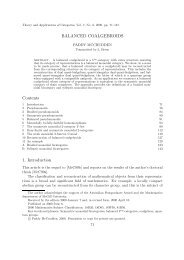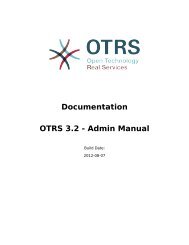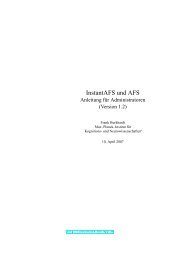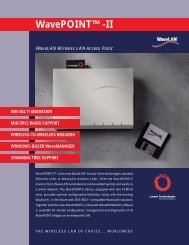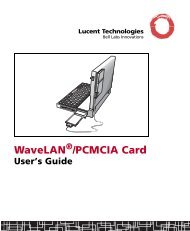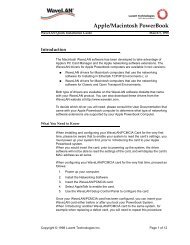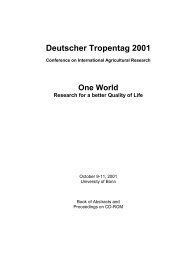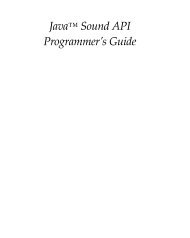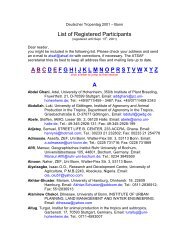WaveLAN/PCMCIA
WaveLAN/PCMCIA
WaveLAN/PCMCIA
Create successful ePaper yourself
Turn your PDF publications into a flip-book with our unique Google optimized e-Paper software.
...Installing <strong>WaveLAN</strong> in Windows ® 95<br />
<strong>WaveLAN</strong> Technical Note April 1996<br />
What do you need?<br />
Automatic installation<br />
<strong>WaveLAN</strong>/<strong>PCMCIA</strong><br />
This document describes the procedure to install the <strong>WaveLAN</strong>/<strong>PCMCIA</strong><br />
card into a PC card Type II compatible computer (typically a notepad or<br />
notebook computer). For more general information about installation and<br />
operation refer to the User’s Guide that was shipped with your<br />
<strong>WaveLAN</strong>/<strong>PCMCIA</strong> Card.<br />
The normal installation process will take about 15 minutes and does not<br />
require special system knowledge.<br />
• A computer with a PC Card slot for Type II cards<br />
• <strong>WaveLAN</strong> PC Card and antenna module<br />
• <strong>WaveLAN</strong>/<strong>PCMCIA</strong> User Guide<br />
• Windows 95 CD-ROM or Installation disks<br />
• <strong>WaveLAN</strong> installation disks (software version 3.30 or higher). 1<br />
If you are upgrading from a beta version of the Windows 95 driver, please<br />
read page 8 first. Windows 95 will automatically start an installation<br />
procedure, the moment it detects a new hardware device.<br />
1 Insert the <strong>WaveLAN</strong> card in the <strong>PCMCIA</strong> slot.<br />
2 Power-up your machine if it was switched off.<br />
A message will popup indicating that the system has detected new hardware<br />
and will install the new software.<br />
If Windows 95 recognizes the hardware, it will try loading the driver software.<br />
If it can not identify the appropriate driver Windows 95 will prompt you to<br />
select which driver you want to install (see Figure 1).<br />
3 Insert the <strong>WaveLAN</strong> software diskette 2 containing the files for<br />
Windows 95 and Windows NT in drive a:<br />
4 Select “Driver from disk provided by hardware manufacturer” and click<br />
”OK”.<br />
1<br />
The two files required to install <strong>WaveLAN</strong> on a Windows 95 system, are wvlan22.inf and<br />
wvlan22.sys. These system files are also available as a self-extracting file (WIN95_NT.EXE)<br />
on our Bulletin Board Service.<br />
BBS: +31 30 609 7553 or +31 30 603 9417 (The Netherlands).<br />
Copyright © 1996 AT&T Page 1 of 10
<strong>WaveLAN</strong> Technical Note....Installing <strong>WaveLAN</strong> in Windows 95 April 1996<br />
Figure 1 Select Driver<br />
from disk<br />
Figure 2 Insert<br />
manufacturers disk<br />
Figure 3 Identify the<br />
location of files<br />
Network Installation<br />
Next, Windows 95 will prompt you to identify the location of the <strong>WaveLAN</strong><br />
drivers(see Figure 2 below).<br />
Windows 95 will start copying files from the Windows 95 installation disks or<br />
CD-ROM and the <strong>WaveLAN</strong> installation diskette.<br />
5 If the system prompts you to identify the location of files (see Figure 3),<br />
enter the correct drive and directory. If the system is looking for files<br />
starting with “wv” specify the <strong>WaveLAN</strong> drive and directory, otherwise<br />
select the Windows installation drive and directory.<br />
6 Click the “OK” button to continue.<br />
If no network has been installed yet, Windows 95 will prompt you to enter a<br />
computer and workgroup name to identify your computer on the network.<br />
Click the “OK” button to display the window as pictured in Figure 4 below.<br />
1 Select the “Workgroup” Field.<br />
2 Specify a unique name that will identify your computer on the<br />
Windows 95 “Network Neighborhood”<br />
3 Enter the name of your workgroup.<br />
Copyright © 1996 AT&T Page 2 of 10
<strong>WaveLAN</strong> Technical Note....Installing <strong>WaveLAN</strong> in Windows 95 April 1996<br />
Figure 4 Network<br />
properties<br />
Specify <strong>WaveLAN</strong><br />
Parameters<br />
Note:<br />
4 (Optional) Provide a description of the computer.<br />
All computers that should be able to share files or printers must use the same<br />
workgroup name. For more information about setting up networks, consult<br />
your Windows 95 documentation or on-line help information.<br />
When you confirm the workgroup parameters by pressing the “enter” key,<br />
Windows 95 will open the “AT&T <strong>WaveLAN</strong>/<strong>PCMCIA</strong> NDIS 3.1” window<br />
(see Figure 5). This window enables you to specify the <strong>WaveLAN</strong> specific<br />
parameters.<br />
Consult your network administrator for the parameter settings that apply to<br />
your network environment.<br />
1 Select the parameter item in the Property list .<br />
2 Use the mouse to click the Value field.<br />
3 Enter the parameter value that applies to your network environment.<br />
4 Use the mouse again to go back to select the next parameter item.<br />
When finished click the “O.K.” button.<br />
Copyright © 1996 AT&T Page 3 of 10
<strong>WaveLAN</strong> Technical Note....Installing <strong>WaveLAN</strong> in Windows 95 April 1996<br />
NWID<br />
Roaming Enable<br />
Domain ID<br />
Beacon Key<br />
Figure 5 <strong>WaveLAN</strong><br />
parameters<br />
The Network Identification Designator (NWID) is a unique code, that<br />
logically connects stations in a single <strong>WaveLAN</strong> network group (like cabling<br />
physically connects wired stations in a cabled network).<br />
Valid values are any four digit hexadecimal value in the range 0100 H through<br />
FFFF H.<br />
All workgroup stations in the coverage area must use the same NWID. For<br />
network environments that include WavePOINT access points, you are<br />
advised to enter the NWID used by the nearest WavePOINT (Consult your<br />
network supervisor for the correct NWID value).<br />
This parameter is optional if Roaming is enabled (next).<br />
If the network environment includes WavePOINT access points, you can use<br />
this parameter to enable Roaming. Roaming allows your station to connect<br />
automatically to the <strong>WaveLAN</strong> network, regardless of its physical location in<br />
the wireless coverage area. The station will listen for Beacon messages<br />
transmitted by WavePOINT access points to automatically retrieve the NWID<br />
code of a wireless workgroup.<br />
If Roaming Enable is set to “on”, you must specify the Domain ID and<br />
(optionally) a Beacon Key.<br />
If your wireless network environment does not include WavePOINT access<br />
points, set “Roaming Enable” to “OFF”.<br />
The Domain ID is a unique code, that connects multiple <strong>WaveLAN</strong> network<br />
groups (each having a unique NWID) into one wireless network environment,<br />
the Domain. Valid values are any four digit hexadecimal value in the range<br />
0001 H through FFFF H.<br />
(Optional) The Beacon key encodes the NWID information that is transmitted<br />
by the WavePOINT. All WavePOINT access points and stations in the<br />
Copyright © 1996 AT&T Page 4 of 10
<strong>WaveLAN</strong> Technical Note....Installing <strong>WaveLAN</strong> in Windows 95 April 1996<br />
Encryption Enable<br />
Encryption Key<br />
Station Name<br />
Finished installation<br />
View other <strong>WaveLAN</strong><br />
stations<br />
wireless domain must use the same Beacon Key (for more information see the<br />
User's Guide that came with your <strong>WaveLAN</strong>/<strong>PCMCIA</strong> Card 5).<br />
(Optional) This option can only be used if your <strong>WaveLAN</strong> card has been<br />
equipped with a security feature. If you want to encrypt wireless data<br />
transmissions, set encryption to “on” and set the Encryption key.<br />
Only needed if Encryption Enable is “on”. All <strong>WaveLAN</strong> cards and<br />
WavePOINT access points must use the same encryption key (see also<br />
Chapter 3 of your <strong>WaveLAN</strong>/<strong>PCMCIA</strong> Card User's Guide).<br />
Fill in the same name as the one you entered in the “Computer Name” field of<br />
the “Network” window (see Figure 4 on page 3).<br />
Click “OK” to proceed with the installation process. When Windows 95<br />
prompts you to identify the location of the Windows 95 files, specify the drive<br />
and directories of the Windows Installation CD-ROM or diskettes.<br />
When Windows 95 has finished the copying of files, it will prompt you to<br />
restart your computer.<br />
If you would like to use your computer in multiple network configurations,<br />
select “NO”. Refer to “Using Multiple Hardware Profiles” on page 9, to verify<br />
the correct settings for the different hardware configurations.<br />
If you will be using your computer as a <strong>WaveLAN</strong> station only,<br />
1 Remove the <strong>WaveLAN</strong> software diskette from drive a:\<br />
2 Click the “OK” button to restart your computer.<br />
Windows 95 will open a dialog box that enables you to enter a user name and<br />
a user password. The password you enter here will be the one used to log into<br />
the Windows 95 Network Neighborhood.<br />
If the Windows 95 Network Neighborhood will be running together with<br />
another Network Operating System running (e.g. Novell Netware)<br />
Windows 95, it is recommended to use the same user name and password as<br />
you will be using to access the Novell Netware environment.<br />
To view other computers in your workgroup, double-click the “Network<br />
Neighborhood” icon on the Windows 95 desktop.<br />
To view other workgroups in your network environment, double-click the<br />
“Entire Network” icon. This will display a list of other workgroups in the<br />
network environment.<br />
Copyright © 1996 AT&T Page 5 of 10
<strong>WaveLAN</strong> Technical Note....Installing <strong>WaveLAN</strong> in Windows 95 April 1996<br />
View or Change <strong>WaveLAN</strong><br />
parameters<br />
Figure 6 Network<br />
window<br />
If you cannot find other (<strong>WaveLAN</strong>) networked computers verify whether:<br />
• The other <strong>WaveLAN</strong> computers are powered up and logged on.<br />
• <strong>WaveLAN</strong> computers are using the same NWID or Domain ID, and the<br />
same network protocol.<br />
If there is a second Network Operating System running in your network<br />
environment, the “Entire Network” window, will also display available<br />
servers running under the second Network Operating System.<br />
If you click on these servers, you may be asked to enter your user name and<br />
password that apply to the other Network Operating System.<br />
Again, it is recommended to use the same user name and password for both<br />
Windows 95 and the other Network Operating system. Doing so, a next time<br />
you will log into the Windows 95 Network Neighborhood, the log-in to the<br />
other Network Operating System will be effected automatically.<br />
1 Click the Start button at the Windows 95 Taskbar and move the pointer to<br />
view Settings, Control Panel<br />
2 From the Control Panel window double-click the “Network” icon.<br />
3 In the “Network” window, open the “Configuration” tab and select the<br />
AT&T <strong>WaveLAN</strong> NDIS 3.1 Miniport driver (see Figure 6).<br />
4 Click the “Properties button<br />
5 From the “AT&T <strong>WaveLAN</strong> <strong>PCMCIA</strong> NDIS 3.1” window, open the<br />
“Advanced” tab to display the <strong>WaveLAN</strong> parameters (see Figure 5).<br />
6 If you like, you can use this window to change the <strong>WaveLAN</strong> parameters<br />
(see page 3 for a description of the parameters ).<br />
7 To view the network protocol settings , click the “Bindings” tab in the<br />
“Network” window.<br />
8 Double-click the “OK” button to quit the “Network” window.<br />
Copyright © 1996 AT&T Page 6 of 10
<strong>WaveLAN</strong> Technical Note....Installing <strong>WaveLAN</strong> in Windows 95 April 1996<br />
Local MAC addressing<br />
If you changed parameters in the “Network” window, Windows 95 may<br />
prompt you to re-boot your computer.<br />
The Windows 95 Installation procedure will by default use the Universal<br />
MAC Address to install your <strong>WaveLAN</strong> card. If you prefer to use Local MAC<br />
addressing proceed as follows:<br />
1 Execute step 1 to 7 of the procedure to “View or Change <strong>WaveLAN</strong><br />
parameters”.<br />
2 Select the parameter “Station Address”<br />
3 Enter the Local Mac Address that is to be used for this <strong>WaveLAN</strong> card<br />
For more information on Universal and Local MAC addressing, see Chapter 3<br />
of the <strong>WaveLAN</strong>/<strong>PCMCIA</strong> Card User's Guide.<br />
Copyright © 1996 AT&T Page 7 of 10
<strong>WaveLAN</strong> Technical Note....Installing <strong>WaveLAN</strong> in Windows 95 April 1996<br />
Figure 7 View hidden<br />
files<br />
Upgrading from beta versions<br />
To upgrade from a beta version to the official Windows 95 driver, you need to<br />
remove two files from the Windows directory:<br />
1 Remove the <strong>WaveLAN</strong> PC card from your computer<br />
2 Click the “Start” button on the Windows 95 Taskbar<br />
3 Point to “Programs”, and then click Wi ndows explorer<br />
4 From the “Explorer” menubar select View, Options<br />
5 Click the “Show all files” button and click ”OK”<br />
6 Move to the drive where you have installed Windows 95<br />
7 Double-click the “Windows” folder to open it<br />
8 Move to the Windows sub-directory \inf, to locate the file wvlan22.inf<br />
9 Select this file and delete it<br />
10 Move to the Windows sub-directory \system, to locate the file<br />
wvlan22.sys<br />
11 Select this file and delete it<br />
12 Follow the standard installation procedure as described in this document<br />
to re-install the <strong>WaveLAN</strong> hardware and software, using the files<br />
provided on the official <strong>WaveLAN</strong> software diskette for Windows 95 and<br />
Windows NT (disk 2).<br />
Copyright © 1996 AT&T Page 8 of 10
<strong>WaveLAN</strong> Technical Note....Installing <strong>WaveLAN</strong> in Windows 95 April 1996<br />
Figure 8 Create new<br />
hardware profiles<br />
Warning !!<br />
Using Multiple Hardware Profiles<br />
If you intend to use your computer in multiple network set-ups, such as<br />
Ethernet and <strong>WaveLAN</strong> network environments, you can use Windows 95 to<br />
define multiple hardware configurations for your computer.<br />
Using this powerful Windows 95 feature, each time you power up your<br />
computer, you will be asked first which hardware profile you would like to<br />
use for the current session. This will enable you to adapt quickly to situations<br />
where you may have a wireless network, a wired network or no network at<br />
all.<br />
The next example describes the procedure to create hardware profiles for both<br />
Ethernet and <strong>WaveLAN</strong> network environments.<br />
1 Use the right mouse button to click the “My Computer” icon that is<br />
located at the upper left of your windows screen, or desktop.<br />
2 Select Properties<br />
3 Select the “Hardware Profile” tab<br />
4 Select the “Original Configuration” or current configuration and click the<br />
copy button. (See Figure 8.)<br />
5 Enter a name for the new configuration : e.g. <strong>WaveLAN</strong> Profile<br />
6 Click the “OK” button<br />
This will create an exact copy of the current hardware profile. The next step<br />
will be to remove all devices that you do not want in the new hardware profile<br />
(e.g. remove the Ethernet adapter from the <strong>WaveLAN</strong> profile).<br />
1 From the “System Properties” window, select the “Device Manager” tab.<br />
2 Select the hardware item you want to remove from your new<br />
configuration (e.g. the Ethernet adapter).<br />
3 Click the remove button<br />
4 Windows 95 will prompt you to confirm the removal of the device.<br />
Make sure you select the “Remove from Specific Configuration” bullet<br />
Copyright © 1996 AT&T Page 9 of 10
<strong>WaveLAN</strong> Technical Note....Installing <strong>WaveLAN</strong> in Windows 95 April 1996<br />
Figure 9<br />
5 Use the scroll bar in the Configuration pull down menu to select the<br />
Hardware Profile from which the selected item should be removed (i.e.<br />
<strong>WaveLAN</strong> profile).<br />
6 Repeat this sequence for all items that need to be removed from a<br />
Hardware Profile configuration.<br />
7 When prompted to restart your computer, click the “OK” button.<br />
8 Select the hardware configuration that you will use to install <strong>WaveLAN</strong>.<br />
9 Resume the installation procedure for your <strong>WaveLAN</strong> card (go back to<br />
page 1).<br />
After installation, you are advised to check the correct settings for different<br />
adapter configurations once again.<br />
Copyright © 1996 AT&T Page 10 of 10