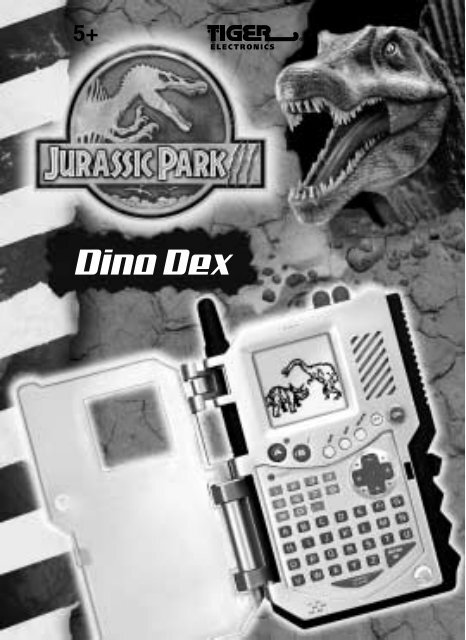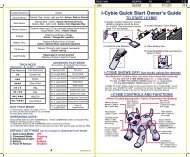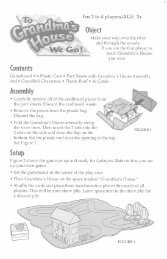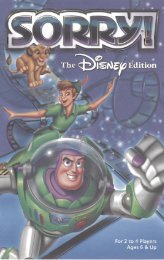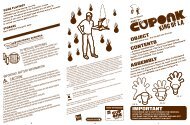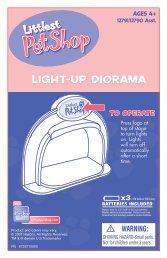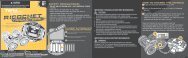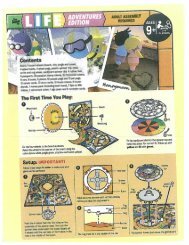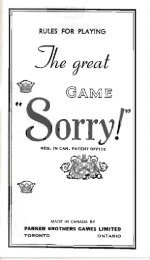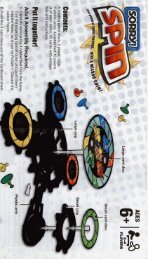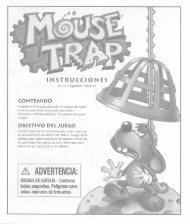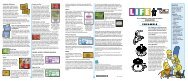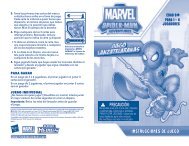Jurassic Park III Dino Dex Instructions - Hasbro
Jurassic Park III Dino Dex Instructions - Hasbro
Jurassic Park III Dino Dex Instructions - Hasbro
You also want an ePaper? Increase the reach of your titles
YUMPU automatically turns print PDFs into web optimized ePapers that Google loves.
<strong>Dino</strong> <strong>Dex</strong>
Contents<br />
Contents<br />
YOUR DINO DEX KEYPAD 2<br />
GOING TO MAIN MENU 4<br />
1. ARCHIVE FILES 4<br />
2. PERSONAL LOG 5<br />
3. DATA BANK 7<br />
4. SCHEDULE LIST 10<br />
5. SECURITY SYSTEM 13<br />
6. SYSTEM CORE 15<br />
7. CALCULATOR 15<br />
8. SORTER 16<br />
9. SYSTEM BIO'S 18<br />
GAME SIMULATOR 19<br />
INSERTING OR REPLACING BATTERIES 25<br />
CAUTION: 27<br />
DEFECT OR DAMAGE 27<br />
90-DAY LIMITED WARRANTY 28<br />
1
YOUR YOUR DINO DINO DEX DEX KEYPAD<br />
KEYPAD<br />
Turn ON your <strong>Dino</strong> <strong>Dex</strong>. Welcome back (way way back!) to prehistoric times.<br />
NAME<br />
After the opening screens, you need to type in your name.<br />
Use the keypad to do this.<br />
Then press ENTER.<br />
DATE<br />
Enter in the date.<br />
Month:<br />
You will see the month of “JAN” flashing.<br />
Use the “ ” and “ ” arrows to toggle to the correct month.<br />
For example “March”.<br />
Day:<br />
Use the “ ” arrow to move to the day selection.<br />
Use the “ ” and “ ” down arrows to type in the first digit of the<br />
month (which would be a “0”, “1”, “2” or “3”. For example “2”.<br />
Or you can use your keypad to type in the correct number. For<br />
example, type in the “2” on your keypad.<br />
Use the “ ” arrow to move to the second digit, which will be a<br />
number from “0” to “9”. For example “4”. Then use the “ ” and<br />
“ ” buttons to toggle to the correct number or type in the number<br />
on your keypad.<br />
2
Year:<br />
Once you enter the correct day, use the “ ” arrow to move to the<br />
year selection. For example “2001”.<br />
After you’ve toggled to the correct year, press ENTER.<br />
TIME<br />
Now that you have learned how to set the date, setting the time is<br />
easy!<br />
Hour:<br />
Use :<br />
— the “ ” and “ ” buttons to enter the first digit or type in the first digit number<br />
using the keypad.<br />
— the “ ” to move to the second digit.<br />
— the “ ” and “ ” buttons to enter the second digit or type in the number using<br />
the keypad.<br />
For example “0”<br />
Now do the same thing for the second digit.<br />
For example “9”.<br />
Minute:<br />
Use the “ ” button to move to the minute spaces and enter in the correct minute<br />
the same way with the “ ” and “ ” arrows or by typing the actual number on the<br />
keypad.<br />
For example, “23”.<br />
AM or PM:<br />
Use the “ ” button to move to the AM/PM space.<br />
Use “ ” and “ ” to toggle to your choice. For example, “AM”.<br />
Or you can type “A” on the keypad for AM or type “P” on your keypad for PM.<br />
3
ALARM<br />
You’ll hear a “roaring dino” when the alarm sounds!<br />
On screen, you will see the words, “WOULD YOU LIKE TO SET THE ALARM<br />
FUNCTION? Y/N<br />
Type in “Y” for yes or “N” for no. If yes, then use “ ” & “ ” to set alarm to be ON<br />
or OFF.<br />
SOUND EFFECTS<br />
You can also set the unit to hear sound effects.<br />
On screen, you will see the words, “WOULD YOU LIKE TO SET THE SOUND<br />
EFFECTS? Y/N<br />
Type in “Y” for yes or “N” for no. “If yes, then use “ ” & “ ” to set the sound effect<br />
to be ON or OFF.<br />
GOING GOING TO TO MAIN MAIN MAIN MENU<br />
MENU<br />
After you're entered all your data of name, date, time, alarm and sound effects,<br />
press the QUIT button to go to the main menu. From the main menu, you can<br />
access 10 different really cool functions for playing! On the main menu, you will<br />
see four icons on screen at a time.<br />
Use the “ ” and “ ” buttons to move up and down along the main menu to see all<br />
the ten main menu selection choices. Let’s spend a little time explaining how each<br />
of these ten functions works! They’re each a lot of fun, so you’ll want to learn<br />
about them all!<br />
ARCHIVE FILES<br />
In the archive files, you’ll find really interesting information about 72 different<br />
dinosaurs. You can see their pictures and see their pictures come to life. Read all<br />
about each of them!<br />
Highlight ARCHIVE FILES and press ENTER.<br />
The letters of the alphabet will appear.<br />
Use your “ ” and “ ” arrow buttons to move to a letter of your<br />
choice. For example, “B”.<br />
Press ENTER.<br />
See the list of all the dinosaurs that begin with the letter “B”.<br />
Use the “ ” and “ ” arrows to highlight the dinosaur you want to<br />
study, for example, BARYONYX.<br />
Press ENTER.<br />
4
See the word “BARYONYX” on screen by itself and an arrow<br />
pointing the left right ( ) on the bottom of the screen.<br />
Press the “ ” to see an illustration of your dinosaur.<br />
Press “ ” again to see your dinosaur moving!<br />
Press “ ” again to see the correct pronounciation (BARE-EE-ON-IKS) and a full<br />
biography about this dinosaur.<br />
Keep using the “ ” button to scroll through the biography.<br />
You can also use the “ ” button to not only move backwards through the<br />
biography but also to move back to the other cool stuff - like the animated<br />
dinosaur several screens back!<br />
More dinosaurs of the same letter:<br />
When you have finished your study on the Baryonyx, press the QUIT button to go<br />
back to the “B” screen that listed all the dinosaurs that began with that letter of the<br />
alphabet.<br />
Select another letter of the alphabet for study:<br />
Choose another dinosaur to study whose name begins with the letter “B” or you<br />
can press QUIT again to go back to the ARCHIVES FILE and choose another letter<br />
of the alphabet.<br />
Go back to the main menu:<br />
Press QUIT a third time to go back to the main menu and play with another<br />
function of your <strong>Dino</strong> <strong>Dex</strong>!<br />
PERSONAL LOG<br />
Entering the first message:<br />
From the main menu page, move the arrows to highlight PERSONAL LOG and then<br />
press ENTER.<br />
On screen you will see,<br />
“WOULD YOU LIKE TO ENTER YOUR OWN NOTES? (Y/N)<br />
Press Y for YES.<br />
5
A blank screen will appear.<br />
Now use your keyboard to type your message!<br />
HOWEVER YOU ARE LIMITED BY THE AMOUNT OF TEXT YOU ENTER IN THE<br />
PERSONAL LOG. WHEN YOU REACH YOUR TEXT LIMIT A WARNING SCREEN WILL<br />
APPEAR TELLING YOU TO DELETE SOME TEXT. YOU MUST DO SO IN ORDER TO<br />
SAVE THE CURRENT MESSAGE YOU ARE ENTERING. FOR BEST PERFORMANCE IN<br />
THE PERSONAL LOG ALWAYS TRY TO DELETE OLD MESSAGES BEFORE YOU ENTER<br />
NEW ONES.<br />
Saving your messages:<br />
When you are done typing, press the ENTER button.<br />
On screen you will see,<br />
“SAVE RECORD? (Y/N)<br />
Type “Y” for yes. You then go back to the main menu.<br />
Entering more messages:<br />
You want to enter in more messages to your personal log? No problem! Highlight<br />
PERSONAL LOG again and press ENTER.<br />
Then, enter in a new message and save it by pressing the EDIT button.<br />
Now you have two messages in your personal log. You’ll see an arrow on the<br />
bottom right hand corner of the screen.<br />
Press “ ” to scroll forward through your messages. Press “ ” to<br />
scroll backwards through your messages.<br />
If you enter a long message, which takes up more room than one page, you will<br />
see a “ ” arrow which will take you to another page to continue your message.<br />
Use the “ ” and “ ” buttons to move up and down throughout longer messages,<br />
moving back and forth to review these longer messages!<br />
6
Editing messages:<br />
If you want to edit (revise) a message you have written in your personal log, go to<br />
the message and then press the DELETE button.<br />
On screen you will see,<br />
“EDIT THIS MESSAGE? Y/N<br />
Press “Y” for yes to start editing (revising) your message. Use the directional<br />
arrows to move the cursor to the part of the message you want to change. Then by<br />
pressing the DELETE button, you will delete whatever letter is by the cursor. As you<br />
delete letters, you can retype whatever revised message you wish to write.<br />
When you’re done revising, resave your message by pressing the ENTER button.<br />
Deleting messages:<br />
Let’s say you want to delete (erase) a message. Go to the message and press the<br />
DELETE button.<br />
On screen, you will see EDIT THIS MESSAGE? Y/N<br />
Press “N” for no.<br />
On screen will appear,<br />
DELETE RECORD? Y/N<br />
Press “Y” for yes and you will delete (erase) this entire message!<br />
When you’re done adding, editing or deleting messages, press the ENTER button to<br />
complete this job and you will return to the main menu. Let’s move on!<br />
DATA BANK<br />
Store names and phone numbers, email addresses and web addresses here!<br />
Highlight DATA BANK from the main menu and press ENTER.<br />
You will see a screen that says NAMES & PHONE NUMBERS.<br />
Use the “ ” button to scroll down to E-MAIL ADDRESS.<br />
7
Use the “ ” button to scroll down to WEB ADDRESSES.<br />
Use the “ ” and “ ” buttons to scroll to whichever of these three you want and<br />
press ENTER to work in that file.<br />
Names and Phone Numbers:<br />
Let’s begin by highlighting NAMES AND PHONE NUMBERS and pressing ENTER.<br />
On screen, you will see,<br />
WOULD YOU LIKE TO ADD NAMES & PHONE NUMBERS? Y/N<br />
Press Y for yes.<br />
Name:<br />
Type in the name (up to 17 letters) and press ENTER.<br />
Phone Number:<br />
Now type in the phone number.<br />
Press ENTER.<br />
On screen, see the message WOULD YOU LIKE TO ADD NAMES & PHONE<br />
NUMBERS? Y/N again. This time, type “N” for no.<br />
On screen:<br />
WOULD YOU LIKE TO SAVE? Y/N<br />
Press Y for yes.<br />
Your name and phone number information is now saved.<br />
Go back to the NAMES AND PHONE NUMBERS file.<br />
You can then add more names and phone numbers or use the “ ”<br />
and “ ” buttons to scroll to between this file and the files for e-mail<br />
addresses and web addresses.<br />
Adding More Names and Phone Numbers:<br />
You can enter a total of 25 names and phone numbers. Press EDIT to add more<br />
names. Follow the same procedure as before.<br />
8
Deleting Names and Phone Numbers:<br />
Press DELETE instead of edit.<br />
See an arrow on screen and use your directional buttons to move the arrow to<br />
highlight the entry you want to change.<br />
Once the entry is highlighted, you have two options:<br />
Option 1: Press the DELETE button to delete the entire entry.<br />
Option 2: If you press EDIT, you will pull up the highlighted entry again and can<br />
edit any part of the entry by moving the cursor to the letters you want to change<br />
and then retype the new letters or numbers. When you’re done revising, press<br />
ENTER.<br />
E-mail Address:<br />
Let’s say instead of adding more names and phone numbers, you want to go to the<br />
E-mail address folder.<br />
Simply scroll down with the “ ” arrow from NAMES & PHONE NUMBERS to<br />
E-MAIL ADDRESS and press ENTER.<br />
On screen, see the message:<br />
WOULD YOU LIKE TO ADD E-MAIL ADDRESS? Y/N<br />
Press Y for yes and enter in an e-mail address.<br />
Press the “A” button to get the “@” symbol.<br />
Press the “B” button to get the “/” symbol.<br />
Then press ENTER.<br />
Just like with Names & Phone Numbers, you will see the message:<br />
WOULD YOU LIKE TO SAVE? Y/N<br />
Type in “Y” for yes.<br />
This is the basic procedure as Names and Phone Numbers. EDIT and DELETE the<br />
same way! You can save up to 25 E-Mail addresses!<br />
Web Addresses:<br />
If you want to record web addresses, It's just as easy! From the file menu, use the<br />
“ ” and “ ” buttons to scroll up or down to WEB ADDRESSES and press ENTER.<br />
On screen, you will see the message:<br />
WOULD YOU LIKE TO ADD WEB ADDRESSES? Y/N<br />
Press “Y” for yes. Use the same procedure to add, edit and delete web addresses<br />
you used for “E-Mail” and for “Names and Phone Numbers”. You can save up to<br />
25 web addresses!<br />
9
SCHEDULE LIST<br />
From the main menu, press ENTER. On screen you will see,<br />
SCHEDULE LIST followed by<br />
WOULD YOU LIKE TO ENTER REMINDER TO YOURSELF? Y/N<br />
Press “Y” for yes.<br />
On screen you will see,<br />
WOULD YOU LIKE TO SET THE ALARM FOR YOUR REMINDER? Y/N<br />
Type in “Y” for yes.<br />
On screen you will see,<br />
DAY: 01-01-2001<br />
TIME: 01:21PM<br />
Use your “ “ and “ ” arrows to move through the DAY and TIME and then use the<br />
keypad keys to type in the DAY and TIME for the alarm. Press ENTER.<br />
Then the day and time of your alarm settings will appear on top of<br />
the page and you can begin typing in your schedule.<br />
If you press NO for the alarm instead of YES, you would go straight to the blank<br />
screen and could begin entering your schedule immediately.<br />
When you are done typing in your schedule, press ENTER.<br />
On screen you will see,<br />
SAVE RECORD? Y/N<br />
Press “Y” for yes and you will return to the main menu.<br />
From the main menu, highlight the SCHEDULE LIST again and press ENTER. Your<br />
schedule will be on screen.<br />
10
Adding more schedules:<br />
Press EDIT to add more scheduling. See the screen:<br />
WOULD YOU LIKE TO ENTER REMINDER TO YOURSELF? Y/N<br />
Press Y for yes and you will see the ALARM SETTING screen again, which is:<br />
WOULD YOU LIKE TO SET THE ALARM FOR YOUR REMINDER? Y/N<br />
Type in “Y” for yes or “N” for no.<br />
If YES, enter in an alarm setting just as before for this new schedule. Then press<br />
ENTER and type in the additional schedule.<br />
If NO, you will go right to a blank screen for typing in the additional schedule.<br />
When you’re finished with the added schedule, press ENTER.<br />
THE SCHEDULE LIST CAN ONLY HOLD 15 REMINDERS AT ONE TIME. ALSO YOU ARE<br />
LIMITED BY THE AMOUNT OF TEXT YOU ENTER FOR THE REMINDERS. WHEN YOU<br />
REACH YOUR TEXT LIMIT OR TRY TO ADD MORE THAT 15 REMINDERS AT ONE<br />
TIME, A WARNING SCREEN WILL APPEAR TELLING YOU TO DELETE SOME TEXT OR<br />
DELETE SOME REMINDERS COMPLETELY. YOU MUST DO SO IN ORDER TO SAVE<br />
THE CURRENT REMINDER YOU ARE ENTERING. FOR BEST PERFORMANCE IN THE<br />
SCHEDULE LIST ALWAYS TRY TO DELETE OLD REMINDERS AND TRY TO LIMIT THE<br />
AMOUNT OF TEXT FOR EACH ONE, BEFORE YOU ENTER NEW ONES.<br />
On screen you will see,<br />
SAVE THIS MESSAGE? Y/N<br />
Press “Y” for yes and you will return to the main menu.<br />
Deleting messages:<br />
Go to SCHEDULE LIST again from the main menu and press<br />
ENTER. This time, you will see your FIRST entered schedule plus a<br />
flashing arrow on the bottom right hand corner of the screen.<br />
Press the “ ” button to toggle through your added schedules.<br />
11
When you get to the message you want to delete, press the DELETE button.<br />
On screen, you will see<br />
EDIT THIS MESSAGE? Y/N<br />
So you have two options.<br />
Option 1:<br />
If you type in Y for yes, you can go right into the schedule and delete/change parts<br />
of the DAY and TIME, using the “ ” and “ ” arrows to move through the day and<br />
time and then type over the letters or numbers you are highlighting to delete the old<br />
letters and numbers and replace them with new text.<br />
When you are done changing the day and time, press ENTER.<br />
Now the revised day and time are on the top of the page and you can use your “ ”<br />
and “ ” arrows to move through the text of your actual schedule. As you move<br />
“ ” and “ ” with your arrows to highlight the letters you want to change, use the<br />
letters on the keypad to revise your schedule.<br />
When you have revised your schedule, press ENTER.<br />
On screen you will see,<br />
SAVE THIS MESSAGE? Y/N<br />
Press Y for yes to save this edited schedule.<br />
Option 2:<br />
If you press N” for no,<br />
On screen you will see,<br />
DELETE RECORD? Y/N<br />
Press Y for YES and delete the entire schedule.<br />
12
SECURITY SYSTEM<br />
This is where you enter your own private password and lock out intruders from<br />
entering your files! Neat! Highlight the SECURITY SYSTEM from the main menu<br />
and press ENTER.<br />
On screen you will see<br />
SECURITY SYSTEM followed by PLEASE ENTER YOUR PASSWORD.<br />
Your password can be up to 8 letters long. Type it in and press<br />
ENTER.<br />
On screen you will see,<br />
RECONFIRM AND RETYPE YOUR PASSWORD<br />
So type in your password again to confirm it and press ENTER.<br />
On screen you will see,<br />
PLEASE SELECT WHICH SECTORS YOU WISH TO LOCK OUT.<br />
Press ENTER and you will return to the main menu. Highlight a file from the main<br />
menu to “password protect”. For example, the ARCHIVE FILE.<br />
Press ENTER. On screen you will see,<br />
DO YOU WISH TO PASSWORD PROTECT ARCHIVE FILE? Y/N<br />
Type in “Y” for YES and you will see a really cool animation of that<br />
section of your <strong>Dino</strong> <strong>Dex</strong> being “locked up” to protect it from<br />
intruders!<br />
Now if anyone tries to enter the ARCHIVE FILE, they must enter the password.<br />
Without the password, they can’t get in.<br />
Then select any other functions of your <strong>Dino</strong> <strong>Dex</strong> you want to lock up. When you<br />
are finishing “locking up”, press QUIT.<br />
On screen you will see,<br />
THE FOLLOWING FUNCTIONS ARE NOW LOCKED and then a list of whatever<br />
functions you have “password protected”.<br />
13
If you’re entered in a bunch of functions as “password protected”, use the “ ”<br />
arrow to see them all.<br />
Press QUIT a second time. Now you’re back in the Main Menu.<br />
Go to a section that you have password protected. Instead of the function opening,<br />
on screen you will see<br />
PLEASE ENTER YOUR PASSWORD.<br />
If you type in the wrong password, you will see<br />
INCORRECT PASSWORD.<br />
Use the DELETE button to erase the incorrect password and try again!<br />
When you type in the correct password, the function will open properly.<br />
You can “password protect” any functions you want, even this<br />
SECURITY SYSTEM function! When you go to “password protect”<br />
the password (Security System), you will see a warning on screen.<br />
This warning is important! The warning explains that if you happen to forget your<br />
password, you are out of luck if you have “locked up” this section. In order to gain<br />
password access, when you’ve locked up this security function, you will have to<br />
reset your unit or take out the batteries and start all your programming for your<br />
entire <strong>Dino</strong> <strong>Dex</strong> all over again.<br />
So consider “password protecting” every section except the Security System<br />
function. That way, if you forget your password and you haven’t locked up the<br />
security system, you can go into this section and change your password!<br />
Here’s how:<br />
Go to SECURITY SYSTEM on the Main Menu and press ENTER.<br />
On screen you will see<br />
CHANGE PASSWORD? Y/N<br />
Press Y for yes and go through the entire procedure of selecting a password again.<br />
The sections of the <strong>Dino</strong> <strong>Dex</strong> you had previously locked up with your old password<br />
(which you have forgotten), can now be opened with your new password.<br />
14
SYSTEM CORE<br />
The SYSTEM CORE is all the basic information you entered when you first<br />
programmed your <strong>Dino</strong> <strong>Dex</strong>. Highlight this function from the Main Menu and press<br />
ENTER.<br />
By either repeatedly pressing the “ ” button or by repeatedly pressing the ENTER<br />
button you can toggle through all your basic information you have entered for<br />
NAME, DAY, TIME, ALARM and SOUND EFFECTS.<br />
To change any of this information, go to the screen you wish to change. For<br />
example, go to the NAME screen and press EDIT.<br />
Then press or hold down the DELETE button to delete the old name and then type<br />
in the new name. Press ENTER.<br />
When you change any of the core information, you will need to re-enter all the<br />
information from that point, using the same procedure you used for the NAME<br />
entry change.<br />
To QUIT the core system, press the QUIT button.<br />
CALCULATOR<br />
Highlight the calculator from the main menu and press ENTER.<br />
Here’s your own built-in calculator.<br />
Use:<br />
— the NUMBER keys for NUMBERS.<br />
— the button for DIVISON (/).<br />
— the button for ADDITION (+).<br />
— the button for MULTIPLICATION (x).<br />
— the button for SUBTRACTION(-).<br />
— the ENTER button for EQUALS (=).<br />
— the SPACE button for CLEAR.<br />
For example, if you wanted to add 7 + 4 = 11.<br />
Here’s how you would do it:<br />
Press the “7” key. (7)<br />
Press the “ ” key. (+)<br />
Press the “4” key. (4)<br />
Press the ENTER key. (=)<br />
Then the number “11” would appear in the bottom right hand corner.<br />
A calculator is a “must have” for any scientist or paleontologist!<br />
Press QUIT to return to the Main Menu.<br />
15
SORTER<br />
In the SORTER function, you can sort the 72 dinosaurs in many different ways -<br />
including HEIGHT, LENGTH, WEIGHT, and TYPE.<br />
Highlight SORTER from the main menu and press ENTER.<br />
On screen you will see<br />
SORT THE DINOSAURS BY THE FOLLOWING ATTRIBUTES<br />
Press ENTER. You will see<br />
HEIGHT, LENGTH, WEIGHT, TYPE<br />
Use the “ ” and “ ” buttons to toggle through these four choices.<br />
For instance, with HEIGHT highlighted, press ENTER.<br />
On screen you will see,<br />
WOULD YOU LIKE TO SORT ALL THE DINOSAURS BY ASCENDING<br />
ORDER? Y/N<br />
If you type in “Y” for yes, you will see all 72 dinosaurs listed from<br />
the smallest to the tallest.<br />
If you type in “N” for no, you will see<br />
ENTER THE SPECIFIC HEIGHT<br />
___ FEET TALL<br />
If you type in a really big number like “87” to see all the dinosaurs<br />
at least 87 feet tall, the unit will say,<br />
NO MATCH, TRY AGAIN.<br />
Then the screen will go back to your “87” entry. Use the DELETE button to erase<br />
first the “7” and then the “8”. Then type in another number. For example, type in<br />
“30” and press ENTER.to see all the dinosaurs at least 30 feet tall.<br />
This list has just one dinosaur, DIPLODOCUS”.<br />
16
Now this is really cool - you can press the ENTER button here to enjoy all the<br />
fantastic information and graphics from the archive folder inside the SORTER!<br />
With DIPLODOCUS written on screen, press the ENTER button and<br />
you will see the illustration of DIPLODOCUS.<br />
As with the archives, you will notice an arrow in the bottom right hand corner. As<br />
with the archives, use the “ ” button to toggle through the moving animation of<br />
the dinosaur and the several pages of the dino’s biography!<br />
If you had chosen a lesser height than 30 feet, there would have been more dinos<br />
in the list. You could highlight ANY of the dinosaurs from the list and cycled<br />
through their animations and biographies in the same way!<br />
When you are done cycling through biographies, press the QUIT<br />
button to go back to the sub-menu of height. Length, weight, and<br />
type.:<br />
HEIGHT, LENGTH, WEIGHT, TYPE<br />
This time, instead of selecting height, select LENGTH.<br />
You will once again see the display of,<br />
WOULD YOU LIKE TO SORT ALL THE DINOSAURS BY ASCENDING ORDER? Y/N<br />
You can sort information for HEIGHT, LENGTH, and WEIGHT all the same way.<br />
However, if from the sub menu, you highlighted TYPE and pressed ENTER, you<br />
would see a slightly different display. In TYPE, you will see,<br />
WOULD YOU LIKE TO SORT ALL THE CARNIVOROUS DINOSAURS?<br />
If you type in “Y”, you will see all the carnivorous dinosaurs -<br />
dinosaurs who eat meat.<br />
If you type in “N”, you will see,<br />
WOULD YOU LIKE TO SORT ALL THE HERBIVOROUS DINOSAURS?<br />
These are the plant eating dinosaurs!<br />
17
SYSTEM BIO’S<br />
In SYSTEM BIO’S, you can list your 5 favorite dinosaurs - and have all their<br />
biographic information available at an instant!<br />
Press ENTER to enter the SYSTEM BIO’S.<br />
On screen, you will see,<br />
WOULD YOU LIKE TO LIST 5 FAVORITE DINOSAURS?<br />
If you enter “N” for no, you will go back to the main menu.<br />
But if you enter “Y” for yes, you will see<br />
SELECT DINOSAURS and the alphabet chart from the archive folder.<br />
Just as in the archives, you can use the “ ” and “ ” buttons to<br />
highlight different letters in the alphabet. For example, if you want<br />
to include TYRANNOSAURUS as one of your favorites, scroll along<br />
the alphabet bar until you reach “T” and press ENTER.<br />
On screen, you will see all the dinos beginning with the letter “T”,<br />
Therizinosaurus, Torosaurus, Triceratops, Tyrannosaurus<br />
Scroll down to TYRANNOSAURUS and press ENTER.<br />
On screen you will see,<br />
WOULD YOU LIKE TO ADD TYRANNOSAURUS TO YOUR FAVORITE<br />
LIST? Y/N<br />
Press “Y” for yes and on screen you will see<br />
1. TYRANNOSAURUS<br />
Then the screen automatically goes back to the<br />
SELECT DINOSAURS screen with the alphabet bar.<br />
You can add up to 5 dinosaurs in exactly this same way. When you’re done making<br />
your “favorites” list, press QUIT.<br />
Then you will see,<br />
WOULD YOU LIKE TO SAVE YOUR LISTING? Y/N<br />
Press “Y” for yes and your dinosaur favorites will be saved.<br />
You will then be automatically returned to the Main Menu.<br />
18
Now whenever you go into the SYSTEMS BIO’s, you will see your list. The cursor<br />
will be set for the first dinosaur on your list. Use the “ ” and “ ” buttons to toggle<br />
to any of your favorite dinosaur listings.<br />
Press ENTER. You will then have all the archive and bio information for that dino.<br />
Just press the “ ” button to cycle through all the information. Remember, you can<br />
always press the “ ” button to cycle backwards through this information as well.<br />
Once you’ve entered in 5 dinos to your favorite’s list and you try to enter another<br />
one, on screen you will see<br />
THERE ARE ALREADY 5 DINOSAURS ON YOUR LIST.”<br />
If you would like to change your list, highlight the dino on your list you want to<br />
delete and press the DELETE button. That dinosaur will be deleted instantly from<br />
your list! Each time you press DELETE, you will delete another dino from your list!<br />
To add new dinosaurs to your list press the EDIT button when on your list.<br />
GAME GAME SIMULATOR<br />
SIMULATOR<br />
There are two games you can play! THE DNA LAB and BATTLE DOME.<br />
Highlight the GAME SIMULATOR from the main menu and press ENTER.<br />
Press ENTER again to enter the game simulator. You will see THE<br />
DNA LAB highlighted Use the “ ” and “ ” arrows to highlight<br />
either THE DNA LAB or BATTLE DOME.<br />
Game 1: The DNA Lab Game<br />
Let’s begin with THE DNA LAB game. With this game highlighted, press ENTER.<br />
On screen you will see,<br />
PLEASE SELECT THE DINA COMBINATION, followed by SELECT THE<br />
HEAD.<br />
Press ENTER and you will be given four choices, for example,<br />
VELOCIRAPTOR, COMPSOGNATHUS, TYRANNOSAURUS,<br />
TRICERATOPS<br />
19
Every 24 hours, a new dinosaur is available on the list! This will happen every day<br />
until all 72 dinosaurs are available for you to select from!<br />
Use your arrows to toggle through the selections. Highlight your choice for the<br />
head, for example, TYRANNOSAURUS and press ENTER.<br />
On screen you will see<br />
SELECT THE HEAD TYRANNOSAURUS<br />
Press ENTER and SELECT THE ARM appears on screen.<br />
Press ENTER and the same list of four dinosaurs appears on screen.<br />
Highlight your choice, for example, COMSOGNATHUS and press<br />
ENTER.<br />
Now SELECT THE TORSO appears on screen. Press ENTER.<br />
Highlight your choice, for example, VELOCIRAPTOR and press<br />
ENTER and on screen you will see, SELECT THE TORSO<br />
VELOCIRAPTOR.<br />
On screen, you will now see, SELECT THE FEET.<br />
Highlight for example, TRICERATOPS and press ENTER.<br />
On screen, you will see SELECT THE FEET TRICERATOPS.<br />
20
On screen, you will see SELECT THE TAIL.<br />
Press ENTER.<br />
Highlight your choice, for example, TRICERATOPS again, and press ENTER.<br />
On screen, you will see<br />
SELECT THE TAIL TRICERATOPS.<br />
Now on screen, you will see,<br />
YOUR DINOSAUR IS ABOUT TO BE CREATED<br />
WOULD YOU LIKE TO SAVE YOUR DINOSAUR? Y/N<br />
Press “Y’ for yes.<br />
A NAME screen will appear:<br />
NAME:<br />
Type in the name that you want for your newly created dinosaur.<br />
Press ENTER and your newly created dino will come to life! You will see him<br />
walking across screen. Whenever you enter this game mode, you can watch him<br />
moving automatically - and he will AGE automatically from BABY to YOUNG to<br />
ADULT! Now that’s interesting!<br />
The life of a dinosaur can be a dangerous one. The hunter can easily become the<br />
hunted in the dino world. So it is possible your newly created dino will be eaten by<br />
other dinosaurs. When this happens you will have to create a new dino breed and<br />
start over.<br />
21
Deleting Your Creation:<br />
But let’s say you get tired of your creation. You can delete him!<br />
Press the DELETE button. On screen you will see,<br />
WOULD YOU LIKE TO CREATE A NEW BREED? Y/N<br />
Type in Y for YES.<br />
On screen you will see,<br />
YOUR CURRENT DINOSAUR WILL BE DESTROYED!<br />
DO YOU STILL WANT TO CREATE A NEW DINOSAUR? Y/N<br />
Type in “Y” for YES and you will see your dinosaur get picked up by<br />
a crank and then deposited down where he will be eaten alive by<br />
other dinosaurs.<br />
Then on screen, you will see again,<br />
PLEASE SELECT THE DNA COMBINATION -SELECT THE HEAD.<br />
Now it’s time to create all over again. What power you hold!<br />
Game 2: Battle Dome<br />
Once you’ve highlighted the BATTLE DOME game, press ENTER.<br />
On screen you will see,<br />
SELECT A BATTLE!<br />
FIGHT MODE<br />
WATCH MODE<br />
Use your “ ” and “ ” buttons to highlight which mode. Highlight FIGHT MODE<br />
and press ENTER.<br />
Fight Mode:<br />
Having selected the Fight Mode and pressing ENTER, you will see,<br />
SELECT DINOSAUR, USER SELECT, RANDOM SELECT<br />
22
Use the “ ” and “ ” down arrows to select “user” or “random”. Highlight USER<br />
and press ENTER.<br />
You will see SELECT DINOSAUR and the alphabet bar.<br />
Use the “ ” and “ ” buttons to toggle through the letters of the alphabet to select<br />
your dinosaur. For example, if you want to fight with COELOPHYSIS, you need to<br />
toggle to the letter “C” on the alphabet and press ENTER.<br />
You will see the “C” choices of:<br />
CARNOTAURUS, COELOPHYSIS, COMPSOGNATHUS,<br />
CORYTHOSAURUS<br />
CRYOLOPHOSAURUS<br />
Use the “ ” and “ ” buttons to toggle to COELOPHYSIS and press ENTER.<br />
The screen will now show<br />
SELECT OPPONENT<br />
USER SELECT<br />
RANDOM SELECT<br />
Let’s do user select again. Highlight this selection and press ENTER.<br />
You will see SELECT OPPONENT and the alphabet bar again. Do the same<br />
procedure to select an opponent.<br />
Press ENTER and you will see both dinosaurs appear on screen as<br />
well as their names plus the word FIGHT!<br />
Use the following control buttons:<br />
A — for a mouth attack<br />
B — for a claw or tail attack<br />
“ ” — to move your dino backwards.<br />
“ ” — to move your dino forwards.<br />
“ ” — to make your dino jump.<br />
“ ” — no function with this button.<br />
23
As the fight continues, keep attacking! When the fight is over, you<br />
will either see YOU LOSE or YOU WIN on screen.<br />
The screen will then display,<br />
WOULD YOU LIKE TO FIGHT AGAIN? Y/N<br />
If you press “Y” for yes, you will fight again with the same dinos.<br />
If you press “N” for no, you will go back to the main menu.<br />
Play again - this time, choose FIGHT MODE again.<br />
But this time, instead of using USER SELECT, try RANDOM SELECT.<br />
Whenever you use, RANDOM SELECT, the unit will choose the dino for you! You can<br />
RANDOM SELECT your own dino or your opponent’s dino - or use RANDOM SELECT<br />
for both dinos!<br />
Next time you play, instead of selecting FIGHT MODE, try selecting WATCH MODE.<br />
In WATCH MODE, you also get the choices of USER SELECT and RANDOM select<br />
for both your dinosaur and the opponent dinosaur.<br />
But when the fight starts in WATCH MODE, you don’t do the actual fighting.<br />
Instead, you sit back and watch the dinosaurs compete automatically!<br />
That’s really cool, too!<br />
24
INSERTING INSERTING OR OR REPLACING REPLACING BATTERIES<br />
BATTERIES<br />
BATTERIES<br />
Reset Operations:<br />
By pressing the reset button, you can delete<br />
all the data previously entered. A screen<br />
will ask you, DATA FOUND! KEEP RECORD?<br />
Y/N. By pressing Y (yes) all data will be<br />
deleted. By pressing N (no), you will return<br />
to the initial screen.<br />
Be sure to press the reset button before you<br />
use DINO DEX for the first time.<br />
Replacing Batteries:<br />
This DINO DEX is powered by two button-cell batteries<br />
type LR44 and four AAA batteries. The four AAA batteries<br />
are the main batteries and the two LR44 batteries are the<br />
back-up batteries. The main batteries provide power for<br />
normal operations. The back-up batteries protect data<br />
stored in memory when changing the main batteries.<br />
CAUTION : Batteries should be replaced by an adult.<br />
Not suitable for children under 36 months, may contain small parts.<br />
If the LCD display becomes dim, this means you should turn off the DINO DEX and<br />
replace the main batteries. Your DINO DEX is protected by the back-up batteries<br />
during main battery replacement.<br />
Memory contents are lost when the back-up batteries are removed or need to be<br />
replaced. Be sure to always leave the back-up batteries in place to protect<br />
memory contents when you are changing the main batteries. However, when you<br />
remove the main batteries at any time, memory retention will depend entirely on<br />
the condition of the back-up batteries in place. If back-up batteries are not in<br />
place, memory contents are likely to be damaged. If memory seems corrupted,<br />
clear it using the reset.<br />
Normally the back-up batteries can support over 180 days of operation, even<br />
when no main batteries have been installed. However, in order to guarantee your<br />
data is stored, never leave the unit without main batteries for a whole day.<br />
Otherwise, you could lose your data. For regular maintenance, please exchange<br />
the back-up batteries once a year.<br />
25
Important:<br />
Incorrect use of batteries can cause them to burst or leak, possibly damaging the<br />
interior of the DINO DEX. Note the following precautions:<br />
Never leave dead batteries in the battery compartment.<br />
To avoid damage to the unit from leaky batteries, replace both the main battery and<br />
the back-up battery every three years. Batteries should be replaced no matter how<br />
much you use the diary during that time.<br />
Warning:<br />
Never try to recharge the batteries supplied with DINO DEX.<br />
Do not expose batteries to direct heat.<br />
Keep batteries out of the reach of small children. If swallowed, consult a physician<br />
immediately.<br />
To Replace The Main Battery:<br />
1. Switch power off, loose the screws that holds the battery compartment cover<br />
in place, then remove the battery compartment cover.<br />
2. Insert a thin, pointed, non-metallic object into small hole and remove the old<br />
battery.<br />
Warning:<br />
DO NOT CLOSE THE BATTERY DOOR ONCE YOU REMOVE THE MAIN BATTERY. YOU<br />
MUST REPLACE MAIN BATTERY BEFORE CLOSING BATTERY COMPARTMENT OR<br />
ALL FILES WILL BE DELETED!<br />
3. Wipe the surfaces of a new battery with a soft, dry cloth. Insert the new battery<br />
into the DINO DEX, making sure to align "+" and "-" as shown.<br />
4. Replace the battery compartment cover and the screws that secure it in place.<br />
To Replace the Back-Up Battery:<br />
1. Be sure always to leave main battery in place to protect memory contents before<br />
you replace back-up battery.<br />
2. Loose the screw that holds the back-up battery cover in place.<br />
Remove the cover, then remove the old battery with a thin pointed, non-metallic<br />
object.<br />
3. Wipe the surfaces of a new battery with a soft, dry cloth. Insert the new battery<br />
into the DINO DEX, making sure that its positive (+) side is facing up (so that you<br />
can see it).<br />
4. Replace the battery compartment cover and the screws that secure it in place.<br />
26
CAUTION:<br />
CAUTION:<br />
To ensure proper function:<br />
•Do not mix old and new batteries.<br />
•Do not mix alkaline, standard or rechargeable batteries.<br />
•Battery installation should be done by an adult.<br />
•Non-rechargeable batteries are not to be recharged.<br />
•Rechargeable batteries are to be removed from the toy before being charged<br />
(If removable).<br />
•Rechargeable batteries are only to be charged under adult supervision<br />
(If removable).<br />
•Only batteries of the same or equivalent type as recommended are to be used.<br />
•Batteries are to be inserted with the correct polarity.<br />
•Exhausted batteries are to be removed from the toy.<br />
•The supply terminals are not to be short circuited.<br />
•Replace with new batteries at the first sign of erratic operation.<br />
DO NOT DISPOSE OF BATTERIES IN FIRE, BATTERIES MAY EXPLODE OR LEAK.<br />
DEFECT DEFECT OR OR DAMAGE DAMAGE<br />
DAMAGE<br />
Replace batteries at the first sign of erratic operation.<br />
If a part of your game is damaged or something has been left out, DO NOT RETURN THE<br />
GAME TO THE STORE. The store doesn’t have replacement parts. Instead, write to us at:<br />
Tiger Repair Department.<br />
1000 N. Butterfield Road, Unit 1023, Vernon Hills, IL 60061, U.S.A.<br />
In your note, mention the name of your game, your game’s model number, and tell us<br />
briefly what the problem is. Also include sales slip, date, place of purchase and price paid.<br />
We will do our best to help.<br />
27
90-DAY 90-DAY LIMITED LIMITED WARRANTY<br />
WARRANTY<br />
Tiger Electronics. (Tiger) warrants to the original consumer purchaser of this<br />
product that the product will be free from defects in materials or workmanship for<br />
90 days from the date of original purchase. This warranty does not cover damages<br />
resulting from accident, negligence, improper service or use or other causes not<br />
arising out of defects in materials or workmanship.<br />
During this 90-day warranty period, the product will either be repaired or replaced<br />
(at Tiger’s option) without charge to the purchaser, when returned with proof of the<br />
date of purchase to either the dealer or to Tiger.<br />
Product returned to Tiger without proof of the date of purchase or after the 90-day<br />
warranty period has expired, but prior to one year from the original date of<br />
purchase, will be repaired or replaced (at Tiger’s option) for a service fee of<br />
U.S.$13.50. Payments must be by check or money order payable to Tiger<br />
Electronics.<br />
The foregoing states the purchaser’s sole and exclusive remedy for any<br />
breach of warranty with respect to the product.<br />
All product returned must be shipped prepaid and insured for loss or damage to:<br />
Tiger Repair Department.<br />
1000 N. Butterfield Road, Unit 1023, Vernon Hills, IL 60061, USA<br />
The product should be carefully packed in the original box or other packing<br />
materials sufficient to avoid damage during shipment. Include a complete written<br />
description of the defect, a check if product is beyond the 90-day warranty period,<br />
and your printed name, address and telephone number.<br />
THIS WARRANTY IS IN LIEU OF ALL OTHER WARRANTIES AND NO OTHER<br />
REPRESENTATIONS OR CLAIMS OF ANY NATURE SHALL BE BINDING ON OR<br />
OBLIGATE TIGER IN ANY WAY. ANY IMPLIED WARRANTIES APPLICABLE TO<br />
THIS PRODUCT, INCLUDING WARRANTIES OF MERCHANTABILITY AND FITNESS<br />
FOR A PARTICULAR PURPOSE, ARE LIMITED TO THE NINETY (90) DAY PERIOD<br />
DESCRIBED ABOVE. IN NO EVENT WILL TIGER BE LIABLE FOR ANY SPECIAL,<br />
INCIDENTAL, OR CONSEQUENTIAL DAMAGES RESULTING FROM POSSESSION,<br />
USE, OR MALFUNCTION OF THIS TIGER PRODUCT.<br />
Some states do not allow limitations as to how long an implied warranty lasts and/<br />
or exclusions or limitations of incidental or consequential damages, so the above<br />
limitations and/or exclusions of liability may not apply to you. This warranty gives<br />
you specific rights, and you may also have other rights which vary from state to<br />
state.<br />
28
For more information about Tiger Electronics, our products and special promotions,<br />
please visit our Web Site at: www.tigertoys.com<br />
This device complies with Part 15 of the FCC Rules. Operation is subject to the<br />
following two conditions : (1) this device may not cause harmful interference, and<br />
(2) this device must accept any interference received, including interference that<br />
may cause undesired operation.<br />
Warning: Changes or modifications to this unit not expressly approved by the party<br />
responsible for compliance could void the user’s authority to operate the<br />
equipment.<br />
NOTE: This equipment has been tested and found to comply with the limits for a<br />
Class B digital device, pursuant to Part 15 of the FCC Rules. These limits are<br />
designed to provide reasonable protection against harmful interference in a<br />
residential installation. This equipment generates, uses, and can radiate radio<br />
frequency energy and, if not installed and used in accordance with the instructions,<br />
may cause harmful interference to radio communications. However, there is no<br />
guarantee that interference will not occur in a particular installation. If this<br />
equipment does cause harmful interference to radio or television reception, which<br />
can be determined by turning the equipment off and on, the user is encouraged to<br />
try to correct the interference by one or more of the following measures:<br />
- Reorient or relocate the receiving antenna.<br />
- Increase the separation between the equipment and receiver.<br />
- Connect the equipment into an outlet on a circuit different from that to which the<br />
receiver is connected.<br />
- Consult the dealer or an experienced radio TV technician for help.<br />
29
A division of <strong>Hasbro</strong>, Inc.<br />
®, TM, & © 2001 Tiger Electronics.<br />
All rights reserved.<br />
980 Woodlands <strong>Park</strong>way,<br />
Vernon Hills, IL 60061, USA<br />
www.tigertoys.com<br />
®, TM, & © 2001 Tiger Electronics UK Ltd.<br />
All rights reserved.<br />
Belvedere House, Victoria Avenue, Harrogate,<br />
North Yorkshire HG1 1EL, United Kingdom.<br />
www.tigertoys.co.uk<br />
Item No. 36412<br />
200100550IWTI-01 Printed in China<br />
<strong>Jurassic</strong> <strong>Park</strong> <strong>III</strong> is a trademark and<br />
copyright of Universal Studios and<br />
Amblin Entertainment, Inc. Licensed by<br />
Universal Studios Licensing, Inc.<br />
All rights reserved.<br />
A Note to Parents in the USA:<br />
The <strong>Jurassic</strong> <strong>Park</strong> films are rated PG-13.<br />
Consult www.filmratings.com<br />
for further information.<br />
In Canada, please consult your local<br />
newspaper to find out the<br />
<strong>Jurassic</strong> <strong>Park</strong> <strong>III</strong> rating.<br />
Avis aux parents: Consultez votre journal<br />
local pour connaître la cote du film<br />
<strong>Jurassic</strong> <strong>Park</strong> <strong>III</strong>.<br />
Nota para los padres: Consulte su periódico<br />
local para conocer la clasificación de la<br />
película <strong>Jurassic</strong> <strong>Park</strong> <strong>III</strong>.<br />
Universal Studios Consumer Products Group<br />
is a proud sponsor of dinosaur research.