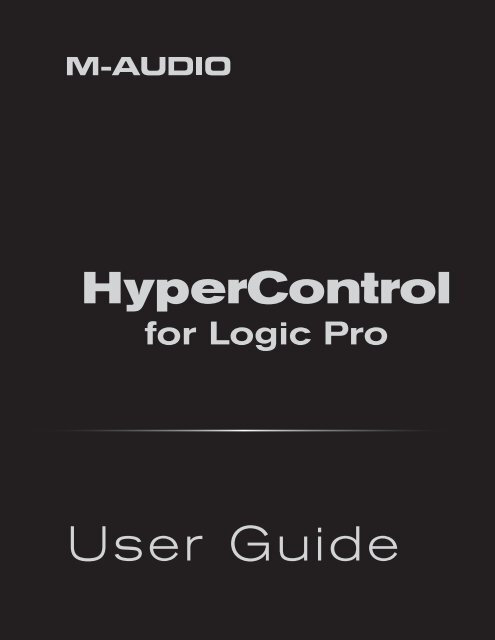HyperControl for Logic Pro | User Guide - M-Audio
HyperControl for Logic Pro | User Guide - M-Audio
HyperControl for Logic Pro | User Guide - M-Audio
You also want an ePaper? Increase the reach of your titles
YUMPU automatically turns print PDFs into web optimized ePapers that Google loves.
<strong>HyperControl</strong><br />
<strong>for</strong> <strong>Logic</strong> <strong>Pro</strong><br />
<strong>User</strong> <strong>Guide</strong>
<strong>HyperControl</strong> <strong>for</strong> <strong>Logic</strong> <strong>Pro</strong> | <strong>User</strong> <strong>Guide</strong><br />
What is <strong>HyperControl</strong>? 1<br />
<strong>HyperControl</strong> Requirements 2<br />
<strong>Logic</strong> <strong>Pro</strong> 8 Software 2<br />
Axiom <strong>Pro</strong> Hardware 2<br />
<strong>HyperControl</strong> Installation 3<br />
<strong>HyperControl</strong> with Axiom <strong>Pro</strong> Hardware 5<br />
Using <strong>Logic</strong> <strong>Pro</strong> with <strong>HyperControl</strong> 13<br />
General Overview 13<br />
<strong>HyperControl</strong> Display and Soft-Keys 14<br />
Mixer Mode 15<br />
Instrument Mode 19<br />
Using Instrument Mode 20
<strong>HyperControl</strong> <strong>for</strong> <strong>Logic</strong> <strong>Pro</strong> | <strong>User</strong> <strong>Guide</strong><br />
What is <strong>HyperControl</strong>?<br />
<strong>HyperControl</strong> is a powerful new technology that automatically maps your Axiom <strong>Pro</strong> controls (i e , knobs, buttons, sliders 1 , etc ) to the<br />
on-screen controls of <strong>Logic</strong> <strong>Pro</strong> and all of its plug-ins and virtual instruments This helps you make music more quickly since you no<br />
longer have to per<strong>for</strong>m the tedious and time-consuming task of assigning MIDI controls<br />
Furthermore, since <strong>HyperControl</strong> is a two-way communication protocol, your Axiom <strong>Pro</strong> hardware and <strong>Logic</strong> <strong>Pro</strong> always remain<br />
synchronized with each other For example, if a knob is turned on Axiom <strong>Pro</strong>, its corresponding knob in <strong>Logic</strong> <strong>Pro</strong> will update<br />
Alternatively, if an on-screen knob is turned within <strong>Logic</strong> <strong>Pro</strong> (using your computer’s mouse), the corresponding knob position of<br />
Axiom <strong>Pro</strong> (as shown on the LCD display) updates as well If a new instrument (or a different preset within the same instrument) is<br />
loaded, the parameter names and various button, knob, and slider 1 positions automatically update on the Axiom <strong>Pro</strong> display This<br />
makes Axiom <strong>Pro</strong> feel like a “dedicated” hardware controller since the knobs and LCD screen are tightly integrated with <strong>Logic</strong> <strong>Pro</strong> and<br />
always reflect what is currently happening within your software<br />
Finally, <strong>HyperControl</strong> allows <strong>for</strong> more than just MIDI data to be sent from Axiom <strong>Pro</strong>—ASCII keystrokes can also be sent, emulating<br />
<strong>Logic</strong> <strong>Pro</strong> keyboard shortcuts This allows the controller to have “deep” integration into <strong>Logic</strong> <strong>Pro</strong>, and allows things like zooming,<br />
markers, copy, undo and many other features to be controlled right from Axiom <strong>Pro</strong> This minimizes the amount of time you must<br />
spend using your computer’s mouse and keyboard to control your software<br />
In short, these features let you use <strong>Logic</strong> <strong>Pro</strong> more intuitively and give you more “hands on” control of your software to inspire your<br />
creativity<br />
1 Only available on Axiom <strong>Pro</strong> 49/61.<br />
| 1
<strong>HyperControl</strong> <strong>for</strong> <strong>Logic</strong> <strong>Pro</strong> | <strong>User</strong> <strong>Guide</strong><br />
<strong>HyperControl</strong> Requirements<br />
<strong>Logic</strong> <strong>Pro</strong> 8 Software:<br />
Please note that <strong>HyperControl</strong> requires <strong>Logic</strong> <strong>Pro</strong> version 8 02 or later Earlier versions of <strong>Logic</strong> <strong>Pro</strong> are not supported <strong>for</strong> use<br />
with <strong>HyperControl</strong><br />
Axiom <strong>Pro</strong> Hardware:<br />
<strong>HyperControl</strong> requires the presence of an Axiom <strong>Pro</strong> controller on your computer and this document assumes your Axiom <strong>Pro</strong><br />
keyboard has already been installed and connected to your system To learn more about this installation procedure, please see<br />
the Axiom <strong>Pro</strong> Quick Start <strong>Guide</strong><br />
| 2
<strong>HyperControl</strong> <strong>for</strong> <strong>Logic</strong> <strong>Pro</strong> | <strong>User</strong> <strong>Guide</strong><br />
<strong>HyperControl</strong> Installation<br />
✓ NOTE: If <strong>Logic</strong> <strong>Pro</strong> is running, close the application be<strong>for</strong>e beginning the <strong>HyperControl</strong> installation procedure. The<br />
instructions below will indicate when <strong>Logic</strong> <strong>Pro</strong> should be launched.<br />
1 <strong>HyperControl</strong> technology requires an Axiom <strong>Pro</strong> “personality” file to be added to your system Run the Axiom <strong>Pro</strong> <strong>Logic</strong><br />
<strong>HyperControl</strong> installer and follow the on-screen instructions<br />
2 Once the installation is complete, launch <strong>Logic</strong> <strong>Pro</strong><br />
3 Select “Setup…” from the <strong>Logic</strong> <strong>Pro</strong> > Preferences > Control Surfaces menu<br />
4 Click “New” and select “Install…”<br />
5 Select “M-<strong>Audio</strong> Axiom <strong>Pro</strong> 25” (or “M-<strong>Audio</strong> Axiom <strong>Pro</strong>” <strong>for</strong> 49 or 61-key users)<br />
6 Click “Scan ” An Axiom <strong>Pro</strong> icon will appear on the right side of the screen Verify that the <strong>HyperControl</strong> MIDI ports 2 are<br />
selected <strong>for</strong> both the “MIDI input” and “MIDI output” drop-down menus on the left side of the screen<br />
Installation is complete and <strong>Logic</strong> <strong>Pro</strong> can now be controlled with Axiom <strong>Pro</strong> using <strong>HyperControl</strong> technology Close the Setup<br />
window and continue to the next section of this <strong>User</strong> <strong>Guide</strong><br />
2 Note that <strong>HyperControl</strong> port names may vary depending on factors your operating system and/or drivers. The table on the next<br />
page describes how Axiom <strong>Pro</strong> will appear on your system.<br />
| 3
<strong>HyperControl</strong> <strong>for</strong> <strong>Logic</strong> <strong>Pro</strong> | <strong>User</strong> <strong>Guide</strong><br />
Mac OS X 10.4 (Tiger) users:<br />
When using Axiom <strong>Pro</strong> in Mac OS X 10.4 (Tiger), the Axiom <strong>Pro</strong> MIDI ports will be displayed as shown in the right<br />
column of the table below. Please use this table to identify how the Axiom <strong>Pro</strong> MIDI ports map in your operating system.<br />
Axiom <strong>Pro</strong> Class-Compliant Port Names<br />
Axiom <strong>Pro</strong> MIDI Input Ports Mac OS X 10.4 MIDI Input Ports<br />
Axiom <strong>Pro</strong> 61 3 USB A In Axiom <strong>Pro</strong> 61 Port 1<br />
Axiom <strong>Pro</strong> 61 3 <strong>HyperControl</strong> In Axiom <strong>Pro</strong> 61 Port 2<br />
Axiom <strong>Pro</strong> 61 3 MIDI In Axiom <strong>Pro</strong> 61 Port 3<br />
Axiom <strong>Pro</strong> 61 3 USB B In Axiom <strong>Pro</strong> 61 Port 4<br />
Axiom <strong>Pro</strong> MIDI Output Ports Mac OS X 10.4 MIDI Output Ports<br />
Axiom <strong>Pro</strong> 61 3 MIDI Out Axiom <strong>Pro</strong> 61 Port 1<br />
Axiom <strong>Pro</strong> 61 3 <strong>HyperControl</strong> Out Axiom <strong>Pro</strong> 61 Port 2<br />
3 These MIDI port names will display the corresponding number of keys, based on the Axiom <strong>Pro</strong> model you use: 25, 49 or 61.<br />
| 4
<strong>HyperControl</strong> <strong>for</strong> <strong>Logic</strong> <strong>Pro</strong> | <strong>User</strong> <strong>Guide</strong><br />
<strong>HyperControl</strong> with Axiom <strong>Pro</strong> Hardware<br />
9<br />
8<br />
6<br />
10 11 2 3<br />
5<br />
1 4 7<br />
1. Slider Buttons 4 – These buttons let you select, mute, solo, or record-enable tracks within <strong>Logic</strong> <strong>Pro</strong> By default, these<br />
buttons select channels, however, pressing the Flip button 4 lets you step through the three other functions: mute, solo, or<br />
record-enable<br />
2. Sliders 4 – These sliders control their corresponding bank of eight faders in the <strong>Logic</strong> <strong>Pro</strong> mixer Note that in the <strong>Logic</strong> <strong>Pro</strong><br />
Arrange window, the left edges of all tracks that are currently under the control of the Axiom <strong>Pro</strong> sliders are highlighted in<br />
white, as shown below:<br />
Selected Bank of Tracks<br />
(Controlled by Axiom <strong>Pro</strong>)<br />
Unselected Bank of Tracks<br />
4 Only available on Axiom <strong>Pro</strong> 49/61.<br />
| 5
<strong>HyperControl</strong> <strong>for</strong> <strong>Logic</strong> <strong>Pro</strong> | <strong>User</strong> <strong>Guide</strong><br />
3. Master Slider 5 – This slider automatically maps to the Master Fader track of your <strong>Logic</strong> <strong>Pro</strong> project<br />
4. Flip Button 5 – Axiom <strong>Pro</strong> can operate in two different modes when using <strong>HyperControl</strong>: Mixer Mode and Instrument<br />
Mode The functionality of the Flip button varies depending on the mode that you are in (the “F1” F-Key selects the mode;<br />
see the “F-Keys” section below <strong>for</strong> more in<strong>for</strong>mation)<br />
• Mixer Mode:<br />
When Axiom <strong>Pro</strong> is in Mixer Mode, the flip button determines the function of the Slider buttons By default, the Slider<br />
buttons choose channels within your <strong>Logic</strong> <strong>Pro</strong> project However, pressing the Flip button lets you step through the<br />
other functions that the Slider buttons can per<strong>for</strong>m (i e , record-enable, mute, solo) When you press the Flip button,<br />
the functionality of the Slider Buttons is listed near the lower-right side of the display<br />
• Instrument Modes:<br />
When Axiom <strong>Pro</strong> is in Instrument Mode, the Axiom <strong>Pro</strong> Sliders control <strong>Logic</strong> <strong>Pro</strong> track volume settings whereas the<br />
Encoder knobs control the parameters of your selected virtual instrument The Flip Button can be used to exchange<br />
(or “flip”) the function of the Encoder knobs and the Sliders This lets you use the Axiom <strong>Pro</strong> sliders to adjust virtual<br />
instrument settings, while using the Encoder knobs to set track levels<br />
✓ NOTE: Switching back to Mixer Mode will cancel Flip Faders mode.<br />
5. Encoder Knobs – These knobs map to the parameters of the <strong>Logic</strong> <strong>Pro</strong> tracks (i e , pan, send level, etc ), insert plug-ins, or<br />
virtual instrument controls that are currently selected through Axiom <strong>Pro</strong> The “Using <strong>Logic</strong> <strong>Pro</strong> with <strong>HyperControl</strong>” section<br />
of this guide describes how you can select different kinds of track, insert, and virtual instrument parameters <strong>for</strong> these knobs<br />
to control<br />
6. Soft-Keys – These four buttons correspond to the “Pages” displayed along the bottom of the LCD screen and let you<br />
access various parameters of your <strong>Logic</strong> <strong>Pro</strong> tracks (i e , insert, send, and EQ settings) and virtual instrument settings The<br />
“<strong>HyperControl</strong> Display and Soft-Keys” section covers these buttons in detail<br />
5 Only available on Axiom <strong>Pro</strong> 49/61.<br />
| 6
<strong>HyperControl</strong> <strong>for</strong> <strong>Logic</strong> <strong>Pro</strong> | <strong>User</strong> <strong>Guide</strong><br />
7. Transport Controls – These buttons map to the <strong>Logic</strong> <strong>Pro</strong> Transport and per<strong>for</strong>m the following functions:<br />
Axiom <strong>Pro</strong> Control Functionality within <strong>Logic</strong> <strong>Pro</strong><br />
Engage Loop. This button engages and disengages looping between the Left Locator and<br />
Right Locator positions as specified in the <strong>Logic</strong> <strong>Pro</strong> transport The button is illuminated when<br />
looping is engaged<br />
Rewind. Tapping this button will skip to the beginning of the previous bar Holding this button<br />
causes the transport to rewind until the button is released<br />
Fast Forward. Tapping this button will skip to the beginning of the next bar Holding the<br />
button causes the transport to fast <strong>for</strong>ward until the button is released<br />
Stop. This buttons stops recording or playback Pressing this button a second time returns<br />
the transport to the beginning of the song<br />
✓ NOTE: If cycle mode is active, pressing this button a second time will return the<br />
transport to the left locator; pressing this button a third time will return the transport to the<br />
beginning of the song.<br />
Play This button starts playback<br />
Record. This button begins recording on all record-enabled tracks<br />
| 7
<strong>HyperControl</strong> <strong>for</strong> <strong>Logic</strong> <strong>Pro</strong> | <strong>User</strong> <strong>Guide</strong><br />
8. F-Keys – These buttons let you navigate through <strong>Logic</strong> <strong>Pro</strong> and accomplish several tasks without using the mouse or<br />
computer keyboard<br />
| 8<br />
✓ Axiom <strong>Pro</strong> 25 <strong>User</strong>s:<br />
Due to space limitations, Axiom <strong>Pro</strong> 25 does not feature dedicated F-Keys Instead, the Soft-Keys on the bottom<br />
row can be converted to F-Keys by pressing the “F1-4” Function button on the top row Note that Axiom <strong>Pro</strong> 25<br />
only supports F-Keys 1 through 4 (Mode, < Track, Track >, and Mute); it does not have F-keys 5-7 (Solo, < Bank,<br />
and Bank >)<br />
• F1 (Mode)<br />
Axiom <strong>Pro</strong> can operate in two different modes when using <strong>HyperControl</strong>: Mixer Mode and Instrument Mode This<br />
button toggles between the two modes<br />
• F2 (< Track)<br />
This button selects the previous track within <strong>Logic</strong> <strong>Pro</strong> If a MIDI or virtual instrument track is selected, that track is<br />
also record-enabled For example, if track 8 is currently selected, pressing this button will select track 7 The currently<br />
selected track is highlighted in white<br />
• F3 (Track >)<br />
This button selects the next track within <strong>Logic</strong> <strong>Pro</strong> If a MIDI or virtual instrument track is selected, that track is also<br />
record-enabled For example, if track 1 is currently selected, pressing this button will select track 2 The currently<br />
selected track is highlighted in white<br />
• F4 (Mute)<br />
This button mutes the track that is currently selected within <strong>Logic</strong> <strong>Pro</strong><br />
• F5 (Solo)<br />
This button solos the track that is currently selected within <strong>Logic</strong> <strong>Pro</strong><br />
• F6 (< Bank)<br />
In the Arrange window, the left edges of all tracks that are currently under the control of Axiom <strong>Pro</strong> are highlighted in<br />
white Pressing this button shifts control to the previous bank of eight tracks in <strong>Logic</strong> <strong>Pro</strong> For example, if tracks 9-16<br />
are currently controlled by Axiom <strong>Pro</strong>, pressing this button shifts control to tracks 1-8 and highlights those tracks in<br />
the Arrange window<br />
• F7 (Bank >)<br />
In the Arrange window, the left edges of all tracks that are currently under the control of Axiom <strong>Pro</strong> are highlighted in<br />
white Pressing this button shifts control to the next bank of eight tracks in <strong>Logic</strong> <strong>Pro</strong> For example, if tracks 1-8 are<br />
currently controlled by Axiom <strong>Pro</strong>, pressing this button shifts control to tracks 9-16 and highlights those tracks in the<br />
Arrange window<br />
✓ Note to Axiom <strong>Pro</strong> 25 users:<br />
While Axiom <strong>Pro</strong> 25 does not feature Bank buttons, bank selection can still be per<strong>for</strong>med using the “< Track”<br />
and “Track >” (F2, F3) buttons and selecting the track beyond the bounds of the currently selected bank For<br />
example, if the right-most track of the current bank is selected and the “Track >” button is pressed, the next bank<br />
of tracks will become active Alternatively, if the left-most track of a current bank is selected and the “< Track”<br />
button is pressed, the previous bank will become active
<strong>HyperControl</strong> <strong>for</strong> <strong>Logic</strong> <strong>Pro</strong> | <strong>User</strong> <strong>Guide</strong><br />
9. Load Button – This button brings up a prompt allowing you to load stored Axiom <strong>Pro</strong> patches Loading of patches is<br />
covered in the “Function Buttons and Soft Keys” section of the Axiom <strong>Pro</strong> <strong>User</strong> <strong>Guide</strong><br />
Save Button – This button brings up a prompt allowing you to save the current settings of your Axiom <strong>Pro</strong> Saving of<br />
patches is covered in the “Function Buttons and Soft Keys” section of the Axiom <strong>Pro</strong> <strong>User</strong> <strong>Guide</strong><br />
Hold (Load + Save Buttons) – By default, the LCD screen displays the position and status of the last control that was<br />
used For example, if the screen is displaying the status of the drum pad group and you turn an Encoder knob, the LCD<br />
will immediately switch to the encoder group, highlight the encoder that was turned, and display that encoder’s associated<br />
parameter and value on the lower-left side of the screen<br />
In certain cases, you may want to ”hold” the in<strong>for</strong>mation on the LCD, preventing the screen from updating when a control of<br />
a different group is moved To do this, simultaneously press and hold the Save and Load buttons<br />
When the display is locked, if you move a control outside the “locked” group, you will still see the control’s parameter name<br />
and value near the bottom of the display, but the remainder of the display will not update<br />
Pressing the Save and Load Buttons again will disable the Hold feature<br />
| 9
<strong>HyperControl</strong> <strong>for</strong> <strong>Logic</strong> <strong>Pro</strong> | <strong>User</strong> <strong>Guide</strong><br />
Why do I need patches? Doesn’t <strong>HyperControl</strong> assign controls automatically?<br />
<strong>HyperControl</strong> technology automatically handles the assignment of most Axiom <strong>Pro</strong> controls and—in many cases—you will not<br />
need to load or save any Axiom <strong>Pro</strong> patches However, there are some cases in which you may need to use customized<br />
patches:<br />
1 Using external MIDI hardware If you are using <strong>Logic</strong> <strong>Pro</strong> to control hardware MIDI devices (synthesizers, samplers,<br />
etc ), you will need to load a customized patch that assigns MIDI CC values of Axiom <strong>Pro</strong> controls (encoder knobs,<br />
sliders*, etc ) to the parameters of your hardware device<br />
✓ NOTE: When controlling external MIDI devices, the “<strong>HyperControl</strong>” parameter<br />
must be set to “Transport.” Please refer to the “Edit Mode (Main Menu)” section of<br />
the Axiom <strong>Pro</strong> <strong>User</strong> <strong>Guide</strong> to learn how to do this.<br />
2 Assigning the per<strong>for</strong>mance controls (drum pads, keyboard zones, sustain/expression pedals, etc ) and the numerical<br />
keypad 6<br />
The numerical keypad is not automatically assigned so that you can still customize some of the Axiom <strong>Pro</strong> controls<br />
to your preference even if <strong>HyperControl</strong> is in use For example, you can assign <strong>Logic</strong> <strong>Pro</strong> keyboard shortcuts to the<br />
buttons of the Axiom <strong>Pro</strong> keypad Be<strong>for</strong>e you begin customizing the keypad, note that Axiom <strong>Pro</strong> ships from the<br />
factory with a number of useful patches that may already assign the numerical keypad to functions you wish to use<br />
Please see Appendix A at the end of the Axiom <strong>Pro</strong> <strong>User</strong> <strong>Guide</strong> to learn how each factory patch is configured<br />
The per<strong>for</strong>mance controls are not automatically assigned by <strong>HyperControl</strong> so that you can set note, zone, and other<br />
assignments to your preference For example, your virtual instrument may require you to assign the pads to send<br />
specific MIDI note or velocity values Alternatively, you may wish to configure keyboard zones in a specific way to<br />
help you accomplish a specific task This can be done through Edit mode Please see the Axiom <strong>Pro</strong> <strong>User</strong> <strong>Guide</strong> to<br />
learn how to do this<br />
3 Running <strong>Logic</strong> <strong>Pro</strong> and other audio applications concurrently It is possible to simultaneously use <strong>Logic</strong> <strong>Pro</strong> and<br />
other audio applications at the same time When working in this configuration, <strong>Logic</strong> <strong>Pro</strong> makes use of <strong>HyperControl</strong><br />
technology while your other audio applications are controlled using standard MIDI messages (i e , Axiom <strong>Pro</strong> acts as a<br />
“traditional” MIDI controller keyboard)<br />
✓ NOTE: When controlling audio applications that are running alongside <strong>Logic</strong> <strong>Pro</strong>,<br />
the “<strong>HyperControl</strong>” parameter within Axiom <strong>Pro</strong> must be set to “Transport.” Please<br />
refer to the “Edit Mode (Main Menu)” section of the Axiom <strong>Pro</strong> <strong>User</strong> <strong>Guide</strong> to learn<br />
how to do this.<br />
6 Only available on Axiom <strong>Pro</strong> 49/61.<br />
| 10
<strong>HyperControl</strong> <strong>for</strong> <strong>Logic</strong> <strong>Pro</strong> | <strong>User</strong> <strong>Guide</strong><br />
10. Edit Button – This button lets you enter and exit Edit Mode<br />
When using <strong>HyperControl</strong>, many of the Axiom <strong>Pro</strong> controls (i e , buttons, knobs, transport controls, etc ) are automatically<br />
assigned to the on-screen controls of your software These automatic assignments cannot be edited However, you can<br />
customize the numerical keypad and per<strong>for</strong>mance controls (the drum pads, keyboard zones, sustain/expression pedals,<br />
etc ) to your personal preference by using Edit Mode<br />
This mode is covered in greater detail in the “Edit Mode” section of the Axiom <strong>Pro</strong> <strong>User</strong> <strong>Guide</strong><br />
| 11<br />
✓ NOTE: : It is possible to set <strong>HyperControl</strong> to only map the Axiom <strong>Pro</strong> transport controls to <strong>Logic</strong> <strong>Pro</strong> while<br />
allowing all other control groups (encoder knobs, sliders 7 , buttons, etc.) to function like a traditional MIDI controller.<br />
This is useful <strong>for</strong> users who have created their own fully-customized patches <strong>for</strong> their audio applications or external<br />
MIDI hardware but would still like the Axiom <strong>Pro</strong> transport controls to automatically map to the software they are<br />
using.<br />
To do this, enter Edit Mode and change the “<strong>HyperControl</strong>” parameter (of the main menu) from “Normal” to<br />
“Transport.” For more in<strong>for</strong>mation, see the “Edit Mode” section of the Axiom <strong>Pro</strong> <strong>User</strong> <strong>Guide</strong>.<br />
Note that <strong>HyperControl</strong> “Transport” and “Normal” modes can be toggled “on the fly” while <strong>HyperControl</strong> is active.<br />
This lets you switch between “normal” <strong>HyperControl</strong> assignments and an additional set of your own custom<br />
controller assignments that you can specifically tailor to your needs, giving you even more hands-on control over<br />
your MIDI hardware or <strong>Logic</strong> <strong>Pro</strong> features you frequently use.<br />
11. Zone/GRP Button – This button switches the functionality of the buttons beneath the Sliders (on Axiom <strong>Pro</strong> 49/61) or<br />
Transport Control (on Axiom <strong>Pro</strong> 25) and allows you to select the Per<strong>for</strong>mance Groups and Zones When the button is not<br />
illuminated (i e , not pressed), the associated buttons send out <strong>HyperControl</strong> commands When the button is pressed, it<br />
becomes illuminated, and the associated buttons can then be used to activate/deactivate Zones and Groups<br />
The “Edit Mode > Zones” section of the Axiom <strong>Pro</strong> <strong>User</strong> <strong>Guide</strong> covers this subject in greater detail<br />
7 Only available on Axiom <strong>Pro</strong> 49/61.
<strong>HyperControl</strong> <strong>for</strong> <strong>Logic</strong> <strong>Pro</strong> | <strong>User</strong> <strong>Guide</strong><br />
| 12<br />
12. Numerical Keypad 8 – The numerical keypad buttons can be programmed to send MIDI commands as well as ASCII<br />
keystrokes (just like a computer keyboard) These ASCII keystrokes can correspond to your audio application’s “keyboard<br />
shortcuts” allowing you to access various features of your software straight from Axiom <strong>Pro</strong> (i e , without having to touch<br />
your computer’s keyboard)<br />
Axiom <strong>Pro</strong> ships with a variety of pre-programmed patches that map these buttons to popular audio applications (a detailed<br />
list of these patches can be found in Appendix A of the Axiom <strong>Pro</strong> <strong>User</strong> <strong>Guide</strong>) For example, when using <strong>HyperControl</strong><br />
with <strong>Logic</strong> <strong>Pro</strong>, the numerical keypad can be used to per<strong>for</strong>m the following by loading patch 14:<br />
Axiom <strong>Pro</strong> Keypad Default shortcut within <strong>Logic</strong> <strong>Pro</strong> 9 (Patch 14)<br />
1 Save project<br />
2 Undo<br />
3 Toggle Mixer View<br />
4 Shows/hides any plug-in and virtual instruments that are open<br />
5 Engages and disengages the metronome (click track)<br />
6 Quantizes selected MIDI events or arrange window regions<br />
7 Inserts a new marker at the current song position<br />
8 Go to previous marker<br />
9 Go to next marker<br />
— (Minus) When controlling plug-ins or virtual instruments, pressing this button loads the<br />
previous preset <strong>for</strong> that device<br />
0 Sets locators by the selected region’s boundaries<br />
+ (Plus) When controlling plug-ins or virtual instruments, pressing this button loads the next<br />
preset <strong>for</strong> that device<br />
See the “Edit Mode > Control” section of the Axiom <strong>Pro</strong> <strong>User</strong> <strong>Guide</strong> to learn how to make customized patches <strong>for</strong> these<br />
buttons<br />
✓ TIP: When working in Edit Mode, these buttons allow Axiom <strong>Pro</strong> 49/61 users to enter numerical values quickly<br />
Axiom <strong>Pro</strong> 25 users can enter values by using the black piano keys (the keys range from 0-9 as you move from left<br />
to right on the keyboard)<br />
8 Only available on Axiom <strong>Pro</strong> 49/61.<br />
9 NOTE: The Axiom <strong>Pro</strong> presets are designed to work with the default shortcuts of <strong>Logic</strong> <strong>Pro</strong>. If you have customized<br />
your shortcuts, you will need to reprogram your Axiom <strong>Pro</strong> keypad buttons to match your custom shortcuts. See the “Edit<br />
Mode > Control” section of the Axiom <strong>Pro</strong> <strong>User</strong> <strong>Guide</strong> to learn how to do this.
<strong>HyperControl</strong> <strong>for</strong> <strong>Logic</strong> <strong>Pro</strong> | <strong>User</strong> <strong>Guide</strong><br />
Using <strong>Logic</strong> <strong>Pro</strong> with <strong>HyperControl</strong><br />
General Overview<br />
| 13<br />
<strong>HyperControl</strong> is designed to let you intuitively control <strong>Logic</strong> <strong>Pro</strong>, its plug-ins, and its virtual instruments with little or no use of your<br />
computer’s mouse or keyboard<br />
The Transport Controls give you instant access to the <strong>Logic</strong> <strong>Pro</strong> transport and let you start, stop, record, loop, as well as per<strong>for</strong>m<br />
various other tasks straight from the Axiom <strong>Pro</strong> keyboard<br />
The F1-F7 F-Keys (F1-F4 on Axiom <strong>Pro</strong> 25) let you select individual channels or fader banks, as well as record-enable, solo, and<br />
mute tracks within your <strong>Logic</strong> <strong>Pro</strong> project without having to use the mouse When a MIDI or virtual instrument track is selected<br />
using the F2-F3 (Track) keys, the track is highlighted in white within <strong>Logic</strong> <strong>Pro</strong> These keys are covered in further detail on page 7<br />
The Slider buttons 10 can be used in conjunction with the Flip button 10 button to select, record-enable, mute, or solo channels<br />
within the <strong>Logic</strong> <strong>Pro</strong> Mixer See the “Flip Button” section on page 6 to learn how to do this<br />
The eight Sliders 10 of Axiom <strong>Pro</strong> usually control the levels of the selected tracks within the <strong>Logic</strong> <strong>Pro</strong> mixer You can use the<br />
F2-F3 (Track) or F6-F7 (Bank) F-Keys to select which <strong>Logic</strong> <strong>Pro</strong> channels are currently being controlled by the sliders of<br />
Axiom <strong>Pro</strong> (the left edges of the active channels are highlighted in white within the arrange window of <strong>Logic</strong> <strong>Pro</strong>)<br />
The right-most slider 10 of Axiom <strong>Pro</strong> will control the level of the Master Fader in the <strong>Logic</strong> <strong>Pro</strong> mixer<br />
Finally, any time you switch to a new page using the soft-keys (i e , to the “Home”, “Ins”, “Sends”, and “EQ” pages), the LCD<br />
screen will show a list of <strong>Logic</strong> <strong>Pro</strong> track names or insert/virtual instrument parameters that will be controlled by the Encoder<br />
knobs If any of the Axiom <strong>Pro</strong> controls (i e , pads, sliders 10 , or numerical keypad 10 ) are moved, the LCD screen will update to<br />
show the position of the currently used control and its group However, approximately 3 seconds after you release the control<br />
(encoder, slider, etc ), the screen will return to the list of track names or insert/virtual instrument parameters that are being<br />
controlled by Encoder knobs<br />
10 Only available on Axiom <strong>Pro</strong> 49/61.
<strong>HyperControl</strong> <strong>for</strong> <strong>Logic</strong> <strong>Pro</strong> | <strong>User</strong> <strong>Guide</strong><br />
<strong>HyperControl</strong> Display and Soft-Keys<br />
| 14<br />
<strong>HyperControl</strong> can control <strong>Logic</strong> <strong>Pro</strong> from any window within the DAW regardless of whether the “Arrange,” “Mixer,” or plug-in/virtual<br />
instrument window is currently selected However, Axiom <strong>Pro</strong> is ideally suited to control <strong>Logic</strong> <strong>Pro</strong> when in a sequencing situation<br />
(i e , while working within the “Arrange” window) since the Axiom <strong>Pro</strong> display and controls can handle the mixing functions of <strong>Logic</strong> <strong>Pro</strong><br />
while your computer monitor lets you arrange your music<br />
The default “Home” screen is shown below:<br />
The name of the currently selected<br />
<strong>Logic</strong> <strong>Pro</strong> track is displayed at the<br />
top-left of the screen.<br />
Any time a slider, knob, or<br />
other control is moved on<br />
Axiom <strong>Pro</strong>, the<br />
corresponding <strong>Logic</strong> <strong>Pro</strong><br />
parameter and its value<br />
are listed on this line.<br />
The bottom row lists menus and<br />
options that can be accessed<br />
using Soft-Keys 1-4.<br />
The upper-right corner of the display lists the parameter,<br />
insert, or virtual instrument that the Encoder Knobs are<br />
currently controlling.<br />
As indicated in the top-right corner of the example screen shown above, this page<br />
allows you to set Pan positions of your <strong>Logic</strong> <strong>Pro</strong> tracks by using the Encoder<br />
knobs The two columns display the track names of your <strong>Logic</strong> <strong>Pro</strong> project (“Vox<br />
Lead” through “VirtInst” in this example) These tracks are currently under the<br />
control of the Axiom <strong>Pro</strong> encoders: the left column (Vox Lead, Harmony, Guitar,<br />
Bass) always corresponds to Encoder knobs E1-E4 whereas the right column<br />
(Kick, Snare, Overheds, VirtInst) corresponds to Encoder knobs E5-E8<br />
The Soft-Keys of Axiom <strong>Pro</strong> allow you to select the four different <strong>HyperControl</strong><br />
pages that are listed along the bottom of the display (“Home,” “Ins,” “Sends,” and<br />
“EQ”) When a new page is loaded, the Encoder knobs automatically map to the<br />
parameters listed on the newly loaded page For example, in the picture shown<br />
above, pressing Soft-Key 3 (Sends) accesses the Send page of <strong>HyperControl</strong> and<br />
lets you use the Encoder knobs to control send levels that you’ve assigned in the<br />
<strong>Logic</strong> <strong>Pro</strong> mixer<br />
Note that if the Encoder knobs are not assigned to control any parameters within<br />
<strong>Logic</strong> <strong>Pro</strong>, turning a knob will have no effect on your Axiom <strong>Pro</strong> display or <strong>Logic</strong> <strong>Pro</strong><br />
project<br />
The center of the<br />
screen displays either<br />
the names of the<br />
<strong>Logic</strong> <strong>Pro</strong> tracks that<br />
are under the control<br />
of Axiom <strong>Pro</strong> or the<br />
current position of the<br />
knobs, sliders, or<br />
other con-trols of<br />
Axiom <strong>Pro</strong>.<br />
✓ What about the Axiom <strong>Pro</strong> 49/61<br />
sliders?<br />
The Axiom <strong>Pro</strong> 49/61 sliders always control<br />
the volume faders of your selected tracks<br />
within <strong>Logic</strong> <strong>Pro</strong> This happens regardless<br />
of what page is currently loaded using<br />
Soft-Keys 1-4 (the loaded page only affects<br />
the Encoder knobs)<br />
The only exception to this rule is if<br />
Axiom <strong>Pro</strong> is either in “Instrument” or<br />
“Insert” mode and flip faders mode is<br />
activated When flip faders mode is<br />
activated, the sliders are used to control<br />
insert and virtual instrument parameters,<br />
while the Encoder knobs are used to set<br />
track levels
<strong>HyperControl</strong> <strong>for</strong> <strong>Logic</strong> <strong>Pro</strong> | <strong>User</strong> <strong>Guide</strong><br />
Mixer Mode<br />
The <strong>HyperControl</strong> menus are as follows:<br />
1. “Home” Page<br />
This is the default “Home” page of <strong>HyperControl</strong> On the Home page, the Encoder knobs of Axiom <strong>Pro</strong> are assigned to<br />
control the pan position of your selected <strong>Logic</strong> <strong>Pro</strong> mixer channels<br />
Since Axiom <strong>Pro</strong> 25 does not feature any sliders, pressing the “Home” Soft-Key lets you use the Encoder knobs to control<br />
both track level and pan position by toggling between the “Home” (track volume control) and “Pan” (pan control) pages<br />
| 15<br />
Soft-Keys 2-4 (Ins, Sends, EQ) will take you to the Inserts, Sends, and EQ <strong>HyperControl</strong> pages These are explained below<br />
2. “Ins” Page<br />
The “Ins” page lets you call up and control insert plug-ins using your Axiom <strong>Pro</strong><br />
When Soft-Key 2 (Ins) is pressed, a “menu” screen (shown above) appears on the Axiom <strong>Pro</strong> LCD This screen lets you<br />
choose the insert slot, select any of the available plug-ins, and switch that plug-in on or off:<br />
Selecting an insert slot:<br />
The <strong>Logic</strong> <strong>Pro</strong> mixer has 15 insert slots per channel Use Encoder Knob E1 to select the slot in which you would like to<br />
insert the plug-in effect The slot number is displayed at the lower-left of the screen (i e , “Insert 1”, “Insert 2”, etc )<br />
• If you select a slot that does not contain a plug-in, two dashes (“--”) will appear at the lower-right of the display.<br />
• If you select an insert slot that already contains a plug-in, the name of that plug-in will appear at the lower-right of<br />
the screen<br />
Selecting a plug-In:<br />
Use Encoder Knob E3 to scroll through all of the plug-ins that are available to <strong>Logic</strong> <strong>Pro</strong> Once you have located the<br />
plug-in that you would like to use, press Soft-Key 3 (Load) to load the plug-in<br />
✓ TIP: To remove a plug-in, turn Encoder Knob E3 until “--” appears on the display Next, press Soft-Key 3 (Load)<br />
This will remove the plug-in from the insert slot
<strong>HyperControl</strong> <strong>for</strong> <strong>Logic</strong> <strong>Pro</strong> | <strong>User</strong> <strong>Guide</strong><br />
| 16<br />
Switching plug-ins on or off.<br />
If you have selected an insert slot that contains a plug-in, you can use Encoder Knob E2 to switch the plug-in on and off<br />
(bypass) Turn the encoder clockwise to switch off the plug-in; turn the encoder counter-clockwise to switch the plug-in<br />
back on<br />
✓ NOTE: If the selected insert slot does not contain a plug-in, turning Encoder Knob E2 will<br />
have no effect.<br />
Controlling a plug-in with the Axiom <strong>Pro</strong> Encoder knobs<br />
• Select the insert slot containing your desired plug-in by using Encoder Knob E1. In the example shown below, the<br />
<strong>Logic</strong> <strong>Pro</strong> “Tape Delay” plug-in was loaded:<br />
• Press Soft-Key 4 (Edit) to view the parameters of the plug-in, as shown below:<br />
The parameters of the plug-in are listed in two columns and are automatically mapped to the Axiom <strong>Pro</strong> Encoder knobs<br />
The left column is mapped to knobs E1-E4 whereas the right column is mapped to knobs E5-E8 For example, if you<br />
would like to change the feedback amount of the plug-in, turn Encoder Knob E4; if you’d like to change the low cut filter<br />
point, turn Encoder Knob E6<br />
If a plug-in features multiple pages of parameters, use Soft-Keys 3-4 (“< Page” and “Page >”) to step through all of the<br />
pages of parameters The page number is listed near the lower-left of the screen<br />
• To return to the insert “menu” screen, press Soft-Key 2 (Ins).<br />
• Pressing Soft-Key 1 (Home) will return you to the <strong>HyperControl</strong> Home page.
<strong>HyperControl</strong> <strong>for</strong> <strong>Logic</strong> <strong>Pro</strong> | <strong>User</strong> <strong>Guide</strong><br />
3. “Sends” Page<br />
| 17<br />
The Sends page lets you use the Encoder knobs to set effect send levels <strong>for</strong> your <strong>Logic</strong> <strong>Pro</strong> mixer tracks You can step<br />
through the eight effect send slots by repeatedly pressing Soft-Key 3 (Sends) The current effect send slot is listed on<br />
the top-right of the screen (i e , Send1, Send2, etc )<br />
Note that the Encoder knobs control the same Send slot across the selected bank of <strong>Logic</strong> <strong>Pro</strong> channels For example, if<br />
“Send1” is selected <strong>for</strong> tracks 1 – 8, turning Encoder Knob E1 will affect the first channel’s first send slot, Encoder Knob<br />
E2 will affect the first send slot of the second channel, and so on<br />
✓ NOTE: You must first assign a send on your <strong>Logic</strong> <strong>Pro</strong> mixer channel be<strong>for</strong>e you can use<br />
this page. If no send has been assigned, turning an Encoder Knob will not have any effect<br />
within <strong>Logic</strong> <strong>Pro</strong> (or the Axiom <strong>Pro</strong> display).<br />
Pressing Soft-Key 1 (Home) or Soft-Key 2 (Ins) will take you to the Home and Insert <strong>HyperControl</strong> pages, respectively<br />
4. “EQ” Page<br />
The EQ page allows you to access the <strong>Logic</strong> <strong>Pro</strong> mixer’s eight-band Channel EQ Note that you must activate the<br />
Channel EQ on your <strong>Logic</strong> <strong>Pro</strong> mixer channel be<strong>for</strong>e you can use this page If the Channel EQ has not been activated,<br />
the Axiom <strong>Pro</strong> LCD will appear mostly blank and turning an Encoder Knob will not have any effect within <strong>Logic</strong> <strong>Pro</strong> (or the<br />
Axiom <strong>Pro</strong> display)<br />
<strong>HyperControl</strong> has four Channel EQ pages and each page contains parameters <strong>for</strong> two EQ bands Pressing Soft-Key 4<br />
(EQ) lets you step through the four pages Note that these EQ bands are listed in the following order: 3/4, 5/6, 7/8, and<br />
1/2 This is because bands 3/4 and 5/6 are the most commonly used “parametric” style EQs (the remaining bands are<br />
“shelf” and high/low pass EQs)<br />
The following table describes how the Axiom <strong>Pro</strong> knobs are mapped to the <strong>Logic</strong> <strong>Pro</strong> Channel EQ
<strong>HyperControl</strong> <strong>for</strong> <strong>Logic</strong> <strong>Pro</strong> | <strong>User</strong> <strong>Guide</strong><br />
Channel EQ<br />
<strong>HyperControl</strong> Page 1<br />
<strong>HyperControl</strong> Page 2<br />
<strong>HyperControl</strong> Page 3<br />
<strong>HyperControl</strong> Page 4<br />
<strong>HyperControl</strong><br />
Parameter<br />
Axiom <strong>Pro</strong> Encoder<br />
Knob<br />
Channel EQ Band<br />
Description:<br />
Freq 1 E1 3 Sets the center-frequency of the third Channel EQ band<br />
Gain 1 E2 3 Sets the gain level of the third EQ band<br />
Q 1 E3 3 Sets the width or “Q” of the third EQ band<br />
PK1On/Of E4 3 Enables and disables the third EQ band<br />
Freq 2 E5 4 Sets the center-frequency of the fourth Channel EQ band<br />
Gain 2 E6 4 Sets the gain level of the fourth EQ band<br />
Q 2 E7 4 Sets the width or “Q” of the fourth EQ band<br />
PK2On/Of E8 4 Enables and disables the fourth EQ band<br />
Freq 3 E1 5 Sets the center-frequency of the fifth Channel EQ band<br />
Gain 3 E2 5 Sets the gain level of the fifth EQ band<br />
Q 3 E3 5 Sets the width or “Q” of the fifth EQ band<br />
PK3On/Of E4 5 Enables and disables the fifth EQ band<br />
Freq 4 E5 6 Sets the center-frequency of the sixth Channel EQ band<br />
Gain 4 E6 6 Sets the gain level of the sixth EQ band<br />
Q 4 E7 6 Sets the width or “Q” of the sixth EQ band<br />
PK4On/Of E8 6 Enables and disables the sixth EQ band<br />
HiShFreq E1 7 Sets the corner-frequency of the high shelf (the seventh Channel EQ band)<br />
HiShGain E2 7 Sets the gain level of the high shelf<br />
HiShelfQ E3 7 Sets the width or “Q” of the high shelf filter<br />
HShOn/Of E4 7 Enables and disables the high shelf<br />
HCutFreq E5 8 Sets the corner-frequency of the high cut filter (the eighth Channel EQ band)<br />
HCtSlope E6 8 Sets the slope or “steepness” of the high cut filter<br />
HiCutQ E7 8 Sets the width or “Q” of the high cut filter<br />
HCtOn/Of E8 8 Enables and disables the high cut filter<br />
LCutFreq E1 1 Sets the corner-frequency of the low cut filter (the first Channel EQ band)<br />
LCtSlope E2 1 Sets the slope or “steepness” of the low cut filter<br />
LoCutQ E3 1 Sets the width or “Q” of the low cut filter<br />
LCtOn/Of E4 1 Enables and disables the low cut filter<br />
LoShFreq E5 2 Sets the corner-frequency of the low shelf (the second Channel EQ band)<br />
LoShGain E6 2 Sets the gain level of the low shelf<br />
LoShelfQ E7 2 Sets the width or “Q” of the low shelf<br />
LShOn/Of E8 2 Enables and disables the low shelf<br />
Pressing Soft-Key 1 (Home), Soft-Key 2 (Ins), or Soft-Key 3 (Sends) will take you to the Home, Insert, and Sends <strong>HyperControl</strong><br />
pages, respectively<br />
| 18
<strong>HyperControl</strong> <strong>for</strong> <strong>Logic</strong> <strong>Pro</strong> | <strong>User</strong> <strong>Guide</strong><br />
Instrument Mode<br />
Axiom <strong>Pro</strong> can operate in two different modes when using <strong>HyperControl</strong>: Mixer Mode and Instrument Mode The previous<br />
sections of this <strong>User</strong> <strong>Guide</strong> have covered Mixer Mode This section covers Instrument mode and describes how <strong>HyperControl</strong><br />
and Axiom <strong>Pro</strong> can be used to give you “hands-on” control over your virtual instrument plug-ins<br />
To use Instrument Mode, you must first:<br />
1 Create an Instrument Track within <strong>Logic</strong> <strong>Pro</strong><br />
2 Load a virtual instrument into the track’s I/O slot<br />
| 19<br />
3 Make sure that the track containing your virtual instrument is selected within <strong>Logic</strong> <strong>Pro</strong> (<strong>for</strong> example by using the F2 and<br />
F3 “Track” keys on Axiom <strong>Pro</strong> or by clicking the name of the track that contains your virtual instrument)<br />
4 Finally, press the F1 “Mode” button to enter Instrument mode (Pressing Mode again will return you to Mixer Mode)<br />
✓ NOTE: If you are in Instrument Mode and select a track that is not assigned to a virtual<br />
instrument, the Axiom <strong>Pro</strong> display will appear mostly blank. For example if you select<br />
an audio or auxiliary track (or an instrument track that does not have a virtual instrument<br />
loaded), you will see a screen similar to the following:<br />
Instrument Mode cannot be used to control these tracks; to use Instrument Mode, you<br />
must select an instrument track that has a virtual instrument loaded into its I/O slot.<br />
The name of the currently selected<br />
<strong>Logic</strong> <strong>Pro</strong> track is displayed at the<br />
top-left of the screen.<br />
The bottom row lists menus and<br />
options that can be accessed using<br />
Soft-Keys 1-4. These options are<br />
described in detail below.<br />
The name of the virtual instrument is<br />
displayed at the top-right of the screen.<br />
The center of the<br />
screen displays the<br />
various parameters<br />
contained by the<br />
virtual instrument. The<br />
listed parame-ters can<br />
be modified by the<br />
Encoder Knobs of<br />
Axiom <strong>Pro</strong>.
<strong>HyperControl</strong> <strong>for</strong> <strong>Logic</strong> <strong>Pro</strong> | <strong>User</strong> <strong>Guide</strong><br />
Using Instrument Mode:<br />
| 20<br />
The parameters of your virtual instrument are listed on screen and are automatically mapped to the eight Encoder knobs of<br />
Axiom <strong>Pro</strong> The parameters in the left column are mapped to Encoder knobs of the top row whereas the right column parameters<br />
are mapped to Encoder knobs on the bottom row<br />
If the virtual instrument’s window has been minimized within <strong>Logic</strong> <strong>Pro</strong>, pressing Soft-Key 2 (Open) will open the virtual<br />
instrument’s window on your computer monitor<br />
If a virtual instrument contains more than eight parameters, the controls are listed on multiple pages that can be accessed by<br />
using Soft-Keys 3-4 (labeled “< Page” and “Page >” on the LCD screen)<br />
Finally, pressing Soft-Key 1 (1-8) will provide quick access to the first eight pages of the virtual instrument’s parameters, as shown<br />
below:<br />
Once the “1-8” Soft-Key is pressed, the first Soft-Key (now labeled “1&2”) lets you access the first two pages (press once <strong>for</strong><br />
page one; press twice <strong>for</strong> page two) Similarly, the second, third, and fourth Soft-Keys let you access pages 3-4, 5-6, and 7-8<br />
respectively<br />
To exit the “1-8” page and return to the standard Instrument view (i e , “pg1-8,” “Open,” “< Page,” and “Page >” listed along the<br />
bottom of the screen), press the F1 (Mode) button twice<br />
© 2008 Avid Technology, Inc. All rights reserved. <strong>Pro</strong>duct features, specifications, system requirements and availability are<br />
subject to change without notice. Avid, M-<strong>Audio</strong>, <strong>HyperControl</strong>, and Axiom <strong>Pro</strong> are either trademarks or registered trademarks of<br />
Avid Technology, Inc. All other trademarks contained herein are the property of their respective owners.