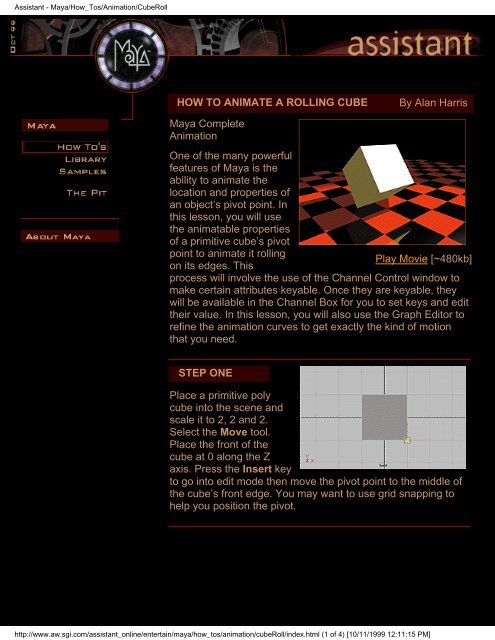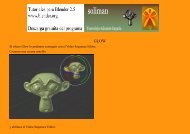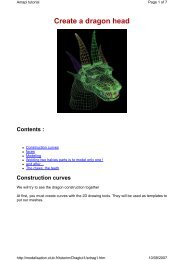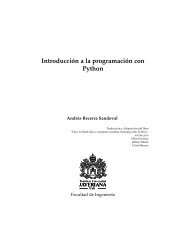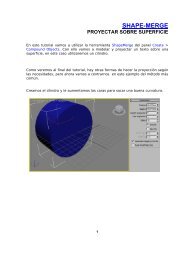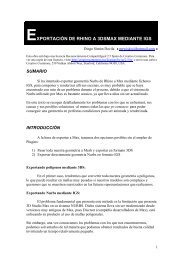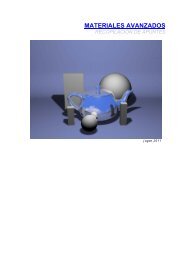HOW TO ANIMATE A ROLLING CUBE By Alan Harris Play Movie ...
HOW TO ANIMATE A ROLLING CUBE By Alan Harris Play Movie ...
HOW TO ANIMATE A ROLLING CUBE By Alan Harris Play Movie ...
You also want an ePaper? Increase the reach of your titles
YUMPU automatically turns print PDFs into web optimized ePapers that Google loves.
Assistant - Maya/How_Tos/Animation/CubeRoll<br />
<strong>HOW</strong> <strong>TO</strong> <strong>ANIMATE</strong> A <strong>ROLLING</strong> <strong>CUBE</strong> <strong>By</strong> <strong>Alan</strong> <strong>Harris</strong><br />
Maya Complete<br />
Animation<br />
One of the many powerful<br />
features of Maya is the<br />
ability to animate the<br />
location and properties of<br />
an object’s pivot point. In<br />
this lesson, you will use<br />
the animatable properties<br />
of a primitive cube’s pivot<br />
point to animate it rolling<br />
<strong>Play</strong> <strong>Movie</strong> [~480kb]<br />
on its edges. This<br />
process will involve the use of the Channel Control window to<br />
make certain attributes keyable. Once they are keyable, they<br />
will be available in the Channel Box for you to set keys and edit<br />
their value. In this lesson, you will also use the Graph Editor to<br />
refine the animation curves to get exactly the kind of motion<br />
that you need.<br />
STEP ONE<br />
Place a primitive poly<br />
cube into the scene and<br />
scale it to 2, 2 and 2.<br />
Select the Move tool.<br />
Place the front of the<br />
cube at 0 along the Z<br />
axis. Press the Insert key<br />
to go into edit mode then move the pivot point to the middle of<br />
the cube’s front edge. You may want to use grid snapping to<br />
help you position the pivot.<br />
http://www.aw.sgi.com/assistant_online/entertain/maya/how_tos/animation/cubeRoll/index.html (1 of 4) [10/11/1999 12:11:15 PM]
Assistant - Maya/How_Tos/Animation/CubeRoll<br />
STEP TWO<br />
Now press the Insert key<br />
to return to the Move tool<br />
then move the cube to the<br />
origin. Select Display -><br />
Object Components -><br />
Local Rotation Axes and<br />
Rotate Pivots. These<br />
icons will help you visualize these components as you begin<br />
animating the pivot.<br />
STEP THREE<br />
Select Window -><br />
General Editors -><br />
Channel Control and<br />
select the following<br />
non-keyable attributes:<br />
Rotate Pivot Translate X<br />
Rotate Pivot Translate Y<br />
Rotate Pivot X<br />
Rotate Pivot Y<br />
Click to view larger version<br />
Use the Move button to make them keyable attributes. They will<br />
now appear in the Channel Box.<br />
STEP FOUR<br />
With the cube selected,<br />
set a linear key for Z<br />
rotation at frame 1. Go to<br />
frame 10 then Rotate the<br />
cube by<br />
-90 in Z and set another<br />
key.<br />
http://www.aw.sgi.com/assistant_online/entertain/maya/how_tos/animation/cubeRoll/index.html (2 of 4) [10/11/1999 12:11:15 PM]
Assistant - Maya/How_Tos/Animation/CubeRoll<br />
STEP FIVE<br />
Return to frame 1. Select the Rotate Pivot<br />
Translate X, Rotate Pivot Translate Y, Rotate<br />
Pivot X, and Rotate Pivot Y in the Channel Box<br />
then use your RMB to choose Key Selected.<br />
STEP SIX<br />
Click to view larger version<br />
Go to frame 10. Open the<br />
Attribute editor and open<br />
up the Pivots -> World<br />
Space section. Set World<br />
Rotate X Pivot to 2. You<br />
should notice that the<br />
pivot moves to the front of<br />
the cube. Now you can continue rotating the cube.<br />
In the Channel Box, set a key for the Rotate Pivot Translate X,<br />
Rotate Pivot Translate Y, Rotate Pivot X, and Rotate Pivot Y<br />
channels.<br />
Editing the World Rotate Pivot in the Attribute Editor affects<br />
these four attributes therefore they must all be keyed.<br />
STEP SEVEN<br />
Go to frame 20. Set<br />
another linear key frame<br />
for a Z rotation of -180.<br />
Set the World Rotate<br />
Pivot to 4 then set keys<br />
for the four pivot channels<br />
in the Attribute editor.<br />
If desired, keep rotating the cube and moving the pivot using<br />
the steps outlined above. If you playback the animation at this<br />
point, the roll of the cube will not seem correct. You need to<br />
change the animation curve tangents for the pivot attributes.<br />
http://www.aw.sgi.com/assistant_online/entertain/maya/how_tos/animation/cubeRoll/index.html (3 of 4) [10/11/1999 12:11:15 PM]
Assistant - Maya/How_Tos/Animation/CubeRoll<br />
STEP EIGHT<br />
The incorrect motion is<br />
because the pivot point<br />
needs to stay in one<br />
location for 10 frames<br />
then jump to its new<br />
location. Open the Graph<br />
Editor. Select the four<br />
pivot action curves and<br />
Click to view larger version<br />
then select Tangents -><br />
Stepped. This will create the desired results.<br />
<strong>Play</strong>back the scene.<br />
CONCLUSION<br />
Learning how to animate the pivot location on an object<br />
demonstrates how there are hidden attributes on your Maya<br />
objects that can be used to create interesting results. Since<br />
all attributes in Maya can be turned into keyable attributes,<br />
the possibilities can enhance how you animate your scenes.<br />
If you would like to see this cube animate like gelatin, you<br />
may want to complete the How to animate a Gelatin cube<br />
lesson.<br />
No part of this publication may be reproduced, stored in a retrieval system, or transmitted in any<br />
form or by any means, electronic, mechanical, photocopying, recording or otherwise, or disclosed<br />
to a third party without prior written permission of Alias|Wavefront.<br />
The editors of this how-to example have made every reasonable effort to provide accurate<br />
information, but they and Alias|Wavefront, a division of Silicon Graphics Limited, assume no<br />
liability for the accuracy or completeness of the text, or its fitness for any particular purpose.<br />
Not all features described are available in all products.<br />
http://www.aw.sgi.com/assistant_online/entertain/maya/how_tos/animation/cubeRoll/index.html (4 of 4) [10/11/1999 12:11:15 PM]
http://www.aw.sgi.com/assistant_online/entertain/maya/how_tos/animation/cubeRoll/img/cubeRoll_03_lg.gif<br />
http://www.aw.sgi.com/assistant_online/entertain/maya/how_tos/animation/cubeRoll/img/cubeRoll_03_lg.gif [10/11/1999 12:11:21 PM]
http://www.aw.sgi.com/assistant_online/entertain/maya/how_tos/animation/cubeRoll/img/cubeRoll_05_lg.gif<br />
http://www.aw.sgi.com/assistant_online/entertain/maya/how_tos/animation/cubeRoll/img/cubeRoll_05_lg.gif [10/11/1999 12:11:23 PM]
http://www.aw.sgi.com/assistant_online/entertain/maya/how_tos/animation/cubeRoll/img/cubeRoll_08_lg.gif<br />
http://www.aw.sgi.com/assistant_online/entertain/maya/how_tos/animation/cubeRoll/img/cubeRoll_08_lg.gif [10/11/1999 12:11:25 PM]
Assistant - Maya/How_Tos/Dynamics<br />
<strong>HOW</strong> <strong>TO</strong> <strong>ANIMATE</strong> A GELATIN <strong>CUBE</strong> by <strong>Alan</strong> <strong>Harris</strong><br />
MAYA: FX<br />
Soft Body Dynamics<br />
The Soft Body dynamics in<br />
Maya F/X allow you to give<br />
surfaces a more organic<br />
quality as they animate.<br />
Using the cube from the<br />
How to Animate a Rolling<br />
cube lesson, you can use<br />
Soft Body dynamics to<br />
create the rolling Gelatin<br />
cube.<br />
<strong>Play</strong> <strong>Movie</strong> [~480kb]<br />
This process will start with the creation of a Soft Body cube that<br />
uses the original cube as a goal. The soft body will therefore<br />
follow the first cube while colliding with the ground and jiggling<br />
along with a turbulence field that you will add to the scene.<br />
Once all the pieces have been connected, you will have your<br />
animated dessert.<br />
STEP ONE<br />
Select the polycube from<br />
the How to Animate a<br />
Rolling cube lesson. Click<br />
on the polyCube Input<br />
node in the Channel box<br />
then increase the<br />
Subdivisions along X, Y<br />
and Z to 6.<br />
When you create a soft body object for the cube, every vertex<br />
on the cube will be matched by a particle on the soft body. If<br />
you want more jiggle then you may want to set this value higher<br />
than 6.<br />
http://www.aw.sgi.com/assistant_online/entertain/maya/how_tos/dynamics/gelatinRoll/index.html (1 of 4) [10/11/1999 12:11:32 PM]
Assistant - Maya/How_Tos/Dynamics<br />
STEP TWO<br />
●<br />
Go to the Dynamics menu set and select Bodies -><br />
Create Soft Body - options, and set the following:<br />
Create Options to Duplicate, Make Copy Soft;<br />
Hide Non-Soft Object to On;<br />
Make Non-Soft a Goal<br />
Weight to 0.66.<br />
●<br />
●<br />
●<br />
Press Create.<br />
Rename copyOfCube1 to Geletan.<br />
Rename pCube1 to GeletanGoal.<br />
These settings will create a soft body object that uses the<br />
original cube as a goal. Each particle will try to match the<br />
position of the vertices on the cube with a 0.66 rate of accuracy.<br />
This less than perfect accuracy will help create the follow<br />
through in the gelatin.<br />
STEP THREE<br />
Click on the <strong>Play</strong> button to<br />
see the soft body rotate<br />
across the screen.<br />
Because the soft body has<br />
nothing to collide with it<br />
seems to float. Now you<br />
will create a rigid body<br />
floor surface for the soft body to collide with.<br />
STEP FOUR<br />
Create a poly plane and<br />
scale it out. Increase the<br />
Uand V patches. Set its<br />
Translate Y value to -0.1.<br />
This makes sure that the<br />
gelatin and the floor are<br />
not touching initially.<br />
Go to Dynamics -> Bodies -> Create Passive Rigid Body -<br />
options. Set Particle Collision to On. Click Create.<br />
If you playback the scene right now, you won’t see any<br />
collisions. This is because the collision of the particles and the<br />
floor have not yet been connected.<br />
http://www.aw.sgi.com/assistant_online/entertain/maya/how_tos/dynamics/gelatinRoll/index.html (2 of 4) [10/11/1999 12:11:32 PM]
Assistant - Maya/How_Tos/Dynamics<br />
STEP FIVE<br />
Select Window -><br />
Animation Editors -><br />
Dynamic<br />
Relationlships... In this<br />
window, click on the<br />
Gelatin surface then set<br />
the Modes to Collisions.<br />
Click on pPlane1 to connect the collisions of the particles to the<br />
soft body particles.<br />
When working with particle collisions, you will find that you<br />
often have to manually connect the rigid bodies and the<br />
particles in this manner.<br />
STEP SIX<br />
<strong>Play</strong>back the scene to view<br />
the collision of the soft body<br />
with the ground. The<br />
particles are being pushed<br />
back as they collide with the<br />
plane. Now you want to add<br />
some more motion to the<br />
Gelatin surface.<br />
STEP SEVEN<br />
Select the Gelatin soft<br />
body object. Select Fields<br />
-> Create Turbulence. In<br />
the Channel box, change<br />
the Magnitude to 60. This<br />
will make the Gelatin jiggle<br />
a little more as it moves.<br />
Again select the Gelatin<br />
soft body. Select Bodies -> Create Springs -> options. Set<br />
Creation Methods, to Min/Max, then set the Max Distance to<br />
1.0. Click Create.<br />
The springs will help preserve the volume of the soft body as it<br />
animates. Springs also provide a sort of internal structure to a<br />
soft body as it animates.<br />
http://www.aw.sgi.com/assistant_online/entertain/maya/how_tos/dynamics/gelatinRoll/index.html (3 of 4) [10/11/1999 12:11:32 PM]
Assistant - Maya/How_Tos/Dynamics<br />
STEP EIGHT<br />
<strong>Play</strong>back the scene. The<br />
Gelatin surface now<br />
bounces and jiggles in a<br />
recognizable manner. You<br />
may want to create a<br />
Shading group to give the<br />
soft body a<br />
semi-transparent<br />
Gelatin-like surface then<br />
render the scene.<br />
CONCLUSION<br />
To animate all the jiggling of the resulting Soft Body cube<br />
using traditional deformation techniques would have been<br />
very difficult. The advantages of using Soft Body dynamics<br />
become clear as you see the subtle movement in the<br />
surface.<br />
No part of this publication may be reproduced, stored in a retrieval system, or transmitted in any<br />
form or by any means, electronic, mechanical, photocopying, recording or otherwise, or disclosed<br />
to a third party without prior written permission of Alias|Wavefront.<br />
The editors of this how-to example have made every reasonable effort to provide accurate<br />
information, but they and Alias|Wavefront, a division of Silicon Graphics Limited, assume no<br />
liability for the accuracy or completeness of the text, or its fitness for any particular purpose.<br />
Not all features described are available in all products.<br />
http://www.aw.sgi.com/assistant_online/entertain/maya/how_tos/dynamics/gelatinRoll/index.html (4 of 4) [10/11/1999 12:11:32 PM]
http://www.aw.sgi.com/assistant_online/entertain/maya/how_tos/dynamics/gelatinRoll/img/gelatin_lg_05.gif<br />
http://www.aw.sgi.com/assistant_online/entertain/maya/how_tos/dynamics/gelatinRoll/img/gelatin_lg_05.gif [10/11/1999 12:11:35 PM]