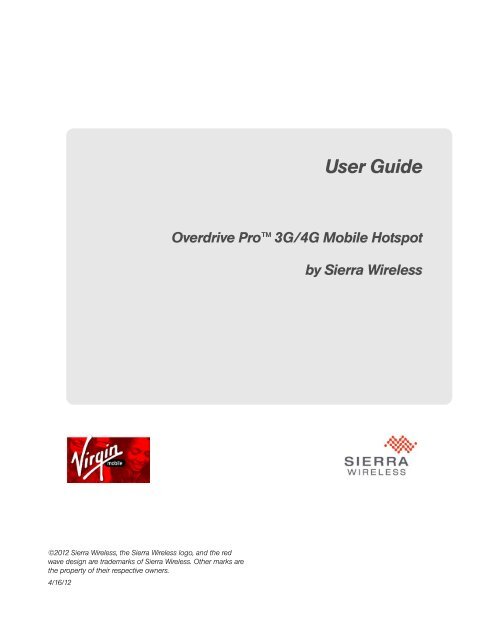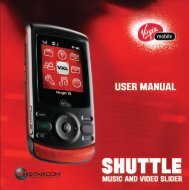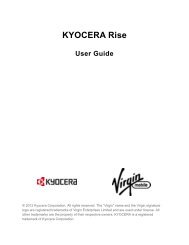Overdrive Pro 3G/4G Mobile Hotspot User Guide - Virgin Mobile
Overdrive Pro 3G/4G Mobile Hotspot User Guide - Virgin Mobile
Overdrive Pro 3G/4G Mobile Hotspot User Guide - Virgin Mobile
Create successful ePaper yourself
Turn your PDF publications into a flip-book with our unique Google optimized e-Paper software.
©2012 Sierra Wireless, the Sierra Wireless logo, and the red<br />
wave design are trademarks of Sierra Wireless. Other marks are<br />
the property of their respective owners.<br />
4/16/12<br />
<strong>User</strong> <strong>Guide</strong><br />
<strong>Overdrive</strong> <strong>Pro</strong> <strong>3G</strong>/<strong>4G</strong> <strong>Mobile</strong> <strong>Hotspot</strong><br />
by Sierra Wireless
Document 2131389 Revision 3
Table of Contents<br />
Section 1: Getting Started . . . . . . . . . . . . . . . . . . . . . . . . . . . . . . . . . . . . . . . . . . . . 1<br />
1A. About This <strong>Guide</strong> . . . . . . . . . . . . . . . . . . . . . . . . . . . . . . . . . . . . . . . . . . . . . . . . . . . . . . 2<br />
1B. System Requirements . . . . . . . . . . . . . . . . . . . . . . . . . . . . . . . . . . . . . . . . . . . . . . . . . 3<br />
Section 2: Your Device . . . . . . . . . . . . . . . . . . . . . . . . . . . . . . . . . . . . . . . . . . . . . . . 5<br />
2A. Device Basics . . . . . . . . . . . . . . . . . . . . . . . . . . . . . . . . . . . . . . . . . . . . . . . . . . . . . . . . . 6<br />
Components of Your Device. . . . . . . . . . . . . . . . . . . . . . . . . . . . . . . . . . . . . . . . . . . 8<br />
<strong>3G</strong> and <strong>4G</strong> Networks . . . . . . . . . . . . . . . . . . . . . . . . . . . . . . . . . . . . . . . . . . . . . . . . . 8<br />
Package Contents . . . . . . . . . . . . . . . . . . . . . . . . . . . . . . . . . . . . . . . . . . . . . . . . . . . 9<br />
Care and Maintenance . . . . . . . . . . . . . . . . . . . . . . . . . . . . . . . . . . . . . . . . . . . . . . . 9<br />
Connectors and Buttons . . . . . . . . . . . . . . . . . . . . . . . . . . . . . . . . . . . . . . . . . . . . . . 9<br />
Battery . . . . . . . . . . . . . . . . . . . . . . . . . . . . . . . . . . . . . . . . . . . . . . . . . . . . . . . . . . . . 10<br />
Connecting Through USB . . . . . . . . . . . . . . . . . . . . . . . . . . . . . . . . . . . . . . . . . . . . 11<br />
Charging the Device . . . . . . . . . . . . . . . . . . . . . . . . . . . . . . . . . . . . . . . . . . . . . . . . 12<br />
Power Button . . . . . . . . . . . . . . . . . . . . . . . . . . . . . . . . . . . . . . . . . . . . . . . . . . . . . . . 13<br />
LCD. . . . . . . . . . . . . . . . . . . . . . . . . . . . . . . . . . . . . . . . . . . . . . . . . . . . . . . . . . . . . . .16<br />
Mute Switch . . . . . . . . . . . . . . . . . . . . . . . . . . . . . . . . . . . . . . . . . . . . . . . . . . . . . . . . 17<br />
microSD Card Slot . . . . . . . . . . . . . . . . . . . . . . . . . . . . . . . . . . . . . . . . . . . . . . . . . . 17<br />
Section 3: Getting Your Device Ready. . . . . . . . . . . . . . . . . . . . . . . . . . . . . . . .19<br />
3A. Setting Up Your Device . . . . . . . . . . . . . . . . . . . . . . . . . . . . . . . . . . . . . . . . . . . . . . . 20<br />
Device Setup . . . . . . . . . . . . . . . . . . . . . . . . . . . . . . . . . . . . . . . . . . . . . . . . . . . . . . . 20<br />
Account Setup (Activation Wizard). . . . . . . . . . . . . . . . . . . . . . . . . . . . . . . . . . . . . 21<br />
Changing the Password and Settings . . . . . . . . . . . . . . . . . . . . . . . . . . . . . . . . . . 22<br />
Section 4: Using Your Device . . . . . . . . . . . . . . . . . . . . . . . . . . . . . . . . . . . . . . . .25<br />
4A. Connecting Through USB . . . . . . . . . . . . . . . . . . . . . . . . . . . . . . . . . . . . . . . . . . . . . 26<br />
TRU-Install . . . . . . . . . . . . . . . . . . . . . . . . . . . . . . . . . . . . . . . . . . . . . . . . . . . . . . . . . 26<br />
Requirements for a USB Tethered Connection . . . . . . . . . . . . . . . . . . . . . . . . . . 26<br />
Making a Tethered Connection . . . . . . . . . . . . . . . . . . . . . . . . . . . . . . . . . . . . . . . 27<br />
4B. Browser Interface Home Page . . . . . . . . . . . . . . . . . . . . . . . . . . . . . . . . . . . . . . . . . 29<br />
Displaying the Home Page of the Device . . . . . . . . . . . . . . . . . . . . . . . . . . . . . . . 31<br />
Logging On as an Administrator . . . . . . . . . . . . . . . . . . . . . . . . . . . . . . . . . . . . . . 31<br />
Virtual Device. . . . . . . . . . . . . . . . . . . . . . . . . . . . . . . . . . . . . . . . . . . . . . . . . . . . . . . 32<br />
Mini Window . . . . . . . . . . . . . . . . . . . . . . . . . . . . . . . . . . . . . . . . . . . . . . . . . . . . . . . 32<br />
Turning Your Device Off . . . . . . . . . . . . . . . . . . . . . . . . . . . . . . . . . . . . . . . . . . . . . 33<br />
4C. Alerts . . . . . . . . . . . . . . . . . . . . . . . . . . . . . . . . . . . . . . . . . . . . . . . . . . . . . . . . . . . . . . . . 34<br />
<strong>3G</strong> Activation Required . . . . . . . . . . . . . . . . . . . . . . . . . . . . . . . . . . . . . . . . . . . . . . 34<br />
GPS Privacy Agreement . . . . . . . . . . . . . . . . . . . . . . . . . . . . . . . . . . . . . . . . . . . . . 35<br />
SD Card Error . . . . . . . . . . . . . . . . . . . . . . . . . . . . . . . . . . . . . . . . . . . . . . . . . . . . . . 35<br />
Software Update Available . . . . . . . . . . . . . . . . . . . . . . . . . . . . . . . . . . . . . . . . . . . 36<br />
4D. Your Network Connection . . . . . . . . . . . . . . . . . . . . . . . . . . . . . . . . . . . . . . . . . . . . . 37<br />
Launching Your Network Connection . . . . . . . . . . . . . . . . . . . . . . . . . . . . . . . . . . 37
Sharing Your Connection . . . . . . . . . . . . . . . . . . . . . . . . . . . . . . . . . . . . . . . . . . . . 37<br />
Ending Your Network Connection . . . . . . . . . . . . . . . . . . . . . . . . . . . . . . . . . . . . . 38<br />
4E. Icons and Text . . . . . . . . . . . . . . . . . . . . . . . . . . . . . . . . . . . . . . . . . . . . . . . . . . . . . . . 39<br />
Signal Information. . . . . . . . . . . . . . . . . . . . . . . . . . . . . . . . . . . . . . . . . . . . . . . . . . . 40<br />
<strong>Mobile</strong> Broadband Information and Settings . . . . . . . . . . . . . . . . . . . . . . . . . . . . 41<br />
Alert Information . . . . . . . . . . . . . . . . . . . . . . . . . . . . . . . . . . . . . . . . . . . . . . . . . . . . 42<br />
GPS Information and Settings. . . . . . . . . . . . . . . . . . . . . . . . . . . . . . . . . . . . . . . . . 42<br />
Wi-Fi <strong>User</strong>s Information and Settings . . . . . . . . . . . . . . . . . . . . . . . . . . . . . . . . . . 43<br />
Battery Information and Settings . . . . . . . . . . . . . . . . . . . . . . . . . . . . . . . . . . . . . . 44<br />
Internet Connection Information . . . . . . . . . . . . . . . . . . . . . . . . . . . . . . . . . . . . . . . 45<br />
microSD Card Information and Settings . . . . . . . . . . . . . . . . . . . . . . . . . . . . . . . . 46<br />
Sounds Information and Settings. . . . . . . . . . . . . . . . . . . . . . . . . . . . . . . . . . . . . . 47<br />
4F. Home Page Buttons. . . . . . . . . . . . . . . . . . . . . . . . . . . . . . . . . . . . . . . . . . . . . . . . . . . 48<br />
Top Row of the Home Page Buttons . . . . . . . . . . . . . . . . . . . . . . . . . . . . . . . . . . . 48<br />
Bottom Row of the Home Page Buttons . . . . . . . . . . . . . . . . . . . . . . . . . . . . . . . . 50<br />
<strong>4G</strong>. Using the microSD Card . . . . . . . . . . . . . . . . . . . . . . . . . . . . . . . . . . . . . . . . . . . . . . 51<br />
Before Using the microSD Card Slot. . . . . . . . . . . . . . . . . . . . . . . . . . . . . . . . . . . 51<br />
Inserting a microSD Card . . . . . . . . . . . . . . . . . . . . . . . . . . . . . . . . . . . . . . . . . . . . 52<br />
Removing a microSD Card. . . . . . . . . . . . . . . . . . . . . . . . . . . . . . . . . . . . . . . . . . . 53<br />
Accessing the microSD Card . . . . . . . . . . . . . . . . . . . . . . . . . . . . . . . . . . . . . . . . . 53<br />
4H. Location Services . . . . . . . . . . . . . . . . . . . . . . . . . . . . . . . . . . . . . . . . . . . . . . . . . . . . 55<br />
Requirements for GPS Service. . . . . . . . . . . . . . . . . . . . . . . . . . . . . . . . . . . . . . . . 55<br />
Enabling GPS . . . . . . . . . . . . . . . . . . . . . . . . . . . . . . . . . . . . . . . . . . . . . . . . . . . . . . 55<br />
Displaying Your Location Information . . . . . . . . . . . . . . . . . . . . . . . . . . . . . . . . . . 55<br />
Viewing Your Current Location in a Web Browser . . . . . . . . . . . . . . . . . . . . . . . 56<br />
Performing a Location Search . . . . . . . . . . . . . . . . . . . . . . . . . . . . . . . . . . . . . . . . 56<br />
4I. Updates . . . . . . . . . . . . . . . . . . . . . . . . . . . . . . . . . . . . . . . . . . . . . . . . . . . . . . . . . . . . . 57<br />
Automatically Checking for Updates . . . . . . . . . . . . . . . . . . . . . . . . . . . . . . . . . . . 57<br />
Manually Checking for Updates . . . . . . . . . . . . . . . . . . . . . . . . . . . . . . . . . . . . . . . 58<br />
Upgrading Firmware From a File . . . . . . . . . . . . . . . . . . . . . . . . . . . . . . . . . . . . . . 59<br />
4J. Viewing Device Information. . . . . . . . . . . . . . . . . . . . . . . . . . . . . . . . . . . . . . . . . . . . 60<br />
4K. Reset Button . . . . . . . . . . . . . . . . . . . . . . . . . . . . . . . . . . . . . . . . . . . . . . . . . . . . . . . . .62<br />
Restarting the Device . . . . . . . . . . . . . . . . . . . . . . . . . . . . . . . . . . . . . . . . . . . . . . . . 63<br />
Section 5: Settings . . . . . . . . . . . . . . . . . . . . . . . . . . . . . . . . . . . . . . . . . . . . . . . . . .65<br />
5A. Power Settings . . . . . . . . . . . . . . . . . . . . . . . . . . . . . . . . . . . . . . . . . . . . . . . . . . . . . . . 66<br />
Battery and USB Power Settings . . . . . . . . . . . . . . . . . . . . . . . . . . . . . . . . . . . . . . 66<br />
AC Power Settings . . . . . . . . . . . . . . . . . . . . . . . . . . . . . . . . . . . . . . . . . . . . . . . . . . 66<br />
5B. Configuring the LCD . . . . . . . . . . . . . . . . . . . . . . . . . . . . . . . . . . . . . . . . . . . . . . . . . . 67<br />
Turning the LCD On or Off . . . . . . . . . . . . . . . . . . . . . . . . . . . . . . . . . . . . . . . . . . . 67<br />
Setting the LCD Timeout . . . . . . . . . . . . . . . . . . . . . . . . . . . . . . . . . . . . . . . . . . . . . 67<br />
Setting the LCD Brightness . . . . . . . . . . . . . . . . . . . . . . . . . . . . . . . . . . . . . . . . . . . 67<br />
5C. Enabling and Disabling the Power Button LED . . . . . . . . . . . . . . . . . . . . . . . . . . 68<br />
5D. Sounds . . . . . . . . . . . . . . . . . . . . . . . . . . . . . . . . . . . . . . . . . . . . . . . . . . . . . . . . . . . . . . 69<br />
Enabling and Disabling Sounds for Specific Events . . . . . . . . . . . . . . . . . . . . . . 69
Low Battery Alert. . . . . . . . . . . . . . . . . . . . . . . . . . . . . . . . . . . . . . . . . . . . . . . . . . . . 70<br />
Critical Battery Level Alert . . . . . . . . . . . . . . . . . . . . . . . . . . . . . . . . . . . . . . . . . . . . 70<br />
5E. Login Settings. . . . . . . . . . . . . . . . . . . . . . . . . . . . . . . . . . . . . . . . . . . . . . . . . . . . . . . .71<br />
Changing the Administrator Password . . . . . . . . . . . . . . . . . . . . . . . . . . . . . . . . . 71<br />
Automatic Login (“Remember Me”). . . . . . . . . . . . . . . . . . . . . . . . . . . . . . . . . . . . 71<br />
5F. Advanced Settings . . . . . . . . . . . . . . . . . . . . . . . . . . . . . . . . . . . . . . . . . . . . . . . . . . . 72<br />
Accessing the Advanced Settings Window . . . . . . . . . . . . . . . . . . . . . . . . . . . . . 72<br />
Device Tab. . . . . . . . . . . . . . . . . . . . . . . . . . . . . . . . . . . . . . . . . . . . . . . . . . . . . . . . . 72<br />
WAN Tab . . . . . . . . . . . . . . . . . . . . . . . . . . . . . . . . . . . . . . . . . . . . . . . . . . . . . . . . . . 76<br />
Wi-Fi Tab . . . . . . . . . . . . . . . . . . . . . . . . . . . . . . . . . . . . . . . . . . . . . . . . . . . . . . . . . . 79<br />
Router Tab . . . . . . . . . . . . . . . . . . . . . . . . . . . . . . . . . . . . . . . . . . . . . . . . . . . . . . . . . 82<br />
5G. Configuring the Wi-Fi Network . . . . . . . . . . . . . . . . . . . . . . . . . . . . . . . . . . . . . . . . . 83<br />
SSID (Wi-Fi Network Name) . . . . . . . . . . . . . . . . . . . . . . . . . . . . . . . . . . . . . . . . . . 83<br />
Wi-Fi Security . . . . . . . . . . . . . . . . . . . . . . . . . . . . . . . . . . . . . . . . . . . . . . . . . . . . . . 85<br />
Host Name (Device Name) . . . . . . . . . . . . . . . . . . . . . . . . . . . . . . . . . . . . . . . . . . . 88<br />
Setting the Maximum Number of Wi-Fi <strong>User</strong>s . . . . . . . . . . . . . . . . . . . . . . . . . . . 89<br />
Wi-Fi Channel . . . . . . . . . . . . . . . . . . . . . . . . . . . . . . . . . . . . . . . . . . . . . . . . . . . . . . 89<br />
Disabling Wi-Fi When Connected Through USB. . . . . . . . . . . . . . . . . . . . . . . . . 90<br />
5H. Configuring <strong>3G</strong> and <strong>4G</strong> . . . . . . . . . . . . . . . . . . . . . . . . . . . . . . . . . . . . . . . . . . . . . . . 91<br />
Viewing <strong>3G</strong> Activation Information . . . . . . . . . . . . . . . . . . . . . . . . . . . . . . . . . . . . . 91<br />
<strong>3G</strong> Panel . . . . . . . . . . . . . . . . . . . . . . . . . . . . . . . . . . . . . . . . . . . . . . . . . . . . . . . . . . 91<br />
Resetting the <strong>3G</strong> and <strong>4G</strong> Configurations to Default Settings. . . . . . . . . . . . . . . 92<br />
5I. GPS Settings . . . . . . . . . . . . . . . . . . . . . . . . . . . . . . . . . . . . . . . . . . . . . . . . . . . . . . . . .93<br />
Setting the GPS Mode . . . . . . . . . . . . . . . . . . . . . . . . . . . . . . . . . . . . . . . . . . . . . . . 93<br />
Setting the GPS Fix Rate . . . . . . . . . . . . . . . . . . . . . . . . . . . . . . . . . . . . . . . . . . . . . 94<br />
Using Metric Units. . . . . . . . . . . . . . . . . . . . . . . . . . . . . . . . . . . . . . . . . . . . . . . . . . . 94<br />
Changing Your Mapping Service. . . . . . . . . . . . . . . . . . . . . . . . . . . . . . . . . . . . . . 94<br />
Performance Setting (GPS) . . . . . . . . . . . . . . . . . . . . . . . . . . . . . . . . . . . . . . . . . . . 94<br />
Accuracy . . . . . . . . . . . . . . . . . . . . . . . . . . . . . . . . . . . . . . . . . . . . . . . . . . . . . . . . . . 95<br />
5J. Configuring the Router Tab. . . . . . . . . . . . . . . . . . . . . . . . . . . . . . . . . . . . . . . . . . . . 96<br />
Basic Panel . . . . . . . . . . . . . . . . . . . . . . . . . . . . . . . . . . . . . . . . . . . . . . . . . . . . . . . . 96<br />
LAN Panel . . . . . . . . . . . . . . . . . . . . . . . . . . . . . . . . . . . . . . . . . . . . . . . . . . . . . . . . . 97<br />
Port Forward Panel . . . . . . . . . . . . . . . . . . . . . . . . . . . . . . . . . . . . . . . . . . . . . . . . .101<br />
Port Trigger Panel. . . . . . . . . . . . . . . . . . . . . . . . . . . . . . . . . . . . . . . . . . . . . . . . . .103<br />
DMZ Panel . . . . . . . . . . . . . . . . . . . . . . . . . . . . . . . . . . . . . . . . . . . . . . . . . . . . . . . .104<br />
Resetting the Software to Default Settings . . . . . . . . . . . . . . . . . . . . . . . . . . . . .105<br />
5K. Exporting and Importing Settings . . . . . . . . . . . . . . . . . . . . . . . . . . . . . . . . . . . . .108<br />
Exporting Settings. . . . . . . . . . . . . . . . . . . . . . . . . . . . . . . . . . . . . . . . . . . . . . . . . .108<br />
Importing Settings. . . . . . . . . . . . . . . . . . . . . . . . . . . . . . . . . . . . . . . . . . . . . . . . . .108<br />
5L. Logs. . . . . . . . . . . . . . . . . . . . . . . . . . . . . . . . . . . . . . . . . . . . . . . . . . . . . . . . . . . . . . . .109<br />
Available Logs. . . . . . . . . . . . . . . . . . . . . . . . . . . . . . . . . . . . . . . . . . . . . . . . . . . . .109<br />
Connection History . . . . . . . . . . . . . . . . . . . . . . . . . . . . . . . . . . . . . . . . . . . . . . . . .109<br />
System Events. . . . . . . . . . . . . . . . . . . . . . . . . . . . . . . . . . . . . . . . . . . . . . . . . . . . .110<br />
Setting the Method Used for Time Acquisition. . . . . . . . . . . . . . . . . . . . . . . . . .111<br />
5M. Setup Pages . . . . . . . . . . . . . . . . . . . . . . . . . . . . . . . . . . . . . . . . . . . . . . . . . . . . . . . .112
Welcome to Your Device Window - Select an Option . . . . . . . . . . . . . . . . . . .112<br />
Section 6: Resources . . . . . . . . . . . . . . . . . . . . . . . . . . . . . . . . . . . . . . . . . . . . . 113<br />
6A. More Information . . . . . . . . . . . . . . . . . . . . . . . . . . . . . . . . . . . . . . . . . . . . . . . . . . . .114<br />
Visiting the <strong>Virgin</strong> <strong>Mobile</strong> Website . . . . . . . . . . . . . . . . . . . . . . . . . . . . . . . . . . . .114<br />
Contacting Customer Service. . . . . . . . . . . . . . . . . . . . . . . . . . . . . . . . . . . . . . . .114<br />
6B. Frequently Asked Questions . . . . . . . . . . . . . . . . . . . . . . . . . . . . . . . . . . . . . . . . .115<br />
How Can I Tell I’m Connected to <strong>3G</strong> or <strong>4G</strong>? . . . . . . . . . . . . . . . . . . . . . . . . . . .115<br />
How Do I Connect to Wi-Fi? . . . . . . . . . . . . . . . . . . . . . . . . . . . . . . . . . . . . . . . . .115<br />
What Do I Do if I Forget the Wi-Fi Password? . . . . . . . . . . . . . . . . . . . . . . . . . .116<br />
What Do I Do if I Forget the Administrator Password? . . . . . . . . . . . . . . . . . . .116<br />
What Do I Do if the Home Page Displays “Charging paused”? . . . . . . . . . . .117<br />
If the Connection is “Always On,” Am I Always Being Billed? . . . . . . . . . . . . .117<br />
Questions About GPS and Location Services . . . . . . . . . . . . . . . . . . . . . . . . . .117<br />
How Do I Access My Corporate Network Through a VPN?. . . . . . . . . . . . . . .118<br />
Are Terminal Sessions Supported? . . . . . . . . . . . . . . . . . . . . . . . . . . . . . . . . . . .118<br />
6C. Tips . . . . . . . . . . . . . . . . . . . . . . . . . . . . . . . . . . . . . . . . . . . . . . . . . . . . . . . . . . . . . . . .119<br />
Extending Battery Life. . . . . . . . . . . . . . . . . . . . . . . . . . . . . . . . . . . . . . . . . . . . . . .119<br />
Device Location. . . . . . . . . . . . . . . . . . . . . . . . . . . . . . . . . . . . . . . . . . . . . . . . . . . .120<br />
Improving Signal Strength. . . . . . . . . . . . . . . . . . . . . . . . . . . . . . . . . . . . . . . . . . .120<br />
Improving Wi-Fi Performance . . . . . . . . . . . . . . . . . . . . . . . . . . . . . . . . . . . . . . . .120<br />
Security Tips . . . . . . . . . . . . . . . . . . . . . . . . . . . . . . . . . . . . . . . . . . . . . . . . . . . . . .121<br />
Finding the MAC Address . . . . . . . . . . . . . . . . . . . . . . . . . . . . . . . . . . . . . . . . . . .122<br />
Finding the IP Address. . . . . . . . . . . . . . . . . . . . . . . . . . . . . . . . . . . . . . . . . . . . . .122<br />
6D. Troubleshooting Tips . . . . . . . . . . . . . . . . . . . . . . . . . . . . . . . . . . . . . . . . . . . . . . . .124<br />
General Tips . . . . . . . . . . . . . . . . . . . . . . . . . . . . . . . . . . . . . . . . . . . . . . . . . . . . . .124<br />
LCD Is Dark . . . . . . . . . . . . . . . . . . . . . . . . . . . . . . . . . . . . . . . . . . . . . . . . . . . . . . .125<br />
Insufficient Signal Strength . . . . . . . . . . . . . . . . . . . . . . . . . . . . . . . . . . . . . . . . . .125<br />
Messages Displayed on the Device LCD . . . . . . . . . . . . . . . . . . . . . . . . . . . . . .125<br />
Cannot Connect to Wi-Fi . . . . . . . . . . . . . . . . . . . . . . . . . . . . . . . . . . . . . . . . . . . .127<br />
Cannot Connect Through USB . . . . . . . . . . . . . . . . . . . . . . . . . . . . . . . . . . . . . .128<br />
Cannot Display the Home Page. . . . . . . . . . . . . . . . . . . . . . . . . . . . . . . . . . . . . .128<br />
Cannot Connect to the <strong>3G</strong> or <strong>4G</strong> Network . . . . . . . . . . . . . . . . . . . . . . . . . . . . .129<br />
The Device Seems to Have Stopped Charging. . . . . . . . . . . . . . . . . . . . . . . . .129<br />
Location Services Aren’t Working or Don’t Seem to Be Available . . . . . . . . .129<br />
GPS Fix Not Available . . . . . . . . . . . . . . . . . . . . . . . . . . . . . . . . . . . . . . . . . . . . . .130<br />
Cannot Check for Updates . . . . . . . . . . . . . . . . . . . . . . . . . . . . . . . . . . . . . . . . . .130<br />
Sounds Are Enabled, but the Device Doesn’t Generate Any Sounds . . . . . .130<br />
Section 7: Technical Specifications, Safety Information, and Regulatory Information<br />
131<br />
7A. Technical Specifications . . . . . . . . . . . . . . . . . . . . . . . . . . . . . . . . . . . . . . . . . . . . .132<br />
LED Operation. . . . . . . . . . . . . . . . . . . . . . . . . . . . . . . . . . . . . . . . . . . . . . . . . . . . .132<br />
Radio Frequency and Electrical Specifications . . . . . . . . . . . . . . . . . . . . . . . . .132<br />
Software Specifications . . . . . . . . . . . . . . . . . . . . . . . . . . . . . . . . . . . . . . . . . . . . .133<br />
Environmental Specifications . . . . . . . . . . . . . . . . . . . . . . . . . . . . . . . . . . . . . . . .134<br />
Mechanical Specifications. . . . . . . . . . . . . . . . . . . . . . . . . . . . . . . . . . . . . . . . . . .134
7B. Safety Information . . . . . . . . . . . . . . . . . . . . . . . . . . . . . . . . . . . . . . . . . . . . . . . . . . .135<br />
Important Notice . . . . . . . . . . . . . . . . . . . . . . . . . . . . . . . . . . . . . . . . . . . . . . . . . . .135<br />
Safety and Hazards . . . . . . . . . . . . . . . . . . . . . . . . . . . . . . . . . . . . . . . . . . . . . . . .135<br />
7C. Regulatory Notices . . . . . . . . . . . . . . . . . . . . . . . . . . . . . . . . . . . . . . . . . . . . . . . . . .137<br />
7D. Legal . . . . . . . . . . . . . . . . . . . . . . . . . . . . . . . . . . . . . . . . . . . . . . . . . . . . . . . . . . . . . . .139<br />
Patents . . . . . . . . . . . . . . . . . . . . . . . . . . . . . . . . . . . . . . . . . . . . . . . . . . . . . . . . . . .139<br />
Licenses . . . . . . . . . . . . . . . . . . . . . . . . . . . . . . . . . . . . . . . . . . . . . . . . . . . . . . . . . .139<br />
Trademarks . . . . . . . . . . . . . . . . . . . . . . . . . . . . . . . . . . . . . . . . . . . . . . . . . . . . . . .151<br />
Copyright . . . . . . . . . . . . . . . . . . . . . . . . . . . . . . . . . . . . . . . . . . . . . . . . . . . . . . . . .152<br />
Limitation of Liability . . . . . . . . . . . . . . . . . . . . . . . . . . . . . . . . . . . . . . . . . . . . . . . .152<br />
Additional Information and Updates . . . . . . . . . . . . . . . . . . . . . . . . . . . . . . . . . .152<br />
Index. . . . . . . . . . . . . . . . . . . . . . . . . . . . . . . . . . . . . . . . . . . . . . . . . . . . . . . . . . . . . 153
Section 1<br />
Getting Started
Section 1A<br />
About This <strong>Guide</strong><br />
Your device allows you to easily connect to the Internet and to share your <strong>3G</strong> or <strong>4G</strong> connection.<br />
This user guide is designed to provide you with all the information you need to install and use your<br />
<strong>Overdrive</strong> <strong>Pro</strong> <strong>3G</strong>/<strong>4G</strong> <strong>Mobile</strong> <strong>Hotspot</strong> by Sierra Wireless.<br />
Note: The printed basic guide that comes with the device should be sufficient for most installations.<br />
● Section 1 (which you are reading) lists the system requirements for using the device.<br />
● Section 2 describes the buttons, connectors, and other components of the device. (See “Your<br />
Device” on page 5.)<br />
● Section 3 provides step-by-step instructions for setting up the device. (See “Getting Your Device<br />
Ready” on page 19.)<br />
● Section 4 describes common tasks for your device. (See “Using Your Device” on page 25.)<br />
● Section 5 describes advanced configuration of the device and the browser interface. (See<br />
“Settings” on page 65.)<br />
● Section 6 contains frequently asked questions, troubleshooting tips, and resources for getting help.<br />
(See “Resources” on page 113.)<br />
● Section 7 lists the electrical, radio frequency, and other parameters of the device for those who<br />
require technical information, as well as safety information, regulatory information, and legal<br />
information. (See “Technical Specifications, Safety Information, and Regulatory Information” on<br />
page 131.)<br />
2 Getting Started
Section 1B<br />
System Requirements<br />
To use your <strong>Overdrive</strong> <strong>Pro</strong> <strong>3G</strong>/<strong>4G</strong> <strong>Mobile</strong> <strong>Hotspot</strong>, the following are required:<br />
● One or more computers that support Wi-Fi (802.11b/g/n)<br />
● Web browser (required if you’ll be using the browser interface to view status and to configure<br />
settings). The following browsers are supported:<br />
� Internet Explorer (version 6.0 or higher)<br />
� Mozilla Firefox (version 2.0 or higher)<br />
� Google Chrome (version 2.0.172.28 or higher)<br />
� Apple Safari (version 2.0 or higher)<br />
� Opera version 9.64<br />
● If you’ll be connecting the device through USB:<br />
� Computer running Windows 7, Windows Vista, Windows XP, or Mac (OS X 10.4.x or higher)<br />
� USB 2.0 slot<br />
Getting Started 3<br />
Getting Started
Section 2<br />
Your Device
Section 2A<br />
Device Basics<br />
� Components of Your Device (page 8)<br />
� <strong>3G</strong> and <strong>4G</strong> Networks (page 8)<br />
� Package Contents (page 9)<br />
� Care and Maintenance (page 9)<br />
� Connectors and Buttons (page 9)<br />
� Battery (page 10)<br />
� Connecting Through USB (page 11)<br />
� Charging the Device (page 12)<br />
� Power Button (page 13)<br />
� LCD (page 16)<br />
� Mute Switch (page 17)<br />
� microSD Card Slot (page 17)<br />
6 Your Device
Your device provides a simple way to use your <strong>3G</strong> or <strong>4G</strong> Internet connection with any Wi-Fienabled<br />
device, and to share your Internet connection with friends and family.<br />
�����<br />
�������� ������� ������ ������ ������� ������� ������� ������� �����<br />
Your Device 7<br />
Your Device
Components of Your Device<br />
Your device consists of these main components:<br />
● Wi-Fi access point<br />
The Wi-Fi access point connects your computers and other Wi-Fi-enabled devices to your device.<br />
● <strong>3G</strong> modem<br />
The <strong>3G</strong> modem connects your device to the Internet via the <strong>3G</strong> (CDMA 1X/EVDO) network (more<br />
widely available, compared with <strong>4G</strong>).<br />
● <strong>4G</strong> modem<br />
The <strong>4G</strong> modem connects your device to the Internet via the <strong>4G</strong> (WiMAX) network (newer<br />
technology and faster speeds, compared with <strong>3G</strong>).<br />
● Routing hardware<br />
The routing hardware handles traffic between the <strong>3G</strong> or <strong>4G</strong> modems, the Wi-Fi access point, and<br />
the Wi-Fi network.<br />
<strong>3G</strong> and <strong>4G</strong> Networks<br />
These wireless networks connect you to the Internet. Depending on your coverage area, you may<br />
have:<br />
● Both <strong>3G</strong> and <strong>4G</strong> coverage<br />
● Only <strong>3G</strong> coverage<br />
● Only <strong>4G</strong> coverage.<br />
Your device automatically connects to the fastest network that is available to you. If you have both <strong>3G</strong><br />
and <strong>4G</strong> coverage and your connection happens to get disrupted, your device can automatically<br />
switch to the other network. (For more information, see “Configuring the <strong>3G</strong>/<strong>4G</strong> Connection<br />
Preferences” on page 41.)<br />
Download speeds<br />
Actual speeds depend on several factors, including network conditions.<br />
Wireless mode Maximum downlink speeds Typical downlink speeds<br />
<strong>3G</strong> (EV-DO Rev. 0) 2.4 Mbps 400–700 kbps<br />
<strong>3G</strong> (EV-DO Rev. A) 3 Mbps 0.6–1.4 Mbps<br />
<strong>4G</strong> 10 Mbps 3–6 Mbps<br />
8 Your Device
Package Contents<br />
Your package includes:<br />
● <strong>Overdrive</strong> <strong>Pro</strong> <strong>3G</strong>/<strong>4G</strong> <strong>Mobile</strong> <strong>Hotspot</strong> by Sierra Wireless<br />
● Battery compartment cover<br />
● Rechargeable battery<br />
● AC charger with micro-USB port<br />
● Micro-USB cable<br />
● basic guide<br />
Care and Maintenance<br />
As with any electronic device, you should handle this device with care to ensure reliable operation.<br />
Follow these guidelines in using and storing the device:<br />
● <strong>Pro</strong>tect the device from liquids, dust, and excessive heat.<br />
● Do not handle or operate the device while driving or operating a vehicle. Doing so may distract<br />
you from properly operating the vehicle. In some jurisdictions, operating communication<br />
devices while in control of a vehicle is a criminal offense.<br />
● Do not apply adhesive labels to the device. They may cause the device to overheat and may<br />
alter the antenna’s performance.<br />
Connectors and Buttons<br />
��� �������<br />
�����<br />
��������� ����<br />
���� ������<br />
������� ������� ����<br />
Your Device 9<br />
Your Device
Battery<br />
The battery compartment is on the back of the device. The battery is replaceable. If you need a new<br />
battery, visit the Sierra Wireless online store at https://www.sierrawireless.com/eStore.<br />
Installing the Battery<br />
1. Using slight thumb pressure, slide the battery compartment cover upward to remove it.<br />
2. Insert the battery into the device, contacts end first. Make sure the battery contact points are<br />
aligned with those inside the battery compartment.<br />
10 Your Device
3. Replace the battery compartment cover.<br />
Connecting Through USB<br />
Note: If you’ll be using USB for data transfer (and not just for charging the device), you must install the<br />
device driver. (See “Making a Tethered Connection” on page 27.)<br />
Use the micro-USB cable (included) to connect the device to your computer when:<br />
● You want to charge the device, but you don’t want to use the AC charger, or the AC charger is<br />
not available.<br />
● Your computer does not have Wi-Fi.<br />
● You want to block others from using the device. (See “Disabling Wi-Fi When Connected<br />
Through USB” on page 90.)<br />
Your Device 11<br />
Your Device
To connect the device to your computer:<br />
1. Insert the larger end of the micro-USB cable into your computer.<br />
2. Insert the other end of the cable into the micro-USB port on the side of your device.<br />
Note: If you’re having problems, see “Cannot Connect Through USB” on page 128.<br />
Charging the Device<br />
You need to recharge your device’s battery periodically. You can continue using your device while it is<br />
charging.<br />
The faster method is to connect the device to the AC charger. (See “Using the AC Charger with Your<br />
Device’s micro-USB Port” below.) Alternatively, you can connect the device to your computer, although<br />
this charges more slowly. (See “Charging Through Your Computer” on page 13.)<br />
Using the AC Charger with Your Device’s micro-USB Port<br />
1. Insert the larger end of the micro-USB cable into the AC charger.<br />
2. Insert the other end of the cable into the micro-USB port on the side of your device.<br />
3. Insert the AC charger into an electrical outlet.<br />
When charging, the LCD shows and, if the device is off, displays a message “Charging...<br />
xx% complete” (where “xx” is a number value).<br />
When the device is charged, the LCD shows:<br />
● (if the device is on)<br />
● and the message “Fully charged” (if the device is off).<br />
12 Your Device
Charging Through Your Computer<br />
Notes: If you’ll be using USB for data transfer (and not just for charging the device), you must install the<br />
device driver. (See “Making a Tethered Connection” on page 27.)<br />
If you’re using Mac OS X 10.4.x, after you connect the device you may see a warning message that<br />
your computer is running on UPS backup battery and that you should perform a computer<br />
shutdown. You can continue with your work. To prevent this message from being displayed, install<br />
the device driver. (See “Making a Tethered Connection” on page 27.)<br />
1. Make sure your computer is turned on.<br />
2. Insert the larger end of the micro-USB cable into your computer.<br />
3. Insert the other end of the cable into the micro-USB port on the side of your device.<br />
When charging, the LCD shows .<br />
When the device is charged, the LCD shows .<br />
Power Button<br />
Turning Your Device On and Off<br />
Turning Your Device On<br />
1. Make sure that:<br />
� The device has a charged battery inserted.<br />
— or —<br />
� The device is connected to the AC charger or a computer (through the micro-USB cable),<br />
as explained above.<br />
Your Device 13<br />
Your Device
2. If the LCD is blank, press and hold the power button until the device powers on.<br />
Turning Your Device Off<br />
� Press and hold the power button until the device turns off.<br />
Using the Power Button to Determine the Device State<br />
The power button on the device also indicates the device’s status, as shown in the following table.<br />
14 Your Device<br />
Power button Description Your action<br />
Not lit<br />
Lit, flashing (approximately<br />
every 4 seconds)<br />
Lit, flashing (approximately<br />
every 8 seconds)<br />
The device is turned off.<br />
The device is turned on, but the LED<br />
is turned off.<br />
The device is turned on, and the LED<br />
is turned on.<br />
The device is in standby (low power)<br />
mode.<br />
The following are off: LCD, Wi-Fi<br />
radio, <strong>3G</strong>/<strong>4G</strong> radios.<br />
(For more information, see “Standby<br />
(Low Power) Mode” on page 45.)<br />
To turn the device on, press<br />
and hold the power button<br />
until the device turns on.<br />
Optionally, turn on the LED.<br />
(See “Enabling and Disabling<br />
the Power Button LED” on<br />
page 68).<br />
No action required.<br />
To exit standby mode:<br />
Connect the device to the AC<br />
charger or computer through<br />
the micro-USB cable.<br />
— or —<br />
Press the power button .
Controlling the Device Using the Power Button<br />
Type of press Result<br />
Quick press<br />
Quick double-press<br />
Long press (press and<br />
hold for two seconds)<br />
● Removes device from standby (low power) mode.<br />
● Wakes up (turns on) the LCD if the LCD was enabled but dormant.<br />
(The LCD turns dark, after a configurable time of inactivity.)<br />
● Confirms or acknowledges a displayed message.<br />
● Turns off display of the Wi-Fi network name and password.<br />
● Wakes up (turns on) the LCD if the LCD was enabled but dormant.<br />
(The LCD turns dark, after a configurable time of inactivity.)<br />
● Briefly displays the Wi-Fi network name and password. (See “Wi-Fi<br />
Password Reminder” on page 86.)<br />
● Displays the next LCD information screen, if available. (See “LCD<br />
Information Screens” on page 17.)<br />
Turns the device on or off.<br />
Your Device 15<br />
Your Device
LCD<br />
If the LCD is not lit, see “Turning Your Device On” on page 13.<br />
Interpreting the LCD<br />
The LCD shows icons and text that reflect the status of the device and your connection.<br />
A Signal strength<br />
B <strong>3G</strong> or <strong>4G</strong> status<br />
C Alerts<br />
D GPS<br />
E Number of Wi-Fi users<br />
F Battery status<br />
G Device name. Message area.<br />
H Amount of data transferred; connection duration. Message area.<br />
Tip: Most of the LCD icons and messages are also shown on the Virtual Device and Mini Window. (See<br />
“Virtual Device” on page 32 and “Mini Window” on page 32, and “Messages Displayed on the<br />
Device LCD” on page 125.)<br />
The LCD can also display various information screens and messages, as described in the next<br />
section and on page 125 (“Messages Displayed on the Device LCD”).<br />
16 Your Device<br />
� � � � � �<br />
���������������<br />
������ ��������<br />
�<br />
�
LCD Information Screens<br />
The LCD of the <strong>Overdrive</strong> <strong>Pro</strong> <strong>3G</strong>/<strong>4G</strong> <strong>Mobile</strong> <strong>Hotspot</strong> can display, on separate screens, summary<br />
information for the following:<br />
● Connection information (the Wi-Fi network name [SSID] and password [if the Wi-Fi Password<br />
Reminder feature is enabled])<br />
● Alerts<br />
● Data usage (displayed on the “Billing Info” LCD information screen)<br />
● Network status<br />
● Device information (for example, ESN or whether an update is available) (displayed on the<br />
“About...” LCD information screen)<br />
● Software update status<br />
When more than one information screen is available, the upper right corner of the LCD displays �<br />
“(x/y),” where x and y represent “screen x out of y screens.” For example, (1/5) means that the first<br />
of five LCD information screens is shown.<br />
To view the first LCD information screen or to go to the next screen, press the power button on<br />
the device two times quickly (within a half-second interval).<br />
Mute Switch<br />
The mute switch is used to turn device sounds on or off. The mute switch is located on the side of<br />
your device, to the right of the microSD slot, as shown in the following drawing.<br />
Tip: You can also disable sounds through the home page. (See “Sounds Information and Settings” on<br />
page 47.)<br />
microSD Card Slot<br />
Your device supports a microSD card (not included) for file sharing and transfer or storage.<br />
The microSD slot is located on the same side of the device as the micro-USB port. Your computer<br />
recognizes the microSD card as a removable storage device. The device supports microSD cards<br />
up to 32 GB.<br />
Note: Using microSD cards larger than 32 GB can cause data loss and damage your device.<br />
Your Device 17<br />
Your Device
18 Your Device
Section 3<br />
Getting Your Device Ready
Section 3A<br />
Setting Up Your Device<br />
� Device Setup (page 20)<br />
� Account Setup (Activation Wizard) (page 21)<br />
� Changing the Password and Settings (page 22)<br />
Device Setup<br />
1. Install the battery, as described in “Installing the Battery” on page 10.<br />
2. Connect the device to the AC charger, as described in “Using the AC Charger with Your Device’s<br />
micro-USB Port” on page 12.<br />
3. Plug the AC charger into an electrical outlet.<br />
4. Important: Charge the device until the battery icon is full ( ).<br />
Connecting to the Network<br />
1. Make sure you are in a Sprint <strong>3G</strong> or <strong>4G</strong> coverage area. �<br />
(Go to http://www.virginmobileusa.com/check-cell-phone-coverage to view the coverage<br />
map.)<br />
2. If you have a LAN connection, disconnect it.<br />
3. Make sure your computer’s Wi-Fi is turned on.<br />
4. If the device LCD displays “Charging,” “Charged,” or “Powered off,” press and hold the power<br />
button for two seconds.<br />
5. Wait until the device LCD displays “Connect your computer to Wi-Fi network,” followed by the<br />
network name (SSID) and password. This may take several seconds.<br />
20 Getting Your Device Ready
6. On your computer, connect to the Wi-Fi network listed on the device LCD. If you don’t know<br />
how to do this, see “How Do I Connect to Wi-Fi?” on page 115. After you’ve connected to the<br />
Wi-Fi network, the device LCD displays “Open any web page to continue setup.”<br />
7. Open your Web browser. The “Welcome to your <strong>Overdrive</strong> <strong>Pro</strong>” window opens.<br />
Note: This window displays the administrator password and the address of the device home page. Please<br />
remember this information or write it down in a safe place.<br />
This window provides several options.<br />
● To start the Activation Wizard, click Activate my hotspot.<br />
● To keep the default settings of the device, view the device status, or customize settings, click My<br />
<strong>Overdrive</strong> <strong>Pro</strong>’s home page.<br />
● To change security settings, click Set up my <strong>Overdrive</strong> <strong>Pro</strong>. (See “Changing the Password and<br />
Settings” on page 22).<br />
Account Setup (Activation Wizard)<br />
Before using your device, you must have a wireless network account set up. The process of<br />
setting up an account is called activation.<br />
To set up your account:<br />
1. Make sure web browser popup blockers on your computer are disabled.<br />
2. Click Activate my hotspot in the “Welcome to your <strong>Overdrive</strong> <strong>Pro</strong>” window.<br />
The Activation Wizard is displayed.<br />
3. In the Activation Wizard window, choose the option that applies to you and then click Next.<br />
If you selected No, I need to create an account and get an Account Number and MSID:<br />
a. A new window will open displaying the Broadband2Go Activation portal.<br />
b. Select I want to activate my Broadband2Go device.<br />
c. Follow the prompts to create your Broadband2Go account (this will include entering your<br />
personal and payment information).<br />
d. Make sure you write down your account number and MSID.<br />
e. Restore the <strong>Overdrive</strong> <strong>Pro</strong> activation wizard window.<br />
4. Enter your account number and MSID into the Activation Wizard.<br />
5. Click Next.<br />
Getting Your Device Ready 21<br />
Getting Your Device Ready
Changing the Password and Settings<br />
During the device setup, you can select Set up my <strong>Overdrive</strong> <strong>Pro</strong> to change the following settings:<br />
● Administrator password — This password is used to log in to the home page, where you can view<br />
and customize your device settings. The default password is “password.” Choose something easyto-remember<br />
(yet not easily guessed by others). If you forget this password, you’ll need to reset the<br />
device to its default settings and go through the device setup (as described in “Device Setup” on<br />
page 20).<br />
Your administrator password must be 1–20 characters long.<br />
● Wi-Fi network name (SSID) — This name is visible to other Wi-Fi-enabled devices, and is used to<br />
identify your Wi-Fi network. The length of the Wi-Fi network name (SSID) depends on other settings<br />
of the browser interface. (See the Help bubble that’s displayed when you move the cursor to the<br />
SSID input field.)<br />
● Wi-Fi security — The default setting is WEP 64 Bit Open. To select another option, click More<br />
options. (See “Wi-Fi Security Options” on page 22.)<br />
● Wi-Fi password — The maximum length of this field is determined by the Wi-Fi security option (the<br />
previous item). (See the Help bubble that’s displayed when you move the cursor to the Wi-Fi<br />
password field.)<br />
If you’ll be sharing your Internet connection, you’ll have to give the Wi-Fi password to other users;<br />
don’t use your banking or other important passwords. Also, don’t use a password that’s easily<br />
guessed by others.<br />
From this window you can also enable the Password Reminder feature, which is useful if you forget<br />
the Wi-Fi password (Show Wi-Fi password on your device). (See “Wi-Fi Password Reminder” on<br />
page 86.)<br />
Tip: Help information on each field appears (in a bubble) when you move the cursor into the field.�<br />
You can display this window any time, by clicking Admin Setup ( ) in the home page. (See<br />
“Displaying the Home Page of the Device” on page 31.)<br />
After you change the settings and click Submit, the device restarts and displays updated information<br />
on its LCD. Follow the instructions on the LCD, and proceed to “Your Device is Now Restarting” on<br />
page 24.<br />
Wi-Fi Security Options<br />
If you click More options (after having clicked Set up my <strong>Overdrive</strong> <strong>Pro</strong>, during the device setup), a<br />
window with several Wi-Fi security options opens.<br />
Note: All the devices used with the <strong>Overdrive</strong> <strong>Pro</strong> <strong>3G</strong>/<strong>4G</strong> <strong>Mobile</strong> <strong>Hotspot</strong> must support the selected security<br />
type.<br />
The options displayed depend on the Basic Rate setting (in Advanced Settings > Wi-Fi > Security; see<br />
page 81).<br />
If Basic Rate is “802.11b/g compatibility” or “802.11g only,” these options are shown:<br />
● WPA-Personal — This is a strong security standard, supported by most Wi-Fi devices.<br />
22 Getting Your Device Ready
● WPA2-Personal AES — This is a stronger, newer security standard that is limited to newer Wi-Fi<br />
devices.<br />
● WEP-64 Bit — This option provides security, but it’s relatively weak. This option works with older<br />
and newer Wi-Fi devices, and is recommended only if any of your devices don’t support<br />
WPA or WPA2.<br />
● None — No security is used (no password is required to access the Wi-Fi network); this setting<br />
is not recommended. Anyone may access your device and use your Internet connection. (You<br />
are responsible for payment for data usage fees.)<br />
If Basic Rate is “802.11b/g/n compatibility,” these options are shown:<br />
● WPA2 Personal - AES — This is a stronger, newer security standard that is limited to newer Wi-Fi<br />
devices.<br />
● WPA/WPA2 Personal (recommended setting) — Wi-Fi devices that use either WPA or WPA2 can<br />
connect to the <strong>Overdrive</strong> <strong>Pro</strong> <strong>3G</strong>/<strong>4G</strong> <strong>Mobile</strong> <strong>Hotspot</strong>. Most Wi-Fi devices support this type of<br />
security.<br />
● None — No security is used (no password is required to access the Wi-Fi network); this setting<br />
is not recommended. Anyone may access your device and use your Internet connection. (You<br />
are responsible for payment for data usage fees.)<br />
If the above options don’t meet your requirements, click I don’t see what I want.... (This link might<br />
not be displayed, depending on the Basic Rate setting.)<br />
Expanded Wi-Fi Security Options<br />
If you click I don’t see what I want... (from the Wi-Fi Security Options window during the device<br />
setup), a window with an expanded list of Wi-Fi security options opens.<br />
Note: All the devices used with the <strong>Overdrive</strong> <strong>Pro</strong> <strong>3G</strong>/<strong>4G</strong> <strong>Mobile</strong> <strong>Hotspot</strong> must support the selected security<br />
type.<br />
You can also view the expanded list of Wi-Fi security options in the Security panel of the Wi-Fi tab<br />
of the Advanced Settings window. (See “Accessing the Advanced Settings Window” on page 72.)<br />
Some of the following options may be displayed, depending on the Basic Rate setting (see<br />
“Security Panel” on page 81):<br />
● None — No security is used (no password is required to access the Wi-Fi network); this setting<br />
is not recommended. Anyone may access your device and use your Internet connection. (You<br />
are responsible for payment for data usage fees.)<br />
● WEP 64 Bit - Shared — This option provides security, but it’s relatively weak. This option works<br />
with older and newer Wi-Fi devices, and is recommended only if any of your devices don’t<br />
support WPA or WPA2.<br />
Shared WEP uses the same key for encryption and authentication; some consider shared WEP<br />
to be less secure than open WEP.<br />
Getting Your Device Ready 23<br />
Getting Your Device Ready
● WEP 128 Bit - Shared — This option provides security, but it’s relatively weak (but stronger than WEP<br />
64 Bit - Shared). This option works with older and newer Wi-Fi devices, and is recommended only if<br />
any of your devices don’t support WPA or WPA2.<br />
Shared WEP uses the same key for encryption and authentication; some consider shared WEP to<br />
be less secure than open WEP.<br />
● WEP 64 Bit - Open — This option provides security, but it’s relatively weak. This option works with<br />
older and newer Wi-Fi devices, and is recommended only if any of your devices don’t support<br />
WPA or WPA2.<br />
Open WEP uses the key for encryption, but not for authentication.<br />
● WEP 128 Bit - Open — This option provides security, but it’s relatively weak (but stronger than WEP 64<br />
Bit - Open). This option works with older and newer Wi-Fi devices, and is recommended only if any<br />
of your devices don’t support WPA or WPA2.<br />
Open WEP uses the key for encryption, but not for authentication.<br />
● WPA Personal - TKIP — This is a strong security standard that is supported by most Wi-Fi devices.<br />
● WPA Personal - TKIP/AES — This is a strong security standard that is supported by most Wi-Fi<br />
devices.<br />
● WPA2 Personal - AES — This is a stronger, newer security standard that is limited to newer Wi-Fi<br />
devices.<br />
● WPA2 Personal - TKIP/AES — This is a stronger, newer security standard that is limited to newer<br />
Wi-Fi devices.<br />
● WPA/WPA2 Personal (recommended setting) — Wi-Fi devices that use either WPA or WPA2 can<br />
connect to the <strong>Overdrive</strong> <strong>Pro</strong> <strong>3G</strong>/<strong>4G</strong> <strong>Mobile</strong> <strong>Hotspot</strong>. This setting is supported by most Wi-Fi<br />
devices.<br />
Your Device is Now Restarting<br />
The “Your device is now restarting” window opens if you’ve clicked Set up my <strong>Overdrive</strong> <strong>Pro</strong> and then<br />
clicked Submit.<br />
The changes take effect after the device restarts automatically.<br />
You should write down the following information that’s displayed in the window:<br />
● Wi-Fi network name<br />
● Wi-Fi password<br />
To complete the process:<br />
1. Wait until the device LCD displays “Connect your computer to Wi-Fi Network.”<br />
2. Connect your computer to the Wi-Fi network, using the information you’ve written down. (If you<br />
don’t know how to do this, see “How Do I Connect to Wi-Fi?” on page 115.)<br />
3. After the Wi-Fi connection was successfully established, click the Click here text in the window.<br />
24 Getting Your Device Ready
Section 4<br />
Using Your Device
Section 4A<br />
Connecting Through USB<br />
● TRU-Install (page 26)<br />
● Requirements for a USB Tethered Connection (page 26)<br />
● Making a Tethered Connection (page 27)<br />
TRU-Install<br />
TRU-Install is a feature that installs the necessary drivers the first time you connect your device to your<br />
Windows or Mac computer through the micro-USB cable. (For details, see “Making a Tethered<br />
Connection” on page 27.) An installation CD is not required.<br />
TRU-Install is enabled by default.<br />
To change the setting:<br />
1. In the address bar of your Web browser, type http://192.168.0.1 to display the home page.<br />
2. Make sure you’re logged in to the home page (the text “Admin Logged in” is displayed near the<br />
upper left corner of the home page). If you’re not logged in, in the Admin Login section (in the<br />
upper left area of the home page), enter the administrator password (1–20 characters or<br />
numbers). (The default password is “password.”)<br />
3. Click Advanced Settings > Device > Basic.<br />
4. Select a value for TRU-Install.<br />
Requirements for a USB Tethered Connection<br />
Your device supports a direct connection through a USB cable to a Windows or Mac computer. (This<br />
is commonly referred to as a “tethered” connection.)<br />
26 Using Your Device
Making a Tethered Connection<br />
Note: If you’ll be using USB for data transfer (and not just for charging the device), you must install the<br />
device driver (see below). No installation CD is required — the device supports the TRU-Install feature.<br />
If you’re using Mac OS X 10.4.x, after you connect the device you may see a warning message that<br />
your computer is running on UPS backup battery and that you should perform a computer<br />
shutdown. You can continue with your work. To prevent this message from being displayed, install the<br />
device driver (see “Mac” on page 27).<br />
Windows<br />
To install the device driver on Windows:<br />
1. Make sure the device is turned on.<br />
2. Connect the device to your computer through the micro-USB cable.<br />
3. If the TRU-Install window is not displayed, in Windows Explorer browse to the<br />
entry (under My Computer), then browse to the Win folder and run Setup.exe.<br />
— or —<br />
If you’re running Windows Vista and the AutoPlay window opens, click Run setup.exe.<br />
4. In the TRU-Install window, click OK.<br />
5. Install the Sierra Wireless USB driver. (Follow the onscreen instructions.)<br />
Mac<br />
To install the device driver on Mac:<br />
1. Make sure the device is turned on.<br />
2. Connect the device to your computer through the micro-USB cable.<br />
3. In the window that appears, double-click the .pkg file.<br />
4. Install the Sierra Wireless USB driver. (Follow the onscreen instructions.)<br />
5. When prompted for your password, enter your Mac password.<br />
Using Your Device 27<br />
Using Your Device
Connecting the Device to Your Computer<br />
1. Insert the larger end of the micro-USB cable into your computer.<br />
2. Insert the other end of the cable into the micro-USB port on the side of your device.<br />
28 Using Your Device
Section 4B<br />
Browser Interface Home Page<br />
� Displaying the Home Page of the Device (page 31)<br />
� Logging On as an Administrator (page 31)<br />
� Virtual Device (page 32)<br />
� Mini Window (page 32)<br />
� Turning Your Device Off (page 33)<br />
The home page is the entry page of the browser interface that lets you:<br />
● Display status information for your device and your data connection.<br />
● Launch and end a network connection.<br />
● Change the settings for your device and your data connections (if you’re logged in).<br />
● Access additional resources (the <strong>User</strong> guide and the Important Information document).<br />
Using Your Device 29<br />
Using Your Device
A<br />
B<br />
C<br />
D<br />
E<br />
F<br />
A B<br />
When you click an icon or the text next to it, a window opens to the right (see the screenshot on<br />
page 40). The window contains additional status information and, if you’re logged in, commonlyused<br />
configurable settings. (See “Icons and Text” on page 39.)<br />
Use this area to enter the administrator password and log in. When you’re logged in, you can<br />
change settings. (See “Logging On as an Administrator” on page 31.)<br />
Clicking one of these buttons displays a window or a menu. (See “Home Page Buttons” on<br />
page 48.)<br />
This is the Virtual Device; it reflects the status of your device. If you click the image, a movable<br />
Mini Window is opened. (See “Virtual Device” on page 32 and “Mini Window” on page 32.)<br />
A handy way to turn the device off, especially if, for example, you’re in an airplane before takeoff,<br />
and the device is in your overhead bag. (This button is available only if you’re logged in.)<br />
Disconnects a connection, or connects (if currently there’s no connection). (This button is<br />
available only if you’re logged in.)<br />
30 Using Your Device<br />
F<br />
C<br />
D<br />
E
Displaying the Home Page of the Device<br />
Note: You can display the home page only when your device is turned on and you have established a<br />
connection to it (through Wi-Fi or through the micro-USB cable).<br />
To display the home page, type one of the following in the address bar of your Web browser:<br />
● http://virginmobile.hotspot<br />
● http://192.168.0.1<br />
● SSID value (field in Advanced Settings > Wi-Fi > Network and also in Advanced Settings ><br />
Router > LAN)<br />
Note: If you’re using the Google Chrome Web browser, after typing in the address bar, press the Down<br />
Arrow key and then the Enter key. (If you press only the Enter key, a Google search is started, using<br />
the information you typed in.)<br />
If your Web browser displays an error message, see “Cannot Display the Home Page” on<br />
page 128.<br />
Logging On as an Administrator<br />
You don’t need to log in to access and use the home page. When you log in:<br />
● Additional information appears in the window that opens when you click an item on the left side<br />
of the home page. (See “Icons and Text” on page 39.)<br />
● You can access the Advanced Settings window, where you can modify additional settings.<br />
● You can rerun the device setup, if required (Admin Setup [ ]).<br />
● You can install updates.<br />
To log in:<br />
1. Make sure that nobody else is already logged in — other people can use the home page at<br />
the same time, but only one user can be logged in.<br />
2. In the Admin Login section (in the upper left area of the home page), enter the administrator<br />
password (1–20 characters or numbers). (The default password is “password.” It’s<br />
recommended you change the password, if you haven’t already.)<br />
3. Click OK.<br />
After a period of inactivity, you will be automatically logged off (timeout security feature), unless<br />
you select Remember me (below the password field). (For more information, see “Automatic Login<br />
(“Remember Me”)” on page 71.)<br />
Using Your Device 31<br />
Using Your Device
Virtual Device<br />
The right half of the home page contains an image of your device.<br />
This is a “virtual device” — it reflects most of the icons and text displayed on the real device.<br />
Mini Window<br />
If you click the virtual device in the home page, the Mini Window opens — an image of the device in a<br />
separate Web browser window<br />
Similar to the virtual device, the Mini Window reflects most of the icons and text displayed on the real<br />
device.<br />
32 Using Your Device
To save space on your monitor, you can close the home page and move the Mini Window to the<br />
side of your monitor. Then you can use the window to keep an eye on the status of your device<br />
and connection. (To reopen the home page, click the Home link.)<br />
If you’re logged in, the window has a Connect or Disconnect button, and a Power Off button.<br />
Turning Your Device Off<br />
● From the home page:<br />
1. Make sure you’re logged in to the home page.<br />
2. Click Power Off (below the Virtual Device).<br />
● From the Mini Window:<br />
1. Make sure you’re logged in to the home page.<br />
2. Click Power Off.<br />
Tip: You can also turn the device off by pressing and holding the power button until the device turns off.<br />
Using Your Device 33<br />
Using Your Device
Section 4C<br />
Alerts<br />
� <strong>3G</strong> Activation Required (page 34)<br />
� GPS Privacy Agreement (page 35)<br />
� SD Card Error (page 35)<br />
� Software Update Available (page 36)<br />
The alerts icon indicates whether there are any alerts (messages that require your attention).<br />
The icon is on the left side of the home page.<br />
Click the icon to display the Alert window. If more than one alert is available:<br />
● The higher priority alert opens.<br />
● When you close an alert, the next alert opens.<br />
● You can use the and buttons (at the top of the alert window) to view other alerts.<br />
The options and instructions shown in the alert window depend on the alert event. Please read the<br />
instructions carefully. They may state, for example, that you have to reconnect to Wi-Fi after an update<br />
is installed.<br />
Tip: You can view a list of available alerts on the “Alerts” LCD information screen. (See “LCD Information<br />
Screens” on page 17.)<br />
<strong>3G</strong> Activation Required<br />
If only <strong>3G</strong> coverage is available, you won’t be able to connect to the Internet until <strong>3G</strong> activation has<br />
been completed.<br />
To activate <strong>3G</strong> on your device:<br />
1. Make sure you have <strong>3G</strong> coverage.<br />
2. Make sure you’re logged in to the home page.<br />
3. Do one of the following to display the Activation Wizard:<br />
� Click the Activation wizard button.<br />
— or —<br />
a. Click the alerts icon to display the alert window.<br />
b. If more than one alert is available, use the and buttons (at the top of the alert window)<br />
to browse to the alert.<br />
c. In the <strong>3G</strong> Activation Required alert window, click Activate now.<br />
4. In the Activation Wizard window, choose the option that applies to you and then click Next.<br />
34 Using Your Device
If you selected No, I need to create an account and get an Account Number and MSID:<br />
a. A new window will open displaying the Broadband2Go Activation portal.<br />
b. Select I want to activate my Broadband2Go device.<br />
c. Follow the prompts to create your Broadband2Go account (this will include entering your<br />
personal and payment information).<br />
d. Make sure you write down your account number and MSID.<br />
e. Restore the <strong>Overdrive</strong> <strong>Pro</strong> activation wizard window.<br />
5. Enter your account number and MSID into the Activation Wizard.<br />
6. Click Next.<br />
● If activation is successful, the device LCD displays “Activation complete!” You can now connect<br />
to the <strong>3G</strong> network. If the connection is not established automatically, click Connect on the home<br />
page or Mini Window.<br />
● If activation was not successful, the device LCD displays “Activation failed”. Retry the activation.<br />
If it is not successful, contact Customer Service at 877-877-8443 and have the following<br />
available:<br />
� Your billing information.<br />
� ESN of the device (displayed on the packaging, inside the battery compartment, and at<br />
Advanced Settings > Device > About).<br />
7. Prior to using the device, log in to “My Account” and purchase a plan.<br />
GPS Privacy Agreement<br />
The GPS Privacy Agreement alert appears if you haven’t accepted the GPS privacy agreement.<br />
(You cannot use GPS until you accept the GPS privacy agreement and then enable GPS.)<br />
To accept the GPS privacy agreement:<br />
1. Make sure you’re logged in to the home page.<br />
2. In the vertical row of icons (down the left side of the home page), click the GPS icon (<br />
and, in the window that’s displayed, click View privacy agreement.<br />
)<br />
— or —<br />
Display the GPS Privacy Agreement alert window. (See “Alert Information” on page 42.)<br />
3. Read the agreement, and select I have read the foregoing and hereby agree to ….<br />
SD Card Error<br />
If you’re having problems reading from the microSD card, or if the SD Card Error alert window<br />
opens or the device LCD displays “SD Card error,” try the following:<br />
1. Remove and reinsert the microSD card.<br />
2. If the card is still not working, try it in the microSD slot of another computer.<br />
Using Your Device 35<br />
Using Your Device
If it works in the other device, the card slot on your device may have a problem.<br />
If the card doesn’t work in the other computer, try one of the following:<br />
� Use a different microSD card.<br />
— or —<br />
� Reformat your card. (Follow the instructions that came with the microSD Card.)<br />
Note: The formatting procedure erases all the data on the microSD card, after which the files CANNOT be<br />
retrieved. To prevent the loss of important data, please check the contents before you format the<br />
microSD card.<br />
Software Update Available<br />
The update may improve performance and add or modify features.<br />
Note: During installation of the update, your Internet and Wi-Fi connections won’t be available. When the<br />
installation is complete, you will need to reconnect to Wi-Fi.<br />
To install the update:<br />
1. Make sure your device is connected to the AC charger or computer through the micro-USB<br />
cable.<br />
Note: If you’ll be using USB for data transfer (and not just for charging the device), you must install the<br />
device driver. (See “Making a Tethered Connection” on page 27.)<br />
2. Make sure you’re logged in to the home page.<br />
3. Click the alerts icon to display the alert window.<br />
4. If more than one alert is available, use the<br />
browse to the alert.<br />
and buttons (at the top of the alert window) to<br />
5. In the Software Update Available alert window, click Update Options.<br />
6. Read the information in the Software Installation Options window.<br />
7. To install the update, click Download and install now.<br />
— or —<br />
If you are not in a strong signal area, make a note of the URL displayed in the window and click<br />
I’ll get the update later. At a later time, access the URL to download the update to your computer,<br />
and then follow the steps in “Upgrading Firmware From a File” on page 59.<br />
When the installation is complete, reconnect to Wi-Fi. (See “How Do I Connect to Wi-Fi?” on<br />
page 115.)<br />
36 Using Your Device
Section 4D<br />
Your Network Connection<br />
� Launching Your Network Connection (page 37)<br />
� Sharing Your Connection (page 37)<br />
� Ending Your Network Connection (page 38)<br />
Launching Your Network Connection<br />
After the device powers on and boots up, a connection to the <strong>3G</strong> or <strong>4G</strong> network is launched<br />
automatically, unless you’ve disabled Connect Automatically.<br />
You will need to manually launch a connection if:<br />
● The connection was not successful.<br />
● You’ve disabled auto-connect.<br />
● You’ve manually ended a connection (by clicking Disconnect).<br />
To launch a connection:<br />
� Click Connect on the Virtual Device on the home page. (You must be logged in.)<br />
— or —<br />
Click Connect in the Mini Window. (You must be logged in.)<br />
— or —<br />
If the device LCD displays “Disconnected from <strong>3G</strong>/<strong>4G</strong> network. Connect now?”, press the<br />
power button on the device.<br />
See also:<br />
● “Internet Connection Information” on page 45.<br />
● “<strong>Mobile</strong> Broadband Information and Settings” on page 41.<br />
● “Signal Information” on page 40.<br />
Sharing Your Connection<br />
For other users to share your network connection:<br />
1. <strong>Pro</strong>vide the Wi-Fi network name and password to them.<br />
2. On their computer, users must connect to the Wi-Fi network of the <strong>Overdrive</strong> <strong>Pro</strong> <strong>3G</strong>/<strong>4G</strong><br />
<strong>Mobile</strong> <strong>Hotspot</strong>. (See “How Do I Connect to Wi-Fi?” on page 115.)<br />
Using Your Device 37<br />
Using Your Device
Ending Your Network Connection<br />
1. Make sure you’re logged in to the home page.<br />
2. Click Disconnect on the Virtual Device or in the Mini Window. (See “Virtual Device” on page 32<br />
and “Mini Window” on page 32.)<br />
Note: The Wi-Fi connection is still available, so users can, for example, share files by using a microSD card.<br />
38 Using Your Device
Section 4E<br />
Icons and Text<br />
� Signal Information (page 40)<br />
� <strong>Mobile</strong> Broadband Information and Settings (page 41)<br />
� Alert Information (page 42)<br />
� GPS Information and Settings (page 42)<br />
� Wi-Fi <strong>User</strong>s Information and Settings (page 43)<br />
� Battery Information and Settings (page 44)<br />
� Internet Connection Information (page 45)<br />
� microSD Card Information and Settings (page 46)<br />
� Sounds Information and Settings (page 47)<br />
The left part of the home page has a vertical row of icons and text, starting with the signal strength<br />
indicator .<br />
Most of these icons are also shown on the physical device and Virtual Device (page 32). When<br />
you hold the mouse over an icon, the corresponding icon on the Virtual Device is highlighted.<br />
Using Your Device 39<br />
Using Your Device
If you click an icon or the text, a window opens with additional information, as shown in the following<br />
screenshot.<br />
If you’re logged in, the window may also display configurable settings.<br />
Note: A more complete set of configurable settings is available in the Advanced Settings window. (See<br />
“Advanced Settings” on page 49.)<br />
Signal Information<br />
Click the signal strength icon to display the Signal Quality window. The window displays:<br />
● The active network — the network that is currently being used for your data connection. For<br />
example, “<strong>3G</strong> (EVDO Rev A).”<br />
● <strong>3G</strong> or <strong>4G</strong> status:<br />
No signal<br />
Very weak signal<br />
Excellent signal<br />
� Connection status. For example, “Connected.”<br />
� Tables that show the coverage type, RSSI, and Ec/Io (for <strong>3G</strong>) or CINR (for <strong>4G</strong>).<br />
RSSI reflects the signal strength of the network.<br />
Ec/Io is a dimensionless ratio of the average power of a channel, typically the pilot channel, to<br />
the total signal power.<br />
40 Using Your Device
CINR stands for Carrier to Interference-plus-Noise Ratio and is a measurement of signal<br />
effectiveness.<br />
The first table also shows the type(s) of <strong>3G</strong> service you have: 1X, 1xEV-DO, or both. (To<br />
determine whether you have EV-DO Rev. 0 or Rev. A service, use the text near the <strong>3G</strong> icon;<br />
see “<strong>Mobile</strong> Broadband Information and Settings” on page 41.)<br />
● Scan for <strong>4G</strong> button (available only if <strong>4G</strong> is in power save mode — the LCD of the device displays<br />
“Power Save Mode. <strong>4G</strong> Network not found”). Click this button to search for and attempt to<br />
connect to a <strong>4G</strong> network. (Whether or not a connection to <strong>4G</strong> occurs depends on the WAN<br />
Mode setting; see “Setup Panel” on page 76.)<br />
Tip: If <strong>4G</strong> is in power save mode, you can also scan for <strong>4G</strong> from the “Network Status” LCD information<br />
screen. (See “LCD Information Screens” on page 17.)<br />
See also “Improving Signal Strength” on page 120.<br />
<strong>Mobile</strong> Broadband Information and Settings<br />
The <strong>3G</strong> or <strong>4G</strong> icon indicates the service and connection state. Note that only one icon is shown<br />
(the active network).<br />
or<br />
or<br />
or<br />
The text next to the icon displays the connection status, for example, “No service,” or “Connected.”<br />
Click the icon to display the <strong>Mobile</strong> Broadband Information window. The window displays:<br />
● The active network — the network that is currently being used for your data connection. For<br />
example, “<strong>4G</strong>” or “<strong>3G</strong> (EVDO Rev A).”<br />
● <strong>3G</strong> and <strong>4G</strong> status. For example, “Connected.”<br />
● Connection Preferences (if you’re logged in).<br />
You have no service. Try the suggestions in “Cannot Connect to the <strong>3G</strong> or <strong>4G</strong><br />
Network” on page 129.<br />
You have service but are not connected.<br />
You have service and are connected.<br />
Configuring the <strong>3G</strong>/<strong>4G</strong> Connection Preferences<br />
The value determines which network(s) to connect to, and in what order:<br />
● <strong>3G</strong> Preferred — Connection can be established to either <strong>3G</strong> or <strong>4G</strong>; if both are available, <strong>3G</strong> is<br />
used.<br />
● <strong>4G</strong> Preferred — Connection can be established to either <strong>3G</strong> or <strong>4G</strong>; if both are available, <strong>4G</strong> is<br />
used. This setting is recommended if your service provider has no data limit for <strong>4G</strong>, but does<br />
for <strong>3G</strong>, or you want to take advantage of the faster data transfer speeds of <strong>4G</strong>.<br />
● <strong>3G</strong> Only — Connection can be established only to <strong>3G</strong>.<br />
● <strong>4G</strong> Only — Connection can be established only to <strong>4G</strong>.<br />
Using Your Device 41<br />
Using Your Device
If you don’t have <strong>4G</strong> coverage, you can save power by selecting <strong>3G</strong> Only.<br />
To automatically connect to the network upon loss of connection or when the device powers on,<br />
select Connect Automatically.<br />
Alert Information<br />
The alerts icon indicates whether there are any alerts (situations that require your attention).<br />
Note: To view alert information, you must be logged in. New alerts are checked upon device power-up.<br />
That is, if an event occurs, you won’t be notified until the device is restarted.<br />
No alerts are available.<br />
One or more alerts are available.<br />
The text next to the icon indicates the number of alerts.<br />
Click the icon to display the Alert window. (For more information, see “Alerts” on page 34.)<br />
GPS Information and Settings<br />
The text next to the icon displays the GPS status, for example, “GPS not enabled” or “GPS searching<br />
for satellites.”<br />
Click the icon to display the GPS Information and Settings window. The window shows the GPS status<br />
and, if available, location information, including:<br />
● HEPE — The Horizontal Estimated Position Error reflects accuracy (horizontal/vertical precision).<br />
● Timestamp — This indicates the time of the last fix.<br />
42 Using Your Device<br />
GPS is off (not enabled).<br />
Before you can use GPS, you must accept the GPS privacy agreement and<br />
enable GPS. (See “GPS Privacy Agreement” on page 35 and “Enabling<br />
GPS” on page 55.)<br />
GPS is on and available. (The GPS privacy agreement has been accepted,<br />
and GPS is enabled.)<br />
(flashing) GPS is active (acquiring a location fix).<br />
Note: For best results, minimize the number of obstructions between your device and the GPS satellites.
Configuring the Settings<br />
When you’re logged in, the following settings are available.<br />
View privacy agreement (link displayed if you haven’t yet accepted the GPS privacy agreement).<br />
You cannot enable and use GPS until you accept this agreement. Click the link to view and then<br />
accept the agreement.<br />
Enable GPS — To use GPS and to configure other GPS settings, this check box must be selected.<br />
GPS Mode — This setting determines how often the device should obtain a fix.<br />
● One-time — A single fix is used. Use this option if you’ll be using your device at the same<br />
location.<br />
● Continuous — Fixes are obtained on a regular basis; also known as auto-tracking. This is useful<br />
for turn-by-turn (TBT) navigation applications, such as driving directions.<br />
Get fix now — This button starts a one-time fix (not displayed if GPS Mode is Continuous or a GPS<br />
session is already in progress). If you change the value from Continuous to One-time, you must<br />
click Save before your changes take effect and the fix becomes possible.<br />
Mapping service — This determines the mapping service (for example, Google Maps or<br />
MapQuest) that displays the GPS results (in a separate browser window).<br />
Metric units — This setting specifies whether to use metric when displaying the GPS results (for<br />
example, the altitude, speed, HEPE).<br />
Note: Additional settings are available at Advanced Settings > WAN > GPS. (See “GPS Settings” on<br />
page 93.)<br />
Wi-Fi <strong>User</strong>s Information and Settings<br />
The Wi-Fi users icon shows how many Wi-Fi users are connected to the device — for example,<br />
shows that no (zero) users are connected.<br />
The icon is on the left side of the home page.<br />
Click the icon to display the Connected <strong>User</strong>s window.<br />
Connected <strong>User</strong>s Information<br />
When you’re logged in, the Connected <strong>User</strong>s window shows a table with information on<br />
computers currently connected to the device.<br />
A row may show one or both of these icons:<br />
● — The user of this computer is logged in as administrator.<br />
● — This computer is connected to the device through the micro-USB cable.<br />
MAC Address — Each wireless device has a unique MAC address (assigned by its manufacturer).<br />
On Windows PCs, the MAC address is called the “physical address;” on a Mac computer, it is<br />
called the “Ethernet ID.” (See “Finding the MAC Address” on page 122.)<br />
Block — Use this to block a computer’s access to the device. You might want to do this if:<br />
Using Your Device 43<br />
Using Your Device
● You don’t recognize a listed computer.<br />
● You have lots of data to transfer (you want to be the sole user of the bandwidth).<br />
● You’re approaching the data limit on your account.<br />
Max Wi-Fi users — You can limit the number of Wi-Fi users (maximum of five) that can connect to the<br />
device. A smaller number improves performance and security.<br />
Disable Wi-Fi — This setting specifies when to turn off the Wi-Fi of the device.<br />
● Always — Select this value if you always want to use the device in tethered mode and you want to<br />
make sure the device is never broadcasting any Wi-Fi signals.<br />
● When connected to USB — Only a computer connected through the micro-USB cable to the device<br />
will be able to use it.<br />
Battery Information and Settings<br />
The battery icon indicates the state of the battery of the device.<br />
The text next to the icon displays additional information, for example, the charging status<br />
(% remaining or % complete). If “Charging paused” is displayed, see “What Do I Do if the Home Page<br />
Displays “Charging paused”?” on page 117.<br />
Tip: You can also check the battery icon from the Home page, Mini Window, and device LCD.<br />
Click the icon to display the Battery Information and Settings window.<br />
When you’re logged in, you can set the behavior for when the device is:<br />
● Battery or USB powered. Choose one of the following:<br />
� Short Range — This setting improves battery life, at the cost of shorter Wi-Fi range.<br />
� Long Range — This setting allows you to use your wireless devices farther from your <strong>Overdrive</strong><br />
<strong>Pro</strong> <strong>3G</strong>/<strong>4G</strong> <strong>Mobile</strong> <strong>Hotspot</strong>, at the cost of shorter battery life and the increased possibility of<br />
interference with/from other nearby WiFi devices.<br />
● AC powered. Choose one of the following:<br />
� Short Range — Choose this setting if you have a designated wireless area and you need to<br />
minimize the effect of your network on other networks in the vicinity.<br />
44 Using Your Device<br />
Battery level is critical. Charge the device immediately. (See “Charging the Device”<br />
on page 12.)<br />
No battery; connected to an electrical outlet (through the AC charger).<br />
Connected to USB. Battery is either charging or is not inserted.<br />
Charging through the AC charger.<br />
Battery is low. Charge the device. (See “Charging the Device” on page 12.)<br />
Battery is charged.
� Long Range — This setting allows you to use your wireless devices farther from your<br />
<strong>Overdrive</strong> <strong>Pro</strong> <strong>3G</strong>/<strong>4G</strong> <strong>Mobile</strong> <strong>Hotspot</strong> but increases the possibility of interference with or<br />
from nearby wireless networks.<br />
Standby (Low Power) Mode<br />
When the device is in standby (low power) mode, the <strong>3G</strong>/<strong>4G</strong> modem radios, the Wi-Fi radio, and<br />
the LCD are off, and the power button is flashing (approximately every 8 seconds).<br />
When you’re logged in, you can set how soon the device goes into standby mode when no Wi-Fi<br />
users are connected to it (Standby Timer).<br />
You can specify different settings for battery power and AC power. (See “Basic Panel” on<br />
page 72.)<br />
Note: This setting has no effect when the device is connected to a computer through the micro-USB cable.<br />
To exit standby mode:<br />
� Connect the device to the AC charger or computer through the micro-USB cable.<br />
— or —<br />
Press the power button .<br />
Internet Connection Information<br />
Note: Data usage amounts are approximate and should not be used for billing purposes. For accurate<br />
data usage amounts, check with your service provider.<br />
Click the data icon to display the Internet Connection Information window. The window<br />
displays:<br />
● Data statistics for the current connection session:<br />
� Data sent<br />
� Session duration<br />
� Data received<br />
� Total transferred<br />
● WWAN IP Address — This is the external IP address of the modem [<strong>3G</strong> or <strong>4G</strong>] (that is, the IP<br />
address of the modem as seen from the Internet).<br />
● More info — Click this link to display, when you’re connected to the network, the following<br />
information:<br />
� WAN DNS Primary — This is the address of the Internet system used to translate names (for<br />
example, virginmobileusa.com) into IP addresses.<br />
� WAN DNS Secondary — This is the address of the Internet system used to translate names<br />
(for example, virginmobileusa.com) into IP addresses. The secondary DNS is used when<br />
there is a problem with the primary DNS.<br />
Using Your Device 45<br />
Using Your Device
� Default Gateway — This is the address of the node on the computer network that the network<br />
software uses when an IP address does not match any other routes in the routing table (that is,<br />
when an IP packet’s destination address is outside of the local subnet).<br />
� WAN MTU size — This is the size of the largest packet (“Maximum Transmission Unit”) that a<br />
network protocol can transmit.<br />
Viewing and Configuring Detailed Internet Connection Information<br />
When you’re logged in, the Internet Connection Information window displays a table showing data<br />
use:<br />
● In the current cycle or since you last reset the data usage figures — whichever occurred more<br />
recently. These numbers get automatically reset to 0 on the day selected in the Starts on day list.<br />
● Over the lifetime of the device.<br />
● By network [<strong>3G</strong> and <strong>4G</strong>], and by sent, received, and total.<br />
From this window you can:<br />
● Reset the data usage figures for the current billing cycle. (Click Reset.)<br />
● Change the start day of the billing cycle (in the Starts on day list).<br />
● See the number of days left in the cycle.<br />
microSD Card Information and Settings<br />
The text next to the microSD icon ( ) indicates whether the card is:<br />
● Enabled<br />
● Detected<br />
● Accessible by all (“shared”) or only the administrator<br />
● Accessible with or without a password (security)<br />
Click the icon to display the SD Card Information and Settings window. The window displays:<br />
● The card status (see the list above)<br />
● Storage capacity of the card, and space available (displayed only if a card is detected)<br />
● A button to safely eject the card (Safe-Eject SD Card; displayed only if a card is detected))<br />
When you’re logged in, you can:<br />
● Enable or disable the microSD card slot. (See “Enabling the microSD Card Slot” on page 51.)<br />
● Set up access to the card. (See “Setting Up Access to the microSD Card” on page 51.)<br />
46 Using Your Device
Sounds Information and Settings<br />
The sounds icon ( ) shows whether the device speaker is on.<br />
The device speaker is on.<br />
The device speaker is off.<br />
Click the sounds icon to display the Sounds window. The window displays:<br />
● Status of the device speaker (on or off).<br />
● If you’re logged in, check boxes to enable or disable sounds for the following events:<br />
� Internet connected — A sound is played when you connect to the Internet.<br />
� Low battery — A sound is played when the battery is low. This is useful as a reminder to<br />
charge the device.<br />
� Internet disconnected — A sound is played when you lose the connection to the Internet.<br />
� System alerts — A sound is played when a system alert occurs. You can then use the<br />
device LCD or the Alerts window to get information about the alert. (See “Alert Information”<br />
on page 42.)<br />
Note: System alerts include several types of events, for example:�<br />
• Critical battery�<br />
• Critical temperature�<br />
• Software update available�<br />
• Routing hardware settings reset�<br />
• Device startup failure<br />
� Wi-Fi user has joined — A sound is played when a Wi-Fi user connects to your network. This<br />
is useful, for example, to detect an unwelcome Wi-Fi user if you’re the only one using the<br />
device.<br />
� Enter standby mode — A sound is played when the device enters standby mode. (See<br />
“Standby (Low Power) Mode” on page 45.)<br />
� Wi-Fi user has left — A sound is played when a Wi-Fi user disconnects from your network.<br />
� Last user has left — A sound is played when the last Wi-Fi user disconnects from your<br />
network. You can turn the device off if nobody will be using it for awhile.<br />
● If you’re logged in, for each of the above events, click to play each corresponding sound.<br />
Tip: You can also disable all sounds through the mute switch on the device. (See “Mute Switch” on<br />
page 17.) If you’ve enabled the sounds through the home page, but there are no sounds when an<br />
event occurs, check the position of the mute switch.<br />
Using Your Device 47<br />
Using Your Device
Section 4F<br />
Home Page Buttons<br />
� Top Row of the Home Page Buttons (page 48)<br />
� Bottom Row of the Home Page Buttons (page 50)<br />
Top Row of the Home Page Buttons<br />
The top horizontal part of the home page has the following buttons:<br />
● Admin Login — Click this button to log on as administrator. (See “Logging On as an Administrator”<br />
on page 31.)<br />
● Admin Setup — Click this button to rerun the device setup, for example, after you’ve reset the<br />
software to default settings. (See “Welcome to Your Device Window - Select an Option” on<br />
page 112.)<br />
● Advanced Settings — Click this button to display a window from which you can configure all the<br />
settings of the device and the browser interface. (See “Advanced Settings” on page 49.)<br />
● Map Me — Use this button to do one of the following:<br />
� Open a Web browser window that shows your current location. (See “Viewing Your Current<br />
Location in a Web Browser” on page 56.)<br />
� Search for the closest gas station, restaurant, other points of interest, or do a custom search.<br />
(See “Performing a Location Search” on page 56.)<br />
● My Account — This button opens the VMU Portal site in a new Web browser window or tab. (This<br />
button is available only if you’re logged in.)<br />
● Activation Wizard — Use this button to activate your device. (This button is available only if you’re<br />
logged in. Make sure web browser popup blockers on your computer are disabled.)<br />
● Help — This button displays a menu with options to open the <strong>User</strong> guide, the important information<br />
booklet, the online support site, or to send your comments on the device.<br />
Admin Setup Button<br />
This button displays a window where you can change the administrator password, Wi-Fi network<br />
name (SSID), Wi-Fi security type, and Wi-Fi password.<br />
For more information, see “Welcome to Your Device Window - Select an Option” on page 112.<br />
48 Using Your Device
Advanced Settings<br />
From the Advanced Settings window you can configure all the settings of the device and the<br />
browser interface.<br />
The Advanced Settings window has the following tabs, each with several panels:<br />
● Device tab. (See “Device Tab” on page 72.)<br />
● WAN tab. (See “WAN Tab” on page 76.)<br />
● Wi-Fi tab. (See “Wi-Fi Tab” on page 79.)<br />
● Router tab. (See “Configuring the Router Tab” on page 96.)<br />
For most fields and buttons, contextual help, if enabled, appears to the right of the window when<br />
you move the cursor over an item.<br />
To access the Advanced Settings window:<br />
1. Make sure you’re logged in to the home page.<br />
2. Click Advanced Settings ( ).<br />
Map Me Button<br />
The Map Me button is used for GPS/Location Based Services: you can, for example, search for the<br />
closest gas station, restaurant, other points of interest, or do a custom search.<br />
See “Location Services” on page 55.<br />
My Account Button<br />
This button opens the VMU Portal site in a new Web browser window or tab. (This button is<br />
available only if you’re logged in.)<br />
Activation Wizard Button<br />
Use this button to activate your device. (This button is available only if you’re logged in. Make sure<br />
web browser popup blockers on your computer are disabled.)<br />
Help Button<br />
This button displays a menu with options to:<br />
● Download the <strong>User</strong> guide.<br />
● View the important information booklet. This booklet contains regulatory notices, warranty, and<br />
other information.<br />
● Open the online support site in a new Web browser window or tab. (Internet connection is<br />
required.)<br />
● Open the online feedback site in a new Web browser window or tab. (Internet connection is<br />
required.)<br />
Using Your Device 49<br />
Using Your Device
Bottom Row of the Home Page Buttons<br />
These buttons are displayed below the Virtual Device.<br />
Note: The buttons appear only when you’re logged in.<br />
Connect/Disconnect Button<br />
This button connects or disconnects your device from the <strong>3G</strong> or <strong>4G</strong> network.<br />
Power Off Button<br />
This button turns the device off.<br />
Note: You can turn the device on only by using the physical power button on the device or by<br />
disconnecting and reconnecting the micro-USB cable.<br />
50 Using Your Device
Section <strong>4G</strong><br />
Using the microSD Card<br />
� Before Using the microSD Card Slot (page 51)<br />
� Inserting a microSD Card (page 52)<br />
� Removing a microSD Card (page 53)<br />
� Accessing the microSD Card (page 53)<br />
Before Using the microSD Card Slot<br />
1. Enable the slot. (See “Enabling the microSD Card Slot” below.)<br />
2. Set up access to the slot. (See “Setting Up Access to the microSD Card” on page 51.)<br />
3. Optionally, rename the microSD Shared Folder Name. (See “microSD Shared Folder Name”<br />
on page 52.)<br />
4. Let other users know how they can access the card. (See “Accessing the microSD Card” on<br />
page 53.)<br />
Enabling the microSD Card Slot<br />
Before computers can recognize the microSD card, you must enable the microSD slot on the<br />
device.<br />
1. Make sure you’re logged in to the home page.<br />
2. In the SD Card Information and Settings window, select Enable SD Card. (See “microSD Card<br />
Information and Settings” on page 46.)<br />
— or —<br />
Click Advanced Settings > Device > microSD Card and set the SD-Card Slot field to Enable.<br />
Setting Up Access to the microSD Card<br />
If you’ve enabled access to the microSD card, you must also specify whether a username and<br />
password are required to access the card.<br />
1. Make sure you’re logged in to the home page.<br />
2. In the SD Card Information and Settings window or from Advanced Settings > Device ><br />
microSD Card, under <strong>User</strong>name and Password Security, select one of the values:<br />
� To have no security, select None.<br />
Anyone can use the card; no username or password is required.<br />
� To allow only the administrator to use the card, select Administrator Only.<br />
When prompted for the username (when you try to use the card), enter “admin”. For the<br />
password, enter the home page login password.<br />
� To allow non-administrators to use the card, select Administrator + Guest.<br />
Using Your Device 51<br />
Using Your Device
3. If you’ve selected Administrator + Guest:<br />
� Optionally, change the Set Guest <strong>User</strong>name and Set Guest Password fields (up to 20 characters<br />
each with spaces allowed).<br />
� Give the guest username and password to people whom you want to allow access to the card.<br />
microSD Shared Folder Name<br />
You can optionally change the name of the folder that the microSD card shows up as (in the file<br />
browser program); the default folder name is “shared.”<br />
1. Make sure you’re logged in to the home page.<br />
2. Click Advanced Settings > Device > MicroSD Card.<br />
3. In the microSD Shared Folder Name field, type the new name. (You can use up to 32 letters,<br />
numbers, and spaces in any combination.)<br />
For information on how this folder name is used, see “Accessing the microSD Card” on page 53.<br />
Inserting a microSD Card<br />
1. Gently open the tab labeled “microSD” on the side of your device.<br />
2. Carefully insert the microSD card (label facing up) into the slot on the side of your device, until<br />
the microSD card clicks into place.<br />
Note: If your microSD card has not been formatted, or is in a format that your computer does not recognize,<br />
you may be prompted to format the microSD card. The formatting procedure erases all the data on<br />
the microSD card, after which the files CANNOT be retrieved. To prevent the loss of important data,<br />
please check the contents before you format the microSD card.<br />
3. Check the status of the microSD card. (See “microSD Card Information and Settings” on<br />
page 46.)<br />
52 Using Your Device
Removing a microSD Card<br />
1. Make sure you and other users have completed any file transfers.<br />
2. In the microSD Card Information and Settings window (page 46), click Safe-Eject SD Card<br />
and wait until a message is displayed, stating it is safe to remove the card.<br />
3. Gently open the tab labeled “microSD” on the side of your device.<br />
4. Using your fingernail or a thin blunt object, gently press the microSD card in and then<br />
release; it should partially pop out of its slot, as shown in the drawing above.<br />
5. Remove the microSD card and store it in a safe place.<br />
6. Close the tab over the microSD slot of the device.<br />
Accessing the microSD Card<br />
If the microSD slot is enabled, an inserted card appears in your file browser as a shared network<br />
drive.<br />
The way to access the card varies, depending on your operating system.<br />
Note: In the information that follows, is the value of the Hostname field (in Advanced<br />
Settings > Wi-Fi > Network and also in Advanced Settings > Router > LAN).<br />
Windows<br />
1. In Windows Explorer or Internet Explorer, type one of the following:<br />
� \\virginmobile.hotspot\<br />
� \\\ (field in Advanced Settings > Router > LAN)<br />
For example, \\192.168.0.1\<br />
� \\\ (For example, \\MyDeviceName\)<br />
— or —<br />
Using Your Device 53<br />
Using Your Device
From the Windows Start menu, click Run, and then type one of the following:<br />
� \\virginmobile.hotspot\<br />
� \\\<br />
2. Double-click the shared folder.<br />
Mac<br />
1. In Finder, select Go > Connect to Server.<br />
2. Type one of the following:<br />
� smb://virginmobile.hotspot/<br />
� smb:/// (For example, smb://192.168.0.1/)<br />
� smb:// (For example, smb://MyDeviceName)<br />
3. When prompted, select the shared drive as the folder to mount.<br />
Linux<br />
1. Open the run menu (Alt+F2) or a file browser, and type one of the following:<br />
� smb://virginmobile.hotspot/<br />
� smb:/// (For example, smb://192.168.0.1/)<br />
� smb:/// (For example, smb://MyDeviceName)<br />
2. Double-click the shared folder.<br />
Other operating systems<br />
Please see the user documentation for your operating system or computer.<br />
If security has been enabled for the microSD card, you will be prompted to enter the username and<br />
password for the microSD card. (See “Setting Up Access to the microSD Card” on page 51.)<br />
54 Using Your Device
Section 4H<br />
Location Services<br />
� Requirements for GPS Service (page 55)<br />
� Enabling GPS (page 55)<br />
� Displaying Your Location Information (page 55)<br />
� Viewing Your Current Location in a Web Browser (page 56)<br />
� Performing a Location Search (page 56)<br />
Requirements for GPS Service<br />
To access GPS services:<br />
● You must accept the GPS privacy agreement.<br />
● GPS must be enabled.<br />
GPS services may not be available if you are indoors. (You may be able to get a GPS lock if your<br />
device is very close to a window.) GPS receivers must be able to lock onto the global positioning<br />
satellites to accurately determine position. The number of obstructions present indoors often<br />
makes accurate position determination impossible.<br />
Enabling GPS<br />
1. Make sure you’re logged in to the home page.<br />
2. Click the GPS icon (on the left side of the home page) and select Enable GPS.<br />
— or —<br />
Click Advanced Settings > WAN > GPS and select Enable GPS.<br />
Note: If Enable GPS is not available, you must accept the GPS privacy agreement. (See “GPS Privacy<br />
Agreement” on page 35.)<br />
3. If the GPS privacy agreement opens, you must read and accept it.<br />
Displaying Your Location Information<br />
1. Make sure you’re logged in to the home page.<br />
2. Make sure GPS is enabled.<br />
3. For best results, minimize the number of obstructions between your device and the GPS<br />
satellites.<br />
4. Click the GPS icon on the left side of the home page.<br />
Using Your Device 55<br />
Using Your Device
5. In the GPS Information and Settings window, set GPS Mode to One-time, and click Get fix now.<br />
(The top part of the window shows your location information.)<br />
Tip: You can also display location information from Advanced Settings > WAN > GPS — click Get fix<br />
now. Alternatively, you can view your current location in a Web browser. (See “Viewing Your Current<br />
Location in a Web Browser” on page 56.)<br />
Viewing Your Current Location in a Web Browser<br />
1. Make sure GPS is enabled and you’re connected to the <strong>3G</strong> or <strong>4G</strong> network.<br />
2. For best results, minimize the number of obstructions between your device and the GPS<br />
satellites.<br />
3. In the horizontal row of buttons (across the top of the home page), click Map Me ( ).<br />
Performing a Location Search<br />
To perform a search for establishments near your current location:<br />
1. Make sure GPS is enabled and you’re connected to the <strong>3G</strong> or <strong>4G</strong> network.<br />
2. In the horizontal row of buttons (across the top of the home page), move the mouse over Map Me<br />
( ) to display a row of icons:<br />
3. Click one of these icons to search for:<br />
The results of the search are displayed in a new browser window or tab.<br />
56 Using Your Device<br />
Text (search string) that you enter.<br />
Electronics-related businesses<br />
Restaurants<br />
Local hotels<br />
Local banks (ATM machines)<br />
Local gas stations<br />
Local coffee shops<br />
Note: If a window displays “GPS Fix in <strong>Pro</strong>gress,” please wait while your device obtains a GPS location fix.�<br />
When a location fix has been acquired, your Web browser will display the mapping results.
Section 4I<br />
Updates<br />
� Automatically Checking for Updates (page 57)<br />
� Manually Checking for Updates (page 58)<br />
� Upgrading Firmware From a File (page 59)<br />
Note: If a software update is available, the device LCD displays a message, and an alert is available from<br />
the home page. (See “Software Update Available” on page 36.)<br />
The updates may improve performance and add or modify features. The updates may include the<br />
following:<br />
● Device firmware<br />
● The browser interface<br />
● Other files<br />
You can:<br />
● Set the browser interface to automatically check for updates (see below).<br />
● Manually check for updates. (See “Manually Checking for Updates” on page 58.)<br />
Tip: You can view the update availability and status on the “Software Updates” LCD information screen.<br />
(See “LCD Information Screens” on page 17.)<br />
Automatically Checking for Updates<br />
To specify how often the browser interface checks for updates:<br />
1. Log in to the home page.<br />
2. Click Advanced Settings ( ).<br />
3. Click Device > Basic.<br />
4. In the Check for Updates list, click a value.<br />
Note: If the Check for Updates list is not available, your device supports the Guaranteed Update feature,<br />
which automatically checks for updates, at a pre-determined frequency. This feature requires <strong>4G</strong><br />
coverage.<br />
Tip: When updates are available, an alert is shown in the browser interface. (See “Alert Information” on<br />
page 42.)<br />
Using Your Device 57<br />
Using Your Device
Manually Checking for Updates<br />
Note: During installation of the update:�<br />
• DO NOT turn off or unplug the device.�<br />
• Your Wi-Fi and Internet connections won’t be available.�<br />
When the installation is complete, you will need to reconnect to Wi-Fi. (See “How Do I Connect to<br />
Wi-Fi?” on page 115.)<br />
1. Log in to the home page.<br />
2. Make sure you’re connected to <strong>3G</strong> or <strong>4G</strong>.<br />
3. Click Advanced Settings ( ).<br />
4. Click Device > Basic.<br />
5. Click Check for updates now. (The message next to the button indicates whether updates are<br />
available.)<br />
Installing the updates<br />
To install available updates, after you’ve manually checked for updates:<br />
1. Make sure your device is connected to the AC charger or computer through the micro-USB<br />
cable.<br />
Note: If you’ll be using USB for data transfer (and not just for charging the device), you must install the<br />
device driver. (See “Making a Tethered Connection” on page 27.)<br />
2. Click Update options.<br />
3. Read the information in the Software Installation Options window.<br />
4. To install the update, click Download and install now.<br />
— or —<br />
If you are not in a strong signal area, make a note of the URL displayed in the window and click<br />
I’ll get the update later. At a later time, access the URL to download the update to your computer,<br />
and then follow the steps in “Upgrading Firmware From a File” on page 59.<br />
5. When the installation is complete, reconnect to Wi-Fi. (See “How Do I Connect to Wi-Fi?” on<br />
page 115.)<br />
58 Using Your Device
Upgrading Firmware From a File<br />
Use this option when you have an updated firmware file that you’ve, for example, downloaded<br />
from the <strong>Virgin</strong> <strong>Mobile</strong> or Sierra Wireless website.<br />
Note: During installation of the update:�<br />
• DO NOT turn off or unplug the device.�<br />
• Your Wi-Fi and Internet connections won’t be available.�<br />
When the installation is complete, you will need to reconnect to Wi-Fi. (See “How Do I Connect to<br />
Wi-Fi?” on page 115).<br />
To upgrade the device firmware from a file:<br />
1. Log in to the home page.<br />
2. Make sure When connected to USB is selected (for Disable Wi-Fi). (See “Disabling Wi-Fi When<br />
Connected Through USB” on page 90.)<br />
3. Make sure your device is connected to the AC charger or computer through the micro-USB<br />
cable.<br />
4. Click Advanced Settings ( ).<br />
5. If you want to later confirm that the upgrade was successful, write down the current version<br />
information (shown in Device > About):<br />
� Software version<br />
� Firmware version (in the <strong>3G</strong> Information section)<br />
� Firmware version (in the <strong>4G</strong> Information section)<br />
6. Click Device > Basic.<br />
7. Optionally, save the current configuration (recommended).<br />
� Click Export.<br />
� Save the file. Note the filename and path.<br />
8. Click the Browse button next to the Update Firmware From File field, and click the firmware<br />
file to upload to the device.<br />
9. Click Update.<br />
Please wait while the upgrade occurs; this may take several minutes. The device LCD shows<br />
the upgrade status. The device will restart (possibly several times).<br />
Once the upgrade is complete, the LCD device shows the usual icons and text (for example,<br />
the device name).<br />
10. Compare the current version information (in Device > About) to the values you wrote down in<br />
step 5 to confirm that the upgrade was successful.<br />
11. If you’ve saved the current configuration, reload it.<br />
� Click the Browse button next to the Import Router Settings field, and click the file you’ve<br />
saved.<br />
� Click Import.<br />
12. Reconnect to Wi-Fi. (See “How Do I Connect to Wi-Fi?” on page 115.)<br />
Using Your Device 59<br />
Using Your Device
Section 4J<br />
Viewing Device Information<br />
To view information about your device:<br />
1. Log in to the home page.<br />
2. Click Advanced Settings ( ).<br />
3. Click Device > About.<br />
Note: <strong>4G</strong> information is not available if WAN mode is “<strong>3G</strong> only.” (WAN mode is in Advanced<br />
Settings > WAN > Setup.)<br />
The following information is displayed:<br />
● Model Number — This is the manufacturer’s model of your device.<br />
● Activation Status — This field reflects whether <strong>3G</strong> is activated.<br />
● Manufacturer — This is the company that made your device.<br />
● Activation Date — This is the date that the <strong>3G</strong> modem was first activated.<br />
● Software Version — This is the firmware version for the routing hardware of the device.<br />
● Network Operator — This field shows the carrier that your device was activated with.<br />
● Reconditioned Status — This field indicates whether your device has been returned for service or<br />
repair and reconditioned (if applicable).<br />
● Wi-Fi Firmware Version — This is the firmware version for the Wi-Fi access point of the device.<br />
● Reconditioned Date — This field indicates the date that your device has been reconditioned (if<br />
applicable).<br />
● Router PRI Version — This is the PRI version for the routing hardware of the device. The PRI (<strong>Pro</strong>duct<br />
Release Instructions) is a file that contains the settings used to configure wireless products for a<br />
particular service provider, customer, or purpose.<br />
● Total Bytes — This is the amount of data transferred over the <strong>3G</strong> network during the lifetime of the<br />
device.<br />
● MDN (<strong>Mobile</strong> Directory Number) — This is a 10-digit phone number.<br />
● ESN or MEID (<strong>3G</strong>).<br />
The ESN (Electronic Serial Number) is the unique first-generation serial number assigned to the <strong>3G</strong><br />
component of the device.<br />
The MEID (<strong>Mobile</strong> Equipment Identifier) is the unique second-generation serial number assigned to<br />
the <strong>3G</strong> component of the device.<br />
● PRL Version — The PRL (Preferred Roaming List) is an account configuration item set by your<br />
service provider. It controls the radio channels and network carrier used by the <strong>3G</strong> modem.<br />
● PRI Version — This is the PRI version of the <strong>3G</strong> component of the device.<br />
60 Using Your Device
● Firmware Version — This is the firmware version of the <strong>3G</strong> component of the device.<br />
● Total Bytes — This is the amount of data transferred over the <strong>4G</strong> network during the lifetime of<br />
the device.<br />
● Firmware Version — This is the firmware version of the <strong>4G</strong> component of the device.<br />
● MAC Address — This is the MAC address of the <strong>4G</strong> module. Each wireless device has a unique<br />
MAC address (assigned by its manufacturer).<br />
● Plan Version — This is the version information of your <strong>4G</strong> channel plan, which determines the<br />
frequencies to scan and <strong>4G</strong> networks to detect.<br />
The window also has buttons to:<br />
● Save the information to a text file.<br />
● Reset the <strong>3G</strong> and <strong>4G</strong> configuration of the device to default settings (Reset Device to Factory<br />
Defaults). (See “Resetting the <strong>3G</strong> and <strong>4G</strong> Configurations to Default Settings” on page 92.)<br />
Using Your Device 61<br />
Using Your Device
Section 4K<br />
Reset Button<br />
� Restarting the Device (page 63)<br />
The reset button is inside the hole located near the battery compartment as shown below.<br />
For information on using this button, see “Restarting the Device” (page 63) and “Resetting the<br />
Software to Default Settings (Through the Reset Button)” (page 106).<br />
62 Using Your Device<br />
����� ������
Restarting the Device<br />
Tip: Alternatively, you may be able to restart the device by pressing and holding the power button on the<br />
device for three to four seconds.<br />
If the device or the home page seems to stop responding, you can reset (restart) the device. To<br />
restart the device:<br />
1. Using slight thumb pressure, slide the battery compartment cover upward to remove it.<br />
2. Locate the small hole near the battery compartment. The reset button is inside this hole.<br />
����� ������<br />
3. Insert a thin object (for example, the end of a paper clip) into the hole, and press down for<br />
about a second.<br />
Using Your Device 63<br />
Using Your Device
4. Replace the battery compartment cover.<br />
64 Using Your Device
Section 5<br />
Settings
Section 5A<br />
Power Settings<br />
� Battery and USB Power Settings (page 66)<br />
� AC Power Settings (page 66)<br />
Battery and USB Power Settings<br />
You can specify the settings for battery power and USB power:<br />
● Short Range — This setting improves battery life, at the cost of a shorter Wi-Fi range.<br />
● Long Range — This setting allows you to use your wireless devices farther from your <strong>Overdrive</strong> <strong>Pro</strong><br />
<strong>3G</strong>/<strong>4G</strong> <strong>Mobile</strong> <strong>Hotspot</strong>, at the cost of shorter battery life and the increased possibility of interference<br />
with/from other nearby WiFi devices.<br />
To choose an option:<br />
1. Make sure you’re logged in to the home page.<br />
2. Click the battery icon . The Battery Information and Settings window opens.<br />
— or —<br />
Click Advanced Settings > Wi-Fi > Network.<br />
3. Select an option in the Battery or USB Powered section.<br />
AC Power Settings<br />
You can specify the settings for AC power:<br />
● Short Range — Choose this setting if you have a designated wireless area and you need to<br />
minimize the effect of your network on other networks in the vicinity.<br />
● Long Range — This setting allows you to use your wireless devices farther from your <strong>Overdrive</strong> <strong>Pro</strong><br />
<strong>3G</strong>/<strong>4G</strong> <strong>Mobile</strong> <strong>Hotspot</strong> but increases the possibility of interference with or from nearby wireless<br />
networks.<br />
To choose an option:<br />
1. Make sure you’re logged in to the home page.<br />
2. Click the battery icon . The Battery Information and Settings window opens.<br />
— or —<br />
Click Advanced Settings > Wi-Fi > Network.<br />
3. Select an option in the AC Powered section.<br />
66 Settings
Section 5B<br />
Configuring the LCD<br />
� Turning the LCD On or Off (page 67)<br />
� Setting the LCD Timeout (page 67)<br />
� Setting the LCD Brightness (page 67)<br />
Turning the LCD On or Off<br />
1. Log in to the home page.<br />
2. Click Advanced Settings > Device > Display.<br />
3. Set the LCD Backlight field to On or Off. (“Off” helps prolong the battery life, but you can’t<br />
check the LCD for status icons and messages.)<br />
Setting the LCD Timeout<br />
Tip: Alternatively, you can permanently turn the LCD off, in which case it will never become lit and will not<br />
display text and icons. (See “Turning the LCD On or Off” on page 67.)<br />
To set the amount of time, after which the LCD of the device temporarily turns off:<br />
1. Make sure you’re logged in to the home page.<br />
2. Click Advanced Settings > Device > Display.<br />
3. Make sure LCD Backlight is set to On.<br />
4. In the Turn Backlight Off list, click a value. (A smaller value helps prolong the battery life.)<br />
Note: The LCD turns on if an important system event occurs.<br />
Setting the LCD Brightness<br />
1. Make sure you’re logged in to the home page.<br />
2. Click Advanced Settings > Device > Display.<br />
3. Make sure LCD Backlight is set to On.<br />
4. Select a value for On Battery/USB Power. (A lower brightness prolongs the battery life.)<br />
5. Select a value for On AC Power.<br />
Settings 67<br />
Settings
Section 5C<br />
Enabling and Disabling the Power Button LED<br />
The power button LED on the device acts as a status indicator. (For more information, see “Using the<br />
Power Button to Determine the Device State” on page 14.)<br />
To enable or disable the power button LED:<br />
1. Log in to the home page.<br />
2. Click Advanced Settings > Device > Display.<br />
3. Set the Power Button LED field to On or Off.<br />
68 Settings
Section 5D<br />
Sounds<br />
� Enabling and Disabling Sounds for Specific Events (page 69)<br />
� Low Battery Alert (page 70)<br />
� Critical Battery Level Alert (page 70)<br />
You can enable or disable sounds of the device through:<br />
● The mute switch on the device (disables all sounds). (See “Mute Switch” on page 17.)<br />
● The browser interface (selectively disables sounds). (See “Sounds Information and Settings” on<br />
page 47 and “Enabling and Disabling Sounds for Specific Events” on page 69.)<br />
Enabling and Disabling Sounds for Specific Events<br />
1. Log in to the home page.<br />
2. Click Advanced Settings > Device > Sounds.<br />
3. Next to each of the event types, select Enable or Disable.<br />
Sounds for the following events can be individually enabled or disabled:<br />
● Low Battery — A sound is played when the battery is low. This is useful as a reminder to charge<br />
the device. In the Alert When list, you can select a battery level to trigger the alert.<br />
● System Alerts — A sound is played when a system alert occurs. When you hear the device<br />
beep, use the device LCD or the Alerts window to get information about the alert. (See “Alert<br />
Information” on page 42.)<br />
Note: System alerts include several types of events, for example:�<br />
• Critical battery�<br />
• Critical temperature�<br />
• Software update available�<br />
• Routing hardware settings reset�<br />
• Device startup failure<br />
● Internet Connected — A sound is played when you connect to the Internet.<br />
● Internet Disconnected — A sound is played when you lose the connection to the Internet.<br />
● Wi-Fi <strong>User</strong> Has Joined — A sound is played when a Wi-Fi user connects to your network. This is<br />
useful, for example, to detect an unwelcome Wi-Fi user if you’re the only one using the device.<br />
● Wi-Fi <strong>User</strong> Has Left — A sound is played when a Wi-Fi user disconnects from your network.<br />
● Last <strong>User</strong> Has Left — A sound is played when the last Wi-Fi user disconnects from your network.<br />
You can turn the device off if nobody will be using it for awhile.<br />
● Enter Standby Mode — A sound is played when the device enters standby mode. (See “Standby<br />
(Low Power) Mode” on page 45.)<br />
Settings 69<br />
Settings
Low Battery Alert<br />
You can set an alert to sound when the battery level is low.<br />
Setting the Alert From the Home Page<br />
1. Make sure you’re logged in to the home page.<br />
2. Click the Sounds icon ( ).<br />
3. In the Sounds window, select Low battery.<br />
Setting the Alert From the Advanced Settings Window<br />
1. Log in to the home page.<br />
2. Click Advanced Settings > Device > Sounds.<br />
3. For the Low Battery field, select Enable.<br />
4. In the Alert When list, select the battery level to trigger the alert.<br />
Critical Battery Level Alert<br />
You can enable an alert to sound when the battery level is critical (that is, dangerously low). To enable<br />
this alert:<br />
1. Log in to the home page.<br />
2. Click Advanced Settings > Device > Sounds.<br />
3. For the System Alerts field, select Enable.<br />
Note: System alerts include several types of events, for example:�<br />
• Critical battery�<br />
• Critical temperature�<br />
• Software update available�<br />
• Routing hardware settings reset�<br />
• Device startup failure<br />
70 Settings
Section 5E<br />
Login Settings<br />
� Changing the Administrator Password (page 71)<br />
� Automatic Login (“Remember Me”) (page 71)<br />
Changing the Administrator Password<br />
Note: If you forget the Admin Login password, you’ll need to reset the device to its default settings and go<br />
through the device setup. (See "What Do I Do if I Forget the Administrator Password?" on page 116.)<br />
1. Log in to the home page.<br />
2. Click Advanced Settings > Device > Basic.<br />
3. In the Admin Password field, type the new password (1–20 letters, numbers, or symbols).<br />
Automatic Login (“Remember Me”)<br />
If you enable automatic login:<br />
● Anyone who uses the computer will automatically be logged in to the home page (as long as<br />
no one else has already logged in from another computer); entering the administrator<br />
password is not required.<br />
● The timeout security feature is disabled — you will never be automatically logged off.<br />
To enable automatic login:<br />
1. From the computer that you want to enable automatic login, log in to the home page.<br />
2. In the login area, select the Remember me check box.<br />
You can repeat the above steps on other computers; however, since only one administrator can<br />
be logged in at a time, only the first person to display the home page will be logged in.<br />
Viewing Computers That Are Set to Automatically Log In as Administrator<br />
1. Log in to the home page.<br />
2. Click Advanced Settings > Device > Basic.<br />
3. Next to Remember me Client List, click show list.<br />
Disabling Automatic Login For a Specific Computer<br />
1. Log in to the home page.<br />
2. Click Advanced Settings > Device > Basic.<br />
3. Next to Remember Me Client List, click show list.<br />
4. In the row for the computer that you want to disable automatic login, click Remove.<br />
Settings 71<br />
Settings
Section 5F<br />
Advanced Settings<br />
� Accessing the Advanced Settings Window (page 72)<br />
� Device Tab (page 72)<br />
� WAN Tab (page 76)<br />
� Wi-Fi Tab (page 79)<br />
� Router Tab (page 82)<br />
From the Advanced Settings window you can configure all the settings of the device and the browser<br />
interface.<br />
The Advanced Settings window has the following tabs, each with several panels:<br />
● Device tab. (See “Device Tab” on page 72.)<br />
● WAN tab. (See “WAN Tab” on page 76.)<br />
● Wi-Fi tab. (See “Wi-Fi Tab” on page 79.)<br />
● Router tab. (See “Configuring the Router Tab” on page 96.)<br />
For most fields and buttons, contextual help, if enabled, appears to the right of the window when you<br />
move the cursor over an item.<br />
Accessing the Advanced Settings Window<br />
1. Make sure you’re logged in to the home page.<br />
2. Click Advanced Settings ( ).<br />
Device Tab<br />
Basic Panel<br />
1. Log in to the home page.<br />
2. Click Advanced Settings ( ).<br />
3. Click Device > Basic.<br />
From this window, you can view or adjust these settings, or perform the following actions:<br />
● Admin Password — This is the password used to login as administrator. (See “Changing the<br />
Administrator Password” on page 71.)<br />
● Remember Me Client List — You can view and specify computers that are set to automatically log in.<br />
(See “Automatic Login (“Remember Me”)” on page 71.)<br />
● Help for Advanced Settings — You can enable or disable contextual help for the Advanced Settings<br />
window.<br />
72 Settings
● Import Router Settings — You can import configuration settings. (See “Importing Settings” on<br />
page 108.)<br />
● Export Router Settings — You can export configuration settings. (See “Exporting Settings” on<br />
page 108.)<br />
● Update Firmware from File — You can upgrade the device firmware from a file. (See “Upgrading<br />
Firmware From a File” on page 59.)<br />
● Standby Timer on Battery and On AC Power — You can enable standby (low power) mode. (See<br />
“Standby (Low Power) Mode” on page 45.)<br />
● TRU-Install — This feature installs the necessary drivers the first time you connect your device to<br />
your Windows or Mac computer through the micro-USB cable. (For information on this feature,<br />
see “TRU-Install” on page 26.)<br />
● Check for Updates and Check for updates now — You can check for updates to your device.<br />
(See “Automatically Checking for Updates” on page 57 and “Manually Checking for Updates”<br />
on page 58.)<br />
Display Panel<br />
From the Display panel of the Device tab, you can configure settings for the device LCD.<br />
To access this panel:<br />
1. Log in to the home page.<br />
2. Click Advanced Settings ( ).<br />
3. Click Device > Display.<br />
From this window, you can view or adjust these settings:<br />
● Power Button LED — You can enable the power button light on the device. (See “Enabling and<br />
Disabling the Power Button LED” on page 68.)<br />
● LCD Backlight — You can turn the LCD on or off. (See “Turning the LCD On or Off” on page 67.)<br />
● Turn Backlight Off — This setting specifies how soon the LCD goes dormant. (See “Setting the<br />
LCD Timeout” on page 67.)<br />
● Backlight Settings — You can adjust the brightness of the LCD. (See “Setting the LCD<br />
Brightness” on page 67.)<br />
microSD Card Panel<br />
1. Log in to the home page.<br />
2. Click Advanced Settings ( ).<br />
3. Click Device > microSD Card.<br />
From this window, you can view or adjust these settings, or perform the following actions:<br />
● Status — This field reflects the status of the microSD card slot (for example, the slot is disabled,<br />
or a card is detected).<br />
Settings 73<br />
Settings
● SD-Card Slot — Before you can use the microSD Card slot, you must enable it. (See “Enabling the<br />
microSD Card Slot” on page 51.)<br />
● microSD Shared Folder Name — This is the name of the folder that the microSD card shows up as<br />
(in the file browser program). (See “microSD Shared Folder Name” on page 52.)<br />
● <strong>User</strong>name and Password Security — You can specify whether a username and password are<br />
required to access the microSD Card. (See “Setting Up Access to the microSD Card” on page 51.)<br />
● Guest <strong>User</strong>name — This is the username that non-administrators must enter before using the card.<br />
● Guest Password — This is the password that non-administrators must enter before using the card.<br />
Sounds Panel<br />
From the Sounds panel of the Device tab, you can enable or disable sounds for specific types of<br />
events. To enable or disable sounds:<br />
1. Log in to the home page.<br />
2. Click Advanced Settings ( ).<br />
3. Click Device > Sounds.<br />
4. Next to each of the event types, select Enable or Disable.<br />
Sounds for the following events can be individually enabled or disabled:<br />
● Low Battery — A sound is played when the battery is low. This is useful as a reminder to charge the<br />
device. In the Alert When list, you can select a battery level to trigger the alert.<br />
● System Alerts — A sound is played when a system alert occurs. You can then use the device LCD<br />
or the Alerts window to get information about the alert. (See “Alert Information” on page 42.)<br />
Note: System alerts include several types of events, for example:�<br />
• Critical battery�<br />
• Critical temperature�<br />
• Software update available�<br />
• Routing hardware settings reset�<br />
• Device startup failure<br />
● Internet Connected — A sound is played when you connect to the Internet.<br />
● Internet Disconnected — A sound is played when you lose the connection to the Internet.<br />
● Wi-Fi <strong>User</strong> Has Joined — Useful, for example, if you’re the only one using the device, to detect an<br />
intruder.<br />
● Wi-Fi <strong>User</strong> Has Left — A sound is played when a Wi-Fi user disconnects from your network.<br />
● Last <strong>User</strong> Has Left — A sound is played when the last Wi-Fi user disconnects from your network.<br />
You can turn the device off if nobody will be using it for awhile.<br />
● Enter Standby Mode — A sound is played when the device enters standby mode. See “Standby<br />
(Low Power) Mode” on page 45.<br />
To play the sound for an event, click its button.<br />
74 Settings
About Panel<br />
To view information about your device:<br />
1. Log in to the home page.<br />
2. Click Advanced Settings ( ).<br />
3. Click Device > About.<br />
Note: <strong>4G</strong> information is not available if WAN mode is “<strong>3G</strong> only.” (WAN mode is in Advanced<br />
Settings > WAN > Setup.)<br />
The following information is displayed:<br />
● Model Number — This is the manufacturer’s model of your device.<br />
● Activation Status — This field reflects whether <strong>3G</strong> is activated.<br />
● Manufacturer — This is the company that made your device.<br />
● Activation Date — This is the date that the <strong>3G</strong> modem was first activated.<br />
● Software Version — This is the firmware version for the routing hardware of the device.<br />
● Network Operator — This field shows the carrier that your device was activated with.<br />
● Reconditioned Status — This field indicates whether your device has been returned for service<br />
or repair and reconditioned (if applicable).<br />
● Wi-Fi Firmware Version — This is the firmware version for the Wi-Fi access point of the device.<br />
● Reconditioned Date — This field indicates the date that your device has been reconditioned (if<br />
applicable).<br />
● Router PRI Version — This is the PRI version for the routing hardware of the device. The PRI<br />
(<strong>Pro</strong>duct Release Instructions) is a file that contains the settings used to configure wireless<br />
products for a particular service provider, customer, or purpose.<br />
● Total Bytes — This is the amount of data transferred over the <strong>3G</strong> network during the lifetime of<br />
the device.<br />
● MDN (<strong>Mobile</strong> Directory Number) — This is a 10-digit phone number.<br />
● ESN or MEID.<br />
The ESN (Electronic Serial Number) is the unique first-generation serial number assigned to the<br />
<strong>3G</strong> component of the device.<br />
The MEID (<strong>Mobile</strong> Equipment Identifier) is the unique second-generation serial number<br />
assigned to the <strong>3G</strong> component of the device.<br />
● PRL Version — The PRL (Preferred Roaming List) is an account configuration item set by your<br />
service provider. It controls the radio channels and network carrier used by the <strong>3G</strong> modem.<br />
● PRI Version — This is the PRI version of the <strong>3G</strong> component of the device.<br />
● Firmware Version — This is the firmware version of the <strong>3G</strong> component of the device.<br />
● Total Bytes — This is the amount of data transferred over the <strong>4G</strong> network during the lifetime of<br />
the device.<br />
Settings 75<br />
Settings
● Firmware Version — This is the firmware version of the <strong>4G</strong> component of the device.<br />
● MAC Address — This is the MAC address of the <strong>4G</strong> module. Each wireless device has a unique<br />
MAC address (assigned by its manufacturer).<br />
● Plan Version — This is the version information of your <strong>4G</strong> channel plan, which determines the<br />
frequencies to scan and <strong>4G</strong> networks to detect.<br />
The window also has buttons to:<br />
● Save the information to a text file.<br />
● Reset the <strong>3G</strong> and <strong>4G</strong> configuration of the device to default settings (Reset Device to Factory<br />
Defaults). (See “Resetting the <strong>3G</strong> and <strong>4G</strong> Configurations to Default Settings” on page 92.)<br />
Tip: You can view some of the above information on the “About...” LCD information screen. (See “LCD<br />
Information Screens” on page 17.)<br />
Log Panel<br />
1. Log in to the home page.<br />
2. Click Advanced Settings ( ).<br />
3. Click Device > Log.<br />
From this window, you can:<br />
● Enable logging of system events. (See “Enabling and Disabling Logging of System Events” on<br />
page 110.)<br />
● Export logs. (See “Exporting System Events” on page 110 and “Exporting the Connection History”<br />
on page 109.)<br />
● Clear logs. (See “Clearing the System Events Log” on page 110 and “Clearing the Connection<br />
History” on page 109.)<br />
● Enable logging of connects and disconnects. (See “Enabling and Disabling Logging of Connects<br />
and Disconnects” on page 109.)<br />
● Set the method used for time acquisition. (See “Setting the Method Used for Time Acquisition” on<br />
page 111.)<br />
WAN Tab<br />
Setup Panel<br />
1. Log in to the home page.<br />
2. Click Advanced Settings ( ).<br />
3. Click WAN > Setup.<br />
76 Settings
From this window, you can view or adjust these settings, or perform the following actions:<br />
● Active Network — This is the network that is currently being used for your data connection: <strong>3G</strong>,<br />
<strong>4G</strong>, or none.<br />
● Network Operator — This field shows the carrier that your device was activated with.<br />
● Session Duration — The session duration indicates how long you’ve been connected to the<br />
network.<br />
● Session Total Data — This indicates the amount of data transferred over the lifetime of the device<br />
(by network type) and in the current session.<br />
● Work Mode — This indicates the <strong>3G</strong> and <strong>4G</strong> activation/provisioning status of your device and<br />
account. Technical support staff may request this value from you.<br />
● WAN Mode — This setting specifies the network(s) to connect to, and in what order.<br />
� <strong>3G</strong> preferred — The connection can be established to either <strong>3G</strong> or <strong>4G</strong>; if both are available,<br />
<strong>3G</strong> is used.<br />
� <strong>4G</strong> preferred — The connection can be established to either <strong>3G</strong> or <strong>4G</strong>; if both are available,<br />
<strong>4G</strong> is used. This setting is recommended if your service provider has no data limit for <strong>4G</strong>,<br />
but does for <strong>3G</strong>, or you want to take advantage of the faster data transfer speeds of <strong>4G</strong>.<br />
� <strong>3G</strong> only — The connection can be established only to <strong>3G</strong>. (If you don’t have <strong>4G</strong> coverage,<br />
you can save power by selecting <strong>3G</strong> Only.)<br />
� <strong>4G</strong> only — The connection can be established only to <strong>4G</strong>.<br />
● Connect Automatically — You can set your device to connect to the network when the device<br />
powers on.<br />
● Failover Wait-time — This setting specifies how long the device should wait, after it loses the<br />
connection with the preferred network, before it attempts to connect to the other network (not<br />
available if WAN mode is “<strong>3G</strong> only” or “<strong>4G</strong> only”).<br />
● Switchback Wait-time — This setting specifies how long the device should wait, when the lesspreferred<br />
network is connected and the preferred network becomes available, before switching<br />
to the preferred network (not available if WAN mode is “<strong>3G</strong> only” or “<strong>4G</strong> only”).<br />
<strong>3G</strong> Panel<br />
See “<strong>3G</strong> Panel” on page 91.<br />
<strong>4G</strong> Panel<br />
1. Log in to the home page.<br />
2. Click Advanced Settings ( ).<br />
3. Click WAN > <strong>4G</strong>.<br />
Note: <strong>4G</strong> information is not available if WAN mode is “<strong>3G</strong> only.” (WAN mode is in Advanced<br />
Settings > WAN > Setup.)<br />
Settings 77<br />
Settings
From this window, you can view this <strong>4G</strong> information:<br />
● Connection Status — This field reflects whether you are connected to <strong>4G</strong>.<br />
● Service Type — This field reflects the <strong>4G</strong> service type: <strong>4G</strong>, <strong>4G</strong> Off, or no service.<br />
● Coverage Type — This is a list of the types of <strong>4G</strong> networks that are available. The RSSI and CINR for<br />
each type are shown.<br />
● RSSI and CINR.<br />
RSSI reflects the signal strength of the network.<br />
CINR stands for Carrier to Interference-plus-Noise Ratio and is a measurement of signal<br />
effectiveness. For the receiver to decode the carrier signal, the latter must be in an acceptable<br />
CINR range.<br />
● TX Power — This number indicates the transmitter power. A higher number is better.<br />
● Center Frequency — This number indicates the frequency of the <strong>4G</strong> channel used for the data<br />
connection.<br />
● NSP-ID — This number is the ID of the <strong>4G</strong> Network Service <strong>Pro</strong>vider.<br />
● NAP-ID — This number is the ID of the <strong>4G</strong> Network Access <strong>Pro</strong>vider.<br />
● BSID — This number is the ID of the Base Station.<br />
● Preamble — This number is the preamble ID of the current base station that the modem is listening<br />
to.<br />
● Realm — This login address is used for <strong>4G</strong> service (user@realm).<br />
● Certificate Information — Click the link to display information in a popup window. You will be<br />
prompted to enter the Service <strong>Pro</strong>gramming Code (SPC). (If you don't know your SPC, contact your<br />
service provider.)<br />
GPS Panel<br />
1. Log in to the home page.<br />
2. Click Advanced Settings ( ).<br />
3. Click WAN > GPS.<br />
From this window, you can view or adjust these settings, or perform the following actions:<br />
● Enable GPS — To use GPS, and to configure other GPS settings, this check box must be selected. If<br />
the GPS privacy agreement opens, you must accept it before you can use GPS.<br />
● GPS Mode — This setting determines how often the device should obtain a fix.<br />
� One-time — A single fix is used. Use this option if you’ll be using your device at the same<br />
location.<br />
� Continuous — Fixes are obtained on a regular basis; also known as auto-tracking. Useful for<br />
turn-by-turn (TBT) navigation applications, such as driving directions.<br />
78 Settings
● Get fix now — This button starts a one-time fix (not displayed if GPS Mode is Continuous or a<br />
GPS session is already in progress). If you change the value from Continuous to One-time, you<br />
must click Save before your changes take effect and the fix becomes possible.<br />
● Mapping Service — This determines the mapping service (for example, Google Maps or<br />
MapQuest) that displays the GPS results (in a separate browser window).<br />
● Performance Value — This specifies the amount of time the device should wait for a satellite to<br />
be discovered.<br />
� Automatic — The device automatically determines the most appropriate setting to use.<br />
� Manual — In the input field, enter the number of seconds the device should wait for a<br />
satellite to be discovered. If this time is exceeded, an error is reported.<br />
● Accuracy<br />
� Automatic — The device automatically determines the most appropriate setting to use.<br />
� Manual — In the input field, enter the number of meters to which the data must be accurate.<br />
Note: If the value is very small (that is, very high accuracy), the fix may fail.<br />
● Fix Rate — The smaller the number, the more up-to-date the location tracking will be, at the cost<br />
of shorter battery life of the device. This setting is available only if GPS Mode is set to<br />
Continuous.<br />
● Metric Units — This specifies whether to use the metric system when displaying the GPS results<br />
(for example, the altitude, speed, HEPE).<br />
● Show GPS Data or Hide GPS Data — This specifies whether the GPS data should be shown in<br />
the lower part of the window.<br />
Wi-Fi Tab<br />
Network Panel<br />
1. Log in to the home page.<br />
2. Click Advanced Settings ( ).<br />
3. Click Wi-Fi > Network.<br />
From this window, you can view or adjust these settings, or perform the following actions:<br />
● Disable Wi-Fi — This setting specifies when to turn off the Wi-Fi of the device.<br />
� Always — Select this value if you always want to use the device in tethered mode and you<br />
want to make sure the device is never broadcasting any Wi-Fi signals.<br />
� When connected to USB — Only a computer connected through the micro-USB cable to the<br />
device will be able to use it.<br />
● SSID — This is the Wi-Fi network name; it identifies your Wi-Fi network and is visible to other<br />
Wi-Fi-enabled devices. (See “SSID (Wi-Fi Network Name)” on page 83.)<br />
● Hostname — This is, in essence, a name you’re giving the device. (See “Host Name (Device<br />
Name)” on page 88 and “Displaying the Home Page of the Device” on page 31.)<br />
● Link SSID and Hostname — See “Linking the SSID and the Host Name” on page 84.<br />
Settings 79<br />
Settings
● SSID Broadcast — If broadcast is enabled, the wireless network is displayed in the list of Wi-Fi<br />
networks available in the local area. For increased security, set this field to Disable. You will need to<br />
give the SSID to the people who will be accessing your network.<br />
● Max Number of <strong>User</strong>s — You can limit the number of Wi-Fi users (maximum of five) that can<br />
connect to the device. A smaller number improves performance and security.<br />
● Battery or USB Powered (power settings)<br />
� Short Wi-Fi Range — This setting improves battery life, at the cost of a shorter Wi-Fi range.<br />
� Long Wi-Fi Range — This setting allows you to use your wireless devices farther from your<br />
<strong>Overdrive</strong> <strong>Pro</strong> <strong>3G</strong>/<strong>4G</strong> <strong>Mobile</strong> <strong>Hotspot</strong>, at the cost of shorter battery life and the increased<br />
possibility of interference with/from other nearby WiFi devices.<br />
● AC Powered (power settings)<br />
� Short Wi-Fi Range — Choose this setting if you have a designated wireless area and you need<br />
to minimize the effect of your network on other networks in the vicinity.<br />
� Long Wi-Fi Range — This setting allows you to use your wireless devices farther from your<br />
<strong>Overdrive</strong> <strong>Pro</strong> <strong>3G</strong>/<strong>4G</strong> <strong>Mobile</strong> <strong>Hotspot</strong> but increases the possibility of interference with or from<br />
nearby wireless networks.<br />
● Wi-Fi Channel — This is the active channel of the Wi-Fi access point. If your network is having<br />
performance issues (possibly caused by other Wi-Fi networks in the vicinity using the same<br />
channel), try a different Wi-Fi channel.<br />
● RTS Threshold — This setting specifies the smallest packet size, in bytes, for which RTS/CTS<br />
(Request to Send/Clear to Send) handshaking is used. The recommended value is 2347. Change<br />
this value only if you’re experiencing inconsistent data flow. Make only minor changes to this value.<br />
● Fragmentation Threshold — This setting specifies the largest allowable size, in bytes, for a packet. If<br />
the packet is larger than this, it is fragmented into multiple packet before it is transmitted. To prevent<br />
poor network performance, it’s recommended to keep this value as large as possible (up to 2346).<br />
● Wi-Fi Power Save Mode — If this field is set to “On,” the Wi-Fi component of the <strong>Overdrive</strong> <strong>Pro</strong> <strong>3G</strong>/<strong>4G</strong><br />
<strong>Mobile</strong> <strong>Hotspot</strong> enters power save mode, when possible. If your computer tends to lose the Wi-Fi<br />
connection and stops responding, set this field to “Off.”<br />
● Wi-Fi Age Out Time — This is the amount of time of inactivity (no traffic), after which the <strong>Overdrive</strong><br />
<strong>Pro</strong> <strong>3G</strong>/<strong>4G</strong> <strong>Mobile</strong> <strong>Hotspot</strong> drops the connection to a device.<br />
● WMM Support — Wi-Fi Multimedia (WMM) is a standard that defines quality of service (QoS) in Wi-Fi<br />
networks. WMM improves the performance of audio, video and voice applications transmitted over<br />
Wi-Fi.<br />
● List of connected devices — You can display a window that shows connected computers. A table<br />
row may show one or both of these icons:<br />
� —The user of this computer is logged in as administrator.<br />
� —This computer is connected to the device through the micro-USB cable.<br />
80 Settings
Security Panel<br />
1. Log in to the home page.<br />
2. Click Advanced Settings ( ).<br />
3. Click Wi-Fi > Security.<br />
From this window, you can set the:<br />
● Security — This specifies the security used by Wi-Fi. (See “Wi-Fi Security” on page 85.)<br />
● Wi-Fi Password — This password is used to connect to the Wi-Fi network. (See “Wi-Fi<br />
Password” on page 86.)<br />
● Password Reminder — This feature displays the Wi-Fi password on the LCD of the device. (See<br />
“Wi-Fi Password Reminder” on page 86.)<br />
● Basic Rate — This setting determines the type of wireless devices that can connect to your<br />
network.<br />
� If you’re certain that all of the Wi-Fi devices used with your device support 802.11g, then<br />
select 802.11g only (this ensures faster Wi-Fi speeds); otherwise, select 802.11b/g/n<br />
compatibility or 802.11b/g compatibility.<br />
� If you change this value to 802.11b/g/n compatibility and the specified Wi-Fi security type is<br />
not supported by this value, the security type may change to WPA/WPA2 Personal.<br />
MAC Filter Panel<br />
The MAC (Media Access Control) filter is used to grant (“whitelist”) or block (“blacklist”) wireless<br />
devices access to the Wi-Fi, <strong>3G</strong>, and <strong>4G</strong> networks. Access is based on the MAC address of each<br />
wireless device.<br />
MAC filtering can prevent unauthorized wireless devices from connecting to your network.<br />
MAC filtering increases security of your network. You can give access to your network, based on<br />
the MAC address of the wireless devices. This makes it harder for a hacker to use a MAC address<br />
to access your network.<br />
To access this panel:<br />
1. Log in to the home page.<br />
2. Click Advanced Settings ( ).<br />
3. Click Wi-Fi > MAC Filter.<br />
From this window, you can:<br />
● Turn off MAC filtering (MAC Filter Mode = “No filtering”)<br />
● Display a list of computers that are:<br />
� Allowed to access the network (MAC Filter Mode = “Allow all in list”)<br />
� Not allowed to access the network (MAC Filter Mode = “Block all in list”)<br />
● Add or remove a computer from the lists. (See “Specifying Computers That Can Access the<br />
Network” on page 87 and “Specifying Computers That Are Not Allowed to Access the Network”<br />
on page 88.)<br />
Settings 81<br />
Settings
● Display a list of computers that are currently connected through Wi-Fi (List of connected devices).<br />
(See “Displaying a List of Currently Connected Computers” on page 88.)<br />
Router Tab<br />
See “Configuring the Router Tab” on page 96.<br />
82 Settings
Section 5G<br />
Configuring the Wi-Fi Network<br />
� SSID (Wi-Fi Network Name) (page 83)<br />
� Wi-Fi Security (page 85)<br />
� Host Name (Device Name) (page 88)<br />
� Setting the Maximum Number of Wi-Fi <strong>User</strong>s (page 89)<br />
� Wi-Fi Channel (page 89)<br />
� Disabling Wi-Fi When Connected Through USB (page 90)<br />
You can configure basic settings of the Wi-Fi network through the setup pages. To display the<br />
setup pages:<br />
1. Make sure you’re logged in to the home page.<br />
2. Click Admin Setup ( ).<br />
For more information, see “Changing the Password and Settings” on page 22.<br />
You can configure basic and advanced settings of the Wi-Fi network through the Advanced<br />
Settings window. To display the Advanced Settings window:<br />
1. Log in to the home page.<br />
2. Click Advanced Settings ( ).<br />
3. Click Wi-Fi > Network.<br />
For more information, see “Network Panel” on page 79.<br />
See also:<br />
● “Disabling Wi-Fi When Connected Through USB” on page 90.<br />
● “Battery and USB Power Settings” on page 66.<br />
● “AC Power Settings” on page 66.<br />
SSID (Wi-Fi Network Name)<br />
The SSID identifies your Wi-Fi network and is visible to other Wi-Fi-enabled devices. It appears on<br />
your device’s LCD screen; if more than one <strong>Overdrive</strong> <strong>Pro</strong> <strong>3G</strong>/<strong>4G</strong> <strong>Mobile</strong> <strong>Hotspot</strong> is available, you<br />
can use this name to tell the devices apart.<br />
You can display the home page by typing the SSID in your Web browser (if Link SSID and<br />
Hostname is selected. (See “Linking the SSID and the Host Name” on page 84.)<br />
You should make the SSID unique and change it on a regular basis for optimal security.<br />
To change the SSID:<br />
1. Log in to the home page.<br />
2. Click Advanced Settings > Wi-Fi > Network.<br />
Settings 83<br />
Settings
3. In the SSID field, enter the new name.<br />
If the SSID field is not available, Link SSID and Hostname is enabled. You must either edit<br />
Hostname (and the SSID will get the same value), or disable Link SSID and Hostname and edit<br />
the SSID.<br />
4. Click Save.<br />
5. Follow the onscreen instructions to reconnect to Wi-Fi. (See “How Do I Connect to Wi-Fi?” on<br />
page 115.)<br />
Notes: If you’re sharing your connection, other users must also reconnect to Wi-Fi; provide them with the<br />
new SSID.<br />
For security reasons, it’s recommended you disable SSID Broadcast. (See "Network Panel" on<br />
page 79.)<br />
Linking the SSID and the Host Name<br />
If you link the SSID (Wi-Fi network name) and the Hostname (name of your device):<br />
● The SSID becomes whatever the Hostname is (you cannot change the SSID — only the Hostname).<br />
● You only need to remember one name when selecting the Wi-Fi network, accessing the browser<br />
interface, or accessing the microSD card.<br />
To link the SSID and the Hostname:<br />
1. Log in to the home page.<br />
2. Click Advanced Settings ( ).<br />
3. Click Wi-Fi > Network or Router > LAN.<br />
4. Select the Link SSID and Hostname check box.<br />
The SSID field gets the value of Hostname and becomes unavailable (grayed out).<br />
5. Click Save.<br />
The device resets, after which you must reconnect to Wi-Fi. (See “How Do I Connect to Wi-Fi?”<br />
on page 115.)<br />
84 Settings
Wi-Fi Security<br />
By default, Wi-Fi security is enabled for your device and the Wi-Fi network.<br />
Note: All the devices used with the <strong>Overdrive</strong> <strong>Pro</strong> <strong>3G</strong>/<strong>4G</strong> <strong>Mobile</strong> <strong>Hotspot</strong> must support the selected security<br />
type.<br />
To change the security used by Wi-Fi:<br />
1. Log in to the home page.<br />
2. Click Advanced Settings > Wi-Fi > Security.<br />
3. Select one of the following options. Note that not all options may be displayed, depending on<br />
the Basic Rate setting.<br />
� None — No security is used (no password is required to access the Wi-Fi network); this<br />
setting is not recommended. Anyone may access your device and use your Internet<br />
connection. (You are responsible for payment for data usage fees.)<br />
� WEP 64 Bit - Shared — This option provides security, but it’s relatively weak. This option<br />
works with older and newer Wi-Fi devices, and is recommended only if any of your devices<br />
don’t support WPA or WPA2.<br />
Shared WEP uses the same key for encryption and authentication; some consider shared<br />
WEP to be less secure than open WEP.<br />
� WEP 128 Bit - Shared — This option provides security, but it’s relatively weak (but stronger<br />
than WEP 64 Bit - Shared). This option works with older and newer Wi-Fi devices, and is<br />
recommended only if any of your devices don’t support WPA or WPA2.<br />
Shared WEP uses the same key for encryption and authentication; some consider shared<br />
WEP to be less secure than open WEP.<br />
� WEP 64 Bit - Open — This option provides security, but it’s relatively weak. This option works<br />
with older and newer Wi-Fi devices, and is recommended only if any of your devices don’t<br />
support WPA or WPA2.<br />
Open WEP uses the key for encryption, but not for authentication.<br />
� WEP 128 Bit - Open — This option provides security, but it’s relatively weak (but stronger than<br />
WEP 64 Bit - Open). This option works with older and newer Wi-Fi devices, and is<br />
recommended only if any of your devices don’t support WPA or WPA2.<br />
Open WEP uses the key for encryption, but not for authentication.<br />
� WPA-Personal TKIP — This is a strong security standard that is supported by most Wi-Fi<br />
devices.<br />
� WPA-Personal TKIP/AES — This is a strong security standard that is supported by most<br />
Wi-Fi devices.<br />
� WPA2-Personal AES — This is a stronger, newer security standard that is limited to newer<br />
Wi-Fi devices.<br />
� WPA2-Personal TKIP/AES — This is a stronger, newer security standard that is limited to<br />
newer Wi-Fi devices.<br />
Settings 85<br />
Settings
� WPA/WPA2 Personal (recommended setting) — Wi-Fi devices that use either WPA or WPA2 can<br />
connect to the <strong>Overdrive</strong> <strong>Pro</strong> <strong>3G</strong>/<strong>4G</strong> <strong>Mobile</strong> <strong>Hotspot</strong>. Supported by most Wi-Fi devices.<br />
4. Click Save.<br />
The option you select determines the Wi-Fi security used and also the maximum length of the Wi-Fi<br />
password.<br />
Wi-Fi Password<br />
If Wi-Fi security is enabled, a Wi-Fi password is required to connect to the Wi-Fi network.<br />
To make your password more secure:<br />
● Use letters and numbers<br />
● Use special characters (for example, @)<br />
● Use both uppercase and lowercase letters<br />
To change the Wi-Fi password:<br />
1. Log in to the home page.<br />
2. Click Advanced Settings > Wi-Fi > Security.<br />
3. In the Wi-Fi Password field, type the password; the maximum length depends on the Wi-Fi<br />
security type that you’ve selected.<br />
� None — No security is used (no password is required to access the Wi-Fi network); this setting<br />
is not recommended. Anyone may access your device and use your Internet connection. (You<br />
are responsible for payment for data usage fees.)<br />
� WEP 64 bit - Shared — The password must be 5 ASCII characters.<br />
� WEP 128 bit - Shared — The password must be 13 ASCII characters.<br />
� WEP 64 bit - Open — The password must be 5 ASCII characters.<br />
� WEP 128 bit - Open — The password must be 13 ASCII characters.<br />
� WPA-Personal TKIP — The password must be 8 to 63 ASCII characters.<br />
� WPA-Personal TKIP/AES — The password must be 8 to 63 ASCII characters.<br />
� WPA2-Personal AES — The password must be 8 to 63 ASCII characters.<br />
� WPA2-Personal TKIP/AES — The password must be 8 to 63 ASCII characters.<br />
� WPA/WPA2 Personal — The password must be 8 to 63 ASCII characters.<br />
4. Click Save.<br />
Wi-Fi Password Reminder<br />
To display the Wi-Fi password on the LCD of the device when the Wi-Fi Password Reminder feature is<br />
enabled:<br />
1. If the LCD is dark (no text or icons are displayed):<br />
� Make sure the LCD is enabled. (See “Turning the LCD On or Off” on page 67.)<br />
� Briefly press the power button on the device.<br />
86 Settings
2. Press the power button on the device two times quickly (within a half-second interval).<br />
The information is displayed for approximately 20 seconds. To clear the information before that,<br />
briefly press the power button on the device.<br />
Enabling the Wi-Fi Password Reminder<br />
1. Log in to the home page.<br />
2. Click Advanced Settings > Wi-Fi > Security.<br />
3. In the Password Reminder section, select On.<br />
4. Click Save.<br />
Allowing or Denying Computers Access to the Network<br />
The MAC (Media Access Control) filter is used to grant (“whitelist”) or block (“blacklist”) wireless<br />
devices access to the Wi-Fi, <strong>3G</strong>, and <strong>4G</strong> networks. Access is based on the MAC address of each<br />
wireless device.<br />
MAC filtering can prevent unauthorized wireless devices from connecting to your network.<br />
In the MAC Filter panel of the Wi-Fi tab (Advanced Settings > Wi-Fi > MAC Filter), you can choose<br />
one of three modes:<br />
● No filtering — All computers are allowed to access the network.<br />
● Allow all in list — Only computers that are in this list are allowed to access the network.<br />
● Block all in list — All computers are allowed to access the network, unless they’re in this list.<br />
In any case, a user still needs to provide the correct Wi-Fi password to access the network.<br />
Specifying Computers That Can Access the Network<br />
1. Log in to the home page.<br />
2. Click Advanced Settings > Wi-Fi > MAC Filter.<br />
3. In the MAC Filter Mode list, click Allow all in list.<br />
4. Do one of the following:<br />
� If the computer you want to allow access is currently connected to the <strong>Overdrive</strong> <strong>Pro</strong> �<br />
<strong>3G</strong>/<strong>4G</strong> <strong>Mobile</strong> <strong>Hotspot</strong>, click List of connected devices. In the row for the computer,<br />
click Add.<br />
— or —<br />
� Click Add. In the MAC Address field, enter the MAC address of the computer you’re adding<br />
to the list. (If you don’t know this address, see “Finding the MAC Address” on page 122.)�<br />
In the Name field, enter a name, for example “Amy’s PC.”<br />
5. Repeat step 4 for each computer for which you want to allow access.<br />
Settings 87<br />
Settings
Specifying Computers That Are Not Allowed to Access the Network<br />
1. Log in to the home page.<br />
2. Click Advanced Settings > Wi-Fi > MAC Filter.<br />
3. In the MAC Filter Mode list, click Block all in list.<br />
4. Determine and block an undesired user of your network.<br />
� Click the List of connected devices link.<br />
� If you see a device you don’t recognize, you can compare its MAC address to the MAC address<br />
of each of the devices on your network.<br />
To determine the MAC address of each device you have, see “Finding the MAC Address” on<br />
page 122. If none of your devices have this MAC address, that device might be an intruder.<br />
� In the row for the device you want to block, click Add.<br />
5. For each computer you want to block, repeat step 4.<br />
Tip: The Connected <strong>User</strong>s window has a Block check box, available for each currently connected user.<br />
(See “Wi-Fi <strong>User</strong>s Information and Settings” on page 43.)<br />
Removing a Computer From the Allowed or Disallowed Lists<br />
1. Log in to the home page.<br />
2. Click Advanced Settings > Wi-Fi > MAC Filter.<br />
3. In the MAC Filter Mode list, click either Allow all in list or Block all in list.<br />
4. Click the row that you want to remove. A row of buttons (Delete, OK, Cancel) appears.<br />
5. Click Delete.<br />
Displaying a List of Currently Connected Computers<br />
1. Make sure you’re logged in to the home page.<br />
2. Click the icon to display the Connected <strong>User</strong>s window.<br />
— or —<br />
Click Advanced Settings > Wi-Fi > Mac Filter, and click List of connected devices.<br />
A row displays the icon if the user is logged in as administrator.<br />
Host Name (Device Name)<br />
The host name is, in essence, a name you’re giving the device.<br />
The host name is shown on your device’s LCD screen; if more than one device is available, you can<br />
use this name to tell the devices apart. (See “Linking the SSID and the Host Name” on page 84.)<br />
This name is also used when you type a command to access the:<br />
● Home page. (See “Displaying the Home Page of the Device” on page 31.)<br />
● microSD card. (See “Accessing the microSD Card” on page 53.)<br />
88 Settings
To change the host name:<br />
1. Log in to the home page.<br />
2. Click Advanced Settings ( ).<br />
3. Click Wi-Fi > Network or Router > LAN.<br />
4. In the Hostname field, enter a name for your device.<br />
The name must be 1–15 ASCII characters. Valid characters are:<br />
� a-z<br />
� A-Z<br />
� 0-9. Note that the host name cannot be all numbers.<br />
� - (hyphen). Note that the host name cannot start or end with a hyphen.<br />
Setting the Maximum Number of Wi-Fi <strong>User</strong>s<br />
If your network is having performance issues, you might want to decrease the number of Wi-Fi<br />
users allowed to connect to the device. To do this:<br />
1. Make sure you’re logged in to the home page.<br />
2. Click the icon and, in the Connected <strong>User</strong>s window, click a value in the Max Wi-Fi<br />
users list.<br />
— or —<br />
Click Advanced Settings > Wi-Fi > Network, and click a value in the Max Number of <strong>User</strong>s list.<br />
Wi-Fi Channel<br />
The Wi-Fi channel is the active channel of the Wi-Fi access point. If your network is having<br />
performance issues (possibly caused by other Wi-Fi networks in the vicinity using the same<br />
channel), try a different Wi-Fi channel. To use a different Wi-Fi channel:<br />
1. Log in to the home page.<br />
2. Click Advanced Settings > Wi-Fi > Network.<br />
3. Click a channel number in the Wi-Fi Channel list, or, to have the device automatically<br />
determine the channel to use, click Auto.<br />
Settings 89<br />
Settings
Disabling Wi-Fi When Connected Through USB<br />
You can optionally turn off the device’s Wi-Fi when connected via the micro-USB cable. In this case:<br />
● Only a computer that is connected to the device through the micro-USB cable can use the device.<br />
● You can prolong the battery life of the device.<br />
● The battery charges faster.<br />
To enable this feature:<br />
1. Make sure you’re logged in to the home page.<br />
2. Click the Connected <strong>User</strong>s icon (for example, ) and set Disable Wi-Fi to When connected<br />
to USB.<br />
— or —<br />
Click Advanced Settings > Wi-Fi > Network and set Disable Wi-Fi to When connected to USB.<br />
90 Settings
Section 5H<br />
Configuring <strong>3G</strong> and <strong>4G</strong><br />
� Viewing <strong>3G</strong> Activation Information (page 91)<br />
� <strong>3G</strong> Panel (page 91)<br />
� Resetting the <strong>3G</strong> and <strong>4G</strong> Configurations to Default Settings (page 92)<br />
Viewing <strong>3G</strong> Activation Information<br />
1. Log in to the home page.<br />
2. Click Advanced Settings ( ).<br />
3. Click Device > About.<br />
The following fields are related to <strong>3G</strong> activation:<br />
● Activation Status — This field reflects whether <strong>3G</strong> is activated.<br />
● Activation Date — This is the date that the <strong>3G</strong> modem was first activated.<br />
● Network Operator — This field shows the carrier that your device was activated with.<br />
<strong>3G</strong> Panel<br />
1. Log in to the home page.<br />
2. Click Advanced Settings ( ).<br />
3. Click WAN > <strong>3G</strong>.<br />
From this window, you can view this information:<br />
● Connection Status — This field reflects the status of the <strong>3G</strong> connection: connected, not<br />
connected, or dormant.<br />
Dormant means a connection is established, but no data is being transferred.<br />
● Service Type — This is the network that is currently being used for your data connection (1xRTT,<br />
EVDO, or EVDO Rev. A).<br />
● Coverage Type — This is a list of the types of <strong>3G</strong> networks that are available. The RSSI and �<br />
Ec/Io for each type are shown.<br />
RSSI reflects the signal strength of the network.<br />
Ec/Io is a dimensionless ratio of the average power of a channel, typically the pilot channel, to<br />
the total signal power.<br />
● MDN (<strong>Mobile</strong> Directory Number) — This is a 10-digit phone number.<br />
● SID (System ID) — The System ID identifies your home network area and is used in conjunction<br />
with your phone number to determine if you are “home” or “roaming.”<br />
Settings 91<br />
Settings
● MSID (<strong>Mobile</strong> Station ID) — Also known as IMSI (International <strong>Mobile</strong> Station Identity), the MSID is<br />
an identifier of a device on the <strong>3G</strong> network.<br />
● NAI (Network Access Identifier) — This is your <strong>User</strong> ID for accessing the <strong>3G</strong> network.<br />
● PRL Version — The PRL (Preferred Roaming List) is an account configuration item set by your<br />
service provider. It controls the radio channels and network carrier used by the <strong>3G</strong> modem.<br />
Tip: You can view the <strong>3G</strong> connection status on the “Network Status” LCD information screen. (See “LCD<br />
Information Screens” on page 17.)<br />
Resetting the <strong>3G</strong> and <strong>4G</strong> Configurations to Default Settings<br />
Note: Reset the configurations only if instructed by a <strong>Virgin</strong> <strong>Mobile</strong> representative.�<br />
After a configuration reset:�<br />
• You must go through the device setup (page 20) and <strong>3G</strong> activation. (The latter starts automatically.)�<br />
• Any changes you’ve made to the settings are lost.<br />
1. Log in to the home page.<br />
2. Click Advanced Settings > Device > About.<br />
3. Click Reset Device to Factory Defaults.<br />
4. When prompted, enter the SPC (Service <strong>Pro</strong>gramming Code). (If you don’t know your SPC,<br />
contact your service provider.)<br />
To be able to establish a data connection after you’ve reset the device to factory defaults, you must<br />
first:<br />
1. Go through the device setup (page 20).<br />
2. Go through <strong>3G</strong> activation or, if using <strong>4G</strong>, use pay-as-you-go.<br />
92 Settings
Section 5I<br />
GPS Settings<br />
� Setting the GPS Mode (page 93)<br />
� Setting the GPS Fix Rate (page 94)<br />
� Using Metric Units (page 94)<br />
� Changing Your Mapping Service (page 94)<br />
� Performance Setting (GPS) (page 94)<br />
� Accuracy (page 95)<br />
Basic GPS settings can be changed in the GPS Information and Settings window. (See “GPS<br />
Information and Settings” on page 42.)<br />
Additional settings are available at Advanced Settings > WAN > GPS.<br />
Setting the GPS Mode<br />
GPS mode determines whether the location fix is done:<br />
● Once (“one-time”), or<br />
● Periodically (“continuous”) — used, for example, for turn-by-turn (TBT) navigation applications.<br />
To set the GPS mode:<br />
1. Make sure you’re logged in to the home page.<br />
2. Click Advanced Settings > WAN > GPS.<br />
3. Select the Enable GPS check box if it is not selected.<br />
4. Select one of the following:<br />
� One-time — A single fix is used. Use this option if you’ll be using your device at the same<br />
location.<br />
Tip: If you want to get a fix immediately, click Get fix now.<br />
� Continuous — Fixes are obtained on a regular basis; also known as auto-tracking. Useful<br />
for turn-by-turn (TBT) navigation applications, such as driving directions.<br />
Settings 93<br />
Settings
Setting the GPS Fix Rate<br />
The GPS fix rate determines how often GPS fixes are obtained. This option is available only if the fix<br />
mode (GPS Mode) is set to Continuous.<br />
1. Log in to the home page.<br />
2. Click Advanced Settings > WAN > GPS.<br />
3. Make sure GPS Mode is set to Continuous.<br />
4. In the Fix Rate field, enter a number of seconds between 1 and 999. (The smaller the number,<br />
the more up-to-date the location tracking will be, at the cost of shorter battery life of the device.)<br />
Using Metric Units<br />
To use metric units in the display of location information (for example, speed and altitude):<br />
1. Make sure you’re logged in to the home page.<br />
2. Click the GPS icon on the left side of the home page.<br />
3. In the GPS Information and Settings window, select the Metric units check box.<br />
Changing Your Mapping Service<br />
To change the mapping service (for example, Google Maps or MapQuest) that displays the GPS<br />
results (in a separate browser window):<br />
1. Make sure you’re logged in to the home page.<br />
2. Click the GPS icon on the left side of the home page.<br />
3. Click a service in the Mapping service list in the GPS Information and Settings window.<br />
Performance Setting (GPS)<br />
The performance setting determines the amount of time the device waits for a satellite to be<br />
discovered when obtaining GPS information.<br />
1. Log in to the home page.<br />
2. Click Advanced Settings > WAN > GPS.<br />
3. In the Performance Value section, select one of the following:<br />
� Automatic — The device automatically determines the most appropriate setting to use.<br />
� Manual — In the input field, enter the number of seconds the device should wait for a satellite to<br />
be discovered. If this time is exceeded, an error is reported.<br />
94 Settings
Accuracy<br />
The accuracy setting determines how accurate the location information is.<br />
1. Log in to the home page.<br />
2. Click Advanced Settings > WAN > GPS.<br />
3. In the Accuracy section, select one of the following:<br />
� Automatic — The device automatically determines the most appropriate setting to use.<br />
� Manual — In the input field, enter the number of meters to which the data must be accurate.<br />
Note: If the value is very small (that is, very high accuracy), the fix may fail.<br />
Settings 95<br />
Settings
Section 5J<br />
Configuring the Router Tab<br />
� Basic Panel (page 96)<br />
� LAN Panel (page 97)<br />
� Port Forward Panel (page 101)<br />
� Port Trigger Panel (page 103)<br />
� DMZ Panel (page 104)<br />
� Resetting the Software to Default Settings (page 105)<br />
1. Log in to the home page.<br />
2. Click Advanced Settings ( ).<br />
3. Click Router.<br />
4. Depending on the settings you want to configure, click one of the panels:<br />
� Basic. (See “Basic Panel” on page 96.)<br />
� LAN. (See “LAN Panel” on page 97.)<br />
� Port Forward — Port forwarding lets you forward incoming traffic to specific ports and devices<br />
(per their local IP address) on your network. (See “Port Forward Panel” on page 101.)<br />
� Port Trigger — You can set the device to monitor outgoing data on specific port numbers<br />
(trigger ports). (See “Port Trigger Panel” on page 103.)<br />
� DMZ — You can select one computer to receive all unsolicited incoming connections. (See<br />
“DMZ Panel” on page 104.)<br />
Basic Panel<br />
To access this panel:<br />
1. Log in to the home page.<br />
2. Click Advanced Settings ( ).<br />
3. Click Router > Basic.<br />
From this window, you can enable or disable these features, and perform these actions:<br />
● USB Tethered Networking — To prevent an unauthorized user from using the device through the<br />
micro-USB cable, set this field to Disable. <strong>User</strong>s will be able to connect only through Wi-Fi and only<br />
after they provide the correct Wi-Fi password (if Wi-Fi security is enabled).<br />
This setting does not affect the ability to charge the <strong>Overdrive</strong> <strong>Pro</strong> <strong>3G</strong>/<strong>4G</strong> <strong>Mobile</strong> <strong>Hotspot</strong> through<br />
the micro-USB cable.<br />
● Port Forwarding — Port forwarding lets you forward incoming traffic to specific ports and devices<br />
(per their local IP address) on your network. (See “Port Forward Panel” on page 101.)<br />
96 Settings
● Port Triggering — You can set the device to monitor outgoing data on specific port numbers<br />
(trigger ports). (See “Port Trigger Panel” on page 103.)<br />
● DMZ — You can select one computer to receive all unsolicited incoming connections. (See<br />
“DMZ Panel” on page 104.)<br />
● UPnP (universal plug and play). (See “UPnP (Universal Plug and Play)” below.)<br />
● SPI (stateful packet inspection). (See “SPI (Stateful Packet Inspection)” below.)<br />
● Router Settings Reset. (See “Resetting the Software to Default Settings (Through the Browser<br />
Interface)” on page 107.)<br />
UPnP (Universal Plug and Play)<br />
UPnP provides simple and robust connectivity among consumer electronics, intelligent<br />
appliances, and mobile devices from many different vendors. (For more information, see<br />
www.upnp.org.)<br />
Note: If UPnP is enabled, there are potential security risks.<br />
Enabling UPnP<br />
Before you can use UPnP, you must enable it.<br />
1. Log in to the home page.<br />
2. Click Advanced Settings > Router > Basic.<br />
3. Next to UPnP, select Enable.<br />
SPI (Stateful Packet Inspection)<br />
SPI, also known as “dynamic packet filtering,” helps to prevent cyberattacks by validating that the<br />
traffic passing through a session conforms to the protocol used for this type of session. Packets<br />
that are not conforming get rejected.<br />
Enabling SPI<br />
Before you can use SPI, you must enable it.<br />
1. Log in to the home page.<br />
2. Click Advanced Settings > Router > Basic.<br />
3. Next to SPI, select Enable.<br />
LAN Panel<br />
1. Log in to the home page.<br />
2. Click Advanced Settings ( ).<br />
3. Click Router > LAN.<br />
Settings 97<br />
Settings
From this window, you can view or adjust these settings, or perform the following actions:<br />
● Router IP Address — This is the routing hardware’s IP address on the LAN.<br />
● Subnet Mask — This is the routing hardware’s internal LAN subnet mask.<br />
● Hostname — This is, in essence, a name you’re giving the device. (See “Host Name (Device Name)”<br />
on page 88.)<br />
● Link SSID and Hostname — With this feature you only need to remember one name when selecting<br />
the Wi-Fi network, accessing the browser interface, or accessing the microSD card. (See “Linking<br />
the SSID and the Host Name” on page 84.)<br />
● SSID — This is the name of the Wi-Fi network. (See “SSID (Wi-Fi Network Name)” on page 83.)<br />
● MTU Mode — This specifies whether optimization is used.<br />
� Auto — Optimization is not used.<br />
� Optimized — Optimization is used; this may improve data transmission.<br />
● DHCP Server — This field enables DHCP.<br />
Note: The following settings are displayed only when DHCP is enabled.<br />
● DHCP IP Address Range — This specifies the starting and ending address of the range of IP<br />
addresses available for the device to dynamically (that is, not permanently) assign to computers<br />
connected to it.<br />
● DHCP Lease Time — This is the amount of time, in minutes, a computer can use its assigned IP<br />
address before it is required to renew the lease. After this time is up, the computer is automatically<br />
assigned a new dynamic IP address.<br />
Enter a number between 2 and 10080.<br />
● Max DHCP Clients — This is the number of DHCP addresses that can be assigned and active at one<br />
time. It’s recommended you set this to a number greater than the number of Wi-Fi users.<br />
● DNS Mode — This specifies how the DNS servers (that the DHCP clients are to communicate with)<br />
are obtained.<br />
� Auto — The DNS server specified by your service provider is used. DNS Relay is enabled by<br />
default.<br />
� Manual — The routing hardware assigns DHCP clients the DNS servers specified in the Manual<br />
DNS Server #1 and #2 fields.�<br />
Use this option to access a DNS server that provides customized addressing or if you have a<br />
local DNS server on your network.�<br />
If DNS Relay is disabled, the routing hardware rejects DNS requests targeting the internal<br />
DNS proxy.<br />
● Manual DNS Server #1 and #2 — These are the static IP addresses to use for the DNS servers (if<br />
DNS Mode is Manual); available only if DNS Mode is Manual.<br />
● DNS Relay — If enabled, and if DNS Mode (see above) is Manual, the routing hardware assigns<br />
DHCP clients the DNS servers specified in the Manual DNS Server #1 and #2 fields.<br />
98 Settings
If DNS Relay is set to Disable, the routing hardware rejects DNS requests targeting the internal<br />
DNS proxy.<br />
The DNS Relay field is configurable and displayed only if DNS Mode is Manual. If DNS Mode is<br />
Auto, DNS Relay is enabled by default.<br />
● DHCP Static IP Assignment List — You can assign a permanent IP address to a MAC address,<br />
and view the static IP assignment list. (See “DHCP Static IP Assignment List” on page 100.)<br />
DHCP<br />
DHCP (Dynamic Host Control <strong>Pro</strong>tocol) automatically assigns an IP address to each device on the<br />
network and manages other network configuration information for devices connected to your<br />
network. You do not need to manually configure the IP address on each device that’s on your<br />
network.<br />
The assigned IP addresses are not permanent (as opposed to when using static IP).<br />
Most ISPs (Internet Service <strong>Pro</strong>viders) use DHCP.<br />
Normally, you should enable DHCP, in which case you must configure each device on the<br />
network with one of the following:<br />
● TCP/IP settings set to “Obtain an IP address automatically.”<br />
● TCP/IP bound to the Ethernet connection with DHCP.<br />
If DHCP is disabled, you must configure each device on the network with:<br />
● Fixed (permanent/static) IP address.<br />
● DNS server addresses (provided by your service provider).<br />
Enabling DHCP<br />
1. Log in to the home page.<br />
2. Click Advanced Settings > Router > LAN.<br />
3. Next to DHCP Server, select Enable.<br />
Configuring DHCP<br />
To configure DHCP settings, DHCP must be enabled (Advanced Settings > Router > LAN ><br />
DHCP Server).<br />
You can set the following DHCP settings in Advanced Settings > Router > LAN:<br />
● DHCP IP Address Range — This is the starting and ending address of the range of IP addresses<br />
available for the device to dynamically (that is, not permanently) assign to computers<br />
connected to it.<br />
The start address must be 192.168.0.10 or above.<br />
The ending address must be 192.168.0.50 or below.<br />
● DHCP Lease Time — This is the amount of time, in minutes, a computer can use its assigned IP<br />
address before it is required to renew the lease. After this time is up, the computer is<br />
automatically assigned a new dynamic IP address.<br />
Settings 99<br />
Settings
Enter a number between 2 and 10080.<br />
● Max DHCP Clients — This is the number of DHCP addresses that can be assigned and active at one<br />
time. It’s recommended you set this to a number greater than the number of Wi-Fi users.<br />
● DNS Mode — This specifies how the DNS servers (that the DHCP clients are to communicate with)<br />
are obtained. (See “DNS Mode” on page 101.)<br />
● DHCP Static IP Assignment List — You can assign a permanent (static) IP address to a device on<br />
your network, and view the static IP assignment list. (See “DHCP Static IP Assignment List” below.)<br />
DHCP Static IP Assignment List<br />
With DHCP, IP addresses are assigned dynamically; devices typically don’t have a permanent<br />
IP address.<br />
However, in some cases you might want to assign a static (permanent) IP address to a device, while<br />
still using DHCP for the rest of the devices on your network. This is also known as “DHCP reservation.”<br />
You might want to do this with, for example, a Web server, FTP server, or media server.<br />
Viewing the Static IP Assignment List<br />
1. Log in to the home page.<br />
2. Click Advanced Settings > Router > LAN.<br />
3. Make sure DHCP is enabled (DHCP Server).<br />
4. Click DHCP Static IP Assignment List.<br />
Assigning an IP Address Based on a MAC Address<br />
1. Follow the above steps to display the DHCP Static IP Assignment List window.<br />
2. In the Hostname field, enter a meaningful description of the device.<br />
3. In the MAC Address field, enter the MAC address of the device. (If you don’t know this address,<br />
see “Finding the MAC Address” on page 122.)<br />
4. In the IP Address field, enter the IP address you want to assign to the device.<br />
5. Select the Enable check box to have the device use the designated IP address.<br />
6. Click Add.<br />
7. Click Save.<br />
Removing an IP Address Based on a MAC Address<br />
1. Click DHCP Static IP Assignment List on the LAN panel of the Router tab.<br />
2. To keep the device information in the list (in case you want to re-enable DHCP for this MAC<br />
address later on), clear the Enable check box.<br />
— or —<br />
To remove the device from the list:<br />
� Click the row that you want to remove. A row of buttons (Delete, OK, Cancel) appears.<br />
� Click Delete.<br />
100 Settings
DNS Mode<br />
The DNS Mode setting specifies how the DNS servers (that the DHCP clients are to communicate<br />
with) are obtained.<br />
1. Log in to the home page.<br />
2. Click Advanced Settings ( ).<br />
3. Click Router > LAN.<br />
4. Set DNS Mode to one of the following:<br />
� Auto — The DNS server specified by your service provider is used. DNS Relay is enabled<br />
by default.<br />
� Manual — The routing hardware assigns DHCP clients the DNS servers specified in the<br />
Manual DNS Server #1 and #2 fields.�<br />
Use this option to access a DNS server that provides customized addressing or if you have<br />
a local DNS server on your network.�<br />
If DNS Relay is disabled, the routing hardware rejects DNS requests targeting the internal<br />
DNS proxy.<br />
For information on DNS Relay, see “LAN Panel” on page 97.<br />
Port Forward Panel<br />
Normally, incoming traffic (from the Internet) is blocked. However, port forwarding lets you forward<br />
incoming traffic to specific ports and devices (per their local IP address) on your network. For<br />
example, you can configure port forwarding so that:<br />
● You can access your Remote Desktop from the Internet (by specifying the WAN [public] IP<br />
address that the device is using).<br />
● Internet users can access a Web, FTP, or email server, or gaming or Internet application hosted<br />
by your computer.<br />
Notes: Port forwarding creates a security risk. When not required, port forwarding should be disabled.<br />
Port forwarding does not apply to normal browsing, file downloading, running most online games or<br />
other applications hosted on the Internet. (Some online games require port forwarding.)<br />
Before you can use or configure port forwarding, you must enable it, as explained in “Enabling<br />
Port Forwarding” on page 102.<br />
From the Port Forward panel of the Router tab of the Advanced Settings window, you can:<br />
● Enable port forwarding for an application. (See “Enabling Port Forwarding for an Application”<br />
on page 102.)<br />
● Remove an application from the port forwarding list. (See “Disabling Port Forwarding for an<br />
Application” on page 102.)<br />
Settings 101<br />
Settings
Enabling Port Forwarding<br />
Before you can use or configure Port Forwarding, you must enable it.<br />
1. Log in to the home page.<br />
2. Click Advanced Settings > Router > Basic.<br />
3. Next to Port Forwarding, select Enable.<br />
4. Click Save.<br />
Enabling Port Forwarding for an Application<br />
1. Make sure you’ve enabled port forwarding. (See “Enabling Port Forwarding” on page 102.)<br />
2. Click Advanced Settings > Router > Port Forward.<br />
3. In the last row of the table, click the Application field, and select the application type from the list.<br />
The values for Start and End ports are automatically filled in.<br />
4. If necessary, change the range of port numbers associated with the application. Traffic will be<br />
allowed (not blocked) if its destination port number is in the specified range.<br />
� In the Start field, enter the number that starts the port range.<br />
� In the End field, enter the number that ends the port range.�<br />
If the range consists of only one port, enter the number that you entered in the Start field.<br />
5. In the <strong>Pro</strong>tocol list, click the protocol(s) used for this application (TCP, UDP, or both).<br />
6. In the IP Address field, enter the IP address of the server to be accessed.<br />
7. Make sure Enable is selected.<br />
8. Click Add.<br />
9. Click Save.<br />
Disabling Port Forwarding for an Application<br />
1. Make sure you’ve enabled port forwarding. (See “Enabling Port Forwarding” on page 102.)<br />
2. Click Advanced Settings > Router > Port Forward.<br />
3. To keep the application in the list (in case you want to re-enable port forwarding later on), clear<br />
the Enable check box.<br />
— or —<br />
To remove the application from the list:<br />
� Click the row that you want to remove. A row of buttons (Delete, OK, Cancel) appears.<br />
� Click Delete.<br />
102 Settings
Port Trigger Panel<br />
Some applications require multiple ports open for communication, many of which may be initiated<br />
by a computer on the WAN. Examples of this include video conferencing, VoIP (Internet<br />
telephony), and Internet gaming.<br />
With port triggering, the device monitors outgoing data on specific port numbers (trigger ports).<br />
The device keeps track of the IP address of the computer that sends data on these trigger ports,<br />
so that when incoming data on the forward ports arrives, the device sends the incoming data to<br />
the same computer.<br />
Before you can use or configure port triggering, you must enable it, as explained in “Enabling Port<br />
Triggering” below.<br />
From the Port Trigger panel of the Router tab of the Advanced Settings window, you can:<br />
● Enable port triggering for specified protocols and ports. (See “Enabling Port Triggering for<br />
Specified <strong>Pro</strong>tocols and Ports” below.)<br />
● Remove protocols and ports from the port triggering list. (See “Removing Ports From the Port<br />
Triggering List” on page 104.)<br />
Enabling Port Triggering<br />
Before you can use or configure Port Triggering, you must enable it.<br />
1. Log in to the home page.<br />
2. Click Advanced Settings > Router > Basic.<br />
3. Next to Port Triggering, select Enable.<br />
Enabling Port Triggering for Specified <strong>Pro</strong>tocols and Ports<br />
1. Make sure you've enabled port triggering. (See “Enabling Port Triggering” [above].)<br />
2. Click Advanced Settings > Router > Port Trigger.<br />
3. In the last row of the table, in the first <strong>Pro</strong>tocol list, click the protocol(s) used by the application<br />
for outgoing traffic (to the Internet, sent through the trigger ports).<br />
4. In the Trigger Ports field, enter the port number(s) used to determine that the application is in<br />
use. (That is, specify the port number or range of port numbers that the application uses for<br />
outgoing traffic. Check the user documentation for the application.)<br />
To specify a range of port numbers, separate the start and end port number with a hyphen.<br />
5. In the second <strong>Pro</strong>tocol list, click the protocol(s) used by the application for incoming traffic<br />
(from the Internet).<br />
6. In the Forward Ports field, enter the ports to forward to the computer that triggered the rule.<br />
(That is, specify the port number or range of port numbers that the application uses for<br />
incoming traffic. Check the user documentation for the application.)<br />
7. To specify a range of port numbers, separate the start and end port number with a hyphen.<br />
8. Make sure Enable is selected.<br />
Settings 103<br />
Settings
9. Click Add.<br />
10. Click Save.<br />
Removing Ports From the Port Triggering List<br />
1. Make sure you’ve enabled port triggering. (See “Enabling Port Triggering” on page 103.)<br />
2. Click Advanced Settings > Router > Port Trigger.<br />
3. To keep the entry in the list (in case you want to re-enable this entry later on), clear the Enable<br />
check box.<br />
— or —<br />
To remove the entry from the list:<br />
� Click the row that you want to remove. A row of buttons (Delete, OK, Cancel) appears.<br />
� Click Delete.<br />
DMZ Panel<br />
DMZ stands for “demilitarized zone.” You can select one computer to receive all unsolicited incoming<br />
connections.<br />
The IP address of the DMZ is the default recipient of incoming packets (from the Internet) that are not<br />
handled by port forwarding rules, port triggering rules, or NAT’d connections:<br />
1. If port forwarding, port triggering, or both are enabled, incoming traffic is routed according to the<br />
port forwarding rules, port triggering rules, or NAT’d connections.<br />
2. If incoming traffic was not routed as a result of the above:<br />
� If DMZ is enabled, then incoming traffic is routed to the computer that uses the IP address<br />
specified by the DMZ settings.<br />
� If DMZ is not enabled, the incoming traffic is blocked.<br />
Note: Putting a computer in the DMZ opens all the ports of that computer, and exposes that computer to<br />
various security risks. Use this option only as a last resort — if possible, use other options instead (for<br />
example, port forwarding or port triggering).<br />
Enabling DMZ<br />
Before you can use or configure DMZ, you must enable it.<br />
1. Log in to the home page.<br />
2. Click Advanced Settings > Router > Basic.<br />
3. Next to DMZ, select Enable.<br />
4. Click Save.<br />
104 Settings
Configuring DMZ<br />
1. Make sure you’ve enabled DMZ. (See “Enabling DMZ” on page 104.)<br />
2. Click Advanced Settings > Router > DMZ.<br />
3. Specify the computer that you want exposed to the Internet: in the Destination IP Address<br />
field, enter the IP address of the computer. (If you don’t know how to find the IP address, see<br />
“Finding the IP Address” on page 122.)<br />
4. In the Source IP Address section, specify what incoming traffic (not handled by port<br />
forwarding, port triggering, or NAT) to forward to this computer.<br />
To forward all incoming traffic, click Any.<br />
— or —<br />
To forward incoming traffic from certain IP addresses:<br />
� Click Restriction.<br />
� In the two additional fields that are displayed, enter the start and end IP addresses of a<br />
range.<br />
5. Using the DHCP Static IP Assignment List, assign an IP address based on the MAC address<br />
of the computer that is in the DMZ. (See “Assigning an IP Address Based on a MAC Address”<br />
on page 100.)<br />
— or —<br />
On the computer that is in the DMZ, disable DHCP, and manually assign the IP address,<br />
gateway, and DNS server.<br />
Resetting the Software to Default Settings<br />
WARNING: If you reset the software to default settings:�<br />
• You must go through the device setup (page 20), as if you've just purchased the device.�<br />
• Any changes you’ve made to the settings are lost.�<br />
Your <strong>3G</strong> and <strong>4G</strong> account information is not affected; after reset, the device remains<br />
provisioned for service.<br />
You’ll need to reset the software to default settings if:<br />
● You’ve forgotten the administrator password.<br />
● You’ve changed the DHCP settings such that the device is inoperable (for example, there’s no<br />
communication with the device).<br />
You have two options to initiate the reset:<br />
● Through the software. (See “Resetting the Software to Default Settings (Through the Browser<br />
Interface)” on page 107.)<br />
● Through the reset button on the device. (See the following section.)<br />
Settings 105<br />
Settings
Resetting the Software to Default Settings (Through the Reset Button)<br />
1. Using slight thumb pressure, slide the battery compartment cover upward to remove it.<br />
2. Locate the small hole near the battery compartment. The reset button is inside this hole.<br />
3. Insert a thin object (for example, the end of a paper clip) into the hole, and press down for five or<br />
more seconds.<br />
106 Settings<br />
����� ������
4. Replace the battery compartment cover.<br />
5. Check the device LCD. If it displays “Reset to factory defaults? Press to accept,” press the<br />
power button on the device.<br />
6. Follow the instructions on the device LCD.<br />
Resetting the Software to Default Settings (Through the Browser Interface)<br />
WARNING: If you reset the software to default settings:�<br />
• You must go through the device setup (page 20), as if you’ve just purchased the device.�<br />
• Any changes you’ve made to the settings are lost.�<br />
Your <strong>3G</strong> and <strong>4G</strong> account information is not affected; after reset, the device remains<br />
provisioned for service.<br />
1. Log in to the home page.<br />
2. Click Advanced Settings > Router > Basic.<br />
3. Click Router Settings Reset.<br />
4. Check the device LCD. If it displays “Reset to factory defaults? Press to accept,” press the<br />
power button on the device.<br />
5. Follow the instructions on the device LCD.<br />
Settings 107<br />
Settings
Section 5K<br />
Exporting and Importing Settings<br />
� Exporting Settings (page 108)<br />
� Importing Settings (page 108)<br />
Exporting Settings<br />
Settings include configuration information for the device, network, and browser interface.<br />
You can, for example, save the current configuration, then make some changes and test them. You<br />
can then use the Import button to restore (load) the saved configuration.<br />
To export the settings to a text file:<br />
1. Log in to the home page.<br />
2. Click Advanced Settings > Device > Basic.<br />
3. Click Export.<br />
Importing Settings<br />
1. Log in to the home page.<br />
2. Click Advanced Settings > Device > Basic.<br />
3. Browse to and click the file with the saved settings.<br />
4. Click Import.<br />
Note: Your device may reset, and you may need to reconnect to Wi-Fi and the Internet. (See “How Do I<br />
Connect to Wi-Fi?” on page 115 and “Launching Your Network Connection” on page 37.)<br />
108 Settings
Section 5L<br />
Logs<br />
� Available Logs (page 109)<br />
� Connection History (page 109)<br />
� System Events (page 110)<br />
� Setting the Method Used for Time Acquisition (page 111)<br />
Available Logs<br />
The following types of logs are available:<br />
● Connects and disconnects. (See the following section.)<br />
● System events. (See “System Events” on page 110.)<br />
Connection History<br />
The connection history shows the time of connections to and disconnections from the Internet.<br />
Note: The connection history does not log the amount of data transferred. In the Internet Connection<br />
Information window, you can view information on the current billing cycle and lifetime of the device.<br />
(See “Internet Connection Information” on page 45.)<br />
Enabling and Disabling Logging of Connects and Disconnects<br />
1. Log in to the home page.<br />
2. Click Advanced Settings > Device > Log.<br />
3. In the Connect/Disconnect section, select Enable or Disable.<br />
4. Click Save.<br />
Exporting the Connection History<br />
1. Log in to the home page.<br />
2. Click Advanced Settings > Device > Log.<br />
3. Make sure Connect/Disconnect is set to Enable.<br />
4. Click Export.<br />
Clearing the Connection History<br />
1. Log in to the home page.<br />
2. Click Advanced Settings > Device > Log.<br />
3. In the Connect/disconnect section, click Clear log.<br />
Settings 109<br />
Settings
System Events<br />
You can enable or disable, as a group, the logging of the following events:<br />
● Software update available<br />
● Primary WAN failover<br />
● Primary WAN switchback<br />
● Unexpected data connection loss<br />
● Changes to miscellaneous settings<br />
The following system events are always logged:<br />
● Intrusion alerts<br />
● Unexpected power loss<br />
● Critical battery<br />
● Critical temperature<br />
● Routing hardware settings reset<br />
● Firmware update<br />
Enabling and Disabling Logging of System Events<br />
1. Log in to the home page.<br />
2. Click Advanced Settings > Device > Log.<br />
3. In the Verbose System Event Logging section, select Enable or Disable.<br />
4. Click Save.<br />
Note: Certain events are always logged. (See “System Events” [above].)<br />
Exporting System Events<br />
1. Log in to the home page.<br />
2. Click Advanced Settings > Device > Log.<br />
3. Make sure Verbose System Event Logging is set to Enable.<br />
4. Click Export.<br />
Clearing the System Events Log<br />
1. Log in to the home page.<br />
2. Click Advanced Settings > Device > Log.<br />
3. Make sure Verbose System Event Logging is set to Enable.<br />
4. Click Clear log.<br />
110 Settings
Setting the Method Used for Time Acquisition<br />
Time information is stored in the connection history log and system events log.<br />
To set the method used for obtaining the time:<br />
1. Log in to the home page.<br />
2. Click Advanced Settings > Device > Log.<br />
3. Select the <strong>3G</strong> or the NTP check box.<br />
� <strong>3G</strong> — Time information is obtained from the <strong>3G</strong> (CDMA) network; this is more accurate than<br />
NTP, but requires <strong>3G</strong> coverage.<br />
� NTP — The device’s clock is synchronized to a Network Time <strong>Pro</strong>tocol server on the<br />
Internet; not as accurate as when using the <strong>3G</strong> setting, but doesn’t require <strong>3G</strong> coverage.<br />
Use this setting if you have <strong>4G</strong> but no <strong>3G</strong> coverage.<br />
Settings 111<br />
Settings
Section 5M<br />
Setup Pages<br />
� Welcome to Your Device Window - Select an Option (page 112)<br />
Welcome to Your Device Window - Select an Option<br />
The Welcome to Your <strong>Overdrive</strong> <strong>Pro</strong> window opens:<br />
● Automatically, as part of the initial setup of your newly purchased device.<br />
● When you click Admin Setup ( ) from the home page, make changes (if applicable) and then<br />
click Submit (you must be logged in).<br />
Note: This window displays the administrator password and the address of the device home page. Please<br />
remember this information or write it down in a safe place.<br />
This window provides several options.<br />
● To start the Activation Wizard, click Activate my hotspot.<br />
● To keep the default settings of the device, view the device status, or customize settings, click My<br />
<strong>Overdrive</strong> <strong>Pro</strong>’s home page.<br />
● To change security settings, select Set up my <strong>Overdrive</strong> <strong>Pro</strong>.
Section 6<br />
Resources
Section 6A<br />
More Information<br />
� Visiting the <strong>Virgin</strong> <strong>Mobile</strong> Website (page 114)<br />
� Contacting Customer Service (page 114)<br />
Visiting the <strong>Virgin</strong> <strong>Mobile</strong> Website<br />
● Go to http://www.virginmobileusa.com to get information on <strong>Virgin</strong> <strong>Mobile</strong> services, options, and<br />
more.<br />
You can also:<br />
● Review coverage maps.<br />
● Access your account information.<br />
● Add additional options to your service plan.<br />
● Check out frequently asked questions.<br />
● And more.<br />
Contacting Customer Service<br />
● Call us toll-free at 877-877-8443.<br />
● Go to http://www.virginmobileusa.com/mobile-broadband/broadband2go.html to access<br />
troubleshooting and other resources.<br />
114 Resources
Section 6B<br />
Frequently Asked Questions<br />
� How Can I Tell I’m Connected to <strong>3G</strong> or <strong>4G</strong>? (page 115)<br />
� How Do I Connect to Wi-Fi? (page 115)<br />
� What Do I Do if I Forget the Wi-Fi Password? (page 116)<br />
� What Do I Do if I Forget the Administrator Password? (page 116)<br />
� What Do I Do if the Home Page Displays “Charging paused”? (page 117)<br />
� If the Connection is “Always On,” Am I Always Being Billed? (page 117)<br />
� Questions About GPS and Location Services (page 117)<br />
� How Do I Access My Corporate Network Through a VPN? (page 118)<br />
� Are Terminal Sessions Supported? (page 118)<br />
How Can I Tell I’m Connected to <strong>3G</strong> or <strong>4G</strong>?<br />
When you’re connected:<br />
● The <strong>3G</strong> or <strong>4G</strong> icon (on the left side of the home page) is solid. For example, .<br />
● The bottom area of the device LCD, the Virtual Device, and the Mini Window show the data<br />
transfer icon and data transfer information (amount of data; connection duration).<br />
How Do I Connect to Wi-Fi?<br />
You may have to manually connect to Wi-Fi after certain events — for example, as part of the initial<br />
device setup, or after a software update.<br />
Tip: The Wi-Fi network name is displayed on the device LCD.<br />
To connect to Wi-Fi:<br />
1. Do one of the following, depending on your operating system.<br />
Windows<br />
Windows 7: Right-click the icon in the system tray.<br />
Windows Vista: Click Control Panel > Network and Internet > Network and Sharing Center ><br />
Connect to a network.<br />
Windows XP: Click Control Panel > Network Connections > Wireless Network Connections ><br />
View available wireless networks.<br />
Mac<br />
Click the AirPort icon (in the upper right corner of your screen).<br />
Resources 115<br />
Resources
Linux<br />
Please see the user documentation of the Linux distribution.<br />
Other operating systems<br />
Please see the user documentation for your operating system or computer.<br />
2. Select the Wi-Fi network provided by the <strong>Overdrive</strong> <strong>Pro</strong> <strong>3G</strong>/<strong>4G</strong> <strong>Mobile</strong> <strong>Hotspot</strong> and connect to it.<br />
(If prompted for a network key/security key/password, enter the Wi-Fi password.)<br />
What Do I Do if I Forget the Wi-Fi Password?<br />
● If the Wi-Fi Password Reminder feature is enabled, display the password on the device. (See “Wi-Fi<br />
Password Reminder” on page 86.)<br />
● Connect the device to your computer through USB, then log in and view the Wi-Fi password (in<br />
Advanced Settings > Wi-Fi > Security). Write the password down in a safe place. (See “Connecting<br />
Through USB” on page 11.)<br />
Note: If you’ve forgotten both the Wi-Fi password and the administrator (login) password, then you must<br />
reset the software to default settings. (See “Resetting the Software to Default Settings” on page 105.)<br />
What Do I Do if I Forget the Administrator Password?<br />
1. Reset the software to default settings. (See “Resetting the Software to Default Settings” on<br />
page 105.)<br />
2. Go through the device setup, during which the administrator password will be displayed; write it<br />
down in a safe place. (See “Device Setup” on page 20.)<br />
116 Resources
What Do I Do if the Home Page Displays “Charging paused”?<br />
If the text after the battery icon (on the home page) includes “Charging paused” (as shown in the<br />
screenshot below), try the following:<br />
● Connect your device through the micro-USB cable.<br />
● Disconnect from the <strong>3G</strong> or <strong>4G</strong> network.<br />
● Turn the device off and wait until it no longer feels warm to the touch.<br />
Note: The “About...” LCD information screen will display “chrg paused.” (For more information on the LCD<br />
information screens, see page 17.)<br />
If the Connection is “Always On,” Am I Always Being Billed?<br />
No. The connection to the network goes dormant after a period of inactivity, but the connection<br />
can be re-established faster than having to reconnect. Billing occurs only when data is passed<br />
across the network.<br />
Questions About GPS and Location Services<br />
How Do I Use the Enhanced Local Search Feature?<br />
See “Performing a Location Search” on page 56.<br />
Where Can I Use GPS?<br />
GPS works wherever you have line-of-sight access to the GPS satellites.<br />
How Do I Enable or Disable GPS?<br />
By default, Location Services are disabled. To enable Location Services, see “Enabling GPS” on<br />
page 55.<br />
How Can I Stream GPS Data to Use With a Third-party GPS Application?<br />
1. Install the device driver. (See “Making a Tethered Connection” on page 27.)<br />
2. Set GPS Mode (in Advanced Settings > WAN > GPS) to Continuous.<br />
Resources 117<br />
Resources
3. Determine the COM port number that your Sierra Wireless device (that is, your <strong>Overdrive</strong> <strong>Pro</strong> <strong>3G</strong>/<br />
<strong>4G</strong> <strong>Mobile</strong> <strong>Hotspot</strong>) is using.<br />
In the following example for Windows, the Device Manager shows that COM 18 is used. In your<br />
case, the COM port number might be different.<br />
(If you don't know how to access the Device Manager, see �<br />
http://sierrawireless.custhelp.com/app/answers/detail/a_id/698.)<br />
4. Configure your GPS application to use the same COM port. For help, see the documentation of<br />
the GPS application.<br />
How Do I Access My Corporate Network Through a VPN?<br />
Once you complete a wireless connection, you may need to launch an extranet client provided by<br />
your company and supply the appropriate user name and password to gain access. For support,<br />
contact your company help desk.<br />
Are Terminal Sessions Supported?<br />
Terminal sessions (for example, via telnet or ssh) are not supported.<br />
118 Resources
Section 6C<br />
Tips<br />
� Extending Battery Life (page 119)<br />
� Device Location (page 120)<br />
� Improving Signal Strength (page 120)<br />
� Improving Wi-Fi Performance (page 120)<br />
� Security Tips (page 121)<br />
� Finding the MAC Address (page 122)<br />
� Finding the IP Address (page 122)<br />
Extending Battery Life<br />
● When you’re not using the device, turn it off, or end the <strong>3G</strong>/<strong>4G</strong> connection. (Click Disconnect on<br />
the home page or in the Mini Window.)<br />
● Connect the device through the micro-USB cable to your computer, and disable Wi-Fi. (See<br />
“Disabling Wi-Fi When Connected Through USB” on page 90.)<br />
● Adjust the LCD — do one or more of the following:<br />
� Turn the LCD off (Advanced Settings > Device > Display > LCD Backlight).<br />
� Decrease the brightness of the LCD (Advanced Settings > Device > Display > Backlight<br />
Settings > On Battery/USB Power).<br />
� Set the LCD to turn off sooner. (See “Setting the LCD Timeout” on page 67.)<br />
● Configure the setting (for when battery powered or connected via USB) to “Short Wi-Fi Range”<br />
(Advanced Settings > Wi-Fi > Network > Battery or USB Powered).<br />
● Enable standby (low power) mode. (See “Standby (Low Power) Mode” on page 45.)<br />
● Turn off the lighting of the power button (that is, LED) (Advanced Settings > Device ><br />
Display > Power Button LED).<br />
● Limit the number of Wi-Fi users (Advanced Settings > Wi-Fi > Network > Max Number of <strong>User</strong>s).<br />
● If you have <strong>3G</strong> but not <strong>4G</strong> coverage, set WAN mode to “<strong>3G</strong> only” (Advanced Settings > WAN ><br />
Setup > WAN Mode).<br />
● Set Wi-Fi > Network > Wi-Fi Power Save Mode to “On.”<br />
(If your computer tends to lose the Wi-Fi connection and stops responding, set this field to<br />
“Off.”)<br />
● If GPS is enabled and you’re using your device from the same location, set GPS Mode to<br />
“One-time.” (See “Setting the GPS Mode” on page 93.)<br />
Resources 119<br />
Resources
Device Location<br />
● Avoid moisture or extreme temperatures.<br />
● For improved reception, place the device near a closed window.<br />
● Place your device within easy reach of a reliable power supply and the computer to which it will be<br />
connected.<br />
Improving Signal Strength<br />
● Make sure you’re inside a <strong>3G</strong> or <strong>4G</strong> coverage area.<br />
● Try reorienting your device.<br />
● Move the device and your computer to another location — you may be in or near a structure that is<br />
blocking the signal. Every obstacle (for example, walls, ceilings, furniture) between the <strong>Overdrive</strong><br />
<strong>Pro</strong> <strong>3G</strong>/<strong>4G</strong> <strong>Mobile</strong> <strong>Hotspot</strong> and other wireless devices decreases the signal strength.<br />
● Place the device in a centralized location, as high as possible in the room.<br />
● Make sure there’s plenty of space around your device to provide the best signal reception.<br />
● Keep the device at least 3–6 feet away from electrical devices that generate RF interference (for<br />
example, microwaves, TVs, 2.4 GHz cordless phones, cellular phones, baby monitors, wireless<br />
speakers). If you’re not using these electrical devices, turn them off.<br />
● If possible, place your devices so that the signal passes through open doorways or drywall, as<br />
opposed to concrete, brick, metal, walls with insulation, and so on.<br />
● If you cannot obtain service, contact your service provider — a network or account problem may be<br />
preventing you from obtaining service.<br />
Improving Wi-Fi Performance<br />
● Try a different channel number. (See “Wi-Fi Channel” on page 89.)<br />
● Check whether any device updates are available. (See “Updates” on page 57.)<br />
● See the tips in “Improving Signal Strength” on page 120.<br />
● Limit the number of Wi-Fi users (Advanced Settings > Wi-Fi > Network > Max Number of <strong>User</strong>s).<br />
● Select a longer Wi-Fi range (Advanced Settings > Wi-Fi > Network > Long Wi-Fi Range > Battery or<br />
USB Powered or AC Powered).<br />
Windows XP <strong>User</strong>s<br />
1. Open the Device Manager.<br />
� Click Start > Settings > Control Panel.<br />
� Double-click System.<br />
� Click Hardware.<br />
� Click Device Manager.<br />
120 Resources
2. Double-click Network adapters.<br />
3. Double-click the Wi-Fi client network adapter of your computer — for example, “Intel(R) WiFi<br />
Link 5100 AGN” in the screenshot below.<br />
4. If the Wi-Fi client network adapter is by Intel, click Advanced and, in the <strong>Pro</strong>perty list, click<br />
Power Management and move the slider all the way to the right (to Highest). Click OK.<br />
— or —<br />
If the Wi-Fi client network adapter is not by Intel, select a configuration with minimal power<br />
savings (to maximize throughput).<br />
Note: The above settings are often controlled by 3 rd -party value-add applications and may be automatically<br />
changed. If Wi-Fi performance improves for a while after performing the above steps, but then<br />
declines, recheck the above settings.<br />
Security Tips<br />
● Change the Wi-Fi network name (SSID) and Wi-Fi password on a regular basis. (See “SSID<br />
(Wi-Fi Network Name)” on page 83 and “Wi-Fi Password” on page 86.)<br />
● Disable SSID Broadcast. (See “Network Panel” on page 79.)<br />
● Use the highest level of Wi-Fi security that your devices support. (See “Wi-Fi Security” on<br />
page 85.)<br />
● Change the login password. (See “Changing the Administrator Password” on page 71.)<br />
● Use MAC filtering to specify computers that are or aren’t allowed to connect to the network.<br />
(See “MAC Filter Panel” on page 81.)<br />
Resources 121<br />
Resources
Finding the MAC Address<br />
You’ll need to know the MAC address of a device when:<br />
● Assigning an IP address based on a MAC address (when using DHCP). (See “DHCP Static IP<br />
Assignment List” on page 100.)<br />
● Allowing or denying computers access to the network. (See “Allowing or Denying Computers<br />
Access to the Network” on page 87.)<br />
Tip: You can display a list of connected devices, including the MAC address of each device: click List of<br />
connected devices, available from Advanced Settings > Wi-Fi > MAC Filter or from Advanced<br />
Settings > Wi-Fi > Network.<br />
The steps to finding the MAC address of a device vary, depending on your operating system.<br />
Windows<br />
1. Open a command prompt window.<br />
� Click Start and Run.<br />
� Type cmd or command, and click OK.<br />
2. At the command prompt, type ipconfig/all and press Enter.<br />
3. Write down the Physical Address for the entry that relates to the wireless network connection; it<br />
appears as a series of numbers and letters — this is the MAC address of your wireless adapter.<br />
Mac OS X<br />
1. From the Apple menu ( ), select System Preferences.<br />
2. Select Network.<br />
3. Select the adapter that is connecting to the routing hardware.<br />
4. Select Advanced.<br />
5. Select Ethernet. The Ethernet ID is listed. This is the same as the MAC address.<br />
Linux<br />
Please see the user documentation of the Linux distribution.<br />
Other operating systems<br />
Please see the user documentation for your operating system or computer.<br />
Finding the IP Address<br />
You’ll need to know the IP address of a device when configuring any of the following:<br />
● Port forwarding<br />
● Port triggering<br />
● DMZ<br />
122 Resources
● Static DHCP features<br />
The steps to finding the IP address of a device vary, depending on your operating system.<br />
Windows<br />
1. Open a command prompt window.<br />
� Click Start and Run.<br />
� Type cmd or command, and click OK.<br />
2. At the command prompt, type ipconfig and press Enter.<br />
3. Write down the IP Address for the entry that relates to the wireless network connection. (The<br />
IP address might be listed under “Ipv4 Address,” or something similar.)<br />
Mac OS X<br />
1. From the Apple menu ( ), select System Preferences.<br />
2. Select Network.<br />
3. Select the wireless adapter. The IP address is displayed in the right pane.<br />
Other operating systems<br />
Please see the user documentation for your operating system or computer.<br />
Resources 123<br />
Resources
Section 6D<br />
Troubleshooting Tips<br />
� General Tips (page 124)<br />
� LCD Is Dark (page 125)<br />
� Insufficient Signal Strength (page 125)<br />
� Messages Displayed on the Device LCD (page 125)<br />
� Cannot Connect to Wi-Fi (page 127)<br />
� Cannot Connect Through USB (page 128)<br />
� Cannot Display the Home Page (page 128)<br />
� Cannot Connect to the <strong>3G</strong> or <strong>4G</strong> Network (page 129)<br />
� Location Services Aren’t Working or Don’t Seem to Be Available (page 129)<br />
� GPS Fix Not Available (page 130)<br />
� Cannot Check for Updates (page 130)<br />
� Sounds Are Enabled, but the Device Doesn’t Generate Any Sounds (page 130)<br />
General Tips<br />
● Check the system events log. (See “Exporting System Events” on page 110.)<br />
● If some settings are preventing you from connecting to Wi-Fi, connect to the device through the<br />
micro-USB cable, and then change the settings. (See “Requirements for a USB Tethered<br />
Connection” on page 26 and “Making a Tethered Connection” on page 27.)<br />
● Go to www.virginmobileusa.com/help-support to access troubleshooting and other resources.<br />
● The knowledge base at the Sierra Wireless website (www.sierrawireless.com/support/<br />
customer_help.aspx) may also be useful.<br />
124 Resources
LCD Is Dark<br />
The following table describes situations that can cause the LCD to be dark (that is, not displaying<br />
any text or icons), and recommends actions.<br />
Device state LCD state Your action<br />
On<br />
If the LCD is still dark, use the micro-USB cable to connect the device to the AC charger or to a<br />
computer.<br />
Insufficient Signal Strength<br />
If you have insufficient signal strength, the icon is displayed on the left side of the home page.<br />
Insufficient signal strength may occur because:<br />
● You are outside a <strong>3G</strong> or <strong>4G</strong> coverage area.<br />
● Your device’s internal antenna is pointing in the wrong direction.<br />
● You are in or near a structure that is blocking the signal.<br />
● You are near a device that is causing radio signal interference.<br />
● A network or account problem is preventing you from obtaining service.<br />
See also “Improving Signal Strength” on page 120.<br />
Messages Displayed on the Device LCD<br />
See also “SD Card Error” on page 35.<br />
<strong>3G</strong> Activation Failed<br />
Off (Advanced<br />
Settings > Device > Display ><br />
LCD Backlight is set to “Off”)<br />
1. Make sure you’re in <strong>3G</strong> coverage and the signal strength is strong.<br />
Turn on the LCD: set LCD Backlight to “On.”<br />
On On, but dormant (inactivity timeout) Briefly press the power button on the device.<br />
Off Off<br />
Turn the device on:<br />
● Make sure a battery is inserted into the device.<br />
● Press the power button on the device until the<br />
device turns on.<br />
2. Turn the device off and on. (See “Turning Your Device Off” on page 14 and “Turning Your<br />
Device On” on page 13.)<br />
Resources 125<br />
Resources
3. If the “Activation failed” message is still displayed, contact Customer Service and have the<br />
following available:<br />
� Your billing information.<br />
� ESN of the device (displayed on the packaging, inside the battery compartment, and at<br />
Advanced Settings > Device > About).<br />
Connecting to <strong>3G</strong>/<strong>4G</strong><br />
1. Check the signal strength. If it is weak, try the tips in “Improving Signal Strength” on page 120.<br />
2. Try a different Connection Preferences setting. (See “<strong>Mobile</strong> Broadband Information and<br />
Settings” on page 41.)<br />
3. Turn the device off and on. (See “Turning Your Device Off” on page 14 and “Turning Your Device<br />
On” on page 13.)<br />
4. If you’re still unable to connect to <strong>3G</strong> or <strong>4G</strong>, contact your service provider.<br />
Connection Error<br />
� Note the error message and number displayed on the LCD and contact your service provider.<br />
Device Activation Required<br />
If the LCD displays this message, start the Activation Wizard and go through it. To do this:<br />
1. Make sure you’re logged in to the home page.<br />
2. Do one of the following:<br />
� Click the Activation wizard button.<br />
— or —<br />
a. Click the alerts icon to display the alert window.<br />
b. If more than one alert is available, use the and buttons (at the top of the alert window)<br />
to browse to the alert.<br />
c. In the <strong>3G</strong> Activation Required alert window, click Activate now.<br />
The Activation Wizard is displayed.<br />
3. Follow the onscreen instructions.<br />
Searching for Network<br />
The LCD displays this message until a <strong>3G</strong> or <strong>4G</strong> network is acquired.<br />
If this message persists, see the tips in “Cannot Connect to the <strong>3G</strong> or <strong>4G</strong> Network” on page 129.<br />
126 Resources
Update Failed<br />
If this message appears on the device LCD or in the Software Update Available alert window (after<br />
you’ve attempted the update):<br />
1. Make sure your device is connected to the AC charger or computer through the micro-USB<br />
cable.<br />
Note: If you’ll be using USB for data transfer (and not just for charging the device), you must install the<br />
device driver. (See “Making a Tethered Connection” on page 27.)<br />
2. Retry the update.<br />
3. If the “Update failed” message is still displayed, contact your service provider.<br />
Cannot Connect to Wi-Fi<br />
If your computer cannot connect to the Wi-Fi network of the <strong>Overdrive</strong> <strong>Pro</strong> <strong>3G</strong>/<strong>4G</strong> <strong>Mobile</strong> <strong>Hotspot</strong>,<br />
make sure that:<br />
● The maximum number of Wi-Fi users has not been reached. (To determine the number of<br />
connected Wi-Fi users and set the maximum, see “Wi-Fi <strong>User</strong>s Information and Settings” on<br />
page 43.)<br />
● You’re connecting to the correct Wi-Fi network (SSID), and you’re using the correct Wi-Fi<br />
password. If the Wi-Fi Password Reminder feature is enabled (page 86), you can use it to<br />
display the SSID and Wi-Fi password on the device LCD.<br />
● Nobody has changed the name or password of the Wi-Fi network. If the Wi-Fi Password<br />
Reminder feature is enabled (page 86), you can use it to display the SSID and Wi-Fi password<br />
on the device LCD.<br />
● Nobody is connected through the micro-USB cable when When connected to USB is selected<br />
(for Advanced Settings > Wi-Fi > Network > Disable Wi-Fi).<br />
● Always is not selected (for Advanced Settings > Wi-Fi > Network > Disable Wi-Fi).<br />
● Your computer supports the type of Wi-Fi security that the network is set to use.<br />
Note: All the devices used with the <strong>Overdrive</strong> <strong>Pro</strong> <strong>3G</strong>/<strong>4G</strong> <strong>Mobile</strong> <strong>Hotspot</strong> must support the selected security<br />
type.<br />
● Your computer supports Wi-Fi 802.11g (if Basic Rate is set, in Advanced Settings > Wi-Fi ><br />
Security, to 802.11g only).<br />
● Your computer has not been blocked through MAC filtering. (See “Specifying Computers That<br />
Are Not Allowed to Access the Network” on page 88.)<br />
Tip: If some settings are preventing you from connecting to Wi-Fi, connect to the device through the<br />
micro-USB cable, and then change the settings. (See “Requirements for a USB Tethered Connection”<br />
on page 26 and “Making a Tethered Connection” on page 27.)<br />
Resources 127<br />
Resources
Cannot Connect Through USB<br />
If your computer cannot connect to the <strong>Overdrive</strong> <strong>Pro</strong> <strong>3G</strong>/<strong>4G</strong> <strong>Mobile</strong> <strong>Hotspot</strong> through the micro-USB<br />
cable:<br />
1. Make sure that you've installed the device driver, as described in “Making a Tethered<br />
Connection” on page 27.<br />
2. Connect to the <strong>Overdrive</strong> <strong>Pro</strong> <strong>3G</strong>/<strong>4G</strong> <strong>Mobile</strong> <strong>Hotspot</strong> through Wi-Fi.<br />
3. Make sure that USB Tethered Networking is set, in Advanced Settings > Router > Basic, to Enable.<br />
4. Restart the device.<br />
Cannot Display the Home Page<br />
Your Web browser may display an error message when you try to display the home page.The error<br />
message depends on your Web browser.<br />
● “Could not connect to remote server” (Opera)<br />
● “Internet Explorer cannot display the webpage” (Internet Explorer)<br />
● “Oops! This link appears to be broken” (Google Chrome)<br />
● “Safari can’t open the page” (Safari)<br />
● “The connection has timed out” (FireFox)<br />
Check the following:<br />
● The device is turned on. (See “Turning Your Device On” on page 13.)<br />
● You have established a connection to the device (through Wi-Fi or through the micro-USB cable).<br />
● Make sure you’re typing the correct address in the Web browser.<br />
� Try http://, where is as displayed on the device LCD.<br />
� If the home page is still not displayed, try http://192.168.0.1 or, if you’re using custom routing<br />
settings, replace “192.168.0.1” with the appropriate IP address.<br />
● The Web browser is a recent version, and Java-enabled. The following are recommended:<br />
� Internet Explorer (version 6.0 or higher)<br />
� Mozilla Firefox (version 2.0 or higher)<br />
� Google Chrome (version 2.0.172.28 or higher)<br />
� Apple Safari (version 2.0 or higher)<br />
� Opera version 9.64<br />
● If your computer has other adapters (for example, Ethernet) connected to other networks, disable or<br />
remove them from your computer.<br />
● If Internet security software is running on your computer, disable it and see whether the error<br />
message still occurs. Some firewall software may block access to the home page.<br />
128 Resources
● If DHCP is enabled on the device, make sure DHCP is enabled on your computer. (See “DHCP”<br />
on page 99.)<br />
● Check your Web browser settings.<br />
� Open the Control Panel in Windows.<br />
� Double-click Internet Options.<br />
� From the Security tab, restore the default settings.<br />
� From the Connections tab, select Never dial a connection.<br />
� From the Advanced tab, restore the default settings.<br />
� Close and reopen your Web browser.<br />
● Disconnect the device from your computer (if you’re using the micro-USB cable). Remove the<br />
battery from the device. Reinsert the battery.<br />
If, after checking all of the above, you still cannot display the home page, consider resetting the<br />
software to default settings. (See “Resetting the Software to Default Settings” on page 105.)<br />
Cannot Connect to the <strong>3G</strong> or <strong>4G</strong> Network<br />
● Make sure your computer is connected to the device (through the micro-USB cable or Wi-Fi).<br />
(See “How Do I Connect to Wi-Fi?” on page 115 or “Making a Tethered Connection” on<br />
page 27.)<br />
● Make sure you’re in <strong>3G</strong> or <strong>4G</strong> coverage.<br />
● Try the tips in “Improving Signal Strength” on page 120.<br />
● Check the WAN Mode setting (Advanced Settings > WAN > Setup). For example, if it’s set to<br />
<strong>4G</strong> only, you won’t be able to connect if:<br />
� You don’t have <strong>4G</strong> coverage.<br />
● Check whether <strong>4G</strong> is in power save mode — the LCD of the device displays “Power Save Mode.<br />
<strong>4G</strong> Network not found.” If this is the case, press the power button on the device or click the<br />
Scan for <strong>4G</strong> button in the Signal Quality window.<br />
● Check with your service provider — a network or account problem may be preventing your<br />
device from obtaining service.<br />
The Device Seems to Have Stopped Charging<br />
If the “About...” LCD information screen shows “chrg paused” or the text after the battery icon (on<br />
the home page) includes “Charging paused,” see “What Do I Do if the Home Page Displays<br />
“Charging paused”?” on page 117. (For more information on the LCD information screens, see<br />
page 17.)<br />
Location Services Aren’t Working or Don’t Seem to Be Available<br />
Make sure that GPS is enabled. (See “Enabling GPS” on page 55.)<br />
Resources 129<br />
Resources
For best results, minimize the number of obstructions between your device and the GPS satellites.<br />
GPS Fix Not Available<br />
Make sure you have a clear view of the sky; if you’re in a forested area, or in or near tall buildings,<br />
move to another location.<br />
To retry a fix, click Retry Now. Otherwise, click Cancel.<br />
Cannot Check for Updates<br />
Make sure your device is connected to the AC charger or computer through the micro-USB cable.<br />
Note: If you’ll be using USB for data transfer (and not just for charging the device), you must install the<br />
device driver. (See “Making a Tethered Connection” on page 27.)<br />
Sounds Are Enabled, but the Device Doesn’t Generate Any Sounds<br />
Check that sounds are not turned off through the mute switch on the device. (See “Mute Switch” on<br />
page 17.)<br />
130 Resources
Section 7<br />
Technical Specifications,<br />
Safety Information, and<br />
Regulatory Information
Section 7A<br />
Technical Specifications<br />
� LED Operation (page 132)<br />
� Radio Frequency and Electrical Specifications (page 132)<br />
� Software Specifications (page 133)<br />
� Environmental Specifications (page 134)<br />
� Mechanical Specifications (page 134)<br />
LED Operation<br />
See “Using the Power Button to Determine the Device State” on page 14.<br />
Radio Frequency and Electrical Specifications<br />
Approvals FCC<br />
Battery<br />
Current<br />
Transmit<br />
Receive<br />
Size: 1800 mAh<br />
Duration for full charge:<br />
● AC charger: 1.5 hours<br />
● PC USB cable: 3.6 hours<br />
Charge life:<br />
● 4 hours under standard use<br />
● 3 hours of continuous use<br />
Maximum: 1000 mA<br />
Standby current:<br />
● 48 mA (1xEV-DO/IS2000 hybrid mode)<br />
● 48 mA (WiMAX)<br />
PCS: 1850 to 1910 MHz<br />
Cellular: 824 to 849 MHz<br />
WiMAX: 2495 to 2690 MHz<br />
PCS: 1930 to 1990 MHz<br />
Cellular: 869 to 894 MHz<br />
WiMAX: 2495 to 2690 MHz<br />
GPS: 1575.42 MHz<br />
132 Technical Specifications, Safety Information, and Regulatory Information
Software Specifications<br />
CDMA (<strong>3G</strong>) specification IS-2000 Release 0<br />
Data service IS-707A<br />
WiMAX (<strong>4G</strong>) specification IEEE 802.16e-2005<br />
Wi-Fi specification<br />
Wi-Fi security and encryption protocols<br />
IEEE 802.11b<br />
IEEE 802.11g<br />
IEEE 802.11n<br />
SMS (IS-637) Not supported<br />
WEP Open & Shared�<br />
WEP-64�<br />
WEP-128�<br />
WPA-Personal TKIP & AES (Pre-Shared Key or WPA-PSK)�<br />
WPA2-Personal TKIP & AES (WPA2-PSK)�<br />
WPA+WPA2-Personal (WPA+WPA2 PSK)<br />
FAX Not supported<br />
IOTA Supported<br />
OTASP (IS-683A, IS-683B, IS-683C) Supported<br />
OTAPA Supported<br />
PRL (Preferred Roaming List) Supported<br />
Authentication Supported<br />
Voice Not supported<br />
NAM Single<br />
Position Location Standalone<br />
TTY/Accessibility Not supported<br />
<strong>Mobile</strong> IP Supported<br />
Network protocols (routing hardware) TCP, UDP, ARP, RARP, ICMP<br />
VPN<br />
Pass-through of the following VPN types:<br />
● PPTP<br />
● IPSec<br />
Tunneling of multiple VPN sessions simultaneously is<br />
supported.<br />
Technical Specifications, Safety Information, and Regulatory Information 133<br />
Specifications and Regulatory
Environmental Specifications<br />
Operating temperature -4 to +131°F<br />
Storage temperature -13 to +140°F<br />
Humidity 90%, non-condensing<br />
Mechanical Specifications<br />
Vibration 10–1000 Hz, 6G, 60 min/axis, 3 hrs total (non-operating)<br />
Drop 1 m (approx. 39") on concrete<br />
Dimensions (W x L x H) 2.7" x 2.7" x 0.69"<br />
Power button Supported<br />
Headset jack Not supported<br />
LED White<br />
134 Technical Specifications, Safety Information, and Regulatory Information
Section 7B<br />
Safety Information<br />
� Important Notice (page 135)<br />
� Safety and Hazards (page 135)<br />
Important Notice<br />
Due to the nature of wireless communications, transmission and reception of data can never be<br />
guaranteed. Data may be delayed, corrupted (i.e., have errors) or be totally lost. Although<br />
significant delays or losses of data are rare when wireless devices such as the <strong>Overdrive</strong> <strong>Pro</strong> �<br />
<strong>3G</strong>/<strong>4G</strong> <strong>Mobile</strong> <strong>Hotspot</strong> are used in a normal manner with a well-constructed network, the device<br />
should not be used in situations where failure to transmit or receive data could result in damage of<br />
any kind to the user or any other party, including but not limited to personal injury, death, or loss of<br />
property. Sierra Wireless accepts no responsibility for damages of any kind resulting from delays<br />
or errors in data transmitted or received using the device, or for failure of the device to transmit or<br />
receive such data.<br />
Safety and Hazards<br />
Do not operate your device:<br />
● In areas where blasting is in progress<br />
● Where explosive atmospheres may be present<br />
● Near medical equipment<br />
● Near life support equipment, or any equipment that may be susceptible to any form of radio<br />
interference.<br />
In such areas, your device MUST BE POWERED OFF. The device can transmit signals that could<br />
interfere with this equipment.<br />
Do not operate the device in any aircraft, whether the aircraft is on the ground or in flight. In<br />
aircraft, the device MUST BE POWERED OFF. When operating, the device can transmit signals that<br />
could interfere with various onboard systems.<br />
Note: Some airlines may permit the use of cellular phones while the aircraft is on the ground and the door<br />
is open. The device may be used at this time.<br />
The driver or operator of any vehicle should not operate the device while in control of a vehicle.<br />
Doing so will detract from the driver or operator’s control and operation of that vehicle. In some<br />
jurisdictions, operating such communications devices while in control of a vehicle is an offense.<br />
Technical Specifications, Safety Information, and Regulatory Information 135<br />
Specifications and Regulatory
<strong>Pro</strong>per Battery Use and Disposal<br />
Note: Improper battery use may result in a fire, explosion, or other hazard.<br />
To ensure safe and responsible battery use:<br />
● Do not open, disassemble, puncture, crush, bend, or shred.<br />
● Do not expose to water or other liquids, fire, explosion, or other hazards.<br />
● Use the battery only in the <strong>Overdrive</strong> <strong>Pro</strong> <strong>3G</strong>/<strong>4G</strong> <strong>Mobile</strong> <strong>Hotspot</strong>.<br />
● If using with a charger, use only the AC charger supplied with the device.<br />
● Do not short circuit the battery.<br />
● When replacing a battery, use the same model of battery that was supplied with the device.<br />
● Follow local regulations when disposing of a used battery.<br />
● Avoid dropping the device or the battery. If dropped and you suspect damage, take it to a service<br />
center for inspection.<br />
136 Technical Specifications, Safety Information, and Regulatory Information
Section 7C<br />
Regulatory Notices<br />
The design of the <strong>Overdrive</strong> <strong>Pro</strong> <strong>3G</strong>/<strong>4G</strong> <strong>Mobile</strong> <strong>Hotspot</strong> by Sierra Wireless complies with U.S.<br />
Federal Communications Commission (FCC) guidelines respecting safety levels of radio<br />
frequency (RF) exposure for mobile devices, which in turn are consistent with the following safety<br />
standards previously set by U.S. and international standards bodies:<br />
● ANSI / IEEE C95.1-1999, IEEE Standard for Safety Levels with Respect to Human Exposure to<br />
Radio Frequency Electromagnetic Fields, 3kHz to 300 GHz<br />
● National Council on Radiation <strong>Pro</strong>tection and Measurements (NCRP) Report 86, 1986,<br />
Biological Effects and Exposure Criteria for Radio Frequency Electromagnetic Fields<br />
● International Commission on Non-Ionising Radiation <strong>Pro</strong>tection (ICNIRP) 1998, <strong>Guide</strong>lines for<br />
limiting exposure to time-varying electric, magnetic, and electromagnetic fields (up to 300<br />
GHz)<br />
FCC ID: N7N-MHS802.<br />
RF Exposure - The <strong>Overdrive</strong> <strong>Pro</strong> <strong>3G</strong>/<strong>4G</strong> <strong>Mobile</strong> <strong>Hotspot</strong> has been tested for compliance with<br />
FCC RF exposure limits in a portable configuration. At least 1.0 cm of separation distance<br />
between the <strong>Overdrive</strong> <strong>Pro</strong> <strong>3G</strong>/<strong>4G</strong> <strong>Mobile</strong> <strong>Hotspot</strong> by Sierra Wireless and the user’s body must be<br />
maintained at all times. This device must not be used with any other antenna or transmitter that<br />
has not been approved to operate in conjunction with this device.<br />
WARNING (EMI) - United States FCC Information - This equipment has been tested and found to<br />
comply with the limits for a Class B computing device peripheral, pursuant to Parts 15 and 27 of<br />
the FCC rules. These limits are designed to provide reasonable protection against harmful<br />
interference in a residential installation.<br />
This equipment generates, uses, and can radiate radio frequency energy and, if not installed and<br />
used in accordance with the instructions, may cause harmful interference to radio<br />
communications. However, there is no guarantee that interference will not occur in a particular<br />
installation.<br />
If this equipment does cause harmful interference to radio or television reception, which can be<br />
determined by turning the equipment off and on, the user is encouraged to try to correct the<br />
interference by one or more of the following measures:<br />
● Reorient or relocate the receiving antenna.<br />
● Increase the separation between the equipment and receiver.<br />
● Connect the equipment into an outlet on a circuit different from that to which the receiver is<br />
connected.<br />
● Consult the dealer or an experienced radio/TV technician for help.<br />
CAUTION: Any changes or modifications not expressly approved by Sierra Wireless could void the<br />
user’s authority to operate the equipment.<br />
Technical Specifications, Safety Information, and Regulatory Information 137<br />
Specifications and Regulatory
This device complies with Parts 15 and 27 of the FCC Rules. Operation is subject to the following two<br />
conditions: (1) This device may not cause harmful interference, and (2) this device must accept any<br />
interference received, including interference that may cause undesired operation.<br />
138 Technical Specifications, Safety Information, and Regulatory Information
Section 7D<br />
Legal<br />
� Patents (page 139)<br />
� Licenses (page 139)<br />
� Trademarks (page 151)<br />
� Copyright (page 152)<br />
� Limitation of Liability (page 152)<br />
� Additional Information and Updates (page 152)<br />
Patents<br />
This product may contain technology developed by or for Sierra Wireless Inc.<br />
This product includes technology licensed from QUALCOMM®.<br />
This product is manufactured or sold by Sierra Wireless Inc. or its affiliates under one or more<br />
patents licensed from InterDigital Group.<br />
Licenses<br />
A large amount of the source code to this product is available under licenses which are both free<br />
and open source. Most is available under the GNU General Public License.<br />
The remainder of the open source software which is not under the GPL is available under one of<br />
a variety of more permissive licenses. Those that require reproduction of the license text in the<br />
distribution are listed in the sections that follow (starting on page 144).<br />
GNU General Public License<br />
Version 2, June 1991<br />
Copyright (C) 1989, 1991 Free Software Foundation, Inc. 51 Franklin St, Fifth Floor, Boston, MA<br />
02110-1301 USA<br />
Everyone is permitted to copy and distribute verbatim copies of this license document, but<br />
changing it is not allowed.<br />
Preamble<br />
The licenses for most software are designed to take away your freedom to share and change it.<br />
By contrast, the GNU General Public License is intended to guarantee your freedom to share and<br />
change free software--to make sure the software is free for all its users. This General Public<br />
License applies to most of the Free Software Foundation's software and to any other program<br />
whose authors commit to using it. (Some other Free Software Foundation software is covered by<br />
the GNU Library General Public License instead.) You can apply it to your programs, too.<br />
When we speak of free software, we are referring to freedom, not price. Our General Public<br />
Licenses are designed to make sure that you have the freedom to distribute copies of free<br />
Technical Specifications, Safety Information, and Regulatory Information 139<br />
Specifications and Regulatory
software (and charge for this service if you wish), that you receive source code or can get it if you want<br />
it, that you can change the software or use pieces of it in new free programs; and that you know you<br />
can do these things.<br />
To protect your rights, we need to make restrictions that forbid anyone to deny you these rights or to<br />
ask you to surrender the rights. These restrictions translate to certain responsibilities for you if you<br />
distribute copies of the software, or if you modify it.<br />
For example, if you distribute copies of such a program, whether gratis or for a fee, you must give the<br />
recipients all the rights that you have. You must make sure that they, too, receive or can get the source<br />
code. And you must show them these terms so they know their rights.<br />
We protect your rights with two steps: (1) copyright the software, and (2) offer you this license which<br />
gives you legal permission to copy, distribute and/or modify the software.<br />
Also, for each author’s protection and ours, we want to make certain that everyone understands that<br />
there is no warranty for this free software. If the software is modified by someone else and passed on,<br />
we want its recipients to know that what they have is not the original, so that any problems introduced<br />
by others will not reflect on the original authors' reputations.<br />
Finally, any free program is threatened constantly by software patents. We wish to avoid the danger<br />
that redistributors of a free program will individually obtain patent licenses, in effect making the<br />
program proprietary. To prevent this, we have made it clear that any patent must be licensed for<br />
everyone's free use or not licensed at all.<br />
The precise terms and conditions for copying, distribution and modification follow.<br />
GNU GENERAL PUBLIC LICENSE<br />
TERMS AND CONDITIONS FOR COPYING, DISTRIBUTION AND MODIFICATION<br />
0. This License applies to any program or other work which contains a notice placed by the copyright<br />
holder saying it may be distributed under the terms of this General Public License. The “<strong>Pro</strong>gram”,<br />
below, refers to any such program or work, and a “work based on the <strong>Pro</strong>gram” means either the<br />
<strong>Pro</strong>gram or any derivative work under copyright law: that is to say, a work containing the <strong>Pro</strong>gram or a<br />
portion of it, either verbatim or with modifications and/or translated into another language.<br />
(Hereinafter, translation is included without limitation in the term “modification”.) Each licensee is<br />
addressed as “you”.<br />
Activities other than copying, distribution and modification are not covered by this License; they are<br />
outside its scope. The act of running the <strong>Pro</strong>gram is not restricted, and the output from the <strong>Pro</strong>gram is<br />
covered only if its contents constitute a work based on the <strong>Pro</strong>gram (independent of having been<br />
made by running the <strong>Pro</strong>gram). Whether that is true depends on what the <strong>Pro</strong>gram does.<br />
1. You may copy and distribute verbatim copies of the <strong>Pro</strong>gram’s source code as you receive it, in any<br />
medium, provided that you conspicuously and appropriately publish on each copy an appropriate<br />
copyright notice and disclaimer of warranty; keep intact all the notices that refer to this License and to<br />
the absence of any warranty; and give any other recipients of the <strong>Pro</strong>gram a copy of this License<br />
along with the <strong>Pro</strong>gram.<br />
You may charge a fee for the physical act of transferring a copy, and you may at your option offer<br />
warranty protection in exchange for a fee.<br />
140 Technical Specifications, Safety Information, and Regulatory Information
2. You may modify your copy or copies of the <strong>Pro</strong>gram or any portion of it, thus forming a work<br />
based on the <strong>Pro</strong>gram, and copy and distribute such modifications or work under the terms of<br />
Section 1 above, provided that you also meet all of these conditions: a) You must cause the<br />
modified files to carry prominent notices stating that you changed the files and the date of any<br />
change. b) You must cause any work that you distribute or publish, that in whole or in part<br />
contains or is derived from the <strong>Pro</strong>gram or any part thereof, to be licensed as a whole at no<br />
charge to all third parties under the terms of this License. c) If the modified program normally<br />
reads commands interactively when run, you must cause it, when started running for such<br />
interactive use in the most ordinary way, to print or display an announcement including an<br />
appropriate copyright notice and a notice that there is no warranty (or else, saying that you<br />
provide a warranty) and that users may redistribute the program under these conditions, and<br />
telling the user how to view a copy of this License. (Exception: if the <strong>Pro</strong>gram itself is interactive but<br />
does not normally print such an announcement, your work based on the <strong>Pro</strong>gram is not required<br />
to print an announcement.)<br />
These requirements apply to the modified work as a whole. If identifiable sections of that work are<br />
not derived from the <strong>Pro</strong>gram, and can be reasonably considered independent and separate<br />
works in themselves, then this License, and its terms, do not apply to those sections when you<br />
distribute them as separate works. But when you distribute the same sections as part of a whole<br />
which is a work based on the <strong>Pro</strong>gram, the distribution of the whole must be on the terms of this<br />
License, whose permissions for other licensees extend to the entire whole, and thus to each and<br />
every part regardless of who wrote it.<br />
Thus, it is not the intent of this section to claim rights or contest your rights to work written entirely<br />
by you; rather, the intent is to exercise the right to control the distribution of derivative or collective<br />
works based on the <strong>Pro</strong>gram.<br />
In addition, mere aggregation of another work not based on the <strong>Pro</strong>gram with the <strong>Pro</strong>gram (or<br />
with a work based on the <strong>Pro</strong>gram) on a volume of a storage or distribution medium does not<br />
bring the other work under the scope of this License.<br />
3. You may copy and distribute the <strong>Pro</strong>gram (or a work based on it, under Section 2) in object<br />
code or executable form under the terms of Sections 1 and 2 above provided that you also do<br />
one of the following: a) Accompany it with the complete corresponding machine-readable source<br />
code, which must be distributed under the terms of Sections 1 and 2 above on a medium<br />
customarily used for software interchange; or, b) Accompany it with a written offer, valid for at least<br />
three years, to give any third party, for a charge no more than your cost of physically performing<br />
source distribution, a complete machine-readable copy of the corresponding source code, to be<br />
distributed under the terms of Sections 1 and 2 above on a medium customarily used for software<br />
interchange; or, c) Accompany it with the information you received as to the offer to distribute<br />
corresponding source code. (This alternative is allowed only for noncommercial distribution and<br />
only if you received the program in object code or executable form with such an offer, in accord<br />
with Subsection b above.)<br />
The source code for a work means the preferred form of the work for making modifications to it.<br />
For an executable work, complete source code means all the source code for all modules it<br />
contains, plus any associated interface definition files, plus the scripts used to control compilation<br />
and installation of the executable. However, as a special exception, the source code distributed<br />
need not include anything that is normally distributed (in either source or binary form) with the<br />
major components (compiler, kernel, and so on) of the operating system on which the executable<br />
runs, unless that component itself accompanies the executable.<br />
Technical Specifications, Safety Information, and Regulatory Information 141<br />
Specifications and Regulatory
If distribution of executable or object code is made by offering access to copy from a designated<br />
place, then offering equivalent access to copy the source code from the same place counts as<br />
distribution of the source code, even though third parties are not compelled to copy the source along<br />
with the object code.<br />
4. You may not copy, modify, sublicense, or distribute the <strong>Pro</strong>gram except as expressly provided under<br />
this License. Any attempt otherwise to copy, modify, sublicense or distribute the <strong>Pro</strong>gram is void, and<br />
will automatically terminate your rights under this License. However, parties who have received copies,<br />
or rights, from you under this License will not have their licenses terminated so long as such parties<br />
remain in full compliance.<br />
5. You are not required to accept this License, since you have not signed it. However, nothing else<br />
grants you permission to modify or distribute the <strong>Pro</strong>gram or its derivative works. These actions are<br />
prohibited by law if you do not accept this License. Therefore, by modifying or distributing the <strong>Pro</strong>gram<br />
(or any work based on the <strong>Pro</strong>gram), you indicate your acceptance of this License to do so, and all its<br />
terms and conditions for copying, distributing or modifying the <strong>Pro</strong>gram or works based on it.<br />
6. Each time you redistribute the <strong>Pro</strong>gram (or any work based on the <strong>Pro</strong>gram), the recipient<br />
automatically receives a license from the original licensor to copy, distribute or modify the <strong>Pro</strong>gram<br />
subject to these terms and conditions. You may not impose any further restrictions on the recipients'<br />
exercise of the rights granted herein. You are not responsible for enforcing compliance by third parties<br />
to this License.<br />
7. If, as a consequence of a court judgment or allegation of patent infringement or for any other<br />
reason (not limited to patent issues), conditions are imposed on you (whether by court order,<br />
agreement or otherwise) that contradict the conditions of this License, they do not excuse you from the<br />
conditions of this License. If you cannot distribute so as to satisfy simultaneously your obligations<br />
under this License and any other pertinent obligations, then as a consequence you may not distribute<br />
the <strong>Pro</strong>gram at all. For example, if a patent license would not permit royalty-free redistribution of the<br />
<strong>Pro</strong>gram by all those who receive copies directly or indirectly through you, then the only way you<br />
could satisfy both it and this License would be to refrain entirely from distribution of the <strong>Pro</strong>gram.<br />
If any portion of this section is held invalid or unenforceable under any particular circumstance, the<br />
balance of the section is intended to apply and the section as a whole is intended to apply in other<br />
circumstances.<br />
It is not the purpose of this section to induce you to infringe any patents or other property right claims<br />
or to contest validity of any such claims; this section has the sole purpose of protecting the integrity of<br />
the free software distribution system, which is implemented by public license practices. Many people<br />
have made generous contributions to the wide range of software distributed through that system in<br />
reliance on consistent application of that system; it is up to the author/donor to decide if he or she is<br />
willing to distribute software through any other system and a licensee cannot impose that choice.<br />
This section is intended to make thoroughly clear what is believed to be a consequence of the rest of<br />
this License.<br />
8. If the distribution and/or use of the <strong>Pro</strong>gram is restricted in certain countries either by patents or by<br />
copyrighted interfaces, the original copyright holder who places the <strong>Pro</strong>gram under this License may<br />
add an explicit geographical distribution limitation excluding those countries, so that distribution is<br />
permitted only in or among countries not thus excluded. In such case, this License incorporates the<br />
limitation as if written in the body of this License.<br />
142 Technical Specifications, Safety Information, and Regulatory Information
9. The Free Software Foundation may publish revised and/or new versions of the General Public<br />
License from time to time. Such new versions will be similar in spirit to the present version, but<br />
may differ in detail to address new problems or concerns.<br />
Each version is given a distinguishing version number. If the <strong>Pro</strong>gram specifies a version number<br />
of this License which applies to it and “any later version”, you have the option of following the<br />
terms and conditions either of that version or of any later version published by the Free Software<br />
Foundation. If the <strong>Pro</strong>gram does not specify a version number of this License, you may choose<br />
any version ever published by the Free Software Foundation.<br />
10. If you wish to incorporate parts of the <strong>Pro</strong>gram into other free programs whose distribution<br />
conditions are different, write to the author to ask for permission. For software which is copyrighted<br />
by the Free Software Foundation, write to the Free Software Foundation; we sometimes make<br />
exceptions for this. Our decision will be guided by the two goals of preserving the free status of all<br />
derivatives of our free software and of promoting the sharing and reuse of software generally.<br />
NO WARRANTY<br />
11. BECAUSE THE PROGRAM IS LICENSED FREE OF CHARGE, THERE IS NO WARRANTY FOR<br />
THE PROGRAM, TO THE EXTENT PERMITTED BY APPLICABLE LAW. EXCEPT WHEN<br />
OTHERWISE STATED IN WRITING THE COPYRIGHT HOLDERS AND/OR OTHER PARTIES<br />
PROVIDE THE PROGRAM “AS IS” WITHOUT WARRANTY OF ANY KIND, EITHER EXPRESSED OR<br />
IMPLIED, INCLUDING, BUT NOT LIMITED TO, THE IMPLIED WARRANTIES OF MERCHANTABILITY<br />
AND FITNESS FOR A PARTICULAR PURPOSE. THE ENTIRE RISK AS TO THE QUALITY AND<br />
PERFORMANCE OF THE PROGRAM IS WITH YOU. SHOULD THE PROGRAM PROVE<br />
DEFECTIVE, YOU ASSUME THE COST OF ALL NECESSARY SERVICING, REPAIR OR<br />
CORRECTION.<br />
12. IN NO EVENT UNLESS REQUIRED BY APPLICABLE LAW OR AGREED TO IN WRITING WILL<br />
ANY COPYRIGHT HOLDER, OR ANY OTHER PARTY WHO MAY MODIFY AND/OR<br />
REDISTRIBUTE THE PROGRAM AS PERMITTED ABOVE, BE LIABLE TO YOU FOR DAMAGES,<br />
INCLUDING ANY GENERAL, SPECIAL, INCIDENTAL OR CONSEQUENTIAL DAMAGES ARISING<br />
OUT OF THE USE OR INABILITY TO USE THE PROGRAM (INCLUDING BUT NOT LIMITED TO<br />
LOSS OF DATA OR DATA BEING RENDERED INACCURATE OR LOSSES SUSTAINED BY YOU OR<br />
THIRD PARTIES OR A FAILURE OF THE PROGRAM TO OPERATE WITH ANY OTHER<br />
PROGRAMS), EVEN IF SUCH HOLDER OR OTHER PARTY HAS BEEN ADVISED OF THE<br />
POSSIBILITY OF SUCH DAMAGES.<br />
END OF TERMS AND CONDITIONS<br />
How to Apply These Terms to Your New <strong>Pro</strong>grams<br />
If you develop a new program, and you want it to be of the greatest possible use to the public, the<br />
best way to achieve this is to make it free software which everyone can redistribute and change<br />
under these terms.<br />
To do so, attach the following notices to the program. It is safest to attach them to the start of each<br />
source file to most effectively convey the exclusion of warranty; and each file should have at least<br />
the "copyright" line and a pointer to where the full notice is found.<br />
This program is free software; you can redistribute it and/or modify it<br />
under the terms of the GNU General Public License as published by the Free<br />
Software Foundation; either version 2 of the License, or (at your option)<br />
any later version.<br />
This program is distributed in the hope that it will be useful, but<br />
WITHOUT ANY WARRANTY; without even the implied warranty of<br />
MERCHANTABILITY or FITNESS FOR A PARTICULAR PURPOSE. See the GNU General<br />
Public License for more details.<br />
You should have received a copy of the GNU General Public License along<br />
with this program; if not, write to the Free Software Foundation, Inc.,<br />
51 Franklin St, Fifth Floor, Boston, MA 02110-1301 USA<br />
Also add information on how to contact you by electronic and paper mail.<br />
If the program is interactive, make it output a short notice like this when it starts in an interactive mode:<br />
Gnomovision version 69, Copyright (C) year name of author<br />
Gnomovision comes with ABSOLUTELY NO WARRANTY; for details type 'show w'.<br />
This is free software, and you are welcome to redistribute it under<br />
certain conditions; type 'show c' for details.<br />
The hypothetical commands ‘show w’ and ‘show c’ should show the appropriate parts of the General<br />
Public License. Of course, the commands you use may be called something other than ‘show w’ and<br />
‘show c’; they could even be mouse-clicks or menu items--whatever suits your program.<br />
You should also get your employer (if you work as a programmer) or your school, if any, to sign a<br />
"copyright disclaimer" for the program, if necessary. Here is a sample; alter the names:<br />
Yoyodyne, Inc., hereby disclaims all copyright interest in the program<br />
‘Gnomovision’ (which makes passes at compilers) written by James Hacker.<br />
, 1 April 1989�<br />
Ty Coon, President of Vice<br />
This General Public License does not permit incorporating your program into proprietary programs. If<br />
your program is a subroutine library, you may consider it more useful to permit linking proprietary<br />
applications with the library. If this is what you want to do, use the GNU Library General Public License<br />
instead of this License.<br />
iPerf License<br />
Copyright (c) 1999-2007, The Board of Trustees of the University of Illinois<br />
All Rights Reserved.<br />
Iperf performance test<br />
Mark Gates<br />
Ajay Tirumala<br />
Jim Ferguson<br />
Jon Dugan<br />
Feng Qin<br />
144 Technical Specifications, Safety Information, and Regulatory Information
Kevin Gibbs<br />
John Estabrook<br />
National Laboratory for Applied Network Research<br />
National Center for Supercomputing Applications<br />
University of Illinois at Urbana-Champaign<br />
http://www.ncsa.uiuc.edu<br />
Permission is hereby granted, free of charge, to any person obtaining a copy of this software<br />
(Iperf) and associated documentation files (the “Software”), to deal in the Software without<br />
restriction, including without limitation the rights to use, copy, modify, merge, publish, distribute,<br />
sublicense, and/or sell copies of the Software, and to permit persons to whom the Software is<br />
furnished to do so, subject to the following conditions:<br />
Redistributions of source code must retain the above copyright notice, this list of conditions and<br />
the following disclaimers.<br />
Redistributions in binary form must reproduce the above copyright notice, this list of conditions<br />
and the following disclaimers in the documentation and/or other materials provided with the<br />
distribution.<br />
Neither the names of the University of Illinois, NCSA, nor the names of its contributors may be<br />
used to endorse or promote products derived from this Software without specific prior written<br />
permission. THE SOFTWARE IS PROVIDED “AS IS”, WITHOUT WARRANTY OF ANY KIND,<br />
EXPRESS OR IMPLIED, INCLUDING BUT NOT LIMITED TO THE WARRANTIES OF<br />
MERCHANTABILITY, FITNESS FOR A PARTICULAR PURPOSE AND NONINFRINGEMENT. IN NO<br />
EVENT SHALL THE CONTIBUTORS OR COPYRIGHT HOLDERS BE LIABLE FOR ANY CLAIM,<br />
DAMAGES OR OTHER LIABILITY, WHETHER IN AN ACTION OF CONTRACT, TORT OR<br />
OTHERWISE, ARISING FROM, OUT OF OR IN CONNECTION WITH THE SOFTWARE OR THE<br />
USE OR OTHER DEALINGS IN THE SOFTWARE.<br />
miniupnpd License<br />
Copyright (c) 2006-2008, Thomas BERNARD<br />
All rights reserved.<br />
Redistribution and use in source and binary forms, with or without modification, are permitted<br />
provided that the following conditions are met:<br />
● Redistributions of source code must retain the above copyright notice, this list of conditions and<br />
the following disclaimer.<br />
● Redistributions in binary form must reproduce the above copyright notice, this list of conditions<br />
and the following disclaimer in the documentation and/or other materials provided with the<br />
distribution.<br />
● The name of the author may not be used to endorse or promote products derived from this<br />
software without specific prior written permission.<br />
Technical Specifications, Safety Information, and Regulatory Information 145<br />
Specifications and Regulatory
THIS SOFTWARE IS PROVIDED BY THE COPYRIGHT HOLDERS AND CONTRIBUTORS “AS IS” AND<br />
ANY EXPRESS OR IMPLIED WARRANTIES, INCLUDING, BUT NOT LIMITED TO, THE IMPLIED<br />
WARRANTIES OF MERCHANTABILITY AND FITNESS FOR A PARTICULAR PURPOSE ARE<br />
DISCLAIMED. IN NO EVENT SHALL THE COPYRIGHT OWNER OR CONTRIBUTORS BE LIABLE FOR<br />
ANY DIRECT, INDIRECT, INCIDENTAL, SPECIAL, EXEMPLARY, OR CONSEQUENTIAL DAMAGES<br />
(INCLUDING, BUT NOT LIMITED TO, PROCUREMENT OF SUBSTITUTE GOODS OR SERVICES; LOSS<br />
OF USE, DATA, OR PROFITS; OR BUSINESS INTERRUPTION) HOWEVER CAUSED AND ON ANY<br />
THEORY OF LIABILITY, WHETHER IN CONTRACT, STRICT LIABILITY, OR TORT (INCLUDING<br />
NEGLIGENCE OR OTHERWISE) ARISING IN ANY WAY OUT OF THE USE OF THIS SOFTWARE,<br />
EVEN IF ADVISED OF THE POSSIBILITY OF SUCH DAMAGE.<br />
OpenSSL License<br />
Copyright (c) 1998-2007 The OpenSSL <strong>Pro</strong>ject. All rights reserved.<br />
Redistribution and use in source and binary forms, with or without modification, are permitted<br />
provided that the following conditions are met:<br />
1. Redistributions of source code must retain the above copyright notice, this list of conditions and<br />
the following disclaimer.<br />
2. Redistributions in binary form must reproduce the above copyright notice, this list of conditions<br />
and the following disclaimer in the documentation and/or other materials provided with the<br />
distribution.<br />
3. All advertising materials mentioning features or use of this software must display the following<br />
acknowledgment:<br />
“This product includes software developed by the OpenSSL <strong>Pro</strong>ject for use in the OpenSSL<br />
Toolkit. (http://www.openssl.org/)”<br />
4. The names “OpenSSL Toolkit” and “OpenSSL <strong>Pro</strong>ject” must not be used to endorse or promote<br />
products derived from this software without prior written permission. For written permission,<br />
please contact openssl-core@openssl.org.<br />
5. <strong>Pro</strong>ducts derived from this software may not be called “OpenSSL” nor may “OpenSSL” appear in<br />
their names without prior written permission of the OpenSSL <strong>Pro</strong>ject.<br />
6. Redistributions of any form whatsoever must retain the following acknowledgment:<br />
“This product includes software developed by the OpenSSL <strong>Pro</strong>ject for use in the OpenSSL<br />
Toolkit (http://www.openssl.org/)”<br />
THIS SOFTWARE IS PROVIDED BY THE OpenSSL PROJECT “AS IS” AND ANY EXPRESSED OR<br />
IMPLIED WARRANTIES, INCLUDING, BUT NOT LIMITED TO, THE IMPLIED WARRANTIES OF<br />
MERCHANTABILITY AND FITNESS FOR A PARTICULAR PURPOSE ARE DISCLAIMED. IN NO EVENT<br />
SHALL THE OpenSSL PROJECT OR ITS CONTRIBUTORS BE LIABLE FOR ANY DIRECT, INDIRECT,<br />
INCIDENTAL, SPECIAL, EXEMPLARY, OR CONSEQUENTIAL DAMAGES (INCLUDING, BUT NOT<br />
LIMITED TO, PROCUREMENT OF SUBSTITUTE GOODS OR SERVICES; LOSS OF USE, DATA, OR<br />
PROFITS; OR BUSINESS INTERRUPTION) HOWEVER CAUSED AND ON ANY THEORY OF LIABILITY,<br />
WHETHER IN CONTRACT, STRICT LIABILITY, OR TORT (INCLUDING NEGLIGENCE OR OTHERWISE)<br />
ARISING IN ANY WAY OUT OF THE USE OF THIS SOFTWARE, EVEN IF ADVISED OF THE<br />
POSSIBILITY OF SUCH DAMAGE.<br />
146 Technical Specifications, Safety Information, and Regulatory Information
This product includes cryptographic software written by Eric Young (eay@cryptsoft.com). This<br />
product includes software written by Tim Hudson (tjh@cryptsoft.com).<br />
Original SSLeay License<br />
Copyright (C) 1995-1998 Eric Young (eay@cryptsoft.com)<br />
All rights reserved.<br />
This package is an SSL implementation written by Eric Young (eay@cryptsoft.com).<br />
The implementation was written so as to conform with Netscapes SSL.<br />
This library is free for commercial and non-commercial use as long as the following conditions<br />
are adhered to. The following conditions apply to all code found in this distribution, be it the RC4,<br />
RSA, lhash, DES, etc., code; not just the SSL code. The SSL documentation included with this<br />
distribution is covered by the same copyright terms except that the holder is Tim Hudson<br />
(tjh@cryptsoft.com).<br />
Copyright remains Eric Young's, and as such any Copyright notices in the code are not to be<br />
removed. If this package is used in a product, Eric Young should be given attribution as the author<br />
of the parts of the library used. This can be in the form of a textual message at program startup or<br />
in documentation (online or textual) provided with the package.<br />
Redistribution and use in source and binary forms, with or without modification, are permitted<br />
provided that the following conditions are met:<br />
1. Redistributions of source code must retain the copyright notice, this list of conditions and the<br />
following disclaimer.<br />
2. Redistributions in binary form must reproduce the above copyright notice, this list of<br />
conditions and the following disclaimer in the documentation and/or other materials<br />
provided with the distribution.<br />
3. All advertising materials mentioning features or use of this software must display the<br />
following acknowledgement:<br />
“This product includes cryptographic software written by Eric Young (eay@cryptsoft.com)”<br />
The word ‘cryptographic’ can be left out if the routines from the library being used are not<br />
cryptographic related :-).<br />
4. If you include any Windows specific code (or a derivative thereof) from the apps directory<br />
(application code) you must include an acknowledgement:<br />
“This product includes software written by Tim Hudson (tjh@cryptsoft.com)”<br />
THIS SOFTWARE IS PROVIDED BY ERIC YOUNG “AS IS” AND ANY EXPRESS OR IMPLIED<br />
WARRANTIES, INCLUDING, BUT NOT LIMITED TO, THE IMPLIED WARRANTIES OF<br />
MERCHANTABILITY AND FITNESS FOR A PARTICULAR PURPOSE ARE DISCLAIMED. IN NO<br />
EVENT SHALL THE AUTHOR OR CONTRIBUTORS BE LIABLE FOR ANY DIRECT, INDIRECT,<br />
INCIDENTAL, SPECIAL, EXEMPLARY, OR CONSEQUENTIAL DAMAGES (INCLUDING, BUT NOT<br />
LIMITED TO, PROCUREMENT OF SUBSTITUTE GOODS OR SERVICES; LOSS OF USE, DATA, OR<br />
PROFITS; OR BUSINESS INTERRUPTION) HOWEVER CAUSED AND ON ANY THEORY OF<br />
LIABILITY, WHETHER IN CONTRACT, STRICT LIABILITY, OR TORT (INCLUDING NEGLIGENCE OR<br />
Technical Specifications, Safety Information, and Regulatory Information 147<br />
Specifications and Regulatory
OTHERWISE) ARISING IN ANY WAY OUT OF THE USE OF THIS SOFTWARE, EVEN IF ADVISED OF<br />
THE POSSIBILITY OF SUCH DAMAGE.<br />
The licence and distribution terms for any publicly available version or derivative of this code cannot<br />
be changed. I.e. this code cannot simply be copied and put under another distribution licence<br />
[including the GNU Public Licence.]<br />
PPPD License<br />
Copyright (c) 1984-2000 Carnegie Mellon University. All rights reserved.<br />
Redistribution and use in source and binary forms, with or without modification, are permitted<br />
provided that the following conditions are met:<br />
1. Redistributions of source code must retain the above copyright notice, this list of conditions and<br />
the following disclaimer.<br />
2. Redistributions in binary form must reproduce the above copyright notice, this list of conditions<br />
and the following disclaimer in the documentation and/or other materials provided with the<br />
distribution.<br />
3. The name “Carnegie Mellon University” must not be used to endorse or promote products<br />
derived from this software without prior written permission. For permission or any legal details,<br />
please contact<br />
Office of Technology Transfer<br />
Carnegie Mellon University<br />
5000 Forbes Avenue<br />
Pittsburgh, PA 15213-3890<br />
(412) 268-4387, fax: (412) 268-7395<br />
tech-transfer@andrew.cmu.edu<br />
4. Redistributions of any form whatsoever must retain the following acknowledgment:<br />
“This product includes software developed by Computing Services at Carnegie Mellon University<br />
(http://www.cmu.edu/computing/).”<br />
CARNEGIE MELLON UNIVERSITY DISCLAIMS ALL WARRANTIES WITH REGARD TO THIS<br />
SOFTWARE, INCLUDING ALL IMPLIED WARRANTIES OF MERCHANTABILITY AND FITNESS, IN NO<br />
EVENT SHALL CARNEGIE MELLON UNIVERSITY BE LIABLE FOR ANY SPECIAL, INDIRECT OR<br />
CONSEQUENTIAL DAMAGES OR ANY DAMAGES WHATSOEVER RESULTING FROM LOSS OF USE,<br />
DATA OR PROFITS, WHETHER IN AN ACTION OF CONTRACT, NEGLIGENCE OR OTHER TORTIOUS<br />
ACTION, ARISING OUT OF OR IN CONNECTION WITH THE USE OR PERFORMANCE OF THIS<br />
SOFTWARE.<br />
Copyright (c) 1999-2004 Paul Mackerras. All rights reserved.<br />
Redistribution and use in source and binary forms, with or without modification, are permitted<br />
provided that the following conditions are met:<br />
1. Redistributions of source code must retain the above copyright notice, this list of conditions and<br />
the following disclaimer.<br />
148 Technical Specifications, Safety Information, and Regulatory Information
2. The name(s) of the authors of this software must not be used to endorse or promote<br />
products derived from this software without prior written permission.<br />
3. Redistributions of any form whatsoever must retain the following acknowledgment:<br />
“This product includes software developed by Paul Mackerras�<br />
”.<br />
THE AUTHORS OF THIS SOFTWARE DISCLAIM ALL WARRANTIES WITH REGARD TO THIS<br />
SOFTWARE, INCLUDING ALL IMPLIED WARRANTIES OF MERCHANTABILITY AND FITNESS, IN<br />
NO EVENT SHALL THE AUTHORS BE LIABLE FOR ANY SPECIAL, INDIRECT OR<br />
CONSEQUENTIAL DAMAGES OR ANY DAMAGES WHATSOEVER RESULTING FROM LOSS OF<br />
USE, DATA OR PROFITS, WHETHER IN AN ACTION OF CONTRACT, NEGLIGENCE OR OTHER<br />
TORTIOUS ACTION, ARISING OUT OF OR IN CONNECTION WITH THE USE OR PERFORMANCE<br />
OF THIS SOFTWARE.<br />
PPPStats License<br />
Copyright (c) 1989 Regents of the University of California.<br />
All rights reserved.<br />
Redistribution and use in source and binary forms are permitted provided that the above<br />
copyright notice and this paragraph are duplicated in all such forms and that any documentation,<br />
advertising materials, and other materials related to such distribution and use acknowledge that<br />
the software was developed by the University of California, Berkeley. The name of the University<br />
may not be used to endorse or promote products derived from this software without specific prior<br />
written permission.<br />
THIS SOFTWARE IS PROVIDED “AS IS” AND WITHOUT ANY EXPRESS OR IMPLIED<br />
WARRANTIES, INCLUDING, WITHOUT LIMITATION, THE IMPLIED WARRANTIES OF<br />
MERCHANTIBILITY AND FITNESS FOR A PARTICULAR PURPOSE.<br />
PPPDump License<br />
Copyright (c) 1999 Paul Mackerras. All rights reserved.<br />
Redistribution and use in source and binary forms, with or without modification, are permitted<br />
provided that the following conditions are met:<br />
1. Redistributions of source code must retain the above copyright notice, this list of conditions<br />
and the following disclaimer.<br />
2. Redistributions in binary form must reproduce the above copyright notice, this list of<br />
conditions and the following disclaimer in the documentation and/or other materials<br />
provided with the distribution.<br />
3. The name(s) of the authors of this software must not be used to endorse or promote<br />
products derived from this software without prior written permission.<br />
4. Redistributions of any form whatsoever must retain the following acknowledgment:<br />
“This product includes software developed by Paul Mackerras�<br />
”.<br />
Technical Specifications, Safety Information, and Regulatory Information 149<br />
Specifications and Regulatory
THE AUTHORS OF THIS SOFTWARE DISCLAIM ALL WARRANTIES WITH REGARD TO THIS<br />
SOFTWARE, INCLUDING ALL IMPLIED WARRANTIES OF MERCHANTABILITY AND FITNESS, IN NO<br />
EVENT SHALL THE AUTHORS BE LIABLE FOR ANY SPECIAL, INDIRECT OR CONSEQUENTIAL<br />
DAMAGES OR ANY DAMAGES WHATSOEVER RESULTING FROM LOSS OF USE, DATA OR PROFITS,<br />
WHETHER IN AN ACTION OF CONTRACT, NEGLIGENCE OR OTHER TORTIOUS ACTION, ARISING<br />
OUT OF OR IN CONNECTION WITH THE USE OR PERFORMANCE OF THIS SOFTWARE.<br />
SSH2 License<br />
Copyright (c) 2004-2007 Sara Golemon <br />
Copyright (C) 2006-2007 The Written Word, Inc.<br />
All rights reserved.<br />
Redistribution and use in source and binary forms, with or without modification, are permitted<br />
provided that the following conditions are met:<br />
Redistributions of source code must retain the above copyright notice, this list of conditions and the<br />
following disclaimer.<br />
Redistributions in binary form must reproduce the above copyright notice, this list of conditions and<br />
the following disclaimer in the documentation and/or other materials provided with the distribution.<br />
Neither the name of the copyright holder nor the names of any other contributors may be used to<br />
endorse or promote products derived from this software without specific prior written permission.<br />
THIS SOFTWARE IS PROVIDED BY THE COPYRIGHT HOLDERS AND CONTRIBUTORS “AS IS” AND<br />
ANY EXPRESS OR IMPLIED WARRANTIES, INCLUDING, BUT NOT LIMITED TO, THE IMPLIED<br />
WARRANTIES OF MERCHANTABILITY AND FITNESS FOR A PARTICULAR PURPOSE ARE<br />
DISCLAIMED. IN NO EVENT SHALL THE COPYRIGHT OWNER OR CONTRIBUTORS BE LIABLE FOR<br />
ANY DIRECT, INDIRECT, INCIDENTAL, SPECIAL, EXEMPLARY, OR CONSEQUENTIAL DAMAGES<br />
(INCLUDING, BUT NOT LIMITED TO, PROCUREMENT OF SUBSTITUTE GOODS OR SERVICES; LOSS<br />
OF USE, DATA, OR PROFITS; OR BUSINESS INTERRUPTION) HOWEVER CAUSED AND ON ANY<br />
THEORY OF LIABILITY, WHETHER IN CONTRACT, STRICT LIABILITY, OR TORT (INCLUDING<br />
NEGLIGENCE OR OTHERWISE) ARISING IN ANY WAY OUT OF THE USE OF THIS SOFTWARE,<br />
EVEN IF ADVISED OF THE POSSIBILITY OF SUCH DAMAGE.<br />
UUID License<br />
Copyright (c) 2004-2008 Ralf S. Engelschall <br />
Copyright (c) 2004-2008 The OSSP <strong>Pro</strong>ject <br />
This file is part of OSSP uuid, a library for the generation of UUIDs which can found at �<br />
http://www.ossp.org/pkg/lib/uuid/<br />
Permission to use, copy, modify, and distribute this software for any purpose with or without fee is<br />
hereby granted, provided that the above copyright notice and this permission notice appear in all<br />
copies.<br />
THIS SOFTWARE IS PROVIDED “AS IS” AND ANY EXPRESSED OR IMPLIED WARRANTIES,<br />
INCLUDING, BUT NOT LIMITED TO, THE IMPLIED WARRANTIES OF MERCHANTABILITY AND<br />
FITNESS FOR A PARTICULAR PURPOSE ARE DISCLAIMED.<br />
150 Technical Specifications, Safety Information, and Regulatory Information
IN NO EVENT SHALL THE AUTHORS AND COPYRIGHT HOLDERS AND THEIR CONTRIBUTORS<br />
BE LIABLE FOR ANY DIRECT, INDIRECT, INCIDENTAL, SPECIAL, EXEMPLARY, OR<br />
CONSEQUENTIAL DAMAGES (INCLUDING, BUT NOT LIMITED TO, PROCUREMENT OF<br />
SUBSTITUTE GOODS OR SERVICES; LOSS OF USE, DATA, OR PROFITS; OR BUSINESS<br />
INTERRUPTION) HOWEVER CAUSED AND ON ANY THEORY OF LIABILITY, WHETHER IN<br />
CONTRACT, STRICT LIABILITY, OR TORT (INCLUDING NEGLIGENCE OR OTHERWISE) ARISING<br />
IN ANY WAY OUT OF THE USE OF THIS SOFTWARE, EVEN IF ADVISED OF THE POSSIBILITY OF<br />
SUCH DAMAGE.<br />
Zlib License<br />
Copyright (C) 1995-2010 Jean-loup Gailly and Mark Adler<br />
This software is provided ‘as-is’, without any express or implied warranty. In no event will the<br />
authors be held liable for any damages arising from the use of this software.<br />
Permission is granted to anyone to use this software for any purpose, including commercial<br />
applications, and to alter it and redistribute it freely, subject to the following restrictions:<br />
1. The origin of this software must not be misrepresented; you must not claim that you wrote the<br />
original software. If you use this software in a product, an acknowledgment in the product<br />
documentation would be appreciated but is not required.<br />
2. Altered source versions must be plainly marked as such, and must not be misrepresented as<br />
being the original software.<br />
3. This notice may not be removed or altered from any source distribution.<br />
Jean-loup Gailly<br />
Mark Adler<br />
Trademarks<br />
Sierra Wireless, the Sierra Wireless logo, TRU-Locate, and the red wave design are trademarks of<br />
Sierra Wireless.<br />
Windows® is a registered trademark of Microsoft Corporation.<br />
Mac and Mac OS are trademarks of Apple Inc., registered in the U.S. and other countries.<br />
Linux® is the registered trademark of Linus Torvalds in the U.S. and other countries.<br />
Wi-Fi, WPA, and WPA2 are registered marks of the Wi-Fi Alliance.<br />
QUALCOMM® is a registered trademark of QUALCOMM Incorporated.<br />
Other trademarks are the property of the respective owners.<br />
Technical Specifications, Safety Information, and Regulatory Information 151<br />
Specifications and Regulatory
Copyright<br />
©2012 Sierra Wireless. All rights reserved. No reproduction in whole or in part without prior written<br />
approval.<br />
Limitation of Liability<br />
The information in this manual is subject to change without notice and does not represent a<br />
commitment on the part of Sierra Wireless. SIERRA WIRELESS AND ITS AFFILIATES SPECIFICALLY<br />
DISCLAIM LIABILITY FOR ANY AND ALL DIRECT, INDIRECT, SPECIAL, GENERAL, INCIDENTAL,<br />
CONSEQUENTIAL, PUNITIVE OR EXEMPLARY DAMAGES INCLUDING, BUT NOT LIMITED TO, LOSS<br />
OF PROFITS OR REVENUE OR ANTICIPATED PROFITS OR REVENUE ARISING OUT OF THE USE<br />
OR INABILITY TO USE ANY SIERRA WIRELESS PRODUCT, EVEN IF SIERRA WIRELESS AND/OR ITS<br />
AFFILIATES HAS BEEN ADVISED OF THE POSSIBILITY OF SUCH DAMAGES OR THEY ARE<br />
FORESEEABLE OR FOR CLAIMS BY ANY THIRD PARTY.<br />
Notwithstanding the foregoing, in no event shall Sierra Wireless and/or its affiliates aggregate liability<br />
arising under or in connection with the Sierra Wireless product, regardless of the number of events,<br />
occurrences, or claims giving rise to liability, be in excess of the price paid by the purchaser for the<br />
Sierra Wireless product.<br />
Additional Information and Updates<br />
For up-to-date product descriptions, documentation, application notes, firmware upgrades,<br />
troubleshooting tips, and press releases, visit www.sierrawireless.com.
Index<br />
Numerics<br />
<strong>3G</strong><br />
Overview . . . . . . . . . . . . . . . . . . . . . . . . . . . .8<br />
<strong>3G</strong> panel of the WAN tab . . . . . . . . . . . . .91<br />
Activation failed . . . . . . . . . . . . . . . . . . . 125<br />
Activation information, viewing . . . . . . . .91<br />
Activation, initiating . . . . . . . . . . . . . . . . . .34<br />
Cannot connect . . . . . . . . . . . . . . . . . . . 129<br />
Configuration, resetting to default �<br />
settings . . . . . . . . . . . . . . . . . . . . . . . . . . . .92<br />
Data transmission rates . . . . . . . . . . . . . . .8<br />
Firmware version . . . . . . . . . . . . . . . . . . . .61<br />
Lifetime data . . . . . . . . . . . . . . . . . . . . . . . .77<br />
<strong>Mobile</strong> Broadband Information window .41<br />
PRI version . . . . . . . . . . . . . . . . . . . . . . . . .60<br />
PRL version . . . . . . . . . . . . . . . . . 60, 75, 92<br />
Service type . . . . . . . . . . . . . . . . . . . . . . . .91<br />
Status . . . . . . . . . . . . . . . . . . . . . . . . . . . . .40<br />
<strong>3G</strong> (time acquisition method) . . . . . . . . . . . 111<br />
<strong>3G</strong> Activation Failed . . . . . . . . . . . . . . . . . . . 125<br />
<strong>3G</strong> Activation Required (alert) . . . . . . . . . . . .34<br />
<strong>3G</strong> Only (WAN Mode) . . . . . . . . . . . . . . . 41, 77<br />
<strong>3G</strong> panel of the WAN tab . . . . . . . . . . . . . . . .91<br />
<strong>3G</strong> Preferred (WAN Mode) . . . . . . . . . . . 41, 77<br />
<strong>3G</strong>/<strong>4G</strong> <strong>Mobile</strong> Broadband Information �<br />
window . . . . . . . . . . . . . . . . . . . . . . . . . . . . . . .41<br />
<strong>4G</strong><br />
Overview . . . . . . . . . . . . . . . . . . . . . . . . . . . .8<br />
<strong>4G</strong> panel of the WAN tab . . . . . . . . . . . . .77<br />
Base Station ID (BSID) . . . . . . . . . . . . . . .78<br />
Cannot connect . . . . . . . . . . . . . . . . . . . 129<br />
Configuration, resetting to default �<br />
settings . . . . . . . . . . . . . . . . . . . . . . . . . . . .92<br />
Connection status . . . . . . . . . . . . . . . . . . .78<br />
Data transmission rates . . . . . . . . . . . . . . .8<br />
Firmware version . . . . . . . . . . . . . . . . . . . .61<br />
Lifetime data . . . . . . . . . . . . . . . . . . . . . . . .77<br />
MAC address . . . . . . . . . . . . . . . . . . . . . . .61<br />
<strong>Mobile</strong> Broadband Information �<br />
window . . . . . . . . . . . . . . . . . . . . . . . . . . . .41<br />
Network access provider (NAP-ID) . . . . .78<br />
Network service provider (NSP-ID) . . . . .78<br />
Plan Version . . . . . . . . . . . . . . . . . . . . . . . .61<br />
Service type . . . . . . . . . . . . . . . . . . . . . . . 78<br />
Status . . . . . . . . . . . . . . . . . . . . . . . . . . . . . 40<br />
<strong>4G</strong> Only (WAN Mode) . . . . . . . . . . . . . . . 41, 77<br />
<strong>4G</strong> panel of the WAN tab . . . . . . . . . . . . . . . 77<br />
<strong>4G</strong> Preferred (WAN Mode) . . . . . . . . . . . 41, 77<br />
802.11 standards supported . . . . . . . . . . . . 133<br />
802.11b/g compatibility . . . . . . . . . . . . . . . . . 81<br />
802.11b/g/n compatibility . . . . . . . . . . . . . . . 81<br />
A<br />
About panel of the Device tab . . . . . . . . . . . 75<br />
About this guide . . . . . . . . . . . . . . . . . . . . . . . . .2<br />
About... LCD information screen . . . . . . . . . . 17<br />
AC charger with USB port . . . . . . . . . . . . . . . 12<br />
AC powered (settings)<br />
Battery Information and Settings �<br />
window . . . . . . . . . . . . . . . . . . . . . . . . 44, 66<br />
Overview . . . . . . . . . . . . . . . . . . . . . . . . . . 66<br />
Wi-Fi > Network panel . . . . . . . . . . . . . . 80<br />
Access to the network, configuring . . . . 87, 88<br />
Accessories, purchasing . . . . . . . . . . . . . . . 114<br />
Account information, accessing . . . . . . . . . 114<br />
Account, setting up your device on . . . . . . . 20<br />
Accuracy (GPS) . . . . . . . . . . . . . . . . . . . . 79, 95<br />
Acquisition, time, method used for . . . . . . 111<br />
Activation complete! message . . . . . . . . . . . 35<br />
Activation Date (<strong>3G</strong>) . . . . . . . . . . . . . . 60, 75, 91<br />
Activation failed message . . . . . . . . . . . . . . . 35<br />
Activation information, viewing . . . . . . . . . . . 91<br />
Activation Required (alert) . . . . . . . . . . . . . . . 34<br />
Activation Status . . . . . . . . . . . . . . . . . 60, 75, 91<br />
Activation, <strong>3G</strong><br />
<strong>3G</strong> Activation Required alert . . . . . . . . . 34<br />
Date of original activation . . . . . . . . . . . . 91<br />
Device Activation Required message . 126<br />
Failed . . . . . . . . . . . . . . . . . . . . . . . . . . . . 125<br />
Initiating . . . . . . . . . . . . . . . . . . . . . . . . . . . 34<br />
Active network . . . . . . . . . . . . . . . . . . . . . . 40, 77<br />
Admin Login area of the home page . . . . . 31<br />
Admin Password<br />
See Administrator password.<br />
Admin Setup button . . . . . . . . . . . . . . . . . . . . 48<br />
Administrator<br />
Logging on as . . . . . . . . . . . . . . . . . . . . . 31<br />
See also Administrator password.<br />
Index 153<br />
Index
Administrator + Guest (microSD card �<br />
access) . . . . . . . . . . . . . . . . . . . . . . . . . . . . . . .51<br />
Administrator Only (microSD card access) .51<br />
Administrator password<br />
Changing . . . . . . . . . . . . . . . . . . . . . . . . . .71<br />
Default value . . . . . . . . . . . . . . . . . . . . . . .22<br />
Forgotten; what do I do? . . . . . . . . . . . 116<br />
Advanced Settings window . . . . . . . . . . 49, 72<br />
AES . . . . . . . . . . . . . . . . . . . . . . . . . . . . . . . 24, 85<br />
Age Out Time, Wi-Fi . . . . . . . . . . . . . . . . . . . . .80<br />
Alert<br />
<strong>3G</strong> Activation Required . . . . . . . . . . . . . .34<br />
Alert window . . . . . . . . . . . . . . . . . . . . . . .42<br />
Audio, enabling and disabling . . . . . . . .69<br />
Critical battery level alert . . . . . . . . . . . . .70<br />
Displaying . . . . . . . . . . . . . . . . . . . . . . . . . .34<br />
GPS Privacy Agreement . . . . . . . . . . . . . .35<br />
Low battery . . . . . . . . . . . . . . . . . . . . . . . . .70<br />
SD Card Error . . . . . . . . . . . . . . . . . . . . . .35<br />
Software Update Available . . . . . . . . . . . .36<br />
Sounds panel of the Device tab . . . . . . .74<br />
Alert When (low battery) . . . . . . . . . . . . . 69, 70<br />
Alert window . . . . . . . . . . . . . . . . . . . . . . . . . . .42<br />
Allow all in list (giving computers access<br />
to the network) . . . . . . . . . . . . . . . . . . . . . . . . .87<br />
Allowing computers access to the�<br />
network . . . . . . . . . . . . . . . . . . . . . . . . . . . . . . .87<br />
Always (Disable Wi-Fi) . . . . . . . . . . . . . . . 44, 79<br />
Always on, and billing . . . . . . . . . . . . . . . . . 117<br />
Apple Safari . . . . . . . . . . . . . . . . . . . . . . . . . . . .3<br />
Application field (port forwarding) . . . . . . . 102<br />
Application notes . . . . . . . . . . . . . . . . . . . . . 152<br />
Application updates . . . . . . . . . . . . . . . . . . . . .57<br />
ATM machines, searching for . . . . . . . . . . . . .56<br />
Auto (DNS Mode) . . . . . . . . . . . . . . . . . . 98, 101<br />
Automatic (Accuracy) - GPS . . . . . . . . . 79, 95<br />
Automatic (Performance Value) - GPS . 79, 94<br />
Automatically checking for updates . . . . . . .57<br />
Automatically log in<br />
Viewing list of computers set to<br />
automatically log in . . . . . . . . . . . . . . . . . .71<br />
B<br />
Baby monitors . . . . . . . . . . . . . . . . . . . . . . . 120<br />
Backlight (LCD on the device), adjusting . . .67<br />
Backup battery, message about, on Mac �<br />
OS X . . . . . . . . . . . . . . . . . . . . . . . . . . . . . . . . . .27<br />
Banks, searching for . . . . . . . . . . . . . . . . . . . .56<br />
154 Index<br />
Base Station ID (BSID) . . . . . . . . . . . . . . . . . . 78<br />
Base station preamble ID . . . . . . . . . . . . . . . 78<br />
basic guide . . . . . . . . . . . . . . . . . . . . . . . . . . . . .9<br />
Basic panel of the Device tab . . . . . . . . . . . 72<br />
Basic panel of the Router tab . . . . . . . . . . . . 96<br />
Basic Rate . . . . . . . . . . . . . . . . . . . . . . . . . . . . 81<br />
Battery<br />
Overview . . . . . . . . . . . . . . . . . . . . . . . . . . 10<br />
Battery Information and Settings�<br />
window . . . . . . . . . . . . . . . . . . . . . . . . . . . 44<br />
Charging . . . . . . . . . . . . . . . . . . . . . . . . . . 12<br />
Charging paused . . . . . . . . . . . . . . . . . . 117<br />
Critical battery level alert . . . . . . . . . . . . 70<br />
Extending battery life . . . . . . . . . . . . . . . 119<br />
Icon . . . . . . . . . . . . . . . . . . . . . . . . . . . . . . 44<br />
Installing . . . . . . . . . . . . . . . . . . . . . . . . . . 10<br />
"Long Range" setting . . . . . . . . . . . . 44, 66<br />
Low battery (playing a sound) . . . . . . . . 70<br />
<strong>Pro</strong>per use and disposal . . . . . . . . . . . 136<br />
"Short Range" setting . . . . . . . . . . . . 44, 66<br />
Specifications . . . . . . . . . . . . . . . . . . . . . 132<br />
Battery Information and Settings window . . 44<br />
Battery or USB powered (settings)<br />
Battery Information and Settings �<br />
window . . . . . . . . . . . . . . . . . . . . . . . . 44, 66<br />
Wi-Fi > Network panel . . . . . . . . . . . . . . 80<br />
Billing and "always on" . . . . . . . . . . . . . . . . 117<br />
Billing cycle, data statistics . . . . . . . . . . . . . . 46<br />
Blacklist . . . . . . . . . . . . . . . . . . . . . . . . . . . 81, 87<br />
Block (blocking a computer’s access to�<br />
the Wi-Fi network of the device) . . . . . . . . . . 43<br />
Block all in list (MAC Filter option) . . . . . 87, 88<br />
Box contents . . . . . . . . . . . . . . . . . . . . . . . . . . . .9<br />
Brightness of LCD . . . . . . . . . . . . . . . . . . . . . 67<br />
Broadcast the SSID (Wi-Fi network name) . 80<br />
Browser interface<br />
Updates . . . . . . . . . . . . . . . . . . . . . . . . . . . 57<br />
See also Home page.<br />
Browsers supported . . . . . . . . . . . . . . . . . . . . . .3<br />
BSID (Base Station ID) . . . . . . . . . . . . . . . . . . 78<br />
Buttons<br />
Below the virtual device . . . . . . . . . . . . . 50<br />
On device (drawing) . . . . . . . . . . . . . . . . . .9<br />
Top of home page . . . . . . . . . . . . . . . . . . 48<br />
C<br />
Cannot check for updates . . . . . . . . . . . . . 130<br />
Cannot connect through USB . . . . . . . . . . 128
Cannot connect to the <strong>3G</strong>/<strong>4G</strong> network . . 129<br />
Cannot connect to Wi-Fi . . . . . . . . . . . . . . . 127<br />
Cannot display the home page . . . . . . . . . 128<br />
Care of your device . . . . . . . . . . . . . . . . . . . . . .9<br />
Carrier to Interference-plus-Noise Ratio �<br />
(CINR) . . . . . . . . . . . . . . . . . . . . . . . . . . . . 41, 78<br />
CDMA<br />
See <strong>3G</strong>.<br />
Cell phones . . . . . . . . . . . . . . . . . . . . . . . . . . 120<br />
Center frequency . . . . . . . . . . . . . . . . . . . . . . .78<br />
Certificate information . . . . . . . . . . . . . . . . . . .78<br />
Channel plan, <strong>4G</strong> . . . . . . . . . . . . . . . . . . . 61, 76<br />
Channel, Wi-Fi . . . . . . . . . . . . . . . . . . . . . . . . .89<br />
Charging paused . . . . . . . . . . . . . . . . . . . . . 117<br />
Charging the device . . . . . . . . . . . . . . . . . . . .12<br />
Check for updates<br />
Automatically . . . . . . . . . . . . . . . . . . . . . . .57<br />
Manually . . . . . . . . . . . . . . . . . . . . . . . . . . .58<br />
Check for updates now . . . . . . . . . . . . . . . . . .58<br />
"chrg paused" (text on device LCD) . . . . . 117<br />
Chrome browser . . . . . . . . . . . . . . . . . . . . . . . .3<br />
CINR (Carrier to Interference-plus-Noise �<br />
Ratio) . . . . . . . . . . . . . . . . . . . . . . . . . . . . . 41, 78<br />
Clear Log (connection history) . . . . . . . . . . 109<br />
Clear Log (system events) . . . . . . . . . . . . . 110<br />
Coffee shops, searching for . . . . . . . . . . . . . .56<br />
Components of your device . . . . . . . . . . . . . . .8<br />
Connect Automatically . . . . . . . . . . . . . . 42, 77<br />
Connect button . . . . . . . . . . . . . . . . . . . . . . . . .50<br />
Connect to Internet<br />
Alert . . . . . . . . . . . . . . . . . . . . . . . . . . . . . . .74<br />
Cannot connect . . . . . . . . . . . . . . . . . . . 129<br />
Launching a connection . . . . . . . . . . . . .37<br />
Playing a sound . . . . . . . . . . . . . . . . . . . . .69<br />
Sharing your connection . . . . . . . . . . . . .37<br />
Connect/Disconnect (logging) . . . . . . . . . . 109<br />
Connected<br />
How to tell you’re connected to �<br />
<strong>3G</strong>/<strong>4G</strong> . . . . . . . . . . . . . . . . . . . . . . . . . . . 115<br />
Icon . . . . . . . . . . . . . . . . . . . . . . . . . . . . . . .41<br />
Playing a sound when connected or<br />
disconnected . . . . . . . . . . . . . . . . . . . . . . .47<br />
Wi-Fi users information . . . . . . . . . . . . . . .43<br />
Connected computers, displaying a list of . .88<br />
Connected <strong>User</strong>s window . . . . . . . . . . . . . . . .43<br />
Connecting the device to your computer<br />
USB . . . . . . . . . . . . . . . . . . . . . . . . . . . . . . .27<br />
Wi-Fi . . . . . . . . . . . . . . . . . . . . . . . . . . . . 115<br />
Connecting to <strong>3G</strong>/<strong>4G</strong> message . . . . . . . . . 126<br />
Connection<br />
Ending . . . . . . . . . . . . . . . . . . . . . . . . . . . . 38<br />
History log . . . . . . . . . . . . . . . . . . . . . . . . 109<br />
Information, displaying . . . . . . . . . . . . . . 45<br />
Launching . . . . . . . . . . . . . . . . . . . . . . . . . 37<br />
Lost (playing a sound) . . . . . . . . . . . 69, 74<br />
Settings . . . . . . . . . . . . . . . . . . . . . . . . . . . 41<br />
Sharing . . . . . . . . . . . . . . . . . . . . . . . . . . . 37<br />
Status, <strong>3G</strong> . . . . . . . . . . . . . . . . . . . . . . 40, 91<br />
Status, <strong>4G</strong> . . . . . . . . . . . . . . . . . . . . . . 40, 78<br />
Wi-Fi users information . . . . . . . . . . . . . . 43<br />
Connection Error message . . . . . . . . . . . . . 126<br />
Connection history . . . . . . . . . . . . . . . . . . . . 109<br />
Connection Preferences . . . . . . . . . . . . . . . . 41<br />
Connection Status (<strong>3G</strong>) . . . . . . . . . . . . . . . . . 91<br />
Connection Status (<strong>4G</strong>) . . . . . . . . . . . . . . . . . 78<br />
Connectors on device (drawing) . . . . . . . . . . .9<br />
Contents, package . . . . . . . . . . . . . . . . . . . . . . .9<br />
Continuous fix . . . . . . . . . . . . . . . . . . . 43, 78, 93<br />
Copyright information . . . . . . . . . . . . . . . . . 152<br />
Cordless phones . . . . . . . . . . . . . . . . . . . . . 120<br />
Corporate network, accessing through�<br />
VPN . . . . . . . . . . . . . . . . . . . . . . . . . . . . . . . . 118<br />
Could not connect to remote server . . . . . 128<br />
Coverage maps . . . . . . . . . . . . . . . . . . . . . . 114<br />
Coverage Type (<strong>3G</strong>) . . . . . . . . . . . . . . . . . . . . 91<br />
Coverage Type (<strong>4G</strong>) . . . . . . . . . . . . . . . . . . . . 78<br />
Coverage type(s) available . . . . . . . . . . . 40, 91<br />
Critical battery level alert . . . . . . . . . . . . . . . . 70<br />
Critical temperature, playing a sound . . . . . 69<br />
CTS/RTS handshaking . . . . . . . . . . . . . . . . . 80<br />
Current location, viewing in a Web�<br />
browser . . . . . . . . . . . . . . . . . . . . . . . . . . . . . . 56<br />
Current, electrical (specifications) . . . . . . . 132<br />
Currently connected computers, displaying �<br />
a list of . . . . . . . . . . . . . . . . . . . . . . . . . . . . . . . 88<br />
Customer Service, contacting . . . . . . . . . . 114<br />
D<br />
Dark LCD . . . . . . . . . . . . . . . . . . . . . . . . . . . . 125<br />
Data connection<br />
Ending . . . . . . . . . . . . . . . . . . . . . . . . . . . . 38<br />
Launching . . . . . . . . . . . . . . . . . . . . . . . . . 37<br />
Sharing . . . . . . . . . . . . . . . . . . . . . . . . . . . 37<br />
Data connection loss, unexpected<br />
Log event . . . . . . . . . . . . . . . . . . . . . . . . 110<br />
Data Received . . . . . . . . . . . . . . . . . . . . . . . . 45<br />
Index 155<br />
Index
Data Sent . . . . . . . . . . . . . . . . . . . . . . . . . . . . . .45<br />
Data statistics for the current connection<br />
session . . . . . . . . . . . . . . . . . . . . . . . . . . . . . . . .45<br />
Data transferred (current session) . . . . . . . . .45<br />
Data transferred (lifetime)<br />
<strong>3G</strong> . . . . . . . . . . . . . . . . . . . . . . . . . 60, 75, 77<br />
<strong>4G</strong> . . . . . . . . . . . . . . . . . . . . . . . . . 61, 75, 77<br />
Data transmission rates . . . . . . . . . . . . . . . . . . .8<br />
Default gateway . . . . . . . . . . . . . . . . . . . . . . . .46<br />
Default settings<br />
<strong>3G</strong>/<strong>4G</strong> configuration, resetting . . . . . . . .92<br />
Software, resetting . . . . . . . . . . . . . . . . . 105<br />
Demilitarized zone<br />
See DMZ.<br />
Denying computers access to your �<br />
network . . . . . . . . . . . . . . . . . . . . . . . . . . . . . . .88<br />
Destination IP Address . . . . . . . . . . . . . . . . 105<br />
Device<br />
Account, setting up on . . . . . . . . . . . . . . .20<br />
Components . . . . . . . . . . . . . . . . . . . . . . . .8<br />
Drawing (connectors and buttons) . . . . . .9<br />
Information, viewing . . . . . . . . . . . . . 60, 75<br />
Name (host name) . . . . . . . . . . . . . . . . . .84<br />
Setting up . . . . . . . . . . . . . . . . . . . . . . . . . .20<br />
Turning off . . . . . . . . . . . . . . . . . . . . . . . . .33<br />
Device Activation Required message . . . . 126<br />
Device driver, installing<br />
Mac . . . . . . . . . . . . . . . . . . . . . . . . . . . . . . .27<br />
TRU-Install (automatic driver �<br />
installation), enabling or disabling . . . . .26<br />
Windows . . . . . . . . . . . . . . . . . . . . . . . . . . .27<br />
Device name (host name)<br />
Changing . . . . . . . . . . . . . . . . . . . . . . . . . .88<br />
Input rules . . . . . . . . . . . . . . . . . . . . . . . . . .89<br />
Linking to SSID . . . . . . . . . . . . . . . . . . . . .84<br />
Device tab<br />
About panel . . . . . . . . . . . . . . . . . . . . . . . .75<br />
Basic panel . . . . . . . . . . . . . . . . . . . . . . . .72<br />
Display panel . . . . . . . . . . . . . . . . . . . . . . .73<br />
Log panel . . . . . . . . . . . . . . . . . . . . . . . . . .76<br />
microSD card panel . . . . . . . . . . . . . . . . .73<br />
Sounds panel . . . . . . . . . . . . . . . . . . . . . .74<br />
DHCP<br />
Clients, maximum number of . . . . . . . 100<br />
Description . . . . . . . . . . . . . . . . . . . . . . . . .99<br />
Enabling . . . . . . . . . . . . . . . . . . . . . . . . . . .99<br />
Lease time . . . . . . . . . . . . . . . . . . . . . . . . .99<br />
Start and end address . . . . . . . . . . . . . . .99<br />
156 Index<br />
Static IP Assignment List . . . . . . . . . . . 100<br />
DHCP IP Address Range . . . . . . . . . . . . 98, 99<br />
DHCP Lease Time . . . . . . . . . . . . . . . . . . . . . 98<br />
DHCP Server . . . . . . . . . . . . . . . . . . . . . . . . . . 98<br />
DHCP Static IP Assignment List . . . . . . . . . 100<br />
Dimensions of device . . . . . . . . . . . . . . . . . 134<br />
Disable Wi-Fi . . . . . . . . . . . . . . . . . . . . 44, 79, 90<br />
Disconnect button . . . . . . . . . . . . . . . . . . . . . 50<br />
Display panel of the Device tab . . . . . . . . . . 73<br />
Displaying<br />
Device information . . . . . . . . . . . . . . . . . . 75<br />
Location information . . . . . . . . . . . . . . . . 55<br />
Disposal of battery . . . . . . . . . . . . . . . . . . . . 136<br />
DMZ<br />
Configuring . . . . . . . . . . . . . . . . . . . . . . . 105<br />
DMZ panel of the Router tab . . . . . . . . 104<br />
Enabling . . . . . . . . . . . . . . . . . . . . . . . . . 104<br />
DMZ panel of the Router tab . . . . . . . . . . . 104<br />
DNS Mode . . . . . . . . . . . . . . . . . . . . . . . . 98, 101<br />
DNS of the WAN . . . . . . . . . . . . . . . . . . . . . . . 45<br />
DNS Relay . . . . . . . . . . . . . . . . . . . . . . . . . . . . 98<br />
Dormant . . . . . . . . . . . . . . . . . . . . . . . . . . . . . . 91<br />
Download speeds . . . . . . . . . . . . . . . . . . . . . . .8<br />
Drawing of hardware . . . . . . . . . . . . . . . . . . . . .9<br />
Driver, installing<br />
Mac . . . . . . . . . . . . . . . . . . . . . . . . . . . . . . 27<br />
TRU-Install (automatic driver �<br />
installation), enabling or disabling . . . . 26<br />
Windows . . . . . . . . . . . . . . . . . . . . . . . . . . 27<br />
Drop specification . . . . . . . . . . . . . . . . . . . . . 134<br />
Duration for full charge . . . . . . . . . . . . . . . . 132<br />
Duration, session . . . . . . . . . . . . . . . . . . . 45, 77<br />
Dynamic Host Control <strong>Pro</strong>tocol<br />
See DHCP.<br />
Dynamic packet filtering (AKA SPI) . . . . . . . 97<br />
E<br />
Ec/Io . . . . . . . . . . . . . . . . . . . . . . . . . . . . . . 40, 91<br />
Electrical specifications . . . . . . . . . . . . . . . . 132<br />
Electronic Serial Number (ESN)<br />
Device > About window . . . . . . . . . . 60, 75<br />
LCD, displayed on . . . . . . . . . . . . . . . . . . 17<br />
Electronics-related businesses, search for . 56<br />
Email server, accessing . . . . . . . . . . . . . . . . 101<br />
Enable GPS . . . . . . . . . . . . . . . . . . . . . 43, 55, 78<br />
Enable SD Card . . . . . . . . . . . . . . . . . . . . . . . 51<br />
Encryption protocols supported . . . . . . . . . 133<br />
End field (port forwarding) . . . . . . . . . . . . . 102
Enter standby mode (playing a �<br />
sound) . . . . . . . . . . . . . . . . . . . . . . . . . 47, 69, 74<br />
Environmental specifications . . . . . . . . . . . 134<br />
ESN (Electronic Serial Number)<br />
Device > About window . . . . . . . . . . 60, 75<br />
LCD, displayed on . . . . . . . . . . . . . . . . . . .17<br />
Expanded Wi-Fi security options . . . . . . . . . .23<br />
Export (router settings) . . . . . . . . . . . . . . . . 108<br />
Exporting<br />
Connection history . . . . . . . . . . . . . . . . 109<br />
Device settings . . . . . . . . . . . . . . . . . . . 108<br />
System event log . . . . . . . . . . . . . . . . . . 110<br />
F<br />
Failover Wait-time . . . . . . . . . . . . . . . . . . . . . . .77<br />
Failover, Primary WAN (log event) . . . . . . . 110<br />
Failure, device startup<br />
Playing a sound . . . . . . . . . . . . . . . . . . . . .69<br />
FAQ (Frequently Asked Questions) . . . . . . 115<br />
FAX . . . . . . . . . . . . . . . . . . . . . . . . . . . . . . . . . 133<br />
FCC (regulatory) notices . . . . . . . . . . . . . . . 137<br />
FCC ID . . . . . . . . . . . . . . . . . . . . . . . . . . . . . . 137<br />
Firefox browser . . . . . . . . . . . . . . . . . . . . . . . . . .3<br />
Firewall software . . . . . . . . . . . . . . . . . . . . . . 128<br />
Firmware version<br />
<strong>3G</strong> component . . . . . . . . . . . . . . . . . . . . .61<br />
<strong>3G</strong> modem . . . . . . . . . . . . . . . . . . . . . . . . .75<br />
<strong>4G</strong> component . . . . . . . . . . . . . . . . . . . . .61<br />
<strong>4G</strong> modem . . . . . . . . . . . . . . . . . . . . . . . . .76<br />
Routing hardware . . . . . . . . . . . . . . . 60, 75<br />
Wi-Fi . . . . . . . . . . . . . . . . . . . . . . . . . . 60, 75<br />
Firmware, upgrading from a file . . . . . . . . . . .59<br />
Fix rate . . . . . . . . . . . . . . . . . . . . . . . . . . . . 79, 94<br />
Fix, GPS<br />
Fix rate . . . . . . . . . . . . . . . . . . . . . . . . 79, 94<br />
Get fix now . . . . . . . . . . . . . . . . . . . . . 43, 79<br />
GPS Fix Not Available . . . . . . . . . . . . . . 130<br />
Type of fix ("GPS mode") . . . . . . . . . 43, 78<br />
Folder name, microSD card . . . . . . . . . . . . . .52<br />
Forgot administrator password . . . . . . . . . . 116<br />
Forgot Wi-Fi password . . . . . . . . . . . . . . . . . 116<br />
Forward Ports . . . . . . . . . . . . . . . . . . . . . . . . 103<br />
Fragmentation Threshold . . . . . . . . . . . . . . . .80<br />
Frequencies, transmit and receive . . . . . . . 132<br />
Frequency of the <strong>4G</strong> channel (Center<br />
Frequency) . . . . . . . . . . . . . . . . . . . . . . . . . . . .78<br />
Frequently Asked Questions (FAQ) . . . . . . 115<br />
FTP server, accessing . . . . . . . . . . . . . . . . . 101<br />
Full charge, time required . . . . . . . . . . . . . . 132<br />
G<br />
Gaming, Internet . . . . . . . . . . . . . . . . . . 101, 103<br />
Gas stations, searching for . . . . . . . . . . . . . . 56<br />
Gateway, default . . . . . . . . . . . . . . . . . . . . . . . 46<br />
General Public License, GNU . . . . . . . . . . . 139<br />
Get fix now . . . . . . . . . . . . . . . . . . . . . 43, 56, 79<br />
GNU General Public License . . . . . . . . . . . 139<br />
Google Chrome . . . . . . . . . . . . . . . . . . . . . . . . .3<br />
Google Maps . . . . . . . . . . . . . . . . . . . . . . 43, 79<br />
GPS<br />
Accuracy . . . . . . . . . . . . . . . . . . . . . . . . . . 95<br />
Availability . . . . . . . . . . . . . . . . . . . . . . . . 117<br />
Enabling . . . . . . . . . . . . . . . . . . . . . . . . . . 55<br />
FAQ . . . . . . . . . . . . . . . . . . . . . . . . . . . . . 117<br />
GPS Fix Not Available . . . . . . . . . . . . . . 130<br />
GPS Information and Settings �<br />
window . . . . . . . . . . . . . . . . . . . . . . . . . . . 42<br />
GPS panel of the WAN tab . . . . . . . . . . 78<br />
Location information, displaying . . . . . . 55<br />
Location, current, viewing in a Web<br />
browser . . . . . . . . . . . . . . . . . . . . . . . . . . . 56<br />
Mapping service . . . . . . . . . . . . . 43, 79, 94<br />
Mode ("GPS mode") . . . . . . . . . . 43, 78, 93<br />
Not working or doesn’t seem to be�<br />
available . . . . . . . . . . . . . . . . . . . . . . . . . 129<br />
Performance . . . . . . . . . . . . . . . . . . . . . . . 94<br />
Requirements . . . . . . . . . . . . . . . . . . . . . . 55<br />
Status icon . . . . . . . . . . . . . . . . . . . . . . . . 42<br />
Streaming data . . . . . . . . . . . . . . . . . . . 117<br />
GPS Fix in <strong>Pro</strong>gress message . . . . . . . . . . . 56<br />
GPS Fix Not Available . . . . . . . . . . . . . . . . . 130<br />
GPS Information and Settings window . . . . 42<br />
GPS Mode . . . . . . . . . . . . . . . . . . . . . . . . . 78, 93<br />
GPS panel of the WAN tab . . . . . . . . . . . . . . 78<br />
GPS Privacy Agreement (Alert) . . . . . . . . . . 35<br />
Guest Password, Set (for microSD card�<br />
access) . . . . . . . . . . . . . . . . . . . . . . . . . . . . . . . 52<br />
Guest <strong>User</strong>name, Set (for microSD card �<br />
access) . . . . . . . . . . . . . . . . . . . . . . . . . . . . . . . 52<br />
H<br />
Hardware (drawing) . . . . . . . . . . . . . . . . . . . . . .9<br />
Hazards . . . . . . . . . . . . . . . . . . . . . . . . . . . . . 135<br />
Help button . . . . . . . . . . . . . . . . . . . . . . . . . . . 49<br />
Help, getting<br />
Customer Service, contacting . . . . . . . 114<br />
Index 157<br />
Index
FAQ (Frequently Asked Questions) . . . 115<br />
Tips . . . . . . . . . . . . . . . . . . . . . . . . . . . . . 119<br />
Troubleshooting . . . . . . . . . . . . . . . . . . . 124<br />
<strong>Virgin</strong> <strong>Mobile</strong> website . . . . . . . . . . . . . . 114<br />
HEPE (Horizontal Estimated Position �<br />
Error) . . . . . . . . . . . . . . . . . . . . . . . . . . . . . . . . .42<br />
Hide GPS Data . . . . . . . . . . . . . . . . . . . . . . . . .79<br />
Home page<br />
Buttons along the top . . . . . . . . . . . . . . . .48<br />
Cannot display . . . . . . . . . . . . . . . . . . . . 128<br />
Description . . . . . . . . . . . . . . . . . . . . . . . . .29<br />
Displaying . . . . . . . . . . . . . . . . . . . . . . . . . .31<br />
Icons and text . . . . . . . . . . . . . . . . . . . . . . .39<br />
Logging in . . . . . . . . . . . . . . . . . . . . . . . . .31<br />
Screenshot with descriptions . . . . . . . . . .30<br />
Virtual device . . . . . . . . . . . . . . . . . . . . . . .32<br />
Horizontal Estimated Position Error �<br />
(HEPE) . . . . . . . . . . . . . . . . . . . . . . . . . . . . . . . .42<br />
Host name<br />
Changing . . . . . . . . . . . . . . . . . . . . . . . . . .88<br />
Input rules . . . . . . . . . . . . . . . . . . . . . . . . . .89<br />
Linking to SSID . . . . . . . . . . . . . . . . . . . . .84<br />
Hotels, searching for . . . . . . . . . . . . . . . . . . . .56<br />
Humidity specification . . . . . . . . . . . . . . . . . 134<br />
I<br />
Icons<br />
Home page . . . . . . . . . . . . . . . . . . . . . . . .39<br />
LCD . . . . . . . . . . . . . . . . . . . . . . . . . . . . . . .16<br />
Import (router settings) . . . . . . . . . . . . . . . . 108<br />
Important information booklet . . . . . . . . . . . .49<br />
Important notice . . . . . . . . . . . . . . . . . . . . . . 135<br />
Importing device settings . . . . . . . . . . . . . . 108<br />
Improving signal strength . . . . . . . . . . . . . . 120<br />
Improving Wi-Fi Performance . . . . . . . . . . . 120<br />
IMSI (International <strong>Mobile</strong> Station �<br />
Identity) . . . . . . . . . . . . . . . . . . . . . . . . . . . . . . .92<br />
Information about your device . . . . . . . . 60, 75<br />
Information screens, LCD . . . . . . . . . . . . . . . .17<br />
Installation requirements . . . . . . . . . . . . . . . . . .3<br />
Installing the device . . . . . . . . . . . . . . . . . . . . .20<br />
International <strong>Mobile</strong> Station Identity �<br />
(IMSI) . . . . . . . . . . . . . . . . . . . . . . . . . . . . . . . . .92<br />
Internet Connected (playing a �<br />
sound) . . . . . . . . . . . . . . . . . . . . . . . . . . . . 47, 69<br />
Internet connection<br />
Ending . . . . . . . . . . . . . . . . . . . . . . . . . . . . .38<br />
Launching . . . . . . . . . . . . . . . . . . . . . . . . . .37<br />
158 Index<br />
Playing a sound upon connection . . . . 47<br />
Playing a sound upon disconnection . . 47<br />
Sharing . . . . . . . . . . . . . . . . . . . . . . . . . . . 37<br />
Internet Connection Information window . . 45<br />
Internet Disconnected (playing a �<br />
sound) . . . . . . . . . . . . . . . . . . . . . . . . . . . . 47, 69<br />
Internet Explorer . . . . . . . . . . . . . . . . . . . . . . . . .3<br />
Internet Explorer cannot display �<br />
the webpage . . . . . . . . . . . . . . . . . . . . . . . . . 128<br />
Internet gaming . . . . . . . . . . . . . . . . . . 103, 104<br />
Internet telephony . . . . . . . . . . . . . . . . . . . . . 103<br />
IOTA . . . . . . . . . . . . . . . . . . . . . . . . . . . . . . . . 133<br />
IP address<br />
Assigning based on a MAC address . 100<br />
DHCP Range . . . . . . . . . . . . . . . . . . . . . . 98<br />
DMZ computer . . . . . . . . . . . . . . . . . . . . 105<br />
Finding for a device . . . . . . . . . . . . . . . 122<br />
Port forwarding . . . . . . . . . . . . . . . . . . . . 102<br />
Removing based on a MAC address . 100<br />
Routing hardware . . . . . . . . . . . . . . . . . . 98<br />
WWAN, of the device . . . . . . . . . . . . . . . 45<br />
ipconfig command . . . . . . . . . . . . . . . . . . . . 123<br />
ipconfig/all command . . . . . . . . . . . . . . . . . 122<br />
iPerf License . . . . . . . . . . . . . . . . . . . . . . . . . 144<br />
K<br />
Knowledge base . . . . . . . . . . . . . . . . . . . . . 124<br />
L<br />
LAN panel of the Router tab . . . . . . . . . . . . . 97<br />
Last user has left (playing a �<br />
sound) . . . . . . . . . . . . . . . . . . . . . . . . . 47, 69, 74<br />
LBS (Location Based Services)<br />
See GPS.<br />
LCD<br />
Brightness . . . . . . . . . . . . . . . . . . . . . . . . . 67<br />
Dark . . . . . . . . . . . . . . . . . . . . . . . . . . . . . 125<br />
Icons on LCD . . . . . . . . . . . . . . . . . . . . . . 16<br />
Information screens . . . . . . . . . . . . . . . . . 17<br />
Not lit . . . . . . . . . . . . . . . . . . . . . . . . . . . . 125<br />
Timeout . . . . . . . . . . . . . . . . . . . . . . . . . . . 67<br />
Turning off automatically . . . . . . . . . . . . 67<br />
Turning on or off . . . . . . . . . . . . . . . . . . . 67<br />
LCD Backlight . . . . . . . . . . . . . . . . . . . . . . . . . 67<br />
Lease time, DHCP . . . . . . . . . . . . . . . . . . 98, 99<br />
LED (Power button on the device)<br />
Enabling . . . . . . . . . . . . . . . . . . . . . . . . . . 68<br />
Interpreting . . . . . . . . . . . . . . . . . . . . . . . . 14
Legal information . . . . . . . . . . . . . . . . . . . . . 139<br />
Liability, limitation of . . . . . . . . . . . . . . . . . . . 152<br />
Licenses . . . . . . . . . . . . . . . . . . . . . . . . . . . . . 139<br />
Lifetime data . . . . . . . . . . . . . . . . . . . . . . . . . . .77<br />
Limitation of liability . . . . . . . . . . . . . . . . . . . 152<br />
Link SSID and Hostname . . . . . . . . . . . . 79, 84<br />
List of connected devices . . . . . . . . . 80, 87, 88<br />
Location search, performing . . . . . . . . . . . . . .56<br />
Location Services<br />
See GPS.<br />
Location, current, viewing in a Web �<br />
browser . . . . . . . . . . . . . . . . . . . . . . . . . . . . . . .56<br />
Log<br />
Connection history . . . . . . . . . . . . . . . . 109<br />
System events . . . . . . . . . . . . . . . . . . . . 110<br />
Log panel of the Device tab . . . . . . . . . . . . . .76<br />
Logging in<br />
Automatically . . . . . . . . . . . . . . . . . . . . . . .71<br />
Steps to log in . . . . . . . . . . . . . . . . . . . . . .31<br />
Login address used for <strong>4G</strong> service �<br />
(Realm) . . . . . . . . . . . . . . . . . . . . . . . . . . . . . . .78<br />
Login password<br />
Changing . . . . . . . . . . . . . . . . . . . . . . . . . .71<br />
Default value . . . . . . . . . . . . . . . . . . . . . . .22<br />
Forgotten; what do I do? . . . . . . . . . . . 116<br />
Long Range (Wi-Fi) . . . . . . . . . . . . . . . . . . . . .80<br />
AC powered . . . . . . . . . . . . . . . . . . . . 45, 66<br />
Battery or USB powered . . . . . . . . . 44, 80<br />
Long Wi-Fi Range field . . . . . . . . . . . . . . . . . .80<br />
Low Battery (playing a sound) . . . . . 47, 69, 70<br />
Low power mode (Standby Timer) . . . . . . . .45<br />
M<br />
MAC (Media Access Control) filter . . . . 81, 87<br />
MAC address<br />
<strong>4G</strong> modem . . . . . . . . . . . . . . . . . . . . . 61, 76<br />
Finding for a device . . . . . . . . . . . . . . . 122<br />
IP address, assigning, based on MAC<br />
address . . . . . . . . . . . . . . . . . . . . . . . . . . 100<br />
IP address, removing, based on MAC<br />
address . . . . . . . . . . . . . . . . . . . . . . . . . . 100<br />
Wi-Fi users . . . . . . . . . . . . . . . . . . . . . . . . .43<br />
MAC Address field . . . . . . . . . . . . . . . . . . . . . .87<br />
MAC Filter Mode . . . . . . . . . . . . . . . . . . . 81, 87<br />
MAC Filter panel of the Wi-Fi tab . . . . . . . . . .81<br />
Mac operating system<br />
Driver, installing . . . . . . . . . . . . . . . . . . . . .27<br />
Mac OS X<br />
Message about UPS backup battery . . 27<br />
Maintenance of your device . . . . . . . . . . . . . . .9<br />
Manual (Accuracy) - GPS . . . . . . . . . . . . 79, 95<br />
Manual (DNS Mode) . . . . . . . . . . . . . . . 98, 101<br />
Manual (Performance Value) - GPS . . . 79, 94<br />
Manual DNS Server fields . . . . . . . . . . . 98, 101<br />
Manually checking for updates . . . . . . . . . . 58<br />
Manufacturer information . . . . . . . . . . . . 60, 75<br />
Map Me button . . . . . . . . . . . . . . . . . . . . . 49, 56<br />
Mapping service . . . . . . . . . . . . . . . . . 43, 79, 94<br />
MapQuest . . . . . . . . . . . . . . . . . . . . . . . . . 43, 79<br />
Max DHCP Clients . . . . . . . . . . . . . . . . . 98, 100<br />
"Max Number of <strong>User</strong>s" field . . . . . . . . . 80, 89<br />
"Max Wi-Fi users" field . . . . . . . . . . . . . . 44, 89<br />
Maximum number of Wi-Fi users . . 44, 80, 89<br />
MDN (<strong>Mobile</strong> Directory Number) . . . 60, 75, 91<br />
Mechanical specifications . . . . . . . . . . . . . . 134<br />
MEID (<strong>Mobile</strong> Equipment Identifier) . . . . 60, 75<br />
Messages displayed on the device LCD . . 125<br />
Metric units, use for GPS . . . . . . . . . . 43, 79, 94<br />
microSD card<br />
Overview . . . . . . . . . . . . . . . . . . . . . . . . . . 17<br />
Accessing . . . . . . . . . . . . . . . . . . . . . . . . . 53<br />
Enabling . . . . . . . . . . . . . . . . . . . . . . . . . . 51<br />
Inserting . . . . . . . . . . . . . . . . . . . . . . . . . . 52<br />
Location of slot . . . . . . . . . . . . . . . . . . . 9, 17<br />
Maximum size supported . . . . . . . . . . . . 17<br />
microSD Card panel of the Device �<br />
tab . . . . . . . . . . . . . . . . . . . . . . . . . . . . . . . 73<br />
Removing . . . . . . . . . . . . . . . . . . . . . . . . . 53<br />
SD Card Error (alert) . . . . . . . . . . . . . . . . 35<br />
SD Card Information and Settings �<br />
window . . . . . . . . . . . . . . . . . . . . . . . . . . . 46<br />
Setting up access . . . . . . . . . . . . . . . . . . 51<br />
Shared folder name . . . . . . . . . . . . . . . . 52<br />
microSD Shared Folder Name . . . . . . . . . . . 52<br />
Microwaves . . . . . . . . . . . . . . . . . . . . . . . . . . 120<br />
Mini Window . . . . . . . . . . . . . . . . . . . . . . . . . . 32<br />
miniupnpd License . . . . . . . . . . . . . . . . . . . 145<br />
<strong>Mobile</strong> Broadband Information window . . . 41<br />
<strong>Mobile</strong> Directory Number (MDN) . . . 60, 75, 91<br />
<strong>Mobile</strong> Equipment Identifier (MEID) . . . . 60, 75<br />
<strong>Mobile</strong> Station ID (MSID) . . . . . . . . . . . . . . . . 92<br />
Model information . . . . . . . . . . . . . . . . . . . . . 60<br />
Model Number . . . . . . . . . . . . . . . . . . . . . 60, 75<br />
Mozilla Firefox . . . . . . . . . . . . . . . . . . . . . . . . . . .3<br />
MSID (<strong>Mobile</strong> Station ID) . . . . . . . . . . . . . . . . 92<br />
MTU (Maximum Transmission Unit) size . . . 46<br />
Index 159<br />
Index
MTU Mode . . . . . . . . . . . . . . . . . . . . . . . . . . . .98<br />
Mute switch, location . . . . . . . . . . . . . . . . . . . .17<br />
N<br />
NAI (Network Access Identifier) . . . . . . . . . . .92<br />
NAP-ID (Network Access <strong>Pro</strong>vider ID) . . . . . .78<br />
Network<br />
<strong>3G</strong> information . . . . . . . . . . . . . . . . . . . . . .91<br />
<strong>3G</strong>, overview . . . . . . . . . . . . . . . . . . . . . . . .8<br />
<strong>4G</strong> information . . . . . . . . . . . . . . . . . . . . . .78<br />
<strong>4G</strong>, overview . . . . . . . . . . . . . . . . . . . . . . . .8<br />
Active network . . . . . . . . . . . . . . . . . . 40, 77<br />
Cannot connect . . . . . . . . . . . . . . . . . . . 129<br />
Network operator . . . . . . . . . . . . . . . . . . . .77<br />
<strong>Pro</strong>tocols supported . . . . . . . . . . . . . . . 133<br />
See also <strong>3G</strong>, <strong>4G</strong>, and Wi-Fi.<br />
Network Access Identifier (NAI) . . . . . . . . . . .92<br />
Network access provider, <strong>4G</strong> (NAP-ID) . . . . .78<br />
Network access, configuring . . . . . . . . . . . . .87<br />
Network operator<br />
<strong>3G</strong> . . . . . . . . . . . . . . . . . . . . . . . . . . . . 75, 91<br />
<strong>4G</strong> (NSP-ID) . . . . . . . . . . . . . . . . . . . . . . . .78<br />
Carrier the device was activated �<br />
for . . . . . . . . . . . . . . . . . . . . . . . . . . . . . 60, 77<br />
Network panel of the Wi-Fi tab . . . . . . . . . . . .79<br />
Network Time <strong>Pro</strong>tocol (NTP) . . . . . . . . . . . 111<br />
Network, corporate, accessing �<br />
through VPN . . . . . . . . . . . . . . . . . . . . . . . . . 118<br />
No filtering (MAC Filter option) . . . . . . . . . . . .87<br />
No service<br />
Icon . . . . . . . . . . . . . . . . . . . . . . . . . . . . . . .41<br />
Searching for Network message . . . . 126<br />
None (no Wi-Fi security) . . . . . . . . . . . . . . . . .85<br />
Not connected (icon) . . . . . . . . . . . . . . . . . . . .41<br />
Notice, important . . . . . . . . . . . . . . . . . . . . . 135<br />
Notices, regulatory . . . . . . . . . . . . . . . . . . . . 137<br />
NSP-ID (Network Service <strong>Pro</strong>vider ID) . . . . .78<br />
NTP (Network Time <strong>Pro</strong>tocol) . . . . . . . . . . . 111<br />
O<br />
Obtain an IP address automatically . . . . . . . .99<br />
On AC Power (LCD brightness) . . . . . . . . . . .67<br />
On Battery/USB Power (LCD brightness) . . .67<br />
One-time fix . . . . . . . . . . . . . . . . . . . . . 43, 78, 93<br />
Online games . . . . . . . . . . . . . . . . . . . . 101, 103<br />
Oops! This link appears to be broken . . . . 128<br />
OpenSSL License . . . . . . . . . . . . . . . . . . . . 146<br />
Opera browser . . . . . . . . . . . . . . . . . . . . . . . . . .3<br />
160 Index<br />
Operating temperature . . . . . . . . . . . . . . . . 134<br />
Operator, network<br />
<strong>3G</strong> . . . . . . . . . . . . . . . . . . . . . . . . . . . . 75, 91<br />
<strong>4G</strong> (NSP-ID) . . . . . . . . . . . . . . . . . . . . . . . 78<br />
Carrier the device was activated for . . . 60<br />
Optimization (MTU Mode) . . . . . . . . . . . . . . . 98<br />
Original activation date . . . . . . . . . . . . . . . . . 91<br />
Original SSLeay License . . . . . . . . . . . . . . . 147<br />
OTAPA . . . . . . . . . . . . . . . . . . . . . . . . . . . . . . 133<br />
OTASP . . . . . . . . . . . . . . . . . . . . . . . . . . . . . . 133<br />
Outgoing data, monitor on specific port<br />
numbers . . . . . . . . . . . . . . . . . . . . . . . . . . . . 103<br />
P<br />
Package contents . . . . . . . . . . . . . . . . . . . . . . . .9<br />
Packet size . . . . . . . . . . . . . . . . . . . . . . . . . . . . 80<br />
Password reminder, Wi-Fi . . . . . . . . . . . . . . . 86<br />
Password, administrator<br />
Changing . . . . . . . . . . . . . . . . . . . . . . . . . 71<br />
Default value . . . . . . . . . . . . . . . . . . . . . . . 22<br />
Forgotten; what do I do? . . . . . . . . . . . 116<br />
Password, Wi-Fi<br />
Changing . . . . . . . . . . . . . . . . . . . . . . . . . 86<br />
Forgotten; what do I do? . . . . . . . . . . . 116<br />
Reminder . . . . . . . . . . . . . . . . . . . . . . . . . 86<br />
Patents . . . . . . . . . . . . . . . . . . . . . . . . . . . . . . 139<br />
Pay-as-you-go . . . . . . . . . . . . . . . . . . . . . . . . . 92<br />
Performance Value (GPS setting) . . . . . 79, 94<br />
Performance, Wi-Fi, tips on improving . . . 120<br />
Phone number (MDN) . . . . . . . . . . . . 60, 75, 91<br />
Place for your device, tips . . . . . . . . . . . . . . 120<br />
Plan Version (<strong>4G</strong>) . . . . . . . . . . . . . . . . . . . 61, 76<br />
Plug and Play, Universal (UPnP) . . . . . . . . . . 97<br />
Port Forward panel of the Router tab . . . . 101<br />
Port forwarding<br />
Description . . . . . . . . . . . . . . . . . . . . . . . 101<br />
Disabling for an application . . . . . . . . . 102<br />
Enabling . . . . . . . . . . . . . . . . . . . . . . . . . 102<br />
Enabling for an application . . . . . . . . . 102<br />
Port Trigger panel of the Router tab . . . . . 103<br />
Port triggering<br />
Description . . . . . . . . . . . . . . . . . . . . . . . 103<br />
Enabling . . . . . . . . . . . . . . . . . . . . . . . . . 103<br />
Ports, adding . . . . . . . . . . . . . . . . . . . . . 103<br />
Ports, removing . . . . . . . . . . . . . . . . . . . 104<br />
Power button (on the device)<br />
Enabling . . . . . . . . . . . . . . . . . . . . . . . . . . 68<br />
Interpreting . . . . . . . . . . . . . . . . . . . . . . . . 14
Location . . . . . . . . . . . . . . . . . . . . . . . . . . . .9<br />
Pressing, results of . . . . . . . . . . . . . . . . . .15<br />
Turning the device on or off . . . . . . . . . . .13<br />
Power Button LED field . . . . . . . . . . . . . . . . . .68<br />
Power Off button (on home page) . . . . . 33, 50<br />
Power Save Mode, Wi-Fi . . . . . . . . . . . . . . . . .80<br />
Power settings<br />
AC powered . . . . . . . . . . . . . . . . . . . . . . . .66<br />
Battery powered . . . . . . . . . . . . . . . . . . . .66<br />
Extending battery life . . . . . . . . . . . . . . 119<br />
USB powered . . . . . . . . . . . . . . . . . . . . . . .66<br />
Powering the device off . . . . . . . . . . . . . . 14, 33<br />
Powering the device on . . . . . . . . . . . . . . . . . .13<br />
PPPD License . . . . . . . . . . . . . . . . . . . . . . . . 148<br />
PPPDump License . . . . . . . . . . . . . . . . . . . . 149<br />
PPPStats License . . . . . . . . . . . . . . . . . . . . . 149<br />
Preamble ID of the base station . . . . . . . . . . .78<br />
PRI version<br />
<strong>3G</strong> component . . . . . . . . . . . . . . . . . . . . .60<br />
Routing hardware . . . . . . . . . . . . . . . 60, 75<br />
Primary DNS of the WAN . . . . . . . . . . . . . . . .45<br />
Primary WAN failover<br />
log event . . . . . . . . . . . . . . . . . . . . . . . . . 110<br />
Primary WAN switchback<br />
log event . . . . . . . . . . . . . . . . . . . . . . . . . 110<br />
Privacy Agreement, GPS (Alert) . . . . . . . . . . .35<br />
PRL version, <strong>3G</strong> modem<br />
Device > About panel . . . . . . . . . . . 60, 75<br />
WAN > <strong>3G</strong> panel . . . . . . . . . . . . . . . . . . . .92<br />
<strong>Pro</strong>blems<br />
See Troubleshooting.<br />
<strong>Pro</strong>tocol field (port forwarding) . . . . . . . . . . 102<br />
<strong>Pro</strong>tocol field (port triggering) . . . . . . . . . . . 103<br />
<strong>Pro</strong>tocols, network, supported . . . . . . . . . . 133<br />
Q<br />
QoS (Quality of Service) . . . . . . . . . . . . . . . . .80<br />
Quality of Service (QoS) . . . . . . . . . . . . . . . . .80<br />
Questions, frequently asked (FAQ) . . . . . . 115<br />
R<br />
Radio frequency (RF) specifications . . . . . 132<br />
Realm . . . . . . . . . . . . . . . . . . . . . . . . . . . . . . . . .78<br />
Receive frequencies . . . . . . . . . . . . . . . . . . 132<br />
Recharging the battery . . . . . . . . . . . . . . . . . .12<br />
Reconditioned Date . . . . . . . . . . . . . . . . . 60, 75<br />
Reconditioned Status . . . . . . . . . . . . . . . 60, 75<br />
Regulatory notices . . . . . . . . . . . . . . . . . 49, 137<br />
Remember me (keeps you logged in as<br />
administrator) . . . . . . . . . . . . . . . . . . . . . . . . . 71<br />
Remember me client list . . . . . . . . . . . . . . . . 71<br />
"Remember me" computers, view list of . . 71<br />
Reminder, Wi-Fi password . . . . . . . . . . . . . . 86<br />
Remote Desktop, accessing . . . . . . . . . . . . 101<br />
Requirements<br />
GPS . . . . . . . . . . . . . . . . . . . . . . . . . . . . . . 55<br />
Installation . . . . . . . . . . . . . . . . . . . . . . . . . . .3<br />
USB . . . . . . . . . . . . . . . . . . . . . . . . . . . . . . 26<br />
Reset button on device . . . . . . . . . . . . . . . . . 62<br />
Reset Device to Factory Defaults button . . . 92<br />
Resetting (restarting) the device . . . . . . . . . . 63<br />
Resetting the <strong>3G</strong>/<strong>4G</strong> configuration to �<br />
default settings . . . . . . . . . . . . . . . . . . . . . . . . 92<br />
Resetting the software to default settings . 105<br />
Resources . . . . . . . . . . . . . . . . . . . . . . . . . . . 113<br />
Restarting the device . . . . . . . . . . . . . . . . . . . 63<br />
Restaurants, searching for . . . . . . . . . . . . . . 56<br />
Restriction field . . . . . . . . . . . . . . . . . . . . . . . 105<br />
RF (Radio Frequency) specifications . . . . . 132<br />
RF Exposure notice . . . . . . . . . . . . . . . . . . . 137<br />
Router IP Address . . . . . . . . . . . . . . . . . . . . . 98<br />
Router PRI Version . . . . . . . . . . . . . . . . . . . . . 75<br />
Router tab<br />
Basic panel . . . . . . . . . . . . . . . . . . . . . . . . 96<br />
DMZ panel . . . . . . . . . . . . . . . . . . . . . . . 104<br />
LAN panel . . . . . . . . . . . . . . . . . . . . . . . . . 97<br />
Port Forward panel . . . . . . . . . . . . . . . . 101<br />
Port Trigger panel . . . . . . . . . . . . . . . . . 103<br />
Routing hardware<br />
Firmware version . . . . . . . . . . . . . . . . 60, 75<br />
IP address . . . . . . . . . . . . . . . . . . . . . . . . . 98<br />
Playing a sound when routing �<br />
hardware reset occurs . . . . . . . . . . . . . . 69<br />
PRI version . . . . . . . . . . . . . . . . . . . . . 60, 75<br />
Resetting to default settings . . . . . . . . . 105<br />
Subnet mask . . . . . . . . . . . . . . . . . . . . . . 98<br />
Routing hardware settings reset<br />
Performing . . . . . . . . . . . . . . . . . . . . . . . 105<br />
Playing a sound . . . . . . . . . . . . . . . . . 47, 69<br />
Routing PRI Version . . . . . . . . . . . . . . . . . . . . 60<br />
RSSI (signal strength)<br />
<strong>3G</strong> . . . . . . . . . . . . . . . . . . . . . . . . . . . . . . . 91<br />
<strong>4G</strong> . . . . . . . . . . . . . . . . . . . . . . . . . . . . . . . 78<br />
Improving . . . . . . . . . . . . . . . . . . . . . . . . 120<br />
Insufficient signal strength . . . . . . . . . . 125<br />
Viewing . . . . . . . . . . . . . . . . . . . . . . . . . . . 40<br />
Index 161<br />
Index
RTS Threshold . . . . . . . . . . . . . . . . . . . . . . . . .80<br />
Rx (receive) frequencies . . . . . . . . . . . . . . . 132<br />
S<br />
Safari browser . . . . . . . . . . . . . . . . . . . . . . . . . . .3<br />
Safari can’t open the page . . . . . . . . . . . . . 128<br />
Safety and hazards . . . . . . . . . . . . . . . . . . . 135<br />
Scan for <strong>4G</strong> button . . . . . . . . . . . . . . . . . . . . .41<br />
SD Card error (alert) . . . . . . . . . . . . . . . . . . . .35<br />
SD Card Information and Settings �<br />
window . . . . . . . . . . . . . . . . . . . . . . . . . . . . . . .46<br />
SD-Card Slot field . . . . . . . . . . . . . . . . . . . . . .51<br />
Search, location . . . . . . . . . . . . . . . . . . . . . . . .56<br />
Searching for Network message . . . . . . . . 126<br />
Secondary DNS of the WAN . . . . . . . . . . . . .45<br />
Security<br />
MAC filtering . . . . . . . . . . . . . . . . . . . . . . . .81<br />
Network access, configuring . . . . . . . . . .87<br />
<strong>Pro</strong>tocols supported . . . . . . . . . . . . . . . 133<br />
SPI (Stateful Packet Inspection) . . . . . . . .97<br />
Tips . . . . . . . . . . . . . . . . . . . . . . . . . . . . . 121<br />
Wi-Fi . . . . . . . . . . . . . . . . . . . . . . . . . . . . . .85<br />
Security panel of the Wi-Fi tab . . . . . . . . . . . .81<br />
Server, accessing . . . . . . . . . . . . . . . . . . . . . 101<br />
Service icon . . . . . . . . . . . . . . . . . . . . . . . . . . .41<br />
Service plan, add additional options . . . . . 114<br />
Service <strong>Pro</strong>gramming Code (SPC) . . . . . . . .92<br />
Service Type<br />
<strong>3G</strong> . . . . . . . . . . . . . . . . . . . . . . . . . . . . . . . .91<br />
<strong>4G</strong> . . . . . . . . . . . . . . . . . . . . . . . . . . . . . . . .78<br />
Session Duration . . . . . . . . . . . . . . . . . . . 45, 77<br />
Session Total Data . . . . . . . . . . . . . . . . . . . . . .77<br />
Set Guest Password (for microSD card�<br />
access) . . . . . . . . . . . . . . . . . . . . . . . . . . . . . . .52<br />
Set Guest <strong>User</strong>name (for microSD card<br />
access) . . . . . . . . . . . . . . . . . . . . . . . . . . . . . . .52<br />
Set up my <strong>Overdrive</strong> <strong>Pro</strong> option . . . . . . . . . . .22<br />
Setting up the device . . . . . . . . . . . . . . . . . . . .20<br />
Settings<br />
Exporting . . . . . . . . . . . . . . . . . . . . . . . . 108<br />
Importing . . . . . . . . . . . . . . . . . . . . . . . . 108<br />
Setup pages (initial device setup) . . . . . . . 112<br />
Setup panel of the WAN tab . . . . . . . . . . . . . .76<br />
Shared folder name, microSD card . . . . . . . .52<br />
Sharing your Internet connection . . . . . . . . .37<br />
Short Range (Wi-Fi)<br />
AC powered . . . . . . . . . . . . . . . . . . . . 44, 66<br />
Battery or USB powered . . . . . . . . . . . . .44<br />
162 Index<br />
Short text messaging (SMS) . . . . . . . . . . . . 133<br />
Short Wi-Fi Range . . . . . . . . . . . . . . . . . . . . . 80<br />
Show GPS Data . . . . . . . . . . . . . . . . . . . . . . . 79<br />
SID (System ID) . . . . . . . . . . . . . . . . . . . . . . . 91<br />
Sierra Wireless knowledge base . . . . . . . . 124<br />
Signal Quality window . . . . . . . . . . . . . . . . . . 40<br />
Signal strength<br />
<strong>3G</strong> . . . . . . . . . . . . . . . . . . . . . . . . . . . . . . . 91<br />
<strong>4G</strong> . . . . . . . . . . . . . . . . . . . . . . . . . . . . . . . 78<br />
Improving . . . . . . . . . . . . . . . . . . . . . . . . 120<br />
Insufficient . . . . . . . . . . . . . . . . . . . . . . . . 125<br />
Viewing . . . . . . . . . . . . . . . . . . . . . . . . . . . 40<br />
Size of device . . . . . . . . . . . . . . . . . . . . . . . . 134<br />
SMS . . . . . . . . . . . . . . . . . . . . . . . . . . . . . . . . 133<br />
Software<br />
Resetting to default settings . . . . . . . . . 105<br />
Specifications . . . . . . . . . . . . . . . . . . . . . 133<br />
Updates . . . . . . . . . . . . . . . . . . . . . . . . . . . 57<br />
Version information . . . . . . . . . . . . . . 60, 75<br />
Software update available<br />
Alert displayed . . . . . . . . . . . . . . . . . . . . . 36<br />
Log event . . . . . . . . . . . . . . . . . . . . . . . . 110<br />
Software Version field . . . . . . . . . . . . . . . 60, 75<br />
Sounds<br />
Enabling and disabling individually . . . 69<br />
Enabling or disabling all (Mute �<br />
switch) . . . . . . . . . . . . . . . . . . . . . . . . . . . . 17<br />
Sounds panel of the Device tab . . . . . . . . . . 74<br />
Sounds window . . . . . . . . . . . . . . . . . . . . . . . 47<br />
Source IP Address . . . . . . . . . . . . . . . . . . . . 105<br />
SPC (Service <strong>Pro</strong>gramming Code) . . . . . . . 92<br />
Specifications<br />
Electrical . . . . . . . . . . . . . . . . . . . . . . . . . 132<br />
Environmental . . . . . . . . . . . . . . . . . . . . 134<br />
Mechanical . . . . . . . . . . . . . . . . . . . . . . . 134<br />
Radio frequency (RF) . . . . . . . . . . . . . . 132<br />
Software . . . . . . . . . . . . . . . . . . . . . . . . . 133<br />
Speeds, download . . . . . . . . . . . . . . . . . . . . . . .8<br />
SPI (Stateful Packet Inspection) . . . . . . . . . . 97<br />
ssh support . . . . . . . . . . . . . . . . . . . . . . . . . . 118<br />
SSH2 License . . . . . . . . . . . . . . . . . . . . . . . . 150<br />
SSID (Wi-Fi network name)<br />
Broadcast . . . . . . . . . . . . . . . . . . . . . . . . . 80<br />
Changing . . . . . . . . . . . . . . . . . . . . . . . . . 83<br />
Description . . . . . . . . . . . . . . . . . . . . . . . . 83<br />
Host Name, linking to . . . . . . . . . . . . . . . 84<br />
SSID Broadcast . . . . . . . . . . . . . . . . . . . . . . . 80<br />
SSLeay License, Original . . . . . . . . . . . . . . . 147
Standby current . . . . . . . . . . . . . . . . . . . . . . 132<br />
Standby mode<br />
Description . . . . . . . . . . . . . . . . . . . . . . . . .45<br />
Playing a sound . . . . . . . . . . . . . . . . . . . . .74<br />
Settings, specifying . . . . . . . . . . . . . . . . . .45<br />
Timer (how soon to go into standby �<br />
mode) . . . . . . . . . . . . . . . . . . . . . . . . . . . . .45<br />
Standby Timer . . . . . . . . . . . . . . . . . . . . . 45, 73<br />
Start day of the billing cycle, changing . . . . .46<br />
Start field (port forwarding) . . . . . . . . . . . . . 102<br />
Starts on day (billing cycle) . . . . . . . . . . . . . .46<br />
Startup failure, device (playing a sound) . . .69<br />
Stateful Packet Inspection (SPI) . . . . . . . . . . .97<br />
Static IP Assignment List, DHCP . . . . . . . . 100<br />
Storage guidelines . . . . . . . . . . . . . . . . . . . . . . .9<br />
Storage temperature . . . . . . . . . . . . . . . . . . 134<br />
Streaming GPS data . . . . . . . . . . . . . . . . . . 117<br />
Subnet mask . . . . . . . . . . . . . . . . . . . . . . . . . . .98<br />
Support, contacting . . . . . . . . . . . . . . . . . . . 114<br />
Switchback Wait-time . . . . . . . . . . . . . . . . . . .77<br />
Switchback, Primary WAN (log event) . . . . 110<br />
System alerts (playing a sound) . . . 47, 69, 74<br />
System events log . . . . . . . . . . . . . . . . . . . . 110<br />
System ID (SID) . . . . . . . . . . . . . . . . . . . . . . . .91<br />
System requirements . . . . . . . . . . . . . . . . . . . . .3<br />
T<br />
TCP/IP settings . . . . . . . . . . . . . . . . . . . . . . . . .99<br />
Technical support, contacting . . . . . . . . . . 114<br />
telnet support . . . . . . . . . . . . . . . . . . . . . . . . 118<br />
Temperature specifications . . . . . . . . . . . . . 134<br />
Temperature, critical (playing a sound) . . . . .69<br />
Terminal sessions . . . . . . . . . . . . . . . . . . . . . 118<br />
Tethered connection<br />
Disabling . . . . . . . . . . . . . . . . . . . . . . . . . . .96<br />
Making . . . . . . . . . . . . . . . . . . . . . . . . . . . .27<br />
Requirements . . . . . . . . . . . . . . . . . . . . . . .26<br />
See also USB.<br />
Tethered Networking, USB, disabling . . . . . .96<br />
Text messaging (SMS) . . . . . . . . . . . . . . . . 133<br />
The connection has timed out (message) 128<br />
Time acquisition method . . . . . . . . . . . . . . 111<br />
Timeout<br />
Connection timeout (cannot display �<br />
the home page) . . . . . . . . . . . . . . . . . . . 128<br />
LCD . . . . . . . . . . . . . . . . . . . . . . . . . . . . . . .67<br />
Timestamp (GPS) . . . . . . . . . . . . . . . . . . . . . . .42<br />
Tips . . . . . . . . . . . . . . . . . . . . . . . . . . . . . 119, 124<br />
TKIP/AES . . . . . . . . . . . . . . . . . . . . . . . . . . 24, 85<br />
Total Bytes (<strong>3G</strong>) . . . . . . . . . . . . . . . . . . . . 60, 75<br />
Total Bytes (<strong>4G</strong>) . . . . . . . . . . . . . . . . . . . . 61, 75<br />
Total data<br />
Lifetime of device . . . . . . . . . . . . . 60, 61, 75<br />
Session . . . . . . . . . . . . . . . . . . . . . . . . 45, 77<br />
Total Transferred (in current connection<br />
session) . . . . . . . . . . . . . . . . . . . . . . . . . . . . . . 45<br />
Trademarks . . . . . . . . . . . . . . . . . . . . . . . . . . 151<br />
Transmission rates . . . . . . . . . . . . . . . . . . . . . . .8<br />
Transmit frequencies . . . . . . . . . . . . . . . . . . 132<br />
Transmitter power. <strong>4G</strong> (TX Power) . . . . . . . . 78<br />
Trigger Ports field . . . . . . . . . . . . . . . . . . . . . 103<br />
Troubleshooting<br />
Cannot connect through USB . . . . . . . 128<br />
Cannot connect to the <strong>3G</strong>/<strong>4G</strong> �<br />
network . . . . . . . . . . . . . . . . . . . . . . . . . . 129<br />
Cannot connect to Wi-Fi . . . . . . . . . . . . 127<br />
Cannot display the home page . . . . . . 128<br />
Charging paused . . . . . . . . . . . . . . . . . . 117<br />
General tips . . . . . . . . . . . . . . . . . . . . . . 124<br />
TRU-Install . . . . . . . . . . . . . . . . . . . . . . . . . . . . 26<br />
TTY support . . . . . . . . . . . . . . . . . . . . . . . . . 133<br />
Turn Off Backlight . . . . . . . . . . . . . . . . . . . . . . 67<br />
Turning the device off . . . . . . . . . . . . . . . 14, 33<br />
Turning the device on . . . . . . . . . . . . . . . . . . 13<br />
TVs . . . . . . . . . . . . . . . . . . . . . . . . . . . . . . . . . 120<br />
Tx (transmit) frequencies . . . . . . . . . . . . . . . 132<br />
TX Power, <strong>4G</strong> . . . . . . . . . . . . . . . . . . . . . . . . . 78<br />
U<br />
Universal Plug and Play (UPnP) . . . . . . . . . . 97<br />
Update Failed message . . . . . . . . . . . . . . . 127<br />
Update Firmware From File field . . . . . . . . . 59<br />
Updates<br />
Overview . . . . . . . . . . . . . . . . . . . . . . . . . . 57<br />
Automatically checking . . . . . . . . . . . . . . 57<br />
Cannot check for . . . . . . . . . . . . . . . . . . 130<br />
Firmware, upgrading from a file . . . . . . 59<br />
Manually checking . . . . . . . . . . . . . . . . . 58<br />
Software Update Available (alert) . . . . . 36<br />
UPnP (Universal Plug and Play) . . . . . . . . . . 97<br />
UPS backup battery, message about, on �<br />
Mac OS X . . . . . . . . . . . . . . . . . . . . . . . . . . . . 27<br />
Usage guidelines for your device . . . . . . . . . .9<br />
USB<br />
Cannot connect . . . . . . . . . . . . . . . . . . . 128<br />
Charging the device . . . . . . . . . . . . . . . . 12<br />
Index 163<br />
Index
Connecting the device to your �<br />
computer through USB . . . . . . . . . . . . . .27<br />
Location of USB slot on the device . . . . .9<br />
Power settings . . . . . . . . . . . . . . . 44, 66, 80<br />
Requirements . . . . . . . . . . . . . . . . . . . . . . .26<br />
Tethered Networking, disabling . . . . . . . .96<br />
Wi-Fi, disabling when connected �<br />
through USB . . . . . . . . . . . . . . . . 44, 79, 90<br />
USB Tethered Networking . . . . . . . . . . . . . . . .96<br />
<strong>User</strong> ID, <strong>3G</strong> network . . . . . . . . . . . . . . . . . . . . .92<br />
<strong>User</strong>name and Password Security �<br />
(microSD card) . . . . . . . . . . . . . . . . . . . . . . . . .51<br />
UUID License . . . . . . . . . . . . . . . . . . . . . . . . 150<br />
V<br />
Verbose System Event Logging . . . . . . . . . 110<br />
Vertical row of icons and text . . . . . . . . . . . . .39<br />
Vibration specification . . . . . . . . . . . . . . . . . 134<br />
Video conferencing . . . . . . . . . . . . . . . 103, 104<br />
View privacy agreement (GPS) . . . . . . . . . . .43<br />
<strong>Virgin</strong> <strong>Mobile</strong> account, setting up your device<br />
on . . . . . . . . . . . . . . . . . . . . . . . . . . . . . . . . . . . .21<br />
<strong>Virgin</strong> <strong>Mobile</strong> website . . . . . . . . . . . . . . . . . 114<br />
Virtual device . . . . . . . . . . . . . . . . . . . . . . . . . .32<br />
Voice over Internet <strong>Pro</strong>tocol (VoIP) . . . . . . 103<br />
VoIP (Voice over Internet <strong>Pro</strong>tocol) . . . . . . 103<br />
VPN<br />
Accessing . . . . . . . . . . . . . . . . . . . . . . . . 118<br />
Passthrough types supported . . . . . . . 133<br />
W<br />
Wait-time<br />
Failover . . . . . . . . . . . . . . . . . . . . . . . . . . . .77<br />
Switchback . . . . . . . . . . . . . . . . . . . . . . . . .77<br />
WAN Mode . . . . . . . . . . . . . . . . . . . . . . . . . . . .77<br />
WAN MTU (Maximum Transmission Unit) �<br />
size . . . . . . . . . . . . . . . . . . . . . . . . . . . . . . . . . . .46<br />
WAN tab<br />
<strong>3G</strong> panel . . . . . . . . . . . . . . . . . . . . . . . . . . .91<br />
<strong>4G</strong> panel . . . . . . . . . . . . . . . . . . . . . . . . . . .77<br />
GPS panel . . . . . . . . . . . . . . . . . . . . . . . . .78<br />
Setup panel . . . . . . . . . . . . . . . . . . . . . . . .76<br />
Warning (EMI) . . . . . . . . . . . . . . . . . . . . . . . . 137<br />
Warning (software settings reset) . . . . . . . . 105<br />
Warranty . . . . . . . . . . . . . . . . . . . . . . . . . . . . . .49<br />
Web browsers supported . . . . . . . . . . . . . . . . .3<br />
Web server, accessing . . . . . . . . . . . . . . . . 101<br />
Website<br />
164 Index<br />
Sierra Wireless . . . . . . . . . . . . . . . . . . . . 152<br />
<strong>Virgin</strong> <strong>Mobile</strong> . . . . . . . . . . . . . . . . . . . . . 114<br />
Welcome to Your Device window - Select �<br />
an Option . . . . . . . . . . . . . . . . . . . . . . . . . . . . 112<br />
WEP . . . . . . . . . . . . . . . . . . . . . . . . . . . . . . 23, 85<br />
When connected to USB (disable �<br />
Wi-Fi) . . . . . . . . . . . . . . . . . . . . . . . . . . 44, 79, 90<br />
Whitelist . . . . . . . . . . . . . . . . . . . . . . . . . . . 81, 87<br />
Wi-Fi<br />
Alerts (user has joined, or left) . . . . . 69, 74<br />
Blocking a computer’s access . . . . . . . 43<br />
Cannot connect . . . . . . . . . . . . . . . . . . . 127<br />
Channel . . . . . . . . . . . . . . . . . . . . . . . . . . 89<br />
Configuring, overview . . . . . . . . . . . . . . . 83<br />
Connected computers, displaying �<br />
list of . . . . . . . . . . . . . . . . . . . . . . . . . . . . . 88<br />
Connecting to . . . . . . . . . . . . . . . . . . . . . 115<br />
Disabling when connected �<br />
through USB . . . . . . . . . . . . . . . . . 44, 79, 90<br />
Long range . . . . . . . . . . . . . . . . . . 44, 66, 80<br />
MAC Filter panel of the Wi-Fi tab . . . . . 81<br />
Maximum number of users . . . . . . . 44, 89<br />
Network panel of the Wi-Fi tab . . . . . . . 79<br />
Password . . . . . . . . . . . . . . . . . . . . . . . . . 86<br />
Password Reminder . . . . . . . . . . . . . . . . 86<br />
Password, forgot . . . . . . . . . . . . . . . . . . 116<br />
Performance, tips on improving . . . . . 120<br />
Power Save Mode . . . . . . . . . . . . . . . . . . 80<br />
Security . . . . . . . . . . . . . . . . . . . . . . . . . . . 85<br />
Security and encryption protocols<br />
supported . . . . . . . . . . . . . . . . . . . . . . . . 133<br />
Security panel of the Wi-Fi tab . . . . . . . 81<br />
Short Range . . . . . . . . . . . . . . . . . . . . 44, 66<br />
Sounds when user joins or leaves . . . . 47<br />
SSID (Wi-Fi network name) . . . . . . . . . . 83<br />
USB tethered mode . . . . . . . . . . . . . . . . 90<br />
Wi-Fi users information . . . . . . . . . . . . . . 43<br />
Wi-Fi Age Out Time . . . . . . . . . . . . . . . . . . . . 80<br />
Wi-Fi Channel . . . . . . . . . . . . . . . . . . . . . . 80, 89<br />
Wi-Fi Firmware Version . . . . . . . . . . . . . . 60, 75<br />
Wi-Fi Multimedia (WMM) support . . . . . . . . 80<br />
Wi-Fi Power Save Mode . . . . . . . . . . . . . . . . 80<br />
Wi-Fi Security Options window . . . . . . . 22, 23<br />
Wi-Fi <strong>User</strong> Has Joined (playing a �<br />
sound) . . . . . . . . . . . . . . . . . . . . . . . . . 47, 69, 74<br />
Wi-Fi <strong>User</strong> Has Left (playing a �<br />
sound) . . . . . . . . . . . . . . . . . . . . . . . . . 47, 69, 74<br />
Windows driver, installing . . . . . . . . . . . . . . . 27
Windows XP, improving Wi-Fi �<br />
performance . . . . . . . . . . . . . . . . . . . . . . . . . 120<br />
Wireless speakers . . . . . . . . . . . . . . . . . . . . 120<br />
WMM (Wi-Fi Multimedia) support . . . . . . . . .80<br />
WMM Support field . . . . . . . . . . . . . . . . . . . . .80<br />
Work Mode . . . . . . . . . . . . . . . . . . . . . . . . . . . .77<br />
WPA . . . . . . . . . . . . . . . . . . . . . . . . . . . . . . 24, 85<br />
WPA2 . . . . . . . . . . . . . . . . . . . . . . . . . . . . . 24, 85<br />
WWAN IP address of the device . . . . . . . . . .45<br />
X<br />
XP, Windows, improving Wi-Fi �<br />
performance . . . . . . . . . . . . . . . . . . . . . . . . . 120<br />
Y<br />
Your device is now restarting (window) . . . .24<br />
Z<br />
Zlib License . . . . . . . . . . . . . . . . . . . . . . . . . . 151<br />
Index 165<br />
Index