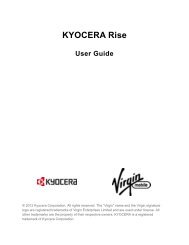Manual - Virgin Mobile
Manual - Virgin Mobile
Manual - Virgin Mobile
You also want an ePaper? Increase the reach of your titles
YUMPU automatically turns print PDFs into web optimized ePapers that Google loves.
GETTING STARTED ....................................03<br />
Package contents .........................................04<br />
Phone dimensions ........................................04<br />
Phone overview ............................................05<br />
Menu overview .............................................07<br />
Charging the battery ...................................08<br />
Install/Remove the microSD card ................09<br />
Using sensitive touch keys ...........................09<br />
Turn the phone on/off .................................09<br />
Display icons .................................................09<br />
Entering text .................................................10<br />
Activating your <strong>Virgin</strong> <strong>Mobile</strong> phone .........11<br />
Finding your phone’s serial number ...........11<br />
Programming your phone ...........................11<br />
MY ACCOUNT ...........................................13<br />
Checking your Account Balance ..................14<br />
Top-Up your account ....................................14<br />
CALLS & CONTACTS .................................15<br />
Making, Receiving & Ending a call .............16<br />
Adjusting master volume .............................17<br />
Caller ID ........................................................17<br />
Call waiting function ...................................17<br />
Speakerphone ...............................................17<br />
Vibrate mode on/off ......................................17<br />
Using auto keypad lock function ................17<br />
Making an emergency call ..........................17<br />
Options during a call ...................................18<br />
Call setting ....................................................19<br />
Checking all calls ..........................................19<br />
Using contacts ..............................................20<br />
Speed dialing ................................................21<br />
Voice commands (VR) ...................................21<br />
Using your headset ......................................24<br />
MESSAGING ..............................................25<br />
Messaging .....................................................26<br />
Create and send a new text message .........26<br />
Create and send a new picture message ....26<br />
Create and send a new video message ......27<br />
Reading a message .......................................28<br />
Voicemail .......................................................28<br />
Sent message ................................................29<br />
Message templates .......................................29<br />
Create and send new email message .........30<br />
Create and send new instant message .......30<br />
<strong>Virgin</strong> alerts ..................................................30<br />
Message settings ..........................................30<br />
Erase messages .............................................31<br />
MULTIMEDIA ............................................33<br />
Camera ..........................................................34<br />
Video camera ................................................35<br />
Pictures and image album ...........................37<br />
Video album .................................................37<br />
Music and sound album ...............................38<br />
Themes album ..............................................39<br />
Contents 1
Other files .....................................................39<br />
Playing a game .............................................39<br />
Media player .................................................40<br />
USEFUL FEATURES ....................................41<br />
Calendar ........................................................42<br />
Alarm clock ...................................................42<br />
Tip calculator, Calculator, World clock &<br />
Stopwatch .....................................................43<br />
Voice commands ...........................................43<br />
Voice memo ..................................................44<br />
SETTINGS ..................................................45<br />
Change the display .......................................46<br />
Ringtones, Alerts & Tones ............................47<br />
Call options ...................................................48<br />
Security ..........................................................48<br />
Msg settings ..................................................49<br />
Game settings ...............................................49<br />
Bluetooth ......................................................49<br />
Memory .........................................................49<br />
To set other options .....................................49<br />
Phone info ....................................................50<br />
CONNECTIVITY .........................................51<br />
Bluetooth ......................................................52<br />
Using the internet ........................................53<br />
<strong>Virgin</strong>XL ........................................................55<br />
My stuff .........................................................56<br />
APPENDIX .................................................57<br />
12 Month limited warranty .........................58<br />
Safety information for wireless handheld<br />
phones ...........................................................59<br />
Safety information for FCC RF exposure ....62<br />
SAR information ...........................................62<br />
FDA consumer update .................................63<br />
Emergency calls ............................................68<br />
Compliance with other FCC regulations .....69<br />
General safety ..............................................69<br />
Antenna ........................................................69<br />
Battery ...........................................................70<br />
Adapter/Charger ...........................................71<br />
Recycle your cell phone! ..............................71<br />
FCC Hearing-Aid Compatibility (HAC)<br />
regulations for wireless devices ..................72<br />
U.S.Federal Communications Commission<br />
radio frequency interference statement ....73<br />
FCC compliance information .......................74<br />
CHAPTER 1<br />
GETTING<br />
STARTED<br />
Package contents<br />
Phone dimensions<br />
Phone overview<br />
Menu overview<br />
Charging the battery<br />
Install/Remove the microSD card<br />
Using sensitive touch keys<br />
Turn the phone on/off<br />
Display icons<br />
Entering text<br />
Activating your <strong>Virgin</strong> <strong>Mobile</strong> phone<br />
Finding your phone’s serial number<br />
Programming your phone<br />
CHAPTER 1 GETTING STARTED<br />
2 Contents
H PACKAGE CONTENTS<br />
This package should include all items pictured below.<br />
If any items are missing or different from the pictured items, contact the retailer where you purchased<br />
the cellular telephone immediately.<br />
H PHONE OVERVIEW<br />
Open view of your phone<br />
Earpiece<br />
Main LCD display<br />
Displays the phone’s main menu,<br />
features, modes, etc.<br />
Navigation and shortcut keys<br />
Scroll through the menu options.<br />
Left: Access <strong>Virgin</strong>XL menu<br />
Up: Access My Account menu<br />
Right: Access Send Text Msg page<br />
Down: Access My Stuff menu<br />
Phone<br />
Standard Battery<br />
Left option button<br />
Perform the functions shown at the<br />
bottom left of the display.<br />
Right option button<br />
Perform the functions shown at the<br />
bottom right of the display.<br />
SEND key<br />
Press to make or receive a call and from<br />
idle screen, access All Calls page.<br />
END key/Power on and off key<br />
Press to end a call or to return to idle mode.<br />
Press and hold to turn phone On/Off.<br />
User Guide<br />
Travel Charger<br />
H PHONE DIMENSIONS<br />
Dimensions: 1.86” x 3.90” x 0.69”<br />
Weight: 3.56 ounces<br />
Speaker key<br />
Press and hold to turn speakerphone On/Off.<br />
Microphone<br />
BACK key<br />
Press to clear a digit from the display or to<br />
return to the previous page.<br />
Vibrate mode key<br />
Press and hold to turn Vibrate<br />
mode on/off.<br />
4 Getting Started<br />
Getting Started 5
Closed view of your phone<br />
H MENU OVERVIEW<br />
Speaker<br />
Music, Ringtones, and<br />
Sounds are played<br />
through the speaker.<br />
Headset jack<br />
VR key<br />
Press to enable voice recognition.<br />
Side volume key<br />
• On idle: Adjusts the ringtone<br />
volume. On a call: Adjusts the<br />
earpiece volume.<br />
When phone is closed:<br />
• Press Up to turn the backlight<br />
on. Press and hold to silence<br />
all sounds.<br />
• Press Down to turn the<br />
ringtone off when receving<br />
an incoming call.<br />
microSD card slot<br />
Insert a microSD card for<br />
use in data and media storage.<br />
Camera lens<br />
Lets you take pictures.<br />
Camera mirror<br />
Displays your reflection while taking<br />
a picture or recording video.<br />
Antenna area<br />
Strap hole<br />
Accessory eyelet (for optional straps and<br />
lanyards).<br />
Charger jack<br />
Insert power cord to charge phone.<br />
Media Player key<br />
Press for quick access to media player function.<br />
Camera key<br />
Press for quick access to camera function.<br />
MAIN MENU 2ND LEVEL 3RD LEVEL<br />
1. Messaging<br />
2. Contacts<br />
3. Media Player<br />
4. My Account<br />
5. <strong>Virgin</strong>XL<br />
6. My Stuff<br />
7. Pictures &<br />
Videos<br />
1. Send text msg<br />
2. Send picture msg<br />
3. Send video msg<br />
4. Send IM<br />
5. Send email msg<br />
6. Inbox<br />
7. <strong>Virgin</strong> Alerts<br />
8. Voicemail<br />
9. Sent<br />
0. Saved<br />
*. Msg settings<br />
#. Erase msgs<br />
1. Find name<br />
2. Add new<br />
3. Groups<br />
4. Speed dial<br />
1. My music<br />
2. My videos<br />
3. Settings<br />
1. My ringtones<br />
2. My music<br />
3. My videos<br />
4. My graphics<br />
5. My games<br />
6. My themes<br />
7. My other stuff<br />
1. Take a picture<br />
2. Take a video<br />
3. Send picture msg<br />
4. Send video msg<br />
5. My pictures<br />
6. My videos<br />
7. Help<br />
MAIN MENU 2ND LEVEL 3RD LEVEL<br />
8. Surf the Web<br />
9. Tools &<br />
Settings<br />
1. Tools<br />
2. Display<br />
3. Sounds<br />
4. Call options<br />
5. Security<br />
6. Msg settings<br />
1. Calendar<br />
2. Alarm clock<br />
3. Tip calculator<br />
4. Calculator<br />
5. World clock<br />
6. Stopwatch<br />
7. Voice commands<br />
8. Voice memo<br />
1. Graphics<br />
2. Menu style<br />
3. Greeting banner<br />
4. Contrast<br />
5. Backlight<br />
6. Themes<br />
1. My ringtones<br />
2. Msg tones<br />
3. Service alerts<br />
4. Volume<br />
5. Power tone<br />
6. Key tone<br />
7. Dial sound<br />
8. Slide tone<br />
1. Call reminder<br />
2. Call answer<br />
3. Auto answer<br />
4. Keyguard<br />
1. Lock phone<br />
2. Change lock code<br />
3. Special numbers<br />
4. Erase contacts<br />
5. Erase downloads<br />
6. Reset phone<br />
1. Msg tones<br />
2. Reminder<br />
3. Text entry<br />
4. Auto text<br />
5. Save to sent<br />
6. Signature<br />
7. Group<br />
8. Auto erase<br />
6 Getting Started Getting Started 7
MAIN MENU 2ND LEVEL 3RD LEVEL<br />
9. Tools &<br />
Settings<br />
7. Game settings<br />
8. Bluetooth<br />
9. Memory<br />
0. Others<br />
*. Phone info<br />
1. Volume<br />
2. Backlight<br />
1. Save options<br />
2. Internal memory<br />
3. External memory<br />
1. Language<br />
2. Airplane mode<br />
3. TTY mode<br />
4. Location<br />
5. Touch key settings<br />
6. Media player<br />
1. My phone number<br />
2. Version info<br />
H CHARGING THE BATTERY<br />
To install/remove your battery<br />
1. Remove the battery cover from the unit.<br />
2. Slide the battery into the slot located at the<br />
bottom of the unit and press until you hear<br />
the “click”.<br />
3. To remove the battery, inserting your finger<br />
into the slot and pulling up from the back of<br />
the battery and slide it out.<br />
4. Slide the battery cover back into the unit.<br />
To charge your battery<br />
1. Open the protective cover on the right side of<br />
the phone and connect the charger adapter.<br />
Plug the other end into a standard outlet.<br />
2. To remove the adapter connection press the<br />
adapter’s side buttons (1) and pull.<br />
H INSTALL/REMOVE THE microSD CARD<br />
The microSD card stores sounds, images, photos and<br />
videos, music, and other files. (microSD card sold separately).<br />
microSD is a trademark of SD Card Association.<br />
1. With the microSD card slot<br />
opened, and the gold<br />
contacts facing down, insert<br />
the microSD card into the<br />
slot. Push the card in until<br />
it clicks into place. Close the<br />
microSD card slot.<br />
2. To remove the microSD card,<br />
open the microSD card slot.<br />
Use your thumb to press and<br />
release the microSD card. It<br />
will pop-out to allow you to<br />
remove the card. Remove the<br />
card and close the microSD card slot.<br />
H USING SENSITIVE TOUCH KEYS<br />
, , , are touch-key sensors and<br />
are sensitive to your light touch. When pressing<br />
these keys, use the tip of your finger to touch the<br />
center of each key. If you touch off-center, it may<br />
activate a nearby function instead.<br />
Note:<br />
The touch sensor level can be adjusted to your preference.<br />
For Touch key settings, see page 50.<br />
To turn off<br />
1. Press and hold [ ].<br />
H DISPLAY ICONS<br />
Display indicators<br />
Icon<br />
Name<br />
Signal Strength<br />
Current signal strength: the more<br />
lines, the stronger the signal.<br />
Phone Status (Normal Voice<br />
Call/No Service/Emergency<br />
Mode/Speakerphone Mode/1X<br />
data call/EVDO data call)<br />
Normal Ring/Ring and Vibrate/<br />
Vibrate only/Vibrate mode/<br />
Silence All<br />
Phone Message (SMS/MMS/Wap<br />
push/Voice Mail), <strong>Virgin</strong> Alert,<br />
Email, Instant Messenger<br />
Alarm/Schedule is set<br />
Bluetooth (On/Connected/Pairing)<br />
TTY/GPS (Location)/Lock Mode<br />
Battery (Strength/Charging)<br />
H TURN THE PHONE ON/OFF<br />
To turn on<br />
1. Press and hold [ ].<br />
8 Getting Started Getting Started 9
H ENTERING TEXT<br />
The input mode (Alpha editor) will automatically<br />
be activated when necessary to enter letters and<br />
numbers. As shown below, there are 4 available<br />
modes: Standard input mode (Abc), Input mode<br />
(T9Abc), Numeric mode (123) and Symbols. The<br />
input mode indicator appears on the upper right<br />
of the display when letters and numbers are<br />
entered. To select the desired input mode from<br />
the 4 modes below, press Options and then select<br />
input mode.<br />
Useful keys<br />
Key<br />
Function<br />
Press to accept a word and add<br />
a space.<br />
In T9Abc Mode, press to view<br />
the next matching word if the<br />
highlighted word is not the word<br />
you intended.<br />
Press to delete a character to the<br />
left of the cursor. Press and hold to<br />
delete the entire word.<br />
Confirm the letters and numbers<br />
you entered.<br />
Press to select a letter case of the<br />
standard text input or text input<br />
mode.<br />
and<br />
indicate the standard text input.<br />
and<br />
indicate the predictive text input.<br />
To enter text using the keypad<br />
Key English Spanish<br />
1 Key . @ ! - , & : ’ / 1<br />
2 Key a b c 2 a á b c 2<br />
3 Key d e f 3 d e é f 3<br />
4 Key g h i 4 g h i í 4<br />
5 Key j k l 5<br />
6 Key m n o 6 m n ñ o ó 6<br />
7 Key p q r s 7<br />
8 Key t u v 8<br />
9 Key w x y z 9<br />
0 Key 0<br />
Predictive mode (T9Abc)<br />
T9 mode automatically compares your keystrokes with an<br />
internal dictionary to “guess“ the word you want to type.<br />
The most commonly used word will appear first. To use<br />
T9Abc mode, press Options > T9Abc.<br />
1. Press Options > change the mode to T9Abc.<br />
2. Press [ ] to [ ] to input text.<br />
For example, to write ‘hello’ press [ ]<br />
[ ] [ ] [ ] [ ].<br />
3. Press [ ] to search for the word.<br />
Multi-tap input mode<br />
Press the key labeled with the target letter once for the<br />
first letter; press it twice for the second letter, and so on.<br />
1. Press Options > change the mode to Abc.<br />
2. Press [ ] to [ ] to repeatedly input text.<br />
For example, to write the letter “C”,<br />
press [ ] 3 times.<br />
Numeric mode<br />
Number mode allows you to enter numbers.<br />
1. Press Options > change the mode to 123.<br />
2. Press [ ] to [ ] to input numbers.<br />
Symbol mode<br />
Allows you to enter symbols.<br />
1. Press Options > change the mode to Symbols.<br />
2. Use the Navigation and shortcut keys to scroll.<br />
Press the number for the symbol, and the<br />
symbol appears in the text input screen.<br />
3. To display more symbols, press the Navigation<br />
keys [ ] or [ ].<br />
H ACTIVATING YOUR VIRGIN MOBILE<br />
PHONE<br />
Before you can start talking, messaging, or<br />
downloading, you’ll need to activate service with<br />
<strong>Virgin</strong> <strong>Mobile</strong>. To activate online, write down your<br />
phone’s serial number (see below) and then go to<br />
www.virginmobileusa.com and click on ”Activate”.<br />
Or call <strong>Virgin</strong> <strong>Mobile</strong> at 1‐888‐322‐1122.<br />
H FINDING YOUR PHONE’S SERIAL<br />
NUMBER<br />
To activate your <strong>Virgin</strong> <strong>Mobile</strong> account, you need your<br />
phone’s serial number. To locate it:<br />
1. In standby mode, press ##MEID#<br />
(that’s #-#-6-3-4-3-#).<br />
2. The 18-digit serial number appears under the<br />
letters “MEID“.<br />
H PROGRAMMING YOUR PHONE<br />
Once your account is active, you’ll receive your <strong>Virgin</strong><br />
<strong>Mobile</strong> phone number. When you are ready, follow these<br />
steps to program it into your phone:<br />
1. Press and hold [ ] to turn on your phone.<br />
2. Dial ##VIRGIN# (that’s #-#-8-4-7-4-4-6-#)<br />
3. You are now in the Programming menu. Scroll<br />
down to Edit > Select.<br />
Select MDN > Enter your cellular phone number<br />
supplied to you during activation. > Press OK<br />
key.<br />
Next scroll down to MSID > Enter your network<br />
ID supplied to you during activation. > Press OK<br />
key.<br />
Using the clr softkey back out and then select<br />
Done. The phone will turn off automatically,<br />
that’s how you know you are done.<br />
10 Getting Started Getting Started 11
4. “We’re getting your phone number for you”<br />
will appear on the display, then your phone will<br />
display your new <strong>Virgin</strong> <strong>Mobile</strong> phone number.<br />
Write it down.<br />
5. Scroll down to Finish > OK to complete the<br />
activation process. Your phone will turn off and<br />
back on by itself.<br />
That’s it:<br />
It might take <strong>Virgin</strong> <strong>Mobile</strong> a couple of hours to get you<br />
set up on their network. They will send your phone a text<br />
message to let you know when you can start talking.<br />
It may take up to 4 hours for <strong>Virgin</strong>XL, voicemail, and<br />
Top-Up features to activate.<br />
CHAPTER 2<br />
MY ACCOUNT<br />
CHAPTER 2 MY ACCOUNT<br />
Checking your Account Balance<br />
Top-Up your account<br />
12 Getting Started
H CHECKING YOUR ACCOUNT BALANCE<br />
You can check your <strong>Virgin</strong> <strong>Mobile</strong> account status<br />
two ways: In standby mode, press the Navigation<br />
Key up or in standby mode, select Menu > My<br />
Account. Your account information appears with<br />
Top-Up information for your selected plan.<br />
When your account is low or empty, you will<br />
receive notification to Top-Up.<br />
H TOP-UP YOUR ACCOUNT<br />
When your balance is low, you can Top-Up your<br />
account from your phone:<br />
Top-Up with a Top-Up Card<br />
1. In standby mode, press Menu > My Account. Or,<br />
from idle screen, press the Navigation Key up.<br />
2. Press Select to access the Top‐Up Now link.<br />
3. Enter your Account PIN and press the<br />
Navigation Key down.<br />
4. With Login highlighted, press OK key, or press<br />
Select.<br />
5. Enter your Top-Up card’s PIN number and press<br />
OK key.<br />
6. Scroll down to select Top‐Up Now and press<br />
OK key.<br />
7. You are now Topped-Up. Press [ ] to exit.<br />
Note:<br />
If you made an error when entering your Account PIN,<br />
simply highlight the text field. The left soft key will then<br />
14 My Account<br />
say Edit, press the key and then use the Back/Clr button to<br />
clear the field. Re-enter the correct Account PIN.<br />
Top-Up with a Debit Card, Credit Card, or<br />
PayPal Account<br />
Before you can Top-Up from your phone with a debit card,<br />
credit card, or PayPal account, you need to register the<br />
card or PayPal account at www.virginmobileusa.com.<br />
1. In standby mode, press Menu > My Account.<br />
2. Scroll down to the Top‐Up link and press OK<br />
key.<br />
3. Enter your Account PIN and press the<br />
Navigation Key down.<br />
4. Scroll down to select Login and press OK key.<br />
5. Scroll down and select Credit Card or PayPal.<br />
6. Enter the amount you want to Top-Up and<br />
press OK key. You can Top-Up in amounts of<br />
$10, $20 and up.<br />
7. Scroll down to select Top‐Up Now and press<br />
OK key.<br />
8. At the confirmation screen, select Yes.<br />
9. You are now Topped-Up. Press [ ] to exit.<br />
Note:<br />
You can also Top-Up at www.virginmobileusa.com.<br />
For more Information<br />
For more information about your <strong>Virgin</strong> <strong>Mobile</strong><br />
account or <strong>Virgin</strong> <strong>Mobile</strong> service, visit<br />
www.virginmobileusa.com.<br />
CHAPTER 3<br />
CALLS &<br />
CONTACTS<br />
Making, Receiving & Ending a call<br />
Adjusting master volume<br />
Caller ID<br />
Call waiting function<br />
Speakerphone<br />
Vibrate mode on/off<br />
Using auto keypad lock function<br />
Making an emergency call<br />
Options during a call<br />
Call setting<br />
Checking all calls<br />
Using contacts<br />
Speed dialing<br />
Voice commands (VR)<br />
Using your headset<br />
CHAPTER 3 CALLS & CONTACTS
H MAKING, RECEIVING & ENDING A CALL<br />
To make a call<br />
1. Enter the area code and phone number.<br />
2. Press [ ].<br />
To answer a call<br />
1. Press [ ]. If your phone is set to “Slide<br />
open” for “Call answer options”, simply open<br />
the phone to answer a call. If your phone is<br />
set to “Slide open+talk key” for “Call answer<br />
options”, simply open the phone or press<br />
[ ] to answer a call. If your phone is set<br />
to “Slide open+any key” for “Call answer<br />
options”, simply open the phone or press any<br />
key to answer a call. For information on how to<br />
set your Call Options, see page 19.<br />
To end a call<br />
1. Press [ ].<br />
Once the call is completed, a call summary appears.<br />
To reject a call<br />
1. Press [ ] twice or Ignore.<br />
To make a call using call list<br />
Your phone logs up to 270 outgoing, received and missed<br />
call numbers.<br />
1. In standby mode, press [ ] to display the<br />
All Calls list.<br />
2. Select a number.<br />
3. Press [ ] to dial the selected number.<br />
Note:<br />
• To redial the last number in the All Calls list, press<br />
[ ] twice.<br />
• After 270 received, outgoing or missed calls, the oldest<br />
call will automatically be erased from the history.<br />
To make a call using contacts<br />
1. In standby mode, press Contacts to access the<br />
Contacts list. Select the desired phone number<br />
then press [ ].<br />
To adjust the call volume<br />
1. During a call, press Side volume key up or down<br />
to adjust the earpiece volume.<br />
To insert a Time/Hard Pause feature<br />
Pauses are used for automated systems (i.e., Voicemail,<br />
calling cards). Insert a pause after a phone number then<br />
enter another group of numbers. The second set of<br />
numbers is dialed automatically after the pause.<br />
This feature is useful for dialing into systems that require a<br />
code.<br />
1. Enter a phone number and then press Options.<br />
Select either Hard pause (“P”) or Time pause<br />
(“T”).<br />
2. Press [ ] to dial, or press Save to save the<br />
number.<br />
To switch between two calls<br />
1. Press [ ].<br />
To reply to a missed call<br />
1. Press Now to display the list of missed calls.<br />
2. Select a number to call by using the navigation<br />
key to scroll [ ] or [ ].<br />
3. Press [ ].<br />
To answer a second call<br />
1. Press [ ]. The first call is automatically put<br />
on hold.<br />
2. Press [ ] to end the second call.<br />
The call on hold is automatically reconnected.<br />
H ADJUSTING MASTER VOLUME<br />
To adjust the master volume:<br />
1. In standby mode, press Side volume key up or<br />
down.<br />
2. Select Silence All, Vibrate, Level 1 ~ Level 5 or<br />
Level 5 + Vibrate > Select.<br />
H CALLER ID<br />
Identifies caller by displaying their phone number.<br />
If the caller’s name and number are already stored in your<br />
contact list, their name will appear. The caller ID is stored<br />
in the Recent Calls Menu.<br />
H CALL WAITING FUNCTION<br />
Notifies you of a received call when you are already on a<br />
call by sounding a beep tone and displaying the caller’s<br />
phone number.<br />
To answer another call while on the phone,<br />
press [ ]. This places the first call on hold. To<br />
switch back to the first caller, press [ ] again.<br />
H SPEAKERPHONE<br />
The speakerphone feature lets you hear audio through the<br />
speaker and talk without holding the phone.<br />
To activate the speakerphone in idle mode, press<br />
[ ]. To activate the speakerphone while on a<br />
call, press [ ] first.<br />
H VIBRATE MODE ON/OFF<br />
In standby mode, press and hold [ ] to turn<br />
Vibrate mode On/Off. In Vibrate Mode, all phone<br />
sounds are turned off and the phone will vibrate<br />
to notify you of an incoming call or message.<br />
H USING AUTO KEYPAD LOCK FUNCTION<br />
When the slide is closed, the touch keypad and<br />
Navigation Key are automatically locked. If you<br />
want to use the touch keypad and Navigation<br />
Key, press and hold any side keys, then press and<br />
hold OK.<br />
H MAKING AN EMERGENCY CALL<br />
The 911 feature automatically places the phone in<br />
Emergency Call Mode when you dial the preprogrammed<br />
emergency number, 911.<br />
To make a 911 call in Lock Mode<br />
1. Enter “911” and then press [ ].<br />
16 Calls & Contacts<br />
Calls & Contacts 17
2. The phone will remain in Emergency Mode<br />
until you press Exit.<br />
To make a 911 call using any available<br />
system<br />
1. Enter “911” and then press [ ].<br />
2. The phone will stay in Emergency Mode until<br />
you press Exit. While the phone is in Emergency<br />
Mode, the phone can receive a call from any<br />
available system and you can make outgoing<br />
calls.<br />
H OPTIONS DURING A CALL<br />
Note:<br />
While on a call, long press the OK Key to unlock the<br />
keypad.<br />
Microphone off and on<br />
To switch your phone’s microphone off<br />
1. Press Mute.<br />
To switch your phone’s microphone back on<br />
1. Press Unmute.<br />
To talk on speaker<br />
1. Press Speaker.<br />
To put a call on hold<br />
To put a call on hold<br />
1. Press [ ].<br />
To return to the call on hold<br />
1. Press [ ] again.<br />
To save a number in the Contacts list during<br />
a call<br />
1. Press Options > Save.<br />
To search for a number in the Contacts list<br />
during a call<br />
1. Press Options > Contacts > Contact List.<br />
To search for a name or group in the Contacts<br />
list<br />
Enter the first letters of the name for the Name<br />
Search. The entries are displayed starting with<br />
the first entry matching the letters you entered.<br />
To find a name manually in the Contacts list<br />
1. Scroll using the navigation key [ ] or<br />
[ ].<br />
To view the details of a highlighted entry in<br />
the Contacts list<br />
1. Press OK.<br />
For more information on Contacts, see page 20.<br />
To search for a number in Recent Calls<br />
during a call<br />
1. Press Options > Recent Calls.<br />
To read a message during a call<br />
1. Press Options > Messaging > Inbox > select a<br />
message.<br />
To write a text message during a call<br />
1. Press Options > Messaging > Send text Msg.<br />
For more information on creating a message, see<br />
page 26.<br />
Note:<br />
During the call, you can only send text messages.<br />
Multimedia messages cannot be sent or saved.<br />
H CALL SETTING<br />
To set call reminder<br />
1. In standby mode, press Menu > Tools & Settings<br />
> Call options > Call reminder.<br />
2. Select Every 2 min, Every 10 min or Off > Select.<br />
To answer a call by pressing any key<br />
1. In standby mode, press Menu > Tools & Settings<br />
> Call options > Call answer.<br />
2. Select Slide open, Slide open + talk key or<br />
Slide open + any key > Select.<br />
Note:<br />
You can answer with any key except [ ] and Ignore.<br />
To set the phone to Auto answer<br />
1. In standby mode, press Menu > Tools & Settings<br />
> Call options > Auto answer.<br />
2. Select 5 seconds, 10 seconds, 20 seconds or Off<br />
> Select.<br />
To set the phone to Keyguard<br />
1. In standby mode, press Menu > Tools & Settings<br />
> Call options > Keyguard.<br />
2. Select On or Off > Select.<br />
H CHECKING ALL CALLS<br />
You can view information about all Recent Calls. For more<br />
options for all, missed, received and outgoing calls press<br />
Options. Press Down Nav key for call history.<br />
To view All calls<br />
1. In standby mode, press [ ] > All Calls.<br />
2. Select a call entry and press OK to view the<br />
details.<br />
To view Missed calls<br />
1. In standby mode, press [ ] > Missed Calls.<br />
2. Select the missed call entry and press OK to<br />
view the details.<br />
To view Received calls<br />
1. In standby mode, press [ ] > Received<br />
Calls.<br />
2. Select the received call entry and press OK to<br />
view the details.<br />
18 Calls & Contacts Calls & Contacts 19
To view Outgoing calls<br />
1. In standby mode, press [ ] > Outgoing<br />
Calls.<br />
2. Select the dialed call entry and press OK to<br />
view the details.<br />
To send a message from the Recent Calls list<br />
1. Select the call then press Options.<br />
2. Select Send text msg, Send picture msg or Send<br />
video msg.<br />
3. Write the message > Send.<br />
To delete a Call log<br />
1. Select the call then press Options.<br />
2. Select Erase > Yes.<br />
Note:<br />
If no logs exist, the message “All calls empty” appears.<br />
H USING CONTACTS<br />
You can save names, phone numbers, and up to 500<br />
contacts in the phone.<br />
To view the Contacts list<br />
1. In standby mode, press Contacts.<br />
To search for a phone number<br />
1. In standby mode, press Menu > Contacts > Find<br />
name.<br />
2. Input a name, or select a name from the list.<br />
3. Press OK to view the details.<br />
To make a call from the Contacts list<br />
1. In standby mode, press Menu > Contacts > Find<br />
name.<br />
2. Select a contact > [ ].<br />
To send information from the Contacts list<br />
1. In standby mode, press Menu > Contacts > Find<br />
name.<br />
2. Select a contact > Send msg.<br />
3. You can send the information via Send text<br />
msg, Send picture msg or Send video msg.<br />
4. Write the message > Send.<br />
To delete a contact<br />
1. In standby mode, press Menu > Contacts > Find<br />
name.<br />
2. Select a contact > Options > Erase > Yes.<br />
To add a contact<br />
1. In standby mode, press Menu > Contacts > Add<br />
new.<br />
2. Enter the appropriate information in each field.<br />
3. To save a new contact > Save.<br />
To make groups<br />
1. In standby mode, press Menu > Contacts ><br />
Groups.<br />
2. Select an empty entry > Edit.<br />
3. Enter the appropriate information in each field.<br />
4. To save a groups option > Save.<br />
To send a group message<br />
1. In standby mode, press Menu > Contacts ><br />
Groups.<br />
2. Select an existing group and press Options ><br />
Send text msg, Send picture msg or Send video<br />
msg > Press OK.<br />
3. Write the message > Send.<br />
To add a member to a group<br />
1. In standby mode, press Menu > Contacts ><br />
Groups.<br />
2. Select an existing group and press Options ><br />
Add member.<br />
3. Select the entry you wish to add > Select.<br />
To erase a group<br />
1. In standby mode, press Menu > Contacts ><br />
Groups.<br />
2. Select a user customizable group and press<br />
Options > Erase > OK > Yes.<br />
H SPEED DIALING<br />
You can dial quickly using speed dialing. Up to nine speed<br />
dial entries can be saved.<br />
To set speed dial<br />
1. In standby mode, press Menu > Contacts ><br />
Speed dial.<br />
2. Select an empty entry > Assign.<br />
3. Select a person > Select phone number > Done.<br />
To update speed dial entry<br />
1. Select a number > Reassign > Yes.<br />
2. Select a person > Select phone number > Done.<br />
To remove from speed dial<br />
1. Select a number and press Erase > Yes.<br />
H VOICE COMMANDS (VR)<br />
Your phone is equipped with a VR (Voice Recognition)<br />
feature. This feature allows you to make calls or use the<br />
phone’s functions by simply using your voice.<br />
All you have to do is talk into the phone, and the phone<br />
will recognize your voice and complete tasks by itself.<br />
To use VR (Voice Recognition)<br />
1. In standby mode, press Menu > Tools & Settings<br />
> Tools > Voice commands. Or, in standby<br />
mode, press the Side VR Key located on the<br />
upper left side of the phone.<br />
2. The phone displays the Command menu and<br />
prompts you to say the name of the command<br />
you want to use. To complete your task, simply<br />
follow the voice prompts. You can say the<br />
name of the command after you hear a beep.<br />
20 Calls & Contacts Calls & Contacts 21
Call <br />
Use the Call command to voice dial a name from your<br />
contact list or a phone number. When dialing a number,<br />
pronounce each digit, but do not pause noticeably<br />
between the digits.<br />
1. If calling a contact from your list, say Call<br />
. Your phone will ask you to confirm<br />
the name you said. Say “Yes” if it was<br />
repeated correctly. That phone number will<br />
be dialed. If there is more than one number<br />
saved for that contact, you will be asked to<br />
confirm which number to dial.<br />
(Examples: - Call Tom Smith,<br />
- Call 617 555-1212,<br />
- Call Bob Carson’s mobile,<br />
- Call Dee Harper at Home.)<br />
Send text <br />
Use the Send command to send a text message to a<br />
specified name or number.<br />
1. Say Send Text .<br />
(Examples: - Send Text Tom Smith)<br />
Follow instructions for sending a new message<br />
on page 26.<br />
Send picture <br />
Use the Send command to send a picture message to a<br />
specified name or number.<br />
1. Say Send Picture .<br />
(Examples: - Send Picture Tom Smith)<br />
Follow instructions for sending a new message<br />
on page 26.<br />
Send video <br />
Use the Send command to send a video message to a<br />
specified name or number.<br />
1. Say Send video .<br />
(Examples: - Send video Tom Smith)<br />
Follow instructions for sending a new message<br />
on page 27.<br />
Lookup <br />
Use the Lookup command to retrieve and display<br />
information for any name stored in your contact list.<br />
1. Say Lookup .<br />
(Examples: - Lookup Tom Jones)<br />
2. The View Contact page will be displayed for<br />
that contact name.<br />
Go to <br />
Use the Go To command to open an application on your<br />
phone. You can say ”Go To” by itself and be prompted<br />
to say the application name, or you can skip the prompt<br />
by saying ”Go To” followed by the application name.<br />
1. Say Go To followed immediately by<br />
one of the items: (Messaging, Contacts,<br />
Media Player, My account, <strong>Virgin</strong>XL, My<br />
stuff, Pictures&Videos, Surf the Web,<br />
Tools&Settings)<br />
Check <br />
The Check command lets you check status information<br />
for your phone. You can say “Check” or “Check Status”<br />
to see and hear all status information.<br />
1. Say Check followed immediately by one of<br />
the items: (Status, Voicemail, Messages, Time,<br />
Signal Strength, Network, Battery, My Phone<br />
Number, Volume)<br />
Tutorial<br />
1. For more information on using Voice<br />
Recognition (VR), press Tutorial.<br />
To set VR settings<br />
To set VR confirmation<br />
1. Press Settings > Confirmation.<br />
2. You can control when the system asks you to<br />
confirm a name or number.<br />
3. Select Automatic, Always Confirm or Never<br />
Confirm > OK.<br />
To set VR adaptation<br />
1. Press Settings > Adaptation > Adapt Voice.<br />
2. You can adapt the system to your voice for<br />
optimal recognition accuracy. During adaptation,<br />
the system will prompt you to speak a<br />
series of short phrases. If you need to erase<br />
adaptation data and set the system back to<br />
the factory default, select Reset Voice.<br />
3. Press Start to begin.<br />
To set VR modes<br />
1. Press Settings > Modes.<br />
2. You can control the level of audio guidance<br />
provided by the system. In prompt mode (the<br />
default), the system prompts for required<br />
information. In readout mode, the system<br />
prompts for required information and reads<br />
out the contents of the screen. In expert<br />
mode, audio guidance is provided by beeps<br />
only.<br />
3. Select Expert Mode, Prompt Mode or Readout<br />
Mode > OK.<br />
To set VR speakerphone<br />
1. Press Settings > Speakerphone.<br />
2. You can control how the system uses the<br />
speakerphone. Select Always on to have<br />
outgoing audio play through the speakerphone.<br />
Select Always off to have outgoing<br />
audio play through the internal speaker.<br />
Select Automatic to use the speakerphone<br />
setting of the phone.<br />
3. Select Automatic, Always On or Always Off<br />
> OK.<br />
To view VR about<br />
1. Press Settings > About.<br />
2. The Voice Signal or VSuite version appears.<br />
22 Calls & Contacts<br />
Calls & Contacts 23
H USING YOUR HEADSET<br />
To send or receive a call using your headset, connect the<br />
headset to the jack located on the upper left side of your<br />
phone. Once connected, the button on the headset<br />
controls the following:<br />
While in standby mode<br />
1. Press the button once to list recent calls.<br />
2. Press the button twice to redial the last call.<br />
While the phone is closed<br />
1. Press the button once to answer a call.<br />
2. Press the button once to end the call.<br />
Note:<br />
Headset sold separately.<br />
CHAPTER 4<br />
MESSAGING<br />
CHAPTER 4 MESSAGING<br />
Messaging<br />
Create and send a new text message<br />
Create and send a new picture message<br />
Create and send a new video message<br />
Reading a message<br />
Voicemail<br />
Sent message<br />
Message templates<br />
Create and send new email message<br />
Create and send new instant message<br />
<strong>Virgin</strong> Alerts<br />
Message settings<br />
Erase messages<br />
24 Calls & Contacts
H MESSAGING<br />
The messaging feature is an integrated messaging<br />
application that lets you send and receive Text, Picture,<br />
Video, Email, and Instant Messaging (IM) messages.<br />
To delete a message<br />
1. Select a message > Options > Erase > Yes.<br />
To reply to a message<br />
1. Select a message > Select > View > Reply.<br />
H CREATE AND SEND A NEW TEXT<br />
MESSAGE<br />
To send new text message<br />
1. In standby mode, press Menu > Messaging ><br />
Send text msg.<br />
2. Enter phone number or press Options ><br />
Contacts.<br />
3. Find the recipient and check the box by<br />
selecting Select > Done > Done.<br />
4. Write the message > Send.<br />
5. To view sent messages, press Menu > Messaging<br />
> Sent.<br />
Note:<br />
All successfully sent or failed messages will be saved in the<br />
Sent folder.<br />
H CREATE AND SEND A NEW PICTURE<br />
MESSAGE<br />
You can add picture and sound file to picture message.<br />
If message exceeds 512Kb an error message will pop up.<br />
To send new picture message<br />
1. In standby mode, press Menu > Messaging ><br />
Send picture msg.<br />
2. Enter phone number or press Options ><br />
Contacts.<br />
3. Find the recipient and check the box by<br />
selecting Select > Done > Done.<br />
4. Write the Subject > Text > Image > Audio ><br />
Send.<br />
5. To view sent messages, press Menu > Messaging<br />
> Sent.<br />
Note:<br />
All successfully sent or failed messages will be saved in the<br />
Sent folder.<br />
To add a saved picture in the message<br />
1. When composing a message, press the<br />
Navigation Key down to select the Image<br />
window.<br />
2. Press Pictures.<br />
3. Select a saved image > Select.<br />
To add a new picture to a message<br />
1. When composing a message, press the<br />
Navigation Key down to select the Image<br />
window.<br />
2. Press Pictures > Camera.<br />
3. Take the picture > Select a taken picture ><br />
Select.<br />
To add a saved sound to the message<br />
1. When composing a message, press the<br />
Navigation Key down to select the Audio<br />
window.<br />
2. Press Audio.<br />
3. Select a saved sound > Select.<br />
To add a new sound to the message<br />
1. When composing a message, press the<br />
Navigation Key down to select the Audio<br />
window.<br />
2. Press Audio > Record.<br />
3. Record the sound > Save.<br />
4. Choose a recorded sound > Select.<br />
H CREATE AND SEND A NEW VIDEO<br />
MESSAGE<br />
2. Enter phone number or press Options ><br />
Contacts.<br />
3. Find the recipient and check the box by<br />
selecting Select > Done > Done.<br />
4. Write the Subject > Text > Video > Send.<br />
5. To view sent messages, press Menu > Messaging<br />
> Sent.<br />
Note:<br />
All successfully sent or failed messages will be saved in the<br />
Sent folder.<br />
To add a saved video in the message<br />
1. When composing a message, press the<br />
Navigation Key down to select the Video<br />
window.<br />
2. Press Videos.<br />
3. Select a saved video > Select.<br />
To add a new video to a message<br />
1. When composing a message, press the<br />
Navigation Key down to select the Video<br />
window.<br />
2. Press Videos > Camera.<br />
3. Record a video clip > Stop > Save.<br />
4. Choose a recorded video > Select.<br />
To view all sent messages<br />
1. In standby mode, press Menu > Messaging ><br />
Sent.<br />
To send a new video message<br />
1. In standby mode, press Menu > Messaging ><br />
Send video msg.<br />
26 Messaging<br />
Messaging 27
H READING A MESSAGE<br />
To read new messages<br />
1. Press View.<br />
To read message using the Inbox<br />
1. In standby mode, press Menu > Messaging ><br />
Inbox.<br />
2. Select a message > View.<br />
To save new numbers from a received<br />
message<br />
1. In standby mode, press Menu > Messaging ><br />
Inbox.<br />
2. Select a message > View > Options > Save<br />
Contact.<br />
3. Select New entry or Existing entry.<br />
4. Edit contacts list > Save.<br />
To launch a URL address that appears in a<br />
received message<br />
1. Open the message that contains the URL<br />
address.<br />
2. Press Options > Launch URL.<br />
3. Select the URL address in the message.<br />
To save an object that appears in a received<br />
multimedia message<br />
1. Open the multimedia message.<br />
2. Select the object > Options > Save attached.<br />
Note:<br />
If you save an image, it will be saved in one of the<br />
categories in the My Stuff folder. If a sound file is saved, it<br />
will be saved in the Voice Memo folder.<br />
For My Stuff, see page 37.<br />
To listen to voice messages<br />
1. In standby mode, press Menu > Messaging ><br />
Voicemail.<br />
It will automatically call the voicemail center.<br />
H VOICEMAIL<br />
Whenever you receive new voicemail, an alert will pop up<br />
on your phone’s screen.<br />
To set up your voicemail<br />
Before your phone can receive voicemail messages, you<br />
must set up a 4-10 digit passcode and record a personal<br />
voicemail greeting. When you have set up your voicemail,<br />
all unanswered calls to your phone are automatically<br />
transferred to voicemail, even if your phone is in use or<br />
turned off.<br />
1. In standby mode, press Menu > Messaging ><br />
Voicemail or press and hold [ ].<br />
2. Follow the system prompts to setup your<br />
password and record a greeting.<br />
To access your voicemail box<br />
1. In standby mode, press Menu > Messaging ><br />
Voicemail or press and hold [ ].<br />
2. Follow the system prompts to enter your<br />
password and retrieve your messages.<br />
H SENT MESSAGE<br />
To edit a message in the sent folder<br />
1. In standby mode, press Menu > Messaging ><br />
Sent.<br />
2. Select a sent message > View > Options > Edit.<br />
3. To send the edited message. > Send.<br />
Note:<br />
This option is only available for pending or failed messages<br />
in your sent folder. You cannot edit messages that have<br />
successfully been sent.<br />
To call a number in a sent message<br />
1. In standby mode, press Menu > Messaging ><br />
Sent.<br />
2. Select a sent message > View > Options > Call<br />
or [ ].<br />
To forward message to another recipient<br />
1. In standby mode, press Menu > Messaging ><br />
Sent.<br />
2. Select a sent message > View > Options ><br />
Forward.<br />
3. Enter phone number > Done > Send.<br />
To save sent message<br />
1. In standby mode, press Menu > Messaging ><br />
Sent.<br />
2. Select a sent message > View > Options > Save<br />
msg.<br />
Note:<br />
It will be saved in Saved folder.<br />
To save new numbers from sent message<br />
1. In standby mode, press Menu > Messaging ><br />
Sent.<br />
2. Select a sent message > View > Options > Save<br />
Contact.<br />
3. Select New entry or Existing entry.<br />
4. Edit contacts list > Save.<br />
H MESSAGE TEMPLATES<br />
If you often use the same words or phrases in your text<br />
messages, save them as a template to save time.<br />
To save the message as a template<br />
1. In standby mode, press Menu > Messaging ><br />
Msg settings > Auto text > Options > New.<br />
2. Write a message > Save.<br />
28 Messaging Messaging 29
To edit the saved template message<br />
H VIRGIN ALERTS<br />
To review the <strong>Virgin</strong> Alerts you’ve received<br />
1. In standby mode, press Menu > Messaging ><br />
<strong>Virgin</strong> Alerts > View.<br />
To set Text Entry Mode<br />
1. In standby mode, press Menu > Messaging ><br />
Msg settings > Text entry.<br />
2. Select T9Abc, Abc, ABC or 123 > Select.<br />
To set Auto Erase<br />
1. In standby mode, press Menu > Messaging ><br />
Msg settings > Auto erase.<br />
2. Select Yes or No > Select.<br />
1. In standby mode, press Menu > Messaging ><br />
Msg settings > Auto text.<br />
2. Select the message.<br />
3. Press Options > Edit.<br />
4. Edit a message > Save.<br />
H CREATE AND SEND NEW EMAIL<br />
MESSAGE<br />
You can send and receive email messages from your<br />
phone. Check <strong>Virgin</strong> <strong>Mobile</strong>’s web site at<br />
www.virginmobileusa.com for availability and pricing.<br />
To launch mobile email<br />
1. In standby mode, press Menu > My Stuff ><br />
My other stuff > <strong>Mobile</strong> Email. Or, in standby<br />
mode, press Menu > Messaging > Send email<br />
msg.<br />
H CREATE AND SEND NEW INSTANT<br />
MESSAGE<br />
You can send and receive instant messages (IMs) from<br />
your phone. Check <strong>Virgin</strong> <strong>Mobile</strong>’s Web site at<br />
www.virginmobileusa.com for availability and pricing.<br />
To launch instant messaging<br />
1. In standby mode, press Menu > My Stuff ><br />
My other stuff > IM. Or, in standby mode,<br />
press Menu > Messaging > Send IM.<br />
H MESSAGE SETTINGS<br />
Customize your messages by adjusting the Message<br />
Settings.<br />
To set Message Tones<br />
1. In standby mode, press Menu > Messaging ><br />
Msg settings > Msg tones.<br />
2. Select My ringtones or Vibrate mode.<br />
• My ringtones: Select desired ringtone ><br />
Assign. Select All alerts,<br />
Message alerts or Voicemail<br />
> Select.<br />
Note:<br />
To play ringtone, press Play.<br />
• Vibrate mode: Choose On or Off > Select.<br />
To set Reminder Message<br />
1. In standby mode, press Menu > Messaging ><br />
Msg settings > Reminder.<br />
2. Select On or Off > Select.<br />
To create and edit the template message<br />
1. In standby mode, press Menu > Messaging ><br />
Msg settings > Auto text.<br />
Follow instructions for message templates on<br />
page 29.<br />
To set Save to Sent message<br />
1. In standby mode, press Menu > Messaging ><br />
Msg settings > Save to sent.<br />
2. Select Auto, Off or User confirmation > Select.<br />
To create a signature for messages<br />
1. In standby mode, press Menu > Messaging ><br />
Msg settings > Signature.<br />
2. Check Use signature > Enter your signature in<br />
the text field > Done.<br />
To create and edit the contacts group<br />
1. In standby mode, press Menu > Messaging ><br />
Msg settings > Group.<br />
2. For instructions on how to create a group, see<br />
page 20.<br />
H ERASE MESSAGES<br />
Erase old messages to free up memory in your phone.<br />
To erase all messages in each folder<br />
1. In standby mode, press Menu > Messaging ><br />
Erase msgs.<br />
2. Select Inbox, Saved, Sent or All > Yes.<br />
30 Messaging<br />
Messaging 31
CHAPTER 5<br />
MULTIMEDIA<br />
CHAPTER 5 MULTIMEDIA<br />
Camera<br />
Video camera<br />
Pictures and image album<br />
Video album<br />
Music and sound album<br />
Themes album<br />
Other files<br />
Playing a game<br />
Media player<br />
32 Messaging
H CAMERA<br />
You can take pictures using the built-in camera.<br />
The photos can be saved and sent using<br />
multimedia messages.<br />
Memory gauge bar<br />
Remaining memory<br />
size will display.<br />
Picture mode<br />
Brightness<br />
To adjust the camera settings<br />
1. In standby mode, press Menu > Pictures &<br />
Videos > Take a picture.<br />
2. Press Options before you take a picture.<br />
Icons for camera<br />
Zoom<br />
Self timer<br />
Resolution<br />
Settings for camera<br />
Menu Sub Menu Options<br />
Take video<br />
Self timer<br />
Fun frames<br />
Image<br />
controls<br />
Settings<br />
White<br />
balance<br />
Color effect<br />
Resolution<br />
Quality<br />
Shutter<br />
sound<br />
To switch video mode.<br />
Off, 5 seconds,<br />
10 seconds, 15 seconds<br />
Normal, I love you,<br />
Clown, Mona Lisa, I miss<br />
you, Punch, Happy bus,<br />
Frame, Happy birthday,<br />
Monkey, Rabbit<br />
Auto, Sunny, Cloudy,<br />
Tungsten, Fluorescent<br />
Normal, Gray, Sepia,<br />
Negative<br />
1280x960, 1024x768,<br />
640x480, 320x240,<br />
176x144, 160x120<br />
High, Medium, Low<br />
Default, Say “Cheese”,<br />
Ready! 123<br />
To take a picture<br />
1. In standby mode, press Menu > Pictures &<br />
Videos > Take a picture.<br />
2. Focus on the object > OK.<br />
Note:<br />
Your picture will be saved automatically to My Stuff > My<br />
graphics > My pictures or Menu > Pictures & Videos > My<br />
pictures.<br />
To view pictures you’ve taken<br />
1. In standby mode, press Menu > Pictures &<br />
Videos > My pictures.<br />
2. Select the picture > View.<br />
3. To view more options > Options.<br />
My pictures option<br />
Functions<br />
To send picture<br />
message<br />
Process<br />
Options > Send<br />
To delete the picture<br />
To take a new picture<br />
To rename the picture<br />
To lock/unlock the<br />
picture<br />
To view the<br />
information<br />
To delete all pictures<br />
Options > Erase<br />
Options > Take pic<br />
Options > Rename<br />
Options > Lock/Unlock<br />
Options > File info<br />
Options > Erase all<br />
To send pictures using multimedia message<br />
1. In standby mode, press Menu > Pictures &<br />
Videos > Send picture msg.<br />
2. Write the message > Send.<br />
H VIDEO CAMERA<br />
You can record videos using built-in camera.<br />
The videos can be saved and sent using<br />
multimedia message.<br />
Icon Menu Options<br />
Resolution<br />
Zoom<br />
Display photo resolution<br />
1280x960, 1024x768,<br />
640x480, 320x240,<br />
176x144, 160x120<br />
1x, 2x, 4x, 8x<br />
Brightness +2, +1 0 -1, -2<br />
To increase or decrease the brightness<br />
1. Scroll using the Navigation Keys [ ] or<br />
[ ].<br />
To zoom in and out<br />
1. Scroll using the Navigation Keys [ ] or<br />
[ ].<br />
To set a photo for a<br />
specific contact<br />
To set a photo as<br />
standby screen<br />
To set a photo as<br />
screensaver<br />
To upload photo to a<br />
web site<br />
To move the picture to<br />
the microSD card<br />
Options > Assign > Caller ID<br />
Options > Assign > Wallpaper<br />
Options > Assign ><br />
Screensaver<br />
Options > Upload to My Pix<br />
Options > Move to card<br />
Memory gauge bar<br />
Remaining memory<br />
size will display.<br />
Video mode<br />
Brightness<br />
Zoom<br />
Self timer<br />
File quality<br />
34 Multimedia<br />
Multimedia 35
To set video camera settings<br />
1. In standby mode, press Menu > Pictures &<br />
Videos > Take a video.<br />
2. Press Options before you take a video.<br />
Icons for video<br />
Icon Menu Options<br />
Resolution<br />
Zoom<br />
Settings for video<br />
Display video resolution<br />
176x144<br />
1x, 2x, 4x, 8x<br />
Brightness +2, +1 0 -1, -2<br />
Menu Sub Menu Options<br />
Take pic<br />
Self timer<br />
Image<br />
controls<br />
Settings<br />
White<br />
balance<br />
Color effect<br />
Quality<br />
Cue sound<br />
Mute/<br />
Unmute<br />
To switch camera mode.<br />
Off, 5 seconds,<br />
10 seconds, 15 seconds<br />
Auto, Sunny, Cloudy,<br />
Tungsten, Fluorescent<br />
Normal, Gray, Sepia,<br />
Negative<br />
High, Medium, Low<br />
Default, “Action” /“Cut”,<br />
“Ready” /“Stop”<br />
To set mute On/Off<br />
To increase or decrease the brightness<br />
1. Scroll using the Navigation Keys [ ] or<br />
[ ].<br />
To zoom in and out<br />
1. Scroll using the Navigation Keys [ ] or<br />
[ ].<br />
To take a video<br />
1. In standby mode, press Menu > Pictures &<br />
Videos > Take a video.<br />
2. Focus on the object > Record.<br />
Note:<br />
Your video will be saved automatically to My Stuff > My<br />
videos > All videos or Menu > Pictures & Videos > My<br />
videos.<br />
To view the recorded video<br />
1. In standby mode, press Menu > Pictures &<br />
Videos > My videos.<br />
2. Select the video clip > Play.<br />
3. To view more options > Options.<br />
My videos option<br />
Functions<br />
To send video message<br />
To delete the video clip<br />
To set the video<br />
standby screen<br />
Process<br />
Options > Send<br />
Options > Erase<br />
Options > Assign > Wallpaper<br />
To set the video<br />
screensaver<br />
To move the video clip<br />
to the microSD card<br />
To record a new<br />
video clip<br />
To rename the video<br />
clip<br />
To lock/unlock the<br />
video clip<br />
To view the<br />
information<br />
To delete all video clips<br />
Options > Assign ><br />
Screensaver<br />
Options > Move to card<br />
Options > Take video<br />
Options > Rename<br />
Options > Lock/Unlock<br />
Options > File info<br />
Options > Erase all<br />
To send videos using multimedia message<br />
1. In standby mode, press Menu > Pictures &<br />
Videos > Send video msg.<br />
2. Write the message > Send.<br />
H PICTURES AND IMAGE ALBUM<br />
You can view, assign or delete the saved pictures or move<br />
them to external memory or to phone. The supported<br />
formats are JPEG, GIF, BMP and PNG.<br />
To view the downloaded or saved image<br />
and pictures<br />
1. In standby mode, press Menu > My Stuff > My<br />
graphics > My pictures.<br />
2. Select the picture > View.<br />
To set as wallpaper in the display<br />
1. In standby mode, press Menu > My Stuff > My<br />
graphics > Wallpapers.<br />
2. Select a picture > Assign.<br />
3. Choose Wallpaper or Screensaver > Select.<br />
To set as screensaver in the display<br />
1. In standby mode, press Menu > My Stuff > My<br />
graphics > Screensavers.<br />
2. Select a picture > Assign.<br />
3. Choose Wallpaper or Screensaver > Select.<br />
H VIDEO ALBUM<br />
You can play or delete the saved videos or move them to<br />
external memory or to phone.<br />
To play the downloaded or saved video clip<br />
1. In standby mode, press Menu > My Stuff ><br />
My videos.<br />
2. Select All videos > Select the video > Play.<br />
To move videos to external memory<br />
1. In standby mode, press Menu > My Stuff ><br />
My videos.<br />
2. Select All videos > Select the video > Options ><br />
Move to card > Yes.<br />
36 Multimedia Multimedia 37
Video player function key<br />
Key<br />
Press the navigation<br />
key right<br />
Press the navigation<br />
key down<br />
Press the navigation<br />
key left<br />
Press the navigation<br />
key<br />
OK<br />
up<br />
Left Option Button<br />
Right Option Button<br />
(Options Menu)<br />
Side Volume Key<br />
Fast forward<br />
Description<br />
Play next video clip<br />
Fast rewind<br />
Play previous video clip<br />
Play/Pause<br />
Mute/Unmute<br />
Full screen/Repeat<br />
Volume Up/Down<br />
H MUSIC AND SOUND ALBUM<br />
Saved sounds can be played, set, deleted or moved to<br />
external memory or the phone. Supported formats MIDI,<br />
AAC and MP3.<br />
To listen to the saved music file<br />
1. In standby mode, press Menu > My Stuff > My<br />
music.<br />
2. Select All songs > Select a music file > Play.<br />
Music player function key<br />
Key<br />
Press the navigation<br />
key down<br />
Press the navigation<br />
key right<br />
Press the navigation<br />
key up<br />
Press the navigation<br />
key left<br />
OK<br />
Left Option Button<br />
Right Option Button<br />
(Options Menu)<br />
Side Volume Key<br />
Description<br />
Play next music file<br />
Fast forward<br />
Play previous music file<br />
Fast rewind<br />
Play/Pause<br />
Mute/Unmute<br />
Play all/My music/My video/<br />
Shuffle/Repeat/Hide<br />
Volume Up/Down<br />
To create a new playlist<br />
1. In standby mode, press Menu > My Stuff > My<br />
music > Playlists.<br />
2. Press Options > Create new.<br />
To add MP3 file to selected playlist<br />
1. In standby mode, press Menu > My Stuff > My<br />
music > Playlists.<br />
2. Select a saved playlist > Options > Add song.<br />
3. MP3 file list will be displayed in alphabetical<br />
order.<br />
4. Select MP3 file you want to add > Select > OK.<br />
To delete a saved playlist<br />
1. In standby mode, press Menu > My Stuff > My<br />
music > Playlists.<br />
2. Select a saved playlist > Options > Erase list.<br />
To delete a selected MP3 file<br />
1. In standby mode, press Menu > My Stuff > My<br />
music > All songs.<br />
2. Select MP3 file > Options > Erase.<br />
To delete all saved MP3 files<br />
1. In standby mode, press Menu > My Stuff > My<br />
music > All songs.<br />
2. Press Options > Erase all.<br />
To display information on the selected MP3<br />
file<br />
1. In standby mode, press Menu > My Stuff > My<br />
music > All songs.<br />
2. Select MP3 file > Options > File info.<br />
To listen to the recorded sound<br />
1. In standby mode, press Menu > Tools & Settings<br />
> Tools > Voice memo.<br />
2. Select a sound > OK.<br />
To set as a ringtone<br />
1. In standby mode, press Menu > My Stuff > My<br />
ringtones.<br />
2. Select a sound > Assign.<br />
3. Choose Contact, Group, All contacts or<br />
All callers > Select.<br />
• Ringtone: To Set as ringtone.<br />
• Txt tone: Select All alerts, Message alerts or<br />
Voicemail > Select.<br />
H THEMES ALBUM<br />
To set as the theme<br />
1. In standby mode, press Menu > My Stuff > My<br />
themes.<br />
2. Select Red, Neutral or Black > Select.<br />
H OTHER FILES<br />
To view the list of files<br />
1. In standby mode, press Menu > My Stuff > My<br />
other stuff.<br />
H PLAYING A GAME<br />
Your phone comes preloaded with some demo games.<br />
To play a game<br />
1. In standby mode, press Menu > My Stuff ><br />
My games.<br />
2. Select a game > Play.<br />
38 Multimedia<br />
Multimedia 39
To end the game<br />
1. Press [ ] > Yes.<br />
To set the game options<br />
To set the game volume<br />
1. In standby mode, press Menu > Tools &<br />
Settings > Game settings > Volume.<br />
2. Choose Silence All or Level 1 ~ Level 5 ><br />
Select.<br />
To set the game backlight<br />
1. In standby mode, press Menu > Tools &<br />
Settings > Game settings > Backlight.<br />
2. Choose 5 seconds, 10 seconds, 30 seconds,<br />
Always on or Disable > Select.<br />
H MEDIA PLAYER<br />
Easy-to-use playback feature with the Media Player<br />
allows you to play video clip or music file.<br />
To play music file in the my music folder<br />
1. In standby mode, press Menu > Media Player<br />
> My music.<br />
2. Choose Play all or All songs > Select.<br />
For music and sound album, see page 38.<br />
Note:<br />
To load music onto your phone, you need a PC, Memory<br />
Card Reader and MicroSD memory card (not included).<br />
In order for the media player to find and play your<br />
music files, they must either be in the main root directory,<br />
or in the my_music folder that is created by inserting<br />
the card and running the media player.<br />
This will not delete any of your existing data.<br />
If you transfer songs to your memory card from a Mac,<br />
they may not play correctly on your phone.<br />
To play video clip in my videos folder<br />
1. In standby mode, press Menu > Media Player<br />
> My videos.<br />
2. Choose Play all or All videos > Select.<br />
For video album, see page 37.<br />
To set the play mode<br />
1. In standby mode, press Menu > Media Player<br />
> Settings.<br />
2. Choose Repeat All, Shuffle or Auto off ><br />
Select.<br />
CHAPTER 6<br />
USEFUL<br />
FEATURES<br />
Calendar<br />
Alarm clock<br />
Tip calculator, Calculator, World clock & Stopwatch<br />
Voice commands<br />
Voice memo<br />
CHAPTER 6 USEFUL FEATURES<br />
40 Multimedia
H CALENDAR<br />
Calendar helps you manage your schedule. Enter events in<br />
the calendar and set a reminder using the alarm function.<br />
To view calendar<br />
1. In standby mode, press Menu > Tools & Settings<br />
> Tools > Calendar.<br />
Note:<br />
Monthly view is displayed as the default.<br />
In the monthly view<br />
To<br />
Move to another day<br />
Move to another week<br />
Press<br />
[ ] for Previous day<br />
[ ] for Next day<br />
[ ] for Previous week<br />
[ ] for Next week<br />
To create a new event<br />
1. In standby mode, press Menu > Tools & Settings<br />
> Tools > Calendar.<br />
2. Select a day > New.<br />
3. On the New Schedule screen, enter information<br />
into the appropriate fields. > Save.<br />
To edit an event<br />
3. On the Edit Schedule screen, enter information<br />
into the appropriate fields. > Save.<br />
To erase a saved event<br />
1. In standby mode, press Menu > Tools & Settings<br />
> Tools > Calendar.<br />
2. Select a saved event > Erase > Yes.<br />
H ALARM CLOCK<br />
To set an alarm<br />
1. In standby mode, press Menu > Tools & Settings<br />
> Tools > Alarm clock.<br />
2. Select Alarm 1, Alarm 2 or Alarm 3. > Select.<br />
3. Enter information into the appropriate fields.<br />
> Save.<br />
To view saved alarms<br />
1. In standby mode, press Menu > Tools & Settings<br />
> Tools > Alarm clock.<br />
To edit existing alarms<br />
1. In standby mode, press Menu > Tools & Settings<br />
> Tools > Alarm clock.<br />
2. Select an existing alarm > Select > Edit an alarm<br />
> Save.<br />
H TIP CALCULATOR, CALCULATOR,<br />
WORLD CLOCK & STOPWATCH<br />
To use tip calculator<br />
The Tip Calculator helps you calculate how much tip to<br />
include with a bill.<br />
1. In standby mode, press Menu > Tools & Settings<br />
> Tools > Tip calculator.<br />
2. Enter the amount of your bill and move the<br />
next field Tip.<br />
3. Enter the percentage amount to tip and move<br />
the next field Split.<br />
4. Enter the amount of split number. The new bill<br />
amount is shown.<br />
To use the calculator<br />
Use the Calculator for basic mathematical equations.<br />
1. In standby mode, press Menu > Tools & Settings<br />
> Tools > Calculator.<br />
2. Enter the first number then press [ ](÷),<br />
[ ](×), [ ](+) or [ ](–).<br />
3. Enter the second number then press OK to<br />
calculate.<br />
Press [ ] to enter a decimal point and [ ]<br />
to change the number from positive or negative.<br />
To use world clock<br />
1. In standby mode, press Menu > Tools & Settings<br />
> Tools > World clock.<br />
2. Press [ / / / ] to select different<br />
cities.<br />
3. To set daylight saving, press DST.<br />
4. Complete the appropriate fields. > Save.<br />
To use the stopwatch<br />
1. In standby mode, press Menu > Tools & Settings<br />
> Tools > Stopwatch.<br />
2. Press Start to start the stopwatch.<br />
3. Press Cont to save Lap time and start counting<br />
another. Up to eight laps can be timed.<br />
4. Press Stop to stop the stopwatch.<br />
5. Press View to display the recorded lap time.<br />
6. Press Reset to reset the stopwatch.<br />
H VOICE COMMANDS<br />
In standby mode, press Menu > Tools & Settings ><br />
Tools > Voice commands.<br />
Follow instructions for Voice Commands (VR) on<br />
page 21.<br />
1. In standby mode, press Menu > Tools & Settings<br />
> Tools > Calendar.<br />
2. Select a saved event > Edit.<br />
42 Useful Features<br />
Useful Features 43
H VOICE MEMO<br />
To record a voice memo<br />
1. In standby mode, press Menu > Tools & Settings<br />
> Tools > Voice memo > New.<br />
2. To stop recording and save the voice memo ><br />
Save.<br />
To listen to a saved voice memo<br />
1. In standby mode, press Menu > Tools & Settings<br />
> Tools > Voice memo.<br />
2. Select the voice memo > OK.<br />
To erase a saved voice memo<br />
1. In standby mode, press Menu > Tools & Settings<br />
> Tools > Voice memo.<br />
2. Select a voice memo > Options > Erase > Yes.<br />
CHAPTER 7<br />
SETTINGS<br />
CHAPTER 7 SETTINGS<br />
To send a voice memo using multimedia<br />
message<br />
1. In standby mode, press Menu > Tools & Settings<br />
> Tools > Voice memo.<br />
2. Select a voice memo > Options > Send message.<br />
3. Write the message > Send.<br />
To rename a saved voice memo<br />
1. In standby mode, press Menu > Tools & Settings<br />
> Tools > Voice memo.<br />
2. Select a voice memo > Options > Rename.<br />
3. Edit name > Save.<br />
Change the display<br />
Ringtones, Alerts & Tones<br />
Call options<br />
Security<br />
Msg settings<br />
Game settings<br />
Bluetooth<br />
Memory<br />
To set other options<br />
Phone info<br />
44 Useful Features
H CHANGE THE DISPLAY<br />
To set the graphics<br />
To set the wallpaper<br />
1. In standby mode, press Menu > Tools &<br />
Settings > Display > Graphics > Wallpapers.<br />
2. Select Picture or Video.<br />
3. Select the wallpaper image or video clip ><br />
Select.<br />
To set the screensaver timeout<br />
1. In standby mode, press Menu > Tools &<br />
Settings > Display > Graphics > Screensavers ><br />
Timeout setting.<br />
2. Select 5 seconds, 10 seconds, 20 seconds,<br />
30 seconds or Off > Select.<br />
To set the screensaver image<br />
1. In standby mode, press Menu > Tools &<br />
Settings > Display > Graphics > Screensavers<br />
> Screensaver.<br />
2. Select your screensaver image. > Select.<br />
Note:<br />
To preview image, press OK.<br />
To set the clock format<br />
1. In standby mode, press Menu > Tools &<br />
Settings > Display > Graphics > Clock format.<br />
2. Select Digital, Analog, Digital+Analog or Off<br />
> Select.<br />
To set the caller ID<br />
1. In standby mode, press Menu > Tools &<br />
Settings > Display > Graphics > Caller ID.<br />
2. Select VMU default > Select.<br />
To change the menu style<br />
1. In standby mode, press Menu > Tools & Settings<br />
> Display > Menu style.<br />
2. Select Graphic type or List type > Select.<br />
To enter a greeting message<br />
1. In standby mode, press Menu > Tools & Settings<br />
> Display > Greeting banner.<br />
2. Edit the greeting banner message, then press<br />
the Navigation Key down, to select the Font<br />
color, then press the Navigation Key down, to<br />
select the Outline color > Save.<br />
To set the contrast display<br />
1. In standby mode, press Menu > Tools & Settings<br />
> Display > Contrast.<br />
2. Select Highest, High, Medium, Low or Lowest<br />
> Select.<br />
To set time for backlight<br />
1. In standby mode, press Menu > Tools & Settings<br />
> Display > Backlight.<br />
2. Select LCD or Keypad > 5 seconds, 10 seconds,<br />
30 seconds, Always on or Disable. > Select.<br />
To set the background image<br />
1. In standby mode, press Menu > Tools & Settings<br />
> Display > Themes.<br />
2. Select Red, Neutral or Black > Select.<br />
H RINGTONES, ALERTS & TONES<br />
To set call ringtones<br />
1. In standby mode, press Menu > Tools & Settings<br />
> Sounds > My ringtones.<br />
2. Select a ringtone > Assign.<br />
Note:<br />
To play/stop sound, press Play or Stop.<br />
3. Select Contact, Group, All contacts or<br />
All callers > Select.<br />
• Ringtone: To Set as ringtone.<br />
• Txt tone: Select All alerts, Message alerts or<br />
Voicemail > Select.<br />
To set msg tones<br />
1. In standby mode, press Menu > Tools & Settings<br />
> Sounds > Msg tones.<br />
2. Select My ringtones or Vibrate mode > Select.<br />
• My ringtones: Select the desired Msg tones<br />
> Assign. Select All alerts,<br />
Message alerts or Voicemail<br />
> Select.<br />
Note:<br />
To play/stop sound, press Play or Stop.<br />
• Vibrate mode: Select On or Off > Select.<br />
To set service alerts<br />
1. In standby mode, press Menu > Tools & Settings<br />
> Sounds > Service alerts.<br />
2. Choose Minute beep or Call connect > On or<br />
Off > Select.<br />
To set the ringer volume<br />
1. In standby mode, press Menu > Tools & Settings<br />
> Sounds > Volume.<br />
2. Select Ringer volume, Voice call or<br />
Speakerphone > Select.<br />
• Ringer volume: Select Silence All, Vibrate,<br />
Level 1 ~ Level 5 or<br />
Level 5 + Vibrate > Select.<br />
• Voice call: Select Level 1 ~ Level 5 > Select.<br />
• Speakerphone: Select Level 1 ~ Level 5 ><br />
Select.<br />
To set the power tone on/off<br />
1. In standby mode, press Menu > Tools & Settings<br />
> Sounds > Power tone.<br />
2. Choose Power on tone or Power off tone ><br />
On or Off > Select.<br />
46 Settings<br />
Settings 47
To set the key tone<br />
1. In standby mode, press Menu > Tools & Settings<br />
> Sounds > Key tone.<br />
2. Select Silence All, Level 1 ~ Level 5 > Select.<br />
To set the dial sound<br />
1. In standby mode, press Menu > Tools & Settings<br />
> Sounds > Dial sound.<br />
2. Select DTMF or Instrument > Select.<br />
To set the slide tone<br />
1. In standby mode, press Menu > Tools & Settings<br />
> Sounds > Slide tone.<br />
2. Select On or Off > Select.<br />
H CALL OPTIONS<br />
In standby mode, press Menu > Tools & Settings ><br />
Call options.<br />
For Call Options, see page 19.<br />
H SECURITY<br />
To access security menus<br />
1. In standby mode, press Menu > Tools & Settings<br />
> Security.<br />
2. Enter your password.<br />
Note:<br />
The default lock code will be the last 4 digits of your<br />
phone number.<br />
To lock your phone<br />
1. Press Lock phone.<br />
2. Select Lock now, Lock on power on or Unlock<br />
> Select.<br />
To change the password<br />
1. Press Change lock code.<br />
2. Enter New code > Enter again Confirm code<br />
> Save.<br />
To edit special numbers<br />
1. Press Special numbers.<br />
2. Select an existing special number. > Edit ><br />
Edit the special phone number. > Save.<br />
To erase special numbers<br />
1. Press Special numbers.<br />
2. Select an existing special number. > Erase<br />
> Yes.<br />
To erase all contact lists<br />
1. Press Erase contacts > Yes.<br />
To erase all downloaded contents<br />
1. Press Erase downloads > Yes.<br />
To reset your phone<br />
1. Press Reset phone > Yes.<br />
H MSG SETTINGS<br />
In standby mode, press Menu > Tools & Settings ><br />
Msg settings.<br />
For Msg settings, see page 30.<br />
H GAME SETTINGS<br />
In standby mode, press Menu > Tools & Settings ><br />
Game settings.<br />
For Game settings, see page 40.<br />
H BLUETOOTH<br />
In standby mode, press Menu > Tools & Settings ><br />
Bluetooth.<br />
For Bluetooth, see page 52.<br />
H MEMORY<br />
Save options<br />
1. In standby mode, press Menu > Tools & Settings<br />
> Memory > Save options.<br />
2. Select Pictures or Videos > Select.<br />
3. Select Internal memory or External memory ><br />
Select.<br />
Internal memory<br />
1. In standby mode, press Menu > Tools & Settings<br />
> Memory > Internal memory.<br />
2. View the Internal memory information. > Done.<br />
External memory<br />
1. In standby mode, press Menu > Tools & Settings<br />
> Memory > External memory.<br />
2. View the External memory information. ><br />
Done.<br />
H TO SET OTHER OPTIONS<br />
Language<br />
1. In standby mode, press Menu > Tools & Settings<br />
> Others > Language.<br />
2. Select English or Español > Select.<br />
Airplane mode<br />
1. In standby mode, press Menu > Tools & Settings<br />
> Others > Airplane mode.<br />
2. Select On or Off > Select.<br />
TTY mode<br />
1. In standby mode, press Menu > Tools & Settings<br />
> Others > TTY mode.<br />
2. Select Enable TTY or Disable TTY > Select.<br />
Location<br />
1. In standby mode, press Menu > Tools & Settings<br />
> Others > Location.<br />
2. Select E911 only or Location on > Select.<br />
48 Settings<br />
Settings 49
Touch key settings<br />
1. In standby mode, press Menu > Tools & Settings<br />
> Others > Touch key settings.<br />
2. Select Touch sensor level or Vibration.<br />
• Touch sensor level: Select Low, Medium Low,<br />
Medium, Medium High, High.<br />
• Vibration: Select On or Off.<br />
3. Press Select.<br />
Media player<br />
1. In standby mode, press Menu > Tools & Settings<br />
> Others > Media player.<br />
2. Select Play after call or Slide.<br />
• Play after call: Select Resume or Exit.<br />
• Slide: Select Keep play or Exit.<br />
3. Press Select.<br />
H PHONE INFO<br />
To view my phone number<br />
1. In standby mode, press Menu > Tools & Settings<br />
> Phone info > My phone number.<br />
To view SW version info<br />
1. In standby mode, press Menu > Tools & Settings<br />
> Phone info > Version info.<br />
CHAPTER 8<br />
CONNECTIVITY<br />
Bluetooth<br />
Using the Internet<br />
<strong>Virgin</strong>XL<br />
My stuff<br />
CHAPTER 8 CONNECTIVITY<br />
50 Settings
H BLUETOOTH<br />
Bluetooth ® technology connectivity enables wireless<br />
connections between electronic devices, like<br />
between your phone and a Bluetooth ® headset<br />
(sold separately). Since devices with Bluetooth ®<br />
connectivity communicate using radio waves, your<br />
phone and the other device do not need to be in<br />
direct line-of-sight. The two devices only need to<br />
be within 10 meters (30 feet) of each other. The<br />
connection can be subject to interference from<br />
obstructions such as walls or other electronic devices.<br />
If you want more information on this function,<br />
visit the Bluetooth ® Technology organization<br />
Web site: https://www.bluetooth.org/. Bluetooth<br />
and the Bluetooth logo are trademarks owned by<br />
Bluetooth SIG, Inc.<br />
To access the Bluetooth menu<br />
1. In standby mode, press Menu > Tools & Settings<br />
> Bluetooth.<br />
To activate Bluetooth<br />
The Power feature allows you to turn the Bluetooth ®<br />
function on and off.<br />
1. In standby mode, press Menu > Tools & Settings<br />
> Bluetooth.<br />
2. Press On/Off.<br />
To add a device<br />
Pairing is the process that allows the phone to locate,<br />
establish and register 1-to-1 connection with the target<br />
device.<br />
1. In standby mode, press Menu > Tools & Settings<br />
> Bluetooth > New device > OK.<br />
Note:<br />
If Bluetooth ® is set to off, “Turn Bluetooth power on”<br />
will appear. Press Yes.<br />
2. Instructions (Place device you are connecting<br />
to in discoverable mode) will be displayed. ><br />
Done. Highlight the device and press Pair.<br />
3. In the case of a Bluetooth ® headset or<br />
Bluetooth ® carkit, your phone will attempt to<br />
auto pair with “0000” - 4 zeroes passcode.<br />
If that passcode is incorrect, your phone will<br />
prompt you for the correct passcode. Consult<br />
the Bluetooth ® accessory instructions for the<br />
appropriate passcode.<br />
4. Enter the passcode and press OK.<br />
Note:<br />
The default passcode may differ depending on Bluetooth ®<br />
devices. Please refer to the user guide of the Bluetooth ®<br />
device that you wish to use.<br />
5. Once pairing is successful, select Yes and press<br />
OK to connect with the device.<br />
6. Once paired, you will see the device listed in<br />
the “New Device” menu.<br />
To turn on Discovery Mode<br />
1. In standby mode, press Menu > Tools & Settings<br />
> Bluetooth > Options > Discovery Mode.<br />
2. Select On or Off > Select.<br />
To name the phone<br />
1. In standby mode, press Menu > Tools & Settings<br />
> Bluetooth > Options > My phone Name.<br />
To set the supported profiles<br />
1. In standby mode, press Menu > Tools & Settings<br />
> Bluetooth > Options > Supported Profiles.<br />
2. Select Headset, Handsfree or Stereo > Select.<br />
To remove a device from the paired list<br />
1. In standby mode, press Menu > Tools & Settings<br />
> Bluetooth > Select device > Options ><br />
Remove Device.<br />
To rename the paired device<br />
1. In standby mode, press Menu > Tools & Settings<br />
> Bluetooth > Select device > Options ><br />
Rename device.<br />
To search the service discovery about the<br />
paired device<br />
1. In standby mode, press Menu > Tools & Settings<br />
> Bluetooth > Select device > Options ><br />
Service discovery.<br />
To review information about the paired<br />
device<br />
1. In standby mode, press Menu > Tools & Settings<br />
> Bluetooth > Select device > Options ><br />
Device info.<br />
To call using a hands-free headset<br />
1. Press the button once to call the last person.<br />
To answer a call using a hands-free headset<br />
1. Press the button once to answer the call.<br />
H USING THE INTERNET<br />
To access the Internet<br />
1. In standby mode, press Menu > Surf the Web.<br />
To go to the homepage<br />
1. In standby mode, press Menu > Surf the Web ><br />
Options > Home.<br />
To set new bookmarks<br />
1. In standby mode, press Menu > Surf the Web ><br />
Options > Mark this page.<br />
2. Press OK.<br />
52 Connectivity<br />
Connectivity 53
To view bookmarks<br />
1. In standby mode, press Menu > Surf the Web ><br />
Options > View Bookmarks.<br />
2. Select saved Bookmarks by pressing the<br />
Navigation Key up or down.<br />
To refresh the current page<br />
1. In standby mode, press Menu > Surf the Web ><br />
Options > Refresh this page.<br />
To clear cache memory<br />
H <strong>Virgin</strong>XL<br />
To search web site<br />
1. In standby mode, press Menu > Surf the Web ><br />
Options > Search.<br />
To send the current page’s URL information<br />
via text message<br />
1. In standby mode, press Menu > Surf the Web<br />
> Options > Send page... > Select By MMS or<br />
By SMS.<br />
To access the web site directly by entering<br />
the address<br />
1. In standby mode, press Menu > Surf the Web ><br />
Options > Go to URL....<br />
2. Enter the web address > OK.<br />
To show the URL on the current page<br />
1. In standby mode, press Menu > Surf the Web ><br />
Options > More... > Show URL.<br />
To restart web browser<br />
1. In standby mode, press Menu > Surf the Web ><br />
Options > More... > Restart Browser.<br />
To view information about Surf the Web<br />
1. In standby mode, press Menu > Surf the Web ><br />
Options > More... > About.<br />
To edit home page URL<br />
1. In standby mode, press Menu > Surf the Web<br />
> Options > More... > Home Page > Edit Home<br />
Page URL.<br />
1. In standby mode, press Menu > Surf the Web ><br />
Options > More... > Privacy > Clear Cache.<br />
To clear saved cookies<br />
1. In standby mode, press Menu > Surf the Web ><br />
Options > More... > Privacy > Clear Cookies.<br />
To clear saved IDs and Passwords<br />
1. In standby mode, press Menu > Surf the Web<br />
> Options > More... > Privacy > Clear IDs and<br />
Passwords.<br />
To clear all saved Web memory<br />
1. In standby mode, press Menu > Surf the Web ><br />
Options > More... > Privacy > Clear All.<br />
To save download objects<br />
1. In standby mode, press Menu > Surf the Web ><br />
Options > More... > Save Item on this page.<br />
<strong>Virgin</strong>XL lets you do all kinds of fun stuff on your<br />
<strong>Virgin</strong> <strong>Mobile</strong> phone. Download the latest games,<br />
videos, ringtones, and graphics. Keep in touch with<br />
<strong>Mobile</strong> IM and Email. Access your favorite<br />
websites. Connect to social networking sites and<br />
chat rooms through Social Scene. Even create,<br />
download, and sell your own ringtones and<br />
graphics with Studio V. Charges apply.<br />
Visit www.virginmobileusa.com for details.<br />
To access <strong>Virgin</strong>XL<br />
1. In standby mode, press Menu > <strong>Virgin</strong>XL.<br />
Note:<br />
A scroll bar on the right side of the screen indicates that<br />
there is more text. Scroll down to go to the next screen of<br />
text. Press the CLR key to move back one screen.<br />
Ending a <strong>Virgin</strong>XL session<br />
1. Press [ ].<br />
To revert to default home page URL<br />
1. In standby mode, press Menu > Surf the Web<br />
> Options > More... > Home Page > Revert to<br />
Default Home Page.<br />
To select preferences settings<br />
To view visited sites<br />
1. In standby mode, press Menu > Surf the Web ><br />
Options > View History.<br />
2. Move the cursor up and down > Select.<br />
To clear saved history<br />
1. In standby mode, press Menu > Surf the Web ><br />
Options > More... > Privacy > Clear History.<br />
1. In standby mode, press Menu > Surf the Web ><br />
Options > More... > Preferences > To set Look<br />
& Feel, Security, Certificates and Advanced.<br />
To exit out of the browser and return to idle<br />
mode<br />
1. In standby mode, press Menu > Surf the Web ><br />
Options > Quit.<br />
54 Connectivity<br />
Connectivity 55
H MY STUFF<br />
To access My Ringtones<br />
1. In standby mode, press Menu > My Stuff ><br />
My ringtones > Get more ringtones > Go.<br />
To access My Music<br />
1. In standby mode, press Menu > My Stuff ><br />
My music > Select Play all, Playlists or All songs<br />
> Select.<br />
To access My Videos<br />
1. In standby mode, press Menu > My Stuff ><br />
My videos > Select Play all or All videos > Select.<br />
To access My Graphics<br />
1. In standby mode, press Menu > My Stuff ><br />
My graphics > Get more graphics > Select.<br />
To access My Games<br />
1. In standby mode, press Menu > My Stuff ><br />
My games > Get more games > Go.<br />
To access My Themes<br />
1. In standby mode, press Menu > My Stuff ><br />
My themes > Select Red, Neutral or Black ><br />
Select.<br />
To download other stuff<br />
1. In standby mode, press Menu > My Stuff ><br />
My other stuff > Get more stuff > Go.<br />
56 Connectivity<br />
CHAPTER 9<br />
APPENDIX<br />
12 Month limited warranty<br />
Safety information for wireless handheld phones<br />
Safety information for FCC RF exposure<br />
SAR information<br />
FDA consumer update<br />
Emergency calls<br />
Compliance with other FCC regulations<br />
General safety<br />
Antenna<br />
Battery<br />
Adapter/Charger<br />
Recycle your cell phone!<br />
FCC Hearing-Aid Compatibility (HAC) regulations for wireless devices<br />
U.S.Federal Communications Commission radio frequency interference statement<br />
FCC compliance information<br />
CHAPTER 9 APPENDIX
H 12 MONTH LIMITED WARRANTY<br />
UTStarcom Personal Communications (the<br />
Company) warrants to the original retail purchaser<br />
of this UTStarcom handheld portable cellular<br />
telephone, that should this product or any part<br />
thereof during normal consumer usage and conditions,<br />
be proven defective in material or workmanship<br />
that results in product failure within the first<br />
twelve (12) month period from the date of purchase,<br />
such defect(s) will be repaired or replaced<br />
(with new or rebuilt parts) at the Company’s<br />
option, without charge for parts or labor directly<br />
related to the defect(s).<br />
The antenna, keypad, display, rechargeable battery<br />
and battery charger, if included, are similarly<br />
warranted for twelve (12) months from date of<br />
purchase.<br />
This Warranty extends only to consumers who<br />
purchase the product in the United States or<br />
Canada and it is not transferable or assignable.<br />
This Warranty does not apply to:<br />
(a) Product subjected to abnormal use or conditions,<br />
accident, mishandling, neglect, unauthorized<br />
alteration, misuse, improper installation<br />
or repair or improper storage;<br />
(b) Product whose mechanical serial number or<br />
electronic serial number has been removed,<br />
altered or defaced.<br />
(c) Damage from exposure to moisture, humidity,<br />
excessive temperatures or extreme environmental<br />
conditions;<br />
(d) Damage resulting from connection to, or use of<br />
any accessory or other product not approved or<br />
authorized by the Company;<br />
(e) Defects in appearance, cosmetic, decorative or<br />
structural items such as framing and non-operative<br />
parts;<br />
(f) Product damaged from external causes such as<br />
fire, flooding, dirt, sand, weather conditions,<br />
battery leakage, blown fuse, theft or improper<br />
usage of any electrical source.<br />
The Company disclaims liability for removal or<br />
reinstallation of the product, for geographic<br />
coverage, for inadequate signal reception by the<br />
antenna or for communications range or operation<br />
of the cellular system as a whole.<br />
When sending your wireless device to UTStarcom<br />
Personal Communications for repair or service,<br />
please note that any personal data or software<br />
stored on the device may be inadvertently erased<br />
or altered. Therefore, we strongly recommend<br />
you make a back up copy of all data and software<br />
contained on your device before submitting it<br />
for repair or service. This includes all contact lists,<br />
downloads (i.e. third-party software applications,<br />
ringtones, games and graphics) and any other data<br />
added to your device. In addition, if your wireless<br />
device utilizes a SIM or Multimedia card, please<br />
remove the card before submitting the device and<br />
store for later use when your device is returned.<br />
UTStarcom Personal Communications is not responsible<br />
for and does not guarantee restoration of<br />
any third-party software, personal information<br />
or memory data contained in, stored on, or integrated<br />
with any wireless device, whether under<br />
warranty or not, returned to UTStarcom Personal<br />
Communications for repair or service.<br />
To obtain repairs or replacement within the terms<br />
of this Warranty, the product should be delivered<br />
with proof of Warranty coverage (e.g. dated bill<br />
of sale), the consumer’s return address, daytime<br />
phone number and/or fax number and complete<br />
description of the problem, transportation<br />
prepaid, to the Company at the address shown<br />
below or to the place of purchase for repair or<br />
replacement processing. In addition, for reference<br />
to an authorized Warranty station in your area,<br />
you may telephone in the United States<br />
(800) 229-1235, and in Canada (800) 465-9672<br />
(in Ontario call 416-695-3060).<br />
THE EXTENT OF THE COMPANY’S LIABILITY UNDER<br />
THIS WARRANTY IS LIMITED TO THE REPAIR OR<br />
REPLACEMENT PROVIDED ABOVE AND, IN NO<br />
EVENT, SHALL THE COMPANY’S LIABILITY EXCEED<br />
THE PURCHASE PRICE PAID BY PURCHASER FOR<br />
THE PRODUCT.<br />
ANY IMPLIED WARRANTIES, INCLUDING ANY<br />
IMPLIED WARRANTY OF MERCHANTABILITY OR<br />
FITNESS FOR A PARTICULAR PURPOSE, SHALL BE<br />
LIMITED TO THE DURATION OF THIS WRITTEN<br />
WARRANTY. ANY ACTION FOR BREACH OF<br />
ANY WARRANTY MUST BE BROUGHT WITHIN A<br />
PERIOD OF 18 MONTHS FROM DATE OF ORIGINAL<br />
PURCHASE. IN NO CASE SHALL THE COMPANY BE<br />
LIABLE FOR ANY SPECIAL CONSEQUENTIAL OR<br />
INCIDENTAL DAMAGES FOR BREACH OF THIS OR<br />
ANY OTHER WARRANTY, EXPRESS OR IMPLIED,<br />
WHATSOEVER.<br />
THE COMPANY SHALL NOT BE LIABLE FOR THE<br />
DELAY IN RENDERING SERVICE UNDER THIS<br />
WARRANTY OR LOSS OF USE DURING THE TIME<br />
THE PRODUCT IS BEING REPAIRED OR REPLACED.<br />
No person or representative is authorized to<br />
assume for the Company any liability other than<br />
expressed herein in connection with the sale of<br />
this product.<br />
Some states or provinces do not allow limitations<br />
on how long an implied warranty lasts or the<br />
exclusion or limitation of incidental or consequential<br />
damage so the above limitation or exclusions<br />
may not apply to you. This Warranty gives you<br />
specific legal rights, and you may also have other<br />
rights, which vary from state to state or province<br />
to province.<br />
IN USA: UTStarcom Personal Communications<br />
555 Wireless Blvd.<br />
Hauppauge, NY 11788<br />
(800) 229-1235<br />
IN CANADA: UTStarcom Canada Company<br />
5535 Eglinton Avenue West<br />
Suite# 234 Toronto, ON M9C 5K5<br />
(800) 465-9672<br />
H SAFETY INFORMATION FOR WIRELESS<br />
HANDHELD PHONES<br />
Read This Information Before Using Your<br />
Handheld Portable Cellular Telephone<br />
58 Appendix<br />
Appendix 59
Driving safety<br />
Talking on the phone while driving is extremely<br />
dangerous and is illegal in some states. Remember,<br />
safety comes first. Check the laws and regulations<br />
on the use of phones in the areas where you drive.<br />
Always obey them. If you must use your phone<br />
while driving, please:<br />
• Give full attention to driving. Driving safely is<br />
your first responsibility.<br />
• Use hands-free operation and/or one-touch,<br />
speed dialing, and auto answer modes.<br />
• Pull off the road and park before making or<br />
answering a call.<br />
An air bag inflates with great force. DO NOT place<br />
objects, including either installed or portable wireless<br />
equipment, in the area over the air bag or in<br />
the air bag deployment area. If in-vehicle wireless<br />
equipment is improperly installed and the air bag<br />
inflates, serious injury could result.<br />
WARNING!<br />
Failure to follow these instructions could lead to serious<br />
personal injury and possible property damage.<br />
Electronic devices<br />
Your wireless handheld portable telephone is a<br />
low power radio transmitter and receiver. When<br />
it is ON, it receives and also sends out radio frequency<br />
(RF) signals.<br />
Most modern electronic equipment is shielded<br />
from RF energy. However, certain electronic<br />
equipment may not be shielded against the RF<br />
signals from your wireless phone. Therefore, use of<br />
your phone must be restricted in certain situations.<br />
Pacemakers<br />
The Health Industry Manufacturers Association<br />
recommends that a minimum separation of six<br />
(6”) inches be maintained between a handheld<br />
wireless phone and a pacemaker to avoid potential<br />
interference with the pacemaker.<br />
These recommendations are consistent with the<br />
independent research by and recommendations<br />
of Wireless Technology Research.<br />
Never come closer than six (6) inches to a person<br />
with a heart pacemaker implant when using<br />
your phone. Doing so could result in interference<br />
with the function of the pacemaker.<br />
Persons with pacemakers:<br />
• ALWAYS keep the phone more than six inches<br />
from your pacemaker when the phone is<br />
turned on.<br />
• Do not carry the phone in a breast pocket.<br />
• Use the ear opposite the pacemaker to<br />
minimize the potential for interference.<br />
• If you have any reason to suspect that<br />
interference is taking place, turn your phone<br />
OFF immediately.<br />
Hearing aids<br />
Some digital wireless phones may interfere with<br />
some hearing aids. In the event of such interference,<br />
you may want to consult your service<br />
provider (or call the customer service line to<br />
discuss alternatives).<br />
Other medical devices<br />
If you use any other personal medical device,<br />
consult the manufacturer of your device to<br />
determine if they are adequately shielded from<br />
external RF energy. Your physician may be able<br />
to assist you in obtaining this information.<br />
Hospitals and health care facilities<br />
Turn your phone OFF in health care facilities<br />
when any regulations posted in these areas<br />
instruct you to do so.<br />
Hospitals or healthcare facilities may be using<br />
equipment that could be sensitive to external<br />
RF energy.<br />
Vehicles<br />
RF signals may affect improperly installed or<br />
inadequately shielded electronic systems in<br />
motor vehicles. Check with the manufacturer or<br />
its representative regarding your vehicle. You<br />
should also consult the manufacturer of any<br />
equipment that has been added to your vehicle.<br />
Posted facilities<br />
Turn your phone OFF where posted notices so<br />
require.<br />
Aircraft<br />
FCC regulations prohibit using your phone while<br />
in the air. Turn your phone OFF before boarding<br />
an aircraft.<br />
Always request and obtain prior consent and<br />
approval of an authorized airline representative<br />
before using your phone aboard an aircraft.<br />
Always follow the instructions of the airline<br />
representative whenever using your phone<br />
aboard an aircraft, to prevent any possible<br />
interference with airborne electronic equipment.<br />
Blasting areas<br />
To avoid interfering with blasting operations,<br />
turn your phone OFF when in a “blasting area”<br />
or in areas posted “Turn off two-way radio”.<br />
Obey all signs and instructions.<br />
Potentially explosive atmospheres<br />
Turn your phone OFF when in any area with a<br />
potentially explosive atmosphere and obey all<br />
signs and instructions. Sparks in such areas could<br />
cause an explosion or fire resulting in bodily<br />
injury or even death.<br />
Areas with a potentially explosive atmosphere<br />
are often, but not always, clearly marked. They<br />
include fueling areas such as gas stations; below<br />
deck on boats; fuel or chemical transfer or storage<br />
facilities; vehicles using liquefied petroleum<br />
gas (such as propane or butane); areas where the<br />
air contains chemicals or particles, such as grain,<br />
dust, or metal powders; and any other area<br />
where you would normally be advised to turn<br />
off your vehicle’s engine.<br />
60 Appendix<br />
Appendix 61
H SAFETY INFORMATION FOR FCC RF<br />
EXPOSURE<br />
WARNING! Read this Information before Using<br />
Precautions<br />
In August 1996 the Federal Communications<br />
Commission (FCC) of the United States with its<br />
action in Report and Order FCC 96-326 adopted an<br />
updated safety standard for human exposure to<br />
radio frequency electromagnetic energy emitted<br />
by FCC regulated transmitters. Those guidelines are<br />
consistent with the safety standard previously set<br />
by both U.S. and international standards bodies.<br />
The design of this phone complies with the FCC<br />
guidelines and these international standards.<br />
Body-Worn operation<br />
This device was tested for typical body-worn<br />
operations with the back of the phone kept 2.2<br />
cm. from the body with a beltclip that contains<br />
metallic components. To maintain compliance with<br />
FCC RF exposure requirements, use only belt-clips,<br />
holsters or similar accessories with which this<br />
device was tested.<br />
The use of accessories that do not satisfy these<br />
requirements may not comply with FCC RF<br />
exposure requirements, and should be avoided.<br />
For more information about RF exposure, please<br />
visit the FCC website at www.fcc.gov.<br />
H SAR INFORMATION<br />
This model phone meets the government’s<br />
requirements for exposure to radiowaves.<br />
Your wireless phone is a radio transmitter and<br />
receiver. It is designed and manufactured not<br />
to exceed the emission limits for exposure to<br />
radiofrequency (RF) energy set by the Federal<br />
Communications Commission of the U.S.<br />
Government. These limits are part of comprehensive<br />
guidelines and establish permitted levels of RF<br />
energy for the general population. The guidelines<br />
are based on standards that were developed by<br />
independent scientific organizations through periodic<br />
and thorough evaluation of scientific studies.<br />
The standards include a substantial safety margin<br />
designed to assure the safety of all persons,<br />
regardless of age and health.<br />
The exposure standard for wireless mobile phones<br />
employs a unit of measurement known as the<br />
Specific Absorption Rate, or SAR. The SAR limit<br />
set by the FCC is 1.6 W/kg. * Tests for SAR are conducted<br />
with the phone transmitting at its highest<br />
certified power level in all tested frequency bands.<br />
Although the SAR is determined at the highest<br />
certified power level, the actual SAR level of the<br />
phone while operating can be well below the maximum<br />
value. This is because the phone is designed<br />
to operate at multiple power levels so as to use<br />
only the power required to reach the network. In<br />
general, the closer you are to a wireless base station<br />
antenna, the lower the power output. Before<br />
a phone model is available for sale to the public, it<br />
must be tested and certified to the FCC that it does<br />
not exceed the limit established by the government<br />
adopted requirement for safe exposure. The<br />
tests are performed in positions and locations<br />
(e.g., at the ear and worn on the body) as required<br />
by the FCC for each model.<br />
The highest SAR value for this model phone when<br />
tested for use at the ear is 1.26 W/kg PCS Head<br />
SAR and when worn on the body, as described in<br />
this user guide, is 0.243 W/kg PCS Body SAR.<br />
(Body-worn measurements differ among phone<br />
models, depending upon available accessories and<br />
FCC requirements).<br />
While there may be differences between the SAR<br />
levels of various phones and at various positions,<br />
they all meet the government requirement for safe<br />
exposure.<br />
The FCC has granted an Equipment Authorization<br />
for this model phone with all reported SAR levels<br />
evaluated as in compliance with the FCC RF<br />
exposure guidelines. SAR information on this<br />
model phone is on file with the FCC and can be<br />
found under the Display Grant section of<br />
http://www.fcc.gov/oet/fccid after searching on<br />
PP4IM.<br />
Additional information on Specific Absorption<br />
Rates (SAR) can be found on the Cellular<br />
Telecommunications & Internet Association (CTIA)<br />
web-site at http://www.phonefacts.net.<br />
* In the United States and Canada, the SAR limit<br />
for mobile phones used by the public is 1.6 watts/<br />
kg (W/kg) averaged over one gram of tissue. The<br />
standard incorporates a substantial margin of<br />
safety to give additional protection for the public<br />
and to account for any variations in measurements.<br />
H FDA CONSUMER UPDATE<br />
U.S. Food and Drug Administration<br />
Cell Phone Facts Consumer<br />
Information on Wireless Phones<br />
1. What kinds of phones are the subject of this<br />
update<br />
The term “wireless phone” refers here to handheld<br />
wireless phones with built-in antennas, often<br />
called “cell,” “mobile,” or “PCS” phones. These<br />
types of wireless phones can expose the user to<br />
measurable radiofrequency energy (RF) because<br />
of the short distance between the phone and<br />
the user’s head. These RF exposures are limited<br />
by Federal Communications Commission safety<br />
guidelines that were developed with the advice of<br />
FDA and other federal health and safety agencies.<br />
When the phone is located at greater distances<br />
from the user, the exposure to RF is drastically<br />
lower because a person’s RF exposure decreases<br />
rapidly with increasing distance from the source.<br />
The so-called “cordless phones,” which have a base<br />
unit connected to the telephone wiring in a house,<br />
typically operate at far lower power levels, and<br />
thus produce RF exposures well within the FCC’s<br />
compliance limits.<br />
2. Do wireless phones pose a health hazard<br />
The available scientific evidence does not show<br />
62 Appendix<br />
Appendix 63
that any health problems are associated with<br />
using wireless phones. There is no proof, however,<br />
that wireless phones are absolutely safe. Wireless<br />
phones emit low levels of radiofrequency energy<br />
(RF) in the microwave range while being used.<br />
They also emit very low levels of RF when in the<br />
standby mode. Whereas high levels of RF can produce<br />
health effects (by heating tissue), exposure to<br />
low level RF that does not produce heating effects<br />
causes no known adverse health effects. Many<br />
studies of low level RF exposures have not found<br />
any biological effects. Some studies have suggested<br />
that some biological effects may occur, but such<br />
findings have not been confirmed by additional<br />
research. In some cases, other researchers have had<br />
difficulty in reproducing those studies, or in determining<br />
the reasons for inconsistent results.<br />
3. What is FDA’s role concerning the safety of<br />
wireless phones<br />
Under the law, FDA does not review the safety of<br />
radiation-emitting consumer products such as wireless<br />
phones before they can be sold, as it does with<br />
new drugs or medical devices. However, the agency<br />
has authority to take action if wireless phones<br />
are shown to emit radiofrequency energy (RF) at a<br />
level that is hazardous to the user. In such a case,<br />
FDA could require the manufacturers of wireless<br />
phones to notify users of the health hazard and<br />
to repair, replace or recall the phones so that the<br />
hazard no longer exists.<br />
Although the existing scientific data do not justify<br />
FDA regulatory actions, FDA has urged the wireless<br />
phone industry to take a number of steps, including<br />
the following:<br />
• Support needed research into possible biological<br />
effects of RF of the type emitted by wireless<br />
phones;<br />
• Design wireless phones in a way that minimizes<br />
any RF exposure to the user that is not necessary<br />
for device function; and<br />
• Cooperate in providing users of wireless phones<br />
with the best possible information on possible<br />
effects of wireless phone use on human health.<br />
FDA belongs to an interagency working group<br />
of the federal agencies that have responsibility<br />
for different aspects of RF safety to ensure<br />
coordinated efforts at the federal level. The following<br />
agencies belong to this working group:<br />
• National Institute for Occupational Safety and<br />
Health<br />
• Environmental Protection Agency<br />
• Federal Communications Commission<br />
• Occupational Safety and Health<br />
Administration<br />
• National Telecommunications and<br />
Information Administration<br />
The National Institutes of Health participates in<br />
some interagency working group activities, as well.<br />
FDA shares regulatory responsibilities for<br />
wireless phones with the Federal Communications<br />
Commission (FCC).<br />
All phones that are sold in the United States must<br />
comply with FCC safety guidelines that limit RF<br />
exposure.<br />
FCC relies on FDA and other health agencies for<br />
safety questions about wireless phones.<br />
FCC also regulates the base stations that the<br />
wireless phone networks rely upon. While these<br />
base stations operate at higher power than do the<br />
wireless phones themselves, the RF exposures that<br />
people get from these base stations are typically<br />
thousands of times lower than those they can get<br />
from wireless phones. Base stations are thus not<br />
the primary subject of the safety questions<br />
discussed in this document.<br />
4. What are the results of the research done<br />
already<br />
The research done thus far has produced<br />
conflicting results, and many studies have suffered<br />
from flaws in their research methods. Animal<br />
experiments investigating the effects of<br />
radiofrequency energy (RF) exposures characteristic<br />
of wireless phones have yielded conflicting results<br />
that often cannot be repeated in other laboratories.<br />
A few animal studies, however, have suggested<br />
that low levels of RF could accelerate the<br />
development of cancer in laboratory animals.<br />
5. What research is needed to decide whether RF<br />
exposure from wireless phones poses a health<br />
risk<br />
A combination of laboratory studies and<br />
epidemiological studies of people actually using<br />
wireless phones would provide some of the data<br />
that are needed. Lifetime animal exposure studies<br />
could be completed in a few years.<br />
However, very large numbers of animals would<br />
be needed to provide reliable proof of a cancer<br />
promoting effect if one exists. Epidemiological<br />
studies can provide data that is directly applicable<br />
to human populations, but 10 or more years’ follow-up<br />
may be needed to provide answers about<br />
some health effects, such as cancer. This is because<br />
the interval between the time of exposure to a<br />
cancer-causing agent and the time tumors develop<br />
- if they do - may be many, many years.<br />
The interpretation of epidemiological studies is<br />
hampered by difficulties in measuring actual RF<br />
exposure during day-to-day use of wireless phones.<br />
Many factors affect this measurement, such as the<br />
angle at which the phone is held, or which model<br />
of phone is used.<br />
6. What is FDA doing to find out more about the<br />
possible health effects of wireless phone RF<br />
FDA is working with the U.S. National Toxicology<br />
Program and with groups of investigators around<br />
the world to ensure that high priority animal studies<br />
are conducted to address important questions<br />
about the effects of exposure to radiofrequency<br />
energy (RF).<br />
FDA has been a leading participant in the World<br />
Health Organization International Electromagnetic<br />
Fields (EMF) Project since its inception in 1996.<br />
An influential result of this work has been the<br />
development of a detailed agenda of research<br />
needs that has driven the establishment of new<br />
64 Appendix<br />
Appendix 65
esearch programs around the world. The Project<br />
has also helped develop a series of public information<br />
documents on EMF issues.<br />
FDA and the Cellular Telecommunications<br />
& Internet Association (CTIA) have a formal<br />
Cooperative Research and Development<br />
Agreement (CRADA) to do research on wireless<br />
phone safety. FDA provides the scientific oversight,<br />
obtaining input from experts in government,<br />
industry, and academic organizations. CTIAfunded<br />
research is conducted through contracts<br />
to independent investigators. The initial research<br />
will include both laboratory studies and studies of<br />
wireless phone users. The CRADA will also include<br />
a broad assessment of additional research needs<br />
in the context of the latest research developments<br />
around the world.<br />
7. What steps can I take to reduce my exposure to<br />
radiofrequency energy from my wireless phone<br />
If there is a risk from these products--and at this<br />
point we do not know that there is--it is probably<br />
very small.<br />
But if you are concerned about avoiding even<br />
potential risks, you can take a few simple steps<br />
to minimize your exposure to radiofrequency<br />
energy (RF). Since time is a key factor in how much<br />
exposure a person receives, reducing the amount<br />
of time spent using a wireless phone will reduce<br />
RF exposure.<br />
• If you must conduct extended conversations by<br />
wireless phone every day, you could place more<br />
distance between your body and the source of<br />
the RF, since the exposure level drops off dramatically<br />
with distance. For example, you could<br />
use a headset and carry the wireless phone<br />
away from your body or use a wireless phone<br />
connected to a remote antenna.<br />
Again, the scientific data do not demonstrate that<br />
wireless phones are harmful. But if you are concerned<br />
about the RF exposure from these products,<br />
you can use measures like those described above<br />
to reduce your RF exposure from wireless phone<br />
use.<br />
8. What about children using wireless phones<br />
The scientific evidence does not show a danger<br />
to users of wireless phones, including children<br />
and teenagers. If you want to take steps to lower<br />
exposure to radiofrequency energy (RF), the<br />
measures described above would apply to children<br />
and teenagers using wireless phones. Reducing<br />
the time of wireless phone use and increasing the<br />
distance between the user and the RF source will<br />
reduce RF exposure.<br />
Some groups sponsored by other national governments<br />
have advised that children be discouraged<br />
from using wireless phones at all. For example,<br />
the government in the United Kingdom distributed<br />
leaflets containing such a recommendation<br />
in December 2000. They noted that no evidence<br />
exists that using a wireless phone causes brain<br />
tumors or other ill effects. Their recommendation<br />
to limit wireless phone use by children was strictly<br />
precautionary; it was not based on scientific evidence<br />
that any health hazard exists.<br />
9. Do hands-free kits for wireless phones reduce<br />
risks from exposure to RF emissions<br />
Since there are no known risks from exposure to<br />
RF emissions from wireless phones, there is no<br />
reason to believe that hands-free kits reduce risks.<br />
Hands-free kits can be used with wireless phones<br />
for convenience and comfort. These systems reduce<br />
the absorption of RF energy in the head be believe<br />
that accessories that claim to shield the head from<br />
those emissions reduce risks. Some products that<br />
claim to shield the user from RF absorption use<br />
special phone cases, while others involve nothing<br />
more than a metallic accessory attached to the<br />
phone. Studies have shown that these products<br />
generally do not work as advertised. Unlike<br />
“hand-free” kits, these so-called “shields” may<br />
interfere with proper operation of the phone.<br />
The phone may be forced to boost its power<br />
to compensate, leading to an increase in RF<br />
absorption. In February 2002, the Federal trade<br />
Commission (FTC) charged two companies that<br />
sold devices that claimed to protect wireless<br />
phone users from radiation with making false and<br />
unsubstantiated claims. According to FTC, these<br />
defendants lacked a reasonable basis to substantiate<br />
their claim.<br />
10. What about wireless phone interference with<br />
medical equipment<br />
Radiofrequency energy (RF) from wireless phones<br />
can interact with some electronic devices.<br />
For this reason, FDA helped develop a detailed<br />
test method to measure electromagnetic interference<br />
(EMI) of implanted cardiac pacemakers and<br />
defibrillators from wireless telephones. This test<br />
method is now part of a standard sponsored by<br />
the Association for the Advancement of Medical<br />
instrumentation (AAMI). The final draft, a joint<br />
effort by FDA, medical device manufacturers, and<br />
many other groups, was completed in late 2000.<br />
This standard will allow manufacturers to ensure<br />
that cardiac pacemakers and defibrillators are safe<br />
from wireless phone EMI.<br />
FDA has tested hearing aids for interference from<br />
handheld wireless phones and helped develop<br />
a voluntary standard sponsored by the Institute<br />
of Electrical and Electronic Engineers (IEEE). This<br />
standard specifies test methods and performance<br />
requirements for hearing aids and wireless phones<br />
so that no interference occurs when a person uses<br />
a “compatible” phone and a “compatible” hearing<br />
aid at the same time. This standard was approved<br />
by the IEEE in 2000.<br />
FDA continues to monitor the use of wireless<br />
phones for possible interactions with other medical<br />
devices. Should harmful interference be found to<br />
occur, FDA will conduct testing to assess the interference<br />
and work to resolve the problem.<br />
Updated July 29, 2003<br />
For more information, please visit the FDA website<br />
at http://www.fda.gov/cellphones.<br />
66 Appendix<br />
Appendix 67
H EMERGENCY CALLS<br />
Never rely solely upon your wireless phone for<br />
essential communications (e.g., medical emergencies),<br />
if it can be avoided, since a wireless phone<br />
requires a complex combination of radio signals,<br />
relay stations and landline networks for its<br />
operation. Consequently, emergency calls may not<br />
always be possible under all conditions on all wireless<br />
phone systems. Your wireless phone, however,<br />
may sometimes be the only available means of<br />
communication at the scene of an accident. When<br />
making an emergency call, always give the recipient<br />
all necessary information as accurately as possible.<br />
Never terminate an emergency call until you<br />
have received clearance to do so.<br />
FCC ENHANCED 911 (E911) RULES<br />
Background<br />
The Federal Communications Commission (FCC)<br />
requires wireless carriers to transmit specific latitude<br />
and longitude location (Automatic Location<br />
Identification = ALI) information as well as “911”<br />
calls to Public Safety Answering Points (PSAPs)<br />
to identify the location of the caller in case of<br />
emergency.<br />
Generally, the rules require that carriers identify<br />
an E911 caller’s location within 50 meters of the<br />
actual location for 67 percent of calls and within<br />
150 meters of the actual location for 95 percent<br />
of calls.<br />
UTStarcom CDM8964VM ALI Capability.<br />
The UTStarcom CDM8964VM is an ALI-capable<br />
phone equipped with a GPS (Global Positioning<br />
System) receiver supporting a satellite-based GPS<br />
ALI-capable network to comply with the FCC’s ALI<br />
requirements.<br />
The network compliance with the above FCC<br />
requirements is dependent on: (a) the use of<br />
digital technology by the wireless network; (b)<br />
GPS satellite signals being able to reach the phone<br />
(such transmissions do not always work indoors,<br />
for example) ; and (c) phone signals reaching<br />
wireless “base stations” (atmospheric and environmental<br />
conditions may cause variations in phone<br />
receiving signal strength).<br />
Also the transmission of the ALI information is<br />
subject, in part, to system constraints within the<br />
wireless network to which the E911 signal is transmitted<br />
and over which UTStarcom has no control.<br />
Finally, customers are advised that the UTStarcom<br />
CDM8964VM ALI capability is to be used for E911<br />
purposes only.<br />
This feature allows you to place an emergency call<br />
even if your phone is in “Phone Lock” or “Restrict”<br />
mode when you dial the preprogrammed emergency<br />
number, 911, #911, or *911. It also operates<br />
in out-of-service areas.<br />
The phone maintains emergency mode until you<br />
press after disconnecting an emergency call. In<br />
emergency call mode, the phone can receive an<br />
incoming call from any available system.<br />
To call “911” in “Phone Lock” or “Restrict” mode<br />
1. Enter , , .<br />
2. Press . “911” and “Emergency” will appear<br />
on the screen.<br />
H COMPLIANCE WITH OTHER FCC<br />
REGULATIONS<br />
OPERATING PROCEDURES<br />
Never violate any of the following Rules and<br />
Regulations of the FCC when using your Cellular<br />
Phone. Such violations are punishable by fine,<br />
imprisonment or both.<br />
• Never use your Cellular Phone to send false<br />
distress calls.<br />
• Never wiretap or otherwise intercept a phone<br />
call, unless you have first obtained the consent<br />
of the parties participating in the call.<br />
• Never make any anonymous calls to annoy,<br />
harass, or molest other people.<br />
• Never charge another account without<br />
authorization, to avoid payment for service.<br />
• Never willfully or maliciously interfere with any<br />
other radio communications.<br />
• Never refuse to yield the line when informed<br />
that it is needed for an Emergency Call. Also,<br />
never take over a line by stating falsely that it<br />
is needed for an emergency.<br />
H GENERAL SAFETY<br />
PRECAUTIONS<br />
Your Handheld Portable Telephone is a high<br />
quality piece of equipment. Before operating, read<br />
all instructions and cautionary markings on the<br />
product, battery and adapter/charger.<br />
Failure to follow the directions below could result<br />
in serious bodily injury and/or property damage<br />
due to battery liquid leakage, fire or rupture.<br />
• DO NOT use or store this equipment in a place<br />
where it will be exposed to high temperatures,<br />
such as near an open flame or heat-emitting<br />
equipment.<br />
• DO NOT drop your device or subject it to severe<br />
shock. When not using, lay down the unit to<br />
avoid possible damage due to instability.<br />
• DO NOT expose this equipment to rain or<br />
spilled beverages.<br />
• DO NOT use unauthorized accessories.<br />
• DO NOT disassemble the phone or its accessories.<br />
If service or repair is required, return to an<br />
authorized UTStarcom cellular service center.<br />
If unit is disassembled, the risk of electric shock<br />
or fire may result.<br />
H ANTENNA<br />
ANTENNA SAFETY<br />
Use only the supplied or an approved replacement<br />
antenna. Unauthorized antennas, modifications, or<br />
attachments could impair call quality, damage the<br />
68 Appendix<br />
Appendix 69
phone, or result in violation of FCC regulations.<br />
Please contact your local dealer for replacement<br />
antenna.<br />
Do not use the phone with a damaged antenna. If<br />
a damaged antenna comes into contact with the<br />
skin, a minor burn may result. Please contact your<br />
local dealer for replacement antenna.<br />
H BATTERY<br />
BATTERY SAFETY<br />
Your device uses a removable and rechargeable<br />
lithium ion battery. Please contact customer service<br />
for assistance should you need a replacement<br />
battery.<br />
DOs<br />
• Only use the battery and charger approved by<br />
the manufacturer.<br />
• Only use the battery for its original purpose.<br />
• Try to keep batteries in a temperature between<br />
41°F (5°C) and 95°F (35°C).<br />
• If the battery is stored in temperatures above<br />
or below the recommended range, give it time<br />
to warm up or cool down before using.<br />
• Completely drain the battery before recharging.<br />
It may take one to four days to completely<br />
drain.<br />
• Store the discharged battery in a cool, dark,<br />
and dry place.<br />
• Purchase a new battery when its operating time<br />
gradually decreases after fully charging.<br />
• Properly dispose of the battery according to<br />
local regulations.<br />
DON’Ts<br />
• Don’t attempt to disassemble the battery – it is<br />
a sealed unit with no serviceable parts.<br />
• Don’t expose the battery terminals to any other<br />
metal object (e.g., by carrying it in your pocket<br />
or purse with other metallic objects such as<br />
coins, clips and pens). This can short circuit and<br />
critically damage the battery.<br />
• Don’t leave the battery in hot or cold<br />
temperatures. This could significantly reduce<br />
the capacity and lifetime of the battery.<br />
• Don’t dispose of the battery in a fire.<br />
Lithium ion batteries are recyclable. When you<br />
replace your built-in battery, please request the<br />
repair center to recycle the battery in accordance<br />
with RBRC standards. When disposing of the battery<br />
by yourself, please call RBRC at (800) 822-8837<br />
for proper disposal tips.<br />
Never touch any fluid that might leak from the<br />
built-in battery. Such liquid could cause injury<br />
to the skin or eyes. Should the liquid come into<br />
contact with the eyes, irrigate the eyes thoroughly<br />
with clean water and immediately seek medical<br />
attention. In the event the liquid comes into<br />
contact with the skin or clothing, wash it away<br />
immediately with clean water.<br />
H ADAPTER/CHARGER<br />
CHARGER<br />
The charger designed by UTStarcom for this unit<br />
requires the use of a standard 120 V AC power<br />
source for its operation.<br />
• Never attempt to disassemble or repair a<br />
charger.<br />
• Never use a charger if it has a damaged or<br />
worn power cord or plug. Always contact a<br />
UTStarcom authorized service center, if repair<br />
or replacement is required.<br />
• Never alter the AC cord or plug on your charger.<br />
If the plug will not fit into the available<br />
outlet, have a proper outlet installed by a<br />
qualified electrician.<br />
• Never allow any liquids or water to spill on the<br />
charger when it is connected to an AC power<br />
source. Always use the authorized UTStarcom<br />
charger to avoid any risk of bodily injury or<br />
damage to your cellular phone or battery.<br />
• Never attempt to connect or disconnect the<br />
charger with wet hands. Always unplug the<br />
charger from the power source before attempting<br />
any cleaning. Always use a soft cloth dampened<br />
with water to clean the equipment, after<br />
it has been unplugged.<br />
Handling the cord on this product or cords associated<br />
with accessories sold with this product, will<br />
expose you to lead, a chemical known to the State<br />
of California to cause birth defects or other reproductive<br />
harm. Wash hands after handling. Always<br />
disconnect the charger from the power source<br />
when it is not in use.<br />
H RECYCLE YOUR CELL PHONE!<br />
Carriers marketing this cell phone have an in-store<br />
phone take-back program. Consumers can drop off<br />
their used wireless devices to specified carrier retail<br />
outlets for recycling purposes. For a list of carrier<br />
members and collection sites, visit the cellular<br />
industry’s recycling website<br />
www.recyclewirelessphones.com.<br />
To mail in your old wireless device to UTStarcom<br />
Personal Communications for recycling purposes,<br />
simply package your old wireless device and any<br />
accessories (including discharged batteries) in<br />
appropriate shipping materials and mail to:<br />
For Recycling UTStarcom Personal Communications<br />
LLC 555 Wireless Blvd. Hauppauge, NY 11788<br />
Wireless phones also can be donated to the<br />
Wireless Foundation’s DONATE A PHONE ® CALL TO<br />
PROTECT ® campaign. This charitable cause collects<br />
wireless phones to benefit victims of domestic violence.<br />
All donated phones are tax deductible. You<br />
may mail the phone to:<br />
CALL TO PROTECT2555 Bishop Circle WestDexter,<br />
MI 48130 - or drop the phone off at a local collection<br />
center. For a list of collection centers, visit<br />
www.wirelessfoundation.org/CalltoProtect/dropoff.<br />
cfm<br />
© 2008 UTStarcom Personal Communications<br />
LLC. All rights reserved. UTStarcom is a registered<br />
trademark and the UTStarcom logo is a trademark<br />
70 Appendix<br />
Appendix 71
of UTStarcom, Inc. and its subsidiaries.<br />
VIRGIN and the <strong>Virgin</strong> Signature logo are<br />
registered trademarks of <strong>Virgin</strong> Enterprises Limited<br />
and are used under license.<br />
Bluetooth is a trademark of Bluetooth SIG, Inc.<br />
Trademarks are owned by Bluetooth SIG, Inc. All<br />
other trademarks are the property of their<br />
respective owners.<br />
H FCC HEARING-AID COMPATIBILITY<br />
(HAC) REGULATIONS FOR WIRELESS<br />
DEVICES<br />
THIS PHONE HAS A HAC RATING OF M3<br />
On July 10, 2003, the U.S. Federal Communications<br />
Commission (FCC) Report and Order in WT Docket<br />
01-309 modified the exception of wireless phones<br />
under the Hearing Aid Compatibility Act of 1988<br />
(HAC Act) to require digital wireless phones be<br />
compatible with hearing-aids. The intent of the<br />
HAC Act is to ensure reasonable access to telecommunications<br />
services for persons with hearing<br />
disabilities.<br />
While some wireless phones are used near some<br />
hearing devices (hearing aids and cochlear<br />
implants), users may detect a buzzing, humming,<br />
or whining noise. Some hearing devices are more<br />
immune than others to this interference noise, and<br />
phones also vary in the amount of interference<br />
they generate.<br />
The wireless telephone industry has developed a<br />
rating system for wireless phones to assist hearing<br />
device users find phones that may be compatible<br />
with their hearing devices. Not all phones have<br />
been rated. Phones that are rated have the rating<br />
on their box or a label located on the box.<br />
The ratings are not guarantees. Results will vary<br />
depending on the user’s hearing device and hearing<br />
loss. If your hearing device happens to be<br />
vulnerable to interference, you may not be able to<br />
use a rated phone successfully.<br />
Trying out the phone with your hearing device<br />
is the best way to evaluate it for your personal<br />
needs.<br />
M-Ratings: Phones rated M3 or<br />
M4 meet FCC requirements and<br />
are likely to generate less interference<br />
to hearing devices than M3 M2 5<br />
phones that are not labeled.<br />
M4 is the better/higher of the two ratings.<br />
Hearing devices may also be rated. Your hearing<br />
device manufacturer or hearing health professional<br />
may help you find this rating. Higher ratings<br />
mean that the hearing device is relatively immune<br />
to interference noise. The hearing aid and wireless<br />
phone rating values are then added together. A<br />
sum of 5 is considered acceptable for normal use.<br />
A sum of 6 is considered for best use.<br />
In the above example, if a hearing aid meets the<br />
M2 level rating and the wireless phone meets the<br />
M3 level rating, the sum of the two values equal<br />
M5. This should provide the hearing aid user with<br />
“Normal usage” while using their hearing aid with<br />
the particular wireless phone. “Normal usage” in<br />
this context is defined as a signal quality that is<br />
acceptable for normal operation.<br />
The M mark is intended to be synonymous<br />
with the U mark. The T mark is intended to<br />
be synonymous with the UT mark. The M and<br />
T marks are recommended by the Alliance for<br />
Telecommunications Industries Solutions (ATIS). The<br />
U and UT marks are referenced in Section 20.19 of<br />
the FCC Rules. The HAC rating and measurement<br />
procedure are described in the American National<br />
Standards Institute (ANSI) C63.19 standard.<br />
For information about hearing aids and digital<br />
wireless phones<br />
• Fcc Hearing Aid Compatibility and Volume<br />
Control<br />
http://www.fcc.gov/cgb/dro/hearing.html<br />
• Gallaudet University, RERC<br />
http://tap.gallaudet.edu/voice<br />
• Self Help for Hard of Hearing People Inc.<br />
[SHHH]<br />
http://www.hearingloss.org<br />
• The Hearing Aid Compatibility FCC Order<br />
http://hraunfoss.fcc.gov/edocs_public/attachmatch/FCC‐03‐168A1.pdf<br />
H U.S.FEDERAL COMMUNICATIONS<br />
COMMISSION RADIO FREQUENCY<br />
INTERFERENCE STATEMENT<br />
INFORMATION TO THE USER<br />
NOTE: This equipment has been tested and found<br />
to comply with the limits for a Class B digital<br />
device pursuant to Part 15 of the FCC Rules. These<br />
limits are designed to provide reasonable protection<br />
against harmful Interference in a residential<br />
installation This equipment generates, uses, and<br />
can radiate radio frequency energy and, if not<br />
installed and used in accordance with the instructions,<br />
may cause harmful interference to radio<br />
communications. However, there is no guarantee<br />
that interference will not occur in a particular<br />
installation. If this equipment does cause harmful<br />
interference to radio or television reception, which<br />
can be determined by turning the equipment off<br />
and on, the user is encouraged to try to correct<br />
the interference by one or more of the following<br />
measures:<br />
• Reorient or relocate the receiving antenna.<br />
Increase the separation between the<br />
equipment and receiver.<br />
• Connect the equipment into an outlet of a<br />
circuit different from that to which the receiver<br />
is connected.<br />
• Consult the dealer or an experienced radio/TV<br />
technician for assistance.<br />
72 Appendix<br />
Appendix 73
Changes or modifications not expressly approved<br />
by the party responsible for Compliance could void<br />
the user’s authority to operate the equipment.<br />
Connecting of peripherals requires the use of<br />
grounded shielded signal cables.<br />
H FCC COMPLIANCE INFORMATION<br />
This device complies with Part 15 of FCC Rules.<br />
Operation is subject to the following two<br />
conditions:<br />
(1) This device may not cause harmful<br />
interference, and<br />
(2) This device must accept any interference<br />
received, including interference that may cause<br />
undesired operation.<br />
74 Appendix<br />
Appendix 75