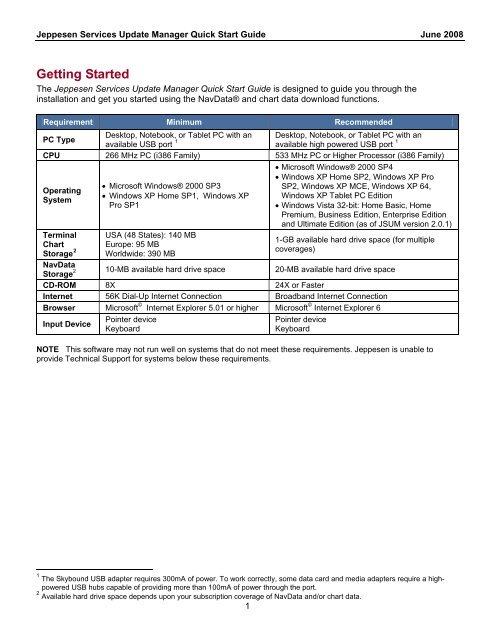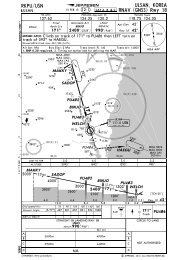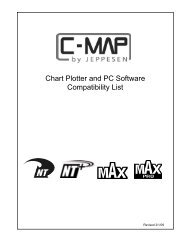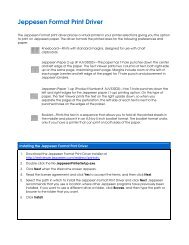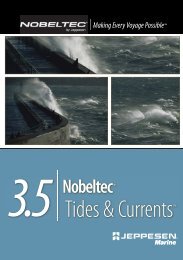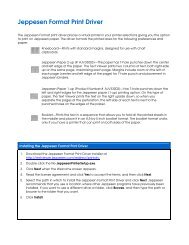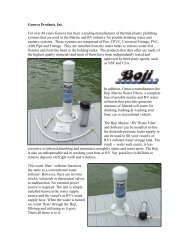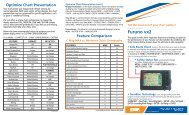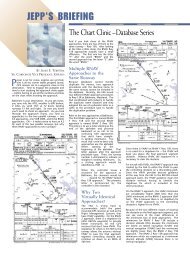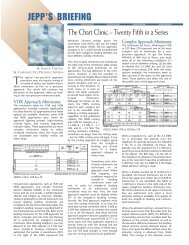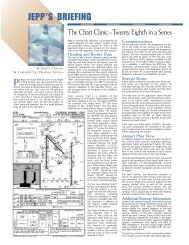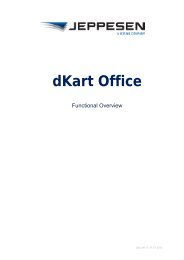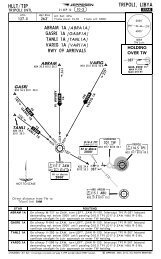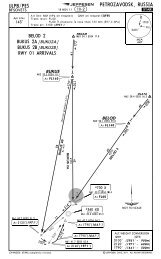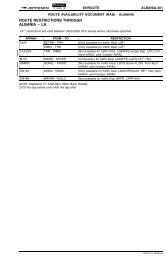You also want an ePaper? Increase the reach of your titles
YUMPU automatically turns print PDFs into web optimized ePapers that Google loves.
<strong>Jeppesen</strong> Services Update Manager Quick Start Guide June 2008<br />
Getting Started<br />
The <strong>Jeppesen</strong> Services Update Manager Quick Start Guide is designed to guide you through the<br />
installation and get you started using the NavData® and chart data download functions.<br />
Requirement Minimum Recommended<br />
PC Type<br />
Desktop, Notebook, or Tablet PC with an<br />
available USB port 1<br />
Desktop, Notebook, or Tablet PC with an<br />
available high powered USB port 1<br />
CPU 266 MHz PC (i386 Family) 533 MHz PC or Higher Processor (i386 Family)<br />
• Microsoft Windows® 2000 SP4<br />
• Windows XP Home SP2, Windows XP Pro<br />
Operating<br />
System<br />
• Microsoft Windows® 2000 SP3<br />
• Windows XP Home SP1, Windows XP<br />
Pro SP1<br />
SP2, Windows XP MCE, Windows XP 64,<br />
Windows XP Tablet PC Edition<br />
• Windows Vista 32-bit: Home Basic, Home<br />
Premium, Business Edition, Enterprise Edition<br />
and Ultimate Edition (as of JSUM version 2.0.1)<br />
Terminal<br />
Chart<br />
Storage 2<br />
USA (48 States): 140 MB<br />
Europe: 95 MB<br />
Worldwide: 390 MB<br />
1-GB available hard drive space (for multiple<br />
coverages)<br />
NavData<br />
2<br />
Storage<br />
10-MB available hard drive space 20-MB available hard drive space<br />
CD-ROM 8X 24X or Faster<br />
Internet 56K Dial-Up Internet Connection Broadband Internet Connection<br />
Browser Microsoft © Internet Explorer 5.01 or higher Microsoft © Internet Explorer 6<br />
Input Device<br />
Pointer device<br />
Keyboard<br />
Pointer device<br />
Keyboard<br />
NOTE This software may not run well on systems that do not meet these requirements. <strong>Jeppesen</strong> is unable to<br />
provide Technical Support for systems below these requirements.<br />
1<br />
The Skybound USB adapter requires 300mA of power. To work correctly, some data card and media adapters require a highpowered<br />
USB hubs capable of providing more than 100mA of power through the port.<br />
2<br />
Available hard drive space depends upon <strong>your</strong> subscription coverage of NavData and/or chart data.<br />
1
<strong>Jeppesen</strong> Services Update Manager Quick Start Guide June 2008<br />
What You Need<br />
The following resources are required to install the <strong>Jeppesen</strong> Services Update Manager (JSUM), download<br />
<strong>your</strong> data updates, and program the media:<br />
• The JSUM program CD, or the setup executable downloaded from<br />
www.jeppesen.com/jsum/download.<br />
• Appropriate Data card Adapter for <strong>your</strong> Global Positioning System (GPS) or Multi-Function Display<br />
(MFD) system:<br />
o Skybound USB Adapter<br />
o Iomega Zip® 250-MB USB-Powered External Drive<br />
o Compact Flash Reader/Writer<br />
o Secure Digital Reader/Writer<br />
o USB Flash Drive<br />
• Appropriate Media:<br />
o Garmin NavData® Data card<br />
o PCMCIA or PC Data card<br />
o PC Edge Data card<br />
o IOMEGA® 100-MB or 250-MB Zip Disk<br />
o Compact Flash Card<br />
o Secure Digital (SD) Memory Card<br />
o USB Memory Key<br />
• Internet Connection<br />
Although the information contained in these pages explains the basics of JSUM, <strong>your</strong> primary source of<br />
guidance when using the software is the online Help system. The Help system is available with JSUM by<br />
clicking Help > Help Topics.<br />
Downloading the Program Installer<br />
The JSUM program is available on either a CD-ROM or by download from the <strong>Jeppesen</strong> web site.<br />
To download the JSUM program installer:<br />
1. Go to www.jeppesen.com/jsum/download and save the <strong>Jeppesen</strong>ServicesSetup.exe on <strong>your</strong> hard drive.<br />
2. When the download is finished, minimize or close all browser windows.<br />
3. Navigate to the directory where the installer executable is located and continue with the installation<br />
instructions below.<br />
Installing JSUM<br />
If you need additional installation information, visit www.jeppesen.com/jsum/download and download the<br />
Help file.<br />
Begin by inserting the JSUM CD in <strong>your</strong> computer’s CD-ROM reader or double-clicking<br />
<strong>Jeppesen</strong>ServicesSetup.exe if you previously downloaded the installer.<br />
If you are using the CD and the program installer does not open automatically, click Start > Run. Enter<br />
d:\setup.exe (d: is the letter of the CD-ROM drive).<br />
2
<strong>Jeppesen</strong> Services Update Manager Quick Start Guide June 2008<br />
Follow the setup instructions for installing the program:<br />
1. When the <strong>Jeppesen</strong> Services Setup Welcome window appears, click Next.<br />
2. If the installer detects Skybound NDT, Skybound USB, or the DataLoader, they appear in a list of<br />
applications that must be uninstalled. Click Next and follow the prompts to uninstall the given programs.<br />
Uninstalling JeppView for the MX20 is optional. If you need additional details or help with programs that<br />
must be uninstalled, please visit www.jeppesen.com/jsum/download and download the Help file.<br />
3. Read the software license agreement and accept the terms. Click Next.<br />
4. Select the path to install JSUM and click Next. It is recommended you use the default folder, which is<br />
C:\<strong>Jeppesen</strong> or a location where other <strong>Jeppesen</strong> programs have been installed. If you use a different<br />
drive or folder, click Change, then type the path or browse to the directory (folder) chosen.<br />
5. Select a program folder and click Next.<br />
6. After the program files install, select the appropriate check boxes to place the <strong>Jeppesen</strong> Services icon<br />
on <strong>your</strong> desktop, launch JSUM immediately and/or during startup. Click Next.<br />
7. Click Finish.<br />
Login<br />
Once JSUM is installed on the computer:<br />
1. Establish an Internet connection.<br />
2. Click Start > Programs > <strong>Jeppesen</strong> Services > <strong>Jeppesen</strong> Services, or click the <strong>Jeppesen</strong><br />
Services icon on <strong>your</strong> desktop.<br />
3. When the login page appears, enter <strong>your</strong> current username and password if you are an existing<br />
customer or the username and password given to you when you ordered <strong>your</strong> service. It is also the<br />
same username and password you use on www.<strong>Jeppesen</strong>.com.<br />
Once a successful login is established, the system verifies the server is online, verifies you have the most<br />
recent version of the application, and provides a list of all <strong>your</strong> services.<br />
Login Without Internet Connection<br />
If you have not connected to the Internet using JSUM, you will not be able to log in. An initial successful<br />
login with an Internet connection is needed in order to retrieve data stored on <strong>your</strong> hard drive.<br />
Once you have connected successfully and downloaded a service to <strong>your</strong> hard drive, you do not have to<br />
remain connected to the Internet to update <strong>your</strong> data card. When you log in without an Internet connection,<br />
only the services you have downloaded and cached to <strong>your</strong> hard drive will be available. If you do not have<br />
any services cached, you will not be able to log in.<br />
Connecting Your Data Card Adapter<br />
JSUM is compatible with many types of adapters, allowing information to be copied to the appropriate data<br />
card for <strong>your</strong> GPS or MFD system. If you are using the Skybound USB adapter, view the installation<br />
instructions in the Help file by clicking Help > Help Topics within JSUM.<br />
If problems occur while connecting <strong>your</strong> adapter or updating to the data card, refer to the Help file for<br />
additional information.<br />
3
<strong>Jeppesen</strong> Services Update Manager Quick Start Guide June 2008<br />
<strong>Updating</strong> Your Media<br />
You must be connected to the Internet and logged into JSUM before starting the download process for<br />
NavData and chart data.<br />
NOTE If you are an Avidyne CMax user updating terminal chart data, register at www.myavidyne.com<br />
before starting the following procedure. You need <strong>your</strong> Avidyne MFD hardware 8-digit serial<br />
number, found on the EX500 or EX5000 Setup or Aux screen, and <strong>your</strong> 16-digit <strong>Jeppesen</strong> terminal<br />
chart service serial number. Once you have completed registration, you will need the resulting<br />
CMax Key Code for <strong>your</strong> electronic terminal chart subscription in JSUM. Please refer to the help<br />
file for additional information.<br />
1. Ensure <strong>your</strong> data card adapter is connected to the workstation and the appropriate data card is inserted.<br />
2. Select a service from the service list and click Start.<br />
3. JSUM verifies the presence of <strong>your</strong> adapter and data card. If the Skybound USB and data card are<br />
found, the data automatically starts downloading and programming. Continue to Step 5.<br />
If you are not using a Skybound USB adapter, or the adapter and data card presence are not found, a<br />
message displays with the following options:<br />
• Click Browse or Detect Hardware to help locate the adapter and data card. If JSUM is unable<br />
to find the data card, verify the adapter connection and review the troubleshooting section in the<br />
Help file.<br />
• Select Download and Save To Hard Drive Only if you wish to save the data to the local<br />
workstation and not connect the adapter. Downloading to the cache directory downloads ALL<br />
<strong>your</strong> meter counts. All of the data cards requiring updates must be programmed from the same<br />
computer used to download the service.<br />
4. Click Continue or Cancel.<br />
5. Follow the directions in the section that pertains to where you will download the data:<br />
• Downloading Data to a Workstation Hard Drive on page 4.<br />
• Loading Data to the Data card on page 5.<br />
Downloading Data to the Workstation Hard Drive<br />
The selected data downloads to the local workstation hard drive. As the data saves, the status bar in the<br />
Download Progress column displays the percentage complete. When it reaches 100 percent, the download<br />
is complete.<br />
Once the data has been successfully downloaded to the workstation, you can disconnect from the Internet<br />
and close JSUM until it is time to update the data card.<br />
• To program a data card, follow the steps outlined in Loading Data to the Media on page 5 starting with<br />
step 1.<br />
• An Internet connection is not needed when transferring the NavData or chart data from the workstation<br />
to the data card.<br />
4
<strong>Jeppesen</strong> Services Update Manager Quick Start Guide June 2008<br />
Loading Data to the Media<br />
WARNING Do not remove the data card until the programming cycle is complete! Otherwise <strong>your</strong> card<br />
may be incomplete or have corrupt data.<br />
The data card programming cycle automatically performs a sequence of actions to download the<br />
information and write it to the data card. JSUM downloads the data from the server (if the information does<br />
not reside on <strong>your</strong> hard drive), erases the old data, writes to the data card, and verifies the NavData<br />
information. As the programming steps are successfully completed, the status bar in the Download and<br />
Program Progress columns display either the percentage complete or the operation in process (Erasing,<br />
Programming, Verifying).<br />
Once the LED light on the data card adapter signifies writing is complete:<br />
1. (Optional) If you programmed NavData, you can manually verify the data successfully transferred by<br />
right-clicking the service and selecting Verify.<br />
2. If you programmed chart data, you must manually verify the data by right-clicking the service and<br />
selecting Verify.<br />
3. Safely remove the adapter by double-clicking Safely Remove Hardware in the system tray, if<br />
applicable.<br />
4. Refer to the GPS and MFD manufacturer User’s Guide to update the data in <strong>your</strong> GPS or MFD system.<br />
IMPORTANT Before flying, verify the data version number in the MFD or GPS system is correct.<br />
If you encounter any problems while completing the process outlined above, please refer to the Help file by<br />
clicking Help > Help Topics in JSUM application.<br />
5