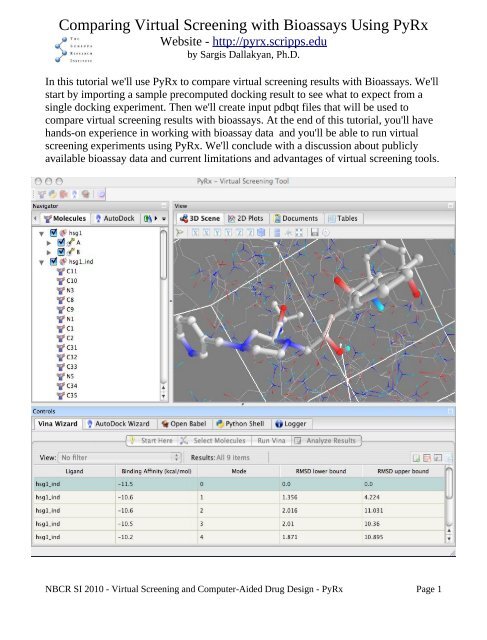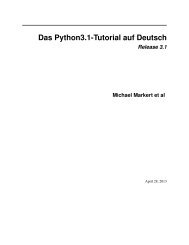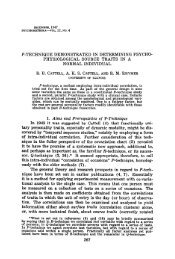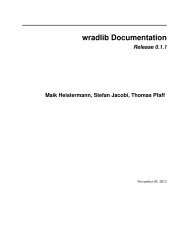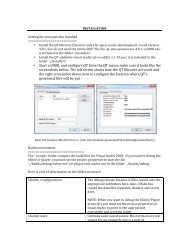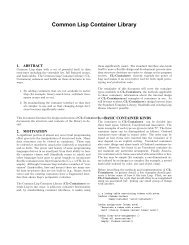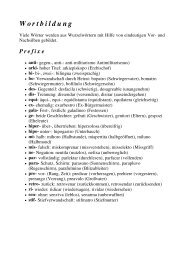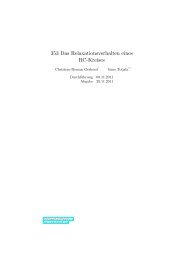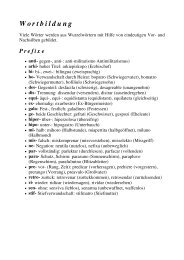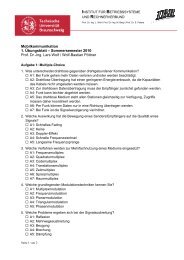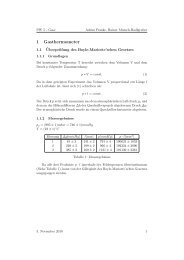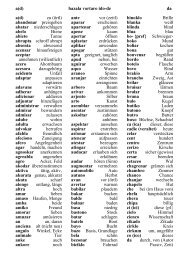Create successful ePaper yourself
Turn your PDF publications into a flip-book with our unique Google optimized e-Paper software.
Comparing Virtual Screening with Bioassays Using <strong>PyRx</strong><br />
Website - http://pyrx.scripps.edu<br />
by Sargis Dallakyan, Ph.D.<br />
In this <strong>tutorial</strong> we'll use <strong>PyRx</strong> to compare virtual screening results with Bioassays. We'll<br />
start by importing a sample precomputed docking result to see what to expect from a<br />
single docking experiment. Then we'll create input pdbqt files that will be used to<br />
compare virtual screening results with bioassays. At the end of this <strong>tutorial</strong>, you'll have<br />
hands-on experience in working with bioassay data and you'll be able to run virtual<br />
screening experiments using <strong>PyRx</strong>. We'll conclude with a discussion about publicly<br />
available bioassay data and current limitations and advantages of virtual screening tools.<br />
NBCR SI 2010 - Virtual Screening and Computer-Aided Drug Design - <strong>PyRx</strong> Page 1
Prerequisite: <strong>PyRx</strong> - http://pyrx.scripps.edu/downloads<br />
Since <strong>PyRx</strong> is installed on all iMacs in this training room, we'll start by running it<br />
from the /Applications folder or from the Dock. Users can also install <strong>PyRx</strong> on their<br />
personal laptops by going to the download page for <strong>PyRx</strong>, at the above URL.<br />
Part 1: AutoDock Wizard<br />
In this part we'll do a dry run of the AutoDock Wizard, using precomputed docking<br />
results.<br />
Exercise 1: Importing Sample Data<br />
Use the File -> Import menu, select Workspace Tarball – Remote File, click Next,<br />
then click Finish. Wait for the Import Completed Successfully dialog and press OK.<br />
<strong>PyRx</strong> extracts sample data and displays the<br />
directory structure for the Ligands and the<br />
Macromolecules folders using the AutoDock tab<br />
under the Navigator panel shown on the right.<br />
Click on the arrow next to hsg1 to expand or<br />
contract the folders. As you can see from this<br />
example, <strong>PyRx</strong> creates a folder for each target<br />
within the Macromolecules folder, where it<br />
stores the docking log (dlg) files. Double-click<br />
on a pdbqt file in this widget to show the<br />
corresponding molecule in a 3D Scene.<br />
Control+click on any of the files in the<br />
AutoDock tab and you'll see a menu of options<br />
such as:<br />
Edit Opens file in Documents editor<br />
Delete deletes files or directories<br />
Properties shows the path on this hard drive<br />
Refresh Refreshes directory tree<br />
There are additional options called Display and<br />
Display (Mayavi) for pdbqt and for map files,<br />
respectively, which we will cover later on.<br />
Before we work with the AutoDock Wizard,<br />
let's learn how to transform molecules in the<br />
3D Scene.<br />
NBCR SI 2010 - Virtual Screening and Computer-Aided Drug Design - <strong>PyRx</strong> Page 2
Mouse and Key Bindings<br />
In this training room, Mac mouse preferences are set to emulate a 3-button mouse. This<br />
means that clicking on the top-right part (i.e., the Secondary Button) emulates the rightmouse<br />
click. Also, Button 3 act as a scroll wheel that can be used to zoom in and out in<br />
a 3D Scene.<br />
<strong>PyRx</strong> uses Mayavi for the 3D Scenes, and it uses the same mechanism to manipulate 3D<br />
objects in the scene. The following is taken from the Mayavi v3.3.2 documentation to<br />
describe interactions with the Mouse:<br />
The view in the scene can be changed by using various mouse actions. Usually these<br />
changes are accomplished by holding down a mouse button while dragging the mouse:<br />
• holding the left mouse button down and dragging will rotate the camera/actor in the<br />
direction moved.<br />
• Holding down “SHIFT” when doing this will pan the scene – just<br />
like the middle button.<br />
• Holding down “CONTROL” will rotate around the camera’s axis<br />
(roll).<br />
• Holding down “SHIFT” and “CONTROL” and dragging up will<br />
zoom in, while dragging down will zoom out. This is similar to<br />
pressing the right mouse button.<br />
• holding the right mouse button down and dragging upwards will zoom in (or<br />
increase the actor's scale), and dragging downwards will zoom out (or reduce scale).<br />
• holding the middle mouse button down and dragging will pan the scene or translate<br />
the object.<br />
• Rotating the mouse wheel upwards will zoom in and downwards will zoom out.<br />
Users can also press the 'r' key on the keyboard to reset the camera's focal point and<br />
position. Read the Mayavi User Guide for a complete list of features:<br />
http://code.enthought.com/projects/mayavi/docs/development/html/mayavi/application.h<br />
tml#interaction-with-the-scene<br />
NBCR SI 2010 - Virtual Screening and Computer-Aided Drug Design - <strong>PyRx</strong> Page 3
Exercise 2: Using the AutoDock Wizard<br />
Click on the AutoDock Wizard tab under the Controls panel to see the widget shown<br />
above. There are 3 different execution modes that <strong>PyRx</strong> currently supports: (1) Local is<br />
disabled by default. It is activated when <strong>PyRx</strong> finds autodock binaries in your “path”.<br />
You can also use Edit -> Preferences... to tell <strong>PyRx</strong> where to find the autodock and<br />
autogrid binaries. (2) Cluster execution mode is also disabled, since we don't have the<br />
qsub command in our path, which can submit batch jobs to a cluster. (3) Remote mode<br />
is always enabled, and it uses web services provided by the National Biomedical<br />
Computation Resource (http://ws.nbcr.net) to run remote AutoDock jobs.<br />
Note that starting with <strong>PyRx</strong> 0.6 there is a new Vina Wizard, which is selected by<br />
default. Since Vina binaries are automatically distributed with <strong>PyRx</strong>, the Local mode for<br />
Vina is enabled by default. There is no Remote mode available for Vina in <strong>PyRx</strong>, but<br />
Vina web services might become available through ws.nbcr.net in the future.<br />
Exercise 3: Select Molecules<br />
Follow the instructions on the screen. Select ind.pdbqt from the Ligands folder, and<br />
select the hsg1 folder or the hsg1.pdbqt file from the Macromolecules folder. Click<br />
Forward to go to the next exercise.<br />
NBCR SI 2010 - Virtual Screening and Computer-Aided Drug Design - <strong>PyRx</strong> Page 4
Exercise 4: Run AutoGrid<br />
In this step you'll see a grid box in the 3D Scene and a Run AutoGrid page under the<br />
AutoDock Wizard. You can move the spherical handles of the grid box to adjust the<br />
dimensions for the AutoGrid maps. Click on the Maximize button if you want to<br />
enclose the entire molecule in the gridbox (i.e., if you do not know the location of the<br />
binding site you want to target). Click on Reset to restore the grid dimensions back to<br />
40x40x40 and to reset the box's center to the geometric center of the molecule.<br />
Click Forward to continue.<br />
Note: since we already have precomputed grid maps for this example, <strong>PyRx</strong> won't run<br />
autogrid again. However, if we didn't have the grid maps, or if the dimensions of the<br />
grid maps had been changed, then the Forward button would start an autogrid run. You<br />
can click on the Run AutoGrid button if you would like to run autogrid in this step,<br />
regardless of the available grid maps.<br />
NBCR SI 2010 - Virtual Screening and Computer-Aided Drug Design - <strong>PyRx</strong> Page 5
Exercise 5: Run AutoDock<br />
The Run AutoDock tab allows you to select among four docking algorithms available<br />
in AutoDock. Click on Docking Parameters... to see the run parameters that can be<br />
changed. Users who are familiar with AutoDock can adjust these parameters to their<br />
liking. In particular, the maximum number of energy evaluations is set to 250,000 by<br />
default, which results in a short run. Users can choose either the short, medium, long or<br />
custom value for this parameter. Click on OK to close this window, then click the<br />
Forward button to go to the “analyze results” section. Similar to the Run AutoGrid<br />
page, <strong>PyRx</strong> opens precomputed dlg files, when they are available. Note: the last<br />
sentence of the status bar reads Click Forward to Analyze Results. If we did not have<br />
any precomputed dlg files for this protein-ligand complex, then this line would have<br />
read Click Forward to Run AutoDock, instead. Since we already imported the<br />
precomputed dlg file during Exercise 1, we can now go to the next exercise, where we'll<br />
see how docking results can be analyzed.<br />
NBCR SI 2010 - Virtual Screening and Computer-Aided Drug Design - <strong>PyRx</strong> Page 6
Exercise 6: Analyze Results<br />
The Analyze Results page is where the final docking results are presented. For the<br />
AutoDock Wizard, this page contains a table, as shown above. Users can sort this table<br />
according to the values in any particular column. Click on a row to see the<br />
corresponding docking pose in the 3D Scene. You can also export the numerical results<br />
as a Comma-Separated Values (CSV) file, which can later be imported into a third-party<br />
spreadsheet application.<br />
Before we start the next part, let's remove all the files from the workspace. Click on<br />
the AutoDock tab in the Navigator window, and use Shift + the mouse to select all the<br />
files in the Ligands folder. Right-click, select Delete, and click Yes to confirm.<br />
This concludes the case study of docking a single ligand to a single receptor with<br />
AutoDock. In the next part of the <strong>tutorial</strong>, we'll use AutoDock Vina and data from<br />
PubChem's BioAssays to do a virtual screen and to compare the computational results<br />
with the wet-lab experiment.<br />
NBCR SI 2010 - Virtual Screening and Computer-Aided Drug Design - <strong>PyRx</strong> Page 7
Part 2: Virtual Screening and BioAssay<br />
To compare our in silico screen with a real in vitro experiment, we'll use<br />
15-Hydroxyprostaglandin Dehydrogenase (PDB ID: 2GDZ) as our target. This is one of<br />
the few proteins that has both a 3D structure as well as bioassay data available in<br />
PubChem. We'll start by preparing the input files for our virtual screen.<br />
Exercise 1: Prepare the Input Structures<br />
Click on File -> Import, click Next, enter 2gdz for the PDB ID, and click Finish.<br />
Right-Click on 2gdz in the Molecules tab, and select<br />
AutoDock -> Make Macromolecule. This opens up a dialog box that can be used to<br />
select amongst alternate conformations. Click OK to let <strong>PyRx</strong> (1) create a 2gdz folder<br />
under Macromolecules and (2) put 2gdz.pdbqt in it.<br />
Click on the Open Babel tab under the Controls pane. Click on the first icon<br />
on the toolbar, and open Desktop/<strong>PyRx</strong>2010/3D.sdf. You can also download this file<br />
from the web by following the links to this PubChem BioAssay from the <strong>PyRx</strong> blog:<br />
http://pyrx.scripps.edu/blog/81-thermal-shift-assay-for-inhibitors-of-hpgd<br />
Right-Click on any of the entries inside the Open Babel widget, and select Convert All<br />
to AutoDock Ligand (pdbqt). This opens a progress dialog box and shows the pdbqt<br />
files created in the Ligands folder. Now that we have the input pdbqt structures, we are<br />
ready to use the Vina Wizard.<br />
NBCR SI 2010 - Virtual Screening and Computer-Aided Drug Design - <strong>PyRx</strong> Page 8
Exercise 2: Using the Vina Wizard<br />
Click on the Vina Wizard tab under the Controls pane. The first page for the Vina<br />
Wizard is similar to the AutoDock Wizard, except that there are 2 execution modes,<br />
instead of 3 (i.e., there are currently no remote web services for Vina). Also, since Vina<br />
binaries are distributed within <strong>PyRx</strong>, the Local execution mode is enabled by default.<br />
Click on the Start button to begin. On the Select Molecules page, use<br />
Shift + the mouse to select all the ligands, select 2gdz under the Macromolecules<br />
folder, and click Forward. On the Run Vina page, click the Maximize button to make<br />
the Vina search space large enough to include all the atoms from our target.<br />
Click Forward to start the virtual screen. <strong>PyRx</strong> now loops through all the selected<br />
ligands and runs Vina for each of them. You'll see a new tab in the View pane where<br />
<strong>PyRx</strong> displays: the command line used to start Vina, the working directory, and the<br />
output from Vina. Docking each ligand takes around a minute; thus, the entire virtual<br />
screen might take an hour to finish. You can click on Analyze Results to see the Vina<br />
results as they are created. If you have access to a computer cluster with the Portable<br />
Batch System (PBS) or Sun Grid Engine (SGE) installed, then you'll have the qsub<br />
command in your path, which will allow you to run virtual screens on a cluster. In this<br />
case (when qsub is in your path), <strong>PyRx</strong> enables the Cluster execution mode on the start<br />
page. You can also try the AutoDock Wizard with the Remote execution mode later.<br />
NBCR SI 2010 - Virtual Screening and Computer-Aided Drug Design - <strong>PyRx</strong> Page 9
Exercise 3: Comparing Docking Results with BioAssay<br />
<strong>PyRx</strong> stores virtual screening results in a multi-table database that you can access by<br />
clicking on the Tables tab under the View pane. This table widget provides a bird's-eye<br />
view of your workspace, and it includes tables for Ligands, Targets, and Docking<br />
Results. In addition, it has an option to import other tables that are in the Comma-<br />
Separated Values (CSV) format, such as bioassay data (or data from your own assays).<br />
This SQLite3 database is stored in ~/.mgltools/<strong>PyRx</strong>/db.sqlite3. To save some space,<br />
only the lowest binding energies per job are stored in the Docking Results table. <strong>PyRx</strong><br />
provides an option to save these tables as CSV files ( icon on the toolbar).<br />
Click the icon on the toolbar to open the Data Plotting Dialog. By default, this<br />
widget opens with the Docking Results table selected, and it plots Binding Energy<br />
versus Ligand ID. If <strong>PyRx</strong> can't convert all entries in a given column into integer or<br />
floating point numbers, then it will use the index (row) of the entries, instead. Click the<br />
drop-down menu under Select<br />
Table, and select Ligands. Then<br />
select Torsional DOF for the Y<br />
Column and Size for the X<br />
Column. This creates the figure<br />
shown on the right. Click OK to<br />
store this figure under the 2D<br />
Plots tab. You can then zoom,<br />
pan, and save this figure using<br />
matplotlib icons on the toolbar.<br />
NBCR SI 2010 - Virtual Screening and Computer-Aided Drug Design - <strong>PyRx</strong> Page 10
Click the icon on the Tables tab, and open Desktop/<strong>PyRx</strong>2010/BioAssay.cvs. You<br />
can also download this file from the web by following the links to this PubChem<br />
BioAssay from the <strong>PyRx</strong> blog:<br />
http://pyrx.scripps.edu/blog/81-thermal-shift-assay-for-inhibitors-of-hpgd<br />
Click the icon again, and select Docking Results under Select Table. You'll see a<br />
plot similar to the one shown above. Since we now have a fourth table that contains an<br />
Outcome column with “Active”, “Inconclusive,” or “Inactive” entries, <strong>PyRx</strong> checks to<br />
see if the compound IDs (CID) in this table match the CIDs under the Docking Results<br />
table's Ligand column. If so, <strong>PyRx</strong> plots Active entries in red and Inactive entries in<br />
blue. In addition, <strong>PyRx</strong> plots a Receiver Operating Characteristic (ROC) curve, where<br />
you can see the True Positive Rate (Sensitivity) plotted against the False Positive Rate<br />
(1 – Specificity). ROC curves are very useful when comparing virtual screening results<br />
with in vitro experiments (especially when you are developing docking algorithms or<br />
testing different parameters). For instance, if we had to pick randomly from our ligand<br />
library, we would get 0.5 for the area under the ROC curve (AUC) – i.e., the diagonal<br />
dotted line. In this particular case (this Thermal Shift Assay for Inhibitors of 15-<br />
Hydroxyprostaglandin Dehydrogenase), we get perfect results with AutoDock: binding<br />
energies for all active compounds are more favorable (lower) than the binding energies<br />
for the two inactive compounds. This gives us an AUC of 1, as displayed in the above<br />
figure.<br />
Read the <strong>PyRx</strong> blog for other examples of ROC curves: http://pyrx.scripps.edu/blog<br />
Useful Resources<br />
The Curious Wavefunction Blog -<br />
http://wavefunction.fieldofscience.com<br />
In the Pipeline Blog - http://pipeline.corante.com<br />
?Questions?<br />
NBCR SI 2010 - Virtual Screening and Computer-Aided Drug Design - <strong>PyRx</strong> Page 11