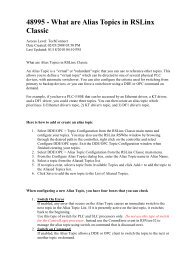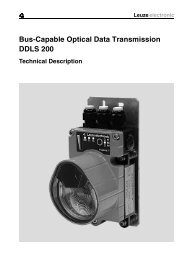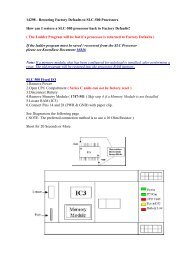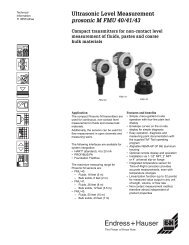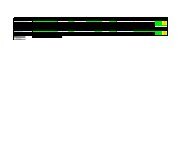32324 - PanelView Plus Communications with MicroLogix
32324 - PanelView Plus Communications with MicroLogix
32324 - PanelView Plus Communications with MicroLogix
Create successful ePaper yourself
Turn your PDF publications into a flip-book with our unique Google optimized e-Paper software.
Set Up Your <strong>MicroLogix</strong><br />
RSLinx:<br />
1. Open RSLinx.<br />
2. Go to the following screen:<br />
<strong>Communications</strong> -> Configure Drivers…<br />
3. Stop and delete all of your DF1 drivers.<br />
4. From the available drivers, select RS232 DF1 devices, "Add New…"<br />
5. Press the Auto-Configure button.<br />
6. Press OK.<br />
You now should have a link to your <strong>MicroLogix</strong>.<br />
RSLogix 500:<br />
1. Open RSLogix 500.<br />
2. Open the .RSS project you wish to use for your <strong>MicroLogix</strong>.<br />
3. Go to the following dialog:<br />
Comms -> Who Active Go Online<br />
4. Select the <strong>MicroLogix</strong> you wish to download to.<br />
5. Download your program.<br />
6. Go online.<br />
7. Leaving the <strong>MicroLogix</strong> in Remote Run Mode, close RSLogix 500.<br />
8. In RSLinx, go to the following location:<br />
<strong>Communications</strong> -> Configure Drivers…<br />
9. Stop the DF1 driver. This allows RSView Studio to communicate <strong>with</strong> the<br />
<strong>MicroLogix</strong> via its own, built in RSLinx Enterprise.<br />
Set Up Your <strong>PanelView</strong> <strong>Plus</strong><br />
<strong>PanelView</strong>:<br />
1. The <strong>PanelView</strong> <strong>Plus</strong> needs an IP address in the same subnet as the PC.<br />
To obtain your PC's IP address, go to the following location:<br />
Start -> Run<br />
2. Press OK.<br />
3. Type cmd and press OK.<br />
4. At the command prompt, type ipconfig and press ENTER.