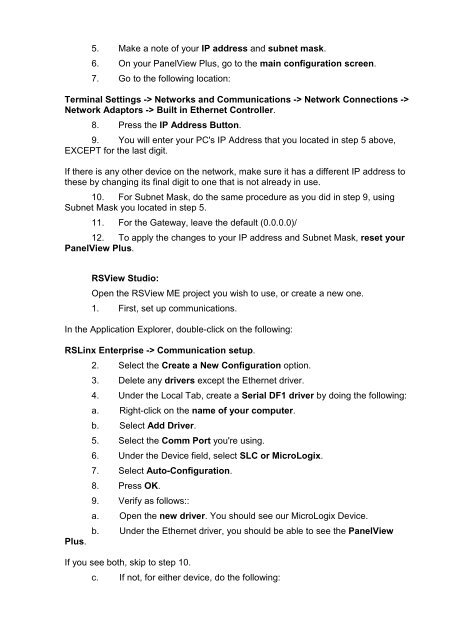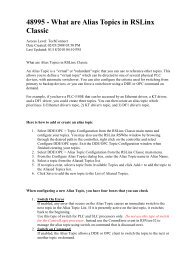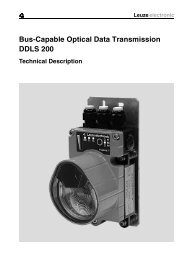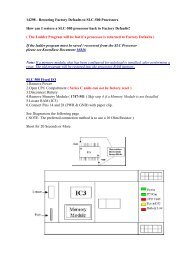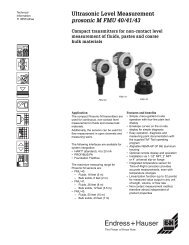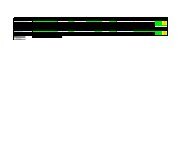32324 - PanelView Plus Communications with MicroLogix
32324 - PanelView Plus Communications with MicroLogix
32324 - PanelView Plus Communications with MicroLogix
You also want an ePaper? Increase the reach of your titles
YUMPU automatically turns print PDFs into web optimized ePapers that Google loves.
5. Make a note of your IP address and subnet mask.<br />
6. On your <strong>PanelView</strong> <strong>Plus</strong>, go to the main configuration screen.<br />
7. Go to the following location:<br />
Terminal Settings -> Networks and <strong>Communications</strong> -> Network Connections -><br />
Network Adaptors -> Built in Ethernet Controller.<br />
8. Press the IP Address Button.<br />
9. You will enter your PC's IP Address that you located in step 5 above,<br />
EXCEPT for the last digit.<br />
If there is any other device on the network, make sure it has a different IP address to<br />
these by changing its final digit to one that is not already in use.<br />
10. For Subnet Mask, do the same procedure as you did in step 9, using<br />
Subnet Mask you located in step 5.<br />
11. For the Gateway, leave the default (0.0.0.0)/<br />
12. To apply the changes to your IP address and Subnet Mask, reset your<br />
<strong>PanelView</strong> <strong>Plus</strong>.<br />
RSView Studio:<br />
Open the RSView ME project you wish to use, or create a new one.<br />
1. First, set up communications.<br />
In the Application Explorer, double-click on the following:<br />
RSLinx Enterprise -> Communication setup.<br />
<strong>Plus</strong>.<br />
2. Select the Create a New Configuration option.<br />
3. Delete any drivers except the Ethernet driver.<br />
4. Under the Local Tab, create a Serial DF1 driver by doing the following:<br />
a. Right-click on the name of your computer.<br />
b. Select Add Driver.<br />
5. Select the Comm Port you're using.<br />
6. Under the Device field, select SLC or <strong>MicroLogix</strong>.<br />
7. Select Auto-Configuration.<br />
8. Press OK.<br />
9. Verify as follows::<br />
a. Open the new driver. You should see our <strong>MicroLogix</strong> Device.<br />
b. Under the Ethernet driver, you should be able to see the <strong>PanelView</strong><br />
If you see both, skip to step 10.<br />
c. If not, for either device, do the following: