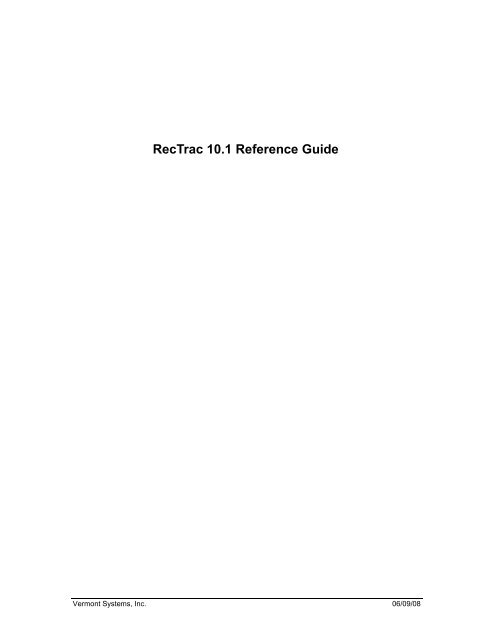Create successful ePaper yourself
Turn your PDF publications into a flip-book with our unique Google optimized e-Paper software.
<strong>RecTrac</strong> <strong>10.1</strong> <strong>Reference</strong> <strong>Guide</strong><br />
Vermont Systems, Inc. 06/09/08
<strong>Reference</strong> <strong>Guide</strong> Table of Contents <strong>RecTrac</strong> <strong>10.1</strong><br />
© 2008 by Vermont Systems, Inc.<br />
This document is the property of Vermont Systems, Inc. and is provided in conjunction with<br />
software by means of a licensed contract agreement between the customer and VSI. The<br />
document(s) and software referred to in this publication may not be copied, distributed,<br />
electronically transmitted, posted on the web or altered in any way without the express written<br />
consent of Vermont Systems, Incorporated. The information contained in this document is subject<br />
to change without notice.<br />
Vermont Systems, Inc.<br />
12 Market Place<br />
Essex Junction, VT 05452<br />
www.vermontsystems.com<br />
6/9/2008 Vermont Systems, Inc.
<strong>RecTrac</strong> <strong>10.1</strong> <strong>Reference</strong> <strong>Guide</strong><br />
<strong>Reference</strong> <strong>Guide</strong> Table of Contents<br />
RECTRAC <strong>10.1</strong> OVERVIEW ..................................................................................................................................1<br />
Backup Procedures ...........................................................................................................................1<br />
VSI Corporate and Executive Overview.............................................................................................2<br />
How to Contact VSI ...........................................................................................................................2<br />
Minimum Hardware Requirements ....................................................................................................3<br />
CHAPTER 1: SETTING UP RECTRAC FILES ............................................................................................................7<br />
Financial Files....................................................................................................................................7<br />
Adding Household/Family Member..................................................................................................24<br />
Global Files......................................................................................................................................31<br />
Activity Files.....................................................................................................................................33<br />
Facility Files.....................................................................................................................................46<br />
Pass Files ........................................................................................................................................50<br />
League Files ....................................................................................................................................53<br />
Point of Sale ....................................................................................................................................60<br />
Rental Files......................................................................................................................................64<br />
Court Files .......................................................................................................................................73<br />
Locker Files .....................................................................................................................................76<br />
Trip Files..........................................................................................................................................78<br />
Incident Files ...................................................................................................................................80<br />
System Files ....................................................................................................................................80<br />
TeleTrac/WebTrac Files ..................................................................................................................99<br />
Golf Files .......................................................................................................................................100<br />
CYS Files.......................................................................................................................................109<br />
Creating CYS Hourly Hot Buttons..................................................................................................130<br />
Personal Trainer Files....................................................................................................................135<br />
CHAPTER 2: PROCESSING DAILY WORK............................................................................................................139<br />
Global/Household Daily Work........................................................................................................139<br />
Activity Daily Work.........................................................................................................................149<br />
Facility Daily Work .........................................................................................................................164<br />
Pass Daily Work ............................................................................................................................182<br />
League Daily Work ........................................................................................................................193<br />
Point of Sale Daily Work ................................................................................................................202<br />
Rental Daily Work..........................................................................................................................215<br />
Court Daily Work............................................................................................................................235<br />
Locker Daily Work..........................................................................................................................242<br />
Trip Daily Work ..............................................................................................................................250<br />
Incident Work.................................................................................................................................254<br />
System Daily Work ........................................................................................................................255<br />
Golf Daily Work..............................................................................................................................257<br />
CYS Daily Work.............................................................................................................................265<br />
Vermont Systems, Inc. i 06/09/08
<strong>Reference</strong> <strong>Guide</strong> Table of Contents <strong>RecTrac</strong> <strong>10.1</strong><br />
Personal Trainer Daily Work..........................................................................................................282<br />
CHAPTER 3: CORRECTING PROCESSING MISTAKES............................................................................................287<br />
Global (All Modules) Fixes/Corrections..........................................................................................287<br />
Activity Fixes/Corrections ..............................................................................................................288<br />
Facility Fixes/Corrections...............................................................................................................291<br />
Pass Fixes/Corrections..................................................................................................................293<br />
Point of Sale Fixes/Corrections .....................................................................................................296<br />
Rental Fixes/Corrections ...............................................................................................................299<br />
Court Fixes/Corrections .................................................................................................................300<br />
Locker Fixes/Corrections ...............................................................................................................302<br />
Trip Fixes/Corrections....................................................................................................................305<br />
CHAPTER 4: END OF DAY, WEEK, MONTH, SEASON AND YEAR PROCEDURES.......................................................309<br />
Period End Processing Overview ..................................................................................................309<br />
End of Day Procedures..................................................................................................................309<br />
End of Week Procedures...............................................................................................................314<br />
End of Month Procedures ..............................................................................................................315<br />
Beginning/End of Season Procedures...........................................................................................319<br />
End of Calendar or Fiscal Year Procedures ..................................................................................322<br />
CYS Periodic Processes................................................................................................................326<br />
CHAPTER 5: INSTALLMENT BILLING & AUTO DEBITING ........................................................................................329<br />
Installment Billing and Auto Debiting: Setup/Overview ..................................................................329<br />
Creating an Installment Billing Default Template ...........................................................................330<br />
Activity Registrations .....................................................................................................................332<br />
Pass Management.........................................................................................................................335<br />
Rentals ..........................................................................................................................................339<br />
Lockers ..........................................................................................................................................342<br />
Updating A Range Of Installment Bill Records: .............................................................................345<br />
Suspending A Range Of Installment Bills: .....................................................................................345<br />
Processing Auto Debits: ................................................................................................................346<br />
Printing Installment Bills:................................................................................................................346<br />
Processing The Household’s Installment Bill Payment:.................................................................346<br />
CHAPTER 6: RUNNING REPORTS AND INQUIRIES ................................................................................................347<br />
Report and Inquiry List...................................................................................................................347<br />
CHAPTER 7: DATABASE ORGANIZATION AND CLEANUP .......................................................................................397<br />
Financial/Balancing Procedures ....................................................................................................397<br />
Household Procedures ..................................................................................................................399<br />
Activity or Roster Procedures ........................................................................................................408<br />
Facility Reservation Procedures ....................................................................................................414<br />
Pass or Pass Type Procedures .....................................................................................................415<br />
League Scheduling Procedures.....................................................................................................422<br />
Point of Sale Procedures ...............................................................................................................423<br />
Rental Procedures.........................................................................................................................430<br />
Court Reservation Procedures ......................................................................................................433<br />
Locker Procedures.........................................................................................................................433<br />
Trip Booking Procedures ...............................................................................................................437<br />
6/9/2008 ii Vermont Systems, Inc.
<strong>RecTrac</strong> <strong>10.1</strong> <strong>Reference</strong> <strong>Guide</strong> Table of Contents<br />
Incident Procedures.......................................................................................................................439<br />
General/System Procedures..........................................................................................................439<br />
Menus or Hot Button Procedures...................................................................................................443<br />
Golf Procedures.............................................................................................................................444<br />
CYS Procedures............................................................................................................................447<br />
Personal Trainer Procedures.........................................................................................................451<br />
WebTrac Procedures.....................................................................................................................452<br />
CHAPTER 8: PRINTING & PRINTERS ..................................................................................................................453<br />
Printing Overview...........................................................................................................................453<br />
General Printing Procedures .........................................................................................................462<br />
Printing Bar Code Labels for Inventory, Tickets, Tran Codes, Rental Items ..................................466<br />
Printing Household ID Cards and Passes......................................................................................470<br />
Printing Letters and Mailing Labels................................................................................................473<br />
Printing Custom Admittance Tickets..............................................................................................477<br />
Sending a <strong>RecTrac</strong> Receipt/Report as an Email Attachment ........................................................478<br />
Printers ..........................................................................................................................................479<br />
Enhanced Receipts........................................................................................................................489<br />
CHAPTER 9: FINANCIAL MANAGEMENT ..............................................................................................................491<br />
Financial Overview ........................................................................................................................491<br />
Financial Setup..............................................................................................................................500<br />
Financial Procedures.....................................................................................................................502<br />
Financial Reporting........................................................................................................................504<br />
CHAPTER 10: SURVEYS AND PROMOTIONS........................................................................................................507<br />
CHAPTER 11: CHANGING SYSTEM OR USER SETTINGS/DEFAULTS .......................................................................509<br />
Household Settings........................................................................................................................509<br />
Activity/Instructor Settings .............................................................................................................510<br />
Pass Settings.................................................................................................................................510<br />
System Settings.............................................................................................................................511<br />
Payment/Refund Default Settings..................................................................................................512<br />
Other Financial Settings ................................................................................................................514<br />
Receipt Printing Settings ...............................................................................................................516<br />
Menu Group Settings.....................................................................................................................516<br />
Export Location Settings................................................................................................................517<br />
Hot Key Program Selections..........................................................................................................517<br />
CYS Settings .................................................................................................................................518<br />
CHAPTER 12: TROUBLESHOOTING ....................................................................................................................519<br />
Printers ..........................................................................................................................................519<br />
Printing ..........................................................................................................................................521<br />
Peripherals ....................................................................................................................................524<br />
Passes...........................................................................................................................................526<br />
End of Day.....................................................................................................................................528<br />
REFERENCE GUIDE INDEX ...............................................................................................................................529<br />
Vermont Systems, Inc. iii 06/09/08
<strong>Reference</strong> <strong>Guide</strong> Table of Contents <strong>RecTrac</strong> <strong>10.1</strong><br />
PAGE LEFT BLANK FOR DOUBLE-SIDED PRINTNIG<br />
6/9/2008 iv Vermont Systems, Inc.
<strong>RecTrac</strong> <strong>10.1</strong> <strong>Reference</strong> <strong>Guide</strong><br />
<strong>RecTrac</strong> <strong>10.1</strong> Overview<br />
<strong>RecTrac</strong> <strong>10.1</strong> <strong>Reference</strong> <strong>Guide</strong><br />
<strong>RecTrac</strong> <strong>10.1</strong> by Vermont Systems, Inc. is a comprehensive computer software package that<br />
provides automated solutions to handle the many tasks faced by recreation and park managers. It<br />
offers extensive help in handling day-to-day operational functions, as well as managing program<br />
planning, marketing and evaluation requirements.<br />
<strong>RecTrac</strong> has thirteen fully integrated modules that share the same database:<br />
• Activity Registrations • Golf<br />
• Court Reservations • Pass Management<br />
• CYS • Personal Trainer<br />
• Facility Reservations • Point of Sale<br />
• Incident Reporting • Rentals<br />
• League Scheduling • Trip Booking<br />
• Locker Registrations<br />
The central database of households, activities, passes, facilities and etc... is used by all 13<br />
modules. As transactions are processed, the database records are simultaneously updated in real<br />
time. Data is entered only once, and is shared by all modules for receipting, permitting, reporting,<br />
financial, and analysis functions.<br />
Developed in Progress Version 10, <strong>RecTrac</strong> <strong>10.1</strong> is certified to run on Windows 98/2000/XP and<br />
Win-NT operating systems, and in numerous network environments.<br />
Backup Procedures<br />
VSI strongly recommends that you use a backup procedure that allows for multiple backup<br />
copies. If your department is open five days per week, then you should have backup disks or a<br />
tape for each day of the week (MON, TUE, WED, THU and FRI). On each Monday you would<br />
simply backup onto a disk or tape labeled MON, and so on. This procedure ensures that you have<br />
adequate backups should a system malfunction occur. Review the backup material included in<br />
your installation instructions for further details on different backup options.<br />
It is EXTREMELY important that you backup your VSI databases. This point cannot be stressed<br />
enough. Furthermore, you should routinely TEST backups to verify that your backup procedure is<br />
functioning according to your plan (i.e., the intended data is readable on the backup disks or<br />
tape).<br />
Vermont Systems, Inc. 1 6/9/2008
<strong>Reference</strong> <strong>Guide</strong> <strong>RecTrac</strong> <strong>10.1</strong><br />
VSI Corporate and Executive Overview<br />
Vermont Systems, Inc. (VSI) is a privately owned Vermont corporation founded in 1985 by Bob<br />
Willey and son Giles Willey. VSI's primary purpose is to provide total computer solutions for<br />
specific vertical markets including local government. Since 1989, VSI has specialized in<br />
developing and supporting software for Recreation and Parks Departments at the local, county,<br />
state, and federal levels.<br />
VSI's primary software application products are:<br />
<strong>RecTrac</strong> – Complete management package for activity registrations, facility reservations,<br />
membership passes, department budgets, equipment rentals, court reservations and etc… in a<br />
Parks and Recreation or Community setting<br />
GolfTrac – POS Registering/Inventory, Membership and Tee Time reservation system for golf<br />
courses<br />
WebTrac – Real-time web registration interface for <strong>RecTrac</strong> and GolfTrac<br />
FinTrac – Complete financial management for your business<br />
MainTrac – For managing facility, vehicle, equipment, landscaping and tree maintenance<br />
functions.<br />
TeleTrac – Telephony interface to VSI applications<br />
CYMS – Complete management package for military Child and Youth Services<br />
For more information on any of these products, please contact VSI.<br />
How to Contact VSI<br />
Access to the Vermont Systems, Inc. customer support line is simply a toll free phone call away.<br />
Active customers are eligible for unlimited phone support. Our Customer Service and Support<br />
Team is comprised of individuals who install, train and know our software. You may also visit our<br />
web site to find answers to frequently asked questions as well as thoughts and hints on optimizing<br />
your use of VSI applications.<br />
If there is any program or process on which you need further support, or any new process you<br />
would like to see added, please contact the Customer Support Team.<br />
Toll-Free Customer Support: (877) 883-8757 Monday-Friday<br />
8:00am-8:00pm Eastern time<br />
Weekend hours and after-hours weekday support is available<br />
at extra cost<br />
Sales: (877) 883-8757 or (802) 879-6993<br />
Mailing Address: 12 Market Place<br />
Fax: (802) 879-5368<br />
Essex Junction, Vermont 05452 USA<br />
WWW: http://www.vermontsystems.com<br />
E-mail: support@vermontsystems.com<br />
FTP: ftp://www.vermontsystems.com<br />
6/9/2008 2 Vermont Systems, Inc.
<strong>RecTrac</strong> <strong>10.1</strong> <strong>Reference</strong> <strong>Guide</strong><br />
Minimum Hardware Requirements<br />
The Progress V<strong>10.1</strong>b 32-Bit <strong>RecTrac</strong>, MainTrac, GolfTrac, FinTrac, TeleTrac, WebTrac, and<br />
Access Control Windows software applications are available for customers using Windows 2000<br />
& 2003, Linux, and Unix servers with Windows 32 Intel 2000 Pro, & XP Pro client operating<br />
systems and the required TCP/IP network protocol. Please refer to VSI’s Progress V9 and<br />
WebSpeed V3 Certified Operating Systems <strong>Guide</strong> dated October 26, 2005.<br />
The following guidelines should assist VSI users in planning for future hardware and network<br />
purchases. As you configure your hardware and networks, please use the following minimums,<br />
and expand as desired:<br />
Windows 2000 Pro & XP Pro Single User or Client PC - 32-bit (GUI). If Windows 2000/XP,<br />
minimum Pentium 3 / 1GHz (or equivalent) with 256MB memory. If purchasing new hardware,<br />
suggest minimum Pentium 4 / 2.4 GHz or greater (or equivalent) with 512MB memory or greater.<br />
It is important to consider requirements for other applications, along with VSI software, as you<br />
determine your memory and other configuration requirements. Thus, 1GB or more might be<br />
desirable. Please note that a PC with less processor speed and memory will still operate, but just<br />
more slowly.<br />
Windows 2000/2003 Network Server – VSI recommends a minimum Pentium 4 / 2.0GHz (or<br />
equivalent) with minimum 1GB memory or more, depending on number of client users; Windows<br />
2000/XP client software includes built-in TCP/IP client networking software. If purchasing new<br />
server, VSI recommends a minimum Pentium 4 / 2.8 GHz or greater (or equivalent) with 1GB<br />
memory or more, depending on the number of client PCs, and a second processor option.<br />
Normally, 256MB memory will be required to manage Progress software functions, which includes<br />
VSI applications, so allocate this memory in addition to the operating system and other software<br />
requirements. It is important to consider all functions utilizing server resources; if extensive, add<br />
second processor for other applications. If additional memory is available, it can be reserved for<br />
the database cache. This can substantially improve record read performance. Allocating<br />
100MB–400MB of memory, depending on the database size, should be sufficient. Further, it is<br />
recommended that the server have a minimum of 1GB disk space available initially, plus<br />
adequate space for database growth (1GB or more).<br />
Windows Resource Kit – If you plan to implement <strong>RecTrac</strong> AppServer services such as credit<br />
card auto-settle and WebTrac WebWacker, you must also install the Windows Resource Kit,<br />
which enables these AppServers to operate as Windows services.<br />
Citrix MetaFrame Server & Citrix Presentation Server 3.0 – Progress V9.1D/V9.1E & Windows<br />
2000/2003 recommend minimum Pentium 4 / 2.8Ghz or greater (or equivalent) with 32MB<br />
memory per local or remote workstation, plus 256MB or more for the network operating system.<br />
UNIX Network Server – for SCO Open Server/Unixware, VSI recommends a minimum Pentium<br />
4 / 2.0GHz or greater (or equivalent) with 1GB memory or more, depending on the number of<br />
client users. Windows 2000 and XP client software includes built-in TCP/IP client networking<br />
software. If purchasing new server, VSI recommends a minimum Pentium 4 / 3.0GHz or greater<br />
(or equivalent) with 1GB memory or more, depending on the number of clients. For other UNIX<br />
servers, such as IBM, HP, SUN, NCR, Unisys, and Compaq, use above guidelines to discuss with<br />
hardware vendors, network consultants. Other applications operating concurrently will impact the<br />
server resources needed.<br />
Linux Intel Server – Red Hat, SuSE, & Turbo 7 requirements similar to SCO Unix.<br />
Progress WebSpeed Transaction Server – if you are planning to install the VSI WebTrac<br />
software, the minimum recommended server configuration is a Pentium 4 / 2.0GHz or greater (or<br />
equivalent), 256MB memory for the OS plus 20MB per Agent (25 Agents X 20=500MB) for a<br />
minimum of 1GB of memory to start and 500MB free disk space. Although the hardware must be<br />
capable of operating Windows 2000 & 2003, SCO UnixWare, Linux, and UNIX, VSI is currently<br />
only supporting Windows 2000 or 2003 for the WebSpeed Transaction Server. Please refer to<br />
VSI WebTrac Installation Planning <strong>Guide</strong> for more details.<br />
Web Server – since each active browser accessing the web server uses up to 2MB memory of<br />
which 700KB is required for the WebSpeed Messenger, please ensure that you have sufficient<br />
memory available to accommodate the maximum number of expected concurrent browser<br />
requests.<br />
Vermont Systems, Inc. 3 06/09/08
<strong>Reference</strong> <strong>Guide</strong> <strong>RecTrac</strong> <strong>10.1</strong><br />
Sample <strong>RecTrac</strong> Database Server Configurations:<br />
1 Small Server 2–10 workstations: Minimum 1GB memory; server can be used for multiple<br />
applications.<br />
2 Medium Server 10 – 39 workstations: Minimum 1GB memory, Recommend 2-4GB memory,<br />
dedicated database server.<br />
3 Large Server 40 & over workstations: Minimum 2GB memory, Recommend 4-8GB, dedicated<br />
database server, dedicated transaction server with 1GB memory, if installing WebTrac.<br />
4 Small LAN Networks – If only 2–5 workstations in a small LAN network, you can optionally<br />
install the VSI software and database on a Windows 2000 or XP PRO workstation, and then<br />
share the database using PTP (Peer-To-Peer) networking with the other workstations.<br />
Important: if you plan to install the Progress WebSpeed Transaction Server software on the<br />
<strong>RecTrac</strong> & Progress Program & Database Server, then be sure to also combine memory<br />
requirements.<br />
VSI & Progress V10 Software DISK SPACE REQUIREMENTS:<br />
1 <strong>RecTrac</strong> – Currently, <strong>RecTrac</strong>, which includes the VSI programs, empty embedded “live”<br />
database, training database, and Progress Version 10 server software and client networking<br />
software, Merant ODBC driver, and Crystal Reports Viewer, requires about 1GB (gigabytes)<br />
of disk space, plus sufficient allowance for transaction history database growth.<br />
2 MainTrac – Currently, MainTrac, which includes the VSI programs, empty embedded “live”<br />
database, training database, and Progress Version 10 server software and client networking<br />
software, Merant ODBC driver, and Crystal Reports Viewer, requires about 500MB initially, if<br />
installed alone, or 200MB, if installed with <strong>RecTrac</strong>, GolfTrac, or MainTrac. Allow ample<br />
capacity for storing transaction history for the desired number of years.<br />
3 FinTrac – Currently, FinTrac, which includes the VSI programs, empty embedded “live”<br />
database, training database, and Progress Version 10 server software and client networking<br />
software, Merant ODBC driver, and Crystal Reports Viewer, requires nearly 500MB (million<br />
bytes) of disk space, if installed alone, or 200MB, if installed with <strong>RecTrac</strong>, GolfTrac, or<br />
MainTrac. Allow ample capacity for storing transaction history for the desired number of<br />
years.<br />
4 GolfTrac – Currently, GolfTrac, which includes the VSI programs, empty embedded “live”<br />
database, training database, Progress Version 10 server software and client networking<br />
software, Merant ODBC driver, Crystal Reports Viewer, requires about 1GB (gigabytes) of<br />
disk space, if installed alone, or 50MB if <strong>RecTrac</strong> is already installed. In addition, allow ample<br />
capacity for storing transactions for the number of years desired.<br />
5 WebTrac – Progress V9 minimum 500MB free disk space, plus space for transaction growth.<br />
6 TeleTrac – Requires no additional disk space.<br />
7 Access Control – Requires no additional disk space.<br />
Important Configuration Issues:<br />
Disk Format – VSI recommends formatting disk drives as NTFS rather than FAT32 because of file handle<br />
limitations of FAT32.<br />
Screen Resolution Requirements – the minimum screen resolution for <strong>RecTrac</strong> is 800X600.<br />
RAID – If you expect high transaction volume with extensive reads/writes to disk, Progress recommends<br />
RAID 1 or 1+0 (Mirroring & Striping) for best database performance. However, if light volume read/writes to<br />
disk, but high volume read only for inquiries and reports, RAID 5 works well.<br />
Database Backups - Be sure to include the appropriate databases in the automated backups that should<br />
include Progress online backup and daily magnetic media backup, and can optionally include LiveVault online<br />
backup.<br />
6/9/2008 4 Vermont Systems, Inc.
<strong>RecTrac</strong> <strong>10.1</strong> <strong>Reference</strong> <strong>Guide</strong><br />
Networking Requirements:<br />
VSI recommends a minimum 128k bandwidth for each remote client workstation if using T1, Fractional T1,<br />
Frame Relay, and Cable. If DSL, ensure that upload bandwidth is minimum 768k for 1–3 remote clients.<br />
More importantly, the network latency factor should not exceed 10ms. Avoiding multiple hops from the<br />
remote site to the network server and database is one way to reduce latency. If latency is unavoidable, then<br />
consider a thin-client solution (e.g., Citrix or Terminal Service) for remote client connectivity.<br />
Printer Requirements:<br />
VSI provides several print options to accommodate Windows and the various application print functions.<br />
Users can print to parallel, serial, or USB ports, or to any network shared printer. Support for USB printers is<br />
only supported in Windows 2000 and XP. Some hardware configurations might require a USB-To-Parallel<br />
Converter. VSI has tested two models, both of which had Centronics parallel adapters and were hardwired as<br />
LPT2 ports. While this converter will work with a Centronics parallel printer, it will NOT work with a printer that<br />
uses a DB25 pin adapter instead of Centronics adapter. Examples of this type of printer include the Ithaca<br />
80Plus 40-column receipt printer and the Eltron TLP2742/2844 pass/ID card printer.<br />
Vermont Systems, Inc. 5 06/09/08
<strong>Reference</strong> <strong>Guide</strong> <strong>RecTrac</strong> <strong>10.1</strong><br />
PAGE LEFT BLANK FOR DOUBLE-SIDED PRINTNIG<br />
6/9/2008 6 Vermont Systems, Inc.
<strong>RecTrac</strong> <strong>10.1</strong> <strong>Reference</strong> <strong>Guide</strong><br />
Chapter 1: Setting Up <strong>RecTrac</strong> Files<br />
Financial Files<br />
Financial Overview<br />
• By default, <strong>RecTrac</strong> operates on a real-time cash basis method. This means that as money is received or<br />
disbursed, each transaction is recorded in a general ledger transaction file maintained by the <strong>RecTrac</strong><br />
system. If a transaction in any module—Activity, Facility, Pass, etc.—is processed but no money is<br />
received or disbursed, no transaction is recorded in the general ledger transaction file. However, the<br />
household balance by module is updated so that there is complete control over the money that is due or<br />
owed.<br />
• At the end of the day/shift, all cash drawers within the <strong>RecTrac</strong> system are balanced to the <strong>RecTrac</strong>'s cash<br />
reports. Once cash for the complete system is balanced, the <strong>RecTrac</strong> system generates a full GL<br />
Distribution Report which is a summary of each bill code and/or tran code reduced to a general ledger<br />
account number. This report provides the overall status of all activity processed during the day or shift for<br />
final management review. The GL Distribution Report is supported by various other more specific reports<br />
available within the Reports � System � System Financial Reports menu.<br />
• The <strong>RecTrac</strong> General Ledger Interface process creates an electronic file of data summarized the same as<br />
that provided by the GL Distribution Report. This transaction file can be imported into any financial system.<br />
The interface generates all journal entries automatically for subsequent GL account update. The <strong>RecTrac</strong><br />
GL Interface eliminates the need to enter this data and ensures accuracy.<br />
Other Highlights:<br />
• Interface accommodates all <strong>RecTrac</strong> modules.<br />
• Interface can handle single or multiple funds.<br />
• Interface can be imported by any financial system on a batch basis.<br />
• <strong>RecTrac</strong> provides some accrual processing functions and the results are included in the GL Interface.<br />
• <strong>RecTrac</strong> allows for multiple refund options:<br />
Refund Apply (credit household balance)<br />
Refund Now (credit cash)<br />
Refund Later by Finance (refund checks created by finance department)<br />
Refund Later by <strong>RecTrac</strong> (refund checks created by <strong>RecTrac</strong>)<br />
• All refund options are properly included in the interface for appropriate balance sheet and operating<br />
statement entries.<br />
Financial Building Blocks<br />
The financial building blocks in <strong>RecTrac</strong> are:<br />
1a. Inventory Items and Tickets<br />
↑<br />
Tran Codes (revenue/discounts)<br />
GL Codes<br />
↑<br />
General Ledger<br />
Account Numbers<br />
↑ ↑<br />
Cost Center Codes<br />
↑<br />
Cost Center<br />
Account Numbers<br />
1b. Activity Section, Facility, Pass Type,<br />
League, Rental Item, Court, Locker and Trip<br />
Fees<br />
Vermont Systems, Inc. 7 06/09/08<br />
↑<br />
Bill Codes (revenue/discounts/suspense)<br />
GL Codes<br />
↑<br />
General Ledger<br />
Account Numbers<br />
↑ ↑ ↑<br />
Cost Center Codes<br />
↑<br />
Cost Center Account<br />
Numbers
<strong>Reference</strong> <strong>Guide</strong> <strong>RecTrac</strong> <strong>10.1</strong><br />
2. Pay Codes: 1=check<br />
2=cash<br />
3=credit card<br />
4-89 user defined<br />
90-97 reserved<br />
98=journal<br />
99=system<br />
↑<br />
Payment Types: cash, check, credit card, gift certificate, foreign<br />
currency, scholarship, journal, system, miscellaneous<br />
↑<br />
Offset GL Account Numbers (for Interface)<br />
GL Codes<br />
↑<br />
3. Sales Tax Table(s)<br />
↑<br />
Cost Center Codes<br />
General Ledger Account Numbers Cost Center Account Numbers<br />
Payment Codes and Payment Types<br />
<strong>RecTrac</strong> allows you to define up to eighty-six payment methods. Each payment method consists<br />
of a code and a type. You may use the numbers "4" through "89" as your user-defined payment<br />
codes. The payment codes 90 through 99 are reserved for system use and payment codes 1, 2,<br />
and 3 may only have minimal information revised.<br />
The payment codes are linked to one of ten payment types: Check, Cash, Credit Card, Gift<br />
Certificate, Scholarship, Foreign Currency, Journal, System, Miscellaneous, Marine DPP<br />
(Deferred Payment Plan) and Account Transfer.<br />
Each payment code is also linked to a specific G/L Account Number.<br />
For example: Note below how the payment types may be used more than once to create specific methods of payment:<br />
Payment Code Payment Type Description<br />
1 Check Check (local)<br />
2 Cash Cash<br />
3 Credit Card Visa/Master Card<br />
4 Credit Card American Express<br />
5 Scholarship United Way Children's Scholarship<br />
6 Gift Certificate Gift Certificate Redemption<br />
7 Check Travelers Check<br />
6/9/2008 8 Vermont Systems, Inc.<br />
↑
<strong>RecTrac</strong> <strong>10.1</strong> <strong>Reference</strong> <strong>Guide</strong><br />
Payment Code Payment Type Description<br />
8 Foreign Currency * Canadian Currency<br />
9 Foreign Currency * Yen<br />
Each foreign currency must be set up with its own exchange rate.<br />
What is the Control Account?<br />
A control account is a holding or suspense account. You may wish to think of this account as an<br />
Accounts Payable account. In <strong>RecTrac</strong>, we use this term to refer to the Credit Balance Control<br />
Account where monies are held pending some further action—they are funds waiting to be<br />
refunded or applied to a future fee. Balances in the <strong>RecTrac</strong> Credit Balance Control account are<br />
recognizable as household credit balances. With the <strong>RecTrac</strong> financial reports, you have a<br />
complete audit trail of all entries into and out of the control account.<br />
Credits to the control account occur if a payment is made without an offsetting fee amount due, or<br />
if a cancellation refund is processed and applied to the household balance. They also occur if<br />
refunds are processed and the check is to be written later (either by <strong>RecTrac</strong> or Finance<br />
department). In this case, the balance of the <strong>RecTrac</strong> Credit Balance Control account equals or<br />
acts as a control amount over checks that are pending. The <strong>RecTrac</strong> Refund Report lists all such<br />
pending checks.<br />
Setting up a control account in <strong>RecTrac</strong> is necessary for the system to work properly. Your<br />
finance office MUST have a <strong>RecTrac</strong> control account for the recreation department as well. The<br />
<strong>RecTrac</strong> Credit Balance Control account is a liability account on your designated balance sheet.<br />
For single or multi-funds departments, when you set up your <strong>RecTrac</strong> credit balance control<br />
account, you must choose one fund in which to set up the control account. The decision to have a<br />
single control account (as opposed to a control account in each fund) allows <strong>RecTrac</strong> customers<br />
to "Refund Apply." This means that refund money stays on account for future use in the same or<br />
other modules.<br />
Setup:<br />
1 Go to Files � System � Parameter Codes Maintenance � Static Parameters Maintenance - G/L Info screen. In<br />
the Credit Bal Control fields, enter a GL code and (optional) cost center code that points to a control account in<br />
your general ledger. This is the default control account for <strong>RecTrac</strong>, and is used whenever more specific<br />
suspense accounts are not defined.<br />
2 If you will be using Lottery Processing for Activity Registrations:<br />
Go to Files � System � Finance Codes Maintenance � Bill Codes Maintenance. Go to the Core Information<br />
screen of each of your AR type bill codes. In the Susp/Wash fields, enter a GL code and (optional) cost center<br />
code that points to a control account in your general ledger for this bill code. During a transaction involving this<br />
bill code, if a control account is needed, it will look here. If you leave this field blank, <strong>RecTrac</strong> will look in Static<br />
Parameters (see Step 1).<br />
Vermont Systems, Inc. 9 06/09/08
<strong>Reference</strong> <strong>Guide</strong> <strong>RecTrac</strong> <strong>10.1</strong><br />
How is the Control Account Used in <strong>RecTrac</strong>?<br />
Funds flow into the control account<br />
when:<br />
Funds flow back out of the control account when:<br />
� A household overpayment is made � The household overpayment is applied to a new fee or refunded<br />
� A payment has been reversed but not yet<br />
refunded<br />
� A cancellation or void has occurred but not yet<br />
refunded<br />
� A transfer out of one activity or pass has<br />
occurred<br />
� Fee reduction has occurred but not yet<br />
refunded<br />
� A payment made with no fee having been<br />
processed prior<br />
Using Funds in <strong>RecTrac</strong><br />
� The reversed payment is refunded<br />
� The proceeds from a cancellation or void are refunded<br />
� The resulting transfer into the new activity or pass has occurred<br />
� The proceeds from the fee reduction are applied to a new fee or<br />
refunded<br />
� A subsequent fee being processed and customer choosing to<br />
auto-apply the household credit to the new fee<br />
For customers who have multiple funds and interface their financial figures into FinTrac, the fund<br />
number MUST be incorporated into the GL and cost center account number as two digits followed<br />
by a hyphen, followed by the GL or Cost Center account number. For example, 01-123456-9000<br />
would mean "fund 1, gl account 123456-9000."<br />
See Also:<br />
What is an Inter-Fund Control Account?<br />
How Are Control Accounts Used in <strong>RecTrac</strong>?<br />
What is an Inter-Fund Control Account?<br />
This topic only applies if your organization operates with more than one fund.<br />
An Inter-Fund Control account is a holding or suspense account for monies that are owed to/from<br />
other funds. The inter-fund control accounts are considered liability accounts (on multiple fund<br />
balance sheets).<br />
This type of account is used for <strong>RecTrac</strong> refunds that come out of any fund other than the fund<br />
that contains the <strong>RecTrac</strong> Credit Balance Control Account. The inter-fund control accounts are<br />
posted to via manual journal entries by Finance; <strong>RecTrac</strong> does NOT post entries to it. However,<br />
the <strong>RecTrac</strong> Refund Report will print a summary of refunds by fund with suggested entries to help<br />
Finance.<br />
For examples of how and when the inter-fund accounts should be used, see:<br />
RA GL Entries<br />
RN GL Entries<br />
RF GL Entries<br />
RR GL Entries<br />
6/9/2008 10 Vermont Systems, Inc.
<strong>RecTrac</strong> <strong>10.1</strong> <strong>Reference</strong> <strong>Guide</strong><br />
How are Inter-Fund Control Accounts Used in <strong>RecTrac</strong>?<br />
This topic only applies if your organization operates with more than one fund.<br />
For examples of how and when the inter-fund accounts should be used for each refund type, see:<br />
RA GL Entries<br />
RN GL Entries<br />
RF GL Entries<br />
RR GL Entries<br />
Refund Types and What They Mean<br />
Refund Type G/L Entries & What Happens When You Use It<br />
Apply to<br />
Household<br />
Balance (RA)<br />
Refund from<br />
Cash Drawer<br />
Now (RN)<br />
Refund Later<br />
from <strong>RecTrac</strong><br />
(RR)<br />
Refund Later<br />
from Finance<br />
(RF)<br />
DR Revenue - Pay type 99<br />
CR Control Account - Pay type 99<br />
During the cancellation refund process, the control account is credited in<br />
anticipation of the funds being used for future enrollments, passes,<br />
reservations or purchases. If the customer does not use the funds, they may<br />
be refunded in the future by using the "Credit Balance Refund" program.<br />
DR Revenue - Pay type 99<br />
CR Control Account - Pay type 99<br />
DR Control Account - whatever pay type is being taken out of the cash drawer<br />
During the cancellation refund process, the control account is debited using<br />
whatever Refund Code corresponds to the type of payment you are physically<br />
giving the customer (check, cash, voucher, etc.).<br />
If the Keep 'RR/RF' In the Control<br />
Acct As a CR toggle is checked<br />
(ON)<br />
DR Revenue - Pay type 99<br />
CR Control Account - Pay type 99<br />
(When Checks are printed: DR<br />
Control Account - Pay type 97)<br />
During the cancellation refund<br />
process, the control account is<br />
credited in anticipation of refund<br />
checks being printed/posted at a<br />
later date.<br />
The Refund Check Post process will<br />
post a debit entry to the control<br />
account for the amount of each<br />
check being printed/posted.<br />
DR Revenue - Pay type 99<br />
CR Control Account - Pay type 99<br />
(Manual Entry: DR Control Account<br />
- Pay type 98)<br />
If the Keep 'RR/RF' In the Control<br />
Acct As a CR toggle is blank (OFF)<br />
DR Revenue - Pay type 99<br />
CR Control Account - Pay type 99<br />
DR Control Account - Pay type 97<br />
During the cancellation refund<br />
process, the control account is<br />
debited.<br />
Therefore, the Refund Check Post<br />
process will not post a debit entry to<br />
the control account for the amount of<br />
each check being printed/posted.<br />
DR Revenue - Pay type 99<br />
CR Control Account - Pay type 99<br />
DR Control Account - Pay type 98<br />
During the cancellation refund<br />
Vermont Systems, Inc. 11 06/09/08
<strong>Reference</strong> <strong>Guide</strong> <strong>RecTrac</strong> <strong>10.1</strong><br />
Refund Type G/L Entries & What Happens When You Use It<br />
During the cancellation refund<br />
process, the control account is<br />
credited in anticipation of refund<br />
checks being printed/posted at a<br />
later date.<br />
We recommend that you do not<br />
interface the pay type 98s to<br />
Finance, as they will be posting<br />
debits to their <strong>RecTrac</strong> control<br />
account when they cut refund<br />
checks. If you interface the type 98<br />
entry, it will result in a double-debit<br />
in Finance's G/L.<br />
When Finance issues the refund<br />
checks, you must manually post a<br />
debit to the control account for the<br />
total amount of refund checks<br />
issued,<br />
OR you run the RF Offset Post<br />
program to debit the Control<br />
Account.<br />
How To Decide Which Refund Setup is Best<br />
process, the control account is<br />
automatically debited.<br />
We recommend that you do not<br />
interface the pay type 98s to<br />
Finance, as they will be posting<br />
debits to their <strong>RecTrac</strong> control<br />
account when they cut refund<br />
checks. If you interface the type 98<br />
entry, it will result in a double-debit in<br />
Finance's G/L.<br />
<strong>RecTrac</strong> allows four different refund types, depending on your organization's needs and practices.<br />
We recommend the following settings for the Keep 'RR/RF' In The Control Acct As A CR option in<br />
Static Parameters Maintenance - G/L Screen.<br />
Question If YES, If NO,<br />
Question 1<br />
Will you be printing refund checks for<br />
<strong>RecTrac</strong> refunds using the <strong>RecTrac</strong><br />
Refund Check Print program?<br />
Question 2<br />
With Finance printing the <strong>RecTrac</strong> refund<br />
checks, do you want to keep track of a<br />
balance within <strong>RecTrac</strong>'s Control<br />
Account?<br />
Question 3<br />
Will you be able to get refund check totals<br />
from Finance whenever <strong>RecTrac</strong> refund<br />
checks are printed?<br />
Question 4<br />
Are you willing to post entries in <strong>RecTrac</strong><br />
periodically as you are notified that<br />
Finance has cut refund checks?<br />
Turn toggle ON<br />
(<strong>RecTrac</strong> will net out<br />
the Control Account<br />
balance when you use<br />
the Refund Check<br />
Print program)<br />
Continue to question 2<br />
Continue to question 3 Turn toggle OFF (<strong>RecTrac</strong> will<br />
net out the Control Account<br />
balance every day)<br />
Continue to question 4 Turn toggle OFF (<strong>RecTrac</strong> will<br />
net out the Control Account<br />
balance every day)<br />
Turn toggle ON (You<br />
would need to post<br />
manual entries using<br />
the RF Offset Post<br />
program to net out the<br />
Turn toggle OFF (<strong>RecTrac</strong> will<br />
net out the Control Account<br />
balance every day)<br />
6/9/2008 12 Vermont Systems, Inc.
<strong>RecTrac</strong> <strong>10.1</strong> <strong>Reference</strong> <strong>Guide</strong><br />
RN G/L Entries<br />
Question If YES, If NO,<br />
Control Account<br />
balance on a periodic<br />
basis)<br />
Here is a representation of how the refund type RN, Refund Now would get posted to the<br />
<strong>RecTrac</strong> G/L, and further how it should be treated when interfaced to your Finance system. For<br />
illustrative purposes, we are showing a cancellation that affects multiple funds.<br />
RN example Fund 1 Fund 2 Fund 3<br />
Step 1a: Cancel three<br />
(taxable) <strong>RecTrac</strong><br />
items and Refund<br />
Now (out of the cash<br />
drawer)<br />
Step 1b: Interface to<br />
XYZ Financial<br />
System and create<br />
(manual or auto)<br />
cash offset entry and<br />
fund-balancing<br />
entries<br />
Step 2: Post manual<br />
journal entries in XYZ<br />
Financial System<br />
DR CR DR CR DR CR<br />
Revenue1<br />
$17.10<br />
Tax<br />
Liability<br />
$1.93<br />
<strong>RecTrac</strong><br />
Control<br />
$49.98<br />
Interfund1<br />
Liability<br />
$30.45<br />
Cash1<br />
$30.45<br />
<strong>RecTrac</strong><br />
Control<br />
$49.98<br />
Cash1<br />
$49.98<br />
Interfund<br />
1<br />
Liability<br />
$30.45<br />
Revenue<br />
2 $16.20<br />
Interfund<br />
2<br />
Liability<br />
$16.20<br />
Interfund2<br />
Liability<br />
$16.20<br />
Cash2<br />
$16.20<br />
Revenue<br />
3 $14.25<br />
Interfund<br />
3<br />
Liability<br />
$14.25<br />
Interfund3<br />
Liability<br />
$14.25<br />
Cash3<br />
$14.25<br />
Vermont Systems, Inc. 13 06/09/08
<strong>Reference</strong> <strong>Guide</strong> <strong>RecTrac</strong> <strong>10.1</strong><br />
RA G/L Entries<br />
Here is a representation of how the refund type RA, Refund Apply would get posted to the<br />
<strong>RecTrac</strong> G/L, and further how it should be treated when interfaced to your Finance system. For<br />
illustrative purposes, we are showing a cancellation that affects multiple funds.<br />
RA example Fund 1 Fund 2 Fund 3<br />
Step 1a: Cancel three<br />
(taxable) <strong>RecTrac</strong><br />
items<br />
Step 1b: Interface to<br />
XYZ Financial<br />
System and create<br />
(manual or auto)<br />
fund-balancing<br />
entries<br />
Step 2a: In <strong>RecTrac</strong>,<br />
use part of the HH<br />
balance to pay for<br />
three other (taxable)<br />
<strong>RecTrac</strong> items; make<br />
a cash payment of<br />
$6.50<br />
Step 2b: Interface to<br />
XYZ Financial<br />
System and create<br />
(manual or auto)<br />
cash offset and fundbalancing<br />
entries<br />
DR CR DR CR DR CR<br />
Revenue1<br />
$22.50<br />
Tax<br />
Liability<br />
$1.65<br />
Interfund1<br />
Liability<br />
$17.85<br />
<strong>RecTrac</strong><br />
Control<br />
$37.32<br />
Cash1<br />
$0.40<br />
<strong>RecTrac</strong><br />
Control<br />
$42.00<br />
Revenue<br />
1 $18.00<br />
Tax<br />
Liability<br />
$1.72<br />
Interfund<br />
1<br />
Liability<br />
$18.00<br />
Revenue<br />
2 $3.60<br />
Interfund<br />
2<br />
Liability<br />
$3.75<br />
Cash2<br />
$6.10<br />
Interfund2<br />
Liability<br />
$3.60<br />
Revenue2<br />
$9.85<br />
Revenue<br />
3 $14.25<br />
Interfund<br />
3<br />
Liability<br />
$14.25<br />
Interfund3<br />
Liability<br />
$14.25<br />
Revenue3<br />
$14.25<br />
6/9/2008 14 Vermont Systems, Inc.
<strong>RecTrac</strong> <strong>10.1</strong> <strong>Reference</strong> <strong>Guide</strong><br />
RR G/L Entries<br />
Here is a representation of how the refund type RR, Refund Later <strong>RecTrac</strong> would get posted to<br />
the <strong>RecTrac</strong> G/L, and further how it should be treated when interfaced to your Finance system.<br />
For illustrative purposes, we are showing a cancellation that affects multi-funds.<br />
RR example Fund 1 Fund 2 Fund 3<br />
Step 1a: Cancel three<br />
(taxable) <strong>RecTrac</strong><br />
items<br />
Step 1b: Interface to<br />
XYZ Financial<br />
System and create<br />
(manual or auto)<br />
fund-balancing<br />
entries<br />
Step 2a: <strong>RecTrac</strong><br />
prints refund checks<br />
Step 2b: Interface to<br />
XYZ Financial<br />
System and create<br />
(manual or auto)<br />
cash offset entry<br />
Step 3: Post manual<br />
journal entries in XYZ<br />
Financial System<br />
DR CR DR CR DR CR<br />
Revenue1<br />
$17.10<br />
Tax<br />
Liability<br />
$1.93<br />
Interfund1<br />
Liability<br />
$30.45<br />
<strong>RecTrac</strong><br />
Control<br />
$49.98<br />
Cash1<br />
$30.45<br />
<strong>RecTrac</strong><br />
Control<br />
$49.98<br />
Cash1<br />
$49.98<br />
Interfund<br />
1<br />
Liability<br />
$30.45<br />
Revenue<br />
2 $16.20<br />
Interfund<br />
2<br />
Liability<br />
$16.20<br />
Interfund2<br />
Liability<br />
$16.20<br />
Cash2<br />
$16.20<br />
Revenue<br />
3 $14.25<br />
Interfund<br />
3<br />
Liability<br />
$14.25<br />
Interfund3<br />
Liability<br />
$14.25<br />
Cash3<br />
$14.25<br />
Vermont Systems, Inc. 15 06/09/08
<strong>Reference</strong> <strong>Guide</strong> <strong>RecTrac</strong> <strong>10.1</strong><br />
RF G/L Entries<br />
Here is a representation of how the refund type RF, Refund Later Finance would get posted to the<br />
<strong>RecTrac</strong> G/L, and further how it should be treated when interfaced to your Finance system. For<br />
illustrative purposes, we are showing a cancellation that affects multiple funds.<br />
RF example Fund 1 Fund 2 Fund 3<br />
Step 1a: Cancel three<br />
(taxable) <strong>RecTrac</strong><br />
items<br />
Step 1b: Interface to<br />
XYZ Financial<br />
System and create<br />
(manual or auto)<br />
fund-balancing<br />
entries<br />
Step 2: In XYZ<br />
Financial System,<br />
setup Accounts<br />
Payable for <strong>RecTrac</strong><br />
refunds<br />
Step 3: In XYZ<br />
Financial System,<br />
print refund checks<br />
Step 4: Post manual<br />
journal entries in XYZ<br />
Financial System<br />
DR CR DR CR DR CR<br />
Revenue1<br />
$17.10<br />
Tax Liability<br />
$1.93<br />
Interfund1<br />
Liability<br />
$30.45<br />
<strong>RecTrac</strong><br />
Control<br />
$49.98<br />
Accts<br />
payable<br />
$49.98<br />
Cash1<br />
$30.45<br />
<strong>RecTrac</strong><br />
Control<br />
$49.98<br />
Accts<br />
payable<br />
$49.98<br />
Cash1<br />
$49.98<br />
Interfund1<br />
Liability<br />
$30.45<br />
Revenue2<br />
$16.20<br />
Interfund2<br />
Liability<br />
$16.20<br />
Interfund2<br />
Liability<br />
$16.20<br />
Cash2<br />
$16.20<br />
Revenue3<br />
$14.25<br />
Interfund3<br />
Liability<br />
$14.25<br />
Interfund3<br />
Liability<br />
$14.25<br />
Cash3<br />
$14.25<br />
6/9/2008 16 Vermont Systems, Inc.
<strong>RecTrac</strong> <strong>10.1</strong> <strong>Reference</strong> <strong>Guide</strong><br />
RF G/L Entries<br />
Here is a representation of how the refund type RF, Refund Later Finance would get posted to the<br />
<strong>RecTrac</strong> G/L, and further how it should be treated when interfaced to your Finance system. For<br />
illustrative purposes, we are showing a cancellation that affects multiple funds.<br />
RF example Fund 1 Fund 2 Fund 3<br />
Step 1a: Cancel three<br />
(taxable) <strong>RecTrac</strong><br />
items<br />
Step 1b: Interface to<br />
XYZ Financial<br />
System and create<br />
(manual or auto)<br />
fund-balancing<br />
entries<br />
Step 2: In XYZ<br />
Financial System,<br />
setup Accounts<br />
Payable for <strong>RecTrac</strong><br />
refunds<br />
Step 3: In XYZ<br />
Financial System,<br />
print refund checks<br />
Step 4: Post manual<br />
journal entries in XYZ<br />
Financial System<br />
DR CR DR CR DR CR<br />
Revenue1<br />
$17.10<br />
Tax Liability<br />
$1.93<br />
Interfund1<br />
Liability<br />
$30.45<br />
<strong>RecTrac</strong><br />
Control<br />
$49.98<br />
Accts<br />
payable<br />
$49.98<br />
Cash1<br />
$30.45<br />
<strong>RecTrac</strong><br />
Control<br />
$49.98<br />
Accts<br />
payable<br />
$49.98<br />
Cash1<br />
$49.98<br />
Interfund1<br />
Liability<br />
$30.45<br />
Revenue2<br />
$16.20<br />
Interfund2<br />
Liability<br />
$16.20<br />
Interfund2<br />
Liability<br />
$16.20<br />
Cash2<br />
$16.20<br />
Revenue3<br />
$14.25<br />
Interfund3<br />
Liability<br />
$14.25<br />
Interfund3<br />
Liability<br />
$14.25<br />
Cash3<br />
$14.25<br />
Vermont Systems, Inc. 17 06/09/08
<strong>Reference</strong> <strong>Guide</strong> <strong>RecTrac</strong> <strong>10.1</strong><br />
Refund Setup<br />
There are two Refund setup steps:<br />
1 In Files � System � Parameter Codes Maintenance � Static Parameters Maintenance - G/L Info screen, there<br />
is a field labeled Keep 'RR/RF’ In The Control Acct As a CR. Answer the questions in the topic How To Decide<br />
Which Refund Setup is Best before you set this toggle. Checking this box will leave a credit entry in the credit<br />
balance control account whenever you process a Refund Later - <strong>RecTrac</strong> or Refund Later - Finance entry. This<br />
toggle has no effect on Refund Now or Refund Apply transactions.<br />
2 In the linked Payment device(s) in Device Assignments (Files � System � Device Maintenance), first review<br />
Refund Types and What They Mean. Then, in the Default Refund Type field for each module, indicate how you<br />
want the "refund payment option" field to default.<br />
RA = Refund Applied (to household)<br />
RN = Refund Now (out of the cash drawer)<br />
RF = Refund Later via Finance (will produce vouchers)<br />
RR = Refund Later via <strong>RecTrac</strong> (will mark for later refund check-writing in <strong>RecTrac</strong>)<br />
Important Note: <strong>RecTrac</strong> operates on the assumption that you won’t use both RF and RR refund types. You<br />
can, however, use a combination of RAs and RNs with either RFs or RRs.<br />
How To Decide Which Refund Setup is Best<br />
<strong>RecTrac</strong> allows four different refund types, depending on your organization's needs and practices.<br />
We recommend the following settings for the Keep 'RR/RF' In The Control Acct As A CR option in<br />
Static Parameters Maintenance - G/L Screen.<br />
Question If YES, If NO,<br />
Question 1<br />
Will you be printing refund checks for<br />
<strong>RecTrac</strong> refunds using the <strong>RecTrac</strong><br />
Refund Check Print program?<br />
Question 2<br />
With Finance printing the <strong>RecTrac</strong> refund<br />
checks, do you want to keep track of a<br />
balance within <strong>RecTrac</strong>'s Control<br />
Account?<br />
Question 3<br />
Will you be able to get refund check totals<br />
from Finance whenever <strong>RecTrac</strong> refund<br />
checks are printed?<br />
Question 4<br />
Are you willing to post entries in <strong>RecTrac</strong><br />
periodically as you are notified that<br />
Finance has cut refund checks?<br />
Turn toggle ON<br />
(<strong>RecTrac</strong> will net out<br />
the Control Account<br />
balance when you use<br />
the Refund Check<br />
Print program)<br />
Continue to question 3<br />
Continue to question 4<br />
Turn toggle ON (You<br />
would need to post<br />
manual entries using<br />
the RF Offset Post<br />
program to net out the<br />
Control Account<br />
balance on a periodic<br />
basis)<br />
Continue to question 2<br />
Turn toggle OFF (<strong>RecTrac</strong> will<br />
net out the Control Account<br />
balance every day)<br />
Turn toggle OFF (<strong>RecTrac</strong> will<br />
net out the Control Account<br />
balance every day)<br />
Turn toggle OFF (<strong>RecTrac</strong> will<br />
net out the Control Account<br />
balance every day)<br />
6/9/2008 18 Vermont Systems, Inc.
<strong>RecTrac</strong> <strong>10.1</strong> <strong>Reference</strong> <strong>Guide</strong><br />
Sales Tax in <strong>RecTrac</strong><br />
Setup:<br />
1 Go to Files � System � Parameter Codes Maintenance � Static Parameters Maintenance - G/L Info screen:<br />
You can enter up to five different sales tax rates. For each tax rate entered, pick the general ledger code that<br />
you will post the tax revenue to. Optinally, for each tax rate entered, pick the cost center code that you will post<br />
the tax revenue to.<br />
2 On the POS/Misc screen, select whether you want to round the tax to nearest .05. Checking this option will<br />
round sales tax to the nearest nickel. Leave it blank to calculate to the nearest penny.<br />
3 Go to Files � System � Finance Codes Maintenance � GL Codes Maintenance. For the general ledger codes<br />
linked to your tax tables in Step 1, go to the Core Information screen and select the GL Code Is Used For<br />
Tracking Sales Tax option.<br />
4 Go to Files � System � Finance Codes Maintenance � Bill Code Maintenance. For each bill code that you set<br />
up, go to the Rate Information screen. Select which tax table it uses.<br />
5 For each entity for which you set up fees (e.g., activity sections, facility IDs, pass types, leagues, rental items,<br />
courts, lockers, trips, etc.), link the applicable bill codes. You may link a combination of taxable and non-taxable<br />
bill codes to the same entity.<br />
For example, a snack fee may be non taxable, a t-shirt fee may be taxable at one rate and a lesson fee<br />
may be taxable at another rate.<br />
6 Go to Files � POS � Trans Code Maintenance. For each transaction code that you set up, go to the<br />
Restrict/Features Screen. In the Tax Code field, select the appropriate tax table.<br />
7 Go to Files � POS � Inventory Maintenance � Inventory Maintenance. For each inventory item that you set<br />
up, go to the Core Information screen. Select the appropriate tax table. and link the applicable tran code.<br />
8 Go to Files � POS � Ticket Maintenance. For each ticket code that you set up, go to the Core screen. Select<br />
the appropriate tax table and link the applicable revenue and remittal GL codes.<br />
9 Go to Files � Activity (or Pass or Facility) � Household Maintenance. For each household or organization that<br />
you set up, go to the Core Information screen and select whether this household/organization is taxable or not<br />
taxable.<br />
Daily Processing:<br />
1 Simply rent, sell, reserve or enroll as you normally would. The tax will automatically calculate and charge as<br />
appropriate!<br />
2 To find out how much tax revenue is being brought in, run the General Ledger Distribution Report for the GL<br />
codes that you linked to your tax tables in step 1.<br />
Period End Processing (Optional):<br />
When you remit the sales tax you’ve collected to the state, you may wish to debit the GL codes in<br />
<strong>RecTrac</strong> that you linked to your tax tables in step 1. Obviously, when Finance remits the tax, they<br />
will be taking care of their general ledger entries.<br />
1 First, to find out how much tax revenue has been brought in since the last remittance, run the General Ledger<br />
Distribution Report for the GL codes that you linked to your tax tables in step 1. Use a date range that<br />
encompasses all activity since your last remittance to the state.<br />
2 Next, go to Period End � Global � Global Misc Income/Exp Postings. Choose Misc as the module and then<br />
click Post Details. Click Add. Complete all fields, using the first GL code that you linked to your first tax table in<br />
step 1. Use the total amount for that GL code as printed in step 11. Be sure that you code the transaction as an<br />
Expense and choose a pay code that you would NOT be interfacing to Finance (e.g., 98) so that you Finance<br />
won’t double-debit the tax liability account. Repeat for each GL code for each tax table.<br />
3 When you are done posting, check your work by re-running Step 11. If you posted correctly, the net<br />
debits/credits for your tax table GL codes should net to $0.00.<br />
End of Day Balancing<br />
At the end of each day, the <strong>RecTrac</strong> cash balancing process will include printing the Cash Journal<br />
Report and the GL Distribution Report. The Military DAR Report can be run as a substitute for<br />
these two reports. If the net debit/credit totals on the two reports equal, then transactions have<br />
been processed correctly by <strong>RecTrac</strong>. The Military DAR II Report and the End of Shift Cash Out<br />
program will post over/short amounts against the appropriate G/L codes.<br />
Vermont Systems, Inc. 19 06/09/08
<strong>Reference</strong> <strong>Guide</strong> <strong>RecTrac</strong> <strong>10.1</strong><br />
See Also:<br />
If applicable, only after all <strong>RecTrac</strong> users have balanced individually, as well as by location, and<br />
in total, you are ready to run the <strong>RecTrac</strong> G/L Interface program to create a summary batch file<br />
containing the day’s <strong>RecTrac</strong> transactions for automatic posting to your financial accounting<br />
system (e.g., VSI’s FinTrac, etc.). As an alternative to the GL Interface, you can forward the daily<br />
summary reports to your finance office for manual posting of the summary total entries generated<br />
by <strong>RecTrac</strong> to the applicable general ledger accounts.<br />
As part of the <strong>RecTrac</strong> to FinTrac Interface process, entries to offset the credits and debits in the<br />
general ledger are created for each payment code during the interface import into FinTrac.<br />
As part of the <strong>RecTrac</strong> to Army Interface process, offset entries to the credits and debits of the<br />
general ledger entries are created for each payment code during the interface file creation.<br />
What to Do at End of Shift/Day<br />
What to Send to Finance at End of Day<br />
What to Check if You Are Out of Balance<br />
Finding Out Who Owes You Money<br />
1 Go to Reports � Global � Global Financial Reports � Global HH Trial Balance.<br />
2 Click Default Settings to include all potential households and modules.<br />
3 Make any changes to these default settings as required.<br />
4 In the Minimum Balance to Show field, enter 0.01 to show any household that owes any amount.<br />
5 Click Print.<br />
Finding Out Who Your Organization Owes Money To<br />
1 Go to Reports � Global � Global Financial Reports � Global HH Trial Balance.<br />
2 Click Default Settings to include all potential households and modules.<br />
3 Make any changes to these default settings as required.<br />
4 In the Minimum Balance to Show field, enter "-0.01" to show any household that is owed any amount.<br />
5 Click Print.<br />
List of All Financial Reports (by title)<br />
This Report: Gives You This Information:<br />
40 Column Cash Journal Cash receipts sorted by date, cash drawer or receipt<br />
number in 40 column receipt format.<br />
Bill Codes Print Bill codes setup info<br />
Total debits and credits by payment type for date range<br />
in 40 column receipt format.<br />
Total debits and credits for date range in 40 column<br />
receipt format<br />
Bill Code Revenue Report Revenue earnings broken down by bill code type and bill<br />
code<br />
6/9/2008 20 Vermont Systems, Inc.
<strong>RecTrac</strong> <strong>10.1</strong> <strong>Reference</strong> <strong>Guide</strong><br />
This Report: Gives You This Information:<br />
Cash Journal Cash receipts sorted by date, cash drawer or receipt<br />
number<br />
Total debits and credits by payment type for date range<br />
Total debits and credits for date range<br />
Cash Journal - Detail Cash receipts details for date range<br />
Cash-GL Comparison Report Comparison of cash journal and general ledger records<br />
Diagnosis tool for end-of-day balancing problems<br />
Cost Center G/L Report General ledger distribution records sorted by cost center<br />
Cost Center Listing Cost center codes setup info<br />
Executive Summary Report Summary revenue and expenses by module<br />
G/L Codes Report General ledger distribution detail records for date range<br />
G/L Department Report General ledger distribution records sorted by G/L code,<br />
cost center, date or receipt number<br />
G/L Distribution Report- Detail Total debits and credits by payment type for date range<br />
G/L Distribution Report -<br />
Summary<br />
Total debits and credits for date range<br />
Global Deposit Trial Balance Who owes you deposit money, by module<br />
Who you owe deposit money to, by module<br />
Global HH Trial Balance Balances due for each household, by module<br />
Global Misc Income/Expense<br />
Report<br />
Credit balances due for each household, by module<br />
Total Household balance, for all modules<br />
Total outstanding monies, by module<br />
Who owes you money, by module<br />
Who you owe money to, by module<br />
Any misc income or expense items posted<br />
Net misc income/expense posted<br />
Total misc expense posted<br />
Total misc income posted<br />
Vermont Systems, Inc. 21 06/09/08
<strong>Reference</strong> <strong>Guide</strong> <strong>RecTrac</strong> <strong>10.1</strong><br />
This Report: Gives You This Information:<br />
HH Transaction History<br />
Statement<br />
Household balance, by module<br />
Household transactions<br />
Military DAR Report End-of-day automatic cash drawer balancing process<br />
General ledger distribution records sorted by cost center<br />
and G/L code<br />
Tender totals with offset distributions, by cost center<br />
Total debits and credits by payment type for date range<br />
Total debits and credits for date range<br />
Receipt Reprint Reprint any past receipt, by household<br />
Reprint any past receipt, by receipt number<br />
Refund Check Register A report of your refund check register items: reconciled,<br />
unreconciled and voided items<br />
Refund Report Refunds due or paid, due to payment reversals and<br />
cancellations<br />
Summary G/L Distribution<br />
Report<br />
Refund summary by fund<br />
General ledger distribution records sorted by g/l code,<br />
cost center, date or receipt number<br />
Total debits and credits by payment type for date range<br />
Total debits and credits for date range<br />
Tender Balancing Report A quick way to balance your cash drawer(s) by printing<br />
the breakdown of what pay types (cash, check, etc)<br />
make up the daily physical drawer holdings<br />
Unearned Income Report Earned and unearned income, by G/L code and cost<br />
center<br />
Changing ACH Settings<br />
The ACH/Credit Card File Maintenance program allows you to view and change the Automated<br />
Clearing House settings for the database.<br />
1 Go to Files � System � Finance Codes Maintenance � ACH/Credit Card File Maintenance.<br />
2 In the File ID/Origin field, enter the File ID/Origin. Your bank should provide you with this number.<br />
3 In the Bank Account No field, enter your organization’s bank account number where credits will be posted.<br />
4 In the Alt Bank R/T No field, if you want to use an alternative routing number in the line 6 credit line of the ACH<br />
file that is created, enter it here.<br />
5 In the Alt. ACH Org Name field, enter an alternative organization name that will be used in the ACH file that is<br />
created, if applicable. If this field is blank, the organization name comes from Name and Address Maintenance<br />
(Files � System � Parameters Codes Maintenance � Name/Address Maintenance).<br />
6/9/2008 22 Vermont Systems, Inc.
<strong>RecTrac</strong> <strong>10.1</strong> <strong>Reference</strong> <strong>Guide</strong><br />
6 Fill in the Destination Bank Name field only if using the auto-debit payment feature in <strong>RecTrac</strong> AND if your bank<br />
sends the transferred funds on to another bank. Enter the name of the final destination bank, if applicable..<br />
7 In the Orig DFI ID/Trace field, enter the originating DFI ID/Trace. Your bank should provide you with this number.<br />
8 In the Company ID field, enter your company ID. Your bank should provide you with this number.<br />
9 In the Credit Account Type field, enter the select whether you organization deposits revenue generated by<br />
installment auto debit transactions into a Checking or Savings account. Your selection in this field will affect the<br />
layout of the ACH file layout.<br />
10 Select whether you want space characters or zeros (0) on the 5 record positions (76–78).<br />
11 Select whether you want an A or 1 character on the 1 record position (34).<br />
12 In the ACH File Header field, enter the header to use on the ACH file.<br />
13 In the ACH File field, enter the path and name of the ACH to be created.<br />
For example, c:\vsi\rectrac\export\auto.txt.<br />
14 In the ACH Pay Code field, enter the pay code to use for checking/savings auto debits.<br />
15 In the CC Pay Code field, enter the pay code to use for credit card auto debits.<br />
16 In the Pay Drawer field, enter the pay drawer to use for auto debit transactions.<br />
17 Check the Charge New Fees option if you want to run installment billing in the normal manner. DE-select this<br />
toggle if you wish to run installment billing WITHOUT charging new fees.<br />
VSI recommends that users ALWAYS select this option. Call VSI to discuss the database ramifications before<br />
choosing to deselect this option.<br />
18 Select whether you want the billing option to default to Installment Bill or Auto-Debit.<br />
19 Check the Unique Routing #s option if you will be using only unique routing numbers to calculating the hash<br />
total on the ACH file. If this option is selected, any routing numbers that are listed more than once will be counted<br />
one time only. If this option is NOT selected, any routing numbers that are listed more than once will be counted<br />
each time.<br />
19 Check the Truncate Hash Total to 10 Digits option if you wish to truncate (shorten) the hash total in your ACH<br />
file to ten digits.<br />
20 Check the Include Additional Fill Lines to Complete Block option to fill the end of the file with 9’s to make the<br />
number of line items on this file equal to the block count. One block equals ten line items.<br />
For example, if there are a total of 11 line items on the file, the block count equals two. So, in this case the<br />
program would add nine additional lines of 9’s to make a total of 20 lines.<br />
21 Check the Apply Credit Balance to Auto-Debit option if you want to subtract credit balances from auto-debit<br />
amounts. When you select this option, the Installment Billing Log will display columns for New Fees, Credit Used,<br />
Bill Amount, and Previous Balance which will show the applicable transition of funds.<br />
22 Click Done to save your changes and exit to the Main Menu screen.<br />
23 Click Cancel to exit without saving your changes.<br />
Setting the Default Receivables GL Parameters<br />
The Receivables GL Parameters Update program is used to specify global receivables GL codes<br />
to be used when the receivables GL code is not specified at the bill code/transaction code level.<br />
1 Go to Files � System � Finance Codes Maintenance � Receivables GL Parameters Update.<br />
2 In the Global/Tax Receivables G/L Code field, enter the GL code to be used for global and/or tax accounts<br />
receivable.<br />
3 In the Global/Tax Receivables Cost Center field, enter the cost center to be used for global and/or tax accounts<br />
receivable, if applicable.<br />
4 In the Pass Visit Receivables G/L Code field, enter the GL code to be used for pass visit accounts receivable.<br />
5 In the Pass Visit Receivables Cost Center field, enter the cost center to be used for pass visit accounts<br />
receivable, if applicable.<br />
6 In the Deposit Receivables G/L Code field, enter the GL code to be used for deposit accounts receivable.<br />
7 In the Deposit Receivables Cost Center field, enter the cost center to be used for deposit accounts receivable,<br />
if applicable.<br />
8 Click Done to save your changes and exit to the Main Menu.<br />
Vermont Systems, Inc. 23 06/09/08
<strong>Reference</strong> <strong>Guide</strong> <strong>RecTrac</strong> <strong>10.1</strong><br />
Initializing Households for Navy CYMS SAP<br />
The Navy CYMS SAP H/H Initialization program is used by Navy CYMS customers who are going<br />
to be using the SAP GL interface. This program takes existing military status and pay grade<br />
information and copies this information into other fields to ready the system for the SAP interface,<br />
as follows:<br />
Go to Utilities� System � Custom Program Loader. In the Program to Run field, enter sa0633.r.<br />
Leave the Program Options field blank. Click OK.<br />
• If the household Status (on the Sponsor Information screen of household maintenance) begins with M-, the<br />
SAP Account Type field (on the Emerg/Misc Info screen) is set to MILT.<br />
• If the household Status (on the Sponsor Information screen of household maintenance) begins with anything<br />
other than M-, the SAP Account Type field (on the Emerg/Misc Info screen) is set to CIVL.<br />
• The household Mil Grade (on the Sponsor Information screen of household maintenance) is copied to the<br />
Linked Features box on the Emerg/Misc Info screen. If, for example, the Mil Grade is E1, this program will move<br />
the E1 code to the Linked side of the Features dual selection list. If there is no E1 code, this program will look<br />
for the same code with an A added as the first character (in this case, AE1) and move the code to the Linked<br />
side of the Features dual selection list.<br />
Select whether you want to set a blank household Status (on the Sponsor Information screen of<br />
household maintenance) to MILT or CIVL and click Process.<br />
Click Exit to return to the Main Menu.<br />
Adding Household/Family Member<br />
Global/Household Files<br />
Adding a Household to Your Database<br />
Note: You only need to enter information in those fields that are listed. Press the Tab key to<br />
proceed through the fields that are not listed, or use your mouse to select those fields that are<br />
listed. At any point, you may press F1 for field-level Help.<br />
1 Click the Household Maintenance hot button.<br />
OR<br />
Go to Files � Activity � Household Maintenance.<br />
OR<br />
Go to Files � Pass � Household Maintenance.<br />
You will proceed to the H/H Update Household Selection screen.<br />
2 Click New Household. You will proceed to the Household Core Information screen.<br />
3 Enter the Name, Address and Home Phone Number in the Primary Guardian fields.<br />
4 Complete all other fields or leave their default settings. Press F1 for field-level Help as needed.<br />
5 Click Next. You will proceed to the Household Financial Info screen. You will only proceed to this screen if you<br />
have it linked to the household device linked to your user/menu group/workstation/defaults. If this screen is not<br />
linked, you will proceed directly to step 9.<br />
6 Complete all fields or leave their default settings. Press F1 for field-level Help as needed.<br />
7 Click Next. You will proceed to the Household Emerg/Misc Info screen. You will only proceed to this screen if you<br />
have it linked to the household device linked to your user/menu group/workstation/defaults. If this screen is not<br />
linked, you will proceed directly to step 9.<br />
8 Complete all other fields or leave their default settings. Press F1 for field-level Help as needed.<br />
9 Click Members. You will proceed to the household’s Family Member Listing screen.<br />
10 If the family member(s) has already been created, highlight the family member you want to modify and click<br />
Change. Otherwise, click Add.<br />
Important Note: <strong>RecTrac</strong> can automatically create the first one or two family members when a<br />
new household is created, depending on the status of the Auto Create F/M 1 and Auto Create<br />
F/M 2 toggles on the household device linked to your user/menu group/workstation/defaults.<br />
11 In the Name field, enter the first name. The last name that you entered on the Household Core Information<br />
screen will already by entered.<br />
6/9/2008 24 Vermont Systems, Inc.
<strong>RecTrac</strong> <strong>10.1</strong> <strong>Reference</strong> <strong>Guide</strong><br />
12 Complete all other fields or leave their default settings. Press F1 for field-level Help as needed.<br />
13 Click Done. You will proceed to the household’s Family Member Listing screen.<br />
14 Click Exit to the Main Menu screen.<br />
Adding a Family Member to a Household<br />
The following steps assume that you have already added to your database the household to<br />
which you wish to add a new family member.<br />
1 Click the Household Maintenance hot button.<br />
OR<br />
Go to Files � Activity � Household Maintenance<br />
OR<br />
Go to Files � Pass � Household Maintenance.<br />
You will proceed to the H/H Update Household Selection screen.<br />
2 In the Lookup field, type all or part of the household’s last name and press the Enter key.<br />
OR<br />
Leave the Lookup field blank and press the Enter key.<br />
You will proceed to the Household Listing screen.<br />
3 Highlight the household to which you wish to add a family member.<br />
Quick Tip: Type the first few letters of the last name for which you are searching to proceed to the<br />
household(s) that start with those letters.<br />
4 Click Select or press the Enter key. You will proceed to the Household Core Information screen.<br />
5 Click Members.<br />
6 You will proceed to the household’s Family Member Listing screen. Click Add. You will proceed to the Family<br />
Member Update screen.<br />
7 In the Name field, enter the first name. The last name that you entered on the Household Core Information<br />
screen will already by entered.<br />
8 Complete all other fields or leave their default settings. Press F1 for field-level Help as needed.<br />
9 Click Done. You will return to the household’s Family Member Listing screen where the newly added family<br />
member will be listed in the browser box.<br />
10 Click Exit to return to the Main Menu screen.<br />
Adding Emergency Contacts to a Household<br />
The following steps assume that you have already added a household to your database to which<br />
you wish to add a new emergency contact.<br />
1 Go to Files � Activity � Household Maintenance. You will proceed to the Activity H/H Update Household<br />
Selection screen.<br />
2 In the Lookup field, type all or part of the household's last name and press the Enter key<br />
OR<br />
Leave the Lookup field blank and press the Enter key.<br />
You will proceed to the Household Listing screen.<br />
3 Highlight the household to which you wish to add a family member.<br />
Quick Tip: Type the first few letters of the last name for which you are searching to proceed to the household(s) that<br />
start with those letters.<br />
4 Click Select or press the Enter key. You will proceed to the Household Core Information screen.<br />
5 Click on the Emerg/Misc Info radio set on the top of the screen. You will proceed to the Household Maintenance –<br />
Emerg/Misc Information screen.<br />
6 Click Add Em. You will continue to the Emergency Contact Update screen.<br />
7 Enter the order in which you would like this emergency contact to be contacted. For example, 1 = contact first, 2<br />
= contact second, etc.<br />
Vermont Systems, Inc. 25 06/09/08
<strong>Reference</strong> <strong>Guide</strong> <strong>RecTrac</strong> <strong>10.1</strong><br />
8 Enter the contact's first and last names, mailing address, applicable phone numbers and relationship to the<br />
family.<br />
9 Click Update.<br />
10 Repeat steps 6–9 for every emergency contact that you wish to link to this household.<br />
11 Click Done.<br />
Adding a Household While in Global Sales<br />
1 Click the Global Sales hot button<br />
OR<br />
Go to Daily � Global � Global Sales.<br />
You will proceed to the Global Sales Household Selection screen.<br />
2 Click New Household. You will proceed to the Household Core Information screen.<br />
3 Enter the Name, Address and Home Phone Number in the Primary Guardian fields.<br />
4 Complete all other fields or leave their default settings. Press F1 for field-level Help as needed.<br />
5 Click Done. You will proceed to the Global Sales screen.<br />
6 Continue with your Global Sales transactions as usual.<br />
Updating a Family Member While in Global Sales<br />
The following steps assume that you have already added to your database the household to<br />
which you wish to add a new family member.<br />
1 Click the Global Sales hot button<br />
OR<br />
Go to Daily � Global � Global Sales.<br />
You will proceed to the Global Sales Household Selection screen.<br />
2 In the Lookup field, enter the name of the household for which you wish to process a transaction and update a<br />
family member.<br />
3 Press the Enter key. You will proceed to the Household Listing screen.<br />
4 Highlight the appropriate household and click Select or press the Enter key. You will proceed to the Global Sales<br />
screen.<br />
5 Click the button for the transaction that you wish to process (Activity Registrations, Pass Memberships, etc.).<br />
Note: You cannot update family members from the Facility Reservations program.<br />
6 If family members already exist for this household, you will proceed to the applicable registration or reservation<br />
screen. In the Family Member Selection frame, click Update.<br />
OR<br />
If no other family members exist for this household, the following question displays: "No Family Members Exist<br />
For This Household! Do You Wish To Add One?" Click Yes. You will proceed to the household’s Family Member<br />
Update screen.<br />
7 Make any necessary changes and click Done to save your changes and return to the previous screen.<br />
8 Process the transaction as usual.<br />
Adding an Organization to Your Database<br />
1 Go to Files � Facility � Household Maintenance.<br />
2 You will proceed to the Facility H/H Update Household Selection screen.<br />
3 Click New Household. You will proceed to the Household Core Information screen.<br />
4 Enter the organization’s name and address.<br />
5 In the Primary Guardian fields, enter the name of the contact person for the organization. Enter the first name<br />
and then last name.<br />
6 In the HM Phone field, enter the contact person’s phone number (this may be the same as the WK Phone<br />
number entered for the organization above).<br />
6/9/2008 26 Vermont Systems, Inc.
<strong>RecTrac</strong> <strong>10.1</strong> <strong>Reference</strong> <strong>Guide</strong><br />
7 In the WK Phone field, enter the phone number for the organization, if applicable.<br />
8 The Organization field will be pre-filled with the last name of the contact person you entered in step 5 above.<br />
Change it as needed. This name is used for organization lookup purposes. You would typically enter the name of<br />
the organization in this field only.<br />
9 Complete all other fields or leave their default settings. Press F1 for field-level Help as needed.<br />
10 Click Next. You will proceed to the Financial Info screen. You will only proceed to this screen if you have it linked<br />
to the household device linked to your user/menu group/workstation/defaults. If this screen is not linked, you will<br />
proceed directly to step 12.<br />
11 Complete all fields or leave their default settings. Press F1 for field-level Help as needed.<br />
12 Click Next. You will proceed to the Misc Information screen. You will only proceed to this screen if you have it<br />
linked to the household device linked to your user/menu group/workstation/defaults. If this screen is not linked,<br />
you will proceed directly to step 14.<br />
13 Complete all other fields or leave their default settings. Press F1 for field-level Help as needed.<br />
14 Click Done. You will return to the Facility H/H Update Household Selection screen.<br />
15 Click Exit to return to the Main Menu screen.<br />
Adding a Family Member to a Household While in Global Sales<br />
The following steps assume that you have already added to your database the household to<br />
which you wish to add a new family member.<br />
1 Click the Global Sales hot button<br />
OR<br />
Go to Daily � Global � Global Sales.<br />
You will proceed to the Global Sales Household Selection screen.<br />
2 In the Lookup field, enter the name of the household for which you wish to process a transaction and add a new<br />
family member.<br />
3 Press the Enter key. You will proceed to the Household Listing screen.<br />
4 Highlight the appropriate household and click Select or press the Enter key. You will proceed to the Global Sales<br />
screen.<br />
5 Click the button for the transaction that you wish to process (Activity Registrations, Pass Memberships, etc.).<br />
Note: You cannot add family members from the Facility Reservations or the Pass Renewal program.<br />
6 If family members already exist for this household, you will proceed to the applicable registration or reservation<br />
screen. In the Family Member Selection frame, click New<br />
OR<br />
If no other family members exist for this household, the following question displays: "No Family Members Exist<br />
For This Household! Do You Wish To Add One?" Click Yes. You will proceed to the household’s Family Member<br />
Update screen.<br />
7 In the Name field, enter the first name. The last name entered on the Household Core Information screen will<br />
already by entered.<br />
8 Complete all other fields or leave their default settings. Press F1 for field-level Help as needed.<br />
9 Click Done. You will return (or proceed) to the appropriate registration or reservation screen, where the family<br />
member’s name will be already be highlighted in the Family Member Selection browser box.<br />
10 Continue with the Global Sales transaction as usual.<br />
Manually Adding a Household ID Number<br />
If you always want to add household ID numbers manually, you must deselect the Auto Assign<br />
H/H # option on the household device linked to the current user/menu group/workstation/defaults.<br />
To manually add any household ID number:<br />
1 Press the Household Maintenance hot button.<br />
OR<br />
Go to Files � Activity (or Pass, or Facility) � Household Maintenance. You will proceed to the Activity (or Pass,<br />
or Facility) H/H Update Household Selection screen.<br />
2 Press the Enter key to proceed to the Household Listing screen.<br />
Vermont Systems, Inc. 27 06/09/08
<strong>Reference</strong> <strong>Guide</strong> <strong>RecTrac</strong> <strong>10.1</strong><br />
3 Click Manl New. You will proceed to the Manual H/H Add screen.<br />
4 Enter the New H/H Number. The number you enter here is typically the primary guardian’s Social Security<br />
number, or an organization’s tax ID number.<br />
5 Click Add. You will proceed to the Household Core Information screen.<br />
6 Enter the household and any applicable family member information as usual. Press F1 for field-level Help as<br />
needed.<br />
7 Click Done to save your changes.<br />
8 Click Exit to return to the Main Menu.<br />
Linking a Child to More than One Household Record<br />
The following steps can be used to link the same individual to more than one household. This<br />
feature can be helpful in situations where a separated or divorced couple has joint custody of a<br />
child and both households want to be able to register the child for activities. Linking the duplicate<br />
records together enables <strong>RecTrac</strong> to prevent duplicate registrations for the child.<br />
1 To begin, you will need to create the family member record for the child in each household. If the child has a<br />
family member record already linked to one household, perform the following steps on the household that does<br />
not have the child linked to it. Go to Files � Activity � Household Maintenance.<br />
2 Using the options on the Household Selection screen, locate the first household to which you wish to add the<br />
family member record. When you are on the Household Core Information screen for the correct household, click<br />
Members.<br />
3 You will continue to the Family Member Listing screen. Click the Add button at the bottom of the screen.<br />
4 Enter all of the family member’s pertinent information. Press F1 for field-level Help if needed. When you are done<br />
entering all information click the Done button at the bottom of the screen.<br />
5 If you need to add this family member record to the other household, click the
<strong>RecTrac</strong> <strong>10.1</strong> <strong>Reference</strong> <strong>Guide</strong><br />
8 Complete all other fields or leave their default settings. Press F1 for field-level Help as necessary.<br />
9 Click Next. You will proceed to the DOD Financial screen.<br />
10 In the Spon Consent Date field, enter or select the date on which the sponsor's consent form was submitted to<br />
your center.<br />
11 In the Last USDA Update field, enter or select the date on which this household was last reviewed for USDA<br />
specifications.<br />
12 In the Profile Date field, enter or select the date that this household’s psychological profile was submitted to your<br />
center.<br />
13 In the FCP Due Date field, enter the date on which the emergency family care plan is due. A family plan<br />
designates who will take care of the children in case of an emergency.<br />
14 In the FCP Received Date field, enter the date that the Family Care Plan was submitted to your center.<br />
15 In the Family Size field, enter the number of people in this family.<br />
16 In the USDA Income field, enter this household’s USDA income amount.<br />
17 In the USDA Income field, enter this household’s total family Income.<br />
Note: After entering the information in the two previous fields, the USDA Category and Income<br />
Category fields in the CYS Income/Discount Categories section are automatically filled in. These<br />
entries are calculated by the system and used to determine meal reimbursement amounts and<br />
monthly rates for this household.<br />
18 Fill in all other fields or leave their default settings. Press F1 for field-level Help as necessary.<br />
19 Click Next to continue to the Household - Emergency/Misc Info screen.<br />
20 Click Add Em to proceed to the on the Emergency Contact Update screen. Enter the emergency contact<br />
information for this household. Make sure to fill in as many fields as possible so that the most complete<br />
information is available to contact these individuals in the case of an emergency.<br />
Click Update. Repeat this step for each emergency contact that you wish to link to this household.<br />
21 Click Members. You will continue to the Family Member Listing screen. Notice that household records already<br />
exist for the sponsor and spouse. If the sponsor is not married, the system will still create a second family<br />
member record with the name NO.<br />
22 Click Add. You will continue to the Family Member Update screen.<br />
23 In the First Name field, enter the child’s first name. The last name that you entered on the Household Core<br />
Information screen will already be entered.<br />
24 Enter the child's Social Security number.<br />
25 Enter or select this child’s relation to the sponsor.<br />
26 Enter or select this child’s Ethnicity.<br />
27 Select whether this family member record is active or inactive.<br />
28 Select the appropriate gender for this family member.<br />
29 Enter the birth date of this child.<br />
30 Fill in all other fields or leave their default settings. Press F1 for field-level Help as necessary.<br />
31 Click Next to continue to the Family Member - Special Needs screen.<br />
32 If this child has special needs, select the Does this child have any ‘Special Needs’ toggle. Also select whether<br />
the family is enrolled in an ‘Exceptional Family Member Program.’<br />
Then, enter the dates on which the Special Needs team initially reviewed this child’s record as well as the date on<br />
which this special needs team information was last updated.<br />
33 Enter the date on which this child's Health Assessment Form was completed.<br />
34 Enter the date on which this child's last Sports Physical was completed.<br />
35 Enter the date on which this child's Program Agreement was submitted.<br />
36 Enter the date on which this child's Profile was last submitted.<br />
37 Click Next to continue to the Family Member - Medical screen.<br />
38 For the first medical condition, medication, or basic care item that applies to this child's record, click the Add Med<br />
button.<br />
39 Select the type of medical record information this record holds (Medical Condition, Medication, or Basic Care).<br />
40 Enter or select the appropriate code in the Med Code field.<br />
41 Enter the date on which this condition first appeared, medication was prescribed or basic care item began being<br />
administered. Enter the date that this medical code will next need to be reviewed.<br />
Vermont Systems, Inc. 29 06/09/08
<strong>Reference</strong> <strong>Guide</strong> <strong>RecTrac</strong> <strong>10.1</strong><br />
42 Enter any applicable comments in the Comments box.<br />
43 Click Update.<br />
44 Repeat steps 38–43 for every medical code that you wish to link to this family member.<br />
45 Click Next to continue to the Family Member - Allergies screen.<br />
46 For the first allergy that applies to this child's record, click the Add Allergy button.<br />
47 Enter or select the allergy code that you wish to link to this family member.<br />
48 Enter the date on which this allergy was first discovered.<br />
49 Enter the date on which this allergy will next be due to be reviewed.<br />
50 Enter the description of how this child will react if this allergen is contacted.<br />
51 Enter the treatment for this allergic reaction.<br />
52 Click Update.<br />
53 Repeat steps 46–52 for every allergy code that you wish to link to this family member.<br />
54 Click Next to continue to the Family Member – Shots screen.<br />
55 Click the Load Std Shot button. All of the shot records that you coded as being standard will be loaded into the<br />
browser box. This feature is helpful if you have a listing of shots that are required for all child care enrollees. The<br />
shots' due dates will be displayed based on the child's date of birth.<br />
Note: If you do not code your shot records as standard, you may skip this step.<br />
56 Highlight a shot that this child has already been given. Click the Update Shot button.<br />
57 In the Shot Date field, enter the date on which this child was given this shot.<br />
58 Click Update.<br />
59 Repeat steps 56–58 for every shot that this child has already been given.<br />
60 Click Next to continue to the Family Member – Illnesses screen.<br />
61 For every illness that this child has contacted click the Add Illness button.<br />
Note: Illnesses are checked when a child swipes into care. The system will check the original<br />
date against the swipe date to determine if the illness review days have passed since the child<br />
first contracted the illness. If, for example, the child came down with the flu on Monday and<br />
attempted to swipe in Wednesday and the review days linked to the illness was 5, when the child<br />
attempted to swipe into care the system would display a message stating that the number of<br />
designated review days had not yet passed.<br />
62 Enter or select the Illness code that you wish to link to this family member.<br />
63 Enter the date on which this illness was first contracted.<br />
64 Enter any applicable comments in the Comments box.<br />
65 Click Update.<br />
66 Repeat steps 61–65 for every illness code that you wish to link to this family member.<br />
67 Click Done.<br />
68 Repeat steps 22–67 for every family member that you wish to add to this household.<br />
69 Click
<strong>RecTrac</strong> <strong>10.1</strong> <strong>Reference</strong> <strong>Guide</strong><br />
4 Click Select or press the Enter key. You will proceed to the Household Core Information screen.<br />
5 Click Members.<br />
6 Click Add. You will proceed to the Family Member - Core Information screen.<br />
7 In the Name field, enter the first name. The last name that you entered on the Household Core Information<br />
screen will already by entered.<br />
8 Complete all other fields or leave their default settings. Press F1 for field-level Help as needed.<br />
9 Click Next. You will continue to the Family Member - Special Needs screen.<br />
10 Fill in all fields or leave their default settings. Press F1 for field-level Help as needed.<br />
11 Click Next. You will continue to the Family Member - Medical screen.<br />
12 Add all applicable medical conditions to this family member record. Press F1 for field-level Help as needed.<br />
13 Click Next. You will continue to the Family Member - Allergies screen.<br />
14 Add all applicable allergies to this family member record. Press F1 for field-level Help as needed.<br />
15 Click Next. You will continue to the Family Member - Shots screen.<br />
16 Add all applicable shots to this family member record. Press F1 for field-level Help as needed.<br />
17 Click Next. You will continue to the Family Member - Illness screen.<br />
18 Add all applicable illnesses to this family member record. Press F1 for field-level Help as needed.<br />
19 Click Done. You will return to the household's Family Member Listing screen where the newly added family<br />
member will be listed in the browser box.<br />
20 Click Exit to return to the Main Menu screen.<br />
Adding Emergency Contacts to a CYMS Household<br />
The following steps assume that you have already added a household to your database to which<br />
you wish to add a new emergency contact.<br />
1 Go to Files � Activity � Household Maintenance. You will proceed to the Activity H/H Update Household<br />
Selection screen.<br />
2 In the Lookup field, type all or part of the household's last name and press the Enter key OR leave the Lookup<br />
field blank and press the Enter key. You will proceed to the Household Listing screen.<br />
3 Highlight the household to which you wish to add a family member.<br />
Quick Tip: Type the first few letters of the last name for which you are searching to proceed to the household(s)<br />
that start with those letters.<br />
4 Click Select or press the Enter key. You will proceed to the Sponsor Info screen.<br />
5 Click Next three times to continue to the Household Maintenance - Emerg/Misc Info screen.<br />
6 Click the Add Em button towards the top of the screen. You will continue to the Emergency Contact Update<br />
screen.<br />
7 Enter the order in which you would like this emergency contact to be contacted. For example, 1 = contact first,<br />
2 = contact second, etc.<br />
8 Enter the contact’s first and last names, mailing address, applicable phone numbers and relationship to the<br />
family.<br />
9 Click Update.<br />
10 Repeat steps 6–9 for every emergency contact that you wish to link to this household.<br />
11 Click Done.<br />
Global Files<br />
Adding/Deleting Hot Buttons from the Main Screen<br />
Adding a Hot Button to the Main Screen – Method 1<br />
1 Go to Files � Function � Edit Desktop � Hot Button Maintenance.<br />
2 Click the down arrow next to the Menu Group field select the menu group to which you wish to add a hot button.<br />
3 Select Menu as the Type option.<br />
Vermont Systems, Inc. 31 06/09/08
<strong>Reference</strong> <strong>Guide</strong> <strong>RecTrac</strong> <strong>10.1</strong><br />
4 From the Function menu, select File Maintenance, Inquiry, Daily Processing, etc., depending on the program<br />
whose button you want to add.<br />
5 From the appropriate module menu (Global, Activity, Facility, etc.), click on the name of the program whose<br />
button you want to add.<br />
6 Click and drag the new button to move it.<br />
7 Repeat steps 4–6 for every hot button that you wish to add to the selected menu group's main screen layout.<br />
8 Click Exit.<br />
Adding a Hot Button to the Main Screen – Method 2<br />
1 Go to Files � Function � Edit Desktop � Hot Button Maintenance.<br />
2 Click the down arrow next to the Menu Group field select the menu group to which you wish to add a hot button.<br />
3 Select Menu as the Type option.<br />
4 Click Add. You will continue to the New Hot Button Add screen.<br />
5 Enter the full path and filename of the Program to Run.<br />
OR<br />
Press the F9 key or right-click from within the field to select the appropriate program from the picklist.<br />
6 If applicable, enter the Program Options for the file you are running. Contact VSI for more information.<br />
7 Enter the full path and name of the bitmap file.<br />
OR<br />
Press the F9 key or right-click from within the field to browse to the file location.<br />
8 Click OK.<br />
9 Click and drag the new button to move it.<br />
10 Repeat steps 4–9 for every hot button that you wish to add to the selected menu group's main screen layout.<br />
11 Click Exit.<br />
Deleting a Hot Button From the Main Screen<br />
1 Go to Files � Function � Edit Desktop � Hot Button Maintenance.<br />
2 In the Menu Group field select the menu group from which you wish to delete a hot button.<br />
3 Select Menu as the Type option.<br />
4 Highlight the hot button that you wish to delete.<br />
5 Click Delete.<br />
6 Repeat steps 4 and 5 for each hot button that you wish to delete for this menu layout.<br />
Adding/Deleting Hot Buttons from the Hot Key Screen<br />
Adding a Hot Button to the Hot Key Screen – Method 1<br />
1 Go to Files � Function � Edit Desktop � Hot Button Maintenance.<br />
2 Click the down arrow next to the Menu Group field select the menu group to which you wish to add a hot button.<br />
3 Select Hot Key as the Type option.<br />
4 From the Function menu, select File Maintenance, Inquiry, Daily Processing, etc., depending on the program<br />
whose button you want to add.<br />
5 From the appropriate module menu (Global, Activity, Facility, etc.), click on the name of the program whose<br />
button you want to add.<br />
6 Click and drag the new button to move it.<br />
7 Repeat steps 4–6 for every hot button that you wish to add to the selected menu group's main screen layout.<br />
8 Click Exit.<br />
Adding a Hot Button to the Hot Key Screen – Method 2<br />
1 Go to Files � Function � Edit Desktop � Hot Button Maintenance.<br />
2 Click the down arrow next to the Menu Group field select the menu group to which you wish to add a hot button.<br />
6/9/2008 32 Vermont Systems, Inc.
<strong>RecTrac</strong> <strong>10.1</strong> <strong>Reference</strong> <strong>Guide</strong><br />
3 Select Hot Key as the Type option.<br />
4 Click Add. You will continue to the New Hot Button Add screen.<br />
5 Enter the full path and filename of the Program to Run.<br />
OR<br />
Press the F9 key or right-click from within the field to select the appropriate program from the picklist.<br />
6 If applicable, enter the Program Options for the file you are running. Contact VSI for more information.<br />
7 Enter the full path and name of the bitmap file.<br />
OR<br />
Press the F9 key or right-click from within the field to browse to the file location.<br />
8 Click OK.<br />
9 Click and drag the new button to move it.<br />
10 Repeat steps 4–9 for every hot button that you wish to add to the selected menu group's main screen layout.<br />
11 Click Exit.<br />
Deleting a Hot Button From the Hot Key Screen<br />
1 Go to Files � Function � Edit Desktop � Hot Button Maintenance.<br />
2 Click the down arrow next to the Menu Group field select the menu group to which you wish to add a hot button.<br />
3 Select Hot Key as the Type option.<br />
4 Highlight the hot button that you wish to delete.<br />
5 Click Delete.<br />
6 Repeat steps 4 and 5 for each hot button that you wish to delete for this menu layout.<br />
Activity Files<br />
Setting Up an Activity and Its Sections<br />
1 Go to Files � Activity � Activity Maintenance. You will proceed to the Activity Maintenance screen.<br />
2 Click Add. You will proceed to the Activity Core Information screen.<br />
3 Enter the activity number and then click Next. All other fields are now made available for entering data.<br />
4 Fill in all other fields or press F1 for field-level Help as necessary. Click Next to continue to the Additional<br />
Information screen. Fill in all other fields or press F1 for field-level Help as necessary.<br />
5 If this is a CYS program, click Next to continue to the CYMS Information screen and complete steps 6–11. If this<br />
is not a CYS program, go to step 12.<br />
6 Enter a CYS program type in the CYS Prog Type field.<br />
OR<br />
Press the F9 key or right-click from within the field to select the appropriate program type from the picklist.<br />
7 Select the Use CYS Rate Calculations option to alter the CYS program fee based on the Family Income<br />
Category assigned to households. In addition, this selection will allow you to view CYS Staff Members when<br />
linking an instructor to this class.<br />
8 If this is an Provider CYS class, select the Link to an Provider Provider option. This selection will allow you to<br />
view Provider Providers when linking an instructor/provider to this class. If this is an Provider class, skip to step<br />
11.<br />
9 Select the interval at which you wish to issue installment bills for this class. Select the most common interval of<br />
time for which you installment bill.<br />
10 Highlight the applicable age group(s) in the available column and click the Add>> button in the dual selection list<br />
to link the selected age group(s) to the activity.<br />
11 Complete all other fields or leave their default settings. Press F1 for field-level Help as needed.<br />
12 Click Sections. The following message will display: "No Sections Exist For This Activity. Do You Want To Add<br />
One?"<br />
13 Click Yes. You will proceed to the Activity/Section Core 1 Information screen.<br />
14 Enter a section code (up to 2 alphanumeric characters) and press the Enter key. All other fields are now made<br />
available for entering data.<br />
Vermont Systems, Inc. 33 06/09/08
<strong>Reference</strong> <strong>Guide</strong> <strong>RecTrac</strong> <strong>10.1</strong><br />
15 In the Spec Desc field, enter a specific description for this section, or leave the default entry. In the Sec Status<br />
field, select the status for this section.<br />
16 Enter the Facility Type, Location, and ID at which this activity is held.<br />
17 Click the Multiple radio set button to link additional facilities to this activity/section.<br />
18 Enter Beginning and Ending Dates for the activity/section.<br />
19 Enter the Beginning and Ending Times for the activity/section.<br />
20 Select the appropriate Meeting Days.<br />
21 Complete all other fields or leave their default settings. Press F1 for field-level Help as needed.<br />
22 Click Next. You will continue to the Activity/Section Core 2 Information screen.<br />
23 Enter a Maximum Count.<br />
24 Enter a Max Res Count (Maximum Resident Count) and/or Max N/R Count (Maximum Nonresident Count).<br />
25 Complete all other fields or leave their default settings. Press F1 for field-level Help as needed. If this is a CYMS<br />
class, select the Require Current Pass Membership option.<br />
26 Click Next. You will continue to the Comments screen<br />
27 Complete all fields or leave their default settings. Press F1 for field-level Help as needed.<br />
28 Click Next. You will continue to the Activity/Section Fees screen<br />
29 In the BillCode field, press the F9 key or right-click from within the field to select the appropriate bill code for the<br />
activity/section.<br />
30 In the Fee Codes field, press the F9 key or right-click from within the field to select the appropriate fee codes for<br />
this activity/section.<br />
31 Complete the remaining fields, or leave their default settings. Press F1 for field-level Help as needed.<br />
32 Click Next. You will continue to the Finance screen.<br />
33 Complete all fields or leave their default settings. Press F1 for field-level Help as needed.<br />
34 If you will be using either TeleTrac or WebTrac to process activity registrations, click Next to continue to the<br />
Web/Tele screen to specify registration criteria.<br />
35 Click Done. You will proceed to the Section Listing screen where your newly added section will be listed in the<br />
browser box.<br />
36 To add another section to this same activity, click Add.<br />
37 Otherwise, click
<strong>RecTrac</strong> <strong>10.1</strong> <strong>Reference</strong> <strong>Guide</strong><br />
Linking Multiple Facilities to an Activity/Section<br />
The following steps assume that:<br />
• You have set up the applicable activity through the Activity Maintenance program.<br />
• You have linked all applicable sections to the activity.<br />
1 Go to Files � Activity � Activity Maintenance. You will proceed to the Activity Maintenance screen.<br />
2 Highlight the activity to which you wish to link multiple facilities and click Change. You will proceed to the Activity<br />
Core Information screen.<br />
3 Click Sections. You will proceed to the Section Listing screen.<br />
4 Highlight the section to which you wish to link multiple facilities and click Change. You will proceed to the<br />
Activity/Section Core 1 Information screen.<br />
5 The first Facility Type, Location and ID at which this activity is held will already have been entered.<br />
6 In the How Many? field, select Multiple.<br />
7 Click the Facilities button at the bottom of the screen. You will proceed to the Facility Link Listing screen.<br />
8 Click Add. Select the Facility Type, Location and ID to which you wish to link this activity/section.<br />
9 Enter the Beginning and Ending Dates that this facility will be used by this activity/section.<br />
10 Enter the Begin and End Times that this facility will be used by this activity/section.<br />
11 Click Done. You will return to the Facility Link Listing screen.<br />
12 Click Add to link additional facilities to this activity/section.<br />
13 When you have finished linking all appropriate facilities to this activity/section, click
<strong>Reference</strong> <strong>Guide</strong> <strong>RecTrac</strong> <strong>10.1</strong><br />
18 Select the Rate Type (Instructor/Referee/Trainer).<br />
19 Enter rate, pay type, and earnings ceiling information for Tier 2, 3, and 4, if applicable.<br />
20 Click OK.<br />
21 Repeat steps 12 through 20 for as many rate tables as you wish to link to this instructor.<br />
22 Click
<strong>RecTrac</strong> <strong>10.1</strong> <strong>Reference</strong> <strong>Guide</strong><br />
Linking a Newly Added Instructor to an Activity Section<br />
The following steps assume that your activity/sections have been set up using the Activity File<br />
Maintenance program.<br />
Note: It is recommended that you carefully follow the steps listed below as this process accesses<br />
multiple screens.<br />
1 Go to Files � Activity � Activity Maintenance. You will proceed to the Activity Maintenance screen.<br />
2 Highlight the activity to which you wish to link an instructor.<br />
3 Click Change. You will proceed to the Activity Core Information screen.<br />
4 Click Sections. You will proceed to the Section Listing screen.<br />
5 Highlight the section to which you wish to link an instructor.<br />
6 Click Change. You will proceed to the Core 1 screen.<br />
7 Click Instructors. You will proceed to the Instructor Listing screen.<br />
8 Click Add. Click New. You will proceed to the Instructor Core Info screen.<br />
9 Enter the Instructor ID and press the Enter key. All other fields are now made available for entering data.<br />
10 Enter the instructor’s Social Security or Tax ID Number, Name, Address and Home Phone number.<br />
11 Complete all remaining fields or leave their default settings. Press F1 for field-level Help as needed.<br />
12 Click Next. You will proceed to the Qualifications screen.<br />
13 Complete all fields or leave their default settings. Press F1 for field-level Help as needed.<br />
14 Click Next. You will proceed to the Notes screen. Complete all fields or leave their default settings. Press F1 for<br />
field-level Help as needed.<br />
15 When all information has been added, click Done.<br />
16 The following question displays: "No rate tables exist for this instructor. Do you wish to add one?" Click Yes. You<br />
will proceed to the Rates Table Entry screen.<br />
19 Enter the New Rate Table ID.<br />
20 Click OK to save your changes and proceed to the Instructors Linked to Activity screen.<br />
21 IMPORTANT STEP: Highlight the newly added instructor that you have just linked to this activity/section and click<br />
Change. You will proceed to the Rate Table Update screen.<br />
22 Enter the Rate, Pay Type, and Earnings Ceiling for this instructor to teach this activity/section.<br />
23 Complete all remaining fields or leave their default settings. Press F1 for field-level Help as needed.<br />
24 Click Done. You will return to the Instructors Linked to Activity screen.<br />
25 Click
<strong>Reference</strong> <strong>Guide</strong> <strong>RecTrac</strong> <strong>10.1</strong><br />
6 Click Instructors.<br />
7 Click Add.<br />
8 To link an existing instructor, highlight the instructor’s name and click Select. You will proceed to the Rates<br />
Listing screen for the previously selected instructor.<br />
9 Click New. You will proceed to the Rates Table Entry screen.<br />
10 Enter the New Rate Table ID.<br />
11 Click OK to save your changes and return to the Instructors Linked to Activity screen.<br />
12 IMPORTANT STEP: Highlight the newly linked instructor to whom you have linked a new rate table ID and click<br />
Change. You will proceed to the Rate Table Update screen.<br />
13 Enter the Rate, Pay Type, and Earnings Ceiling for this instructor to teach this activity/section.<br />
14 Click Done. You will return to the Instructors Linked to Activity screen.<br />
15 Click
<strong>RecTrac</strong> <strong>10.1</strong> <strong>Reference</strong> <strong>Guide</strong><br />
Pass Module Setup Steps:<br />
Use the Pass Type Maintenance program to set up a Pass Type that can be used for tracking all<br />
class attendance figures.<br />
1 Go to Files � Pass � Pass Type Maintenance.<br />
2 Click Add. You will continue to the Pass Type Core Information screen.<br />
3 Press F1 to use the online help to guide you through setting up a pass type to track class attendance.<br />
4 Make sure to select the option labeled Record Class Attendance Aand Fees on the Core Information screen.<br />
5 Fill in all other fields or leave their default settings. Press F1 for field-level Help as necessary.<br />
6 Click Done.<br />
Preparing for Pass Visit Processing:<br />
After you have set up all of your activities/sections to track attendance, created a membership to<br />
use to track attendance, sold passes, and processed the activity enrollments, make sure to also<br />
do the following:<br />
1 Go to Files � System � Device Maintenance � Printer/Device Maintenance.<br />
2 Select the Visit device linked to the user(s) that will be processing pass visits. Click Change.<br />
3 In the Default Location field, enter or select the location of the class for which you wish to track class<br />
attendance.<br />
4 Click Done.<br />
5 Select the Location device linked to the user(s) that will be processing pass visits. Click Change.<br />
6 In the Facility Location field, enter or select the location of the class for which you wish to track class<br />
attendance.<br />
7 Click Done. You are now ready to being processing pass visits as usual. <strong>RecTrac</strong> will take care of the rest!<br />
Setting Up Wellness Activity User Codes<br />
1 Go to Files � System � Other Maintenance � User Code Maintenance.<br />
2 Click Add. You will continue to the User Code Core Information screen.<br />
3 Select Fam Mem Feature from the Code Type drop-down list.<br />
4 Enter a User code consisting of five or fewer alphanumeric characters.<br />
For example, BA.<br />
5 Click Next. Enter a description for the User Code.<br />
For example, Credits for your Wellness BA.<br />
6 Click Done. You will return to the User Code File Maintenance Screen.<br />
7 Repeat steps 2–6 for each Wellness User Code that you wish to add.<br />
Note: You must set up as many wellness user codes as you have different credit award systems for.<br />
For example, you have two wellness tracks, Blue Star and Gold Star. The Blue Star program is for enrollees who<br />
are just beginning the wellness program, the Gold Star program is for enrollees who are veterans of the wellness<br />
program. Blue Star enrollees receive a maximum of 2 credits per wellness type, while Gold Star enrollees receive<br />
a maximum of 4 credits per wellness type.<br />
8 Click Exit to return to the Main Menu.<br />
Linking Wellness User Codes to Family Members<br />
1 Go to Files � Activity � Household Maintenance. You will continue to the Activity H/H Update Household<br />
Selection screen.<br />
2 Enter the name of the household whom you wish to set up as a Wellness Incentive program participant. You will<br />
proceed to the Household Listing screen.<br />
3 Highlight the appropriate household and click the Select button. You will continue to the Household Update<br />
screen.<br />
4 Click the Members button on the bottom of the screen.<br />
Vermont Systems, Inc. 39 06/09/08
<strong>Reference</strong> <strong>Guide</strong> <strong>RecTrac</strong> <strong>10.1</strong><br />
5 Highlight the family member whom you wish to set up as a Wellness Incentive program participant. Click<br />
Change.<br />
6 Go to the User Code Dual Selection list on the right hand side of your screen. Highlight the appropriate wellness<br />
user code in the Available column and click Add>>.<br />
7 Click Done to save your change and return to the Family Member Listing screen.<br />
8 Click Exit to return to the Main Menu.<br />
Necessary Set Up Before Running Wellness Statement Reports<br />
Before running the Wellness Statement Reports or Export, there are a few setup steps which<br />
must be completed in order for the report to generate the correct output. Complete the following<br />
steps before running the Wellness Statement Reports or Export.<br />
Step 1: Set Up specific Wellness Program User Codes<br />
Step 2: Link Wellness User Codes to Family Members<br />
Step 3: Add Credit Amounts to Wellness Activity Classes<br />
Step 4: Register Family Members in Wellness Activity Classes<br />
Step 5: Set up Wellness Report Criteria<br />
Post Card Confirmation Overview<br />
To print post card confirmations for activity enrollments, complete the following steps:<br />
1 Go to Files � System � Other Maintenance � Letter/Waiver/Rules Maintenance.<br />
2 Click Add.<br />
3 Select Labels/Letters as the Type.<br />
4 Enter a Letter ID. Click Next. Enter a Description, and select the font size you want to use. Fill in all other fields<br />
or press F1 for field-level Help as necessary.<br />
5 Click Next to advance to the Letter Body screen.<br />
6 In the text editor on the Letter Body screen, enter the text that you want to appear on your Post Card<br />
Confirmations. Integrate into your letter body as many of the following key fields as you wish. You must insert the<br />
key fields as (include brackets and capital letters).<br />
Time-Saving Note: You can automatically insert fields into the letter body by right-clicking in the letter body at<br />
the spot you want to insert them and navigating through the pop-up menu.<br />
Click here to view a Sample Post Card Confirmation Letter Body<br />
7 Click Next or Done or Test Print when you are finished typing in your letter body.<br />
8 Click Exit to return to the Main Menu.<br />
9 To print the Post Cards, load your post card stock into your printer.<br />
10 Go to Reports � Activity � Labels/Letters � Post Card Confirmations.<br />
11 Complete the selection criteria.<br />
12 Click Print. You will continue to the <strong>RecTrac</strong> Labels & Letters Options screen.<br />
13 Select the Process Letters option. Click Letter Options. You will continue to the <strong>RecTrac</strong> Letter Option Update<br />
screen.<br />
14 In the Letter ID field, press the F9 key or right-click from within the field to choose the Letter ID that you created<br />
in steps 1–7 above. Fill in all other fields or press F1 for field-level Help as necessary.<br />
15 Click
<strong>RecTrac</strong> <strong>10.1</strong> <strong>Reference</strong> <strong>Guide</strong><br />
2 Click Add. You will continue to the Address Core Information screen.<br />
3 Enter an Address Code consisting of twelve or fewer alphanumeric characters. Click Next.<br />
4 Select whether customers who reside in this address code are considered residents or non-residents by your<br />
organization.<br />
5 Enter the City for this address code.<br />
6 Enter the two character State abbreviation for this address code.<br />
7 Enter the Zip Code for this address code.<br />
8 Click Done.<br />
9 Repeat steps 2–8 for each address code that you wish to create.<br />
10 Click Exit.<br />
Creating an Allowance or Restriction Record<br />
The Restrictions/Allowances Group Maintenance Program allows you to designate times that<br />
either tran codes or pass types are valid or invalid, or instructors/trainers are allowed or not<br />
allowed to be reserved. This program replaces the time range restrictions that used to reside on<br />
the tran code and pass type core information screens.<br />
• For pass type restrictions/allowances, go to Files � Pass � Pass Restrictions/Allowances. Press F1 for<br />
screen-level Help as necessary.<br />
• For tran code restrictions/allowances, go to Files � POS � TC Restrictions/Allowances. Press F1 for screenlevel<br />
Help as necessary.<br />
• For instructor/trainer restrictions/allowances, go to Files � Activity � Instructor Restrictions/Allowances or Files<br />
� PT � Trainer Restrictions/Allowances. Press F1 for screen-level Help as necessary.<br />
Adding Credit Amounts to Wellness Activities<br />
1 Go to Files � Activity � Activity Maintenance.<br />
2 Highlight the activity for which you wish to add wellness credits.<br />
3 Click Change to continue to the Activity Class Maintenance Core Information screen.<br />
4 In the Credits Given to Each Participant field, enter the applicable number of credits.<br />
Note: This field is used in calculations performed when running either the Wellness Statements<br />
Report or the Wellness Report/Export.<br />
5 Click Done to save your change and return to the Activity File Maintenance screen.<br />
6 Click Exit.<br />
Registering Family Members in Wellness Activity Classes<br />
1 Click the Activity Registration hot button.<br />
OR<br />
Go to Daily � Activity � Activity Registrations.<br />
You will proceed to the Activity Registration Household Selection screen.<br />
2 In the Lookup field, type all of part of the wellness household name for which you wish to process activity<br />
enrollments and press the Enter key<br />
OR<br />
Enter the household ID number, the primary guardian’s home phone number, the primary guardian’s work phone<br />
number or the family member’s name and click the appropriate lookup button. You will proceed to the Household<br />
or Family Member Listing screen, depending on the lookup option selected on the previous screen.<br />
3 Highlight the household or family member for whom you wish to process wellness activity enrollments and press<br />
Enter or click Select. You will proceed to the Activity Registrations screen.<br />
4 In the Family Member Selection Browser Box, highlight the family member for whom you wish to process<br />
wellness activity enrollment(s).<br />
5 In the Actv No field, select the wellness activity/section for which you are registering the selected family member.<br />
Vermont Systems, Inc. 41 06/09/08
<strong>Reference</strong> <strong>Guide</strong> <strong>RecTrac</strong> <strong>10.1</strong><br />
6 Click Select to add this activity registration to the Current Transaction Listing Browser Box.<br />
7 Click Payment to process the registration(s) listed in the Current Transaction Listing Browser Box. You will<br />
proceed to the Payment Update screen.<br />
8 In the New Amt (Amount) Paid field, enter the current amount being paid by the household. Press F1 for fieldlevel<br />
Help as needed.<br />
9 Click Print to continue to the Output Selection screen where you may elect to preview and/or print the resulting<br />
receipt.<br />
<strong>RecTrac</strong> to Process Day Care/Camp Registrations<br />
Setting Up <strong>RecTrac</strong> to Process Day Care/Camp Registrations<br />
The Day Care/Camp Registration setup process allows you to set up more flexible and diverse<br />
fee schedules for classes based on a variety of user-defined criteria. In order to utilize the full<br />
functionality of this feature you will need to complete the following steps before you can begin<br />
processing day care/camp registrations.<br />
Important Note: These instructions do NOT apply to CYMS day care/camp registration or setup.<br />
For information about these processes please look under the CYMS setup and daily processing<br />
sections of the <strong>Reference</strong> <strong>Guide</strong> or F1 Help.<br />
Steps to Complete PRIOR to Processing Day Care/Camp Registrations:<br />
1 Set Up Child Care Fee Types and Child Codes Using the User Code Maintenance program<br />
2 Set Up a Day Care Fee Group<br />
3 Set up a <strong>RecTrac</strong> Day Care Class and its Sections<br />
4 Cloning a Day Care Section<br />
Setting Up Child Care Fee Types and Child Codes<br />
Child care fee types and child codes are used during the <strong>RecTrac</strong> Child Care Registration<br />
process to determine applicable fee amounts to charge for the child being registered. Before you<br />
begin setting up these codes, you should determine all of the criteria that your organization uses<br />
to determine child care fee rates for your customers. Group these criteria by category and list all<br />
the criteria that come to mind.<br />
Typically, child care fee types are used to designate different types of ways that customers may<br />
register for day care. For example, you may allow your customers to register for care on a daily,<br />
weekly, or monthly basis. Therefore you might create three fee types: Daily, Weekly, and Monthly.<br />
Child codes can be used to designate if you charge different fees based on whether the child is<br />
the first, second, third, etc. child in a family to be registered for care. For example, you might<br />
charge $125.00/week for the first child, and $100.00/week for each subsequent child enrolled in<br />
care.<br />
After you have determined the child care fee types and child codes that are appropriate for your<br />
organization, you will need to create these codes using the User Code Maintenance program.<br />
Complete the Following Steps to Set Up Your Child Care Fee Types:<br />
1 Go to Files � System � Other Maintenance � User Code Maintenance.<br />
2 Click Add. You will continue to the User Code Core Information screen.<br />
3 Click the drop-down arrow next to the Code Type field. Select the Day Care Fee Type option.<br />
4 In the User Code field, enter a code consisting of five or fewer alphanumeric characters.<br />
For example, DAY.<br />
5 Click Next. In the Description field, enter a description to accompany the child care fee type.<br />
Using the example above, you would enter Daily Child Care Fee.<br />
6 Click Done. You will return to the User Code Maintenance screen.<br />
7 Repeat steps 2–6 for each child care fee type that you will be using during the Day Care Registration process.<br />
6/9/2008 42 Vermont Systems, Inc.
<strong>RecTrac</strong> <strong>10.1</strong> <strong>Reference</strong> <strong>Guide</strong><br />
8 Click Exit.<br />
Complete the Following Steps to Set Up Your Child Codes:<br />
1 Go to Files � System � Other Maintenance � User Code Maintenance.<br />
2 Click Add. You will continue to the User Code Core Information screen.<br />
3 Click the drop-down arrow next to the Code Type field. Select the Day Care Child Code option.<br />
4 In the User Code field, enter a code consisting of five or fewer alphanumeric characters.<br />
For example, 1 st .<br />
5 In the Description field enter a description to accompany the day care child code.<br />
Using the example above, you would enter 1 st Child Fee.<br />
6 Click Done. You will return to the User Code Maintenance screen.<br />
7 Repeat steps 2–6 for each day care child code that you will be using during the Day Care Registration process.<br />
8 Click Exit.<br />
Setting Up a Day Care Fee Group<br />
The following steps assume that you have already:<br />
• Set up your day care fee types using the User Code Maintenance program.<br />
• Set up your child codes using the User Code Maintenance program.<br />
If you have not already done so, you may add these codes ‘on-the-fly’.<br />
1 Go to Files � Activity � Daycare Group Maintenance.<br />
2 Click Add. You will continue to the Fee Group Update screen.<br />
3 Enter a fee group ID consisting of five or fewer alphanumeric characters.<br />
For example, SWIM.<br />
4 Enter a description for the selected fee group.<br />
Using the example above, you might enter Swim Camp Fee Schedule.<br />
5 Click Next. The following message will appear: "No Fee Group Line Items Exist. Do You Want To Add One?"<br />
Click Yes. You will proceed to the Day Care Fee Group Line Item Update screen.<br />
6 In the Fee Type field, enter or select the fee type that must be selected during the day camp registration process<br />
for this fee amount to be applied.<br />
7 In the Child Code field, enter or select the child code that must be selected during the day camp registration<br />
process for this fee amount to be applied.<br />
8 In the Bill Code field, enter or select the bill code that you wish to charge for the day camp registration that fits<br />
the fee type and child code specifications mentioned above.<br />
9 Select whether this fee amount is required by entering either a Y or N in the Req field.<br />
10 If applicable, enter the fee code specifications that you wish to use in conjunction with the fee type and child code<br />
specifications noted above to determine the fee amount that should be charged for a selected day camp<br />
registration.<br />
11 Enter Y in the Dsc field if you want to allow this fee line item to be able to be discounted.<br />
12 In the Amount field, enter the fee amount that you wish to be charged if the registration meets all of the criteria<br />
specified on this screen.<br />
13 In the Count field, enter the number of times that this fee should be charged. Typically, you would enter 1 in this<br />
field.<br />
14 Click Done.<br />
15 Repeat steps 6–14 for each Fee Group Detail Listing that you wish to add to the selected Day Care Fee Group.<br />
16 Click Exit. You will return to the Day Care Fee Group Maintenance screen.<br />
17 Repeat steps 2–16 for every Day Care Fee Group that you wish to add to your database.<br />
18 Click Exit.<br />
Vermont Systems, Inc. 43 06/09/08
<strong>Reference</strong> <strong>Guide</strong> <strong>RecTrac</strong> <strong>10.1</strong><br />
Linking a Day Care Fee Group to an Existing Day Care Activity<br />
The following steps assume that:<br />
• You have already set up your day care fee types, child codes and fee groups.<br />
• You have already set up and cloned your day care classes and sections.<br />
1 Go to Files � Activity � Activity Maintenance. You will proceed to the Activity Maintenance screen.<br />
2 Highlight the first day care class displayed in the browser. Click Change. You will proceed to the Activity Core<br />
Information screen.<br />
3 In the Day Care Fee Group field enter the day care fee group that you wish to use to determine fee amounts for<br />
this day care class.<br />
OR<br />
Press the F9 key or right-click from within this field to select the appropriate day care fee group from the picklist.<br />
4 Click Done.<br />
5 Repeat steps 2–4 for each day care class that exists in your system.<br />
6 Click Exit once you have updated all existing day care classes.<br />
Setting Up a <strong>RecTrac</strong> Day Care Class and its Sections<br />
1 Go to Files � Activity � Activity Maintenance. You will proceed to the Activity Maintenance screen.<br />
2 Click Add. You will proceed to the Activity Core Information screen.<br />
3 Enter the Activity Number and press the Enter key. All other fields are now made available for entering data.<br />
For example, 140500, Daycamp.<br />
4 Enter or select the Daycare Fee Group that you wish to use to determine fee amounts for this day care class.<br />
5 Select the DayCare Class option.<br />
Note: If you want to allow your day care class to be installment billed, make sure that you select<br />
an Installment Bill Default Template. Otherwise options relating to installment billing will not be<br />
made available to you.<br />
6 Fill in all other fields; press F1 for field-level Help as necessary.<br />
7 Click Sections. The following question will display: ‘No Sections Exist for this Activity. Do you way to add<br />
one?’<br />
8 Click Yes. You will proceed to the Core 1 Information screen.<br />
9 Enter a ‘dummy’ section number that will not disrupt your day care numbering scheme. This section will serve as<br />
the Base Day Care Section. Click Next.<br />
10 Select whether this section holds a status of Active, Inactive, Pending, or Cancelled.<br />
11 Enter the Facility Type, Location, and ID at which this activity is held.<br />
12 Select the Multiple facility option to link additional facilities to this activity/section.<br />
Note: Begin and End dates are not significant on this screen, they will be defined when you begin<br />
the cloning process in the Day Care Section Clone program.<br />
13 Enter the Beginning and Ending Times for the activity/section.<br />
14 Select the appropriate Meeting Days.<br />
15 Complete all other fields or leave their default settings. Press F1 for field-level Help as needed.<br />
16 Click Next. You will continue to the Core 2 Information screen.<br />
17 Enter a Maximum Count.<br />
18 Enter a Max Res Count (Maximum Resident Count) and/or Max N/R Count (Maximum Nonresident Count).<br />
19 Complete all other fields or leave their default settings. Press F1 for field-level Help as needed.<br />
20 Click Next. You will continue to the Activity/Section Comments screen<br />
21 Complete all fields or leave their default settings. Press F1 for field-level Help as needed.<br />
22 Click Next. You will continue to the Activity/Section Fees screen. Since Day Care classes use the Day Care Fee<br />
Group to determine section fees you do not need to fill in this information.<br />
23 Click Next. You will continue to the Activity/Section Finance screen.<br />
24 Complete all fields or leave their default settings. Press F1 for field-level Help as needed.<br />
6/9/2008 44 Vermont Systems, Inc.
<strong>RecTrac</strong> <strong>10.1</strong> <strong>Reference</strong> <strong>Guide</strong><br />
25 Click Done. You will proceed to the Section Listing screen where your newly added section will be listed in the<br />
browser box.<br />
26 To add another section to this same activity, click Add.<br />
27 Otherwise, click
<strong>Reference</strong> <strong>Guide</strong> <strong>RecTrac</strong> <strong>10.1</strong><br />
3 Determine whether you wish to offer discounts by Participation (multiple family members) or Class Count<br />
(number of activities into which a single member enrolls).<br />
4. Then determine the count threshold to which the discount will apply by checking the numbers 1,2,3 etc… and<br />
then add an amount and select Percent or Amount (flat rate).<br />
Note: You must select all boxes that apply. If you want a discount to apply to a second<br />
participant or class only, you would check ONLY Box 2. If you want a discount to apply to any<br />
participant or class beginning with the second enrollment, you would check Boxes 2, 3, 4 and 5+.<br />
5 Click OK when done. You will proceed to the Discount Listing For ���� browser. This screen displays<br />
the various discount amount, type and toggle settings linked to the code for quick reference. From this screen<br />
you can:<br />
• Return to Discount Code File Maintenance (click
<strong>RecTrac</strong> <strong>10.1</strong> <strong>Reference</strong> <strong>Guide</strong><br />
2 Click Add. You will proceed to the Facility Core Information screen.<br />
3 Enter the Facility Type and Location.<br />
OR<br />
Right-click or press F9 from within the field to select them from the picklist. If you have not yet added your Facility<br />
type or location, you will proceed to the Facility Type and Facility Location Core Information screens. These<br />
screens allow you to add the new Facility type and location "on the fly."<br />
Then, enter an ID.<br />
4 Click Next. Complete all other fields or leave their default settings. Press F1 for field-level Help as needed.<br />
5 Click Next. You will proceed to the Features/Other screen.<br />
6 Complete all fields or leave their default settings. Press F1 for field-level Help as needed.<br />
7 Click Next. You will proceed to the Fees/Charges screen.<br />
8 Complete all fields or leave their default settings. Press F1 for field-level Help as needed.<br />
9 Click Done. You will return to the Facility Maintenance Browser screen where your new facility will be added to<br />
the browser box.<br />
10 Click Exit to return to the Main Menu.<br />
Setting Up a Facility Tree<br />
Establishing Memorial Park as a Parent Facility<br />
1 Go to Files � Facility � Facility Tree Maintenance. You will proceed to the Facility Tree Maintenance screen.<br />
2 In the Current Facility field, select the parent facility.<br />
3 Using the Facility Listing browser box, highlight the first facility that you wish to link to the current facility as a child<br />
facility.<br />
For this example, lets say the Soccer field at Memorial Park.<br />
4 Click the Add>> button to the left of the Children Facility browser box.<br />
5 Using the Facility Listing browser box, highlight the next facility that you wish to link to the current facility as a<br />
child facility.<br />
For this example, lets say the Pool at Memorial Park.<br />
6 Click the Add>> button to the left of the Children Facility browser box.<br />
6 Typically you would repeat steps 3 and 4 for every facility that you wish to link as a child to the current facility.<br />
Establishing the Soccer Field as the Baseball Field's Overlap Sibling<br />
1 Click Next Facility. The focus will to return to the Current Facility field.<br />
2 Select the first child facility established in steps 1 through 6 above.<br />
Using the example above, this would be the Soccer field.<br />
3 The Parent Facility defaults to the parent established in steps 1 through 6 above.<br />
Using the example above, this would be Memorial Park.<br />
4 Using the Facility Listing browser box, highlight the first facility that you wish to link to the current facility as an<br />
overlap sibling.<br />
For this example, you will highlight the Baseball field.<br />
5 Click the Add>> button to the left of the Overlap Siblings browser box.<br />
6 Typically you would repeat steps 4 and 5 for every facility that you wish to link as an overlap sibling to the current<br />
facility.<br />
For this example, no other facilities will be linked to the Soccer field as overlap siblings.<br />
Establishing the Pool as the Parent Facility to the Lanes and Diving Well<br />
1 Click Next Facility. Your focus will return to the Current Facility field.<br />
2 Select the Pool as the Current Facility.<br />
3 The Parent Facility defaults to the parent established.<br />
Using the example above, this would be Memorial Park.<br />
Vermont Systems, Inc. 47 06/09/08
<strong>Reference</strong> <strong>Guide</strong> <strong>RecTrac</strong> <strong>10.1</strong><br />
4 Using the Facility Listing browser box, highlight the first facility that you wish to link to the current facility as a child<br />
facility.<br />
For this example, this will be Pool Lane 1.<br />
5 Click the Add>> button to the left of the Children browser box.<br />
6 Repeat steps 4 and 5 for every facility that you wish to link as a child to the current facility.<br />
For this example, you will link Pool Lanes 2 and 3 and the Diving Well as the Pool’s child facilities.<br />
Establishing the Diving Well as the Overlap Sibling for All Three Pool Lanes<br />
1 Click Next Facility. The focus will return to the Current Facility field.<br />
2 Select the facility that you wish to create as an overlap sibling.<br />
For this example, you will select the Diving Well.<br />
3 The Parent Facility defaults to the parent established previously.<br />
This will be the Pool.<br />
4 Using the Facility Listing browser box, highlight the first facility that you wish to link to the Current Facility as an<br />
overlap sibling.<br />
Choose Pool Lane 1.<br />
5 Click the Add>> button to the left of the Overlap Siblings browser box.<br />
6 Repeat steps 4 and 5 for every facility that you wish to link as an overlap sibling to the Current Facility.<br />
1 Click Exit.<br />
Do this for Pool Lanes 2 and 3.<br />
Running the Facility Links program:<br />
2 The following message will display: "If you have made any changes you need to run the Facility Link Creation<br />
Procedure. Do you want to run it now?" Click Yes to proceed to the Facility Links Creation screen.<br />
3 Click Yes to begin the facility link creation process.<br />
4 Click OK when the process is complete to return to the Main Menu.<br />
Setting Up Premium Groups<br />
In order for premium groups to work properly, you must:<br />
• Set up the premium group and its premium dates/times using the Premium Group File Maintenance program.<br />
• Link the premium group to the facility on the Facility File Maintenance: Facility Core Information screen.<br />
• Link the appropriate bill codes to the facility on the Facility File Maintenance - Facility Fees/Charges screen.<br />
• Set up the bill codes that are linked to the facility to allow for premium billing in Bill Codes Maintenance (Files �<br />
System � Finance Codes Maintenance).<br />
The following steps assume that your facilities and bill codes have already been set up using the<br />
Facility File Maintenance and Bill Codes File Maintenance programs, respectively. All other steps<br />
are described in detail.<br />
To set up the premium group:<br />
1 Go to Files � Facility � Facility Premium Maintenance. You will proceed to the Premium Group Maintenance<br />
screen.<br />
2 Click Add. You will proceed to the Premium Group Core Information screen.<br />
3 Enter the Premium Group ID consisting of eight or fewer alphanumeric characters. Click Next.<br />
4 Enter a Description for the premium group.<br />
5 Click Done.<br />
6 The following question displays: "No premiums have been set up for this Premium Group. Do you want to set up<br />
Premiums now?" Click Yes. You will proceed to the Premium Update screen for the previously added premium<br />
group.<br />
7 Select the appropriate day(s) to which this premium rate applies.<br />
6/9/2008 48 Vermont Systems, Inc.
<strong>RecTrac</strong> <strong>10.1</strong> <strong>Reference</strong> <strong>Guide</strong><br />
8 Enter the Begin Date and End Date range that this premium rate applies.<br />
9 Enter the Begin Time and End Times in the range of times that this premium rate applies.<br />
10 If you want the system to add a flat amount to the standard facility reservation fees, enter the Premium Amount.<br />
OR<br />
If you want the system to add a percentage amount to the standard facility reservation fees, enter a Premium<br />
Percentage.<br />
11 Click OK. You will proceed to the Premium Listing screen for the premium group, where the newly added<br />
premium date and time will be added to the browser box.<br />
12 To add another premium date/time, click Add and go to step 7.<br />
13 Click
<strong>Reference</strong> <strong>Guide</strong> <strong>RecTrac</strong> <strong>10.1</strong><br />
To Set Up Your Light Codes:<br />
1 Go to Files � Facility � Facility Maintenance. You will proceed to the Facility Maintenance screen.<br />
2 Highlight the facility to which you wish to setup the light codes.<br />
3 Click Change. You will proceed to the Facility Core Information screen.<br />
4 Select the Light Interface Fac option.<br />
5 Enter the required light code(s). If you are unsure of the codes, refer to your light interface program’s help<br />
manual.<br />
6 Click Done to save your changes and return to the Facility Maintenance screen.<br />
7 Click Exit to return to the Main Menu.<br />
If you are setting up light codes for the Profile Light system (these steps do NOT apply to Raydac):<br />
1 Next, go to Files � System � Parameter Codes Maintenance � Static Parameters File Maintenance. You will<br />
proceed to Static Parameters - Core Info screen.<br />
2 Click the Next button four times to proceed to Static Parameters - F/R, R/N & P/T screen.<br />
3 Select the appropriate New Profile Lite I’Face Bill Code.<br />
4 Select the appropriate Old Profile Lite I’Face Bill Code.<br />
5 Click Done to save your changes and return to the Main Menu.<br />
Pass Files<br />
Setting Up a Pass Type<br />
Extensive planning must go into your pass type setup before adding your pass types to the<br />
database. A Vermont Systems representative will work closely with you to determine the best set<br />
up option for your organization.<br />
1 Go to Files � Pass � Pass Type Maintenance. You will proceed to the Pass Type Maintenance screen.<br />
2 Click Add. You will proceed to the Pass Type Core Information screen.<br />
3 In the Pass Type field, enter an ID consisting of eight or fewer alphanumeric characters.<br />
4 Click Next. Select the appropriate status of this pass type.<br />
5 Select whether this pass type can be categorized as Normal, GolfTrac, CYS, or Secondary.<br />
Note: This selection will affect the screens that you will visit as you set up this pass type.<br />
6 Review and select the toggle selections at the bottom of the screen that are applicable for this pass type. Press<br />
F1 for field-level Help as necessary.<br />
7 Complete all other fields or leave their default settings.<br />
8 Click Next. You will proceed to the Pass Type Restrictions/Features screen.<br />
9 Complete all other fields or leave their default settings. Press F1 for field-level Help as needed.<br />
10 Click Next. You will proceed to the Fees screen.<br />
11 Complete all applicable fields, or leave their default settings. Press F1 for field-level Help as needed.<br />
12 If this is a Golf pass type, click Next to continue to the Golf Features screen (see steps 14–18).<br />
If this is a CYS pass type, click Next to continue to the CYS screen (see steps 19 and 20).<br />
If this is a Normal pass type, click Next or Done to return to the Pass Type Maintenance screen.<br />
Complete steps 13–17 if this is a Golf pass type<br />
13 Select the appropriate tee time reservation option (Fixed Days in Advance or Floating Time in Advance).<br />
14 Select or deselect the appropriate toggle box options in the bottom left hand corner of the screen.<br />
15 Select the appropriate Golfer Inventory Discount %, and whether it is Discount or Cost Plus).<br />
16 Fill in all other fields or leave their default settings. Press F1 for screen-level Help as necessary.<br />
17 Click Done.<br />
Complete steps 19 and 20 if this is a CYS pass type<br />
18 Fill in all fields or leave their default settings. Press F1 for screen-level Help as necessary.<br />
19 Click Done.<br />
6/9/2008 50 Vermont Systems, Inc.
<strong>RecTrac</strong> <strong>10.1</strong> <strong>Reference</strong> <strong>Guide</strong><br />
20 Click Done to return to the Pass Type Maintenance screen.<br />
21 Click Exit to return to the Main Menu.<br />
Creating an Allowance or Restriction Record<br />
The Restrictions/Allowances Group Maintenance Program allows you to designate times that<br />
either tran codes or pass types are valid or invalid, or instructors/trainers are allowed or not<br />
allowed to be reserved. This program replaces the time range restrictions that used to reside on<br />
the tran code and pass type core information screens.<br />
• For pass type restrictions/allowances, go to Files � Pass � Pass Restrictions/Allowances. Press F1 for<br />
screen-level Help as necessary.<br />
• For tran code restrictions/allowances, go to Files � POS � TC Restrictions/Allowances. Press F1 for screenlevel<br />
Help as necessary.<br />
• For instructor/trainer restrictions/allowances, go to Files � Activity � Instructor Restrictions/Allowances or Files<br />
� PT � Trainer Restrictions/Allowances. Press F1 for screen-level Help as necessary.<br />
Pass Set Up Option #1<br />
• You register a family member for a particular pass type membership that corresponds to the type of<br />
membership that they are purchasing.<br />
For example:<br />
FPOOL = family pool pass type membership<br />
IPOOL = individual pool pass type membership<br />
FGYM = family gym pass type membership<br />
• A pass number is then assigned to this membership. This pass type membership number may be entered<br />
manually or generated automatically by the system.<br />
For example: FPOOL pass type membership number = 101; FGYM pass type membership number =<br />
102, etc.<br />
• You print the pass type membership number (described above) as the bar code number on the label that is<br />
attached to the pass.<br />
• The pass holder carries one pass per pass type membership.<br />
For example: The pass holder carries one pass for the pool, another pass for the recreation center,<br />
etc.<br />
• Staff record each visit to the pass membership site by swiping the pass in the Pass Visit Update program.<br />
• If staff swipe the pass at a screen that has a Pass Number Lookup field, they will gain quick access to the<br />
corresponding program.<br />
Pass Set Up Option #2<br />
• You register a family member for a particular pass type membership that corresponds to the type of<br />
membership that they are purchasing.<br />
For example:<br />
FPOOL = family pool pass type membership<br />
IPOOL = individual pool pass type membership<br />
FGYM = family gym pass type membership<br />
• A pass number is then assigned to this membership. This pass type membership number may be entered<br />
manually or generated automatically by the system.<br />
For example: FPOOL pass type membership number = 101, FGYM pass membership number = 102,<br />
etc.<br />
• You print the pass holder’s household ID number plus family member number as the bar code number on the<br />
label that is attached to the pass. This number differs from the pass type membership number described above.<br />
• The pass holder is issued one ("universal") pass for all of their memberships. The pass holder uses this one<br />
universal pass to visit any site at which their various pass type memberships are valid.<br />
Vermont Systems, Inc. 51 06/09/08
<strong>Reference</strong> <strong>Guide</strong> <strong>RecTrac</strong> <strong>10.1</strong><br />
• Staff record each visit to the pass membership site by swiping the pass in the Pass Visit Update program.<br />
• If staff swipe the pass at any screen that has a Household ID Number Lookup field, they will gain quick access<br />
to the corresponding program.<br />
Pass Set Up Option #3<br />
• Your pass types are set up such that their beginning letters refer to the facility location at which they are valid.<br />
You register a family member for a particular pass type membership that corresponds to the location at which<br />
they are purchasing a membership.<br />
For example: EFAM and EINDV may refer to the Eastside Recreation Center’s family and individual<br />
pass types. SFAM and SINDV may refer to the Southside Recreation Center’s family and individual<br />
pass types, etc.<br />
• A pass number is then assigned to this membership. This pass type membership number may be entered<br />
manually or generated automatically by the system.<br />
For example: EFAM pass membership number = 101, SFAM pass membership number = 102, etc.<br />
• You print the pass holder’s household ID number plus family member number as the bar code number on the<br />
label that is attached to the pass. This number differs from the pass type membership number described above.<br />
• The pass holder is issued one ("universal") pass for all of their memberships. The pass holder uses this one<br />
universal pass to visit any location at which their various pass type memberships are valid.<br />
• Staff record each visit to the facility location by swiping the pass in the Pass Visit Update program.<br />
• If staff swipe the pass at any screen that has a Household ID Number Lookup field, they will gain quick access<br />
to the corresponding program.<br />
Pass Set Up Option #4<br />
Pass members only register for ONE pass type membership under this set up option.<br />
• You set up one main pass type that is differentiated only by the scope of its membership coverage (family,<br />
individual, senior citizen, etc.). You register a family member for a particular pass type membership that<br />
corresponds to the scope of membership that they are purchasing.<br />
For example: You may require Association pass type membership in order for pass holders to visit<br />
your town pool, beach and park. Your pass types might be set up as FASSC = family association<br />
member pass type; IASSC = individual association pass type membership, SASSC = senior<br />
association pass type membership, etc. The pass holder’s ONE pass type would provide entrance<br />
to all sites at which the association membership is required.<br />
• A pass number is then assigned to this membership. This pass type membership number may be entered<br />
manually or generated automatically by the system.<br />
For example: FASSC pass type membership number = 101.<br />
• You print the pass holder’s household ID number plus family member number as the bar code number on the<br />
label that is attached to the pass. This number differs from the pass type membership number described above.<br />
See Household ID/Family Member Number for more information<br />
• The pass holder is issued one pass for their one membership. The pass holder uses this one pass to visit any<br />
site at which their pass type membership is valid.<br />
• Staff record each visit to the pass membership site by swiping the pass in the Pass Visit Update program.<br />
• If staff swipe the pass at any screen that has a Household ID Number Lookup field, they will gain quick access<br />
to the corresponding program.<br />
Pass Set Up Option #5<br />
This option is typically used for military sites.<br />
• No formal registration process is required. Members are issued a "universal" pass that serves as a membership<br />
ID card.<br />
• You print the Military ID number as the bar code number on the label that is attached to the universal<br />
pass/membership ID.<br />
• The member carries the universal pass/membership ID for visits to any of the sites where the pass is required.<br />
6/9/2008 52 Vermont Systems, Inc.
<strong>RecTrac</strong> <strong>10.1</strong> <strong>Reference</strong> <strong>Guide</strong><br />
• Staff record each visit to the site where the universal pass/membership ID is required by swiping the pass in the<br />
Pass Visit Update program. Because specific pass type membership numbers are not attached to the universal<br />
pass/membership ID, a generic visit update is performed based on the generic pass type assigned to the staff’s<br />
user ID on the Security File Maintenance: Security Core Information screen.<br />
• If staff swipe the pass at any screen that has a Household ID Number Lookup field, they will gain quick access<br />
to the corresponding program.<br />
League Files<br />
Setting Up a League<br />
There are two required steps needed to set up a league:<br />
• Create the league.<br />
• Link facilities to the league.<br />
All steps are described below. After the basic setup is completed, you may register teams for the<br />
tournament, add players to teams, and create the tournament schedule using the Schedule<br />
Generator program (Daily � League).<br />
Creating the league<br />
1 Click the League Maintenance hot button<br />
OR<br />
Go to Files � League � League Maintenance. You will proceed to the League Maintenance screen.<br />
2 Click Add. You will continue to the League Core Information screen.<br />
3 In the League field, enter the league ID consisting of eight or fewer alphanumeric characters. Click Next.<br />
Note that all other fields are now made available for entering data.<br />
4 Select whether this is a Regular Season, Single Elimination, or Double Elimination league.<br />
5 Enter the league’s Name.<br />
6 Enter the number of Total Teams.<br />
7 Enter the number of League Games.<br />
8 Enter the Minutes/Game.<br />
9 Enter the number of Practice Games.<br />
10 Enter the number of Setup Minutes.<br />
11 In the Referee Count field, enter the number of referees that you wish to schedule for this league, if applicable.<br />
12 In the Break Ties By dual selection list, link at least one tiebreaker you want to use to determine the standings for<br />
this league.<br />
13 If you will be using <strong>RecTrac</strong> to schedule your referees, link the appropriate Referee Qualification IDs to the<br />
league.<br />
14 Complete all other fields or leave their default settings. Press F1 for field-level Help as needed.<br />
15 Click Next. You will proceed to the League Additional Info screen. Complete all fields or leave their default<br />
settings. Press F1 for field-level Help as needed.<br />
16 Click Next. You will proceed to the League Fees/Charges screen. Complete all fields or leave their default<br />
settings. Press F1 for field-level Help as needed.<br />
17 Click Next. You will proceed to the League Statistics screen. Complete all fields or leave their default settings.<br />
Press F1 for field-level Help as needed.<br />
18 Click Done.<br />
Linking facilities to the league:<br />
1 On the League Maintenance screen, highlight the appropriate league and click Facilities. The following question<br />
will display: "No Facilities Exist. Do you want to Add Facilities?" Click Yes to proceed to the Facility File<br />
Maintenance for League screen.<br />
2 Click Add. Select the Facility Type, Location, and ID of the first facility you want to link to the league (where the<br />
games or matches will be played).<br />
Vermont Systems, Inc. 53 06/09/08
<strong>Reference</strong> <strong>Guide</strong> <strong>RecTrac</strong> <strong>10.1</strong><br />
3 On the appropriate day(s) of the week, enter the Beginning and Ending Times that the league will need to use<br />
the facility. If there are early games, followed by a break, and then more games, use the Beg and End Time 1<br />
slots for the early game times and the Beg and End Time 2 slots for the games after the break.<br />
For example: Assume the softball league plays Saturdays 9-12 and 2-5. Enter 9:00a-12:00p in Saturday<br />
Time 1 slots. Enter 2:00p-5:00p in Saturday Time 2 slots.<br />
4 Click Done. You will proceed to the Facility File Maintenance for League screen.<br />
5 Click Add to link additional facilities to the league and repeat steps 1 through 4.<br />
6 Otherwise, click
<strong>RecTrac</strong> <strong>10.1</strong> <strong>Reference</strong> <strong>Guide</strong><br />
Linking facilities to the tournament league<br />
1 On the Facility File Maintenance for League screen, click Add.<br />
2 Select the Facility Type, Location, and Facility ID of the first facility you want to link to the league (where the<br />
tournament games or matches will be played).<br />
3 On the appropriate day(s) of the week, enter the Beginning and Ending Times that the league will need to use<br />
the facility. If there are early games, followed by a break, then more games, use the Beg and End Time 1 slots<br />
for the early game times and the Beg and End Time 2 slots for the games after the break.<br />
For example: Assume the softball league plays Saturdays 9-12 and 2-5. Enter 9:00a-12:00p in Saturday Time 1<br />
slots. Enter 2:00p-5:00p in the Saturday Time 2 slots.<br />
4 Click Done. You will proceed (or return) to the Facility File Maintenance for League screen.<br />
5 Click Add to link additional facilities to this tournament. Repeat steps 1 through 4.<br />
6 Click Exit when you have finished linking facilities. You will return to the Main Menu.<br />
Linking a Facility to a League<br />
The following steps assume that you have already established the appropriate leagues.<br />
1 Click the League Maintenance hot button.<br />
OR<br />
Go to Files � League � League Maintenance. You will proceed to the League Maintenance program.<br />
2 Highlight the league to which you wish to link a facility.<br />
3 Click Facilities.<br />
4 If no other facilities have been linked to the league, the following message will display: "No Facilities Exist. Do<br />
you want to Add Facilities? Click Yes.<br />
OR<br />
If other facilities have already been linked, you will proceed to the Facility File Maintenance for League screen.<br />
5 Click Add. You will proceed to the Facility Linked to League screen.<br />
6 Select the appropriate Facility Type, Facility Location, and Facility ID.<br />
7 Enter the Beg(in) and End Times 1 and 2 for all applicable days of the week.<br />
8 Click Done. You will proceed (or return) to the Facility File Maintenance for League screen.<br />
9 Click Add to continue linking facilities to this league. Repeat steps 4 through 8.<br />
10 When you have finished linking facilities to this league, click Exit to return to the Main Menu.<br />
Setting Up League Player Statistics<br />
The following steps assume that you have already set up your leagues in League File<br />
Maintenance.<br />
1 Click the League Maintenance hot button.<br />
OR<br />
Go to Files � League � League Maintenance. You will proceed to the League Maintenance screen.<br />
2 Highlight the league to which you wish to setup league player statistics. Click Change. You will continue to the<br />
League Core Info screen.<br />
3 Click the Statistics radio set button at the top of the screen. You will proceed to the League Statistics screen.<br />
4 Complete all applicable fields. Press F1 for field-level Help as needed.<br />
5 Click Done to return to the League Maintenance screen.<br />
6 Click Exit to return to the Main Menu.<br />
Vermont Systems, Inc. 55 06/09/08
<strong>Reference</strong> <strong>Guide</strong> <strong>RecTrac</strong> <strong>10.1</strong><br />
Setting Up Players on a Team: Uploading from an Activity Using the<br />
Section to Team Upload Method<br />
The Section to Team upload method allows you to group all enrollees with the same section<br />
letter(s) (and/or number(s)) together on the same team.<br />
For example: All enrollees in section A would will become players on Team 1, all enrollees in section B will become<br />
players on Team 2, etc.<br />
Note: Once the upload process is complete and your player assignments are finalized, any new<br />
players that wish to join the league must be entered using the League Maintenance program.<br />
1 Create an activity with one section in Activity File Maintenance.<br />
2 Register all enrollees in this one section using the Activity Registrations program.<br />
3 Set up additional sections for the activity using the Activity Section Clone program (Files � Activity). A total of<br />
one section per team is needed for your league.<br />
4 Assign players to individual sections using the Roster/Team Draft program (Files � Activity).<br />
5 Create your league in League File Maintenance.<br />
6 Run the Activity Roster Upload program (Files � League) and select the "Section to Team" upload option.<br />
Setting Up Players on a Team: Uploading from an Activity Using the<br />
Balance Skill Level to Team Upload Method<br />
The Balance Skill Level to Team upload method allows you to equally distribute players of various skill<br />
levels to different teams.<br />
For example: User code S1 might identify advanced skill level, S2 might equal intermediate skills and S1 beginner.<br />
Teams would then be made up of equal numbers of S1, S2 and S3 players.<br />
Note: Once the upload process is complete and your player assignments are finalized, any new<br />
players that wish to join the league must be entered using the League Maintenance program.<br />
1 Create an activity in Activity File Maintenance.<br />
2 Set up just one section for the activity.<br />
3 Register all players in the first section of the activity only using the Activity Registrations program.<br />
4 Create your league in League File Maintenance.<br />
5 Assign the appropriate user codes to each activity enrollee on the Activity Roster Upload: Feature Assignment<br />
screen (Files � League).<br />
OR<br />
Assign the user codes to the enrollees in any of the Household Maintenance programs.<br />
6 Run the Activity Roster Upload program (Files � League) and select the "Balance Skill Level to Team" upload<br />
method.<br />
Setting Up Players on a Team: Uploading from an Activity Using the<br />
Feature to Team Upload Method<br />
The User code to Team upload method allows you to group all enrollees with like user codes together<br />
on the same team.<br />
For example: All enrollees who live in region 1 might have user code R1 and would become players on Team 1. All<br />
enrollees who live in region 2 might have user code R2 and would become players on Team 2, etc.<br />
Note: Once the upload process is complete and your player assignments are finalized, any new<br />
players that wish to join the league must be entered using the League Maintenance program.<br />
1 Create an activity in Activity File Maintenance.<br />
2 Set up just one section for the activity.<br />
3 Register all players in the first section of the activity only using the Activity Registrations program.<br />
4 Create your league in League File Maintenance.<br />
6/9/2008 56 Vermont Systems, Inc.
<strong>RecTrac</strong> <strong>10.1</strong> <strong>Reference</strong> <strong>Guide</strong><br />
5 Assign the appropriate user codes to each activity enrollee on the Activity Roster Upload: Feature Assignment<br />
screen (Files � League). Assign one user code for each team.<br />
OR<br />
Assign the user codes to each enrollee in any of the Household Maintenance programs.<br />
6 Run the Activity Roster Upload program (Files � League) and select the "Feature to Team" upload option.<br />
Assigning Features to Activity Enrollees Before Uploading to a League<br />
You may assign user codes to activity enrollees using:<br />
• The Activity Roster Upload program<br />
OR<br />
• The Household Maintenance program.<br />
To add user codes to activity enrollees using the Activity Roster Upload program<br />
1 Go to Files � League � Activity Roster Upload. You will proceed to the Activity Registration to League<br />
Scheduling Team/Roster Upload screen.<br />
2 Select the Upload Activity Number.<br />
3 Select the Download League ID.<br />
4 Click Assign Features. You will proceed to the Feature Assignment screen where the first player on the list is<br />
automatically highlighted.<br />
5 In the Features field, right-click or press F9 from within the field to select the appropriate family member feature<br />
from the picklist. Hold down the Control key to select more than one code.<br />
6 Click Add to assign the feature code(s) to the player. The next player on the list is automatically highlighted.<br />
Confirm this by checking the player listed at the bottom of your screen.<br />
7 Repeat steps 5 and 6 for each player as they are listed. To enter a user code for a player out of the order in<br />
which they are listed, highlight that player in the browser.<br />
8 To delete a player’s user code, highlight that player in the browser, enter or select the code(s) you want to delete,<br />
and click Delete.<br />
9 Click
<strong>Reference</strong> <strong>Guide</strong> <strong>RecTrac</strong> <strong>10.1</strong><br />
Revising Team Assignments after Uploading from an Activity to a<br />
League<br />
The following steps assume that you have already uploaded activity enrollees to a league using<br />
any of the upload methods.<br />
1 Go to Files � League � Activity Roster Upload. You will proceed to the Activity Registration to League<br />
Scheduling Team/Roster Upload screen.<br />
2 In the Upload Activity Number field, select the activity from which you previously uploaded.<br />
3 Select the Download League ID to which you previously uploaded.<br />
4 Click Revise Players. You will proceed to the Revise Team Assignments screen.<br />
5 Remove, add, or switch team members as required. Press F1 for field-level Help as needed.<br />
6 Click
<strong>RecTrac</strong> <strong>10.1</strong> <strong>Reference</strong> <strong>Guide</strong><br />
Setting Up Qualification Codes for Instructors, Referees, and Trainers<br />
1 Go to Files � Activity � Instructor Qualification ID Maintenance.<br />
OR<br />
Go to Files � League � Referee Qualification Maintenance. You will proceed to the Qualification ID<br />
Maintenance screen.<br />
2 Click Add. You will proceed to the Qualification ID Core Information screen.<br />
3 Enter the Qual ID and click Next.<br />
4 Enter the Description.<br />
5 Click Done. You will return to the Qualification ID Maintenance screen.<br />
6 Click Exit to return to the Main Menu.<br />
Note: You can link qualification codes to instructors/referees in Instructor/Referee/Trainer<br />
Maintenance (Files � Activity or League) on the Qualifications screen.<br />
Adding Players to a Team<br />
1 Go to Files � League � League Team Maintenance. The first screen you will visit is the League Team Update<br />
Team Selection screen.<br />
2 In the Lookup field, type the last name of the family member linked to the team that is registering for the league.<br />
Press Enter. You will proceed to the Family Member Selection screen. Highlight the appropriate family member<br />
and click Select.<br />
3 You will proceed to the Team Listing screen. Highlight the appropriate team and click Players. You will proceed<br />
to the Player Listing screen for the selected team.<br />
4 Click Add to proceed to the Player Details screen.<br />
5 Click the Family Member button in the upper right hand corner of the screen. You will proceed to the Family<br />
Name Lookup Picklist screen. Highlight the family member that you wish to link as a player and click Select.<br />
OR<br />
If the player does not exist in your database, manually enter the player’s birthday, name, address, and any other<br />
information you require.<br />
6 Click Done. You will return to the Player Listing screen.<br />
7 Click Add to add another player to this team and repeat steps 4 through 6.<br />
8 When you have finish linking all players to this team, click
<strong>Reference</strong> <strong>Guide</strong> <strong>RecTrac</strong> <strong>10.1</strong><br />
Point of Sale<br />
Setting Up a Tran Code<br />
The following steps assume that:<br />
• You have already set up your General Ledger codes using the G/L Code Maintenance program (Files �<br />
System � Finance Codes Maintenance).<br />
• You have already set up your Cost Center codes using the Cost Center Maintenance Program (Files � System<br />
� Finance Codes Maintenance).<br />
If you have not set up your General Ledger or cost center codes, you will be able to add them "on<br />
the fly," although the steps for doing so are not described in detail.<br />
1 Go to Files � POS � Trans Code Maintenance. You will proceed to the Tran Code Maintenance browser box<br />
screen.<br />
2 Click Add. You will continue to the Tran Code Maintenance - Core Information screen.<br />
3 Enter a Tran Code of up to six alphanumeric characters.<br />
For example, 201.<br />
4 Click Next. All other fields are now made available for entering data.<br />
5 Enter a Print Description, Second Print Line, and Detail Description.<br />
6 Select the appropriate Tran Code type from the drop down list.<br />
7 In the G/L Code fields for Revenue 1–3, enter the G/L codes where you want revenue from sales of this tran<br />
code to be deposited.<br />
THEN<br />
In the Rev Percent fields for Revenue 1–3, enter the percent for each line item.<br />
8 In the Discount G/L field, enter the G/L Code from which you want discounted amounts debited.<br />
Important Note: If your organization ever allows partial payments (i.e., households can pay less<br />
than the full amount owed for a given transaction), you MUST select the same GL code that is in<br />
the Revenue 1 G/L Code field.<br />
9 Complete all other fields or leave their default settings. Press F1 for field-level Help as needed.<br />
10 Click Next to continue to the Tran Code Restrictions/Features screen.<br />
11 Complete all fields or leave their default settings. Press F1 for field-level Help as needed.<br />
12 Click Next to continue to the Fees/Charges screen.<br />
13 Complete all fields or leave their default settings. Press F1 for field-level Help as needed.<br />
14 Click Next to continue to the Comments/Ticket screen.<br />
15 Complete all fields or leave their default settings. Press F1 for field-level Help as needed.<br />
16 Click Done to save your changes and return to the Tran Code File Maintenance browser box screen.<br />
Setting Up a Standard Inventory Item<br />
The following steps assume that you have already set up your tran codes using the Trans Code<br />
Maintenance program.<br />
If you have not set up your tran codes, you will be able to add them "on the fly," although the<br />
steps for doing so are not described in detail.<br />
1 Go to Files � POS � Inventory Maintenance � Inventory Maintenance. You will proceed to the Inventory<br />
Maintenance browser box.<br />
2 Click Add. You will proceed to the Inventory Maintenance - Core Information screen.<br />
3 Enter an Item Number consisting of up to 15 alphanumeric characters.<br />
For example, BAL-004.<br />
4 Click Next. All other fields are now made available for entering data.<br />
5 Enter a Print Description.<br />
For example, Wilson Tennis Balls.<br />
6/9/2008 60 Vermont Systems, Inc.
<strong>RecTrac</strong> <strong>10.1</strong> <strong>Reference</strong> <strong>Guide</strong><br />
6 Enter or select a transaction code from the picklist. If you wish to create your Tran Code "on the fly" enter the<br />
code that you wish to create and click Yes when the system asks you if you want to add it. You will proceed to<br />
the Tran Code Core Information screen.<br />
Note: The linked tran code must be of Type Inventory.<br />
7 Complete all other fields or leave their default settings. Press F1 for field-level Help as needed.<br />
8 Click Next. You will continue to the Inventory Price Matrix screen.<br />
9 Complete all fields or leave their default settings. Press F1 for field-level Help as needed.<br />
10 Click Next. You will continue to the Inventory Sales Figures screen.<br />
11 Complete all fields or leave their default settings. Press F1 for field-level Help as needed.<br />
12 If you will be scanning UPC codes, click Update UPC’s to continue to the UPC update screen<br />
OR<br />
Click Done to save your changes and return to the Main Menu.<br />
Setting Up a Child Inventory Item<br />
The following steps assume that you have already set up your transaction codes using the POS<br />
Trans Code File Maintenance program.<br />
If you have not set up your tran codes, you will be able to add them "on the fly," although the<br />
steps for doing so are not described in detail.<br />
1 Go to Files � POS � Inventory Maintenance � Child Inventory Maint. You will proceed to the Child Inventory<br />
Maintenance browser box.<br />
2 Click Add. You will proceed to the Child Inventory Maintenance - Core Information screen.<br />
3 Enter an Item Number consisting of fifteen or fewer alphanumeric characters.<br />
For example, Ketchup.<br />
4 Click Next. All other fields are now made available for entering data.<br />
5 Enter a Print Description.<br />
For example, Ketchup Packet.<br />
6 Complete all other fields or leave their default settings. Press F1 for field-level Help as needed.<br />
7 Click Next. You will continue to the Child Item Matrix screen.<br />
8 Complete all fields or leave their default settings. Press F1 for field-level Help as needed.<br />
9 Click Next. You will continue to the Inventory Sales Figures screen.<br />
10 Complete all fields or leave their default settings. Press F1 for field-level Help as needed.<br />
11 When you have finished filling in all appropriate fields, click Done to save your changes and return to the Child<br />
Inventory Item browser box.<br />
Creating a Recipe Item<br />
1 Go to Files � POS � Inventory Maintenance<br />
2 Click Add. You will proceed to the Standard Inventory Maintenance - Core Information screen.<br />
3 Enter a Standard Inventory Number consisting of up to 15 alphanumeric characters.<br />
For example, FOD-001.<br />
4 Click Next. All other fields are now made available for entering data.<br />
5 Enter a Print Description.<br />
For example, Hamburger.<br />
6 Select the appropriate sales tax table from the drop-down list.<br />
7 Enter or select a transaction code from the picklist. If you wish to create your Tran Code "on the fly" enter the<br />
code that you wish to create and click Yes when the system asks you if you want to create the tran code. You will<br />
proceed to the Tran Code Core Information screen.<br />
Note: The Tran Code must be an Inventory Type Tran Code.<br />
8 Click Update Recipe/Photo/Prep Instructions. You will proceed to the Recipe Update screen. Select Link Item<br />
To A Recipe. Click Exit.<br />
Vermont Systems, Inc. 61 06/09/08
<strong>Reference</strong> <strong>Guide</strong> <strong>RecTrac</strong> <strong>10.1</strong><br />
9 Complete all other fields or leave their default settings. Press F1 for field-level Help as needed.<br />
10 Click Next. You will continue to the Inventory Price Matrix screen.<br />
11 Complete all fields or leave their default settings. Press F1 for field-level Help as needed.<br />
12 Click Next. You will continue to the Inventory Sales Figures screen.<br />
13 Complete all fields or leave their default settings. Press F1 for field-level Help as needed.<br />
14 If you will be scanning UPC codes, click Update UPC’s to continue to the UPC update screen<br />
OR<br />
Click Done to save your changes and return to the Main Menu.<br />
Creating Recipe Components<br />
1 Go to Files � POS � Inventory Maintenance � Child Inventory Maint.<br />
2 Click Add. You will continue to the Child Inventory Maintenance - Core Information screen.<br />
3 Enter an Item Number consisting of fifteen or fewer alphanumeric characters.<br />
For example, Patty.<br />
4 Click Next. All other fields are now made available for entering data.<br />
5 Enter a Print Description.<br />
For example, Hamburger Patty, ¼.<br />
6 Complete all other fields or leave their default settings. Press F1 for field-level Help as needed.<br />
7 Click Next. You will continue to the Child Item Matrix screen.<br />
8 Complete all fields or leave their default settings. Press F1 for field-level Help as needed.<br />
Note: The Recipe UOM should equal the amount of this item that is used in the recipe.<br />
9 Click Next. You will continue to the Inventory Sales Figures screen.<br />
10 Complete all fields or leave their default settings. Press F1 for field-level Help as needed.<br />
11 When you have finished filling in all appropriate fields click Done to save your changes and return to the Child<br />
Inventory Item browser box.<br />
12 Repeat steps 3–11 for each recipe component.<br />
For example, for the recipe item ‘Hamburger’ you would create: Hamburger Buns, Lettuce, Tomato, Ketchup,<br />
Onion, and Pickle child inventory items as recipe components.<br />
Linking a Recipe to an Inventory Item<br />
The following steps assume that:<br />
• You have already created recipe components (Child Inventory).<br />
• You have already created a recipe item (Standard Inventory).<br />
If you have not yet created recipe components or a recipe item, do so before continuing with this<br />
process.<br />
1 Go to Files � POS � Inventory Maintenance<br />
2 Highlight the Recipe (standard) Inventory Item in the browser box and click Change. You will continue to the<br />
Inventory Maintenance - Core Information screen.<br />
3 Click the Update Recipe/Photo/Prep Instructions button. Verify that the Link Item To A Recipe option has been<br />
selected.<br />
4 Click Add to continue to the Recipe Item field in the upper right-hand corner of the screen. Enter the recipe item,<br />
or right-click or press F9 to choose an item from the picklist.<br />
5 Enter the Quantity, and Print Order in which you want this item to print on a recipe card; then click Done to add<br />
the item to the browser on the left-hand side of the screen. (Optionally click Cancel to quit without saving your<br />
changes.) Do this for each item that this recipe inventory item is comprised of.<br />
Note: The Quantity is the amount of the item needed in the recipe, using the UOM shown. For example: If the<br />
recipe calls for 2 of something and the UOM shown is EACH, then you’ll enter 2. If the UOM shown is PAIR,<br />
then you’ll enter 1. The Print Order is the order in which you want the ingredient to print on a recipe card or<br />
to show on the recipe browser screen. If all ingredients in a recipe are labeled with Print Order = 1, then<br />
they will display/print in an alphabetic sort order.<br />
6/9/2008 62 Vermont Systems, Inc.
<strong>RecTrac</strong> <strong>10.1</strong> <strong>Reference</strong> <strong>Guide</strong><br />
6 Enter the Photo File name for the photo that you would like to print on the recipe card. Or right-click or press F9<br />
from within the field to browse to the .jpg Photo File you wish to use for this inventory item.<br />
Note: This file must be in .jpg format.<br />
7 Enter the Prep Instructions that you would like to print on the recipe card.<br />
8 Repeat steps 4–7 for each recipe component. When the browser box displays all the necessary recipe<br />
components that make up the inventory Item, click Exit to return to the Inventory Maintenance screen. Now when<br />
you sell a recipe inventory item, child inventory will be deducted accordingly as per the recipe component<br />
records.<br />
Setting Up a Ticket<br />
The following steps assume that:<br />
• You have already set up your tran codes using the Tran Code Maintenance Program.<br />
• You have already set up your General Ledger codes using the G/L Code Maintenance program.<br />
• You have already set up your cost center codes using the Cost Center Maintenance Program<br />
If you have not set up your tran codes, General Ledger codes, or cost center codes, you will be<br />
able to add them "on the fly," although the steps for doing so are not described in detail.<br />
1 Go to Files � POS � Ticket Maintenance. You will proceed to the Ticket Maintenance screen.<br />
2 Click Add. You will continue to the Ticket Maintenance - Core screen.<br />
3 Enter a Ticket ID consisting of ten or fewer alphanumeric characters.<br />
For example, WWORLD.<br />
4 Click Next. All other fields are now available for entering data.<br />
5 Enter a Print Description.<br />
For example, Water World (Adult).<br />
6 Select the appropriate tax table from the drop down list.<br />
7 Enter or select a Trans Code from the picklist.<br />
8 In the Revenue G/L Code field, enter or select a G/L code where you want revenue amounts posted.<br />
9 In the Remittal G/L Code field, enter or select a G/L code where you want remittal amounts posted.<br />
10 Complete all other fields or leave their default settings. Press F1 for field-level Help if necessary.<br />
11 Click Next. You will continue to the Ticket Options screen.<br />
12 Complete all appropriate fields or leave their default settings. Press F1 for field-level Help if necessary.<br />
13 Click Update Blocks. You will continue to the Ticket Block Update screen. Press F1 for field-level Help if<br />
necessary.<br />
14 Click Exit to return to the Ticket Options screen.<br />
15 Click Done to save your changes and return to the Ticket Maintenance screen.<br />
Setting Up a Ticket Type<br />
1 Go to Files � POS � Ticket Type Maintenance. You will proceed to the Ticket Type Maintenance screen.<br />
2 Click Add. You will continue to the Ticket Type Maintenance - Core Information screen.<br />
3 Enter a ticket type Code consisting of eight or fewer alphanumeric characters.<br />
For example, Parks.<br />
4 Click Next.<br />
5 Enter a Description.<br />
For example, Parks.<br />
6 If applicable, click Subtype to create subtypes for this ticket type. Press F1 for field-level Help if necessary.<br />
7 Click Done to save your changes and return to the Ticket Type Maintenance screen.<br />
8 Repeat steps 2–7 for each additional ticket type you want to add.<br />
9 Click Exit to return to the Main Menu.<br />
Vermont Systems, Inc. 63 06/09/08
<strong>Reference</strong> <strong>Guide</strong> <strong>RecTrac</strong> <strong>10.1</strong><br />
Setting Up a Vendor<br />
1 Go to Files � POS � Vendor Maintenance.<br />
2 Click Add. You will continue to the Vendor Maintenance - Core Information screen.<br />
3 Enter a Vendor ID code consisting of ten or fewer alphanumeric characters.<br />
For example, SGS.<br />
4 Click Next. Select the vendor status from the drop down list.<br />
5 Enter the vendor’s name and address.<br />
6 Complete all other fields or leave their default settings. Press F1 for screen-level Help as necessary.<br />
7 When you have finished filling in all applicable information, click Next or Done to save your changes and return to<br />
the Vendor Maintenance screen.<br />
Adding a Warehouse Link<br />
The Warehouse Link program allows you to update warehouse links with quantity on hand and<br />
quantity on order for each link. These links then allow the Inventory Posting program to link<br />
postings to a warehouse.<br />
1 Go to Files � POS � Inventory Maintenance � Inventory Maintenance. You will proceed to the Inventory<br />
Maintenance screen.<br />
2 Highlight an inventory item and click Change.<br />
3 On the Core Information screen, click the Warehouse Links button.<br />
4 Click Add to link a new warehouse to the item. The fields on the bottom of the screen will be activated. Enter or<br />
select a warehouse. Enter a quantity on hand and quantity on order. Click Done to save your changes.<br />
5 Click Change to modify the warehouse link that is selected in the browser. The fields on the bottom of the screen<br />
will be activated.<br />
6 Click Delete to remove the warehouse link that is selected in the browser.<br />
7 Click
<strong>RecTrac</strong> <strong>10.1</strong> <strong>Reference</strong> <strong>Guide</strong><br />
4 Click Next. Note that all other fields will be made available for editing.<br />
5 In the Type field, select Capacity from the drop-down list.<br />
6 In the Print Descript field, enter a description to be used on all picklists, reports and inquiry screens.<br />
7 In the Quantity field, enter the capacity for this rental item.<br />
For example, you are setting up a boat rental item that can only hold six people. In the Quantity field, you would<br />
enter 6.<br />
8 The Rental Class defaults to ZDFLT. You may change the class or delete the default one. The rental class<br />
allows you to link standard rental times and other features to your rental items. If you charge different daily,<br />
weekly or monthly rates for this rental item, you MUST select a rental class that has the Use Lowest Pricing<br />
Option option selected.<br />
9 Complete all other fields or leave their default settings. Press F1 for field-level Help as needed.<br />
10 Click Next. You will proceed to the Rental Fees/Charges screen.<br />
11 Select all applicable Bill Code fees.<br />
12 In the Qty field, enter Y for any bill code fee that will be applied to the number of this rental item that are being<br />
reserved. Enter N if this bill code fee should be charged, no matter the capacity number renting this rental item.<br />
Using the boat example above: If this bill code fee were determined by the number of persons renting this boat,<br />
then you would enter a Y here. This Y tells the system to charge whatever number is entered in the Quantity field<br />
during the rental reservations process (see step 19 below). If this bill code fee should be charged to the<br />
household, regardless of the number of persons renting this boat, then you would change the entry to N.<br />
13 Optional step: If the Bill Code fee is a flat late fee that is charged for this rental item if it is returned late, be sure to<br />
set the Late column for that bill code fee to Y.<br />
14 Optional step: If this Bill Code fee is a package rate, be sure to set the Pack column to P (for package) or B (for<br />
both package and non-package).<br />
15 Enter information in all remaining Bill Code fields, or leave their default settings.<br />
16 Enter a Default Deposit, if applicable, and select whether it is a Flat or Percent amount. Press F1 for field-level<br />
Help with this screen as needed.<br />
17 Click Next. You will proceed to the Rental Features screen.<br />
18 Complete all fields or leave their default settings. Press F1 for field-level Help as needed.<br />
19 Click Done to save your newly added rental item and to return to the Rental Item Maintenance screen.<br />
20 Click Add to continue adding other rental items.<br />
21 When you have finished adding all applicable rental items, click Exit to return to the Main Menu.<br />
Setting Up Quantity Rental Items<br />
The following steps assume that you have:<br />
• Set up any applicable bill codes that you wish to link to a rental item using the Bill Code Maintenance program<br />
(Files � System � Finance Codes Maintenance).<br />
• Set up any applicable rental class that you wish to link to the rental item.<br />
1 Go to Files � Rental � Rental Item Maintenance. You will proceed to the Rental Item Maintenance screen.<br />
2 Click Add. You will continue to the Rental Core Information screen.<br />
3 Enter a Rental Item name of up to ten alphanumeric characters.<br />
4 Click Next. Note that all other fields will be made available for editing.<br />
5 In the Type field, select Quantity from the drop-down list.<br />
6 In the Print Descript field, enter a description to be used on all picklists, reports and inquiry screens.<br />
7 In the Quantity field, enter the quantity of this rental item.<br />
For example, if you are setting up the rental item "CHAIRS" of which you have two hundred, you would enter 200<br />
in the Quantity field.<br />
8 The Rental Class defaults to ZDFLT. You may change the class or delete the default one. The rental class allows<br />
you to link standard rental times and other features to your rental items. If you charge different daily, weekly or<br />
monthly rates for this rental item, you MUST select a rental class that has the Use Lowest Pricing Option option<br />
selected.<br />
9 Complete all other fields or leave their default settings. Press F1 for field-level Help as needed.<br />
10 Click Next. You will proceed to the Rental Fees/Charges screen.<br />
11 Select all applicable Bill Code fees.<br />
Vermont Systems, Inc. 65 06/09/08
<strong>Reference</strong> <strong>Guide</strong> <strong>RecTrac</strong> <strong>10.1</strong><br />
12 In the Qty field, enter a Y for any bill code fee that will be applied to the number of this rental item that are being<br />
reserved (see step 20 below for more information). Enter a N if this bill code fee should be charged regardless of<br />
the number of this rental item that are being reserved.<br />
Using the chair example above: If this bill code fee were determined by the number of chairs begin rented, then<br />
you would enter a Y here. This tells the system to charge whatever number is entered in the Quantity field during<br />
the rental reservations process (see step 20 below). If this bill code fee should be charged to the household,<br />
regardless of the number of chairs being rented, then you would enter an N.<br />
13 Optional step: If the bill code fee is a flat late fee that is charged for this rental item if it is returned late, be sure to<br />
set the Late column for that bill code fee to Y.<br />
14 Optional step: If this bill code fee is a package rate, be sure to set the Pack column to P (for package) or B (for<br />
both package and non-package).<br />
15 Enter information in all remaining Bill Code fields, or leave their default settings.<br />
16 Enter a Default Deposit, if applicable, and select whether it is a Flat or Percent amount. Press F1 for field-level<br />
Help with this screen as needed.<br />
17 Click Next. You will proceed to the Rental Features screen.<br />
18 Complete all fields or leave their default settings. Press F1 for field-level Help as needed.<br />
19 Click Done to save your newly added rental item and to return to the Rental Item Maintenance screen.<br />
20 Click Add to continue adding other rental items.<br />
21 When you have finished adding all applicable rental items, click Exit to return to the Main Menu.<br />
Setting Up Individual Rental Items<br />
The following steps assume that you have:<br />
• Set up any applicable bill codes that you wish to link to a rental item using the Bill Code Maintenance program<br />
(Files � System � Finance Codes Maintenance).<br />
• Set up any applicable rental classes that you wish to link to the rental item.<br />
1 Go to Files � Rental � Rental Item Maintenance. You will proceed to the Rental Item Maintenance screen.<br />
2 Click Add. You will continue to the Rental Core Information screen.<br />
3 Enter the Rental Item name, consisting of up to ten alphanumeric characters.<br />
4 Click Next. Note that all other fields will be made available for editing.<br />
5 In the Type field, select Quantity from the drop-down list.<br />
6 In the Print Descript field, enter a description to be used on all picklists, reports and inquiry screens.<br />
7 Leave the Capacity/Qty field with the default setting of 1.<br />
8 The Rental Class defaults to ZDFLT. You may change the class or delete the default one. The rental class allows<br />
you to link standard rental times and other features to your rental items. If you charge different daily, weekly or<br />
monthly rates for this rental item, you MUST select a rental class that has the Use Lowest Pricing Option option<br />
selected.<br />
9 Complete all other fields or leave their default settings. Press F1 for field-level Help as needed.<br />
10 Click Next. You will proceed to the Rental Fees/Charges screen.<br />
11 Select all applicable bill code fees.<br />
If the bill code fee is a flat late fee that is charged for this rental item if it is returned late, be sure to set the Late<br />
column for that bill code fee to Y.<br />
12 If this bill code fee is a package rate, be sure to set the Pack column to P (for package) or B (for both package<br />
and non-package).<br />
13 Enter a Default Deposit, if applicable, and select whether it is a "Flat" or "Percent" amount.<br />
14 Enter information in all remaining bill code fields, or leave their default settings. Press F1 for field-level Help with<br />
this screen as needed.<br />
15 Click Next. You will proceed to the Rental Features screen.<br />
16 Complete all fields or leave their default settings. Press F1 for field-level Help as needed.<br />
17 Click Done to save your newly added rental item and to return to the Rental Item Maintenance screen.<br />
18 Click Add to continue adding other rental items.<br />
19 When you have finished adding all applicable rental items, click Exit to return to the Main Menu.<br />
6/9/2008 66 Vermont Systems, Inc.
<strong>RecTrac</strong> <strong>10.1</strong> <strong>Reference</strong> <strong>Guide</strong><br />
Setting Up Capacity/Quantity Rental Items that Allow Different Rates<br />
for Adults, Children, etc.<br />
The following steps are useful for those organizations that rent items such as campsites and have<br />
a limited capacity for the campsite. In addition, different rates are charged for adults and children.<br />
The following steps assumes that:<br />
• You do NOT charge different weekly, daily, or monthly rates for the capacity rental item that you are setting up<br />
using these steps.<br />
• You do NOT link a rental class to this capacity/quantity rental item that has the Use Lowest Pricing option<br />
selected.<br />
The following steps use an example that assumes:<br />
• Your organization runs a rental camping area that holds one hundred people.<br />
• Your daily rate for adults is $10.00 and your daily rate for children (under eighteen) is $7.00.<br />
1 Go to Files � Rental � Rental Item Maintenance. You will proceed to the Rental Item Maintenance screen.<br />
2 Click Add. You will continue to the Rental Core Information screen.<br />
3 Enter a Rental Item name of up to ten alphanumeric characters.<br />
4 Click Next. Note that all other fields will be made available for editing.<br />
5 In the Type field, select Capacity from the drop-down list.<br />
6 In the Print Descript field, enter a description to be used on all picklists, reports and inquiry screens.<br />
7 In the Quantity field, enter the capacity for this rental item.<br />
Using the example above, you would enter 100.<br />
8 Right-click in the Rental Class field. If the rental class that you want to use already exists, select it and skip to<br />
step 26. To add a new rental class, continue with step 9.<br />
Note: If you link a rental class to a rental item that charges different rates for adults, children, etc.,<br />
the rental class must NOT have the Use Lowest Pricing Option option selected.<br />
9 On the Rental Class Picklist screen, click Add. Enter a rental class code consisting of five or fewer alphanumeric<br />
characters. Click Next.<br />
10 Enter a Description and enter or select a Deposit G/L Code.<br />
11 Right-click in the CheckIn Question Group field. If the question group that you want to use already exists, select<br />
it and skip to step 22. To add a new question group, continue with step 12.<br />
12 On the Question Group Picklist screen, click Add. Enter a question group code consisting of eight or fewer<br />
alphanumeric characters. Click Next.<br />
13 Enter a Description.<br />
14 Click Questions.<br />
15 Click Add. In the Question Number field, enter 1. Click Next.<br />
16 Select Number as the Answer Type.<br />
17 In the Question Text field, enter the text for the first question. For example, How many adults?<br />
18 In the Question Fee Group field, enter or select the fee code that will be linked to the corresponding fee for this<br />
question.<br />
19 Click Done.<br />
20 Repeat steps 15–19 for the next question, making the question number 2 and the question How many children?<br />
21 Click
<strong>Reference</strong> <strong>Guide</strong> <strong>RecTrac</strong> <strong>10.1</strong><br />
31 In the Type field, enter or select the corresponding question fee code type for this bill code.<br />
32 Enter a Default Deposit, if applicable, and select whether it is a "Flat" or "Percent" amount. Press F1 for fieldlevel<br />
Help with this screen as needed.<br />
33 Click Next. You will proceed to the Rental Features screen.<br />
34 Complete all fields or leave their default settings. Press F1 for field-level Help as needed.<br />
35 Click Done to save your newly added rental item and to return to the Rental Item Maintenance screen.<br />
36 Click Exit to return to the Main Menu.<br />
Setting Up Quick Rental Items<br />
Quick rental item show up on picklists in the Quick Rental Item (Daily Processing - Rental)<br />
program. These are rental items for which there is no charge. Quick rental items do not require<br />
any entries on the Rental File Maintenance: Fees/Charges or Features screens.<br />
The following steps assume that you have:<br />
• Set up any applicable bill codes that you wish to link to a rental item using the Bill Code Maintenance program<br />
(Files � System � Finance Codes Maintenance).<br />
• Set up any applicable rental class that you wish to link to the rental item.<br />
1 Go to Files � Rental � Rental Item Maintenance. You will proceed to the Rental Item Maintenance screen.<br />
2 Click Add. You will continue to the Rental Core Information screen.<br />
3 Enter a Rental Item name of up to ten alphanumeric characters.<br />
4 Click Next. Note that all other fields will be made available for editing.<br />
5 In the Type field, select Quick from the drop-down list.<br />
6 In the Print Descript field, enter a description to be used on all picklists, reports and inquiry screens.<br />
7 In the Quantity field, enter the quantity of this rental item.<br />
For example, you are setting up the quick rental item BASKETBALL of which you have twenty. In the Quantity<br />
field, you would enter 20.<br />
8 The Rental Class defaults to ZDFLT. You may change the class or delete the default one. The rental class allows<br />
you to link standard rental times and other features to your rental items.<br />
9 If you process quick rentals for daily users, you may want to link your quick rental items to a "QUICK" rental class<br />
that asks up to four questions regarding your daily users (name, phone number, etc.).<br />
10 Complete all other fields or leave their default settings. Press F1 for field-level Help as needed.<br />
11 Click Done to save your newly added rental item and to return to the Rental Item Maintenance screen.<br />
12 Click Add to continue adding other rental items.<br />
13 When you have finished adding all applicable rental items, click Exit to return to the Main Menu.<br />
Linking Items to a Rental Item<br />
The following steps assume that the rental item that you wish to link items to has already been set<br />
up in Rental Item File Maintenance.<br />
1 Go to Files � Rental � Rental Item Maintenance. You will proceed to the Rental Item Maintenance screen.<br />
2 Highlight the rental item to which you wish to link the items and click Change. You will proceed to the Rental<br />
Core Information screen.<br />
3 Click the Features radio set button at the top of the screen. You will proceed to the Rental Features screen.<br />
4 Select the Link Items option. Note that the Linked Items button at the bottom of your screen is now enabled.<br />
5 Click the Linked Items button.<br />
If no other items have been linked to this rental item, the following message will display: "This Rental Item Has No<br />
Linked Items. Do You Wish To Add One?" Click Yes<br />
OR<br />
If other items have already been linked to this rental item, you will proceed to the Linked Item Listing screen. Click<br />
Add.<br />
6 You will proceed to the Linked Item Update screen for the rental item.<br />
6/9/2008 68 Vermont Systems, Inc.
<strong>RecTrac</strong> <strong>10.1</strong> <strong>Reference</strong> <strong>Guide</strong><br />
7 Enter the name of the linked item. This name will print on the rental reservations receipt. For example, if you were<br />
linking a cover to a racquet, you might enter Cover.<br />
8 In the Print Desc field, enter a description that will display during the rental reservations process and will print on<br />
the reservations, check-out or return receipt. Using the example above: You might enter "Racquet Cover."<br />
9 Complete all other fields or leave their default settings. Press F1 for field-level Help as needed.<br />
10 Click Done.<br />
11 You will proceed (or return) to the Linked Item Listing screen where the linked item that you just added will be<br />
listed in the browser box.<br />
12 Click Add to continue adding linked items.<br />
13 When you have finished linking all applicable items, click
<strong>Reference</strong> <strong>Guide</strong> <strong>RecTrac</strong> <strong>10.1</strong><br />
To set up the premium group:<br />
1 Go to Files � Facility � Facility Premium Maintenance. You will proceed to the Premium Group Maintenance<br />
screen.<br />
2 Click Add. You will proceed to the Premium Group Core Information screen.<br />
3 Enter a Premium Group ID consisting of eight or fewer alphanumeric characters and press the Enter key.<br />
4 Click Next. Enter a Description for the premium group.<br />
5 Click Done.<br />
6 The following question displays: "No Premiums have been set up for this Premium Group. Do you want to set up<br />
Premiums now?" Click Yes. You will proceed to the Premium Update screen for this premium group.<br />
7 Select the appropriate days to which this premium rate applies.<br />
8 Enter the Beginning and Ending Date range that this premium rate applies.<br />
9 Enter the Beginning and Ending Times in the range of times that this premium rate applies.<br />
10 Enter the Premium Amount, if you want the system to add a flat amount to the standard rental item reservation<br />
fees<br />
OR<br />
Enter a Premium Percentage, if you want the system to add a percentage amount to the standard rental item<br />
reservation fees.<br />
11 Click OK. You will proceed to the Premium Listing screen for the premium group, where the newly added<br />
premium date and time will be added to the browser box.<br />
12 Click Add to add another premium date/time. Otherwise, click
<strong>RecTrac</strong> <strong>10.1</strong> <strong>Reference</strong> <strong>Guide</strong><br />
9 Click Exit to return to the Main Menu.<br />
When you process a reservation for this rental item, if the reservation falls on a day of the week or<br />
holiday that is linked to the premium group, the charges will be altered by the flat amount or<br />
percentage that you specified.<br />
Setting Up Rental Items to Recalculate Fees for Early Rental Item<br />
Returns<br />
The following steps assume that you have:<br />
• Set up any rental item (using the Rental Item File Maintenance program) for which you wish to recalculate early<br />
return fees.<br />
• Set up any rental class (using the Rental Class File Maintenance program) that you wish to link to a rental item<br />
for which you wish to recalculate early return fees.<br />
To first set up the rental class properly:<br />
1 Go to Files � Rental � Rental Class Maintenance. You will proceed to the Rental Class Maintenance screen.<br />
2 Highlight the rental class that you will link to the rental item that you wish to recalculate fees for late returns.<br />
3 Click Change. You will proceed to the Rental Class Core Information screen.<br />
4 Select the Recalculate Early Returns option.<br />
5 Click Done to return to the Rental Class Maintenance screen.<br />
6 Click Exit to return to the Main Menu.<br />
Next set up the rental item properly:<br />
1 Go to Files � Rental � Rental Item Maintenance. You will proceed to the Rental Item Maintenance screen.<br />
2 Highlight the rental item to which you wish to recalculate fees for late returns and click Change. You will proceed<br />
to the Rental Item Core Information screen.<br />
3 In the Rental Class field, select the rental class for which you selected the Recalculate Early Returns toggle in<br />
the previous section.<br />
4 Click Done to return to the Rental Item Maintenance screen.<br />
5 Click Exit to return to the Main Menu.<br />
When you process a rental return (using the Rental Check Out/Check In program), the fees for the rental item will<br />
automatically be recalculated if it is returned early. You may opt not to recalculate the fee during the rental return<br />
process.<br />
Setting Up Rental Items to Recalculate Rental Item Fees for Late<br />
Returns<br />
The following steps assume that:<br />
• You have set up any rental class (using the Rental Class File Maintenance program) that you wish to link to a<br />
rental item for which you wish to recalculate fees for late returns.<br />
• You have set up any rental item (using the Rental Item File Maintenance program) to which you wish to<br />
recalculate fees for late returns.<br />
To set up the rental class properly:<br />
1 Go to Files � Rental � Rental Class Maintenance. You will proceed to the Rental Class Maintenance screen.<br />
2 Highlight the rental class that you will link to the rental item that you wish to recalculate fees for late returns.<br />
3 Click Change. You will proceed to the Rental Class Core Information screen.<br />
4 Select the Recalculate Late Returns option.<br />
5 Click Done to return to the Rental Class Maintenance screen.<br />
6 Click Exit to return to the Main Menu.<br />
Vermont Systems, Inc. 71 06/09/08
<strong>Reference</strong> <strong>Guide</strong> <strong>RecTrac</strong> <strong>10.1</strong><br />
To set up the rental item properly:<br />
1 Go to Files � Rental � Rental Item Maintenance. You will proceed to the Rental Item Maintenance screen.<br />
2 Highlight the rental item to which you wish to recalculate fees for late returns and click Change. You will proceed<br />
to the Rental Item Core Information screen.<br />
3 In the Rental Class field, select the rental class for which you selected the Recalculate Late Returns toggle in<br />
the previous section.<br />
4 Click Done to return to the Rental Item Maintenance screen.<br />
5 Click Exit to return to the Main Menu.<br />
When you process a rental return (using the Rental Check Out/Check In program), the fees for the rental item will<br />
automatically be recalculated if it is returned late. You may opt not to recalculate the fee during the rental return<br />
process.<br />
Setting Up Rental Item Late Fees<br />
There are two types of fees that may be charged for rental items that are returned late. There are<br />
flat late fees that are charged if an item is returned late. You might charge a $25 late fee if a<br />
rental item is returned one hour or one day late. There are also recalculated fees. These are fees<br />
that are recalculated when the rental item is returned, based on how late it is. The following steps<br />
describe how to set up a flat late fee for your rental items. To recalculate the fees, the<br />
Recalculate Returns option must be selected on the rental class that is linked to the rental item<br />
for which you wish to recalculate fees for late returns.<br />
The following steps assume that:<br />
• You have set up any rental item (using the Rental Item File Maintenance program) to which you wish to link a<br />
flat late fee.<br />
• Any bill code fee that you wish to link to a rental item has been set up in Bill Code Maintenance (Files �<br />
System � Finance Codes Maintenance) AND that bill code has been set up with a Flat rate type.<br />
1 Go to Files � Rental � Rental Item Maintenance. You will proceed to the Rental Item Maintenance screen.<br />
2 Highlight the rental item to which you wish to link the late fee and click Change. You will proceed to the Rental<br />
Item Core Information screen.<br />
3 Click Next. You will proceed to the Rental Item Fees/Charges screen.<br />
4 In the Code column, press the F9 key or right-click from within the field to proceed to the Rental BillCode picklist.<br />
5 Highlight the flat late rental fee (that you set up in Bill Codes Maintenance) and click Select.<br />
6 You will return to the Rental Item Fees/Charges screen where the late fee bill code will be added to the<br />
appropriate field Bill Code column.<br />
7 In that same bill code late fee row, enter Y in the Late column.<br />
8 Click Done to return to the Rental Item Maintenance screen.<br />
9 Click Exit to return to the Main Menu.<br />
When you process a rental return (using the Rental Check Out/Check In program), this late fee<br />
will automatically be charged for this rental item if it is returned late. You may opt not to charge<br />
the late fee during the rental return process.<br />
Setting Up Graphical Campsite Touchscreens<br />
The following steps assume that you have set up any applicable rental classes for which you want<br />
to set up touchscreens, and that they have a Camp Site Rental Graph Background image linked<br />
on the Additional Information screen in Rental Class Maintenance.<br />
Note: These screens can be used in WebTrac and in the Graphical Search function in Campsite<br />
Reservations (Daily � Rental).<br />
1 Go to Files � Rental � Camp Site Screen Setup.<br />
2 Highlight a rental class and click Buttons. You will proceed to the Camp Site Button Update screen. Press F1 for<br />
field-level Help as needed.<br />
6/9/2008 72 Vermont Systems, Inc.
<strong>RecTrac</strong> <strong>10.1</strong> <strong>Reference</strong> <strong>Guide</strong><br />
Court Files<br />
Setting Up Courts<br />
The following steps assume that you have already:<br />
• Set up all applicable facility types and facility locations (for your courts) using the Facility Type File Maintenance<br />
and Facility Location File Maintenance programs, respectively.<br />
You may add facility types and locations "on the fly" as you are adding your new court(s). However, the<br />
following steps do not describe the "on the fly" process.<br />
To add the court to the database:<br />
1 Go to Files � Facility � Facility Maintenance. You will proceed to the Facility Maintenance screen.<br />
2 Click Add. You will proceed to the Facility Core Information screen.<br />
3 Select the applicable Facility Type for this court.<br />
4 Select the applicable Facility Location for this court.<br />
5 Enter the Facility ID, which in this case is the court’s ID.<br />
6 Click Next. Note that all other fields are now made available for entry.<br />
7 In the Prt Desc field, enter a print description for the court.<br />
8 Select the Is This a Court Module Facility? option.<br />
9 Complete all other fields, or leave their default settings. Press F1 for field-level Help as required.<br />
10 Click Next. You will proceed to the Restrictions/Features screen.<br />
11 Complete all fields or leave their default settings. Press F1 for field-level Help as required.<br />
12 Click Next. You will proceed to the Facility Fees/Charges screen.<br />
13 Enter all applicable bill codes and complete each bill code’s related fields.<br />
14 Complete all other fields or leave their default settings. Press F1 for field-level Help as required.<br />
15 Click Done. You will return to the Facility Maintenance screen, where the court facility that you just added will be<br />
listed in the browser box.<br />
16 Click Add to continue adding court facilities.<br />
17 When you have finished adding all court facilities, click Exit to return to the Main Menu.<br />
To generate the court’s slots:<br />
1 Go to Period End � Court � Court Slot Generator. You will proceed to the Court Slot Generator screen.<br />
2 In the Beginning Court and Ending Court fields, enter or select the court or range of courts for which you want<br />
to generate slots.<br />
3 Complete all fields or leave their default settings. Press F1 for field-level Help as needed.<br />
4 Click Generate. The court slots will automatically be generated by the system.<br />
5 After the slots have been created, you can view and/or update the court slots using the Court Slot Maintenance<br />
program (Files � Court).<br />
Setting Up Court Hot Buttons for Use with Express Courts<br />
The buttons displayed on the Express Court Reservations (Daily � Court � Express Courts)<br />
screen are created and maintained in Hot Button Maintenance. Court Hot Buttons need to be<br />
created before you can use the Express Courts Reservation feature. The following presents the<br />
steps necessary to create a single Court Hot Button.<br />
Note: You have a great deal of flexibility when creating Court Hot Buttons. The following steps<br />
present one method only. See Hot Button Variations for other ideas.<br />
Vermont Systems, Inc. 73 06/09/08
<strong>Reference</strong> <strong>Guide</strong> <strong>RecTrac</strong> <strong>10.1</strong><br />
1. Go to Function ���� Edit Desktop ���� Hot Button Maintenance. Wait while <strong>RecTrac</strong> Initializes<br />
the Buttons.<br />
2. Click the down arrow next to the Menu Group field at the bottom of the screen and select the<br />
appropriate menu group from the drop-down list.<br />
Note: Court buttons created here will apply to this menu group only. However, Court Buttons can<br />
be cloned from one Menu Group to another in Menu Group Maintenance.<br />
3. Click the down arrow next to the Type field at the bottom of the screen and select Court from<br />
the drop-down list.<br />
4. Click the Add button at the bottom of the screen. You will continue to the Hot Button<br />
Add/Change screen.<br />
5. In the Parameter field, enter the court facility type, court location, court ID, day advance,<br />
start hour, end hour and beginning and ending age all separated by commas. Beginning<br />
and Ending Age are not mandatory.<br />
For example: To create hot button for the Tennis Court A at Walden Park described above, open<br />
for reservations between 0800a-0700p, you would enter something similar to the following:<br />
Where each code or number represents the following data:<br />
Code/No. What it Represents<br />
TENIS The Facility Court Type – “Tennis Court,” in this example<br />
WALP The Facility Court Location – “Walden Park,” in this example<br />
WATNA The Facility Court ID – “Walden Park Tennis Court A,” in this example<br />
0 The Day Advance – “0” in this example, or “Today.”<br />
o a ‘0’ in this field = ’Today’<br />
o a ‘1’ = ‘Tomorrow’<br />
o a ‘2’ = ‘the day after Tomorrow,’ etc…<br />
o See Hot Button Variations to enter specific Days of the Week.<br />
8 The time you start taking reservations – 08:00 am in this example. Time<br />
must be entered in Military/24 hour style. i.e., 18 = 06:00 pm).<br />
19 The time of the last reservation – 07:00 in this example. Time must be<br />
entered in Military/24 hour style. i.e., 18 = 06:00 pm).<br />
12 The Beginning Age – 12 years old in this example. Individuals under 12 will<br />
not be allowed to make reservations at this court. Beginning Age is NOT<br />
mandatory and is NOT typically used by municipalities.<br />
110 The Ending Age – 110 years old in this example. Individuals older than 110<br />
will not be allowed to make reservations at this court. Beginning Age is<br />
NOT mandatory and is NOT typically used by municipalities.<br />
Note: The text to the immediate right of the Parameter field lists the information you need to enter<br />
as follows: (Type, Loc, ID, Day Adv, Beg Hr, End Hr, Beg Age, and End Age).<br />
6. You will NOT visit the Run Program or Bit Map File fields.<br />
6/9/2008 74 Vermont Systems, Inc.
<strong>RecTrac</strong> <strong>10.1</strong> <strong>Reference</strong> <strong>Guide</strong><br />
7. In the field to the right of the Run Program field, enter the text that you wish to appear on the<br />
hot button that you are creating. Using the example above you might enter Court A.<br />
8. Click OK to create the button, then click and drag with your mouse to place it on the screen<br />
and size it as necessary.<br />
9. Repeat Steps 4–8 for each court hot button that you wish to display on the Express Courts<br />
processing screen.<br />
Hot Button Variations<br />
The following present some different things you can do in the Parameters field that will change<br />
what the buttons represent.<br />
1. Use an asterisk (*) for the ID. Doing this will wildcard the Court ID thus allowing the user to<br />
choose from any court at the location. In the example above, if you put an asterisk (*) in the<br />
ID spot, the user would see all the Tennis Courts at Walden Park when clicking this hot<br />
button.<br />
The Parameter field would look like this: TENIS,WALPK,*,0,8,19,12,110<br />
Note: The browser behind the button sorts by Time by default. If you use this feature, you will<br />
want to click the Description column header when the browser opens to sort by Court.<br />
2. Make Buttons for the Days of the Week. You can make your buttons represent static days<br />
of the week (Sunday, Monday, Tuesday, Wednesday, etc…) instead of dynamic ones<br />
(Today, Tomorrow, the Day After Tomorrow etc…) by using a 3-digit code, such as 1w2, in<br />
the Day Advance spot.<br />
The 3-digit code is a combination of weeks and days and is broken down as follows: The<br />
first two digits represent which week (‘0’ = last week, ‘1’ = this week, ‘2’ = next week, etc…)<br />
and the third digit represents which day of the week (‘1’ = Sunday, ‘2’ = Monday, ‘3’ =<br />
Tuesday, etc…)<br />
Examples:<br />
"1w2" stands for "Monday of this week" where "1w" stands for "this week" and "2" represents the<br />
second day of the week: Monday.<br />
"0w1" represents "last Sunday,"<br />
"1w5" represents " Friday of this week”"<br />
"2w4" represents "next Wednesday" and etc…<br />
When using this method, the button will consistently display the day of the week and the date<br />
of the month in parenthesis, such as Mon (11/26/07).<br />
To make buttons for the days of the week in the example above, Mon, Wed, Fri, Sat & Sun<br />
for Tennis Court A, you would make five (5) separate buttons. The Parameter field for each<br />
would look as follows:<br />
Monday’s Button: TENIS,WALPK,WATNA,1w2,8,19,12,110<br />
Wednesdays’ Button: TENIS,WALPK,WATNA,1w4, 8,19,12,110<br />
Friday’s Button: TENIS,WALPK,WATNA,1w6, 8,19,12,110<br />
Saturday’s Button: TENIS,WALPK,WATNA,1w7, 8,19,12,110<br />
Sunday’s Button: TENIS,WALPK,WATNA,2w1, 8,19,12,110<br />
You would then make five (5) additional buttons for Tennis Court B.<br />
Note: The Sunday Button Day Advance code displays 2w1, or “Next Sunday.” This was done so<br />
the buttons could be organized from Monday though Sunday on the screen, instead of Sunday<br />
through Saturday. See the screen shot in Payment With Reservation below.<br />
Vermont Systems, Inc. 75 06/09/08
<strong>Reference</strong> <strong>Guide</strong> <strong>RecTrac</strong> <strong>10.1</strong><br />
The Beginning and Ending Age numbers accept decimals. This is important if your courts are<br />
age-specific and you don’t want to allow people over or under a certain age to make<br />
reservations.<br />
Locker Files<br />
For example: Assume Tennis Court A in the example above is only open for teenagers<br />
between 12 and 20 years of age. Using ’20 as an ending age, any one under 21 would be<br />
allowed to reserve a court because the Age represents the whole 365 days in a year.<br />
Therefore, you can use decimals to restrict the age to children who are not over a certain<br />
age, such as 20. In this event, the Ending Age would be 19.99, thus allowing anyone who is<br />
over 19 years of age, but not yet 20 to make a reservation.<br />
The Parameter field may look like this: TENIS,WALPK,WATNA,0,8,19,12,19.99<br />
Setting Up a Locker Room<br />
The following steps assume that you have already set up your general ledger codes using the G/L<br />
Code Maintenance program (Files � System � Finance Codes Maintenance).<br />
If you have not set up your general ledger codes, you will be able to add them "on the fly,"<br />
although the steps for doing so are not described in detail.<br />
1 Go to Files � Locker � Locker Room Maintenance. You will proceed to the Locker Room Maintenance screen.<br />
2 Click Add. You will continue to the Locker Room Maintenance - Core Information screen.<br />
3 Enter a locker room ID consisting of eight or fewer alphanumeric characters.<br />
For example, Men1.<br />
4 Click Next. Enter a locker room description.<br />
For example, Men’s Locker Room 1.<br />
5 Enter a Facility Location.<br />
6 Enter a Deposit G/L code. This points to the G/L account where you want to post credits for monies collected<br />
from locker deposits. When you refund locker deposits after lockers are returned, monies will be debited from this<br />
account.<br />
7 Select this locker room’s gender.<br />
8 Enter information into the rest of the fields or leave their defaults. Press F1 for field-level Help as necessary.<br />
9 Click Next. You will continue to the Comments/Ticklers screen.<br />
10 Enter any ticklers/comments that you want to attach to the locker room record.<br />
11 Enter information into the rest of the fields or leave their defaults. Press F1 for field-level Help as necessary.<br />
12 Click Done to save your changes and return to the Main Menu.<br />
Setting Up a Locker<br />
The following steps assume that:<br />
• Any locks that you wish to link to a locker have already been established using the Lock Maintenance program<br />
(Files � Locker�Lock Maintenance). You may also link a lock to a locker when processing a locker rental or<br />
using the Lock Bulk Assignment program (Period End � Locker).<br />
• You have already set up your locker rooms (Files � Lockers).<br />
1 Go to Files � Locker � Locker Room Maintenance. You will proceed to the Locker Room Maintenance screen.<br />
2 Highlight the locker room in which you with to add a locker and click Change.<br />
3 Click the Lockers button at the bottom of the screen. You will continue to the Locker Maintenance screen for this<br />
locker room.<br />
4 Click Add. You will continue to the Locker Core Information screen.<br />
5 Enter the locker number.<br />
6 Click Next. Note that all other fields are now made available for editing.<br />
7 In the Lock Number field, select the lock that is linked to this locker, if applicable.<br />
8 Add all applicable locker features using the Features dual selection list.<br />
6/9/2008 76 Vermont Systems, Inc.
<strong>RecTrac</strong> <strong>10.1</strong> <strong>Reference</strong> <strong>Guide</strong><br />
9 Complete all other fields or leave their default settings. Press F1 for field-level Help as needed.<br />
10 Click Next. You will proceed to the Locker Fees and Features screen.<br />
11 Select all applicable bill codes and set their parameters as required. Press F1 for field-level Help as needed.<br />
12 If applicable, enter a Default Deposit and select whether it is a Flat or Percentage amount.<br />
13 Click Done. You will return to the Locker Maintenance screen, where this newly added locker will be added to the<br />
browser box.<br />
14 Click Add to continue adding lockers to the selected locker room.<br />
15 When you have finished adding lockers, click
<strong>Reference</strong> <strong>Guide</strong> <strong>RecTrac</strong> <strong>10.1</strong><br />
3 Click Change. You will continue to the Locker Room Core Information screen.<br />
4 Click the Lockers button at the bottom of the screen. You will continue to the Locker Maintenance screen.<br />
5 Highlight the locker that you wish to set up a deposit for and click Change. You will proceed to the Locker Core<br />
Information screen.<br />
6 Click Next. You will continue to the Locker Fees and Features screen.<br />
7 Enter an amount in the Default Deposit field.<br />
For example: 25.<br />
8 Select whether this amount is a flat amount or a percentage of the locker rental fees.<br />
9 Click Done.<br />
10 Click
<strong>RecTrac</strong> <strong>10.1</strong> <strong>Reference</strong> <strong>Guide</strong><br />
For example, Bruins vs. Islanders.<br />
6 Enter a Return Date and Return Time.<br />
7 Select whether the trip is active or inactive.<br />
8 Fill in all other fields or leave their default settings. Press F1 for screen-level Help if necessary.<br />
9 Click Next. You will continue to the Trip Fees screen.<br />
10 Fill in all appropriate fields or leave their default settings. Press F1 for screen-level Help if necessary.<br />
11 Click Next. You will continue to the Trip Comments screen.<br />
12 Fill in all appropriate fields or leave their default settings. Press F1 for screen-level Help if necessary.<br />
13 Click Done to save your changes and return to the Trip Maintenance screen.<br />
14 Repeat steps 2–13 to add another trip.<br />
15 Click Exit to return to the Main Menu.<br />
Setting Up Multiple Trips in Bulk<br />
The Trip Clone program allows you to create new trips in bulk. Unlike other cloning programs, this<br />
program does not require you to clone from a pre-existing trip.<br />
This program can save a considerable amount of data entry time if many similar trips are being<br />
created. The trips you create by this method will all share the same description, comments, fees,<br />
and permissions; the only thing varying among the trips you create are the departure days, dates<br />
and times.<br />
1 Go to Files � Trip � Trip Clone. You will proceed to the Trip Clone screen.<br />
2 Enter a trip ID consisting of eight or fewer alphanumeric characters.<br />
OR<br />
Select an existing trip by right-clicking or press F9 from within the field.<br />
3 Enter a description to print on trip tickets and receipts.<br />
For example, Summer Garden Tours.<br />
4 Enter beginning and ending departure dates (the first and last departure dates for this group of trips).<br />
For example, 06/19/2007 and 08/21/2007.<br />
5 Enter beginning and ending times (the earliest departure time and the latest return time for each day in this range<br />
of trips).<br />
For example, 09:30a and 01:30p.<br />
6 Enter the length of the trip in hours and/or minutes.<br />
For example, 4 hours and 0 minutes.<br />
7 Select the days of the week on which these trips will depart.<br />
8 Select how often the trips will depart.<br />
9 Enter or select the Permissions code(s) you want to link to the trips you are creating.<br />
10 Enter information in all remaining fields, or leave their default settings. Press F1 for field-level Help as needed.<br />
11 Click Next. You will continue to the Trip Clone - Fees & Comments screen.<br />
12 Enter all appropriate information. Press F1 for field-level Help as necessary.<br />
13 Click Process. The program will now clone the trip for the selected range of dates and times. When the process<br />
is complete, you will return to the Trip Clone screen.<br />
14 Click Exit to return to the Main Menu.<br />
Vermont Systems, Inc. 79 06/09/08
<strong>Reference</strong> <strong>Guide</strong> <strong>RecTrac</strong> <strong>10.1</strong><br />
Incident Files<br />
Setting Up Incident Type Codes<br />
An incident type allows you to set up information for a group of incidents that share like<br />
information. An incident type that is linked to an incident allows you to ask questions during the<br />
creation process.<br />
1 Go to Files � Incident � Incident Type Maintenance.<br />
2 Click Add. You will continue to the Incident Type Maintenance Core Information screen.<br />
3 Enter an incident type code consisting of five or fewer alphanumeric characters.<br />
For example, NV.<br />
4 Click Next. Enter a description for the incident type.<br />
For example, Noise Violation.<br />
5 If applicable, enter or right-click or press F9 from within the field to select the question group you want to link to<br />
this incident type.<br />
6 Click Done. You will return to the Incident Type Maintenance Screen.<br />
7 Repeat steps 2–6 for each incident type code that you want to add.<br />
8 Click Exit to return to the Main Menu.<br />
System Files<br />
System Integrity<br />
Prudent data management should include the following system integrity precautions.<br />
Backups<br />
1 Back up the <strong>RecTrac</strong> database daily (the …\RTDATA directory).<br />
2 Back up the full <strong>RecTrac</strong> system weekly (the …\VSI directory and all its subdirectories).<br />
3 Backup your whole system at least monthly!<br />
4 Cycle your backup tapes or disks so that you always have a whole week’s worth. If you are open 7 days a week,<br />
then have 7 tapes each labeled with a different day of the week.<br />
5 Make multiple copies of important month-end and year-end backups.<br />
6 Store backup media off-site in a waterproof, fireproof safe! All the backup tapes in the world cannot help if they<br />
are stored right next to a computer system that is damaged by flood or fire!<br />
Virus Protection<br />
1 Scan all hard drives daily for viruses by running reputable virus detection/protection software.<br />
2 Subscribe to a virus software update service, to stay current with new virus strains.<br />
Power Failure Protection<br />
1 All workstations should be plugged into power surge protection devices, to protect against variable power surges.<br />
2 Servers and key workstations should be plugged into UPS (Uninterrupted Power Supply) devices to ensure that<br />
the whole system can be safely shut down in case of power failure.<br />
6/9/2008 80 Vermont Systems, Inc.
<strong>RecTrac</strong> <strong>10.1</strong> <strong>Reference</strong> <strong>Guide</strong><br />
System Security<br />
The System Administrator should utilize the following precautions to ensure a secure <strong>RecTrac</strong><br />
system.<br />
<strong>RecTrac</strong> Login Controls<br />
1 Create unique User Security IDs for each and every <strong>RecTrac</strong> user.<br />
2 Use passwords and change them periodically.<br />
3 Use the Blank Passwords in F/M option (Files � System � Parameter Codes Maintenance � Static<br />
Parameters Maintenance - Core Info screen) for privacy when entering new passwords during Security File<br />
Maintenance.<br />
4 Set up Login Time Periods for permanent or full-time employees (Files � System� Users/Menus Maintenance<br />
� Security Maintenance). This won’t work for employees who work a variable schedule.<br />
5 Train all personnel to exit out of <strong>RecTrac</strong> completely at the end of a shift.<br />
System Controls<br />
1 Never divulge the Master password and change it periodically.<br />
2 Periodically change the passwords found in Password Maintenance (Files � System � Parameter Codes<br />
Maintenance � Password Maintenance ), and advise managers that need to know.<br />
Program/Menu Controls<br />
1 For each job position or group of employees, create a Menu Group. This limits the programs that these users are<br />
allowed to access.<br />
2 Disallow users to edit menus (Files � System � Users/Menus Maintenance � Security Maintenance).<br />
3 Customize Hot Buttons and Hot Key Selections for each menu group.<br />
4 Periodically run the Audit Log Listing (Reports � System � Other Reports and Listings), and review for program<br />
access by unauthorized personnel.<br />
5 Linking Permissions devices (Files � System� Device Maintenance � Device Assignments) that limit the items<br />
available to different users.<br />
Financial Controls<br />
1 Assign each user a unique cash drawer number via a Drawer device (Files � System � Device Maintenance �<br />
Device Assignments).<br />
2 Develop end-of-day balancing procedures with accountability.<br />
3 Train all personnel to exit out of <strong>RecTrac</strong> completely at the end of a shift.<br />
4 Disallow users to view over/short amounts via the linked End-of-Shift device.<br />
Adding New <strong>RecTrac</strong> Users<br />
The following steps assume that:<br />
• You have access rights to the Security File Maintenance program.<br />
• You have your menu groups established in Menu Group File Maintenance (Files � System � Users/Menus<br />
Maintenance).<br />
1 Go to Files � System � Users/Menus Maintenance � Security Maintenance.<br />
2 On the Password Signon screen, enter the Security File password.<br />
3 Click OK. You will proceed to the Security Maintenance screen.<br />
4 Click Add. You will continue to the Security Core Information screen.<br />
5 Enter the new user’s ID.<br />
6 Click Next. All other fields will now be available for editing.<br />
7 Enter this user’s Password.<br />
8 Enter the user’s Name.<br />
Vermont Systems, Inc. 81 06/09/08
<strong>Reference</strong> <strong>Guide</strong> <strong>RecTrac</strong> <strong>10.1</strong><br />
9 Select the Menu Group to which you wish to link this user. The menu group that you select will dictate which<br />
menus this user can access.<br />
10 Enter information in all remaining fields, or leave their default settings. Press F1 for field-level Help as needed.<br />
11 Click Done to save your changes and the newly added user and return to the Security Maintenance screen. Your<br />
newly added user will be listed in the browser box.<br />
12 Click Exit to return to the Main Menu.<br />
Limiting or Customizing Menus<br />
Creating menu groups allows you to restrict users’ access to certain programs. You link menu<br />
groups to particular users in Security File Maintenance. Certain menu groups (e.g., ZZZZZ) allow<br />
access to all programs within <strong>RecTrac</strong>. A system administrator might be linked to the ZZZZZ<br />
menu group, whereas a clerk might be linked to the CLERK menu group, which only allows<br />
access to a select module’s daily processing, inquiry, or reports programs.<br />
Note: Another method of restricting user access to certain programs is by Editing Menu<br />
Permissions.<br />
1 Go to Files � System � Users/Menus Maintenance � Menu Group Maintenance. You will proceed to the Menu<br />
Group Maintenance screen.<br />
2 Click Add to add a new menu group. You will proceed to the Menu Group Core Information screen.<br />
3 Enter the Menu Group name consisting of five or fewer alphanumeric characters.<br />
4 Click Next. Enter the menu group Description and if desired, a Background Bitmap and custom Display Title.<br />
5 Click Menu Items. You will continue to the Menu Group Permissions screen.<br />
6 Select a Base Menu Group on which you wish to base your new group.<br />
7 Select which hot buttons you want to clone from the base menu group, if any.<br />
8 For each Module and Functional area, select whether you wish to allow access to this module’s function, or leave<br />
blank if you do not.<br />
Hint: Click All On or All Off to quickly select or deselect all modules and functions.<br />
9 When you have finished defining the menu group, click OK.<br />
10 An informational message will display the name of your new menu group and the menu group on which it was<br />
based. The following question will display: "Continue with Menu Update?" Click Yes to begin the menu creation<br />
process. You will return to the Menu Group Maintenance screen where your newly added menu group will be<br />
added to the browser box. You can now link this menu group to one or more users using the Security File<br />
Maintenance program.<br />
11 Click Exit to return to the Main Menu.<br />
Editing Menu Permissions<br />
To Edit Menu Permissions by Module:<br />
1 Go to Files � System � Users/Menus Maintenance � Menu Group Maintenance.<br />
2 Highlight the menu group that you wish to edit.<br />
3 Click Change. You will continue to the Menu Group Core information screen.<br />
4 Click Menu Items to alter the permission selections that already exist. You will proceed to the Menu Group<br />
Permissions screen.<br />
5 Make all applicable permissions changes for the selected Menu Group. When you have finished, click OK to save<br />
your changes and return to the Menu Group Maintenance screen.<br />
To Edit Menu Permissions by Program:<br />
1 Select the Function in which you wish to work on Menu Permissions.<br />
2 If you have right to Edit Menus (set in Security Maintenance), go to Function � Edit Desktop � Pull-Down Menu<br />
Maintenance. You will proceed to the Menu Permissions Edit screen.<br />
3 Select an item from one of the pull-down menus. When you click on the menu item it will appear in the Menu<br />
Permissions Edit dialog box.<br />
6/9/2008 82 Vermont Systems, Inc.
<strong>RecTrac</strong> <strong>10.1</strong> <strong>Reference</strong> <strong>Guide</strong><br />
4 All of the menu groups that exist within your system should be listed in the available column of the dual selection<br />
list. Highlight the menu group(s) that you wish to restrict from accessing the selected menu item.<br />
5 Click Add>> to move these menu groups to the Restricted Column. Users with a menu group listed in the<br />
restricted column will NOT have access to the selected menu item.<br />
6 Click OK.<br />
7 Repeat steps 3–6 for each menu item for which you wish to restrict access.<br />
Note: To switch between functions: select the appropriate function from the Function menu.<br />
8 Click Exit when you are finished. You will return to the Main Menu.<br />
CYS Periodic Processes<br />
The programs described below all need to be run on a standard schedule for each CYS<br />
installation. It is important that the time interval and who should run each program be decided as<br />
soon as you begin using the CYS system. If these programs are not run consistently your<br />
database may not function as you expect it to.<br />
Program Name Required If:<br />
Provider Attendance<br />
Posting<br />
No Show Fee Posting<br />
USDA Meal<br />
Reimbursements<br />
Hourly Care Time Slot<br />
Generator<br />
CYMS Project Care Waitlist<br />
Transfer<br />
CYS Wait List Age Group<br />
Advance<br />
CYMS Waitlist Purge<br />
CYMS Waitlist Status<br />
Change<br />
• You wish to post meal reimbursement amount for<br />
Provider classes.<br />
• You wish to include Provider attendance figures in<br />
your Pass Visit reports/inquiries.<br />
• You wish to charge a penalty fee for Hourly care No<br />
Shows.<br />
• You wish to generate meal reimbursement amounts<br />
based on attendance figures.<br />
• Note: If you wish to generate amts for CYS and<br />
Provider enrollees the Provider Attendance Posting<br />
should ALWAYS be run just before running the meal<br />
reimbursement program.<br />
• You wish to offer Hourly Care and want to track<br />
attendance, reservations and no shows.<br />
• You want to keep your wait lists up-to-date based on<br />
Need Dates.<br />
• You want to keep the ages listed on your wait list<br />
entries up-to-date.<br />
• You want to remove wait list entries that have not<br />
been renewed within a specified time period.<br />
• You want to change the status of wait list entries that<br />
have not been renewed to inactive.<br />
Vermont Systems, Inc. 83 06/09/08
<strong>Reference</strong> <strong>Guide</strong> <strong>RecTrac</strong> <strong>10.1</strong><br />
Using the Device Assignments Program<br />
The Device Assignments program lets you view and change the devices linked to user IDs, menu<br />
groups, workstations, and defaults.<br />
1 Go to Files � System � Device Maintenance � Device Assignments.<br />
2 In the Device Assignment browser box, select a user ID, menu group, or work station (or the system defaults) by<br />
clicking the plus sign (+) next to User IDs, Menu Groups, Work Stations, or Defaults, and highlighting an<br />
individual entry. The linked devices are displayed in the bottom right browser.<br />
3 To add a new device, select a device type from the Device Type drop-down list. Next, select a device from the<br />
Device to Add drop-down list. The entries on this list will vary based on the device type selected in the previous<br />
field.<br />
4 Click Add To Linked Devs to link the selected device to this user/menu group/workstation/default.<br />
5 To remove a linked device, select the device in the bottom right browser and click Remove Selected.<br />
6 To modify a device, select the device in the bottom right browser and click Modify Device.<br />
OR<br />
To modify the device linked to the currently logged in user, select a Device Type and a Device to Add and click<br />
Modify My…Device.<br />
7 To view the device assigned to a given user at a given workstation, in the Device by Workstation section, click on<br />
the workstation. The system will generate the device hierarchy for this workstation. Click the plus sign that<br />
appears. Scroll down and click the pluses to see the devices linked by user. Click Reset to collapse the<br />
hierarchy.<br />
8 Click Done to exit to the Main Menu.<br />
Setting Up <strong>RecTrac</strong> to Use Marine AFFES Ticket Numbers as Payment<br />
In order to use Marine AFFES ticket numbers as payment for transactions processed in <strong>RecTrac</strong>,<br />
you will need to set up a corresponding payment code. To do so, complete the following steps.<br />
1 Go to Files � System � Finance Code Maintenance � Payment Code Maintenance.<br />
2 Click Add. You will continue to the Payment Code Core Information screen.<br />
3 Enter a pay code consisting of two or fewer digits. Remember that:<br />
• Payment codes 4–89 are completely user-definable.<br />
• Six payment codes (1, 2, 3, 97, 98 & 99) are semi-fixed; they cannot be deleted and their descriptions cannot<br />
be edited. Their associated account number and other data can be edited.<br />
• Payment codes 90–96 are reserved by VSI for internal use.<br />
4 Click Next.<br />
5 Click the down arrow next to the Pay Type field. Select Marine DPP from the drop down list.<br />
6 Enter a Description and Screen Description to accompany this pay code.<br />
7 Click Done. You will return to the Payment Code Maintenance screen.<br />
8 Click Exit.<br />
Adding a Hot Button to a Menu Group’s Global Sales Hot Button<br />
Display<br />
The following steps assume that:<br />
• You have already set up your menu groups using the menu group maintenance program.<br />
1 Go to Files � Global � Global Sales Button Maintenance.<br />
2 In the Menu Group field, enter or select the menu group to which you wish to add a global sales hot button.<br />
3 Notice that the menu group’s current global sales hot button layout is displayed on the screen.<br />
4 Click the Add button. You will continue to the Global Sales Buttons Add/Change screen.<br />
5 Highlight the program in the program field that you wish to add to the selected menu group’s global sales hot<br />
button screen.<br />
6/9/2008 84 Vermont Systems, Inc.
<strong>RecTrac</strong> <strong>10.1</strong> <strong>Reference</strong> <strong>Guide</strong><br />
6 Click OK. You will return to the Global Sales Button Maintenance. Adjust the buttons location on the screen as<br />
needed. Press F1 to view online Help as necessary.<br />
7 Repeat steps 4–6 for every hot button that you wish to add to this menu group’s global sales hot button layout.<br />
Optionally, you may click Add All to add all available Global Sales buttons to the selected menu group.<br />
8 Click Exit.<br />
Deleting a Hot Button from a Menu Group’s Global Sales Hot Button<br />
Display<br />
The following steps assume that you have already set up your menu groups using the menu group maintenance<br />
program.<br />
1 Go to Files � Global � Global Sales Button Maintenance.<br />
2 In the Menu Group field, enter or select the menu group from which you wish to delete a global sales hot button.<br />
3 Notice that the menu group’s current global sales hot button layout is displayed on the screen.<br />
4 Select the button that you wish to delete by selecting it with your mouse. You will know the button is selected<br />
when boxes appear on the button’s perimeter.<br />
5 Click Delete.<br />
6 Repeat steps 4 and 5 for every button that you wish to delete from this menu group.<br />
7 Click Exit.<br />
Restarting a Range of Installment Bills<br />
Perform the following steps to restart installment bills after they have been suspended.<br />
1 Go to Period End � System � Installment Billing Updates � Install Billing Status Update.<br />
2 In the individual selection browser, select the household(s) for which you wish to restart installment billing.<br />
OR<br />
Enter or select the range of households for which you wish to restart installment billing.<br />
Then, choose whether you wish to restart installment bills based on your selections in the range and browser, or<br />
the browser only.<br />
3 Select Restart as the Billing Status Option.<br />
4 In the Date to Restart Billing field, enter the date that you want billing to restart.<br />
5 Select the modules for which you wish to restart installment billing.<br />
6 Select whether you want to process Installment Bills, Auto Debit from Checking/Savings, and/or Auto Debit<br />
from Credit Cards.<br />
7 Select the Print Status Change Log option if you want to print a log that includes the Household Name,<br />
Household Number, Module, Family Member Name, Installment Billing Details, Bill Type, and Bill Amount for the<br />
selected range of installment bills.<br />
8 Click Details>>. You will continue to the Installment Billing Status Update – Details screen.<br />
9 Enter or select the range of Activities, Pass Types, Rental Items, and/or Locker Rooms for which you wish to<br />
restart installment billing.<br />
10 Click Process. You will continue to the Output Selection screen.<br />
11 Click Print.<br />
12 When you return to the Installment Billing Status Update screen click Exit.<br />
Note: To suspend installment bills, refer to the "Suspending a Range of Installment Bills" topic.<br />
Vermont Systems, Inc. 85 06/09/08
<strong>Reference</strong> <strong>Guide</strong> <strong>RecTrac</strong> <strong>10.1</strong><br />
Setting Up a Trans Code or Pass Restriction Code<br />
Restriction codes allow you to specify days of the week, dates, and times during which you do<br />
NOT want customers to be able to use a given tran code or pass type.<br />
1 For tran code restrictions, go to Files � POS � TC Restrictions/Allowances.<br />
OR<br />
For pass type restrictions, go to Files � Pass � Pass Restrictions/Allowances.<br />
2 Click Add. You will continue to the Restriction Header Core Info screen.<br />
3 Enter a Restriction Header code consisting of eight or fewer alphanumeric characters.<br />
For example, GRPMRES.<br />
4 Click Next. Enter a description to accompany this code.<br />
For example, Resident Golf Pass Restriction.<br />
5 Select Restrict as the Record Type.<br />
6 Click Done. The following message will display: "No detail records have been set up for this group. Do you want<br />
to set up detail records now?"<br />
7 Click Yes. You will continue to the Restriction Update screen.<br />
8 Select the days of the week that you do NOT want customers to be able to use the tran code or pass type to<br />
which you will link this restriction code.<br />
9 Select whether or not you want this restriction to apply to days designated as holidays.<br />
10 Enter the date range that you do NOT want customers to be able to use the tran code or pass type to which you<br />
will link this restriction code.<br />
11 Enter the time range that you do NOT want customers to be able to use the tran code or pass type to which you<br />
will link this restriction code.<br />
12 Click OK. You will return to the Restriction Line Item Listing screen for the Restriction Header Code File. Click<br />
Add and repeat steps 8–12 for each restriction code that you wish to create under the selected header record.<br />
13 Click
<strong>RecTrac</strong> <strong>10.1</strong> <strong>Reference</strong> <strong>Guide</strong><br />
12 Click OK. You will return to the Allowance Line Item Listing screen for the Allowance Header Code File. Click<br />
Add and repeat steps 8–12 for each restriction code that you wish to create under the selected header record.<br />
13 Click
<strong>Reference</strong> <strong>Guide</strong> <strong>RecTrac</strong> <strong>10.1</strong><br />
8 In the Print Column field, enter the column or dot number on which to begin printing the selected field. The<br />
column or dot depends on the type of printer that you are using to print gift certificates. If you are using a dot<br />
matrix or laser printer use the scale based on the selected 'Pitch'. If you are using an Ovation 2 pass printer use a<br />
scale of 100 dots per inch. For example, if you entered '25', the field would print ¼" from the left-hand side of the<br />
finished gift certificate. If you are using the Sato CX2000 or the Clever Code 243 use a scale of 203 dots per inch.<br />
For example, if you entered '300', the field would print approximately 1 ½" from the left-hand side of the finished<br />
gift certificate.<br />
9 In the Field drop-down list, click the down arrow and highlight the appropriate Field from the drop-down list. This<br />
is the field that you wish to print on your pass. Each pass template must end with the END-OF-FORM field.<br />
10 In the Pitch drop-down list, click the down arrow and highlight one of the following options from the drop-down<br />
list. Pitch refers to the number of characters that print per inch. The smaller the pitch, the larger the print. 10<br />
Pitch: If you want the field selected above to print in 10-pitch on your gift certificate. If you are using the Ovation<br />
2, the Sato CX2000 or the Clever Code 243 printer, this is the pitch that corresponds to your 'Lg (Large) Text<br />
Font' as established in Printer File Maintenance. 12 Pitch: if you want the field selected above to print in 12-pitch<br />
on your gift certificate. If you are using the Ovation 2, the Sato CX2000 or the Clever Code 243 printer, this is the<br />
pitch that corresponds to your 'Med(ium) Text Font' as established in Printer File Maintenance. 17 Pitch: If you<br />
want the field selected above to print in 17-pitch on your gift certificate. If you are using the Ovation 2, the Sato<br />
CX2000 or the Clever Code 243 printer, this is the pitch that corresponds to your 'Sm(all) Text Font' as<br />
established in Printer File Maintenance. Begin Bold: If you want the field selected above to print in bold on your<br />
gift certificate. End Bold: To end the printing of bold text and begin printing a field without bold.<br />
Note: If you are 1. printing to a dot matrix or laser printer, 2. you elected to print your 'Fields' with<br />
different pitches, and 3. you have the print column set to the same number, the fields will not be<br />
aligned on the left-hand side of the finished gift certificate.<br />
11 Select one of the following options: Fixed Row/Col Position: If you are using this template to print gift certificates<br />
to a dot matrix or laser printer and the 'Print Row' and 'Print Column' fields indicate the row and column at which<br />
the selected 'Field' should print. Precision Dot Position: If you are using a printer that allows you to print one gift<br />
certificate at a time, complete with text, and barcodes, if applicable (such as the Ovation 2, the Sato CX2000 or<br />
the Clever Code 243 printers). The 'Print Row' and 'Print Column' fields then indicate the number of dots per inch.<br />
See the 'Print Row' field above for the applicable number of lines or dots per inch. See the 'Print Column' field<br />
above for the applicable number of characters or dots per inch.<br />
12 Click Done to save your changes and return to the Pass Template Listing screen.<br />
13 Repeat steps 7–12 for each line item that you wish to add to this template.<br />
14 Click Exit twice to return to the Main Menu.<br />
Setting Up a Group of Gift Certificates<br />
1 Go to Files � System � Other Maintenance � Gift Certificate Maintenance.<br />
2 Click Add. You will continue to the Gift Certificate Header Update screen.<br />
3 Enter the Gift Certificate Header Code for the Grouping of Gift Certificates that you wish to create, consisting of<br />
eight or fewer alphanumeric characters.<br />
For example, XMAS05.<br />
4 Enter a description to accompany the header code.<br />
For example, Christmas 2005.<br />
5 In the Date Created field, enter the date on which this gift certificate header was created. This field will default to<br />
today’s date.<br />
OR<br />
Press the F9 key or right-click from within the field to select the appropriate date from the calendar.<br />
6 Enter or select the user ID that created this gift certificate header. This field will default the to the currently logged<br />
in user.<br />
7 Enter information in all remaining fields, or leave their default settings. Press F1 for field-level Help as needed.<br />
8 Click Done. You will return to the Gift Certificate Update screen.<br />
Setting Up a Gift Certificate Tran Code<br />
The following steps assume that:<br />
• You have already set up your General Ledger codes using the G/L Code Maintenance program.<br />
• You have already set up your cost center codes using the Cost Center Maintenance program.<br />
6/9/2008 88 Vermont Systems, Inc.
<strong>RecTrac</strong> <strong>10.1</strong> <strong>Reference</strong> <strong>Guide</strong><br />
If you have not set up your General Ledger or cost centers codes, you will be able to add them<br />
"on the fly," although the steps for doing so are not described in detail.<br />
1 Go to Files � POS � Trans Code Maintenance. You will proceed to the Tran Code File Maintenance screen.<br />
2 Click Add. You will continue to the Tran Code Maintenance - Core Info screen.<br />
3 Enter a Tran Code of up to six alphanumeric characters.<br />
For example, 201.<br />
4 Click Next. All other fields are now made available for entering data.<br />
5 Enter a print description.<br />
For example, Gift Certificate.<br />
6 Select G’cert as the T/C Type from the drop-down list.<br />
7 In the G/L Code fields for Revenue 1–3, enter the G/L codes where you want revenue from sales of this tran<br />
code to be deposited.<br />
THEN<br />
In the Rev Percent fields for Revenue 1–3, enter the percent for each line item.<br />
8 In the Discount G/L field, enter the G/L Code from which you want discounted amounts debited.<br />
Important Note: If your organization ever allows partial payments (i.e., households can pay less<br />
than the full amount owed for a given transaction), you MUST select the same GL code that is in<br />
the Revenue 1 G/L Code field.<br />
9 Complete all other fields or leave their default settings. Press F1 for field-level Help as needed.<br />
10 Click Next to continue to the Tran Code Restrictions/Features screen.<br />
11 Complete all fields or leave their default settings. Press F1 for field-level Help as needed.<br />
12 Click Done to save your changes and return to the Tran Code File Maintenance browser box screen.<br />
Question Groups<br />
Setting Up a Question Group<br />
The following set of instructions show you how to set up a grouping of questions that can be<br />
asked during daily processing functions as well as during household and family member<br />
maintenance. You can use these questions to store user-defined information about each<br />
household/member and/or transaction as well as to alter locker and rental fees.<br />
1 Go to Files � System � Other Maintenance � Question Group Maintenance.<br />
2 Click the Add button at the bottom of the screen. You will continue to the Question Group Core Information<br />
screen.<br />
3 Enter a question group code consisting of eight or fewer alphanumeric characters.<br />
For example, HSEHLD.<br />
4 Click Next. Enter a question group description to accompany this code.<br />
For example, Household Questions.<br />
5 Click the Questions button at the bottom of the screen. You will continue to the Household Questions - Question<br />
Group Maintenance screen.<br />
6 The browser box will display all questions that currently exist in the selected question group. Click Add to<br />
continue to the Question Core Information screen to add a new question record.<br />
7 The Question Group code will already be entered in the appropriate field. In the Question Number field, enter a<br />
question number.<br />
For example, 1.<br />
8 Click Next. Select whether the answer type you expect for this question will be character based (a name),<br />
number, logical (yes or no), date, radio set (selected set of answer options) or sel list (selected set of answer<br />
options).<br />
9 Enter the text of the question.<br />
For example, What is the name of your insurance company?<br />
10 If applicable, enter or select the Question Fee Code that will be used to specified fees that should be charged<br />
based on the answer given.<br />
Vermont Systems, Inc. 89 06/09/08
<strong>Reference</strong> <strong>Guide</strong> <strong>RecTrac</strong> <strong>10.1</strong><br />
Note: This field is only active during locker and rental daily processing procedures.<br />
11 Enter the default answer for the selected question. You may find this field helpful if customers answer a question<br />
the same way a majority of the time.<br />
12 If you selected the Radio Set or Sel List Answer Type, enter the answer options for this question. Answers<br />
should be separated by a comma.<br />
13 Click Done.<br />
14 Repeat steps 6–13 for every question that you wish to add to this question group record.<br />
15 Click
<strong>RecTrac</strong> <strong>10.1</strong> <strong>Reference</strong> <strong>Guide</strong><br />
Linking a Question Group to a Facility<br />
These instructions show you how to link a grouping of questions to a facility in your database. The<br />
linked questions will display during Facility Reservations Processing after the user clicks either<br />
the Select or Fees button.<br />
The following steps assume that you have already set up your question groups using the<br />
Question Group Maintenance program.<br />
1 Go to Files � Facility � Facility Maintenance.<br />
2 Highlight the facility to which you wish to link a question group.<br />
3 Click Change. You will continue to the Facility Core Information screen.<br />
4 Click Next. You will continue to the Facility Features/Other screen.<br />
5 In the Question Group field, enter or select the grouping of questions that you would like to display during facility<br />
daily processing for facility reservations.<br />
6 Click Done.<br />
7 Repeat steps 2–6 for every facility that you wish to link to a grouping of questions.<br />
8 Click Exit.<br />
Linking a Question Group to a Pass Type<br />
These instructions show you how to link a grouping of questions to a pass type in your database.<br />
The linked questions will display during pass registration processing after the user clicks either<br />
the Select or Fees button.<br />
The following steps assume that you have already set up your question groups using the<br />
Question Group Maintenance program.<br />
1 Go to Files � Pass � Pass Type Maintenance.<br />
2 Highlight the pass type to which you wish to link a question group. Click Change.<br />
3 You will continue to the Pass Type Core Information screen.<br />
4 Click Next. You will continue to the Pass Type Restr/Featr screen.<br />
5 In the Question Group field, enter or select the grouping of questions that you would like to display during pass<br />
registration processing.<br />
6 Click Done.<br />
7 Repeat steps 2–6 for every pass type that you wish to link to a grouping of questions.<br />
8 Click Exit.<br />
Linking a Question Group to a Locker Room<br />
These instructions show you how to link a grouping of questions to a locker room in your<br />
database. The linked questions will display during either Locker Reservation, Renewal, or Return<br />
processing, after the user clicks the Select or Fees button. In the locker module question groups<br />
can be used not only collect miscellaneous user-defined information but also to alter locker fees.<br />
The following steps assume that you have already set up your question groups using the<br />
Question Group Maintenance program.<br />
1 Go to Files � Locker � Locker Room Maintenance.<br />
2 Highlight the locker room to which you wish to link a question group. Click Change.<br />
3 You will continue to the Locker Room Core Information screen. Click the Next button to continue to the Locker<br />
Room Comment/Ticklers screen.<br />
4 In the New Reservation Question Group field, enter or select the questions that you want to display during new<br />
locker reservation processing.<br />
5 In the Renewal Question Group field, enter or select the questions that you want to display during locker<br />
renewal processing.<br />
6 In the Return Question Group field, enter or select the questions that you want to display during locker return<br />
processing.<br />
7 Click Done.<br />
Vermont Systems, Inc. 91 06/09/08
<strong>Reference</strong> <strong>Guide</strong> <strong>RecTrac</strong> <strong>10.1</strong><br />
8 Repeat steps 2–7 for every locker room to which you wish to link question groups.<br />
9 Click Exit.<br />
Linking a Question Group to a Personal Trainer<br />
These instructions show you how to link a grouping of questions to a specific personal trainer<br />
record in your database. These questions will display during Personal Trainer Reservation<br />
Processing after the user clicks either the Select or Fees button. Please note that you can link a<br />
different question grouping to each trainer record linked to a personal trainer’s record.<br />
For example, a trainer possesses expertise in the areas of weight and distance running training.<br />
Therefore, there are two records linked to this Personal Trainer on the Trainer Links screen.<br />
Depending on the area that a customer wishes to train, the trainer needs to collect different<br />
information. For weight training, the trainer needs to know information about the customer’s<br />
current weight lifting abilities. For distance running training, the trainer needs to know information<br />
about the customer’s current running and stamina abilities.<br />
The following steps assume that you have already set up your question groups using the<br />
Question Group Maintenance program.<br />
1 Go to Files � PT � Trainer Maintenance.<br />
2 Highlight the personal trainer to whom you wish to link a question group. Click Change.<br />
3 Click the PT Links button at the bottom of the screen. You will continue to the Personal Trainer Links screen.<br />
4 Highlight the Personal Trainer record to which you wish to link a question group. Click Change.<br />
5 In the Question Group field, enter or select the grouping of questions that you would like to display during<br />
personal trainer reservation processing.<br />
6 Click Done.<br />
7 Repeat steps 4–6 for every record under the selected personal trainer for which you wish to link a question<br />
grouping.<br />
8 Click
<strong>RecTrac</strong> <strong>10.1</strong> <strong>Reference</strong> <strong>Guide</strong><br />
1 Go to Files � Rental � Rental Item Maintenance.<br />
2 Highlight the first rental item for which you wish to alter the fees charged. Remember that this rental item has to<br />
be linked to the class that was linked to the question group.<br />
3 Click Change. You will continue to the Rental Item Core Information screen.<br />
4 Click the Next button to continue to the Rental Item - Fees/Charges screen.<br />
5 Locate the fee line item that you wish to base on the answer to one of your questions.<br />
For example, you rent several different vehicles. In addition to charging a daily rental fee, you charge a fee based<br />
on the number of miles that they drove the vehicle. You might ask the following question in this situation: How<br />
many miles did you drive in this vehicle?<br />
Since you charge 25 cents per mile, you would want to have a bill code linked to this rental item that is used to<br />
charge for mileage. For this example, let’s say the bill code is MILES. When you set up your questions in the<br />
question maintenance program, you would have selected a Question Fee Type code to associate with the<br />
question. In Rental Item Maintenance on the Fees/Charges screen you would link this same Question Fee Type<br />
in the Fee Codes screen next to the bill code MILES (in the Type box). You would then adjust the count as<br />
necessary. Using this example, you would set the bill code fee to $0.25 and the count to 1—for every 1 mile<br />
entered, 25 cents will be charged.<br />
6 Enter the appropriate fee code type in the Type field for the bill code that you wish to charge based on the<br />
answer to a specific question. See the example above for additional details.<br />
7 Click Done.<br />
Setting Up <strong>RecTrac</strong> to Base Locker Fees on Answers to Locker<br />
Questions<br />
To begin, you will need to set up a Question Fee Type User Code. This code is used to match<br />
questions to a line item on the locker fees screen. The answer to the question will determine if<br />
that fee line item should be charged for the selected transaction. To set up a Question Fee Type<br />
User Code, complete the following steps:<br />
1 Go to Files � System � Other Maintenance � User Code Maintenance.<br />
2 Click the Add button. You will continue to the User Code Core Information screen.<br />
3 Select Question Fee as the Code Type.<br />
4 Enter a user code for this question fee type consisting of five or fewer alphanumeric characters.<br />
For example, LOCK.<br />
5 Click Next. Enter a description for this question fee type.<br />
For example, Lock Charge.<br />
6 Click Done.<br />
7 Repeat steps 2–6 for every question fee type that you wish to add to the system.<br />
For example, in the case of lockers you may select to create the following fee types:<br />
• LKPKG – Charge for Locker Convenience package (includes water bottle, shampoo, conditioner, soap and<br />
sweatband).<br />
• LOCK – Charge for Lock (charged when customer needs to purchase a new lock because they lost the original<br />
one they were issued)<br />
• NRLK – Charge for a Lock that is not returned during the Locker Returns process.<br />
8 Click Exit.<br />
Next you will link these question fee types to the questions that will determine if the fee is<br />
charged. To do this, you must first set up the appropriate question groups and questions.<br />
1 Go to Files � System � Other Maintenance � Question Group Maintenance.<br />
2 Click the Add button at the bottom of the screen. You will continue to the Question Group Core Information<br />
screen.<br />
3 Enter a question group code consisting of eight or fewer alphanumeric characters.<br />
Using the example above, you would create three different question groups for lockers since you want each of<br />
the questions to be asked during a different daily processing function (i.e., reservations, renewals, and returns).<br />
Reservations = LKRSVN, Renewals = LKRNWL, and Returns = LKRET.<br />
4 Click Next. Enter a description to accompany the selected code.<br />
Vermont Systems, Inc. 93 06/09/08
<strong>Reference</strong> <strong>Guide</strong> <strong>RecTrac</strong> <strong>10.1</strong><br />
5 Click the Questions button at the bottom of the screen. You will continue to the Question Maintenance screen.<br />
6 Click the Add button at the bottom of the screen.<br />
7 Enter a Question Number for this question.<br />
8 Click Next. Select the Answer Type for the selected question.<br />
For example, to create a question to ask if the customer wants to purchase a locker convenience package you<br />
would select the Logical answer type—the answer to the question would be either Yes or No.<br />
9 Enter the question text.<br />
Using the example above, enter Do you want to purchase the locker convenience package?<br />
Note: The system will only charge for questions that are answered with a Yes.<br />
10 In the Question Fee Code field, enter the corresponding fee type that you created earlier in User Code<br />
Maintenance.<br />
Using this example, you would select the LKPKG fee type code.<br />
11 Click Done to save this question and return to the Question Maintenance screen.<br />
12 Repeat steps 2–11 for each question grouping that you wish to create.<br />
Using the example above you would create two more question groups LKRNWL and LKRET with the following<br />
corresponding questions and fee types:<br />
Question Group Question Text Fee Types<br />
LKRNWL Do you need to purchase a new lock this year? LOCK<br />
LKRET Did you lose the original lock that was issued to you? NRLK<br />
For the next step, you will link these question groups to the appropriate locker room record(s).<br />
Complete the steps outlined in the topic titled: Linking Question Groups to a Locker Room. Using<br />
the above example, you would create the following links:<br />
Question Group Field: Question Group to Link:<br />
New Reserv. Question Group LKRSVN<br />
Renewal Question Group LKRNWL<br />
Return Question Group LKRET<br />
Finally, you will need to link the fee types you created above on the corresponding bill code line<br />
items for the fees that you want to be charged when the corresponding questions are answered in<br />
the affirmative. To do so:<br />
1 Go to the Files � Locker � Locker Room Maintenance.<br />
2 Highlight the locker room to which you wish to link the question groups specified above.<br />
3 Click the Change button. You will continue to the Locker Room Core Information screen.<br />
4 Click the Lockers button at the bottom of the screen.<br />
5 Highlight the locker for which you wish to charge the selected fees based on the customer's answers to the<br />
logical questions specified above.<br />
6 Click the Change button. You will continue to the Locker Core Information screen.<br />
7 Click Lockers. You will continue to the Locker Maintenance screen.<br />
8 Select the locker to which you want to link the fee type and click Change.<br />
9 Click Next to continue to the Locker Fees and Features screen.<br />
10 In the Fee Type field next to the bill code linked to the fee for the locker convenience package, enter or select the<br />
question fee type that corresponds to the locker convenience question (LKPKG). Repeat this process in the fee<br />
code fields next to the bill codes linked to the new lock charge and the lost lock charge.<br />
11 Click Done. You will return to the Locker Maintenance screen.<br />
12 Repeat steps 8–11 for any other lockers to which you want to link the fee type.<br />
13 Click
<strong>RecTrac</strong> <strong>10.1</strong> <strong>Reference</strong> <strong>Guide</strong><br />
After completing the steps above the following questions will be displayed during the designated<br />
locker daily processing procedures. Please note what will happen based on the customer's<br />
answers to these questions.<br />
Locker Rental Locker Renewal Locker Return<br />
Do you want to purchase the<br />
locker convenience package?<br />
Do you need to purchase a new<br />
lock this year?<br />
Did you lose the original lock that<br />
was issued to you?<br />
Answer Yes: Answer No: Answer Yes: Answer No: Answer Yes: Answer No:<br />
Customer is<br />
charged fee<br />
linked to<br />
LKPKG fee<br />
type.<br />
Customer is<br />
NOT charged<br />
the fee linked<br />
to LKPKG fee<br />
type.<br />
Customer is<br />
charged fee<br />
linked to<br />
LOCK fee<br />
type.<br />
Customer is<br />
NOT charged<br />
the fee linked<br />
to LOCK fee<br />
type.<br />
Customer is<br />
charged fee<br />
linked to<br />
NRLK fee<br />
type.<br />
Setting Up <strong>RecTrac</strong> to Base Locker Fees on Answers to Locker<br />
Questions<br />
Customer is<br />
NOT charged<br />
the fee linked<br />
to the NRLK<br />
fee type.<br />
To begin, you will need to set up a Question Fee Type User Code. This code is used to match<br />
questions to a line item on the locker fees screen. The answer to the question will determine if<br />
that fee line item should be charged for the selected transaction. To set up a Question Fee Type<br />
User Code, complete the following steps:<br />
1 Go to Files � System � Other Maintenance � User Code Maintenance.<br />
2 Click the Add button. You will continue to the User Code Core Information screen.<br />
3 Select Question Fee as the Code Type.<br />
4 Enter a user code for this question fee type consisting of five or fewer alphanumeric characters.<br />
For example, LOCK.<br />
5 Click Next. Enter a description for this question fee type.<br />
For example, Lock Charge.<br />
6 Click Done.<br />
7 Repeat steps 2–6 for every question fee type that you wish to add to the system.<br />
For example, in the case of lockers you may select to create the following fee types:<br />
• LKPKG – Charge for Locker Convenience package (includes water bottle, shampoo, conditioner, soap and<br />
sweatband).<br />
• LOCK – Charge for Lock (charged when customer needs to purchase a new lock because they lost the original<br />
one they were issued)<br />
• NRLK – Charge for a Lock that is not returned during the Locker Returns process.<br />
8 Click Exit.<br />
Next you will link these question fee types to the questions that will determine if the fee is<br />
charged. To do this, you must first set up the appropriate question groups and questions.<br />
1 Go to Files � System � Other Maintenance � Question Group Maintenance.<br />
2 Click the Add button at the bottom of the screen. You will continue to the Question Group Core Information<br />
screen.<br />
3 Enter a question group code consisting of eight or fewer alphanumeric characters.<br />
Using the example above, you would create three different question groups for lockers since you want each of<br />
the questions to be asked during a different daily processing function (i.e., reservations, renewals, and returns).<br />
Reservations = LKRSVN, Renewals = LKRNWL, and Returns = LKRET.<br />
4 Click Next. Enter a description to accompany the selected code.<br />
5 Click the Questions button at the bottom of the screen. You will continue to the Question Maintenance screen.<br />
Vermont Systems, Inc. 95 06/09/08
<strong>Reference</strong> <strong>Guide</strong> <strong>RecTrac</strong> <strong>10.1</strong><br />
6 Click the Add button at the bottom of the screen.<br />
7 Enter a Question Number for this question.<br />
8 Click Next. Select the Answer Type for the selected question.<br />
For example, to create a question to ask if the customer wants to purchase a locker convenience package you<br />
would select the Logical answer type—the answer to the question would be either Yes or No.<br />
9 Enter the question text.<br />
Using the example above, enter Do you want to purchase the locker convenience package?<br />
Note: The system will only charge for questions that are answered with a Yes.<br />
10 In the Question Fee Code field, enter the corresponding fee type that you created earlier in User Code<br />
Maintenance.<br />
Using this example, you would select the LKPKG fee type code.<br />
11 Click Done to save this question and return to the Question Maintenance screen.<br />
12 Repeat steps 2–11 for each question grouping that you wish to create.<br />
Using the example above you would create two more question groups LKRNWL and LKRET with the following<br />
corresponding questions and fee types:<br />
Question Group Question Text Fee Types<br />
LKRNWL Do you need to purchase a new lock this year? LOCK<br />
LKRET Did you lose the original lock that was issued to you? NRLK<br />
For the next step, you will link these question groups to the appropriate locker room record(s).<br />
Complete the steps outlined in the topic titled: Linking Question Groups to a Locker Room. Using<br />
the above example, you would create the following links:<br />
Question Group Field: Question Group to Link:<br />
New Reserv. Question Group LKRSVN<br />
Renewal Question Group LKRNWL<br />
Return Question Group LKRET<br />
Finally, you will need to link the fee types you created above on the corresponding bill code line<br />
items for the fees that you want to be charged when the corresponding questions are answered in<br />
the affirmative. To do so:<br />
1 Go to the Files � Locker � Locker Room Maintenance.<br />
2 Highlight the locker room to which you wish to link the question groups specified above.<br />
3 Click the Change button. You will continue to the Locker Room Core Information screen.<br />
4 Click the Lockers button at the bottom of the screen.<br />
5 Highlight the locker for which you wish to charge the selected fees based on the customer's answers to the<br />
logical questions specified above.<br />
6 Click the Change button. You will continue to the Locker Core Information screen.<br />
7 Click Lockers. You will continue to the Locker Maintenance screen.<br />
8 Select the locker to which you want to link the fee type and click Change.<br />
9 Click Next to continue to the Locker Fees and Features screen.<br />
10 In the Fee Type field next to the bill code linked to the fee for the locker convenience package, enter or select the<br />
question fee type that corresponds to the locker convenience question (LKPKG). Repeat this process in the fee<br />
code fields next to the bill codes linked to the new lock charge and the lost lock charge.<br />
11 Click Done. You will return to the Locker Maintenance screen.<br />
12 Repeat steps 8–11 for any other lockers to which you want to link the fee type.<br />
13 Click
<strong>RecTrac</strong> <strong>10.1</strong> <strong>Reference</strong> <strong>Guide</strong><br />
After completing the steps above the following questions will be displayed during the designated<br />
locker daily processing procedures. Please note what will happen based on the customer's<br />
answers to these questions.<br />
Locker Rental Locker Renewal Locker Return<br />
Do you want to purchase the<br />
locker convenience package?<br />
Do you need to purchase a new<br />
lock this year?<br />
Did you lose the original lock that<br />
was issued to you?<br />
Answer Yes: Answer No: Answer Yes: Answer No: Answer Yes: Answer No:<br />
Customer is<br />
charged fee<br />
linked to<br />
LKPKG fee<br />
type.<br />
Customer is<br />
NOT charged<br />
the fee linked<br />
to LKPKG fee<br />
type.<br />
Surveys and Promotions<br />
Customer is<br />
charged fee<br />
linked to<br />
LOCK fee<br />
type.<br />
Surveys and Promotions Overview<br />
Customer is<br />
NOT charged<br />
the fee linked<br />
to LOCK fee<br />
type.<br />
Customer is<br />
charged fee<br />
linked to<br />
NRLK fee<br />
type.<br />
This following steps explain how to setup and use the Survey and Promotions feature in<br />
WebTrac.<br />
Customer is<br />
NOT charged<br />
the fee linked<br />
to the NRLK<br />
fee type.<br />
In response to some customers who wanted to administer Satisfaction Surveys and hold<br />
Promotional Drawing to promote their WebTrac site, VSI has added the following functionality to<br />
<strong>RecTrac</strong> and WebTrac.<br />
General Specifications:<br />
• The survey "button" is displayed on all screens during a registered user’s web session.<br />
• Customer must click the "button" to trigger the survey on all WebTrac screens, except for the<br />
receipt. On the receipt screen, the survey automatically pops up.<br />
• If registered user declines to answer the survey questionnaire or if the customer completes the<br />
questionnaire, his/her <strong>RecTrac</strong> household is entered into the active promotion. If the customer<br />
closes the survey window without accepting or declining, he/she is NOT entered into the<br />
promotion.<br />
• The survey is also offered to Guest logins, but guests cannot be entered into any drawing since<br />
by default we don’t know who they are—they are not a valid <strong>RecTrac</strong> household.<br />
• Whether or not there is an active promotion, the survey results are stored for reporting<br />
purposes.<br />
• Only one promotion can be active at a time.<br />
• Only one set of survey questions can be active at a time.<br />
• All survey questions are presented on one screen, with a Submit button at the bottom.<br />
• Customers may take the survey and enter the promotion without actually having to purchase or<br />
sign up for anything.<br />
• The customer may take the survey as many times as he/she wants. However, he/she is only<br />
entered into the active promotion once.<br />
• The number of winners is variable—all winners may be selected in a random drawing and will<br />
be notified by email, if the household’s email address is on file and accurate.<br />
• The odds of winning depends on the total number of entries received during the promotion<br />
period.<br />
Vermont Systems, Inc. 97 06/09/08
<strong>Reference</strong> <strong>Guide</strong> <strong>RecTrac</strong> <strong>10.1</strong><br />
Survey Setup<br />
Required<br />
Optional<br />
Optional<br />
Optional<br />
Optional<br />
Required<br />
STEP<br />
Taking the Survey<br />
Information to Enter<br />
1 Create a question group and set up your survey questions.<br />
Files � System � Other Maintenance � Question Group Maintenance<br />
2 Create a promo code.<br />
Files � System � Other Maintenance � User Code Maintenance (Code Type = H’Hold<br />
Feature)<br />
3 Create a survey intro paragraph code.<br />
Files � System � Other Maintenance � Comment Code Maintenance (Comment Type=<br />
WebTrac)<br />
4 Create a survey thank you paragraph.<br />
Files � System � Other Maintenance � Comment Code Maintenance (Comment Type =<br />
WebTrac)<br />
5 Create a "Rules and Regs" html page which you can link to from the Intro, the Thank You, or<br />
in the WebTrac Footer.<br />
6 Activate the survey and/or promotion by entering the codes into WebTrac Parameters<br />
Maintenance - Pmts/Misc screen (Files � System � Parameter Codes Maintenance �<br />
WebTrac Parameters Maintenance). Once you save these codes in WebTrac Parameters<br />
Maintenance, the survey and/or promotion are activated.<br />
Once you have logged in (and have been authorized), the "Enter to Win" or "Take a Short<br />
Survey" button appears. You can click on it on any page. It triggers the survey to pop up, which<br />
you may complete or decline. In either case, you are entered in the drawing, unless you are a<br />
guest.<br />
If you close the survey pop up window without accepting or declining, you are not entered.<br />
Once you have been entered in the drawing, the "Enter to Win" button is replaced by a "Take Part<br />
in a Short Survey" button. You can click on it on any page. It triggers the survey to pop up, which<br />
you may complete or decline. It does not re-enter you in the drawing.<br />
If you make a purchase, when you get to the receipt screen, the survey pops up in a new window,<br />
and you may complete it or decline. Either way, you are entered in the drawing, if you weren’t<br />
already entered.<br />
Survey Results<br />
In <strong>RecTrac</strong>, run the Survey Statistics Report (Reports � System � Survey Statistics Report) to<br />
view the survey results. Press F1 for field-level Help as needed.<br />
Note: If you are graphing the report output, run this report for one question at a time.<br />
6/9/2008 98 Vermont Systems, Inc.
<strong>RecTrac</strong> <strong>10.1</strong> <strong>Reference</strong> <strong>Guide</strong><br />
Random Drawing for Promotion<br />
Run the Promotional Giveaway Labels/Letters program (Reports � Global � Global<br />
Miscellaneous Reports). Press F1 for field-level Help as needed.<br />
TeleTrac/WebTrac Files<br />
Assigning WebTrac Settings<br />
The Bulk WebTrac Settings program gives you an easy way to assign (or reassign) WebTrac<br />
settings to any or all of your <strong>RecTrac</strong> activity sections. It is the equivalent of visiting the Activity<br />
Section File Maintenance - Web/Tele screen for each of your activity sections.<br />
1 Go to Utilities � System � WebTrac Utilities � Bulk WebTrac Settings.<br />
2 Enter a range of activity sections.<br />
3 Select who can use WebTrac to enroll: Residents only, Non-Residents only, Both residents and non-residents,<br />
or None (no one can use WebTrac to register).<br />
4 Select who can use WebTrac to view program information: Residents only, Non-Residents only, Both residents<br />
and non-residents, or None (no one can use WebTrac to view program information).<br />
5 Select whether you want to Allow Waitlist Enrollments on the Web.<br />
6 Select the Update WebTrac Enrollment Counts? option if you want to make changes to enrollment counts.<br />
7 Choose how you wish to set the enrollment max counts for enrollments done via WebTrac:<br />
Use the section max counts for residents/non-residents.<br />
OR<br />
Use a percentage of the section max counts for residents/non-residents.<br />
For example, if the class max count for non-residents is 25 but you want to reserve 5 slots for<br />
walk-in enrollments only, then choose Use Pct of Section Count and enter 80 (80% of 25 =<br />
20 slots open to Web enrollments).<br />
8 Select the Update WebTrac Enrollment Dates? option if you want to make changes to enrollment dates.<br />
9 Choose how you wish to set the starting enrollment date for enrollments done via WebTrac:<br />
Use the selected date you enter in the Resident/Non-Res Beg Date field.<br />
OR<br />
Use the section enrollment start date for residents/non-residents.<br />
OR<br />
Use the section enrollment start date plus or minus a certain number of days.<br />
For example, if class enrollments start on November 10 th but you want to allow walk-in<br />
enrollments to have one day of lead time, then choose Beg Enroll Date +/- Days and enter 1<br />
(November 10 th plus 1 day = November 11 th to start for Web enrollments).<br />
10 Choose how you wish to set the ending enrollment date for enrollments done via WebTrac:<br />
Use the selected date you enter in the Resident/Non-Res End Date field.<br />
OR<br />
Use the section start date for residents/non-residents.<br />
OR<br />
Use the section start date plus or minus a certain number of days.<br />
For example, if a class starts on June 8 th but you want to close Web enrollments a week<br />
earlier, then choose Beg Enroll Date +/- Days and enter -7 (June 8 th minus 7 days = June 1 st<br />
to stop Web enrollments).<br />
11 Fill In the starting enrollment times for resident and non-resident enrollments done via WebTrac:<br />
For example, if the doors to the Rec Department open at 8:00am and you want Web<br />
enrollments to match this time, enter 08:00am here.<br />
12 Click Next to continue to the Bulk WebTrac Settings for Other Modules screen.<br />
13 Enter a range to process for each module you want to change WebTrac settings.<br />
Vermont Systems, Inc. 99 06/09/08
<strong>Reference</strong> <strong>Guide</strong> <strong>RecTrac</strong> <strong>10.1</strong><br />
14 Select who can use WebTrac by module: Residents only, Non-Residents only, Both residents and nonresidents,<br />
or None (no one can use WebTrac).<br />
15 Click Process to apply all the settings that you have chosen to the ranges of items you selected.<br />
16 Click Exit to return to the Main Menu.<br />
Making Bulk Changes to Installment Bill/ACH/CC Fields<br />
The Installment Bill/ACH/CC Bulk Field Change program allows you to make bulk changes to<br />
installment bills and credit card/ACH files. You can change the last billed date, change the<br />
expiration date, and/or change the fee charged for the bill code(s) you specify.<br />
1 Go to Utilities � System � Installment Billing/ACH Utilities � Installment Bill/ACH/CC Bulk Field Change.<br />
2 Select the toggles for the installment bills, ACH files, and credit card files you want to change.<br />
3 Enter an activity, pass, rental, and/or locker room ranges, if applicable.<br />
4 Select the Change From Billed To Unbilled option to change the status of the selected bills. Then, enter the<br />
date of the bills you want to change in the For This Date field.<br />
5 Select the Change Expiration Date option to change the expiration date for the selected installment/credit<br />
card/ACH bills.<br />
6 In the Current Expire Date field, enter the last expiration date that is entered in your <strong>RecTrac</strong> database.<br />
7 In the New Expire Date field, enter or select the date that you wish to use as the expiration date.<br />
8 Click More>> to continue to the Installment Bill/ACH/CC Bulk Field Change - Details screen.<br />
OR<br />
Click Process to make the specified changes.<br />
9 On the Details screen, select the Change Bill Fee option to change the bill fee charged for the selected<br />
installment/credit card/ACH bills.<br />
10 Enter the bill code you want to change. The bill code type for the code selected in the Billcode field will appear in<br />
the Type field. You will not visit this field.<br />
11 In the New Bill Fee field, enter the fee that you wish to use for the selected bill code.<br />
12 Select the Change Fee If Current Fee For Billcode Is Zero option to make the fee change no matter what the<br />
current bill code fee is, including if the fee is $0. De-select this option to make the fee change only if the current<br />
bill code fee is greater than $0.<br />
13 Click Process to make the specified changes.<br />
14 Click
<strong>RecTrac</strong> <strong>10.1</strong> <strong>Reference</strong> <strong>Guide</strong><br />
Setting Up a Golf Course Group<br />
Golf course groups are used as the basis for the multi-course tee time dwell option in Golf Touch<br />
Point of Sale. To set up a golf course group:<br />
1 Go to Files � Golf � Golf Course Group Maintenance.<br />
2 Click Add. You will continue to the Golf Course Group Core Information screen.<br />
3 Enter a course number consisting of eight or fewer alphanumeric characters.<br />
4 Click Next. Enter a group description.<br />
5 In the Golf Courses dual selection list, highlight the applicable courses in the Available column. Click the Add>><br />
button to link the courses to this golf course group.<br />
6 Click Done.<br />
7 Click Exit to return to the Main Menu.<br />
Setting Up a Hole on a Golf Course<br />
The following steps assume that:<br />
• You have already set up your golf courses using Golf Course Maintenance.<br />
If you have not set up your Golf Courses you will be able to add them "on the fly," although the steps<br />
for doing so are not described in detail.<br />
1 Go to Files � Golf � Golf Course Maintenance.<br />
2 Select the golf course for which you wish to create holes.<br />
3 Click Change. You will proceed to the Golf Course Core Information screen.<br />
4 Click Holes.<br />
5 If no holes currently exist for the course you will be prompted as to whether you wish to add one. Click Yes.<br />
OR<br />
If holes do currently exist for the course you will proceed to Course Hole Maintenance. Click Add.<br />
6 Enter the number of the hole. Click Next.<br />
7 For each tee description that currently exists for this course, enter the hole length, par for hole, and the hole<br />
handicap rank (a rank of all the holes 1–18, easiest to most difficult).<br />
8 Click Done.<br />
9 Click Exit to return to the Main Menu.<br />
Setting Up a Handicap Index for a Set of Tees<br />
The following steps assume that:<br />
• You have already set up your golf courses using Golf Course Maintenance.<br />
• You have set up all holes at each golf course using Golf Course Maintenance.<br />
If you have not set up your Golf Courses you will be able to add them "on the fly," although the steps<br />
for doing so are not described in detail.<br />
1 Go to Files � Golf � Golf Course Maintenance.<br />
2 Select the golf course for which you wish to create a handicap index for. Highlight it in the browser box.<br />
3 Click Change. You will proceed to the Golf Course Core Information screen.<br />
4 Click H’Cap Index.<br />
5 You will proceed to Handicap Index Listing screen. Click Add.<br />
6 Enter the tee for which you are creating the index.<br />
7 Enter the beginning handicap index to use. Click Next. Enter the ending handicap index and the resulting<br />
handicap for that range.<br />
8 Click Done.<br />
9 Click Exit to return to the Main Menu..<br />
Vermont Systems, Inc. 101 06/09/08
<strong>Reference</strong> <strong>Guide</strong> <strong>RecTrac</strong> <strong>10.1</strong><br />
Assign Default Tran Codes by Course, Pass Type, Date, Etc.<br />
1 Go to Files � Golf � Default Golf Green Fees.<br />
2 Click Add. You will proceed to the Fee Information for New Course screen.<br />
3 Enter or select a course code.<br />
4 Enter the description for this default greens fee record.<br />
5 Select the days of the week on which you want this default green fee to apply.<br />
6 Select the date range on which you want this default green fee to apply.<br />
7 Select the time range on which you want this default green fee to apply.<br />
8 Enter or select the pass types on which you want this default green fee to apply.<br />
Note: To select more than one code from the picklist, hold down the Control key.<br />
9 Enter the default 18 hole tran code you want to use for GUI (GolfTrac), WebTrac, and TeleTrac.<br />
10 Enter the default 9 hole tran code you want to use for GUI (GolfTrac), WebTrac, and TeleTrac.<br />
11 Click OK.<br />
12 Repeat steps 2–11 to enter more default golf green fees.<br />
13 Click Exit to return to the Main Menu.<br />
Setting Up a Weather Record<br />
The following steps assume that you have already set up your golf courses using the Golf Course<br />
Maintenance program.<br />
If you have not set up your golf courses you will be able to add them "on the fly," although the<br />
steps for doing so are not described in detail.<br />
1 Go to Files � Golf � Weather Maintenance.<br />
2 Click Add. You will continue to the Weather Core Information screen.<br />
3 Enter or select the golf course for which you wish to enter weather information.<br />
4 Enter or select the date for which you wish to enter weather information.<br />
5 Click Next. Select the appropriate Course Open Status, Temperature Rating, Humidity Rating, Wind Rating, and<br />
Precipitation Rating for the selected day and golf course.<br />
6 Fill in all other fields or leave their default settings. Press F1 for screen-level Help as necessary.<br />
7 Click Done.<br />
8 Click Exit.<br />
Setting Up a Player’s Handicap<br />
The following steps assume that:<br />
• You have already set up your Golf Courses using Golf Course Maintenance.<br />
• You have set up the player and his/her golf membership pass using Pass Member Maintenance.<br />
If you have not set up your Golf Courses you will be able to add them "on the fly," although the<br />
steps for doing so are not described in detail.<br />
1 Go to Files � Pass � Pass Member Maintenance. You will proceed to the Pass Update Family Member<br />
Selection screen.<br />
2 Enter the pass member’s name, pass number (or swipe the ID card), or Social Security number. Click Name<br />
Search, Pass Number, or Soc Sec No. On the Family Member Listing screen, highlight the member golf pass<br />
and click Select. You will proceed to the Pass Member Core Info screen.<br />
3 Click the Golfer Info radio button at the top of the screen. You will advance to the Golfer Info screen.<br />
4 Click Handicap.<br />
6 If no handicap scores currently exist for the golfer, you will be prompted as to whether you wish to add one. Click<br />
Yes.<br />
OR<br />
If scores do currently exist for the golfer, you will proceed to Handicap Score Listing screen. Click Add.<br />
6/9/2008 102 Vermont Systems, Inc.
<strong>RecTrac</strong> <strong>10.1</strong> <strong>Reference</strong> <strong>Guide</strong><br />
7 Enter the course, tee, play date, and score that you are posting.<br />
8 Fill in all fields or leave their default settings. Press F1 for screen-level Help as necessary.<br />
9 Click Done.<br />
10 Repeat steps 6-9 for more scores that need to be posted<br />
OR<br />
Click Exit. You will be asked if you want to recalculate the Trend Handicap Index. Click Yes to recalculate it.<br />
Note: the Trend Handicap Index is only calculated for golfers with fiver or more posted scores.<br />
11 Click Exit to return to the Main Menu.<br />
Setting Up Tee Time Lottery Maximums<br />
The Tee Time Lottery programs allow you to make tee time reservations based on the results of a<br />
random spin. Tee Time Lottery is a good way of insuring fair and random reservations during<br />
known high volume hours when you have more golfers than tee times available.<br />
There are a number of steps involved in the lottery process, from creating the lottery tee times to<br />
running the spin. The basic set up is outlined below:<br />
1. Generate Tee Times with the Lottery Option. Use the Tee Time Slot Generator to do this. You will have to<br />
delete any existing non-Lottery Tee Times prior to generating the new ones.<br />
2. Establish new Tee Time Restrictions with the lottery option to control who, when and how often golfers can<br />
enroll in the lottery. Tee Time Restrictions are optional.<br />
3. Set up Lottery Maximums to control percentages of golfer types allowed to win a lottery tee time based on the<br />
pass types held.<br />
For example: Members holding a G-GOLD pass will get a maximum of 67% of the lottery tee times between<br />
10:00a – 2:00p. Lottery Maximums are optional.<br />
4. Enroll golfers into the Lottery using the Tee Time Lottery Enrollment program. Golfers can also enroll into the<br />
Lottery via the Tee Sheet.<br />
5. Run the Tee Time Lottery Spin.<br />
To Set Up Lottery Maximums<br />
1. Go to Files ���� Golf ���� Tee Time Lottery Maximums and click Add.<br />
2. Right-click or press F9 from within the Course field to select the golf course to which this code will apply and<br />
enter a Description.<br />
3. Fill out the remaining information, including Pass Types and Maximum Percentage. Press F1 for field level help<br />
as needed.<br />
4. Click OK when done. You will proceed back to the Tee Time Lottery Maximums screen. From this screen you<br />
can:<br />
• Add another Maximum – Click Add<br />
• Change an existing line item – highlight and click Change.<br />
• Delete an existing line item – highlight and click Delete.<br />
• Exit back to the main menu.<br />
Tournament Setup<br />
Setting Up a Golf Tournament<br />
The following steps assume that:<br />
• You have already set up your golf courses using the Golf Course Maintenance program.<br />
• You have already set up your tran codes using the Tran Code Maintenance program.<br />
If you have not set up your golf courses or tran codes you will be able to add them ‘on the fly,’<br />
although the steps for doing so are not described in detail.<br />
1 Go to Files � Golf � Tournament File Maintenance. You will continue to the Tournament Maintenance program.<br />
2 Click Add. You will continue to the Tournament Core Information screen.<br />
3 Enter a tournament code consisting of eight or fewer alphanumeric characters.<br />
Vermont Systems, Inc. 103 06/09/08
<strong>Reference</strong> <strong>Guide</strong> <strong>RecTrac</strong> <strong>10.1</strong><br />
For example, GREEN.<br />
4 Click Next. Enter a title for this tournament.<br />
For example, Green Mountain Classic.<br />
5 Enter a description for this tournament. This information will print on selected reports and inquiries.<br />
For example, The Green Mountain Classic is played in June each year as a benefit event to raise funds for the<br />
American Cancer Society.<br />
6 Select the type of this tournament.<br />
Individual Stroke – The individual golfer with the fewest strokes wins the tournament.<br />
Individual Match – The individual golfer who wins the most holes wins the tournament.<br />
Team Match – The team that wins the most holes wins the tournament.<br />
Team Stroke – The team with the fewest strokes wins the tournament.<br />
7 Select whether your players will tee off on the 1 st tee, the 1 st and 10 th tees or shotgun (all tees).<br />
8 Fill in all other fields on this screen to match the parameters of this tournament.<br />
9 Click Next. You will continue to the Courses/Times screen.<br />
10 For each day on which the tournament will be played, create a line item entry with the play date, golf course, and<br />
tee time ranges.<br />
11 Click Next. You will continue to the Flights screen. Fill in all fields as appropriate for your organization's needs.<br />
Press F1 for field-level Help as necessary.<br />
12 Click Next to continue to the Financials screen.<br />
13 For each fee associated with this tournament, create a line item entry for that charge. Press F1 for field-level Help<br />
as necessary.<br />
14 Click Done.<br />
15 Repeat steps 2–14 for each tournament record that you wish to create.<br />
16 Click Exit.<br />
Adding a Player Record to a Tournament<br />
The following steps assume that you have already set up your tournament records.<br />
1 Go to Files � Golf � Tournament Player Maintenance.<br />
2 Highlight the tournament to which you wish to add a player. Click the Players button at the bottom of the screen.<br />
3 You will continue to the Player Listing screen. Click Add.<br />
4 Right-click or press the F9 key from within the Pass Number field. You will continue to the Pass Number picklist<br />
screen. Highlight the pass for the player that you wish to add and click Select.<br />
5 You will return to the Player Update screen where the player’s family member number, pass number and name<br />
will now be entered on the screen.<br />
6 Enter the flight, team number, and handicap for this player.<br />
7 Click Done.<br />
8 Repeat steps 3–7 for every player that you wish to add to the selected tournament.<br />
9 Click
<strong>RecTrac</strong> <strong>10.1</strong> <strong>Reference</strong> <strong>Guide</strong><br />
To Generate 9 or 18 Hole Tee Times<br />
1 Go to Period End � Golf � Tee Time Generator<br />
2 Select the 9 or 18 Hole format you desire from the drop down list located at the top of the screen.<br />
3 If this is a "9 or 18" format, determine whether you want to View Open Back Nine Tee Times. Enabling this<br />
toggle will allow you to book the Back Nine before booking the corresponding Front Nine. If you disable this<br />
toggle, corresponding Back Nine tee times will disappear from your tee sheet once you’ve booked the Front Nine.<br />
4 Enter the range of courses for which you wish to generate tee times.<br />
OR<br />
Press the F9 key or right-click from within the field to select the courses from the picklist<br />
5 Enter the range of dates for which you wish to generate tee times.<br />
OR<br />
Press the F9 key or right-click from within the field to select the dates from calendar.<br />
6 Enter the range of times during which you wish to generate tee times.<br />
7 Enter the interval in minutes between tee times. If you want uniform tee times, such as one tee time every 10<br />
minutes, fill in this field only. If you want to stagger your intervals, you will enter a value here and another in the<br />
next field.<br />
For example, tee times could be every 07 minutes, then every 08 minutes, thus making two tee times every 15<br />
minutes.<br />
8 If you want to stagger your tee time intervals, enter the second interval in minutes in the Rsvn Hours/Min #2<br />
field.<br />
9 Enable Flag every and fill in a value for tee time as a Starter’s Time if you have a Starter and allow him or her<br />
to squeeze golfers in. ‘Starter’ tee times display as booked on your Tee Sheets and Tee Sheet reports. Flagging<br />
consistent tee times throughout the day for the Starter is a good way to keep tee times on schedule regardless of<br />
whether you have a starter.<br />
10 Select the days of the week on which you wish to create tee times.<br />
11 In the Skip Dates fields, enter the dates within the selected date range on which you do not want to generate tee<br />
times, if applicable.<br />
12 Click Generate to create tee time slots based on the designated criteria.<br />
13 Click Exit.<br />
Generating Tee Time Slots for Cross Over<br />
1 Go to Period End � Golf � Tee Time Generator.<br />
2 Select the Crossover format you desire from the drop down list located at the top of the screen.<br />
3 Enter the range of courses for which you wish to generate tee times.<br />
OR<br />
Press the F9 key or right-click from within the field to select the courses from the picklist<br />
4 Enter the range of dates for which you wish to generate tee times.<br />
OR<br />
Press the F9 key or right-click from within the field to select the dates from calendar.<br />
5 Enter the range of times during which you wish to generate your first set of cross over tee times. This range<br />
should equal the total amount of time it takes to play 18 holes.<br />
For example, if it takes 4 hours and 30 minutes to play 18 holes on this course and you want to start your tee<br />
times at 7:00 am, you would enter 7:00 am in the Beginning Time field and 11:30 am in the Ending Time field.<br />
The system would then generate tee times on the 1 st and 10 th holes from 7:00–9:15. It would also then block out<br />
all tee times from 9:15–11:30 am to allow the golfers to finish the other nine holes (cross over). You may then<br />
wish to generate another cross over from 12:00pm–4:30pm or you could generate 9 or 18-hole tee time<br />
reservation slots for the remainder of the day.<br />
6 Enter the interval in minutes between tee times. If you want uniform tee times, such as one tee time every 10<br />
minutes, fill in this field only. If you want to stagger your intervals, you will enter a value here and another in the<br />
next field.<br />
For example, tee times could be every 07 minutes, then every 08 minutes, thus making two tee times every 15<br />
minutes.<br />
7 If you want to stagger your tee time intervals, enter the second interval in minutes in the Rsvn Hours/Min #2<br />
field.<br />
Vermont Systems, Inc. 105 06/09/08
<strong>Reference</strong> <strong>Guide</strong> <strong>RecTrac</strong> <strong>10.1</strong><br />
8 Enable Flag every and fill in a value for tee time as a Starter’s Time if you have a Starter and allow him or her<br />
to squeeze golfers in. ‘Starter’ tee times display as booked on your Tee Sheets and Tee Sheet reports. Flagging<br />
consistent tee times throughout the day for the Starter is a good way to keep tee times on schedule regardless of<br />
whether you have a starter.<br />
9 Select the days of the week on which you wish to create tee times.<br />
10 In the Skip Dates fields, enter the dates within the selected date range on which you do not want to generate tee<br />
times, if applicable.<br />
11 Click Generate to create tee time slots based on the designated criteria.<br />
12 Click Exit.<br />
Setting Up Your PC to Process Touch Screen Tee Time Reservations<br />
Setting Up Touch Screen Tee Time Reservation for Use<br />
Before beginning to use Touch Screen Tee Time Daily Processing you will need to:<br />
• Add Touch Screen Tee Time Icon to your Desktop<br />
• Change the Screen Resolution Setting<br />
Add Touch Screen Tee Time Icon to Your Desktop<br />
Since touch screen capability is not available on the <strong>RecTrac</strong> signon screen, you will need to<br />
create an icon to allow your employees to be transported directly to the Touch Screen Tee Time<br />
Update screen without having to complete the <strong>RecTrac</strong> signon screen.<br />
1 Copy the <strong>RecTrac</strong> live icon currently displayed on the Stealth display.<br />
2 Right-click on the copied icon and select Rename.<br />
3 Enter Tee Time Touch Screen as the new icon name.<br />
4 Right-click on the POS Touch Screen icon and select Properties.<br />
5 In the Target field find the text -p rt1000. Substitute the following text for this entry:<br />
-p rt1000c -param gr0356<br />
6 Click Apply. Click OK to save your change and return to your desktop.<br />
Changing Screen Resolution Settings<br />
1 Go to Start � Settings � Control Panel � Display � Select the Settings tab.<br />
2 In the Screen Area field, adjust the resolution to the desired resolution.<br />
3 Click Apply. You will receive a message notifying you that Windows will adjust your desktop based on this new<br />
screen resolution. Click OK.<br />
4 Click OK.<br />
5 Close the Control Panel window.<br />
Setting Up Bag Tags<br />
Bag Tag Overview<br />
Bag Tags can be set up in <strong>RecTrac</strong> to print when a customer pays for a greens fee tran code at a<br />
selected golf course. In order to use Bag Tags you will need to perform the following set up steps:<br />
Create a Bag Tag Pass Template<br />
Link the Template to a Bag Tag Device<br />
Link the Bag Tag Device to a User ID<br />
Select to Print Bag Tags at a Golf Course<br />
6/9/2008 106 Vermont Systems, Inc.
<strong>RecTrac</strong> <strong>10.1</strong> <strong>Reference</strong> <strong>Guide</strong><br />
Create a Bag Tag Pass Template<br />
1 Go to Files � Pass � Pass Template Maintenance.<br />
2 Click Add. You will continue to the Template Header Update screen.<br />
3 In the Template ID field, enter BAGTAG1.<br />
4 In the Description field, enter Bag Tag Template. Select Pass as the Type.<br />
5 Click Next.<br />
6 On the Detail Listing screen, click Add to begin defining the information that you want to display on the bag tag.<br />
Eltron Note: When designing your template, remember that the Eltron prints at a dot density of<br />
+/- 203 dpi (dots per inch). Also the higher the row and column numbers, the closer you will be<br />
printing to the TOP LEFT of the card. For example, row 300 Column 500 will print at the top left of<br />
the card, whereas row 60 column 300 will print closer to the bottom center of the card.<br />
Ovation Note: When designing your template, remember that the higher the print row number the<br />
closer you will be printing to the TOP of the card. For example, print row 300 will print at the top of<br />
the card whereas print row 60 will print closer to the bottom of the card.<br />
7 Press F1 to use the online help to build your bag tag template. Click Done when you are finished adding a bag<br />
tag template line item.<br />
8 Repeat steps 6 and 7 for each line item that you wish to add to the template.<br />
9 When you have added all the fields that you want, add one more to act as the END-OF-FORM signal to the<br />
printer. On the Detail Listing screen, highlight the Row 1/Column 1 End of Form line item in the browser. Click on<br />
Change. Change the row, column and field information as shown below:<br />
For the Eltron:<br />
Row Column Row/Col Option Field Pitch<br />
350 600 Precise X/Y END-OF-FORM 12<br />
For the Ovation:<br />
10 Click Done.<br />
Row Column Row/Col Option Field Pitch<br />
300 1 Precise Dot Position END-OF-FORM 12<br />
11 On the Detail Listing screen, click Exit.<br />
12 At the Pass Template Listing screen, click Exit. You have now successfully created the Bag Tag template that<br />
will print when greens fees are paid at a specific golf course.<br />
Create a Bag Tag Pass Template<br />
1 Go to Files � Pass � Pass Template Maintenance.<br />
2 Click Add. You will continue to the Template Header Update screen.<br />
3 In the Template ID field, enter BAGTAG1.<br />
4 In the Description field, enter Bag Tag Template. Select Pass as the Type.<br />
5 Click Next.<br />
6 On the Detail Listing screen, click Add to begin defining the information that you want to display on the bag tag.<br />
Eltron Note: When designing your template, remember that the Eltron prints at a dot density of<br />
+/- 203 dpi (dots per inch). Also the higher the row and column numbers, the closer you will be<br />
printing to the TOP LEFT of the card. For example, row 300 Column 500 will print at the top left of<br />
the card, whereas row 60 column 300 will print closer to the bottom center of the card.<br />
Ovation Note: When designing your template, remember that the higher the print row number the<br />
closer you will be printing to the TOP of the card. For example, print row 300 will print at the top of<br />
the card whereas print row 60 will print closer to the bottom of the card.<br />
7 Press F1 to use the online help to build your bag tag template. Click Done when you are finished adding a bag<br />
tag template line item.<br />
8 Repeat steps 6 and 7 for each line item that you wish to add to the template.<br />
Vermont Systems, Inc. 107 06/09/08
<strong>Reference</strong> <strong>Guide</strong> <strong>RecTrac</strong> <strong>10.1</strong><br />
9 When you have added all the fields that you want, add one more to act as the END-OF-FORM signal to the<br />
printer. On the Detail Listing screen, highlight the Row 1/Column 1 End of Form line item in the browser. Click on<br />
Change. Change the row, column and field information as shown below:<br />
For the Eltron:<br />
Row Column Row/Col Option Field Pitch<br />
350 600 Precise X/Y END-OF-FORM 12<br />
For the Ovation:<br />
10 Click Done.<br />
Row Column Row/Col Option Field Pitch<br />
300 1 Precise Dot Position END-OF-FORM 12<br />
11 On the Detail Listing screen, click Exit.<br />
12 At the Pass Template Listing screen, click Exit. You have now successfully created the Bag Tag template that<br />
will print when greens fees are paid at a specific golf course.<br />
Link the Bag Tag Device to a User ID<br />
1 Go to Files � System � Device Maintenance � Device Assignments.<br />
2 You will continue to the Device Assignments screen.<br />
3 Click the + next to User IDs. Highlight a user ID that will be printing bag tags.<br />
4 Click the down arrow next to the Device Type field. Select BAGTAG from the drop-down list.<br />
5 Click the down arrow next to the Device to Add field. From the drop-down list, highlight the bag tag device that<br />
you just created.<br />
6 Click Add To Linked Devs.<br />
7 Repeat steps 3–6 for each user ID that will print bag tags.<br />
8 Click Exit.<br />
Select to Print Bag Tags at a Golf Course<br />
1 Go to Files � Golf � Golf Course Maintenance.<br />
2 Highlight the Golf Course at which you wish to print bag tags.<br />
3 Click Change. You will continue to the Golf Course Core Information screen.<br />
4 Click Next. You will continue to the Golf Course Receipt/Pass Types screen.<br />
5 Select the Print Bag Tags option.<br />
6 Click Done.<br />
7 Repeat steps 2–6 for each golf course at which bag tags will be printed.<br />
8 Click Exit.<br />
6/9/2008 108 Vermont Systems, Inc.
<strong>RecTrac</strong> <strong>10.1</strong> <strong>Reference</strong> <strong>Guide</strong><br />
CYS Files<br />
Provider Records<br />
Linking a Provider to a Program<br />
The following steps assume that:<br />
• You have already set up your Provider or Staff Member Providers using either the Provider or Staff Member<br />
Code Maintenance program.<br />
• You have already set up your programs using the Activity Maintenance program.<br />
1 Go to Files � Activity � Activity Maintenance. You will proceed to the Activity Maintenance screen.<br />
2 Highlight the activity to which you wish to link a provider.<br />
3 Click Change. You will proceed to the Activity Core Information screen.<br />
4 Click Sections. You will proceed to the Section Listing screen.<br />
5 Highlight the section to which you wish to link providers.<br />
6 Click Change. You will proceed to the Core 1 Section Detail screen.<br />
7 Click Instructors.<br />
8 To link a provider, click Add. Highlight the provider you want to add and click Select.<br />
9 Select the appropriate rate table and click Select.<br />
10 Repeat steps 8–9 for every provider that you wish to link to this program’s record.<br />
11 Click
<strong>Reference</strong> <strong>Guide</strong> <strong>RecTrac</strong> <strong>10.1</strong><br />
9 Select the Use CYS Rate Calculations? toggle.<br />
Note: Typically, this option is NOT selected for day care classes that do not allow the 2 nd rate 2 nd<br />
child discount (e.g., day camps).<br />
10 Select the CYS Default Installment Billing Frequency for this program.<br />
11 Highlight the Age Group(s) in the Available column for which this program offers care. Click the Add>> button to<br />
add this code(s) to the Linked Age Group column.<br />
12 Click the Sections button. You will need to add a section for every classroom that exists at your center for the<br />
selected age group(s).<br />
13 Click Yes when asked if you want to add a new section. You will continue to the Section Core Information 1<br />
screen.<br />
14 Enter a section code of 01. Section numbering should always begin with 01 and continue sequentially.<br />
15 Click Next. Enter a description for the section that will be identifiable in a picklist.<br />
For example, 3352, Rm 4, FD Inf. Typically, your section description will encompass the following information:<br />
Building #, Room #, Care Type, and Age Range.<br />
Using this information, you can tell that the activity described above is located in building number 3352, Room #4,<br />
and it is a full day infant care class.<br />
16 In the Fac Type field, enter CDC.<br />
17 In the Fac Loc field, enter or select the building number.<br />
18 In the Fac ID field, enter or select the room number.<br />
19 In the Beg Date field, enter the first date that this class is offered.<br />
20 In the End Date field, enter 12/31/2099. Since CYS classes are ongoing, you don’t want this class to end.<br />
21 In the Beg Time field, enter the time at which the first child can be cared for in this room.<br />
22 In the End Time field, enter the time at which the last child must leave care.<br />
23 Select the days on which this class meets.<br />
24 Click Next. You will continue to the Section Maintenance – Core Information 2 screen.<br />
25 Enter the age range of children that can be accepted into this program.<br />
26 Enter the maximum number of children that can be enrolled in this class.<br />
27 Select the Require Current Pass Membership toggle.<br />
28 Select the Child Care Activity toggle.<br />
29 Click Next twice to continue to the Fees screen.<br />
30 Enter all bill codes that apply to the activity. Make sure that the entry in the Amount field is 0.00. (Fees will be<br />
determined using the CYS Rate table set up earlier.)<br />
31 Select whether or not you want late fees to be charged multiple times if left unpaid.<br />
32 Click Done.<br />
33 Repeat steps 13–32 for every room that offers care for the selected age group.<br />
34 Click
<strong>RecTrac</strong> <strong>10.1</strong> <strong>Reference</strong> <strong>Guide</strong><br />
6 Select the option labeled Include On Web Search For Care if you want to include this age group in the WebTrac<br />
Search for Care process.<br />
7 In the Beginning Age and Ending Age fields, enter the youngest and oldest ages that will be included in this<br />
age grouping.<br />
8 If you selected to include this code in the Web Search for Care process, enter the text that you wish to<br />
accompany this option. Press Shift + F7 to spell check the text entered in this field.<br />
9 Click Done. You will return to the Family Member Age Group Code Maintenance screen.<br />
10 Repeat steps 2–9 for every CYS Family Member Age Group Code that you wish to add to the system.<br />
11 When you have finished adding codes, click Exit.<br />
Linking a CYS Family Member Age Group to a Family Member<br />
The following steps assume that:<br />
• You have already set up family member age group codes using the Family Member Age Group Code<br />
Maintenance program.<br />
• You have already set up your households and family members using the Household and Family Member<br />
Maintenance programs.<br />
1 Go to Files � Activity � Household Maintenance.<br />
2 You will proceed to the Activity Household Selection screen. Click Sponsor Name to proceed to the Household<br />
Listing screen.<br />
3 Highlight the household of the family member to which you wish to link a family member age group code. Click<br />
Select. You will proceed to the Household Maintenance screen.<br />
4 Click Members. You will proceed to the Family Member Listing screen. Select a family member and click<br />
Change.<br />
5 In the Birthdate field, enter the family member’s birth date. Based on this entry, a family member age group code<br />
will be displayed in the Age Group field listed above the Birthdate field.<br />
6 Click Done. You will return to the Family Member Listing screen.<br />
7 Click Exit.<br />
Setting Up a CYS Housing Area Code<br />
1 Go to Files � CYS � CYS HH/Program Maintenance � CYS Housing Area Maintenance.<br />
2 Click Add. You will continue to the CYS Housing Area Code - Core Information screen.<br />
3 Enter a CYS Housing Area code consisting of eight or fewer alphanumeric characters.<br />
4 Click Next. Enter a Description to accompany the Housing Area code.<br />
5 In the Web Help Text field, enter the text that you wish to accompany this option when displayed in WebTrac.<br />
Press Shift + F7 to spell check the text entered in this field.<br />
6 Click Done. You will return to the Housing Area Code Maintenance screen.<br />
7 Repeat steps 2–6 for every CYS Housing Area Code that you wish to add to the system.<br />
8 When you have finished adding codes, click Exit.<br />
Setting Up a CYS Installation Code<br />
1 Go to Files � CYS � CYS HH/Program Maint � CYS Installation Name Maint.<br />
2 Click Add. You will continue to the CYS Installation Code - Core Information screen.<br />
3 Enter a CYS Installation code consisting of eight or fewer alphanumeric characters.<br />
4 Click Next. Enter a Description to accompany the Installation code.<br />
5 Click Done. You will return to the CYS Installation Code Maintenance screen.<br />
6 Repeat steps 2–5 for every CYS Installation Code that you wish to add to the system.<br />
7 When you have finished adding codes, click Exit.<br />
Vermont Systems, Inc. 111 06/09/08
<strong>Reference</strong> <strong>Guide</strong> <strong>RecTrac</strong> <strong>10.1</strong><br />
Setting Up a National Origin Code<br />
1 Go to Files � CYS � CYS HH/Program Maintenance � CYS Ethnicity Maintenance.<br />
2 Click Add. You will continue to the Ethnicity Code - Core Information screen.<br />
3 Enter an Ethnicity code consisting of eight or fewer alphanumeric characters.<br />
4 Click Next. Enter a Description to accompany the Ethnicity code.<br />
5 Click Done. You will return to the Ethnicity Code Maintenance screen.<br />
6 Repeat steps 2–5 for every Ethnicity Code that you wish to add to the system.<br />
7 When you have finished adding codes, click Exit.<br />
Linking a National Origin to a Family Member<br />
The following steps assume that:<br />
• You have already set up national origin codes using the National Origin Code Maintenance program.<br />
• You have already set up your households and family members using the Household and Family Member<br />
Maintenance programs.<br />
1 Go to Files � Activity � Household Maintenance.<br />
2 You will proceed to the Activity Household Selection screen. Click Sponsor Name to proceed to the Household<br />
Listing screen.<br />
3 Highlight the household of the family member to which you wish to link an ethnicity code. Click Select. You will<br />
proceed to the Household Maintenance screen.<br />
4 Click Members. You will proceed to the Family Listing screen. Select a family member and click Change.<br />
5 In the Ethnicity field, press the F9 key or right-click from within the field to select the appropriate national origin<br />
from the picklist.<br />
6 Click Done. You will return to the Family Listing screen.<br />
7 Click Exit.<br />
Setting Up a CYS Program Type<br />
1 Go to Files � CYS � CYS HH/Program Maintenance � CYS Program Type Maintenance.<br />
2 Click Add. You will continue to the Program Type Code - Core Information screen.<br />
3 Enter a Program Type code consisting of eight or fewer alphanumeric characters.<br />
4 Click Next. Enter a Description to accompany the Program Type code.<br />
5 Select the Include on Web Search for Care option if you want to include this program in the WebTrac Search<br />
for Care process.<br />
6 If you selected to include this code in the Web Search for Care process, enter the text that you wish to<br />
accompany this option. Press Shift + F7 to spell check the text entered in this field.<br />
7 Click Done. You will return to the Program Type Code Maintenance screen.<br />
8 Repeat steps 2–7 for every Program Type Code that you wish to add to the system.<br />
9 When you have finished adding codes, click Exit.<br />
Linking a Program to a Staff Member<br />
The following steps assume that:<br />
• You have already set up your Staff Members using the CYS Staff Maintenance program.<br />
• You have already set up your programs using the Activity Maintenance program.<br />
1 Go to Files � CYS � CYS Staff Module.<br />
2 You will proceed to the CYS Staff Maintenance screen. Highlight the staff member to which you wish to link a<br />
program.<br />
3 Click Assignments. You will proceed to the Linked Program screen.<br />
4 Click Add. Notice that the fields at the bottom of the screen are now available for data entry.<br />
6/9/2008 112 Vermont Systems, Inc.
<strong>RecTrac</strong> <strong>10.1</strong> <strong>Reference</strong> <strong>Guide</strong><br />
5 In the Activity/Section field, press the F9 key or right-click from within the field to select the appropriate activity<br />
and section from the picklist.<br />
6 In the Activity Type field, enter or select the activity type.<br />
7 In the Facility Type field, enter or select the facility type.<br />
8 In the Location ID field, enter the location ID.<br />
9 Select whether this link is active or inactive.<br />
10 Click OK.<br />
11 Repeat steps 4–10 for every program that you wish to link to the selected staff member record.<br />
12 Click
<strong>Reference</strong> <strong>Guide</strong> <strong>RecTrac</strong> <strong>10.1</strong><br />
7 When you have finished adding codes, click Exit.<br />
Setting Up a Waitlist Priority Code<br />
1 Go to Files � CYS � CYS HH/Program Maintenance � CYS Wait List Priority Maint.<br />
2 Click Add. You will continue to the Waitlist Priority Code - Core Information screen.<br />
3 Enter a Waitlist Priority code consisting of eight or fewer alphanumeric characters.<br />
4 Click Next. Enter a Description to accompany the Waitlist Priority code.<br />
5 In the Priority field, enter a priority number.<br />
6 Click Done. You will return to the Waitlist Priority Code Maintenance screen.<br />
7 Repeat steps 2–6 for every Waitlist Priority Code that you wish to add to the system.<br />
8 When you have finished adding codes, click Exit.<br />
Setting Up a Military Branch Code<br />
1 Go to Files � CYS � CYS HH/Program Maintenance � CYS Military Branch Maintenance.<br />
2 Click Add. You will continue to the CYS Military Branch Code - Core Information screen.<br />
3 Enter a CYS Military Branch code consisting of eight or fewer alphanumeric characters.<br />
4 Click Next. Enter a Description to accompany the Military Branch code.<br />
5 Click Done. You will return to the Military Branch Code Maintenance screen.<br />
6 Repeat steps 2–5 for every CYS Military Branch Code that you wish to add to the system.<br />
7 When you have finished adding codes, click Exit.<br />
Linking a CYS Military Branch Code to a Sponsor and/or Spouse<br />
The following steps assume that:<br />
• You have already set up military branch codes using the Military Branch Code Maintenance program.<br />
• You have already set up your households and family members using the Household and Family Member<br />
Maintenance programs.<br />
1 Go to Files � Activity � Household Maintenance.<br />
2 You will proceed to the Activity Household Lookup screen. Type in the name of the household or Family Member<br />
and press Enter. You will proceed to the Family Member Listing screen.<br />
3 Highlight the household of the family member to which you wish to link a military branch code. Click Select. You<br />
will proceed to the Household Maintenance/Sponsor Info screen.<br />
4 In the Branch field, press the F9 key or right-click from within the field to select the appropriate military branch<br />
code from the picklist.<br />
5 Click the Spouse Info radial dial, located at the top of the screen.<br />
6 If a Spouse exists and if the Spouse is affiliated with the Military, repeat Step 4 above. If there is no Spouse or if<br />
the Spouse is not in the Military, you may skip this step.<br />
7 Click Done. You will proceed to the Activity Household Lookup screen.<br />
8 Click Exit.<br />
Time Saver Note: Right-click or press F9 in the Mil Rank field to make your selection. Doing this will fill in the<br />
following fields automatically: Branch, Mil Grade and Mil Rank.<br />
Setting Up a Military Rank and Grade Code<br />
1 Go to Files � CYS � CYS HH/Program Maintenance � CYS Military Grade/Rank Maint.<br />
2 Click Add. You will continue to the Military Rank Code - Core Information screen.<br />
3 Press the F9 key or right-click from within the field to select the appropriate branch of the military from the picklist.<br />
4 Enter a Grade.<br />
5 Enter a Rank code consisting of eight or fewer alphanumeric characters.<br />
6/9/2008 114 Vermont Systems, Inc.
<strong>RecTrac</strong> <strong>10.1</strong> <strong>Reference</strong> <strong>Guide</strong><br />
6 Click Next. Enter a Description to accompany the military rank code.<br />
7 Fill in all other fields or leave their default settings. Press F1 for field-level Help as necessary.<br />
8 Click Done. You will return to the Military Rank Code Maintenance screen.<br />
9 Repeat steps 2–8 for every Military Rank Code that you wish to add to the system.<br />
10 When you have finished adding codes, click Exit.<br />
Linking a Military Rank and Grade Code to a Sponsor and/or Spouse<br />
The following steps assume that:<br />
• You have already set up your military rank codes using the Military Rank Code Maintenance program.<br />
• You have already set up your households and family members using the Household and Family Member<br />
Maintenance programs.<br />
1 Go to Files � Activity � Household Maintenance.<br />
2 You will proceed to the Activity Household Lookup screen. Type in the name of the household or Family Member<br />
and press Enter. You will proceed to the Family Member Listing screen.<br />
3 Highlight the household of the family member to which you wish to link a military branch code. Click Select. You<br />
will proceed to the Household Maintenance/Sponsor Info screen.<br />
4 In the Mil Rank field, press the F9 key or right-click from within the field to select the appropriate militaryrank<br />
code from the picklist.<br />
5 Click the Spouse Info radial dial, located at the top of the screen.<br />
6 If a Spouse exists and if the Spouse is affiliated with the Military, repeat Step 4 above. If there is no Spouse or if<br />
the Spouse is not in the Military, you may skip this step.<br />
7 Click Done. You will proceed to the Activity Household Lookup screen.<br />
8 Click Exit.<br />
Time Saver Note: Right-click or press F9 in the Mil Rank field to make your selection. Doing this will fill in the<br />
following fields automatically: Branch, Mil Grade and Mil Rank.<br />
Setting Up a Military Status Code<br />
1 Go to Files � CYS � CYS HH/Program Maintenance � CYS Military Status Maintenance.<br />
2 Click Add. You will continue to the Military Status Code – Core Information screen.<br />
3 Enter a CYS Military Status code consisting of eight or fewer alphanumeric characters.<br />
4 Click Next. Enter a Description to accompany the Military Status code.<br />
5 Decide whether this status code can be classified as either ‘Military’ or ‘DoD’ and then select the appropriate<br />
toggle box.<br />
6 Fill in all other fields or leave their default settings. Press F1 for field-level Help as necessary.<br />
7 Click Done. You will return to the Military Status Code Maintenance screen.<br />
8 Repeat steps 2–7 for every CYS Military Status Code that you wish to add to the system.<br />
9 When you have finished adding codes, click Exit.<br />
Medical Records<br />
Setting Up an Allergy Code<br />
1 Go to Files � CYS � CYS Medical Maintenance � Allergy Maintenance.<br />
2 Click Add. You will continue to the Allergy Code Core Information screen.<br />
3 Enter an Allergy code consisting of eight or fewer alphanumeric characters.<br />
For example, A-BEES.<br />
4 Click Next. Enter a Description to accompany the allergy code.<br />
For example, Bee Sting Allergy.<br />
5 Fill in all other fields or leave their default settings. Press F1 for field-level Help as necessary.<br />
Vermont Systems, Inc. 115 06/09/08
<strong>Reference</strong> <strong>Guide</strong> <strong>RecTrac</strong> <strong>10.1</strong><br />
6 Click Done. You will return to the Allergy Code Maintenance screen.<br />
7 Repeat steps 2–6 for every Allergy Code that you wish to add to the system.<br />
8 When you have finished adding codes, click Exit.<br />
Linking an Allergy Code to a Family Member<br />
The following steps assume that:<br />
• You have already set up allergy codes using the Allergy Code Maintenance program.<br />
• You have already set up your households and family members using the Household and Family Member<br />
Maintenance programs.<br />
1 Go to Files � Activity � Household Maintenance.<br />
2 You will proceed to the Activity Household Selection screen. Click Sponsor Name to proceed to the Household<br />
Listing screen.<br />
3 Highlight the household of the family member to which you wish to link an allergy code. Click Select. You will<br />
proceed to the Household Maintenance screen.<br />
4 Click Members. You will proceed to the Family Listing screen.<br />
5 Highlight the family member to which you wish to link an allergy code. Click Change. You will proceed to the<br />
Family Member Maintenance - Core Information screen.<br />
6 Select the Allergies radio set option at the top of the screen. You will proceed to the Family Member Maintenance<br />
- Allergies screen.<br />
7 Click Add Allergy. You will proceed to the Allergy Update screen.<br />
8 In the Allergy Code field, press the F9 key or right-click from within the field to select the appropriate allergy<br />
code from the picklist.<br />
9 Fill in all other fields or leave their default settings. Press F1 for field-level Help as necessary.<br />
10 Click Update. You will return to the Family Member Maintenance - Allergies screen.<br />
11 Repeat steps 7–10 for every allergy code that you wish to add to this family member record.<br />
12 Click Done. You will return to the Family Member Listing screen.<br />
13 Click Exit.<br />
Setting Up a Basic Care Code<br />
1 Go to Files � CYS � CYS Medical Maintenance � Basic Care Maintenance.<br />
2 Click Add. You will continue to the Basic Care Code Core Information screen.<br />
3 Enter a Medical code consisting of eight or fewer alphanumeric characters.<br />
4 Click Next. Enter a Description to accompany the basic care code.<br />
5 Fill in all other fields or leave their default settings. Press F1 for field-level Help as necessary.<br />
6 Click Done. You will return to the Basic Care Code Maintenance screen.<br />
7 Repeat steps 2–6 for every Basic Care Code that you wish to add to the system.<br />
8 When you have finished adding codes, click Exit.<br />
Linking a Basic Care Code to a Family Member Record<br />
The following steps assume that:<br />
• You have already set up basic care codes using the Basic Care Code Maintenance program.<br />
• You have already set up your households and family members using the Household and Family Member<br />
Maintenance programs.<br />
1 Go to Files � Activity � Household Maintenance.<br />
2 You will proceed to the Activity Household Selection screen. Click Sponsor Name to proceed to the Household<br />
Listing screen.<br />
3 Highlight the household of the family member to which you wish to link a basic care code. Click Select. You will<br />
proceed to the Household Maintenance screen.<br />
4 Click Members. You will proceed to the Family Listing screen.<br />
6/9/2008 116 Vermont Systems, Inc.
<strong>RecTrac</strong> <strong>10.1</strong> <strong>Reference</strong> <strong>Guide</strong><br />
5 Highlight the family member to which you wish to link a basic care code. Click Change. You will proceed to the<br />
Family Member Maintenance - Core Information screen.<br />
6 Select the Medical radio set option at the top of the screen. You will proceed to the Family Member Maintenance<br />
- Medical screen.<br />
7 Click Add Med. You will proceed to the Medical Record Update screen.<br />
8 Select the Basic Care toggle option.<br />
9 In the Med Code field, press the F9 key or right-click to select the appropriate basic care code from the picklist.<br />
10 Fill in all other fields or leave their default settings. Press F1 for field-level Help as necessary.<br />
11 Click Update. You will return to the Family Member Maintenance - Basic Care screen.<br />
12 Repeat steps 7–11 for every basic care code that you wish to add to this family member record.<br />
13 Click Done. You will return to the Family Member Listing screen.<br />
14 Click Exit to return to the Household Selection screen.<br />
15 Click Exit to return to the Main Menu.<br />
Setting Up an Illness Code<br />
1 Go to Files � CYS � CYS Medical Maintenance � Illness Maintenance.<br />
2 Click Add. You will continue to the Illness Code Core Information screen.<br />
3 Enter an Illness code consisting of eight or fewer alphanumeric characters.<br />
For example, FEVER.<br />
4 Click Next. Enter a Description to accompany the illness code.<br />
For example, Fever of over 100 degrees.<br />
5 Fill in all other fields or leave their default settings. Press F1 for field-level Help as necessary.<br />
6 Click Done. You will return to the Illness Code Maintenance screen.<br />
7 Repeat steps 2–6 for every Illness Code that you wish to add to the system.<br />
8 When you have finished adding codes, click Exit.<br />
Linking an Illness Code to a Family Member<br />
The following steps assume that:<br />
• You have already set up illness codes using the Illness Code Maintenance program.<br />
• You have already set up your households and family members using the Household and Family Member<br />
Maintenance programs.<br />
1 Go to Files � Activity � Household Maintenance.<br />
2 You will proceed to the Activity Household Selection screen. Click Sponsor Name to proceed to the Household<br />
Listing screen.<br />
3 Highlight the household of the family member to which you wish to link an illness code. Click Select. You will<br />
proceed to the Household Maintenance screen.<br />
4 Click Members. You will proceed to the Family Listing screen.<br />
5 Highlight the family member to which you wish to link an illness code. Click Change. You will proceed to the<br />
Family Member Maintenance - Core Information screen.<br />
6 Select the Illnesses radio set option at the top of the screen. You will proceed to the Family Member Maintenance<br />
- Illness screen.<br />
7 Click Add Illness. You will proceed to the Illness Update screen.<br />
8 In the Illness Code field, press the F9 key or right-click from within the field to select the appropriate illness code<br />
from the picklist.<br />
9 Fill in all other fields or leave their default settings. Press F1 for field-level Help as necessary.<br />
10 Click Update. You will return to the Family Member Maintenance - Illness screen.<br />
11 Repeat steps 7–10 for every illness code that you wish to add to this family member record.<br />
12 Click Done. You will return to the Family Member Listing screen.<br />
13 Click Exit to return to the Household Selection screen.<br />
14 Click Exit to return to the Main Menu.<br />
Vermont Systems, Inc. 117 06/09/08
<strong>Reference</strong> <strong>Guide</strong> <strong>RecTrac</strong> <strong>10.1</strong><br />
Setting Up a Medical Condition Code<br />
1 Go to Files � CYS � CYS Medical Maintenance � Medical Condition Maintenance.<br />
2 Click Add. You will continue to the Medical Condition Code Core Information screen.<br />
3 Enter a Medical Condition code consisting of eight or fewer alphanumeric characters.<br />
For example, DDELAY.<br />
4 Click Next. Enter a Description to accompany the medical condition code.<br />
For example, Developmental Delay.<br />
5 Fill in all other fields or leave their default settings. Press F1 for field-level Help as necessary.<br />
6 Click Done. You will return to the Medical Condition Code Maintenance screen.<br />
7 Repeat steps 2–6 for every Medical Condition Code that you wish to add to the system.<br />
8 When you have finished adding codes, click Exit.<br />
Linking a Medical Condition Code to a Family Member<br />
The following steps assume that:<br />
• You have already set up medical condition codes using the Medical Condition Code Maintenance program.<br />
• You have already set up your households and family members using the Household and Family Member<br />
Maintenance programs.<br />
1 Go to Files � Activity � Household Maintenance.<br />
2 You will proceed to the Activity Household Selection screen. Click Sponsor Name to proceed to the Household<br />
Listing screen.<br />
3 Highlight the household of the family member to which you wish to link a medical condition code. Click Select.<br />
You will proceed to the Household Maintenance screen.<br />
4 Click Members. You will proceed to the Family Listing screen.<br />
5 Highlight the family member to which you wish to link a medical condition code. Click Change. You will proceed<br />
to the Family Member Maintenance - Core Information screen.<br />
6 Select the Medical radio set option at the top of the screen. You will proceed to the Family Member Maintenance<br />
- Medical screen.<br />
7 Click Add Med. You will proceed to the Medical Record Update screen.<br />
8 Select the Med Condition toggle.<br />
9 In the Med Code field, press the F9 key or right-click from within the field to select the appropriate medical<br />
condition code from the picklist.<br />
10 Fill in all other fields or leave their default settings. Press F1 for field-level Help as necessary.<br />
11 Click Update. You will return to the Family Member Maintenance - Medical screen.<br />
12 Repeat steps 7–11 for every medical condition code that you wish to add to this family member record.<br />
13 Click Done. You will return to the Family Member Listing screen.<br />
14 Click Exit to return to the Household Selection screen.<br />
15 Click Exit to return to the Main Menu.<br />
Setting Up a Medication Code<br />
1 Go to Files � CYS � CYS Medical Maintenance � Medications Maintenance.<br />
2 Click Add. You will continue to the Medication Code Core Information screen.<br />
3 Enter a Medication code consisting of eight or fewer alphanumeric characters.<br />
For example, INSULIN.<br />
4 Click Next. Enter a Description to accompany the medication code.<br />
For example, Insulin Injection.<br />
5 Fill in all other fields or leave their default settings. Press F1 for field-level Help as necessary.<br />
6 Click Done. You will return to the Medication Code Maintenance screen.<br />
7 Repeat steps 2–6 for every Medication Code that you wish to add to the system.<br />
6/9/2008 118 Vermont Systems, Inc.
<strong>RecTrac</strong> <strong>10.1</strong> <strong>Reference</strong> <strong>Guide</strong><br />
8 When you have finished adding codes, click Exit.<br />
Linking a Medication Code to a Family Member<br />
The following steps assume that:<br />
• You have already set up medication codes using the Medication Code Maintenance program.<br />
• You have already set up your households and family members using the Household and Family Member<br />
Maintenance programs.<br />
1 Go to Files � Activity � Household Maintenance.<br />
2 You will proceed to the Activity Household Selection screen. Click Sponsor Name to proceed to the Household<br />
Listing screen.<br />
3 Highlight the household of the family member to which you wish to link a medication code. Click Select. You will<br />
proceed to the Household Maintenance screen.<br />
4 Click Members. You will proceed to the Family Listing screen.<br />
5 Highlight the family member to which you wish to link a medication code. Click Change. You will proceed to the<br />
Family Member Maintenance - Core Information screen.<br />
6 Select the Medical radio set option at the top of the screen. You will proceed to the Family Member Maintenance<br />
- Medical screen.<br />
7 Click Add Med. You will proceed to the Medical Record Update screen.<br />
8 Select the Medication toggle.<br />
9 In the Med Code field, press the F9 key or right-click from within the field to select the appropriate medication<br />
code from the picklist.<br />
10 Fill in all other fields or leave their default settings. Press F1 for field-level Help as necessary.<br />
11 Click Update. You will return to the Family Member Maintenance - Medical screen.<br />
12 Repeat steps 7–11 for every medication code that you wish to add to this family member record.<br />
13 Click Done. You will return to the Family Member Listing screen.<br />
14 Click Exit to return to the Household Selection screen.<br />
15 Click Exit to return to the Main Menu.<br />
Staff Records<br />
Setting Up a Staff Member Record<br />
When setting up your staff member records, you MUST complete all three file maintenance<br />
screens in order for daily processing functions to complete properly. After setting up all of your<br />
staff members, you will need to revisit their records to update each member’s background checks,<br />
medical evaluations, and training requirements with valid dates and information.<br />
1 Go to Files � CYS � CYS Staff Module<br />
2 You will proceed to the Staff Member Code Maintenance screen. Click Add.<br />
3 Enter the staff member’s last name in the Staff ID field.<br />
For example, RILEY.<br />
4 Click Next. Enter the staff member’s social security number.<br />
5 Enter the staff member’s full name, street address, email address and phone number.<br />
6 Select whether this staff member’s status is Active, LWOP (Leave Without Pay), or Resigned.<br />
7 Select whether this staff member’s appointment is Full, Part, Flex, or Seasonal.<br />
8 In the Ethnic field, select this staff member’s ethnicity from the drop-down list.<br />
9 Enter the date that this staff member was hired in the Date Staff Hired field.<br />
10 Enter this staff member’s date of birth in the Staff Person Date of Birth field.<br />
11 Enter or select the name of this installation.<br />
12 Enter or select this staff member’s pay plan, grade and assignment.<br />
13 Enter or select this staff member’s job series and title.<br />
14 Click Next. You will continue to the Staff Member – History screen.<br />
Vermont Systems, Inc. 119 06/09/08
<strong>Reference</strong> <strong>Guide</strong> <strong>RecTrac</strong> <strong>10.1</strong><br />
15 Fill in all fields on this screen. This information will be used during the background check process. Press F1 for<br />
more detailed field explanations if necessary.<br />
16 Click Next. You will continue to the Staff Member – Emergency screen.<br />
17 Enter this staff member’s sponsor’s name, address, and Social Security number.<br />
18 Enter or select the staff member’s sponsor’s military status, branch, grade, rank and work phone number.<br />
19 Select whether this sponsor is a spouse or dependent of this staff member.<br />
20 Click Done. You will return to the Staff Member File Maintenance main screen.<br />
21 Click the Load Std Codes button to update all the "button" data.<br />
22 Repeat steps 2–21 for every staff member employed by your center.<br />
23 Click Exit.<br />
See Also:<br />
Linking a Certification code to a Staff Member<br />
Linking an Administrative Action code to a Staff Member<br />
Linking a Background Check code to a Staff Member<br />
Linking a Medical Requirement code to a Staff Member<br />
Linking a Benefit code to a Staff Member<br />
Linking a Recognition code to a Staff Member<br />
Linking a Training code to a Staff Member<br />
Linking a Comment code to a Staff Member<br />
Linking a Program to a Staff Member<br />
Adding a Comment to a Staff Member’s Record<br />
The following steps assume that you have already set up your staff member codes using the Staff<br />
Member Code Maintenance program.<br />
1 Go to Files � CYS � CYS Staff Module.<br />
2 Highlight the staff member to whom you wish to add a comment.<br />
3 Click Comments. You will continue to the Staff Member - Comment Update screen.<br />
4 Click Add.<br />
5 In the Comment Date field, leave the default date or enter the date for this comment.<br />
OR<br />
Press the F9 key or right-click from within the field to select the appropriate date from the calendar.<br />
6 Enter the comment text that you wish to link to this staff member.<br />
7 Click Save.<br />
8 Repeat steps 4–7 for each comment that you wish to add to this staff member’s record.<br />
9 Click
<strong>RecTrac</strong> <strong>10.1</strong> <strong>Reference</strong> <strong>Guide</strong><br />
8 When you have finished adding codes, click Exit.<br />
Setting Up a Staff Pay Assignment Code<br />
1 Go to Files � CYS � CYS Staff Maintenance � Staff Pay Assignment Maint.<br />
2 Click Add. You will continue to the Staff Pay Level Code - Core Information screen.<br />
3 Enter a Staff Pay Level code consisting of eight or fewer alphanumeric characters.<br />
4 Click Next. Enter a Description to accompany the Staff Pay Level code.<br />
5 Click Done. You will return to the Staff Pay Level Code Maintenance screen.<br />
6 Repeat steps 2–5 for every Staff Pay Level Code that you wish to add to the system.<br />
7 When you have finished adding codes, click Exit.<br />
Setting Up a Staff Job Series Code<br />
1 Go to Files � CYS � CYS Staff Maintenance � Staff Job Series Maintenance.<br />
2 Click Add. You will continue to the Staff Job Series Code - Core Information screen.<br />
3 Enter a Staff Job Series code consisting of eight or fewer alphanumeric characters.<br />
4 Click Next. Enter a Description to accompany the Staff Job Series code.<br />
5 Click Done. You will return to the Staff Job Series Code Maintenance screen.<br />
6 Repeat steps 2–5 for every Staff Job Series Code that you wish to add to the system.<br />
7 When you have finished adding codes, click Exit.<br />
Setting Up a Staff Job Title Code<br />
1 Go to Files � CYS � CYS Staff Maintenance � Staff Job Title Maintenance<br />
2 Click Add. You will continue to the Staff Job Title Code - Core Information screen.<br />
3 Enter a Staff Job Title code consisting of eight or fewer alphanumeric characters.<br />
4 Click Next. Enter a Description to accompany the Staff Job Title code.<br />
5 Enter a Subtotal Field entry if needed.<br />
6 Click Done. You will return to the Staff Job Title Code Maintenance screen.<br />
7 Repeat steps 2–6 for every Staff Job Title Code that you wish to add to the system.<br />
8 When you have finished adding codes, click Exit.<br />
Setting Up a Staff Cred/Evaluation Code<br />
1 Go to Files � CYS � CYS Staff Maintenance � Staff Cred/Eval Maintenance.<br />
2 Click Add. You will continue to the Staff Credentials Code - Core Information screen.<br />
3 Enter a Staff Credentials code consisting of eight or fewer alphanumeric characters.<br />
4 Click Next. Enter a Description to accompany the Staff Credentials code.<br />
5 Select the option labeled Standard Staff Code if this staff code is generally required for staff member records.<br />
Staff codes with this option selected can be linked to a staff member record by clicking the Load Std Codes<br />
button on the CYS Staff Maintenance screen instead of having to link each code individually.<br />
6 Click Done. You will return to the Staff Cred/Evaluation Code Maintenance screen.<br />
7 Repeat steps 2–6 for every Staff Cred/Evaluation Code that you wish to add to the system.<br />
8 When you have finished adding codes, click Exit.<br />
Vermont Systems, Inc. 121 06/09/08
<strong>Reference</strong> <strong>Guide</strong> <strong>RecTrac</strong> <strong>10.1</strong><br />
Linking a Staff Cred/Evaluation Code to a Staff Member<br />
The following steps assume that:<br />
• You have already set up your staff member codes using the Staff Member Code Maintenance program.<br />
• You have already set up your staff cred/evaluation codes using the CYS Staff Cred/Evaluation code<br />
Maintenance program.<br />
1 Go to Files � CYS � CYS Staff Module.<br />
2 Highlight the staff member to whom you wish to link a certification.<br />
3 Click Credential/Eval. You will continue to the Credential/Evaluations screen.<br />
4 Click Add.<br />
5 Highlight the credential code(s) you want to add. Hold down the Control key to select more than one credential<br />
code. Click OK.<br />
6 In the Credential Date field, enter the date on which the staff member received this certification.<br />
OR<br />
Press the F9 key or right-click from within the field to select the appropriate date from the calendar.<br />
7 In the Due Date field, enter or select the next due date for this credential/evaluation.<br />
8 Enter any applicable credential/evaluation comments in the Details box.<br />
9 Click Save.<br />
10 Repeat steps 4–9 for each certification that you wish to link to this staff member’s record.<br />
11 Click
<strong>RecTrac</strong> <strong>10.1</strong> <strong>Reference</strong> <strong>Guide</strong><br />
8 In the Action Reason field press the F9 key or right-click to select the reason that this administrative action was<br />
taken.<br />
9 Enter all applicable details/comments in the Details box.<br />
10 Click Save.<br />
11 Repeat steps 4–10 for each administrative action code that you wish to link to this staff member’s record.<br />
12 Click
<strong>Reference</strong> <strong>Guide</strong> <strong>RecTrac</strong> <strong>10.1</strong><br />
12 Repeat steps 4–11 for each background check that you wish to link to this staff member’s record.<br />
13 Click
<strong>RecTrac</strong> <strong>10.1</strong> <strong>Reference</strong> <strong>Guide</strong><br />
Linking a Staff Recognition Code to a Staff Member<br />
The following steps assume that:<br />
• You have already set up your staff member codes using the Staff Member Code Maintenance program.<br />
• You have already set up your staff recognition codes using the CYS Staff Recognition Maintenance program.<br />
1 Go to Files � CYS � CYS Staff Module.<br />
2 Highlight the staff member to whom you wish to link a recognition.<br />
3 Click Recognition. You will continue to the Recognitions screen.<br />
4 Click Add.<br />
5 Highlight the recognition code(s) you want to add. Hold down the Control key to select more than one recognition<br />
code. Click OK.<br />
6 In the Recognition Date field, enter the date on which the staff member received this recognition.<br />
OR<br />
Press the F9 key or right-click from within the field to select the appropriate date from the calendar.<br />
7 Enter any applicable comments in the Details box.<br />
8 Click Save.<br />
9 Repeat steps 4–8 for each recognition that you wish to link to this staff member’s record.<br />
10 Click
<strong>Reference</strong> <strong>Guide</strong> <strong>RecTrac</strong> <strong>10.1</strong><br />
12 Repeat steps 1–11 for every training item that you wish to add to this provider’s record.<br />
13 Click
<strong>RecTrac</strong> <strong>10.1</strong> <strong>Reference</strong> <strong>Guide</strong><br />
4 Click Add.<br />
5 Highlight the benefit code(s) you want to add. Hold down the Control key to select more than one benefit code.<br />
Click OK.<br />
6 Enter any applicable comments in the Details box.<br />
7 Click Save.<br />
8 Repeat steps 4–7 for each benefit code that you wish to link to this staff member’s record.<br />
9 Click
<strong>Reference</strong> <strong>Guide</strong> <strong>RecTrac</strong> <strong>10.1</strong><br />
DoD Income Categories<br />
Updating DoD Income Categories<br />
Your CYS database will come pre-loaded with all of the current DoD income categories that will<br />
be used to determine applicable rates to be charged for each household’s children in care. Use<br />
the following steps to update your DoD Income categories on an annual basis.<br />
1 Go to Files � CYS � CYS Financial Maintenance � DoD Income Category Maintenance.<br />
2 Highlight the first DoD Income Category in the browser box.<br />
3 Click Change. You will continue to the DoD Income Category - Core Information screen.<br />
4 Enter the effective date for this rate.<br />
5 Enter the lower and upper income limits for this DoD Income Category.<br />
6 Click Done. You will return to the DoD Income Category Maintenance screen. Notice that the next consecutive<br />
DoD Income Category is already highlighted in the browser box.<br />
7 Repeat steps 2–6 for every DoD Income Category that you wish to update.<br />
8 When you have finished updating all of the categories, click Exit.<br />
Shots/Immunizations<br />
Setting Up a Shot/Immunization Code<br />
1 Go to Files � CYS � Medical Maintenance � Shots Maintenance.<br />
2 Click Add. You will continue to the Shot/Immunization Code - Core Information screen.<br />
3 Enter a Shot/Immunization code consisting of eight or fewer alphanumeric characters.<br />
For example, DPT02.<br />
4 Click Next. Enter a Description to accompany the shot/immunization code.<br />
For example, 2 Mo DPT and TOPV.<br />
5 Fill in all other fields or leave their default settings. Press F1 for field-level Help as necessary.<br />
6 Click Done. You will return to the Shot/Immunization Code Maintenance screen.<br />
7 Repeat steps 2–6 for every Shot/Immunization Code that you wish to add to the system.<br />
8 When you have finished adding codes, click Exit.<br />
Linking a Shot/Immunization Code to a Family Member<br />
The following steps assume that:<br />
• You have already set up shot/immunization codes using the Shot/Immunization Code Maintenance program.<br />
• You have already set up your households and family members using the Household and Family Member<br />
Maintenance programs.<br />
1 Go to Files � Activity � Household Maintenance.<br />
2 You will proceed to the Activity Household Selection screen. Click Sponsor Name to proceed to the Household<br />
Listing screen.<br />
3 Highlight the household of the family member to which you wish to link a shot/immunization code. Click Select.<br />
You will proceed to the Household Maintenance screen.<br />
4 Click Members. You will proceed to the Family Listing screen.<br />
5 Highlight the family member to which you wish to link a shot/immunization code. Click Change. You will proceed<br />
to the Family Member Maintenance - Core Information screen.<br />
6 Select the Shots radio set option at the top of the screen. You will proceed to the Family Member Maintenance -<br />
Shots screen.<br />
7 Click Add Shot. You will proceed to the Shot Update screen.<br />
8 In the Shot Code field, press the F9 key or right-click from within the field to select the appropriate<br />
shot/immunization code from the picklist.<br />
9 Fill in all other fields or leave their default settings. Press F1 for field-level Help as necessary.<br />
10 Click Update. You will return to the Family Member Maintenance - Shots screen.<br />
6/9/2008 128 Vermont Systems, Inc.
<strong>RecTrac</strong> <strong>10.1</strong> <strong>Reference</strong> <strong>Guide</strong><br />
11 Repeat steps 7–10 for every shot/immunization code that you wish to add to this family member record.<br />
12 Click Done. You will return to the Family Member Listing screen.<br />
13 Click Exit.<br />
USDA Income Categories<br />
Updating USDA Income Categories<br />
Your CYS database will come pre-loaded with all of the current USDA income categories that will<br />
be used to determine applicable meal reimbursement categories for each household’s children in<br />
care. Use the following steps to update your USDA Income categories on an annual basis.<br />
1 Go do Files � CYS � CYS Financial Maintenance � USDA Category Maintenance.<br />
2 Highlight the first USDA Income Category in the browser box.<br />
3 Click Change. You will continue to the USDA Income Category – Core Information screen.<br />
4 Enter the effective date for this category.<br />
5 Enter the family size for this income category.<br />
6 Enter the income limits for free and reduced fee services categories.<br />
7 Click Done. You will return to the USDA Income Category Maintenance screen. Notice that the next consecutive<br />
USDA Income Category is already highlighted in the browser box.<br />
8 Repeat steps 2–7 for every USDA Income Category.<br />
9 Click Exit.<br />
Hourly Care<br />
Setting Up CYS Hourly Visit Fees<br />
1 Go to Files � Pass � Pass Type Maintenance.<br />
2 Highlight the Pass Type for which you wish to setup up CYS Hourly visit fees. Click Change.<br />
3 Select the CYS radio set.<br />
OR<br />
Click Next four times to continue to the Pass Type Maintenance - CYS Features screen.<br />
4 Enter the hourly fees for the first, second, third and fourth child. Even if the same fee is used you MUST enter a<br />
fee in each field.<br />
5 In the Hourly Time Block in Minutes field, enter a time block that indicates how often each fee is charged (e.g.,<br />
30 minutes, 60 minutes, etc.).<br />
6 If there is a minimum amount that can be charged for hourly fees, enter this amount in the Minimum Hourly Fee<br />
To Charge field. If there is not a maximum amount enter 999,999.00.<br />
7 Select the toggle option labeled Round Hourly Fees UP Based on Time Blocks if you want CYMS to charge a<br />
member for the next full time block after the swipe out if the swipe out does not take place at the very end of a<br />
specified time block.<br />
For example, if someone logged 1.5 time blocks (90 minutes) and you selected this toggle you would charge the<br />
pass holder for 2 time blocks. If you did not select this toggle you would charge the customer for 1 time block.<br />
8 Select the appropriate Visit Fee Rounding Factor option for your needs.<br />
9 Select the Include Registrations For This Pass On Annual Report toggle to include registrations linked to this<br />
pass on the CYMS annual report.<br />
10 If hourly late fees apply after a certain time, enter the time(s) into the Hrly Late Start fields.<br />
11 If full day late fees apply after a certain time, enter the time(s) into the Full Late Start fields.<br />
12 In the Late Fee Amount (by the block) field, enter the late fee to be charged per time block.<br />
13 In the Late Fee Time Block in Minutes field, enter how often the late fee should be charged. For example, if you<br />
enter 15 in this field the late fee will be charged every 15 minutes.<br />
14 If there is a maximum late fee that can be charged, enter this amount in the Maximum Late Fee to Charge field.<br />
15 Select the option labeled Round Late Fees UP Based on Time Blocks if you want CYMS to charge a member<br />
for the next full time block after the swipe out if the swipe out does not take place at the very end of a specified<br />
time block.<br />
Vermont Systems, Inc. 129 06/09/08
<strong>Reference</strong> <strong>Guide</strong> <strong>RecTrac</strong> <strong>10.1</strong><br />
16 Click Done.<br />
17 Repeat steps 2–16 for every Pass Type for which you wish to set up an hourly fee.<br />
18 Click Exit.<br />
Setting Up CYS Hourly Care Slots<br />
In order to track and organize hourly care slots, you will use a feature in <strong>RecTrac</strong> that was<br />
originally intended to track court reservations. This procedure should be run consistently at<br />
selected intervals to create hourly time slots so that you are always able to process hourly care<br />
reservations for a selected period of time in the future.<br />
The following steps assume that you have already set up your facilities (rooms).<br />
1 Go to Period End � Court � Court Slot Generator.<br />
2 In the Beginning Court field, enter the first CYS room in the range of rooms for which you wish to generate<br />
hourly care slots.<br />
OR<br />
Press the F9 key or right-click from within the field to select the appropriate room from the picklist.<br />
Note: In order for CYS facilities to be displayed in these picklists, the ‘Is this a Court Facility?’<br />
toggle must be selected on the Facility Maintenance - Core Information screen.<br />
3 In the Ending Court field, enter or select the last CYS facility in the range of facilities for which you wish to<br />
generate hourly care slots.<br />
4 In the Beginning Date and Ending Date fields, enter the range of dates for which you wish to generate hourly<br />
care slots.<br />
OR<br />
Press the F9 key or right-click from within the field to select the appropriate dates from the calendar.<br />
5 In the Beginning Time and Ending Time fields, enter the range of times for which you wish to generate hourly<br />
care slots for the date range selected.<br />
Note: The ending time is the last time block for which reservations will be accepted.<br />
6 In the Rsv’n Hrs/Min field, enter the size of the time block in minutes for which you wish to generate hourly care<br />
time slots. This entry should be the minimum amount of time for which you accept hourly care reservations.<br />
Typically this entry will be either 15 or 30 minutes.<br />
7 In the Max Booking Count field, enter the maximum number of hourly care slots available for each of the rooms<br />
selected above.<br />
8 Select the days of the week for which you wish to generate hourly care slots.<br />
9 In the Skip Dates fields, enter any days in the selected range for which you do not wish to generate hourly care<br />
slots.<br />
10 Click Generate. You will proceed to a question box that will ask you to confirm your wish to generate hourly care<br />
slots.<br />
11 Click Yes. When the generator is finished, you will return to the Court Slot Generator screen.<br />
12 Click Exit.<br />
13 To validate the time slots that you created go to Inquiry � Court � Court Reservation Inquiry.<br />
Creating CYS Hourly Hot Buttons<br />
The buttons displayed on the Express Court Reservations (Daily � Court � Express Courts)<br />
screen are created and maintained in Hot Button Maintenance. Court Hot Buttons need to be<br />
created before you can use the Express Courts Reservation feature. See the Court Files section<br />
earlier in this document for instruction on creating CYS Hourly Hot Buttons.<br />
6/9/2008 130 Vermont Systems, Inc.
<strong>RecTrac</strong> <strong>10.1</strong> <strong>Reference</strong> <strong>Guide</strong><br />
Patron Self Registration<br />
Setting Up Patron Self Registration For Use<br />
In order to use the Patron Self Registration feature, you will need to enter information into each of<br />
the different categories that is specific to your base’s CYS program. In order to do this you will<br />
need to complete the following steps:<br />
Make a Backup Copy of the Pre-Loaded Documents:<br />
The CYS program comes preloaded with documents for each of the view options listed on the<br />
Child Development Services - Information screen. Before creating your own specific documents<br />
to replace these documents, you may want to backup the generic documents for use when you<br />
may decide to edit your own specific documents. To do so, complete these steps:<br />
1 In Windows Explorer, go to the location of the <strong>RecTrac</strong> CYMISC directory (…vsi\rectrac\cymisc).<br />
2 Copy all of the files listed in this directory.<br />
3 Paste the files copied from the CYMSMISC directory into your predetermined location for backup documentation.<br />
The following files should now be saved into your backup directory:<br />
File Description<br />
button.btn CYS hot buttons<br />
CDCinfo.doc CDC information Word document<br />
CDCinfo.rtf CDC information RTF file<br />
Events.doc Upcoming events Word document<br />
Events.rtf Upcoming events RTF file<br />
Providerinfo.doc Provider information Word document<br />
Providerinfo.rtf Provider information RTF file<br />
GenInfo.doc General information Word document<br />
GenInfo.rtf General information RTF file<br />
LoclInfo.doc Local policies/offerings Word document<br />
LoclInfo.rtf Local policies/offerings RTF file<br />
Patron.doc Patron info Word document<br />
Patron.rtf Patron info RTF file<br />
SASinfo.doc SAS information Word document<br />
SASinfo.rtf SAS information RTF file<br />
SPSinfo.doc SPS information Word document<br />
SPSinfo.rtf SPS information RTF file<br />
SPSopt.doc SPS child care options Word document<br />
SPSopt.rtf SPS child care options RTF file<br />
SPSsuprt.doc SPS support services Word document<br />
SPSsuprt.rtf SPS support services RTF file<br />
WaitList.doc Wait list information Word document<br />
WaitList.rtf Wait list information RTF file<br />
Vermont Systems, Inc. 131 06/09/08
<strong>Reference</strong> <strong>Guide</strong> <strong>RecTrac</strong> <strong>10.1</strong><br />
Creating the Document to View:<br />
1 In MS Word open a new document. Enter all applicable information for the selected topic.<br />
2 When you have finished writing the document click File � Save As.<br />
3 Select the Save In location as the location where you originally located the \cymisc directory.<br />
4 In the File Name field, enter the name of the file. This entry should exactly match the entries listed above based<br />
on the information that the document outlines. For example, if you just wrote a document concerning your military<br />
base’s local policies and offerings, you would save the document as ‘LoclInfo.rtf’. If you do not use the same file<br />
names as designated above the system will be unable to find the correct document during the Patron Self<br />
Registration - Information Viewing process.<br />
5 In the Save As Type field select *.rtf.<br />
6 Click Save.<br />
Setting the Document Location for the Applicable User ID:<br />
In addition to the steps outlined above, you will need to set the Patron Self Registration Work<br />
Station’s user ID to look for the documents in the appropriate location. To do so:<br />
1 Go to Files � System � Device Maintenance � Printer/Device Maintenance.<br />
2 Select the Location device linked to the User ID that you use on the work station that displays the Patron Self<br />
Registration screens.<br />
3 Click Change.<br />
4 In the Misc CYS Loc field, enter the location of the cymisc directory that contains the documents that you wish to<br />
display during the Patron Self Registration - Information Viewing process.<br />
For example, c:\vsi\rectrac\cymisc\<br />
5 Click Done.<br />
6 Click Exit.<br />
CYS Pass Types<br />
Setting Up a CYS/Youth Center Pass Type<br />
Your CYS database comes pre-loaded with all the passes that you will issue to either CDC,<br />
Provider or Youth Center services enrollees. The following passes currently exist in your new<br />
CYS database:<br />
Pass Type Sell to:<br />
CY-CHILD (Child Pass) Children from 0 – 5 years of age<br />
CY-SAS (School Age Pass) Children from 6 – 12 years of age<br />
CY-MST (MS/Teen Pass) Children from 13 – 18 years of age<br />
CY-MZZ (YS Privilege) All children with CY-CHILD or CY-SAS<br />
passes.<br />
Complete the following steps to customize these pass types for your installation.<br />
1 Go to Files � Pass � Pass Type Maintenance.<br />
2 Highlight the CY-CHILD pass type in the browser box.<br />
3 Click Change. You will continue to the Pass Type Maintenance – Core Information screen.<br />
6/9/2008 132 Vermont Systems, Inc.
<strong>RecTrac</strong> <strong>10.1</strong> <strong>Reference</strong> <strong>Guide</strong><br />
4 Click Next four times or select the CYS radio button at the top of the screen to continue to the Pass Type – CYS<br />
Features screen.<br />
5 Enter the hourly fees for the first, second, third and fourth child. Even if the same fee is used, you MUST enter a<br />
fee in each field.<br />
6 In the Hourly Time Block in Minutes field, enter a time block which indicates how often each fee is charged<br />
(e.g., 30 minutes, 60 minutes, etc.).<br />
7 If there is a minimum amount that can be charged for hourly fees, enter this amount in the Minimum Hourly Fee<br />
To Charge field. If there is not a maximum amount enter 999,999.00.<br />
8 Select the toggle option labeled Round Hourly Fees UP Based on Time Blocks if you want CYMS to charge a<br />
member for the next full time block after the swipe out if the swipe out does not take place at the very end of a<br />
specified time block.<br />
For example, if someone logged 1.5 time blocks (90 minutes) and you selected this toggle you would charge the<br />
pass holder for 2 time blocks. If you did not select this toggle you would charge the customer for 1 time block.<br />
9 Select the toggle option labeled Round Hourly Fees UP Based on Time Blocks if you want CYMS to charge a<br />
member for the next full time block after the swipe out if the swipe out does not take place at the very end of a<br />
specified time block.<br />
For example, if someone logged 1.5 time blocks (90 minutes) and you selected this toggle you would charge the<br />
pass holder for 2 time blocks. If you did not select this toggle you would charge the customer for 1 time block.<br />
10 Select the appropriate visit rounding fee option for your needs.<br />
11 Select the Include Registrations For This Pass On Annual Report toggle to include registrations linked to this<br />
pass on the CYMS annual report.<br />
12 If hourly late fees apply after a certain time, enter the time(s) into the Hrly Late Start fields.<br />
13 If full day late fees apply after a certain time, enter the time(s) into the Full Late Start fields.<br />
14 In the Late Fee Amount (by the block) field, enter the late fee to be charged per time block.<br />
15 In the Late Fee Time Block in Minutes field, enter how often the late fee should be charged. For example, if you<br />
enter 15 in this field the late fee will be charged every 15 minutes.<br />
16 If there is a maximum late fee that can be charged, enter this amount in the Maximum Late Fee to Charge field.<br />
17 Select the option labeled Round Late Fees UP Based on Time Blocks if you want CYMS to charge a member<br />
for the next full time block after the swipe out if the swipe out does not take place at the very end of a specified<br />
time block.<br />
18 Click Done.<br />
19 Repeat steps 2–18 for the CY-SAS and CY-MST pass types.<br />
20 Click Exit.<br />
CYS Financial Settings<br />
Setting Up CYS Rates<br />
Your new CYS database comes preloaded with all of the rate categories that will be required for<br />
CYS daily processing. You will need to adjust the fee values for each rate type to reflect the fees<br />
charged at your specific installation. Complete the following steps to update this information.<br />
1 Go to Files � CYS � CYS Financial Maintenance � CYS Rates Maintenance.<br />
2 Highlight the first rate that appears in your browser.<br />
3 Click Change. You will proceed to the CYS Rate Maintenance – Core Information screen.<br />
4 Enter the amount charged per month for a first child in his first program, a first child enrolled in his second<br />
program, a second child enrolled in his first program, and a second child enrolled in his second program.<br />
Note: For third, fourth, fifth, etc. children, the second child rates are used.<br />
Note: Fees MUST be rounded to the nearest dollar.<br />
5 Click Done.<br />
6 Repeat steps 3–5 for all Rate codes listed in the browser box.<br />
7 Click Exit.<br />
Vermont Systems, Inc. 133 06/09/08
<strong>Reference</strong> <strong>Guide</strong> <strong>RecTrac</strong> <strong>10.1</strong><br />
Setting Up CYS Parameters Entries<br />
The CYS Parameter File holds miscellaneous fee information that is used throughout the CYS<br />
system for multiple purposes. You will need to visit this program to customize USDA<br />
reimbursement rates, administrative tier rates, late payment fees, and meal serving times for your<br />
installation. In some instances, these entries are merely defaults and you will have the opportunity<br />
to change them during processing functions. In these cases you should enter the value that<br />
applies to the majority of centers/Providers at your installation.<br />
Complete the following steps to customize CYS parameters for your installation:<br />
1 Go to Files � CYS � CYS Financial Maintenance � USDA Reimb Rate Maint.<br />
2 For CDC centers and Providers, enter the amount that the center or provider is reimbursed for each meal in the<br />
designated reimbursement type.<br />
3 Typically, the USDA will reimburse CDC and/or Provider a set amount for every facility/provider. It is usually set<br />
up such that ‘x’ amount of providers/centers get a reimbursement amount for ‘x’ number of providers/centers.<br />
For example, suppose the following tier setup is used to determine the amount of reimbursement.<br />
Tier ‘X’ Centers Flat Amount<br />
1 10 $50.00<br />
2 15 $40.00<br />
3 20 $30.00<br />
4 25 $20.00<br />
Using this tier setup for 18 centers, we can determine that the following reimbursements would take place each<br />
month:<br />
Tier 1 = $500.00 (10 x 50)<br />
Tier 2 = $200.00 (5 x 40)<br />
Tier 3 = $90.00 (3 x 30)<br />
Tier 4 = 0<br />
4 Enter the default times at which each meal/snack is charged. This information will be used in conjunction with<br />
attendance tracking features to determine which children were present when each meal was served.<br />
5 Click Next.<br />
6 If you plan to charge parents of your enrollees when their payment has not been received before a selected date,<br />
enter the aging date(s) and fee(s) that you wish to charge based on how late the payment arrives.<br />
7 Enter the number of grace days before the late fee will be charged as well as whether you wish to include<br />
weekends or holidays in the number of aging days.<br />
Note: You may also just update charges during fee processing for the households that you wish<br />
to charge late fees.<br />
8 Click Done.<br />
Setting Up an Agency Pay Code<br />
In order to use agency vouchers as payment for CYS care, you will need to set up a<br />
corresponding payment type. You will need to set up an agency pay code for every agency from<br />
which you accept vouchers as payment.<br />
1 Go to Files � System � Finance Codes Maintenance � Payment Code Maintenance.<br />
2 Click Add. You will continue to the Payment Code Maintenance - Core Information screen.<br />
3 Enter a unique pay code consisting of two or fewer digits.<br />
4 Click Next. Click the down arrow in the pay type field. Select Disc/Agency.<br />
5 Select Active as the status.<br />
6 Enter a description for this Agency Pay Code.<br />
For example, Red Cross.<br />
6/9/2008 134 Vermont Systems, Inc.
<strong>RecTrac</strong> <strong>10.1</strong> <strong>Reference</strong> <strong>Guide</strong><br />
7 Enter a screen description for the pay code.<br />
8 Click Next. You will continue to the Payment Code Maintenance – G/L Information screen.<br />
9 If you will be interfacing your financial information into another financial software package, enter the appropriate<br />
offset accounts for this pay type.<br />
10 Click Done.<br />
11 Repeat 2–10 for every agency from which you accept vouchers as payment.<br />
12 Click Exit.<br />
Personal Trainer Files<br />
Setting Up a Personal Trainer Record<br />
1 Go to Files � PT � Trainer Maintenance<br />
OR<br />
Go to Files � Activity � Instructor Maintenance.<br />
2 Click Add. You will continue to the Instructor Core Information screen.<br />
3 In the Instructor ID field, enter a personal trainer ID consisting of eight or fewer alphanumeric characters.<br />
For example, BROWN, D<br />
4 Click Next. Enter the personal trainer's Social Security or Tax ID Number, Name, Address and Home, Work,<br />
and Emergency Phone numbers.<br />
5 Complete all remaining fields on this screen, or leave their default settings. Press F1 for field-level Help as<br />
needed.<br />
6 Select the Is This a Personal Trainer toggle.<br />
7 Click Next. You will proceed to the Qualifications screen.<br />
8 Complete all fields or leave their default settings. Press F1 for field-level Help as needed.<br />
9 Click the PT Links button at the bottom of the screen.<br />
10 You will be prompted with the following message: "No Trainer Links Have Been Created! Do You Want To Add<br />
One?" Click Yes. You will continue to the Personal Trainer Links screen, where you will specify the qualifications,<br />
facilities, and fees linked to this personal trainer.<br />
11 In the Purpose field, press the F9 key or right-click from within the field to select the appropriate qualification<br />
code from the picklist.<br />
12 In the Facility field, enter or select the facility in which this personal trainer typically works.<br />
Note: If you did NOT select the Do NOT reserve a Facility with P/T Reservations? option on<br />
your linked Daily Processing device, when you make a personal trainer reservation <strong>RecTrac</strong> will<br />
check for facility conflicts, and if none exist reserve the facility during the personal trainer<br />
reservation block.<br />
13 In the Bill Code fields, enter or select the bill codes that are charged for working with this personal trainer. Adjust<br />
the Amount, Count, Required, Fee Codes, and Dsc fields as needed.<br />
14 Click Done. You will return to the Personal Trainer Links screen. Click Add and repeat steps 11–13 for each link<br />
that you wish to create for this personal trainer.<br />
15 Click
<strong>Reference</strong> <strong>Guide</strong> <strong>RecTrac</strong> <strong>10.1</strong><br />
Setting Up Qualification Codes for Instructors, Referees, and Trainers<br />
1 Go to Files � Activity � Instructor Qualification ID Maintenance.<br />
OR<br />
Go to Files � League � Referee Qualification Maintenance. You will proceed to the Qualification ID<br />
Maintenance screen.<br />
2 Click Add. You will proceed to the Qualification ID Core Information screen.<br />
3 Enter the Qual ID and click Next.<br />
4 Enter the Description.<br />
5 Click Done. You will return to the Qualification ID Maintenance screen.<br />
6 Click Exit to return to the Main Menu.<br />
Note: You can link qualification codes to instructors/referees in Instructor/Referee/Trainer<br />
Maintenance (Files � Activity or League) on the Qualifications screen.<br />
Linking Qualifications, Facilities and Fees to Personal Trainers in Bulk<br />
The following steps assume that:<br />
• You have already set up your personal trainer records.<br />
• You have already set up your facility records.<br />
• You have already set up your trainer qualification codes.<br />
• You have already setup your personal trainer bill codes.<br />
If you have not already performed these setup steps, do so before continuing.<br />
Important Note: This program will create links for every combination of qualifications, facilities<br />
and fees selected. For example, if you selected Qualifications 1, 2, and 3 and Facilities A, B, and<br />
C for every personal trainer selected the following job links will be created: 1A, 1B, 1C, 2A, 2B,<br />
2C, 3A, 3B, 3C.<br />
1 Go to Files � PT � Trainer Facility Links Creation.<br />
2 Enter the range of instructors (personal trainers) that you wish to link to a selected set of features.<br />
OR<br />
Press the F9 key or right-click from within the field to select the appropriate instructor IDs from the picklist.<br />
3 Using the dual selection lists, add or remove qualifications in the Linked (right) column until it reflects the ones<br />
that you wish to link to the selected personal trainers’ records.<br />
4 Using the dual selection lists, add or remove facilities in the Linked (right) column until it reflects the ones that you<br />
wish to link to the selected personal trainers’ records.<br />
Note: If you do NOT have the Do NOT reserve a Facility with P/T Reservations? option<br />
selected in your linked Daily Processing device, when you make a personal trainer reservation<br />
<strong>RecTrac</strong> will check for facility conflicts, and if none exist reserve the facility during the personal<br />
trainer reservation block.<br />
5 Click Details>> to continue to the Personal Trainer Facility Links - Details screen.<br />
6 Enter or select the personal trainer bill code(s) that you wish to charge for this personal trainer. Adjust the<br />
amount, count, required, fee codes and discount as necessary.<br />
7 Complete all fields or leave their default settings. Press F1 for field-level Help as needed.<br />
8 Click Process to begin linking the selected personal trainers to the selected qualifications, facilities, and fees.<br />
9 Click Exit to return to the Main Menu.<br />
6/9/2008 136 Vermont Systems, Inc.
<strong>RecTrac</strong> <strong>10.1</strong> <strong>Reference</strong> <strong>Guide</strong><br />
Linking a Question Group to a Personal Trainer<br />
These instructions show you how to link a grouping of questions to a specific personal trainer<br />
record in your database. These questions will display during Personal Trainer Reservation<br />
Processing after the user clicks either the Select or Fees button. Please note that you can link a<br />
different question grouping to each trainer record linked to a personal trainer’s record.<br />
For example, a trainer possesses expertise in the areas of weight and distance running training.<br />
Therefore, there are two records linked to this Personal Trainer on the Trainer Links screen.<br />
Depending on the area that a customer wishes to train, the trainer needs to collect different<br />
information. For weight training, the trainer needs to know information about the customer’s<br />
current weight lifting abilities. For distance running training, the trainer needs to know information<br />
about the customer’s current running and stamina abilities.<br />
The following steps assume that you have already set up your question groups using the<br />
Question Group Maintenance program.<br />
1 Go to Files � PT � Trainer Maintenance.<br />
2 Highlight the personal trainer to whom you wish to link a question group. Click Change.<br />
3 Click the PT Links button at the bottom of the screen. You will continue to the Personal Trainer Links screen.<br />
4 Highlight the Personal Trainer record to which you wish to link a question group. Click Change.<br />
5 In the Question Group field, enter or select the grouping of questions that you would like to display during<br />
personal trainer reservation processing.<br />
6 Click Done.<br />
7 Repeat steps 4–6 for every record under the selected personal trainer for which you wish to link a question<br />
grouping.<br />
8 Click
<strong>Reference</strong> <strong>Guide</strong> <strong>RecTrac</strong> <strong>10.1</strong><br />
7 Enter the dates within the selected date range on which you do not want to generate personal trainer reservation<br />
slots, if any.<br />
8 Click Generate to create personal trainer slots based on the designated criteria.<br />
9 Click Exit.<br />
Updating Trainer Notes/No Show Statuses<br />
Complete the following steps to add trainer notes and/or update the no-show status linked to a<br />
selected trainer reservation.<br />
1 Go to Files � PT � Trainer Note/No Show Update.<br />
2 Enter the personal trainer ID for which you wish to update the notes/no show status.<br />
OR<br />
Press the F9 key or right-click from within the field to select the appropriate personal trainer ID from the picklist.<br />
3 In the Purpose field, enter or select the personal trainer qualification ID for which you wish to update the notes/no<br />
show status.<br />
4 Enter the range of reservation dates for which you wish to update the notes/no show status.<br />
OR<br />
Press the F9 key or right-click from within the field to select the appropriate dates from the calendar.<br />
5 Click Next. You will continue to the Trainer Reservation Selection screen.<br />
6 Highlight the Trainer Reservation in the browser box for which you wish to update the notes/no show status.<br />
7 Click Update. You will continue to the Trainer Note/No Show Record Update screen.<br />
8 Enter the notes that you wish to link to this personal trainer reservation in the Notes field.<br />
9 Select whether you wish to flag this reservation as a no-show.<br />
10 Click Done.<br />
11 Click
<strong>RecTrac</strong> <strong>10.1</strong> <strong>Reference</strong> <strong>Guide</strong><br />
Chapter 2: Processing Daily Work<br />
Global/Household Daily Work<br />
Tracking Households by Street Addresses<br />
If your organization sells or distributes passes, memberships, or some other option based on<br />
members’ street addresses, you may wish to make sure that no one is falsifying their legal<br />
residence in an effort to receive a residence based benefit. This procedure will walk you through<br />
the steps required to adequately track households by street address.<br />
Uploading Address Information - One Time Only<br />
If you upgraded to <strong>RecTrac</strong> from 9.5a5 or earlier (9.5a4, etc.) and did NOT have the Track HH<br />
By Street Address option selected in Static Parameters, in order to be able to correctly query<br />
household street address information, the data must initially be copied to another table. To do so:<br />
1 Go to Utilities � System � Household Utilities � Household Street Address Upload.<br />
2 Select the Upload Addresses for All Households option.<br />
3 Fill in all other fields or leave their default settings. Press F1 for screen-level Help as necessary.<br />
4 Click Process.<br />
5 New households added to the database after this step will automatically be added to the proper tables for<br />
tracking.<br />
Querying Household Address Information<br />
1 Go to Inquiry � Global � Global Street Address HH Inquiry.<br />
2 Enter the Street Name for which you wish to view all current residents.<br />
Note: Enter street names only—not street numbers.<br />
3 Fill in all other fields or leave their default settings. Press F1 for screen-level Help as necessary.<br />
4 Click Process.<br />
5 Select the Household for which you wish to view additional information. Highlight it in the browser box.<br />
6 Click Fam Members.<br />
7 Select the Family Member for which you wish to view additional information.<br />
8 Click Details.<br />
9 Click Exit to return to the Main Menu.<br />
Updating Household/Family Member Information<br />
Updating a Household’s Information During Daily Processing or<br />
Global Sales<br />
1 Press the applicable registration, reservation, or Global Sales hot button.<br />
OR<br />
Go to Daily � Activity/Facility/Pass � Activity/Facility/Pass Registrations or Reservations or go to Daily � Global<br />
� Global Sales. You will proceed to that module’s Household Selection screen (or the Global Sales Household<br />
Selection screen).<br />
2 In the Lookup field, type all or part of the household’s name and press Enter. You will proceed to the Household<br />
Listing screen.<br />
3 Highlight the appropriate household and click Update. You will proceed to the Household Core Information<br />
screen.<br />
4 Make any necessary changes to this screen. Click Next to visit the Financial Info screen, and click Next again to<br />
visit the Misc Information screen.<br />
5 Click Done to save your changes. You will proceed to the applicable registration or reservation screen (or to the<br />
Global Sales screen).<br />
6 Process the registration or reservation as usual.<br />
Vermont Systems, Inc. 139 06/09/08
<strong>Reference</strong> <strong>Guide</strong> <strong>RecTrac</strong> <strong>10.1</strong><br />
Updating a Family Member’s Information During Daily Processing<br />
1 Proceed to the appropriate registration or reservation screen.<br />
2 Highlight the appropriate family member in the Family Member Selection Browser Box.<br />
3 Click Update in the Family Member Selection frame. You will proceed to the Family Member Update screen.<br />
4 Make any necessary changes.<br />
5 Click Done to save your changes and return to the previous registration or reservation screen.<br />
Updating a Family Member While in Global Sales<br />
The following steps assume that you have already added to your database the household to<br />
which you wish to add a new family member.<br />
1 Click the Global Sales hot button<br />
OR<br />
Go to Daily � Global � Global Sales.<br />
You will proceed to the Global Sales Household Selection screen.<br />
2 In the Lookup field, enter the name of the household for which you wish to process a transaction and update a<br />
family member.<br />
3 Press the Enter key. You will proceed to the Household Listing screen.<br />
4 Highlight the appropriate household and click Select or press the Enter key. You will proceed to the Global Sales<br />
screen.<br />
5 Click the button for the transaction that you wish to process (Activity Registrations, Pass Memberships, etc.).<br />
Note: You cannot update family members from the Facility Reservations program.<br />
6 If family members already exist for this household, you will proceed to the applicable registration or reservation<br />
screen. In the Family Member Selection frame, click Update.<br />
OR<br />
If no other family members exist for this household, the following question displays: "No Family Members Exist<br />
For This Household! Do You Wish To Add One?" Click Yes. You will proceed to the household’s Family Member<br />
Update screen.<br />
7 Make any necessary changes and click Done to save your changes and return to the previous screen.<br />
8 Process the transaction as usual.<br />
Answering the Medical Record Questions for a Family Member<br />
Note: This option is not available for CYMS users.<br />
The following steps assume that you have:<br />
• Selected the Track Med Records option selected on your linked Household device (on the Household Core<br />
screen).<br />
• Set up all applicable households using the Activity or Pass Household Maintenance programs.<br />
• Established your medical record questions using the Medical Question Maintenance program (Files � Activity).<br />
1 Press the H/H Member Update hot button.<br />
OR<br />
Go to Files � Activity (or Pass) � Household Maintenance. You will proceed to the Activity (or Pass) H/H Update<br />
Household Selection screen.<br />
2 In the Lookup field, type all of part of the household name for which you wish to update the medical record and<br />
press the Enter key. You will proceed to the Household or Family Member Listing screen.<br />
3 Highlight the applicable household and press Enter or click Select. You will continue to the Household Core<br />
Information screen.<br />
4 Click Members. You will continue to the Family Member Listing screen.<br />
5 Highlight the family member for whom you wish to update the medical record and click Change. You will continue<br />
to the Family Member Update screen.<br />
6/9/2008 140 Vermont Systems, Inc.
<strong>RecTrac</strong> <strong>10.1</strong> <strong>Reference</strong> <strong>Guide</strong><br />
6 Click Med Record. You will continue to the Medical Record Update screen. Enter your override password, if<br />
prompted.<br />
7 Enter information in all applicable fields or leave their default settings. Press F1 for field-level Help as needed.<br />
8 Click Details. You will continue to the Medical Record Detail Update screen.<br />
9 Highlight the medical record question that you wish to update and click Update. You will continue to the Question<br />
Update screen.<br />
10 Enter the Answer to the question and click OK. You will return to the Medical Record Detail Update screen.<br />
11 Repeat steps 9 and 10 for all medical record questions that you wish to update.<br />
12 Enter any detailed explanations in the text box, as applicable.<br />
13 Click Print if you want to print the record.<br />
14 Click Done to save your changes.<br />
15 Click Done to return to the Family Member Listing screen.<br />
16 Click
<strong>Reference</strong> <strong>Guide</strong> <strong>RecTrac</strong> <strong>10.1</strong><br />
Manually Applying a Household Payment<br />
Manual Payments occur whenever a Household makes a payment that is less than the total amount due for a specific<br />
module or less than the total Household balance due if you’re using Global Sales to make payments.<br />
1 Process the registration(s), reservation(s) or other sales as usual OR click Global Sales and proceed to the<br />
Payment Update screen for the Household you’ve selected.<br />
2 Enter the amount being paid in the Pay Amt field. To make a manual payment, this amount must be less than the<br />
total amount due for the module or Household balance.<br />
3 Enter or select an appropriate Pay Code<br />
4 Enter any applicable payment references in the Pay Ref 1 and Pay Ref 2 fields.<br />
5 Enter information in any other applicable fields or leave their default settings. Press F1 for field-level Help as<br />
needed.<br />
6 Click Print or No Print to proceed to the Manual Apply screen. You will receive a challenge message which<br />
reads "You have selected to Manual Apply a payment of . Once you are on the Manual Apply<br />
screen you will not be able to cancel this transaction without damaging the database. Do you want to continue to<br />
the Manual Apply screen?" Answer Yes to proceed.<br />
Note: IF you are using Global Sales to make this payment and IF the household has balances in multiple<br />
modules, such as Activity Registrations and Pass Management, you will proceed to the Global Payment<br />
Update screen first, BEFORE visiting the Manual Apply Screen. The Global Payment Update screen will<br />
show the Household’s balances in the various modules. Enter the amounts you want to pay toward the<br />
modules where balances are owed on this screen and screen and click ‘OK’ when done. Then click ‘Print’<br />
or ‘No Print’ to proceed to the Manual Apply screen challenge message.<br />
7 You will proceed to the Manual Apply with Balances screen for the module where money is owed, or to<br />
the first applicable module, if the household has balances on more than one. This screen displays separate line<br />
items for all balances due in the module.<br />
8 Select the line item towards which you want to apply a payment.<br />
9 The amount that you have to apply is listed in the Original Amount field, located I the lower right hand corner of<br />
the screen.<br />
10 Click Full Pay to apply as much of the Original Amount as possible toward the selected line item. If the Original<br />
Amount to apply is more than the Amount Due on the selected line item, you must select another line item and<br />
apply money toward that balance.<br />
OR<br />
Click Partial Payment to apply a portion of the Original Amount toward the selected line item. You will proceed<br />
to the Partial Apply screen, where you can choose the appropriate amount to be paid for each bill code. Click<br />
Done to return to the Manual Apply screen.<br />
Note: You MUST apply payments toward line items, using either Full Pay or Partial Pay until the Amount<br />
Left To Apply = $0.00.<br />
Note: Reset Paid will remove any amounts you’ve applied and reset the Original Amount back to what it<br />
was. Auto Apply will automatically apply 100% of the Original Amount to the line items beginning with the<br />
oldest balance first.<br />
11 When you are finished making your full and/or partial manual payments, click Done. If you are making manual<br />
payments in more than one module, you will proceed to a Manual Apply With Balances screen. Repeat<br />
Step 10 above until all applicable manual payments are complete.<br />
12 Your receipt will then be sent directly to the printer or you will proceed to the Print Preview screen, depending on<br />
your previous choice on the Output Selection screen.<br />
Manually Reversing a Household Payment<br />
Payment Reversals are done to remove payments that have been made by a Household toward a specific balance.<br />
When you process a Payment Reversal, you create a Household balance. Payment Reversals are not refunds and they<br />
are not cancellations.<br />
1 Click the Payment Reversal hot button.<br />
OR<br />
Go to Daily � Global � Global Payment Reversals. You will proceed to the Global Payment Reversal Household<br />
Selection screen.<br />
2 In the Lookup field, enter the last name of the household for which you to reverse the payment.<br />
3 Press Enter. You will proceed to the Household Listing screen.<br />
4 Highlight the name of the household for which you wish to reverse the payment.<br />
6/9/2008 142 Vermont Systems, Inc.
<strong>RecTrac</strong> <strong>10.1</strong> <strong>Reference</strong> <strong>Guide</strong><br />
5 Click Select. You will proceed to the Payment Reversal Module Selection screen.<br />
6 Optional: You can deselect any modules that do not apply.<br />
7 Click OK. You will proceed to the Payment Reversal screen.<br />
8 In the Reversal Amount field on the appropriate module line, enter the amount that you wish to reverse for that<br />
module. You may reverse payments from multiple modules, if applicable.<br />
9 Enter a pay code in the Rev Code field. This must be the same pay code that was used to make the original<br />
payment that you are now reversing.<br />
Example: If you processed the payment using checks (Pay Code 1), then you would select the check when<br />
reversing the payment (Reversal Code 1).<br />
11 Enter any relevant reversal notes in the Rev Ref fields.<br />
12 Click Print or No Print to proceed to the Output Selection screen.<br />
13 IF you are reversing 100% of the amount paid toward that module, you are done. If you are not, you will receive<br />
the following challenge message: "You have selected to Manually Reverse a payment of . Once<br />
you are on the Manual Reversal screen you will not be able to cancel this transaction without damaging the<br />
database. Do you want to continue to the Manual Reversal screen?" Select Yes to continue. You will proceed to<br />
the Payment Reversal screen for the first applicable module (if more than one).<br />
14 Highlight the registration or reservation transaction towards which you are reversing the payment amount entered<br />
on the Payment Reversal screen.<br />
15 The amount that you are reversing is listed in the Original Amount field in the bottom left hand corner of your<br />
screen.<br />
16 Click Full Rev to reverse as much of the Original Amount as possible toward the selected line item. If the<br />
Original Amount to reverse is more than the Amount Paid toward the selected line item, you must select another<br />
line item and reverse money against that balance.<br />
OR<br />
Click Partial Rev to reverse a portion of the Original Amount against the selected line item. You will proceed to<br />
the Partial Reversal screen, where you can choose the appropriate amount to be reversed for each bill code.<br />
Click Done to return to the Manual Reversal screen.<br />
Note: You MUST reverse payments against line items, using either Full Rev or Partial Rev until the Amount<br />
Left To Rev = $0.00.<br />
Note: Reset Rev will remove any amounts you’ve applied and reset the Original Amount back to what it<br />
was. Auto Apply will automatically reverse 100% of the Original Amount against the line items beginning<br />
with the oldest balance first.<br />
17 When you are finished making your full and/or partial payment reversals, click Done.<br />
18 If you are making payment reversals in more than one module, you will proceed to the next module's Payment<br />
Reversal screen. Continue to make changes until all applicable module's payment reversals are complete.<br />
19 Your reversal receipt will then be sent directly to the printer or you will proceed to the Print Preview screen,<br />
depending on your previous choice on the Output Selection screen.<br />
Paying Off a Debit Balance in One Module with a Credit Balance in<br />
Another Module<br />
The following steps assume that:<br />
• The applicable household has a credit balance in any module.<br />
• You are processing payments globally on the Global Payment Update screen.<br />
1 Process the registration(s) and/or reservation(s) through the Global Sales program as usual.<br />
2 After you click Payment from any reservation or registration screen, you will proceed to the Global Payment<br />
Update screen, and then the Module Details frame.<br />
3 Select the Auto Balance toggle box in the lower left hand corner of the Module Details frame. Do not confuse the<br />
Auto Balance field with the Auto toggle box located next to each module’s New Amt Paid field.<br />
4 A Net Paids button will appear. The Net Paids button allows the system to automatically calculate the new<br />
balance for each module after the system uses one (or more) module’s credit balance to pay off any fees due in<br />
another module.<br />
5 Click Net Paids. The exact amount that the household now owes for each applicable module will display in each<br />
module’s New Amt Paid field.<br />
6 Enter the correct amount being paid by the household for each applicable module in the New Amt Paid field.<br />
Vermont Systems, Inc. 143 06/09/08
<strong>Reference</strong> <strong>Guide</strong> <strong>RecTrac</strong> <strong>10.1</strong><br />
7 Click Print to proceed to the Output Selection screen where you may elect to print or preview the resulting<br />
receipt.<br />
Making a Split Payment<br />
Spilt Payments occur whenever you use two or more pay codes to process one payment. Example: A household<br />
makes a $200 payment for a registration and the customer gives you a check for $100 (pay code 1) and $100 in cash<br />
(pay code 2).<br />
1 Process any transaction that results in a payment for the household. You will proceed to the Payment Update<br />
screen for that module or to the Global Payment Update screen.<br />
2 Enter the first pay code being used in the Pay Code field and the amount being remitted using that pay code in<br />
the Pay Amt field.<br />
3 Enter any pay references in the Pay Ref 1 and Pay Ref 2 fields.<br />
4 Click Add Split Pmt. A line item will appear in the Split Payment Detail browser, located in the upper right-hand<br />
corner of the screen.<br />
5 Repeat Steps 2-4 for the additional amounts being remitted using other pay codes.<br />
Example: Pay Code 1 (Check), Pay Amt 100.00, Pay Ref 1: Ck# 1701, <br />
Pay Code 2 (Cash), Pay Amt 100.00, Pay Ref 1: , <br />
6 Click Print to continue to the Output Selection screen to preview and/or print the resulting payment receipt.<br />
OR<br />
Click No Print to complete the transaction without printing or previewing the receipt. A receipt will be generated<br />
and stored in your Common Receipt location even if you choose not to print/preview it.<br />
OR<br />
Click Exit to leave the payment screen without processing the payment.<br />
Processing a Gift Certificate Payment<br />
The following steps assume that:<br />
• You are currently on the Payment Update screen after processing a transaction.<br />
• You have already set up your gift certificate records.<br />
1 In the Payment Code field, enter or select 10 (gift certificates).<br />
2 Click Print. You will continue to the Gift Certificate Selection screen.<br />
3 Highlight the gift certificate that you are using as payment.<br />
4 Click OK. You will continue to the Output Selection screen.<br />
5 Select whether you wish to print or preview the receipt to complete the transaction.<br />
Important Note: Gift certificate usage restrictions are set only at the Transaction Code level<br />
(Trans Code Maintenance: Restriction/Features screen); however, depending on the<br />
circumstances of the transaction/payment, you may or may not be able to use a Gift certificate to<br />
pay off existing modular balances - this depends on whether you are also processing a POS<br />
transaction that includes a trans code with restrictions. The following stipulations apply:<br />
1 If any item in the transaction listing is a POS item, the system will add up all POS gift certificate eligible items and<br />
all non-POS items to get the total eligible amount that could be paid off by using a gift certificate. If this total<br />
amount exceeds the amount available on the gift certificate, a message will tell the user how much can be<br />
applied by gift certificate.<br />
2 If there is a POS item in the transaction listing and it is NOT eligible to be paid by gift certificate AND you have an<br />
existing modular balance, you can NOT use a gift certificate to pay off the existing module balance. Even in split<br />
payment this rule applies. Users will need to process two separate payments in this circumstance, if they would<br />
like to use the gift certificate to pay off the existing modular balance. This is a program limitation.<br />
3 If there are no POS items in the transaction listing for the current sale, then NO gift certificate restrictions apply.<br />
You may use whatever available balance is left on a gift certificate to pay off any previous balance, whether it be<br />
an Activity balance or even a POS balance that is comprised of an item that is NOT gift certificate eligible. This is<br />
a program limitation.<br />
6/9/2008 144 Vermont Systems, Inc.
<strong>RecTrac</strong> <strong>10.1</strong> <strong>Reference</strong> <strong>Guide</strong><br />
Using a Marine AFFES Ticket Number as Payment<br />
The following steps assumes that:<br />
• You have already set up <strong>RecTrac</strong> to use a Marine AFFES ticket as payment.<br />
• You are currently on the Payment Update screen.<br />
1 Enter the amount that the customer is paying in the New Amt Paid field.<br />
2 In the Pay Code field enter the pay code you created with the Marine DPP type.<br />
OR<br />
Press the F9 key or double click from within the field to select the correct pay code from the picklist.<br />
3 Click Print. You will continue to the AFFES Ticket Number entry screen.<br />
4 Enter the AFFES ticket number that will be used as payment for this transaction. Remember that ticket numbers<br />
must be at least 8 digits in length.<br />
5 Click OK. You will continue to the Output Selection screen.<br />
6 Click Print to print a receipt for this transaction.<br />
Canceling Transactions/Processing Refunds<br />
Canceling Transactions Across Multiple Modules<br />
1 Click the Global Cancel/Changes hot button.<br />
OR<br />
Go to Daily � Global � Global Cancel/Changes. You will proceed to the Global Cancels/Changes Household<br />
Selection screen.<br />
2 In the Lookup field, enter the name of the household for which you wish to cancel multiple transactions and<br />
press Enter. You will proceed to the Household Listing screen.<br />
3 Highlight the household for which you wish to cancel multiple transactions and press the Enter key or click<br />
Select. You will proceed to the Global Cancel/Changes screen.<br />
4 In the Household Transaction Listing browser box, highlight the transaction that you wish to cancel.<br />
5 Click Cancellation/Void. You will proceed to the Cancellation screen for the applicable module.<br />
6 Complete all fields or leave their default settings. Press F1 for field-level Help as needed.<br />
7 Click OK. You will return to the Global Cancel/Change screen, where the transaction will be cancelled from the<br />
Household Transaction Listing Browser Box.<br />
8 Repeat steps 4 through 7 for all applicable transactions.<br />
9 When you have changed/canceled all applicable transactions, note the amount listed in the New H/H Balance<br />
field in the lower right hand corner of your screen. If this amount is greater than or equal to zero, you will next<br />
proceed to the Global Payment Update screen. If this amount is less than zero, you will next proceed to the<br />
Global Refund Update screen.<br />
Note: Select the Include Other Balances toggle box at the top of the screen if you want to factor<br />
in previous household credit or debit balances when processing the refund for this cancellation. If<br />
you select this option and you owe money for another transaction, the refund amount would be<br />
applied against your debit balance(s). De-select this option if you do not wish to factor in other<br />
balances in your refund for this cancellation transaction.<br />
10 Click Payment/Refund. An informational message will appear which details all changes that have been made.<br />
11 Click Yes when you have confirmed that the information is correct. You will proceed to the Global Payment or<br />
Global Refund Update screen, depending on the amount listed in the New H/H Balance field (and described<br />
above).<br />
12 If you are on the Global Refund Update screen, be sure to select the Refund Type (Apply to Household Balance,<br />
Refund from Cash Drawer Now, etc.), refund Pay Code and enter any appropriate refund reference notes (in the<br />
Ref 1 and 2 fields) OR If you are on the Global Payment Update screen, be sure to enter the correct Pay Amt, if<br />
any, the correct Pay Code, and any appropriate payment reference notes (in the Pay Ref 1 and 2 fields).<br />
13 Click Print or No Print.<br />
Vermont Systems, Inc. 145 06/09/08
<strong>Reference</strong> <strong>Guide</strong> <strong>RecTrac</strong> <strong>10.1</strong><br />
Processing Refunds Due to Cancellations or Fee Changes<br />
The following steps describe how to process a refund due to a cancellation or any transaction,<br />
such as a fee adjustment, that results in a credit balance for the Household in question. For<br />
information on how to process the actual refund checks within <strong>RecTrac</strong>, see Processing Refund<br />
Checks within <strong>RecTrac</strong>.<br />
1 Click the Global Cancellation/Changes hot button.<br />
OR<br />
Go to Daily � Global � Global Cancel/Changes.<br />
OR<br />
Go to Daily � Activity � Activity Cancel/Changes (Indiv), Daily � Facility � Facility Cancel/Changes, or Daily �<br />
Pass � Pass Cancel/Changes, etc…<br />
Click Name Lookup. You will proceed to the Global Cancel/Changes Household Selection screen (or the<br />
applicable module’s Household Selection screen).<br />
2 In the Lookup field, enter the last name of the applicable household and press Enter. You will proceed to the<br />
Household Listing screen.<br />
3 Highlight the applicable household and press Enter or click Select. You will proceed to the Cancel/Changes<br />
screen.<br />
4 In the Household Transaction Listing browser box, highlight the transaction you wish to cancel or for which you<br />
wish to update the fees.<br />
5 Click Cancellation/Void or Update Charges, depending on what you are changing. You will proceed to the<br />
Cancellation screen or the Fee Update screen for the applicable module.<br />
6 Complete all applicable fields or leave their default settings. Press F1 for field-level Help as needed.<br />
7 Click OK. You will return to the Cancel/Change screen, where the transaction will be cancelled from the<br />
Household Transaction Listing browser box or the fees will be altered for the transaction.<br />
8 Repeat Steps 4–7 for all applicable transactions.<br />
9 When you have cancelled/changed all applicable transactions, note the amount listed in the New H/H Balance<br />
field, located at the bottom right-hand corner of the screen. If this amount is less than zero, the household will be<br />
due a refund.<br />
10 Click Refund. A message will appear that details all changes that have been made.<br />
11 Click Yes when you have confirmed that the information is correct. You will proceed to the Refund Update<br />
screen.<br />
12 Select the Refund Type (Apply to Household Balance, Refund from Cash Drawer Now, Refund from Rectrac<br />
Later, Refund from Finance Later), based on your organization's refund policy and procedures.<br />
13 In the Ref 1 and 2 fields, enter any appropriate refund reference notes.<br />
14 Click Print to continue to the Output Selection screen to preview and/or print the resulting payment receipt.<br />
OR<br />
Click No Print to complete the transaction without printing or previewing the receipt. A receipt will be generated<br />
and stored in your Common Receipt location even if you choose not to print/preview it.<br />
OR<br />
Click Cancel to leave the Refund Update screen without processing the payment.<br />
Changing the Address for a Refund Check’s Recipient<br />
Note: These steps only apply if you select the "Refund Later from <strong>RecTrac</strong>" or "Refund Later from<br />
Finance" refund type options on the Refund (or Global Refund) Update screen.<br />
1 Process any changes from any module’s Cancel/Change program (or the Global Cancel/Change program) that<br />
result in a refund for a household.<br />
2 On the Refund (or Global Refund) Update screen, select the Free Form Ref Address option. The Alternate<br />
Refund Address screen will display.<br />
3 Enter the Name, Address, City, State and Zip Code.<br />
4 Click OK to save your changes and return to the Refund (or Global Refund) Update screen.<br />
5 Process the refund as usual.<br />
6/9/2008 146 Vermont Systems, Inc.
<strong>RecTrac</strong> <strong>10.1</strong> <strong>Reference</strong> <strong>Guide</strong><br />
Refunding a Household Credit Balance<br />
1 Go to Daily � Global � Global Credit Balance Refunds. You will proceed to the Global Credit Balance Refund<br />
Household Selection screen.<br />
2 In the Lookup field, type all of part of the household name for which you wish to swap payment and press Enter.<br />
OR<br />
Enter the household ID number, the primary guardian’s home phone number, the primary guardian’s work phone<br />
number, or the family member’s name, and click the appropriate lookup button. You will proceed to the<br />
Household or Family Member Listing screen, depending on the lookup option selected on the previous screen.<br />
3 Highlight the household or family member for whom you wish to process a credit balance refund and press Enter<br />
or click Select. You will proceed to the Credit Balance Refund screen.<br />
4 Enter the Refund Amount on the appropriate module line(s).<br />
5 In the Refund Type field, select whether you wish to: Apply the Refund to the Household Balance, Refund<br />
from the Cash Drawer Now, Refund Later from <strong>RecTrac</strong>, or Refund Later from Finance.<br />
6 Select whether you want to print the receipt in mailer format.<br />
7 Select whether you want to print the household balance on the receipt.<br />
8 Fill in all other fields of leave their default settings. Press F1 for screen-level Help as needed.<br />
9 Click Print. You will continue to the Output Selection screen.<br />
10 Click Print to print the refund receipt.<br />
11 Click Exit to return to the Main Menu.<br />
An Activity Enrollment or Cancellation Failed to Complete<br />
Successfully<br />
Run the Special Roster Update program (Utilities � Activity � Roster Utilities � Special Roster Update).<br />
Press F1 for field-level Help as needed.<br />
Using the Marines' (Matra) Check/Credit Card Authorization Process<br />
The Marines Check/Credit Card Authorization process allows the <strong>RecTrac</strong> database to<br />
communicate with two other entities that verify whether the customer is allowed to use checks<br />
and/or credit cards. This process is specifically dependent upon the following <strong>RecTrac</strong> selections.<br />
Review the screen-level Help for these options for additional detailed information.<br />
Device to be linked<br />
Check device with subtype "Marine"<br />
Credit Card device with subtype "Marine"<br />
See Also:<br />
Marines Credit Card Verification Procedure<br />
Marines Check Verification Procedure<br />
Vermont Systems, Inc. 147 06/09/08
<strong>Reference</strong> <strong>Guide</strong> <strong>RecTrac</strong> <strong>10.1</strong><br />
Marines Credit Card Verification Procedure<br />
The Marines credit card verification procedure is comprised of several steps. The following<br />
diagram and step-by-step overview explain this process in more detail. It is important to note that<br />
both of the procedures listed as running on the <strong>RecTrac</strong> User’s PC (the <strong>RecTrac</strong> database and<br />
DLL) will be activated when the user launches the <strong>RecTrac</strong> icon. In addition, this process will run<br />
without any additional user interaction once all of the settings are correctly entered.<br />
1 A <strong>RecTrac</strong> customer purchases an activity registration, pass membership, POS item, etc. using a credit card. The<br />
<strong>RecTrac</strong> user processes the transaction as usual.<br />
2 The <strong>RecTrac</strong> database sends the credit card information to the DLL process currently running on the PC.<br />
3 The DLL communicates the credit card information to the Marines Unix box.<br />
4 The Marines Unix box transmits the credit card information to an external credit card processor who verifies the<br />
credit card.<br />
5 The Credit Card processor transmits the resulting verification information back to the Marines Unix box.<br />
6 The Unix box communicates the verification information back to the DLL.<br />
7 The DLL tells <strong>RecTrac</strong> whether or not the credit card was accepted or declined and the <strong>RecTrac</strong> database either<br />
completes the transaction or displays a message to notify the <strong>RecTrac</strong> user that for some reason the card was<br />
declined.<br />
Marines Check Verification Procedure<br />
The Marines check verification procedure is comprised of several steps. The following diagram<br />
and step-by-step overview explain this process in more detail. It is important to note that both of<br />
the procedures listed as running on the <strong>RecTrac</strong> User’s PC (the <strong>RecTrac</strong> db and DLL) will be<br />
activated when the user launches his or her <strong>RecTrac</strong> icon. In addition, this process will run<br />
without any additional user interaction once all of the settings are correctly entered.<br />
1 A <strong>RecTrac</strong> customer purchases an activity registration, pass membership, POS item, etc. and pays with a check.<br />
The <strong>RecTrac</strong> user processes the transaction as usual.<br />
2 The <strong>RecTrac</strong> database sends the check information to the DLL process currently running on the user’s machine.<br />
3 The DLL communicates the check information to the Marines Unix box. The Marines Unix box verifies that the<br />
customer is NOT on the "bad check list" and that he/she has not exceeded the maximum check limit ($200.00) for<br />
this day.<br />
4 The Marines Unix box communicates the verification information back to the DLL.<br />
5 The DLL tells <strong>RecTrac</strong> whether or not the customer’s check was accepted and the <strong>RecTrac</strong> database either<br />
completes the transaction or displays a message to notify the <strong>RecTrac</strong> user that for some reason the check<br />
cannot be accepted.<br />
Swapping Payment<br />
Swapping Payment Between Different Transactions in the Same<br />
Module<br />
1 Go to Daily � � Transaction Payment Swap.<br />
2 In the Lookup field, type all of part of the household name for which you wish to swap payment and press Enter.<br />
OR<br />
Enter the household ID number, the primary guardian’s home phone number, the primary guardian’s work phone<br />
number, or the family member’s name, and click the appropriate lookup button. You will proceed to the<br />
Household or Family Member Listing screen, depending on the lookup option selected on the previous screen.<br />
3 Highlight the household or family member for whom you wish to process activity enrollments and press Enter or<br />
click Select. You will proceed to the Payment Swap screen.<br />
4 Highlight the transaction(s) in the From Transaction browser box that has a Fee Paid amount you want to swap<br />
to another transaction.<br />
6/9/2008 148 Vermont Systems, Inc.
<strong>RecTrac</strong> <strong>10.1</strong> <strong>Reference</strong> <strong>Guide</strong><br />
5 In the To Transaction browser box, highlight the transaction with the Net Due amount that you wish to pay for<br />
using the selected transaction(s) in the From Transaction browser box.<br />
6 Enter the User ID in the Swap User field that you want to be associated with this transaction. This information will<br />
be linked to all associated general ledger entries.<br />
OR<br />
Press the F9 key or right-click from within the field to select the appropriate user ID from the picklist.<br />
7 Enter a Swap <strong>Reference</strong> to link to the general ledger entries.<br />
8 In the Swap Drawer field, enter the cash drawer number you want to link to the swap transaction’s general ledger<br />
entries.<br />
9 In the Date field, enter the date on which the pay swap is taking place.<br />
OR<br />
Press the F9 key or right-click from within the field to select the appropriate date from the calendar.<br />
10 Click Swap to complete the transaction payment swap process.<br />
11 Click Exit to return to the Main Menu.<br />
Credit Books<br />
Updating a Family Member’s Credit Book<br />
The Credit Book Maintenance program allows you to update the current credit book balance for<br />
the selected family member. To be eligible for a credit book balance, the family member must<br />
have the Allow Credit Book option selected in Family Member Maintenance.<br />
1 Go to Daily � POS � Credit Book Family Member Processing. Highlight the family member whose credit book<br />
you want to update and click Select.<br />
The Current Credit Book Amount field lists the selected family member’s current credit book balance.<br />
2 In the Credit Book Change Amount field, enter the amount by which you want to change the selected family<br />
member’s current credit book balance. To decrease the balance, enter a negative number.<br />
3 In the <strong>Reference</strong> field, enter a reference note for this transaction.<br />
4 Click Process to change the selected family member’s credit book balance by the amount in the Credit Book<br />
Change Amount field.<br />
5 Click Exit to return to the Main Menu.<br />
Activity Daily Work<br />
Processing Activity Registrations<br />
Processing an Activity Registration<br />
These instructions list the minimum information required to process an Activity Registration for a<br />
single Household. Press F1 for field-level Help and more detailed information as needed.<br />
1 Press the Activity Registration hot button.<br />
OR<br />
Go to Daily � Activity � Activity Registrations. You will proceed to the Activity Registration Household Selection<br />
screen.<br />
OR<br />
Click the Global Sales hot button<br />
OR<br />
Go to Daily � Global � Global Sales<br />
2 In the Lookup field, type all or part of the household name for which you wish to process activity enrollments and<br />
press the Enter key.<br />
Vermont Systems, Inc. 149 06/09/08
<strong>Reference</strong> <strong>Guide</strong> <strong>RecTrac</strong> <strong>10.1</strong><br />
OR<br />
Enter the appropriate information from any of the search buttons on the bottom of the screen and then click that<br />
button. You will proceed to the Household or Family Member Listing screen, depending on the lookup option<br />
selected on the previous screen.<br />
3 Highlight the household or family member for whom you wish to process activity enrollments and press Enter or<br />
click Select. You will proceed to the Activity Registrations screen.<br />
OR<br />
If Using Global Sales, highlight the household or family member for whom you wish to process the registration<br />
and click Select. Then click the Activity Registrations button located at the bottom of the screen to proceed to<br />
the Activity Registrations screen.<br />
4 In the Family Member Selection browser box, located in the upper left-hand corner of the screen, highlight the<br />
family member for whom you wish to process activity enrollment(s).<br />
Note: The Update button allows you to edit Family Member information for the selected individual "on the fly."<br />
The New button will allow you to add a new Family Member to the selected Household.<br />
5 In the Actv No field, right-click or press F9 to select the activity/section for which you are registering the selected<br />
family member.<br />
Note You can select multiple activities/sections if the individual wants to sign up for more than one activity. Once<br />
in the Section Listing browser, hold the key down and use the mouse to select the desired Activity<br />
Sections. Click Select when done and all classes will move to the Transaction Listing browser box.<br />
You will get a pop-up message allowing you to accept or skip a range of billing methods if the Activity/Section is<br />
set up to allow ACH Withdrawal, Auto-Debit from Credit Card or Installment Billing.<br />
Any comments associated with the Section will appear in the browser box once you have an Activity<br />
Number/Section in the Act No field. To remove these from view, click Hide Notes, which is located on the righthand<br />
side of the screen.<br />
To view the selected activity's details, click Details located beneath the Act No field.<br />
To add roster notes for the Family Member, click the Roster Note button located beneath the Act No field.<br />
6 Click Select to add this activity registration to the Transaction Listing browser box.<br />
OR<br />
Click Fees if charges need to be updated. See the topic titled Updating Fees During the Registration, Renewal, or<br />
Transfer Process in the online help.<br />
Note: If a question group has been linked to this section, these questions will display at this<br />
time.<br />
See Also: Linking a Question Group to an Activity Section.<br />
7 Repeat Steps 4-6 as needed to register the same Family Member or other Family Members for additional<br />
activities.<br />
Note: The Update button removes the Activity from the browser and places it back in the Act No field, allowing<br />
you to edit information entered in Steps 5 and 6 above. The Remove button removes the Activity from the<br />
transaction completely.<br />
8 Click Payment to process the registration(s) listed in the Current Transaction Listing browser box. You will<br />
proceed to the Activity (or Global) Payment Update screen.<br />
9 Complete the transaction. For assistance with taking payments, see Processing a Module Payment for a<br />
Household and/or Processing a Global Payment for a Household.<br />
OR<br />
Click Exit to return to the main <strong>RecTrac</strong> screen without processing the enrollment.<br />
Note: If you are using Global Sales, you can process transactions for this Household from other<br />
modules before clicking the Payment button by clicking any of the module buttons listed at the<br />
bottom of the screen, such as Rental Reservations, Pass Renewal and etc…<br />
Processing Bulk Activity Enrollments<br />
The Activity Bulk Registration program allows you to continually process activity registrations for<br />
multiple households without having to exit the program between transactions. This is a great way<br />
to process mail-in registration forms which will save you time and keystrokes.<br />
1 Go to Daily � Activity � Activity Bulk Registrations. You will proceed to the Bulk Activity Enrollment screen.<br />
6/9/2008 150 Vermont Systems, Inc.
<strong>RecTrac</strong> <strong>10.1</strong> <strong>Reference</strong> <strong>Guide</strong><br />
2 Highlight the first activity/section for which you wish to begin processing bulk activity enrollments. The<br />
activity/section information is listed in the appropriate boxes at the bottom of the screen.<br />
3 Click Continue. You will be prompted with a message asking if you want to continue.<br />
4 Click Yes. You will continue to the Bulk Activity Registration Household Selection screen.<br />
5 Enter the last name of the first household for which you wish to process an activity registration for the selected<br />
activity. Press Enter. You will continue to the Household Listing screen.<br />
6 Highlight the household for which you wish to process an activity registration and click Select. You will continue<br />
to the Activity Registration screen. The selected activity information is listed in the upper right hand section of the<br />
screen.<br />
7 Highlight the family member you want to enroll, and click Select to move this information to the current<br />
transaction listing browser box at the bottom of your screen.<br />
8 Click Payment to proceed to the Activity Payment Update screen.<br />
9 Click Print to print the Activity Registration receipt. After the receipt has printed, you will be prompted with a<br />
message asking if you want to enroll another person in this activity.<br />
10 Click Yes. You will return to the Household Selection screen.<br />
11 Repeat Steps 5–10 for each household for which you wish to process a registration for the selected activity.<br />
12 When you wish to begin processing bulk enrollments for another activity, click No when prompted with the<br />
message asking if you want to enroll another person in this activity. You will return to the Bulk Activity Enrollment<br />
Activity Selection screen.<br />
13 Repeat Steps 2–12 for each activity/section for which you wish to process bulk activity enrollments.<br />
14 When you have completed processing bulk activity enrollments, click Exit.<br />
Creating and Processing Lottery Enrollments<br />
Lottery enrollments allow you to register enrollees for an activity through a process of random<br />
assignment from those who signed up versus the first-come, first-served ‘Normal’ enrollment<br />
process. The lottery enrollment is a viable alternative for filling rosters of popular activities where<br />
demand exceeds capacity.<br />
Note: To process a Lottery Enrollment, the Activity/Section must be set up to allow for it. To do<br />
this, set the Lotto Opt field to Lotto Only or Both.This field is located in the upper right-hand corner<br />
of the Activity/Section Maintenance – Core 1 screen (Files � Activity � Activity Maintenance �<br />
� Change � Sections � )<br />
To Process a Lottery Enrollment<br />
1 Process the Activity Enrollment using normal procedures. Select the Family Member and enter the<br />
Activity/Section in the Actv No field. Click Select or Fees. You will be proceed to the - Lottery<br />
Extra Picks screen.<br />
2 Enter the enrollee’s alternate activity choices, if applicable, in the Lottery 2 nd Pick and Lottery 3 rd Pick fields as<br />
needed. Alternate Activity Picks are NOT required for lottery enrollments. The Activity Lottery Spin program uses<br />
these choices in the event that the Family Member is not randomly selected for enrollment in the lottery activity.<br />
After randomly filling the lottery activity, the Lottery Spin program assigns all remaining enrollees to their second<br />
or third choice activities. To add 2 nd and 3 rd choice activity picks, right-click or press F9 from within the appropriate<br />
field and select from the Section Listing screen.<br />
3 Enter the enrollee’s Buddy Links (or 1 st , 2 nd or 3 rd Choice Friends) for the 1st Pick, 2 nd Pick and 3 rd Pick<br />
activities, if applicable. Buddy Links are NOT required for lottery enrollments. Buddy Links make an individual’s<br />
enrollment dependant on another’s (or multiple other’s) enrollment(s) in the same activity.<br />
Example: If a parent wants his or her children in the same swimming class, regardless of which swimming class it<br />
is, the parent will sign up the children and list them as reciprocal buddies in the 1 st , 2 nd and 3 rd Choice activities.<br />
To add a Buddy Link, click the appropriate activity Choice and then right-click or press F9 from within the Friend<br />
HH ID No. field and select from the Family Member Selection Picklist.<br />
4 When the cut off date for lottery enrollments is reached, run the Activity Lottery Spin program (Period End �<br />
Activity � Activity Lottery Spin) and allow the system to randomly select enrollees for the lottery activity/section.<br />
5 After randomly filling the lottery activity, the Activity Lottery Spin program assigns all remaining registrants to their<br />
second or third choice activities, if applicable/available. Those who do not get into any of their choices (or those<br />
who did not select alternate activities) are placed on the Wait List for the Activity/Section.<br />
6 Click Print Spin Report to see the results of the spin.<br />
Vermont Systems, Inc. 151 06/09/08
<strong>Reference</strong> <strong>Guide</strong> <strong>RecTrac</strong> <strong>10.1</strong><br />
Selecting Second and Third Choice Activities when Enrolling in a<br />
Lottery Activity<br />
To process a lottery enrollment, the activity/section must be set up on the Section Maintenance -<br />
Core 1 Information screen to have either the Lotto (Lottery Only enrollments) or Both (Normal and<br />
Lottery enrollments) Lottery Option.<br />
1 Go to Daily � Activity � Activity Registrations. You will proceed to the Activity Registration Household Selection<br />
screen.<br />
2 In the Lookup field, type all or part of the household name for which you wish to process a lottery activity<br />
enrollment and press the Enter key. You will proceed to the Household Listing screen.<br />
3 Highlight the appropriate household and press Enter or click Select. You will proceed to the Activity Registrations<br />
screen.<br />
4 In the Family Member Selection Browser Box, highlight the family member for whom you wish to process a<br />
lottery activity enrollment.<br />
5 In the Actv No field, select the lottery activity/section for which you are registering the selected family member.<br />
6 Click Select. Answer "Yes" if asked if this is a lottery enrollment. You will proceed to the Lottery Extra Picks<br />
screen.<br />
7 Right-click in the Lottery 2nd Pick field and select the appropriate second choice activity/section from the<br />
picklist.<br />
8 Right-click in the Lottery 3rd Pick field and select the appropriate third choice activity/section from the picklist.<br />
9 Click OK to save your changes and return to the Activity Registrations screen.<br />
10 Click Payment to process the registration(s) listed in the Current Transaction Listing Browser Box.<br />
11 You will proceed to the Payment Update screen.<br />
12 In the New Amt Paid field, enter the current amount begin paid by the household. Press F1 for field-level Help as<br />
needed.<br />
13 Click Print to continue to the Output Selection screen where you may elect to preview and/or print the resulting<br />
receipt.<br />
Processing Enrollments from the Waitlist<br />
These instructions list the minimum information required to complete an enrollment for an<br />
individual on a Waiting List for an Activity/Section and assume that the bulleted items below are<br />
true. Press F1 for field-level Help and more detailed information as needed.<br />
• You have set up your Activity Sections to allow for a maximum number of enrollees and identified the maximum<br />
number of resident and non-residents allowed.<br />
• You have at least one individual on the Waitlist for an Activity Section.<br />
• You have an open slot that Activity Section, created by increasing the maximum count or because of a<br />
cancellation, and you wish to fill it. Run the Activity Waiting List Report (Reports � Activity � Activity Waiting<br />
List Report) to identify the individuals on your Waitlist for a selected range of activities.<br />
Note to CYMS users: This is NOT the CYMS Waitlist. The CYMS Waitlist and Search For Care processes are<br />
discussed in the CYS Procedures booklet.<br />
To Process An Enrollment From the Waitlist:<br />
1 Go Daily � Activity � Activity Waitlist Enrollment. You will proceed to the Waitlist Enrollment - Activity Selection<br />
screen.<br />
2 Right-click or press F9 in the field to select the activity and section for which you wish to process wait list<br />
enrollments.<br />
3 Click OK. You will proceed to the Waitlist Enrollment screen for the selected activity/section.<br />
OR<br />
Click Exit to return to the main <strong>RecTrac</strong> screen.<br />
Note that the total number of Slot(s) Available, and the Max(imum) slots available for Residents and<br />
Nonresidents are display at the top of the browser box.<br />
4 Highlight the person that you wish to enroll in the activity/section. Selecting a name other than the first on the list<br />
will result in a Challenge Message asking whether you wish to continue.<br />
6/9/2008 152 Vermont Systems, Inc.
<strong>RecTrac</strong> <strong>10.1</strong> <strong>Reference</strong> <strong>Guide</strong><br />
5 Click Enroll/Fees to proceed to the Payment Update screen. (Skip to Step 7).<br />
OR<br />
Click Enroll/Fees to proceed to the Fee Update screen. Enter any applicable changes to the fees.<br />
6 Click OK. You will proceed to the Payment Update screen.<br />
7 Enter the correct payment amount.<br />
Note: Fees charged on this screen will vary depending on your fee policy for Waitlisting patrons. You should be<br />
certain of that polity before proceeding. Examples include, but are not limited to, the following scenarios:<br />
• If fees were charged at the time of enrollment to the Waitlist, the patron will owe nothing for this Activity.<br />
• If fees were charged and subsequently Refund-Applied to the Household because the patron was placed<br />
on the Waitlist after a Lottery Spin, the Household will owe for the Activity but may have a credit balance<br />
equal to the enrollment fee.<br />
• If no fees were charged due to the patron being placed on the Waitlist, the individual will owe the<br />
enrollment fee.<br />
8 Click Print or No Print to complete the enrollment. You will return to the Waitlist Enrollment screen. The<br />
individual you selected in Step 4 above will no longer be on this list.<br />
Note: Click Cancel to terminate the enrollment. You will be returned to the Waitlist Enrollment screen and the<br />
individual you selected in Step 4 above will still be there.<br />
9 Repeat Steps 4–8 for as many wait listed enrollees as you wish to enroll.<br />
10 Click
<strong>Reference</strong> <strong>Guide</strong> <strong>RecTrac</strong> <strong>10.1</strong><br />
Processing a Day Care/Camp Registration<br />
1 Go to Daily � Activity � Activity Daycare/Camp Regist. You will proceed to the Activity Registration Household<br />
Selection screen.<br />
2 In the Lookup field, type all or part of the household name for which you wish to process day care enrollments<br />
and press the Enter key OR enter the household ID number, the primary guardian’s home phone number, the<br />
primary guardian’s work phone number of the family member’s name and click the appropriate lookup button.<br />
You will proceed to the Household or Family Member Listing screen, depending on the lookup option selected on<br />
the previous screen.<br />
3 Highlight the household or family member for whom you wish to process day care/camp registrations and press<br />
Enter or click Select. You will proceed to the Day Care/Camp Registrations screen.<br />
4 In the Family Member Selection Browser Box, highlight the family member for whom you wish to process activity<br />
enrollment(s).<br />
5 Right-click or press the F9 key from within the Actv No field to select the Day Care Session from the picklist for<br />
which you are registering a family member.<br />
6 Click the down arrow next to the Child Code field to select the appropriate child code. Note that these codes<br />
come from the Daycare Group linked to this activity.<br />
See Also: Setting Up a Child Code<br />
7 Click Select to continue to the Day Care Section Selection screen to register this child for a selected pattern of<br />
day care sections (i.e. daily, multi-day, weekly, etc).<br />
8 Click the down arrow next to the Month field to select the month in which you wish to make day care/camp<br />
registration(s). Notice that the cloned sessions for this month automatically appear in the Day Care session<br />
browser box.<br />
9 Click the down arrow next to the Rate field to select the appropriate rate to charge for this day care/camp<br />
registration. Remember that the rate is a Day Care Fee Type that you set up in the User Code Maintenance<br />
program. This information will be used in conjunction with the child code entered on the previous screen to<br />
determine the appropriate fee amount to charge this individual.<br />
See Also: Setting Up <strong>RecTrac</strong> to Process Day Care/Camp Registrations<br />
10 Select the Charge Upfront Fees for Selected Sections option IF the enrollee’s parents/guardians are going to<br />
pay in one initial payment at the time of enrollment OR If the enrollee’s parents/guardians are going to pay for the<br />
daycare registration in installments click on the option labeled Installment Bill Selected Sections. See Updating<br />
Installment Billing for Daycare for additional information.<br />
Note: In order to be able to use the Day Care Installment billing option, you had to select an<br />
Installment Billing Default Template and Daycare Fee Group on the Activity Maintenance<br />
Core Information screen.<br />
Note: Payment may be a combination of initial payment and installment billing. First process<br />
sessions for Charege Upfront Fees (i.e. the first month) and then process subsequent sessions<br />
(i.e. the second and third months) to be Installment Billed.<br />
12 Press the F9 key from within the fields to select the appropriate Pickup and Dropoff Transportation points for the<br />
selected enrollee, if applicable.<br />
13 Decide whether you wish to register for day care/camp sessions in a pattern or whether you wish to simply select<br />
the days from the browser that you wish to enroll in.<br />
To create a pattern:<br />
Select the days of the week on which you wish to register. Then select the weeks of the month in which you wish<br />
to register. Then click the Enroll Pattern button. Notice that your registrations have been added to the Day Care<br />
session browser box.<br />
To select from the browser:<br />
Click your mouse on the day on which you wish to register for day care. Then click the Enroll Selected Sections<br />
button.<br />
Note: If you make a mistake and accidentally enroll on a day that you did not wish to enroll on,<br />
highlight that day by clicking on it with your mouse and then clicking the Un-Enroll Selected<br />
Sections button.<br />
14 Repeat steps 10–13 for each registration that you wish to process under a different fee rate and pattern for the<br />
selected child.<br />
15 At this point you can repeat the process for another month by selecting a different month from the drop down list<br />
and registering the child for selected patterns in the same manner as described in steps 10–13 above OR if you<br />
have finished registering this child for day care sections, click Done to save your changes and return to the Day<br />
Care Registration screen to either register another sibling for selected day care sessions, or proceed to the<br />
6/9/2008 154 Vermont Systems, Inc.
<strong>RecTrac</strong> <strong>10.1</strong> <strong>Reference</strong> <strong>Guide</strong><br />
payment screen if you have processed all day care registrations for the selected household OR click Cancel to<br />
return to the Day Care Registration screen without saving your changes.<br />
16 Notice that upon returning to the Day Care Registration screen all of the day care/camp registrations that you<br />
completed on the Section Selection screen are now entered in the Current Transaction Listing Browser Box at the<br />
bottom of the screen.<br />
17 If you wish to register another child in the same household for the day care/camp sections return to step 3 to<br />
begin the registration process for the other sibling(s) before processing payment OR if you have completed day<br />
care/camp registration for all of the children in this household, click Payment to continue to the Payment Update<br />
screen to process the registration(s) listed in the Current Transaction Listing Browser Box OR click Cancel Sales<br />
to exit without saving your registration.<br />
View the Activity Details<br />
To View the activity details during the activity registration or transfer process:<br />
1 From the Activity Registrations or Transfer screen, click Details in the Activity Selection frame. You will proceed<br />
to the Section Core 1 screen where you may view the selected activity’s details.<br />
2 Click Next to continue to the Core 2 screen to view more details for the selected activity. Click Next again to<br />
proceed to the Comments, Fees, Finance, and Web/Tele screens as needed.<br />
3 Click Done to return to the Activity Registrations screen when you are done viewing.<br />
Reserving a Facility for an Activity<br />
The following steps assume that:<br />
• Any existing rosters have been sent to history using the Roster Transfer to History program (Period End �<br />
Activity � Roster Maintenance). This does not apply for first-time <strong>RecTrac</strong> users.<br />
• If rosters have not been sent to history and when you are running the Activity Reservations program, the section<br />
dates are the same as those for any existing reservations, the system assumes that you are recreating<br />
reservations for an activity. Any existing reservations for the section dates will be overwritten.<br />
• Any applicable activities have been set up, along with their section(s) using the Activity File Maintenance<br />
program.<br />
• Any applicable facilities have been linked to each activity/section on the Section Maintenance - Core 1 screen<br />
(and on the Multi-Facility Update screen if more than one facility is linked).<br />
To create facility reservations for all sections linked to an activity:<br />
1 Go to Files � Activity � Activity Maintenance. You will proceed to the Activity Maintenance screen.<br />
2 Highlight the activity for which you wish to make facility reservations and click Change. You will proceed to the<br />
Activity Core Information screen.<br />
3 Click Reserve Facility. You will proceed to the Activity Reservations screen, where the activity and all possible<br />
sections linked to it will be listed in the title bar.<br />
4 Enter or Select an Event Type, Event Site, and Print Option, if applicable.<br />
5 Select Print Only to print potential reservations only.<br />
6 Choose whether or not you wish to override warnings.<br />
7 Checking this option will allow activity facility reservations to be booked beyond a facility’s open and close times,<br />
on a holiday or during a facility location lock. Make your selection based on your organization’s policies.<br />
8 Select Print Conflicts Only. Checking this option will only print the activity facility reservations with conflicts. If<br />
you are creating reservations for a small range of activity/sections, you may deselect this option and print all<br />
reservations as well.<br />
9 Click Process to begin the process of printing the potential reservations.<br />
10 When the process is complete, you will proceed to the Output Selection screen where you can preview and then<br />
print the resulting reservation report.<br />
12 After you have previewed and/or printed the report, an information message will alert you that the "Reservation<br />
process is Complete."<br />
13 Click OK to return to the Activity Core Information screen.<br />
14 If any conflicts existed, you must resolve the conflicts through the Activity Maintenance program for the applicable<br />
activity (or activities) by changing the activity/section dates, times, meeting days or the facility (or facilities) to<br />
Vermont Systems, Inc. 155 06/09/08
<strong>Reference</strong> <strong>Guide</strong> <strong>RecTrac</strong> <strong>10.1</strong><br />
which the activity/sections are linked. After the changes have been made, repeat steps 1 through 13 until no<br />
conflicts exist on the reservation report.<br />
15 To now make the reservations, click Reserve Facility from the Activity Core Information screen.<br />
16 On the Activity Reservations screen, select Print and Update.<br />
17 Choose whether or not you wish to override warnings.<br />
18 Select Print Conflicts Only.<br />
19 Click Process.<br />
20 An informational message will display regarding the activity rosters begin sent to history along with the following<br />
question: "Do you want to continue?" Assuming that you have sent any previous season’s rosters to history, click<br />
Yes.<br />
21 The reservations process will begin. After the process is complete, you will proceed to the Output Selection<br />
screen where you may elect to preview and/or print the resulting reservation report. The report should not have<br />
any conflicts.<br />
22 After printing or previewing, the following message will display: "Reservation process is complete."<br />
23 Click OK to return to the Activity Core Information screen.<br />
24 Click Done to return to the Activity Maintenance screen.<br />
25 Click Exit to return to the Main Menu.<br />
To create reservations for one section linked to a selected activity:<br />
1 Go to Files � Activity � Activity Maintenance. You will proceed to the Activity Maintenance screen.<br />
2 Highlight the activity for the section you wish to create facility reservations.<br />
3 Click Change. You will proceed to the Activity Core Information screen.<br />
4 Click Sections. You will proceed to the Section Listing screen.<br />
5 Highlight the section for which you wish to create facility reservations.<br />
6 Click Reserve Facility. You will proceed to the Activity Reservations screen, where the single activity/section will<br />
be listed in the title bar.<br />
7 Select an Event Type, Event Site, and Print Option, if applicable.<br />
8 Select Print Only to print potential reservations only.<br />
9 Choose whether or not you wish to override warnings.<br />
10 Checking this option will allow activity facility reservations to be booked beyond a facility’s open and close times,<br />
on a holiday or during a facility location lock. Make your selection based on your organization’s policies.<br />
11 Select Print Conflicts Only.<br />
12 Checking this option will only print the activity facility reservations with conflicts. If you are creating reservations<br />
for a small range of dates, you may deselect this option and print all reservations as well.<br />
13 Click Process to begin the process of printing the potential reservations.<br />
14 When the process is complete, you will proceed to the Output Selection screen where you may opt to preview<br />
and then print the resulting reservation report. After you have previewed and/or printed the report, an information<br />
message will alert you that the "Reservation process is Complete."<br />
15 Click OK to return to the Section Listing screen.<br />
16 If any conflicts existed, you must resolve the conflicts through the Activity Maintenance program for the applicable<br />
activity/section by change the activity/section dates, times, meeting days or the facility (or facilities) to which the<br />
activity/section is linked. After the changes have been made, repeat steps 1 through 15 until no conflicts exist on<br />
the reservation report.<br />
17 To now make the reservations, click Reserve Facility from the Section Listing screen.<br />
18 On the Activity Reservations screen, select Print and Update.<br />
19 Choose whether or not you wish to override warnings.<br />
20 Select Print Conflicts Only.<br />
21 Click Process.<br />
22 An informational message will display regarding the activity rosters begin sent to history along with the following<br />
question: "Do you want to continue?" Assuming that you have sent any previous season’s rosters to history, click<br />
Yes.<br />
23 The reservations process will begin. After the process is complete, you will proceed to the Output Selection<br />
screen where you may elect to preview and/or print the resulting reservation report. The report should not have<br />
any conflicts.<br />
6/9/2008 156 Vermont Systems, Inc.
<strong>RecTrac</strong> <strong>10.1</strong> <strong>Reference</strong> <strong>Guide</strong><br />
24 After printing or previewing, the following message will display: "Reservation process is complete."<br />
25 Click OK to return to the Section Listing screen.<br />
26 Click
<strong>Reference</strong> <strong>Guide</strong> <strong>RecTrac</strong> <strong>10.1</strong><br />
Transferring from One Activity to Another<br />
Note: In <strong>RecTrac</strong> you cannot have two records for the same unique registration. Therefore, after<br />
you transfer out of a specific class you CANNOT transfer the same individual back into the same<br />
class. When you transferred the individual out of the class, a roster record was created in the<br />
database for that registration with the status of Cancelled. This is the one unique registration<br />
record that can exist in your database for this registration. In order to transfer an individual back<br />
into a class that they transferred out of, you MUST go to Daily � Activity � Activity Cancelled<br />
Regist Update and use the Detail Changes option to change the status of the registration back to<br />
Enrolled.<br />
1 Go to Daily � Activity � Activity Transfers (Indiv).<br />
2 You will continue to the Activity Transfer Household Selection screen. In the Lookup field, type all or part of the<br />
household name for which you wish to process activity enrollments and press the Enter key<br />
OR<br />
Enter the household ID number, the primary guardian’s home phone number, the primary guardian’s work phone<br />
number or the family member’s name and click the appropriate lookup button. You will proceed to the Household<br />
or Family Member Listing screen, depending on the lookup option selected on the previous screen.<br />
3 Highlight the household or family member for whom you wish to process activity enrollments and press Enter or<br />
click Select. You will proceed to the Activity Transfers screen.<br />
4 In the Family Member Selection Browser Box, highlight the family member/activity/section that you wish to<br />
transfer FROM.<br />
5 Enter the activity number and section in the Actv No field that you want to transfer the family member TO.<br />
OR<br />
Press the F9 key or right click from within the field to select the appropriate activity/section from the picklist.<br />
6 Adjust the Surcharge Amount entry and Surcharge Bill code as necessary.<br />
7 The amount in the Net Fees field is calculated by subtracting the ‘Old Fees Paid’ from the ‘New Fees’. Click<br />
Select to add the transfer to the Current Transaction Listing browser box at the bottom of the screen.<br />
8 Repeat steps 4–7 for every activity transfer that you would like to process for this household.<br />
9 Click Payment (or Refund). You will continue to either the Payment Update or Refund Update screen to either<br />
process an additional payment or refund for this activity transfer transaction.<br />
Making Changes to an Existing Activity Registration<br />
Adding or Updating Roster Notes After the Activity Registration<br />
You can add or update roster notes through file maintenance or daily processing.<br />
To add or update roster notes through file maintenance:<br />
1 Go to Files � Activity � Roster Update.<br />
2 In the Activity Number field, enter or select the activity/section for the activity in which the family member is<br />
enrolled and for whom you wish to add or change a roster note.<br />
3 Click Next. You will proceed to the Enrollee Selection screen.<br />
4 Highlight the enrollee for whom you wish to add or change a roster note.<br />
5 Click Class Note. You will proceed to the Roster Note/Billing Detail Update screen.<br />
6 In the Notes field, enter the new or update the existing roster notes.<br />
7 Click Done to save your changes and return to the previous screen.<br />
8 Click
<strong>RecTrac</strong> <strong>10.1</strong> <strong>Reference</strong> <strong>Guide</strong><br />
2 In the Lookup field, type the name of the applicable household and press the Enter key. You will proceed to the<br />
Household Listing screen.<br />
3 Highlight the applicable household and press the Enter key or click Select. You will proceed to the Activity<br />
Cancel/Changes screen.<br />
4 Highlight the activity registration to which you wish to add or change a roster note.<br />
5 Click Detail Changes.<br />
6 In the Roster Note field, enter the new or update the existing roster notes.<br />
7 Click OK to return to the Activity Registration Cancel/Changes screen.<br />
8 Click Payment/Refund. Even though no payment is due, you must click the Payment/Refund button to save the<br />
new roster notes. An informational message with the zero balance changes will display along with the following<br />
question: "Do you wish to continue?"<br />
9 Click Yes. You will proceed to the Payment Update screen.<br />
10 Click No Print (no payment is being processed—no receipt is required). The roster note changes will be saved.<br />
11 Click Exit to return to the Main Menu.<br />
Canceling an Activity Registration<br />
The following steps detail the minimum information needed to cancel a single enrollment from a<br />
single Activity. For more detailed information, or for information about cancelling an entire Activity<br />
and/or Section (Daily � Activity � Activity Cancellations (All)), press F1 for field level help.<br />
1 Go to Daily � Activity � Activity Cancel/Changes (Indiv). You will proceed to the Activity Registrations<br />
Cancels/Changes Household Selection screen.<br />
OR<br />
Click the Global Cancel/Change hot button to launch the Global Cancels/Changes Household Selection screen.<br />
OR<br />
Go to Daily � Global � Global Cancel/Changes to launch the Global Cancels/Changes Household Selection<br />
screen.<br />
2 In the Lookup field, enter the last name of the household for which you wish to cancel the activity registration and<br />
press Enter. You will proceed to the Household Listing screen.<br />
3 Highlight the appropriate household and press Enter or click Select. You will proceed to the Activity<br />
Cancel/Changes screen. You will proceed to the Global Cancel/Changes screen, if using Global<br />
Cancel/Changes.<br />
4 In the Household Transaction Listing browser box, highlight the activity registration that you want to cancel.<br />
5 Click Cancellation/Void. You will proceed to the Cancel Activity screen.<br />
6 Type any applicable Cancellation Reason.<br />
7 Select a Cancellation Code, if applicable.<br />
8 Enter a Surcharge Amount and Surcharge Bill Code, if applicable.<br />
9 Determine whether you wish to prorate the Refund, if applicable. Leave the default prorate percent (determined<br />
by class time remaining) in the Prorate Percent field or enter a new prorate percentage amount and click Adjust.<br />
The amount to be charged will display immediately below. Toggle Apply Proration to Refund – Charge Fees of<br />
to prorate the refund.<br />
Note: The Refund Amount field will NOT change until you enable the Apply Proration to Refund toggle.<br />
10 Select whether or not you wish to delete the record. Records should only be deleted if they are the result of a<br />
mistake.<br />
Note: You cannot delete a record if you are applying a Surcharge OR Prorating the refund.<br />
11 Click OK. You will be given a challenge message displaying the amount of the surcharge, the amount of the refund<br />
and asking whether you are sure. Click Yes to return to the Activity Cancel/Change screen. The transaction will<br />
display as ‘Cancelled’ in the browser.<br />
Note the amount listed in the New H/H Balance field in the lower right hand corner of your screen. If this amount<br />
is greater than or equal to zero, you will next proceed to the Payment Update screen. If this amount is less than<br />
zero, you will next proceed to the Refund Update screen.<br />
12 From here you may make changes/cancellations to additional enrolments (or line items associated with other<br />
modules, if using Global) for this Household<br />
OR<br />
Vermont Systems, Inc. 159 06/09/08
<strong>Reference</strong> <strong>Guide</strong> <strong>RecTrac</strong> <strong>10.1</strong><br />
Click Payment/Refund. to complete the cancellation. An informational message will appear that details all<br />
changes you have made. Click Yes and complete the transaction.<br />
OR<br />
Click Cancel Changes to exit the screen and return to the appropriate Household Selection screen without<br />
saving your changes.<br />
Creating a Tickler for an Activity<br />
1 Go to Files � Activity � Activity Tickler Maintenance. You will proceed to the Activity Tickler Message Update<br />
screen.<br />
2 Enter or select the activity number to which you wish to add a tickler.<br />
3 Click Next.<br />
5 If no other ticklers have been linked to this activity, the following message will display: "No ticklers exist for this<br />
activity on or after this date. Do you wish to add one?" Click Yes.<br />
OR<br />
If other ticklers already exist, you will proceed to the Activity Tickler Listing screen. Click Add. You will proceed to<br />
the Activity Tickler Detail Update screen.<br />
6 (Optional) In the Brief Desc field, add a brief description.<br />
7 Enter the Tickler Note. Press F1 for field-level Help as needed.<br />
8 Click Done to save the tickler and proceed (or return) to the Activity Tickler Listing screen.<br />
9 Click Add to add another tickler to this activity.<br />
10 When you have finished adding ticklers to this activity, click
<strong>RecTrac</strong> <strong>10.1</strong> <strong>Reference</strong> <strong>Guide</strong><br />
Uploading an Activity to the League Module Using Feature to Team<br />
The Feature to Team upload method allows you to group all enrollees with like user<br />
codes/features together on the same team.<br />
Note: Once the upload process is complete and your player assignments are finalized, any new<br />
players that wish to join the league must be entered using the League Team Maintenance<br />
program.<br />
1 Create an activity in Activity File Maintenance.<br />
2 Set up just one section for the activity.<br />
3 Register all players in the first section of the activity only.<br />
4 Create your league in League File Maintenance.<br />
5 Assign the appropriate user codes to each activity enrollee on the Files � League � Activity Roster Upload,<br />
Feature Assignment screen.<br />
OR<br />
Assign the user codes to the enrollees in any of the Household Maintenance programs.<br />
6 Run the Activity Roster Upload program (Files � League � Activity Roster Upload) and select the Feature to<br />
Team upload option.<br />
Uploading an Activity to the League Module Using Section to Team<br />
The Section to Team upload method allows you to group all enrollees with the same section letter<br />
(and/or number) together on the same team.<br />
For example, all enrollees in section A will become players on Team 1, all enrollees in section B<br />
will become players on Team 2, etc.<br />
Note: Once the upload process is complete and your player assignments are finalized, any new<br />
players that wish to join the league must be entered using the League Team Maintenance<br />
program.<br />
1 Create an activity with one section in Activity File Maintenance.<br />
2 Register all enrollees in this one section.<br />
3 Set up additional sections for the activity using the Files � Activity � Activity Section Clone program—a total of<br />
one section per team is needed for the league.<br />
4 Assign players to individual sections using the Files � Activity � Roster/Team Draft program.<br />
5 Create your league in League File Maintenance.<br />
6 Run the Activity Roster Upload program (Files � League � Activity Roster Upload) and select the Section to<br />
Team upload option.<br />
Working with Lottery Buddy Links<br />
Lottery Buddy Link Requirements/Limitations<br />
The Lottery Buddy Link can be a very powerful and helpful feature to use when processing lottery<br />
enrollments. However, it is important to take note of the following requirements and limitations<br />
that will drastically affect how this feature functions.<br />
Requirements/Limitations:<br />
• Although you can link a buddy before processing an activity registration for that individual, you MUST process<br />
an Activity Registration for the linked buddy in the selected class BEFORE the lottery spin takes place for the<br />
original enrollee’s activity. If this registration has not taken place, the buddy’s enrollment will not be processed<br />
regardless of the outcome of the spin for the original enrollee.<br />
• During the enrollment process, the system will only look one link deep. This simply means that if you have<br />
inadvertently created a chain of links, the system will only look at the buddy enrollment linked to the original<br />
enrollee.<br />
For example, consider the following buddy link chain: Helen’s linked buddy is Gail and Gail’s<br />
linked buddies are Helen and Clarence. If you run the lottery spin for Helen’s activity<br />
enrollment the system will check to see if Gail is able to enroll in her selected activity.<br />
Vermont Systems, Inc. 161 06/09/08
<strong>Reference</strong> <strong>Guide</strong> <strong>RecTrac</strong> <strong>10.1</strong><br />
However the system will NOT then check Gail’s buddy links (Clarence) for enrollment<br />
possibilities. Rather, the system will only check these links if you had run the lottery spin on<br />
Gail’s selected activity. As you can see, in instances like this the final buddy link is voided and<br />
does not function as might be expected. Gail expects that she will not be enrolled unless<br />
Clarence can be enrolled as well—in the example above this is NOT the case.<br />
It is therefore recommended that if you have a situation like the one described above you<br />
create reciprocal buddy links among all of the individuals. In other words, each person would<br />
have two buddy links. If you do not make this adjustment you may have to deal with confused<br />
customers (e.g., Clarence) who don’t understand how their buddy (e.g., Gail) was able to<br />
enroll in a class without them.<br />
• If an individual’s lottery number comes up and that person’s buddy has already been enrolled in a class, the<br />
system will ignore the buddy link and enroll the first individual.<br />
• Regardless of when the lottery spin is run for either the original enrollee or his buddy’s class, when the first<br />
enrollee’s lottery number comes up if there is a spot in the appropriate class(es) for each of the enrollees they<br />
will both be enrolled, even if the spin has not yet been run for the second class.<br />
Creating a Lottery Buddy Link<br />
The following steps assume that you are enrolling an individual in a lottery activity.<br />
See Also: Lottery Buddy Link Requirements/Limitations<br />
1 Go to Daily � Activity � Activity Registrations.<br />
OR<br />
Click the Activity Registration hot button.<br />
2 In the Lookup field, type all or part of the household name for which you wish to process activity enrollments and<br />
press the Enter key<br />
OR<br />
Enter the household ID number, the primary guardian’s home phone number, the primary guardian’s work phone<br />
number or the family member’s name and click the appropriate lookup button. You will proceed to the Household<br />
or Family Member Listing screen, depending on the lookup option selected on the previous screen.<br />
3 Highlight the household or family member for whom you wish to process activity enrollments and press Enter or<br />
click Select. You will proceed to the Activity Registrations screen.<br />
4 In the Family Member Selection Browser Box, highlight the family member for whom you wish to process activity<br />
enrollment(s).<br />
5 In the Actv No field, enter or select the activity/section for which you are registering the selected family member.<br />
7 Click Select to add this activity registration to the Current Transaction Listing Browser Box.<br />
8 Since this is a lottery enrollment you will receive the following message: "A slot in this class has been created and<br />
there are people on the wait list who should be given priority over this new enrollee. Select one of the following<br />
options for this person. Yes = enroll this person, No = place this person on the wait list, or Cancel = cancel this<br />
enrollment." Click Yes.<br />
9 You will continue to the Lottery Extra Picks screen. Double click the appropriate second choice activity/section<br />
from the Browser Box. Your selection will automatically be added to the Lottery 2 nd Pick field for the family<br />
member.<br />
10 Double click the appropriate third choice activity/section from the Browser Box. Your selection will automatically<br />
be added to the Lottery 3rd Pick field for the family member.<br />
11 Click the Add to 1 st Choice Friends button. You will continue to the Add to Friends List screen.<br />
12 Enter the Family Member that you wish to link as this individual’s ‘1 st choice enrollment buddy ‘.<br />
OR<br />
Press the F9 key or right click from within the field to select the appropriate family member from the picklist.<br />
13 Enter or select the activity that the friend needs to be able to enroll in order for the original 1 st choice lottery<br />
enrollment to take place.<br />
14 Click OK.<br />
Note: Whenever you create a buddy link opposite of that link is created on the buddy’s lottery<br />
record.<br />
15 Click the Add to 2 nd Choice Friends button. You will continue to the Add to Friends List screen.<br />
16 Repeat steps 12 – 14.<br />
6/9/2008 162 Vermont Systems, Inc.
<strong>RecTrac</strong> <strong>10.1</strong> <strong>Reference</strong> <strong>Guide</strong><br />
17 Click the Add to 3 rd Choice Friends button. You will continue to the Add to Friends List screen.<br />
18 Repeat steps 12 – 14.<br />
19 Click OK.<br />
20 You will return to the Activity Registration screen.<br />
21 Repeat steps 3 through 20 as needed, for the same or other family members.<br />
22 Click Payment to process the registration(s) listed in the Current Transaction Listing Browser Box. You will<br />
proceed to the AR (Activity) Payment Update screen.<br />
23 In the New Amt (Amount) Paid field, enter the current amount begin paid by the household. Press F1 for fieldlevel<br />
Help as needed.<br />
24 Click Print to continue to the Output Selection screen where you may elect to preview and/or print the resulting<br />
receipt.<br />
Updating a Lottery Buddy Link<br />
See Also: Lottery Buddy Link Requirements/Limitations<br />
1 Go to File Maintenance � Activity � Roster Update.<br />
2 In the Activity Number field enter the activity and section number for the class for which you wish to update a<br />
lottery buddy link.<br />
OR<br />
Press the F9 key or right click from within the field to select the appropriate activity from the picklist.<br />
3 Click Next. You will continue to the Enrollee Selection screen.<br />
4 Highlight the family member for whom you wish to update a lottery buddy link.<br />
5 Click Lottery Info. You will continue to the Lottery Extra Picks screen.<br />
To add a buddy link:<br />
6 Click the Add to 1 st Choice Friends button. You will continue to the Add to Friends List screen.<br />
7 Enter the Family Member that you wish to link as this individual’s ‘1 st choice enrollment buddy ‘.<br />
OR<br />
Press the F9 key or right click from within the field to select the appropriate family member from the picklist.<br />
8 Enter or select the activity that the friend needs to be able to enroll in order for the original 1 st choice lottery<br />
enrollment to take place.<br />
9 Click OK.<br />
10 Repeat steps 6 – 9 for the 2 nd and 3 rd choice buddies if applicable.<br />
To remove a buddy link:<br />
11 Highlight the buddy link that you wish to delete.<br />
12 Click the corresponding Remove from ___ Choice Friends button.<br />
13 When you have finished making all of the appropriate changes, click Done.<br />
14 You will return to the Enrollee Selection screen.<br />
15 Click
<strong>Reference</strong> <strong>Guide</strong> <strong>RecTrac</strong> <strong>10.1</strong><br />
4 Press the F9 key or right-click from within the Location field to select the location at which you wish to post<br />
attendance.<br />
5 Click Post to continue to the Activity Roster Listing screen<br />
6 Select an individual from the browser and click Post Indiv to post attendance for this person.<br />
OR<br />
Click Post Roster to post attendance for all the individuals listed in the browser box.<br />
Updating Activity Visits<br />
1 Go to Daily � Activity � Activity Visit Update. You will proceed to the Activity Visit Update - Search Criteria<br />
screen. This screen allows you to narrow the range of visits you see by activity/section and/or visit date range.<br />
Press F1 for field-level Help as needed.<br />
2 Click Continue to accept your selections and proceed to the Activity Visits Household Selection screen.<br />
3 Enter the household name, ID, etc. for whom you want to update visit records. Press F1 for field-level Help as<br />
needed. Once the household is selected, you will proceed to the Activity Visit Update screen, where all the visit<br />
records matching your criteria will be listed.<br />
4 Click Update Visit to update the visit amount charged for the selected visit.<br />
OR<br />
Click Payment to continue to the Global Payment Update screen for the selected household.<br />
Facility Daily Work<br />
Making Reservations<br />
Making a Facility Reservation<br />
These instructions list the minimum information required to process a Facility Reservation for a<br />
single Household. Press F1 for field-level Help and more detailed information as needed.<br />
1 Click the Facility Reservations hot button.<br />
OR<br />
Go to Daily � Facility � Facility Reservations. You will proceed to the Facility Reservation Household Selection<br />
screen.<br />
OR<br />
Click the Global Sales hot button<br />
OR<br />
Go to Daily � Global � Global Sales<br />
2 In the Lookup field, type all or part of the household name for which you wish to process facility reservations and<br />
press the Enter key.<br />
OR<br />
Enter the appropriate information from any of the search buttons on the bottom of the screen and then click that<br />
button. You will proceed to the Household or Family Member Listing screen, depending on the lookup option<br />
selected on the previous screen.<br />
3 Highlight the household or family member for whom you wish to process a reservation and press Enter or click<br />
Select. You will proceed to the Facility Reservations screen.<br />
OR<br />
If Using Global Sales, highlight the household or family member for whom you wish to process the reservation<br />
and click Select. Then click the Facility Reservations button located at the bottom of the screen to proceed to<br />
the Facility Registrations screen.<br />
4 Insure the radial dial is set to Facility and not Group.<br />
5 Right-click or press F9 in the Facility field to select the facility for which you wish to create the reservation.<br />
Note You can select multiple facilities by holding the key down and using the mouse to select the desired<br />
Facilities. Click Select when done. All subsequent information entered will apply to ALL facilities selected in this<br />
manner unless you Update individual line items once they’re in the Transaction Browser.<br />
6/9/2008 164 Vermont Systems, Inc.
<strong>RecTrac</strong> <strong>10.1</strong> <strong>Reference</strong> <strong>Guide</strong><br />
Any comments or tickler associated with the Facility will appear in the browser box once you have a facility in the<br />
Facility field. To remove these from view, click Hide Notes, which is located on the right-hand side of the screen.<br />
6 In the From field, enter the starting date of the reservation.<br />
7 In the To field, enter the ending date of the reservation.<br />
8 In the Start field, enter the starting time of the reservation.<br />
9 In the End field, enter the ending time of the reservation.<br />
10 Select the appropriate reservation Status.<br />
11 To enter an expected headcount figure, enter a number in the Head Cnt field.<br />
12 To add reservation purpose notes, enter notes in the Purpose field.<br />
13 Click Add Info add any additional information.<br />
14 Click Select to add this facility reservation to the Transaction Listing browser box.<br />
OR<br />
Click Fees if charges need to be updated.<br />
Note: If a question group has been linked to this facility, these questions will display at this time.<br />
See Also: Linking a Question Group to a Facility.<br />
15 Repeat steps 4–14 as needed for this household or organization.<br />
Note: The Update button removes the Facility from the browser and places it back in the Facility field, allowing<br />
you to edit information entered in Steps 4 through 13 above. The Remove button removes the Facility from the<br />
transaction completely.<br />
16 Click Payment to process the reservations listed in the Transaction Listing browser box. You will proceed to the<br />
Payment Update screen.<br />
17 Complete the transaction. For assistance with taking payments, see Processing a Module Payment for a<br />
Household and/or Processing a Global Payment for a Household.<br />
OR<br />
Click Exit to return to the main <strong>RecTrac</strong> screen without processing the reservation.<br />
Note: If you are using Global Sales, you can process transactions for this Household from other<br />
modules before clicking the Payment button by clicking any of the module buttons listed at the<br />
bottom of the screen, such as Rental Reservations, Pass Renewal and etc…<br />
Making a Pattern Reservation<br />
The Pattern Reservations feature allows you to create a reservation that utilizes the same facility<br />
and time block over a number of days (consecutive or not), weeks or months. Multiple Pattern<br />
Reservations are required if multiple time blocks are needed, even if the time blocks fall on the<br />
same days. A Pattern Reservation is also required for the same time block over consecutive<br />
days, unless the party wants the location reserved around the clock for the length of the<br />
reservation.<br />
Examples: A group requires a reservation every day for a week (30 April through 04 May) from<br />
1100a to 0200p and from 0500p to 0800p. To fit this scenario, you would make two Pattern<br />
Reservations, one for the morning hours and a second for the evening hours, both on the same<br />
dates and in the same location.<br />
Without Pattern Reservations, the reservation would run around the clock from 1100a on 30 April<br />
through 0800p on 04 May, as detailed below. The following assumes the facility’s opening hours<br />
are 0700a – 1100p daily:<br />
• 04/30: From 1100a (the start time of the reservation) to 11:00p (the facility’s closing time).<br />
• 05/01 – 05/03: From 0700a to 1100p daily (Open to close)<br />
• 05/04: From 0700a (the facility’s opening time) to 0800p (the reservations’ end time)<br />
Vermont Systems, Inc. 165 06/09/08
<strong>Reference</strong> <strong>Guide</strong> <strong>RecTrac</strong> <strong>10.1</strong><br />
To Make a Pattern Reservation:<br />
1 Click the Facility Reservations hot button.<br />
OR<br />
Go to Daily � Facility � Facility Reservations. You will proceed to the Facility Reservation Household Selection<br />
screen.<br />
OR<br />
Click the Global Sales hot button<br />
OR<br />
Go to Daily � Global � Global Sales<br />
2 In the Lookup field, type all or part of the household name for which you wish to process facility reservations and<br />
press the Enter key.<br />
OR<br />
Enter the appropriate information from any of the search buttons on the bottom of the screen and then click that<br />
button. You will proceed to the Household or Family Member Listing screen, depending on the lookup option<br />
selected on the previous screen.<br />
3 Highlight the household or family member for whom you wish to process a reservation and press Enter or click<br />
Select. You will proceed to the Facility Reservations screen.<br />
OR<br />
If Using Global Sales, highlight the household or family member for whom you wish to process the reservation<br />
and click Select. Then click the Facility Reservations button located at the bottom of the screen to proceed to<br />
the Facility Registrations screen.<br />
4 Insure the radial dial is set to Facility and not Group.<br />
5 Right-click or press F9 in the Facility field to select the facility for which you wish to create the reservation.<br />
Note You can select multiple facilities by holding the key down and using the mouse to select the desired<br />
Facilities. Click Select when done. All subsequent information entered will apply to ALL facilities selected in this<br />
manner unless you Update individual line items once they’re in the Transaction Browser.<br />
Any comments or tickler associated with the Facility will appear in the browser box once you have a facility in the<br />
Facility field. To remove these from view, click Hide Notes, which is located on the right-hand side of the screen.<br />
6 In the From field, enter the starting date of the reservation.<br />
7 In the To field, enter the ending date of the reservation.<br />
8 In the Start field, enter the starting time of the reservation.<br />
9 In the End field, enter the ending time of the reservation.<br />
10 Toggle the Pattern Detail time interval you want from the Daily, Weekly, Monthly and Random selections<br />
located in the Pattern Detail filed on the right-hand side of the screen and then choose enter an Every<br />
increment.<br />
Examples: In the scenario above, you would select Daily as your time interval and enter Every 1 Days for your<br />
increment because you want the group to meet every day for that week.<br />
If a group wanted to meet from 0700p to 0900p every other Tuesday for three months (May through July), you<br />
would enter 05/0/YY to 07/31/YY in the From/To range, 0700p and 0900p in the Start/End range, select Weekly<br />
for Pattern Detail, enter Every 2 Week(s) and then toggle the Tue button.<br />
Note: For Random patterns, you must select the days from the Calendar pop-up.<br />
Press F1 for additional field-level Help as needed.<br />
10 Click Select or Fees when you are ready. You will proceed to the Pattern Reservation Update/Delete screen.<br />
11 Edit the pattern reservation as required. Press F1 for help as needed.<br />
12 When you have finished editing the pattern reservation, click Select. You will return to the Facility Reservations<br />
screen where your pattern reservation will appear in the Transaction Listing browswer.<br />
OR<br />
Click Fees to update charges, if necessary.<br />
13 Repeat steps 4–12 as needed for additional pattern reservation for the Household or Organization.<br />
Note: The Update button removes the Facility from the browser and places it back in the Facility field, allowing<br />
you to edit information entered in Steps 4 through 13 above. The Remove button removes the Facility from the<br />
transaction completely.<br />
14 Click Payment to process the reservations listed in the Transaction Listing browser box. You will proceed to the<br />
Payment Update screen.<br />
6/9/2008 166 Vermont Systems, Inc.
<strong>RecTrac</strong> <strong>10.1</strong> <strong>Reference</strong> <strong>Guide</strong><br />
15 Complete the transaction. For assistance with taking payments, see Processing a Module Payment for a<br />
Household and/or Processing a Global Payment for a Household.<br />
OR<br />
Click Exit to return to the main <strong>RecTrac</strong> screen without processing the reservation.<br />
Creating Multi-Facility Reservations<br />
The Multi-Facility Reservation feature allows you to create a reservation for more than one facility<br />
at one time.<br />
For example, you might use this feature if an organization needed to reserve three baseball fields<br />
for the same date and time.<br />
1 Click the Facility Reservations hot button.<br />
OR<br />
Go to Daily � Facility � Facility Reservations. You will proceed to the Facility Reservation Household Selection<br />
screen.<br />
OR<br />
Click the Global Sales hot button<br />
OR<br />
Go to Daily � Global � Global Sales<br />
2 In the Lookup field, type all or part of the household name for which you wish to process facility reservations and<br />
press the Enter key.<br />
OR<br />
Enter the appropriate information from any of the search buttons on the bottom of the screen and then click that<br />
button. You will proceed to the Household or Family Member Listing screen, depending on the lookup option<br />
selected on the previous screen.<br />
3 Highlight the household or family member for whom you wish to process a reservation and press Enter or click<br />
Select. You will proceed to the Facility Reservations screen.<br />
OR<br />
If Using Global Sales, click the Facility Reservations button located at the bottom of the screen to proceed to<br />
the Facility Registrations screen.<br />
4 Insure the radial dial is set to Facility and not Group.<br />
5 Right-click or press F9 in the Facility field. Select multiple facilities by holding the key down and using the<br />
mouse to select the desired Facilities. Click Select when done. All subsequent information entered will apply to<br />
ALL facilities selected in this manner unless you Update individual line items once they’re in the Transaction<br />
Browser.<br />
Any comments or tickler associated with the Facility will appear in the browser box once you have a facility in the<br />
Facility field. To remove these from view, click Hide Notes, which is located on the right-hand side of the screen.<br />
6 In the From field, enter the starting date of the reservations.<br />
7 In the To field, enter the ending date of the reservations.<br />
8 In the Start field, enter the starting time of the reservations.<br />
9 In the End field, enter the ending time of the reservations.<br />
10 Select the appropriate reservation Status.<br />
11 To enter an expected headcount figure, enter a number in the Head Cnt field.<br />
12 To add reservation purpose notes, enter notes in the Purpose field.<br />
13 Click Add Info add any additional information.<br />
14 Click Select to add these facility reservations to the Transaction Listing browser box.<br />
OR<br />
Click Fees if charges need to be updated.<br />
Note: If a question group has been linked to this facility, these questions will display at this time.<br />
See Also: Linking a Question Group to a Facility.<br />
15 Repeat steps 4–14 as needed for this household or organization.<br />
Vermont Systems, Inc. 167 06/09/08
<strong>Reference</strong> <strong>Guide</strong> <strong>RecTrac</strong> <strong>10.1</strong><br />
Note: The Update button removes the Facility line item from the browser and places it back in the Facility field,<br />
allowing you to edit information entered in Steps 4 through 13 above. The Remove button removes the Facility<br />
from the transaction completely.<br />
16 Click Payment to process the reservations listed in the Transaction Listing browser box. You will proceed to the<br />
Payment Update screen.<br />
17 Complete the transaction. For assistance with taking payments, see Processing a Module Payment for a<br />
Household and/or Processing a Global Payment for a Household.<br />
OR<br />
Click Exit to return to the main <strong>RecTrac</strong> screen without processing the reservation.<br />
Making a Facility Reservation for a Facility Group<br />
1 Click the Facility Reservations hot button.<br />
OR<br />
Go to Daily � Facility � Facility Reservations. You will proceed to the Facility Reservation Household Selection<br />
screen.<br />
2 Type the name of the household for which you wish to process a facility group reservation and press the Enter<br />
key. You will proceed to the Household Listing screen.<br />
3 Highlight the applicable household or organization and press Enter or click Select. You will proceed to the<br />
Facility Reservations screen.<br />
4 Select the Group radio set button.<br />
5 Press the F9 key or right-click from within the Group field.<br />
6 Make your selection from the Facility Group Picklist screen and click Select.<br />
7 You will return to the Facility Reservations screen and the name of the facility group will automatically display in<br />
the Group field.<br />
8 Enter the dates and times for the facility group reservation.<br />
9 Click Select to add the facility group reservation to the Current Transaction Listing browser box.<br />
10 Repeat steps 4–9 as necessary.<br />
11 Click Payment to process the facility group reservation(s) listed in the Current Transaction Listing browser box.<br />
You will proceed to the Payment Update screen.<br />
12 In the Pay Amt field, enter the current amount begin paid by the household. Press F1 for field-level Help as<br />
needed.<br />
13 Click Print to continue to the Output Selection screen where you may elect to preview and/or print the resulting<br />
receipt.<br />
Making a Reservation for Your Own Organization Using the Internal<br />
Household<br />
You may want to create a reservation for your organization if you need to schedule a staff<br />
meeting or schedule a facility for maintenance work.<br />
1 Click the Facility Reservations hot button.<br />
OR<br />
Go to Daily � Facility � Facility Reservations. You will proceed to the Facility Reservation Household Selection<br />
screen.<br />
2 Click Internal Household. You will proceed to the Facility Reservations screen.<br />
3 Select the facility, dates, and times for which you wish to create the reservation.<br />
4 Select Internal or Maintenance, depending on the type of internal reservation you are making.<br />
5 Click Select to add the reservation to the Current Transaction Listing Browser Box.<br />
6 Repeat steps 2–5 for as many internal reservations as are required.<br />
7 Click Payment to continue to the Payment Update screen. No fees will be associated with the reservation, only<br />
the reservation will be made.<br />
8 Click Print to continue to the Output Selection screen where you may opt to print or preview the resulting receipt.<br />
6/9/2008 168 Vermont Systems, Inc.
<strong>RecTrac</strong> <strong>10.1</strong> <strong>Reference</strong> <strong>Guide</strong><br />
Reserving a Facility Through Its Closed Hours<br />
The 24 Hour option on the Facility Reservations screen allows you to reserve a facility through its<br />
closed hours.<br />
For example, assume that you were reserving a facility that had normal operating hours from<br />
8:00am to 11:00pm (the facility is closed from 11:00pm to 8:00am) and you were creating a<br />
reservation for the following dates and times:<br />
From Date Start Time To Date End Time<br />
01/01 10:00am 01/02 06:00pm<br />
24 Hour NOT Checked 24 Hour Checked<br />
The reservation would run from<br />
10:00am to 11:00pm (the closing<br />
time) on 01/01.<br />
And then again from 8:00am (the<br />
opening time) to 6:00pm on 01/02.<br />
The reservation would run from 10:00am<br />
on 01/01 through 6:00pm on 01/02. The<br />
reservation would run through the<br />
facility’s closed hours.<br />
All facility reservation fees would be updated automatically by the system as appropriate.<br />
1 Click the Facility Reservations hot button.<br />
OR<br />
Go to Daily � Facility � Facility Reservations. You will proceed to the Facility Reservation Household Selection<br />
screen.<br />
2 Type the name of the household or organization for which you are processing a facility reservation and press the<br />
Enter key. You will proceed to the Household Listing screen.<br />
3 Highlight the household or organization and press Enter or click Select. You will proceed to the Facility<br />
Reservations screen.<br />
4 In the Facility field, select the facility that you wish to reserve.<br />
5 Enter the dates for which you wish to create the reservation.<br />
6 Enter the times that run through the facility’s closing times.<br />
7 Select the 24 Hrs option. Depending on the hours that you establish for your reservation, the 24 Hrs field may be<br />
automatically selected by the system.<br />
8 Click Select to add this reservation to the Current Transaction Listing Browser Box.<br />
9 Click Payment to process the reservations listed in the Browser Box. You will proceed to the Payment Update<br />
screen.<br />
10 In the Pay Amt field, enter the current amount begin paid by the household. Press F1 for field-level Help as<br />
needed.<br />
11 Click Print to continue to the Output Selection screen where you may elect to preview and/or print the resulting<br />
receipt.<br />
Creating a New Reservation Based on an Existing Reservation<br />
1 Go to Daily � Facility � Event Processing/Reservations Clone. You will proceed to the Event<br />
Processing/Reservations Clone Household Selection screen.<br />
2 Type the name of the household or organization for which you wish create a new reservation and press Enter.<br />
You will proceed to the Household Listing screen.<br />
3 Highlight the applicable household or organization and press Enter or click Select. You will proceed to the Event<br />
Processing/Reservations Clone screen.<br />
4 Choose whether you want to include facility reservations in your search criteria.<br />
5 Choose whether you want to include rental reservations in your search criteria.<br />
6 Select the Update Fees option if you want to charge fees other than what was charged for the original<br />
transaction.<br />
Vermont Systems, Inc. 169 06/09/08
<strong>Reference</strong> <strong>Guide</strong> <strong>RecTrac</strong> <strong>10.1</strong><br />
7 Select the Recalc Fees if you want to recalculate fees for the new reservations. You would typically select this<br />
option if your organization’s reservations fees change from year to year. If they are static, recalculating the fees<br />
has no effect.<br />
8 Select whether you want to Re-ask Questions, Keep the Same Answers, or have No Answers associated with<br />
the new transaction.<br />
9 Enter the range of dates to determine the results that display in the Transaction Listing browser on the next<br />
screen.<br />
10 Enter a new starting date for the reservation you are creating.<br />
11 Click Process to proceed to the next screen and choose from the selected transactions.<br />
12 Select a transaction from the browser.<br />
13 Click Process to create a new transaction based on this transaction. If you chose to update fees or questions<br />
and answers on the previous screen, you will be prompted to review and/or change them. You will then visit the<br />
Payment Update screen.<br />
14 Click
<strong>RecTrac</strong> <strong>10.1</strong> <strong>Reference</strong> <strong>Guide</strong><br />
Searching for a Facility that Meets Specified Criteria<br />
The Facility Reservation (Search) program allows you to automatically search for and reserve a<br />
facility that meets a pre-set selection of criteria.<br />
For example, you may need an auditorium that has a maximum capacity of 1,000, an audio<br />
system and bleachers and is available between 1:00p and 4:00p on the second Saturday of every<br />
month from April through June. Facility Reservations (Search) allows you to find a facility or<br />
facilities that meet those requirements and make the reservations.<br />
1 Click the Facility Reservations (Search) hot button.<br />
OR<br />
Go to Daily � Facility � Facility Reservations (Search).<br />
OR<br />
Click the Global Sales hot button<br />
OR<br />
Go to Daily � Global � Global Sales<br />
2 In the Lookup field, type all or part of the household name for which you wish to process this function and press<br />
the Enter key.<br />
OR<br />
Enter the appropriate information from any of the search buttons on the bottom of the screen and then click that<br />
button. You will proceed to the Household or Family Member Listing screen, depending on the lookup option<br />
selected on the previous screen.<br />
3 Highlight the household or family member for whom you wish to process a reservation and press Enter or click<br />
Select. You will proceed to the Facility Reservation Search screen.<br />
OR<br />
If Using Global Sales, highlight the household or family member for whom you wish to process the reservation<br />
and click Select. Then click the Facility Search button located at the bottom of the screen to proceed to the<br />
Facility Reservation Search screen.<br />
4 Fill in your search criteria in the fields provided in the upper left-hand of the screen. The more information you<br />
enter, the more detailed your search will be.<br />
Note: Click Reset to reset your search criteria, if necessary. The Time Block field counts time in minutes. Press<br />
F1 for field level help as needed.<br />
5 Enter any keywords and use the Dual Selection List to search for selected features, if applicable. Press F1 for<br />
field level help as needed.<br />
6 Click Search Matrix to search for facilities that meet your criteria. You will proceed to Mult-Day/Multi-Facility<br />
Search screen.<br />
7 Select the reservation(s) you want in the results matrix by clicking in the field(s) where the time going across to<br />
the right meets the facility coming down. Once you click in the field, it will turn pink and display ‘RSV.’ Click in<br />
additional fields to make additional reservations as necessary. Click in a field again to delete the reservation.<br />
Click Facility Res to complete the reservation.<br />
OR<br />
Click
<strong>Reference</strong> <strong>Guide</strong> <strong>RecTrac</strong> <strong>10.1</strong><br />
Note: The Update button removes the Facility line item from the browser and places it back in the Facility field,<br />
allowing you to edit selected information entered in Steps 4 through 9 above. The Remove button removes the<br />
Facility from the transaction completely.<br />
11 Click Payment to process the reservations listed in the Transaction Listing browser box. You will proceed to the<br />
Payment Update screen.<br />
12 Complete the transaction. For assistance with taking payments, see Processing a Module Payment for a<br />
Household and/or Processing a Global Payment for a Household.<br />
OR<br />
Click Exit to return to the main <strong>RecTrac</strong> screen without processing the reservation.<br />
Searching for and Selecting an Available Time Block for a Facility<br />
Reservation<br />
The Availability Calendar feature allows you to view a facility’s availability by the day, week or<br />
month. You can then select the facility and its corresponding open date and times for your<br />
reservation. Additionally, you can view the availability for multiple facilities and select their<br />
corresponding open date and times.<br />
Note: You may view a facility’s availability in the Facility Inquiry (Inquiry � Facility) as well. The<br />
inquiry program does not allow you to select an available time block for a reservation.<br />
1 Click the Facility Reservations hot button.<br />
OR<br />
Go to Daily � Facility � Facility Reservations. You will proceed to the Facility Reservation Household Selection<br />
screen.<br />
2 Type the name of the household or organization for which you wish to process a facility reservation and press<br />
Enter.<br />
3 Highlight the applicable household or organization and press Enter or click Select. You will proceed to the<br />
Facility Reservations screen.<br />
4 Click Avail Calendar. Specification of the facility, reservation dates and times on the Facility Reservations screen<br />
is not required. You will proceed to the Facility Inquiry screen.<br />
5 Highlight the facility for which you wish to check availability (or select the Multi-Facility Schedule option). Press<br />
F1 from the Facility Inquiry screen for screen-specific Help.<br />
6 Select the mode in which you wish to view the facility’s availability (by the week, month, day, etc.). This step is<br />
not required for multi-facilities. You will proceed through one or more screens, the last of which will display the<br />
facility’s available time block(s). For more specific help, press F1 from each of the inquiry screens.<br />
7 Highlight the open date and time(s) for which you wish to make a reservation and click OK. You will return to the<br />
Facility Reservations screen where the information that you select will automatically be entered in the appropriate<br />
fields.<br />
8 Click Select to add the reservation to the Current Transaction Listing browser box.<br />
9 Repeat steps 2 through 8 as necessary.<br />
10 Click Payment to process the facility reservation(s) listed in the Current Transaction Listing browser box. You will<br />
proceed to the Facility Payment Update screen.<br />
11 In the Pay Amt field, enter the current amount begin paid by the household. Press F1 for field-level Help as<br />
needed.<br />
12 Click Print to continue to the Output Selection screen where you may elect to preview and/or print the resulting<br />
receipt.<br />
6/9/2008 172 Vermont Systems, Inc.
<strong>RecTrac</strong> <strong>10.1</strong> <strong>Reference</strong> <strong>Guide</strong><br />
Charging Deposits and Damage Fees for a Facility Reservation<br />
Making a Deposit<br />
You can make deposits at two different points—during the reservation or after a reservation has<br />
been made.<br />
To make a deposit during the reservation:<br />
1 Click the Facility Reservations hot button.<br />
OR<br />
Go to Daily � Facility � Facility Reservations. You will proceed to the Facility Reservation Household Selection<br />
screen.<br />
2 Highlight the household or organization for which you wish to process facility reservations/charge a deposit and<br />
press Enter or click Select. You will proceed to the Facility Reservations screen.<br />
3 In the Facility field, select the facility for which you wish to create the reservation.<br />
4 In the From field, enter the starting date of the reservation.<br />
5 In the To field, enter the ending date of the reservation.<br />
6 In the Start field, enter the starting time of the reservation.<br />
7 In the End field, enter the ending time of the reservation.<br />
8 Click Fees. You will proceed to the Facility Fees Update screen.<br />
9 In the Deposit Amount field, enter any deposit required.<br />
10 Any default amount in this field is established in Facility File Maintenance on the Facility Fees/Charges screen.<br />
11 Click OK to return the Facility Reservations screen where the reservation and applicable deposit will be added to<br />
the Current Transaction Listing Browser Box.<br />
12 Repeat steps 2 through 11 as needed.<br />
13 Click Payment to process the reservation(s) listed in the Current Transaction Listing browser box. You will<br />
proceed to the Payment Update screen.<br />
14 In the Pay Amt field, enter the amount paid for the reservation and deposit combined.<br />
15 Click Print or No Print.<br />
To charge a deposit after the reservation has been made:<br />
1 Go to Daily � Facility � Facility Deposit Changes. You will proceed to the Facility Reservation Household<br />
Selection screen.<br />
2 In the Lookup field, enter the name of the household or organization for which you wish to charge a deposit.<br />
3 Press Enter. You will proceed to the Household Listing screen.<br />
4 Highlight the household or organization for which you wish to charge a deposit.<br />
5 Click Select. You will proceed to the Facility Deposit Changes screen.<br />
6 Highlight the facility reservation transaction for which you wish to charge a deposit.<br />
7 Click Update Deposits. You will proceed to the Deposit Revision screen.<br />
8 In the Deposit Charged field, enter the amount of the deposit that you wish to charge.<br />
9 Click OK. You will return to the Facility Deposit Changes screen.<br />
Note the amount in the Amount Due field. If this amount is greater than or equal to zero, you will proceed to the<br />
Payment Update screen. If this amount is less than zero, you will proceed to the Refund Update screen.<br />
10 Click Payment/Refund to proceed to the Payment Update screen (if the New Deposit Balance is greater than or<br />
equal to zero).<br />
11 In the Deposit Paid field, enter the amount of the deposit being paid.<br />
12 Select the appropriate Pay Code.<br />
13 Click Print or No Print.<br />
Vermont Systems, Inc. 173 06/09/08
<strong>Reference</strong> <strong>Guide</strong> <strong>RecTrac</strong> <strong>10.1</strong><br />
Refunding a Deposit<br />
1 Go to Daily � Facility � Facility Deposit Changes. You will proceed to the Facility Reservation Household<br />
Selection screen.<br />
2 In the Lookup field, enter the name of the household or organization for which you wish to apply a deposit to a<br />
reservation balance.<br />
3 Press Enter. You will proceed to the Household Listing screen.<br />
4 Highlight the household or organization for which you wish to apply a deposit to a reservation balance.<br />
5 Click Select. You will proceed to the Facility Deposit Changes screen.<br />
6 Highlight the deposit transaction that you wish to update and click Update Deposits. You will proceed to the<br />
Deposit Revision screen.<br />
7 Enter 0.00 in the Deposit Charged field and click OK. You will return to the Deposit Changes screen.<br />
Note the amount in the Amount Due field. If this amount is greater than or equal to zero, you will proceed to the<br />
Payment Update screen. If this amount is less than zero, you will proceed to the Refund Update screen.<br />
8 Click Payment/Refund to proceed to the Refund Update screen (if the New Deposit Balance is less than zero).<br />
9 Select the appropriate Refund Type.<br />
10 Select the appropriate Refund Code.<br />
11 Click Print or No Print.<br />
Applying a Deposit Refund to a Facility Reservation Balance<br />
The following steps can be used to apply a household’s or organization’s deposit refund to facility,<br />
rental, or locker reservation fees balance (or any other module balance).<br />
For example, household paid a $50 facility deposit and still owes $250 for their facility reservation<br />
fee. The following steps would allow you to "refund" the $50 deposit in cash, which you could then<br />
use as a payment towards the $250 facility reservations fee balance.<br />
1 Go to Daily � Facility � Facility Deposit Changes. You will proceed to the Facility Reservation Household<br />
Selection screen.<br />
2 In the Lookup field, enter the name of the household or organization for which you wish to apply a deposit to a<br />
reservation balance.<br />
3 Press Enter. You will proceed to the Household Listing screen.<br />
4 Highlight the household or organization for which you wish to apply a deposit to a reservation balance.<br />
5 Click Select. You will proceed to the Facility Deposit Changes screen.<br />
6 Highlight the deposit transaction that you wish to update and click Update Deposits. You will proceed to the<br />
Deposit Revision screen.<br />
7 Enter 0.00 in the Deposit Charged field and click OK. You will return to the Deposit Change program.<br />
8 Click Payment (or Refund, depending on whether your changes result in a balance owed or a credit balance).<br />
You will proceed to the Payment (or Refund) Update screen. You will only proceed to the Refund Update screen<br />
if the total New Deposit Balance for the household is less than zero. If you are on the Payment screen, go to<br />
step 9. If you are on the Refund screen, go to step 10.<br />
9 If the household is paying more money in addition to their refund amount toward their balance, the amount in the<br />
Pay Amt field should reflect the difference, and you may select the appropriate pay code the customer is using to<br />
pay the balance. Click Print or No Print. You will NOT continue with the next steps.<br />
10 On the Refund screen, select the Refund Now refund type and select a Refund Pay Code of 2 (or your Refund<br />
Code that equals "Cash"). Click Print to print a refund receipt.<br />
11 Next, go to Daily � Global � Global Sales. You will proceed to the Global Sales Household Selection screen.<br />
12 In the Lookup field, enter the name of the household or organization for which you wish to apply a deposit to a<br />
reservation balance.<br />
13 Press Enter. You will proceed to the Household Listing screen.<br />
14 Highlight the household or organization for which you wish to apply a deposit to a reservation balance.<br />
15 Click Select. You will proceed to the Global Sales screen.<br />
16 Click Payment. You will receive a question: "There are no transactions to process. Are you sure you want to go<br />
to the payment screen?" Click Yes, and you will proceed to the Global Payment Update screen.<br />
6/9/2008 174 Vermont Systems, Inc.
<strong>RecTrac</strong> <strong>10.1</strong> <strong>Reference</strong> <strong>Guide</strong><br />
17 In the Pay Amt field, enter a payment amount equal to the amount of the deposit that you just refunded and enter<br />
a Pay Code of 2 (or your Pay Code that equals "Cash").<br />
18 You will be prompted to continue to the Manual Apply screen if there are multiple items for which the household<br />
has a balance. Click Yes, then select the item(s) that you would like to make the payment against.<br />
19 Click Print to print a payment receipt.<br />
Charging a Damage Fee for a Facility Reservation<br />
1 Go to Daily � Facility � Facility Deposit Changes. You will proceed to the Facility Reservation Household<br />
Selection screen.<br />
2 In the Lookup field, enter the name of the household or organization for which you wish to charge a damage fee.<br />
3 Press Enter. You will proceed to the Household Listing screen.<br />
4 Highlight the household or organization for which you wish to charge a damage fee.<br />
5 Click Select. You will proceed to the Deposit Changes screen.<br />
6 Highlight the facility reservation transaction for which you wish to charge a damage fee.<br />
7 Click Update Deposits. You will proceed to the Deposit Revision screen.<br />
8 Decrease the Deposit Charged value to 0.00. This will automatically update the Amount Due field with the same<br />
dollar amount, as though you were going to refund the entire amount.<br />
9 Then, to apply any incurred Damage Fees, enter an amount in the Damage Fee field then right-click or press F9<br />
from within the Damage Bill Code field to select the appropriate Damage Bill Code.<br />
Note: A Damage Bill Code is required if you enter an amount in the Damage Fee field.<br />
10 Click OK. You will return to the Deposit Changes screen.<br />
Note the amount in the New Mod/Dep Balance field. If this amount is now greater than or equal<br />
to zero, you will proceed to the Payment Update screen. If this amount is less than zero, you will<br />
proceed to the Refund Update screen.<br />
11 Click Payment/Refund to proceed to the Payment Update screen (if the New Deposit Balance is greater than or<br />
equal to zero).<br />
12 In the Pay Amt field, enter the damage fee being paid at this time.<br />
13 Select the appropriate Pay Code.<br />
14 Click Print or No Print.<br />
Adding Additional Information to a Facility Reservation<br />
Entering Event Type, Site Type, and/or Print Options for a Facility<br />
Reservation<br />
The following steps assume that you have set up your F/R Event Type, F/R Site Type and F/R<br />
Print Opt user codes in User Code Maintenance (File Maintenance � System � Other<br />
Maintenance).<br />
1 Click the Facility Reservations hot button.<br />
OR<br />
Go to Daily � Facility � Facility Reservations. You will proceed to the Facility Reservation Household Selection<br />
screen.<br />
2 Type the name of the household or organization for which you wish to process a facility reservation and press<br />
Enter. You will proceed to the Household Listing screen.<br />
3 Highlight the applicable household or organization and press Enter or click Select. You will proceed to the<br />
Facility Reservations screen.<br />
4 Select the appropriate facility in the Facility field.<br />
5 Enter the appropriate beginning and ending reservation dates in the From and To fields.<br />
6 Enter the appropriate reservation times in the Start and End fields.<br />
7 Click Add Info to proceed to the Facility Reservation Additional Information screen.<br />
8 Select the appropriate Event Type, Site Type, and Print Options.<br />
9 Click OK. You will return to the Facility Reservations screen.<br />
Vermont Systems, Inc. 175 06/09/08
<strong>Reference</strong> <strong>Guide</strong> <strong>RecTrac</strong> <strong>10.1</strong><br />
10 Click Select to add the reservation to the Current Transaction Listing Browser Box.<br />
11 Click Payment to process the reservation(s) listed in the Current Transaction Listing browser box. You will<br />
proceed to the Global Payment Update screen.<br />
12 In the Pay Amt field, enter the current amount begin paid by the household. Press F1 for field-level Help as<br />
needed.<br />
13 Click Print or No Print.<br />
Adding Reservation and/or Maintenance Comments to a Facility<br />
Reservation<br />
1 Click the Facility Reservations hot button.<br />
OR<br />
Go to Daily � Facility � Facility Reservations. You will proceed to the Facility Reservation Household Selection<br />
screen.<br />
2 Type the name of the household or organization for which you wish to process a facility reservation and press<br />
Enter. You will proceed to the Household Listing screen.<br />
3 Highlight the applicable household or organization and press Enter or click Select. You will proceed to the<br />
Facility Reservations screen.<br />
4 Select the appropriate facility in the Facility field.<br />
5 Enter the appropriate beginning and ending reservation dates in the From and To fields.<br />
6 Enter the appropriate reservation times in the Start and End fields.<br />
7 Click Add Info to proceed to the Facility Reservation Additional Information screen.<br />
8 Enter any additional reservation comments in the Reserv. Comment field.<br />
9 A Reservation ID may already have been linked to the facility on the Facility File Maintenance - Facility Core<br />
Information screen. If not, you may select a new one here, if applicable.<br />
10 Enter any additional maintenance comments in the Maint. Comments field.<br />
11 A Maintenance ID may already have been linked to the facility on the Facility File Maintenance - Facility Core<br />
Information screen. If not, you may select a new one here, if applicable.<br />
12 Click OK. You will return to the Facility Reservations screen.<br />
13 Click Select to add the reservation to the Current Transaction Listing Browser Box.<br />
14 Click Payment to process the reservation(s) listed in the Current Transaction Listing browser box. You will<br />
proceed to the Facility Payment Update screen.<br />
15 In the Pay Amt field, enter the current amount begin paid by the household. Press F1 for field-level Help as<br />
needed.<br />
16 Click Print or No Print.<br />
Revising Setup/Cleanup Times During the Facility Reservations<br />
Process<br />
The Setup/Cleanup feature allows you to modify the setup and cleanup times established in<br />
Facility ID Maintenance. The system automatically adds the setup and cleanup times to the<br />
reservation’s start and end times.<br />
For example, assume that you needed to create a facility reservation from 6:00pm to 8:00pm and<br />
that this particular reservation required an extra fifteen minutes of setup and cleanup time.<br />
Assume additionally that you did not establish any setup or cleanup times for this facility in Facility<br />
ID Maintenance. Following the steps as listed below, the system would automatically add a setup<br />
time reservation from 5:45pm to 6:00pm and a cleanup time reservation from 8:00pm to 8:15pm<br />
as "Internal/Staff" reservations. Other reservations for this facility, for this date, would only be<br />
allowed before 5:45pm and after 8:15pm.<br />
Note: If you require setup and/or cleanup times for a pattern reservation, you must establish the<br />
setup and cleanup times prior to creating the pattern reservation.<br />
1 Click the Facility Reservations hot button.<br />
OR<br />
6/9/2008 176 Vermont Systems, Inc.
<strong>RecTrac</strong> <strong>10.1</strong> <strong>Reference</strong> <strong>Guide</strong><br />
Go to Daily � Facility � Facility Reservations. You will proceed to the Facility Reservation Household Selection<br />
screen.<br />
2 Type the name of the household or organization for which you wish to process a facility reservation and press<br />
Enter. You will proceed to the Household Listing screen.<br />
3 Highlight the applicable household or organization and press Enter or click Select. You will proceed to the<br />
Facility Reservations screen.<br />
4 Enter the appropriate information for the Facility, Dates, and Times.<br />
5 Click Add Info. You will proceed to the Additinoal Information screen.<br />
6 Enter the new Setup Minutes and/or Cleanup Minutes and click OK. You will return to the Facility Reservations<br />
screen.<br />
7 Click Select to add the reservation to the Current Transaction Listing browser box.<br />
8 Any new setup times or cleanup times that you established will automatically be added before and/or after your<br />
reservation start and end times.<br />
9 Repeat steps 2–9 as necessary.<br />
10 Click Payment to process the reservation(s) listed in the Current Transaction Listing browser box. You will<br />
proceed to the Payment Update screen.<br />
11 In the Pay Amt field, enter the current amount begin paid by the household. Press F1 for field-level Help as<br />
needed.<br />
12 Click Print or No Print.<br />
Adding a New Contact Person to a Facility Reservation<br />
1 Click the Facility Reservations hot button.<br />
OR<br />
Go to Daily � Facility � Facility Reservations. You will proceed to the Facility Reservation Household Selection<br />
screen.<br />
2 Highlight the household or organization for which you wish to process a facility reservation and press Enter or<br />
click Select. You will proceed to the Facility Reservations screen.<br />
3 Enter the appropriate facility in the Facility field.<br />
4 Enter the appropriate beginning and ending reservation dates in the From and To fields.<br />
5 Enter the appropriate reservation times in the Start and End fields.<br />
6 Click Add Info to proceed to the Additional Information screen.<br />
7 Click New Contact, and enter the new contact’s information.<br />
8 Click OK. You will return to the Facility Reservations screen.<br />
9 Click Select to add the reservation to the Current Transaction Listing browser box.<br />
10 Click Payment to process the reservation(s) listed in the Current Transaction Listing browser box. You will<br />
proceed to the Payment Update screen.<br />
11 In the Pay Amt field, enter the current amount begin paid by the household. Press F1 for field-level Help as<br />
needed.<br />
12 Click Print or No Print.<br />
Posting Headcount Figures to a Facility<br />
To post headcount figures to facilities, you can use either of the following programs:<br />
• Auto Facility Attendance Post<br />
• Facility Attendance Post<br />
To use the Auto Facility Attendance program:<br />
The Auto Facility Attendance program allows you to automatically post the facility reservation headcount<br />
figures that you added on the Facility Reservations screen or that you updated in the Facility (or Global)<br />
Cancel/Change program. The Auto Facility Attendance program allows you to automatically post these<br />
headcount figures to a selected range of facilities for a specified range of dates.<br />
Vermont Systems, Inc. 177 06/09/08
<strong>Reference</strong> <strong>Guide</strong> <strong>RecTrac</strong> <strong>10.1</strong><br />
1 Go to Period End � Facility � Facility Auto Attend Post. You will proceed to the Automatic Facility Attendance<br />
Posting program.<br />
2 Enter a range of facilities for which you wish to post headcount figures.<br />
3 Enter a range of dates for which you wish to post headcount figures.<br />
4 Click Post to post the figures to the selected facilities.<br />
5 Click Print Log to print a posting log or click Exit to return to the Main Menu.<br />
To use the Facility Attendance Posting program:<br />
The Facility Attendance Posting program allows you to post headcount figures to your facilities. You<br />
would use this program if the headcount numbers you entered during the facility reservations or the<br />
facility cancel/change process differed from your current headcount figures.<br />
1 Go to Period End � Facility � Facility Attendance Post. You will proceed to the Facility Attendance Posting<br />
program.<br />
2 In the Facility field, select the facility for which you wish to post headcount figure.<br />
3 In the Attendance field, enter the head count figure.<br />
4 In the Posting Date field, enter the date to which you wish to post the headcount figure.<br />
5 Click Post to post the figures to the selected facilities.<br />
6 Click Print Log to print a posting log.<br />
OR<br />
Click Exit to return to the Main Menu.<br />
Making Changes to an Existing Reservation<br />
Making Changes to a Facility Reservation<br />
1 Go to Daily � Facility � Facility Cancel/Changes. You will proceed to the Facility/Rental Search Criteria screen.<br />
2 In the Reservation Number field, enter the reservation number that you are changing<br />
OR<br />
Click Name Lookup to proceed to the Facility Reservation Cancel/Changes Household Selection screen to<br />
search for the household or organization that has the reservation you are changing. In the Lookup field, enter the<br />
first few letters of the last name of the household for which you wish to change the reservation and press Enter.<br />
You will proceed to the Household Listing screen. Highlight the appropriate household or organization and click<br />
Select. You will proceed to the Facility Cancel/Change screen.<br />
3 In the Household Transaction Listing browser box, highlight the facility registration that you want to change.<br />
4 Click Detail Changes. You will proceed to the Detail Change for Reservation screen. Press F1 for field-level Help<br />
as needed.<br />
5 You can change any of the information on the fields listed on the screen. If you make changes to the facility, date,<br />
or times, the system will automatically check that the facility is available for the newly selected criteria.<br />
6 Click OK. You will return to the Facility Cancel/Change screen.<br />
Note the amount listed in the New H/H Balance field in the lower right hand corner of your screen. If this amount<br />
is greater than or equal to zero, you will next proceed to the Payment Update screen. If this amount is less than<br />
zero, you will next proceed to the Refund Update screen.<br />
7 Click Payment/Refund.<br />
8 You MUST click the Payment/Refund button, even if the changes you have made do not result in any payment or<br />
refund for the selected household. An informational message will appear which details all changes that have<br />
been made.<br />
9 Click Yes when you have confirmed that the information is correct. You will proceed to the Payment or Refund<br />
Update screen, depending on the amount listed in the New H/H Balance field (and described above).<br />
10 If you are on the Refund Update screen, be sure to select the correct Refund Type (Apply to Household Balance,<br />
Refund from Cash Drawer Now, etc.), Refund Code and enter any appropriate refund reference notes (in the Ref<br />
1 and 2 fields). If you are on the Payment Update screen, be sure to enter the correct Pay Amt, if any, and select<br />
a Pay Code and any appropriate payment reference notes (in the Pay Ref 1 and 2 fields).<br />
11 Click Print or No Print.<br />
6/9/2008 178 Vermont Systems, Inc.
<strong>RecTrac</strong> <strong>10.1</strong> <strong>Reference</strong> <strong>Guide</strong><br />
Changing the Number of Light Reservation Hours if You are Using a<br />
Light Export Program<br />
For the following steps, assume that:<br />
• The New Profile Bill Code is "NLGHT" and the Old Profile Bill Code is "OLGHT" (as established in Static<br />
Parameters - Screen 6 of 6).<br />
• You are increasing a household’s light reservation hours from two to five.<br />
1 Go to Daily � Facility � Facility Cancel/Changes.<br />
2 Enter the reservation number.<br />
3 Click OK to proceed to the Facility Cancel/Changes screen.<br />
4 Highlight the specific reservation for which you wish to change the number of light hours (if it is not highlighted<br />
already).<br />
5 Click Update Charges.<br />
To make changes:<br />
6 Before the reservation date and before exporting the light codes:<br />
7 Change the Count for the NLGHT bill code from "2" to "5" OR Before the reservation date but after exporting the<br />
light codes:<br />
8 Press the F9 key or right-click from within the field and add NLGHT as a new bill code line item. Enter "3" in the<br />
corresponding Count field (5 hours - 2 hours = 3) OR After the reservation date: Change the Count for the<br />
OLGHT bill code from "2" to "5."<br />
9 Click OK to return to the Facility Cancel/Changes screen.<br />
10 Click Payment/Refund. You will continue to the Payment or Refund Update screen, depending on whether the<br />
household or organization is now owed money or is due a refund.<br />
11 Process the payment or refund as usual.<br />
Adding a New Reservation to an Existing Reservation<br />
1 Click the Facility Reservations hot button.<br />
OR<br />
Go to Daily � Facility � Facility Reservations. You will proceed to the Facility Reservation Household Selection<br />
screen.<br />
2 Type the name of the household or organization for which you wish add a new reservation to one of their existing<br />
reservations and press Enter. You will proceed to the Household Listing screen.<br />
3 Highlight the applicable household or organization and press Enter or click Select. You will proceed to the<br />
Facility Reservations screen.<br />
4 Select the appropriate facility in the Facility field.<br />
5 Enter the appropriate beginning and ending reservation dates in the From and To fields.<br />
6 Enter the appropriate reservation times in the Start and End fields.<br />
7 Click Add Info to proceed to the Additional Information screen.<br />
8 Enter the existing reservation number in the Link to Reservation # field.<br />
9 Click OK. You will return to the Facility Reservations screen.<br />
10 Click Select to add the reservation to the Current Transaction Listing Browser Box.<br />
11 Click Payment to process the reservation(s) listed in the Current Transaction Listing browser box. You will<br />
proceed to the Facility Payment Update screen.<br />
12 In the Pay Amt field, enter the current amount begin paid by the household. Press F1 for field-level Help as<br />
needed.<br />
13 Click Print to continue to the Output Selection screen where you may elect to preview and/or print the resulting<br />
receipt.<br />
Vermont Systems, Inc. 179 06/09/08
<strong>Reference</strong> <strong>Guide</strong> <strong>RecTrac</strong> <strong>10.1</strong><br />
Canceling a Facility Reservation<br />
The following steps detail the minimum information needed to cancel a single Facility reservation.<br />
For more detailed information, or for information about cancelling a range of Facility reservations,<br />
press F1 for field level help.<br />
1 Go to Daily � Facility � Facility Cancel/Changes. You will proceed to the Search Criteria screen. Click Name<br />
Lookup.<br />
OR<br />
Click the Global Cancel/Change hot button to launch the Global Cancels/Changes Household Selection screen.<br />
OR<br />
Go to Daily � Global � Global Cancel/Changes to launch the Global Cancels/Changes Household Selection<br />
screen.<br />
2 In the Lookup field, enter the last name of the household for which you wish to cancel the reservation and press<br />
Enter. You will proceed to the Household Listing screen.<br />
3 Highlight the appropriate household and press Enter or click Select. You will proceed to the Facility<br />
Cancel/Changes screen. You will proceed to the Global Cancel/Changes screen, if using Global<br />
Cancel/Changes.<br />
4 Highlight the facility reservation that you wish to cancel.<br />
5 Click Cancellation/Void. You will proceed to the Cancel screen. Press F1<br />
for field-level Help for this screen as needed.<br />
6 Type any applicable Cancellation Reason.<br />
7 Select a Cancellation Code, if applicable.<br />
8 Enter a Surcharge Amount and Surcharge Bill Code, if applicable.<br />
9 Select whether you wish to include the Deposit Paid in the Refund, if applicable.<br />
10 Select whether you wish to cancel the entire reservation and/or pattern, if applicable.<br />
11 Determine whether you wish to prorate the Refund, if applicable. Leave the default prorate percent in the<br />
Prorate Percent field or enter a new prorate percentage amount and click Adjust. The amount to be charged will<br />
display immediately below. Toggle Apply Proration to Refund – Charge Fees of to prorate<br />
the refund.<br />
Note: The Refund Amount field will NOT change until you enable the Apply Proration to Refund toggle.<br />
12 Select whether or not you wish to delete the record. Records should only be deleted if they are the result of a<br />
mistake.<br />
Note: You cannot delete a record if you are applying a Surcharge OR Prorating the refund.<br />
13 Click OK. You will be given a challenge message displaying the amount of the surcharge, the amount of the refund<br />
and asking whether you are sure. Click Yes to return to the Facility Cancel/Change screen. The transaction will<br />
display as ‘Cancelled’ in the browser.<br />
Note the amount listed in the New H/H Balance field in the lower right hand corner of your screen. If this amount<br />
is greater than or equal to zero, you will next proceed to the Payment Update screen. If this amount is less than<br />
zero, you will next proceed to the Refund Update screen.<br />
14 From here you may make changes/cancellations to additional enrolments (or line items associated with other<br />
modules, if using Global) for this Household<br />
OR<br />
Click Payment/Refund. to complete the cancellation. An informational message will appear that details all<br />
changes you have made. Click Yes and complete the transaction.<br />
OR<br />
Click Cancel Changes to exit the screen and return to the appropriate Household Selection screen without<br />
saving your changes.<br />
6/9/2008 180 Vermont Systems, Inc.
<strong>RecTrac</strong> <strong>10.1</strong> <strong>Reference</strong> <strong>Guide</strong><br />
Creating a Tickler for a Facility<br />
1 Go to Files � Facility � Facility Tickler Maintenance. You will proceed to the Facility Tickler Message Update<br />
screen.<br />
2 Select the facility type, location, and ID to which you wish to add a tickler.<br />
3 Click Next.<br />
4 If no other ticklers have been linked to this activity, on or after the action date entered, the following message will<br />
display: "No ticklers exist for this facility on or after this date… Add one?" Click Yes<br />
OR<br />
If other ticklers already exist, you will proceed to the Facility Tickler Listing screen. Click Add. You will proceed to<br />
the Facility Tickler Update screen.<br />
5 Enter the beginning and ending action dates for this tickler.<br />
6 You may optionally add a brief description.<br />
7 Enter the tickler note. Press F1 for field-level Help as needed.<br />
8 Click Done to save the tickler and proceed (or return) to the Facility Tickler Listing screen.<br />
9 Click Add to add another tickler to this facility.<br />
10 When you have finished adding ticklers to this facility, click
<strong>Reference</strong> <strong>Guide</strong> <strong>RecTrac</strong> <strong>10.1</strong><br />
Pass Daily Work<br />
Processing Pass Registrations, Renewals and Transfers<br />
Selling a Pass Membership<br />
Note: If you are a CYS User and are selling a CY-CHILD or CY-SAS pass type, remember to also<br />
sell a CY-MZZ pass type to those pass holders. If you do not sell a youth pass to a youth you<br />
must sell that youth a CY-MZZ pass type.<br />
1 Click the Pass Registration hot button.<br />
OR<br />
Go to Daily � Pass � Pass Registrations. You will proceed to the Pass Management Household Selection<br />
screen.<br />
OR<br />
Click the Global Sales hot button<br />
OR<br />
Go to Daily � Global � Global Sales. You will proceed to the Global Sales Household Selection screen.<br />
2 In the Lookup field, type all or part of the household name for which you wish to process a pass membership and<br />
press the Enter key.<br />
OR<br />
Enter the appropriate information from any of the search buttons on the bottom of the screen and then click that<br />
button. You will proceed to the Household or Family Member Listing screen, depending on the lookup option<br />
selected on the previous screen.<br />
3 Highlight the household or family member for whom you wish to process the membership and press Enter or click<br />
Select. You will proceed to the Pass Registrations screen.<br />
OR<br />
If Using Global Sales, highlight the household or family member for whom you wish to process the registration<br />
and click Select. Then click the Pass Registrations button located at the bottom of the screen to proceed to the<br />
Pass Registrations screen.<br />
4 In the Family Member Selection browser box, located in the upper left-hand corner of the screen, highlight the<br />
family member for whom you wish to process the pass registration.<br />
Note: The Update button allows you to edit Family Member information for the selected individual "on the fly."<br />
The New button will allow you to add a new Family Member to the selected Household.<br />
5 In the Type field, right-click or press F9 to select the pass type for which you are registering the selected family<br />
member.<br />
Note You can select multiple passes if the individual wants to sign up for more than one membership. Once in<br />
the Section Listing browser, hold the key down and use the mouse to select the desired passes. Click<br />
Select when done and all passes will move to the Transaction Listing browser box.<br />
You will get a pop-up message allowing you to accept or skip a range of billing methods if the Pass is set up to<br />
allow ACH Withdrawal, Auto-Debit from Credit Card and/or Installment Billing.<br />
Any comments associated with the Pass will appear in the browser box once you have a Pass n in the Type field.<br />
To remove these from view, click Hide Notes, which is located on the right-hand side of the screen.<br />
To view details about the Pass, click Details located beneath the Type field.<br />
6 Click Select to add this pass registration to the Transaction Listing browser box.<br />
OR<br />
Click Fees if charges need to be updated.<br />
Note: If a question group has been linked to this pass, those questions will display at this<br />
time.<br />
7 Repeat Steps 4-6 as needed to register the same Family Member or other Family Members for additional<br />
passes.<br />
Note: The Update button removes the Pass from the browser and places it back in the Type field, allowing you<br />
to edit information entered in Steps 5 and 6 above. The Remove button removes the Pass from the transaction<br />
completely.<br />
8 Click Payment to process the registration(s) listed in the Current Transaction Listing browser box. You will<br />
proceed to the Pass (or Global) Payment Update screen.<br />
6/9/2008 182 Vermont Systems, Inc.
<strong>RecTrac</strong> <strong>10.1</strong> <strong>Reference</strong> <strong>Guide</strong><br />
9 Complete the transaction. For assistance with taking payments, see Processing a Module Payment for a<br />
Household and/or Processing a Global Payment for a Household.<br />
OR<br />
Click Exit to return to the main <strong>RecTrac</strong> screen without processing the enrollment.<br />
Note: If you are using Global Sales, you can process transactions for this Household from other<br />
modules before clicking the Payment button by clicking any of the module buttons listed at the<br />
bottom of the screen, such as Rental Reservations, Pass Renewal and etc…<br />
Renewing a Pass Membership<br />
1 Click the Pass Renewals hot button.<br />
OR<br />
Go to Daily � Pass � Pass Renewals. You will proceed to the Pass Renewal Household Selection screen.<br />
OR<br />
Click the Global Sales hot button<br />
OR<br />
Go to Daily � Global � Global Sales<br />
You will proceed to the Global Sales Household Selection screen.<br />
2 In the Lookup field, type all or part of the household name for which you wish to process a pass renewal and<br />
press the Enter key.<br />
OR<br />
Enter the appropriate information from any of the search buttons on the bottom of the screen and then click that<br />
button. You will proceed to the Household or Family Member Listing screen, depending on the lookup option<br />
selected on the previous screen.<br />
3 Highlight the household or family member for whom you wish to process the renewals and press Enter or click<br />
Select. You will proceed to the Pass Renewals screen.<br />
OR<br />
If Using Global Sales, highlight the household or family member for whom you wish to process the renewal and<br />
click Select. Then click the Pass Registrations button located at the bottom of the screen to proceed to the<br />
Pass Registrations screen.<br />
4 In the browser box, located in the upper left-hand corner of the screen, highlight the pass you wish to renew.<br />
Information about Pass Type, Pass Number, Months, Exp Date and Ft Exp Date will fill in automatically.<br />
Note: The Update button allows you to edit Family Member information for the selected individual "on the fly."<br />
5 Click Select to add this pass registration to the Transaction Listing browser box.<br />
OR<br />
Click Fees if charges need to be updated.<br />
Note: If a question group has been linked to this pass, those questions will display at this<br />
time.<br />
You will get a pop-up message allowing you to accept or skip a range of billing methods if the Pass is set up to<br />
allow ACH Withdrawal, Auto-Debit from Credit Card and/or Installment Billing.<br />
Any comments associated with the Pass will appear in the browser box once you have a Pass n in<br />
the Type field. To remove these from view, click Hide Notes, which is located on the right-hand side<br />
of the screen.<br />
To view details about the Pass, click Details located beneath the Type field.<br />
6 Repeat Steps 4-5 as needed to register the same Family Member or other Family Members for additional<br />
passes.<br />
Note: You can renew a Pass into a different Pass Type ONLY if you have Allow Pass Renewal into Different<br />
Pass Type enabled on your Daily Processing Device.<br />
Note: The Update button removes the Pass from the browser and places it back in the Type field, allowing you<br />
to edit information entered in Step 5 above. The Remove button removes the Pass from the transaction<br />
completely.<br />
7 Click Payment to process the renewal(s) listed in the Current Transaction Listing browser box. You will proceed<br />
to the Pass (or Global) Payment Update screen.<br />
Vermont Systems, Inc. 183 06/09/08
<strong>Reference</strong> <strong>Guide</strong> <strong>RecTrac</strong> <strong>10.1</strong><br />
8 Complete the transaction. For assistance with taking payments, see Processing a Module Payment for a<br />
Household and/or Processing a Global Payment for a Household.<br />
OR<br />
Click Exit to return to the main <strong>RecTrac</strong> screen without processing the enrollment.<br />
Note: If you are using Global Sales, you can process transactions for this Household from other<br />
modules before clicking the Payment button by clicking any of the module buttons listed at the<br />
bottom of the screen, such as Rental Reservations, Pass Renewal and etc…<br />
Processing a Pass Transfer<br />
1 Click the Pass Transfer hot button.<br />
OR<br />
Go to Daily � Pass � Pass Transfers. You will proceed to the Pass Transfer Household Selection screen.<br />
OR<br />
Click the Global Sales hot button<br />
OR<br />
Go to Daily � Global � Global Sales<br />
You will proceed to the Global Sales Household Selection screen.<br />
2 In the Lookup field, type all or part of the household name for which you wish to process a pass transfer and<br />
press the Enter key.<br />
OR<br />
Enter the appropriate information from any of the search buttons on the bottom of the screen and then click that<br />
button. You will proceed to the Household or Family Member Listing screen, depending on the lookup option<br />
selected on the previous screen.<br />
3 Highlight the household or family member for whom you wish to process the transfer and press Enter or click<br />
Select. You will proceed to the Pass Renewals screen.<br />
OR<br />
If Using Global Sales, highlight the household or family member for whom you wish to process the transfer and<br />
click Select. Then click the Pass Transfer button located at the bottom of the screen to proceed to the<br />
PassTransfers screen.<br />
4 In the browser box, located in the upper left-hand corner of the screen, highlight the pass you wish to transfer.<br />
Information about Member Date and Expiration Date will fill in automatically.<br />
5 In the Pass Type field, press the F9 key or right-click from within the field to select the appropriate pass to which<br />
you are transferring the family member.<br />
Note: The Prorate percentage is calculated automatically. To apply, click Prorate. You may adjust<br />
the prorate amount by right-clicking on Prorate and entering a new amount.<br />
Note: The amount in the Net Fees field is then calculated by subtracting the "To" pass fees from the<br />
"From" pass fees. This determines whether the household will owe money, will be owed a refund, or<br />
will have a zero balance after the transfer is complete.<br />
6 If a question group has been linked to this pass, those questions will display at this time.<br />
You will get a pop-up message allowing you to accept or skip a range of billing methods if the Pass is set up to<br />
allow ACH Withdrawal, Auto-Debit from Credit Card and/or Installment Billing.<br />
Any comments associated with the Pass will appear in the browser box once you have a Pass n in<br />
the Type field. To remove these from view, click Hide Notes, which is located on the right-hand side<br />
of the screen.<br />
To view details about the Pass, click Details located beneath the Type field.<br />
7 Change the membership or expiration dates, as needed. And click Select when done to move the pass to the<br />
Transaction browser box.<br />
8 Repeat Steps 4–7 for the same or other family members, as needed.<br />
9 Click Payment (or Refund) to process the tranfer(s) listed in the Current Transaction Listing browser box. You<br />
will proceed to the Pass (or Global) Payment Update screen.<br />
10 Complete the transaction. For assistance with taking payments, see Processing a Module Payment for a<br />
Household and/or Processing a Global Payment for a Household.<br />
6/9/2008 184 Vermont Systems, Inc.
<strong>RecTrac</strong> <strong>10.1</strong> <strong>Reference</strong> <strong>Guide</strong><br />
OR<br />
Click Exit to return to the main <strong>RecTrac</strong> screen without processing the enrollment.<br />
Note: If you are using Global Sales, you can process transactions for this Household from other<br />
modules before clicking the Payment button by clicking any of the module buttons listed at the<br />
bottom of the screen, such as Rental Reservations, Pass Renewal and etc…<br />
Processing a Gift Certificate Payment<br />
The following steps assume that:<br />
• You are currently on the Payment Update screen after processing a transaction.<br />
• You have already set up your gift certificate records.<br />
1 In the Payment Code field, enter or select 10 (gift certificates).<br />
2 Click Print. You will continue to the Gift Certificate Selection screen.<br />
3 Highlight the gift certificate that you are using as payment.<br />
4 Click OK. You will continue to the Output Selection screen.<br />
5 Select whether you wish to print or preview the receipt to complete the transaction.<br />
Important Note: Gift certificate usage restrictions are set only at the Transaction Code level<br />
(Trans Code Maintenance: Restriction/Features screen); however, depending on the<br />
circumstances of the transaction/payment, you may or may not be able to use a Gift certificate to<br />
pay off existing modular balances - this depends on whether you are also processing a POS<br />
transaction that includes a trans code with restrictions. The following stipulations apply:<br />
1 If any item in the transaction listing is a POS item, the system will add up all POS gift certificate eligible items and<br />
all non-POS items to get the total eligible amount that could be paid off by using a gift certificate. If this total<br />
amount exceeds the amount available on the gift certificate, a message will tell the user how much can be<br />
applied by gift certificate.<br />
2 If there is a POS item in the transaction listing and it is NOT eligible to be paid by gift certificate AND you have an<br />
existing modular balance, you can NOT use a gift certificate to pay off the existing module balance. Even in split<br />
payment this rule applies. Users will need to process two separate payments in this circumstance, if they would<br />
like to use the gift certificate to pay off the existing modular balance. This is a program limitation.<br />
3 If there are no POS items in the transaction listing for the current sale, then NO gift certificate restrictions apply.<br />
You may use whatever available balance is left on a gift certificate to pay off any previous balance, whether it be<br />
an Activity balance or even a POS balance that is comprised of an item that is NOT gift certificate eligible. This is<br />
a program limitation.<br />
Update the Pass Registration, Renewal, or Transfer Fees<br />
Note: The fields that you are allowed to update on the Fees Update screen are determined by<br />
your override settings in your linked Permissions device.<br />
To update the pass fees during the pass registration, renewal, or transfer process:<br />
1 Select the family member and pass type for which you are processing the registration, renewal, or transfer.<br />
2 Click Fees to proceed to the appropriate Pass Fees Update screen.<br />
3 Enter the appropriate changes.<br />
4 Click OK. You will return to the Pass Registration, Renewal or Transfer screen where the pass type membership<br />
transaction will automatically be added to the Current Transaction Listing browser box.<br />
5 Process the registration, renewal, or transfer as usual.<br />
Vermont Systems, Inc. 185 06/09/08
<strong>Reference</strong> <strong>Guide</strong> <strong>RecTrac</strong> <strong>10.1</strong><br />
View the Pass Details<br />
To view the pass details during the pass registration, renewal or transfer process:<br />
1 Select the family member and pass type for which you are processing the registration, renewal or transfer.<br />
2 In the Pass Selection frame, click Details.<br />
3 You will proceed to the Pass Type Details screen where you can view the selected activity’s details.<br />
4 Click Next to view more details for this pass.<br />
5 Click Exit to return to the Pass Registration, Renewal, or Transfer screen when you are done viewing.<br />
Adding Additional Information During the<br />
Registration/Renewal/Transfer<br />
Manually Entering a Pass Number During the Pass Registration<br />
Process<br />
This feature is primarily designed for those organizations that have pre-numbered passes.<br />
The following steps assume that you have deselected the Auto Assign Pass Numb? option in<br />
Static Parameters - A/R & P/M screen.<br />
1 Click the Pass Registration hot button.<br />
OR<br />
Go to Daily � Pass � Pass Registrations. You will proceed to the Pass Management Household Selection<br />
screen.<br />
2 Type the household name for which you wish to register for a pass and press Enter. You will proceed to the<br />
Household Listing screen.<br />
3 Highlight the applicable household or family member and press Enter or click Select. You will proceed to the<br />
Pass Registrations screen.<br />
4 Select the family member and pass type for which you are processing the registration.<br />
5 In the Pass No field, enter the pass number.<br />
Note: You must have the Auto Assign Pass Numb? option de-selected on the A/R & P/M screen in Static<br />
Parameters Maintenance (Files�System�Paremeter Codes Maintenace), in order for this field to be available.<br />
6 Process the pass registration as usual.<br />
Changing the Max Number of Visits for a Punch Pass During the Pass<br />
Registration or Renewal Process<br />
1 Proceed to the Pass Registration or Pass Renewals screen.<br />
Note: This option does not apply to pass transfers.<br />
2 Select the family member and pass type for which you are processing the registration or renewal.<br />
3 In the Max Vst field, enter the new number of visits.<br />
4 Process the registration or renewal as usual.<br />
Changing the Number of Pass Membership Months During the Pass<br />
Registration or Renewal Process<br />
1 Proceed to the Pass Registrations or Pass Renewals screen.<br />
2 Select the family member and pass type for which you are processing the registration or renewal.<br />
3 In the Months field, enter the new number of months.<br />
For non-prorated pass types: The Exp Date field will automatically update. To update the<br />
fees for a non-prorated pass type membership, click the Fees and manually change the fees<br />
on the Fees Update screen.<br />
6/9/2008 186 Vermont Systems, Inc.
<strong>RecTrac</strong> <strong>10.1</strong> <strong>Reference</strong> <strong>Guide</strong><br />
For prorated pass types: For The Exp Date field for prorated pass types defaults to the Exp<br />
Date entered on the Pass Type Maintenance - Restr/Featr screen. The standard fees will<br />
automatically adjust based on the proration option established in Pass Type Maintenance -<br />
Restr/Featr screen.<br />
4 Process the registration or renewal as usual.<br />
Changing the Pass Membership Date During the Pass Registration,<br />
Renewal, or Transfer Process<br />
Changing the pass membership date is useful if you are processing a pass type membership in<br />
the middle of the month for someone that wants whose membership should start on the first day<br />
of the next month.<br />
1 Proceed to the Pass Registration, Renewal, or Transfer screen.<br />
2 Select the family member and pass type for which you are processing the registration, renewal, or transfer.<br />
3 In the Mem Date field, enter the date (or press F9 to select the date from the calendar).<br />
For non-prorated pass type registrations or renewals: The Expiration Date will automatically<br />
update. You must manually enter any new fees by clicking the Fees button on the Pass<br />
Registration, Renewal or Transfer screen and entering any applicable changes on the Fee<br />
Update screen.<br />
For prorated pass type registrations or renewals: You must manually update the Expiration<br />
Date. The Standard Fees will automatically adjust based on the proration option established<br />
in Pass Type Maintenance - Restr/Featr screen.<br />
For non-prorated and prorated pass type transfers: You must manually update the<br />
Expiration Date. You must manually enter any new fees by clicking the Fees button and<br />
entering any applicable changes on the Fee Update screen.<br />
4 Process the registration, renewal or transfer as usual.<br />
Changing the Pass Expiration Date During the Pass Registration,<br />
Renewal, or Transfer Process<br />
1 Proceed to the Pass Registration, Renewal, or Transfer screen.<br />
2 Select the family member and pass type for which you are processing the registration, renewal, or transfer.<br />
3 In the Exp Date field, enter the date (or press F9 to select the date from the calendar).<br />
For non-prorated pass type registrations or renewals: You must manually enter any new<br />
fees for by clicking the Fees button and entering any applicable changes on the Fee Update<br />
screen.<br />
For prorated pass type registrations or renewals: The Standard Fees will automatically<br />
adjust based on the proration option established in Pass Type Maintenance - Restr/Featr<br />
screen.<br />
For non-prorated and prorated pass type transfers: You must manually enter any new fees<br />
click the Fees button and enter any applicable changes on the Fee Update screen.<br />
4 Process the registration, renewal or transfer as usual.<br />
Linking Features to a Pass During the Pass Registration, Renewal, or<br />
Transfer Process<br />
1 Proceed to the Pass Registration, Renewal, or Transfer screen.<br />
2 Select the family member and pass type for which you are processing the registration, renewal, or transfer.<br />
3 Click Add Info to proceed to the Comments/Features Update screen.<br />
4 Link the features to the pass using the dual selection list. Press F1 for field-level Help as needed.<br />
5 Click OK to return to the previous screen.<br />
6 Process the registration, renewal, or transfer as usual.<br />
Vermont Systems, Inc. 187 06/09/08
<strong>Reference</strong> <strong>Guide</strong> <strong>RecTrac</strong> <strong>10.1</strong><br />
Changing the Pass Features Expiration Date During the Pass<br />
Registration, Renewal, or Transfer Process<br />
1 Proceed to the Pass Registration, Renewal, or Transfer screen.<br />
2 Select the family member and pass type for which you are processing the registration, renewal or transfer.<br />
3 Click Add Info to proceed to the Comments/Features Update screen and enter the date in the Pass Features<br />
Expiration Date field. Click OK to return to the previous screen.<br />
4 Process the registration, renewal, or transfer as usual.<br />
Entering Pass Registration, Renewal, or Transfer Notes<br />
1 Proceed to the Pass Registration, Renewal, or Transfer screen.<br />
2 Select the family member and pass type for which you are processing the registration, renewal, or transfer.<br />
3 In the pass selection frame, click Add Info. You will proceed to the Pass Comments/Features Update screen.<br />
4 Enter the notes in the Pass Notes field.<br />
5 Click OK to return to the previous screen.<br />
6 Process the registration, renewal, or transfer as usual.<br />
Making Changes to an Existing Pass Membership<br />
Canceling a Pass Membership<br />
1 Go to Daily � Pass � Pass Cancel/Changes. You will proceed to the Pass Management Cancels/Changes<br />
Household Selection screen.<br />
OR<br />
Click the Global Cancel/Change hot button to launch the Global Cancels/Changes Household Selection screen.<br />
OR<br />
Go to Daily � Global � Global Cancel/Changes to launch the Global Cancels/Changes Household Selection<br />
screen.<br />
2 In the Lookup field, enter the last name of the household for which you wish to cancel the pass registration and<br />
press Enter. You will proceed to the Household Listing screen.<br />
3 Highlight the appropriate household and press Enter or click Select. You will proceed to the Pass<br />
Cancel/Changes screen. You will proceed to the Global Cancel/Changes screen, if using Global<br />
Cancel/Changes.<br />
4 In the Household Transaction Listing browser box, highlight the pass registration that you want to cancel.<br />
5 Click Cancellation/Void. You will proceed to the Cancel Pass screen.<br />
6 Type any applicable Cancellation Reason.<br />
7 Select a Cancellation Code, if applicable.<br />
8 Enter a Surcharge Amount and Surcharge Bill Code, if applicable.<br />
9 Determine whether you wish to prorate the Refund, if applicable. Leave the default prorate percent (determined<br />
by class time remaining) in the Prorate Percent field or enter a new prorate percentage amount and click Adjust.<br />
The amount to be charged will display immediately below. Toggle Apply Proration to Refund – Charge Fees of<br />
to prorate the refund.<br />
Note: The Refund Amount field will NOT change until you enable the Apply Proration to Refund toggle.<br />
10 Select whether or not you wish to delete the record. Records should only be deleted if they are the result of a<br />
mistake.<br />
Note: You cannot delete a record if you are applying a Surcharge OR Prorating the refund.<br />
11 Click OK. You will be given a challenge message displaying the amount of the surcharge, the amount of the refund<br />
and asking whether you are sure. Click Yes to return to the Pass Cancel/Change screen. The transaction will<br />
display as ‘Cancelled’ in the browser.<br />
Note the amount listed in the New H/H Balance field in the lower right hand corner of your screen. If this amount<br />
is greater than or equal to zero, you will next proceed to the Payment Update screen. If this amount is less than<br />
zero, you will next proceed to the Refund Update screen.<br />
6/9/2008 188 Vermont Systems, Inc.
<strong>RecTrac</strong> <strong>10.1</strong> <strong>Reference</strong> <strong>Guide</strong><br />
12 From here you may make changes/cancellations to additional enrolments (or line items associated with other<br />
modules, if using Global) for this Household<br />
OR<br />
Click Payment/Refund. to complete the cancellation. An informational message will appear that details all<br />
changes you have made. Click Yes and complete the transaction.<br />
OR<br />
Click Cancel Changes to exit the screen and return to the appropriate Household Selection screen without<br />
saving your changes.<br />
Printing Passes<br />
Printing Passes During the Pass Registration or Renewal Process<br />
The following steps assume that you have:<br />
• Set up all applicable pass types using the Pass Type File Maintenance program.<br />
• Selected the Print Pass During Registration option for the applicable pass types on the Pass Type<br />
Maintenance - Core Info screen.<br />
• Linked a pass printer to the user, menu group, workstation, or defaults (Files � System � Device Maintenance<br />
� Device Assignments). Press F1 for field-level Help as needed.<br />
• Linked a Paper ID Card Template or PVC ID Card Template to the applicable pass types on the Pass Type<br />
Maintenance - Core Info screen.<br />
1 Go to Daily � Pass � Pass Registrations (or Pass Renewals). You will proceed to the Pass Management (or<br />
Renewal) Household Selection screen.<br />
2 Type the household name for which you wish to process a pass registration or renewal and press Enter. You will<br />
proceed to the Household Listing screen.<br />
3 Highlight the household or family member name for which you wish to process a pass registration or renewal and<br />
press Enter OR click Select. You will proceed to the Pass Registrations or Pass Renewals screen.<br />
4 Select the applicable family member and pass type for which you wish to process the pass registration or<br />
renewal.<br />
5 Click Select to add this pass registration or renewal to the Current Transaction Listing browser box.<br />
6 Repeat steps 3 through 5 as needed, for the same or other family members.<br />
7 Click Payment to process the payments for all of the current transactions. You will proceed to the Payment<br />
Update screen.<br />
8 In the Pay Amt field, enter the current amount being paid by the household. Press F1 for field-level Help as<br />
needed.<br />
9 Click Print to continue to the Output Selection screen where you may elect to preview and/or print the resulting<br />
receipt.<br />
10 After you have previewed and/or printed the receipt, you will continue to the Photo/XRef/Pass Print Selection<br />
screen.<br />
11 Click Print All if you would like to print all of the passes listed on this screen. Or select only those you would like<br />
to print at this time, and click Print Selected.<br />
12 Press F1 for field-level Help as needed.<br />
13 Click OK to continue to the Output Selection screen where you may preview (if desired) and then print the<br />
resulting pass.<br />
OR<br />
Click Skip Print to cancel without printing this pass.<br />
Printing a Range of Passes<br />
1 Go to Reports � Pass � Pass Print. You will continue to the Pass Print program.<br />
2 Enter the pass range that you wish to print.<br />
AND/OR<br />
Make selections in the Pass Number browser.<br />
Vermont Systems, Inc. 189 06/09/08
<strong>Reference</strong> <strong>Guide</strong> <strong>RecTrac</strong> <strong>10.1</strong><br />
3 Choose whether you wish to include the range plus browser selections, or just browser selections.<br />
4 Enter a range of Membership Dates in the appropriate fields, if desired. Leaving the Pass Number fields <br />
to 999999 and selecting a Membership Date Range will yield all passes for all memberships sold within the date<br />
range.<br />
5 Enter a range of Pass Types in the appropriate fields, if desired. Leaving the Pass Number fields to<br />
999999 and selecting a Pass Type Range will yield all passes for all memberships within the range.<br />
Note: You can mix and match these fields as necessary to print the desired range of passes.<br />
6 Enter an Aux Pass Template if any of the pass types within the selected range do not have a pass template<br />
linked to them. The default template is ‘3.’<br />
7 You may want to select the Print New Passes Only option if you wish to leave the default ranges to include all<br />
passes and pass types, but only want the system to print new passes.<br />
8 Select Photos Only if you want to print only passes with photos.<br />
Click Details>>. You will continue to the Pass Print - Details screen.<br />
Note: You may not be required to complete the steps listed below.<br />
9 If you are printing barcodes to a different printer from the printer that you are using to print your passes, select the<br />
Use Aux Printer To Print Barcodes option and then select an Aux Barcode Printer.<br />
10 If you are creating an interface file for an external pass ID print program, select the Interface Files Processing<br />
Option.<br />
11 If you want the household ID number to print above the barcode, select the Print ID Number Above Barcode<br />
option. Select Print Unique Household ID’s Only if you want to print one of the selected passes per Household.<br />
12 Click Print to continue to the Output Selection screen.<br />
Processing Pass Visits<br />
Processing a Pass Visit: Standard Generic Visit<br />
The screens that you visit during the pass check-in process depend on the interplay between many<br />
different factors. The following steps assume that:<br />
• The pass holder that you are checking-in is registered for more than one pass type membership.<br />
• The pass type does NOT have the Use Quick Visit Option field selected on the Pass Type Maintenance -<br />
Core Info screen.<br />
• The pass type has Allow Update To Visit Fees/Cnts? enabled.<br />
• The Visit Device linked to the current user has the Preview Receipts Before Printing option selected (on the<br />
Visit Core screen).<br />
1 Click the Visit Check-In hot button.<br />
OR<br />
Go to Daily � Pass � Pass Visit Processing. The first screen you will visit is the Pass Visit Options Update<br />
screen.<br />
OR<br />
Click the Global Sales hot button and select Visit Processing<br />
Note: This option is only available if you have the Visit Processing from HH Selection toggle enabled on your<br />
Daily Processing device.<br />
2 Confirm the Visit Date and click OK. You will proceed to the Visit Processing Family Member Selection screen.<br />
3 Swipe the pass card.<br />
OR<br />
In the Lookup field, enter the pass number and press Enter.<br />
OR<br />
In the Lookup field, enter the pass holder's name and click Name Search to proceed to the Family Member<br />
Listing screen where you may highlight the appropriate family member and click Select. You will proceed to the<br />
Pass Listing screen.<br />
4 Highlight the appropriate pass type membership and click Select. You will to proceed to the Pass Visit Update<br />
screen.<br />
Note: Passes can be displayed as buttons if you have that toggle enabled on the Other Settings screen of your<br />
Visit Device.<br />
6/9/2008 190 Vermont Systems, Inc.
<strong>RecTrac</strong> <strong>10.1</strong> <strong>Reference</strong> <strong>Guide</strong><br />
5 Enter a different Visit Count, if applicable.<br />
6 Enter the Guest Count, if applicable.<br />
7 Click OK.<br />
8 If any money is due for this pass type visit, you will proceed to the Pass Visit Payment screen. Enter the<br />
appropriate New Amount Paid and Pay Code. Press F1 for field-level Help as needed. Click Print to preview<br />
and print the resulting receipt. After printing the receipt, you will return to the Visit Processing Family Member<br />
Selection screen.<br />
OR<br />
If no money is due, you will return immediately to the Visit Processing Family Member Selection screen.<br />
Note that the pass visit is recorded in the Visit Listing browser box along with the visit status and the current time.<br />
9 Repeat Steps 5–8 for as many pass visits as applicable.<br />
10 When you have finished processing pass visits, click Exit to return to the Main Menu.<br />
Processing a Pass Visit: Generic Visit Pass Type with the "Quick Visit"<br />
Option<br />
The screens that you visit during the pass check-in process depend on the interplay between many<br />
different factors. The following steps assume that:<br />
• The pass holder that you are checking-in is registered for more than one pass type membership.<br />
• The Use Quick Visit Option field selected on the Pass Type Maintenance - Core Info screen has been<br />
selected for the selected pass type.<br />
• The Visit Device linked to the current user has the Preview Receipts Before Printing option selected (on the<br />
Visit Core screen).<br />
1 Click the Visit Check-In hot button.<br />
OR<br />
Go to Daily � Pass � Pass Visit Processing. The first screen you will visit is the Pass Visit Options Update<br />
screen.<br />
OR<br />
Click the Global Sales hot button and select Visit Processing<br />
Note: This option is only available if you have the Visit Processing from HH Selection toggle enabled on your<br />
Daily Processing device.<br />
2 Confirm the Visit Date and click OK. You will proceed to the Visit Processing Family Member Selection screen.<br />
3 Swipe the pass card.<br />
OR<br />
In the Lookup field, enter the pass number and press Enter.<br />
OR<br />
In the Lookup field, enter the pass holder's name to proceed to the Family Member Listing screen where you<br />
may highlight the appropriate family member and click Select. You will proceed to the Pass Listing screen.<br />
4 Highlight the appropriate pass type membership and click Select.<br />
Note: Passes can be displayed as buttons if you have that toggle enabled on the Other Settings screen of your<br />
Visit Device.<br />
5 If any money is due for this pass type visit, you will proceed Pass Visit Payment screen. Enter the appropriate<br />
New Amount Paid and Pay Code. Press F1 for field-level Help as needed. Click Print to preview and print the<br />
resulting receipt. After printing the receipt, you will return to the Visit Processing Family Member Selection<br />
screen.<br />
OR<br />
If no money is due, you will return immediately to the Visit Processing Family Member Selection screen.<br />
Note that the pass visit is recorded in the Visit Listing browser box along with the visit status and the current time.<br />
6 Repeat Steps 3–5 for as many pass visits as applicable.<br />
7 When you have finished processing pass visits, click Exit to return to the Main Menu.<br />
Vermont Systems, Inc. 191 06/09/08
<strong>Reference</strong> <strong>Guide</strong> <strong>RecTrac</strong> <strong>10.1</strong><br />
Processing a Pass Visit: Selling a Daily Visit Pass Type<br />
The screens that you visit during the pass check-in process depend on the interplay between many<br />
different factors. The following steps assume that:<br />
• You have more than one daily visit pass type in your database (set up in Daily Pass Type Maintenance).<br />
• The Visit Device linked to the current user has the Preview Receipts Before Printing option selected (on the<br />
Visit Core screen).<br />
• The Visit Device linked to the current user has the Allow Visit Count Entry for Daily Visits option selected (on<br />
the Visit Core screen).<br />
1 Click the Visit Check-In hot button.<br />
OR<br />
Go to Daily � Pass � Pass Visit Processing. You will proceed to the Pass Visit Options Update screen.<br />
OR<br />
Click the Global Sales hot button and select Visit Processing<br />
Note: This option is only available if you have the Visit Processing from HH Selection toggle enabled on your<br />
Daily Processing device.<br />
2 Confirm the Visit Date and click OK. You will proceed to the Visit Processing Family Member Selection screen.<br />
3 Click Daily Visit. You will proceed to the Pass Type Listing screen.<br />
Note: Passes can be displayed as buttons if you have that toggle enabled on the Other Settings screen of your<br />
Visit Device.<br />
4 Highlight the appropriate daily visit pass type(s) and click Select. You will proceed to the Visit Type screen.<br />
5 Enter a new Visit Count, if applicable<br />
6 Enter a new Visit Amount, if applicable.<br />
7 Click OK. You will proceed to the Payment screen.<br />
8 Enter the appropriate New Amount Paid and Pay Code. Press F1 for field-level Help as needed. Click Print to<br />
preview and print the resulting receipt. After printing the receipt, you will return to the Visit Processing Family<br />
Member Selection screen.<br />
Note: The daily visit is recorded in the Visit Listing browser with the current time.<br />
9 Click Exit to return to the Main Menu.<br />
Processing Pass Visits with Fees for Multiple Family Members on the<br />
Same Receipt<br />
The following steps assume that you have a Visit device linked with the Allow Multiple Visits on 1<br />
Receipt (Same Family) option selected, as well as, the Allow Clerk To Update Visit Fees &<br />
Counts? option selected on the Core Info screen of the selected pass type.<br />
1 Go to Daily � Pass � Pass Visit Processing. You will proceed to the Pass Visit Options Update screen.<br />
2 Enter or select the Visit Date, or accept the default of today’s date.<br />
3 Click OK. You will proceed to the Visit Processing Family Member Selection screen.<br />
4 Swipe the first family member’s pass or enter his/her number in the Lookup field.<br />
5 Press the Enter key.<br />
6 Depending on the Pass Type Maintenance settings for the swiped pass, you will either visit the Pass Visit Update<br />
screen or the Pass Payment Update screen.<br />
7 Click Next Member. You will return to the Visit Processing screen.<br />
8 Swipe the second family member’s pass or enter his/her number in the Lookup field.<br />
9 Press the Enter key.<br />
10 Depending on your Pass Type Maintenance settings you will either visit the Pass Visit Update screen or the Pass<br />
Visit Payment screen.<br />
11 Repeat steps 7–10 for every family member whose pass fees you wish to pay for at the same time and print on<br />
the same receipt.<br />
12 If you are on the Pass Visit Update screen, click OK to continue to the Pass Visit Payment screen. Click Print.<br />
13 You will continue to the Output Selection screen. Click Print.<br />
6/9/2008 192 Vermont Systems, Inc.
<strong>RecTrac</strong> <strong>10.1</strong> <strong>Reference</strong> <strong>Guide</strong><br />
Visit Swipe Display Options<br />
The options selected on the Pass Type Maintenance - Core Information screen for the pass being<br />
swiped determine the screens and selections that will display. Go to Files � Pass � Pass Type<br />
Maintenance. Highlight the appropriate pass type and click Change. Press F1 for field-level Help<br />
as needed.<br />
Creating a Tickler for a Pass<br />
1 Go to Files � Pass � Pass Tickler Maintenance. You will proceed to the Pass Tickler Message Update screen.<br />
2 Enter or select the appropriate Pass Number.<br />
3 Click Next.<br />
4 If no other ticklers have been added on or after the action date entered, the following message will display: "No<br />
ticklers exist for this pass number. Do you wish to add one?" Click Yes.<br />
OR<br />
If other ticklers already exist, you will proceed to the Pass Member Tickler Listing screen. Click Add.<br />
You will proceed to the Pass Tickler Detail Update screen.<br />
5 Enter the beginning and ending action dates, user ID, and menu group for this tickler.<br />
6 You may optionally add a Brief Desc(ription).<br />
7 Enter the Tickler Note. Press F1 for field-level Help as needed.<br />
8 Click Done to save the tickler and proceed (or return) to the Pass Tickler Listing screen.<br />
9 Click Add to add another pass tickler.<br />
10 When you have finished adding pass ticklers, click
<strong>Reference</strong> <strong>Guide</strong> <strong>RecTrac</strong> <strong>10.1</strong><br />
3 Click OK.<br />
4 Your league registration will automatically be added to the Current Transaction Listing Browser Box on the<br />
League Registrations screen.<br />
View the League Details<br />
To view the league details during the league registration process:<br />
1 From the League Registrations screen, click Details in the League Selection frame. You will proceed to the<br />
League Inquiry screen where you may view league details. Press F1 for field-level Help as needed.<br />
2 Click Exit to return to the League Registrations screen when you are done viewing.<br />
Reserving a Facility for a League<br />
The following steps assume that you have set up all applicable leagues using the League<br />
Maintenance program.<br />
To link a facility to a league:<br />
1 Click the League Maintenance hot button.<br />
OR<br />
Go to Files � League � League Maintenance.<br />
Highlight the league to which you wish to link the facility.<br />
2 Click Facilities. If no facilities have been linked, you will be prompted with a message asking if you want to add<br />
facilities. Click Yes.<br />
OR<br />
If there are facilities linked, you will proceed to the Facility File Maintenance screen.<br />
3 Click Add. You will proceed to the Facility Linked to League screen.<br />
4 Select the Facility (Type, Location and ID) that you wish to link to the league.<br />
5 Enter the Begin and End Times for each appropriate day of the week that this league will use this facility.<br />
6 Click Done.<br />
7 Repeat Steps 1–6 for all facilities that you wish to link to this league.<br />
8 Click Exit to return to the Main Menu.<br />
To generate the league's schedule, thereby creating the facility reservations for the league:<br />
1 Press the LG Schedule Generator hot button.<br />
OR<br />
Go to Daily � League � League Schedule Generator. You will proceed to the Schedule Generator - League<br />
Selection screen.<br />
2 Highlight the league for which you wish to generate the schedule and make the facility reservations.<br />
3 Click Auto Generate Schedule. If a schedule exists for the league, you will be asked if you want to overwrite it.<br />
Click Yes. You will proceed to the Schedule Generator for League screen.<br />
4 Enter the appropriate Start and End Dates for the league's schedule.<br />
5 Enter the Maximum Games per Team per Week, or accept the default setting of 1.<br />
6 Enter the Maximum Games per Week, or accept the default setting of 1.<br />
7 Enter the date through which you wish to Schedule Referees Through. This date may differ from your league<br />
ending date.<br />
8 Click Generate Algorithm Schedule to begin generating the league's schedule. When the schedule is complete,<br />
click OK to return to the Schedule Generator for League screen.<br />
9 Click View Schedule to view the league's schedule and the facilities at which each game is played.<br />
10 Click Exit to return to the Main Menu.<br />
6/9/2008 194 Vermont Systems, Inc.
<strong>RecTrac</strong> <strong>10.1</strong> <strong>Reference</strong> <strong>Guide</strong><br />
Scheduling Leagues, Tournaments and Referees<br />
Scheduling a League<br />
The basic setup steps required before you can generate a league's schedule are:<br />
• Create the league using the League File Maintenance program.<br />
• Link facilities to the league, using the League File Maintenance - Facilities Linked to<br />
League program.<br />
• If you want the system to schedule referees for your leagues, then you also must also link<br />
referee qualification IDs to your league, along with the required number of referees to link<br />
to the league. This information is added on the League File Maintenance: League Core<br />
Information screen.<br />
• Optionally, you may add players to the league teams using the League Maintenance -<br />
Team Maintenance program.<br />
Auto Schedule Generator<br />
1 Click the LG Schedule Generator hot button. Or go to Daily • League • League Schedule<br />
Generator. You will proceed to the Schedule Generator - League Selection screen.<br />
2 Highlight the league for which you wish to generate a schedule and click Auto Schedule<br />
Generator. You will proceed to the Schedule Generator screen.<br />
3 In the Start Date field, enter the beginning date for the league. Or press the F9 key or rightclick<br />
from within the field to highlight the date from the calendar.<br />
4 In the End Date field, enter the ending date for the league. Or press the F9 key or right-click<br />
from within the field to highlight the date from the calendar.<br />
5 Enter the Maximum Games per Team per Week, or accept the default setting of "1."<br />
6 Enter the Maximum Games per Week, or accept the default setting of "1."<br />
7 Select whether you want to Balance Facility Assignments, Balance Time Slots, and/or<br />
Balance Day-of-Week Assignments. Press F1 for field-level Help as needed.<br />
8 Select whether you want to Balance Referee Assignments.<br />
9 Enter the date through which you wish to Schedule Referees Through, if applicable (this date<br />
may differ from the league schedule's ending date).<br />
10 You may optionally click the Advanced button and complete any applicable fields on the<br />
Advanced Settings screen. Press F1 for field-level Help as needed.<br />
11 Click Generate Algorithm Schedule. The schedule generating process will begin. The<br />
processes will display on the screen.<br />
12 When the process is complete, click OK when the "Schedule Complete" informational<br />
message displays. You will return to the League Schedule Generator screen.<br />
13 Click View Schedule to proceed to the Schedule for League screen to view the leagues<br />
newly created schedule.<br />
14 Click Exit to return to the Main Menu.<br />
Matrix Schedule Generator<br />
1 Click the LG Schedule Generator hot button. Or go to Daily • League • League Schedule<br />
Generator. You will proceed to the Schedule Generator - League Selection screen.<br />
2 Highlight the league for which you wish to generate a schedule and click Matrix Schedule<br />
Generator. You will proceed to the Matrix Schedule Generator screen.<br />
3 In the Start Date field, enter the beginning date for the league. Or press the F9 key or rightclick<br />
from within the field to highlight the date from the calendar.<br />
Vermont Systems, Inc. 195 06/09/08
<strong>Reference</strong> <strong>Guide</strong> <strong>RecTrac</strong> <strong>10.1</strong><br />
4 In the End Date field, enter the ending date for the league. Or press the F9 key or right-click<br />
from within the field to highlight the date from the calendar.<br />
5 Select if you would like to use the Automatic schedule generator, or the Manual schedule<br />
generator. (You must have created a manual template for the Manual option to work<br />
properly.)<br />
6 Complete the remaining fields. Press F1 for for fiel-level Help as necessary.<br />
7 Click Continue. You will continue to the Time Slot Selection screen. Based on the<br />
combination of information entered on the Matrix Schedule Generator screen and within<br />
League Maintenance, the Time Slot Selection Screen displays a matrix (grid) of the dates,<br />
times and facilities that you may choose from to schedule games for a league.<br />
Notes: Each of the following fields are automatically updated:<br />
Slots Available is the equivalent of dates and times that have been specified in League<br />
Maintenance for this league. Slots Needed is the number of time slots needed to play the<br />
specified number of games in League Maintenance. Slots Picked is the total number slots that<br />
you have selected from the matrix. The Select All button will select all time slots. The Deselect<br />
All button will deselected all previously selected time slots.<br />
Color Coding – Once all time slots have been selected and the schedule has been generated,<br />
each slot will be color coded, highlighted in either purple, or green. Games which are highlighted<br />
in purple suggest that there is a scheduling conflict, due to prior reservations etc.; whereas a<br />
game highlighted in green indicates the selected game time is valid with no conflicts.<br />
Right-clicking on any scheduled time slot - Will produce a window identifying the Game Number,<br />
Home Team Name, and Away Team Name.<br />
How to create a schedule:<br />
1 Click on the desired time slots you would like to designate for league games. The time slots<br />
will display with the word Include when selected. Continue to select time slots until the Slots<br />
Picked equals the Slots Needed. To deselect time slots, simply click the chosen time slot<br />
again; the word Include will be removed from the time slot.<br />
2 Click Schedule to schedule the selected time slots.<br />
3 When the schedule has finished generating, each time slot will display the teams that have<br />
been assigned to play on that date and time.<br />
4 If you are happy with the schedule, click <<Back, and then click View Schedule if you<br />
would like to view or print the schedule.<br />
How to move a game:<br />
1 To move a game, first click Move Game. The Move Game button will then be highlighted in<br />
yellow, to indicate that it is active.<br />
2 With your mouse, click on the game you would like to move, then drag it to the desired time<br />
slot you would prefer this game to be played. If the game is dragged and dropped on top of<br />
another game, the games will be swapped. If the game is dragged and dropped on an<br />
available time slot that has not yet been scheduled, the game will simply be moved to the<br />
new time slot.<br />
How to change a game:<br />
1 To change the teams that have been assigned to a specific time slot, first click Change<br />
Game. The Change Game button will then be highlighted in yellow, to indicate that it is<br />
active.<br />
2 With your mouse, click on the game you would like to change.<br />
6/9/2008 196 Vermont Systems, Inc.
<strong>RecTrac</strong> <strong>10.1</strong> <strong>Reference</strong> <strong>Guide</strong><br />
3 The teams for this game will be displayed, allowing you to change the Home Team and/or<br />
the Away Team.<br />
4 Click OK when finished updating the teams.<br />
Manual Schedule Generator<br />
1 Click the LG Schedule Generator hot button. Or go to Daily • League • League Schedule<br />
Generator. You will proceed to the Schedule Generator - League Selection screen.<br />
2 Highlight the league for which you wish to generate a schedule and click Manual Schedule<br />
Generator. You will proceed to the Manual Schedule Generator screen.<br />
3 In the Start Date field, enter the beginning date for the league. Or press the F9 key or rightclick<br />
from within the field to highlight the date from the calendar.<br />
4 In the End Date field, enter the ending date for the league. Or press the F9 key or right-click<br />
from within the field to highlight the date from the calendar.<br />
5 Select a Template ID for this schedule. Press F1 for field-level Help as needed.<br />
6 Select whether you want to Balance Referee Assignments.<br />
7 Enter the date through which you wish to Schedule Referees Through, if applicable (this date<br />
may differ from the league schedule's ending date).<br />
8 Click Generate Schedule. The schedule generating process will begin. The processes will<br />
display on the screen.<br />
9 When the process is complete, click OK when the "Schedule Complete" informational<br />
message displays. You will return to the League Schedule Generator screen.<br />
10 Click View Schedule to proceed to the Schedule for League screen to view the leagues<br />
newly created schedule.<br />
11 Click Exit to return to the Main Menu.<br />
Scheduling a Tournament<br />
The following steps assume that you have:<br />
• Created the tournament league using the League Maintenance program.<br />
• Selected Single Elimination or Double Elimination as the league type on the League Maintenance - Core Info<br />
screen.<br />
• Linked facilities to the league, using the League Maintenance - Facilities button.<br />
• (Optional if you want the system to schedule referees for your leagues) Linked referee qualification IDs to your<br />
league, along with the required number of referees to link to the league. This information is added on the<br />
League Maintenance - League Core Information screen.<br />
1 Press the LG Schedule Generator hot button.<br />
OR<br />
Go to Daily � League � League Schedule Generator. You will proceed to the Schedule Generator - League<br />
Selection screen.<br />
2 Highlight the single or double elimination tournament for which you wish to generate a tournament schedule.<br />
3 Click Auto Generate Schedule. You will proceed to the Tournament Schedule Generator screen.<br />
4 Enter the Start Date for the tournament.<br />
5 Enter the End Date for the tournament.<br />
6 Select whether you want to Use Team Seedings and/or Balance Referee Assignments. Press F1 for field-level<br />
Help as needed.<br />
7 Enter the date through which you wish to Schedule Referees Through, if applicable (this date may differ from<br />
the tournament's End Date, entered above).<br />
8 Click Generate Schedule. The schedule generating process will begin. The processes will display on the screen.<br />
9 When the process is complete, click OK when the "Schedule Complete" informational message displays. You will<br />
return to the League Schedule Generator screen.<br />
Vermont Systems, Inc. 197 06/09/08
<strong>Reference</strong> <strong>Guide</strong> <strong>RecTrac</strong> <strong>10.1</strong><br />
10 Click View Schedule to proceed to the Schedule for League screen to view the leagues newly created schedule.<br />
11 Click Exit to return to the Main Menu.<br />
Scheduling Referees AFTER the League’s Schedule has been<br />
Generated<br />
The following steps assume that you have:<br />
• Set up qualification IDs using the Referee Qualification Maintenance program (Files � League).<br />
• Linked the appropriate referee qualification IDs to the appropriate referee(s) in the League Referee<br />
Maintenance program (Files � League).<br />
• Linked the appropriate qualification IDs to the league on the League Maintenance - Core Info screen.<br />
• Entered the number of referees that you wish to schedule for the league on the League Maintenance - Core<br />
Information screen.<br />
Note: You can also schedule referees for a league at the time you generate the schedule using<br />
League Schedule Generator program (Daily � League).<br />
To schedule referees for a league after the league’s schedule has been generated:<br />
1 Click the League Sched Maintenance hot button.<br />
OR<br />
Go to Daily � League � League Schedule Maintenance. You will proceed to the League Schedule Maintenance<br />
screen.<br />
2 Highlight the league for which you wish to schedule referees.<br />
3 Click Schedule Refs. You will proceed to the Schedule Referees screen.<br />
4 Enter the date through which you wish to Schedule Referees Through.<br />
5 You may optionally select the Check the Balance Referee Assignments option if you want the system to<br />
attempt to assign an equal number of games to each referee with the appropriate qualification ID. If this option is<br />
not selected, the system will schedule the first available qualifying referee until that referee is no longer available<br />
and then continue in this manner until all qualifying referees have been scheduled.<br />
6 Click OK to begin the referee scheduling process. You will return to the League Schedule Maintenance screen.<br />
7 Click Maintain Schedule to view the newly scheduled referee assignments.<br />
8 Click Exit to return to the Main Menu.<br />
Automatically Rescheduling League Games<br />
The following steps illustrate how to:<br />
• Change each applicable game’s status to Reschedule.<br />
• How to automatically reschedule the games flagged as Reschedule.<br />
1 Click the League Sched Maintenance hot button.<br />
OR<br />
Go to Daily � League � League Schedule Maintenance. You will proceed to the League Schedule Maintenance<br />
screen.<br />
2 Highlight the league for which you wish to make reschedule games.<br />
3 Click Maintain Schedule. You will proceed to the Schedule Information screen.<br />
4 Highlight the game that you want to reschedule and click Adjust Status. You will proceed to the Change Game<br />
Status screen.<br />
5 Select Reschedule.<br />
6 Click OK to save your changes and return to the Schedule Information for League screen.<br />
7 Repeat steps 4 through 6 for as many games as you want the system to automatically reschedule.<br />
8 Click
<strong>RecTrac</strong> <strong>10.1</strong> <strong>Reference</strong> <strong>Guide</strong><br />
11 A listing of all games to reschedule is displayed. Highlight any games that you do not want to reschedule and<br />
click Delete.<br />
12 Enter the Start Date on which you want the system to begin rescheduling the games listed.<br />
13 The date defaults to the last date after the existing league’s schedule ends.<br />
14 Enter the Maximum Games per Day and Maximum Games per Week, or leave the default settings at 1.<br />
15 Click OK to begin the automatic game rescheduling process. You will return to the League Schedule<br />
Maintenance screen.<br />
16 To view the scheduled changes, highlight the applicable league and click Maintain Schedule. The original<br />
games will be listed with a Status of C (cancelled). The rescheduled games will be listed with a status of N<br />
(normal).<br />
17 Click Exit to return to the Main Menu.<br />
Manually Rescheduling League Games<br />
1 Click the League Sched Maintenance hot button.<br />
OR<br />
Go to Daily � League � League Schedule Maintenance. You will proceed to the League Schedule Maintenance<br />
screen.<br />
2 Highlight the league for which you wish to make reschedule games.<br />
3 Click Maintain Schedule. You will proceed to the Schedule Information for League screen.<br />
4 Highlight the game that you wish to reschedule and click Change. You will proceed to the Add/Change screen.<br />
5 Make changes to the date and times and any other fields as required. Press F1 for field-level Help as needed.<br />
6 Click OK to save your changes and return to the Schedule Information for League screen.<br />
7 Repeat steps 3–6 for as many games as you want to manually reschedule.<br />
8 Click Exit to return to the Main Menu when you are finished.<br />
Making Changes to an Existing League Schedule<br />
Making Changes to a League’s Schedule<br />
1 Click the League Sched Maintenance hot button.<br />
OR<br />
Go to Daily � League � League Schedule Maintenance. You will proceed to the League Schedule Maintenance<br />
screen.<br />
2 Highlight the league for which you wish to make schedule changes.<br />
3 Click Maintain Schedule. You will proceed to the Schedule Information screen.<br />
4 Highlight the game that you wish to update and click Change or click Add to add a new game. You will proceed<br />
to the Add/Change screen.<br />
5 Make any necessary changes. Press F1 for field-level Help as needed.<br />
6 Click OK to save the changes and return to Schedule Information for League screen.<br />
7 Repeat steps 2–6 for all applicable games.<br />
8 Click Exit to return to the Main Menu.<br />
League Financials<br />
Updating Charges for a Team<br />
1 Go to Daily � League � League Cancel/Changes. You will proceed to the League Cancel/Changes Team<br />
Selection screen.<br />
2 In the Lookup field, enter the last name of the household linked to the team for which you wish to update the<br />
league charge and press Enter. You will proceed to the Household Listing screen. Optionally, you may type the<br />
team name, and then click Team Name, to look up by team.<br />
3 Highlight the appropriate household and press Enter or click Select. You will proceed to the League<br />
Cancel/Changes screen.<br />
Vermont Systems, Inc. 199 06/09/08
<strong>Reference</strong> <strong>Guide</strong> <strong>RecTrac</strong> <strong>10.1</strong><br />
4 In the Household Transaction Listing browser box, highlight the league registration that you want to change.<br />
5 Click Update Charges. You will proceed to the Update Charges screen.<br />
6 Add, change, or delete an existing Bill Code, as applicable.<br />
7 Change the Fee Amount or the Count, as applicable.<br />
8 Click OK to return to the League Cancel/Changes screen. Repeat steps 4–7 for any other charges you want to<br />
update.<br />
9 Click Payment/Refund (depending on whether the household owes or is owed money).<br />
10 Enter an Amt Paid or Refund Amount, depending on the changes made.<br />
11 Select the appropriate Pay Code or Refund Code, depending on the changes made.<br />
12 Enter any appropriate payment or refund reference notes, in the Pay Ref 1 and 2 or Refund Ref 1 and 2 fields,<br />
depending on the changes made.<br />
13 If this is a refund, select the appropriate Refund Type (Apply to Team Balance, Refund Now, etc.)<br />
14 Enter information in the remaining fields or leave their default settings. Press F1 for field-level Help as needed.<br />
15 Click Print to continue to the Output Selection screen, where you may opt to preview and/or print the resulting<br />
receipt.<br />
16 Click Exit to return to the Main Menu.<br />
Posting League Scores and Player Statistics<br />
Posting Scores for a League<br />
1 Click the League Scores Update hot button.<br />
OR<br />
Go to Daily � League � League Scores Update. You will proceed to the League Scores Update screen.<br />
2 Highlight the league for which you wish to update scores and click Update Scores. You will proceed to the Score<br />
Update screen. When you first enter this screen, the first game without a valid score is automatically highlighted<br />
in the Browser box.<br />
3 For the highlighted game, enter each team’s score in the Score 1 column.<br />
4 If this is a match, enter the scores for any subsequent match games in the Score 2 through 5 columns.<br />
5 If you wish to count each match game as a separate win, loss or tie, select the Count Scores Separately option.<br />
This option is deselected as the default.<br />
6 If this is a forfeited game or match, check the Forfeit box for the appropriate team(s).<br />
7 If you enter a score greater than zero for either team, the Valid Score field will automatically be checked. If this is<br />
a 0 - 0 tie score, be sure to manually check the Valid Score field.<br />
8 Click OK to assign the score(s) to the currently highlighted game. The next game in the browser box will<br />
automatically be highlighted. Confirm this by checking the game listed at the bottom of your screen.<br />
9 Repeat Steps 6–8 for each game as listed. To enter a score for a game out of the order in which it is listed,<br />
double click the game or highlight the game and click Update Game Score.<br />
10 When you have finished updating the league scores, click Exit to return to the Main Menu.<br />
You can view the team's record and standing—as computed by the system based on the scores<br />
entered using these instructions—on the Team Inquiry screen.<br />
Posting League Player Statistics<br />
The following steps assume that:<br />
• You have set up the league along with the appropriate statistics on the League Maintenance - Statistics screen.<br />
• You have linked teams to the league, using the League Registration program.<br />
• You have linked players to the teams, using the League Team Maintenance program.<br />
• You have generated the league’s schedule, using the League Schedule Generator program.<br />
1 Click the League Scores Update hot button.<br />
OR<br />
Go to Daily � League � League Scores Update. You will proceed to the League Scores Update screen.<br />
6/9/2008 200 Vermont Systems, Inc.
<strong>RecTrac</strong> <strong>10.1</strong> <strong>Reference</strong> <strong>Guide</strong><br />
2 Highlight the league for which you wish to update player statistics.<br />
3 Click Update Scores. You will proceed to the Score Update for League screen.<br />
4 Highlight the game for which you wish to update player statistics.<br />
5 Click Update Game Score to select the game.<br />
6 Click Stat. You will proceed to the Player Statistics screen.<br />
7 The first player on the team listed in the title bar will display along with the first statistic that you established on<br />
the League Statistics screen in League Maintenance.<br />
8 Enter the current player's game statistics in the fields provided.<br />
9 Click OK to assign the statistic numbers to the current player.<br />
10 The next statistic will automatically display (if you established more than one statistic on the League Statistics<br />
screen in League Maintenance).<br />
11 Repeat for each of the players on the second team or click Cancel at any time to exit without saving your current<br />
entries. After you have entered all of the statistics for the players on the second team, you will automatically be<br />
returned to the Score Update for League screen. The next game in the list will automatically be selected.<br />
12 To update player statistics for this game, click Stat and repeat Steps 1–11.<br />
13 When you have finished entering player statistics for all applicable games, click Exit to return to the Main Menu.<br />
Transferring a Team from One League to Another<br />
Transferring a Team from One League to Another<br />
1 Go to Daily � League � League Team Transfer.<br />
2 You will continue to the League Team Transfer Household Selection screen. In the Lookup field, type all or part<br />
of the household name for which you wish to process the transfer and press the Enter key. Optionally, you may<br />
type the team name, and then click Team Name, to look up by team.<br />
3 Highlight the household or team you wish to process the transfer for and press Enter or click Select. You will<br />
proceed to the League Team Transfers screen.<br />
4 In the Team Selection Browser Box, highlight the team that you wish to transfer FROM.<br />
5 In the League field, enter or select the league that you want to transfer the team TO.<br />
6 Adjust the Surcharge Amount entry and Surcharge Bill code as necessary.<br />
7 The amount in the Net Fees field is calculated by subtracting the ‘Old Fees Paid’ from the ‘New Fees’. Click<br />
Select to add the transfer to the Current Transaction Listing browser box at the bottom of the screen.<br />
8 Repeat steps 4–7 for every team transfer that you would like to process for this household.<br />
9 Click Payment (or Refund). You will continue to either the Payment Update or Refund Update screen to either<br />
process an additional payment or refund for this transfer transaction.<br />
Cloning a Team<br />
The League Team Clone program allows you to clone teams from one league to another. You<br />
can charge the fees from the "from" league, the "to" league, or charge no fees at all.<br />
Note: If fees are charged, no payment is made at this time. You will need to use the League or<br />
Global Payments program to make payments.<br />
1 Go to Daily � League � League Team Clone.<br />
2 In the From League box on the left side of the screen, enter the league ID whose teams you are cloning from.<br />
OR<br />
Using the From League browser, select the league whose teams you are cloning from.<br />
3 In the To League box on the right side of the screen, enter the league ID whose teams you are cloning to.<br />
OR<br />
Using the To League browser, select the league whose teams you are cloning to.<br />
4 Select the appropriate fee option:<br />
• Use Same Fees As Charged on ‘From’ Registration – Apply the fees of the from league on the to league teams.<br />
• Use Fees Linked to the ‘To’ League – Apply the fees of the to league on the to league teams.<br />
Vermont Systems, Inc. 201 06/09/08
<strong>Reference</strong> <strong>Guide</strong> <strong>RecTrac</strong> <strong>10.1</strong><br />
• Charge No Fees<br />
5 Select the Clone Team Seeds option to include linked seeding information on the teams created in the to league.<br />
6 Click Process to continue to the Team Listing screen.<br />
7 Click Exit to return to the Main Menu.<br />
Removing All Teams From a League<br />
The League Cancel (ALL Teams) program allows you to remove all teams from a league. This<br />
program can automatically change the league status to inactive, delete the league’s schedule and<br />
reservations, handle the general ledger adjustments, and print refund vouchers for each enrollee.<br />
To run the League Cancel (ALL Teams) program go to: (Daily � League�). Press F1 for fieldlevel<br />
Help as needed.<br />
Point of Sale Daily Work<br />
Processing Daily Sales<br />
Selling a Tran Code in POS<br />
The following instructions detail the minimum steps required to sell a Tran Code to a general<br />
customer or a Household in POS. For more detailed information, press F1 for field level help.<br />
1 Go to Daily � POS � Point of Sale. You will proceed to the Point-of-Sale screen.<br />
2 In the Scan No field, enter a period (.) and then right-click or press the F9 key. You will continue to the Tran Code<br />
Picklist screen.<br />
3 Highlight the appropriate Tran Code and click Select. You will return to the POS screen, and the Tran Code will<br />
appear in the San No field.<br />
4 Click Select to move the information to the Current Transaction Listing browser box at the bottom of the screen.<br />
Note: If a question group has been linked to this item, these questions will display at this<br />
time.<br />
Note: You may use the Remove button located on the right-hand side of the screen to delete a line<br />
item from the browser, if necessary.<br />
5 Repeat Steps 2–4 for each Tran Code the customer wishes to purchase.<br />
Note: The following three steps will walk you through the process of selling the Tran Code(s) to a<br />
Household/Family Member in your database. If this is a general sale with no associated household, skip to Step<br />
9<br />
6 To associate a Household with this sale, click the Name Lookup button located at the bottom of the screen. You<br />
will proceed to the Point-of-Sale Household Selection screen.<br />
7 Enter the last name of the individual to whom you are selling the Tran Code and press Enter. You will continue to<br />
the Household Listing screen.<br />
8 Select the appropriate Household/Family Member and press Enter or click Select. You will return to the<br />
Point-of-Sale screen.<br />
9 When all of the items that the individual wishes to purchase are listed in the Current Transaction Listing browser<br />
box at the bottom of the screen, click Payment to continue to the Payment Update screen.<br />
10 Complete the transaction. For assistance with taking payments, see Processing a Module Payment for a<br />
Household and/or Processing a Global Payment for a Household.<br />
OR<br />
Click Exit to return to the main <strong>RecTrac</strong> screen without processing the sale.<br />
Selling a Tran Code in POS to a Household<br />
1 Go to Daily � POS � Point-of-Sale. You will proceed to the Point-of-Sale screen.<br />
2 Enter a period (‘.’) in the Scan No field and then press the F9 key or right-click from within the field. You will<br />
continue to the Tran Code Picklist screen.<br />
6/9/2008 202 Vermont Systems, Inc.
<strong>RecTrac</strong> <strong>10.1</strong> <strong>Reference</strong> <strong>Guide</strong><br />
3 Highlight the appropriate tran code and click Select. You will return to the Point-of-Sale screen. Note that all of<br />
the appropriate tran code information is listed in the upper left hand corner of your screen.<br />
4 If the information is correct, click Select to move the information to the Current Transaction Listing browser box at<br />
the bottom of the screen.<br />
Note: If a question group has been linked to this item, these questions will display at this time.<br />
5 Repeat steps 2–4 for each tran code you are selling.<br />
6 When all of the items that the Household wants to purchase are listed in the Current Transaction Listing browser<br />
box at the bottom of the screen, click Name Lookup to continue to the Household Selection screen.<br />
7 Enter the Household Name and press Enter or locate household through another available search option. Press<br />
F1 for field-level Help as needed.<br />
8 You will continue to the Household Listing screen. Select the appropriate household and click Select. Click<br />
Payment. You will proceed to the Payment Update screen.<br />
9 Enter the amount paid in the Pay Amt field.<br />
For example, $5.00.<br />
10 Enter the appropriate pay code in the Pay Code field.<br />
For example, 2 (Cash).<br />
11 If the customer is paying with a check, you might enter the customer’s driver’s license number in the Pay Ref 1<br />
field depending on your office policies.<br />
12 Click Print or No Print.<br />
Selling a Tran Code in Point of Sale Without a Household<br />
1 Go to Daily � POS � Point-of-Sale. You will proceed to the Point-of-Sale screen.<br />
2 Enter a period (‘.’) in the Scan No field and press the F9 key or right-click from within the field. You will continue<br />
to the Tran Code Picklist screen.<br />
3 Highlight the appropriate tran code and click the Select button at the bottom of the screen. You will return to the<br />
Point-of-Sale screen. Note that all the appropriate tran code information is listed in the upper left hand corner of<br />
your screen.<br />
4 If the information is correct, click Select to move the information to the Current Transaction Listing browser box at<br />
the bottom of the screen.<br />
Note: If a question group has been linked to this item, these questions will display at this time.<br />
5 Repeat steps 2–4 for each tran code item that the customer wishes to purchase.<br />
6 When all of the items that the customer wishes to purchase are listed in the Current Transaction Listing browser<br />
box at the bottom of the screen, click Payment to continue to the Payment Update screen.<br />
7 Enter the amount paid in the Pay Amt field.<br />
For example, $5.00.<br />
8 Enter the appropriate pay code in the Pay Code field.<br />
For example, 2 (Cash).<br />
Note: For information on processing split payments, see Split Payment Processing.<br />
9 If the customer is paying with a check, you might enter the customer’s driver’s license number in the Pay Ref 1<br />
field depending on your office policies.<br />
10 Click Print or No Print.<br />
Selling an Inventory Item<br />
Selling an Inventory Item to a Household Member in POS<br />
The following instructions detail the minimum steps required to sell an Inventory Item to a general<br />
customer or a Household in POS. For more detailed information, press F1 for field level help.<br />
1 Go to Daily � POS � Point of Sale. You will proceed to the Point-of-Sale screen.<br />
2 In the Scan No field, right-click or press the F9 key. You will continue to the Inventory Picklist screen.<br />
3 Highlight the appropriate Inventory Item and click Select. You will return to the POS screen, and the Inventory<br />
Item will appear in the San No field.<br />
Vermont Systems, Inc. 203 06/09/08
<strong>Reference</strong> <strong>Guide</strong> <strong>RecTrac</strong> <strong>10.1</strong><br />
4 Click Select to move the information to the Current Transaction Listing browser box at the bottom of the screen.<br />
Note: If a question group has been linked to this item, these questions will display at this<br />
time.<br />
Note: You may use the Remove button located on the right-hand side of the screen to delete a line<br />
item from the browser, if necessary.<br />
5 Repeat Steps 2–4 for each Inventory Item the customer wishes to purchase.<br />
Note: The following three steps will walk you through the process of selling the Inventory Item(s) to a<br />
Household/Family Member in your database. If this is a general sale with no associated household, skip to Step<br />
9<br />
6 To associate a Household with this sale, click the Name Lookup button located at the bottom of the screen. You<br />
will proceed to the Point-of-Sale Household Selection screen.<br />
7 Enter the last name of the individual to whom you are selling the Inventory Item and press Enter. You will<br />
continue to the Household Listing screen.<br />
8 Select the appropriate Household/Family Member and press Enter or click Select. You will return to the<br />
Point-of-Sale screen.<br />
9 When all of the items that the individual wishes to purchase are listed in the Current Transaction Listing browser<br />
box at the bottom of the screen, click Payment to continue to the Payment Update screen.<br />
10 Complete the transaction. For assistance with taking payments, see Processing a Module Payment for a<br />
Household and/or Processing a Global Payment for a Household.<br />
OR<br />
Click Exit to return to the main <strong>RecTrac</strong> screen without processing the sale.<br />
Selling an Inventory Item to a Household Member in Point of Sale<br />
1 Go to Daily � POS � Point-of-Sale. You will proceed to the Point-of-Sale screen.<br />
2 Scan the inventory item or enter or select the scan number from the picklist. Note that all the appropriate<br />
inventory information is listed in the upper left hand corner of your screen.<br />
3 If the information is correct, click Select to move the information to the Current Transaction Listing browser box at<br />
the bottom of the screen.<br />
Note: If a question group has been linked to this item, these questions will display at this time.<br />
4 Repeat steps 2 and 3 for each inventory item you are selling.<br />
5 When all of the items that the Household member wishes to purchase are listed in the Current Transaction Listing<br />
browser box, click Name Lookup to continue to the Household Selection screen.<br />
6 Enter the household name and press Enter or locate household through another available search option. Press<br />
F1 for field-level Help as needed.<br />
7 You will continue to the Household Listing screen. Select the appropriate household and click Select. Click<br />
Payment. You will proceed to the Payment Update screen.<br />
8 Enter the amount paid in the Pay Amt field.<br />
For example, 5.00.<br />
9 Enter the appropriate pay code in the Pay Code field.<br />
For example, 2 (Cash).<br />
Note: For information on processing split payments see Split Payment Processing.<br />
10 If the customer is paying with a check, you might enter the customer’s driver’s license number in the Pay Ref 1<br />
field depending on your office policies.<br />
11 Click Print or No Print.<br />
Selling an Inventory Item in Point of Sale Without a Household<br />
1 Go to Daily � POS � Point-of-Sale. You will proceed to the Point-of-Sale screen.<br />
2 Scan the inventory item or enter or select the scan number from the picklist. Note that all the appropriate<br />
inventory information is listed in the upper left hand corner of your screen.<br />
3 If the information is correct, click Select to move the information to the Current Transaction Listing browser box at<br />
the bottom of the screen.<br />
6/9/2008 204 Vermont Systems, Inc.
<strong>RecTrac</strong> <strong>10.1</strong> <strong>Reference</strong> <strong>Guide</strong><br />
Note: If a question group has been linked to this item, these questions will display at this time.<br />
4 Repeat steps 2 and 3 for each inventory item you are selling.<br />
5 When all of the items that the customer wishes to purchase are listed in the Current Transaction Listing browser<br />
box at the bottom of the screen, click Payment to continue to the Payment Update screen.<br />
6 Enter the amount paid in the Pay Amt field.<br />
For example, 5.00.<br />
7 Enter the appropriate pay code in the Pay Code field.<br />
For example, 2 (Cash).<br />
Note: For information on processing split payments see Split Payment Processing.<br />
8 If the customer is paying with a check, you might enter the customer’s driver’s license number in the Pay Ref 1<br />
field depending on your office policies.<br />
9 Click Print or No Print.<br />
Selling a Ticket<br />
Selling a Ticket in POS<br />
The following instructions detail the minimum steps required to sell a Ticket to a general customer<br />
or a Household in POS. For more detailed information, press F1 for field level help.<br />
1 Go to Daily � POS � Point of Sale. You will proceed to the Point-of-Sale screen.<br />
2 In the Scan No field, enter a forward slash (/) and right-click or press the F9 key. You will continue to the Ticket<br />
Picklist screen.<br />
3 Highlight the appropriate Ticket and click Select. You will return to the POS screen, and the Ticket will appear in<br />
the San No field.<br />
4 Click Select to move the information to the Current Transaction Listing browser box at the bottom of the screen.<br />
Note: If a question group has been linked to this item, these questions will display at this<br />
time.<br />
Note: You may use the Remove button located on the right-hand side of the screen to delete a line<br />
item from the browser, if necessary.<br />
5 Repeat Steps 2–4 for each Ticket the customer wishes to purchase.<br />
Note: The following three steps will walk you through the process of selling the Ticket(s) to a Household/Family<br />
Member in your database. If this is a general sale with no associated household, skip to Step 9<br />
6 To associate a Household with this sale, click the Name Lookup button located at the bottom of the screen. You<br />
will proceed to the Point-of-Sale Household Selection screen.<br />
7 Enter the last name of the individual to whom you are selling the Ticket and press Enter. You will continue to the<br />
Household Listing screen.<br />
8 Select the appropriate Household/Family Member and press Enter or click Select. You will return to the<br />
Point-of-Sale screen.<br />
9 When all of the items that the individual wishes to purchase are listed in the Current Transaction Listing browser<br />
box at the bottom of the screen, click Payment to continue to the Payment Update screen.<br />
10 Complete the transaction. For assistance with taking payments, see Processing a Module Payment for a<br />
Household and/or Processing a Global Payment for a Household.<br />
OR<br />
Click Exit to return to the main <strong>RecTrac</strong> screen without processing the sale.<br />
Selling a Ticket in Point of Sale to a Household<br />
1 Go to Daily � POS � Point-of-Sale. You will proceed to the Point-of-Sale screen.<br />
2 Enter a slash (‘/’) in the Scan No field and press the F9 key or right-click from within the field. You will continue to<br />
the Ticket picklist screen.<br />
3 Highlight the appropriate Ticket and press the Select button at the bottom of the screen. You will continue to the<br />
Ticket Number Selection screen for the selected ticket. Press F1 for screen-level Help if needed.<br />
4 Click Select to move the information to the Current Transaction Listing browser box at the bottom of the screen.<br />
Vermont Systems, Inc. 205 06/09/08
<strong>Reference</strong> <strong>Guide</strong> <strong>RecTrac</strong> <strong>10.1</strong><br />
Note: If a question group has been linked to this item, these questions will display at this time.<br />
5 A Ticket Dialog box will appear. Fill in all relevant fields and press OK. Press F1 for screen-level Help if needed.<br />
6 Repeat steps 2–5 for each ticket item the Household member wishes to purchase.<br />
When all of the items that the Household member wishes to purchase are listed in the Current Transaction Listing<br />
browser box at the bottom of the screen click Name Lookup to continue to the Household Selection screen.<br />
7 Enter the Household Name and press Enter or locate household through another available search option. Press<br />
F1 for field-level Help as needed.<br />
8 You will continue to the Household Listing screen. Select the appropriate household and click Select. Click<br />
Payment. You will proceed to the Payment Update screen.<br />
9 Enter the amount paid in the Pay Amt field.<br />
For example, 5.00.<br />
10 Enter the appropriate pay code in the Pay Code field.<br />
For example, 2 (Cash).<br />
Note: For information on processing split payments see Split Payment Processing.<br />
11 If the customer is paying with a check, you might enter the customer’s driver’s license number in the Pay Ref 1<br />
field depending on your office policies.<br />
12 Click Print or No Print.<br />
Selling a Ticket in Point of Sale without a Household<br />
1 Go to Daily � POS � Point-of-Sale. You will proceed to the Point-of-Sale screen.<br />
2 Enter a slash (‘/’) in the Scan No field and press the F9 key or right-click from within the field. You will continue to<br />
the Ticket Picklist screen.<br />
3 Highlight the appropriate Ticket and press the Select button at the bottom of the screen. You will continue to the<br />
Ticket Number Selection screen for the selected ticket. Press F1 for screen-level Help if needed.<br />
4 If the information is correct, click Select to move the information to the Current Transaction Listing browser box at<br />
the bottom of the screen.<br />
Note: If a question group has been linked to this item, these questions will display at this time.<br />
5 A Ticket dialog box will appear. Fill in all relevant fields and press OK. Press F1 for screen-level Help if needed<br />
6 Repeat steps 2–5 for each ticket item you are selling.<br />
7 When all of the items that the customer wishes to purchase are listed in the Current Transaction Listing browser<br />
box at the bottom of the screen click Payment to continue to the Payment Update screen.<br />
8 Enter the amount paid in the Pay Amt field.<br />
For example, 5.00.<br />
9 Enter the appropriate pay code in the Pay Code field.<br />
For example, 2 (Cash).<br />
Note: For information on processing split payments see Split Payment Processing.<br />
10 If the customer is paying with a check, you might enter the customer’s driver’s license number in the Pay Ref 1<br />
field depending on your office policies.<br />
11 Click Print or No Print.<br />
Selling a Trip<br />
Selling a Trip in POS<br />
The following instructions detail the minimum steps required to sell a Trip to a general customer<br />
or a Household in POS. For more detailed information, press F1 for field level help.<br />
1 Go to Daily � POS � Point of Sale. You will proceed to the Point-of-Sale screen.<br />
2 In the Scan No field, enter a pound sign (#) and right-click or press the F9 key. You will continue to the Trip<br />
Picklist screen.<br />
3 Highlight the appropriate Trip and click Select. You will return to the POS screen, and the Trip will appear in the<br />
San No field.<br />
6/9/2008 206 Vermont Systems, Inc.
<strong>RecTrac</strong> <strong>10.1</strong> <strong>Reference</strong> <strong>Guide</strong><br />
4 Click Select to move the information to the Current Transaction Listing browser box at the bottom of the screen.<br />
Note: If a question group has been linked to this item, these questions will display at this<br />
time.<br />
Note: You may use the Remove button located on the right-hand side of the screen to delete a line<br />
item from the browser, if necessary.<br />
5 Repeat Steps 2–4 for each Trip the customer wishes to purchase.<br />
Note: The following three steps will walk you through the process of selling the Trip(s) to a Household/Family<br />
Member in your database. If this is a general sale with no associated household, skip to Step 9<br />
6 To associate a Household with this sale, click the Name Lookup button located at the bottom of the screen. You<br />
will proceed to the Point-of-Sale Household Selection screen.<br />
7 Enter the last name of the individual to whom you are selling the Trip and press Enter. You will continue to the<br />
Household Listing screen.<br />
8 Select the appropriate Household/Family Member and press Enter or click Select. You will return to the<br />
Point-of-Sale screen.<br />
9 When all of the items that the individual wishes to purchase are listed in the Current Transaction Listing browser<br />
box at the bottom of the screen, click Payment to continue to the Payment Update screen.<br />
10 Complete the transaction. For assistance with taking payments, see Processing a Module Payment for a<br />
Household and/or Processing a Global Payment for a Household.<br />
OR<br />
Click Exit to return to the main <strong>RecTrac</strong> screen without processing the sale.<br />
Selling a Trip in Point of Sale to a Household<br />
1 Go to Daily � POS � Point-of-Sale. You will proceed to the Point-of-Sale screen.<br />
2 Enter a number sign (‘#’) in the Scan No field and press the F9 key or right-click from within the field. You will<br />
continue to the Trip picklist screen.<br />
3 Highlight the appropriate Trip and press the Select button at the bottom of the screen. You will return to the<br />
Point-of-Sale screen. Note that all the appropriate trip information is listed in the upper left hand corner of your<br />
screen.<br />
4 If the information is correct, click Select to move the information to the Current Transaction Listing browser box at<br />
the bottom of the screen.<br />
Note: If a question group has been linked to this item, these questions will display at this time.<br />
5 You will proceed to the Fees Update screen for the Trip you have selected. Make any necessary<br />
updates/changes and press the OK button at the bottom of the screen. You will return to the Point-of-Sale screen<br />
where the appropriate trip information will be listed in the Current Transaction Listing browser box at the bottom<br />
of the screen.<br />
6 Repeat steps 2–5 for each trip item you are selling.<br />
7 When all of the items that the household member wishes to purchase are listed in the Current Transaction Listing<br />
browser box at the bottom of the screen, click Name Lookup to continue to the Household Selection screen.<br />
8 Enter the Household Name and press Enter or locate household through another available search option. Press<br />
F1 for field-level Help as needed.<br />
9 You will continue to the Household Listing screen. Select the appropriate household and click Select. Click<br />
Payment. You will proceed to the Payment Update screen.<br />
10 Enter the amount paid in the Pay Amt field.<br />
For example, 5.00.<br />
11 Enter the appropriate pay code in the Pay Code field.<br />
For example, 2 (Cash).<br />
Note: For information on processing split payments see Split Payment Processing.<br />
12 If the customer is paying with a check, you might enter the customer’s driver’s license number in the Pay Ref 1<br />
field depending on your office policies.<br />
13 Click Print or No Print.<br />
Selling a Trip in Point of Sale without a Household<br />
Vermont Systems, Inc. 207 06/09/08
<strong>Reference</strong> <strong>Guide</strong> <strong>RecTrac</strong> <strong>10.1</strong><br />
1 Go to Daily � POS � Point-of-Sale. You will proceed to the Point-of-Sale screen.<br />
2 Enter a number sign (‘#’) in the Scan No field and press the F9 key or right-click from within the field. You will<br />
continue to the Trip picklist screen.<br />
3 Highlight the appropriate Trip and press the Select button at the bottom of the screen. You will return to the<br />
Point-of-Sale screen. Note that all the appropriate trip information is listed in the upper left hand corner of your<br />
screen.<br />
4 If the information is correct, click Select to move the information to the Current Transaction Listing browser box at<br />
the bottom of the screen.<br />
Note: If a question group has been linked to this item, these questions will display at this time.<br />
5 You will proceed to the Fees Update screen for the Trip you have selected. Make any necessary<br />
updates/changes and press the OK button at the bottom of the screen. You will return to the Point-of-Sale screen<br />
where the appropriate trip information will be listed in the Current Transaction Listing browser box at the bottom<br />
of the screen.<br />
6 Repeat steps 2–5 for each trip item you are selling.<br />
7 When all of the items that the customer wishes to purchase are listed in the Current Transaction Listing browser<br />
box at the bottom of the screen, click Payment to continue to the Payment Update screen.<br />
8 Enter the amount paid in the Pay Amt field.<br />
For example, 5.00.<br />
9 Enter the appropriate pay code in the Pay Code field.<br />
For example, 2 (Cash).<br />
Note: For information on processing split payments see Split Payment Processing.<br />
10 If the customer is paying with a check, you might enter the customer’s driver’s license number in the Pay Ref 1<br />
field depending on your office policies.<br />
11 Click Print or No Print.<br />
Selling a Gift Certificate<br />
Selling a Gift Certificate in POS<br />
Before completing this process you must have completed all of the necessary setup steps for gift<br />
certificate usage. These steps include:<br />
• Setting up a Group of Gift Certificates<br />
• Setting up a Gift Certificate Tran Code<br />
1 Go to Daily � POS � Point-of-Sale. You will proceed to the Point-of-Sale screen.<br />
2 Enter a period (‘.’) in the Scan No field and then press the F9 key or right-click from within the field. You will<br />
continue to the Tran Code Picklist screen.<br />
3 Highlight the appropriate Gift Certificate tran code and click Select. You will return to the Point-of-Sale screen.<br />
Note that all of the appropriate tran code information is listed in the upper left hand corner of your screen.<br />
4 In the Price field, enter the amount of the gift certificate that the customer wishes to purchase<br />
5 Click Select. You will proceed to the Gift Certificate Purchase Details screen.<br />
6 Press the F9 key or right-click from within the Gift Certificate Code field. You will continue to the Gift Certificate<br />
Picklist screen.<br />
7 Highlight the gift certificate type that you wish to sell and click the Select button.<br />
8 If the gift certificate will be given to someone who has a record in your <strong>RecTrac</strong> database, press the F9 key or<br />
right-click from within the Household Link field to select the appropriate household from the picklist and click<br />
OK.<br />
OR<br />
If the gift certificate will be given to someone who does NOT have a record in your <strong>RecTrac</strong> database, click OK.<br />
9 Click OK. You will return to the Point-of-Sale screen and the Gift Certificate will appear in the Transaction<br />
browser.<br />
10 When all of the items are listed in the Current Transaction Listing browser box at the bottom of the screen, click<br />
Name Lookup to continue to the Household Selection screen.<br />
OR<br />
Click Payment to proceed to the payment screen without associating the sale with a household.<br />
6/9/2008 208 Vermont Systems, Inc.
<strong>RecTrac</strong> <strong>10.1</strong> <strong>Reference</strong> <strong>Guide</strong><br />
11 Enter the Household Name and press Enter or locate household through another available search option. Press<br />
F1 for field-level Help as needed.<br />
12 You will continue to the Household Listing screen. Select the appropriate household and click Select. Click<br />
Payment. You will proceed to the Payment Update screen.<br />
13 Complete the transaction.<br />
Tracking Demographics in Point of Sale<br />
Tracking User-Defined Demographics<br />
<strong>RecTrac</strong> offers you the ability to not only track statistical information for households set up in your<br />
database, but also for Point-of-Sale sales that are not linked to a <strong>RecTrac</strong> household.<br />
Note: It is important to be aware that the Demographics Code field is entirely user-defined and is<br />
set as a ten character alpha-numeric free-form field. Before beginning to use this feature, your<br />
organization should decide the following:<br />
� The information that you wish to track<br />
� The format in which the information should be entered. Inconsistent data entry methods could<br />
result in reporting difficulty in the future.<br />
Perform the following steps to use this feature in your daily sales process.<br />
1 Go to Files � System � Device Maintenance � Printer/Device Maintenance.<br />
2 Highlight the Payment device linked to the user/menu group/workstation/defaults that will be processing<br />
transactions.<br />
3 Click Change. You will continue to the Payment Core screen.<br />
4 Select the Track Demographics toggle box.<br />
5 Click Done.<br />
6 Click Exit.<br />
7 Go to Daily � POS � Point-of-Sale.<br />
8 Process a Sale.<br />
9 Click Payment. You will proceed to the Payment Update screen.<br />
10 Fill out all applicable information or leave the defaults. Press F1 for field-level Help as needed.<br />
11 Click Print to print the customer’s receipt.<br />
12 The Demographics Tracking window will display. Enter the Demographics Code that your organization has<br />
decided to track.<br />
13 Enter all other applicable information or leave the defaults. Press F1 for field-level Help as needed.<br />
14 Click OK. You will return to the Point-of-Sale screen.<br />
Vermont Systems, Inc. 209 06/09/08
<strong>Reference</strong> <strong>Guide</strong> <strong>RecTrac</strong> <strong>10.1</strong><br />
Reprinting a POS Receipt<br />
1 Go to Reports � Global � Quick Receipt Reprint. If prompted, enter your Receipt Reprint Password. You will<br />
proceed to the Quick Receipt Reprint screen.<br />
2 Enter the Receipt Number that you wish to reprint.<br />
OR<br />
If you don’t know the receipt number, enter or select the Household Name on the receipt that you want to reprint.<br />
3 If you entered the Household Name, select the appropriate receipt from the browser box.<br />
4 Click Print.<br />
Processing a Sale Using a Gift Certificate for Payment<br />
The following steps assume that:<br />
• You are currently on the Payment Update screen after processing a transaction.<br />
• You have already set up your gift certificate records.<br />
1 In the Payment Code field, enter or select 10 (gift certificates).<br />
2 Click Print. You will continue to the Gift Certificate Selection screen.<br />
3 Highlight the gift certificate that you are using as payment.<br />
4 Click OK. You will continue to the Output Selection screen.<br />
5 Select whether you wish to print or preview the receipt to complete the transaction.<br />
Important Note: Gift certificate usage restrictions are set only at the Transaction Code level<br />
(Trans Code Maintenance: Restriction/Features screen); however, depending on the<br />
circumstances of the transaction/payment, you may or may not be able to use a Gift certificate to<br />
pay off existing modular balances - this depends on whether you are also processing a POS<br />
transaction that includes a trans code with restrictions. The following stipulations apply:<br />
1 If any item in the transaction listing is a POS item, the system will add up all POS gift certificate eligible items and<br />
all non-POS items to get the total eligible amount that could be paid off by using a gift certificate. If this total<br />
amount exceeds the amount available on the gift certificate, a message will tell the user how much can be<br />
applied by gift certificate.<br />
2 If there is a POS item in the transaction listing and it is NOT eligible to be paid by gift certificate AND you have an<br />
existing modular balance, you can NOT use a gift certificate to pay off the existing module balance. Even in split<br />
payment this rule applies. Users will need to process two separate payments in this circumstance, if they would<br />
like to use the gift certificate to pay off the existing modular balance. This is a program limitation.<br />
3 If there are no POS items in the transaction listing for the current sale, then NO gift certificate restrictions apply.<br />
You may use whatever available balance is left on a gift certificate to pay off any previous balance, whether it be<br />
an Activity balance or even a POS balance that is comprised of an item that is NOT gift certificate eligible. This is<br />
a program limitation.<br />
Making Changes to a POS Transaction<br />
Processing a Return/Refund<br />
Processing a Return in POS<br />
1 Go to Daily � POS � Point of Sale. You will proceed to the Point-of-Sale screen.<br />
2 Enter the appropriate character in the Scan No field for the item being returned (nothing for Inventory Items, a<br />
period (.) for Tran Codes, a forward slash (/) for Tickets or a pound sign (#) for Trips) and right-click or press F9<br />
to bring up the corresponding picklist.<br />
3 Highlight the item being returned and press Enter or click Select. You will return to the POS screen, and the item<br />
will appear in the San No field.<br />
5 In the Qty field, enter -1.<br />
6 Click Select to move the return transaction to the current transaction browser box listing at the bottom of the<br />
screen.<br />
7 To associate a Household with this sale, click the Name Lookup button located at the bottom of the screen. You<br />
will proceed to the Point-of-Sale Household Selection screen.<br />
6/9/2008 210 Vermont Systems, Inc.
<strong>RecTrac</strong> <strong>10.1</strong> <strong>Reference</strong> <strong>Guide</strong><br />
8 Enter the last name of the individual to whom you are selling the Trip and press Enter. You will continue to the<br />
Household Listing screen.<br />
9 Select the appropriate Household/Family Member and press Enter or click Select. You will return to the<br />
Point-of-Sale screen.<br />
7 Click Refund. You will proceed to the Refund Update screen.<br />
Note: If you’re processing a return for a Household, and if the Household has an original POS balance greater<br />
than the refund, you will proceed to the Payment Update screen.<br />
8 In most instances, you will select to either Refund from Cash Drawer Now or Apply to Household Balance. Select<br />
the appropriate option for your circumstances. Press F1 to refer to screen-level Help as necessary.<br />
9 Complete the transaction.<br />
OR<br />
Click Exit to return to the main <strong>RecTrac</strong> screen without processing.<br />
Processing a Return/Refund in Point of Sale<br />
1 Go to Daily � POS � Point-of-Sale. You will proceed to the Point-of-Sale screen.<br />
2 Scan the item that the member is returning or select the item from the picklist.<br />
3 In the Quantity field, and enter -1.<br />
4 Click Select to move the return transaction to the current transaction browser box listing at the bottom of the<br />
screen.<br />
5 Click Name Lookup. You will continue to the Point-of-Sale Household Selection screen.<br />
6 Enter the Household Name and press Enter or locate household through another available search option. Press<br />
F1 for field-level Help as needed.<br />
7 You will continue to the Household Listing screen. Select the appropriate household and click Select. Click<br />
Refund. You will proceed to the Refund Update screen unless the household has an original debit balance<br />
greater than the refund. In this case you will proceed to the Payment Update screen.<br />
8 In most instances you will select to either Refund from Cash Drawer Now or Apply to Household Balance. Select<br />
the appropriate option for your circumstances. Press F1 to refer to screen-level Help as needed.<br />
9 Select a refund pay code.<br />
For example, if you selected to Refund from Cash Drawer Now, you would enter a refund pay code of 2 (Cash).<br />
10 Click Print or No Print.<br />
Processing a Return/Refund in Point of Sale Without a Household<br />
1 Go to Daily � POS � Point-of-Sale. You will proceed to the Point-of-Sale screen.<br />
2 Scan the item that the member is returning or select the item from the picklist.<br />
3 In the Quantity field, and enter -1.<br />
4 Click Select to move the return transaction to the current transaction browser box listing at the bottom of the<br />
screen.<br />
5 Click the Refund button at the bottom of the screen. You will proceed to the Refund Update screen.<br />
6 In most instances you will select Refund from Cash Drawer Now. Press F1 to refer to screen-level Help as<br />
needed.<br />
7 Select a refund pay code.<br />
For example, if you selected to Refund from Cash Drawer Now, you would enter a refund pay code of 2 (Cash).<br />
8 Click Print or No Print.<br />
Processing Additional POS Payment<br />
The steps listed below assume that a household has a balance (i.e., owes money) in the POS<br />
module.<br />
1 Go to Daily � POS � POS Payment. You will proceed to the POS Payment Household Selection screen.<br />
2 Enter the household name and press Enter or locate household through another search option. Press F1 for<br />
field-level Help as necessary.<br />
Vermont Systems, Inc. 211 06/09/08
<strong>Reference</strong> <strong>Guide</strong> <strong>RecTrac</strong> <strong>10.1</strong><br />
3 You will continue to the Household Listing screen. Select the appropriate household and click Select. You will<br />
proceed to the PS Payment Update screen.<br />
4 In the Pay Amt field, enter the amount being paid. For example, 5.00.<br />
5 In the Pay Code field, enter the appropriate pay code. For example, 2 (Cash). Press F1 for field-level Help as<br />
needed.<br />
6 Click Print or No Print to complete the transaction.<br />
OR<br />
Click Exit to return to the main <strong>RecTrac</strong> screen without processing.<br />
Adding Additional Information During a POS Transaction<br />
Giving a Discount<br />
Giving a Discount During POS Processing<br />
The steps listed below assume that:<br />
• You are currently on the Point-of-Sale screen.<br />
• You have already selected an inventory/tran code/ticket or trip item.<br />
1 Click the Calc Disc button in the upper right section of your screen. A Discount Calculator dialog box will display.<br />
2 Enter the percent or amount of the discount.<br />
3 Click the appropriate button depending on your discount amount. This discount amount will now be listed in the<br />
discount field.<br />
Note: The discount amount entered on the Point-of-Sale screen will override any previous<br />
discounts attached to this record.<br />
For example, an employee with a 20% employee discount purchases a sweatshirt with a 10% off coupon. If you<br />
ring up the coupon as a discount at the time of sale, the attached 20% employee discount will be overridden.<br />
See Also: Discount Precedence<br />
Viewing Item Costs<br />
Viewing Item Costs During POS Processing<br />
The steps listed below assume that:<br />
• You are currently on the Point-of-Sale screen.<br />
• You have already selected an inventory/tran code/ticket or trip item.<br />
1 Click the Disp Cost button in the upper right section of your screen.<br />
2 If prompted, enter a Cost password.<br />
3 Click OK. An Inventory Cost Display dialog box will appear on your screen.<br />
4 The last and average costs for this item are displayed. Click OK to return to the Point-of-Sale screen.<br />
Note: You cannot edit the cost fields on this screen.<br />
Adding a Receipt Note<br />
Adding a Receipt Note During POS Processing<br />
The steps listed below assume that:<br />
• You are currently on the Point-of-Sale screen.<br />
• You have already selected an inventory/tran code/ticket or trip item.<br />
1 Click the Add Notes button in the upper right section of your screen. A Sales Notes dialogue box will appear.<br />
2 Enter any applicable notes that you want to print on the receipt.<br />
3 Click OK to save your receipt note and return to the POS screen.<br />
6/9/2008 212 Vermont Systems, Inc.
<strong>RecTrac</strong> <strong>10.1</strong> <strong>Reference</strong> <strong>Guide</strong><br />
Note: This dialogue box will automatically appear when you sell a ticket so that you can enter the<br />
ticket numbers that were sold.<br />
Family Member Add/Update<br />
Adding a Family Member During POS Processing<br />
The steps listed below assume that:<br />
• You are currently on the Point-of-Sale screen.<br />
• You have already selected a household.<br />
1 Click the FM Link button in the upper right side of the POS processing screen.<br />
2 Click New. Press F1 to refer to screen-level Help as needed.<br />
3 Click Done. You will return to the POS Daily Processing screen where the new household member will now be<br />
listed in the Family Member Selection browser box.<br />
Updating a Family Member Record During POS Processing<br />
The steps listed below assume that:<br />
• You are currently on the Point-of-Sale screen.<br />
• You have already selected a household.<br />
1 Click the FM Link button in the upper right side of the POS processing screen. Highlight the family member that<br />
you wish to update in the Family Member Selection browser box.<br />
2 Click the Update button. You will proceed to the Family Member Update screen.<br />
3 Make any required changes. Press F1 to refer to screen-level Help as needed.<br />
4 Click Done. You will return to the Point-of-Sale screen.<br />
Tracking Inventory Using a Hand-held Device<br />
Importing/Posting Inventory Physical Counts from a Handheld Device<br />
1 Go to Period End � POS � Inv Physical Count Import.<br />
Importing:<br />
2 Right-click in the Import File Name field and locate the .dat file that you wish to import.<br />
3 In the Count Posting Date field, enter the date that you want to link to the posted items.<br />
OR<br />
Press the F9 key or right-click from within the field to select the appropriate date from the calendar.<br />
4 In the Warehouse Location field, enter a warehouse location to link the import to.<br />
5 Select the Double Space Report For Easier Viewing option to add a double space between the entries on the<br />
report.<br />
Select the Create Missing UPC Error Log option to create an error log for UPCs not found in database. If you<br />
select this option, a file named UPCError.log will be created in the Misc Export Location specified in your linked<br />
location device.<br />
6 Click Import.<br />
7 You will be prompted with the question "Do you wish to continue?" Click Yes.<br />
8 An information box will display that reads "Import of Hand-held file complete!" Click OK.<br />
Posting:<br />
9 You will return to the Physical Count Import screen. Click Review. You will continue to the Physical Count Import<br />
Review screen.<br />
10 Review each line item. If everything looks correct, click Post.<br />
11 You will receive a message asking "Do you wish to zero items not included in this import?" Review the<br />
explanation listed above this question in the question box and then select either Yes or No.<br />
Vermont Systems, Inc. 213 06/09/08
<strong>Reference</strong> <strong>Guide</strong> <strong>RecTrac</strong> <strong>10.1</strong><br />
12 You will receive the message "Do you wish to continue?" Click Yes. The post will begin. When finished, the<br />
following message will display "Hand-held Import Post Now Complete!" Click OK. You will return to the Physical<br />
Count Import screen.<br />
13 Click Exit.<br />
Editing Physical Counts Imported from a Handheld Device<br />
The following steps assume that:<br />
• You have already successfully imported a .dat file from a Handheld Device.<br />
• You are currently on the Physical Count Import screen (Period End � POS � Inv Physical Count Import).<br />
1 Click Review. You will continue to the Physical Count Import Review screen.<br />
2 Highlight the inventory line item that you want to edit.<br />
3 Click Update. You will continue to the Physical Count Adjustment screen.<br />
4 In the New Qty-On-Hand field, enter the current physical count of the selected item.<br />
5 Click OK. You will return to the Physical Count Import Review screen.<br />
Deleting Physical Count Line Items Imported From a Handheld Device<br />
The following steps assume that:<br />
• You have already successfully imported a .dat file from a Handheld Device.<br />
• You are currently on the Physical Count Import screen (Period End � POS)<br />
1 Click Review. You will continue to the Physical Count Import Review screen.<br />
2 Highlight the inventory line item that you want to edit.<br />
3 Click Delete.<br />
4 You will be prompted with the following question: "Are You Sure That You Want To Delete This Record?" Click<br />
Yes. You will return to the Physical Count Import Review screen.<br />
Updating Sales Prices<br />
Updating Individual Sales Dates and Prices for a Range of Inventory<br />
Items<br />
1 Go to Period End � POS � Quick Sale Price Update.<br />
2 You will be prompted with the question: "Do You Wish To Auto-Cycle Through A Range Of Inventory Items?"<br />
• Select Yes to select a range of inventory items through which you will auto-cycle to update sales dates and<br />
prices. Complete steps 3–8.<br />
• Select No to select and update individual inventory item sales date and prices one at a time. Complete steps 9–<br />
11.<br />
3 You will continue to the Quick Sale Price Defaults Update screen. Enter or select the range of inventory items for<br />
which you wish to update sales prices.<br />
4 Enter or select the range of sales dates that you wish to link to the selected inventory item range.<br />
5 Click Process. You will continue to the Quick Sale Price Update screen. The first inventory item in your range will<br />
be displayed.<br />
6 Enter the sales prices for the selected inventory item and sales dates.<br />
7 Click Process. You will continue to the screen for the next inventory item in the selected inventory item range.<br />
8 Repeat steps 6 and 7 for every inventory item in the selected range. After clicking Process the last item, you will<br />
return to the Main Menu.<br />
9 Enter or select the inventory item for which you wish to update sales dates and price.<br />
10 Enter or select the range of sales dates for the selected inventory item.<br />
11 Enter the sales price for the selected inventory item.<br />
12 Click Process to update the sales dates and price entered.<br />
13 You will return to the Main Menu.<br />
6/9/2008 214 Vermont Systems, Inc.
<strong>RecTrac</strong> <strong>10.1</strong> <strong>Reference</strong> <strong>Guide</strong><br />
Posting Inventory Receivings<br />
Posting Inventory Receivings Using the Invoice Balancing Method<br />
Using the invoice balancing method in the Standard Inventory Receivings program allows you to<br />
post receivings in such a way that you may check invoice amounts against the inventory received.<br />
Using this method you will be able to check to make sure that the invoice amount matches the<br />
cost of the inventory received.<br />
Note: An inventory item must currently exist in the <strong>RecTrac</strong> database in order for you to post<br />
receivings counts and amounts for that item. You will not be able to add inventory items ‘on-thefly’<br />
during this process.<br />
For example, your office receives a shipment of sporting goods to fill invoice number 1234 in the amount of $300.00.<br />
The shipment includes 5 pairs of soccer cleats at a cost of $50.00 each and 3 t-shirts at a cost of $7.00 each Using the<br />
invoice balancing method, as you entered the goods received you would automatically find out that the cost of the<br />
goods received doqwes not equal the amount of the invoice. No additional checking is required.<br />
1 Go to Period End � POS � Inventory Posting.<br />
2 Click Post Receivings. The Receiving Option Update screen will display.<br />
3 Click Invoice Balance. You will proceed to the Inventory Receivings screen.<br />
4 Enter the applicable invoice information and click Process. You will return to the Inventory Receivings Post By<br />
Invoice screen.<br />
6 Note that the invoice number and amount that you just entered are listed in the appropriate fields.<br />
7 In the Item Number field, enter the inventory item for which you wish to post receivings. Click Add Item.<br />
8 Enter all applicable information and click Process. You will return to the Inventory Receivings Post By Invoice<br />
screen. Note that the applicable amount is now entered in the Qty Received column.<br />
9 Repeat steps 7 and 8 for each inventory item received that you are posting against the selected invoice.<br />
10 Click Post Invoice. A Question box will appear. Read the information in the box; if you want to continue, click<br />
Yes. Click Yes to continue with the invoice posting.<br />
11 Repeat steps 1–10 for each applicable invoice.<br />
12 Click Exit to return to the Inventory Posting screen.<br />
13 Click Print Journal. You will continue to the Receiving Header Update screen.<br />
14 Select the appropriate page header. Press F1 for field-level Help as needed.<br />
15 Click Process. You will continue to the Device Selection screen.<br />
16 Click Print. Note that each posted inventory item’s information is listed on the report as well as the invoice<br />
number to which each posting was linked.<br />
17 Click Exit Postings to return to the Main Menu.<br />
Rental Daily Work<br />
Processing Rental Reservations and Check Out<br />
Reserving Rental Items<br />
Processing a Reservation for Rental Items Previously Rented by a<br />
Household<br />
1 On the Rental Processing screen (Daily � Rent � Rental Processing), select the Previous radio set button. This<br />
feature is useful for rental items that a household likes to rent over and over again or if there are specific answers<br />
to rental class questions linked to a previously rented rental item that you do not want to reenter.<br />
2 In the Prev field press the F9 key or right-click.<br />
3 Make your selection(s) on the Previous Rentals Listing screen and click Select.<br />
4 If this household previously rented a rental package, all package rental items will be listed separately on the<br />
Previous Rentals Listing screen. You will return to the Rental Processing screen and the name of the previously<br />
rented item will automatically display in the Prev field.<br />
5 If you selected more than one previously rented rental item, the entry in the Prev field will read Multi.<br />
Vermont Systems, Inc. 215 06/09/08
<strong>Reference</strong> <strong>Guide</strong> <strong>RecTrac</strong> <strong>10.1</strong><br />
6 Enter the reservation dates in the From and To fields.<br />
7 Enter the reservation times in the Start and End fields.<br />
8 Click Select to add this reservation to the Current Transaction Listing browser box.<br />
9 Click Payment to process the reservation payment as usual.<br />
Processing Rentals for Capacity/Quantity Rental Items that Charge<br />
Different Rates for Adults and Children<br />
The following steps use the campsite that was set up using the Setting Up Capacity/Quantity<br />
Rental Items that Allow Different Rates for Adults, Children instructions. Assume that:<br />
• A family of five wanted to rent this campsite.<br />
• This family has two adults and two children.<br />
1 Proceed to the Rental Processing screen (Daily � Rent � Rental Processing).<br />
2 You would make the entries on the Rental Processing screen as displayed below.<br />
3 Click the Fees button. You will be prompted to enter the number of adults and children. Enter 2 for each.<br />
4 You will proceed to the Rental Update Fees screen, which would display as follows:<br />
Note: $10.00 was charged for each of the two adults (for a total of $20.00) and $6.00 was<br />
charged for each of the two children (for a total of $12.00). The deposit is $25. The Net Fees<br />
Charged For This Reservation are $57.00.<br />
5 Click OK. You will return to the Rental Item Reservations screen, where the rental reservation will automatically<br />
be added to the Current Transaction Listing browser box.<br />
6 Click Payment to proceed to the Rental Payment Update screen.<br />
7 Process the rental reservation payment as usual.<br />
Processing Rental Reservations for Individual Rental Items<br />
These instructions list the minimum information required to process a Rental Reservation for a<br />
single Household. Press F1 for field-level Help and more detailed information as needed.<br />
1 Press the Rental Processing hot button.<br />
OR<br />
Go to Daily � Rentl � Rental Processing. You will proceed to the Rental Reservation Household Selection<br />
screen.<br />
OR<br />
Click the Global Sales hot button<br />
OR<br />
Go to Daily � Global � Global Sales<br />
2 In the Lookup field, type all or part of the household name for which you wish to process Rental and press the<br />
Enter key.<br />
OR<br />
Enter the appropriate information from any of the search buttons on the bottom of the screen and then click that<br />
button. You will proceed to the Household or Family Member Listing screen, depending on the lookup option<br />
selected on the previous screen.<br />
3 Highlight the household or family member for whom you wish to process the Rental and press Enter or click<br />
Select. You will proceed to the Rental Item Reservations screen.<br />
OR<br />
If Using Global Sales, highlight the household or family member for whom you wish to process the Reservation<br />
and click Select. Then click the Rental Reservations button located at the bottom of the screen to proceed to<br />
the Rental Item Reservations screen.<br />
4 Select the Individual radial button.<br />
6/9/2008 216 Vermont Systems, Inc.
<strong>RecTrac</strong> <strong>10.1</strong> <strong>Reference</strong> <strong>Guide</strong><br />
5 Enter the Item you wish to rent or right-click or press F9 from within the Item field to select from the Rental Item<br />
Listing.<br />
Note: You can select multiple items. Once in the listing, hold the key down and use the mouse to select<br />
the desired Rental Items.<br />
6 In the From and To date fields, enter the beginning and ending dates of the rental reservation, or leave the<br />
default settings.<br />
7 In the Start and End time fields, enter the starting and ending times for the rental reservation or leave the default<br />
settings.<br />
8 Optional: Click the various buttons to search for availability and detail, as needed.<br />
You will get a pop-up message allowing you to accept or skip a range of billing methods if the Rental Class<br />
associated it the item is set up to allow ACH Withdrawal, Auto-Debit from Credit Card or Installment Billing.<br />
Any comments associated with the Item will appear in the browser box once you have a Rental Item in the Item<br />
field. To remove these from view, click Hide Notes, which is located on the right-hand side of the screen.<br />
Add Misc. Rental Cmnts as needed.<br />
9 Adjust the Quantity/Capacity as needed and determine whether you wish to Start Rental Now.<br />
10 Click Select to add this Rental Reservation to the Transaction Listing browser box.<br />
OR<br />
Click Fees if charges need to be updated. See the topic titled Updating Fees During the Reservation, Renewal, or<br />
Transfer Process in the online help.<br />
Note: If a question group has been linked to this section, these questions will display at this<br />
time.<br />
See Also: Linking a Question Group to an Rental Section<br />
11 Repeat Steps 4-10 as needed to reserve more items for the same individual or family.<br />
Note: The Update button removes the Rental from the browser and places it back in the Item field, allowing you<br />
to edit information entered in Steps 5 and 6 above. The Remove button removes the Rental from the transaction<br />
completely.<br />
12 Click Payment to process the Reservation(s) listed in the Current Transaction Listing browser box. You will<br />
proceed to the Rental (or Global) Payment Update screen.<br />
13 Complete the transaction. For assistance with taking payments, see Processing a Module Payment for a<br />
Household and/or Processing a Global Payment for a Household.<br />
OR<br />
Click Exit to return to the main <strong>RecTrac</strong> screen without processing the enrollment.<br />
Note: If you are using Global Sales, you can process transactions for this Household from other<br />
modules before clicking the Payment button by clicking any of the module buttons listed at the<br />
bottom of the screen, such as Activity Registrations, Pass Renewal and etc…<br />
Reserving Rental Packages<br />
Processing Reservations for Rental Packages<br />
1 On the Rental Processing screen, select the Package radio set button.<br />
2 Press the F9 key or right-click in the Pack field.<br />
3 Make your selection from the Rental Package picklist screen. You will return to the Rental Processing screen with<br />
the rental package name displayed in the Pack field.<br />
4 Enter the reservation dates in the From and To fields.<br />
5 Enter the reservation times in the Start and End fields.<br />
6 Click Select to add the rental package reservation to the Current Transaction Listing browser box.<br />
7 If you linked any bill code fees with the Pack column set to P (meaning "yes, charge this fee if this is a package")<br />
or B (meaning "yes, charge this fee both when part of a package and when not part of a package"), those fees<br />
will automatically be charged for the package rental.<br />
8 Click Payment to process the reservation payment as usual.<br />
Vermont Systems, Inc. 217 06/09/08
<strong>Reference</strong> <strong>Guide</strong> <strong>RecTrac</strong> <strong>10.1</strong><br />
Quick Rentals<br />
Quick Rental Check Out and Check In Methods and Results<br />
The guide below lists the various check-out and check-in methods for the Quick Rental program<br />
(Daily � Rent). Each check-out/check-in method yields a different result, depending on whether<br />
you are checking an item out or checking an item in.<br />
Check Out/In Method: Checking Out/In Results:<br />
Swipe the family member’s<br />
pass.<br />
Enter all or part of the<br />
family member’s last name,<br />
optionally followed by a<br />
comma and then all or part<br />
of the family member’s first<br />
name (all without any<br />
spaces). Press the Enter<br />
key.<br />
Enter nothing and press<br />
the Enter key.<br />
OR<br />
Enter the family member’s<br />
Social Security Number<br />
and click Soc Sec No.<br />
OR<br />
Enter nothing and click the<br />
Name Search or the Soc<br />
Sec No button.<br />
OUT<br />
IN<br />
OUT<br />
IN<br />
You will proceed directly to the Item Selection screen where you<br />
can select the applicable rental item(s). You will return to the Quick<br />
Rental screen, where the item(s) will be listed as OUT in the<br />
Current Rental Log.<br />
If only one rental item was checked out by this family member: The<br />
quick rental item will automatically be returned and listed as IN in<br />
the Current Rental Log.<br />
OR<br />
If more than one rental item was checked out by this family<br />
member: You will proceed to the Item Selection screen, where you<br />
can select the rental items that are being returned. You will return to<br />
the Quick Rental screen, where each of the items will be listed as<br />
IN in the Current Rental Log.<br />
You will proceed to the Family Member Selection screen, where<br />
you can select the family member that is renting the quick rental<br />
item.<br />
You will then proceed to the Item Selection screen where you can<br />
select the applicable rental item(s).<br />
You will return to the Quick Rental screen, where the item(s) will be<br />
listed as OUT in the Current Rental Log.<br />
You will proceed to the Family Member Listing screen, where you<br />
can select the family member that is returning the rental item.<br />
If only one rental item was checked out by this family member: The<br />
item will automatically be returned and you will return to the Quick<br />
Rental screen, where the item will be listed as IN in the Current<br />
Rental Log.<br />
OR<br />
If more than one rental item was checked out by this family<br />
member: You will proceed to the Item Selection screen, where you<br />
can select the rental items that are being returned. You will return to<br />
the Quick Rental screen, where each item will be listed as IN in the<br />
Current Rental Log.<br />
6/9/2008 218 Vermont Systems, Inc.
<strong>RecTrac</strong> <strong>10.1</strong> <strong>Reference</strong> <strong>Guide</strong><br />
Check Out/In Method: Checking Out/In Results:<br />
Enter nothing and press F9<br />
or click Daily Use.<br />
OUT<br />
IN<br />
Processing Quick Rentals for Daily Users<br />
The following steps assume that:<br />
• You are renting items to persons who are not in your database.<br />
You will proceed to the Item Selection screen, where you can select<br />
the quick rental item being used by the daily user (a person who is<br />
not in your database).<br />
You will then proceed to the Daily Use Questions screen where you<br />
can enter any questions linked to the selected quick rental item(s)<br />
rental class (the daily user’s name, phone number, etc.).<br />
You will then return to the Quick Rental screen, where the item(s)<br />
will be listed as OUT in the Current Rental Log.<br />
Does not apply. In the Current Rental log, double click on the<br />
Rental Items you want to check in.<br />
• Your quick rental items are linked to a rental class that has (up to four) user-defined questions established for it<br />
on the Rental Class Maintenance - Core Information screen.<br />
To proceed to the Quick Rental screen:<br />
1 Go to Daily � Rent � Quick Rentals. You will proceed to the Quick Rental Family Member Selection screen.<br />
2 Click Daily Use. You will proceed to the Item Selection screen.<br />
3 In the Item field, press the F9 key or right-click to proceed to the Rental Item picklist.<br />
4 Highlight the appropriate rental item(s) and press Enter or click Select. You will return to the Item Selection<br />
screen where your selection(s) will be added to the browser box.<br />
5 Click OK. You will be asked the questions linked to the Pending Question Group on the first screen of Rental<br />
Class Maintenance for the class linked to this rental item.<br />
6 Enter the applicable information in each user-defined field.<br />
If you want any of the daily user information to print on the Outstanding Rental Listing (an end-of-day report of all<br />
quick rental items that have not yet been returned), be sure to enter that information in the first user defined<br />
question field.<br />
7 Click OK. You will return to the Quick Rental Family Member Selection screen, where the first entry from the<br />
Questions screen (typically the daily user's name and possibly a phone number) will be listed in the Current<br />
Rental Log, along with the each of the quick rental item(s) and a status of OUT.<br />
Rental Check Out<br />
Checking Rental Items Out/Checking People In (to Campsites, Boat<br />
Slips, etc.)<br />
The following steps assume that:<br />
• The rental reservation was created one or more days prior to the current processing date using the Rental<br />
Processing program (Daily � Rent � Rental Processing).<br />
• The household is now checking out the rental item or checking into the rented campsite, boat slip, etc.<br />
1 Go to Daily � Rent � Rental Check Out/Check In. The first screen you will visit is the Rental Check Out/Check<br />
In Household Selection screen.<br />
2 In the Lookup field, type the name of the household that is checking out the rental item or is checking into the<br />
campsite, boat slip, etc. Press Enter. You will proceed to the Household Listing screen.<br />
Vermont Systems, Inc. 219 06/09/08
<strong>Reference</strong> <strong>Guide</strong> <strong>RecTrac</strong> <strong>10.1</strong><br />
3 Highlight the appropriate household and press Enter or click Select. You will proceed to the Rental Check<br />
In/Check Out screen.<br />
The date and time listed in the title bar of the Rental Check In/Check Out screen reflect the current system date<br />
and time.<br />
4 In the browser box, highlight appropriate rental reservation.<br />
5 Click Select Rental Reservation.<br />
6 The Exp Complete (Expected Completion) date for the rental is listed on the right side of the screen.<br />
7 Click Select to add this rental return to the Current Transaction Listing browser box.<br />
8 Click Payment to proceed to the Rental Payment Update screen.<br />
9 If the household already paid for the rental at the time you processed the reservation, no payment will be due.<br />
10 Click Print to print the check out/check in receipt. You will return to the Rental Check Out/Check In Household<br />
Selection screen.<br />
11 Click Exit to return to the Main Menu.<br />
Also see: Returning Rental Items/Checking People Out (of Campsites, Boat Slips, etc.)<br />
Quick Rental Check Out and Check In Methods and Results<br />
The guide below lists the various check-out and check-in methods for the Quick Rental program<br />
(Daily � Rent). Each check-out/check-in method yields a different result, depending on whether<br />
you are checking an item out or checking an item in.<br />
Check Out/In Method: Checking Out/In Results:<br />
Swipe the family member’s<br />
pass.<br />
Enter all or part of the<br />
family member’s last name,<br />
optionally followed by a<br />
comma and then all or part<br />
of the family member’s first<br />
name (all without any<br />
spaces). Press the Enter<br />
key.<br />
OUT<br />
IN<br />
OUT<br />
You will proceed directly to the Item Selection screen where you<br />
can select the applicable rental item(s). You will return to the Quick<br />
Rental screen, where the item(s) will be listed as OUT in the<br />
Current Rental Log.<br />
If only one rental item was checked out by this family member: The<br />
quick rental item will automatically be returned and listed as IN in<br />
the Current Rental Log.<br />
OR<br />
If more than one rental item was checked out by this family<br />
member: You will proceed to the Item Selection screen, where you<br />
can select the rental items that are being returned. You will return to<br />
the Quick Rental screen, where each of the items will be listed as<br />
IN in the Current Rental Log.<br />
You will proceed to the Family Member Selection screen, where<br />
you can select the family member that is renting the quick rental<br />
item.<br />
You will then proceed to the Item Selection screen where you can<br />
select the applicable rental item(s).<br />
You will return to the Quick Rental screen, where the item(s) will be<br />
listed as OUT in the Current Rental Log.<br />
6/9/2008 220 Vermont Systems, Inc.
<strong>RecTrac</strong> <strong>10.1</strong> <strong>Reference</strong> <strong>Guide</strong><br />
Check Out/In Method: Checking Out/In Results:<br />
Enter nothing and press<br />
the Enter key.<br />
OR<br />
Enter the family member’s<br />
Social Security Number<br />
and click Soc Sec No.<br />
OR<br />
Enter nothing and click the<br />
Name Search or the Soc<br />
Sec No button.<br />
Enter nothing and press F9<br />
or click Daily Use.<br />
IN<br />
OUT<br />
IN<br />
You will proceed to the Family Member Listing screen, where you<br />
can select the family member that is returning the rental item.<br />
If only one rental item was checked out by this family member: The<br />
item will automatically be returned and you will return to the Quick<br />
Rental screen, where the item will be listed as IN in the Current<br />
Rental Log.<br />
OR<br />
If more than one rental item was checked out by this family<br />
member: You will proceed to the Item Selection screen, where you<br />
can select the rental items that are being returned. You will return to<br />
the Quick Rental screen, where each item will be listed as IN in the<br />
Current Rental Log.<br />
You will proceed to the Item Selection screen, where you can select<br />
the quick rental item being used by the daily user (a person who is<br />
not in your database).<br />
You will then proceed to the Daily Use Questions screen where you<br />
can enter any questions linked to the selected quick rental item(s)<br />
rental class (the daily user’s name, phone number, etc.).<br />
You will then return to the Quick Rental screen, where the item(s)<br />
will be listed as OUT in the Current Rental Log.<br />
Does not apply. In the Current Rental log, double click on the<br />
Rental Items you want to check in.<br />
Enter the Check Out or Return Condition of the Rental Item<br />
1 On the Rental Check In/Check Out screen, highlight the rental reservation that you wish to check out or return in<br />
the browser box.<br />
2 Click Select Rental Reservation.<br />
3 Click Add. Info. You will proceed to the Rental Details screen.<br />
4 In the Condition field, select the condition of the rental item.<br />
5 Click OK. You will return to the Rental Check Out/Check In screen.<br />
6 Click Select to add this rental check out or return to the Current Transaction Listing browser box.<br />
7 Click Payment to process the reservation check out or return payment as usual.<br />
Completing the Rental Class Questions during the Rental<br />
Reservations Process<br />
Rental class questions are added on the Rental Class Maintenance - Core Information screen.<br />
Note: The rental item that you select in the steps listed below must be linked to a rental class that<br />
has questions linked to it.<br />
1 On the Rental Item Reservations screen, select the appropriate rental item in the Item field.<br />
2 Enter the appropriate reservation date in the From and To fields.<br />
Vermont Systems, Inc. 221 06/09/08
<strong>Reference</strong> <strong>Guide</strong> <strong>RecTrac</strong> <strong>10.1</strong><br />
3 Enter the appropriate reservation times in the Start and End fields.<br />
4 Click Select. You will automatically proceed to the Rental Class Questions screen.<br />
5 Complete the user-defined questions.<br />
6 Click OK. You will return to the Rental Processing screen where this transaction will automatically be added to<br />
the Current Transaction Listing browser box OR If you are processing a reservation for more than one rental item<br />
that has a rental class with questions linked to it, you will continue to the next rental item’s Rental Class<br />
Questions screen.<br />
7 Repeat until all questions have been completed. You will return to the Rental Processing screen.<br />
8 Click Payment to process the reservation payment as usual.<br />
Updating the Rental Item Check Out or Return Fees<br />
1 On the Rental Check Out/Check In screen, highlight the rental reservation that you wish to check out or return in<br />
the browser box.<br />
2 Click Select Rental Reservation.<br />
3 Click Fees. You will proceed to the Fees Update screen.<br />
Note: The fields that you are allowed to update are determined by your override settings on your<br />
linked Permissions device.<br />
4 Enter any appropriate changes.<br />
5 Click OK to return to the Rental Check In/Check Out screen, where the rental check out or return transaction will<br />
automatically be added to the Current Transaction Listing browser box.<br />
6 Click Payment to process the rental reservation payment as usual.<br />
Managing the Statuses of Rental Areas<br />
The Rental Area Open/Close program allows you to manage the status of rental areas. It would<br />
be helpful to run this program on a daily basis to ensure that all of your rental areas hold the<br />
appropriate status (Open or Closed) based on your current TeleTrac rental reservations.<br />
1 Go to Daily � Rent � Teletrac Rental Avail Status Chg.<br />
2 Select the rental class for which you wish to view the open/close status by clicking the down arrow next to the<br />
Show Class field.<br />
3 Enter the first date for which you wish to view the selected rental class open/close statuses in the Open/Closed<br />
Date field.<br />
4 Enter the last date for which you wish to view the selected rental class open/close statuses in the Through field.<br />
5 Highlight the rental class(es) that you wish to work with.<br />
OR<br />
Click Select All to highlight all of the rental items listed in your browser box.<br />
OR<br />
Click De-select All to de-select all of the highlighted rental items in your browser box.<br />
6 Once you have selected the appropriate files, click the button for the function that you wish to perform.<br />
Click Open Selected to change the status of all highlighted rental items to Open.<br />
OR<br />
Click Close Selected to change the status of all highlighted rental items to Closed.<br />
OR<br />
Click Print to print a listing of the rental areas in the browser box.<br />
OR<br />
Click Exit to return to the Main Menu.<br />
6/9/2008 222 Vermont Systems, Inc.
<strong>RecTrac</strong> <strong>10.1</strong> <strong>Reference</strong> <strong>Guide</strong><br />
Checking Out Rental Items in Bulk<br />
Run the Rental Bulk Check Out program (Daily � Rent � Rental Bulk Check Out). Press F1 for<br />
field-level Help as needed.<br />
Reserving Campsites<br />
Processing Campsite Rental Reservations<br />
1 Go to Daily � Rent � Campsite Reservations.<br />
2 You will continue to the Campsite Rental Processing Household Selection screen. In the Lookup field, type the<br />
name of the household that is making the campsite reservation and press Enter. You will proceed to the<br />
Household Listing screen.<br />
3 Highlight the appropriate household and press the Enter key or click Select. You will proceed to the Campsite<br />
Reservations screen.<br />
4 In the Campsite field, press the F9 key or right-click from within the field to proceed to the Campsite Listing<br />
screen.<br />
OR<br />
Click Search to search for a campsite based on criteria you can specify. Press F1 for field-level Help as needed.<br />
5 Highlight the campsite that you want to reserve and press the Enter key or click Select. You will return to the<br />
Campsite Rental Processing screen where the previously selected campsite will automatically be added to the<br />
campsite field.<br />
6 In the From and To date fields, enter the beginning and ending dates of the campsite rental.<br />
7 Click Select to add this transaction to the Current Transaction Listing browser box at the bottom of the screen.<br />
Note: If a Question Group has been linked to this rental class these questions will display at this<br />
time.<br />
See Also: Linking a Question Group to a Rental Class<br />
8 Click Payment to proceed to the Payment Update screen to process the campsite reservation payment as usual.<br />
9 Click Print to print the campsite reservation receipt. You will continue to the Output Selection screen. Click Print.<br />
10 Click Exit to return to the Main Menu.<br />
Viewing Additional Information During the Reservation Process<br />
Viewing the Tickler Linked to a Rental Item During the Rental Check<br />
Out or Return Process<br />
1 On the Rental Check In/Check Out screen, select the appropriate rental reservation in the browser box.<br />
2 Click Select Reservation.<br />
3 Click the Tickler button.<br />
Note: If a tickler message is linked to the rental item, the button will display in red. Ticklers are<br />
linked to the rental item on the Rental Item Maintenance - Features screen.<br />
The tickler will display in an informational message.<br />
4 Click OK to return to the previous screen.<br />
Viewing the Items Linked to a Rental Item during the Rental<br />
Reservations Process<br />
1 On the Rental Item Reservations screen, select the appropriate rental item in the Item field.<br />
2 Enter the appropriate reservation date in the From and To fields.<br />
3 Enter the appropriate reservation times in the Start and End fields.<br />
4 Click Linked Items. The linked items will display in an informational message.<br />
5 Click OK. You will return to the Rental Item Reservations screen.<br />
6 Process the rental reservation and payment as usual.<br />
Vermont Systems, Inc. 223 06/09/08
<strong>Reference</strong> <strong>Guide</strong> <strong>RecTrac</strong> <strong>10.1</strong><br />
Viewing Comments Linked to a Rental Item during Rental Check Out<br />
or Return Process<br />
1 On the Rental Check In/Check Out screen, select the appropriate rental reservation in the browser box.<br />
2 Click Select Reservation.<br />
3 Click the Comment button.<br />
4 If you are processing a check-out (for a pending reservation) the Comment button displays in red if there are OUT<br />
comments (Comment Code or Miscellaneous Comments) linked to the rental item on the Rental Item<br />
Maintenance - Features screen. If you are processing a check-in (for an Out or Late rental), the comments button<br />
will display in red if there are IN comments (Comment Code or Miscellaneous Comments) linked to the rental<br />
item.<br />
The comments will display in an informational message.<br />
5 Click OK to finish viewing the comments and return to the previous screen.<br />
Viewing the Rental Item Details during the Rental Reservations<br />
Process<br />
1 On the Rental Processing screen, select the appropriate rental item in the Item field.<br />
2 Enter the appropriate reservation date in the From and To fields.<br />
3 Enter the appropriate reservation times in the Start and End fields.<br />
4 Click Detail. You will proceed to the Rental Item Detail screen. You cannot make any changes to this screen. The<br />
fields display for informational purposes only.<br />
5 Click Next. You will proceed to the Feature Details screen. You cannot make any changes to this screen. The<br />
fields display for informational purposes only.<br />
6 Click Exit. You will return to the Rental Processing screen.<br />
7 Process the rental reservation and payment as usual.<br />
Processing Rental Waitlists<br />
Adding a Rental Reservation to a Waitlist (charge fees now)<br />
If all rental items of a certain type been rented for a selected date, you can add an additional<br />
rental reservation for that date to a waitlist in case an item is returned early or a rental reservation<br />
is cancelled. To do so, complete the following steps. These steps assume that:<br />
• The total number of rental items have already been rented out for a selected date.<br />
• You wish to process payment for the waitlist rental reservation at the time the individual is added to the waitlist.<br />
1 Go to Daily � Rent � Rental Processing.<br />
2 You will continue to the Rental Processing Household Selection screen. In the Lookup field, type the name of the<br />
household that is making the rental waitlist reservation and press Enter. You will proceed to the Household<br />
Listing screen.<br />
3 Highlight the appropriate household and press the Enter key or click Select. You will proceed to the Rental Item<br />
Reservations screen.<br />
4 In the Item field, press the F9 key or right-click from within the field to proceed to the Rental Item Listing screen.<br />
5 Highlight the rental item that you wish to reserve and press the Enter key or click Select. You will return to the<br />
Rental Item Reservations screen where the previously selected rental item will automatically be added to the Item<br />
field.<br />
6 In the From and To date fields, enter the beginning and ending dates of the rental reservation.<br />
7 In the Start and End fields, enter the beginning and ending times of the rental reservation.<br />
8 Click Select to add this transaction to the Current Transaction Listing browser box at the bottom of the screen.<br />
9 A Waitlist Selection dialog box will display. The message will state Rental Item Not Available in Quantity<br />
Required. Select one of the following options for this Rental.<br />
10 Click Waitlist/Fees.<br />
6/9/2008 224 Vermont Systems, Inc.
<strong>RecTrac</strong> <strong>10.1</strong> <strong>Reference</strong> <strong>Guide</strong><br />
Note: If a Question Group has been linked to this rental class these questions will display at this<br />
time.<br />
See Also: Linking a Question Group to a Rental Class<br />
11 Click the Payment button to proceed to the Payment Update screen to process the waitlist rental reservation<br />
payment as usual.<br />
12 You will continue to the Payment Update screen. Click Print. You will continue to the Output Selection screen.<br />
13 Click Print to print the waitlist rental receipt.<br />
14 Click Exit to return to the Main Menu.<br />
Adding a Rental Reservation to a Waitlist (charge fees later)<br />
If all rental items of a certain type been rented for a selected date, you can add an additional<br />
rental reservation for that date to a waitlist in case an item is returned early or a rental reservation<br />
is cancelled. To do so, complete the following steps. These steps assume that:<br />
• The total number of rental items have already been rented out for a selected date.<br />
• You wish to process payment for the waitlist rental reservation at the time the individual is added to the waitlist.<br />
1 Go to Daily � Rent � Rental Processing.<br />
2 You will continue to the Rental Processing Household Selection screen. In the Lookup field, type the name of the<br />
household that is making the rental waitlist reservation and press Enter. You will proceed to the Household<br />
Listing screen.<br />
3 Highlight the appropriate household and press the Enter key or click Select. You will proceed to the Rental Item<br />
Reservations screen.<br />
4 In the Item field, press the F9 key or right-click from within the field to proceed to the Rental Item Listing screen.<br />
5 Highlight the rental item that you wish to reserve and press the Enter key or click Select. You will return to the<br />
Rental Item Reservations screen where the previously selected rental item will automatically be added to the Item<br />
field.<br />
6 In the From and To date fields, enter the beginning and ending dates of the rental reservation.<br />
7 In the Start and End fields, enter the beginning and ending times of the rental reservation.<br />
8 Click Select to add this transaction to the Current Transaction Listing browser box at the bottom of the screen.<br />
9 A Waitlist Selection dialog box will display. The message will state Rental Item Not Available in Quantity<br />
Required. Select one of the following options for this Rental.<br />
10 Click Waitlist/No Fees.<br />
Note: If a Question Group has been linked to this rental class these questions will display at this<br />
time.<br />
See Also: Linking a Question Group to a Rental Class<br />
11 Click the Payment button to proceed to the Payment Update screen to complete the waitlist reservation process.<br />
12 You will continue to the Payment Update screen. Notice that no fees are listed on this screen. Click Print. You<br />
will continue to the Output Selection screen.<br />
13 Click Print to print the waitlist rental receipt.<br />
14 Click Exit to return to the Main Menu.<br />
Processing a Waitlist Rental Reservation<br />
The following steps assume that you have already added the individual to the rental item’s<br />
waitlist.<br />
1 Go to Daily � Rent � Rental Waitlist Reservations.<br />
2 You will continue to the Wait List Rental Reservations - Item Selection screen. Press the F9 key or right-click from<br />
within the Rental Item field. You will continue to the Rental Item picklist.<br />
3 Highlight the rental item for which you wish to process a waitlist reservation. Click Select.<br />
4 Click OK. You will continue to the Waitlist Reservation Listing screen.<br />
5 Highlight the rental waitlist entry that you wish to process.<br />
6 Click Reserve. You will continue to the Payment Update screen.<br />
Vermont Systems, Inc. 225 06/09/08
<strong>Reference</strong> <strong>Guide</strong> <strong>RecTrac</strong> <strong>10.1</strong><br />
OR<br />
Click Reserve/Fees to continue to the Fees Update screen to alter fees for the waitlist reservation before<br />
completing the process by visiting the Payment Update screen.<br />
7 Depending on whether or not fees have already been charged for this waitlist rental reservation you may or may<br />
not be charged rental fees at this time. Click Print. You will continue to the Output Selection screen.<br />
8 Click Print to print the rental reservation receipt.<br />
9 Click Exit to return to the Main Menu.<br />
Searching for an Available Rental Item for a Reservation<br />
Searching for an Available Rental Item<br />
1 Press the Rental Processing hot button.<br />
OR<br />
Go to Daily � Rent � Rental Processing. You will proceed to the Rental Reservation Household Selection<br />
screen.<br />
OR<br />
Click the Global Sales hot button<br />
OR<br />
Go to Daily � Global � Global Sales<br />
2 In the Lookup field, type all or part of the household name for which you wish to process Rental and press the<br />
Enter key.<br />
OR<br />
Enter the appropriate information from any of the search buttons on the bottom of the screen and then click that<br />
button. You will proceed to the Household or Family Member Listing screen, depending on the lookup option<br />
selected on the previous screen.<br />
3 Highlight the household or family member for whom you wish to process the Rental and press Enter or click<br />
Select. You will proceed to the Rental Item Reservations screen.<br />
OR<br />
If Using Global Sales, highlight the household or family member for whom you wish to process the Reservation<br />
and click Select. Then click the Rental Reservations button located at the bottom of the screen to proceed to<br />
the Rental Item Reservations screen.<br />
4 Click Avail Calendar. You will proceed to the Rental Inquiry screen.<br />
Note: Specification of the rental item, reservation dates, and reservation times on the Rental<br />
Reservations screen is NOT required.<br />
5 On the Rental Inquiry screen, highlight the rental item for which you wish to check availability. Press F1 for fieldlevel<br />
Help, if needed.<br />
6 Click on the button that will best serve your search needs.<br />
For example, if you wanted to search for a rental item that was available on a Saturday, you might click Weekday<br />
Schedule. Press F1 from the Rental Inquiry screen for more information on which button will provide you with the<br />
best availability options.<br />
8 You will proceed to the next applicable inquiry screen, which will display the rental item's available time block(s).<br />
Select the open date and time(s) for which you wish to make a reservation. Press F1 from the applicable inquiry<br />
screen for more information on how to select an available date or time block.<br />
9 You will return to the Rental Processing screen where the information that you selected will automatically be<br />
entered in the appropriate fields.<br />
10 Click Select to add the reservation to the Current Transaction Listing browser box.<br />
11 Click Payment to process the reservation payment as usual.<br />
6/9/2008 226 Vermont Systems, Inc.
<strong>RecTrac</strong> <strong>10.1</strong> <strong>Reference</strong> <strong>Guide</strong><br />
Searching for a Rental Item Based on Specified Criteria<br />
1 On the Rental Item Reservations screen, click Search. You will proceed to the Search Information Detail screen<br />
where you may input your search criteria. For more specific help, press F1 from the Search Information Detail<br />
screen.<br />
2 Enter your search criteria and click OK. You will proceed to the Rental Search Results screen where any rental<br />
items that meet your search criteria will display.<br />
3 If none of the rental items meets the reservation needs or the screen is blank, click
<strong>Reference</strong> <strong>Guide</strong> <strong>RecTrac</strong> <strong>10.1</strong><br />
14 Click Print to proceed to the Output Selection screen, where you can print or preview the resulting receipt.<br />
To charge a deposit after the reservation has been made:<br />
1 Go to Daily � Rent � Rental Deposit Changes. You will proceed to the Rentals Household Selection screen.<br />
2 In the Lookup field, enter the name of the household or organization for which you wish to charge a deposit.<br />
3 Press Enter. You will proceed to the Household Listing screen.<br />
4 Highlight the household or organization for which you wish to charge a deposit.<br />
5 Click Select. You will proceed to the Rental Deposits Changes screen.<br />
6 Highlight the rental reservation transaction for which you wish to charge a deposit.<br />
7 Click Update Deposits. You will proceed to the Deposit Revision screen.<br />
8 In the Deposit Charged field, enter the amount of the deposit that you wish to charge.<br />
9 Click OK. You will return to the Rental Deposit Change program.<br />
Note the amount in the New Mod/Dep Balance field. If this amount is greater than or equal to<br />
zero, you will proceed to the Payment Update screen. If this amount is less than zero, you will<br />
proceed to the Refund Update screen.<br />
10 Click Payment/Refund to proceed to the Payment Update screen (if the New Deposit Balance is greater than or<br />
equal to zero).<br />
11 In the Deposit Paid field, enter the amount of the deposit being paid.<br />
12 Select the appropriate Pay Code.<br />
13 Click Print to proceed to the Output Selection screen to either print or preview the resulting refund receipt.<br />
Refunding a Deposit for a Rental Reservation<br />
1 Go to Daily � Rent � Rental Deposit Changes. You will proceed to the Rental Reservation Household Selection<br />
screen.<br />
2 In the Lookup field, enter the name of the household or organization for which you wish to apply a deposit to a<br />
reservation balance.<br />
3 Press Enter. You will proceed to the Household Listing screen.<br />
4 Highlight the household or organization for which you wish to apply a deposit to a reservation balance.<br />
5 Click Select. You will proceed to the Deposit Changes screen.<br />
6 Highlight the deposit transaction that you wish to update and click Update Deposits. You will proceed to the<br />
Deposit Revision screen.<br />
7 Enter 0.00 in the Deposit Charged field and click OK. You will return to the Deposit Changes screen.<br />
Note the amount in the New Mod/Dep Balance field. If this amount is greater than or equal to<br />
zero, you will proceed to the Payment Update screen. If this amount is less than zero, you will<br />
proceed to the Refund Update screen.<br />
8 Click Payment/Refund to proceed to the Refund Update screen (if the New Deposit Balance is less than zero).<br />
9 Select the appropriate Refund Type.<br />
10 Select the appropriate Refund Code.<br />
11 Click Print to proceed to the Output Selection screen to either print or preview the resulting refund receipt.<br />
Charging a Damage Fee for a Rental Reservation<br />
1 Go to Daily � Rent � Rental Deposit Changes. You will proceed to the Rental Reservation Household Selection<br />
screen.<br />
2 In the Lookup field, enter the name of the household or organization for which you wish to charge a damage fee.<br />
3 Press Enter. You will proceed to the Household Listing screen.<br />
4 Highlight the household or organization for which you wish to charge a damage fee.<br />
5 Click Select. You will proceed to the Deposit Changes screen.<br />
6 Highlight the facility reservation transaction for which you wish to charge a damage fee.<br />
7 Click Update Deposits. You will proceed to the Deposit Revision screen.<br />
6/9/2008 228 Vermont Systems, Inc.
<strong>RecTrac</strong> <strong>10.1</strong> <strong>Reference</strong> <strong>Guide</strong><br />
8 Enter the Damage Fee.<br />
9 Select the appropriate Damage Bill Code towards which you wish to post the damage fee.<br />
10 Click OK. You will return to the Deposit Changes screen.<br />
Note the amount in the New Mod/Dep Balance field. If this amount is now greater than or equal<br />
to zero, you will proceed to the Payment Update screen. If this amount is less than zero, you will<br />
proceed to the Refund Update screen.<br />
11 Click Payment/Refund to proceed to the Payment Update screen (if the New Deposit Balance is greater than or<br />
equal to zero).<br />
12 In the New Amt Paid field, enter the damage fee being paid at this time.<br />
13 Select the appropriate Pay Code.<br />
14 Click Print to proceed to the Output Selection screen to either print or preview the resulting refund receipt.<br />
Updating the Deposit for a Rental Item Check Out or Return<br />
Note: Any pre-existing deposit defaults to the deposit linked to the rental item: 1) on the Rental<br />
Item File Maintenance: Fees/Charges screen; 2) during the rental reservations process (if you are<br />
processing a rental item check-out); or 3) during the rental check-out process (if you are<br />
processing a rental item return).<br />
1 On the Rental Check In/Check Out screen, highlight the rental reservation that you wish to check out or return in<br />
the browser box.<br />
2 Click Select Rental Reservation.<br />
3 Click Fees. You will proceed to the Rental Check Out/Check In Fees Update screen.<br />
4 Enter any new deposit in the Deposit Amount field.<br />
5 Click OK to return to the Rental Check In/Check Out screen, where the rental check out or return transaction will<br />
automatically be added to the Current Transaction Listing browser box.<br />
6 Click Payment to process the rental reservation payment as usual.<br />
Adding Additional Information During the Reservation<br />
Adding a New Family Member During the Rental Reservations Process<br />
1 On the Rental Item Reservations screen, enter the appropriate rental item in the Item field.<br />
2 Enter the appropriate beginning and ending reservation dates in the From and To fields.<br />
3 Enter the appropriate reservation times in the Start and End fields.<br />
4 Click Family Member Link. You will proceed to the Family Member Link screen.<br />
5 Click New. You will proceed to the Family Member Update screen.<br />
6 Enter the family member’s Name.<br />
7 Enter information in all remaining fields, or leave their default settings. Press F1 for field-level Help as needed.<br />
8 Click Done. You will return to the Family Member Link screen where the family member you just added will be<br />
highlighted in the browser box.<br />
9 Click OK. You will return to the Rental Processing screen.<br />
10 Click Select to add this transaction to the Current Transaction Listing browser box.<br />
11 Click Payment to process the reservation payment as usual.<br />
Linking a Family Member to the Rental Item Reservation<br />
1 On the Rental Processing screen, enter the appropriate rental item in the Item field.<br />
2 Enter the appropriate beginning and ending reservation dates in the From and To fields.<br />
3 Enter the appropriate reservation times in the Start and End fields.<br />
4 Click Family Member Link. You will proceed to the Family Member Link screen.<br />
5 Highlight the family member to which you wish to link the rental item reservation.<br />
Vermont Systems, Inc. 229 06/09/08
<strong>Reference</strong> <strong>Guide</strong> <strong>RecTrac</strong> <strong>10.1</strong><br />
Note: You can view any notes linked to the family member by clicking the Notes button (if it<br />
displays in red).<br />
6 Click OK. You will return to the Rental Processing screen.<br />
7 Click Select to add this transaction to the Current Transaction Listing browser box.<br />
8 Click Payment to process the reservation payment as usual.<br />
Adding Comments to a Rental Reservation<br />
1 On the Rental Processing screen, enter the appropriate rental item in the Item field.<br />
2 Enter the appropriate beginning and ending reservation dates in the From and To fields.<br />
3 Enter the appropriate reservation times in the Start and End fields.<br />
4 In the Misc. Rental Cmnt field, type any additional comments that you wish to print on the rental reservation<br />
receipt.<br />
Any comments for this rental item that were added in the Misc Out Cmnts field on the Rental Item Maintenance -<br />
Features screen will not display here, but will print on the reservations receipt.<br />
5 Click Fees to proceed to the Rental Fees Update screen.<br />
6 In the Out Code field, select the comment code that you wish to print on the rental reservation receipt. Any<br />
Comment Code that exists in this field defaults to the Out Comment linked to the rental item on the Rental Item<br />
Maintenance - Features screen.<br />
7 Click OK. You will return to the Rental Processing screen where the rental item reservation will automatically be<br />
added to the Current Transaction Listing browser box.<br />
8 Click Payment to process the reservation payment as usual.<br />
Adding Comments to the Rental Item Check Out or Return<br />
Note: The comments that exist in any of the fields listed below default to those comments that<br />
may have been linked to the rental item: 1) on the Rental Item File Maintenance: Features<br />
screen, 2) during the rental reservations process (if you are processing a rental item check-out) or<br />
3) during the rental check-out process (if you are processing a rental item return).<br />
1 On the Rental Check In/Check Out screen, highlight the rental reservation that you wish to check out or return in<br />
the browser box.<br />
2 Click Select Rental Reservation.<br />
3 Click Detail. Click Next>>.<br />
4 In the Miscellaneous Out Cmnts field (or Miscellaneous In Cmnts field), enter any other comments that you<br />
wish to print on the rental check out or return receipt.<br />
5 Click Exit. You will return to the Rental Check Out/Check In screen.<br />
6 Click Fees to proceed to the Rental Fees Update screen.<br />
7 In the Out Code field, select the comment code that you wish to print on the rental reservation receipt. Any<br />
Comment Code that exists in this field defaults to the Out Comment linked to the rental item on the Rental Item<br />
Maintenance - Features screen.<br />
8 Click Select to add this rental check out or return to the Current Transaction Listing browser box.<br />
9 Click Payment to process the reservation check out or return payment as usual.<br />
Entering the Condition of the Rental Item during the Rental<br />
Reservations Process<br />
1 On the Rental Item Reservations screen, enter the appropriate rental item in the Item field.<br />
2 Enter the appropriate beginning and ending reservation dates in the From and To fields.<br />
3 Enter the appropriate reservation times in the Start and End fields.<br />
4 Click Fees to proceed to the Rental Fees Update screen.<br />
5 In the Condition field, select the condition of the rental item.<br />
6 Click OK. You will return to the Rental Processing screen, where the rental item reservation will automatically be<br />
added to the Current Transaction Listing browser box.<br />
6/9/2008 230 Vermont Systems, Inc.
<strong>RecTrac</strong> <strong>10.1</strong> <strong>Reference</strong> <strong>Guide</strong><br />
7 Click Payment to process the reservation payment as usual.<br />
Updating a Family Member’s Information during the Rental Item<br />
Reservation Process<br />
1 On the Rental Item Reservations screen, enter the appropriate rental item in the Item field.<br />
2 Enter the appropriate beginning and ending reservation dates in the From and To fields.<br />
3 Enter the appropriate reservation times in the Start and End fields.<br />
4 Click Family Member Link. You will proceed to the Family Member Link screen.<br />
5 Highlight the family member to which you wish to link the rental item reservation.<br />
6 Click Update. You will proceed to the Family Member Update screen.<br />
7 Make any necessary changes. Press F1 from the Family Member Update screen for field-level Help as needed.<br />
8 Click Done. You will return to the Family Member Link screen.<br />
9 Click OK. You will return to the Rental Processing screen.<br />
10 Click Select to add this transaction to the Current Transaction Listing browser box.<br />
11 Click Payment to process the reservation payment as usual.<br />
Making Changes to an Existing Rental Reservation<br />
Resolving a Reservation Conflict<br />
You will receive the following pop-up message on the Rental Item Reservations screen if a<br />
conflict exists when selecting a rental item: "Rental Item Not Available in Quantity Required.<br />
Select one of the following options for the Rental."<br />
1 Click Search to proceed to the Search Information Detail screen.<br />
2 From the Search Information Detail screen, enter the criteria for the rental item reservation. Press F1 for fieldlevel<br />
Help as needed.<br />
3 Click OK to begin the search. You will proceed to the Rental Search Results screen where any rental items that<br />
match the criteria entered on the previous screen will be listed.<br />
4 Highlight the rental item and the corresponding date/time that you wish to reserve and click OK.<br />
OR<br />
If none of the rental items meets the reservation needs or the screen is blank, click Second.<br />
Updating the Capacity/Quantity Numbers During the Rental Check<br />
Out/Check In Process<br />
These steps only apply if you are processing a check out or return for a Capacity or Quantity<br />
rental item.<br />
1 On the Rental Check In/Check Out screen, highlight the rental reservation that you wish to check out or return in<br />
the browser box.<br />
2 Click Select Rental Reservation.<br />
3 In the Capacity/Quantity field, update the capacity or quantity number.<br />
Vermont Systems, Inc. 231 06/09/08
<strong>Reference</strong> <strong>Guide</strong> <strong>RecTrac</strong> <strong>10.1</strong><br />
4 Click Select to add this rental check out or return to the Current Transaction Listing browser box.<br />
5 Click Payment to process the reservation check out or return payment as usual.<br />
Updating the Rental Item Fees During Daily Processing<br />
To update the rental item reservation fees during the rental item reservations process:<br />
1 On the Rental Processing screen, enter the appropriate rental item in the Item field. Enter the appropriate<br />
beginning and ending reservation dates in the From and To fields. Enter the appropriate reservation times in the<br />
Start and End fields.<br />
OR<br />
On the Rental Check In/Check Out screen, highlight the appropriate reservation in the browser box and click<br />
Select Rental Reservation.<br />
2 Click Fees to proceed to the Rental Fees Update screen.<br />
3 The fields that you are allowed to update are determined by your override settings on your linked Permissions<br />
device.<br />
4 Enter the appropriate changes.<br />
5 Click OK.<br />
6 You will return to the previous screen where the rental item reservation will automatically be added to the Current<br />
Transaction Listing browser box.<br />
7 Click Payment to process the payment as usual.<br />
Returning Rental Items<br />
Returning Rental Items/Checking People Out (of Campsites, Boat<br />
Slips, etc.)<br />
The following steps assume that:<br />
• The rental item was checked out or the household checked in to the campsite, boat slip, etc. before the current<br />
processing date and time using the Rental Check Out/Check In program (Daily � Rental � Rental Check<br />
Out/Check In).<br />
• The household is now returning the rental item or checking out of the rented campsite, boat slip, etc.<br />
1 Go to Daily � Rent � Rental Check Out/Check In. The first screen you will visit is the Rental Check Out/Check<br />
In Household Selection screen.<br />
2 In the Lookup field, type the name of the household that is returning the rental item or is checking out of the<br />
campsite, boat slip, etc. Press Enter. You will proceed to the Household Listing screen.<br />
3 Highlight the appropriate household and press Enter or click Select. You will proceed to the Rental Check<br />
In/Check Out screen.<br />
Note: The date and time listed in the title bar of the Rental Check In/Check Out screen reflect the<br />
current system date and time.<br />
4 In the browser box, highlight the rental reservation listed with a status of O (out).<br />
5 Click Select Rental Reservation.<br />
6 The Exp Complete (expected completion date/time) for the rental is listed on the right side of the screen. This<br />
allows you to view whether the rental item is being returned on time or not.<br />
Note: If the rental item is being returned late, the Late Rental Fees option will automatically be<br />
selected.<br />
7 Leave the Late Rental Fees option selected to allow the system to either charge any flat late fee linked to the<br />
rental item or to recalculate the fees based on when the household is returning item or checking out. De-select<br />
this option if you do not wish to charge any late fees for the late return.<br />
8 Click Select to add this rental return to the Current Transaction Listing browser box.<br />
9 Click Payment to proceed to the Rental Payment Update screen.<br />
If the household already paid for the rental at the time you processed the reservation, no payment will be<br />
due.<br />
10 Click Print to print the check out/check in receipt.<br />
6/9/2008 232 Vermont Systems, Inc.
<strong>RecTrac</strong> <strong>10.1</strong> <strong>Reference</strong> <strong>Guide</strong><br />
Also see: Checking Rental Items Out/Checking People In (to Campsites, Boat Slips, etc.)<br />
Processing Auto Returns for Rental Items<br />
The following steps assume that no fees are due for any auto returns that you are processing.<br />
1 Go to Daily � Rent � Rental End-of-Day. You will proceed to the Rental End-of-Day Processing screen.<br />
2 Enter all appropriate rental item ranges and/or individual selections and/or wildcard selections. Press F1 for fieldlevel<br />
Help as needed.<br />
3 Enter an appropriate Rental Class range, or select the defaults to include all rental classes. Press F1 for fieldlevel<br />
Help as needed.<br />
4 Select the Auto Returns option.<br />
5 Select the Auto Return Log option.<br />
6 Make selections in all remaining fields, or leave their default settings. Press F1 for field-level Help as needed.<br />
7 Click Print.<br />
8 You will proceed to the Output Selection screen, where you can preview and/or then print the resulting report.<br />
The report will list all rental items within the selected ranges that were auto-returned.<br />
Returning Individual Rental Items in Bulk (Without Processing the<br />
Return Through the Household)<br />
1 Go to Daily � Rent � Rental Bulk Returns. You will proceed to the Bulk Rental Return screen.<br />
2 Enter the appropriate Return Date.<br />
3 Enter the appropriate Return Time.<br />
4 In the Return Item field, select the individual rental item that you wish to return.<br />
5 Click Return. The rental item return will be added to the Current Rental Log at the bottom of the screen.<br />
6 Repeat these steps as required for all individual rental items that you wish to return.<br />
7 At the end of the day, you can optionally print a Bulk Rental Return Log by clicking Report.<br />
8 When you have finished returning all items, click Exit to return to the Main Menu.<br />
Processing Quick Rental Returns for Family Members<br />
1 Select Daily � Rent � Quick Rentals. You will proceed to the Quick Rental Family Member Selection screen.<br />
2 In the Lookup field, type the name of the family member that is renting the quick rental item and press the Enter<br />
key.<br />
OR<br />
If your organization uses passes or household/family member ID cards with bar codes, you can also swipe these<br />
cards from this screen to process quick rentals. You will proceed to the Family Member Listing screen.<br />
OR<br />
Click Name Search.<br />
OR<br />
Click Soc Sec No.<br />
4 Highlight the appropriate family member and press Enter or click Select.<br />
5 If this family member only has one quick rental item checked out, you will be asked if you are checking in the<br />
item. Click Yes.<br />
You will return to the Quick Rental Family Member Selection screen, where the selected family member will<br />
automatically be added to the Current Rental Log browser box and the quick rental item will be listed with a<br />
Rental Status of IN.<br />
OR<br />
If this family member has more than one quick rental item checked out, you will be asked if you are checking in<br />
items. Click Yes. On the Item Selection Screen, select each of the items that the family member is returning and<br />
click OK. You will return to the Quick Rental screen, where each of the selected rental items will be listed<br />
individually for the family member, along with a rental status of IN.<br />
Vermont Systems, Inc. 233 06/09/08
<strong>Reference</strong> <strong>Guide</strong> <strong>RecTrac</strong> <strong>10.1</strong><br />
Processing Quick Rental Returns for Daily Users<br />
The following steps assume that a person who is not in your database wishes to return a quick<br />
rental item.<br />
1 From the Quick Rental Family Member Lookup screen, click Rental Items. You will proceed to the Rental<br />
Picklist.<br />
2 Highlight the rental item that is being returned and press Enter or click Select.<br />
3 The following message will display: "Are you checking this item in?" Click Yes.<br />
4 If only the one daily user has this rental item checked out, you will immediately return to the Quick Rental Family<br />
Member Lookup screen, where the daily user will automatically be added to the Current Rental Log browser box<br />
and the quick rental item will be listed with a rental status of IN.<br />
OR<br />
If more than one daily user or family member has this item checked out, you will proceed to the Renter Listing<br />
screen, where all family members and daily users that have this quick rental item checked out will be listed.<br />
Highlight the appropriate daily user’s name and click OK. You will return to the Quick Rental Family Member<br />
Lookup screen, where the daily user will automatically be added to the Current Rental Log browser box and the<br />
quick rental item will be listed with a Rental Status of IN.<br />
Other Rental Daily Work<br />
Printing a List of All Rental Items that Should Have Been Picked Up for<br />
the Current Date/Time<br />
1 Go to Daily � Rent � Rental End-of-Day. You will proceed to the Rental End-of-Day Processing screen.<br />
2 Enter all appropriate rental item ranges and/or individual selections and/or wildcard selections. Press F1 for fieldlevel<br />
Help as needed.<br />
3 Enter an appropriate rental class range, or leave the default selections to include all rental classes. Press F1 for<br />
field-level Help as needed.<br />
4 Select the Print Past Pickup Listing option.<br />
5 Do NOT select the Auto Returns option.<br />
6 Make selections in all remaining fields, or leave their default settings. Press F1 for field-level Help as needed.<br />
7 Click Print. You will proceed to the Output Selection screen, where you can elect to preview and/or then print the<br />
resulting report of all rental items that fall within the selected ranges that should have been picked up before the<br />
current processing date and time.<br />
Reporting on Quick Rental Items that Have Not Been Returned<br />
1 On the Quick Rental Family Member Lookup screen, click Report. You will proceed to the Output Selection<br />
screen.<br />
2 Click Preview to proceed to the Print Preview screen. The rental items that have not yet been returned will<br />
display with the current processing date, the check out time and the first field entry from the Daily Use Questions<br />
screen.<br />
3 Click Print to print the Outstanding Quick Rental Listing report. You will return to the Quick Rental Family<br />
Member Lookup screen.<br />
4 Click Exit to return to the Main Menu.<br />
6/9/2008 234 Vermont Systems, Inc.
<strong>RecTrac</strong> <strong>10.1</strong> <strong>Reference</strong> <strong>Guide</strong><br />
Court Daily Work<br />
Making Reservations<br />
Processing Reservations for Courts<br />
These instructions list the minimum information required to process a Court Reservation for a<br />
single Household. Press F1 for field-level Help and more detailed information as needed.<br />
1 Go to Daily � Court � Court Reservations.<br />
OR<br />
Click the Court Reservations hot button<br />
OR<br />
Click the Global Sales hot button<br />
OR<br />
Go to Daily � Global � Global Sales<br />
2 In the Lookup field, type all or part of the household name for which you wish to process a court reservation and<br />
press the Enter key.<br />
OR<br />
Enter the appropriate information from any of the search buttons on the bottom of the screen and then click that<br />
button. You will proceed to the Household or Family Member Listing screen, depending on the lookup option<br />
selected on the previous screen.<br />
3 Highlight the household or family member for whom you wish to process a court reservation and press Enter or<br />
click Select. You will proceed to the Court Reservations screen.<br />
OR<br />
If Using Global Sales, highlight the household or family member for whom you wish to process the reservation<br />
and click Select. Then click the Court Reservations button located at the bottom of the screen to proceed to the<br />
Court Reservations screen.<br />
4 In the Court ID field, enter the court ID for which you are making the reservation, or right-click or press F9 from<br />
within the field to select the court from the Court Listing browser.<br />
Note You can select multiple courts if the individual wants to sign up for more than one. Once in the Court Listing<br />
browser, hold the key down and use the mouse to select the desired courts. Click Select when done and<br />
the Court ID field will display ‘Multi.’<br />
Any comments associated with the Court will appear in the browser box once you have one selected. To remove<br />
these from view, click Hide Notes, which is located on the right-hand side of the screen.<br />
5 Enter any applicable Headcount.<br />
6 Enter an applicable Date Range. If this is a multi-day reservation over non-sequential days, you will need to<br />
toggle the appropriate days of the week as well.<br />
7 Enter an applicable Time Range.<br />
8 Type any Rsv'n Notes (reservation notes) regarding the reservation purpose, if applicable.<br />
These notes will print on the reservation receipt and on selected reports.<br />
9 Click Select to add each court slot reservation to the Current Transaction Listing browser box. If one or more<br />
reservation conflicts exist, you will proceed to the Court Reservation Conflict Detail screen. Once all conflicts are<br />
resolved, click Reserve to return to the Court Reservations screen, where all reservations without conflicts will<br />
automatically be added to the Current Transaction Listing browser box.<br />
Note: The Update button removes the Reservation from the browser and places it back in at the top of the<br />
screen, allowing you to edit information entered in Steps 5 - 8 above. The Remove button removes the<br />
Reservation from the transaction completely.<br />
10 Click Payment to process the registration(s) listed in the Current Transaction Listing browser box. You will<br />
proceed to the Court (or Global) Payment Update screen.<br />
11 Complete the transaction. For assistance with taking payments, see Processing a Module Payment for a<br />
Household and/or Processing a Global Payment for a Household.<br />
OR<br />
Click Exit to return to the main <strong>RecTrac</strong> screen without processing the enrollment.<br />
Vermont Systems, Inc. 235 06/09/08
<strong>Reference</strong> <strong>Guide</strong> <strong>RecTrac</strong> <strong>10.1</strong><br />
Note: If you are using Global Sales, you can process transactions for this Household from other<br />
modules before clicking the Payment button by clicking any of the module buttons listed at the<br />
bottom of the screen, such as Rental Reservations, Pass Renewal and etc…<br />
Processing Reservations for Multiple Households for the Same Date<br />
and Time<br />
1 Proceed to the Court Reservations screen (Daily � Court � Court Reservations).<br />
2 Process the court reservation as usual, being sure to select the Allow Group Bookings option.<br />
3 Click Select to add each group court slot reservation to the Current Transaction Listing browser box.<br />
4 If one or more reservation conflicts exist, you will proceed to the Court Reservation Conflict Detail screen. Once<br />
all conflicts are resolved, click Reserve to return to the Court Reservations screen, where all reservations without<br />
conflicts will automatically be added to the Current Transaction Listing browser box.<br />
5 Click Payment to process the court reservation payment as usual.<br />
Processing Express Court Reservations<br />
The Express Court Reservations program allows you to use customized hot buttons to quickly<br />
and easily reserve courts without having to visit the Court Reservations screen. This program<br />
currently does NOT charge court reservation fees and therefore should only be used for no-fee<br />
court reservations.<br />
The following steps assume that:<br />
• You have already set up your Express Court Hot Buttons using the Hot Button Maintenance program.<br />
1 Go to Daily � Court � Express Court Reservations.<br />
2 Click the hot button for the reservation range that you wish to process. You will continue to the Express Court<br />
Reservation Selection screen.<br />
3 Highlight the court slot(s) for which you wish to process an express court reservation.<br />
4 Enter the number of slots that you wish to reserve in the Head Count field.<br />
5 Press the F9 key or right-click from within the Use Code field to select the appropriate court usage code for this<br />
no fee reservation from the picklist.<br />
6 Click Resv & Back. You will continue to the Court Reservation Household Selection screen.<br />
7 Enter or lookup the household for which you are processing this express court reservation. You will then return to<br />
the Express Court Reservation Hot Button screen.<br />
8 Repeat steps 2–7 for every express court reservation that you wish to complete.<br />
9 Click Exit to return to the Main Menu.<br />
Resolving Reservation Conflicts<br />
The following reservation status messages appear on the Court Reservation Conflict Detail<br />
screen if one or more conflicts exist when processing court reservations. The following table<br />
displays a list of reservation status messages, their meanings and possible solutions.<br />
Status Meaning Conflict Resolution Solution<br />
Available<br />
Slot<br />
Unavailable<br />
The court reservation is<br />
available for the displayed date<br />
and time; no reservation conflict<br />
exists.<br />
The court slot does not exist. No<br />
slot was generated for the<br />
selected court, date or time. You<br />
must select a court, date and<br />
time for which generated court<br />
Not applicable, reservation has no conflicts.<br />
If you receive this message, you will be unable<br />
to automatically or manually resolve the<br />
reservation conflict from this screen. You must<br />
change the court, the reservation date and/or<br />
6/9/2008 236 Vermont Systems, Inc.
<strong>RecTrac</strong> <strong>10.1</strong> <strong>Reference</strong> <strong>Guide</strong><br />
Status Meaning Conflict Resolution Solution<br />
No Group<br />
Bookings<br />
Max Count<br />
Exceeded<br />
slots exist. time on the Court Reservation screen.<br />
The court has already been<br />
reserved for the selected date<br />
and time.<br />
The maximum headcount for the<br />
court has been exceeded.<br />
Click the Auto Resolve or Manl Resolve<br />
buttons on the Court Reservations Conflict Detail<br />
screen. The system will attempt to find another<br />
court for the same date and time<br />
Vermont Systems, Inc. 237 06/09/08<br />
OR<br />
Return to the Court Reservations screen and, if<br />
appropriate, check off the Allow Group<br />
Bookings option and process the reservation<br />
again. This field allows more than one<br />
household or organization to reserve a court for<br />
the same date and time.<br />
Click the Auto Resolve or Manl Resolve<br />
buttons on the Court Reservations Conflict Detail<br />
screen. The system will attempt to find another<br />
court for the same date and time<br />
OR<br />
Click the Max Bump button to increase the<br />
maximum count allowed for the court slot. A<br />
password is required if you do not have override<br />
rights for the Court module (as established in<br />
your linked Permissions device).<br />
If reservation conflicts still exist after using all of the applicable conflict resolution methods above,<br />
click the Cancel button to return to the Court Reservations screen. The original parameters for<br />
your court reservations will be listed in all applicable fields. Change the reservation dates and/or<br />
the reservation times. You may optionally change the court, but only in conjunction with changing<br />
the reservation dates and/or times (as the system has already searched for another court for the<br />
same dates and times).<br />
Process the reservation again.<br />
OR<br />
Click the Reserve button. You will return to the Court Reservations screen, where only the court<br />
reservations without any conflicts will be added to the Current Transaction Listing browser box.<br />
Any reservation with a conflict will be deleted. You may optionally make new reservations (with<br />
new dates and/or times) to replace the deleted reservations.<br />
Searching for an Available Court for a Reservation<br />
Searching for an Available Court<br />
1 Proceed to the Court Reservations screen (Daily � Court � Court Reservations, select a household).<br />
2 Click Avail Inq to proceed to the Schedule for Court calendar.<br />
3 If necessary, click any of the applicable buttons at the bottom of the screen (Next Mo>>, Next Year>>, etc.) until<br />
you have reached the date on which you wish to process the court reservation.<br />
4 If necessary, click the Next Crt>> button until you find a desired court with an opening on the desired date.<br />
A court date must be listed as OPEN or PARTIAL to have any slots available.<br />
5 Click the numbered part of the date to proceed to the Daily Schedule for Court screen.<br />
6 Click on one time block, or hold the Control key down and click on multiple time blocks.
<strong>Reference</strong> <strong>Guide</strong> <strong>RecTrac</strong> <strong>10.1</strong><br />
If you select nonconsecutive time blocks, the reservation will be created from the beginning<br />
time of the first time block through the ending time of the last time block.<br />
7 Click Select. You will return to Court Reservations screen, where the selected court, date, day and times will<br />
automatically be entered in the applicable fields.<br />
8 If this reservation is for more than one day, select the "ending" date in the Date Range field AND select all<br />
applicable days of the week for which the reservation applies (Mo, Tu, We, Th, Fr, Sa and/or Su).<br />
9 Click Select to add each court slot reservation to the Current Transaction Listing browser box.<br />
10 If one or more reservation conflicts exist, you will proceed to the Court Reservation Conflict Detail screen. Once<br />
all conflicts are resolved, click Reserve to return to the Court Reservations screen, where all reservations without<br />
conflicts will automatically be added to the Current Transaction Listing browser box.<br />
11 Click Payment to process the court reservation payment as usual.<br />
Adding Additional Information to a Court Reservation<br />
Processing Payment for a Court Reservation after the Reservation<br />
Process<br />
1 Go to Daily � Court � Court Payments. You will proceed to the Court Payment Household Selection screen.<br />
2 Enter the Household Name and press Enter or locate household through another available search option. Press<br />
F1 for field-level Help as necessary.<br />
3 You will continue to the Household Listing screen. Select the appropriate household and click Select. You will<br />
proceed to the Court Payment Update screen.<br />
4 Enter the amount paid in the Total Amount Paid field.<br />
For example, 5.00.<br />
5 Enter the appropriate pay code in the Pay Code field.<br />
For example, 2 (Cash).<br />
Note: For information on processing split payments see Split Payment Processing.<br />
6 If the customer is paying with a check, you might enter the check number (or the customer’s driver’s license<br />
number, etc.) in the pay reference field(s), depending on your office policies.<br />
7 Click Print to save the payment information and proceed to the Output Selection screen.<br />
8 Click Print to print the receipt.<br />
Making Changes to an Existing Reservation<br />
Court Reservation Status Messages and How to Resolve Reservation<br />
Conflicts<br />
The following reservation status messages appear on the Court Reservation Conflict Detail<br />
screen if one or more conflicts exist when processing court reservations. The following table<br />
displays a list of reservation status messages, their meanings and possible solutions.<br />
Status Meaning Conflict Resolution Solution(s)<br />
Available<br />
Slot<br />
Unavailable<br />
The court reservation<br />
is available for the<br />
displayed date and<br />
time; no reservation<br />
conflict exists.<br />
The court slot does<br />
not exist. No slot was<br />
generated for the<br />
selected court, date or<br />
time. You must select<br />
Not applicable, reservation has<br />
no conflicts.<br />
If you receive this message, you<br />
will be unable to automatically or<br />
manually resolve the reservation<br />
conflict from this screen. You<br />
must change the court, the<br />
6/9/2008 238 Vermont Systems, Inc.
<strong>RecTrac</strong> <strong>10.1</strong> <strong>Reference</strong> <strong>Guide</strong><br />
Status Meaning Conflict Resolution Solution(s)<br />
No Group<br />
Bookings<br />
Max Count<br />
Exceeded<br />
a court, date and time<br />
for which generated<br />
court slots exist.<br />
The court has already<br />
been reserved for the<br />
selected date and<br />
time.<br />
The maximum<br />
headcount for the<br />
court has been<br />
exceeded.<br />
reservation date and/or time on<br />
the Court Reservations screen.<br />
Click the Auto Resolve or Manl<br />
Resolve buttons on the Court<br />
Reservations Conflict Detail<br />
screen. The system will attempt<br />
to find another court for the same<br />
date and time.<br />
-OR-<br />
Return to the Court Reservations<br />
screen and, if appropriate, check<br />
off the "Allow Group Bookings"<br />
field and process the reservation<br />
again. This field allows more than<br />
one household or organization to<br />
reserve a court for the same date<br />
and time.<br />
Click the Auto Resolve or Manl<br />
Resolve buttons on the Court<br />
Reservations Conflict Detail<br />
screen. The system will attempt<br />
to find another court for the same<br />
date and time.<br />
-OR-<br />
Click the Max Bump button to<br />
increase the maximum count<br />
allowed for the court slot. A<br />
password is required if you do not<br />
have override rights for the Court<br />
module.<br />
Vermont Systems, Inc. 239 06/09/08
<strong>Reference</strong> <strong>Guide</strong> <strong>RecTrac</strong> <strong>10.1</strong><br />
Status Meaning Conflict Resolution Solution(s)<br />
If reservation conflicts still exist after<br />
using all of the applicable conflict<br />
resolution methods above…<br />
Click the Cancel button to return<br />
to the Court Reservations screen.<br />
The original parameters for your<br />
court reservations will be listed in<br />
all applicable fields. Change the<br />
reservation dates and/or the<br />
reservation times. You may<br />
optionally change the court, but<br />
only in conjunction with changing<br />
the reservation dates and/or<br />
times (as the system has already<br />
searched for another court for the<br />
same dates and times). Process<br />
the reservation again.<br />
-OR-<br />
Click the Reserve button. You will<br />
return to the Court Reservations<br />
screen, where only the court<br />
reservations without any conflicts<br />
will be added to the Current<br />
Transaction Listing browser box.<br />
Any reservation with a conflict will<br />
be deleted. You may optionally<br />
make new reservations (with new<br />
dates and/or times) to replace the<br />
deleted reservations.<br />
Changing the Fees While Processing a Court/Quick Court Reservation<br />
The following steps assume that:<br />
• You are currently either on the Court Reservations or Quick Court Reservations screen.<br />
• You have already set up your courts.<br />
1 Highlight the slot(s) you want to reserve. Click Fees. You will proceed to the Court Fees Update screen.<br />
2 Make any necessary changes/updates. Click OK. You will return to the Court Reservations or Quick Court<br />
Reservations screen where the court reservation will be entered in the Current Transaction Listing Browser Box.<br />
3 Click Payment to finish processing your court reservation.<br />
View the Current Reservation Holder’s Name if a Court Reservation<br />
Conflict Exists<br />
1 Proceed to the Court Reservations screen (Daily � Court � Court Reservations).<br />
2 Process the court reservation as usual, being sure to select the Show Conflict Details option.<br />
3 Click Select to add each court slot reservation to the Current Transaction Listing browser box.<br />
4 If one or more reservation conflicts exist, you will proceed to the Court Reservation Conflict Detail screen. Any<br />
current reservation holder for a conflicted reservation will be listed in the "Current Bookees" column. Once all<br />
conflicts are resolved, click Reserve to return to the Court Reservations screen, where all reservations without<br />
conflicts will automatically be added to the Current Transaction Listing browser box.<br />
5 Click Payment to process the court reservation payment as usual.<br />
6/9/2008 240 Vermont Systems, Inc.
<strong>RecTrac</strong> <strong>10.1</strong> <strong>Reference</strong> <strong>Guide</strong><br />
Canceling a Court Reservation<br />
The following steps detail the minimum information needed to cancel a single Court Reservation<br />
for a single Household. For more detailed information, press F1 for field level help.<br />
1 Go to Daily � Court � Court Cancel/Changes. You will proceed to the Facility/Rental Search Criteria screen.<br />
Click Name Lookup to proceed to the Court Reservations Cancels/Changes Household Selection screen.<br />
OR<br />
Click the Global Cancel/Change hot button to launch the Global Cancels/Changes Household Selection screen.<br />
OR<br />
Go to Daily � Global � Global Cancel/Changes to launch the Global Cancels/Changes Household Selection<br />
screen.<br />
2 In the Lookup field, enter the last name of the household for which you wish to cancel the court reservation and<br />
press Enter. You will proceed to the Household Listing screen.<br />
3 Highlight the appropriate household or family member and press Enter or click Select. You will proceed to the<br />
Court Cancel/Changes screen. You will proceed to the Global Cancel/Changes<br />
screen, if using Global Cancel/Changes.<br />
4 In the Household Transaction Listing browser box, highlight the court reservation that you want to cancel.<br />
5 Click Cancellation/Void. You will proceed to the Cancel screen.<br />
6 Type any applicable Cancellation Reason.<br />
7 Select a Cancellation Code, if applicable.<br />
8 Enter a Surcharge Amount and Surcharge Bill Code, if applicable.<br />
9 Determine whether you wish to prorate the Refund, if applicable. Leave the default prorate percent in the Prorate<br />
Percent field or enter a new prorate percentage amount and click Adjust. The amount to be charged will display<br />
immediately below. Toggle Apply Proration to Refund – Charge Fees of to prorate the<br />
refund.<br />
Note: The Refund Amount field will NOT change until you enable the Apply Proration to Refund toggle.<br />
10 Select whether you wish to cancel the Entire Reservation/Multiple Dates.<br />
11 Select whether or not you wish to delete the record. Records should only be deleted if they are the result of a<br />
mistake.<br />
Note: You cannot delete a record if you are applying a Surcharge OR Prorating the refund.<br />
12 Click OK. You will be given a challenge message displaying the amount of the surcharge, the amount of the refund<br />
and asking whether you are sure. Click Yes to return to the Court Cancel/Change screen. The transaction will<br />
display as ‘Cancelled’ in the browser.<br />
Note the amount listed in the New H/H Balance field in the lower right hand corner of your screen. If this amount<br />
is greater than or equal to zero, you will next proceed to the Payment Update screen. If this amount is less than<br />
zero, you will next proceed to the Refund Update screen.<br />
13 From here you may make changes/cancellations to additional enrolments (or line items associated with other<br />
modules, if using Global) for this Household<br />
OR<br />
Click Payment/Refund. to complete the cancellation. An informational message will appear that details all<br />
changes you have made. Click Yes and complete the transaction.<br />
OR<br />
Click Cancel Changes to exit the screen and return to the appropriate Household Selection screen without<br />
saving your changes.<br />
Changing a Court Reservation after the Reservation Process<br />
1 Go to Daily � Court � Court Cancel/Changes. You will proceed to the Court Reservation Search Criteria screen.<br />
2 Enter the Reservation Number or use another search method to locate the correct court reservation. Press F1 for<br />
field-level Help as needed.<br />
3 Click OK. You will continue to the Court Cancels/Changes screen.<br />
4 Highlight the appropriate court reservation in the browser box.<br />
5 Click the Detail Changes button. You will proceed to the Court Detail Change screen.<br />
6 Change all appropriate fields. Press F1 to refer to field-level Help as needed.<br />
Vermont Systems, Inc. 241 06/09/08
<strong>Reference</strong> <strong>Guide</strong> <strong>RecTrac</strong> <strong>10.1</strong><br />
7 When you have completed changing the reservation, click OK. You will return to the Court Cancel/Changes<br />
screen.<br />
8 Repeat steps 4–7 for each reservation in the browser box for which you need to process changes.<br />
9 When you have finished making changes to all of the appropriate reservations, click the Payment/Refund button<br />
to save your changes. You will proceed to the Court Payment Update screen.<br />
10 If there are additional charges/refunds that now apply to this reservation due to the selected change, process the<br />
payment appropriately and press Print.<br />
OR<br />
If there are no additional charges/refunds that now apply click No Print.<br />
Locker Daily Work<br />
Processing Locker Rentals<br />
Note: If you have many lockers for which you process reservations, you might want to run the<br />
Locker Rental History Status Change program (Period End � Lock � Locker Rental History<br />
Status Change). This program is typically run on a regular basis, especially for those<br />
organizations that have thousands of lockers in their database. In these instances, running this<br />
program may allow the system to search for an available locker more quickly during the locker<br />
rental process. See the instructions titled Changing the Locker Reservation Status for more<br />
detailed information on using this program.<br />
1 Go to Daily � Lock � Locker Rentals. You will proceed to the Locker Rentals Household Selection screen.<br />
OR<br />
Click the Global Sales hot button<br />
OR<br />
Go to Daily � Global � Global Sales. You will proceed to the Global Sales Household Selection screen.<br />
2 Enter the household for which you wish to process a locker rental and press Enter or click Select. You will<br />
proceed to the Household Listing screen.<br />
3 Highlight the household or organization and press Enter or click Select. You will proceed to the Locker Rentals<br />
screen.<br />
OR<br />
If Using Global Sales, highlight the household or family member for whom you wish to process the rental and<br />
click Select. Then click the Locker Reservations button located at the bottom of the screen to proceed to the<br />
Locker Rentals screen.<br />
4 Press the F9 key or right-click in the Locker Room field to select the locker room in which you wish to process a<br />
locker rental.<br />
5 Insure the family member that is reserving the locker is highlighted in the browser box.<br />
6 In the From and To fields, enter the beginning and ending locker rental reservation dates or press the F9 key or<br />
right-click from within the field to select the dates from the calendar.<br />
Note: These fields will auto-fill if established default settings for locker rentals in Locker Room Maintenance.<br />
7 Right-click or press F9 in the Locker No field to select a locker from the Locker picklist<br />
OR<br />
Click Features to continue to the Features Listing screen. Highlight the locker feature(s) required by this family<br />
member and click Select.<br />
8 The locker you selected will appear in the Lock No field.<br />
OR<br />
If you used the Feature button, you will return to the Locker Processing screen where the first available locker<br />
that meets all of the selected features will be entered in the Locker No field.<br />
10 If a lock has been linked to the selected locker, that lock number will display in the Lock No field.<br />
OR<br />
If you wish to link a lock to this locker rental at this time, press the F9 key or right-click in the Lock No field to<br />
select the applicable lock from the picklist.<br />
11 Click Select to add this locker rental reservation to the Current Transaction Listing browser box<br />
6/9/2008 242 Vermont Systems, Inc.
<strong>RecTrac</strong> <strong>10.1</strong> <strong>Reference</strong> <strong>Guide</strong><br />
Note: Any comments associated with the Trip will appear in the browser box once you have it in the<br />
Trip ID field. To remove these from view, click Hide Notes, which is located on the right-hand side of<br />
the screen.<br />
Any question group associated with the Trip will appear at this time.<br />
To view the selected locker room’s details, click Details located beneath the LockNo field.<br />
See Also: Setting Up <strong>RecTrac</strong> to Base Locker Fees on Answers to Locker Questions<br />
12 Repeat Steps 4–11 as necessary.<br />
13 When you have finished registering family members, click Payment. You will continue to the Locker Payment<br />
Update screen.<br />
14 Complete the transaction. For assistance with taking payments, see Processing a Module Payment for a<br />
Household and/or Processing a Global Payment for a Household.<br />
OR<br />
Click Exit to return to the main <strong>RecTrac</strong> screen without processing.<br />
Note: If you are using Global Sales, you can process transactions for this Household from other<br />
modules before clicking the Payment button by clicking any of the module buttons listed at the<br />
bottom of the screen, such as Rental Reservations, Pass Renewal and etc…<br />
Renewing a Locker Rental<br />
1 Go to Daily � Lock � Locker Renewals.<br />
OR<br />
Click the Global Sales hot button<br />
OR<br />
Go to Daily � Global � Global Sales. You will proceed to the Global Sales Household Selection screen.<br />
2 Enter the household or organization for which you wish to process a locker renewal and press Enter or click<br />
Select. You will proceed to the Household Listing screen.<br />
3 Highlight the household or organization and press Enter or click Select. You will proceed to the Locker Renewal<br />
Processing screen.<br />
OR<br />
If Using Global Sales, highlight the household or family member for whom you wish to process the rental and<br />
click Select. Then click the Locker Renewals button located at the bottom of the screen to proceed to the<br />
Locker Renewal Processing screen.<br />
4 The locker(s) currently rented to the selected family member will be listed in the browser box. Select the locker you<br />
wish to renew.<br />
5 In the From and To fields, enter the correct beginning and ending locker renewal dates<br />
OR<br />
Press the F9 key from within the field to select the dates from the calendar.<br />
Note: These fields will auto-fill if established default settings for locker rentals in Locker Room Maintenance.<br />
6 If a lock has been linked to the selected locker, that lock number will display in the Lock No field.<br />
OR<br />
If you wish to link a lock to this locker renewal at this time, press the F9 key or right-click in the Lock No field to<br />
select the applicable lock from the picklist.<br />
6 Click Select to add this locker renewal to the Current Transaction Listing browser box.<br />
Note: Any comments associated with the Trip will appear in the browser box once you have it in the<br />
Trip ID field. To remove these from view, click Hide Notes, which is located on the right-hand side of<br />
the screen.<br />
Any question group associated with the Trip will appear at this time.<br />
To view the selected locker room’s details, click Details located beneath the LockNo field.<br />
See Also: Linking a Question Group to a Locker Room<br />
See Also: Setting Up <strong>RecTrac</strong> to Base Locker Fees on Answers to Locker Questions<br />
7 Repeat Steps 2–6 as needed.<br />
Vermont Systems, Inc. 243 06/09/08
<strong>Reference</strong> <strong>Guide</strong> <strong>RecTrac</strong> <strong>10.1</strong><br />
8 Click Payment. You will continue to the Locker Payment Update screen.<br />
9 Complete the transaction. For assistance with taking payments, see Processing a Module Payment for a<br />
Household and/or Processing a Global Payment for a Household.<br />
OR<br />
Click Exit to return to the main <strong>RecTrac</strong> screen without processing.<br />
Note: If you are using Global Sales, you can process transactions for this Household from other<br />
modules before clicking the Payment button by clicking any of the module buttons listed at the<br />
bottom of the screen, such as Rental Reservations, Pass Renewal and etc…<br />
Processing Locker Returns<br />
1 Go to Daily � Lock � Locker Returns. You will proceed to the Household Selection screen.<br />
OR<br />
Click the Global Sales hot button<br />
OR<br />
Go to Daily � Global � Global Sales. You will proceed to the Global Sales Household Selection screen.<br />
2 Enter the household name for which you wish to process a locker return. Press Enter. You will proceed to the<br />
Household listing screen.<br />
3 Highlight the household for which you wish to return a locker and click Select.<br />
OR<br />
If Using Global Sales, highlight the household or family member for whom you wish to process the rental and<br />
click Select. Then click the Locker Returns button located at the bottom of the screen to proceed to the<br />
Locker Return Processing screen.<br />
4 On the Locker Return Processing screen, highlight the locker that you wish to return in the Outstanding Locker<br />
Rentals browser box. The locker balance due (if applicable) will now be listed in the Std Fees field on the right<br />
hand side of the screen along with the return status and Return Date.<br />
5 Click Select to move your locker selection to the Current Transaction Listing browser box at the bottom of the<br />
screen.<br />
Note: Any comments associated with the Trip will appear in the browser box once you have it in the<br />
Trip ID field. To remove these from view, click Hide Notes, which is located on the right-hand side of<br />
the screen.<br />
Any question group associated with the Trip will appear at this time.<br />
To view the selected locker room’s details, click Details located beneath the LockNo field.<br />
See Also: Linking a Question Group to a Locker Room<br />
See Also: Setting Up <strong>RecTrac</strong> to Base Locker Fees on Answers to Locker Questions<br />
6 Repeat Steps 4 and 5 for each locker for this household that you wish to return.<br />
7 Click Payment/Refund to proceed to the Locker Payment Update/Refund Update screen.<br />
Note: If the household already paid for the locker at the time you processed the rental, no payment will be due.<br />
However you MUST visit this screen to complete the transaction. Similarly, if a deposit was charged on the locker<br />
rental, you may need to refund it at this time.<br />
8 Complete the transaction. For assistance with taking payments, see Processing a Module Payment for a<br />
Household and/or Processing a Global Payment for a Household.<br />
OR<br />
Click Exit to return to the main <strong>RecTrac</strong> screen without processing.<br />
6/9/2008 244 Vermont Systems, Inc.
<strong>RecTrac</strong> <strong>10.1</strong> <strong>Reference</strong> <strong>Guide</strong><br />
Adding Additional Information to a Locker Reservation<br />
Adding a Family Member Record During Locker Processing<br />
1 Go to Daily � Lock � Locker Rentals. You will proceed to the Locker Processing Household Selection screen.<br />
2 Enter the household name and press Enter or locate the household through another available search option.<br />
Press F1 for field-level Help as necessary. You will continue to the Household Listing screen.<br />
3 Highlight the correct household and click Select. You will proceed to the Locker Rentals screen.<br />
4 Click the New button next to the Household Selection browser box. You will continue to the Family Member<br />
Update screen.<br />
5 Fill in all appropriate fields for the new family member. Press F1 to refer to screen-level Help as necessary.<br />
6 When you have finished entering information, click Done to save the new record and return to the Locker<br />
Processing screen.<br />
7 Finish processing the current locker reservation as usual.<br />
Updating a Family Member Record During Locker Processing<br />
1 Go to Daily � Lock � Locker Rentals. You will proceed to the Locker Processing Household Selection screen.<br />
2 Enter the household name and press Enter or locate the household through another available search option.<br />
Press F1 for field-level Help as necessary. You will continue to the Household Listing screen.<br />
3 Highlight the correct household and click Select. You will proceed to the Locker Processing screen.<br />
4 Highlight the family member that you want to update. Click the Update button next to the Family Member<br />
Selection browser box. You will proceed to the Family Member Update screen.<br />
5 Make any necessary changes to the Family Member Update fields. Press F1 to refer to screen-level Help as<br />
necessary.<br />
6 Click Done when you have finished making changes to the record. You will return to the Locker Processing<br />
screen where you can continue processing the current locker reservation.<br />
Add Comments to the Locker During the Locker Rental Process<br />
1 Go to Daily � Lock � Locker Rentals. You will proceed to the Locker Processing Household Selection screen.<br />
2 Enter the household name and press Enter or locate the household through another available search option.<br />
Press F1 for field-level Help as necessary. You will continue to the Household Listing screen.<br />
3 Highlight the correct household and click Select. You will proceed to the Locker Processing screen.<br />
4 Highlight the appropriate family member in the Family Member Selection browser box.<br />
See Also: Quick Tip for getting around the Browser Box<br />
5 Select the appropriate locker room in the Locker Room field.<br />
6 Enter the appropriate beginning and ending reservation dates in the From and To fields.<br />
7 Click Features to continue to the Features Listing screen, where you can highlight the locker feature(s) required<br />
by this family member and click Select.<br />
8 You will return to the Locker Processing screen where the first available locker that has all of the selected<br />
features will automatically be entered in the Locker No (Locker Number) field.<br />
9 If a lock has been linked to the automatically selected locker, then that lock number will display in the Lock No<br />
field.<br />
OR<br />
If you wish to link a lock to this locker rental at this time, press the F9 key or right-click in the Lock No field to<br />
select the applicable lock from the picklist.<br />
10 Click Add Info. In the Locker Comment Code field, select the comment code that you wish to print on the locker<br />
rental receipt. Any Comment Code that exists in this field defaults to the Comment Code linked to the locker on<br />
the Locker Room File Maintenance - Comments/Ticklers screen (or the Locker File Maintenance - Locker Core<br />
Information screen).<br />
11 In the Miscellaneous Locker Comments field, type any additional comments that you wish to print on the locker<br />
rental receipt. Any comments for this locker that were added in the Comment Code and Comment Text fields on<br />
the Locker Room File Maintenance - Comment/Ticklers screen (or on the Locker File Maintenance - Locker Core<br />
Information screen) will not display here, but will print on the reservations receipt.<br />
Vermont Systems, Inc. 245 06/09/08
<strong>Reference</strong> <strong>Guide</strong> <strong>RecTrac</strong> <strong>10.1</strong><br />
12 Click OK. You will return to the Locker Rentals screen.<br />
13 Click Select. The locker rental will be added to the Current Transaction Listing browser box.<br />
14 Click Payment to process the locker payment as usual.<br />
Enter the Condition of the Locker during the Locker Rental Process<br />
1 On the Locker Rentals screen, highlight the appropriate family member in the Family Member Selection browser<br />
box.<br />
See Also: Quick Tip for getting around the Browser Box<br />
2 Select the appropriate Locker Room.<br />
3 Enter the appropriate beginning and ending reservation dates in the From and To fields.<br />
4 Click Features to continue to the Features Listing screen, where you can highlight the locker feature(s) required<br />
by this family member and click Select. You will return to the Locker Processing screen where the first available<br />
locker that has all of the selected features will automatically be entered in the Locker No (Locker Number) field.<br />
5 If a lock has been linked to the automatically selected locker, then that lock number will display in the Lock No<br />
field OR If you wish to link a lock to this locker rental at this time, press the F9 key or right-click in the Lock No<br />
field and select the applicable lock from the picklist.<br />
6 Click Fees to proceed to the Locker Fees Update screen.<br />
7 In the Condition field, select the condition of the locker.<br />
8 Click OK. You will return to the Locker Rentals screen, where the locker rental will automatically be added to the<br />
Current Transaction Listing browser box.<br />
9 Click Payment to process the locker payment as usual.<br />
Making Changes to an Existing Locker Reservation<br />
Changing Locker Reservations<br />
1 Go to Daily � Lock � Locker Cancel/Changes. You will proceed to the Locker Cancel/Changes Household<br />
Selection screen.<br />
2 Enter the household name and press Enter or locate the household through another available search option.<br />
Press F1 for field-level Help as necessary. You will continue to the Household Listing screen.<br />
3 Highlight the correct household and click Select. You will proceed to the Locker Cancel/Changes screen.<br />
4 Highlight the locker reservation that you want to change and click Detail Changes. You will proceed to the<br />
Locker Detail Change screen.<br />
5 Enter all locker changes. Press F1 for screen-level Help as necessary.<br />
6 Click OK. You will return to the Locker Cancel/Changes screen.<br />
7 Repeat steps 4–6 for each locker reservation within the browser box that you wish to change.<br />
8 Click Payment/Refund. You will proceed to either a Payment Update or Payment Refund screen depending<br />
upon the consequences of your changes.<br />
9 Process the payment/refund and click Print or No Print.<br />
Changing the Locker Fees During Locker Processing<br />
1 Go to Daily � Lock � Locker Rentals. You will proceed to the Locker Processing Household Selection screen.<br />
2 Enter the household name and press Enter or locate the household through another available search option.<br />
Press F1 for field-level Help as necessary. You will continue to the Household Listing screen.<br />
3 Highlight the correct household and click Select. You will proceed to the Locker Rentals screen.<br />
4 Select the locker room in which you want to reserve a locker.<br />
5 Enter the date range during which you want to reserve a locker.<br />
6 Select the locker that you wish to reserve.<br />
7 Click Fees. You will continue to the Locker Fees Update screen.<br />
8 Change all appropriate information. Press F1 to refer to screen-level Help as necessary.<br />
6/9/2008 246 Vermont Systems, Inc.
<strong>RecTrac</strong> <strong>10.1</strong> <strong>Reference</strong> <strong>Guide</strong><br />
9 When you have finished making changes click OK. You will return to the Locker Rentals screen where your<br />
adjusted locker selection will now be listed in the current transaction listing browser box at the bottom of the<br />
screen.<br />
Processing Locker Payments After Locker Processing<br />
1 Go to Daily � Lock � Locker Payments. You will proceed to the Locker Payment Household Selection screen.<br />
2 Enter the household name and press Enter or locate the household through another available search option.<br />
Press F1 for field-level Help as necessary. You will continue to the Household Listing screen.<br />
3 Highlight the correct household and click Select. You will proceed to the Payment Update screen.<br />
4 Enter the amount being paid in the Pay Amt field.<br />
5 Enter the appropriate pay code.<br />
6 Click Print.<br />
Canceling Locker Reservations<br />
1 Go to Daily � Lock � Locker Cancel/Changes. You will proceed to the Locker Cancels/Changes Household<br />
Selection screen.<br />
OR<br />
Click the Global Cancel/Change hot button to launch the Global Cancels/Changes Household Selection screen.<br />
OR<br />
Go to Daily � Global � Global Cancel/Changes to launch the Global Cancels/Changes Household Selection<br />
screen.<br />
2 Enter the household name and press Enter or locate the household through another search option. Press F1 for<br />
field-level Help as necessary. You will continue to the Household Listing screen.<br />
3 Highlight the correct household and click Select. You will proceed to the Lockers Cancel/Changes screen.<br />
4 Highlight the Locker that you want to cancel.<br />
5 Click Cancellation/Void. You will continue to the Locker Cancel screen.<br />
6 Enter all appropriate information. Press F1 for screen-level Help as necessary. Click OK. You will return to the<br />
Locker Cancel/Changes screen.<br />
7 Repeat Steps 4–6 for each Locker that you wish to cancel for this household.<br />
Note: Select the Include Other Balances toggle box at the top of the Cancel/Changes screen if you<br />
want to factor in previous household credit or debit balances when processing the refund for this<br />
cancellation. If you select this option and you owe money for another transaction, the refund amount<br />
would be applied against your debit balance(s). De-select this option if you do not wish to factor in<br />
other balances in your refund for this cancellation transaction.<br />
8 Click Payment/Refund. You will continue to the Refund Update screen.<br />
9 Complete the transaction. Enter all appropriate information. Press F1 for screen-level Help as necessary.<br />
Updating the Locker Fees During the Locker Return Process<br />
To update the locker rental fees during the locker rental return process:<br />
1 Go to Daily � Lock � Locker Returns. You will proceed to the Locker Returns Household Selection screen.<br />
2 Enter the household name and press Enter or locate the household through another available search option.<br />
Press F1 for field-level Help as necessary. You will continue to the Household Listing screen.<br />
3 Highlight the correct household and click Select.<br />
4 Highlight the appropriate family member in the Family Member Selection browser box.<br />
See Also: Quick Tip for getting around the Browser Box<br />
5 Highlight the appropriate Locker in the Outstanding Locker Rentals browser box and click Fees to proceed to the<br />
Locker Fees Update screen.<br />
6 Enter the appropriate changes. Press F1 for screen-level Help as necessary.<br />
7 Click OK. You will return to the Locker Returns screen where the locker rental will automatically be added to the<br />
Current Transaction Listing browser box.<br />
Vermont Systems, Inc. 247 06/09/08
<strong>Reference</strong> <strong>Guide</strong> <strong>RecTrac</strong> <strong>10.1</strong><br />
8 Click Payment to process the payment as usual.<br />
Charging Deposits & Damage Fees for a Locker Reservation<br />
How to Make a Locker Deposit<br />
You can make deposits at two different points—during the reservation or after a reservation has<br />
been made.<br />
To make a deposit during the reservation:<br />
1 Click the Locker Rental hot button.<br />
OR<br />
Go to Daily � Lock � Locker Rentals. You will proceed to the Locker Household Selection screen.<br />
2 Highlight the household or organization for which you wish to process facility reservations/charge a deposit and<br />
press Enter OR click Select. You will proceed to the Locker Rentals screen.<br />
3 In the Locker Room field, select the locker room for which you wish to create the reservation.<br />
4 In the Locker No field, select the locker that you wish to reserve.<br />
5 In the From field, enter the starting date of the reservation.<br />
6 In the To field, enter the ending date of the reservation.<br />
7 Click Fees. You will proceed to the Locker Fees Update screen.<br />
8 In the Deposit Amount field, enter any deposit required.<br />
9 Any default amount in this field is established in Locker Maintenance on the Fees and Features screen.<br />
10 Click OK to return the Locker Processing screen where the reservation and applicable deposit will be added to<br />
the Current Transaction Listing browser box.<br />
11 Repeat steps 2 through 10 as needed.<br />
12 Click Payment to process the reservation(s) listed in the Current Transaction Listing browser box. You will<br />
proceed to the Payment Update screen.<br />
13 In the Pay Amt field, enter the amount paid for the reservation and deposit combined.<br />
14 Click Print or No Print.<br />
To charge a deposit after the reservation has been made:<br />
1 Go to Daily � Lock � Locker Deposit Changes. You will proceed to the Locker Household Selection screen.<br />
2 In the Lookup field, enter the name of the household or organization for which you wish to charge a deposit.<br />
3 Press Enter. You will proceed to the Household Listing screen.<br />
4 Highlight the household or organization for which you wish to charge a deposit.<br />
5 Click Select. You will proceed to the Lockers Deposit Changes screen.<br />
6 Highlight the locker reservation transaction for which you wish to charge a deposit.<br />
7 Click Update Deposits. You will proceed to the Deposit Revision screen.<br />
8 In the Deposit Charged field, enter the amount of the deposit that you wish to charge in the Deposit Charged<br />
field.<br />
9 Click OK. You will return to the Locker Deposit Change program.<br />
Note the amount in the New Mod/Dep Balance field. If this amount is greater than or equal<br />
to zero, you will proceed to the Payment Update screen. If this amount is less than zero, you<br />
will proceed to the Refund Update screen.<br />
10 Click Payment/Refund to proceed to the Payment Update screen (if the New Deposit Balance is greater than or<br />
equal to zero).<br />
11 In the Pay Amt field, enter the amount being paid.<br />
12 Select the appropriate Pay Code.<br />
13 Click Print or No Print.<br />
6/9/2008 248 Vermont Systems, Inc.
<strong>RecTrac</strong> <strong>10.1</strong> <strong>Reference</strong> <strong>Guide</strong><br />
Charging a Damage Fee for a Locker Reservation<br />
1 Go to Daily � Lock � Locker Deposit Changes. You will proceed to the Locker Household Selection screen.<br />
2 In the Lookup field, enter the name of the household or organization for which you wish to charge a damage fee.<br />
3 Press Enter. You will proceed to the Household Listing screen.<br />
4 Highlight the household or organization for which you wish to charge a damage fee.<br />
5 Click Select. You will proceed to the Lockers Deposit Changes screen.<br />
6 Highlight the locker reservation transaction for which you wish to charge a damage fee.<br />
7 Click Update Deposits. You will proceed to the Deposit Revision screen.<br />
8 Decrease the Deposit Charged value to 0.00. This will automatically update the Amount Due field with the same<br />
dollar amount, as though you were going to refund the entire amount.<br />
9 Then, to apply any incurred Damage Fees, enter an amount in the Damage Fee field then right-click or press F9<br />
from within the Damage Bill Code field to select the appropriate Damage Bill Code.<br />
Note: A Damage Bill Code is required if you enter an amount in the Damage Fee field.<br />
10 Click OK. You will return to the Deposit Changes screen.<br />
Note the amount in the New Mod/Dep Balance field. If this amount is now greater than or equal<br />
to zero, you will proceed to the Payment Update screen. If this amount is less than zero, you will<br />
proceed to the Refund Update screen.<br />
11 Click Payment/Refund to proceed to the Payment Update screen (if the New Deposit Balance is greater than or<br />
equal to zero).<br />
12 In the Pay Amt field, enter the damage fee being paid at this time.<br />
13 Select the appropriate Pay Code.<br />
14 Click Print or No Print.<br />
Applying a Deposit Refund to a Reservation Balance<br />
The following steps can be used to apply a household’s or organization’s deposit refund to a facility,<br />
rental or locker reservation fees balance (or any other module balance).<br />
For example, a household paid a $50 locker deposit and still owes $250 for their facility<br />
reservation fee. The following steps would allow you to "refund" the $50 deposit in cash, which<br />
you could then use as a payment towards the $250 facility reservations fee balance.<br />
1 Go to Daily � Lock � Locker Deposit Changes. You will proceed to the Locker Household Selection screen.<br />
2 In the Lookup field, enter the name of the household or organization for which you wish to apply a deposit to a<br />
reservation balance.<br />
3 Press Enter. You will proceed to the Household Listing screen.<br />
4 Highlight the household or organization for which you wish to apply a deposit to a reservation balance.<br />
5 Click Select. You will proceed to the Locker Deposit Changes screen.<br />
6 Highlight the deposit transaction that you wish to update and click Update Deposits. You will proceed to the<br />
Deposit Revision screen.<br />
7 Enter 0.00 in the Deposit Charged field and click OK. You will return to the Deposit Change program.<br />
8 Click Payment/Refund. You will proceed to the Refund Update screen. You will only proceed to the Refund<br />
Update screen if the total New Deposit Balance for the household is less than zero.<br />
9 Select Refund Now as the refund type and select a Refund Pay Code of 2 (or your Refund Code that equals<br />
"Cash").<br />
10 Click Print to print a refund receipt.<br />
11 Next, go to Daily � Global � Global Sales. You will proceed to the Global Sales screen. You will continue to the<br />
Household Selection Screen.<br />
12 In the Lookup field, enter the name of the household or organization for which you wish to apply a deposit to a<br />
reservation balance.<br />
13 Press Enter. You will proceed to the Household Listing screen.<br />
14 Highlight the household or organization for which you wish to apply a deposit to a reservation balance.<br />
15 Click Select. You will proceed to the Global Sales screen.<br />
Vermont Systems, Inc. 249 06/09/08
<strong>Reference</strong> <strong>Guide</strong> <strong>RecTrac</strong> <strong>10.1</strong><br />
16 Click Payment. You will receive a question: "There are no transactions to process. Are you sure you want to go<br />
to the payment screen?" Click Yes, and you will proceed to the Global Payment Update screen.<br />
17 In the Pay Amt field, enter a payment amount equal to the amount of the deposit that you just refunded and enter<br />
a Pay Code of 2 (or your Pay Code that equals "Cash").<br />
18 You will be prompted to continue to the Manual Apply screen if there are multiple items for which the household<br />
has a balance. Click Yes, then select the item(s) that you would like to make the payment against.<br />
19 Click Print to print a payment receipt.<br />
Refunding a Deposit<br />
1 Go to Daily � Lock � Locker Deposit Changes. You will proceed to the Locker Household Selection screen.<br />
2 In the Lookup field, enter the name of the household or organization for which you wish to apply a deposit to a<br />
reservation balance.<br />
3 Press Enter. You will proceed to the Household Listing screen.<br />
4 Highlight the household or organization for which you wish to apply a deposit to a reservation balance.<br />
5 Click Select. You will proceed to the Lockers Deposit Changes screen.<br />
6 Highlight the deposit transaction that you wish to update and click Update Deposits. You will proceed to the<br />
Deposit Revision screen.<br />
7 Enter 0.00 in the Deposit Charged field and click OK. You will return to the Deposit Changes screen.<br />
Note the amount in the New Mod/Dep Balance field. If this amount is greater than or equal to<br />
zero, you will proceed to the Payment Update screen. If this amount is less than zero, you will<br />
proceed to the Refund Update screen.<br />
8 Click Payment/Refund to proceed to the Refund Update screen (if the New Deposit Balance is less than zero).<br />
9 Select the appropriate Refund Type.<br />
10 Select the appropriate Refund Code.<br />
11 Click Print to proceed to the Output Selection screen to either print or preview the resulting refund receipt.<br />
Trip Daily Work<br />
Processing a Trip Booking<br />
Booking a Trip<br />
1 Go to Daily � Trip � Trip Booking. You will proceed to the Trip Processing Household Selection screen.<br />
OR<br />
Click the Global Sales hot button<br />
OR<br />
Go to Daily � Global � Global Sales<br />
2 Enter the household name and press Enter or locate the household through another search option. Press F1 for<br />
field-level Help as necessary. You will continue to the Household Listing screen.<br />
3 Highlight the correct household and click Select. You will proceed to the Trip Bookings screen.<br />
OR<br />
If Using Global Sales, highlight the household or family member for whom you wish to process the registration<br />
and click Select. Then click the Trip Booking button located at the bottom of the screen to proceed to the<br />
Trip Bookings screen.<br />
4 Right-click or press F9 from within the Trip ID field. You will continue to the Trip Picklist screen.<br />
5 Highlight the trip that you would like to book for this household and press Enter or click Select. You will return to<br />
the Trip Bookings screen.<br />
6 Click Select. Your trip selection will now be listed in the Current Transaction Listing browser box at the bottom of<br />
the screen.<br />
Note: Any comments associated with the Trip will appear in the browser box once you have it in the<br />
Trip ID field. To remove these from view, click Hide Notes, which is located on the right-hand side of<br />
the screen.<br />
Any question group associated with the Trip will appear at this time.<br />
6/9/2008 250 Vermont Systems, Inc.
<strong>RecTrac</strong> <strong>10.1</strong> <strong>Reference</strong> <strong>Guide</strong><br />
To view the selected trip’s details, click Details located beneath the Trip ID field.<br />
7 Repeat Steps 4–6 for each trip that you wish to book for a member of this household.<br />
Note: The Update button removes the trip from the browser and places it back in the Trip ID field, allowing you<br />
to edit information entered in Steps 5 and 6 above. The Remove button removes the trip from the transaction<br />
completely.<br />
8 When you have finished registering family members, click Payment. You will continue to the Trip Payment<br />
Update screen.<br />
9 Complete the transaction. For assistance with taking payments, see Processing a Module Payment for a<br />
Household and/or Processing a Global Payment for a Household.<br />
OR<br />
Click Exit to return to the main <strong>RecTrac</strong> screen without processing.<br />
Note: If you are using Global Sales, you can process transactions for this Household from other<br />
modules before clicking the Payment button by clicking any of the module buttons listed at the<br />
bottom of the screen, such as Rental Reservations, Pass Renewal and etc…<br />
Adding Additional Information to a Trip Reservation<br />
Viewing the Trip Details during the Booking Process<br />
1 Go to Daily � Trip � Trip Booking.<br />
2 In the Lookup field, type all of part of the household name for which you wish to book a trip and press Enter.<br />
OR<br />
Enter the household ID number, the primary guardian’s home phone number, or the primary guardian’s work<br />
phone number, and click the appropriate lookup button. You will proceed to the Household Listing screen.<br />
3 Highlight the household for whom you wish to process an answer update and press Enter or click Select. You<br />
will proceed to the Trip Bookings screen.<br />
4 Right-click from within the Trip ID field to select the trip for which you wish to process the booking. If you are<br />
unsure of the trip that you wish to select, click the Search button from the Trip Picklist.<br />
5 The Dept Date defaults to the selected trip’s departure date.<br />
6 The Dept Time defaults to the selected trip’s departure time.<br />
7 Click Details. You will proceed to the Trip Details screen.<br />
Note: The fields on this screen cannot be edited.<br />
8 Click OK to return to the Trip Bookings screen.<br />
9 Enter the Booking Headcount.<br />
Note: You will only be able to add a headcount on this screen if you do NOT have the Use<br />
Question Answers To Determine Trip Headcount option selected on your linked Household<br />
device. To use the Use Question Answers To Determine Trip Headcount option, you need to<br />
set the bill codes up as a headcount type for the fee lines that deal with a head count, by<br />
selecting Headcount in the Rate Type field on the Bill Code Rate Information screen. In addition,<br />
for the question group linked to the trip, you must link the questions to the fee code linked on the<br />
corresponding bill code line.<br />
10 Enter an Opt(ional) Marketing Code, if applicable.<br />
11 Enter any applicable Booking Notes.<br />
12 Click Select to add this trip booking to the Current Transaction Listing browser box.<br />
13 Click Payment to process the trip payment as usual.<br />
Vermont Systems, Inc. 251 06/09/08
<strong>Reference</strong> <strong>Guide</strong> <strong>RecTrac</strong> <strong>10.1</strong><br />
Making Changes to an Existing Trip Reservation<br />
Changing a Trip Reservation<br />
1 Go to Daily � Trip � Trip Booking Cancel/Changes. You will proceed to the Trip Search Criteria screen. Click<br />
Name Lookup to proceed to the Trip Cancel/Changes Household Selection screen.<br />
OR<br />
Click the Global Cancel/Change hot button to launch the Global Cancels/Changes Household Selection screen.<br />
OR<br />
Go to Daily � Global � Global Cancel/Changes to launch the Global Cancels/Changes Household Selection<br />
screen.<br />
2 Enter the household name and press Enter or locate the household through another search option. Press F1 for<br />
field-level Help as necessary. You will continue to the Household Listing screen.<br />
3 Highlight the correct household and click Select. You will proceed to the Trips Cancel/Changes screen.<br />
4 Highlight the trip that you wish to make changes to.<br />
5 Click Detail Changes. You will continue to the Trip Booking Update screen.<br />
6 Enter all appropriate changes. Press F1 for screen-level Help as necessary.<br />
Note: You cannot makes changes to the Dept Date or Dept Time fields.<br />
7 Click OK. You will return to the Trip Cancel/Changes screen.<br />
8 Repeat Steps 4–7 for each trip booking in the browser box that you wish to change for this household.<br />
9 When you have finished making changes to all the trips listed within the browser box, click Payment (or Refund).<br />
10 Depending on the changes you have made you will either proceed to the Payment Update screen or the Refund<br />
Update screen.<br />
11 Complete the transaction. Enter all appropriate payment/refund information. Press F1 for screen-level Help as<br />
necessary.<br />
Canceling a Trip Reservation<br />
1 Go to Daily � Trip � Trip Booking Cancel/Changes. You will proceed to the Trip Search Criteria screen. Click<br />
Name Lookup to proceed to the Trip Cancel/Changes Household Selection screen.<br />
OR<br />
Click the Global Cancel/Change hot button to launch the Global Cancels/Changes Household Selection screen.<br />
OR<br />
Go to Daily � Global � Global Cancel/Changes to launch the Global Cancels/Changes Household Selection<br />
screen.<br />
2 Enter the household name and press Enter or locate the household through another search option. Press F1 for<br />
field-level Help as necessary. You will continue to the Household Listing screen.<br />
3 Highlight the correct household and click Select. You will proceed to the Trips Cancel/Changes screen.<br />
4 Highlight the trip that you want to cancel.<br />
5 Click Cancellation/Void. You will continue to the Trip Cancel screen.<br />
6 Enter all appropriate information. Press F1 for screen-level Help as necessary. Click OK. You will return to the<br />
Trip Cancel/Changes screen.<br />
7 Repeat Steps 4–6 for each trip that you wish to cancel for this household.<br />
Note: Select the Include Other Balances toggle box at the top of the Cancel/Changes screen if you<br />
want to factor in previous household credit or debit balances when processing the refund for this<br />
cancellation. If you select this option and you owe money for another transaction, the refund amount<br />
would be applied against your debit balance(s). De-select this option if you do not wish to factor in<br />
other balances in your refund for this cancellation transaction.<br />
8 Click Payment/Refund. You will continue to the Refund Update screen.<br />
9 Complete the transaction. Enter all appropriate information. Press F1 for screen-level Help as necessary.<br />
6/9/2008 252 Vermont Systems, Inc.
<strong>RecTrac</strong> <strong>10.1</strong> <strong>Reference</strong> <strong>Guide</strong><br />
Cancelling All Enrollees From a Trip<br />
Run the Trip Cancel (ALL) program (Daily � Trip �Trip Cancel (ALL)). Press F1 for field-level<br />
Help as needed.<br />
Booking a Trip from the Waitlist<br />
1 Go to Daily � Trip � Trip Waitlist Booking<br />
2 Right-click or press F9 from within the Trip ID field to select the appropriate trip from the picklist.<br />
3 The Depart Date and Depart Time will auto-fill based on your trip selection.<br />
4 Click OK to proceed to the Waitlist Booking for screen to process wait list enrollments for the selected trip<br />
OR<br />
Click Exit to return to the Main Menu.<br />
Processing Payment for a Trip Reservation after the Reservation<br />
Process<br />
1 Go to Daily � Trip � Trip Booking Payments. You will continue to the Trip Payment Household Selection screen.<br />
2 In the Lookup field, enter the Household Name and press Enter or locate the household through another<br />
available search option. Press F1 for field-level Help as needed. You will continue to the Household Listing<br />
screen.<br />
3 Highlight the correct household and click Select. You will proceed to the Payment Update screen.<br />
4 Enter the amount paid in the Total Paid field.<br />
For example, 5.00.<br />
5 Enter the appropriate pay type in the Pay Code field.<br />
For example, 2 (cash).<br />
Note: For information on processing split payments see Split Payment Processing.<br />
6 If the customer is paying with a check, you might enter the customer’s driver’s license number in the pay<br />
reference field depending upon your office policies.<br />
7 Click Print to save the payment information and proceed to the Output Selection screen.<br />
Updating the Trip Fees During the Booking Process<br />
1 Proceed to the Trip Bookings program (Daily � Trip � Trip Booking).<br />
2 In the Lookup field, type all of part of the household name for which you wish to book a trip and press Enter.<br />
OR<br />
Enter the household ID number, the primary guardian’s home phone number, or the primary guardian’s work<br />
phone number, and click the appropriate lookup button. You will proceed to the Household Listing screen.<br />
3 Highlight the household for whom you wish to process an answer update and press Enter or click Select. You<br />
will proceed to the Trip Bookings screen.<br />
4 Right-click from within the Trip ID field to select the trip for which you wish to process the booking. If you are<br />
unsure of the trip that you wish to select, click the Search button from the Trip Picklist.<br />
5 The Dept Date field defaults to the selected trip’s departure date.<br />
6 The Dept Time field defaults to the selected trip’s departure time.<br />
7 Enter the Booking Headcount.<br />
Note: You will only be able to add a headcount on this screen if you do NOT have the Use<br />
Question Answers To Determine Trip Headcount option selected on your linked Household<br />
device. To use the Use Question Answers To Determine Trip Headcount option, you need to<br />
set the bill codes up as a headcount type for the fee lines that deal with a head count, by<br />
selecting Headcount in the Rate Type field on the Bill Code Rate Information screen. In addition,<br />
for the question group linked to the trip, you must link the questions to the fee code linked on the<br />
corresponding bill code line.<br />
Vermont Systems, Inc. 253 06/09/08
<strong>Reference</strong> <strong>Guide</strong> <strong>RecTrac</strong> <strong>10.1</strong><br />
8 In the Opt Marketing Code field, enter a marketing code, if applicable.<br />
9 Enter any applicable Booking Notes.<br />
10 Click Fees. You will proceed to the Fees Update screen. The fields that you are allowed to update are<br />
determined by the override settings in your linked Permissions device.<br />
11 Make any necessary changes.<br />
12 Click OK. You will return to the Trip Bookings screen where the trip booking transaction(s) will automatically be<br />
added to the Current Transaction Listing browser box.<br />
13 Click Payment to process the trip payment as usual.<br />
Searching for a Trip<br />
Searching for a Trip During the Booking Process<br />
1 Proceed to the Trip Bookings program (Daily � Trip � Trip Booking).<br />
2 In the Lookup field, type all of part of the household name for which you wish to book a trip and press Enter.<br />
OR<br />
Enter the household ID number, the primary guardian’s home phone number, or the primary guardian’s work<br />
phone number, and click the appropriate lookup button. You will proceed to the Household Listing screen.<br />
3 Highlight the household for whom you wish to process an answer update and press Enter or click Select. You<br />
will proceed to the Trip Bookings screen.<br />
4 Right-click from within the Trip ID field to select the trip for which you wish to process the booking.<br />
5 Click Search. You will proceed to the Trip Search screen.<br />
6 Enter the departure date, departure time, and/or the trip ID of the trip for which you are searching.<br />
7 Click Search. You will return to the Trip Picklist. The first trip in the series of trips that matches the selected<br />
criteria will be highlighted.<br />
8 Highlight the trip for which you wish to process the trip booking and click Select. You will return to the Trip<br />
Booking screen, where the previously highlighted trip criteria will be entered in all applicable fields.<br />
9 Enter the Booking Headcount.<br />
Note: You will only be able to add a headcount on this screen if you do NOT have the Use<br />
Question Answers To Determine Trip Headcount option selected on your linked Household<br />
device. To use the Use Question Answers To Determine Trip Headcount option, you need to<br />
set the bill codes up as a headcount type for the fee lines that deal with a head count, by<br />
selecting Headcount in the Rate Type field on the Bill Code Rate Information screen. In addition,<br />
for the question group linked to the trip, you must link the questions to the fee code linked on the<br />
corresponding bill code line.<br />
10 In the Opt Marketing Code field, enter a marketing code, if applicable.<br />
11 Enter any applicable Booking Notes.<br />
12 Click Select to add this trip booking to the Current Transaction Listing browser box.<br />
13 Click Payment to process the trip payment as usual.<br />
Incident Work<br />
Reporting an Incident<br />
1 Go to Daily � Incident � Incident Reporting Processing.<br />
2 Click Add. You will continue to the Incident Reporting Update screen.<br />
3 Select the status for this incident.<br />
4 Enter a description for this incident.<br />
5 Enter the date and time for this incident.<br />
6 In the Incident Type field, right-click or press F9 from within the field to select an incident type from the picklist.<br />
7 Enter or select the user ID who is reporting this incident. This field defaults to the currently logged in user.<br />
8 To link comments to this incident, click Comments. Press F1 for screen-level Help as necessary.<br />
9 To link participants to this incident, click Participants. Press F1 for screen-level Help as necessary.<br />
6/9/2008 254 Vermont Systems, Inc.
<strong>RecTrac</strong> <strong>10.1</strong> <strong>Reference</strong> <strong>Guide</strong><br />
10 To answer questions about this incident, click Questions. Press F1 for screen-level Help as necessary.<br />
11 Click Done.<br />
12 Click Exit to return to the Main Menu.<br />
System Daily Work<br />
Changing the Current Processing Date<br />
1 Go to Daily � System � Change Date. You will proceed to the Change Date screen. Press F1 for field-level Help<br />
as needed.<br />
2 Enter the new Current Processing Date that you want to use.<br />
3 Click Process. The following message will display: "Do You Wish To continue?"<br />
4 Click Yes. An informational message will display with the following message: "Date Changed to ==> xx/xx/xx."<br />
5 Click OK. You will return to the Main Menu and all processing will be dated (or defaulted) with the new current<br />
processing date.<br />
Creating a Tickler for Any Module or a Miscellaneous Item<br />
1 Go to Files � System � Other Maintenance � Tickler Maintenance. You will proceed to the Tickler Message<br />
Listing screen.<br />
2 Click Add. You will proceed to the Tickler Detail Update screen.<br />
3 Enter or select the appropriate beginning and ending action date. Press F1 for field-level Help as needed.<br />
4 In the Brief Desc field, you may optionally add a brief description for this tickler.<br />
5 Select the Module for which you wish to create the tickler, or leave the default setting (Misc Item).<br />
6 Enter the Tickler Note.<br />
7 Click OK to save the tickler.<br />
If you selected a Misc Item tickler, you will return to the Tickler Selection Listing screen.<br />
If you selected an Activity, Facility, or Pass tickler, you will be prompted to link an activity/section, facility<br />
type/location/ID, or pass number.<br />
8 Repeat steps 2–7 to add another tickler.<br />
9 When you have finished adding ticklers, click Exit to return to the Main Menu.<br />
Resolving Reservation Conflicts<br />
The following reservation status messages appear on the Court Reservation Conflict Detail<br />
screen if one or more conflicts exist when processing court reservations. The following table<br />
displays a list of reservation status messages, their meanings and possible solutions.<br />
Status Meaning Conflict Resolution Solution<br />
Available<br />
Slot<br />
Unavailable<br />
The court reservation is<br />
available for the displayed date<br />
and time; no reservation conflict<br />
exists.<br />
The court slot does not exist. No<br />
slot was generated for the<br />
selected court, date or time. You<br />
must select a court, date and<br />
time for which generated court<br />
slots exist.<br />
Not applicable, reservation has no conflicts.<br />
If you receive this message, you will be unable<br />
to automatically or manually resolve the<br />
reservation conflict from this screen. You must<br />
change the court, the reservation date and/or<br />
time on the Court Reservation screen.<br />
No Group The court has already been Click the Auto Resolve or Manl Resolve<br />
Vermont Systems, Inc. 255 06/09/08
<strong>Reference</strong> <strong>Guide</strong> <strong>RecTrac</strong> <strong>10.1</strong><br />
Status Meaning Conflict Resolution Solution<br />
Bookings reserved for the selected date<br />
and time.<br />
Max Count<br />
Exceeded<br />
The maximum headcount for the<br />
court has been exceeded.<br />
buttons on the Court Reservations Conflict Detail<br />
screen. The system will attempt to find another<br />
court for the same date and time<br />
6/9/2008 256 Vermont Systems, Inc.<br />
OR<br />
Return to the Court Reservations screen and, if<br />
appropriate, check off the Allow Group<br />
Bookings option and process the reservation<br />
again. This field allows more than one<br />
household or organization to reserve a court for<br />
the same date and time.<br />
Click the Auto Resolve or Manl Resolve<br />
buttons on the Court Reservations Conflict Detail<br />
screen. The system will attempt to find another<br />
court for the same date and time<br />
OR<br />
Click the Max Bump button to increase the<br />
maximum count allowed for the court slot. A<br />
password is required if you do not have override<br />
rights for the Court module (as established in<br />
your linked Permissions device).<br />
If reservation conflicts still exist after using all of the applicable conflict resolution methods above,<br />
click the Cancel button to return to the Court Reservations screen. The original parameters for<br />
your court reservations will be listed in all applicable fields. Change the reservation dates and/or<br />
the reservation times. You may optionally change the court, but only in conjunction with changing<br />
the reservation dates and/or times (as the system has already searched for another court for the<br />
same dates and times).<br />
Process the reservation again.<br />
OR<br />
Click the Reserve button. You will return to the Court Reservations screen, where only the court<br />
reservations without any conflicts will be added to the Current Transaction Listing browser box.<br />
Any reservation with a conflict will be deleted. You may optionally make new reservations (with<br />
new dates and/or times) to replace the deleted reservations.<br />
Correcting a Mistake Made During the Cash-Out Process After Posting<br />
The following steps assume that you are a manager with system Close-Out Adjustments rights.<br />
1 Go to Daily � System � End of Day Processing � Close-Out Adjustments.<br />
2 In the Drawer Number field, enter the drawer number which you wish to make close-out adjustments. Then,<br />
press Tab or Enter.<br />
3 Highlight the close-out entry on which you wish to make adjustments and click Adjust. Depending on the settings<br />
in your End-of-Shift device, you will proceed either to the Cash Balancing or the Tender Balancing screen.<br />
Press F1 for field-level Help as needed.
<strong>RecTrac</strong> <strong>10.1</strong> <strong>Reference</strong> <strong>Guide</strong><br />
Looking Up Detailed Sales Information Linked to a Transaction Number<br />
or Authorization Code<br />
The Receipt Number Lookup program allows you to look up receipt numbers based on<br />
transaction numbers. You can get the transaction number from the Lynk Credit Card Report.<br />
1 Go to Daily � System � Credit Card Processing � CC Transaction/Authorization Number Lookup.<br />
2 You will continue to the Password Update screen. Enter your CC View/Print/Del password (or Master password)<br />
and click OK.<br />
3 You will continue to the CC Transaction/Authorization Number Lookup screen. Select whether you wish to look<br />
up a transaction by Transaction Number, Authorization Code, or Receipt Number.<br />
4 Based on your selection in the Lookup Using field, enter either the transaction number of authorization code.<br />
5 Click the Lookup button at the bottom of the screen.<br />
6 If <strong>RecTrac</strong> finds a transaction linked to the selected number or code the following information will display for the<br />
selected sale: Date/Time, Card Number, Auth Code, Expiration Date, Amount, Household ID, Transaction #, User<br />
ID, Receipt Number, and Cash Drawer #.<br />
7 Repeat steps 3–5 for every sale that you wish to search for.<br />
8 Click Exit when you are done searching for specific sales.<br />
Getting Messages from Vermont Systems<br />
Run the Get Messages from VSI program (Daily � System � Get Messages from VSI). Press F1<br />
for field-level Help as needed.<br />
Note: You must have a linked VSINews device to use this feature. To link a device, go to Files �<br />
System � Device Maintenance � Device Assignments.<br />
Viewing, Playing, and Deleting Voice Mail Messages<br />
Run the Voice Mail Client program (Daily � System � TeleTrac Processing � Voice Mail Client).<br />
Press F1 for field-level Help as needed.<br />
Golf Daily Work<br />
Golfer Score Update<br />
Self-Entry of Golfer Scores for a Home Course<br />
Using the Handicap Update program, golfers can enter their scores at the end of a round to track<br />
his or her handicap at a selected golf course facility. Each day an employee of the golf course will<br />
set up the score self-update program.<br />
Starting the Handicap Update Program<br />
1 Go to Daily � Golf � Golfer Handicap Scores Posting. You will visit the visit the Handicap Post Options Update<br />
screen.<br />
2 Enter the password you want to be used for exiting the Handicap Update program. If you use a dedicated PC<br />
accessed by the public, VSI STRONGLY RECOMMENDS the use of a password to protect your system security,<br />
database integrity, and customer’s confidentiality.<br />
3 Check the Post Scores Using Hole-by-Hole Method option to enter the score for each hole played during the<br />
round. Un-check this option to enter one total score for the round.<br />
4 Check the Show Golfer IDs on Lookup Picklist option to display the following detailed information on the<br />
Family Member Listing screen: Family Member Name, H/H ID Number, Family Member Number, Gender,<br />
Residency Flag, Birthday, Status, Grade, Organization, Social Security Number and Photo ID Number. Un-check<br />
this option to show only the following limited information: Family Member Name, Birthday, Status, and<br />
Organization.<br />
5 Select the Allow Golfer to Post Multiple Scores option if you want to allow golfers to post more than score.<br />
6 Click Next to continue to the GolfTrac Scores Update Family Member Selection screen.<br />
Vermont Systems, Inc. 257 06/09/08
<strong>Reference</strong> <strong>Guide</strong> <strong>RecTrac</strong> <strong>10.1</strong><br />
Entering Scores<br />
1 Enter your pass number in the Lookup field and press Enter, or swipe your pass through the swiper device.<br />
2 You will proceed to the Play Date screen. Enter or select the date on which you played this round.<br />
3 Click Next. You will proceed to the Score Update screen. Enter the applicable score(s).<br />
4 Click Next. You will continue to the Tourney screen.<br />
5 Select whether this round was played as part of a tournament.<br />
6 Click Next. You will continue to the Home Course screen.<br />
7 Select the toggle box next to the label ‘Is This A Home Course Score?’<br />
8 Click Next. You will proceed to the Home Course Selection screen.<br />
9 Select the home course on which this round was played.<br />
10 Click Next. You will proceed to the Tee Played screen.<br />
11 Select the tee from which this round was played.<br />
12 Click Next. You will be prompted with the question ‘Would you like to review any of your input?’ Notice that all of<br />
the entries you made are listed at the top of the screen. If any of the entries are incorrect click Yes to cycle back<br />
through your selections and make the applicable correction. Otherwise click No.<br />
13 You will return to the GolfTrac Scores Update Family Member Selection screen where the next golfer may now<br />
enter his or her scores.<br />
Shutting Down the Handicap Update Program<br />
1 Go to the terminal on which you setup the Score Posting program. The GolfTrac Scores Update Family Member<br />
Selection screen should be displayed. If not, click Cancel until you reach this screen.<br />
2 Click Exit. You will continue to the Password Update screen.<br />
3 Enter the exit password that you selected when you started the program.<br />
4 Click Next. You will return to the Main Menu.<br />
Self-Entry of Golfer Scores for a Foreign Course<br />
Using the Handicap Update program, golfers can enter their scores at the end of a round to track<br />
his or her handicap at a selected golf course facility. Each day an employee of the golf course will<br />
set up the score self-update program.<br />
Starting the Handicap Update Program<br />
1 Go to Daily � Golf � Golfer Handicap Scores Posting. You will visit the visit the Handicap Post Options Update<br />
screen.<br />
2 Enter the password you want to be used for exiting the Handicap Update program. If you use a dedicated PC<br />
accessed by the public, VSI STRONGLY RECOMMENDS the use of a password to protect your system security,<br />
database integrity, and customer’s confidentiality.<br />
3 Check the Post Scores Using Hole-by-Hole Method option to enter the score for each hole played during the<br />
round. Un-check this option to enter one total score for the round.<br />
4 Check the Show Golfer IDs on Lookup Picklist option to display the following detailed information on the<br />
Family Member Listing screen: Family Member Name, H/H ID Number, Family Member Number, Gender,<br />
Residency Flag, Birthday, Status, Grade, Organization, Social Security Number and Photo ID Number. Un-check<br />
this option to show only the following limited information: Family Member Name, Birthday, Status, and<br />
Organization.<br />
5 Select the Allow Golfer to Post Multiple Scores option if you want to allow golfers to post more than score.<br />
6 Click Next to continue to the GolfTrac Scores Update Family Member Selection screen.<br />
Entering Scores<br />
1 Enter your pass number in the Lookup field and press Enter, or swipe your pass through the swiper device.<br />
2 You will proceed to the Play Date screen. Enter or select the date on which you played this round.<br />
3 Click Next. You will proceed to the Score Update screen. Enter the applicable score(s).<br />
4 Click Next. You will continue to the Tourney screen.<br />
5 Select whether this round was played as part of a tournament.<br />
6/9/2008 258 Vermont Systems, Inc.
<strong>RecTrac</strong> <strong>10.1</strong> <strong>Reference</strong> <strong>Guide</strong><br />
6 Click Next. You will continue to the Home Course screen.<br />
7 De-select the toggle next to the box labeled ‘Is This A Home Course Score?’<br />
8 Click Next. You will proceed to the Course/Slope Rating screen.<br />
9 Enter the applicable course and slope ratings for the foreign course.<br />
10 Click Next. You will be prompted with the question ‘Would you like to review any of your input?’ Notice that all<br />
of the entries you made are listed at the top of the screen. If any of the entries are incorrect click Yes to cycle<br />
back through your selections and make the applicable correction. Otherwise click No.<br />
11 You will return to the GolfTrac Scores Update Family Member Selection screen where the next golfer may now<br />
enter his or her scores.<br />
Shutting Down the Handicap Update Program<br />
1 Go to the terminal on which you setup the Score Posting program. The GolfTrac Scores Update Family Member<br />
Selection screen should be displayed. If not, click Cancel until you reach this screen.<br />
2 Click Exit. You will continue to the Password Update screen.<br />
3 Enter the exit password that you selected when you started the program.<br />
4 Click Next. You will return to the Main Menu.<br />
Deleting a Handicap Score<br />
1 Go to Utilities � Golf � Golf Scores Delete.<br />
2 Enter the name of the <strong>RecTrac</strong> family member for whom you wish to delete a handicap score in the Lookup field.<br />
OR<br />
Click Name Search or Pass Number to continue to the Family Member Listing screen.<br />
3 Highlight the appropriate family member and click Select. You will continue to the Handicap Scores Listing<br />
screen.<br />
Note: If this person holds more than one pass, depending on your setup you may visit the Pass<br />
Listing screen before proceeding to the Handicap Scores Listing screen.<br />
4 Highlight the handicap score that you wish to delete. Click Delete.<br />
5 You will be prompted with the following message, "Continue With Delete Of This Score?" Click Yes.<br />
6 Click Exit.<br />
7 You will be prompted with a message that lists your Old Trend Handicap Index and your New Trend Handicap<br />
Index. Click OK. You will return to the GolfTrac Scores Delete Family Member Selection screen.<br />
8 Click Exit.<br />
Tee Time Reservations<br />
Tee Time Reservation Methods<br />
Depending on your needs and preferences, there are three different methods that can be used to<br />
process tee time reservations. Review the following specifications to determine which method<br />
best suits your needs.<br />
Tee Sheet<br />
• Displays 15 tee time slots at one time<br />
• No touch screen capability<br />
• Reserve tee times always starting on the 1st tee<br />
• Schedule tee times for 18 holes<br />
• Minimum resolution of 640 x 480<br />
Touch Tee Sheet - Block<br />
• Displays 112 tee time slots at one time<br />
Vermont Systems, Inc. 259 06/09/08
<strong>Reference</strong> <strong>Guide</strong> <strong>RecTrac</strong> <strong>10.1</strong><br />
• Touch screen capability<br />
• Ability to reserve tee times in the front and back nine<br />
• Schedule tee times for 9 & 18 holes<br />
• Requires 800 x 600 resolution<br />
Touch Tee Sheet - Rolling<br />
• Displays 56 tee time slots at one time<br />
• Touch screen capability<br />
• Ability to reserve tee times in the front and back nine<br />
• Schedule tee times for 9 & 18 holes<br />
• Auto refresh<br />
• Can use independently, or via Touch POS<br />
• Requires 800 x 600 resolution<br />
Using the Touch Tee Sheet - Rolling Program<br />
The Touch Tee Sheet - Rolling program allows you to view and update the tee slots for your golf<br />
course(s). It is important to note that although this program is designed with touch screen<br />
capability in mind, it can also be used without touch screen capability simply by using mouse<br />
clicks in place of touching the screen.<br />
Each tee time button will be bordered in Green (available), Red (no slots are available), Black<br />
(Tee’d Off), or Blue (Showed Up). These colors designate the availability and status of a time slot<br />
and will allow a clerk processing reservations to quickly determine where open slots can be<br />
found.<br />
Important Note: After reviewing the basic tee time reservation procedure outlined below decide<br />
how your organization processes tee time reservations and review the corresponding step-bystep<br />
instructions outlined in the How do you Process Tee Time Reservations? links section below.<br />
This will teach you how to use this program for your situation to GolfTrac's utmost capability.<br />
See Also: Tee Time Reservation Methods<br />
When you enter this program directly from a Hot Button, or by selecting Touch Tee Sheet -<br />
Rolling from the menu:<br />
Click the tee time button or individual slot you want to process. You will continue to the Assign<br />
Reservees screen, where you can view , change, or add a new reservation.<br />
When you enter this program from Golf Touch Point of Sale:<br />
Click the slots you want to check in; or<br />
Click POS to return to the Touch Point of Sale Menu; or<br />
Select a time or slot and click Book Times to assign reservees for that slot.<br />
Using the Touch Tee Time - Block Program<br />
The Touch Screen Tee Time Update screen (Daily � Golf � Touch Tee Sheet - Block) displays<br />
all of the tee time slots that currently exist in your database for today's date. If the Times>> button<br />
is active, an additional screen of tee times is available for use. It is important to note that although<br />
this program is designed with touch screen capability in mind, it can also be used without a touch<br />
screen simply by using mouse clicks in place of touching the screen.<br />
Each tee time button will be bordered in Green (all slots available), Yellow (some slots available),<br />
Red (no slots are available), Black (Tee’d Off) and Blue (Showed Up). These colors designate the<br />
availability and status of a time slot, allowing a clerk processing reservations to quickly determine<br />
where open slots can be found. In addition, each button is labeled with the tee time and a slot<br />
availability counter. The slot availability counter consists of two numbers divided by a forward<br />
slash. The first number is the number of tee time slots available for your front nine at that time.<br />
The second number is the number of tee time slots available for your corresponding back nine tee<br />
6/9/2008 260 Vermont Systems, Inc.
<strong>RecTrac</strong> <strong>10.1</strong> <strong>Reference</strong> <strong>Guide</strong><br />
time. The corresponding back nine tee time is determined by the time limit entered on the Course<br />
Maintenance screen. The time is added to the front nine tee time to determine the corresponding<br />
back nine tee time.<br />
For example, if the course on which you wish to reserve a tee time had a 2 hour and 15 minute<br />
time limit and you reserved a 9:00 tee time for 18 holes for four slots, the number on the front nine<br />
screen at 09:00 would read 0/0. For the same reservation the back nine screen would read 0 on<br />
the 11:15 time block designating the 11:15 tee time on the 10 th hole was full. Conversely if you<br />
had someone who wanted to play 9 holes at 10:00 with two other golfers and the front nine was<br />
already booked you could process a reservation for an open back nine tee time at 10:00. The<br />
back nine 10:00 time slot would read 1 showing that 3 slots had been booked and one remained.<br />
The front nine screen would read 4/1 at the 7:45 time slot showing that only one golfer could play<br />
18 holes starting at the 7:45 time slot since the back nine time slot of 10:00 (7:45 + 2hrs 15 min =<br />
10:00) had already been booked for three slots.<br />
Important Note: After reviewing the basic tee time reservation procedure outlined below decide<br />
how your organization processes tee time reservations and review the corresponding step-bystep<br />
instructions outlined in the How do you Process Tee Time Reservations? links section below.<br />
This will teach you how to use this program for your situation to GolfTrac’s utmost capability.<br />
See Also: Tee Time Reservation Methods<br />
1 Click the tee time button for which you wish to process a tee time reservation.<br />
2 You will continue to the Tee Time Update screen. This is where you will be able to select the golfer who is making<br />
the tee time reservation.<br />
If you know the golfer’s membership number:<br />
Use the keypad at the top of the screen to enter the golfer’s number. Touch the Enter key and then enter the<br />
number of slots to reserve in the slots number field. Notice that all of the fields at the bottom of the screen have<br />
been filled with this golfer’s information.<br />
If you want to look up the golfer’s membership/Household number:<br />
Touch twice or touch the picklist graphic next to either the pass member of household field. You will proceed to a<br />
Pass Member or Household picklist. Highlight the individual for whom you wish to process a tee time reservation.<br />
Then touch the appropriate number button to indicate the number of slots that this individual would like to<br />
reserve. Touch the Enter button. You will return to the Tee Time Update screen where all selected data is<br />
displayed on the screen.<br />
If you want to enter the name of someone not in your <strong>RecTrac</strong> database:<br />
Touch twice in the Name field to proceed to a keypad. Type the name of the individual using the keypad, then<br />
touch the ‘/’ key followed by a number designating the number of slots that this individual wishes to reserve.<br />
3 Touch the OK button. You will return to the Tee Time Reservation screen. Notice that the color surrounding this<br />
tee time button has changed. Based on the number of slots you selected the box will display as either Blue<br />
(designates partially available time slot) or Red (unavailable time slot). Green designates a totally available time<br />
slot.<br />
4 Touch Exit to return to the Main Menu.<br />
Golfer Tee Time Update<br />
Reserving a Tee Time<br />
These instructions list the minimum information required to process a single Tee Time<br />
reservation. Press F1 for field-level Help and more detailed information as needed. These<br />
instructions also assume that you have generated tee times for the selected golf courses.<br />
1 Go to Daily � Golf � Block Tee Sheet<br />
OR<br />
Go to Daily � Golf � Rolling Tee Sheet<br />
OR<br />
Daily � Golf � Multi Course Tee Sheet<br />
2 Using the mouse, click on the Tee Time you wish to reserve. You will proceed to the - Assign<br />
Reservees for on screen.<br />
Vermont Systems, Inc. 261 06/09/08
<strong>Reference</strong> <strong>Guide</strong> <strong>RecTrac</strong> <strong>10.1</strong><br />
3 In the Slot 1 field, enter any or all of the following information for the individual reserving the tee time:<br />
• Phone Number in the following format: xxx-xxx-xxxx<br />
• Member Number<br />
• House # and Family Member #<br />
• Golfer’s Name<br />
Note: Use the name field to list golfers who are not members.<br />
4 Repeat Step 3 to add any additional golfers<br />
5 Optional: Place a toggle in the Lead field to designate on of the golfers as the Lead. Lead golfers will designated<br />
as " (L)" on the rolling Tee Sheet. For example: Nicklaus (L).<br />
6 Click the Reserve button at the bottom of the screen. You will be returned to the tee sheet from which you came,<br />
and the reserved tee time will be displayed. Reserved tee times will show differently depending on your tee sheet<br />
dwell option.<br />
Pattern Tee Times<br />
Generating Pattern Tee Time Reservations<br />
1 Go to Daily � Golf � Pattern Tee Time Reservation.<br />
2 Enter the range of courses for which you wish to generate pattern tee time reservations.<br />
OR<br />
Press the F9 key or right-click from within the field to select the appropriate courses from the picklist.<br />
3 Enter the range of dates for which you wish to generate pattern tee time reservations.<br />
OR<br />
Press the F9 key or right-click from within the field to select the appropriate date from calendar.<br />
4 Enter the range of times for which you wish to generate pattern tee time reservations.<br />
5 Enter the number of slots for which you wish to generate pattern tee time reservations.<br />
6 Select the days on which you wish to generate pattern tee time reservations.<br />
7 Enter or select the golfer ID that you wish to link to the pattern tee time reservation.<br />
OR<br />
Enter the name of a non-<strong>RecTrac</strong> family member or tournament that you wish to link to the pattern tee time<br />
reservation.<br />
8 Fill in all other fields or leave their default entries. Press F1 for field-level Help as necessary.<br />
9 Click Process to begin the tee time pattern reservation process.<br />
Note: This process will assign as many tee times as possible to the Golfer ID(s) selected over<br />
the date/time range entered.<br />
Teeing Off<br />
Updating Tee Time Statuses Using the Tee Time Starter Program<br />
The following steps assume that you are using a computer with touch screen capabilities.<br />
1 Go to Daily � Golf � Tee Time Starter. You will proceed to the Tee Time Starter Options screen.<br />
2 Touch twice from within the Course field to select the golf course from the touch picklist.<br />
3 Touch in the Play Date field. Touch the Keyboard button.<br />
4 Use the Keyboard screen to enter the Play Date for which you wish to process tee time starts.<br />
5 In the Refresh Min field, use the keyboard to enter the interval in minutes that you want the tee time starter<br />
display field to be updated with changes made in Touch Screen Tee Time Processing.<br />
6 Click OK. You will continue to the Tee Time Starter screen.<br />
7 Highlight the tee time slot that you wish to update.<br />
8 Touch the Tee’d Off button at the bottom of the screen.<br />
9 Repeat steps 7 and 8 for each Tee Time Slot that you wish to mark as Tee’d Off.<br />
10 Touch the Exit button.<br />
6/9/2008 262 Vermont Systems, Inc.
<strong>RecTrac</strong> <strong>10.1</strong> <strong>Reference</strong> <strong>Guide</strong><br />
11 You will return to the Tee Time Starter Options screen. Touch the Exit button.<br />
Using the Tee Time Monitor to View the Statuses of Tee Times<br />
The Tee Time Monitor screen allows you to view upcoming tee times. The following steps<br />
assume that you are using a computer with touch screen capabilities.<br />
1 Go to Daily � Golf � Tee Time Monitor. You will proceed to the Tee Time Monitor Options screen.<br />
2 Touch twice from within the Course field to select the golf course from the touch screen picklist.<br />
3 Touch in the Play Date field. Touch the Keyboard button.<br />
4 Use the Keyboard screen to enter the Play Date for which you wish to view tee time statuses.<br />
5 Select the appropriate refresh settings based on your needs. Press F1 for field-level Help as needed.<br />
6 Select whether you want to run in manual or auto-mode. If you manually tee off golfers, do NOT run in automode;<br />
only run the monitor in auto-mode if not using the Starter program.<br />
7 Touch the OK button to continue to the Tee Time Monitor. You will proceed to the Tee Time Monitor. The<br />
following fields are displayed:<br />
• Scheduled Time: The time slot for which the golfers were originally scheduled.<br />
• Order: The order of the golfers scheduled for this slot (Waiting, In-Hole, On-Deck, Up).<br />
• Status: The status for this slot.<br />
• Tee Time: The tee time for the golfers who made a reservation in this slot. You can move these times back<br />
using the Tee Time Monitor Delay program.<br />
• Golfers: The number of golfers for this slot, and their status.<br />
8 Touch the Exit button to return to the Main Menu.<br />
Using the Tee Time Starter Program<br />
The Tee Time Starter program allows you to set up a touch screen for your golf starter to use to<br />
keep customers up-to-date regarding tee off times. Customers are able to view this information<br />
using the Tee Time Monitor program. The following set of steps should be used by your starter to<br />
maintain tee times throughout the day.<br />
1 Go to Daily � Golf � Tee Time Starter. You will proceed to the Tee Time Starter Options screen.<br />
2 In the Course field use the keyboard to enter the Golf Course for which you are tracking start times.<br />
OR<br />
Touch twice in the field to select the appropriate golf course from the picklist.<br />
3 Enter today’s date in the Play Date field using the keyboard.<br />
OR<br />
Touch twice in the field to select the appropriate date from the calendar.<br />
4 In the Refresh Min field enter the number of minutes you wish to pass before the browser on the Starter screen<br />
will be updated.<br />
5 Choose whether you want the display tee times that have been tee’d off.<br />
6 Choose whether you want to tee off all golfers linked to a slot, or individual golfers.<br />
7 Touch the OK button. You will continue to the Tee Time Starter screen.<br />
8 Highlight the reservation that you just started and touch the Tee’d Off button.<br />
9 Repeat this step for each reservation as you tee them off.<br />
10 At the end of the day, touch the Exit button to leave this program and log out.<br />
Enrolling in Tee Time Lottery and Running the Spin<br />
The Tee Time Lottery programs allow you to make tee time reservations based on the results of a<br />
random spin. Tee Time Lottery is a good way of insuring fair and random reservations during<br />
known high volume hours when you have more golfers than tee times available.<br />
There are a number of steps involved in the lottery process, from creating the lottery tee times to<br />
running the spin. The basic set up is outlined below:<br />
Vermont Systems, Inc. 263 06/09/08
<strong>Reference</strong> <strong>Guide</strong> <strong>RecTrac</strong> <strong>10.1</strong><br />
1 Generate Tee Times with the Lottery Option. Use the Tee Time Slot Generator to do this. You will have to<br />
delete any existing non-Lottery Tee Times prior to generating the new ones.<br />
2 Establish new Tee Time Restrictions with the lottery option to control who, when and how often golfers can<br />
enroll in the lottery. Tee Time Restrictions are optional.<br />
3 Set up Lottery Maximums to control percentages of golfer types allowed to win a lottery tee time based on the<br />
pass types held.<br />
For example: Members holding a G-GOLD pass will get a maximum of 67% of the lottery tee times between<br />
10:00a – 2:00p. Lottery Maximums are optional.<br />
4 Enroll golfers into the Lottery using the Tee Time Lottery Enrollment program. Golfers can also enroll into the<br />
Lottery via the Tee Sheet.<br />
5 Run the Tee Time Lottery Spin.<br />
To Enroll Golfers in a Tee Time Lottery<br />
The Tee Time Lottery Enrollment screens allow you to sign golfers up for tee times that will be<br />
awarded by the Lottery Spin. Tee Time Restrictions apply to this program.<br />
The Tee Time Lottery Enrollment screen allows you to sign golfers up for a block of time (For<br />
example: 0200-0500pm). When you run the spin, those golfers will be eligible for any available<br />
tee time within that block.<br />
1 Go to Daily ���� Golf ���� Tee Time Lottery Enrollment and click Add. You will proceed to the Tee Time Lottery<br />
Enrollment screen.<br />
2 Right-click or press F9 in the Course filed to select the Golf Course at which the golfer wants to enroll. Then<br />
enter the appropriate date.<br />
3 Enter the block of time for which the golfer wants to enter. When the Lottery Spin is run, the golfer will be entered<br />
for any available time slot within this block.<br />
4 Enter the number of slots the golfer wants reserved, should he or she win a tee time.<br />
5 Right-click or press F9 within the Pass# field to find the golfer who is enrolling. If the golfer is not a member but<br />
is still eligible for Lottery Enrollment, enter a name in the blank field.<br />
6 Click OK to return to the Tee Time Lottery Enrollment screen.<br />
7 Repeat Steps 1-6 for any additional enrollments.<br />
Note: The Lottery Spin program will fill as many Tee Slots as are available and will award Tee<br />
Slots within the same Tee Time to multiple winners if space exists. For example: Golfer A, who<br />
requested three (3) tee slots may win the 2:47p Tee Time. Golfer B, who requested only one (1)<br />
slot, may also win the 2:47p Tee Time, thus completing the foursome. The Lottery Spin will NOT<br />
divide a golfer’s requested tee slots across multiple tee times, and it will not award tee times to<br />
golfers who reserve more tee slots than the Tee Sheet allows for a single Tee Time.<br />
To Run the Lottery Spin<br />
The Tee Time Lottery Spin is the final step in the Tee Time Lottery process. It allows the system<br />
to randomly assign open Tee Slots to golfers based on their enrollment choices. This program<br />
also allows you to send email notification to those golfers, if desired.<br />
Note: This program should only be run upon completion and verification of all lottery enrollments.<br />
This program affects golf course tee time reservation file records and household file records. It is<br />
therefore important to run this program when changes are not actively being made to tee times or<br />
household files. This is especially applicable for large lottery spins.<br />
1 Go to Period End ���� Golf ���� Tee Time Lottery Spin.<br />
2 Enter appropriate Course, Date and Time Range data. Press F1 for field level help as needed.<br />
3 Enable the ReCheck Golfer Tee Time Restrictions toggle to have the system include or exclude golfers from<br />
the lottery based the Tee Time Restrictions linked to their passes.<br />
4 Enable the User Golfer Lottery Maximums toggle to have the system award Tee Times based on the<br />
Maximums, if any, created and linked above.<br />
5 Enable the Send Email Notification toggle to have the system generate and send email notification to golfers<br />
who win Tee Times. A valid email address must be linked on the household.<br />
6 Click OK to spin the lottery. The system will return a message detailing how many Tee Time Lottery Entries were<br />
assigned on the First Run. Click OK to:<br />
• Spin the Lottery Again.<br />
• Clear the settings and run a new lottery.<br />
• Exit Back to the main menu.<br />
6/9/2008 264 Vermont Systems, Inc.
<strong>RecTrac</strong> <strong>10.1</strong> <strong>Reference</strong> <strong>Guide</strong><br />
Note: You should spin the Lottery until the message returns that 0 Tee Times were assigned.<br />
7. Once the lottery has been spun and tee times exist, they will act as ‘regular’ tee times within the system. You can<br />
Cancel, Modify, Move and etc… as normal. You can also post Tee Time No Show Fees (Daily ���� Golf ���� Tee<br />
Time No-Show Processing), if applicable.<br />
Billing Tee Time No-Shows<br />
Run the Tee Time No-Show CC Processing program. (Daily � Golf � Tee Time No Show<br />
Processing) Press F1 for screen-level Help as needed.<br />
CYS Daily Work<br />
Posting Attendance Figures<br />
Posting Provider Attendance Figures for Full/Part Day Care<br />
This program is typically run on a weekly basis. It must be run prior to running the USDA Meal<br />
Reimbursement Posting program if you wish to include Provider attendance figures in your<br />
posting process.<br />
1 Go to Daily � CYS � Provider Attendance Posting.<br />
OR<br />
Click the Provider Attendance Posting hot button.<br />
2 Enter the activity number for which you wish to post Provider attendance figures.<br />
OR<br />
Press the F9 key or right-click from within the field to select the appropriate activity from the picklist. The browser<br />
at the bottom of the screen will populate with the children assigned to the Provider.<br />
3 Enter the range of dates for which you wish to post Provider attendance figures.<br />
OR<br />
Press the F9 key or right-click from within the Posting Dates fields to select the appropriate dates from the<br />
calendars.<br />
4 Optional: Enter Skip Dates, if appropriate.<br />
5 Highlight the first child in the browser box for whom you wish to post Provider attendance and click Listing. You<br />
will proceed to the Provider Attendance Posting for in screen, and the browser<br />
at the top will be populated with date and time information based on your date range selections and the preselected<br />
attendance hours for the child.<br />
6 To post for all dates and times in the browser, click Post Attendance, located at the bottom of the screen. You<br />
will receive a confirmation that attendance has been posted, and you will be returned to the Provider<br />
Attendance Posting screen to pick another child. Skip to Step 12 below.<br />
7 To edit arrival and departure times for a specific date, or to post a no-show, click on the date you wish to modify.<br />
Notice that the appropriate information is listed in the fields at the bottom of the screen.<br />
8 Click No Show to post a no-show for that day, or edit these fields as necessary to modify arrival and departure<br />
times. Press F1 for field-level Help as necessary.<br />
9 When done, click Record in List.<br />
10 Repeat steps 7-9for each date that you wish to enter an attendance posting for this individual.<br />
11 When done, click Post Attendance. You will receive a confirmation that attendance has been posted, and you<br />
will be returned to the Provider Attendance Posting screen to pick another child.<br />
12 Repeat steps 5–11 until all children with visits in the date range have been posted. If a child visited a home and<br />
isn't on the browser, click Add Enrollee.<br />
13 When all attendance has been posted, click Print Journal for a hard copy of posted information.<br />
14 Click Exit when done or to exit without printing the journal.<br />
Vermont Systems, Inc. 265 06/09/08
<strong>Reference</strong> <strong>Guide</strong> <strong>RecTrac</strong> <strong>10.1</strong><br />
Searching for Care<br />
Posting Provider Attendance Figures for Hourly (Walk-in) Care<br />
This program is typically run on a weekly basis. It must be run prior to running the USDA Meal<br />
Reimbursement Posting program if you wish to include Provider attendance figures in your<br />
posting process.<br />
1 Go to Daily � CYS � Provider Attendance Posting.<br />
OR<br />
Click the Provider Attendance Posting hot button.<br />
2 Enter the activity number for which you wish to post Provider attendance figures.<br />
OR<br />
Press the F9 key or right-click from within the field to select the appropriate activity from the picklist. The browser<br />
at the bottom of the screen will populate with the children assigned to the Provider.<br />
3 Enter the range of dates for which you wish to post Provider attendance figures.<br />
OR<br />
Press the F9 key or right-click from within the Posting Dates fields to select the appropriate dates from the<br />
calendars.<br />
4 Optional: Enter Skip Dates, if appropriate.<br />
5 Click Add Enrollee. You will continue to the Family Member Section Picklist.<br />
6 Highlight the family member for whom you wish to post Provider Hourly Care attendance.<br />
7 Click Select. You will return to the Provider Attendance Postings screen. The new individual will be displayed in<br />
the family member browser box.<br />
8 Repeat steps 5–7 until all additional enrollees are displayed in the browser.<br />
9 Highlight the newly added enrollee in the browser box for whom you wish to post Provider attendance figures and<br />
click Listing. You will continue to the Provider Attendance Posting for in . The<br />
browser at the top will be populated with the date range information you selected.<br />
10 Click on the date for which you wish to post an attendance posting.<br />
11 Enter the appropriate arrival and departure times. Press F1 for field-level Help as necessary.<br />
12 Click Record in List.<br />
13 Once your arrival and departure times for the child are entered, click Post Attendance. You will receive a<br />
confirmation message that attendance has been posted for the child, and you will be returned to the Provider<br />
Attendance Postings screen.<br />
14 Repeat steps 8–13 for each hourly care individual for whom you wish to process an attendance posting.<br />
15 When all attendance has been posted, click Print Journal for a hard copy of posted information.<br />
16 Click Exit when done or to exit without printing the journal.<br />
Searching for an Available Provider<br />
These instructions list the minimum information required to complete the Search for Care process<br />
for Provider-based care within CYS. Press F1 for field-level Help and more detailed information<br />
as needed.<br />
1 Go to Daily � CYS � CR Search for Care.<br />
OR<br />
Select the Search for Care hot button.<br />
2 In the Lookup field, type all or part of the household's last name and press Enter.<br />
OR<br />
Leave the Lookup field blank and press Enter. You will proceed to the Household Listing screen.<br />
3 Highlight the household for which you wish to search for care.<br />
Quick Tip: Type the first few letters of the last name for which you are searching to proceed to the household(s)<br />
that start with those letters.<br />
6/9/2008 266 Vermont Systems, Inc.
<strong>RecTrac</strong> <strong>10.1</strong> <strong>Reference</strong> <strong>Guide</strong><br />
4 Click Select. You will continue to the Search for Care screen.<br />
5 Highlight the family member in the browser box for whom you wish to search for care.<br />
6 Select the Include Providers in Search option.<br />
7 De-select the Include Center Based Options In Search option.<br />
8 The Age Group field will fill in by default when you select the child. If the field is blank, the child has no birth date.<br />
You will have to add one for the child using the HH & Member Update hot button. If you are performing a search<br />
for care for a child that has not yet been born, you may need to manually select the Infant age group.<br />
9 Select the Only Include in List if Vacancy Exists option if you wish to view programs that meet your selected<br />
criteria AND have at least one opening. De-select this option to view all programs that meet the selected criteria<br />
regardless of whether those programs are at capacity.<br />
10 Using the Location dual select list, highlight the Provider locations for which you wish to search and Add>> them<br />
to the Include column. If you do not choose a location, the search will include all locations.<br />
11 In the Prog Type dual selection list, make sure that you select the program type(s) desired. If you do not choose a<br />
program type, the search will include all types of programs for that age group.<br />
12 Click Search. You will continue to the Provider Search for Care - Screen 1 of 2, which provides<br />
further selection criteria.<br />
13 Optional: Use the Military Bases dual selection list to include selected Military Bases in your search. Leave the<br />
Include column blank to search for Provider care regardless of Military Base specifications.<br />
13 Optional: Use the School Districts dual selection list to include selected School Districts in your search. Leave<br />
the Include column blank to search for Provider care regardless of School District specifications.<br />
14 Optional: Use the Housing Areas dual selection list to include selected Housing Areas in your search. Leave the<br />
Include column blank to search for Provider care regardless of Housing Area specifications.<br />
15 Select or de-select whether to include or exclude Providers located ON and OFF post as needed.<br />
16 Click More Opt to continue to the Provider Search for Care for Screen 2 of 2 screen.<br />
17 Optional: Use the Special Requirements dual selection list to include selected Special Requirements in your<br />
search. Leave the Include column blank to search for Provider regardless of Special Requirements.<br />
18 In the Prog Type dual selection list, make sure that you select the program type(s) desired. If you do not choose<br />
a program type, the search will include all types of programs for that age group.<br />
Note: The program type selection(s) will be carried over from the entry on the initial search screen.<br />
19 In the Required Begin and End Time #1 fields enter the beginning and ending times for which care is needed,<br />
such as Mon – Fri, 0700 – 1700.<br />
20 If care is required for different sessions during day, such as for Before and After school care, enter a second<br />
range of times in the Begin and End Time #2 fields.<br />
21 Click Search to continue to the Care Options for screen to display all applicable care options based<br />
on the Provider specified search criteria.<br />
Note: Providers who fully meet ALL requirements will be listed with a ‘Yes’ in the OK column. Providers listed with ‘NO!’<br />
in the OK column meet all the requirements EXCEPT care times.<br />
From here, you can either:<br />
Post Provider Referrals<br />
Print Results (Providers will print in random order)<br />
Add the child to a waitlist<br />
OR<br />
Cancel<br />
You cannot enroll a child into a program from this screen.<br />
Changing an Existing Wait List Entry<br />
1 Go to Daily � CYS � CYS Search for Care OR select the Search for Care hot button.<br />
2 In the Lookup field, type all or part of the household’s last name and press the Enter key OR leave the field<br />
blank and press the Enter key. You will proceed to the Household Listing screen.<br />
3 Highlight the household for which you wish to change a wait list entry.<br />
Quick Tip: Type the first few letters of the last name for which you are searching to proceed to the household(s)<br />
that start with those letters.<br />
4 Click Select. You will continue to the Search for Care screen.<br />
5 Highlight the family member for which you wish to change a wait list entry.<br />
Vermont Systems, Inc. 267 06/09/08
<strong>Reference</strong> <strong>Guide</strong> <strong>RecTrac</strong> <strong>10.1</strong><br />
6 Click H/H Wait List. You will continue to the Household Wait List Entries screen.<br />
7 Highlight the Wait List entry that you wish to change.<br />
8 Click Change. You will continue to the Family Member Wait List Update screen.<br />
9 Select whether you wish this wait list entry to be in the Excess Demand or Projected Care Category.<br />
10 Make all changes as necessary. Press F1 for field-level Help as needed.<br />
11 Click OK to save your changes and return to the Household Wait List Entries screen.<br />
12 Click Exit.<br />
Deleting a Wait List Entry<br />
1 Go to Daily � CYS � CYS Search for Care OR select the Search for Care hot button.<br />
2 In the Lookup field, type all or part of the household’s last name and press the Enter key OR leave the field<br />
blank and press the Enter key. You will proceed to the Household Listing screen.<br />
3 Highlight the household for which you wish to delete a wait list entry.<br />
Quick Tip: Type the first few letters of the last name for which you are searching to proceed to the household(s)<br />
that start with those letters.<br />
4 Click Select. You will continue to the Search for Care screen.<br />
5 Highlight the family member for which you wish to delete a wait list entry.<br />
6 Click H/H Wait List. You will continue to the Household Wait List Entries screen.<br />
7 Highlight the Wait List entry that you wish to delete.<br />
8 Click Delete.<br />
9 You will receive the following message: "Continue with Wait List Delete?" Click Yes.<br />
10 Click Exit.<br />
Printing a List of CYS Available Care Options<br />
1 Go to Daily � CYS � CYS Search for Care OR select the Search for Care hot button.<br />
2 In the Lookup field, type all or part of the household’s last name and press the Enter key OR leave the field<br />
blank and press the Enter key. You will proceed to the Household Listing screen.<br />
3 Highlight the household for which you wish to search for care.<br />
Quick Tip: Type the first few letters of the last name for which you are searching to proceed to the household(s)<br />
that start with those letters.<br />
4 Click Select. You will continue to the Search for Care screen.<br />
5 Highlight the family member in the browser box for whom you wish to search for care.<br />
6 Select whether or not you wish to include Providers in your search.<br />
7 Select whether or not you wish to include Center-Based Options in your search.<br />
8 Select whether or not you wish to view only classes that currently have a vacancy.<br />
9 Fill in all other fields or leave their default settings. Press F1 for field-level Help as necessary.<br />
10 Click Search.<br />
If you opted to include Providers in your search, you will continue to the Search for Care -<br />
Screen 1 of 2. Select the Military Base, School District, Housing Area, Age Requirement, and<br />
On/Off Post requirements and click More Opt. Select the Special Requirements and<br />
Program Type Requirements, enter required beginning and ending times, and click Search.<br />
You will continue to the Care Options screen, which will provide a listing of all available CYS<br />
classes that meet the criteria you specified on the Search for Care screen.<br />
OR<br />
If you opted not to include Providers in your search, you will continue to the Care Options<br />
screen, which will provide a listing of all available CYS classes that meet the criteria you<br />
specified on the Search for Care screen.<br />
11 Click Print Results to continue to the Print Search Results screen.<br />
12 Decide whether or not you wish to print the Print Address, Miscellaneous Provider Information, skip a line<br />
between each referral line item, print schedule details for Providers on the list, and/or print only Provider matches<br />
that are ok.<br />
6/9/2008 268 Vermont Systems, Inc.
<strong>RecTrac</strong> <strong>10.1</strong> <strong>Reference</strong> <strong>Guide</strong><br />
13 Click Print. You will continue to the Device Selection screen.<br />
14 Click Print.<br />
Hourly Care 'No Show' Fees<br />
Posting Hourly Care ‘No Show’ Fees<br />
The CYS system has the ability to charge fees to households when an hourly reservation for care<br />
was made but no one showed up for care. In order for the system to be able to track information<br />
and charge fees accurately you will need to:<br />
• Always enter hourly reservations into your CYS system using Daily � Court � Quick Court<br />
Reservations.<br />
See Also: Processing Hourly Reservations<br />
• Select the Check for Hourly Reservations toggle on the Pass Visit Processing Options screen.<br />
1 Go to Daily � CYS � CYS Resv No Show Fee Posting.<br />
2 Enter the location for which you wish to process hourly care no show fees.<br />
OR<br />
Press the F9 key or right-click from within the field to select the appropriate location from the picklist.<br />
Note: This entry will default to the Facility Location entry specified on the Security File Maintenance - Core<br />
Information screen for your user ID.<br />
3 Enter or select the date range in which you wish to search for hourly no shows.<br />
4 Enter the fee that you wish to charge as a penalty for not showing up for scheduled hourly care.<br />
5 Select whether this fee should be charged as a flat or hourly rate.<br />
6 Enter or select the date on which you wish to post the selected no-show fees.<br />
7 Click Journal Only. You will continue to the Device Selection screen. Print and review the results of this posting.<br />
If everything looks okay and there are no mistakes continue to step 8.<br />
8 Click Post. You will continue to the Device Selection screen.<br />
9 Click Print to print a journal listing of all households who owe hourly care no-show fees.<br />
10 You will return to the CYS No Show Fee Postings screen. Click Exit.<br />
Posting Meal Reimbursement Amounts<br />
Posting USDA Meal Reimbursement Amounts<br />
This program uses posted attendance figures for Provider and visit swipes for CDC/SAS care to<br />
base counts for which USDA Meal Reimbursement charges should be billed.<br />
1 Go to Daily � CYS � CYS USDA Meal Reimbursement Posting.<br />
2 Enter the Activity Number for the class for which you wish to post meal reimbursement amounts.<br />
OR<br />
Press the F9 key or right-click from within the field to select the appropriate activity from the picklist.<br />
3 Enter the date on which you are posting meal reimbursements for this class.<br />
OR<br />
Press the F9 key or right-click from within the field to select the appropriate date from the calendar.<br />
4 Enter or select search dates that encompass the entire range of dates for which you wish to post meal<br />
reimbursement amounts.<br />
5 Enter the number of adults in the classroom or a Provider household for which you are posting meal<br />
reimbursement counts.<br />
6 Select whether you wish to post for: Full Time (CDC Classes), Hourly, Full Time/Hourly (Provider Classes), or<br />
Other Care (EDIS child).<br />
7 Click Listing. You will continue to the Meal Reimbursement Update screen.<br />
8 Review each child’s meal counts and edit as necessary. Press F1 for field-level Help as necessary.<br />
9 Click Post Meal Record.<br />
Vermont Systems, Inc. 269 06/09/08
<strong>Reference</strong> <strong>Guide</strong> <strong>RecTrac</strong> <strong>10.1</strong><br />
10 Click OK.<br />
11 Click Exit.<br />
Note: If you do not click on Print Journal before posting another meal record you will not be able<br />
to print a detailed report for those postings.<br />
12 To verify that you entered this information correctly go to Reports � CYS � CYS General Reports � USDA<br />
Meal Reimbursement Report.<br />
Correcting Meal Reimbursement Amounts (Before Posting)<br />
The following steps assume that you are currently on the Meal Reimbursement Update screen<br />
(Daily � CYS � CYS USDA Meal Reimbursement Posting) and have not yet posted meal counts<br />
for the selected activity and date range.<br />
1 Highlight the child and double click in the browser box for which you wish to edit meal counts. Notice that this<br />
child’s meal counts are now listed in the appropriate fields at the bottom of the screen.<br />
2 Enter the correct meal count for this child in each field.<br />
3 Click Update Meal List to save your changes.<br />
4 Repeat steps 1–3 for each child in the selected activity for whom you need to edit meal count amounts.<br />
5 Click Post Meal Record.<br />
6 Click Exit.<br />
7 To verify that you entered this information correctly go to Reports � CYS � CYS General Reports � USDA<br />
Meal Reimbursement Report.<br />
Correcting Meal Reimbursement Counts (After Posting)<br />
1 Go to Daily � CYS � CYS USDA Meal Reimbursement Posting.<br />
2 Enter the Activity Number for the class for which you wish to change posted meal reimbursement amounts.<br />
OR<br />
Press the F9 key or right-click from within the field to select the appropriate activity from the picklist.<br />
3 Enter the date on which you originally posted the meal reimbursements for this class.<br />
OR<br />
Press the F9 key or right-click from within the field to select the appropriate date from the calendar.<br />
4 Enter or select search dates that encompass the entire range of dates for which you wish to post meal<br />
reimbursement amounts.<br />
5 Enter the number of adults in the classroom or a Provider household for which you are posting meal<br />
reimbursement counts.<br />
6 Select whether you wish to post for: Full Time (CDC Classes), Hourly, Full Time/Hourly (Provider Classes), or<br />
Other Care (EDIS child).<br />
7 Click Listing. You will continue to the Meal Reimbursement Update screen.<br />
8 Review each child’s meal counts and make changes as necessary. Press F1 for field-level Help as necessary.<br />
9 Click Post Meal Record.<br />
10 You will receive the following message: "A USDA Meal Posting Already Exists for this Class on this Date. Do you<br />
want to overwrite this record?" Click Yes. Click OK.<br />
11 Click Exit.<br />
12 To verify that you entered this information correctly go to Reports � CYS � CYS General Reports � USDA<br />
Meal Reimbursement Report.<br />
6/9/2008 270 Vermont Systems, Inc.
<strong>RecTrac</strong> <strong>10.1</strong> <strong>Reference</strong> <strong>Guide</strong><br />
Posting Meal Reimbursement Administrative Charges<br />
If Provider centers get reimbursed based on the number of providers per base, you will need to<br />
run this program. Values entered in the fields are defaults from the USDA Misc Rate/Fee<br />
Maintenance program.<br />
1 Go to Daily � CYS � CYS Administration Post.<br />
2 Review all of the count and amount entries on this screen and make changes as necessary.<br />
3 Enter or select the date on which you wish to post the entered figures.<br />
4 Click Post.<br />
5 Click Exit.<br />
6 To verify that you entered this information correctly go to Reports � CYS � CYS General Reports � USDA<br />
Meal Reimbursement Report.<br />
Posting Meal Reimbursement Counts for Children Not Enrolled in an<br />
Activity<br />
This procedure will allow you to register meal counts for visitors to your class that are not<br />
currently enrolled in the class.<br />
Note: In order to use this procedure, the child that is not enrolled in the activity must be already<br />
set up as a family member in your <strong>RecTrac</strong> database and he/she must hold a current CYS pass.<br />
1 Go to Daily � CYS � CYS Provider Attendance Postings.<br />
2 Enter or select the activity for which you wish to post meals.<br />
3 Enter the date range for which you wish to post meal counts. Enter any dates within the range you want to skip.<br />
4 Click Add Enrollee. You will proceed to the Family Member Listing Picklist.<br />
5 Highlight the visiting family member and click Select. You will return to the Provider Attendance Posting screen.<br />
Notice that the family member you just selected is now listed in the browser box with the rest of the Activity<br />
enrollees.<br />
6 Click Listing. You will continue to the Fee Attendance Posting - Detail screen.<br />
7 Highlight the date for which you wish to post meal reimbursement counts.<br />
8 Edit the arrival and departure times accordingly.<br />
9 After making all applicable adjustments click the Record in List button.<br />
10 Click the Post Attendance button after all changes have been made. Click OK.<br />
11 Click Exit and perform the steps outlined in the topic Posting USDA Meal Reimbursement Amounts to complete<br />
the meal reimbursement posting process.<br />
Processing Wait Lists<br />
Adding a Wait List Entry<br />
The following steps assume that:<br />
• You have already run Search for Care for CYS Programs and/or Providers.<br />
• You are currently on the Search for Care – Care Options for screen.<br />
1 Highlight the desired CYS Program or Provider.<br />
2 Select the appropriate Waitlist Category at the bottom of the screen. Valid entries include: Excess<br />
DemandPreference for CareProjected Care<br />
2 Click Add to W'List. You will continue to the Wait List Update screen.<br />
3 Enter the initial date on which this family member is being added to the selected wait list. The date will default to<br />
"today."<br />
OR<br />
Press the F9 key or right-click from within the field to select a different date from the calendar<br />
Vermont Systems, Inc. 271 06/09/08
<strong>Reference</strong> <strong>Guide</strong> <strong>RecTrac</strong> <strong>10.1</strong><br />
4 Enter the time at which this family member was added to the wait list. The time will default to "now," or you may<br />
enter a different time.<br />
5 Select the appropriate Priority Code from the picklist.<br />
6 Enter comments as necessary.<br />
Note: If you are placing a child on the Projected Care waitlist, you must assign a Need Date to the waitlist entry.<br />
Note: If you are placing the child on the Preferred Care waitlist, you must assign a Preference Date and Time.<br />
"Today’s" date the current time will be entered by default, or you may override them.<br />
7 Click OK. Click Yes when you are prompted with a question asking whether you wish to add the child to the<br />
waitlist.<br />
8 If you were searching for an Provider Provider, remember to post referrals before exiting this program. This will<br />
allow you to prove to Provider providers that you have been recommending their households to prospective<br />
clients.<br />
9 Click Exit.<br />
Transferring an Individual to a New Wait List<br />
Transferring individuals between wait lists is a hierarchical function. Children on the Projected<br />
Care Wait List can only be transferred to the Excess Demand Wait List. Children on the Excess<br />
Demand Wait List can only be transferred to the Preference for Care Wait List. Children on the<br />
Preference for Care Wait List can not be transferred to any other Wait List.<br />
1 Go to Daily � CYS � CR Waitlist Processing.<br />
OR<br />
Click the Wait List Processing hot button.<br />
2 Enter the activity/section number for which you wish to process a wait list transfer.<br />
OR<br />
Press the F9 key or right-click from within the field to select the appropriate activity/section from the picklist.<br />
3 Click OK. You will continue to the CYMS Waitlist Processing for screen.<br />
4 Select the wait list type that you wish to transfer from. The children on these waitlists are all waiting for the<br />
Program or Provider that was selected in step 2.<br />
5 Highlight the child in the browser box that you wish to transfer to another wait list.<br />
6 Click Transfer to New Wait List.<br />
7 Based on the Wait List Type that you are transferred from you will visit one of two screens (Projected Care to<br />
Excess Demand transfer Or Excess Demand to Preference for Care transfer).<br />
8 Fill in each field(s) or leave their default settings. Press F1 for field-level Help as needed.<br />
9 Click OK to complete the transfer process. You will return to the Wait List Processing screen.<br />
10 Repeat steps 4–9 for every wait list entry in this activity type that you wish to transfer.<br />
11 Click Exit.<br />
Adding Comments to a Wait List Entry<br />
1 Go to Daily � CYS � CYS Waitlist Processing OR click the Wait List Processing hot button.<br />
2 Enter the activity/section number for which you wish to add a wait list comment.<br />
OR<br />
Press the F9 key or right-click from within the field to select the appropriate activity/section from the picklist.<br />
3 Click OK. You will continue to the Wait List Processing screen.<br />
4 Select the wait list type from which you wish to add a wait list comment.<br />
5 Highlight the child in the browser box for whom you wish to add a wait list comment.<br />
6 Click Waitlist Comments. You will proceed to the Waitlist Comments screen.<br />
7 Enter all applicable comments in the text box.<br />
8 Click OK.<br />
9 Repeat steps 4–8 for every wait list comment that you wish to add for the selected activity.<br />
10 Click Exit.<br />
6/9/2008 272 Vermont Systems, Inc.
<strong>RecTrac</strong> <strong>10.1</strong> <strong>Reference</strong> <strong>Guide</strong><br />
Enrolling a Child in a CYS Class from the Wait List<br />
1 Go to Daily � CYS � CYS Waitlist Processing OR click the Wait List Processing hot button.<br />
2 Enter the activity/section number for which you wish to process an enrollment from the wait list.<br />
OR<br />
Press the F9 key or right-click from within the field to select the appropriate activity/section from the picklist.<br />
3 Click OK. You will continue to the Wait List Processing screen.<br />
4 Select the wait list type from which you wish to process an enrollment from the wait list.<br />
5 Highlight the child in the browser box for whom you wish to process an enrollment.<br />
6 Click Enroll from Wait List. You will be prompted with a question that asks whether you wish to be removed<br />
from the waitlist. Select either Yes or No. You will proceed to the Activity Registration screen.<br />
7 The appropriate activity number will display as the default in the Actv No field.<br />
To view the selected activity’s details, click Details.<br />
To view a tickler linked to the selected activity, click the Tickler button (if it displays in red).<br />
If this is a Provider class registration go to step 8. All other registrations continue to step 11.<br />
8 Click Roster Note. You will continue to the Roster Note Update screen.<br />
9 In the CYS Prog Type field enter or select the appropriate program type for this registration. This information is<br />
required for the Provider Weekly Report to display the correct enrollment counts.<br />
10 Click OK. You will return to the Activity Registration screen.<br />
11 Click Select to add this activity registration to the Current Transaction Listing Browser Box.<br />
12 If this is a CYS Center class you will continue to the Enrollment Start Date screen. Enter the first day on which<br />
this child will attend class.<br />
If this is a Provider class you will continue to the Attendance Times screen. Enter the days and times that you<br />
want this enrollee to be enrolled in Provider care.<br />
13 Click OK.<br />
14 Click Payment to process the registration(s) listed in the Current Transaction Listing Browser Box. You will<br />
proceed to the AR (Activity) Payment Update screen.<br />
15 In the New Amt (Amount) Paid field, enter the current amount begin paid by the household. Press F1 for fieldlevel<br />
Help as needed. The family will be charged a pro-rated fee for the CYS registration until the end of the<br />
current month. At that time CYS installment billing will begin for this CYS registration.<br />
16 Click Print to continue to the Device Selection screen where you can elect to preview and/or print the resulting<br />
receipt.<br />
Enrolling a Child in a CYS Class from the Wait List<br />
1 Go to Daily � CYS � CYS Waitlist Processing OR click the Wait List Processing hot button.<br />
2 Enter the activity/section number for which you wish to process an enrollment from the wait list.<br />
OR<br />
Press the F9 key or right-click from within the field to select the appropriate activity/section from the picklist.<br />
3 Click OK. You will continue to the Wait List Processing screen.<br />
4 Select the wait list type from which you wish to process an enrollment from the wait list.<br />
5 Highlight the child in the browser box for whom you wish to process an enrollment.<br />
6 Click Enroll from Wait List. You will be prompted with a question that asks whether you wish to be removed<br />
from the waitlist. Select either Yes or No. You will proceed to the Activity Registration screen.<br />
7 The appropriate activity number will display as the default in the Actv No field.<br />
To view the selected activity’s details, click Details.<br />
To view a tickler linked to the selected activity, click the Tickler button (if it displays in red).<br />
If this is a Provider class registration go to step 8. All other registrations continue to step 11.<br />
8 Click Roster Note. You will continue to the Roster Note Update screen.<br />
9 In the CYS Prog Type field enter or select the appropriate program type for this registration. This information is<br />
required for the Provider Weekly Report to display the correct enrollment counts.<br />
Vermont Systems, Inc. 273 06/09/08
<strong>Reference</strong> <strong>Guide</strong> <strong>RecTrac</strong> <strong>10.1</strong><br />
10 Click OK. You will return to the Activity Registration screen.<br />
11 Click Select to add this activity registration to the Current Transaction Listing Browser Box.<br />
12 If this is a CYS Center class you will continue to the Enrollment Start Date screen. Enter the first day on which<br />
this child will attend class.<br />
If this is a Provider class you will continue to the Attendance Times screen. Enter the days and times that you<br />
want this enrollee to be enrolled in Provider care.<br />
13 Click OK.<br />
14 Click Payment to process the registration(s) listed in the Current Transaction Listing Browser Box. You will<br />
proceed to the AR (Activity) Payment Update screen.<br />
15 In the New Amt (Amount) Paid field, enter the current amount begin paid by the household. Press F1 for fieldlevel<br />
Help as needed. The family will be charged a pro-rated fee for the CYS registration until the end of the<br />
current month. At that time CYS installment billing will begin for this CYS registration.<br />
16 Click Print to continue to the Device Selection screen where you can elect to preview and/or print the resulting<br />
receipt.<br />
Transferring Multiple Projected Care Wait List Entries to the Excess<br />
Demand Wait List<br />
1 Go to Period End � CYS � CYS Projected Care W’List Trf.<br />
2 Enter the need date for which you wish to transfer projected care wait list entries. Entries with a need date on or<br />
before the selected Transfer date will be moved to the Excess Demand Wait List.<br />
OR<br />
Press the F9 key or right-click from within the field to select the appropriate date from the calendar.<br />
3 Click OK. You will receive the following message: "Transfer all Projected Care Wait List Entries with a Need Date<br />
on or before ___________ to the Excess Demand Wait List?"<br />
4 Click Yes. You will receive the following message: "CYMS Projected Care Transfer for _________ complete."<br />
5 Click OK.<br />
Renewing a CYS Wait List Entry<br />
Note: If you want to renew multiple wait list entries for the same date, follow the instructions listed<br />
in the topic titled Initializing Renewal Dates on Wait List Entries.<br />
1 Go to Daily � CYS � CYS Search for Care.<br />
2 In the Lookup field, type all or part of the household’s last name and press the Enter key OR leave the field<br />
blank and press the Enter key. You will proceed to the Household Listing screen.<br />
3 Highlight the household of the family member that you wish to renew their waitlist.<br />
Quick Tip: Type the first few letters of the last name for which you are searching to proceed to the household(s)<br />
that start with those letters.<br />
4 Click Select. You will continue to the Search for Care screen.<br />
5 Click the HH Waitlist button at the bottom of the screen. You will continue to the Household Wait List Listing<br />
screen.<br />
6 Highlight the wait list entry that you wish to renew.<br />
7 Click Renewal. You will receive the following message: "The Renewal Date Has Been Updated To ==> For: ."<br />
8 Click OK.<br />
9 Click Exit to return to the Search for Care screen.<br />
10 Click Exit to return to the Main Menu.<br />
6/9/2008 274 Vermont Systems, Inc.
<strong>RecTrac</strong> <strong>10.1</strong> <strong>Reference</strong> <strong>Guide</strong><br />
Removing a Child from the Wait List<br />
Method #1 – Removing a single name from a waitlist and/or all wait list entries associated with a single Program type.<br />
1 Go to Daily � CYS � CR Waitlist Processing.<br />
OR<br />
Click the Wait List Processing hot button.<br />
2 Enter the activity/section number for which you wish to remove a wait list entry.<br />
OR<br />
Press the F9 key or right-click from within the field to select the appropriate activity/section from the picklist.<br />
3 Click OK. You will continue to the Waitlist Processing for screen.<br />
4 Select the wait list type from which you wish to remove an entry.<br />
5 Highlight the child in the browser box that you wish to remove from the wait list.<br />
6 Click Remove from Waitlist.<br />
Note: This will remove the child's waitlist entry on all 'like' classes, not just the particular section<br />
that was selected in step 2.<br />
7 A challenge message will appear asking whether you want to remove the child from the waitlist. Click Yes.<br />
8 Repeat steps 4–7 for every wait list entry that you wish to remove from the selected activity class.<br />
9 Click Exit.<br />
Method #2 – Removing all wait list entries associated with a Household.<br />
1 Go to Period End � CYS � CYS Waitlist Processes � CYS Waitlist Delete.<br />
2 In the Lookup field, type all or part of the household's last name and press the Enter key or leave the Lookup<br />
field blank and press Enter. You will proceed to the Household Listing screen.<br />
3 Highlight the household for which you wish to remove a wait list entry.<br />
Quick Tip: Type the first few letters of the last name for which you are searching to proceed to the household(s)<br />
that start with those letters.<br />
4 Click Select or press the Enter key.<br />
5 A challenge message will appear asking whether you wish to remove this household from the CYMS waitlist.<br />
Click Yes.<br />
6 Once the household is removed, click OK.<br />
Processing CYS Full/Part Day Visit Swipes<br />
Note: Full/Part Day visit swipes should be performed on the CYMS workstation designated as the Swipe Station.<br />
To Swipe Into Daily Care:<br />
1 Go to Daily � Pass � Pass Visit Processing.<br />
OR<br />
Click the Visit Processing hot button.<br />
2 You will proceed to the Pass Visit Options Update screen. Insure that the Treat All CYMS Swipe-Ins As<br />
Full/Part Day toggle is enabled and decide whether to toggle Display Message If HH Balance Exists<br />
3 Click OK when ready to proceed to the Visit Processing Family Member Selection screen.<br />
4 If the pass has a bar code, swipe the pass.<br />
OR<br />
Enter the child’s pass number, if known<br />
OR<br />
In the Lookup field, enter the child’s last name to proceed to the Family Member Listing screen where you may<br />
highlight the appropriate family member and click Select.<br />
Note: Messages regarding shots due or past-due, illnesses and pass expiration as well as any linked Household<br />
or Family Member ticklers will be displayed at this time. Linked .wav files will also play at this time.<br />
Vermont Systems, Inc. 275 06/09/08
<strong>Reference</strong> <strong>Guide</strong> <strong>RecTrac</strong> <strong>10.1</strong><br />
5 Once the pass has been read, you will return to the Visit Processing Family Member Selection screen. The most<br />
recent pass swipe will appear at the top of the Visit Listing browser, along with the swipe time, pass expiration<br />
date, swipe status (In or Out) and other information.<br />
Note: The listing will continue to grow as more children swipe and all swipes for the processing day will remain in<br />
the browser, regardless of whether your exit Visit Processing. The browser will refresh at the start of the next<br />
business day.<br />
6 Repeat steps 3–5 for as many pass visits as applicable.<br />
7 When you have finished processing pass visits, click Exit to return to the Main Menu.<br />
8 For a listing of children who have been swiped into care, run the CYS Current Attendance Inquiry (Inquiry �<br />
CYS). Press F1 for field-level Help as necessary.<br />
To Swipe Out of Daily Care:<br />
1 Go to Daily � Pass � Pass Visit Processing.<br />
OR<br />
Click the Visit Processing hot button.<br />
2 You will proceed to the Pass Visit Options Update screen. Insure that the Treat All CYMS Swipe-Ins As<br />
Full/Part Day toggle is enabled and decide whether to toggle Display Message If HH Balance Exists<br />
3 Click OK when ready to proceed to the Visit Processing Family Member Selection screen.<br />
4 If the pass has a bar code, swipe the pass.<br />
OR<br />
Enter the child’s pass number, if known<br />
OR<br />
In the Lookup field, enter the child’s last name to proceed to the Family Member Listing screen where you may<br />
highlight the appropriate family member and click Select.<br />
Note: Messages regarding shots due or past-due, illnesses and pass expiration as well as any linked Household<br />
or Family Member ticklers will be displayed at this time. Linked .wav files will also play at this time.<br />
5 Once the pass has been read, you will return to the Visit Processing Family Member Selection screen. The most<br />
recent pass swipe will appear at the top of the Visit Listing browser, along with the swipe time, pass expiration<br />
date, swipe status (In or Out) and other information.<br />
Note: The listing will continue to grow as more children swipe and all swipes for the processing day will remain in<br />
the browser, regardless of whether your exit Visit Processing. The browser will refresh at the start of the next<br />
business day.<br />
6 Repeat steps 3–5 as needed.<br />
7 When you have finished processing pass visits, click Exit to return to the Main Menu.<br />
8 For a listing of children who have been swiped into care, run the CYS Current Attendance Inquiry (Inquiry �<br />
CYS). Press F1 for field-level Help as necessary. This will also verify that children who were in care have been<br />
swiped out.<br />
Checking In/Out of Full/Part Day Care<br />
The following steps assume that:<br />
• Individuals using care have already purchased an Annual (Pass) Registration.<br />
To Check In to Full/Part Day Care:<br />
1 Go to Daily � Pass � Pass Visit Checkin. Enter the Visit Date. You will continue to the Visit Processing Family<br />
Member Selection/Last Four Visits screen.<br />
2 Swipe the member’s pass.<br />
OR<br />
Enter the enrollee’s last name in the Lookup field and press the Enter key.<br />
3 You will proceed to the CYMS Care Type screen. Select Full/Part Day Care.<br />
Note: If the Treat All CYMS Swipe-Ins as Full/Part Day? option is selected on the visit device<br />
linked to your user, you will not visit this screen.<br />
6/9/2008 276 Vermont Systems, Inc.
<strong>RecTrac</strong> <strong>10.1</strong> <strong>Reference</strong> <strong>Guide</strong><br />
4 Click OK. You will return to the Visit Processing Family Member Selection/Last Four Visits screen. Notice that the<br />
last pass visit is recorded in the "Last Four Visits" browser box as a swipe-in.<br />
5 Repeat steps 2–4 for every individual that you wish to swipe-in to Full/Part Day care.<br />
To Check Out of Full/Part Day Care:<br />
1 Go to Daily � Pass � Pass Visit Checkin. Enter the Visit Date. You will continue to the Visit Processing Family<br />
Member Selection/Last Four Visits screen.<br />
2 Swipe the member’s pass.<br />
OR<br />
Enter the enrollee’s last name in the Lookup field and press the Enter key.<br />
3 You will return to the Visit Processing Family Member Selection/Last Four Visits screen. Notice that the last pass<br />
visit is recorded in the ‘Last Four Visits’ browser box as a swipe-out.<br />
4 Repeat steps 2 and 3 for every individual that you wish to swipe-out of Full/Part Day care.<br />
Temporarily Checking Out of and Back Into Care<br />
Signing Children Out of Care Temporarily<br />
Use this program to sign children out of care for a short block of time before being signed back in<br />
to care. For example, you would use this program for a child that is in care all day but leaves for<br />
one hour to go to a swimming lesson.<br />
1 Go to Daily � CYS � CYS Temp Visit Sign In/Out.<br />
2 Enter or select the Activity/Section number in which the full/part day child(ren) that you wish to sign out of care<br />
are registered.<br />
OR<br />
Enter or select the Location where the hourly child that you wish to sign out of care is located.<br />
3 Click Signed In List. You will proceed to the CYS Temp Visit - Signed In screen.<br />
4 Highlight the child(ren) in the browser box that you wish to sign out of care; if everyone in the room is signing out,<br />
check the Select All toggle.<br />
5 Click Process/Journal. You will continue to the Sign Out Purpose screen.<br />
6 Enter the reason that the child(ren) is being temporarily sign out of care.<br />
7 Click OK. You will continue to the Device Selection screen.<br />
8 Click Print to print a listing of all CYS enrollees checked out of care temporarily.<br />
9 Click Exit.<br />
10 To validate the children that have been swiped out of care temporarily go to Inquiry � CYS � CYS Current<br />
Attendance Inquiry.<br />
Signing Children Back Into Care After a Temporary Absence from Care<br />
1 Go to Daily � CYS � CYS Bulk Visit Sign In/Out.<br />
2 Enter or select the Activity/Section number in which the child that you wish to sign back into care is registered.<br />
OR<br />
Enter or select the Location where the child’s class that you wish to sign back into care is located.<br />
3 Click Signed Out List. You will proceed to the CYS Temp Visit - Signed Out screen.<br />
4 Highlight the child(ren) in the browser box that you wish to sign back into care, check the Select All toggle to<br />
select all the children in the browser.<br />
5 Click Process. You will return to the CYS Bulk Visit Temporary Posting screen.<br />
6 Click Exit.<br />
Vermont Systems, Inc. 277 06/09/08
<strong>Reference</strong> <strong>Guide</strong> <strong>RecTrac</strong> <strong>10.1</strong><br />
Bulk Visit Check In/Out<br />
Signing Children into Care in Bulk<br />
Use this program when a group (e.g., bus load) of children arrive at your center for care at one<br />
time. It is not recommended that you use this program to check children into care as this program<br />
will NOT check individual records for shot, illness, pass, and/or tickler information.<br />
1 Go to Daily � CYS � CYS Bulk Visit Sign In/Out.<br />
2 Enter or select the Activity/Section number in which you wish to sign children into care in bulk.<br />
3 Click Sign In. You will proceed to the CYS Bulk Visit - Sign In screen.<br />
4 Highlight the children in the browser box that you wish to sign in to care; click Select All to select all the children<br />
in the browser.<br />
5 Click Process. You will return to the CYS Bulk Visit Posting screen.<br />
6 Click Exit.<br />
7 To verify the children that were signed into care go to Inquiry � CYS � CYS Attendance Inquiry.<br />
Signing Children Out of Care in Bulk<br />
Use this program when a group (e.g., a bus load) of children leave your center’s care at the same<br />
time. This program is not to be used in lieu of the Individual Check In procedure and should only<br />
be used in situations like the one described above.<br />
1 Go to Daily � CYS � CYS Bulk Visit Sign In/Out.<br />
2 Enter or select the Activity/Section number from which you wish to sign children out of care in bulk.<br />
3 Click Sign Out. You will proceed to the CYS Bulk Visit – Sign Out screen.<br />
4 Highlight the children in the browser box that you wish to sign out of care.<br />
5 Click Process. You will return to the CYS Bulk Visit Posting screen.<br />
6 Click Exit.<br />
Hourly Care<br />
Reserving/Filling Hourly Care Time Slots<br />
The following steps assume that you have already generated hourly care time slots for the selected facility.<br />
Note: This procedure must be completed for ALL children who use hourly care regardless of<br />
whether they have reserved a spot ahead of time or are a drop-in. If this procedure is not followed<br />
you will be unable to keep accurate hourly care counts.<br />
1 Go to Daily � Court � Quick Court Reservations.<br />
2 You will continue to the Quick Court Reservations screen. Click Next Crt>> until the Browser displays the room<br />
for which you wish to reserve/fill an hourly care time slot.<br />
3 Select the toggle labeled Allow Group Bookings.<br />
4 Click the time slot(s) for which you wish to reserve/fill an hourly care time slot.<br />
5 Click Select. This hourly care slot will now be displayed in the Transaction Browser Box at the bottom of the<br />
screen.<br />
6 Repeat steps 4 and 5 for every hourly care time slot that you wish to reserve/fill for the selected individual.<br />
7 Click Payment. You will continue to the Court Reservations Family Member Selection screen.<br />
8 Enter the child’s last name and click the Name Search button to proceed to a Family Member picklist.<br />
OR<br />
Swipe the reservee’s pass.<br />
9 Highlight the family member for whom you are processing a quick court reservation and click Select.<br />
10 You will proceed to the Court Payment Update screen. Notice that no fees are due for this reservation. Hourly<br />
care fees are calculated and collected at the time of the Visit Swipe-Out. Click Print.<br />
11 You will continue to the Device Selection screen. Click Print.<br />
6/9/2008 278 Vermont Systems, Inc.
<strong>RecTrac</strong> <strong>10.1</strong> <strong>Reference</strong> <strong>Guide</strong><br />
12 You will return to the Quick Court Reservation screen. Click Exit.<br />
13 To verify that you have entered this reservation correctly go to Inquiry � Court � Court Reservation Inquiry. If a<br />
Court shows as being partially reserved you can click on that date to view the people already reserved on that<br />
date.<br />
Checking In/Out of CYS Hourly Care<br />
The following steps assume that:<br />
• You have already generated hourly care time slots for the selected facility.<br />
• Individuals using care have already purchased an Annual (Pass) Registration.<br />
The hourly fee amount is determined by the entry in the Hourly Fee Schedule field on the CYS<br />
screen of the Pass Type for the selected individual’s pass.<br />
To Check In to Hourly Care:<br />
1 Go to Daily � Pass � Pass Visit Checkin. Enter the Visit Date. You will continue to the Visit Processing Family<br />
Member Selection/Last Four Visits screen.<br />
2 Swipe the member’s pass.<br />
OR<br />
Enter the enrollee’s last name in the Lookup field and press the Enter key.<br />
3 You will proceed to the CYMS Care Type screen. Select Hourly Care, and the appropriate child number.<br />
4 Click OK. You will receive a reservation information box that reads " is scheduled from<br />
to in ."<br />
Note: If the child is late, an hourly reservation late show fee screen will display. Enter your local penalty fee (if<br />
any) and click OK.<br />
Note: If a reservation does not exist for this child you will be prompted with a message that outlines this<br />
information and asks you if you wish to continue. Click No and process an hourly reservation for this child before<br />
continuing. Without a reservation there is no way to track that that child’s space has been used and you may<br />
accidentally overbook the room.<br />
5 Click OK. You will return to the Visit Processing Family Member Selection/Last Four Visits screen. Notice that the<br />
last pass visit is recorded in the "Last Four Visits" browser box as a swipe-in.<br />
6 Repeat steps 2–5 for every individual that you wish to swipe-in to hourly care.<br />
7 To verify that this child has been checked into care go to Inquiry � CYS � Current Attendance Inquiry.<br />
To Check Out of Hourly Care:<br />
1 Go to Daily � Pass � Pass Visit Checkin. Enter the Visit Date. You will continue to the Visit Processing Family<br />
Member Selection/Last Four Visits screen.<br />
2 Swipe the member’s pass.<br />
OR<br />
Enter the enrollee’s last name in the Lookup field and press the Enter key.<br />
3 You will proceed to the CYMS Care Type screen. Select Hourly Care.<br />
4 Previous visit balances and any late fee balance for this child will be displayed.<br />
Note: If late fee displays but you do not wish to charge the fee you may zero that amount out on this screen.<br />
If there is another child in this family that needs to be signed out of care click the Next Member button at the<br />
bottom of the payment screen. Select Payment and enter the total paid in the Visit Paid field.<br />
5 Click Print to process payment and print a Pass Visit receipt. You will continue to the Device Selection screen.<br />
6 Click Print. You will return to the Visit Processing Family Member Selection/Last Four Visits screen. Notice that<br />
the last pass visit is recorded I the "Last Four Visits" browser box as a swipe-out with the selected time.<br />
7 Repeat steps 2–6 for every individual that you wish to swipe-out of hourly care.<br />
Vermont Systems, Inc. 279 06/09/08
<strong>Reference</strong> <strong>Guide</strong> <strong>RecTrac</strong> <strong>10.1</strong><br />
Using an Agency Pay Code with the Split Payment Option<br />
When processing payment for hourly visit fees you may encounter customers who wish to pay for<br />
part of their visit using an Agency voucher. Typically agency vouchers are good for a specified<br />
amount of time. The <strong>RecTrac</strong> split payment program allows you to enter the amount of time that<br />
the agency pay code will cover and then the system calculates the remaining fee.<br />
The following steps assume that:<br />
• You have processed an hourly visit swipe in and out.<br />
• You are currently on the Payment Processing screen.<br />
1 Enter the Total Amount Paid in the Total Paid field.<br />
2 Click the Split Payment button at the bottom of the screen. You will continue to the split payment processing<br />
window.<br />
3 In the pay code field press the F9 key or right-click to continue to the Pay Code picklist.<br />
4 Highlight the Agency pay code against which you wish to charge part of the hourly visit fee.<br />
5 Click OK. You will return to the Split Payment - Detail screen.<br />
6 Enter the amount you want to distribute to this pay type.<br />
7 Click the Split Payment button.<br />
8 Repeat steps 3–7 for every pay code against which you wish to charge hourly care visit fees.<br />
9 When you have finished distributing all of the hourly care visit fees, click Print to complete the payment process.<br />
Collecting Hourly Care "No Show" Fees<br />
1 Go to Daily � Pass � Pass Payments.<br />
2 In the Lookup field, type all or part of the household’s last name and press the Enter key OR leave the field<br />
blank and press the Enter key. You will proceed to the Household Listing screen.<br />
3 Highlight the household for which you wish to pay a "no show" fee.<br />
Quick Tip: Type the first few letters of the last name for which you are searching to proceed to the household(s)<br />
that start with those letters.<br />
4 Click Select. You will continue to the Payment Update screen. The total pass visit balance for this household will<br />
appear in the Visit Prev Balance field.<br />
5 Enter the amount being paid in the appropriate field.<br />
6 Enter the appropriate Pay Code.<br />
7 Click Print. You will continue to the Device Selection screen.<br />
8 Click Print to print a receipt through the printer that you selected as your default receipt printer in Security File<br />
Maintenance.<br />
Transferring Children Between CYS Classes<br />
Transferring a Child from One CYS Class to Another (when the class<br />
fees are different)<br />
The following steps assume that:<br />
• You have run the Transition Report and are transferring an enrolled child in need of transition from one CYS<br />
class to another.<br />
• There is an open slot in the CYS class that you are transferring the child into.<br />
Transferring Out of a Class:<br />
1 Go to Period End � Activity � Activity Roster Maintenance � Roster Transfer to History (Indiv).<br />
2 In the Lookup field, type all or part of the household’s last name and press the Enter key OR leave the field<br />
blank and press the Enter key. You will proceed to the Household Listing screen.<br />
3 Highlight the household of the family member that you wish to transfer to another CYS class.<br />
Quick Tip: Type the first few letters of the last name for which you are searching to proceed to the household(s)<br />
that start with those letters.<br />
6/9/2008 280 Vermont Systems, Inc.
<strong>RecTrac</strong> <strong>10.1</strong> <strong>Reference</strong> <strong>Guide</strong><br />
4 Click Select. You will continue to the Individual Roster Transfer to History screen.<br />
Note: If the child is currently only enrolled in one class you will be prompted with a message<br />
asking if you if you want to transfer the selected child from this class. Click Yes.<br />
5 Highlight the activity roster record for the enrollment that the child is transferring out of.<br />
6 Click Transfer. Click Yes. Click OK.<br />
7 Click Exit. You will return to the Main Menu.<br />
Enrolling in the New CYS Class:<br />
1 Go to Daily � Activity � Activity Registrations.<br />
2 In the Lookup field, type all or part of the household’s last name and press the Enter key OR leave the field<br />
blank and press the Enter key. You will proceed to the Household Listing screen.<br />
3 Highlight the household of the family member that you wish to enroll in the new CYS class.<br />
4 Click Select. You will continue to the Activity Registration screen.<br />
5 Highlight the appropriate family member in the Family Member Selection Browser Box.<br />
6 Press the F9 key or right-click in the Actv No field and select the activity/section for which you are registering the<br />
family member.<br />
7 Click Select to add this activity registration to the Current Transaction Listing Browser Box. You will continue to<br />
the Enrollment Start Date screen.<br />
8 Enter or select the date on which this activity enrollment will begin.<br />
9 Click OK. You will return to the Activity Registration screen.<br />
10 Click Payment to process the registration(s) listed in the Current Transaction Listing Browser Box.<br />
Note: Remember this amount will represent the prorated fees for the remainder of the month in<br />
which your enrollment start date falls. All subsequent monthly fees will be installment billed to this<br />
household.<br />
Transferring a Child from One CYS Class to Another (when the fees<br />
are the same)<br />
The following steps assume that:<br />
• You have run the Transition Report and are transferring an enrolled child in need of transition from one CYS<br />
class to another.<br />
• There is an open slot in the CYS class that you are transferring the child into.<br />
• The fees of the old and new CYS classes are identical.<br />
1 Go to Period End � CYS � CYS Roster Reassignment.<br />
2 In the Lookup field, type all or part of the household’s last name and press the Enter key OR leave the field blank<br />
and press the Enter key. You will proceed to the Household Listing screen.<br />
3 Highlight the household of the family member that you wish to enroll in the new CYS class.<br />
4 Click Select. You will continue to the CYS Roster Reassignment screen.<br />
5 Highlight the CYS enrollment in the browser box that you wish to reassign to a new class.<br />
6 In the New Act/Sec field, enter the activity/section that you wish to transfer the enrollee into.<br />
OR<br />
Press the F9 key or right-click from within the field to select the appropriate activity/section from the picklist.<br />
7 Click Reassign to move the enrollee to the new class.<br />
8 You will receive the following question box: "Reassign from to ?"<br />
9 Click Yes. The following message will display: "CYS Roster Reassignment Complete."<br />
10 Click OK. You will return to the Household Selection screen.<br />
11 Click Exit.<br />
Vermont Systems, Inc. 281 06/09/08
<strong>Reference</strong> <strong>Guide</strong> <strong>RecTrac</strong> <strong>10.1</strong><br />
Transferring a Child Out of CYS Care<br />
1 Go to Period End � Activity � Activity Roster Maintenance � Roster Transfer to History (Indiv).<br />
2 In the Lookup field, type all or part of the household’s last name and press the Enter key OR leave the field<br />
blank and press the Enter key. You will proceed to the Household Listing screen.<br />
3 Highlight the household of the family member that you wish to transfer out of a CYS class.<br />
Quick Tip: Type the first few letters of the last name for which you are searching to proceed to the household(s)<br />
that start with those letters.<br />
4 Click Select. You will continue to the Roster Transfer to History (Individual) screen.<br />
Note: If the child is currently only enrolled in one class you will be prompted with a message<br />
asking if you if you want to transfer the selected child from this class. Click Yes.<br />
5 Highlight the activity roster record for the enrollment that the child is transferring out of.<br />
6 Click Transfer. Click Yes. Click OK.<br />
7 Click Exit. You will return to the Main Menu.<br />
Personal Trainer Daily Work<br />
Processing a Personal Trainer Reservation<br />
The following steps assume that you have already generated you personal trainer reservation<br />
slots using the Trainer Time Slot Generator program.<br />
Note: The Do NOT reserve a facility with P/T reservations option in your linked Daily<br />
Processing device controls whether or not <strong>RecTrac</strong> will check for facility conflicts when you make<br />
a personal trainer reservation.<br />
1 Go to Daily � PT � Trainer Reservations. You will proceed to the Personal Trainer Reservations Household<br />
Selection screen.<br />
2 Type the last name of the household for which you wish to process a trainer reservation and press the Enter key.<br />
You will proceed to the Household Listing screen.<br />
3 Highlight the applicable household or organization and press Enter or click Select. You will proceed to the<br />
Personal Trainer Reservations screen.<br />
4 In the Family Member Selection browser box, highlight the family member for whom you wish to process the<br />
personal trainer reservation<br />
See Also: Quick Tip for getting around the Browser Box<br />
5 In the Trainer field, right-click or press the F9 key to select the appropriate trainer from the picklist.<br />
AND/OR<br />
In the Purpose field, right-click or press the F9 key to select the appropriate qualifications from the picklist.<br />
6 In the From and To fields, enter the beginning and ending personal trainer reservation dates or press the F9 key<br />
or right-click from within the field to select the dates from the calendar.<br />
7 In the Start and End fields, enter the starting and ending reservation times.<br />
8 Click Select to proceed to the Trainer Time Slots screen. Select the slot(s) you want to reserve. (Hint: To select<br />
more than one slot, hold down the Control key.)<br />
9 Click Select to add this Personal Trainer reservation to the Current Transaction Listing browser box.<br />
Note: If there is more than one option (slot) available for your selected criteria you will be<br />
prompted to make a selection from the available options browser box.<br />
10 Repeat steps 4–9 as necessary.<br />
11 Click Payment to process the personal trainer reservation(s) listed in the Current Transaction Listing browser<br />
box. You will proceed to the Personal Trainer Payment Update screen.<br />
12 In the New Amt Paid field, enter the amount being paid by the household. Press F1 for field-level Help as<br />
needed.<br />
13 Click Print to continue to the Output Selection screen where you may elect to preview and/or print the resulting<br />
receipt.<br />
6/9/2008 282 Vermont Systems, Inc.
<strong>RecTrac</strong> <strong>10.1</strong> <strong>Reference</strong> <strong>Guide</strong><br />
Reserving Facilities for Personal Trainer Purposes<br />
Note: The Do NOT reserve a facility with P/T reservations option in your linked Daily<br />
Processing device controls whether or not <strong>RecTrac</strong> will check for facility conflicts when you make<br />
a personal trainer reservation.<br />
1 Go to Daily � PT � Trainer Facility Hold.<br />
2 Enter or select the range of facilities that you want to reserve for personal trainer purposes.<br />
3 Enter or select the range of dates that you want to reserve the selected facilities for personal trainer purposes.<br />
4 Enter the range of times that you want to reserve the selected facilities for personal trainer purposes.<br />
5 Enter the block of time that can be reserved in hours/minutes in the Resv Hrs/Min fields.<br />
6 Select to Print and Update the selected facility reservations.<br />
7 Select whether you wish to Override Warnings and Print Conflicts Only.<br />
8 Click Process to begin reserving the selected facilities for personal trainer purposes.<br />
9 You will continue to the Output Selection screen. Select to Print the resulting report.<br />
10 The following message will display: Personal Trainer Reservations Complete!<br />
11 Click OK. Click Exit.<br />
Updating Personal Trainer Fees During Daily Processing<br />
To update the personal trainer fees during the personal trainer reservation process:<br />
1 On the Personal Trainer Reservations screen (Daily � PT � Trainer Reservations), highlight the appropriate<br />
family member in the Family Member Selection browser box.<br />
See Also: Quick Tip for getting around the Browser Box<br />
2 In the Trainer field, right-click or press the F9 key to select the appropriate trainer ID from the picklist.<br />
AND/OR<br />
Right-click or press the F9 key from within the Purpose field to select the appropriate qualifications from the<br />
picklist.<br />
3 In the From and To fields, enter the correct beginning and ending personal trainer reservation dates or press the<br />
F9 key or right-click from within the field to select the dates from the calendar.<br />
4 In the Start and End fields, enter the starting and ending personal trainer reservation times.<br />
5 Click Select to proceed to the Trainer Time Slots screen. Select the slot(s) you want to reserve. (Hint: To select<br />
more than one slot, hold down the Control key.)<br />
6 Click Fees to proceed to the Fees Update screen for the first selected slot.<br />
The fields that you are allowed to update are determined by your override settings on your linked Permissions<br />
device.<br />
7 Enter the appropriate changes. Click OK.<br />
8 Repeat step 7 for any additional selected slots.<br />
9 You will return to the Personal Trainer Reservation processing screen where the reservation will automatically be<br />
added to the Current Transaction Listing browser box.<br />
10 Click Payment to process the payment as usual.<br />
Updating Personal Trainer Rsvn Charges After the Reservation<br />
Process<br />
1 Go to Daily � PT � Trainer Cancel/Change. You will proceed to the Personal Trainer Cancel/Changes<br />
Household Selection screen.<br />
2 Enter the household name and press Enter or locate the household through another available search option.<br />
Press F1 for field level help as necessary. You will continue to the Household Listing screen.<br />
3 Highlight the correct household and click Select. You will proceed to the Personal Trainer Cancel/Changes<br />
screen.<br />
4 Highlight the personal trainer reservation for which you wish to update charges.<br />
5 Click Update Charges. You will proceed to the Personal Trainer Fee Update screen.<br />
Vermont Systems, Inc. 283 06/09/08
<strong>Reference</strong> <strong>Guide</strong> <strong>RecTrac</strong> <strong>10.1</strong><br />
6 Enter all field changes. Press F1 for field-level Help as needed.<br />
7 Click OK. You will return to the Personal Trainer Cancel/Changes screen where the corrected fees will now be<br />
listed in the browser box.<br />
8 Repeat steps 4–7 for all personal trainer reservations within the browser box for which you wish to change the<br />
fees.<br />
9 Click Payment/Refund. Depending on your changes you will be taken to either the Payment Update or Payment<br />
Refund screen.<br />
10 Process Payment.<br />
11 Click Print.<br />
Processing Trainer Per Head Pay<br />
The Trainer Per Head Pay Processing program allows you to make payments to a range of<br />
personal trainers who are paid on a per head basis.<br />
1 Go to Period End � PT � Trainer Per Head Pay Processing.<br />
2 Use the Individual Selections Browser to select the trainers you want to pay.<br />
OR<br />
In the Begin Trainer and End Trainer fields, enter a range of trainers that you want to pay.<br />
Then, choose whether you wish to process for the range plus browser selections, or just browser selections.<br />
3 Enter the date range for which you wish to process per head pay processing.<br />
4 Enter the pay date you want to use.<br />
5 (Optional) Enter a purpose (qualification) range.<br />
6 Check the Print Journal? option if you wish to print a payment journal. Deselect this option if you do not wish to<br />
print a payment journal. Note: It is recommended that you select this option for auditing purposes<br />
7 Select the Print Addresses? option if you want trainers’ addresses to appear on the payment journal.<br />
8 Select the Post Per Head Pay? option to update the applicable trainers’ records with the payment information.<br />
9 Select the Print G/L Accounts? option if you want general ledger accounts to appear on the payment journal.<br />
10 Select the pay code to be used for posting the payment transactions.<br />
11 Click Process to begin percent pay processing.<br />
12 Click Exit to return to the Main Menu.<br />
Processing Trainer Percent Pay<br />
The Trainer Percent Pay Processing program allows you to make payments to a range of<br />
personal trainers who are paid with a percent pay type.<br />
1 Go to Period End � PT � Trainer Percent Pay Processing.<br />
2 Use the Individual Selections Browser to select the trainers you want to pay.<br />
OR<br />
In the Begin Trainer and End Trainer fields, enter a range of trainers that you want to pay.<br />
Then, choose whether you wish to process for the range plus browser selections, or just browser selections.<br />
3 Enter the date range for which you wish to process percent pay processing.<br />
4 Enter the pay date you want to use.<br />
5 (Optional) Enter a purpose (qualification) range.<br />
6 Check the Print Journal? option if you wish to print a payment journal. Deselect this option if you do not wish to<br />
print a payment journal. Note: It is recommended that you select this option for auditing purposes<br />
7 Select the Print Addresses? option if you want trainers’ addresses to appear on the payment journal.<br />
8 Select the Post Percent Pay? option to update the applicable trainers’ records with the payment information.<br />
9 Select the Print G/L Accounts? option if you want general ledger accounts to appear on the payment journal.<br />
10 Select the pay code to be used for posting the payment transactions.<br />
11 Click Process to begin percent pay processing.<br />
12 Click Exit to return to the Main Menu.<br />
6/9/2008 284 Vermont Systems, Inc.
<strong>RecTrac</strong> <strong>10.1</strong> <strong>Reference</strong> <strong>Guide</strong><br />
Processing Trainer Hourly Pay<br />
The Trainer Hourly Pay Processing program allows you to make payments to a range of personal<br />
trainers who are paid on an hourly basis.<br />
1 Go to Period End � PT � Trainer Hourly Pay Processing.<br />
2 Use the Individual Selections Browser to select the trainers you want to pay.<br />
OR<br />
In the Begin Trainer and End Trainer fields, enter a range of trainers that you want to pay.<br />
Then, choose whether you wish to process for the range plus browser selections, or just browser selections.<br />
3 Enter the date range for which you wish to process hourly pay processing.<br />
4 Enter the pay date you want to use.<br />
5 (Optional) Enter a purpose (qualification) range.<br />
6 Check the Print Journal? option if you wish to print a payment journal. Deselect this option if you do not wish to<br />
print a payment journal. Note: It is recommended that you select this option for auditing purposes<br />
7 Select the Print Addresses? option if you want trainers’ addresses to appear on the payment journal.<br />
8 Select the Post Hourly Pay? option to update the applicable trainers’ records with the payment information.<br />
9 Select the Print G/L Accounts? option if you want general ledger accounts to appear on the payment journal.<br />
10 Select the pay code to be used for posting the payment transactions.<br />
11 Click Process to begin percent pay processing.<br />
12 Click Exit to return to the Main Menu.<br />
Vermont Systems, Inc. 285 06/09/08
<strong>Reference</strong> <strong>Guide</strong> <strong>RecTrac</strong> <strong>10.1</strong><br />
PAGE LEFT BLANK FOR DOUBLE-SIDED PRINTNIG<br />
6/9/2008 286 Vermont Systems, Inc.
<strong>RecTrac</strong> <strong>10.1</strong> <strong>Reference</strong> <strong>Guide</strong><br />
Chapter 3: Correcting Processing Mistakes<br />
Global (All Modules) Fixes/Corrections<br />
A Check is Returned with NSF or a Credit Card Charge is Denied<br />
• Check the module in which the original payment was made using the Household Inquiry program.<br />
• Process a payment reversal for the amount of the check or credit card payment and reverse it for the<br />
appropriate module using the Global Payment Reversal program.<br />
• Select the appropriate "Reversal Code" that reflects a check or credit card reversal, whichever is<br />
appropriate.<br />
• You may optionally select the Log as Bad Payment option and/or add a comment to the household in the<br />
Household Maintenance program.<br />
• You may optionally add a payment restriction (check or credit card) for the household in the Household<br />
Maintenance program.<br />
Accidentally Processed a Surcharge During a Cancellation<br />
• Post a miscellaneous expense for the amount of the surcharge taken to the "Misc" module using the<br />
Global Miscellaneous Income/Expense Postings program (Period End � Global).<br />
• Post the expense with a non-cash pay code that will be included in Cash Journal and GL reports, as well<br />
as interfaced to Finance.<br />
• Select the same GL code and cost center to which the surcharge was mistakenly posted.<br />
• If the household "paid" the surcharge (the refund they received was reduced by the amount of the<br />
surcharge), then process a payment for the household for the same amount as the surcharge using the<br />
Activity Payments program. Use a non-cash pay code that will be included in Cash Journal and GL<br />
reports, as well as interfaced to Finance. If the household currently has a zero balance, allow the system<br />
to make the overpayment. The payment will automatically be applied towards the household’s balance.<br />
• You may leave the credit in the household’s balance or process a household credit balance refund using<br />
the Global Credit Balance Refund program.<br />
Forgot to Process a Surcharge for a Cancellation<br />
All steps assume that you have NOT printed a refund check for the household.<br />
If you selected the "Refund Later <strong>RecTrac</strong>" OR "Refund Later Finance" refund type:<br />
• Process the original activity or pass registration or facility reservation, etc. using the appropriate daily<br />
processing program. Process the transaction again for the full amount.<br />
• Make a payment in the amount of the refund voucher, using a Journal Pay Code. Print a payment receipt.<br />
• Cancel the transaction again using the applicable module’s Cancel/Change program. This time, enter a<br />
surcharge amount.<br />
• Staple the first incorrect voucher (where no surcharge was taken) to the payment receipt (from the<br />
payment processed using these steps). Process the correct refund with the surcharge using <strong>RecTrac</strong>’s<br />
Refund Check Print program (Period End � System) OR submit to finance the correct refund voucher (on<br />
which a surcharge is taken).<br />
If you selected the "Apply Refund to Household Balance" refund type:<br />
• Process the original activity or pass registration or facility reservation using the appropriate module’s daily<br />
processing program. Process the transaction again for the full amount.<br />
• The household balance will automatically pay off the charges. Print a payment receipt.<br />
• Cancel the transaction again using the appropriate module’s Cancel/Change program. This time enter the<br />
surcharge amount.<br />
• Select the "Apply Refund to Household Balance" option. This will apply a refund less the surcharge<br />
amount to the household’s balance.<br />
Vermont Systems, Inc. 287 06/09/08
<strong>Reference</strong> <strong>Guide</strong> <strong>RecTrac</strong> <strong>10.1</strong><br />
If you selected the "Refund from Cash Drawer Now" refund type:<br />
• Process the original activity or pass registration or facility reservation, etc. using the appropriate daily<br />
processing program. Process the transaction again for the full amount.<br />
• Make a payment in the amount of the refund voucher, using the same Pay Code as was used for the<br />
Refund Code. For example, if you processed a refund with a Refund Code of 2 (cash), you would use a<br />
Pay Code of 2. Print a payment receipt.<br />
• Cancel the transaction again using the applicable module’s Cancel/Change program. This time, enter a<br />
surcharge amount. Select the "Refund from Cash Drawer Now" option.<br />
Updating an Answer Record<br />
The following steps assume that you have already answered a question record either during<br />
household/family member maintenance or during a daily processing procedure.<br />
1 Go to Daily � Global � Global Answer Update.<br />
2 In the Lookup field, type all of part of the household name for which you wish to swap payment and press Enter.<br />
OR<br />
Enter the household ID number, the primary guardian’s home phone number, the primary guardian’s work phone<br />
number, or the family member’s name, and click the appropriate lookup button. You will proceed to the<br />
Household or Family Member Listing screen, depending on the lookup option selected on the previous screen.<br />
3 Highlight the household or family member for whom you wish to process an answer update and press Enter or<br />
click Select. You will proceed to the Answer Update screen.<br />
4 Highlight the family member record for whom you wish to update an answer record. Then click the button that<br />
corresponds to the module (or system area) where you answered the question originally. You will continue to the<br />
Answer Update Details screen.<br />
5 Highlight the transaction for which you wish to update an answer record.<br />
6 Click Answer Update. You will continue to the Question box.<br />
7 Fill in the appropriate answer for this question and click OK.<br />
8 Repeat steps 5–7 for each transaction for which you wish to update an answer record.<br />
9 Click . You will continue to the Bulk Bill Code Fee Change – Details screen.<br />
6 Enter the range of activities, facilities, pass types, leagues, locker rooms, trips, rentals and personal trainers to<br />
which you wish to apply the new bill code change.<br />
7 Click Process.<br />
Activity Fixes/Corrections<br />
Charged Wrong Price for an Activity<br />
Before fixing the problem for the existing household, check the following to make sure an<br />
incorrect charge will not reoccur for this activity/section or household:<br />
• Is the household incorrectly set as a resident or non-resident?<br />
6/9/2008 288 Vermont Systems, Inc.
<strong>RecTrac</strong> <strong>10.1</strong> <strong>Reference</strong> <strong>Guide</strong><br />
• Is the household incorrectly listed as taxable or non-taxable?<br />
• Is a discount table incorrectly linked to the household?<br />
• Is an activity/section late bill code fee incorrectly set as required?<br />
• Is any activity/section non-resident bill code fee incorrectly set to R(esident) or B(oth)?<br />
• Is a discount not allowed for the bill code fee when it should be?<br />
• Are discounts mistakenly always allowed for a bill code, even if the discount is not allowed for the bill code<br />
fee when linked to the activity/section?<br />
• Is an incorrect bill code fee linked to the activity/section?<br />
• If installment billing is allowed for this activity/section, are the activity/section fees mistakenly set up as the<br />
total fees due, when the fees should reflect the amount due for each installment bill?<br />
If you require additional assistance resolving any of these problems, please call Vermont<br />
Systems, Inc.<br />
To fix the problem for the current household:<br />
• Update the charges for the activity registration using the Activity Cancel/Changes (Indiv) program.<br />
• If a payment was made and the fee the household originally paid was less than the updated fee (e.g., you<br />
charged and the household paid $25 but the household should have paid $50), then process a payment<br />
amount (if you have the additional fee in your hand).<br />
OR<br />
• If a payment was made and the fee the household originally paid was greater than the updated fee (e.g.,<br />
you charged and the household paid $50 but the household should have paid $25), then process a refund<br />
as per your organization’s policy. (Refund options are: Apply The Refund To The Household Balance,<br />
Refund From Your Cash Drawer Now, Refund Later Through <strong>RecTrac</strong> OR Refund Later Through Another<br />
Financial Software Package).<br />
OR<br />
• If no payment was made earlier and the fee you originally charged was less than or greater than the<br />
updated fee, process the payment amount (if you have a payment in hand now).<br />
Enrolled the Correct Family Member in the Wrong Activity<br />
• Run the Activity Transfers (Indiv) program and transfer the family member from the incorrect activity into<br />
the correct activity.<br />
• If a payment was made and the fee the household originally paid for the wrong activity was less than the<br />
correct activity’s fees (e.g., you charged and the household paid $25 for the incorrect activity, but the<br />
correct activity costs $50), process a payment amount (if you have the additional fee in your hand).<br />
OR<br />
• If a payment was made and the fee the household originally paid for the wrong activity was greater than<br />
the correct activity’s fees (e.g., you charged and the household paid $50 for the incorrect activity, but the<br />
correct activity costs $25), process a refund as per your organization’s policy. Refund options are: apply<br />
the refund to the household balance, refund from your cash drawer now, pay later through <strong>RecTrac</strong> or pay<br />
later through another financial software package.<br />
OR<br />
• If no payment was made earlier and the wrong activity’s fees are less than or greater than the correct<br />
activity’s fees, process the payment amount (if you have a payment in hand now).<br />
OR<br />
• Process a cancellation for the family member in the incorrect activity using the Activity Cancel/Changes<br />
(Indiv) program and select the "Apply the Refund to the Household’s Balance" option.<br />
• Enroll the family member in the correct activity using the Activity Registrations program and allow the<br />
credit balance to pay the correct activity’s fees. A refund or payment may ultimately be due, depending on<br />
the difference between the correct activity’s fees and the incorrect activity’s fees. See the steps above for<br />
how to handle a payment or refund, based on whether or not the household paid.<br />
Vermont Systems, Inc. 289 06/09/08
<strong>Reference</strong> <strong>Guide</strong> <strong>RecTrac</strong> <strong>10.1</strong><br />
Enrolled the Wrong Family Member in the Correct Activity<br />
• Cancel the registration for the incorrect family member using the Activity Cancel/Changes (Indiv) program<br />
and select the "Apply the Refund to the Household’s Balance" option.<br />
• Register the correct family member for the activity using the Activity Registrations program and allow the<br />
credit balance to pay off the registration fees.<br />
Entered an Incorrect Payment Amount for an Activity Registration<br />
If you notice the error on the same day that the error was made:<br />
• Process a payment reversal using the Global Payment Reversal program for the incorrect payment<br />
amount, and use the original pay code as the reversal code. For example: if you processed a payment<br />
with a pay code of 1 (check), you would use a reversal code of 1 (check).<br />
• Process a payment for the correct amount using the Activity Payments program.<br />
If you notice the error one or more days after the error was made:<br />
NOTE: You should NOT change the date if you are running End of Shift Processing. In the<br />
event you are running EOS, you should process this transaction using the Void Drawer<br />
User ID.<br />
• Process a payment reversal using the Global Payment Reversal program, but change the Reversal Date<br />
to the original processing date. Use the original pay code as the reversal code. For example: if you<br />
processed a payment with a Pay Code of 1 (check), you would use a reversal code of 1 (check).<br />
You will need an override password in order to change the date.<br />
• Re-run your Cash Journal and G/L Distribution Report for the original date.<br />
Entered the Wrong Pay Code for an Activity Registration<br />
If you notice the error on the same day that it was made:<br />
• Process a payment reversal using the Global Payment Reversal program and use the original payment<br />
code as the reversal code. For example, if you processed a payment with a pay code of 1 (check), you<br />
would use a reversal code of 1 (check).<br />
• Process a payment for the activity using the Activity Payments program and use the correct Pay Code.<br />
If you notice the error one or more days after the error was made:<br />
NOTE: You should NOT change the date if you are running End of Shift Processing. In the<br />
event you are running EOS, you should process this transaction using the Void Drawer<br />
User ID.<br />
• Process a payment reversal using the Global Payment Reversal program and use the original pay code as<br />
the reversal code. For example, if you processed a payment with a pay code of 1 (check), you would use a<br />
reversal code of 1 (check). Change the reversal date to the date the error was made.<br />
You will need an override password in order to change the date.<br />
• Rerun the Cash Journal and G/L Distribution reports for the date the error was made.<br />
Processed an Activity Registration for the Wrong Household<br />
If you notice the error on the same day that it was made:<br />
• Process a cancellation for the family member in the incorrect household using the Activity Cancel/Changes<br />
(Indiv) program. If you processed a payment for the incorrect household, use the original pay code as the<br />
refund code. For example, if you processed a payment for the incorrect household with a pay code of 1<br />
(check), you would use a refund code of 1 (check). Select the Refund from Cash Drawer Now option.<br />
6/9/2008 290 Vermont Systems, Inc.
<strong>RecTrac</strong> <strong>10.1</strong> <strong>Reference</strong> <strong>Guide</strong><br />
• Enroll the correct family member from the correct household in the activity using the Activity Registrations<br />
program and make the payment using a pay code of 1 through 89.<br />
If you notice the error one or more days after the error was made:<br />
NOTE: You should NOT change the date if you are running End of Shift Processing. In the<br />
event you are running EOS, you should process this transaction using the Void Drawer<br />
User ID.<br />
• Process a cancellation for the incorrect family member from the incorrect household and use the original<br />
pay code as the refund code. For example, if you processed a payment with a pay code of 1 (check), you<br />
would use a refund code of 1 (check). Change the refund date to the date the error was made. Make any<br />
appropriate refund reference notes in the Ref 1 and 2 fields.<br />
You will need an override password in order to change the date.<br />
• Enroll the correct family member from the correct household using the Activity Registrations program and<br />
make the payment with a the original pay code. Change the payment date to the date the error was made.<br />
You will need an override password in order to change the date.<br />
• Rerun the Cash Journal and G/L Distribution reports for the date the error was made.<br />
Changing the Class Status on a Range of Activities/Sections<br />
The ability to change the class status on a range of activities/sections is a time saver for end of<br />
season procedures. Since only active classes show on the activity/section picklist during a<br />
registration, you could run this program for a finished season of activities and thereby keep them<br />
from being included on the picklist. (You would NOT want to run Rosters Transfer to History on<br />
this season of classes until preparation for their new season).<br />
1 Go to Utilities � Activity � Section Status Change.<br />
2 Enter or select the range of activities/sections for which you wish to change the status.<br />
3 In the Activity Type Range fields, enter or select the range of activity types for which you wish to change the<br />
status.<br />
4 In the Sec End Date Range fields, enter or select the range of end dates for which you wish to change the status<br />
of the linked activity/sections.<br />
5 Based on your organization’s unique needs, select whether you wish to change the status of activities/sections<br />
with a status of Active, Inactive, Cancelled or Pending to active, inactive, cancelled or pending.<br />
6 Select the Make Activity Inactive If All Sections are Inactive option.<br />
7 Click Process to begin changing the statuses of the selected activities/sections.<br />
Facility Fixes/Corrections<br />
Charged Wrong Price for a Facility Reservation<br />
Before fixing the problem for the existing household, check the following to ensure that an<br />
incorrect charge will not reoccur for this facility or household:<br />
• Is the household or organization incorrectly set as a resident or non-resident?<br />
• Is the household or organization incorrectly listed as taxable or non-taxable?<br />
• Is a discount table incorrectly linked to the household or organization?<br />
• Is any facility non-resident bill code fee incorrectly set to R(esident) or B(oth)?<br />
• Is a discount not allowed for the bill code fee when it should be?<br />
• Are discounts mistakenly always allowed for a bill code fee even if the discount is not allowed for the bill<br />
code fee when linked to the facility?<br />
• Is an incorrect bill code fee linked to the facility?<br />
Vermont Systems, Inc. 291 06/09/08
<strong>Reference</strong> <strong>Guide</strong> <strong>RecTrac</strong> <strong>10.1</strong><br />
If you notice the error before the customer pays:<br />
• Update the charges for the reservation number using the Facility Cancel/Changes program.<br />
If you notice the error after the customer paid for the reservation:<br />
• Update the charges for the reservation number using the Facility Cancel/Changes program.<br />
• If the correct charge was lower than what they household paid, then process a refund as per your<br />
organization’s policy. Refund options are: Apply The Refund To The Household Balance, Refund From<br />
Your Cash Drawer Now, Refund Later Through <strong>RecTrac</strong>, OR Refund Later Through Finance.<br />
• If the correct charge was higher than what was paid, send the customer a new statement with the revised<br />
charges.<br />
Entered a Deposit Payment in Error<br />
If you notice the error the same day that the error was made:<br />
• Refund the deposit using the Facility Deposit Changes program. Use the original pay code as the refund<br />
code. For example, if the incorrect deposit payment was made with a pay code of 1 (check), then select 1<br />
as the refund code. Select the Refund from Cash Drawer Now option.<br />
If you notice the error one or more days after the error was made:<br />
NOTE: You should NOT change the date if you are running End of Shift Processing. In the<br />
event you are running EOS, you should process this transaction using the Void Drawer<br />
User ID.<br />
• Refund the deposit using the Facility Deposit Changes program. Use a Journal refund code.<br />
Mistakenly Applied Money from a Deposit to the Facility Fees<br />
If you notice the error the same day that the error was made:<br />
• Process a payment reversal for the amount of the deposit against the reservation fees, using the Global<br />
Payment Reversals program. Use the original pay code as the reversal code. For example, if the incorrect<br />
payment was made with a pay code of 1 (check), then select 1 as the reversal code.<br />
• Make a deposit payment for the same amount using the Facility Payments program and select the correct<br />
pay code.<br />
If you notice the error one or more days after the error was made:<br />
NOTE: You should NOT change the date if you are running End of Shift Processing. In the<br />
event you are running EOS, you should process this transaction using the Void Drawer<br />
User ID.<br />
• Process a payment reversal for the amount of the deposit against the reservation charges using the Global<br />
Payment Reversals program. Use the original pay code as the reversal code. For example, if the incorrect<br />
payment was made with a pay code of 1 (check), then select 1 as the reversal code. Change the reversal<br />
date to the date that the error was made.<br />
You will need an override password to change the date.<br />
• Make a deposit payment for the same amount using the Facility Payments program and use a Journal pay<br />
code.<br />
6/9/2008 292 Vermont Systems, Inc.
<strong>RecTrac</strong> <strong>10.1</strong> <strong>Reference</strong> <strong>Guide</strong><br />
Pass Fixes/Corrections<br />
Charged Wrong Fees for a Pass<br />
Before fixing the problem for the current household, check the following to make sure the an<br />
incorrect charge will not reoccur for this pass type or household:<br />
• Is the household incorrectly set as a resident or non-resident?<br />
• Is the household incorrectly listed as taxable or non-taxable?<br />
• Is a discount table incorrectly linked to the household?<br />
• Is any pass type non-resident bill code fee incorrectly set to R(esident) or B(oth)?<br />
• Is a discount not allowed for the bill code fee when it should be?<br />
• Are discounts mistakenly always allowed for a bill code fee even if the discount is not allowed for the bill code<br />
fee when linked to the pass type?<br />
• Is an incorrect bill code fee linked to the pass type?<br />
• If installment billing is allowed for this pass type, are the pass type fees mistakenly set up as the total fees due,<br />
when the fees should reflect the amount due for each installment bill?<br />
To fix the problem for the current household:<br />
• Update the charges for this family member using the Pass Cancel/Changes program.<br />
• If a payment was made and the fee the household originally paid was less than the updated fee (e.g., you<br />
charged and the household paid $25, but they should have paid $50), then process a payment amount (if you<br />
have the additional fee in your hand).<br />
OR<br />
• If a payment was made and the fee the household originally paid was greater than the updated fee (e.g., you<br />
charged and the household paid $50, but they should have paid $25), then process a refund as per your<br />
organization’s policy. Refund options are: apply the refund to the household balance, refund from your cash<br />
drawer now, pay later through <strong>RecTrac</strong>, or pay later through another financial software package.<br />
OR<br />
• If no payment was made earlier and the fee you originally charged was less than or greater than the updated<br />
fee (e.g., you charged $25, but you should have charged $50), process the payment amount (if you have a<br />
payment in hand now).<br />
Entered an Incorrect Payment Amount for a Pass Registration<br />
If you notice the error the same day that the error was made:<br />
• Process a payment reversal for the incorrect payment amount using the Global Payment Reversal program and<br />
use the original pay code as the reversal code. For example, if you processed an incorrect payment with a pay<br />
code of 1 (check), you would use a reversal code of 1.<br />
• Process a payment for the correct amount using the Pass Payments program.<br />
If you notice the error one or more days after the error was made:<br />
NOTE: You should NOT change the date if you are running End of Shift Processing. In the<br />
event you are running EOS, you should process this transaction using the Void Drawer<br />
User ID.<br />
• Process a payment reversal for the incorrect payment amount using the Global Payment Reversals program<br />
and use the original pay code as the reversal code. For example, if you processed an incorrect payment with a<br />
pay code of 1 (check), you would use a reversal code of 1.<br />
• Change the reversal date to the date that the error was made.<br />
You will need an override password to change the date.<br />
• Rerun the Cash Journal and G/L Distribution Reports for the date that the error was made.<br />
Vermont Systems, Inc. 293 06/09/08
<strong>Reference</strong> <strong>Guide</strong> <strong>RecTrac</strong> <strong>10.1</strong><br />
Entered the Wrong Pay Code for a Pass Registration<br />
If you notice the error the same day that the error was made:<br />
• Process a payment reversal using the Global Payment Reversals program and use the original payment code<br />
as the reversal code. For example, if you processed a payment with a pay code of 1 (check), you would use a<br />
reversal code of 1.<br />
• Process a payment for the pass type registration using the Pass Payments program and use the correct pay<br />
code.<br />
If you notice the error one or more days after the error was made:<br />
NOTE: You should NOT change the date if you are running End of Shift Processing. In the<br />
event you are running EOS, you should process this transaction using the Void Drawer<br />
User ID.<br />
• Process a payment reversal using the Global Payment Reversals program and use the original pay code as the<br />
reversal code. Change the reversal date to the date the error was made. For example, if you processed a<br />
payment with a pay code of 1 (check), you would use a reversal code of 1.<br />
You will need an override password in order to change the date.<br />
• Process a payment for the pass type registration using the Pass Payments program and use the correct pay<br />
code.<br />
• Rerun the Cash Journal and G/L Distribution reports for the date the error was made.<br />
Processed a Pass Registration for the Wrong Household<br />
If you notice the error the same day that the error was made:<br />
• Process a pass cancellation for the incorrect family member using the Pass Cancel/Changes program. If you<br />
processed a payment for the incorrect household, use the original pay code as the refund code. For example, if<br />
you processed a payment for the incorrect household with a pay code of 1 (check), you would use a refund<br />
code of 1. Select the Refund from Cash Drawer Now option.<br />
• Register the correct family member from the correct household for the pass type using the Pass Registrations<br />
program and make the payment using a payment code of 1 through 89.<br />
If you notice the error one or more days after the error was made:<br />
NOTE: You should NOT change the date if you are running End of Shift Processing. In the<br />
event you are running EOS, you should process this transaction using the Void Drawer<br />
User ID.<br />
• Process a cancellation for the incorrect family member from the incorrect household using the Pass<br />
Cancel/Changes program and use the original pay code as the refund code. For example, if you processed a<br />
payment with a pay code of 1 (check), you would use a refund code of 1. Change the refund date to the date<br />
the error was made. Make any appropriate refund reference notes in the Ref 1 and 2 fields.<br />
You will need an override password in order to change the date.<br />
• Register the correct family member from the correct household for the pass type using the Pass Registrations<br />
program and make the payment with a the original pay code. Change the payment date to the date the error<br />
was made.<br />
You will need an override password in order to change the date.<br />
• Rerun the Cash Journal and G/L Distribution reports for the date the error was made.<br />
6/9/2008 294 Vermont Systems, Inc.
<strong>RecTrac</strong> <strong>10.1</strong> <strong>Reference</strong> <strong>Guide</strong><br />
Sold the Correct Family Member the Wrong Pass Type<br />
• Run the Pass Transfers program and transfer the family member from the incorrect pass type to the correct<br />
pass type.<br />
• If a payment was made and fee the household originally paid for the wrong pass type was less than the correct<br />
pass type’s fees (e.g., you charged and the household paid $25 for the incorrect pass type, but the correct pass<br />
type costs $50), process a payment amount (if you have the additional fee in your hand).<br />
OR<br />
• If a payment was made and the fee the household originally paid for the wrong pass type was greater than the<br />
correct pass type’s fees (e.g., you charged and the household paid $50 for the incorrect pass type, but the<br />
correct pass type costs $25), process a refund as per your organization’s policy. Refund options are: Apply The<br />
Refund To The Household Balance, Refund From Your Cash Drawer Now, Refund Later Through <strong>RecTrac</strong>, or<br />
Refund Later Through Finance.<br />
OR<br />
• If no payment was made earlier and the wrong pass type’s fees are less than or greater than the correct pass<br />
type’s fees, process the payment amount (if you have a payment in hand now).<br />
OR<br />
• Process a cancellation for the family member in the incorrect pass type using the Pass Cancel/Changes<br />
program and select the Apply the Refund to the Household’s Balance option.<br />
• Register the family member for the correct pass type using the Pass Registrations program and allow the credit<br />
balance to pay the correct pass type’s fees. A refund or payment may ultimately be due, depending on the<br />
difference between the correct pass type’s fees and the incorrect pass type’s fees. See the steps above for how<br />
to handle a payment or refund, based on whether or not the household paid.<br />
Pass Visit History Record Fixes<br />
Adding a Pass Visit History Record<br />
Perform the following set of steps if you wish to add a pass visit history record that is NOT linked<br />
to any visit fees.<br />
1 Go to Utilities � Pass � Pass Visit Utilities � Pass Visit History Update.<br />
2 In the Pass field, enter or select the pass type for which you wish to add a pass visit history record.<br />
3 In the Date Range fields, enter or select the range of dates over which you wish to add pass visit history<br />
record(s) for the selected pass type.<br />
4 Click Process. You will continue to the Pass Visit History Line Item Listing screen.<br />
5 Click Add. You will continue to the Pass Visit Update screen.<br />
6 In the Visit Date field, enter or select the date on which the visit took place.<br />
7 In the Time In field, enter the time that the visit begin. In the Time Out field, enter the time that the visit ended, if<br />
applicable.<br />
8 In the Visit Count field, enter the number of visits being recorded for this pass holder’s visit.<br />
9 In the Guest Count field, enter the number of guests accompanying this pass holder.<br />
Note: In order for a Guest Count to be entered, the pass type must have the Max Guest Visits<br />
option on the Pass Type Maintenance - Restr/Featr screen set to 1 or more.<br />
10 Press the F9 key or right-click from within the Purpose field to select the appropriate visit purpose.<br />
11 Press the F9 key or right-click from within the Location field to select a default location from the location from the<br />
location picklist, if applicable.<br />
12 If this is a CYMS day care visit, select the type of visit that corresponds to your needs.<br />
13 Click Process.<br />
14 Click Exit to return to the Main Menu.<br />
Vermont Systems, Inc. 295 06/09/08
<strong>Reference</strong> <strong>Guide</strong> <strong>RecTrac</strong> <strong>10.1</strong><br />
Changing a Pass Visit History Record<br />
Perform the following set of steps if you wish to update an existing pass visit history record that is<br />
NOT linked to any visit fees.<br />
1 Go to Utilities � Pass � Pass Visit Utilities � Pass Visit History Update.<br />
2 In the Pass field, enter or select the pass type for which you wish to change a pass visit history record.<br />
3 In the Date Range fields, enter or select the range of visit dates for which you wish to update pass visit history<br />
records.<br />
4 Click Process. You will continue to the Pass Visit History Line Item Listing screen.<br />
5 Highlight the Pass Visit History record that you wish to update and click Change. You will continue to the Pass<br />
Visit Update screen.<br />
6 Update the fields as needed. Click Process when you have completed making your changes.<br />
7 Repeat steps 5 and 6 for each pass visit history record listed that you wish to change.<br />
8 Click Exit to return to the Main Menu.<br />
Deleting a Pass Visit History Record<br />
Perform the following set of steps if you wish to delete an existing pass visit history record that is<br />
NOT linked to any visit fees.<br />
1 Go to Utilities � Pass � Pass Visit Utilities � Pass Visit History Update.<br />
2 In the Pass field, enter or select the pass type for which you wish to delete a pass visit history record.<br />
3 In the Date Range fields enter the range of visit dates for which you wish to delete pass visit history records.<br />
4 Click Process. You will continue to the Pass Visit History Line Item Listing screen.<br />
5 Highlight the Pass Visit History record that you wish to delete. Then, click Delete.<br />
6 A question box will display asking you if you are sure that you want to delete this record. Click Yes to confirm.<br />
7 Repeat steps 5 and 6 for each pass visit history record listed that you wish to delete.<br />
8 Click Exit to return to the Main Menu.<br />
Point of Sale Fixes/Corrections<br />
Charged Wrong Price for an Inventory Item<br />
Before fixing the problem for the existing household, check the following to make sure an<br />
incorrect charge will not reoccur for this item or household:<br />
• Make sure sale dates and prices have not been incorrectly entered on the inventory or tran code level for the<br />
item.<br />
• Check to make sure that the default quantity field on the tran code level is correct.<br />
• Check the tax tables on the tran code, inventory and household levels. Consult the Inventory/Ticket, Tran Code<br />
and Trip Tax Precedence tables to confirm that the correct tax amount is being charged for the selected item.<br />
• If purchasing an inventory item, check to make sure that the price is listed correctly in the right time spot on the<br />
price matrix screen.<br />
• If purchasing an inventory item, check to see if the correct price option is selected along with the appropriate<br />
markup/margin percent.<br />
• Check the residency status on the household.<br />
• Check the discounts by module on the household.<br />
• Review the quantity listed on the POS screen.<br />
If you require additional assistance resolving any of the aforementioned problems, please call<br />
Vermont Systems, Inc.<br />
To fix the problem for the current household:<br />
• Update the charges for the item under the appropriate file maintenance section (inventory/tran code/trip/ticket).<br />
6/9/2008 296 Vermont Systems, Inc.
<strong>RecTrac</strong> <strong>10.1</strong> <strong>Reference</strong> <strong>Guide</strong><br />
• If a payment was made and the fee the household originally paid was less than the updated fee (e.g., you<br />
charged and the household paid $25, but the household should have paid $50), then process a payment<br />
amount (if you have the additional fee in your hand) through the POS Payment program.<br />
OR<br />
• If a payment was made and the fee the household originally paid was greater than the updated fee (e.g., you<br />
charged and the household paid $50, but the household should have paid $25), then process a refund as per<br />
your organization’s policy. Refund options are: Apply The Refund To The Household Balance, Refund From<br />
Your Cash Drawer Now, Refund Later Through <strong>RecTrac</strong>, or Refund Later Through Finance .<br />
OR<br />
• If no payment was made earlier and the fee you originally charged was less than or greater than the updated<br />
fee, process the payment amount (if you have a payment in hand now) through the POS payment program.<br />
Entered a Discount Amount in Error During POS Processing<br />
If you notice the error the same day the error was made:<br />
• Process a payment reversal using the Global Payment Reversals program and use the original payment code<br />
as the reversal code. For example, if you processed a payment with a pay code of 1 (check), you would use a<br />
reversal code of 1.<br />
• Process a payment for the correct transaction amount using the POS Payment program and use the correct pay<br />
code.<br />
Didn't Link a Household to a Sale During Point of Sale Processing<br />
If you notice the error the same day that the error was made:<br />
• Process a Point of Sale reverse sale with no household. If you processed a payment, use the original pay code<br />
as the refund code. For example, if you processed a payment with a pay code of 1 (check), you would use a<br />
refund code of 1. Select the Refund from Cash Drawer Now option.<br />
• Sell the item to the correct family member from the correct household using the Point of Sale program and<br />
make the payment using a payment code of 1 through 89.<br />
If you notice the error one or more days after the error was made:<br />
NOTE: You should NOT change the date if you are running End of Shift Processing. In the<br />
event you are running EOS, you should process this transaction using the Void Drawer<br />
User ID.<br />
• Process a Point of Sale reverse sale with no household. Use the original pay code as the refund code. For<br />
example, if you processed a payment with a pay code of 1 (check), you would use a refund code of 1. Change<br />
the refund date to the date the error was made. Make any appropriate refund reference notes in the Ref 1 and 2<br />
fields.<br />
You will need an override password in order to change the date.<br />
• Sell the item to the correct family member from the correct household using the Point of Sale program and<br />
make the payment with a the original pay code. Change the payment date to the date the error was made.<br />
You will need an override password in order to change the date.<br />
• Rerun the Cash Journal and G/L Distribution reports for the date the error was made.<br />
Entered the Wrong Pay Code During POS Processing<br />
If you notice the error on the same day that it was made:<br />
• Process a payment reversal using the Global Payment Reversals program and use the original payment code<br />
as the reversal code. For example, if you processed a payment with a pay code of 1 (check), you would use a<br />
reversal code of 1.<br />
• Process a payment for the item using the POS Payment program and use the correct pay code.<br />
Vermont Systems, Inc. 297 06/09/08
<strong>Reference</strong> <strong>Guide</strong> <strong>RecTrac</strong> <strong>10.1</strong><br />
If you notice the error one or more days after the error was made:<br />
NOTE: You should NOT change the date if you are running End of Shift Processing. In the<br />
event you are running EOS, you should process this transaction using the Void Drawer<br />
User ID.<br />
• Process a payment reversal using the Global Payment Reversals program and use the original pay code as the<br />
reversal code. For example, if you processed a payment with a pay code of 1 (check), you would use a reversal<br />
code of 1. Change the reversal date to the date the error was made.<br />
You will need an override password in order to change the date.<br />
• Rerun the Cash Journal and G/L Distribution reports for the date the error was made.<br />
Entered an Incorrect Payment Amount in POS Processing<br />
If you notice the error on the same day that the error was made:<br />
• Process a payment reversal using the Global Payment Reversals program for the incorrect payment amount,<br />
and use the original pay code as the reversal code. For example, if you processed a payment with a pay code<br />
of 1 (check), you would use a reversal code of 1.<br />
• Process a payment for the correct amount using the POS program.<br />
If you notice the error one or more days after the error was made:<br />
NOTE: You should NOT change the date if you are running End of Shift Processing. In the<br />
event you are running EOS, you should process this transaction using the Void Drawer<br />
User ID.<br />
• Process a payment reversal using the Global Payment Reversals program, but change the reversal date to the<br />
original processing date. Use the original pay code as the reversal code. For example, if you processed a<br />
payment with a pay code of 1 (check), you would use a reversal code of 1.<br />
You will need an override password in order to change the date.<br />
• Rerun your Cash Journal and G/L Distribution Report for the original date.<br />
Processed a Sale for the Wrong Household<br />
If you notice the error on the same day that it was made:<br />
• Process a cancellation (return/refund) for the family member in the incorrect household using the Point of Sale<br />
program. If you processed a payment for the incorrect household, use the original pay code as the refund code.<br />
For example, if you processed a payment for the incorrect household with a pay code of 1 (check), you would<br />
use a refund code of 1. Select the Refund from Cash Drawer Now option.<br />
• Sell the item to the correct family member from the correct household using the Point of Sale program and<br />
make the payment using a payment code of 1 through 89.<br />
If you notice the error one or more days after the error was made:<br />
NOTE: You should NOT change the date if you are running End of Shift Processing. In the<br />
event you are running EOS, you should process this transaction using the Void Drawer<br />
User ID.<br />
• Process a reverse sale return/refund) for the incorrect family member from the incorrect household and use the<br />
original pay code as the refund code. For example, if you processed a payment with a pay code of 1 (check),<br />
you would use a refund code of 1. Change the refund date to the date the error was made. Make any<br />
appropriate refund reference notes in the Ref 1 and 2 fields.<br />
You will need an override password in order to change the date.<br />
• Sell the item to the correct family member from the correct household using the Point of Sale program and<br />
make the payment with a the original pay code. Change the payment date to the date the error was made.<br />
You will need an override password in order to change the date.<br />
6/9/2008 298 Vermont Systems, Inc.
<strong>RecTrac</strong> <strong>10.1</strong> <strong>Reference</strong> <strong>Guide</strong><br />
• Rerun the Cash Journal and G/L Distribution reports for the date the error was made.<br />
Sold the Wrong Item to the Right Household<br />
If you notice the error the same day that the error was made:<br />
• Process a POS reverse sale for the incorrect family member using the Point of Sale program. If you processed<br />
a payment for the incorrect household, use the original pay code as the refund code. For example, if you<br />
processed a payment for the incorrect household with a pay code of 1 (check), you would use a refund code of<br />
1. Select the Refund from Cash Drawer Now option.<br />
• Sell the item to the correct family member from the correct household using the Point of Sale program and<br />
make the payment using a payment code of 1 through 89.<br />
If you notice the error one or more days after the error was made:<br />
NOTE: You should NOT change the date if you are running End of Shift Processing. In the<br />
event you are running EOS, you should process this transaction using the Void Drawer<br />
User ID.<br />
• Process a POS reverse sale for the incorrect family member from the incorrect household using the Point of<br />
Sale program and use the original pay code as the refund code. For example, if you processed a payment with<br />
a pay code of 1 (check), you would use a refund code of 1. Change the refund date to the date the error was<br />
made. Make any appropriate refund reference notes in the Ref 1 and 2 fields.<br />
You will need an override password in order to change the date.<br />
• Sell the item to the correct family member from the correct household using the Point of Sale program and<br />
make the payment with a the original pay code. Change the payment date to the date the error was made.<br />
You will need an override password in order to change the date.<br />
• Rerun the Cash Journal and G/L Distribution reports for the date the error was made.<br />
Rental Fixes/Corrections<br />
Entered a Rental Deposit Payment in Error<br />
If you notice the error the same day that the error was made:<br />
• Refund the deposit using the Rental Deposit Changes program. Use the original pay code as the refund<br />
code. For example, if the incorrect deposit payment was made with a pay code of 1 (check), then select 1<br />
as the refund code. Select the Refund from Cash Drawer Now option.<br />
If you notice the error one or more days after the error was made:<br />
NOTE: You should NOT change the date if you are running End of Shift Processing. In the<br />
event you are running EOS, you should process this transaction using the Void Drawer<br />
User ID.<br />
• Refund the deposit using the Rental Deposit Changes program. Use a Journal refund code.<br />
Mistakenly Applied Money from a Deposit to the Rental Fees<br />
If you notice the error the same day that the error was made:<br />
• Process a payment reversal for the amount of the deposit against the reservation fees, using the Global<br />
Payment Reversals program. Use the original pay code as the reversal code. For example, if the incorrect<br />
payment was made with a pay code of 1 (check), then select 1 as the reversal code.<br />
• Make a deposit payment for the same amount using the Rental Payments program and select the correct<br />
pay code.<br />
Vermont Systems, Inc. 299 06/09/08
<strong>Reference</strong> <strong>Guide</strong> <strong>RecTrac</strong> <strong>10.1</strong><br />
If you notice the error one or more days after the error was made:<br />
NOTE: You should NOT change the date if you are running End of Shift Processing. In the<br />
event you are running EOS, you should process this transaction using the Void Drawer<br />
User ID.<br />
• Process a payment reversal for the amount of the deposit against the reservation charges using the Global<br />
Payment Reversals program. Use the original pay code as the reversal code. For example, if the incorrect<br />
payment was made with a pay code of 1 (check), then select 1 as the reversal code. Change the reversal<br />
date to the date that the error was made.<br />
You will need an override password to change the date.<br />
• Make a deposit payment for the same amount using the Rental Payments program and use a Journal pay<br />
code.<br />
Court Fixes/Corrections<br />
Updating Charges on a Court Reservation after the Reservation<br />
Process<br />
1 Go to Daily � Court � Court Cancel/Changes. You will proceed to the Search Criteria screen.<br />
2 Enter the Reservation Number or use another search method to locate the correct court reservation. Press F1<br />
for field-level Help as needed.<br />
3 Click OK. You will continue to the Court Cancel/Changes screen.<br />
4 Highlight the appropriate court reservation in the browser box.<br />
5 Click Update Charges. You will continue to the Court Fee Update screen.<br />
6 Enter the appropriate fee changes and click OK to return to the Court Cancel/Changes screen where the new<br />
fee will now be entered in the browser box listing.<br />
7 Repeat steps 4–6 for each reservation within the browser box for which you need to update charges.<br />
8 When you have updated all of the appropriate court reservations click the Payment/Refund button. You will<br />
proceed to the Court Payment Update/Refund screen depending on the fee changes you made.<br />
9 Enter all appropriate information depending upon your situation. Press F1 for field-level Help as needed.<br />
10 Click Print.<br />
Entered the Wrong Pay Code During Court Reservation Process<br />
If you notice the error on the same day that it was made:<br />
• Process a payment reversal using the Global Payment Reversals program and use the original payment<br />
code as the reversal code. For example, if you processed a payment with a pay code of 1 (check), you<br />
would use a reversal code of 1 (check).<br />
• Process a payment for the item using the Court Payments program and use the correct pay code.<br />
If you notice the error one or more days after the error was made:<br />
NOTE: You should NOT change the date if you are running End of Shift Processing. In the<br />
event you are running EOS, you should process this transaction using the Void Drawer<br />
User ID.<br />
• Process a payment reversal using the Global Payment Reversals program and use the original pay code<br />
as the reversal code. For example, if you processed a payment with a pay code of 1 (check), you would<br />
use a reversal code of 1 (check). Change the reversal date to the date the error was made.<br />
You will need an override password in order to change the date.<br />
• Rerun the Cash Journal and G/L Distribution reports for the date the error was made.<br />
• Process a payment for the item using the Court Payments program and use the correct Pay Code.<br />
6/9/2008 300 Vermont Systems, Inc.
<strong>RecTrac</strong> <strong>10.1</strong> <strong>Reference</strong> <strong>Guide</strong><br />
Entered an Incorrect Payment Amount During Court Reservations<br />
If you notice the error on the same day that the error was made:<br />
• Process a payment reversal using the Global Payment Reversals program for the incorrect payment<br />
amount, and use the original pay code as the reversal code. For example, if you processed a payment<br />
with a pay code of 1 (check), you would use a reversal code of 1 (check).<br />
• Process a payment for the correct amount using the Court Payments program.<br />
If you notice the error one or more days after the error was made:<br />
NOTE: You should NOT change the date if you are running End of Shift Processing. In the<br />
event you are running EOS, you should process this transaction using the Void Drawer<br />
User ID.<br />
• Process a payment reversal using the Global Payment Reversals program, but change the reversal date<br />
to the original processing date. Use the original pay code as the reversal code. For example, if you<br />
processed a payment with a pay code of 1 (check), you would use a reversal code of 1 (check).<br />
You will need an override password in order to change the date.<br />
• Re-run your Cash Journal and G/L Distribution Report for the original date.<br />
• Process a payment for the correct amount using the Court Reservations program.<br />
Charged Wrong Price for a Court Reservation<br />
Before fixing the problem for the existing household, check the following to make sure the an<br />
incorrect charge will not reoccur for this facility or household:<br />
• Is the household or organization incorrectly set as a resident or non-resident?<br />
• Is the household or organization incorrectly listed as taxable or non-taxable?<br />
• Is a discount table incorrectly linked to the household or organization?<br />
• Is any facility non-resident bill code fee incorrectly set to R(esident) or B(oth)?<br />
• Is a discount not allowed for the bill code fee when it should be?<br />
• Are discounts mistakenly always allowed for a bill code fee even if the discount is not allowed for the bill<br />
code fee when linked to the court?<br />
• Is an incorrect bill code fee linked to the court?<br />
If you notice the error before the customer pays:<br />
• Update the charges for the reservation number using the Court Cancel/Changes program.<br />
If you notice the error after the customer paid for the reservation:<br />
• Update the charges for the reservation number using the Court Cancel/Changes program.<br />
• If the correct charge was lower than what they paid, then process a refund as per your organization’s<br />
policy. Refund options are: Apply The Refund To The Household Balance, Refund From Your Cash<br />
Drawer Now, Refund Later Through <strong>RecTrac</strong> or Refund Later Through Finance Software Package.<br />
• If the correct charge was higher than what was paid, send the customer a new statement with the revised<br />
charges.<br />
Reserved the Right Court for the Wrong Household<br />
If you notice the error on the same day that it was made:<br />
• Process a cancellation for the family member in the incorrect household using the Court Cancel/Changes<br />
program. If you processed a payment for the incorrect household, use the original pay code as the refund<br />
code. For example, if you processed a payment for the incorrect household with a pay code of 1 (check),<br />
you would use a refund code of 1 (check). Select the Refund from Cash Drawer Now option.<br />
Vermont Systems, Inc. 301 06/09/08
<strong>Reference</strong> <strong>Guide</strong> <strong>RecTrac</strong> <strong>10.1</strong><br />
• Reserve the court for the correct household using the Court Reservations program and make the payment<br />
using a payment code of 1 through 89.<br />
If you notice the error one or more days after the error was made:<br />
NOTE: You should NOT change the date if you are running End of Shift Processing. In the<br />
event you are running EOS, you should process this transaction using the Void Drawer<br />
User ID.<br />
• Process a cancellation for the incorrect family member from the incorrect household and use the original<br />
pay code as the refund code. For example, if you processed a payment with a pay code of 1 (check), you<br />
would use a refund code of 1 (check). Change the refund date to the date the error was made. Make any<br />
appropriate refund reference notes in the Ref 1 and 2 fields.<br />
You will need an override password in order to change the date.<br />
• Reserve the court for the correct household using the Court Reservations program and make the payment<br />
with a the original pay code. Change the payment date to the date the error was made.<br />
You will need an override password in order to change the date.<br />
• Rerun the Cash Journal and G/L Distribution reports for the date the error was made.<br />
Reserved the Wrong Court for the Right Household<br />
If you notice the error on the same day that it was made:<br />
• Process a cancellation for the family member using the Court Cancel/Changes program. If you processed<br />
a payment for the incorrect reservation, use the original pay code as the refund code. For example, if you<br />
processed a payment for the incorrect household with a pay code of 1 (check), you would use a refund<br />
code of 1 (check). Select the Refund from Cash Drawer Now option.<br />
• Reserve the correct court for the household using the Court Reservations program and make the payment<br />
using a payment code of 1 through 89.<br />
If you notice the error one or more days after the error was made:<br />
NOTE: You should NOT change the date if you are running End of Shift Processing. In the<br />
event you are running EOS, you should process this transaction using the Void Drawer<br />
User ID.<br />
• Process a cancellation for the family member and use the original pay code as the refund code. For<br />
example, if you processed a payment with a pay code of 1 (check), you would use a refund code of 1<br />
(check). Change the refund date to the date the error was made. Make any appropriate refund reference<br />
notes in the Ref 1 and 2 fields.<br />
You will need an override password in order to change the date.<br />
• Reserve the correct court using the Court Reservations program and make the payment with the original<br />
pay code. Change the payment date to the date the error was made.<br />
You will need an override password in order to change the date.<br />
• Rerun the Cash Journal and G/L Distribution reports for the date the error was made.<br />
Locker Fixes/Corrections<br />
Updating Locker Charges After Processing a Locker Reservation<br />
1 Go to Daily � Lock � Locker Cancel/Changes. You will proceed to the Locker Cancel/Changes Household<br />
Selection screen.<br />
2 Enter the household name and press Enter or locate the household through another available search option.<br />
Press F1 for field-level Help as needed. You will continue to the Household Listing screen.<br />
3 Highlight the correct household and click Select. You will proceed to the Locker Cancel/Changes screen.<br />
4 Highlight the locker reservation for which you wish to update charges.<br />
6/9/2008 302 Vermont Systems, Inc.
<strong>RecTrac</strong> <strong>10.1</strong> <strong>Reference</strong> <strong>Guide</strong><br />
5 Click Update Charges. You will proceed to the Locker Fee Update screen.<br />
6 Enter all field changes. Press F1 for field-level Help as needed.<br />
7 Click OK. You will return to the Locker Cancel/Changes screen where the corrected fees will now be listed in the<br />
browser box.<br />
8 Repeat steps 4–7 for all locker reservations within the browser box for which you wish to change the fees.<br />
9 Click Payment/Refund. Depending on your changes you will be taken to either the Payment Update or Payment<br />
Refund screen.<br />
10 Process Payment.<br />
11 Click Print.<br />
Entered the Wrong Pay Code During Locker Reservation<br />
If you notice the error on the same day that it was made:<br />
• Process a payment reversal using the Global Payment Reversals program and use the original payment<br />
code as the reversal code. For example, if you processed a payment with a pay code of 1 (check), you<br />
would use a reversal code of 1.<br />
• Process a payment for the item using the Locker Payments program and use the correct pay code.<br />
If you notice the error one or more days after the error was made:<br />
NOTE: You should NOT change the date if you are running End of Shift Processing. In the<br />
event you are running EOS, you should process this transaction using the Void Drawer<br />
User ID.<br />
• Process a payment reversal using the Global Payment Reversals program and use the original pay code<br />
as the reversal code. For example, if you processed a payment with a pay code of 1 (check), you would<br />
use a reversal code of 1. Change the reversal date to the date the error was made.<br />
You will need an override password in order to change the date.<br />
• Rerun the Cash Journal and G/L Distribution reports for the date the error was made.<br />
• Process a payment for the item using the Locker Payments program and use the correct pay code.<br />
Entered an Incorrect Locker Payment Amount<br />
If you notice the error on the same day that the error was made:<br />
• Process a payment reversal using the Global Payment Reversals program for the incorrect payment<br />
amount, and use the original pay code as the reversal code. For example, if you processed a payment<br />
with a pay code of 1 (check), you would use a reversal code of 1.<br />
• Process a payment for the correct amount using the Locker Payments program.<br />
If you notice the error one or more days after the error was made:<br />
NOTE: You should NOT change the date if you are running End of Shift Processing. In the<br />
event you are running EOS, you should process this transaction using the Void Drawer<br />
User ID.<br />
• Process a payment reversal using the Global Payment Reversals program, but change the reversal date<br />
to the original processing date. Use the original pay code as the reversal code. For example, if you<br />
processed a payment with a pay code of 1 (check), you would use a reversal code of 1.<br />
You will need an override password in order to change the date.<br />
• Re-run your Cash Journal and GL Distribution Report for the original date.<br />
• Process a payment for the correct amount using the Locker Payments program.<br />
Vermont Systems, Inc. 303 06/09/08
<strong>Reference</strong> <strong>Guide</strong> <strong>RecTrac</strong> <strong>10.1</strong><br />
Entered a Locker Deposit Payment in Error<br />
If you notice the error the same day that the error was made:<br />
• Refund the deposit using the Locker Deposit Changes program. Use the original pay code as the refund<br />
code. For example, if the incorrect deposit payment was made with a pay code of 1 (check), then select 1<br />
as the refund code. Select the Refund from Cash Drawer Now option.<br />
If you notice the error one or more days after the error was made:<br />
NOTE: You should NOT change the date if you are running End of Shift Processing. In the<br />
event you are running EOS, you should process this transaction using the Void Drawer<br />
User ID.<br />
• Refund the deposit using the Locker Deposit Changes program. Use a Journal refund code.<br />
Charged Wrong Price for a Locker Rental<br />
Before fixing the problem for the existing household, check the following to make sure the an<br />
incorrect charge will not reoccur for this facility or household:<br />
• Is the household or organization incorrectly set as a resident or non-resident?<br />
• Is the household or organization incorrectly listed as taxable or non-taxable?<br />
• Is a discount table incorrectly linked to the household or organization?<br />
• Is a discount not allowed for the bill code fee when it should be?<br />
• Are discounts mistakenly always allowed for a bill code fee even if the discount is not allowed for the bill<br />
code fee when linked to the locker?<br />
• Is an incorrect bill code fee linked to the locker?<br />
If you notice the error before the customer pays:<br />
• Update the charges for the reservation by visiting the Fees screen from the Locker processing screen and<br />
modify the charges there.<br />
If you notice the error after the customer paid for the reservation:<br />
• Update the charges for the reservation number using the Locker Cancel/Change program.<br />
• If the correct charge was lower than what they paid, then process a refund as per your organization’s<br />
policy. Refund options are: Apply The Refund To The Household Balance, Refund From Your Cash<br />
Drawer Now, Refund Later Through <strong>RecTrac</strong>, or Refund Later Through Finance.<br />
• If the correct charge was higher than what was paid, send the customer a new statement with the revised<br />
charges.<br />
Mistakenly Applied Money from a Deposit to the Locker Fees<br />
If you notice the error the same day that the error was made:<br />
• Process a payment reversal for the amount of the deposit against the reservation fees, using the Global<br />
Payment Reversals program. Use the original pay code as the reversal code. For example, if the incorrect<br />
payment was made with a pay code of 1 (check), then select 1 as the reversal code.<br />
• Make a deposit payment for the same amount using the Locker Payments program and select the correct<br />
pay code.<br />
If you notice the error one or more days after the error was made:<br />
NOTE: You should NOT change the date if you are running End of Shift Processing. In the<br />
event you are running EOS, you should process this transaction using the Void Drawer<br />
User ID.<br />
6/9/2008 304 Vermont Systems, Inc.
<strong>RecTrac</strong> <strong>10.1</strong> <strong>Reference</strong> <strong>Guide</strong><br />
• Process a payment reversal for the amount of the deposit against the reservation charges using the Global<br />
Payment Reversals program. Use the original pay code as the reversal code. For example, if the incorrect<br />
payment was made with a pay code of 1 (check), then select 1 as the reversal code. Change the reversal<br />
date to the date that the error was made.<br />
You will need an override password to change the date.<br />
• Make a deposit payment for the same amount using the Locker Payments program and use a Journal pay<br />
code.<br />
Selected the Right Locker for the Wrong Person<br />
If you notice the error on the same day that it was made:<br />
• Process a cancellation for the family member in the incorrect household using the Locker Cancel/Changes<br />
program. If you processed a payment for the incorrect household, use the original pay code as the refund<br />
code. For example, if you processed a payment for the incorrect household with a pay code of 1 (check),<br />
you would use a refund code of 1 (check). Select the Refund from Cash Drawer Now option.<br />
• Reserve the locker for the correct household using the Rental Processing program and make the payment<br />
using a payment code of 1 through 89.<br />
If you notice the error one or more days after the error was made:<br />
NOTE: You should NOT change the date if you are running End of Shift Processing. In the<br />
event you are running EOS, you should process this transaction using the Void Drawer<br />
User ID.<br />
• Process a cancellation for the incorrect family member from the incorrect household and use the original<br />
pay code as the refund code. For example, if you processed a payment with a pay code of 1 (check), you<br />
would use a refund code of 1. Change the refund date to the date the error was made. Make any<br />
appropriate refund reference notes in the Ref 1 and 2 fields.<br />
You will need an override password in order to change the date.<br />
• Reserve the locker for the correct household using the Rental Processing program and make the payment<br />
with a the original pay code. Change the payment date to the date the error was made.<br />
You will need an override password in order to change the date.<br />
• Rerun the Cash Journal and G/L Distribution reports for the date the error was made.<br />
Selected the Wrong Locker for the Right Person<br />
• Process a Detail Change for the family member using the Locker Cancel/Changes program.<br />
• Reserve the correct locker by selecting it on the Detail Changes screen, and complete the transaction by<br />
continuing to the payment screen and printing the receipt.<br />
Trip Fixes/Corrections<br />
Entered an Incorrect Payment Amount During Trip Reservation<br />
Process<br />
If you notice the error on the same day that the error was made:<br />
• Process a payment reversal using the Global Payment Reversals program for the incorrect payment amount,<br />
and use the original pay code as the reversal code. For example, if you processed a payment with a pay code<br />
of 1 (check), you would use a reversal code of 1.<br />
• Process a payment for the correct amount using the Trip Booking program.<br />
Vermont Systems, Inc. 305 06/09/08
<strong>Reference</strong> <strong>Guide</strong> <strong>RecTrac</strong> <strong>10.1</strong><br />
If you notice the error one or more days after the error was made:<br />
NOTE: You should NOT change the date if you are running End of Shift Processing. In the<br />
event you are running EOS, you should process this transaction using the Void Drawer<br />
User ID.<br />
• Process a payment reversal using the Global Payment Reversals program, but change the reversal date to the<br />
original processing date. Use the original pay code as the reversal code. For example, if you processed a<br />
payment with a pay code of 1 (check), you would use a reversal code of 1.<br />
You will need an override password in order to change the date.<br />
• Re-run your Cash Journal and G/L Distribution Report for the original date.<br />
• Process a payment for the correct amount using the Trip Booking program.<br />
Updating the Charges After the Trip Reservation Process<br />
1 Go to Daily � Trip � Trip Booking Cancel/Changes. Click Name Lookup. You will proceed to the Trip<br />
Cancel/Changes Household Selection screen.<br />
2 Enter the household name and press Enter or locate the household through another available search option.<br />
Press F1 for field-level Help as needed. You will continue to the Household Listing screen.<br />
3 Highlight the correct household and click Select. You will proceed to the Trip Cancel/Changes screen.<br />
4 Highlight the trip for which you wish to update charges.<br />
5 Click Update Charges. You will continue to the Trip Fee Update screen.<br />
6 Make all appropriate fee changes. Press F1 for screen level help as necessary.<br />
7 Click OK. You will return to the Trip Cancel/Changes screen.<br />
8 Repeat steps 4–7 for each trip that is listed in the browser box for which you wish to update charges.<br />
9 Click Payment/Refund. Depending on the changes you have made you will proceed to either the Trip Payment<br />
Update or Trip Refund screen.<br />
10 Make all appropriate changes. Press F1 for field-level Help as needed.<br />
11 Click Print to save the payment information and proceed to the Output Selection screen.<br />
Entered the Wrong Pay Code During the Trip Reservation Process<br />
If you notice the error on the same day that it was made:<br />
• Process a payment reversal using the Global Payment Reversals program and use the original payment code<br />
as the reversal code. For example, if you processed a payment with a pay code of 1 (check), you would use a<br />
reversal code of 1.<br />
• Process a payment for the item using the Trip Booking program and use the correct pay code.<br />
If you notice the error one or more days after the error was made:<br />
NOTE: You should NOT change the date if you are running End of Shift Processing. In the<br />
event you are running EOS, you should process this transaction using the Void Drawer<br />
User ID.<br />
• Process a payment reversal using the Global Payment Reversal program and use the original pay code as the<br />
reversal code. For example, if you processed a payment with a pay code of 1 (check), you would use a reversal<br />
code of 1 (check). Change the reversal date to the date the error was made.<br />
You will need an override password in order to change the date.<br />
• Rerun the Cash Journal and G/L Distribution reports for the date the error was made.<br />
• Process a payment for the item using the Trip Booking program and use the correct pay code.<br />
6/9/2008 306 Vermont Systems, Inc.
<strong>RecTrac</strong> <strong>10.1</strong> <strong>Reference</strong> <strong>Guide</strong><br />
Charged Wrong Price for a Trip Booking<br />
Before fixing the problem for the existing household, check the following to make sure the an<br />
incorrect charge will not reoccur for this facility or household:<br />
• Is the household or organization incorrectly set as a resident or non-resident?<br />
• Is the household or organization incorrectly listed as taxable or non-taxable?<br />
• Is a discount table incorrectly linked to the household or organization?<br />
• Is a discount not allowed for the bill code fee when it should be?<br />
• Are discounts mistakenly always allowed for a bill code fee even if the discount is not allowed for the bill code<br />
fee when linked to the trip?<br />
• Is an incorrect bill code fee linked to the trip?<br />
If you notice the error before the customer pays:<br />
• Update the charges for the reservation number using the Trip Booking Cancel/Changes program.<br />
If you notice the error after the customer paid for the reservation:<br />
• Update the charges for the reservation number using the Trip Booking Cancel/Changes program.<br />
• If the correct charge was lower than what they paid, then process a refund as per your organization’s policy.<br />
Refund options are: Apply The Refund To The Household Balance, Refund From Your Cash Drawer Now,<br />
Refund Later Through <strong>RecTrac</strong>, OR Refund Later Through Finance.<br />
• If the correct charge was higher than what was paid, send the customer a new statement with the revised<br />
charges.<br />
Reserved a Spot on the Right Trip for the Wrong Household<br />
If you notice the error on the same day that it was made:<br />
• Process a cancellation for the family member in the incorrect household using the Trip Booking<br />
Cancel/Changes program. If you processed a payment for the incorrect household, use the original pay code as<br />
the refund code. If you processed a payment for the incorrect household with a pay code of 1 (check), you<br />
would use a refund code of 1. Select the Refund from Cash Drawer Now option.<br />
• Reserve the trip for the correct household using the Trip Booking program and make the payment using a<br />
payment code of 1 through 89.<br />
If you notice the error one or more days after the error was made:<br />
NOTE: You should NOT change the date if you are running End of Shift Processing. In the<br />
event you are running EOS, you should process this transaction using the Void Drawer<br />
User ID.<br />
• Process a cancellation for the incorrect family member from the incorrect household and use the original pay<br />
code as the refund code. For example, if you processed a payment with a pay code of 1 (check), you would use<br />
a refund code of 1. Change the refund date to the date the error was made. Make any appropriate refund<br />
reference notes in the Ref 1 and 2 fields.<br />
You will need an override password in order to change the date.<br />
• Reserve the locker for the correct household using the Locker Rentals program and make the payment with a<br />
the original pay code. Change the payment date to the date the error was made.<br />
You will need an override password in order to change the date.<br />
• Rerun the Cash Journal and G/L Distribution reports for the date the error was made.<br />
Vermont Systems, Inc. 307 06/09/08
<strong>Reference</strong> <strong>Guide</strong> <strong>RecTrac</strong> <strong>10.1</strong><br />
Reserved a Spot on the Wrong Trip for the Right Household<br />
If you notice the error on the same day that it was made:<br />
• Process a cancellation for the family member using the Trip Booking Cancel/Changes program. If you<br />
processed a payment for the incorrect reservation, use the original pay code as the refund code. If you<br />
processed a payment for the incorrect household with a pay code of 1 (check), you would use a refund code of<br />
1. Select the Refund from Cash Drawer Now option.<br />
• Reserve the correct locker for the household using the Trip Booking program and make the payment using a<br />
Payment Code of 1 through 89.<br />
If you notice the error one or more days after the error was made:<br />
NOTE: You should NOT change the date if you are running End of Shift Processing. In the<br />
event you are running EOS, you should process this transaction using the Void Drawer<br />
User ID.<br />
• Process a cancellation for the family member and use the original pay code as the refund code. For example, if<br />
you processed a payment with a pay code of 1 (check), you would use a refund code of 1 (check). Change the<br />
refund date to the date the error was made. Make any appropriate refund reference notes in the Ref 1 and 2<br />
fields.<br />
You will need an override password in order to change the date.<br />
• Reserve the correct locker using the Trip Booking program and make the payment with the original pay code.<br />
Change the payment date to the date the error was made.<br />
You will need an override password in order to change the date.<br />
• Rerun the Cash Journal and G/L Distribution reports for the date the error was made.<br />
6/9/2008 308 Vermont Systems, Inc.
<strong>RecTrac</strong> <strong>10.1</strong> <strong>Reference</strong> <strong>Guide</strong><br />
Chapter 4: End of Day, Week, Month, Season and Year<br />
Procedures<br />
Period End Processing Overview<br />
The following procedures and the recommended frequency with which each procedure should be<br />
run (end of season, end of year, etc.) are provided for reference purposes only. These<br />
recommendations seek to balance database size with program performance and information<br />
availability. Adjust the frequency of these procedures to meet your own organization’s needs.<br />
Each procedure is listed as one of the following:<br />
• Required – Procedures should be run as directed or the system will malfunction or provide incorrect information.<br />
• Should Be Done – Procedures may hinder efficiency and speed if they are not done, but will not cause the<br />
system to malfunction if not completed.<br />
• Optional – Procedures may be done on an optional basis and will not have an adverse affect if they are not<br />
completed.<br />
Note: Any procedure related to a module that is not installed on your system is not required (even<br />
if it is listed as required).<br />
Processes Not Covered Here:<br />
Yearly, seasonal, or occasional pricing and date (activation or expiration) changes may require<br />
that you update file maintenance records in any module. Do so at any time if the need arises.<br />
If you have a question related to running the actual program, press F1 for field-level Help from<br />
any screen.<br />
How Far Back to Purge:<br />
VSI recommends saving at least 2 years of data in your database if disk space and application<br />
performance and speed are not issues.<br />
For example, if you wish to purge at 2006 year-end, do not include the current year (2006) or<br />
previous year (2005) in your purge date range. You would purge only from 1/1/1985 –<br />
12/31/2004.<br />
End of Day Procedures<br />
What to Do at End of Shift/Day<br />
Each user should follow these steps at the end of the shift or day:<br />
1 If applicable, run the Rental End-of-Day program (Daily � Rent) to print lists of the rental items that should have<br />
either been returned or picked up by the current system date/time but have not yet been returned or picked up.<br />
The program can also process auto returns, allowing you to automatically return rental items without having to<br />
return the item for each household through the Rental Check Out/Check In program. When processing auto<br />
returns, no fees are processed. It is therefore recommended that you only process auto returns for rental items to<br />
which no fees are attached or for which you collect all payments in advance.<br />
2 Remove your cash drawer and count your cash.<br />
3 Total the refund vouchers that you’ve printed out that day. Treat them as a separate tender type.<br />
4 Run the Global Refund Report (Reports � Global � Global Financial Reports). You might attach to this report all<br />
refund vouchers printed for that day.<br />
5 Run the Cash Journal (Reports� System � System Financial Reports) with a balancing worksheet. Make sure<br />
to use your pre-defined selection criteria.<br />
6 Enter your cash totals on the balancing worksheet.<br />
7 Run the GL Distribution Report (Reports� System � System Financial Reports) for the same selection range as<br />
you used for the Cash Journal.<br />
Vermont Systems, Inc. 309 06/09/08
<strong>Reference</strong> <strong>Guide</strong> <strong>RecTrac</strong> <strong>10.1</strong><br />
If the net debit and credit totals on the Cash Journal and GL Distribution reports match and<br />
your cash drawer tender totals match the Cash Journal tender totals, turn in the cash and<br />
reports to your manager or finance department. You have successfully balanced!<br />
If the report totals don’t match and/or your drawer totals don’t match the reports, see the<br />
section titled What to Check if You Are Out of Balance.<br />
Note: Military users can run the DAR Report (Reports� System � System Financial Reports)<br />
instead of (or in addition to) the Cash Journal and GL Distribution Reports. Non-military users<br />
may run the End of Shift Cash-Out program (Daily � System).<br />
8 Once you’ve balanced, you may run the GL Interface Processing program (Period End � System � GL/Cash<br />
Processing) to create a batch file for import into your finance department’s software. Note: Only organizations<br />
that automatically interface with an accounting system will do this.<br />
9 USMC only: Marines also need to run the Payment Export program process (Period End � System).<br />
10 USMC only: Run the Inventory Daily Accountability Report for the present day (Reports � POS � Inventory<br />
Reports).<br />
11 Log out of <strong>RecTrac</strong>.<br />
Manager: If you use a credit card authorization tool (ICVerify, PCCharge, Lynk, or VeriSign),<br />
after all cash drawer users have balanced individually, go to the workstation that runs the<br />
credit card server. Run the Credit Card Server software. Print the appropriate report that lists<br />
all transactions for the day. Compare this total to the credit card total on the Cash Journal for<br />
all cash drawers. DO NOT close the batch until you compare this report to the <strong>RecTrac</strong><br />
Cash Journal report! If totals are correct, follow your normal procedures to close the batch.<br />
If you have to make corrections in <strong>RecTrac</strong>, come back into the credit card software to re-run<br />
the report and close the batch.<br />
Remember, your goal is to:<br />
• Match your cash drawer totals by tender type to the Cash Journal tender types<br />
• Match the Cash Journal net debits and credits total to the GL Distribution Report net debits and<br />
credits total<br />
• Match the refund vouchers to the Global Refund Report; they should also balance to the pay types 97<br />
and 98 on your Cash Journal and GL Distribution reports.<br />
End of Day Balancing<br />
See Also:<br />
At the end of each day, the <strong>RecTrac</strong> cash balancing process will include printing the Cash Journal<br />
Report and the GL Distribution Report. The Military DAR Report can be run as a substitute for<br />
these two reports. If the net debit/credit totals on the two reports equal, then transactions have<br />
been processed correctly by <strong>RecTrac</strong>. The Military DAR II Report and the End of Shift Cash Out<br />
program will post over/short amounts against the appropriate G/L codes.<br />
If applicable, only after all <strong>RecTrac</strong> users have balanced individually, as well as by location, and<br />
in total, you are ready to run the <strong>RecTrac</strong> G/L Interface program to create a summary batch file<br />
containing the day’s <strong>RecTrac</strong> transactions for automatic posting to your financial accounting<br />
system (e.g., VSI’s FinTrac, etc.). As an alternative to the GL Interface, you can forward the daily<br />
summary reports to your finance office for manual posting of the summary total entries generated<br />
by <strong>RecTrac</strong> to the applicable general ledger accounts.<br />
As part of the <strong>RecTrac</strong> to FinTrac Interface process, entries to offset the credits and debits in the<br />
general ledger are created for each payment code during the interface import into FinTrac.<br />
As part of the <strong>RecTrac</strong> to Army Interface process, offset entries to the credits and debits of the<br />
general ledger entries are created for each payment code during the interface file creation.<br />
What to Do at End of Shift/Day<br />
What to Send to Finance at End of Day<br />
What to Check if You Are Out of Balance<br />
6/9/2008 310 Vermont Systems, Inc.
<strong>RecTrac</strong> <strong>10.1</strong> <strong>Reference</strong> <strong>Guide</strong><br />
What to Check if You Are Out of Balance<br />
The<br />
Scenario<br />
The following examples show some of the most common end-of-day error scenarios and how to<br />
correct them:<br />
In Balance $90 - Check<br />
Your Cash Drawer<br />
Totals by Tender Type<br />
$25 - Cash<br />
$45 - Credit Card<br />
Total $160<br />
Cash Journal by Tender<br />
& Net Debits/Credits<br />
$90 - Check<br />
$25 - Cash<br />
$45 - Credit Card<br />
Total $160<br />
GL Distribution Net<br />
Debits/Credits<br />
$10 Sales Tax<br />
$135 Programs<br />
$15 T-shirt Sales<br />
Total $160<br />
If your cash drawer tender totals match the Cash Journal tender types exactly<br />
and the Cash Journal and GL totals match:<br />
You are in balance!<br />
**********************************************************************************************************************<br />
Tender<br />
Type<br />
Switch<br />
$100 - Check<br />
$25 - Cash<br />
$35 - Credit Card<br />
Total $160<br />
$90 - Check<br />
$25 - Cash<br />
$45 - Credit Card<br />
Total $160<br />
If the Cash Journal and GL totals match,<br />
$10 Sales Tax<br />
$135 Programs<br />
$15 T-shirt Sales<br />
Total $160<br />
but your cash drawer tender totals do not match the Cash Journal tender types:<br />
Recount your cash drawer. You may have miscounted among the different tender types.<br />
OR<br />
If your cash drawer recount holds up, match each check and credit card receipt by name or number to the<br />
Cash Journal. You may find that an incorrect payment type was processed for a transaction. In the above<br />
example: A $10 credit card payment accidentally got processed as a check, so the checks are OVER<br />
while credit cards are SHORT by the same amount. To correct it, find the erroneous transaction, process a<br />
Global Payment Reversal (Daily � Global � Global Payment Reversals) and reapply with the correct<br />
payment type.<br />
**********************************************************************************************************************<br />
Cash Over $90 - Check<br />
$30 - Cash<br />
$45 - Credit Card<br />
Total $165<br />
$90 - Check<br />
$25 - Cash<br />
$45 - Credit Card<br />
Total $160<br />
$10 Sales Tax<br />
$135 Programs<br />
$15 T-shirt Sales<br />
Total $160<br />
Vermont Systems, Inc. 311 06/09/08
<strong>Reference</strong> <strong>Guide</strong> <strong>RecTrac</strong> <strong>10.1</strong><br />
The<br />
Scenario<br />
Your Cash Drawer<br />
Totals by Tender Type<br />
Cash Journal by Tender<br />
& Net Debits/Credits<br />
If the Cash Journal and GL totals match,<br />
but you have more money than the Cash Journal and GL say you should have:<br />
Recount your cash drawer. You may have miscounted the total.<br />
OR<br />
GL Distribution Net<br />
Debits/Credits<br />
If your cash drawer recount holds up, then match up each check and credit card receipt by name or<br />
number to the Cash Journal Detail. You may find that an extra check or credit card item was put into your<br />
drawer, but not processed in <strong>RecTrac</strong>. Unfortunately, if the extra $ is cash, it may be more difficult to find<br />
out which household it belongs to. If you save copies of all receipts for the day, match them up with the<br />
cash drawer items. To correct the problem, find the household in question, process the transaction and<br />
apply the payment.<br />
OR<br />
If the above steps don’t yield you an answer, you may post the "cash over" as a miscellaneous transaction<br />
for the day.<br />
**********************************************************************************************************************<br />
Cash Short $90 - Check<br />
$30 - Cash<br />
$25 - Credit Card<br />
Total $155<br />
$90 - Check<br />
$25 - Cash<br />
$45 - Credit Card<br />
Total $160<br />
If the Cash Journal and GL totals match,<br />
$10 Sales Tax<br />
$135 Programs<br />
$15 T-shirt Sales<br />
Total $160<br />
but you have less money than the Cash Journal and GL say you should have:<br />
Recount your cash drawer. You may have miscounted the total.<br />
OR<br />
If your cash drawer recount holds up, then match up each check and credit card receipt by name or<br />
number to the Cash Journal Detail. You may find that an extra payment was processed in <strong>RecTrac</strong>, with<br />
no money put into your drawer. (This sometimes happens if you have setup <strong>RecTrac</strong> to default to "full<br />
payments" on the payment screen, and you quickly advance through the payment screen, thus posting a<br />
payment that was never made.) Unfortunately, if the $ short is cash, it may be more difficult to find out<br />
what household had a payment applied in error. If you save copies of all receipts for the day, match them<br />
up with the cash drawer items. To correct the problem, find the household in question, reverse the<br />
transaction and process again with no payment.<br />
OR<br />
If the above steps don’t yield you an answer, you may post the "cash short" as a miscellaneous<br />
transaction for the day.<br />
**********************************************************************************************************************<br />
<strong>RecTrac</strong><br />
Out Of<br />
Balance<br />
$90 - Check<br />
$25 - Cash<br />
$45 - Credit Card<br />
Total $160<br />
$90 - Check<br />
$25 - Cash<br />
$45 - Credit Card<br />
Total $160<br />
$5 Sales Tax<br />
$135 Programs<br />
$15 T-shirt Sales<br />
Total $155<br />
6/9/2008 312 Vermont Systems, Inc.
<strong>RecTrac</strong> <strong>10.1</strong> <strong>Reference</strong> <strong>Guide</strong><br />
The<br />
Scenario<br />
Your Cash Drawer<br />
Totals by Tender Type<br />
Cash Journal by Tender<br />
& Net Debits/Credits<br />
GL Distribution Net<br />
Debits/Credits<br />
If your cash drawer totals match either the Cash Journal totals or the GL Distribution totals<br />
but the Cash Journal and GL totals don’t match each other:<br />
Run the Cash/GL Comparison Report (Reports � System � System Financial Reports). Find the<br />
transaction(s) that are out of balance. Call VSI Customer Support at 1-877-883-8757 for help correcting<br />
the offending transaction.<br />
OR<br />
If the Cash/GL Comparison Report doesn’t yield an answer, that is an indication that <strong>RecTrac</strong> is out of<br />
balance with itself. Please call VSI Customer Support at 1-877-883-8757 to report your findings. We may<br />
ask that you fax supporting documentation to help us solve the problem quickly and accurately.<br />
Note: If you used the End of Shift Cash-Out program to balance your cash drawer, a manager<br />
can run the Close Out Adjustments program (Daily � System � End of Day Processing) to<br />
correct over/short amounts.<br />
What to Send to Finance at End of Day<br />
Each organization has different financial reporting needs in terms of what to send to the finance<br />
department and when. Discuss this topic with your finance contact person, and produce the<br />
reports that best you’re your organization’s needs.<br />
At a Minimum:<br />
• Cash Journal (Reports � System � System Financial Reports) in summary for all cash drawers for the date (or<br />
date range)<br />
• GL Distribution Report (Summary) (Reports � System � System Financial Reports) for all cash drawers for the<br />
date or date range<br />
• Global Refund Report (Reports � Global � Global Financial Reports) for all modules for the date or date range<br />
Note: Military customers may run the Military DAR report in place of the Cash Journal Report and<br />
GL Distribution Report.<br />
Optional<br />
Run the GL Interface Processing program (Period End � System � GL/Cash Processing) to<br />
create a batch file for import into your finance department’s software. Only organizations that<br />
automatically interface with an accounting system will do this.<br />
Exporting Light Codes<br />
When you need to export your facility light codes to any light system:<br />
1 Go to Period End � Facility � Facility Lite Sys Interface. Press F1 for field-level Help as needed.<br />
Vermont Systems, Inc. 313 06/09/08
<strong>Reference</strong> <strong>Guide</strong> <strong>RecTrac</strong> <strong>10.1</strong><br />
End of Week Procedures<br />
What to Do at End of Week<br />
Activity Module:<br />
• Should Be Done<br />
Run the Flat, Hourly, Percent, or Per Head Payment Processing program (Period End � Activity � Instructor<br />
Payments & Maint). This option is included under end-of-week processing assuming that your payroll is done on<br />
a weekly basis. If your payroll is not done weekly, you should run this program to match your payroll frequency.<br />
• Should Be Done<br />
Run the Salary Payment Processing program (Period End � Activity � Instructor Payments & Maint). This<br />
option is included under end-of-week processing assuming that your salaried instructors are paid on a weekly<br />
basis. If your payroll is not done weekly, then you should run this program to match your payroll frequency.<br />
• Optional<br />
If you charge additional fees when your customers do not pay for registrations on time, run the Activity Late Fee<br />
Calculation program (Period End � Activity).<br />
Facility Module:<br />
• Not applicable.<br />
Pass Module:<br />
• Should Be Done<br />
If you have pass type visits that are not recorded using the Pass Visit Processing program, run the Pass Type<br />
Posting program (Period End � Pass). This program can be run on a daily basis, if desired. The figures posted<br />
under this program will be reflected on both the Pass Type Comparative Report and the Pass Type Analysis<br />
reports (Reports � Pass � Statistical Reports).<br />
League Module:<br />
• Not applicable.<br />
POS Module:<br />
• Optional<br />
Run the Inventory Posting Program (Period End � POS).<br />
• In preparation, you might run the following reports to assist you in this procedure:<br />
Inventory Count Worksheet (Reports � POS � Inventory Reports)<br />
Inventory Reorder Report (Reports � POS � Inventory Reports)<br />
Rental Module:<br />
• Optional<br />
Print the Rental Billing Reminder Report (Reports � Rent � Financial Reports).<br />
• Optional<br />
Print the Outstanding Quick Rental Report and Outstanding Rental Report (Reports � Rent �<br />
Availability/Usage Reports).<br />
• Optional<br />
Print the Rental Alert Report (Reports � Rent � Availability/Usage Reports).<br />
Court Module:<br />
• Not applicable.<br />
Locker Module:<br />
• Should Be Done<br />
Run the Locker Rental History Status Change program (Period End � Lock).<br />
6/9/2008 314 Vermont Systems, Inc.
<strong>RecTrac</strong> <strong>10.1</strong> <strong>Reference</strong> <strong>Guide</strong><br />
Trip Module:<br />
• Not applicable.<br />
Golf Module:<br />
• Not applicable.<br />
Personal Trainer Module:<br />
• Not applicable.<br />
Global Module:<br />
• Optional<br />
Run the Global Late Charge Assessment program (Period End � Global) to charge late fees for balances still<br />
due.<br />
• Optional<br />
Run the Global HH Trial Balance report (Reports � Global � Global Financial Reports) to view debit and credit<br />
balances by module.<br />
• Optional<br />
Run the Global Refund Report (Reports � Global � Global Financial Reports) to view refunds due or paid.<br />
System Module:<br />
• Optional<br />
Run the Cash/GL Comparison Report (Reports � System � System Financial Reports) to view entries that are<br />
out of balance.<br />
End of Month Procedures<br />
What To Do At End of Month<br />
Facility Module:<br />
Optional<br />
Run the Facility Attendance Post program or Facility Auto Attendance Post program (Period<br />
End � Facility).<br />
Pass Module:<br />
Should Be Done<br />
Run the Pass Member Status Update program (Period End � Pass) before running the Pass<br />
Member Count Initialization program listed below. This program will read each member’s<br />
pass expiration date and compare it to the current processing date and will change the pass<br />
type membership status to Expired for any pass type where the expiration date is earlier than<br />
the current date.<br />
Should Be Done<br />
Run the Pass Member Count Initialize program (Period End � Pass) after running the<br />
Member Status Update program listed above. This program will re-total the member count for<br />
each pass type and count only active passes.<br />
Optional<br />
Run the Pass Type Analysis Report (Reports � Pass � Statistical Reports). This report will<br />
provide a snapshot of the pass membership profile for a selected month or a selected range<br />
of membership dates.<br />
Optional<br />
Run the Pass Labels and Letters program (Reports � Pass) to send out pass renewal<br />
notification mailings for those passes set to expire in the next month.<br />
Vermont Systems, Inc. 315 06/09/08
<strong>Reference</strong> <strong>Guide</strong> <strong>RecTrac</strong> <strong>10.1</strong><br />
POS Module:<br />
Should Be Done<br />
Do a physical count of all inventory and post (Period End � POS � Inventory Posting).<br />
(Required for month-to-month comparison reporting.)<br />
Should Be Done<br />
Run the Inventory Month End Transfer program (Period End � POS). (Required for monthto-month<br />
comparison reporting.)<br />
Should Be Done<br />
Print the following reports immediately after the Month End Transfer: (Required for month-tomonth<br />
comparison reporting)<br />
• Inventory Comparison Report<br />
• Inventory Valuation Report<br />
• Cost of Goods Sold Report<br />
• Sales History Report<br />
• Ticket Valuation Report<br />
• Inventory Cost Value Comparison Report<br />
Should Be Done<br />
Inventory Sales Accountability History Report (Reports � POS � Inventory Reports).<br />
(Required if you wish to compare sales figures from month to month.)<br />
Rental Module:<br />
Not applicable.<br />
Court Module:<br />
Should Be Done<br />
Generate next month’s court slots if they are created one month in advance (Period End �<br />
Courts � Court Slot Generator).<br />
Locker Module:<br />
Optional<br />
Run the Abandoned Locker Deposit Reallocation program (Period End � Locker) if you want<br />
to move deposit funds not collected by customers from a liability account to a revenue<br />
account.<br />
Golf Module:<br />
Important Reminder: Perform the steps listed in the POS and Pass modules, if applicable.<br />
Required<br />
Run the GolfTrac Month End program (Period End � Golf).<br />
Should Be Done<br />
If using tee times, run the Tee Time Generator to create next month’s tee times if they are<br />
created one month in advance (Period End � Golf).<br />
Personal Trainer Module:<br />
Should Be Done<br />
Generate next month’s personal trainer time slots if they are created one month in advance<br />
(Period End � PT � Trainer Time Slot Generator).<br />
Global Module:<br />
Optional<br />
Run the Global Invoice/Statements program (Period End � Global) for all applicable modules<br />
that your organization uses.<br />
6/9/2008 316 Vermont Systems, Inc.
<strong>RecTrac</strong> <strong>10.1</strong> <strong>Reference</strong> <strong>Guide</strong><br />
Optional<br />
Run the Auto Debit/Installment Billing program (Period End � Global). Auto Debit is typically<br />
run twice per month.<br />
System Module:<br />
Should Be Done<br />
Run the Household Duplicate Listing from the (Utilities � System � Household Utilities)<br />
menu to produce a Suspect Duplicate HH Listing. You can then use this list to clean up the<br />
household file.<br />
Should Be Done<br />
Run the Duplicate Family Member Listing program (Utilities � System � Household Utilities)<br />
to produce a suspect duplicate family member listing. You can use this list to clean up the<br />
family member files.<br />
Trip Module:<br />
Not applicable.<br />
Processing Installment Bills/Auto Debits<br />
1 Go to Period End � Global � Global Auto Dr/Install Billing. You will proceed to the Installment Billing/Auto Debit<br />
screen.<br />
2 Enter the appropriate Due Date, Bill Date, and Post Date. Enter information in all applicable fields or leave their<br />
default settings. Press F1 for field-level Help as needed.<br />
3 Click Details>> to proceed to the Installment Billing/Auto Debit - Details screen for more selection criteria. Press<br />
F1 for field-level Help as needed.<br />
4 Click Process to proceed to the Output Selection screen to select to print or preview the resulting installment<br />
bills.<br />
5 After the printing process is complete, you will return to the Installment Billing/Auto Debit screen.<br />
6 Click Exit to return to the Main Menu.<br />
Processing Invoices/Statements<br />
1 Go to Period End � Global � Global Invoices/Statements.<br />
2 In the Begin Date and End Date fields, enter the dates of any activity enrollments, facility reservations, pass<br />
memberships, rental reservations, trips, or POS transactions for which you want an invoice or statement to print.<br />
3 In the Inv. Date field, enter the date that you want to be printed on the invoice or statement.<br />
4 Enter the Due Date that you want to print on the invoice or statement.<br />
5 Complete all remaining fields or leave their default settings. Press F1 for field-level Help as needed.<br />
6 Be sure to leave the Review Invoice Detail for Each Household option de-selected if you are processing many<br />
invoices or statements.<br />
7 To limit the range of activity/sections, pass types, facilities, rental items, transaction codes, and lockers, click<br />
Detail>>. You will proceed to the Global Invoices & Statements - Details screen. Enter the appropriate ranges.<br />
8 Click Process. You will continue to the Output Selection screen.<br />
9 Click Print to send your invoices or statements directly to the printer. Be sure NOT to click Preview if you are<br />
processing many invoices or statements.<br />
10 If you de-selected the Review Invoice Detail for Each Household option, your Invoices/statements will be sent<br />
directly to the printer. If you selected the Review Invoice Detail for Each Household option, you will proceed to<br />
the Invoice Detail for Household screen. Review the household transactions; for each transaction that you do<br />
NOT want to include, highlight the transaction and click Remove. Press F1 for field-level Help as needed. Click<br />
Print/Next Household to print the current household’s invoice or statement and then continue to the next<br />
household’s Invoice Detail screen.<br />
Vermont Systems, Inc. 317 06/09/08
<strong>Reference</strong> <strong>Guide</strong> <strong>RecTrac</strong> <strong>10.1</strong><br />
Processing Refund Checks Using <strong>RecTrac</strong><br />
1 Go to Period End � System � Refund Processing � Refund Check Print. You will proceed to the Refund Check<br />
Processing screen.<br />
2 Choose Laser 1, Laser 2, Laser 3, or Matrix printing. Make sure that your check paper is properly inserted in the<br />
printer.<br />
3 For matrix printers, click Align Checks. You will proceed to the Output Selection screen. For laser printers, go to<br />
step 7.<br />
4 Click Advanced. Click the arrow next to the Function field and select <strong>RecTrac</strong> Printers. Click the arrow next to<br />
the Printer field and select your Check printer from the list.<br />
5 Click Select Printer. Select your printer from the drop-down list. Click OK. Click Print. The following question will<br />
appear: "Are The Checks Locked And Loaded"? Load your checks and click Yes. When the printing process has<br />
completed you will proceed to the Refund Check Post screen.<br />
6 After the check alignment form has printed, you will return to the Refund Check Processing screen. Make any<br />
necessary adjustments to your check paper and re-click Align Checks as many times as required until the check<br />
alignment form is printing properly.<br />
7 When you are ready to print your refund checks, click Print Checks. You will proceed to the Output Selection<br />
screen. Click Advanced. Click the arrow next to the Function field and select <strong>RecTrac</strong> Printers. Click the arrow<br />
next to the Printer field and select your check printer from the list.<br />
8 Click Print. You will continue to the Refund Check Options Update screen. Enter the Beginning and Ending<br />
Refund Dates.<br />
9 Enter information in the remaining fields, or leave their default settings. Press F1 for field-level Help as needed.<br />
10 Click Print Checks. You will proceed to Refund Check Options Screen 2.<br />
11 Enter a range of Activities, Passes, or Leagues for which you wish to print refund checks, or accept the default<br />
settings. Press F1 for field-level Help as needed.<br />
12 Click Print Checks. Click Yes to continue with the check printing.<br />
13 When the printing process has completed you will proceed to the Refund Check Post screen. If all checks printed<br />
correctly, accept the default check number in the Last Good Check Printed field.<br />
OR<br />
If the checks did not all print correctly, enter the number of the last check that printed correctly in the Last Good<br />
Check Printed field and click Reprint Checks. Click Yes to continue with the check printing.<br />
14 When the printing process has completed you will proceed to the Refund Check Post screen.<br />
15 When all applicable checks have printed correctly, click Post Checks. Click Yes to continue posting the checks.<br />
If you want to print a check register, click Yes when prompted. If you elected to print a check register, you will<br />
continue to the Output Selection screen. Click Print.<br />
16 Click Exit to return to the Main Menu.<br />
Refund Check Printer Setup<br />
To ensure proper alignment of your refund checks, you must set up the printer that you select<br />
during the refund check printing process with the Form Size field set to 0 (zero) in Printer/Device<br />
Maintenance . If the printer you will use for check printing is already created in Printer/Device File<br />
Maintenance, clone that printer and set the newly cloned printer’s Form Size to 0 (zero).<br />
For example, assume that IBM-PP is your report and refund check printer, and you have already<br />
set up the IBM-PP in Printer/Device File Maintenance as your default Report Printer. You would<br />
use the following steps to clone the IBM-PP and modify the new device to be your check printer.<br />
1 Go to Files � System � Other Maintenance � Printer/Device Maintenance.<br />
2 Highlight the IBM-PP printer and click Clone. The following message will appear: "Is this a Sequence Number<br />
Clone?"<br />
3 Click No. You will proceed to the Printer/Device Record Clone screen.<br />
4 In the New ID field, enter CHECK.<br />
5 Click Clone. Your new printer will be added to the browser box on the Printer/Device File Maintenance screen.<br />
6 Highlight the CHECK printer and click Change.<br />
7 In the Form Size field enter 0 and click Done. You will return to the Print/Device File Maintenance screen.<br />
6/9/2008 318 Vermont Systems, Inc.
<strong>RecTrac</strong> <strong>10.1</strong> <strong>Reference</strong> <strong>Guide</strong><br />
8 Click Exit to return to the Main Menu.<br />
Beginning/End of Season Procedures<br />
What to Do at Beginning of Season<br />
Pass Module:<br />
Should Be Done<br />
Update default membership and expiration dates as needed. Update pass type fees.<br />
Should Be Done<br />
Run Activity Reservations program for new season’s activities if not already done.<br />
League Module:<br />
Optional<br />
Use the League Record Clone program (in League Maintenance). This program allows you<br />
to copy last season’s leagues to new league IDs for the current season with the option to<br />
also copy the facilities and exemptions.<br />
Court Module:<br />
Optional<br />
Run the Court Slot Generator program (Period End � Court) to create court reservation slots<br />
for the coming season, if not already done.<br />
Locker Module:<br />
Optional<br />
In Locker Room Maintenance, update the default locker begin and end dates, if applicable.<br />
System Module:<br />
Should Be Done<br />
Run the Global Refund Report (Reports � Global � Global Financial Reports), Cash<br />
Journal, and the GL Distribution Report (Reports � System � System Financial Reports) for<br />
the same date range on which you will run the purge programs for cash and GL transactions.<br />
You will want to retain a copy of these reports for audit purposes.<br />
Golf Module:<br />
Important Reminder: Perform the steps listed in the POS and Pass modules, if applicable.<br />
Optional<br />
Run the Tee Time Generator program (Period End � Golf) to generate tee time slots for the<br />
coming season, if not already done.<br />
Personal Trainer Module:<br />
Optional<br />
Run the Trainer Time Slot Generator program (Period End � PT) to generate personal<br />
trainer time slots for the coming season if not already done.<br />
Facility, Rental, POS, and Trip Modules:<br />
Not applicable.<br />
Vermont Systems, Inc. 319 06/09/08
<strong>Reference</strong> <strong>Guide</strong> <strong>RecTrac</strong> <strong>10.1</strong><br />
What to Do at End of Season<br />
Activity Module:<br />
Should Be Done<br />
Run the Flat Payment Processing program (Period End � Activity � Instructor Payments &<br />
Maint). This option is included under end of season assuming that you pay instructors at the<br />
end of the activity season. If you pay instructors two weeks into the activity season, run this<br />
program at that time.<br />
Should Be Done<br />
Run the Percent Payment Processing program (Period End � Activity � Instructor Payments<br />
& Maint). You may optionally run this program at one point during the season and pay<br />
instructors a portion of their earnings and then run the program at the end of the season and<br />
pay instructors the remaining percentage.<br />
Should Be Done<br />
Run the Per Head Payment Processing program (Period End � Activity � Instructor<br />
Payments & Maint). This option is included under end of season assuming that you pay<br />
instructors at the end of the activity season. If you pay instructors two weeks into the activity<br />
season, run this program at that time.<br />
Print the following reports on the same range of classes that you plan to transfer to history<br />
(see below):<br />
• Bottom Line Report<br />
• Activity Fees Report<br />
• Miscellaneous Income/Expense Report<br />
• Refund Report<br />
• Cash Receipts Journal and the GL Distribution Report<br />
(Run for the same date range on which you will run the purge programs for cash and GL transactions.<br />
You will want to retain a copy of these reports for audit purposes.)<br />
• Any other statistical reports on which you need to report information<br />
Required<br />
After all reports listed above are printed, run the Roster Transfer to History program (All)<br />
(Period End � Activity � Activity Roster Maintenance). This program must be run before you<br />
begin enrollments for your next cycle of seasons. If you began using <strong>RecTrac</strong> with your<br />
summer season, then you would have to run the roster transfer before you started<br />
enrollments for the next summer session. At a Minimum, this program must be run at<br />
least once per year.<br />
Optional<br />
Run the Activity Miscellaneous Income/Expense Item Purge program (Period End � Activity).<br />
You would typically run this program for activities after transferring their rosters to history in<br />
preparation for the new season.<br />
Optional<br />
Prepare the Activity Brochure Interface (Period End � Activity) for upcoming season.<br />
Optional<br />
Run the Inactive Activity Section by End Date (Period End � Activity) program to make all<br />
sections inactive, if desired.<br />
Pass Module:<br />
Prior to running any of the period end programs listed below, print the following reports for<br />
audit purposes:<br />
• Pass Type Comparative Report<br />
• Pass Type Analysis Report<br />
• Pass Visit History Report<br />
• Pass Member Report<br />
• Pass Type Membership Report<br />
• Pass Type Listing<br />
• Pass History Analysis Report<br />
6/9/2008 320 Vermont Systems, Inc.
<strong>RecTrac</strong> <strong>10.1</strong> <strong>Reference</strong> <strong>Guide</strong><br />
Optional<br />
Run the Pass Type Visit Purge program (Period End � Pass � Pass Purges). This program<br />
purges visit statistics that are used for the Pass Type Visit Report.<br />
Optional<br />
If you do NOT use the Pass Renewal program, then run the Pass Purge program (Period<br />
End � Pass � Pass Purges).<br />
League Module:<br />
Run all final reports for Leagues that are ended:<br />
• League Schedule Print<br />
• League Master Schedule Print<br />
• League Team Standings Report<br />
• League Results Report<br />
• League Facility Usage Report<br />
Optional<br />
Run the League Transfer to History program (Period End � League). This allows you to<br />
retain last year’s league information for mailing purposes.<br />
Optional<br />
If you use the same league IDs for the current year that you used last year and use the<br />
League Maintenance program to update changes for the new year, run the League Initialize<br />
program (Period End � League) to remove that season’s league schedules and to remove<br />
last year’s team payments. When generating the schedule for the new year, the system<br />
removes the facility reservations for the old schedule before creating the new schedule. This<br />
could reduce the facility usage reports for last year.<br />
Court Module:<br />
Should Be Done<br />
Generate next season’s court slots if they are created one season in advance.<br />
Golf Module:<br />
Important Reminder: Perform the steps listed in the POS and Pass modules, if applicable.<br />
If using tee times and you want to purge previous season’s worth of tee time reservations,<br />
run the Bulk Tee Time Delete program (Period End � Golf). Input dates and times to purge<br />
and select the Delete Tee Times That Have Been Reserved option.<br />
Should Be Done<br />
If using tee times, run the Tee Time Generator program (Period End � Golf) to create next<br />
season’s tee times if they are created one season in advance.<br />
Personal Trainer Module:<br />
Should Be Done<br />
Generate next season’s personal trainer time slots if they are created one season in<br />
advance.<br />
Facility, POS, Rental, Locker, Trip, System, and Global Modules:<br />
Not applicable.<br />
Vermont Systems, Inc. 321 06/09/08
<strong>Reference</strong> <strong>Guide</strong> <strong>RecTrac</strong> <strong>10.1</strong><br />
End of Calendar or Fiscal Year Procedures<br />
What to Do at End of Calendar or Fiscal Year<br />
If your organization runs on a calendar year, then on the Static Parameters - Core Info<br />
screen (Files � System) you would have selected January in the Beg Fiscal Month field.<br />
The following required period end programs should be run on December 31 or before you<br />
start any processing in January of the next year.<br />
If your organization is running on a fiscal year, then on the Static Parameters - Core Info<br />
screen (Files � System) you would have selected July in the Beg Fiscal Month field. The<br />
following required programs should be run on June 30 or before you start any processing in<br />
the next month in the new year.<br />
The following list of programs should be run consistently, either on a calendar year or fiscal<br />
year basis, depending on your organization. Do NOT run some of them at calendar year end<br />
and others at fiscal year end.<br />
Required<br />
You must perform a full backup of <strong>RecTrac</strong> before you begin the year end processes. The<br />
\vsi directory with all its subdirectories must be included in the backup. Your <strong>RecTrac</strong><br />
engines must be shut down to ensure your database is backed up. Validate that the backup<br />
tape or disks are good. Label the backup as <strong>RecTrac</strong> Final Backup Year End mm/dd/yyyy.<br />
You will want to save this backup in a fireproof, waterproof, secure place for at least one<br />
year.<br />
Activity Module:<br />
Required<br />
Run the Instructor YTD Initialize program (Period End � Activity � Instructor Payments &<br />
Maint).<br />
Optional<br />
Run the Payment History Purge program (Period End � Activity � Instructor Payments &<br />
Maint). You would typically keep two years of transactions.<br />
Optional<br />
Run the Roster History Purge program (Period End � Activity � Activity Roster<br />
Maintenance). If this is your first year using the <strong>RecTrac</strong> system, this step can be skipped.<br />
The roster history can be kept indefinitely, but its value for mailing purposes decreases with<br />
each passing year. You may choose to purge all roster entries that are older than two years.<br />
Facility Module:<br />
Required<br />
Run the Facility Reservation Year End Transfer program (Period End � Facility). This<br />
program must be run prior to the first facility attendance post for the new fiscal year.<br />
Should Be Done<br />
If you have premium dates linked to any of your facilities, run the Facility Premium<br />
Maintenance program (Files � Facility) to update any days/dates on which premium billing<br />
should apply.<br />
Print the Facility Attendance Report (Reports � Facility � Statistical/Usage Reports) on the<br />
same range of facilities that you plan to run the Facility Year End Transfer program:<br />
Print the following reports on the same range of facilities that you plan to run the Facility<br />
Reservation Purge program:<br />
• Facility Attendance Schedule<br />
• Facility Fees Report<br />
Should Be Done<br />
Run the Facility Reservation Purge program (Period End � Facility). Typically, you might<br />
want to want to keep two years worth of reservations. By running the program annually and<br />
clearing out old reservations, the facility reservation programs will process more efficiently.<br />
6/9/2008 322 Vermont Systems, Inc.
<strong>RecTrac</strong> <strong>10.1</strong> <strong>Reference</strong> <strong>Guide</strong><br />
Should Be Done<br />
Run the Global Misc Inc/Exp Report (Reports � Global � Global Financial Reports) to print a<br />
hard copy of this information before running the purge (see next step).<br />
Should Be Done<br />
Run the Facility Misc Income/Expense Item Purge (Period End � Facility). Typically you<br />
might want to keep two years worth of postings. By running the program annually and<br />
clearing out old miscellaneous postings, the programs will run more efficiently.<br />
Pass Module:<br />
Prior to running any of the period end programs below, print the following reports for audit<br />
purposes:<br />
• Pass Type Comparative Report<br />
• Pass Type Analysis Report<br />
• Pass Visit History Report<br />
• Pass Member Report<br />
• Pass Type Membership Report<br />
• Pass Type Listing<br />
Required<br />
Run the Pass Type Statistics Transfer program (Period End � Pass). This program must be<br />
run before you post any pass type figures for the first month of the new fiscal year.<br />
Optional<br />
Run the Pass Type Visit Purge program (Period End � Pass � Pass Purges). This program<br />
purges visit statistics that are used for the Pass Daily Visit Report. You would typically keep<br />
two years of data.<br />
Optional<br />
If you do not use the Pass Renewal program, then run the Pass Purge program (Period End<br />
� Pass � Pass Purges).<br />
Optional<br />
Run the Pass Visit History Purge program. This program removes the pass member’s visit<br />
history. You would typically keep two years of data.<br />
League Module:<br />
Optional<br />
If you do not run the same leagues year after year, and you want to delete your leagues from<br />
the system, run the League Purge program (Period End � League).<br />
Optional<br />
Use the League Record Clone program (in League Maintenance). This program allows you<br />
to copy last year’s leagues to new league IDs for the current year with the option to also copy<br />
the facilities and exemptions.<br />
POS Module:<br />
Required<br />
Perform all your regular month end processes.<br />
Prior to running any of the period end programs below, print the following reports for audit<br />
purposes:<br />
• Household Sales Report<br />
• Sales Summary Report<br />
• Cost of Goods Sold Report<br />
• Inventory Comparison Report<br />
• Inventory Cost/Value Comparison Report<br />
• Inventory Valuation Report<br />
• Ticket Valuation Report<br />
• Sales History Report<br />
• Ticket History Report<br />
Vermont Systems, Inc. 323 06/09/08
<strong>Reference</strong> <strong>Guide</strong> <strong>RecTrac</strong> <strong>10.1</strong><br />
• Inventory Daily Accountability Report<br />
Required<br />
Run the Inventory Year-End Transfer program (Period End � POS). This program transfers<br />
all the cost, sales, and quantity figures for each month of last year to the respective historical<br />
records for the previous year, and those for the current fiscal year to last year. In addition.<br />
this program resets the year to date figures to zero.<br />
Required<br />
Run the T/C Statistics Transfer program (Period End � POS). This program transfers all the<br />
cost, sales, and quantity figures for each month of last year to the respective historical<br />
records for the previous year, and those for the current fiscal year to last year. In addition,<br />
this program resets the year to date figures to zero.<br />
Should Be Done<br />
Run the Sales History Purge program (Period End � POS). This program removes the sales<br />
history for a given period of time for a selected range of trans codes, inventory, and/or<br />
tickets. You would typically keep two years of data.<br />
Should Be Done<br />
Run the Ticket History Purge program (Period End � POS). This program removes ticket<br />
sales history for a selected range of dates and tickets. You would typically keep two years of<br />
data.<br />
Rental Module:<br />
Prior to running any of the period end programs listed below, print the following reports for<br />
audit purposes:<br />
• Rental Yearly Usage Report<br />
• Rental Revenue Report<br />
Required<br />
Run the Rental Year-End Transfer program (Period End � Rent). This program transfers<br />
rental revenue and expense figures for each month of last year to respective historical<br />
records for the previous year and does the same for each month of the current year to<br />
records for last year.<br />
Should Be Done<br />
Run the Rental History Purge program (Period End � Rent). This program removes rental<br />
sales history for a selected range of dates and items. You would typically keep two years of<br />
data.<br />
Court Module:<br />
Should Be Done<br />
If you have premium dates linked to any of your court facilities, run the Facility Premium<br />
Maintenance program (Files � Facility) to update any days/dates on which premium billing<br />
should apply.<br />
Print any statistical reports for the same range of courts for which you plan to run any of the<br />
purges or deletions listed below. The reports you choose to run might be those reports that<br />
provide you with essential information that will be lost with the purge or deletion.<br />
Optional<br />
Run the Court Reservations Purge program (Period End � Court). You would typically keep<br />
two years of data.<br />
Optional<br />
Run the Court Slot Delete program (Files � Court).<br />
Locker Module:<br />
Optional<br />
If you do NOT use the Locker Renewal program, then run the Locker Rental History Purge<br />
program (Period End � Locker). You would typically keep two years of data.<br />
6/9/2008 324 Vermont Systems, Inc.
<strong>RecTrac</strong> <strong>10.1</strong> <strong>Reference</strong> <strong>Guide</strong><br />
Trip Module:<br />
Optional<br />
Run the Trip Booking Purge program (Period End � Trip). You would typically keep two<br />
years of data.<br />
Golf Module:<br />
Important Reminder: Perform the steps listed in the POS and Pass modules, if applicable.<br />
Optional<br />
Run the Golfer Auto Expire program (Period End � Golf).<br />
Optional<br />
Run the Golfer History Analysis Report (Reports � Golf � Golfer Reports).<br />
Run the Weather Purge program (Period End � Golf) if you input weather information and<br />
want to remove it from your database. You would typically keep two years of data.<br />
Personal Trainer Module:<br />
If you want to purge previous years worth of personal trainer time slots, run the Trainer Time<br />
Slot Delete program (Period End � PT). Input dates and times to purge and toggle options to<br />
delete reserved time slots with or without balances. You would typically keep two years of<br />
data.<br />
System Administration Module:<br />
Optional<br />
Run the Cash Journal (with the Print Detail option DE-selected) and GL Summary<br />
Distribution Report for the year. Note: These two reports can take hours to run; please plan<br />
accordingly.<br />
Should Be Done<br />
Update system holidays in the Holiday Dates Maintenance program (Files � System �<br />
Parameter Codes Maintenance).<br />
Should Be Done<br />
Revise default POS tiered pricing cutoff dates/times as needed (Files � System �<br />
Parameter Codes Maintenance � Static Parameters - POS/Misc screen)<br />
Optional<br />
At the end of the school year, run the Grade Bump program (Period End � System) to<br />
advance family member grade codes.<br />
Optional<br />
Run the following purges (all found in Period End � System � Period End Purges), taking<br />
care to purge only data that you will not need to refer to in the future:<br />
• Audit Log Purge<br />
• Cash Journal Purge<br />
• GL Distribution Purge<br />
• Refund Purge<br />
• Tickler Purge<br />
• Transaction History Purge<br />
• Household Purge (for inactive households only)<br />
Vermont Systems, Inc. 325 06/09/08
<strong>Reference</strong> <strong>Guide</strong> <strong>RecTrac</strong> <strong>10.1</strong><br />
CYS Periodic Processes<br />
CYS Periodic Processes<br />
The programs described below all need to be run on a standard schedule for each CYS<br />
installation. It is important that the time interval and who should run each program be decided as<br />
soon as you begin using the CYS system. If these programs are not run consistently your<br />
database may not function as you expect it to.<br />
Program Name Required If:<br />
Provider Attendance<br />
Posting<br />
No Show Fee Posting<br />
CYS Miscellaneous<br />
Income/Expense<br />
Posting<br />
USDA Meal<br />
Reimbursements<br />
Hourly Care Time Slot<br />
Generator<br />
CYMS Project Care<br />
Waitlist Transfer<br />
CYS Wait List Age<br />
Group Advance<br />
CYMS Waitlist Purge<br />
CYMS Waitlist Status<br />
Change<br />
CYS Installment Billing<br />
• You wish to post meal reimbursement amount for<br />
Provider classes.<br />
• You wish to include Provider attendance figures in your<br />
Pass Visit reports/inquiries.<br />
• You wish to charge a penalty fee for Hourly care No<br />
Shows<br />
• You receive reimbursement checks at your center<br />
• You wish to generate meal reimbursement amounts<br />
based on attendance figures.<br />
• Note: If you wish to generate amts for CYS and<br />
Provider enrollees the Provider Attendance Posting<br />
should ALWAYS be run just before running the meal<br />
reimbursement program.<br />
• You wish to offer Hourly Care and want to track<br />
attendance, reservations and no shows.<br />
• You want to keep your wait lists up-to-date based on<br />
Need Dates.<br />
• You want to keep the ages listed on your wait list<br />
entries up-to-date.<br />
• You want to remove wait list entries that have not been<br />
renewed within a specified time period.<br />
• You want to change the status of wait list entries that<br />
have not been renewed to inactive.<br />
The installment billing procedure should be run on a consistent basis based on the smallest<br />
interval of time for which you installment bill for any one enrollee. Prior to running the installment<br />
billing procedure you will need to run the Installment Billing Recalc program to update billing<br />
amounts based on any changes that may have taken place in your CYS database since the last<br />
time you ran the installment billing program.<br />
Note: Whenever the installment billing process is run, the DAR Report should be run immediately<br />
after. By completing these two processes in succession you will be able to see the installment bill<br />
amounts move from the control account into the proper revenue account.<br />
The following steps assume that:<br />
• You set up your activities according to CYS standards and selected the ‘Allow Installment Billing’ toggle on all<br />
CYS activities.<br />
1 Go to Period End � CYS � CYS Install Bill Recalc.<br />
2 Leave the Household range wide open, including all households.<br />
3 Click Recalc. Click Yes.<br />
6/9/2008 326 Vermont Systems, Inc.
<strong>RecTrac</strong> <strong>10.1</strong> <strong>Reference</strong> <strong>Guide</strong><br />
4 When the process is complete the following message will display: ‘CDC Activity Installment Bill Recalc<br />
Complete!’<br />
5 Click OK. Click Exit to will return to the Main Menu. Now that all installment bill amounts have been checked for<br />
accuracy we can run the Installment Bill procedure.<br />
6 Go to Period End � Global � Global Auto Dr/Install Billing.<br />
7 Select the Activity toggle. De-select Pass, Rental and Locker.<br />
8 Select the Process and Journal option.<br />
9 Enter the appropriate due date for this batch of installment bills. This entry will automatically default to one month<br />
after the bill date. Remember that late fees will be assessed based on this due date.<br />
10 Click Process to begin the Installment Billing Process.<br />
11 A message will be displayed in regards to auto-debiting. Since CYS does not currently use the auto-debit feature<br />
in <strong>RecTrac</strong> ignore the message and click Yes.<br />
12 You will continue to the Output Selection screen. Click Preview. An Installment Billing Journal will display.<br />
13 Click Print to print the journal listing. You will return to the Installment Billing screen.<br />
14 Click Exit.<br />
Calculating Late Fees<br />
Run this program to calculate and charge late fees to households who have not paid their<br />
installment bills before the dates specified on the USDA Meal Reimbursement – Late Payment<br />
Fee Parameters screen.<br />
1 Go to Period End � Activity � Activity Late Fee Calculation.<br />
2 Enter or select the range of CYS classes for which you wish to calculate and charge late fees.<br />
3 Click Process and Journal. You will receive the following message ‘The following process will assess late<br />
charges for all enrollments that have outstanding balances and are linked to sections with late fees enabled. Do<br />
you wish to continue with this program?’<br />
4 Click Yes. You will continue to the Output Selection screen.<br />
5 Click Preview to view the journal before printing.<br />
6 Click Std Print. The following message will appear: ‘Activity Late Fee Assessment Complete!’<br />
7 Click OK.<br />
8 Click Exit.<br />
Advancing Ages for CYMS Wait List Entries<br />
The CYMS Waitlist Age Group Shift program allows you to adjust program types linked to wait list<br />
entries. The program advances the age group of children on the wait list as time advances so that<br />
their wait list criteria will always stay up-to-date. Run this program at consistent periodic intervals<br />
(e.g., the last day of each month).<br />
1 Go to Period End � CYS � CYS Waitlist Processes � CYS Waitlist Age Group Advance.<br />
2 In the Aging Date field, enter or select the date on which you wish to recalculate wait list enrollees’ ages.<br />
3 In the Age Group Range fields, enter the range of age groups for which you wish to recalculate wait list<br />
enrollees’ ages.<br />
4 If the enrollee record does not have a date of birth specified, select whether you wish to:<br />
• Leave the waitlist age entry as is<br />
• Set the waitlist age entry to infant<br />
• Set the waitlist age entry to blank<br />
5 Select the Print Group Advance Log option if you want to print a log of all entries that are shifted during this<br />
process. The report prints the Member Name, From Group, To Group, Sponsor Name, Work Phone and Home<br />
Phone Number of the shifted waitlist enrollees.<br />
6 Click OK to begin processing your selections.<br />
7 Click Exit.<br />
Vermont Systems, Inc. 327 06/09/08
<strong>Reference</strong> <strong>Guide</strong> <strong>RecTrac</strong> <strong>10.1</strong><br />
Deleting Wait List Entries Based on Renewal Dates<br />
The CYMS Waitlist Purge program allows you to delete wait list entries based on wait list renewal<br />
dates.<br />
See Also: Renewing a Wait List Entry<br />
Inactivating Wait List Entries that Have Not Been Renewed<br />
1 Go to Period End � CYS � CYS Waitlist Processes � CYS Waitlist Purge.<br />
2 In the Renewal Cutoff Date field, enter or select the renewal date on which you wish to base your purge. All<br />
waitlist entries with a renewal date before the date entered here will be deleted.<br />
3 Select the Include Active Waitlist Records? option if you wish to include wait list entries with an active status in<br />
this process.<br />
4 Select the Include Inactive Waitlist Records? option if you wish to include wait list entries with an inactive<br />
status in this process.<br />
5 Click OK. The purging process will begin.<br />
6 Click Exit when the process is complete.<br />
Inactivating Wait List Entries that Have Not Been Renewed<br />
The CYMS Waitlist Status Change program allows you to inactivate wait list entries that have not<br />
been renewed within a specified period of time. You would run this program to make sure that<br />
your wait list stays active and current.<br />
See Also: Renewing a Wait List Entry<br />
Deleting Wait List Entries Based on Renewal Dates<br />
1 Go to Period End � CYS � CYS Waitlist Processes � CYS HH Waitlist Status Change.<br />
2 Select whether you want to use the Cutoff Date Only or Beginning/Ending Cutoff Dates.<br />
3 In the Cutoff Date field (or Inactive Cutoff Date range fields if you selected Beginning/Ending Cutoff Dates<br />
above), enter or select the date(s) that wait list entries have to be renewed by in order to remain on the wait list.<br />
Wait list entries with dates before this date will be coded as inactive.<br />
4 Select whether you want to include Inactive Waitlists Only or All Waitlists.<br />
5 Select whether you want to print a Status Change log, showing the details of the changes you made.<br />
6 Select the waitlist type(s) you want to include.<br />
7 Click OK to begin processing your selections.<br />
8 Click Exit.<br />
6/9/2008 328 Vermont Systems, Inc.
<strong>RecTrac</strong> <strong>10.1</strong> <strong>Reference</strong> <strong>Guide</strong><br />
Chapter 5: Installment Billing & Auto Debiting<br />
Installment Billing and Auto Debiting: Setup/Overview<br />
What You Need to Know Before Using the Auto Debit Feature<br />
Before your organization will be able to use the Auto Debit feature, you will need to make sure<br />
that you complete the following pre-setup steps.<br />
Sample Files<br />
If you are currently using an Electronic Funds Transfer procedure with another vendor, you will<br />
need to send a sample of the file that the vendor sends to the bank to VSI. We will then analyze<br />
what information is exported, the format in which it is exported and match our export from<br />
<strong>RecTrac</strong> to this design.<br />
If you cannot give VSI a sample file, VSI will produce a sample file based on your organization’s<br />
account and routing numbers. You will then need to forward the sample file to your bank to<br />
confirm that the format is functional.<br />
Information Needed<br />
VSI will need to know your Account Number and Routing Number in order to direct funds to the<br />
correct account.<br />
Connectivity<br />
Your organization will need to have some way to transmit the file that <strong>RecTrac</strong> creates for Auto<br />
Debit (i.e., secure bank web site, modem, etc.).<br />
Hardware Requirements<br />
If you wish to use the Auto Debit feature with credit cards, you must have an approved credit card<br />
processor in place and functioning from within <strong>RecTrac</strong>.<br />
The following steps lead you through:<br />
• Creating an Installment Billing Default Template.<br />
• Allowing installment billing/auto-debit for each module and setting up the proper fees.<br />
• Establishing an installment billing/auto-debit plan during the initial registration or rental.<br />
• Updating an existing installment billing/auto-debit plan for each module.<br />
• Canceling an existing installment billing/auto-debit plan for each module.<br />
• Suspending an existing installment billing/auto-debit plan for each module.<br />
• Reinstating an existing installment billing/auto-debit plan for each module.<br />
• Creating an installment billing/auto-debit plan AFTER the original registration or rental is complete.<br />
• Processing auto debits at the end of each week, month, etc.<br />
• Printing installment bills at the end of each week, month, etc.<br />
• Processing the household’s installment billing payment.<br />
Vermont Systems, Inc. 329 06/09/08
<strong>Reference</strong> <strong>Guide</strong> <strong>RecTrac</strong> <strong>10.1</strong><br />
Creating an Installment Billing Default Template<br />
Before you can begin installment billing or auto-debiting patrons you must FIRST create at least<br />
one Installment Billing Default Template. Templates may then be used as an installment billing<br />
and/or auto-debiting guideline within the following <strong>RecTrac</strong> modules:<br />
� Activity<br />
� Facility<br />
� Pass<br />
� Rental<br />
� Locker<br />
The Installment Billing Default Templates determine the default billing frequency, days of the<br />
week/month/year and any additional options or rules that may apply.<br />
1 Go to Files � System � Finance Codes Maintenance � Installment Billing Default Template Maintenance.<br />
2 Click Add to create a new Installment Billing Template. You will proceed to the Installment Billing Default<br />
Template Core Information screen.<br />
3 Enter a code (up to five alpha-numeric characters) in the IB Default Code field. For example, MTHLY for a<br />
monthly template.<br />
4 Enter a Description for the template. For example, Monthly Billing.<br />
5 Select an Interface Mode for the template. If Auto is selected, the <strong>RecTrac</strong> user processing registrations linked to<br />
this Installment Billing Template will automatically be prompted for the preferred installment billing method upon<br />
selection of the pass, activity, etc. If Manual is selected, the user will need to proceed to the billing screen during<br />
a transaction to setup the billing manually.<br />
6 Select if installment billing is required (IB Required). If this option is not selected, patrons will have the option to<br />
pay in full at the time of each transaction that is linked to this template.<br />
7 Select if installment billing will be allowed Always, Never or Prompt (user choice) for WebTrac transactions linked<br />
to this template.<br />
8 Select a Billing Frequency for this template. There are many different ways to setup each Installment Billing<br />
Template. Here are the options you may choose from:<br />
Weekly - If this option is selected, you will be required to select which day of the week the patron will be billed.<br />
Bi-Weekly - If this option is selected, you will be required to select which day of the week the patron will be billed.<br />
You will also need to specify "A Dates Only", "B Dates Only", or "1/2 Cycle Each". These options allow you to<br />
specify which two weeks out of the month the billing will take place. Click the Biweekly Preview button to view<br />
the dates that each option has been pre-set to use.<br />
Semi-Monthly - If this option is selected, you will be required to enter the two days within the month the patron<br />
will be billed. (ie. Day 1=1, Day 2=15. Patrons would then be billed on the 1st and 15th of every month.)<br />
Monthly - If this option is selected, you will be required to enter the day of the month the patron will be billed. (ie.<br />
Day =1. Patrons would then be billed on the 1st of every month.)<br />
Quarterly - If this option is selected, you will be required to select which four months of the year the patron will be<br />
billed, as well as, enter the day of the month. (ie. Jan/Apr/Jul/Oct; Day =1. Patrons would then be billed on the 1st<br />
of January, April, July, and October.)<br />
Semi-Annually - If this option is selected, you will be required to enter two dates the patron will be billed within a<br />
single year. (ie. Month 1=1, Day 1=1 & Month 2=6, Day 2=1. Patrons would then be billed on the 1st of January,<br />
and again on the 1st of June.)<br />
Annually - If this option is selected, you will be required to enter a single date the patron will be billed each year.<br />
(ie. Month =1, Day =1. Patrons would then be billed on the 1st of January.)<br />
Bi-Annually - If this option is selected, you will be required to enter a single date the patron will be billed everyother<br />
year. (ie. Month =1, Day =1. Patrons would then be billed on the 1st of January every-other year.)<br />
9 Select a Billing Start Date Rule for this template. Select Start with Next Billing Cycle, if you would like billing to<br />
always start with the next billing cycle. Select Start with Begin Date of Billed Item, if you would like to start billing<br />
with the begin date of the billed item. For example: If a person purchases a pass in April but does not want the<br />
membership to become active until June; you may not want to begin billing until the pass becomes active in June.<br />
(Optionally, you may select either Use Daycare Rules – Bill in Advance or Bill in Arrears if you were setting up a<br />
template for daycare billing.)<br />
10 If you would like to skip a specific number of bills after a registration or reservation, enter the number of bills you<br />
wish to skip in the Skip ‘X’ Bills Before First Billing Cycle field.<br />
6/9/2008 330 Vermont Systems, Inc.
<strong>RecTrac</strong> <strong>10.1</strong> <strong>Reference</strong> <strong>Guide</strong><br />
11 Enter the default number of bills for this template. For example, if this template is a monthly installment billing<br />
template that you will be using for an annual pass type, you may want to enter 12, so the billing schedule is<br />
automatically setup for 12 billing cycles.<br />
12 Select the Allowable Payment Options that are excepted when using this template.<br />
13 Select the default payment option for this template.<br />
Note: This is only the default selection. If all payment options are allowed (including Auto-Debit<br />
ACH, Auto-Debit from Credit Card, and Installment Billing), you will have the option to switch the<br />
payment option at the time of the transaction.<br />
14 Click Done.<br />
Vermont Systems, Inc. 331 06/09/08
<strong>Reference</strong> <strong>Guide</strong> <strong>RecTrac</strong> <strong>10.1</strong><br />
Activity Registrations<br />
Allowing Installment Billing/Auto-Debit And Setting Up The Proper<br />
Fees For An Activity/Section:<br />
The following steps assume that:<br />
• Any activity/sections for which you wish to allow installment billing/auto-debit have already been added to the<br />
database.<br />
• Most of the activity registrants will use the installment billing/auto-debit plan and therefore you will set up the<br />
fees to reflect the amount of the installment billing/auto-debit fee in the IB Amt field of each module’s Fees<br />
screen.<br />
1 Go to Files � Activity � Activity Maintenance.<br />
2 Highlight the activity for which you wish to allow installment billing. Click Change. You will proceed to the Activity<br />
Core Information screen.<br />
3 Select an Installment Billing Default Template.<br />
Note: You MUST select a template in order for auto-debit to be allowed.<br />
4 Click Sections. You will proceed to the Section Listing screen.<br />
5 Highlight the section for which you wish to allow installment billing.<br />
6 Click Change. You will proceed to the Activity/Section Core Information screen.<br />
7 Click the Fees radio set button at the top of the screen.<br />
8 Add the bill code fees that reflect the installment billing amount.<br />
For example: If you charge $120 for a six week class and you auto-debit activity enrollees’ accounts<br />
weekly, you would set up your IB Amt fees to equal $20 ($20 per week for six weeks equals $120).<br />
9 Click Done to save your changes and return to the Section Listing screen.<br />
10 Click Exit to return to the Main Menu.<br />
Establishing An Installment Billing/Auto-Debit Plan During The<br />
Activity Registration Process:<br />
1 Proceed to the Activity Registrations screen.<br />
2 Select the appropriate Family Member.<br />
3 Select the appropriate Activity/Section.<br />
4 If the Installment Billing Default Template linked to the selected Activity has been setup to use an interface mode<br />
of Auto, immediately after you select an activity, the Installment Billing Options screen will appear, prompting for<br />
the patrons preferred payment option. The four possible options are: Auto Debit from Bank Account, Auto Debit<br />
from Credit Card, Installment Bill Only, or Skip Installment Billing. Depending on your Installment Billing Default<br />
Template settings you may not have all of these settings. Select the payment option, and click Ok, then click<br />
Select to add the activity registration to the Transaction Listing Browser box.<br />
OR<br />
If the Installment Bill Default Template linked to the Activity has been setup to use an interface mode of Manual,<br />
you will need to click Fees, and then click Billing to proceed to the Billing Update screen. Enter any necessary<br />
changes to the installment billing for this activity registration.<br />
Note: Even if no changes are made, you must visit this screen in order to establish the installment billing for the<br />
patron when using the manual interface mode.<br />
5 Click OK. You will return to the Activity Registrations screen.<br />
6 Process the registration and payment as usual.<br />
Updating Installment Billing For An Individual Activity Enrollee:<br />
1 Go to Files � Global � HH Installment Billing Update. You will proceed to the Household Selection screen.<br />
2 In the Lookup field, enter all or part of the primary guardian’s name for which you wish to update the installment<br />
billing plan, and click Primary Name.<br />
Note: You may use an alternate lookup method if preferred.<br />
6/9/2008 332 Vermont Systems, Inc.
<strong>RecTrac</strong> <strong>10.1</strong> <strong>Reference</strong> <strong>Guide</strong><br />
3 Select the appropriate name from the Household Listing screen, and click Select. You will proceed to the List of<br />
Installment Bills screen.<br />
4 Highlight the installment billing line item that you wish to update.<br />
5 Click Change Bill to proceed to the Billing Schedule screen.<br />
6 Make any necessary changes to the installment billing plan. Press F1 for field-level Help as needed.<br />
7 Click Done to save your changes to return to the List of Installment Bills screen.<br />
8 Click Exit to return to the Main Menu.<br />
Updating Installment Billing For An Activity (All Enrollees):<br />
1 Go to Files � Activity � Roster Update. You will proceed to the Roster Update screen.<br />
2 In the Activity Number field, enter or select the activity whose enrollees you want to update.<br />
3 Click Next to proceed to the Activity Enrollee Selection screen.<br />
4 Highlight the enrollee for whom you wish to update the installment billing plan.<br />
5 Click Billing to proceed to the Billing Update screen.<br />
6 Make any necessary changes to the installment billing plan. Press F1 for field-level Help as needed.<br />
7 Click Done to save your changes to return to the Activity Enrollee Selection screen.<br />
8 Click
<strong>Reference</strong> <strong>Guide</strong> <strong>RecTrac</strong> <strong>10.1</strong><br />
4 Highlight the family member for whom you wish to suspend the installment bill.<br />
5 Click Select. You will proceed to the Cancel/Changes screen.<br />
6 Highlight the activity for which you wish to suspend the installment billing plan.<br />
7 Click Update Charges to proceed to the Fee Update screen.<br />
8 Click Suspend Billing.<br />
9 Click OK to save your changes and return to the Update Charges screen.<br />
10 Click Payment/Refund.<br />
11 Answer "Yes" to continue after confirming that the resulting financial figures are correct. You will proceed to the<br />
Payment (or Refund) Update screen, depending on the household balance for the activity module.<br />
12 Process any payment or refund as usual.<br />
Reinstating Installment Billing For An Activity Enrollee:<br />
Note: The following steps may be used to reinstate the installment billing for an activity enrollee<br />
who has had their installment billing plan suspended.<br />
1 Go to Daily � Activity � Activity Cancel/Changes (Indiv). You will proceed to the Activity Registration<br />
Cancels/Changes Household Selection screen<br />
2 In the Lookup field, enter all or part of the family member’s name for which you wish to reinstate the installment<br />
billing plan.<br />
3 Click Family Member. You will proceed to the Family Member Listing screen.<br />
4 Highlight the family member for whom you wish to reinstate the installment bill.<br />
5 Click Select. You will proceed to the Chancel/Changes screen.<br />
6 Highlight the activity for which you wish to reinstate the installment billing plan.<br />
7 Click Update Charges to proceed to the Fee Update screen.<br />
8 Click Reinstate Billing.<br />
9 Click OK to save your changes and return to the Update Charges screen.<br />
10 Click Payment/Refund.<br />
11 Answer Yes to continue after confirming that the resulting financial figures are correct. You will proceed to the<br />
Payment (or Refund) Update screen, depending on the household balance for the activity module.<br />
12 Process any payment or refund as usual.<br />
Creating Installment Billing After The Activity Registration:<br />
1 Go to Files � Activity � Roster Update. You will proceed to the Roster Update screen.<br />
2 In the Activity Number field, enter or select the activity in which the applicable family member is enrolled.<br />
3 Click Next to proceed to the Activity Enrollee Selection screen.<br />
4 Highlight the enrollee for whom you wish to create the installment billing plan.<br />
5 Click Billing. The following question will display: "No Installment Billing Plan has been set up for this roster. Do<br />
you want to set one up?"<br />
6 Click Yes. You will proceed to the Billing Update screen.<br />
7 Make any necessary changes to the newly created installment billing plan. Press F1 for field-level Help as<br />
needed.<br />
Even if no changes are made to the entries on this screen, you must visit this screen in order to establish<br />
the registrant’s installment billing.<br />
8 Click Next>> to proceed to the Activity Billing Schedule screen.<br />
9 Click Done to return to the Activity Enrollee Selection screen.<br />
10 Click
<strong>RecTrac</strong> <strong>10.1</strong> <strong>Reference</strong> <strong>Guide</strong><br />
Pass Management<br />
Allowing Installment Billing/Auto-Debit And Setting Up The Proper<br />
Fees For A Pass:<br />
The following steps assume that:<br />
• Any pass types for which you wish to allow installment billing/auto-debit have already been added to the<br />
database.<br />
• Most of the pass registrants will use the installment billing/auto-debit plan and therefore you will set up the fees<br />
to reflect the amount of the installment billing/auto-debit fee in the IB Amt field of each module’s Fees screen.<br />
1 Go to Files � Pass � Pass Type Maintenance.<br />
2 Highlight the pass type for which you wish to allow installment billing/auto-debiting.<br />
3 Click Change. You will proceed to the Pass Type Core Information screen.<br />
4 Click the Fees/Featr radio set button at the top of the screen.<br />
5 Add the Bill Code fees that reflect the installment billing/auto-debiting amount.<br />
For example: If you charge $240 for an annual pass membership and you auto debit pass holder’s<br />
accounts monthly, you would set up your IB Amt fees to equal $20 ($20 per month for 12 months equals<br />
$240).<br />
6 Select an Installment Billing Default Template. Using the example above, you would select a template which<br />
has been set up to bill/charge monthly.<br />
Note: You MUST select a template in order for installment billing/auto-debit to be allowed.<br />
7 Click Done to save your changes and return to the Pass Type Maintenance screen.<br />
8 Click Exit to return to the Main Menu.<br />
Establishing An Installment Billing/Auto-Debit Plan During The Pass<br />
Registration Process:<br />
1 Proceed to the Pass Registrations screen.<br />
2 Select the appropriate Family Member.<br />
3 Select the appropriate Pass Type.<br />
4 If the Installment Billing Default Template linked to the selected Pass Type has been setup to use an interface<br />
mode of Auto, immediately after you select a pass, the Installment Billing Options screen will appear, prompting<br />
for the patrons preferred payment option. The four possible options are: Auto Debit from Bank Account, Auto<br />
Debit from Credit Card, Installment Bill Only, or Skip Installment Billing. Depending on your Installment Billing<br />
Default Template settings you may not have all of these settings. Select the payment option, and click Ok, then<br />
click Select to add the pass registration to the Transaction Listing Browser box.<br />
OR<br />
If the Installment Bill Default Template linked to the pass has been setup to use an interface mode of Manual,<br />
you will need to click Fees, and then click Billing to proceed to the Billing Update screen. Enter any necessary<br />
changes to the installment billing for this pass registration.<br />
Note: Even if no changes are made, you must visit this screen in order to establish the installment billing for the<br />
patron when using the manual interface mode.<br />
5 Click OK. You will return to the Pass Registrations screen.<br />
6 Process the registration and payment as usual.<br />
Note: If renewing a pass which has not yet expired and there are remaining unbilled bills, the<br />
unbilled bills are NOT deleted or cancelled. These bills will be APPENDED TO with the new bills<br />
for renewed pass. This has several benefits:<br />
1 If the previous billing frequency or dollar amount is different than the new billing frequency or<br />
dollar amount, the old bills finish up.<br />
2 Expiration dates of the old pass and the begin date of the new pass are compared, so you<br />
patrons are not double-billed if they renew early. Conversely, if a patron renews late, they will<br />
not be billed for the lapsed period of time.<br />
Vermont Systems, Inc. 335 06/09/08
<strong>Reference</strong> <strong>Guide</strong> <strong>RecTrac</strong> <strong>10.1</strong><br />
Updating Installment Billing For A Pass Member (Using Household<br />
Installment Billing Update):<br />
1 Go to Files � Global � HH Installment Billing Update. You will proceed to the Household Selection screen.<br />
2 In the Lookup field, enter all or part of the family member’s name for which you wish to update the installment<br />
billing plan.<br />
3 Click Family Member. You will proceed to the Family Member Listing screen.<br />
4 Highlight the family member for whom you wish to update the installment bill.<br />
5 Click Select. You will proceed to the List of Current Installment Bills screen.<br />
6 Highlight the installment billing line item that you wish to update.<br />
7 Click Change Bill to proceed to the Billing Schedule screen.<br />
8 Make any necessary changes to the installment billing plan. Press F1 for field-level Help as needed.<br />
9 Click Done to save your changes to return to the List of Current Installment Bills screen.<br />
10 Click Exit to return to the Main Menu.<br />
Updating Installment Billing For A Pass (Using Pass Member<br />
Maintenance):<br />
1 Go to Files � Pass � Pass Member Maintenance. You will proceed to the Pass Update Family Member<br />
Selection screen.<br />
2 In the Lookup field, enter all or part of the family member’s name for which you wish to update the installment<br />
billing plan.<br />
3 Press Enter. You will proceed to the Family Member Listing screen.<br />
4 Highlight the family member for whom you wish to update the installment billing plan.<br />
5 Click Select to proceed to the Pass Listing screen.<br />
6 Highlight the pass membership for which you wish to update the installment billing plan.<br />
7 Click Select to proceed to the Pass Detail Core Information screen.<br />
8 Click the Fees/Charges radio set button at the top of the screen. You will proceed to the Pass Detail<br />
Fee/Charges screen.<br />
9 Click Billing to proceed to the Billing Schedule screen. Enter your override password if prompted.<br />
10 Make any necessary changes to the installment billing plan. Press F1 for field-level Help as needed.<br />
11 Click Done to save your changes and return to the Fees/Charges screen.<br />
12 Click Done to return to the Pass Update Family Member Selection screen.<br />
13 Repeat steps 2–12 to change any other pass installment bills, as needed.<br />
14 Click Exit to return to the Main Menu.<br />
Canceling Installment Billing For A Pass Member:<br />
1 Go to Daily � Pass � Pass Cancel/Changes. You will proceed to the Pass Management Cancels/Changes<br />
Household Selection screen.<br />
2 In the Lookup field, enter all or part of the family member’s name for which you wish to cancel the installment<br />
billing plan.<br />
3 Click Family Member. You will proceed to the Family Member Listing screen.<br />
4 Highlight the family member for whom you wish to cancel the installment bill.<br />
5 Click Select. You will proceed to the Pass Management Cancel/Changes screen.<br />
6 Highlight the pass membership for which you wish to cancel the installment billing plan.<br />
7 Click Update Charges to proceed to the Fee Update screen.<br />
8 Click Cancel Billing.<br />
Note that the Net Fees Charged will now reflect the total amount due for the pass type<br />
membership (less any previous fees paid for the pass type membership).<br />
6/9/2008 336 Vermont Systems, Inc.
<strong>RecTrac</strong> <strong>10.1</strong> <strong>Reference</strong> <strong>Guide</strong><br />
9 Click OK to save your changes and return to the previous screen.<br />
10 Click Payment/Refund.<br />
11 Answer Yes to continue after confirming that the resulting financial figures are correct. You will proceed to the<br />
Payment (or Refund) Update screen, depending on the household balance in the pass module.<br />
12 Process any payment or refund as usual.<br />
Suspending Installment Billing For A Pass Member:<br />
Note: Suspending installment billing tells the system not to include the installment bill the next<br />
time you run the Installment Billing program. When you reinstate the installment bill, the system<br />
will bill for all amounts during the suspended period. See Also: Reinstate Installment Billing for a<br />
Pass Member.<br />
1 Go to Daily � Pass � Pass Cancels/Changes. You will proceed to the Pass Management Cancels/Changes<br />
Household Selection screen<br />
2 In the Lookup field, enter all or part of the family member’s name for which you wish to suspend the installment<br />
billing plan.<br />
3 Click Family Member. You will proceed to the Family Member Listing screen.<br />
4 Highlight the family member for whom you wish to suspend the installment bill.<br />
5 Click Select. You will proceed to the Cancel/Changes screen.<br />
6 Highlight the pass membership for which you wish to suspend the installment billing plan.<br />
7 Click Update Charges to proceed to the Fee Update screen.<br />
8 Click Suspend Billing.<br />
9 Click OK to save your changes and return to the Update Charges screen.<br />
10 Click Payment/Refund.<br />
11 Answer Yes to continue after confirming that the resulting financial figures are correct. You will proceed to the<br />
Payment (or Refund) Update screen, depending on the household balance in the pass module.<br />
12 Process any payment or refund as usual.<br />
Reinstating Installment Billing For A Pass Member:<br />
Note: The following steps may be used to reinstate the installment billing for a pass member who<br />
has had their installment billing plan suspended.<br />
1 Go to Daily � Pass � Pass Cancel/Changes. You will proceed to the Pass Management Cancels/Changes<br />
Household Selection screen<br />
2 In the Lookup field, enter all or part of the family member’s name for which you wish to reinstate the installment<br />
billing plan.<br />
3 Click Family Member. You will proceed to the Family Member Listing screen.<br />
4 Highlight the family member for whom you wish to reinstate the installment bill.<br />
5 Click Select. You will proceed to the Cancel/Changes screen.<br />
6 Highlight the pass membership for which you wish to reinstate the installment billing plan.<br />
7 Click Update Charges to proceed to the Fee Update screen.<br />
8 Click Reinstate Billing.<br />
9 Click OK to save your changes and return to the Update Charges screen.<br />
10 Click Payment/Refund.<br />
11 Answer Yes to continue after confirming that the resulting financial figures are correct. You will proceed to the<br />
Payment (or Refund) Update screen, depending on the household balance in the pass module.<br />
12 Process any payment or refund as usual.<br />
Creating Installment Billing After The Pass Registration/Renewal:<br />
1 Go to Files � Pass � Pass Member Maintenance. You will proceed to the Pass Update Family Member<br />
Selection screen.<br />
2 In the Lookup field, enter the family member for whom you wish to create the installment billing plan.<br />
Vermont Systems, Inc. 337 06/09/08
<strong>Reference</strong> <strong>Guide</strong> <strong>RecTrac</strong> <strong>10.1</strong><br />
3 Click Name Search to proceed to the Family Member Listing screen.<br />
4 Highlight the family member for whom you wish to create the installment billing plan<br />
5 Click Select to proceed to the Pass Listing screen.<br />
6 Highlight the pass membership for which you wish to create the installment billing plan.<br />
7 Click Select to proceed to the Pass Detail Core Information screen. If the selected family member has multiple<br />
passes you will first need to select the pass that you wish to modify before proceeding to the Pass Detail Core<br />
Information screen.<br />
8 Click the Fees/Charges radio set button at the top of the screen. You will proceed to the Pass Detail<br />
Fee/Charges screen.<br />
9 Click Billing. Enter your override password if prompted.<br />
10 You will to proceed to the Billing Update screen.<br />
11 Make any necessary changes to the newly created installment billing plan. Press F1 for field-level Help as<br />
needed. Note that the default number of bills will be the number that has been specified on the Installment Billing<br />
Default Template which is linked to this pass type.<br />
12 Click Next>> to proceed to the Billing Schedule screen. Press F1 for field-level Help as needed.<br />
13 Click Done to save your changes and return to the Pass Detail Fee/Charges screen.<br />
14 Click Done to return to the Pass Listing screen.<br />
15 Click Exit to return to the Pass Update Family Member Selection screen.<br />
16 Click Exit to return to the Main Menu.<br />
6/9/2008 338 Vermont Systems, Inc.
<strong>RecTrac</strong> <strong>10.1</strong> <strong>Reference</strong> <strong>Guide</strong><br />
Rentals<br />
Allowing Installment Billing/Auto-Debit And Setting Up The Proper<br />
Fees For Rental Items:<br />
The following steps assume that:<br />
• Any rental items for which you wish to allow installment billing/auto-debit have already been added to the<br />
database.<br />
• Most of the renters will use the installment billing/auto-debit plan and therefore you will set up the fees to reflect<br />
the amount of the installment billing/auto-debit fee in the IB Amt field of each module’s Fees screen.<br />
1 Go to Files � Rental � Rental Class Maintenance.<br />
2 Highlight the rental class for which you wish to allow installment billing/auto-debiting.<br />
3 Click Change. You will proceed to the Rental Class Core Information screen.<br />
4 Select an Installment Billing Default Template.<br />
Note: You MUST select a template in order for installment billing/auto-debit to be allowed.<br />
5 Click Done to save your changes and return to the Rental Class Maintenance screen.<br />
6 Click Exit to return to the Main Menu.<br />
7 Go to Files � Rental � Rental Item Maintenance.<br />
8 Select the rental item that you wish to allow installment billing for and click Change.<br />
8 Click the Fees/Charges radio set button at the top of the screen.<br />
9 Add the Bill Code fees that reflect the installment billing/auto-debiting amount.<br />
For example: If you charge $600 for a yearly rental and you installment bill/auto debit patrons monthly,<br />
you would set up your IB Amt fees to equal $50 ($50 per month for 12 months equals $600).<br />
10 Click Done to save your changes and return to the Rental Item Maintenance screen.<br />
11 Click Exit to return to the Main Menu.<br />
Establishing Installment Billing For Rental Items:<br />
1 On the Rental Item Reservations screen, select the appropriate rental Item.<br />
2 Enter the reservation dates in the From and To fields.<br />
3 Enter the reservation times in the Start and End fields.<br />
4 If the Installment Billing Default Template linked to the Rental Class Maintenance - Core Information screen has<br />
been setup to use an interface mode of Auto, immediately after you select a rental item, the Installment Billing<br />
Options screen will appear prompting for the patrons preferred payment option. The four possible options are:<br />
Auto Debit from Bank Account, Auto Debit from Credit Card, Installment Bill Only, or Skip Installment Billing.<br />
Depending on your Installment Billing Default Template settings you may not have all of these settings. Select the<br />
payment option, and click Ok. Then, click Select to add the rental to the Transaction Listing Browser box.<br />
OR<br />
If the Installment Bill Default Template linked to the rental item has been setup to use an interface mode of<br />
Manual, you will need to click Fees, and then click Billing to proceed to the Billing Update screen. Enter any<br />
necessary changes to the installment billing for this rental item.<br />
Note: Even if no changes are made, you must visit this screen in order to establish the installment billing for the<br />
patron when using the manual interface mode.<br />
5 Click OK. You will return to the Rental Item Reservations screen where the rental item reservation will<br />
automatically be added to the Transaction Listing Browser Box.<br />
6 Process the rental and payment as usual.<br />
Updating Installment Billing For A Rental Customer:<br />
1 Go to Files � Rental � Rental Install Billing Update. You will proceed to the Rental Installment Billing Update<br />
Family Member Selection screen.<br />
2 Enter the Household Name for which you wish to update the installment billing record.<br />
3 Click Name Search. You will continue to the Family Member Listing screen.<br />
4 Highlight the Family Member in the browser box for which you wish to update the installment billing record.<br />
Vermont Systems, Inc. 339 06/09/08
<strong>Reference</strong> <strong>Guide</strong> <strong>RecTrac</strong> <strong>10.1</strong><br />
5 Click Select. You will proceed to the Rental Listing screen.<br />
6 Highlight the rental item for which you wish to update the installment billing record.<br />
7 Click Select to continue to the Billing Schedule screen.<br />
8 Make any necessary changes to the installment billing plan. Press F1 for field-level Help as needed.<br />
9 Click OK to save your changes and return to the Rental Installment Billing Update Family Member Selection<br />
screen.<br />
10 Click Exit to return to the Main Menu.<br />
Canceling Installment Billing For A Rental Customer:<br />
1 Go to Daily � Rent � Rental Cancel/Changes. You will proceed to the Rental Search Criteria screen.<br />
2 Click Name Lookup to find the rental reservation by customer name. You will proceed to the Rentals<br />
Cancel/Changes Household Selection screen.<br />
3 In the Lookup field, enter all or part of the family member’s name for which you wish to cancel the installment<br />
billing plan. Click Primary Name. You will continue to the Household Listing screen.<br />
4 Highlight the appropriate customer in the browser box and click the Select button. You will continue to the Rental<br />
Cancel/Changes screen.<br />
5 Highlight the rental reservation for which you wish to cancel the installment billing plan.<br />
6 Click Update Charges to proceed to the Fee Update screen.<br />
7 Click Cancel Billing.<br />
8 The following message will display: "Do you want to charge all remaining fees before cancelling the Installment<br />
Bills?" Click Yes.<br />
Note that the Net Fees Charged will now reflect the total amount due for the rental reservation (less any previous<br />
fees paid for the rental.)<br />
9 Click Payment/Refund.<br />
10 Answer Yes to continue after confirming that the resulting financial figures are correct. You will proceed to the<br />
Payment (or Refund) Update screen, depending on the household balance for the rental module.<br />
11 Process any payment or refund as usual.<br />
Suspending Installment Billing For A Rental Customer:<br />
Note: Suspending installment billing tells the system not to include the installment bill the next<br />
time you run the Installment Billing program. After you reinstate the installment bill, the system will<br />
bill for all amounts during the suspended period. See Also: Reinstate Installment Billing for a<br />
Rental Customer.<br />
To suspend installment billing for a rental customer:<br />
1 Go to Daily � Rental � Rental Cancel/Changes. You will proceed to the Rental Search Criteria screen.<br />
2 Click Name Lookup to find the rental reservation by customer name. You will proceed to the Rentals<br />
Cancel/Changes Household Selection screen.<br />
3 In the Lookup field, enter all or part of the family member’s name for which you wish to suspend the installment<br />
billing plan. Click Primary Name. You will continue to the Household Listing screen.<br />
4 Highlight the appropriate customer in the browser box and click the Select button. You will continue to the Rental<br />
Cancel/Changes screen.<br />
5 Highlight the rental reservation for which you wish to cancel the installment billing plan.<br />
6 Click Update Charges to proceed to the Fee Update screen.<br />
7 Click Suspend Billing.<br />
8 Click OK to save your changes and return to the Update Charges screen.<br />
9 Click Payment/Refund.<br />
10 Answer Yes to continue after confirming that the resulting financial figures are correct. You will proceed to the<br />
Payment (or Refund) Update screen, depending on the household balance for the Rental module.<br />
11 Process any payment or refund as usual.<br />
6/9/2008 340 Vermont Systems, Inc.
<strong>RecTrac</strong> <strong>10.1</strong> <strong>Reference</strong> <strong>Guide</strong><br />
Reinstating Installment Billing For A Rental Customer:<br />
Note: The following steps may be used to reinstate the installment billing for a rental customer<br />
who has had their installment billing plan suspended:<br />
1 Go to Daily � Rental � Rental Cancel/Changes. You will proceed to the Rental Search Criteria screen.<br />
2 Click Name Lookup to find the rental reservation by customer name. You will proceed to the Rentals<br />
Cancel/Changes Household Selection screen.<br />
3 In the Lookup field, enter all or part of the family member’s name for which you wish to reinstate the installment<br />
billing plan. Click Primary Name. You will continue to the Household Listing screen.<br />
4 Highlight the appropriate customer in the browser box and click the Select button. You will continue to the Rental<br />
Cancel/Changes screen.<br />
5 Highlight the rental reservation for which you wish to reinstate the installment billing plan.<br />
6 Click Update Charges to proceed to the Fee Update screen.<br />
7 Click Reinstate Billing.<br />
8 Click OK to save your changes and return to the Update Charges screen.<br />
9 Click Payment/Refund.<br />
10 Answer Yes to continue after confirming that the resulting financial figures are correct. You will proceed to the<br />
Payment (or Refund) Update screen, depending on the household balance for the Rental module.<br />
11 Process any payment or refund as usual.<br />
Creating Installment Billing After The Rental Reservation:<br />
1 Go to Files � Rental � Rental Install Billing Update. You will proceed to the Rental Installment Billing Update<br />
Family Member Selection screen.<br />
2 Enter the Household Name for which you wish to update the installment billing record.<br />
3 Click Name Search. You will continue to the Family Member Listing screen.<br />
4 Highlight the Family Member in the browser box for which you wish to update the installment billing record.<br />
5 Click Select. You will proceed to the Rental Listing screen.<br />
6 Highlight the rental item for which you wish to create the installment billing record.<br />
7 Click Select. The following message will display: "No Installment Billing has been set up for this Rental. Do you<br />
want to set one up?"<br />
8 Click Yes. You will proceed to the Billing Update screen.<br />
9 Make any necessary changes to the newly created installment billing plan. Press F1 for field-level Help as<br />
needed.<br />
Even if no changes are made to the entries on this screen, you must visit this screen in order to establish the<br />
customer’s installment billing plan.<br />
10 Click Next to save your changes and return to the Billing Schedule screen. Make any necessary changes to the<br />
newly created installment billing plan. Press F1 for field-level Help as needed.<br />
11 Click Done to return to the Rental Installment Billing Update Family Member Selection screen.<br />
12 Click Exit to return to the Main Menu.<br />
Vermont Systems, Inc. 341 06/09/08
<strong>Reference</strong> <strong>Guide</strong> <strong>RecTrac</strong> <strong>10.1</strong><br />
Lockers<br />
Allowing Installment Billing/Auto-Debit And Setting Up The Proper<br />
Fees For Lockers:<br />
The following steps assume that:<br />
• Any lockers for which you wish to allow installment billing/auto-debit have already been added to the database.<br />
• Most of the renters will use the installment billing/auto-debit plan and therefore you will set up the fees to reflect<br />
the amount of the installment billing/auto-debit fee in the IB Amt field of each module’s Fees screen.<br />
1 Go to Files � Locker � Locker Room Maintenance.<br />
2 Highlight the locker room for which you wish to allow installment billing/auto-debiting.<br />
3 Click Change. You will proceed to the Locker Room Core Information screen.<br />
4 Select an Installment Billing Default Template.<br />
Note: You MUST select a template in order for installment billing/auto-debit to be allowed.<br />
5 Click Lockers. You will continue to the Locker Maintenance screen.<br />
6 Highlight the locker(s) (one at a time) that you wish to allow installment billing/auto debit for and click Change.<br />
7 Click Done to save your changes and return to the Locker Room Maintenance screen.<br />
8 Click the Fees and Features radio set button at the top of the screen.<br />
9 Add the Bill Code fees that reflect the installment billing/auto-debiting amount.<br />
For example: If you charge $120 for a yearly locker rental and you installment bill/auto debit patrons<br />
monthly, you would set up your IB Amt fees to equal $10 ($10 per month for 12 months equals $120).<br />
10 Click Done to save your changes and return to the Rental Item Maintenance screen.<br />
11 Click Exit to return to the Main Menu.<br />
Establishing Installment Billing For Locker Customer:<br />
1 On the Locker Rentals screen, select the appropriate locker room.<br />
2 Enter the reservation dates in the From and To fields.<br />
3 Enter or select the locker number in the Locker Number field.<br />
4 If the Installment Billing Default Template linked to the Locker Room Maintenance - Core Information screen has<br />
been setup to use an interface mode of Auto, immediately after you select a locker, the Installment Billing<br />
Options screen will appear prompting for the patrons preferred payment option. The four possible options are:<br />
Auto Debit from Bank Account, Auto Debit from Credit Card, Installment Bill Only, or Skip Installment Billing.<br />
Depending on your Installment Billing Default Template settings you may not have all of these settings. Select the<br />
payment option, and click Ok, then click Select to add the locker rental to the Transaction Listing Browser box.<br />
OR<br />
If the Installment Bill Default Template linked to the locker has been setup to use an interface mode of Manual,<br />
you will need to click Fees, and then click Billing to proceed to the Billing Update screen. Enter any necessary<br />
changes to the installment billing for this locker rental.<br />
Note: Even if no changes are made, you must visit this screen in order to establish the installment billing for the<br />
patron when using the manual interface mode.<br />
5 Click OK to return to the Locker Rentals screen where the locker rental will automatically be added to the<br />
Transaction Listing Browser Box.<br />
Update Installment Billing For A Locker Customer:<br />
1 Go to Files � Global � HH Installment Billing Update. You will proceed to the Household Selection screen.<br />
2 In the Lookup field, enter all or part of the family member’s name for which you wish to update the installment<br />
billing plan.<br />
3 Click Family Member. You will proceed to the Family Member Listing screen.<br />
4 Highlight the family member for whom you wish to update the installment bill.<br />
5 Click Select. You will proceed to the List of Current Installment Bills screen.<br />
6 Highlight the installment billing line item that you wish to update.<br />
6/9/2008 342 Vermont Systems, Inc.
<strong>RecTrac</strong> <strong>10.1</strong> <strong>Reference</strong> <strong>Guide</strong><br />
7 Click Change Bill to proceed to the Billing Schedule screen.<br />
8 Make any necessary changes to the installment billing plan. Press F1 for field-level Help as needed.<br />
9 Click Done to save your changes to return to the List of Current Installment Bills screen.<br />
10 Click Exit to return to the Main Menu.<br />
Cancel Installment Billing For A Locker Customer:<br />
1 Go to Daily � Lock � Locker Cancel/Changes. You will proceed to the Household Selection screen.<br />
2 Click the Family Member button to find the locker rental by customer name. You will proceed to the Family<br />
Member Listing screen.<br />
3 Highlight the appropriate customer in the browser box and click the Select button. You will continue to the Locker<br />
Cancel/Changes screen.<br />
4 Highlight the locker rental for which you wish to cancel the installment billing plan.<br />
5 Click Update Charges to proceed to the Fee Update screen.<br />
6 Click Cancel Billing.<br />
7 The following message will display: ‘Do you want to charge all remaining fees before cancelling the Installment<br />
Bills?’ Click Yes.<br />
Note: The net fees charged will now reflect the total amount due for the locker rental (less any previous fees paid<br />
for the rental.)<br />
8 Click OK.<br />
9 Click Payment/Refund.<br />
10 Answer Yes to continue after confirming that the resulting financial figures are correct. You will proceed to the<br />
Payment (or Refund) Update screen, depending on the household balance for the locker module.<br />
11 Process any payment or refund as usual.<br />
Suspend Installment Billing For A Locker Customer:<br />
Note: Suspending installment billing tells the system not to include the installment bill the next<br />
time you run the installment billing program. After you reinstate the installment bill, the system will<br />
bill for all amounts during the suspended period. See Also: Reinstate Installment Billing for a<br />
Locker Customer.<br />
1 Go to Daily � Lock � Locker Cancel/Changes. You will proceed to the Household Selection screen.<br />
2 In the Lookup field, enter all or part of the family member’s name for which you wish to suspend the installment<br />
billing plan. Click Primary Name. You will continue to the Household Listing screen.<br />
3 Highlight the appropriate customer in the browser box and click the Select button. You will continue to the Locker<br />
Cancel/Changes screen.<br />
4 Highlight the locker rental for which you wish to cancel the installment billing plan.<br />
5 Click Update Charges to proceed to the Fee Update screen.<br />
6 Click Suspend Billing.<br />
7 Click OK to save your changes and return to the Update Charges screen.<br />
8 Click Payment/Refund.<br />
9 Answer Yes to continue after confirming that the resulting financial figures are correct. You will proceed to the<br />
Payment (or Refund) Update screen, depending on the household balance for the Locker Module.<br />
10 Process any payment or refund as usual.<br />
Reinstate Installment Billing For A Locker Customer:<br />
Note: The following steps may be used to reinstate the installment billing for a locker customer<br />
who has had their installment billing plan suspended:<br />
1 Go to Daily � Lock � Locker Cancel/Changes. You will proceed to the Locker Cancel/Changes Household<br />
Selection screen.<br />
2 In the Lookup field, enter all or part of the family member’s name for which you wish to reinstate the installment<br />
billing plan. Click Primary Name. You will continue to the Household Listing screen.<br />
Vermont Systems, Inc. 343 06/09/08
<strong>Reference</strong> <strong>Guide</strong> <strong>RecTrac</strong> <strong>10.1</strong><br />
3 Highlight the appropriate customer in the browser box and click the Select button. You will continue to the Locker<br />
Cancel/Changes screen.<br />
4 Highlight the locker rental for which you wish to reinstate the installment billing plan.<br />
5 Click Update Charges to proceed to the Fee Update screen.<br />
6 Click Reinstate Billing.<br />
7 Click OK to save your changes and return to the Update Charges screen.<br />
8 Click Payment/Refund.<br />
9 Answer Yes to continue after confirming that the resulting financial figures are correct. You will proceed to the<br />
Payment (or Refund) Update screen, depending on the household balance for the Locker module.<br />
10 Process any payment or refund as usual.<br />
6/9/2008 344 Vermont Systems, Inc.
<strong>RecTrac</strong> <strong>10.1</strong> <strong>Reference</strong> <strong>Guide</strong><br />
Updating A Range Of Installment Bill Records:<br />
The Bulk Installment Billing Update program allows you to update the bill codes and fees linked to<br />
selected installment billing records. It would be helpful to run this program when your organization<br />
implements new rate structures that will affect your installment billed customers.<br />
1 Go to Period End � System � Installment Billing Updates � Bulk Installment Billing Update.<br />
2 Select the module(s) in which you wish to update installment bills.<br />
3 Enter the appropriate bill codes and fees that you wish to replace those on the records that you will be updating.<br />
4 Click the Details>> button at the bottom of the screen. You will continue to the Installment Billing/Auto Debit -<br />
Details screen.<br />
5 Based on the modules that you selected on the previous screen, select the appropriate ranges for the installment<br />
bills that you wish to update.<br />
6 When you are finished selecting the precise range of installment bills that you wish to update, click the Process<br />
button.<br />
7 You will continue to the Output Selection screen. Select whether you wish to print or preview the resulting Bulk<br />
Installment Billing Update Log. The report prints the Household Name, Household Number, Family Member<br />
Number, Module, Description, Bill Code, Old Bill Amount, and the New Bill Amount.<br />
8 After the report has printed and the appropriate records have been updated, you will return to the Bulk Installment<br />
Billing Update screen. Click Exit.<br />
Suspending A Range Of Installment Bills:<br />
1 Go to Period End � System � Installment Billing Updates � Install Billing Status Update.<br />
2 In the individual selection browser, select the household(s) for which you wish to suspend installment billing.<br />
OR<br />
Enter or select the range of households for which you wish to suspend installment billing.<br />
Then, choose whether you wish to suspend installment bills based on your selections in the range and browser,<br />
or the browser only.<br />
3 Select Suspend as the Billing Status Option.<br />
4 Enter or select the Date to Suspend.<br />
5 Select the modules for which you wish to suspend installment billing.<br />
6 Select whether you want to process Installment Bills, Auto Debit from Checking/Savings, and/or Auto Debit<br />
from Credit Cards.<br />
7 Select the Print Status Change Log option if you want to print a log that includes the Household Name,<br />
Household Number, Module, Family Member Name, Installment Billing Details, Bill Type, and Bill Amount for the<br />
selected range of installment bills.<br />
8 Click Details>>. You will continue to the Installment Billing Status Update - Details screen.<br />
9 Enter or select the range of Activities, Pass Types, Rental Items, and/or Locker Rooms for which you wish to<br />
suspend installment billing.<br />
10 Click Process. You will continue to the Output Selection screen.<br />
11 Click Print.<br />
12 When you return to the Installment Billing Status Update screen, click Exit.<br />
Note: To restart installment bills, refer to the "Restarting a Range of Installment Bills" instructions.<br />
Vermont Systems, Inc. 345 06/09/08
<strong>Reference</strong> <strong>Guide</strong> <strong>RecTrac</strong> <strong>10.1</strong><br />
Processing Auto Debits:<br />
1 Go to Period End � Global � Global Auto Dr/Install Billing. You will proceed to the Installment Billing/Auto-Debit<br />
screen.<br />
2 Complete all fields or leave their default settings. Press F1 for field-level Help as needed.<br />
3 When the system processes a family member’s auto-debit, it temporarily creates a fee due for the family<br />
member’s household. The new fee equals the amount of the auto-debiting amount.<br />
4 The system then immediately processes a payment for the auto-debit amount; however, if a credit balance exists<br />
the credit balance will automatically be used first before billing. If the credit balance is less that the total amount of<br />
the bill, only the remaining amount will be billed.<br />
5 Auto-debiting does not print a bill, however, an Installment Billing Log will print by selecting the Process and<br />
Journal option, and a receipt for the payment will be generated.<br />
Printing Installment Bills:<br />
1 Go to Period End � Global � Global Auto Dr/Install Billing. You will proceed to the Installment Billing/Auto Debits<br />
screen.<br />
2 Complete all fields or leave their default settings. Press F1 for field-level Help as needed.<br />
3 Select the option to Process and Journal if you wish to print a log of all installment bills/auto-debits.<br />
4 Mail out the installment bills to all applicable households.<br />
Processing The Household’s Installment Bill Payment:<br />
1 Go to Daily � Activity or Pass � Activity or Pass Payments. Select the appropriate household. You will proceed<br />
to the Payment Update screen.<br />
2 Enter the Pay Amount.<br />
3 Click Print to print the payment receipt.<br />
You would then continue to run the Installment Billing/Auto Debit program on a weekly, bi-weekly,<br />
semi-monthly, monthly, quarterly, semi-annual, annual, or bi-annual basis. You would print out the<br />
installment bills, mail them out to the applicable households and then process the payments as<br />
they come in.<br />
6/9/2008 346 Vermont Systems, Inc.
<strong>RecTrac</strong> <strong>10.1</strong> <strong>Reference</strong> <strong>Guide</strong><br />
Chapter 6: Running Reports and Inquiries<br />
Report and Inquiry List<br />
Global<br />
Reports in the Global Module<br />
This Report: Gives You This Information:<br />
CDBG Report Month-by-month activity enrollment, facility reservation, and<br />
pass visit totals by Age, Race and Income categories<br />
Global Childcare Statement Annual records of payments made towards activities that<br />
have been flagged as "child care" activities<br />
Global Childcare Statements II Annual records of payments made towards activities that<br />
have been flagged as "child care" activities. (Transaction<br />
history records.)<br />
Global Childcare Statements<br />
(General Ledger)<br />
Pulls its data from General Ledger records and NOT from<br />
transaction numbers, like the other Childcare Statements<br />
do<br />
Global Deposit Liability Report All reservation deposits on account within the system<br />
Global Deposit Trial Balance Who owes you deposit money, by module (FR/LK/RN)<br />
Who you owe deposit money to, by module (FR/LK/RN)<br />
Global HH Payment Restriction Report Households that have been restricted to using one type of<br />
pay code<br />
Global HH Transaction History Listing Household balance, by module<br />
Household transactions<br />
Global HH Trial Balance Credit balances due for each household, by module<br />
Total Household balance, for all modules<br />
Total outstanding monies, by module<br />
Who owes you money, by module<br />
Who you owe money to, by module<br />
Global HH Trial Balance II Credit balances due for each household, by module<br />
Total Household balance, for all modules<br />
Total outstanding monies, by module<br />
Who owes you money, by module<br />
Who you owe money to, by module<br />
Vermont Systems, Inc. 347 06/09/08
<strong>Reference</strong> <strong>Guide</strong> <strong>RecTrac</strong> <strong>10.1</strong><br />
This Report: Gives You This Information:<br />
Global Misc Income/Expense Report Any misc income or expense items posted<br />
Net misc income/expense posted<br />
Total misc expense posted<br />
Total misc income posted<br />
Global Receipts Reprint Reprint any past receipt, by household<br />
Reprint any past receipt, by receipt number<br />
Global Refund Report Refunds due or paid, due to payment reversals and<br />
cancellations<br />
Global Statements II Detail information for the current period plus any payments<br />
received thus displaying the true net household balance.<br />
Global Statements III Detail information for the current period plus any payments<br />
received thus displaying the true net household balance.<br />
Ability to specify a minimum amount spent on a given tran<br />
code range; ability to display user-specified tran code<br />
subtotals<br />
Global Statements IV Transaction history statements , including payment detail<br />
(i.e., what was actually paid off)<br />
HH Adjustment Decrease Report Shows any houshold that has had an adjustment decrease<br />
made to it via a Cancel/Changes program<br />
Household Discount Code Listing Households with linked discount codes<br />
Household Payment Summary<br />
Installment Billing Audit Report<br />
Installment Billing Labels & Letters<br />
Installment Billing Receivables Report<br />
Customers in order of the amount of money they have<br />
spent<br />
Installment bills within a range of activity registrations,<br />
passes, rentals, and/or locker rentals<br />
Installment billing setup information in laser or matrix<br />
mailing labels, mail merge letters, export file, and/or report<br />
form<br />
Installment billing amount that will be billed between two<br />
user-specified dates<br />
Installment Billing Report Installment Billing setup information<br />
Installment Billing Schedule Proof<br />
Report<br />
Scheduled installment bills for a given date range<br />
6/9/2008 348 Vermont Systems, Inc.
<strong>RecTrac</strong> <strong>10.1</strong> <strong>Reference</strong> <strong>Guide</strong><br />
This Report: Gives You This Information:<br />
Labels & Letters by Member Features Export file of households<br />
Labels & Letters by Household<br />
Features<br />
Mail merge for households<br />
Mailing labels for households<br />
Report of households with addresses<br />
Export file of households<br />
Mail merge for households<br />
Mailing labels for households<br />
Report of households with addresses<br />
Lynk Credit Card Report Detailed information about credit card transactions<br />
processed through Lynk<br />
Promotional Giveaway Labels &<br />
Letters<br />
Randomly select a number of individuals who have<br />
participated in the WebTrac promotional giveaway and give<br />
them a prize<br />
User Codes Statistical Report Breakdown of males and females by each user code<br />
Inquiries in the Global Module<br />
Breakdown of residents and non-residents by each user<br />
code<br />
Total family members within each user code<br />
This Inquiry: Gives You This Information:<br />
Global Household Inquiry Activity registrations for household<br />
Court reservations for household<br />
Facility reservations for household<br />
Family member medical records<br />
Family member setup info<br />
Golf memberships for household<br />
Household transaction history for all modules<br />
Locker rentals<br />
Pass cancellations for household<br />
Pass memberships for household<br />
Point of sale history for household<br />
Registration cancellations for household<br />
Rentals for household<br />
Roster history for household<br />
Trip bookings for household<br />
Global HH Installment Billing Inquiry Installment billing records linked to the select household<br />
Vermont Systems, Inc. 349 06/09/08
<strong>Reference</strong> <strong>Guide</strong> <strong>RecTrac</strong> <strong>10.1</strong><br />
This Inquiry: Gives You This Information:<br />
Global Street/Address HH Inquiry Households currently established in your database that fit<br />
the street address criteria<br />
Activity<br />
Reports in the Activity Module<br />
This Report: Gives You This Information:<br />
Activity Accrual Report<br />
Activity Below Minimum<br />
Enrollment Report<br />
Activity Billcode Report<br />
Fees and accrual amounts for a selected range of activities.<br />
Activities that have not met the minimum enrollment threshold<br />
The bill codes and fees attached to a selected range of activity<br />
sections<br />
Activity Billcode Roster Enrollees that have specific bill codes linked to them.<br />
Activity Bottom Line Report Activities, with enrollment counts<br />
Activity Brochure Report<br />
Activity Budgetary Report<br />
Fees charged, less discounts, plus amounts paid, less amounts<br />
refunded, less instructor pay, misc income and expense, and net<br />
income or expense, by activity<br />
Net income (expense), by activity<br />
Creates an ASCII file that can be imported into the word<br />
processing or desktop publishing software program that you use<br />
to create your activity brochure<br />
Budget versus actual and variance, by activity<br />
Activity Bus Stop Roster List of all family members on bus route with five blank spaces to<br />
write in dates and ten blank check boxes [ ] (two boxes for each<br />
day of the week to mark whether a student was picked up and<br />
dropped off)<br />
Activity Calendar<br />
Activity Child Care Statement<br />
Calendar with activity reservations for selected month(s) and year<br />
Enrollment and financial info for "child care" activities, by<br />
household<br />
Activity Discount Report Enrollees who have received fee discounts<br />
Total fee discounts<br />
6/9/2008 350 Vermont Systems, Inc.
<strong>RecTrac</strong> <strong>10.1</strong> <strong>Reference</strong> <strong>Guide</strong><br />
This Report: Gives You This Information:<br />
Activity Facility Usage Report Facilities being used by activities, with meeting times, days and<br />
dates<br />
Facility reservation numbers, by activity<br />
Activity Fee Code Report Number of rosters with selected fee code(s).<br />
Activity Fees Report Fees + tax charged, less discounts, plus amounts paid, less<br />
partial refunds and net amount due, by bill code for each activity<br />
Activity Full Class Report<br />
Activity G/L Report<br />
Activities that have met the maximum enrollment threshold<br />
Revenue received for a given date range and activity range.<br />
Activity History Rosters Roster records that have been transferred to history<br />
Activity Household Roster Activities that Household Members have signed up for.<br />
Activity Household Roster II Household members that have signed up for activities.<br />
Activity Instructor Report Activities, with meeting times, days and dates<br />
Instructors for each activity<br />
Activity Labels & Letters Export file of activity enrollees<br />
Mail merge for activity enrollees<br />
Mailing labels for activity enrollees<br />
Report of activity enrollees with addresses<br />
Activity Listing List of activities, with enrollment counts and class status<br />
List of activities, with meeting times, days and dates<br />
Summary activity section setup info<br />
Summary list of activities, with user-defined category values<br />
Activity Location Report Lists all facilities, dates, and times associated for a range of<br />
activities and sections.<br />
Activity Lottery Spin Report Activities that have lottery entries<br />
Summary lottery results, by activity<br />
Activity Medical Roster Lists medical conditions of the enrollees in the class in an<br />
instructor roster format<br />
Activity Proof Report<br />
Activity Roster Fees Report<br />
Detailed activity section setup info<br />
Fees paid by activity.<br />
Vermont Systems, Inc. 351 06/09/08
<strong>Reference</strong> <strong>Guide</strong> <strong>RecTrac</strong> <strong>10.1</strong><br />
This Report: Gives You This Information:<br />
Activity Rosters Enrollee information, such as phone numbers, addresses,<br />
comments<br />
Who is enrolled in an activity<br />
Activity Status Report Activity begin dates<br />
Activity end dates<br />
Instructors and their pay rates, by activity **<br />
Activity Transportation Roster Activity enrollees that require transportation (based on reg/ref user<br />
codes)<br />
Activity Trial Balance Balances due for each household<br />
Activity Type Statistics Report<br />
Activity Types Listing<br />
Activity Visit Report<br />
Activity Waiver Print<br />
Total Household balances<br />
Total outstanding monies<br />
Who owes you money<br />
Activity enrollment statistics for analysis<br />
Detailed activity type setup info<br />
Pass visits recorded for activities.<br />
Liability waivers, by family member<br />
Activity Wellness Statement Compensation amounts for enrollees’ participation in a wellness<br />
incentive program<br />
Activity Year-End Information<br />
Birthday/Grade Report<br />
Activity year-end information in summary or detail<br />
Enrollees with age, grade, gender, guardian, phone numbers<br />
Brochure Generator Report Creates an text file that can be imported to the word processing or<br />
desktop publishing software that you use to create your activity<br />
brochure Allows you to select a range of activities and the status<br />
of those activities that are to be included You may also specify up<br />
to twelve activity details that you wish to print<br />
Class Attendance Worksheet Activity roster with attendance check boxes<br />
Class Emergency Contact<br />
Listing<br />
Activity roster with class meeting numbers to check off<br />
Activity roster with enrollee signature lines<br />
Emergency contact information for enrollees in a selected range of<br />
activities<br />
Daycare Sign In/Out Sheet Sign in/sign out sheet for each daycare enrollee<br />
6/9/2008 352 Vermont Systems, Inc.
<strong>RecTrac</strong> <strong>10.1</strong> <strong>Reference</strong> <strong>Guide</strong><br />
This Report: Gives You This Information:<br />
Demographic Statistics Report Demographics statistics, by activity<br />
Statistics, by activity: age, grade, zip code, user code, registration<br />
referral code, gender, residency<br />
Double Booking Report All family members in the database that have more than one<br />
activity enrollment and those enrolled in the same activity but<br />
different section<br />
Enrollment Statistics Report<br />
Comparison of activity enrollment statistics between GUI<br />
(<strong>RecTrac</strong>), WebTrac, and TeleTrac<br />
Enrollment Type Report Enrollment statistics broken down by Web, TeleTrac, and Regular<br />
enrollments—by date.<br />
Family Member Comments<br />
Report<br />
Enrollees with their family member comments<br />
Household Roster Calendar Calendar for specified household(s), by indicating the month(s)<br />
and year.<br />
Instructor Block Schedule Instructor schedules in a block format<br />
Instructor Class Listing<br />
Instructor Comments Report<br />
Instructor Evaluation/Contracts<br />
Report<br />
Instructors with a list of their activity sections, meeting<br />
dates/times, enrollment counts<br />
Instructors with instructor comments<br />
Instructor evaluation comment form with activity section info,<br />
activity fee info and instructor pay info **<br />
Instructor GL Report Instructor’s pay rate tables and associated g/l codes **<br />
Instructor Labels & Letters Export file of instructors<br />
Instructor Listing By Rate Table<br />
Instructor Pay Alert Report<br />
Mail merge for instructors<br />
Mailing labels for instructors<br />
Report of instructors with addresses<br />
Instructors sorted by and including rate tables<br />
Instructors’ gross earnings **<br />
Instructor Pay History Report Instructors and their pay history by activity **<br />
Instructor Phone Listing<br />
Instructors’ standard, overtime, other and total wages **<br />
Instructors’ home, work and emergency phone numbers<br />
Vermont Systems, Inc. 353 06/09/08
<strong>Reference</strong> <strong>Guide</strong> <strong>RecTrac</strong> <strong>10.1</strong><br />
This Report: Gives You This Information:<br />
Instructor Rosters Enrollee information, such as phone numbers, addresses,<br />
comments for each instructors’ activity sections<br />
Who is enrolled in each instructors’ activity sections<br />
Instructor Roster Schedule Roster schedules for instructors for each day of the week<br />
Instructor Summary Report Instructors linked to each activity<br />
Instructors and their personnel and pay rate info **<br />
Instructors with addresses, phone numbers<br />
Lottery Batch Receipts Batch enrollment receipts for lottery enrollees<br />
Lottery Enrollment Report Activities that have lottery entries<br />
Detailed pre-lottery spin information by activity<br />
Participation Report Activities, by status: active (below minimum, wait list, full),<br />
inactive, pending, cancelled<br />
Participation hours and enrollment counts, by activity<br />
Pass Linkage Report Activities, with enrollment counts<br />
Pass Membership Counts as a percentage of activity enrollments,<br />
by activity<br />
Pass Membership Counts, by activity<br />
Post Card Confirmations Same as Labels & Letters but uses custom post card text that you<br />
enter in Letter File Maintenance<br />
Roster History Analysis Compares roster history records from multiple years.<br />
Section Address Exception<br />
Report<br />
SRA Activity Type Stats Report<br />
SRA Fam Member Profile Print<br />
and Labels/Letters<br />
Enrollees whose street address does not match the list of streets<br />
entered in the Keyword Search field of the selected sections.<br />
The number of registrations that member districts (family member<br />
user codes) had during a certain time period based on activity<br />
type.<br />
Allows Special Recreation Assocations to mail a profile letter and<br />
questionnaire to individuals that have no email address and email<br />
the report as an attachment (if desired) to individuals with an email<br />
address<br />
6/9/2008 354 Vermont Systems, Inc.
<strong>RecTrac</strong> <strong>10.1</strong> <strong>Reference</strong> <strong>Guide</strong><br />
This Report: Gives You This Information:<br />
Unique Enrollment Report Number of unique family members with enrollments<br />
Number of unique family members with lottery entries<br />
Number of unique family members with wait list entries<br />
Total number of enrollments in all current activities<br />
Total number of lottery entries in all current activities<br />
Total number of wait list entries in all current activities<br />
Unique Family Report Number of unique families with enrollments<br />
Unique Participation Stats<br />
Report – Details<br />
Number of unique families with wait list entries<br />
Total number of enrollments in all current activities<br />
Total number of wait list entries in all current activities<br />
Number of family members in each district (family member user<br />
code) that answered yes to a selected range of medical condition<br />
questions<br />
User Codes Statistical Report Breakdown of males and females by each user code<br />
Breakdown of residents and non-residents by each user code<br />
Total family members within each user code<br />
Waiting List Report Activities that have wait list entries<br />
Wait listed enrollees with phone numbers, by activity<br />
Wellness Report/Export Compensation enrollees should receive based on their completion<br />
of a selected range of activities<br />
** Contains confidential information<br />
Inquiries in the Activity Module<br />
Create an export file that can be imported into Johnson Control’s<br />
payroll.<br />
This Inquiry: Gives You This Information:<br />
Activity Inquiry Activity setup info<br />
Current year roster<br />
Instructors<br />
Misc income and expense postings<br />
Previous years rosters<br />
Section setup info<br />
Activity Search Specific activity and section based on a selected set of<br />
criteria<br />
Vermont Systems, Inc. 355 06/09/08
<strong>Reference</strong> <strong>Guide</strong> <strong>RecTrac</strong> <strong>10.1</strong><br />
Activity Type Inquiry Activity types and descriptions<br />
Instructor Inquiry ** Instructors comments<br />
Instructors pay history<br />
Instructors pay info<br />
Instructors qualifications<br />
Instructors schedules<br />
Instructors unavailable times<br />
Referees schedules<br />
Roster Quick Glance What activities a family member is enrolled in<br />
Section Inquiry<br />
Facility<br />
Reports in the Facility Module<br />
Current year roster<br />
Instructors, misc income and expense postings<br />
Misc income and expense postings<br />
Previous years rosters<br />
Section setup info<br />
This Report: Gives You This Information:<br />
Billing Premium Report Bill code premiums with definitions<br />
Who needs to be billed or invoiced<br />
Billing Reminder Report Households that need to be billed for Facility Reservations.<br />
Billing Report Who has been billed or invoiced<br />
Consolidated Reservation<br />
Report<br />
Summary reservation info and fee info, by facility ID<br />
Daily Facility Schedule Reservations in your database for a selected range of facilities<br />
and reservation dates broken down by facility and day<br />
Deposit Liability Report Deposits that have been charged, but not yet returned.<br />
Facility Attendance Report Attendance and income figures for this year, last year and<br />
variance, by month<br />
Daily schedule of reservations with expected headcounts and<br />
space to write in actual headcounts<br />
6/9/2008 356 Vermont Systems, Inc.
<strong>RecTrac</strong> <strong>10.1</strong> <strong>Reference</strong> <strong>Guide</strong><br />
This Report: Gives You This Information:<br />
Facility Attendance Schedule Reasons for Facility Usage for a selected range of facilities<br />
and dates.<br />
(i.e. Activity or Household/Organization Reservations)<br />
Facility Availability Report Available time blocks for a selected range of facilities and<br />
dates<br />
Facility Block Schedule Multiple facility schedules in a block format<br />
Facility Bottom Line Report<br />
Reservation and financial statistics for each selected facility.<br />
Facility Checklist Household facility reservation information in card format.<br />
Facility Daily Count Report Bill code count for each reservation, by date<br />
Facility Deposit Trial Balance Deposit Balances due for each household<br />
Total Household deposit balances<br />
Total outstanding deposit monies<br />
Who owes you deposit money<br />
Facility Double Booking Report Facility reservations that are double booked<br />
Facility Family Report Facilities that have siblings and children<br />
Facility "family trees"<br />
Facility Fees Report Total fees charged and paid, by bill code<br />
Facility G/L Report Facility revenue by G/L<br />
Facility Household Report Detailed trial balance (with address, phone numbers, contact<br />
person)<br />
Facility Household Reservation<br />
Report<br />
Who owes you money, by FR/TP/CR modules<br />
Summary reservation info and fee info, by household<br />
Facility ID Listing Facility ID codes and their descriptions<br />
Facility Labels & Letters Export file of facility reservees<br />
Mail merge for facility reservees<br />
Mailing labels for facility reservees<br />
Report of facility reservees with addresses<br />
Facility Locations Listing Facility location codes, descriptions, addresses and phone<br />
numbers<br />
Vermont Systems, Inc. 357 06/09/08
<strong>Reference</strong> <strong>Guide</strong> <strong>RecTrac</strong> <strong>10.1</strong><br />
This Report: Gives You This Information:<br />
Facility Reservation Calendar Reservation info at a facility ID, in calendar format<br />
Facility Reservation Denial Stats<br />
Report<br />
Facility reservations that have been denied<br />
Facility Reservation Schedule Reservation info and fee info, by date<br />
Facility Reservations Change<br />
Report<br />
Changed and/or deleted facility reservations<br />
Facility Schedule Reservation info at a facility, by date<br />
Facility Schedule (Landscape<br />
Format)<br />
Facility Schedule By Booking<br />
Date<br />
Facility schedule information in landscape format<br />
Reservations info and fee info, by booking date<br />
Facility Statistics Report Total reservation count, headcount, fees charged and paid, by<br />
facility ID<br />
Facility Summary Block<br />
Schedule<br />
View multiple facility schedules in a column format<br />
Facility Trial Balance Balances due for each household<br />
Total Household balances<br />
Total outstanding monies<br />
Who owes you money<br />
Facility Types Listing Facility type codes and their descriptions<br />
Facility Usage Report Facilities with usage in hours and percent of utilization per<br />
number of open hours<br />
Facility Weekly Booking Report Booked time blocks for a selected range of facilities<br />
Household Reservation Detail<br />
Report<br />
Household Reservation Detail II<br />
Report<br />
Household Reservation Report<br />
II<br />
Household Usage Statistics<br />
Report<br />
Summary reservation info and fee info, by household,<br />
selectable by reservation number<br />
Detailed reservation, fee and receipt information for<br />
reservations, by household, selectable by reservation number<br />
Summary reservation and fee information by household<br />
Total reservation count, headcount and fees paid, by<br />
household/org<br />
Location Fee Code Report Reservation and fee code totals by location.<br />
6/9/2008 358 Vermont Systems, Inc.
<strong>RecTrac</strong> <strong>10.1</strong> <strong>Reference</strong> <strong>Guide</strong><br />
This Report: Gives You This Information:<br />
Location G/L Revenue Report<br />
Facility G/L distribution records for a given date range.<br />
Total revenue figures by location by G/L code based on the<br />
bill codes linked to each reservation.<br />
Location Maintenance Schedule Maintenance Information/Instructions for a selected range of<br />
Locations, Facility Types, and Dates.<br />
Location Reservation Calendar Reservation info at a facility location, in calendar format<br />
Location Schedule By Date Reservation info at a facility location, by date<br />
Location Statistical Report Total reservation count, headcount and fees paid, by location<br />
Location Usage Report Facility usage by location<br />
Maintenance Schedule Reservation info and maintenance info and comments, by<br />
facility and date<br />
Reservation Statistical Report Total reservation counts, headcounts and percent of totals by<br />
facility ID<br />
Summary Facility Schedule Summary reservation info, by date<br />
Today’s Reservations Cards Facility Reservation information in card format.<br />
Inquiries in the Facility Module<br />
This Inquiry: Gives You This Information:<br />
Facility Block Search A specified number of time blocks that meet your<br />
requirements: facility type, location, ID, days of the week<br />
or weeks of the month or facility features (e.g., bleachers<br />
or dugouts)<br />
Facility Inquiry Current year attendance and revenue figures<br />
Facility setup info<br />
Last year attendance and revenue figures<br />
Misc income and expense postings<br />
Monthly/daily facility schedule<br />
Monthly/weekly facility calendar schedules<br />
Multi-facility schedule<br />
Schedule search by reservation number<br />
Vermont Systems, Inc. 359 06/09/08
<strong>Reference</strong> <strong>Guide</strong> <strong>RecTrac</strong> <strong>10.1</strong><br />
This Inquiry: Gives You This Information:<br />
Facility Search Search by criteria required for a reservation<br />
Location Inquiry Daily location schedule<br />
Specify reservation requirements; Search results<br />
display facility, description and open time blocks<br />
Location setup info<br />
Monthly location calendar schedule<br />
Search by reservation number<br />
Facility Reservation Monitor Continuous display of upcoming facility reservations<br />
Pass<br />
Reports in the Pass Module<br />
This Report: Gives You This Information:<br />
Access Control Comparative Report Members who did not check in at a required, central pass<br />
swipe location, with option to suspend violators<br />
Activity Visit Report Pass visits recorded for activities (Actually found under the<br />
Activity drop-down menu)<br />
Average Daily Attendance Report Average daily attendance by day of week for a range of<br />
pass types, facility locations, days of the week, dates, and<br />
times<br />
Daily Visit Summary Report Total counts and fees for daily visit pass types<br />
Generic Visit History Report Generic visits for given search criteria<br />
Individual Visit History Report Prints a listing of visits and associated fees by individual<br />
pass holder.<br />
Individual Generic Visit History Report Print a listing of visits by individual family member(s) over a<br />
selected date range<br />
Location Pass Visit Report Summarizes visits by pass type by location<br />
Member Count Report Records created from the daily member archive program.<br />
Monthly Attendance Summary Attendance summary based on a given activity and date<br />
range<br />
6/9/2008 360 Vermont Systems, Inc.
<strong>RecTrac</strong> <strong>10.1</strong> <strong>Reference</strong> <strong>Guide</strong><br />
This Report: Gives You This Information:<br />
MTSS Meal Reimbursement Report Visits for each person broken down by breakfast, lunch,<br />
dinner, Sunday brunch, Sunday dinner, and holiday meals<br />
Pass Access Control Attendance<br />
Report<br />
Prints pass access control ticket information.<br />
Pass Access Control Ticket Print Bar-coded tickets for entrance into access control points of<br />
entry<br />
Pass and Access Control Visit Log Allows you to print a log listing of all Pass Visits and<br />
Access Control Visits within the date and time range<br />
selected.<br />
Pass Bar Code Print Prints bar codes for passes or ID cards for a selected<br />
range<br />
Pass Billing Report Estimate of pass billing reimbursement based on the swipe<br />
counts for a given date range, grouped by the passes you<br />
associate with up to four schools<br />
Pass Bottom Line Report Registration and financial statistics for each selected pass<br />
type<br />
Pass Daily Visit Report Hourly breakdown of visits on a given date, by pass type<br />
Total visits on a given date, by pass type<br />
Pass Discount Report Pass members who have received fee discounts and the<br />
total amount of fee discounts given<br />
Pass Generic Visit Report Hourly visits counts by age, organization, gender, FM and<br />
HH user codes, for each pass type<br />
Pass G/L Report Displays fees paid toward passes by G/L Code and Cost<br />
Center (if applicable) over the date/time range and pay<br />
codes selected.<br />
Visits counts by age, organization, gender, FM and HH<br />
user codes, for each pass type<br />
Pass History Analysis Report Historical membership information broken down by pass<br />
type<br />
Pass Labels & Letters Export file of pass members<br />
Pass Labels & Letters –<br />
Market New Members<br />
Mail merge for pass members<br />
Mailing labels for pass members<br />
Report of pass members with addresses<br />
Report to find people who DO NOT have a pass. Marketing<br />
report to acquire new memberships.<br />
Vermont Systems, Inc. 361 06/09/08
<strong>Reference</strong> <strong>Guide</strong> <strong>RecTrac</strong> <strong>10.1</strong><br />
This Report: Gives You This Information:<br />
Pass Loads/Swipes Report Pass members or swipes for a range of up to fifteen days,<br />
grouped by the passes you associate with up to four<br />
schools<br />
Pass Member Analysis Report Current membership information broken down by pass type<br />
Pass Member Fee Code Report Registration totals by pass type<br />
Pass Member Liability Report Calculates membership liability, which means unearned<br />
income for passes that have been paid for, but not used<br />
Pass Member Question and Answer<br />
Report<br />
Questions asked and answers given during pass<br />
registration<br />
Pass Member Report Pass members with membership info and fee info<br />
Pass Member Visit Report Pass members with membership info, fee info and total<br />
visit count<br />
Pass Membership Monthly Comparison<br />
Report<br />
Monthly comparison of new and renewed pass<br />
memberships/revenue for last year and the current year<br />
Pass Print Pass printing in pass template format, with or without bar<br />
codes<br />
Pass Trial Balance Balances due for each household<br />
Total Household balances<br />
Total outstanding monies<br />
Who owes you money<br />
Pass Type Analysis Report Morning/afternoon/evening attendance and income figures<br />
for this year, last year and variance, by pass type<br />
Pass Type Comparative Report Monthly attendance and income figures for this year, last<br />
year and variance, by pass type<br />
Pass Type Daily Stats Report Pass visits broken down by location, pass type and gender<br />
Pass Type Demographics Report Age, grade, Zip code, and user code analysis of pass<br />
members<br />
Pass Type Listing Pass Type, Description, Months, Restrictions, Member<br />
Count, New Fee, and Renewal Fee information for<br />
selected pass types<br />
Pass Type Membership Report Pass members with membership info and fee info, by pass<br />
type. Summary membership counts and fee info, by pass<br />
6/9/2008 362 Vermont Systems, Inc.
<strong>RecTrac</strong> <strong>10.1</strong> <strong>Reference</strong> <strong>Guide</strong><br />
This Report: Gives You This Information:<br />
type<br />
Pass Visit Blank G/L Report Will help to identify those visits that during the initial swipe<br />
process were not assigned a G/L. It runs without any user<br />
input other than the initial verification that you want to run<br />
the report<br />
Pass Visit Demographics Report Pass visit counts and percentages by age, grade, zip code,<br />
purpose, family member user codes, gender and residency<br />
Pass Visit Fee Code Pass members' visit history information (dates, times,<br />
purposes, and fee amounts) restricted by the fee codes<br />
linked to the pass members<br />
Pass Visit History II Report Members visit detail (dates and times) and statistics for<br />
generic check ins<br />
Pass Visit History Report Pass members with visit history info: dates, times,<br />
purposes, fee amounts<br />
Visit statistics for generic check ins: total visits, number of<br />
pass holders, gender breakdown, average length of stay<br />
Pass Visit Log Pass visits that took place during a specified time range for<br />
a selected set of pass types, numbers and visit purposes<br />
Pass Visit Purpose Report Purposes linked to pass visits<br />
Pass Visit Trial Balance Report Pass visit balances owed by and to selected pass<br />
members<br />
Pass Visits By Expiration Date Visits by visit date range if there is a pass history record<br />
that expires within the selected expiration date range<br />
Punch Pass Visit Trial Balance Starting and remaining punch pass visit counts for punch<br />
pass type passholders<br />
Purpose Daily Visit Report Report showing total number of visits by purpose.<br />
Quick Pass Print Pass printing in pass template format, with or without bar<br />
codes<br />
Rejected Visits Report Rejected swipes by family member for a given date range<br />
Summary Pass Usage Report Summarizes visits by month, day, or hour.<br />
Percent of the total visits and average variance (i.e., how<br />
far a total is from the average) for the passes selected<br />
Vermont Systems, Inc. 363 06/09/08
<strong>Reference</strong> <strong>Guide</strong> <strong>RecTrac</strong> <strong>10.1</strong><br />
This Report: Gives You This Information:<br />
Swipe to Billing Comparison Swipes compared to billing, grouped by the passes you<br />
associate with up to four schools<br />
Unique Family Pass Report The number of unique family members with passes<br />
Inquiries in the Pass Module<br />
List of households with number of unique pass members<br />
and total number of passes<br />
The number of unique families with passes<br />
This Inquiry: Gives You This Information:<br />
Pass Inquiry Pass members, membership and visit info<br />
Pass Type Inquiry Pass members and membership info by pass type<br />
Pass type setup info<br />
Pass Visit Inquiry All pass visits for a selected location (or all locations),<br />
family member (or all locations), and date range<br />
League<br />
Reports in the League Module<br />
This Report: Gives You This Information:<br />
Basketball League Score Sheets Basketball score sheet with pre-filled team and player info<br />
League Bottom Line Report<br />
League Demographics Report<br />
Registration and financial statistics for each selected<br />
league<br />
Age and grade analysis of players linked to teams<br />
League Facility Usage Report The facilities being used by leagues with dates, days of the<br />
week and times<br />
League Labels and Letters Export file of team members<br />
Mail merge for team members<br />
Mailing labels for team members<br />
Report of team members with addresses<br />
League Master Schedule Print Schedule of all games within a league "master" category,<br />
by date & time<br />
6/9/2008 364 Vermont Systems, Inc.
<strong>RecTrac</strong> <strong>10.1</strong> <strong>Reference</strong> <strong>Guide</strong><br />
This Report: Gives You This Information:<br />
League Officials Report Referees and their personnel and pay rate info<br />
Referees with addresses, phone numbers<br />
League Officials Schedule For each referee, their game dates, times, facilities and pay<br />
rates **<br />
League Participation Statistics<br />
Report<br />
Lists the number of teams and players who have<br />
participated in leagues that fit your selection criteria.<br />
League Player Conflicts Report Player conflicts with league restrictions.<br />
League Player Stats Report For each player on a team, their personal statistics<br />
League Report Detailed or summary league setup info<br />
League Results Report Team standings within a league, with team records and last<br />
game with scores<br />
League Schedule Print League schedule information in a side by side format:<br />
Team info on left and Game dates, times, facilities, team<br />
pairings on right<br />
Game dates, times, facilities, team pairings and space to<br />
write in scores<br />
League Statistics Report For each team within a league, the average number of<br />
games played on each day of the week, at each time slot,<br />
at each facility<br />
League Team Roster Report Players on a team, with optional personal info<br />
League Team Standings Report Team standings within a league, with team info and records<br />
Team names and records<br />
League Trial Balance Balances due for each team<br />
League Type Statistics<br />
League Visit Report<br />
Credit balances due for each team<br />
Total outstanding monies<br />
Total team balances<br />
What teams owe you money<br />
What teams you owe money to<br />
Number of leagues, teams, and players for each league<br />
type.<br />
Pass visits recorded for leagues<br />
Vermont Systems, Inc. 365 06/09/08
<strong>Reference</strong> <strong>Guide</strong> <strong>RecTrac</strong> <strong>10.1</strong><br />
This Report: Gives You This Information:<br />
Master Schedule Calendar Daily calendar of all games within a league "master"<br />
category, by facility type and location<br />
Referee Labels and Letters Export file of league officials<br />
Mail merge for league officials<br />
Mailing labels for league officials<br />
Report of league officials with addresses<br />
Schedule Template Print Generic schedule with Game#, Round#, Home and Away<br />
Team #s<br />
Team Listing League(s) linked to selected family members<br />
Team Schedule Print For each team, their game dates, times, facilities and space<br />
to write in scores<br />
Tournament Brackets Generic winner and loser brackets for single and double<br />
elimination tourneys<br />
Inquiries in the League Module<br />
Winner and loser team pairings for single and double<br />
elimination tourneys<br />
This Inquiry: Gives You This Information:<br />
League History Inquiry Leagues that have been transferred to history, team info<br />
and player info<br />
League Officials Schedule ** Instructors schedules<br />
Referees comments<br />
Referees pay history<br />
Referees pay info<br />
Referees qualifications<br />
Referees schedules<br />
Referees unavailable times<br />
League Referee Inquiry ** All of the instructors/referees currently established in your<br />
database.<br />
League Search ** Search for a specificleague based on a selected set of<br />
criteria.<br />
League/Team Inquiry & Schedule Facilities linked to leagues<br />
League schedules<br />
League setup info<br />
League skip dates<br />
6/9/2008 366 Vermont Systems, Inc.
<strong>RecTrac</strong> <strong>10.1</strong> <strong>Reference</strong> <strong>Guide</strong><br />
This Inquiry: Gives You This Information:<br />
Misc income and expense postings<br />
Player setup info<br />
Team schedules<br />
Team setup info<br />
Team skip dates<br />
Team Inquiry ** Team league registrations<br />
Point of Sale<br />
Players<br />
Gift certificates<br />
Waiver history<br />
Household information<br />
Web information<br />
Reward points<br />
Transaction history<br />
Reports in the Point of Sale Module (by Report)<br />
This Report: Gives You This Information:<br />
Access Control Ticket Attendance<br />
Report<br />
Tickets/visits sold<br />
Tickets Used/Unused<br />
Cashiers Sales History Report Number of tickets/items a selected cashier sold<br />
Clerk Ticket Assignment Report<br />
Sales by a selected cashier<br />
Refunds by a selected cashier<br />
Clerk assigned to the tickets in a given range<br />
Ticket detail information<br />
Cost of Goods Sold Comparison of average sales amount to the gross sales<br />
amount<br />
Gross margin for a selected range of inventory items<br />
Cost Valuation Comparison Report Comparison of quantity on hand for two selected months<br />
Comparison of average cost for two selected months<br />
Comparison of cost value for two selected months<br />
Comparison of value change for two selected months<br />
Household Detailed Sales Report POS sales broken down by household<br />
Household Sales Report Household sales amounts by month<br />
Vermont Systems, Inc. 367 06/09/08
<strong>Reference</strong> <strong>Guide</strong> <strong>RecTrac</strong> <strong>10.1</strong><br />
This Report: Gives You This Information:<br />
Household sales amounts by quarter<br />
Total household sales<br />
Inventory Comparison Report Comparison of inventory quantities sold this year to last<br />
year and two years ago<br />
Inventory Daily Accountability<br />
Report<br />
Quantity sold variance for this year as compared to last<br />
year and two years ago<br />
How sales, transfers and receipts affect total inventory<br />
value on a daily basis<br />
Inventory Listing Listing of quantity sold YTD for inventory items<br />
Listing of normal stock amount for inventory items<br />
Listing of quantity on hand for inventory items<br />
Listing of quantity on order for inventory items<br />
Inventory Physical Count Worksheet Total inventory items on hand<br />
Last activity date for inventory items<br />
Inventory Posting Journal Inventory totals for posted physical count records<br />
Inventory totals for posted order records<br />
Inventory totals for posted receiving records<br />
New costs for inventory items<br />
Old and new posted inventory quantity on hand<br />
Posted inventory quantity variance<br />
Inventory Price List Unit price for each inventory item<br />
Inventory Recipe Report Recipe ingredients and amounts<br />
Inventory Reorder Report Comparison of quantity on hand to normal stock quantity for<br />
order evaluation<br />
Inventory Sales Accountability<br />
Report<br />
Number of inventory items sold<br />
Number of inventory items purchased<br />
Number of inventory items transferred<br />
Number of inventory items lost due to spoilage<br />
Inventory Ticket Bar Codes Scannable price tag labels for ticket and inventory items<br />
Inventory Valuation Report Comparison of inventory cost and sales basis figures<br />
Inventory sales margins<br />
Lakewood CO Ticket Sales Report Tickets sales made via WebTrac only. This is custom report and is<br />
not available on <strong>RecTrac</strong> menus<br />
6/9/2008 368 Vermont Systems, Inc.
<strong>RecTrac</strong> <strong>10.1</strong> <strong>Reference</strong> <strong>Guide</strong><br />
This Report: Gives You This Information:<br />
Markup/Margin Variance Report<br />
Items whose markup or margin is below or above a target<br />
percent<br />
Military Ticket Voucher Report Military ticket voucher information for a selected range of<br />
items and dates<br />
Military Voucher Remittal Report<br />
Military ticket voucher remittal information for a selected<br />
range of items and dates<br />
Monthly Sales Report Monthly figures for quantity sold, amount sold, discount<br />
given, and tax<br />
Open Ticket Clerk Report<br />
Open tickets that have been closed out for a given range of<br />
days, clerks, and/or locations<br />
Open Ticket Listing Tickets that have not been closed for range of clerks and<br />
dates<br />
POS Bottom Line Report<br />
Sales and financial statistics for each selected tran code<br />
POS Discount Report Discounts given by household<br />
POS Hourly Sales History Report POS sales by date<br />
POS Household Receivables Report<br />
POS Labels and Letters Mailing address labels<br />
Household balances broken down into date categories<br />
Mail merge letters<br />
Member report<br />
Create export file of member information<br />
POS Profit Report Profit on selected transaction codes for a date range<br />
Profit on selected inventory items for a date range<br />
Profit on selected tickets for a date range<br />
POS Ticket Print Print a large number of tickets in advance for a specified<br />
event<br />
POS Ticket Reprint Reprint a POS access control ticket.<br />
POS Trial Balance Report Balances due for each household<br />
Credit balances due for each household<br />
Total household balances<br />
Total outstanding monies<br />
Who owes you money<br />
Who you owe money to<br />
Vermont Systems, Inc. 369 06/09/08
<strong>Reference</strong> <strong>Guide</strong> <strong>RecTrac</strong> <strong>10.1</strong><br />
This Report: Gives You This Information:<br />
Quick Trans Code Review Cash register receipt tape for one day at one selected<br />
course<br />
Sales Demographics Report Sales statistics based on demographics codes entered<br />
during quick POS processing<br />
Sales History Report Transaction totals by Tran Code<br />
Sales Promotion Report Sale dates and prices for a selected range of items<br />
Sales Tax Report Sales Tax G/L credit and debit transactions<br />
Summary Sales Report Summary transaction totals by Item, Date, User ID or Time<br />
Range<br />
Trans Code GL Sales Report General ledger distributions broken down by tran code<br />
T/C Sequence File Comparative<br />
Report<br />
Comparison of transaction totals from year-to-year for<br />
miscellaneous sales and golf rounds<br />
T/C Sequence File Layout Print Listing of selected tran codes in connection with funds<br />
attached to that account<br />
T/C Sequence File Sales Report Comparison of total sales of one tran code to tran code<br />
gross sales<br />
Comparison of total count of one tran code to tran code<br />
gross count<br />
Ticket Commission Report Total commission earned on ticket sales<br />
Total amount remitted to ticket vendor for sales<br />
Ticket GL Report Listing of G/L Codes and Cost Centers linked to tickets<br />
Ticket History Report Total transactions by ticket type<br />
Ticket Listing Listing of ticket fees<br />
Listing of ticket revenue<br />
Listing of number of tickets sold<br />
Listing of number of tickets available<br />
Ticket Physical Count Worksheet Quantity of tickets on hand<br />
Ticket T/C Report Ticket quantity sold<br />
Commission on ticket sales<br />
Remittance amount on ticket sales<br />
Ticket Valuation Report Comparison of ticket cost and sales basis<br />
6/9/2008 370 Vermont Systems, Inc.
<strong>RecTrac</strong> <strong>10.1</strong> <strong>Reference</strong> <strong>Guide</strong><br />
This Report: Gives You This Information:<br />
Ticket sales margins<br />
Comparison of ticket cost and sale value<br />
Touch POS ID Card Print Create user ID cards to use to swipe in to and out of POS<br />
Touch Screen Processing<br />
Tran Code Activity Report Income totals by transaction codes<br />
Tran Code Comparative Report Comparison of transaction totals from one selected year to<br />
transaction totals from another selected year<br />
Tran Code Listing Listing of G/L Code, Account Number and Cost Center<br />
linked to a Tran Code<br />
Tran Code deflated amount/count<br />
Tran Code override amount/count<br />
Tran Code Percentage Report Summary of all sales activity for a given date, course and<br />
tran code range<br />
Unused Serialized Tickets Report<br />
Unused serialized tickets in the database<br />
Vendor Listing Vendor setup information<br />
Vendor Sales History Report<br />
Sales by vendor<br />
Void History Report Voided transactions for a given date and course range<br />
What's Hot What's Not Report Sales of items during a date/time range<br />
Inquiries in the Point of Sale Module<br />
Percent of total count sold during a selected date/time<br />
range<br />
Percent of total amount sold during a selected date/time<br />
range<br />
This Inquiry: Gives You This Information:<br />
Access Ticket Inquiry Information for an access ticket<br />
Inventory Inquiry Child inventory items (if applicable)<br />
Current budget figures by month<br />
Current year inventory quantities by month<br />
Inventory item setup info<br />
Inventory recipe items (if applicable)<br />
Last year inventory quantities by month<br />
Vermont Systems, Inc. 371 06/09/08
<strong>Reference</strong> <strong>Guide</strong> <strong>RecTrac</strong> <strong>10.1</strong><br />
This Inquiry: Gives You This Information:<br />
Tickets Inquiry Ticket detail by ticket group<br />
Ticket sales history<br />
Ticket setup info<br />
Tran Code Inquiry Current budget figures by month<br />
Rental<br />
Reports in the Rental Module<br />
Tran Code setup info<br />
This Report: Gives You This Information:<br />
Campsite Search Campsite rentals by date range<br />
Household Rental Schedule<br />
Rental reservations by household<br />
Outstanding Quick Rental Report Quick rental items that have not been yet been returned<br />
for a selected range of dates<br />
Outstanding Rental Report Rental items that have not been yet been returned<br />
Rental Access Control Attendance<br />
Report<br />
Rental/Facility Use Report<br />
Rental Picnic & Camping Report Custom report<br />
View sales and redemption information for Access Control<br />
Tickets linked to rental items.<br />
Rental item code, rental item name, date out/in, time<br />
out/in, reservee name/household number/address/home<br />
phone/work phone, reservation number, headcount, and<br />
reservation comments<br />
Rental Alert Report Rental Items that have either been returned late or not<br />
returned at all.<br />
Rental Availability Report Availability of a selected range of rental items for a<br />
selected range of dates<br />
Rental Billing Reminder Report A listing of rental reservations that are to take place in a<br />
specified number of days and that have an outstanding<br />
balance You may also print a listing of those rental<br />
reservations that have already occurred and that also<br />
have an outstanding balance<br />
Rental Bottom Line Report Reservation and financial statistics for each selected<br />
rental item<br />
6/9/2008 372 Vermont Systems, Inc.
<strong>RecTrac</strong> <strong>10.1</strong> <strong>Reference</strong> <strong>Guide</strong><br />
This Report: Gives You This Information:<br />
Rental Calendar All reservations for selected rental items in a monthly<br />
calendar format<br />
Rental Daily Schedule<br />
Daily rental information for each rental item at a glance<br />
Rental Daily Schedule II Report View rental information on a pager per day format.<br />
Rental Deposit Trial Balance Deposit Balances due for each household<br />
Total household deposit balances<br />
Total outstanding deposit monies<br />
Who owes you deposit money<br />
Rental Headcount Statistics Report Rental counts and percentages for each<br />
Capacity/Quantity rental item within selected ranges<br />
Total rental counts and percentages for Capacity/Quantity<br />
rental items<br />
Rental Item Fee Listing A listing of all rental items and their associated bill code<br />
fees and fee descriptions<br />
Rental Item Bar Code Labels Allows you to print rental item labels for a selected range<br />
of rental items You may also print bar codes on a laser<br />
printer or dot matrix printer Labels can print one, two or<br />
three columns wide and can print just the item and<br />
description (for bin markers) or item, description and serial<br />
number (for individual item labels)<br />
Rental Item Listing All rental items within a specified range<br />
Rental Labels & Letters Export file of renters<br />
Mail merge for renters<br />
Mailing labels for renters<br />
Report of renters with addresses<br />
Rental Package Report A list of all rental packages<br />
Rental Percent Usage Report Rental usage percentages for each month of the selected<br />
and previous years<br />
Rental Return Schedule A selected range of rental items that have been returned<br />
Rental Revenue Report Total revenue figures for all rental items that fall within the<br />
selected ranges<br />
Vermont Systems, Inc. 373 06/09/08
<strong>Reference</strong> <strong>Guide</strong> <strong>RecTrac</strong> <strong>10.1</strong><br />
This Report: Gives You This Information:<br />
Rental Schedule by Item All reservations for all rental items that fall within the<br />
selected ranges. This report lists all rental items that are<br />
"Out" (checked out) or "Pending" (are reserved but have<br />
not yet been taken out) You may optionally include rental<br />
items that have been "Returned" (checked-in)<br />
Rental Schedule by Class Schedule of reservations for rental items of a certain class<br />
Rental Schedule by Class II<br />
All reservations for all rental items that are linked to a<br />
selected range of rental classes and that fall within a<br />
selected date range.<br />
Rental Status Report A list of items that are currently being rented, regardless<br />
of the out date and in date<br />
Rental Trial Balance Balances due for each household<br />
Total household balances<br />
Total outstanding monies<br />
Who owes you money<br />
Rental Usage Report Number of rentals for each rental item within selected<br />
ranges<br />
Rental Yearly Usage Report Rental figures for the months of the selected and previous<br />
years<br />
Weekly Rental Availability Report Rental availability for a selected range of dates and rental<br />
items<br />
Inquiries in the Rental Module<br />
This Inquiry: Gives You This Information:<br />
Campsite Calendar Rental information for items designated as campsites<br />
Campsite Search Campsite information on a weekly or date range basis<br />
Campsite Vehicle Search Campsite rental information for a household with the<br />
specified entry in the corresponding user-defined field<br />
Rental Inquiry Current year reservation counts<br />
Item fee information by bill code<br />
Misc income and expense postings<br />
6/9/2008 374 Vermont Systems, Inc.
<strong>RecTrac</strong> <strong>10.1</strong> <strong>Reference</strong> <strong>Guide</strong><br />
This Inquiry: Gives You This Information:<br />
Monthly/daily facility schedule<br />
Monthly/weekly facility calendar schedules<br />
Multi-item schedule<br />
Multi-item, multi-day schedule<br />
Rental item setup info<br />
Schedule search by reservation number<br />
Rental Search Search by criteria required for a reservation<br />
Court<br />
Reports in the Court Module<br />
Specify reservation requirements; Search results display<br />
item, description and open time blocks<br />
This Report: Gives You This Information:<br />
Court Bottom Line Report<br />
Court Labels and Letters<br />
Enrollment and financial statistics for each selected court<br />
Laser or matrix mailing labels, mail merge letters, an export<br />
file, and/or a report of court reservees<br />
Court Reservation by Court Reservations in signup sheet format<br />
Reservations, by date & time<br />
Court Reservation Calendar Daily reservations in time block format<br />
Court Reservation Report II (CYMS) Reservations in signup sheet format<br />
Court Reservation Show/No-Show<br />
Report<br />
Reservations, by date & time<br />
Tracks whether or not a range of court reservees showed<br />
for their court reservations<br />
Court Reservation Statistics Report Usage statistics in hours and percent used based upon<br />
number of court reservations<br />
Court Reservation Usage Report Court Reservations by day and time.<br />
Court Trial Balance Balances due for each household<br />
Vermont Systems, Inc. 375 06/09/08
<strong>Reference</strong> <strong>Guide</strong> <strong>RecTrac</strong> <strong>10.1</strong><br />
This Report: Gives You This Information:<br />
Total Household balances<br />
Total outstanding monies<br />
Who owes you money<br />
6/9/2008 376 Vermont Systems, Inc.
<strong>RecTrac</strong> <strong>10.1</strong> <strong>Reference</strong> <strong>Guide</strong><br />
Inquiries in the Court Module<br />
This Inquiry: Gives You This Information:<br />
Court Multi-Court Inquiry Slots reserved for a specified date, household, or court<br />
Court Reservation Inquiry Court setup info<br />
Locker<br />
Reports in the Locker Module<br />
Number of reservations per court slot<br />
Standard fees charged per court slot<br />
Current year attendance and revenue figures<br />
Daily court schedule<br />
Last year attendance and revenue figures<br />
Monthly court calendar schedule<br />
This Report: Gives You This Information:<br />
Impounded Locker Report<br />
Lock Listing<br />
Locker Bottom Line Report<br />
Lockers that will be impounded or will expire within a<br />
specified date range.<br />
Lock setup information<br />
Locker Labels and Letters Export file of locker renters<br />
Reservation and financial statistics for each selected locker<br />
room<br />
Mail merge for locker renters<br />
Mailing labels for locker renters<br />
Report of locker renters with addresses<br />
Locker Deposit Trial Balance Deposit balances due for each household<br />
Total household deposit balance<br />
Total outstanding deposit monies<br />
Who owes you deposit money<br />
Locker Listing A listing of all lockers, or all rented lockers, or all available<br />
lockers or all lockers that have expired rental periods<br />
Locker Post Card Confirmations Laser or matrix labels, post cards, and reports or create an<br />
export file for a selected range of locker rooms and/or<br />
lockers.<br />
Vermont Systems, Inc. 377 06/09/08
<strong>Reference</strong> <strong>Guide</strong> <strong>RecTrac</strong> <strong>10.1</strong><br />
This Report: Gives You This Information:<br />
Locker Proof Report Financial information linked to selected locker rooms and<br />
lockers<br />
Locker Rental Report Locker rental names over a specified date range.<br />
Locker Room Listing Locker room setup information<br />
Locker Trial Balance Balances due for each household<br />
Inquiries in the Locker Module<br />
Total household balances<br />
Total outstanding monies<br />
Who owes you money<br />
This Inquiry: Gives You This Information:<br />
Locker Inquiry Lock combinations (password protected)<br />
Locker availability by locker feature<br />
Locker rental history<br />
Locker room setup info and availability<br />
Locker setup info and availability<br />
Lock Inquiry Lock combinations (password protected)<br />
Trip<br />
Reports in the Trip Module<br />
Lock setup info<br />
This Report: Gives You This Information:<br />
Labels & Letters Export file of trip passengers<br />
Trip Access Control Attendance<br />
Report<br />
Trip Booking Report By Log Date<br />
Mail merge for trip passengers<br />
Mailing labels for trip passengers<br />
Report of trip passengers with addresses<br />
Used to print pass access control ticket information.<br />
Trip booking information, sorted either by log date or<br />
departure date<br />
Trip Booking Statistics Report Trip bookings broken down by zip code, group size, and<br />
market code<br />
6/9/2008 378 Vermont Systems, Inc.
<strong>RecTrac</strong> <strong>10.1</strong> <strong>Reference</strong> <strong>Guide</strong><br />
Trip Bottom Line Report<br />
Trip Payment Report<br />
Trip Proof Report<br />
This Report: Gives You This Information:<br />
Booking and financial statistics for each selected trip<br />
Bookings and payment information for these bookings<br />
Detailed trip setup information<br />
Trip Report Trip setup information<br />
Trip Roster Trip passengers, by date and trip ID<br />
Trip Ticket Reprint Reprints selected range of tickets.<br />
Trip Trial Balance Balances due for each household<br />
Inquiries in the Trip Module<br />
Total household balances<br />
Total outstanding monies<br />
Who owes you money<br />
This Inquiry: Gives You This Information:<br />
Trip Booking Inquiry Trip comments<br />
Incident<br />
Reports in the Incident Module<br />
Trip fees<br />
Trip rosters<br />
Trip setup info<br />
This Report: Gives You This Information:<br />
Incident Report Detailed information about incidents You may also specify<br />
up to seventeen incident details that you wish to print<br />
Incident Summary Report<br />
Summary information for incident records within a selected<br />
number and date range<br />
Vermont Systems, Inc. 379 06/09/08
<strong>Reference</strong> <strong>Guide</strong> <strong>RecTrac</strong> <strong>10.1</strong><br />
System<br />
Reports in the System Admin Module<br />
This Report: Gives You This Information:<br />
Audit Log Listing Audit log entries for all modules, by date<br />
Authorization Receipt Reprint<br />
Credit card authorization receipt reprinting<br />
Bar Code Print Print bar codes for passes, ID cards, tran codes<br />
Bill Codes Print Bill codes setup info<br />
Bill Code Revenue Report Revenue earnings broken down by bill code type<br />
and bill code<br />
Bill Code Revenue Report II Revenue earnings broken down by bill code type<br />
and bill code; this report offers a ‘slimmed-down’<br />
version of the original Bill Code Revenue Report<br />
Bulk Ticket Print<br />
Cancellation Reason Report<br />
Print tickets in bulk for all modules<br />
Cancellation user codes selected in all of the<br />
Cancel/Changes programs in <strong>RecTrac</strong><br />
Cash Journal- Detail Cash receipts details for date range<br />
Cash Journal Cash receipts sorted by date, cash drawer or<br />
receipt number<br />
Total debits and credits by payment type for date<br />
range<br />
Total debits and credits for date range<br />
Cash-GL Comparison Report Comparison of cash journal and general ledger<br />
records<br />
Diagnosis tool for end-of-day balancing problems<br />
Census Tract Report Tracks monthly activity of user defined field 1<br />
household entries in the Activity, Facility, and<br />
Pass Management modules<br />
Comment Codes Comment codes setup info<br />
Consolidated End-of-Shift Consolidated batches for a specified date range.<br />
Cost Center G/L Report General ledger distribution records sorted by cost<br />
center<br />
6/9/2008 380 Vermont Systems, Inc.
<strong>RecTrac</strong> <strong>10.1</strong> <strong>Reference</strong> <strong>Guide</strong><br />
This Report: Gives You This Information:<br />
Cost Center Listing Cost center codes setup info<br />
Credit Book Listing Credit book totals for a range of family members<br />
Credit Card Report Detailed information about credit card<br />
transactions processed through Lynk<br />
Credit Card Tips Report<br />
Information about credit card transactions that<br />
included tips<br />
Custody Cards Custody card items setup info<br />
Device Assignments By Device Devices linked to users, menu groups,<br />
workstations, and the default level in your<br />
database<br />
Device Assignments Report<br />
Devices associated with a user ID and/or<br />
workstation<br />
Device Links <strong>RecTrac</strong> devices and their links to the users,<br />
menus, workstation, and/or defaults<br />
Discount Codes Discount codes setup info<br />
Dupe CC Transaction Report<br />
Duplicate credit card transactions/authorizations<br />
based on matching credit card numbers,<br />
expiration dates, and amounts<br />
E-Check Report Detailed information about EChecks processed<br />
through <strong>RecTrac</strong>.<br />
End-of-Day Summary Report<br />
Comparison of cash journal activity both for users<br />
who have and have not posted their End-of-Day<br />
closeout<br />
Executive Summary Report Summary revenue and expenses by module<br />
Finance Codes Proof Report Financial codes linked to activity numbers, facility<br />
locations, pass types, leagues, rental items,<br />
locker rooms and/or trips<br />
40 Column Cash Journal Cash receipts sorted by date, cash drawer or<br />
receipt number in 40 column receipt format<br />
Total debits and credits by payment type for date<br />
range in 40 column receipt format<br />
Total debits and credits for date range in 40<br />
column receipt format<br />
G/L Accrual Proof Report Results of accrual processing<br />
Vermont Systems, Inc. 381 06/09/08
<strong>Reference</strong> <strong>Guide</strong> <strong>RecTrac</strong> <strong>10.1</strong><br />
This Report: Gives You This Information:<br />
G/L Accrual Report Transactions that are being accrued for a predetermined<br />
time period<br />
G/L Code Proof Report<br />
Bill code or tran code detailed setup information<br />
for file maintenance records.<br />
G/L Codes Report General ledger distribution detail records for date<br />
range<br />
G/L Department Report General ledger distribution records sorted by g/l<br />
code, cost center, date or receipt number<br />
G/L Distribution Report- Detail Total debits and credits by payment type for date<br />
range<br />
G/L Distribution Report- Summary Total debits and credits for date range<br />
Gift Certificate Activity Report Gift certificate detail information (number, code,<br />
name of the person issued the gift certificate,<br />
issue date, expiration date, issue amount, amount<br />
used, amount left, and status)<br />
Gift Certificate Listing Gift certificate setup information<br />
Gift Certificate Print Gift certificate forms<br />
Global Childcare Statements Individual statements for a selected range of<br />
transactions<br />
Global Household Trial Balance<br />
Global Household Trial Balance II<br />
Balances and credit balances due by module<br />
Balances and credit balances due by module<br />
HH Adjustment Decrease Report Households that have had adjustment decreases<br />
made via a Cancel/Changes program<br />
HH ID Print Print ID cards with bar codes for a selected range<br />
of household numbers<br />
HH Pay Code Audit Report<br />
HH Scholarship Usage Report<br />
Subtotal of payment codes against other pay<br />
codes and displays the percentage of total paid<br />
using a given pay code<br />
Household usage details for Scholarship pay<br />
codes for any combination of modules<br />
6/9/2008 382 Vermont Systems, Inc.
<strong>RecTrac</strong> <strong>10.1</strong> <strong>Reference</strong> <strong>Guide</strong><br />
This Report: Gives You This Information:<br />
Household and Family Member<br />
Profile Print<br />
Profile information about enrollees in selected<br />
<strong>RecTrac</strong> activities<br />
Household Creation Report The method used to create the households in<br />
your database<br />
Household Installment Billing Report Installment billing setup information<br />
Household Listing- Detail Household and family member detail setup info<br />
Household Listing- Summary Household setup info<br />
Household Pay Restriction Report Households that have been restricted to using<br />
one type of pay code<br />
Household X-Ref Listing Household listing of family member crossreference<br />
numbers. (Option to print family<br />
members with cross-reference numbers, without<br />
cross-reference numbers, or both.)<br />
Language Audit Report Lists whether or not Language Codes have been<br />
linked to applicable fields.<br />
Language File Listing Lists language file entries and there is a "Search<br />
For" option to print out only items that contain the<br />
phrase or word you enter.<br />
Marine Household AFFES Ticket<br />
Report<br />
Menu Print Text menu setup info<br />
Marine AFFES tickets that currently exist in your<br />
<strong>RecTrac</strong> database<br />
Text menu, in menu tree format<br />
Military DAR Report End-of-day automatic cash drawer balancing<br />
process<br />
General ledger distribution records sorted by cost<br />
center and g/l code<br />
Tender totals with offset distributions, by cost<br />
center<br />
Total debits and credits by payment type for date<br />
range<br />
Total debits and credits for date range<br />
Military DAR II Report General ledger distribution records sorted by cost<br />
center and g/l code<br />
Tender totals with offset distributions, by cost<br />
center<br />
Vermont Systems, Inc. 383 06/09/08
<strong>Reference</strong> <strong>Guide</strong> <strong>RecTrac</strong> <strong>10.1</strong><br />
Missing Receipts Report<br />
This Report: Gives You This Information:<br />
Nova Batch Totals Report<br />
Total debits and credits by payment type for date<br />
range<br />
Total debits and credits for date range<br />
Receipts that do not have either cash or GL<br />
information stored in the database<br />
Nova batch totals<br />
Parameters Report System parameter detailed setup info<br />
Pay Code Listing<br />
Pay code setup information<br />
Pay Code Summary Cash Report Cash transactions for a selected range by pay<br />
code<br />
PcCharge Report Generator<br />
Permissions Proof Report<br />
Promotional Giveaway Labels and<br />
Letters<br />
Question Group Answer Details<br />
Question Group Answer Listing<br />
Question Group Answer Statistics<br />
Credit Card Detail Report<br />
Batch Pre-Settle Report<br />
Batch Post-Settle Report<br />
File maintenance records and their permissions<br />
Randomly select a number of individuals who<br />
have participated in the WebTrac promotional<br />
giveaway and give them a prize<br />
Detail records that match user-selected questions<br />
and required answers<br />
Answers to registration questions and answer<br />
statistics<br />
Analyze answers for a given question group<br />
Receipts Report General ledger and cash journal distributions for a<br />
selected range of receipts<br />
Refund Check Register A report of your refund check register items:<br />
reconciled, unreconciled and voided items<br />
Scheduled Events Calendars Provides a week by week listing of all program<br />
scheduled to via AppServer/Scheduler, displayed<br />
by the month.<br />
Scholarship G/L Report Scholarship general ledger distributions<br />
Scholarship Listing Scholarship setup information<br />
Scholarship Trial Balance Household scholarship balances<br />
6/9/2008 384 Vermont Systems, Inc.
<strong>RecTrac</strong> <strong>10.1</strong> <strong>Reference</strong> <strong>Guide</strong><br />
This Report: Gives You This Information:<br />
Security File Print User security setup info **<br />
Somers Family Member Listing Print household/family member information on<br />
custom pre-printed forms<br />
SRA Family Member Profile Report &<br />
Labels & Letters<br />
Profile letter and questionnaire for individuals that<br />
have no email address and emails the report as<br />
an attachment (if desired) to individuals with an<br />
email address<br />
Summary G/L Distribution Report General ledger distribution records sorted by g/l<br />
code, cost center, date or receipt number<br />
Total debits and credits by payment type for date<br />
range<br />
Total debits and credits for date range<br />
Survey Statistics Report Analyze answers from surveys posted on kiosks<br />
and/or the web<br />
Tender Balancing Report A quick way to balance your cash drawer(s) by<br />
printing the breakdown of what pay types (cash,<br />
check, etc) make up the daily physical drawer<br />
holdings<br />
Ticket Print Template Report<br />
Line items linked to a selected range of ticket<br />
templates<br />
Tickler Report Tickler messages and action date info<br />
Unearned Income Report Earned and unearned income, by g/l code and<br />
cost center<br />
User Codes Listing User codes setup info, by type<br />
Web Address Change Lists households that have changed their<br />
address(es) via WebTrac. Also lists old and new<br />
address information.<br />
WebTrac Parameters Listing WebTrac parameter settings in your <strong>RecTrac</strong><br />
system<br />
WebTrac Surf Path Report<br />
Detailed "action list" for a selected range of Web<br />
sessions<br />
Vermont Systems, Inc. 385 06/09/08
<strong>Reference</strong> <strong>Guide</strong> <strong>RecTrac</strong> <strong>10.1</strong><br />
This Report: Gives You This Information:<br />
Weekly Cash Journal Cash totals for a selected range of dates (typically<br />
one week)<br />
** Contains confidential information<br />
Inquiries in the System Admin Module<br />
This Inquiry: Gives You This Information:<br />
Address Inquiry Address codes<br />
Bill Code Inquiry Bill codes, descriptions and setup info<br />
Comment Codes Inquiry Comment codes, descriptions and full text<br />
Cost Center Inquiry Cost center budget info<br />
Cost center code setup info<br />
Cost center distributions<br />
Custody Cards Inquiry Custody card items setup info<br />
Gift Certificate Inquiry Gift certificate header info<br />
Gift certificate setup info<br />
G/L Codes Inquiry G/L budget info<br />
Gift certificate transaction history<br />
G/L code setup info<br />
G/L distributions<br />
Global Gift Certificate Inquiry Gift certificate setup info categorized by type<br />
Street Address Household Lookup Information for households with selected street addresses<br />
and zip codes<br />
Tickler Inquiry Tickler messages and action date info, restricted by the<br />
user who is logged in<br />
Golf<br />
Reports in the Golf Module<br />
This Report: Gives You This Information:<br />
Golf GL Report General ledger distributions for golf transactions<br />
6/9/2008 386 Vermont Systems, Inc.
<strong>RecTrac</strong> <strong>10.1</strong> <strong>Reference</strong> <strong>Guide</strong><br />
This Report: Gives You This Information:<br />
Golf Tee Time Labels and Letters<br />
Tee times in laser or matrix mailing labels, mail<br />
merge letters, export file, and/or report form<br />
Golfer History Analysis Report Average plays by member type and average<br />
amounts calculated at the member and daily play<br />
rate<br />
Golfer Income Report Revenue received within a selected date and golfer<br />
type range<br />
Golfer Rounds Report Number of rounds (in 18-hole equivalents) and the<br />
amount charged for these rounds by tran code<br />
Golfer Scores Listing Posted scores<br />
Golfer Type Analysis Report Greens fee counts and rates by golfer pass type<br />
calculated at the member and daily play rate<br />
Golfer Type/Tran Code Analysis<br />
Report<br />
Golfer type transaction totals for tran codes<br />
GolfTrac Comparison Report Compare point of sale and pass revenues recorded<br />
between two date ranges<br />
GolfTrac Daily Recap Report Processed GolfTrac POS fees in a 40 column<br />
format<br />
Golfer Handicap Card Print Handicap cards for a selected range of pass<br />
members<br />
Golfer Handicap PIN Report** Players’ Personal ID Numbers for posting golf<br />
scores for handicap<br />
Golfer Handicap Report Golfers and their trend handicap index and actual<br />
handicap<br />
Golfer Tee Sheet Reserved and/or open tee times for a selected<br />
range of courses and dates<br />
Tee'd Off Report<br />
Difference between scheduled tee times and actual<br />
start times for golfers that have been teed off from<br />
the starter program<br />
Vermont Systems, Inc. 387 06/09/08
<strong>Reference</strong> <strong>Guide</strong> <strong>RecTrac</strong> <strong>10.1</strong><br />
This Report: Gives You This Information:<br />
Tee Time Daily Usage Report<br />
Daily tee time statistics by a user-defined block size<br />
Tee Time No Show Report Members who did not show for tee times that they<br />
had previously reserved<br />
Tee Time Statistics Report<br />
Statistics based on filled versus unfilled slots; show<br />
versus no-show slots, and tee times by golfer type<br />
Tournament Rosters Anticipated participants in a selected range of<br />
tournaments<br />
Tournament Score Cards Score cards for your tournament enrollees to use<br />
Tournament Signup Sheet Form on which customers interested in playing in a<br />
tournament can signup for that tournament<br />
Weather Report Weather conditionns by date and golf course<br />
** Contains confidential information<br />
Inquiries in the Golf Module<br />
This Inquiry: Gives You This Information:<br />
Tee Time Inquiry Booked and available tee times by golf course and<br />
date, with search capability by golfer name or golfer<br />
ID number<br />
Tournament Inquiry All of the golf tournaments that are currently in the<br />
system<br />
CYS<br />
Reports in the CYS Module<br />
This Report: Gives You This Information:<br />
Allergy Report Allergy information for children enrolled in CYS programs<br />
Court Reservation Report Hourly day care reservations<br />
CYS Agency Payment/Reimbursement<br />
Report<br />
Allows you to view payments and reimbursements made using<br />
Discount/Agency pay codes and Miscellaneous Income/Expense<br />
Postings over separate date ranges.<br />
6/9/2008 388 Vermont Systems, Inc.
<strong>RecTrac</strong> <strong>10.1</strong> <strong>Reference</strong> <strong>Guide</strong><br />
This Report: Gives You This Information:<br />
CYMS Attendance Report Lists children who were swiped into a Center during any portion<br />
of the date/time range entered. For example, if you set the time<br />
range for 0600p – 0630p and your date range for one week,<br />
07/23 – 07/29, the report will list any child who was swiped<br />
whose visit encompassed some part of that range. Children with<br />
multiple visits will be listed multiple times. So, a child who<br />
swiped in at 0500p and swiped out at 0615p will be included, but<br />
a child who swiped in at 0700a and out at 0559p will not.<br />
CYS Auto Pay Report Lists family members who have a portion of their CYS Program<br />
fees paid automatically when billing is run. The report lists the<br />
program, family member, Agency Paycode and amount of the<br />
benefit/entitlement.<br />
CYS Boys and Girls Club Report Statistical participation analysis of total pass<br />
memberships and visits to selected centers and activities.<br />
CYMS Hourly Visit Report<br />
Roster of hourly visits—who came in and how often, what<br />
was paid, etc.<br />
CYMS Picklist Report Displays set up information for all Codes in CYMS.<br />
CYMS Unique Statistics Report Statistics for CYMS households based on spouse status<br />
and sponsor rank<br />
CYMS Weekly Report Number of children in each activity involved in each stage<br />
of the enrollment process<br />
CYS Ethnicity Report Provides statistical analysis of ethnic diversity by Pass<br />
Memberships or Activity Registrations.<br />
CYS Income Rates Change Report Effects of proposed income category rate changes on the<br />
households in your database<br />
CYS Labor Schedule Tool A report designed to assist CYS directors/managers in<br />
the scheduling process of their staff by displaying trends<br />
in attendance at a specific location during any given<br />
week.<br />
CYS PCS Report Provides a detailed listing of children who are due (or<br />
were due) to PCS from selected CYS activities within the<br />
date range specified.<br />
CYS Rates Report Provides a listing of the CYS Rates Maintenance Table<br />
and can be sorted by Income Category or Program Type.<br />
CYS Unit Labels and Letters Provides labels and letters report capability based on Unit<br />
Table entries.<br />
CYS Visit Report Provides a pass holder’s individual usage totals, either by<br />
Total Visits or Total Hours, over a selected date range.<br />
Vermont Systems, Inc. 389 06/09/08
<strong>Reference</strong> <strong>Guide</strong> <strong>RecTrac</strong> <strong>10.1</strong><br />
This Report: Gives You This Information:<br />
CYS Wait List Report Projected Care, Excess Demand or Preference for Care<br />
wait list enrollees (report or label format)<br />
CYS Waitlist Labels & Letters<br />
DOD Form 2605 – CDP Annual<br />
Summary<br />
DOD Form 2646 – SAC Annual<br />
Summary<br />
DOD Form 2884 – YP Annual<br />
Summary<br />
Estimated Meal Reimbursement<br />
Report<br />
Wait list Projected Care, Excess Demand, or Preference<br />
for Care enrollees report or labels/letters<br />
Annual statistical summary of CDP activity to include<br />
Center/Provider Enrollments, Staff Funding and other<br />
information.<br />
Annual statistical summary of SAC activity to include<br />
Center Enrollments, Staff Funding and other information.<br />
Annual statistical summary of CDP activity to include<br />
Activity Type and Category Enrollments, Staff Funding<br />
and other information.<br />
Meal reimbursement counts and amounts based on an<br />
overall percentage of enrollees that receive free, reduced<br />
and paid meals<br />
Facility Visit Usage Report Unique facility visits by date for each family member<br />
broken down by military status, and male and female<br />
Family Care Plan Report Status of single parent or dual military households’ family<br />
care plans<br />
Health Assessment/Physical Report Family members whose health assessment or physical<br />
exam date will expire during a specified date range<br />
Household Audit Report Inaccurate household information specific to CYS<br />
functions<br />
Household Hourly Reservation<br />
Report<br />
Households’ court reservations and total booked hours<br />
for a given date range<br />
Illness Report Illnesses for a selected range of dates<br />
Income Status Report Household and family member enrollment statistics<br />
broken down by programs, locations and income<br />
categories<br />
Medical Issues Report Lists Medical Conditions, Medications, Allergies, Basic<br />
Care and Illness Information based on CYS Passes held.<br />
Medical Report<br />
Medical records linked to family members by activity<br />
Military Status Statistics Report Provides statics on Sponsor and Spouse military status<br />
based on passes held by children and activities into<br />
which they are enrolled.<br />
6/9/2008 390 Vermont Systems, Inc.
<strong>RecTrac</strong> <strong>10.1</strong> <strong>Reference</strong> <strong>Guide</strong><br />
This Report: Gives You This Information:<br />
Provider Audit Report Missing information specific to Provider functions<br />
Provider Availability Report<br />
Provider Background Check Form<br />
Provider Background Check Report<br />
Summary of provider availability<br />
Handout sheets of provider availability for sites where<br />
access to CYMS is not possible<br />
Provider background check information in selected Form<br />
format<br />
Background check information for a selected range of<br />
Providers<br />
Provider Certification Report Status of Providers’ certifications<br />
Provider Credentials Report Lists Credential and Evaluation award and renewal dates<br />
for Providers.<br />
Provider Home Visit Report Room visit results for Providers and Child Care Center<br />
staff members<br />
Provider Inspection Report Printout of inspections that are coming due or delinquent<br />
for a selected range of Providers, dates, and inspection<br />
codes<br />
Provider Listing Provider setup information<br />
Provider Listing II Allows you to list pre-selected information about your<br />
Providers using the same reporting flexibility found in the<br />
Activity Roster. Using selections on the Details screen,<br />
you can define what information you want the report to<br />
display and choose the location on the report where you<br />
want it listed.<br />
Provider Medical Report Medical records for selected providers<br />
Provider Operational Requirements<br />
Report<br />
Operation records for selected providers<br />
Provider Pet Report Allows you to list Provider’s pet’s shot dates that are due<br />
or coming due.<br />
Provider Quarterly Report General Provider information totals by quarter<br />
Provider Referral Report Referrals made to selected Providers during the search<br />
for care process<br />
Provider Subsidy Invoice Provider subsidy information<br />
Provider Subsidy Report Summary of subsidies approved for selected providers,<br />
total subsidy amounts and valid dates.<br />
Vermont Systems, Inc. 391 06/09/08
<strong>Reference</strong> <strong>Guide</strong> <strong>RecTrac</strong> <strong>10.1</strong><br />
This Report: Gives You This Information:<br />
Provider Training Report Number of credits received by selected Providers for<br />
completing training courses<br />
Provider Training Due Report Providers that are due to complete a required training<br />
procedure<br />
Provider Weekly Report Number of children in each activity involved in each stage<br />
of the enrollment process<br />
Shots Report Shots that have been given and shots that are due for a<br />
selected range of shots, due dates and family members<br />
Shots/Assessment Labels & Letters<br />
Mailing labels for a range of CYMS enrollees<br />
Mail merge letters for a range of CYMS enrollees<br />
Export file for a range of CYMS enrollees<br />
Report for a range of CYMS enrollees<br />
Special Needs Labels & Letters Export file for CYS enrollees with special needs<br />
Mail merge for CYS enrollees with special needs<br />
Mailing labels for CYS enrollees with special needs<br />
Report of CYS enrollees with special needs<br />
Staff Audit Report Listing of Staff Members who are missing Core<br />
Information data, such as Pay Plan, Pay Grade and<br />
Assignment that is critical to the Annual Report.<br />
Staff Background Check Report Background check information for a selected range of<br />
CYS staff members<br />
Staff Certification Report Status of CYS staff members’ certifications<br />
Staff Credentials/Evaluation Report Lists Credential and Evaluation award and renewal dates<br />
for Staff Members.<br />
Staff Last Evaluation Report Allows you to print a list of Staff Members whose last<br />
evaluation record in CYMS occurred on or before the Last<br />
Evaluation Cutoff Date entered in the selection criteria of<br />
the report. This report also provides a listing of Staff<br />
Members who have never had an evaluation recorded in<br />
CYMS.<br />
Staff Listing CYS staff member setup information<br />
Staff Listing II Allows you to list pre-selected information about your<br />
Staff Members using the same reporting flexibility found<br />
in the Activity Roster. Using selections on the Details<br />
screen, you can define what information you want the<br />
6/9/2008 392 Vermont Systems, Inc.
<strong>RecTrac</strong> <strong>10.1</strong> <strong>Reference</strong> <strong>Guide</strong><br />
This Report: Gives You This Information:<br />
report to display and choose the location on the report<br />
where you want it listed.<br />
Staff Medical Report Medical records for selected staff members<br />
Staff Room Visit Report Room visit results for Child Care Center staff members<br />
Staff Training Record Number of credits received by selected CYS staff<br />
members for completing training courses<br />
Staff Sponsor Unit Report The Staff Sponsor Unit Report displays Staff Members<br />
who have Spouses in certain military units.<br />
Training Due Report Staff members or Providers that are due to complete a<br />
required training procedure<br />
Transition Report Children enrolled in CYS Programs that currently exceed<br />
the maximum age for that class and are thus ready to be<br />
transitioned to another class<br />
USDA Meal Reimbursement Report Total posted meal counts and fees by meal time<br />
USDA Meal Reimbursement<br />
Summary Report<br />
Meal counts by activity number and meal times<br />
USDA Monthly Meal Summary Report Number of meals that were served for each activity at<br />
each specified meal time<br />
USDA Category (Child) Report CYMS enrollee counts broken down by USDA<br />
reimbursement category<br />
USDA Category (Household) Report USDA meal reimbursement type (free, reduced, and paid)<br />
household counts<br />
Waitlist Follow Up/Renewal Report Wait list entries that you wish to follow-up on based on<br />
the date they were initially added to the wait list or wait<br />
list entries that are due to be renewed<br />
Waitlist Placed Statistics Report View statistics related to the number of days family<br />
members have spent on a waitlist prior to being placed in<br />
a Program and also report on how many children were<br />
placed into Programs over a specific date range.<br />
Waitlist Report Waitlist registrations for a selected waitlist type<br />
Waitlist Statistics Report<br />
Statistics related to the amount of time family members<br />
spent on a waitlist prior to class registration<br />
Weekly Child Care Report Provider, enrollment and visit counts for a selected visit<br />
date range<br />
Vermont Systems, Inc. 393 06/09/08
<strong>Reference</strong> <strong>Guide</strong> <strong>RecTrac</strong> <strong>10.1</strong><br />
This Report: Gives You This Information:<br />
Inquiries in the CYS Module<br />
This Inquiry Gives You This Information:<br />
CYS Current Attendance Inquiry<br />
A listing of all children currently in attendance. This inquiry<br />
can be listed for all and by specific Center. Users may also<br />
print out the listing.<br />
CYS Quick Medical Inquiry A listing of all medical information for a specific child or<br />
household.<br />
CYS Waitlist Inquiry A listing of all children currently on a CYS Waitlist. This<br />
inquiry can be sorted by Waitlist Type, Class restrictions<br />
and Location Restrictions. Users may also view specific<br />
household waitlist information.<br />
6/9/2008 394 Vermont Systems, Inc.
<strong>RecTrac</strong> <strong>10.1</strong> <strong>Reference</strong> <strong>Guide</strong><br />
Personal Trainer<br />
Reports in the Personal Trainer Module<br />
This Report: Gives You This Information:<br />
Household Trainer Reservation<br />
Report<br />
Personal trainer reservations by household<br />
Personal Trainer Date Comparison Comparison of reservations, amounts charged and<br />
amounts paid for two separate date ranges<br />
Personal Trainer Labels & Letters Export file of personal trainer enrollees<br />
Mail merge for personal trainer enrollees<br />
Mailing labels for personal trainer enrollees<br />
Report of personal trainer enrollees with addresses<br />
Personal Trainer Purpose Statistics Personal trainer reservation hours, fees and count totals<br />
Personal Trainer Reservations Personal trainer reservations that currently exist in your<br />
database<br />
Personal Trainer Statistics Hours used and fees charged for each selected personal<br />
trainer<br />
Personal Trainer Trial Balance<br />
Report<br />
Trainer Bottom Line Report<br />
Households that have an overdue balance in the personal<br />
trainer module<br />
Reservation and financial statistics for each selected<br />
trainer<br />
Trainer Demographics Report Age, grade, Zip code, and user code analysis for personal<br />
trainer reservations<br />
Trainer Open Slots Report<br />
Trainers available for a given date range<br />
Trainer Pay History Report Pay information for a given range of personal trainers<br />
Trainer Time Slots Report Personal trainer slots that are available, filled or all<br />
personal trainer slots regardless of status<br />
Vermont Systems, Inc. 395 06/09/08
<strong>Reference</strong> <strong>Guide</strong> <strong>RecTrac</strong> <strong>10.1</strong><br />
Inquiries in the Personal Trainer Module<br />
This Inquiry: Gives You This Information:<br />
Personal Trainer Schedule Inquiry Monthly/daily personal trainer schedule<br />
Monthly/weekly personal trainer calendar schedules<br />
Personal Trainer Inquiry Assignments linked to personal trainers<br />
Daily personal trainer schedule<br />
Unavailable times for personal trainers<br />
Qualifications linked to personal trainers<br />
Comments linked to personal trainers<br />
6/9/2008 396 Vermont Systems, Inc.
<strong>RecTrac</strong> <strong>10.1</strong> <strong>Reference</strong> <strong>Guide</strong><br />
Chapter 7: Database Organization and Cleanup<br />
Financial/Balancing Procedures<br />
Changing the GL Codes and Cost Centers Linked to Historical Bill<br />
Code Records<br />
This set of instructions will allow you to attach new GL codes and cost centers to bill code<br />
records. <strong>RecTrac</strong> automatically updates pre-existing GL distributions for all transactions involving<br />
those bill codes.<br />
Note: This procedure does not change future transactions—only history. If you want to change<br />
bill code information for all future transactions, use the Bill Codes Maintenance program (Files �<br />
System � Finance Codes Maintenance).<br />
1 Go to Utilities � System � Conversion Utilities � Bill Code/CC Code Conversion.<br />
2 In the Bill Code field, enter or select the bill code to be converted.<br />
3 Enter or select the date range of general ledger transaction history to be updated with the new bill code<br />
parameters.<br />
4 In the New G/L Code field, enter or select the new general ledger code that you will post the revenue for the bill<br />
code to.<br />
5 In the New Cost Center field, enter or select the new cost center code that you will use to post the revenue for<br />
this bill code to.<br />
6 In the New Discount G/L Code field, enter or select the new general ledger code that you will post the discounts<br />
for this bill code to.<br />
7 In the New Discount Cost Center field, enter or select the new cost center code that you will post the discounts<br />
for this bill code to.<br />
8 In the New Suspense/Wash G/L Code field, enter or select the new general ledger code that you will post the<br />
suspense or wash activity for this bill code to.<br />
9 In the New Suspense/Wash Cost Center field, enter the new cost center code that you will post suspense or<br />
wash activity for this bill code to.<br />
10 Click the Add to List button at the bottom of the screen. Notice that the bill code and its new GL and cost center<br />
information has been added to the conversion browser box at the bottom of the screen.<br />
11 Repeat steps 2–10 for each bill code that you wish to convert.<br />
12 When the list is complete including all bill codes that you wish to convert, click Convert Bill Codes to process all<br />
items in the browser box.<br />
13 Click Exit to return to the Main Menu.<br />
If you want the changes made in this program to affect future transactions, go to Bill Code File Maintenance<br />
(Files � System � Finance Codes Maintenance � Bill Code Maintenance) and make the appropriate<br />
adjustments to the selected bill code records.<br />
Changing the GL Codes and Cost Centers Linked to Historical Bill<br />
Code Records<br />
This set of instructions will allow you to attach new GL codes and cost centers to bill code<br />
records. <strong>RecTrac</strong> automatically updates pre-existing GL distributions for all transactions involving<br />
those bill codes.<br />
Note: This procedure does not change future transactions—only history. If you want to change<br />
bill code information for all future transactions, use the Bill Codes Maintenance program (Files �<br />
System � Finance Codes Maintenance).<br />
1 Go to Utilities � System � Conversion Utilities � Bill Code/CC Code Conversion.<br />
2 In the Bill Code field, enter or select the bill code to be converted.<br />
3 Enter or select the date range of general ledger transaction history to be updated with the new bill code<br />
parameters.<br />
4 In the New G/L Code field, enter or select the new general ledger code that you will post the revenue for the bill<br />
code to.<br />
Vermont Systems, Inc. 397 06/09/08
<strong>Reference</strong> <strong>Guide</strong> <strong>RecTrac</strong> <strong>10.1</strong><br />
5 In the New Cost Center field, enter or select the new cost center code that you will use to post the revenue for<br />
this bill code to.<br />
6 In the New Discount G/L Code field, enter or select the new general ledger code that you will post the discounts<br />
for this bill code to.<br />
7 In the New Discount Cost Center field, enter or select the new cost center code that you will post the discounts<br />
for this bill code to.<br />
8 In the New Suspense/Wash G/L Code field, enter or select the new general ledger code that you will post the<br />
suspense or wash activity for this bill code to.<br />
9 In the New Suspense/Wash Cost Center field, enter the new cost center code that you will post suspense or<br />
wash activity for this bill code to.<br />
10 Click the Add to List button at the bottom of the screen. Notice that the bill code and its new GL and cost center<br />
information has been added to the conversion browser box at the bottom of the screen.<br />
11 Repeat steps 2–10 for each bill code that you wish to convert.<br />
12 When the list is complete including all bill codes that you wish to convert, click Convert Bill Codes to process all<br />
items in the browser box.<br />
13 Click Exit to return to the Main Menu.<br />
If you want the changes made in this program to affect future transactions, go to Bill Code File Maintenance<br />
(Files � System � Finance Codes Maintenance � Bill Code Maintenance) and make the appropriate<br />
adjustments to the selected bill code records.<br />
Converting Bill Codes from Old to New<br />
Complete the following set of steps to change your bill code naming scheme after your initial<br />
<strong>RecTrac</strong> setup. <strong>RecTrac</strong> will update pre-existing GL distributions for transactions involving those<br />
bill codes within the date range selected. If you no longer want the old bill code to appear on<br />
picklists, select the Delete Old Bill Code on Merge option.<br />
1 Go to Utilities � System � Conversion Utilities � Bill Code Conversion.<br />
2 In the Old Bill Code field, enter or select the bill code that you wish to convert from.<br />
3 In the New Bill Code field, enter or select the bill code that you wish to convert to.<br />
4 In the Beginning Financial Conversion Date and Ending Financial Conversion Date fields, enter the range of<br />
dates for general ledger transaction history that you want to be updated with the new bill code parameters.<br />
5 Select the Delete Old Bill Code After Merge option if you want to delete the old bill code record after the<br />
conversion/merge has been processed. If you do not wish to delete the old record, do NOT select this option.<br />
6 Click Convert to begin converting the selected bill code record.<br />
7 You will be prompted with a message to make sure that you wish to convert the selected bill code record. Click<br />
Yes.<br />
8 When the conversion is complete, a message will display. Click OK.<br />
9 Repeat steps 2–8 for each bill code record that you wish to convert.<br />
10 Click Exit.<br />
Fixing Combinations of Capitalized and Non-capitalized Characters<br />
Throughout Your <strong>RecTrac</strong> Database<br />
The Beautify Data program allows you to change the text format of selected data in your <strong>RecTrac</strong><br />
Database. Although this function will not harm the integrity of your database, depending on your<br />
database size and table selections it will take a substantial amount of time to run.<br />
1 Go to Utilities � System � Upper/Lower Case Change. You will continue to the Beautify Data screen.<br />
2 In the Select Table to Display field, click the down arrow to select the <strong>RecTrac</strong> database table for which you<br />
wish to reformat <strong>RecTrac</strong> data. Call VSI support for more information.<br />
3 Select whether you wish to change data in the selected table to:<br />
• ALL UPPER CASE<br />
• all lower case<br />
• First To Upper<br />
• First character upper only<br />
6/9/2008 398 Vermont Systems, Inc.
<strong>RecTrac</strong> <strong>10.1</strong> <strong>Reference</strong> <strong>Guide</strong><br />
• First character of sentence to upper<br />
4 Click Convert. The conversion process will begin.<br />
5 Click Exit.<br />
Reducing Family Members’ Grade Entries by One<br />
The Grade Reduction program allows you to reduce the grade entry of all of your household<br />
family members by 1. This program can be run to reverse the effects of running the Grade Bump<br />
program more than once in a given year.<br />
1 Go to Period End � System � Grade Reduction.<br />
2 In the Maximum Grade to Use field, enter the highest grade number for which you wish to reduce grades.<br />
3 Click Process. The grade reduction process will begin.<br />
4 Click Exit.<br />
Rerunning the Prenote for all Installment Bills<br />
You may find that you need to re-run the pre-note for all of your installment bills if you<br />
organization switches banks, or your bank decides to reconfigure its processing procedures. This<br />
program will de-select the pre-note toggle on all installment bills in your database.<br />
1 Go to the Function menu. Select Custom Program Loader.<br />
2 In the Program to Run field, enter prenote.r.<br />
3 Click OK. The following message will display on your screen: "Do you want to reset all the Installment Bill Prenote<br />
Toggles to No? (This will allow you to rerun a prenote for all Installment Bills)."<br />
4 Click Yes. When the system has finished resetting all the toggles the following message will display: "All<br />
Installment Bills Prenotes Have Been Set to No."<br />
5 Click OK.<br />
Resequencing Question Numbers<br />
When a question is deleted from the middle of a sequence of questions, run the Question Answer<br />
Resequence program (Utilities � System � Question Answer Resequence). Press F1 for fieldlevel<br />
Help as needed.<br />
Household Procedures<br />
A Household’s Line Item Balance is Mistakenly Flagged as Fully Paid<br />
Run the Household Fully Paid Recalc program (Utilities � System � Household Utilities �<br />
Household Fully Paid Recalc). Press F1 for field-level Help as needed.<br />
Have Duplicate Households in the Database<br />
Run the Household Merge/Family Member Transfer program (Utilities � System � Household Utilities<br />
� Household Transfer/Merge) and run the Full Merge or Partial Merge. Press F1 for field-level Help as<br />
needed.<br />
Vermont Systems, Inc. 399 06/09/08
<strong>Reference</strong> <strong>Guide</strong> <strong>RecTrac</strong> <strong>10.1</strong><br />
A Household has a ‘0’ Household ID Number<br />
Run the Household Zero Delete program (Utilities � System � Household Utilities � Household Zero ID<br />
Delete). Press F1 for field-level Help as needed.<br />
On-Line Help Does Not Work Properly<br />
Typical Error Messages: How to Proceed:<br />
"An error exists in this Help file.<br />
Contact your application vendor for<br />
an updated Help file. (1024)"<br />
"Cannot display the Help file. Try<br />
opening the Help file again, and if you<br />
still get this message, copy the Help<br />
file to a different drive, and try again.<br />
(136)"<br />
"Cannot find or load the file<br />
Roboex32.dll. This file should be<br />
copied to c:\windows\system or a<br />
directory in your path.<br />
This error usually occurs if you are missing a .dll file.<br />
The following .dll files are required based on your<br />
operating system:<br />
• Win98 users need the following .dll files in their<br />
\WINDOWS\SYSTEM directory: ROBOEX32.DLL.<br />
• Win-NT/200/XP users need the following .dll files in their<br />
\WINNT\SYSTEM32 directory: ROBOEX32.DLL.<br />
If they are missing, please contact VSI support at 1-800-<br />
377-7427.<br />
The error is most likely being caused by the GID file,<br />
which is a Help Topics Dialog (Contents, Index, and<br />
Find) database that gets created, and updated every<br />
time any .HLP file is opened. The .GID file is a hidden<br />
file that gets written to the same folder as the .HLP file<br />
unless the folder is read only. The error you are getting<br />
is caused because the Microsoft Help engine won't let<br />
that file be used by more then one user.<br />
There are two solutions:<br />
1) You can delete the .GID file and force the operating<br />
system to write the .GID to each user's local system. You<br />
can do this by setting the network file permissions of the<br />
directory that the .HLP file is located in, to Read Only or<br />
Non-Writable. The Windows operating system will then<br />
write the GID file to the users Windows\Help folder, which<br />
should allow the .HLP to run properly.<br />
2) You can copy the RT95.HLP, .GID and .CNT to<br />
each users workstation, and make sure that their<br />
Windows Registry entry is pointing to that local destination<br />
folder.<br />
Note: You may also want to search all your drives for<br />
RT95.GID, and delete all instances of the file. An old<br />
version of this file can compete with a current version<br />
and cause problems.<br />
Look in the \VSI\RECTRAC\MISC directory for a file<br />
called helpdlls.exe. Run this file. It will extract several<br />
.dll files into the \misc directory. Copy the roboex32.dll<br />
file to your c:\windows\system or c:\winnt\system32<br />
directory as the case dictates.<br />
6/9/2008 400 Vermont Systems, Inc.
<strong>RecTrac</strong> <strong>10.1</strong> <strong>Reference</strong> <strong>Guide</strong><br />
Typical Error Messages: How to Proceed:<br />
"Cannot find the (for example:<br />
rt95.hlp) file. Do you want to try to<br />
find this file yourself? Yes or No."<br />
"Cannot find the (for example:)<br />
rt95.hlp Help file. Check to see that<br />
the file exists on your disk. If it<br />
doesn't, you need to reinstall it."<br />
"The topic does not exist. Contact<br />
your application vendor for an<br />
updated Help file. (129)"<br />
You found the Help file the last time<br />
you were in <strong>RecTrac</strong>, but now you are<br />
prompted to find it again. How can<br />
you save the settings?<br />
Configuring for Win-NT Clients running in Progress 9:<br />
If you answer YES, use the file browser to find the file in<br />
following directory:<br />
RT95.HLP in the …\VSI\RECTRAC\HELP<br />
directory<br />
If you're not sure what drive and directory to look in,<br />
please contact your System Administrator.<br />
If the file mentioned is not in the above directory, please<br />
contact your System Administrator. They may need to<br />
re-copy or reinstall ONLY THE HELP FILE portion of<br />
<strong>RecTrac</strong>.<br />
Your <strong>RecTrac</strong> program or procedure is newer than the<br />
Help file. Please call Vermont Systems Customer<br />
Support at 1-800-377-7427. We will ask you to take note<br />
of what you were doing when you got this message, and<br />
we will send you a new Help file to install.<br />
Each PC should only need to find the Help file once. The<br />
Windows Registry automatically saves the RT95 Help<br />
file location for future use. See Also: On-Line Help Does<br />
Not Work Properly for how to adjust the Windows<br />
Registry entry. If this does not work for you, then please<br />
contact your System Administrator or call VSI Customer<br />
Support at 1-800-377-7427.<br />
• The Help File is called RT95.HLP. It normally resides in the …\VSI\RECTRAC\HELP directory.<br />
• The Help Contents file is called RT95.CNT. It needs to be in the "Working Directory" of each Win NT<br />
workstation (...VSI\RECTRAC\HELP).<br />
• Win-NT users need the following .dll files in their \WINNT\SYSTEM32 directory. If they are missing, please<br />
contact your System Administrator or call VSI at 1-800-377-7427.<br />
CTL3DV2.DLL<br />
CNT31.DLL<br />
HYPERTOP.DLL<br />
ROBOEX32.DLL (for WinHelp 2000-style Help)<br />
• No Registry entries are needed.<br />
Deleting Refund and Refund Check Records<br />
The Refund Purge program allows you to delete refund and/or check records that are stored in<br />
your database. You can include any or all of the following refund types in the purge: Refund Now,<br />
Refund Later <strong>RecTrac</strong>, Refund Later Finance, or Refund Applied to Household.<br />
Note: Proceed with caution, especially if you run accrual processing. You should only run this<br />
program at the end of the year; it should be run at least two months after you know that all of your<br />
financial figures are correct for the year (or after you have run accrual processing for the last<br />
month of the year).<br />
Vermont Systems, Inc. 401 06/09/08
<strong>Reference</strong> <strong>Guide</strong> <strong>RecTrac</strong> <strong>10.1</strong><br />
1 Go to Period End � System � Period End Purges � Refund Purge.<br />
2 Enter the range of transaction dates for which you are deleting refund records.<br />
3 Enter or select the range of activities/sections for which you are deleting refund records.<br />
4 Enter or select the range of facility reservations for which you are deleting refund records.<br />
5 Enter or select the range of leagues for which you are deleting refund records.<br />
6 Enter or select the range of pass type registrations for which you are deleting refund records.<br />
7 In the Check Purge Options date range fields, enter or select the range of refund check dates that you wish to<br />
purge.<br />
8 Select whether or not you wish to include Reconciled, Unreconciled, and/or Voided checks in the check<br />
purging process.<br />
9 Select those modules that you wish to include in the refund purge. All modules are selected as the default. Only<br />
refunds that occurred in the selected modules (and affecting the selected ranges above) will be deleted.<br />
10 Select the refund types that you wish to include in the refund purge. All refund types are selected as the default.<br />
Note: Proceed with caution if you choose to delete the Refund Later <strong>RecTrac</strong> or Refund Later<br />
Finance refund types—you do not want to delete refund records until you or finance has printed<br />
all applicable refund checks for the selected date range.<br />
11 Select the Print Refund Purge Journal option. This will give you a printed listing of the data that is selected to<br />
be deleted. The following fields will be included on this report: Refund Date, Module, Source, Description, Family<br />
Member, Original Date, Type, Source, Refund By, Total Paid, and the Refund Amount.<br />
12 Select the Include Refund Notes on Purge Journal option if you want to print the refund notes that were added<br />
during the cancel/change process in the ‘Cancellation Reason’ field on the cancellation screen on the purge<br />
journal.<br />
13 When you are happy with all of your selections on this screen, click Purge.<br />
14 A question box will appear asking you if you wish to continue with the purge process. Click Yes to confirm.<br />
15 You will continue to the Output Selection screen. Click Print.<br />
16 A message box will display telling you that the purge is complete. Click OK.<br />
17 Click Exit.<br />
Changing Phone Area Codes for Existing Records<br />
Use the following steps if a phone area code changes after you have entered multiple<br />
household/family member records in your <strong>RecTrac</strong> database. The program will NOT change any<br />
other area codes in your database.<br />
1 Go to Utilities � System � Conversion Utilities � Area Code Conversion.<br />
2 In the Old Area Code field, enter the three digit old phone area code that you want to change.<br />
3 In the New Area Code field, enter the new three digit phone area code that you wish to substitute for the old area<br />
code.<br />
4 If you want to change area codes for all households in <strong>RecTrac</strong> with the old area code entered above, leave the<br />
default entry of ‘ALL’ in this field. However, if you wish to limit the area code conversion to a specific geographic<br />
area within your jurisdiction, enter a list of affected Zip codes, separated by commas (no spaces). The conversion<br />
will only affect households with the listed Zip codes.<br />
5 Click Process. A message box will display asking you if you want to continue with the process. Click Yes.<br />
6 When the conversion is complete, a message box will display. Click OK.<br />
7 Click Exit.<br />
If the area code you changed is the default code entered in your system, complete the<br />
following steps.<br />
1 Go to Files � System � Device Maintenance � Printer/Device Maintenance.<br />
2 Select your linked Household device. Click Change.<br />
3 Select the Household Core 2 radio set at the top of the screen.<br />
4 In the Hm/Wk/Em Area Codes fields, enter the new default area codes for home, work, and emergency phone<br />
numbers.<br />
5 Repeat steps 2–4 for the other Household devices in your system as needed.<br />
6 Click Done. Click Exit to return to the Main Menu.<br />
6/9/2008 402 Vermont Systems, Inc.
<strong>RecTrac</strong> <strong>10.1</strong> <strong>Reference</strong> <strong>Guide</strong><br />
Merging Household Records<br />
Perform the following set of steps if you want to merge two existing <strong>RecTrac</strong> household records<br />
into one. All rosters, history, passes, reservations, etc. for the affected households will also be<br />
merged or transferred. The only files that cannot be converted are the cash receipts file and the<br />
general ledger file. The implication of this is apparent on detailed (past history) cash and GL<br />
reports—any line item that would normally show a merged/transferred household name would<br />
now say No Household Found.<br />
Before you run this program, all users should log out of <strong>RecTrac</strong>; or, schedule to run it at<br />
the close of a day.<br />
A Note about Conflicts: If you try to run this program and get a conflict message indicating a<br />
household won’t merge, it means that duplicate items have been found in both the from and to<br />
households. You will need to check for the following items: current roster entries, previous roster<br />
(history) entries, pass types and credit balances. Typically you would cancel or delete the<br />
duplicate from the from household and let it stay on the to household.<br />
1 Go to Utilities � System � Household Utilities � Household Transfer/Merge.<br />
2 On the left side of the screen, enter the household number that you wish to merge from.<br />
OR<br />
Use the From Household browser box to select the household to be merged from.<br />
3 On the right side of the screen, enter the household number that you wish to merge into.<br />
OR<br />
Use the To Household browser box to select the household to be merged into.<br />
4 Click Full Merge. You will continue to the Family Member Merge screen.<br />
Note: If you want to be able to make adjustments to family member records before the merge,<br />
click Partial Merge.<br />
5 Click Continue Merge. A question box will appear asking you to confirm your selection. Click Yes.<br />
6 When the merge is complete an information message will display. Click OK.<br />
7 Repeat steps 2–6 for each set of households that you wish to merge.<br />
8 Click Exit.<br />
Copying Your Live <strong>RecTrac</strong> Database Over Your Demo <strong>RecTrac</strong><br />
Database on an NT/2000 Server<br />
For training purposes you may want to copy your live database files to the rtdemo directory.<br />
Anytime that this task is performed, you are required to repair the database files in the rtdemo<br />
directory after the copy is complete. If the database is not repaired after the copy is complete, you<br />
will corrupt the live database.<br />
Standard <strong>RecTrac</strong> installation creates a CopyDB utility in the …\vsi\utilities directory. This utility<br />
will copy the desired database to the desired location and then will repair it. Run the CopyDB<br />
executable from this location. Make sure that both the Live and Demo engines are stopped before<br />
continuing.<br />
The CopyDB utility will walk you through copying the database files of your choice to a new<br />
location. Be extremely careful to make sure you choose the correct files to copy as well as the<br />
correct destination for those files. The following example is copying the live database files to the<br />
RTDemo directory.<br />
Please select the database control area () for the database you want to<br />
copy.<br />
Browse to \vsi\rectrac\rtdata, select the rectrac file and then click Open.<br />
COPY to the following folder<br />
Browse to the \vsi\rectrac\rtdemo folder and then click on Next.<br />
Vermont Systems, Inc. 403 06/09/08
<strong>Reference</strong> <strong>Guide</strong> <strong>RecTrac</strong> <strong>10.1</strong><br />
Please select the first schema area () from the database you want to<br />
copy.<br />
Browse to \vsi\rectrac\rtdata, select the rectrac.d1 file and then click Open.<br />
COPY to the following folder’<br />
Browse to the \vsi\rectrac\rtdemo folder and then click Next.<br />
Please select the first primary recovery area () for the database you<br />
want to copy.<br />
Browse to \vsi\rectrac\rtdata, select the rectrac.b1 file and then click Open.<br />
COPY to the following folder<br />
Browse to the \vsi\rectrac\rtdemo folder and then click on Next.<br />
Please select the first after image area () for the database you want to<br />
copy.<br />
Browse to \vsi\rectrac\rtdata, select the rectrac.a1 file and then click on Open.<br />
COPY to the following folder<br />
Browse to the \vsi\rectrac\rtdemo folder and then click Next.<br />
Please provide the location of a valid Progress 9 folder (i.e. \dlc9)<br />
Browse to the \vsi\dlc9 folder and click Next. Click OK.<br />
The CopyDB utility will copy the live database files to the RTDemo directory and also repair the<br />
database in the RTDemo directory.<br />
Start the live and demo engines and be sure to initialize the demo database (Utilities � System �<br />
Custom Program Loader, run sa0675.r).<br />
Exporting/Importing Household Records from/to a Remote Site<br />
The household import/export allows you to import or export the household file for a selected<br />
active date range. It is useful for all <strong>RecTrac</strong> users who may have multiple sites that are not<br />
connected to a network, but who want to share consolidated household data. This program is a<br />
necessity for Army installations that are take several single user sites and upload/download<br />
household information on a daily basis.<br />
Note: You have the choice of exporting all households or just those households created since the<br />
last time the export program was run. To keep track of new households added since the last<br />
export, you MUST select the Track H/H’s For Export? flag in Static Parameters - Core Info<br />
screen. If this flag is deselected, the incremental export will create empty files.<br />
• When the export program is run, the system creates two files—ARHOUSE.DAT and ARMEMBER.DAT—and<br />
sends them to the Misc Exp Location defined in the user's linked Location device.<br />
• When the import program is run, it pulls in the new households/members within the ARHOUSE.DAT and<br />
ARMEMBER.DAT fields. If a matching household is found, its information will be overwritten. If a matching<br />
household is not found, it will be added.<br />
Note: This program ties up all <strong>RecTrac</strong> households as it runs. Before you run this program, all<br />
users should log out of <strong>RecTrac</strong>; or, schedule to run it at the close of a day.<br />
1 Go to Utilities � System � Household Utilities � Household Import/Export.<br />
2 Select whether you wish to Export Households or Import Households.<br />
3 Select whether your export or import path is Local or on the Network.<br />
4 In the Household File field, enter or browse to the path and filename of the household export file. The file name<br />
default entry is arhouse.d.<br />
5 In the Fam Member File field, enter or browse to the path and filename of the family member export file. The<br />
filename default entry is armember.d.<br />
6 In the Emer Contact File field, enter or browse to the path and filename of the emergency contact export file.<br />
The filename default entry is aremerg.d.<br />
7 Select whether you wish to export/import ALL Households or Perform an Incremental Dump/Load. The<br />
Incremental option export or imports only households added since the last export/import.<br />
6/9/2008 404 Vermont Systems, Inc.
<strong>RecTrac</strong> <strong>10.1</strong> <strong>Reference</strong> <strong>Guide</strong><br />
8 In the H/H ID Option field, select whether you want to use the household ID numbers from the export file or<br />
create new household ID numbers during import.<br />
9 Click Process.<br />
Converting Pass Types to Military Codes<br />
Run the Pass Type to Military Codes Conversion program (Utilities � System � Conversion<br />
Utilities � Pass Type to Military Codes Conversion). Press F1 for field-level Help as needed.<br />
Assigning WebTrac IDs/PINs in Bulk<br />
Run the Bulk WebTrac ID/PIN Assign program (Utilities � System � WebTrac Utilities � Bulk<br />
WebTrac ID/PIN Assign). Press F1 for field-level Help as needed.<br />
Automatically Paying Household Balances<br />
The Household Balance Auto Pay program allows you to create either a credit card payment or<br />
an ACH payment—depending on how the household is set up—to cover all outstanding charges<br />
that exist at the time that this program is run.<br />
1 Go to Period End � Global � Household Balance Auto Pay.<br />
2 In the individual selection browser, select the household(s) for which you wish to pay balances.<br />
OR<br />
Enter or select the range of households for which you wish to pay balances.<br />
Then, choose whether you wish to pay balances based on your selections in the range and browser, or the<br />
browser only.<br />
3 Select those modules that you want to include in the auto pay transaction. Deselect those modules that you do<br />
not want to include.<br />
4 Select whether you want to print households with missing ACH information (Miss Info), print a review report (Print<br />
Only), post payments and print a report (Post & Print), or post payments only (Post Only).<br />
5 Enter or select the pay date that you wish to display on the statements.<br />
6 Enter the user and drawer you want to use for this payment.<br />
7 Enter the minimum balance amount on which you wish to report/process.<br />
8 Click Details to continue to the next screen, or click Exit to return to the Main Menu.<br />
9 Enter the first and second pay reference lines you want to appear on credit card and ACH payment transactions.<br />
10 Enter the path for the ACH file you want to be created.<br />
11 Fill in the remaining fields or leave their default settings. Press F1 for field-level Help as needed.<br />
12 Click Process to process your selections and exit to the Main Menu screen.<br />
OR<br />
Click Exit to exit without saving your changes.<br />
Importing Photo Files<br />
The Photo Import Utility program is used to rename photo ID image files to match<br />
<strong>RecTrac</strong>/GolfTrac family member photo ID numbers. This is useful for organizations that already<br />
have photo images of their members (e.g., universities).<br />
Note: The import file needs to be a semi-colon (;) delimited file with the identifier (household or<br />
Social Security number) as the left entry, and the old photo file name (e.g., ABC.jpg) as the right<br />
entry. A carriage return (enter) is needed at the end of the last record in the text file.<br />
Examples of good records:<br />
1234;ABC.jpg (household method)<br />
111223333:XYZ.jpg (Social Security method)<br />
1 Go to Utilities� System � Household Utilities � Universal Photo-ID Import.<br />
Vermont Systems, Inc. 405 06/09/08
<strong>Reference</strong> <strong>Guide</strong> <strong>RecTrac</strong> <strong>10.1</strong><br />
2 Right-click in the Import File Name field. Browse to the location of the import file. Highlight the file and click<br />
Open.<br />
3 Right-click in the Loc of Current Photos field. Browse to the location of the photos. Highlight a file in the<br />
directory and click Open.<br />
4 Right-click in the Loc For Converted Photos field. Browse to the location where you want the converted photos<br />
to go. Highlight a file in the directory and click Open.<br />
5 Select whether the import file uses household IDs, Social Security Numbers, or Cross <strong>Reference</strong> Numbers as the<br />
identifier.<br />
6 Select the appropriate conversion option:<br />
Input From Text File – Use a text file (specified in the Import File Name field) to determine the new names for<br />
the image files.<br />
Input From Folder With Images – Convert the images directly without a text file. The program renames the<br />
image files based on the selected Record Match Option. For example, if your Record Match Option is Soc Sec<br />
Number, the program takes the image file name, looks for a corresponding Social Security number in the<br />
database, and renames the image file to the appropriate <strong>RecTrac</strong> photo ID number.<br />
7 Select the Overwrite Images If They Already Exist option to overwrite images during the import process,<br />
assuming the existing images have the same names as those being imported.<br />
8 Click Import to begin the renaming process.<br />
9 Click Exit to return to the Main Menu.<br />
Finding and Fixing Duplicate Household Records<br />
Changing Household Names to All Capital Letters<br />
It would be helpful to run the Household Name Utility program if you notice that household<br />
information has been entered in a non-uniform manner and you would rather have all household<br />
names look the same in your picklists. For example, if some of your household names were<br />
entered in ALL CAPITAL LETTERS, while others were added using Upper And Lower Case<br />
Letters, your household picklists will appear jumbled and un-organized. Use this program to<br />
standardize the look of all records.<br />
Note: This program ties up all <strong>RecTrac</strong> households as it runs. All users should log out of <strong>RecTrac</strong><br />
before running this program, or schedule to run it at the close of a day.<br />
1 Go to Utilities � System � Household Utilities � Household Name Utilities.<br />
2 Select whether you wish to:<br />
• Capitalize Primary Guardian Information<br />
• Capitalize Secondary Guardian Information<br />
• Capitalize Contact Name for Reservations<br />
• Capitalize Organization Name for Reservations<br />
• Capitalize Family Member Names<br />
• Assign Organization Name to FR Lookup Name<br />
• Auto-Assign Blank HH PINs<br />
Note: All information associated with each of these options will be capitalized if selected (i.e.<br />
address, phone number, etc).<br />
3 Click Process to update the selected records.<br />
4 Click Exit to return to the Main Menu.<br />
Generate a Listing of Duplicate Household Records<br />
The Duplicate Household Listing program allows the system to scan the household file for records<br />
that have the same primary guardian last name and then prints a listing report. The report is<br />
printed in alphabetical order by the primary guardian’s last name. You can use the report to select<br />
those households that you wish to delete from your database using the Household Maintenance<br />
program or merge using the Household Merge/Family Member Transfer program (Utilities �<br />
System � Household Utilities). You can also optionally indicate whether you want the system to<br />
6/9/2008 406 Vermont Systems, Inc.
<strong>RecTrac</strong> <strong>10.1</strong> <strong>Reference</strong> <strong>Guide</strong><br />
also search for duplicate primary guardian home phone numbers, work phone numbers,<br />
addresses (line 1), and/or Zip codes.<br />
Note: This program may take hours to run and can tax the resources of your system. It is strongly<br />
recommended that this program be run after hours when it will not adversely affect normal daily<br />
operations.<br />
1 Go to Utilities � System � Household Utilities � Household Duplicate Listing.<br />
2 Select the Use Home Phone in Match Criteria option if you want the system to search for those primary<br />
guardian’s with the same last name or those with the same home phone number. This option is selected as the<br />
default.<br />
3 Select the Use Work Phone in Match Criteria option if you want the system to search for those primary<br />
guardian’s with the same last name or those with the same work phone number.<br />
4 Select the Use Address Line 1 and Last Name in Match Criteria option If you want the system to search for<br />
those primary guardians with the same last name and the same address (Iine 1).<br />
5 Select the Use Zip Code and Last Name in Match Criteria option if you want the system to search for those<br />
primary guardians with the same last name and the same Zip code.<br />
6 Select the Use F/M Soc Sec Number to Find Duplicates option if you want the system to search for those<br />
family members with the same Social Security number.<br />
7 Click Process. The system will begin searching for duplicate households based on your selections.<br />
8 When the search process is complete, you will continue to the Output Selection screen. Click Print.<br />
9 Review the duplicate household entries and decide whether you wish to merge the records or delete one of the<br />
duplicate records.<br />
Note: If transaction history is tied to both households, you should choose to merge the<br />
households to save all transactional data.<br />
10 Then, review the following set of instructions based on your decision.<br />
Deleting a Household Record<br />
Merging Household Records<br />
Deleting a Household Record<br />
Perform the following steps if you find a household record that does not belong in your <strong>RecTrac</strong><br />
database. This might occur when a household is accidentally entered for a daily user, or when<br />
duplicate households exist in your <strong>RecTrac</strong> database. In order for <strong>RecTrac</strong> to allow you to delete<br />
a household record, the following conditions must exist:<br />
• Household status must be Inactive.<br />
• Household balance must be zero.<br />
• No active rosters must exist for this household.<br />
• No active passes must exist for this household.<br />
If any of these conditions are NOT met, you should merge the household records using the<br />
merging household records procedure.<br />
Note: You will be required to enter the master override password in order to complete this<br />
process.<br />
1 In order to delete a household record, you should ensure that no transactional history exists for this household<br />
record. To confirm this, go to Reports � Global � Global Financial Reports � Global HH Transaction History<br />
Listing.<br />
2 Click Default Settings to set all selections to include an open range of transactions.<br />
3 Highlight the household that you wish to delete in the browser box. Then select the Browser Only radio set.<br />
4 Click Print. You will continue to the Output Selection screen.<br />
5 Click Print.<br />
6 If any transactions are listed on this report, you will need to merge this household record with another household<br />
record. To do so, see the instructions titled Merging Household Records.<br />
Note: If the transaction is for a daily user, you will need to merge this household with the Internal<br />
<strong>RecTrac</strong> Household (#999999999) record.<br />
Vermont Systems, Inc. 407 06/09/08
<strong>Reference</strong> <strong>Guide</strong> <strong>RecTrac</strong> <strong>10.1</strong><br />
If no transactions are listed on this report, continue to step 7.<br />
7 Click Exit.<br />
8 Go to Files � Activity � Household Maintenance. You will continue to the Household Selection screen.<br />
9 In the Lookup field, type the last name of the Household record that you wish to delete. Press the Enter key. You<br />
will continue to the Household Listing screen.<br />
10 Highlight the household that you wish to delete. Click the Select button at the bottom of the screen.<br />
11 You will continue to the first screen of the Household Maintenance record. If you are sure this is the household<br />
record that you wish to delete, click the Delete button at the bottom of the screen.<br />
12 You will continue to the H/H Delete Override screen. Enter your master password then click OK to proceed.<br />
13 When the household is deleted, you will return to the Household Selection screen. Click Exit.<br />
Activity or Roster Procedures<br />
Assigning a Question Group to a Range of Activities/Section<br />
The following instructions describe assigning a question group to a grouping of activities/sections<br />
without having to add the question group to each record individually. This is a real time-saver if<br />
you want to ask the same questions during multiple activity/section registrations.<br />
1 Go to Utilities � Activity � Activity Question Group Assignment.<br />
2 Enter or select the range of activities/sections to which you want to assign a selected question group.<br />
3 Enter or select the range of activity types to which you want to assign a selected question group.<br />
4 Enter or select the range of section end dates for activities/sections to which you want to assign a selected<br />
question group.<br />
5 Enter or select the question group that you wish to link to the selected activity/section records.<br />
6 Click Process to begin assigning questions groups to the selected activities/sections.<br />
Changing Settings for a Range of Activity Sections<br />
The Bulk Activity Section Field Changes program allows you to update the following:<br />
• Age Requirements<br />
• Aging Date<br />
• Begin/End Date Range<br />
• Comment Code<br />
• Delete All Linked Instructors<br />
• Enrollment Dates/Times<br />
• Facility<br />
• Fees<br />
• Gender Requirements<br />
• Holiday Dates<br />
• Keywords<br />
• Late Fee Date<br />
• Late Fee On/After Date<br />
• Misc Comment<br />
• Min/Max Counts<br />
• Min Count<br />
• Overrides<br />
• Season<br />
• Section Description<br />
• Ticklers<br />
• Resident/Non-Resident Enrollment Date<br />
6/9/2008 408 Vermont Systems, Inc.
<strong>RecTrac</strong> <strong>10.1</strong> <strong>Reference</strong> <strong>Guide</strong><br />
• WebTrac Settings<br />
1 Go to Utilities � Activity � Bulk Activity Section Field Changes.<br />
2 Select the activity section range and setting(s) you want to update. Click More>> and
<strong>Reference</strong> <strong>Guide</strong> <strong>RecTrac</strong> <strong>10.1</strong><br />
4 In the Proc Option field, select to export the Complete Record. This will export all fields on the selected roster<br />
records.<br />
5 In the Export File field, enter the location and filename of the file that you wish to export. The default entry is your<br />
default export location and the filename roster.txt.<br />
6 Click Process.<br />
Instructor’s YTD Wages Are Not in Balance with the Pay History Entries<br />
Run the Instructor Pay Recalc program (Utilities � Activity � Instructor Pay Recalc). Press F1 for fieldlevel<br />
Help as needed.<br />
Roster Items Exist but are Not Attached to a Household<br />
1 Run the Missing Household Creator program (Utilities � Activity � Missing Household Creator).<br />
2 The program uses ZZZ-FIX as the Last Name (where ZZZ stands for your user ID) and JOE as the First Name for<br />
any missing households or family members. After running the program, edit your newly created households with<br />
the correct household and family member names.<br />
Rosters were Incorrectly Transferred to History<br />
Run the Recover Rosters from History program (Utilities � Activity � Roster Utilities � Recover Rosters<br />
from History). Press F1 for field-level Help as needed.<br />
Transferring an Individual Roster Record to History<br />
1 Go to Period End � Activity � Activity Roster Maintenance � Roster Transfer to History (Indiv). You will<br />
continue to the Household Selection screen.<br />
2 Enter the name of the household for which you wish to transfer a roster to history or use one of the other lookup<br />
options on this screen.<br />
3 Once you select the household record for which you wish to transfer a roster to history, you will continue to the<br />
Roster Transfer to History (INDIVIDUAL) screen. Highlight the roster record in the browser box that you wish to<br />
transfer.<br />
4 Enter or select a Season and Year. This is season and year that you will need to use whenever you wish to<br />
report on this roster record.<br />
5 Click Transfer to move the roster record to history.<br />
Troubleshooting - Processing Instructor Pay<br />
If you are attempting to process instructor pay (Period End � Activity � Instructors Payments &<br />
Maint) and are having difficulty, please check the following lists for the payment type that you are<br />
attempting to process.<br />
All Types<br />
Payment Type What to check<br />
Make sure that you have not already<br />
processed payment for the same<br />
instructor for the same class. The system<br />
will only let you pay an instructor once for<br />
each class. For information on resetting<br />
Instructor pay to allow for duplicate<br />
payments, refer to Roster Resequence<br />
help.<br />
6/9/2008 410 Vermont Systems, Inc.
<strong>RecTrac</strong> <strong>10.1</strong> <strong>Reference</strong> <strong>Guide</strong><br />
Payment Type What to check<br />
Flat Payment Processing<br />
Percent Payment<br />
Processing<br />
Make sure that when you linked the<br />
instructor to the section on which that you<br />
specified a flat payment amount. Although<br />
it may appear that when you select a pay<br />
table you are selecting that specific<br />
payment amount, this is not the case.<br />
<strong>RecTrac</strong> requires you to change an<br />
instructor's flat payment amount each time<br />
you link the instructor with that pay type to<br />
a class. You MUST enter a flat payment<br />
amount in order to process payroll.<br />
Without that amount entered, the system<br />
has nothing to process.<br />
Check the Section Fees screen to make<br />
sure that you entered a Y in the Ins field<br />
next to the bill code for the selected class.<br />
This field allows the instructor to be paid a<br />
percentage of this amount.<br />
For example, if you offered an art class<br />
which provided students with paints,<br />
paintbrushes, and a canvas, you might<br />
have four bill codes listed on the Fees<br />
screen: Arts Class - enrollments, Paints,<br />
Paintbrushes, and Canvas. Since a<br />
certain amount of money needs to be<br />
allocated to each option, you need to have<br />
a bill code connected to each amount.<br />
However, you don't want to pay the<br />
instructor a percent of the amount that is<br />
allocated towards supplies, so you would<br />
enter N in the Ins field for Paints,<br />
Paintbrushes, and Canvas. To pay the<br />
instructor a percentage of the enrollment<br />
fees (Arts Class) you would enter a Y in<br />
the Ins field linked to this bill code.<br />
If you add a second instructor to a class<br />
and attempt to pay the instructor after<br />
paying the previous instructor, you will be<br />
unable to do so. Make sure to link all of<br />
the instructors for a class prior to<br />
processing percent pay. Once you pay an<br />
instructor for a class, the enrollment fees<br />
have been allocated and will not be<br />
available for further instructor pay.<br />
Exporting Activity Rosters to a Text or CSV File<br />
To export roster data in either a text or csv file format, run the Activity Roster Export program<br />
(Period End � Activity � Activity Roster Export). Press F1 for field-level Help as needed.<br />
Vermont Systems, Inc. 411 06/09/08
<strong>Reference</strong> <strong>Guide</strong> <strong>RecTrac</strong> <strong>10.1</strong><br />
Activity Picklists are Too Long<br />
There could be two reasons that your activity picklists are too long:<br />
1 Out-of-season activities have not been made inactive. To correct, send the out-of-season rosters to history and<br />
make the sections inactive.<br />
OR<br />
Run the Activity Status Change program for out-of-season activities (those that are not actively in progress or<br />
being enrolled into). Then the picklists will only show the active status activities.<br />
2 If the picklists are still too long, your System Administrator may want to edit users’ linked Permissions devices.<br />
Note: Your activity numbering scheme must be set up to facilitate this practice.<br />
For example, if staff at one location (the Youth Center) are only allowed to process enrollments into a certain<br />
consecutive range of activity numbers (510000–599999), then set their user ID permissions so that their picklists<br />
only display that limited range of activities.<br />
On the other hand, if staff at another locations are allowed to process enrollments for 1–499999 and 600001–<br />
800000 and 950000–999999, then editing their user permissions would not work.<br />
Activity Reservations Were Made with Incorrect Parameters<br />
Re-run the Activity Reservations program (Daily � Facility � Activity Reservations). Press F1 for fieldlevel<br />
Help as needed.<br />
Activity Wait List Numbers are Incorrect<br />
Run the Waitlist Number Resequence program (Utilities � Activity � Waitlist Resequence). Press<br />
F1 for field-level Help as needed.<br />
Bulk Reducing Roster Fees<br />
Note: The Bulk Roster Fee Reduction program allows you to adjust the fees charged to every<br />
roster for a selected activity.<br />
1 Go to Daily � Activity � Activity Bulk Fee Reduction.<br />
2 Press the F9 key or right-click from within the Activity fields to select the activity section(s) for which you wish to<br />
adjust fees. The corresponding bill codes for the beginning activity section you chose will appear in the Bill Code<br />
column.<br />
3 Choose whether the amount you will enter is the New Fee Amount you want to charge or the amount of the Fee<br />
Reduction you want to make to the corresponding bill code.<br />
4 Enter the new fee amount or fee reduction amount on the appropriate bill code lines.<br />
5 Click Continue to continue to the Details screen<br />
6 Select the refund type:<br />
Apply – The refund is applied as a household credit<br />
Refund Now – The refund is paid from the cash drawer.<br />
Refund <strong>RecTrac</strong> – Refund checks will be written from within <strong>RecTrac</strong> via the Refund Check<br />
Processing program.<br />
Refund Finance – Your finance department will process refund checks.<br />
7 If you chose Refund Now in step 6, select the pay type you want to use for refunds. All other refund options will<br />
automatically select the appropriate refund pay type.<br />
8 Select the user, drawer, and date to process refunds.<br />
9 Select if you want to print a refund voucher for every enrollee.<br />
10 Select if you want to print the refund vouchers in a mailer format.<br />
11 Right-click or press F9 from within the Refund Cmnt field to select a refund comment from the picklist, if<br />
applicable.<br />
11 In the Misc Ref Cmt field, enter a miscellaneous comment that want to print on the refund receipts, if applicable.<br />
6/9/2008 412 Vermont Systems, Inc.
<strong>RecTrac</strong> <strong>10.1</strong> <strong>Reference</strong> <strong>Guide</strong><br />
12 Click Process to process your fee reductions.<br />
OR<br />
Click
<strong>Reference</strong> <strong>Guide</strong> <strong>RecTrac</strong> <strong>10.1</strong><br />
Facility Reservation Procedures<br />
Converting Facility Type/Location/ID(s) from Old to New<br />
The Facility Conversion program allows you to convert facility types/locations/IDs midstream if<br />
your naming scheme changes. <strong>RecTrac</strong> automatically updates all pre-existing reservations<br />
involving those facilities. It also converts GL and cash journal history involving those facilities,<br />
within the date range selected.<br />
1 Go to Utilities � Facility � Facility Conversion.<br />
2 In the Old Facility field, enter or select the facility type/location/ID that you want to convert from.<br />
3 In the New Facility field, enter the new facility type/location/ID that you want to convert to.<br />
4 Click Convert. A question box will appear asking you if you want to continue with the conversion.<br />
5 Click Yes. The conversion process will begin.<br />
6 When the conversion is complete an information message box will display. Click OK.<br />
7 Repeat steps 2–6 for every facility ID that you wish to convert.<br />
8 When you are finished converting facilities, click Exit.<br />
9 A message box will appear that reads: "If you have processed any conversions then you should run the Facility<br />
Tree Creation Procedure. Do you want to run it now?" Click Yes.<br />
10 You will continue to the Facility Links Creation screen. Review the text on the screen and click Yes.<br />
Converting Facility Location Codes from Old to New<br />
The Facility Location Conversion program allows you to convert facility location codes midstream<br />
if your naming schema changes. <strong>RecTrac</strong> automatically updates all pre-existing reservations<br />
involving those locations. It also converts general ledger and cash journal history involving those<br />
locations.<br />
1 Go to Utilities � Facility � Facility Location Conversion.<br />
2 In the Old Location field, enter or select the facility location code that you want to convert from.<br />
3 In the New Location field, enter or select the facility location code that you want to convert to.<br />
4 Select the Delete Old Location After the Conversion option if you want to delete the old location record after<br />
the conversion process is complete.<br />
5 Click Convert. A message box will appear asking you to confirm your selection. Click Yes.<br />
6 The conversion process will begin. When it is complete a message box will display with this information. Click<br />
OK.<br />
7 Repeat steps 2–6 for each location code that you wish to convert.<br />
8 Click Exit. A message box will display with the following information: ‘If you have processed any conversions then<br />
you should run the Facility Tree Creation Procedure. Do you want to run it now?’.<br />
9 Click Yes. You will continue to the Facility Links Creation screen. Review the text on the screen and click Yes.<br />
Deleting #0 Facility Reservation Number(s)<br />
1 Confirm that no users—including yourself—are making facility reservations.<br />
2 Run the Facility Workfile Purge program (Utilities � Facility � Facility Workfile Purge). Press F1 for field-level<br />
Help as needed.<br />
Reservations or Line Items Exist but are Not Attached to a Household<br />
The Facility Missing Household Creator program uses MISSING HOUSEHOLD as the Last Name<br />
for any missing households. Therefore, you will need to edit your newly created households with<br />
the correct household and organization information.<br />
1 Go to Utilities � Facility � Facility Missing HH Creator. Press F1 for field-level Help as needed.<br />
6/9/2008 414 Vermont Systems, Inc.
<strong>RecTrac</strong> <strong>10.1</strong> <strong>Reference</strong> <strong>Guide</strong><br />
Auto Canceling Facility Reservations<br />
1 Go to Daily � Facility � Facility Reservation Auto Cancel.<br />
2 Choose whether you want to cancel reservations of the following types: Hold, Tentative, or Both hold and<br />
tentative.<br />
3 Choose whether you want use Days Before Reservation or Days After Log Date as the selection criteria.<br />
4 Select whether you want to print a journal only, process your selections and print a journal, or process your<br />
selections only.<br />
5 Enter the number of days (either before the reservation date or after the reservation log/entry date, depending on<br />
the option you chose above) to set as the cutoff date for processing cancellations.<br />
6 Enter the interval, in days, at which you run this program.<br />
7 Enter the surcharge you want to add to the reservations you cancel.<br />
8 Enter the bill code for the surcharge.<br />
9 Enter the cancellation reason you want to add to the cancellation records you create.<br />
10 Enter a cancellation code you want to attach to the cancellation records you create.<br />
11 Click OK to process the cancellations on the selected reservations.<br />
12 Click Exit to return to the Main Menu.<br />
Pass or Pass Type Procedures<br />
Changing a Range of Pass Membership and/or Expiration Dates<br />
The Pass Membership Date Change program allows you to either change selected pass<br />
members’ expiration or membership dates or extend the selected pass members’ expiration<br />
dates.<br />
1 Go to Utilities � Pass � Pass Membership Date Change.<br />
2 In the Individual Selections browser, select that pass type(s) for which you wish to change membership and/or<br />
expiration dates.<br />
OR<br />
In the Beg Type and End Type fields, enter or select the range of pass types for which you wish to change either<br />
the membership or expiration date.<br />
OR<br />
Enter a pass type wildcard.<br />
Then, choose whether you want to use the range plus browser or just the browser selections.<br />
3 In the Beg Membership Date and End Membership Date fields, enter or select the range of pass membership<br />
dates for which you wish to change either the membership or expiration date.<br />
4 In the Pass Range fields, enter or select the range of pass numbers for which you wish to change either the<br />
membership or expiration date.<br />
5 Select the pass status(es) you want to include.<br />
6 Select whether you want to enter a New Expiration Date, New Membership Date, Extend the Expiration Date,<br />
or Reduce the Expiration Date of the selected passes.<br />
7 In the New Date field, enter or select a new expiration date or a new membership date (depending on your<br />
selection above).<br />
8 If you selected to Extend the Expiration Date, enter the number of days that you wish to extend this date in the<br />
Extend Day field.<br />
9 Click Process.<br />
10 When the date change process is complete, click Exit.<br />
Vermont Systems, Inc. 415 06/09/08
<strong>Reference</strong> <strong>Guide</strong> <strong>RecTrac</strong> <strong>10.1</strong><br />
Converting Pass Types from Old to New<br />
The Pass Type Conversion program allows you to convert a pass type from one pass type code<br />
to another. The program creates the new pass type if it does not already exist or it merges the old<br />
pass type with a selected existing pass type (see the Processing Option field description below).<br />
This program also converts all pass holders associated with the old pass type so that they hold<br />
pass type memberships for the new pass type.<br />
1 Go to Utilities � Pass � Pass Type Conversion.<br />
2 In the Old Pass Type field, enter or select the old pass type that you are converting from.<br />
3 In the New Pass Type field, enter or select the new pass type that you are converting to.<br />
4 In the Processing Option field, select New Pass Type if you are converting your old pass type into a brand new<br />
pass type that does not yet exist in your database.<br />
OR<br />
Select Merge Pass Type if you are merging your old pass type with an existing pass type from your database.<br />
5 Select the Delete OLD Pass Type After Conversion option if you want to delete the old pass type after the<br />
conversion is complete.<br />
6 Select whether you want to convert pass types for Residents, Non-Residents, or Both.<br />
7 Click Process. A message box will display that will explain what is about to happen. Click Yes to confirm your<br />
selections.<br />
8 When the conversion is complete, a message box will display. Click OK.<br />
9 Repeat steps 2–8 for each pass type that you wish to convert.<br />
10 Click Exit.<br />
Converting a Pass Number<br />
The Pass Conversion program converts and existing pass to a new pass number. It converts all<br />
visit and financial history from the old pass number to the new pass number.<br />
1 Go to Utilities � Pass � Pass Number Conversion.<br />
2 In the Old Pass Number field, enter or select the old pass number that you are converting from.<br />
3 In the New Pass Number field, enter the new pass number that you are converting to.<br />
4 Click Process. A message box will display that will explain what is about to happen. Click Yes to confirm your<br />
selections.<br />
5 When the conversion is complete, a message box will display. Click OK.<br />
6 Click Exit.<br />
Importing Pass Visits from a Remote Site<br />
The Pass Visit Import program allows you to import pass visit counts for visits that were recorded<br />
using a hand-held device, scanner, the PerForm program, or another site’s <strong>RecTrac</strong> database.<br />
Refer to the Processing Option field below for more information on what statistics are updated<br />
during the import process.<br />
For example, one of your pass visit locations doesn’t have the <strong>RecTrac</strong> program on site, and<br />
instead uses a hand-held device through which pass holders swipe their passes. These visits are<br />
temporarily stored on the hand-held device. This device then generates a file of the pass visits.<br />
You would use this program to import the pass visit file into the <strong>RecTrac</strong> database.<br />
1 Go to Utilities � Pass � Pass Visit Utilties � Pass Visit Import<br />
2 In the Processing Option field, select one of the following options:<br />
M3000 Handheld – If you are importing pass member pass type visit counts from a file created by an M3000<br />
Handheld device.<br />
Hand Scanner – If you are importing pass member pass type visit counts from a file created by a Hand Scanner.<br />
Marc Card – If you are importing pass type visit counts from a Marc Card file.<br />
PerForm – If you are importing or exporting pass type visit counts from a file created by PerForm.<br />
6/9/2008 416 Vermont Systems, Inc.
<strong>RecTrac</strong> <strong>10.1</strong> <strong>Reference</strong> <strong>Guide</strong><br />
Note: All imports update the pass member pass type visit counts, except imports from Marc Card<br />
or PerForm. These imports only update the pass type visit counts.<br />
3 Enter or right-click to browse to the appropriate import path and filename. Be sure to include the device and<br />
directory name(s) as applicable.<br />
4 In the Begin Pass Type and End Pass Type fields, enter or select the pass types for which you wish to import or<br />
export pass visits.<br />
5 In the Pay Code field, enter or select the pay code for the revenue amount to post to cash and GL.<br />
Note: You might use this field if you collected additional fees for any of the pass types within the<br />
selected range. The system generates a revenue figure based on the number of visits multiplied<br />
by the Additional Visit Fee amount (from the Pass Type Maintenance - Fees/Charges screen) for<br />
each applicable pass type.<br />
6 In the Facility Type field, enter or select the facility type for which you are optionally updating the total of all<br />
imported pass type visit counts.<br />
7 In the Facility Loc field, enter or select the facility location for which you are optionally updating the total of all<br />
imported pass type visit counts.<br />
8 In the Facility ID field, enter or select the facility ID for which you are optionally updating the total of all imported<br />
pass type visit counts. For example: You may be importing a range of pass type visit counts that all apply to a<br />
specific facility, such as a pool. You would select that pool's Facility ID to update with visit statistics.<br />
9 Enter or select the range of dates for which you wish to import pass type visit counts.<br />
10 Select the Print Import Visit Results Report? option if you would like to print an import visits results report.<br />
11 Click Process.<br />
12 When the import is complete, click Exit.<br />
Incorrect Figures Display on Pass Membership Reports<br />
If the numbers on your Pass Membership reports appear to be lower than you think they should<br />
be, you may have selected to Use the Original Member Date in place of the (current)<br />
membership date. This selection can be found on the Pass Type Maintenance – Core Information<br />
screen.<br />
<strong>RecTrac</strong> always keeps track of pass holders’ original pass membership date as long as they keep<br />
their pass active. This option should be selected ONLY if you wish to use the original membership<br />
date in place of the (current) membership date when reporting. Leave this box blank to use the<br />
default (current) membership dates for reporting. If you check this box, you'll need to take care<br />
when analyzing pass membership data.<br />
For example, Joe Smith purchased his first pass in June 1990 and has kept it active ever since. If<br />
you have checked this box and run a Pass Membership Analysis Report with the current fiscal<br />
year as your membership date range, Joe Smith will not be counted on the report. This is<br />
because his original membership date is outside the range of the current fiscal year.<br />
Linking Households to Orphaned Passes<br />
This program would be run in a situation in which passes exist but are not attached to a<br />
household. This program will find these unlinked passes and then create and attach a valid family<br />
member and household to them. The program uses ZZZ-FIX as the last name and JOE as the<br />
first name for these missing households or family members.<br />
1 Go to Utilities � Pass � Pass Missing HH Creator.<br />
2 Select the Continue with Missing H/H Creator option.<br />
3 Click Process.<br />
4 A message box will display asking you if you wish to continue. Click Yes.<br />
5 When the update is complete, a message box will display. Click OK.<br />
6 Click Exit.<br />
Vermont Systems, Inc. 417 06/09/08
<strong>Reference</strong> <strong>Guide</strong> <strong>RecTrac</strong> <strong>10.1</strong><br />
Pass Visit Counts are Incorrect<br />
1 Go to Utilities � Pass � Pass Visit Utilities � Pass Visit Correction.<br />
2 Enter or select the appropriate pass.<br />
3 Click Process. Click Yes to continue.<br />
4 Enter the correct visit count by month.<br />
5 Click Exit to select another pass.<br />
6 Repeat steps 2–5, or click Exit to continue to the Visit Stats Correction screen.<br />
The Visit Stats Correction screen allows the system to check for and correct invalid daily visit statistics. <strong>RecTrac</strong><br />
will check each hourly visit count for the selected date range to see if the field is filled with an invalid character (a<br />
negative number or ?). If this is the case, the system will fill this field with a count of 1.<br />
7 Enter or select the range of dates for which you just made pass visit statistics corrections.<br />
8 Click Process to begin the correction procedure. Click Yes to continue.<br />
9 Click OK to return to the Main Menu.<br />
Photo ID Image Displays as Grey Screen<br />
This can happen when either the image directory you are using is invalid or you do not have<br />
rights to read/write to the image directory. Check to make sure that the image directory specified<br />
in your .ini file is valid. If it is, discuss your rights with a network administrator. Call VSI Support<br />
for more information.<br />
Registering All Family Members in a Database for a Selected Pass Type<br />
The Auto Pass Enroll program allows you to automatically enroll all family members in your<br />
database into a selected pass type. This program is useful if you need to enroll all family<br />
members into a pass type for which there is no fee involved, since you will not visit any payment<br />
screens during this process.<br />
1 Go to Utilities � Pass � Pass Auto Enroll.<br />
2 In the Pass Type field, enter or select the pass type for which you are registering all family members.<br />
3 In the Membership Date field, enter or select the beginning membership date for all of the pass type<br />
membership enrollments.<br />
4 In the Expiration Date field, enter or select the expiration date for all of the pass type membership enrollments.<br />
5 Select the family member age range you want to include.<br />
6 Select whether you want to Include Members With No Birthdays.<br />
7 Select whether you want to apply your selections to family members that are specified as Residents, Non-<br />
Residents or All Members regardless of residency status.<br />
8 Click Process.<br />
9 When the registration process is complete click Exit.<br />
Updating the Fee Codes Linked to a Range of Passes<br />
The Pass Member Fee Code Update program allows you to update the fee codes linked to a<br />
selected range of pass types. It would be helpful to use this program if your pass fee schedule<br />
changes after you set up your passes.<br />
1 Go to Utilities � Pass � Pass Member Fee Code Update.<br />
2 In the Beg Family Member and End Family Member fields, enter or select the range of family members for<br />
which you wish to update linked fee codes.<br />
3 In the Valid Pass Date field, enter the date that you wish to use to determine if passes are valid. All passes with<br />
expiration dates that fall after this date will be included in the range for which you wish to update linked fee codes.<br />
4 Select the Link Fee Codes to Household option if you want to link the updated fee codes to the household<br />
records.<br />
5 In the Individual Selections browser, select that pass type(s) for which you wish to update linked fee codes.<br />
6/9/2008 418 Vermont Systems, Inc.
<strong>RecTrac</strong> <strong>10.1</strong> <strong>Reference</strong> <strong>Guide</strong><br />
OR<br />
In the Beg Type and End Type fields, enter or select the range of pass types for which you wish to update linked<br />
fee codes.<br />
OR<br />
Enter a pass type wildcard.<br />
Then, choose whether you want to use the range plus browser or just the browser selections.<br />
6 Select whether you wish to include Residents Only, Non-Residents Only, or Both Residents and Non-<br />
Residents in the fee code update process.<br />
7 Select the Only Include Selected Pass Type Holders option if you want your VALID PASS and INVALID/NO<br />
PASS selections on the Details screen to apply only to pass members of the types you select in the range and/or<br />
browser.<br />
DE-select the Only Include Selected Pass Type Holders option if you want your INVALID/NO PASS selections<br />
on the Details screen to pass members all types you select in the range and/or browser.<br />
8 Click Details>>. You will continue to the Pass Member Fee Code Update - Details screen.<br />
9 Select whether you wish to update fee codes linked to passes with a status of: Active, Lost, Future, New,<br />
Revoked, Expired, Suspended, and/or Cancelled.<br />
10 Use the VALID PASS dual selection list to add or remove fee codes from the Add column until it reflects all of the<br />
fee codes that you wish to add to the selected valid pass types. If the family member records selected are not<br />
linked to one of the pass types selected above these fee codes will be removed from the family member records.<br />
Note: If you selected the Link Fee Codes to Household option in step 4, the system will look<br />
only to see if a family member within a household is linked to at least one of the selected pass<br />
type records and will apply the dual selection lists selections based on the result for the<br />
household.<br />
11 Use the INVALID/NO PASS dual selection list to add or remove fee codes from the Add column until it reflects all<br />
of the fee codes that you wish to add to the selected invalid/no pass households. If the family member records<br />
selected are not linked to one of the pass types selected above these fee codes will be added to the family<br />
member records.<br />
Note: If you selected the Link Fee Codes to Household option in step 4, the system will look<br />
only to see if a family member within a household is linked to at least one of the selected pass<br />
type records and will apply the dual selection lists selections based on the result for the<br />
household.<br />
12 Click Process.<br />
13 A question box will display explaining what will happen based on your selections. Review the contents of this<br />
message and click Yes.<br />
14 When the process is complete, a message box will display. Click OK.<br />
15 Repeat steps 2–14 for each range of family members for which you wish to update linked fee codes.<br />
16 Click Exit.<br />
Changing the Pass Status Based on a Minimum Pass Balance<br />
1 Go to Period End � Pass � Pass Member Status Update.<br />
2 Select the Suspend or Revoke Passes With A Balance option.<br />
3 Enter the minimum pass balance required to change the selected pass members’ status.<br />
4 Click the down arrow to select the status to which you wish to change selected pass member records based on<br />
their pass member balances.<br />
4 Enter or select the to and from date for the status change(s) you want to make.<br />
5 Click Process.<br />
6 Click Exit.<br />
Vermont Systems, Inc. 419 06/09/08
<strong>Reference</strong> <strong>Guide</strong> <strong>RecTrac</strong> <strong>10.1</strong><br />
Merging Pass Visits from One Database to Another<br />
The Pass Visit Merge program allows you to merge visits from an external <strong>RecTrac</strong> database into<br />
your existing <strong>RecTrac</strong> database for a selected range of visit dates.<br />
1 Go to Utilities � Pass � Pass Visit Utilities � Pass Visit Merge.<br />
2 In the Enter Connect String for Host Database field, enter the connect string of the database from which you<br />
are importing pass visit information. For example, -db rectrac -H Server1 -S rtlive -N tcp.<br />
3 In the Merge Visit Dates From fields, enter the range of visit dates that you wish to import from this database.<br />
4 Click OK to process your selections.<br />
Posting Military Bulk Visits<br />
The Military Bulk Visit Post program allows military customers to post bulk visits to a "pseudo"<br />
family member so that generic visit stats as well as pass type stats can be updated as if 50 pass<br />
members swiped individually.<br />
1 Go to Period End � Pass � Military Bulk Visit Post.<br />
2 Select the appropriate family member to whom the swipes will be registered.<br />
3 Select the appropriate visit pass type to which the swipes will be registered.<br />
4 Select the appropriate facility location to which the swipes will be registered.<br />
5 Enter or select the date you want the visits to be posted.<br />
6 Enter the time at which the swipes will be registered.<br />
7 Enter the number of visit swipes you want to register.<br />
8 Click Post to post the swipe records.<br />
9 Click Exit to return to the Main Menu.<br />
Purging Generic Pass Visit Statistics<br />
The Pass Generic Visit Statistics Purge program allows you to delete generic visit statistics.<br />
1 Go to Period End � Pass � Pass Purges � Pass Generic Visit Statistics Purge.<br />
2 In the Individual Selections Browser, select the pass type(s) for which you wish to delete generic visit statistics.<br />
OR<br />
In the Beg Pass Type and End Pass Type fields, enter or select the range of pass types for which you wish to<br />
delete generic visit statistics.<br />
Then, choose whether you want to use the range plus browser or just the browser selections.<br />
3 Enter the Beginning Visit Date. This is the beginning date for which you are deleting generic visit statistics.<br />
Note: You must enter a range of dates for any statistics to be deleted.<br />
4 Enter the Ending Visit Date. This is the ending date for which you are deleting generic visit statistics.<br />
5 Leave the Print Purged Generic Visit Records option DE-selected if you do NOT wish to print a list of the<br />
generic visit records you are purging. Select this option if you want to print this list.<br />
6 Click Purge to begin the process of deleting generic visit records.<br />
7 Click Exit to return to the Main Menu.<br />
Updating Passes Based on a Future Date<br />
The Future Member Status Update program allows you update or change the status of a selected<br />
group of passes based on a future date. Selecting the Change Pass Status with Balance Only?<br />
option allows you to suspend or revoke the passes of members who have owe a (user-defined)<br />
balance on that pass. DE-selecting this option will make all passes in the range you select<br />
become updated with the appropriate current status.<br />
1 Go to Period End � Pass � Future Member Status Update.<br />
6/9/2008 420 Vermont Systems, Inc.
<strong>RecTrac</strong> <strong>10.1</strong> <strong>Reference</strong> <strong>Guide</strong><br />
2 In the Individual Selections browser, select the pass type(s) for which you wish to update or change the status<br />
based on a future date.<br />
OR<br />
In the Beg Type and End Type fields, enter or select the range of pass type(s) for which you wish to update or<br />
change the status based on a future date.<br />
3 Optional: Enter a pass type Wildcard.<br />
The wildcard is used to select additional pass types that fall outside of the range selected above. The pass type<br />
wildcard must be five characters, with a dot (.) substituting for any non-specific character. For example, a pass<br />
type wildcard of NR… would include any pass type that begins with NR.<br />
4 Choose whether you want to use the range plus browser or just the browser selections.<br />
5 Enter the date as of which you want to process updates.<br />
6 Select the Change Pass Status with Balance Only? option if you want to change the change the pass status<br />
based on a minimum membership balance owed.<br />
Note: If you do NOT select this option, the fields listed below will not be visible on the screen.<br />
7 If you selected the Change Pass Status with Balance Only? toggle, enter the minimum membership pass<br />
balance for which you wish to change the pass status.<br />
Then, click the down arrow to select the pass status that pass member records with the specified minimum<br />
membership balance will hold after running this program.<br />
If you selected to change the pass status to Suspended, enter the range of dates for which the pass will be<br />
suspended.<br />
8 Click Process to begin the process of changing the pass statuses.<br />
9 Click Exit to return to the Main Menu.<br />
Using the Pass Off-Line Batch Processing Program<br />
To allow workstations to continue to process pass transactions locally when the network goes<br />
down, VSI has created a process called Pass Off-Line Batch Processing. This program performs<br />
the following functions:<br />
If you are exporting at server or importing at local<br />
The data being transferred are core file maintenance records used in Pass Management:<br />
Households, family members, pass members, pass types, and pass history records.<br />
If you are exporting at local or importing at server<br />
The data being transferred are pass-related transactions: Cash and GL records as well as pass<br />
visit-related records<br />
Warning: Do not run this program without knowing exactly why you are doing it.<br />
Unauthorized use of this program on either the host/server or the local workstation can<br />
result in double data entries and/or other database inaccuracies!<br />
1 Go to Utilities � Pass � Pass Off-line Batch Processing.<br />
2 Enter a range of dates for which you would like to import or export pass data.<br />
3 Select whether you want to import or export the Pass data records.<br />
For example, after a network outage, you would run this program at the local workstation in Export mode to<br />
export the transactions that took place locally while the server was down. Then at the server, you would run this<br />
program in Import mode to import the transactions so that the host’s database POS transaction history files would<br />
be updated.<br />
4 Select whether you are running this program on the Server (host) or on the Local workstation.<br />
5 If this is a local PC (not the host/server), the Batch Local Suffix field will default to the entry you have set up in<br />
Static Parameters - G/L Info screen. This entry identifies the periodic export files that come from this local PC. If<br />
this is the server/host, this field should be left blank.<br />
6 If this is the server/host, the Server Suffix List field will default to the entry you have set up in Static Parameters<br />
- G/L Info screen. As a periodic import occurs, any files that match the suffixes in this list will be imported to the<br />
server. If this a local PC (not the host/server), this field should be left blank.<br />
7 Enter the location where you would like to either import or export the pass data. The default comes from the<br />
Export File Location in Security File Maintenance of the currently logged in user.<br />
Note: This destination should always be a shared network drive and directory! If it is not, edit accordingly. If the<br />
network is down/inaccessible, wait until the network is up again before running this program.<br />
Vermont Systems, Inc. 421 06/09/08
<strong>Reference</strong> <strong>Guide</strong> <strong>RecTrac</strong> <strong>10.1</strong><br />
8 Enter a range of pass types that you would like to import.<br />
9 Enter or select a range of menu groups to import.<br />
10 Enter or select a range of drawers that you would like to include.<br />
11 Enter or select a range of IDs that you want to include.<br />
12 Click More Details to continue to the Pass Off-Line Batch Processing - Details screen.<br />
13 On the Details screen, enter a range of membership dates that you would like to include.<br />
14 If you want to update a specific facility, enter the facility type/location/ID to update.<br />
15 Select the Copy Photos During Server Export or Local Import? option to include captured photos in the export<br />
or import.<br />
16 Enter the path to the source location for the photo files.<br />
17 Enter the path to the destination location for the photo files.<br />
18 Click Process to begin the import/export process.<br />
19 Click Exit to return to the Main Menu.<br />
Fixing Visit History Records With Invalid Linked Pass Types<br />
Run the Visit History Missing Pass Type Fix program (Utilities � Pass � Pass Visit Utilities).<br />
Press F1 for field-level Help as needed.<br />
Changing the Residency Status of Family Members with a Selected<br />
Pass<br />
The Pass Member Residency Utility program changes the residency status of each family<br />
member with a pass in the selected pass range. If the pass is valid on the selected valid pass<br />
date, the residency status is set to Resident (or equivalent). If the pass is not valid on the selected<br />
valid pass date, the residency status is set to Non-Resident (or equivalent). Family members with<br />
no pass in the selected range will be skipped.<br />
To run the Pass Member Residency Utility: (Utilities � Pass � Pass Member Residency Utility).<br />
Press F1 for field-level Help as needed.<br />
Adding a GL Record to a Pass Visit<br />
This utility will identify visits that were not assigned a G/L record during the initial swipe-in process<br />
w and fix them based on the Location defined in the Visit device linked to the user that is running<br />
this program. This program runs without any user input other than the initial verification that you<br />
want to run the utility.<br />
Note: The Visit Fees Maintenance screens must be corrected first.<br />
1 Go to Utilities � Pass � Pass Visit GL Fix by Location<br />
2 Click Yes.<br />
League Scheduling Procedures<br />
Linking a Household to Orphaned League Facility Reservations<br />
This program would be run in a situation in which a league’s facility reservations exist but are not<br />
attached to a household. This program will find these unlinked reservations and attach them to<br />
the <strong>RecTrac</strong> internal household.<br />
6/9/2008 422 Vermont Systems, Inc.
<strong>RecTrac</strong> <strong>10.1</strong> <strong>Reference</strong> <strong>Guide</strong><br />
1 Go to Utilities � League � League Missing HH Fix.<br />
2 Click Process.<br />
3 A message box will display when the process is complete. Click OK.<br />
4 Click Exit.<br />
Resequencing League Teams<br />
Run the League Team Resequence program (Utilities � League � League Team Resequence).<br />
Press F1 for field-level Help as needed.<br />
Point of Sale Procedures<br />
Changing the Formula Used for Inventory Pricing<br />
The Inventory Price Recalc program allows you to change the formula by which a selected range<br />
of inventory items is priced. This program will recalculate prices for the inventory items that you<br />
choose as long as they hold a price option of either Margin or Markup on the Inventory<br />
Maintenance - Price Matrix screen. This program will have no effect on items priced with the<br />
MSRP price option.<br />
For example, your organization has a snack bar where you serve several different types of<br />
lunches. One lunch option is a chef's salad. You are located in the northeastern United States;<br />
therefore, salad child items become more expensive to purchase in the winter. However, they are<br />
very plentiful and inexpensive in the summer. If you were to base your costs on the normal<br />
Margin and Markup calculations, the change in costs would be reflected in a change in price for<br />
the customer. If you would prefer to have a more ‘steady’ cost throughout the year, you would<br />
enter the Inventory Price Recalc program and select all of the inventory items that come together<br />
to make the salad and then choose ‘Average.’ By doing this, the average cost amount for each<br />
item will be substituted into the Margin and Markup calculations for the Last Cost amount.<br />
See Also: Margin/Markup calculations for further explanation.<br />
1 Go to Utilities � POS � Inventory Price Recalc.<br />
2 In the Beginning Item and Ending Item fields, enter or select the range of inventory items for which you would<br />
like to recalculate the price.<br />
Note: If you choose recipe items in your range, the recipe pricing will be likewise recalculated<br />
based on the child item costs.<br />
3 Select whether you want to recalculate Margin and/or Markup prices using the Average Cost or Last Cost of the<br />
items.<br />
4 Click Recalc.<br />
5 A message box will display explaining what the program will do, and asking you whether you wish to continue<br />
with the process. Click Yes.<br />
6 When the price recalc is complete, a message box will display. Click OK.<br />
7 Repeat steps 2–6 for each range of inventory items for which you wish to recalculate prices.<br />
8 Click Exit.<br />
Forgot to Run the Inventory Year-End Transfer Program<br />
Run the Inventory Stats Recalc Program. (Utilities � POS � Inventory Stats Recalc). Press F1<br />
for field-level Help as necessary.<br />
Vermont Systems, Inc. 423 06/09/08
<strong>Reference</strong> <strong>Guide</strong> <strong>RecTrac</strong> <strong>10.1</strong><br />
Importing Physical Counts from a Hand-Held Device<br />
The Physical Count Import program allows you to import physical count information into the<br />
<strong>RecTrac</strong> database for all inventory items on a selected posting date. This feature is needed if you<br />
process your physical counts by using a hand-held device. In that case, you would walk through<br />
your stock room recording physical counts on the device and then import this information into the<br />
<strong>RecTrac</strong> database.<br />
1 Go to Period End � POS � Inv Physical Count Import.<br />
2 In the Import File Name field, enter or browse to the location and filename that you wish to import. This is the file<br />
that was exported from your hand-held device.<br />
3 In the Count Posting Date field, enter or select the posting date for which you wish to import inventory physical<br />
counts.<br />
4 In the Warehouse Location field, enter or select the warehouse for which you wish to import inventory physical<br />
counts.<br />
5 Click Print. You will continue to the Output Selection screen.<br />
6 Click Print.<br />
7 Review the items listed in the import file. If you are happy with the results, click Import.<br />
8 When the import is complete, repeat steps 2–7 for each file that you wish to import.<br />
9 Click Exit.<br />
Importing/Exporting Inventory Setup Information<br />
The Inventory Item Import/Export program allows you to share the set up of your inventory items<br />
with remote sites. This program allows you to import or export inventory items, child inventory<br />
Items, recipes, and UPC codes at the same time. This saves you from having to run the<br />
import/export program multiple times.<br />
For example, your organization uses multiple databases, due to site constraints. The main site<br />
would set up the inventory items and then run the inventory export program sending a selected<br />
range of inventory item to a designated file location in ASCII format. Each remote site using the<br />
inventory items would then import these records into their own <strong>RecTrac</strong> database.<br />
1 Go to Files � POS � Inventory Maintenance � Inventory Import/Export.<br />
2 In the Beginning Inventory Item and Ending Inventory Item fields, enter or select the range that you wish to<br />
either import or export.<br />
3 Select whether you are exporting or importing data.<br />
4 In the Inventory Location field, enter or browse to the path and filename where the inventory items will be<br />
imported to or exported from your <strong>RecTrac</strong> database.<br />
5 In the Child Location field, enter or browse to the path and filename where the child inventory items will be<br />
imported to or exported from your <strong>RecTrac</strong> database.<br />
6 In the Recipe Location field, enter or browse to the path and filename where the recipes will be imported to or<br />
exported from your <strong>RecTrac</strong> database.<br />
7 In the UPC Location field, enter or browse to the path and filename where the UPC inventory items will be<br />
imported to or exported from your <strong>RecTrac</strong> database.<br />
8 Click Process.<br />
9 A message box will display asking if you wish to continue with the process. Click Yes.<br />
10 When the process is complete, a message box will display. Click OK.<br />
11 Click Exit.<br />
Linking a Range of Inventory Items to a Different Tax Table<br />
The Bulk Tax Table Init program allows you to link a range of inventory items to a selected tax<br />
table.<br />
1 Go to Utilities � POS � Bulk Tax Table Initialize.<br />
2 In the Item Range fields, enter or select the range of items that you wish to link to a specified tax table.<br />
3 In the Tax Table to Link field, enter the tax table to which you wish to link the selected inventory items.<br />
6/9/2008 424 Vermont Systems, Inc.
<strong>RecTrac</strong> <strong>10.1</strong> <strong>Reference</strong> <strong>Guide</strong><br />
Note: Tax Tables are defined in Static Parameters on the G/L Info screen. Up to five tax tables<br />
can be defined. Therefore, selecting a tax table between 6 and 9 will result in bad data.<br />
4 Click Process.<br />
5 When the initialization is complete, a message will display. Click OK.<br />
6 Repeat steps 2–5 for each range of inventory items that you wish to link to a different tax table.<br />
7 Click Exit.<br />
Non-existent Tax Table is Linked to a Bill Code<br />
Run the Tran Code Tax Fix program (Utilities � POS � Tran Code Tax Table Fix).<br />
Processing POS Transactions when Disconnected from the Network<br />
You will need to use the POS Off-line Batch Processing Program. (Utilities � POS � POS Batch<br />
Off-line Processing)<br />
BEFORE ATTEMPTING TO USE THIS PROGRAM<br />
Refer to the following topics for setup and usage instructions:<br />
Overview<br />
Using the POS Off-line Batch Processing program<br />
Ticket Figures out of Balance with Sales History Figures<br />
Run the Ticket Recalc program. (Utilities � POS � Ticket Recalc). Press F1 for field-level Help<br />
as needed.<br />
Assigning Tickets to Specific Clerks<br />
Run the Clerk Ticket Assignment program (Period End � POS � Clerk Ticket Assignment).<br />
Press F1 for field-level Help as needed.<br />
Touch Screen POS Bitmaps Appear to be 'Drifting' Off the Screen<br />
1 Go to Files � POS � Touch Screen Maintenance.<br />
2 Click Resequence.<br />
3 Click Exit.<br />
Updating Inventory and/or Tran Code Override Settings in Bulk<br />
The Inventory/TC Bulk Update program allows you to update settings on a selected range of<br />
inventory items and/or tran codes.<br />
1 Go to Utilities � POS � Inventory/TC Bulk Update.<br />
2 In the Beginning Item and Ending Item fields, enter or select the range of inventory items that you wish to<br />
update.<br />
3 In the Average Cost Option field, select whether you:<br />
• Do not want to update the average cost option on the selected inventory items (No Update)<br />
• Want to use the last cost as the average cost (Use Last Cost)<br />
• Want to make the average cost equal zero (Make Zero)<br />
4 In the Override Inv Qty Option fields, select whether you:<br />
• Do not want to update the quantity override setting (No Update)<br />
Vermont Systems, Inc. 425 06/09/08
<strong>Reference</strong> <strong>Guide</strong> <strong>RecTrac</strong> <strong>10.1</strong><br />
• Want to allow quantity overrides (Allow Override)<br />
• Do not want to allow quantity overrides (No Override Allowed)<br />
5 In the Override Inv Amt Opt fields, select whether you:<br />
• Do not want to update amount override setting (No Update)<br />
• Want to allow amount overrides (Allow Override)<br />
• Do not want to allow amount overrides (No Override Allowed)<br />
6 Select the Update Inventory Min Alert Quantity option to set a minimum quantity alert for the selected range of<br />
inventory items. If you select this option, enter the minimum quantity for the alert.<br />
7 In the Beginning Tran Code and Ending Tran Code fields, enter or select the range of tran codes that you wish<br />
to update.<br />
8 In the Override T/C Qty Opt fields, select whether you:<br />
• Do not want to update the quantity override setting (No Update)<br />
• Want to allow quantity overrides (Allow Override)<br />
• Do not want to allow quantity overrides (No Override Allowed)<br />
9 In the Override T/C Amount Opt fields, select whether you:<br />
• Do not want to update amount override setting (No Update)<br />
• Want to allow amount overrides (Allow Override)<br />
• Do not want to allow amount overrides (No Override Allowed)<br />
10 Select the Update Tran Code Min Alert Quantity option to set a minimum quantity alert for the selected range of<br />
tran codes items. If you select this option, enter the minimum quantity for the alert.<br />
11 Click Process.<br />
12 A message box will display that explains what will happen when this program is run and will ask you if you wish to<br />
continue. Click Yes.<br />
13 When the process is complete, a message box will display. Click OK.<br />
14 Repeat steps 2–13 for each range of inventory items for which you wish to update override settings.<br />
15 Click Exit.<br />
Updating Inventory Sales Prices in Bulk<br />
The Bulk Inventory Sale Price Update program allows you to update sale prices and dates for a<br />
selected range of inventory items. The sale price update is based on a discount flat or percentage<br />
amount that is applied to the entire range of inventory items.<br />
For example, if you were holding a sale of 20% off all sporting goods you would use this program<br />
to process the sale price update. In contrast, if you were holding a sale where individual items’<br />
prices were reduced by varying amounts, you would use the Quick Sale Price Defaults Update<br />
program.<br />
1 Go to Period End � POS � Bulk Inv Sale Price Update.<br />
2 Use the Individual Selection Browser to select the inventory item(s) that you wish to update.<br />
OR<br />
In the Beg Item Number and End Item Number fields, enter or select the range of inventory items that you wish<br />
to update.<br />
AND/OR<br />
Enter an inventory wildcard.<br />
Then, choose whether you wish to process the update for the range plus browser selections, or just browser<br />
selections.<br />
3 In the Beginning Sale Date and Ending Sale Date fields, enter the range of sale dates for which you wish to<br />
update sale prices.<br />
4 Enter the discount amount or percentage that you wish to use for the selected sale dates and inventory items.<br />
5 In the Discount Option field, select whether the discount amount is a percent or flat amount.<br />
6 Click Process.<br />
7 A message box will display explaining what will happen when this program is run, and asking you if you wish to<br />
continue with the process. Click Yes.<br />
6/9/2008 426 Vermont Systems, Inc.
<strong>RecTrac</strong> <strong>10.1</strong> <strong>Reference</strong> <strong>Guide</strong><br />
8 When the process is complete, a message box will display. Click OK.<br />
9 Repeat steps 2–8 for each sales price update that you wish to process.<br />
10 Click Exit.<br />
Updating POS Tiered Price Dates and Times<br />
The POS Tiered Price Date/Time Update program allows you to quickly update tiered pricing<br />
dates and times for a selected range of tran codes and/or inventory items.<br />
1 Go to Period End � POS � POS Tiered Date/Time Update.<br />
2 Use the Individual Tran Code Selection Browser to select the tran codes that you wish to update.<br />
OR<br />
In the Beg T/C and End T/C fields, enter a range of tran codes that you wish to update.<br />
Then, choose whether you wish to process the update for the range plus browser selections, or just browser<br />
selections.<br />
3 Select the Process Tran Codes During the Update option to process updates for the selected tran code<br />
selections.<br />
4 Use the Individual Inventory Selection Browser to select the inventory items that you wish to update.<br />
OR<br />
In the Beg Item and End Item fields, enter a range of inventory items that you wish to update.<br />
Then, choose whether you wish to process the update for the range plus browser selections, or just browser<br />
selections.<br />
5 Select the option labeled Process Inventory Items During This Update to process updates for the selected<br />
inventory item range.<br />
6 Click Details>>. You will continue to the POS Tiered Price Date/Time Update - Details screen.<br />
7 In the New Dates to Use for Selected Tiers fields, enter or select the new dates for each of the POS price tiers<br />
listed. If you wish to skip a tier, select the Skip toggle box next to the appropriate tier date entry.<br />
8 In the New Times to Use for Selected Tiers fields, enter or select the new times for each of the POS price tiers<br />
listed. If you wish to skip a tier, select the Skip toggle box next to the appropriate tier date entry.<br />
9 Click Process.<br />
10 A message box will display that explains what will happen during this program and asks you if you wish to<br />
continue with the process. Click Yes.<br />
11 Repeat steps 2–10 for each grouping of inventory items or tran codes for which you wish to update tiered dates<br />
and times.<br />
12 Click Exit.<br />
Posting a Reward to a Household or Credit Book<br />
Run the POS Rewards Post program (Period End � POS � POS Rewards Post). Press F1 for<br />
field-level Help as needed.<br />
Bulk Cloning Inventory Items<br />
The Bulk Inventory Clone program allows you to clone a range of standard or child inventory<br />
items. This program is useful when a new department (or golf course, etc.) is added that sells the<br />
same items as other departments.<br />
1 Go to Utilities � POS � Bulk Inventory Clone.<br />
2 Enter the range of inventory items that you wish to clone.<br />
3 Enter the old prefix for the items you are cloning from.<br />
4 Enter the new prefix for the items you are cloning to.<br />
5 Select the Clone Inventory UPC Codes? option if you want to clone inventory UPC codes.<br />
6 Select the Clone Inventory Recipe Links? option if you want to clone inventory recipe links.<br />
7 Enter the old UPC prefix for the items you are cloning from.<br />
Vermont Systems, Inc. 427 06/09/08
<strong>Reference</strong> <strong>Guide</strong> <strong>RecTrac</strong> <strong>10.1</strong><br />
8 Enter the new UPC prefix for the items you are cloning to.<br />
9 Select whether you want to clone standard or child inventory items.<br />
10 Enter the trans code you want to link to the new inventory items.<br />
11 Click Process to begin cloning the selected inventory items.<br />
12 Click Exit to return to the Main Menu.<br />
Bulk Purging Inventory Items<br />
The Bulk Inventory Item Purge program allows you to inactivate and/or delete inventory items<br />
based on a user-specified range and last active date.<br />
WARNING: Run this program with caution—it can be used to delete all items selected as well as<br />
the sales history linked to the selected items.<br />
1 Go to Period End � POS � Bulk Inventory Item Purge.<br />
2 Use the Individual Selection browser to select the inventory items that you want to inactivate or delete.<br />
OR<br />
In the Begin Item and End Item fields, enter a range of inventory items that you want to inactivate or delete.<br />
AND/OR<br />
Enter an inventory item wildcard.<br />
Then, choose whether you wish to process the purge for the range plus browser selections, or just browser<br />
selections.<br />
3 Use the Individual Selection browser to select the child inventory items that you want to inactivate or delete.<br />
OR<br />
In the Begin Child and End Child fields, enter a range of child inventory items that you want to inactivate or<br />
delete.<br />
AND/OR<br />
Enter a child inventory item wildcard.<br />
Then, choose whether you wish to process the purge for the range plus browser selections, or just browser<br />
selections.<br />
4 Select the Inactivate selected inventory items… toggle to make inventory items inactive.<br />
If you select this toggle, enter a last active date in the calendar box. Any items that were last active prior to the<br />
date you select will be inactivated.<br />
5 Select the Purge inactive inventory items… toggle to delete any inventory item with a status of Inactive. This<br />
will also delete the history and statistics for the deleted inventory item(s).<br />
6 Click Process to continue with the purge.<br />
7 Click Exit to return to the Main Menu.<br />
Posting POS Minimum Sales<br />
The POS Minimum Sales Post program posts debit balances to members’ accounts if they did not<br />
meet the minimum purchase requirements for a given period. This program is used in conjunction<br />
with the Global Statements III report.<br />
1 Go to Period End � POS � POS Minimum Sales Posting.<br />
2 Enter a range of food trans codes of which you require a minimum purchase.<br />
3 Enter any food trans codes that fall outside the range, separated by commas.<br />
4 Enter the minimum purchase required.<br />
5 Enter the food trans code used to post the debit balance.<br />
6 Enter a range of pro shop trans codes of which you require a minimum purchase.<br />
7 Enter any pro shop trans codes that fall outside the range, separated by commas.<br />
8 Enter the minimum purchase required.<br />
9 Enter the pro shop trans code used to post the debit balance.<br />
10 Enter a range of beverage trans codes of which you require a minimum purchase.<br />
6/9/2008 428 Vermont Systems, Inc.
<strong>RecTrac</strong> <strong>10.1</strong> <strong>Reference</strong> <strong>Guide</strong><br />
11 Enter any beverage trans codes that fall outside the range, separated by commas.<br />
12 Enter the minimum purchase required.<br />
13 Enter the beverage trans code used to post the debit balance.<br />
14 Enter the range of dates for the minimum purchase period.<br />
15 Enter the date the debit balances will be posted.<br />
16 Enter a range of pass types to include.<br />
17 Click Process to begin the minimum sales post procedure.<br />
18 Click Exit to return to the Main Menu.<br />
Setting All Members' Credit Book Balances to Zero<br />
Run the Bulk Credit Book Delete program (Utilities � POS � Bulk Credit Book Delete).<br />
Changing a Paymentech or Vital Batch Number<br />
Run the Credit Card Batch Number Change program (Daily � System � Credit Card Processing<br />
� Credit Card Batch Number Change). Press F1 for field-level Help as needed.<br />
Importing Sales Information from Aloha Systems into <strong>RecTrac</strong><br />
Run the Aloha Systems Sales Import program (Utilities � POS � Aloha Systems Sales Import).<br />
Press F1 for field-level Help as needed.<br />
Conversions<br />
Converting Tran Codes from Old to New<br />
This program allows you to convert a tran code from one number to another, including all its<br />
corresponding history. This program is very useful for organizations that are changing the<br />
numbering structure of their tran codes.<br />
Note: The tran code conversion will affect all inventory items linked to the specified tran code.<br />
1 Go to Utilities � POS � TC/Inventory/Ticket Conversions � Trans Code Conversion.<br />
2 In the Old Tran Code field, enter or select the tran code that you are converting from.<br />
3 In the New Tran Code field, enter the tran code that you are converting to.<br />
4 Click Convert.<br />
5 A message box will display asking you if you wish to continue with the conversion process. Click Yes.<br />
6 Repeat steps 2–5 for each tran code that you wish to convert.<br />
7 Click Exit.<br />
Converting Tran Codes in Bulk<br />
Run the Bulk Tran Code Conversion program (Utilities � POS � TC/Inventory/Ticket<br />
Conversions � Bulk Tran Code Conversion). Press F1 for field-level Help as needed.<br />
Converting Inventory Numbers from Old to New<br />
This program allows you to convert an inventory item from one number to another, include all of<br />
its corresponding history. This program is very useful for organizations that are changing the<br />
standard inventory item numbering scheme.<br />
1 Go to Utilities � POS � TC/Inventory/Ticket Conversions � Inventory Conversion.<br />
2 In the Old Item field, enter or select the inventory item that you are converting from.<br />
Vermont Systems, Inc. 429 06/09/08
<strong>Reference</strong> <strong>Guide</strong> <strong>RecTrac</strong> <strong>10.1</strong><br />
3 In the New Item field, enter the new inventory item number that you are converting to.<br />
4 Click Convert.<br />
5 A message box will display that asks you if you wish to continue with the conversion. Click Yes.<br />
6 When the conversion is complete, a message box will display. Click OK.<br />
7 Repeat steps 2–6 for each inventory item that you wish to convert.<br />
8 Click Exit.<br />
Converting Child Inventory Numbers from Old to New<br />
This program allows you to convert a child inventory item from one number to another, including<br />
all the recipes that utilize this child item, plus all its corresponding history. This program is very<br />
useful for organizations that are changing their child inventory item numbering structure after the<br />
initial setup of <strong>RecTrac</strong>.<br />
1 Go to Utilities � POS � TC/Inventory/Ticket Conversions � Inventory Child Conversion.<br />
2 In the Old Item field, enter or select the child inventory item that you are converting from.<br />
3 In the New Item field, enter the new child inventory item that you are converting to.<br />
4 Click Convert.<br />
5 A message box will display that asks you if you wish to continue with the conversion. Click Yes.<br />
6 When the conversion is complete, a message box will display. Click OK.<br />
7 Repeat steps 2–6 for each inventory item that you wish to convert.<br />
8 Click Exit.<br />
Converting Tickets<br />
Run the Ticket Conversion program (Utilities � POS � TC/Inventory/Ticket Conversions � Ticket<br />
Conversion). Press F1 for field-level Help as needed.<br />
Rental Procedures<br />
Changing the Status Entries Linked to Converted Rental History<br />
Records<br />
The Rental Status Fix program allows you to fix the rental status of converted rental histories.<br />
This program will change all converted rental history records that have a reserved check-out date<br />
greater than or equal to the selected Pending status start date from a status of Out to Pending.<br />
1 Go to Utilities � Rental � Rental Status Fix. Press F1 for field-level Help as needed.<br />
2 In the ‘Pending Status Start Date’ field, enter today’s date. All rental history records with a reserved check-out<br />
date greater than or equal to this date will have their status entry set to ‘Pending.’<br />
3 Click Process.<br />
4 When the process is complete, a message box will display. Click OK.<br />
5 Click Exit.<br />
Cloning the Rental Item Fees to a Range of Rental Items<br />
The Rental Fee Utility program allows you to clone fee information (amounts, counts, fee codes,<br />
fee types, deposits, etc) from a base rental item to a range of items.<br />
1 Go to Utilities � Rental � Rental Fee Change Utility.<br />
2 In the Base Item field, enter or select the rental item that you wish to use as the base rental item on which to<br />
base the rental item fee cloning process.<br />
3 In the Begin Item and End Item fields enter or select the range of rental items to which you wish to clone the<br />
base item’s fee information.<br />
4 Click Process.<br />
6/9/2008 430 Vermont Systems, Inc.
<strong>RecTrac</strong> <strong>10.1</strong> <strong>Reference</strong> <strong>Guide</strong><br />
5 A message box will be displayed asking you if you wish to continue. Click Yes.<br />
6 When the cloning process is complete, a message box will display. Click OK.<br />
7 Repeat steps 2–6 for each base rental item that you wish to clone.<br />
8 Click Exit.<br />
Converting Rental Item Names from Old to New<br />
The Rental Item Conversion program allows you to convert rental items if the naming schema for<br />
your rental items changes. <strong>RecTrac</strong> automatically updates all pre-existing rental reservations<br />
involving those rental items.<br />
1 Go to Utilities � Rental � Rental Item Conversion.<br />
2 In the Old Item field, enter or select the rental item that you want to convert from.<br />
3 In the New Item field, enter the rental item that you want to convert to.<br />
4 Click Convert.<br />
5 A message box will appear asking you if you wish to continue. Click Yes.<br />
6 When the conversion is complete, a message box will display. Click OK.<br />
7 Repeat steps 2–6 for each rental item name that you wish to convert.<br />
8 Click Exit.<br />
Creating Households for Orphaned Rental Reservations<br />
This program would be run in a situation in which rental reservations exist but are not attached to<br />
a household. This program will find these unlinked reservation records and then create and attach<br />
a family member and household to them. The program uses ZZZ-FIX as the last name and JOE<br />
as the first name for these missing households or family members.<br />
1 Go to Utilities � Rental � Rental Missing HH Creator.<br />
2 Select the Create Missing Households option if you want to create and attach a valid household to unlinked<br />
rental reservation entries.<br />
3 Select the labeled Remove Records w/Zero H/H option if you want to delete the rental reservation that is linked<br />
to a ‘Zero’ household.<br />
4 Click Process.<br />
5 A message box will display when the process is complete. Click OK.<br />
6 Click Exit.<br />
Deleting Rental Reservation Balances<br />
The Rental Reservation Balance Purge program allows you to delete household rental balances<br />
for a selected range of rental items and dates.<br />
1 Go to Utilities � Rental � Rental Balance Purge.<br />
2 In the Beginning Rental Item and Ending Rental Item fields, enter or select the range of rental items for which<br />
you wish to purge household balances.<br />
3 In the Beginning Purge Date and Ending Purge Date fields, enter or select the range of rental dates for which<br />
you wish to purge household balances.<br />
4 Click Purge.<br />
5 <strong>RecTrac</strong> will ask you if you wish to continue with the purge. Click Yes.<br />
6 When the purge is complete, a message box will display. Click OK.<br />
7 Repeat steps 2–6 for each range of rental reservations for which you wish to delete household balances.<br />
8 Click Exit.<br />
Vermont Systems, Inc. 431 06/09/08
<strong>Reference</strong> <strong>Guide</strong> <strong>RecTrac</strong> <strong>10.1</strong><br />
Deleting Zero Rental Reservation Numbers<br />
The Rental Zero Reservation Number Purge program allows you to add rental reservation<br />
numbers to reservations that hold a zero number.<br />
Important Note: Before running this program, make sure that all other <strong>RecTrac</strong> users are logged<br />
out of <strong>RecTrac</strong>! Running this program while users are logged on can cause data corruption.<br />
1 Go to Utilities � Rental � Rental Zero Resv Purge.<br />
2 Click Purge.<br />
3 When the purge is complete, a message box will display. Click OK.<br />
4 Click Exit.<br />
Deleting a Range of Rental Items<br />
The Bulk Rental Item Delete program allows you to delete a range of rental items.<br />
WARNING: Run this program with caution as it will delete all items selected as well as the rental<br />
history linked to the selected items.<br />
1 Go to Utilities � Rental � Rental Bulk Item Delete.<br />
2 In the Beg Rental Item and End Rental Item fields, enter or select the range of rental items that you wish to<br />
delete.<br />
3 Click Delete.<br />
4 A message box will display that explains the function the program will perform and asks you if you wish to<br />
continue. Click Yes.<br />
5 When the process is complete, a message box will display. Click OK.<br />
6 Repeat steps 2–5 for each range of rental items that you wish to delete.<br />
7 Click Exit.<br />
Getting a "Rental Item Cannot be Reserved X Number of Days in<br />
Advance" but My Rental Start Date is Less than X<br />
The maximum days in advance that a rental item may be reserved (as established on the Rental<br />
Item Maintenance - Core Information screen) prevents you from reserving an item if the<br />
reservation start or end date of the reservation exceeds the current processing date plus the<br />
maximum days in advance. Therefore, you must be sure that the ending date of your rental item<br />
reservation also does not exceed the maximum.<br />
For example:, assume that the Max Days in Adv field is set to 14 and you are creating a<br />
reservation on January 1 st . If you tried to create a reservation that started on the 7 th (less than<br />
fourteen days in advance) but ended on or after the 14 th , you would receive the "The rental item<br />
cannot be reserved more than 14 days in advance" message. You must change the reservation<br />
end date so that it is before the 14 th .<br />
Recalculating Rental Counts<br />
Run the Rental Count Recalc program (Utilities � Rental � Rental Count Recalc). Press F1 for<br />
field-level Help as needed.<br />
Returning Selected Rental Statuses Back to Cancelled<br />
Run the Cancelled Rental Status Fix program (Utilities � Rental � Cancelled Rental Status Fix).<br />
Press F1 for field-level Help as needed.<br />
6/9/2008 432 Vermont Systems, Inc.
<strong>RecTrac</strong> <strong>10.1</strong> <strong>Reference</strong> <strong>Guide</strong><br />
Court Reservation Procedures<br />
Number of Available Court Slots is Incorrect<br />
Run the Court Reservation Recalc Program (Utilities � Court � Court Reservation Recalc). Press<br />
F1 for field-level Help as needed.<br />
Adjusting Court Reservation Max Counts<br />
Run the Court Reservation Max Count Adjustment program (Utilities � Court � Court Max Count<br />
Adjustment). Press F1 for field-level Help as needed.<br />
Locker Procedures<br />
Changing the Locker Reservation Status<br />
The Locker Rental History Status Change program allows the system to change any rented<br />
locker's internal status. This status does not appear on any File Maintenance screen. It is used as<br />
an internal flag for the rental processing program. The internal status is changed to "C" (for<br />
Complete) if that locker's rental period ends on or before the "Process Date" entered on this<br />
screen. The internal status is changed to "I" (for Impound) if the "Process Date" entered on this<br />
screen falls within that locker's grace or impound period. See the "Process Date" field description<br />
below for more details.<br />
Note: This program may be run on a regular basis, especially for those organizations that have<br />
thousands of lockers in their database. In these instances, running this program may allow the<br />
system to find an available locker more quickly during the locker rental process.<br />
1 Go to Period End � Lock � Locker Rental History Status Change.<br />
2 In the Beginning Locker Room and Ending Locker Room fields, enter the range of locker rooms for which you<br />
wish to change the internal reservation status.<br />
3 In the Beginning Locker and Ending Locker fields, enter the range of locker numbers for which you wish to<br />
change the internal reservation status.<br />
4 Enter a Process Date that will be used to determine the following change processes:<br />
• Any locker reservation (that falls within the ranges selected above) that has a rental period ending date that<br />
ends on or before the date selected here, will have its status changed to C (complete).<br />
• Any locker reservation (that falls within the ranges selected above) that has an impound period ending date that<br />
ends on or before the date selected here, will also have its status changed to C (complete).<br />
• If the process date entered here falls between a rental reservation’s rental period ending date and the impound<br />
period ending date, that reservation will have its status changed to I (Impound).<br />
5 Select the Charge Impound Fee option if you want to charge impound fees for each locker coded as Complete.<br />
Note: This option applies only to those lockers for which an Impound Period has been<br />
established.<br />
6 Select the Use Deposit to Pay Impound Fee option if you selected to charge impound fees and you want the<br />
collected deposit to pay for the impound fee.<br />
Note: This option applies only to those lockers for which an Impound Period has been<br />
established.<br />
7 In the Pay Code field, enter or select the pay code that you want to use to pay the required amounts.<br />
8 Enter or select the pay drawer that will be used to process payment.<br />
9 Enter or select the user who will process the payment for this locker reservation process.<br />
10 Click Process.<br />
11 When the locker status conversion is complete, a message box will display to notify you. Click OK.<br />
12 Click Exit.<br />
Vermont Systems, Inc. 433 06/09/08
<strong>Reference</strong> <strong>Guide</strong> <strong>RecTrac</strong> <strong>10.1</strong><br />
Assigning Locks in Bulk<br />
The Bulk Lock Assignment program allows you to quickly assign locks to lockers in a selected<br />
locker room. This program is useful if your maintenance staff makes lock assignments to lockers<br />
and keeps a log of all assignments. You could use this program to make the lock assignments<br />
based on the log.<br />
When a lock is assigned to a locker, the program automatically changes its status to "In Use."<br />
When you replace one lock with another, the replaced lock’s status is changed to "Available" until<br />
it is reassigned to another locker. You cannot manually delete a lock’s link to a locker using this<br />
program, but, if you reassign a lock (lock C-50 was on locker A, now its assigned to locker B), the<br />
lock’s original link to the old locker (locker A) will be deleted.<br />
You can make lock assignments using the browser boxes or by typing in the locker and lock<br />
numbers. Both processes are described in the steps below.<br />
Note: You can manually make lock assignments using the Locker File Maintenance program.<br />
1 Go to Period End � Lock � Lock Bulk Assignment.<br />
2 In the Locker Room field, press the F9 key or right-click from within the field to select the locker room in which<br />
you wish to assign locks to lockers. The first locker in the Locker Selection browser box will automatically be<br />
highlighted.<br />
Note: Select the Activate Locker with Lock Assignment option if you wish to change inactive<br />
lockers to active when you assign a lock to the inactive locker.<br />
3 To assign the locks using the browser boxes, go to step 4. To assign locks by typing in the locker and lock<br />
number, go to step 6.<br />
4 Highlight the first locker number to which you wish to assign a lock.<br />
5 In the Lock Selection browser box, double-click the "Available" lock that you wish to assign to the highlighted<br />
locker.<br />
Note that the lock numbers are listed as "Available" if the lock is available or "In-Use" if the lock is already<br />
assigned to a locker.<br />
OR<br />
Highlight the "Available" lock that you wish to assign to the highlighted locker and click the Process button. The<br />
next locker in the Locker Number browser box will automatically be highlighted.<br />
Continue to step 9.<br />
6 The entry in the Locker field will default to the first locker in the locker room. Enter the first locker number to<br />
which you wish to assign a lock.<br />
7 In the Lock field, enter the lock that you wish to assign.<br />
8 Click Process.<br />
9 You will return to the Locker field, where the next locker in the list will be entered.<br />
10 Repeat steps 2–9 for all lockers to which you wish to assign locks in this locker room.<br />
11 To switch to a new locker room, click the Next Locker Room button at the bottom of your screen.<br />
OR<br />
Click Exit if you are finished assigning locks.<br />
Updating Locker Statuses and/or Conditions<br />
The Bulk Locker Conversion program allows you to change the status and/or condition for a<br />
specified range of lockers within a specified range of locker rooms.<br />
1 Go to Period End � Lock � Bulk Locker Update.<br />
2 In the Beginning Locker Room field, enter or select the locker room in which you wish to begin converting the<br />
status and/or condition entries.<br />
3 In the Ending Locker Room field, enter or select the locker room in which you wish to end converting the status<br />
and/or condition entries.<br />
4 Enter or select the range of lockers for which you wish to convert the status and/or condition entries.<br />
6/9/2008 434 Vermont Systems, Inc.
<strong>RecTrac</strong> <strong>10.1</strong> <strong>Reference</strong> <strong>Guide</strong><br />
5 Select whether you want the selected lockers new status entries to be set to Active, Inactive or be left as the<br />
Current entry.<br />
6 Select whether you want the selected lockers new condition entries to be set to Good, Damaged, Totalled or be<br />
left as the Current entry.<br />
7 Click Process. The conversion process will begin.<br />
8 When the conversion is complete, a message will display. Click OK.<br />
9 Repeat steps 2–8 for each grouping of lockers that you wish to convert.<br />
10 Click Exit.<br />
Deleting a Range of Lockers<br />
The Locker Purge program allows you to purge specified lockers in selected locker rooms from<br />
your database.<br />
IMPORTANT NOTE: This function should be performed with caution—it will delete all selected<br />
lockers and their history from your database.<br />
1 Go to Period End � Lock � Locker Purge.<br />
2 In the Beginning Locker Room and Ending Locker Room fields, enter or select the range of locker rooms in<br />
which you wish to delete existing locker records and history.<br />
3 In the Beginning Locker and Ending Locker fields, enter or select the range of lockers that you wish to delete.<br />
4 Select the Print Purge Journal option if you want to print a listing of the purged lockers after the purge is<br />
complete.<br />
5 Click Process. The purging process will begin.<br />
6 A message box will appear asking you if you wish to continue with the purge. Click Yes.<br />
7 When the purge is complete a message box will display. Click OK.<br />
8 Repeat steps 2–7 for each range of lockers that you wish to delete.<br />
9 Click Exit.<br />
Deleting a Range of Lock Records<br />
The Lock Purge program allows you to delete a range of locks from your system.<br />
1 Go to Period End � Lock � Lock Purge.<br />
2 In the Beginning Lock and Ending Lock fields, enter or select the range of lock records that you wish to delete.<br />
3 Select the Print Purge Journal option if you want to print a listing of the purged lockers after the purge is<br />
complete.<br />
4 Click Process.<br />
5 A message box will display that asks you if you wish to continue with the purge. Click Yes.<br />
6 When the purge is complete a message box will display. Click OK.<br />
7 Repeat steps 2–6 for each range of lock records that you wish to delete.<br />
8 Click Exit.<br />
Updating a Range of Locker Prices<br />
Update the Bill Code:<br />
1 Go to Files � System � Finance Codes Maintenance � Bill Code Maintenance.<br />
2 Highlight the bill code linked to the selected range of lockers—the bill code will have be type LK. Click Change.<br />
3 Click Next. You will continue to the Bill Code Maintenance - Rate Information screen.<br />
4 In the Default Amount field, enter the updated price amount.<br />
5 Click Done to save your changes and return to the Bill Code Maintenance screen.<br />
6 Click Exit.<br />
Vermont Systems, Inc. 435 06/09/08
<strong>Reference</strong> <strong>Guide</strong> <strong>RecTrac</strong> <strong>10.1</strong><br />
Update the Locker Files Linked to This Bill Code:<br />
7 Go to Period End � Lock � Locker Bulk Price Update.<br />
8 Enter or select the range of locker rooms and lockers that are linked to the bill code that you just updated.<br />
9 Enter a New Deposit amount (if applicable), as well as, indicate if it is a flat amount or a percentage of the bill<br />
code default amount.<br />
10 Click Process to update the new bill code default amount on each locker file record.<br />
11 Click Exit.<br />
Linking Households to Orphaned Lockers<br />
This process would be run in a situation in which locker reservations exist but are not attached to<br />
a household. This program will find these unlinked roster entries and then create and attach a<br />
valid family member and household to them. The program uses ZZZ-FIX as the last name and<br />
JOE as the first name for these missing households or family members.<br />
1 Go to Utilities � Lock � Locker Missing HH Creator.<br />
2 Select the Create Missing Households option if you want to create and attach a valid household to unlinked<br />
locker reservation entries. The locker entry will be linked to ZZZ-Fix for future editing.<br />
3 Select the Remove Records w/Zero H/H or Zero F/M option if you want to delete the locker reservation that is<br />
linked to a ‘zero’ household or family member.<br />
4 Click Process.<br />
5 When the process is complete, a message box will display. Click OK.<br />
6 Click Exit.<br />
7 At this point you should review all locker reservations linked to the ZZZ-FIX household and edit/delete as needed.<br />
Reallocating Uncollected Locker Deposit Fees to a Revenue Bill Code<br />
The Abandoned Locker Deposit Reallocation program allows you to move deposit funds not<br />
collected by customers from a liability account to a revenue account.<br />
1 Go to Period End � Lock � Abandoned Locker Dep Reallocate.<br />
2 In the Individual Selections browser, highlight the locker room(s) for which you wish to reallocate uncollected<br />
locker deposit fees.<br />
OR<br />
In the Beginning Locker Room and Ending Locker Room fields, enter or select the range of locker rooms for<br />
which you wish to reallocate uncollected locker deposit fees.<br />
3 In the Beginning Locker and Ending Locker fields, enter or select the range of lockers for which you wish to<br />
reallocated deposit fees.<br />
4 In the Processing Date field, enter or select the date on which you want the reallocation to take place.<br />
5 Select the Inactivate Lockers and Remove Locks option to assign a status of inactive to all selected lockers<br />
and remove the links to associated locks.<br />
6 In the Lckr Revenue Bill Code field, enter or select the bill code to which you wish to post uncollected locker<br />
deposit fees.<br />
7 In the Pay Code field, enter or select the pay code to which you wish to post uncollected locker deposit fees.<br />
8 In the Pay Drawer field, enter or select the pay drawer to which you wish to post uncollected locker deposit fees.<br />
9 In the Pay User field, enter or select the pay user who will post the uncollected deposit fees.<br />
10 Click Process.<br />
11 A message box will display that asks you if you wish to continue with the reallocation. Click Yes.<br />
12 When the reallocation is complete, a message box will display. Click OK.<br />
13 Click Exit.<br />
6/9/2008 436 Vermont Systems, Inc.
<strong>RecTrac</strong> <strong>10.1</strong> <strong>Reference</strong> <strong>Guide</strong><br />
Cloning Locker Fees from a Base Locker to a Range of Lockers<br />
The Locker Fee Utility program allows you to clone fee information (amounts, counts, fee codes,<br />
fee type, deposits, etc.) from a base locker to a range of lockers.<br />
1 Go to Utilities � Lock � Locker Fee Utility.<br />
2 In the Locker Room field, enter or select the locker room in which the base locker is located.<br />
3 In the Base Locker field, enter or select the locker that you wish to use as the base locker for the locker fee<br />
information cloning process.<br />
4 In the Feature to Match field, enter or select the feature that will be required to be matched before the fee<br />
information linked to the base locker will be cloned into the selected locker records.<br />
5 Enter or select the range of lockers for which you wish to clone fee information from the base locker.<br />
6 Click Process.<br />
7 A message box will display asking you to confirm your selections. Click Yes.<br />
8 When the cloning process is complete, a message box will display.<br />
9 Repeat steps 2–8 for each set of records that you wish to clone.<br />
10 Click Exit.<br />
Trip Booking Procedures<br />
Converting Trip IDs from Old to New<br />
This program allows you to convert a trip from one number to another, with all its corresponding<br />
history. This program is very useful for organizations that are changing their standard trip<br />
numbering structure.<br />
1 Go to Files � Trip � Trip Conversion.<br />
2 In the Old Trip ID field, enter or select the trip ID that you are converting from.<br />
3 In the Old Dept Date field, enter or select the departure date for the old trip ID. This field will automatically be<br />
filled in when you select the old trip ID.<br />
4 In the Old Dept Time field, enter or select the departure time for the original trip ID. This field will automatically<br />
be filled in when you select the old trip ID.<br />
5 In the New Trip ID field, enter the new trip ID that you are converting to.<br />
6 Enter or select the new departure date for the new trip.<br />
7 In the New Departure Time field, enter the departure time for the new trip ID.<br />
8 In the New Return Date field, enter the return date for the new trip.<br />
9 In the New Return Time field, enter the return time for the new trip.<br />
10 Click Convert.<br />
11 A message box will display asking you if you wish to continue. Click Yes.<br />
12 When the process is complete, a message box will display. Click OK.<br />
13 Repeat steps 2–12 for each trip that you wish to convert.<br />
14 Click Exit.<br />
Deleting a Range of Trip Bookings<br />
The Trip Booking Line Item Purge program allows you to delete a selected range of trip bookings.<br />
1 Go to Period End � Trip � Trip Booking Purge.<br />
2 In the Beg Trip and End Trip fields, enter or select the range of trip IDs for which you are purging trip bookings.<br />
3 In the Beg Purge Date and End Purge Date fields, enter or select the range of trip dates for which you wish to<br />
purge trip bookings.<br />
4 In the Booking Purge Opt field, select whether you wish to Purge Trip Bookings Even With Balance Due, Purge<br />
Trip Bookings if No Balance Due, or Zero Trip Booking Balances, But Keep Bookings.<br />
5 In the Trip Purge Opt field, select whether you wish to Purge Trips if No Bookings Exist, or Maintain Trips<br />
Regardless of Whether Bookings Exist.<br />
Vermont Systems, Inc. 437 06/09/08
<strong>Reference</strong> <strong>Guide</strong> <strong>RecTrac</strong> <strong>10.1</strong><br />
6 Click Purge.<br />
7 A message box will display asking you if you wish to continue. Click Yes.<br />
8 When the purge is complete, a message box will display. Click OK.<br />
9 Repeat steps 2–8 for each range of trip bookings that you wish to purge.<br />
10 Click Exit.<br />
Trip Figures Do Not Match the Trip File Detail Entry<br />
Run the Trip Booking Resequence program (Utilities � Trip � Trip Booking Resequence). Press<br />
F1 for field-level Help as needed.<br />
Updating Fees for a Group of Trips with the Same Bill Code<br />
The Trip Bulk Price Update program allows you to update fees for a specific group of trips listed<br />
under the same bill code at one time and in one screen. This can be a great timesaver if you often<br />
need to update prices for a large number of trips.<br />
Important Note: This program will update prices on the file maintenance level only. If you have<br />
already made reservations for this trip before changing the price, the history records for these<br />
reservations will NOT be updated.<br />
For example, your department offers bus trips to several major sporting events throughout the<br />
year. Each sports trip (Football, Basketball, Hockey and Baseball) has a different price and is<br />
listed under a separate bill code. Every time that there is a game scheduled, a trip is offered.<br />
Each year the price of the trips changes. Instead of having to enter the information separately into<br />
each record through Trip Maintenance on the Fees and Comments screen, you can change all of<br />
the fees for each bill code in the Trip Bulk Price Update screen.<br />
1 Go to Period End � Trip � Trip Bulk Price Update.<br />
2 In the Beg Trip ID and End Trip ID fields, enter or select the range of trips for which you wish to update prices.<br />
3 In the Beginning Trip Date and Ending Trip Date fields, enter or select the range of trip dates for which you<br />
wish to update prices.<br />
4 Press the F9 key or right-click from within the Bill Code field to select the bill code that you wish to update. The<br />
description of this bill code will appear in the Description column.<br />
5 In the Fee Amount field, enter the new price for this bill code.<br />
6 Repeat steps 4 and 5 for each of the trip prices that you need to update.<br />
7 In the Fee Code(s) field, press the F9 key or right-click from within the field to select the fee code(s) that you wish<br />
to link to the selected range of trip IDs from the picklist. Hint: Hold down the Control key to select multiple fee<br />
codes.<br />
8 Click Process.<br />
9 A message box will display asking if you wish to continue. Click Yes.<br />
10 When the process is complete, a message box will display. Click OK.<br />
11 Repeat steps 2–10 for each range of trips that you wish to update.<br />
12 Click Exit.<br />
Exporting Trip Setup Information<br />
Run the Trip Export Program (Utilities � Trip � Trip Export Program). Press F1 for field-level<br />
Help as needed.<br />
Importing Trip Setup Information<br />
Run the Trip Import program (Utilities � Trip � Trip Import). Press F1 for field-level Help as<br />
needed.<br />
6/9/2008 438 Vermont Systems, Inc.
<strong>RecTrac</strong> <strong>10.1</strong> <strong>Reference</strong> <strong>Guide</strong><br />
Incident Procedures<br />
Purging Incident Records<br />
Run the Incident Reporting Purge program (Period End � Incident � Incident Reporting Purge).<br />
Press F1 for screen-level Help as necessary.<br />
General/System Procedures<br />
The Computer Failed or Lost Power in the Middle of a Transaction<br />
Call Vermont Systems, Inc. after you have checked the following items, but before making<br />
any alterations:<br />
• Check the Cash Journal.<br />
• Check the G/L Distribution Report.<br />
• Check the household history and household balance.<br />
• Check the activity roster, facility, court, pass, inventory or rental item that you were working on when the<br />
interruption occurred. Verify if the procedure completed—is the person on the roster, if the facility/court/rental<br />
item reserved, if the person registered for the pass type, etc.<br />
Restarting a Range of Installment Bills<br />
Perform the following steps to restart installment bills after they have been suspended.<br />
1 Go to Period End � System � Installment Billing Updates � Install Billing Status Update.<br />
2 In the individual selection browser, select the household(s) for which you wish to restart installment billing.<br />
OR<br />
Enter or select the range of households for which you wish to restart installment billing.<br />
Then, choose whether you wish to restart installment bills based on your selections in the range and browser, or<br />
the browser only.<br />
3 Select Restart as the Billing Status Option.<br />
4 In the Date to Restart Billing field, enter the date that you want billing to restart.<br />
5 Select the modules for which you wish to restart installment billing.<br />
6 Select whether you want to process Installment Bills, Auto Debit from Checking/Savings, and/or Auto Debit<br />
from Credit Cards.<br />
7 Select the Print Status Change Log option if you want to print a log that includes the Household Name,<br />
Household Number, Module, Family Member Name, Installment Billing Details, Bill Type, and Bill Amount for the<br />
selected range of installment bills.<br />
8 Click Details>>. You will continue to the Installment Billing Status Update – Details screen.<br />
9 Enter or select the range of Activities, Pass Types, Rental Items, and/or Locker Rooms for which you wish to<br />
restart installment billing.<br />
10 Click Process. You will continue to the Output Selection screen.<br />
11 Click Print.<br />
12 When you return to the Installment Billing Status Update screen click Exit.<br />
Note: To suspend installment bills, refer to the "Suspending a Range of Installment Bills" topic.<br />
Recreating an Installment Billing ACH File<br />
The Installment Billing - ACH File Recreate program allows you to recreate the ACH file that you<br />
will send to the bank with <strong>RecTrac</strong> transaction figures. You would run this program if you find that<br />
your ACH file was not configured properly when it was first created. This program will not affect<br />
any figures in your <strong>RecTrac</strong> database.<br />
1 Go to Utilities � System � Installment Billing/ACH Utilities � Install Bill ACH File Recreate.<br />
Vermont Systems, Inc. 439 06/09/08
<strong>Reference</strong> <strong>Guide</strong> <strong>RecTrac</strong> <strong>10.1</strong><br />
2 In the Bill Date field, enter or select the bill date for all of the records in the ACH file. The default entry is today’s<br />
date.<br />
3 In the ACH File Date field, enter or select the date on which this ACH file will be created.<br />
4 Select whether or no you want to include pre-notes in the ACH file you’re creating.<br />
5 Click Process. The ACH file will be recreated.<br />
6 Click Exit.<br />
Buttons are Missing at the Bottom of the Screen<br />
If you cannot see all of the buttons on the bottom of the window, check your Windows Font Size.<br />
Use "Normal Font" or "Small Font." Large fonts will make buttons disappear. (Some non-standard<br />
video drivers may do the same.)<br />
Voiding a Shift Close-Out Entry<br />
The following steps assume that:<br />
• You have already performed an End-of-Shift Close Out.<br />
• You wish to delete your End-of-Shift close-out entry entirely from your system.<br />
1 Go to Daily � System � End of Day Processing � Close Out Adjustments.<br />
2 In the Drawer Number field, enter the drawer number for the end-of-shift close out entry that you wish to void.<br />
Press Tab or Enter.<br />
3 Highlight the Close-Out entry that you wish to void.<br />
4 Click Void.<br />
5 You will be prompted with the following question: "Do you want to continue with this Void?" Click Yes.<br />
6 You will return to the Close-Out Adjustments screen where the voided entry will no longer be listed.<br />
7 Click Exit.<br />
8 Click Exit to return to the Main Menu.<br />
An Update Program Failed to Complete Successfully<br />
Run the Roster Resequence program (Utilities � Activity � Roster Utilities � Roster Resequence).<br />
Press F1 for field-level Help as needed.<br />
Ovation is Printing Darker on the Right Side Than the Left<br />
Adjust the horizontal ribbon tension using the green knob.<br />
A Household’s Bar Code on their Pass/ID Card is Not Working Properly<br />
Run the ID Card Translator program (Utilities � System � Household Utilities � Household ID Card<br />
Translator) to see if the bar code number translates to a Household and Family Member number, using<br />
the ID card parameters from the ID-Swipe device linked to the currently logged in user/menu<br />
group/workstation/defaults. The program will indicate if the translated Household and Family Member<br />
numbers are valid within the <strong>RecTrac</strong> database. If they are, the associated Household and Family<br />
Member names will display.<br />
Need to Delete a Range of Gift Certificates<br />
Run the Gift Certificate Purge program (Period End � System � Period End Purges � Gift<br />
Certificate Purge). Press F1 for field-level Help as needed.<br />
6/9/2008 440 Vermont Systems, Inc.
<strong>RecTrac</strong> <strong>10.1</strong> <strong>Reference</strong> <strong>Guide</strong><br />
Restoring Paymentech Batch Files<br />
Run the Paymentech Batch Restore program (Utilities � System � Paymentech Batch Restore).<br />
Press F1 for field-level Help as needed.<br />
Converting Family Member User Codes to Military Codes<br />
Run the F/M User Code to Military Code Conversion program (Utilities � System � Conversion<br />
Utilities � F/M User Code to Military Code Conversion). Press F1 for field-level Help as needed.<br />
Deleting WebTrac Master Records<br />
Run the WebTrac Master Record Purge program (Period End � System � Period End Purges �<br />
WebTrac Master Record Purge). Press F1 for field-level Help as needed.<br />
Changing the Start/Expiration Date on Installment, ACH<br />
Checking/Savings, and/or ACH Credit Card Bills<br />
Run the Installment Billing Date Change Utility program (Utilities � System � Installment<br />
Billing/ACH Utilities � Installment Billing Date Change Utility). Press F1 for field-level Help as<br />
needed.<br />
Assigning Permissions in Bulk<br />
Run the Bulk Permissions Assign program (Utilities � System � Bulk Permissions Assign). Press<br />
F1 for field-level Help as needed.<br />
Converting a Pay Code to a New Code<br />
Run the Installment Pay Code Conversion program (Utilities � System � Conversion Utilities �<br />
Pay Code Conversion). Press F1 for field-level Help as needed.<br />
Converting a Check Transaction File Into an ACH Format File<br />
Run the Check Processing ACH File Creation program (Period End � System � Check<br />
Processing ACH File Creation). Press F1 for field-level Help as needed.<br />
Deleting Answers Linked to Questions<br />
Run the Question Answer Purge program (Period End � System � Period End Purges �<br />
Question Answer Purge). Press F1 for field-level Help as needed.<br />
Splitting Sales Tax<br />
This feature is no longer needed as a new Tax Table exists that allows users to link up to five (5)<br />
separate tax rates per Tax Code.<br />
To establish or modify a Tax Table Record:<br />
1 Go to Files � System � Financial Codes Maintenance � Tax Tables Maintenance<br />
2 Select a Tax Table Record or click ‘Add’ to create a new Record<br />
3 Enter a tax rate in the Tax 1 field. You may add up to four (4) additional tax rates per Tax Table Record.<br />
4 Enter a G/L Code for each tax rate<br />
Vermont Systems, Inc. 441 06/09/08
<strong>Reference</strong> <strong>Guide</strong> <strong>RecTrac</strong> <strong>10.1</strong><br />
5 Enter a Cost Centers for each tax rate, if applicable.<br />
6 Enter a Receivables offset GL Code and Cost Center for each tax rate, if you are using Receivables.<br />
7 Click OK to save your changes and return to the Tax Table Maintenance screen.<br />
Purging WebTrac User Orphans<br />
The WebTrac User Orphan Purge program can be used to delete WebTrac users in bulk or just<br />
those WebTrac users with missing or inactive households.<br />
1 Go to Period End � System � Period End Purges � WebTrac User Orphan Purge.<br />
2 Select the Purge User IDs for Inactive <strong>RecTrac</strong> Households option to remove WebTrac users linked to inactive<br />
households.<br />
3 Select the Purge User IDs for Missing <strong>RecTrac</strong> Households option to remove WebTrac users linked to<br />
households that are missing.<br />
4 Select the Purge All WebTrac User IDs option to remove all WebTrac users. Use this option with extreme<br />
caution.<br />
5 Click Purge to begin the WebTrac user purge process.<br />
6 Click Exit to return to the Main Menu.<br />
Consolidating ACH Files<br />
The ACH Record Consolidation program allows you to combine multiple ACH files. This program<br />
should be run after running the Installment Bill/Auto-debit process. If a household has four<br />
different ACH bills that are all to be charged against the same account and routing number, these<br />
are combined into one record with amount equaling the total of all of the separate bills.<br />
1 Go to Utilities � System � Installment Billing/ACH Utilities � ACH Record Consolidation.<br />
2 In the Bill Date field, enter the bill date for the records you want to consolidate.<br />
3 In the ACH File Date field, enter the date on which this ACH file will be created.<br />
4 Select the Exclude Pre-Note Records option to include only those billing records that have been pre-noted.<br />
5 Click Process to create the consolidated ACH file.<br />
6 Click Exit to return to the Main Menu.<br />
Changing Residency Status Based on Zip Code<br />
Run the Household Residency Change program (Utilities � System � Household Utilities �<br />
Household Residency Change). Press F1 for field-level Help as needed.<br />
Adding a Member ID Number to the XRef or Social Security Number<br />
Field and/or Converting Household IDs<br />
Run the Bulk Household Transfer II program (Utilities � System � Household Utilities � Bulk<br />
Household Transfer II). Press F1 for field-level Help as needed.<br />
Merging a Pay Code into an Existing Code<br />
Run the Pay Code Conversion program (Utilities � System � Conversion Utilities � Pay Code<br />
Conversion). Press F1 for field-level Help as needed.<br />
Changing the Status and Schedule for Scheduled Events<br />
Run the Scheduled Events Maintenance program (Period End � System � Scheduled Events<br />
Maintenance). Press F1 for field-level Help as needed.<br />
6/9/2008 442 Vermont Systems, Inc.
<strong>RecTrac</strong> <strong>10.1</strong> <strong>Reference</strong> <strong>Guide</strong><br />
Converting Device Codes<br />
Run the Device Conversion program (Files � System � Device Maintenance � Device<br />
Conversion). Press F1 for field-level Help as needed.<br />
Menus or Hot Button Procedures<br />
Main Menu Screen is Slow to Appear<br />
If your Main Menu screen is slow to appear when you login or exit out of <strong>RecTrac</strong> programs, try<br />
copying the \VSI\RECTRAC\BMP folder to a local drive. By storing all your bitmaps locally, you<br />
can significantly speed up the "screen-painting" process.<br />
Also remember, if you change the location of <strong>RecTrac</strong> bitmaps, you'll need to edit the PROPATH<br />
line of your RECTRAC.INI file accordingly.<br />
If all users share a common RECTRAC.INI file, create a copy of the .INI file for your personal<br />
login that points to a local drive for bitmaps.<br />
You Have Menu Items That Do Not Have Users Associated With Them<br />
Run the Menu Orphan Item Purge program (Utilities � System � Menu & Button Utilities � Orphan<br />
Menu Item Purge). Press F1 for field-level Help as needed.<br />
Posting Finance Refund Check Amounts Against the <strong>RecTrac</strong> Wash<br />
Account<br />
The Refund Finance Offset Post program allows organizations that print refund checks through<br />
their Finance department to debit the <strong>RecTrac</strong> Credit Balance Control account by the amount of<br />
the checks being written in Finance. This is NOT a necessary step and this program should only<br />
be run if your organization meets the following criteria:<br />
• Your Finance department always cuts the refund checks (i.e., Refund Finance option on the Refund Update<br />
screen).<br />
• Your Finance department notifies you when the refund checks have been cut and the amount of the refunds.<br />
• In Static Parameters - G/L Info screen you have selected the Keep ‘RR/RF’ In The Control Account As A CR<br />
option.<br />
• You want to keep track of an accurate balance in the <strong>RecTrac</strong> wash account.<br />
1 Go to Period End � System � Refund Processing � Refund Cks by Finance Post.<br />
2 In the Posting Date field, enter or select the date on which you wish to post the refund finance offset amount.<br />
3 In the Posting Amount field, enter the amount to be posted. This entry should equal the amount of money<br />
refunded by finance.<br />
3 In the User ID field, enter or select the user ID under which you wish to post the offset.<br />
4 In the Cash Drawer field, enter the cash drawer under which you wish to post the offset.<br />
5 Click Process. The system will begin posting the selected offset entries.<br />
6 You will be asked whether you wish to continue with this process. Click Yes.<br />
7 An informational message box will notify you when the offsets have been posted. Click OK.<br />
8 Repeat steps 2–7 for each offset posting you wish to process.<br />
9 Click xit.<br />
Vermont Systems, Inc. 443 06/09/08
<strong>Reference</strong> <strong>Guide</strong> <strong>RecTrac</strong> <strong>10.1</strong><br />
Exporting/Importing Hot Buttons<br />
These steps describe exporting hot buttons for all menu groups, or importing hot buttons for<br />
specified menu groups. Any hot buttons that are imported will overwrite old hot buttons for a<br />
specified menu group.<br />
1 Go to Utilities � System � Menu & Button Utilities � Hot Button Import/Export.<br />
2 In the File Name field, enter or browse to the full path and filename of the hot button file that you are importing or<br />
exporting. The default filename for a menu hot button export is BUTTON.BTN. The default filename is<br />
BUTTON.BTN.<br />
3 Select whether you wish to import/export the following buttons:<br />
Menu Buttons – Button layouts displayed on the Main screen.<br />
Global Sales – Button layouts displayed on the Global sales screen.<br />
Hot Keys – Hot key layouts displayed on the Hot Key screen when you press the F12 key.<br />
Court – Court button layouts displayed on the Express Court screen.<br />
4 To Import Hot Button Files:<br />
Click Import. You will continue to the Hot Button Import Selection Criteria screen.<br />
To Export Hot Button Files:<br />
Click Export. The export process is complete. Click Exit to return to the Main Menu. You will need to log out of<br />
<strong>RecTrac</strong> and back in for your changes to take effect.<br />
Horizontal and Vertical Scroll Bars Hide Part of the <strong>RecTrac</strong> Screen<br />
If you cannot see all of the screen because of horizontal and vertical scroll bars at the edge of<br />
your screen, check your Windows Font Size.<br />
Use "Normal Font" or "Small Font." Large fonts will cause scroll bars to appear. (Some nonstandard<br />
video drivers may do the same.)<br />
Golf Procedures<br />
Adjusting a Day’s Tee Time Slots<br />
The Tee Time Adjustment program allows you to push out tee times for a range or courses on<br />
one date, beginning at a given time.<br />
1 Go to Period End � Golf � Tee Time Adjustment.<br />
2 In the Beginning Course and Ending Course fields, enter the range of courses for which you wish to begin<br />
changing tee time slots.<br />
3 In the Date to Adjust field, enter or select the date for which you wish to process a tee time adjustment.<br />
4 In the Starting Time field, enter the time at which you wish to start pushing out tee times.<br />
5 Enter the number of hours and minutes by which you wish to adjust the tee time slots in the Push Out Tee Times<br />
By fields.<br />
For example, if the tee off times are behind schedule by 14 minutes, you would enter 0 hours and 14 minutes.<br />
6 Click Process. A message box displays that explains the process and asks you if you wish to continue. Click<br />
Yes.<br />
7 When the process is complete a message box will display to notify you. Click OK.<br />
8 Repeat steps 2–7 for each tee time adjustment that you wish to process.<br />
9 Click Exit.<br />
Deleting a Family Member's Handicap Score<br />
1 Go to Utilities � Golf � Golf Scores Delete.<br />
2 You will continue to the GolfTrac Scores Delete Family Member Selection screen. Select a family member by<br />
clicking Name Search or Pass Number. If prompted, select the appropriate pass.<br />
6/9/2008 444 Vermont Systems, Inc.
<strong>RecTrac</strong> <strong>10.1</strong> <strong>Reference</strong> <strong>Guide</strong><br />
OR<br />
Swipe the member’s ID card.<br />
3 You will continue to the Handicap Scores Listing screen. The Handicap Scores Listing screen allows you to view<br />
all handicap scores for a selected family member.<br />
4 Highlight the score that you wish to delete.<br />
5 Click Delete.<br />
6 Repeat steps 4 and 5 for each handicap score that you wish to delete.<br />
7 Click Exit. You will return to the Family Member Selection screen.<br />
8 Repeat steps 2–7 for each family member’s handicap score(s) that you wish to delete.<br />
9 Click Exit.<br />
Deleting a Range of Golf Weather Records<br />
The Weather File Purge program allows you to remove old weather records that are no longer of<br />
any value. The weather file is used to assess play statistics and should be purged at the same<br />
time that the history file is purged. Weather data should be posted daily using Weather<br />
Maintenance (Files � Golf � Weather Maintenance).<br />
1 Go to Period End � Golf � Weather Purge.<br />
2 In the Beginning Course and Ending Course fields, enter or select the range of courses for which you wish to<br />
purge weather records.<br />
3 In the Date Range fields, enter or select the range of dates for which you wish to purge weather records.<br />
4 Select the Print Weather Purge Journal option. <strong>RecTrac</strong> will print a journal of all weather files deleted from the<br />
system during the purge process. This document can serve as a backup in case you accidentally purge<br />
information.<br />
5 Click Purge. You will continue to the Output Selection screen.<br />
6 Click Print.<br />
7 A message box will display asking if you wish to continue with the purging process. Click Yes.<br />
8 The purge journal will print. When the purging process is complete a message box will display to notify you. Click<br />
OK.<br />
9 Repeat steps 2–8 for each range of weather records that you wish to purge.<br />
10 Click Exit.<br />
Deleting a Range of Tee Time Slots<br />
The Bulk Tee Time Slot Purge program allows you to delete large blocks of tee time slots that<br />
were either generated in error, or slots that need to be blocked out so that they cannot be<br />
reserved (for a tourney or course maintenance, etc.)<br />
1 Go to Period End � Golf � Bulk Tee Time Delete.<br />
2 In the Beginning Course and Ending Course fields, enter or select the range of courses for which you wish to<br />
delete tee time slots.<br />
3 In the Date Range fields, enter or select the range of dates for which you wish to delete tee time slots.<br />
4 In the Time Range fields, enter the range of times for which you wish to delete tee time slots.<br />
5 Select the Delete Tee Times that Have Been Reserved option if you want to delete tee times that have been<br />
reserved in your tee time range selected above.<br />
Note: If you select to delete reservations, it is recommended that you run the Tee Sheet report<br />
(Reports � Golf � Tee Time Reports) for the ranges selected above so that you will know whom<br />
to contact regarding reservation cancellations.<br />
6 Select the days of the week for which you wish to delete tee time slots.<br />
7 In the Skip Dates fields, enter or select the dates that you wish to skip during the purge process.<br />
8 Click Purge. A message box will display that explains what will happen during the purge and asks you if you want<br />
to continue.<br />
9 Click Yes.<br />
Vermont Systems, Inc. 445 06/09/08
<strong>Reference</strong> <strong>Guide</strong> <strong>RecTrac</strong> <strong>10.1</strong><br />
10 When the purge process is complete, a message box will display. Click OK.<br />
11 Repeat steps 2–10 for each range of tee times that you wish to delete.<br />
12 Click Exit.<br />
During Combo Golf POS Processing I Skip Over the Golfer Selection<br />
Screen<br />
If this happens, check to see if you have the Skip Golfer Select During POS option selected on<br />
the Golf Course Maintenance - Receipt/Pass Types screen. For a course that does not wish to<br />
track golfer sales history or golfer play statistics, this option saves a few keystrokes. All<br />
sales/plays will be linked to golfer #9999999999 (the daily player).<br />
To change this selection:<br />
1 Go to Files � Golf � Golf Course Maintenance.<br />
2 Highlight the appropriate golf course in the browser box.<br />
3 Click Change to continue to the Core Information screen.<br />
4 Click Next.<br />
5 DE-select the Skip Golfer Select During POS option.<br />
6 Click Done.<br />
7 Click Exit.<br />
Expiring a Range of Golfer Memberships<br />
The Golfer Auto Expire program allows you to expire golfer records based on the entered<br />
expiration date. The program does not change the expiration date on the membership pass; it<br />
simply changes the pass status to Expired.<br />
The program will inactivate golfers with an expiration date in the future.<br />
Note: Be careful when using this option since the Daily Player 999999 and the Temporary Player<br />
999998 will typically have active dates far into the future.<br />
1 Go to Period End � Golf � Golfer Auto Expire.<br />
2 Use the Individual Selections browser to select the golf pass types that you wish to expire.<br />
OR<br />
In the Beg Type and End Type fields, enter a range of golf pass types.<br />
Then, select whether you wish to update the range plus browser selections, or just the browser selections.<br />
3 If you want to expire all golfer memberships linked to the selected pass types, DE-select the Expire Golfers<br />
Based on Cutoff Date Below option. Continue with step 5.<br />
OR<br />
If you want to expire golfer memberships based on the selected pass type range AND a user-defined cutoff date,<br />
select the Expire Golfers Based on Cutoff Date Below option. Continue with step 4.<br />
4 In the Memb Expiration Cutoff Date to Use field, enter a date to use as an expiration cutoff date. All selected<br />
golfer types whose membership expiration dates are less than or equal to this date will be charged.<br />
For example, you run this program with a cutoff date of 12/31/2004. If a golfer is set to expire on 1/15/2005, then<br />
that golfer’s status will remain Active. If another golfer is set to expire 3 months from now but that date is prior to<br />
12/31/2004, his/her status will change to Expired.<br />
5 Click Process. A message box will display. Click Yes to continue.<br />
6 The golfer expiration process will begin. When the process is complete, a message box will display. Click OK.<br />
7 Click Exit.<br />
6/9/2008 446 Vermont Systems, Inc.
<strong>RecTrac</strong> <strong>10.1</strong> <strong>Reference</strong> <strong>Guide</strong><br />
Exporting Golf Tee Times in a .dat File<br />
The Tee Time Export program allows you to create a .dat file for selected tee times. The following<br />
information is contained in the export file: Golf Course Number, Play Date, Tee Time and Golfers<br />
1, 2, 3, and 4. Each field is separated by the pipe ( | ) symbol.<br />
1 Go to Period End � Golf � Tee Time Export.<br />
2 Enter or select the range of golf courses for which you wish to export tee time information.<br />
3 Enter or select the range of play dates for which you wish to export tee time information.<br />
4 Enter the range of tee times for which you wish to export tee time information.<br />
5 In the Tee Time Export File field, enter the path and filename to the export file that you wish to create.<br />
6 Click Export.<br />
7 A confirmation message will display when the export is complete. Click OK.<br />
8 Click Exit.<br />
Updating No Show Counts on the Household Record<br />
The No Show Count Update program allows you to update no show counts on the household<br />
record. This information can be displayed during touch screen tee time processing to notify the<br />
end-user if a golfer attempting to make a tee time reservation has had several no-shows in the<br />
past. This program must be run consistently in order to keep this information as up-to-date as<br />
possible.<br />
1 Go to Period End � Golf � No Show Count Update.<br />
2 Use the Individual Selections browser to select individual golf courses for which you wish to update tee time no<br />
show counts.<br />
OR<br />
Enter or select the range of golf courses for which you wish to update tee time now show counts.<br />
Then, choose whether you wish to update for the range plus browser selections, or just browser selections.<br />
3 In the Begin Date and End Date fields, enter or select the range of play dates for which you wish to update no<br />
show counts.<br />
4 Click Process. The system will begin updating the no show counts on the appropriate household records.<br />
5 A message box will display to notify you when the process is complete. Click OK.<br />
6 Click Exit.<br />
Exporting Tournament Players to Vision Perfect<br />
Run the Tournament Player Export program (Period End � Golf � Tournament Player Export to<br />
VP).<br />
CYS Procedures<br />
Changing the CYS Installment Billing Start Date<br />
The CYS Installment Billing Date Change Utility allows you to set a standard start date for<br />
installment bills. You would typically use this program in a situation where you just installed CYS<br />
and have set up all your installment bills for existing enrollees with an anticipated installment bill<br />
start date. Once you feel certain that your system has been properly set up and you are ready to<br />
begin using your live CYS database, you might wish to alter your estimated installment bill start<br />
date. You would use this program to do this.<br />
Important Note: Use this program with care if you do not fit the scenario described above. This<br />
program will NOT change the installment bill end date based on the new start date. Therefore,<br />
this program should typically be used only for CYS installment bills.<br />
1 Go to Utilities � CYS � Installment Billing Date Change.<br />
Vermont Systems, Inc. 447 06/09/08
<strong>Reference</strong> <strong>Guide</strong> <strong>RecTrac</strong> <strong>10.1</strong><br />
2 In the New Installment Billing Start Date field, enter or select the date on which you want to begin installment<br />
billing.<br />
3 In the New Installment Billing Expiration Date field, enter or select the date on which you want the installment<br />
billing cycle to expire.<br />
4 Select the frequency that you wish to apply to all installment bills at the bill and activity level. If you select to apply<br />
the frequency at the bill level, <strong>RecTrac</strong> will apply your changes to all of the affected installment bill records. If you<br />
select to apply the frequency at the activity level, <strong>RecTrac</strong> will change the frequency selection on the Activity –<br />
CYMS Information screen and will ensure that future registrations in the class are set up with the proper billing<br />
frequency.<br />
5 Click Process.<br />
6 Click Exit when the date change utility has finished running.<br />
Correct Fields are Not Displayed on the Household/Family Member<br />
Maintenance Screens<br />
1 Go to Files � System � Users/Menus Maintenance � Security Maintenance.<br />
2 Enter the master password. Click OK.<br />
3 Highlight the user for whom the screens are displaying incorrectly. Click Change.<br />
4 Select the CYS User option.<br />
5 Click Done.<br />
6 Repeat steps 3–5 for every user that is experiencing the display problem during Household/Family Member<br />
Maintenance.<br />
7 Click Exit.<br />
Correct Information Does Not Display on the Patron Self Registration -<br />
Information Screen<br />
If an incorrect document is displayed:<br />
1 Edit the Location device linked to the user ID that you use on the workstation that displays the Patron Self<br />
Registration screens.<br />
2 Find and record the location listed in the Misc CYS Loc field. This location contains the documents that you wish<br />
to display during the Patron Self Registration - Information Viewing process.<br />
For example, c:\vsi\rectrac\cymsmisc\.<br />
3 In Windows Explorer, go to the location designated in the Misc CYS Loc field.<br />
4 Check to make sure that the correct document is saved in this location. If this document is incorrect, locate the<br />
good copy and paste it over the incorrect copy.<br />
If no document is displayed:<br />
1 Edit the Location device linked to the user ID that you use on the workstation that displays the Patron Self<br />
Registration screens.<br />
2 Find and record the location listed in the Misc CYS Loc field. This location contains the documents that you wish<br />
to display during the Patron Self Registration - Information Viewing process.<br />
For example, c:\vsi\rectrac\cymsmisc\.<br />
3 If this entry was correct, in Windows Explorer, go to the location designated in the Misc CYS Loc field.<br />
4 Check to make sure that the document exists in this location. If this document is not listed in the directory, locate<br />
the correct document and paste it into this directory.<br />
CYS Hourly Care Fees are Incorrect<br />
Hourly care fees are determined on the Pass Type Maintenance - CYS screen. To check your<br />
current hourly care fee settings:<br />
1 Go to Files � Pass Type Maintenance.<br />
2 Highlight the Pass Type for which you wish to check the hourly care fees.<br />
6/9/2008 448 Vermont Systems, Inc.
<strong>RecTrac</strong> <strong>10.1</strong> <strong>Reference</strong> <strong>Guide</strong><br />
3 Click Change. You will proceed to the Pass Type Maintenance – Core Information screen.<br />
4 Select the CYS radio set at the top of the screen<br />
OR<br />
Click Next four times to continue to the CYS Features screen.<br />
5 Review the entries on this screen and compare these to the hourly care fees that you expected. Make changes<br />
as needed. Press F1 for additional field-level Help if needed.<br />
6 Click Done to save your changes and return to the Pass Type Maintenance screen.<br />
7 Repeat steps 2–6 for each Pass Type for which you wish to review the selected hourly care fee entries.<br />
8 Click Exit.<br />
Deleting Wait List Entries that are Not Linked to Household Records<br />
The CYS Missing H/H Waitlist Purge program allows you to delete waitlist records that are not<br />
linked to households. Running this program on a consistent basis will ensure that your waitlists<br />
contain valid data.<br />
1 Go to Utilities � CYS � Waitlist Missing HH Purge.<br />
2 Select the labeled Purge CYMS Waitlist Records without Households option.<br />
3 Click Process. The system will begin deleting the appropriate wait list entries.<br />
4 Click Exit.<br />
Hourly Care No Show Fees Are Not Being Generated As Expected<br />
1 Go to Files � System � Device Maintenance.<br />
2 Select the Visit device linked to the currently logged in user/menu group/workstation/defaults.<br />
3 Click Change.<br />
4 Make sure the Check for Court/CYMS Reservations option is selected.<br />
5 Click Exit.<br />
6 Go to Daily � CYS � CYS Reserv No Show Fee Posting.<br />
7 Enter the location and dates that you wish to process.<br />
8 Change other fields or leave the default settings. Press F1 for field-level Help as needed.<br />
9 Click Journal Only to check the No Show Fee generation information before posting.<br />
10 If all of the information listed is correct, click Post.<br />
Initializing Renewal Dates on Wait List Entries<br />
The CYMS Waitlist Bulk Renewal Init program allows you to reset the renewal date for a selected<br />
range of waitlist entries. It would be helpful to run this report if you renewed all of your waitlist<br />
entries on the same day.<br />
See Also: Renewing Wait List Entries<br />
1 Go to Utilities � CYS � Waitlist Bulk Renewal Initialize.<br />
2 Select the wait list type(s) for which you wish to reset the renewal date.<br />
3 In the Date to Use field, enter the renewal date that you want to link to the selected grouping of waitlist types.<br />
4 Click Process.<br />
5 When the initialization process is complete, click Exit.<br />
Vermont Systems, Inc. 449 06/09/08
<strong>Reference</strong> <strong>Guide</strong> <strong>RecTrac</strong> <strong>10.1</strong><br />
My CYS Facilities Do Not Display in Hourly Care (Court) Picklists<br />
The only facilities that will display in the CYS Hourly Care (Court) Picklists are those that are<br />
specifically designated as ‘Court’ facilities. To check your CYS facilities for this setting:<br />
1 Go to Files � Facility � Facility Maintenance.<br />
2 Highlight the first CYS Facility that accepts hourly care reservations. Click Change.<br />
3 You will proceed to the Facility Maintenance - Core Information screen. Select the Is This A Court Module<br />
Facility? option.<br />
4 Click Done.<br />
5 Repeat steps 2–4 for every CYS facility that accepts hourly care reservations.<br />
6 Click Exit.<br />
Recalculate Installment Bills Based on New CYS Rates<br />
The CDC Household Installment Bill Recalc program allows you to update established CYS billing<br />
amounts based on any changes that may have taken place in your CYS database since the last<br />
time you ran the installment billing program. This program should be run each time prior to<br />
running the installment billing procedure.<br />
1 Go to Period End � CYS � CYS Installment Bill Recalc.<br />
2 In the Household Range field, enter or select the range of households for which you wish to update installment<br />
bills.<br />
3 Click Recalc. The CYS installment bills will be recalculated.<br />
4 Click Exit.<br />
Note: To process the resulting CYS installment bill records, go to Period End � Global � Global<br />
Auto Dr/Install Billing.<br />
Removing a Household from the CYS Wait List<br />
Complete the following steps to remove a child from the CYMS wait list. You may wish to perform<br />
the function if a family moves after adding a child to the waitlist.<br />
1 Go to Period End � CYS � CYS Waitlist Processes � CYS Waitlist Delete. You will continue to the Household<br />
Selection screen.<br />
2 Enter the last name of the household for which you wish to delete a child from the waitlist and click the Sponsor<br />
Name button.<br />
3 You will continue to the Household Listing screen. Highlight the household for which you wish to delete a waitlist<br />
entry and click Select.<br />
4 A message box will display asking if you wish to remove this household from the CYMS wait list. Click Yes.<br />
5 When the household has been removed a message will display. Click OK.<br />
6 Repeat steps 2–5 for each household wait list entry that you wish to delete.<br />
7 Click Exit.<br />
Prorating Final Installment Bill Amounts When a Sponsor is PCSing<br />
Run the CYS PCS Prorate for Installment Bill/Auto-Debit program (Period End � CYS � CYS<br />
PCS Prorate for Installment Bill/Auto-Debit).<br />
Prorating Before/After School Class Fees for Summer Camp<br />
1 Go to Period End � CYS � CYS B/A School Prorate for Camp.<br />
2 Enter the range of activity sections that you want to prorate.<br />
3 Enter the before/after school end date you want to use for proration.<br />
6/9/2008 450 Vermont Systems, Inc.
<strong>RecTrac</strong> <strong>10.1</strong> <strong>Reference</strong> <strong>Guide</strong><br />
4 Enter the before/after school resume date you want to use.<br />
5 Click Process to begin the proration process.<br />
Personal Trainer Procedures<br />
Deleting Personal Trainer Links<br />
The Personal Trainer Links Delete program allows you to delete all of the personal trainers linked<br />
to a selected range of instructor IDs.<br />
Note: You will not be able to delete personal trainers with attached reservations.<br />
1 Go to Files � PT � Trainer Links Delete.<br />
2 In the Trainer Range fields, enter or select the range of trainers for whom you wish to delete personal trainer<br />
links.<br />
3 Fill in all other fields or leave the default settings. Press F1 for field-level Help as needed.<br />
4 Click Delete.<br />
5 A message box will display that explains what function this program will perform and asks you if you wish to<br />
continue. Click Yes.<br />
6 When the process is complete, a message will display. Click OK.<br />
7 Repeat steps 2–6 for each range of personal trainer links that you wish to delete.<br />
8 Click Exit.<br />
Deleting Facility Reservations Generated for Personal Trainer<br />
Purposes<br />
The Personal Trainer Reservation Delete program allows you to delete a selected range of facility<br />
reservations for personal trainer purposes. It would be helpful to run this program if you<br />
accidentally reserved a facility on the wrong day.<br />
1 Go to Daily � PT � Trainer Facility Release.<br />
2 In the Beg Facility and End Facility fields, enter or select the range of facilities for which you wish to delete<br />
existing facility reservations for personal trainer purposes.<br />
3 In the Date Range fields, enter the range of dates for which you wish to delete reservations for the selected<br />
range of facilities.<br />
4 Enter or select the range of times for which you wish to delete reservations for the selected range of facilities.<br />
5 Click Delete.<br />
6 When the process is complete, a message will display. Click OK.<br />
7 Repeat steps 2–6 for each range of facilities, reservations dates and times that you wish to delete.<br />
8 Click Exit.<br />
Deleting Personal Trainer Time Slots<br />
The Personal Trainer Time Slot Purge allows you to delete person trainer time slots that were<br />
created using the Trainer Time Slot Generator program (Period End � PT).<br />
1 Go to Period End � PT � Trainer Time Slot Delete.<br />
2 In the Individual Selection Browser, highlight the personal trainer ID(s) that you wish to include in the purge.<br />
OR<br />
In the Begin Trainer and End Trainer fields, enter the range of personal trainers for which you wish to delete<br />
time slots.<br />
Then, select whether you wish to base your selection on the Range and Browser or the Browser Only.<br />
3 In the Date Range fields, enter or select the range of dates for which you wish to delete personal trainer slots.<br />
4 Enter the range of times for the selected date range for which you wish to delete personal trainer slots.<br />
5 Select the days of the week on which you wish to delete personal trainer slots.<br />
Vermont Systems, Inc. 451 06/09/08
<strong>Reference</strong> <strong>Guide</strong> <strong>RecTrac</strong> <strong>10.1</strong><br />
6 Select the Purge Reserved Slots Without Balance? option if you want to purge reserved personal trainer time<br />
slots without a remaining balance.<br />
7 Select the Purge Reserved Slots With Balance? option if you want to purge reserved personal trainer time slots<br />
with a remaining balance.<br />
8 Click Purge.<br />
9 A message box will display that explains what this program will do, and asks if you would like to continue. Click<br />
Yes.<br />
10 When the purge process is complete, a message box will display. Click OK.<br />
11 Repeat steps 2–10 for each range of personal trainer time slots that you wish to delete.<br />
12 Click Exit.<br />
WebTrac Procedures<br />
Switching from Cash-Based to Receivables Processing<br />
The Cash to Receivables Conversion program is run exactly one time, when your organization is<br />
switching from cash-based to receivables-based processing. This program posts a credit the<br />
appropriate revenue GL accounts for all charges that have bee made but not fully paid. The<br />
receivables account is debited for the total amount credited to the revenue accounts.<br />
1 Go to Utilities� System � Custom Program Loader. In the Program to Run field, enter sa0634.r. Leave the<br />
Program Options field blank. Click OK.<br />
2 Enter the drawer of the user posting to receivables.<br />
3 Enter the user posting to receivables.<br />
4 Enter the transaction date you want to use.<br />
5 Click Print to print a journal of the revenue GL accounts that will be credited.<br />
6 Click Post to post credits to revenue accounts and a corresponding debit to the receivables account.<br />
7 Click Exit to return to the Main Menu.<br />
Deleting WebTrac IDs/PINs in Bulk<br />
Run the Bulk WebTrac ID/PIN Delete program (Utilities � System � WebTrac Utilities � Bulk<br />
WebTrac ID/PIN Delete). Press F1 for field-level Help as needed.<br />
6/9/2008 452 Vermont Systems, Inc.
<strong>RecTrac</strong> <strong>10.1</strong> <strong>Reference</strong> <strong>Guide</strong><br />
Chapter 8: Printing & Printers<br />
Printing Overview<br />
Printing Overview<br />
The result of Vermont Systems' growing number of software products, combined with two<br />
versions of the 4GL Progress Development Language (version 6 and version 7), and multiple<br />
printer types and methods gives you various printing configuration options. Each printing option<br />
has requirements, restrictions, and limitations. A thorough understanding of these scenarios will<br />
enable you select the best options to meet your needs during the planning process, and save<br />
time and energy during installation.<br />
VSI Print Overview<br />
The VSIPrint method of printing was introduced in <strong>RecTrac</strong> release 9.2c1 in the Summer of 2000.<br />
Before using the VSIPrint printing method the following procedure must be completed on every<br />
one of your client machines.<br />
See Also: Printing Methods<br />
Preparing to Use VSI Print:<br />
1 Load the <strong>RecTrac</strong> 9.2c1 upgrade cd in the client machine’s cd rom.<br />
2 Click Start on your Windows task bar and select Run.<br />
3 Enter x:\setup in the Open field (where X is the name of your cdrom drive).<br />
4 Click OK. The <strong>RecTrac</strong> installation script will begin to run.<br />
5 Select Manual Selection (Select Components).<br />
6 Click Next.<br />
7 Select the VSIPrint option.<br />
Note: It is suggested that you also select the Misc OCX toggle. This will allow you to use automatic ticklers<br />
feature on each of the client machines that you install.<br />
8 Click Next. The installation will now begin.<br />
<strong>RecTrac</strong> Setup:<br />
After installing VSIPrint the client machine will now have the ability to select between a printer<br />
setup in either Windows or <strong>RecTrac</strong>. Therefore you may now choose to change your default<br />
printers to the newly added Windows printers.<br />
1 Go to File Maintenance � System Administration � Users and Menu File Maint � Security File Maintenance.<br />
2 Enter a Master Password and click OK to continue.<br />
3 Highlight the user ID in the browser box for which you wish to change the printer defaults.<br />
4 Click Change.<br />
5 Go to the Devices screen by selecting the Devices radio set at the top of the screen or click Next twice.<br />
6 Notice that in all of the device drop down lists EXCEPT Photo, MRR, and Access all of the windows printers set<br />
up on your system are listed as Win- device name. The Win- devices do NOT have a setup file listed in<br />
Printer/Device File Maintenance. All of the settings are passed directly to <strong>RecTrac</strong> from Windows.<br />
7 Change the appropriate default device settings. Remember that you will still have the ability to change the printer<br />
selection at the time of printing on the Device Selection screen.<br />
8 Click Done. You will return to the Security File Maintenance screen.<br />
9 Click Exit.<br />
Daily Processing:<br />
The following steps assume that you are currently viewing the Device Selection screen after<br />
preparing a receipt or report to print.<br />
1 In the Report Printer field select a Windows printer if it is not already selected as the default.<br />
Vermont Systems, Inc. 453 06/09/08
<strong>Reference</strong> <strong>Guide</strong> <strong>RecTrac</strong> <strong>10.1</strong><br />
2 Click Preview to view the increased VSIPrint preview capabilities.<br />
3 Review the following topics for field and option capabilities.<br />
� VSIPrint Preview<br />
� VSIPrint - Select Windows Printer<br />
� VSIPrint - Settings<br />
� VSIPrint - Windows Save As Dialog Box<br />
4 Click Print.<br />
Special <strong>Guide</strong>lines by Operating Systems:<br />
Windows 95/98/XP<br />
WIN95 users may need to print through a spooled printer. For reasons yet to be determined, you<br />
may need to try one of the following combinations to succeed in getting print jobs to print properly.<br />
• If you are not using the Windows Print Manager, a proven printing combination is to set the WIN95 printer<br />
properties to "Spooled-EMF" and the Printer Type field (in Printer File Maintenance) set to "S" for spooled.<br />
• OR Set the WIN95 printer properties set to "Spooled-RAW" and set the Printer Type field (found in Printer<br />
Setup) set to "N" for normal.<br />
• OR Set the WIN95 printer properties set to "Spooled-RAW" and set the Printer Type field (found in Printer<br />
Setup) set to "S" for Spooled. This is the most successful option.<br />
• If using Windows Print Manager for non-laser printing or 40 column receipt printing, you must edit the properties<br />
for the printer and attach a Generic/Text Only printer driver. This prevents Win 95 from trying to print in NLQ<br />
(near letter quality) format. Or add a Generic/Text Only printer, in addition to the name-brand printer.<br />
• If only port printing, send raw text directly to the LPT port, so no printer is necessary in Win95.<br />
Win-NT 4.0/2000<br />
In most situations, you must have a printer configured for every port being used in VSI application<br />
software. However, this is not true if you are using "Spooled" with a printer directly attached to a<br />
PC. If only port printing, <strong>RecTrac</strong> sends raw text directly to the LPT port, so no printer is<br />
necessary in Win-NT.<br />
WIN-NT Workstation Known Printing Problems:<br />
• Since Progress has difficulty printing to a serial port using Win-NT, serial devices will not work properly. This<br />
includes printers, pole displays, etc.<br />
• Win-NT interprets any character (printable or non-printable) sent to a port as a print job, thus producing a form<br />
feed on the printer attached to a cash drawer. This causes a form feed when printing any non-POS receipt<br />
operation which also attempts to open a cash drawer.<br />
WIN-NT Acceptable Printing Methods:<br />
• Spooled printing in POS with cash drawers works well in both <strong>RecTrac</strong> and GolfTrac. If using an Ithaca POS 40<br />
column receipt printer, will get best results, if NO printer is setup in NT. Some systems may experience Line<br />
Feeds at the end of the POS receipt print, if the printer is setup in NT. The <strong>RecTrac</strong> POS receipt Print Option<br />
should also be set to "S" for Spooled. There is no Special Print Option in <strong>RecTrac</strong> at this time (8.2f7 or lower).<br />
• The Windows Print Manager can be utilized for most report printing in <strong>RecTrac</strong>. The only known exception is<br />
Label/Bar code printing, as they must be sent to a network printer from a PC that has the Win-NT "Net Use"<br />
command directing print jobs through an LPT port (LPT1, LPT2, or LPT3). The "Net Use" statement is initiated<br />
at the Command Prompt. Example of "Net Use" command:<br />
"net use LPT2 \\SERVER\HP5" (SERVER = your server name)<br />
You can add "/ persistent:yes" at the end of the command to save the connection and restore at the next login.<br />
6/9/2008 454 Vermont Systems, Inc.
<strong>RecTrac</strong> <strong>10.1</strong> <strong>Reference</strong> <strong>Guide</strong><br />
UNIX Local & Remote Printing<br />
Although there can be other combinations, generally, there are two UNIX configuration options as<br />
follows:<br />
Host/Terminal:<br />
This concept is based on a UNIX server which is configured with multi-port adapters to<br />
connect multiple local or remote terminals or printers to the server with each terminal or<br />
network printer assigned a port. Processing is handled by the server, since a terminal<br />
consists of a display with limited memory and a keyboard. Any network printers can be<br />
shared by all terminal users. Further, printers can also be directly attached to a terminal as a<br />
local (slave) printer. PC’s can be substituted for terminals using Terminal Emulation software<br />
which enables the PC to function like a terminal. The terminal emulation software can provide<br />
many Windows-like features, as well.<br />
• If all printers are configured as network printers, printing results are very good.<br />
• If configured with slave-printers (directly attached to a port on the terminal), you can experience printing<br />
problems as a result of print redirection with Progress. For this reason, we do not recommend configuring slave<br />
printers in the host/terminal environment.<br />
• In the new <strong>RecTrac</strong> V2 (Progress 7) software, host/terminal configurations will not be supported.<br />
• If you are currently using <strong>RecTrac</strong> 8.1xx (Progress V6), configured UNIX host/terminal with slave printers, you<br />
should not upgrade to <strong>RecTrac</strong> 8.2xx (Progress V7), since slave printing problems will undoubtedly occur. If you<br />
want to upgrade to the newer products, you should also plan to eliminate slave printing using any of the<br />
solutions discussed.<br />
Client/Server - <strong>RecTrac</strong> 8.1xx (Progress Version 6) and <strong>RecTrac</strong> 8.2xx (Progress Version 7):<br />
This concept is similar to PC based networks, in that the server can still handle most of the<br />
processing, as well as database, communications, and print server functions. However, the<br />
PC client can be configured with a network interface card (NIC), such as Ethernet, to allow<br />
much faster communications with the server via TCP/IP, for example. Further, the PC has its’<br />
own operating system, memory, display, keyboard, and disk storage capabilities which<br />
enables it to off-load processing functions from the server. Not only can users process any<br />
number of local PC Windows applications, but also communicate with the server mush faster.<br />
• TCP/IP True Client Server - this method utilizes a TCP/IP software package that supports both network IP<br />
connections. The software package selected must be one that has been qualified as being compatible with<br />
Progress. For example, Microsoft TCP/IP or the FTP PC/TCP package are supported by Progress for true<br />
client/server database connectivity. Client/server connectivity through Progress implies a client personal<br />
computer running standard DOS programs against a UNIX, Windows NT, Novell, etc database server. The<br />
personal computer operates true MS-DOS/Windows Progress programs, wherein printing to any port is fully<br />
supported. This solution would also allow the client workstation to utilize all pc devices, such as COM1-4 and<br />
LPT1-3. Improved performance is another benefit, since the <strong>RecTrac</strong> programs are executed locally.<br />
• All current and future Progress V6 and V7 VSI software will support TCP/IP client/server configurations using<br />
network printers, as well as printers directly attached to the client computers.<br />
• The new <strong>RecTrac</strong> software will only support TCP/IP client/server configurations.<br />
Vermont Systems, Inc. 455 06/09/08
<strong>Reference</strong> <strong>Guide</strong> <strong>RecTrac</strong> <strong>10.1</strong><br />
Seven Components for Successful Printing<br />
In order to set up a <strong>RecTrac</strong> system with complete printing capabilities there are seven<br />
components which must be reviewed. Each componenent is essential to the printing process, and<br />
must not be overlooked in order to allow for efficient and effective printing.<br />
The seven components are:<br />
1 Printer File Maintenance (File Maintenance�System Admin�Printer/Device Maintenance)<br />
Each printer (network and local) should be set up with one of the following port types:<br />
D=Disk<br />
N=Normal (port)<br />
S=Spooled (port)<br />
For additional information, see Printer/Device Print Options.<br />
2 Security File Maintenance (File Maintenance�System Admin�Users and Menu File Maintenance�Security File<br />
Maintenance)<br />
Each user in the VSI application software can be linked to default printers for each of their<br />
printing needs: Reports, Labels, (AR/FR/PM) Receipts, POS Printing, Credit Card<br />
Authorization. The printers they choose can be Port Printers, Windows Printers or a<br />
combination.<br />
3 Static Parameter File Maintenance (File Maintenance�System Admin�Parameter Codes File Maintenance�<br />
Static Parameters)<br />
Export File Location where spooled print jobs are copied must be valid and accessible by all<br />
<strong>RecTrac</strong> users.<br />
4 Command Line Parameters (in DOS batch file or Windows icon properties) (None noted at this time)<br />
5 Printer Setup in the operating system (DOS, Windows, Win95, Win-NT, Novell, UNIX, etc.) Within the operating<br />
system, certain printing issues need to be defined:<br />
For LAN clients, whether or not to "capture" the printer port or to just print to the queue<br />
For NT clients, the "NET USE" command<br />
Spool Settings: Print directly to the port or Spool print jobs; If spooling, use RAW or EMF<br />
data format; Start printing after first or last page is spooled; etc.<br />
Port Settings: To spool MS-DOS print jobs or not; to check port state before printing or not;<br />
etc.<br />
6 Permissions Setup in the operating system<br />
Users must have full access to the export file location directory, as well as full permissions to<br />
the device/printer.<br />
7 Physical Port Configuration on the PC<br />
Depending on the printer model attached, and the PC itself, you may have to edit CMOS to<br />
configure your local port as ECP (enhanced capability printing) or SPP (standard port<br />
printing). If not printing at all, try to adjust the printer port in CMOS. Normally, you must<br />
change from faster ECP to plain SPP setting.<br />
6/9/2008 456 Vermont Systems, Inc.
<strong>RecTrac</strong> <strong>10.1</strong> <strong>Reference</strong> <strong>Guide</strong><br />
Setup and Configuration of the Seven Components<br />
1 Printer File Maintenance - Printer File Maintenance is the key program for setting up printers and other devices in<br />
VSI application software. There are three screens that you will need to visit: Core Information, Device Control<br />
Codes and More Control Codes. Please refer to online help for detailed field by field entry options. Note that<br />
Printer File Maintenance can be found under File Maintenance�System Admin�Other File Maintenance.<br />
2 Security File Maintenance - On the Core Information screen of the Security File Maintenance menu option you<br />
may select to 'Use Windows Print Drivers'. If you select this option, you will use WinPrinting for every print option<br />
made available to you, regardless of module. If you do not select this option you may select entries for default<br />
printers for Reports, Labels, Receipts, POS Receipts and ICVerify devices. The same printer device name can be<br />
assigned to any or all of the fields, if you don't have different printers to assign. Please refer to online help for<br />
detailed field by field entry options.<br />
Note: You may not combine Windows and Progress type printing.<br />
3 Static Parameter File Maintenance - This is where you define the Export File (or Extract) location where spooled<br />
(Port) print jobs are copied before printing. This directory must be valid and accessible to all users. See item 6<br />
below for allowing accessibility. Please refer to online help for detailed field by field entry options.<br />
Note: The syntax must be a full path to the directory with a terminating ' \ '.<br />
4 Command Line Parameters - The command line (in the DOS startup batch file or the Windows icon properties)<br />
has many parameters that are assigned as you begin your login session in the VSI application software.<br />
5 Printer Setup in the operating system(DOS, Windows, Win95, Win-NT, Novell, UNIX, etc.) - Within the operating<br />
system, certain printing issues need to be defined.<br />
LAN/WAN clients - whether or not to "capture" the printer port or to just print to the queue.<br />
General Windows/Win95/Win-NT Issues<br />
• Spool Settings: Print directly to the port or spool print jobs; if spooling whether to use RAW or EMF data format;<br />
Start printing after first or last page is spooled;etc.<br />
• Port Settings: To spool MS-DOS print jobs or not; to check port state before printing or not; etc.<br />
Windows 3.x<br />
• A valid printer must be the first entry in your {printer ports} and {devices} sections of your WIN.INI file.<br />
• If spooling, your Windows default printer must be the same as your default VSI application printer(s).<br />
Win 95<br />
• Set the desired receipt/report printer as your default Windows printer. To do so, proceed by selecting start,<br />
settings, printers. Click on the desired default printer with the right mouse button and choose set as default.<br />
Please note that the default printer changes every time you use WINPRINT.<br />
• For non-laser printing or 40 column receipt printing, you must edit the properties for the printer and attach a<br />
Generic/Text Only printer driver. This prevents Win 95 from trying to print in NLQ (near letter quality) format. To<br />
do so, select this printer with the right mouse button and choose properties. If this Generic/Text Only driver is<br />
not available, you will have to add it by inserting your Win 95 CD or disks in order to load the driver.<br />
Win-NT clients, whether to use the "NET USE" command<br />
6 Permissions Setup in the operating system - All users, particularly for any Windows printing configuration, must<br />
have full access to the export file location directory for any printing configuration. This includes full read, write,<br />
create, delete, and modify access rights.<br />
• The default path: R:\RTDATA or R:\RECTRAC\RTDATA<br />
• If all users access server via TCP, then the export file location will be setup as /tmp.<br />
• If users are a mix of TCP and terminals, then the export directory must be blank, as the files will be created in<br />
the current working directory.<br />
7 Physical Port Configuration on the PC - Depending on the printer model attached, you may have to edit CMOS to<br />
configure your local port as ECP (enhanced capability printing) or SPP (standard port printing).<br />
• Typically, IBM Proprinters and the like will need to be attached to an SPP port. Newer printers, especially laser<br />
models, can handle an ECP port.<br />
Vermont Systems, Inc. 457 06/09/08
<strong>Reference</strong> <strong>Guide</strong> <strong>RecTrac</strong> <strong>10.1</strong><br />
Selecting a Printer<br />
At the start of each print job, the application software will look to your security file to get your print<br />
driver selection (either Windows or Progress). If you did not select to 'Use Windows Print Drivers'<br />
the program will look to your default printer ID for that type of print job (Receipt, POS, Labels or<br />
Reports).<br />
If the default printer ID is a Progress port printer, then the Device Selection box will pop up,<br />
except during POS Daily Sales. See Figure 1. At the Device Selection box, if the user wants to<br />
use the default, they simply press PRINT or PREVIEW. The user can change printers by clicking<br />
on or pressing the F9 key and selecting from the Printer Picklist.<br />
Figure 1: Device Selection Box<br />
If you are processing POS Daily Sales, the printer is selected as you enter the POS function.<br />
If the default printer selection is a Windows printer, then the "Windows Print" box will pop up,<br />
except during POS Daily Sales. See Figure 2. At the "Windows Print" box, the default will now be<br />
the last Windows printer you used. If the user wants to use the default, they must click OK. You<br />
cannot press ENTER - a mouse must be attached to any PC using a Windows printer type.<br />
In most Windows printing situations, you will not be switching to different printers within the<br />
Windows Print Manager, so this option should work well.<br />
Figure 2: Windows Print Box<br />
If you are processing POS Daily Sales, the printer is selected as you enter the POS function.<br />
However, the user can change printers by clicking SETUP and selecting from the "Windows Print<br />
Setup" dialog box. See Figure<br />
Figure 3: Windows Print Setup Dialog Box<br />
Printer/Device Print Options<br />
Printer/Device Print Options<br />
Setting Information Description<br />
D=Disk Description Print job goes to a file on disk<br />
Requirements Requires permissions to whatever directory is listed in<br />
the Prtr Dev field.<br />
Restrictions No VSI application restrictions.<br />
Benefits Printing is immediate - the fastest method.<br />
Limitations Users print to disk using the same filename, therefore<br />
they overwrite the same file over and over. If you<br />
6/9/2008 458 Vermont Systems, Inc.
<strong>RecTrac</strong> <strong>10.1</strong> <strong>Reference</strong> <strong>Guide</strong><br />
Printer/Device Print Options<br />
Setting Information Description<br />
Compatible<br />
Prtr Dev<br />
Other Notes<br />
need to save the file, you'll have to copy it to a new<br />
name.<br />
Must enter a filename here. VSI recommends that<br />
you enter a full path and filename. If you do not enter<br />
a path, the file will go to the working directory as<br />
defined in Windows icon properties (usually \RTOBJ<br />
to which most users will not have permissions.)<br />
For example: C:\TEMP\REC-FILE.TXT<br />
N=Normal Description Print Job goes to a port or device.<br />
S=Spooled<br />
(port)<br />
Requirements<br />
Restrictions No VSI application restrictions<br />
Benefits<br />
Printing is immediate<br />
More automatic than Windows printing since each printer ID<br />
has its own unique device and settings.<br />
Limitations If printer fails, you lose print job, and transaction is<br />
possibly left incomplete. This option probably will not<br />
work with Win 95 and Win NT workstation.<br />
Compatible<br />
Prtr Dev<br />
Other Notes<br />
Must enter a valid (captured or physical) port such as LPT1 or<br />
LPT3.<br />
If you enter a full path and filename, you will print to disk. (See<br />
option D above.)<br />
If you enter PRINTER, you will be in effect spooling your print<br />
job to the default printer in your Windows print manager. If you<br />
choose this option, be sure that the default Windows printer is<br />
compatible with the printer pitch codes of this printer ID.<br />
Be sure not to enter VIEW or LIST as the PRTR DEV when<br />
the type is N, as you will overwrite valid executable files.<br />
Description Print job is spooled to disk prior to starting to print<br />
Requirements Requires a valid export file location to which they<br />
have permissions<br />
Vermont Systems, Inc. 459 06/09/08
<strong>Reference</strong> <strong>Guide</strong> <strong>RecTrac</strong> <strong>10.1</strong><br />
Printer/Device Print Options<br />
Setting Information Description<br />
Restrictions No VSI application restrictions<br />
Benefits<br />
Spooled, so if printer fails, you can recover the print job and<br />
transaction will update completely<br />
More automatic than Windows printing since each printer ID<br />
has its own unique device and settings<br />
Limitations Not quite as fast as Normal. You will see a message,<br />
"printing report through Spooler II" but returns to<br />
application automatically.<br />
Compatible<br />
Prtr Dev<br />
Other Notes<br />
Must enter a valid (captured or physical) port such as LPT1 or<br />
LPT3.<br />
If you enter a full path and filename, you will print to disk. (See<br />
option D above.)<br />
If you enter a printer, you will be in effect spooling your print<br />
job to the default printer in your Windows print manager. If you<br />
choose this option, be sure that the default Windows printer is<br />
compatible with the printer pitch codes of this printer ID.<br />
WinPrint Description A report generated by VSI software application is sent<br />
to the Windows Print Manager program which sends it<br />
to a file which is then controlled by a DLL. Since the<br />
Windows Print Manager takes total control of the<br />
output, the VSI software no longer has control over<br />
print generation.<br />
Requirements<br />
A file called VSIPRINT.DLL must reside in your<br />
\VSI\DLC7WIN directory.<br />
A mouse must be attached to any PC using this printer type,<br />
since clicking is a requirement.<br />
Restrictions No VSI application restrictions.<br />
Benefits<br />
Limitations<br />
Win-NT clients have better success using this option for 80<br />
column print jobs than regular port printing options.<br />
Offers a solution for other software which does not have DOS<br />
or port printing capabilities.<br />
For laser printers, the print speed is similar to Spooled (port).<br />
However, for dot matrix printers, the Windows Print Manager<br />
will print in NLQ (near letter quality - VERY slow!) unless the<br />
default Windows printer is Generic/Text.<br />
No bar codes in a pass template of mailing labels can be<br />
printed through Windows Print. The Windows Print Manager<br />
does not accept the bar code or label print file format, so they<br />
must be processed using a Port printing option.<br />
6/9/2008 460 Vermont Systems, Inc.
<strong>RecTrac</strong> <strong>10.1</strong> <strong>Reference</strong> <strong>Guide</strong><br />
Printer/Device Print Options<br />
Setting Information Description<br />
Compatible<br />
Prtr Dev<br />
Other Notes<br />
Windows Print Manager is not compatible with print preview.<br />
No duplicate printer is currently allowed through Windows<br />
Print Manger. If you have a situation in which you need a<br />
duplicate printer (ie: kitchen printer), then you should continue<br />
to use a regular Port printing option.<br />
Certain specialty reports, such as the Reservation Calendar by<br />
Facility and by Location can only print out in one pitch using<br />
the Windows Print Manager.<br />
When the Windows Print Manager appears, it always defaults<br />
to the last printer used, so the operator may have to select the<br />
appropriate printer for each receipt or report print job, unless<br />
the desired printer happens to be the last one used.<br />
If Win NT client with a cash drawer attached, a form feed will<br />
occur.<br />
Must enter the number of lines per page, as well as the<br />
following in pitch code fields for the Windows printer ID:<br />
10 Pitch: 60<br />
12 Pitch: 70<br />
17 Pitch: 100<br />
In the REC/GOLF/FINTRAC.INI file, add or edit the following<br />
lines:<br />
Font0=FixedSys<br />
Font1=System<br />
Font2=Courier New, size=8<br />
Font3=Courier New, size=8<br />
Font4=MS Sans Serif, size=8<br />
Font5=System<br />
Font6=System<br />
Font7=System<br />
Font8=FixedSys<br />
Font9=System<br />
Font10=Courier New, size 12<br />
Font11=Courier New, size 24, bold<br />
Font12=Courier New, size 10<br />
Font13=Courier New, size 14, bold<br />
Font14=System<br />
Font15=System<br />
Font16=System<br />
Font17=Courier New, size 7<br />
Vermont Systems, Inc. 461 06/09/08
<strong>Reference</strong> <strong>Guide</strong> <strong>RecTrac</strong> <strong>10.1</strong><br />
What To Do If <strong>RecTrac</strong> Locks Up While Printing To Spooler<br />
If you are printing (spooled) and <strong>RecTrac</strong> locks up at the Printing to Spooler screen, follow these<br />
steps:<br />
1 Try to close other applications that may be running.<br />
2 Press Ctrl + Alt + Delete to launch the Windows (Task Manager) Close Program dialog box.<br />
3 On the list of open apps, you should see WINOLDAPP – not responding. Highlight it and click End Task. Ending<br />
the WINOLDAPP process should release <strong>RecTrac</strong>, but your print job will be lost. Do not attempt to reprint it yet.<br />
4 In Windows, go to Start � Settings � Printers. Find the printer to which you were sending the failed print job.<br />
Highlight it and right-click for a menu and select Properties.<br />
5 Click on the Details tab to see what the Port settings are. Some operating systems require that the printer port be<br />
"captured" to a logical port name, while other operating systems will work with the printer queue name.<br />
For example:<br />
QUEUE NAME: \\vsi_srvr\hplaserjetq<br />
CAPTURED: LPT3 = \\vsi_srvr\hplaserjetq<br />
If your printer is pointing to a queue name, try capturing a port.<br />
6 Go back to <strong>RecTrac</strong>, and edit the printer in question (Files � System � Device Maintenance � Printer/Device<br />
Maintenance). On the Device/CTL Codes screen, make sure that the Printer Dev field matches what you set up<br />
in Step 5.<br />
7 Click Done to save your change and then try reprinting the print job.<br />
General Printing Procedures<br />
Printing in <strong>RecTrac</strong><br />
Setup:<br />
1 Printing in <strong>RecTrac</strong> begins with the Printer and Device setup. In (Files - System - Other) - Printer/Device<br />
Maintenance: Add or edit any of the many printer IDs that come pre-loaded in <strong>RecTrac</strong>. If you have a similar<br />
brand of printer but a different port, you may wish to use the clone feature to create your new printer without<br />
having to type in all the printer specific codes again. You'd just need to edit the Description and Prtr Dev fields.<br />
Be sure to Test Print each printer ID that you plan to use.<br />
2 Go to (Files - System - Users and Menus - ) Security File Maintenance - Devices Screen 3 of 6: Assign each<br />
user to a default device for each of 11 application uses:<br />
Report - to be used for printing reports<br />
Pass - to be used for printing passes.<br />
Photo - to be used for printing photo IDs.<br />
Graph - to be used for printing graphs (future use).<br />
Receipt - to be used for printing receipts in all modules except POS.<br />
Label - to be used for printing labels.<br />
Acs Tckt - to be used for printing Access Control Tickets and other custom ticket printing<br />
(such as Trips).<br />
Visit - to be used for printing receipts during Visit Processing.<br />
POS - to be used for printing Point of Sale receipts.<br />
MSR(Magnetic Stripe Reader) - to be used as a magnetic stripe reader for credit card<br />
processing.<br />
Other - for Future Use.<br />
Having a "default" means that for every instance when you need to select a printer, a default printer will<br />
fill in. In most cases, you can override the default with another choice at the time of the print job.<br />
3 Go to (Files - System - Parameter Codes - ) Static Parameters - Screen 1 of 6, and fill in the Windows Print<br />
Page Size fields. For printing with Windows Print Drivers, you need to enter the number of lines of printing per<br />
page for each of the pitch sizes shown. This does not apply if you will be printing using <strong>RecTrac</strong> printer devices.<br />
4 Also in Static Parameters - Screen 1 of 6, enter a valid Default Export Location. This field is necessary when<br />
previewing or printing via a spooled method.<br />
6/9/2008 462 Vermont Systems, Inc.
<strong>RecTrac</strong> <strong>10.1</strong> <strong>Reference</strong> <strong>Guide</strong><br />
Using Printers:<br />
1 During most Daily Processing programs, you will have the option to print a receipt or a log report. Also, every<br />
report starts a print job.<br />
2 At the start of every print job, the Device Selection dialog box will pop up, allowing the user to change printers (by<br />
clicking on the and selecting from the Printer Picklist), or choose to Preview, or choose to WinPrint (standard<br />
Windows printing).<br />
FIGURE 1 - DEVICE SELECTION BOX FOR RECTRAC (NON-WINDOWS) PRINTING<br />
3 If you choose WinPrint at the start of a print job, the Windows Print dialog box will pop up. You will be allowed to<br />
change printers using standard Windows techniques.<br />
FIGURE 2 - PRINTER SELECTION BOX FOR WINDOWS PRINTING<br />
Printing Methods<br />
<strong>RecTrac</strong>:<br />
There are four methods by which you can print reports and receipts. Each method offers different<br />
levels of functionality in multiple areas. VSI recommends using the VSIPrint option as it offers the<br />
most flexibility and capability out of all of the options. Each method is enacted by performing the<br />
following steps:<br />
1 Click Print.<br />
2 Select <strong>RecTrac</strong> printer.<br />
3 Click Print or Preview from the Device Selection screen.<br />
Windows Printing:<br />
1 On the Security File Maintenance – Core Information screen select the option ‘Use Windows Print Drivers’.<br />
2 Click Print.<br />
3 Select Windows printer.<br />
4 Click Print from the Windows Print Dialog box.<br />
WinPrint Printing:<br />
1 Click Print.<br />
2 Click WinPrint from the Device Selection screen.<br />
3 Select Windows printer.<br />
4 Click Print from the Windows Print Dialog box.<br />
Vermont Systems, Inc. 463 06/09/08
<strong>Reference</strong> <strong>Guide</strong> <strong>RecTrac</strong> <strong>10.1</strong><br />
VSIPrint:<br />
1 Click Print.<br />
2 Select a Windows OR <strong>RecTrac</strong> printer.<br />
3 Click Print or Preview from the Device Selection screen.<br />
Review the following table for each method’s capabilities and restrictions:<br />
Method Printing/Printer<br />
Settings are<br />
Determined by:<br />
VSI App<br />
Printing<br />
Windows<br />
Printing<br />
WinPrint<br />
Printing<br />
VSIPrint<br />
VSI<br />
Recommended<br />
Printer<br />
Setup<br />
Occurs in:<br />
VSI Application VSI App<br />
and<br />
Windows<br />
Ability to<br />
Switch<br />
between<br />
Windows<br />
and<br />
<strong>RecTrac</strong><br />
Printing<br />
Print Preview<br />
Functionality<br />
Rating<br />
No Restrictive Yes<br />
Windows Windows No None No<br />
VSI App OR<br />
Windows<br />
VSI App OR<br />
Windows<br />
Previewing Your Print Job<br />
VSI App<br />
OR<br />
Windows<br />
VSI App<br />
OR<br />
Windows<br />
Yes None or<br />
Restrictive<br />
Yes Restrictive or<br />
Maximum<br />
Capability<br />
Intended<br />
for use<br />
with Dot<br />
Matrix<br />
Printers<br />
?<br />
If you do not use the Windows Printer Drivers (see Security File Maintenance), then at the start<br />
of every print job, the Device Selection dialog box will pop up, allowing the user to click on<br />
PREVIEW. Previewing will send the print job to the screen first and offer you the option of printing<br />
(to the printer selected on the previous screen) or canceling the print job after the preview.<br />
Changing the Settings for a Specific Print Job<br />
1 Process any transaction that results in a payment or refund for the household.<br />
2 From the Payment Update or Refund Update screen (or the Global Payment Update or Global Refund Update<br />
screen), click Print Options. You will proceed to the Print Options screen.<br />
3 Only the module(s) for which you are processing a transaction will be made available for editing.<br />
4 Make any necessary changes to the entries on this screen.<br />
5 Press F1 for field level help as needed.<br />
6 Click Print to proceed to the Device Selection screen to preview and/or print the resulting receipt with its<br />
applicable changes.<br />
6/9/2008 464 Vermont Systems, Inc.<br />
No<br />
No
<strong>RecTrac</strong> <strong>10.1</strong> <strong>Reference</strong> <strong>Guide</strong><br />
How to Use PCAnywhere 8.0<br />
1 Load PCAnywhere onto your PC.<br />
2 At the Host, add the printer driver in which you would like to print with from the remote PC.<br />
Note: When you add your printer, you will notice a new printer port in which to connect this<br />
printer.<br />
3 Attach it to PCAW.PRN instead of, for example, LPT1.<br />
Note: The pcaw.prn port is not accessible or available until pcanywhere is loaded.<br />
4 Go to the printer properties and click the details tab.<br />
5 Select the spool settings tab. Make sure the spool data format is set to EMF.<br />
6 Go into PCAnywhere at the host computer.<br />
7 Click on file and go to application options.<br />
8 Click on the remote printing tab and make sure that the printer you added is listed. If it is not you can add it at this<br />
time.<br />
9 At the REMOTE site you will need to add the same printer with the same printer driver and make sure that this is<br />
also set to EMF. Print to port LPT1 NOT PCAW.PRN as in the host setup.<br />
10 Parallel port was set to SPP in CMOS.<br />
Change Dot Matrix 17 Pitch Codes<br />
1 Go to File Maintenance - System - Other File Maintenance - Printer/Device File Maintenance. You will proceed to<br />
the Device Maintenance screen.<br />
2 Highlight the dot matrix printer to which you wish to print the League Basketball Score Sheet report.<br />
3 Click Change. You will proceed to the Printer/Device Core Information screen.<br />
4 Click the Device/CTL Codes radio set button at the top of your screen. You will proceed to the Printer/Device<br />
Control Codes screen.<br />
5 In the 17 Pitch field, add the following codes ",27,48" (with no spaces between the commas).<br />
6 Click Done to save your changes and return to the Device Maintenance screen.<br />
7 Click Exit to return to the Main Menu.<br />
IMPORTANT STEP: After printing the report that requires these codes additions, be sure to<br />
delete the newly added codes from the 17 Pitch field. If you do not delete the codes, other<br />
reports will not print properly.<br />
Change Laser Printer's Printer Init Codes<br />
1 Go to File Maintenance - System - Other File Maintenance - Printer/Device File Maintenance. You will proceed to<br />
the Device Maintenance screen.<br />
2 Highlight the laser printer to which you wish to print the League Basketball Score Sheet report.<br />
3 Click Change. You will proceed to the Printer/Device Core Information screen.<br />
4 Click the Device/CTL Codes radio set button at the top of your screen. You will proceed to the Printer/Device<br />
Control Codes screen.<br />
5 In the Print Init field, enter the following codes "27,40,49,48,85" (with no spaces between the commas).<br />
6 Click Done to save your changes and return to the Device Maintenance screen.<br />
7 Click Exit to return to the Main Menu.<br />
Changing the VSIPrint Margins<br />
The following steps assume that:<br />
• You are currently on the VSIPrint preview screen.<br />
• VSIPrint.exe has been successfully loaded on your local machine.<br />
Vermont Systems, Inc. 465 06/09/08
<strong>Reference</strong> <strong>Guide</strong> <strong>RecTrac</strong> <strong>10.1</strong><br />
1 Click File on the menu bar.<br />
2 Select Settings. You will continue to the VSIPrint – Settings screen.<br />
3 In the Page Layout section enter the number (in inches) for each margin.<br />
Note: Although you have the ability to change the top, bottom, left and right margins, VSI<br />
recommends keeping the left and right margin settings at approximately .25". Settings that vary<br />
from this entry may result in line wrapping on your report.<br />
4 Click OK. You will return to the VSIPrint Preview screen.<br />
Saving a VSIPrint Report File in a Different Format<br />
The following steps assume that:<br />
• You are currently on the VSIPrint preview screen.<br />
• VSIPrint.exe has been successfully loaded on your local machine.<br />
1 Click File on the menu bar.<br />
2 Select either, Save as ASCII or Save as RTF. You will proceed to the Windows Save As Dialog Box.<br />
3 Click the down arrow next to the Save In field to select the appropriate location in which you wish to save the file.<br />
4 Enter the name under which you wish to save the file in the File Name field.<br />
5 Click the down arrow next to the Save as Type field to select the file format in which you wish to save the report.<br />
This field will already be filled depending upon your menu selection.<br />
6 Click Save to save the file in the selected location and format.<br />
OR<br />
Click Cancel to return to the VSIPrint Preview screen without saving the file.<br />
Printing Bar Code Labels for Inventory, Tickets, Tran Codes, Rental<br />
Items<br />
Printing Bar Coded Inventory Labels<br />
You can create inventory labels with bar codes in <strong>RecTrac</strong> for use in POS. Having bar codes on<br />
all inventory items saves many keystrokes and increases accuracy during POS. To use bar<br />
codes, you must attach a bar code reader as a peripheral input device.<br />
Setup:<br />
1 If you plan to print your inventory labels on laser labels, then you must first setup a laser label template. In (Files -<br />
System - Other - ) Laser Label Template Maintenance: Add or edit any one of the TAG templates found on the<br />
Label Maintenance browser. These templates are pre-defined to fit on Avery 5160 or 5161 label sizes. Be sure<br />
that any inventory template you add is coded with Type = Bar Code Label. You may choose the pitch according<br />
to how much needs to fit on the labels. Remember: the smaller the pitch number, the larger the font is.<br />
• Inventory labels need to be at least 2 print lines long (for item number and description).<br />
• If you plan to print Bin Location and/or Price on the labels, you may need to add a line for each.<br />
Default Label Information + Price Option + Bin Location? Then Use A:<br />
Inventory Item and Description None No 2 line label<br />
template<br />
Inventory Item and Description None Yes 3 line label<br />
template<br />
6/9/2008 466 Vermont Systems, Inc.
<strong>RecTrac</strong> <strong>10.1</strong> <strong>Reference</strong> <strong>Guide</strong><br />
Default Label Information + Price Option + Bin Location? Then Use A:<br />
Inventory Item and Description Next To No 2 line label<br />
template<br />
Inventory Item and Description Next To Yes 3 line label<br />
template<br />
Inventory Item and Description Above No 3 line label<br />
template<br />
Inventory Item and Description Above Yes 4 line label<br />
template<br />
2 If you plan to print your inventory labels on a dot matrix printer, there are no prior setup steps.<br />
Creating the Labels:<br />
1 Go to Reports → POS → Inventory/Ticket Labels. Select Standard or Child Inventory as the Item Option.<br />
2 Pick and choose among the selection criteria to get a very small sub-population for test printing. Choose whether<br />
you want to print bin location and/or price on the labels. Choose whether you'll be printing Laser or Matrix labels.<br />
If Matrix labels, complete the other fields as needed, and press F1 if you need field level Help.<br />
3 Click Print to print a test sheet of labels. Print it on plain paper and hold it up to the label stock to see how close it<br />
aligns. You may need to adjust the label margins, page size or font (here or in Laser Label Template File<br />
Maintenance - see Step 1).<br />
4 When you have made all necessary adjustments to produce a perfect test label, return to the selection criteria to<br />
get the whole selection that you want. When you are satisfied with the range selected, click Print.<br />
5 When you print, a file called ZZZ.LBL (where ZZZ stands for your 3 character user ID) will be saved to your<br />
Export Location, as defined in Security File Maintenance - P'Loc Screen 5 of 6. If your printer malfunctions during<br />
the actual printing, you can re-print this file using conventional DOS or Windows print commands.<br />
Dot matrix label output will print to your default Label Printer, as defined in Security File<br />
Maintenance - Devices Screen 3 of 6. Remember to load your label stock into the printer<br />
before this final step. All dot matrix bar code labels will print "one up."<br />
Laser label output will require that you select a Laser Label Template (see Step 1), and also<br />
choose a laser printer from the printer ID picklist. Remember to load your label stock into the<br />
printer before this final step.<br />
Printing Bar Coded Ticket Labels<br />
You can create ticket labels with bar codes in <strong>RecTrac</strong> for use in POS. Having bar codes on all<br />
ticket blocks saves many keystrokes and increases accuracy during POS. To use bar codes, you<br />
must attach a bar code reader as a peripheral input device.<br />
Setup:<br />
1 If you plan to print your ticket labels on laser labels, then you must first setup a laser label template. In (Files -<br />
System - Other - ) Laser Label Template Maintenance: Add or edit any one of the TIX templates found on the<br />
Label Maintenance browser. These templates are pre-defined to fit on Avery 5160 or 5161 label sizes. Be sure<br />
that any ticket template you add is coded with Type = Bar Code Label. You may choose the pitch according to<br />
how much needs to fit on the labels. Remember: the smaller the pitch number, the larger the font is.<br />
• Ticket labels need to be at least 2 print lines long (for ticket ID and description).<br />
• If you plan to print Price on the labels, you may need to add a line.<br />
Vermont Systems, Inc. 467 06/09/08
<strong>Reference</strong> <strong>Guide</strong> <strong>RecTrac</strong> <strong>10.1</strong><br />
Default Label Information + Price Option Then Use A:<br />
Ticket ID and Description None 2 line label template<br />
Ticket ID and Description Next To 2 line label template<br />
Ticket ID and Description Above 3 line label template<br />
2 If you plan to print your ticket labels on a dot matrix printer, there are no prior setup steps.<br />
Creating the Labels:<br />
1 Go to Reports → POS → Inventory/Ticket Labels. Select Ticket as the Item Option.<br />
2 Pick and choose among the selection criteria to get a very small sub-population for test printing. Choose whether<br />
you want to print price on the labels. Choose whether you'll be printing Laser or Matrix labels. If Matrix labels,<br />
complete the other fields as needed, and press F1 if you need field level Help.<br />
3 Click Print to print a test sheet of labels. Print it on plain paper and hold it up to the label stock to see how close it<br />
aligns. You may need to adjust the label margins, page size or font (here or in Laser Label Template File<br />
Maintenance - see Step 1).<br />
4 When you have made all necessary adjustments to produce a perfect test label, return to the selection criteria to<br />
get the whole selection that you want. When you are satisfied with the range selected, click Print.<br />
5 When you print, a file called ZZZ.LBL (where ZZZ stands for your 3 character user ID) will be saved to your<br />
Export Location, as defined in Security File Maintenance - P'Loc Screen 5 of 6. If your printer malfunctions during<br />
the actual printing, you can re-print this file using conventional DOS or Windows print commands.<br />
Dot matrix label output will print to your default Label Printer, as defined in Security File<br />
Maintenance - Devices Screen 3 of 6. Remember to load your label stock into the printer<br />
before this final step. All dot matrix bar code labels will print "one up."<br />
Laser label output will require that you select a Laser Label Template (see Step 1), and also<br />
choose a laser printer from the printer ID picklist. Remember to load your label stock into the<br />
printer before this final step.<br />
Printing Bar Coded Transaction (Tran) Codes<br />
At a Point of Sale workstation, you may wish to have a sheet of bar codes for each of your<br />
miscellaneous tran codes in order to save input time on the POS screen. Here's how to print<br />
those tran code bar codes.<br />
Setup:<br />
1 If you plan to print your tran code bar codes on laser labels, then you must first setup a laser label template. In<br />
(Files - System - Other - ) Laser Label Template Maintenance: Add or edit the ID or PASS templates found on<br />
the Label Maintenance browser. The templates are pre-defined to fit on Avery 5160 or 5267 label sizes. Be sure<br />
that any tran code bar code template you add is coded with Type = Bar Code Label. The number of print lines will<br />
always be 1 and pitch is unimportant as the only thing that will be bar coded is the tran code number.<br />
Bar Code Printing:<br />
1 Whenever you wish to print, go to (Reports - System -) Bar Code Print. If you are printing for a defined tran code<br />
or range of tran codes, enter it in the 'Code Range' fields. Specify T/C in the 'Code Option' field. After you select<br />
the 'Processing' and 'Length' options, specify the other criteria for bar code printing. Press F1 for specific field<br />
level Help.<br />
2 If you've chosen Laser label printing, when you click Print, you will advance to the <strong>RecTrac</strong> Laser Label<br />
Spooler screen. Here, you need to pick a laser label template from the Laser Template Picklist.<br />
3 When you click Print again, choose the appropriate printer to print the bar codes on.<br />
4 The default settings for these screens are saved from the last time the screens were used. Since pass and bar<br />
code printing are fairly picky endeavors, once you find your most successful settings, copy them down to use<br />
each time. Jot down the Print screen settings as well as the template and Printer(s) you selected.<br />
6/9/2008 468 Vermont Systems, Inc.
<strong>RecTrac</strong> <strong>10.1</strong> <strong>Reference</strong> <strong>Guide</strong><br />
Printing Bar Coded Rental Item Labels<br />
You can create rental item labels with bar codes in <strong>RecTrac</strong> for use in the Rental Module. Having<br />
bar codes on rental items saves many keystrokes and increases accuracy during rental check<br />
out/in. To use bar codes, you must attach a bar code reader as a peripheral input device.<br />
Setup:<br />
1 If you plan to print your rental item labels on laser labels, then you must first setup a laser label template. In (Files<br />
- System - Other - ) Laser Label Template Maintenance: Add or edit any one of the TAG templates found on the<br />
Label Maintenance browser. These templates are pre-defined to fit on Avery 5160 or 5161 label sizes. Be sure<br />
that any rental item template you add is coded with Type = Bar Code Label. You may choose the pitch according<br />
to how much needs to fit on the labels. Remember: the smaller the pitch number, the larger the font is.<br />
• If you plan to print Item Numbers and/or Serial Numbers on the labels, you will need to add a line for each.<br />
Default Label Information Print Item<br />
Number<br />
+ Serial<br />
#<br />
Then Use A:<br />
Rental Item Description No No 1 line label template<br />
Rental Item Description No Yes 2 line label template<br />
Rental Item Description Yes No 2 line label template<br />
Rental Item Description Yes Yes 3 line label template<br />
2 If you plan to print your rental item labels on a dot matrix printer, there are no prior setup steps.<br />
Creating the Labels:<br />
1 Go to Reports → Rental → Rental Item Labels.<br />
2 Pick and choose among the selection criteria to get a very small sub-population for test printing. Choose whether<br />
you want to print item numbers and/or serial numbers on the labels. Choose whether you'll be printing Laser or<br />
Matrix labels. If Matrix labels, complete the other fields as needed, and press F1 if you need field level Help.<br />
3 Click Print to print a test sheet of labels. Print it on plain paper and hold it up to the label stock to see how close it<br />
aligns. You may need to adjust the label margins, page size or font (here or in Laser Label Template File<br />
Maintenance - see Step 1).<br />
4 When you have made all necessary adjustments to produce a perfect test label, return to the selection criteria to<br />
get the whole selection that you want. When you are satisfied with the range selected, click Print.<br />
5 When you print, a file called ZZZ.LBL (where ZZZ stands for your 3 character user ID) will be saved to your<br />
Export Location, as defined in Security File Maintenance - P'Loc Screen 5 of 6. If your printer malfunctions during<br />
the actual printing, you can re-print this file using conventional DOS or Windows print commands.<br />
Dot matrix label output will print to your default Label Printer, as defined in Security File<br />
Maintenance - Devices Screen 3 of 6. Remember to load your label stock into the printer<br />
before this final step. All dot matrix bar code labels will print "one up."<br />
Laser label output will require that you select a Laser Label Template (see Step 1), and also<br />
choose a laser printer from the printer ID picklist. Remember to load your label stock into the<br />
printer before this final step.<br />
Vermont Systems, Inc. 469 06/09/08
<strong>Reference</strong> <strong>Guide</strong> <strong>RecTrac</strong> <strong>10.1</strong><br />
Printing Household ID Cards and Passes<br />
When To Print Passes<br />
There are several pass printing options in <strong>RecTrac</strong>:<br />
1 You can print passes during the pass registration or renewal process. You would normally do this if you have a<br />
receipt printer and a separate pass printer loaded with card stock.<br />
OR<br />
2 You can wait and print all new passes at the end of each day. You would normally do this if you only have one<br />
printer in which you need to switch from receipt paper to card stock for passes.<br />
OR<br />
3 You'd want to wait to print a range of passes if you print passes on a laser printer, instead of perforated card<br />
stock. That way, if the laser card stock holds 3 passes per sheet, you'd want to print passes in batches of 3,6,9 so<br />
that you don't waste a lot of extra laser card stock.<br />
Whenever you choose to print passes, you may print them without bar codes, with integrated bar<br />
codes or print bar codes separately to stick on them.<br />
Printing Passes<br />
Setup:<br />
1 For all pass printing, both laser and matrix, you must first setup a pass template. Go to (Files - Pass -) Pass<br />
Template Maintenance - Add or edit any one of the templates found on the Pass Template browser. These<br />
templates are pre-defined to show a wide variety of pass information in different formats. Valid information that<br />
can display on the pass are: Name, Address, Pass Number, Membership Date, Expiration Date, Age, Gender,<br />
Features, Pass Type, Year, (the word) 'PASS', Yr/Type/Pass, Home Phone, Work Phone, Household ID,<br />
Birthday, Pass Number Bar Code,and Household ID Bar Code. You may choose the pitch according to how much<br />
needs to fit on the labels. Remember: the smaller the pitch number, the larger the font is.<br />
2 After you have created or edited your template, be sure to Test Print for alignment and proper placement on the<br />
pass form or card stock.<br />
3 (Files - Pass -) Pass Type Maintenance - Core Information Screen: For each pass type that you allow<br />
registrations for, click the and select the appropriate Pass Form from the Pass Template picklist. This will be the<br />
pass template used to print passes for this pass type. If you leave it blank, you will have the opportunity to choose<br />
one during the pass print process.<br />
4 If you want to print passes during the registration or renewal process, you must check the box "Print Pass During<br />
Registration" on the Fees/Charges Screen. If you plan to only print passes by batch, then do not check the box:<br />
then you won't be given the option to print passes during the sale.<br />
Pass Printing:<br />
1 Process the Pass Registration, Transfer or Renewal. Note: You cannot print passes during a Pass Transfer; you<br />
must print those passes at a later time so skip to Step 4.<br />
2 If you're printing passes during Registrations and Renewals, then you need to proceed from the Pass<br />
Registration or Pass Renewal screen to the Payment Screen. After you've processed any payments and chosen<br />
whether to print a receipt, the Pass Print Options screen pops up. The Pass Print Options screen allows you to<br />
specify criteria for pass printing during the pass registration or renewal process. Press F1 for specific field level<br />
Help.<br />
3 The default settings for this screen are saved from the last time this screen was used. Since pass and bar code<br />
printing are fairly picky endeavors, once you find your most successful settings, copy them down to use each<br />
time. Jot down the Print Option screen settings as well as the Printer(s) you selected.<br />
4 If you are printing passes later, then complete the Pass Registration, Renewal or Transfer, making payments and<br />
printing receipts as needed. At the end of the day or week, go to (Reports - Pass -) Pass Print. On the first<br />
screen, choose the population who you wish to print passes for. After you select the pass member range, click<br />
Details>>. You will advance to the Pass Print Details screen, where you need to specify criteria for pass<br />
printing. Press F1 for specific field level Help.<br />
5 The default settings for this screen are saved from the last time this screen was used. Since pass and bar code<br />
printing are fairly picky endeavors, once you find your most successful settings, copy them down to use each<br />
time. Jot down the Print Details settings as well as the Printer(s) you selected.<br />
6/9/2008 470 Vermont Systems, Inc.
<strong>RecTrac</strong> <strong>10.1</strong> <strong>Reference</strong> <strong>Guide</strong><br />
Printing Passes in Household Maintenance<br />
This feature is only applicable if you are currently using ID Pass Management.<br />
1 Go to File Maintenance � Activity � Household Maintenance.<br />
OR<br />
Click the Household Maintenance hot button on your desktop.<br />
2 In the Lookup field, type all of part of the household name for which you wish to print passes and press the Enter<br />
key OR Enter the household ID number, the primary guardian's home phone number, the primary guardian's<br />
work phone number or the family member's name and click the appropriate lookup button. You will proceed to the<br />
Household or Family Member Listing screen, depending on the lookup option selected on the previous screen.<br />
3 Highlight the family member for which you wish to process print a pass.<br />
4 Click Select or press Enter. You will continue to Household Core Information screen.<br />
5 Click Members. You will continue to the Family Member Listing screen.<br />
6 Click Photo/XRef/Pass Print. You will continue to the Photo/XRef/Pass Print Selection screen for that<br />
household. This screen displays:<br />
o A section for all family members.<br />
o The family member’s current photo, if applicable. "There is no photo for this individual" will be<br />
displayed if you do not use Photo IDs and/or if no photo exists for a family member.<br />
o Tabs for XRef and Photo.<br />
o A toggle for Print.<br />
• OR<br />
• A separate toggle for every pass held by the family member.<br />
• The toggles you see (one for Print or one for each pass type held) are<br />
determined by the Household ID toggle setting on your Device Core Information for Daily<br />
Processing Device.<br />
• Note: Toggles for Active passes ONLY will be displayed.<br />
7 Click the XRef button to add a new cross reference or add a new one for the selected family member.<br />
8 Click the Photo button to update the member’s existing photo or create a new image for the selected family<br />
member.<br />
9 Select the passes you wish to print by enabling or disabling the toggle next to ‘Print’ or the various pass types for<br />
the selected family member.<br />
10 Repeat Steps 7-9 for each family member.<br />
11 Click Print Selected to print the toggled passes.<br />
12 Click Print All to print all passes displayed.<br />
13 Click Skip Print to return to the Family Member Listing screen.<br />
Printing Bar Codes For Use On Passes<br />
Some organizations have pre-printed laminated passes, or pre-printed cards that are disposable<br />
as soon as they expire. In these cases, printing passes in <strong>RecTrac</strong> would be redundant. However,<br />
you may wish to affix pass number bar codes to these passes for ease of use for <strong>RecTrac</strong> Pass<br />
Visit Processing swipe ins.<br />
Setup:<br />
1 If you plan to print your pass number bar codes on laser labels, then you must first setup a laser label template.<br />
In (Files - System - Other - ) Laser Label Template Maintenance: Add or edit the ID or PASS templates found<br />
on the Label Maintenance browser. These templates are pre-defined to fit on Avery 5160 or 5267 label sizes. Be<br />
sure that any pass bar code template you add is coded with Type = Bar Code Label. The number of print lines<br />
will always be 1 and pitch is unimportant as the only thing that will be bar coded is the pass number.<br />
Vermont Systems, Inc. 471 06/09/08
<strong>Reference</strong> <strong>Guide</strong> <strong>RecTrac</strong> <strong>10.1</strong><br />
Pass Number Bar Code Printing:<br />
1 Process your Pass Registrations, Renewals or Transfers, making payments and printing receipts as needed. At<br />
the end of the day or week, go to (Reports - Pass -) Pass Bar Codes. Choose the pass members who you wish to<br />
print bar codes for. After you select the pass member range, specify the other criteria for bar code printing. Press<br />
F1 for specific field level Help.<br />
2 When you click Print, you will advance to the <strong>RecTrac</strong> Laser Label Spooler screen. Here, you need to pick a laser<br />
label template from the Laser Template Picklist. When you click Print again, choose the appropriate printer to<br />
print the bar codes on.<br />
3 The default settings for these screens are saved from the last time the screens were used. Since pass and bar<br />
code printing are fairly picky endeavors, once you find your most successful settings, copy them down to use<br />
each time. Jot down the Print screen settings as well as the template and Printer(s) you selected.<br />
When To Print Household ID Cards<br />
There are several ID card printing options in <strong>RecTrac</strong>:<br />
1 You can print ID cards on the spot as new Households are added to your database. You would normally do this if<br />
you have a receipt printer and a separate ID Card printer loaded with card stock.<br />
OR<br />
2 You can wait and print all new ID cards at the end of each day. You would normally do this if you only have one<br />
printer in which you need to switch from receipt paper to card stock for ID cards.<br />
OR<br />
3 You'd also wait to print a range of ID cards if you print ID cards on a laser printer, instead of perforated card<br />
stock. That way, if the laser card stock holds 3 ID cards per sheet, you'd want to print ID cards in batches of 3,6,9<br />
so that you don't waste a lot of extra laser card stock.<br />
Printing Household ID Cards<br />
Setup:<br />
1 (Files - Pass -) Pass Template Maintenance - You must first setup a pass template. Add or edit any one of the<br />
templates found on the Pass Template browser. These templates are pre-defined to show a wide variety of<br />
information in different formats. Valid information that can display on the form are: Name, Address, Pass Number,<br />
Membership Date, Expiration Date, Age, Gender, Features, Pass Type, Year, (the word) 'PASS', Yr/Type/Pass,<br />
Home Phone, Work Phone, Household ID, Birthday, Pass Number Bar Code,and Household ID Bar Code. You<br />
may choose the pitch according to how much needs to fit on the labels. Remember: the smaller the pitch number,<br />
the larger the font is.<br />
2 After you have created or edited your template, be sure to Test Print for alignment and proper placement on the<br />
ID form or card stock.<br />
ID Card Printing in <strong>RecTrac</strong>:<br />
1 To print ID cards, go to (Reports - System -) Household ID Print. On the first screen, choose the households<br />
who you wish to print ID cards for. Pick the pass template whose format you will be using to print the ID cards.<br />
After you select the household family member range, click Details>>. You will advance to the Household ID<br />
Print Details screen where you need to specify additional criteria for ID card printing. Press F1 for specific field<br />
level Help.<br />
2 The default settings for these screens are saved from the last time the screens were used. Since ID card and bar<br />
code printing are fairly picky endeavors, once you find your most successful settings, copy them down to use<br />
each time. Jot down the Print Details screen settings as well as the template and Printer(s) you selected.<br />
Printing Bar Codes For Use On Household ID Cards<br />
Some organizations have pre-printed laminated passes, or pre-printed ID cards that are<br />
disposable as soon as they expire. In these cases, printing full ID cards in <strong>RecTrac</strong> would be<br />
redundant. However, you may wish to affix household ID number bar codes to these cards for<br />
ease of use in <strong>RecTrac</strong> household or family member lookup screens.<br />
6/9/2008 472 Vermont Systems, Inc.
<strong>RecTrac</strong> <strong>10.1</strong> <strong>Reference</strong> <strong>Guide</strong><br />
Setup:<br />
1 The first thing you need to setup is the Housesehold ID Swipe parameters in (Files - System - Parameters -)<br />
Statics Parameters - Screen 5 of 6. Once this has been determined, you will not change it!<br />
2 If you plan to print your ID card bar codes on laser labels, then you must first setup a laser label template. In<br />
(Files - System - Other - ) Laser Label Template Maintenance: Add or edit the ID or PASS templates found on<br />
the Label Maintenance browser. The templates are pre-defined to fit on Avery 5160 or 5267 label sizes. Be sure<br />
that any ID card bar code template you add is coded with Type = Bar Code Label. The number of print lines will<br />
always be 1 and pitch is unimportant as the only thing that will be bar coded is the household ID number.<br />
Bar Code Printing:<br />
1 Whenever you wish to print, go to (Reports - System -) Bar Code Print. If you are printing for a defined<br />
household or range of households, enter it in the 'Code Range' fields. Specify H/H ID in the 'Code Option' field.<br />
After you select the 'Processing' and 'Length' options, specify the other criteria for bar code printing. Press F1 for<br />
specific field level Help.<br />
2 If you've chosen Laser label printing, when you click Print, you will advance to the <strong>RecTrac</strong> Laser Label<br />
Spooler screen. Here, you need to pick a laser label template from the Laser Template Picklist.<br />
3 When you click Print again, choose the appropriate printer to print the bar codes on.<br />
4 After the labels have printed, you will be asked to confirm the last household that printed correctly. This is so that<br />
if you run out of paper or the printer jams, you can pick up where it left off, instead of reprinting the whole range<br />
again.<br />
5 The default settings for these screens are saved from the last time the screens were used. Since pass and bar<br />
code printing are fairly picky endeavors, once you find your most successful settings, copy them down to use<br />
each time. Jot down the Print screen settings as well as the template and Printer(s) you selected.<br />
Printing Letters and Mailing Labels<br />
Exporting <strong>RecTrac</strong> Addresses<br />
You can export the <strong>RecTrac</strong> address data to file and use in your own word processing software,<br />
or you can perform a rudimentary mail merge within <strong>RecTrac</strong>. To find out more about mail merge<br />
in <strong>RecTrac</strong>, see the section entitled Merging a Letter With <strong>RecTrac</strong> Addresses .<br />
Main Advantage Of Exporting <strong>RecTrac</strong> Data To Use In Your Word Processing Software:<br />
• It's prettier - Using your word processor, you can insert graphics or use different fonts to change the look of your<br />
letter.<br />
Main Disadvantage:<br />
• If you are not already proficient in your word processing software's mail merge feature, then you will have a<br />
learning curve ahead of you.<br />
Creating the Export File:<br />
1 Depending on what <strong>RecTrac</strong> population you wish to send the mailing to, choose the appropriate Labels & Letters<br />
program.<br />
To Export From This Group: Run this Program:<br />
Activity Enrollees (Current Or Past Years) Reports - Activity - Activity Labels & Letters<br />
Any or All Family Members, based on Family<br />
Member features<br />
Any or All Households, based on Household<br />
features<br />
Reports - Global - Global Labels & Letters (FM)<br />
Reports - Global - Global Labels & Letters (HH)<br />
Facility Reservees Reports - Facility - Facility Labels & Letters<br />
Instructors Reports - Activity - Instructor Labels & Letters<br />
Vermont Systems, Inc. 473 06/09/08
<strong>Reference</strong> <strong>Guide</strong> <strong>RecTrac</strong> <strong>10.1</strong><br />
To Export From This Group: Run this Program:<br />
League Officials Reports - League - Officials Labels & Letters<br />
Leagues or Team Members Reports - League - League Labels & Letters<br />
Pass Members Reports - Pass - Pass Labels & Letters<br />
Point of Sales Customers Reports - POS - POS Labels & Letters<br />
Rental Reservees Reports - Rental - Rental Labels & Letters<br />
Trip Enrollees Reports - Trip - Trip Labels & Letters<br />
2 Pick and choose among the selection criteria to get the population that you want. Choose 'Create Export.'<br />
3 When you are satisfied with the range selected, click Print. An export file called ZZZ.EXP (where ZZZ stands for<br />
your 3 character user ID) will be saved to your Export Location, as defined in Security File Maintenance - P'Loc<br />
Screen 5 of 6.<br />
4 Using your word processor software, create the form letter and save. Then using your word processor's mail<br />
merge feature, merge the form letter with the data file ZZZ.EXP that was created in Step 3. Review the output<br />
letters before printing them.<br />
Merging a Letter With <strong>RecTrac</strong> Addresses<br />
You can perform a rudimentary mail merge in <strong>RecTrac</strong>, or you can export the <strong>RecTrac</strong> address<br />
data to a file and use in your own word processing software. To find out more about exporting<br />
<strong>RecTrac</strong> address data, see the section entitled Exporting <strong>RecTrac</strong> Addresses<br />
Main Advantage Of Using <strong>RecTrac</strong> Mail Merge:<br />
• It's quick and easy - Select the <strong>RecTrac</strong> population to receive the letter, pick your letter ID, put paper in the<br />
printer and PRINT.<br />
Main Disadvantage:<br />
• There are limited fonts in <strong>RecTrac</strong> and no graphics capabilities.<br />
Setup:<br />
1 In (Files - System - Other - ) Letter/Waiver/Rules Maintenance: Add or edit the letter text that you wish to use in<br />
your mail merge. Be sure that the letters you add are coded with Type = LL (for Labels & Letters use). After you<br />
choose the font and type in the letter body, be sure to Test Print.<br />
Running the Mail Merge:<br />
2 Depending on what <strong>RecTrac</strong> population you wish to send the mailing to, choose the appropriate Labels & Letters<br />
program.<br />
To Send To: Run this Program:<br />
Activity Enrollees (Current Or Past<br />
Years)<br />
Any or All Family Members, based on<br />
Family Member features<br />
Any or All Households, based on<br />
Household features<br />
Reports - Activity - Activity Labels & Letters<br />
Reports - Global - Global Labels & Letters (FM)<br />
Reports - Global - Global Labels & Letters (HH)<br />
Facility Reservees Reports - Facility - Facility Labels & Letters<br />
Instructors Reports - Activity - Instructor Labels & Letters<br />
6/9/2008 474 Vermont Systems, Inc.
<strong>RecTrac</strong> <strong>10.1</strong> <strong>Reference</strong> <strong>Guide</strong><br />
To Send To: Run this Program:<br />
League Officials Reports - League - Officials Labels & Letters<br />
Leagues or Team Members Reports - League - League Labels & Letters<br />
Pass Members Reports - Pass - Pass Labels & Letters<br />
Point of Sales Customers Reports - POS - POS Labels & Letters<br />
Rental Reservees Reports - Rental - Rental Labels & Letters<br />
Trip Enrollees Reports - Trip - Trip Labels & Letters<br />
3 Pick and choose among the selection criteria to get a very small sub-population for test printing. Choose 'Create<br />
Letter.' Find the Letter Options section of the Labels & Letters program (it may be on the Details Screen). Enter<br />
the Letter ID that you setup in Step 1. Complete the other fields as needed, and press F1 if you need field level<br />
Help.<br />
4 Click Print to print a test letter. You may need to adjust margins, page size (on this screen) or font (in Letter File<br />
Maintenance - see Step 1).<br />
5 When you have made all necessary adjustments to produce a perfect test letter, return to the selection criteria to<br />
get the whole selection that you want. When you are satisfied with the range selected, click Print.<br />
6 When you print, a file called ZZZ.LTR (where ZZZ stands for your 3 character user ID) will be saved to your<br />
Export Location, as defined in Security File Maintenance - P'Loc Screen 5 of 6. If your printer malfunctions during<br />
the actual printing, you can re-print this file using conventional DOS or Windows print commands.<br />
7 The output will print to your default Label Printer, as defined in Security File Maintenance - Devices Screen 3 of<br />
6.<br />
Printing Mailing Labels<br />
You can create mailing labels in <strong>RecTrac</strong> to use for mailing brochures or other direct mail pieces<br />
to your customers.<br />
Setup:<br />
1 If you plan to print your address labels on laser labels, then you must first setup a laser label template. In (Files -<br />
System - Other - ) Laser Label Template Maintenance: Add or edit the MAIL-LBL template found on the Label<br />
Maintenance browser. This template is pre-defined to fit on the Avery 5160 label size. Be sure that the template<br />
you add is coded with Type = Address or Text (for mailing label use). Address labels should always be 4 print<br />
lines long. You may choose the Pitch according to how much needs to fit on the labels. Remember: the smaller<br />
the pitch number, the larger the font is.<br />
FIGURE 3 - SAMPLE LASER LABEL TEMPLATE FOR AVERY 5160 LABELS<br />
2 If you plan to print your address labels on a dot matrix printer, there are no prior setup steps.<br />
Creating the Labels:<br />
1 Depending on what <strong>RecTrac</strong> population you wish to send the mailing to, choose the appropriate Labels & Letters<br />
program.<br />
To Create Labels For: Run this Program:<br />
Activity Enrollees (Current Or Past Years) Reports - Activity - Activity Labels & Letters<br />
Any or All Family Members, based on<br />
Family Member features<br />
Any or All Households, based on<br />
Household features<br />
Reports - Global - Global Labels & Letters<br />
(FM)<br />
Reports - Global - Global Labels & Letters<br />
(HH)<br />
Vermont Systems, Inc. 475 06/09/08
<strong>Reference</strong> <strong>Guide</strong> <strong>RecTrac</strong> <strong>10.1</strong><br />
To Create Labels For: Run this Program:<br />
Facility Reservees Reports - Facility - Facility Labels & Letters<br />
Instructors Reports - Activity - Instructor Labels & Letters<br />
League Officials Reports - League - Officials Labels & Letters<br />
Leagues or Team Members Reports - League - League Labels & Letters<br />
Pass Members Reports - Pass - Pass Labels & Letters<br />
Point of Sales Customers Reports - POS - POS Labels & Letters<br />
Rental Reservees Reports - Rental - Rental Labels & Letters<br />
Trip Enrollees Reports - Trip - Trip Labels & Letters<br />
2 Pick and choose among the selection criteria to get a very small sub-population for test printing. Choose 'Create<br />
Labels.' Find the Label Options section of the Labels & Letters program (it may be on the Details Screen).<br />
Choose whether you'll be printing Laser or Matrix labels. If Matrix labels, complete the other fields as needed, and<br />
press F1 if you need field level Help.<br />
3 Click Print to print a test sheet of labels. Print it on plain paper and hold it up to the label stock to see how close it<br />
aligns. You may need to adjust the label margins, page size or font (here or in Laser Label Template File<br />
Maintenance - see Step 1).<br />
4 When you have made all necessary adjustments to produce a perfect test label, return to the selection criteria to<br />
get the whole selection that you want. When you are satisfied with the range selected, click Print.<br />
5 When you print, a file called ZZZ.LBL (where ZZZ stands for your 3 character user ID) will be saved to your<br />
Export Location, as defined in Security File Maintenance - P'Loc Screen 5 of 6. If your printer malfunctions during<br />
the actual printing, you can re-print this file using conventional DOS or Windows print commands.<br />
Dot matrix label output will print to your default Label Printer, as defined in Security File<br />
Maintenance - Devices Screen 3 of 6. Remember to load your label stock into the printer<br />
before this final step.<br />
Laser label output will require that you select a Laser Label Template (see Step 1), and also<br />
choose a laser printer from the printer ID picklist. Remember to load your label stock into the<br />
printer before this final step.<br />
Using the Labels & Letters Export Option to Create Labels in MS Word<br />
Note: The following set of steps describe how to perform this function when using Word 2000.<br />
Menu locations and feature selections may vary if you are currently using a different version of<br />
Microsoft Word.<br />
The following steps assume that:<br />
• You are currently on the <strong>RecTrac</strong> Labels and Letters screen which can be reached from any Labels and Letters<br />
report.<br />
• You have already entered your export file selection criteria on previous screens.<br />
1 Click your mouse in the toggle box next to the Process Export? Label.<br />
2 Deselect any other toggle boxes.<br />
3 Click the Export Options button. You will continue to the <strong>RecTrac</strong> Export Option Update.<br />
4 Select Delimited as the Export Option.<br />
5 Enter a comma (,) in the Field Delimiter When Using this Option field.<br />
6 Enter the path and name of the export file that you wish to create in the Export File to Create field.<br />
7 Click
<strong>RecTrac</strong> <strong>10.1</strong> <strong>Reference</strong> <strong>Guide</strong><br />
10 Click Exit.<br />
Perform the following steps in Microsoft Word.<br />
11 On the drop down menu click File – Open.<br />
12 Navigate to the location of the file that you just exported from <strong>RecTrac</strong>. Highlight the file in the Open dialog box<br />
and click Open.<br />
13 Place your cursor at the beginning of the first line of text. Press the Enter key.<br />
14 Arrow up to the first empty line of this file. Enter field names that correspond to the export file created. Separate<br />
each field with a comma.<br />
For example, FNAME,LNAME,ADDRESS,CITY,STATE,ZIP,<br />
15 Check to make sure that there are no duplicate delimiters within the export text. Eliminate all duplicates before<br />
proceeding.<br />
16 On the drop down menu click File – Save As.<br />
17 You will continue to the Save As dialog box. Click the down arrow next to the Save As Type field and select<br />
Word Document (*.doc).<br />
18 Click the Save button.<br />
19 On the Word drop down menu click File – Close.<br />
20 Open a new Word document window.<br />
21 Click Tools – Mail Merge. You will continue to the Mail Merge Helper screen.<br />
22 Under #1 (Main Document) click the Create button.<br />
23 Select the Mailing Labels… option. You will be asked the following question: "To create mailing labels, you<br />
can use the active document window Document1 or a new document window."<br />
24 Click the Active Window button.<br />
25 Under #2 (Data Source) click the Get Data button.<br />
26 Select the Open Data Source option.<br />
27 Navigate to the location where you previously saved your altered <strong>RecTrac</strong> export file. Make sure you select the<br />
Word (*.doc) version.<br />
28 Click Open. The following message will display: "Word needs to set up your main document. Choose the Set<br />
Up Main Document button to finish setting up your main document." Click the Set Up Main Document<br />
button. You will continue to the Label Options screen.<br />
29 Make the appropriate selections for the labels that you wish to print. Click OK. You will continue to the Create<br />
Labels screen.<br />
30 Click the Insert Merge Fields button. Notice that the field names you inserted on the first line of the data source<br />
file are listed.<br />
31 Insert the fields in the order and layout that you wish to appear on the label. See the example below.<br />
32 Click OK.<br />
33 Under #3 (Merge the data with the document) click the Merge button. At this point the Merge Labels file will be<br />
opened.<br />
34 Load the appropriate labels in your printer. Click File – Print.<br />
35 On the Print screen, select the printer and print options that you wish to use and click OK to begin printing labels.<br />
Printing Custom Admittance Tickets<br />
Creating Custom Admittance Tickets<br />
Use the following set of instructions to create custom admittance tickets that are linked to a tran<br />
code and printed during the point of sale process when the tran code is sold. You may wish to<br />
use this procedure to create ski tickets, amusement park tickets, etc.<br />
First you will need to assign a printer that you wish to use to print the custom admittance<br />
tickets:<br />
1 Go to File Maintenance � System � Users/Menus Maintenance � Security Maintenance.<br />
Vermont Systems, Inc. 477 06/09/08
<strong>Reference</strong> <strong>Guide</strong> <strong>RecTrac</strong> <strong>10.1</strong><br />
2 You will proceed to the Password Signon screen. Enter your master password and click OK. You will continue to<br />
the Security Maintenance screen.<br />
3 Highlight the user ID who will be selling the custom admittance tickets. Click Change.<br />
4 Click Next twice to continue to the Security File Maintenance – Devices screen.<br />
5 In the Acs Tckt field click the drop down arrow and select the appropriate printer from the drop down list. All<br />
devices linked to the Printer type will be displayed in this drop down listing.<br />
6 Click Done to save your changes and return to the Security File Maintenance screen.<br />
7 Repeat steps 3 – 6 for each user ID that will be printing custom admittance tickets.<br />
8 Click Exit.<br />
Now you will need to create the ticket layout:<br />
The following steps assume that:<br />
• You have already created the tran code that you wish to link to a custom admittance ticket.<br />
1 Go to File Maintenance � POS � Trans Code Maintenance.<br />
2 Highlight the tran code that you wish to link to the custom admittance ticket and click Change.<br />
For example, Splash Park Adult.<br />
3 Select the Prt Cust Admit Tckt? option on the Tran Code Core Information screen.<br />
4 Click Next three times to continue to the Ticket Print screen.<br />
OR<br />
Select the Ticket Print radio set at the top of the screen.<br />
5 Enter the raw text or field data that you wish to print on the custom admittance ticket in the Information to Print<br />
field. Press F1 for guidelines on entering text and/or field data in these fields.<br />
6 Enter the font location parameters for each line of text entered in the previous fields. These entries will vary<br />
based on the printer that you will be using to print the tickets. Repeat this process in the Font/Loc Param 2 & 3<br />
fields. You will probably need to call VSI toll free at 1-877-883-8757 for more detailed information on this process.<br />
7 In the Fld # field enter the field number to print using the specified font location parameters.<br />
8 Under the Printer/Format Type section select the option labeled 'Tran Code Print That Uses Fields As<br />
Defined Above'.<br />
9 Click Done.<br />
10 Repeat steps 2 – 9 for every tran code to which you wish to link a custom admittance ticket.<br />
11 Click Exit.<br />
Sending a <strong>RecTrac</strong> Receipt/Report as an Email Attachment<br />
Sending a <strong>RecTrac</strong> Receipt/Report as an Email Attachment<br />
The following steps assume that:<br />
• You have Outlook (or another MAPI email application) up and running in the background.<br />
If your application is not running, you’ll get an error message when you try to send the<br />
receipt/report.<br />
Note: If you select to send a receipt as an email attachment, the transaction is linked to this<br />
specific family member and <strong>RecTrac</strong> finds an entry in this field, the receipt will be sent to this<br />
address. Otherwise, <strong>RecTrac</strong> will look to the household record for the email address.<br />
6/9/2008 478 Vermont Systems, Inc.
<strong>RecTrac</strong> <strong>10.1</strong> <strong>Reference</strong> <strong>Guide</strong><br />
Set up the Attachment Text:<br />
1 Go to File Maintenance � System Admin � Other File Maint � Comment Codes Maintenance.<br />
2 Click Add. You will continue to the Comment Code Maintenance – Core Information screen.<br />
3 Select Email as the Comment Type.<br />
4 Enter the Comment Code ‘EMAIL’. This entry must match exactly.<br />
5 Enter the description ‘Email Receipt Body Text’.<br />
6 Enter applicable Comment Text. The Comment text should be whatever you want the body of the email to read,<br />
such as:<br />
Attached you will find a text file representing your receipt for services. Open the attachment file using a text editor<br />
(such as Notepad) or a word processor. If you have any questions, please call our office.<br />
Your Recreation Department<br />
Telephone: 1 (800) 555-1234<br />
Hours of Operation: Monday – Friday 8:30am – 4:30pm.<br />
Address: 14 Maple Street Your City, VT 05452<br />
7 Click Done. You will return to the Comment Code Maintenance screen.<br />
8 Click Exit.<br />
Send the Email Receipt/Report<br />
9 Process the receipt/report.<br />
10 Click Print. You will continue to the Device Selection screen.<br />
11 Click Email.<br />
12 Enter the applicable email address if necessary.<br />
13 Click OK.<br />
Printers<br />
Using the Datamax Ovation 2 Printer<br />
Pass Printing with the Ovation Printer - Overview<br />
1 Setting Up the Ovation Printer<br />
2 Template Setup for Pass Printing with the Ovation Printer<br />
3 Troubleshooting for the Ovation Printer<br />
Setting Up the Ovation Printer<br />
1 Take the Printer out of the Box and set where you would like.<br />
2 Take the printer cable that came with the machine and plug the cable into the LPT port you would like to use on<br />
your PC. Plug the other end (Blue Connection) into the printer.<br />
3 To load the Pass Paper Stock into the printer, push in the buttons on both side of the printer at the same time to<br />
open the cover.<br />
4 To load the pass stock, push forward on the green lever with notches. This will release the printing mechanism.<br />
Tilt this all the way to the left. Feed card stock in the slot where the cover and printing unit meet. The stock should<br />
be loaded printed side up (the side on which the printer will print). Pull enough stock through so it feeds all the<br />
way through the printer. There is a slide guide on the bottom of the printer: get the stock flush with the left guide<br />
and slide the right green guide over so that the paper stock cannot move. Now tilt the printing mechanism back<br />
down. It will click when it is in place.<br />
Note: Make sure that the cards are lined up straight so that text is straight on the card.<br />
5 Special circumstance: If there is even the slightest wrinkle in the ribbon, the print quality will suffer. In order to<br />
alleviate this, release the print mechanism using the green lever. Turn the green knob counter clockwise to create<br />
slack in the ribbon. With the white knob in front, turn this counter-clockwise to spool the crinkled ribbon. After all<br />
Vermont Systems, Inc. 479 06/09/08
<strong>Reference</strong> <strong>Guide</strong> <strong>RecTrac</strong> <strong>10.1</strong><br />
of the wrinkled ribbon has been spooled onto the front spool, push the printing mechanism back down until you<br />
hear it click into place.<br />
6 Now that the print stock is loaded, adjust the print ribbon. On the right side of the printing mechanism, there's a<br />
dial with the numbers 1-9 on it. These numbers designate how wide the pass stock is. For 3 inch wide stock,<br />
set the number to 6.<br />
7 Close the cover. It should click into place.<br />
8 Turn the Power On.<br />
9 In Windows go to Start � Settings � Printers.<br />
10 Select Add Printer and follow the steps in the Wizard.<br />
Note: Before starting steps 9 & 10 make sure you have the printer's drivers disk handy.<br />
See Also: Troubleshooting the Ovation Printer<br />
<strong>RecTrac</strong> Printer FM for the Ovation Printer<br />
1 In <strong>RecTrac</strong>, click on (Files - System - Other -) Printer/Device File Maint.<br />
2 Scroll down the Device Listing to see if there is an OVATION2 Printer. If not, click Add.<br />
3 Click the down arrow next to the Type field and select Printer from the drop down list.<br />
4 In the Sub-Type field select Ovation from the drop down list.<br />
5 In the ID field, type OVATION2.<br />
6 Click the Next button at the bottom of the screen. Notice that several new fields are now displayed on the screen.<br />
7 In the Description field, enter Ovation 2 Pass Printer.<br />
8 Select Active as the status option.<br />
9 In the Form Size field enter the form size of your passes.<br />
Note: The typed entries are case sensitive.<br />
10 In the Print Option field, enter N for normal.<br />
11 In the Large Font field, 4. In the Medium Font field, 3. In the Small Font field, type 2. These are all taken from<br />
the manual and are printer specific.<br />
Note: You can also use fonts 0,1,5 and 6. Fonts 0 – 2 are upper and lower case, fonts 3 – 7 are all upper case letters.<br />
12 In the Bar Code field, type 1A40040.<br />
13 In the Backfeed Rotation field, type f400. This field is how far back the printer will rotate the card to detect the<br />
black line to start printing. f400 has been proven to work, but if you would like the printer to feed more or less,<br />
then adjust the 400 number to what you would like, using the formula 200dots=1inch.<br />
14 In the Prt Device field, type the port that the ovation printer is attached/captured to (for example: LPT1 or com1).<br />
15 In the Print Speed field, type PB. There are other options but this option has proven to worked well in the past.<br />
16 In the Slew Speed field, type SB. There are other options but this option has proven to work well in the past).<br />
17 In the Dot Size field, type D11. This is required for an Ovation2 printer and is in the manual.<br />
18 In the Density field, type H25. There are other options but this option has proven to work well in the past.<br />
19 In the Gap/Bline field, type r if the pass stock is separated by a black line OR type e if the stock is separated by<br />
a notch.<br />
20 In the Text Rotation field, type 1.<br />
Note: 1 = no rotation, 2 = 180 degree rotation (upside down)<br />
21 Click Done. The printer has been setup. You will return to the Printer/Device Maintenance screen.<br />
22 Click Exit.<br />
Template Setup for Pass Printing with the Ovation Printer<br />
1 In <strong>RecTrac</strong>, click on (Files - Pass -) Pass Template Maintenance. If you receive a message No Pass Templates<br />
Exist - Do You Wish To Add, click Yes.<br />
2 In the Template ID field, name the Pass Template whatever you would like.<br />
3 In the Description Field, use whatever description best describes your Pass.<br />
6/9/2008 480 Vermont Systems, Inc.
<strong>RecTrac</strong> <strong>10.1</strong> <strong>Reference</strong> <strong>Guide</strong><br />
4 Click Next.<br />
5 On the Detail Listing screen, click Add to begin defining the information that you want to display on the pass.<br />
6 In the Row field, type 10.<br />
7 In the Print Column field, type 50.<br />
8 Select Precise Dot Position as the Row/Col Option.<br />
9 In the field labeled Field, select H/H ID Barcode from the drop down list if you would like the bar code to be the<br />
Household ID. Or if you would like the barcode to be the pass number, then select Pass Barcode option from the<br />
drop down list. ALWAYS SELECT THE BARCODE FIELD FIRST, BEFORE ADDING ADDITIONAL FIELDS OF<br />
INFORMATION.<br />
10 Change the Pitch to 17.<br />
11 Click on Done. You have now added the first of multiple items that may print out on the pass.<br />
12 To add additional fields, click Add. You will repeat these steps but change the row, column and field information<br />
as shown below:<br />
Note: When designing your template remember to keep in mind that the higher the print row<br />
number the closer you will be printing to the TOP of the card. For example, print row 300 will print<br />
at the top of the card whereas print row 60 will print closer to the bottom of the card.<br />
Print<br />
Row<br />
Print<br />
Column<br />
Row/Col Option Field Pitch<br />
60 35 Precise Dot Position HH ID # 17<br />
90 100 Precise Dot Position Exp Date 17<br />
100 100 Precise Dot Position Memb Date 17<br />
110 100 Precise Dot Position Gender 17<br />
110 200 Precise Dot Position Age 17<br />
120 100 Precise Dot Position Pass No 17<br />
135 100 Precise Dot Position Pass Type 17<br />
150 100 Precise Dot Position Name 12<br />
300 1 Precise Dot Position End of Form 12<br />
Click here for a sample Pass Template.<br />
13 When you have added all the fields that you want, add one more to act as the END-OF-FORM signal to the<br />
printer. On the Detail Listing screen, highlight the Row 1/Column 1 End of Form line item in the browser. Click<br />
on Change. Change the row, column and field information as shown below:<br />
14 Click on Done.<br />
Print Row Print Column Field Pitch Row/Col Option<br />
300 1 END-OF-FORM 12 Precise Dot Position<br />
15 On the Detail Listing screen, click Exit.<br />
16 At the Pass Template Listing, click Exit. You have now successfully created the Pass Template that will Print<br />
out on your passes.<br />
Vermont Systems, Inc. 481 06/09/08
<strong>Reference</strong> <strong>Guide</strong> <strong>RecTrac</strong> <strong>10.1</strong><br />
Sample Pass Template For Use with the Ovation Printer<br />
Here is a sample Pass Template for use on the Ovation Printer:<br />
Print Row Print Col Field Pitch Row/Col Option<br />
10 65 H/H Barcode 17 Precise Dot Option<br />
70 100 Exp Date 17 Precise Dot Option<br />
80 100 Memb Date 17 Precise Dot Option<br />
90 100 Gender 17 Precise Dot Option<br />
90 200 Age 17 Precise Dot Option<br />
100 100 Pass No 17 Precise Dot Option<br />
110 100 Pass Type 17 Precise Dot Option<br />
130 100 Name 12 Precise Dot Option<br />
300 1 END-OF-FORM 17 Precise Dot Option<br />
Using the Eltron TLP2742 Printer<br />
Setting Up the Eltron 2742 Printer<br />
1 Take the printer out of the box and set where you would like.<br />
2 Turn the power off. Attach the power cord and plug it in.<br />
3 Take the printer interface cable that came with the machine and plug the cable into the LPT port you would like to<br />
use on your PC. Plug the other end into the printer.<br />
4 To load the pass paper stock into the printer, open the cover. Open the print head and open the guides. Install<br />
the pass stock onto the roll. Thread the pass stock under the print head. Seat the roll into the two grooves. Close<br />
the guides and the print head. Close the cover.<br />
5 To install the thermal ribbon, open the print head. Load the ribbon core and the transfer ribbon (with the direct<br />
thermal side facing up). Start the ribbon by pulling the ribbon around the print head. Then close the print head.<br />
6 Press and hold the FEED button, then turn the power on. Release the FEED button. Read the print status, then<br />
press the FEED button again.<br />
7 Add the printer as a Windows device using the Add Printers Wizard. (Go to Start � Settings � Printers and<br />
double click the Add Printers icon). When you get to the screen that allows you to select a print driver<br />
Manufacturer and Printer select either:<br />
Manufacturer Printers<br />
Generic<br />
(*recommended)<br />
Generic/Text Only<br />
IBM IBM Pro-Printer<br />
See Also: Troubleshooting the Eltron 2742<br />
6/9/2008 482 Vermont Systems, Inc.
<strong>RecTrac</strong> <strong>10.1</strong> <strong>Reference</strong> <strong>Guide</strong><br />
<strong>RecTrac</strong> Printer FM for the Eltron 2742 Printer<br />
1 In <strong>RecTrac</strong>, click on (Files - System - Other -) Printer/Device File Maint.<br />
2 Scroll down the Device Listing to see if there is an ELTRON Printer. If not, click Add.<br />
Note: If your card stock is Black Line Stock you will be adding/changing the printer ID Eltron. If<br />
your card stock is label card stock you will be adding/changing the printer ID Eltron27.<br />
3 On the Core Info screen, select Printer from the drop down list in the Type field.<br />
4 In the Sub-Type field select Eltron 2742 from the drop down list.<br />
5 Enter the ID for this device in the ID field.<br />
6 Click the Next button. Notice that several new fields are now displayed on the screen.<br />
7 In the Description field, enter either Eltron 2742 Black Line Stock or Eltron 2742 Label Stock.<br />
8 Select Active as the printer status. Active printers will appear on picklists. Inactive ones will not.<br />
9 Select the option labeled Pause Before Print if you need to pause before printing the pass(es). This option may<br />
be needed if you share one printer port with two printers and you need time to switch an A-B switch.<br />
10 Select the option labeled Skip Ticket Print if you never want to print tickets while using this printer ID. This will<br />
complete a transaction without prompting you wish print options.<br />
Note: The following typed entries are case sensitive.<br />
11 In the Print Option field indicate how this device is to be used. Valid print options are:<br />
D = Disk File<br />
N = Normal Print<br />
S = Spooled Print<br />
12 In the Large Text Font field enter: 2,4,2,2,N<br />
13 In the Med Text Font field enter: 2,3,1,1,N<br />
14 In the Small Text Font field enter: 2,2,1,1,N<br />
Review the information listed below to determine the information that each character is providing to your <strong>RecTrac</strong><br />
system.<br />
1 st Character 2 nd Character 3 rd Character 4 th Character 5 th Character<br />
Rotation<br />
1=no rotation<br />
2=180 degree<br />
rotation<br />
Font Size<br />
1=20 cpi (char<br />
per inch)<br />
2=17cpi<br />
3=15cpi<br />
4=13cpi<br />
5=6cpi<br />
Horiz. Factor Vertical Factor<br />
1=no factor<br />
2=2x (double)<br />
3=3x (triple)<br />
4=4x<br />
5=5x<br />
1=no factor<br />
Text Image<br />
Vermont Systems, Inc. 483 06/09/08<br />
2=2x<br />
3=3x<br />
4=4x<br />
5=5x<br />
N=Normal<br />
Image (For<br />
example: Black<br />
& White)<br />
R=Reverse<br />
Image (For<br />
example, White<br />
& Black)<br />
Note: '2' is the standard rotation (1 st character entry). If 1 is chosen text will print upside down on<br />
the ID card.<br />
Note: It is strongly recommended that the Horizontal and Vertical factor entries stay the same.<br />
For example, a large text font setting of 2,3,2,2,N will print with 180 degrees rotation, using 15cpi font size, will<br />
double the width and height of the font, and print as a Normal image.<br />
15 Enter N in the Clear Buffer field.<br />
16 Enter OD in the Form Options field.<br />
17 Enter JF in the Backfeed field. This field is how far the pass will eject from the printer after it is printed.<br />
18 In the Prt Device field, type the port that the printer is attached/captured to (for example: LPT1 or com1).<br />
19 In the Barcode field enter: 2,3,2,4,75,N<br />
20 In the Print field enter P1.<br />
21 In the Print Speed field enter S2. There are other options but this option has proven to worked well in the past.
<strong>Reference</strong> <strong>Guide</strong> <strong>RecTrac</strong> <strong>10.1</strong><br />
Note: For additional information on printer setting options refer to your Eltron Printer Manual.<br />
22 In the Density field enter D8.<br />
23 In the Form Length field the following default entry will be displayed: Q,380,B25+0 (these entries must total 405)<br />
leave the default entry if the pass stock is separated by a black line,<br />
OR<br />
Leave blank if using label stock.<br />
Note: If the pass stock is separated by a black line you will need to perform additional set up<br />
steps. After completing this process follow the instructions for Adding the Card Size Definitions to<br />
the Printer Settings.<br />
24 Enter q600 in the Form Width field.<br />
25 In the Ticket Count field enter your default selection for how many tickets you want to print for each trip<br />
perquantity per bill code. Valid selections include:<br />
Multiple: print one ticket with multiple bill code quantities per trip<br />
Single: prints a single ticket for each trip per quantity per bill code.<br />
Choose: each time you sell a ticket, a dialog box will pop up to allow you to choose between Multiple, Single or<br />
None.<br />
None: do not print ticket<br />
For example, you have a trip (TRAIN) with 2 bill codes (ADULT, YOUTH). A family of 5 comes up to purchase<br />
tickets. You ring up the trip with 2 x the ADULT bill code and 3 x the YOUTH bill code. If you selected Multi, only<br />
1 ticket would print, detailing 2 adults and 3 youths. If you selected Single, 2 separate adult tickets and 3 separate<br />
youth tickets would print. If you selected None, no tickets would print.<br />
26 Click Done. You will return to the Printer/Device Maintenance screen.<br />
27 Click Exit.<br />
Template Setup for Pass Printing with the Eltron 2742 Printer<br />
1 In <strong>RecTrac</strong>, click on (Files - Pass -) Pass Template Maintenance. If you receive a message No Pass Templates<br />
Exist - Do You Wish To Add, click Yes.<br />
2 In the Template ID field, name the Pass Template Eltron 2742 ID Card .<br />
3 In the Description Field, use whatever description best describes your Pass.<br />
4 Click Next.<br />
5 On the Detail Listing screen, click Add to begin defining the information that you want to display on the pass.<br />
6 In the Row field, type 80.<br />
7 In the Print Column field, type 550.<br />
8 Select Precise X/Y Position as the Row/Col Option.<br />
9 In the field labeled Field, select H/H ID Barcode from the drop down list if you would like the bar code to be the<br />
Household ID. Or if you would like the barcode to be the pass number, select Pass Barcode option from the drop<br />
down list. ALWAYS SELECT THE BARCODE FIELD FIRST, BEFORE ADDING ADDITIONAL FIELDS OF<br />
INFORMATION.<br />
10 Change the Pitch to 12.<br />
11 Click on Done. You have now added the first of multiple items that may print out on the pass.<br />
12 To add additional fields, click Add. You will repeat these steps but change the row, column and field information<br />
as shown below:<br />
Note: When designing your template, remember that the Eltron prints at a dot density of +/- 203<br />
dpi (dots per inch). Also the higher the row and column numbers, the closer you will be printing to<br />
the TOP LEFT of the card. For example, row 300 Column 500 will print at the top left of the card<br />
whereas row 60 column 300 will print closer to the bottom center of the card.<br />
Print Row Print Col Row/Col Option Field Pitch<br />
80 550 Precise X/Y H/H ID Barcode 12<br />
125 550 Precise X/Y H/H ID# 12<br />
6/9/2008 484 Vermont Systems, Inc.
<strong>RecTrac</strong> <strong>10.1</strong> <strong>Reference</strong> <strong>Guide</strong><br />
Print Row Print Col Row/Col Option Field Pitch<br />
220 550 Precise X/Y Exp Date 12<br />
250 550 Precise X/Y Memb Date 12<br />
300 550 Precise X/Y Name 10<br />
350 600 Precise X/Y END-OF-FORM 12<br />
Click here for a sample Pass Template.<br />
13 When you have added all the fields that you want, add one more to act as the END-OF-FORM signal to the<br />
printer. On the Detail Listing screen, highlight the Row 1/Column 1 End of Form line item in the browser. Click<br />
on Change. Change the row, column and field information as shown below:<br />
Print Row Print Col Row/Col Option Field Pitch<br />
350 600 Precise X/Y END-OF-FORM 12<br />
14 Click on Done.<br />
15 On the Detail Listing screen, click Exit.<br />
16 At the Pass Template Listing, click Exit. You have now successfully created the Pass Template that will Print<br />
out on your passes.<br />
Sample Pass Template For Use with the Eltron 2742 Printer<br />
Here is a sample Pass Template for use on the Eltron 2742 Thermal Line Printer using Black Line<br />
stock:<br />
Print Row Print Col Row/Col Option Field Pitch<br />
80 550 Precise X/Y H/H ID Barcode 12<br />
125 550 Precise X/Y H/H ID# 12<br />
220 550 Precise X/Y Exp Date 12<br />
250 550 Precise X/Y Memb Date 12<br />
300 550 Precise X/Y Name 10<br />
350 600 Precise X/Y END-OF-FORM 12<br />
Using the Eltron P310C/P310CM Printer<br />
Setting Up the Eltron P310 Printer<br />
1 Unpack your printer and set it where you would like.<br />
2 Open the cover of the printer. Install the card cleaning cartridge according to the Printer User's Manual.<br />
3 Install the card cartridge and the card output hopper according to the Printer User's Manual.<br />
4 Load the ribbon according to the Printer User's Manual.<br />
5 Load the PVC cards according to the Printer User's Manual.<br />
6 Set the card thickness control lever according to the Printer User's Manual.<br />
7 Take the printer cable that came with the machine and plug the cable into the LPT port you would like to use on<br />
your PC. Plug the other end into the printer.<br />
Vermont Systems, Inc. 485 06/09/08
<strong>Reference</strong> <strong>Guide</strong> <strong>RecTrac</strong> <strong>10.1</strong><br />
8 Close the printer cover.<br />
9 Turn the printer's power switch On.<br />
10 In Windows go to Start ���� Settings ���� Printers. Select Add Printer and follow the steps in the Wizard. Place the<br />
Eltron P310 CD or diskette in your PC's CD-ROM or floppy drive. When you get to the list of printers and<br />
manufacturers, click on the Have Disk button. Using the Browse feature, find the drive where you placed the CD<br />
or diskette and open the Drivers folder, the P310 folder and your operating system folder (Win95 or WinNT).<br />
Highlight the OEMSETUP.INF file and click OK. Continue with the Printer Setup Wizard, choosing a port and a<br />
printer name.<br />
11 When setup, you may test print a card according to the instructions in the Printer User's Manual.<br />
See Also: Troubleshooting the Eltron P310<br />
Additional Steps (if applicable):<br />
If you are Using a Monochrome Ribbon<br />
If the Image is Too Dark<br />
Additional P310 Setup Steps if the Print is Too Dark<br />
1 Go to Start Menu � Settings � Printers.<br />
2 Right click the Eltron P310 icon. Select Properties.<br />
3 Select the Ribbon tab. Go to Head Settings.<br />
4 Change the kr value from the default 3 to 0.<br />
5 Test the printer.<br />
6 If the image is still too dark you will need to lower the head resistance.<br />
7 Open the printer cover.<br />
8 Pop the printer head.<br />
9 Look for a label on the inside of the print head assembly that has an R followed by a value. This is the head<br />
resistance value.<br />
For example, R = 1750.<br />
10 Reset the printer head and close the printer cover.<br />
11 On your computer go to Start Menu � Settings � Printers.<br />
12 Right click the Eltron P310 icon.<br />
13 Select Properties � Printer Tab. Click the Tools button.<br />
14 In the Command to Send to Printer field enter !R (value).<br />
15 Click OK.<br />
Note: All characters in this field MUST be capitalized.<br />
Note: The head resistance value (R) can handle a maximum change of 200 in either direction<br />
from the original value. For example, if your original head resistance value was 1750 you could<br />
change this entry to anything between 1550 and 1950.<br />
Additional P310 Setup Steps If Using a Monochrome Ribbon<br />
1 Go to Start Menu � Settings � Printers.<br />
2 Right click the Eltron P310 icon. Select Properties.<br />
3 Select the Ribbon tab.<br />
4 Change the Ribbon Type from ‘YMCKO’ (Color) to ‘K’ (Monochrome).<br />
5 Click OK.<br />
6 Select Printer Tab.<br />
7 Click the Tools button.<br />
8 In the Command to Send to Printer field enter ‘+RIB 4’.<br />
Note: All characters in this field MUST be capitalized.<br />
6/9/2008 486 Vermont Systems, Inc.
<strong>RecTrac</strong> <strong>10.1</strong> <strong>Reference</strong> <strong>Guide</strong><br />
9 Click OK.<br />
10 Click Exit.<br />
<strong>RecTrac</strong> Printer FM for the Eltron P310 Printer<br />
The Eltron P310 printer does not have to be set up in <strong>RecTrac</strong> as a printing device. If you have<br />
set up the printer through Windows, then you are ready to go.<br />
Using the Fargo Quatro/4250 Printer<br />
Setting Up the Fargo Quatro Printer<br />
Please excuse our appearance. This help topic is currently under construction.<br />
<strong>RecTrac</strong> Printer FM for the Fargo Quatro Printer<br />
The Fargo printer does not have to be set up in <strong>RecTrac</strong> as a printing device. If you have set up<br />
the printer in Windows, then you are all set to go.<br />
Using the Magicard Printer<br />
Setting Up the Magicard Printer<br />
Please excuse our appearance. This help topic is currently under construction.<br />
<strong>RecTrac</strong> Printer FM for the Magicard Printer<br />
The Magicard printer does not have to be set up in <strong>RecTrac</strong> as a printing device. If you have set<br />
up the printer in Windows, then you are all set to go.<br />
Using the Boca Ghostwriter<br />
Boca Ghostwriter Printer Commands<br />
The following commands can be used when setting up tickets to print on the Ticket Print screen in<br />
Tran Code Maintenance. This topic is intended to provide a brief overview of each command. If<br />
you find you need additional information please call VSI toll free at: (877) 883-8757.<br />
Note: In each line item a command is designated by the text contained within to angle brackets<br />
(i.e. < >).<br />
Command: Function:<br />
<br />
<br />
<br />
<br />
Row/Column Command<br />
This command would start printing at Row 10 and Column 330. These entries are<br />
incremented in dpi (dots per inch).<br />
Rotation Command<br />
This command designates the rotation of the text. NR = No Rotation, RR = Rotate<br />
Right (+90 degrees), RU = Rotate Upside Down (+180 degrees), and RL = Rotate<br />
Left (+270 degrees or –90 degrees) This command affects all of the text following<br />
Vermont Systems, Inc. 487 06/09/08
<strong>Reference</strong> <strong>Guide</strong> <strong>RecTrac</strong> <strong>10.1</strong><br />
Command: Function:<br />
it.<br />
<br />
<br />
<br />
<br />
Height/Width Command<br />
This command designates the character height and width multiplier. In this<br />
example, applied against a normal 7 x 8 dot size character the text following this<br />
command would print at 21 dots wide and 16 dots high.<br />
Note: To reset the height and width, enter to set the entries back to the<br />
normal size.<br />
Font Size Command<br />
This command allows you to alter the size of the characters that you wish to print.<br />
Valid entries include:<br />
= Font1 characters (5 x 7)<br />
= Font2 characters (7 x 10)<br />
= OCRB (17 x 31)<br />
= OCRA (5 x 9)<br />
= Large OCRB (30 x 52)<br />
= OCRA (17 x 31)<br />
= Courier (18 x 30)<br />
= Small OCRB (13 x 20)<br />
= Prestige (25 x 41)<br />
= Script (25 x 49)<br />
= Orator (46 x 91)<br />
= Courier (20 x 40)<br />
The default selection is .<br />
Note: Alternate print sizes will be available for certain models of the Boca<br />
Ghostwriter printer.<br />
Note: OCRA cannot be formatted properly on 100 dpi print heads.<br />
Draw Box Command<br />
This command tells the printer to draw a box. The ‘r’ entry should be replaced with<br />
a number that designates the height of the box. The ‘c’ entry should be replaced<br />
with a number that designates the width of the box.<br />
Note: It is recommended that you use the Row/Column command after you create<br />
a box to avoid any confusion regarding the location of the cursor following this<br />
command.<br />
Draw Vertical Line<br />
This command draws a vertical line. The line is one dot wide and its length equals<br />
the entry that you substitute for ‘r’.<br />
Note: It is recommended that you use the Row/Column command after you create<br />
a box to avoid any confusion regarding the location of the cursor following this<br />
command.<br />
6/9/2008 488 Vermont Systems, Inc.
<strong>RecTrac</strong> <strong>10.1</strong> <strong>Reference</strong> <strong>Guide</strong><br />
Command: Function:<br />
<br />
<br />
Enhanced Receipts<br />
Draw Horizontal Line<br />
This command draws a horizontal line. The line is one dot wide and its length<br />
equals the entry that you substitute for ‘c’.<br />
Note: It is recommended that you use the Row/Column command after you create<br />
a box to avoid any confusion regarding the location of the cursor following this<br />
command.<br />
Line Thickness Command<br />
This command is used to allow the user to designate the line thickness used in<br />
connection with the Draw Box, Draw Vertical Line and Draw Horizontal Line<br />
commands. Replace the # sign with the requested thickness of the line. This entry<br />
should be specified BEFORE any of the drawing commands. After a line is drawn<br />
the printer reverts back to the default line thickness of 1 dpi. The thickness of a<br />
line grows towards the center of the box. A vertical line grows to the right and a<br />
horizontal line grows towards the bottom of a ticket.<br />
Limitations: Vertical/Horizontal lines can have a maximum thickness of 8 dots.<br />
The line thickness of a box cannot be more than ½ the size of the smallest box<br />
dimension. For example, a 10 x 20 box cannot have a line thickness greater than<br />
5.<br />
Setting Up <strong>RecTrac</strong> to Use Enhanced Receipts<br />
Adjust Users' Default Printer Settings<br />
Complete the following steps for each of the user IDs in your <strong>RecTrac</strong> system.<br />
1 Go to File Maintenance � System Administration � Users/Menus Maintenance � Security Maintenance. You<br />
will continue to the Password Signon screen. Enter your organization's master password and click OK.<br />
2 Highlight the first user in the browser box. Click Change.<br />
3 Click Next twice to continue to the Devices screen.<br />
4 Next to the Exec Device field click the down arrow to select the appropriate EXEC device from the drop down<br />
list.<br />
Note: Remember if you are working in a multi-user environment and only some of your users will<br />
be using the local report bldr database option make sure to select the appropriate EXEC device<br />
based on whether this user will be using a local receipt db.<br />
5 Next to the Receipt Device field click the down arrow to select the appropriate default receipt printer from the<br />
drop down list.<br />
If you want to use a dot matrix printer:<br />
Select the appropriate <strong>RecTrac</strong> printer from the drop down list.<br />
If you want to use a laser printer:<br />
Select a laser printer with the Win- prefix attached.<br />
For example: Win-HP LaserJet 5.<br />
6 Click Done.<br />
7 Repeat steps 2 – 6 for every user in your <strong>RecTrac</strong> system.<br />
Vermont Systems, Inc. 489 06/09/08
<strong>Reference</strong> <strong>Guide</strong> <strong>RecTrac</strong> <strong>10.1</strong><br />
PAGE LEFT BLANK FOR DOUBLE-SIDED PRINTNIG<br />
6/9/2008 490 Vermont Systems, Inc.
<strong>RecTrac</strong> <strong>10.1</strong> <strong>Reference</strong> <strong>Guide</strong><br />
Chapter 9: Financial Management<br />
Financial Overview<br />
• By default, <strong>RecTrac</strong> operates on a real-time cash basis method. This means that as money is received or<br />
disbursed, each transaction is recorded in a general ledger transaction file maintained by the <strong>RecTrac</strong><br />
system. If a transaction in any module—Activity, Facility, Pass, etc.—is processed but no money is<br />
received or disbursed, no transaction is recorded in the general ledger transaction file. However, the<br />
household balance by module is updated so that there is complete control over the money that is due or<br />
owed.<br />
• At the end of the day/shift, all cash drawers within the <strong>RecTrac</strong> system are balanced to the <strong>RecTrac</strong>'s cash<br />
reports. Once cash for the complete system is balanced, the <strong>RecTrac</strong> system generates a full GL<br />
Distribution Report which is a summary of each bill code and/or tran code reduced to a general ledger<br />
account number. This report provides the overall status of all activity processed during the day or shift for<br />
final management review. The GL Distribution Report is supported by various other more specific reports<br />
available within the Reports � System � System Financial Reports menu.<br />
• The <strong>RecTrac</strong> General Ledger Interface process creates an electronic file of data summarized the same as<br />
that provided by the GL Distribution Report. This transaction file can be imported into any financial system.<br />
The interface generates all journal entries automatically for subsequent GL account update. The <strong>RecTrac</strong><br />
GL Interface eliminates the need to enter this data and ensures accuracy.<br />
Other Highlights:<br />
• Interface accommodates all <strong>RecTrac</strong> modules.<br />
• Interface can handle single or multiple funds.<br />
• Interface can be imported by any financial system on a batch basis.<br />
• <strong>RecTrac</strong> provides some accrual processing functions and the results are included in the GL Interface.<br />
• <strong>RecTrac</strong> allows for multiple refund options:<br />
Refund Apply (credit household balance)<br />
Refund Now (credit cash)<br />
Refund Later by Finance (refund checks created by finance department)<br />
Refund Later by <strong>RecTrac</strong> (refund checks created by <strong>RecTrac</strong>)<br />
• All refund options are properly included in the interface for appropriate balance sheet and operating<br />
statement entries.<br />
Financial Building Blocks<br />
The financial building blocks in <strong>RecTrac</strong> are:<br />
1a. Inventory Items and Tickets<br />
↑<br />
Tran Codes (revenue/discounts)<br />
GL Codes<br />
↑<br />
General Ledger<br />
Account Numbers<br />
↑ ↑<br />
Cost Center Codes<br />
↑<br />
Cost Center<br />
Account Numbers<br />
1b. Activity Section, Facility, Pass Type,<br />
League, Rental Item, Court, Locker and Trip<br />
Fees<br />
Vermont Systems, Inc. 491 06/09/08<br />
↑<br />
Bill Codes (revenue/discounts/suspense)<br />
GL Codes<br />
↑<br />
General Ledger<br />
Account Numbers<br />
↑ ↑ ↑<br />
Cost Center Codes<br />
↑<br />
Cost Center Account<br />
Numbers
<strong>Reference</strong> <strong>Guide</strong> <strong>RecTrac</strong> <strong>10.1</strong><br />
2. Pay Codes: 1=check<br />
2=cash<br />
3=credit card<br />
4-89 user defined<br />
90-97 reserved<br />
98=journal<br />
99=system<br />
↑<br />
Payment Types: cash, check, credit card, gift certificate, foreign<br />
currency, scholarship, journal, system, miscellaneous<br />
↑<br />
Offset GL Account Numbers (for Interface)<br />
GL Codes<br />
↑<br />
General Ledger Account<br />
Numbers<br />
3. Sales Tax Table(s)<br />
Payment Codes and Payment Types<br />
↑<br />
Cost Center Codes<br />
6/9/2008 492 Vermont Systems, Inc.<br />
↑<br />
Cost Center Account Numbers<br />
<strong>RecTrac</strong> allows you to define up to eighty-six payment methods. Each payment method consists<br />
of a code and a type. You may use the numbers "4" through "89" as your user-defined payment<br />
codes. The payment codes 90 through 99 are reserved for system use and payment codes 1, 2,<br />
and 3 may only have minimal information revised.<br />
The payment codes are linked to one of ten payment types: Check, Cash, Credit Card, Gift<br />
Certificate, Scholarship, Foreign Currency, Journal, System, Miscellaneous, Marine DPP<br />
(Deferred Payment Plan) and Account Transfer.<br />
Each payment code is also linked to a specific G/L Account Number.<br />
For example: Note below how the payment types may be used more than once to create specific methods of payment:<br />
Payment Code Payment Type Description<br />
1 Check Check (local)<br />
2 Cash Cash<br />
3 Credit Card Visa/Master Card<br />
4 Credit Card American Express<br />
5 Scholarship United Way Children's Scholarship<br />
6 Gift Certificate Gift Certificate Redemption<br />
7 Check Travelers Check<br />
8 Foreign Currency Canadian Currency
<strong>RecTrac</strong> <strong>10.1</strong> <strong>Reference</strong> <strong>Guide</strong><br />
Payment Code Payment Type Description<br />
9 Foreign Currency<br />
*<br />
*<br />
Yen<br />
Each foreign currency must be set up with its own exchange rate.<br />
What is the Control Account?<br />
A control account is a holding or suspense account. You may wish to think of this account as an<br />
Accounts Payable account. In <strong>RecTrac</strong>, we use this term to refer to the Credit Balance Control<br />
Account where monies are held pending some further action—they are funds waiting to be<br />
refunded or applied to a future fee. Balances in the <strong>RecTrac</strong> Credit Balance Control account are<br />
recognizable as household credit balances. With the <strong>RecTrac</strong> financial reports, you have a<br />
complete audit trail of all entries into and out of the control account.<br />
Credits to the control account occur if a payment is made without an offsetting fee amount due, or<br />
if a cancellation refund is processed and applied to the household balance. They also occur if<br />
refunds are processed and the check is to be written later (either by <strong>RecTrac</strong> or Finance<br />
department). In this case, the balance of the <strong>RecTrac</strong> Credit Balance Control account equals or<br />
acts as a control amount over checks that are pending. The <strong>RecTrac</strong> Refund Report lists all such<br />
pending checks.<br />
Setting up a control account in <strong>RecTrac</strong> is necessary for the system to work properly. Your<br />
finance office MUST have a <strong>RecTrac</strong> control account for the recreation department as well. The<br />
<strong>RecTrac</strong> Credit Balance Control account is a liability account on your designated balance sheet.<br />
For single or multi-funds departments, when you set up your <strong>RecTrac</strong> credit balance control<br />
account, you must choose one fund in which to set up the control account. The decision to have a<br />
single control account (as opposed to a control account in each fund) allows <strong>RecTrac</strong> customers<br />
to "Refund Apply." This means that refund money stays on account for future use in the same or<br />
other modules.<br />
Setup:<br />
1 Go to Files � System � Parameter Codes Maintenance � Static Parameters Maintenance - G/L Info screen. In<br />
the Credit Bal Control fields, enter a GL code and (optional) cost center code that points to a control account in<br />
your general ledger. This is the default control account for <strong>RecTrac</strong>, and is used whenever more specific<br />
suspense accounts are not defined.<br />
2 If you will be using Lottery Processing for Activity Registrations:<br />
Go to Files � System � Finance Codes Maintenance � Bill Codes Maintenance. Go to the Core Information<br />
screen of each of your AR type bill codes. In the Susp/Wash fields, enter a GL code and (optional) cost center<br />
code that points to a control account in your general ledger for this bill code. During a transaction involving this<br />
bill code, if a control account is needed, it will look here. If you leave this field blank, <strong>RecTrac</strong> will look in Static<br />
Parameters (see Step 1).<br />
How is the Control Account Used in <strong>RecTrac</strong>?<br />
Funds flow into the control account when: Funds flow back out of the control account when:<br />
� A household overpayment is made � The household overpayment is applied to a new fee or<br />
refunded<br />
� A payment has been reversed but not yet refunded � The reversed payment is refunded<br />
� A cancellation or void has occurred but not yet<br />
refunded<br />
� The proceeds from a cancellation or void are refunded<br />
� A transfer out of one activity or pass has occurred � The resulting transfer into the new activity or pass has<br />
Vermont Systems, Inc. 493 06/09/08
<strong>Reference</strong> <strong>Guide</strong> <strong>RecTrac</strong> <strong>10.1</strong><br />
Funds flow into the control account when: Funds flow back out of the control account when:<br />
occurred<br />
� Fee reduction has occurred but not yet refunded � The proceeds from the fee reduction are applied to a new fee<br />
or refunded<br />
� A payment made with no fee having been<br />
processed prior<br />
Using Funds in <strong>RecTrac</strong><br />
� A subsequent fee being processed and customer choosing to<br />
auto-apply the household credit to the new fee<br />
For customers who have multiple funds and interface their financial figures into FinTrac, the fund<br />
number MUST be incorporated into the GL and cost center account number as two digits followed<br />
by a hyphen, followed by the GL or Cost Center account number. For example, 01-123456-9000<br />
would mean "fund 1, gl account 123456-9000."<br />
See Also:<br />
What is an Inter-Fund Control Account?<br />
How Are Control Accounts Used in <strong>RecTrac</strong>?<br />
What is an Inter-Fund Control Account?<br />
This topic only applies if your organization operates with more than one fund.<br />
An Inter-Fund Control account is a holding or suspense account for monies that are owed to/from<br />
other funds. The inter-fund control accounts are considered liability accounts (on multiple fund<br />
balance sheets).<br />
This type of account is used for <strong>RecTrac</strong> refunds that come out of any fund other than the fund<br />
that contains the <strong>RecTrac</strong> Credit Balance Control Account. The inter-fund control accounts are<br />
posted to via manual journal entries by Finance; <strong>RecTrac</strong> does NOT post entries to it. However,<br />
the <strong>RecTrac</strong> Refund Report will print a summary of refunds by fund with suggested entries to help<br />
Finance.<br />
For examples of how and when the inter-fund accounts should be used, see:<br />
RA GL Entries<br />
RN GL Entries<br />
RF GL Entries<br />
RR GL Entries<br />
How are Inter-Fund Control Accounts Used in <strong>RecTrac</strong>?<br />
This topic only applies if your organization operates with more than one fund.<br />
For examples of how and when the inter-fund accounts should be used for each refund type, see:<br />
RA GL Entries<br />
RN GL Entries<br />
RF GL Entries<br />
RR GL Entries<br />
6/9/2008 494 Vermont Systems, Inc.
<strong>RecTrac</strong> <strong>10.1</strong> <strong>Reference</strong> <strong>Guide</strong><br />
Refund Types and What They Mean<br />
Refund Type G/L Entries & What Happens When You Use It<br />
Apply to<br />
Household<br />
Balance (RA)<br />
Refund from<br />
Cash Drawer<br />
Now (RN)<br />
Refund Later<br />
from <strong>RecTrac</strong><br />
(RR)<br />
Refund Later<br />
from Finance<br />
(RF)<br />
DR Revenue - Pay type 99<br />
CR Control Account - Pay type 99<br />
During the cancellation refund process, the control account is credited in<br />
anticipation of the funds being used for future enrollments, passes,<br />
reservations or purchases. If the customer does not use the funds, they<br />
may be refunded in the future by using the "Credit Balance Refund"<br />
program.<br />
DR Revenue - Pay type 99<br />
CR Control Account - Pay type 99<br />
DR Control Account - whatever pay type is being taken out of the cash<br />
drawer<br />
During the cancellation refund process, the control account is debited<br />
using whatever Refund Code corresponds to the type of payment you are<br />
physically giving the customer (check, cash, voucher, etc.).<br />
If the Keep 'RR/RF' In the<br />
Control Acct As a CR toggle is<br />
checked (ON)<br />
DR Revenue - Pay type 99<br />
CR Control Account - Pay type<br />
99<br />
(When Checks are printed: DR<br />
Control Account - Pay type 97)<br />
During the cancellation refund<br />
process, the control account is<br />
credited in anticipation of refund<br />
checks being printed/posted at<br />
a later date.<br />
The Refund Check Post<br />
process will post a debit entry<br />
to the control account for the<br />
amount of each check being<br />
printed/posted.<br />
DR Revenue - Pay type 99<br />
CR Control Account - Pay type<br />
99<br />
(Manual Entry: DR Control<br />
Account - Pay type 98)<br />
During the cancellation refund<br />
process, the control account is<br />
credited in anticipation of refund<br />
checks being printed/posted at<br />
a later date.<br />
We recommend that you do not<br />
interface the pay type 98s to<br />
If the Keep 'RR/RF' In the Control<br />
Acct As a CR toggle is blank (OFF)<br />
DR Revenue - Pay type 99<br />
CR Control Account - Pay type 99<br />
DR Control Account - Pay type 97<br />
During the cancellation refund<br />
process, the control account is<br />
debited.<br />
Therefore, the Refund Check Post<br />
process will not post a debit entry to<br />
the control account for the amount of<br />
each check being printed/posted.<br />
DR Revenue - Pay type 99<br />
CR Control Account - Pay type 99<br />
DR Control Account - Pay type 98<br />
During the cancellation refund<br />
process, the control account is<br />
automatically debited.<br />
We recommend that you do not<br />
interface the pay type 98s to Finance,<br />
as they will be posting debits to their<br />
<strong>RecTrac</strong> control account when they<br />
cut refund checks. If you interface the<br />
type 98 entry, it will result in a<br />
Vermont Systems, Inc. 495 06/09/08
<strong>Reference</strong> <strong>Guide</strong> <strong>RecTrac</strong> <strong>10.1</strong><br />
Refund Type G/L Entries & What Happens When You Use It<br />
Sample G/L Entries<br />
RN G/L Entries<br />
Finance, as they will be posting<br />
debits to their <strong>RecTrac</strong> control<br />
account when they cut refund<br />
checks. If you interface the type<br />
98 entry, it will result in a<br />
double-debit in Finance's G/L.<br />
When Finance issues the<br />
refund checks, you must<br />
manually post a debit to the<br />
control account for the total<br />
amount of refund checks<br />
issued,<br />
OR you run the RF Offset Post<br />
program to debit the Control<br />
Account.<br />
double-debit in Finance's G/L.<br />
Here is a representation of how the refund type RN, Refund Now would get posted to the<br />
<strong>RecTrac</strong> G/L, and further how it should be treated when interfaced to your Finance system. For<br />
illustrative purposes, we are showing a cancellation that affects multiple funds.<br />
RN example Fund 1 Fund 2 Fund 3<br />
Step 1a: Cancel three<br />
(taxable) <strong>RecTrac</strong><br />
items and Refund<br />
Now (out of the cash<br />
drawer)<br />
Step 1b: Interface to<br />
XYZ Financial<br />
System and create<br />
(manual or auto)<br />
cash offset entry and<br />
fund-balancing<br />
entries<br />
Step 2: Post manual<br />
journal entries in XYZ<br />
Financial System<br />
DR CR DR CR DR CR<br />
Revenue1<br />
$17.10<br />
Tax<br />
Liability<br />
$1.93<br />
<strong>RecTrac</strong><br />
Control<br />
$49.98<br />
Interfund1<br />
Liability<br />
$30.45<br />
<strong>RecTrac</strong><br />
Control<br />
$49.98<br />
Cash1<br />
$49.98<br />
Interfund<br />
1<br />
Liability<br />
$30.45<br />
Revenue<br />
2 $16.20<br />
Interfund<br />
2<br />
Liability<br />
$16.20<br />
Interfund2<br />
Liability<br />
$16.20<br />
Revenue<br />
3 $14.25<br />
Interfund<br />
3<br />
Liability<br />
$14.25<br />
Interfund3<br />
Liability<br />
$14.25<br />
6/9/2008 496 Vermont Systems, Inc.
<strong>RecTrac</strong> <strong>10.1</strong> <strong>Reference</strong> <strong>Guide</strong><br />
RN example Fund 1 Fund 2 Fund 3<br />
RA G/L Entries<br />
Cash1<br />
$30.45<br />
DR CR DR CR DR CR<br />
Cash2<br />
$16.20<br />
Cash3<br />
$14.25<br />
Here is a representation of how the refund type RA, Refund Apply would get posted to the<br />
<strong>RecTrac</strong> G/L, and further how it should be treated when interfaced to your Finance system. For<br />
illustrative purposes, we are showing a cancellation that affects multiple funds.<br />
RA example Fund 1 Fund 2 Fund 3<br />
Step 1a: Cancel three<br />
(taxable) <strong>RecTrac</strong><br />
items<br />
Step 1b: Interface to<br />
XYZ Financial<br />
System and create<br />
(manual or auto)<br />
fund-balancing<br />
entries<br />
Step 2a: In <strong>RecTrac</strong>,<br />
use part of the HH<br />
balance to pay for<br />
three other (taxable)<br />
<strong>RecTrac</strong> items; make<br />
a cash payment of<br />
$6.50<br />
Step 2b: Interface to<br />
XYZ Financial<br />
System and create<br />
(manual or auto)<br />
cash offset and fundbalancing<br />
entries<br />
DR CR DR CR DR CR<br />
Revenue1<br />
$22.50<br />
Tax<br />
Liability<br />
$1.65<br />
Interfund1<br />
Liability<br />
$17.85<br />
<strong>RecTrac</strong><br />
Control<br />
$37.32<br />
Cash1<br />
$0.40<br />
<strong>RecTrac</strong><br />
Control<br />
$42.00<br />
Revenue<br />
1 $18.00<br />
Tax<br />
Liability<br />
$1.72<br />
Interfund<br />
1<br />
Liability<br />
$18.00<br />
Revenue<br />
2 $3.60<br />
Interfund<br />
2<br />
Liability<br />
$3.75<br />
Cash2<br />
$6.10<br />
Interfund2<br />
Liability<br />
$3.60<br />
Revenue2<br />
$9.85<br />
Revenue<br />
3 $14.25<br />
Interfund<br />
3<br />
Liability<br />
$14.25<br />
Interfund3<br />
Liability<br />
$14.25<br />
Revenue3<br />
$14.25<br />
Vermont Systems, Inc. 497 06/09/08
<strong>Reference</strong> <strong>Guide</strong> <strong>RecTrac</strong> <strong>10.1</strong><br />
RR G/L Entries<br />
Here is a representation of how the refund type RR, Refund Later <strong>RecTrac</strong> would get posted to<br />
the <strong>RecTrac</strong> G/L, and further how it should be treated when interfaced to your Finance system.<br />
For illustrative purposes, we are showing a cancellation that affects multi-funds.<br />
RR example Fund 1 Fund 2 Fund 3<br />
Step 1a: Cancel three<br />
(taxable) <strong>RecTrac</strong><br />
items<br />
Step 1b: Interface to<br />
XYZ Financial<br />
System and create<br />
(manual or auto)<br />
fund-balancing<br />
entries<br />
Step 2a: <strong>RecTrac</strong><br />
prints refund checks<br />
Step 2b: Interface to<br />
XYZ Financial<br />
System and create<br />
(manual or auto)<br />
cash offset entry<br />
Step 3: Post manual<br />
journal entries in XYZ<br />
Financial System<br />
DR CR DR CR DR CR<br />
Revenue1<br />
$17.10<br />
Tax<br />
Liability<br />
$1.93<br />
Interfund1<br />
Liability<br />
$30.45<br />
<strong>RecTrac</strong><br />
Control<br />
$49.98<br />
Cash1<br />
$30.45<br />
<strong>RecTrac</strong><br />
Control<br />
$49.98<br />
Cash1<br />
$49.98<br />
Interfund<br />
1<br />
Liability<br />
$30.45<br />
Revenue<br />
2 $16.20<br />
Interfund<br />
2<br />
Liability<br />
$16.20<br />
Interfund2<br />
Liability<br />
$16.20<br />
Cash2<br />
$16.20<br />
Revenue<br />
3 $14.25<br />
Interfund<br />
3<br />
Liability<br />
$14.25<br />
Interfund3<br />
Liability<br />
$14.25<br />
Cash3<br />
$14.25<br />
6/9/2008 498 Vermont Systems, Inc.
<strong>RecTrac</strong> <strong>10.1</strong> <strong>Reference</strong> <strong>Guide</strong><br />
RF G/L Entries<br />
Here is a representation of how the refund type RF, Refund Later Finance would get posted to the<br />
<strong>RecTrac</strong> G/L, and further how it should be treated when interfaced to your Finance system. For<br />
illustrative purposes, we are showing a cancellation that affects multiple funds.<br />
RF example Fund 1 Fund 2 Fund 3<br />
Step 1a: Cancel three<br />
(taxable) <strong>RecTrac</strong><br />
items<br />
Step 1b: Interface to<br />
XYZ Financial<br />
System and create<br />
(manual or auto)<br />
fund-balancing<br />
entries<br />
Step 2: In XYZ<br />
Financial System,<br />
setup Accounts<br />
Payable for <strong>RecTrac</strong><br />
refunds<br />
Step 3: In XYZ<br />
Financial System,<br />
print refund checks<br />
Step 4: Post manual<br />
journal entries in XYZ<br />
Financial System<br />
DR CR DR CR DR CR<br />
Revenue1<br />
$17.10<br />
Tax<br />
Liability<br />
$1.93<br />
Interfund1<br />
Liability<br />
$30.45<br />
<strong>RecTrac</strong><br />
Control<br />
$49.98<br />
Accts<br />
payable<br />
$49.98<br />
Cash1<br />
$30.45<br />
<strong>RecTrac</strong><br />
Control<br />
$49.98<br />
Accts<br />
payable<br />
$49.98<br />
Cash1<br />
$49.98<br />
Interfund<br />
1<br />
Liability<br />
$30.45<br />
Revenue<br />
2 $16.20<br />
Interfund<br />
2<br />
Liability<br />
$16.20<br />
Interfund2<br />
Liability<br />
$16.20<br />
Cash2<br />
$16.20<br />
Revenue<br />
3 $14.25<br />
Interfund<br />
3<br />
Liability<br />
$14.25<br />
Interfund3<br />
Liability<br />
$14.25<br />
Cash3<br />
$14.25<br />
Vermont Systems, Inc. 499 06/09/08
<strong>Reference</strong> <strong>Guide</strong> <strong>RecTrac</strong> <strong>10.1</strong><br />
Financial Setup<br />
RF G/L Entries<br />
Here is a representation of how the refund type RF, Refund Later Finance would get posted to the<br />
<strong>RecTrac</strong> G/L, and further how it should be treated when interfaced to your Finance system. For<br />
illustrative purposes, we are showing a cancellation that affects multiple funds.<br />
RF example Fund 1 Fund 2 Fund 3<br />
Step 1a: Cancel three<br />
(taxable) <strong>RecTrac</strong><br />
items<br />
Step 1b: Interface to<br />
XYZ Financial<br />
System and create<br />
(manual or auto)<br />
fund-balancing<br />
entries<br />
Step 2: In XYZ<br />
Financial System,<br />
setup Accounts<br />
Payable for <strong>RecTrac</strong><br />
refunds<br />
Step 3: In XYZ<br />
Financial System,<br />
print refund checks<br />
Step 4: Post manual<br />
journal entries in XYZ<br />
Financial System<br />
DR CR DR CR DR CR<br />
Revenue1<br />
$17.10<br />
Tax<br />
Liability<br />
$1.93<br />
Interfund1<br />
Liability<br />
$30.45<br />
<strong>RecTrac</strong><br />
Control<br />
$49.98<br />
Accts<br />
payable<br />
$49.98<br />
Cash1<br />
$30.45<br />
<strong>RecTrac</strong><br />
Control<br />
$49.98<br />
Accts<br />
payable<br />
$49.98<br />
Cash1<br />
$49.98<br />
Interfund<br />
1<br />
Liability<br />
$30.45<br />
Revenue<br />
2 $16.20<br />
Interfund<br />
2<br />
Liability<br />
$16.20<br />
Interfund2<br />
Liability<br />
$16.20<br />
Cash2<br />
$16.20<br />
Revenue<br />
3 $14.25<br />
Interfund<br />
3<br />
Liability<br />
$14.25<br />
Interfund3<br />
Liability<br />
$14.25<br />
Cash3<br />
$14.25<br />
6/9/2008 500 Vermont Systems, Inc.
<strong>RecTrac</strong> <strong>10.1</strong> <strong>Reference</strong> <strong>Guide</strong><br />
Refund Setup<br />
There are two Refund setup steps:<br />
1 In Files � System � Parameter Codes Maintenance � Static Parameters Maintenance - G/L Info screen, there<br />
is a field labeled Keep 'RR/RF’ In The Control Acct As a CR. Answer the questions in the topic How To Decide<br />
Which Refund Setup is Best before you set this toggle. Checking this box will leave a credit entry in the credit<br />
balance control account whenever you process a Refund Later - <strong>RecTrac</strong> or Refund Later - Finance entry. This<br />
toggle has no effect on Refund Now or Refund Apply transactions.<br />
2 In the linked Payment device(s) in Device Assignments (Files � System � Device Maintenance), first review<br />
Refund Types and What They Mean. Then, in the Default Refund Type field for each module, indicate how you<br />
want the "refund payment option" field to default.<br />
RA = Refund Applied (to household)<br />
RN = Refund Now (out of the cash drawer)<br />
RF = Refund Later via Finance (will produce vouchers)<br />
RR = Refund Later via <strong>RecTrac</strong> (will mark for later refund check-writing in <strong>RecTrac</strong>)<br />
Important Note: <strong>RecTrac</strong> operates on the assumption that you won’t use both RF and RR refund types. You<br />
can, however, use a combination of RAs and RNs with either RFs or RRs.<br />
How To Decide Which Refund Setup is Best<br />
<strong>RecTrac</strong> allows four different refund types, depending on your organization's needs and practices.<br />
We recommend the following settings for the Keep 'RR/RF' In The Control Acct As A CR option in<br />
Static Parameters Maintenance - G/L Screen.<br />
Question If YES, If NO,<br />
Question 1<br />
Will you be printing refund checks for<br />
<strong>RecTrac</strong> refunds using the <strong>RecTrac</strong><br />
Refund Check Print program?<br />
Question 2<br />
With Finance printing the <strong>RecTrac</strong> refund<br />
checks, do you want to keep track of a<br />
balance within <strong>RecTrac</strong>'s Control<br />
Account?<br />
Question 3<br />
Will you be able to get refund check totals<br />
from Finance whenever <strong>RecTrac</strong> refund<br />
checks are printed?<br />
Question 4<br />
Are you willing to post entries in <strong>RecTrac</strong><br />
periodically as you are notified that<br />
Finance has cut refund checks?<br />
Turn toggle ON<br />
(<strong>RecTrac</strong> will net out<br />
the Control Account<br />
balance when you use<br />
the Refund Check<br />
Print program)<br />
Continue to question 3<br />
Continue to question 4<br />
Turn toggle ON (You<br />
would need to post<br />
manual entries using<br />
the RF Offset Post<br />
program to net out the<br />
Control Account<br />
balance on a periodic<br />
basis)<br />
Continue to question 2<br />
Turn toggle OFF (<strong>RecTrac</strong> will<br />
net out the Control Account<br />
balance every day)<br />
Turn toggle OFF (<strong>RecTrac</strong> will<br />
net out the Control Account<br />
balance every day)<br />
Turn toggle OFF (<strong>RecTrac</strong> will<br />
net out the Control Account<br />
balance every day)<br />
Vermont Systems, Inc. 501 06/09/08
<strong>Reference</strong> <strong>Guide</strong> <strong>RecTrac</strong> <strong>10.1</strong><br />
Financial Procedures<br />
Scholarships<br />
How To Decide Which Refund Setup is Best<br />
<strong>RecTrac</strong> allows four different refund types, depending on your organization's needs and practices.<br />
We recommend the following settings for the Keep 'RR/RF' In The Control Acct As A CR option in<br />
Static Parameters Maintenance - G/L Screen.<br />
Question If YES, If NO,<br />
Question 1<br />
Will you be printing refund checks for<br />
<strong>RecTrac</strong> refunds using the <strong>RecTrac</strong><br />
Refund Check Print program?<br />
Question 2<br />
With Finance printing the <strong>RecTrac</strong> refund<br />
checks, do you want to keep track of a<br />
balance within <strong>RecTrac</strong>'s Control<br />
Account?<br />
Question 3<br />
Will you be able to get refund check<br />
totals from Finance whenever <strong>RecTrac</strong><br />
refund checks are printed?<br />
Question 4<br />
Are you willing to post entries in <strong>RecTrac</strong><br />
periodically as you are notified that<br />
Finance has cut refund checks?<br />
Sales Tax<br />
Sales Tax in <strong>RecTrac</strong><br />
Setup:<br />
Turn toggle ON<br />
(<strong>RecTrac</strong> will net out<br />
the Control Account<br />
balance when you use<br />
the Refund Check Print<br />
program)<br />
Continue to question 3<br />
Continue to question 4<br />
Turn toggle ON (You<br />
would need to post<br />
manual entries using<br />
the RF Offset Post<br />
program to net out the<br />
Control Account<br />
balance on a periodic<br />
basis)<br />
Continue to question 2<br />
Turn toggle OFF (<strong>RecTrac</strong> will<br />
net out the Control Account<br />
balance every day)<br />
Turn toggle OFF (<strong>RecTrac</strong> will<br />
net out the Control Account<br />
balance every day)<br />
Turn toggle OFF (<strong>RecTrac</strong> will<br />
net out the Control Account<br />
balance every day)<br />
1 Go to Files � System � Parameter Codes Maintenance � Static Parameters Maintenance - G/L Info screen:<br />
You can enter up to five different sales tax rates. For each tax rate entered, pick the general ledger code that<br />
you will post the tax revenue to. Optinally, for each tax rate entered, pick the cost center code that you will post<br />
the tax revenue to.<br />
2 On the POS/Misc screen, select whether you want to round the tax to nearest .05. Checking this option will<br />
round sales tax to the nearest nickel. Leave it blank to calculate to the nearest penny.<br />
3 Go to Files � System � Finance Codes Maintenance � GL Codes Maintenance. For the general ledger codes<br />
linked to your tax tables in Step 1, go to the Core Information screen and select the GL Code Is Used For<br />
Tracking Sales Tax option.<br />
4 Go to Files � System � Finance Codes Maintenance � Bill Code Maintenance. For each bill code that you set<br />
up, go to the Rate Information screen. Select which tax table it uses.<br />
6/9/2008 502 Vermont Systems, Inc.
<strong>RecTrac</strong> <strong>10.1</strong> <strong>Reference</strong> <strong>Guide</strong><br />
5 For each entity for which you set up fees (e.g., activity sections, facility IDs, pass types, leagues, rental items,<br />
courts, lockers, trips, etc.), link the applicable bill codes. You may link a combination of taxable and non-taxable<br />
bill codes to the same entity.<br />
For example, a snack fee may be non taxable, a t-shirt fee may be taxable at one rate and a lesson fee<br />
may be taxable at another rate.<br />
6 Go to Files � POS � Trans Code Maintenance. For each transaction code that you set up, go to the<br />
Restrict/Features Screen. In the Tax Code field, select the appropriate tax table.<br />
7 Go to Files � POS � Inventory Maintenance � Inventory Maintenance. For each inventory item that you set<br />
up, go to the Core Information screen. Select the appropriate tax table. and link the applicable tran code.<br />
8 Go to Files � POS � Ticket Maintenance. For each ticket code that you set up, go to the Core screen. Select<br />
the appropriate tax table and link the applicable revenue and remittal GL codes.<br />
9 Go to Files � Activity (or Pass or Facility) � Household Maintenance. For each household or organization that<br />
you set up, go to the Core Information screen and select whether this household/organization is taxable or not<br />
taxable.<br />
Daily Processing:<br />
1 Simply rent, sell, reserve or enroll as you normally would. The tax will automatically calculate and charge as<br />
appropriate!<br />
2 To find out how much tax revenue is being brought in, run the General Ledger Distribution Report for the GL<br />
codes that you linked to your tax tables in step 1.<br />
Period End Processing (Optional):<br />
When you remit the sales tax you’ve collected to the state, you may wish to debit the GL codes in<br />
<strong>RecTrac</strong> that you linked to your tax tables in step 1. Obviously, when Finance remits the tax, they<br />
will be taking care of their general ledger entries.<br />
1 First, to find out how much tax revenue has been brought in since the last remittance, run the General Ledger<br />
Distribution Report for the GL codes that you linked to your tax tables in step 1. Use a date range that<br />
encompasses all activity since your last remittance to the state.<br />
2 Next, go to Period End � Global � Global Misc Income/Exp Postings. Choose Misc as the module and then<br />
click Post Details. Click Add. Complete all fields, using the first GL code that you linked to your first tax table in<br />
step 1. Use the total amount for that GL code as printed in step 11. Be sure that you code the transaction as an<br />
Expense and choose a pay code that you would NOT be interfacing to Finance (e.g., 98) so that you Finance<br />
won’t double-debit the tax liability account. Repeat for each GL code for each tax table.<br />
3 When you are done posting, check your work by re-running Step 11. If you posted correctly, the net<br />
debits/credits for your tax table GL codes should net to $0.00.<br />
End Of Day<br />
End of Day Balancing<br />
At the end of each day, the <strong>RecTrac</strong> cash balancing process will include printing the Cash Journal<br />
Report and the GL Distribution Report. The Military DAR Report can be run as a substitute for<br />
these two reports. If the net debit/credit totals on the two reports equal, then transactions have<br />
been processed correctly by <strong>RecTrac</strong>. The Military DAR II Report and the End of Shift Cash Out<br />
program will post over/short amounts against the appropriate G/L codes.<br />
If applicable, only after all <strong>RecTrac</strong> users have balanced individually, as well as by location, and<br />
in total, you are ready to run the <strong>RecTrac</strong> G/L Interface program to create a summary batch file<br />
containing the day’s <strong>RecTrac</strong> transactions for automatic posting to your financial accounting<br />
system (e.g., VSI’s FinTrac, etc.). As an alternative to the GL Interface, you can forward the daily<br />
summary reports to your finance office for manual posting of the summary total entries generated<br />
by <strong>RecTrac</strong> to the applicable general ledger accounts.<br />
As part of the <strong>RecTrac</strong> to FinTrac Interface process, entries to offset the credits and debits in the<br />
general ledger are created for each payment code during the interface import into FinTrac.<br />
As part of the <strong>RecTrac</strong> to Army Interface process, offset entries to the credits and debits of the<br />
general ledger entries are created for each payment code during the interface file creation.<br />
Vermont Systems, Inc. 503 06/09/08
<strong>Reference</strong> <strong>Guide</strong> <strong>RecTrac</strong> <strong>10.1</strong><br />
See Also:<br />
What to Do at End of Shift/Day<br />
What to Send to Finance at End of Day<br />
What to Check if You Are Out of Balance<br />
Financial Reporting<br />
Finding Out Who Owes You Money<br />
1 Go to Reports � Global � Global Financial Reports � Global HH Trial Balance.<br />
2 Click Default Settings to include all potential households and modules.<br />
3 Make any changes to these default settings as required.<br />
4 In the Minimum Balance to Show field, enter 0.01 to show any household that owes any amount.<br />
5 Click Print.<br />
Finding Out Who Your Organization Owes Money To<br />
1 Go to Reports � Global � Global Financial Reports � Global HH Trial Balance.<br />
2 Click Default Settings to include all potential households and modules.<br />
3 Make any changes to these default settings as required.<br />
4 In the Minimum Balance to Show field, enter "-0.01" to show any household that is owed any amount.<br />
5 Click Print.<br />
List of All Financial Reports<br />
This Report: Gives You This Information:<br />
40 Column Cash Journal Cash receipts sorted by date, cash drawer or receipt<br />
number in 40 column receipt format.<br />
Bill Codes Print Bill codes setup info<br />
Total debits and credits by payment type for date range<br />
in 40 column receipt format.<br />
Total debits and credits for date range in 40 column<br />
receipt format<br />
Bill Code Revenue Report Revenue earnings broken down by bill code type and bill<br />
code<br />
Cash Journal Cash receipts sorted by date, cash drawer or receipt<br />
number<br />
Total debits and credits by payment type for date range<br />
Total debits and credits for date range<br />
Cash Journal - Detail Cash receipts details for date range<br />
6/9/2008 504 Vermont Systems, Inc.
<strong>RecTrac</strong> <strong>10.1</strong> <strong>Reference</strong> <strong>Guide</strong><br />
This Report: Gives You This Information:<br />
Cash-GL Comparison Report Comparison of cash journal and general ledger records<br />
Diagnosis tool for end-of-day balancing problems<br />
Cost Center G/L Report General ledger distribution records sorted by cost center<br />
Cost Center Listing Cost center codes setup info<br />
Executive Summary Report Summary revenue and expenses by module<br />
G/L Codes Report General ledger distribution detail records for date range<br />
G/L Department Report General ledger distribution records sorted by G/L code,<br />
cost center, date or receipt number<br />
G/L Distribution Report- Detail Total debits and credits by payment type for date range<br />
G/L Distribution Report -<br />
Summary<br />
Total debits and credits for date range<br />
Global Deposit Trial Balance Who owes you deposit money, by module<br />
Who you owe deposit money to, by module<br />
Global HH Trial Balance Balances due for each household, by module<br />
Global Misc Income/Expense<br />
Report<br />
HH Transaction History<br />
Statement<br />
Credit balances due for each household, by module<br />
Total Household balance, for all modules<br />
Total outstanding monies, by module<br />
Who owes you money, by module<br />
Who you owe money to, by module<br />
Any misc income or expense items posted<br />
Net misc income/expense posted<br />
Total misc expense posted<br />
Total misc income posted<br />
Household balance, by module<br />
Household transactions<br />
Vermont Systems, Inc. 505 06/09/08
<strong>Reference</strong> <strong>Guide</strong> <strong>RecTrac</strong> <strong>10.1</strong><br />
This Report: Gives You This Information:<br />
Military DAR Report End-of-day automatic cash drawer balancing process<br />
General ledger distribution records sorted by cost center<br />
and G/L code<br />
Tender totals with offset distributions, by cost center<br />
Total debits and credits by payment type for date range<br />
Total debits and credits for date range<br />
Receipt Reprint Reprint any past receipt, by household<br />
Reprint any past receipt, by receipt number<br />
Refund Check Register A report of your refund check register items: reconciled,<br />
unreconciled and voided items<br />
Refund Report Refunds due or paid, due to payment reversals and<br />
cancellations<br />
Summary G/L Distribution<br />
Report<br />
Refund summary by fund<br />
General ledger distribution records sorted by g/l code,<br />
cost center, date or receipt number<br />
Total debits and credits by payment type for date range<br />
Total debits and credits for date range<br />
Tender Balancing Report A quick way to balance your cash drawer(s) by printing<br />
the breakdown of what pay types (cash, check, etc)<br />
make up the daily physical drawer holdings<br />
Unearned Income Report Earned and unearned income, by G/L code and cost<br />
center<br />
6/9/2008 506 Vermont Systems, Inc.
<strong>RecTrac</strong> <strong>10.1</strong> <strong>Reference</strong> <strong>Guide</strong><br />
Chapter 10: Surveys and Promotions<br />
Surveys and Promotions Overview<br />
This following steps explain how to setup and use the Survey and Promotions feature in<br />
WebTrac.<br />
In response to some customers who wanted to administer Satisfaction Surveys and hold<br />
Promotional Drawing to promote their WebTrac site, VSI has added the following functionality to<br />
<strong>RecTrac</strong> and WebTrac.<br />
General Specifications:<br />
• The survey "button" is displayed on all screens during a registered user’s web session.<br />
• Customer must click the "button" to trigger the survey on all WebTrac screens, except for the<br />
receipt. On the receipt screen, the survey automatically pops up.<br />
• If registered user declines to answer the survey questionnaire or if the customer completes the<br />
questionnaire, his/her <strong>RecTrac</strong> household is entered into the active promotion. If the customer<br />
closes the survey window without accepting or declining, he/she is NOT entered into the<br />
promotion.<br />
• The survey is also offered to Guest logins, but guests cannot be entered into any drawing since<br />
by default we don’t know who they are—they are not a valid <strong>RecTrac</strong> household.<br />
• Whether or not there is an active promotion, the survey results are stored for reporting<br />
purposes.<br />
• Only one promotion can be active at a time.<br />
• Only one set of survey questions can be active at a time.<br />
• All survey questions are presented on one screen, with a Submit button at the bottom.<br />
• Customers may take the survey and enter the promotion without actually having to purchase or<br />
sign up for anything.<br />
• The customer may take the survey as many times as he/she wants. However, he/she is only<br />
entered into the active promotion once.<br />
• The number of winners is variable—all winners may be selected in a random drawing and will<br />
be notified by email, if the household’s email address is on file and accurate.<br />
• The odds of winning depends on the total number of entries received during the promotion<br />
period.<br />
Survey Setup<br />
Step Description<br />
Required<br />
Optional<br />
Optional<br />
1 Create a question group and set up your survey<br />
questions.<br />
Files � System � Other Maintenance �<br />
Question Group Maintenance<br />
2 Create a promo code.<br />
Files � System � Other Maintenance � User<br />
Code Maintenance (Code Type = H’Hold<br />
Feature)<br />
3 Create a survey intro paragraph code.<br />
Files � System � Other Maintenance �<br />
Comment Code Maintenance (Comment Type=<br />
WebTrac)<br />
Vermont Systems, Inc. 507 06/09/08
<strong>Reference</strong> <strong>Guide</strong> <strong>RecTrac</strong> <strong>10.1</strong><br />
Step Description<br />
Optional<br />
Optional<br />
Required<br />
Taking the Survey<br />
4 Create a survey thank you paragraph.<br />
Files � System � Other Maintenance �<br />
Comment Code Maintenance (Comment Type =<br />
WebTrac)<br />
5 Create a "Rules and Regs" html page which you<br />
can link to from the Intro, the Thank You, or in<br />
the WebTrac Footer.<br />
6 Activate the survey and/or promotion by entering<br />
the codes into WebTrac Parameters<br />
Maintenance - Pmts/Misc screen (Files �<br />
System � Parameter Codes Maintenance �<br />
WebTrac Parameters Maintenance). Once you<br />
save these codes in WebTrac Parameters<br />
Maintenance, the survey and/or promotion are<br />
activated.<br />
Once you have logged in (and have been authorized), the "Enter to Win" or "Take a Short<br />
Survey" button appears. You can click on it on any page. It triggers the survey to pop up, which<br />
you may complete or decline. In either case, you are entered in the drawing, unless you are a<br />
guest.<br />
If you close the survey pop up window without accepting or declining, you are not entered.<br />
Once you have been entered in the drawing, the "Enter to Win" button is replaced by a "Take Part<br />
in a Short Survey" button. You can click on it on any page. It triggers the survey to pop up, which<br />
you may complete or decline. It does not re-enter you in the drawing.<br />
If you make a purchase, when you get to the receipt screen, the survey pops up in a new window,<br />
and you may complete it or decline. Either way, you are entered in the drawing, if you weren’t<br />
already entered.<br />
Survey Results<br />
In <strong>RecTrac</strong>, run the Survey Statistics Report (Reports � System � Survey Statistics Report) to<br />
view the survey results. Press F1 for field-level Help as needed.<br />
Note: If you are graphing the report output, run this report for one question at a time.<br />
Random Drawing for Promotion<br />
Run the Promotional Giveaway Labels/Letters program (Reports � Global � Global<br />
Miscellaneous Reports). Press F1 for field-level Help as needed.<br />
6/9/2008 508 Vermont Systems, Inc.
<strong>RecTrac</strong> <strong>10.1</strong> <strong>Reference</strong> <strong>Guide</strong><br />
Chapter 11: Changing System or User Settings/Defaults<br />
Household Settings<br />
Manually Assigning Household ID Numbers<br />
1 Go to Files � System � Device Maintenance � Printer/Device Maintenance.<br />
2 Select the Household device linked to the currently logged in user/menu group/workstation/defaults.<br />
3 Click Change.<br />
4 DE-select the Auto Assign H/H # option.<br />
5 Click Done to save your changes.<br />
6 Click Exit to return to the Main Menu.<br />
Changing Phone Number Format<br />
1 Go to Files � System � Device Maintenance � Printer/Device Maintenance.<br />
2 Select the Static-Parameters device linked to the currently logged in user/menu group/workstation/defaults.<br />
3 Click Change.<br />
4 In the Phone Format field, select the option that describes how you want to enter and display phone numbers.<br />
5 Click Done to save your changes and return to the Main Menu.<br />
Changing Default Area Codes<br />
1 Go to Files � System � Device Maintenance � Printer/Device Maintenance.<br />
2 Select the Household device linked to the currently logged in user/menu group/workstation/defaults.<br />
3 Click Change. Click Next.<br />
4 Enter the area codes that you wish to be used as the default home, work, and emergency phone numbers,<br />
respectively.<br />
5 Click Done to save your changes and return to the Main Menu.<br />
Changing the User Defined Household Fields on the Household<br />
Maintenance: Misc Info Screen<br />
1 Go to Files � System � Parameter Codes Maintenance � Static Parameter Maintenance - Core Info screen.<br />
2 In the H/H Fld #1 and/or H/H Fld #2 fields, enter the new user defined household field descriptions.<br />
For example, Insurance Company.<br />
3 If you want the user-defined fields to have a drop-down list, type the entries you want on that list separated by a<br />
comma in the Val Values fields. Leave these fields blank to make them "fill in the blank" format<br />
4 Click Done to save your changes and return to the Main Menu.<br />
Changing the Household ID Number Swipe Format<br />
1 Go to Files � System � Device Maintenance � Printer/Device Maintenance.<br />
2 Select the ID Swipe device linked to the currently logged in user/menu group/workstation/defaults.<br />
3 Click Change.<br />
4 In the Swipe Type field, select the new swipe type.<br />
5 In the Swipe Option field, select the new swipe type.<br />
6 In the Start H/H ID Pos field, enter the starting position in the bar code for the household ID number.<br />
7 In the H/H ID Length field, enter the length of the household ID number.<br />
8 In the Beg F'Memb Pos field, enter the starting position in the bar code for the family member number.<br />
Vermont Systems, Inc. 509 06/09/08
<strong>Reference</strong> <strong>Guide</strong> <strong>RecTrac</strong> <strong>10.1</strong><br />
9 In the F'Memb Length field, enter the length of the family member number.<br />
10 Press F1 for field-level Help as needed.<br />
11 Click Done to save your changes and return to the Device Maintenance screen.<br />
12 Click Exit to return to the Main Menu.<br />
Activity/Instructor Settings<br />
Enabling the System to Track Registration Referral Codes<br />
Referral codes allow you to track how an enrollee learned about an activity or pass enrollment, so<br />
that you may better track the effectiveness of your advertising dollars.<br />
1 Go to Files � System � Device Maintenance � Printer/Device Maintenance.<br />
2 Select the Daily Processing device linked to the currently logged in user/menu group/workstation/defaults.<br />
3 Click Change.<br />
4 Select the Track AR/PM Reg/Ref Src field.<br />
5 Click Done and Exit to save your changes and return to the Main Menu.<br />
6 Go to Files � System � Other Maintenance � User Code Maintenance.<br />
7 Click Add. You will proceed to the User Codes Core Information screen.<br />
8 In the Code Type field, select Reg/Ref.<br />
9 Enter the user code, consisting of five or fewer alphanumeric characters.<br />
10 Click Next. Enter the Description.<br />
11 Click Done.<br />
12 Repeat steps 6–11 for as many registration referral user codes as you wish to create.<br />
13 Click Exit to return to the Main Menu.<br />
When you process an Activity Registration, you may link a referral code to the enrollee’s<br />
registration by clicking the Roster Note button on the Activity Registrations screen.<br />
Changing the Default Overtime Factor for Instructor Hourly Pay<br />
1 Go to Files � System � Parameter Codes Maintenance � Static Parameter Maintenance - A/R & P/M screen.<br />
2 In the A/R Default Inst Pay OT Factor field, enter the appropriate overtime factor.<br />
3 Click Done to save your changes and return to the Main Menu.<br />
Pass Settings<br />
Manually Adding Pass Numbers<br />
1 Go to Files � System � Parameter Codes Maintenance � Static Parameter Maintenance - A/R & P/M screen.<br />
2 DE-select the Auto Assign Pass Numb option.<br />
3 Click Done to save your changes and return to the Main Menu.<br />
Changing a User's Daily Visit Pass Type Setting<br />
1 Go to Files � System � Device Maintenance � Printer/Device Maintenance.<br />
2 Select the Visit device linked to the currently logged in user/menu group/workstation/defaults.<br />
3 Click Change.<br />
4 Click Next.<br />
5 Use the Daily dual selection list to enter the appropriate pass type(s). Press F1 for field-level Help as needed.<br />
6 Click Done to save your changes and return to the Device Maintenance screen.<br />
7 Click Exit to return to the Main Menu.<br />
6/9/2008 510 Vermont Systems, Inc.
<strong>RecTrac</strong> <strong>10.1</strong> <strong>Reference</strong> <strong>Guide</strong><br />
Changing a User's Generic Visit Pass Type Setting<br />
1 Go to Files � System � Device Maintenance � Printer/Device Maintenance.<br />
2 Select the Visit device linked to the currently logged in user/menu group/workstation/defaults.<br />
3 Click Change.<br />
4 Click Next.<br />
5 Use the Generic dual selection list to enter the appropriate pass type(s). Press F1 for field-level Help as needed.<br />
6 Click Done to save your changes and return to the Device Maintenance screen.<br />
7 Click Exit to return to the Main Menu.<br />
Changing the Morning, Afternoon & Evening Definitions for Pass Type<br />
Visits<br />
1 Go to Files � System � Parameter Codes Maintenance � Static Parameter Maintenance - A/R & P/M screen.<br />
2 In the Pass Visit Morning Cutoff Time field, enter the cutoff time for morning visits.<br />
3 In the Pass Visit Afternoon Cutoff Time field, enter the cutoff time for afternoon visits. Evening visits will be any<br />
visits that occur after the Pass Visit PM Time.<br />
4 Click Done to save your changes and return to the Main Menu.<br />
Changing the Household ID Number Swipe Format<br />
1 Go to Files � System � Device Maintenance � Printer/Device Maintenance.<br />
2 Select the ID Swipe device linked to the currently logged in user/menu group/workstation/defaults.<br />
3 Click Change.<br />
4 In the Swipe Type field, select the new swipe type.<br />
5 In the Swipe Option field, select the new swipe type.<br />
6 In the Start H/H ID Pos field, enter the starting position in the bar code for the household ID number.<br />
7 In the H/H ID Length field, enter the length of the household ID number.<br />
8 In the Beg F'Memb Pos field, enter the starting position in the bar code for the family member number.<br />
9 In the F'Memb Length field, enter the length of the family member number.<br />
10 Press F1 for field-level Help as needed.<br />
11 Click Done to save your changes and return to the Device Maintenance screen.<br />
12 Click Exit to return to the Main Menu.<br />
System Settings<br />
Changing the Date Format<br />
1 Go to Files � System � Device Maintenance � Printer/Device Maintenance.<br />
2 Select the Static-Parameters device linked to the currently logged in user/menu group/workstation/defaults.<br />
3 Click Change.<br />
4 In the Date Format field, select the code that describes how you want to enter and display dates.<br />
5 Click Done to save your changes and return to the Main Menu.<br />
Changing the Time Format<br />
1 Go to Files � System � Device Maintenance � Printer/Device Maintenance.<br />
2 Select the Static-Parameters device linked to the currently logged in user/menu group/workstation/defaults.<br />
3 Click Change.<br />
Vermont Systems, Inc. 511 06/09/08
<strong>Reference</strong> <strong>Guide</strong> <strong>RecTrac</strong> <strong>10.1</strong><br />
4 In the Time Format field, select the code that describes how you want to enter and display times.<br />
5 Click Done to save your changes and return to the Main Menu.<br />
Daylight Savings Time<br />
When Daylight Savings Time ends in the fall and begins in the spring, most computer operators<br />
and system administrators will want to adjust computer clocks accordingly. Follow these steps<br />
or risk database corruption!<br />
For Single-User <strong>RecTrac</strong> System:<br />
1 You must log out of <strong>RecTrac</strong> completely.<br />
2 Change your PC date/time, if not done automatically.<br />
3 You may log back in to <strong>RecTrac</strong>.<br />
For Multi-User <strong>RecTrac</strong> System:<br />
1 All users must log out of <strong>RecTrac</strong> completely.<br />
2 All users should log out of the network.<br />
3 Shut down the <strong>RecTrac</strong> engine on the server.<br />
4 Change the server date/time, if not done automatically.<br />
5 Restart <strong>RecTrac</strong> engine on the server.<br />
6 Users may log back in to the network.<br />
7 If server date/time does not carry over to the PC, change user’s PC date/time.<br />
8 Users may log back in to <strong>RecTrac</strong>.<br />
Changing the System Colors for a User<br />
1 Go to Files � System � Device Maintenance � Printer/Device Maintenance.<br />
2 Select the Colors device linked to the currently logged in user/menu group/workstation/defaults.<br />
3 Click Change.<br />
4 Make any applicable changes. Press F1 for field-level Help as needed.<br />
5 Click Done to save your changes and return to the Device Maintenance screen.<br />
6 Click Exit to return to the Main Menu.<br />
7 You must log out of <strong>RecTrac</strong> and then log back in for any changes to take effect.<br />
Payment/Refund Default Settings<br />
Changing the Cash Drawer Linked to a User<br />
1 Go to Files � System � Device Maintenance � Printer/Device Maintenance.<br />
2 Select the Drawer device linked to the currently logged in user/menu group/workstation/defaults.<br />
3 Click Change.<br />
4 In the Logical Drawer Number for Drawer #1 field, enter the appropriate cash drawer number.<br />
5 In the Logical Drawer Number for Drawer #2 field, enter the appropriate cash drawer number for the user’s<br />
second cash drawer, if applicable.<br />
6 Click Done to save your changes and return to the Device Maintenance screen.<br />
7 Click Exit to return to the Main Menu.<br />
6/9/2008 512 Vermont Systems, Inc.
<strong>RecTrac</strong> <strong>10.1</strong> <strong>Reference</strong> <strong>Guide</strong><br />
Changing the Default Pay Code for Each Module<br />
The following steps assume that all pay codes have been set up through the Payment Code<br />
Maintenance program (Files � System � Finance Codes Maintenance).<br />
1 Go to Files � System � Device Maintenance � Printer/Device Maintenance.<br />
2 Select the Payment device linked to the currently logged in user/menu group/workstation/defaults.<br />
3 Click Change.<br />
4 Click Next.<br />
5 In the Payment Pay Code field, enter the default pay code for each module.<br />
6 Click Done to save your changes and return to the Device Maintenance screen.<br />
7 Click Exit to return to the Main Menu.<br />
Changing the Default Refund Pay Code for Each Module<br />
The following steps assume that all pay codes have been set up through the Payment Code<br />
Maintenance program (Files � System � Finance Codes Maintenance).<br />
1 Go to Files � System � Device Maintenance � Printer/Device Maintenance.<br />
2 Select the Payment device linked to the currently logged in user/menu group/workstation/defaults.<br />
3 Click Change.<br />
4 Click Next.<br />
5 In the Refund Pay Code field, enter the default pay refund code for each module.<br />
6 Click Done to save your changes and return to the Device Maintenance screen.<br />
7 Click Exit to return to the Main Menu.<br />
Changing the Default Refund Type for Each Module<br />
1 Go to Files � System � Device Maintenance � Printer/Device Maintenance.<br />
2 Select the Payment device linked to the currently logged in user/menu group/workstation/defaults.<br />
3 Click Change.<br />
4 Click Next.<br />
5 In the Default Refund Type field, enter the default pay type for each module:<br />
RA – Apply to household balance.<br />
RN – Refund from cash drawer now.<br />
RR – Refund from <strong>RecTrac</strong> later.<br />
RF – Refund from Finance later.<br />
Note: The selections in the User Refund Options field at the top of the screen determine<br />
whether or not you will be able to change the entries in the Default Refund Type field.<br />
6 Click Done to save your changes and return to the Device Maintenance screen.<br />
7 Click Exit to return to the Main Menu.<br />
Changing the Default Require Pay <strong>Reference</strong> Setting for Each Module<br />
1 Go to Files � System � Device Maintenance � Printer/Device Maintenance.<br />
2 Select the Payment device linked to the currently logged in user/menu group/workstation/defaults.<br />
3 Click Change.<br />
4 Click Next.<br />
5 In the Require Pay <strong>Reference</strong> field, enter a Y for each module you want to require a pay reference. Enter an N<br />
for each module you do NOT want to require a pay reference.<br />
6 Click Done to save your changes and return to the Device Maintenance screen.<br />
Vermont Systems, Inc. 513 06/09/08
<strong>Reference</strong> <strong>Guide</strong> <strong>RecTrac</strong> <strong>10.1</strong><br />
7 Click Exit to return to the Main Menu.<br />
Changing Whether the System Defaults to Auto or Manual Apply for<br />
Each Module<br />
1 Go to Files � System � Device Maintenance � Printer/Device Maintenance.<br />
2 Select the Payment device linked to the currently logged in user/menu group/workstation/defaults.<br />
3 Click Change.<br />
4 Click Next.<br />
5 In the Auto Apply field, enter a Y for each module you want to default to auto apply payment. Enter an N for<br />
each module you want to default to manual apply.<br />
6 Click Done to save your changes and return to the Device Maintenance screen.<br />
7 Click Exit to return to the Main Menu.<br />
Other Financial Settings<br />
Changing the Default Surcharge for Transfers and Cancellations<br />
1 Go to Files � System � Parameter Codes Maintenance � Static Parameter Maintenance - A/R & P/M screen.<br />
2 In the Cancel SC fields, enter the appropriate cancellation surcharge for each applicable module.<br />
3 In the Transfer SC fields, enter the appropriate transfer surcharge for the Activity and Pass modules.<br />
4 Click Done to save your changes and return to the Main Menu.<br />
Updating the Tax Table<br />
1 Go to Files � System � Financial Codes Maintenance � Tax Tables Maintenance<br />
2 Select a Tax Table Record or click ‘Add’ to create a new Record<br />
3 Enter a tax rate in the Tax 1 field. You may add up to four (4) additional tax rates per Tax Table Record.<br />
4 Enter a G/L Code for each tax rate<br />
5 Enter a Cost Centers for each tax rate, if applicable.<br />
6 Enter a Receivables offset GL Code and Cost Center for each tax rate, if you are using Receivables.<br />
7 Click OK to save your changes and return to the Tax Table Maintenance screen.<br />
Changing Override Settings for All Modules<br />
1 Go to Files � System � Device Maintenance � Printer/Device Maintenance.<br />
2 Select the Permissions device linked to the currently logged in user/menu group/workstation/defaults.<br />
3 Click Change.<br />
4 Select the module(s) for which users linked to this device will have override rights.<br />
5 Click Done and Exit to save your changes and return to the Main Menu.<br />
Changing Whether the System Automatically Makes a Full or Zero<br />
Payment for Each Module<br />
1 Go to Files � System � Device Maintenance � Printer/Device Maintenance.<br />
2 Select the Payment device linked to the currently logged in user/menu group/workstation/defaults.<br />
3 Click Change.<br />
4 Click Next.<br />
6/9/2008 514 Vermont Systems, Inc.
<strong>RecTrac</strong> <strong>10.1</strong> <strong>Reference</strong> <strong>Guide</strong><br />
5 In the Pay Amount Default field, enter an F for each module for which you want to default to full payment. Enter<br />
an N for each module for which you want to default to the new amount due. Enter a Z for each module for which<br />
you want to default zero.<br />
6 Click Done to save your changes and return to the Device Maintenance screen.<br />
7 Click Exit to return to the Main Menu.<br />
Setting the Beginning Fiscal Month<br />
Warning: Do not change this setting arbitrarily. Doing so would skew <strong>RecTrac</strong>’s statistical data<br />
and certain measures will need to be taken to reset the statistics.<br />
1 Go to Files � System � Parameter Codes Maintenance � Static Parameter Maintenance - Core Info screen.<br />
2 In the Beg Fiscal Month field, select the appropriate month, based on what is the beginning of your<br />
organization's fiscal year.<br />
3 Click Done to save your changes and return to the Main Menu.<br />
Establishing a Wild Card Cost Center for a User<br />
1 Go to Files � System � Device Maintenance � Printer/Device Maintenance.<br />
2 Select the Drawer device linked to the currently logged in user/menu group/workstation/defaults.<br />
3 Click Change.<br />
4 In the WildCard Cost Center field, enter or select the cost center that you wish to use for this user.<br />
5 Click Done to save your changes and return to the Device Maintenance screen.<br />
6 Click Exit to return to the Main Menu.<br />
G/L and Cost Centers Defaults<br />
Changing G/L Code and Cost Center for Credit Balances<br />
1 Go to Files � System � Parameter Codes Maintenance � Static Parameter Maintenance - G/L Info screen.<br />
2 In the Credit Bal Control field, enter or select the appropriate G/L Code and Cost Center.<br />
3 Click Done to save your changes and return to the Main Menu.<br />
Note: If you link a wild card cost center to users via a Drawer device, that cost center will override<br />
the cost center linked to the credit balance control account in Static Parameters.<br />
Changing G/L Code and Cost Center for Unearned Revenue<br />
1 Go to Files � System � Parameter Codes Maintenance � Static Parameter Maintenance - G/L Info screen.<br />
2 In the Unearned Revenue field, select the appropriate G/L Code and Cost Center.<br />
3 Click Done to save your changes and return to the Main Menu.<br />
Note: If you link a wild card cost center to users via a Drawer device, that cost center will override<br />
the cost center linked to the unearned revenue account in Static Parameters.<br />
Changing G/L Code and Cost Center for Deposits<br />
1 Go to Files � System � Parameter Codes Maintenance � Static Parameter Maintenance - G/L Info screen.<br />
2 In the Dflt Deposit Liab field, select the appropriate G/L Code and Cost Center.<br />
3 Click Done to save your changes and return to the Main Menu.<br />
Note: If you link a wild card cost center to users via a Drawer device, that cost center will override<br />
the cost center linked to the default deposit liability account in Static Parameters.<br />
Vermont Systems, Inc. 515 06/09/08
<strong>Reference</strong> <strong>Guide</strong> <strong>RecTrac</strong> <strong>10.1</strong><br />
Changing G/L Code and Cost Center for Instructor Pay<br />
1 Go to Files � System � Parameter Codes Maintenance � Static Parameter Maintenance - G/L Info screen.<br />
2 In the Dflt Instructor Pay field, select the appropriate G/L Code and Cost Center.<br />
3 Click Done to save your changes and return to the Main Menu.<br />
Note: If you link a wild card cost center to users via a Drawer device, that cost center will override<br />
the cost center linked to the default instructor pay account in Static Parameters.<br />
Receipt Printing Settings<br />
Changing the Default Number of Receipt Copies to Print for All<br />
Modules<br />
1 Go to Files � System � Device Maintenance � Printer/Device Maintenance.<br />
2 Select the Receipt Format device linked to the currently logged in user/menu group/workstation/defaults.<br />
3 Click Change.<br />
4 Go to the Module Details screen.<br />
5 In the Receipt Copies field, enter the number of default copies that you want to print for each module.<br />
6 Click Done to save your changes and return to the Device Maintenance screen.<br />
7 Click Exit to return to the Main Menu.<br />
Changing the Default Print Receipt as Mailer Setting<br />
1 Go to Files � System � Device Maintenance � Printer/Device Maintenance.<br />
2 Select the Receipt Format device linked to the currently logged in user/menu group/workstation/defaults.<br />
3 Click Change.<br />
4 Go to the Module Details screen.<br />
5 In the Receipts as Mailers field, enter a Y for each module you want to default to creating receipts as mailers.<br />
Enter an N for each module you do NOT want to default to creating receipts as mailers.<br />
6 Click Done to save your changes and return to the Device Maintenance screen.<br />
7 Click Exit to return to the Main Menu.<br />
Changing the Default Print Receipt Detail Setting for Each Module<br />
1 Go to Files � System � Device Maintenance � Printer/Device Maintenance.<br />
2 Select the Receipt Format device linked to the currently logged in user/menu group/workstation/defaults.<br />
3 Click Change.<br />
4 Go to the Module Details screen.<br />
5 In the Detail Display field, enter a Y for each module you want to default to display receipt detail. Enter an N for<br />
each module you do NOT want to display receipt detail.<br />
6 Click Done to save your changes and return to the Device Maintenance screen.<br />
7 Click Exit to return to the Main Menu.<br />
Menu Group Settings<br />
Changing the Menu Group Linked to a User<br />
The following steps assume that:<br />
• You have access rights to the Security File Maintenance program.<br />
• All users have been setup in your system through the Security File Maintenance program<br />
6/9/2008 516 Vermont Systems, Inc.
<strong>RecTrac</strong> <strong>10.1</strong> <strong>Reference</strong> <strong>Guide</strong><br />
• All menu groups have been established using the Menu Group File Maintenance program (Files � System �<br />
Users/Menus Maintenance).<br />
1 Go to Files � System � Users/Menus Maintenance � Security Maintenance.<br />
2 Enter a password on the Password Signon screen. You will proceed to the Security File Maintenance screen.<br />
3 Highlight the applicable user.<br />
4 Click Change. You will proceed to the Core screen.<br />
5 In the Menu Group to Use field, enter or select the appropriate menu group.<br />
6 Click Done to save your changes and return to the Security File Maintenance screen.<br />
7 Click Exit to return to the Main Menu.<br />
Export Location Settings<br />
Changing the Default Export Location for a User<br />
1 Go to Files � System � Device Maintenance � Printer/Device Maintenance.<br />
2 Select the Location device linked to the currently logged in user/menu group/workstation/defaults.<br />
3 Click Change.<br />
4 In the Misc Exp Loc field, enter the default Export Location field for this user.<br />
Note: Be sure to include a terminating backslash in the path. For example, c:\vsi\rectrac\export\.<br />
5 Click Done and Exit to save your changes and return to the Main Menu.<br />
Hot Key Program Selections<br />
Changing the Hot Key Program Selections for a User<br />
Adding a Hot Button to the Hot Key Screen – Method 1<br />
1 Go to Files � Function � Edit Desktop � Hot Button Maintenance.<br />
2 Click the down arrow next to the Menu Group field select the menu group to which you wish to add a hot button.<br />
3 Select Hot Key as the Type option.<br />
4 From the Function menu, select File Maintenance, Inquiry, Daily Processing, etc., depending on the program<br />
whose button you want to add.<br />
5 From the appropriate module menu (Global, Activity, Facility, etc.), click on the name of the program whose<br />
button you want to add.<br />
6 Click and drag the new button to move it.<br />
7 Repeat steps 4–6 for every hot button that you wish to add to the selected menu group's main screen layout.<br />
8 Click Exit.<br />
Adding a Hot Button to the Hot Key Screen – Method 2<br />
1 Go to Files � Function � Edit Desktop � Hot Button Maintenance.<br />
2 Click the down arrow next to the Menu Group field select the menu group to which you wish to add a hot button.<br />
3 Select Hot Key as the Type option.<br />
4 Click Add. You will continue to the New Hot Button Add screen.<br />
5 Enter the full path and filename of the Program to Run.<br />
OR<br />
Press the F9 key or right-click from within the field to select the appropriate program from the picklist.<br />
6 If applicable, enter the Program Options for the file you are running. Contact VSI for more information.<br />
7 Enter the full path and name of the bitmap file.<br />
OR<br />
Press the F9 key or right-click from within the field to browse to the file location.<br />
8 Click OK.<br />
Vermont Systems, Inc. 517 06/09/08
<strong>Reference</strong> <strong>Guide</strong> <strong>RecTrac</strong> <strong>10.1</strong><br />
9 Click and drag the new button to move it.<br />
10 Repeat steps 4–9 for every hot button that you wish to add to the selected menu group's main screen layout.<br />
11 Click Exit.<br />
Deleting a Hot Button From the Hot Key Screen<br />
1 Go to Files � Function � Edit Desktop � Hot Button Maintenance.<br />
2 Click the down arrow next to the Menu Group field select the menu group to which you wish to add a hot button.<br />
3 Select Hot Key as the Type option.<br />
4 Highlight the hot button that you wish to delete.<br />
5 Click Delete.<br />
6 Repeat steps 4 and 5 for each hot button that you wish to delete for this menu layout.<br />
CYS Settings<br />
Changing the Default Meal Reimbursement Rates<br />
1 Go to Files � CYS � CYS Financial Maintenance � USDA Reimb Rate Maint.<br />
2 You will proceed to the USDA Reimbursement screen.<br />
3 Select the Program Types and meals for which you wish to change the default reimbursement rate.<br />
4 Enter the changes in the appropriate boxes.<br />
5 Click Done.<br />
Changing the Default Meal Times<br />
1 Go to Files � CYS � CYS Financial Maintenance � USDA Reimb Rate Maint.<br />
2 You will proceed to the USDA Reimbursement screen.<br />
3 In the Default Beginning Meal Times For CDC and Provider Sites section, enter the new times for the appropriate<br />
meals. These entries will be used to calculate ALL meals served for each of the different program types (based<br />
on attendance records).<br />
4 Click Done.<br />
Changing the Default Late Fees<br />
1 Go to Files � CYS � CYS Financial Maintenance � USDA Reimb Rate Maint.<br />
2 You will proceed to the USDA Reimbursement screen.<br />
3 Click Next to continue to the Late Payment Fee Parameters screen.<br />
4 Enter the changes that you wish to make to the way in which late fees are calculated. Press F1 for field-level Help<br />
as necessary.<br />
5 Click Done.<br />
6/9/2008 518 Vermont Systems, Inc.
<strong>RecTrac</strong> <strong>10.1</strong> <strong>Reference</strong> <strong>Guide</strong><br />
Chapter 12: Troubleshooting<br />
My Demonstration Period Has Expired<br />
1 Run the Demo Date Extension program (Utilities � System � Demo Date Update � Demo Date Extension).<br />
You will need an access code from Vermont Systems, Inc.<br />
2 Enter the access code and click OK.<br />
3 All users will need to log out of <strong>RecTrac</strong> and log back in for the update to take effect.<br />
Printers<br />
Troubleshooting for the Eltron P310 Printer<br />
Where can I go on the internet to find out more about Eltron card printers?<br />
http://www.zebracard.com/<br />
Can I set up the Eltron printer as a shared network printer?<br />
The P300 or P310 can operate as a network printer. Eltron Tech Support has verified that the<br />
printers will connect via Ethernet like any other printer, so all VSI Photo ID Card options<br />
(multi-photo capture PCs with one or more ID card printers) will work as intended.<br />
Do I have to use Eltron Wincard software to set up my pass templates?<br />
No, you can use Microsoft Word or other software to set up card layout for reverse side<br />
printing. However, Wincard software is easier since it was designed for this purpose.<br />
How do I clean the Eltron card printer?<br />
1 Use cleaning swabs to clean the print head every time you change the printer ribbon. The cleaning swabs can be<br />
used whenever print anomalies appear on cards to remove visible deposits from the print head. It is important<br />
never to use a sharp object to scrape deposits from the print head, as it may permanently damage the print head.<br />
Follow the directions that come with the cleaning supplies.<br />
2 Clean the drive rollers of your printer with a cleaning card (a two-sided adhesive card that cleans the drive rollers<br />
by picking up dust and dirt that accumulate inside the printer). Regular use of the cleaning cards will keep your<br />
card printer clean and maintain of the printer (print head, transport rollers, and magnetic encoder station). Follow<br />
the directions that come with the cleaning supplies.<br />
Troubleshooting for the Ovation Printer<br />
The Ovation2 may need to print a couple passes before the print head is warmed up. The first few<br />
passes may appear splotchy. It is recommended that you enter a beginning pass number prior to<br />
the actual beginning pass number to avoid printing difficulties.<br />
When printing passes, the barcode or any part of the text fades or is broken up.<br />
If the text/barcode breaks up on the left side of the pass, then turn the green dial on the right<br />
side of the printing mechanism counter-clockwise. If the text/barcode breaks up on the right<br />
side of the pass, turn the dial clockwise.<br />
Vermont Systems, Inc. 519 06/09/08
<strong>Reference</strong> <strong>Guide</strong> <strong>RecTrac</strong> <strong>10.1</strong><br />
Pass comes out jagged and the print is broken up.<br />
Passes are not aligned.<br />
Adjust the tightness of the print ribbon. If, after you adjust the ribbon and it is still jagged, then<br />
you may need to reload the print ribbon on the spool.<br />
Push the form feed button on the printer.<br />
Printer will not stop printing passes.<br />
Turn the printer off and on again. Try printing again.<br />
When using the printer for the first time after turning it on, it may print out some passes with no information<br />
on them.<br />
Eltron P310<br />
The printer is aligning itself. After a few print jobs it should correct itself.<br />
Troubleshooting for the Eltron 2742 Thermal Printer<br />
Where can I go on the internet to find out more about Eltron Thermal Printers?<br />
http://www.zebracard.com/<br />
If the printer does not print or form feed properly, perform the following steps:<br />
1 Load the paper ID card stock.<br />
2 Turn off the printer.<br />
3 Hold the FEED button down and turn the printer back on, holding the FEED button for 2 seconds.<br />
4 Release the FEED button.<br />
5 This should reset the form feed and eject two ID cards.<br />
How do I clean the Eltron Thermal Printer?<br />
1 Use the Easy Swab method to clean the thermal print head every time you change the printer ribbon. The<br />
cleaning swabs can be used whenever print anomalies appear on cards to remove visible deposits from the print<br />
head. It is important never to use a sharp object to scrape deposits from the print head, as it may permanently<br />
damage the print head.<br />
Directions: Squeeze the swab stem to release cleaning solution into the foam tip. Swipe the<br />
Easy Swab across the entire print head surface to remove contamination deposits. Repeat if<br />
necessary. Swabs can be reused until solution runs out or the foam tips become too dirty.<br />
Store used swabs in a plastic bag to insure that they stay as clean as possible and do not dry<br />
out.<br />
2 Clean the drive rollers of your printer with a cleaning card (a two-sided adhesive card that cleans the drive rollers<br />
by picking up dust and dirt that accumulate inside the printer). Regular use of the cleaning cards will keep your<br />
card printer clean and maintain of the printer (print head, transport rollers, and magnetic encoder station). Follow<br />
the directions that come with the cleaning supplies.<br />
6/9/2008 520 Vermont Systems, Inc.
<strong>RecTrac</strong> <strong>10.1</strong> <strong>Reference</strong> <strong>Guide</strong><br />
Eltron 2742<br />
Troubleshooting for HP Jet Admin<br />
Scenario Solution<br />
I use HP Jet Admin and<br />
I can't print through<br />
<strong>RecTrac</strong>. What's<br />
wrong?<br />
HP Jet Admin<br />
1 Go to the HP website (www.hp.com). Download the latest<br />
drivers, install, and reboot. You should now be able to<br />
print.<br />
Printing Issues Using Windows Printing (WinPrinting)<br />
The Wrong Font is Being Used:<br />
There are two different places that your <strong>RecTrac</strong> system will look to determine print fonts—your<br />
Windows Registry and your <strong>RecTrac</strong> ini file. VSI has specified the appropriate print fonts to use<br />
for printing within the <strong>RecTrac</strong> ini file. These fonts are acceptable in most situations; however, if<br />
after completing the following steps you are still not content with your print results, call Vermont<br />
Systems at 1-877-883-8757 to discuss your printing options. Based on your hardware and/or<br />
software configuration, there may be different solutions.<br />
Printing<br />
Form Feed when the Cash Drawer is Popped<br />
Scenario Solution<br />
Local laser printer<br />
does a form feed<br />
when the cash drawer<br />
is popped.<br />
Known Limitations of WinPrinting<br />
You cannot use WinPrinting for the following:<br />
• Labels & Letters output (labels, letters or reports)<br />
• Printing passes or ID cards<br />
• Printing bar code labels<br />
1 Go to Files � System� Device Maintenance � Printer/Device Maintenance.<br />
2 Select the printer that is doing a form feed when the cash drawer is popped.<br />
3 On the Core Information screen, enter 2 in the Win Drwr Pause field.<br />
4 On the Core Information screen, set the enter S in the Print Option field<br />
(spooled).<br />
If the spooled option doesn't work, try setting using the N option (normal).<br />
5 On the More CTL Codes screen, enter 13,13 in the Drwr 1 Open field.<br />
Vermont Systems, Inc. 521 06/09/08
<strong>Reference</strong> <strong>Guide</strong> <strong>RecTrac</strong> <strong>10.1</strong><br />
What To Do If Screen Goes Black and PC Reboots when I try to Print<br />
Scenario Solution<br />
When I attempt to<br />
print the screen goes<br />
black and the PC<br />
reboots itself.<br />
If you are attempting to print from a HP1100 printer:<br />
1 Delete the HP1100 printer driver.<br />
2 Add a plain HP LaserJet driver.<br />
Printing Passes With Integrated Bar Codes on a Dot Matrix Printer<br />
To guarantee successful integrated bar codes on passes printed on a dot matrix printer, be sure<br />
to set up as follows:<br />
1 Go to Files � System � Device Maintenance � Printer/Device Maintenance. Select the Printer device and click<br />
Change. On the Core Information screen, make sure that the dot matrix printer is setup with N as the Print<br />
Option (normal).<br />
2 If you use the dot matrix printer for other purposes and need it to stay spooled (S), then clone it with a new name<br />
(for example, MATXPASS) and set the MATXPASS print option to N.<br />
3 In the Windows Printer Properties for the dot matrix printer, make sure that the Spool Data Format (in the Spool<br />
Settings) is "RAW."<br />
Strange Characters on Receipt when Cash Drawer is Attached<br />
Scenario Solution<br />
The characters<br />
'pOOp' print on my<br />
receipts since I have<br />
attached my cash<br />
drawer.<br />
Pole Display Troubleshooting<br />
1 Go to Files � System� Device Maintenance � Printer/Device Maintenance.<br />
2 Select the printer that is printing the receipt when the cash drawer is popped.<br />
3 On the More CTL Codes screen, enter 27,112,48,5,5 in the Drwr 1 Open field.<br />
4 On the More CTL Codes screen, enter 27,112,49,5,5 in the Drwr 2 Open field.<br />
Scenario Solution<br />
Pole display doesn't<br />
display<br />
1 Are all the cables (between the PC and pole display) secure?<br />
2 If the power on?<br />
3 Is the printer to which the pole display is attached set up properly? Go to<br />
Printer/Device Maintenance (Files � System � Device Maintenance). Select<br />
the device and click Change. On screen 1, check the Is A Cash Drwr<br />
Attached? option. On screen 2, the Pole device should reflect the port that the<br />
pole is connected to.<br />
4 Go to Device Assignments (Files � System � Device Maintenance). Check the<br />
user/menu group/workstation/defaults for clerks who will be using the<br />
workstation attached to this pole display and printer.<br />
5 Check each user’s Peripherals device. Go to Files � System � Device<br />
Maintenance � Printer/Device Maintenance. Be sure that each Peripheral<br />
device’s settings matches the configuration of the workstation they are working<br />
at.<br />
6 Go to Daily � Global Sales. Advance to any transaction screen and see if the<br />
pole displays "Welcome to ." If it still does not display,<br />
6/9/2008 522 Vermont Systems, Inc.
<strong>RecTrac</strong> <strong>10.1</strong> <strong>Reference</strong> <strong>Guide</strong><br />
Scenario Solution<br />
Pole Shows Part of<br />
Message/Inventory<br />
Item/Price – but Not<br />
the Complete Text<br />
continue.<br />
7 Check to see if your pole's port is set up properly. In Windows, go to Control<br />
Panel � System� Hardware � Device Manager. Double click on Ports and<br />
then check the Properties of the Port in question.<br />
8 If you notice that the computer focus does not go back to the current frame after<br />
sending information to the pole display (in POS for example), adjust the Pole<br />
Use Opt field entry on screen 2 in your Peripheral device settings. Add a<br />
number (of seconds) after the V (for VSI Print) to indicate the number of<br />
seconds to wait for VSIPrint to completely finish before refreshing the current<br />
frame. For example, V1 or V2 or V3.<br />
Adjust the pole settings on screen 2 in your Peripheral device settings as follows:<br />
Pole Use Opt: Normal<br />
Pole Init: 33,35,49<br />
Pole Home: 13,33,35,50<br />
Troubleshooting - POS Peripherals<br />
• In a POS environment you will have far better results printing to a physical or captured port. It’s much faster and<br />
more automatic than Windows Print Manager with fewer variables to deal with during the printing process.<br />
• If you experience line feed problems in <strong>RecTrac</strong> port printing to a local port (i.e., LPT1) with a 40 column printer<br />
(Ithaca, etc) and it is the only printer directly attached to the PC, then NO printer should be setup. In this case,<br />
<strong>RecTrac</strong> will use the Spooled print option.<br />
• If only port printing, <strong>RecTrac</strong> sends raw text directly to the LPT port, so no print driver is necessary.<br />
Scenario Solution<br />
Cash drawer never<br />
pops<br />
Cash Drawer pops<br />
during a test print, but<br />
won't pop when I<br />
process sales receipts<br />
or when I press Alt +<br />
W.<br />
1 Is the drawer locked?<br />
2 Are all the cables (between the PC, the printer and the drawer) secure?<br />
3 Is the printer to which the cash drawer is attached set up properly? Go to<br />
Printer/Device Maintenance (Files �System � Device Maintenance). Select the<br />
printer and click Change. On screen 1, check the Is A Cash Drwr Attached?<br />
option. On screen 2, the Drawer device should be the same as the PRT device.<br />
4 Are the users set up with correct default printers? Go to Device Assignment<br />
(Files � System � Device Maintenance). Check the user/menu<br />
group/workstation/defaults for clerks who will be using the workstation attached<br />
to this cash drawer and printer.<br />
5 Go to Daily � POS � POS. Press Alt + W. If it still does not pop, continue.<br />
6 Check to see if your printer port is set up properly. In Windows, go to Control<br />
Panel� System � Device Manager tab. Double click on Ports and then check<br />
the Properties of the Port in question. Update Driver. See if it is ecp, epp, or<br />
Printer Port. It MUST be Printer Port for Smart cash drawers to work, so if it is<br />
set to anything but Printer Port, change it. Show all drivers and pick the standard<br />
printer port and reboot the workstation.<br />
Since you are able to print in one scenario and not the other it is likely that the<br />
same printer is not being used for all three functions. To find out which printer is<br />
the problem:<br />
1 Go to Printer/Device Maintenance (Files � System � Device Maintenance).<br />
Select the device and click Change.<br />
2 On screen 1, check the Is A Cash Drwr Attached? option.<br />
3 On screen 2, the Drawer device should be the same as the PRT device.<br />
4 Go to Device Assignment (Files � System � Device Maintenance). Check the<br />
Vermont Systems, Inc. 523 06/09/08
<strong>Reference</strong> <strong>Guide</strong> <strong>RecTrac</strong> <strong>10.1</strong><br />
Scenario Solution<br />
Cash Drawer Dip<br />
Switch Settings for<br />
Smart Drawers<br />
Peripherals<br />
user/menu group/workstation/defaults for clerks who will be using the<br />
workstation attached to this cash drawer and printer.<br />
5 Go to Daily Processing�POS.<br />
6 Go to Daily � POS � POS. Press Alt + W.<br />
If printer is attached, dip switches on smart drawer should be:<br />
Group of 8 (1,3,4 set to ON)<br />
Group of 4 (all OFF)<br />
IF NO printer attached, dip switches on smart drawer should be:<br />
Group of 8 (1,3,4 set to ON)<br />
Group of 4 (all ON)<br />
End-Of-Day Troubleshooting<br />
Scenario Recommended Steps to Find and Fix the Problem:<br />
In Balance If your cash drawer tender totals match the Cash Journal tender types<br />
exactly and the Cash Journal and GL totals match:<br />
You are In Balance!<br />
Tender Type Switch If the Cash Journal and GL totals match, but your cash drawer tender<br />
totals do not match the Cash Journal tender types:<br />
Recount your cash drawer. You may have miscounted among the different<br />
tender types.<br />
OR<br />
If your cash drawer recount doesn’t change, match up each check and<br />
credit card receipt by name or number to the Cash Journal Detail. You<br />
may find that an incorrect payment type was processed for a transaction.<br />
In the above example, a $10 credit card payment accidentally got<br />
processed as a check, so the checks are over while credit cards are short<br />
by the same amount. To correct it, find the erroneous transaction, reverse<br />
it and reapply with the correct payment type.<br />
Cash Over If the Cash Journal and GL totals match, but you have more money than<br />
the Cash Journal and GL say you should have:<br />
Recount your cash drawer. You may have miscounted the total.<br />
OR<br />
If your cash drawer recount doesn’t change, match up each check and<br />
credit card receipt by name or number to the Cash Journal Detail. You<br />
may find that an extra check or credit card item was put into your drawer,<br />
but not processed in <strong>RecTrac</strong>. Unfortunately, if the extra money is cash, it<br />
may be more difficult to find out what household it belongs to. If you save<br />
copies of all receipts for the day, match them up with the cash drawer<br />
items. To correct the problem, find the household in question, process the<br />
transaction and apply the payment.<br />
6/9/2008 524 Vermont Systems, Inc.
<strong>RecTrac</strong> <strong>10.1</strong> <strong>Reference</strong> <strong>Guide</strong><br />
Scenario Recommended Steps to Find and Fix the Problem:<br />
OR<br />
If the above steps don't yield you an answer, you may post the "cash over"<br />
as a miscellaneous transaction for the day.<br />
Cash Short If the Cash Journal and GL totals match, but you have less money than the<br />
Cash Journal and GL say you should have:<br />
<strong>RecTrac</strong> Out-Of-<br />
Balance<br />
Recount your cash drawer. You may have miscounted the total.<br />
OR<br />
If your cash drawer recount doesn’t change, match up each check and<br />
credit card receipt by name or number to the Cash Journal Detail. You<br />
may find that an extra payment was processed in <strong>RecTrac</strong>, with no money<br />
put into your drawer. (This sometimes happens if you have setup <strong>RecTrac</strong><br />
to default to Full Payment on the payment screen, and you quickly<br />
Enter/F2 through the payment screen, thus posting a payment that was<br />
never made.) Unfortunately, if the money short is cash, it may be more<br />
difficult to find out what household had a payment applied in error. If you<br />
save copies of all receipts for the day, match them up with the cash drawer<br />
items. To correct the problem, find the household in question, reverse the<br />
transaction and process again with no payment.<br />
OR<br />
If the above steps don't yield you an answer, you may post the "cash<br />
short" as a miscellaneous transaction for the day.<br />
If your cash drawer totals match either the Cash Journal totals or the GL<br />
Distribution totals but the Cash Journal and GL totals don't match each<br />
other:<br />
Run the Cash GL Comparison report. Find the transaction(s) that are out<br />
of balance. Call VSI Customer Support at 1-877-883-8757 to report your<br />
findings, and help with correcting the offending transaction.<br />
OR<br />
Troubleshooting - POS Peripherals<br />
If the Comparison Report doesn't yield an answer, that is an indication that<br />
<strong>RecTrac</strong> is out of balance with itself. Call VSI Customer Support at 1-877-<br />
883-8757 to report your findings. You may be asked to fax supporting<br />
documentation to help us solve the problem.<br />
• In a POS environment you will have far better results printing to a physical or captured port. It’s much faster and<br />
more automatic than Windows Print Manager with fewer variables to deal with during the printing process.<br />
• If you experience line feed problems in <strong>RecTrac</strong> port printing to a local port (i.e., LPT1) with a 40 column printer<br />
(Ithaca, etc) and it is the only printer directly attached to the PC, then NO printer should be setup. In this case,<br />
<strong>RecTrac</strong> will use the Spooled print option.<br />
• If only port printing, <strong>RecTrac</strong> sends raw text directly to the LPT port, so no print driver is necessary.<br />
Scenario Solution<br />
Cash drawer never<br />
pops<br />
1 Is the drawer locked?<br />
2 Are all the cables (between the PC, the printer and the drawer) secure?<br />
3 Is the printer to which the cash drawer is attached set up properly? Go to<br />
Printer/Device Maintenance (Files �System � Device Maintenance). Select the<br />
Vermont Systems, Inc. 525 06/09/08
<strong>Reference</strong> <strong>Guide</strong> <strong>RecTrac</strong> <strong>10.1</strong><br />
Scenario Solution<br />
Cash Drawer pops<br />
during a test print, but<br />
won't pop when I<br />
process sales receipts<br />
or when I press Alt +<br />
W.<br />
Cash Drawer Dip<br />
Switch Settings for<br />
Smart Drawers<br />
Passes<br />
printer and click Change. On screen 1, check the Is A Cash Drwr Attached?<br />
option. On screen 2, the Drawer device should be the same as the PRT device.<br />
4 Are the users set up with correct default printers? Go to Device Assignment<br />
(Files � System � Device Maintenance). Check the user/menu<br />
group/workstation/defaults for clerks who will be using the workstation attached<br />
to this cash drawer and printer.<br />
5 Go to Daily � POS � POS. Press Alt + W. If it still does not pop, continue.<br />
6 Check to see if your printer port is set up properly. In Windows, go to Control<br />
Panel� System � Device Manager tab. Double click on Ports and then check<br />
the Properties of the Port in question. Update Driver. See if it is ecp, epp, or<br />
Printer Port. It MUST be Printer Port for Smart cash drawers to work, so if it is<br />
set to anything but Printer Port, change it. Show all drivers and pick the standard<br />
printer port and reboot the workstation.<br />
Since you are able to print in one scenario and not the other it is likely that the<br />
same printer is not being used for all three functions. To find out which printer is<br />
the problem:<br />
1 Go to Printer/Device Maintenance (Files � System � Device Maintenance).<br />
Select the device and click Change.<br />
2 On screen 1, check the Is A Cash Drwr Attached? option.<br />
3 On screen 2, the Drawer device should be the same as the PRT device.<br />
4 Go to Device Assignment (Files � System � Device Maintenance). Check the<br />
user/menu group/workstation/defaults for clerks who will be using the<br />
workstation attached to this cash drawer and printer.<br />
5 Go to Daily Processing�POS.<br />
6 Go to Daily � POS � POS. Press Alt + W.<br />
If printer is attached, dip switches on smart drawer should be:<br />
Group of 8 (1,3,4 set to ON)<br />
Group of 4 (all OFF)<br />
IF NO printer attached, dip switches on smart drawer should be:<br />
Group of 8 (1,3,4 set to ON)<br />
Group of 4 (all ON)<br />
End-Of-Day Troubleshooting<br />
Scenario Recommended Steps to Find and Fix the Problem:<br />
In Balance If your cash drawer tender totals match the Cash Journal tender types<br />
exactly and the Cash Journal and GL totals match:<br />
You are In Balance!<br />
Tender Type Switch If the Cash Journal and GL totals match, but your cash drawer tender totals<br />
do not match the Cash Journal tender types:<br />
Recount your cash drawer. You may have miscounted among the different<br />
tender types.<br />
OR<br />
6/9/2008 526 Vermont Systems, Inc.
<strong>RecTrac</strong> <strong>10.1</strong> <strong>Reference</strong> <strong>Guide</strong><br />
Scenario Recommended Steps to Find and Fix the Problem:<br />
If your cash drawer recount doesn’t change, match up each check and<br />
credit card receipt by name or number to the Cash Journal Detail. You may<br />
find that an incorrect payment type was processed for a transaction. In the<br />
above example, a $10 credit card payment accidentally got processed as a<br />
check, so the checks are over while credit cards are short by the same<br />
amount. To correct it, find the erroneous transaction, reverse it and reapply<br />
with the correct payment type.<br />
Cash Over If the Cash Journal and GL totals match, but you have more money than<br />
the Cash Journal and GL say you should have:<br />
Recount your cash drawer. You may have miscounted the total.<br />
OR<br />
If your cash drawer recount doesn’t change, match up each check and<br />
credit card receipt by name or number to the Cash Journal Detail. You may<br />
find that an extra check or credit card item was put into your drawer, but not<br />
processed in <strong>RecTrac</strong>. Unfortunately, if the extra money is cash, it may be<br />
more difficult to find out what household it belongs to. If you save copies of<br />
all receipts for the day, match them up with the cash drawer items. To<br />
correct the problem, find the household in question, process the transaction<br />
and apply the payment.<br />
OR<br />
If the above steps don't yield you an answer, you may post the "cash over"<br />
as a miscellaneous transaction for the day.<br />
Cash Short If the Cash Journal and GL totals match, but you have less money than the<br />
Cash Journal and GL say you should have:<br />
<strong>RecTrac</strong> Out-Of-<br />
Balance<br />
Recount your cash drawer. You may have miscounted the total.<br />
OR<br />
If your cash drawer recount doesn’t change, match up each check and<br />
credit card receipt by name or number to the Cash Journal Detail. You may<br />
find that an extra payment was processed in <strong>RecTrac</strong>, with no money put<br />
into your drawer. (This sometimes happens if you have setup <strong>RecTrac</strong> to<br />
default to Full Payment on the payment screen, and you quickly Enter/F2<br />
through the payment screen, thus posting a payment that was never<br />
made.) Unfortunately, if the money short is cash, it may be more difficult to<br />
find out what household had a payment applied in error. If you save copies<br />
of all receipts for the day, match them up with the cash drawer items. To<br />
correct the problem, find the household in question, reverse the transaction<br />
and process again with no payment.<br />
OR<br />
If the above steps don't yield you an answer, you may post the "cash short"<br />
as a miscellaneous transaction for the day.<br />
If your cash drawer totals match either the Cash Journal totals or the GL<br />
Distribution totals but the Cash Journal and GL totals don't match each<br />
other:<br />
Run the Cash GL Comparison report. Find the transaction(s) that are out of<br />
balance. Call VSI Customer Support at 1-877-883-8757 to report your<br />
findings, and help with correcting the offending transaction.<br />
OR<br />
If the Comparison Report doesn't yield an answer, that is an indication that<br />
<strong>RecTrac</strong> is out of balance with itself. Call VSI Customer Support at 1-877-<br />
Vermont Systems, Inc. 527 06/09/08
<strong>Reference</strong> <strong>Guide</strong> <strong>RecTrac</strong> <strong>10.1</strong><br />
Scenario Recommended Steps to Find and Fix the Problem:<br />
883-8757 to report your findings. You may be asked to fax supporting<br />
documentation to help us solve the problem.<br />
A Household’s Balance (by Module) Does Not Total a Module’s Detail<br />
Line Items<br />
Run the Household Balance Recalc program (Utilities � System � Household Utilities � Household<br />
Balance Recalc). Press F1 for field-level Help as needed.<br />
End of Day<br />
Drop-down Menu Options are Wrapping Onto a Second Line<br />
1 In Windows, go to the Control Panel.<br />
2 Double click on Display.<br />
3 Select the Appearance tab.<br />
4 In the Scheme field, select Windows Standard from the drop-down list.<br />
5 Click Apply. Click OK.<br />
OR<br />
If you want to keep your Windows scheme….<br />
1 In Windows go to the Control Panel.<br />
2 Double click on Display.<br />
3 Select the Appearance tab.<br />
4 Click on the Active Window.<br />
5 In the Font field, select MS Sans Serif (Western) from the drop-down list.<br />
6 Enter 8 in the Font Size field.<br />
7 Click Apply. Click OK.<br />
6/9/2008 528 Vermont Systems, Inc.
<strong>RecTrac</strong> <strong>10.1</strong> <strong>Reference</strong> <strong>Guide</strong><br />
0<br />
<strong>RecTrac</strong> <strong>10.1</strong> <strong>Reference</strong> <strong>Guide</strong><br />
0,Deleting 0 activity numbers..........................405<br />
0,Deleting 0 facility reservation numbers ........410<br />
0,Deleting 0 household IDs.............................395<br />
2<br />
24 Hours,Reserving a facility for .....................169<br />
A<br />
ACH File<br />
Changing start/expiration on bills.............438<br />
Converting a check transaction file into ...437<br />
Activities<br />
Applying a payment manually for.............142<br />
Assigning questions groups to a range of404<br />
Bulk registration .......................................150<br />
Changing dates linked to .........................404<br />
Converting activity numbers.....................409<br />
Correcting wait list numbers.....................408<br />
Enrolling in ...............................................149<br />
Manually applying a payment for .............142<br />
Registering for .........................................149<br />
Activities,Adding a new one to the database ....37<br />
Activities,Beginning of season procedures for 315<br />
Activities,Charged wrong price when registering<br />
for ................................................................284<br />
Activities,Fixing incorrect facility reservations for408<br />
Activities,Manually reversing a payment for....142<br />
<strong>Reference</strong> <strong>Guide</strong> Index<br />
Activities,Period end processing procedures310, 311, 315, Activity 316, 318 Transfers,Updating fees for ............... 141<br />
Activities,Reports (by report)...........................346<br />
Activities,Reports (by topic).............................352<br />
Activities,Reversing a payment manually for...142<br />
Activities,Setting up...........................................37<br />
Activity<br />
Canceling a registration ...........................159<br />
Canceling installment billing for an enrollee329<br />
Changing class status of a range of.........287<br />
Enrolling in an ..........................................149<br />
Linking a question group to a.....................91<br />
Manually applying a payment for .............142<br />
Processing bulk enrollments ....................150<br />
Registering for .........................................149<br />
Activity Numbers,Deleting zero ones ............. 405<br />
Activity Numbers,Limiting picklists for ............ 408<br />
Activity Picklists,What to do it they are too long408<br />
Activity Registrations<br />
Canceling a registration .......................... 159<br />
Processing .............................................. 149<br />
Activity Registrations,Entered an incorrect pay<br />
code during................................................. 286<br />
Activity Registrations,Entered an incorrect<br />
payment amount during.............................. 286<br />
Activity Registrations,Processed for the wrong<br />
household................................................... 286<br />
Activity Registrations,Selected wrong activity<br />
during ......................................................... 285<br />
Activity Registrations,Selected wrong family<br />
member during ........................................... 286<br />
Activity Registrations,Updating fees during.... 141<br />
Activity Registrations,Updating roster notes for158<br />
Activity Sections<br />
Changing status for range of................... 287<br />
Activity Sections,Adding to your database ....... 37<br />
Activity Sections,Deleting blank ones............. 405<br />
Activity Sections,Linking a newly added<br />
instructor to................................................... 41<br />
Activity Sections,Linking Instructors to ............. 40<br />
Activity Sections,Linking multiple facilities to.... 39<br />
Activity Sections,Setting up.............................. 37<br />
Activity,Charged wrong fee for ....................... 284<br />
Activity,Enrolled family member in wrong one 285<br />
Activity,Enrolled wrong family member in....... 286<br />
Activity,Entered an incorrect pay code for an. 286<br />
Activity,Entered an incorrect payment for an.. 286<br />
Activity,Linking multiple facilities to an ............. 39<br />
Activity,Linking to a CYS staff member .......... 112<br />
Activity,Linking to a referral code ................... 153<br />
Activity,Linking to an instructor......................... 41<br />
Activity,Made incorrect facility reservations for408<br />
Vermont Systems, Inc. 529 6/9/2008
<strong>Reference</strong> <strong>Guide</strong> Index <strong>RecTrac</strong> <strong>10.1</strong><br />
Activity,Manually reversing a payment for.......142<br />
Activity,Processed a registration for the wrong<br />
household....................................................286<br />
Activity,Processing wait list enrollments..........152<br />
Activity,Reports (by Report) ............................346<br />
Activity,Reports (by topic) ...............................352<br />
Activity,Reversing a payment manually for .....142<br />
Activity,Selecting 2nd and 3rd choice activities152<br />
Activity,Setting up an ........................................37<br />
Activity,Suspend installment billing for an<br />
enrollee........................................................329<br />
Activity,Updating the fees................................153<br />
Activity,Uploading an ..............................160, 161<br />
Adding<br />
a Comment to a CYS wait list entry .........269<br />
a member ID number to the Xref or Social<br />
Security number field............................438<br />
an incident type code.................................81<br />
Emergency contacts to a household....29, 35<br />
Hot button to a menu group's global sales<br />
hot button ...............................................85<br />
New <strong>RecTrac</strong> users ...................................82<br />
Pass visit history record...........................291<br />
Touch screen tee time icon to your desktop106<br />
Adding,a Comment to a CYS staff member<br />
record ..........................................................120<br />
Adding,a Household while in global sales.........30<br />
Adding,a Household with a manually entered<br />
household ID number ....................................31<br />
Adding,a New contact person to a facility<br />
reservation...................................................177<br />
Adding,a New reservation to an existing<br />
reservation...................................................179<br />
Adding,a Receipt note.....................................210<br />
Adding,an Activity section to your database......37<br />
Adding,an Organization to your database...30, 49<br />
Adding,Credit amounts to wellness activities ....45<br />
Adding,Maintenance comments to a facility<br />
reservation...................................................176<br />
Adding,Reservation comments to a facility<br />
reservation.................................................. 176<br />
Addresses,Changing for refund check<br />
recipients .................................................... 146<br />
Adjusting<br />
Tee times when running late................... 440<br />
Administrative Charges,Posting (for CYS) ..... 267<br />
Agency Pay (CYS),Using with the split payment<br />
option.......................................................... 276<br />
Allergy Codes,Linking to a family member ..... 116<br />
Allergy Codes,Setting up................................ 115<br />
Allowance code<br />
Setting up an............................................. 87<br />
Aloha Systems<br />
Importing sales information from Aloha<br />
Systems............................................... 425<br />
Answers<br />
Deleting, linked to questions ................... 437<br />
Area Codes<br />
Changing................................................. 397<br />
Area Codes,Creating default ones ................. 505<br />
Attendance<br />
Posting Provider figures.......................... 261<br />
Authorization Code<br />
Looking up sales information linked to a . 254<br />
Adding,a CYMS household...............................32<br />
Auto Apply,Changing to default setting for any<br />
modules...................................................... 510<br />
Adding,a CYS wait list entry............................263<br />
Auto Balancing,How to perform...................... 143<br />
Adding,a Facility to your database ....................50<br />
Auto Cancelling Facility Reservations ............ 411<br />
Adding,a Family member to a CYS household .34<br />
Auto Debit,Setup, Overview ....................325, 326<br />
Adding,a Family member to your database29, 31, 211, 243<br />
Auto Debit,What you need to know before<br />
Adding,a Household to your database ..............28<br />
using.......................................................... 325<br />
Auto Returns,Processing ............................... 231<br />
Automatically,Rescheduling league team<br />
games......................................................... 196<br />
Automatically,Resolving reservation conflicts 170<br />
6/9/2008 530 Vermont Systems, Inc.<br />
B<br />
Bag Tag<br />
creating a template for ............................ 107<br />
Link bag tag device to a user .................. 108<br />
link the template to a device.................... 107<br />
overview.................................................. 107<br />
Balance,for a Household mistakenly flagged as<br />
fully paid ..................................................... 396<br />
Balance,for a Household not totaling properly 395
<strong>RecTrac</strong> <strong>10.1</strong> <strong>Reference</strong> <strong>Guide</strong> Index<br />
Balancing,at End of Day ...................23, 306, 499<br />
Balancing,Troubleshooting..............................524<br />
bar code<br />
printing for inventory ................................462<br />
printing for pass members .......................467<br />
printing for rental items ............................465<br />
printing for tickets.....................................463<br />
printing for tran codes ..............................464<br />
printing for use on household ID cards ....468<br />
printing for use on passes........................467<br />
Bar Code,Are not readable for passes............522<br />
Bar Code,Not working properly on a pass or<br />
household ID ...............................................524<br />
Bar Code,Problems printing on dot matrix<br />
printers ........................................................458<br />
Basic Care Codes (CYS),Linking to a family<br />
member .......................................................116<br />
Basic Care Codes (CYS),Setting up ...............116<br />
Beginning of Season,What to do at beginning of315<br />
Bill Code<br />
Changing fee codes linked to a................284<br />
Changing g/l codes and cost centers linked<br />
to historical bill code records ................393<br />
Converting to new ones ...........................393<br />
Bill Code,How they fit into the financial structure<br />
of <strong>RecTrac</strong>.............................................11, 487<br />
Bill Code,Non-existent tax table is linked to a .421<br />
Blank Activity Sections,Deleting......................405<br />
Boca Ghostwriter<br />
Printer commands....................................483<br />
Booking,Trips..................................................248<br />
Bulk<br />
Activity enrollments..................................150<br />
Assigning locks in ....................................430<br />
Checking out rental items in.....................221<br />
Transfer Rosters to History ......................406<br />
Updating inventory and/or tran code<br />
override settings in ...............................421<br />
Updating inventory sales prices in ...........422<br />
Bulk,Checking into CYS care in ......................274<br />
Bulk,Rental returns .........................................231<br />
Bulk,Signing children out of CYS care in ........274<br />
Buttons,Missing on Screen .............................439<br />
C<br />
Calculating<br />
Activity late fees.......................................323<br />
Calendar Year,What to do at end of................318<br />
Campsites<br />
Processing reservations for..................... 221<br />
Setting up graphical touchscreens ............ 75<br />
Campsites,Checking in to .............................. 217<br />
Campsites,Checking out of ............................ 230<br />
Cancelling<br />
a Court Reservation ................................ 239<br />
a Facility reservation ............................... 180<br />
a Locker reservation ............................... 245<br />
a Pass Membership ................................ 188<br />
a Trip Booking......................................... 250<br />
All enrollees from a trip ........................... 251<br />
an Activity Registration ........................... 159<br />
Installment billing for a locker customer .. 339<br />
Installment billing for a pass member...... 332<br />
Installment billing for a rental customer... 336<br />
Installment billing for an activity enrollee. 329<br />
Registrations or reservations .................. 145<br />
Transactions across multiple modules .... 145<br />
Capacity Rental Items<br />
Updating the number of during the check<br />
out/check in process............................ 229<br />
Capacity Rental Items,Processing reservations<br />
for those that have different adult and<br />
children rates.............................................. 214<br />
Capacity Rental Items,Setting up..................... 67<br />
Capacity Rental Items,Setting up to charge<br />
different rates................................................ 70<br />
Capital Letters<br />
Standardizing throughout database ........ 435<br />
Cash Drawer,Cashing out at the end of your<br />
shift............................................................. 253<br />
Cash Drawer,Changing/setting for a user ID.. 508<br />
Cash Drawer,Troubleshooting.........518, 519, 520<br />
changing<br />
dot matrix 17 pitch codes ........................ 461<br />
laser printer's init codes .......................... 461<br />
Changing<br />
A Trip Booking ........................................ 250<br />
Activity status entries in bulk................... 287<br />
An existing Tee Time .............................. 260<br />
CYS installment billing start date ............ 443<br />
Dates linked to activities/sections ........... 404<br />
Default settings for an individual user ..... 512<br />
Fee codes linked to a bill code................ 284<br />
Fees during Daily Processing ................. 426<br />
Formula used for inventory pricing.......... 419<br />
GL codes and cost centers linked to<br />
historical bill code records ................... 393<br />
Household names to all capital letters .... 398<br />
Locker reservation status........................ 429<br />
Vermont Systems, Inc. 531 06/09/08
<strong>Reference</strong> <strong>Guide</strong> Index <strong>RecTrac</strong> <strong>10.1</strong><br />
Lottery enrollment status of<br />
activities/sections .................................405<br />
Pass expiration dates...............................411<br />
Pass membership dates ..........................411<br />
Pass status based on a minimum pass<br />
balance.................................................415<br />
Pass visit history records .........................292<br />
Paymentech or Vital batch numbers ........425<br />
Phone area codes....................................397<br />
Print receipt as mailer default settings for<br />
all modules ...........................................512<br />
Rental item fees.......................................426<br />
Residency status based on Zip code .......437<br />
Start/expiration date on installment/ACH<br />
bills.......................................................438<br />
Status entries linked to converted rental<br />
history records......................................426<br />
The residency status of family members<br />
with a selected Rass ............................418<br />
The status and schedule for scheduled<br />
events...................................................439<br />
Wait list entries (CYS)..............................264<br />
Changing,Auto apply and manual apply default<br />
setting..........................................................510<br />
Changing,Cash drawer for a user ID...............508<br />
Changing,Court reservations ..........................239<br />
Changing,Current processing date .................253<br />
Changing,Daily Visit Pass Type setting for user<br />
ID.................................................................506<br />
Changing,Date Format....................................507<br />
Changing,Default area codes..........................505<br />
Changing,Default late fees for CYS ................514<br />
Changing,Default meal reimbursement rates for<br />
CYS.............................................................514<br />
Changing,Default meal times for CYS ............514<br />
Changing,Default number of receipt copies that<br />
print .............................................................512<br />
Changing,Default settings for all users505, 506, 507, 510<br />
Changing,Default settings for an individual user506, 507, 508, Checking 509, 510, In,Rental 512 items ............................... 230<br />
Changing,Facility reservations........................178<br />
Changing,Fee detail settings for all modules ..512<br />
Changing,Fees during Daily Processing .238, 244<br />
Changing,G/L codes and cost centers ....511, 512<br />
Changing,Generic visit pass type setting for<br />
user ID.........................................................507<br />
Changing,Household ID swipe format.....505, 507<br />
Changing,Instructor pay default overtime<br />
factors..........................................................506<br />
Changing,League schedules...........................197<br />
Changing,Light reservation hours .................. 179<br />
Changing,Locker reservations........................ 244<br />
Changing,Manual apply or auto apply default<br />
setting for any module ................................ 510<br />
Changing,Maximum visits for a Punch Pass .. 186<br />
Changing,Menu group linked to a user ID...... 512<br />
Changing,Morning or afternoon or evening hour<br />
definitions for pass visits............................. 507<br />
Changing,Number of Pass Membership Months186<br />
Changing,Override settings for each module . 510<br />
Changing,Pass Expiration Date ..................... 187<br />
Changing,Pass features expiration date ........ 188<br />
Changing,Pass Membership Date.................. 187<br />
Changing,Pay code default settings for all<br />
modules...................................................... 509<br />
Changing,Phone Number Format .................. 505<br />
Changing,Refund check recipient's address .. 146<br />
Changing,Refund code default settings for all<br />
modules...................................................... 509<br />
Changing,Reservations.................................. 178<br />
Changing,Tax table ........................................ 510<br />
Changing,Team assignments after uploading<br />
an activity to a league................................... 61<br />
Changing,the Address for a refund recipient.. 146<br />
Changing,Time format.................................... 507<br />
Changing,User's default export location......... 513<br />
Charge<br />
a Deposit................................................. 225<br />
Charge,a Damage fee.....................175, 226, 247<br />
Charge,the Wrong price284, 287, 289, 292, 297, 300, 303<br />
Checking In,After a temporary absence from<br />
care (CYS).................................................. 274<br />
Checking In,to campsites ............................... 217<br />
Checking In,to Care in Bulk (CYS) ................. 274<br />
Checking In,to Hourly care (CYS) .................. 275<br />
Checking Out<br />
Rental items in bulk................................. 221<br />
Checking Out,of Campsites ........................... 230<br />
Checking Out,of Care in bulk (CYS)............... 274<br />
Checking Out,of Care temporarily (CYS) ....... 273<br />
Checking Out,of Hourly Care (CYS)............... 275<br />
6/9/2008 532 Vermont Systems, Inc.
<strong>RecTrac</strong> <strong>10.1</strong> <strong>Reference</strong> <strong>Guide</strong> Index<br />
Checking Out,Rental items .............................217<br />
Checks<br />
Deleting refund ........................................394<br />
Checks,Processing refund checks using<br />
<strong>RecTrac</strong>.......................................................314<br />
Checks,What to do if one bounces .................283<br />
Child Care Fee Types<br />
Setting up...................................................46<br />
Child Codes<br />
Setting up...................................................46<br />
Child Inventory Item<br />
Converting numbers from old to new .......426<br />
Child Inventory Item,Forgot to run the inventory<br />
year-end transfer .........................................419<br />
Child Inventory Item,Linking to a recipe ............65<br />
Child Inventory Item,Setting up a ......................64<br />
Class Attendance<br />
Setting up <strong>RecTrac</strong> to track .......................42<br />
Class Visit Fees<br />
Setting up...................................................42<br />
Cloning<br />
Inventory items in bulk .............................423<br />
Locker fees from a base locker to a range<br />
of lockers..............................................432<br />
Rental item fees from a base item ...........426<br />
Cloning,Trip Setups ..........................................80<br />
Colors,Changing screen colors for a user.......508<br />
Comments<br />
Adding to a CYS wait list entry.................269<br />
Comments,Adding ..................................228, 243<br />
Comments,Adding to a CYS staff member .....120<br />
Comments,Viewing .........................................222<br />
Contact Person,Adding to a facility reservation177<br />
Contact Person,Changing for an existing facility<br />
reservation...................................................178<br />
Control Account,Definition.........................13, 489<br />
Control Account,How is it used .................14, 489<br />
Converting<br />
Activity numbers ......................................409<br />
Bill codes from old to new........................393<br />
check transaction files into ACH format<br />
files.......................................................437<br />
Child inventory numbers from old to new.426<br />
Device codes ...........................................437<br />
Facility locations ......................................410<br />
Facility type/location/id(s).........................410<br />
Family member user codes to military<br />
codes................................................... 436<br />
Household IDs ........................................ 438<br />
Household IDs in bulk ............................. 401<br />
Instructor IDs........................................... 409<br />
Inventory items from old to new .............. 425<br />
Lettered sections to numbers for use with<br />
TeleTrac .............................................. 409<br />
Locker status and/or condition entries .... 430<br />
Pass type(s)............................................ 412<br />
Pass types to military codes.................... 437<br />
Pay codes ............................................... 437<br />
Rental item names .................................. 427<br />
Rental item names from old to new......... 427<br />
Tickets .................................................... 426<br />
Tran codes from old to new..................... 425<br />
Tran codes in bulk................................... 425<br />
Trip ids from old to new........................... 433<br />
Converting a Pass Number ............................ 412<br />
Copying<br />
Live database over your demo database86, 435<br />
Correcting,Cash-out process mistake ............ 254<br />
Correcting,USDA meal reimbursement amounts266, 267<br />
Cost Center,How they fit into the financial<br />
structure of <strong>RecTrac</strong> ..............................11, 487<br />
Courts<br />
Canceling a reservation for ..................... 239<br />
Processing reservations for..................... 233<br />
Reserving................................................ 233<br />
Courts,Changing the fees during a reservation238<br />
Courts,Charged wrong price for a .................. 297<br />
Courts,Entered an incorrect payment during<br />
reservation process .................................... 297<br />
Courts,Entered the wrong pay code for a....... 296<br />
Courts,Number of available ones is incorrect. 429<br />
Courts,Processing payment for a reservation 236<br />
Courts,Reports (by report) ............................. 373<br />
Courts,Reports (by topic) ............................... 374<br />
Courts,Reserved the right court for the wrong<br />
household................................................... 297<br />
Courts,Reserved the wrong court for the right<br />
household................................................... 298<br />
Courts,Resolving reservation conflicts ........... 236<br />
Courts,Setting up ............................................. 76<br />
Courts,Updating charges on .......................... 296<br />
Creating<br />
a Roster note .......................................... 153<br />
An allowance or restriction record45, 54, 67, 137<br />
Vermont Systems, Inc. 533 06/09/08
<strong>Reference</strong> <strong>Guide</strong> Index <strong>RecTrac</strong> <strong>10.1</strong><br />
Bag tag template......................................107<br />
Household for orphaned rental reservations427<br />
Installment billing .....................330, 333, 337<br />
Lottery buddy link.....................................162<br />
Lottery enrollments ..................................151<br />
Multi-Facility reservations ........................167<br />
Recipe components ...................................65<br />
Recipe item................................................64<br />
Scheduled events ....................................438<br />
Ticklers ....................................................253<br />
Credit Balances<br />
Refunding for a household.......................147<br />
Credit Balances,Changing g/l and cost centers<br />
for ................................................................511<br />
Credit Balances,Using to pay off a debit in<br />
another module ...........................................143<br />
Credit Book<br />
Setting all to zero .....................................425<br />
Updating for a family member..................149<br />
Credit Card,What to do if a charge is rejected 283<br />
Current Processing Date,Changing ................253<br />
CYS<br />
Installment billing process........................322<br />
Searching for an available class ..............262<br />
CYS Available Care,Printing options...............265<br />
CYS Full/Part Day Care<br />
Processing visits for.................................271<br />
CYS Hourly Care<br />
Processing Visits .....................................272<br />
CYS Installation Codes<br />
Setting up.................................................111<br />
CYS Programs<br />
Searching for an available .......................262<br />
CYS Staff Member,Linking a previous<br />
experience code to a ...................................126<br />
CYS Staff Member,Linking to a program ........109<br />
CYS,Periodic processes .................................322<br />
D<br />
Daily Processing,Updating a family member<br />
during ..........................................................140<br />
Daily Processing,Updating a household during139<br />
Daily Visit Pass Type,Changing setting for user<br />
ID.................................................................506<br />
Damage Fees,Charging..................175, 226, 247<br />
Database<br />
Copying live over demo .....................86, 435<br />
Day,Balancing at end of....................23, 306, 499<br />
Day,What to do at end of23, 305, 306, 307, 309, 499<br />
Daycare<br />
Processing a registration......................... 154<br />
Setting up classes..................................... 48<br />
Setting up <strong>RecTrac</strong> to process registrations46<br />
Debit Balance,Paying off with a credit balance<br />
in another module....................................... 143<br />
Deleting<br />
Answers linked to questions.................... 437<br />
CYS wait list entries not linked to<br />
households.......................................... 445<br />
Facility reservations for personal trainer<br />
purposes.............................................. 447<br />
Family member's handicap score............ 440<br />
Hot button from a menu group's global<br />
sales layout ........................................... 85<br />
Households............................................. 402<br />
Lock records ........................................... 431<br />
Orphan WebTrac users........................... 448<br />
Pass visit history records ........................ 292<br />
Personal trainer links .............................. 447<br />
Personal trainer time slots....................... 447<br />
Range of lockers ..................................... 431<br />
Refund check records ............................. 394<br />
Refund records ....................................... 394<br />
Rental item range.................................... 428<br />
Rental reservation balances.................... 427<br />
Tee time reservations ............................. 441<br />
Trip bookings .......................................... 433<br />
Voice mail messages .............................. 255<br />
Wait list entries based on renewal dates. 324<br />
Wait list entry (CYS)................................ 264<br />
WebTrac IDs/PINs in bulk....................... 401<br />
WebTrac master records......................... 448<br />
Zero rental reservation numbers ............. 427<br />
Deleting,a Handicap score ............................. 257<br />
Deleting,Blank activity sections...................... 405<br />
Deleting,Physical count line items imported<br />
from a handheld device .............................. 212<br />
Deleting,Zero Activity Numbers...................... 405<br />
Deleting,Zero Facility Reservation Numbers.. 410<br />
Deleting,Zero Household ID Numbers ........... 395<br />
Demographics,Tracking ................................. 207<br />
Deposits<br />
Applying a ............................................... 142<br />
Charging a .............................................. 225<br />
Deposits,Applying a ................................174, 247<br />
Deposits,Changing g/l and cost centers for.... 511<br />
Deposits,Entered one in error ........................ 288<br />
Deposits,Incorrectly applied a .........288, 295, 300<br />
6/9/2008 534 Vermont Systems, Inc.
<strong>RecTrac</strong> <strong>10.1</strong> <strong>Reference</strong> <strong>Guide</strong> Index<br />
Deposits,Making a ..........................................173<br />
Deposits,Refunding.........................................248<br />
Deposits,Refunding a..............................174, 226<br />
Deposits,Reversing a facility...........................142<br />
Deposits,Setting up a locker .............................79<br />
Designing<br />
Gift certificate layout ..................................88<br />
Devices<br />
Converting ...............................................437<br />
Discount Code,Entered in error during POS<br />
processing...................................................293<br />
Discount Code,Giving a discount during POS<br />
processing...................................................210<br />
DoD Income Category Codes (CYS),Setting up128<br />
Duplicate Households<br />
Listing ......................................................402<br />
Merging into one ......................................403<br />
Duplicate Households,Merging into one .........399<br />
E<br />
Early Return Fees,Setting up rental items to<br />
calculate ........................................................74<br />
Editing,Menu permissions.................................83<br />
Eltron 2742<br />
Troubleshooting .......................................517<br />
Eltron P310<br />
Troubleshooting .......................................516<br />
email receipt/report<br />
sending as an attachment........................474<br />
Emergency Contacts<br />
Adding to a household .........................29, 82<br />
End Of,Day balancing ...............23, 306, 307, 499<br />
End Of,Day balancing troubleshooting............524<br />
End Of,Day what to do......23, 305, 306, 309, 499<br />
End Of,Month what to do ................................311<br />
End Of,Season what to do ......................315, 316<br />
End Of,Week what to do .................................310<br />
Enrolling<br />
a Child in a CYS class from the wait list269, 270<br />
a Family member for a pass ....................182<br />
a Family member in an activity ................149<br />
Enrolling,a Person from the wait list into an<br />
activity .........................................................152<br />
Enrollment Status<br />
Changing Roster Entries..........................405<br />
Establish,Installment billing for a locker<br />
customer..................................................... 338<br />
Establish,Installment billing for a rental item<br />
reservation.................................................. 335<br />
Establish,Wildcard cost center for a user....... 511<br />
Evening Hours,Defining for pass type visits ... 507<br />
Event Type,Entering during the facility<br />
reservations process .................................. 175<br />
Export Location,Changing for a user.............. 513<br />
Exporting or Importing<br />
all Households to or from a remote site .. 399<br />
Hot buttons.............................................. 439<br />
Hot keys.................................................. 439<br />
Inventory setup information..................... 420<br />
Menus ..................................................... 440<br />
Pass visits to/from a remote site ............. 412<br />
Roster information to a txt file ................. 405<br />
Tournament players to Vision Perfect ..... 443<br />
exporting/importing<br />
addresses ............................................... 469<br />
golf tee times in a .dat file ....................... 443<br />
Express Court<br />
processing reservations .......................... 234<br />
setting hot buttons for use with ................. 76<br />
Extending,Demo date for software ................. 436<br />
Vermont Systems, Inc. 535 06/09/08<br />
F<br />
Facility<br />
Canceling a reservation .......................... 180<br />
Converting............................................... 410<br />
Creating multi-facility reservations .......... 167<br />
Deleting reservations for personal trainer<br />
reservations......................................... 447<br />
Linking a question group to a.................... 91<br />
Linking to a personal trainer.................... 136<br />
Manually applying a payment for ............ 142<br />
Reserving for personal trainer use .......... 279<br />
Facility Group,Making a reservation for a....... 168<br />
Facility Links,to Activities ................................. 38<br />
Facility Location<br />
Converting............................................... 410<br />
Facility Reservations<br />
Canceling (singular reservations)............ 180<br />
Manually applying a deposit payment<br />
amount for ........................................... 142<br />
Manually applying a payment for ............ 142<br />
Facility Reservations,Adding a new contact<br />
person to .................................................... 177<br />
Facility Reservations,Adding a new reservation<br />
to an existing one ....................................... 179
<strong>Reference</strong> <strong>Guide</strong> Index <strong>RecTrac</strong> <strong>10.1</strong><br />
Facility Reservations,Adding comments to .....176<br />
Facility Reservations,Adding site type or event<br />
type or print option to...................................175<br />
Facility Reservations,Changing details of .......178<br />
Facility Reservations,Charging a damage fee<br />
for a .............................................................175<br />
Facility Reservations,Creating through the<br />
closing times of a facility..............................169<br />
Facility Reservations,Deleting 0 numbers.......410<br />
Facility Reservations,for Activities...................408<br />
Facility Reservations,for Households or<br />
organizations ...............................................164<br />
Facility Reservations,for the Internal household168<br />
Facility Reservations,for Your own organization168<br />
Facility Reservations,Making a ...............164, 168<br />
Facility Reservations,Making changes to<br />
existing ones ...............................................178<br />
Facility Reservations,Making for organizations<br />
or households..............................................164<br />
Facility Reservations,Manually reversing a<br />
deposit payment for.....................................142<br />
Facility Reservations,Manually reversing a<br />
payment for .................................................142<br />
Facility Reservations,Revising setup or cleanup<br />
times while making ......................................176<br />
Facility Reservations,Updating fees for while<br />
making.........................................................141<br />
Facility Tree,Setting up a ..................................50<br />
Facility Type/Location/ID<br />
Converting ...............................................410<br />
Facility,Adding a new ........................................50<br />
Facility,Charged wrong fees for a ...................287<br />
Facility,CYS facilities do not display in houly<br />
care picklists................................................446<br />
Facility,Linking multiple facilities to an activity...39<br />
Facility,Linking to a league................................58<br />
Facility,Making a repetitive/pattern reservation<br />
for a .............................................................165<br />
Facility,Manually reversing a payment for.......142<br />
Facility,Period end processing procedures311, 318<br />
Facility,Posting attendance figures for ............177<br />
Facility,Reports (by report)..............................353<br />
Facility,Reports (by topic)................................356<br />
Facility,Reservations.......................................164<br />
Facility,Searching for an one that meets<br />
specified criteria.......................................... 171<br />
Facility,Searching for and selecting an available<br />
time block (by the day, week or month) during<br />
the reservations process ............................ 172<br />
Facility,Setting up a.......................................... 50<br />
Facility,Setting up light codes for a................... 53<br />
Family Member<br />
Changing names to all capital letters ...... 398<br />
Converting user codes to military codes . 436<br />
Linking to more than one household ......... 32<br />
Reducing grade entries by one ............... 400<br />
Family Member Age Group (CYS),Setting up a110<br />
Family Member,Adding to a CYS household ... 34<br />
Family Member,Adding to a household............ 29<br />
Family Member,Adding while in global sales ... 31<br />
Family Member,Answering medical record<br />
questions for............................................... 140<br />
Family Member,Enrolled correct one in wrong<br />
activity ........................................................ 285<br />
Family Member,Enrolled wrong one in correct<br />
activity ........................................................ 286<br />
Family Member,Linking a basic care code to a<br />
(CYS).......................................................... 116<br />
Family Member,Linking a CYS medical<br />
condition code to a ..................................... 118<br />
Family Member,Linking a medication code to a<br />
CYS ............................................................ 119<br />
Family Member,Linking an allergy code to a<br />
(CYS).......................................................... 116<br />
Family Member,Linking an illness code to a .. 117<br />
Family Member,Linking to a rental item ......... 227<br />
Family Member,Linking wellness user codes to<br />
a ................................................................... 43<br />
Family Member,Registering in a wellness<br />
activity .......................................................... 45<br />
Family Member,Sold the wrong pass type to . 291<br />
Family Member,Updating while in daily<br />
processing .................................................. 140<br />
Family Member,Updating while in global sales30, 140<br />
Fee Codes<br />
Updating those linked to a range of passes414<br />
fee detail<br />
changing setting for a specific print job ... 460<br />
Fee Detail,Changing the default printer settings<br />
for all modules ............................................ 512<br />
6/9/2008 536 Vermont Systems, Inc.
<strong>RecTrac</strong> <strong>10.1</strong> <strong>Reference</strong> <strong>Guide</strong> Index<br />
Fees<br />
Basing on answers to questions ..........93, 95<br />
Linking to a personal trainer.....................136<br />
Fees,Charged wrong ......................284, 287, 289<br />
Fees,Hourly care are incorrect (CYS) .............445<br />
Fees,Incorrect hourly care (CYS)....................444<br />
Fees,Mistakenly applied deposit fees to<br />
reservation fees...........................................288<br />
Fees,Posting hourly care 'no show' (CYS)......265<br />
Fees,Setting up hourly care (CYS) .................129<br />
Fees,Setting up rental item late ........................75<br />
Fees,Update activity .......................................153<br />
Fees,Updating.................................141, 185, 251<br />
Financial,Building blocks...........................11, 487<br />
Financial,Overview............................................11<br />
Financial,Reports listing............................24, 500<br />
Financial,Setup steps................................21, 496<br />
Fiscal Year,Setting the first month for system to<br />
use ..............................................................511<br />
Fiscal Year,What to do at end of.....................318<br />
Full Payments,Setting the system to always<br />
make in daily processing programs .............510<br />
Funds,Inter-fund control accounts.......14, 15, 490<br />
Funds,Using..............................................14, 490<br />
G<br />
G/L Code,Entries made during the refund<br />
process......................17, 19, 20, 492, 494, 495<br />
G/L Code,How they fit into the <strong>RecTrac</strong><br />
financial structure ..................................11, 487<br />
Game,Automatically rescheduling for leagues 196<br />
Game,Manually rescheduling for leagues.......197<br />
Generating<br />
Pattern tee time reservations ...................260<br />
Personal trainer slots ...............................137<br />
Tee time slots ..........................................105<br />
Generating,League schedules ........................195<br />
Generating,Tournament schedules.................195<br />
Generic Visit Pass Type,Changing setting for<br />
user ID.........................................................507<br />
Generic Visit Pass Type,Setting for user ID in<br />
Security File Maintenance ...........................507<br />
Gift Certificates<br />
Designing a layout for ................................88<br />
Selling......................................................206<br />
Setting up a gc tran code .......................... 89<br />
Gift Certificates,Processing payment using144, 185<br />
Gift Certificates,Setting up ............................... 89<br />
Global Programs,Inquiries.............................. 345<br />
Global Programs,Reports (by report) ............. 343<br />
Global Programs,Reports (by topic)............... 377<br />
Golf<br />
Selling a Membership ............................. 182<br />
Tee Times............................................... 259<br />
Golf course group<br />
Setting up................................................ 101<br />
Golf Memberships<br />
Expiring a range of.................................. 442<br />
Golf Memberships,Setting up a........................ 53<br />
Golf Tournament<br />
Setting up a............................................. 103<br />
Golf,Reports............................................384, 385<br />
Grace Periods,Setting up for lockers................ 78<br />
Grades<br />
Reducing on family member records ...... 400<br />
Green Fees<br />
Assigning default tran codes by course,<br />
pass type, date, etc. ............................ 102<br />
Vermont Systems, Inc. 537 06/09/08<br />
H<br />
Handicap<br />
Deleting a score ...................................... 440<br />
Handicap,Deleting a score ............................. 257<br />
Handicap,Entering past scores for ................. 103<br />
Head Count,Posting to a facility ..................... 177<br />
Hot Button<br />
Adding to a menu group's global sales<br />
layout..................................................... 85<br />
Changing programs for ........................... 513<br />
Exporting/importing ................................. 439<br />
managing .................................................. 36<br />
Hot Key Selections<br />
Changing for a user ................................ 513<br />
Exporting/importing ................................. 439<br />
Hourly Care (CYS),Checking in/out of............ 275<br />
Hourly Care (CYS),CYS facilities do not display<br />
in picklists for.............................................. 446<br />
Hourly Care (CYS),Fees are incorrect ....444, 445<br />
Hourly Care (CYS),Posting 'no show' fees for 265<br />
Hourly Care (CYS),Reserving slots................ 274
<strong>Reference</strong> <strong>Guide</strong> Index <strong>RecTrac</strong> <strong>10.1</strong><br />
Hourly Care (CYS),Setting up fees .................129<br />
Hourly Care (CYS),Setting up time slots.........130<br />
Household<br />
Adding emergency contacts.................29, 35<br />
Changing names to capital letters............398<br />
Creating for orphaned rental reservations427<br />
Deleting....................................................402<br />
Deleting balances linked to rental<br />
reservations..........................................427<br />
Didn't link to a sale in quick POS<br />
processing............................................293<br />
Generate a listing of duplicate .................402<br />
Importing or exporting from or to a remote<br />
site........................................................399<br />
Linking a family member to more than one 32<br />
Linking a question group to a.....................90<br />
Linking to orphaned league facility<br />
reservations..........................................418<br />
Linking to orphaned lockers .....................432<br />
Linking to orphaned passes .....................413<br />
Manually applying a household payment.142<br />
Merging duplicate ....................................403<br />
printing ID cards for..................................468<br />
when to Print ID Cards for........................468<br />
Household ID and Family Member Number<br />
when to printing bar codes for..................468<br />
Household ID and Family Member<br />
Number,Changing swipe format ..........505, 507<br />
Household IDs<br />
Converting in bulk ....................................401<br />
printing bar codes for use on household ID<br />
cards ....................................................468<br />
printing household ID cards .....................468<br />
when to print household ID cards ............468<br />
Household,Adding a CYS .................................32<br />
Household,Adding a family member to a CYS..34<br />
Household,Adding one to your database ..........28<br />
Household,Adding while in global sales............30<br />
Household,Balance by module does not total a<br />
module line items ........................................395<br />
Household,Barcode on their pass or household<br />
ID is not working properly............................524<br />
Household,Changing the ID Swipe Format for505, 507<br />
Household,Line item balance mistakenly<br />
flagged as fully paid.....................................396<br />
Household,Merging duplicate..........................399<br />
Household,Processed activity registration for<br />
the wrong one..............................................286<br />
Household,Processed pass registration for<br />
wrong one....................................................290<br />
Household,Processing payment for a ............ 141<br />
Household,Processing refunds for a .............. 146<br />
Household,Updating during daily processing . 139<br />
Household,with Zero ID number..................... 395<br />
Housing Area (CYS),Setting up...................... 111<br />
6/9/2008 538 Vermont Systems, Inc.<br />
I<br />
Illness Codes (CYS),Linking to a family member117<br />
Illness Codes (CYS),Setting up...................... 117<br />
Importing or Exporting<br />
all Households from or to a remote site .. 399<br />
Hot buttons.............................................. 439<br />
Hot keys.................................................. 439<br />
Inventory setup information..................... 420<br />
Menus ..................................................... 440<br />
Pass visits from/to a remote site ............. 412<br />
Physical counts from a hand-held device 419<br />
Sales information from Aloha Systems ... 425<br />
Trip setup information ............................. 434<br />
Importing or Exporting,Inventory physical<br />
counts from a hand-held device.................. 211<br />
Impound Periods,Setting up for lockers ........... 78<br />
Inactivating<br />
CYMS wait list entries based on renewal<br />
dates.................................................... 324<br />
Incidents<br />
Adding type codes .................................... 81<br />
Purging ................................................... 434<br />
Reporting/recording ................................ 252<br />
Initializing<br />
CYS renewal dates on wait list entries.... 445<br />
Inquiries,Global module ................................. 345<br />
Inquiries,Locker module ................................. 375<br />
Inquiries,Trip module...................................... 376<br />
Installment Billing<br />
Canceling.........................329, 332, 336, 339<br />
Changing the CYS start date .................. 443<br />
Chaning start/expiration on bills .............. 438<br />
Creating ...........................................333, 337<br />
Processing CYS...................................... 322<br />
Reinstating.............................................. 341<br />
Suspending......................................339, 341<br />
Installment Billing,Creating............................. 335<br />
Installment Billing,Establishing....................... 338<br />
Installment Billing,Reinstating .330, 333, 337, 339<br />
Installment Billing,Suspending ................329, 333<br />
Installment Billing,Updating.............328, 332, 338
<strong>RecTrac</strong> <strong>10.1</strong> <strong>Reference</strong> <strong>Guide</strong> Index<br />
Instructor<br />
Converting ids from old to new ................409<br />
Instructor Pay,Changing default overtime factor506<br />
Instructor Pay,Changing GL and<br />
placePlaceNameCost PlaceTypeCenters for512<br />
Instructor Pay,Troubleshooting .......................406<br />
Instructor Pay,When to process ..............310, 316<br />
Instructor Pay,YTD wages are not in balance<br />
with pay history............................................406<br />
Instructor,Adding a rate table to while linking to<br />
an activity ......................................................41<br />
Instructor,Adding to database .....................39, 61<br />
Instructor,Linking to an activity..........................41<br />
Instructor,Setting up an...............................39, 61<br />
Instructor,Setting up qualification ids for40, 62, 135<br />
Instructor,YTD Wages are not in balance with<br />
pay history...................................................406<br />
Interface<br />
Refunds ...................................................394<br />
Inventory<br />
Bulk cloning items....................................423<br />
Changing the formula used for pricing .....419<br />
Importing/exporting items.........................420<br />
Updating sales prices in bulk ...................422<br />
Updating tiered price dates and times for 423<br />
Invoices and Statements,Processing ..............313<br />
Invoices,Processing ........................................313<br />
L<br />
labels<br />
using <strong>RecTrac</strong> to create in MS Word .......472<br />
Late Fee<br />
Calculating ...............................................323<br />
Late Fee,Changing the CYS default ...............514<br />
League<br />
Team resequencing .................................419<br />
League Scores Update,Entering game scores198<br />
League Scores Update,Entering player<br />
statistics.......................................................199<br />
League Statistics,Adding in the League Scores<br />
Update program ..........................................199<br />
League Statistics,Establishing in League File<br />
Maintenance..................................................58<br />
League,Automatically rescheduling games for196<br />
League,Entering scores for.............................198<br />
League,Generating a schedule for..................195<br />
League,Linking to a facility............................... 58<br />
League,Making changes to a schedule.......... 197<br />
League,Manually rescheduling games for...... 197<br />
League,Posting league player statistics ......... 199<br />
League,Posting scores for ............................. 198<br />
League,Reports (by report) ............................ 361<br />
League,Reports (by topic).............................. 364<br />
League,Scheduling ........................................ 195<br />
League,Scheduling a tournament .................. 195<br />
League,Setting up............................................ 56<br />
League,Updating payments/charges for ........ 198<br />
letters<br />
how to mail merge................................... 470<br />
Light Codes,Changing the number of light<br />
reservation hours if using the Profile Light<br />
System Interface......................................... 179<br />
Light Codes,Exporting.................................... 309<br />
Light Codes,Setting up..................................... 53<br />
Limiting Picklists,for Activity Numbers............ 408<br />
Linked Items,Setting up for rental items ........... 71<br />
Linked Items,Viewing linked items during the<br />
rental reservation........................................ 221<br />
Linking<br />
a bag tag device to a user....................... 108<br />
a template to a bag tag device................ 107<br />
Family member to more than one<br />
household.............................................. 32<br />
Household to orphaned league facility<br />
reservations......................................... 418<br />
Households to orphaned lockers............. 432<br />
Households to orphaned passes............. 413<br />
Question groups.....................91, 92, 93, 136<br />
Range of inventory items to a different tax<br />
table .................................................... 420<br />
Linking,a CYS program to a staff member ..... 112<br />
Linking,a Facility to a league............................ 58<br />
Linking,a Family member to a rental reservation227<br />
Linking,a Lock to a locker................................. 79<br />
Linking,a Newly added instructor to an activity. 41<br />
Linking,a Provider to a program ..................... 109<br />
Linking,a Recipe to an inventory item .............. 65<br />
Linking,Allergy code to a family member (CYS)116<br />
Linking,an Inventory item to a recipe................ 65<br />
Linking,Basic care code to a family member<br />
(CYS).......................................................... 116<br />
Vermont Systems, Inc. 539 06/09/08
<strong>Reference</strong> <strong>Guide</strong> Index <strong>RecTrac</strong> <strong>10.1</strong><br />
Linking,Features to a pass..............................187<br />
Linking,Illness codes to a family member........117<br />
Linking,Instructors to an activity ........................40<br />
Linking,Items to rental items .............................71<br />
Linking,Linking benefit codes to a staff member126<br />
Linking,Medical condition codes to a family<br />
member (CYS) ............................................118<br />
Linking,Medication codes to CYS family<br />
members .....................................................119<br />
Linking,Multiple facilities to an activity...............39<br />
Linking,Previous experience code to a staff<br />
member .......................................................126<br />
Linking,Shot/immunization codes to a family<br />
member (CYS) ............................................128<br />
Linking,Staff administrative action codes to a<br />
staff member ...............................................122<br />
Linking,Staff background check codes to a staff<br />
member .......................................................123<br />
Linking,Staff certification codes to a CYS staff<br />
member .......................................................122<br />
Linking,Staff medical requirements to a staff<br />
member .......................................................124<br />
Linking,Staff recognition code to a staff member125<br />
Linking,Staff training to a staff member...........125<br />
Linking,Wellness user codes to family members43<br />
Locker Processing,Entered deposit payment in<br />
error.............................................................300<br />
Locker Rooms<br />
Linking a question group to........................92<br />
Locker Rooms,Setting up..................................77<br />
Lockers<br />
Basing fees on answers to questions ........93<br />
Canceling a reservation ...........................245<br />
Changing the reservation status ..............429<br />
Cloning fees from a base locker to a range<br />
of ..........................................................432<br />
Converting status and/or condition entries430<br />
Deleting a range of ..................................431<br />
Linking households to orphaned lockers..432<br />
Suspending installment billing for ............339<br />
Updating prices........................................431<br />
Lockers,Changing locker reservations ............244<br />
Lockers,Charged wrong fees for a rental ........300<br />
Lockers,Charging a damage fee for a.............247<br />
Lockers,Entered the wrong pay code for ........299<br />
Lockers,Inquiries.............................................375<br />
Lockers,Linking to a lock.................................. 79<br />
Lockers,Renewing rentals for......................... 241<br />
Lockers,Reports (by report) ........................... 374<br />
Lockers,Selected the right locker for the wrong<br />
person ........................................................ 301<br />
Lockers,Selected the wrong locker for the right<br />
person ........................................................ 301<br />
Lockers,Setting up a deposit............................ 79<br />
Lockers,Setting up with grace and impound<br />
periods.......................................................... 78<br />
Lockers,Updating charges after processing a<br />
reservation.................................................. 298<br />
Lockers,Updating fees during the return<br />
process....................................................... 245<br />
Locks<br />
Assigning in bulk ..................................... 430<br />
Deleting a range of.................................. 431<br />
Locks,Linking to a locker.................................. 79<br />
Locks,Setting up............................................... 79<br />
Lottery<br />
Buddy link ............................................... 161<br />
Creating and processing ......................... 151<br />
Lottery Buddy Link<br />
Creating a ............................................... 162<br />
Requirements/limitations for use............. 161<br />
Lottery Buddy Link,Updating .......................... 163<br />
Lottery,Selecting second and third choice<br />
activities during lottery activity enrollment .. 152<br />
6/9/2008 540 Vermont Systems, Inc.<br />
M<br />
mail merge<br />
how to mail merge a letter....................... 470<br />
how to print labels for mail merge ....471, 472<br />
Maintenance Comments,Adding to a facility<br />
reservation.................................................. 176<br />
Manual Apply,Changing to default setting for<br />
any module................................................. 510<br />
Manually<br />
Applying payment ................................... 142<br />
Manually,Adding a household id number ......... 31<br />
Manually,Adding pass numbers ..................... 506<br />
Manually,Assign household ID numbers ........ 505<br />
Manually,Enter pass numbers........................ 506<br />
Manually,Reschedule league games ............. 197<br />
Manually,Reversing payments ....................... 142<br />
Marine AFFES Tickets
<strong>RecTrac</strong> <strong>10.1</strong> <strong>Reference</strong> <strong>Guide</strong> Index<br />
Using as payment ....................................145<br />
Marines (Matra),Check verification procedure 148<br />
Marines (Matra),Credit card verification<br />
procedure ....................................................148<br />
Marketing<br />
and Promotions..................................98, 503<br />
Matra (Marines),Check verification procedure 148<br />
Matra (Marines),Credit card verification<br />
procedure ....................................................148<br />
Meal Reimbursement (CYS),Posting counts for<br />
children not enrolled in an activity ...............267<br />
Meal Times,Changing the default ...................514<br />
Medical Condition Codes (CYS),Linking to a<br />
family member.............................................118<br />
Medical Condition Codes (CYS),Setting up ....118<br />
Medical Record Question,Answering for a<br />
family member.............................................140<br />
Medication Codes (CYS),Linking to a family<br />
member .......................................................119<br />
Medication Codes (CYS),Setting up ...............118<br />
Menu Group,Changing the one linked to a user<br />
ID.................................................................512<br />
Menu Items,What to do if no users are<br />
associated with them...................................440<br />
Menus<br />
Importing/Exporting..................................440<br />
Menus,Customizing ..........................................83<br />
merging<br />
letters with <strong>RecTrac</strong> addresses................470<br />
Merging<br />
Duplicate households...............................403<br />
Pass visits from one database to another 416<br />
Pay codes ................................................437<br />
Merging,Duplicate households........................399<br />
Military Branches,Setting up ...........................114<br />
Military Codes<br />
Converting family member user codes to.436<br />
Converting pass types to .........................437<br />
Military Ranks,Setting up ................................114<br />
Modules,Changing the financial override<br />
settings for each ..........................................510<br />
Month,What to do at end of.............................311<br />
Morning Hours,Defining for pass type visits....507<br />
N<br />
National Origin Code (CYS),Setting up...........112<br />
New Reservation,Adding to an existing<br />
reservation.................................................. 179<br />
Non Sufficient Funds,What to do if a check is<br />
returned ...................................................... 283<br />
Notes,Adding receipt...................................... 210<br />
Notes,Entering during the pass registration or<br />
renewal or transfer...................................... 188<br />
Vermont Systems, Inc. 541 06/09/08<br />
O<br />
Organization,Adding one to your database 30, 49<br />
Ovation<br />
pass printing with the .............................. 475<br />
setting up ................................................ 475<br />
Ovation,Troubleshooting ................................ 515<br />
Override<br />
Updating inventory and/or tran code<br />
settings in bulk..................................... 421<br />
Override,Changing settings for all modules ... 510<br />
Overtime Factor,Changing default for all users506<br />
overview<br />
of pass printing with the ovation printer... 475<br />
of VSIPrint............................................... 449<br />
Overview,of Auto-debiting .......................325, 326<br />
Overview,of Financial system........................... 11<br />
Overview,of Period End Processing............... 305<br />
Overview,of Post card confirmations................ 44<br />
P<br />
pass<br />
printing .................................................... 466<br />
when to print ........................................... 466<br />
Pass<br />
Changing status based on a minimum pass<br />
balance................................................ 415<br />
Changing the expiration date .................. 411<br />
Changing the membership date .............. 411<br />
Linking households to orphaned ............. 413<br />
Manually applying a payment for ............ 142<br />
Registering for......................................... 182<br />
Selling a .................................................. 182<br />
Transferring membership for a................ 184<br />
Pass Member<br />
Canceling installment billing for a............ 332<br />
Pass Member,Incorrect figures display on<br />
report .......................................................... 413<br />
Pass Member,Suspend installment billing for a333<br />
Pass Registrations<br />
Manually applying a payment for ............ 142
<strong>Reference</strong> <strong>Guide</strong> Index <strong>RecTrac</strong> <strong>10.1</strong><br />
Processing ...............................................182<br />
Pass Registrations,Charged wrong fee for .....289<br />
Pass Registrations,Entered an incorrect pay<br />
code during..................................................290<br />
Pass Registrations,Entered an incorrect<br />
payment amount for ....................................289<br />
Pass Registrations,Manually reversing a<br />
payment for .................................................142<br />
Pass Registrations,Printing passes during......189<br />
Pass Registrations,Processed for wrong<br />
household....................................................290<br />
Pass Renewals,Printing passes during...........189<br />
Pass Renewals,Processing.............................183<br />
Pass Renewals,Updating fees for ...................141<br />
Pass Set Up,Options.............................54, 55, 56<br />
Pass Status<br />
Cancelled.................................................188<br />
Pass Transfers<br />
Processing ...............................................184<br />
Pass Transfers,Updating fees for....................141<br />
Pass Types<br />
Canceling a membership .........................188<br />
Converting from old to new......................412<br />
Linking a question group to a.....................91<br />
Registering all family members for a<br />
selected................................................414<br />
Updating fee codes linked to....................414<br />
Pass Types,Adding a new.................................53<br />
Pass Types,Sold the correct family member the<br />
wrong...........................................................291<br />
Pass Types,Sold wrong one to a family member291<br />
Pass Visit History<br />
Adding a record .......................................291<br />
Changing an existing record ....................292<br />
Deleting a record .....................................292<br />
Pass Visits<br />
Exporting/importing from/to a remote site 412<br />
for Generic visits ......................................190<br />
Merging from one database to another....416<br />
Processing .......................................190, 191<br />
Processing a CYS Daily visit....................271<br />
Processing an Hourly CYS visit ...............272<br />
Processing quick visits.............................191<br />
Pass Visits,Defining morning or afternoon and<br />
evening visits for..........................................507<br />
Pass Visits,for Daily visit pass types ...............192<br />
Pass Visits,Processing....................................192<br />
Pass Visits,Processing with fees for multiple<br />
family members on the same receipt.......... 192<br />
Pass,Bar codes are not readable................... 522<br />
Pass,Charged wrong fees for a...................... 289<br />
Pass,Correcting visit counts........................... 414<br />
Pass,Entered an incorrect pay code for ......... 290<br />
Pass,Entered an incorrect payment for a ....... 289<br />
Pass,How to print........................................... 189<br />
Pass,Manually entering a pass number ......... 186<br />
Pass,Manually reversing a payment for ......... 142<br />
Pass,Period end processing procedures310, 311, 316, 318<br />
Pass,Printing a range of................................. 189<br />
Pass,Processed registration for the wrong<br />
household................................................... 290<br />
Pass,Renewing a ........................................... 183<br />
Pass,Renewing membership for .................... 183<br />
Pass,Reports (by report) ................................ 357<br />
Pass,Reports (by topic).................................. 361<br />
Pass,Set up options ..............................54, 55, 56<br />
Pass,Updating the fees .................................. 185<br />
passes<br />
printing in household maintenance ......... 467<br />
Passes,Period end processing procedures310, 311, 316, 318<br />
Passes,Printing a range of ............................. 189<br />
Patron Self Registration (CYS),Correct<br />
information does not display....................... 444<br />
Patron Self Registration (CYS),Setting up for<br />
use.............................................................. 130<br />
Pattern Reservations<br />
Generating tee time ................................ 260<br />
Pattern Reservations,Creating ....................... 165<br />
Pay Code<br />
Merging/converting ................................. 437<br />
Pay Code,Changing the default one for all<br />
modules...................................................... 509<br />
Pay Code,Changing the default refund type for<br />
each module............................................... 509<br />
Pay Code,Entered incorrect one286, 293, 296, 299, 302<br />
Pay Code,Entered wrong one for a pass<br />
registration.................................................. 290<br />
Pay Code,How they fit into the financial<br />
structure of <strong>RecTrac</strong> ..............................11, 487<br />
Pay Ref 1 and 2,Requiring for all receipts...... 509<br />
6/9/2008 542 Vermont Systems, Inc.
<strong>RecTrac</strong> <strong>10.1</strong> <strong>Reference</strong> <strong>Guide</strong> Index<br />
Pay <strong>Reference</strong> Notes,Setting whether they are<br />
required or not for all modules.....................509<br />
Pay Type,How they fit into the <strong>RecTrac</strong><br />
financial structure ..................................11, 487<br />
Payment<br />
Manually applying a household................142<br />
Splitting between more than one module.144<br />
Payment,Swapping between different<br />
transactions in the same module.................148<br />
Paymentech<br />
Changing batch numbers.........................425<br />
Payments,Entered an incorrect one........286, 289<br />
PCAnywhere 8.0<br />
how to use ...............................................461<br />
PCS<br />
Indiviual Transfer to History .....................406<br />
Prorating Final Installment Bill Amounts ..446<br />
Period End,Processing overview ....................305<br />
Permissions<br />
Assigning in bulk......................................438<br />
Personal Trainer<br />
Deleting facility reservations for a ............447<br />
Deleting links for a ...................................447<br />
Deleting time slots ...................................447<br />
Generating slots for .................................137<br />
Linking a question group to a.............92, 136<br />
Linking qualifications, facilities and fees to136<br />
Processing a reservation for a .................278<br />
Reports ............................................391, 392<br />
Reserving a facility for a...........................279<br />
Setting up a..............................................135<br />
Updating fees for .............................229, 280<br />
Updating trainer notes/no-show status.....137<br />
Phone Number Format,Changing ...................505<br />
Photo ID<br />
Displays as a grey screen........................414<br />
PINs<br />
Deleting WebTrac, in bulk........................401<br />
placePlaceNameCost<br />
PlaceTypeCenter,Establishing wild card for a<br />
user .............................................................511<br />
Players<br />
Adding to a tournament............................104<br />
Players,Entering game statistics for................199<br />
Players,Posting statistics ................................199<br />
Players,Setting up league statistics.................. 58<br />
Players,Setting up on a team ..................... 59, 60<br />
Players,Uploading from an activity to a league59, 60<br />
Playing<br />
Voice mail messages .............................. 255<br />
Pole Display,Does not display........................ 521<br />
Payment,Entered an incorrect payment amount286, 289, 294, POS 297, Processing 299, 301<br />
Payment,Mistakenly applied deposit288, 295, 300<br />
Rewards posting ..................................... 423<br />
Payment,Processing for a household .............141<br />
POS Processing,Entered a discount amount in<br />
error during................................................. 293<br />
POS Processing,Entered an incorrect payment<br />
amount during............................................. 294<br />
POS Processing,Entered the wrong pay code<br />
during ......................................................... 293<br />
POS Processing,Giving a discount during ..... 210<br />
POS Processing,Processed a sale for the<br />
wrong household ........................................ 294<br />
POS Processing,Processing a return............. 208<br />
POS Processing,Reports (by report).............. 365<br />
POS Processing,Reports (by topic)................ 369<br />
POS Touch Screen,Setting up a grouping for .. 87<br />
Post Card Confirmations,Overview .................. 44<br />
Posting<br />
FCC attendance figures .......................... 261<br />
Finance refund check amounts ............... 395<br />
POS rewards........................................... 423<br />
Posting,Correcting USDA meal reimbursement<br />
amounts after.............................................. 267<br />
Posting,Correcting USDA meal reimbursement<br />
amounts before........................................... 266<br />
Posting,Headcount figures to a facility ........... 177<br />
Posting,Hourly care 'no show' fees ................ 265<br />
Posting,Inventory physical counts from a handheld<br />
device ................................................. 211<br />
Posting,Inventory receivings using the invoice<br />
balancing method ....................................... 213<br />
Posting,League player statistics..................... 199<br />
Posting,Meal reimbursement administrative<br />
charges....................................................... 267<br />
Posting,Meal reimbursement counts for children<br />
not enrolled................................................. 267<br />
Posting,Scores for a league ........................... 198<br />
Posting,USDA meal reimbursement amounts 266<br />
Power,Lost in the middle of a transaction ...... 436<br />
Premium Groups,Setting up............................. 51<br />
Vermont Systems, Inc. 543 06/09/08
<strong>Reference</strong> <strong>Guide</strong> Index <strong>RecTrac</strong> <strong>10.1</strong><br />
Premium Groups,Setting up for rental items .....72<br />
previewing<br />
a print job before printing .........................460<br />
Print Receipt as Mailer<br />
Changing default settings ........................512<br />
printer<br />
change dot matrix 17 pitch codes ............461<br />
changing laser printer's init codes............461<br />
selecting a................................................454<br />
Printer,Troubleshooting for the Ovation ..........515<br />
printers<br />
setting up .........................475, 478, 481, 483<br />
printing<br />
bar codes .................462, 463, 465, 467, 468<br />
changing settings for a specific job ..........460<br />
household ID cards..................................468<br />
in <strong>RecTrac</strong> ...............................................458<br />
mailing labels ...........................................471<br />
methods...................................................459<br />
overview...................................................449<br />
passes .............................................466, 475<br />
passes in household maintenance...........467<br />
previewing before ....................................460<br />
set up and configuration of the seven<br />
components..........................................453<br />
seven components of successful .............452<br />
when to print household ID cards ............468<br />
when to print passes................................466<br />
Printing,a Range of passes.............................189<br />
Printing,Bar codes...........................................458<br />
Printing,CYS available care options................265<br />
Printing,Known limitations of windows ............518<br />
Printing,Passes ...............................................458<br />
Printing,Rental items that should be picked up232<br />
Printing,Troubleshooting .........................458, 517<br />
Processed,Activity registration for the wrong<br />
household....................................................286<br />
Processed,Pass registration for the wrong<br />
household....................................................290<br />
Processing<br />
Program,Linking to a CYS staff member........ 112<br />
Activity Registrations................................149<br />
Activity registrations in bulk......................150<br />
Programs<br />
Cancellations/changes to items processed145, 159, 180, 188,<br />
Changing<br />
201, 245<br />
hot key programs.................... 513<br />
CYS full/part day visits.....................201, 271<br />
CYS hourly care visits..............................272<br />
Pass registrations ....................................182<br />
Pass transfers..........................................184<br />
Pass visits........................................190, 191<br />
Personal trainer reservation.....................278<br />
placeCitySplit payments...........................144<br />
Quick POS returns/refunds ..................... 209<br />
Rental reservations ................................. 214<br />
Selling a tran code in Quick POS to a<br />
household............................................ 201<br />
Selling a tran code in Quick POS without a<br />
household............................................ 201<br />
Split payments ........................................ 144<br />
Processing Date,Changing ............................ 253<br />
Processing,Auto returns................................. 231<br />
Processing,Date Changes ............................. 253<br />
Processing,Facility reservation deposits ........ 173<br />
Processing,Facility reservations..................... 164<br />
Processing,Installment bills and auto debits .. 313<br />
Processing,Invoices and statements.............. 313<br />
Processing,Pass renewals ............................. 183<br />
Processing,Pass visits ................................... 192<br />
Processing,Pass visits with fees on the same<br />
receipt......................................................... 192<br />
Processing,Payment reversals....................... 142<br />
Processing,Payment using a gift certificate144, 185<br />
Processing,Payments .............141, 236, 245, 251<br />
Processing,POS returns................................. 208<br />
Processing,Quick rental returns ..................... 231<br />
Processing,Quick rentals ........................216, 217<br />
Processing,Refund checks............................. 314<br />
Processing,Refunds for a household ............. 146<br />
Processing,Rental reservations for<br />
capacity/quantity items that charge different<br />
rates for adults and children ....................... 214<br />
Processing,Reservations for multiple<br />
households ................................................. 234<br />
Processing,Sales tax.................................23, 498<br />
Processing,Wait list enrollments .................... 152<br />
Program<br />
Transferring from one CYS class to<br />
another ................................................ 277<br />
Projected Care<br />
Transferring multiple wait list entries from270<br />
Promotions<br />
Marketing and ....................................98, 503<br />
Random drawing for...........................99, 504<br />
Prorating<br />
6/9/2008 544 Vermont Systems, Inc.
<strong>RecTrac</strong> <strong>10.1</strong> <strong>Reference</strong> <strong>Guide</strong> Index<br />
Before/After school class fees for summer<br />
camp ....................................................446<br />
Providers,Linking to a program .......................109<br />
Providers/FCC<br />
Posting attendance figures for .................261<br />
Punch Pass Type,Changing maximum number<br />
of visits for a ................................................186<br />
Purging<br />
Generic pass visit statistics......................416<br />
Incident records .......................................434<br />
WebTrac user orphans ............................448<br />
Q<br />
Qualification ID<br />
Linking to a personal trainer.....................136<br />
Qualification ID,Setting up...................40, 62, 135<br />
Quantity Rental Items<br />
Updating the number of during the check<br />
out/check in process.............................229<br />
Quantity Rental Items,Setting up ......................68<br />
Quantity Rental Items,Setting up to charge<br />
different rates for adults and children ............70<br />
Question Group<br />
Assigning to a range of activities/sections404<br />
Basing fees on .....................................93, 95<br />
Linking to a facility .....................................91<br />
Linking to a household...............................90<br />
Linking to a locker room.............................92<br />
Linking to a pass type ................................91<br />
Linking to a personal trainer...............92, 136<br />
Linking to a rental class .............................93<br />
Linking to an activity section ......................91<br />
Setting up a................................................90<br />
Questions<br />
Deleting answers linked to.......................437<br />
Resequencing numbers...........................437<br />
Quick Rental Items,Check out/in methods and<br />
results..........................................................218<br />
Quick Rental Items,Processing rentals for216, 217<br />
Quick Rental Items,Processing returns for231, 232<br />
Quick Rental Items,Reporting on those that<br />
have not been returned ...............................232<br />
Quick Rental Items,Setting up...........................71<br />
Quick Rental,Check in/out methods................218<br />
Quick Rental,Processing returns (for daily<br />
users) ..........................................................232<br />
Quick Rental,Processing returns (for family<br />
members) ....................................................231<br />
Quick Rental,Renting to daily users ............... 217<br />
Quick Rental,Renting to family members ....... 216<br />
Vermont Systems, Inc. 545 06/09/08<br />
R<br />
Random Drawing<br />
for Promotions....................................99, 504<br />
Rate Table,Adding a new while linking an<br />
instructor to an activity.................................. 41<br />
Rate Table,Selecting when linking an instructor<br />
to an activity/section ..................................... 40<br />
Recalculating<br />
Rental counts.......................................... 428<br />
receipt<br />
changing receipt as mailer setting for a<br />
specific print job................................... 460<br />
changing receipt detail settings for a<br />
specific print job................................... 460<br />
changing the number that print for a<br />
specific print job................................... 460<br />
sending as an email attachment ............. 474<br />
receipt as mailer<br />
changing setting for a specific print job ... 460<br />
receipt copies<br />
changing the number that print for a<br />
specific print job................................... 460<br />
Receipt Copies,Changing the default number<br />
that print ..................................................... 512<br />
receipt detail<br />
changing settings for a specific print job . 460<br />
Receipt Detail,Changing the default printer<br />
settings for all modules............................... 512<br />
Receipt,Changing receipt detail setting defaults512<br />
Receipt,Changing the default number that print512<br />
Recipe<br />
Creating a recipe item............................... 64<br />
Creating components of a......................... 65<br />
Recipe,Linking to an inventory item ................. 65<br />
Ref Ref 1 and 2,Requiring for all receipts ...... 509<br />
Referees,Adding to the database............... 39, 61<br />
Referees,Scheduling for a league AFTER a<br />
schedule has been generated .................... 196<br />
Referees,Setting up ................................... 39, 61<br />
Referees,Setting up qualification ids for40, 62, 135<br />
Referral Codes,Allowing to track.................... 506<br />
Referral Codes,Tracking ................................ 506<br />
Refund<br />
Deleting records...................................... 394
<strong>Reference</strong> <strong>Guide</strong> Index <strong>RecTrac</strong> <strong>10.1</strong><br />
Household credit balance ........................147<br />
Interfacing ................................................394<br />
Refund Checks<br />
Posting finance printed ............................395<br />
Refund Checks,Changing recipient's address 146<br />
Refund Checks,Printer set up .........................314<br />
Refund Checks,Processing.............................314<br />
Refund Code,Changing default settings for all<br />
modules.......................................................509<br />
Refund Type,Refund Type..........15, 16, 491, 497<br />
Refund Type,Setting default setting for each<br />
module...........................................16, 497, 509<br />
Refund Type,Setting up ............................22, 497<br />
Refund,a Deposit ............................................248<br />
Refund,Changing default refund code ............509<br />
Refund,Check printer set up ...........................314<br />
Refund,Deciding which setup is best ........16, 497<br />
Refund,G/L entries made during the refundfinance<br />
process .....................................20, 495<br />
Refund,G/L entries made during the refund-now<br />
process..................................................17, 492<br />
Refund,G/L entries made during the refund-<br />
<strong>RecTrac</strong> process ...................................19, 494<br />
Refund,Processing..........................................314<br />
Refund,Processing for a household ................146<br />
Refund,Sending a check to a new address.....146<br />
Refund,Setting default refund type....16, 497, 509<br />
Refunds,Changing the address on checks .....146<br />
Refunds,Processing for a household ..............146<br />
Registering<br />
All family members in a database for a<br />
selected pass type................................414<br />
for Activities .............................................149<br />
for Day Care classes................................154<br />
for Passes................................................182<br />
Reinstating<br />
Installment bill range................................341<br />
Reinstating,Installment billing for a locker<br />
customer......................................................339<br />
Reinstating,Installment billing for a pass<br />
member .......................................................333<br />
Reinstating,Installment billing for a rental<br />
customer......................................................337<br />
Reinstating,Installment billing for an activity<br />
enrollee........................................................330<br />
Relationship to Sponsor Codes (CYS),Setting<br />
up ............................................................... 113<br />
Removing<br />
a Child from the CYS waitlist................... 268<br />
a Household from the wait list (CYS) ...... 446<br />
Renewing<br />
a CYS wait list entry................................ 271<br />
Multiple CYS wait list entries................... 445<br />
Renewing,a Locker rental .............................. 241<br />
Renewing,a Pass membership....................... 183<br />
Rental Class<br />
Linking a question group to a.................... 93<br />
Rental Class,Completing the questions during<br />
the rental reservations process................... 219<br />
Rental counts<br />
Recalculating .......................................... 428<br />
Rental Item<br />
Reserving a............................................. 214<br />
Resolving a reservation conflict for ......... 229<br />
Searching for an available one................ 224<br />
Rental Items<br />
Adding to a waitlist ...........................222, 223<br />
Basing fees on answers to questions........ 95<br />
Cancel installment billing for a ................ 336<br />
Changing fees for a range of................... 426<br />
Charge a deposit for ............................... 225<br />
Charging a deposit for a.......................... 225<br />
Cloning fees linked to.............................. 426<br />
Converting from old to new ..................... 427<br />
Converting rental item names ................. 427<br />
Deleting a range of.................................. 428<br />
Processing a waitlist registration for a..... 223<br />
Rental Items,Auto returning ........................... 231<br />
Rental Items,Charging a damage fee for a .... 226<br />
Rental Items,Checking out rental items.......... 217<br />
Rental Items,Establishing installment billing for335<br />
Rental Items,Linking to a family member ....... 227<br />
Rental Items,Printing a list of those that should<br />
be picked up ............................................... 232<br />
Rental Items,Recalculating late return fees...... 74<br />
Rental Items,Refunding a deposit for a .......... 226<br />
Rental Items,Returning in bulk ....................... 231<br />
Rental Items,Searching for an item based on<br />
specified criteria.......................................... 225<br />
Rental Items,Setting up.......67, 68, 69, 70, 71, 72<br />
Rental Items,Setting up late fees for ................ 75<br />
Rental Items,Setting up premium groups for.... 72<br />
6/9/2008 546 Vermont Systems, Inc.
<strong>RecTrac</strong> <strong>10.1</strong> <strong>Reference</strong> <strong>Guide</strong> Index<br />
Rental Items,Setting up to recalculate early<br />
return fees .....................................................74<br />
Rental Items,Updating the condition of during<br />
daily processing...................................219, 228<br />
Rental Package,Setting up................................72<br />
Rental Reservations<br />
Deleting balances linked to ......................427<br />
Rentals<br />
Processing individual ...............................214<br />
Returning selected statuses back to<br />
Cancelled .............................................428<br />
Updating the fees for during daily<br />
processing............................................225<br />
Rentals,Adding comments to during daily<br />
processing...................................................228<br />
Rentals,Auto returning ....................................231<br />
Rentals,Bulk returning.....................................231<br />
Rentals,Checking out......................................217<br />
Rentals,Entered a rental deposit payment in<br />
error.............................................................295<br />
Rentals,Establishing installment billing for ......335<br />
Rentals,for campsites .............................217, 230<br />
Rentals,Linking a family member to a rental ...227<br />
Rentals,Processing .........................................214<br />
Rentals,Processing for previously rented items213<br />
Rentals,Processing for rental packages..........215<br />
Rentals,Processing quick rentals ............216, 217<br />
Rentals,Processing rental returns ...........230, 231<br />
Rentals,Reinstating installment billing for .......337<br />
Rentals,Reports (by report).............................370<br />
Rentals,Reports (by topic)...............................373<br />
Rentals,Returning ...................................230, 231<br />
Rentals,Suspending installment billing for ......336<br />
Rentals,Updating the fees for during daily<br />
processing...........................................227, 230<br />
Renting<br />
Individual items ........................................214<br />
Renting,Capacity rental items .........................214<br />
Renting,Capacity/Quantity rental items with<br />
different adult/child rates .............................214<br />
Renting,Quantity rental items..........................214<br />
Renting,Quick rental items......................216, 217<br />
reports<br />
Personal Trainer Module..................391, 392<br />
sending as an email attachment ..............474<br />
Reports,Activity Module ..........................346, 352<br />
Reports,Court Module .............................373, 374<br />
Reports,CYS Module ..................................... 386<br />
Reports,Facility Module...........................353, 356<br />
Reports,Global Module ...........................343, 377<br />
Reports,Golf Module ...............................384, 385<br />
Reports,Incorrect figures display on pass<br />
membership................................................ 413<br />
Reports,League Module..........................361, 364<br />
Reports,Locker Module .................................. 374<br />
Reports,Pass Module..............................357, 361<br />
Reports,POS Module ..............................365, 369<br />
Reports,Rental Module ...........................370, 373<br />
Reports,System Module..........................377, 383<br />
Reports,Trip Module....................................... 376<br />
Reschedule,League games automatically...... 196<br />
Reschedule,League games manually ............ 197<br />
Resequencing<br />
League teams ......................................... 419<br />
Question numbers................................... 437<br />
Reservation Comments,Adding to a facility<br />
reservation.................................................. 176<br />
Reservation Conflict,Resolving ...................... 170<br />
Reservations<br />
for Courts ................................................ 233<br />
For multiple facilities ............................... 167<br />
for Rental items....................................... 214<br />
Generating tee time ................................ 260<br />
Processing campsite............................... 221<br />
Processing express court........................ 234<br />
Reservations,Adding a new reservation to an<br />
existing one ................................................ 179<br />
Reservations,Charged wrong fees for............ 287<br />
Reservations,for a Facility Group................... 168<br />
Reservations,for Rental items213, 214, 215, 216, 217<br />
Reservations,Not attached to a household .... 410<br />
Reservations,Resolving conflicts for .............. 170<br />
Reserving<br />
a Tee Time for Golf ................................. 259<br />
Courts ..................................................... 233<br />
Facility for personal trainer use ............... 279<br />
Rental items............................................ 214<br />
Reserving,a Facility.................................164, 168<br />
Reserving,Hourly care slots (CYS)................. 274<br />
Vermont Systems, Inc. 547 06/09/08
<strong>Reference</strong> <strong>Guide</strong> Index <strong>RecTrac</strong> <strong>10.1</strong><br />
Reserving,Rental items...213, 214, 215, 216, 217<br />
Residency Status<br />
Changing, for family members with a<br />
selected pass .......................................418<br />
Resolving,Reservation conflicts ......170, 234, 236<br />
Restriction Code<br />
Setting up a trans code or pass .................86<br />
Returning<br />
a POS item in quick POS.........................209<br />
Returning,a POS item .....................................208<br />
Returning,Rental items ...................................230<br />
Returning,Rental items automatically..............231<br />
Reversing,a Household payment manually.....142<br />
Reversing,Payments for households in all<br />
modules.......................................................142<br />
Rewards<br />
POS posting.............................................423<br />
Roster<br />
Changing status to enrolled .....................405<br />
Exporting in txt file format ........................405<br />
Incorrectly transferred to history ..............406<br />
Transferring individual record to history...406<br />
Roster Notes,Adding after the registration or<br />
transfer ........................................................158<br />
Roster,Items not attached to a household ......406<br />
Roster,Updating notes linked to activity<br />
enrollees......................................................158<br />
S<br />
Sales Price,Updating individual.......................212<br />
Sales Tax,Explanation ..............................23, 498<br />
samples<br />
pass templates.................................478, 481<br />
Schedule,Generating for a league ..................195<br />
Schedule,Updating for a league......................197<br />
Scheduled Events<br />
Changing the status and schedule...........439<br />
Creating ...................................................438<br />
Scheduling<br />
A Tee Time ..............................................259<br />
Scheduling,a League ......................................195<br />
Scheduling,a Tournament...............................195<br />
Scheduling,Referees after the league schedule<br />
is generated.................................................196<br />
Scholarships,Overview .............................22, 498<br />
Scholarships,Using for payments..............22, 498<br />
School District Codes (CYS),Setting up ......... 113<br />
Screen Colors,Changing for a user................ 508<br />
Screen,Buttons missing from the ................... 439<br />
Screen,Goes black and PC reboots when I try<br />
to print ........................................................ 518<br />
Screen,Main menu is slow to appear ............. 436<br />
Screen,Scroll Bars on the .............................. 436<br />
Searching<br />
for a Rental item...................................... 224<br />
for an Available CYS class...................... 262<br />
Searching,for a Facility that meets specified<br />
criteria......................................................... 171<br />
Searching,for a Rental Item based on specified<br />
criteria......................................................... 225<br />
Searching,for a Trip during the booking process252<br />
Searching,for an Available court .................... 235<br />
Searching,for an Available facility .................. 172<br />
Season,What to do at beginning of ................ 315<br />
Season,What to do at end of.......................... 316<br />
Sections,Setting up .......................................... 37<br />
Security,System ............................................... 81<br />
Selling<br />
a Gift certificate ....................................... 206<br />
a Pass membership ................................ 182<br />
a Ticket ................................................... 204<br />
a Tran code............................................. 201<br />
a Trip................................................205, 206<br />
an Inventory item .............................202, 203<br />
Selling,a Ticket............................................... 203<br />
Selling,a Tran code ........................................ 200<br />
Selling,a Trip .................................................. 205<br />
Selling,an Inventory item................................ 202<br />
Setting Up<br />
Allowance codes ....................................... 87<br />
Campsite touchscreens ............................ 75<br />
Child care fee types .................................. 46<br />
Child codes ............................................... 46<br />
Class visit fees .......................................... 42<br />
Court hot buttons ...................................... 76<br />
Day care classes....................................... 48<br />
Gift certificate tran codes .......................... 89<br />
golf course groups .................................. 101<br />
Golf tournaments .................................... 103<br />
Installation codes (CYS) ......................... 111<br />
New users................................................. 82<br />
Personal trainer record ........................... 135<br />
6/9/2008 548 Vermont Systems, Inc.
<strong>RecTrac</strong> <strong>10.1</strong> <strong>Reference</strong> <strong>Guide</strong> Index<br />
Question groups ........................................90<br />
<strong>RecTrac</strong> to process day care/camp<br />
registrations............................................46<br />
<strong>RecTrac</strong> to track class attendance.............42<br />
Restriction codes for trans codes or passes86<br />
Ticket types................................................66<br />
Touch screen tee time rsvn for use..........106<br />
Setting Up Incident Type Codes .......................81<br />
Setting Up,Activity Sections ..............................37<br />
Setting Up,Allergy codes (CYS) ......................115<br />
Setting Up,Basic care codes (CYS) ................116<br />
Setting Up,Beginning fiscal month ..................511<br />
Setting Up,Capacity or Quantity rental items<br />
with different charges for adults and children 70<br />
Setting Up,Capacity rental items.......................67<br />
Setting Up,Child Inventory Items.......................64<br />
Setting Up,Courts..............................................76<br />
Setting Up,DoD income categories .................128<br />
Setting Up,Facilities ..........................................50<br />
Setting Up,Facility Trees...................................50<br />
Setting Up,Facility Types Locations and IDs.....50<br />
Setting Up,Family member age group ............110<br />
Setting Up,First month to use for fiscal year ...511<br />
Setting Up,Full or zero payment as default<br />
setting for all daily processing programs .....510<br />
Setting Up,Gift Certificates................................89<br />
Setting Up,Golf Course Holes.........................101<br />
Setting Up,Golf Courses .................................101<br />
Setting Up,Golf Handicaps..............................102<br />
Setting Up,Hourly care time slots (CYS) .........130<br />
Setting Up,Hourly care visit fees .....................129<br />
Setting Up,Housing areas (CYS) ....................111<br />
Setting Up,Illness codes .................................117<br />
Setting Up,Individual rental items......................69<br />
Setting Up,Instructors/Referees ..................39, 61<br />
Setting Up,League player statistics...................58<br />
Setting Up,Leagues ..........................................56<br />
Setting Up,Light codes for exporting .................53<br />
Setting Up,Linked items ....................................71<br />
Setting Up,Locker deposits ...............................79<br />
Setting Up,Locker rooms...................................77<br />
Setting Up,Lockers............................................77<br />
Setting Up,Lockers with grace and impound<br />
periods.......................................................... 78<br />
Setting Up,Locks.............................................. 79<br />
Setting Up,Medical conditions........................ 118<br />
Setting Up,Medication codes ......................... 118<br />
Setting Up,Military branch .............................. 114<br />
Setting Up,Military rank .................................. 114<br />
Setting Up,National origin codes (CYS) ......... 112<br />
Setting Up,Override settings for each module 510<br />
Setting Up,Pass Types....................53, 54, 55, 56<br />
Setting Up,Patron self registration for use...... 130<br />
Setting Up,POS touch screen grouping ........... 87<br />
Setting Up,Premium groups ............................. 51<br />
Setting Up,Program types (CYS) ................... 112<br />
Setting Up,Qualification IDs ................40, 62, 135<br />
Setting Up,Quantity rental items....................... 68<br />
Setting Up,Quick rental items........................... 71<br />
Setting Up,Refund check printer .................... 314<br />
Setting Up,Refund types for each module...... 509<br />
Setting Up,Relationship to sponsor codes ..... 113<br />
Setting Up,Rental item late fees....................... 75<br />
Setting Up,Rental packages............................. 72<br />
Setting Up,Sales tax table.........................23, 498<br />
Setting Up,School districts (CYS)................... 113<br />
Setting Up,Setup and cleanup times for facilities<br />
during the reservations process.................. 176<br />
Setting Up,Shot/immunization codes ............. 128<br />
Setting Up,Staff administrative action codes.. 122<br />
Setting Up,Staff background check codes ..... 123<br />
Setting Up,Staff benefit codes........................ 126<br />
Setting Up,Staff certification codes (CYS)...... 121<br />
Setting Up,Staff job series code..................... 121<br />
Setting Up,Staff job title codes (CYS) ............ 121<br />
Setting Up,Staff medical requirement codes .. 124<br />
Setting Up,Staff member (CYS) ..................... 119<br />
Setting Up,Staff member previous experience<br />
codes (CYS) ............................................... 127<br />
Setting Up,Staff pay assignments .................. 121<br />
Setting Up,Staff paygrade codes.................... 120<br />
Setting Up,Staff reason for action codes........ 123<br />
Setting Up,Staff recognition codes................. 124<br />
Vermont Systems, Inc. 549 06/09/08
<strong>Reference</strong> <strong>Guide</strong> Index <strong>RecTrac</strong> <strong>10.1</strong><br />
Setting Up,Staff training information codes.....125<br />
Setting Up,Standard inventory items.................63<br />
Setting Up,Tickets.............................................66<br />
Setting Up,Tournaments ...................................57<br />
Setting Up,Tran codes ......................................63<br />
Setting Up,Trips ................................................80<br />
Setting Up,USDA income categories ..............129<br />
Setting Up,Vendors...........................................67<br />
Setting Up,Waitlist priority codes (CYS)..........114<br />
Setting Up,Weather data.................................103<br />
Setting Up,Wellness activity user codes ...........43<br />
seven components<br />
for successful printing ..............................452<br />
Shot/Immunization Codes (CYS),Linking to a<br />
family member.............................................128<br />
Shot/Immunization Codes (CYS),Setting up ...128<br />
Site Type,Entering during the reservations<br />
process........................................................175<br />
Split Payment,Using with agency pay (CYS) ..276<br />
Staff Administrative Action Codes<br />
(CYS),Linking to a staff member .................122<br />
Staff Administrative Action Codes (CYS),Setting<br />
up ................................................................122<br />
Staff Background Check Codes (CYS),Linking<br />
to a staff member ........................................123<br />
Staff Background Check Codes (CYS),Setting<br />
up ................................................................123<br />
Staff Benefit Codes (CYS),Linking to a staff<br />
member .......................................................126<br />
Staff Benefit Codes (CYS),Setting up .............126<br />
Staff Certification Codes (CYS),Linking to a<br />
staff member ...............................................122<br />
Staff Certification Codes (CYS),Setting up .....121<br />
Staff Job Series Code (CYS),Setting up .........121<br />
Staff Job Title Codes (CYS),Setting up...........121<br />
Staff Medical Requirements (CYS),Linking to a<br />
staff member ...............................................124<br />
Staff Medical Requirements (CYS),Setting up a124<br />
Staff Pay Assignment Codes (CYS),Setting up121<br />
Staff Paygrade Codes (CYS),Setting up .........120<br />
Staff Previous Experience Codes (CYS),Linking<br />
to a staff member ........................................126<br />
Staff Reason for Action Codes (CYS),Setting up123<br />
Staff Recognition Codes (CYS),Linking to a<br />
staff member............................................... 125<br />
Staff Recognition Codes (CYS),Setting up..... 124<br />
Staff Training Codes (CYS),Linking to a staff<br />
member ...................................................... 125<br />
Staff Training Codes (CYS),Setting up........... 125<br />
Standard Inventory Item<br />
Converting numbers from old to new ...... 425<br />
Linking to a different tax table ................. 420<br />
Selling a ...........................................202, 203<br />
Updating inventory sales prices in bulk... 422<br />
Updating override settings ...................... 421<br />
Updating tiered price dates and times..... 423<br />
Standard Inventory Item,Charged wrong price<br />
for a ............................................................ 292<br />
Standard Inventory Item,Forgot to run the<br />
inventory year-end transfer......................... 419<br />
Standard Inventory Item,Posting receivings<br />
using the invoice balancing method............ 213<br />
Standard Inventory Item,Selling a .................. 202<br />
Standard Inventory Item,Setting up a............... 63<br />
Standard Inventory Item,Updating sales price<br />
for an individual .......................................... 212<br />
Statements,Processing .................................. 313<br />
Status<br />
Changing for activity sections ................. 287<br />
Enrollment........................................149, 150<br />
Pass........................................................ 188<br />
Returning selected rentals back to<br />
Cancelled ............................................ 428<br />
Surcharge,Accidentally charged during a<br />
cancellation................................................. 283<br />
Surcharge,Changing the default amount for all<br />
users........................................................... 510<br />
Surcharge,Changing the default amounts for<br />
transfers and cancels ................................. 510<br />
Surcharge,Forgot to process one for a<br />
cancellation................................................. 283<br />
Surveys<br />
How to conduct ....................98, 99, 503, 504<br />
How to set up.....................................98, 503<br />
Reporting results................................99, 504<br />
Suspending<br />
Installment bill range ............................... 341<br />
Installment billing for a locker customer .. 339<br />
Suspending,Installment billing for a pass<br />
member ...................................................... 333<br />
Suspending,Installment billing for a rental<br />
customer..................................................... 336<br />
6/9/2008 550 Vermont Systems, Inc.
<strong>RecTrac</strong> <strong>10.1</strong> <strong>Reference</strong> <strong>Guide</strong> Index<br />
Suspending,Installment billing for an activity<br />
enrollee........................................................329<br />
Swapping,Payment between different<br />
transactions in the same module.................148<br />
Swipe Format,Changing .........................505, 507<br />
System Administration,Reports (by report) .....377<br />
System Administration,Reports (by topic) .......383<br />
System,Integrity ................................................81<br />
System,Security ................................................81<br />
T<br />
Tax Table<br />
Linking to a range of inventory items .......420<br />
Tax Table,How they fit into the <strong>RecTrac</strong><br />
financial structure ..................................11, 487<br />
Tax Table,Non-existent one is linked to a bill<br />
code ............................................................421<br />
Tax Table,Setting up or changing ...................510<br />
Teams,Assigning activity enrollees to .........59, 60<br />
Teams,Setting up players on a ...................59, 60<br />
tee time starter<br />
using the program....................................261<br />
Tee Times<br />
Adjusting for late starts ............................440<br />
Deleting a range of ..................................441<br />
exporting in a .dat file...............................443<br />
Generating pattern reservations ..............260<br />
Generating slots.......................................105<br />
Reserving.................................................259<br />
updating no show counts on the household<br />
record...................................................443<br />
Updating status of....................................260<br />
Viewing the status of................................260<br />
template<br />
setup................................................476, 480<br />
Template<br />
Creating a bag tag ...................................107<br />
Link to a bag tag device...........................107<br />
tickets<br />
creating custom admittance .....................473<br />
Tickets<br />
Assigning to clerks...................................421<br />
Converting ...............................................426<br />
Selling......................................................204<br />
Setting up types .........................................66<br />
Tickets,Figures out of balance with sales history<br />
figures..........................................................421<br />
Tickets,Selling.................................................203<br />
Tickets,Setting up............................................. 66<br />
Ticklers<br />
Adding for any module or miscellaneous<br />
items.................................................... 253<br />
Time Format,Changing .................................. 507<br />
Touch Screen POS<br />
Setting up tee time rsvns for ................... 106<br />
Tournament<br />
Adding a player to a ................................ 104<br />
Exporting players to Vision Perfect ......... 443<br />
Tournament,Scheduling a .............................. 195<br />
Tournament,Setting up a.................................. 57<br />
Tracking,Demographics ................................. 207<br />
Tracking,Registration referral codes .............. 506<br />
Tran Codes<br />
Converting from old to new ..................... 425<br />
Selling ..................................................... 201<br />
Updating override settings ...................... 421<br />
Updating tiered price dates and times for 423<br />
Tran Codes,Selling......................................... 200<br />
Tran Codes,Setting up ..................................... 63<br />
Transaction<br />
Canceling across multiple modules......... 145<br />
Looking up information linked to a .......... 254<br />
Transaction,Failed to complete successfully for<br />
an activity.................................................... 147<br />
Transaction,Lost power in middle of a............ 436<br />
Transferring<br />
A child from one CYS class to another ... 277<br />
A pass..................................................... 184<br />
A roster to history.................................... 406<br />
A team from one league to another......... 199<br />
An individual to a new wait list ................ 268<br />
Multiple CYS wait list entries................... 270<br />
Transferring,Out of CYS care......................... 278<br />
Trial Balance,Who owes you money.........24, 500<br />
Trial Balance,Who your organization owes<br />
money to................................................24, 500<br />
Trip Processing,Entered an incorrect payment<br />
amount during............................................. 301<br />
Trip Processing,Entered the wrong pay code<br />
during ......................................................... 302<br />
Trips<br />
Cancelling all enrolles ............................. 251<br />
Changing reservation for a...................... 250<br />
Converting ids from old to new................ 433<br />
Deleting a range of bookings .................. 433<br />
Exporting setup information .................... 434<br />
Vermont Systems, Inc. 551 06/09/08
<strong>Reference</strong> <strong>Guide</strong> Index <strong>RecTrac</strong> <strong>10.1</strong><br />
Importing setup information .....................434<br />
Selling..............................................205, 206<br />
Updating fees for a group of ....................434<br />
Trips,Booking a ...............................................248<br />
Trips,Charged wrong price for a......................303<br />
Trips,Figures do not match the trip file detail<br />
entries..........................................................434<br />
Trips,Inquiries .................................................376<br />
Trips,Reports (by report).................................376<br />
Trips,Reserved a spot on the right trip for the<br />
wrong household .........................................303<br />
Trips,Reserved a spot on the wrong trip for the<br />
right household............................................304<br />
Trips,Selling ....................................................205<br />
Trips,Setting Up ................................................80<br />
Trips,Setting up multiple ...................................80<br />
Trips,Updating charges...................................302<br />
Troubleshooting<br />
Eltron 2742 ..............................................517<br />
Eltron P310 ..............................................516<br />
Troubleshooting,Balancing..............................524<br />
Troubleshooting,Cash drawers .......................520<br />
Troubleshooting,Instructor YTD wages...........406<br />
Troubleshooting,POS peripherals518, 519, 520, 521<br />
Troubleshooting,Printing .........................458, 517<br />
Troubleshooting,Rental Items .........................428<br />
Troubleshooting,Update program failed to<br />
complete successfully .................................435<br />
U<br />
Unearned Revenue,Changing g/l and cost<br />
center for .....................................................511<br />
Unmet Demand<br />
Transferring multiple wait list entries to....270<br />
Updating<br />
Answer records........................................284<br />
Family member credit book......................149<br />
Fee codes linked to a range of passes ....414<br />
Fees for a group of trips with the same bill<br />
code .....................................................434<br />
Inventory and/or tran code override<br />
settings in bulk .....................................421<br />
Inventory and/or tran code tiered price<br />
dates and times....................................423<br />
Inventory sales prices in bulk...................422<br />
Locker prices ...........................................431<br />
no show tee times on the household record443<br />
Passes based on a future date ............... 416<br />
Personal trainer fees........................279, 280<br />
Tee Time Statuses.................................. 260<br />
Trainer notes/no show status.................. 137<br />
Updating,a Lottery buddy link......................... 163<br />
Updating,Activity registration fees during a<br />
registration or transfer ................................ 153<br />
Updating,Facility reservations ........................ 178<br />
Updating,Family member ..................30, 140, 229<br />
Updating,Fees................................................ 141<br />
Updating,Household information during daily<br />
processing .................................................. 139<br />
Updating,Installment billing .....328, 332, 335, 338<br />
Updating,League charges .............................. 198<br />
Updating,League schedule ............................ 197<br />
Updating,League scores ................................ 198<br />
Updating,Locker changes after processing a<br />
locker reservation ....................................... 298<br />
Updating,Locker fees during the locker return<br />
process....................................................... 245<br />
Updating,Pass registration fees during a<br />
registration/renewal/transfer ....................... 185<br />
Updating,Rental items fees .....................220, 230<br />
Updating,Reservations................................... 178<br />
Updating,Setup and cleanup times for facilities<br />
during the reservations process.................. 176<br />
Updating,Trip fees during the trip booking<br />
process....................................................... 251<br />
Uploading,an Activity using balance skill level to<br />
team method............................................... 160<br />
Uploading,an Activity using feature to team<br />
method ....................................................... 161<br />
Uploading,an Activity using section to team<br />
method ....................................................... 161<br />
USDA Income Category (CYS),Setting up ..... 129<br />
USDA Meal Reimbursement,Changing the<br />
default CYS amounts.................................. 514<br />
USDA Meal Reimbursement,Correcting (after<br />
posting)....................................................... 267<br />
USDA Meal Reimbursement,Correcting (before<br />
posting)....................................................... 266<br />
USDA Meal Reimbursement,Posting<br />
administrative charges................................ 267<br />
USDA Meal Reimbursement,Posting amounts266<br />
User Codes<br />
Converting family member military.......... 436<br />
6/9/2008 552 Vermont Systems, Inc.
<strong>RecTrac</strong> <strong>10.1</strong> <strong>Reference</strong> <strong>Guide</strong> Index<br />
User Codes,Assigning to activity enrollees<br />
before uploading to a league.........................60<br />
User Codes,Linking wellness user codes to a<br />
family member...............................................43<br />
User Codes,Setting up codes for use with<br />
wellness activities..........................................43<br />
Users<br />
Adding to system .......................................82<br />
Changing hot key program selections for a513<br />
Users,Changing cash drawer linked to a ........508<br />
Users,Changing default export location for a ..513<br />
Users,Changing system colors for a ...............508<br />
Users,Changing the menu group linked to a...512<br />
Users,No menu items associated with ............440<br />
using<br />
Marine AFFES ticket as payment ............145<br />
tee time starter program...........................261<br />
V<br />
Vendor,Setting up a ..........................................67<br />
Verification,Marines' check procedure ............148<br />
Verification,Marines' credit card procedure .....148<br />
Vision Perfect<br />
Exporting tournament players to ..............443<br />
Visit Processing<br />
CYS Daily ................................................271<br />
CYS Hourly ..............................................272<br />
Generic Daily ...........................................190<br />
Quick........................................................191<br />
Vital<br />
Changing batch numbers.........................425<br />
Voice Mail<br />
Viewing, playing, and deleting voice mail<br />
messages.............................................255<br />
Voiding<br />
a Shift close-out entry ..............................436<br />
Across multiple modules..........................145<br />
VSI News<br />
Getting Messages from Vermont Systems255<br />
VSIPrint<br />
changing the margins for .........................461<br />
overview...................................................449<br />
Vermont Systems, Inc. 553 06/09/08<br />
W<br />
Wait Lists<br />
for Rental items....................................... 224<br />
Removing a child from the CYS .............. 268<br />
Transferring an individual to a new CYS. 268<br />
Wait Lists,Adding a CYS ................................ 263<br />
Wait Lists,Enrollments.................................... 152<br />
Waitlist Priority Codes (CYS),Setting up ........ 114<br />
Waitlists<br />
Adding a rental item to a ..................222, 223<br />
Adding comments to an entry on the CYS269<br />
Advancing ages on CYS ......................... 323<br />
Changing an existing CYS ...................... 264<br />
Correcting incorrect numbers.................. 408<br />
Deleting CYS entries not linked to<br />
households.......................................... 445<br />
Deleting entries (CYS) .....................264, 324<br />
Inactivating based on renewal dates (CYS)324<br />
Processing a rental reservation............... 223<br />
Removing a household from the CYS..... 446<br />
Renewing a CYS entry............................ 271<br />
Renewing multiple CYS entries............... 445<br />
Transferring multiple CYS projected care<br />
entries to unmet demand..................... 270<br />
WebTrac<br />
Deleting master records.......................... 448<br />
Deleting orphan users............................. 448<br />
Deleting WebTrac IDs/PINs in bulk......... 401<br />
Week,What to do at end of............................. 310<br />
Wellness,Adding credit amounts to.................. 45<br />
Wellness,Necessary setup steps for statement<br />
report ............................................................ 44<br />
Wellness,Registering family members in<br />
wellness activities ......................................... 45<br />
Windows Print Manager,Problems with.......... 518<br />
Y<br />
Year,What to do at end of .............................. 318<br />
Z<br />
Zero,Activity Numbers.................................... 405<br />
Zero,Facility Reservation Numbers................ 410<br />
Zero,Household ID Number ........................... 395<br />
Zero,Zero payments....................................... 510
<strong>Reference</strong> <strong>Guide</strong> Index <strong>RecTrac</strong> <strong>10.1</strong><br />
PAGE LEFT BLANK FOR DOUBLE-SIDED PRINTING<br />
6/9/2008 554 Vermont Systems, Inc.