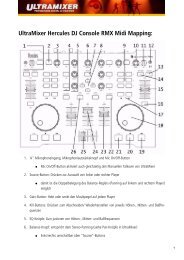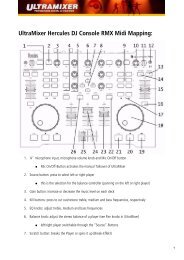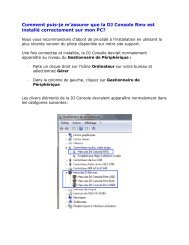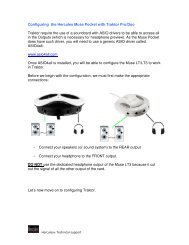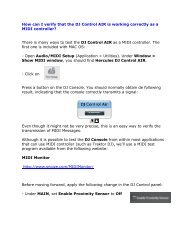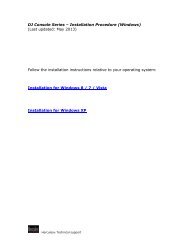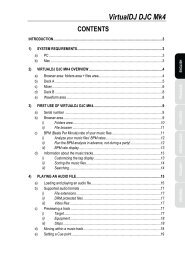1 DJ Console MK2 – Windows Audio Firmware Update ... - Hercules
1 DJ Console MK2 – Windows Audio Firmware Update ... - Hercules
1 DJ Console MK2 – Windows Audio Firmware Update ... - Hercules
You also want an ePaper? Increase the reach of your titles
YUMPU automatically turns print PDFs into web optimized ePapers that Google loves.
<strong>Hercules</strong> Technical Support http://ts.hercules.com<br />
<strong>DJ</strong> <strong>Console</strong> <strong>MK2</strong> <strong>–</strong> <strong>Windows</strong> <strong>Audio</strong> <strong>Firmware</strong> <strong>Update</strong> Procedure<br />
1) Make sure that USB errors are reported. In order to be sure of this, open the<br />
Device Manager (click Start/Run and enter the following command: devmgmt.msc<br />
press Enter), then open the USB section, and for each host controller:<br />
- Double click on the host controller icon<br />
- Open the "Advanced" tab<br />
- Make sure that the "Don't tell me about USB errors" checkbox is unchecked<br />
2) Download the latest package from the web: ts.hercules.com<br />
3) Install the package. When asked to connect your <strong>DJ</strong> <strong>Console</strong> <strong>MK2</strong>, just click on<br />
Next (do NOT plug in the device) until it reaches the end and completes the<br />
installation process<br />
At this point, a message saying that the Drivers are older than expected.. will<br />
appear. This is perfectly normal since no console was connected during the<br />
installation process. Click OK and proceed to Step 4<br />
5) Open the Device Manager if not already open<br />
1<br />
4) Make sure the Control<br />
Panel (= CPL) is closed<br />
- Open <strong>Windows</strong> Task<br />
Manager<br />
- In the Process tab, select<br />
H<strong>DJ</strong>SeriesCPL.exe<br />
- Click the End Process<br />
button
<strong>Hercules</strong> Technical Support http://ts.hercules.com<br />
6) On the console, press down TALK-Over<br />
button until you hear a click, and hold it as<br />
shown<br />
7) Plug in the device, while still holding the Talk-Over button<br />
Hold until the Device Manager sees the device arrival OR there is a "Found New<br />
Hardware" dialog box.<br />
a) If there is a "Found New Hardware" dialog, then proceed with the installation of<br />
the device.<br />
b) If neither occurs, unplug the device and try again, making sure to press and hold<br />
the TALK-Over button before plugging in the device, and maintaining the hold<br />
thereafter.<br />
2
<strong>Hercules</strong> Technical Support http://ts.hercules.com<br />
8) Check the status of the bulk device (<strong>Hercules</strong> <strong>DJ</strong> <strong>Console</strong> <strong>MK2</strong> Bulk) in the<br />
Device Manager.<br />
Whether or not the bulk device (<strong>Hercules</strong> <strong>DJ</strong> <strong>Console</strong> <strong>MK2</strong> Bulk) is enumerated<br />
correctly, right-click on it and select Uninstall.<br />
Then, click in an empty area of the Device Manager, and from the Action menu,<br />
select Scan for Hardware changes<br />
9) Launch the manual updater. For that click Start/Run and enter the following<br />
command (including quotes):<br />
"C:\Program Files\<strong>Hercules</strong>\<strong>Audio</strong>\<strong>DJ</strong> <strong>Console</strong> Series\firmware\H<strong>DJ</strong>Series<strong>Update</strong>r.exe" <strong>–</strong>manual<br />
If the updater sees the device, make sure that under Current column (in the <strong>DJ</strong><br />
<strong>Console</strong> Series <strong>–</strong> <strong>Firmware</strong> <strong>Update</strong>r), the <strong>Firmware</strong> Controller should be boot and<br />
under Flash column, the <strong>Firmware</strong> <strong>Audio</strong> is selected.. If not, unplug and re-plug<br />
again following the same procedure as described in Step 6.<br />
3
<strong>Hercules</strong> Technical Support http://ts.hercules.com<br />
10) Using the "Open audio" button, select the <strong>MK2</strong>_TUSB_V15.dja<br />
Then click <strong>Update</strong>! in the <strong>DJ</strong> <strong>Console</strong> <strong>–</strong> <strong>Firmware</strong> <strong>Update</strong>r in order to continue.<br />
11) THE CONSOLE MUST NOT BE UNPLUGGED until the manual updater<br />
confirms completion and advises to do so.<br />
4
<strong>Hercules</strong> Technical Support http://ts.hercules.com<br />
When prompted by the updater, unplug the device<br />
12) Plug in the device in normal mode (without pressing any buttons on the console)<br />
In the Device Manager, uninstall the bulk device (<strong>Hercules</strong> <strong>DJ</strong> <strong>Console</strong> <strong>MK2</strong> Bulk)<br />
(see Step 7), and reinstall all <strong>DJ</strong> devices for which there is a "Found New Hardware"<br />
dialog<br />
13) Within the manual updater, confirm that the <strong>Firmware</strong> audio version is 15. If<br />
not, then start again from the beginning.<br />
Check the "Open ctrl" button within the manual updater. If it is grayed out, then the<br />
procedure is complete<br />
5


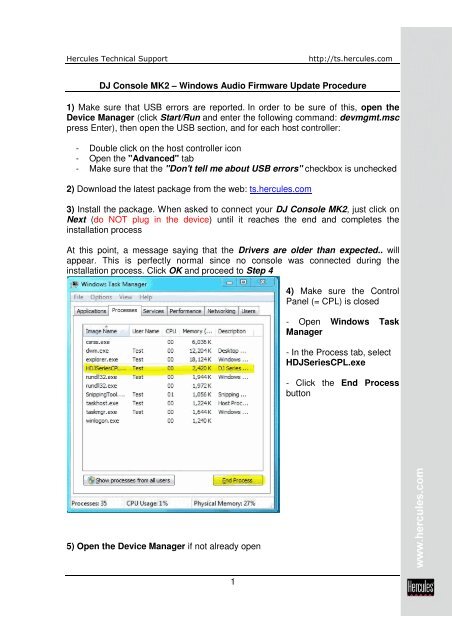
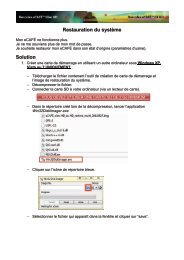
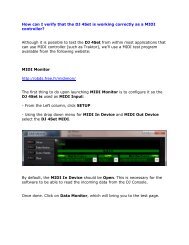
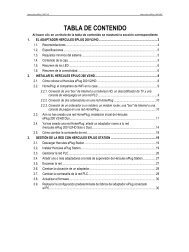

![[English - PC] 290 Kb - Hercules](https://img.yumpu.com/26583395/1/184x260/english-pc-290-kb-hercules.jpg?quality=85)