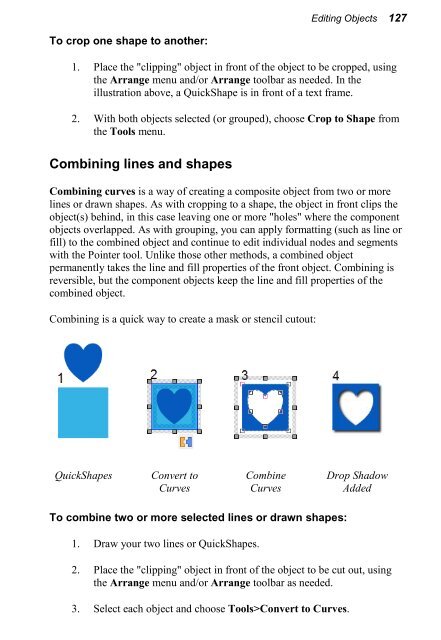- Page 2 and 3:
How to Contact Us Our main office (
- Page 4 and 5:
TrueType font samples from Serif Fo
- Page 6 and 7:
Contents 4. Working with Text .....
- Page 8 and 9:
Contents 10. Color, Fills, and Tran
- Page 10 and 11:
2 Welcome
- Page 12 and 13:
4 Welcome Key features Before you g
- Page 14 and 15:
6 Welcome • RSS—News and Inform
- Page 16 and 17:
8 Welcome Media • Quick-and-easy
- Page 18 and 19:
10 Welcome Text • Instant 3D with
- Page 20 and 21:
12 Welcome Installation System Requ
- Page 22 and 23:
14 Welcome
- Page 24 and 25:
16 Getting Started
- Page 26 and 27:
18 Getting Started • WebPlus host
- Page 28 and 29:
20 Getting Started 3. From the dial
- Page 30 and 31:
22 Getting Started To help you quic
- Page 32 and 33:
24 Getting Started
- Page 34 and 35:
26 Developing Sites and Pages
- Page 36 and 37:
28 Developing Sites and Pages In We
- Page 38 and 39:
30 Developing Sites and Pages share
- Page 40 and 41:
32 Developing Sites and Pages and p
- Page 42 and 43:
34 Developing Sites and Pages • D
- Page 44 and 45:
36 Developing Sites and Pages 3. Fr
- Page 46 and 47:
38 Developing Sites and Pages To cl
- Page 48 and 49:
40 Developing Sites and Pages To as
- Page 50 and 51:
42 Developing Sites and Pages Navig
- Page 52 and 53:
44 Developing Sites and Pages When
- Page 54 and 55:
46 Developing Sites and Pages Alter
- Page 56 and 57:
48 Developing Sites and Pages Using
- Page 58 and 59:
50 Developing Sites and Pages Using
- Page 60 and 61:
52 Developing Sites and Pages Ruler
- Page 62 and 63:
54 Developing Sites and Pages Ruler
- Page 64 and 65:
56 Developing Sites and Pages Serif
- Page 66 and 67:
58 Developing Sites and Pages The S
- Page 68 and 69:
60 Developing Sites and Pages Using
- Page 70 and 71:
62 Developing Sites and Pages Searc
- Page 72 and 73:
64 Developing Sites and Pages 3. In
- Page 74 and 75:
66 Developing Sites and Pages One r
- Page 76 and 77:
68 Developing Sites and Pages Desig
- Page 78 and 79:
70 Developing Sites and Pages A mor
- Page 80 and 81:
72 Developing Sites and Pages 3. Pa
- Page 82 and 83:
74 Working with Text
- Page 84 and 85: 76 Working with Text To import text
- Page 86 and 87: 78 Working with Text with the Point
- Page 88 and 89: 80 Working with Text To delete a fr
- Page 90 and 91: 82 Working with Text To edit frame
- Page 92 and 93: 84 Working with Text Using artistic
- Page 94 and 95: 86 Working with Text You can also d
- Page 96 and 97: 88 Working with Text To create text
- Page 98 and 99: 90 Working with Text To flow text t
- Page 100 and 101: 92 Working with Text Working with U
- Page 102 and 103: 94 Working with Text
- Page 104 and 105: 96 Formatting Text
- Page 106 and 107: 98 Formatting Text The Fonts tab le
- Page 108 and 109: 100 Formatting Text Paragraph style
- Page 110 and 111: 102 Formatting Text 4. Click Apply
- Page 112 and 113: 104 Formatting Text Each time you i
- Page 114 and 115: 106 Working with Tables
- Page 116 and 117: 108 Working with Tables Sort table
- Page 118 and 119: 110 Working with Tables Inserting a
- Page 120 and 121: 112 Working with Tables Adding publ
- Page 122 and 123: 114 Working with Tables
- Page 124 and 125: 116 Editing Objects
- Page 126 and 127: 118 Editing Objects • Double-, tr
- Page 128 and 129: 120 Editing Objects The standard Pa
- Page 130 and 131: 122 Editing Objects To constrain th
- Page 132 and 133: 124 Editing Objects The Pointer Too
- Page 136 and 137: 128 Editing Objects 4. Select both
- Page 138 and 139: 130 Editing Objects Locking an obje
- Page 140 and 141: 132 Editing Objects Snapping The Sn
- Page 142 and 143: 134 Editing Objects • Position in
- Page 144 and 145: 136 Editing Objects To view attache
- Page 146 and 147: 138 Editing Objects To set local de
- Page 148 and 149: 140 Editing Objects
- Page 150 and 151: 142 Lines, Shapes, and Effects
- Page 152 and 153: 144 Lines, Shapes, and Effects Draw
- Page 154 and 155: 146 Lines, Shapes, and Effects •
- Page 156 and 157: 148 Lines, Shapes, and Effects (Tab
- Page 158 and 159: 150 Lines, Shapes, and Effects Clos
- Page 160 and 161: 152 Lines, Shapes, and Effects The
- Page 162 and 163: 154 Lines, Shapes, and Effects Once
- Page 164 and 165: 156 Lines, Shapes, and Effects 3. A
- Page 166 and 167: 158 Lines, Shapes, and Effects To a
- Page 168 and 169: 160 Lines, Shapes, and Effects 3. S
- Page 170 and 171: 162 Lines, Shapes, and Effects •
- Page 172 and 173: 164 Lines, Shapes, and Effects 5. T
- Page 174 and 175: 166 Images, Animation, and Multimed
- Page 176 and 177: 168 Images, Animation, and Multimed
- Page 178 and 179: 170 Images, Animation, and Multimed
- Page 180 and 181: 172 Images, Animation, and Multimed
- Page 182 and 183: 174 Images, Animation, and Multimed
- Page 184 and 185:
176 Images, Animation, and Multimed
- Page 186 and 187:
178 Images, Animation, and Multimed
- Page 188 and 189:
180 Images, Animation, and Multimed
- Page 190 and 191:
182 Images, Animation, and Multimed
- Page 192 and 193:
184 Images, Animation, and Multimed
- Page 194 and 195:
186 Images, Animation, and Multimed
- Page 196 and 197:
188 Images, Animation, and Multimed
- Page 198 and 199:
190 Images, Animation, and Multimed
- Page 200 and 201:
192 Images, Animation, and Multimed
- Page 202 and 203:
194 Images, Animation, and Multimed
- Page 204 and 205:
196 Images, Animation, and Multimed
- Page 206 and 207:
198 Images, Animation, and Multimed
- Page 208 and 209:
200 Images, Animation, and Multimed
- Page 210 and 211:
202 Images, Animation, and Multimed
- Page 212 and 213:
204 Images, Animation, and Multimed
- Page 214 and 215:
206 Images, Animation, and Multimed
- Page 216 and 217:
208 Color, Fills, and Transparency
- Page 218 and 219:
210 Color, Fills, and Transparency
- Page 220 and 221:
212 Color, Fills, and Transparency
- Page 222 and 223:
214 Color, Fills, and Transparency
- Page 224 and 225:
216 Color, Fills, and Transparency
- Page 226 and 227:
218 Color, Fills, and Transparency
- Page 228 and 229:
220 Color, Fills, and Transparency
- Page 230 and 231:
222 Adding Hyperlinks and Interacti
- Page 232 and 233:
224 Adding Hyperlinks and Interacti
- Page 234 and 235:
226 Adding Hyperlinks and Interacti
- Page 236 and 237:
228 Adding Hyperlinks and Interacti
- Page 238 and 239:
230 Adding Hyperlinks and Interacti
- Page 240 and 241:
232 Adding Hyperlinks and Interacti
- Page 242 and 243:
234 Adding Hyperlinks and Interacti
- Page 244 and 245:
236 Adding Dynamic Content
- Page 246 and 247:
238 Adding Dynamic Content double-c
- Page 248 and 249:
240 Adding Dynamic Content To edit
- Page 250 and 251:
242 Adding Dynamic Content As is st
- Page 252 and 253:
244 Adding Dynamic Content 7. To in
- Page 254 and 255:
246 Adding Dynamic Content Text Are
- Page 256 and 257:
248 Adding Dynamic Content In addit
- Page 258 and 259:
250 Adding Dynamic Content By creat
- Page 260 and 261:
252 Adding Dynamic Content A Remote
- Page 262 and 263:
254 Adding Dynamic Content Creating
- Page 264 and 265:
256 Adding Dynamic Content Again, u
- Page 266 and 267:
258 Adding Dynamic Content Instead
- Page 268 and 269:
260 Adding Dynamic Content 5. (Opti
- Page 270 and 271:
262 Adding Dynamic Content To setup
- Page 272 and 273:
264 Adding Dynamic Content To inser
- Page 274 and 275:
266 Adding Dynamic Content 9. In th
- Page 276 and 277:
268 Adding Dynamic Content Forum* H
- Page 278 and 279:
270 Adding Dynamic Content To creat
- Page 280 and 281:
272 Adding Dynamic Content 5. From
- Page 282 and 283:
274 Adding Dynamic Content Managing
- Page 284 and 285:
276 Adding Dynamic Content Access c
- Page 286 and 287:
278 Adding Dynamic Content 2. Login
- Page 288 and 289:
280 Adding Dynamic Content Adding u
- Page 290 and 291:
282 Adding Dynamic Content 1. Click
- Page 292 and 293:
284 Adding Dynamic Content Adding a
- Page 294 and 295:
286 Adding Dynamic Content WebPlus
- Page 296 and 297:
288 Previewing and Publishing
- Page 298 and 299:
290 Previewing and Publishing 2. Us
- Page 300 and 301:
292 Previewing and Publishing • T
- Page 302 and 303:
294 Previewing and Publishing You'l
- Page 304 and 305:
296 Previewing and Publishing 3. To
- Page 306 and 307:
298 Previewing and Publishing If yo
- Page 308 and 309:
300 Previewing and Publishing
- Page 310 and 311:
302 Index
- Page 312 and 313:
304 Index solid fill, 209 tinting,
- Page 314 and 315:
306 Index iTunes, 252 submission of
- Page 316 and 317:
308 Index borders for, 159 cropped
- Page 318 and 319:
310 Index hyperlinking to, 223 Squa
- Page 320:
Notes