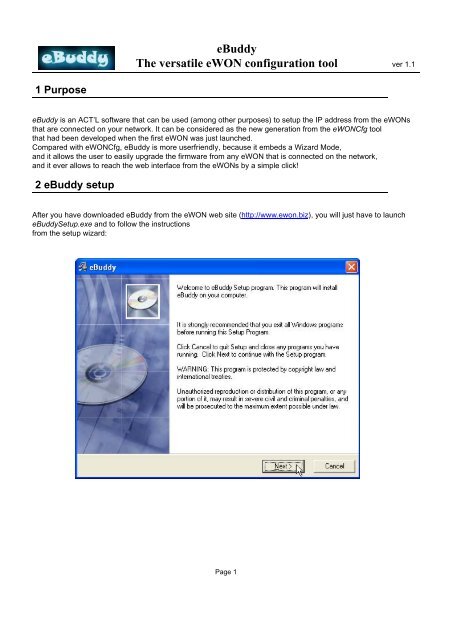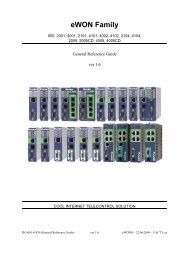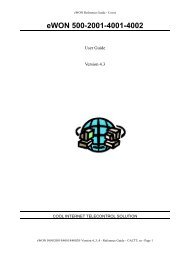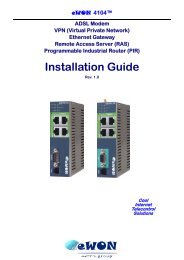eBuddy Manual - eWON Support
eBuddy Manual - eWON Support
eBuddy Manual - eWON Support
- TAGS
- ebuddy
- manual
- ewon
- support.ewon.biz
You also want an ePaper? Increase the reach of your titles
YUMPU automatically turns print PDFs into web optimized ePapers that Google loves.
1Purpose<br />
<strong>eBuddy</strong><br />
The versatile <strong>eWON</strong> configuration tool ver 1.1<br />
<strong>eBuddy</strong> is an ACT’L software that can be used (among other purposes) to setup the IP address from the <strong>eWON</strong>s<br />
that are connected on your network. It can be considered as the new generation from the <strong>eWON</strong>Cfg tool<br />
that had been developed when the first <strong>eWON</strong> was just launched.<br />
Compared with <strong>eWON</strong>Cfg, <strong>eBuddy</strong> is more userfriendly, because it embeds a Wizard Mode,<br />
and it allows the user to easily upgrade the firmware from any <strong>eWON</strong> that is connected on the network,<br />
and it ever allows to reach the web interface from the <strong>eWON</strong>s by a simple click!<br />
2 <strong>eBuddy</strong> setup<br />
After you have downloaded <strong>eBuddy</strong> from the <strong>eWON</strong> web site (http://www.ewon.biz), you will just have to launch<br />
<strong>eBuddy</strong>Setup.exe and to follow the instructions<br />
from the setup wizard:<br />
Page 1
<strong>eBuddy</strong><br />
The versatile <strong>eWON</strong> configuration tool ver 1.1<br />
Click on Next to reach the following page. Choose the destination installation folder then click on Next:<br />
Click Next in the confirmation page. The software is then installed in the chosen destination folder.<br />
Click on the Finish button to exit from the installation and launch <strong>eBuddy</strong>.<br />
Page 2
3 Using <strong>eBuddy</strong><br />
3.1 The Wizard mode<br />
<strong>eBuddy</strong><br />
The versatile <strong>eWON</strong> configuration tool ver 1.1<br />
The interface embeds four menus* (File-View-Tools-Help) and a home page containing five links, four of them<br />
allowing you to use the <strong>eBuddy</strong> features; the fifth one allows you to switch to List Mode**, in which the <strong>eWON</strong>s<br />
connected on your network are directly listed (see The <strong>eBuddy</strong> List Mode on page 17).<br />
* Those menus are common to the Wizard Mode and to the List Mode.<br />
** <strong>eBuddy</strong> always starts in the last used mode (Wizard or List).<br />
Page 3
<strong>eBuddy</strong><br />
The versatile <strong>eWON</strong> configuration tool ver 1.1<br />
3.1.1 Setting an <strong>eWON</strong> IP Address<br />
By clicking on the Set IP address link, you can set or modify the IP address of any <strong>eWON</strong> that is connected<br />
on your network:<br />
Enter the <strong>eWON</strong> serial number in the Serial Number field if you know it, or click on the Browse button.<br />
In this case, the dialog box below then displays:<br />
Page 4
<strong>eBuddy</strong><br />
The versatile <strong>eWON</strong> configuration tool ver 1.1<br />
Select the <strong>eWON</strong> of which IP address you want to modify and click OK.<br />
You then come back to the previous wizard page, in which you must then enter the Username and Password fields<br />
(default: adm/adm) that are required to connect to the <strong>eWON</strong>:<br />
Then click on Next and set the IP Address and Subnet Mask:<br />
Page 5
<strong>eBuddy</strong><br />
The versatile <strong>eWON</strong> configuration tool ver 1.1<br />
Then click on Next again to launch the update and wait for the <strong>eWON</strong> to reboot:<br />
When done, click on Finish to exit from the IP Address Wizard.<br />
Page 6
<strong>eBuddy</strong><br />
The versatile <strong>eWON</strong> configuration tool ver 1.1<br />
3.1.2 Updating an <strong>eWON</strong>’s firmware<br />
<strong>eBuddy</strong> allows you to update your <strong>eWON</strong>s with the latest firmware versions that are available for download<br />
from the <strong>eWON</strong> web site.<br />
<strong>eBuddy</strong> downloads the firmwares and it stocks them in a folder on the local machine.<br />
When you use the Update Firmware feature, <strong>eBuddy</strong> compares the firmware on the selected <strong>eWON</strong> with the latest<br />
firmwares, and it proposes to you to upgrade your <strong>eWON</strong> with one of the stored and up-to-date firmwares.<br />
That means you first have to update <strong>eBuddy</strong> itself prior to upgrade the <strong>eWON</strong> firmware<br />
(see Update <strong>eBuddy</strong> on page 10).<br />
The Update Firmware link in the <strong>eBuddy</strong> Wizard home page is used if you want to update the firmware<br />
from one of the <strong>eWON</strong>s on your network. Click on the link to launch the wizard:<br />
Select an <strong>eWON</strong>, either by entering directly its serial number or by choosing it in the Select an <strong>eWON</strong> dialog box;<br />
enter the login and password for the <strong>eWON</strong>, then click on Next in the Update Firmware Wizard.<br />
Select the firmware Language and Version you want to apply, then click Next.<br />
Page 7
The new firmware is uploaded to the selected <strong>eWON</strong>:<br />
<strong>eBuddy</strong><br />
The versatile <strong>eWON</strong> configuration tool ver 1.1<br />
Page 8
<strong>eBuddy</strong><br />
The versatile <strong>eWON</strong> configuration tool ver 1.1<br />
Click on Next when upload is complete, the following dialog box then appears.<br />
Please DO NOT power OFF the <strong>eWON</strong> when it restarts, or this could lead to make it unusable.<br />
Click on the Finish Button when the upgrade is complete and exit from the Wizard.<br />
Page 9
3.1.3 Update <strong>eBuddy</strong><br />
<strong>eBuddy</strong><br />
The versatile <strong>eWON</strong> configuration tool ver 1.1<br />
The Update <strong>eBuddy</strong> verify two things: the availability of new <strong>eWON</strong> firmwares and new <strong>eBuddy</strong> program version.<br />
Click on the Update <strong>eBuddy</strong> link to start the update wizard.<br />
This update could be from Internet or from a Local Directory.<br />
Choose Internet will connect you automatically to the <strong>eWON</strong> official website (www.ewon.biz) where you always find<br />
the latest firmware versions. You need an Internet connection to use this choice !<br />
If you choose Local Directory, you must select an accessible directory on your network where your network<br />
administrator have placed all the firmware files you need.<br />
Choose the place where the update files are and click on the Next button.<br />
Page 10
3.1.3.1 Internet Update<br />
<strong>eBuddy</strong><br />
The versatile <strong>eWON</strong> configuration tool ver 1.1<br />
The <strong>eBuddy</strong> application will download the latest <strong>eWON</strong> firmware versions on your local computer. The first page<br />
from the Wizard allows you to choose which firmware version and language to download (with two scroll lists):<br />
You just have to check or uncheck all or any from the proposed firmwares to download.<br />
Click on Next when done<br />
Notice the two Links (bounded in red).<br />
The first link will show you the Firmware Release Notes containing all changes made inside firmware.<br />
The second one, Download <strong>eBuddy</strong> x.y, is present only if a new version of <strong>eBuddy</strong> program is available on the<br />
<strong>eWON</strong> website. This link will redirect you to the <strong>eBuddy</strong> download page.<br />
Page 11
<strong>eBuddy</strong><br />
The versatile <strong>eWON</strong> configuration tool ver 1.1<br />
A dialog showing the download progression bar appears, at the end the dialog box below appears with a successfull<br />
message. Click on Finish to exit from the Wizard:<br />
You have updated your <strong>eBuddy</strong>.<br />
Page 12
3.1.3.2 Local Directory<br />
<strong>eBuddy</strong><br />
The versatile <strong>eWON</strong> configuration tool ver 1.1<br />
If you choose the <strong>eBuddy</strong> Update from a local directory, the copy of firmware files is automatically done and the<br />
following dialog box will show the list of files copied..<br />
The description of the content of this Update <strong>eBuddy</strong> directory is detailled on Local directory for Update <strong>eBuddy</strong> on<br />
page 21.<br />
Note: The <strong>eBuddy</strong> Program itself cannot be update from a Local Directory!<br />
You need an Internet connection to do that.<br />
Page 13
3.1.4 Backup/Restore an <strong>eWON</strong><br />
<strong>eBuddy</strong><br />
The versatile <strong>eWON</strong> configuration tool ver 1.1<br />
<strong>eBuddy</strong> offers you a simple way to Backup or Restore your <strong>eWON</strong>.<br />
The backup procedure downloads all necessary files to have an image of your <strong>eWON</strong>. All these files are packed in<br />
an archive of type TAR. This archive allows you to make a copy of your <strong>eWON</strong>.<br />
You can set an option ‘Include <strong>Support</strong> Files’ to add all dynamic files showing the current status of the <strong>eWON</strong>.<br />
These files are required by the <strong>Support</strong> Team to investigate your application.<br />
A simple backup save following files:<br />
• config.txt<br />
• comcfg.txt<br />
•program.bas<br />
• /usr/* directory (all files and sub-directories)<br />
With the ‘Include <strong>Support</strong> Files’, the following files are added:<br />
•events.txt<br />
• sysinfo.txt (text equivalent of the estat.htm <strong>eWON</strong> file)<br />
Page 14
3.1.4.1 Backup your <strong>eWON</strong><br />
• Set its IP address with an administrator login/password<br />
• Select the destination file name of your backup archive<br />
• Wait the end of the download<br />
1<br />
3<br />
<strong>eBuddy</strong><br />
The versatile <strong>eWON</strong> configuration tool ver 1.1<br />
4<br />
With the ‘Open Backup File’ button, you can open the archive. You need an application linked to the .tar extension<br />
(generally, packer/zipper programs are able to open TAR files).<br />
Page 15<br />
2<br />
5
3.1.4.2 Restore your <strong>eWON</strong><br />
• Select the archive file containing the <strong>eWON</strong> files<br />
• Wait the end of the Restore process<br />
1<br />
3<br />
<strong>eBuddy</strong><br />
The versatile <strong>eWON</strong> configuration tool ver 1.1<br />
IMPORTANT: At the end of the restore, the <strong>eWON</strong> automatically reboot !<br />
3.1.5 Switch to List Mode (Advanced)<br />
The Switch to list mode (advanced) link from the Wizard allows you to exit from the Wizard Mode to switch<br />
to List Mode, which is dedicated for advanced <strong>eWON</strong> users, or to users who were accostumed to use the former<br />
<strong>eWON</strong>cfg tool (see next chapter).<br />
Page 16<br />
2
3.2 The <strong>eBuddy</strong> List Mode<br />
3.2.1 Introduction<br />
<strong>eBuddy</strong><br />
The versatile <strong>eWON</strong> configuration tool ver 1.1<br />
Note: it is possible to switch from Wizard Mode to List Mode by entering CTRL+L, and also to switch<br />
from List Mode from Wizard Mode by entering CTRL+W.<br />
The <strong>eBuddy</strong> List Mode is designed for advanced <strong>eWON</strong> users who prefer to access more quickly to the dialog boxes<br />
that are required to perform the <strong>eBuddy</strong> operations on the <strong>eWON</strong>. In List Mode, there is no home page from which<br />
you can launch Wizards by just clicking a link, but a blank window in which the <strong>eWON</strong>s that are connected on your<br />
network are listed:<br />
Page 17
3.2.2 The List Mode interface<br />
<strong>eBuddy</strong><br />
The versatile <strong>eWON</strong> configuration tool ver 1.1<br />
The menus contain the same features as the one detailed in the above Wizard Mode chapter.<br />
The best way to access those features in List Mode is by selecting an <strong>eWON</strong> in the list and right-clicking on it<br />
to display a menu in which all the available features are listed:<br />
3.2.2.1 Open in Browser (F9)<br />
<strong>eBuddy</strong> allows you to directly launch the web interface from a selected <strong>eWON</strong> by just a click!<br />
The only condition is that <strong>eWON</strong> must have the same Subnet Mask as your local machine, or browsing it<br />
would be impossible (you can change the Subnet Mask from an <strong>eWON</strong> by means of the Set IP address feature).<br />
3.2.2.2 The <strong>eBuddy</strong> features in List Mode<br />
The <strong>eBuddy</strong> configuration wizards you can launch from the List Mode right-click menu are exactly the same as those<br />
you can launch from the homepage links in Wizard Mode.<br />
See Setting an <strong>eWON</strong> IP Address on page 4, Updating an <strong>eWON</strong>’s firmware on page 7,<br />
Backup/Restore an <strong>eWON</strong> on page 14 and Update <strong>eBuddy</strong> on page 10 to get a detailed explanation on how those<br />
parameters can be set.<br />
You can always refresh the <strong>eWON</strong> list by means of the F5 key, or by clicking on the Refresh button in the toolbar.<br />
You can also clear the <strong>eWON</strong>s list by means of the Del key<br />
(just make a refresh if you want to display the <strong>eWON</strong>s that are connected to your network again).<br />
Page 18
3.3 Choosing a language for <strong>eBuddy</strong>.<br />
<strong>eBuddy</strong><br />
The versatile <strong>eWON</strong> configuration tool ver 1.1<br />
<strong>eBuddy</strong> is a multilanguage software. You can easily change the interface language by selecting the Language item<br />
from the Tools menu*:<br />
Choose a new language. A message appears, asking you to restart <strong>eBuddy</strong>. If you don’t, you will still be able<br />
to use <strong>eBuddy</strong>, but it will display in the former language until you restart it.<br />
* The way to change the language is the same for the List Mode and for the Wizard Mode.<br />
Page 19
3.4 <strong>eBuddy</strong> tips and tricks<br />
<strong>eBuddy</strong><br />
The versatile <strong>eWON</strong> configuration tool ver 1.1<br />
3.4.1 How to easily retrieve the last connected <strong>eWON</strong><br />
In case you have a lot of <strong>eWON</strong>s that are connected on your network, it can be tricky to retrieve one of them<br />
beyond the <strong>eBuddy</strong> list.<br />
1 ) Open <strong>eBuddy</strong> in List Mode if not already done. The list of connected <strong>eWON</strong>s appears.<br />
2 ) Now connect the <strong>eWON</strong>, then click on the Refresh button. You can check that the newly<br />
(re)connected <strong>eWON</strong> appears in blue color in the <strong>eWON</strong>s list:<br />
Page 20
4 Appendix<br />
4.1 Local directory for Update <strong>eBuddy</strong><br />
<strong>eBuddy</strong><br />
The versatile <strong>eWON</strong> configuration tool ver 1.1<br />
If you Update <strong>eBuddy</strong> from a Local Directory (See “Update <strong>eBuddy</strong>” on page 10.), <strong>eBuddy</strong> could only get the <strong>eWON</strong><br />
firmwares from this directory.<br />
<strong>eBuddy</strong> couldn’t upgrade itself from a local directory.<br />
This directory contains all the firmwares you want to share on your local network.<br />
These firmwares file names are with the following names format:<br />
eRx_xSyPz_aa.edf<br />
with x_x : version of firmware (i.e.:4_3)<br />
y : Service release (i.e.: 2)<br />
z : <strong>eWON</strong> type<br />
89 for an <strong>eWON</strong>4002<br />
88 for an <strong>eWON</strong>4001<br />
87 for an <strong>eWON</strong>500<br />
86 for an <strong>eWON</strong>2001<br />
aa : language of the firmware<br />
uk for English<br />
fr for French<br />
de for German<br />
Examples:<br />
eR4_3S1P86_uk.edf is the english firmware<br />
version 4.3 service release 1 for <strong>eWON</strong>2001<br />
eR4_2S0P89_de.edf is the german firmware<br />
version 4.2 service release 0 for <strong>eWON</strong>4002<br />
Page 21