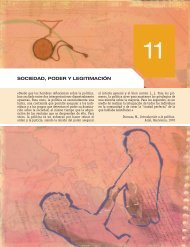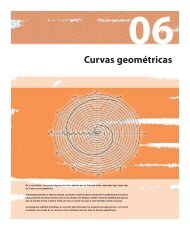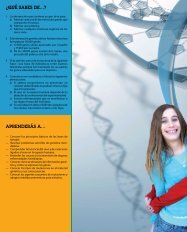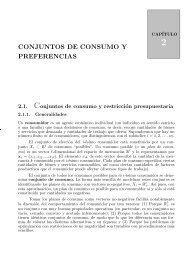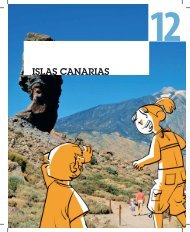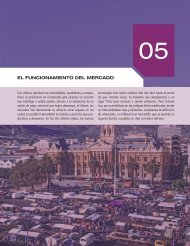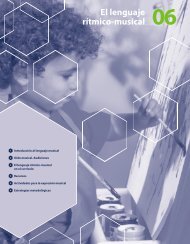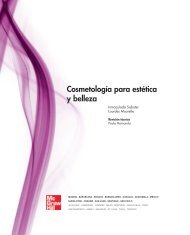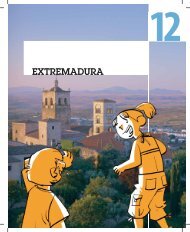Sistema operativo mono/multiusuario Windows ... - McGraw-Hill
Sistema operativo mono/multiusuario Windows ... - McGraw-Hill
Sistema operativo mono/multiusuario Windows ... - McGraw-Hill
You also want an ePaper? Increase the reach of your titles
YUMPU automatically turns print PDFs into web optimized ePapers that Google loves.
6. <strong>Sistema</strong> <strong>operativo</strong> <strong>mono</strong>/<strong>multiusuario</strong> <strong>Windows</strong>...<br />
6.4. Ventanas<br />
Si hay varias ventanas abiertas, sólo una de ellas estará<br />
activa, es decir, sólo podremos trabajar sobre una de<br />
ellas. Para activar una ventana, basta con hacer un clic<br />
sobre cualquier parte de la misma. También podemos hacerlo<br />
activando su icono en la barra de tareas si no aparece<br />
ninguna parte de la ventana en el escritorio.<br />
La ventana activa es la que aparece en primer plano, y<br />
la barra de título tendrá un color diferente (normalmente,<br />
azul oscuro). El color de la barra de título de las ventanas<br />
no activas suele ser el mismo, pero más claro.<br />
Otra operación habitual consiste en actualizar una ventana.<br />
Esta operación se realiza cuando la información<br />
que muestra la ventana se ha actualizado pero ésta no<br />
la muestra. Teniendo la ventana activa, basta con pulsar<br />
la tecla F5 para actualizar el contenido y que la ventana<br />
muestre los datos actualizados. Esta opción suele utilizarse<br />
mucho en la ventana del entorno de red, que se<br />
describe posteriormente.<br />
C. Cuadros de diálogo<br />
Son un tipo especial de ventanas, que permiten al usuario<br />
introducir datos y realizar modificaciones respecto de<br />
la información que muestran (véase la Figura 6.8).<br />
A los cuadros de diálogo no se les puede cambiar el tamaño,<br />
aunque sí pueden moverse (no incluyen los iconos<br />
de cambio de tamaño). Sólo disponen del icono Cerrar<br />
y Ayuda, que es un icono de interrogación que<br />
permite obtener ayuda acerca de las operaciones que estamos<br />
realizando.<br />
Sus componentes son los siguientes:<br />
Barra de título. Contiene el nombre del cuadro de diálogo.<br />
Botones de comando. Sirven para seleccionar la opción<br />
deseada. Estos botones suelen ser tres:<br />
• Aceptar. Aplica los cambios realizados y cierra el<br />
cuadro de diálogo. Es igual que pulsar la tecla Enter.<br />
• Cancelar. Cierra el cuadro de diálogo sin hacer efectivos<br />
los cambios. Es igual que pulsar la tecla ESC.<br />
• Aplicar. Aplica los cambios realizados hasta ese momento,<br />
pero no cierra el cuadro de diálogo.<br />
Botones de opción. Se utilizan para seleccionar una<br />
opción dentro de un conjunto, y son excluyentes. Se representan<br />
dentro de un círculo blanco que, cuando está<br />
activado, contiene un círculo sólido en su interior.<br />
Casillas de verificación. Permiten<br />
seleccionar diferentes parámetros<br />
de una misma opción.<br />
Listas desplegables.<br />
Muestran una serie de alternativas<br />
al pulsar el botón de<br />
flecha hacia abajo que aparece a<br />
la derecha.<br />
Cuadros<br />
de texto. Se utilizan para<br />
escribir texto, para lo cual colocaremos<br />
el puntero del ratón sobre<br />
el cuadro y comenzaremos a<br />
escribir.<br />
Barras<br />
de desplazamiento. Permiten<br />
recorrer una lista que tiene más<br />
opciones de las que se pueden Fig. 6.8. Cuadro de diálogo.<br />
mostrar en el espacio destinado a<br />
ellas. Una vez que el usuario encuentra la opción deseada,<br />
basta con seleccionarla mediante el ratón para activarla.<br />
Control numérico. Permite al usuario introducir<br />
valores numéricos, pulsando cualquiera de los dos iconos<br />
que aparecen a su derecha. También se puede modificar<br />
el valor numérico introduciendo directamente el número<br />
dentro del cuadro.<br />
Fichas. Se utilizan para definir un valor comprendido<br />
entre un máximo y un mínimo. Para modificar<br />
los valores hay que arrastrar el control deslizante de un<br />
lado u otro, o hacer clic en una parte de la guía en la<br />
que está situada.<br />
Iconos expandibles. Presentan elementos de una forma<br />
organizada. Si contienen el símbolo + es que disponen<br />
de información adicional y se puede expandir. Si tiene el<br />
símbolo –, el icono ya no puede mostrar más información<br />
y no se puede expandir, sino solamente contraerse.<br />
Fichas. Los cuadros de diálogo pueden tener varias opciones.<br />
Estas opciones se activan en las fichas que aparecen<br />
en la parte superior del propio cuadro y debajo de<br />
la barra de título.<br />
Una de las características de los cuadros de diálogo es<br />
que son modales, es decir, mientras están abiertos no se<br />
puede activar ninguna otra ventana que corresponda a<br />
la misma aplicación.<br />
La ficha seleccionada indica la opción en la que estamos<br />
trabajando. El resto de fichas permanecen en segundo<br />
plano.<br />
Fig. 6.9. Barra de título.<br />
Fig. 6.10. Botones de comando.<br />
Fig. 6.11. Iconos expandidos.<br />
06 159