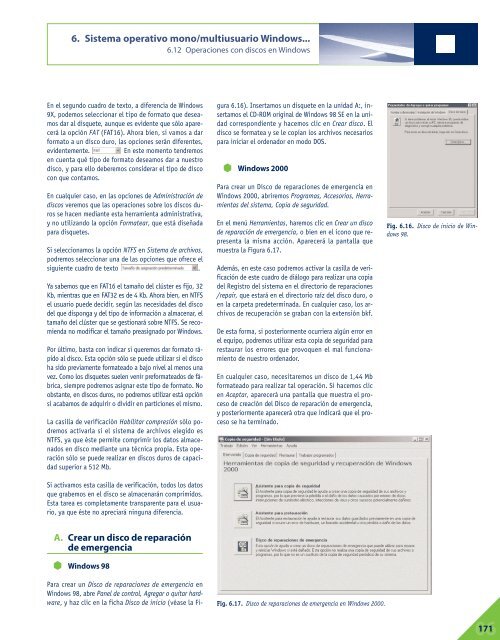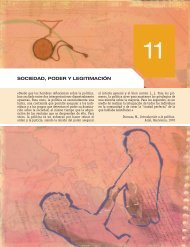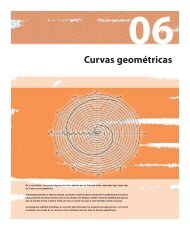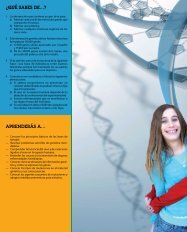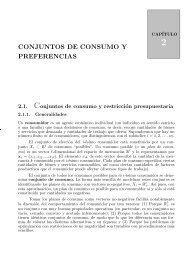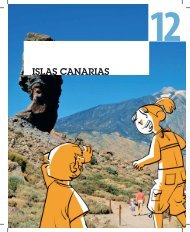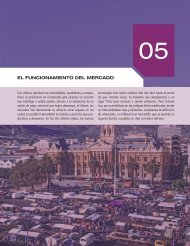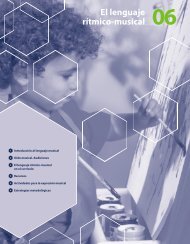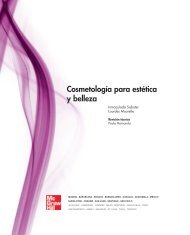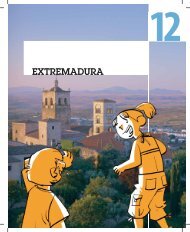Sistema operativo mono/multiusuario Windows ... - McGraw-Hill
Sistema operativo mono/multiusuario Windows ... - McGraw-Hill
Sistema operativo mono/multiusuario Windows ... - McGraw-Hill
Create successful ePaper yourself
Turn your PDF publications into a flip-book with our unique Google optimized e-Paper software.
6. <strong>Sistema</strong> <strong>operativo</strong> <strong>mono</strong>/<strong>multiusuario</strong> <strong>Windows</strong>...<br />
6.12 Operaciones con discos en <strong>Windows</strong><br />
En el segundo cuadro de texto, a diferencia de <strong>Windows</strong><br />
9X, podemos seleccionar el tipo de formato que deseamos<br />
dar al disquete, aunque es evidente que sólo aparecerá<br />
la opción FAT (FAT16). Ahora bien, si vamos a dar<br />
formato a un disco duro, las opciones serán diferentes,<br />
evidentemente. En este momento tendremos<br />
en cuenta qué tipo de formato deseamos dar a nuestro<br />
disco, y para ello deberemos considerar el tipo de disco<br />
con que contamos.<br />
En cualquier caso, en las opciones de Administración de<br />
discos veremos que las operaciones sobre los discos duros<br />
se hacen mediante esta herramienta administrativa,<br />
y no utilizando la opción Formatear, que está diseñada<br />
para disquetes.<br />
Si seleccionamos la opción NTFS en <strong>Sistema</strong> de archivos,<br />
podremos seleccionar una de las opciones que ofrece el<br />
siguiente cuadro de texto .<br />
Ya sabemos que en FAT16 el tamaño del clúster es fijo, 32<br />
Kb, mientras que en FAT32 es de 4 Kb. Ahora bien, en NTFS<br />
el usuario puede decidir, según las necesidades del disco<br />
del que disponga y del tipo de información a almacenar, el<br />
tamaño del clúster que se gestionará sobre NTFS. Se recomienda<br />
no modificar el tamaño preasignado por <strong>Windows</strong>.<br />
Por último, basta con indicar si queremos dar formato rápido<br />
al disco. Esta opción sólo se puede utilizar si el disco<br />
ha sido previamente formateado a bajo nivel al menos una<br />
vez. Como los disquetes suelen venir preformateados de fábrica,<br />
siempre podremos asignar este tipo de formato. No<br />
obstante, en discos duros, no podremos utilizar está opción<br />
si acabamos de adquirir o dividir en particiones el mismo.<br />
La casilla de verificación Habilitar compresión sólo podremos<br />
activarla si el sistema de archivos elegido es<br />
NTFS, ya que éste permite comprimir los datos almacenados<br />
en disco mediante una técnica propia. Esta operación<br />
sólo se puede realizar en discos duros de capacidad<br />
superior a 512 Mb.<br />
Si activamos esta casilla de verificación, todos los datos<br />
que grabemos en el disco se almacenarán comprimidos.<br />
Esta tarea es completamente transparente para el usuario,<br />
ya que éste no apreciará ninguna diferencia.<br />
A. Crear un disco de reparación<br />
de emergencia<br />
<strong>Windows</strong> 98<br />
Para crear un Disco de reparaciones de emergencia en<br />
<strong>Windows</strong> 98, abre Panel de control, Agregar o quitar hardware,<br />
y haz clic en la ficha Disco de inicio (véase la Fi-<br />
gura 6.16). Insertamos un disquete en la unidad A:, insertamos<br />
el CD-ROM original de <strong>Windows</strong> 98 SE en la unidad<br />
correspondiente y hacemos clic en Crear disco. El<br />
disco se formatea y se le copian los archivos necesarios<br />
para iniciar el ordenador en modo DOS.<br />
<strong>Windows</strong> 2000<br />
Para crear un Disco de reparaciones de emergencia en<br />
<strong>Windows</strong> 2000, abriremos Programas, Accesorios, Herramientas<br />
del sistema, Copia de seguridad.<br />
En el menú Herramientas, haremos clic en Crear un disco<br />
de reparación de emergencia, o bien en el icono que representa<br />
la misma acción. Aparecerá la pantalla que<br />
muestra la Figura 6.17.<br />
Además, en este caso podremos activar la casilla de verificación<br />
de este cuadro de diálogo para realizar una copia<br />
del Registro del sistema en el directorio de reparaciones<br />
/repair, que estará en el directorio raíz del disco duro, o<br />
en la carpeta predeterminada. En cualquier caso, los archivos<br />
de recuperación se graban con la extensión bkf.<br />
De esta forma, si posteriormente ocurriera algún error en<br />
el equipo, podremos utilizar esta copia de seguridad para<br />
restaurar los errores que provoquen el mal funcionamiento<br />
de nuestro ordenador.<br />
En cualquier caso, necesitaremos un disco de 1,44 Mb<br />
formateado para realizar tal operación. Si hacemos clic<br />
en Aceptar, aparecerá una pantalla que muestra el proceso<br />
de creación del Disco de reparación de emergencia,<br />
y posteriormente aparecerá otra que indicará que el proceso<br />
se ha terminado.<br />
Fig. 6.17. Disco de reparaciones de emergencia en <strong>Windows</strong> 2000.<br />
Fig. 6.16. Disco de inicio de <strong>Windows</strong><br />
98.<br />
06 171