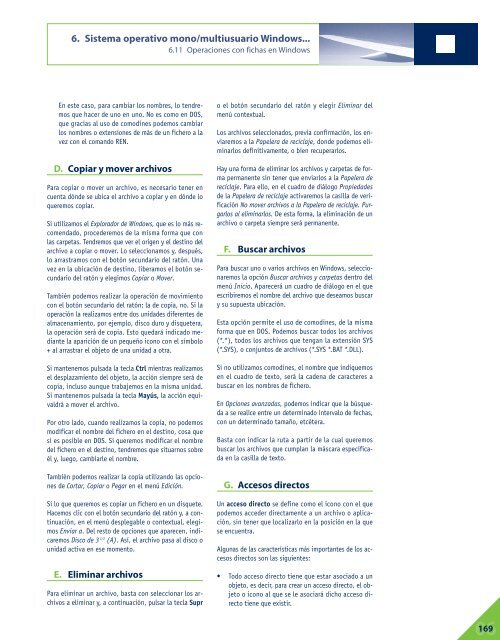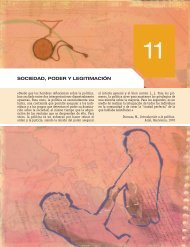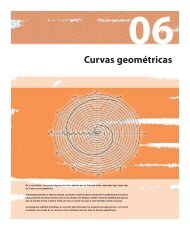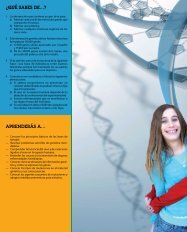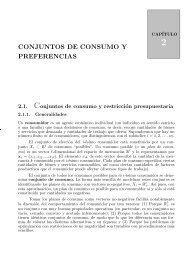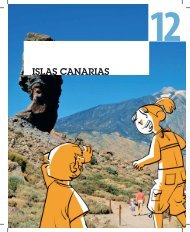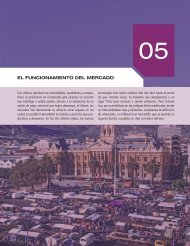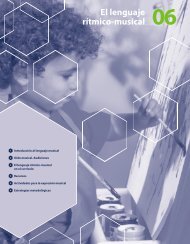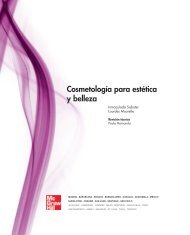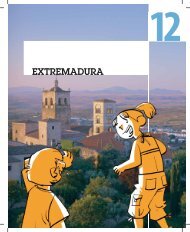Sistema operativo mono/multiusuario Windows ... - McGraw-Hill
Sistema operativo mono/multiusuario Windows ... - McGraw-Hill
Sistema operativo mono/multiusuario Windows ... - McGraw-Hill
You also want an ePaper? Increase the reach of your titles
YUMPU automatically turns print PDFs into web optimized ePapers that Google loves.
6. <strong>Sistema</strong> <strong>operativo</strong> <strong>mono</strong>/<strong>multiusuario</strong> <strong>Windows</strong>...<br />
6.11 Operaciones con fichas en <strong>Windows</strong><br />
En este caso, para cambiar los nombres, lo tendremos<br />
que hacer de uno en uno. No es como en DOS,<br />
que gracias al uso de comodines podemos cambiar<br />
los nombres o extensiones de más de un fichero a la<br />
vez con el comando REN.<br />
D. Copiar y mover archivos<br />
Para copiar o mover un archivo, es necesario tener en<br />
cuenta dónde se ubica el archivo a copiar y en dónde lo<br />
queremos copiar.<br />
Si utilizamos el Explorador de <strong>Windows</strong>, que es lo más recomendado,<br />
procederemos de la misma forma que con<br />
las carpetas. Tendremos que ver el origen y el destino del<br />
archivo a copiar o mover. Lo seleccionamos y, después,<br />
lo arrastramos con el botón secundario del ratón. Una<br />
vez en la ubicación de destino, liberamos el botón secundario<br />
del ratón y elegimos Copiar o Mover.<br />
También podemos realizar la operación de movimiento<br />
con el botón secundario del ratón; la de copia, no. Si la<br />
operación la realizamos entre dos unidades diferentes de<br />
almacenamiento, por ejemplo, disco duro y disquetera,<br />
la operación será de copia. Esto quedará indicado mediante<br />
la aparición de un pequeño icono con el símbolo<br />
+ al arrastrar el objeto de una unidad a otra.<br />
Si mantenemos pulsada la tecla Ctrl mientras realizamos<br />
el desplazamiento del objeto, la acción siempre será de<br />
copia, incluso aunque trabajemos en la misma unidad.<br />
Si mantenemos pulsada la tecla Mayús, la acción equivaldrá<br />
a mover el archivo.<br />
Por otro lado, cuando realizamos la copia, no podemos<br />
modificar el nombre del fichero en el destino, cosa que<br />
si es posible en DOS. Si queremos modificar el nombre<br />
del fichero en el destino, tendremos que situarnos sobre<br />
él y, luego, cambiarle el nombre.<br />
También podemos realizar la copia utilizando las opciones<br />
de Cortar, Copiar o Pegar en el menú Edición.<br />
Si lo que queremos es copiar un fichero en un disquete.<br />
Hacemos clic con el botón secundario del ratón y, a continuación,<br />
en el menú desplegable o contextual, elegimos<br />
Enviar a. Del resto de opciones que aparecen, indicaremos<br />
Disco de 3 1/2 (A). Así, el archivo pasa al disco o<br />
unidad activa en ese momento.<br />
E. Eliminar archivos<br />
Para eliminar un archivo, basta con seleccionar los archivos<br />
a eliminar y, a continuación, pulsar la tecla Supr<br />
o el botón secundario del ratón y elegir Eliminar del<br />
menú contextual.<br />
Los archivos seleccionados, previa confirmación, los enviaremos<br />
a la Papelera de reciclaje, donde podemos eliminarlos<br />
definitivamente, o bien recuperarlos.<br />
Hay una forma de eliminar los archivos y carpetas de forma<br />
permanente sin tener que enviarlos a la Papelera de<br />
reciclaje. Para ello, en el cuadro de diálogo Propiedades<br />
de la Papelera de reciclaje activaremos la casilla de verificación<br />
No mover archivos a la Papelera de reciclaje. Purgarlos<br />
al eliminarlos. De esta forma, la eliminación de un<br />
archivo o carpeta siempre será permanente.<br />
F. Buscar archivos<br />
Para buscar uno o varios archivos en <strong>Windows</strong>, seleccionaremos<br />
la opción Buscar archivos y carpetas dentro del<br />
menú Inicio. Aparecerá un cuadro de diálogo en el que<br />
escribiremos el nombre del archivo que deseamos buscar<br />
y su supuesta ubicación.<br />
Esta opción permite el uso de comodines, de la misma<br />
forma que en DOS. Podemos buscar todos los archivos<br />
(*.*), todos los archivos que tengan la extensión SYS<br />
(*.SYS), o conjuntos de archivos (*.SYS *.BAT *.DLL).<br />
Si no utilizamos comodines, el nombre que indiquemos<br />
en el cuadro de texto, será la cadena de caracteres a<br />
buscar en los nombres de fichero.<br />
En Opciones avanzadas, podemos indicar que la búsqueda<br />
a se realice entre un determinado intervalo de fechas,<br />
con un determinado tamaño, etcétera.<br />
Basta con indicar la ruta a partir de la cual queremos<br />
buscar los archivos que cumplan la máscara especificada<br />
en la casilla de texto.<br />
G. Accesos directos<br />
Un acceso directo se define como el icono con el que<br />
podemos acceder directamente a un archivo o aplicación,<br />
sin tener que localizarlo en la posición en la que<br />
se encuentra.<br />
Algunas de las características más importantes de los accesos<br />
directos son las siguientes:<br />
• Todo acceso directo tiene que estar asociado a un<br />
objeto, es decir, para crear un acceso directo, el objeto<br />
o icono al que se le asociará dicho acceso directo<br />
tiene que existir.<br />
06 169