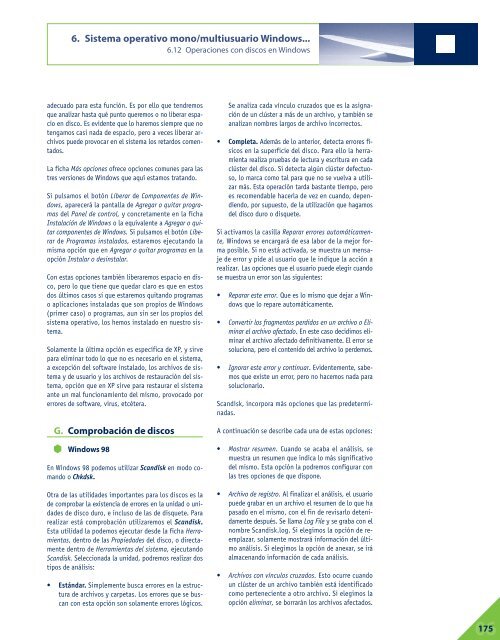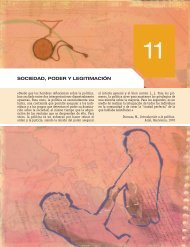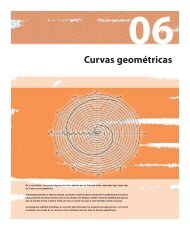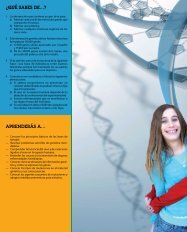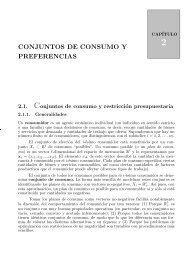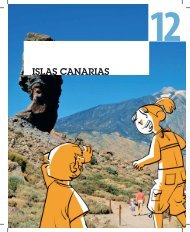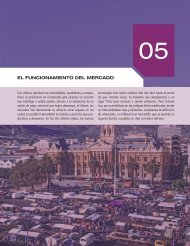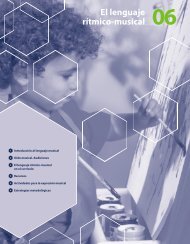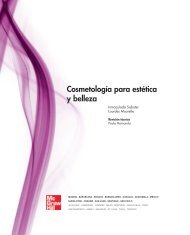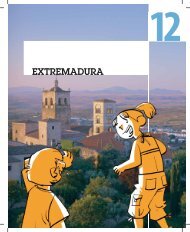Sistema operativo mono/multiusuario Windows ... - McGraw-Hill
Sistema operativo mono/multiusuario Windows ... - McGraw-Hill
Sistema operativo mono/multiusuario Windows ... - McGraw-Hill
You also want an ePaper? Increase the reach of your titles
YUMPU automatically turns print PDFs into web optimized ePapers that Google loves.
6. <strong>Sistema</strong> <strong>operativo</strong> <strong>mono</strong>/<strong>multiusuario</strong> <strong>Windows</strong>...<br />
6.12 Operaciones con discos en <strong>Windows</strong><br />
adecuado para esta función. Es por ello que tendremos<br />
que analizar hasta qué punto queremos o no liberar espacio<br />
en disco. Es evidente que lo haremos siempre que no<br />
tengamos casi nada de espacio, pero a veces liberar archivos<br />
puede provocar en el sistema los retardos comentados.<br />
La ficha Más opciones ofrece opciones comunes para las<br />
tres versiones de <strong>Windows</strong> que aquí estamos tratando.<br />
Si pulsamos el botón Liberar de Componentes de <strong>Windows</strong>,<br />
aparecerá la pantalla de Agregar o quitar programas<br />
del Panel de control, y concretamente en la ficha<br />
Instalación de <strong>Windows</strong> o la equivalente a Agregar o quitar<br />
componentes de <strong>Windows</strong>. Si pulsamos el botón Liberar<br />
de Programas instalados, estaremos ejecutando la<br />
misma opción que en Agregar o quitar programas en la<br />
opción Instalar o desinstalar.<br />
Con estas opciones también liberaremos espacio en disco,<br />
pero lo que tiene que quedar claro es que en estos<br />
dos últimos casos sí que estaremos quitando programas<br />
o aplicaciones instaladas que son propios de <strong>Windows</strong><br />
(primer caso) o programas, aun sin ser los propios del<br />
sistema <strong>operativo</strong>, los hemos instalado en nuestro sistema.<br />
Solamente la última opción es específica de XP, y sirve<br />
para eliminar todo lo que no es necesario en el sistema,<br />
a excepción del software instalado, los archivos de sistema<br />
y de usuario y los archivos de restauración del sistema,<br />
opción que en XP sirve para restaurar el sistema<br />
ante un mal funcionamiento del mismo, provocado por<br />
errores de software, virus, etcétera.<br />
G. Comprobación de discos<br />
<strong>Windows</strong> 98<br />
En <strong>Windows</strong> 98 podemos utilizar Scandisk en modo comando<br />
o Chkdsk.<br />
Otra de las utilidades importantes para los discos es la<br />
de comprobar la existencia de errores en la unidad o unidades<br />
de disco duro, e incluso de las de disquete. Para<br />
realizar está comprobación utilizaremos el Scandisk.<br />
Esta utilidad la podemos ejecutar desde la ficha Herramientas,<br />
dentro de las Propiedades del disco, o directamente<br />
dentro de Herramientas del sistema, ejecutando<br />
Scandisk. Seleccionada la unidad, podremos realizar dos<br />
tipos de análisis:<br />
• Estándar. Simplemente busca errores en la estructura<br />
de archivos y carpetas. Los errores que se buscan<br />
con esta opción son solamente errores lógicos.<br />
Se analiza cada vínculo cruzados que es la asignación<br />
de un clúster a más de un archivo, y también se<br />
analizan nombres largos de archivo incorrectos.<br />
• Completa. Además de lo anterior, detecta errores físicos<br />
en la superficie del disco. Para ello la herramienta<br />
realiza pruebas de lectura y escritura en cada<br />
clúster del disco. Si detecta algún clúster defectuoso,<br />
lo marca como tal para que no se vuelva a utilizar<br />
más. Esta operación tarda bastante tiempo, pero<br />
es recomendable hacerla de vez en cuando, dependiendo,<br />
por supuesto, de la utilización que hagamos<br />
del disco duro o disquete.<br />
Si activamos la casilla Reparar errores automáticamente,<br />
<strong>Windows</strong> se encargará de esa labor de la mejor forma<br />
posible. Si no está activada, se muestra un mensaje<br />
de error y pide al usuario que le indique la acción a<br />
realizar. Las opciones que el usuario puede elegir cuando<br />
se muestra un error son las siguientes:<br />
• Reparar este error. Que es lo mismo que dejar a <strong>Windows</strong><br />
que lo repare automáticamente.<br />
• Convertir los fragmentos perdidos en un archivo o Eliminar<br />
el archivo afectado. En este caso decidimos eliminar<br />
el archivo afectado definitivamente. El error se<br />
soluciona, pero el contenido del archivo lo perdemos.<br />
• Ignorar este error y continuar. Evidentemente, sabemos<br />
que existe un error, pero no hacemos nada para<br />
solucionarlo.<br />
Scandisk, incorpora más opciones que las predeterminadas.<br />
A continuación se describe cada una de estas opciones:<br />
• Mostrar resumen. Cuando se acaba el análisis, se<br />
muestra un resumen que indica lo más significativo<br />
del mismo. Esta opción la podremos configurar con<br />
las tres opciones de que dispone.<br />
• Archivo de registro. Al finalizar el análisis, el usuario<br />
puede grabar en un archivo el resumen de lo que ha<br />
pasado en el mismo, con el fin de revisarlo detenidamente<br />
después. Se llama Log File y se graba con el<br />
nombre Scandisk.log. Si elegimos la opción de reemplazar,<br />
solamente mostrará información del último<br />
análisis. Si elegimos la opción de anexar, se irá<br />
almacenando información de cada análisis.<br />
• Archivos con vínculos cruzados. Esto ocurre cuando<br />
un clúster de un archivo también está identificado<br />
como perteneciente a otro archivo. Si elegimos la<br />
opción eliminar, se borrarán los archivos afectados.<br />
06 175