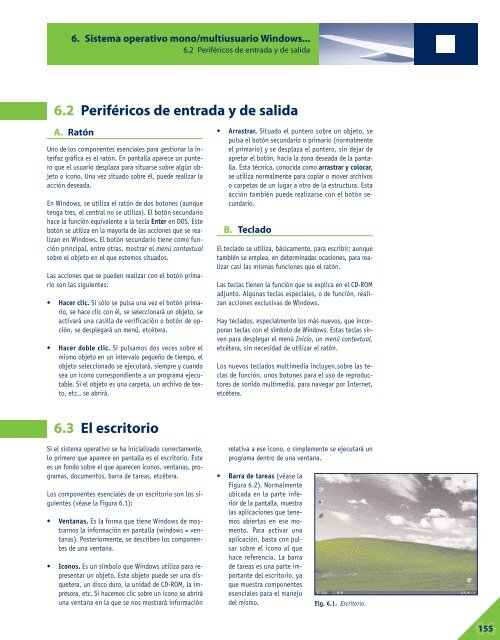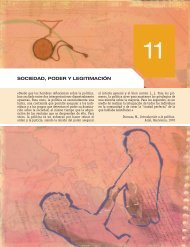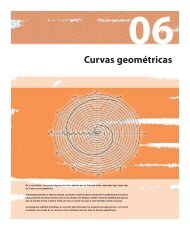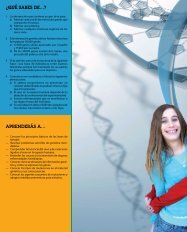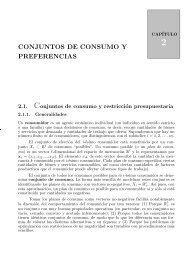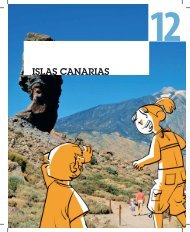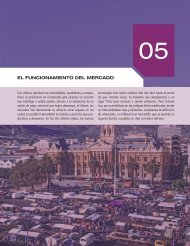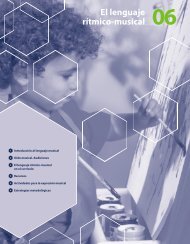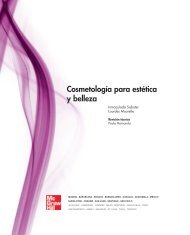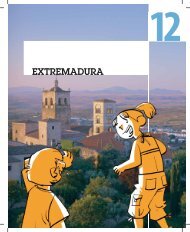Sistema operativo mono/multiusuario Windows ... - McGraw-Hill
Sistema operativo mono/multiusuario Windows ... - McGraw-Hill
Sistema operativo mono/multiusuario Windows ... - McGraw-Hill
Create successful ePaper yourself
Turn your PDF publications into a flip-book with our unique Google optimized e-Paper software.
6. <strong>Sistema</strong> <strong>operativo</strong> <strong>mono</strong>/<strong>multiusuario</strong> <strong>Windows</strong>...<br />
6.2 Periféricos de entrada y de salida<br />
6.2 Periféricos de entrada y de salida<br />
A. Ratón<br />
Uno de los componentes esenciales para gestionar la interfaz<br />
gráfica es el ratón. En pantalla aparece un puntero<br />
que el usuario desplaza para situarse sobre algún objeto<br />
o icono. Una vez situado sobre él, puede realizar la<br />
acción deseada.<br />
En <strong>Windows</strong>, se utiliza el ratón de dos botones (aunque<br />
tenga tres, el central no se utiliza). El botón secundario<br />
hace la función equivalente a la tecla Enter en DOS. Este<br />
botón se utiliza en la mayoría de las acciones que se realizan<br />
en <strong>Windows</strong>. El botón secundario tiene como función<br />
principal, entre otras, mostrar el menú contextual<br />
sobre el objeto en el que estemos situados.<br />
Las acciones que se pueden realizar con el botón primario<br />
son las siguientes:<br />
• Hacer clic. Si sólo se pulsa una vez el botón primario,<br />
se hace clic con él, se seleccionará un objeto, se<br />
activará una casilla de verificación o botón de opción,<br />
se desplegará un menú, etcétera.<br />
• Hacer doble clic. Si pulsamos dos veces sobre el<br />
mismo objeto en un intervalo pequeño de tiempo, el<br />
objeto seleccionado se ejecutará, siempre y cuando<br />
sea un icono correspondiente a un programa ejecutable.<br />
Si el objeto es una carpeta, un archivo de texto,<br />
etc., se abrirá.<br />
6.3 El escritorio<br />
Si el sistema <strong>operativo</strong> se ha inicializado correctamente,<br />
lo primero que aparece en pantalla es el escritorio. Éste<br />
es un fondo sobre el que aparecen iconos, ventanas, programas,<br />
documentos, barra de tareas, etcétera.<br />
Los componentes esenciales de un escritorio son los siguientes<br />
(véase la Figura 6.1):<br />
• Ventanas. Es la forma que tiene <strong>Windows</strong> de mostrarnos<br />
la información en pantalla (windows = ventanas).<br />
Posteriormente, se describen los componentes<br />
de una ventana.<br />
• Iconos. Es un símbolo que <strong>Windows</strong> utiliza para representar<br />
un objeto. Este objeto puede ser una disquetera,<br />
un disco duro, la unidad de CD-ROM, la impresora,<br />
etc. Si hacemos clic sobre un icono se abrirá<br />
una ventana en la que se nos mostrará información<br />
• Arrastrar. Situado el puntero sobre un objeto, se<br />
pulsa el botón secundario o primario (normalmente<br />
el primario) y se desplaza el puntero, sin dejar de<br />
apretar el botón, hacia la zona deseada de la pantalla.<br />
Esta técnica, conocida como arrastrar y colocar,<br />
se utiliza normalmente para copiar o mover archivos<br />
o carpetas de un lugar a otro de la estructura. Esta<br />
acción también puede realizarse con el botón secundario.<br />
B. Teclado<br />
El teclado se utiliza, básicamente, para escribir; aunque<br />
también se emplea, en determinadas ocasiones, para realizar<br />
casi las mismas funciones que el ratón.<br />
Las teclas tienen la función que se explica en el CD-ROM<br />
adjunto. Algunas teclas especiales, o de función, realizan<br />
acciones exclusivas de <strong>Windows</strong>.<br />
Hay teclados, especialmente los más nuevos, que incorporan<br />
teclas con el símbolo de <strong>Windows</strong>. Estas teclas sirven<br />
para desplegar el menú Inicio, un menú contextual,<br />
etcétera, sin necesidad de utilizar el ratón.<br />
Los nuevos teclados multimedia incluyen,sobre las teclas<br />
de función, unos botones para el uso de reproductores<br />
de sonido multimedia, para navegar por Internet,<br />
etcétera.<br />
relativa a ese icono, o simplemente se ejecutará un<br />
programa dentro de una ventana.<br />
• Barra de tareas (véase la<br />
Figura 6.2). Normalmente<br />
ubicada en la parte inferior<br />
de la pantalla, muestra<br />
las aplicaciones que tenemos<br />
abiertas en ese momento.<br />
Para activar una<br />
aplicación, basta con pulsar<br />
sobre el icono al que<br />
hace referencia. La barra<br />
de tareas es una parte importante<br />
del escritorio, ya<br />
que muestra componentes<br />
esenciales para el manejo<br />
del mismo. Fig. 6.1. Escritorio.<br />
06 155