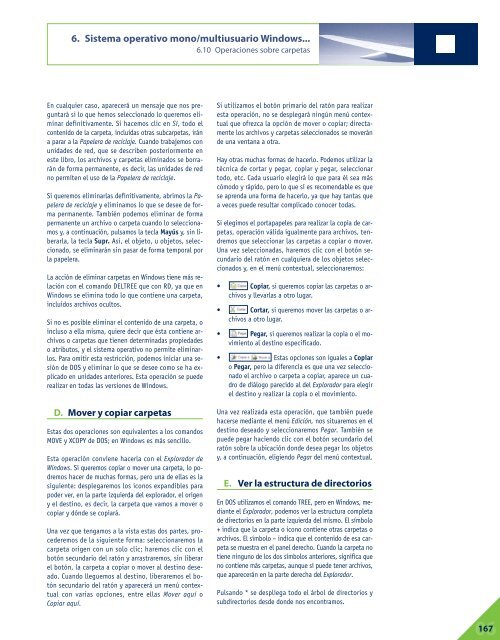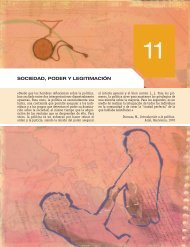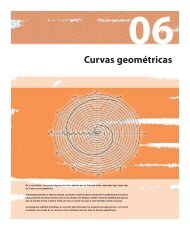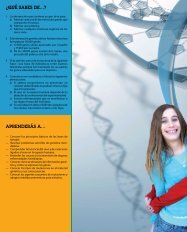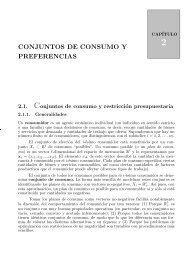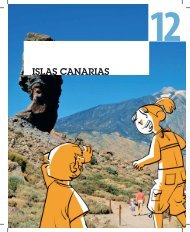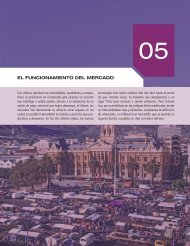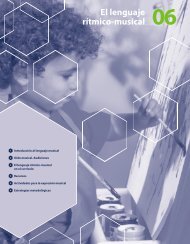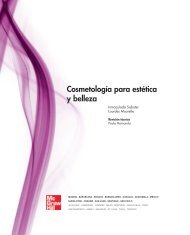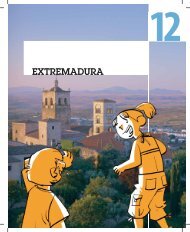Sistema operativo mono/multiusuario Windows ... - McGraw-Hill
Sistema operativo mono/multiusuario Windows ... - McGraw-Hill
Sistema operativo mono/multiusuario Windows ... - McGraw-Hill
You also want an ePaper? Increase the reach of your titles
YUMPU automatically turns print PDFs into web optimized ePapers that Google loves.
6. <strong>Sistema</strong> <strong>operativo</strong> <strong>mono</strong>/<strong>multiusuario</strong> <strong>Windows</strong>...<br />
6.10 Operaciones sobre carpetas<br />
En cualquier caso, aparecerá un mensaje que nos preguntará<br />
si lo que hemos seleccionado lo queremos eliminar<br />
definitivamente. Si hacemos clic en Sí, todo el<br />
contenido de la carpeta, incluidas otras subcarpetas, irán<br />
a parar a la Papelera de reciclaje. Cuando trabajemos con<br />
unidades de red, que se describen posteriormente en<br />
este libro, los archivos y carpetas eliminados se borrarán<br />
de forma permanente, es decir, las unidades de red<br />
no permiten el uso de la Papelera de reciclaje.<br />
Si queremos eliminarlas definitivamente, abrimos la Papelera<br />
de reciclaje y eliminamos lo que se desee de forma<br />
permanente. También podemos eliminar de forma<br />
permanente un archivo o carpeta cuando lo seleccionamos<br />
y, a continuación, pulsamos la tecla Mayús y, sin liberarla,<br />
la tecla Supr. Así, el objeto, u objetos, seleccionado,<br />
se eliminarán sin pasar de forma temporal por<br />
la papelera.<br />
La acción de eliminar carpetas en <strong>Windows</strong> tiene más relación<br />
con el comando DELTREE que con RD, ya que en<br />
<strong>Windows</strong> se elimina todo lo que contiene una carpeta,<br />
incluidos archivos ocultos.<br />
Si no es posible eliminar el contenido de una carpeta, o<br />
incluso a ella misma, quiere decir que ésta contiene archivos<br />
o carpetas que tienen determinadas propiedades<br />
o atributos, y el sistema <strong>operativo</strong> no permite eliminarlos.<br />
Para omitir esta restricción, podemos iniciar una sesión<br />
de DOS y eliminar lo que se desee como se ha explicado<br />
en unidades anteriores. Esta operación se puede<br />
realizar en todas las versiones de <strong>Windows</strong>.<br />
D. Mover y copiar carpetas<br />
Estas dos operaciones son equivalentes a los comandos<br />
MOVE y XCOPY de DOS; en <strong>Windows</strong> es más sencillo.<br />
Esta operación conviene hacerla con el Explorador de<br />
<strong>Windows</strong>. Si queremos copiar o mover una carpeta, lo podremos<br />
hacer de muchas formas, pero una de ellas es la<br />
siguiente: desplegaremos los iconos expandibles para<br />
poder ver, en la parte izquierda del explorador, el origen<br />
y el destino, es decir, la carpeta que vamos a mover o<br />
copiar y dónde se copiará.<br />
Una vez que tengamos a la vista estas dos partes, procederemos<br />
de la siguiente forma: seleccionaremos la<br />
carpeta origen con un solo clic; haremos clic con el<br />
botón secundario del ratón y arrastraremos, sin liberar<br />
el botón, la carpeta a copiar o mover al destino deseado.<br />
Cuando lleguemos al destino, liberaremos el botón<br />
secundario del ratón y aparecerá un menú contextual<br />
con varias opciones, entre ellas Mover aquí o<br />
Copiar aquí.<br />
Si utilizamos el botón primario del ratón para realizar<br />
esta operación, no se desplegará ningún menú contextual<br />
que ofrezca la opción de mover o copiar; directamente<br />
los archivos y carpetas seleccionados se moverán<br />
de una ventana a otra.<br />
Hay otras muchas formas de hacerlo. Podemos utilizar la<br />
técnica de cortar y pegar, copiar y pegar, seleccionar<br />
todo, etc. Cada usuario elegirá lo que para él sea más<br />
cómodo y rápido, pero lo que sí es recomendable es que<br />
se aprenda una forma de hacerlo, ya que hay tantas que<br />
a veces puede resultar complicado conocer todas.<br />
Si elegimos el portapapeles para realizar la copia de carpetas,<br />
operación válida igualmente para archivos, tendremos<br />
que seleccionar las carpetas a copiar o mover.<br />
Una vez seleccionadas, haremos clic con el botón secundario<br />
del ratón en cualquiera de los objetos seleccionados<br />
y, en el menú contextual, seleccionaremos:<br />
• Copiar, si queremos copiar las carpetas o archivos<br />
y llevarlas a otro lugar.<br />
• Cortar, si queremos mover las carpetas o archivos<br />
a otro lugar.<br />
• Pegar, si queremos realizar la copia o el movimiento<br />
al destino especificado.<br />
• Estas opciones son iguales a Copiar<br />
o Pegar, pero la diferencia es que una vez seleccionado<br />
el archivo o carpeta a copiar, aparece un cuadro<br />
de diálogo parecido al del Explorador para elegir<br />
el destino y realizar la copia o el movimiento.<br />
Una vez realizada esta operación, que también puede<br />
hacerse mediante el menú Edición, nos situaremos en el<br />
destino deseado y seleccionaremos Pegar. También se<br />
puede pegar haciendo clic con el botón secundario del<br />
ratón sobre la ubicación donde desea pegar los objetos<br />
y, a continuación, eligiendo Pegar del menú contextual.<br />
E. Ver la estructura de directorios<br />
En DOS utilizamos el comando TREE, pero en <strong>Windows</strong>, mediante<br />
el Explorador, podemos ver la estructura completa<br />
de directorios en la parte izquierda del mismo. El símbolo<br />
+ indica que la carpeta o icono contiene otras carpetas o<br />
archivos. El símbolo – indica que el contenido de esa carpeta<br />
se muestra en el panel derecho. Cuando la carpeta no<br />
tiene ninguno de los dos símbolos anteriores, significa que<br />
no contiene más carpetas, aunque sí puede tener archivos,<br />
que aparecerán en la parte derecha del Explorador.<br />
Pulsando * se despliega todo el árbol de directorios y<br />
subdirectorios desde donde nos encontramos.<br />
06 167