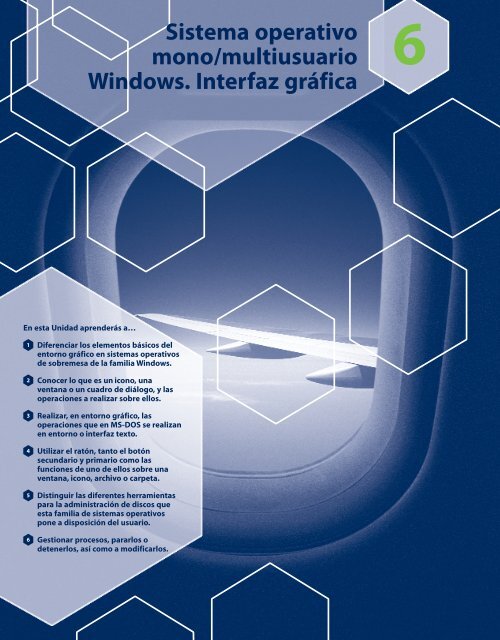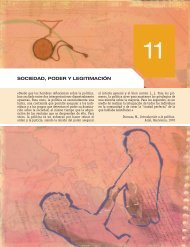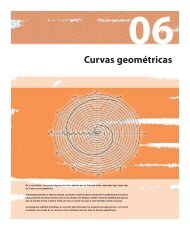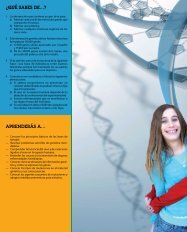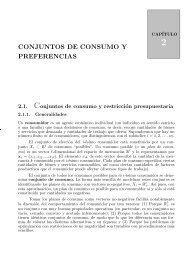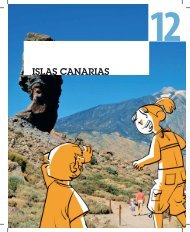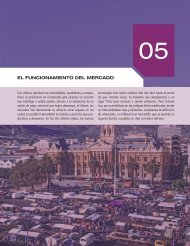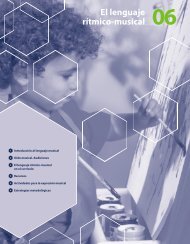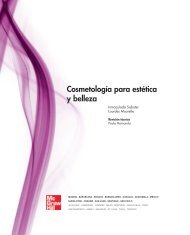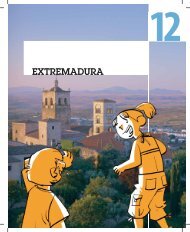Sistema operativo mono/multiusuario Windows ... - McGraw-Hill
Sistema operativo mono/multiusuario Windows ... - McGraw-Hill
Sistema operativo mono/multiusuario Windows ... - McGraw-Hill
Create successful ePaper yourself
Turn your PDF publications into a flip-book with our unique Google optimized e-Paper software.
En esta Unidad aprenderás a…<br />
1<br />
2<br />
3<br />
4<br />
5<br />
6<br />
<strong>Sistema</strong> <strong>operativo</strong><br />
<strong>mono</strong>/<strong>multiusuario</strong><br />
<strong>Windows</strong>. Interfaz gráfica<br />
Diferenciar los elementos básicos del<br />
entorno gráfico en sistemas <strong>operativo</strong>s<br />
de sobremesa de la familia <strong>Windows</strong>.<br />
Conocer lo que es un icono, una<br />
ventana o un cuadro de diálogo, y las<br />
operaciones a realizar sobre ellos.<br />
Realizar, en entorno gráfico, las<br />
operaciones que en MS-DOS se realizan<br />
en entorno o interfaz texto.<br />
Utilizar el ratón, tanto el botón<br />
secundario y primario como las<br />
funciones de uno de ellos sobre una<br />
ventana, icono, archivo o carpeta.<br />
Distinguir las diferentes herramientas<br />
para la administración de discos que<br />
esta familia de sistemas <strong>operativo</strong>s<br />
pone a disposición del usuario.<br />
Gestionar procesos, pararlos o<br />
detenerlos, así como a modificarlos.<br />
6
6. <strong>Sistema</strong> <strong>operativo</strong> <strong>mono</strong>/<strong>multiusuario</strong> <strong>Windows</strong>...<br />
Introducción<br />
Introducción<br />
En esta Unidad comentaremos las características más<br />
importantes del entorno gráfico de la familia de sistemas<br />
<strong>operativo</strong>s <strong>Windows</strong>. Se expondrá cuáles son, actualmente,<br />
las diferentes versiones que se han comercializado<br />
de <strong>Windows</strong> desde su nacimiento hasta el día<br />
de hoy:<br />
<strong>Windows</strong> 1.0, AÑO 1985<br />
En 1985 Microsoft publicó la primera versión de <strong>Windows</strong><br />
(<strong>Windows</strong> 1.0), una interfaz gráfica de usuario (GUI, Graphical<br />
User Interface) para su propio sistema <strong>operativo</strong><br />
(MS-DOS), que había sido incluido en el IBM PC y ordenadores<br />
compatibles desde 1981. La interfaz gráfica fue<br />
creada después del sistema <strong>operativo</strong> MacOS de Apple.<br />
La primera versión de Microsoft <strong>Windows</strong> nunca fue demasiado<br />
eficaz, ni tampoco se hizo popular. Estaba muy<br />
limitada debido a los recursos legales interpuestos por<br />
Apple. Por ejemplo, las ventanas sólo podían disponerse<br />
en mosaico sobre la pantalla, es decir, nunca podían<br />
solaparse u ocultarse unas a otras. Tampoco había «papelera<br />
de reciclaje» debido a que Apple creía que ellos<br />
tenían la patente de ese concepto. Estas limitaciones,<br />
entre otras, fueron eliminadas cuando el recurso de Apple<br />
fue rechazado en los tribunales. Por otro lado, los<br />
programas incluidos en la primera versión eran aplicaciones<br />
«de juguete» con poco atractivo para los usuarios<br />
profesionales.<br />
<strong>Windows</strong> 2.0, AÑO 1987<br />
Microsoft <strong>Windows</strong> 2 se comercializó en 1987, y fue un<br />
poco más popular que la versión inicial. Gran parte de<br />
esta popularidad se debió a que incluía en forma de versión<br />
«run-time» de nuevas aplicaciones gráficas de Microsoft,<br />
como, por ejemplo, Microsoft Excel y Microsoft<br />
Word para <strong>Windows</strong>. Éstas podían cargarse desde MS-DOS<br />
y ejecutar <strong>Windows</strong> a la vez que el programa, y cerrar<br />
<strong>Windows</strong> al salir de ellas. <strong>Windows</strong> 2 todavía usaba el modelo<br />
de memoria 8088 y, por ello, estaba limitado a 1 Mb<br />
de memoria. Sin embargo, mucha gente consiguió hacerlo<br />
funcionar bajo sistemas multitarea, como DesqView.<br />
<strong>Windows</strong> 3.0, AÑO 1990<br />
La primera versión realmente popular de <strong>Windows</strong> fue la<br />
3.0, comercializada en 1990. Ésta se benefició de las<br />
mejoradas capacidades gráficas para PC de esta época, y<br />
también del procesador, ya que, con la aparición del<br />
80386, permitía mejoras en las capacidades multitarea<br />
de las aplicaciones <strong>Windows</strong>, que permitiría incluso ejecutar<br />
en modo multitarea viejas aplicaciones basadas en<br />
MS-DOS. <strong>Windows</strong> 3 convirtió el IBM PC en un serio competidor<br />
para el Apple Mac.<br />
OS2 1.0, AÑO 1987<br />
Durante la segunda mitad de los 80, Microsoft e IBM<br />
habían desarrollado conjuntamente OS/2 como sucesor<br />
de DOS, para sacar el máximo provecho a las capacidades<br />
del procesador Intel 80286. OS/2 utilizaba el direccionamiento<br />
hardware de memoria disponible en el<br />
Intel 80286 para poder emplear hasta 16 Mb de memoria.<br />
No obstante, la mayoría de los programas de<br />
DOS estaban limitados a 640 Kb de memoria. OS/2 1.0<br />
también era compatible con la gestión de memoria virtual<br />
y multitarea. Más adelante, IBM añadió, en una de<br />
las primeras versiones de OS/2, un sistema gráfico llamado<br />
Presentation Manager (PM). Aunque en muchos<br />
aspectos era superior a <strong>Windows</strong>, su programa de interfaz<br />
de aplicaciones (API, Application Interface Program)<br />
era incompatible con el que usaban los programas<br />
<strong>Windows</strong>.<br />
A principio de los 90, crecieron las tensiones en la relación<br />
entre IBM y Microsoft. Cooperaban entre sí en el<br />
desarrollo de sus sistemas <strong>operativo</strong>s para PC y cada uno<br />
tenía acceso al código del otro. Microsoft quería desarrollar<br />
<strong>Windows</strong> aún más, mientras que IBM deseaba<br />
que el futuro trabajo estuviera basado en OS/2. En un<br />
intento por resolver estas diferencias, IBM y Microsoft<br />
acordaron que la primera desarrollaría OS/2 2.0 para<br />
reemplazar a OS/2 1.3 y <strong>Windows</strong> 3.0, mientras que Microsoft<br />
desarrollaría un nuevo sistema <strong>operativo</strong>, OS/2 3.0,<br />
para suceder más adelante a OS/2 2.0. Este acuerdo fue<br />
dejado pronto de lado, y la relación entre IBM y Microsoft<br />
terminó. IBM continuó desarrollando IBM OS/2 2.0,<br />
mientras que Microsoft cambió el nombre de su todavía<br />
no publicado OS/2 3.0 a <strong>Windows</strong> NT.<br />
OS2 2.0, AÑO 1992<br />
IBM comercializó OS/2 versión 2.0 en 1992. Esta versión<br />
suponía un gran avance frente a OS/2 1.3. Incorporaba<br />
un nuevo sistema de ventanas basado en programación<br />
orientada a objetos, llamado Workplace Shell,<br />
como sustituto de Presentation Manager, un nuevo sistema<br />
de ficheros, HPFS, para reemplazar al sistema de<br />
ficheros FAT de DOS, utilizado también en <strong>Windows</strong>, y<br />
aprovechaba todas las ventajas de los 32 bit del procesador<br />
Intel 80386. También podía ejecutar programas<br />
DOS y <strong>Windows</strong>, ya que IBM conservaba los derechos<br />
para usar el código de DOS y <strong>Windows</strong> como resultado<br />
de la ruptura.<br />
06 151
06 152<br />
<strong>Windows</strong> 3.1 y 3.11,<br />
AÑO 1992<br />
Ante la inminente aparición de OS/2 2.0 , Microsoft desarrolló<br />
<strong>Windows</strong> 3.1, que aportaba pequeñas mejoras con<br />
respecto a <strong>Windows</strong> 3.0 (como las fuentes escalables<br />
TrueType), pero cuya mayor contribución era principalmente<br />
la compatibilidad con la tecnología multimedia.<br />
Más tarde, Microsoft comercializó también <strong>Windows</strong> 3.11<br />
(denominado <strong>Windows</strong> para Trabajo en grupo), que incluía<br />
controladores y protocolos mejorados para las comunicaciones<br />
en red y soporte para redes punto a punto.<br />
<strong>Windows</strong> 3.1 y <strong>Windows</strong> 3.11<br />
para Trabajo en grupo, AÑO 1992<br />
Estas versiones de <strong>Windows</strong> se desarrollaron como una<br />
versión de <strong>Windows</strong> 3.1 que trabajaba en red. Aunque<br />
<strong>Windows</strong> 3.1, por sí solo, podía trabajar en red, la instalación<br />
y configuración se mejoró con <strong>Windows</strong> 3.11 para<br />
Trabajo en grupo. Ofrecía capacidades para compartir archivos<br />
e impresoras punto a punto. Se podía tener acceso<br />
a los archivos desde otras máquinas que ejecutaran<br />
DOS o <strong>Windows</strong>. Aportaba dos aplicaciones adicionales:<br />
Microsoft Mail, aplicación de correo electrónico, y Schedule+,<br />
una agenda para trabajo en grupo. <strong>Windows</strong> 3.11<br />
para Trabajo en grupo significó una importante mejora<br />
respecto de la versión 3.1, pues agregaba también acceso<br />
a archivos de 32 bits y capacidad de fax.<br />
<strong>Windows</strong> NT, AÑO 1993<br />
6. <strong>Sistema</strong> <strong>operativo</strong> <strong>mono</strong>/<strong>multiusuario</strong> <strong>Windows</strong>...<br />
Introducción<br />
Mientras se distribuía <strong>Windows</strong> 3.1 y 3.11 en sus diferentes<br />
versiones, Microsoft continuaba desarrollando <strong>Windows</strong><br />
NT. Para ello, contaron con la ayuda de Dave Cutler,<br />
uno de los jefes analistas de VMS en DEC (Digital Equipment<br />
Corporation), para convertir NT en un sistema más<br />
competitivo. Cutler había estado desarrollando un sucesor<br />
del VMS en DEC, llamado Mica, y cuando DEC abandonó<br />
el proyecto se llevó sus conocimientos y algunos ingenieros<br />
a Microsoft. DEC también creyó que se llevaba el<br />
código de Mica a Microsoft y entabló una demanda. Microsoft<br />
finalmente pagó 150 millones de dólares y acordó<br />
dar soporte al microprocesador Alpha de DEC en NT. Al ser<br />
un sistema <strong>operativo</strong> completamente nuevo, <strong>Windows</strong> NT<br />
sufrió problemas de compatibilidad con el hardware y el<br />
software existentes. También necesitaba gran cantidad de<br />
recursos, y éstos sólo estaban disponibles en equipos<br />
grandes y caros. Por ello, muchos usuarios no pudieron<br />
migrar a <strong>Windows</strong> NT. La interfaz gráfica de NT todavía estaba<br />
basada en la de <strong>Windows</strong> 3.1, que era más rudimentaria<br />
que la de Workplace Shell de OS/2.<br />
<strong>Windows</strong> 95, AÑO 1995<br />
En respuesta a ello, Microsoft comenzó a desarrollar un<br />
sucesor para <strong>Windows</strong> 3.1 cuyo nombre clave era Chicago.<br />
Chicago iba encaminado a incorporar una nueva interfaz<br />
gráfica que compitiera con la de OS/2. También<br />
se pretendía introducir arquitectura de 32 bits y dar soporte<br />
a multitarea preventiva, como OS/2 o el mismo<br />
<strong>Windows</strong> NT. Sin embargo, sólo una parte de Chicago comenzó<br />
a utilizar arquitectura de 32 bits; la mayor parte<br />
siguió usando una arquitectura de 16 bits. Microsoft argumentaba<br />
que una conversión completa retrasaría demasiado<br />
la comercialización de Chicago y sería demasiado<br />
costosa. Asimismo desarrolló una nueva API, para<br />
reemplazar la API de <strong>Windows</strong> de 16 bits, denominada<br />
Win32. Desde entonces, Microsoft denominó a la antigua<br />
API de 16 bits como Win16. Esta API fue desarrollada<br />
en tres versiones: una para <strong>Windows</strong> NT, una para<br />
Chicago y otra llamada Win32s, que era un subconjunto<br />
de Win32 que podía ser utilizado en sistemas con <strong>Windows</strong><br />
3.1. De este modo Microsoft intentó asegurar algún<br />
grado de compatibilidad entre Chicago y <strong>Windows</strong><br />
NT, aunque los dos sistemas tenían arquitecturas radicalmente<br />
diferentes.<br />
Microsoft adoptó <strong>Windows</strong> 95 como nombre de producto<br />
para Chicago cuando fue comercializado en agosto<br />
de 1995. Aunque compartía mucho código con <strong>Windows</strong> 3<br />
e incluso con MS-DOS, <strong>Windows</strong> 95 tenía dos grandes<br />
ventajas para el consumidor medio. Primero, aunque su<br />
interfaz todavía corría sobre MS-DOS, tenía una instalación<br />
integrada que le hacía aparecer como un solo<br />
sistema <strong>operativo</strong>: ya no era necesario adquirir MS-DOS<br />
e instalar <strong>Windows</strong> encima. Segundo, introducía un<br />
subsistema en modo protegido, que estaba especialmente<br />
escrito para procesadores 80386 o superiores, lo<br />
cual impediría que las nuevas aplicaciones Win32 dañaran<br />
el área de memoria de otras aplicaciones Win32.<br />
En este aspecto, <strong>Windows</strong> 95 se acercaba más a <strong>Windows</strong><br />
NT.<br />
<strong>Windows</strong> NT 3.1,<br />
AÑO 1992<br />
<strong>Windows</strong> NT 3.1 apareció en su versión beta para desarrolladores<br />
en la Conferencia de desarrolladores profesionales<br />
de julio de 1992 en San Francisco. Microsoft<br />
anunció en la conferencia su intención de desarrollar un<br />
sucesor para <strong>Windows</strong> NT y Chicago (que aún no había<br />
sido comercializado). Este sucesor unificaría ambos sistemas<br />
en uno solo, y su nombre clave era «Cairo». Cairo<br />
fue un proyecto más difícil de lo que Microsoft había<br />
previsto y, como resultado, NT y Chicago no sería unificados<br />
hasta la aparición de <strong>Windows</strong> XP.
6. <strong>Sistema</strong> <strong>operativo</strong> <strong>mono</strong>/<strong>multiusuario</strong> <strong>Windows</strong>...<br />
Introducción<br />
OS2 3.0, OS2 4.0,<br />
AÑO 1993<br />
IBM continuó distribuyendo OS/2, creando versiones<br />
posteriores, como OS/2 3.0 y 4.0 (también llamado<br />
Warp). Pero con la llegada de <strong>Windows</strong> 95 OS/2 comenzó<br />
a perder cuota de mercado. Aunque OS/2 seguía<br />
ejecutando aplicaciones de <strong>Windows</strong> 3.0, carecía de soporte<br />
para las nuevas aplicaciones que requería <strong>Windows</strong><br />
95. Al contrario que con <strong>Windows</strong> 3.0, IBM no tenía<br />
acceso al código fuente de <strong>Windows</strong> 95; y tampoco<br />
tenía el tiempo ni los recursos necesarios para emular<br />
el trabajo de los programadores de Microsoft con <strong>Windows</strong><br />
95.<br />
<strong>Windows</strong> NT 4.0,<br />
AÑO 1995<br />
Después de la aparición de <strong>Windows</strong> 95, <strong>Windows</strong> NT<br />
continuaba usando la interfaz de <strong>Windows</strong> 3.1. A continuación,<br />
Microsoft comercializó <strong>Windows</strong> NT 4.0, que<br />
aportaba la nueva interfaz de <strong>Windows</strong> 95 pero sobre<br />
<strong>Windows</strong> NT. De este sistema <strong>operativo</strong> se desarrollan<br />
tres versiones: <strong>Windows</strong> NT 4.0 Workstation, <strong>Windows</strong> NT<br />
4.0 Server y <strong>Windows</strong> NT 4.0 Advanced Server.<br />
<strong>Windows</strong> CE, AÑO 1996<br />
Es una plataforma de sistema <strong>operativo</strong> para un amplio<br />
rango de dispositivos computacionales móviles. <strong>Windows</strong><br />
CE hace posible que otras categorías de dispositivos distintos<br />
a los PC puedan comunicarse entre sí, compartir<br />
información almacenada en PC basados en <strong>Windows</strong>, y<br />
conectarse a Internet. Los primeros productos basados<br />
en <strong>Windows</strong> CE, los PC de mano, comenzaron a distribuirse<br />
en Estados Unidos en noviembre de 1996. El sistema<br />
<strong>operativo</strong> <strong>Windows</strong> CE es un sistema de 32 bits,<br />
multitarea y multihilo, con una arquitectura abierta, y<br />
compatible con gran cantidad de dispositivos móviles.<br />
Como se ha comentado anteriormente, <strong>Windows</strong> CE es<br />
compacto, ofrece un alto rendimiento en dispositivos<br />
con memoria limitada; escalable, ya que admite gran variedad<br />
de productos multimedia y móviles; y portable, ya<br />
que permite a los fabricantes personalizarlo para un microprocesador<br />
determinado.<br />
<strong>Windows</strong> 98/<strong>Windows</strong> 98<br />
Segunda Edición, AÑO 1998/9<br />
Sucesor de <strong>Windows</strong> 95, Microsoft sacó al mercado <strong>Windows</strong><br />
98 y <strong>Windows</strong> 98 Segunda Edición, cuya característica<br />
más notable era la capacidad de compartir entre<br />
varios equipos una conexión a Internet a través de una<br />
sola línea telefónica. Podría decirse que esta nueva versión<br />
del sistema <strong>operativo</strong> <strong>Windows</strong> podría decirse que<br />
es una compilación de características, muchas de las<br />
cuales ya se encontraban en Internet Explorer 4.0 (cuando<br />
se instalaba con la actualización de escritorio) y en<br />
<strong>Windows</strong> 95 OSR-2. Es compatible con FAT32 (<strong>Windows</strong><br />
95 OSR-2 también lo era), con Active Desktop (de IE 4)<br />
y con dispositivos USB y DVD.<br />
<strong>Windows</strong> Millennium,<br />
AÑO 2000<br />
Sucesor de <strong>Windows</strong> 98, Microsoft introdujo <strong>Windows</strong><br />
ME, que era una copia de <strong>Windows</strong> 98 con más aplicaciones,<br />
especialmente multimedia. <strong>Windows</strong> ME fue un<br />
proyecto rápido de un año para rellenar el hueco entre<br />
<strong>Windows</strong> 98 y el nuevo <strong>Windows</strong> XP. En teoría, <strong>Windows</strong><br />
2000 iba a suponer la unificación entre las dos familias<br />
de <strong>Windows</strong>, la profesional y la doméstica, pero por retrasos<br />
se lanzó este pequeño avance. En esta versión se<br />
aceleraba el inicio del sistema y, oficialmente, ya no se<br />
podía distinguir entre MS-DOS y el entorno gráfico (aunque<br />
aparecieron parches que permitían volver a separarlo<br />
como se hacía con versiones anteriores).<br />
<strong>Windows</strong> 2000,<br />
AÑO 2000<br />
En este mismo año vio la luz <strong>Windows</strong> 2000, una nueva<br />
versión de <strong>Windows</strong> NT muy útil para los administradores<br />
de redes y con una gran cantidad de servicios de red.<br />
En su versión Server, existen en el mercado varias distribuciones<br />
que a continuación de tallamos:<br />
• <strong>Windows</strong> 2000 Server, anteriormente <strong>Windows</strong> NT<br />
4.0 Server.<br />
• <strong>Windows</strong> 2000 Advanced Server, anteriormente<br />
<strong>Windows</strong> NT 4.0 Advanced Server.<br />
• <strong>Windows</strong> 2000 Datacenter Server. Nueva y eficaz<br />
distribución del sistema <strong>operativo</strong> de Microsoft, que<br />
se puede instalar en equipos hasta con 16 procesadores<br />
simétricos y 64 Gb de memoria RAM.<br />
<strong>Windows</strong> XP, AÑO 2001<br />
La unión de <strong>Windows</strong> NT/2000 y <strong>Windows</strong> 3.1/95/98/SE<br />
se alcanzó con <strong>Windows</strong> XP, comercializado a finales de<br />
2001 en sus versiones Home y Professional. <strong>Windows</strong> XP<br />
utiliza el núcleo de <strong>Windows</strong> NT.<br />
06 153
06 154<br />
<strong>Windows</strong> LONGHORN,<br />
AÑO 2006<br />
6. <strong>Sistema</strong> <strong>operativo</strong> <strong>mono</strong>/<strong>multiusuario</strong> <strong>Windows</strong>...<br />
6.1 ¿Qué es <strong>Windows</strong>?<br />
Según su fabricante, Microsoft, este sistema <strong>operativo</strong><br />
(corniveleto o cuernilargo) determinará el desarrollo de<br />
las futuras aplicaciones que se ejecuten en su entorno.<br />
Incorpora un nuevo sistema de almacenamiento, una<br />
tecnología de búsqueda natural que mejorará los métodos<br />
utilizados por los buscadores de Internet e incluirá<br />
importantes mejoras para garantizar la seguridad<br />
ante virus, intrusos o correo basura y no deseado.<br />
El nuevo sistema de almacenamiento de archivos, denominado<br />
WinFS, mejorará el actual NTFS, aunque será<br />
incompatible con él. En cuando a la interfaz gráfica<br />
Abalon, nombre que recibe el código de este nuevo sistema<br />
<strong>operativo</strong>, utilizará efectos tridimensionales en<br />
movimiento e incluirá una interfaz general de medios<br />
audiovisuales.<br />
<strong>Windows</strong> es uno de los sistemas <strong>operativo</strong>s más extendidos<br />
actualmente en ordenadores personales. Es un sistema<br />
<strong>operativo</strong> con interfaz gráfica, <strong>mono</strong>tarea, seudomultitarea<br />
o multitarea, dependiendo de la versión del<br />
mismo (véase la Figura 2.8).<br />
Lo que se describe en esta Unidad es independiente de<br />
la versión de <strong>Windows</strong> con la que trabajemos, aunque<br />
teniendo en cuenta que siempre lo explicado servirá para<br />
<strong>Windows</strong> 95 y versiones posteriores.<br />
<strong>Windows</strong> 2000 y NT sí son multitarea real, ya que ambos<br />
son capaces de gestionar dos procesadores mediante<br />
el llamado multiproceso simétrico (SMP, Symmetrical<br />
MultiProcessing).<br />
Estas versiones de <strong>Windows</strong> gestionan dos procesadores<br />
sin tener que instalar ninguna utilidad ni software adicional.<br />
En teoría, pueden gestionar más procesadores<br />
que los dos mencionados, pero es necesario software<br />
adicional del fabricante, Microsoft, para ello.<br />
Todas las versiones de <strong>Windows</strong> admiten programas o<br />
aplicaciones DOS y aplicaciones <strong>Windows</strong> de 16 y 32<br />
bits. No obstante, determinadas aplicaciones DOS no<br />
funcionan correctamente en <strong>Windows</strong>, debido al uso que<br />
el propio DOS hace de los dispositivos hardware, que es<br />
totalmente diferente de como lo hace <strong>Windows</strong>.<br />
El manejo de todas estas versiones de <strong>Windows</strong> es muy<br />
similar; por ello, las operaciones que explicaremos se realizan<br />
de forma parecida en todas. Hay algunas cuestiones<br />
que cambian, pero no tienen mayor importancia, ya<br />
que la interfaz de todos estos sistemas <strong>operativo</strong>s es<br />
prácticamente la misma.<br />
Comentaremos cómo trabajar con archivos y directorios<br />
(carpetas en <strong>Windows</strong>) y las operaciones más habituales<br />
de configuración del propio sistema <strong>operativo</strong>.<br />
También describiremos el proceso de instalación de las<br />
diferentes versiones, prestando especial atención a las<br />
versiones de NT y 2000. El proceso de instalación de las<br />
diferentes versiones se describe en el CD-ROM adjunto.<br />
A partir de este momento, siempre hablaremos de forma<br />
genérica, es decir, cuando se explique algo, hará referencia<br />
a todas las versiones de <strong>Windows</strong>. Si algo es específico<br />
de una versión concreta, se indicará.<br />
6.1 ¿Qué es <strong>Windows</strong>?<br />
Todas las versiones de <strong>Windows</strong> 95 y 98 trabajan como<br />
sistema base con MS-DOS.<br />
Este sistema <strong>operativo</strong> es el que toma el control de la<br />
máquina desde el principi; una vez cargado, se ejecuta<br />
el programa WIN.COM, que inicia la interfaz gráfica, pasando<br />
de trabajar en modo real (MS-DOS) a hacerlo en<br />
modo protegido (<strong>Windows</strong>).<br />
El resto de versiones de <strong>Windows</strong> no se inicializan originalmente<br />
en MS-DOS. Constan de su propio núcleo de<br />
sistema <strong>operativo</strong>, aunque, una vez cargado el sistema,<br />
permiten trabajar en el símbolo del sistema o consola de<br />
comandos de MS-DOS.<br />
No obstante, hay que tener en cuenta que, en ningún<br />
caso, este sistema ha sido el que ha iniciado el sistema.<br />
Todas las versiones de la familia NT, incluido <strong>Windows</strong> Me,<br />
tienen su propio núcleo, por lo que prescinden de MS-DOS.<br />
Posteriormente, en esta Unidad, se describirá cómo mediante<br />
<strong>Windows</strong> NT, Me, 2000 y XP se puede trabajar con<br />
algunos comandos de MS-DOS.<br />
<strong>Windows</strong> se diseño, originalmente para trabajar con arquitecturas<br />
INTEL o AMD (<strong>Windows</strong> 9X y Me). Luego, con<br />
la aparición de la familia NT, 2000 y XP, el sistema <strong>operativo</strong><br />
fue capaz de trabajar en otro tipo de plataformas,<br />
como Alpha, Mips, Power-PC, etcétera.
6. <strong>Sistema</strong> <strong>operativo</strong> <strong>mono</strong>/<strong>multiusuario</strong> <strong>Windows</strong>...<br />
6.2 Periféricos de entrada y de salida<br />
6.2 Periféricos de entrada y de salida<br />
A. Ratón<br />
Uno de los componentes esenciales para gestionar la interfaz<br />
gráfica es el ratón. En pantalla aparece un puntero<br />
que el usuario desplaza para situarse sobre algún objeto<br />
o icono. Una vez situado sobre él, puede realizar la<br />
acción deseada.<br />
En <strong>Windows</strong>, se utiliza el ratón de dos botones (aunque<br />
tenga tres, el central no se utiliza). El botón secundario<br />
hace la función equivalente a la tecla Enter en DOS. Este<br />
botón se utiliza en la mayoría de las acciones que se realizan<br />
en <strong>Windows</strong>. El botón secundario tiene como función<br />
principal, entre otras, mostrar el menú contextual<br />
sobre el objeto en el que estemos situados.<br />
Las acciones que se pueden realizar con el botón primario<br />
son las siguientes:<br />
• Hacer clic. Si sólo se pulsa una vez el botón primario,<br />
se hace clic con él, se seleccionará un objeto, se<br />
activará una casilla de verificación o botón de opción,<br />
se desplegará un menú, etcétera.<br />
• Hacer doble clic. Si pulsamos dos veces sobre el<br />
mismo objeto en un intervalo pequeño de tiempo, el<br />
objeto seleccionado se ejecutará, siempre y cuando<br />
sea un icono correspondiente a un programa ejecutable.<br />
Si el objeto es una carpeta, un archivo de texto,<br />
etc., se abrirá.<br />
6.3 El escritorio<br />
Si el sistema <strong>operativo</strong> se ha inicializado correctamente,<br />
lo primero que aparece en pantalla es el escritorio. Éste<br />
es un fondo sobre el que aparecen iconos, ventanas, programas,<br />
documentos, barra de tareas, etcétera.<br />
Los componentes esenciales de un escritorio son los siguientes<br />
(véase la Figura 6.1):<br />
• Ventanas. Es la forma que tiene <strong>Windows</strong> de mostrarnos<br />
la información en pantalla (windows = ventanas).<br />
Posteriormente, se describen los componentes<br />
de una ventana.<br />
• Iconos. Es un símbolo que <strong>Windows</strong> utiliza para representar<br />
un objeto. Este objeto puede ser una disquetera,<br />
un disco duro, la unidad de CD-ROM, la impresora,<br />
etc. Si hacemos clic sobre un icono se abrirá<br />
una ventana en la que se nos mostrará información<br />
• Arrastrar. Situado el puntero sobre un objeto, se<br />
pulsa el botón secundario o primario (normalmente<br />
el primario) y se desplaza el puntero, sin dejar de<br />
apretar el botón, hacia la zona deseada de la pantalla.<br />
Esta técnica, conocida como arrastrar y colocar,<br />
se utiliza normalmente para copiar o mover archivos<br />
o carpetas de un lugar a otro de la estructura. Esta<br />
acción también puede realizarse con el botón secundario.<br />
B. Teclado<br />
El teclado se utiliza, básicamente, para escribir; aunque<br />
también se emplea, en determinadas ocasiones, para realizar<br />
casi las mismas funciones que el ratón.<br />
Las teclas tienen la función que se explica en el CD-ROM<br />
adjunto. Algunas teclas especiales, o de función, realizan<br />
acciones exclusivas de <strong>Windows</strong>.<br />
Hay teclados, especialmente los más nuevos, que incorporan<br />
teclas con el símbolo de <strong>Windows</strong>. Estas teclas sirven<br />
para desplegar el menú Inicio, un menú contextual,<br />
etcétera, sin necesidad de utilizar el ratón.<br />
Los nuevos teclados multimedia incluyen,sobre las teclas<br />
de función, unos botones para el uso de reproductores<br />
de sonido multimedia, para navegar por Internet,<br />
etcétera.<br />
relativa a ese icono, o simplemente se ejecutará un<br />
programa dentro de una ventana.<br />
• Barra de tareas (véase la<br />
Figura 6.2). Normalmente<br />
ubicada en la parte inferior<br />
de la pantalla, muestra<br />
las aplicaciones que tenemos<br />
abiertas en ese momento.<br />
Para activar una<br />
aplicación, basta con pulsar<br />
sobre el icono al que<br />
hace referencia. La barra<br />
de tareas es una parte importante<br />
del escritorio, ya<br />
que muestra componentes<br />
esenciales para el manejo<br />
del mismo. Fig. 6.1. Escritorio.<br />
06 155
06 156<br />
Fig. 6.2. Barra de tareas.<br />
6. <strong>Sistema</strong> <strong>operativo</strong> <strong>mono</strong>/<strong>multiusuario</strong> <strong>Windows</strong>...<br />
6.3 El escritorio<br />
En la parte izquierda de la barra de tareas aparece el botón<br />
Inicio. Si pulsamos este botón, se tiene acceso a los<br />
programas y opciones de configuración de <strong>Windows</strong>.<br />
También podemos apagar el sistema, cerrar la sesión de<br />
trabajo, buscar archivos, etcétera.<br />
En el CD-ROM que acompaña al libro se explica el uso de las<br />
ventanas e iconos exclusivamente mediante el teclado.<br />
La lista de opciones que aparece pulsando el botón Inicio<br />
varía de una versión a otra, pero las opciones comunes<br />
se detallan a continuación:<br />
• Programas. Contiene el conjunto de aplicaciones<br />
que el usuario tiene a su disposición. Si cada opción<br />
contiene otras, basta con situar el ratón encima para<br />
poder ver las siguientes. Una vez situados sobre la<br />
aplicación deseada, hacemos clic sobre ella.<br />
• Favoritos. Esta opción, que se incorpora en versiones<br />
de <strong>Windows</strong> 95 con Internet Explorer 4.01 SP2,<br />
permite acceder a las direcciones de Internet que<br />
previamente hemos seleccionado como favoritas o<br />
las que incluye el sistema <strong>operativo</strong>.<br />
• Documentos. Permite acceder directamente a los últimos<br />
documentos con los que hemos trabajado. En<br />
<strong>Windows</strong> 98, permite incluso acceder a la carpeta<br />
Mis documentos de forma directa.<br />
• Configuración. Con esta opción accedemos a iconos<br />
que permiten configurar el sistema, como, por ejemplo,<br />
Panel de control, Impresoras, etcétera.<br />
• Buscar. Permite buscar archivos y carpetas, equipos<br />
de la red, buscar en Internet, etcétera.<br />
• Ayuda. Abre un programa de ayuda para consultar<br />
dudas acerca del manejo o configuración del sistema<br />
<strong>operativo</strong>.<br />
• Ejecutar. Permite ejecutar programas desde cualquier<br />
unidad, incluso de red: aplicaciones DOS, programas<br />
de <strong>Windows</strong>, etc. Si hacemos clic en Ejecutar,<br />
aparece un cuadro de diálogo en el que tenemos<br />
que introducir el nombre del programa o comando<br />
que deseamos ejecutar y, si fuera necesario, indicar<br />
la unidad y ruta en la que se encuentra dicho programa.<br />
A continuación haremos clic en el botón<br />
Aceptar. Si no conocemos el nombre del programa a<br />
ejecutar, podremos buscarlo mediante la opción Examinar.<br />
En la parte derecha se encuentra la zona de notificación,<br />
donde aparece también la hora, el volumen del altavoz,<br />
el icono de tareas programadas (sólo en <strong>Windows</strong> 95 con<br />
Internet Explorer posterior a 4.01, <strong>Windows</strong> 98, <strong>Windows</strong><br />
2000 y <strong>Windows</strong> XP), y otros servicios. La parte central<br />
de la barra de tareas muestra las aplicaciones que tenemos<br />
iniciadas.<br />
La barra de tareas se puede configurar, es decir, personalizar<br />
a gusto del usuario. Para ello, haz clic con el botón<br />
secundario del ratón sobre la propia barra de tareas y selecciona<br />
Propiedades. Esta personalización dependerá de<br />
la versión de <strong>Windows</strong> y, en particular, de la versión de la<br />
interfaz gráfica que tengamos instalada, que quedará determinada<br />
por la versión de explorer.exe, equivalente al<br />
COMMAND.COM de MS-DOS o al Shell de UNIX.<br />
Asimismo la barra de tareas se puede ubicar en cualquier<br />
lateral de la pantalla, o incluso arriba. Basta con pulsar<br />
el botón secundario sobre la barra y, manteniendo el botón<br />
pulsado, arrastrarla hasta la posición deseada.<br />
Una de las opciones más importantes de la barra de tareas,<br />
y concretamente del botón Inicio, es la de poder<br />
apagar el ordenador de forma correcta.<br />
Si seleccionamos la opción Apagar equipo, aparecerá un<br />
cuadro de diálogo que ofrece diferentes opciones, que<br />
variarán según la versión del sistema <strong>operativo</strong>.<br />
Las más habituales son las siguientes:<br />
• Apagar. Esta opción permite cerrar todo lo que tenemos<br />
abierto para apagar el ordenador correctamente.<br />
• Reiniciar. Elije esta opción si deseas resetear el ordenador,<br />
es decir, cerrar <strong>Windows</strong> y volver a cargarlo.<br />
Esta operación se suele realizar cuando instalamos<br />
hardware o software nuevo y queremos que el sistema<br />
<strong>operativo</strong> active las modificaciones realizadas.<br />
• Reiniciar en modo MS-DOS (sólo en versiones<br />
<strong>Windows</strong> 95 y 98). Esta opción, que no se incluye<br />
en <strong>Windows</strong> NT y 2000, permite cerrar la sesión de<br />
trabajo de <strong>Windows</strong> y utilizar el ordenador como si<br />
hubiésemos inicializado el ordenador en MS-DOS.<br />
En este caso, normalmente, aparece el símbolo del<br />
sistema C:\WINDOWS> como unidad y directorio<br />
activo. Es como si trabajásemos en MS-DOS, pero<br />
teniendo en cuenta que la versión que incorpora<br />
<strong>Windows</strong> no es igual que la 6.22.<br />
Después de trabajar en modo MS-DOS podemos apagar<br />
el sistema o volver a trabajar con <strong>Windows</strong>, para<br />
lo que deberás escribir win o exit en el símbolo del<br />
sistema y se volverá a cargar <strong>Windows</strong>.
6. <strong>Sistema</strong> <strong>operativo</strong> <strong>mono</strong>/<strong>multiusuario</strong> <strong>Windows</strong>...<br />
6.4 Ventanas<br />
• Suspender. El ordenador se apaga automáticamente,<br />
pero la alimentación de corriente mantiene activa la<br />
información en memoria RAM y, por tanto, permite<br />
volver a activar el equipo en el punto en que nos habíamos<br />
quedado con sólo pulsar cualquier tecla. Esta<br />
opción se utiliza cuando un usuario se ausenta por<br />
un tiempo prolongado del puesto de trabajo.<br />
• Hibernar. Parecida a la opción anterior, pero teniendo<br />
en cuenta que se hace un volcado físico de<br />
memoria al disco duro, de forma que todo lo que teníamos<br />
abierto, o en ejecución, queda copiado en el<br />
disco duro. De esta forma, cuando volvamos a arrancar<br />
el ordenador, el equipo partirá del mismo punto<br />
en el que nos quedamos al realizar la acción, dado<br />
que carga la sesión almacenada en disco. Si suspendemos<br />
el equipo, y éste se queda sin corriente eléctrica,<br />
podemos perder la información de la sesión de<br />
trabajo, ya que no se hace volcado a disco. Por el<br />
contrario, cuando hibernamos el sistema, da igual<br />
que el equipo esté alimentado o no de corriente<br />
6.4 Ventanas<br />
A. Elementos de una ventana<br />
En cualquier ventana podemos encontrar los elementos<br />
que muestra la Figura 6.3.<br />
Estos componentes son los que se explican a continuación,<br />
aunque tenemos que indicar que el aspecto variará<br />
de unas versiones a otras de <strong>Windows</strong>, especialmente<br />
en la versión de <strong>Windows</strong> XP. Esto no tiene que suponer<br />
ningún problema para el lector, ya que las opciones y<br />
acciones suelen ser similares, aunque en esta Unidad explicaremos<br />
las opciones elementales y básicas.<br />
Barra de título. Ubicada en la parte superior de la ventana<br />
y de color azul oscuro, de forma predeterminada,<br />
consta de varios componentes:<br />
• Icono del menú de control. Ubicado a la izquierda,<br />
este icono identifica a la ventana, y haciendo<br />
clic sobre él, aparece el menú de control. En<br />
este menú se muestran las opciones que se pueden<br />
realizar sobre una ventana: Cerrar, Mover, Maximizar,<br />
etc. Si hacemos doble clic sobre este icono, se<br />
cerrará la ventana.<br />
• Título. Identifica con un nombre la ventana.<br />
En general, este nombre hace referencia al título o<br />
nombre de la aplicación que se está ejecutando en<br />
su interior y, a veces, muestra algún detalle acerca<br />
del progreso de la tarea que se está ejecutando.<br />
eléctrica, ya que se ha realizado una copia de la sesión<br />
de trabajo en el disco duro. Esta opción sólo<br />
aparece en <strong>Windows</strong> 2000 y <strong>Windows</strong> XP.<br />
• Cerrar sesión de usuario. Esta opción es normal<br />
cuando se trabaja en redes. En <strong>Windows</strong> 95 OSR2 y<br />
posteriores, se selecciona desde el botón Inicio. Esta<br />
opción se describe con más detalle en las versiones<br />
de <strong>Windows</strong> 2000 y XP.<br />
Esta última opción del menú Inicio, se utiliza casi exclusivamente<br />
cuando el ordenador está conectado a una<br />
red. Así, si un mismo ordenador es utilizado por varios<br />
usuarios (no simultáneamente), cuando uno finaliza su<br />
trabajo no es necesario apagar y encender el equipo para<br />
que el nuevo usuario empiece a trabajar, sino que es suficiente<br />
con cerrar su sesión e iniciar una nueva con su<br />
nombre de usuario particular. En <strong>Windows</strong> 9X, esta opción<br />
no tiene demasiada utilidad, al contrario que en las<br />
versiones de <strong>Windows</strong> NT y posteriores, que están destinadas<br />
para ser clientes de red.<br />
• Botones Minimizar, Maximizar y Cerrar.<br />
Permiten minimizar la ventana, es decir, enviarla a la<br />
barra de tareas para dejar el escritorio más limpio;<br />
maximizar la ventana para que ocupe toda la pantalla<br />
o alcance el tamaño máximo con el que esté definida<br />
esa ventana, y cerrar definitivamente la ventana.<br />
Fig. 6.3. Elementos de una ventana.<br />
06 157
06 158<br />
Vertical<br />
Horizontal<br />
Fig. 6.6. Barras de desplazamiento.<br />
Fig. 6.5. Barra de herramientas.<br />
Cuando maximizamos una ventana, observamos que<br />
el icono que realiza tal acción cambia de aspecto;<br />
aparece el siguiente icono . En este caso, el icono<br />
tendrá ahora la función de Restaurar, es decir,<br />
si lo pulsamos, la ventana vuelve a su tamaño inicial.<br />
La operación de maximizar y restaurar se puede realizar<br />
haciendo doble clic sobre la parte central de la<br />
barra de título. No todas las ventanas tienen estos<br />
tres iconos.<br />
Línea de menú. Ubicada bajo la barra de título, consta<br />
de una serie de opciones que, a su vez, pueden contener<br />
otras opciones. Esta línea de menú es habitual en todas<br />
las ventanas de muchos programas de aplicación. Su función<br />
es siempre la misma, dependiendo de la ventana en<br />
la que estemos (véase la Figura 6.4).<br />
Fig. 6.4. Línea de menú.<br />
6. <strong>Sistema</strong> <strong>operativo</strong> <strong>mono</strong>/<strong>multiusuario</strong> <strong>Windows</strong>...<br />
6.4 Ventanas<br />
Se activa haciendo clic en la opción deseada. Se desplegarán<br />
sus opciones, y basta con situarse en la opción deseada<br />
para activarla o ejecutarla. A su vez, estas opciones<br />
pueden contener otras opciones, y se manejan de<br />
forma similar a las del botón Inicio.<br />
Las opciones también se pueden activar pulsando la tecla<br />
ALT y la letra subrayada de cada opción. Por ejemplo<br />
ALT +Amuestra las opciones de Archivo. Luego, basta<br />
con moverse mediante las flechas de edición para seleccionar<br />
una u otra opción, o bien pulsar la letra subrayada<br />
que equivale a la opción deseada.<br />
Las opciones que se muestran después de activar una<br />
opción principal pueden presentarse de diferentes<br />
formas.<br />
• Texto normal. Realiza una<br />
acción determinada.<br />
• Texto atenuado. No disponible<br />
por el momento o de forma permanente.<br />
• Texto seguido de tres puntos.<br />
Cuando se selecciona, se abre una ventana nueva en<br />
la que se puede realizar alguna acción.<br />
• Texto terminado en . Cuando<br />
se selecciona, abre un submenú de comandos.<br />
• Texto con √. Comando que<br />
puede tener dos valores: activado o desactivado. Si<br />
aparece la marca, el comando está activado.<br />
• Nombre con •. Grupo de comandos que<br />
son excluyentes entre sí. De la lista que aparece entre<br />
dos líneas horizontales, sólo se podrá seleccionar<br />
una de ellas.<br />
Otros elementos<br />
• Barra de herramientas. Se incorpora en versiones<br />
que utilicen IE 4.01 SP2 o posteriores. Permite activar<br />
rápidamente, mediante un clic de ratón, las opciones<br />
que se incluyen en la línea de menú. Las opciones<br />
de la barra de herramientas pueden tener un<br />
aspecto normal (activas) o atenuado (no activas)<br />
(véase la Figura 6.5).<br />
• Barras de desplazamiento. Pueden ser verticales u<br />
horizontales, y aparecen cuando el contenido que<br />
muestra la ventana no cabe en ella. Para poder ver el<br />
resto del contenido de una ventana, sigue uno de los<br />
siguientes pasos: haz clic sobre las flechas una sola<br />
vez; pulsa la flecha de forma permanente; arrastra la<br />
barra central hacia un lado u otro de los límites de la<br />
barra de desplazamiento; haz clic sobre la posición<br />
central de la barra de desplazamiento que no contenga<br />
al indicador de posición, etc. (véase la Figura<br />
6.6).<br />
• Barra de estado. Ubicada en la parte inferior, su<br />
contenido varia según el tipo de ventana. Suele<br />
mostrar el número de iconos de la ventana, tamaño<br />
del icono seleccionado, número de iconos seleccionados,<br />
etc. (véase la Figura 6.7).<br />
B. Operaciones sobre ventanas<br />
Podemos mover las ventanas por la pantalla, agrandarlas<br />
o reducirlas, etc. Estas operaciones son muy sencillas de<br />
realizar, ya que para cambiar el tamaño de la ventana,<br />
basta con situar el puntero del ratón sobre el borde superior,<br />
inferior, izquierdo o derecho hasta que tenga el siguiente<br />
aspecto: ↔. A continuación, pulsa el botón primario<br />
del ratón y arrastra el borde a la posición deseada.<br />
Para mover una ventana, manteniendo su tamaño actual,<br />
situaremos el puntero del ratón sobre la parte central de<br />
la barra de título. Utilizaremos la técnica de arrastrar y<br />
colocar para mover la ventana de sitio.<br />
Fig. 6.7. Barra de estado.
6. <strong>Sistema</strong> <strong>operativo</strong> <strong>mono</strong>/<strong>multiusuario</strong> <strong>Windows</strong>...<br />
6.4. Ventanas<br />
Si hay varias ventanas abiertas, sólo una de ellas estará<br />
activa, es decir, sólo podremos trabajar sobre una de<br />
ellas. Para activar una ventana, basta con hacer un clic<br />
sobre cualquier parte de la misma. También podemos hacerlo<br />
activando su icono en la barra de tareas si no aparece<br />
ninguna parte de la ventana en el escritorio.<br />
La ventana activa es la que aparece en primer plano, y<br />
la barra de título tendrá un color diferente (normalmente,<br />
azul oscuro). El color de la barra de título de las ventanas<br />
no activas suele ser el mismo, pero más claro.<br />
Otra operación habitual consiste en actualizar una ventana.<br />
Esta operación se realiza cuando la información<br />
que muestra la ventana se ha actualizado pero ésta no<br />
la muestra. Teniendo la ventana activa, basta con pulsar<br />
la tecla F5 para actualizar el contenido y que la ventana<br />
muestre los datos actualizados. Esta opción suele utilizarse<br />
mucho en la ventana del entorno de red, que se<br />
describe posteriormente.<br />
C. Cuadros de diálogo<br />
Son un tipo especial de ventanas, que permiten al usuario<br />
introducir datos y realizar modificaciones respecto de<br />
la información que muestran (véase la Figura 6.8).<br />
A los cuadros de diálogo no se les puede cambiar el tamaño,<br />
aunque sí pueden moverse (no incluyen los iconos<br />
de cambio de tamaño). Sólo disponen del icono Cerrar<br />
y Ayuda, que es un icono de interrogación que<br />
permite obtener ayuda acerca de las operaciones que estamos<br />
realizando.<br />
Sus componentes son los siguientes:<br />
Barra de título. Contiene el nombre del cuadro de diálogo.<br />
Botones de comando. Sirven para seleccionar la opción<br />
deseada. Estos botones suelen ser tres:<br />
• Aceptar. Aplica los cambios realizados y cierra el<br />
cuadro de diálogo. Es igual que pulsar la tecla Enter.<br />
• Cancelar. Cierra el cuadro de diálogo sin hacer efectivos<br />
los cambios. Es igual que pulsar la tecla ESC.<br />
• Aplicar. Aplica los cambios realizados hasta ese momento,<br />
pero no cierra el cuadro de diálogo.<br />
Botones de opción. Se utilizan para seleccionar una<br />
opción dentro de un conjunto, y son excluyentes. Se representan<br />
dentro de un círculo blanco que, cuando está<br />
activado, contiene un círculo sólido en su interior.<br />
Casillas de verificación. Permiten<br />
seleccionar diferentes parámetros<br />
de una misma opción.<br />
Listas desplegables.<br />
Muestran una serie de alternativas<br />
al pulsar el botón de<br />
flecha hacia abajo que aparece a<br />
la derecha.<br />
Cuadros<br />
de texto. Se utilizan para<br />
escribir texto, para lo cual colocaremos<br />
el puntero del ratón sobre<br />
el cuadro y comenzaremos a<br />
escribir.<br />
Barras<br />
de desplazamiento. Permiten<br />
recorrer una lista que tiene más<br />
opciones de las que se pueden Fig. 6.8. Cuadro de diálogo.<br />
mostrar en el espacio destinado a<br />
ellas. Una vez que el usuario encuentra la opción deseada,<br />
basta con seleccionarla mediante el ratón para activarla.<br />
Control numérico. Permite al usuario introducir<br />
valores numéricos, pulsando cualquiera de los dos iconos<br />
que aparecen a su derecha. También se puede modificar<br />
el valor numérico introduciendo directamente el número<br />
dentro del cuadro.<br />
Fichas. Se utilizan para definir un valor comprendido<br />
entre un máximo y un mínimo. Para modificar<br />
los valores hay que arrastrar el control deslizante de un<br />
lado u otro, o hacer clic en una parte de la guía en la<br />
que está situada.<br />
Iconos expandibles. Presentan elementos de una forma<br />
organizada. Si contienen el símbolo + es que disponen<br />
de información adicional y se puede expandir. Si tiene el<br />
símbolo –, el icono ya no puede mostrar más información<br />
y no se puede expandir, sino solamente contraerse.<br />
Fichas. Los cuadros de diálogo pueden tener varias opciones.<br />
Estas opciones se activan en las fichas que aparecen<br />
en la parte superior del propio cuadro y debajo de<br />
la barra de título.<br />
Una de las características de los cuadros de diálogo es<br />
que son modales, es decir, mientras están abiertos no se<br />
puede activar ninguna otra ventana que corresponda a<br />
la misma aplicación.<br />
La ficha seleccionada indica la opción en la que estamos<br />
trabajando. El resto de fichas permanecen en segundo<br />
plano.<br />
Fig. 6.9. Barra de título.<br />
Fig. 6.10. Botones de comando.<br />
Fig. 6.11. Iconos expandidos.<br />
06 159
06 160<br />
6. <strong>Sistema</strong> <strong>operativo</strong> <strong>mono</strong>/<strong>multiusuario</strong> <strong>Windows</strong>...<br />
6.5 Operaciones con iconos<br />
Los iconos sirven para identificar objetos. Al hacer clic<br />
o doble clic sobre éstos, se realizará alguna acción.<br />
Como ya hemos indicado, si el icono refiere una ventana,<br />
un programa ejecutable o un archivo vinculado a un<br />
programa ejecutable, al hacer doble clic se abrirá.<br />
Un icono se puede seleccionar haciendo clic sobre el<br />
mismo. Una vez seleccionado, puede moverse de un lugar<br />
a otro, copiarse, eliminarse, etc. Es evidente que la<br />
operación que se realiza con el icono es como si se realizara<br />
sobre el programa, archivo, objeto o ventana a la<br />
que referencia.<br />
Se pueden seleccionar varios iconos a la vez; para ello,<br />
mantenga pulsada la tecla CTRL mientras selecciona los<br />
iconos que desee. Si queremos seleccionar un conjunto<br />
de iconos, lo haremos manteniendo pulsada la tecla Mayús,<br />
haciendo clic sobre el primer icono y el último de<br />
una lista; se seleccionarán el primero, el último y los intermedios.<br />
Utilizando estas mismas teclas, junto con las<br />
teclas de edición, podemos movernos por la ventana<br />
para seleccionar los iconos deseados con cada pulsación<br />
de la barra espaciadora.<br />
Fig. 6.12. Fichas activables.<br />
Un icono se puede renombrar, a excepción de los propios<br />
que genera <strong>Windows</strong>. Éstos no se pueden renombrar<br />
de forma sencilla, aunque sí es posible. Para renombrar<br />
un icono, haz clic sobre su nombre y, después,<br />
haz clic de nuevo; el nombre aparecerá seleccionado y<br />
un cuadro a su alrededor, escribe el nombre nuevo o<br />
modifica el anterior como desees. Otro método consiste<br />
en hacer clic con el botón secundario sobre el icono<br />
En todas las versiones de <strong>Windows</strong>, el botón secundario<br />
del ratón tiene una función principal, que consiste<br />
en mostrar el menú contextual, que ofrece varias opciones.<br />
Dependiendo del tipo de objeto seleccionado,<br />
del tipo de software instalado y de la versión de <strong>Windows</strong>,<br />
las opciones del menú contextual variarán. Una<br />
de las opciones más importantes es Propiedades, que<br />
6.5 Operaciones con iconos<br />
y, después, seleccionar Cambiar nombre en el menú de<br />
método abreviado o contextual.<br />
Para mover un icono, hay que arrastrarlo de una ventana<br />
o carpeta a otra utilizando el botón primario del<br />
ratón.<br />
Para copiar un icono, lo arrastraremos de una ventana o<br />
carpeta a otra, pero teniendo pulsada durante la operación<br />
la tecla CTRL. Liberamos el botón del ratón, a continuación<br />
la tecla, y el icono se habrá copiado.<br />
Cuando arrastramos un icono con el botón secundario del<br />
ratón, también podemos copiarlo o desplazarlo. Simplemente,<br />
cuando lleguemos al destino deseado, se nos preguntará<br />
por la acción a realizar.<br />
Las acciones de mover y copiar iconos son equivalentes<br />
a las de mover y copiar archivos en DOS. En DOS, un<br />
archivo no está representado por un icono, pero en<br />
<strong>Windows</strong> sí y los directorios se representan con un<br />
nombre, mientras que en <strong>Windows</strong> se representan con<br />
un icono que siempre es el mismo. Cada icono que representa<br />
un directorio en <strong>Windows</strong> se denomina carpeta.<br />
Para borrar un icono, lo seleccionaremos y, después, pulsamos<br />
la tecla SUPR, y confirmamos su eliminación.<br />
También podemos eliminarlo haciendo clic con el botón<br />
secundario del ratón sobre el icono que se desea eliminar<br />
y, en el menú contextual, seleccionando Eliminar.<br />
En <strong>Windows</strong>, cada vez que eliminamos un archivo, carpeta,<br />
icono, objeto, etc., no se elimina de forma permanente;<br />
lo que eliminamos se envía a la Papelera de reciclaje<br />
de forma temporal. Si deseamos recuperar un<br />
archivo eliminado, basta con ir a la papelera y restaurarlo.<br />
Cuando vaciemos la papelera, los archivos sí se eliminarán<br />
de forma permanente.<br />
6.6 Menú contextual de un icono<br />
permite ver las características de configuración de<br />
cada objeto.<br />
Todos los iconos tienen la opción de desplegar el menú<br />
contextual. El menú contextual ofrece opciones tales<br />
como Abrir, Imprimir, Enviar a, Cortar, Copiar, Crear acceso<br />
directo, etcétera.
6. <strong>Sistema</strong> <strong>operativo</strong> <strong>mono</strong>/<strong>multiusuario</strong> <strong>Windows</strong>...<br />
6.7 Escritorio<br />
6.7 Escritorio<br />
Como se ha comentado anteriormente, el escritorio de<br />
<strong>Windows</strong> contiene iconos, la barra de tareas, y otros<br />
objetos.<br />
Los iconos que se muestran en el escritorio son los propios<br />
que <strong>Windows</strong> configura en el proceso de instalación.<br />
El usuario podrá agregar más a medida que instale aplicaciones<br />
o cree accesos directos a programas, carpetas<br />
o ficheros. Cabe destacar el icono Mi PC, que sirve para<br />
configurar la mayoría de los componentes instalados en<br />
el sistema.<br />
A. Mi PC<br />
Cuando abrimos este icono se despliega una ventana en<br />
la que se pueden configurar la mayoría de los componentes<br />
instalados en el sistema.<br />
La Figura 6.3 muestra el contenido del icono Mi PC en<br />
<strong>Windows</strong> XP.<br />
El contenido de este icono varía según la versión de<br />
<strong>Windows</strong> instalada. Básicamente, en todas las versiones<br />
contiene lo mismo: unidades de disco, unidades de CD-<br />
ROM, disqueteras, etcétera. Permite acceder a la instalación<br />
de impresoras, al Panel de control, con el que podemos<br />
realizar las operaciones de configuración del<br />
sistema; permite definir conexiones de acceso telefónico<br />
para acceder a Internet o a otros servicios de telefonía,<br />
etcétera.<br />
En versiones posteriores a <strong>Windows</strong> 95, incorpora la opción<br />
Tareas programadas, que, como su nombre indica,<br />
sirven para que el usuario programe determinadas acciones<br />
con el fin de que se realicen de forma automática.<br />
B. Entorno de red<br />
A este icono, y a todo lo relacionado con él, vamos a dedicar<br />
una atención especial en las dos siguientes unidades,<br />
ya que en la actualidad es básico para la configuración<br />
e integración de equipos en redes locales y en redes<br />
como Internet.<br />
C. Otros iconos del escritorio<br />
El resto de iconos del escritorio suelen ser los mismos en<br />
todas las versiones de <strong>Windows</strong>.<br />
• El icono Papelera de reciclaje almacena o guarda<br />
todo lo que se ha eliminado. Los objetos contenidos<br />
en la papelera se pueden restaurar una vez eliminados;<br />
basta con abrir la papelera y seleccionar la<br />
opción Restaurar.<br />
Así, cuando eliminamos un icono, no se borra del<br />
equipo, sino que se sólo se envía a la papelera. Dentro<br />
de la papelera es donde únicamente podremos<br />
eliminar definitivamente el fichero deseado, o todos<br />
ellos si seleccionamos la opción Vaciar la Papelera<br />
de reciclaje.<br />
• El icono Mis documentos suele asociarse al software<br />
de aplicaciones, de forma que siempre que grabemos<br />
algún documento, imagen, etc., lo hagamos<br />
en esta carpeta. Así, el usuario tiene una carpeta común<br />
para almacenar su información, ya que <strong>Windows</strong><br />
crea ésta de forma predeterminada.<br />
• El icono de Internet Explorer permite establecer<br />
y configurar una conexión a Internet y, posteriormente,<br />
explorar el Web.<br />
Existen otros iconos, como, por ejemplo, Servicios en<br />
línea, mediante el que podemos establecer conexiones<br />
telefónica, dependiendo de la versión de <strong>Windows</strong>, aparecerán<br />
más o menos iconos en el escritorio como Microsoft<br />
Outlook Express, Bienvenido a <strong>Windows</strong>, Sitio Web<br />
de <strong>Windows</strong> 98, etc., aunque es evidente que estará en<br />
función de la versión del sistema <strong>operativo</strong> y del software<br />
instalado.<br />
D. Propiedades del escritorio<br />
Las propiedades del escritorio permiten ver la configuración<br />
del mismo. Indican, por ejemplo, el fondo que tenemos<br />
en nuestro escritorio, el protector de pantalla, la<br />
apariencia de las carpetas, la resolución en píxeles y los<br />
colores que mostrará el monitor, etcétera.<br />
Para ver las propiedades del escritorio, pulsa el botón secundario<br />
del ratón sobre cualquier parte en blanco del<br />
mismo, y a continuación, en el menú contextual que aparece,<br />
elige Propiedades. Otra forma de hacerlo consiste en<br />
seleccionar el icono Pantalla dentro del Panel de control.<br />
En cualquiera de los dos casos, se abrirá el cuadro de<br />
diálogo Propiedades de Pantalla, donde podemos configurar<br />
todo a nuestra elección.<br />
06 161
06 162<br />
Fig. 6.13. Unidades de almacenamiento.<br />
6. <strong>Sistema</strong> <strong>operativo</strong> <strong>mono</strong>/<strong>multiusuario</strong> <strong>Windows</strong>...<br />
6.8 Unidades, archivos y carpetas<br />
Los iconos más importantes en <strong>Windows</strong> y con los que<br />
más se trabaja son aquellos que hacen referencia a unidades<br />
de disco o archivos del tipo que sean, y los que representan<br />
carpetas (directorios en DOS).<br />
A. Unidades de disco<br />
en <strong>Windows</strong><br />
Ya comentamos en las unidades acerca de DOS que en el<br />
ordenador, normalmente, se hace referencia a las unidades<br />
de disco físicas mediante una letra o unidad lógica.<br />
Esta forma de referenciar las unidades físicas mediante<br />
unidades lógicas no se da en todos los sistemas <strong>operativo</strong>s.<br />
Algunos, como UNIX, Linux, MOS, CPM, etc., hacen<br />
referencia a las unidades físicas de otra forma.<br />
Todos los sistemas <strong>operativo</strong>s comercializados por Microsoft<br />
siguen haciéndo referencia a las unidades físicas<br />
de disco mediante unidades lógicas, representadas por<br />
una letra del alfabeto. Como se comentó anteriormente,<br />
las unidades lógicas pueden ser letras desde la A a la Z.<br />
En particular, las letras A y B siempre referenciarán unidades<br />
de disquete. La letra C representará la primera partición<br />
del primer disco duro; la D puede ser un segundo<br />
disco duro, o una partición extendida del primer disco<br />
duro, o bien una unidad de CD-ROM, etcétera.<br />
Para realizar operaciones entre unidades de disco, se recomienda<br />
utilizar Mi PC o Explorador de <strong>Windows</strong>.<br />
Al igual que en DOS, la capacidad de discos y disquetes<br />
se mide en Kb y sus múltiplos. La capacidad actual habitual<br />
de los disquetes es de 1 440 Kb o de 1,44 Mb. La capacidad<br />
actual de los discos duros oscila entre los 40 Gb<br />
y 1 Tb.<br />
Como se comento en la Unidad 3, la estructura física de<br />
un disco es de caras, pistas y sectores, mientras que la<br />
lógica es Boot, zona de directorios, FAT y zona de datos.<br />
Pero lo más importante de las unidades de disco es el<br />
sistema de archivos con el que trabajan. Las unidades<br />
4 y 5 explican el sistema <strong>operativo</strong> DOS, en el que, dependiendo<br />
de la versión de FDISK con la que trabajemos,<br />
podemos seleccionar el tipo de sistema de archivos<br />
con el que deseamos dar formato a nuestro disco.<br />
MS-DOS versión 6.22 sólo permite trabajar con particiones<br />
de hasta 2 Gb y con un sistema de archivos FAT16.<br />
Con las versiones de DOS que se incorporan a partir de<br />
<strong>Windows</strong> 95 OSR2, podemos gestionar indistintamente<br />
particiones superiores a 2 Gb y utilizar el sistema de archivos<br />
FAT16 o FAT32.<br />
6.8 Unidades, archivos y carpetas<br />
A continuación se describen los sistemas de archivos que<br />
se pueden gestionar con las diferentes versiones de <strong>Windows</strong>,<br />
así como la compatibilidad entre ellos.<br />
FAT16. <strong>Sistema</strong> de archivos habitual de MS-DOS versión<br />
6.22 y de <strong>Windows</strong> 95. Con estas tres versiones de sistemas<br />
<strong>operativo</strong>s se pueden gestionar particiones de hasta<br />
2 Gb de disco. Se puede definir una partición extendida<br />
con un máximo recomendable de 4 unidades lógicas.<br />
Todas las versiones de <strong>Windows</strong> pueden gestionar este<br />
sistema de archivos y son compatibles con él. En FAT16,<br />
podemos instalar <strong>Windows</strong> 95 en cualquiera de sus versiones,<br />
<strong>Windows</strong> 98, Millennium.<br />
La particularidad de este sistema de archivos es que cada<br />
unidad de disco será independiente de las demás; cada<br />
disco tendrá su propio sistema de archivos, su propia<br />
zona de datos, su FAT independiente, etcétera.<br />
FAT32. <strong>Sistema</strong> de archivos que permite gestionar particiones<br />
superiores a 2 Gb, en teoría hata 2 Tb. Todas las<br />
versiones de <strong>Windows</strong> son compatibles con este sistema<br />
de archivos, a excepción de <strong>Windows</strong> 95 versión 0 y NT<br />
4.0 en todas sus versiones.<br />
Este sistema de archivos considera cada disco de forma<br />
independiente, al igual que FAT16.<br />
NTFS. <strong>Sistema</strong> de archivos propio de Microsoft. Este sistema<br />
de archivos fue diseñado originalmente para las versiones<br />
de <strong>Windows</strong> NT. Actualmente se puede utilizar en<br />
las versiones de <strong>Windows</strong> 2000, XP y LongHorn. La particularidad<br />
que tiene es que con él se pueden gestionar particiones<br />
de disco de hasta 2 Hexabytes (1 Hb = 1 024 Gb).<br />
La ventaja de este sistema de archivos es que puede considerar<br />
más de un disco duro como un único sistema de<br />
archivos (como UNIX). De esta forma, varios discos son o<br />
pueden ser considerados uno solo, al contrario de las versiones<br />
FAT. Más de un disco duro son considerados el mismo.<br />
El usuario no aprecia la diferencia, pero el sistema<br />
concatena los discos en un volumen considerado único<br />
para todo el espacio de almacenamiento. También se pueden<br />
definir varios volúmenes, si así lo desea el usuario.<br />
Esta versión no es compatible con versiones de <strong>Windows</strong><br />
95, 98 y Millennium. Por ello, si queremos tener instaladas<br />
en un mismo disco duro dos versiones de <strong>Windows</strong><br />
(operación totalmente compatible), tendremos que seleccionar<br />
FAT16 como sistema de archivos, ya que es el<br />
único compatible con todas las versiones, incluidas las<br />
versiones de DOS.
6. <strong>Sistema</strong> <strong>operativo</strong> <strong>mono</strong>/<strong>multiusuario</strong> <strong>Windows</strong>...<br />
6.8 Unidades, archivos y carpetas<br />
B. Carpetas y archivos<br />
en <strong>Windows</strong><br />
Las carpetas en <strong>Windows</strong> son el equivalente de los directorios<br />
en DOS; la diferencia entre carpetas y directorios<br />
sólo radica en cómo se trabaja con ellas. En DOS, todas<br />
las operaciones se hacen en entorno de texto, mientras<br />
que en <strong>Windows</strong> se trabaja en modo gráfico. Cada carpeta<br />
se identifica por un nombre, y tiene unas características,<br />
igual que en DOS: fecha de creación, tamaño del<br />
contenido, atributos que la identifican, etcétera.<br />
Posteriormente se describe cómo realizar operaciones<br />
con carpetas, de la misma forma que se manejan directorios<br />
en DOS; sólo cambia la forma de trabajar, pero las<br />
operaciones son prácticamente las mismas.<br />
Por último, los archivos en <strong>Windows</strong>, al igual que todo<br />
lo que se gestiona en estos sistemas <strong>operativo</strong>s, se identifican<br />
mediante iconos. Cada icono puede representar<br />
un archivo del tipo que sea, y tendrá un nombre, tamaño,<br />
fecha de creación, atributos, etcétera.<br />
Al igual que en DOS, tendremos archivos de varios tipos:<br />
de texto, de ayuda, de imágenes, ejecutables (programas<br />
ejecutables), etc., pero no olvides que cada uno de ellos<br />
se representa por un icono que los diferencia del resto.<br />
Ya vimos que, en DOS, los nombres de directorio o de archivo<br />
tienen unas reglas de formación y unas limitaciones.<br />
La limitación mayor es en el nombre, ya que un archivo<br />
(o directorio) sólo puede tener un nombre con un<br />
tamaño de 8 caracteres y una extensión de 3 caracteres.<br />
En <strong>Windows</strong> es diferente; los nombres de los archivos (o<br />
carpetas) pueden tener un tamaño de 255 caracteres (si<br />
se trabaja en FAT32 o NTFS), incluyendo espacios en<br />
blanco, puntos, comas, y otros muchos caracteres que no<br />
se pueden incluir en DOS. Los caracteres que no se pueden<br />
utilizar en nombres de archivos son los siguientes:<br />
\ ¿ ? : * “ < > |<br />
Se permiten las vocales acentuadas dentro de los nombres<br />
de archivo (aunque no son recomendables). También<br />
pueden tener una extensión, que no está limitada<br />
a tres caracteres.<br />
A los nombres de archivo en <strong>Windows</strong> se les denomina<br />
nombres largos, frente a los denominados nombres cortos<br />
de DOS. Como hemos comentado anteriormente,<br />
<strong>Windows</strong> ha evolucionado a partir de DOS. Por tanto,<br />
actualmente sigue siendo compatible con la administración<br />
de archivos y directorios con <strong>Windows</strong>, pero<br />
sólo en versiones que utilizan DOS como sistema ope-<br />
rativo bas,; es decir, <strong>Windows</strong> 95 y 98. En el resto de<br />
versiones, no existe tal asociación de nombres largos a<br />
nombres cortos.<br />
No obstante, está compatibilidad tiene unas limitaciones<br />
bien definidas. ¿Como podemos, en <strong>Windows</strong> 9X, asignar<br />
un nombre largo a un archivo y que éste sea compatible<br />
con un nombre corto de DOS? La solución es sencilla; los<br />
diseñadores de <strong>Windows</strong> optaron por una solución aparentemente<br />
buena y fiable, aunque no del todo eficaz.<br />
Cada nombre largo, correspondiente a un archivo o carpeta,<br />
que se genera en <strong>Windows</strong> se transforma automáticamente<br />
en un nombre corto, compatible con el sistema<br />
<strong>operativo</strong>s DOS. Esta transformación la realiza<br />
automáticamente el sistema <strong>operativo</strong>, sin que el usuario<br />
tenga que preocuparse de nada.<br />
Si por cualquier circunstancia, en <strong>Windows</strong> creáramos un<br />
segundo archivo denominado, por ejemplo, documento de<br />
Excel, éste se transformará en docume~2, como nombre<br />
corto, que es casi el mismo que el anterior, dado que los<br />
seis primeros caracteres coinciden. Cuando esto ocurre,<br />
<strong>Windows</strong> transforma el nombre largo en el corto correspondiente,<br />
pero agregando un número diferente al final<br />
del nombre de archivo nuevo.<br />
La transformación de nombres de carpeta en nombres de<br />
directorio sigue las mismas características.<br />
Si el nombre largo contiene uno o varios puntos, <strong>Windows</strong><br />
considera que para realizar la transformación en un<br />
nombre corto, el archivo tiene extensión. De esta forma,<br />
toma como extensión para el nombre corto los tres ca-<br />
Caso práctico<br />
1<br />
Supongamos que en <strong>Windows</strong> 9X generamos un fichero, por ejemplo, un documento<br />
de Microsoft Word, llamado documento de ayuda.doc. En <strong>Windows</strong>, siempre<br />
se hará referencia a este documento por este nombre, además del icono que<br />
lo representa.<br />
Como se puede apreciar, el nombre del documento incluye espacios en blanco y<br />
es superior a ocho caracteres. Si, por cualquier circunstancia, inicializamos el ordenador<br />
en modo DOS o simplemente ejecutamos una sesión DOS para trabajar<br />
con los comandos de este sistema <strong>operativo</strong>, el documento anterior tendrá el siguiente<br />
nombre: docume~1.doc.<br />
Cada nombre largo de <strong>Windows</strong> se transforma en un nombre corto, con los seis<br />
primeros caracteres iguales que el archivo original; a continuación, se le agrega<br />
el carácter ~ (ASCII 126), y después el número 1.<br />
De esta forma, cuando trabajemos en DOS, tendremos que referenciar el archivo<br />
denominado documento de ayuda.doc con el nombre docume~1.doc. Así, un mismo<br />
archivo podremos utilizarlo en ambos sistemas <strong>operativo</strong>s.<br />
06 163
06 164<br />
Ejemplo<br />
Nombre largo Nombre corto<br />
Documento de Word<br />
Documento de Excel<br />
Texto.ayuda<br />
Texto.ayuda 1<br />
Texto.utilidades<br />
Archivo de ayuda.primero<br />
Archivo de ayuda.segundo<br />
Tabla 6.1.<br />
Docume~1<br />
Docume~2<br />
Texto~1.ayu<br />
Texto~2.ayu<br />
Texto~1.uti<br />
Archiv~1.pri<br />
Archiv~2.seg<br />
6. <strong>Sistema</strong> <strong>operativo</strong> <strong>mono</strong>/<strong>multiusuario</strong> <strong>Windows</strong>...<br />
6.8 Unidades, archivos y carpetas<br />
racteres siguientes al último punto encontrado en el<br />
nombre largo de archivo.<br />
La Tabla 6.1 muestra algunos nombres largos y sus correspondientes<br />
nombres cortos para versiones de <strong>Windows</strong><br />
95 y 98.<br />
Cuando se hace referencia a un nombre corto de<br />
archivo en DOS, correspondiente a un nombre largo<br />
en <strong>Windows</strong>, tenemos que usar el nombre corto<br />
transformado como lo ha generado <strong>Windows</strong>.<br />
Otra forma de referenciar un nombre corto en DOS<br />
consiste en escribir el nombre largo original entre<br />
comillas. El DOS lo interpretará perfectamente.<br />
En el ejemplo de esta unidad, es lo mismo referenciar<br />
el nombre largo del archivo documento de<br />
ayuda como docume~1 o como «documento de<br />
ayuda» para que DOS lo reconozca.<br />
Si, en algún momento, queremos saber cuál es el nombre<br />
corto de un archivo asignado por <strong>Windows</strong> a un archivo<br />
con nombre largo, bastará con seleccionar Propiedades<br />
del archivo, haciendo clic con el botón secundario<br />
del ratón sobre el icono correspondiente.<br />
Es evidente que la transformación de nombres cortos en<br />
largos no tiene interés ninguno, ya que cualquier nombre<br />
generado en MS-DOS será siempre el mismo en <strong>Windows</strong>.<br />
La única diferencia es que <strong>Windows</strong> asignará un<br />
icono al archivo generado en DOS.<br />
Cuando trabajemos en DOS, los comandos de administración<br />
de archivos y directorios serán los mismos que<br />
antes hemos explicado. Los comandos de DOS que incorpora<br />
<strong>Windows</strong> no son todos los que incluye la versión<br />
6.22. Además, los comandos de <strong>Windows</strong> suelen incorporar<br />
más parámetros o modificadores que los de DOS,<br />
pero su administración y funcionamiento es el mismo,<br />
siempre y cuando tengamos controlados los nombres largos<br />
y los nombres cortos.<br />
Las demás versiones de <strong>Windows</strong> y, en particular, aquellas<br />
en las que se utiliza el sistema de archivos NTFS,<br />
esta correspondencia no existe. Los nombres se gestionan<br />
como nombres largos, tanto en modo gráfico como<br />
en modo texto.<br />
C. Atributos de los archivos<br />
en <strong>Windows</strong><br />
Los atributos de los archivos en <strong>Windows</strong> son los mismos<br />
que en DOS. La diferencia radica en que la asignación y<br />
eliminación es más cómoda, pero tiene limitaciones que<br />
en DOS no existen.<br />
En DOS, los atributos de los archivos se asignaban, quitaban<br />
y mostraban mediante el comando ATTRIB. Este<br />
comando es igual de válido para realizar las operaciones<br />
sobre archivos en <strong>Windows</strong>. Para ello es necesario trabajar<br />
en modo DOS o ejecutar una sesión en modo DOS.<br />
Pero en <strong>Windows</strong> los atributos de los archivos se modifican<br />
seleccionando las Propiedades de cada archivo,<br />
como se ha comentado anteriormente. Cuando se despliega<br />
el cuadro de diálogo Propiedades de un archivo,<br />
la parte inferior de la ficha General muestra los atributos<br />
de ese archivo.<br />
Los atributos que <strong>Windows</strong> asigna a cada archivo son:<br />
• <strong>Sistema</strong>. Igual que en DOS. De éste atributo disponen<br />
archivos como IO.SYS, MSDOS.SYS, COMMAND.COM y<br />
DRVSPACE.BIN, y no se puede desactivar desde <strong>Windows</strong>;<br />
es necesario iniciar una sesión de DOS y ejecutar<br />
el comando ATTRIB.<br />
• Oculto. Igual que en DOS. Este atributo impide ver<br />
los archivos con el comando DIR o al abrir una carpeta,<br />
no permite copiarlo, etcétera.<br />
Para ver los archivos en DOS con este atributo, era<br />
necesario ejecutar el comando DIR con el parámetro<br />
/A. En <strong>Windows</strong>, para poder ver los archivos con<br />
el atributo de Oculto dentro de una carpeta, abre<br />
Mi PC y, en el menú Ver, selecciona Opciones, o<br />
bien Opciones de carpeta, dependiendo de la versión<br />
con la que trabajemos. A continuación, aparecerá<br />
una pantalla, en la que seleccionaremos Mostrar<br />
todos los archivos. De esta forma, cuando<br />
abramos una carpeta para ver su contenido, veremos<br />
todos los archivos que contiene, incluidos los<br />
archivos ocultos.<br />
• Sólo lectura. Igual que en DOS. Se utiliza en archivos<br />
importantes para el sistema, para que no se modifiquen<br />
o borren de forma accidental. Lo incorporan<br />
archivos como IO.SYS y MSDOS.SYS.<br />
• Modificado. Atributo equivalente al de Archivo de<br />
DOS. Es útil cuando se realizan copias de seguridad.<br />
• Comprimido. Sólo existe en versiones con NTFS.<br />
Una gran diferencia de la gestión de atributos en <strong>Windows</strong><br />
respecto de DOS es que en DOS se pueden ver o<br />
modificar los atributos de un conjunto de archivos utilizando<br />
los caracteres comodín. En <strong>Windows</strong>, tendremos<br />
que hacerlo realizando la selección de todos los archivos<br />
deseados y, después, utilizando el menú contextual para<br />
modificar los atributos deseados de todos los archivos<br />
seleccionados.
6. <strong>Sistema</strong> <strong>operativo</strong> <strong>mono</strong>/<strong>multiusuario</strong> <strong>Windows</strong>...<br />
6.9 Operaciones generales de <strong>Windows</strong><br />
D. Estructura arborescente de<br />
archivos y carpetas en <strong>Windows</strong><br />
La estructura es la misma que en DOS: siempre existirá<br />
un directorio raíz, en este caso una carpeta, del que<br />
«colgarán» el resto de carpetas y archivos.<br />
En <strong>Windows</strong>, el símbolo \ no aparece como tal. Si queremos<br />
ver el contenido del directorio raíz de cualquier<br />
unidad, lo veremos en el icono que representa la unidad<br />
correspondiente. Esta operación la podemos hacer desde<br />
Mi PC, haciendo doble clic sobre la unidad lógica deseada<br />
o en el Explorador de <strong>Windows</strong>.<br />
6.9 Opciones generales de <strong>Windows</strong><br />
A. Limpiar el escritorio<br />
El escritorio siempre tendrá iconos y, por supuesto, la<br />
barra de tareas. Lo que sí podemos eliminar son las ventanas<br />
que en él tengamos abiertas.<br />
Para limpiar el escritorio de ventanas, basta con cerrarlas<br />
o minimizarlas; de esta forma, tendremos toda la superficie<br />
disponible para realizar la operación deseada.<br />
En <strong>Windows</strong> 95 OSR2 y posteriores, aparecerá un icono<br />
en la parte izquierda de la barra de tareas y a la derecha<br />
del botón Inicio que representa el escritorio; si hacemos<br />
clic en él, limpiaremos toda la pantalla de las ventanas<br />
abiertas, ya que se minimizarán, con lo que el escritorio<br />
quedará libre.<br />
B. Cambiar la fecha y hora<br />
Esta operación la realizamos haciendo doble clic sobre la<br />
parte de la barra de tareas donde aparece la hora actual.<br />
Aparecerá un cuadro de diálogo, en donde podremos cambiar<br />
la fecha, la hora, la zona horaria e incluso indicar al<br />
sistema <strong>operativo</strong> que modifique la hora automáticamente<br />
cuando llegue el horario de verano o invierno.<br />
6.10 Operaciones sobre carpetas<br />
Para realizar operaciones con las carpetas, tendremos<br />
que explicar en primer lugar qué es el Explorador de <strong>Windows</strong><br />
o, simplemente, Explorador.<br />
Esta herramienta se encuentra en Inicio, Programas, Explorador<br />
de <strong>Windows</strong>. También se puede abrir haciendo<br />
clic con el botón secundario del ratón sobre el botón Inicio<br />
y, a continuación, eligiendo Explorar.<br />
Las carpetas, al igual que en DOS, pueden ser carpetas<br />
padre o carpetas hija. En <strong>Windows</strong>, tampoco se utiliza<br />
. y .. para hacer referencia al propio directorio y al directorio<br />
padre.<br />
Las trayectorias se utilizan igual que en DOS, pero de forma<br />
absoluta. Siempre se hará referencia a la ruta de un<br />
archivo o de una carpeta indicando, a excepción de la<br />
unidad activa, que no es necesaria si estamos en ella,<br />
la ruta completa de carpetas. También se pueden utilizar<br />
las trayectorias relativas, pero, en <strong>Windows</strong>, esta gestión<br />
plantea algún problema adicional.<br />
C. Ayuda<br />
Esta opción es particular de cada ventana que tengamos<br />
abierta. Si queremos seleccionar ayuda acerca de la ventana<br />
activa, haz clic en el icono ? y, a continuación, haz<br />
clic de nuevo sobre el tema deseado.<br />
D. Versión<br />
de <strong>Windows</strong><br />
Para ver la versión de <strong>Windows</strong>, abre<br />
Mi PC, Panel de control, <strong>Sistema</strong>. Se<br />
abre el cuadro de diálogo Propiedades<br />
del sistema y la ficha General muestra,<br />
entre otras cosas, la versión del sistema<br />
<strong>operativo</strong> instalado (véase la Figura<br />
6.14).<br />
Una forma alternativa de abrir Propiedades<br />
del sistema, consiste en hacer<br />
clic con el botón secundario sobre Mi<br />
PC y, a continuación, elegir Propiedades<br />
del menú contextual; o bien hacer doble<br />
clic sobre él teniendo pulsada la tecla<br />
ALT. Fig. 6.14. Propiedades de Mi PC. Versión del SO.<br />
La pantalla que aparece es bastante gráfica y consta de<br />
dos partes:<br />
• Izquierda. Muestra el contenido de los mismos iconos<br />
que encontramos en el escritorio. Entre ellos Mi PC, con<br />
sus unidades de almacenamiento y su estructura. Como<br />
vemos, cada icono de los que hay aquí es expandible,<br />
es decir, puede contener más información adicional.<br />
06 165
06 166<br />
6. <strong>Sistema</strong> <strong>operativo</strong> <strong>mono</strong>/<strong>multiusuario</strong> <strong>Windows</strong>...<br />
6.10 Operaciones sobre carpetas<br />
• Derecha. Contenido de la carpeta o icono seleccionado<br />
en la izquierda del explorador.<br />
Antes de continuar con la explicación, conviene indicar<br />
que estas operaciones también pueden realizarse directamente<br />
desde el icono al que hace referencia la unidad<br />
en cuestión, o de la carpeta deseada, sin necesidad de<br />
trabajar con el explorador.<br />
A. Ver el contenido de una<br />
carpeta<br />
Si utilizamos el Explorador de <strong>Windows</strong>, para ver el contenido<br />
de una carpeta haremos clic sobre ella. Así, en la<br />
parte derecha de la ventana del Explorador, podremos ver<br />
su contenido. En este caso se mostrará la información de<br />
carpetas que contiene, así como los ficheros.<br />
Si hacemos doble clic sobre la carpeta, en la parte izquierda<br />
aparecerá el contenido de subcarpetas y, en la<br />
parte derecha, los archivos que contiene, así como las<br />
subcarpetas.<br />
Para cambiar el aspecto de la ventana derecha, y ver los<br />
iconos de otra forma, selecciona Ver en la barra de menú<br />
y, a continuación, eligiendo Iconos grandes, Iconos pequeños,<br />
Lista, o bien Detalles.<br />
Si no utilizamos el Explorador de <strong>Windows</strong>, la única<br />
forma de ver el contenido de una carpeta es haciendo<br />
doble clic sobre ella para abrirla.<br />
Si no utilizamos el Explorador, para abrir carpetas contenidas<br />
en otra carpeta iremos haciendo doble clic sobre<br />
la carpeta en cuestión, hasta llegar al archivo o carpeta<br />
deseada. Si queremos ir hacia atrás, y dependiendo de la<br />
versión de <strong>Windows</strong> que utilicemos, lo podremos hacer<br />
pulsando el botón .<br />
Pulsar este botón equivale a ejecutar el comando CD.. de<br />
DOS. También podemos ir hacia delante o hacia atrás con<br />
las flechas que incorpora el Explorador de <strong>Windows</strong> 4.01<br />
SP2 o posterior.<br />
B. Crear una carpeta<br />
Una carpeta se crea en <strong>Windows</strong> de forma similar a como<br />
se hace en DOS, pero más fácilmente.<br />
Para crear una carpeta dentro de otra, deberemos tener<br />
abierta la carpeta padre. Si utilizamos el Explorador, en<br />
la parte derecha tendremos que ver el contenido de la<br />
carpeta padre, y si no lo utilizamos, deberemos tener en<br />
la ventana actual el contenido de la carpeta padre.<br />
En ambos casos, la operación es la misma. Si se utiliza<br />
el Explorador, en la parte derecha que muestra el contenido<br />
de la carpeta padre, haremos clic con el botón secundario<br />
del ratón sobre cualquier zona que no tenga<br />
iconos y, en el menú contextual, seleccionaremos Nuevo<br />
y, a continuación, Carpeta.<br />
Una vez creada la carpeta, el nombre de la misma se<br />
puede cambiar. Si pulsamos Enter o hacemos clic con el<br />
ratón en cualquier parte del Explorador, la nueva carpeta<br />
asumirá el nombre que acabamos de escribir. Esta<br />
operación también se puede realizar desde una ventana<br />
cualquiera; basta con hacer clic con el botón secundario<br />
del ratón y seguir los mismos pasos de antes.<br />
Esta orden es la equivalente al comando MD de DOS,<br />
pero, en este caso, las carpetas las crearemos siempre<br />
como carpetas hijas de la carpeta que tengamos abierta<br />
en ese momento.<br />
Si queremos crear carpetas en una unidad diferente de<br />
la que estamos actualmente, bastará con seleccionar previamente<br />
la unidad desde Mi PC o desde los iconos representativos<br />
del Explorador. A partir de aquí, la operación<br />
es la misma que la indicada anteriormente.<br />
Dentro de las carpetas que <strong>Windows</strong> genera durante la<br />
instalación, existe, en casi todas las versiones, la carpeta<br />
Mis documentos. Ésta almacenará, a menos que indiquemos<br />
lo contrario, toda la información que queramos<br />
grabar en nuestro disco con las aplicaciones que tenemos<br />
instaladas en el sistema. En esta carpeta, se pueden<br />
crear subcarpetas, y trabajar con ella como si de una carpeta<br />
convencional se tratara.<br />
Existe otro tipo de carpeta importante, que se incorpora<br />
a partir de <strong>Windows</strong> 95 OSR2 o posterior, y es la carpeta<br />
Favoritos. Especialmente diseñada para la exploración<br />
de Internet, permite almacenar determinadas<br />
direcciones Web con las que el usuario trabaja de forma<br />
habitual. Así, a la hora de guardar o recuperar archivos,<br />
haciendo clic en la opción Favoritos del menú, tendrás<br />
acceso inmediato al contenido de la carpeta deseada, sin<br />
tener que buscar por la estructura jerárquica.<br />
C. Eliminar una carpeta<br />
Esta operación es muy sencilla. Para eliminar una carpeta<br />
(equivalente al comando RD de DOS), nos situaremos<br />
sobre ella, la seleccionaremos y pulsaremos la tecla<br />
Supr, o bien haremos clic con el botón secundario del ratón<br />
y elegiremos Eliminar en el menú contextual.
6. <strong>Sistema</strong> <strong>operativo</strong> <strong>mono</strong>/<strong>multiusuario</strong> <strong>Windows</strong>...<br />
6.10 Operaciones sobre carpetas<br />
En cualquier caso, aparecerá un mensaje que nos preguntará<br />
si lo que hemos seleccionado lo queremos eliminar<br />
definitivamente. Si hacemos clic en Sí, todo el<br />
contenido de la carpeta, incluidas otras subcarpetas, irán<br />
a parar a la Papelera de reciclaje. Cuando trabajemos con<br />
unidades de red, que se describen posteriormente en<br />
este libro, los archivos y carpetas eliminados se borrarán<br />
de forma permanente, es decir, las unidades de red<br />
no permiten el uso de la Papelera de reciclaje.<br />
Si queremos eliminarlas definitivamente, abrimos la Papelera<br />
de reciclaje y eliminamos lo que se desee de forma<br />
permanente. También podemos eliminar de forma<br />
permanente un archivo o carpeta cuando lo seleccionamos<br />
y, a continuación, pulsamos la tecla Mayús y, sin liberarla,<br />
la tecla Supr. Así, el objeto, u objetos, seleccionado,<br />
se eliminarán sin pasar de forma temporal por<br />
la papelera.<br />
La acción de eliminar carpetas en <strong>Windows</strong> tiene más relación<br />
con el comando DELTREE que con RD, ya que en<br />
<strong>Windows</strong> se elimina todo lo que contiene una carpeta,<br />
incluidos archivos ocultos.<br />
Si no es posible eliminar el contenido de una carpeta, o<br />
incluso a ella misma, quiere decir que ésta contiene archivos<br />
o carpetas que tienen determinadas propiedades<br />
o atributos, y el sistema <strong>operativo</strong> no permite eliminarlos.<br />
Para omitir esta restricción, podemos iniciar una sesión<br />
de DOS y eliminar lo que se desee como se ha explicado<br />
en unidades anteriores. Esta operación se puede<br />
realizar en todas las versiones de <strong>Windows</strong>.<br />
D. Mover y copiar carpetas<br />
Estas dos operaciones son equivalentes a los comandos<br />
MOVE y XCOPY de DOS; en <strong>Windows</strong> es más sencillo.<br />
Esta operación conviene hacerla con el Explorador de<br />
<strong>Windows</strong>. Si queremos copiar o mover una carpeta, lo podremos<br />
hacer de muchas formas, pero una de ellas es la<br />
siguiente: desplegaremos los iconos expandibles para<br />
poder ver, en la parte izquierda del explorador, el origen<br />
y el destino, es decir, la carpeta que vamos a mover o<br />
copiar y dónde se copiará.<br />
Una vez que tengamos a la vista estas dos partes, procederemos<br />
de la siguiente forma: seleccionaremos la<br />
carpeta origen con un solo clic; haremos clic con el<br />
botón secundario del ratón y arrastraremos, sin liberar<br />
el botón, la carpeta a copiar o mover al destino deseado.<br />
Cuando lleguemos al destino, liberaremos el botón<br />
secundario del ratón y aparecerá un menú contextual<br />
con varias opciones, entre ellas Mover aquí o<br />
Copiar aquí.<br />
Si utilizamos el botón primario del ratón para realizar<br />
esta operación, no se desplegará ningún menú contextual<br />
que ofrezca la opción de mover o copiar; directamente<br />
los archivos y carpetas seleccionados se moverán<br />
de una ventana a otra.<br />
Hay otras muchas formas de hacerlo. Podemos utilizar la<br />
técnica de cortar y pegar, copiar y pegar, seleccionar<br />
todo, etc. Cada usuario elegirá lo que para él sea más<br />
cómodo y rápido, pero lo que sí es recomendable es que<br />
se aprenda una forma de hacerlo, ya que hay tantas que<br />
a veces puede resultar complicado conocer todas.<br />
Si elegimos el portapapeles para realizar la copia de carpetas,<br />
operación válida igualmente para archivos, tendremos<br />
que seleccionar las carpetas a copiar o mover.<br />
Una vez seleccionadas, haremos clic con el botón secundario<br />
del ratón en cualquiera de los objetos seleccionados<br />
y, en el menú contextual, seleccionaremos:<br />
• Copiar, si queremos copiar las carpetas o archivos<br />
y llevarlas a otro lugar.<br />
• Cortar, si queremos mover las carpetas o archivos<br />
a otro lugar.<br />
• Pegar, si queremos realizar la copia o el movimiento<br />
al destino especificado.<br />
• Estas opciones son iguales a Copiar<br />
o Pegar, pero la diferencia es que una vez seleccionado<br />
el archivo o carpeta a copiar, aparece un cuadro<br />
de diálogo parecido al del Explorador para elegir<br />
el destino y realizar la copia o el movimiento.<br />
Una vez realizada esta operación, que también puede<br />
hacerse mediante el menú Edición, nos situaremos en el<br />
destino deseado y seleccionaremos Pegar. También se<br />
puede pegar haciendo clic con el botón secundario del<br />
ratón sobre la ubicación donde desea pegar los objetos<br />
y, a continuación, eligiendo Pegar del menú contextual.<br />
E. Ver la estructura de directorios<br />
En DOS utilizamos el comando TREE, pero en <strong>Windows</strong>, mediante<br />
el Explorador, podemos ver la estructura completa<br />
de directorios en la parte izquierda del mismo. El símbolo<br />
+ indica que la carpeta o icono contiene otras carpetas o<br />
archivos. El símbolo – indica que el contenido de esa carpeta<br />
se muestra en el panel derecho. Cuando la carpeta no<br />
tiene ninguno de los dos símbolos anteriores, significa que<br />
no contiene más carpetas, aunque sí puede tener archivos,<br />
que aparecerán en la parte derecha del Explorador.<br />
Pulsando * se despliega todo el árbol de directorios y<br />
subdirectorios desde donde nos encontramos.<br />
06 167
06 168<br />
A. Ver el contenido<br />
de un archivo<br />
6. <strong>Sistema</strong> <strong>operativo</strong> <strong>mono</strong>/<strong>multiusuario</strong> <strong>Windows</strong>...<br />
6.11 Operaciones con ficheros en <strong>Windows</strong><br />
6.11 Operaciones con ficheros en <strong>Windows</strong><br />
Para ver el contenido de un archivo, en primer lugar tendremos<br />
que identificar el icono al que está asociado.<br />
Para ver los archivos en <strong>Windows</strong>, será necesario abrirlos<br />
con la aplicación asociada a los mismos: Microsoft<br />
Word, WordPad, Paint, etcétera.<br />
Si es un documento de texto, lo podremos ver mediante<br />
WordPad o el Bloc de notas. Estos dos programas son<br />
procesadores de textos con características reducidas.<br />
Si son archivos de Microsoft Office, los tendremos que<br />
ver con el programa de Office que los creó. Si son gráficos,<br />
los podremos ver con Paint, etcétera.<br />
Para ver el contenido de un archivo, haz lo siguiente:<br />
• Doble clic sobre el icono del archivo para abrirlo con<br />
la herramienta específica sin que el usuario tenga<br />
que hacer nada especial. Esta operación sólo funcionará<br />
correctamente con archivos creados con anterioridad<br />
con el programa en cuestión.<br />
Por ejemplo, cuando creamos un archivo con Microsoft<br />
Word, <strong>Windows</strong> automáticamente le asigna un<br />
icono, que indica que este documento se ha creado<br />
con Microsoft Word, y asigna al icono una referencia,<br />
para que cuando hagamos doble clic sobre él, se<br />
inicie la aplicación con la que se creó y, a continuación,<br />
se abra el documento.<br />
• Otra forma de abrir o ver este mismo documento consistiría<br />
en abrir Word y, después, abrir el archivo.<br />
• Por último, podemos abrir un documento si lo arrastramos<br />
sobre el icono de acceso directo a la aplicación<br />
con la que se creó. Se puede arrastrar sobre iconos de<br />
otras aplicaciones, como la Papelera de reciclaje, icono<br />
de una impresora, etc. En estos casos, en lugar de<br />
abrirse el documento, se realizará sobre él la acción<br />
adecuada según la aplicación elegida (eliminación,<br />
impresión, etcétera).<br />
El número de documentos que podemos abrir o ver queda<br />
determinado por la cantidad de memoria RAM que<br />
tengamos instalada en el equipo, aunque, en teoría, podremos<br />
abrir tantos como queramos. Para ello, si seleccionamos<br />
varios documentos a la vez, sean del tipo que<br />
sean, si tienen asociada una aplicación, cada uno de<br />
ellos se abrirá con la aplicación correspondiente.<br />
Para crear un archivo en <strong>Windows</strong>, utilizaremos la aplicación<br />
o herramienta necesaria. Una vez creado el archivo,<br />
en el menú Archivo puedes elegir la opción Guardar<br />
o Guardar como.<br />
Ambas opciones hacen lo mismo: almacenar un archivo<br />
de un disco o disquete en la ubicación que elijamos. La<br />
diferencia es que la opción Guardar siempre almacenará<br />
el archivo con el primer nombre asignado, si ya existiera,<br />
en la carpeta y unidad seleccionada en primer lugar,<br />
y si fuera nuevo, se asignaría el nombre en el cuadro de<br />
texto de la aplicación correspondiente. Mediante Guardar<br />
como realizaremos la misma opción, pero podremos cambiar<br />
el nombre y la ubicación del archivo a almacenar.<br />
B. Imprimir un archivo<br />
En primer lugar, tendremos que editar o ver el archivo y,<br />
a continuación, en el menú de la aplicación en cuestión,<br />
seleccionar la opción Archivo, Imprimir, o bien hacer clic<br />
directamente sobre el icono de la impresora.<br />
Otra forma de imprimir un archivo consiste en seleccionarlo<br />
y, a continuación, hacer clic con el botón secundario<br />
del ratón y elegir la opción Imprimir del menú contextual.<br />
Si seleccionamos un archivo que no tenga asociada una<br />
aplicación, <strong>Windows</strong> ofrecerá un listado de aplicaciones<br />
con las que podremos editar el archivo y, después, imprimirlo.<br />
Esta operación no siempre funciona de forma<br />
correcta, ya que algunas veces el icono con el que se representa<br />
un archivo no se asocia correctamente con la<br />
aplicación que lo creó.<br />
C. Cambiar el nombre<br />
de un archivo<br />
Esta operación también se puede realizar con carpetas.<br />
Para cambiar el nombre a un archivo, podemos hacerlo<br />
de dos formas:<br />
• Seleccionar el icono correspondiente y, pasados un<br />
par de segundos, hacer clic sobre el nombre asociado<br />
al icono. El cuadro del nombre cambia a color<br />
azul y el cursor del ratón se sitúa dentro para que<br />
podamos cambiar el nombre.<br />
• Hacer clic con el botón secundario del ratón sobre<br />
el icono y, en el menú contextual, seleccionar la opción<br />
Cambiar nombre, o pulsar la tecla F2.
6. <strong>Sistema</strong> <strong>operativo</strong> <strong>mono</strong>/<strong>multiusuario</strong> <strong>Windows</strong>...<br />
6.11 Operaciones con fichas en <strong>Windows</strong><br />
En este caso, para cambiar los nombres, lo tendremos<br />
que hacer de uno en uno. No es como en DOS,<br />
que gracias al uso de comodines podemos cambiar<br />
los nombres o extensiones de más de un fichero a la<br />
vez con el comando REN.<br />
D. Copiar y mover archivos<br />
Para copiar o mover un archivo, es necesario tener en<br />
cuenta dónde se ubica el archivo a copiar y en dónde lo<br />
queremos copiar.<br />
Si utilizamos el Explorador de <strong>Windows</strong>, que es lo más recomendado,<br />
procederemos de la misma forma que con<br />
las carpetas. Tendremos que ver el origen y el destino del<br />
archivo a copiar o mover. Lo seleccionamos y, después,<br />
lo arrastramos con el botón secundario del ratón. Una<br />
vez en la ubicación de destino, liberamos el botón secundario<br />
del ratón y elegimos Copiar o Mover.<br />
También podemos realizar la operación de movimiento<br />
con el botón secundario del ratón; la de copia, no. Si la<br />
operación la realizamos entre dos unidades diferentes de<br />
almacenamiento, por ejemplo, disco duro y disquetera,<br />
la operación será de copia. Esto quedará indicado mediante<br />
la aparición de un pequeño icono con el símbolo<br />
+ al arrastrar el objeto de una unidad a otra.<br />
Si mantenemos pulsada la tecla Ctrl mientras realizamos<br />
el desplazamiento del objeto, la acción siempre será de<br />
copia, incluso aunque trabajemos en la misma unidad.<br />
Si mantenemos pulsada la tecla Mayús, la acción equivaldrá<br />
a mover el archivo.<br />
Por otro lado, cuando realizamos la copia, no podemos<br />
modificar el nombre del fichero en el destino, cosa que<br />
si es posible en DOS. Si queremos modificar el nombre<br />
del fichero en el destino, tendremos que situarnos sobre<br />
él y, luego, cambiarle el nombre.<br />
También podemos realizar la copia utilizando las opciones<br />
de Cortar, Copiar o Pegar en el menú Edición.<br />
Si lo que queremos es copiar un fichero en un disquete.<br />
Hacemos clic con el botón secundario del ratón y, a continuación,<br />
en el menú desplegable o contextual, elegimos<br />
Enviar a. Del resto de opciones que aparecen, indicaremos<br />
Disco de 3 1/2 (A). Así, el archivo pasa al disco o<br />
unidad activa en ese momento.<br />
E. Eliminar archivos<br />
Para eliminar un archivo, basta con seleccionar los archivos<br />
a eliminar y, a continuación, pulsar la tecla Supr<br />
o el botón secundario del ratón y elegir Eliminar del<br />
menú contextual.<br />
Los archivos seleccionados, previa confirmación, los enviaremos<br />
a la Papelera de reciclaje, donde podemos eliminarlos<br />
definitivamente, o bien recuperarlos.<br />
Hay una forma de eliminar los archivos y carpetas de forma<br />
permanente sin tener que enviarlos a la Papelera de<br />
reciclaje. Para ello, en el cuadro de diálogo Propiedades<br />
de la Papelera de reciclaje activaremos la casilla de verificación<br />
No mover archivos a la Papelera de reciclaje. Purgarlos<br />
al eliminarlos. De esta forma, la eliminación de un<br />
archivo o carpeta siempre será permanente.<br />
F. Buscar archivos<br />
Para buscar uno o varios archivos en <strong>Windows</strong>, seleccionaremos<br />
la opción Buscar archivos y carpetas dentro del<br />
menú Inicio. Aparecerá un cuadro de diálogo en el que<br />
escribiremos el nombre del archivo que deseamos buscar<br />
y su supuesta ubicación.<br />
Esta opción permite el uso de comodines, de la misma<br />
forma que en DOS. Podemos buscar todos los archivos<br />
(*.*), todos los archivos que tengan la extensión SYS<br />
(*.SYS), o conjuntos de archivos (*.SYS *.BAT *.DLL).<br />
Si no utilizamos comodines, el nombre que indiquemos<br />
en el cuadro de texto, será la cadena de caracteres a<br />
buscar en los nombres de fichero.<br />
En Opciones avanzadas, podemos indicar que la búsqueda<br />
a se realice entre un determinado intervalo de fechas,<br />
con un determinado tamaño, etcétera.<br />
Basta con indicar la ruta a partir de la cual queremos<br />
buscar los archivos que cumplan la máscara especificada<br />
en la casilla de texto.<br />
G. Accesos directos<br />
Un acceso directo se define como el icono con el que<br />
podemos acceder directamente a un archivo o aplicación,<br />
sin tener que localizarlo en la posición en la que<br />
se encuentra.<br />
Algunas de las características más importantes de los accesos<br />
directos son las siguientes:<br />
• Todo acceso directo tiene que estar asociado a un<br />
objeto, es decir, para crear un acceso directo, el objeto<br />
o icono al que se le asociará dicho acceso directo<br />
tiene que existir.<br />
06 169
06 170<br />
Fig. 6.15. Dar formato a disquetes.<br />
6. <strong>Sistema</strong> <strong>operativo</strong> <strong>mono</strong>/<strong>multiusuario</strong> <strong>Windows</strong>...<br />
6.12 Operaciones con discos en <strong>Windows</strong><br />
• Si eliminamos un objeto, no eliminamos el acceso<br />
directo; cuando hagamos doble cilc sobre éste, no<br />
se encontrará ningún objeto asociado a él.<br />
• Si eliminados un acceso directo, no eliminamos el<br />
objeto al que está asociado.<br />
• Si desplazamos el objeto al que esta asociado el acceso<br />
directo de unidad, éste dejará de funcionar. Si<br />
lo desplazamos dentro de la misma unidad, el acceso<br />
directo se actualiza de tal forma que la aplicación<br />
sigue vinculada al objeto en cuestión.<br />
Los accesos directos se crean para evitar al usuario tener<br />
que desplazarse por las ventanas, hasta localizar una aplicación<br />
o un archivo. De esta forma, el acceso directo, normalmente<br />
creado en el escritorio, permitirá ejecutar la<br />
aplicación o abrir el objeto deseado de forma sencilla.<br />
Para crear los accesos directos se utilizan varias técnicas.<br />
A continuación se describen dos:<br />
• La primera consiste en mostrar el menú contextual<br />
haciendo clic con el botón secundario en cualquier<br />
parte libre del escritorio. <strong>Windows</strong> iniciará un asistente<br />
con el que podremos elegir la ruta en la que se<br />
encuentra el objeto al que queremos asociar el acceso<br />
directo. Si conocemos la ruta, podemos escribirla<br />
en el cuadro de texto que muestra el asistente. En<br />
caso contrario, pulsaremos el botón Examinar y aparecerá<br />
un explorador con el que podremos buscar el<br />
objeto al que queremos asociar el acceso directo.<br />
• Otra forma consiste en abrir ventanas desde Mi PC o<br />
desde el Explorador hasta encontrar el objeto al que<br />
queremos asociar el acceso directo. Una vez localizado,<br />
lo seleccionaremos y lo arrastraremos hasta una<br />
zona libre del escritorio con el botón secundario del<br />
ratón pulsado. Al liberar el botón secundario, el menú<br />
contextual mostrará, entre otras, la opción Crear iconos<br />
de acceso directo aquí. Si elegimos esta opción,<br />
crearemos el acceso directo al objeto seleccionado.<br />
Para realizar esta operación, la ventana donde seleccionemos<br />
el objeto no podrá estar maximizada, ya que<br />
no veremos parte del escritorio para arrastrar el icono.<br />
H. Cambiar iconos<br />
Esta operación no es muy habitual. De hecho, hay iconos<br />
a los que no se les puede cambiar el aspecto, como<br />
Mi PC, Papelera de reciclaje, etc. En <strong>Windows</strong> 98, en la<br />
opción de Panel de control, Temas de escritorio, podemos<br />
modificar la apariencia de los iconos correspondientes a<br />
Mi PC, Entorno de red y Papelera de reciclaje.<br />
Pero sí es posible, por ejemplo, cambiar los iconos de los<br />
accesos directos. Para cambiar el icono asociado a un<br />
acceso directo, seleccionaremos sus propiedades y, en la<br />
ficha acceso directo, pulsaremos el botón de cambiar icono.<br />
Aparecerá una lista con los iconos disponibles, seleccionaremos<br />
el adecuado, y automáticamente éste pasará<br />
a ser el nuevo icono del acceso directo.<br />
6.12 Operaciones con discos en <strong>Windows</strong><br />
A. Dar formato a disquetes<br />
o discos duros<br />
Esta opción se realiza igual en las tres versiones de <strong>Windows</strong><br />
que estamos describiendo.<br />
Dentro de Mi PC, seleccionamos la unidad de disquete,<br />
después de haber insertado el disquete; hacemos clic<br />
con el botón secundario del ratón y seleccionamos la opción<br />
Formatear.<br />
Podemos dar formato al disco de varias formas:<br />
• Rápido. Equivale a FORMAT A: /q.<br />
• Completo. Equivale a FORMAT A:.<br />
• Copiar sólo archivos del sistema. Equivale a SYS A:.<br />
También podemos cambiar la etiqueta del disco, tarea<br />
que en DOS se hace al final del formateo y no es obligatoria.<br />
Asimismo, si elegimos la opción de formato rápi-<br />
do o completo, podemos incluir los archivos del sistema,<br />
para crear un disco de inicio.<br />
De forma predeterminada, el tamaño de los discos que<br />
<strong>Windows</strong> formatea es de 1,44 Mb. Si queremos dar formato<br />
a otro tipo de discos es necesario seleccionarlo en<br />
la opción Capacidad.<br />
Se recomienda no desactivar la opción de mostrar resumen,<br />
ya que después de dar formato al disco, <strong>Windows</strong><br />
mostrará información de interés al usuario. Sobre todo,<br />
informará de si el disco tiene algún sector defectuoso o<br />
algún problema físico.<br />
Como podemos apreciar, esta ventana es algo diferente<br />
de la que muestra <strong>Windows</strong> 9X, pero las funciones son<br />
básicamente las mismas. En la lista desplegable Capacidad<br />
seleccionaremos la capacidad del disquete a formatear.<br />
Lo normal es que aparezcan dos opciones: 1,44 Mb<br />
o 720 Kb. Sólo aparecerá 2,88 Mb si la disquetera admite<br />
este tipo de disquetes.
6. <strong>Sistema</strong> <strong>operativo</strong> <strong>mono</strong>/<strong>multiusuario</strong> <strong>Windows</strong>...<br />
6.12 Operaciones con discos en <strong>Windows</strong><br />
En el segundo cuadro de texto, a diferencia de <strong>Windows</strong><br />
9X, podemos seleccionar el tipo de formato que deseamos<br />
dar al disquete, aunque es evidente que sólo aparecerá<br />
la opción FAT (FAT16). Ahora bien, si vamos a dar<br />
formato a un disco duro, las opciones serán diferentes,<br />
evidentemente. En este momento tendremos<br />
en cuenta qué tipo de formato deseamos dar a nuestro<br />
disco, y para ello deberemos considerar el tipo de disco<br />
con que contamos.<br />
En cualquier caso, en las opciones de Administración de<br />
discos veremos que las operaciones sobre los discos duros<br />
se hacen mediante esta herramienta administrativa,<br />
y no utilizando la opción Formatear, que está diseñada<br />
para disquetes.<br />
Si seleccionamos la opción NTFS en <strong>Sistema</strong> de archivos,<br />
podremos seleccionar una de las opciones que ofrece el<br />
siguiente cuadro de texto .<br />
Ya sabemos que en FAT16 el tamaño del clúster es fijo, 32<br />
Kb, mientras que en FAT32 es de 4 Kb. Ahora bien, en NTFS<br />
el usuario puede decidir, según las necesidades del disco<br />
del que disponga y del tipo de información a almacenar, el<br />
tamaño del clúster que se gestionará sobre NTFS. Se recomienda<br />
no modificar el tamaño preasignado por <strong>Windows</strong>.<br />
Por último, basta con indicar si queremos dar formato rápido<br />
al disco. Esta opción sólo se puede utilizar si el disco<br />
ha sido previamente formateado a bajo nivel al menos una<br />
vez. Como los disquetes suelen venir preformateados de fábrica,<br />
siempre podremos asignar este tipo de formato. No<br />
obstante, en discos duros, no podremos utilizar está opción<br />
si acabamos de adquirir o dividir en particiones el mismo.<br />
La casilla de verificación Habilitar compresión sólo podremos<br />
activarla si el sistema de archivos elegido es<br />
NTFS, ya que éste permite comprimir los datos almacenados<br />
en disco mediante una técnica propia. Esta operación<br />
sólo se puede realizar en discos duros de capacidad<br />
superior a 512 Mb.<br />
Si activamos esta casilla de verificación, todos los datos<br />
que grabemos en el disco se almacenarán comprimidos.<br />
Esta tarea es completamente transparente para el usuario,<br />
ya que éste no apreciará ninguna diferencia.<br />
A. Crear un disco de reparación<br />
de emergencia<br />
<strong>Windows</strong> 98<br />
Para crear un Disco de reparaciones de emergencia en<br />
<strong>Windows</strong> 98, abre Panel de control, Agregar o quitar hardware,<br />
y haz clic en la ficha Disco de inicio (véase la Fi-<br />
gura 6.16). Insertamos un disquete en la unidad A:, insertamos<br />
el CD-ROM original de <strong>Windows</strong> 98 SE en la unidad<br />
correspondiente y hacemos clic en Crear disco. El<br />
disco se formatea y se le copian los archivos necesarios<br />
para iniciar el ordenador en modo DOS.<br />
<strong>Windows</strong> 2000<br />
Para crear un Disco de reparaciones de emergencia en<br />
<strong>Windows</strong> 2000, abriremos Programas, Accesorios, Herramientas<br />
del sistema, Copia de seguridad.<br />
En el menú Herramientas, haremos clic en Crear un disco<br />
de reparación de emergencia, o bien en el icono que representa<br />
la misma acción. Aparecerá la pantalla que<br />
muestra la Figura 6.17.<br />
Además, en este caso podremos activar la casilla de verificación<br />
de este cuadro de diálogo para realizar una copia<br />
del Registro del sistema en el directorio de reparaciones<br />
/repair, que estará en el directorio raíz del disco duro, o<br />
en la carpeta predeterminada. En cualquier caso, los archivos<br />
de recuperación se graban con la extensión bkf.<br />
De esta forma, si posteriormente ocurriera algún error en<br />
el equipo, podremos utilizar esta copia de seguridad para<br />
restaurar los errores que provoquen el mal funcionamiento<br />
de nuestro ordenador.<br />
En cualquier caso, necesitaremos un disco de 1,44 Mb<br />
formateado para realizar tal operación. Si hacemos clic<br />
en Aceptar, aparecerá una pantalla que muestra el proceso<br />
de creación del Disco de reparación de emergencia,<br />
y posteriormente aparecerá otra que indicará que el proceso<br />
se ha terminado.<br />
Fig. 6.17. Disco de reparaciones de emergencia en <strong>Windows</strong> 2000.<br />
Fig. 6.16. Disco de inicio de <strong>Windows</strong><br />
98.<br />
06 171
06 172<br />
<strong>Windows</strong> XP<br />
En <strong>Windows</strong> XP, al igual que en <strong>Windows</strong> 2000, se ha suprimido<br />
la opción de disquete de emergencia, por un sistema<br />
mixto de recuperación con disquete y otro medio<br />
de almacenamiento que guarda datos de la partición del<br />
disco duro en caso de que sea necesaria restaurarla. El<br />
concepto de disquete de arranque se ha suprimido al disponer<br />
todos los equipos modernos de la opción de arranque<br />
desde CD-ROM.<br />
Podemos crear, sin embargo, un disquete de emergencia<br />
con un disquete formateado y copiando los archivos<br />
ntldr, ntdetect.com, y boot.ini que se encuentran en el<br />
directorio raíz de arranque del sistema. Estos archivos<br />
tienen el atributo de ocultos y de sólo lectura, por lo<br />
que necesitaremos utilizar la orden xcopy con el parámetro<br />
/h. Esto creará un disquete de emergencia similar<br />
al de <strong>Windows</strong> 2000 en XP.<br />
Como vemos, el disco de reparaciones de emergencia de<br />
<strong>Windows</strong> 98 se puede utilizar para inicializar el sistema<br />
<strong>operativo</strong> y realizar las operaciones necesarias de emergencia<br />
en modo DOS. En <strong>Windows</strong> 2000 y XP, el disco de<br />
reparaciones no sirve para inicializar el sistema; si queremos<br />
reparar un equipo que tenga instalado <strong>Windows</strong><br />
2000/XP, tendremos que realizar las tareas que se describen<br />
en el siguiente punto.<br />
C. Uso del Disco de reparaciones<br />
de emergencia<br />
en <strong>Windows</strong> 2000/XP<br />
El Disco de reparaciones de emergencia (ERD, Emergency<br />
Repair Disk) puede ayudar a reparar o recuperar un equipo<br />
que no puede cargar <strong>Windows</strong> 2000/XP.<br />
El Disco de reparaciones de emergencia, entre otras cosas,<br />
nos ayudará a reparar los problemas de los archivos<br />
del sistema y del sector de inicio de la partición en donde<br />
está instalado <strong>Windows</strong> 2000/XP. Esta situación se<br />
pude producir por diferentes motivos:<br />
• Cuando existe un error en el disco duro.<br />
6. <strong>Sistema</strong> <strong>operativo</strong> <strong>mono</strong>/<strong>multiusuario</strong> <strong>Windows</strong>...<br />
6.12. Operaciones con discos en <strong>Windows</strong><br />
• Cuando algunos archivos del sistema están dañados.<br />
• Cuando los archivos de sistema se han eliminado accidentalmente.<br />
Los archivos del sistema son los archivos que utilizan<br />
<strong>Windows</strong> 2000/XP para cargar, configurar y ejecutar el<br />
sistema <strong>operativo</strong>. Si los archivos del sistema no se encuentran<br />
o están dañados, tenemos que recurrir al Disco<br />
de reparaciones de emergencia.<br />
Es importante tener en cuenta que con el Disco de reparaciones<br />
de emergencia no podremos restaurar información<br />
de «nuestro» Registro; la copia del Registro que<br />
restaura el Disco de reparaciones de emergencia es el<br />
Registro original de la instalación.<br />
Para restaurar la configuración desde el Disco de reparaciones<br />
de emergencia, necesitaremos tres cosas:<br />
• El CD-ROM de instalación de <strong>Windows</strong> 2000/XP.<br />
• Los disquetes de instalación de <strong>Windows</strong> 2000/XP,<br />
si los hubiéramos generado (aunque no siempre).<br />
• El Disco de reparaciones de emergencia.<br />
Pulsando F1 obtendremos información de ayuda para<br />
realizar el proceso de restauración.<br />
Es importante insistir en que los archivos que no se encuentran<br />
o están dañados se sustituyen por archivos originales<br />
del CD-ROM de <strong>Windows</strong> 2000/XP. Por tanto, se<br />
perderán los cambios que haya realizado al sistema después<br />
de la instalación original.<br />
También es importante tener en cuenta que este Disco<br />
de reparaciones de emergencia no es un disco de sistema;<br />
es decir, no podremos iniciar el ordenador con él.<br />
Sólo se puede utilizar para guardar la configuración de<br />
los archivos del sistema y, posteriormente, poder recuperar,<br />
con el software original de <strong>Windows</strong> 2000, los<br />
errores producidos.<br />
D. Cómo restaurar la configuración<br />
mediante el Disco de<br />
reparaciones de emergencia<br />
en <strong>Windows</strong> 2000/XP<br />
A continuación se enumeran los pasos para restaurar un<br />
sistema que tenga instalado <strong>Windows</strong> 2000/XP utilizando<br />
el Disco de reparaciones de emergencia.<br />
• Para plataformas Intel, utilizaremos los discos de<br />
instalación de <strong>Windows</strong> 2000/XP generados durante<br />
el proceso de instalación, o bien el CD-ROM de instalación<br />
de <strong>Windows</strong> 2000/XP.<br />
• Cuando el programa de instalación termina de copiar<br />
los archivos de los discos de instalación, el sistema<br />
se reinicia y comienza el modo de instalación basada<br />
en interfaz texto.<br />
• En la pantalla de bienvenida, pulsaremos la letra R<br />
para seleccionar la opción de reparar o recuperar una<br />
instalación de <strong>Windows</strong> 2000/XP.
• Cuando el sistema solicite el tipo de opción de reparación<br />
o recuperación que deseamos, presionaremos<br />
R para reparar una instalación dañada.<br />
• Haremos clic en Reparación rápida o en Reparación<br />
manual.<br />
• Si lo que queremos es que el programa de instalación<br />
repare de forma selectiva los archivos del sistema, el<br />
sector de inicio de la partición o el entorno de inicio,<br />
pulsaremos M para seleccionar la reparación manual.<br />
Hay que tener en cuenta que este tipo de reparación<br />
no repara el Registro.<br />
• Si deseamos que el programa de instalación intente<br />
reparar automáticamente los archivos del sistema,<br />
el sector de inicio de la partición o el entorno de<br />
inicio, pulsaremos F para seleccionar la reparación<br />
rápida. En este caso, sí se restaura el Registro creado<br />
en la instalación original.<br />
• Basta con seguir las instrucciones del asistente.<br />
Cuando se nos solicite, introduciremos el Disco de reparaciones<br />
de emergencia. Una vez completado el<br />
proceso de reparación, se reinicia el equipo, y si todo<br />
ha ido bien, podremos inicializar de nuevo el ordenador<br />
en <strong>Windows</strong> 2000/XP.<br />
E. Desfragmentador de discos<br />
(<strong>Windows</strong> 98/2000/XP)<br />
Normalmente, los archivos se almacenen en clústeres<br />
contiguos. Cuando utilizamos mucho un disco duro, es<br />
decir, cuando grabamos, eliminamos, modificamos muchos<br />
archivos, el tamaño de los mismos puede también<br />
variar.<br />
Supongamos que hemos grabado un archivo A que ocupa<br />
dos clústeres (1 y 2). A continuación, grabamos otro<br />
archivo B que ocupa tres clústeres (3, 4 y 5).<br />
Clúster n. o<br />
Archivo<br />
Tabla 6.2.<br />
6. <strong>Sistema</strong> <strong>operativo</strong> <strong>mono</strong>/<strong>multiusuario</strong> <strong>Windows</strong>...<br />
6.12 Operaciones con discos en <strong>Windows</strong><br />
1<br />
2 3 4 5 6 7 8 9<br />
A A B B B<br />
Supongamos que, después, modificamos el archivo A y<br />
le añadimos los suficientes datos para que ocupe otro<br />
clúster. En este caso, el sistema <strong>operativo</strong> tendría dos<br />
opciones: mover el archivo B un clúster a la derecha<br />
(siempre y cuando estuviera libre) o almacenar el nuevo<br />
clúster de A en el primer clúster libre (en este caso,<br />
el 6).<br />
Clúster n. o<br />
Archivo<br />
Tabla 6.3.<br />
1<br />
2 3 4 5 6 7 8 9<br />
A A B B B A A A A<br />
La gestión que hace el sistema <strong>operativo</strong> es de la segunda<br />
forma. No se preocupa de reorganizar archivos<br />
para que se almacenen de forma contigua, sino que simplemente<br />
utiliza los sectores que tiene libres para ir<br />
añadiendo clústeres pertenecientes al mismo archivo.<br />
Así, el archivo A quedará fragmentado, ya que los clústeres<br />
donde está almacenado no están contiguos.<br />
Al aumentar considerablemente<br />
esta fragmentación, el rendimiento<br />
del sistema disminuiye<br />
cuando tiene que leer datos del<br />
disco. Es evidente que si tenemos<br />
un archivo almacenado en<br />
clústeres contiguos, el tiempo Fig. 6.18. Inicio del desfragmentador de disco.<br />
que tardará el sistema <strong>operativo</strong><br />
en leerlo será inferior que si está fragmentado, ya que<br />
la cabeza de lectura y escritura del disco tendrá que ir<br />
dando saltos de un sector a otro del disco, con la consiguiente<br />
pérdida de tiempo.<br />
Para solucionar este problema, podemos desfragmentar los<br />
discos duros o disquetes, independientemente del sistema<br />
de archivos que tengan. <strong>Windows</strong> NT 4.0, en sus dos<br />
versiones, no disponía de una herramienta para desfragmentar<br />
los archivos; sólo se incorporaban en versiones<br />
que trabajaban con unidades de tipo FAT16 o bien FAT32.<br />
<strong>Windows</strong> 2000/XP puede desfragmentar cualquier unidad<br />
de disco duro, es decir, puede hacer que los archivos almacenados<br />
en clústeres no contiguos se reubiquen en<br />
clústeres que si lo estarán, independientemente del sistema<br />
de archivos.<br />
Para realizar esta operación, tendremos que ejecutar la<br />
herramienta que incorpora <strong>Windows</strong>. Para ello, haremos<br />
clic en Inicio, Programas, Accesorios, Herramientas del sistema,<br />
Desfragmentador de disco, en cualquiera de las tres<br />
versiones. También podemos realizar esta operación, desde<br />
Mi PC, seleccionando la unidad de disco que deseamos<br />
desfragmentar, haciendo clic con el botón secundario del<br />
ratón sobre ella y eligiendo Propiedades del menú contextual,<br />
y, a continuación, eligiendo Herramientas y haciendo<br />
clic en el botón Desfragmentar ahora.<br />
Esta misma operación también la podremos realizar si<br />
hacemos clic con el botón secundario sobre Mi PC, seleccionamos<br />
Propiedades del menú contextual y, después,<br />
elegimos Herramientas. En el cuadro de diálogo que se<br />
abre, aparece el botón Desfragmentar ahora.<br />
06 173
06 174<br />
Fig. 6.19. Liberador de espacio en disco.<br />
Fig. 6.20. Liberador de espacio en disco de <strong>Windows</strong> 2000/XP.<br />
6. <strong>Sistema</strong> <strong>operativo</strong> <strong>mono</strong>/<strong>multiusuario</strong> <strong>Windows</strong>...<br />
6.12 Operaciones con discos en <strong>Windows</strong><br />
Este proceso, que en algunos casos<br />
puede tardar más de una hora, dependerá<br />
de la de la rapidez del disco<br />
duro, del sistema de archivos, del<br />
porcentaje de archivos fragmentados<br />
que contenga y, por supuesto,<br />
de lo lleno que esté.<br />
El proceso de desfragmentación trata<br />
de optimizar el acceso a disco.<br />
En <strong>Windows</strong> 2000/XP, el proceso se visualizará en dos<br />
barras (no hay ningún indicador numérico). La barra superior<br />
muestra el estado actual de los archivos del disco,<br />
y la inferior muestra el proceso de desfragmentación.<br />
Es conveniente no utilizar el ordenador mientras se realiza<br />
este proceso, ya que podemos estar modificando archivos<br />
y, por tanto, haciendo que se fragmenten de nuevo,<br />
con el consiguiente incremento de tiempo para<br />
finalizar la desfragmentación.<br />
F. Liberar espacio en disco<br />
(<strong>Windows</strong> 98/2000/XP)<br />
A veces podemos llegar a pensar que aunque dispongamos<br />
de un disco duro muy grande, este nunca se llenará<br />
por completo, y en parte es así siempre y cuando no instalemos<br />
demasiadas aplicaciones, utilidades, programas,<br />
etcétera y siempre y cuando nos preocupemos de limpiar<br />
el disco de programas y archivos que son innecesarios y<br />
que se van almacenando en él.<br />
Concretamente, la papelera de reciclaje<br />
es uno de los componentes<br />
que es necesario revisar y limpiar<br />
de vez en cuando, ya que la<br />
información que hay almacenada<br />
en ella ocupa espacio en disco, a<br />
veces mas del que pensamos.<br />
También ocurre en muchas ocasiones,<br />
que navegamos por Internet<br />
sin preocuparnos de demasiadas<br />
cosas. Pero navegar por<br />
Internet implica que en el disco<br />
duro de nuestro ordenador poco a<br />
poco se van almacenando los denominados<br />
archivos temporales<br />
de Internet que van ocupando un<br />
preciado espacio, sobre todo en<br />
discos duros no demasiado grandes.<br />
Estos archivos se almacenan<br />
en el directorio Archivos Temporales<br />
de Internet.<br />
Por otro lado, en <strong>Windows</strong> existe uno o varios directorios<br />
llamados TEMP que van almacenando información de<br />
archivos temporales utilizados en procesos de instalación,<br />
de configuración de dispositivos, de software, etc.,<br />
y que tras ser empleados se quedan «temporalmente» almacenados<br />
en el directorio adecuado para posteriormente<br />
poder ser utilizados o recuperados.<br />
Todos estos archivos en teoría «inútiles» van ocupando<br />
poco a poco espacio en el disco, y no eliminarlos de<br />
forma periódica puede ir menguando la capacidad de<br />
nuestro disco y que el sistema vaya paulatinamente más<br />
lento debido a la mayor información almacenada en el<br />
disco.<br />
Para realizar la limpieza del disco de este tipo de archivos,<br />
debemos recurrir a una herramienta que incorporan<br />
los tres sistemas <strong>operativo</strong>s: Liberador de espacio<br />
en disco.<br />
Esta herramienta la podremos ejecutar de dos formas distintas.<br />
En primer lugar, podemos iniciarla haciendo clic<br />
en Inicio, Programas, Accesorios, Herramientas del <strong>Sistema</strong>,<br />
Liberador de espacio en disco.<br />
También podremos ejecutar esta opción haciendo clic en<br />
Mi PC, y sobre la unidad de disco en la que queremos actuar,<br />
pulsando el botón secundario del ratón y seleccionando<br />
Propiedades. En la ficha General pulsaremos el botón<br />
Liberar espacio en disco.<br />
Al ejecutar la herramienta, aparecerá durante un tiempo<br />
más o menos largo la Figura 6.17.<br />
Este proceso durará más o menos tiempo dependiendo<br />
de cuántos archivos temporales de Internet tengamos,<br />
cómo esté de llena la papelera de reciclaje, cuántos archivos<br />
temporales haya, etcétera.<br />
Veamos el tipo de archivos que podemos eliminar para<br />
liberar el disco duro en el caso de que no sea estrictamente<br />
necesario tenerlos almacenados.<br />
Como vemos en esta figura, podemos liberar bastantes<br />
tipos de archivos, cada uno de ellos con sus características<br />
especiales. En ningún caso, eliminar cualquier tipo<br />
de archivos implicará que el sistema deje de funcionar o<br />
que simplemente funcione mal. Sí puede ocurrir que el<br />
sistema, en algunas ocasiones, al principio vuelva a ralentizarse<br />
hasta que vuelva a generar los archivos temporales<br />
que necesite, como el caso concreto de los archivos<br />
temporales de Internet.<br />
En este caso específico, cuando volvamos a conectar con<br />
las páginas con las que habitualmente lo hacemos, éstas<br />
se descargarán de nuevo por completo en el directorio
6. <strong>Sistema</strong> <strong>operativo</strong> <strong>mono</strong>/<strong>multiusuario</strong> <strong>Windows</strong>...<br />
6.12 Operaciones con discos en <strong>Windows</strong><br />
adecuado para esta función. Es por ello que tendremos<br />
que analizar hasta qué punto queremos o no liberar espacio<br />
en disco. Es evidente que lo haremos siempre que no<br />
tengamos casi nada de espacio, pero a veces liberar archivos<br />
puede provocar en el sistema los retardos comentados.<br />
La ficha Más opciones ofrece opciones comunes para las<br />
tres versiones de <strong>Windows</strong> que aquí estamos tratando.<br />
Si pulsamos el botón Liberar de Componentes de <strong>Windows</strong>,<br />
aparecerá la pantalla de Agregar o quitar programas<br />
del Panel de control, y concretamente en la ficha<br />
Instalación de <strong>Windows</strong> o la equivalente a Agregar o quitar<br />
componentes de <strong>Windows</strong>. Si pulsamos el botón Liberar<br />
de Programas instalados, estaremos ejecutando la<br />
misma opción que en Agregar o quitar programas en la<br />
opción Instalar o desinstalar.<br />
Con estas opciones también liberaremos espacio en disco,<br />
pero lo que tiene que quedar claro es que en estos<br />
dos últimos casos sí que estaremos quitando programas<br />
o aplicaciones instaladas que son propios de <strong>Windows</strong><br />
(primer caso) o programas, aun sin ser los propios del<br />
sistema <strong>operativo</strong>, los hemos instalado en nuestro sistema.<br />
Solamente la última opción es específica de XP, y sirve<br />
para eliminar todo lo que no es necesario en el sistema,<br />
a excepción del software instalado, los archivos de sistema<br />
y de usuario y los archivos de restauración del sistema,<br />
opción que en XP sirve para restaurar el sistema<br />
ante un mal funcionamiento del mismo, provocado por<br />
errores de software, virus, etcétera.<br />
G. Comprobación de discos<br />
<strong>Windows</strong> 98<br />
En <strong>Windows</strong> 98 podemos utilizar Scandisk en modo comando<br />
o Chkdsk.<br />
Otra de las utilidades importantes para los discos es la<br />
de comprobar la existencia de errores en la unidad o unidades<br />
de disco duro, e incluso de las de disquete. Para<br />
realizar está comprobación utilizaremos el Scandisk.<br />
Esta utilidad la podemos ejecutar desde la ficha Herramientas,<br />
dentro de las Propiedades del disco, o directamente<br />
dentro de Herramientas del sistema, ejecutando<br />
Scandisk. Seleccionada la unidad, podremos realizar dos<br />
tipos de análisis:<br />
• Estándar. Simplemente busca errores en la estructura<br />
de archivos y carpetas. Los errores que se buscan<br />
con esta opción son solamente errores lógicos.<br />
Se analiza cada vínculo cruzados que es la asignación<br />
de un clúster a más de un archivo, y también se<br />
analizan nombres largos de archivo incorrectos.<br />
• Completa. Además de lo anterior, detecta errores físicos<br />
en la superficie del disco. Para ello la herramienta<br />
realiza pruebas de lectura y escritura en cada<br />
clúster del disco. Si detecta algún clúster defectuoso,<br />
lo marca como tal para que no se vuelva a utilizar<br />
más. Esta operación tarda bastante tiempo, pero<br />
es recomendable hacerla de vez en cuando, dependiendo,<br />
por supuesto, de la utilización que hagamos<br />
del disco duro o disquete.<br />
Si activamos la casilla Reparar errores automáticamente,<br />
<strong>Windows</strong> se encargará de esa labor de la mejor forma<br />
posible. Si no está activada, se muestra un mensaje<br />
de error y pide al usuario que le indique la acción a<br />
realizar. Las opciones que el usuario puede elegir cuando<br />
se muestra un error son las siguientes:<br />
• Reparar este error. Que es lo mismo que dejar a <strong>Windows</strong><br />
que lo repare automáticamente.<br />
• Convertir los fragmentos perdidos en un archivo o Eliminar<br />
el archivo afectado. En este caso decidimos eliminar<br />
el archivo afectado definitivamente. El error se<br />
soluciona, pero el contenido del archivo lo perdemos.<br />
• Ignorar este error y continuar. Evidentemente, sabemos<br />
que existe un error, pero no hacemos nada para<br />
solucionarlo.<br />
Scandisk, incorpora más opciones que las predeterminadas.<br />
A continuación se describe cada una de estas opciones:<br />
• Mostrar resumen. Cuando se acaba el análisis, se<br />
muestra un resumen que indica lo más significativo<br />
del mismo. Esta opción la podremos configurar con<br />
las tres opciones de que dispone.<br />
• Archivo de registro. Al finalizar el análisis, el usuario<br />
puede grabar en un archivo el resumen de lo que ha<br />
pasado en el mismo, con el fin de revisarlo detenidamente<br />
después. Se llama Log File y se graba con el<br />
nombre Scandisk.log. Si elegimos la opción de reemplazar,<br />
solamente mostrará información del último<br />
análisis. Si elegimos la opción de anexar, se irá<br />
almacenando información de cada análisis.<br />
• Archivos con vínculos cruzados. Esto ocurre cuando<br />
un clúster de un archivo también está identificado<br />
como perteneciente a otro archivo. Si elegimos la<br />
opción eliminar, se borrarán los archivos afectados.<br />
06 175
06 176<br />
La opción de hacer copia, restaurará uno de los dos<br />
archivos afectados; el otro se perderá. Evidentemente,<br />
omitir no hará nada.<br />
• Fragmentos de archivos perdidos. Un clúster perdido<br />
es el que se identifica como inutilizado por el sistema,<br />
pero en realidad no pertenece a ningún archivo<br />
en particular. Si eliminamos los clústeres perdidos,<br />
simplemente los marcaremos como correctos para poder<br />
utilizarlos posteriormente. Si indicamos la opción<br />
de convertir, estaremos indicando que queremos que<br />
con los clústeres perdidos se genere un archivo. Este<br />
archivo recuperado puede contener cualquier cosa, y<br />
probablemente no lo podamos abrir. Lo conveniente<br />
es no activar esta segunda opción.<br />
• Comprobar archivos buscando nombres, fechas y horas.<br />
Busca archivos con alguna de estas características<br />
dañadas. Si se desactivan, el análisis solamente<br />
afectará a los clústeres.<br />
• Comprobar primero la unidad del Host. Si trabajamos<br />
con unidades comprimidas, lo primero que hará<br />
Scandisk es comprobar que el archivo CVF que contiene<br />
la información de los datos comprimidos es correcto.<br />
• Informar sobre errores en nombres largos de archivos<br />
en MS-DOS. Precisamente sirve para cuando ejecutemos<br />
Scandisk en DOS para comprobar los nombres<br />
largos de archivos generados por <strong>Windows</strong>. Scandisk<br />
se ejecutará siempre en modo DOS cuando cerremos<br />
mal el sistema, y es por ello por lo que es conveniente<br />
tener activada esta casilla.<br />
<strong>Windows</strong> 2000/XP<br />
En estas versiones de <strong>Windows</strong>, solamente podremos<br />
chequear el disco mediante el comando chkdsk, incluyendo<br />
los parámetros deseados. En cualquier caso, en estas<br />
versiones del sistema <strong>operativo</strong>, el chequeo de la integridad<br />
de los archivos y la superficie de disco, se<br />
ejecutará tras el reinicio del equipo. Nunca podremos<br />
chequear el disco en la sesión de trabajo actual.<br />
H. Convertidor del sistema<br />
de archivos de un disco<br />
<strong>Windows</strong> 98<br />
6. <strong>Sistema</strong> <strong>operativo</strong> <strong>mono</strong>/<strong>multiusuario</strong> <strong>Windows</strong>...<br />
6.12 Operaciones con discos en <strong>Windows</strong><br />
Esta herramienta, que también se encuentra en las Herramientas<br />
del <strong>Sistema</strong>, se utiliza precisamente para indicar<br />
eso, que queremos convertir nuestro disco duro de<br />
un sistema de archivos FAT16 a FAT32. No se puede hacer<br />
sobre disquetes ni con otros sistemas de archivos.<br />
Tampoco podemos convertir FAT32 a FAT16.<br />
El proceso es totalmente transparente para el usuario. Al<br />
ejecutar el convertidor, nos aparecerán las unidades de<br />
disco de que disponemos, del sistema de archivos que<br />
tienen y si podemos o no hacer la transformación.<br />
En nuestro caso, tenemos dos unidades de disco, una<br />
que ya tiene FAT32 y otra demasiado pequeña para ser<br />
convertida. Solamente hay que seleccionar la unidad a<br />
convertir, y el proceso, aunque tardará algún tiempo, se<br />
realizará de forma transparente para el usuario.<br />
Convertir una unidad a FAT32 comprende dos cuestiones:<br />
• Se pierde la capacidad para desinstalar <strong>Windows</strong> 98,<br />
suponiendo que hubiéramos instalado <strong>Windows</strong> 98<br />
sobre <strong>Windows</strong> 95. Recordemos el cuadro de Agregar<br />
o quitar programas.<br />
• Se pierde la posibilidad de arrancar el ordenador pulsando<br />
F8 con la opción Versión anterior de MS-DOS,<br />
ya que el DOS no reconoce unidades de disco con<br />
sistema de archivos FAT32.<br />
Esta utilidad solamente la podemos aplicar a unidades<br />
de disco duro que tengan un tamaño superior a 512 Mb<br />
de espacio total o 512 Mb por partición. Recordemos la<br />
orden FDISK de la versión DOS que incorpora <strong>Windows</strong>.<br />
Al ejecutar esta orden, se pedía al usuario que confirmase<br />
la habilitación del soporte para discos grandes. Recordemos<br />
también que cuando habilitábamos este soporte,<br />
podíamos realizar particiones superiores a 2 Gb<br />
con sistema de archivos FAT32, y con unidades o particiones<br />
que tuvieran un tamaño mínimo de 512 Mb.<br />
<strong>Windows</strong> 2000/XP<br />
En estos sistemas <strong>operativo</strong>s, solamente se da la opción<br />
de convertir cualquier sistema de archivos FAT a sistema<br />
NTFS, teniendo en cuenta que esta operación no será reversible,<br />
a menos que utilicemos software adicional que<br />
no nos proporciona <strong>Windows</strong>.<br />
Para convertir un sistema FAT a NTFS, tendremos que ejecutar<br />
el siguiente comando:<br />
CONVERT C: /FS:NTFS<br />
En este ejemplo anterior, hemos convertido la unidad C:,<br />
pero podíamos haber indicado cualquier otra unidad de<br />
disco de nuestro sistema.<br />
Al igual que con chkdsk, la acción de convertir el formato<br />
de archivos se llevará a cabo después de reiniciar el<br />
ordenador, siempre y cuando la unidad que estemos convirtiendo<br />
sea en la que está instalado el sistema <strong>operativo</strong>.
6. <strong>Sistema</strong> <strong>operativo</strong> <strong>mono</strong>/<strong>multiusuario</strong> <strong>Windows</strong>...<br />
6.13 Administrador de tareas<br />
6.13 Administrador de tareas<br />
A. <strong>Windows</strong> 98<br />
Cuando trabajamos en <strong>Windows</strong>, puede ocurrir que ejecutemos<br />
una aplicación y ésta quede bloqueada. En muchos<br />
casos, el bloqueo afectará a todo el sistema <strong>operativo</strong><br />
y será necesario apagar el equipo de una forma nada<br />
adecuada.<br />
En algunas ocasiones, es posible desbloquear el sistema<br />
o la aplicación que se está ejecutando sin que esto afecte<br />
al resto de aplicaciones que se están ejecutando o<br />
que tenemos abiertas.<br />
Para ver las tareas que se están ejecutando, pulsaremos<br />
la combinación de teclas Ctrl + Alt + Supr simultáneamente.<br />
Aparecerá lel cuadro de diálogo que muestra la<br />
Figura 6.21.<br />
Fig. 6.21. Administrador de tareas de <strong>Windows</strong> 98.<br />
En esta pantalla podemos ver qué tareas se están ejecutando<br />
y si hay alguna de ellas bloqueada. Para desbloquear<br />
la tarea, la seleccionaremos y pulsaremos el botón<br />
Finalizar tarea. En muchos casos será suficiente para desbloquear<br />
el sistema.<br />
En otros casos, seleccionaremos la opción Apagar para<br />
intentar cerrar el equipo correctamente. Esta opción no<br />
siempre funciona como tal, debido sobre todo al tipo de<br />
bloqueo producido.<br />
Si pulsamos el botón Cancelar, se cierra la ventana.<br />
Ya veremos cómo en <strong>Windows</strong> NT existe el denominado<br />
Administrador de tareas, que entre otras cosas sirve para<br />
realizar la función de cerrar aplicaciones bloqueadas.<br />
En muchas ocasiones, cuando pulsamos Finalizar tarea,<br />
aparecerá otra pantalla en la que se nos dará opción de<br />
Esperar un poco tiempo para ver si el sistema puede reestablecer<br />
el bloqueo, o simplemente pulsar de nuevo Finalizar<br />
tarea, para cancelarla definitivamente.<br />
Tenemos que hacer caso a la advertencia: si volvemos a<br />
pulsar otra vez las teclas Ctrl + Alt + Supr, el sistema se<br />
reseteará definitivamente, tarea que a veces es la única<br />
salida del bloqueo.<br />
Lo que sí es cierto es que cuando una tarea se queda<br />
bloqueada, y podemos cerrarla de la forma que hemos<br />
visto, aún tenemos opciones de seguir trabajando. Pero<br />
si aparece una pantalla de color azul con letras en color<br />
blanco, es casi seguro que no hay solución.<br />
B. <strong>Windows</strong> 2000/XP<br />
Con la misma combinación de teclas, abrimos el Administrador<br />
de tareas en <strong>Windows</strong> 2000/XP. El cuadro que<br />
se nos muestra es totalmente diferente, teniendo en<br />
cuenta que estamos trabajando con sistemas <strong>operativo</strong>s<br />
enfocados a entornos de red local o extensa.<br />
La Figura 6.22 muestra el Administrador de tareas de estos<br />
dos sistemas <strong>operativo</strong>s; las opciones son las mismas<br />
en ambos.<br />
Veamos qué posibilidades tenemos en cada una de sus<br />
opciones:<br />
• Bloquear equipo. En este caso, lo que hacemos es<br />
simplemente bloquear el equipo para que nadie que<br />
pase cerca de él pueda realizar ninguna acción en el<br />
mismo. Si tenemos aplicaciones abiertas, programas<br />
en ejecución, o servicios lanzados, todos ellos seguirán<br />
en el punto en que estaban y continuarán<br />
ejecutándose hasta que se terminen o hasta que el<br />
usuario que bloqueo el equipo reanude su sesión y<br />
los termine manualmente.<br />
Fig. 6.22. Administrador de tareas de <strong>Windows</strong> XP.<br />
06 177
06 178<br />
• Cerrar sesión. Con esta opción lo que hacemos es<br />
terminar la sesión del usuario que se ha validado<br />
ante el sistema, cerrar todas las aplicaciones que<br />
tiene abiertas y dejar el equipo en modo sistema. En<br />
este caso, las aplicaciones de usuario se cancelan y<br />
cierran, pero los servicios del sistema <strong>operativo</strong> siguen<br />
funcionando. Supongamos que el equipo en el<br />
que cerramos sesión, tiene compartida la conexión<br />
a Internet con otros ordenadores. Al cerrar sesión,<br />
esta conexión seguirá activa, ya que es un servicio<br />
del propio sistema <strong>operativo</strong>. Si tenemos una impresora<br />
compartida en este ordenador, el resto de<br />
usuarios podrán seguir imprimiendo por ella. Ahora<br />
bien, si tenemos abierto un documento WORD, por<br />
ejemplo, deberemos cerrarlo y guardarlo para no perder<br />
sus datos.<br />
Fig. 6.23. Procesos en <strong>Windows</strong> 2000/XP.<br />
6. <strong>Sistema</strong> <strong>operativo</strong> <strong>mono</strong>/<strong>multiusuario</strong> <strong>Windows</strong>...<br />
6.13 Administrador de tareas<br />
• Apagar. Al igual que desde el botón de Inicio, podremos<br />
realizar las acciones de apagar, suspender,<br />
hibernar o reiniciar el ordenador.<br />
• Cambiar contraseña. Permite el cambio de contraseña<br />
del usuario que ha iniciado sesión de trabajo.<br />
Solamente podremos cambiar la contraseña del<br />
usuario que está identificado en ese momento, pero<br />
de ningún otro. Si el usuario actual es el administrador,<br />
desde este punto él tampoco podrá modificar<br />
contraseñas de usuario locales de la máquina. Solamente<br />
podrá modificar su propia contraseña. Para<br />
gestionar las contraseñas de otros usuarios, existen<br />
Herramientas administrativas específicas en las versiones<br />
de <strong>Windows</strong>.<br />
• Administrador de tareas. Con esta opción podremos<br />
ver qué programas están en ejecución en nuestro sistema,<br />
y los procesos asociados a cada uno de ellos.<br />
Podremos monitorizar la utilización de recursos de<br />
nuestro sistema, así como las funciones de red e incluso<br />
las sesiones de usuario, sólo en <strong>Windows</strong> XP.<br />
Respecto de los procesos, veamos en la Figura 6.23 qué<br />
opciones podemos realizar sobre ellos:<br />
Como podemos apreciar en la figura anterior, hay varios<br />
programas o aplicaciones en ejecución. Si seleccionamos<br />
cualquiera de ellas y pulsamos el botón secundario del<br />
ratón, podremos ejecutar varias acciones. A continuación<br />
se describen brevemente.<br />
Si pulsamos la primera opción, cerraremos la aplicación<br />
de forma no habitual, además de terminar el proceso o<br />
procesos que están en marcha para esa aplicación.<br />
Si pulsamos la segunda de estas dos opciones, se nos<br />
mostrará en realidad lo mismo que si pulsamos en la ficha<br />
Procesos de la figura anterior, de tal forma que veremos<br />
el proceso o los procesos asociados a la aplicación.<br />
En este caso podremos realizar opciones tales como terminar<br />
el proceso como tal, o en el caso de ser una aplicación<br />
multihebra, podremos terminar el proceso padre<br />
y todos los procesos hijos del mismo que estén en marcha,<br />
es decir, terminaremos el árbol de procesos.<br />
La última acción que podemos realizar en este punto es<br />
cambiar la prioridad del proceso a aquella que consideremos<br />
más adecuada. Así, si, por ejemplo, estamos desfragmentando<br />
el disco a la vez que trabajamos, y el proceso<br />
de desfragmentación utiliza muchos recursos de la<br />
UCP, impidiéndonos trabajar de forma normal con el resto<br />
de procesos, podremos indicar que el desfragmentador<br />
se ejecute con una prioridad más baja de lo normal, de<br />
tal forma que quedarán más recursos libres de UCP para<br />
el resto de aplicaciones. Esto implica que el desfragmentador<br />
o la aplicación concreta a la que le bajemos la prioridad,<br />
tardará mucho más en terminar, pero, por el contrario,<br />
ganaremos recursos para el resto de aplicaciones.
6. <strong>Sistema</strong> <strong>operativo</strong> <strong>mono</strong>/<strong>multiusuario</strong> <strong>Windows</strong>...<br />
Ejercicios<br />
Ejercicios<br />
1<br />
2<br />
3<br />
4<br />
5<br />
¿Podemos trabajar en modo DOS puro en todas las versiones de<br />
<strong>Windows</strong>?<br />
a) Sí.<br />
b) Sí, en todas las versiones, pero tendremos que ejecutar una<br />
sesión DOS.<br />
c) Solamente en versiones 9X.<br />
d) En todas las versiones, siempre y cuando tengamos FAT16 en<br />
nuestro sistema.<br />
e) En todas las versiones que tengan IE superior al 4.01 SP2.<br />
¿A qué equivale el icono cuando trabajamos con carpetas<br />
en todas las versiones de <strong>Windows</strong>?<br />
a) A la orden CD \ en DOS.<br />
b) A la orden CD.. en DOS.<br />
c) Al desplazamiento del contenido de la ventana hacia arriba.<br />
d) A subir (ir al directorio hijo) dentro de la estructura de carpetas.<br />
e) Este icono solamente se utiliza en aplicaciones como Word,<br />
Paint, etcétera.<br />
¿Podemos modificar el tamaño de un cuadro de diálogo?<br />
a) Siempre que queramos.<br />
b) Sí, pero para que sea efectivo el cambio, tendremos que pulsar<br />
el botón aplicar.<br />
c) Nunca.<br />
d) Sí, pero para que el cambio sea efectivo, tendremos que pulsar<br />
el botón aceptar.<br />
e) Sí, pero si no pulsamos el botón aceptar, el tamaño se quedará<br />
como es originalmente.<br />
¿Podemos utilizar el sistema de archivos FAT32 en <strong>Windows</strong> 9X?<br />
a) En cualquier versión 95 o 98.<br />
b) En versiones superiores a la versión 95 OSR2.<br />
c) En versiones que incorporen el IE 4.01 SP2 o superior.<br />
d) En versiones 98, que incorporen IE 5.0.<br />
e) Todas son falsas.<br />
¿Podemos instalar <strong>Windows</strong> NT/2000/XP en un disco duro con FAT32?<br />
a) Solamente <strong>Windows</strong> NT.<br />
b) Solamente <strong>Windows</strong> 2000/XP.<br />
c) Cualquiera de los tres, siempre y cuando la partición sea inferior<br />
a 2 Gb.<br />
d) Cualquiera de los tres, siempre y cuando la partición en la que<br />
se instala sea la partición activa.<br />
e) Ninguno de los tres, ya que ambos gestionan particiones de<br />
tipo NTFS.<br />
6<br />
7<br />
8<br />
9<br />
10<br />
Cuando formateamos un disquete, el sistema de archivos que le<br />
aplicamos es:<br />
a) FAT32<br />
b) FAT<br />
c) NTFS<br />
d) Puede ser a o b.<br />
e) Puede ser a o c si trabajamos con las versiones NT/2000/XP<br />
de <strong>Windows</strong>.<br />
Si en <strong>Windows</strong> 98 un archivo se llama fichero.?ba, en DOS su<br />
nombre será:<br />
a) El mismo, ya que no supera ocho caracteres.<br />
b) El mismo, pero teniendo en cuenta que habrá varios archivos<br />
en DOS que tengan una extensión cuyo primer carácter puede<br />
ser cualquiera, y los dos últimos, ba.<br />
c) fichero~1.?ba.<br />
d) fichero.~ba.<br />
e) Ninguno, ya que el nombre es incorrecto.<br />
Cuando formateemos un disco duro en cualquier versión de <strong>Windows</strong>,<br />
siempre tendremos...<br />
a) Aplicar un formato incondicional si acabamos de particionarlo.<br />
b) Podremos elegir el sistema de archivos, si el tamaño del disco<br />
es superior a 512 Mb.<br />
c) Podremos cambiar o asignar la etiqueta de volumen en el proceso<br />
de formateo.<br />
d) Podremos dar un formato rápido si el disco ya ha sido formateado<br />
anteriormente.<br />
e) Todas son ciertas.<br />
Para crear un Disco de reparaciones de emergencia...<br />
a) Lo haremos desde las propiedades de Mi PC en <strong>Windows</strong> 98.<br />
b) Lo haremos desde las propiedades de Agregar o quitar programas<br />
en <strong>Windows</strong> 98.<br />
c) Lo haremos desde la opción de copia de seguridad en <strong>Windows</strong><br />
2000/XP.<br />
d) Son correctas a y c.<br />
e) Son correctas b y c.<br />
Si pulsamos la tecla F2 cuando tenemos seleccionado un archivo<br />
en cualquier versión de <strong>Windows</strong>, estaremos intentando...<br />
a) Ver su tamaño.<br />
b) Copiarlo al portapapeles.<br />
c) Abrirlo.<br />
d) Cambiarle el nombre.<br />
e) Todas son falsas.<br />
06 179
06 180<br />
11<br />
Si tenemos un programa bloqueado en <strong>Windows</strong> 2000/XP, podremos<br />
detenerlo...<br />
a) Cerrándolo normalmente.<br />
b) Cambiando la prioridad desde el administrador de tareas para<br />
dejarlo en segundo plano.<br />
c) Desde la ficha procesos del administrador de tareas.<br />
d) Desde la ficha aplicaciones del administrador de tareas.<br />
e) Son correctas c y d.<br />
12 Con el administrador de tareas en <strong>Windows</strong> 98.<br />
a) Podremos detener los programas y los procesos.<br />
b) Podremos detener programas en ejecución.<br />
c) Podremos detener procesos en ejecución.<br />
d) Podremos cambiar las prioridades de los procesos.<br />
e) Podremos ver el rendimiento del equipo.<br />
13<br />
Con el disco de reparaciones de emergencia, ¿podremos iniciar el<br />
sistema para poder trabajar con él?<br />
a) Sí, en cualquiera de las tres versiones de <strong>Windows</strong>.<br />
b) Solamente en versiones de <strong>Windows</strong> 98 y en las versiones de<br />
<strong>Windows</strong> 2000/XP que trabajen con sistemas de archivos<br />
NTFS.<br />
c) Solamente en versiones de <strong>Windows</strong> 98, pero no en 2000/XP.<br />
d) Sí, en cualquier versión, siempre y cuando dispongamos del<br />
CD-ROM original de instalación.<br />
e) Todas son falsas.<br />
6. <strong>Sistema</strong> <strong>operativo</strong> <strong>mono</strong>/<strong>multiusuario</strong> <strong>Windows</strong>...<br />
Ejercicios<br />
14<br />
15<br />
Ejercicios<br />
Si tenemos instalado, en un ordenador, <strong>Windows</strong> 98 en FAT32,<br />
¿podremos actualizar este sistema <strong>operativo</strong> a <strong>Windows</strong> 2000/XP<br />
en NTFS?<br />
a) Sí, siempre y cuando el disco duro tenga un tamaño superior<br />
a 1 Gb.<br />
b) Sí, aunque perderemos todos los datos y programas instalados<br />
anteriormente.<br />
c) Sí, aunque perderemos espacio en el disco al convertir el sistema<br />
de archivos.<br />
d) No, ya que los procesos de actualización solamente se pueden<br />
hacer con versiones del sistema <strong>operativo</strong> catalogadas<br />
específicamente como actualizaciones.<br />
e) Todas son falsas.<br />
Si tenemos instalado <strong>Windows</strong> 2000/XP en un ordenador que tiene<br />
dos discos duros: uno (C:) NTFS, en el que está instalado el sistema<br />
<strong>operativo</strong>, y otro (D:) en FAT16, que sirve para almacenar datos,<br />
¿podremos pasar a NTFS el disco duro (D:), que es FAT16?<br />
a) Sí, si previamente lo pasamos a FAT32.<br />
b) Sí, solamente si el disco duro es superior a 512 Mb.<br />
c) Sí, directamente ejecutando CONVERT D: /FS:NTFS.<br />
d) Son correctas a, b y c.<br />
e) Son correctas b y c.
6. <strong>Sistema</strong> <strong>operativo</strong> <strong>mono</strong>/<strong>multiusuario</strong> <strong>Windows</strong>...<br />
Actividades<br />
Actividades<br />
1<br />
Crear la siguiente estructura de archivos y directorios:<br />
a) Crear en el directorio raíz el fichero TEXTO, cuyo contenido sea<br />
la sintaxis de la orden COPY.<br />
b) En el directorio PROGRAMA, crear tres ficheros: TEXTO.TXT,<br />
TEXTO.BAK y TEXTO1.BAS. El contenido de cada uno de ellos<br />
será, respectivamente, el de la sintaxis de los comandos CD,<br />
MD y RD.<br />
c) Copiar el contenido del directorio PROGRAMAS al directorio<br />
RESULT, situados en el directorio DATOS, los archivos cuyo<br />
nombre empieza por TEX y cuyos dos primeros caracteres de<br />
la extensión sean BA.<br />
d) Renombrar en RESULT el fichero TEXTO1.BAS por TEXTO1.BAK<br />
e) Copiar todos los archivos del directorio RESULT en un archivo<br />
llamado TOTAL en el directorio raíz.<br />
f) Situados en el directorio raíz, cambiar el nombre del directorio<br />
DATOS por el de DATOS.DAT.<br />
g) Situarse en el directorio raíz. Renombrar el fichero TEXTO.TXT<br />
del directorio PROGRAMA por el nombre TEXTO.BAS. Realizar<br />
esta operación con el comando correspondiente y, posteriormente,<br />
copiar en el mismo directorio el fichero TEXTO.BAS con<br />
el nombre TEXTO.NUE, utilizando para ello la redirección y<br />
no el comando COPY.<br />
h) Cambiar en el directorio RESULT la extensión de todos los archivos<br />
por DAT.<br />
i) Mostrar, paginado en pantalla, el contenido del fichero TEX-<br />
TO.DAT del directorio RESULT.<br />
j) Mover el fichero TEXTO.DAT del directorio RESULT al directorio<br />
DATOS.DAT con el nombre TEXTO1.DAT.<br />
k) Borrar todos los archivos del directorio PROGRAMA cuya primera<br />
letra de la extensión sea B.<br />
l) Crear en RESULT tres ficheros, FICH1, FICH2 y FICH3. El contenido<br />
de estos ficheros puede ser cualquier cosa.<br />
2<br />
3<br />
4<br />
5<br />
6<br />
7<br />
8<br />
9<br />
10<br />
m) Asignar atributos de solo lectura a los tres ficheros anteriores.<br />
Asignar, además, el atributo de oculto fichero al fichero<br />
FICH3.<br />
n) Ver los atributos de los ficheros del directorio RESULT.<br />
o) Borrar, desde el directorio PROGRAMA, todo el directorio RE-<br />
SULT.<br />
p) Eliminar los atributos de sistema de los archivos IO.SYS y<br />
MSDOS.SYS.<br />
q) Escribir la etiqueta del disco de la unidad A: como «sistemas».<br />
Comprobar que la operación se ha hecho bien, observando<br />
la etiqueta por pantalla.<br />
r) Cambia el prompt para que muestre siempre la fecha y la hora<br />
separadas por un guión y con el signo mayor al final.<br />
s) Volver a cambiar el prompt para que salga en todo momento<br />
la unidad y directorio activo y el signo mayor.<br />
t) Copiar toda la estructura del disquete a un directorio llamado<br />
COPIA que previamente habremos creado en el directorio<br />
raíz de la unidad C: en donde tenemos instalado DOS.<br />
Crear accesos directos a Paint, y Wordpad, utilizando al menos dos<br />
formas diferentes. Si disponemos de la versión del Explorer adecuada,<br />
hacerlo de una tercera forma.<br />
Crear cuatro archivos, en el escritorio, y eliminarlos. Eliminaremos<br />
dos de ellos enviándolos a la papelera de reciclaje, y otros dos los<br />
eliminaremos de forma permanente.<br />
Cambiar la resolución de píxeles de la pantalla 640 × 480 a<br />
800 × 600, si nuestro equipo lo permite. Cambiar la gama de colores<br />
a 16.<br />
Analizar qué versión de Explorer y de <strong>Windows</strong> tenemos en nuestro<br />
ordenador.<br />
Crear un disco de inicio de <strong>Windows</strong>. Esta operación la realizaremos<br />
para <strong>Windows</strong> 98 y para <strong>Windows</strong> 2000/XP. Para ello, previamente<br />
lo formatearemos y le introduciremos una etiqueta: disco_inicio.<br />
Formas de apagar el sistema en <strong>Windows</strong> 9X.<br />
Elementos que se pueden encontrar en un cuadro de diálogo.<br />
Formas de gestionar los nombres de archivos y directorios en DOS<br />
dependiendo de cómo trabajemos en <strong>Windows</strong>.<br />
Si disponemos del hardware necesario, pasar un disco de FAT16 a<br />
FAT32, y éste de FAT32 a NTFS. Cada operación la realizaremos<br />
desde el sistema <strong>operativo</strong> correspondiente, explicando cómo lo<br />
hacemos y el porqué de elegir uno u otro sistema <strong>operativo</strong>.<br />
06 181