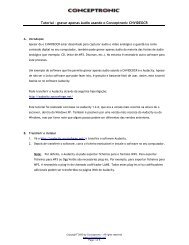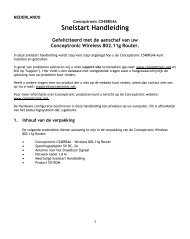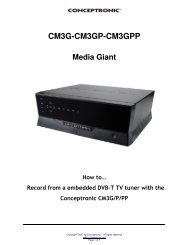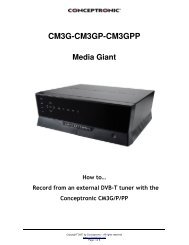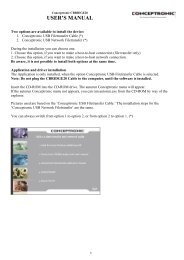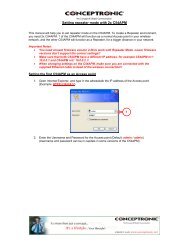www.conceptronic.net GUÍA DE CONFIGURACIÓN BÁSICA PARA ...
www.conceptronic.net GUÍA DE CONFIGURACIÓN BÁSICA PARA ...
www.conceptronic.net GUÍA DE CONFIGURACIÓN BÁSICA PARA ...
You also want an ePaper? Increase the reach of your titles
YUMPU automatically turns print PDFs into web optimized ePapers that Google loves.
Ensamblaje de la unidad<br />
<strong>GUÍA</strong> <strong>DE</strong> <strong>CONFIGURACIÓN</strong> <strong>BÁSICA</strong> <strong>PARA</strong> EL CH3B2E<br />
Como primer paso es necesario que instale los discos duros en su carcasa CH3B2E, para ello puede seguir la<br />
guía de montaje que viene incluida en la caja del producto, si desea también puede descargarla desde el<br />
siguiente link:<br />
http://download.<strong>conceptronic</strong>.<strong>net</strong>/GRABNGO/CH3B2E/CH3B2E_Assembly_A4_Reverse_Pages.pdf<br />
Primeros pasos<br />
Una vez conectados los discos duros a su carcasa CH3B2E procederemos a conectar la fuente de<br />
alimentación y decidiremos si deseamos conectar la unidad por USB o por eSATA.<br />
NOTA: Si conecta el CH3B2E a su ordenador a través de la conexión eSATA y ha configurado su CH3B2E en<br />
modo JBOD la unidad solo mostrará un disco duro en su PC. La causa radica en que el controlador eSATa no<br />
es compatible con diversos discos duros SATA en una única conexión de datos.<br />
Para resolver este problema, existen varias soluciones:<br />
A. Conecte el CH3B2E a su ordenador mediante conexión USB.<br />
B. Ajuste el CH3B2E con una de las otras configuraciones, como por ejemplo RAID 1.<br />
C. Cambie su controlador eSATA por un controlador eSATA compatible con varios discos duros SATA en<br />
una misma conexión.<br />
Copyright ® 2009 by Conceptronic – All rights reserved<br />
<strong>www</strong>.<strong>conceptronic</strong>.<strong>net</strong><br />
Page 1 of 10
Formateando los discos duros<br />
Si ha insertado dos discos ya particionados el dispositivo mostrará automáticamente las unidades en su PC.<br />
Si por el contrario a instalado dos discos sin partición será necesario particionarlos para que sean visibles<br />
por el sistema operativo.<br />
Los siguientes pasos está descritos para realizar el formateo bajo Windows Vista.<br />
Para ello haga clic en el botón “Inicio” y seleccione “Todos los programas”, “Accesorios” y “Ejecutar”.<br />
• Introduzca el comando “diskmgmt.msc” (sin las comillas) y haga clic en “Aceptar” para ejecutar el<br />
comando.<br />
A continuación aparecerá en pantalla la herramienta de Gestión de discos de Windows.<br />
Los discos sin partición se mostrarán con una franja negra, en este caso son los discos duros 2 y 3.<br />
Copyright ® 2009 by Conceptronic – All rights reserved<br />
<strong>www</strong>.<strong>conceptronic</strong>.<strong>net</strong><br />
Page 2 of 10
Seleccione la nueva configuración del disco duro de la sección inferior de la lista.<br />
• Haga clic con el botón derecho del ratón en la nueva configuración del disco duro y seleccione “Nuevo<br />
volumen simple”.<br />
Copyright ® 2009 by Conceptronic – All rights reserved<br />
<strong>www</strong>.<strong>conceptronic</strong>.<strong>net</strong><br />
Page 3 of 10
• A continuación aparecerá en pantalla el Asistente para formatear. Haga clic en “Siguiente” para<br />
continuar.<br />
• Seleccione el tamaño para la nueva configuración del disco duro. El tamaño máximo está especificado de<br />
forma predeterminada. Haga clic en “Siguiente” para continuar.<br />
• Seleccione la letra de la unidad que desea asignar al nuevo volumen. Por defecto aparecerá la primera<br />
letra disponible para la unidad. Haga clic en “Siguiente” para continuar.<br />
• Seleccione las opciones de formato. Si lo desea, puede cambiar el sistema de archivos, la etiqueta del<br />
volumen y “Realizar un formato rápido”. Haga clic en “Siguiente” para continuar.<br />
Copyright ® 2009 by Conceptronic – All rights reserved<br />
<strong>www</strong>.<strong>conceptronic</strong>.<strong>net</strong><br />
Page 4 of 10
Nota: Las particiones superiores a 32 GB sólo pueden formatearse con el sistema de archivos NTFS cuando<br />
se utiliza la herramienta de Gestión de discos de Windows.<br />
• A continuación verá un resumen de los comandos seleccionados. Seleccione “Finalizar” para cerrar el<br />
Asistente y comenzará el formateo del disco. Aparecerá en modo “FORMATO”.<br />
Pasados unos segundos el disco estará formateado y aparecerá como “CORRECTO (PARTICIÓN PRIMARIA)”<br />
Realice los mismos pasos para el otro disco duro.<br />
Los discos duros serán visibles en su PC y la unidad quedará configurada por defecto en JBOD.<br />
Copyright ® 2009 by Conceptronic – All rights reserved<br />
<strong>www</strong>.<strong>conceptronic</strong>.<strong>net</strong><br />
Page 5 of 10
JBOD : Los discos duros de la unidad están configurados como discos individuales. Contará con 2<br />
volúmenes. Por ejemplo si disponemos de dos discos duros de 1TB en nuestro PC aparecerán dos discos<br />
duros de 1TB.<br />
En el caso que desee otro tipo de configuración, por ejemplo SAFE (RAID 1), BIG, SAFE33, SAFE50, FAST<br />
(RAID 0) realice los siguientes pasos.<br />
Si por el contrario desea tener configurado su CH3B2E en modo JBOD ya ha terminado la configuración de<br />
su dispositivo.<br />
Instalación de software Steelvine<br />
Instale la aplicación Steelvine que se incluye en el CD del producto o descárguela del siguiente link:<br />
http://download.<strong>conceptronic</strong>.<strong>net</strong>/GRABNGO/CH3B2E/CH3B2E_SW_v5.1.24.zip<br />
Es recomendable reiniciar el ordenador una vez terminada la instalación del software.<br />
Verifique que su CH3B2E está correctamente conectado a la fuente de alimentación y a través de una de<br />
las dos conexiones de datos, USB o eSATA.<br />
Una vez finalizada la instalación del “Administrador Steelvine”, podrá visualizar y/o cambiar la<br />
configuración del disco duro del CH3B2E.<br />
Para abrir el “Administrador Steelvine”, seleccione el acceso directo del menú de Inicio o haga doble clic<br />
en el icono de la bandeja del sistema.<br />
Cuando inicie el software, aparecerá en el escritorio la ventana principal y en la parte izquierda de ésta,<br />
la lista de la unidad o unidades CH3B2E conectadas, indicadas con el número de serie de cada una de ellas.<br />
Si al ejecutar el software le aparece este mensaje:<br />
Copyright ® 2009 by Conceptronic – All rights reserved<br />
<strong>www</strong>.<strong>conceptronic</strong>.<strong>net</strong><br />
Page 6 of 10
Puede ser debido a que no ha dejado tiempo a que el dispositivo arranque del todo. Pulse OK cierre el<br />
software y espere dos o tres minutos, pasado ese tiempo ejecute de nuevo el software Steelvine.<br />
Si el dispositivo ha cargado correctamente le aparecerá la siguiente pantalla:<br />
Si al ejecutar el software no se mostrasen las unidades de disco del CH3B2E puede forzar la detección<br />
pulsando sobre File → Scan Drives.<br />
Pulse sobre el icono “Configure Box” e introduzca la contraseña admin.<br />
Copyright ® 2009 by Conceptronic – All rights reserved<br />
<strong>www</strong>.<strong>conceptronic</strong>.<strong>net</strong><br />
Page 7 of 10
Llegados a este punto es necesario realizar una configuración de los discos.<br />
Existen varios modos: SAFE(RAID 1), BIG, SAFE33, SAFE50, FAST (RAID 0).<br />
Copyright ® 2009 by Conceptronic – All rights reserved<br />
<strong>www</strong>.<strong>conceptronic</strong>.<strong>net</strong><br />
Page 8 of 10
A continuación se explica cada uno de ellos.<br />
SAFE (RAID 1): Los discos duros de la unidad están configurados con una configuración de replicación.<br />
Contará con 1 volumen del tamaño del disco duro más pequeño. El otro disco duro será una duplicación del<br />
primero. Por ejemplo, si disponemos de dos discos duros de 1TB, en nuestro PC aparecerá un disco duro de<br />
1TB. Esta configuración es ideal si necesitamos que nuestros datos esten almacenados de una manera<br />
segura.<br />
BIG: Los discos duros de la unidad están configurados como 1 unidad con una capacidad de almacenamiento<br />
total equivalente a la de ambos discos duros. Por ejemplo si disponemos de dos discos de 1TB nos<br />
aparecerá en nuestro PC una unidad de 2TB.<br />
SAFE33: Los discos duros de la unidad están configurados parcialmente con una configuración de<br />
replicación (33%). La capacidad restante está configurada como volumen BIG.<br />
SAFE50: Los discos duros de la unidad están configurados parcialmente con una configuración de<br />
replicación (50%). La capacidad restante está configurada como volumen BIG.<br />
FAST (RAID 0): Los discos duros de la unidad están configurados como 1 unidad con una capacidad de<br />
almacenamiento total doble que el tamaño del disco duro más pequeño.<br />
Las configuraciones más usadas por un usuario doméstico son RAID 1 y JBOD. Explicaremos como realizar la<br />
configuración de RAID 1, ya que la configuración JBOD se explicó más arriba.<br />
Seleccione SAFE RAID 1 del menú de configuración<br />
Copyright ® 2009 by Conceptronic – All rights reserved<br />
<strong>www</strong>.<strong>conceptronic</strong>.<strong>net</strong><br />
Page 9 of 10
Aparecerá un mensaje donde nos informará que los datos de los discos serán borrados. Pulse sobre YES.<br />
Pulse Apply y el proceso de creación de las unidades comenzará.<br />
Este proceso puede tardar unos minutos.<br />
Una vez termine el proceso de configuración su unidad estará configurada en RAID 1 y visible en su PC.<br />
Copyright ® 2009 by Conceptronic – All rights reserved<br />
<strong>www</strong>.<strong>conceptronic</strong>.<strong>net</strong><br />
Page 10 of 10