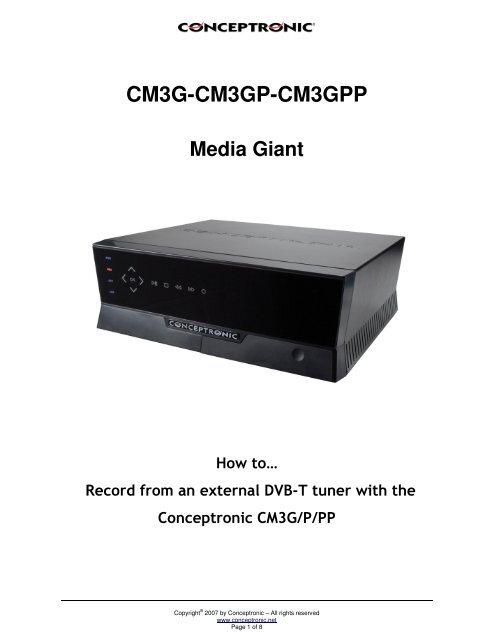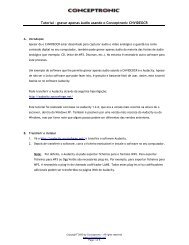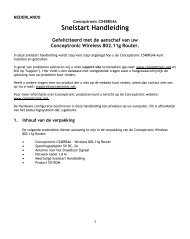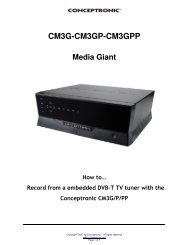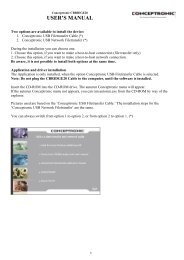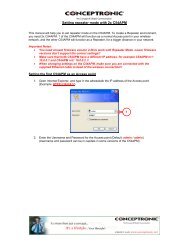CM3G-CM3GP-CM3GPP Media Giant - Conceptronic
CM3G-CM3GP-CM3GPP Media Giant - Conceptronic
CM3G-CM3GP-CM3GPP Media Giant - Conceptronic
Create successful ePaper yourself
Turn your PDF publications into a flip-book with our unique Google optimized e-Paper software.
<strong>CM3G</strong>-<strong>CM3G</strong>P-<strong>CM3G</strong>PP<br />
<strong>Media</strong> <strong>Giant</strong><br />
How to…<br />
Record from an external DVB-T tuner with the<br />
<strong>Conceptronic</strong> <strong>CM3G</strong>/P/PP<br />
Copyright ® 2007 by <strong>Conceptronic</strong> – All rights reserved<br />
www.conceptronic.net<br />
Page 1 of 8
This how to document describes how to connect and use the <strong>Conceptronic</strong> <strong>Media</strong> <strong>Giant</strong> <strong>CM3G</strong>/P/PP with a<br />
digital TV tuner in order to record from digital TV channels. This can be done with all digital tuners as long as<br />
it has a composite video out and stereo audio out connections. DVB-c (cable), DVB-s (Satellite) and DVB-t<br />
(Terrestrial) are (among others) supported.<br />
Follow the next steps to view and record digital TV channels from a digital TV tuner through your <strong>CM3G</strong>/P/PP.<br />
Step 1: Connecting the digital TV tuner to the <strong>Conceptronic</strong> <strong>CM3G</strong>/P/PP<br />
Connect the composite* cable (yellow, red and white) to the AV input “AV1 IN” of your <strong>CM3G</strong>/P/PP:<br />
1<br />
*Composite cable<br />
Copyright ® 2007 by <strong>Conceptronic</strong> – All rights reserved<br />
www.conceptronic.net<br />
Page 2 of 8
Connect the other side of the composite cable to the AV Out connection of your digital TV tuner. Refer to the<br />
manual of your digital TV tuner on how to connect the composite video and audio cable. Below you will see an<br />
example of a digital TV tuner where the composite cable is connected to a SCART adapter.<br />
* SCART Connector<br />
Note: When using the SCART adapter from the <strong>CM3G</strong>/P/PP in combination with your digital TV<br />
tuner in order to connect the composite cable, make sure the SCART adapter is set to<br />
‘OUTPUT’.<br />
3<br />
2<br />
Copyright ® 2007 by <strong>Conceptronic</strong> – All rights reserved<br />
www.conceptronic.net<br />
Page 3 of 8
Connections done at Digital TV tuner<br />
Step 2: Connecting the TV/antenna cable on the digital TV tuner and <strong>CM3G</strong>/P/PP<br />
Refer to the manual of your digital TV tuner on how to connect the TV/antenna cable to the digital TV tuner.<br />
Below you see an example of how to use a pass-through TV/antenna cable from the TV out on your digital TV<br />
tuner to the TV input “IN” on the <strong>CM3G</strong>/P/PP, so you will be also able to watch and record analog TV channels<br />
on the <strong>CM3G</strong>/P/PP.<br />
Step 3: Connecting the <strong>Conceptronic</strong> CM3PVR to the TV<br />
Refer to chapter six (“Connecting your <strong>Media</strong> <strong>Giant</strong>”) of the <strong>CM3G</strong>/P/PP manual on how to connect the<br />
<strong>CM3G</strong>/P/PP to your TV.<br />
Step 4: Recording from the digital TV tuner<br />
When all cable connections have been made turn on your <strong>CM3G</strong>/P/PP and your digital TV tuner. The menu of<br />
the <strong>CM3G</strong>/P/PP will be shown on your TV. If this is not the case, refer to chapter seven (“First-Time<br />
Configuration”) of the <strong>CM3G</strong>/P/PP manual.<br />
Note: Make sure your digital TV tuner is properly configured i.e. digital channels are installed.<br />
Otherwise make sure that is done first, before continuing with the steps below.<br />
8<br />
Copyright ® 2007 by <strong>Conceptronic</strong> – All rights reserved<br />
www.conceptronic.net<br />
Page 4 of 8
There are two methods to record from a digital TV tuner. The first one is to start recording instantly and the<br />
second one is a scheduled recording.<br />
Instant recording (One Touch Record)<br />
1. Turn on your TVDVB-T. Press twice ‘SOURCE’ button on <strong>CM3G</strong>/P/PP remote control to select “Video 1”<br />
video input. If your TVDVB-T is on then you will be able to watch digital channels through <strong>CM3G</strong>/P/PP.<br />
2. Use the remote control from TVDVB-T to select the (digital) channel from which you want to start<br />
recording.<br />
3. Press the red ‘RECORD’ button on the remote control of the <strong>CM3G</strong>/P/PP to start recording instantly.<br />
4. To stop recording, press the ‘STOP’ button on the remote control of the <strong>CM3G</strong>/P/PP.<br />
Note: Do not turn off the CM3PVR or TVDVB-T during the recording. Also do not press<br />
any buttons on either of the remote controls or devices itself. Doing so might result in an<br />
incomplete recording.<br />
Copyright ® 2007 by <strong>Conceptronic</strong> – All rights reserved<br />
www.conceptronic.net<br />
Page 5 of 8
Scheduled recording<br />
You can set a scheduled recording to let the <strong>CM3G</strong>/P/PP start recording at a specified date/time.<br />
1. Select “Scheduled recording” at the initial menu. The following image will be shown on your screen:<br />
The Scheduled Recording menu shows 5 options, which can be selected with the left and right navigation<br />
buttons (8) of the remote control:<br />
Add: Add a new scheduled recording.<br />
Edit: Edit an existing scheduled recording.<br />
Delete: Delete a scheduled recording.<br />
Status: Change the status of the scheduled recording list.<br />
History: Display the scheduled recording history list.<br />
2. Select “Add” and press “Enter” on the remote control to create a new scheduled recording.<br />
By default, the ‘Source’ field is selected.<br />
All options can be changed with the up and down navigational buttons (8), and you can select another<br />
field with the left and right navigational buttons (8).<br />
3. Choose “VIDEO1” as source of the recording.<br />
4. Set the correct date for your recording.<br />
5. Set the correct start time for your recording.<br />
6. Set the length of your recording.<br />
7. Set the repeat option for your recording. You can select the following options:<br />
‘Once’, ‘Everyday’, ‘Mon-Fri’, ‘Mon-Sat’, ‘Sun’, ‘Mon’, ‘Tue’, ‘Wed’, ‘Thu’, ‘Fri’ or ‘Sat’.<br />
You can Skip the ‘Device’ field, since you can only record on the internal harddisk.<br />
8. Set the recording quality. You can choose between ‘HQ’, ‘SP’, ‘LP’, ‘EP’ and ‘SLP’.<br />
Copyright ® 2007 by <strong>Conceptronic</strong> – All rights reserved<br />
www.conceptronic.net<br />
Page 6 of 8
Note: Changing the ‘Quality’ field influences the quality of your recording and the amount of<br />
space needed for the recording. The available recording time for each quality setting is<br />
shown in the upper left part of the scheduling window.<br />
9. Set the ‘Nicam’ option to ‘on’ or ‘off’.<br />
The Nicam option should be set to ‘on’ if the source you want to record from broadcasts with 2 different<br />
audio sources (for example: Eurosport).<br />
10. When all the options are set for your recording, press the ‘Enter’ button (28) on the remote control to<br />
save the schedule.<br />
11. A confirmation popup will be shown on your screen. Select ‘Confirm’ and press the ‘Enter’ button (28)<br />
on the remote control to save the schedule.<br />
The recording is now programmed as a scheduled recording and the unit will start recording on the<br />
programmed time and channel, even when the device is set to ‘Standby’.<br />
Make sure the TVDVB-T is set to the right channel for the recording and leave it turned on.<br />
Copyright ® 2007 by <strong>Conceptronic</strong> – All rights reserved<br />
www.conceptronic.net<br />
Page 7 of 8
Note: The unit detects copy protection on the connected source, for example MacroVision<br />
protection on DVD discs. When a connected source is copy-protected, the unit will prevent<br />
recording and shows a warning message when the record button is pressed.<br />
Note: Do not use the switch on the back of the <strong>CM3G</strong>/P/PP to turn off the device, since it will not<br />
be able to turn on itself when a recording needs to be started. The device always needs to be<br />
in stand-by mode when a recording is scheduled.<br />
Note: The <strong>Media</strong> <strong>Giant</strong> records in HQ (High Quality) by default. You can change the recording<br />
quality in the Setup menu.<br />
Copyright ® 2007 by <strong>Conceptronic</strong> – All rights reserved<br />
www.conceptronic.net<br />
Page 8 of 8