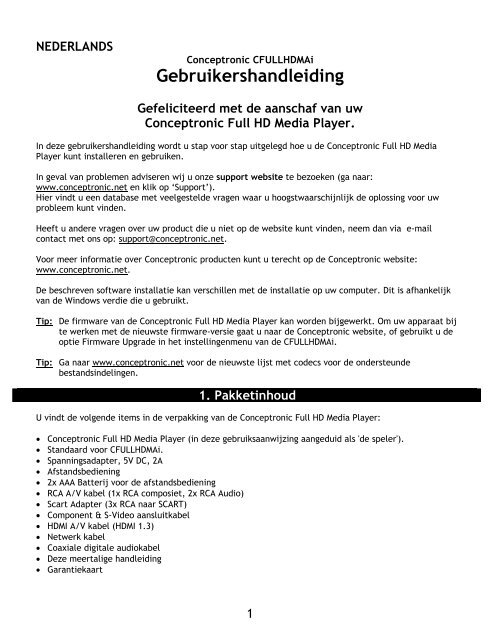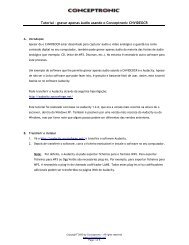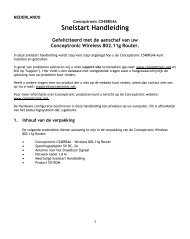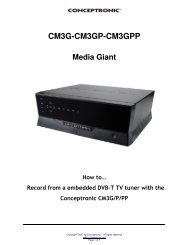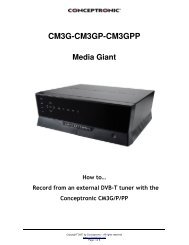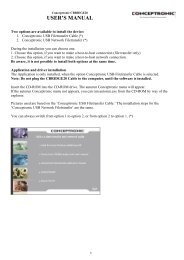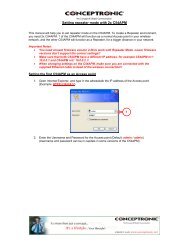Download - Conceptronic
Download - Conceptronic
Download - Conceptronic
Create successful ePaper yourself
Turn your PDF publications into a flip-book with our unique Google optimized e-Paper software.
NEDERLANDS<br />
<strong>Conceptronic</strong> CFULLHDMAi<br />
Gebruikershandleiding<br />
Gefeliciteerd met de aanschaf van uw<br />
<strong>Conceptronic</strong> Full HD Media Player.<br />
In deze gebruikershandleiding wordt u stap voor stap uitgelegd hoe u de <strong>Conceptronic</strong> Full HD Media<br />
Player kunt installeren en gebruiken.<br />
In geval van problemen adviseren wij u onze support website te bezoeken (ga naar:<br />
www.conceptronic.net en klik op ‘Support’).<br />
Hier vindt u een database met veelgestelde vragen waar u hoogstwaarschijnlijk de oplossing voor uw<br />
probleem kunt vinden.<br />
Heeft u andere vragen over uw product die u niet op de website kunt vinden, neem dan via e-mail<br />
contact met ons op: support@conceptronic.net.<br />
Voor meer informatie over <strong>Conceptronic</strong> producten kunt u terecht op de <strong>Conceptronic</strong> website:<br />
www.conceptronic.net.<br />
De beschreven software installatie kan verschillen met de installatie op uw computer. Dit is afhankelijk<br />
van de Windows verdie die u gebruikt.<br />
Tip: De firmware van de <strong>Conceptronic</strong> Full HD Media Player kan worden bijgewerkt. Om uw apparaat bij<br />
te werken met de nieuwste firmware-versie gaat u naar de <strong>Conceptronic</strong> website, of gebruikt u de<br />
optie Firmware Upgrade in het instellingenmenu van de CFULLHDMAi.<br />
Tip: Ga naar www.conceptronic.net voor de nieuwste lijst met codecs voor de ondersteunde<br />
bestandsindelingen.<br />
1. Pakketinhoud<br />
U vindt de volgende items in de verpakking van de <strong>Conceptronic</strong> Full HD Media Player:<br />
• <strong>Conceptronic</strong> Full HD Media Player (in deze gebruiksaanwijzing aangeduid als 'de speler').<br />
• Standaard voor CFULLHDMAi.<br />
• Spanningsadapter, 5V DC, 2A<br />
• Afstandsbediening<br />
• 2x AAA Batterij voor de afstandsbediening<br />
• RCA A/V kabel (1x RCA composiet, 2x RCA Audio)<br />
• Scart Adapter (3x RCA naar SCART)<br />
• Component & S-Video aansluitkabel<br />
• HDMI A/V kabel (HDMI 1.3)<br />
• Netwerk kabel<br />
• Coaxiale digitale audiokabel<br />
• Deze meertalige handleiding<br />
• Garantiekaart<br />
1
NEDERLANDS<br />
2. Productkenmerken<br />
• Videoweergave met MPEG 1/2/4 mogelijkheden.<br />
• Weergave tot 1080p (FULL HD) en 24p.<br />
• DTS passthrough.<br />
• Ondersteunt bedraad ethernet (gigabitnetwerk, compatibel met 10/100 Mbit netwerken).<br />
• Ondersteunt UPnP A/V client (UPnP 1.0 gecertificeerd).<br />
• Ondersteunt delen via netwerk (Samba server). *<br />
• Ondersteunt netwerkclient (Samba client).<br />
• Ondersteunt BitTorrent client. *<br />
• Ondersteunt NFS client.<br />
• Voldoet aan DLNA.<br />
• Eenvoudig instellingen- en configuratiemenu.<br />
• USB aansluiting (host) voor firmware upgrades en om de speler uit te breiden met een harde schijf of<br />
USB geheugenstick.<br />
• Ondersteunt draadloos netwerk (300 Mbps). **<br />
* Harde schijf vereist, geformatteerd met NTFS of EXT2 en aangesloten via USB.<br />
** <strong>Conceptronic</strong> C300RU Wireless USB adapter vereist, aangesloten via USB.<br />
De <strong>Conceptronic</strong> Full HD Media Player is ontworpen voor het afspelen van HD/Full HD mediabestanden.<br />
Het beste resultaat krijgt u met een 16:9 HD-Ready of Full HD televisie.<br />
Om externe mediabestanden af te kunnen spelen, moet de speler verbonden zijn met een netwerk waarin<br />
zich een mediaserver bevindt.<br />
De <strong>Conceptronic</strong> FULL HD Media Player ondersteunt mediabestanden met de volgende indelingen:<br />
• Audio/videobestanden met MPEG 1, 2 of 4 compressie.<br />
• AVI, DivX, MPG, MP4, MOV, AVI, MPEG, DAT, VOB, WMV, TS, M2TS, ASF en MKV videobestanden.<br />
• SRT, SSA, ASS en SUB ondertitelbestanden.<br />
• IFO bestanden (voor weergave dvd-menu's).<br />
• Afbeeldingbestanden met JPEG, PNG of GIF compressie.<br />
• BMP en TIFF afbeeldingbestanden.<br />
• AAC, MP4, M4A, AC3, DTS, PCM, OGG, FLAC en ASF audiobestanden.<br />
• MP3 tot 320 Kbps of VBR.<br />
• WMA tot 192 Kbps of VBR.<br />
• WAV audiobestanden.<br />
• DVD-ISO en DVD-IMG schijfimagebestanden (als deze mediabestanden bevatten die kunnen worden<br />
afgespeeld).<br />
(ISO imagebestanden die M2TS bestanden bevatten, worden niet ondersteund.)<br />
Andere bestanden kunnen worden afgespeeld wanneer gebruik wordt gemaakt van een externe<br />
mediaserver die in staat is deze bestanden te ‘transcoderen’. Zo'n mediaserver kan bijvoorbeeld op uw pc<br />
draaien. De bestanden worden dan realtime gedecodeerd en opnieuw gecodeerd in een indeling die<br />
geschikt is voor de <strong>Conceptronic</strong> FULL HD Media Player.<br />
2
NEDERLANDS<br />
Voorzijde<br />
Beschrijving van de nummers:<br />
3. Productbeschrijving<br />
1. Infrarood ontvanger 3. Spannings-LED<br />
2. Lampje netwerkactiviteit (voor UPnP activiteit)<br />
Achterzijde<br />
Beschrijving van de nummers:<br />
1. Standby knop 6. Geluidsuitgang – Linker kanaal<br />
2. HDMI uitgang 7. Digitale coaxiale uitgang<br />
3. S-Video / Component (YPbPr) Video uitgang * 8. RJ45 netwerkaansluiting<br />
4. Composiet video uitgang 9. USB-Host aansluiting<br />
5. Geluidsuitgang – Rechter kanaal 10. DC ingang (5V, 2.0A)<br />
* Voor de Component video of S-Video uitgang heeft u de Component & S-Video aansluitkabel nodig,<br />
welke meegeleverd is met het apparaat.<br />
3<br />
1 2 3<br />
1 2 3 4 5 6 7 8 9 10
NEDERLANDS<br />
4. Beschrijving van de afstandsbediening<br />
De afstandsbediening wordt gebruikt om het apparaat te kunnen bedienen. Op de omslag van deze<br />
handleiding vindt u een afbeelding van de afstandsbediening. De nummers bij de knoppen komen overeen<br />
met de nummers in de onderstaande tabel om de functies van de afstandsbediening uit te leggen.<br />
Nr Knop Beschrijving<br />
1. POWER ( ) Zet het apparaat aan of activeer de standby modus.<br />
2. BGM Voeg muziek toe aan de BGM lijst of verwijder deze.<br />
3. DISPLAY A. Toon de bestandsnaam en mediatype tijdens het afspelen van video’s.<br />
B. Toon de bestandsnaam en de resolutie tijdens het bekijken van foto’s.<br />
4. A-B Stel A-B herhaling in of schakel deze uit.<br />
5. SLOW Langzaam afspelen.<br />
6. PREV ( ) A. Tijdens het bladeren : Ga terug naar de vorige pagina.<br />
B. Tijdens het afspelen : Ga naar het vorige bestand.<br />
7. STOP ( ) Stop het afspelen.<br />
8. BACK Terug naar de vorige pagina of configuratie pagina.<br />
9. SORT Sorteer de bestandslijst.<br />
10. MUSIC Activeer de MUSIC modus.<br />
11. VIDEO Activeer de VIDEO modus.<br />
12. , , , A. Druk op “LINKS” om te stoppen en terug te gaan naar het vorige<br />
scherm, Druk op “RECHTS” om een map of server te selecteren.<br />
B. Video: Druk “OMHOOG” of “OMLAAG” om een ander bestand te kiezen.<br />
C. Foto: Schuif de foto in “Zoom” mode of draai de foto in “rotatie” mode.<br />
D. Muziek: Druk op “OMHOOG” voor het vorige nummer of druk op<br />
“OMLAAG” voor het volgende nummer.<br />
REW ( ) Versneld terugspoelen tijdens het afspelen van bestanden.<br />
FF ( ) Versneld vooruit spoelen tijdens het afspelen van bestanden.<br />
13. SUB / CH + Kies de ondertiteling tijdens het afspelen van video / Volgende kanaal.<br />
14. LANG / CH - Kies de taal tijdens het afspelen van video’s / Vorige kanaal.<br />
15. 0 - 9 Numerieke toetsen 0-9 / Alfabetische toetsen A-Z.<br />
16. OUTPUT Wijzig het uitgangssignaal (Composiet/S-Video, Component, HDMI).<br />
17. SETUP Open het Setup menu.<br />
18. VOLUME + / - Verhoog of verlaag het volume.<br />
19. PLAY / PAUZE / OK Begin het afspelen / Pauzeer het afspelen / Bevestig selectie.<br />
20. iMEDIA Activeer de Internet Media modus.<br />
21. PICTURES Activeer de PHOTO modus.<br />
22. ZOOM A. Zoom in of uit tijdens het bekijken van video’s or foto’s.<br />
B. Start “rotatie” mode tijdens het bekijken van foto’s.<br />
23. NEXT ( ) A. Tijdens het bladeren : Ga naar de volgende pagina.<br />
B. Tijdens het afspelen : Ga naar het volgende bestand.<br />
24. REPEAT A. Kies een herhaalmodus tijdens het afspelen van video & muziek.<br />
B. Herhaal de achtergrondmuziek tijdens het bekijken van foto’s.<br />
25. MENU Terug naar het DVD Menu tijdens het afspelen van DVD bestanden.<br />
26. MUTE Geluid dempen.<br />
27. HOME Terug naar het hoofdmenu.<br />
4
NEDERLANDS<br />
5. De CFULLHDMAi aansluiten<br />
Om de <strong>Conceptronic</strong> Full HD Media Player te gebruiken heeft u het volgende nodig:<br />
A. Een bedraad (10/100/1000 Mbps) netwerk.<br />
B. 1 of meer computers met Windows 2000, Windows XP of Windows Vista, een NAS netwerk<br />
opslagappaat met UPnP A/V server of een USB opslagapparaat met mediabestanden.<br />
C. Een TV met HDMI, Component (Y, Pb, Pr), S-Video, SCART of Composiet ingang.<br />
Om gebruik te kunnen maken van streaming mogelijkheden zoals het luisteren naar een online radio<br />
station is een breedband internet verbinding benodigd.<br />
NB: De <strong>Conceptronic</strong> CFULLHDMAi gebruikt een UPnP A/V client om media af te spelen.<br />
U heeft een apparaat met UPnP A/V Server functies, een alternatief UPnP A/V server<br />
softwarepakket of de meegeleverde <strong>Conceptronic</strong> HD Media Server software (zie hoofdstuk 13)<br />
nodig om media te kunnen afspelen.<br />
Aansluiten van de netwerkkabel<br />
Om mediabestanden van uw computer of netwerk opslagapparaat te kunnen afspelen dient u het apparaat<br />
op uw netwerk aan te sluiten.<br />
• Sluit de meegeleverde netwerkkabel aan op het apparaat [8] en op uw netwerkapparaat (switch,<br />
router, etc.)<br />
NB: De CFULLHDMAi kan ook draadloos worden aangesloten. Om draadloos verbinding te kunnen maken,<br />
heeft u een <strong>Conceptronic</strong> C300RU Wireless USB adapter nodig. Zie voor meer informatie over<br />
draadloze toepassing van de CFULLHDMAi hoofdstuk 12.<br />
Aansluiten van de video kabel(s)<br />
1 2 3 4 5 6 7 8 9<br />
10<br />
U kunt het apparaat op 5 verschillende manieren aansluiten op uw TV:<br />
- HDMI<br />
- Composiet<br />
- SCART (door middel van de Composiet kabel & de SCART-adapter)<br />
- S-Video (door middel van de Component & S-Video aansluitkabel) **<br />
- Component (door middel van de Component & S-Video aansluitkabel) **<br />
** Wanneer u de S-Video of Component aansluiting gebruikt wordt er alleen een videosignaal naar uw<br />
TV gestuurd. Voor het geluidssignaal kunt u gebruik maken van de RCA-aansluitingen van de<br />
Composietkabel (Rood, Wit) of de coaxiale SPDIF-kabel.<br />
5
NEDERLANDS<br />
HDMI:<br />
• Sluit de HDMI kabel aan op de HDMI uitgang [2] van het apparaat.<br />
• Sluit de andere kant van de HDMI kabel aan op een vrije HDMI aansluiting op uw TV.<br />
Composiet:<br />
• Sluit de Composiet kabel (Geel, Rood en Wit) aan op de Composiet aansluiting [4 , 5 , 6] van het<br />
apparaat.<br />
• Sluit de andere kant van de Composiet kabel (Geel, Rood en Wit) aan op uw TV.<br />
SCART:<br />
• Sluit de Composiet kabel (Geel, Rood en Wit) aan op de Composiet aansluiting [4 , 5 , 6] van het<br />
apparaat.<br />
• Sluit de andere kant van de Composiet kabel (Geel, Rood en Wit) aan op de SCART Adapter.<br />
• Sluit de SCART adapter aan op een vrije SCART aansluiting op uw TV.<br />
S-Video:<br />
• Sluit de & S-Video aansluitkabel aan op de S-Video & YPbPr aansluiting [3] van het apparaat.<br />
• Sluit de S-Video kabel aan op de S-Video aansluiting van de Component & S-Video aansluitkabel.<br />
• Sluit de andere kant van de S-Video kabel aan op een vrije S-Video aansluiting op uw TV.<br />
Component:<br />
• Sluit de & S-Video aansluitkabel aan op de S-Video & YPbPr aansluiting [3] van het apparaat.<br />
• Sluit de Component kabel (Rood, Groen en Blauw) aan op de Component aansluitingen van de<br />
Component & S-Video aansluitkabel.<br />
• Sluit de andere kant van de Component kabel aan op een vrije Component aansluiting op uw TV.<br />
Aansluiten van de audiokabel(s)<br />
U kunt het apparaat op 2 verschillende manieren aansluiten op uw TV of home cinema systeem:<br />
- Analoog, via de RCA-aansluitingen van het apparaat<br />
- Digitaal, via de coaxiale digitale SPDIF-uitgang van het apparaat<br />
Analoog:<br />
• Sluit de audiostekkers (Rood, Wit) van de Composiet kabel aan op de geluidsaansluitingen [5 , 6] van<br />
het apparaat.<br />
• Sluit de andere kant van de Composietkabel aan op de geluidsingang van uw TV of home cinema<br />
systeem.<br />
Digitaal:<br />
• Sluit de Digitale coaxiale kabel aan op de S/PDIF uitgang [7] van het apparaat.<br />
• Sluit de andere kant van de Digitale coaxiale kabel aan op de Digitale coaxiale ingang van uw home<br />
cinema systeem.<br />
6
NEDERLANDS<br />
Aansluiten van de spanningsadapter<br />
Wanneer het apparaat is aangesloten op uw audio/video apparatuur kunt u de spanningsadapter<br />
aansluiten op het apparaat.<br />
• Sluit de meegeleverde spanningsadapter aan op het apparaat [10] en op een vrij stopcontact.<br />
De spannings-LED van het apparaat zal ROOD worden om aan te geven dat het apparaat in standby mode<br />
staat.<br />
De afstandsbediening voorbereiden<br />
De afstandsbediening gebruikt 2 AAA batterijen (meegeleverd in de verpakking).<br />
U heeft de afstandsbediening om het apparaat in en uit te schakelen en om het te bedienen.<br />
NB: - Het optimale bereik van de afstandsbediening is ± 5 meter.<br />
- Richt de afstandsbediening op de infraroodontvanger die in de voorzijde van het apparaat is<br />
geplaatst.<br />
- De ontvangsthoek van de infraroodontvanger is ± 30 graden.<br />
- Vervang de batterijen (2x AAA) als deze zwak of leeg zijn.<br />
7
NEDERLANDS<br />
6. In gebruik nemen en configureren<br />
De mediaspeler moet worden geconfigureerd wanneer u hem voor het eerst aanzet.<br />
• Selecteer de juiste input ingang op de tv waarop de mediaspeler is aangesloten (composiet, SCART, svideo,<br />
component of HDMI).<br />
NB: In de rest van deze gebruiksaanwijzing wordt er van uit gegaan dat uw tv staat ingesteld op de<br />
ingang waarop de mediaspeler is aangesloten. Alle beschreven stappen hebben betrekking op de<br />
bediening van de mediaspeler.<br />
• Zet de mediaspeler aan met de aan/uitknop aan de achterkant van de speler, of met de ‘Power’ (1)<br />
toets van de afstandsbediening.<br />
De mediaspeler gaat aan: het aan/uitlampje van de mediaspeler wordt GROEN.<br />
De mediaspeler laat een startscherm zien waarna het hoofdmenu wordt geladen.<br />
NB: De opstarttijd van de mediaspeler is ongeveer 30 seconden. Wanneer het startscherm met het logo<br />
verdwijnt, wordt het uitgangssignaal even onderbroken. De tv kan even een zwart scherm of de<br />
melding "geen signaal" geven. Wacht tot het hoofdmenu of de taalkeuze op uw tv-scherm verschijnt.<br />
NB: Het uitgangsignaal staat standaard op composiet. Als uw tv op een andere uitgang van de<br />
mediaspeler is aangesloten, is het mogelijk dat het menu niet op het scherm wordt weergegeven.<br />
Druk dan op de ‘Output’ (16) toets van de afstandsbediening om de mediaspeler op een ander<br />
uitgangsignaal te zetten.<br />
Op de tv wordt nu gevraagd in welke taal u de mediaspeler wilt gaan gebruiken.<br />
[ Taalkeuze ] [ Hoofdmenu ]<br />
Na de taalkeuze geeft de mediaspeler het hoofdmenu weer.<br />
Het hoofdmenu bevat de volgende keuzes:<br />
- My Media Uw mediabestanden afspelen (van USB apparaat, UPnP AV server of via Samba gedeelde<br />
netwerklocatie)<br />
- iMedia Internetmedia (internetvideo/radio) of media van een gedeelde NFS netwerklocatie<br />
afspelen of de BitTorrent client gebruiken.<br />
- Setup De instellingen van de speler wijzigen.<br />
De bovenstaande mogelijkheden worden uitgelegd in de volgende hoofdstukken.<br />
8
NEDERLANDS<br />
Selecteer de keuze ‘Setup’ in het hoofdmenu. Het Setup-menu wordt op uw scherm weergegeven.<br />
Het Setup-menu bevat de volgende keuzes:<br />
- Network Setup<br />
- System Setup<br />
- Version<br />
NB: Het Setup instellingenmenu kan worden uitgebreid met aanvullende keuzes, zoals ‘Network Wizard’<br />
(netwerkwizard), ‘Wireless Setup’ (draadloos netwerk), ‘BitTorrent Setup’ en ‘Share hard disk’<br />
(harde schijf delen). Deze menukeuzes worden toegevoegd wanneer de CFULLHDMAi wordt gebruikt<br />
in combinatie met een <strong>Conceptronic</strong> C300RU Wireless USB adapter of met een USB opslagapparaat,<br />
zoals beschreven in de hoofdstukken 10, 11 en 12.<br />
6.1 Network Setup<br />
In het menu ‘Network Setup’ kunt u de netwerkinstellingen van de mediaspeler wijzigen.<br />
De speler staat standaard ingesteld op DHCP. Zodra hij wordt aangezet, zoekt hij naar een beschikbare<br />
DHCP-server die de mediaspeler vervolgens een IP-adres geeft.<br />
Als uw netwerk geen DHCP-server bevat, kunt u de netwerkinstellingen handmatig kiezen. Hiervoor moet<br />
u eerst de keuze DHCP uitzetten (disable).<br />
U kunt dan de volgende instellingen wijzigen:<br />
- IP Address Het door de mediaspeler gebruikte IP-adres.<br />
- Netmask Subnetmasker voor het gekozen IP-adres.<br />
- Gateway Standaard gateway in uw netwerk.<br />
- DNS Dynamic Name Server in uw netwerk.<br />
Wanneer u klaar bent met de instellingen, drukt u op de ‘Back’ (8) toets van de afstandsbediening om<br />
naar het Setup-menu terug te gaan.<br />
6.2 System Setup<br />
In het menu ‘System Setup’ kunt u de systeeminstellingen van de mediaspeler wijzigen.<br />
U kunt de volgende instellingen wijzigen:<br />
Language Schermtaal van de mediaspeler wijzigen.<br />
TV Mode Setup (TV-modus instellen)<br />
- Video Output Selecteer hier uw video-uitgang (S-video, CVBS, YPbPr of HDMI)<br />
- TV System Selecteer uw tv-systeem (PAL of NTSC)<br />
Wanneer bij Video Output voor Component (YPbPr) of HDMI is gekozen, kunt u<br />
de uitgangsresolutie van 480p in 1080p60 veranderen.<br />
(Het getal na de resolutie (p30, p50, p60) geeft het maximum aantal beelden<br />
per seconde aan voor de betreffende resolutie (30 beelden, 50 beelden, 60<br />
beelden/sec).)<br />
NB: U bereikt de beste beeldkwaliteit als u bij tv-systeem de maximale resolutie van uw tv instelt.<br />
9
NEDERLANDS<br />
- Aspect Ratio De beeldverhouding van uw tv selecteren (4:3 LB, 4:3 PS, 16:9)<br />
- Use HDMI EDID HDMI EDID aan/uit zetten<br />
(EDID = Extended Display Identification Data. Als uw tv EDID ondersteunt,<br />
geeft hij de beschikbare resoluties en beeldverhoudingen automatisch aan de<br />
mediaspeler door.)<br />
Audio Setup (Geluid instellen)<br />
- Digital Audio Output Kies hier het signaaltype voor de digitale uitgang (Uit, RAW of PCM)<br />
- Analog Audio Output Kies hier het signaaltype voor de analoge uitgang (Stereo, Mono L/R, Mix<br />
Mono)<br />
Video Setup (Beeld instellen)<br />
- Brightness De helderheid van het uitgangsignaal wijzigen.<br />
- Contrast Het contrast van het uitgangsignaal wijzigen.<br />
- Hue De tint van het uitgangsignaal wijzigen.<br />
- Saturation De kleurverzadiging van het uitgangsignaal wijzigen.<br />
Other Settings (Overige instellingen)<br />
- Screen Saver Hier kunt u de wachttijd voor de screensaver instellen (Uit, 1-30 minuten)<br />
- Photo Display Setup Hier kunt u aangeven hoe foto’s worden weergegeven (Lijst, Miniaturen)<br />
- Slide Display Time Hier wijzigt u de wachttijd tussen 2 foto’s tijdens een diashow.<br />
(1-30 seconden, 1-3 minuten)<br />
- Music Auto Play Music Autoplay wijzigen (Uit, Eén keer, Herhalen)<br />
- Video Resume Playback Instelling voor automatisch verdergaan vanaf laatste stoppositie (Ask/Vragen,<br />
Always/Altijd, Off/Uit).<br />
- Play Next Video De volgende video afspelen wanneer een video is afgelopen (Enable/Aan,<br />
Disable/Uit).<br />
- Advance In het menu Advance kunt u het netwerklampje van de CFULLHDMAi<br />
aanzetten (Enable) of uitzetten (Disable).<br />
Wanneer u klaar bent met de instellingen, drukt u op de ‘Back’ (8) toets van de afstandsbediening om<br />
naar het Setup-menu terug te gaan.<br />
10
NEDERLANDS<br />
6.3 Version<br />
In het menu ‘Version’ ziet u de huidige firmware-versie en kunt u de firmware van de speler bijwerken.<br />
Druk na afloop op de ‘Back’ (8) toets van de afstandsbediening om naar het Setup-menu terug te gaan.<br />
Reset To Default De mediaspeler terugzetten op de standaard fabrieksinstellingen.<br />
Firmware Upgrade<br />
- Internet Upgrade Firmware bijwerken via internet. Als de mediaspeler met internet verbonden<br />
is, zoekt hij automatisch online naar een nieuwe versie.<br />
- USB Upgrade Firmware bijwerken vanaf een usb-opslagapparaat.<br />
NB: Zet de speler NIET uit wanneer u de firmware aan het bijwerken bent. Dit leidt tot schade aan de<br />
mediaspeler en maakt hem onbruikbaar!<br />
Druk na afloop op de ‘Back’ (8) toets van de afstandsbediening om naar het Setup-menu terug te gaan.<br />
Wanneer u klaar bent met de instellingen van de mediaspeler drukt u op de ‘Back’ (8) toets of de ‘Home’<br />
(27) toets van de afstandsbediening om naar het hoofdmenu terug te gaan.<br />
11
NEDERLANDS<br />
7. My Media<br />
Om uw mediabestanden af te spelen via UPnP, Samba of USB, selecteert u de keuze ‘My Media’ in het<br />
hoofdmenu.<br />
De mediaspeler geeft de beschikbare UPnP av-servers en Samba shares in uw netwerk aan, en eventueel<br />
een usb-opslagapparaat (als dit op de usb-hostpoort is aangesloten).<br />
[ Mediaserver lijst ] [ Mediakeuze ]<br />
NB: Voordat u mediabestanden kunt afspelen met de mediaspeler, moet u ervoor zorgen dat er een<br />
mediaserver beschikbaar is op uw netwerk (voor UPnP-weergave), of dat uw media gedeeld zijn op<br />
een computer of NAS-apparaat. Als er geen mediaserver beschikbaar is, ga dan eerst naar hoofdstuk<br />
13 om de <strong>Conceptronic</strong> mediaserver te installeren.<br />
Als u geen mediabestanden gedeeld heeft (voor Samba-weergave), ga dan naar hoofdstuk 16 voor<br />
informatie over het delen van uw bestanden.<br />
In dit menu selecteert u de bron waar de af te spelen mediabestanden zich bevinden.<br />
Wanneer u een UPnP A/V-server en/of een usb-opslagapparaat heeft, geeft de mediaspeler het<br />
mediakeuzescherm weer, met de volgende keuzes:<br />
- Video Selecteer Video films/video's wilt bekijken met de mediaspeler.<br />
- Music Selecteer Music als u muziek wilt afspelen met de mediaspeler.<br />
- Photo Selecteer Photo als u foto's/afbeeldingen wilt bekijken met de mediaspeler.<br />
Selecteer het type mediabestanden dat u wilt afspelen met de mediaspeler.<br />
NB: Met de blauwe (11), groene (10), gele (21) en rode (20) toets van uw afstandsbediening kunt u<br />
makkelijk en snel omschakelen tussen de verschillende weergave-opties van de CFULLHDMAi.<br />
Druk op de blauwe toets voor video, de groene toets voor muziek, de gele toets voor afbeeldingen of<br />
de rode toets voor internetmedia.<br />
NB: De mediaspeler heeft even tijd nodig om mediabestanden uit mediabibliotheken te laden. Deze<br />
laadtijd hangt af van de verbinding en de geselecteerde media server. Tijdens het laden ziet u het<br />
laadpictogram op het scherm:<br />
12
NEDERLANDS<br />
7.1 Video<br />
Wanneer de keuze ‘Video’ is geselecteerd in het mediakeuzescherm, geeft de mediaspeler de<br />
browse/navigatie-opties van de gekozen UPnP A/V-server of het usb-opslagapparaat weer.<br />
[ Mediakeuze - video ] [ Videokeuzelijst ]<br />
De weergegeven mappen worden door de Media Server ter beschikking gesteld. Het is mogelijk dat in<br />
sommige situaties niet alle zichtbare mappen gebruikt kunnen worden. Dit hangt af van de gebruikte<br />
Media Server.<br />
De videokeuze en de mappen die u selecteert, werken als filter. U kunt alleen media selecteren en tonen<br />
die als videobestanden zijn geïndexeerd.<br />
[ Videomap in videostand]<br />
De mediaspeler onthoudt de als laatste bezochte map wanneer u op Home drukt om naar het hoofdmenu<br />
terug te gaan; de volgende keer dat u naar Video, Music of Pictures gaat, wordt deze map gebruikt.<br />
Met de 'Back' toets van de afstandsbediening kunt u naar het vorige scherm teruggaan om een andere map<br />
of een andere UPnP A/V-server/usb-opslagapparaat te kiezen.<br />
Gebruik de pijltjestoetsen (12) om door de videobestanden te bladeren. Als een map veel videobestanden<br />
bevat, kunt u met één pagina tegelijk bladeren met de ‘Prev’ (6) of ‘Next’ (23) toetsen.<br />
Druk op de ‘Play/OK’ (19) toets om de weergave van het geselecteerde videobestand te starten. Hierna<br />
wordt het bestand geladen door de <strong>Conceptronic</strong> CFULLHDMAi. Dit kan enkele seconden duren.<br />
NB: Zorg ervoor dat u de inhoud van de media server vernieuwd heeft wanneer u de Media Server via het<br />
menu selecteert. De inhoud wordt geïndexeerd en zonder vernieuwen worden nieuwe video's niet<br />
weergegeven.<br />
13
NEDERLANDS<br />
Als een videobestand of codec niet wordt ondersteund, ziet u de volgende melding op uw scherm:<br />
Videoweergavefuncties<br />
Tijdens het afspelen van videobestanden kunt u de volgende functies gebruiken:<br />
• Pauze : Druk tijdens de weergave op de ‘Play/OK’ (19) toets om de video te<br />
pauzeren.<br />
Druk opnieuw op de ‘Play/OK’ (19) toets om de weergave verder te laten<br />
gaan.<br />
• Stop : Met de ‘Stop’ (7) toets kunt u de weergave beëindigen.<br />
• Dempen : Druk op de ‘Mute’ (26) toets om de geluidsweergave aan of uit te zetten.<br />
• Video-info : Druk op de ‘Display’ (3) toets om de informatie van het huidige<br />
videobestand te tonen.<br />
• Volume aanpassen : Druk op de ‘Vol+/Vol –’ (18) toetsen om het geluid harder of zachter te<br />
zetten.<br />
• Volgend videobestand : Gebruik de ‘Next’ (23) toets om naar het volgende videobestand te gaan.<br />
• Vorig videobestand : Gebruik de ‘Prev’ (6) toets om naar het vorige videobestand te gaan.<br />
• Snel vooruit met beeld : Gebruik de ‘FF’ (12) toets om versneld weer te geven.<br />
• Snel achteruit met beeld: Gebruik de ‘Rew’ (12) toets om versneld weer te geven in<br />
tegenovergestelde richting.<br />
• Vertraagde weergave : Gebruik de ‘Slow’ (5) toets om vertraagd weer te geven.<br />
• Vertraagd achteruit : Gebruik de ‘Slow’ (5) en de ‘Rew’ (12) toetsen om vertraagd in de<br />
tegenovergestelde richting weer te geven.<br />
• Ondertitels : Druk op de ‘Sub’ (13) toets om tussen de beschikbare ondertitels van uw<br />
videobestanden te wisselen (ondersteunt in videobestand opgenomen<br />
ondertitels en losse ondertitelbestanden).<br />
• Talen : Druk op de ‘Lang’ (14) toets om tussen de beschikbare talen van een<br />
weergegeven dvd of VOB-bestand te schakelen.<br />
• A-B herhaalstand : Druk op de ‘A-B’ (4) toets om de start van een te herhalen gedeelte in te<br />
stellen. Druk opnieuw op de toets om het einde van het te herhalen<br />
gedeelte in te stellen. Om het herhalen te beëindigen, drukt u nogmaals<br />
op de ‘A-B’ toets.<br />
• Herhalen:<br />
Druk eenmaal op de ‘Repeat’ (24) toets om het momenteel weergegeven videobestand te herhalen<br />
(één herhalen).<br />
Druk twee keer op de ‘Repeat’ (24) toets om alle videobestanden in de huidige map te herhalen<br />
(alles herhalen).<br />
Druk drie keer op de ‘Repeat’ (24) toets om de herhaalstand uit te schakelen (herhalen uit).<br />
• Zoom:<br />
Druk eenmaal op de ‘Zoom’ (22) toets om de zoomstand aan te zetten.<br />
Druk op de linker pijltjesknop om uit te zoomen of op de rechter pijltjesknop om in te zoomen.<br />
Druk nogmaals op ‘Zoom’ (22) om de positiekeuze aan te zetten.<br />
Gebruik de pijltjestoetsen om het gedeelte te kiezen waarop wordt ingezoomd.<br />
Druk opnieuw op ‘Zoom’ (22) om de zoomstand uit te zetten.<br />
14
NEDERLANDS<br />
• Goto:<br />
De CFULHDMAi heeft een ‘Goto’ (ga naar) functie waarmee u direct naar een bepaald tijdstip of<br />
percentage van de huidige film kunt springen.<br />
Tijdstip:<br />
Druk tijdens het afspelen op de ‘0’ toets van de afstandsbediening. De ‘Goto’ balk verschijnt op het<br />
scherm, met het huidige tijdstip en de speelduur van de film die wordt afgespeeld.<br />
Geef het tijdstip waar u naartoe wilt springen in met de cijfertoetsen van de afstandsbediening.<br />
Druk op de ‘Play/OK’ (19) toets van de afstandsbediening om naar het ingegeven tijdstip te<br />
springen.<br />
Voorbeeld: Als u naar 1 uur 30 minuten wilt gaan, drukt u achtereenvolgens op ‘0’, ‘1’, ‘3’, ‘0’<br />
en ‘Play/OK’. De CFULLHDMAi springt nu in de huidige film naar het tijdstip 1 uur 30<br />
minuten.<br />
Percentage:<br />
Toets tijdens het afspelen het percentage van de film in waar u naartoe wilt springen.<br />
Druk vervolgens op de ‘Play/OK’ (19) toets van de afstandsbediening om naar het ingegeven<br />
percentage te springen.<br />
Voorbeeld: Als u naar de helft van de huidige film wilt gaan, drukt u achtereenvolgens op ‘5’, ‘0’<br />
en ‘Play / OK’. De CFULLHDMAi springt nu naar het tijdstip op de helft van de huidige<br />
film.<br />
15
NEDERLANDS<br />
7.2 Music<br />
Wanneer de keuze ‘Music’ wordt geselecteerd in het mediakeuzescherm, geeft de mediaspeler de<br />
browse/navigatie-opties van de gekozen UPnP A/V-server of usb-opslagapparaat weer.<br />
[ Mediakeuze - Muziek ] [ Muziekkeuzelijst ]<br />
De weergegeven mappen worden door de Media Server ter beschikking gesteld. Het is mogelijk dat in<br />
sommige situaties niet alle zichtbare mappen gebruikt kunnen worden. Dit hangt af van de gebruikte<br />
Media Server. Sommige Media Servers hebben keuzes voor Album, Artiesten, Genre en alle nummers. Kies<br />
de gewenste mogelijkheid.<br />
De videokeuze en de mappen die u selecteert, werken als filter. U kunt alleen media selecteren en tonen<br />
die als muziekbestanden zijn geïndexeerd.<br />
[ Muziekmap in muziekstand ]<br />
De mediaspeler onthoudt standaard de als laatste bezochte map wanneer u op Home drukt om naar het<br />
hoofdmenu terug te gaan; de volgende keer dat u voor Video, Music of Pictures kiest gaat, wordt deze<br />
map gebruikt.<br />
Met de 'Back' toets van de afstandsbediening kunt u naar het vorige scherm teruggaan om een andere map<br />
of een andere UPnP A/V-server/usb-opslagapparaat te kiezen.<br />
Gebruik de pijltjestoetsen (12) om door de muziekbestanden te bladeren. Als een map veel<br />
muziekbestanden bevat, kunt u met één pagina tegelijk bladeren met de ‘Prev’ (6) of ‘Next’ (23)<br />
toetsen.<br />
Druk op de ‘Play/OK’ (19) toets om de weergave van het geselecteerde muziekbestand te starten. Hierna<br />
wordt het bestand door de <strong>Conceptronic</strong> CFULLHDMAi geladen. Dit kan enkele seconden duren.<br />
NB: Zorg ervoor dat u de inhoud van de media server vernieuwd heeft wanneer u de Media Server via het<br />
menu selecteert. De inhoud wordt geïndexeerd en zonder vernieuwen worden nieuwe<br />
muziekbestanden niet weergegeven.<br />
16
NEDERLANDS<br />
Als een muziekbestand niet wordt ondersteund, ziet u de volgende melding op uw scherm:<br />
Muziekweergavefuncties<br />
Tijdens het afspelen van muziekbestanden kunt u de volgende functies gebruiken:<br />
• Pauze : Druk tijdens de weergave op de ‘Play/OK’ (19) toets om de weergave te<br />
pauzeren.<br />
Druk opnieuw op de ‘Play/OK’ (19) toets om de weergave verder te laten<br />
gaan.<br />
• Terug : Druk tijdens de weergave op de ‘Back’ (8) toets om naar de muzieklijst<br />
terug te gaan (de muziekweergave blijft doorgaan).<br />
• Stop : Met de ‘Stop’ (7) toets kunt u de weergave beëindigen.<br />
• Dempen : Druk op de ‘Mute’ (26) toets om de geluidsweergave aan of uit te zetten.<br />
• Volume aanpassen : Druk op de ‘Vol+/Vol –’ (18) toetsen om het geluid harder of zachter te<br />
zetten.<br />
• Volgend muziekbestand : Gebruik de ‘Next’ (23) toets om naar het volgende muziekbestand te gaan.<br />
• Vorig muziekbestand : Gebruik de ‘Prev’ (6) toets om naar het vorige muziekbestand te gaan.<br />
• Versneld vooruit : Gebruik de ‘FF’ (12) toets om versneld weer te geven.<br />
• Versneld achteruit : Gebruik de ‘Rew’ (12) toets om versneld weer te geven in<br />
tegenovergestelde richting.<br />
• A-B herhaalstand : Druk op de ‘A-B’ (4) toets om de start van een te herhalen gedeelte in te<br />
stellen. Druk opnieuw op de toets om het einde van het te herhalen<br />
gedeelte in te stellen. Om het herhalen te beëindigen, drukt u nogmaals<br />
op de ‘A-B’ toets.<br />
• Herhalen:<br />
Druk eenmaal op de ‘Repeat’ (24) toets om het momenteel weergegeven muziekbestand te herhalen<br />
(één herhalen).<br />
Druk twee keer op de ‘Repeat’ (24) toets om alle muziekbestanden in de huidige map te herhalen<br />
(alles herhalen).<br />
Druk drie keer op de ‘Repeat’ (24) toets om de herhaalstand uit te schakelen (herhalen uit).<br />
Album Art (albumafbeelding)<br />
De CFULLHDMAi kan de afbeelding weergeven van de hoes van het album of het boekje van de cd waarvan<br />
de afgespeelde muziekbestanden afkomstig zijn.<br />
Om tijdens het afspelen een albumafbeelding te zien, moet u een bestand met de betreffende afbeelding<br />
in de map plaatsen waar zich de ook de muziekbestanden bevinden.<br />
Dit moet een JPG bestand zijn met een (geadviseerde) maximale grootte van 500x500.<br />
Wanneer u de weergave van een muziekbestand start, kijkt de CFULLHDMAi of de map een JPG bestand<br />
bevat dat als albumafbeelding kan worden weergegeven.<br />
NB: Als de map meer JPG bestanden bevat, toont de CFULLHDMAi het eerste bestand.<br />
17
NEDERLANDS<br />
Achtergrondmuziek (BGM, BackGround Music)<br />
Met de BGM-keuze kunt u muziek afspelen terwijl u door mediabestanden bladert of een diashow bekijkt.<br />
Als u in een lijst met beschikbare muziekbestanden op de ‘BGM’ (2) toets van de afstandsbediening drukt,<br />
kunt u het volgende doen:<br />
• Add this file : Het geselecteerde nummer aan de BGM-lijst toevoegen.<br />
• Delete this file : Dit nummer uit de BGM-lijst verwijderen.<br />
• Add all files : Alle bestanden in de map aan de BGM-lijst toevoegen.<br />
• Delete all Files : De hele BGM-lijst verwijderen.<br />
• Edit : De BGM-lijst bewerken.<br />
• Play/Next : Het volgende nummer uit de BGM-lijst afspelen.<br />
• Stop : Stoppen met afspelen van nummers uit de BGM-lijst.<br />
18
NEDERLANDS<br />
7.3 Photo<br />
Wanneer de keuze ‘Photo’ wordt geselecteerd in het mediakeuzescherm, geeft de mediaspeler de<br />
browse/navigatie-opties van de gekozen UPnP A/V-server of usb-opslagapparaat weer.<br />
[ Mediakeuze – Foto ] [ Fotokeuzelijst ]<br />
De weergegeven mappen worden door de Media Server ter beschikking gesteld. Het is mogelijk dat in<br />
sommige situaties niet alle zichtbare mappen gebruikt kunnen worden. Dit hangt af van de gebruikte<br />
Media Server.<br />
De fotokeuze en de mappen die u selecteert, werken als filter. U kunt alleen media selecteren en tonen<br />
die als foto/afbeeldingbestanden zijn geïndexeerd.<br />
[ Fotomap in fotostand]<br />
De mediaspeler onthoudt de als laatste bezochte map wanneer u op Home drukt om naar het hoofdmenu<br />
terug te gaan; de volgende keer dat u naar Video, Music of Pictures gaat, wordt deze map gebruikt.<br />
Met de 'Back' toets van de afstandsbediening kunt u naar het vorige scherm teruggaan om een andere map<br />
of een andere UPnP A/V-server/usb-opslagapparaat te kiezen.<br />
Gebruik de pijltjestoetsen (12) om door de fotobestanden te bladeren. Als een map veel fotobestanden<br />
bevat, kunt u met één pagina tegelijk bladeren met de ‘Prev’ (6) of ‘Next’ (23) toets.<br />
Druk op de ‘Play/OK’ (19) toets om de geselecteerde foto/afbeelding te tonen.<br />
NB: Zorg ervoor dat u de inhoud van de media server vernieuwd heeft wanneer u de Media Server via het<br />
menu selecteert. De inhoud wordt geïndexeerd en zonder vernieuwen worden nieuwe foto's niet<br />
weergegeven.<br />
NB: Als u in plaats van een bestandenlijst miniaturen van uw foto's wilt zien, wijzig dan de keuze Photo<br />
Display Setup in het Setup-menu (zie hoofdstuk 6.2: Overige instellingen).<br />
19
NEDERLANDS<br />
Als een afbeeldingbestand niet wordt ondersteund, ziet u de volgende melding op uw scherm:<br />
Fotoweergavefuncties<br />
Wanneer u fotobestanden bekijkt, kunt u de volgende functies gebruiken:<br />
• Diashow : Druk op de ‘Play/OK’ (19) toets terwijl er een foto op het scherm staat om<br />
een diashow van alle foto's te starten.<br />
• Pauze : Tijdens een diashow kunt u op de ‘Play/OK’ (19) toets drukken om de<br />
diashow te pauzeren.<br />
Druk opnieuw op de ‘Play/OK’ (19) toets om door te gaan met de diashow.<br />
• Stop : Met de ‘Stop’ (7) toets kunt u de diashow beëindigen.<br />
• Foto-info : Druk op de ‘Display’ (3) toets om de info van het huidige fotobestand weer<br />
te geven.<br />
• Volgend fotobestand : Gebruik de ‘Next’ (23) toets om naar het volgende fotobestand te gaan.<br />
• Vorig fotobestand : Gebruik de ‘Prev’ (6) toets om naar het vorige fotobestand te gaan.<br />
• Zoom:<br />
Druk eenmaal op de ‘Zoom’ (22) toets om de zoomstand aan te zetten.<br />
Druk op de linker pijltjesknop om uit te zoomen of op de rechter pijltjesknop om in te zoomen.<br />
Druk nogmaals op ‘Zoom’ (22) om de positiekeuze aan te zetten.<br />
Gebruik de pijltjestoetsen om het gedeelte te kiezen waarop wordt ingezoomd.<br />
Druk opnieuw op ‘Zoom’ (22) om de rotatiestand aan te zetten. U kunt de foto nu draaien met de<br />
pijltjestoetsen naar links en rechts.<br />
Muziek en afbeeldingen<br />
U kunt muziek afspelen terwijl u naar een diashow kijkt.<br />
Er zijn twee manieren om muziek af te spelen terwijl u foto's kijkt.<br />
• Selecteer de ‘Music’ optie van uw UPnP A/V-server. Ga naar de map met uw muziek en start de<br />
muziekweergave zoals beschreven in hoofdstuk 7.2. Wanneer de muziek draait, drukt u op de<br />
‘Pictures’ toets (21) van de afstandsbediening om naar de fotokeuze van uw UPnP A/V-server te gaan.<br />
Selecteer de eerste foto van uw diashow en druk twee keer op de ‘Play/OK’ (19) toets om de diashow<br />
te laden.<br />
• Start een diashow zoals beschreven in hoofdstuk 7.3. Druk tijdens de diashow op de ‘BGM’ (2) toets<br />
van de afstandsbediening om de weergave van de door u gemaakte BGM-lijst te starten.<br />
NB: Deze functie werkt alleen als u al muziek in de BGM-lijst heeft gezet (zie hoofdstuk 7.2).<br />
20
NEDERLANDS<br />
8. iMedia<br />
Met het iMedia-menu kunt u muziek- en videostreams van internet afspelen, of mediabestanden van NFSshares<br />
op uw netwerk.<br />
NB: Voor deze functie moet de mediaspeler verbonden zijn met een netwerk dat een actieve<br />
internetverbinding heeft!<br />
In het iMedia-menu kunt u uit twee mogelijkheden kiezen:<br />
- Live 365 Live365 internet radio streams<br />
- My Media Uw eigen/voorgedefinieerde internet media streams en NFS-shares<br />
8.1 Live365<br />
We hebben de Live365.com internet radiomuziekdienst in de <strong>Conceptronic</strong> CFULLHDMAi gezet.<br />
Via het iMedia-menu kunt u de optie ‘Live365’ kiezen.<br />
U kunt een genre selecteren uit een lijst of een van de andere beschikbare mogelijkheden kiezen. U kunt<br />
een radiostation kiezen uit een lijst en op de ‘Play/OK’ (19) toets van de afstandsbediening drukken om<br />
naar dit station te luisteren.<br />
Als u een station kiest dat een slotpictogram heeft, kunt u hier alleen naar luisteren als u uw Live365<br />
gebruikersnaam en wachtwoord opgeeft.<br />
NB: U kunt gratis een Live365 account aanmaken op www.live365.com<br />
[ Live365 radiostations ] [ Live365 login ]<br />
U kunt de gebruikersnaam en het wachtwoord opgeven met het virtuele toetsenbord op het scherm.<br />
Wanneer de gebruikersnaam en het wachtwoord goed zijn, worden ze automatisch opgeslagen in het<br />
geheugen van de mediaspeler.<br />
NB: Als u het Live365 account uit de speler wilt verwijderen, moet u de keuze ‘Reset to Default’ in het<br />
Setup-menu gebruiken.<br />
NB: Met een standaard Live365 account kunt u alleen naar standaard radiostations luisteren. Om naar<br />
VIP-radiostations te luisteren, heeft u een abonnement nodig voor de VIP-sectie van Live365; dit<br />
laatste is niet gratis.<br />
21
NEDERLANDS<br />
8.2 My Media<br />
Wanneer u de optie ‘My Media’ selecteert in het ‘iMedia’ menu, kunt u vooraf ingestelde audio- en video<br />
streams afspelen of uw favoriete audio- en video streams als snelkoppelingen aan de mediaspeler<br />
toevoegen zodat u ze later kunt afspelen.<br />
Het scherm ‘My Media’ bevat 3 opties:<br />
- My Video Voorgedefinieerde map met video snelkoppelingen<br />
- My Audio Voorgedefinieerde map met audio snelkoppelingen<br />
- > Uw eigen snelkoppeling naar een stream maken<br />
NB: De voorgedefinieerde audio en video snelkoppelingen zijn niet van <strong>Conceptronic</strong>, en <strong>Conceptronic</strong> is<br />
niet verantwoordelijk voor de inhoud die via de voorgedefinieerde snelkoppelingen wordt<br />
afgespeeld.<br />
[ My Media keuzelijst ] [ My Media - nieuwe stream toevoegen ]<br />
Met de keuze ‘Add New Entry’ kunt u uw favoriete audio- en video streams op de mediaspeler toevoegen.<br />
NB: De mediaspeler ondersteunt HTTP en MMS URL’s. Voor audio worden WMA en MP3 streams<br />
ondersteund. Voor video worden WMV9, AVI, VOB en MP4 streams ondersteund.<br />
Wanneer u voor ‘Add New Entry’ kiest, kunt u een naam en een URL van een favoriete audio of video<br />
stream opgeven.<br />
Tip: Voor radiostations raden we u aan om gebruik te maken van de SHOUTCast directory<br />
(http://www.shoutcast.com)<br />
Tip: U kunt audio en video URL’s toevoegen via de HD Media Server software. Zie hoofdstuk 14: Systeem<br />
voor het toevoegen van URL’s op de mediaspeler.<br />
NB: De <strong>Conceptronic</strong> CFULLHDMAi heeft een virtueel schermtoetsenbord waarmee u de URL’s en namen<br />
van radiostations kunt ingeven.<br />
Alleen basistekens uit de Latin tekenset worden ondersteund. Bijzondere tekens (Latin Extended<br />
tekenset) worden niet ondersteund.<br />
22
NEDERLANDS<br />
9. NFS client – configuratie en gebruik<br />
De speler ondersteunt de weergave van mediabestanden vanaf NFS-shares op uw netwerk. NFS kan worden<br />
gebruikt op meer geavanceerde NAS-apparaten en servers die NFS Server ondersteunen. De speler<br />
ondersteunt zowel Kernel Space NFS als User Space NFS.<br />
NB: Het configureren van NFS vereist kennis van het Linux bestandssysteem. Kijk in de<br />
gebruiksaanwijzing van uw NAS-apparaat of -server of neem contact op met de fabrikant hiervan<br />
voor informatie over het configureren van NFS.<br />
Er moet op de speler onder ‘Imedia’ een NFS-share zijn toegevoegd om door de share te kunnen bladeren.<br />
De makkelijkste manier om NFS-shares toe te voegen aan uw CFULLHDMAi is via uw computer, door middel<br />
van de ingebouwde web-interface van de CFULLHDMAi.<br />
• Schakel uw CFULLHDMAi speler in en ga naar het ‘iMedia’ gedeelte. In de rechter onderhoek wordt het<br />
IP-adres van uw speler aangegeven.<br />
[ Hoofdmenu ] [ iMedia menu ]<br />
• Open op uw computer een internetbrowser en geef de volgende URL in:<br />
http://:49152/web/IMedia<br />
(hierbij moet worden vervangen door het IP-adres dat in het iMedia gedeelte<br />
wordt aangegeven).<br />
Voorbeeld: Als onder iMedia wordt aangegeven: 192.168.0.200, geeft u in:<br />
http://192.168.0.200:49152/web/IMedia<br />
De iMedia configuratiepagina van de CFULLHDMAi wordt op uw scherm weergegeven.<br />
23
NEDERLANDS<br />
• Klik op de knop ‘New Station’.<br />
• Geef een naam in voor de NFS-share, bijvoorbeeld: ‘Mijn NFS-share’.<br />
• Geef de volgende URL in:<br />
nfs://:/mnt/HD_a2<br />
(hierbij moet worden vervangen door het IP-adres van uw NFS-server).<br />
Voorbeeld: Als uw NFS-server het IP-adres 192.168.0.20 heeft, geeft u in:<br />
nfs://192.168.0.20:/mnt/HD_a2<br />
NB: Zorg ervoor dat u ook de dubbele punt achter het ip-adres van uw NFS-share ingeeft!<br />
NB: Het gedeelte ‘/mnt/HD_a2’ van de NFS-URL is de locatie die gedefinieerd is in het exportbestand<br />
van de NFS-server.<br />
• Klik op de ‘OK’ toets om de NFS-share vast te leggen in de configuratie van de speler.<br />
24
NEDERLANDS<br />
Wanneer de NFS-share is toegevoegd onder iMedia, kunt u door de share bladeren in het ‘iMedia’ gedeelte<br />
van de speler.<br />
[ Hoofdmenu ] [ iMedia menu ]<br />
• Selecteer ‘iMedia’ in het hoofdmenu.<br />
• Selecteer ‘My Media’ in het iMedia menu.<br />
[ iMedia menu – My Media ]<br />
• Selecteer uw NFS-share uit de lijst (voorbeeld: ‘Mijn NFS-share’, eerder in dit hoofdstuk<br />
gemaakt).<br />
U kunt nu door uw NFS-share bladeren en uw mediabestanden afspelen.<br />
25
NEDERLANDS<br />
10. BitTorrent client – configuratie en gebruik<br />
De <strong>Conceptronic</strong> CFULLHDMAi kan als BitTorrent client worden gebruikt voor het downloaden (en/of<br />
uploaden) van bestanden via het BitTorrent P2P netwerk.<br />
Voordat u de CFULLHDMAi als BitTorrent client kunt gebruiken, moet u een met NTFS of EXT2<br />
geformatteerde harde schijf aansluiten op de USB poort van de CFULLHDMAi.<br />
Wanneer de CFULLHDMAi wordt aangezet en tijdens het opstarten een externe harde schijf detecteert,<br />
wordt de BitTorrent functie beschikbaar gemaakt.<br />
NB: Als u de harde schijf aansluit wanneer de CFULLHDMAi al aan staat, wordt de BitTorrent functie niet<br />
beschikbaar gemaakt. Als u de CFULLHDMAi aanzet, moet de harde schijf al zijn aangesloten om<br />
gebruik te kunnen maken van de BitTorrent functie.<br />
NB: De BitTorrent functie staat standaard uitgeschakeld. Om BitTorrent te kunnen gebruiken, moet u<br />
deze functie aanzetten in het BitTorrent instellingenmenu, zoals hieronder beschreven.<br />
10.1 BitTorrent - configuratie<br />
Selecteer de keuze ‘Setup’ in het hoofdmenu. Het Setup menu wordt op uw scherm weergegeven. Dit<br />
menu bevat nu een nieuwe keuze: ‘BitTorrent Setup’.<br />
Selecteer de keuze ‘BitTorrent Setup’. Het BitTorrent Setup menu wordt op uw scherm weergegeven.<br />
U kunt hier de volgende instellingen wijzigen:<br />
- Enable BitTorrent BitTorrent aanzetten (Enable) of uitzetten (Disable); BitTorrent staat<br />
standaard uit.<br />
- Max upload connections Hier kunt u het maximale aantal uploadverbindingen ingeven.<br />
- Max upload rate Hier kunt u de maximale uploadsnelheid ingeven.<br />
NB: In sommige landen is het niet toegestaan om bestanden te delen op internet (uploaden en/of<br />
downloaden). <strong>Conceptronic</strong> kan niet aansprakelijk worden gesteld voor het delen van bestanden<br />
via de BitTorrent functionaliteit van de CFULLHDMAi.<br />
- Max download rate Hier kunt u de maximale downloadsnelheid ingeven.<br />
- Listen Port Hier kunt u aangeven op welke netwerkpoort de BitTorrent client moet<br />
luisteren.<br />
De ‘DHT Port’ kan niet handmatig worden gewijzigd. Dit poortnummer is altijd 1 hoger dan de ‘Listen<br />
Port’.<br />
NB: U kunt in principe de standaardinstelling voor de ‘Listen Port’ (en de ‘DHT Port’) gebruiken; voor<br />
het beste resultaat moet u zorgen dat deze poorten door uw modem/router worden ge"forward" naar<br />
het IP-adres van uw CFULLHDMAi.<br />
Druk na afloop op de ‘Back’ (8) toets van de afstandsbediening om naar het Setup instellingenmenu terug<br />
te gaan.<br />
26
NEDERLANDS<br />
10.2 BitTorrent - gebruik<br />
Wanneer u de BitTorrent instellingen naar wens heeft geconfigureerd, kunt u de BitTorrent client starten.<br />
Selecteer de keuze ‘iMedia’ in het hoofdmenu. Het iMedia menu wordt op uw scherm weergegeven.<br />
In het iMedia menu vindt u nu de nieuwe optie BitTorrent.<br />
NB: Als de keuze BitTorrent niet beschikbaar is, of als deze keuze grijs is en niet kan worden gekozen, is<br />
de harde schijf niet of onjuist aangesloten op de CFULLHDMAi. Sluit de harde schijf opnieuw aan en<br />
zet de CFULLHDMAi uit en weer aan.<br />
[ iMedia menu ] [ BitTorrent menu ]<br />
De lijst met torrents is aanvankelijk leeg.<br />
Wanneer u voor ‘Add New Torrent’ kiest, kunt u een torrentbestand aan de CFULLHDMAi toevoegen.<br />
Op uw scherm verschijnt een bestandsbrowser waarmee u naar een map op uw USB opslagapparaat kunt<br />
navigeren waarin zich torrentbestanden bevinden. Wanneer u een torrentbestand selecteert, verschijnt<br />
even later ‘OK’ op uw scherm. Het torrentbestand is nu aan de BitTorrent client toegevoegd en zichtbaar<br />
in de lijst wanneer u op de ‘Back’ (8) toets drukt tot u weer in het BitTorrent menu bent.<br />
[ Torrent toegevoegd ] [ BitTorrent menu ]<br />
27
NEDERLANDS<br />
NB: U kunt alleen torrentbestanden van een USB opslagapparaat laden. U kunt geen torrentbestanden<br />
laden van een gedeelde netwerklocatie.<br />
Tip: Om makkelijk torrentbestanden op een USB opslagapparaat te zetten, kunt u gebruik maken van de<br />
functie voor delen via het netwerk van de CFULLHDMAi. Delen via het netwerk wordt beschreven in<br />
hoofdstuk 11.<br />
In het BitTorrent menu kunt u een torrent selecteren, waarvoor u vervolgens verschillende instellingen<br />
kunt aanpassen door op de ‘Menu’ (25) toets van uw afstandsbediening te drukken. Het venster BT<br />
Control wordt op uw scherm weergegeven.<br />
[ Torrent toegevoegd, bezig met downloaden ]<br />
In het venster BT Control kunt u de volgende instellingen wijzigen:<br />
- Start Torrent Het downloaden van de geselecteerde torrent starten.<br />
- Stop Torrent Het downloaden van de geselecteerde torrent stoppen.<br />
- Set Priority De downloadprioriteit van de geselecteerde torrent instellen.<br />
- Remove Torrent De geselecteerde torrent uit de lijst verwijderen.<br />
- Remove Files De geselecteerde torrent en de bijbehorende gedownloade bestanden<br />
verwijderen.<br />
- Start All Torrents Het downloaden van alle torrents in de lijst starten.<br />
- Stop All Torrents Het downloaden van alle torrents in de lijst stoppen.<br />
Wanneer een torrent geheel is gedownload, worden de betreffende bestanden opgeslagen in de map ‘BT’<br />
in de hoofdmap van het aangesloten USB opslagapparaat.<br />
Tip: Als er een of meer torrrents zijn gestart wanneer u het BitTorrent menu afsluit, blijft het<br />
down/uploaden gewoon doorgaan op de achtergrond.<br />
Waarschuwing: Als u de harde schijf van de CFULLHDMAi loskoppelt voordat u het apparaat volledig<br />
heeft uitgeschakeld, worden al uw actieve BitTorrent downloads verwijderd.<br />
28
NEDERLANDS<br />
11. Delen via netwerk – configuratie en gebruik<br />
De <strong>Conceptronic</strong> CFULLHDMAi kan benaderd worden als gedeelde netwerklocatie (netwerkshare). Met deze<br />
functie kunt u de inhoud van een aangesloten USB opslagapparaat delen via uw netwerk, zodat andere<br />
computers toegang hebben tot deze gegevens.<br />
Om de functie voor het delen van gegevens te kunnen gebruiken, moet u eerst een opslagapparaat<br />
aansluiten op de USB poort van de CFULLHDMAi. Voor deze functie mag het USB opslagapparaat<br />
geformatteerd zijn met de bestandssystemen FAT32, NTFS of EXT2.<br />
NB: Als het aangesloten apparaat een ander bestandssysteem heeft dan FAT32, NTFS of EXT2, is de<br />
functie voor het delen via het netwerk niet beschikbaar.<br />
NB: Als u de harde schijf aansluit wanneer de CFULLHDMAi al aan staat, wordt de functie voor het delen<br />
via het netwerk niet beschikbaar gemaakt. Als u de CFULLHDMAi aanzet, moet de harde schijf al zijn<br />
aangesloten om de functie voor het delen via het netwerk te kunnen gebruiken.<br />
NB: Als de CFULLHDMAi niet in verbinding staat met een netwerk, is de functie voor het delen van<br />
netwerklocaties niet beschikbaar.<br />
11.1 Delen via netwerk - configuratie<br />
Selecteer de keuze ‘Setup’ in het hoofdmenu. Het Setup menu wordt op uw scherm weergegeven. Kies<br />
hier voor ‘System Setup’.<br />
Het System Setup menu bevat nu een nieuwe keuze: ‘Share hard disk’ (harde schijf delen).<br />
Selecteer de keuze ‘Share hard disk’. Het Share Hard Disk instellingenmenu wordt op uw scherm<br />
weergegeven.<br />
U kunt nu de volgende instellingen wijzigen:<br />
- Share name De netwerknaam van de CFULLHDMAi wijzigen.<br />
- Group name De werkgroep ingeven waar de CFULLHDMAi bij hoort.<br />
- User name Een gebruikersnaam invullen waarmee de gedeelde netwerklocatie kan<br />
worden benaderd.<br />
- Password Een wachtwoord invullen waarmee de gedeelde netwerklocatie kan worden<br />
benaderd.<br />
Druk na afloop op de ‘Back’ (8) toets van de afstandsbediening om naar het Setup instellingenmenu terug<br />
te gaan.<br />
29
NEDERLANDS<br />
11.2 Delen via netwerk - gebruik<br />
Wanneer de instellingen van de CFULLHDMAi voor het delen via het netwerk zijn geconfigureerd, kunt u de<br />
gedeelde locatie benaderen vanuit computers binnen uw netwerk.<br />
NB: De onderstaande stappen geven aan hoe u de gedeelde netwerklocatie van de CFULLHDMAi kunt<br />
benaderen met de standaardinstellingen van een computer met Windows Vista.<br />
De netwerknaam van de CFULLHDMAi is standaard ‘CFULLHDMAi’. Onder deze naam kunt u de gedeelde<br />
locatie van de speler bereiken via het netwerk.<br />
• Selecteer ‘Start’, ‘Netwerk’.<br />
Windows Explorer toont nu het venster Netwerk.<br />
In de adresbalk bovenaan kunt u de netwerknaam van de CFULLHDMAi als volgt ingeven:<br />
\\\<br />
Voorbeeld: Als de CFULLHDMAi is geconfigureerd met de standaardinstellingen, is de netwerknaam<br />
CFULLHDMAi en geeft u in:<br />
\\CFULLHDMAi\<br />
De netwerkshare van de CFULLHDMAi vraagt nu om een gebruikersnaam en een wachtwoord. Standaard<br />
staan de gebruikersnaam en het wachtwoord allebei op ‘admin’, maar dit kan worden gewijzigd zoals<br />
beschreven in hoofdstuk 11.1.<br />
• Geef gebruikersnaam en wachtwoord in en klik op ‘OK’ om verder te gaan.<br />
30
NEDERLANDS<br />
Wanneer de gebruikersnaam en het wachtwoord goed zijn, ziet u de gedeelde locaties van de<br />
CFULLHDMAi.<br />
NB: Hoewel Windows automatisch de gedeelde locatie ‘Printers’ aan iedere Samba server in het netwerk<br />
toevoegt, werkt de CFULLHDMAi niet als printserver.<br />
Wanneer u een gedeelde netwerklocatie selecteert, kunt u bestanden kopiëren, verwijderen, toevoegen<br />
en afspelen op of vanaf het USB opslagapparaat dat op uw CFULLHDMAi is aangesloten.<br />
Tip: U kunt de functie voor het delen via het netwerk gebruiken om torrentbestanden op de externe<br />
harde schijf van de CFULLHDMAi te zetten, waarna u deze torrents kunt laden in de BitTorrent client<br />
van de CFULLHDMAi.<br />
31
NEDERLANDS<br />
12. Draadloos netwerk – configuratie en gebruik<br />
De <strong>Conceptronic</strong> CFULLHDMAi kan verbinding maken met een draadloos netwerk wanneer de CFULLHDMAi<br />
wordt gebruikt in combinatie met de <strong>Conceptronic</strong> C300RU Wireless USB adapter.<br />
Voordat u de CFULLHDMAi met een draadloos netwerk kunt verbinden, moet u de <strong>Conceptronic</strong> C300RU<br />
Wireless USB adapter aansluiten op de USB poort van de CFULLHDMAi. Als de C300RU wordt aangesloten<br />
op de USB poort van de CFULLHDMAi, wordt het Setup instellingenmenu uitgebreid met enkele nieuwe<br />
keuzes.<br />
Selecteer de keuze ‘Setup’ in het hoofdmenu. Het Setup menu wordt op uw scherm weergegeven.<br />
Het Setup menu bevat nu 2 nieuwe keuzes: ‘Network wizard’ en ‘Wireless Setup’.<br />
12.1 Network Wizard (netwerkwizard)<br />
[ Setup instellingenmenu ]<br />
Met de nieuwe keuze ‘Network Wizard’ kunt u in enkele eenvoudige stappen verbinding maken met een<br />
(draadloos) netwerk.<br />
• Selecteer de keuze ‘Network Wizard’ en druk op de ‘Play/OK’ (19) toets. De netwerkwizard wordt op<br />
uw scherm weergegeven.<br />
• Selecteer uw netwerkverbinding: ‘Wired’ (bedraad) of ‘Wireless Client’ (draadloos) en druk op de<br />
‘Play/OK’ (19) toets.<br />
Wired (bedraad):<br />
Als u ‘Wired’ kiest, is de netwerkwizard meteen klaar. Selecteer ‘Done’ en druk op de ‘Play/OK’ (19)<br />
toets om de netwerkwizard af te sluiten.<br />
Wireless Client (draadloos):<br />
Als u ‘Wireless Client’ kiest, zoekt de netwerkwizard naar (nieuwe) draadloze netwerken in de omgeving.<br />
Alle gevonden draadloze netwerken worden op uw scherm getoond:<br />
32
NEDERLANDS<br />
[ Setup instellingenmenu ]<br />
NB: Als uw draadloze netwerk niet gevonden wordt, selecteert u ‘Refresh’ (vernieuwen) om opnieuw<br />
naar draadloze netwerken te zoeken.<br />
• Selecteer het gewenste netwerk en druk op de ‘Play/OK’ (19) toets.<br />
De instellingen voor het geselecteerde netwerk worden op uw scherm getoond:<br />
[ Setup instellingenmenu ]<br />
Als uw netwerk beveiligd is door middel van encryptie, detecteert de CFULLHDMAi automatisch het<br />
beveiligingstype.<br />
• Controleer of de instellingen ‘Authentication’ (authenticatie) en ‘Key format’ (indeling sleutel)<br />
overeenkomen met de beveiligingsinstellingen van uw netwerk.<br />
• Bij de keuze ‘Key value’ kunt u de beveiligingssleutel van uw netwerk ingeven. Wanneer u deze keuze<br />
selecteert en op de ‘Play/OK’ (19) toets drukt, verschijnt er een toetsenbord op uw scherm waarmee u<br />
de beveiligingssleutel kunt ingeven.<br />
• Nadat u de sleutel heeft ingegeven, selecteert u ‘Next’ (volgende) en drukt u op de ‘Play/OK’ (19)<br />
toets.<br />
De CFULLHDMAi slaat nu uw netwerkinstellingen op. Wanneer de netwerkinstellingen zijn opgeslagen, is<br />
de netwerkwizard klaar.<br />
• Selecteer ‘Done’ en druk op de ‘Play/OK’ (19) toets om de netwerkwizard af te sluiten.<br />
33
NEDERLANDS<br />
12.2 Wireless Setup (instellingen draadloos netwerk)<br />
Met de nieuwe keuze ‘Wireless Setup’ kunt u zo nodig uw draadloze netwerkverbinding handmatig<br />
instellen.<br />
De keuze ‘Wireless Setup’ is standaard grijs en niet toegankelijk als er nog geen draadloze verbinding is<br />
geconfigureerd op uw CFULLHDMAi. Om het menu ‘Wireless Setup’ toegankelijk te maken, moet u eerst<br />
onder ‘Wireless Client’ de netwerkverbinding instellen.<br />
Selecteer de keuze ‘Network Setup’. Het Network Setup menu wordt op uw scherm weergegeven.<br />
Selecteer de keuze ‘Network type’ en verander de waarde hiervan in ‘Wireless Client’.<br />
Om naar het vorige scherm terug te gaan, drukt u op de ‘Back’ toets.<br />
De CFULLHDMAi vraagt nu of u de instellingen wilt opslaan. Selecteer ‘Save’ (opslaan).<br />
Wanneer u weer in het Setup menu bent, ziet u dat de keuze ‘Wireless Setup’ nu beschikbaar is.<br />
Selecteer de keuze ‘Wireless Setup’. Het Wireless Setup menu wordt op uw scherm weergegeven.<br />
U kunt hier de volgende instellingen wijzigen:<br />
- SSID Handmatig de naam van uw draadloze netwerk ingeven.<br />
- Scan SSID Zoeken naar een draadloos netwerk in uw omgeving.<br />
- Network type Het type van uw draadloze netwerk selecteren.<br />
- Authentication Het authenticatietype van uw beveiligde draadloze netwerk selecteren.<br />
- Key format Het beveiligingstype van uw draadloze netwerk selecteren.<br />
- Key value De encryptiesleutel van uw beveiligde draadloze netwerk ingeven.<br />
Druk na afloop op de ‘Back’ (8) toets van de afstandsbediening om naar het Setup instellingenmenu terug<br />
te gaan.<br />
34
NEDERLANDS<br />
13. HD Media Server installeren<br />
Voordat u gebruik kunt maken van de <strong>Conceptronic</strong> CFULLHDMAi, moet u een UPnP A/V compatibele<br />
server installeren, zoals de <strong>Conceptronic</strong> CH3SNAS of CH3WNAS mediaspeler met netwerkopslag, of een<br />
ander UPnP A/V-apparaat of een computer waarop een UPnP A/V-server programma draait.<br />
De meegeleverde cd bevat het programma <strong>Conceptronic</strong> HD Media Server.<br />
Als u geen hardware UPnP A/V-server heeft, kunt u van uw pc een media stream server maken door de<br />
<strong>Conceptronic</strong> Media Server software te installeren.<br />
A. Doe de meegeleverde cd –in het cd-station van uw computer. Normaal gesproken start de installatie<br />
vanzelf. Als dit niet gebeurt, opent u “Deze computer” en dubbelklikt u op het cd-station om het<br />
Autorun-menu te starten.<br />
B. Selecteer de keuze “Install Software” in het Autorun-menu.<br />
C. De taalkeuze verschijnt. Selecteer de gewenste taal en klik op “OK”.<br />
D. De Setup Wizard verschijnt. Klik op “Volgende” om door te gaan.<br />
E. Geef uw gebruikersnaam en organisatie in, of laat de standaardinstellingen staan. Selecteer wie de<br />
toepassing mogen gebruiken (alle gebruikers/all users of alleen de huidige gebruiker/current user).<br />
Klik op “Volgende” om door te gaan.<br />
F. Wijzig de installatiemap met de knop “Change” of laat de standaardinstellingen staan. Klik op<br />
“Volgende” om door te gaan.<br />
G. Klik op “Install” om de installatie van de toepassing te starten.<br />
H. Na afloop van de installatie krijgt u een melding. Klik op “Finish” (voltooien) om het<br />
installatieprogramma af te sluiten.<br />
De <strong>Conceptronic</strong> Media Software is nu op uw computer geïnstalleerd. U vindt het programma in de<br />
<strong>Conceptronic</strong> map onder Programma's in uw Start-menu.<br />
35
NEDERLANDS<br />
14. HD Media Server – configuratie en gebruik<br />
Wanneer u de <strong>Conceptronic</strong> HD Media Server software start, verschijnt het hoofdvenster op uw<br />
computerscherm.<br />
NB: Als u Windows XP of Windows Vista gebruikt, toont de ingebouwde firewall een venster waarin u<br />
toestemming voor de verbinding moet geven. Geeft de software toestemming om contact te maken<br />
met het netwerk door op de betreffende keuze te klikken.<br />
Medialijst<br />
Het eerste configuratievenster van de <strong>Conceptronic</strong> HD Media Server is de ‘Media List’.<br />
In het venster ‘Media List’ kunt u de volgende opties instellen/wijzigen:<br />
• Start Service : Start de Media Server.<br />
• Stop Service : Stop de Media Server.<br />
• Add a folder : Voeg een map met multimedia-inhoud toe aan de gedeelde lijst.<br />
• Remove a Folder : Verwijder een map met multimedia-inhoud uit de gedeelde lijst.<br />
• Refresh the Folder List : Vernieuw alle mappen in de gedeelde lijst.<br />
• Remove All : Verwijder alle mappen uit de gedeelde lijst.<br />
Voordat u een map aan de gedeelde lijst kunt toevoegen, moet u de service eerst stoppen.<br />
Wanneer u een map aan de gedeelde lijst toevoegt, wordt de map automatisch op mediabestanden<br />
gescand.<br />
36
NEDERLANDS<br />
Systeem<br />
Het tweede venster van de <strong>Conceptronic</strong> HD Media Server is ‘Setup’.<br />
In de ‘System’ lijst kunt u de naam van uw HD Media Server wijzigen.<br />
Klik op de ‘Change’ knop om de naam te wijzigen. Dit is de naam die op het scherm verschijnt wanneer<br />
de CFULLHDMAi naar beschikbare UPnP A/V-servers zoekt.<br />
De nieuwe servernaam wordt actief wanneer u de server stopt en opnieuw start.<br />
In de ‘Connection Log’ ziet u de activiteit van alle UPnP A/V-clients die verbinding met uw Media Server<br />
hebben.<br />
Via de ‘DMA Setup’ knop kunt u audio en video URLs in het geheugen van de mediaspeler zetten. Deze<br />
URL’s kunnen worden afgespeeld met de keuze ‘My Media’ in het ‘iMedia’ menu (zie hoofdstuk 8.2).<br />
NB: De mediaspeler ondersteunt HTTP en MMS URL’s. Voor audio worden WMA en MP3 streams<br />
ondersteund. Voor video worden WMV9, AVI, VOB en MP4 streams ondersteund.<br />
• Klik op de ‘DMA Setup’ knop om de DMA-lijst te openen.<br />
• Selecteer uw speler en klik op ‘OK’.<br />
37
NEDERLANDS<br />
Uw webbrowser wordt geopend met de koppeling naar de mediaspeler in de adresbalk.<br />
• Gebruik de knop ‘New Folder’ om een nieuwe submap in de mediaspeler te maken.<br />
• Gebruik de knop ‘New Station’ om een nieuwe snelkoppeling naar uw media-URL te maken.<br />
38
NEDERLANDS<br />
Opties<br />
Het derde venster van de <strong>Conceptronic</strong> HD Media Server is ‘Options’.<br />
In het venster ‘Options’ kunt u de volgende opties instellen/wijzigen:<br />
• Start with Windows : Start de Media Server wanneer Windows wordt gestart.<br />
• Start Minimized : Start de Media Server als pictogram in de taakbalk in plaats van een<br />
venster.<br />
• Enable Transcoding : Transcoderen aan- of uitzetten.<br />
NB: Met ‘transcoderen’ is het mogelijk om inhoud af te spelen die niet rechtstreeks door de hardware<br />
van uw CFULLHDMAi wordt ondersteund. De kwaliteit van de getranscodeerde inhoud kan wisselen.<br />
• Video Quality : Wanneer transcoderen aan staat, kunt u de kwaliteit van de<br />
getranscodeerde video instellen. Klik op ‘Apply’ om de geselecteerde<br />
kwaliteit toe te passen.<br />
• Language : In het afrolmenu kunt u de taal van de HD Media Server software kiezen.<br />
39
NEDERLANDS<br />
Internetmedia<br />
Het laatste venster van de <strong>Conceptronic</strong> HD Media Server is ‘Internet Media’.<br />
In het venster ‘Internet Media’ kunt u audio en video URL’s toevoegen op uw HD Media Server.<br />
Deze URL’s worden door de mediaspeler getoond wanneer u ‘Internet Videos’ kiest in het menu ‘Video’<br />
van de HD Media Server.<br />
Wanneer de HD Media Server draait, toont het veld ‘Media Info’ automatisch verscheidene URL’s. Dit zijn<br />
YouTube video's die automatisch door de HD Media Server zijn geïndexeerd.<br />
De volgende YouTube categorieën worden geïndexeerd:<br />
- Hoogst beoordeeld - Grootste favorieten - Meest bekeken<br />
- Meest besproken - Meest actief - Meeste reacties beoordeeld<br />
- Eerder populair<br />
De HD Media Server vernieuwt de bovenstaande categorieën ieder uur automatisch.<br />
40
NEDERLANDS<br />
15. Alternatieve UPnP Media Servers<br />
De <strong>Conceptronic</strong> CFULLHDMAi kan ook van andere servers gebruik maken, zolang ze compatibel zijn met<br />
UPnP A/V 1.0.<br />
Microsoft Windows XP en Windows Vista<br />
Microsoft Windows XP en Windows Vista kunnen zelf een Media Server draaien via de Windows Media<br />
Player.<br />
Start Media Player, ga naar Extra > Opties > Mediabibliotheek en klik op "Delen configureren". U kunt<br />
delen toestaan en de instellingen geschikt maken voor de <strong>Conceptronic</strong> CFULLHDMAi.<br />
Met de optie "In mappen zoeken" kunt u materiaal toevoegen dat u wilt delen, of weer verwijderen.<br />
NB: Onder Windows XP heeft u voor deze functie minimaal Media Player 11 nodig.<br />
Andere alternatieve software<br />
Andere alternatieve programma's zijn:<br />
TVersity : www.tversity.com<br />
TwonkyVision Media Server : www.twonkymedia.com<br />
ORB : www.orb.com<br />
MediaTomb : www.mediatomb.cc<br />
Fuppes : http://fuppes.ulrich-voelkel.de/<br />
NB: Als een Media Server (hardware of software) niet door de <strong>Conceptronic</strong> CFULLHDMAi wordt herkend,<br />
moet u de mogelijkheden en instellingen van het betreffende apparaat/programma controleren.<br />
Wanneer het apparaat compatibel is en goed is ingesteld, toont onze CFULLHDMAi de server op uw<br />
tv als te kiezen apparaat.<br />
41
NEDERLANDS<br />
16. Uw mediabestanden delen onder Windows<br />
Als u uw mediabestanden wilt afspelen van een computer of NAS zonder UPnP av-server, kunt u de Sambaclient<br />
van de speler gebruiken. De Samba-client van de speler is ondergebracht in het ‘My Media’<br />
onderdeel van het hoofdmenu.<br />
Met de stappen uit dit hoofdstuk kunt u de mediabestanden op uw Windows-computer delen. Kijk in de<br />
gebruiksaanwijzing van uw NAS-apparaat voor instructies voor het delen van bestanden op uw NASapparaat.<br />
16.1 Bestanden delen onder Windows XP<br />
• Open ‘Deze computer’ vanuit het Windows Startmenu en ga naar de map met de mediabestanden die u<br />
wilt delen.<br />
• Klik eenmaal op de map met mediabestanden en selecteer in de menubalk links in het venster de keuze<br />
‘Deze map delen’.<br />
[ Deze computer – Map delen ]<br />
De eigenschappen van de map worden getoond en het tabblad ‘Delen’ wordt geactiveerd.<br />
Bij ‘Delen en beveiliging’ kunt u aangeven dat u de map wilt delen.<br />
Als u nog niet eerder mappen heeft gedeeld, moet u de wizard Netwerkinstellingen uitvoeren door in het<br />
venster op de regel ‘Wizard netwerkinstellingen’ te klikken.<br />
42
NEDERLANDS<br />
[ Eigenschappen – tabblad Delen ] [ Eigenschappen – tabblad Delen ]<br />
• Wanneer de wizard Netwerkinstellingen al eens is uitgevoerd, kunt u uw map delen door op ‘Deze map<br />
delen’ te klikken.<br />
• Geef in het tekstveld een naam in voor de gedeelde locatie en klik op ‘Toepassen’.<br />
• Klik op ‘OK’ om het venster te sluiten.<br />
Het pictogram van de map bevat nu een hand om aan te geven dat het om een gedeelde map gaat.<br />
[ Gedeelde map ]<br />
43
NEDERLANDS<br />
16.2 Bestanden delen onder Windows Vista<br />
• Open ‘Deze computer’ vanuit het Windows Startmenu en ga naar de map met de mediabestanden die u<br />
wilt delen.<br />
• Klik eenmaal op de map met mediabestanden en selecteer in de werkbalk bovenin het venster de keuze<br />
‘Delen’.<br />
[ Computer – Map delen ]<br />
Standaard staat uw eigen gebruikersaccount als eigenaar van de map ingevuld in de sharelijst.<br />
[ Eigenschappen delen ]<br />
• U kunt meer gebruikers aan de sharelijst toevoegen door ze te selecteren in het afrolmenu en op de<br />
knop ‘Toevoegen’ te klikken.<br />
• Wanneer u alle gebruikers heeft ingevuld, klikt u op de knop ‘Delen’ om de map te delen.<br />
44
NEDERLANDS<br />
Het pictogram van de map toont nu twee personen om aan te geven dat het om een gedeelde map gaat.<br />
16.3 Bladeren door uw gedeelde mediabestanden<br />
[ Gedeelde map ]<br />
Wanneer uw map met mediabestanden gedeeld is, kunt u er met de speler doorheen bladeren.<br />
• Selecteer de keuze ‘My Media’ in het hoofdmenu.<br />
[ Hoofdmenu ]<br />
Alle UPnP av-servers en eventueel aangesloten usb-apparaten staan in de lijst op uw scherm. Binnen<br />
enkele seconden verschijnen de beschikbare Samba-shares onder de UPnP av-servers, aangeduid met een<br />
bijpassend pictogram:<br />
[ Media Server lijst ]<br />
U kunt nu door uw mediabestanden bladeren en deze afspelen zoals beschreven in hoofdstuk 7.<br />
Veel plezier met uw <strong>Conceptronic</strong> Full HD mediaspeler!<br />
45
ENGLISH<br />
<strong>Conceptronic</strong> CFULLHDMAi<br />
User Manual<br />
Congratulations on the purchase of your<br />
<strong>Conceptronic</strong> Full HD Media Player.<br />
This User Manual gives you a step-by-step explanation of how to install the <strong>Conceptronic</strong> Full HD Media<br />
Media Player.<br />
When problems occur, we advise you to go to our support-site (go to www.conceptronic.net and click<br />
‘Support’). Here you will find the Frequently Asked Questions Database.<br />
When you have other questions about your product and you cannot find it at our website, then contact us<br />
by e-mail: support@conceptronic.net<br />
For more information about <strong>Conceptronic</strong> products, please visit the <strong>Conceptronic</strong> Web Site:<br />
www.conceptronic.net<br />
The Software installation as described below may be slightly different from the installation on your<br />
computer. This depends on the Windows version you are using.<br />
Tip : The <strong>Conceptronic</strong> Full HD Media Player is firmware upgradable. To upgrade your unit with the<br />
latest firmware version, you can visit the <strong>Conceptronic</strong> Web Site, or use the firmware upgrade<br />
feature in the setup menu of the CFULLHDMAi.<br />
Tip : Please check www.conceptronic.net for the latest codec list of supported files.<br />
1. Package contents<br />
The following items are present in the package of the <strong>Conceptronic</strong> Full HD Media Player:<br />
• <strong>Conceptronic</strong> CFULLHDMAi Full HD Media Player (described as ‘unit’ in this manual).<br />
• Stand for CFULLHDMAi<br />
• Power adapter, 5V DC, 2A<br />
• Remote Control<br />
• 2x AAA Batteries for remote control<br />
• RCA A/V cable (1x RCA composite, 2x RCA Audio)<br />
• Scart Adapter (3x RCA to SCART)<br />
• Component & S-Video connection cable<br />
• HDMI A/V cable (HDMI 1.3)<br />
• Network cable<br />
• Coaxial digital audio cable<br />
• This Multilanguage User Guide<br />
• Warranty Card<br />
46
ENGLISH<br />
2. Features<br />
• Video playback with MPEG 1/2/4 features.<br />
• Up to 1080p output (FULL-HD) with 24p playback.<br />
• DTS passthrough.<br />
• Wired ethernet support (1Gbit, compatible with 10/100Mbit networks).<br />
• UPnP A/V client support (UPnP 1.0 Certified).<br />
• Network sharing support (Samba Server). *<br />
• Network client support (Samba Client).<br />
• Bittorrent client support. *<br />
• NFS client support.<br />
• DLNA compliant.<br />
• Simple menu for setup and configuration.<br />
• USB host connector for firmware upgrades & expanding the usability of the unit with Hard disk or USB<br />
Memory dongle.<br />
• Wireless (300Mbps) support. **<br />
* Requires NTFS or EXT2 formatted HDD, connected to USB.<br />
** Requires <strong>Conceptronic</strong> C300RU Wireless USB adapter, connected to USB.<br />
The <strong>Conceptronic</strong> Full HD Media Player is designed to play HD / Full HD media. For optimal usage of this<br />
unit, a 16:9 TV with HD-Ready or Full-HD support is advised.<br />
To play media the unit must be connected to a network with a media server.<br />
The <strong>Conceptronic</strong> FULL HD Media Player supports the following media file formats:<br />
• MPEG 1, 2, 4 compressed audio & video files.<br />
• AVI, DivX, MPG, MP4, MOV, AVI, MPEG, DAT, VOB, WMV, TS, M2TS, ASF and MKV video files.<br />
• SRT, SSA, ASS and SUB subtitle files.<br />
• IFO files (for DVD menu playback).<br />
• JPEG, PNG & GIF compressed images files.<br />
• BMP and TIFF image files.<br />
• AAC, MP4, M4A, AC3, DTS, PCM, OGG, FLAC and ASF audio files.<br />
• MP3 up to 320Kbps or VBR.<br />
• WMA up to 192Kbps or VBR.<br />
• WAV audio files.<br />
• DVD-ISO and DVD-IMG disc image files (the actual file playing depends on the used file ‘container’).<br />
(ISO files containing M2TS files are not supported)<br />
Other files can be played when using a media server with ‘transcoding’ features. With help of your PC the<br />
file will be real-time decoded to a format usable by the <strong>Conceptronic</strong> FULL HD Media Player.<br />
47
ENGLISH<br />
Front View<br />
Description of the numbers:<br />
3. Product overview<br />
1. Infrared Receiver 3. Power LED<br />
2. Network activity LED (for UPnP activity)<br />
Rear view<br />
Description of the numbers:<br />
1. Standby button 6. Audio output – Left channel<br />
2. HDMI output 7. Digital coaxial output<br />
3. S-Video / Component (YPbPr) Video output * 8. RJ45 ethernet connection<br />
4. Composite video output 9. USB-Host connection<br />
5. Audio output – Right channel 10. DC input (5V, 2.0A)<br />
* For Component video or S-Video output, you need to use the Component & S-Video connection cable,<br />
delivered with the unit.<br />
48<br />
1 2 3<br />
1 2 3 4 5 6 7 8 9 10
ENGLISH<br />
4. Remote control explanation<br />
The remote control is used to control the unit. On the inside cover of this manual you will find a picture of<br />
the remote control. The numbers of the buttons correspond with the table below, to explain each function<br />
of the remote control.<br />
Nr Button Description<br />
1. POWER ( ) Turn the unit on or set it to standby mode<br />
2. BGM Add/Remove a music file as background music.<br />
3. DISPLAY A. Display filename and media type during Video Playback.<br />
B. Display filename and resolution during Photo Playback.<br />
4. A-B Set/Cancel A-B repeat mode.<br />
5. SLOW Slow forward during playback.<br />
6. PREV ( ) A. Return to the previous page when browsing media files.<br />
B. Return to the previous file during playback.<br />
7. STOP ( ) Stop the current playback.<br />
8. BACK Return to the previous folder or setup page.<br />
9. SORT Sort the file list.<br />
10. MUSIC Activate MUSIC mode.<br />
11. VIDEO Activate VIDEO mode.<br />
12. , , , A. Press “LEFT” to stop current mode and return to the previous page,<br />
Press “RIGHT” to enter a selected folder or server.<br />
B. Video Mode: Press “UP” or “DOWN” to choose other file<br />
C. Photo Mode: Move picture in “zoom” mode or rotate picture in “rotate”<br />
mode<br />
D. Music Mode: Press “UP” to skip to previous music file or press “DOWN”<br />
to skip to next music file.<br />
REW ( ) Rewind Playback<br />
FF ( ) Fast Forward Playback<br />
13. SUB / CH + Select subtitle during Video Playback / Next Channel.<br />
14. LANG / CH - Select language during Video Playback / Previous Channel.<br />
15. 0 - 9 Numeric selection keys 0-9 / Alfabetical keys A-Z.<br />
16. OUTPUT Change the Output signal (Composite/S-Video, Component, HDMI).<br />
17. SETUP Open the Setup Menu.<br />
18. VOLUME + / - Increase or decrease the volume.<br />
19. PLAY / PAUZE / OK Start Playback / Pause Playback / Confirm Selection.<br />
20. iMEDIA Activate Internet Media mode.<br />
21. PICTURES Activate PHOTO mode.<br />
22. ZOOM A. Zoom video or photo during playback.<br />
B. Enter “rotation” mode during Photo Playback.<br />
23. NEXT ( ) A. Go to the next page when browsing media files.<br />
B. Go to the next file during playback.<br />
24. REPEAT A. Select repeat mode during Video & Music Playback.<br />
B. Repeat Background music during Photo Playback.<br />
25. MENU Return to the DVD Menu during DVD Playback.<br />
26. MUTE Mute the sound<br />
27. HOME Return to Main Menu.<br />
49
ENGLISH<br />
5. Connecting your CFULLHDMAi<br />
To use the <strong>Conceptronic</strong> FULL HD Media Player you need to have the following:<br />
A. A Wired (10/100/1000 Mbps) network.<br />
B. One or more computers running Windows 2000, Windows XP or Windows Vista, a network storage<br />
solution with UPnP A/V Server or a USB storage device with media files.<br />
C. A TV set with HDMI, Component (Y, Pb, Pr), S-Video, SCART or Composite input.<br />
It is useful to have a Broadband Internet connection if you want to use streaming services like listening to<br />
a radio station which is broadcasted through the Internet.<br />
Note: The <strong>Conceptronic</strong> CFULLHDMAi is using an UPnP A/V client to play audio and video.<br />
You need to have hardware with UPnP A/V Server functionality, a third party UPnP A/V Server<br />
application or install the provided <strong>Conceptronic</strong> Media Server software.<br />
(See chapter 13).<br />
Connecting the network cable<br />
To stream your media files from your computer or network storage solution, you need to connect the<br />
CFULLHDMAi to your network.<br />
• Connect the supplied network cable to the unit [8] and to your network device (switch, router, etc.)<br />
Note: The CFULLHDMAi can also be used wireless. In order to establish a wireless network connection,<br />
you need to use a <strong>Conceptronic</strong> C300RU wireless USB adapter. For more information how to use<br />
the CFULLHDMAi wireless, see chapter 12.<br />
Connecting the Video Cable(s)<br />
1 2 3 4 5 6 7 8 9<br />
10<br />
You can connect the CFULLHDMAi in 5 different ways to your TV:<br />
- HDMI<br />
- Composite<br />
- SCART (by using the Composite cable & Scart adapter)<br />
- S-Video (by using the Component & S-Video connection cable) **<br />
- Component (by using the Component & S-Video connection cable) **<br />
** When using S-Video or Component, only the video signal is send to your TV.<br />
For the audio signal, use the Audio RCA Jacks on the Composite cable (Red, White), or the Coaxial<br />
S/PDIF cable.<br />
50
ENGLISH<br />
HDMI:<br />
• Connect the HDMI cable to the HDMI output [2] of the unit.<br />
• Connect the other end of the HDMI cable to a free HDMI input on your TV.<br />
Composite:<br />
• Connect the Composite cable (Yellow, Red, and White) to the corresponding Composite jacks [4 , 5 , 6]<br />
on the unit.<br />
• Connect the other side of the Composite cable (Yellow, Red, and White) to your TV.<br />
SCART:<br />
• Connect the Composite cable (Yellow, Red, and White) to the corresponding Composite jacks [4 , 5 , 6]<br />
on the unit.<br />
• Connect the other side of the Composite cable (Yellow, Red, and White) to the jacks on the SCART<br />
Adapter.<br />
• Connect the SCART Adapter to the SCART Input of your TV.<br />
S-Video:<br />
• Connect the the Component & S-Video connection cable to the S-Video & YPbPr jack [3] of the unit.<br />
• Connect the S-Video cable to the S-Video connection of the the Component & S-Video connection<br />
cable.<br />
• Connect the other end of the S-Video cable to the S-Video Input on your TV.<br />
Component:<br />
• Connect the the Component & S-Video connection cable to the S-Video & YPbPr jack [3] of the unit.<br />
• Connect the Component Cable (Red, Green, and Blue) to the Component jacks of the Component &<br />
S-Video connection cable.<br />
• Connect the other end of the Component cable to the Component Jacks on your TV.<br />
Connecting the Audio Cable(s)<br />
You can connect the unit to your TV and/or your home cinema system in 2 different ways:<br />
- Analog, through the RCA Audio Jacks of the unit.<br />
- Digital, Through the Coaxial Digital S/PDIF output of the unit.<br />
Analog:<br />
• Connect the Audio jacks (Red, White) of the Composite cable to the RCA Audio jacks [5 , 6] of the unit.<br />
• Connect the other end of the Composite cable to the RCA Audio Jacks of your TV or receiver.<br />
Digital:<br />
• Connect the Digital coaxial cable to the S/PDIF output [7] of the unit.<br />
• Connect the other end of the Digital coaxial cable to the Digital coaxial input of your receiver.<br />
51
ENGLISH<br />
Connecting the Power Adapter<br />
When the unit is connected to your Audio/Video equipment, you can connect the power adapter to the<br />
unit.<br />
• Connect the included power supply to the unit [10] and to a free wall socket.<br />
The power LED of the unit will turn RED, indicating that the unit is in stand-by mode.<br />
Preparing the Remote Control<br />
The remote control is using 2x AAA batteries (provided with the package).<br />
You need to use the remote control to turn on/off the unit.<br />
Notes: - The best operational range of the remote control is about 5 meters.<br />
- Point the remote control to the IR receiver which is embedded in the front panel of the<br />
unit.<br />
- The receiving angle of the IR receiver is ±30 degrees.<br />
- Change the batteries (2x AAA) when they are weak or empty.<br />
52
ENGLISH<br />
6. First-Time use & configuration<br />
The unit needs to be configured when you turn it on the first time.<br />
• Select the correct input channel on your TV where the unit is connected to. (Composite, SCART, S-<br />
Video, Component or HDMI).<br />
Note: From this point, the manual is based on the fact that your TV is set to the input channel of the<br />
unit. All steps described are related to the operation of the unit.<br />
• Turn on the unit with the power button on the back of the unit, or with the ‘Power’ (1) button on the<br />
remote control.<br />
The unit will turn on: the power LED of the unit will turn GREEN.<br />
The unit will display a splash screen, before it continues with loading the main menu.<br />
Note: The startup time of the unit is about 30 seconds. When the logo screen disappears, the output<br />
signal of the unit will be re-established. This can cause a black screen or no-signal message on<br />
your TV for a moment. Please wait until the main menu appears on your screen.<br />
Note: The default output signal is Composite. If you are using another output for the unit, it is possible<br />
that your screen does not show the menu. Press the ‘Output’ (16) button on the remote control<br />
to switch the output signal of the unit.<br />
The message displayed on your TV is asking in which language you want to use the unit.<br />
[ Language Selection ] [ Main Menu ]<br />
After the language selection the unit will show the main menu.<br />
The main menu will show the following options:<br />
- My Media Play your media files (through USB, UPnP AV Server or Samba share)<br />
- iMedia Play internet media (internet video / internet radio) or media through a NFS share<br />
or use the bittorrent client.<br />
- Setup Change the settings of the unit.<br />
The options above will be explained in the following chapters.<br />
53
ENGLISH<br />
Select the option ‘Setup’ in the main menu. The Setup menu will be shown on your screen.<br />
In the Setup menu, the following options are available:<br />
- Network Setup<br />
- System Setup<br />
- Version<br />
Note: The Setup Menu can be extended with more options, like ‘Network Wizard’, ‘Wireless Setup’,<br />
‘BitTorrent Setup’ and ‘Share hard disk’. These setup items are added when the CFULLHDMAi is<br />
used in combination with the <strong>Conceptronic</strong> C300RU wireless USB adapter, or an USB storage<br />
device and will be explained in chapters 10, 11 and 12.<br />
6.1 Network Setup<br />
In the ‘Network Setup’ menu, you can change the network settings of the unit.<br />
By default, the unit is set to DHCP. When the unit is powered, it will search for an available DHCP server<br />
to provide an IP address to the unit.<br />
If you do not have a DHCP server in your network you can change the network settings manually. To do<br />
this, you need to set the option DHCP to disable.<br />
You can now change the following settings:<br />
- IP Address IP Address used by the unit.<br />
- Netmask Subnet mask for the chosen IP address.<br />
- Gateway Default gateway in your network.<br />
- DNS Dynamic Name Server in your network.<br />
When the settings are changed, press the ‘Back’ (8) button on the remote control to return to the main<br />
Setup menu.<br />
6.2 System Setup<br />
In the ‘System Setup’ menu, you can change the system settings of the unit.<br />
You can change the following settings:<br />
Language Change the OSD language of the unit.<br />
TV Mode Setup<br />
- Video Output Select your Video output signal. (SVIDEO & CVBS, YPbPr or HDMI)<br />
- TV System Select your TV system. (PAL or NTSC)<br />
When Component (YPbPr) or HDMI is selected as Video Output, you can<br />
change the output resolution from 480p to 1080p60.<br />
(The number behind the resolution (p30, p50, p60) indicates the maximum<br />
possible framerate for this resolution (30 frames, 50 frames, 60 frames/sec).)<br />
Note: To enjoy the output quality of the unit the most, it is suggested to set the TV system to the<br />
maximum possible resolution for your TV.<br />
54
ENGLISH<br />
- Aspect Ratio Select the aspect ratio of your TV. (4:3 LB, 4:3 PS, 16:9)<br />
- Use HDMI EDID Enable or Disable the use of HDMI EDID.<br />
(EDID = Extended Display Identification Data. If your TV supports EDID, it will<br />
send the available resolutions and aspect ratios automatically to the unit)<br />
Audio Setup<br />
- Digital Audio Output Set the output signal for the digital output. (Off, RAW or PCM)<br />
- Analog Audio Output Set the output signal for the analog output. (Stereo, Mono L/R, Mix Mono)<br />
Video Setup<br />
- Brightness Change the brightness of the output signal.<br />
- Contrast Change the contrast of the output signal.<br />
- Hue Change the hue of the output signal.<br />
- Saturation Change the saturation of the output signal.<br />
Other Settings<br />
- Screen Saver Set the inactivity time for the screensaver. (Off, 1~30 minutes)<br />
- Photo Display Setup Change the way photo’s are shown. (List, Thumbnail)<br />
- Side Show Time Change the time between 2 photo’s in a slideshow.<br />
(1~30 seconds, 1~3 minutes)<br />
- Music Auto Play Change the Music Autoplay mode. (Off, One Time, Repeat)<br />
- Video Resume Playback Change the Video Resume mode. (Ask, Always, Off)<br />
- Play Next Video Play the next video when a video is finished. (Enable, Disable)<br />
- Advance In the ‘Advance’ menu, you can enable or disable the Network LED of the<br />
CFULLHDMAi.<br />
When the settings are changed, press the ‘Back’ (8) button on the remote control to return to the main<br />
Setup menu.<br />
6.3 Version<br />
In the ‘Version’ menu, you can see the current firmware version or upgrade your firmware.<br />
Reset To Default Set the unit back to the factory default settings.<br />
Firmware Upgrade<br />
- Internet Upgrade Upgrade the firmware through the internet. The unit will automatically<br />
search online for a new version if the unit is connected to the internet.<br />
- USB Upgrade Upgrade the firmware through a USB storage device.<br />
Note: Do NOT power off the unit when you are upgrading the firmware. This will damage the unit and<br />
makes it unusable!<br />
When the settings are changed, press the ‘Back’ (8) button on the remote control to return to the main<br />
Setup menu.<br />
When you are finished with the Setup of the unit, press the ‘Back’ (8) button or the ‘Home’ (27) button<br />
on the remote control to return to the main menu.<br />
55
ENGLISH<br />
7. My Media<br />
To play your media files through UPnP, Samba or USB, select the option ‘My Media’ in the main menu.<br />
The unit will show the available UPnP A/V servers and Samba shares in your network and the USB storage<br />
device (when connected to the USB-Host port).<br />
[ Media Server List ] [ Media Selection ]<br />
Note: Before you can play media files through the unit make sure you have a Media Server running (for<br />
UPnP playback), or your media shared on a computer or NAS device. If you don’t have a Media<br />
Server running, please proceed to chapter 13 for the <strong>Conceptronic</strong> Media Server Installation.<br />
If you don’t have media files shared (for Samba playback), proceed to chapter 15 for an<br />
explanation how you can share your files.<br />
In this menu, you can select the source where the media you want to play is stored.<br />
When you have selected a UPnP A/V server or a USB storage device, the unit will display the media<br />
selection screen with the following options:<br />
- Video Select Video if you want to see movies / videos through the unit.<br />
- Music Select Music if you want to play music through the unit.<br />
- Photo Select Photo if you want to see photos / images through the unit.<br />
Select which kind of media files you want to play on the unit.<br />
Note: With the Blue (11), Green (10), Yellow (21) and Red (20) buttons of your remote control it is<br />
easy to switch fast between the various playback options of the CFULLHDMAi.<br />
Press the blue button for video, the green button for music, the yellow button for pictures and<br />
the red button for internet media.<br />
Note: The unit needs time to load media files or media libraries. This loading time depends on the<br />
connection and the selected media server. During loading, the screen will show the loading<br />
icon:<br />
56
ENGLISH<br />
7.1 Video<br />
When the option ‘Video’ is selected from the media selection screen, the unit will show the browsing /<br />
navigation options of the chosen UPnP A/V server or USB storage device.<br />
[ Media Selection - Video ] [ Video Selection List ]<br />
The folders shown are provided by the Media Server. It is possible that in some situations not all offered<br />
folders have functionality. This depends on the used Media Server.<br />
The video option and the folders you select work as a filter. You can only select and display media which<br />
are indexed as video files.<br />
[ Video Folder in Video Mode ]<br />
By default the unit will remember what is the last visited folder when pressing home for returning to the<br />
main menu when selecting Video, Music or Pictures again.<br />
You have to use the back button on the remote control to return to the previous screen to select another<br />
folder or another UPnP A/V server / USB storage device.<br />
Use the arrow keys (12) to browse through the video files. If a folder contains many video files you can<br />
browse through the pages by using the ‘Prev’ (6) or ‘Next’ (23) buttons.<br />
Press the ‘Play / OK’ (19) button to start the playback of the selected movie file. After starting the<br />
movie, the <strong>Conceptronic</strong> CFULLHDMAi will load the movie. This can take a few seconds.<br />
Note: Make sure you have refreshed the content of the media server when selecting the Media Server<br />
through the menu. Content will be indexed and without a refresh new videos will not be shown.<br />
If a video file or codec is not supported you will see the following message on your screen:<br />
57
ENGLISH<br />
Video playback functions<br />
During the playback of video files, you can use the following functions:<br />
• Pause : During playback, press the ‘Play / OK’ (19) button to pause the video.<br />
Press the ‘Play / OK’ (19) button again to resume the playback.<br />
• Stop : Use the ‘Stop’ (7) button to stop the playback.<br />
• Mute : Press the ‘Mute’ (26) button to enable or disable audio playback.<br />
• Video Info : Press the ‘Display’ (3)button to show the info of the current video file.<br />
• Volume Control : Press the ‘Vol + / Vol –’ (18) butons to increase or decrease the volume<br />
level.<br />
• Next video file : Use the ‘Next’ (23) button to select the next video file.<br />
• Previous video file : Use the ‘Prev’ (6) button to select the previous video file.<br />
• Fast forward playback : Use the ‘FF’ (12) button to fast forward the playback.<br />
• Fast rewind playback : Use the ‘Rew’ (12) button to fast rewind the playback.<br />
• Slow forward playback : Use the ‘Slow’ (5) button to slow forward the playback.<br />
• Slow rewind playback : Use the ‘Slow’ (5) and the ‘Rew’ (12) button to slow rewind the playback.<br />
• Subtitles : Press the ‘Sub’ (13) button to switch between the available subtitles for<br />
your video files (embedded subtitles and separate subtitle files are<br />
supported).<br />
• Languages : Press the ‘Lang’ (14) button to change the spoken language of the played<br />
DVD / VOB file.<br />
• A-B mode : Press the ‘A-B’ (4) button to start the repeat section. Press the button<br />
again to finish the repeat section. To cancel the repeat A-B mode, press<br />
the ‘A-B’ button again.<br />
• Repeat:<br />
Press the ‘Repeat’ (24) button once to repeat the current playing video file (repeat one).<br />
Press the ‘Repeat’ (24) button twice to repeat all video files in the current folder (repeat all).<br />
Press the ‘Repeat’ (24) button for three times to disable the repeat mode (repeat off).<br />
• Zoom:<br />
Press the ‘Zoom’ (22) button once to activate Zoom mode.<br />
Press the left arrow key to zoom out, press the right arrow key to zoom in.<br />
Press ‘Zoom’ (22) again to activate position mode.<br />
Use the arrow keys to move the screen across the zoomed area.<br />
Press ‘Zoom’ (22) again to disable the Zoom mode.<br />
58
ENGLISH<br />
• Goto:<br />
The CFULHDMAi contains a ‘Goto’ function which works on time level or percentage level, to jump to a<br />
certain point in the current movie.<br />
Time:<br />
During playback, enter the ‘0’ button on the remote control. The ‘Goto’ bar will be shown on your<br />
screen, indicating the current playtime and total playtime of the current movie.<br />
Use the numeric keys on the remote control to enter the time point where you want to jump to.<br />
Press the ‘Play / OK’ (19) button to jump to the entered time point.<br />
For example: If you want to jump to 1 hour 30 minutes , press ‘0’, ‘1’, ‘3’, ‘0’ and ‘Play / OK’. The<br />
CFULLHDMAi will now jump to 1 hour and 30 minutes of the current movie.<br />
Percentage:<br />
During playback, enter the percentage of the movie you want to jump to.<br />
Press the ‘Play / OK’ (19) button to jump to the entered percentage.<br />
For example: If you want to jump to the middle of the current movie, press ‘5’, ‘0’ and ‘Play / OK’.<br />
The CFULLHDMAi will now jump to 50% of the current movie.<br />
59
ENGLISH<br />
7.2 Music<br />
When the option ‘Music’ is selected from the media selection screen, the unit will show the browsing /<br />
navigation options of the chosen UPnP A/V server or USB storage device.<br />
[ Media Selection - Music ] [ Music Selection List ]<br />
The folders shown are provided by the Media Server. It is possible that in some situations not all offered<br />
folders have functionality. This depends on the used Media Server. Some Media Servers offer: Album,<br />
Artists, Genre, all-tracks selections. Please select the feature you prefer.<br />
The music option and the folders you select work as a filter. You can only select and display media which<br />
are indexed as music files.<br />
[ Music Folder in Music Mode ]<br />
By default the unit will remember what is the last visited folder when pressing home for returning to the<br />
main menu when selecting Video, Music or Pictures again.<br />
You have to use the back button on the remote control to return to the previous screen to select another<br />
folder or another UPnP A/V server / USB storage device.<br />
Use the arrow keys (12) to browse through the music files. If a folder contains many music files you can<br />
browse through the pages by using the ‘Prev’ (6) or ‘Next’ (23) buttons.<br />
Press the ‘Play / OK’ (19) button to start the playback of the selected music file.<br />
Note: Make sure you have refreshed the content of the media server when selecting the Media Server<br />
through the menu. Content will be indexed and without a refresh new music will not be shown.<br />
60
ENGLISH<br />
If a music file is not supported you will see the following message on your screen:<br />
Music playback functions<br />
During the playback of music files, you can use the following functions:<br />
• Pause : During playback, press the ‘Play / OK’ (19) button to pause the playback.<br />
Press the ‘Play / OK’ (19) button again to resume the playback.<br />
• Back : During playback, press the ‘Back’ (8) button to return to the music list<br />
while the music keeps playing.<br />
• Stop : Use the ‘Stop’ (7) button to stop the playback.<br />
• Mute : Press the ‘Mute’ (26) button to enable or disable audio playback.<br />
• Volume Control : Press the ‘Vol + / Vol –’ (18) butons to increase or decrease the volume<br />
level.<br />
• Next music file : Use the ‘Next’ (23) button to select the next music file.<br />
• Previous music file : Use the ‘Prev’ (6) button to select the previous music file.<br />
• Fast forward playback : Use the ‘FF’ (12) button to fast forward the playback.<br />
• Fast rewind playback : Use the ‘Rew’ (12) button to fast rewind the playback.<br />
• A-B mode : Press the ‘A-B’ (4) button to start the repeat section. Press the button<br />
again to finish the repeat section. To cancel the repeat A-B mode, press<br />
the ‘A-B’ button again.<br />
• Repeat:<br />
Press the ‘Repeat’ (24) button once to repeat the current playing music file (repeat one).<br />
Press the ‘Repeat’ (24) button twice to repeat all music files in the current folder (repeat all).<br />
Press the ‘Repeat’ (24) button for three times to disable the repeat mode (repeat off).<br />
Album Art<br />
The CFULLHDMAi can display album art of the played music files.<br />
To display album art during playback, put an image containing the album cover in the folder where the<br />
music files you want to play are stored.<br />
This file should be a JPG file and the advised maximum resolution is 500x500.<br />
When you start the playback of a music file, the CFULLHDMAi will check the folder for a JPG file to display<br />
as album art.<br />
Note: When there are multiple JPG files available, the CFULLHDMAi will display the first file in the<br />
folder.<br />
61
ENGLISH<br />
BGM (BackGround Music)<br />
You can use the BGM option to play music while you are navigating though the unit, or when you are<br />
watching a photo slideshow.<br />
If you have an overview of available music you can press the ‘BGM’ (2) button the remote control to do<br />
the following:<br />
• Add this file : Add the song to the BGM list.<br />
• Delete this file : Delete the selected song from the BGM list.<br />
• Add all files : Add all files in the folder to the BGM list.<br />
• Delete all files : Delete the complete BGM list.<br />
• Edit : Edit the BGM list.<br />
• Play/Next : Play the next song from the BGM list.<br />
• Stop : Stop playing songs from the BGM list.<br />
62
ENGLISH<br />
7.3 Photo<br />
When the option ‘Photo’ is selected from the media selection screen, the unit will show the browsing /<br />
navigation options of the chosen UPnP A/V server or USB storage device.<br />
[ Media Selection – Photo ] [ Photo Selection List ]<br />
The folders shown are provided by the Media Server. It is possible that in some situations not all offered<br />
folders have functionality. This depends on the used Media Server.<br />
The photo option and the folders you select work as a filter. You can only select and display media which<br />
are indexed as photo / picture files.<br />
[ Photo Folder in Photo Mode ]<br />
By default the unit will remember what is the last visited folder when pressing home for returning to the<br />
main menu when selecting Video, Music or Pictures again.<br />
You have to use the back button on the remote control to return to the previous screen to select another<br />
folder or another UPnP A/V server / USB storage device.<br />
Use the arrow keys (21) to browse through the photo files. If a folder contains many photo files you can<br />
browse through the pages by using the ‘Prev’ (6) or ‘Next’ (23) buttons.<br />
Press the ‘Play / OK’ (19) button to show the selected photo / picture on the screen.<br />
Note: Make sure you have refreshed the content of the media server when selecting the Media Server<br />
through the menu. Content will be indexed and without a refresh new images will not be shown.<br />
Note: If you want to see thumbnails of your photos, instead of a filelist, change the Photo Display Setup<br />
option in the Setup menu (See chapter 6.2: Other Settings).<br />
63
ENGLISH<br />
If an image file is not supported you will see the following message on your screen:<br />
Photo-view functions<br />
During the viewing of photo files, you can use the following functions:<br />
• Slideshow : Press the ‘Play / OK’ (19) button when a picture is loaded to start a<br />
slideshow of all pictures.<br />
• Pause : During the slideshow, press the ‘Play / OK’ (19) button to pause the<br />
slideshow.<br />
Press the ‘Play / OK’ (19) button again to resume the slideshow.<br />
• Stop : Use the ‘Stop’ (7) button to stop the slideshow.<br />
• Photo Info : Press the ‘Display’ (3)button to show the info of the current photo file.<br />
• Next photo file : Use the ‘Next’ (23) button to select the next photo file.<br />
• Previous photo file : Use the ‘Prev’ (6) button to select the previous photo file.<br />
• Zoom:<br />
Press the ‘Zoom’ (22) button once to activate Zoom mode.<br />
Press the left arrow key to zoom out, press the right arrow key to zoom in.<br />
Press ‘Zoom’ (22) again to activate position mode.<br />
Use the arrow keys to move the screen across the zoomed area.<br />
Press ‘Zoom’ (22) again to acvitvate rotation mode. Use the left and right arrow keys to rotate the<br />
photo.<br />
Music & Images<br />
You can play music when you display pictures in a slideshow.<br />
There are two ways of playing music when displaying pictures.<br />
• Select the ‘Music’ option of your UPnP A/V Server. Navigate to the folder with your music and start the<br />
playback of your music, as described in chapter 7.2. When the music is playing, press the ‘Pictures’<br />
button (21) on the remote control to open the ‘Photo’ option of your UPnP A/V server. Select your first<br />
photo of the slideshow and press the ‘Play / OK’ (19) button twice to load the slideshow.<br />
• Start a slideshow as described in chapter 7.3. During the slideshow, press the ‘BGM’ (2) button the<br />
remote control to start the playback of the created BGM list.<br />
Note: This feature only works if you added music to the BGM list (described in chapter 7.2).<br />
64
ENGLISH<br />
8. iMedia<br />
The iMedia menu allows you to play music and videostreams from the internet, or play media from NFS<br />
shares in your network.<br />
Note: The unit must be connected to a network with an active internet connection to use this feature!<br />
In the iMedia menu, you can choose between 2 options:<br />
- Live 365 Live365 Internet Radio streams<br />
- My Media Your / Predefined internet media streams and created NFS shares<br />
8.1 Live365<br />
We have added the Live365.com internet radio music service into the <strong>Conceptronic</strong> CFULLHDMAi.<br />
Through the iMedia menu you can select the ‘Live365’ option.<br />
You can select a genre from the list or select any of the other available options. You can select a radio<br />
station from the list and press the ‘Play / OK’ (19) button on the remote control to play this radio station.<br />
If you choose a station with the lock icon, you can only play this station if you enter your Live365<br />
username and password.<br />
Note: You can create a Live365 account on www.live365.com for free.<br />
[ Live365 Radio Stations ] [ Live365 Login ]<br />
You can enter the username and password through the onscreen software keyboard function.<br />
When the username and password are correct, they will be stored in the memory of the unit<br />
automatically.<br />
Note: If you want to remove the Live365 account from your unit, you need to use the ‘Reset to Default’<br />
option in the Setup menu.<br />
Note: A standard Live365 account can only play standard radio stations. VIP radio stations can only be<br />
played when you have a paid subscription to the VIP section of Live365.<br />
65
ENGLISH<br />
8.2 My Media<br />
When you select the ‘My Media’ option in the ‘iMedia’ menu, you are able to play preset audio or video<br />
streams, or insert your favourite audio or video stream as a shortcut in the unit for playback.<br />
The ‘My Media’ screen has 3 options:<br />
- My Video Predefined folder with video shortcuts<br />
- My Audio Predefined folder with audio shortcuts<br />
- > Create your own shortcut to a stream<br />
Note: The predefined audio & video shortcuts are not owned by <strong>Conceptronic</strong> and <strong>Conceptronic</strong> is not<br />
responsible for the content which is streamed on the predefined shortcuts.<br />
[ My Media Selection List ] [ My Media - Add a new stream ]<br />
With the option ‘Add New Entry’, you can add your favourite audio or video stream to the unit.<br />
Note: The unit supports HTTP and MMS URL’s. For audio, WMA and MP3 streams are supported. For<br />
video, WMV9, AVI, VOB and MP4 streams are supported.<br />
When you select the option ‘Add New Entry’, you can enter a name and an URL to your favourite audio or<br />
video stream.<br />
Tip: For radio stations, we suggest you to use the SHOUTCast directory. (http://www.shoutcast.com).<br />
Tip: You can also add audio and video URL’s through the HD Media Server software. See chapter 14 :<br />
system how to add the URL’s to the unit.<br />
Note: The <strong>Conceptronic</strong> CFULLHDMAi has a built in On Screen Keyboard which can be used to enter the<br />
URL’s and names of radio stations.<br />
Only basic Latin characters are supported. Special characters from Latin Extended character<br />
sheets like áäñß are not supported.<br />
66
ENGLISH<br />
9. NFS client - configuration and usage<br />
The unit supports the playback of media files from a NFS share in your network. NFS can be used on more<br />
advanced NAS devices or servers which support NFS Server. The unit supports both Kernel Space NFS and<br />
User Space NFS.<br />
Note: The configuration of NFS requires knowledge of the Linux filesystem. Please check the manual or<br />
contact the manufacturer of your NAS device or server how to configure NFS.<br />
A NFS share needs to be added to the ‘Imedia’ section of your unit, in order to browse the share.<br />
The easiest way to add NFS shares to your CFULLHDMAi is by your computer, through the embedded web<br />
interface of the CFULLHDMAi.<br />
• Turn on your CFULLHDMAi unit and go to the ‘iMedia’ section. In the lower right corner, the IP address<br />
of your unit is shown.<br />
[ Main Menu ] [ iMedia Menu ]<br />
• Open a web browser on your computer and enter the following URL:<br />
http://:49152/web/IMedia<br />
(where should be replaced by the IP address shown in the iMedia section).<br />
For example: If the iMedia section shows: 192.168.0.200, you should enter:<br />
http://192.168.0.200:49152/web/IMedia<br />
The iMedia configuration page of the CFULLHDMAi will be shown on your screen.<br />
67
ENGLISH<br />
• Click the button ‘New Station’.<br />
• Enter a name for the NFS share, for example: ‘My NFS Share’.<br />
• Enter the following URL:<br />
nfs://:/mnt/HD_a2<br />
(where should be replaced by the IP address of your NFS Server).<br />
For example: If the IP address of your NFS Server is: 192.168.0.20, you should enter:<br />
nfs://192.168.0.20:/mnt/HD_a2<br />
Note: Make sure the : behind the IP address of your NFS share is also present!<br />
Note: the section ‘/mnt/HD_a2’ in the NFS URL is the location defined in the exports file of the NFS<br />
server.<br />
• Click the ‘OK’ button to save the NFS share to the configuration of the unit.<br />
68
ENGLISH<br />
When the NFS share is added to your iMedia section, you can browse the share through the ‘iMedia’<br />
section of the unit.<br />
[ Main Menu ] [ iMedia Menu ]<br />
• Select ‘iMedia’ in the Main Menu.<br />
• Select ‘My Media’ in the iMedia Menu.<br />
[ iMedia Menu – My Media ]<br />
• Select your NFS share from the list (for example: ‘My NFS Share’, created in this chapter).<br />
You can now browse your NFS share and play your media files.<br />
69
ENGLISH<br />
10. BitTorrent client - configuration and usage<br />
The <strong>Conceptronic</strong> CFULLHDMAi can be used as BitTorrent client to download (and/or upload) files through<br />
the BitTorrent P2P network.<br />
Before you can use the CFULLHDMAi as BitTorrent client, you need to connect a NTFS or EXT2 formatted<br />
harddisk to the USB port of the CFULLHDMAi.<br />
When the CFULLHDMAi is turned on and detects the connected harddisk during the boot process, the<br />
BitTorrent features will become available.<br />
Note: If you connect the harddisk to the CFULLHDMAi while the CFULLHDMAi is already turned on, the<br />
BitTorrent features will not be available. You need to turn on the CFULLHDMAi while the harddisk<br />
is already connected in order to use the BitTorrent features.<br />
Note: The BitTorrent feature is disabled by default. To use the BitTorrent feature, you need to enable<br />
the BitTorrent feature in the ‘BitTorrent Setup’, as described below.<br />
10.1 BitTorrent - configuration<br />
Select the option ‘Setup’ in the main menu. The Setup menu will be shown on your screen. In the Setup<br />
menu there will be a new option available: ‘BitTorrent Setup’.<br />
Select the option ‘BitTorrent Setup’. The BitTorrent setup menu will be shown on your screen.<br />
You can now change the following settings:<br />
- Enable BitTorrent Enable or disable the BitTorrent feature (Disabled by default).<br />
- Max upload connections Enter the maximum upload connections.<br />
- Max upload rate Enter the maximum upload speed.<br />
Note: In some countries, it is not allowed to share files on the internet. <strong>Conceptronic</strong> is not<br />
responsible for shared downloads through the BitTorrent feature of the CFULLHDMAi.<br />
- Max download rate Enter the maximum download speed.<br />
- Listen Port Enter the listen port for the BitTorrent client.<br />
The ‘DHT Port’ cannot be changed manually. The port will always be 1 port higher than the ‘Listen Port’.<br />
Note: You can keep the default setting for the ‘Listen Port’ and ‘DHT Port’, but make sure that this<br />
port is forwarded from your modem/router to the IP address of your CFULLHDMAi in order to<br />
obtain best performance.<br />
When the settings are changed, press the ‘Back’ (8) button on the remote control to return to the main<br />
Setup menu.<br />
70
ENGLISH<br />
10.2 BitTorrent - usage<br />
When you have modified the BitTorrent setup options to your preferred settings, you can start using the<br />
BitTorrent feature.<br />
Select the option ‘iMedia’ in the main menu. The iMedia menu will be shown on your screen.<br />
In the iMedia menu, an extra option called ‘BitTorrent’ is now available.<br />
Note: If the BitTorrent option is not available, or the BitTorrent option is grayed out, the harddisk is not<br />
connected correctly to the CFULLHDMAi. Reconnect the harddisk and turn the CFULLHDMAi off<br />
and on.<br />
[ iMedia Menu ] [ BitTorrent Menu ]<br />
By default, the torrent list is empty.<br />
When you select the option ‘Add New Torrent’, you can load a torrent file into the CFULLHDMAi.<br />
The file browser will be shown on your screen, allowing you to navigate to a folder on your USB storage<br />
device, containing torrent files. When you select a torrent file, the message ‘OK’ will be shown shortly in<br />
your screen. The torrent file is now added to the BitTorrent client, which can be seen when you press the<br />
‘Back’ (8) button until you return to the BitTorrent menu.<br />
[ Torrent added ] [ BitTorrent Menu ]<br />
71
ENGLISH<br />
Note: It is only possible to load torrent files from a USB storage device. It is not possible to load torrent<br />
files from a network share.<br />
Tip: To add torrent files easily to the USB connected storage device, you can use the network share<br />
feature of the CFULLHDMAi. The network sharing feature is described in chapter 11.<br />
In the BitTorrent menu, you can change several settings for the highlighted torrent download by pressing<br />
the ‘Menu’ (25) button on your remote control. The BT Control window will be shown on your screen.<br />
[ Torrent added and downloading ]<br />
In the BT Control window, you can change the following settings:<br />
- Start Torrent Start downloading the selected torrent file.<br />
- Stop Torrent Stop downloading the selected torrent file.<br />
- Set Priority Set the download priority of the selected torrent file.<br />
- Remove Torrent Remove the selected torrent from the list.<br />
- Remove Files Remove the selected torrent and the downloaded files related to the<br />
selected torrent.<br />
- Start All Torrents Start downloading all torrent files in the list.<br />
- Stop All Torrents Stop downloading all torrent files in the list.<br />
When the torrent files are finished, the downloaded files will be stored in the folder ‘BT’ in the root of<br />
the connected USB storage device.<br />
Tip: If you have added torrent files to the BitTorrent menu and you leave the Bittorrent menu, the<br />
downloads will still continue on the background.<br />
Warning: If you disconnect the harddisk from the CFULLHDMAi before turning off the device completely,<br />
your active BitTorrent downloads will be deleted.<br />
72
ENGLISH<br />
11. Network sharing - configuration and usage<br />
The <strong>Conceptronic</strong> CFULLHDMAi can be accessed as network share. With the network sharing feature, you<br />
can share the USB connected storage device through your network, so other computers can reach the data<br />
stored on the USB storage device.<br />
Before you can use the network sharing feature, you need to connect a USB storage device to the USB port<br />
of the CFULLHDMAi. The USB storage device can be formatted with the FAT32, NTFS or EXT2 file system.<br />
Note: If another file system than FAT32, NTFS or EXT2 is used, the network sharing feature will not be<br />
available.<br />
Note: If you connect the harddisk to the CFULLHDMAi while the CFULLHDMAi is already turned on, the<br />
network sharing feature will not be available. You need to turn on the CFULLHDMAi while the<br />
harddisk is already connected in order to use the network sharing feature.<br />
Note: If the CFULLHDMAi is not connected to a network, the network sharing feature will not be<br />
available.<br />
11.1 Network sharing - configuration<br />
Select the option ‘Setup’ in the main menu. The Setup menu will be shown on your screen. In the Setup<br />
menu, select ‘System Setup’.<br />
In the System Setup menu, there will be a new option available: ‘Share hard disk’.<br />
Select the option ‘Share hard disk’. The ‘Share hard disk’ setup menu will be shown on your screen.<br />
You can now change the following settings:<br />
- Share name Change the network name of the CFULLHDMAi.<br />
- Group name Change the workgroup where your CFULLHDMAi is connected to.<br />
- User name Set a username to access the network share.<br />
- Password Set a password to access the network share.<br />
When the settings are changed, press the ‘Back’ (8) button on the remote control to return to the main<br />
Setup menu.<br />
73
ENGLISH<br />
11.2 Network sharing - usage<br />
When the network sharing feature of the CFULLHDMAi is configured, you can access the network share<br />
through a computer in your network.<br />
Note: The steps below show how you can access the CFULLHDMAi network share with the default<br />
settings on a computer running Windows Vista.<br />
By default, the network name of the CFULLHDMAi is ‘CFULLHDMAi’. With this name, you can reach the<br />
network share of the device in the network.<br />
• Select ‘Start’, ‘Network’.<br />
Windows Explorer will show your network settings.<br />
In the top bar, you can enter the network name of the CFULLHDMAi as following:<br />
\\\<br />
For example: If the CFULLHDMAi is configured with the default settings, the network name is<br />
‘CFULLHDMAi’ and you should enter:<br />
\\CFULLHDMAi\<br />
The network share of the CFULLHDMAi will ask for a username and password. The default username and<br />
password are ‘admin’ and ‘admin’, but can be changed in chapter 11.1.<br />
• Enter the username and password and click ‘OK’ to proceed.<br />
74
ENGLISH<br />
When the username and password are correct, you will see the shares of the CFULLHDMAi.<br />
Note: In Windows, the share ‘Printers’ is automatically added to every Samba server in the network, but<br />
the CFULLHDMAi cannot function as print server.<br />
By selecting the network share, you can copy, delete, play and add files to the USB harddisk which is<br />
connected to your CFULLHDMAi.<br />
Tip: You can use the network sharing feature to add torrent files to your harddisk, so you can load<br />
these files in the BitTorrent client of the CFULLHDMAi.<br />
75
ENGLISH<br />
12. Wireless network - configuration and usage<br />
The <strong>Conceptronic</strong> CFULLHDMAi can connect to a wireless network when the CFULLHDMAi is used in<br />
combination with the <strong>Conceptronic</strong> C300RU wireless USB adapter.<br />
Before you can connect the CFULLHDMAi to a wireless network, you need to connect the <strong>Conceptronic</strong><br />
C300RU wireless USB adapter to the USB port of the CFULLHDMAi. When the C300RU is connected to the<br />
USB port of the CFULLHDMAi, the Setup menu will be extended with some extra features.<br />
Select the option ‘Setup’ in the main menu. The Setup menu will be shown on your screen.<br />
In the Setup menu, 2 new options will be available: ‘Network wizard’ and ‘Wireless Setup’.<br />
12.1 Network Wizard<br />
[ Setup Menu ]<br />
With the new option ‘Network Wizard’, you can easily connect to a (wireless) network in a few steps.<br />
• Select the option ‘Network Wizard’ and press the ‘Play / OK’ (19) button. The Network Wizard will be<br />
shown on your screen.<br />
• Select your network connection: ‘Wired’ or ‘Wireless Client’ and press the ‘Play / OK’ (19) button.<br />
Wired:<br />
If you select ‘Wired’, the Network Wizard is complete. Select ‘Done’ and press the ‘Play / OK’ (19)<br />
button to close the Network Wizard.<br />
Wireless:<br />
If you select ‘Wireless Client’, the Network Wizard will scan for new wireless networks in the<br />
environment. All found wireless networks will be shown on your screen:<br />
76
ENGLISH<br />
[ Setup Menu ]<br />
Note: If your wireless network is not found, select ‘Refresh’ to scan again for wireless networks.<br />
• Select the network you want to connect to and press the ‘Play / OK’ (19) button.<br />
The network settings of the selected network will be shown on your screen:<br />
[ Setup Menu ]<br />
If your network is secured with encryption, the CFULLHDMAi will automatically detect the type of<br />
encryption.<br />
• Check if the settings ‘Authentication’ and ‘Key format’ are indicating the correct encryption settings<br />
for your network.<br />
• Use the option ‘Key value’ to enter the required encryption key for your network. When you select this<br />
option and press the ‘Play / OK’ (19) button, an onscreen keyboard will appear to enter the encryption<br />
key.<br />
• When you have entered the encryption key, select ‘Next’ and press the ‘Play / OK’ (19) button.<br />
The CFULLHDMAi will save your network settings. After saving the network settings, the Network Wizard is<br />
complete.<br />
• Select ‘Done’ and press the ‘Play / OK’ (19) button to close the Network Wizard.<br />
77
ENGLISH<br />
12.2 Wireless Setup<br />
With the new option ‘Wireless Setup’, you can configure manually your wireless connection.<br />
By default, the option ‘Wireless Setup’ is grayed out if no wireless configuration is configured yet on the<br />
CFULLHDMAi. To enable the ‘Wireless Setup’ menu, you need to set the network connection to ‘Wireless<br />
Client’ first.<br />
Select the option ‘Network Setup’. The Network Setup menu will be shown on your screen.<br />
Select the option ‘Network type’ and change the value to ‘Wireless Client’.<br />
Press the ‘Back’ button to return to the previous screen.<br />
The CFULLHDMAi will ask you to save the settings. Select ‘Save’.<br />
When you are back in the Setup menu, you will see that the option ‘Wireless Setup’ is now available.<br />
Select the option ‘Wireless Setup’. The Wireless Setup menu will be shown on your screen.<br />
You can now change the following settings:<br />
- SSID Manually enter the name of your wireless network.<br />
- Scan SSID Scan for a wireless network in your environment.<br />
- Network type Select the type of wireless network.<br />
- Authentication Select the type of authentication for your secured wireless network.<br />
- Key format Select the type of security for your secured wireless network.<br />
- Key value Enter the encryption key for your secured wireless network.<br />
When the settings are changed, press the ‘Back’ (8) button on the remote control to return to the main<br />
Setup menu.<br />
78
ENGLISH<br />
13. HD Media Server installation<br />
Before you can use the <strong>Conceptronic</strong> CFULLHDMAi you need to install an UPnP A/V compatible Server such<br />
as the <strong>Conceptronic</strong> CH3SNAS or CH3WNAS network storage device, any other UPnP A/V device or a<br />
computer running a UPnP A/V Server software package.<br />
The delivered CD-ROM contains the <strong>Conceptronic</strong> HD Media Server software package.<br />
If you do not have a hardware UPnP A/V Server you can turn your PC into a media stream server by<br />
installing the <strong>Conceptronic</strong> Media Server software.<br />
A. Insert the CD-ROM in your CD-ROM Drive. The Autorun should appear automatically. If the Autorun<br />
menu does not appear, navigate to “My Computer” and double-click on the CD-ROM drive to start<br />
the Autorun menu.<br />
B. Select the option “Install Software” in the Autorun Menu.<br />
C. A language selection will appear. Select your preferred language and click “OK”.<br />
D. The Setup Wizard will appear. Click “Next” to continue.<br />
E. Enter your username and organization or keep the default settings. Select who can use the<br />
application (allow all users or allow only the current user). Click “Next” to continue.<br />
F. Change the installation directory with the “Change” button, or keep the default settings. Click<br />
“Next” to continue.<br />
G. Click “Install” to start the installation of the application.<br />
H. You will be notified when the installation is finished. Click “Finish” to exit the installation program.<br />
The <strong>Conceptronic</strong> Media Software is now installed on your computer. You can access it through the<br />
<strong>Conceptronic</strong> folder in the Programs section of your Start Menu.<br />
79
ENGLISH<br />
14. HD Media Server configuration & usage<br />
When you run the <strong>Conceptronic</strong> HD Media Server software, the main software window will appear on your<br />
screen.<br />
Note: If you are using Windows XP or Windows Vista, the build-in firewall will show a connection<br />
popup. Allow the software to communicate with the network by clicking ‘Unblock’.<br />
Media List<br />
The first configuration page of the <strong>Conceptronic</strong> HD Media Server is the ‘Media List’ page.<br />
On the ‘Media List’ page, you can set / change the following options:<br />
• Start Service : Start the Media Server.<br />
• Stop Service : Stop the Media Server.<br />
• Add a Folder : Add a folder with multimedia content to the shared list.<br />
• Remote a Folder : Remove a folder with multimedia content from the shared list.<br />
• Refresh the Folder list : Refresh all folders in the shared list.<br />
• Remove All : Remove all folders from the shared list.<br />
To add a folder to the shared list, you need to stop the service first.<br />
When adding a folder to the shared list, the folder will be scanned for content automatically.<br />
80
ENGLISH<br />
System<br />
The second page of the <strong>Conceptronic</strong> HD Media Server is the ‘Setup’ page.<br />
On the ‘System’ list, you can change the name of your HD Media Server.<br />
Click the ‘Change’ button to change the name.This name will be shown on the screen when the<br />
CFULLHDMAi is searching for available UPnP A/V Servers.<br />
The changed server name will be active when you stop the server and start it again.<br />
The ‘Connection Log’ shows the activity of any connected UPnP A/V Client on your Media Server.<br />
Through the ‘DMA Setup’ button, you can add audio and video URL’s to the unit’s memory. These URL’s<br />
can be played through the ‘My Media’ option in the ‘iMedia’ section. (See chapter 8.2)<br />
Note: The unit supports HTTP and MMS URL’s. For audio, WMA and MP3 streams are supported. For<br />
video, WMV9, AVI, VOB and MP4 streams are supported.<br />
• Click the ‘DMA Setup’ button to open the DMA list.<br />
• Select your unit and click ‘OK’.<br />
81
ENGLISH<br />
Your webbrowser will be opened, with the link to the unit in the address bar.<br />
• Use the ‘New Folder’ button to create a new subfolder in the unit.<br />
• Use the ‘New Station’ button to create a new shortcut for your media URL.<br />
82
ENGLISH<br />
Options<br />
The thirth page of the <strong>Conceptronic</strong> HD Media Server is the ‘Options’ page.<br />
On the ‘Media List’ page, you can set / change the following options:<br />
• Start with Windows : Start the Media Server when Windows is starting.<br />
• Start Minimized : Start the Media Server as tasktray icon instead of program window.<br />
• Enable Transcoding : Enable or disable transcoding.<br />
Note: Through ‘transcoding’ it is possible to play content which is not direct supported by the hardware<br />
of your CFULLHDMAi. The quality of the transcoded content can vary.<br />
• Video Quality : When transcoding is enabled, you can select the quality of the transcoded<br />
video. Click ‘Apply’ to save the selected quality.<br />
• Language : Through the drop-down list, you can select the language of the HD Media<br />
Server software.<br />
83
ENGLISH<br />
Internet Media<br />
The last page of the <strong>Conceptronic</strong> HD Media Server is the ‘Internet Media’ page.<br />
On the ‘Internet Media’ page, you can add Audio and Video URL’s to your HD Media Server.<br />
These URL’s are shown on the unit, when selecting ‘Internet Videos’ in the ‘Video’ section of the HD<br />
Media Server.<br />
When the HD Media Server is running, the ‘Media Info’ field will show automatically several URL’s. These<br />
URL’s are YouTube videos which are automatically indexed by the HD Media Server.<br />
The following YouTube catagories are indexed:<br />
- Top Rated - Top Favorites - Most Viewed<br />
- Most Discussed - Most Linked - Most Responded<br />
- Recently Featured<br />
The HD Media Server will automatically refresh the above catagories every hour.<br />
84
ENGLISH<br />
15. Alternative UPnP Media Servers<br />
You can use alternative media servers with the <strong>Conceptronic</strong> CFULLHDMAi if the server is UPnP A/V 1.0<br />
compatible.<br />
Microsoft Windows XP and Windows Vista<br />
Microsoft Windows XP and Windows Vista offer a Media Server through the Windows Media Player.<br />
Start the Media Player, select Tools, and library than configure Sharing. You can allow and customize the<br />
settings for the <strong>Conceptronic</strong> CFULLHDMAi.<br />
Through the option Monitor Folders you can add or remove content you want to share.<br />
Note: For Windows XP, you need at least Media Player 11 for this option.<br />
Other alternative Software<br />
Other alternative Software is:<br />
TVersity : http://www.tversity.com/<br />
TwonkyVision Media Server : http://www.twonkymedia.com/<br />
ORB : http://www.orb.com/<br />
MediaTomb : http://www.mediatomb.cc/<br />
Fuppes : http://fuppes.ulrich-voelkel.de/<br />
Note: If a Media Server device or software package cannot be detected by the <strong>Conceptronic</strong><br />
CFULLHDMAi, please check the capabilities and setup of that particular device/software<br />
package. When the device is compatible and setup correctly our CFULLHDMAi will show the<br />
device as selectable device on your TV system.<br />
85
ENGLISH<br />
16. Sharing your Media Files in Windows<br />
If you want to play your media files from a computer or NAS without UPnP AV server, you can use the<br />
Samba client feature of the unit. The Samba client of the unit is combined in the ‘My Media’ section of<br />
the main menu.<br />
With the steps in this chapter, you can share your media files on your Windows computer. For instructions<br />
how you can share your files on your NAS device, please check the manual of your NAS device.<br />
16.1 File sharing in Windows XP<br />
• Open ‘My Computer’ with the shortcut in the start menu and navigate to the folder with media files<br />
you want to share.<br />
• Single click on the folder with media files and select the option ‘Share this folder’ in the left menu<br />
bar.<br />
[ My Computer – Share Folder ]<br />
The properties of the folder are shown, with the ‘Sharing’ page displayed.<br />
The section ‘Network sharing and security’ can be used to share the folder.<br />
If you did not share any folders previously, you need to run the Network Setup Wizard by clicking the<br />
‘Network Setup Wizard’ line in the window.<br />
86
ENGLISH<br />
[ Properties – Sharing Page ] [ Properties – Sharing Page ]<br />
• When the Network Setup Wizard is already finished previously, you can share your folder by clicking<br />
‘Share this folder on the network’.<br />
• Enter a name for the share in the textfield and click ‘Apply’.<br />
• Click ‘OK’ to close the window.<br />
The folder is now listed with a hand beneath the folder icon, indicating that the folder is shared on your<br />
computer.<br />
[ Shared Folder ]<br />
87
ENGLISH<br />
16.2 File sharing in Windows Vista<br />
• Open ‘Computer’ with the shortcut in the Start menu and navigate to the folder with media files you<br />
want to share.<br />
• Single click on the folder with media files and select the option ‘Share’ in the top menu bar of the<br />
window.<br />
[ Computer – Share Folder ]<br />
By default, your own user is in the share list as owner of the folder.<br />
[ Sharing Properties ]<br />
• You can add more users to the sharing list by selecting them from the drop-down list and press the<br />
‘Add’ button.<br />
• When the list with users is complete, click the ‘Share’ button to share the folder.<br />
88
ENGLISH<br />
The folder is now listed with a small icon displaying 2 people, indicating that the folder is shared on your<br />
computer.<br />
16.3 Browsing your shared media files<br />
[ Shared Folder ]<br />
When your folder with media files is shared, you can browse them through the unit.<br />
• Select the option ‘My Media’ in the Main Menu.<br />
[ Main Menu ]<br />
All UPnP AV servers and connected USB devices (when available) are listed on your screen. Within a few<br />
seconds, the available Samba shares will be listed below the UPnP AV servers, indicated with a different<br />
icon:<br />
[ Media Server List ]<br />
You can now browse and play your media files as desribed in the chapter 7.<br />
Enjoy the use of your <strong>Conceptronic</strong> Full HD Media Player<br />
89
ESPAÑOL<br />
CFULLHDMAi de <strong>Conceptronic</strong><br />
Manual del usuario<br />
Felicidades por la compra de su<br />
Reproductor multimedia Full HD de <strong>Conceptronic</strong><br />
Este manual de usuario le indica detalladamente cómo instalar el Reproductor multimedia Full HD de<br />
<strong>Conceptronic</strong>.<br />
Si se producen problemas, le aconsejamos que consulte a nuestro servicio técnico (en<br />
www.conceptronic.net y haga clic en “Support”. Aquí encontrará la base de datos de las preguntas más<br />
frecuentes o FAQ.<br />
Si tiene otras preguntas sobre su producto y no las encuentra en nuestro sitio web, póngase en contacto<br />
con nosotros por correo electrónico: apoyo@conceptronic.net<br />
Si desea información adicional sobre los productos de <strong>Conceptronic</strong>, visite nuestro sitio web:<br />
www.conceptronic.net<br />
La instalación del software que se indica a continuación puede diferir ligeramente de la instalación en su<br />
ordenador, lo cual dependerá de la versión de Windows que utilice.<br />
Consejo: El Reproductor multimedia Full HD de <strong>Conceptronic</strong> puede actualizarse mediante firmware.<br />
Para actualizar la unidad a la última versión de firmware, visite el sitio web de <strong>Conceptronic</strong> o<br />
utilice la función de actualización de firmware en el menú de configuración del CFULLHDMAi.<br />
Consejo: Compruebe en www.conceptronic.net la lista actualizada de códecs de los archivos<br />
compatibles.<br />
1. Contenido del paquete<br />
El paquete del Reproductor multimedia Full HD de <strong>Conceptronic</strong> contiene los elementos siguientes:<br />
• Reproductor multimedia Full HD CFULLHDMAi de <strong>Conceptronic</strong> (descrito como “unidad” en el manual).<br />
• Soporte para el CFULLHDMAi<br />
• Adaptador de alimentación (5V DC, 2A)<br />
• Mando a distancia<br />
• 2 pilas AAA para el mando a distancia<br />
• Cable RCA A/V (1x RCA Composite, 2x RCA Audio)<br />
• Adaptador Scart (3x RCA para SCART)<br />
• Cable de conexión Component y S-Vídeo<br />
• Cable HDMI A/V (HDMI 1.3)<br />
• Cable de red<br />
• Cable audio digital coaxial<br />
• Guía del usuario multilingüe<br />
• Tarjeta de garantía<br />
90
ESPAÑOL<br />
2. Características<br />
• Reproducción de vídeo con características MPEG 1/2/4.<br />
• Resolución de hasta 1080p (FULL-HD) con reproducción de 24p.<br />
• DTS PassThrough.<br />
• Compatible con redes Ethernet con cables (1 Gbit, compatible con redes de 10/100 Mbit).<br />
• Compatible con cliente UPnP A/V (UPnP 1.0 certificado).<br />
• Apto para recurso compartido (servidor Samba). *<br />
• Apto para clientes en red (servidor Samba).<br />
• Apto para clientes BitTorrent. *<br />
• Apto para clientes NFS.<br />
• Conforme a las normas DLNA.<br />
• Menú de fácil ajuste y configuración.<br />
• Conector USB para actualizaciones de firmware y para ampliar la capacidad de uso de la unidad con un<br />
disco duro o con una barra de memoria USB.<br />
• Compatible con redes inalámbricas (300 Mbps). **<br />
* Requiere disco duro NTFS o EXT2 formateado conectado mediante USB.<br />
** Requiere adaptador C300RU USB inalámbrico de 300 Mbps de <strong>Conceptronic</strong> conectado mediante USB.<br />
El Reproductor multimedia Full HD de <strong>Conceptronic</strong> está diseñado para reproducir archivos multimedia HD<br />
/ Full HD. Para obtener resultados óptimos de la unidad, se recomienda su uso en combinación con un<br />
televisor 16:9 con función HD-Ready o Full-HD.<br />
Para reproducir archivos multimedia la unidad debe estar conectada a una red que disponga de un servidor<br />
multimedia.<br />
El Reproductor multimedia Full HD de <strong>Conceptronic</strong> es compatible con los formatos de archivos siguientes:<br />
• Archivos de vídeo y audio comprimidos MPEG 1, 2 y 4.<br />
• Archivos de vídeo AVI, DivX, MPG, MP4, MOV, AVI, MPEG, DAT, VOB, WMV, TS, M2TS, ASF y MKV.<br />
• Archivos de subtítulos SRT, SSA, ASS y SUB.<br />
• Archivos IFO (para navegar por el menú del DVD).<br />
• Archivos de imagen comprimidos JPEG, PNG y GIF.<br />
• Archivos de imagen BMP y TIFF.<br />
• Archivos de audio AAC, MP4, M4A, AC3, DTS, PCM, OGG, FLAC y ASF.<br />
• MP3 de hasta 320 Kbps o VBR.<br />
• WMA de hasta 192 Kbps o VBR.<br />
• Archivos de audio WAV.<br />
• Archivos de imagen de disco DVD-ISO y DVD-IMG (la reproducción real de archivos depende de la<br />
ubicación que contenga el archivo utilizado).<br />
(No compatible con archivos ISO que contengan archivos M2TS)<br />
También pueden reproducirse otros tipos de archivos utilizando un servidor multimedia con funciones de<br />
“transcodificación”. Con ayuda de su PC, el archivo se decodificará en tiempo real y pasará a tener un<br />
formato apto para el Reproductor multimedia Full HD de <strong>Conceptronic</strong>.<br />
91
ESPAÑOL<br />
Vista delantera<br />
Descripción de los números:<br />
3. Resumen del producto<br />
1. Receptor de infrarrojos 3. LED de encendido<br />
2. LED de actividad de la red (para actividad UPnP)<br />
Vista trasera<br />
1 2 3 4 5 6 7 8 9 10<br />
Descripción de los números:<br />
1. Botón Standby 6. Salida de audio – Canal izquierdo<br />
2. Salida HDMI 7. Salida digital coaxial<br />
3. Salida de vídeo* S-Vídeo / Component (YPbPr) 8. Conexión Ethernet RJ45<br />
4. Salida de vídeo Composite 9. Conexión USB<br />
5. Salida de audio – Canal derecho 10. Entrada DC (5V, 2.0A)<br />
* Para la salida de vídeo Component o S-Vídeo necesitará utilizar el cable de conexión Component y S-<br />
Vídeo que incluye el producto.<br />
92<br />
1 2 3
ESPAÑOL<br />
4. Descripción del mando a distancia<br />
El mando a distancia se utiliza para controlar la unidad. En la parte interior de la cubierta de este manual<br />
encontrará una ilustración del mando a distancia. Los números de los botones corresponden a la tabla<br />
siguiente y explican cada función del mando a distancia.<br />
Nº Botón Descripción<br />
1. POWER ( ) Enciende la unidad o activa el modo standby.<br />
2. BGM Añade/Elimina un archivo de música como música de fondo.<br />
3. DISPLAY A. Muestra el nombre y el tipo de archivo durante la reproducción de vídeo.<br />
B. Muestra el nombre y la resolución durante la visualización de fotos.<br />
4. A-B Configura/Cancela el modo de repetición A-B.<br />
5. SLOW Avance lento durante la reproducción.<br />
6. PREV ( ) A. Vuelve a la página anterior al navegar por los archivos multimedia.<br />
B. Vuelve al archivo anterior durante la reproducción.<br />
7. STOP ( ) Detiene la reproducción actual.<br />
8. BACK Vuelve a la carpeta anterior o a la página de configuración.<br />
9. SORT Organiza la lista de archivos.<br />
10. MUSIC Activa el modo MÚSICA.<br />
11. VIDEO Activa el modo VÍDEO.<br />
12. , , , A. Pulse “IZQUIERDA” para detener el modo actual y volver a la página anterior;<br />
pulse “DERECHA” para acceder a una carpeta o servidor seleccionado.<br />
B. Modo de vídeo: pulse “ARRIBA” o “ABAJO” para elegir otro archivo.<br />
C. Modo de foto: mover la foto en modo ZOOM o rotar la foto en modo<br />
ROTACIÓN.<br />
D. Modo de música: pulse “ARRIBA” para pasar al archivo de música<br />
anterior o “ABAJO” para pasar al archivo de música siguiente.<br />
REW ( ) Rebobinado<br />
FF ( ) Avance rápido<br />
13. SUB / CH + Selecciona subtítulos durante la reproducción de vídeo/Canal siguiente.<br />
14. LANG / CH - Selecciona idioma durante la reproducción de vídeo/Canal anterior.<br />
15. 0 - 9 Selección de botones numéricos 0-9 / botones alfabéticos A-Z.<br />
16. OUTPUT Cambia la señal de salida (Composite/S-Vídeo, Component, HDMI).<br />
17. SETUP Abre el menú de configuración.<br />
18. VOLUME + / - Aumenta o reduce el volumen.<br />
19. PLAY / PAUZE / OK Inicia Reproducción / Pausa Reproducción / Confirma Selección.<br />
20. iMEDIA Activa el modo ARCHIVOS MULTIMEDIA DE INTERNET.<br />
21. PICTURES Activa el modo FOTO.<br />
22. ZOOM A. Aumenta o reduce la imagen del vídeo o la foto con el zoom durante la<br />
reproducción.<br />
B. Activa el modo ROTACIÓN durante la visualización de fotos.<br />
23. NEXT ( ) A. Pasa a la página siguiente al navegar por los archivos multimedia.<br />
B. Pasa al archivo siguiente durante la reproducción.<br />
24. REPEAT A. Selecciona el modo de repetición durante la reproducción de vídeo y<br />
música.<br />
B. Repite la música de fondo durante la visualización de fotos.<br />
25. MENU Vuelve al menú del DVD durante la reproducción del DVD.<br />
26. MUTE Silencia el sonido<br />
27. HOME Vuelve al menú principal.<br />
93
ESPAÑOL<br />
5. Conectar el CFULLHDMAi<br />
Para utilizar el Reproductor multimedia Full HD de <strong>Conceptronic</strong> necesitará disponer de los elementos<br />
siguientes:<br />
A. Una red con cables de 10/100/1000 Mbps.<br />
B. Uno o más ordenadores equipados con Windows 2000, Windows XP o Windows Vista, un dispositivo de<br />
almacenamiento en red con servidor UPnP A/V o un dispositivo de almacenamiento USB con archivos<br />
multimedia.<br />
C. Un televisor con entrada HDMI, Component (Y, Pb, Pr), S-Vídeo, SCART o Composite.<br />
Resulta práctico tener una conexión a internet de banda ancha si desea utilizar servicios de reproducción<br />
en tiempo real, como emisiones de radio por internet.<br />
Nota: El CFULLHDMAi de <strong>Conceptronic</strong> utiliza un cliente UPnP A/V para reproducir archivos de audio y<br />
vídeo.<br />
Asimismo, necesitará disponer de hardware con la función de servidor UPnP A/V, una aplicación<br />
de servidor UPnP A/V de una tercera persona o instalar el software de servidor multimedia de<br />
<strong>Conceptronic</strong> que incluye el producto (véase apartado 13).<br />
Conectar el cable de red<br />
1 2 3 4 5 6 7 8 9<br />
10<br />
Para reproducir en tiempo real sus archivos multimedia desde un ordenador o desde un dispositivo de<br />
almacenamiento en red, necesitará conectar el CFULLHDMAi a su red.<br />
• Conecte el cable de red que incluye el producto a la unidad [8] y a su dispositivo de red (switch,<br />
router, etc.)<br />
Nota: El CFULLHDMAi también puede utilizarse sin cables. Para establecer una conexión de red<br />
inalámbrica, necesitará utilizar un adaptador C300RU USB inalámbrico de <strong>Conceptronic</strong>. Para<br />
obtener más información sobre cómo utilizar el CFULLHDMAi sin cables, consulte el apartado 12.<br />
94
ESPAÑOL<br />
Conectar el cable o cables de vídeo<br />
Puede conectar el CFULLHDMAi a su televisor de 5 maneras diferentes:<br />
- HDMI<br />
- Composite<br />
- SCART (utilizando el cable Composite y el adaptador Scart)<br />
- S-Vídeo (utilizando el cable de conexión Component y S-Vídeo) **<br />
- Component (utilizando el cable de conexión Component y S-Vídeo) **<br />
** Si utiliza la conexión S-Vídeo o Component, su televisor sólo recibirá la señal de vídeo.<br />
Para obtener la señal de audio, utilice las clavijas RCA de audio del cable Composite (roja, blanca),<br />
o el cable S/PDIF coaxial.<br />
HDMI:<br />
• Conecte el cable HDMI a la salida HDMI [2] de la unidad.<br />
• Conecte el otro extremo del cable HDMI a una entrada HDMI libre de su televisor.<br />
Composite:<br />
• Conecte el cable Composite (amarillo, rojo y blanco) a las clavijas Composite correspondientes [4, 5,<br />
6] de la unidad.<br />
• Conecte el otro extremo del cable Composite (amarillo, rojo y blanco) a su televisor.<br />
SCART:<br />
• Conecte el cable Composite (amarillo, rojo y blanco) a las clavijas Composite correspondientes [4, 5,<br />
6] de la unidad.<br />
• Conecte el otro extremo del cable Composite (amarillo, rojo y blanco) a las clavijas del adaptador<br />
SCART.<br />
• Conecte el adaptador SCART a la entrada SCART de su televisor.<br />
S-Video:<br />
• Conecte el cable de conexión Component y S-Vídeo a la clavija S-Video y YPbPr [3] de la unidad.<br />
• Conecte el cable S-Vídeo a la conexión S-Vídeo del cable de conexión Component y S-Vídeo.<br />
• Conecte el otro extremo del cable S-Vídeo a la entrada S-Vídeo de su televisor.<br />
Component:<br />
• Conecte el cable de conexión Component y S-Vídeo a la clavija S-Vídeo y YPbPr [3] de la unidad.<br />
• Conecte el cable Component (rojo, verde y azul) a las clavijas Component del cable de conexión<br />
Component y S-Vídeo.<br />
• Conecte el otro extremo del cable Component a las clavijas Component de su televisor.<br />
95
ESPAÑOL<br />
Conectar el cable o cables de audio<br />
Puede conectar la unidad a su televisor y a su sistema de home cinema de 2 maneras diferentes:<br />
- De forma analógica, mediante las clavijas RCA de audio de la unidad.<br />
- De forma digital, mediante la salida S/PDIF coaxial digital de la unidad.<br />
Analógico:<br />
• Conecte las clavijas de audio (roja, blanca) del cable Composite a las clavijas RCA de audio [5, 6] de la<br />
unidad.<br />
• Conecte el otro extremo del cable Component a las clavijas RCA de audio del televisor o del receptor.<br />
Digital:<br />
• Conecte el cable coaxial digital a la salida S/PDIF [7] de la unidad.<br />
• Conecte el otro extremo del cable coaxial digital a la entrada coaxial digital del receptor.<br />
Conectar el adaptador de alimentación<br />
Cuando la unidad esté conectada a su equipo de audio/vídeo podrá conectar el adaptador de alimentación<br />
a la unidad.<br />
• Conecte el cable de alimentación que incluye el producto a la unidad [10] y a un enchufe de pared<br />
libre.<br />
El LED de encendido de la unidad se encenderá de color RED, lo cual indica que la unidad está en modo<br />
STANDBY.<br />
Preparar el mando a distancia<br />
El mando a distancia funciona con 2 pilas del tipo AAA (incluidas en el producto).<br />
Para encender y apagar la unidad es necesario utilizar el mando a distancia.<br />
Notas: - La mejor distancia de alcance del mando a distancia es de 5 metros aproximadamente.<br />
- Apunte con el mando a distancia al receptor de IR, ubicado en el panel delantero de la<br />
unidad.<br />
- El ángulo de recepción del receptor de IR es de 30 grados aproximadamente.<br />
- Reponga las pilas (2 unidades del tipo AAA) cuando éstas tengan poca carga o cuando estén<br />
agotadas.<br />
96
ESPAÑOL<br />
6. Primer uso y configuración<br />
Es necesario configurar la unidad al encenderla por primera vez.<br />
• Seleccione el canal de entrada correcto de su televisor al que está conectado la unidad (Composite,<br />
SCART, S-Vídeo, Component o HDMI).<br />
Nota: Desde este punto el manual se basa en el hecho de que su televisor está configurado como canal<br />
de entrada de la unidad. Todos los pasos descritos están relacionados con el funcionamiento de la<br />
unidad.<br />
• Encienda la unidad con el botón de encendido de la parte trasera del aparato, o con el botón “Power”<br />
(1) del mando a distancia.<br />
La unidad se encenderá: el LED de encendido de la unidad se encenderá de color VERDE.<br />
La unidad mostrará una pantalla inicial mientras se carga el menú principal.<br />
Nota: El tiempo de encendido de la unidad es de unos 30 segundos. Cuando desaparezca la pantalla que<br />
muestra el logotipo, la señal de salida de la unidad se restablecerá, lo cual podría ir seguido de<br />
una pantalla en negro o un mensaje anunciando que no hay señal en su televisor durante unos<br />
instantes. Espere hasta que aparezca el menú principal en pantalla.<br />
Nota: La señal de salida predefinida es Composite. Si utiliza otra salida para la unidad, es posible que el<br />
menú no aparezca en pantalla. Pulse el botón “Output” (16) del mando a distancia para cambiar<br />
la señal de salida de la unidad.<br />
El mensaje que aparecerá en su televisor le preguntará en qué idioma desea utilizar la unidad.<br />
[ Selección de idioma ] [ Menú principal ]<br />
Una vez seleccionado el idioma, la unidad mostrará el menú principal.<br />
El menú principal mostrará las opciones siguientes:<br />
- Mis archivos multimedia Reproduce sus archivos multimedia (mediante USB, servidor UPnP AV o<br />
Samba).<br />
- iMedia Reproduce contenidos multimedia de internet (vídeos de internet /<br />
radio de internet) o contenidos mediante un sistema NFS o mediante el<br />
cliente BitTorrent.<br />
- Configuración Cambia las opciones de la unidad.<br />
Las opciones anteriores se explicarán en los apartados siguientes.<br />
97
ESPAÑOL<br />
Seleccione “Configuración” en el menú principal y a continuación aparecerá en pantalla el menú de<br />
configuración, que ofrece las opciones siguientes:<br />
- Configuración de red<br />
- Configuración del sistema<br />
- Versión<br />
Nota: El menú de configuración puede ampliarse con opciones adicionales, como el “Asistente de red”,<br />
la “Configuración inalámbrica”, la “Configuración BitTorrent” y la función “Compartir disco<br />
duro”. Estas opciones de configuración se añaden cuando el CFULLHDMAi se utiliza en<br />
combinación con el adaptador C300RU USB inalámbrico de <strong>Conceptronic</strong> o con un dispositivo de<br />
almacenamiento USB, lo cual se explica en los apartados 10, 11 y 12.<br />
6.1 Configuración de red<br />
En el menú “Configuración de red” podrá cambiar las opciones de la red de la unidad.<br />
La unidad tiene la configuración predeterminada en DHCP. Cuando encienda la unidad, ésta buscará un<br />
servidor DHCP disponible para adjudicarle una dirección IP.<br />
En caso de que no disponga de un servidor DHCP en su red, podrá cambiar las opciones de la red<br />
manualmente. Para ello, deberá deshabilitar la opción DHCP.<br />
A continuación podrá cambiar las opciones siguientes:<br />
- Dirección IP Dirección IP que utiliza la unidad.<br />
- Máscara de red Máscara de subred para la dirección IP elegida.<br />
- Puerta de enlace Puerta de enlace predeterminada de su red.<br />
- DNS Servidor dinámico de su red.<br />
Una vez modificadas las opciones, pulse el botón “Back” (8) del mando a distancia para volver al menú de<br />
configuración.<br />
6.2 Configuración del sistema<br />
En el menú “Configuración del sistema” podrá cambiar las opciones del sistema de la unidad, entre las<br />
que se encuentran las siguientes:<br />
Idioma Cambia el idioma de la información que la unidad muestra en pantalla.<br />
Configuración de modo TV<br />
- Salida de vídeo Selecciona la señal de salida de vídeo (SVIDEO y CVBS, YPbPr o HDMI)<br />
- Sistema de TV Selecciona el sistema de TV (PAL o NTSC)<br />
Cuando se selecciona Component (YPbPr) o HDMI como salida de vídeo, puede<br />
cambiar la resolución de salida de 480p a 1080p60.<br />
(El número que figura detrás de la resolución (p30, p50, p60) indica el índice<br />
máximo de marcos de esa resolución (30 marcos, 50 marcos, 60 marcos/seg.)<br />
Nota: Para disfrutar de una calidad óptima de la unidad es recomendable configurar el sistema de TV a<br />
la máxima resolución posible del TV.<br />
98
ESPAÑOL<br />
- Relación de aspecto Selecciona la relación de aspecto de su TV (4:3 LB, 4:3 PS, 16:9)<br />
- Usar HDMI EDID Habilita o deshabilita el uso de HDMI EDID.<br />
(EDID = datos de identificación de pantalla extendidos. Si su televisor es<br />
compatible con EDID, enviará a la unidad las resoluciones y las relaciones de<br />
aspecto disponibles automáticamente).<br />
Configuración de audio<br />
- Salida de audio digital Configura la señal de salida para la salida digital (Off, RAW o PCM)<br />
- Salida de audio analógica Configura la señal de salida para la salida analógica (estéreo, mono<br />
L/R, mix mono)<br />
Configuración de vídeo<br />
- Brillo Cambia el color de la señal de salida.<br />
- Contraste Cambia el contraste de la señal de salida.<br />
- Color Cambia el color de la señal de salida.<br />
- Saturación Cambia la saturación de la señal de salida.<br />
Otras opciones<br />
- Salvapantallas Configura el tiempo de inactividad para que se habilite el<br />
salvapantallas (inactividad de 1 a 30 minutos)<br />
- Conf. de visualización de fotos Cambia el modo de mostrar las fotos (lista, imágenes en<br />
miniatura)<br />
- Tiempo de presentación Cambia el tiempo entre 2 fotos en una presentación<br />
(1~30 segundos, 1~3 minutos).<br />
- Autorreproducción de música Cambia al modo de Autorreproducción de música (apagado, una<br />
vez, repetición)<br />
- Reproducir resumen de vídeo Cambia al modo de Resumen de vídeo (personalizado, siempre,<br />
apagado)<br />
- Reproducir vídeo siguiente Reproduce el vídeo siguiente cuando termina un vídeo (habilitar,<br />
deshabilitar)<br />
- Avance En el menú “Avance”, puede habilitar o deshabilitar el LED de red<br />
del CFULLHDMAi.<br />
Una vez modificadas las opciones, pulse el botón “Back” (8) del mando a distancia para volver al menú de<br />
configuración.<br />
99
ESPAÑOL<br />
6.3 Versión<br />
En el menú “Versión” podrá ver la versión del firmware actual o actualizarla.<br />
Volver a las opciones predeterminadas Configura la unidad de acuerdo con las opciones<br />
predeterminadas de fábrica.<br />
Actualización del firmware<br />
- Actualizar (Internet) Actualiza el firmware por internet. Si está conectada a internet, la unidad<br />
buscará automáticamente en línea una nueva versión.<br />
- Actualizar (USB) Actualiza el firmware mediante un dispositivo de almacenamiento USB.<br />
Nota: NO apague la unidad mientras se esté actualizando el firmware, ya que podría causar daños a la<br />
unidad y quedar inservible.<br />
Una vez modificadas las opciones, pulse el botón “Back” (8) del mando a distancia para volver al menú de<br />
configuración.<br />
Cuando termine de configurar la unidad, pulse el botón “Back” (8) o el botón “Home” (27) del mando a<br />
distancia para volver al menú principal.<br />
100
ESPAÑOL<br />
7. Mis archivos multimedia<br />
Para reproducir sus archivos multimedia mediante UPnP, Samba o USB, seleccione la opción “Mis archivos<br />
multimedia” del menú principal.<br />
La unidad mostrará los servidores UPnP A/V disponibles y compartidos por Samba de la red y el dispositivo<br />
de almacenamiento USB (cuando esté conectado al puerto host USB).<br />
[ Lista de servidores multimedia ] [ Selección multimedia ]<br />
Nota: Antes de empezar a reproducir archivos multimedia con la unidad, asegúrese de que está<br />
utilizando un servidor multimedia (para la reproducción UPnP), o que tiene compartidos sus<br />
archivos multimedia en un ordenador o dispositivo NAS. En caso de no utilizar un servidor<br />
multimedia, pase al apartado 13 sobre la Instalación de un servidor multimedia de <strong>Conceptronic</strong>.<br />
Si no tiene archivos multimedia compartidos (para la reproducción Samba), pase al apartado 16<br />
para conocer cómo puede compartir sus archivos.<br />
En este menú, puede seleccionar la fuente en la que están almacenados los archivos multimedia que<br />
desea reproducir.<br />
Cuando haya seleccionado un servidor UPnP A/V o un dispositivo de almacenamiento USB, la unidad<br />
mostrará en pantalla la selección de archivos multimedia con las opciones siguientes:<br />
- Vídeo Seleccione Vídeo si desea ver películas / vídeos en la unidad.<br />
- Música Seleccione Música si desea reproducir música en la unidad.<br />
- Foto Seleccione Foto si desea ver fotografías / imágenes en la unidad.<br />
Seleccione qué tipo de archivos multimedia desea reproducir en la unidad.<br />
Nota: Con los botones azul (11), verde (10), amarillo (21) y rojo (20) del mando a distancia es fácil<br />
cambiar rápidamente entre las diversas opciones de reproducción del CFULLHDMAi.<br />
Pulse el botón azul para vídeo; el botón verde, para música; el botón amarillo, para<br />
fotografías, y el botón rojo, para archivos multimedia de internet.<br />
Nota: La carga de archivos o bibliotecas multimedia lleva su tiempo, lo cual depende de la conexión<br />
y del servidor multimedia seleccionado. Durante la carga aparecerá el icono siguiente en<br />
pantalla:<br />
101
ESPAÑOL<br />
7.1 Vídeo<br />
Si selecciona la opción “Vídeo” en la pantalla de selección de archivos multimedia, la unidad mostrará las<br />
opciones de navegación del servidor UPnP A/V o dispositivo de almacenamiento USB elegido.<br />
[ Selección de archivos multimedia - Vídeo ] [ Lista de selección de vídeos ]<br />
Las carpetas que aparecen en pantalla proceden del servidor multimedia, aunque es posible que en<br />
algunas situaciones no todas las carpetas ofrecidas estén operativas, lo cual depende del servidor<br />
multimedia utilizado.<br />
La opción “Vídeo” y las carpetas seleccionadas funcionan como un filtro. El usuario sólo puede seleccionar<br />
y mostrar archivos multimedia indexados como archivos de vídeo.<br />
[ Carpeta de vídeos en modo Vídeo ]<br />
Si pulsa “Home” para volver al menú principal al seleccionar de nuevo Vídeo, Música o Foto, la unidad<br />
recordará por defecto cuál fue la última carpeta visitada.<br />
Deberá pulsar el botón “Back” del mando a distancia para volver a la pantalla anterior para seleccionar<br />
otra carpeta u otro servidor UPnP A/V o dispositivo de almacenamiento USB.<br />
Utilice las teclas de flecha (12) para navegar por los archivos de vídeo. Si una carpeta contiene muchos<br />
archivos de vídeo, puede navegar por las páginas utilizando los botones “Prev” (6) o “Next” (23).<br />
Pulse el botón “Play / OK” (19) para iniciar la reproducción del archivo de vídeo seleccionado. Una vez<br />
iniciada la reproducción, el CFULLHDMAi de <strong>Conceptronic</strong> cargará la película, lo cual lleva unos segundos.<br />
Nota: Asegúrese de que ha actualizado el contenido del servidor multimedia al seleccionar el Servidor<br />
Multimedia en el menú. El contenido se indexará y si no actualiza, no se mostrarán nuevos<br />
archivos de vídeo.<br />
102
ESPAÑOL<br />
En caso de que un archivo de vídeo o codec no sea compatible, en pantalla aparecerá el mensaje siguiente<br />
(ERROR [301]: archivo no compatible):<br />
Funciones de reproducción de vídeo<br />
Durante la reproducción de archivos de vídeo podrá utilizar las funciones siguientes:<br />
• Pausa : Durante la reproducción, pulse el botón “Play / OK” (19) para detener el<br />
vídeo.<br />
Vuelva a pulsar el botón “Play / OK” (19) para reanudar la reproducción.<br />
• Stop : Pulse el botón “Stop” (7) para detener la reproducción.<br />
• Silenciar : Pulse el botón “Mute” (26) para habilitar o deshabilitar la reproducción de<br />
audio.<br />
• Información del vídeo : Pulse el botón “Display” (3) para mostrar información sobre el archivo de<br />
vídeo actual.<br />
• Control del volumen : Pulse los botones “Vol + / Vol –” (18) para aumentar o reducir el volumen.<br />
• Archivo siguiente : Utilice el botón “Next” (23) para seleccionar el archivo de vídeo siguiente.<br />
• Archivo anterior : Utilice el botón “Prev” (6) para seleccionar el archivo de vídeo anterior.<br />
• Avance rápido : Utilice el botón “FF” (12) para avanzar rápidamente la reproducción.<br />
• Rebobinado rápido : Utilice el botón “Rew” (12) para rebobinar rápidamente la reproducción.<br />
• Avance lento : Utilice el botón “Slow” (5) para avanzar lentamente la reproducción.<br />
• Rebobinado lento : Utilice los botones “Slow” (5) y “Rew” (12) para rebobinar lentamente la<br />
reproducción.<br />
• Subtítulos : Pulse el botón “Sub” (13) para cambiar entre los subtítulos disponibles<br />
para sus archivos de vídeo (compatible con subtítulos incrustados y<br />
archivos de subtítulos por separado).<br />
• Idiomas : Pulse el botón “Lang” (14) para cambiar el idioma hablado del archivo en<br />
formato DVD / VOB reproducido.<br />
• Modo A-B : Pulse el botón “A-B” (4) para repetir la sección. Vuelva a pulsar el botón<br />
para terminar la sección repetida. Para cancelar el modo Repetición A-B,<br />
vuelva a pulsar el botón “A-B”.<br />
• Repetición:<br />
Pulse una vez el botón “Repeat” (24) para repetir la reproducción actual del archivo de vídeo<br />
(repetir uno).<br />
Pulse dos veces el botón “Repeat” (24) para repetir todos los archivos de vídeo de la carpeta actual<br />
(repetir todos).<br />
Pulse tres veces el botón “Repeat” (24) para deshabilitar el modo Repetición (terminar repetición).<br />
• Zoom:<br />
Pulse una vez el botón “Zoom” (22) para activar el modo Zoom.<br />
Pulse la tecla de flecha izquierda para alejar la imagen y la tecla de flecha derecha para acercarla.<br />
Vuelva a pulsar el botón “Zoom” (22) para activar el modo de posición.<br />
Utilice las teclas de flechas para mover la pantalla por toda la zona con zoom.<br />
Vuelva a pulsar el botón “Zoom” (22) para deshabilitar el modo Zoom.<br />
103
ESPAÑOL<br />
• Goto:<br />
El CFULHDMAi incluye la función “Goto”, que funciona por tiempo o por porcentaje, para pasar a un<br />
punto determinado de la película.<br />
Tiempo:<br />
Durante la reproducción, pulse el botón “0” del mando a distancia. La barra “Goto” aparecerá en<br />
pantalla y le indicará el tiempo de reproducción actual y el tiempo de reproducción total de la<br />
película.<br />
Utilice los botones numéricos del mando a distancia para introducir el momento al que desea pasar.<br />
Pulse el botón “Play / OK” (19) para pasar a la hora que corresponde a ese momento.<br />
Por ejemplo: Si desea pasar a 1 hora 30 minutos, pulse “0”, “1”, “3”, “0” y “Play / OK”. A<br />
continuación, el CFULLHDMAi pasará al punto de la reproducción correspondiente a 1<br />
hora y 30 minutos de la película.<br />
Porcentaje:<br />
Durante la reproducción, introduzca el porcentaje de la película al que desea pasar.<br />
Pulse el botón “Play / OK” (19) para pasar al porcentaje introducido.<br />
Por ejemplo: Si desea pasar a la mitad de la película, pulse “5”, “0” y “Play / OK”. A continuación,<br />
el CFULLHDMAi pasará al punto correspondiente al 50% de la película.<br />
104
ESPAÑOL<br />
7.2 Música<br />
Si selecciona la opción “Música” en la pantalla de selección de archivos multimedia, la unidad mostrará<br />
las opciones de navegación del servidor UPnP A/V o dispositivo de almacenamiento USB elegido.<br />
[ Selección de archivos multimedia – Música ] [ Lista de selección de música ]<br />
Las carpetas que aparecen en pantalla proceden del servidor multimedia, aunque es posible que en<br />
algunas situaciones no todas las carpetas ofrecidas estén operativas, lo cual depende del servidor<br />
multimedia utilizado. Algunos servidores multimedia ofrecen álbum, artista, género y selecciones de todas<br />
las pistas. Seleccione la característica que prefiera.<br />
La opción “Música” y las carpetas seleccionadas funcionan como un filtro. El usuario sólo puede<br />
seleccionar y mostrar archivos multimedia indexados como archivos de música.<br />
[ Carpeta de música en modo Música ]<br />
Si pulsa “Home” para volver al menú principal al seleccionar de nuevo Vídeo, Música o Foto, la unidad<br />
recordará por defecto cuál fue la última carpeta visitada.<br />
Deberá pulsar el botón “Back” del mando a distancia para volver a la pantalla anterior para seleccionar<br />
otra carpeta u otro servidor UPnP A/V o dispositivo de almacenamiento USB.<br />
Utilice las teclas de flecha (12) para navegar por los archivos de música. Si una carpeta contiene muchos<br />
archivos de música, puede navegar por las páginas utilizando los botones “Prev” (6) o “Next” (23).<br />
Pulse el botón “Play / OK” (19) para iniciar la reproducción del archivo de música seleccionado.<br />
Nota: Asegúrese de que ha actualizado el contenido del servidor multimedia al seleccionar el Servidor<br />
Multimedia en el menú. El contenido se indexará y si no actualiza, no se mostrarán nuevos<br />
archivos de música.<br />
105
ESPAÑOL<br />
En caso de que un archivo de música no sea compatible, en pantalla aparecerá el mensaje siguiente<br />
(ERROR [301]: archivo no compatible):<br />
Funciones de reproducción de música<br />
Durante la reproducción de archivos de música podrá utilizar las funciones siguientes:<br />
• Pausa : Durante la reproducción, pulse el botón “Play / OK” (19) para detener la<br />
reproducción.<br />
Vuelva a pulsar el botón “Play / OK” (19) para reanudar la reproducción.<br />
• Atrás : Durante la reproducción, pulse el botón “Back” (8) para volver a la lista de<br />
música mientras la música sigue sonando.<br />
• Stop : Pulse el botón “Stop” (7) para detener la reproducción.<br />
• Silenciar : Pulse el botón “Mute” (26) para habilitar o deshabilitar la reproducción de<br />
audio.<br />
• Control del volumen : Pulse los botones “Vol + / Vol –” (18) para aumentar o reducir el volumen.<br />
• Archivo siguiente : Utilice el botón “Next” (23) para seleccionar el archivo de música<br />
siguiente.<br />
• Archivo anterior : Utilice el botón “Prev” (6) para seleccionar el archivo de música anterior.<br />
• Avance rápido : Utilice el botón “FF” (12) para avanzar rápidamente la reproducción.<br />
• Rebobinado rápido : Utilice el botón “Rew” (12) para rebobinar rápidamente la reproducción.<br />
• Modo A-B : Pulse el botón “A-B” (4) para repetir la sección. Vuelva a pulsar el botón<br />
para terminar la sección repetida. Para cancelar el modo Repetición A-B,<br />
vuelva a pulsar el botón “A-B”.<br />
• Repetición:<br />
Pulse una vez el botón “Repeat” (24) para repetir la reproducción actual del archivo de música<br />
(repetir uno).<br />
Pulse dos veces el botón “Repeat” (24) para repetir todos los archivos de música de la carpeta<br />
actual (repetir todos).<br />
Pulse tres veces el botón “Repeat” (24) para deshabilitar el modo Repetición (terminar repetición).<br />
Carátula<br />
El CFULLHDMAi puede mostrar la carátula de los archivos de música que se están reproduciendo.<br />
Para mostrar la carátula durante la reproducción, coloque la imagen de la carátula del disco en la carpeta<br />
en la que están guardados los archivos de música que desea reproducir.<br />
Este archivo debe tener un formato JPG y una resolución máxima recomendada de 500x500.<br />
Cuando inicie la reproducción de un archivo de música, el CFULLHDMAi buscará en la carpeta un archivo<br />
JPG para mostrar la carátula del disco.<br />
Nota: Cuando haya diversos archivos JPG en la carpeta, el CFULLHDMAi mostrará el primero de ellos.<br />
106
ESPAÑOL<br />
BGM (música de fondo)<br />
Puede utilizar la opción BGM para reproducir música mientras navega por la unidad o mientras visualiza<br />
una presentación de fotografías.<br />
Si tiene un resumen de la música disponible, puede pulsar el botón “BGM” (2) del mando a distancia para<br />
hacer las siguientes acciones:<br />
• Añadir este archivo : Añadir una canción a la lista BGM.<br />
• Eliminar este archivo : Eliminar la canción seleccionada de la lista BGM.<br />
• Añadir todos los archivos : Añadir todos los archivos de la carpeta a la lista BGM.<br />
• Eliminar todos los archivos : Eliminar la lista BGM completa.<br />
• Editar : Editar la lista BGM.<br />
• Reproducir/Siguiente : Reproducir la canción siguiente de la lista BGM.<br />
• Stop : Detener la reproducción de canciones de la lista BGM.<br />
107
ESPAÑOL<br />
7.3 Foto<br />
Si selecciona la opción “Foto” en la pantalla de selección de archivos multimedia, la unidad mostrará las<br />
opciones de navegación del servidor UPnP A/V o dispositivo de almacenamiento USB elegido.<br />
[Selección de archivos multimedia – Foto ] [ Lista de selección de fotos ]<br />
Las carpetas que aparecen en pantalla proceden del servidor multimedia, aunque es posible que en<br />
algunas situaciones no todas las carpetas ofrecidas estén operativas, lo cual depende del servidor<br />
multimedia utilizado.<br />
La opción “Foto” y las carpetas seleccionadas funcionan como un filtro. El usuario sólo puede seleccionar<br />
y mostrar archivos multimedia indexados como archivos de imagen.<br />
[ Carpeta de fotos en modo Foto ]<br />
Si pulsa “Home” para volver al menú principal al seleccionar de nuevo Vídeo, Música o Foto, la unidad<br />
recordará por defecto cuál fue la última carpeta visitada.<br />
Debe pulsar el botón “Back” del mando a distancia para volver a la pantalla anterior para seleccionar otra<br />
carpeta u otro servidor UPnP A/V o dispositivo de almacenamiento USB.<br />
Utilice las teclas de flecha (12) para navegar por los archivos de fotos. Si una carpeta contiene muchos<br />
archivos de fotos, puede navegar por las páginas utilizando los botones “Prev” (6) o “Next” (23).<br />
Pulse el botón “Play / OK” (19) para mostrar en pantalla la fotografía seleccionada.<br />
Nota: Asegúrese de que ha actualizado el contenido del servidor multimedia al seleccionar el Servidor<br />
Multimedia en el menú. El contenido se indexará y si no actualiza, no se mostrarán nuevos<br />
archivos de imagen.<br />
Nota: Si desea ver imágenes en miniatura de sus fotos en lugar de una lista de archivos, cambie la<br />
opción de “Configuración de visualización de fotos” en el menú de configuración (véase<br />
apartado 6.2: Otras opciones).<br />
108
ESPAÑOL<br />
En caso de que un archivo de imagen no sea compatible, en pantalla aparecerá el mensaje siguiente<br />
(ERROR [301]: archivo no compatible):<br />
Funciones de visualización de fotografías<br />
Durante la visualización de archivos de imagen podrá utilizar las funciones siguientes:<br />
• Presentación de diapo. : Pulse el botón “Play / OK” (19) cuando una fotografía se cargue para<br />
iniciar la presentación de todas las fotografías.<br />
• Pausa : Durante la presentación de diapositivas, pulse el botón “Play / OK” (19)<br />
para detener la presentación.<br />
Vuelva a pulsar el botón “Play / OK” (19) para reanudar la presentación.<br />
• Stop : Pulse el botón “Stop” (7) para detener la presentación.<br />
• Información de la foto : Pulse el botón “Display” (3) para mostrar información sobre el archivo de<br />
imagen actual.<br />
• Archivo siguiente : Utilice el botón “Next” (23) para seleccionar el archivo de imagen<br />
siguiente.<br />
• Archivo anterior : Utilice el botón “Prev” (6) para seleccionar el archivo de imagen anterior.<br />
• Zoom:<br />
Pulse una vez el botón “Zoom” (22) para activar el modo Zoom.<br />
Pulse la tecla de flecha izquierda para alejar la imagen y la tecla de flecha derecha para acercarla.<br />
Vuelva a pulsar el botón “Zoom” (22) para activar el modo de posición.<br />
Utilice las teclas de flechas para mover la pantalla por toda la zona con zoom.<br />
Vuelva a pulsar el botón “Zoom” (22) para activar el modo Rotación y utilice las teclas de flecha<br />
izquierda y derecha para rotar la fotografía.<br />
Música e imágenes<br />
Si lo desea puede reproducir música mientras visualiza fotografías en forma de presentación de<br />
diapositivas.<br />
Hay dos maneras de reproducir música mientras visualiza fotografías:<br />
• Seleccione la opción “Música” del servidor UPnP A/V. Navegue hasta la carpeta que contiene la música<br />
e inicie la reproducción tal y como se indica en el apartado 7.2. Cuando la música esté sonando, pulse<br />
el botón “Pictures” (21) del mando a distancia para abrir la opción “Foto” del servidor UPnP A/V.<br />
Seleccione la primera foto de la presentación de diapositivas y pulse dos veces el botón “Play / OK”<br />
(19) para cargar la presentación.<br />
• Inicie la presentación de diapositivas tal y como se indica en el apartado 7.3. y durante la<br />
presentación, pulse el botón “BGM” (2) del mando a distancia para iniciar la reproducción de la lista<br />
BGM creada.<br />
Nota: Esta característica sólo funciona si ha añadido música a la lista BGM (descrito en el apartado<br />
7.2).<br />
109
ESPAÑOL<br />
8. iMedia<br />
El menú iMedia le permite reproducir música y vídeos de internet, o reproducir archivos multimedia de<br />
recursos compartidos NFS en su red.<br />
Nota: La unidad debe estar conectada a una red con una conexión activa a internet para utilizar esta<br />
característica.<br />
En el menú iMedia se puede escoger entre 2 opciones:<br />
- Live 365 Reproducción de emisoras de radio por internet Live365<br />
- Mis archivos multimedia Sus reproducciones multimedia de internet predeterminadas y recursos<br />
compartidos NFS creados.<br />
8.1 Live365<br />
Hemos añadido el servicio musical de radio por internet Live365.com al CFULLHDMAi de <strong>Conceptronic</strong>, en<br />
el que podrá seleccionar la opción “Live365” en el menú iMedia.<br />
Puede seleccionar un género de la lista o cualquiera de las demás opciones disponibles. Si lo desea, puede<br />
seleccionar una emisora de radio de la lista y pulsar el botón “Play / OK” (19) del mando a distancia para<br />
reproducir esa emisora.<br />
Si elige una emisora que tenga el icono del candado, sólo podrá reproducirla si introduce su nombre de<br />
usuario y contraseña de Live365.<br />
Nota: Puede crear una cuenta Live365 en www.live365.com de forma gratuita.<br />
[ Emisoras de radio Live365 ] [ Inicio de sesión de Live365 ]<br />
Puede introducir su nombre de usuario y contraseña mediante la función de teclado en pantalla.<br />
Si el nombre de usuario y la contraseña introducidos son correctos, se almacenarán en la memoria de la<br />
unidad automáticamente.<br />
Nota: Si desea eliminar la cuenta Live365 de la unidad, necesitará utilizar la opción “Volver a las<br />
opciones predeterminadas” del menú de configuración.<br />
Nota: Una cuenta estándar Live365 sólo puede reproducir emisoras de radio estándar. Las emisoras<br />
de radio VIP sólo pueden reproducirse en caso de disponer de una suscripción de pago en la<br />
sección VIP de Live365.<br />
110
ESPAÑOL<br />
8.2 Mis archivos multimedia<br />
Si selecciona la opción “Mis archivos multimedia” del menú “iMedia”, podrá reproducir archivos de audio<br />
o vídeo predefinidos, o introducir en la unidad sus archivos favoritos de audio o vídeo como acceso directo<br />
para su reproducción.<br />
La pantalla “Mis archivos multimedia” ofrece 3 opciones:<br />
- Mis vídeos Carpeta predefinida con accesos directos de vídeo<br />
- Mi música Carpeta predefinida con accesos directos de audio<br />
- > Crear su propio acceso directo a un archivo<br />
Nota: Los accesos directos de vídeo y audio predefinidos no son propiedad de <strong>Conceptronic</strong> y, por tanto,<br />
<strong>Conceptronic</strong> no es responsable del contenido que se reproduce en los accesos directos<br />
predefinidos.<br />
[ Lista de selección de Mis archivos multimedia ] [ Mis archivos multimedia - Añadir nueva entrada ]<br />
Con la opción “Añadir nueva entrada” puede añadir a la unidad su archivo favorito de audio o vídeo.<br />
Nota: La unidad es compatible con URLs de tipo HTTP y MMS. Para audio, son compatibles los archivos<br />
en formato WMA y MP3. En cuanto a vídeo, son compatibles los formatos de archivo WMV9, AVI,<br />
VOB y MP4.<br />
Si selecciona la opción “Añadir nueva entrada”, puede introducir un nombre y una URL en su archivo de<br />
audio o vídeo favorito.<br />
Consejo: Para emisoras de radio, le recomendamos que utilice el directorio SHOUTCast<br />
(http://www.shoutcast.com).<br />
Consejo: También puede añadir URLs de audio y vídeo mediante el software Servidor Multimedia HD.<br />
Véase apartado 14: sistema para saber cómo añadir las URLs a la unidad.<br />
Nota: El CFULLHDMAi de <strong>Conceptronic</strong> tiene un teclado en pantalla integrado que puede utilizarse para<br />
introducir las URLs y los nombres de las emisoras de radio.<br />
Sólo pueden introducirse caracteres latinos básicos. No son compatibles los caracteres especiales<br />
latinos ampliados como áäñß.<br />
111
ESPAÑOL<br />
9. Reproducción multimedia a través de NFS<br />
La unidad es apta para la reproducción de archivos multimedia desde un recurso compartido NFS en su<br />
red. NFS puede utilizarse en dispositivos o servidores NAS más avanzados aptos para servidores NFS. La<br />
unidad es compatible con NFS en el espacio del Kernel y NFS en el espacio del usuario.<br />
Nota: La configuración de NFS requiere conocimientos del sistema de archivos de Linux. Consulte el<br />
manual o póngase en contacto con el fabricante de su dispositivo o servidor NAS para saber cómo<br />
se configura NFS.<br />
Para navegar por los archivos compartidos, deberá añadir un recurso compartido NFS a la sección “iMedia”<br />
de la unidad.<br />
El modo más sencillo para añadir recursos compartidos NFS a su CFULLHDMAi es mediante su ordenador, a<br />
través de la interfaz web incrustada del CFULLHDMAi.<br />
• Apague la unidad CFULLHDMAi y vaya a la sección “iMedia”. En la esquina inferior derecha aparecerá la<br />
dirección IP de la unidad.<br />
[ Menú principal ] [ Menú iMedia ]<br />
• Abra el navegador web de su ordenador e introduzca la URL siguiente:<br />
http://:49152/web/IMedia<br />
(donde debe sustituirse por la dirección IP que aparece en la sección iMedia).<br />
Por ejemplo: Si en la sección iMedia aparece 192.168.0.200, deberá introducir:<br />
http://192.168.0.200:49152/web/IMedia<br />
112
ESPAÑOL<br />
A continuación, aparecerá en pantalla la página de configuración iMedia del CFULLHDMAi.<br />
• Haga clic en el botón “Nueva estación”.<br />
• Introduzca un nombre para el recurso compartido NFS, por ejemplo “Mi recurso compartido NFS”.<br />
• Introduzca la URL siguiente :<br />
nfs://:/mnt/HD_a2<br />
(donde debe sustituirse por la dirección IP de su servidor NFS).<br />
Por ejemplo: Si la dirección IP de su servidor NFS es 192.168.0.20, deberá introducir:<br />
nfs://192.168.0.20:/mnt/HD_a2<br />
Nota: Compruebe la presencia del carácter “:” detrás de la dirección IP de su recurso compartido NFS.<br />
Nota: La sección “/mnt/HD_a2” de la URL del NFS es la ubicación definida en el archivo de exportación<br />
del servidor NFS.<br />
• Haga clic en el botón “Aceptar” para guardar el recurso compartido NFS con la configuración de la<br />
unidad.<br />
113
ESPAÑOL<br />
Cuando haya añadido el recurso compartido NFS a la sección iMedia, podrá buscar dicho recurso en la<br />
sección “iMedia” de la unidad.<br />
[ Menú principal ] [ Menú iMedia ]<br />
• Seleccione “iMedia” en el menú principal.<br />
• Seleccione “Mis archivos multimedia” en el menú principal.<br />
[ Menú iMedia – Mis archivos multimedia]<br />
• Seleccione su recurso compartido NFS de la lista (por ejemplo: “Mi recurso compartido NFS”, creado<br />
en este apartado).<br />
Ahora puede buscar su recurso compartido NFS y reproducir sus archivos multimedia.<br />
114
ESPAÑOL<br />
10. Cliente BitTorrent: configuración y uso<br />
El CFULLHDMAi de <strong>Conceptronic</strong> puede utilizarse como cliente BitTorrent para descargar y/o cargar<br />
archivos a través de la red P2P BitTorrent.<br />
Antes de utilizar el CFULLHDMAi como cliente BitTorrent, deberá conectar un disco duro NTFS o EXT2<br />
formateado al puerto USB del CFULLHDMAi.<br />
Cuando el CFULLHDMAi esté encendido y detecte el disco duro conectado durante el proceso de inicio,<br />
podrán utilizarse las funciones BitTorrent.<br />
Nota: Si conecta el disco duro al CFULLHDMAi cuando el CFULLHDMAi ya esté encendido, las funciones<br />
BitTorrent no funcionarán. Para poder utilizar las funciones BitTorrent es necesario que encienda<br />
el CFULLHDMAi cuando el disco duro ya esté conectado.<br />
Nota: Las funciones BitTorrent están deshabilitadas por defecto. Para utilizarlas, deberá habilitarlas en<br />
la “Configuración BitTorrent”, tal y como se indica a continuación.<br />
10.1 Configuración de BitTorrent<br />
Seleccione la opción “Configuración” en el menú principal. El menú de configuración aparecerá en<br />
pantalla y mostrará una nueva opción disponible: “Configuración BitTorrent”.<br />
Seleccione la opción “Configuración BitTorrent”. A continuación aparecerá en pantalla el menú de<br />
configuración BitTorrent.<br />
Puede cambiar las siguientes opciones:<br />
- Habilitar BitTorrent Habilitar o deshabilitar las funciones BitTorrent<br />
(deshabilitadas por defecto).<br />
- Conexiones de carga máxima Introducir las conexiones de carga máxima.<br />
- Velocidad máxima de carga Introducir la velocidad máxima de carga.<br />
Nota: En algunos países está prohibido compartir archivos por internet. <strong>Conceptronic</strong> declina toda<br />
responsabilidad en relación con las descargas compartidas mediante las funciones BitTorrent<br />
del CFULLHDMAi.<br />
- Velocidad máxima de descarga Introducir la velocidad máxima de descarga.<br />
- Puerto de escucha Introducir el puerto de escucha para el cliente BitTorrent.<br />
El “Puerto DHT” no puede cambiarse manualmente y siempre será 1 puerto superior al “Puerto de<br />
escucha”.<br />
Nota: Si lo desea, puede mantener las opciones predeterminadas del “Puerto de escucha” y del<br />
“Puerto DHT”, pero para obtener un rendimiento óptimo deberá asegurarse de que este puerto<br />
se envía desde su módem/router a la dirección IP de su CFULLHDMAi.<br />
Una vez modificadas las opciones, pulse el botón “Back” (8) del mando a distancia para volver al menú de<br />
configuración principal.<br />
115
ESPAÑOL<br />
10.2 Uso de BitTorrent<br />
Cuando haya modificado las opciones de BitTorrent a su configuración deseada, podrá utilizar las<br />
funciones BitTorrent.<br />
Seleccione la opción “iMedia” en el menú principal y el menú iMedia aparecerá en pantalla.<br />
En este menú hay una opción adicional llamada “BitTorrent”.<br />
Nota: Si la opción BitTorrent no está disponible o está inactiva, significará que el disco duro no está<br />
conectado correctamente al CFULLHDMAi. Vuelva a conectar el disco duro y apague y encienda el<br />
CFULLHDMAi.<br />
[ Menú iMedia ] [ Menú BitTorrent ]<br />
La lista torrente está vacía por defecto.<br />
Si selecciona la opción “Añadir nuevo torrente”, podrá cargar un archivo torrente en el CFULLHDMAi.<br />
El buscador de archivos aparecerá en pantalla y le permitirá navegar por la carpeta de su dispositivo de<br />
almacenamiento USB en la que estén guardados los archivos torrente. Cuando seleccione un archivo<br />
torrente, aparecerá en pantalla el mensaje “Aceptar” al cabo de unos instantes. A continuación, el<br />
archivo se añadirá al cliente BitTorrent, que puede visualizarse al pulsar el botón “Back” (8) hasta que<br />
vuelva al menú BitTorrent.<br />
[ Torrente añadido ] [ Menú BitTorrent ]<br />
116
ESPAÑOL<br />
Nota: Sólo pueden cargarse archivos torrente desde un dispositivo de almacenamiento USB. No pueden<br />
cargarse archivos torrente desde un recurso compartido.<br />
Consejo: Para añadir fácilmente archivos torrente al dispositivo de almacenamiento USB conectado,<br />
puede utilizar la función de recursos compartidos del CFULLHDMAi. Esta función se describe en<br />
el apartado 11.<br />
En el menú BitTorrent podrá cambiar diversas opciones en relación con la descarga de archivos torrente<br />
marcados pulsando el botón “Menu” (25) del mando a distancia. A continuación, aparecerá en pantalla la<br />
ventana Control BT:<br />
[ Archivo Torrente añadido y descarga ]<br />
En la ventana Control BT, puede cambiar los siguientes parámetros:<br />
- Iniciar descarga Torrente Empieza a descargar el archivo torrente seleccionado.<br />
- Detener descarga Torrente Detiene la descarga del archivo torrente seleccionado.<br />
- Definir prioridad Configura la prioridad de descarga del archivo torrente seleccionado.<br />
- Eliminar Torrente Elimina el archivo torrente seleccionado de la lista.<br />
- Eliminar archivos Elimina los archivos torrente seleccionados y los archivos descargados<br />
relacionados con el torrente seleccionado.<br />
- Iniciar todos los archivos torrente Empieza a descargar todos los archivos torrente de la lista.<br />
- Detener todos los archivos torrente Detiene la descarga de todos los archivos torrente de la<br />
lista.<br />
Cuando termine la descarga de los archivos torrente, los archivos descargados se guardarán en la carpeta<br />
“BT” en el directorio raíz del dispositivo de almacenamiento USB conectado.<br />
Consejo: Si ha añadido archivos torrente al menú BitTorrent y sale del menú, las descargas no se<br />
detendrán.<br />
Atención: Si desconecta el disco duro del CFULLHDMAi antes de apagar el dispositivo completamente, las<br />
descargas BitTorrent que estén activas se borrarán.<br />
117
ESPAÑOL<br />
11. Recurso compartido: configuración y uso<br />
El CFULLHDMAi de <strong>Conceptronic</strong> puede utilizarse como recurso compartido. Con la función de recurso<br />
compartido, podrá compartir su dispositivo de almacenamiento USB conectado a su red para que otros<br />
usuarios puedan acceder a los datos que guarda en él.<br />
Antes de utilizar la función de recurso compartido, deberá conectar un dispositivo de almacenamiento USB<br />
al puerto USB del CFULLHDMAi. El dispositivo de almacenamiento USB puede formatearse con el sistema<br />
de archivos FAT32, NTFS o EXT2.<br />
Nota: Si utiliza un sistema de archivos diferente al especificado, la función de recurso compartido no<br />
funcionará.<br />
Nota: Si conecta el disco duro al CFULLHDMAi cuando éste ya esté encendido, la función de recurso<br />
compartido no funcionará. Para poder utilizar la función de recurso compartido es necesario que<br />
encienda el CFULLHDMAi cuando el disco duro ya esté conectado.<br />
Nota: Si el CFULLHDMAi no está conectado a una red, la función de recurso compartido no funcionará.<br />
11.1 Recurso compartido: configuración<br />
Seleccione la opción “Configuración” en el menú principal y el menú de configuración aparecerá en<br />
pantalla. Seleccione la opción “Configuración del sistema” en el menú de configuración, que mostrará<br />
una nueva opción disponible: “Compartir disco duro”.<br />
Seleccione la opción “Compartir disco duro” y el menú de configuración de esta opción aparecerá en<br />
pantalla.<br />
Puede cambiar las siguientes opciones:<br />
- Nombre del recurso compartido Cambia el nombre de la red del CFULLHDMAi.<br />
- Nombre del grupo Cambia el grupo de trabajo al que está conectado el<br />
CFULLHDMAi.<br />
- Nombre de usuario Define un nombre de usuario para acceder al recurso<br />
compartido.<br />
- Contraseña Define una contraseña para acceder al recurso compartido.<br />
Una vez modificadas las opciones, pulse el botón “Back” (8) del mando a distancia para volver al menú de<br />
configuración principal.<br />
118
ESPAÑOL<br />
11.2 Recurso compartido: uso<br />
Una vez configurada la función de recurso compartido del CFULLHDMAi, podrá acceder a dicho recurso con<br />
un ordenador conectado a su red.<br />
Nota: Los pasos que indicamos a continuación muestran cómo acceder al recurso compartido del<br />
CFULLHDMAi con las opciones de configuración predeterminadas en un ordenador que disponga de<br />
sistema operativo Windows Vista.<br />
Por defecto, el nombre del recurso compartido del CFULLHDMAi es “CFULLHDMAi”. Con este nombre<br />
podrá acceder al recurso compartido del dispositivo en la red.<br />
• Seleccione “Inicio” y “Red”<br />
A continuación, Windows Explorer mostrará las opciones de red.<br />
En la barra superior deberá introducir el nombre del recurso compartido del CFULLHDMAi como mostramos<br />
a continuación:<br />
\\\<br />
Por ejemplo: Si el CFULLHDMAi está configurado con las opciones predeterminadas, el nombre del<br />
recurso compartido será “CFULLHDMAi”, de modo que deberá introducir:<br />
\\CFULLHDMAi\<br />
El nombre del recurso compartido del CFULLHDMAi le solicitará que introduzca un nombre de usuario y<br />
una contraseña. El nombre de usuario y la contraseña predeterminados son “admin” y “admin”, pero si lo<br />
desea puede cambiarlos. Para ello, consulte el apartado 11.1.<br />
• Introduzca el nombre de usuario y la contraseña y haga clic en “Aceptar” para continuar.<br />
119
ESPAÑOL<br />
Si el nombre de usuario y la contraseña introducidos son correctos, verá los recursos compartidos del<br />
CFULLHDMAi.<br />
Nota: En el entorno Windows, el recurso compartido “Impresoras” se añade automáticamente a todos<br />
los servidores Samba de la red, pero el CFULLHDMAi no funciona como servidor de impresora.<br />
Al seleccionar el recurso compartido, podrá copiar, eliminar, reproducir y añadir archivos al disco duro<br />
USB que esté conectado al CFULLHDMAi.<br />
Consejo: Puede utilizar la función de recurso compartido para añadir archivos torrente a su disco duro,<br />
de manera que puede cargar esos archivos en el cliente BitTorrent del CFULLHDMAi.<br />
120
ESPAÑOL<br />
12. Red inalámbrica: configuración y uso<br />
El CFULLHDMAi de <strong>Conceptronic</strong> puede conectarse a una red inalámbrica cuando se utilice en combinación<br />
con el adaptador C300RU USB inalámbrico de <strong>Conceptronic</strong>.<br />
Antes de conectar el CFULLHDMAi a una red inalámbrica, deberá conectar el adaptador C300RU USB<br />
inalámbrico de <strong>Conceptronic</strong> al puerto USB del CFULLHDMAi. Una vez hecho esto, el menú de<br />
configuración contará con características adicionales.<br />
Seleccione la opción “Configuración” en el menú principal. El menú de configuración aparecerá en<br />
pantalla, que mostrará dos nuevas opciones disponibles: “Asistente de red” y “Configuración<br />
inalámbrica”.<br />
12.1 Asistente de red<br />
[ Menú de configuración ]<br />
Con la nueva opción “Asistente de red” podrá conectarse fácilmente a una red (inalámbrica) siguiendo<br />
unos sencillos pasos.<br />
• Seleccione la opción “Asistente de red” y pulse el botón “Play / OK” (19). A continuación aparecerá<br />
en pantalla el Asistente de red.<br />
• Seleccione su conexión de red: “Cliente con cables” o “Cliente inalámbrico” y pulse el botón “Play /<br />
OK” (19).<br />
Cliente con cables:<br />
Si selecciona la opción “Cliente con cables”, el Asistente de red habrá finalizado. Seleccione la opción<br />
“Finalizar” y pulse el botón “Play / OK” (19) para cerrar el Asistente de red.<br />
Cliente inalámbrico:<br />
Si selecciona “Cliente inalámbrico”, el Asistente de red buscará las nuevas redes inalámbricas en el<br />
entorno. Todas las redes inalámbricas encontradas se mostrarán en pantalla:<br />
121
ESPAÑOL<br />
[ Menú de configuración ]<br />
Nota: Si el sistema no encuentra su red inalámbrica, seleccione “Actualizar” para volver a iniciar la<br />
búsqueda de redes inalámbricas.<br />
• Seleccione la red a la que desea conectarse y pulse el botón “Play / OK” (19).<br />
Las opciones de recurso compartido de la red seleccionada se mostrarán en pantalla:<br />
[ Menú de configuración ]<br />
Si su red está protegida mediante cifrado, el CFULLHDMAi detectará automáticamente el tipo de cifrado.<br />
• Compruebe si las opciones “Autenticación” y “Formato clave” indican las opciones de cifrado<br />
correctas de su red.<br />
• Utilice la opción “Valor clave” para introducir la clave de cifrado necesaria de su red. Cuando<br />
seleccione esta opción y pulse el botón “Play / OK” (19), en pantalla aparecerá un teclado para que<br />
pueda introducir la clave de cifrado.<br />
• Una vez introducida la clave de cifrado, seleccione “Siguiente” y pulse el botón “Play / OK” (19).<br />
El CFULLHDMAi guardará las opciones de configuración de la red. Una vez guardada la configuración, el<br />
Asistente de red habrá finalizado.<br />
• Seleccione la opción “Finalizar” y pulse el botón “Play / OK” (19) para cerrar el Asistente de red.<br />
122
ESPAÑOL<br />
12.2 Configuración inalámbrica<br />
Con la nueva opción “Configuración inalámbrica” podrá configurar manualmente su conexión<br />
inalámbrica.<br />
Por defecto la opción “Configuración inalámbrica” está inactiva si todavía no se ha configurado ninguna<br />
configuración inalámbrica en el CFULLHDMAi. Para habilitar el menú “Configuración inalámbrica”, en<br />
primer lugar deberá configurar la conexión de red en “Cliente inalámbrico”.<br />
Seleccione la opción “Configuración de red” y el menú de esta opción aparecerá en pantalla.<br />
Seleccione la opción “Tipo de red” y cambie el valor a “Cliente inalámbrico”.<br />
Pulse el botón “Anterior” para volver a la pantalla anterior.<br />
El CFULLHDMAi le solicitará que guarde las opciones configuradas y seleccione “Guardar”.<br />
Cuando haya vuelto al menú de configuración, verá que la opción “Configuración inalámbrica” ya está<br />
disponible.<br />
Seleccione la opción “Configuración inalámbrica” y el menú de configuración inalámbrica aparecerá en<br />
pantalla.<br />
Puede cambiar las siguientes opciones:<br />
- SSID Introduzca manualmente el nombre su red inalámbrica.<br />
- Buscar SSID Busque una red inalámbrica en su entorno.<br />
- Tipo de red Seleccione el tipo de red inalámbrica.<br />
- Autenticación: Seleccione el tipo de autenticación de su red inalámbrica protegida.<br />
- Formato clave Seleccione el tipo de seguridad de su red inalámbrica protegida.<br />
- Valor clave Introduzca la clave de cifrado de su red inalámbrica protegida.<br />
Una vez modificadas las opciones, pulse el botón “Back” (8) del mando a distancia para volver al menú de<br />
configuración principal.<br />
123
ESPAÑOL<br />
13. Instalación del software Servidor Multimedia HD<br />
Antes de utilizar el CFULLHDMAi de <strong>Conceptronic</strong> deberá instalar un servidor UPnP A/V compatible, como<br />
el dispositivo de almacenamiento en red CH3SNAS o CH3WNAS de <strong>Conceptronic</strong>, cualquier otro dispositivo<br />
UPnP A/V o un ordenador equipado con un paquete de software de servidor UPnP A/V.<br />
El CD-ROM que incluye el producto contiene el paquete de software Servidor Multimedia HD de <strong>Conceptronic</strong>.<br />
Si su hardware no dispone de un servidor UPnP A/V, puede transformar su PC en un servidor de archivos<br />
multimedia instalando el software Servidor Multimedia HD de <strong>Conceptronic</strong>.<br />
A. Inserte el CD-ROM en la unidad correspondiente. El menú autoejecutable aparecerá<br />
automáticamente, pero si no es así, vaya a “Mi PC” y haga doble clic en la unidad de CD-ROM para<br />
iniciar el menú autoejecutable.<br />
B. Seleccione la opción “Instalar software” en el menú autoejecutable.<br />
C. A continuación aparecerá una selección de idiomas. Seleccione el idioma que desee y haga clic en<br />
“Aceptar”.<br />
D. A continuación aparecerá en pantalla el Asistente de Configuración. Haga clic en “Siguiente” para<br />
continuar.<br />
E. Introduzca su nombre de usuario y organización o mantenga la configuración predeterminada.<br />
Seleccione qué persona puede utilizar la aplicación (permitir su uso a todos los usuarios o sólo al<br />
usuario actual). Haga clic en “Siguiente” para continuar.<br />
F. Cambie el directorio de instalación con el botón “Cambiar” o mantenga la configuración<br />
predeterminada. Haga clic en “Siguiente” para continuar.<br />
G. Haga clic en “Instalar” para iniciar la instalación de la aplicación.<br />
H. El sistema le notificará el momento en que la instalación haya finalizado. Haga clic en “Finalizar”<br />
para salir del programa de instalación.<br />
El software Servidor Multimedia HD de <strong>Conceptronic</strong> ya está instalado en su ordenador, al que podrá<br />
acceder por la carpeta de <strong>Conceptronic</strong> en la sección Programas del menú de inicio.<br />
124
ESPAÑOL<br />
14. Configuración y uso del Servidor Multimedia HD<br />
Cuando ejecute el software del Servidor multimedia HD de <strong>Conceptronic</strong>, la ventana principal del software<br />
aparecerá en pantalla.<br />
Nota: Si su equipo tiene instalado Windows XP o Windows Vista, el firewall integrado mostrará una<br />
ventana emergente sobre la conexión. Permita que el software se comunique con la red<br />
haciendo clic en “Desbloquear”.<br />
Lista de archivos multimedia<br />
La primera página de configuración del Servidor Multimedia HD de <strong>Conceptronic</strong> es la página de la “Lista<br />
de archivos multimedia”.<br />
En la página de la “Lista de archivos multimedia” puede configurar / cambiar las opciones siguientes:<br />
• Iniciar el servicio : Iniciar el Servidor Multimedia HD.<br />
• Detener el servicio : Detener el Servidor Multimedia HD.<br />
• Añadir una carpeta : Añadir una carpeta con contenido multimedia a la lista compartida.<br />
• Eliminar una carpeta : Eliminar una carpeta con contenido multimedia de la lista compartida.<br />
• Actualizar lista de carpetas : Actualizar todas las carpetas de la lista compartida.<br />
• Eliminar todas : Eliminar todas las carpetas de la lista compartida.<br />
Para añadir una carpeta a la lista compartida, primero deberá detener el servicio.<br />
Al añadir una carpeta a la lista compartida, el equipo escaneará el contenido de la carpeta<br />
automáticamente.<br />
125
ESPAÑOL<br />
Sistema<br />
La segunda página del Servidor Multimedia HD de <strong>Conceptronic</strong> es la página de “Configuración”.<br />
En la lista “Sistema” puede cambiar el nombre del Servidor Multimedia HD.<br />
Haga clic en el botón “Modificar” para cambiar el nombre. Este nuevo nombre aparecerá en pantalla<br />
cuando el CFULLHDMAi busque servidores UPnP A/V disponibles.<br />
El nuevo nombre del servidor se activará cuando detenga el servicio y lo inicie de nuevo.<br />
El “Diario de conexión” muestra la actividad de cualquier cliente UPnP A/V conectado a su servidor<br />
multimedia.<br />
Con el botón “Configuración DMA” puede añadir URLs de audio y vídeo a la memoria de la unidad, y estas<br />
URLs podrán reproducirse mediante la opción “Mis archivos multimedia” en la sección “iMedia” (véase<br />
apartado 8.2)<br />
Nota: La unidad es compatible con URLs de tipo HTTP y MMS. Para audio, son compatibles los archivos<br />
en formato WMA y MP3. En cuanto a vídeo, son compatibles los formatos de archivo WMV9, AVI,<br />
VOB y MP4.<br />
• Haga clic en el botón “Configuración DMA” para abrir la lista DMA.<br />
• Seleccione la unidad y haga clic en “Aceptar”.<br />
126
ESPAÑOL<br />
A continuación, se abrirá su navegador web con el enlace a la unidad en la barra de direcciones.<br />
• Utilice el botón “Nueva carpeta” para crear una nueva subcarpeta en la unidad.<br />
• Utilice el botón “Nueva emisora” para crear un nuevo acceso directo para sus URLs multimedia.<br />
127
ESPAÑOL<br />
Opciones<br />
La tercera página del Servidor Multimedia HD de <strong>Conceptronic</strong> es la página de “Opciones”.<br />
En la página “Lista de archivos multimedia” puede configurar / cambiar las opciones siguientes:<br />
• Iniciar con Windows : Iniciar el servidor multimedia cuando se inicie Windows.<br />
• Iniciar minimizado : Iniciar el servidor multimedia como icono en la bandeja de tareas en<br />
lugar de en forma de ventana de programa.<br />
• Activar transcodificación : Activar o desactivar transcodificación.<br />
Nota: La “transcodificación” de archivos permite reproducir contenidos que no son compatibles<br />
directamente con el hardware de su CFULLHDMAi. La calidad del contenido codificado puede<br />
verse afectada.<br />
• Calidad de vídeo : Cuando la transcodificación está activada, podrá seleccionar la calidad del<br />
vídeo codificado. Haga clic en “Aplicar” para guardar la calidad<br />
seleccionada.<br />
• Idioma : Mediante la lista desplegable, podrá seleccionar el idioma del software<br />
Servidor Multimedia HD.<br />
128
ESPAÑOL<br />
Archivos multimedia de Internet<br />
La última página del Servidor Multimedia HD de <strong>Conceptronic</strong> es la página de “Archivos multimedia de<br />
internet”.<br />
En la página “Archivos multimedia de internet” puede añadir URLs de audio y de vídeo a su Servidor<br />
Multimedia HD.<br />
Estas URLs aparecen en la unidad al seleccionar “Vídeos de internet” en la sección “Vídeo” del Servidor<br />
Multimedia HD.<br />
Cuando el Servidor Multimedia HD se esté ejecutando, el campo de “Información sobre archivos<br />
multimedia” mostrará automáticamente diversas URLs, correspondientes a los vídeos de YouTube que el<br />
Servidor Multimedia HD ha indexado de forma automática.<br />
A continuación enumeramos las categorías de YouTube indexadas:<br />
- Mejor puntuados - Favoritos - Más vistos<br />
- Más comentados - Más enlazados - Más respondidos<br />
- Publicados recientemente<br />
El Servidor Multimedia HD actualizará automáticamente las categorías anteriores cada hora.<br />
129
ESPAÑOL<br />
15. Servidores multimedia UPnP alternativos<br />
Puede utilizar servidores multimedia alternativos con el CFULLHDMAi de <strong>Conceptronic</strong> si el servidor es<br />
compatible con UPnP A/V 1.0.<br />
Microsoft Windows XP y Windows Vista<br />
Microsoft Windows XP y Windows Vista ofrecen un servidor multimedia mediante el reproductor<br />
multimedia Windows Media Player.<br />
Inicie el reproductor multimedia, seleccione “Herramientas” y “Biblioteca”, y a continuación, configure la<br />
opción “Compartir archivos”. Puede habilitar y personalizar las opciones del CFULLHDMAi de<br />
<strong>Conceptronic</strong>. Con la opción “Supervisar carpetas” podrá añadir o eliminar los contenidos que desee<br />
compartir.<br />
Nota: Para Windows XP necesitará al menos la versión Windows Media Player 11 para utilizar de esta<br />
opción.<br />
Otros softwares alternativos<br />
A continuación indicamos otros softwares alternativos:<br />
TVersity : www.tversity.com<br />
Servidor Multimedia TwonkyVision : www.twonkymedia.com<br />
ORB : www.orb.com<br />
MediaTomb : www.mediatomb.cc<br />
Fuppes : http://fuppes.ulrich-voelkel.de/<br />
Nota: En caso de que el CFULLHDMAi de <strong>Conceptronic</strong> no detecte ningún servidor multimedia o paquete<br />
de software, compruebe las características y configuración de ese dispositivo o paquete de<br />
software. Si el dispositivo es compatible y está configurado correctamente, el CFULLHDMAi<br />
mostrará el dispositivo como dispositivo seleccionable en su sistema de TV.<br />
130
ESPAÑOL<br />
16. Compartir sus archivos multimedia en Windows<br />
Si desea reproducir sus archivos multimedia desde un ordenador o NAS sin servidor UPnP AV, puede utilizar<br />
la característica de cliente Samba de la unidad. El cliente Samba de la unidad está combinado en la<br />
sección “Mis archivos multimedia” del menú principal.<br />
Siga los pasos que se describen en este apartado para compartir sus archivos multimedia de su ordenador<br />
con sistema operativo Windows. Para conocer las instrucciones sobre cómo compartir sus archivos en su<br />
dispositivo NAS, consulte el manual de su dispositivo NAS.<br />
16.1 Compartir archivos en Windows XP<br />
• Abra “Mi PC” con el acceso directo del menú de inicio y vaya a la carpeta que contiene los archivos<br />
multimedia que desea compartir.<br />
• Haga clic una sola vez en la carpeta que contiene los archivos multimedia y seleccione la opción<br />
“Compartir esta carpeta” en el menú de la izquierda.<br />
[ Mi PC – Compartir carpeta ]<br />
A continuación aparecerán las propiedades de la carpeta, con la página “Compartir”.<br />
La sección “Compartir red y seguridad” puede utilizarse para compartir la carpeta.<br />
Si no ha compartido ninguna carpeta anteriormente, deberá ejecutar el Asistente de configuración de la<br />
red haciendo clic en la línea “Asistente de configuración de la red” de la ventana.<br />
131
ESPAÑOL<br />
[ Propiedades – Página “Compartir” ] [ Propiedades – Página “Compartir” ]<br />
• Cuando el Asistente de configuración de la red haya terminado, podrá compartir la carpeta deseada<br />
haciendo clic en “Compartir esta carpeta en la red”.<br />
• Introduzca un nombre para el recurso compartido en el campo de texto y haga clic en “Aplicar”.<br />
• Haga clic en “Aceptar” para cerrar la ventana.<br />
La carpeta aparecerá en la lista con una mano debajo del icono de la carpeta, lo cual indica que la<br />
carpeta está compartida en su ordenador.<br />
[ Carpeta compartida ]<br />
132
ESPAÑOL<br />
16.2 Compartir archivos en Windows Vista<br />
• Abra “Equipo” con el acceso directo del menú de inicio y vaya a la carpeta que contiene los archivos<br />
multimedia que desea compartir.<br />
• Haga clic una vez en la carpeta de los archivos multimedia y seleccione la opción “Compartir” en el<br />
menú superior de la ventana.<br />
[ Equipo – Compartir carpeta ]<br />
Su propio usuario estará en la lista de compartir como propietario de la carpeta de forma predeterminada.<br />
[ Propiedades de compartir ]<br />
• Si lo desea, puede añadir más usuarios a la lista de compartir. Para ello selecciónelos de la lista<br />
desplegable y haga clic en el botón “Añadir”.<br />
• Cuando haya completado la lista de usuarios, haga clic en el botón “Compartir” para compartir la<br />
carpeta.<br />
133
ESPAÑOL<br />
La carpeta aparece ahora en la lista con un pequeño icono que muestra a 2 personas, lo cual indica que la<br />
carpeta está compartida en su ordenador.<br />
16.3 Buscar los archivos multimedia compartidos<br />
[ Carpeta compartida ]<br />
Cuando su carpeta con archivos multimedia está compartida, podrá buscar dichos archivos en la unidad.<br />
• Seleccione la opción “Mis archivos multimedia” en el menú principal.<br />
[ Menú principal]<br />
Todos los servidores UPnP AV y dispositivos USB conectados (en caso de estar disponibles) aparecen<br />
enumerados en pantalla. En unos instantes los recursos compartidos Samba disponibles aparecerán en una<br />
lista debajo de los servidores UPnP AV, con un icono diferente:<br />
[ Lista de servidores Multimedia ]<br />
Ahora ya puede navegar y reproducir sus archivos multimedia tal y como se describe en el apartado 7.<br />
Disfrute de su Reproductor multimedia Full HD de <strong>Conceptronic</strong>!<br />
134
DEUTSCH<br />
<strong>Conceptronic</strong> CFULLHDMAi<br />
Benutzerhandbuch<br />
Wir gratulieren Ihnen zum Kauf Ihres<br />
<strong>Conceptronic</strong> Full HD Media Players.<br />
In diesem Benutzerhandbuch wird Ihnen Schritt für Schritt gezeigt, wie der <strong>Conceptronic</strong> Full HD Media<br />
Player installiert werden muss.<br />
Wenn Probleme auftreten sollten, besuchen Sie unsere Support-Seite (unter www.conceptronic.net) und<br />
klicken Sie auf ‚Support’. Dort steht Ihnen unsere FAQ-Datenbank mit den häufig gestellten Fragen zur<br />
Verfügung.<br />
Wenn Sie weitere Fragen zu Ihrem Produkt haben, die Sie auf unserer Webseite nicht beantworten<br />
können, kontaktieren Sie uns per E-Mail: support@conceptronic.net<br />
Detaillierte Informationen über <strong>Conceptronic</strong> Produkte finden Sie auf unserer Webseite:<br />
www.conceptronic.net<br />
Möglicherweise weicht die Softwareinstallation auf Ihrem Computer von der im Folgenden beschriebenen<br />
etwas ab. Dies hängt vom Windows-Betriebssystem ab, das Sie verwenden.<br />
Tipp: Die Firmware des <strong>Conceptronic</strong> Full HD Media Players kann upgegradet werden. Die neueste<br />
Firmware-Version Ihres Geräts finden Sie auf der <strong>Conceptronic</strong> Webseite. Alternativ dazu können<br />
Sie auch die Firmware-Upgrade-Funktion im Einstellungsmenü des CFULLHDMAi verwenden.<br />
Tipp: Die aktuelle Codec-Liste der unterstützten Dateien finden Sie auf www.conceptronic.net.<br />
1. Packungsinhalt<br />
In der Verpackung des <strong>Conceptronic</strong> Full HD Media Players ist Folgendes enthalten:<br />
• <strong>Conceptronic</strong> CFULLHDMAi Full HD Media Player (in diesem Handbuch als ‚Gerät’ bezeichnet).<br />
• Ständer für CFULLHDMAi<br />
• Netzteil 5V Gleichstrom, 2A<br />
• Fernbedienung<br />
• 2x AAA-Batterien für Fernbedienung<br />
• RCA A/V-Kabel (1x RCA-Composite, 2x RCA-Audio)<br />
• Scart Adapter (3x RCA-zu-SCART)<br />
• Component- & S-Video-Anschlusskabel<br />
• HDMI A/V-Kabel (HDMI 1.3)<br />
• Netzwerkkabel<br />
• Digitales koaxiales Audiokabel<br />
• Diese mehrsprachige Benutzerhandbuch<br />
• Garantiekarte<br />
135
DEUTSCH<br />
2. Eigenschaften<br />
• Videowiedergabe mit MPEG 1/2/4-Funktionen.<br />
• Bis zu 1080p-Ausgabe (VOLL HD) bei 24p-Wiedergabe.<br />
• DTS-Passthrough.<br />
• Unterstützt verdrahtetes Ethernet (1Gbit, kompatibel mit 10/100Mbit-Netzwerken).<br />
• UPnP A/V Client-Unterstützung (UPnP 1.0-zertifiziert).<br />
• Unterstützt die Netzwerkfreigabe (Samba Server). *<br />
• Netzwerk-Client-Unterstützung (Samba Client).<br />
• BitTorrent-Client-Unterstützung. *<br />
• NFS-Client-Unterstützung.<br />
• DLNA-kompatibel.<br />
• Einfaches Menü für Einrichtung und Konfiguration.<br />
• USB-Host-Anschluss für Firmware-Upgrades und den Ausbau der Gerätefunktionen mit Festplatte oder<br />
USB-Speicher-Dongle.<br />
• Wireless-Unterstützung (300Mpbs). **<br />
* Erfordert eine NTFS- oder EXT2-formatierte Festplatte, die an USB angeschlossen ist.<br />
** Erfordert einen <strong>Conceptronic</strong> C300RU Wireless USB-Adapter, der an USB angeschlossen ist.<br />
Der <strong>Conceptronic</strong> Full HD Media Player ist konzipiert für die Wiedergabe von HD- / Full HD-Medien. Um<br />
einen optimalen Betrieb dieses Geräts zu gewährleisten, empfehlen wir die Verwendung eines 16:9<br />
Fernsehers, der HD-Ready oder Full-HD unterstützt.<br />
Für die Wiedergabe von Medien muss das Gerät über ein Netzwerk mit einem Media-Server verbunden<br />
sein.<br />
Der <strong>Conceptronic</strong> FULL HD Media Player unterstützt die folgenden Mediendateiformate:<br />
• MPEG 1-, 2-, 4-komprimierte Audio- und Video-Dateien<br />
• AVI-, DivX-, MPG-, MP4-, MOV-, AVI-, MPEG-, DAT-, VOB-, WMV-, TS-, M2TS-, ASF- und MKV-<br />
Videodateien<br />
• SRT-, SSA-, ASS- und SUB-Untertiteldateien<br />
• IFO-Dateien (für die Wiedergabe von DVD-Menüs)<br />
• Komprimierte JPEG-, PNG- & GIF-Bilddateien<br />
• BMP- und TIFF-Bilddateien<br />
• AAC-, MP4-, M4A-, AC3-, DTS-, PCM-, OGG-, FLAC- und ASF-Audiodateien<br />
• MP3 bis zu 320Kbps oder VBR<br />
• WMA bis zu 192Kbps oder VBR<br />
• WAV-Audiodateien<br />
• DVD-ISO-und DVD-IMG-Disk-Bilddateien (die tatsächliche Dateiwiedergabe hängt vom verwendeten<br />
‚Dateicontainer’ ab) (ISO-Dateien mit M2TS-Dateien werden nicht unterstützt)<br />
Wenn ein Media-Server mit ‚Transcodierungs’-Funktionen verwendet wird, können auch andere Dateiarten<br />
wiedergegeben werden. Mithilfe des PCs wird die Datei in Echtzeit in ein Format, das der <strong>Conceptronic</strong><br />
FULL HD Media Player unterstützt, decodiert.<br />
136
DEUTSCH<br />
Vorderseite<br />
Legende:<br />
3. Gerätekomponenten<br />
1. Infrarotempfänger 3. Power LED-Anzeige<br />
2. LED zur Anzeige der Netzwerkaktivität (für UPnP-Aktivität)<br />
Rückseite<br />
Legende:<br />
1. Standby-Taste 6. Audioausgang – linker Kanal<br />
2. HDMI-Ausgang 7. Digitaler Koaxialausgang<br />
3. S-Video- / Component- (YPbPr) Videoausgang * 8. RJ45-Ethernetanschluss<br />
4. Composite-Videoausgang 9. USB-Host-Anschluss<br />
5. Audioausgang – rechter Kanal 10. Gleichstromeingang (5V, 2,0A)<br />
* Für die Component-Video- oder S-Video-Ausgänge müssen Sie die im Lieferumfang dieses Geräts<br />
enthaltene Component- & S-Video-Anschlusskabel verwenden.<br />
137<br />
1 2 3<br />
1 2 3 4 5 6 7 8 9 10
DEUTSCH<br />
4. Erläuterungen zur Fernbedienung<br />
Die Fernbedienung wird zur Steuerung des Geräts verwendet. Im inneren Einband dieses Handbuchs finden<br />
Sie ein Bild der Fernbedienung. Die Zahlen der Tasten entsprechen denen der nachfolgenden Tabelle mit<br />
Erklärungen aller Funktionen der Fernbedienung.<br />
Nr. Taste Beschreibung<br />
1. POWER ( ) Einschalten des Geräts oder Umschalten in den Standby-Modus<br />
2. BGM Hinzufügen/Entfernen einer Musikdatei als Hintergrundmusik<br />
3. DISPLAY A. Anzeige von Dateinamen und Medientyp während der Wiedergabe von Videos<br />
B. Anzeige von Dateinamen und Auflösung während der Wiedergabe von Fotos<br />
4. A-B Einstellen/Aufheben des A-B-Wiederhol-Modus<br />
5. SLOW Langsamer Vorlauf während der Wiedergabe<br />
6. PREV ( ) A. Zurückkehren zur vorherigen Seite beim Durchsuchen von Mediendateien<br />
B. Zurückkehren zur vorherigen Datei während der Wiedergabe<br />
7. STOP ( ) Anhalten der gegenwärtigen Wiedergabe<br />
8. ZURÜCK Zurückkehren zum vorherigen Ordner oder zur vorherigen Einstellungsseite<br />
9. SORT Sortieren der Dateiliste<br />
10. MUSIC Aktivieren des MUSIK-Modus<br />
11. VIDEO Aktivieren des VIDEO-Modus<br />
12. , , , A. Betätigen der „LINKS”-Taste stoppt den gegenwärtigen Modus und kehrt<br />
zur vorherigen Seite zurück Betätigen der „RECHTS”—Taste öffnet einen<br />
gewählten Ordner oder Server<br />
B. Im Videomodus: Betätigen der „AUF”- oder „AB"-Taste zum Auswählen<br />
anderer Dateien<br />
C. Im Foto-Modus: Bewegen von Bildern im „Zoom”-Modus oder Drehen von<br />
Bildern im „Dreh“-Modus<br />
D. Im Musik-Modus: Betätigen der „AUF“-Taste zum Springen auf die vorherige<br />
Musikdatei oder betätigen der „AB“-Taste zum Springen auf die nächste<br />
Musik-Datei REW ( ) Rücklauf der Wiedergabe<br />
FF ( ) Schnellvorlauf der Wiedergabe<br />
13. SUB / CH + Untertitelauswahl während der Video-Wiedergabe / nächster Kanal<br />
14. LANG / CH - Sprachauswahl während der Video-Wiedergabe / vorheriger Kanal<br />
15. 0 - 9 Numerische Auswahltasten 0-9 / alphabetische Tasten A-Z.<br />
16. OUTPUT Ändern des Ausgabesignals (Composite/S-Video, Component, HDMI)<br />
17. SETUP Öffnet das Einstellungsmenü<br />
18. VOLUME + / - Erhöhen oder Reduzieren der Lautstärke<br />
19. PLAY / PAUSE / OK Zum Starten der Wiedergabe / Pausieren der Wiedergabe / zur<br />
Bestätigung einer Auswahl<br />
20. iMEDIA Aktivieren des Internet-Medien-Modus<br />
21. PICTURES Aktivieren des FOTO-Modus<br />
22. ZOOM A. Zoomen von Videos oder Fotos während der Wiedergabe<br />
B. Für die Eingabe des „Dreh“-Modus während der Wiedergabe von Fotos<br />
23. NEXT ( ) A. Weiter zur nächsten Seite beim Durchsuchen von Mediendateien<br />
B. Weiter zur nächsten Datei während der Wiedergabe<br />
24. REPEAT A. Auswahl des Wiederholmodus während der Video- und Musikwiedergabe<br />
B. Wiederholen der Hintergrundmusik während der Wiedergabe von Fotos<br />
25. MENU Zurück zum DVD-Menü während der DVD-Wiedergabe.<br />
26. MUTE Stummschalten<br />
27. HOME Zurückkehren zum Hauptmenü<br />
138
DEUTSCH<br />
5. Anschluss des CFULLHDMAi<br />
Für den Betrieb des <strong>Conceptronic</strong> FULL HD Media Players benötigen Sie Folgendes:<br />
A. Ein verdrahtetes (10/100/1000 Mbps)-Netzwerk<br />
B. Ein oder mehrere Computer mit Windows 2000, Windows XP oder Windows Vista, eine<br />
Netzwerkspeicherlösung mit UPnP A/V Server oder ein USB-Speichergerät mit Mediendateien.<br />
C. Ein Fernsehgerät mit HDMI-, Component- (Y, Pb, Pr), S-Video-, SCART- oder Composite-Eingang<br />
Wenn Sie Streaming-Dienste nutzen und z.B. Radiosender hören möchten, die über das Internet<br />
ausgestrahlt werden, ist es vorteilhaft, wenn Sie eine Breitband-Internetverbindung haben.<br />
Hinweis: Der CFULLHDMAi von <strong>Conceptronic</strong> verwendet einen UPnP A/V-Client für die Wiedergabe von<br />
Audio und Video.<br />
Sie benötigen Hardware mit UPnP A/V-Server-Funktion oder eine UPnP A/V-Server Anwendung<br />
von einem anderen Unternehmen oder müssen die im Lieferumfang enthaltene <strong>Conceptronic</strong><br />
Media Server-Software installieren.<br />
(Siehe Kapitel 13).<br />
Anschluss des Netzwerkkabels<br />
1 2 3 4 5 6 7 8 9<br />
10<br />
Für das Streamen von Mediendateien vom Computer oder dem Netzwerkspeichergerät müssen Sie den<br />
CFULLHDMAi an Ihr Netzwerk anschließen.<br />
• Schließen Sie das im Lieferumfang enthaltene Netzwerkkabel am Gerät [8] und an Ihrem Netzwerkgerät<br />
(Switch, Router usw.) an.<br />
Hinweis: Der CFULLHDMAi kann auch drahtlos verwendet werden. Um eine drahtlose<br />
Netzwerkverbindung herstellen zu können, müssen Sie einen <strong>Conceptronic</strong> C300RU Wireless<br />
USB-Adapter verwenden. Weitere Informationen über die Verwendung des CFULLHDMAi in<br />
einem drahtlosen Netzwerk finden Sie in Kapitel 12.<br />
139
DEUTSCH<br />
Anschluss des/der Videokabel/s<br />
Sie haben 5 Möglichkeiten, den CFULLHDMAi an Ihren Fernseher anzuschließen:<br />
- HDMI<br />
- Composite<br />
- SCART (mithilfe des Composite-Kabels & Scart-Adapters)<br />
- S-Video (mithilfe des Component- & S-Video-Anschlusskabels) **<br />
- Component (mithilfe des Component- & S-Video-Anschlusskabels) **<br />
** Wenn Sie S-Video oder Component verwenden, wird nur das Videosignal an Ihren Fernseher<br />
gesendet.<br />
Verwenden Sie die RCA-Stecker des Composite-Kabels (rot, weiß) oder das Koaxial-SPDIF-Kabel für<br />
das Audiosignal.<br />
HDMI:<br />
• Anschluss des HDMI-Kabels an den HDMI-Ausgang [2] des Geräts.<br />
• Stecken Sie das andere Ende des HDMI-Kabels in einen freien HDMI-Eingang an Ihrem Fernseher ein.<br />
Composite:<br />
• Stecken Sie das Composite-Kabel (gelb, rot und weiß) in die entsprechenden Composite-Buchsen [4 , 5 ,<br />
6] des Geräts ein.<br />
• Stecken Sie die andere Seite des Composite-Kabels (gelb, rot und weiß) in Ihrem Fernseher ein.<br />
SCART:<br />
• Stecken Sie das Composite-Kabel (gelb, rot und weiß) in die entsprechenden Composite-Buchsen [4 , 5 ,<br />
6] des Geräts ein.<br />
• Stecken Sie die andere Seite des Composite-Kabels (gelb, rot und weiß) in die Buchsen des SCART-<br />
Adapters ein.<br />
• Schließen Sie den SCART-Adapter an den SCART-Eingang Ihres Fernsehers an.<br />
S-Video:<br />
• Schließen Sie das Component- & S-Video-Verbindungskabel an die S-Video- & YPbPr-Buchse [3] des<br />
Geräts an.<br />
• Schließen Sie das S-Videokabel an den S-Videoanschluss des Component- & S-Video-Anschlusskabels an.<br />
• Stecken Sie das andere Ende des S-Video-Kabels am S-Video-Eingang Ihres Fernsehers ein.<br />
Component:<br />
• Schließen Sie das Component- & S-Video-Verbindungskabel an die S-Video- & YPbPr-Buchse [3] des<br />
Geräts an.<br />
• Schließen Sie das Component-Kabel (rot, grün und blau) an den Component-Buchsen des Component- &<br />
S-Video-Verbindungskabels an.<br />
• Stecken Sie das andere Ende des Component-Kabels in die Component-Buchsen an Ihrem Fernseher ein.<br />
140
DEUTSCH<br />
Anschluss des/der Audiokabel/s<br />
Sie haben 2 Möglichkeiten für den Anschluss des Geräts an Ihren Fernseher / Ihr Heimkinosystem.<br />
- Analog, über die RCA-Audiobuchsen des Geräts<br />
- Digital, über den digitalen koaxialen S/PDIF-Ausgang des Geräts.<br />
Analog:<br />
• Schließen Sie die Audiostecker (rot, weiß) des Composite-Kabels an den RCA-Audiobuchsen [5 , 6] des<br />
Geräts an.<br />
• Schließen Sie das andere Ende des Composite-Kabels an die RCA-Audiobuchsen Ihres Fernsehers oder<br />
Empfängers an.<br />
Digital:<br />
• Schließen Sie das digitale Koaxialkabel an den digitalen S/PDIF-Ausgang [7] des Geräts an.<br />
• Stecken Sie das andere Ende des digitalen Koaxialkabels im digitalen Koaxialeingang Ihres Empfängers<br />
ein.<br />
Anschluss des Netzteils<br />
Sobald das Gerät an Ihr Audio-/Videogerät angeschlossen ist, können Sie das Netzteil des Geräts<br />
anschließen.<br />
• Schließen Sie das mitgelieferte Netzteil am Gerät [10] und an einer freien Steckdose an.<br />
Die Power-LED-Anzeige leuchtet ROT und zeigt an, dass sich das Gerät im Standby-Modus befindet.<br />
Vorbereiten der Fernbedienung<br />
Die Fernbedienung wird mit 2 AAA Batterien betrieben (im Lieferumfang enthalten).<br />
Sie müssen zum Ein-/Ausschalten des Geräts die Fernbedienung verwenden.<br />
Hinweise: - Die Fernbedienung funktioniert am besten bei einem Abstand bis ca. 5 Meter.<br />
- Richten Sie die Fernbedienung auf den IR-Empfänger in der Frontblende des Geräts.<br />
- Der Empfangswinkel des IR-Empfängers beträgt ±30 Grad.<br />
- Ersetzen Sie die Batterien (2x AAA), wenn diese schwach oder leer sind.<br />
141
DEUTSCH<br />
6. Erste Inbetriebnahme & Konfiguration<br />
Das Gerät muss konfiguriert werden, wenn Sie es zum ersten Mal einschalten.<br />
• Wählen Sie den korrekten Eingangskanal an Ihrem Fernseher, an den das Gerät angeschlossen ist.<br />
((Composite, SCART, S-Video, Component oder HDMI).<br />
Hinweis: Von dieser Stelle an basiert das Handbuch auf der Annahme, dass Ihr Fernseher auf den<br />
Eingangskanal des Geräts eingestellt ist. Alle beschriebenen Schritte beziehen sich auf den<br />
Betrieb des Geräts.<br />
• Drücken Sie die Power-Taste auf der Rückseite des Geräts oder die ‚Power’-Taste (1) auf der<br />
Fernbedienung.<br />
Daraufhin schaltet das Gerät ein. die LED-Anzeige des Geräts leuchtet GRÜN.<br />
Das Gerät zeigt einen Startbildschirm an, bevor es das Laden des Hauptmenüs fortsetzt.<br />
Hinweis: Der Startvorgang des Geräts dauert ca. 30 Sekunden. Wenn der Logo-Bildschirm verschwindet,<br />
wird das Ausgabesignal des Geräts wiederhergestellt. Während diesem Vorgang ist<br />
möglicherweise der Bildschirm Ihres Fernsehers schwarz oder es erscheint die Meldung 'kein<br />
Signal'. Warten Sie bitte, bis das Hauptmenü auf Ihrem Bildschirm erscheint.<br />
Hinweis: Das voreingestellte Ausgabesignal ist Composite. Wenn Sie eine andere Ausgabe für das Gerät<br />
verwenden, wird möglicherweise das Menü nicht auf Ihrem Bildschirm angezeigt. Drücken Sie<br />
die ‚Output’-Taste (16) auf der Fernbedienung, um das Ausgabesignal des Geräts zu ändern.<br />
Auf dem Bildschirm Ihres Fernsehers erscheint eine Meldung mit der Frage, in welcher Sprache Sie das<br />
Gerät verwenden möchten.<br />
[ Sprachauswahl ] [ Hauptmenü ]<br />
Nach der Sprachauswahl zeigt das Gerät das Hauptmenü an.<br />
Das Hauptmenü enthält die folgenden Optionen:<br />
- Meine Medien Wiedergabe von Mediendateien (über USB, UPnP AV Server oder Samba-<br />
Freigabe).<br />
- iMedia Wiedergabe von Internetmedien (Internet-Video / Internet-Radio) oder Medien über<br />
eine NFS-Freigabe oder mithilfe des BitTorrent-Clients.<br />
- Einstellungen Ändern der Einstellungen des Geräts.<br />
Oben aufgeführte Optionen werden in den nächsten Kapiteln erklärt.<br />
142
DEUTSCH<br />
Wählen Sie die Option ‚Setup [Einstellungen]’ im Hauptmenü. Daraufhin wird das Einstellungsmenü auf<br />
Ihrem Bildschirm angezeigt.<br />
Im Einstellungsmenü sind die folgenden Optionen verfügbar:<br />
- Netzwerk-Einstellungen<br />
- Systemeinstellungen<br />
- Version<br />
Hinweis: Das Einstellungsmenü kann um weitere Funktionen wie ‚Netzwerkassistent’, ‚Wireless-<br />
Einstellungen’, ‚BitTorrent-Einstellungen’ und ‚Festplattenfreigabe’ erweitert werden. Diese<br />
Einstellungsoptionen werden hinzugefügt, wenn der CFULLHDMAi zusammen mit dem<br />
<strong>Conceptronic</strong> C300RU Wireless USB-Adapter oder einem USB-Speichergerät verwendet wird.<br />
Erklärungen dazu finden Sie in den Kapiteln 10, 11 und 12.<br />
6.1 Netzwerk-Einstellungen<br />
Im Menü ‚Netzwerkeinstellungen’ können Sie die Netzwerkeinstellungen des Geräts ändern.<br />
Standardmäßig ist das Gerät auf DHCP eingestellt. Wenn das Gerät eingeschaltet wird, sucht es nach<br />
einem verfügbaren DHCP-Server, der dem Gerät eine IP-Adresse geben kann.<br />
Wenn Sie keinen DHCP-Server in Ihrem Netzwerk haben, können Sie die Netzwerkeinstellungen manuell<br />
ändern. Dazu müssen Sie die DHCP-Option deaktivieren.<br />
Jetzt können Sie die folgenden Einstellungen ändern:<br />
- IP-Adresse Vom Gerät verwendete IP-Adresse<br />
- Netzmaske Subnetzmaske für die gewählte IP-Adresse<br />
- Gateway Standard Gateway in Ihrem Netzwerk<br />
- DNS Dynamischer Nameserver in Ihrem Netzwerk<br />
Sobald Sie die Einstellungen geändert haben, drücken Sie die ‚Zurück’-Taste (8) auf der Fernbedienung,<br />
um zum Hauptmenü zurückzukehren.<br />
6.2 Systemeinstellungen<br />
Im Menü ‚Systemeinstellungen’ können Sie die Systemeinstellungen des Geräts ändern.<br />
Sie können die folgenden Einstellungen ändern:<br />
Sprache Ändern der OSD-Sprache des Geräts<br />
Einstellungen TV-Modus<br />
- Videoausgabe Auswahl des Video-Ausgabesignals (SVIDEO & CVBS, YPbPr oder HDMI)<br />
- TV-System Auswahl des Fernsehsystems (PAL oder NTSC)<br />
Wenn Component (YPbPr) oder HDMI als Videoausgabe gewählt wird, können<br />
Sie die Ausgabeauflösung von 480P auf 1080P60 umstellen.<br />
(Die Zahl hinter der Auflösung (p30, p50, p60) zeigt die höchstmögliche<br />
Bildfrequenz für diese Auflösung an (30 Frequenzen, 50 Frequenzen, 60<br />
Frequenzen/Sek.).<br />
Hinweis: Um die bestmögliche Qualität des Geräts zu gewährleisten, empfehlen wir, das TV-System auf<br />
die höchstmögliche Auflösung für Ihren Fernseher einzustellen.<br />
143
DEUTSCH<br />
- Bildformat Wählen Sie das Bildformat Ihres Fernsehers. (4:3 LB, 4:3 PS, 16:9)<br />
- HDMI EDID verwenden Die Verwendung von HDMI EDID aktivieren oder deaktivieren.<br />
(EDID = Extended Display Identification Data = Erweiterte Display-<br />
Identifikationsdaten) Wenn Ihr Fernseher EDID unterstützt, sendet er dem<br />
Gerät automatisch die verfügbaren Auflösungen und Bildformate.<br />
Audio-Einstellungen<br />
- Digitale Audioausgabe Einstellen des Ausgabesignals für die digitale Ausgabe (Aus, RAW oder PCM)<br />
- Analoge Audioausgabe Einstellen des Ausgabesignals für die analoge Ausgabe (Stereo, Mono L/R, Mix<br />
Mono)<br />
Video-Einstellungen<br />
- Helligkeit Ändern der Helligkeit des Ausgabesignals<br />
- Kontrast Ändern des Kontrasts des Ausgabesignals<br />
- Farbton Ändern des Farbtons des Ausgabesignals<br />
- Sättigung Ändern der Sättigung des Ausgabesignals<br />
Weitere Einstellungen<br />
- Bildschirmschoner Einstellen der Inaktivitätszeit für den Bildschirmschoner<br />
(Aus, 1~30 Minuten)<br />
- Einstellungen Fotoanzeige Ändern der Art, wie Fotos dargestellt werden<br />
(Liste/Minibilder)<br />
- Zeit Diashow Ändern der Zeit zwischen 2 Fotos in einer Diashow<br />
(1~30 Sekunden, 1~3 Minuten)<br />
- Automatische Musikwiedergabe Ändern des Musikwiedergabemodus (Aus, Einmal,<br />
Wiederholen)<br />
- Wiederaufnahme der Videowiedergabe Ändern des Videowiederaufnahmemodu.s (Fragen, Immer,<br />
Aus)<br />
- Nächstes Video wiedergeben Das nächste Video wiedergeben, wenn ein Video beendet ist.<br />
(Aktiveren, Deaktivieren)<br />
- Erweitert Im Menü ‚Advance [Erweitert]’ können Sie die Netzwerk-LED<br />
des CFULLHDMAi aktivieren oder deaktivieren.<br />
Sobald Sie die Einstellungen geändert haben, drücken Sie die ‚Zurück’-Taste (8) auf der Fernbedienung,<br />
um zum Hauptmenü zurückzukehren.<br />
144
DEUTSCH<br />
6.3 Version<br />
Das Menü ‚Version’ enthält Informationen über die aktuelle Firmwareversion oder Upgrades Ihrer<br />
Firmware.<br />
Rücksetzen auf Standard Zum Zurücksetzen des Geräts auf die Werkseinstellungen.<br />
Firmware Upgrade<br />
- Internet Upgrade Upgrade der Firmware über das Internet. Das Gerät sucht automatisch online<br />
nach einer neuen Version, wenn es mit dem Internet verbunden ist.<br />
- USB Upgrade Upgrade der Firmware über ein USB-Speichergerät.<br />
Hinweis: Schalten Sie während dem Upgrade der Firmware das Gerät NICHT aus. Ansonsten wird das<br />
Gerät beschädigt und kann nicht mehr betrieben werden!<br />
Sobald Sie die Einstellungen geändert haben, drücken Sie die ‚Zurück’-Taste (8) auf der Fernbedienung,<br />
um zum Hauptmenü zurückzukehren.<br />
Wenn Sie alle Einstellungen für das Gerät vorgenommen haben, drücken Sie die Taste ‚Zurück’(8) oder<br />
‚Home’ (27) auf der Fernbedienung, um zum Hauptmenü zurückzukehren.<br />
145
DEUTSCH<br />
7. Meine Medien<br />
Um Mediendateien über UPnP, Samba oder USB wiederzugeben, wählen Sie die Option ‚Meine Medien’ im<br />
Hauptmenü.<br />
Das Gerät zeigt die in Ihrem Netzwerk verfügbaren UPnP A/V-Server, Samba-Freigaben und USB-<br />
Speichergeräte (wenn es an einen USB-Host-Port angeschlossen ist) an.<br />
[ Media Server-Liste ] [ Medienauswahl ]<br />
Hinweis: Bevor Sie über Ihr Gerät Mediendateien wiedergeben können, müssen Sie sicherstellen, dass Sie<br />
einen Media Server laufen haben (für die UPnP-Wiedergabe) oder die betreffenden Medien auf<br />
einem Computer oder NAS-Gerät freigegeben sind. Wenn kein Media Server installiert ist,<br />
gehen Sie bitte weiter zu Kapitel 13, in dem die Installation des <strong>Conceptronic</strong> Media Servers<br />
beschrieben ist. Wenn Sie keine freigegebenen Mediendateien haben (für die Samba-<br />
Wiedergabe), gehen Sie weiter zu Kapitel 16. Dort wird erklärt, wie Sie Ihre Dateien freigeben<br />
können.<br />
In diesem Menü können Sie die Quelle wählen, in der die Medien, die Sie wiedergeben möchten,<br />
gespeichert sind.<br />
Wenn Sie einen UPnP A/V-Server oder ein USB-Speichergerät gewählt haben, zeigt das Gerät den<br />
Medienauswahlbildschirm mit den folgenden Optionen an:<br />
- Video Wählen Sie ‚Video’, wenn Sie über das Gerät Filme / Videos anschauen möchten.<br />
- Musik Wählen Sie ‚Musik’, wenn Sie über das Gerät Musik hören möchten.<br />
- Foto Wählen Sie ‚Foto’, wenn Sie über das Gerät Fotos / Bilder anschauen möchten.<br />
Wählen Sie, welche Art Mediendateien Sie auf dem Gerät wiedergeben möchten.<br />
Hinweis: Über die blaue (11), grüne (10), gelbe (21) und rote (20) Taste auf Ihrer Fernbedienung<br />
können Sie schnell zwischen den verschiedenen Wiedergabeoptionen des CFULLHDMAi<br />
umschalten.<br />
Drücken Sie die blaue Taste für Video, die grüne für Musik, die gelbe für Fotos und die rote für<br />
Internetmedien.<br />
Hinweis: Es dauert eine Weile, bis das Gerät Mediendateien oder -bibliotheken geladen hat. Die<br />
Ladezeit hängt von der Verbindung und dem gewählten Media Server ab. Während dem Laden<br />
erscheint folgendes Ladesymbol auf dem Bildschirm:<br />
146
DEUTSCH<br />
7.1 Video<br />
Wenn die Option ‚Video’ auf dem Medienauswahlbildschirm gewählt wird, zeigt das Gerät die Browse-<br />
/Navigationsoptionen des gewählten UPnP A/V-Servers oder USB-Speichergeräts an.<br />
[ Medienauswahl - Video ] [ Video-Auswahlliste ]<br />
Die angezeigten Ordner stammen vom Media Server. Es kann vorkommen, dass nicht alle verfügbaren<br />
Ordner eine Funktionalität haben. Dies hängt vom Media Server ab, der verwendet wird.<br />
Die Video-Option und die Ordner, die Sie wählen, agieren als ein Filter. Sie können nur Medien wählen und<br />
anzeigen, die als Videodateien indiziert sind.<br />
[ Videoordner im Videomodus ]<br />
Standardmäßig erinnert sich das Gerät daran, welcher Ordner zuletzt aufgerufen wurde, sobald Sie<br />
‚Home’ drücken, um in das Hauptmenü zurückzukehren, wenn Sie erneut Videos, Musik oder Bilder<br />
auswählen möchten.<br />
Sie müssen über die Zurück-Taste auf der Fernbedienung zum vorherigen Bildschirm zurückkehren, um<br />
einen anderen Ordner oder einen anderen UPnP A/V-Server bzw. ein anderes USB-Speichergerät<br />
auszuwählen.<br />
Durchsuchen Sie mithilfe der Pfeiltasten (12) die Videodateien. Wenn ein Ordner viele Videodateien<br />
enthält, können Sie die Seiten durchblättern, indem Sie die Tasten ‚Prev’ (6) oder ‚Next’ (23) verwenden.<br />
Drücken Sie die Taste ‚Play / OK’ (19), um die Wiedergabe der ausgewählten Filmdatei zu starten.<br />
Nachdem Sie den Film gestartet haben, lädt der <strong>Conceptronic</strong> CFULLHDMAi diesen. Dies kann ein paar<br />
Sekunden dauern.<br />
Hinweis: Stellen Sie sicher, dass Sie den Inhalt des Media Servers aktualisiert haben, wenn Sie den Media<br />
Server über das Menü auswählen. Die Inhalte werden indiziert und, falls keine Neuanzeige<br />
(Aktualisierung) durchgeführt wurde, werden neue Videos nicht angezeigt.<br />
147
DEUTSCH<br />
Wenn eine Video-Datei oder ein Codec nicht unterstützt werden, erscheint die folgende Meldung auf Ihrem<br />
Bildschirm:<br />
Videowiedergabefunktionen<br />
Während der Wiedergabe von Videodateien können Sie die folgenden Funktionen verwenden:<br />
• Pause : Um das Video während der Wiedergabe anzuhalten, drücken Sie die Taste<br />
‚Play / OK’ (19).<br />
Um die Wiedergabe fortzusetzen, drücken Sie die Taste ‚Play / OK’ (19)<br />
• Stop<br />
erneut.<br />
: Mit der Taste ‚Stop’ (7) wird die Wiedergabe gestoppt.<br />
• Mute : Drücken Sie die Taste ‚Mute’ [Stummschaltung] (26), um die<br />
Audiowiedergabe zu aktivieren oder deaktivieren.<br />
• Video Info : Drücken Sie die Taste ‚Display’ (3), um die Informationen der aktuellen<br />
Videodatei anzuzeigen.<br />
• Lautstärkeregelung : Drücken Sie die Tasten ‚Vol + / Vol –’ (18), um die Lautstärke zu erhöhen<br />
oder zu reduzieren.<br />
• Nächste Videodatei : Wählen Sie durch Drücken der Taste ‚Next’ (23) die nächste Videodatei aus.<br />
• Vorherige Videodatei : Wählen Sie durch Drücken der Taste ‚Prev’ (6) die vorherige Videodatei aus.<br />
• Schnellvorlauf der Wiedergabe : Sie können den Schnellvorlauf der Wiedergabe durch Drücken<br />
der Taste ‚FF’ (12) aktivieren.<br />
• Schnellrücklauf der Wiedergabe : Sie können den Schnellrücklauf der Wiedergabe durch Drücken<br />
der Taste ‚Rew’ (12) aktivieren.<br />
• Langsamer Vorlauf der Wiedergabe : Sie können den langsamen Vorlauf der Wiedergabe durch<br />
Drücken der Taste ‚Slow’ (5) aktivieren.<br />
• Langsamer Rücklauf der Wiedergabe : Sie können den langsamen Rücklauf der Wiedergabe durch<br />
Drücken der Tasten ‚Slow’ (5) und ‚Rew’ (12) aktivieren.<br />
• Untertitel : Zum Umschalten zwischen den für Videodateien verfügbaren Untertiteln muss<br />
die Taste ‚Sub’ (13) gedrückt werden (es werden eingebettete und separate<br />
Untertiteldateien unterstützt).<br />
• Sprachen : Drücken Sie die Taste ‚Lang’ (14), um die Sprache der wiedergegebenen DVD-<br />
/ VOB-Datei zu ändern.<br />
• A-B-Modus : Drücken Sie die Taste ‚A-B’ (4), um den Anfangspunkt des Abschnitts<br />
festzulegen. Drücken Sie die Taste erneut, um den Endpunkt des Abschnitts<br />
festzulegen. Um den A-B-Wiederholmodus zu beenden, drücken Sie die Taste<br />
• Wiederholen:<br />
‚A-B’ erneut.<br />
Einmal Drücken der ‚Repeat’-Taste (24) wiederholt die gegenwärtig wiedergegebene Videodatei<br />
(eine wiederholen).<br />
Zweimal Drücken der ‚Repeat’-Taste (24) wiederholt alle Videodateien im aktuellen Ordner (alle<br />
wiederholen).<br />
Dreimal Drücken der ‚Repeat’-Taste (24) deaktiviert den Wiederhol-Modus (wiederholen aus).<br />
• Zoom:<br />
Drücken Sie einmal die Taste ‘Zoom’ (22), um den Zoom-Modus zu aktivieren.<br />
Zum Herauszoomen drücken Sie die linke Pfeiltaste, zum Heranzoomen die rechte Pfeiltaste.<br />
Durch erneutes Drücken der Taste ‘Zoom’ (22) wird der Positionierungsmodus aktiviert.<br />
Bewegen Sie mithilfe der Pfeiltasten den Bildschirm über den gezoomten Bereich.<br />
Durch erneutes Drücken der Taste ‚Zoom’ (22) wird der Zoommodus deaktiviert.<br />
148
DEUTSCH<br />
• Goto [Gehe zu]:<br />
Der CFULLHDMAi verfügt über eine ‚Goto’-Funktion, die auf Zeit- oder Prozentbasis funktioniert und<br />
mit der zu einer bestimmten Stelle im wiedergegebenen Film gesprungen werden kann.<br />
Time [Zeit]:<br />
Während der Wiedergabe die ‚0’-Taste auf der Fernbedienung drücken. Es erscheint der ‚Goto [Gehe<br />
zu]’-Balken auf dem Bildschirm, auf dem die aktuelle Wiedergabezeit und die Gesamtwiedergabezeit<br />
des gegenwärtig wiedergegebenen Films angezeigt wird.<br />
Geben Sie mithilfe der Zifferntasten auf der Fernbedienung die Zeit ein, zu der Sie springen<br />
möchten.<br />
Drücken Sie die ‚Play / OK’-Taste (19), um zur eingegebenen Zeit zu springen.<br />
Zum Beispiel: Wenn Sie auf 1 Stunde 30 Minuten springen möchten , drücken Sie ‚0’, ‚1’, ‚3’, ‚0’<br />
und ‚Play / OK’. Daraufhin springt der CFULLHDMAi im gegenwärtig wiedergegebenen<br />
Film auf 1 Stunde und 30 Minuten.<br />
Percentage [Prozentsatz]:<br />
Geben Sie während der Wiedergabe den Prozentsatz des Films ein, zu dem Sie springen möchten.<br />
Drücken Sie die ‚Play / OK’-Taste (19), um zum eingegebenen Prozentsatz zu springen.<br />
Zum Beispiel: Wenn Sie zur Mitte des gegenwärtig wiedergegebenen Films springen möchten,<br />
drücken Sie ‚5’, ‚0’ und ‚Play / OK’. Daraufhin springt der CFULLHDMAi zur 50%-Stelle<br />
des gegenwärtig wiedergegebenen Films.<br />
149
DEUTSCH<br />
7.2 Musik<br />
Wenn die Option ‚Musik’ auf dem Medienauswahlbildschirm gewählt wird, zeigt das Gerät die Browse-<br />
/Navigationsoptionen des gewählten UPnP A/V-Servers oder USB-Speichergeräts an.<br />
[ Medienauswahl - Musik ] [ Musik-Auswahlliste ]<br />
Die angezeigten Ordner stammen vom Media Server. Es kann vorkommen, dass nicht alle verfügbaren<br />
Ordner eine Funktionalität haben. Dies hängt vom Media Server ab, der verwendet wird. Einige Media<br />
Server bieten: Auswahl von Album, Interpret, Genre, alle Titel. Wählen Sie die gewünschte Option.<br />
Die Musik-Option und die Ordner, die Sie wählen, agieren als ein Filter. Sie können nur Medien wählen und<br />
anzeigen, die als Musikdateien indiziert sind.<br />
[ Musikordner im Musikmodus ]<br />
Standardmäßig erinnert sich das Gerät daran, welcher Ordner zuletzt aufgerufen wurde, sobald Sie<br />
‚Home’ drücken, um in das Hauptmenü zurückzukehren, wenn Sie erneut Videos, Musik oder Bilder<br />
auswählen möchten.<br />
Sie müssen über die Zurück-Taste auf der Fernbedienung zum vorherigen Bildschirm zurückkehren, um<br />
einen anderen Ordner oder einen anderen UPnP A/V-Server bzw. ein anderes USB-Speichergerät<br />
auszuwählen.<br />
Durchsuchen Sie mithilfe der Pfeiltasten (12) die Musikdateien. Wenn ein Ordner viele Musikdateien<br />
enthält, können Sie die Seiten durchblättern, indem Sie die Tasten ‚Prev’ (6) oder ‚Next’ (23) verwenden.<br />
Drücken Sie die Taste ‚Play / OK’ (19), um die Wiedergabe der ausgewählten Musikdatei zu starten.<br />
Hinweis: Stellen Sie sicher, dass Sie den Inhalt des Media Servers aktualisiert haben, wenn Sie den Media<br />
Server über das Menü auswählen. Die Inhalte werden indiziert und falls keine Neuanzeige<br />
(Aktualisierung) durchgeführt wurde, werden neue Musikdateien nicht angezeigt.<br />
150
DEUTSCH<br />
Wenn eine Musik-Datei nicht unterstützt wird, erscheint die folgende Meldung auf Ihrem Bildschirm:<br />
Musikwiedergabefunktionen<br />
Während der Wiedergabe von Musikdateien können Sie die folgenden Funktionen verwenden:<br />
• Pause : Um die Wiedergabe der Musik anzuhalten, drücken Sie die Taste ‚Play /<br />
OK’ (19).<br />
Um die Wiedergabe fortzusetzen, drücken Sie die Taste ‚Play / OK’ (19)<br />
erneut.<br />
• Zurück : Um während der Wiedergabe zur Musikliste zurückzukehren, drücken Sie<br />
die Taste ‚Zurück’ (8). Die Musik wird weiterhin abgespielt.<br />
• Stop : Mit der Taste ‚Stop’ (7) wird die Wiedergabe gestoppt.<br />
• Mute : Drücken Sie die Taste ‚Mute’ [Stummschaltung] (26), um die<br />
Audiowiedergabe zu aktivieren oder deaktivieren.<br />
• Lautstärkeregelung : Drücken Sie die Tasten ‚Vol + / Vol –’ (18), um die Lautstärke zu erhöhen<br />
oder zu reduzieren.<br />
• Nächste Musikdatei : Wählen Sie durch Drücken der Taste ‚Next’ (23) die nächste Musikdatei<br />
aus.<br />
• Vorherige Musikdatei : Wählen Sie durch Drücken der Taste ‚Prev’ (6) die vorherige Musikdatei<br />
aus.<br />
• Schnellvorlauf der Wiedergabe: Sie können den Schnellvorlauf der Wiedergabe durch Drücken der<br />
Taste ‚FF’ (12) aktivieren.<br />
• Schnellrücklauf der Wiedergabe: Sie können den Schnellrücklauf der Wiedergabe durch Drücken der<br />
Taste ‚Rew’ (12) aktivieren.<br />
• A-B-Modus : Drücken Sie die Taste ‚A-B’ (4), um den Anfangspunkt des Abschnitts<br />
festzulegen. Drücken Sie die Taste erneut, um den Endpunkt des Abschnitts<br />
festzulegen. Um den A-B-Wiederholmodus zu beenden, drücken Sie die<br />
Taste ‚A-B’ erneut.<br />
• Wiederholen:<br />
Einmal Drücken der ‚Repeat’-Taste (24) wiederholt die gegenwärtig wiedergegebene Musikdatei<br />
(eine wiederholen).<br />
Zweimal Drücken der ‚Repeat’-Taste (24) wiederholt alle Musikdateien im aktuellen Ordner (alle<br />
wiederholen).<br />
Dreimal Drücken der ‚Repeat’-Taste (24) deaktiviert den Wiederhol-Modus (wiederholen aus).<br />
Album Art<br />
Der CFULLHDMAi kann die Albumcovers der wiedergegebenen Musikdateien anzeigen.<br />
Um während der Wiedergabe Album Art anzuzeigen, speichern Sie ein Bild mit dem Albumcover im Ordner<br />
mit den Musikdateien, die Sie wiedergeben möchten.<br />
Diese Datei sollte eine JPG-Datei mit empfohlener Höchstauflösung von 500x500 sein.<br />
Wenn Sie die Wiedergabe einer Musikdatei starten, sucht der CFULLHDMAi im Ordner nach einer JPG-<br />
Datei, die er als Album Art anzeigen kann.<br />
Hinweis: Wenn mehrere JPG-Dateien vorhanden sind, zeigt der CFULLHDMAi die erste Datei im Ordner<br />
an.<br />
151
DEUTSCH<br />
Hintergrundmusik (HGM)<br />
Sie können über die HGM-Option Musik abspielen, während Sie durch das Gerät navigieren oder wenn Sie<br />
eine Fotodiashow anschauen.<br />
Wenn ein Überblick über die verfügbaren Musikdateien angezeigt wird, können Sie die Taste ‚BGM’ (2) auf<br />
der Fernbedienung drücken, um Folgendes auszuführen:<br />
• Diese Datei hinzufügen : Den Titel der HGM-Liste hinzufügen.<br />
• Diese Datei löschen : Den ausgewählten Titel aus der HGM-Liste löschen.<br />
• Alle Dateien hinzufügen : Alle Titel dem Ordner der HGM-Liste hinzufügen.<br />
• Alle Dateien löschen : Die gesamte HGM-Liste löschen.<br />
• Edit : Die HGM-Liste bearbeiten.<br />
• Wiedergabe/Nächster : Den nächsten Titel aus der HGM-Liste wiedergeben.<br />
• Stop : Die Wiedergabe der Titel aus der HGM-Liste stoppen.<br />
152
DEUTSCH<br />
7.3 Foto<br />
Wenn die Option ‚Foto’ auf dem Medienauswahlbildschirm gewählt wird, zeigt das Gerät die Browse-<br />
/Navigationsoptionen des gewählten UPnP A/V-Servers oder USB-Speichergeräts an.<br />
[ Medienauswahl - Foto ] [ Foto-Auswahlliste ]<br />
Die angezeigten Ordner stammen vom Media Server. Es kann vorkommen, dass nicht alle verfügbaren<br />
Ordner eine Funktionalität haben. Dies hängt vom Media Server ab, der verwendet wird.<br />
Die Foto-Option und die Ordner, die Sie wählen, agieren als ein Filter. Sie können nur Medien wählen und<br />
anzeigen, die als Foto-/Bilddateien indiziert sind.<br />
[ Fotoordner im Fotomodus ]<br />
Standardmäßig erinnert sich das Gerät daran, welcher Ordner zuletzt aufgerufen wurde, sobald Sie<br />
‚Home’ drücken, um in das Hauptmenü zurückzukehren, wenn Sie erneut Videos, Musik oder Bilder<br />
auswählen möchten.<br />
Sie müssen über die Zurück-Taste auf der Fernbedienung zum vorherigen Bildschirm zurückkehren, um<br />
einen anderen Ordner oder einen anderen UPnP A/V-Server bzw. ein anderes USB-Speichergerät<br />
auszuwählen.<br />
Durchsuchen Sie mithilfe der Pfeiltasten (21) die Fotodateien. Wenn ein Ordner viele Fotodateien enthält,<br />
können Sie die Seiten durchblättern, indem Sie die Tasten ‚Prev’ (6) oder ‚Next’ (23) verwenden.<br />
Drücken Sie die Taste ‚Play / OK’ (19), um die ausgewählten Fotos/Bilder auf dem Bildschirm anzuzeigen.<br />
Hinweis: Stellen Sie sicher, dass Sie den Inhalt des Media Servers aktualisiert haben, wenn Sie den Media<br />
Server über das Menü auswählen. Die Inhalte werden indiziert und falls keine Neuanzeige<br />
(Aktualisierung) durchgeführt wurde, werden neue Bilder nicht angezeigt.<br />
Hinweis: Wenn Sie statt einer Dateiliste Ihre Fotos als Minibilder angezeigt haben möchten, ändern Sie<br />
die Fotoanzeige-Einstellungsoption im Einstellungsmenü (siehe Kapitel 6.2: Weitere<br />
Einstellungen).<br />
153
DEUTSCH<br />
Wenn eine Bild-Datei nicht unterstützt wird, erscheint die folgende Meldung auf Ihrem Bildschirm:<br />
Fotoanzeigefunktionen<br />
Während der Wiedergabe von Fotodateien können Sie die folgenden Funktionen verwenden:<br />
• Diashow : Drücken Sie die Taste ‚Play / OK’ (19), wenn ein Bild geladen wurde, um<br />
die Diashow aller Bilder zu starten.<br />
• Pause : Um die Diashow anzuhalten, drücken Sie die Taste ‚Play / OK’ (19).<br />
Um die Diashow fortzusetzen, drücken Sie die Taste ‚Play / OK’ (19)<br />
erneut.<br />
• Stop : Mit der Taste ‚Stop’ (7) wird die Diashow gestoppt.<br />
• Foto-Info : Drücken Sie die Taste ‚Display’ (3), um die Informationen der aktuellen<br />
Fotodatei anzuzeigen.<br />
• Nächste Fotodatei : Wählen Sie durch Drücken der Taste ‚Next’ (23) die nächste Fotodatei aus.<br />
• Vorherige Fotodatei : Wählen Sie durch Drücken der Taste ‚Prev’ (6) die vorherige Fotodatei aus.<br />
• Zoom:<br />
Drücken Sie einmal die Taste ‚Zoom’ (22), um den Zoom-Modus zu aktivieren.<br />
Zum Herauszoomen drücken Sie die linke Pfeiltaste, zum Heranzoomen die rechte Pfeiltaste.<br />
Durch erneutes Drücken der Taste ‚Zoom’ (22) wird der Positionierungsmodus aktiviert.<br />
Bewegen Sie mithilfe der Pfeiltasten den Bildschirm über den gezoomten Bereich.<br />
Durch erneutes Drücken der Taste ‚Zoom’ (22) wird der Drehmodus aktiviert. Sie können das Foto<br />
mithilfe der linken und rechten Pfeiltaste drehen.<br />
Musik und Bilder<br />
Sie können während der Anzeige von Bildern in einer Diashow Musik wiedergeben.<br />
Es gibt zwei Möglichkeiten der Musikwiedergabe während der Anzeige von Bildern.<br />
• Wählen Sie die ‚Musik’-Option auf Ihrem UPnP A/V-Server. Navigieren Sie zum Ordner mit Ihrer Musik<br />
und starten Sie gemäß den Anweisungen in Kapitel 7.2 die Wiedergabe Ihrer Musik. Sobald die Musik<br />
wiedergegeben wird, drücken Sie die Taste ‚Pictures [Bilder]’ (21) auf der Fernbedienung, um die<br />
‚Foto’-Option Ihres UPnP A/V-Servers zu öffnen. Wählen Sie das erste Foto der Diashow und drücken Sie<br />
zweimal die Taste ‚Play / OK' (19), um die Diashow zu laden.<br />
• Starten Sie gemäß den Anweisungen in Kapitel 7.3 eine Diashow. Drücken Sie während der Diashow die<br />
Taste ‚BGM’ (2) auf der Fernbedienung, um die Wiedergabe der erstellten HGM-Liste zu starten.<br />
Hinweis: Diese Funktion ist nur verfügbar, wenn Sie der HGM-Liste Musik hinzugefügt haben (siehe<br />
Anweisungen in Kapitel 7.2).<br />
154
DEUTSCH<br />
8. iMedia<br />
Das iMedia-Menü ermöglicht die Wiedergabe von Musik und Videostreams vom Internet oder die<br />
Wiedergabe von Medien von NFS-Freigaben in Ihrem Netzwerk.<br />
Hinweis: Das Gerät muss an ein Netzwerk mit einer aktiven Internetverbindung angeschlossen sein, um<br />
diese Funktion verwenden zu können!<br />
Sie können im iMedia-Menü zwischen 2 Optionen wählen:<br />
- Live 365 Live365 Internet-Radiostreams<br />
- Meine Medien Ihre / vordefinierte Internetmedienstreams und erstellte NFS-Freigaben<br />
8.1 Live365<br />
Wir haben die Option Internetradio Live365.com dem <strong>Conceptronic</strong> CFFULLHDMA hinzugefügt.<br />
Sie können die Option ‚Live365’ über das iMedia-Menü auswählen.<br />
Sie können aus der Liste ein Genre oder eine der anderen verfügbaren Optionen wählen. Sie können einen<br />
Radiosender aus der Liste wählen und dann die Taste ‚Play / OK’ (19) auf der Fernbedienung drücken, um<br />
diesen Sender zu hören.<br />
Wenn der gewählte Sender ein Schloss-Symbol hat, können Sie diesen nur hören, wenn Sie Ihren<br />
Benutzernamen und Ihr Passwort für live365 eingeben.<br />
Hinweis: Sie können kostenlos unter www.live365.com ein live365-Konto erstellen.<br />
[ Live365-Radiosender ] [ Live365-Anmeldung ]<br />
Sie können über die Softwarefunktion der Onscreen-Tastatur den Benutzernamen und das Passwort<br />
eingeben.<br />
Wenn Benutzername und Passwort korrekt sind, werden sie automatisch vom Gerät gespeichert.<br />
Hinweis: Sie können über die Option ‚Rücksetzen auf Standard’ im Einstellungsmenü das Live365-Konto<br />
von Ihrem Gerät entfernen.<br />
Hinweis: Mit einem standarmäßigen Live365-Konto können nur Standard-Radiosender gehört werden.<br />
VIP-Radiosender können nur mit einem bezahlten Abonnement für die VIP-Dienste von Live365<br />
gehört werden.<br />
155
DEUTSCH<br />
8.2 Meine Medien<br />
Wenn Sie die Option ‚Meine Medien’ im ‚iMedia’-Menü auswählen, können Sie voreingestellte Audio- oder<br />
Videostreams wiedergeben oder eine Verknüpfung für die Wiedergabe der von Ihnen am meisten<br />
verwendeten Audio- und Videostreams in das Gerät eingeben.<br />
Auf dem ‚Meine Medien’-Bildschirm stehen 3 Optionen zur Verfügung:<br />
- Meine Videos Vordefinierter Ordner mit Videoverknüpfungen<br />
- Mein Audio Vordefinierter Ordner mit Audioverknüpfungen<br />
- > Für das Erstellen eigener Verknüpfungen zu einem Stream<br />
Hinweis: Die vordefinierten Audio- & Videoverknüpfungen sind nicht Eigentum von <strong>Conceptronic</strong> und<br />
<strong>Conceptronic</strong> ist nicht verantwortlich für den Inhalt, den Sie über vordefinierte Verknüpfungen<br />
streamen.<br />
[ Meine Medien-Auswahlliste ] [ Meine Medien – Neuen Stream hinzufügen ]<br />
Mit der Option ‚Neuen Eintrag hinzufügen’ können Sie dem Gerät Verknüpfungen zu den von Ihnen am<br />
meisten verwendeten Audio- und Videostreams hinzufügen.<br />
Hinweis: Das Gerät unterstützt HTTP- und MMS-URLs. Für Audio werden WMA- und MP3-Streams<br />
unterstützt. Für Video werden WMV9-, AVI-, VOB- und MP4-Streams unterstützt.<br />
Wenn Sie die Option ‚Neuen Eintrag hinzufügen’ auswählen, können Sie einen Namen und einen URL zu<br />
Ihrem am meisten verwendeten Audio- oder Video-Stream eingeben.<br />
Tipp: Wir empfehlen Ihnen das SHOUTcast-Verzeichnis für Radiosender zu verwenden.<br />
http://www.shoutcast.com).<br />
Tipp: Sie können auch über die HD Media Server-Software Audio- und Video-URLs hinzufügen. Siehe<br />
Kapitel 14: Dort wird beschrieben, wie dem Gerät URLs hinzugefügt werden.<br />
Hinweis: Der <strong>Conceptronic</strong> CFULLHDMAi hat eine integrierte Onscreen-Tastatur, über die Sie die URLs<br />
und Namen der Radiosender eingeben können.<br />
Es werden nur lateinische Grundbuchstaben unterstützt. Sonderzeichen aus den erweiterten<br />
lateinischen Buchstaben wie áäñß werden nicht unterstützt.<br />
156
DEUTSCH<br />
9. Wiedergabe von Medien über NFS<br />
Das Gerät unterstützt die Wiedergabe von Mediendateien von einer NFS-Freigabe in Ihrem Netzwerk. NFS<br />
kann auf moderneren NAS-Geräten oder Servern, die NFS-Server unterstützen, verwendet werden. Das<br />
Gerät unterstützt sowohl Kernel Space NFS als auch User Space NFS.<br />
Hinweis: Um NFS konfigurieren zu können, muss man sich mit dem Linux-Dateisystem auskennen.<br />
Anleitungen zur Konfiguration von NFS finden Sie im Handbuch oder erhalten Sie vom<br />
Hersteller Ihres NAS-Gerätes oder Servers.<br />
Eine NFS-Freigabe muss unter ‚Imedia’ Ihrem Gerät hinzugefügt werden, damit die Freigabe durchsucht<br />
werden kann.<br />
Die einfachste Art, Ihrem CFULLHDMAi NFS-Freigaben hinzuzufügen, ist mithilfe des Computers über die<br />
im CFULLHDMAi integrierte Webschnittstelle.<br />
• Schalten Sie Ihren CFULLHDMAi ein und gehen Sie zu ‚iMedia’. In der unteren rechten Ecke wird die IP-<br />
Adresse Ihres Gerätes angezeigt.<br />
[ Hauptmenü ] [ iMedia-Menü ]<br />
• Öffnen Sie den Webbrowser auf Ihrem Computer und geben Sie die folgenden URL ein:<br />
http://:49152/web/IMedia<br />
(wobei anstelle von die unter iMedia angegebene IP-Adresse eingegeben werden<br />
muss).<br />
Zum Beispiel: Wenn unter iMedia 192.168.0.200 angegeben ist, müssen Sie Folgendes eingeben:<br />
http://192.168.0.200:49152/web/IMedia<br />
Es erscheint die Seite für die iMedia-Konfiguration des CFULLHDMAi:<br />
157
DEUTSCH<br />
• Klicken Sie auf die Schaltfläche ‚New Station [Neuer Sender]’.<br />
• Geben Sie einen Namen für die NFS-Freigabe ein. Zum Beispiel: 'Meine NFS-Freigabe’.<br />
• Geben Sie die folgende URL ein:<br />
nfs://:/mnt/HD_a2<br />
(wobei anstelle von die IP-Adresse Ihres NFS Servers eingegeben werden muss).<br />
Zum Beispiel: Wenn die IP-Adresse Ihres NFS Servers 192.168.0.20 ist, müssen Sie Folgendes eingeben:<br />
nfs://192.168.0.20:/mnt/HD_a2<br />
Hinweis: Achten Sie darauf, dass Sie den : hinter der IP-Adresse Ihrer NFS-Freigabe nicht vergessen!<br />
Hinweis: Der Teil ‘/mnt/HD_a2’ in der NFS-URL ist der in der Exportdatei des NFS-Servers definierte<br />
Speicherort.<br />
• Klicken Sie auf die Schaltfläche ‚OK’, um die NFS-Freigaben auf die Konfiguration des Gerätes zu<br />
speichern.<br />
158
DEUTSCH<br />
Sobald die NFS-Freigabe unter iMedia hinzugefügt ist, können Sie die Freigabe unter ‚iMedia’ auf Ihrem<br />
Gerät durchsuchen.<br />
[ Hauptmenü ] [ iMedia-Menü ]<br />
• Wählen Sie im Hauptmenü ‚iMedia’.<br />
• Wählen Sie im iMedia-Menü ‚Meine Medien’.<br />
[ iMedia-Menü – Meine Medien ]<br />
• Wählen Sie Ihre NFS-Freigabe aus der Liste (zum Beispiel: ‘Meine NFS-Freigabe, die Sie in diesem<br />
Kapitel erstellt haben).<br />
Jetzt können Sie Ihre NFS-Freigabe durchsuchen und Ihre Mediendateien wiedergeben.<br />
159
DEUTSCH<br />
10. BitTorrent-Client - Konfiguration und Verwendung<br />
Der <strong>Conceptronic</strong> CFULLHDMAi kann als BitTorrent-Client zum Herunterladen (und/oder Hinaufladen) von<br />
Dateien über das BitTorrent P2P-Netzwerk verwendet werden.<br />
Bevor Sie den CFULLHDMAi als BitTorrent-Client verwenden können, müssen Sie eine NTFS- oder EXT2formatierte<br />
Festplatte an den USB-Port des CFULLHDMAi anschließen.<br />
Wenn der CFULLHDMAi eingeschaltet wird und die angeschlossene Festplatte während dem Bootprozess<br />
erkennt, werden die BitTorrent-Funktionen verfügbar.<br />
Hinweis: Wenn Sie die Festplatte an den CFULLHDMAi anschließen, wenn der CFULLHDMAi bereits<br />
eingeschaltet ist, sind die BitTorrent-Funktionen nicht verfügbar. Sie müssen den CFULLHDMAi<br />
einschalten, wenn die Festplatte bereits angeschlossen ist, um die BitTorrent-Funktionen<br />
verwenden zu können.<br />
Hinweis: Die BitTorrent-Funktion ist standardmäßig deaktiviert. Um die BitTorrent-Funktion zu<br />
verwenden, müssen Sie diese gemäß nachfolgender Beschreibung in den ‚BitTorrent-<br />
Einstellungen’ aktivieren.<br />
10.1 BitTorrent - Konfiguration<br />
Wählen Sie die Option ‚Einstellungen’ im Hauptmenü. Daraufhin wird das Einstellungsmenü auf Ihrem<br />
Bildschirm angezeigt. Im Einstellungsmenü ist eine neue Option verfügbar: ‚BitTorrent-Einstellungen’.<br />
Wählen Sie die Option ‚BitTorrent-Einstellungen’. Daraufhin wird das BitTorrent-Einstellungsmenü auf<br />
Ihrem Bildschirm angezeigt.<br />
Jetzt können Sie die folgenden Einstellungen ändern:<br />
- BitTorrent aktivieren Zum Aktivieren oder Deaktivieren der BitTorrent- Funktion<br />
(standardmäßig deaktiviert).<br />
- Max. Upload-Verbindungen Zur Eingabe der maximalen Upload-Verbindungen.<br />
- Max. Upload-Geschwindigkeit Zur Eingabe der maximalen Upload-Geschwindigkeit.<br />
Hinweis: In einigen Ländern ist es nicht erlaubt, Dateien über das Internet auszutauschen.<br />
<strong>Conceptronic</strong> ist nicht haftbar für über die BitTorrent-Funktion des CFULLHDMAi<br />
ausgetauschte <strong>Download</strong>s.<br />
- Max. <strong>Download</strong>-Geschwindigkeit Zur Eingabe der maximalen <strong>Download</strong>-Geschwindigkeit.<br />
- Listen Port Zur Eingabe des Listen Ports für den BitTorrent-Client.<br />
Der ‚DHT Port’ kann nicht manuell geändert werden. Der Port ist immer 1 Port höher als der ‘Listen<br />
Port’.<br />
Hinweis: Sie können für den ‚Listen Port’ und den ‚DHT Port’ die Standardeinstellungen beibehalten.<br />
Vergewissern Sie sich jedoch, dass dieser Port von Ihrem Modem/Router an die IP-Adresse Ihres<br />
CFULLHDMAi weitergeleitet wird, um eine optimale Leistung sicherzustellen.<br />
Sobald Sie die Einstellungen geändert haben, drücken Sie die ‚Zurück’-Taste (8) auf der Fernbedienung,<br />
um zum Hauptmenü zurückzukehren.<br />
160
DEUTSCH<br />
10.2 BitTorrent - Verwendung<br />
Wenn Sie die BitTorrent-Einstellungen nach Ihren Wünschen angepasst haben, können Sie beginnen, die<br />
BitTorrent-Funktion zu verwenden.<br />
Wählen Sie die Option ‚iMedia’ im Hauptmenü. Daraufhin wird das iMedia-Menü auf Ihrem Bildschirm<br />
angezeigt.<br />
Im iMedia-Menü ist jetzt eine zusätzliche Option mit dem Namen ‚BitTorrent’ verfügbar.<br />
Hinweis: Wenn die BitTorrent-Option nicht verfügbar oder ausgegraut ist, ist die Festplatte nicht richtig<br />
am CFULLHDMAi angeschlossen. Schließen Sie die Festplatte erneut an und schalten Sie den<br />
CFULLHDMAi aus und wieder ein.<br />
[ iMedia-Menü ] [ BitTorrent-Menü ]<br />
Standardmäßig ist die Torrent-Liste leer.<br />
Wenn Sie die Option ‚Add New Torrent [Neuen Torrent hinzufügen]’ wählen, können Sie eine Torrent-<br />
Datei in den CFULLHDMAi laden.<br />
Auf Ihrem Bildschirm wird der Dateibrowser angezeigt, mit dem Sie zu einem Ordner auf Ihrem USB-<br />
Speichergerät, das Torrent-Dateien enthält, navigieren können. Wenn Sie eine Torrent-Datei auswählen,<br />
erscheint kurz die Meldung ‚OK’ auf Ihrem Bildschirm. Damit ist die Torrent-Datei dem BitTorrent-Client<br />
hinzugefügt, was ersichtlich ist, wenn Sie die ‚Zurück-Taste’ (8) so lange drücken, bis Sie ins BitTorrent-<br />
Menü zurückgekehrt sind.<br />
[ Torrent hinzugefügt ] [ BitTorrent-Menü ]<br />
161
DEUTSCH<br />
Hinweis: Torrent-Dateien können nur von einem USB-Speichergerät geladen werden. Torrent-Dateien<br />
können nicht von einer Netzwerkfreigabe geladen werden.<br />
Tipp: Sie können mithilfe der Netzwerkfreigabefunktion des CFULLHDMAi auf einfache Weise dem über<br />
USB angeschlossenen Speichergerät Torrent-Dateien hinzufügen. Die Netzwerkfreigabefunktion ist<br />
in Kapitel 11 beschrieben.<br />
Im BitTorrent-Menü können Sie verschiedene Einstellungen für den hervorgehobenen Torrent-<strong>Download</strong><br />
ändern, indem Sie die ‚Menu-Taste’ (25) auf Ihrer Fernbedienung drücken. Daraufhin wird das BT Control-<br />
Fenster auf Ihrem Bildschirm angezeigt.<br />
[ Torrent hinzugefügt und am Herunterladen ]<br />
Im BT Control-Fenster können Sie die folgenden Einstellungen ändern:<br />
- Torrent starten Den <strong>Download</strong> der ausgewählten Torrent-Datei starten.<br />
- Torrent stoppen Den <strong>Download</strong> der ausgewählten Torrent-Datei stoppen.<br />
- Prioritäten einstellen Die <strong>Download</strong>-Priorität der ausgewählten Torrent-Datei einstellen.<br />
- Torrent entfernen Die ausgewählte Torrent-Datei aus der Liste entfernen.<br />
- Dateien entfernen Die ausgewählten Torrent-Dateien und die heruntergeladenen Dateien, die<br />
mit der ausgewählten Torrent-Datei verbunden sind, entfernen.<br />
- Alle Torrents starten Den <strong>Download</strong> aller Torrent-Dateien in der Liste starten.<br />
- Alle Torrents stoppen Den <strong>Download</strong> aller Torrent-Dateien in der Liste stoppen.<br />
Wenn die Torrent-Dateien fertig heruntergeladen sind, werden die heruntergeladenen Dateien im Ordner<br />
‚BT’ im Root des angeschlossenen USB-Speichergeräts gespeichert.<br />
Tipp: Wenn Sie dem BitTorrent-Menü Torrent-Dateien hinzugefügt haben und das BitTorrent-Menü<br />
schließen, werden die <strong>Download</strong>s im Hintergrund fortgesetzt.<br />
Warnung: Wenn Sie die Festplatte vom CFULLHDMAi trennen, bevor Sie das Gerät vollständig<br />
ausgeschaltet haben, werden Ihre aktiven BitTorrent-<strong>Download</strong>s gelöscht.<br />
162
DEUTSCH<br />
11. Netzwerkfreigabe – Konfiguration und Verwendung<br />
Auf den <strong>Conceptronic</strong> CFULLHDMAi kann als Netzwerkfreigabe zugegriffen werden. Mit der<br />
Netzwerkfreigabefunktion können Sie das über USB angeschlossene Speichergerät über Ihr Netzwerk<br />
freigeben, damit von anderen Computern auf die Daten im USB-Speichergerät zugegriffen werden kann.<br />
Bevor Sie die Netzwerkfreigabefunktion verwenden können, müssen Sie ein USB-Speichergerät am USB-<br />
Port des CFULLHDMAi anschließen. Das USB-Speichergerät kann mit dem FAT32-, NTFS- oder EXT2-<br />
Dateisystem formatiert sein.<br />
Hinweis: Wenn ein anderes als das FAT32-, NTFS- oder EXT2-Dateisystem verwendet wird, ist die<br />
Netzwerkfreigabefunktion nicht verfügbar.<br />
Hinweis: Wenn Sie die Festplatte an den CFULLHDMAi anschließen, wenn der CFULLHDMAi bereits<br />
eingeschaltet ist, sind ist die Netzwerkfreigabefunktionen nicht verfügbar. Sie müssen den<br />
CFULLHDMAi einschalten, wenn die Festplatte bereits angeschlossen ist, um die<br />
Netzwerkfreigabefunktionen verwenden zu können.<br />
Hinweis: Wenn der CFULLHDMAi nicht an ein Netzwerk angeschlossen ist, ist die<br />
Netzwerkfreigabefunktion nicht verfügbar.<br />
11.1 Netzwerkfreigabe - Konfiguration<br />
Wählen Sie die Option ‚Einstellungen’ im Hauptmenü. Daraufhin wird das Einstellungsmenü auf Ihrem<br />
Bildschirm angezeigt. Wählen Sie im Einstellungsmenü ‚Systemeinstellungen’.<br />
Im Systemeinstellungsmenü ist eine neue Option verfügbar: ‘Festplatte freigeben’.<br />
Wählen Sie die Option ‘Festplatte freigeben’. Daraufhin wird das ‚Festplattenfreigabe-Einstellungsmenü’<br />
auf Ihrem Bildschirm angezeigt.<br />
Jetzt können Sie die folgenden Einstellungen ändern:<br />
- Freigabename Ändern des Netzwerknamens des CFULLHDMAi.<br />
- Gruppenname Ändern der Arbeitsgruppe, an die der CFULLHDMAi angeschlossen ist.<br />
- Benutzername Eingabe eines Benutzernamens für den Zugriff auf die Netzwerkfreigabe.<br />
- Passwort Eingabe eines Passworts für den Zugriff auf die Netzwerkfreigabe.<br />
Sobald Sie die Einstellungen geändert haben, drücken Sie die ‚Zurück’-Taste (8) auf der Fernbedienung,<br />
um zum Hauptmenü zurückzukehren.<br />
163
DEUTSCH<br />
11.2 Netzwerkfreigabe - Verwendung<br />
Wenn die Netzwerkfreigabefunktion auf dem CFULLHDMAi konfiguriert ist, können Sie über einen<br />
Computer in Ihrem Netzwerk auf die Netzwerkfreigabe zugreifen.<br />
Hinweis: Unten angeführte Schritte zeigen, wie Sie mit den Standardeinstellungen auf einem Computer<br />
mit Windows Vista auf die CFULLHDMAi Netzwerkfreigabe zugreifen können.<br />
Standardmäßig lautet der Netzwerkname des CFULLHDMAi ‚CFULLHDMAi’. Mit diesem Namen können Sie<br />
auf die Netzwerkfreigabe des Geräts im Netzwerk zugreifen.<br />
• Klicken Sie auf ‚Start’, ‚Netzwerk’.<br />
Der Windows Explorer zeigt Ihre Netzwerkeinstellungen an.<br />
In der Leiste oben können Sie den Netzwerknamen des CFULLHDMAi wie folgt eingeben:<br />
\\\<br />
Zum Beispiel: Wenn der CFULLHDMAi mit den Standardeinstellungen konfiguriert ist, lautet der<br />
Netzwerkname ‘CFULLHDMAi’ und Sie müssen Folgendes eingeben:<br />
\\CFULLHDMAi\<br />
Sie werden von der Netzwerkfreigabe des CFULLHDMAi zur Eingabe eines Benutzernamens und Passworts<br />
aufgefordert. Standardmäßig sind Benutzername und Passwort ‘admin’ und ‘admin’, diese können jedoch<br />
geändert werden (siehe Kapitel 11.1).<br />
• Geben Sie den Benutzernamen und das Passwort ein und klicken Sie auf ‚OK’.<br />
Wenn der Benutzername und das Passwort korrekt sind, werden die Freigaben des CFULLHDMAi angezeigt.<br />
164
DEUTSCH<br />
Hinweis: In Windows wird die ‚Drucker’-Freigabe automatisch jedem Samba-Server im Netzwerk<br />
hinzugefügt, der CFULLHDMAi kann jedoch nicht als Druckerserver verwendet werden.<br />
Das Auswählen der Netzwerkfreigabe ermöglicht das Kopieren, Löschen, die Wiedergabe und das<br />
Hinzufügen von Dateien auf die an Ihren CFULLHDMAi angeschlossene USB-Festplatte.<br />
Tipp: Sie können die Netzwerkfreigabefunktion für das Hinzufügen von Torrent-Dateien auf Ihre<br />
Festplatte verwenden, damit Sie diese Dateien auf den BitTorrent-Client des CFULLHDMAi laden<br />
können.<br />
165
DEUTSCH<br />
12. Drahtloses Netzwerk – Konfiguration und Verwendung<br />
Sie können den <strong>Conceptronic</strong> CFULLHDMAi mit einem drahtlosen Netzwerk verbinden, wenn das Gerät<br />
zusammen mit dem <strong>Conceptronic</strong> C300RU Wireless USB-Adapter verwendet wird.<br />
Bevor Sie den CFULLHDMAi mit einem drahtlosen Netzwerk verbinden können, müssen Sie den<br />
<strong>Conceptronic</strong> C300RU Wireless USB-Adapter an den USB-Port des CFULLHDMAi anschließen. Sobald der<br />
C300RU an den USB-Port des CFULLHDMAi angeschlossen ist, wird das Einstellungsmenü um einige<br />
zusätzliche Funktionen erweitert.<br />
Wählen Sie die Option ‚Einstellungen’ im Hauptmenü. Daraufhin wird das Einstellungsmenü auf Ihrem<br />
Bildschirm angezeigt.<br />
Im Einstellungsmenü sind zwei neue Optionen verfügbar: ‘Netzwerkassistent’ und ‘Wireless-<br />
Einstellungen’.<br />
12.1 Netzwerkassistent<br />
[ Einstellungsmenü ]<br />
Mit der neuen Option ‚Netzwerkassistent’ können Sie auf einfache Weise eine Verbindung mit einem<br />
(drahtlosen) Netzwerk herstellen.<br />
• Wählen Sie die Option ‚Netzwerkassistent’ und drücken Sie die ‚Play / OK’-Taste (19). Daraufhin<br />
öffnet sich der Netzwerkassistent.<br />
• Wählen Sie Ihre Netzwerkverbindung: ‚[Verdrahtet’ oder ‚[Drahtloser Client’ und drücken Sie die ‚Play<br />
/ OK’-Taste (19).<br />
Wired [Verdrahtet]:<br />
Wenn Sie ‘Verdrahtet’ auswählen, ist der Netzwerkassistent abgeschlossen. Wählen Sie ‚Fertigstellen’<br />
und drücken Sie die ‚Play / OK’-Taste (19), um den Netzwerkassistenten zu schließen.<br />
Wireless [Drahtlos]:<br />
Wenn Sie ‚Drahtloser Client’ wählen, sucht der Netzwerkassistent nach neuen drahtlosen Netzwerken in<br />
der Umgebung. Alle gefundenen drahtlosen Netzwerke werden auf Ihrem Bildschirm angezeigt:<br />
166
DEUTSCH<br />
[ Einstellungsmenü ]<br />
Hinweis: Wenn Ihr drahtloses Netzwerk nicht gefunden wird, wählen Sie ‚Aktualisieren’, um erneut<br />
nach drahtlosen Netzwerken zu suchen.<br />
• Wählen Sie das Netzwerk, mit dem Sie sich verbinden möchten, und drücken Sie die ‚Play / OK’-Taste<br />
(19).<br />
Auf Ihrem Bildschirm werden die Netzwerkeinstellungen des gewählten Netzwerks angezeigt:<br />
[ Einstellungsmenü ]<br />
Wenn Ihr Netzwerk mit Verschlüsselung gesichert ist, erkennt der CFULLHDMAi automatisch die Art der<br />
Verschlüsselung.<br />
• Überprüfen Sie, ob die Einstellungen ‚Authentication [Authentifizierung]’ und ‚Key format<br />
[Schlüsselformat]’ die korrekten Verschlüsselungseinstellungen für Ihr Netzwerk zeigen.<br />
• Geben Sie über die Option ‚Key value [Schlüsselwert]’ den für Ihr Netzwerk erforderlichen<br />
Schlüsselwert ein. Wenn Sie diese Option wählen und die ‚Play / OK’-Taste (19) drücken, erscheint eine<br />
Onscreen-Tastatur für die Eingabe des Schlüsselwerts.<br />
• Nachdem Sie den Schlüsselwert eingegeben haben, wählen Sie ‚Weiter’ und drücken Sie die ‚Play /<br />
OK’-Taste (19).<br />
167
DEUTSCH<br />
Der CFULLHDMAi speichert Ihre Netzwerkeinstellungen. Nach dem Speichern der Netzwerkeinstellungen ist<br />
der Netzwerkassistent abgeschlossen.<br />
• Wählen Sie ‚Fertigstellen’ und drücken Sie die ‚Play / OK’-Taste (19), um den Netzwerkassistenten zu<br />
schließen.<br />
12.2 Wireless-Einstellungen<br />
Mit der neuen Option ‚Wireless Setup [Wireless-Einstellungen]’ können Sie Ihre drahtlose Verbindung<br />
manuell konfigurieren.<br />
Standardmäßig ist die Option ‚Wireless Setup’ ausgegraut, wenn noch keine drahtlose Konfiguration auf<br />
dem CFULLHDMAi konfiguriert ist. Um das Menü ‚Wireless Setup [Wireless-Einstellungen]’ zu aktivieren,<br />
müssen Sie zuerst die Netzwerkverbindung auf ‚Wireless Client’ einstellen.<br />
Wählen Sie die Option ‚Netzwerk-Einstellungen’. Daraufhin wird das Netzwerkeinstellungsmenü auf Ihrem<br />
Bildschirm angezeigt.<br />
Wählen Sie die Option ‚Network type [Netzwerktyp]’ und ändern Sie den Wert auf ‚Wireless Client’.<br />
Drücken Sie die ‚Zurück’-Taste, um zur vorherigen Anzeige zurückzukehren.<br />
Der CFULLHDMAi fordert Sie auf, die Einstellungen zu speichern. Wählen Sie ‚Speichern’.<br />
Wenn Sie ins Einstellungsmenü zurückgekehrt sind, werden Sie sehen, dass die Option ‚Wireless-<br />
Einstellungen’ jetzt verfügbar ist.<br />
Wählen Sie die Option ‚Wireless-Einstellungen’. Daraufhin wird das Wireless Einstellungsmenü auf Ihrem<br />
Bildschirm angezeigt.<br />
Jetzt können Sie die folgenden Einstellungen ändern:<br />
- SSID Manuelle Eingabe des Namens Ihres drahtlosen Netzwerks.<br />
- Scan SSID Suche nach drahtlosen Netzwerken in Ihrer Umgebung.<br />
- Netzwerktyp Auswahl des Typs des drahtlosen Netzwerks.<br />
- Authentifizierung Auswahl der Art der Authentifizierung für Ihr gesichertes drahtloses<br />
Netzwerk.<br />
- Schlüsselformat Auswahl der Art der Sicherheit für Ihr gesichertes drahtloses Netzwerk.<br />
- Schlüsselwert Eingabe des Schlüsselwerts für Ihr gesichertes drahtloses Netzwerk.<br />
Sobald Sie die Einstellungen geändert haben, drücken Sie die ‚Zurück’-Taste (8) auf der Fernbedienung,<br />
um zum Hauptmenü zurückzukehren.<br />
168
DEUTSCH<br />
13. HD Media Server-Installation<br />
Bevor Sie den <strong>Conceptronic</strong> CFULLHDMAi verwenden können, müssen Sie einen UPnP A/V-kompatiblen<br />
Server wie z.B. das <strong>Conceptronic</strong> CH3SNAS- oder CH3WNAS-Netzwerkspeichergerät oder ein anderes UPnP<br />
A/V-Gerät oder einen Computer mit einem UPnP A/V-Server-Softwarepaket installieren.<br />
Die im Lieferumfang enthaltene CD-ROM enthält das HD Media Server Softwarepaket von <strong>Conceptronic</strong>.<br />
Wenn Sie keinen UPnP A/V-Server in Form von Hardware haben, können Sie Ihren PC in einen Media<br />
Stream Server verwandeln, indem Sie die <strong>Conceptronic</strong> Media Server Software installieren.<br />
A. Legen Sie die CD-ROM in Ihr CD-ROM-Laufwerk ein. Das Autorun-Menü sollte automatisch starten.<br />
Wenn das Menü nicht erscheint, gehen Sie zu Ihrem „Arbeitsplatz“ und doppelklicken Sie auf das<br />
CD-ROM-Laufwerk, um das Autorun-Menü zu starten.<br />
B. Wählen Sie die Option „Install Software [Software installieren]“ im Autorun-Menü.<br />
C. Es erscheint ein Dialogfeld zur Auswahl der Sprache. Wählen Sie die gewünschte Sprache und klicken<br />
Sie auf „OK”.<br />
D. Es erscheint der Einrichtungsassistent. Klicken Sie auf „Weiter“.<br />
E. Geben Sie Ihren Benutzernamen und Ihr Unternehmen ein oder behalten Sie die<br />
Standardeinstellungen bei. Wählen Sie, wer die Anwendung verwenden kann (gestatten Sie dies allen<br />
Anwendern oder nur dem gegenwärtigen Anwender). Klicken Sie auf „Weiter“.<br />
F. Wenn Sie den Zielordner für die Installation ändern möchten, klicken Sie auf die Schaltfläche<br />
„Ändern“. Anderenfalls wird der Treiber im vorgegebenen Zielordner gespeichert. Klicken Sie auf<br />
„Weiter“.<br />
G. Klicken Sie auf „Installieren“, um die Installation der Anwendung zu starten.<br />
H. Es erscheint eine entsprechende Meldung, sobald die Installation fertig gestellt wurde. Klicken Sie<br />
auf „Fertigstellen“, um das Installationsprogramm zu schließen.<br />
Damit ist die <strong>Conceptronic</strong> Media Software auf Ihrem Computer installiert. Sie können auf diese über<br />
den <strong>Conceptronic</strong>-Ordner unter Programme im Startmenü zugreifen.<br />
169
DEUTSCH<br />
14. Konfiguration & Verwendung des HD Media Servers<br />
Wenn Sie die <strong>Conceptronic</strong> HD Media Server-Software ausführen, erscheint das Hauptsoftwarefenster auf<br />
Ihrem Bildschirm.<br />
Hinweis: Wenn Sie Windows XP oder Windows Vista haben, zeigt die integrierte Firewall ein<br />
Verbindungs-Popup. Gestatten Sie der Software, mit dem Netzwerk zu kommunizieren, indem<br />
Sie auf ‚Freigeben’ klicken.<br />
Medienliste<br />
Die erste Konfigurationsseite des <strong>Conceptronic</strong> HD Media Servers ist die Seite mit der ‚Medienliste’.<br />
Auf der Seite ‚Medienliste’ können Sie Folgendes einstellen / ändern:<br />
• Dienst starten : Den Media Server starten.<br />
• Dienst beenden : Den Media Server stoppen.<br />
• Einen Ordner hinzufügen : Der Liste der freigegebenen Ordner einen Ordner mit Multimedia-Inhalt<br />
hinzufügen.<br />
• Einen Ordner entfernen : Aus der Liste der freigegebenen Ordner einen Ordner mit Multimedia-<br />
Inhalt entfernen.<br />
• Ordnerliste aktualisieren : Alle Ordner in der Liste der freigegebenen Ordner aktualisieren.<br />
• Alle entfernen : Alle Ordner aus der Liste der freigegebenen Ordner entfernen.<br />
Um der Liste der freigegebenen Ordner einen Ordner hinzuzufügen, müssen Sie den Dienst zuerst<br />
beenden.<br />
Wenn der Liste der freigegebenen Ordner ein Ordner hinzugefügt wird, wird dieser automatisch nach<br />
Inhalt durchsucht.<br />
170
DEUTSCH<br />
System<br />
Die zweite Konfigurationsseite des <strong>Conceptronic</strong> HD Media Servers ist die ‚Einstellungs’-Seite.<br />
In der ‚System'-Liste können Sie den Namen Ihres HD Media Servers ändern.<br />
Klicken Sie auf die Schaltfläche ‚Ändern’, um den Namen zu ändern. Dieser Name wird auf dem Bildschirm<br />
angezeigt, wenn der CFULLHDMAi nach verfügbaren UPnP A/V-Servern sucht.<br />
Der geänderte Server-Name wird aktiv, wenn Sie den Server beenden und wieder starten.<br />
Das ‚Verbindungsprotokoll’ zeigt die Aktivität der verbundenen UPnP A/V-Clients auf Ihrem Media Server.<br />
Über die Schaltfläche ‚DMA-Einstellungen’ können Sie Audio- und Video-URLs auf dem Gerät speichern.<br />
Diese URLs können über die Option ‚Meine Medien’ unter ‚iMedia’ wiedergeben werden. (Siehe Kapitel<br />
8.2).<br />
Hinweis: Das Gerät unterstützt HTTP- und MMS-URLs. Für Audio werden WMA- und MP3-Streams<br />
unterstützt. Für Video werden WMV9-, AVI-, VOB- und MP4-Streams unterstützt.<br />
• Klicken Sie auf die Schaltfläche ‚DMA-Einstellungen’, um die DMA-Liste zu öffnen.<br />
• Wählen Sie Ihr Gerät und klicken Sie auf ‚Ok’.<br />
171
DEUTSCH<br />
Ihr Webserver wird mit dem Link zum Gerät im Adressfeld geöffnet.<br />
• Erstellen Sie über die Schaltfläche ‚Neuer Ordner’ einen neuen Unterordner im Gerät.<br />
• Erstellen Sie über die Schaltfläche ‚Neuer Sender’ einen neuen Shortcut für Ihren Medien-URL.<br />
172
DEUTSCH<br />
Optionen<br />
Die dritte Konfigurationsseite des <strong>Conceptronic</strong> HD Media Servers ist die ‚Optionen’-Seite.<br />
Auf der Seite ‚Optionen’ können Sie Folgendes einstellen / ändern:<br />
• Mit Windows starten : Starten des Media Servers, wenn Windows gestartet wird<br />
• Minimierter Start : Starten des Media Servers als Symbol in der Taskleiste anstelle eines<br />
Programmfensters<br />
• Transcodierung aktivieren : Transcodierung aktiveren oder deaktivieren<br />
Hinweis: Über ‚Transcodierung’ können Sie Inhalte wiedergeben, die nicht direkt von der Hardware des<br />
CFULLHDMAi unterstützt werden. Die Qualität transcodierter Inhalte ist unterschiedlich.<br />
• Videoqualität : Wenn die Transcodierung aktiviert ist, können Sie die Qualität des<br />
transcodierten Videos auswählen. Klicken Sie auf ‚Übernehmen’, um die<br />
ausgewählte Qualität zu speichern.<br />
• Sprache : Sie können aus der Dropdown-Liste die Sprache der HD Media Server-<br />
Software auswählen.<br />
173
DEUTSCH<br />
Internetmedien<br />
Die letzte Konfigurationsseite des <strong>Conceptronic</strong> HD Media Servers ist die ‚Internetmedien’-Seite.<br />
Auf der ‚Internetmedien’-Seite können Sie Ihrem HD Media Server Audio- und Video-URLs hinzufügen.<br />
Diese URLs werden auf dem Gerät gezeigt, wenn unter ‚Video’ auf dem HD Media Server ‚Internetvideos’<br />
ausgewählt wird.<br />
Wenn der HD Media Server ausgeführt wird, werden im Feld ‚Medien-Info’ automatisch mehrere URLs<br />
angezeigt. Bei diesen URLs handelt es sich um YouTube-Videos, die vom HD Media Server automatisch<br />
indiziert werden.<br />
Die folgenden YouTube-Kategorien werden indiziert:<br />
- Beste Bewertung - Top-Favoriten - Meist gesehen<br />
- Heiß diskutiert - Most Linked - Meist beantwortet<br />
- Recently Featured<br />
Der HD Media Server aktualisiert automatisch jede Stunde diese Kategorien.<br />
174
DEUTSCH<br />
15. Alternative UpnP Media Server<br />
Sie können mit dem <strong>Conceptronic</strong> CFULLHDMAi auch andere Media Server verwenden, vorausgesetzt, diese<br />
sind UPnP A/V 1.0-kompatibel.<br />
Microsoft Windows XP und Windows Vista<br />
Microsoft Windows XP und Windows Vista bieten einen Media Server über den Windows Media Player.<br />
Starten Sie den Media Player, wählen Sie Extras und Medienbibliothek, um die Freigabe zu konfigurieren.<br />
Sie können die Einstellungen für den <strong>Conceptronic</strong> CFULLHDMAi zulassen und Ihren Bedürfnissen anpassen.<br />
Über die Option ‚Ordner überwachen’ können Sie Inhalte, die Sie freigeben möchten, hinzufügen oder<br />
entfernen.<br />
Hinweis: Bei Windows XP benötigen Sie zumindest die Version Media Player 11 für diese Option.<br />
Weitere Software-Alternativen<br />
Weitere Software-Alternativen sind:<br />
TVersity : www.tversity.com<br />
TwonkyVision Media Server : www.twonkymedia.com<br />
ORB : www.orb.com<br />
MediaTomb : www.mediatomb.cc<br />
Fuppes : http://fuppes.ulrich-voelkel.de/<br />
Hinweis: Wenn ein Media Server-Gerät oder Softwarepaket vom <strong>Conceptronic</strong> CFULLHDMAi nicht<br />
erkannt wird, überprüfen Sie bitte die Kapazitäten und Einstellungen des betreffenden<br />
Geräts/Softwarepakets. Wenn das Gerät kompatibel und korrekt eingestellt ist, zeigt der<br />
<strong>Conceptronic</strong> CFULLHDMAi das Gerät als auswählbares Gerät auf Ihrem Fernsehbildschirm an.<br />
175
DEUTSCH<br />
16. Freigabe von Mediendateien in Windows<br />
Wenn Sie Ihre Mediendateien von einem Computer oder NAS ohne UPnP AV-Server wiedergeben möchten,<br />
können Sie die Samba Client-Funktion des Gerätes verwenden. Der Samba Client des Gerätes ist mit<br />
‚Meine Medien’ des Hauptmenüs kombiniert.<br />
Mit den folgenden Schritten in diesem Kapitel können Sie Ihre Mediendateien auf Ihrem Windows-<br />
Computer freigeben. Anleitungen darüber, wie Sie Ihre Dateien auf Ihrem NAS-Gerät freigeben können,<br />
finden Sie im Handbuch Ihres NAS-Geräts.<br />
16.1 Dateifreigabe unter Windows XP<br />
• Öffnen Sie über den Schnellzugriff im Startmenü den ‚Arbeitsplatz’ und navigieren Sie zu dem Ordner<br />
mit Mediendateien, den Sie freigeben möchten.<br />
• Klicken Sie auf den Ordner mit den Mediendateien und wählen Sie die Option ‚Ordner freigeben’ in der<br />
linken Menüleiste.<br />
[ Arbeitsplatz – Ordner freigeben ]<br />
Es werden die Eigenschaften des Ordners angezeigt, wobei die Registerkarte ‚Freigabe’ geöffnet ist.<br />
Hier können Sie den betreffenden Ordner freigeben.<br />
Wenn Sie zuvor noch keine Ordner freigegeben haben, müssen Sie den Netzwerkinstallationsassistenten<br />
ausführen, indem Sie auf die Zeile ‚Netzwerkinstallationsassistent’ im Fenster klicken.<br />
176
DEUTSCH<br />
[ Eigenschaften – Registerkarte Freigabe ] [ Eigenschaften – Registerkarte Freigabe ]<br />
• Wenn der Netzwerkinstallationsassistent bereits zuvor ausgeführt wurde, können Sie den Ordner<br />
freigeben, indem Sie auf ‚Diesen Ordner freigeben’ klicken.<br />
• Geben Sie im Textfeld einen Freigabenamen ein und klicken Sie auf ‚Übernehmen’.<br />
• Klicken Sie auf ‚OK’, um das Fenster zu schließen.<br />
Jetzt ist der Ordner mit einer Hand unter dem Ordnersymbol aufgeführt, was anzeigt, das der Ordner auf<br />
Ihrem Computer freigegeben ist.<br />
[ Freigegebener Ordner ]<br />
177
DEUTSCH<br />
16.2 Dateifreigabe unter Windows Vista<br />
• Öffnen Sie über den Schnellzugriff im Startmenü den ‚Arbeitsplatz’ und navigieren Sie zu dem Ordner<br />
mit Mediendateien, den Sie freigeben möchten.<br />
• Klicken Sie auf den Ordner mit den Mediendateien und wählen Sie die Option ‚Freigeben’ in der oberen<br />
Menüleiste des Fensters.<br />
[ Arbeitsplatz – Ordner freigeben ]<br />
Standardmäßig erscheint Ihr eigenes Benutzerkonto auf der Freigabeliste als Eigentümer des Ordners.<br />
[ Freigabeeigenschaften ]<br />
• Sie können der Freigabeliste weitere Benutzer hinzufügen, indem Sie diese aus der Dropdown-Liste<br />
auswählen und auf die Schaltfläche ‚Hinzufügen’ klicken.<br />
• Wenn Sie alle gewünschten Benutzer hinzugefügt haben, klicken Sie auf die Schaltfläche ‚Freigeben’,<br />
um den Ordner freizugeben.<br />
178
DEUTSCH<br />
Jetzt ist der Ordner mit einem kleinen Symbol mit zwei Menschen aufgeführt, was anzeigt, das der Ordner<br />
auf Ihrem Computer freigegeben ist.<br />
[ Freigegebener Ordner ]<br />
16.3 Durchsuchen von freigegebenen Mediendateien<br />
Sobald ein Ordner mit Mediendateien freigegeben ist, können Sie ihn auf dem Gerät durchsuchen.<br />
• Wählen Sie die Option ‚Meine Medien’ im Hauptmenü.<br />
[ Hauptmenü ]<br />
Alle UPnP AV Server und angeschlossenen USB-Geräte (wenn zutreffend) werden auf dem Bildschirm<br />
aufgeführt. Innerhalb weniger Sekunden werden die Samba-Freigaben unter den UPnP AV-Servern mit<br />
einem unterschiedlichen Symbol angezeigt:<br />
[ Media Server-Liste ]<br />
Jetzt können Sie Ihre Mediendateien durchsuchen und wiedergeben (siehe Beschreibung in Kapitel 7).<br />
Viel Spaß mit Ihrem <strong>Conceptronic</strong> Full HD Media Player!<br />
179
FRANÇAIS<br />
CFULLHDMAi de <strong>Conceptronic</strong><br />
Manuel d’Utilisateur<br />
Nous vous félicitons d'avoir acheté votre<br />
Lecteur Multimédia Full HD de <strong>Conceptronic</strong><br />
Vous trouverez dans ce Manuel d'Utilisateur une explication détaillée de l'installation du Lecteur<br />
Multimédia Full HD de <strong>Conceptronic</strong>.<br />
En cas de problème, nous vous conseillons de vous rendre sur notre site de support technique (rendezvous<br />
sur le site de www.conceptronic.net et cliquez sur « Support ». Vous y trouverez la Base de données<br />
de la Foire aux Questions).<br />
En cas de questions concernant votre produit et si vous n’obtenez pas de réponse sur notre site web,<br />
n’hésitez pas à nous contacter par e-mail : support@conceptronic.net<br />
Pour plus d'informations concernant les produits <strong>Conceptronic</strong>, veuillez consulter notre site Web :<br />
www.conceptronic.net<br />
L’installation du Software décrite ci-après peut être légèrement différente de l’installation sur votre<br />
ordinateur. Cela dépendra de la version Windows que vous utilisez.<br />
Astuce : Le microprogramme du Lecteur Multimédia Full HD de <strong>Conceptronic</strong> est actualisable. Pour<br />
télécharger la dernière version du microprogramme de votre appareil, visitez le site Web de<br />
<strong>Conceptronic</strong> ou utilisez la fonction de mise à jour du microprogramme du menu configuration<br />
du CFULLHDMAi.<br />
Astuce : Visitez le site www.conceptronic.net pour connaître la liste de codecs la plus récente des<br />
fichiers supportés.<br />
1. Contenu du Coffret<br />
Les éléments suivants sont fournis dans le paquet avec le Lecteur Multimédia Full HD de <strong>Conceptronic</strong> :<br />
• Lecteur Multimédia Full HD CFULLDHMAi de <strong>Conceptronic</strong> (appelé "appareil" dans ce manuel).<br />
• Support du CFULLHDMAi<br />
• Adaptateur électrique 5V CC, 2 A<br />
• Télécommande<br />
• 2 Piles AAA pour la télécommande<br />
• Câble RCA A/V (1 RCA Composite, 2 RCA Audio)<br />
• Adaptateur Péritel (3 RCA à PÉRITEL)<br />
• Câble de connexion Composant et S-Vidéo<br />
• Câble HDMI A/V (HDMI 1.3)<br />
• Câble de Réseau<br />
• Câble audio numérique coaxial<br />
• Ce Guide d'Utilisateur en Plusieurs Langues<br />
• Carte de garantie<br />
180
FRANÇAIS<br />
2. Caractéristiques<br />
• Lecture vidéo avec fonctions MPEG 1/2/4.<br />
• Sortie de 1080p maximum (FULL-HD) avec lecture 24p.<br />
• Passthrough DTS.<br />
• Support éthernet câblé (1Gbit, compatible avec les réseaux de 10/100Mbit).<br />
• Support Client UPnP A/V (UPnP 1.0 Certifié).<br />
• Support de partage de réseau (Serveur Samba). *<br />
• Support de client de réseau (Client Samba).<br />
• Support de client BitTorrent. *<br />
• Support de client NFS.<br />
• Conforme DLNA.<br />
• Menu simple pour la configuration et le réglage.<br />
• Connecteur hôte USB pour mises à jour de Microprogramme et élargissement de la possibilité<br />
d'utilisation de l'appareil avec un Disque dur ou une clé électronique de mémoire USB.<br />
• Support sans fil (300 Mbps). **<br />
* Nécessite un disque dur NTFS ou EXT2 formaté connecté à USB.<br />
** Nécessite l'adaptateur USB sans fils C300RU de <strong>Conceptronic</strong> connecté sur USB.<br />
Le Lecteur Multimédia Full HD de <strong>Conceptronic</strong> a été conçu pour lire les fichiers multimédias HD / Full HD.<br />
Pour une utilisation optimale de l'appareil, nous vous conseillons d'utiliser un poste de télévision 16:9 qui<br />
supporte HD-Ready ou Full-HD.<br />
Pour lire les fichiers multimédias l'appareil doit être connecté à un réseau avec un serveur multimédia.<br />
Le Lecteur Multimédia Full HD de <strong>Conceptronic</strong> supporte les formats de fichiers multimédias suivants :<br />
• Fichiers audio & vidéo comprimés MPEG 1, 2, 4<br />
• Fichiers de vidéo AVI, DivX, MPG, MP4, MOV, AVI, MPEG, DAT, VOB, WMV, TS, M2TS, ASF et MKV.<br />
• Fichiers de sous-titres SRT, SSA, ASS et SUB.<br />
• Fichiers IFO (pour la lecture du menu DVD).<br />
• Fichiers d'images comprimés JPEG, PNG & GIF.<br />
• Fichiers d'image BMP et TIFF.<br />
• Fichiers audio AAC, MP4, M4A, AC3, DTS, PCM, OGG, FLAC et ASF.<br />
• MP3 jusqu'à 320 Kbps ou VBR.<br />
• WMA jusqu'à 192 Kbps ou VBR.<br />
• fichiers audio WAV.<br />
• Fichiers d'images de disques DVD-ISO et DVD-IMG (la lecture réelle du fichier dépend du fichier<br />
"container" utilisé). (Les fichiers ISO contenant des fichiers M2TS ne sont pas supportés).<br />
D'autres fichiers peuvent être lus avec un serveur multimédia avec des fonctions de transcodage. Avec<br />
l'aide de votre PC le fichier sera décodé en temps réel sur un format utilisable par le Lecteur Multimédia<br />
FULL HD de <strong>Conceptronic</strong>.<br />
181
FRANÇAIS<br />
Vue de la façade avant.<br />
Description des numéros :<br />
3. Aperçu du Produit<br />
1. Récepteur Infrarouge 3. Led d'Alimentation<br />
2. Led d'activité du réseau (pour activité UPnP)<br />
Vue de la partie arrière<br />
Description des numéros :<br />
1. Touche de pause 6. Sortie Audio - Canal gauche<br />
2. Sortie HDMI 7. Sortie numérique coaxiale<br />
3. Sortie Vidéo S-Vidéo / Vidéo Composant /YPbPr) * 8. Connexion Ethernet RJ45<br />
4. Sortie vidéo composite 9. Connexion USB-Hôte.<br />
5. Sortie Audio - Canal droit 10. Entrée CC (5V, 2,0A)<br />
* Pour la sortie vidéo Composant ou S-Vidéo, vous devez utiliser le câble de connexion Composant et S-<br />
Vidéo fourni avec l'appareil.<br />
182<br />
1 2 3<br />
1 2 3 4 5 6 7 8 9 10
FRANÇAIS<br />
4. Explication de la Télécommande<br />
La télécommande est utilisée pour commander l'appareil. Vous trouverez dans la page de couverture<br />
intérieure de ce manuel une illustration graphique de la télécommande. Les chiffres indiqués sur les<br />
boutons correspondent au tableau ci-après, pour expliquer chaque fonction de la télécommande.<br />
Nº Touche Description<br />
1. POWER ( ) Allumer l'appareil ou le mettre en mode pause<br />
2. BGM Ajouter/Éliminer un fichier de musique comme musique de fond.<br />
3. DISPLAY A. Afficher le nom de fichier et le type multimédia pendant la Lecture de<br />
Vidéo.<br />
B. Afficher le nom de fichier et sa résolution pendant la Lecture de Photos.<br />
4. A-B Définir/Annuler un mode de répétition A-B<br />
5. SLOW Avance lente pendant la lecture.<br />
6. PREV ( ) A. Revenir à la page précédente lors de la navigation dans les fichiers<br />
multimédias.<br />
B. Revenir au fichier précédent pendant la lecture.<br />
7. STOP ( ) Arrêt de la lecture actuelle.<br />
8. BACK Revenir au répertoire précédent ou à la page de configuration.<br />
9. SORT Trier la liste de fichiers.<br />
10. MUSIC Activer le mode MUSIQUE.<br />
11. VIDEO Activer le mode VIDÉO.<br />
12. , , , A. Appuyez sur "LEFT" pour arrêter le mode en cours et revenir à la page<br />
précédente, Appuyez sur "RIGHT" pour entrer dans un répertoire ou serveur<br />
sélectionné.<br />
B. Mode Vidéo : Appuyez sur "UP" ou "DOWN" pour choisir un autre fichier<br />
C. Mode Photo : Déplacer l'image en mode "zoom" ou faire tourner l'image en<br />
mode "rotation"<br />
D. Mode Musique : Appuyez sur "UP" pour passer au fichier de musique précédent<br />
ou appuyez sur "DOWN" pour passer au fichier de musique suivant.<br />
REW ( ) Rembobiner FF ( ) Avance Rapide<br />
13. SUB / CH + Sélectionner un sous-titre pendant la Lecture de Vidéo / Chaîne Suivante.<br />
14. LANG / CH - Sélectionner une langue pendant la Lecture de Vidéo / Précédente<br />
15. 0 - 9 Touches de sélection numérique 0-9 / Touches alphabétiques A-Z.<br />
16. OUTPUT Modifier le signal de Sortie (Composite/S-Vidéo, Composant, HDMI).<br />
17. SETUP Ouvrir le Menu de Configuration.<br />
18. VOLUME + / - Augmenter ou réduire le volume.<br />
19. PLAY / PAUZE / OK Lancer la Lecture / Mettre la Lecture en Pause / Confirmer la Sélection.<br />
20. iMEDIA Activer le mode Multimédia Internet.<br />
21. PICTURES Activer le mode PHOTO.<br />
22. ZOOM A. Zoom sur la vidéo ou la photo pendant la lecture.<br />
B. Entrer en mode "rotation" pendant la Lecture des Photos.<br />
23. NEXT ( ) A. Aller à la page suivante lors de la navigation dans les fichiers<br />
multimédias.<br />
B. Aller au fichier suivant pendant la lecture.<br />
24. REPEAT A. Sélectionner le mode répétition pendant la Lecture de Vidéo & de<br />
Musique.<br />
B. Répéter la Musique de fond pendant la Lecture des Photos.<br />
25. MENU Retour au Menu DVD pendant la lecture DVD.<br />
26. MUTE Mode Muet<br />
27. HOME Revenir au Menu Principal.<br />
183
FRANÇAIS<br />
5. Connexion du CFULLHDMAi<br />
Pour utiliser le Lecteur Multimédia FULL HD de <strong>Conceptronic</strong>, vous devrez disposer des éléments suivants :<br />
A. Un réseau câblé (10/100 / 1000 Mbps).<br />
B. Un ou plusieurs ordinateurs sous Windows 2000, Windows XP ou Windows Vista, un dispositif de<br />
stockage de réseau avec Serveur UPnP A/V ou un dispositif de stockage USB avec fichiers<br />
multimédias.<br />
C. Un poste de TV avec sortie HDMI, Composant (Y, Pb, Pr), S-Vidéo, Péritel ou Composite.<br />
Il est utile de disposer d'une connexion à Internet sur Bande Large si vous souhaitez utiliser des services<br />
en-ligne comme écouter une station de radio diffusée sur Internet.<br />
Remarque : Le CFULLHDMAi de <strong>Conceptronic</strong> utilise un client A/V UPnP pour lire les fichiers audio et<br />
vidéo.<br />
Vous devez disposer des hardwares avec une fonction Serveur A/V UpnP, une application de<br />
Serveur A/V tiers UPnP ou installer le logiciel Media Server de <strong>Conceptronic</strong>. (Voir chapitre<br />
13).<br />
Connexion du câble de réseau<br />
Pour lire vos fichiers multimédias à partir de votre ordinateur ou de votre dispositif de stockage en<br />
réseau, vous devez connecter le CFULLHDMAi sur votre réseau.<br />
• Branchez le câble de réseau fourni sur l'appareil [8] et sur votre dispositif de réseau (commutateur,<br />
routeur, etc.).<br />
Remarque : Le CFULLHDMAi peut également être utilisé sans fils. Pour établir une connexion sans fil à<br />
un réseau, vous devez utiliser l'adaptateur USB sans fil C300RU de <strong>Conceptronic</strong>. Pour plus<br />
de détails sur la manière d'utiliser votre CFULLHDMAi sans fil, consultez le chapitre 12.<br />
Connexion du/des Câble/s Vidéo<br />
1 2 3 4 5 6 7 8 9<br />
10<br />
Vous pouvez connecter le CFULLHDMAi de 5 manières différentes sur votre TV :<br />
- HDMI<br />
- Composite<br />
- PÉRITEL (en utilisant le Câble composite et l'adaptateur Péritel)<br />
- S-Vidéo (en utilisant Câble de connexion Composant et S-Vidéo) **<br />
- Composant (en utilisant Câble de connexion Composant et S-Vidéo) **<br />
** Lorsque vous utilisez S-Vidéo ou Composant, seul le signal vidéo est envoyé à votre TV.<br />
Pour le signal audio, utilisez les connecteurs Audio RCA du Câble Composite (Rouge, Blanc), ou le<br />
câble Coaxial S/PDIF.<br />
184
FRANÇAIS<br />
HDMI:<br />
• Branchez la câble HDMI sur la sortie HDMI [2] de l'appareil.<br />
• Branchez l'autre extrémité du câble HDMI sur une entrée HDMI libre de votre TV.<br />
Composite :<br />
• Branchez le câble Composite (Jaune, Rouge et Blanc) sur les connecteurs Composite correspondants [4,<br />
5, 6] de l'appareil.<br />
• Branchez l'autre extrémité du câble Composite (Jaune, Rouge et Blanc) sur votre TV.<br />
PÉRITEL :<br />
• Branchez le câble Composite (Jaune, Rouge et Blanc) sur les connecteurs Composite correspondants [4,<br />
5, 6] de l'appareil.<br />
• Branchez l'autre extrémité du câble Composite (Jaune, Rouge et Blanc) sur les connecteurs de<br />
l'adaptateur Péritel.<br />
• Branchez l'Adaptateur Péritel sur l'entrée Péritel de votre TV.<br />
S-Vidéo :<br />
• Branchez le câble de connexion Composant et S-Vidéo sur le connecteur S-Vidéo et YPbPr [3] de<br />
l'appareil.<br />
• Branchez le câble S-Vidéo et la connexion S-Vidéo du câble de connexion Composant et S-Vidéo.<br />
• Branchez l'autre extrémité du câble S-Vidéo sur une entrée S-Vidéo de votre TV.<br />
Composant :<br />
• Branchez le câble de connexion Composant et S-Vidéo sur le connecteur S-Vidéo et YPbPr [3] de<br />
l'appareil.<br />
• Branchez la Câble de Composant (Rouge, Vert et Bleu) sur les connecteurs de Composant du câble de<br />
connexion Composant et S-Vidéo.<br />
• Branchez l'autre extrémité du câble Composant sur les Connecteurs de Composant de votre TV.<br />
Connexion du/des Câble/s Audio<br />
Vous pouvez connecter l'appareil sur votre TV et/ou votre système de Home Cinema de 2 manières<br />
différentes :<br />
- Analogique, par les connecteurs Audio RCA de l'appareil.<br />
- Numérique, Par la sortie S/PDIF Coaxiale Numérique de l'appareil.<br />
Analogique :<br />
• Branchez les connecteurs Audio (Rouge, Blanc) du câble Composite sur les connecteurs Audio RCA [5,<br />
6] de l'appareil.<br />
• Branchez l'autre extrémité du câble Composant sur les Connecteurs Audio RCA de votre TV ou<br />
récepteur.<br />
Numérique :<br />
• Branchez la câble coaxial Numérique sur la sortie S/PDIF [7] de l'appareil.<br />
• Branchez l'autre extrémité du câble coaxial Numérique sur une entrée coaxiale Numérique de votre<br />
récepteur.<br />
185
FRANÇAIS<br />
Connexion de l'Adaptateur Électrique.<br />
Lorsque l'appareil est branché sur votre équipement Audio/Vidéo, vous pouvez brancher l'adaptateur<br />
électrique sur l'appareil.<br />
• Branchez l'alimentation électrique fournie sur l'appareil [10] et sur une prise murale libre.<br />
La LED d'alimentation électrique de l'appareil s'éclaire en ROUGE pour indiquer que l'appareil est en mode<br />
pause.<br />
Préparation de la Télécommande.<br />
La télécommande utiliser 2 piles AAA (fournies).<br />
Vous aurez besoin de la télécommande pour allumer/éteindre l'appareil.<br />
Remarques : - La portée optimale de la télécommande est d’environ 5 mètres.<br />
- Dirigez la télécommande vers le récepteur IR intégré dans la façade avant de<br />
l'appareil.<br />
- L'angle de réception du récepteur IR est de ±30 degrés.<br />
- Remplacez les piles (2xAAA) lorsqu’elles sont usées ou épuisées.<br />
186
FRANÇAIS<br />
6. Première Utilisation & configuration<br />
Vous devez configurer l'appareil lorsque vous l'allumez pour la première fois.<br />
• Sélectionnez le canal d'entrée correct sur la TV à laquelle l'appareil est connecté. (Composite, Péritel,<br />
S-Vidéo, Composant ou HDMI).<br />
Remarque : À partir d'ici, le manuel est basé sur l'hypothèse que votre poste de TV est configuré sur la<br />
chaîne d'entrée de l'appareil. Toutes les opérations décrites ci-après concernant le<br />
fonctionnement de l'appareil.<br />
• Allumez l'appareil avec le bouton marche/arrêt à l'arrière de l'appareil, ou avec la touche "Power" (1)<br />
de la télécommande.<br />
L'appareil s'allume : Le voyant LED du C54BRS4A s'allume.<br />
L'appareil affiche une page de garde avant de poursuivre le chargement du menu principal.<br />
Remarque : L'appareil met environ 30 secondes à démarrer. Lorsque l'écran avec le logo disparaît, le<br />
signal de sortie de l'appareil est rétabli. Ceci fait apparaître un écran noir ou un message<br />
d'absence de signal sur votre TV pendant un moment. Veuillez attendre que le menu<br />
principal apparaisse à l'écran.<br />
Remarque : Le signal de sortie par défaut est Composite. Si vous utilisez une autre sortie pour l'unité, il<br />
est possible que votre écran n'affiche pas le menu. Appuyez sur la touche "Output" (16) de<br />
la télécommande pour changer de signal de sortie de l'unité.<br />
Le message affiché sur votre TV vous demande en quelle langue vous voulez utiliser l'appareil.<br />
[Choix de la Langue] [ Menu Principal ]<br />
Lorsque vous avez sélectionné la langue, l'appareil affiche le menu suivant.<br />
Le menu principal affiche les options suivantes :<br />
- My Media Pour reproduire vos fichiers multimédias (par USB, Serveur UPnPAV ou partage Samba)<br />
- iMedia Reproduire le contenu multimédia d'Internet (vidéo sur Internet / radio sur Internet) ou<br />
le contenu multimédia par partage NFS ou en utilisant le client BitTorrent.<br />
- Setup Changer les réglages de l'appareil.<br />
Les options ci-dessus seront expliquées dans les chapitres suivants.<br />
187
FRANÇAIS<br />
Sélectionnez l'option "Setup" [Configuration] dans le menu principal. Le menu de Configuration est affiché<br />
à l’écran.<br />
Dans le menu Configuration plusieurs options sont disponibles :<br />
- Network Setup [Configuration du Réseau]<br />
- System Setup [Réglages du Système]<br />
- Version<br />
Remarque : Le Menu Configuration peut être élargi avec d'autres options, comme "Network Wizard"<br />
[Assistant de Réseau], Wireless Setup’ [Configuration sans fil], ‘BitTorrent Setup’<br />
[Configuration BitTorrent] et ‘Share hard disk’ [Partager disque dur]. Ces éléments sont<br />
ajoutés lorsque le CFULLHDMAi est utilisé en combinaison avec l'adaptateur USB sans fil<br />
C300RU de <strong>Conceptronic</strong>, ou avec un dispositif de stockage USB et seront expliqués aux<br />
chapitres 10, 11 et 12.<br />
6.1 Network Setup [Configuration du Réseau]<br />
Dans le menu "Network Setup", vous pouvez modifier les paramètres du réseau de l'appareil.<br />
Par défaut, l'appareil est réglé sur DHCP. Lorsque vous allumez l'appareil, il recherche un serveur DHCP<br />
disponible pour fournir une adresse IP à l'appareil.<br />
Si vous ne disposez pas de serveur DHCP sur votre réseau, vous pouvez modifier les réglages du réseau<br />
manuellement. Pour ce faire, vous devez désactiver l'option DHCP.<br />
Vous pouvez maintenant modifier les paramètres suivants :<br />
- IP Address Adresse IP utilisée par l'appareil.<br />
- Netmask [Masque de sous-réseau] Masque de sous-réseau pour l'adresse IP choisie.<br />
- Gateway [Passerelle] Passerelle par défaut dans votre réseau.<br />
- DNS Nom Dynamique de Serveur sur votre réseau.<br />
Lorsque vous avez fini de modifier les paramètres, appuyez sur la touche "Back" (8) de la télécommande<br />
pour revenir au menu de configuration principal.<br />
6.2 System Setup [Réglages du Système]<br />
Dans le menu "Setup System", vous pouvez modifier les paramètres du système de l'appareil.<br />
Vous pouvez maintenant modifier les paramètres suivants :<br />
Language [Langue] Changer la langue OSD de l'appareil.<br />
TV Mode Setup [Réglage du mode TV]<br />
- Video Output [Sortie Vidéo] Sélectionne le signal de sortie Vidéo. (SVIDEO & CVBS, YPbPr ou<br />
HDMI)<br />
- TV System [Système de TV] Sélectionner le système TV. (PAL ou NTSC)<br />
Lorsque Composant (YPbPr) ou HDMI est sélectionné comme Sortie<br />
Vidéo, vous pouvez modifier la résolution de sortie, de 480p à<br />
1080p60.<br />
(Le chiffre derrière la résolution (p30, p50, p60) indique la<br />
cadence de prise de vue maximale possible pour cette résolution<br />
(30 prises de vue, 50, 60 / sec).)<br />
Remarque : Pour profiter de la meilleure qualité de sortie possible, nous vous conseillons de régler le<br />
système de TV sur la résolution maximale possible pour votre TV.<br />
188
FRANÇAIS<br />
- Aspect Ratio [Format de l'Image] Sélectionne le format d'image de votre TV. (4:3 LB, 4:3 PS,<br />
16:9)<br />
- Use HDMI EDID [Utilisation HDMI EDID] Activer ou désactiver l'EDID HDMI.<br />
(EDID = Extended Display Identification Data. Si votre TV<br />
supporte EDID, elle envoie automatiquement les résolutions<br />
disponibles et les formats d'image disponibles à l'appareil).<br />
Audio Setup [Configuration Audio]<br />
- Digital Audio Output [Sortie Audio Numérique] Définit le signal de sortie de la sortie numérique.<br />
(Off, RAW ou PCM)<br />
- Analog Audio Output [Sortie Audio Analogique] Définit le signal de sortie de la sortie analogique.<br />
(Stéréo, Mono L/R, Mix Mono)<br />
Video Setup [Réglage Vidéo]<br />
- Brightness [Clarté] Modifie la clarté du signal de sortie.<br />
- Contrast [Contraste] Modifie le contraste du signal de sortie.<br />
- Hue [Contraste] Modifie la tonalité du signal de sortie.<br />
- Saturation Modifie la saturation du signal de sortie.<br />
Other Settings [Autres Paramètres]<br />
- Screen Saver [Économiseur d'Écran] Règle le temps d'inactivité nécessaire pour le<br />
déclenchement de l'économiseur d'écran.<br />
(désactivé, 1~30 minutes)<br />
- Photo Display Setup [Réglage de l'Affichage des Photos] Change la manière dont sont affichées les<br />
photos. (Liste/Vignettes)<br />
- Slide Show Time [Durée de la Présentation de Diapositives] Modifie l'espacement entre 2 photos.<br />
(1~30 secondes, 1~3 minutes)<br />
- Music Auto Play [Lecture Auto de Musique] Change le Mode de Lecture de Musique.<br />
(Désactivé, Une fois, Répétition)<br />
- Video Resume Playback [Reprise de Lecture de Vidéo] Change le mode de Reprise de Vidéo. (Ask,<br />
Always, Off) [Demander, Toujours, Désactivé]<br />
- Play Next Video [Lire Vidéo Suivante] Pour lire la vidéo suivante lorsqu'une vidéo est<br />
terminée. (Enable, Disable) [Activer,<br />
Désactiver]<br />
- Advance [Avancer] Dans le menu "Advance" vous pouvez activer<br />
ou désactiver la Led de Réseau du<br />
CFULLHDMAi.<br />
Lorsque vous avez fini de modifier les paramètres, appuyez sur la touche "Back" (8) de la télécommande<br />
pour revenir au menu de configuration principal.<br />
189
FRANÇAIS<br />
6.3 Version<br />
Dans le menu "Version", vous pouvez voir la version actuelle du microprogramme ou mettre à jour votre<br />
microprogramme.<br />
Restore to Default [Réinitialiser aux paramètres par Défaut] Pour restituer les paramètres par défaut<br />
de l'appareil.<br />
Firmware Upgrade [Mise à jour du Microprogramme]<br />
Internet Upgrade [Mise à jour Internet] Met à jour le microprogramme par Internet. L'appareil<br />
recherche automatiquement en-ligne une nouvelle version si<br />
l'appareil est connecté à Internet.<br />
USB Upgrade [Mise à jour USB] Met à jour le microprogramme avec un dispositif de stockage<br />
USB.<br />
Remarque : N'éteignez PAS l'appareil lorsque vous mettez le microprogramme à jour. Ceci pourrait<br />
endommager l'appareil et le rendre inutilisable !<br />
Lorsque vous avez fini de modifier les paramètres, appuyez sur la touche "Back" (8) de la télécommande<br />
pour revenir au menu de configuration principal.<br />
Lorsque vous avez fini de modifier les paramètres, appuyez sur la touche "Back" (8) ou "Home" (27) de la<br />
télécommande pour revenir au menu principal.<br />
190
FRANÇAIS<br />
7. My Media<br />
Pour lire vos fichiers multimédias par UPnP, Samba ou USB, sélectionnez l'option "My Media" dans le menu<br />
principal.<br />
L'appareil affiche les serveurs UPnP A/V disponibles et les partages Samba sur votre réseau et le dispositif<br />
de stockage USB (lorsqu'il est connecté sur le port hôte USB).<br />
[ Liste Serveur Multimédia ] [ Sélection du Média]<br />
Remarque : Avant de pouvoir lire les fichiers multimédias avec l'appareil, vérifiez que votre Serveur<br />
Multimédia fonctionne (pour la lecture UPnP), ou votre média partagé sur un ordinateur ou<br />
un dispositif NAS. Si votre Serveur Multimédia ne fonctionne pas, procédez comme indiqué<br />
au chapitre 13 pour installer le Serveur Multimédia de <strong>Conceptronic</strong>.<br />
Si vous ne disposez pas de fichiers multimédias partagés (pour la lecture Samba), passez au<br />
chapitre 16 pour obtenir une explication sur la manière de partager vos fichiers.<br />
Dans ce menu, vous pouvez sélectionner la source où le fichier multimédia que vous souhaiter lire est<br />
enregistré.<br />
Lorsque vous avez sélectionné un serveur UPnP A/V ou un dispositif de stockage USB, l'appareil affiche<br />
l'écran de sélection multimédia avec les options suivantes :<br />
- Video Sélectionnez Video si vous voulez voir des films / vidéos avec l'appareil.<br />
- Music Sélectionnez Music si vous voulez lire de la musique avec l'appareil.<br />
- Photo Sélectionnez Photo si vous voulez voir des photos / images avec l'appareil.<br />
Sélectionnez le type de fichiers multimédias que vous souhaitez lire sur l'appareil.<br />
Remarque : Avec les touches Bleue (11), Verte (10), Jaune (21) et Rouge (20) de votre télécommande<br />
vous pouvez facilement passer d'une option de lecture à une autre sur le CFULLHDMAi.<br />
Appuyez sur la touche bleue pour la vidéo, sur la touche verte pour la musique, sur la jaune<br />
pour les photos et sur la rouge pour le multimédia sur Internet.<br />
Remarque : L'appareil a besoin de temps pour charger des fichiers multimédias ou des bibliothèques<br />
multimédias. Le temps de chargement dépend de la connexion et du serveur multimédia<br />
sélectionné. Pendant le chargement, l'icône suivante s'affiche à l'écran :<br />
191
FRANÇAIS<br />
7.1 Vidéo<br />
Lorsque l'option "Video" est sélectionnée dans l'écran de sélection multimédia, l'appareil affiche les<br />
options de navigation du serveur UPnP A/V choisi ou du dispositif de stockage USB.<br />
[Sélection Multimédia - Vidéo] [Liste de Sélection de Vidéo]<br />
Les répertoires affichés sont fournis par le Serveur Multimédia. Il est possible que dans certains cas tous<br />
les répertoires présentés n'aient pas cette fonction. Cela dépend du Serveur Multimédia utilisé.<br />
L'option de vidéo et les répertoires que vous sélectionnez fonctionnent comme un filtre. Vous ne pouvez<br />
sélectionner et lire qu'un fichier multimédia listé comme fichier vidéo.<br />
[Répertoire Vidéo en Mode Vidéo]<br />
Par défaut l'appareil se souvient du dernier répertoire consulté lorsque vous appuyez sur home pour<br />
revenir au menu principal lorsque vous sélectionnez de nouveau Video, Music ou Pictures.<br />
Vous devez utiliser le bouton Back de la télécommande pour revenir à l'écran précédent pour sélectionner<br />
un autre répertoire ou un autre serveur UPnP AV / dispositif de stockage USB.<br />
Utilisez les touches fléchées (12) pour naviguer dans les fichiers vidéos. Si un répertoire contient<br />
plusieurs fichiers vidéo, vous pouvez naviguer dans les pages en utilisant les touches "Prev" (6) ou "Next"<br />
(23).<br />
Appuyez sur la touche "Play / OK" (19) pour lancer la lecture du fichier de film sélectionné. Lorsque le<br />
film a démarré, le CFULLHDMAi de <strong>Conceptronic</strong> charge le film. Ceci peut prendre quelques instants.<br />
Remarque : Vérifiez que le contenu du serveur multimédia a bien été rafraîchi lorsque vous sélectionnez<br />
le Serveur Multimédia dans le menu. Le contenu est indexé et s'il n'est pas rafraîchi, les<br />
nouvelles vidéos ne sont pas affichées.<br />
192
FRANÇAIS<br />
Si un fichier vidéo ou un codec n'est pas supporté, vous verrez le message suivant à l'écran :<br />
Fonctions de Lecture Vidéo<br />
Pendant la lecture des fichiers vidéos, vous pouvez utiliser les fonctions suivantes :<br />
• Pause : En cours de lecture appuyez sur la touche "Play /<br />
Ok" (19) pour interrompre la vidéo.<br />
En cours de lecture appuyez sur la touche "Play /<br />
Ok" (19) pour reprendre la lecture de la vidéo.<br />
• Stop : Utilisez la touche "Stop" (7) pour arrêter la lecture.<br />
• Mute [Muet] : Appuyez sur "Mute" (26) pour activer ou désactiver<br />
la lecture audio.<br />
• Video Info [Infos Vidéos] : Appuyez sur la touche "Display" (3) pour afficher les<br />
informations du fichier vidéo actuel.<br />
• Volume Control [Contrôle du Volume] : Appuyez sur "Vol + / Vol –’ (18) pour augmenter ou<br />
réduire le niveau sonore.<br />
• Next vidéo file [Fichier vidéo suivant] : Utilisez "Next" (23) pour sélectionner le fichier<br />
vidéo suivant.<br />
• Previous vidéo file [Fichier vidéo précédent] : Utilisez "Prev" (6) pour sélectionner le fichier vidéo<br />
précédent.<br />
• Fast forward playback [Avance Rapide] : Utilisez "FF" (12) pour faire avancer rapidement.<br />
• Fast rewind playback [Rembobinage Rapide] : Utilisez "FF" (12) pour faire reculer rapidement.<br />
• Slow forward playback [Avance Lente] : Utilisez "Slow" (5) pour faire avancer lentement la<br />
lecture.<br />
• Slow rewind playback [Rembobinage Lent] : Utilisez "Slow" (5) pour"Rew" (12) pour faire reculer<br />
lentement la lecture.<br />
• Sous-titres : Appuyez sur la touche "Sub" (13) pour passer d'un<br />
sous-titre disponible à un autre pour vos fichiers<br />
vidéos (les fichiers de sous-titres intégrés et séparés<br />
sont supportés).<br />
• Languages [Langues] : Appuyez sur les touches "Lang" (14) pour passer<br />
d'une langue disponible à l'autre des fichiers<br />
DVD/FOB lus.<br />
• A-B mode [mode A-B] : Appuyez sur la touche "A-B" (4) pour démarrer la<br />
section de répétition. Appuyez de nouveau sur la<br />
touche pour terminer la section de répétition. Pour<br />
annuler le mode de répétition A-B, appuyez de<br />
nouveau sur le bouton "A-B".<br />
• Repeat : [Répeter]<br />
Appuyez sur la touche "Repeat" (24) une fois pour répéter le fichier de vidéo actuellement en cours<br />
de lecture (répétition d'un fichier).<br />
Appuyez sur la touche "Repeat" (24) deux fois pour répéter tous les fichiers de vidéo dans le<br />
répertoire actuel (répétition de tous les fichiers).<br />
Appuyez sur la touche "Repeat" (24) trois fois pour désactiver le mode répétition (répétition<br />
désactivée).<br />
193
FRANÇAIS<br />
• Zoom :<br />
Appuyez sur la touche "Zoom" (22) pour activer le mode Zoom. Appuyez sur la touche avec la flèche<br />
vers la gauche pour éloigner le zoom, appuyez sur la touche avec flèche à droite pour approcher le<br />
zoom.<br />
Appuyez sur la touche "Zoom" (22) pour activer le mode de position. Utilisez les touches fléchées<br />
pour déplacer l'écran dans la zone visée par le zoom.<br />
Appuyez sur la touche "Zoom" (22) pour désactiver le mode de Zoom.<br />
• Goto :<br />
Le CFULLDHMAi contient une fonction "GoTo" qui travaille au niveau de la durée ou au niveau du<br />
pourcentage, pour passer à un moment spécifique du film en cours de reproduction.<br />
Durée :<br />
Pendant la lecture, appuyez sur la touche "0" de la télécommande. La barre "GoTo" s'affiche à<br />
l'écran et indique la durée actuelle de lecture et la durée totale de lecture du film en cours.<br />
Utilisez les touches numériques de la télécommande pour indiquer le moment du passage que vous<br />
souhaitez visualiser.<br />
Appuyez sur la touché "Play / OK" (19) pour passer au moment indiqué.<br />
Par exemple : Si vous souhaitez passer à 1 heure 30 minutes, appuyez sur "0", "1", "3" et "Play / OK".<br />
Le CFULLHDMAi passé alors à 1 heure et 30 minutes du film actuel.<br />
Pourcentage :<br />
Pendant la lecture, indiquez le pourcentage du film auquel vous voulez passer.<br />
Appuyez sur la touche "Play / OK" (19) pour passer au pourcentage indiqué.<br />
Par exemple : Si vous souhaitez passer au milieu du film en cours, appuyez sur "5", "0" et "Play /<br />
OK". Le CFULLDHMAi passé à présent à 50% du film en cours.<br />
194
FRANÇAIS<br />
7.2 Music<br />
Lorsque l'option "Music" est sélectionnée dans l'écran de sélection multimédia, l'appareil affiche les<br />
options de navigation du serveur UPnP A/V choisi ou du dispositif de stockage USB.<br />
[Sélection Multimédia - Musique] [Liste de Sélection de Musique]<br />
Les répertoires affichés sont fournis par le Serveur Multimédia. Il est possible que dans certains cas tous<br />
les répertoires présentés n'aient pas cette fonction. Cela dépend du Serveur Multimédia utilisé. Certains<br />
Serveurs Multimédias proposent : les sélections Album, Artistes, Genre, toutes pistes. Veuillez<br />
sélectionner la fonction que vous préférez.<br />
L'option de musique et les répertoires que vous sélectionnez fonctionnent comme un filtre. Vous ne<br />
pouvez sélectionner et lire qu'un fichier multimédia listé comme fichier vidéo.<br />
[Répertoire Musique en Mode Musique]<br />
Par défaut l'appareil se souvient du dernier répertoire consulté lorsque vous appuyez sur home pour<br />
revenir au menu principal lorsque vous sélectionnez de nouveau Video, Music ou Pictures.<br />
Vous devez utiliser le bouton Back de la télécommande pour revenir à l'écran précédent pour sélectionner<br />
un autre répertoire ou un autre serveur UPnP AV / dispositif de stockage USB.<br />
Utilisez les touches fléchées (12) pour naviguer dans les fichiers de musique. Si un répertoire contient<br />
plusieurs fichiers de musique, vous pouvez naviguer dans les pages en utilisant les touches "Prev" (6) ou<br />
"Next" (23).<br />
Appuyez sur la touche "Play / OK" (19) pour lancer la lecture du fichier de musique sélectionné.<br />
Remarque : Vérifiez que le contenu du serveur multimédia a bien été rafraîchi lorsque vous sélectionnez<br />
le Serveur Multimédia dans le menu. Le contenu est mis à jour et s'il n'est pas rafraîchi, les<br />
nouvelles pistes de musique ne sont pas affichées.<br />
195
FRANÇAIS<br />
Si un fichier de musique n'est pas supporté, vous verrez le message suivant à l'écran :<br />
Fonctions de Lecture de Musique<br />
Pendant la lecture des fichiers de musique, vous pouvez utiliser les fonctions suivantes :<br />
• Pause : En cours de lecture appuyez sur la touche<br />
"Play / Ok" (19) pour interrompre la lecture.<br />
En cours de lecture appuyez sur la touche<br />
"Play / Ok" (19) pour reprendre la lecture de<br />
la vidéo.<br />
• Back [Vers l'arrière] : Pendant la lecture, appuyez sur la touche<br />
"Back" (8) pour revenir à la liste de musique<br />
pendant que la musique est lue.<br />
• Stop [Arrêt] : Utilisez la touche Stop (7) pour arrêter la<br />
lecture.<br />
• Mute [Muet] : Appuyez sur Mute (26) pour activer ou<br />
désactiver la lecture audio.<br />
• Volume Control [Contrôle du Volume] : Appuyez sur Vol + / Vol –’ (18) pour<br />
augmenter ou réduire le niveau sonore.<br />
• Next music file [Fichier de musique suivant] : Utilisez Next (23) pour sélectionner le fichier<br />
de musique suivant.<br />
• Previous music file [Fichier de musique précédent] : Utilisez "Prev" (6) pour sélectionner le fichier<br />
de musique précédent.<br />
• Fast forward playback [Avance Rapide] : Utilisez "FF" (12) pour faire avancer<br />
rapidement.<br />
• Fast rewind playback [Rembobinage Rapide] : Utilisez "FF" (12) pour faire reculer<br />
rapidement.<br />
• A-B mode [mode A-B] : Appuyez sur la touche "A-B" (4) pour démarrer<br />
la section de répétition. Appuyez de nouveau<br />
sur la touche pour terminer la section de<br />
répétition. Pour annuler le mode de répétition<br />
A-B, appuyez de nouveau sur le bouton "A-B".<br />
• Repeat : [Répéter]<br />
Appuyez sur la touche Repeat (24) une fois pour répéter le fichier de musique actuellement en cours<br />
de lecture (répétition d'un fichier).<br />
Appuyez sur la touche Repeat (24) deux fois pour répéter tous les fichiers de musique dans le<br />
répertoire actuel (répétition de tous les fichiers).<br />
Appuyez sur la touche Repeat (24) trois fois pour désactiver le mode répétition (répétition<br />
désactivée).<br />
196
FRANÇAIS<br />
Images de l'Album<br />
Le CFULLHDMAi peut afficher les images de l'album des fichiers de musique lus.<br />
Pour afficher les images de l'album pendant la lecture, placez une image contenant l'image de la pochette<br />
de l'album dans le répertoire où les fichiers de musique que vous voulez lire sont enregistrés.<br />
Ce fichier doit être un fichier JPG et la résolution maximale conseillée est de 500x500.<br />
Lorsque vous lancez la lecture d'un fichier de musique, le CFULLDHMAi vérifie s'il existe dans le répertoire<br />
un fichier JPG à afficher comme images de l'album.<br />
Remarque : Lorsque de multiples fichiers JPG sont disponibles, le CFULLDHMAi affiche le premier fichier<br />
du répertoire.<br />
BGM (Musique de Fond).<br />
Vous pouvez utiliser l'option BGM pour lire de la musique tandis que vous naviguer dans l'appareil, ou<br />
lorsque vous regardez une présentation de photos en diapositives.<br />
Si vous avez un aperçu de la musique disponible, vous pouvez appuyer sur la touche "BGM" (2) de votre<br />
télécommande pour procéder comme suit :<br />
• Add this file [Ajouter ce fichier] : Ajouter la chanson à la liste BGM.<br />
• Delete this file [Effacer ce fichier] : Effacer la chanson sélectionnée de la liste BGM.<br />
• Add all files [Ajouter tous les fichiers] : Ajouter tous les fichiers dans le répertoire dans la liste<br />
BGM.<br />
• Delete all files [Effacer tous les fichiers] : Effacer toute la liste BGM.<br />
• Edit [Éditer] : Éditer la liste BGM.<br />
• Play/Next [Lire/Suivant] : Lire la chanson suivante de la liste BGM.<br />
• Stop [Arrêt] : Arrête la lecture de chansons de la liste BGM.<br />
197
FRANÇAIS<br />
7.3 Photo<br />
Lorsque l'option "Photo" est sélectionnée dans l'écran de sélection multimédia, l'appareil affiche les<br />
options de navigation du serveur UPnP A/V choisi ou du dispositif de stockage USB.<br />
[Choix Multimédia - Photos] [Liste de Sélection de Photos]<br />
Les répertoires affichés sont fournis par le Serveur Multimédia. Il est possible que dans certains cas tous<br />
les répertoires présentés n'aient pas cette fonction. Cela dépend du Serveur Multimédia utilisé.<br />
L'option de photo et les répertoires que vous sélectionnez fonctionnent comme un filtre. Vous ne pouvez<br />
sélectionner et lire qu'un fichier multimédia listé comme fichier photo / images.<br />
[Répertoire Photo en Mode Photo]<br />
Par défaut l'appareil se souvient du dernier répertoire consulté lorsque vous appuyez sur home pour<br />
revenir au menu principal lorsque vous sélectionnez de nouveau Video, Music ou Pictures.<br />
Vous devez utiliser le bouton Back de la télécommande pour revenir à l'écran précédent pour sélectionner<br />
un autre répertoire ou un autre serveur UPnP AV / dispositif de stockage USB.<br />
Utilisez les touches fléchées (21) pour naviguer dans les fichiers de photos. Si un répertoire contient<br />
plusieurs fichiers de photos, vous pouvez naviguer dans les pages en utilisant les touches "Prev" (6) ou<br />
"Next" (23).<br />
Appuyez sur la touche "Play / OK" (19) pour lancer la lecture du fichier de photos/images sélectionné.<br />
Remarque : Vérifiez que le contenu du serveur multimédia a bien été rafraîchi lorsque vous<br />
sélectionnez le Serveur Multimédia dans le menu. Le contenu est mis à jour et s'il n'est<br />
pas rafraîchi, les nouvelles images ne sont pas affichées.<br />
Remarque : Si vous souhaitez voir vos photos en vignettes plutôt que sous forme de liste de fichiers,<br />
modifiez l'option de Photo Display Setup [Configuration d'Affichage Photo] dans le menu<br />
Setup (voir chapitre 6.2 : Other Setting [Autres Paramètres]).<br />
198
FRANÇAIS<br />
Si un fichier d'images n'est pas supporté, vous verrez le message suivant à l'écran :<br />
Fonctions de visualisation de photos<br />
Pendant la visualisation des fichiers photos, vous pouvez utiliser les fonctions suivantes :<br />
• Slideshow [présentation de diapositives] : Appuyez sur la touche "Play / OK" (19) pour<br />
lancer la lecture en diapositives de toutes les<br />
images.<br />
• Pause : En cours de lecture par diapositives, appuyez sur<br />
la touche "Play / Ok" (19) pour interrompre la<br />
lecture par diapositives. Appuyez sur la touche<br />
"Play / Ok" (19) pour reprendre la lecture en<br />
diapositives.<br />
• Stop [Arrêt] : Utilisez la touche Stop (7) pour arrêter la lecture<br />
en diapositives.<br />
• Photo Info [Infos Photos] : Appuyez sur la touche "Display" (3) pour afficher<br />
les informations du fichier de photos actuel.<br />
• Next photo file [Fichier photo suivant] : Utilisez "Next" (23) pour sélectionner le fichier<br />
de photo suivant.<br />
• Previous photo file [Fichier photo précédent] : Utilisez "Prev" (6) pour sélectionner le fichier<br />
photo précédent.<br />
• Zoom :<br />
Appuyez sur la touche "Zoom" (22) pour activer le mode Zoom.<br />
Appuyez sur la touche avec la flèche vers la gauche pour éloigner le zoom, appuyez sur la touche<br />
avec flèche à droite pour approcher le zoom.<br />
Appuyez sur la touche "Zoom" (22) pour activer le mode de position.<br />
Utilisez les touches fléchées pour déplacer l'écran dans la zone visée par le zoom.<br />
Appuyez sur la touche "Zoom" (22) pour activer le mode de rotation. Utilisez les touches fléchées<br />
vers la gauche et vers la droite pour faire tourner la photo.<br />
Musique & Images<br />
Vous pouvez lire la musique lorsque vous affichez des images en mode diapositive.<br />
Il y a deux manières de lire de la musique lorsque vous affichez des images.<br />
• Sélectionnez l'option "Music" de votre Serveur UPnP A/V. Naviguez vers le répertoire qui contient votre<br />
musique et lancez la lecture de votre musique, comme indiqué au chapitre 7.2. Lorsque la musique est<br />
en cours de lecture, appuyez sur la touche "pictures" (21) sur la télécommande pour ouvrir l'option<br />
"Photo" de votre serveur UPnP A/V. Sélectionnez la première photo de votre présentation en<br />
diapositives et appuyez sur la touche "Play / Ok" (19) deux fois pour charger la lecture par diapositives.<br />
• Lancez la présentation par diapositives comme indiqué au chapitre 7.3 Pendant la présentation en<br />
diapositives, appuyez sur la touche "BGM" (2) de la télécommande pour lancer la lecture de la liste<br />
BGM.<br />
Remarque : Cette fonction ne marche que si de la musique est ajoutée dans la liste BGM (Voir<br />
chapitre 7.2).<br />
199
FRANÇAIS<br />
8. iMedia<br />
Le menu iMedia vous permet de reproduire de la musique et des fichiers vidéo d'Internet, ou de lire des<br />
contenus multimédias des partages NFS dans votre réseau.<br />
Remarque : L'appareil doit être connecté sur un réseau avec une connexion Internet active pour utiliser<br />
cette fonction !<br />
Dans le menu iMedia, vous pouvez choisir parmi 2 options :<br />
- Live 365 Diffusion de la Radio sur Internet Live365<br />
- My Media Vos transmissions multimédias par Internet, vos transmissions prédéfinies et vos partages<br />
NFS créés.<br />
8.1 Live365<br />
Nous avons ajouté le service de musique par radio sur internet Live365.com dans le CFULLHDMAi de<br />
<strong>Conceptronic</strong>.<br />
Dans le menu iMedia, vous pouvez sélectionner l'option "Live365".<br />
Vous pouvez sélectionner un genre dans la liste ou sélectionner l'une des autres options disponibles. Vous<br />
pouvez sélectionner une station de radio dans la liste et appuyer sur la touche "Play / OK" (19) de la<br />
télécommande pour lire cette station de radio.<br />
Si vous choisissez une station avec l'icône de cadenas, vous ne pouvez lire cette station que si vous entrez<br />
votre nom d'utilisateur et votre mot de passe dans le site live365.com.<br />
Remarque : Vous pouvez créer gratuitement un compte de live365 sur www.live365.com .<br />
[Stations de Radio Live365] [Connexion Live365]<br />
Vous pouvez entrer le nom d'utilisateur et le mot de passe grâce au clavier affiché à l'écran.<br />
Lorsque le nom d’utilisateur et le mot de passe sont corrects, ils sont enregistrés automatiquement dans<br />
la mémoire de l'appareil.<br />
Remarque : Si vous souhaitez éliminer votre compte Live365 de votre appareil, vous devez utiliser<br />
l'option "Reset to Default" [Réinitialiser aux paramètres par défaut] du menu Setup.<br />
Remarque : Un compte Live365 standard ne peut lire que des stations de radio standards. Les stations<br />
de radio VIP ne peuvent être lues que lorsque vous disposez d'une souscription payante dans<br />
la section VIP de Live365.<br />
200
FRANÇAIS<br />
8.2 My Media<br />
Lorsque vous sélectionnez l'option "My Media" dans le menu "iMEdia", vous pouvez lire les fichiers audio ou<br />
vidéo, ou insérez vos fichiers audio ou vidéo comme raccourci dans l'appareil pour les lire.<br />
L'écran "My Media" a 3 options :<br />
- My Video Répertoire prédéfini avec raccourcis vidéos.<br />
- My Audio Répertoire prédéfini avec raccourcis audio.<br />
- > Créez votre propre raccourci pour un fichier.<br />
Remarque : Les raccourcis audio et vidéo n'appartiennent pas à <strong>Conceptronic</strong> et <strong>Conceptronic</strong> n'est pas<br />
responsable du contenu diffusé lors de l'activation des raccourcis prédéfinis.<br />
[Liste de Sélection MyMedia] [ My Media - Ajouter nouveau fichier]<br />
Avec l'option "Add New Entry" [Ajouter nouvelle entrée], vous pouvez ajouter vos fichiers audio ou<br />
vidéos dans l'appareil.<br />
Remarque : L'appareil supporte les URL HTTP et MMS. Pour l'audio, les fichiers WMA et MP3 sont<br />
supportés. Pour la vidéo, les fichiers WMV9, AVI, VOB et MP4 sont supportés.<br />
Avec l'option "Add New Entry" [Ajouter nouvelle entrée], vous pouvez ajouter un nom et une URL dans<br />
vos fichiers audio ou vidéos préférés.<br />
Astuce : Pour les stations de radio, nous vous suggérons d'utiliser le répertoire SHOUTCast.<br />
(http://www.shoutcast.com).<br />
Astuce : Vous pouvez aussi ajouter des URL d'audio et de vidéo par le software de Serveur<br />
Multimédia HD. Voir chapitre 14 : système pour savoir comment ajouter les URL dans<br />
l'appareil.<br />
Remarque : Le CFULLHDMAi de <strong>Conceptronic</strong> a un Clavier intégré à l'Écran qui peut être utilisé pour<br />
saisir les URL et les noms des stations de radio.<br />
Seuls les caractères latins basiques sont supportés. Les caractères spéciaux des feuilles de<br />
caractères Latin Extended comme áäñß ne sont pas supportés.<br />
201
FRANÇAIS<br />
9. Lecture Multimédia par NFS<br />
Le dispositif supporte la lecture des fichiers multimédias d'un partage NFS sur votre réseau. NFS peut être<br />
utilisé sur les dispositifs NAS les plus modernes ou les serveurs qui supportent le serveur NFS. Le dispositif<br />
supporte Kernel Space NFS et User Space NFS.<br />
Remarque : La configuration de NFS nécessite que vous connaissiez le système de fichiers de Linux.<br />
Veuillez consulter le manuel ou prendre contact avec le fabricant de votre dispositif NAS ou<br />
votre serveur pour configurer NFS.<br />
Un partage NFS doit être ajouté à la section "Imedia" de votre appareil, pour pouvoir naviguer dans le<br />
partage.<br />
La façon la plus simple d'ajouter des partages NFS sur votre CFULLHDMAi est d'utiliser votre ordinateur,<br />
par l'interface web intégrée du CFULLHDMAi.<br />
• Allumez le CFULLHDMAi et allez dans la section "iMedia". Dans le coin inférieur droit, l'adresse IP de<br />
votre appareil s'affiche.<br />
[ Menu Principal ] [ Menu iMedia ]<br />
• Ouvrez un navigateur web sur votre ordinateur et entrez l'URL suivante :<br />
http://:49152/web/IMedia<br />
(où doit être remplacé par l'adresse IP présentée dans la section iMedia).<br />
Par exemple : Si la section iMedia affiche : 192.168.0.200, vous devez saisir :<br />
http://192.168.0.200:49152/web/IMedia<br />
La page de configuration iMedia du CFULLHDMAi s’affiche à l’écran.<br />
202
FRANÇAIS<br />
• Cliquez sur le bouton "New Station" [Nouvelle Station]<br />
• Entrez un nom pour le partage NFS, par exemple : ‘My NFS Share’.<br />
• Entrez l'URL suivante :<br />
nfs://:/mnt/HD_a2<br />
(où doit être remplacé par l'adresse IP de votre serveur NFS).<br />
Par exemple : Si l'adresse IP de votre Serveur NFS est : 192.168.0.20, vous devez saisir :<br />
nfs://192.168.0.20:/mnt/HD_a2<br />
Remarque : Vérifiez que : derrière l'adresse IP de votre partage NFS est aussi présente !<br />
Remarque : la section ‘/mnt/HD_a2’ de l'URL de NFS est l'emplacement défini dans le fichier<br />
d'exportation du serveur NFS.<br />
• Cliquez sur le bouton "OK" pour enregistrer le partage NFS sur la configuration de l'appareil.<br />
203
FRANÇAIS<br />
Lorsque le partage NFS est ajouté à votre section iMedia, vous pouvez naviguer dans le partage grâce à la<br />
section "iMedia" de l'appareil.<br />
[ Menu Principal ] [ Menu iMedia ]<br />
• Sélectionnez "iMedia" dans le Menu Principal.<br />
• Sélectionnez "My Media" dans le Menu iMedia.<br />
[ Menu iMedia – My Media ]<br />
• Sélectionnez votre partage NFS dans la liste (par exemple : "My NFS Share", créé dans ce chapitre).<br />
Vous pouvez à présent naviguer dans votre partage NFS et lire vos fichiers multimédias.<br />
204
FRANÇAIS<br />
10. Client BitTorrent – configuration et utilisation<br />
Le CFULLDHMAi de <strong>Conceptronic</strong> peut être utilisé comme client BitTorrent pour télécharger (et/ou<br />
décharger) des fichiers dans le réseau P2P BitTorrent.<br />
Avant d'utiliser le CFULLDHMAi comme client de BitTorrent, connectez un disque dur formaté NTFS ou<br />
EXT2 sur le port USB du CFULLDHMAi.<br />
Lorsque le CFULLHDMAi est allumé et détecte le disque dur connecté pendant l'opération d'initialisation,<br />
les fonctions de BitTorrent sont disponibles.<br />
Remarque : Si vous connectez le disque dur sur le CFULLHDMAi alors que le CFULLHDMAi est déjà<br />
allumé, les fonctions de BitTorrent ne sont pas disponibles. Vous devez allumer le<br />
CFULLDHMAi lorsque le disque dur est déjà connecté pour utiliser les fonctions de<br />
BitTorrent.<br />
Remarque : La fonction BitTorrent est activée par défaut. Pour utiliser la fonction BitTorrent, activez la<br />
fonction BitTorrent dans le menu "BitTorrent Setup" comme indiqué ci-après.<br />
10.1 BitTorrent - configuration<br />
Sélectionnez l'option "Setup" [Configuration] dans le menu principal. Le menu de Configuration est<br />
affiché à l’écran. Dans le menu de Configuration une nouvelle option est disponible : ‘BitTorrent Setup’.<br />
Sélectionnez l’option“BitTorrent Setup” ["Configuration BitTorrent"]. Le menu de configuration de<br />
BitTorrent est affiché à l’écran.<br />
Vous pouvez maintenant modifier les paramètres suivants :<br />
- Enable BitTorrent [Activer BitTorrent] Activer ou désactiver la fonction<br />
BitTorrent (Désactivé par défaut).<br />
- Max upload connections [Connexion maximale de déchargement] Indiquez les connexions maximales<br />
de déchargement.<br />
- Max upload rate [Vitesse maximale de déchargement] Indiquez la vitesse maximale de<br />
déchargement.<br />
Remarque : Dans certains pays il n'est pas autorisé de partager des fichiers par Internet. <strong>Conceptronic</strong> se<br />
dégage de toute responsabilité concernant les téléchargements partagés par la fonction<br />
BitTorrent du CFULLHDMAi.<br />
- Max <strong>Download</strong> rate [Vitesse maximale de téléchargement] Indiquez la vitesse maximale de<br />
téléchargement.<br />
- Listen Port [Port d'Écoute] Indiquez le port d'écoute du client<br />
BitTorrent.<br />
Le "DHT Port" [Port DHT] ne peut pas être modifié manuellement. Le port sera toujours configuré 1 port<br />
au-dessus du "Listen Port" [Port d'écoute].<br />
Remarque : Vous pouvez enregistrer les paramètres par défaut pour le "Listen Port" [Port d'Écoute] et<br />
le "DHT Port" [Port DHT] mais vérifiez que ce port est communiqué par votre modem /<br />
routeur sur l'adresse IP de votre CFULLHDMAi pour obtenir la meilleure performance<br />
possible.<br />
Lorsque vous avez fini de modifier les paramètres, appuyez sur la touche "Back" (8) de la télécommande<br />
pour revenir au menu de configuration principal.<br />
205
FRANÇAIS<br />
10.2 BitTorrent - utilisation<br />
Lorsque vous avez modifié les options de configuration de BitTorrent sur vos paramètres préférés, vous<br />
pouvez commencer à utiliser la fonction BitTorrent.<br />
Sélectionnez l'option "iMedia" dans le menu principal. Le menu iMedia est affiché à l’écran.<br />
Dans le menu iMedia, une option supplémentaire appelée "BitTorrent" est à présent disponible.<br />
Remarque : Si l'option BitTorrent n'est pas disponible, ou si l'option BitTorrent est affichée en gris, le<br />
disque dur n'est pas correctement connecté sur le CFULLHDMAi. Connectez à nouveau le<br />
disque dur et éteignez le CFULLDHMAi puis rallumez-le.<br />
[Menu iMedia] [Menu BitTorrent]<br />
Par défaut, la liste de torrent est vide.<br />
Lorsque vous sélectionnez l'option "Add New Torrent" [Ajouter Nouveau Torrent], vous pouvez<br />
décharger un fichier de torrent dans le CFULLHDMAi.<br />
Le système de navigation dans les fichiers sera affiché à l'écran ; il vous permettra de naviguer dans un<br />
répertoire sur votre dispositif de stockage USB qui contient les fichiers torrent. Lorsque vous sélectionnez<br />
un fichier torrent, le message "OK" sera affiché brièvement à l'écran. Le fichier torrent est à présent<br />
ajouté sur le client BitTorrent, que vous pouvez voir en appuyant sur la touche "Back" [Retour] (8)<br />
jusqu'à ce que vous reveniez au menu BitTorrent.<br />
[Torrent ajouté] [Menu BitTorrent]<br />
206
FRANÇAIS<br />
Remarque : Il n'est possible que de décharger des fichiers torrent à partir d'un dispositif de stockage<br />
USB. Il n'est pas possible de décharger des fichiers torrent à partir d'un dispositif de partage<br />
en réseau.<br />
Astuce : Pour ajouter facilement des fichiers torrent sur le dispositif de stockage USB connecté, vous<br />
pouvez utiliser la fonction de partage en réseau du CFULLDHMAi. La fonction de partage en<br />
réseau est décrite au chapitre 11.<br />
Dans le menu BitTorrent, vous pouvez modifier plusieurs paramètres pour le téléchargement de torrent<br />
surligné en appuyant sur la touche "Menu" (25) de votre télécommande. La fenêtre de Commande de BT<br />
est affichée à l’écran.<br />
[Torrent ajouté et téléchargement en cours]<br />
Dans la fenêtre de Commande de BT vous pouvez modifier les paramètres suivants :<br />
- Start Torrent [Lancer Torrent] Démarrer le téléchargement du fichier torrent sélectionné.<br />
- Stop Torrent [Arrêter Torrent] Arrêter le téléchargement du fichier torrent sélectionné.<br />
- Set Priority [Définir la Priorité] Définir la priorité de téléchargement du fichier torrent<br />
sélectionné.<br />
- Remove Torrent [Éliminer Torrent] Éliminer le torrent sélectionné de la liste.<br />
- Remove Files [Éliminer Fichiers] Éliminer le torrent sélectionné et les fichiers téléchargés en<br />
rapport avec le torrent sélectionné.<br />
- Start All Torrents [Lancer Tous les Torrents] Lancer le téléchargement de tous les fichiers<br />
torrent dans la liste.<br />
- Stop All Torrents [Arrêter Tous les Torrents] Arrêter le téléchargement de tous les fichiers<br />
torrent dans la liste.<br />
Lorsque les fichiers de torrent sont terminés, les fichiers téléchargés seront enregistrés dans le répertoire<br />
"BT" dans le répertoire racine du dispositif de stockage USB connecté.<br />
Astuce : Si vous avez ajouté des fichiers torrent dans le menu BitTorrent et que vous quittez le menu<br />
BitTorrent, les téléchargements continuent en arrière-plan.<br />
Attention : Si vous déconnectez le disque dur du CFULLDHMAi avant d'éteindre complètement le<br />
dispositif, vos téléchargements de BitTorrent actifs seront éliminés.<br />
207
FRANÇAIS<br />
11. Partage en réseau – configuration et utilisation<br />
Vous pouvez avoir accès au CFULLDHMAi de <strong>Conceptronic</strong> comme dispositif de partage en réseau. Avec la<br />
fonction de partage en réseau, vous pouvez partager votre dispositif de stockage USB connecté sur votre<br />
réseau, pour que d'autres ordinateurs puissent atteindre les données enregistrées dans le dispositif de<br />
stockage USB.<br />
Avant d'utiliser la fonction de partage en réseau, vous devez connecter un dispositif de stockage USB sur le<br />
port USB du CFULLDHMAi. Le dispositif de stockage USB peut être formaté avec le système de fichiers<br />
FAT32, NTFS ou EXT2.<br />
Remarque : Si un système de fichier autre que FAT32, NTFS ou EXT2 est utilisé, la fonction de partage<br />
en réseau n'est pas disponible.<br />
Remarque : Si vous connectez le disque dur sur le CFULLHDMAi alors que le CFULLHDMAi est déjà<br />
allumé, les fonctions de partage en réseau ne sont pas disponibles. Vous devez allumer le<br />
CFULLDHMAi lorsque le disque dur est déjà connecté pour utiliser les fonctions de partage<br />
en réseau.<br />
Remarque : Si le CFULLHDMAi n'est pas connecté à un réseau, la fonction de partage en réseau n'est pas<br />
disponible.<br />
11.1 Partage en réseau - configuration<br />
Sélectionnez l'option "Setup" [Configuration] dans le menu principal. Le menu de Configuration est<br />
affiché à l’écran. Dans le menu de Configuration, sélectionnez "System Setup" [Configuration du<br />
Système]<br />
Dans le menu de Configuration du Système une nouvelle option est disponible : ‘Share hard disk’.<br />
[Partager disque dur]<br />
Sélectionnez l'option "Share hard disk" [Partager disque dur]. Le menu de configuration "Share hard<br />
disk" est affiché à l’écran.<br />
Vous pouvez maintenant modifier les paramètres suivants :<br />
- Share Name [Nom du partage] Modifier le nom du réseau du CFULLDHMAi.<br />
- Group name [Nom du groupe] Changer le nom du groupe auquel le CFULLDHMAi est<br />
connecté.<br />
- User name [Nom d'utilisateur] Définir un nom d'utilisateur pour accéder au partage de<br />
réseau.<br />
- Password [Mot de passe] Définir un mot de passe pour accéder au partage de réseau.<br />
Lorsque vous avez fini de modifier les paramètres, appuyez sur la touche "Back" (8) de la télécommande<br />
pour revenir au menu de configuration principal.<br />
208
FRANÇAIS<br />
11.2 Partage en réseau - utilisation<br />
Lorsque la fonction de partage en réseau du CFULLDHMAi est configurée, vous pouvez accéder au partage<br />
en réseau par un ordinateur sur votre réseau.<br />
Remarque : Les étapes indiquées ci-après vous indiquent comment accéder au réseau partagé de<br />
CFULLDHMAi avec les paramètres par défaut sur un ordinateur fonctionnant sous Windows<br />
Vista.<br />
Par défaut le nom du réseau du CFULLDHMAi est "CFULLDHMAi". Avec ce nom, vous pouvez atteindre le<br />
partage en réseau du dispositif dans le réseau.<br />
• Sélectionnez "Start", "Network" [Démarrer, Réseau]<br />
Windows Explorer affiche les paramètres du réseau.<br />
Dans la barre supérieure vous pouvez indiquer le nom du réseau du CFULLDHMAi comme suit :<br />
\\\<br />
Par exemple : Si le CFULLDHMAi est configure avec les paramètres par défaut, le nom du réseau est<br />
"CFULLHDMAi" et vous devez indiquer :<br />
\\CFULLHDMAi\<br />
Le partage en réseau du CFULLDHMAi vous demande votre nom d'utilisateur et votre mot de passe. Le nom<br />
d'utilisateur par défaut et le mot de passé sont "admin" et "admin", mais ils peuvent être modifiés,<br />
consultez le Chapitre 11.1.<br />
• Indiquez le nom d'utilisateur et le mot de passe et cliquez sur "OK" pour poursuivre.<br />
209
FRANÇAIS<br />
Lorsque le nom d'utilisateur et le mot de passe sont corrects, vous verrez les partages du CFULLHDMAi.<br />
Remarque : Dans Windows, les "Imprimantes" partagées sont automatiquement ajoutées à chaque<br />
serveur Samba dans le réseau, mais le CFULLHDMAi ne peut pas fonctionner comme serveur<br />
d'imprimante.<br />
En sélectionnant le partage en réseau, vous pouvez copier, effacer, lire et ajouter des fichiers sur le<br />
disque dur USB qui est connecté à votre CFULLDHMAi.<br />
Astuce : Vous pouvez utiliser la fonction de partage en réseau pour ajouter des fichiers torrent sur<br />
votre disque dur, pour pouvoir télécharger ces fichiers dans le client BitTorrent du<br />
CFULLDHMAi.<br />
210
FRANÇAIS<br />
12. Réseau sans fil – configuration et utilisation<br />
Le CFULLDHMAi de <strong>Conceptronic</strong> peut se connecter à un réseau sans fil lorsque le CFULLDHMAi est utilisé<br />
en combinaison avec l'adaptateur USB sans fil C300RU de <strong>Conceptronic</strong>.<br />
Avant de connecter le CFULLDHMAi sur un réseau sans fil, vous devez connecter l'adaptateur USB sans fil<br />
C300RU de <strong>Conceptronic</strong> sur le port USB du CFULLDHMAi. Lorsque le C300RU est connecté sur le port USB<br />
du CFULLDHMAi, le menu Configuration contiendra des fonctions supplémentaires.<br />
Sélectionnez l'option "Setup" [Configuration] dans le menu principal. Le menu de Configuration est<br />
affiché à l’écran.<br />
Dans le menu de Configuration 2 nouvelles options sont disponibles : ‘Network Wizard’ [Assistant réseau]<br />
et "Wireless Setup’ [Configuration sans fil].<br />
12.1 Assistant de Réseau<br />
[Menu de Configuration]<br />
Avec la nouvelle option "Network Wizard" [Assistant de réseau], vous pouvez facilement vous connecter à<br />
un réseau (sans fil) en quelques petites étapes.<br />
• Sélectionnez l'option "Network Wizard" et appuyez sur la touché "Play / OK" (19). L'Assistant de<br />
Réseau s'affiche à l'écran<br />
• Sélectionnez votre connexion de réseau : "Wired" ou "Wireless Client" [Câblé ou Client Sans Fil] et<br />
appuyez sur la touché "Play / OK" (19).<br />
Câblé :<br />
Si vous sélectionnez "Wired", l'Assistant de Réseau est terminé. Sélectionnez "Done" et appuyez sur la<br />
touché "Play / OK" (19) pour terminer l'Assistant de Réseau.<br />
Sans fils :<br />
Si vous sélectionnez "Wireless Client" [Client sans fil], l'Assistant de Réseau recherche de nouveaux<br />
réseaux sans fils dans l'entourage. Tous les réseaux sans fil détectés seront affichés à l'écran :<br />
211
FRANÇAIS<br />
[Menu de Configuration]<br />
Remarque : Si votre réseau sans fil n'est pas détecté, sélectionnez "Refresh" [Rafraîchir] pour<br />
rechercher à nouveau des réseaux sans fil.<br />
• Sélectionnez le réseau sur lequel vous souhaitez vous connecter et appuyez sur la touche "Play / OK"<br />
(19).<br />
Les paramètres du réseau du réseau sélectionné seront affichés à l'écran :<br />
[Menu de Configuration]<br />
Si votre réseau est sécurisé par un cryptage, le CFULLDHMAi détecte automatiquement le type de<br />
cryptage.<br />
• Vérifiez si les paramètres "Authentication" [Authentification] et "Key format"[Format de code]<br />
indiquent bien les bons paramètres de cryptage pour votre réseau.<br />
• Utilisez l'option "Key value" [Valeur du code] pour indiquer le code de cryptage nécessaire pour votre<br />
réseau. Lorsque vous sélectionnez cette option et que vous appuyez sur la touché "Play / OK" (19), un<br />
clavier affiché à l'écran affiche le code de cryptage.<br />
• Lorsque vous avez indiqué le code de cryptage, sélectionnez "Next" et appuyez sur la touche "Play / OK"<br />
(19).<br />
212
FRANÇAIS<br />
Le CFULLDHMAi enregistre les paramètres de votre réseau. Après avoir enregistré les paramètres du<br />
réseau, l'Assistant de Réseau est terminé.<br />
• Sélectionnez "Done" et appuyez sur la touché "Play / OK" (19) pour terminer l'Assistant de Réseau.<br />
12.2 Configuration Sans Fil<br />
Avec la nouvelle option "Wireless Setup" [Configuration Sans Fil] vous pouvez configurer manuellement<br />
votre connexion sans fil.<br />
Par défaut, l'option "Wireless Setup" est affichée en gris si aucune configuration sans fil n'est encore<br />
configurée sur le CFULLDHMAi. Pour activer le menu "Configuration Sans fil", vous devez d'abord définir la<br />
connexion du réseau sur "Wireless Client".<br />
Sélectionnez l’option“Network Setup" [Configuration Réseau]. La Configuration de Réseau est affichée à<br />
l’écran.<br />
Sélectionnez l'option "Network type" [Type de réseau] et modifiez la valeur sur "Wireless Client" [Client<br />
Sans fil].<br />
Appuyez sur la touche "Back" [retour] pour revenir à l’écran précédent.<br />
Le CFULLDHMAi vous demande d'enregistrer les paramètres. Sélectionnez "Save" [Enregistrer].<br />
Lorsque vous revenez dans le menu Configuration, vous voyez que l'option "Wireless Setup" est à présent<br />
disponible.<br />
Sélectionnez l’option“Wireless Setup". Le menu de Configuration Sans fil est affiché à l’écran.<br />
Vous pouvez maintenant modifier les paramètres suivants :<br />
- SSID Indiquez manuellement le nom de votre réseau sans fil.<br />
- Scan SSID Rechercher un réseau sans fil dans votre environnement.<br />
- Network type Sélectionner le type de réseau sans fil.<br />
- Authentication Sélectionner le type d'authentification pour votre réseau sans fil sécurisé.<br />
- Key Format Sélectionner le type de sécurité pour votre réseau sans fil sécurisé.<br />
- Key value Entrez le code de cryptage de votre réseau sécurisé sans fils.<br />
Lorsque vous avez fini de modifier les paramètres, appuyez sur la touche "Back" (8) de la télécommande<br />
pour revenir au menu de configuration principal.<br />
213
FRANÇAIS<br />
13. Installation du Serveur Multimédia HD<br />
Avant d'utiliser le CFULLHDMAi de <strong>Conceptronic</strong>, vous devez installer un Serveur UPnP A/V compatible tels<br />
que les boîtiers de disque dur CH3SNAS ou CH3WNAS, un autre dispositif UPnP A/V, ou un ordinateur avec<br />
le pack de softwares de Serveur UPnP A/V.<br />
Le Cd-Rom fourni contient le pack de Serveur Multimédia HD de <strong>Conceptronic</strong>.<br />
Si vous n'avez pas de programme de Serveur UPnP A/V, vous pouvez transformer votre Pc en serveur de<br />
diffusion multimédia en installant le programme Serveur Multimédia de <strong>Conceptronic</strong>.<br />
A. Placez le CD-ROM dans votre lecteur de CD-ROM. Le Menu à Lancement Automatique doit apparaître<br />
automatiquement. Si le Menu à Lancement Automatique n'apparaît pas, naviguez dans "Mon<br />
Ordinateur" et cliquez deux fois sur le lecteur de Cd-Rom pour lancer le menu à lancement<br />
automatique.<br />
B. Sélectionnez l'option "Install Software" dans le menu à lancement automatique.<br />
C. Une boîte de dialogue de choix de la langue apparaît. Sélectionnez la langue de votre choix et<br />
appuyez sur "OK".<br />
D. L'Assistant de Configuration apparaît. Cliquez sur « Suivant » pour continuer.<br />
E. Entrez votre nom d'utilisateur et votre entreprise, ou conservez les paramètres par défaut.<br />
Sélectionnez qui peut utiliser l'application (permettre à tous les utilisateurs ou seulement à<br />
l'utilisateur actuel). Cliquez sur « Suivant » pour continuer.<br />
F. Modifiez le répertoire de destination de l'installation avec le bouton "Change" ou laissez les<br />
paramètres par défaut. Cliquez sur « Suivant » pour continuer.<br />
G. Cliquez sur "Install" pour lancer l'installation de l'application.<br />
H. Le système vous indiquera quand l'installation sera terminée. Cliquez sur “Finish” pour quitter le<br />
programme d'installation.<br />
Le Software Multimédia de <strong>Conceptronic</strong> est à présent installé sur votre ordinateur. Vous pouvez y<br />
accéder par le répertoire de <strong>Conceptronic</strong> dans la section Programmes de votre Menu de Démarrage.<br />
214
FRANÇAIS<br />
14. Utilisation et configuration du Serveur Multimédia HD<br />
Lorsque vous lancez le software <strong>Conceptronic</strong> HD Media Server, la fenêtre principale de software s'affiche<br />
à l'écran.<br />
Remarque : Si vous utilisez Windows XP ou Windows Vista, le pare-feu intégré affiche une fenêtre popup<br />
de connexion. Permettez au software de communiquer avec le réseau en cliquant sur<br />
"Unblock" [Débloquer]<br />
Media List [Liste Multimédia]<br />
La première page de configuration du Serveur Multimédia HD de <strong>Conceptronic</strong> est la page de "Media List"<br />
[Liste Multimédia].<br />
Sur la page "Media List" vous pouvez paramétrer / modifier les options suivantes :<br />
• Start Service [Démarrer le service] : Lancer le Serveur Multimédia.<br />
• Stop Service [Arrêter le service] : Arrêter le Serveur Multimédia.<br />
• Add a Folder [Ajouter un Répertoire]. : Ajouter un répertoire avec un contenu multimédia dans<br />
la liste partagée.<br />
• Remove a Folder [Éliminer un Répertoire] : Éliminer un répertoire avec un contenu multimédia dans<br />
la liste partagée.<br />
• Refresh the Folder list [Rafraîchir la liste de répertoires] : Rafraîchit tous les répertoires dans<br />
la liste partagée.<br />
• Remove All [Tout effacer] : Élimine tous les répertoires de la liste partagée.<br />
Pour ajouter un répertoire dans la liste partagée, vous devez arrêter d'abord le service.<br />
Lorsque vous ajoutez un répertoire dans la liste partagée, le contenu du répertoire est scanné<br />
automatiquement.<br />
215
FRANÇAIS<br />
Système<br />
La deuxième page du Serveur Multimédia HD de <strong>Conceptronic</strong> est la page de "Setup" [Configuration].<br />
Dans la liste "System" vous pouvez changer le nom de votre Serveur Multimédia HD.<br />
Cliquez sur le bouton "Change" pour modifier le nom. Ce nom sera affiché à l'écran lorsque le CFULLHDMAi<br />
recherche des serveurs UPnP A/V disponibles.<br />
Le nom du serveur modifié sera actif lorsque vous arrêtez le serveur et le relancez.<br />
Le "Connection Log" [Journal de Connexion] affiche l'activité de tout client UPnP A/V connecté sur votre<br />
Serveur Multimédia.<br />
Avec le bouton "DMA Setup" [Configuration DMA], vous pouvez ajouter des URL audio et vidéo dans la<br />
mémoire de l'appareil. Ces URL peuvent être lues grâce à l'option "My Media" de la section "iMedia". (Voir<br />
chapitre 8.2).<br />
Remarque : L'appareil supporte les URL HTTP et MMS. Pour l'audio, les fichiers WMA et MP3 sont<br />
supportés. Pour la vidéo, les fichiers WMV9, AVI, VOB et MP4 sont supportés.<br />
• Cliquez sur la touche "DMA Setup" [Configuration DMA] pour ouvrir la liste DMA.<br />
• Sélectionnez votre appareil et appuyez sur "OK".<br />
216
FRANÇAIS<br />
Votre navigateur Web sera ouvert, avec le lien vers l'appareil dans la barre d'adresse.<br />
• Utilisez le bouton "New Folder" [Nouveau Répertoire] pour créer un nouveau sous-répertoire dans<br />
l'appareil.<br />
• Utilisez le bouton "New Station" [Nouvelle Station] pour créer un nouveau raccourci pour votre URL<br />
multimédia.<br />
217
FRANÇAIS<br />
Options<br />
La troisième page du Serveur Multimédia HD de <strong>Conceptronic</strong> est la page de "Options".<br />
Sur la page "Media List" vous pouvez paramétrer / modifier les options suivantes :<br />
• Start with Windows [Commencer avec Windows] : Lancer le Serveur Multimédia lorsque<br />
Windows démarre<br />
• Start Minimized [Commencer Minimisé] : Lance le Serveur Multimédia comme icône de<br />
liste de tâches au lieu de la fenêtre de<br />
programme.<br />
• Enable Transcoding [Activer Transcodage] : Active ou Désactive la fonction de<br />
transcodage.<br />
Remarque : Par le transcodage, il est possible de lire un contenu qui n'est pas directement supporté par<br />
le hardware de votre CFULLHDMAi. La qualité du contenu transcodé peut varier.<br />
• Video Quality [Qualité Vidéo] : Lorsque le transcodage est activé, vous<br />
pouvez sélectionner la qualité de la vidéo<br />
transcodée. Cliquez sur « Apply » pour<br />
enregistrer la qualité sélectionnée.<br />
• Language [Langue] : Dans la liste déroulante vous pouvez<br />
sélectionner la langue de votre Serveur<br />
Multimédia HD.<br />
218
FRANÇAIS<br />
Internet Media [Multimédia Internet]<br />
La dernière page du Serveur Multimédia HD de <strong>Conceptronic</strong> est la page de "Internet Media" [Multimédia<br />
internet].<br />
Sur la page "Internet Media" [Multimédia Internet] vous pouvez ajouter des URL audio et vidéo sur votre<br />
Serveur Multimédia HD.<br />
Ces URL sont affichées sur l'appareil lorsque vous sélectionnez "Internet Videos" [Vidéos Internet] dans<br />
la section "Vidéo" du Serveur Multimédia HD.<br />
Lorsque le Serveur Multimédia HD fonctionne, le champ "Media Info" [Informations Multimédias] affiche<br />
automatiquement plusieurs URL. Ces URL sont des vidéos YouTube automatiquement indexées par le<br />
Serveur Multimédia HD.<br />
Les catégories YouTube suivantes sont indexées :<br />
- Top Rated [Les mieux notées] - Top Favorites [Les préférées]<br />
- Most Viewed [Les plus regardées] - Most Linked [Les plus référencées]<br />
- Most Discussed [Les plus commentées] - Most Responded [Celles qui ont reçu<br />
le plus de réponses]<br />
- Recently Featured [Les nouvelles]<br />
Le Serveur Multimédia HS rafraîchit automatiquement les catégories ci-dessus toutes les heures.<br />
219
FRANÇAIS<br />
15. Serveurs Multimédias UpnP Alternatifs<br />
Vous pouvez utiliser des serveurs multimédias alternatifs avec le CFULLHDMAi de <strong>Conceptronic</strong> si le<br />
serveur est compatible UPnP A/V 1.0.<br />
Microsoft Windows XP et Windows Vista<br />
Microsoft Windows XP et Windows Vista offrent un Serveur Multimédia avec le Windows Media Player.<br />
Lancez le Lecteur Multimédia, sélectionnez Tools [Outils] et la bibliothèque, puis configurez Sharing<br />
[Partage]. Vous pouvez permettre et paramétrer les réglages du CFULLHDMAi de <strong>Conceptronic</strong>.<br />
Dans l'option Contrôle des Répertoires, vous pouvez ajouter ou enlever le contenu que vous voulez<br />
partager.<br />
Remarque : Pour Windows XP, vous aurez au moins besoin de Lecteur Multimédia 11 pour cette option.<br />
Autres Softwares alternatifs<br />
Vous pouvez utiliser un autre Software comme :<br />
TVersity : www.tversity.com<br />
TwonkyVision Media Server : www.twonkymedia.com<br />
ORB : www.orb.com<br />
MediaTomb : www.mediatomb.cc<br />
Fuppes : http://fuppes.ulrich-voelkel.de/<br />
Remarque : Si un dispositif de Serveur Multimédia ou un pack de software ne peut pas être détecté par<br />
le CFULLHDMAi de <strong>Conceptronic</strong>, veuillez vérifier les capacités et la configuration de ce<br />
dispositif / pack de software. Si le dispositif est compatible et correctement configuré,<br />
votre CFULLHDMAi affiche le dispositif comme un dispositif qui peut être sélectionné dans<br />
votre TV.<br />
220
FRANÇAIS<br />
16. Partager vos Fichiers Multimédias sur Windows<br />
Si vous souhaitez lire vos fichiers multimédias d'un ordinateur ou NAS sans serveur UPnP AV, vous pouvez<br />
utiliser la fonction de client Samba de l'appareil. Le client Samba de l'appareil est combiné dans la section<br />
"My Media" du menu principal.<br />
Avec les opérations décrites dans ce chapitre, vous pouvez partager vos fichiers multimédias de votre<br />
ordinateur Windows. Pour plus d'instructions sur la manière de partager vos fichiers sur votre appareil<br />
NAS, veuillez consulter le manuel de votre appareil NAS.<br />
16.1 Partage des fichiers dans Windows XP<br />
• Ouvrez "Mon Ordinateur" avec le raccourci du menu de démarrage et naviguez dans le répertoire qui<br />
contient les fichiers multimédias que vous voulez partager.<br />
• Cliquez une fois sur le répertoire qui contient les fichiers multimédias et sélectionnez l'option<br />
"Partager ce répertoire" dans la barre de menu de gauche.<br />
[ Mon Ordinateur - Répertoire Partagé ]<br />
Les propriétés du répertoire sont affichées et la page "Partage" est ouverte.<br />
La section "Partage de réseau et sécurité" peut être utilisée pour partager le répertoire.<br />
Si vous n'avez encore partagé aucun répertoire, vous devez exécuter l'Assistant de Configuration de Réseau<br />
en cliquant sur la ligne "Assistant de Configuration Réseau" de la fenêtre.<br />
221
FRANÇAIS<br />
[ Propriétés - Page de Partage ] [ Propriétés - Page de Partage ]<br />
• Lorsque l'Assistant de Configuration de Réseau a terminé, vous pouvez partager votre répertoire en<br />
cliquant sur "Partager ce répertoire dans le réseau".<br />
• Entrez un nom pour le partage dans la case de texte et cliquez sur "Appliquer".<br />
• Cliquez sur "OK" pour refermer la fenêtre.<br />
Le répertoire est à présent indiqué avec une main sous l'icône de répertoire, pour indiquer que le<br />
répertoire est partagé sur votre ordinateur.<br />
[ Répertoire Partagé ]<br />
222
FRANÇAIS<br />
16.2 Partage des fichiers dans Windows Vista<br />
• Ouvrez "Mon Ordinateur" avec le raccourci du menu de démarrage et naviguez dans le répertoire qui<br />
contient les fichiers multimédias que vous voulez partager.<br />
• Cliquez une fois sur le répertoire qui contient les fichiers multimédias et sélectionnez l'option<br />
"Partager" dans la barre de menu supérieur de la fenêtre.<br />
[ Ordinateur - Répertoire Partagé ]<br />
Par défaut, votre propre utilisateur est dans la liste de partage en tant que propriétaire du répertoire.<br />
[ Propriétés du Partage ]<br />
• Vous pouvez ajouter d'autres utilisateurs dans la liste de partage en les sélectionnant dans la liste<br />
déroulante et appuyez sur le bouton "Ajouter".<br />
• Lorsque la liste d'utilisateurs est complète, cliquez sur le bouton "Partager" pour partager le<br />
répertoire.<br />
Le répertoire est à présent indiqué avec une petite icône représentant 2 personnes, pour indiquer que le<br />
répertoire est partagé sur votre ordinateur.<br />
223
FRANÇAIS<br />
[ Répertoire Partagé ]<br />
16.3 Naviguer dans vos fichiers multimédias partagés<br />
Lorsque votre répertoire avec les fichiers multimédias est partagé, vous pouvez les faire naviguer dans<br />
l'appareil.<br />
• Sélectionnez l'option "My Media" dans le Menu Principal.<br />
[Menu Principal]<br />
Tous les serveurs UPnP AV et les dispositifs USB connectés (si disponibles) sont affichés sur votre écran.<br />
Dans quelques secondes, les partages Samba disponibles seront listés sous les serveurs UPnP AV, indiqués<br />
par une icône différente :<br />
[Liste de Serveur Multimédia]<br />
Vous pouvez à présent naviguer dans votre dispositif et lire vos fichiers multimédias indiqués au chapitre<br />
7.<br />
Vous pouvez dès à présent profiter de votre Lecteur Multimédia Full HD de<br />
<strong>Conceptronic</strong> !<br />
224
ITALIANO<br />
CFULLHDMAi di <strong>Conceptronic</strong><br />
Manuale d’uso<br />
Vi ringraziamo per aver acquistato questo<br />
Media Player Full HD di <strong>Conceptronic</strong>.<br />
Il presente Manuale d’uso spiega passo a passo come installare il Media Player Full HD di <strong>Conceptronic</strong>.<br />
In caso di problemi, si consiglia di consultare la pagina web di supporto (collegandovi con<br />
www.conceptronic.net e facendo clic su “Support”), dove troverete il database con le domande e i quesiti<br />
più frequenti, accompagnati dalle relative risposte.<br />
In caso di domande e dubbi di altra natura riguardanti il prodotto e che non appariranno nel nostro sito<br />
web, potete contattarci via e-mail al seguente indirizzo: support@conceptronic.net<br />
Per maggiori informazioni sui prodotti di <strong>Conceptronic</strong> potete consultare la pagina web di <strong>Conceptronic</strong>:<br />
www.conceptronic.net<br />
L’installazione del software descritta qui di seguito potrebbe essere leggermente diversa da quella del<br />
computer utilizzato, poiché dipenderà dalla versione di Windows in uso.<br />
Consiglio: Il firmware del Lettore multimediale Full HD di <strong>Conceptronic</strong> può essere aggiornato con<br />
l’ultima versione disponibile. Basta collegarsi con il sito web di <strong>Conceptronic</strong> o usare l’opzione<br />
di aggiornamento firmware nel Menu di configurazione del CFULLHDMAi.<br />
Consiglio: Consultare il sito www.conceptronic.net per ottenere un elenco aggiornato dei codec dei file<br />
supportati.<br />
1. Contenuto della confezione<br />
La confezione contenente il Lettore multimediale Full HD di <strong>Conceptronic</strong> deve essere composta da:<br />
• Lettore multimediale Full HD CFULLHDMAi di <strong>Conceptronic</strong> (descritto nel presente manuale come<br />
“unità”)<br />
• Supporto per CFULLHDMAi<br />
• Adattatore di corrente, 5V DC, 2A<br />
• Telecomando<br />
• Due batterie tipo AAA per il telecomando<br />
• Cavo RCA A/V (1 RCA composito, 2 RCA Audio)<br />
• Adattatore Scart (3 RCA to SCART)<br />
• Cavo connessione componente e S-Video<br />
• Cavo HDMI A/V (HDMI 1.3)<br />
• Cavo di rete<br />
• Cavo audio digitale coassiale<br />
• Il presente Manuale d’uso multilingue<br />
• Scheda di garanzia<br />
225
ITALIANO<br />
2. Caratteristiche<br />
• Riproduzione video con caratteristiche MPEG 1/2/4.<br />
• Uscita fino a un massimo di 1080p (FULL HD) con riproduzione 24p.<br />
• Pass-through DTS.<br />
• Supporto Ethernet cablato (1Gbit, compatibile con reti 10/100Mbit).<br />
• Supporto client UPnP A/V (certificato UPnP 1.0 ).<br />
• Supporto Network sharing (Samba Server). *<br />
• Supporto Client di rete (Samba Client).<br />
• Supporto Client BitTorrent. *<br />
• Supporto NFS client.<br />
• Conforme con DLNA.<br />
• Menu di facile uso per impostazione e configurazione.<br />
• Connettore host USB per aggiornamenti firmware e per espandere l’utilizzo dell’unità mediante disco<br />
rigido o dongle di memoria USB.<br />
• Supporto Wireless (300Mbps). **<br />
* È necessario un disco rigido con formattazione NTFS o EXT2, collegato via USB.<br />
** È necessario un adattatore USB Wireless C300RU di <strong>Conceptronic</strong>, collegato via USB.<br />
Il Lettore multimediale Full HD di <strong>Conceptronic</strong> è strato concepito per riprodurre media in alta definizione<br />
(HD o Full HD). Per un uso ottimale dell’unità, si consiglia di usare una TV 16:9 con supporto HD Ready o<br />
Full HD.<br />
Per riprodurre i media l’unità deve essere collegata a una rete mediante un media server.<br />
Il Lettore multimediale Full HD di <strong>Conceptronic</strong> supporta i seguenti formati di file multimediali:<br />
• File audio e video con compressione MPEG 1, 2, 4.<br />
• File video AVI, DivX, MPG, MP4, MOV, AVI, MPEG, DAT, VOB, WMV, TS, M2TS, ASF e MKV.<br />
• File sottotitoli SRT, SSA, ASS e SUB.<br />
• File IFO (per riproduzione Menu DVD menu).<br />
• File immagini con compressione JPEG, PNG e GIF.<br />
• File immagini BMP e TIFF.<br />
• File audio AAC, MP4, M4A, AC3, DTS, PCM, OGG, FLAC e ASF.<br />
• MP3 fino a un massimo di 320 Kbps o VBR.<br />
• WMA fino a un massimo di 192 Kbps o VBR.<br />
• File audio WAV.<br />
• File immagine disco DVD-ISO e DVD-IMG (il file effettivamente riprodotto dipende dal “contenitore” file<br />
utilizzato).<br />
(I file ISO contenenti file M2TS non sono supportati)<br />
È anche possibile riprodurre altri tipi di file nel caso in cui venga usato un media server con opzioni di<br />
“transcodifica”. Con l’aiuto di un PC il file verrà decodificato in tempo reale in un formato che potrà<br />
essere letto dal Lettore multimediale Full HD di <strong>Conceptronic</strong>.<br />
226
ITALIANO<br />
Vista frontale<br />
Descrizione dei numeri:<br />
3. Spiegazione del prodotto<br />
1. Ricevitore a infrarossi 3. LED di alimentazione<br />
2. LED di attività di rete (per attività UPnP)<br />
Vista posteriore<br />
Descrizione dei numeri:<br />
1. Pulsante Standby 6. Uscita Audio – canale sinistro<br />
2. Uscita HDMI 7. Uscita digitale coassiale<br />
3. Uscita video S-Video / Componente (YPbPr) * 8. Connessione Ethernet RJ45<br />
4. Uscita video Composita 9. Connessione Host USB<br />
5. Uscita Audio – canale destro 10. Ingresso DC (5V, 2.0A)<br />
Nel caso delle uscite video Componente o S-Video, è necessario usare il cavo di connessione<br />
Componente e S-Video, in dotazione dell’unità.<br />
227<br />
1 2 3<br />
1 2 3 4 5 6 7 8 9 10
ITALIANO<br />
4. Spiegazione del telecomando<br />
Il telecomando serve per controllare l’unità. Nella retrocopertina del presente Manuale appare<br />
un’immagine del telecomando. I numeri che appaiono sui pulsanti corrispondono alla tabella riportata qui<br />
di seguito, e servono per spiegare tutte le funzioni del telecomando.<br />
N. Pulsante Descrizione<br />
1. POWER ( ) Serve per accendere l’unità o impostarla in modo standby<br />
2. BGM Serve per aggiungere o eliminare un file audio come musica di sottofondo.<br />
3. DISPLAY A. Mostra il nome del file e il tipo di media durante le riproduzione video.<br />
B. Mostra il nome del file e la risoluzione durante la visualizzazione foto.<br />
4. A-B Serve per impostare o cancellare il modo di ripetizione A-B.<br />
5. SLOW Avanzamento lento durante la riproduzione.<br />
6. PRECED ( ) A. Serve per tornare alla pagina precedente quando si sfoglia il file media.<br />
B. Serve per tornare al file precedente durante la riproduzione.<br />
7. STOP ( ) Serve per interrompere la riproduzione in corso.<br />
8. BACK Serve per tornare alla cartella precedente o pagina di configurazione.<br />
9. SORT Serve per classificare l’elenco dei file.<br />
10. MUSIC Serve per attivare la modalità MUSICA.<br />
11. VIDEO Serve per attivare la modalità VIDEO.<br />
12. , , , A. Premere “SINISTRA” per interrompere la modalità in corso e tornare alla<br />
pagina precedente, Premere “DESTRA” per accedere alla cartella o al server<br />
selezionati.<br />
B. Modalità Video: Premere “SU” o “GIÙ” per selezionare altri file<br />
C. Modalità Foto: mettere l’immagine in modalità “zoom” o ruotare in modalità<br />
“rotazione”<br />
D. Modalità Musica: Premere “SU” per saltare al file audio precedente o premere<br />
“GIÙ” per saltare al file audio successivo.<br />
REW ( ) Serve per riavvolgere la riproduzione<br />
FF ( ) Avanzamento veloce della riproduzione<br />
13. SUB / CH + Serve per selezionare il sottotitolo durante la riproduzione video o serve<br />
per passare al canale successivo.<br />
14. LANG / CH - Serve per selezionare la lingua durante la riproduzione video o serve<br />
per passare al canale successivo.<br />
15. 0 - 9 Tasti numerici 0-9 / Tasti alfabetici A-Z.<br />
16. OUTPUT Serve per cambiare il segnale in uscita (Composito/S-Video, Componente,<br />
HDMI).<br />
17. SETUP Serve per aprire il Menu di configurazione.<br />
18. VOLUME + / - Serve per alzare o abbassare il volume.<br />
19. PLAY / PAUSE / OK Inizia la riproduzione / Mette in pausa la riproduzione/Conferma la selezione.<br />
20. iMEDIA Serve per attivare la modalità Internet Media.<br />
21. PICTURES Serve per attivare la modalità FOTO.<br />
22. ZOOM A. Serve per zoomare video o foto durante la riproduzione.<br />
B. Entra in modalità “rotazione” durante la riproduzione delle foto.<br />
23. SUCCESSIVO ( ) A. Serve per andare alla pagina successiva mentre si sfogliano i file media.<br />
B. Serve per andare al file successivo durante la riproduzione.<br />
24. REPEAT A. Serve per selezionare la modalità di ripetizione durante la riproduzione<br />
video o audio.<br />
B. Serve per ripetere la musica di sottofondo durante la riproduzione foto.<br />
25. MENU Serve per tornare al Menu DVD durante la riproduzione del DVD.<br />
26. MUTE Serve per mettere in silenzio l’audio<br />
27. HOME Serve per tornare al Menu principale.<br />
228
ITALIANO<br />
5. Come collegare il CFULLHDMAi<br />
Per poter usare il Media Player Full HD di <strong>Conceptronic</strong> è necessario disporre di quanto segue:<br />
A. Una rete cablata (10/100/1000 Mbps).<br />
B. Uno o più computer con sistema operativo Windows 2000, Windows XP o Windows Vista, una<br />
soluzione di memoria di rete con server UPnP A/V o un dispositivo di memoria USB con file<br />
multimediali.<br />
C. Un televisore con ingresso HDMI, Componente (Y, Pb, Pr), S-Video, SCART o Composito.<br />
È raccomandabile disporre di una connessione a Internet a banda larga se si desidera utilizzare dispositivi<br />
di riproduzione, come ad esempio ascoltare un canale radiofonico trasmesso attraverso Internet.<br />
Nota: Il CFULLHDMAi di <strong>Conceptronic</strong> usa un Client UPnP A/V per riprodurre audio e video.<br />
È necessario disporre di un hardware provvisto di funzionalità UPnP A/V Server, un’applicazione<br />
UPnP A/V Server di terzi o installare il software del Media server di <strong>Conceptronic</strong> (vedi capitolo<br />
13).<br />
Come collegare il cavo di rete<br />
Per riprodurre file multimediali dal computer o da un sistema di memoria in rete, è necessario collegare il<br />
CFULLHDMAi alla rete.<br />
• Collegare il cavo di rete in dotazione all’unità [8] e al dispositivo di rete (switch, router, ec.)<br />
Nota: Il CFULLHDMAi si può anche usare senza fili. Per poter stabilire una connessione senza fili, sarà<br />
necessario ricorrere a un adattatore USB wireless C300RU di <strong>Conceptronic</strong>. Per maggiori<br />
informazioni su come usare il CFULLHDMAi senza fili, consultare il capitolo 12.<br />
Come collegare i cavi video<br />
1 2 3 4 5 6 7 8 9<br />
10<br />
È possibile collegare il CFULLHDMAi alla TV in cinque modi diversi:<br />
- HDMI<br />
- Composito<br />
- SCART (utilizzando il cavo composito e l’adattatore Scart)<br />
- S-Video (utilizzando il cavo di connessione componente e S-Video) **<br />
- Componente (utilizzando il cavo di connessione componente e S-Video) **<br />
** Nel caso in cui si utilizzi il sistema S-Video o componente, la TV riceverà esclusivamente il segnale<br />
video.<br />
Per ottenere il segnale audio, usare i jack RCA audio del cavo composito (rosso e bianco), o il cavo<br />
coassiale S/PDIF.<br />
229
ITALIANO<br />
HDMI:<br />
• Collegare il cavo HDMI all’uscita HDMI [2] dell’unità.<br />
• Collegare l’altro estremo del cavo HDMI a un ingresso HDMI della TV.<br />
Composito:<br />
• Collegare il cavo composito (giallo, rosso e bianco) ai jack compositi corrispondenti [4 , 5 , 6]<br />
dell’unità.<br />
• Collegare l’altro estremo del cavo composito (giallo, rosso e bianco) alla TV.<br />
SCART:<br />
• Collegare il cavo composito (giallo, rosso e bianco) ai jack compositi corrispondenti [4 , 5 , 6]<br />
dell’unità.<br />
• Collegare l’altro estremo del cavo composito (giallo, rosso e bianco) ai jack dell’adattatore Scart.<br />
• Collegare l’adattatore Scart all’ingresso Scart della TV.<br />
S-Video:<br />
• Collegare il cavo di connessione componente e S-Video al jack S-Video e YPbPr [3] dell’unità.<br />
• Collegare il cavo S-Video alla connessione S-Video del cavo di connessione componente e S-Video.<br />
• Collegare l’altro estremo del cavo S-Video all’ingresso S-Video della TV.<br />
Componente:<br />
• Collegare il cavo di connessione componente e S-Video al jack S-Video e YPbPr [3] dell’unità.<br />
• Collegare il cavo componente (rosso, verde e blu) ai jack componenti del cavo di connessione<br />
componente e S-Video.<br />
• Collegare l’altro estremo del cavo componente ai jack componenti della TV.<br />
Come collegare i cavi audio<br />
È possibile collegare l’unità alla TV e/o all’home cinema in due modi diversi:<br />
- Analogico, utilizzando i jack audio RCA dell’unità.<br />
- Digitale, utilizzando l’uscita coassiale digitale S/PDIF dell’unità.<br />
Analogico:<br />
• Collegare i jack audio (rosso e bianco) del cavo composito ai jack audio RCA [5 , 6] dell’unità.<br />
• Collegare l’altro estremo del cavo composito ai jack audio RCA della TV o del ricevitore.<br />
Digitale:<br />
• Collegare il cavo digitale coassiale all’uscita S/PDIF [7] dell’unità.<br />
• Collegare l’altro estremo del cavo digitale coassiale all’ingresso digitale coassiale del ricevitore.<br />
230
ITALIANO<br />
Come collegare l’adattatore di corrente<br />
Quando l’unità è collegata all’impianto audio/video, è possibile collegare l’adattatore di corrente<br />
all’unità.<br />
• Collegare l’alimentatore di corrente in dotazione all’unità [10] e a una presa di corrente disponibile.<br />
Il LED di alimentazione dell’unità diventerà ROSSO, stando a indicare che l’unità è in modo standby.<br />
Preparazione del telecomando<br />
Il telecomando funziona con due batterie tipo AAA (già fornite con la confezione).<br />
È necessario usare il telecomando per accendere o spegnere l’unità.<br />
Note: - Il range operativo ottimale del telecomando è di cinque metri circa.<br />
- Posizionare il telecomando in direzione del ricevitore IR che si trova nella parte frontale del<br />
pannello dell’unità.<br />
- L’angolo di ricezione del ricevitore IR è di ±30 gradi.<br />
- Sostituire le batterie (due batterie tipo AAA) quando funzionano male o sono esaurite.<br />
231
ITALIANO<br />
6. Uso per la prima volta e configurazione<br />
Quando viene accesa per la prima volta, sarà necessario configurare l’unità.<br />
• Selezionare il canale d’ingresso della TV adeguato a cui è collegata l’unità (composito, SCART, S-Video,<br />
componente o HDMI).<br />
Nota: A partire da questo punto, il manuale dà per scontato che la TV è impostata sul canale d’ingresso<br />
dell’unità. Tutti i passi qui descritti fanno riferimento all’operatività dell’unità.<br />
• Accendere l’unità con il pulsante di accensione posto nella zona posteriore dell’unità, o con il pulsante<br />
‘Power’ (1) del telecomando.<br />
L’unità si accenderà: il LED di alimentazione dell’unità diventerà VERDE.<br />
L’unità mostrerà una schermata di caricamento, prima di continuare con il caricamento del menu<br />
principale.<br />
Nota: Il tempo di avvio dell’unità è di 30 secondi circa. Quando scompare la videata con il logo, il<br />
segnale di uscita dell’unità verrà ristabilito. Per questo motivo, sulla TV potrebbe apparire per<br />
alcuni secondi uno schermo nero o un messaggio informando che manca il segnale. Attendere fino<br />
a quando apparirà sullo schermo il Menu principale.<br />
Nota: Il segnale di uscita di default è composito. Se viene utilizzata un’altra uscita per l’unità, lo<br />
schermo potrebbe non mostrare il menu. Premere il pulsante ‘Output’ (16) del telecomando per<br />
commutare il segnale di uscita dell’unità.<br />
Il messaggio mostrato in TV richiederà in che lingua si desidera utilizzare l’unità.<br />
[Selezione lingua] [Menu Principale]<br />
Dopo aver selezionato la lingua dell’unità apparirà il Menu principale.<br />
Nel Menu principale appariranno le seguenti opzioni:<br />
- My Media Serve per riprodurre i file multimediali (via USB, UPnP AV Server o Samba)<br />
- iMedia Serve per riprodurre media via Internet (TV e radio via Internet) o mediante una<br />
condivisione NFS o utilizzando un client BitTorrent.<br />
- Setup Serve per modificare i parametri dell’unità.<br />
Le opzioni summenzionate sono descritte nei capitoli successivi.<br />
232
ITALIANO<br />
Selezionare l’opzione ‘Setup’ nel Menu principale. Sullo schermo apparirà il Menu di configurazione.<br />
Nel Menu di configurazione, sono disponibili le seguenti opzioni:<br />
- Network Setup<br />
- System Setup<br />
- Version<br />
Nota: Il Menu di configurazione si può ampliare con altre opzioni come ad esempio il “Network Wizard”<br />
(Assistente di rete), il “Wireless Setup” (Configurazione senza fili), il “BitTorrent Setup”<br />
(Configurazione BitTorrent) e lo “Share hard disk” (Condivisione disco rigido). Questi item di<br />
configurazione si aggiungono all’unità quando il CFULLHDMAi viene usato in combinazione con<br />
l’adattatore USB wireless C300RU di <strong>Conceptronic</strong>, o un dispositivo di memoria USB, e verranno<br />
spiegati nei capitoli 10, 11 e 12.<br />
6.1 Network Setup<br />
Nel menu ‘Network Setup’, è possibile modificare i parametri di configurazione della rete dell’unità.<br />
Per default, l’unità è impostata su DHCP. Quando viene accesa l’unità, questa cercherà un server DHCP<br />
disponibile per fornire un indirizzo IP all’unità.<br />
Nel caso in cui non si disponga di server DHCP nella rete in uso, è possibile modificare i parametri di<br />
configurazione in modo manuale. Per fare ciò, è necessario impostare l’opzione DHCP su disattivata, dopo<br />
di che sarà possibile accedere ai seguenti parametri per modificarli:<br />
- IP Address È l’indirizzo IP usato dall’unità.<br />
- Netmask È la maschera di sottorete dell’indirizzo IP selezionato.<br />
- Gateway È il gateway di default della rete in uso.<br />
- DNS È il server dinamico dei nomi della rete in uso.<br />
Dopo aver modificato i parametri di configurazione, premere il pulsante ‘Back’ (8) del telecomando per<br />
tornare alla videata principale del Menu di configurazione.<br />
6.2 System Setup<br />
Nel menu ‘System Setup’, è possibile modificare i parametri di configurazione del sistema dell’unità.<br />
È possibile accedere ai seguenti parametri per modificarli:<br />
Language Serve per modificare la lingua dell’unità visualizzata sullo schermo.<br />
TV Mode Setup<br />
- Video Output Selezionare il segnale di uscita video (SVIDEO e CVBS, YPbPr o HDMI).<br />
- TV System Selezionare il sistema TV (PAL o NTSC).<br />
Se nell’opzione Video Output viene selezionato componente (YPbPr) o HDMI, è<br />
possibile cambiare la risoluzione in uscita da 480p a 1080p60.<br />
(Il numero che segue la risoluzione (p30, p50, p60) sta a indicare la frequenza<br />
massima di immagini (frame rate) per tale risoluzione (30 frame, 50 frame, 60<br />
frame/sec).)<br />
Nota: Per godere al massimo della qualità in uscita dell’unità, si consiglia di impostare il sistema TV sul<br />
livello massimo di risoluzione che accetta la TV in uso.<br />
233
ITALIANO<br />
- Aspect Ratio Serve per selezionare il rapporto d’aspetto della TV (4:3 LB, 4:3 PS, 16:9).<br />
- Use HDMI EDID Serve per attivare o disattivare l’uso di EDID HDMI.<br />
(EDID = Extended Display Identification Data. Se la TV utilizzata supporta la<br />
funzione EDID, questa invierà automaticamente all’unità le risoluzioni e i rapporti<br />
di aspetto disponibili).<br />
Audio Setup<br />
- Digital Audio Output Serve per configurare il segnale di uscita dell’uscita digitale. (Off, RAW o<br />
PCM)<br />
- Analog Audio Output Serve per configurare il segnale di uscita dell’uscita analogica. (Stereo, Mono<br />
L/R, Mix Mono)<br />
Video Setup<br />
- Brightness Serve per modificare la luminosità del segnale di uscita.<br />
- Contrast Serve per modificare il contrasto del segnale di uscita.<br />
- Hue Serve per modificare la tonalità del segnale di uscita.<br />
- Saturation Serve per modificare la saturazione del segnale di uscita.<br />
Altre configurazioni<br />
- Screen Saver Serve per configurare il tempo di inattività del salvaschermo (Off, 1~30<br />
minuti).<br />
- Photo Display Setup Serve per modificare il modo in cui vengono visualizzate le foto (elenco,<br />
miniatura).<br />
- Side Show Time Serve per modificare il tempo che intercorre fra una foto e l’altra quando le<br />
foto vengono fatte scorrere (slide show).<br />
(1~30 secondi, 1~3 minuti)<br />
- Music Auto Play Serve per modificare la modalità di riproduzione automatica della musica<br />
(Off, Una volta, Ripeti)<br />
- Video Resume Playback Serve per modificare il modo in cui viene ripresa la riproduzione (Chiedi<br />
prima, Sempre, Spento).<br />
- Play Next Video Serve per riprodurre il video successivo quando finisce un video (Attiva,<br />
Disattiva).<br />
- Advance Nel menu Avanzato (Advance) è possibile attivare o disattivare il LED di rete<br />
del CFULLHDMAi.<br />
Quando vengono modificati i parametri di configurazione, premere il pulsante ‘Back’ (8) del telecomando<br />
per tornare alla videata principale del Menu di configurazione.<br />
234
ITALIANO<br />
6.3 Version<br />
Nel menu ‘Version’, è possibile consultare la versione del firmware in uso o aggiornare il firmware.<br />
Reset To Default Imposta di nuovo l’unità back sui parametri di default.<br />
Firmware Upgrade<br />
- Internet Upgrade Serve per aggiornare il firmware utilizzando Internet. Nel caso in cui sia<br />
collegata a Internet, l’unità ricercherà automaticamente online una nuova<br />
versione.<br />
- USB Upgrade Serve per aggiornare il firmware attraverso un dispositivo di memoria USB.<br />
Nota: NON spegnere l’unità quando si sta aggiornando il firmware, poiché in tal caso l’unità potrebbe<br />
essere danneggiata e potrebbe non funzionare più!<br />
Una volta modificati i parametri di configurazione, premere il pulsante ‘Back’ (8) del telecomando per<br />
tornare al Menu di configurazione principale.<br />
Dopo aver terminato di configurare l’unità, premere il pulsante ‘Back’ (8) o ‘Home’ (27) sul telecomando<br />
per tornare al Menu principale.<br />
235
ITALIANO<br />
7. My Media<br />
Per riprodurre i propri file multimediali mediante UPnP, Samba o USB, selezionare l’opzione “My Media”<br />
dal menu principale.<br />
L’unità visualizzerà i server UPnP A/V disponibili e le condivisioni Samba presenti nella tua rete e nel<br />
dispositivo di archiviazione USB (se connesso alla presa USB).<br />
[Elenco Media Server ] [ Selezione file multimediali]<br />
Nota: Prima di riprodurre i file multimediali attraverso l'unità occorre accertarsi che il Media Server sia<br />
in funzione (per riproduzione UPnP) o che i file siano condivisi su computer o dispositivo NAS. Se il<br />
Media Server non è attivo, si rinvia al capitolo 13 per l’installazione di <strong>Conceptronic</strong> Media<br />
Server. Se non sono disponibili file multimediali condivisi (riproducibili con Samba), passare al<br />
capitolo 15 per ottenere ulteriori informazioni su come condividere i file.<br />
In questo menu, è possibile selezionare la sorgente in cui si trovano i media che si desidera riprodurre.<br />
Dopo aver selezionato un server UPnP A/V o un dispositivo di memoria USB, l’unità mostrerà la selezione<br />
dei media con le seguenti opzioni:<br />
- Video Selezionare Video se si desidera utilizzare l’unità per vedere film o video.<br />
- Music Selezionare Music se si desidera utilizzare l’unità per ascoltare musica.<br />
- Photo Selezionare Photo se si desidera utilizzare l’unità per vedere foto o immagini.<br />
Selezionare il tipo di file multimediali che si desidera riprodurre con l’unità.<br />
Nota: Utilizzando i pulsanti Blu (11), Verde (10), Giallo (21) e Rosso (20) del telecomando si può<br />
passare facilmente fra una opzione di riproduzione e l’altra nel CFULLHDMAi.<br />
Premere il pulsante blu per i Video, quello verde per la Musica, quello giallo per le Foto e<br />
quello rosso per i Media Internet.<br />
Nota: L’unità ha bisogno di un certo tempo per caricare i file multimediali o le librerie multimediali,<br />
che dipenderà dal tipo di connessione e dal Media server selezionato. Durante il caricamento,<br />
lo schermo mostrerà l’icona di caricamento:<br />
236
ITALIANO<br />
7.1 Video<br />
Quando viene selezionata l’opzione ‘Video’ nella videata relativa alla selezione dei media, l’unità<br />
mostrerà le opzioni di consulta / navigazione del server UPnP A/V o del dispositivo di memoria USB.<br />
[Selezione Media - Video] [Elenco Selezione Video]<br />
Le cartelle mostrate vengono fornite dal Media server. In alcune situazioni potrebbe darsi il caso che non<br />
tutte le cartelle disponibili abbiano una funzionalità associata. Ciò dipenderà dal Media server in uso.<br />
L’opzione video e le cartelle che vengono selezionate fungono da filtro. È possibile selezionare e<br />
visualizzare esclusivamente i media indicizzati come file video.<br />
[Cartella Video in Modalità Video]<br />
Per default, ogni volta che verranno premute di nuovo le opzioni Video, Music o Pictures, l’unità<br />
conserverà in memoria l’ultima cartella visitata quando verrà premuto Home per tornare al Menu<br />
principale.<br />
Si deve usare il pulsante Indietro del telecomando per tornare alla videata precedente, e poter<br />
selezionare un’altra cartella o un altro server UPnP A/V o dispositivo di memoria USB.<br />
Usare i tasti freccia (12) per sfogliare i file video. Nel caso in cui una cartella contenga molti file video, è<br />
possibile visualizzarli per pagina utilizzando i pulsanti ‘Preced’ (6) o ‘Successivo’ (23).<br />
Premere il pulsante ‘Play / OK’ (19) per avviare la riproduzione del file video selezionato. Dopo aver<br />
selezionato il film, il CFULLHDMAi di <strong>Conceptronic</strong> lo caricherà. Potrebbero essere necessari alcuni<br />
secondi.<br />
Nota: Assicurarsi di aver aggiornato il contenuto del Media server quando quest’ultimo viene selezionato<br />
utilizzando i menu. Il contenuto verrà indicizzato e se non verrà aggiornato non sarà possibile<br />
mostrare i nuovi video.<br />
237
ITALIANO<br />
Nel caso in cui non venga supportato un file video o un codec apparirà il seguente messaggio sullo<br />
schermo:<br />
Funzioni disponibili per la riproduzione video<br />
Durante la riproduzione di un file video, è possibile usare le seguenti opzioni:<br />
• Pause : Durante la riproduzione, premere il pulsante ‘Play / OK’ (19) per mettere<br />
in pausa il video.<br />
Premere di nuovo il pulsante ‘Play / OK’ (19) per continuare con la<br />
riproduzione.<br />
• Stop : Usare il pulsante ‘Stop’ (7) per interrompere la riproduzione.<br />
• Mute : Premere il pulsante ‘Mute’ (26) per attivare o disattivare l’audio durante<br />
la riproduzione.<br />
• Info Video : Premere il pulsante ‘Display’ (3) per mostrare le informazioni relative al<br />
file video in uso.<br />
• Controllo Volume : Premere i pulsanti ‘Vol + / Vol –’ (18) per alzare o abbassare il volume.<br />
• File video successivo : Usare il pulsante ‘Successivo’ (23) per selezionare il file video successivo.<br />
• File video precedente : Usare il pulsante ‘Prev’ (6) per selezionare il file video precedente.<br />
• Avanti veloce : Usare il pulsante ‘FF’ (12) per avanzare velocemente la riproduzione.<br />
• Indietro veloce : Usare il pulsante ‘Rew’ (12) per riavvolgere velocemente la riproduzione.<br />
• Avanti lento : Usare il pulsante ‘Slow’ (5) per avanzare lentamente la riproduzione.<br />
• Indietro lento : Usare il pulsante ‘Slow’ (5) e il pulsante ‘Rew’ (12) per riavvolgere<br />
lentamente la riproduzione.<br />
• Sottotitoli : Premere il pulsante “Sub” (13) per selezionare uno qualsiasi dei sottotitoli<br />
disponibili nei file video (sono supportati sia i sottotitoli incorporati che<br />
quelli separati).<br />
• Lingue : Premere il pulsante ‘Lang’ (14) per cambiare la lingua parlata nel DVD<br />
riprodotto o nel file VOB.<br />
• Modalità A-B : Premere il pulsante ‘A-B’ (4) per iniziare la sezione che si deve ripetere.<br />
Premere di nuovo il pulsante per terminare la sezione da ripetere. Per<br />
annullare la Modalità di ripetizione A-B, premere di nuovo il pulsante ‘A-<br />
B’.<br />
• Repeat:<br />
Premere una volta il pulsante ‘Repeat’ (24) per ripetere il file video riprodotto (ripeti uno).<br />
Premere due volte il pulsante ‘Repeat’ (24) per ripetere tutti i file video contenuti nella cartella<br />
(ripeti tutti).<br />
Premere tre volte il pulsante ‘Repeat’ (24) per disattivare la modalità di ripetizione (ripeti spento).<br />
• Zoom:<br />
Premere una volta il pulsante ‘Zoom’ (22) per attivare la modalità Zoom.<br />
Premere il tasto freccia sinistra realizzare uno zoom indietro, premere il tasto freccia destra per<br />
realizzare uno zoom avanti.<br />
Premere di nuovo ‘Zoom’ (22) per attivare la modalità di posizione.<br />
Usare i tasti freccia per spostare lo schermo lungo l’area zoomata.<br />
Premere di nuovo ‘Zoom’ (22) per disattivare la modalità Zoom.<br />
238
ITALIANO<br />
• Goto (Vai):<br />
Il CFULLHDMAi contiene una funzione “Vai” (Goto) che funziona in relazione con il tempo o la<br />
percentuale, e serve per saltare fino a un determinato punto del film in riproduzione.<br />
Tempo:<br />
Durante la riproduzione, premere il pulsante “0” del telecomando. Sullo schermo apparirà la barra<br />
“Goto” (Vai), stando a indicare il tempo della riproduzione in corso e il tempo totale del film.<br />
Usare i tasti numerici del telecomando per accedere al punto, espresso in tempo, al quale si<br />
desidera saltare.<br />
Premere il pulsante “Play / OK” (19) per saltare al momento introdotto.<br />
Ad esempio: Se si desidera saltare a 1 ora e 30 minuti, premere “0”, “1”, “3”, “0” e “Play / OK”.<br />
Il CFULLHDMAi salterà così a 1 ora e 30 minuti del film in riproduzione.<br />
Percentuale:<br />
Durante la riproduzione, introdurre la percentuale del film alla quale si desidera saltare.<br />
Premere il pulsante “Play / OK” (19) per saltare alla percentuale introdotta.<br />
Ad esempio: Se si desidera saltare fino alla metà del film in riproduzione, premere “5”, “0” e<br />
“Play / OK”. Il CFULLHDMAi salterà fino al 50% del film riprodotto.<br />
239
ITALIANO<br />
7.2 Music<br />
Quando viene selezionata l’opzione ‘Music’ nella videata relativa alla selezione dei media, l’unità<br />
mostrerà le opzioni di consulta / navigazione del server UPnP A/V o del dispositivo di memoria USB.<br />
[Selezione Media - Musica] [Elenco Selezione Musica]<br />
Le cartelle mostrate vengono fornite dal Media server. In alcune situazioni potrebbe darsi il caso che non<br />
tutte le cartelle disponibili abbiano una funzionalità associata. Ciò dipenderà dal Media server in uso.<br />
Alcuni Media server offrono: Album, Artista, Genere, Tutte le piste. Selezionare la caratteristica<br />
desiderata.<br />
L’opzione musica e le cartelle che vengono selezionate fungono da filtro. È possibile selezionare e<br />
visualizzare esclusivamente i media indicizzati come file audio.<br />
[Cartella Musica in Modalità Musica]<br />
Per default, ogni volta che verranno premute di nuovo le opzioni Video, Music o Pictures, l’unità<br />
conserverà in memoria l’ultima cartella visitata quando verrà premuto Home per tornare al Menu<br />
principale.<br />
Si deve usare il pulsante Indietro del telecomando per tornare alla videata precedente, e poter<br />
selezionare un’altra cartella o un altro server UPnP A/V o dispositivo di memoria USB.<br />
Usare i tasti freccia (12) per sfogliare i file audio. Nel caso in cui una cartella contenga molti file audio, è<br />
possibile visualizzarli per pagina utilizzando i pulsanti ‘Preced’ (6) o ‘Successivo’ (23).<br />
Premere il pulsante ‘Play / OK’ (19) per avviare la riproduzione del file audio selezionato.<br />
Nota: Assicurarsi di aver aggiornato il contenuto del Media server quando quest’ultimo viene selezionato<br />
utilizzando i menu. Il contenuto verrà indicizzato e se non verrà aggiornato non sarà possibile<br />
mostrare i nuovi brani audio.<br />
240
ITALIANO<br />
Nel caso in cui non venga supportato un file audio apparirà il seguente messaggio sullo schermo:<br />
Funzioni disponibili per la riproduzione audio<br />
Durante la riproduzione di un file audio, è possibile usare le seguenti opzioni:<br />
• Pausa : Durante la riproduzione, premere il pulsante ‘Play / OK’ (19) per mettere<br />
in pausa la pista.<br />
Premere di nuovo il pulsante ‘Play / OK’ (19) per continuare con la<br />
riproduzione.<br />
• Indietro : Durante la riproduzione, premere il pulsante ‘Back’ (8) per tornare<br />
all’elenco di piste audio, mentre si ascolta ancora la musica.<br />
• Stop : Usare il pulsante ‘Stop’ (7) per interrompere la riproduzione.<br />
• Mute : Premere il pulsante ‘Mute’ (26) per attivare o disattivare l’audio durante<br />
la riproduzione.<br />
• Controllo Volume : Premere i pulsanti ‘Vol + / Vol –’ (18) per alzare o abbassare il volume.<br />
• File audio successivo : Usare il pulsante ‘Successivo’ (23) per selezionare il file audio successivo.<br />
• File audio precedente : Usare il pulsante ‘Prev’ (6) per selezionare il file audio precedente.<br />
• Avanti veloce : Usare il pulsante ‘FF’ (12) per avanzare velocemente la riproduzione.<br />
• Indietro veloce : Usare il pulsante ‘Rew’ (12) per riavvolgere velocemente la riproduzione.<br />
• Modalità A-B : Premere il pulsante ‘A-B’ (4) per iniziare la sezione che si deve ripetere.<br />
Premere di nuovo il pulsante per terminare la sezione da ripetere. Per<br />
annullare la Modalità di ripetizione A-B, premere di nuovo il pulsante ‘A-<br />
B’.<br />
• Repeat:<br />
Premere una volta il pulsante ‘Repeat’ (24) per ripetere il file audio riprodotto (ripeti uno).<br />
Premere due volte il pulsante ‘Repeat’ (24) per ripetere tutti i file audio contenuti nella cartella<br />
(ripeti tutti).<br />
Premere tre volte il pulsante ‘Repeat’ (24) per disattivare la modalità di ripetizione (ripeti spento).<br />
Copertine<br />
Il CFULLHDMAi è in grado di mostrare le copertine dei file audio riprodotti.<br />
Per mostrare la copertina durante la riproduzione, introdurre un’immagine che contenga la cover<br />
dell’album nella cartella dove sono memorizzati i file audio che si desidera riprodurre.<br />
Il file in questione dovrebbe avere un’estensione JPG e la risoluzione massima consigliabile è 500 x 500.<br />
Quando verrà avviata la riproduzione di un file audio, il CFULLHDMAi cercherà nella cartella un file JPG da<br />
mostrare come copertina.<br />
Nota: Nel caso in cui ci sia più di un file JPG disponibile, il CFULLHDMAi mostrerà il primo file nella<br />
cartella.<br />
241
ITALIANO<br />
BGM (Musica di sottofondo)<br />
È possibile usare l’opzione BGM per riprodurre musica mentre si naviga all’interno dell’unità, o mentre<br />
viene visualizzata una presentazione di diapositive.<br />
Se si dispone di un elenco di brani audio disponibili, è possibile premere il pulsante ‘BGM’ (2) del<br />
telecomando per realizzare quanto segue:<br />
• Add this file : Serve per aggiungere il brano audio all’elenco di BGM.<br />
• Delete this file : Serve per eliminare il brano audio dall’elenco di BGM.<br />
• Add all file : Serve per aggiungere tutti i brani contenuti nella cartella all’elenco di BGM.<br />
• Delete all file : Serve per eliminare tutto l’elenco di BGM.<br />
• Edit : Serve per modificare l’elenco di BGM.<br />
• Play/Next : Serve per riprodurre il brano successivo contenuto nell’elenco di BGM.<br />
• Stop : Serve per interrompere la riproduzione dei brani contenuti nell’elenco di BGM.<br />
242
ITALIANO<br />
7.3 Photo<br />
Quando viene selezionata l’opzione ‘Photo’ nella videata relativa alla selezione dei media, l’unità<br />
mostrerà le opzioni di consulta / navigazione del server UPnP A/V o del dispositivo di memoria USB.<br />
[Selezione Media - Foto] [Elenco Selezione Foto]<br />
Le cartelle mostrate vengono fornite dal Media server. In alcune situazioni potrebbe darsi il caso che non<br />
tutte le cartelle disponibili abbiano una funzionalità associata. Ciò dipenderà dal Media server in uso.<br />
L’opzione foto e le cartelle che vengono selezionate fungono da filtro. È possibile selezionare e<br />
visualizzare esclusivamente i media indicizzati come file immagini o foto.<br />
[Cartella Foto in Modalità Foto]<br />
Per default, ogni volta che verranno premute di nuovo le opzioni Video, Music o Pictures, l’unità<br />
conserverà in memoria l’ultima cartella visitata quando verrà premuto Home per tornare al Menu<br />
principale.<br />
Si deve usare il pulsante Indietro del telecomando per tornare alla videata precedente, e poter<br />
selezionare un’altra cartella o un altro server UPnP A/V o dispositivo di memoria USB.<br />
Usare i tasti freccia (12) per sfogliare i file immagini. Nel caso in cui una cartella contenga molti file<br />
immagini, è possibile visualizzarli per pagina utilizzando i pulsanti ‘Preced’ (6) o ‘Successivo’ (23).<br />
Premere il pulsante ‘Play / OK’ (19) per avviare la riproduzione del file video selezionato. Dopo aver<br />
selezionato il film, il CFULLHDMAi di <strong>Conceptronic</strong> lo caricherà. Potrebbero essere necessari alcuni<br />
secondi.<br />
Premere il pulsante ‘Play / OK’ (19) per visualizzare sullo schermo la foto o l’immagine selezionate.<br />
Nota: Assicurarsi di aver aggiornato il contenuto del Media server quando quest’ultimo viene selezionato<br />
utilizzando i menu. Il contenuto verrà indicizzato e se non verrà aggiornato non sarà possibile<br />
mostrare le nuove immagini.<br />
Nota: Se si desidera visualizzare le miniature delle foto invece dell’elenco file, modificare l’opzione di<br />
configurazione Visualizzazione Foto nel Menu di configurazione (vedi capitolo 6.2: Altre<br />
configurazioni).<br />
243
ITALIANO<br />
Nel caso in cui non venga supportata una foto o un’immagine apparirà il seguente messaggio sullo<br />
schermo:<br />
Funzioni disponibili per la visualizzazione delle foto<br />
Quando vengono visualizzati file immagini, è possibile usare le seguenti opzioni:<br />
• Ripr. foto in successione : Premere il pulsante ‘Play / OK’ (19) quando viene caricata una foto per<br />
avviare la riproduzione di tutte le immagini.<br />
• Pausa : Durante la riproduzione di foto in successione (slideshow), premere il<br />
pulsante ‘Play / OK’ (19) per mettere in pausa la visualizzazione.<br />
Premere di nuovo il pulsante ‘Play / OK’ (19) per continuare con la<br />
riproduzione.<br />
• Stop : Usare il pulsante ‘Stop’ (7) per interrompere la riproduzione di foto.<br />
• Info foto : Premere il pulsante ‘Display’ (3) per mostrare le informazioni relative al<br />
file immagini aperto.<br />
• File immagini successivo : Usare il pulsante ‘Successivo’ (23) per selezionare il file immagini<br />
successivo.<br />
• File immagini precedente: Usare il pulsante ‘Preced’ (6) per selezionare il file immagini precedente.<br />
• Zoom:<br />
Premere una volta il pulsante ‘Zoom’ (22) per attivare la modalità Zoom.<br />
Premere il tasto freccia sinistra realizzare uno zoom indietro, premere il tasto freccia destra per<br />
realizzare uno zoom avanti.<br />
Premere di nuovo ‘Zoom’ (22) per attivare la modalità di posizione.<br />
Usare i tasti freccia per spostare lo schermo lungo l’area zoomata.<br />
Premere di nuovo ‘Zoom’ (22) per attivare la modalità di rotazione. Usare i tasti freccia sinistra e<br />
destra per ruotare la foto.<br />
Musica e immagini<br />
Quando viene iniziata una riproduzione di foto in successione (slideshow) è possibile ascoltare musica di<br />
sottofondo.<br />
Due modi per ascoltare musica mentre vengono visualizzate le foto:<br />
• Selezionare l’opzione ‘Music’ del server UPnP A/V. Navigare all’interno della cartella contenente la<br />
musica e iniziare la riproduzione del brano audio, come descritto nel capitolo 7.2. Con la musica già in<br />
riproduzione, premere il pulsante ‘Pictures’ (21) del telecomando per aprire l’opzione ‘Photo’ del<br />
server UPnP A/V. Selezionare la prima foto della slideshow e premere due volte il pulsante ‘Play / OK’<br />
(19) per caricare la slideshow.<br />
• Avviare la slideshow come descritto nel capitolo 7.3. Durante la slideshow, premere il pulsante ‘BGM’<br />
(2) del telecomando per avviare la riproduzione dell’elenco di BGM creato.<br />
Nota: Questa caratteristica funziona solo se viene aggiunta musica all’elenco di BGM (come descritto<br />
nel capitolo 7.2).<br />
244
ITALIANO<br />
8. iMedia<br />
Il menu iMedia consente di riprodurre musica e streaming video da internet o riprodurre file multimediali<br />
da condivisioni NFS sulla propria rete.<br />
Nota: Per utilizzare questa funzione, l’unità deve essere collegata a una rete dotata di connessione<br />
attiva a Internet!<br />
Nel Menu iMedia, esistono due opzioni diverse:<br />
- Live 365 Per riprodurre canali di Live365 Internet Radio<br />
- My Media Streaming multimediali predefiniti da internet e condivisioni NFS precedentemente<br />
create<br />
8.1 Live365<br />
Il CFULLHDMAi di <strong>Conceptronic</strong> è dotato del servizio di trasmissioni radiofoniche via Internet Live365.com.<br />
Nel Menu iMedia selezionare l’opzione ‘Live365’.<br />
È possibile selezionare un genere dall’elenco o una qualsiasi delle altre opzioni disponibili. Si può scegliere<br />
una stazione radio dall’elenco e premere il pulsante ‘Play / OK’ (19) del telecomando per riprodurla.<br />
Se viene selezionata una stazione con l’icona del lucchetto, questa potrà essere ascoltata esclusivamente<br />
previa introduzione del nome utente e dell’apposita password Live365.<br />
Nota: È possibile creare gratuitamente un account Live365 collegandosi con www.live365.com.<br />
[Stazioni radio Live365] [Login Live365]<br />
Per introdurre il nome utente e la password si può utilizzare la funzione di tastiera a schermo.<br />
Nel caso in cui il nome utente e la password siano corretti, questi verranno memorizzati automaticamente<br />
nell’unità.<br />
Nota: Se si desidera cancellare l’account Live365 dall’unità, sarà necessario ricorrere all’opzione ‘Reset<br />
to Default’ (Riporta sui valori di default) nel Menu di configurazione.<br />
Nota: Un account Live365 standard può solo riprodurre stazioni radio standard. Le stazioni radio VIP si<br />
possono ascoltare solo se è stata pagata una quota alla sezione VIP di Live365.<br />
245
ITALIANO<br />
8.2 My Media<br />
Quando viene selezionata l’opzione ‘My Media’ nel Menu ‘iMedia’, è possibile riprodurre flussi audio o<br />
video predefiniti, o introdurre un flusso audio o video come scorciatoia nell’unità perché venga riprodotto.<br />
La videata relativa a ‘My Media’ offre tre opzioni diverse:<br />
- My Video Cartella predefinita con scorciatoie video<br />
- My Audio Cartella predefinita con scorciatoie audio<br />
- > Serve per creare una scorciatoia verso un flusso<br />
Nota: Le scorciatoie audio e video predefinite non sono proprietà di <strong>Conceptronic</strong> e <strong>Conceptronic</strong> non si<br />
ritiene responsabile del contenuto che viene riprodotto nelle medesime.<br />
[Elenco Selezione My Media] [My Media – Aggiungere un nuovo flusso]<br />
Con l’opzione ‘Add New Entry’, è possibile aggiungere all’unità il flusso audio o video preferito.<br />
Nota: L’unità supporta URL HTTP e MMS. Per quel che riguarda l’audio, vengono supportati i flussi WMA<br />
e MP3. Per quel che riguarda il video, vengono supportati i flussi WMV9, AVI, VOB e MP4.<br />
Quando viene selezionata l’opzione ‘Add New Entry’, è possibile introdurre il nome e l’URL del flusso<br />
audio o video preferito.<br />
Consiglio: Per le stazioni radio, si consiglia di usare la directory SHOUTCast (http://www.shoutcast.com).<br />
Consiglio: È possibile usare anche URL audio e video utilizzando il software HD Media server. Consultare il<br />
capitolo 14 : sistema come aggiungere una URL all’unità.<br />
Nota: Il CFULLHDMAi di <strong>Conceptronic</strong> dispone di una tastiera a schermo integrata che si può usare per<br />
introdurre le URL e i nomi delle stazioni radio.<br />
Sono supportati esclusivamente i caratteri di base dell’alfabeto latino. Non sono quindi supportati<br />
i gruppi di caratteri speciali del latino esteso come áäñß.<br />
246
ITALIANO<br />
9. Riproduzione di file multimediali attraverso NFS<br />
L’unità supporta la riproduzione di file multimediali da una condivisione NFS della propria rete. NFS può<br />
essere utilizzato su dispositivi o server NAS più avanzati in grado di supportare il server NFS. L’unità<br />
supporta sia il servizio NFS gestito da Kernel che quello User Space.<br />
Nota: La configurazione di NFS richiede una conoscenze specifica del sistema di file di Linux. Si consulti<br />
il manuale o si contatti il produttore del dispositivo NAS o del server acquistato per ottenere<br />
informazioni su come configurare NFS.<br />
E’ necessario aggiungere una condivisione NFS alla sezione ‘Imedia’ dell'unità per ricercare la<br />
condivisione.<br />
Il modo più facile per aggiungere delle condivisioni NFS al proprio CFULLHDMAi è da computer, attraverso<br />
l’interfaccia Web incorporata di CFULLHDMAi.<br />
• Avviare l'unità CFULLHDMAi e andare alla sezione ‘iMedia’. A destra in basso viene visualizzato<br />
l'indirizzo IP dell'unità.<br />
[ Menu principale ] [ Menu iMedia ]<br />
• Aprire un browser di navigazione sul computer e inserire l’URL seguente:<br />
http://:49152/web/IMedia<br />
(la stringa deve essere sostituita dall'indirizzo IP visualizzato nella sezione<br />
iMedia).<br />
Per esempio: Se la sezione iMedia riporta: 192.168.0.200, andrà inserito:<br />
http://192.168.0.200:49152/web/IMedia<br />
Verrà visualizzata sullo schermo la pagina di configurazione iMedia di CFULLHDMAi.<br />
247
ITALIANO<br />
• Cliccare su ‘New Station’.<br />
• Inserire un nome per la condivisione NFS, per esempio: ‘My NFS Share’.<br />
• Inserire l’URL seguente:<br />
nfs://:/mnt/HD_a2<br />
(la stringa deve essere sostituita con l’indirizzo IP del server NFS).<br />
Per esempio: Se l’indirizzo IP del server NFS utilizzato è : 192.168.0.20, occorrerà inserire:<br />
nfs://192.168.0.20:/mnt/HD_a2<br />
Nota: Accertarsi che l’: corrispondente all’indirizzo IP della condivisione NFS sia presente!<br />
Nota: la sezione ‘/mnt/HD_a2’ dell’URL del NFS indica la collocazione specifica del file esportato del<br />
server NFS.<br />
• Cliccare su ‘OK’ per salvare la configurazione NFS tra le configurazioni dell’unità.<br />
248
ITALIANO<br />
Una volta aggiunta la condivisione NFS alla sezione iMedia, è possibile accedere alla condivisione<br />
attraverso la stessa sezione ‘iMedia’ dell’unità.<br />
[ Menu principale ] [ Menu iMedia]<br />
• Selezionare ‘iMedia’ dal menu principale.<br />
• Selezionare ‘My Media’ dal menu iMedia.<br />
[ Menu iMedia – My Media ]<br />
• Selezionare la condivisione NFS dall’elenco (per es. la condivisione ‘My NFS Share’creata nel corso di<br />
questo capitolo).<br />
E’ ora possibile accedere alla condivisione NFS e riprodurre i propri file multimediali.<br />
249
ITALIANO<br />
10. Client BitTorrent – Configurazione e uso<br />
Il CFULLHDMAi di <strong>Conceptronic</strong> si può usare come Client BitTorrent per realizzare download (e/o upload)<br />
di file mediante una rete P2P BitTorrent.<br />
Prima di poter usare il CFULLHDMAi come Client BitTorrent, è necessario collegare un disco rigido<br />
formattato in NTFS o EXT2 alla porta USB del CFULLHDMAi.<br />
Una volta acceso il CFULLHDMAi, e dopo aver rilevato il disco rigido collegato durante il processo di avvio,<br />
l’opzione BitTorrent sarà disponibile.<br />
Nota: Se si collega il disco rigido al CFULLHDMAi mentre il CFULLHDMAi è già acceso, l’opzione<br />
BitTorrent non sarà disponibile. Sarà necessario accendere il CFULLHDMAi quando il disco rigido<br />
sarà già collegato per poter usare le opzioni BitTorrent.<br />
Nota: Per default l’opzione BitTorrent è disattivata. Per usarla, è necessario attivare l’opzione<br />
BitTorrent nella pagina di Configurazione BitTorrent (BitTorrent Setup), come descritto qui di<br />
seguito.<br />
10.1 BitTorrent – configurazione<br />
Selezionare l’opzione “Setup” dal menu principale. Sullo schermo apparirà il Menu di configurazione<br />
(Setup). Nel Menu di configurazione apparirà un’opzione: “BitTorrent Setup” (Configurazione BitTorrent).<br />
Selezionare l’opzione “BitTorrent Setup”. Sullo schermo apparirà il Menu di configurazione BitTorrent,<br />
dopo di che sarà possibile modificare i seguenti parametri:<br />
- Enable BitTorrent Serve per attivare o disattivare l’opzione BitTorrent (disattivata per<br />
default).<br />
- Max upload connections Introdurre il numero massimo di connessioni in upload.<br />
- Max upload rate Introdurre la velocità massima in upload.<br />
Nota: In alcuni paesi è vietato condividere file via Internet. <strong>Conceptronic</strong> non si ritiene responsabile<br />
dei download condivisi attraverso l’opzione BitTorrent del CFULLHDMAi.<br />
- Max download rate Introdurre la velocità massima in download.<br />
- Listen Port Introdurre la porta di ascolto del Client BitTorrent.<br />
Non è possibile modificare manualmente la porta DHT (DHT Port). La porta sarà sempre di un valore<br />
superiore rispetto alla porta di ascolto (Listen Port).<br />
Nota: È possibile mantenere i parametri di default della porta di ascolto (Listen Port) e della porta DHT<br />
(DHT Port), ma è comunque necessario assicurarsi che tale porta venga inviata dal modem/router<br />
all’indirizzo IP del CFULLHDMAi per ottenere un rendimento ottimale.<br />
Dopo aver modificato i parametri, premere il pulsante “Back” (8) del telecomando per tornare al Menu di<br />
configurazione principale.<br />
250
ITALIANO<br />
10.2 BitTorrent - uso<br />
Dopo aver modificato le opzioni di configurazione BitTorrent, sarà possibile iniziare a usare l’opzione<br />
BitTorrent.<br />
Selezionare l’opzione “iMedia” nel Menu principale. Sullo schermo apparirà il Menu iMedia.<br />
Nel Menu iMedia, apparirà una nuova opzione chiamata “BitTorrent”.<br />
Nota: Nel caso in cui l’opzione BitTorrent non sia disponibile, o non è cliccabile, ciò significa che il<br />
disco rigido non è collegato correttamente al CFULLHDMAi. Ricollegare il disco rigido, dopo di che<br />
spegnere e riaccendere il CFULLHDMAi.<br />
[ Menu iMedia ] [ Menu BitTorrent ]<br />
Per default, la lista torrent è vuota.<br />
Quando viene selezionata l’opzione “Add New Torrent” (Aggiungi nuovo torrent), è possibile caricare un<br />
file torrent nel CFULLHDMAi.<br />
Sullo schermo apparirà il file browser grazie al quale sarà possibile consultare qualsiasi cartella contenuta<br />
nel dispositivo di memoria USB, dove sono contenuti i file torrent. Dopo aver selezionato un file torrent,<br />
sullo schermo apparirà brevemente il messaggio “OK”. Il file torrent è stato aggiunto al Client BitTorrent,<br />
e si può visualizzare premendo il pulsante “Back” (8) fino a tornare al Menu BitTorrent.<br />
[ Torrent aggiunto ] [ Menu BitTorrent ]<br />
251
ITALIANO<br />
Nota: È possibile caricare solo file torrent da un dispositivo di memoria USB. Non è possibile caricare<br />
file torrent da una rete condivisa.<br />
Consiglio: Per aggiungere facilmente un file torrent al dispositivo di memoria USB collegato, è possibile<br />
utilizzare l’opzione di condivisione di rete del CFULLHDMAi. La condivisione di rete viene<br />
descritta nel capitolo 11.<br />
Nel Menu BitTorrent, è possibile modificare diversi parametri per il download torrent evidenziato,<br />
premendo il pulsante “Menu” (25) del telecomando. Sullo schermo apparirà la videata di controllo BT.<br />
[ Torrent aggiunto e download ]<br />
Nella videata di controllo BT è possibile modificare i seguenti parametri:<br />
- Start Torrent Serve per iniziare il download del file torrent selezionato.<br />
- Stop Torrent Serve per interrompere il download del file torrent selezionato.<br />
- Set Priority Serve per impostare la priorità di download del file torrent selezionato.<br />
- Remove Torrent Serve per eliminare il file torrent selezionato dalla lista.<br />
- Remove Files Serve per eliminare il file torrent selezionato e i file scaricati relativi al<br />
file torrent selezionato.<br />
- Start All Torrents Serve per iniziare il download di tutti i file torrent nella lista.<br />
- Stop All Torrents Serve per interrompere il download di tutti i file torrent nella lista.<br />
Dopo aver terminato tutti i file torrent, i file scaricati verranno memorizzati nella cartella “BT” nella<br />
radice del dispositivo di memoria USB collegato.<br />
Consiglio: Nel caso in cui sia stato aggiunto un file torrent al Menu BitTorrent e si esca dal Menu<br />
BitTorrent, i download continueranno a funzionare sullo sfondo.<br />
Avviso: Se si scollega il disco rigido dal CFULLHDMAi prima di spegnere completamente il dispositivo, i<br />
download BitTorrent attivi verranno eliminati.<br />
252
ITALIANO<br />
11. Network sharing – configurazione e uso<br />
È possibile accedere al CFULLHDMAi di <strong>Conceptronic</strong> attraverso una condivisione di rete. Grazie<br />
all’opzione di Network sharing, è possibile condividere attraverso la rete il dispositivo di memoria USB<br />
collegato, in modo tale che altri computer possano accedere ai dati contenuti nel dispositivo di memoria<br />
USB.<br />
Prima di poter utilizzare l’opzione di Network sharing, sarà necessario collegare un dispositivo di memoria<br />
USB alla porta USB del CFULLHDMAi. Il dispositivo di memoria USB si può formattare utilizzando i file<br />
system FAT32, NTFS o EXT2.<br />
Nota: Nel caso in cui venga utilizzato un file system diverso da FAT32, NTFS o EXT2, l’opzione di<br />
Network sharing non sarà disponibile.<br />
Nota: Nel caso in cui venga collegato il disco rigido al CFULLHDMAi quando il CFULLHDMAi è già acceso,<br />
l’opzione di Network sharing non sarà disponibile. Si deve accendere il CFULLHDMAi quando il<br />
disco rigido è già collegato, per poter così utilizzare l’opzione di Network sharing.<br />
Nota: Se il CFULLHDMAi non è collegato a una rete, l’opzione di Network sharing non sarà disponibile.<br />
11.1 Network sharing – configurazione<br />
Selezionare l’opzione “Setup” (Configurazione) nel Menu principale. Sullo schermo apparirà il Menu di<br />
configurazione. Nel Menu di configurazione, selezionare “System Setup” (Configurazione sistema).<br />
Nel Menu di configurazione sistema, apparirà una nuova opzione disponibile: “Share hard disk”<br />
(Condivisione disco rigido).<br />
Selezionare l’opzione “Share hard disk”. Sullo schermo apparirà il Menu di configurazione “Share hard<br />
disk”.<br />
A questo punto sarà possibile modificare i seguenti parametri:<br />
- Share name Serve per modificare il nome della rete del CFULLHDMAi.<br />
- Group name Serve per modificare il workgroup a cui è collegato il CFULLHDMAi.<br />
- User name Serve per impostare un nome utente per accedere alla condivisione di rete.<br />
- Password Serve per impostare una password per accedere alla condivisione di rete.<br />
Dopo aver modificato i parametri, premere il pulsante “Back” (8) del telecomando per tornare al Menu di<br />
configurazione principale.<br />
253
ITALIANO<br />
11.2 Network sharing - uso<br />
Dopo aver configurato l’opzione di Network sharing del CFULLHDMAi, sarà possibile accedere alla<br />
condivisione di rete attraverso il computer.<br />
Nota: I passi riportati qui di seguito mostrano come è possibile accedere alla condivisione di rete del<br />
CFULLHDMAi utilizzando i parametri di default e un computer su cui è installato Windows Vista.<br />
Per default, il nome di rete del CFULLHDMAi è “CFULLHDMAi”. Con questo nome è possibile raggiungere<br />
la condivisione di rete del dispositivo nella rete.<br />
• Selezionare “Start”, “Network”.<br />
Windows Explorer (Esplora risorse) mostrerà i parametri di configurazione di rete.<br />
Nella barra in alto sarà possibile introdurre il nome di rete del CFULLHDMAi come segue:<br />
\\\<br />
Ad esempio: Nel caso in cui il CFULLHDMAi sia stato configurato con i parametri di default, il nome di<br />
rete sarà “CFULLHDMAi” e si dovrà scrivere:<br />
\\CFULLHDMAi\<br />
La condivisione di rete del CFULLHDMAi chiederà un nome utente e una password. Il nome utente e la<br />
password di default sono “admin” e “admin”, ma si possono modificare seguendo le istruzioni riportate<br />
nel capitolo 11.1.<br />
• Introdurre il nome utente e la password dopo di che fare clic su “OK” per continuare.<br />
254
ITALIANO<br />
Nel caso in cui il nome utente e la password saranno corretti, appariranno gli elementi condivisi del<br />
CFULLHDMAi.<br />
Nota: Sebbene in Windows l’elemento condiviso “Printers” (Stampanti) venga aggiunto<br />
automaticamente a qualsiasi Samba server in rete, il CFULLHDMAi non si può utilizzare come print<br />
server.<br />
Selezionando la condivisione di rete, è possibile copiare, eliminare, riprodurre e aggiungere file al disco<br />
rigido USB collegato al CFULLHDMAi.<br />
Consiglio: È possibile usare l’opzione di Network sharing per aggiungere file torrent al disco rigido; in<br />
questo modo sarà possibile caricare tali file nel Client BitTorrent del CFULLHDMAi.<br />
255
ITALIANO<br />
12. Rete senza fili – configurazione e uso<br />
Il CFULLHDMAi di <strong>Conceptronic</strong> si può collegare a una rete senza fili, sempre e quando il CFULLHDMAi<br />
venga usato in combinazione con un adattatore USB wireless C300RU di <strong>Conceptronic</strong>.<br />
Prima di poter collegare il CFULLHDMAi a una rete senza fili, sarà necessario collegare l’adattatore USB<br />
wireless C300RU di <strong>Conceptronic</strong> alla porta del CFULLHDMAi. Dopo aver collegato il C300RU alla porta USB<br />
del CFULLHDMAi, il Menu di configurazione verrà ampliato con diverse opzioni extra.<br />
Selezionare l’opzione “Setup” nel Menu principale. Sullo schermo apparirà il Menu di configurazione.<br />
Nel Menu di configurazione, saranno disponibili due nuove opzioni: “Network wizard” (Assistente di rete)<br />
e “Wireless Setup” (Configurazione senza fili).<br />
12.1 Assistente di rete<br />
[ Menu di configurazione ]<br />
Grazie alla nuova opzione “Network Wizard” (Assistente di rete), è possibile collegarsi facilmente a una<br />
rete (senza fili) in un batter d’occhio.<br />
• Selezionare l’opzione “Network Wizard” e premere il pulsante “Play / OK” (19). Sullo schermo<br />
apparirà l’Assistente di rete.<br />
• Selezionare la connessione di rete in uso: “Wired” (Con fili) o “Wireless Client” (Client senza fili) e<br />
premere il pulsante “Play / OK” (19).<br />
Wired:<br />
Se viene selezionata l’opzione “Wired”, l’Assistente di rete terminerà. Selezionare “Done” (Fine) e<br />
premere il pulsante “Play / OK” (19) per chiudere l’Assistente di rete.<br />
Wireless:<br />
Se viene selezionata l’opzione “Wireless Client”, l’Assistente di rete ricercherà tutte le reti senza fili<br />
disponibili nei dintorni. Sullo schermo appariranno tutte le reti senza fili rilevate:<br />
256
ITALIANO<br />
[ Menu di configurazione ]<br />
Nota: Nel caso in cui non venga rilevata la rete senza fili in uso, selezionare “Refresh” (Aggiorna) per<br />
realizzare una nuova ricerca di reti senza fili.<br />
• Selezionare la rete a cui desiderate collegarvi e premere il pulsante “Play / OK” (19).<br />
Sullo schermo appariranno i parametri di configurazione della rete selezionata:<br />
[ Menu di configurazione ]<br />
Nel caso in cui la rete sia protetta mediante codifica, il CFULLHDMAi rileverà automaticamente il tipo di<br />
crittografia.<br />
• Verificare che “Authentication” (Autentica) e “Key format” (Formato chiave) indichino i parametri di<br />
crittografia corretti per la rete.<br />
• Usare l’opzione “Key value” (Valore chiave) per introdurre la chiave di crittografia della rete. Quando<br />
verrà selezionata questa opzione e verrà premuto il pulsante “Play / OK” (19), apparirà una tastiera su<br />
schermo per introdurre la chiave di crittografia.<br />
• Dopo aver introdotto la chiave di crittografia, selezionare “Next” (Avanti) e premere il pulsante “Play /<br />
OK” (19).<br />
Il CFULLHDMAi memorizzerà i parametri di rete, dopo di che l’Assistente di rete avrà terminato.<br />
• Selezionare “Done” (Fine) e premere il pulsante “Play / OK” (19) per chiudere l’Assistente di rete.<br />
257
ITALIANO<br />
12.2 Configurazione senza fili<br />
Grazie alla nuova opzione “Wireless Setup” (Configurazione senza fili), sarà possibile configurare<br />
manualmente la connessione senza fili utilizzata.<br />
Per default, l’opzione di Configurazione senza fili (Wireless Setup) non è cliccabile, a meno che non sia già<br />
stata impostata una configurazione wireless nel CFULLHDMAi. Per attivare il pulsante “Wireless Setup”,<br />
prima di tutto sarà necessario impostare la connessione di rete su “Wireless Client”.<br />
Selezionare l’opzione “Network Setup” (Configurazione di rete). Sullo schermo apparirà il Menu di<br />
configurazione di rete.<br />
Selezionare l’opzione “Network type” (Tipo di rete) e modificare il valore in “Wireless Client”.<br />
Premere il pulsante “Back” (Indietro) per tornare alla videata precedente.<br />
Il CFULLHDMAi chiederà se deve memorizzare i parametri. Selezionare “Save” (Salva).<br />
Dopo essere tornati al Menu di configurazione, l’opzione “Wireless Setup” sarà disponibile.<br />
Selezionare l’opzione “Wireless Setup”. Sullo schermo apparirà il Menu di configurazione senza fili.<br />
A questo punto sarà possibile modificare i seguenti parametri:<br />
- SSID Serve per introdurre manualmente il nome della rete senza fili.<br />
- Scan SSID Serve per realizzare una ricerca di reti senza fili nei dintorni.<br />
- Network type Serve per selezionare il tipo di rete senza fili.<br />
- Authentication Serve per selezionare il tipo di autentica della rete senza fili protetta.<br />
- Key format Serve per selezionare il tipo di sicurezza della rete senza fili protetta.<br />
- Key value Serve per introdurre la chiave di crittografia della rete senza fili protetta.<br />
Dopo aver modificato i parametri, premere il pulsante “Back” (8) del telecomando per tornare al Menu di<br />
configurazione principale.<br />
258
ITALIANO<br />
13. Installazione HD Media server<br />
Prima di poter usare il CFULLHDMAi di <strong>Conceptronic</strong> sarà necessario installare un server compatibile con<br />
UPnP A/V come ad esempio il dispositivo di memoria di rete CH3SNAS o CH3WNAS di <strong>Conceptronic</strong>,<br />
qualsiasi altro dispositivo UPnP A/V o un computer dotato di un pacchetto di software per Server UPnP<br />
A/V.<br />
Il CD-ROM in dotazione contiene il pacchetto di software per HD Media server di <strong>Conceptronic</strong>.<br />
Nel caso in cui non si disponga di un Server UPnP A/V, è possibile trasformare il PC in uso in un server<br />
multimediale installando il software Media server di <strong>Conceptronic</strong>.<br />
A. Introdurre il the CD-ROM nell’apposita unità. Dovrebbe apparire automaticamente il Menu di avvio;<br />
in caso contrario, aprire “Risorse del Computer” e fare doppio clic sull’unità del CD-ROM per aprire<br />
il Menu.<br />
B. Selezionare l’opzione “Install Software” (Installa software)v dal Menu di avvio.<br />
C. Subito dopo apparirà un elenco di lingue. Selezionare quella preferita e fare clic su “OK”.<br />
D. Apparirà il Programma per l’installazione assistita. Fare clic su “Next” (Avanti) per continuare.<br />
E. Introdurre il nome utente e l’organizzazione a cui si appartiene o mantenere i valori di default.<br />
Selezionare chi può usare l’applicazione (consentire a tutti gli utenti o solo all’utente che la sta<br />
usando in quel momento). Fare clic su “Next” per continuare.<br />
F. Modificare la directory dell’installazione premendo l’opzione “Change” (Modifica), o mantenere i<br />
valori di default. Fare clic su “Next” per continuare.<br />
G. Fare clic su “Install” (Installa) per iniziare l’installazione dell’applicazione.<br />
H. Apparirà un messaggio quanto l’installazione sarà terminata. Fare clic su “Finish” (Fine) per uscire<br />
dal programma di installazione.<br />
Il Media Software di <strong>Conceptronic</strong> è già installato sul computer. È possibile accedervi entrando nella<br />
cartella di <strong>Conceptronic</strong> nella sezione Programmi del Menu di avvio.<br />
259
ITALIANO<br />
14. Come configurare e usare l’HD Media server<br />
Quando verrà aperto il software Media Server HD di <strong>Conceptronic</strong>, sullo schermo apparirà la videata<br />
principale del software.<br />
Nota: Se si usano Windows XP o Windows Vista, il firewall integrato mostrerà una finestra a comparsa<br />
relativa alla connessione. Permettere che il software comunichi con la rete facendo clic su<br />
‘Unblock’ (Sblocca).<br />
Media List<br />
La prima pagina di configurazione dell’HD Media server <strong>Conceptronic</strong> è la pagina ‘Media List’ (Elenco<br />
media).<br />
Nella pagina ‘Media List’, è possibile impostare o modificare i seguenti parametri:<br />
• Start Service : Serve per aprire il Media server.<br />
• Stop Service : Serve per chiudere il Media server.<br />
• Add a Folder : Serve per aggiungere una cartella con contenuto multimediale all’elenco<br />
condiviso.<br />
• Remove a Folder : Serve per eliminare una cartella con contenuto multimediale dall’elenco<br />
condiviso.<br />
• Refresh the Folder list : Serve per aggiornare tutte le cartelle nell’elenco condiviso.<br />
• Remove All : Serve per eliminare tutte le cartelle dall’elenco condiviso.<br />
Per aggiungere una cartella all’elenco condiviso, prima sarà necessario chiudere il Media server.<br />
Quando viene aggiunta una cartella all’elenco condiviso, ne verrà scannerizzato automaticamente il<br />
contenuto.<br />
260
ITALIANO<br />
System<br />
La seconda pagina dell’HD Media server di <strong>Conceptronic</strong> è la pagina ‘Setup’ (Confiogurazione).<br />
Nell’elenco ‘System’ (Sistema), è possibile modificare il nome dell’HD Media server.<br />
Fare clic sull’opzione ‘Change’ per modificare il nome. Si tratta del nome che verrà mostrato sullo<br />
schermo quando il CFULLHDMAi cercherà tutti i server UPnP A/V disponibili.<br />
Il nome del server modificato sarà attivo quando verrà chiuso e riaperto il server.<br />
La sezione ‘Connection Log’ (Connessione) mostra l’attività di tutti i Client UPnP A/V collegati al Media<br />
server in uso.<br />
Con l’opzione ‘DMA Setup’ (Configurazione DMA), è anche possibile aggiungere URL audio e video alla<br />
memoria dell’unità, alle quali si potrà accedere utilizzando l’opzione ‘My Media’ nella sezione ‘iMedia’<br />
(vedi capitolo 8.2).<br />
Nota: L’unità supporta URL HTTP e MMS. Per quel che riguarda l’audio, vengono supportati i flussi WMA<br />
e MP3. Per quel che riguarda il video, vengono supportati i flussi WMV9, AVI, VOB e MP4<br />
• Fare clic sull’opzione ‘DMA Setup’ per accedere all’elenco DMA.<br />
• Selezionare l’unità in uso e fare clic su ‘OK’.<br />
261
ITALIANO<br />
Verrà aperto il browse web, con il link all’unità nella barra degli indirizzi.<br />
• Usare il pulsante ‘New Folder’ per creare una nuova sottocartella nell’unità.<br />
• Usare il pulsante ‘New Station’ per creare una nuova scorciatoia per la URL media.<br />
262
ITALIANO<br />
Opzioni<br />
La terza pagina dell’HD Media server di <strong>Conceptronic</strong> è quella relativa alle opzioni ‘Options’.<br />
Nella pagina ‘Media List’ (Elenco media), è possibile impostare o modificare le seguenti opzioni:<br />
• Start with Windows : Serve per aprire il Media ogni volta che si apre Windows.<br />
• Start Minimized : Serve per aprire il Media server come icona inserita nella tasktray e non<br />
come finestra di programma.<br />
• Enable Transcoding : Serve per attivare o disattivare la transcodifica.<br />
Nota: Attraverso l’opzione di ‘transcodifica’ è possibile riprodurre il contenuto che non viene<br />
supportato direttamente dall’hardware del CFULLHDMAi. La qualità del materiale transcodificato<br />
potrebbe variare.<br />
• Video Quality : Quando viene attivata l’opzione di transcodifica, è possibile selezionare la<br />
qualità del video transcodificato. Fare clic su ‘Apply’ (Applica) per salvare<br />
la qualità prescelta.<br />
• Language : Attraverso l’elenco a discesa, è possibile selezionare la lingua del software<br />
HD Media server.<br />
263
ITALIANO<br />
Internet Media<br />
L’ultima pagina dell’HD Media server di <strong>Conceptronic</strong> è la pagina ‘Internet Media’ (Media Internet).<br />
Nella pagina ‘Internet Media’ è possibile aggiungere URL audio e video all’HD Media server.<br />
Tali URL vengono mostrate nell’unità, quando viene selezionata l’opzione ‘Internet Videos’ (Video<br />
Internet) nella sezione ‘Video’ dell’HD Media server.<br />
Quando l’HD Media server sta funzionando, il campo ‘Media Info’ mostrerà automaticamente tutta una<br />
serie di URL, relative a video di YouTube che vengono indicizzati automaticamente dall’HD Media server.<br />
Vengono indicizzate le seguenti categorie di YouTube:<br />
- I più votati - I video preferiti - I più visti<br />
- I più commentati - I più linkati - Con più risposte<br />
- In prima pagina<br />
L’HD Media server aggiornerà automaticamente le suddette categorie ogni ora.<br />
264
ITALIANO<br />
15. UPnP Media server alternativi<br />
È possibile usare Media server alternativi con il CFULLHDMAi di <strong>Conceptronic</strong> nel caso in cui il server sia<br />
compatibile con UPnP A/V 1.0.<br />
Microsoft Windows XP e Windows Vista<br />
Microsoft Windows XP e Windows Vista offrono un Media server con Windows Media Player.<br />
Aprire il Media Player, selezionare Tools (Strumenti), e Library (Biblioteca), dopo di che Configure Sharing<br />
(Configura la condivisione). È possibile personalizzare i parametri di configurazione del CFULLHDMAi di<br />
<strong>Conceptronic</strong>.<br />
Attraverso l’opzione Monitor Folders (Cartelle monitor) è possibile aggiungere o eliminare il contenuto che<br />
si desidera condividere.<br />
Nota: Per Windows XP, sarà necessario minimo il Media Player 11 per questa opzione.<br />
Altri software alternativi<br />
Altri software alternativi sono:<br />
TVersity : www.tversity.com<br />
TwonkyVision Media server : www.twonkymedia.com<br />
ORB : www.orb.com<br />
MediaTomb : www.mediatomb.cc<br />
Fuppes : http://fuppes.ulrich-voelkel.de/<br />
Nota: Nel caso in cui un Media server o un pacchetto di software non venga rilevato dal CFULLHDMAi di<br />
<strong>Conceptronic</strong>, verificare le capacità e i parametrici configurazione del dispositivo o del pacchetto<br />
di software. Quando la periferica è compatibile e viene configurata correttamente, il<br />
CFULLHDMAi lo mostrerà come dispositivo selezionabile nella TV.<br />
265
ITALIANO<br />
16. Condividere file multimediali in Windows<br />
Se si vuole riprodurre i propri file multimediali da computer o NAS senza ricorrere al server UPnP AV, è<br />
possibile utilizzare la proprietà client Samba dell’unità. Il client Samba dell’unità è integrato nella sezione<br />
‘My Media’ del menu principale.<br />
Seguendo le indicazioni di questo capitolo, sarà possibile condividere file multimediali sul proprio<br />
computer Windows. Per maggiori indicazioni su come condividere i file sul dispositivo NAS, si rimanda alla<br />
consultazione del manuale del dispositivo NAS.<br />
16.1 Condivisione di file in Windows XP<br />
• Aprire ‘Risorse del Computer’ dal collegamento presente nel menu di avvio e selezionare la cartella<br />
con i file multimediali che si intendono condividere.<br />
• Cliccare una sola volta sulla cartella contenente i file multimediali e selezionare l’opzione “Condividi<br />
cartella” nella barra del menu a sinistra.<br />
[ Risorse del computer – Condivi Cartella ]<br />
Sono visualizzate le proprietà della cartella e la pagina di “Condivisione”.<br />
La sezione “Condivisione della rete e sicurezza” può essere utilizzata per condividere la cartella.<br />
Se è la prima volta che si condividono cartelle, occorre abilitare il Network Setup Wizard cliccando sulla<br />
riga “Network Setup Wizard” nella finestra.<br />
266
ITALIANO<br />
[ Proprietà – Pagina di condivisione ] [ Proprietà – Pagina di condivisione ]<br />
• Una volta abilitato il Network Setup Wizard, è possibile condividere la cartella cliccando su “Condividi<br />
questa cartella in rete”.<br />
• Inserire un nome per la condivisione nel campo di testo e fare click su ‘Applica’.<br />
• Fare click su ‘OK’ per chiudere la finestra.<br />
La cartella viene visualizzata riproducendo una mano sotto l’icona della cartella, indicante che la cartella<br />
è condivisa sul computer.<br />
[ Cartella condivisa ]<br />
267
ITALIANO<br />
16.2 Condivisione di file in Windows Vista<br />
• Aprire ‘Risorse del computer’ dal collegamento presente nel menu di avvio e selezionare la cartella<br />
con i file multimediali che si intendono condividere.<br />
• Cliccare una sola volta sulla cartella contenente i file multimediali e selezionare l’opzione ‘Condividi’<br />
dalla barra del menu in alto sulla finestra.<br />
[ Computer – Cartella di condivisione ]<br />
L’utente è di default indicato nell’elenco di condivisione come il proprietario della cartella.<br />
[ Proprietà di condivisione ]<br />
• E’ possibile aggiungere altri utenti alla lista di condivisione selezionandoli dall'elenco a tendina e<br />
facendo click su “Aggiungi”.<br />
• Una volta completata la lista degli utenti, fare click sul ‘Condividi’ per condividere la cartella.<br />
268
ITALIANO<br />
La cartella viene ora visualizzata mediante una piccola icona rappresentante 2 persone e indicante che la<br />
cartella è condivisa sul computer.<br />
16.3 Selezionare i file multimediali condivisi<br />
[ Cartella condivisa ]<br />
Una volta condivisa la cartella con i file multimediali, è possibile selezionarli dall'unità.<br />
• Scegliere l’opzione ‘My Media’ dal menu principale.<br />
[Menu principale ]<br />
Sullo schermo sono visualizzati tutti i server UPnP AV e i dispositivi USB connessi (se disponibili). Entro<br />
pochi secondi, anche le condivisioni Samba disponibili sono visualizzate in coda ai server UPnP AV con<br />
un’icona diversa:<br />
[ Elenco Media Server ]<br />
E’ ora possibile selezionare e riprodurre i file multimediali come descritto nel capitolo 7.<br />
Buon divertimento con <strong>Conceptronic</strong> Full HD Media Player!<br />
269
PORTUGUÊS<br />
<strong>Conceptronic</strong> CFULLHDMAi<br />
Manual do utilizador<br />
Parabéns pela compra do seu<br />
Leitor Multimédia Full HD da <strong>Conceptronic</strong>.<br />
Este Manual do Utilizador fornece-lhe uma explicação passo-a-passo sobre como instalar o Leitor<br />
Multimédia Full HD da <strong>Conceptronic</strong>.<br />
Quando tiver algum problema, aconselhamo-lo a consultar a nossa página de suporte (vá a<br />
www.conceptronic.net) e clicar em ‘Support’ (Suporte). Aí vai encontrar a Base de Dados das Perguntas<br />
Mais Frequentes.<br />
Quando tiver outras questões sobre o seu produto e não encontrar resposta para elas na nossa página,<br />
então contacte-nos por e-mail: apoyo@conceptronic.net<br />
Para mais informações sobre os produtos da <strong>Conceptronic</strong>, visite a página web da <strong>Conceptronic</strong> em:<br />
www.conceptronic.net<br />
A instalação do software tal como se descreve a seguir pode ser ligeiramente diferente da instalação no<br />
seu computador. Depende da versão do Windows que estiver a usar.<br />
Recomendação: Pode actualizar o firmware do Leitor Multimédia Full HD da <strong>Conceptronic</strong>. Para<br />
actualizar a sua unidade com a última versão de firmware, visite a página da<br />
<strong>Conceptronic</strong> na Internet, ou use a função de actualização de firmware no menu de<br />
configuração do CFULLHDMAi.<br />
Recomendação: Por favor, consulte a página www.conceptronic.net para obter a mais recente lista de<br />
codecs dos ficheiros suportados.<br />
1. Conteúdo da embalagem<br />
Existem os seguintes elementos na embalagem do Leitor Multimédia Full HD da <strong>Conceptronic</strong>:<br />
• Leitor Multimédia Full HD CFULLHDMAi da <strong>Conceptronic</strong> (descrito neste manual como ‘unidade’).<br />
• Suporte para o produto CFULLHDMAi<br />
• Transformador, 5V CC, 2A<br />
• Comando<br />
• 2 pilhas AAA para o comando<br />
• Cabo A/V RCA (1 RCA composto, 2 RCA áudio)<br />
• Adaptador Scart (3 RCA para SCART)<br />
• Cabo de ligação de vídeo componente e de S-Vídeo<br />
• Cabo HDMI A/V (HDMI 1.3)<br />
• Cabo de rede<br />
• Cabo de áudio digital coaxial<br />
• Este manual de utilizador multilingue<br />
• Certificado de garantia<br />
270
PORTUGUÊS<br />
2. Características<br />
• Reprodução de vídeo com características MPEG 1/2/4.<br />
• Saída em FULL HD até 1080p, com reprodução a 24p.<br />
• Transmissão DTS.<br />
• Suporte de ethernet com fios (1Gbit, compatível com redes de 10/100 Mbit).<br />
• Suporte de cliente A/V UPnP (certificação UPnP 1.0).<br />
• Suporte para partilha de rede (servidor Samba). *<br />
• Suporte para cliente de rede (cliente Samba).<br />
• Suporte para cliente Bittorrent. *<br />
• Suporte para cliente NFS.<br />
• Compatível com DLNA.<br />
• Menu simples de instalação e configuração.<br />
• Ligação USB Anfitriã para actualização de Firmware e ampliação do uso da unidade com um disco rígido<br />
ou uma chave de hardware de memória USB.<br />
• Suporte sem fios (300 Mbps). **<br />
* Requer HDD formatado em NTFS ou EXT2, ligado ao USB.<br />
** Requer o adaptador USB sem fios C300RU da <strong>Conceptronic</strong>, ligado a USB.<br />
O leitor de multimédia Full HD da <strong>Conceptronic</strong> está desenhado para reproduzir multimédia HD / Full HD.<br />
Para uma utilização óptima desta unidade, é aconselhável ter uma TV com suporte 16:9 com HD ou Full<br />
HD.<br />
Para reproduzir ficheiros multimédia, a unidade deve ser ligada a uma rede com um servidor multimédia.<br />
O Leitor Multimédia FULL HD da <strong>Conceptronic</strong> suporta os seguintes formatos de ficheiros:<br />
• Ficheiros de áudio e vídeo comprimidos MPEG 1, 2, 4.<br />
• Ficheiros de vídeo AVI, DivX, MPG, MP4, MOV, AVI, MPEG, DAT, VOB, WMV, TS, M2TS, ASF e MKV.<br />
• Ficheiros de legendas SRT, SSA, ASS e SUB.<br />
• Ficheiros IFO (para reprodução do menu do DVD).<br />
• Ficheiros comprimidos de imagem JPEG, PNG e GIF.<br />
• Ficheiros de imagem BMP e TIFF.<br />
• Ficheiros de áudio AAC, MP4, M4A, AC3, DTS, PCM, OGG, FLAC e ASF.<br />
• MP3 até 320 Kbps ou VBR.<br />
• WMA até 192 Kbps ou VBR.<br />
• Ficheiros de áudio WAV.<br />
• Ficheiros de imagem de disco de DVD-ISO e DVD-IMG (o ficheiro em reprodução depende do ‘contentor’<br />
de ficheiros utilizado).<br />
(ficheiros ISO contendo ficheiros M2TS não são suportados)<br />
Podem ainda ser reproduzidos outros ficheiros quando se usar um servidor multimédia com características<br />
de transcodificação. Com a ajuda do seu computador, o ficheiro será descodificado em tempo real para<br />
um formato usado pelo Leitor Multimédia FULL HD da <strong>Conceptronic</strong>.<br />
271
PORTUGUÊS<br />
Parte da frente<br />
Descrição dos números:<br />
3. O produto<br />
1. Receptor de infravermelhos 3. LED de Alimentação<br />
2. Luz de Actividade de rede (para actividade UPnP)<br />
Parte de trás<br />
1 2 3 4 5 6 7 8 9 10<br />
Descrição dos números:<br />
1. Botão de standby 6. Saída de áudio – canal esquerdo<br />
2. Saída de HDMI 7. Saída coaxial digital<br />
3. Saída de vídeo S-Video e componente (YPbPr) * 8. Ligação ethernet RJ45<br />
4. Saída de vídeo composto 9. Ligação USB Anfitriã<br />
5. Saída de áudio – canal direito 10. Entrada CC (5 V, 2,0 A)<br />
* Para saídas de vídeo componente ou S-Vídeo tem de usar o cabo de ligação de vídeo componente e S-<br />
Video fornecido com a unidade.<br />
272<br />
1 2 3
PORTUGUÊS<br />
4. O comando<br />
O comando usa-se para controlar a unidade. Na parte de dentro da capa deste manual pode ver uma<br />
imagem do comando. Os números dos botões correspondem aos da tabela abaixo apresentada, a qual<br />
exemplifica a função de cada número das teclas do comando.<br />
Nº Botão Descrição<br />
1. POWER ( ) Liga a unidade ou coloca o aparelho no modo standby<br />
2. BGM Adiciona / elimina um ficheiro de música de fundo.<br />
3. DISPLAY A. Mostra o nome e o tipo de ficheiro durante a reprodução de um vídeo.<br />
B. Mostra o nome do ficheiro e a sua resolução durante a reprodução de<br />
fotografias.<br />
4. A-B Fixa / cancela o modo de repetição A-B.<br />
5. SLOW Avanço lento durante a reprodução.<br />
6. PREV ( ) A. Regressa à página anterior quando se procura ficheiros multimédia.<br />
B. Regressa ao ficheiro anterior durante a reprodução.<br />
7. STOP ( ) Pára a reprodução actual.<br />
8. BACK Regressa à pasta ou página de configuração anterior.<br />
9. SORT Ordena a lista de ficheiros.<br />
10. MUSIC Activa o modo de música.<br />
11. VIDEO Activa o modo de vídeo.<br />
12. , , , A. Carregue em “LEFT” (seta para a esquerda) para parar o modo actual e<br />
regressar à página anterior, Carregue em “RIGHT” (seta para a direita) para<br />
seleccionar uma pasta ou servidor seleccionado.<br />
B. Modo de vídeo: Carregue em “UP" (seta para cima) ou “DOWN” (seta para<br />
baixo) para escolher outro ficheiro.<br />
C. Modo de fotografia: Movimente a fotografia no modo “zoom” ou rode-a no<br />
modo “rotate”.<br />
D. Modo de música: Carregue em “UP” (seta para cima) para ir para o ficheiro de<br />
música anterior ou carregue em “DOWN” (seta para baixo) para ir para o<br />
ficheiro de música seguinte. REW ( ) Rebobinar a reprodução<br />
FF ( ) Reprodução com avanço rápido<br />
13. SUB / CH + Selecciona as legendas durante a Reprodução de Vídeo / Próximo Canal.<br />
14. LANG / CH - Selecciona o idioma durante a Reprodução de Vídeo / Canal Anterior.<br />
15. 0 - 9 Teclas de selecção numérica 0-9 / Teclas alfabéticas A-Z.<br />
16. OUTPUT Muda o sinal de saída (Vídeo Composto, S-Video, Componente, HDMI).<br />
17. SETUP Abre o Menu de Configuração.<br />
18. VOLUME + / - Aumenta ou diminui o volume.<br />
19. PLAY / PAUZE / OK Começa a reprodução / Pausa na reprodução / Confirma selecção.<br />
20. iMEDIA Activa modo “Internet Media”.<br />
21. PICTURES Activa o modo de fotografia.<br />
22. ZOOM A. Fazer zoom ao vídeo ou fotografia durante a reprodução.<br />
B. Entra no modo “rotation" (rotação) durante a apresentação de fotografias.<br />
23. NEXT ( ) A. Vai para a página seguinte quando se procura ficheiros multimédia.<br />
B. Vai para o ficheiro seguinte durante a reprodução.<br />
24. REPEAT A. Selecciona o modo de repetição durante a reprodução de vídeo e música.<br />
B. Repete a música de fundo durante uma apresentação de fotografias.<br />
25. MENU Regressa ao menu do DVD durante a reprodução de DVD.<br />
26. MUTE Tira o som.<br />
27. HOME Regressar ao Menu Principal.<br />
273
PORTUGUÊS<br />
5. Ligar o seu CFULLHDMAi<br />
Para usar o Leitor de Multimédia FULL HD da <strong>Conceptronic</strong> precisa de ter o seguinte:<br />
A. Uma rede com fios (10/100/1000 Mbps).<br />
B. Um ou mais computadores com o Windows 2000, Windows XP ou Windows Vista, uma solução de<br />
armazenamento de rede com servidor A/V UPnP ou um dispositivo de armazenamento USB com<br />
ficheiros multimédia.<br />
C. Um conjunto de TV com entrada de vídeo HDMI, Video Componente (Y, Pb, Pr), S-Video, SCART ou<br />
vídeo composto.<br />
É útil ter uma ligação à Internet de banda larga se quiser usar serviços de transmissão tais como o de ouvir<br />
uma estação de rádio difundida através da Internet.<br />
Nota: O CFULLHDMAi da <strong>Conceptronic</strong> usa um cliente A/V UPnP para reproduzir áudio e vídeo.<br />
Precisa de ter um hardware que tenha a funcionalidade de servidor A/V UPnP, uma aplicação de<br />
servidor A/V UPnP terceiro ou tem de instalar o software <strong>Conceptronic</strong> Media Server fornecido.<br />
(ver capítulo 13).<br />
Ligar o cabo de rede<br />
Para transmitir os seus ficheiros multimédia do seu computador ou da sua solução de armazenamento de<br />
rede tem de ligar o CFULLHDMAi à sua rede.<br />
• Ligue o cabo de rede providenciado à unidade [8] e ao seu dispositivo de rede (switch, router, etc.)<br />
Nota: O CFULLHDMAi também pode ser utilizado sem fios. Para estabelecer uma ligação de rede sem<br />
fios deve utilizar o adaptador USB sem fios C300RU da <strong>Conceptronic</strong>. Para mais informação sobre<br />
como utilizar o CFULLHDMAi sem fios, consulte o capítulo 12<br />
Ligação do(s) cabo(s) de vídeo<br />
1 2 3 4 5 6 7 8 9<br />
10<br />
Pode ligar o CFULLHDMAi à sua televisão de 5 maneiras diferentes:<br />
- HDMI<br />
- Vídeo Composto<br />
- SCART (usando o cabo de vídeo composto e o adaptador Scart)<br />
- S-Video (usando o cabo de ligação de vídeo componente e S-Video) **<br />
- Vídeo Componente(usando o cabo de ligação de vídeo componente e S-Video) **<br />
** Quando usar o vídeo componente ou o S-Video, apenas o sinal de vídeo é enviado para a sua<br />
televisão.<br />
Para o sinal de áudio tem de usar os jacks de Audio RCA do cabo de vídeo composto (vermelho e<br />
branco) ou o cabo coaxial S/PDIF.<br />
274
PORTUGUÊS<br />
HDMI:<br />
• Ligue o cabo HDMI à saída de HDMI [2] da unidade.<br />
• Ligue a outra extremidade do cabo HDMI a uma entrada HDMI livre na sua televisão.<br />
Vídeo Composto:<br />
• Ligue o cabo de vídeo composto (amarelo, vermelho e branco) aos jacks compostos correspondentes [4,<br />
5, 6] na unidade.<br />
• Ligue a outra extremidade do cabo de vídeo composto (amarelo, vermelho e branco) à sua televisão.<br />
SCART:<br />
• Ligue o cabo de vídeo composto (amarelo, vermelho e branco) aos jacks compostos correspondentes [4,<br />
5, 6] na unidade.<br />
• Ligue a outra extremidade do cabo de vídeo composto (amarelo, vermelho e branco) aos jacks no<br />
adaptador Scart.<br />
• Ligue o adaptador SCART à entrada SCART da sua televisão.<br />
S-Video:<br />
• Ligue o cabo de ligação do vídeo componente ou S-Video ao jack de S-Video e YPbPr [3] da unidade.<br />
• Ligue o cabo S-Video à ligação S-Video do cabo de ligação do vídeo componente e S-Video.<br />
• Ligue a outra extremidade do cabo S-Video à entrada de S-Video da sua televisão.<br />
Vídeo Componente:<br />
• Ligue o cabo de ligação do vídeo componente ou S-Video ao jack de S-Video e YPbPr [3] da unidade.<br />
• Ligue o cabo componente (vermelho, verde e azul) aos jacks componentes do cabo de ligação de vídeo<br />
componente e S-Video.<br />
• Ligue a outra extremidade do cabo Componente às fichas Componente da sua televisão.<br />
Ligar o(s) cabo(s) de áudio<br />
Pode ligar a unidade à sua televisão e/ou ao seu sistema de home cinema de 2 formas diferentes:<br />
- Analógica, através das fichas Áudio RCA da unidade.<br />
- Digital, através da saída S/PDIF digital coaxial da unidade.<br />
Analógica:<br />
• Ligue as fichas áudio (vermelho e branco) do cabo de vídeo composto às fichas áudio RCA [5, 6] da<br />
unidade.<br />
• Ligue a outra extremidade do cabo Composto às fichas áudio RCA da sua televisão ou receptor.<br />
Digital:<br />
• Ligue o cabo digital coaxial à saída de S/PDIF [7] da unidade.<br />
• Ligue a outra extremidade do cabo digital coaxial à entrada digital coaxial do seu receptor.<br />
275
PORTUGUÊS<br />
Ligar o cabo de alimentação<br />
Quando a unidade estiver ligada ao seu equipamento de áudio / vídeo, pode ligar o transformador à<br />
unidade.<br />
• Ligue o transformador incluído à unidade [10] e a uma tomada que esteja disponível.<br />
• LED indicador de estado da unidade fica VERMELHO, indicando que a unidade está em modo de<br />
standby.<br />
Preparação do comando<br />
O comando usa duas pilhas AAA (incluídas na embalagem).<br />
Tem de usar o comando para ligar e desligar a unidade.<br />
Notas: - O melhor alcance de funcionamento do comando é de cerca de 5 metros.<br />
- Aponte o comando para o receptor de infravermelhos do painel frontal da unidade.<br />
- O ângulo de recepção do receptor de infravermelhos é de ± 30 graus.<br />
- Mude as pilhas (2 pilhas AAA) quando estiverem fracas ou tiverem terminado.<br />
276
PORTUGUÊS<br />
6. Primeira utilização e configuração<br />
A unidade tem de ser configurada quando a ligar pela primeira vez.<br />
• Seleccione na sua televisão o canal de entrada correcto a que vai ligar a unidade. (vídeo composto,<br />
SCART, S-Video, vídeo componente ou HDMI).<br />
Nota: A partir daqui, o manual baseia-se no facto da sua televisão estar sintonizada no canal de entrada<br />
da unidade. Todos os passos descritos referem-se ao funcionamento da unidade.<br />
• Ligue a unidade com o botão de alimentação na parte de trás da mesma ou com o botão ‘Power’ (1) do<br />
comando.<br />
A unidade liga-se: o LED de alimentação fica VERDE.<br />
A unidade mostra um ecrã de abertura antes de continuar a carregar o menu principal.<br />
Nota: O tempo de inicialização da unidade é de cerca de 30 segundos. Quando o ecrã com o logótipo<br />
desaparecer, é reposto o sinal de saída da unidade. Isto pode levar a que apareça, por breves<br />
momentos, um ecrã preto ou uma mensagem a avisar que não existe sinal na sua televisão. Por<br />
favor, espere até que o menu principal apareça no seu ecrã.<br />
Nota: O sinal de saída predefinido é o de vídeo composto. Se estiver a usar outra saída para a unidade,<br />
é possível que o seu ecrã não mostre o menu. Carregue no botão Output’ (16) (saída) no comando<br />
para mudar o sinal de saída da unidade.<br />
A mensagem que aparece na sua televisão pergunta-lhe em que idioma quer usar a unidade.<br />
[ Selecção de Idioma ] [ Menu Principal ]<br />
Depois de seleccionar o idioma, a unidade mostra-lhe o menu principal.<br />
O menu principal mostra-lhe as seguintes opções:<br />
- My Media Reproduz os seus ficheiros multimédia (através de USB, servidor AV UPnP ou partilha<br />
Samba).<br />
- iMedia Reproduz ficheiros multimédia da Internet (vídeos da Internet / rádio da Internet) ou<br />
ficheiros multimédia através de partilha NFS ou utiliza um cliente bittorrent.<br />
- Setup Altera as configurações da unidade.<br />
As opções acima dispostas serão explicadas nos capítulos seguintes.<br />
277
PORTUGUÊS<br />
Seleccione a opção ‘Setup’ (Configuração) no menu principal. O menu de configuração aparece no seu<br />
ecrã.<br />
Neste menu estão disponíveis as seguintes opções:<br />
- Network Setup (configuração da rede)<br />
- System Setup (configuração do sistema)<br />
- Version (versão)<br />
Nota: Ao Menu de Configuração podem ser acrescentadas mais opções como: ‘Network Wizard’<br />
(assistente de rede), ‘Wireless Setup’ (configuração sem fios), ‘BitTorrent Setup’ (configuração<br />
de BitTorrent) e ‘Share hard disk’ (partilha de disco rígido). Estes elementos de configuração são<br />
acrescentados quando o CFULLHDMAi é utilizado em conjunto com o adaptador USB sem fios<br />
C300RU da <strong>Conceptronic</strong> ou com um dispositivo de armazenamento USB e serão explicados nos<br />
capítulos 10, 11 e 12.<br />
6.1 Network Setup (configuração da rede)<br />
No menu ‘Network Setup’ pode mudar as configurações de rede da unidade.<br />
Por defeito, a unidade está configurada para DHCP. Quando a unidade está ligada, esta vai procurar um<br />
servidor DHCP disponível para fornecer um endereço IP à unidade.<br />
Se não tiver um servidor DHCP na sua rede, pode mudar as configurações de rede manualmente. Para o<br />
fazer, necessita de colocar a opção DHCP em “disable” (desactivar).<br />
Pode agora mudar as seguintes configurações:<br />
- IP Address O endereço IP usado pela unidade.<br />
- Netmask Máscara de subnet para o endereço de IP escolhido.<br />
- Gateway Porta de ligação predefinida na sua rede.<br />
- DNS O servidor de nome dinâmico (Dynamic Name server) na sua rede.<br />
Depois de mudar as configurações, pressione o botão ‘Back’ (8) (Atrás) do comando para voltar ao menu<br />
de configurações principal.<br />
6.2 System Setup (configuração do sistema)<br />
No menu ‘System Setup’ (configurações do sistema) pode mudar as configurações do sistema da unidade.<br />
Pode mudar as seguintes configurações:<br />
Language Muda o idioma OSD da unidade.<br />
TV Mode Setup<br />
- Video Output Seleccione o seu sinal de saída de vídeo. (SVIDEO e CVBS, YPbPr ou HDMI)<br />
- TV System Seleccione o seu sistema de televisão. (PAL ou NTSC)<br />
Quando o vídeo componente (YPbPr) ou HDMI estão seleccionados como saída<br />
de vídeo, pode mudar a resolução de saída de 480p para 1080p60.<br />
(O número à frente da resolução (p30, p50, p60) indica o número máximo de<br />
fotogramas para esta resolução (30, 50 ou 60 frames/seg.).)<br />
Nota: Para usufruir ao máximo da qualidade de saída da unidade, sugerimos configurar o sistema de TV<br />
para a máxima resolução possível para a sua televisão.<br />
278
PORTUGUÊS<br />
- Aspect Ratio Selecciona a relação de aspecto para a sua televisão. (4:3 LB, 4:3 PS, 16:9)<br />
- Use HDMI EDID Activa ou desactiva o uso de HDMI EDID.<br />
(EDID = Extended Display Identification Data. Se a sua televisão suportar EDID,<br />
as resoluções e relações de aspecto disponíveis serão automaticamente<br />
enviadas à unidade)<br />
Audio Setup (configuração de áudio)<br />
- Digital Audio Output Define o sinal de saída para a saída digital. (Off, RAW ou PCM)<br />
- Analog Audio Output Define o sinal de saída para a saída analógica. (Stereo, Mono L/R, Mix Mono)<br />
Video Setup (configuração de vídeo)<br />
- Brightness Muda a luminosidade do sinal de saída.<br />
- Contrast Muda o contraste do sinal de saída.<br />
- Hue Muda a tonalidade do sinal de saída.<br />
- Saturation Muda a saturação do sinal de saída.<br />
Outras configurações<br />
- Screen Saver Configura o tempo de inactividade para a protecção de ecrã. (Desligado, 1~30<br />
minutos)<br />
- Photo Display Setup Muda o modo como as fotografias são apresentadas. (em lista, em miniatura)<br />
- Side Show Time Muda o tempo de transição entre duas fotografias numa apresentação.<br />
(1~30 segundos, 1~3 minutos)<br />
- Music Auto Play Muda o modo de reprodução automática de música. (Desligado, Uma vez,<br />
Repetir)<br />
- Video Resume Playback Altera o modo de retomar o vídeo. (Ask - perguntar, Always - sempre, Off -<br />
desligado)<br />
- Play Next Vídeo Reproduz o vídeo seguinte depois de um outro vídeo ter acabado. (Enable -<br />
activar, Disable - desactivar)<br />
- Advance No menu ‘Advance’ (Avançar) pode activar ou desactivar a luz de rede do<br />
CFULLHDMAi.<br />
Depois de mudar as configurações, pressione o botão ‘Back’ (8) (Atrás) do comando para voltar ao menu<br />
de configurações principal.<br />
279
PORTUGUÊS<br />
6.3 Version (versão)<br />
No menu “Version” pode ver a versão actual do firmware ou actualizar o seu firmware.<br />
Reset To Default Repor a unidade com as configurações predefinidas de fábrica.<br />
Firmware Upgrade<br />
- Internet Upgrade Actualiza o firmware através da Internet. A unidade vai procurar<br />
automaticamente online por uma nova versão, se estiver ligada à Internet.<br />
- USB Upgrade Actualiza o firmware através de um dispositivo de armazenamento USB.<br />
Nota: NÃO desligue a unidade quando estiver a actualizar o firmware. Isto vai danificar a unidade e<br />
fazer com que fique inutilizável.<br />
Depois de mudar as configurações, pressione o botão ‘Back’ (8) (Atrás) do comando para voltar ao menu<br />
de configurações principal.<br />
Quando acabar de configurar a unidade, pressione o botão ‘Back’ (8) (Atrás) ou ‘Home’ (27) (Iniciar) no<br />
comando para retornar ao menu principal.<br />
280
PORTUGUÊS<br />
7. My Media<br />
Para reproduzir os seus ficheiros de media através de UPnP, Samba ou USB, seleccione a opção ‘My Media<br />
no menu principal.<br />
A unidade apresentará os servidores UPnP A/V e partilhas Samba na sua rede e no dispositivo de<br />
armazenamento USB (quando este estiver conectado à porta USB anfitriã).<br />
[ Lista de Servidores de Media ] [ Selecção de Media ]<br />
Nota: Antes de poder reproduzir ficheiros de media através da unidade certifique-se de que possui um<br />
Servidor de Media activo (para reprodução UPnP), ou os seus ficheiros de media partilhados num<br />
computador ou dispositivo NAS. Se não tiver um Servidor de Media activo, queira por favor<br />
prosseguir para o capítulo 13 para a instalação do <strong>Conceptronic</strong> Media Server.<br />
Se não tem ficheiros de media partilhados (para reprodução Samba), prossiga para o capítulo 16<br />
para uma explicação de como partilhar os seus ficheiros.<br />
Neste menu, pode seleccionar a fonte onde está armazenado o ficheiro multimédia que pretende.<br />
Quando tiver seleccionado um servidor A/V UPnP ou um dispositivo de armazenamento USB, a unidade vai<br />
mostrar o ecrã de selecção de multimédia com as opções seguintes:<br />
- Video Seleccione esta opção se quiser ver filmes / vídeos através da unidade.<br />
- Music Seleccione esta opção quando quiser reproduzir música através da unidade.<br />
- Photo Seleccione esta opção se quiser ver fotografias / imagens através da unidade.<br />
Seleccione que tipos de ficheiro multimédia quer reproduzir na unidade.<br />
Nota: Com os botões Blue (11) (azul), Green (10) (verde), Yellow (21) (amarelo) e Red (20)<br />
(vermelho) do seu comando é fácil de trocar entre as diferentes opções de reprodução do<br />
CFULLHDMAi.<br />
Pressione o botão azul para vídeo, o verde para música, o amarelo para imagens e o vermelho<br />
para os ficheiros multimédia da internet.<br />
Nota: A unidade precisa de tempo para carregar os ficheiros ou bibliotecas de multimédia. Esse<br />
tempo de carregamento depende da ligação e do servidor multimédia escolhido. Durante o<br />
carregamento, o ecrã mostra o ícone de carregamento:<br />
281
PORTUGUÊS<br />
7.1 Vídeo<br />
Quando a opção ‘Video’ é seleccionada no ecrã de selecção de multimédia, a unidade mostra as opções de<br />
procura / navegação do servidor A/V UPnP ou dispositivo de armazenamento USB escolhido.<br />
[ Selecção Multimédia - Vídeo] [ Lista de selecção de vídeo ]<br />
As pastas mostradas são providenciadas pelo Media Server. É possível que, em algumas situações, nem<br />
todos os ficheiros mostrados tenham funcionalidade. Isto depende do servidor multimédia usado.<br />
A opção de vídeo e as pastas que escolher funcionam como filtros. Só pode seleccionar e mostrar ficheiros<br />
multimédia que estão indexados como ficheiros de vídeo.<br />
[ Pasta de Vídeo no Modo Vídeo ]<br />
Por defeito, a unidade vai lembrar qual a pasta que foi utilizada por último sempre que carregar em<br />
"home" (início) para regressar ao menu principal para seleccionar novamente um Vídeo, Musica ou<br />
Imagens.<br />
Tem de usar o botão de retorno do comando para voltar ao ecrã anterior para seleccionar outra pasta ou<br />
outro servidor A/V UPnP / dispositivo de armazenamento USB.<br />
Use as teclas de setas (12) para procurar os ficheiros de vídeo. Se uma pasta tiver muitos ficheiros de<br />
vídeo, pode procurar nas páginas usando os botões Prev’ (6) (anterior) ou ‘Next’ (23) (seguinte).<br />
Carregue no botão ‘Play / OK’ (19) (Reproduzir / OK) para começar a reprodução do ficheiro de vídeo<br />
seleccionado. Depois de começar o vídeo, o CFULLHDMAi começa a carregar o filme. Isto pode levar alguns<br />
segundos.<br />
Nota: Assegure-se de que actualizou o conteúdo do servidor multimédia quando seleccionou o Media<br />
Server no menu. O conteúdo é indexado e sem fazer uma actualização não são mostrados novos<br />
vídeos.<br />
282
PORTUGUÊS<br />
Se um dado ficheiro de vídeo ou codec não for suportado, aparece a seguinte mensagem no seu ecrã:<br />
Video playback functions<br />
Durante a reprodução de ficheiros de vídeo pode usar as seguintes funções:<br />
• Pause : Durante a reprodução, carregue no botão ‘Play / OK’ (19) (Reproduzir /<br />
OK) para fazer pausa no vídeo.<br />
Carregue novamente no botão ‘Play / OK’ (19) (Reproduzir / OK) para<br />
• Stop<br />
retomar a reprodução.<br />
: Use o botão “Stop” (7) para parar a reprodução.<br />
• Mute : Carregue no botão ‘Mute’ (26) para activar ou desactivar a reprodução de<br />
áudio.<br />
• Video Info : Carregue no botão ‘Display’ (3) (Mostrar) para poder ver informações<br />
acerca do ficheiro de vídeo actual.<br />
• Volume Control : Carregue nos botões ‘Vol + / Vol –’ (18) para aumentar ou diminuir o nível<br />
de volume.<br />
• Next video file : Use o botão ‘Next’ (23) (Seguinte) para seleccionar o ficheiro de vídeo<br />
seguinte.<br />
• Previous video file : Use o botão ‘Prev’ (6) (Anterior) para seleccionar o ficheiro de vídeo<br />
anterior.<br />
• Fast forward playback : Use o botão ‘FF’ (12) para avançar rapidamente a reprodução.<br />
• Fast rewind playback : Use o botão ‘Rew’ (12) para recuar rapidamente a reprodução.<br />
• Slow forward playback : Use o botão ‘Slow’ (5) para avançar devagar na reprodução.<br />
• Slow rewind playback : Use os botões ‘Slow’ (5) e ‘Rew’ (12) para recuar devagar a reprodução.<br />
• Subtitles : Carregue no botão ‘Sub’ (13) para alternar entre as legendas disponíveis<br />
para os seus ficheiros de vídeo (são suportados ficheiros de legendas<br />
incorporados e ficheiros de legendas separados).<br />
• Languages : Carregue no botão ‘Lang’ (14) para mudar o idioma do DVD ou ficheiro<br />
VOB em reprodução.<br />
• A-B mode : Carregue no botão ‘A-B’ (4) para dar início à repetição de uma secção.<br />
• Repeat:<br />
Carregue no botão novamente para terminar a repetição da secção. Para<br />
cancelar o modo A-B de repetição, carregue no botão ‘A-B’ novamente.<br />
Carregue uma vez no botão ‘Repeat’ (24) (Repetir) para repetir o ficheiro de vídeo que esta a ser<br />
reproduzido (repetir um).<br />
Carregue duas vezes no botão ‘Repeat’ (24) (Repetir) para repetir todos os ficheiros de vídeo na<br />
pasta actual (repetir todos).<br />
Carregue três vezes no botão ‘Repeat’ (24) (Repetir) para desligar o modo repetição (desligar<br />
repetição).<br />
• Zoom:<br />
Carregue uma vez no botão ‘Zoom’ (22) para activar o modo de zoom.<br />
Carregue no botão com a seta à esquerda para afastar, carregue no botão com a seta à direita para<br />
aproximar.<br />
Carregue novamente no botão ‘Zoom’ (22) para activar o modo de posição.<br />
Use os botões de direcção para mover o ecrã através da área em zoom.<br />
Carregue novamente no botão ‘Zoom’ (22) para desactivar o modo de zoom.<br />
283
PORTUGUÊS<br />
• Go to: (Ir para:)<br />
O CFULHDMAi tem uma função de ‘Ir para’ que funciona ao nível do tempo e da percentagem, para ir<br />
para um determinado ponto no filme actual.<br />
Tempo:<br />
Durante a reprodução carregue no botão ‘0’ do comando. A barra de ‘Ir para’ será mostrada no seu<br />
ecrã, indicando o tempo de reprodução actual e o tempo de reprodução total do filme actual.<br />
Use as teclas numéricas do comando para introduzir o momento para onde quer ir.<br />
Carregue no botão ‘Play / OK’ (19) para ir para o momento especificado.<br />
Por exemplo: Se quer ir para a 1 hora e 30 minutos, carregue em ‘0’, ‘1’, ‘3’, ‘0’ e depois ‘Play /<br />
OK’. O CFULLHDMAi irá para o ponto 1 hora e 30 minutos do filme actual.<br />
Percentagem:<br />
Durante a reprodução, introduza a percentagem do filme para a qual quer ir.<br />
Carregue no botão ‘Play / OK’ (19) para ir para a percentagem especificada.<br />
Por exemplo: Se quer ir para o meio do filme actual, carregue em ‘5’, ‘0’ e ‘Play / OK’. O<br />
CFULLHDMAi irá agora para os 50% do filme actual.<br />
284
PORTUGUÊS<br />
7.2 Music<br />
Quando se selecciona a opção ‘Music’ (música) no ecrã de selecção de multimédia, a unidade mostra as<br />
opções de procura / navegação do servidor A/V UPnP ou dispositivo de armazenamento USB escolhido.<br />
[ Selecção Multimédia - Música] [ Lista de selecção de música ]<br />
As pastas mostradas são providenciadas pelo Media Server. É possível que, em algumas situações, nem<br />
todos os ficheiros mostrados tenham funcionalidade. Isto depende do servidor multimédia usado. Alguns<br />
Media Servers oferecem: Selecções de Álbum, Artistas, Género, todas as faixas. Por favor, seleccione a<br />
função que prefere.<br />
A opção de música e as pastas que escolher funcionam como filtros. Só pode seleccionar e mostrar<br />
ficheiros multimédia que estão indexados como ficheiros de música.<br />
[ Pasta de Música no Modo Música ]<br />
Por defeito, a unidade vai lembrar qual a pasta que foi utilizada por último sempre que carregar em<br />
"home" (início) para regressar ao menu principal para seleccionar novamente um Vídeo, Musica ou<br />
Imagens.<br />
Tem de usar o botão de retorno do comando para voltar ao ecrã anterior para seleccionar outra pasta ou<br />
outro servidor A/V UPnP / dispositivo de armazenamento USB.<br />
Use as teclas de setas (12) para procurar os ficheiros de música. Se uma pasta tiver muitos ficheiros de<br />
música, pode procurar nas páginas usando os botões Prev’ (6) (anterior) ou ‘Next’ (23) (seguinte).<br />
Carregue no botão ‘Play / OK’ (19) (Reproduzir / OK) para começar a reprodução do ficheiro de música<br />
seleccionado.<br />
Nota: Assegure-se de que actualizou o conteúdo do servidor multimédia quando seleccionou o Media<br />
Server no menu. O conteúdo é indexado e sem fazer uma actualização não são mostradas novas<br />
músicas.<br />
285
PORTUGUÊS<br />
Se um dado ficheiro de música não for suportado, aparece a seguinte mensagem no seu ecrã:<br />
Music playback functions<br />
Durante a reprodução de ficheiros de música pode usar as seguintes funções:<br />
• Pause : Durante a reprodução, carregue no botão ‘Play / OK’ (19) (Reproduzir /<br />
OK) para fazer pausa.<br />
Carregue novamente no botão ‘Play / OK’ (19) (Reproduzir / OK) para<br />
retomar a reprodução.<br />
• Back : Durante a reprodução, carregue no botão ‘Back’ (8) (Atrás) para regressar<br />
à lista de músicas enquanto continua a ser reproduzido um ficheiro de<br />
música.<br />
• Stop : Use o botão “Stop” (7) para parar a reprodução.<br />
• Mute : Carregue no botão ‘Mute’ (26) para activar ou desactivar a reprodução de<br />
áudio.<br />
• Volume Control : Carregue nos botões ‘Vol + / Vol –’ (18) para aumentar ou diminuir o nível<br />
de volume.<br />
• Next music file : Use o botão ‘Next’ (23) (Seguinte) para seleccionar o ficheiro de música<br />
seguinte.<br />
• Previous music file : Use o botão ‘Prev’ (6) (Anterior) para seleccionar o ficheiro de música<br />
anterior.<br />
• Fast forward playback : Use o botão ‘FF’ (12) para avançar rapidamente a reprodução.<br />
• Fast rewind playback : Use o botão ‘Rew’ (12) para recuar rapidamente a reprodução.<br />
• A-B mode : Carregue no botão ‘A-B’ (4) para dar início à repetição de uma secção.<br />
Carregue no botão novamente para terminar a repetição da secção. Para<br />
cancelar o modo A-B de repetição, carregue no botão ‘A-B’ novamente.<br />
• Repeat:<br />
Carregue uma vez no botão ‘Repeat’ (24) (Repetir) para repetir o ficheiro de música que está a ser<br />
reproduzido (repetir um).<br />
Carregue duas vezes no botão ‘Repeat’ (24) (Repetir) para repetir todos os ficheiros de música na<br />
pasta actual (repetir todos).<br />
Carregue três vezes no botão ‘Repeat’ (24) (Repetir) para desligar o modo repetição (desligar<br />
repetição).<br />
Album Art (Imagens do álbum)<br />
O CFULLHDMAi pode apresentar as imagens do álbum dos ficheiros de música que estão a tocar.<br />
Para apresentar as imagens do álbum durante a reprodução, coloque uma imagem da capa do álbum na<br />
pasta onde estão armazenados os ficheiros de música que quer reproduzir.<br />
Este ficheiro deverá estar em JPG e a resolução máxima aconselhada é de 500 x 500.<br />
Quando começar a reproduzir um ficheiro de música, o CFULLHDMAi irá procurar um ficheiro JPG na pasta<br />
para apresentar como imagem do álbum.<br />
Nota: Quando houver mais do que um ficheiro JPG disponível, o CFULLHDMAi vai apresentar o primeiro<br />
ficheiro da pasta.<br />
286
PORTUGUÊS<br />
BGM (BackGround Music - Música de Fundo)<br />
Pode usar a opção BGM para reproduzir música enquanto navega pela unidade ou quando está a assistir a<br />
uma apresentação de fotografias.<br />
Se tiver uma listagem das músicas disponíveis, pode carregar no botão ‘BGM’ (2) do comando para fazer o<br />
seguinte:<br />
• Add this file : Adicionar a música à lista BGM.<br />
• Delete this file : Apagar a música seleccionada da lista BGM.<br />
• Add all files : Adicionar todos os ficheiros na pasta à lista BGM.<br />
• Delete all files : Apagar toda a lista BGM.<br />
• Edit : Editar a lista BGM.<br />
• Play/Next : Reproduzir a próxima música da lista BGM.<br />
• Stop : Parar a reprodução das músicas da lista BGM.<br />
287
PORTUGUÊS<br />
7.3 Photo<br />
Quando se selecciona a opção ‘Photo’ (fotografia) no ecrã de selecção de multimédia, a unidade mostra<br />
as opções de procura / navegação do servidor A/V UPnP ou dispositivo de armazenamento USB escolhido.<br />
[ Selecção multimédia – Fotografia ] [ Lista de selecção de fotografias ]<br />
As pastas mostradas são providenciadas pelo Media Server. É possível que, em algumas situações, nem<br />
todos os ficheiros mostrados tenham funcionalidade. Isto depende do servidor multimédia usado.<br />
A opção de fotografia e as pastas que escolher funcionam como filtros. Só pode seleccionar e mostrar<br />
ficheiros multimédia que estão indexados como ficheiros de fotografia / imagem.<br />
[ Pasta de Fotografias no Modo Fotografia ]<br />
Por defeito, a unidade vai lembrar qual a pasta que foi utilizada por último sempre que carregar em<br />
"home" (início) para regressar ao menu principal para seleccionar novamente um Vídeo, Musica ou<br />
Imagens.<br />
Tem de usar o botão de retorno do comando para voltar ao ecrã anterior para seleccionar outra pasta ou<br />
outro servidor A/V UPnP / dispositivo de armazenamento USB.<br />
Use as teclas de setas (21) para procurar os ficheiros de fotografia. Se uma pasta tiver muitos ficheiros de<br />
fotografia, pode procurar nas páginas usando os botões Prev’ (6) (anterior) ou ‘Next’ (23) (seguinte).<br />
Carregue no botão ‘Play / OK’ (19) (Reproduzir/OK) para mostrar no ecrã o ficheiro de fotografia /<br />
imagem seleccionado.<br />
Nota: Assegure-se de que actualizou o conteúdo do servidor multimédia quando seleccionou o Media<br />
Server no menu. O conteúdo é indexado e sem fazer uma actualização não são mostradas novas<br />
imagens.<br />
Nota: Se em vez de uma lista quiser ver os seus ficheiros em miniatura, mude na opção Configuração de<br />
Reprodução de Fotografia (Photo Display Setup) do menu de configuração (Setup) (Ver capítulo<br />
6.2: Outras configurações).<br />
288
PORTUGUÊS<br />
Se um dado ficheiro de imagem não for suportado, aparece a seguinte mensagem no seu ecrã:<br />
Funções de visualização de fotografias<br />
Durante a visualização de ficheiros de fotografia, pode usar as seguintes funções:<br />
• Slideshow : Carregue no botão ‘Play / OK’ (19) (Reproduzir / OK) quando uma imagem<br />
é carregada para uma apresentação de todas as imagens.<br />
• Pause : Durante a apresentação, carregue no botão ‘Play / OK’ (19) (Reproduzir /<br />
OK) para fazer pausa na apresentação.<br />
Carregue novamente no botão ‘Play / OK’ (19) (Reproduzir / OK) para<br />
retomar a apresentação.<br />
• Stop : Use o botão “Stop” (7) para parar a apresentação.<br />
• Photo Info : Carregue no botão ‘Display’ (3) (Mostrar) para poder ver informações<br />
acerca do ficheiro de fotografia actual.<br />
• Next photo file : Use o botão ‘Next’ (23) (Seguinte) para seleccionar o ficheiro de fotografia<br />
seguinte.<br />
• Previous photo file : Use o botão ‘Prev’ (6) (Anterior) para seleccionar o ficheiro de fotografia<br />
anterior.<br />
• Zoom:<br />
Carregue uma vez no botão ‘Zoom’ (22) para activar o modo de zoom.<br />
Carregue no botão com a seta à esquerda para afastar, carregue no botão com a seta à direita para<br />
aproximar.<br />
Carregue novamente no botão ‘Zoom’ (22) para activar o modo de posição.<br />
Use os botões de direcção para mover o ecrã através da área em zoom.<br />
Carregue novamente no botão ‘Zoom’ (22) para activar o modo de posição. Use a seta para a<br />
esquerda e para a direita dos botões de direcção para rodar a fotografia.<br />
Música e Imagens<br />
Pode reproduzir músicas enquanto faz uma apresentação de imagens.<br />
Existem duas maneiras de reproduzir música enquanto faz uma apresentação de imagens:<br />
• Seleccione a opção “Music” (Música) do seu servidor A/V UPnP. Navegue até à pasta que contém as<br />
músicas e comece a reprodução da mesma tal como se descreve no capítulo 7.2. Quando a música<br />
estiver a ser reproduzida, carregue no botão “Pictures” (21) (Imagens) do comando para abrir a opção<br />
“Photo” (Fotografia) do seu servidor A/V UPnP. Seleccione a primeira fotografia da apresentação e<br />
carregue duas vezes no botão ‘Play / OK’ (Reproduzir / OK) para carregar a apresentação de<br />
imagens.(19).<br />
• Comece a apresentação tal como se descreve no capítulo 7.3. Durante a apresentação, carregue no<br />
botão ‘BGM’ (2) do comando para começar a reprodução da lista BGM criada.<br />
Nota: Esta função só funciona se tiver adicionado músicas à lista BGM (tal como se descreve no<br />
capítulo 7.2).<br />
289
PORTUGUÊS<br />
8. iMedia<br />
O menu iMedia permite-lhe reproduzir música e ficheiros de vídeo da Internet, ou reproduzir ficheiros de<br />
media a partir de partilhas NFS na sua rede.<br />
Nota: A unidade tem de estar ligada a uma rede com uma ligação à Internet activa para usar esta<br />
função!<br />
No menu do iMedia pode escolher entre duas opções:<br />
- Live 365 Transmissões de rádio da Internet do site Live365.<br />
- My Media Os seus ficheiros de partilha de media /Predefinidos e partilhas NFS criadas.<br />
8.1 Live365<br />
Adicionamos o serviço de rádio da Internet Live365.com ao CFULLHDMAi da <strong>Conceptronic</strong>.<br />
Através do menu iMedia pode seleccionar a opção ‘Live365’.<br />
Pode depois seleccionar um género musical da lista ou seleccionar outras opções disponíveis. Pode<br />
escolher uma estação de rádio da lista e carregar no botão ‘Play / OK’ (19) (Reproduzir / OK) do comando<br />
para reproduzir essa estação.<br />
Se escolher uma estação com o ícone de bloqueamento, só poderá reproduzir esta estação se meter o seu<br />
nome de utilizador e palavra-passe para o Live365.<br />
Nota: Pode criar gratuitamente uma conta no Live365 em www.live365.com<br />
[ Estações de Rádio Live365 ] [ Início de sessão no Live365 ]<br />
Pode introduzir o nome de utilizador e a palavra-passe a partir da função de teclado do software que<br />
aparece no ecrã.<br />
Quando o nome de utilizador e a palavra-passe estiverem correctos, são automaticamente memorizados<br />
na memória da unidade.<br />
Nota: Se quiser remover a conta do Live365 da sua unidade, tem de usar a opção “Reset to Default”<br />
(Voltar à configuração inicial) no menu de configuração.<br />
Nota: Uma conta standard do Live365 só consegue reproduzir estações de rádio convencionais. As<br />
estações de rádio VIP só podem ser reproduzidas se tiver uma subscrição paga na secção VIP do<br />
Live365.<br />
290
PORTUGUÊS<br />
8.2 My Media<br />
Quando selecciona a opção ‘My Media’ no menu ‘iMedia’ pode reproduzir transmissões de vídeo ou de<br />
áudio pré-configuradas ou introduzir na unidade as suas transmissões de áudio e vídeo preferidas como<br />
atalhos para reprodução.<br />
O ecrã ‘My Media’ tem 3 opções:<br />
- My Video Pasta predefinida com atalhos de vídeo<br />
- My Audio Pasta predefinida com atalhos de áudio<br />
- > Crie o seu próprio atalho para uma transmissão<br />
Nota: Os atalhos predefinidos para áudio e vídeo não são propriedade da <strong>Conceptronic</strong> e a <strong>Conceptronic</strong><br />
não é responsável pelo conteúdo que é transmitido nos atalhos predefinidos.<br />
[ Lista de selecção My Media ] [ My Media – Adicionar uma nova transmissão ]<br />
Com a opção ‘Add New Entry’ (Adicionar nova entrada) pode adicionar a sua transmissão de vídeo ou<br />
áudio preferida à unidade.<br />
Nota: A unidade suporta URL’s HTTP e MMS. Para áudio são suportadas transmissões WMA e MP3. Para<br />
vídeo são suportadas transmissões WMV9, AVI, VOB e MP4.<br />
Quando seleccionar a opção ‘Add New Entry’ (Adicionar nova entrada) pode introduzir um nome e uma<br />
URL para a sua transmissão de vídeo ou áudio preferida.<br />
Conselho: Para estações de rádio sugerimos que use o directório SHOUTCast.<br />
(http://www.shoutcast.com).<br />
Conselho: Pode também adicionar URL’s de áudio e vídeo através do software HD Media Player. Ver no<br />
capítulo 14: system (sistema) como adicionar uma URL à unidade.<br />
Nota: O CFULLHDMAi da <strong>Conceptronic</strong> tem um teclado On screen incorporado que pode ser usado para<br />
introduzir as URL’s e os nomes das estações de rádio.<br />
Apenas são suportados caracteres simples do alfabeto latino. Caracteres especiais do alfabeto<br />
latino alargado, tais como áäñß, não são suportados.<br />
291
PORTUGUÊS<br />
9. Reprodução de Media através de NFS<br />
A unidade suporta a reprodução de ficheiros de media a partir de uma partilha NFS na sua rede. A NFS<br />
pode ser usada em dispositivos NAS mais avançados ou em servidores que suportem Servidor NFS. A<br />
unidade suporta tanto Kernel Space NFS e User Space NFS.<br />
Nota: A configuração do NFS requer conhecimentos do sistema de ficheiros Linux. Queira por favor<br />
consultar o manual ou contactar o fabricante do seu dispositivo ou servidor NAS para informações<br />
acerca de como configurar um NFS.<br />
Uma partilha NFS precisa de ser adicionada à secção ‘Imedia da sua unidade para poder procurar na<br />
partilha.<br />
A forma mais fácil de adicionar partilhas NFS ao seu CFULLHDMAi é através do seu computador, via a<br />
interface Web incorporada do CFULLHDMAi.<br />
• Ligue a sua unidade CFULLHDMAi e vá à secção ‘iMedia. No canto inferior direito será apresentado o<br />
endereço IP da sua unidade.<br />
[ Menu principal ] [ Menu iMedia ]<br />
• Abra um browser da internet no seu computador e aceda ao seguinte URL:<br />
http://:49152/Web/IMedia<br />
(em que deverá ser substituído pelo endereço IP apresentado na secção iMedia).<br />
Por exemplo: Se a secção iMedia apresentar: 192.168.0.200, o utilizador deverá introduzir:<br />
http://192.168.0.200:49152/Web/IMedia<br />
A página de configuração iMedia da unidade CFULLHDMAi será apresentada no seu ecrã.<br />
292
PORTUGUÊS<br />
• Clique no botão ‘New Station’.<br />
• Digite um nome para a partilha NFS, por exemplo: ‘A Minha Partilha Share’.<br />
• Digite o seguinte URL:<br />
nfs://:/mnt/HD_a2<br />
(em que deverá ser substituído pelo endereço IP do seu Servidor NFS).<br />
Por exemplo: Se o endereço IP do seu Servidor NFS for: 192.168.0.20, deverá introduzir:<br />
nfs://192.168.0.20:/mnt/HD_a2<br />
Nota: Certifique-se de que o sinal : antes do endereço IP da sua partilha NFS também está presente!<br />
Nota: a secção ‘/mnt/HD_a2’ no URL do NFS é a localização definida no ficheiro de exportação do<br />
servidor NFS.<br />
• Clique no botão ‘OK’ para guardar a partilha NFS na configuração da unidade.<br />
293
PORTUGUÊS<br />
Quando a partilha NFS estiver adicionada à sua secção iMedia, pode procurar na partilha através da secção<br />
‘iMedia da unidade.<br />
[ Menu Principal ] [ Menu iMedia ]<br />
• Seleccione ‘iMedia’ no Menu Principal.<br />
• Seleccione ‘My Media’ no Menu iMedia.<br />
[ Menu iMedia – My Media ]<br />
• Seleccione a sua partilha NFS a partir da lista (por exemplo: ‘A Minha Partilha NFS’, criada neste<br />
capítulo).<br />
Agora já pode procurar na sua partilha NFS e reproduzir os seus ficheiros de media.<br />
294
PORTUGUÊS<br />
10. Cliente BitTorrent – configuração e utilização<br />
O CFULLHDMAi da <strong>Conceptronic</strong> pode ser utilizado como cliente BitTorrent para descarregar (e/ou<br />
carregar) ficheiros através da rede P2P do BitTorrent.<br />
Antes de poder utilizar o CFULLHDMAi como cliente BitTorrent, deve ligar um disco rígido formatado como<br />
NTFS ou EXT2 à porta USB do CFULLHDMAi.<br />
Quando o CFULLHDMAi estiver ligado e detectar um disco rígido ligado durante o processo de arranque do<br />
sistema, as funções do BitTorrent serão disponibilizadas.<br />
Nota: Se ligar o disco rígido ao CFULLHDMAi quando o CFULLHDMAi já estiver ligado, as funções do<br />
BitTorrent não serão disponibilizadas. Deve ligar o CFULLHDMAi depois de o disco rígido já estar<br />
ligado para poder utilizar as funções do BitTorrent.<br />
Nota: A função de BitTorrent está desactivada por defeito. Para utilizar a função do BitTorrent, deve<br />
activar essa função em ‘BitTorrent Setup’ (configuração de BitTorrent), tal como se descreve a<br />
seguir.<br />
10.1 BitTorrent - configuração<br />
Seleccione a opção ‘Setup’ (Configuração) no menu principal. O menu de configuração aparece no seu<br />
ecrã. No menu de configuração haverá uma nova opção disponível: ‘BitTorrent Setup’.<br />
Seleccione a opção ‘BitTorrent Setup’ (Configuração de BitTorrent). O menu de configuração do<br />
BitTorrent aparece no seu ecrã.<br />
Pode agora alterar as seguintes configurações:<br />
- Enable BitTorrent (Activar BitTorrent) Activa ou desactiva a função de<br />
BitTorrent (Desactivada por defeito).<br />
- Max upload connections (Ligações máximas de carregamento) Introduza as ligações máximas de<br />
carregamento.<br />
- Max upload rate (taxa máxima de carregamento) Introduza a velocidade máxima de<br />
carregamento.<br />
Nota: Em alguns países não é permitido partilhar ficheiros pela Internet. A <strong>Conceptronic</strong> não é<br />
responsável por ficheiros partilhados através da função de BitTorrent do CFULLHDMAi.<br />
- Max download rate (taxa máxima de transferência) Introduza a velocidade máxima de<br />
transferência.<br />
- Listen Port (porta aberta) Introduza a porta aberta para o cliente<br />
BitTorrent.<br />
A ‘Porta DHT’ não pode ser alterada manualmente. Esta porta estará sempre uma porta acima da ‘Listen<br />
Port’ (porta aberta).<br />
Nota: Pode manter as configurações pré-definidas para as ‘Listen Port’ e ‘DHT Port’, mas confirme se<br />
esta porta é enviada a partir do seu modem / router para o endereço de IP do seu CFULLHDMAi,<br />
de modo a obter o melhor desempenho.<br />
Depois de mudar as configurações, pressione o botão ‘Back’ (8) (Atrás) do comando para voltar ao menu<br />
de configurações principal.<br />
295
PORTUGUÊS<br />
10.2 BitTorrent - utilização<br />
Quando tiver modificado as opções de configuração do BitTorrent para as suas configurações preferidas,<br />
pode começar a utilizar a função de BitTorrent.<br />
No menu iMedia, estará agora disponível uma opção extra chamada ‘BitTorrent’.<br />
Nota: Se a opção BitTorrent não estiver disponível, ou se a função BitTorrent estiver a cinzento, então o<br />
disco rígido não esta correctamente ligado ao CFULLHDMAi. Volte a ligar o disco rígido e desligue<br />
e volte a ligar o CFULLHDMAi.<br />
[ Menu iMedia ] [ Menu BitTorrent ]<br />
Por defeito, a lista de torrents está vazia.<br />
Ao seleccionar a opção ‘Add New Torrent’ (Adicionar novo torrent), pode carregar um ficheiro torrente<br />
para o CFULLHDMAi.<br />
O explorador de ficheiros aparece no seu ecrã, permitindo-lhe navegar para uma pasta no seu dispositivo<br />
de armazenamento de massa USB que contenha os ficheiros torrent. Quando selecciona um ficheiro<br />
torrent, a mesnagem ‘OK’ será brevemente mostrada no seu ecrã. O ficheiro torrent é agora adicionado<br />
ao cliente BitTorrent, que pode ser visto se carregar em ‘Back’ (8) (Atrás) até voltar ao menu BitTorrent.<br />
[ Torrent adicionado ] [ Menu BitTorrent ]<br />
296
PORTUGUÊS<br />
Nota: Só é possível carregar ficheiros torrent a partir de um dispositivo de armazenamento de massa<br />
USB. Não é possível carregar ficheiros torrent a partir de uma partilha de rede.<br />
Recomendação: Para adicionar ficheiros facilmente ao dispositivo de armazenamento de massa USB<br />
ligado, pode usar a função de partilha de rede do CFULLHDMAi. A função de partilha<br />
de rede é descrita no capítulo 11.<br />
No menu BitTorrent, pode alterar várias configurações do descarregamento de torrent realçado<br />
carregando no botão ‘Menu’ (25) do seu comando. A janela de Controlo de BT aparece no seu ecrã.<br />
[ Torrent adicionado e a descarregar ]<br />
Na janela de Controlo de BT, pode alterar as seguintes configurações:<br />
- Start Torrent (Iniciar torrent) Começa a descarregar o ficheiro torrent seleccionado.<br />
- Stop Torrent (Parar torrent) Pára de descarregar o ficheiro torrent seleccionado.<br />
- Set Priority (Estabelecer prioridade) Estabelece a prioridade de transferência do ficheiro<br />
torrent seleccionado.<br />
- Remove Torrent (Eliminar torrent) Elimina o torrent seleccionado da lista.<br />
- Remove Files (Eliminar ficheiros) Elimina o torrent seleccionado e os ficheiros<br />
descarregados relacionados com esse torrent.<br />
- Start All Torrents (Iniciar todos os torrents) Começa a transferir todos os ficheiros torrent da lista.<br />
- Stop All Torrents (Parar todos os torrents) Pára de transferir todos os ficheiros torrent da lista.<br />
Quando todos os ficheiros torrents tiverem terminado, os ficheiros transferidos serão armazenados na<br />
pasta ‘BT’ na raiz do dispositivo de armazenamento de massa USB ligado.<br />
Recomendação: Se tiver adicionado um ficheiro torrent ao menu do BitTorrent e sair do menu do<br />
BitTorrent, as transferências vão continuar a correr em fundo.<br />
Atenção: Se desligar o disco rígido do CFULLHDMAi antes de desligar completamente o dispositivo, todas<br />
as suas transferências de BitTorrent activas serão eliminadas.<br />
297
PORTUGUÊS<br />
11. Partilha de Rede – configuração e utilização<br />
É possível aceder ao CFULLHDMAi da <strong>Conceptronic</strong> como partilha de rede. Com a função de partilha de<br />
rede, pode partilhar o dispositivo de armazenamento de massa USB ligado através da sua rede, para que<br />
outros computadores possam aceder aos dados armazenados no seu dispositivo de armazenamento de<br />
massa USB.<br />
Antes de poder utilizar a função de partilha de rede, deve ligar um dispositivo de armazenamento de<br />
massa USB à porta USB do CFULLHDMAi. O dispositivo de armazenamento de massa USB pode ser<br />
formatado com sistema de ficheiros FAT32, NTFS, ou EXT2.<br />
Nota: Se for utilizado outro sistema de ficheiros para além de FAT32, NTFS ou EXT2, a função de<br />
partilha de rede não ficará disponível.<br />
Nota: Se ligar o disco rígido ao CFULLHDMAi quando o CFULLHDMAi já estiver ligado, a função de<br />
partilha de rede não será disponibilizada. Deve ligar o CFULLHDMAi depois de o disco rígido já<br />
estar ligado, de maneira a poder utilizar a função de partilha de rede.<br />
Nota: Se o CFULLHDMAi não estiver ligado a uma rede, a função de partilha de rede não ficará<br />
disponível.<br />
11.1 Partilha de rede - configuração<br />
Seleccione a opção ‘Setup’ (Configuração) no menu principal. O menu de configuração aparece no seu<br />
ecrã. No Menu de Configuração seleccione 'System Setup’ (Configuração do sistema).<br />
No menu de configuração do sistema haverá uma nova opção disponível: ‘Share hard disk’ (Partilhar disco<br />
rígido).<br />
Seleccione a opção ‘Share hard disk’ (Partilhar disco rígido) O menu de configuração da ‘partilha de disco<br />
rígido’ aparece no seu ecrã.<br />
Pode agora alterar as seguintes configurações:<br />
- Share name (Partilhar nome) Mudar o nome de rede do CFULLHDMAi.<br />
- Group name (Nome de grupo) Alterar o grupo de trabalho a que o CFULLHDMAi está ligado.<br />
- User name (Nome de utilizador) Definir um nome de utilizador para aceder à partilha de rede.<br />
- Password (Palavra-passe) Define uma palavra-passe para aceder à partilha de rede.<br />
Depois de mudar as configurações, pressione o botão ‘Back’ (8) (Atrás) do comando para voltar ao menu<br />
de configurações principal.<br />
298
PORTUGUÊS<br />
11.2 Partilha de rede - utilização<br />
Quando é configurada a função de partilha de rede do CFULLHDMAi, pode aceder à partilha de rede<br />
através de um computador da sua rede.<br />
Nota: Os passos seguintes mostram como aceder à partilha de rede do CFULLHDMAi, com as<br />
configurações predefinidas, num computador a correr em Windows Vista.<br />
Por defeito, o nome de rede do CFULLHDMAi é ‘CFULLHDMAi'. Com este nome, pode aceder à partilha de<br />
rede do dispositivo na rede.<br />
• Seleccione ‘Start’ (Iniciar), ‘Network’ (Rede).<br />
O explorador do Windows irá agora mostrar as suas configurações de rede.<br />
Na barra superior, pode introduzir o nome de rede do CFULLHDMAi da seguinte forma:<br />
\\\<br />
Por exemplo: Se o CFULLHDMAi estiver configurado com as configurações predefinidas, o nome de rede<br />
é ‘CFULLHDMAi’ e deverá introduzir:<br />
\\CFULLHDMAi\<br />
A partilha de rede do CFULLHADMAi irá pedir um nome de utilizador e uma palavra-passe. O nome de<br />
utilizador e a palavra-passe predefinidos são ‘admin’ e ‘admin’, mas podem ser alterados no capítulo<br />
11.1.<br />
• Introduza o nome de utilizador e a palavra-passe e carregue em ‘OK’ para continuar.<br />
299
PORTUGUÊS<br />
Se o nome de utilizador e a palavra-passe estiverem correctos, irá ver as partilhas do CFULLHDMAi.<br />
Nota: No Windows, as impressoras partilhadas são automaticamente adicionadas a todos os servidores<br />
Seleccionando a partilha de rede, pode copiar, eliminar, reproduzir e adicionar ficheiros ao disco rígido<br />
USB que está ligado ao CFULLHDMAi.<br />
Recomendação: Pode utilizar a função de partilha de rede para adicionar ficheiros torrent ao seu disco<br />
rígido, para poder carregar estes ficheiros no cliente BitTorrent do CFULLHDMAi.<br />
300
PORTUGUÊS<br />
12. Rede sem fios – configuração e utilização<br />
O CFULLHDMAi da <strong>Conceptronic</strong> pode ser ligado a uma rede sem fios se for utilizado em conjunto com o<br />
adaptador USB sem fios C300RU da <strong>Conceptronic</strong>.<br />
Antes de poder ligar o CFULLHDMAi a uma rede sem fios, deve ligar o adaptador USB sem fios C300RU da<br />
<strong>Conceptronic</strong> à porta USB do CFULLHDMAi. Quando o C300RU estiver ligado à porta USB do CFULLHDMAi,<br />
serão acrescentadas funções extra ao o Menu de Configuração.<br />
Seleccione a opção ‘Setup’ (Configuração) no menu principal. O menu de configuração aparece no seu<br />
ecrã.<br />
No menu de configuração haverá duas novas opções disponíveis: ‘Network wizard’ (Assistente de rede) e<br />
‘Wireless Setup’ (Configuração sem fios).<br />
12.1 Network Wizard (Assistente de rede)<br />
[ Menu de configuração ]<br />
Com a nova opção ‘Network Wizard’ (Assistente de rede), pode ligar-se facilmente a uma rede (sem fios)<br />
em poucos passos.<br />
• Seleccione a opção ‘Network Wizard’ (Assistente de rede) e carregue no botão ‘Play / OK’ (19). O<br />
assistente de rede aparece no seu ecrã.<br />
• Seleccione a sua ligação de rede: ‘Wired’ (Com fios) ou ‘Wireless Client’ (Sem fios) e carregue no<br />
botão ‘Play / OK’ (19).<br />
Com fios:<br />
Se seleccionou ‘Wired’ (Com fios) o assistente de rede está completo. Seleccione a opção ‘Done’ (Pronto)<br />
e carregue no botão ‘Play / OK’ (19) para fechar o assistente de rede.<br />
Sem fios:<br />
Se seleccionar ‘Wireless Client’ (Cliente sem fios), o assistente de rede irá pesquisar novas redes sem fios<br />
no ambiente. Todas as redes sem fios serão mostradas no ecrã:<br />
301
PORTUGUÊS<br />
[ Menu de configuração ]<br />
Nota: Se a sua rede sem fios não for encontrada, seleccione ‘Refresh’ (Actualizar) para voltar a<br />
pesquisar redes sem fios.<br />
• Seleccione a rede a que se quer ligar e carregue no botão ‘Play / OK’ (19).<br />
As configurações de rede da rede seleccionada serão mostradas no seu ecrã:<br />
[ Menu de configuração ]<br />
Se a sua rede estiver protegida com encriptação, o CFULLHDMAi irá automaticamente detectar o tipo de<br />
encriptação.<br />
• Confirme se as configurações de ‘Authentication’ (Autenticação) e ‘Key format’ (Formato de chave)<br />
estão a indicar a encriptação correcta para a sua rede.<br />
• Use a opção ‘Key Value’ (Valor de chave) para introduzir a chave de encriptação requerida para a sua<br />
rede. Quando seleccionar esta opção e carregar no botão ‘Play / OK’ (19), aparecerá um teclado<br />
virtual no ecrã para introduzir a chave de encriptação.<br />
• Depois de introduzir a chave de encriptação, seleccione ‘Next’ (Seguinte) e carregue no botão ‘Play /<br />
OK’ (19).<br />
302
PORTUGUÊS<br />
O CFULLHDMAi irá guardar as suas configurações de rede. Depois de guardar as configurações de rede, o<br />
assistente de rede está completo.<br />
• Seleccione a opção ‘Done’ (Pronto) e carregue no botão ‘Play / OK’ (19) para fechar o assistente de<br />
rede.<br />
12.2 Wireless Setup (Configuração sem fios)<br />
Com a nova opção ‘Wireless Setup’ (Configuração sem fios), pode configurar manualmente a sua ligação<br />
sem fios.<br />
Por defeito, a opção ‘Wireless Setup’ (Configuração sem fios) está a cinzento se ainda não tiver sido feita<br />
nenhuma configuração sem fios no CFULLHDMAi. Para activar o menu ‘Wireless Setup’ (Configuração sem<br />
fios), deve primeiro definir a ligação de rede para ‘Wireless Client’ (Cliente sem fios).<br />
Seleccione a opção ‘Network Setup’ (Configuração de rede). O menu de configuração de rede aparece no<br />
seu ecrã.<br />
Seleccione a opção ‘Network type’ (Tipo de rede) e altere o valor para ‘Wireless Client’ (Cliente sem<br />
fios).<br />
Carregue em ‘Back’ (Atrás) para regressar ao ecrã anterior.<br />
O CFULLHDMAi irá pedir-lhe para guardar as configurações. Seleccione ‘Save’ (Guardar).<br />
Quando voltar ao Menu de Configuração verá que a opção ‘Wireless Setup’ (Configuração de rede) está<br />
agora disponível.<br />
Seleccione a opção ‘Wireless Setup’ (Configuração sem fios). O menu de configuração sem fios aparece no<br />
seu ecrã.<br />
Pode agora alterar as seguintes configurações:<br />
- SSID Introduza manualmente o nome da sua rede sem fios.<br />
- Scan SSID Procure uma rede sem fios no seu ambiente.<br />
- Network type (Tipo de rede) Seleccione o tipo de rede sem fios.<br />
- Authentication (Autenticação) Seleccione o tipo de autenticação para a sua rede sem fios<br />
protegida.<br />
- Key format (Formato de chave) Seleccione o tipo de segurança para a sua rede sem fios protegida.<br />
- Key value (Valor da chave) Introduza a chave de encriptação para a sua rede sem fios<br />
protegida.<br />
Depois de mudar as configurações, pressione o botão ‘Back’ (8) (Atrás) do comando para voltar ao menu<br />
de configurações principal.<br />
303
PORTUGUÊS<br />
13. Instalação do HD Media Server<br />
Antes de usar o CFULLHDMAi tem de instalar um servidor A/V UPnP compatível, como os dispositivos de<br />
armazenamento de rede CH3SNAS ou CH3WNAS da <strong>Conceptronic</strong>, qualquer outro dispositivo A/V UPnP ou<br />
um computador que tenha um pacote de software de servidor A/V UPnP.<br />
O CD-ROM incluído contém o pacote de software HD Media Server da <strong>Conceptronic</strong>.<br />
Se não tiver um hardware com servidor A/V UPnP, pode transformar o seu PC num servidor de<br />
transmissões multimédia instalando para isso o software Media Server da <strong>Conceptronic</strong>.<br />
A. Insira o CD ROM na unidade de CD-ROM. O Menu de Execução Automática deverá aparecer<br />
automaticamente. Se o menu de Execução automática não aparecer, vá a “My Computer” (O Meu<br />
Computador) e faça um duplo clique na unidade de CD-ROM para iniciar o menu de Execução<br />
Automática.<br />
B. Seleccione a opção “Install Software” (Instalar Software) no menu de Execução Automática.<br />
C. Vai aparecer uma caixa de diálogo para escolher o idioma. Seleccione a língua que preferir e clique<br />
em “OK”.<br />
D. O Assistente de Configuração aparece. Clique em “Next” (Seguinte) para continuar.<br />
E. Introduza o seu nome de utilizador e organização ou deixe as configurações predefinidas. Seleccione<br />
quem poderá usar a aplicação (seleccione todos os utilizadores ou apenas o utilizador actual). Clique<br />
em “Next” (Seguinte) para continuar.<br />
F. Altere o directório da instalação com o botão “Change” (Alterar), ou deixe a configuração<br />
predefinida. Clique em “Next” (Seguinte) para continuar.<br />
G. Clique em “Install” (Instalar) para começar a instalação da aplicação.<br />
H. Será notificado quando a instalação estiver concluída. Clique em “Finish” (Terminar) para sair do<br />
programa de instalação.<br />
O Software Media da <strong>Conceptronic</strong> está agora instalado no seu computador. Pode aceder ao mesmo<br />
através da pasta <strong>Conceptronic</strong> na secção de Programas do seu Menu Iniciar.<br />
304
PORTUGUÊS<br />
14. Configuração e utilização do HD Media Server<br />
Ao correr o software do HD Media Server da <strong>Conceptronic</strong>, a janela principal do software aparecerá no seu<br />
ecrã.<br />
Nota: Se estiver a usar o Windows XP ou o Windows Vista, o firewall incorporado mostra-lhe um pop-up<br />
de ligação. Permita que o software comunique com a rede clicando em ‘Unblock’ (Desbloquear).<br />
Lista Multimédia<br />
A primeira página de configuração do HD Media Server da <strong>Conceptronic</strong> é a página ‘Media List’ (Lista<br />
Multimédia).<br />
Na página ‘Media List’ (Lista de Multimédia) pode configurar / alterar as seguintes opções:<br />
• Start Service : Iniciar o Media Server.<br />
• Stop Service : Parar o Media Server.<br />
• Add a Folder : Adicionar uma pasta com conteúdo multimédia à lista partilhada.<br />
• Remote a Folder : Remover uma pasta com conteúdo multimédia da lista partilhada.<br />
• Refresh the Folder list : Actualizar todas as pastas da lista partilhada.<br />
• Remove All : Eliminar todas as pastas da lista partilhada.<br />
Para adicionar uma pasta à lista partilhada, tem de parar primeiro o serviço.<br />
Quando adicionar uma pasta à lista partilhada, há uma procura automática de conteúdo nessa pasta.<br />
305
PORTUGUÊS<br />
Sistema<br />
A segunda página do HD Media Server da <strong>Conceptronic</strong> é a página ‘Setup’ (Configuração).<br />
Na lista ‘System’ (Sistema) pode alterar o nome do seu HD Media Server.<br />
Clique no botão ‘Change’ (Alterar) para mudar o nome. Este nome aparece no ecrã quando o CFULLHDMAi<br />
procurar servidores A/V UPnP disponíveis.<br />
O nome do servidor modificado fica activo quando parar o servidor e o reiniciar novamente.<br />
O ‘Connection Log’ (Registo de ligação) mostra a actividade de qualquer cliente A/V UPnP ligado ao seu<br />
Media Server.<br />
Através do botão ‘DMA Setup’ (Configuração DMA) pode adicionar URL’s de áudio e vídeo à memória da<br />
unidade. Estas URL’s podem ser reproduzidas através da opção ‘My Media’ da secção “iMedia”. (Ver<br />
capítulo 8.2)<br />
Nota: A unidade suporta URL’s HTTP e MMS. Para áudio são suportadas transmissões WMA e MP3. Para<br />
vídeo são suportadas transmissões WMV9, AVI, VOB e MP4.<br />
• Clique no botão ‘DMA Setup’ (Configuração DMA) para abrir a lista de DMA.<br />
• Seleccione a sua unidade e clique ‘OK’.<br />
306
PORTUGUÊS<br />
O seu navegador abre com a hiperligação à unidade na barra de endereços.<br />
• Use o botão ‘New Folder’ (Nova pasta) para criar uma subpasta na unidade.<br />
• Use o botão ‘New Station’ (Nova estação) para criar um novo atalho para a URL dos seus ficheiros<br />
multimédia.<br />
307
PORTUGUÊS<br />
Opções<br />
A terceira página do HD Media Server da <strong>Conceptronic</strong> é a página ‘Options’ (Opções).<br />
Na página ‘Media List’ (Lista de Multimédia) pode configurar / alterar as seguintes opções:<br />
• Start with Windows : Iniciar o Media Server quando o Windows é iniciado.<br />
• Start Minimized : Iniciar o Media Server como um ícone na barra de tarefas da janela do<br />
programa.<br />
• Enable Transcoding : Activar ou desactivar a transcodificação.<br />
Nota: Através da “transcodificação” (transcoding) é possível reproduzir conteúdo que não seja<br />
directamente suportado pelo hardware do seu CFULLHDMAi. A qualidade da transcodificação pode<br />
variar.<br />
• Video Quality : Quando a transcodificação está activada, pode seleccionar a qualidade do<br />
vídeo transcodificado. Clique em “Apply” (Aplicar) para guardar a<br />
qualidade seleccionada.<br />
• Language : Através da lista pendente pode seleccionar o idioma do software HD Media<br />
Server.<br />
308
PORTUGUÊS<br />
Multimédia da internet<br />
A última página do HD Media Server da <strong>Conceptronic</strong> é a página ‘Internet Media’ (Multimédia da Internet).<br />
Na página ‘Internet Media’ (Multimédia da Internet) pode adicionar URL's de vídeos e áudio ao seu HD<br />
Media Server.<br />
Essas URL’s são mostradas na unidade sempre que seleccionar ‘Internet Videos’ (Vídeos da Internet) na<br />
secção de ‘Video’ do HD Media Server.<br />
Quando o HD Media Server estiver a correr, o campo ‘Media Info’ (Informação multimédia) mostra<br />
automaticamente várias URL’s. Essas URL’s são vídeos do YouTube que são automaticamente indexados<br />
pelo HD Media Player.<br />
Estão indexadas as seguintes categorias do YouTube:<br />
- Top Rated (os mais votados) - Top Favorites (os favoritos)<br />
- Most Viewed (os mais vistos) - Most Discussed (os mais discutid<br />
- Most Linked (os mais acedidos) - Most Responded (os mais respondidos)<br />
- Recently Featured (recentemente publicitados)<br />
O HD Media Server actualiza automaticamente a cada hora as categorias acima descritas.<br />
309
PORTUGUÊS<br />
15. Servidores multimédia UPnP alternativos<br />
Pode usar servidores multimédia alternativos com o CFULLHDMAi da <strong>Conceptronic</strong> se o servidor for<br />
compatível com A/V UPnP 1.0.<br />
Microsoft Windows XP e Windows Vista<br />
O Microsoft Windows XP e Windows Vista oferecem um servidor multimédia através do Windows Media<br />
Player.<br />
Inicie o Windows Media Player, seleccione Ferramentas (Tools) e na Biblioteca de Multimédia (Library)<br />
clique em ‘Configurar Partilha…’ (Configure Sharing). Aí pode permitir e personalizar as configurações<br />
para o CFULLHDMAi da <strong>Conceptronic</strong>.<br />
Através da opção Monitorizar Pastas (Monitor Folders) pode adicionar ou remover conteúdo que quer<br />
partilhar.<br />
Nota: No Windows XP precisa de ter pelo menos o Windows Media Player 11 para poder ter esta opção.<br />
Outro software alternativo<br />
Outro software alternativo é:<br />
TVersity : www.tversity.com<br />
TwonkyVision Media Server : www.twonkymedia.com<br />
ORB : www.orb.com<br />
MediaTomb : www.mediatomb.cc<br />
Fuppes : http://fuppes.ulrich-voelkel.de/<br />
Nota: Se um dispositivo do Media Server ou pacote de software não conseguir ser detectado pelo<br />
CFULLHDMAi da <strong>Conceptronic</strong>, verifique por favor as capacidades e configurações desse<br />
dispositivo / pacote de software em particular. Quando o dispositivo é compatível e está<br />
correctamente configurado, o CFULLHDMAi mostra o dispositivo como dispositivo seleccionável no<br />
seu sistema de TV.<br />
310
PORTUGUÊS<br />
16. Partilhar os seus Ficheiros de Media no Windows<br />
Se pretender reproduzir os seus ficheiros de media a partir de um computador ou dispositivo NAS sem um<br />
servidor UpnP, pode utilizar a funcionalidade cliente Samba da unidade. O cliente Samba da unidade está<br />
integrado na secção ‘My Media do menu principal.<br />
Com os passos descritos neste capítulo pode partilhar os seus ficheiros de media no seu computador<br />
Windows. Para instruções acerca de como partilhar os seus ficheiros no seu dispositivo NAS, queira por<br />
favor consultar o manual do seu dispositivo NAS.<br />
16.1 Partilha de ficheiros no Windows XP<br />
• Abra a janela ‘O Meu Computador’ a partir do atalho no menu Iniciar e navegue para a pasta que<br />
contém os ficheiros de media que pretende partilhar.<br />
• Clique uma vez sobre a pasta que contém os ficheiros de media e seleccione a opção ‘Partilhar esta<br />
pasta’ no menu à esquerda.<br />
[ O Meu Computador – Partilhar Pasta ]<br />
As propriedades da pasta são apresentadas em simultâneo com a página ‘Em partilha.<br />
A secção ‘Segurança de rede e partilha’ pode ser usada para partilhar a pasta.<br />
Se não partilhou quaisquer pastas anteriormente, precisa de executar o Assistente de Configuração de<br />
Rede ao clicar na linha ‘Assistente de Configuração de Rede na janela.<br />
311
PORTUGUÊS<br />
[ Propriedades – Página de Partilha ] [ Propriedades – Página de Partilha ]<br />
• Na eventualidade de o Assistente de Configuração de Rede já tiver sido concluído anteriormente, pode<br />
partilhar a sua pasta ao clicar em ‘Partilhar esta pasta na rede.<br />
• Introduza um nome para a partilha no campo de texto e clique em ‘Aplicar’.<br />
• Clique em ‘OK’ para fechar a janela.<br />
A pasta é agora apresentada com um mão sob o ícone da pasta a indicar que a pasta está partilhada no seu<br />
computador.<br />
[ Pasta Partilhada ]<br />
312
PORTUGUÊS<br />
16.2 Partilha de ficheiros no Windows Vista<br />
• Abra a janela ‘Computador’ a partir do atalho no menu Iniciar e navegue para a pasta que contém os<br />
ficheiros de media que pretende partilhar.<br />
• Clique uma vez sobre a pasta que contém os ficheiros de media e seleccione a opção ‘Partilhar’ no<br />
menu superior da janela.<br />
[ Computador – Partilhar Pasta ]<br />
Por predefinição, o utilizador é apresentado na lista como proprietário da pasta.<br />
[ Propriedades da Partilha ]<br />
• O utilizador pode adicionar mais utilizadores à lista de partilha ao seleccioná-los da lista pendente e<br />
clicar no botão ‘Adicionar.<br />
• Quando a lista de utilizadores estiver completa, clique no botão ‘Partilhar’ para partilhar a pasta.<br />
A pasta é agora apresentada com um pequeno ícone representando 2 pessoas a indicar que a pasta está<br />
partilhada no seu computador.<br />
313
PORTUGUÊS<br />
[ Pasta Partilhada ]<br />
16.3 Procurar os seus ficheiros de media partilhados<br />
Quando a pasta com os ficheiros de media está partilhada, pode procurá-los através da unidade.<br />
• Seleccione a opção ‘My Media’ no Menu Principal.<br />
[ Menu Principal ]<br />
Todos os servidores UPnP AV e dispositivos USB conectados (se existentes) serão listados no seu ecrã. Após<br />
alguns segundos serão listadas as partilhas Samba disponíveis abaixo dos servidores UPnP, indicadas com<br />
um ícone diferente:<br />
[ Lista de Servidores de Media ]<br />
Agora já pode procurar e reproduzir os seus ficheiros de media conforme descrito no capítulo 7.<br />
Desfrute da utilização do seu <strong>Conceptronic</strong> Full HD Media Player!<br />
314
MAGYAR<br />
<strong>Conceptronic</strong> CFULLHDMAi<br />
Felhasználói kézikönyv<br />
Köszönjük, hogy a <strong>Conceptronic</strong> Full HD<br />
Media Player-t választotta.<br />
Ez a felhasználói kézikönyv lépésről lépésre elmagyarázza, miként kell a <strong>Conceptronic</strong> Full HD Media<br />
Player-t telepítenie.<br />
Ha probléma jelentkezne, azt tanácsoljuk, keresse fel terméktámogatást nyújtó webhelyünket<br />
(látogasson el a www.conceptronic.net honlapra, majd ott kattintson a „Support”-ra.) Ott található<br />
ugyanis a gyakran ismétlődő kérdések (GYIK) adatbázisa.<br />
Ha a termékkel kapcsolatban további kérdése volna és arra választ webhelyünkön nem talál, e-mailben<br />
fordulhat hozzánk: support@conceptronic.net<br />
A <strong>Conceptronic</strong> termékekkel kapcsolatban további tájékozódás végett látogasson el a <strong>Conceptronic</strong><br />
webhelyére: www.conceptronic.net<br />
A szoftvernek az alábbiakban ismertetett telepítése kicsit eltérhet az adott számítógépre történő<br />
telepítéstől. Mindez függ az éppen használt Windows-verziótól.<br />
Ötlet: A <strong>Conceptronic</strong> Full HD médialejátszójának a firmware-je bővíthető. A berendezésnek a legújabb<br />
firmware-verzióval történő bővítéséhez keresse fel a <strong>Conceptronic</strong> honlapját, vagy használja a<br />
firmware-frissítési funkciót a CFULLHDMAi Beállítások menüjén.<br />
Ötlet: A támogatott fájlok legújabb kodeklistája megtekinthető a www.conceptronic.net honlapon.<br />
1. A csomag tartalma<br />
A <strong>Conceptronic</strong> Full HD médialejátszót tartalmazó csomagban az alábbiak találhatók:<br />
• <strong>Conceptronic</strong> CFULLHDMAi Full HD médialejátszó (a továbbiakban „berendezésként” utalunk rá).<br />
• A CFULLHDMAi-hez tartozó állvány.<br />
• 5 V egyenáramú, 2 A-es hálózati adapter<br />
• Távirányító<br />
• 2x AAA elem a távirányítóhoz<br />
• RCA A/V-kábel (1x RCA összetett, 2x RCA audió)<br />
• Scart-adapter (3x RCA — SCART)<br />
• Komponens és S-videó csatlakozókábel<br />
• HDMI A/V-kábel (HDMI 1.3)<br />
• Hálózati kábel<br />
• Koaxiális, digitális hangkábel<br />
• Ez a többnyelvű, felhasználó útmutató<br />
• Jótállási jegy<br />
315
MAGYAR<br />
2. Jellemzők<br />
• Videofelvételek lejátszása MPEG 1/2/4 funkcióval.<br />
• Akár 1080p-s kimenet (FULL-HD), 24p-s lejátszás mellett.<br />
• DTS-átmenet.<br />
• Vezetékes Ethernet támogatása (1 Gbit-es, amely kompatibilis a 10/100 Mbit-es hálózatokkal).<br />
• UPnP A/V ügyféltámogatás (UPnP 1.0 hitelesítésű).<br />
• Hálózati megosztás támogatása (Samba Server).*<br />
• Hálózati ügyfél támogatása (Samba Client).<br />
• Bittorrent ügyfél támogatása.*<br />
• NFS ügyfél támogatása.<br />
• DLNA-kompatibilis.<br />
• Egyszerű menü a telepítéshez és a konfiguráláshoz.<br />
• USB-s gazdacsatlakozó a firmware-frissítésekhez és a berendezés merevlemezzel vagy USB Memory<br />
hardverkulccsal való alkalmazhatóságának a bővítéséhez.<br />
• Vezeték nélküli (300 Mb/s) támogatás.**<br />
* USB-hez csatlakozó, NTFS-, illetve EXT2-formázású merevlemez-meghajtót igényel.<br />
** USB-hez csatlakozó, <strong>Conceptronic</strong> C300RU típusú, vezeték nélküli USB-adaptert igényel.<br />
A <strong>Conceptronic</strong> Full HD médialejátszót HD/Full HD média lejátszására terveztük. Ennek a berendezésnek<br />
az optimális kihasználásához javasolt a HD Ready vagy Full HD támogatású, 16:9 arányú tévét használni.<br />
Média lejátszásához a berendezést médiaszerveres hálózathoz kell csatlakoztatni.<br />
A <strong>Conceptronic</strong> FULL HD médialejátszó a következő médiafájl-formátumokat támogatja:<br />
• Tömörített MPEG 1, 2, 4 hang-, illetve videofájlok.<br />
• AVI, DivX, MPG, MP4, MOV, AVI, MPEG, DAT, VOB, WMV, TS, M2TS, ASF és MKV videofájlok.<br />
• SRT, SSA, ASS és SUB feliratfájlok.<br />
• IFO-fájlok (DVD-menü lejátszásához).<br />
• Tömörített JPEG, PNG és GIF képfájlok.<br />
• BMP és TIFF képfájlok.<br />
• AAC, MP4, M4A, AC3, DTS, PCM, OGG, FLAC és ASF hangfájlok.<br />
• MP3, akár 320 Kb/s-ig, illetve VBR.<br />
• WMA, akár 192 Kb/s-ig, illetve VBR.<br />
• WAV hangfájlok.<br />
• DVD-ISO és DVD-IMG lemez-képfájlok (a tényleges fájllejátszás függ a használt fájl „tárolójától”). (Az<br />
M2TS fájlok tartalmazó ISO fájlok nem támogatottak.)<br />
Más fájlok is lejátszhatók, ha „transzkódoló” funkciójú médiaszervert használnak. PC segítségével a fájl<br />
valós időben dekódolható egy a <strong>Conceptronic</strong> FULL HD médialejátszó által használható formátumra.<br />
316
MAGYAR<br />
Elölnézet<br />
A számok ismertetése:<br />
3. A termék áttekintése<br />
1. Infravörös vevőkészülék 3. Áramellátást jelző LED<br />
2. A hálózati tevékenységet jelző LED (UPnP tevékenység esetén)<br />
Hátulnézet<br />
A számok ismertetése:<br />
1. Készenléti üzemmódba kapcsoló gomb 6. Hangkimenet — bal oldali csatorna<br />
2. HDMI-kimenet 7. Digitális, koaxiális kimenet<br />
3. S-video-/komponens (YPbPr) videokimenet* 8. RJ45-ös ethernet-csatlakozás<br />
4. Összetett videokimenet 9. USB-gazdacsatlakozás<br />
5. Hangkimenet — jobb oldali csatorna 10. Egyenáramú bemenet (5 V, 2,0 A)<br />
* Komponens video- vagy S-videokimenetnél komponens és S-videó csatlakozókábelt kell használnia,<br />
amelyet az egységhez egyébként mellékeltünk.<br />
317<br />
1 2 3<br />
1 2 3 4 5 6 7 8 9 10
MAGYAR<br />
4. A távirányítóra vonatkozó magyarázat<br />
A távirányítót az egység vezérlésére használjuk. Ennek a kézikönyvnek a belső borítóján talál egy képet a<br />
távirányítóról. A gombokon lévő számok — a távirányító egyes funkcióinak magyarázatához — megegyeznek<br />
az alábbi táblázattal.<br />
Sz. Gomb Leírás<br />
1. POWER ( ) Az egység bekapcsolására vagy annak készenléti üzemmódba kapcsolására<br />
szolgál.<br />
2. BGM Zenei fájlnak háttérzeneként történő hozzáadására/törlésére szolgál.<br />
3. DISPLAY A. A fájlnév és a médiatípus megjelenítésére szolgál videó lejátszása során.<br />
B. A fájlnév és a felbontás megjelenítésére szolgál fényképek megjelenítése<br />
során.<br />
4. A-B Az A-B ismétlési üzemmód beállítása/törlése.<br />
5. SLOW Lassan előre, lejátszáskor.<br />
6. PREV ( ) A. Visszatérés az előző oldalhoz médiafájlok böngészésekor.<br />
B. Visszatérés az előző fájlhoz, lejátszáskor.<br />
7. STOP ( ) Az aktuális lejátszás leállítása.<br />
8. BACK Visszatérés az előző mappához vagy a beállítások (setup) oldalhoz.<br />
9. SORT A fájllista rendezése.<br />
10. MUSIC A MUSIC üzemmód bekapcsolása.<br />
11. VIDEO A VIDEO üzemmód bekapcsolása.<br />
12. , , , A. Az aktuális üzemmód leállításához és az előző oldalra történő visszatéréshez<br />
nyomja meg a „LEFT”-et, a kijelölt mappába vagy szerverre való belépéshez<br />
pedig nyomja meg a „RIGHT”-ot.<br />
B. Videó üzemmód: Másik fájl kiválasztásához nyomja meg az „UP”-ot vagy a<br />
„DOWN”-t.<br />
C. Fotó üzemmód: A képet „zoom” nagyítás üzemmódban mozgathatja, illetve a<br />
képet „rotate” üzemmód elforgathatja.<br />
D. Zenei üzemmód: Ha az előző zenei fájlhoz kíván ugrani, nyomja meg az „UP”-<br />
ot, ha pedig a következő zenei fájlhoz szeretne ugrani, nyomja meg a<br />
„DOWN”-t. REW ( ) Lejátszás visszafelé.F ( ) Lejátszás gyorsan előre.<br />
13. SUB / CH + Feliratozás kijelölése videolejátszáskor/Következő csatorna.<br />
14. LANG / CH - Nyelv kijelölése videolejátszáskor/Előző csatorna.<br />
15. 0 - 9 Numerikus kiválasztóbillentyűk 0-tól 9-ig/Alfabetikus billentyűk A-tól Z-ig.<br />
16. OUTPUT A kimenőjel megváltoztatására (összetett S-videó, komponens, HDMI).<br />
17. SETUP A Setup (beállítások) menü megnyitására.<br />
18. VOLUME + / - A hangerő növelésére vagy csökkentésére.<br />
19. PLAY / PAUZE / OK Lejátszás elindítása/Lejátszás szüneteltetése/Kijelölés megerősítése.<br />
20. iMEDIA Internet Media üzemmód bekapcsolása.<br />
21. PICTURES PHOTO üzemmód bekapcsolása.<br />
22. ZOOM A. Videó vagy fénykép kinagyítása lejátszáskor.<br />
B. Belépés „forgatás” üzemmódba a fényképek lejátszása során.<br />
23. NEXT ( ) A. A következő oldalhoz történő továbblépés médiafájlok lejátszásakor.<br />
B. Továbblépés a következő fájlhoz lejátszáskor.<br />
24. REPEAT A. Ismétlés üzemmód kijelölése videofelvétel és zene lejátszásakor.<br />
B. Háttérzene ismétlése fényképek lejátszásakor.<br />
25. MENU Visszatérés a DVD-menühöz DVD lejátszásakor.<br />
26. MUTE Elnémítás.<br />
27. HOME Visszatérés a főmenühöz.<br />
318
MAGYAR<br />
5. A CFULLHDMAi csatlakoztatása<br />
Ahhoz, hogy a <strong>Conceptronic</strong> FULL HD médialejátszót használhassa, a következőket kell biztosítania:<br />
A. Vezetékes (10/100/1000 Mb/s) hálózat.<br />
B. Egy vagy több, Windows 2000-en, Windows XP-n vagy Windows Vistán futó számítógép, UpnP A/V<br />
szerveres, hálózati tárolóeszközös megoldás vagy médiafájlokkal rendelkező USB-tárolóeszköz.<br />
C. Tévékészülék, HDMI-, komponens (Y, Pb, Pr), S-video-, SCART- vagy összetett bemenettel.<br />
Hasznos, ha van széles sávú internet-csatlakozás, amennyiben folyamatos adatátviteli (streaming)<br />
szolgáltatásokat kíván alkalmazni, például olyan rádióállomás hallgatása formájában, amely az interneten<br />
sugároz.<br />
Megjegyzés: A <strong>Conceptronic</strong> CFULLHDMAi éppen UpnP A/V ügyfelet alkalmaz a hang- és a videofelvétel<br />
lejátszására.<br />
Olyan hardvert kell biztosítani, amelyhez UPnP A/V szerveres célalkalmasság is tartozik,<br />
vagy ahol a harmadik fél tulajdonát képező UPnP A/V szerveres alkalmazás kínálkozik,<br />
illetve telepíteni szükséges a mellékelt <strong>Conceptronic</strong> Media Server szoftvert.<br />
(Lásd a 13. fejezetet).<br />
A hálózati kábel csatlakoztatása<br />
1 2 3 4 5 6 7 8 9<br />
10<br />
Ahhoz, hogy számítógépéről vagy a hálózati tárolóeszközös megoldásról médiafájlokat tudjon folyamatos<br />
átvitellel letölteni, a CFULLHDMAi-t csatlakoztatnia kell saját hálózatához.<br />
• Csatlakoztassa a mellékelt hálózati kábelt az egységhez [8], majd saját hálózati eszközéhez (kapcsoló,<br />
útválasztó stb.).<br />
Megjegyzés: A CFULLHDMAi vezeték nélkül is használható. Vezeték nélküli hálózati kapcsolat<br />
kialakításához <strong>Conceptronic</strong> C300RU vezeték nélküli USB-adaptert kell használni. A<br />
CFULLHDMAi vezeték nélküli használatával kapcsolatos további részleteket illetően lásd a<br />
12. fejezetet.<br />
319
MAGYAR<br />
A videokábel(ek) csatlakoztatása<br />
A CFULLHDMAi ötféleképpen csatlakoztatható a tévékészülékhez:<br />
- HDMI<br />
- Composite (Összetett)<br />
- SCART (az összetett kábel és a Scart-adapter alkalmazásával)<br />
- S-Video (a komponens és az S-videó csatlakozókábel alkalmazásával) **<br />
- Component (a komponens és az S-videó csatlakozókábel alkalmazásával) **<br />
** Ha S-videót vagy komponenst alkalmaz, csak videojel továbbítódik a tévékészülékhez.<br />
Hangjel esetében használja az audió RCA jack-dugókat az összetett kábelen (piros, fehér), illetve a<br />
koaxiális S/PDIF-kábelt.<br />
HDMI:<br />
• Csatlakoztassa a HDMI-kábelt az egység HDMI-kimenetéhez [2].<br />
• Csatlakoztassa a HDMI-kábel másik végét szabad HDMI-bemenethez a tévékészülékén.<br />
Composite (összetett):<br />
• Csatlakoztassa az összetett kábelt (sárga, piros és fehér) a megfelelő összetett jack-dugaszhüvelyekhez<br />
[4 , 5 , 6] az egységen.<br />
• Csatlakoztassa az összetett kábel (sárga, piros és fehér) másik végét a tévékészülékéhez.<br />
SCART:<br />
• Csatlakoztassa az összetett kábelt (sárga, piros és fehér) a megfelelő összetett jack-dugaszhüvelyekhez<br />
[4 , 5 , 6] az egységen.<br />
• Csatlakoztassa az összetett kábel (sárga, piros és fehér) másik végét a jack-dugaszhüvelyekhez a SCART<br />
adapteren.<br />
• Csatlakoztassa a SCART-adaptert tévékészüléke SCART-bemenetéhez.<br />
S-Video:<br />
• Csatlakoztassa a komponens és S-videó csatlakozókábelt az egység S-videó és YPbPr dugaszhüvelyéhez<br />
[3].<br />
• Csatlakoztassa az S-videokábelt a komponens és S-videó csatlakozókábel S-videó csatlakozásához.<br />
• Csatlakoztassa az S-videokábel másik végét a tévékészülék S-video bemenetéhez.<br />
Komponens:<br />
• Csatlakoztassa a komponens és S-videó csatlakozókábelt az egység S-videó és YPbPr dugaszhüvelyéhez<br />
[3].<br />
• Csatlakoztassa a komponens kábelt (piros, zöld és kék) a komponens és S-videó csatlakozókábel<br />
komponens dugaszhüvelyeihez.<br />
• Csatlakoztassa a komponens kábel másik végét tévékészüléke komponens dugaszhüvelyeihez.<br />
320
MAGYAR<br />
A hangkábel(ek) csatlakoztatása<br />
Az egység kétféleképpen csatlakoztatható tévékészülékéhez és/vagy házimozirendszeréhez:<br />
- analóg módon, az egység RCA audió dugaszhüvelyein keresztül,<br />
- digitálisan, az egység koaxiális, digitális S/PDIF kimenetén keresztül.<br />
Analóg módon:<br />
• Csatlakoztassa az összetett kábel audió dugaszait (piros, fehér) az egység RCA audió dugaszhüvelyeihez<br />
[5 , 6].<br />
• Csatlakoztassa az összetett kábel másik végét tévé- vagy vevőkészüléke RCA audió dugaszhüvelyeihez.<br />
Digitálisan:<br />
• Csatlakoztassa a digitális, koaxiális kábelt az egység S/PDIF kimenetéhez [7].<br />
• Csatlakoztassa a digitális, koaxiális kábel másik végét vevőkészülékének a digitális, koaxiális<br />
bemenetéhez.<br />
A hálózati adapter csatlakoztatása<br />
Ha az egység audio-/videoberendezéshez van csatlakoztatva, a hálózati adaptert csatlakoztathatja az<br />
egységhez.<br />
• Csatlakoztassa a mellékelt tápegységet az egységhez [10] és szabad falicsatlakozóhoz.<br />
Az egység áramellátást jelző LED-je PIROSAN világít, jelezve, hogy az egység készenléti módban van.<br />
A távirányító előkészítése<br />
A távirányítónak 2x AAA elemre van szüksége (ez a csomagnak tartozéka).<br />
Az egység be-/kikapcsolásához a távirányítót használja.<br />
Megjegyzések:<br />
- A távirányító legjobban 5 méteren belül működtethető.<br />
- Irányítsa a távirányítót az infravörös vevőkészülék felé, amely az egység homloklapjába van<br />
beépítve.<br />
- Az infravörös vevőkészülék vételi szöge ±30°.<br />
- Ha az elemek gyengék vagy lemerültek, cserélje ki őket (2x AAA).<br />
321
MAGYAR<br />
6. Első alkalommal történő használat és konfigurálás<br />
Első alkalommal történő bekapcsolásakor az egységet konfigurálni kell.<br />
• Jelölje ki a megfelelő bemeneti csatornát a tévékészüléken, ahová az egység csatlakozik. (Összetett,<br />
SCART, S-videó, komponens vagy HDMI.)<br />
Megjegyzés: Innentől kezdve a kézikönyv arra a tényre hagyatkozik, hogy tévékészüléke az egység<br />
bemeneti csatornájára van beállítva. Minden ismertetett lépés az egység működtetéséhez<br />
kapcsolódik.<br />
• Kapcsolja be az egységet az egység hátoldalán található főkapcsolóval, vagy a távirányítón lévő<br />
„Power” (1) gombbal.<br />
Az egység bekapcsolásakor: az egység áramellátást jelző LED-je ZÖLDEN világít.<br />
Az egység kezdőképet jelenít meg, mielőtt a főmenü betöltésével folytatná.<br />
Megjegyzés: Az egység indítási ideje kb. 30 mp. Amikor a logót tartalmazó képernyő eltűnik, az egység<br />
kimenőjele újra létrejön. Ezzel viszont egy pillanatra fekete képernyő vagy jelmentes<br />
üzenet jelenik meg a tévékészüléken. Várjon, amíg a főmenü meg nem jelenik a képernyőn.<br />
Megjegyzés: Az alapértelmezett kimenőjel az összetett (Composite). Ha éppen másik kimenetet használ<br />
az egységnél, lehet, hogy képernyőjén nem látszik a menü. Nyomja meg a távirányítón az<br />
„Output” (16) gombot, ha az egység kimenőjelét kapcsolgatni akarja.<br />
A tévékészüléken megjelenő üzenet megkérdezi, vajon milyen nyelven kívánja az egységet használni.<br />
[ Nyelv kiválasztása ] [ Főmenü ]<br />
A nyelv kiválasztása után az egységen a főmenü látható.<br />
A főmenü az alábbi lehetőségeket kínálja:<br />
- My Media Médiafájlok lejátszására (USB-n, UPnP AV szerveren vagy Samba megosztáson<br />
keresztül).<br />
- iMedia Internetes tartalom (internetes videó/internetes rádió), illetve média lejátszására<br />
NFS-megosztáson keresztül, illetve bittorrent ügyfél alkalmazására.<br />
- Setup A berendezés beállításainak a megváltoztatására.<br />
A fenti opciókat az alábbi fejezetekben magyarázzuk el.<br />
322
MAGYAR<br />
Jelölje ki a „Setup” opciót a főmenün. A Setup (Beállítások) menü jelenik meg a képernyőn.<br />
A Beállítások menü a következő lehetőségeket kínálja:<br />
- Network Setup<br />
- System Setup<br />
- Version<br />
Megjegyzés: A Beállítások menü további opciókkal bővíthető a „Network Wizard”, a „Wireless<br />
Setup”, a „BitTorrent Setup” és a „Share hard disk” formájában. Ezek a beállítási<br />
elemek járulékos kiegészítést képeznek, ha a CFULLHDMAi-t a <strong>Conceptronic</strong> C300RU<br />
vezeték nélküli USB-adapterrel vagy USB-s tárolóeszközzel együtt használják, amelynek<br />
magyarázatát a 10., 11. és 12. fejezet tartalmazza.<br />
6.1 Network Setup (Hálózati beállítások)<br />
A „Network Setup” menün lehet megváltoztatni az egység hálózati beállításait.<br />
Alapértelmezettként az egység DHCP-re van beállítva. Amikor az egység áram alatt van, szabad DHCPszervert<br />
fog keresni, hogy IP-címet adjon az egységnek.<br />
Ha nincs DHCP-szerver a hálózaton belül, manuálisan is megváltoztathatják a hálózati beállításokat. Ennek<br />
érdekében a DHCP opciót disable-re (kikapcsolva) kell beállítania.<br />
Ezután a következő beállításokat lehet megváltoztatni:<br />
- IP Address Az egység által használt IP-cím.<br />
- Netmask A kiválasztott IP-címre vonatkozó alhálózati maszk.<br />
- Gateway Alapértelmezett átjáró a hálózaton belül.<br />
- DNS Dinamikus névkiszolgáló a hálózaton belül.<br />
A beállítások megváltoztatása után— amennyiben vissza kíván térni a Setup (beállítások) főmenühöz —<br />
nyomja meg a „Back” (8) gombot a távirányítón.<br />
6.2 System Setup (Rendszertelepítés)<br />
A „System Setup” menün lehet megváltoztatni az egység rendszerbeállításait.<br />
A következő beállításokat lehet megváltoztatni:<br />
Language (Nyelv) Az egység OSD-nyelvének megváltoztatására.<br />
TV Mode Setup (Tévé üzemmód beállítása)<br />
- Video Output A kimenő videojel kijelöléséhez. (SVIDEO és CVBS, YPbPr vagy HDMI)<br />
(Videokimenet)<br />
- TV System A tévérendszer kijelöléséhez (PAL vagy NTSC).<br />
(Tévérendszer) Ha komponenst (YPbPr) vagy HDMI-t jelölnek ki videokimenetként, a kimeneti<br />
felbontást 480 p-ről 1080 p60-ra lehet megváltoztatni.<br />
(A felbontás mögötti szám (p30, p50, p60) jelzi a maximálisan lehetséges<br />
képkocka-sűrűséget ennél a felbontásnál (30 kocka, 50 kocka, 60 kocka/mp).)<br />
Megjegyzés: Ahhoz, hogy az egység kimenetének minőségét leginkább élvezhesse, javasoljuk, hogy a<br />
tévérendszert az adott tévé esetében lehetséges maximális felbontásra állítsa be.<br />
323
MAGYAR<br />
- Aspect Ratio Tévékészüléke oldalarányának kijelöléséhez (4:3 LB, 4:3 PS, 16:9).<br />
(Oldalarány)<br />
- Use HDMI EDID A HDMI EDID használatának engedélyezése vagy letiltása.<br />
(HDMI EDID használata) (EDID = bővített kijelzőazonosítási adatok. Ha tévékészüléke támogatja az<br />
EDID-t, akkor az a rendelkezésre álló felbontásokat és oldalarányokat<br />
automatikusan továbbítja az egységnek)<br />
Audio Setup (Audió beállítások)<br />
- Digital Audio Output A kimenőjel beállítása a digitális kimenethez (Off (ki), RAW vagy PCM).<br />
(Digitális hangkimenet)<br />
- Analog Audio Output A kimenőjel beállítása az analóg kimenethez (sztereó, monó, bal/jobb,<br />
(Analóg hangkimenet) vegyes monó).<br />
Video Setup (Videó beállítások)<br />
- Brightness (Fényerő) A kimenőjel fényerejének megváltoztatására.<br />
- Contrast (Kontraszt) A kimenőjel kontrasztjának megváltoztatására.<br />
- Hue (Árnyalat) A kimenőjel árnyalatának megváltoztatására.<br />
- Saturation (Telítettség) A kimenőjel telítettségének megváltoztatására.<br />
Other Settings (Egyéb beállítások)<br />
- Screen Saver Az inaktivitási idő beállítására a képernyővédő esetében (Off (ki),<br />
(Képernyővédő) (1~30 perc).<br />
- Photo Display Setup A fényképek megjelenítésének módjának megváltoztatására<br />
(Fotómegjelenítés beállítása) (listázás, miniatűrök).<br />
- Slide Show Time A diavetítésen megjelenő két felvétel közötti idő megváltoztatására:<br />
(Diavetítés időtartama) (1~30 mp, 1~3 perc).<br />
- Music Auto Play A Music Autoplay üzemmód megváltoztatására.<br />
(Zene automatikus lejátszása) Off, One, Time Repeat — Ki, egyszer, ismétlés)<br />
- Video Resume Playback A Video Resume (videofelvétel lejátszásának folytatása) üzemmód<br />
megváltoztatására. (Ask, Always, Off) (kérésre, mindig, kikapcsolva)<br />
- Play Next Video A következő videofelvétel lejátszására, ha az adott videofelvétellel<br />
végeztek. (Enable, Disable) (bekapcsolás, kikapcsolás)<br />
- Advance Az „Advance” menün a CFULLHDMAi hálózati tevékenységet jelző<br />
LED-je be-, illetve kikapcsolható.<br />
A beállítások megváltoztatásakor — ha vissza kíván térni a Setup (beállítások) főmenühöz — nyomja meg a<br />
„Back” (8) gombot a távirányítón.<br />
324
MAGYAR<br />
6.3 Version (Verzió)<br />
A „Version” menün láthatja az aktuális firmware-verziót, illetve frissítheti firmware-jét.<br />
Reset To Default Az egységet a gyári alapértelmezett beállításokra állítja vissza.<br />
(Visszaállítás a gyári beállításokra)<br />
Firmware Upgrade (Firmware frissítése)<br />
- Internet Upgrade A firmware-t az interneten keresztül frissíti. Az egység automatikusan,<br />
(Frissítés interneten) on-line keresi az új verziót, ha az egység az internethez csatlakozik.<br />
- USB Upgrade A firmware-t USB-tárolóeszközön keresztül frissíti.<br />
(USB-s frissítés)<br />
Megjegyzés: Mindaddig, amíg a firmware frissítés alatt van, NE kapcsolja ki az egységet. Ezzel ugyanis<br />
kárt tehet az egységben, amitől az használhatatlanná válik!<br />
A beállítások megváltoztatásakor — ha vissza kíván térni a Setup (beállítások) főmenühöz — nyomja meg a<br />
„Back” (8) gombot a távirányítón.<br />
Ha végzett az egység beállításaival (Setup), és vissza kíván térni a főmenühöz, nyomja meg a „Back” (8)<br />
gombot vagy a „Home” (27) gombot a távirányítón.<br />
325
MAGYAR<br />
7. My Media<br />
A médiafájloknak UPnP-n, Samba-n vagy USB-n keresztül történő lejátszásához jelölje ki a „My Media”<br />
opciót a főmenün.<br />
A berendezés ilyenkor megjeleníti a hálózaton belül rendelkezésre álló UPnP A/V-szervereket, illetve<br />
Samba-megosztásokat, valamint az USB-tárolóeszközöket (ha az az USB-gazdaporthoz van csatlakoztatva).<br />
[ Mediaszerverlista ] [ Mediakijelölés ]<br />
Megjegyzés: A médiafájloknak az egység segítségével történő lejátszása előtt meg kell bizonyosodni<br />
arról, hogy valamelyik médiaszerver működik (UPnP-lejátszás esetén), illetve valamilyen<br />
média megosztásra került a számítógépen vagy NAS-eszközön. Ha éppen nincs működő<br />
médiaszerver, lapozzon a <strong>Conceptronic</strong> médiaszerver telepítésével kapcsolatban a 13.<br />
fejezethez.<br />
Ha nincsenek megosztott médiafájljai (a Samba) lejátszáshoz, annak magyarázatával<br />
kapcsolatban, hogyan tudja fájljait megosztani, lapozzon a 16. fejezethez.<br />
Ezen a menün választhatja ki azt a forrást, ahová a lejátszani kívánt médiatartalmat eltárolja.<br />
Amikor már kiválasztotta valamelyik UPnP A/V szervert vagy USB-tárolóeszközt, az egység a következő<br />
opciók felkínálásával jeleníti meg az eszközkiválasztó képernyőt:<br />
- Video A Video kijelölésére, ha filmeket/videofelvételeket kíván az egység segítségével<br />
megtekinteni.<br />
- Music A Music kijelölésére, ha zenét kíván az egység segítségével lejátszani.<br />
- Photo A Photo kijelölésére, ha fényképeket/képeket kíván az egység segítségével megtekinteni.<br />
Jelölje ki, milyen médiafájlokat kíván az egységen lejátszani.<br />
Megjegyzés: A távirányító kék (11), zöld (10), sárga (21) és piros (20) gombja segítségével könnyen<br />
kapcsolgathat a CFULLHDMAi különböző lejátszási opciói között.<br />
Videóhoz nyomja meg a kék gombot, zenéhez a zöldet, képekhez a sárgát, végül internetes<br />
tartalom esetén pedig a piros gombot.<br />
Megjegyzés: Az egységnek időre van szüksége médiafájlok vagy könyvtárak letöltéséhez. Ez a letöltési<br />
idő függ a kapcsolattól, egyszersmind a kijelölt médiaszervertől. Letöltéskor a képernyőn az<br />
alábbi letöltési ikon látható:<br />
326
MAGYAR<br />
7.1 Video (Videó)<br />
Ha a „Video” opciót jelölik ki a médiaválasztó képernyőn, az egység a kiválasztott UPnP A/V szervernek<br />
vagy USB-tárolóeszköznek a böngésző-/navigációs opcióit fogja megjeleníteni.<br />
[ Mediaválasztás – Video ] [ Videoválasztási lista ]<br />
A megjelenített mappákról a médiaszerver gondoskodik. Lehet, hogy bizonyos helyzetekben nem minden<br />
felkínált mappa esetén adott a célalkalmasság. Mindez függ a használt médiaszervertől.<br />
A videoopció és a kijelölt mappák szűrőként működnek. Csak olyan médiátartalmat lehet kijelölni, illetve<br />
megjeleníteni, amelyek videofájlokként lettek indexelve.<br />
[ Videomappa videó üzemmódban ]<br />
Alapértelmezésben az egység emlékezni fog rá, mi volt az utoljára meglátogatott mappa, ha — a Video,<br />
Music vagy Pictures újbóli kiválasztásakor — a főmenühöz történő visszatérés érdekében megnyomják a<br />
Home gombot.<br />
A távirányítónak a back (vissza) gombját kell használni az előző képernyőhöz való visszatérésre, amikor<br />
másik mappát vagy másik UPnP A/V szervert/USB-tárolóeszközt kívánnak kijelölni.<br />
A videofájlokban történő böngészésre használja a nyíl billentyűket (12). Ha valamelyik mappa sok<br />
videofájlt tartalmaz, az adott oldalakon a „Prev” (6) vagy a „Next” (23) gombok segítségével lehet<br />
böngésznie.<br />
A kijelölt filmfájl lejátszásának elindításához nyomja meg a „Play/OK” (19) gombot. A film elindítása<br />
után a <strong>Conceptronic</strong> CFULLHDMAi betölti a filmet. Ez eltarthat pár másodpercig.<br />
Megjegyzés: Bizonyosodjon meg arról, hogy — a médiaszervernek a menü segítségével történő<br />
kijelölésekor —a médiaszerver tartalma frissítődik. A tartalom indexelődik, és — frissítés<br />
híján — új videók nem fognak megjelenni.<br />
327
MAGYAR<br />
Ha valamelyik videofájl vagy kodek nem támogatott, a képernyőn az alábbi üzenet látható:<br />
Videolejátszási funkciók<br />
Videofájlok lejátszásakor az alábbi funkciók vehetők igénybe:<br />
• Pause (Szünet) : Lejátszáskor nyomja meg a „Play/OK” (19) gombot, ha a videofelvétel<br />
lejátszását szüneteltetni kívánja.<br />
Nyomja meg ismét a „Play / OK” (19) gombot, ha folytatni kívánja a<br />
diavetítést.<br />
• Stop (Állj) : A lejátszás leállításához használja a „Stop” (7) gombot.<br />
• Mute (Elnémítás) : Hangfelvétel lejátszásának engedélyezéséhez vagy letiltásához nyomja<br />
meg a „Mute“ (26) gombot.<br />
• Video Info (Videoadatok): Az aktuális videofájlra vonatkozó infó megjelenítéséhez nyomja meg a<br />
„Display” (3)gombot.<br />
• Volume Control : A hangerő növeléséhez vagy csökkentéséhez nyomja meg a „Vol +/Vol -”<br />
(Hangerő-szabályozás) (18) gombot.<br />
• Next video file : A következő videofájl kijelöléséhez használja a „Next” (23) gombot.<br />
(Következő videofájl)<br />
• Previous video file : Az előző videofájl kijelöléséhez használja a „Prev” (6) gombot.<br />
(Előző videofájl)<br />
• Fast forward playback : Gyors előre lejátszáshoz használja az „FF” (12) gombot.<br />
(Gyors előre lejátszás)<br />
• Fast rewind playback : Gyors visszafelé lejátszáshoz használja a „Rew” (12) gombot.<br />
(Gyors vissza lejátszás)<br />
• Slow forward playback : Lassú előre lejátszáshoz használja a „Slow” (5) gombot.<br />
(Lassú előre lejátszás)<br />
• Slow rewind playback : Lassú visszafelé történő lejátszáshoz használja a „Slow” (5) és<br />
• (Lassú vissza lejátszás) „Rew” (12) gombot.<br />
• Subtitles (Feliratozás) : A videofájlokhoz rendelkezésre álló feliratozások váltogatásához nyomja<br />
meg a „Sub” (13) gombot (a beágyazott feliratok és a külön feliratfájlok a<br />
támogatottak).<br />
• Languages (Nyelvek) : A lejátszott DVD-/VOB-fájl nyelvének megváltoztatásához nyomja meg a<br />
„Lang” (14) gombot.<br />
• A-B mode (A-B üzemmód): Az ismétlendő rész elindításához nyomja meg az „A-B” (4) gombot. Az<br />
ismétlendő rész ismétlésének befejezéséhez ismét nyomja meg ezt a<br />
gombot. Az A-B ismétlési üzemmód törléséhez nyomja meg újból az „A-B”<br />
gombot.<br />
• Repeat (Ismétlés):<br />
Nyomja meg egyszer a „Repeat” (24) gombot, ha az aktuális videofájl lejátszását meg kívánja<br />
ismételni (egyszeri ismétlés).<br />
Nyomja meg kétszer a „Repeat” (24) gombot, ha az aktuális mappában lévő összes videofájl<br />
lejátszását meg kívánja ismételni (összes ismétlése).<br />
Nyomja meg háromszor a „Repeat” (24) gombot, ha az ismétlés üzemmódot le kívánja tiltani<br />
(ismétlés kikapcsolva).<br />
328
MAGYAR<br />
• Zoom:<br />
Nyomja meg egyszer a „Zoom” (22) gombot, ha a zoom üzemmódot be kívánja kapcsolni.<br />
Kicsinyítéshez a bal oldali nyíl billentyűt, nagyításhoz pedig a jobb oldali nyíl billentyűt nyomja meg.<br />
Nyomja meg ismét a „Zoom” (22)-t, ha a pozíció üzemmódot be kívánja kapcsolni.<br />
A nyíl billentyűk használatával mozgathatja a képernyőt a kinagyított területen.<br />
Ismét nyomja meg a „Zoom” (22)-t, ha a zoom üzemmódot le kívánja tiltani.<br />
• Goto:<br />
A CFULHDMAi-hez tartozik egy „Goto” funkció is, amely idő- vagy százalékszinten működik, és<br />
amelynek segítségével egy bizonyos ponthoz lehet ugrani az adott filmen belül.<br />
Idő:<br />
Lejátszáshoz nyomja le a „0” gombot a távirányítón. A képernyőn a „Goto” sáv jelenik meg, jelezve<br />
az adott film aktuális lejátszási , illetve teljes lejátszási idejét.<br />
Majd a távirányító numerikus billentyűi segítségével írja be azt az időpontot, ahová ugrani kíván.<br />
A beírt időponthoz történő ugrás érdekében nyomja meg a „Play/OK” (19) gombot.<br />
Például: Ha 1 óra 30 perchez kíván ugrani, nyomja meg a következő gombokat: „0”, „1”, „3”, „0”<br />
és „Play/OK”. A CFULLHDMAi ezután az adott filmnél 1 óra 30 perchez ugrik.<br />
Százalék:<br />
Lejátszáskor írja be a filmnek azt az adott százalékát, ahová ugrani kíván.<br />
A beírt százalékhoz történő ugrás érdekében nyomja meg a „Play/OK” (19) gombot.<br />
Például: Ha az adott film közepéhez kíván ugrani, nyomja meg a következő gombokat :„5”, „0” és<br />
„Play/OK”. A CFULLHDMAi ezután az adott film 50%-ához ugrik.<br />
329
MAGYAR<br />
7.2 Music (Zene)<br />
Ha a „Music” opciót jelölik ki a tartalomválasztó képernyőn, az egység a kiválasztott UPnP A/V szervernek<br />
vagy USB-tárolóeszköznek a böngésző-/navigációs opcióit fogja megjeleníteni.<br />
[ Mediaválasztás – Music (zene) ] [ Zeneválasztási lista ]<br />
A megjelenő mappákról a médiaszerver gondoskodik. Lehet, hogy bizonyos helyzetekben nem minden<br />
felkínált mappa esetén adott a célalkalmasság. Mindez függ a használt médiaszervertől. Bizonyos<br />
médiaszerverek a következőket kínálják: album, előadók, műfaj, összes szám kiválasztása. Jelölje ki,<br />
melyikre van szüksége.<br />
A zenei opció és a kijelölt mappák szűrőként működnek. Csak olyan médiákat lehet kijelölni, illetve<br />
megjeleníteni, amelyek zenei fájlokként lettek indexelve.<br />
[ Zenei mappa zenei üzemmódban ]<br />
Alapértelmezésben az egység emlékezni fog rá, mi volt az utoljára meglátogatott mappa, ha — a Video,<br />
Music vagy Pictures újbóli kiválasztásakor — a főmenühöz történő visszatérés érdekében megnyomják a<br />
Home gombot.<br />
A távirányítónak a back (vissza) gombját kell használni az előző képernyőhöz való visszatérésre, amikor<br />
másik mappát vagy másik UPnP A/V szervert/USB-tárolóeszközt kívánnak kijelölni.<br />
A zenei fájlokban történő böngészésre használja a nyíl billentyűket (12). Ha valamelyik mappa sok zenei<br />
fájlt tartalmaz, az adott oldalakon a „Prev” (6) vagy a „Next” (23) gomb segítségével lehet böngésznie.<br />
A kijelölt zenei fájl lejátszásának elindításához nyomja meg a „Play/OK” (19) gombot.<br />
Megjegyzés: Bizonyosodjon meg arról, hogy — a médiaszervernek a menü segítségével történő<br />
kijelölésekor —a médiaszerver tartalma frissítődik. A tartalom indexelődik, és — frissítés<br />
híján — új zene nem fog megjelenni.<br />
330
MAGYAR<br />
Ha valamelyik zenei fájl nem támogatott, a képernyőn az alábbi üzenet látható:<br />
Zenelejátszási funkciók<br />
Zenei fájlok lejátszásakor az alábbi funkciók vehetők igénybe:<br />
• Pause (Szünet) : Lejátszáskor nyomja meg a „Play/OK” (19) gombot, ha a felvétel<br />
lejátszását szüneteltetni kívánja.<br />
Nyomja meg a „Play / OK” (19) gombot, ha a lejátszást folytatni kívánja.<br />
• Back (Vissza) : Lejátszáskor nyomja meg a „Back” (8) gombot, ha vissza kíván térni a<br />
zenei listához, miközben a zene folyamatosan lejátszásra kerül.<br />
• Stop (Állj) : A lejátszás leállításához használja a „Stop” (7) gombot.<br />
• Mute (Elnémítás) : Hangfelvétel lejátszásának engedélyezéséhez vagy letiltásához nyomja<br />
meg a „Mute“ (26) gombot.<br />
• Volume Control : A hangerő növeléséhez vagy csökkentéséhez nyomja meg a „Vol +/Vol -”<br />
(Hangerő-szabályozás) (18) gombot.<br />
• Next video file : A következő zenei fájl kijelöléséhez használja a „Next” (23) gombot.<br />
(Következő zenei fájl)<br />
• Previous video file : Az előző zenei fájl kijelöléséhez használja a „Prev” (6) gombot.<br />
(Előző zenei fájl)<br />
• Fast forward playback : Gyors előre lejátszáshoz használja az „FF” (12) gombot.<br />
(Gyors előre lejátszás)<br />
• Fast rewind playback : A gyors visszafelé lejátszáshoz használja a „Rew” (12) gombot.<br />
(Gyors vissza lejátszás)<br />
• A-B mode (A-B üzemmód): Az ismétlendő rész elindításához nyomja meg az „A-B” (4) gombot. Az<br />
ismétlendő rész ismétlésének befejezéséhez ismét nyomja meg a gombot.<br />
Az A-B ismétlési üzemmód törléséhez nyomja meg újból az „A-B” gombot.<br />
• Repeat (Ismétlés):<br />
Nyomja meg egyszer a „Repeat” (24) gombot, ha az aktuális zenei fájl lejátszását meg kívánja<br />
ismételni (egyszeri ismétlés).<br />
Nyomja meg kétszer a „Repeat” (24) gombot, ha az aktuális mappában lévő összes zenei fájl<br />
lejátszását meg kívánja ismételni (összes ismétlése).<br />
Nyomja meg háromszor a „Repeat” (24) gombot, ha az ismétlés üzemmódot le kívánja tiltani<br />
(ismétlés kikapcsolva).<br />
Album Art (Lemezborító)<br />
A CFULLHDMAi a lejátszott zenei fájlok lemezborítójának a megjelenítésére is képes.<br />
Lemezborítónak a lejátszás során történő megjelenítéséhez helyezzen el egy a lemezborítót tartalmazó<br />
képet abban a mappában, ahol a lejátszani kívánt zenei fájlokat tárolja.<br />
Ez a fájl legyen JPG-fájl, a javasolt maximális felbontás pedig 500x500.<br />
Egy adott zenei fájl lejátszásának az elindításakor a CFULLHDMAi ellenőrzi a mappát, hogy van-e benne<br />
JPG-fájl a lemezborítóként való megjelenítéshez.<br />
Megjegyzés: Ha több JPG-fájl is rendelkezésre áll, a CFULLHDMAi az első fájlt fogja a mappából<br />
megjeleníteni.<br />
331
MAGYAR<br />
BGM (háttérzene)<br />
A BGM-opció segítségével azalatt tud zenét lejátszani, amíg az egységben navigál, vagy amikor éppen<br />
diavetítést néz.<br />
Ha van áttekintése (overview) a rendelkezésre álló zenéről, a „BGM” (2) gombnak a távirányítón való<br />
megnyomásával a következőket teheti:<br />
• Add this file : Az adott dal hozzáadására a GBM-listához.<br />
(Ennek a fájlnak a hozzáadása)<br />
• Delete this file : A kijelölt dalnak a GBM-listáról való törlésére.<br />
(Ennek a fájlnak a törlése)<br />
• Add all files : A mappában lévő összes fájl hozzáadására a BGM-listához.<br />
(Összes fájl hozzáadása)<br />
• Delete all files : Az egész BGM-lista törlésére.<br />
(Összes fájl törlése)<br />
• Edit (Szerkesztés) : A BGM-lista szerkesztésére.<br />
• Play/Next : A következő dal lejátszására a BGM-listáról.<br />
(Lejátszás/Következő)<br />
• Stop (Állj) : A BGM-listán szereplő dalok lejátszásának a leállítására.<br />
332
MAGYAR<br />
7.3 Photo (Fényképek)<br />
Ha a „Photo” opciót jelölik ki a tartalomválasztó képernyőn, az egység a kiválasztott UPnP A/V szervernek<br />
vagy USB-tárolóeszköznek a böngésző-/navigációs opcióit fogja megjeleníteni.<br />
[ Mediaválasztás — Photo (fénykép) ] [ Fényképválogatási lista ]<br />
A megjelenő mappákról a médiaszerver gondoskodik. Lehet, hogy bizonyos helyzetekben nem minden<br />
felkínált mappa esetén adott a célalkalmasság. Mindez függ a használt médiaszervertől.<br />
A fényképopció és a kijelölt mappák szűrőként működnek. Csak olyan médiákat lehet kijelölni, illetve<br />
megjeleníteni, amelyek fénykép-/képfájlokként lettek indexelve.<br />
[ Fénykép mappa fénykép üzemmódban ]<br />
Alapértelmezésben az egység emlékezni fog rá, mi volt az utoljára meglátogatott mappa, ha — a Video,<br />
Music vagy Pictures újbóli kiválasztásakor — a főmenühöz történő visszatérés érdekében megnyomják a<br />
Home gombot.<br />
A távirányítónak a back (vissza) gombját kell használni az előző képernyőhöz való visszatérésre, amikor<br />
másik mappát vagy másik UPnP A/V szervert/USB-tárolóeszközt kívánnak kijelölni.<br />
A fényképfájlokban történő böngészésre használja a nyíl billentyűket (12). Ha valamelyik mappa sok<br />
fényképfájlt tartalmaz, az adott oldalakon a „Prev” (6) vagy „Next” (23) gomb segítségével lehet<br />
böngésznie.<br />
A kijelölt fényképnek/képnek a képernyőn történő megjelenítéséhez nyomja meg a „Play/OK” (19)<br />
gombot.<br />
Megjegyzés: Bizonyosodjon meg arról, hogy — a médiaszervernek a menü segítségével történő<br />
kijelölésekor —a médiaszerver tartalma frissítődik. A tartalom indexelődik, és — frissítés<br />
nélkül — új képek nem fognak megjelenni.<br />
333
MAGYAR<br />
Megjegyzés: Ha fájllista helyett saját fényképeinek miniatűrjeit kívánja megtekinteni, változtassa meg a<br />
Photo Display Setup opciót a Setup (beállítások) menün (lásd a 6.2. fejezet: Egyéb<br />
beállítások c. alatt).<br />
Ha valamelyik képfájl nem támogatott, a képernyőn az alábbi üzenet látható:<br />
Fényképmegtekintési funkciók<br />
Fényképfájlok megtekintésekor az alábbi funkciókat használhatják:<br />
• Slideshow (Diavetítés) : Kép letöltésekor nyomja meg a „Play/OK” (19) gombot, ha az összes kép<br />
diavetítését el kívánja indítani.<br />
• Pause (Szünet) : Diavetés alatt nyomja meg a „Play/OK” (19) gombot, ha a felvétel<br />
lejátszását szüneteltetni kívánja.<br />
Nyomja meg ismét a „Play / OK” (19) gombot, ha a divatítést folytatni<br />
kívánja.<br />
• Stop (Állj) : A diavetítés leállításához használja a „Stop” (7) gombot.<br />
• Photo Info : Az aktuális fényképfájlra vonatkozó információ megjelenítéséhez nyomja<br />
(Fényképekre vonatkozó meg a „Display” (3) gombot.<br />
infó)<br />
• Next photo file : A következő fényképfájl kijelöléséhez használja a „Next” (23) gombot.<br />
(Következő fényképfájl)<br />
• Previous photo file : Az előző fényképfájl kijelöléséhez használja a „Prev” (6) gombot.<br />
(Következő fényképfájl)<br />
• Zoom:<br />
Nyomja meg egyszer a „Zoom” (22) gombot, ha a zoom üzemmódot be kívánja kapcsolni.<br />
Kicsinyítéshez nyomja meg a bal oldali nyíl billentyűt, nagyításhoz pedig a jobb oldali nyíl billentyűt.<br />
A pozicionálás üzemmód bekapcsolásához nyomja meg ismét a „Zoom” (22) gombot.<br />
A képernyőnek a kinagyított területen történő mozgatásához használja a nyíl billentyűket.<br />
A forgatás üzemmód bekapcsolásához ismét nyomja meg a „Zoom” (22)-t. A fénykép elforgatásához<br />
használja a bal, illetve jobb oldali nyíl billentyűt.<br />
Zene és képek<br />
Miközben diavetítés keretében képeket néz, zenét is lejátszhat.<br />
Kétféleképpen lehet képek megjelenítésekor zenét lejátszani.<br />
• Jelölje ki az UpnP A/V szerver „Music” opcióját. Navigáljon a saját zenéjét tartalmazó mappához, majd<br />
indítsa el a zene lejátszását a 7.2. fejezetben ismertetettek szerint. A zene lejátszásakor nyomja meg<br />
a távirányítónak a „Pictures” gombját (21), ha meg akarja nyitni az UpnP A/V szerver „Photo”<br />
opcióját. Jelölje ki a diavetítés első fényképét, majd nyomja meg kétszer a „Play/OK” (19) gombot a<br />
diavetítés betöltéséhez.<br />
• Indítsa el a diavetítést a 7.3. fejezetben ismertetettek szerint. Diavetítéskor nyomja meg a<br />
távirányítónak a „BGM” (2) gombját, ha az előállított BGM-lista lejátszását el kívánja indítani.<br />
Megjegyzés: Ez a funkció csak akkor működik, ha a BGM-listához zenét is hozzáadott (mégpedig a 7.2.<br />
fejezetben ismertetettek szerint).<br />
334
MAGYAR<br />
8. iMedia<br />
Az iMedia menü segítségével zenei és videós adatfolyamokat lehet lejátszani az internetről, illetve médiát<br />
lehet lejátszani a saját hálózaton belüli NFS-megosztásokról.<br />
Megjegyzés: Az egységet aktív internet-csatlakozású hálózathoz kell csatlakoztatnia ahhoz, hogy ez a<br />
funkció használható legyen!<br />
Az iMedia menün belül két lehetőség közül választhat:<br />
- Live 365 Live365 adatfolyamok internetes rádióról<br />
- My Media Saját/előre definiált, internetes médiához kapcsolódó adatfolyamok, valamint elállított<br />
NFS-megosztások<br />
8.1 Live365<br />
A <strong>Conceptronic</strong> CFULLHDMAi-t kibővítettük a Live365.com internetes rádió zenei szolgáltatásával is.<br />
Az iMedia menü segítségével kiválasztható a „Live365” opció.<br />
Választhat egy műfajt a listáról, illetve kijelölheti a többi, rendelkezésre álló opció bármelyikét.<br />
Kijelölhet egy rádióállomást a listáról, és megnyomhatja a „Play/OK” (19) gombot a távirányítón, ha ezt a<br />
rádióállomást kívánja hallgatni.<br />
Ha olyan állomást választ, amelyhez lakatikon is tartozik, ez az állomás csak akkor hallgatható, ha már<br />
beírta saját Live365 felhasználónevét és jelszavát.<br />
Megjegyzés: Live365 fiók könnyen előállítható a www.live365.com-on.<br />
[ Live365 rádióállomások ] [ Bejelentkezés a Live365-ön ]<br />
A képernyő-szoftver billentyűzeti funkciójának a segítségével beírhatja felhasználónevét és jelszavát.<br />
Ha a felhasználónév és a jelszó helyes, azok automatikusan eltárolódnak az egység memóriájában.<br />
Megjegyzés: Ha egységéből törölni kívánja a Live365 fiókot, a Setup (beállítások) menühöz tartozó<br />
„Reset to Default” opciót kell használnia.<br />
Megjegyzés: A standard Live365 fiók segítségével csak standard rádióállomások hallgathatók. VIP<br />
rádióállomások csak akkor hallgathatók, hogy Ön előfizetője a Live 365 VIP-részének.<br />
335
MAGYAR<br />
8.2 My Media<br />
Ha az „iMedia” menühöz tartozó „My Media” opciót választotta, egyrészt előre beállított hang- vagy<br />
videó adatfolyamokat játszhat le, másrészt kedvenc hang- vagy videó adatfolyamát — lejátszás végett —<br />
az adott egység parancsikonjaként is beszúrhatja.<br />
A „My Media” képernyőn 3 opciója kínálkozik:<br />
- My Video Előre meghatározott mappa, videó parancsikonokkal<br />
- My Audio Előre meghatározott mappa, audió parancsikonokkal<br />
- > Saját parancsikon előállítása az adott adatfolyamhoz<br />
Megjegyzés: Az előre meghatározott audió és videó parancsikonok nem képezik a <strong>Conceptronic</strong><br />
tulajdonát, a <strong>Conceptronic</strong> pedig nem felelős azért a tartalomért, amely — adatfolyam<br />
formájában — az előre meghatározott parancsikonokon megjelenik.<br />
[ My Media kiválasztási lista ] [ My Media — Új adatfolyam hozzáadása ]<br />
Az „Add New Entry” opció segítségével kedvenc audió vagy videó adatfolyamával bővítheti az egységet.<br />
Megjegyzés: Az egység támogatja a HTTP, illetve MMS URL-eket. Audió esetében a WMA és MP3<br />
adatfolyamok a támogatottak. Videó esetében pedig a WMV9, AVI, VOB és MP4<br />
adatfolyamok a támogatottak.<br />
Ha az „Add New Entry” opciót választotta, beírhat egy nevet és egy URL-t a kedvenc audió, illetve videó<br />
adatfolyamhoz.<br />
Ötlet: Rádióállomások esetén javasoljuk, hogy használja a SHOUTCast könyvtárat<br />
(http://www.shoutcast.com).<br />
Ötlet: Audió, illetve videó URL-eket a HD médiaszerver szoftverjén keresztül is hozzáadhat. Lásd a 14.<br />
fejezetet: Rendszer címszó alatt azzal kapcsolatban, hogyan kell az egységhez URL-eket<br />
hozzáadnia.<br />
Megjegyzés: A <strong>Conceptronic</strong> CFULLHDMAi-hoz beépített képernyő-billentyűzet is tartozik, amely<br />
rádióállomások URL-jének és nevének a beírására használható.<br />
Csak az alapvető latin karakterek támogatottak. A bővített latin karaktereket tartalmazó<br />
lapokról származó, különleges karakterek — mint például az „áäñß” — nem támogatottak.<br />
336
MAGYAR<br />
9. Média lejátszása NFS-en keresztül<br />
Az egység támogatja médiafájloknak a saját hálózaton belüli NFS-megosztásról történő lejátszását. NFS<br />
több, az NFS-szervert támogató, továbbfejlesztett NAS-eszközön vagy szerveren is használható. Az egység<br />
mind a magterületű NFS-t, mind a felhasználói területű NFS-t támogatja.<br />
Megjegyzés: Az NFS konfigurálása megköveteli a Linux fájlrendszer ismeretét. Ellenőrizze a használati<br />
utasítást vagy lépjen kapcsolatba az NFS-eszköz, illetve –szerver gyártójával az NFS<br />
konfigurálásával kapcsolatban.<br />
A megosztásban való böngészéshez NFS-megosztást kell hozzáadni az adott egységnek az „Imedia”<br />
részéhez.<br />
Ha a CFULLHDMAi-t NFS-megosztásokkal kívánja kiegészíteni, ez legkönnyebben saját számítógéppel<br />
történhet, mégpedig a CFULLHDMAi beágyazott webinterfészen keresztül.<br />
• Kapcsolja be a CFULLHDMAi egységet, majd ugorjon az „iMedia” részhez. A jobb alsó sarokban látható<br />
a saját berendezés IP-címe.<br />
[ Főmenü ] [ iMedia menü ]<br />
• Nyisson meg valamilyen webböngészőt a számítógépen, majd írja be az alábbi URL-t:<br />
http://:49152/web/IMedia<br />
(ahol az helyére az iMedia résznél látható IP-cím kerül).<br />
Például: Ha az iMedia rész a következő: 192.168.0.200, akkor az alábbiakat kell beírnia:<br />
http://192.168.0.200:49152/web/IMedia<br />
337
MAGYAR<br />
A CFULLHDMAi-nak az iMedia-konfigurációs oldala jelenik meg a képernyőn.<br />
• Kattintson a „New Station” gombra.<br />
• Írjon be egy nevet az NFS-megosztáshoz például: „My NFS Share”.<br />
• Írja be az alábbi URL-t:<br />
nfs://:/mnt/HD_a2<br />
(ahol az helyére az NFS-szerver IP-címe kerül).<br />
Például: Ha az NFS-szerver IP-címe a következő: 192.168.0.20, írja be a következőket:<br />
nfs://192.168.0.20:/mnt/HD_a2<br />
Megjegyzés: Bizonyosodjon meg arról, hogy az NFS-megosztás IP-címe mögötti : is megvan!<br />
Megjegyzés: Az NFS URL-jében látható „/mnt/HD_a2” rész az NFS-szerver exportfájljában definiált hely.<br />
• Az NFS-megosztásnak az egység konfigurációjához történő elmentése érdekében kattintson az „OK”<br />
gombra.<br />
338
MAGYAR<br />
Ha az NFS-megosztást hozzáadta az iMedia részhez, akkor a berendezés „iMedia” részén keresztül<br />
böngészhet a megosztásban.<br />
[ Főmenü ] [ iMedia menü ]<br />
• Jelölje ki az „iMedia”-t a főmenün.<br />
• Jelölje ki a „My Media”-t az iMedia menün.<br />
[ iMedia menü — My Media ]<br />
• Jelölje ki saját NFS-megosztását a listán (például: Az ebben a fejezetben előállított „My NFS Share”).<br />
Mostantól fogva böngészhet saját NFS megosztásában és saját médiafájlokat is lejátszhat.<br />
339
MAGYAR<br />
10. BitTorrent ügyfél — Konfigurálás és alkalmazás<br />
A <strong>Conceptronic</strong>nak a CFULLHDMAi berendezése BitTorrent ügyfélként használható fájloknak a BitTorrent<br />
P2P hálózaton keresztül történő le- (és/vagy feltöltéséhez).<br />
Mielőtt a CFULLHDMAi-t BitTorrent ügyfélként használhatná, NTFS-, illetve EXT2-formázású merevlemezt<br />
kell csatlakoztatnia a CFULLHDMAi USB-portjához.<br />
Ha a CFULLHDMAi-t bekapcsolta már, és az a behívás során érzékeli a csatlakoztatott merevlemezt, a<br />
BitTorrent funkciók elérhetők lesznek.<br />
Megjegyzés: Ha a merevlemezt akkor csatlakoztatja a CFULLHDMAi-hez, amikor a CFULLHDMAi már be<br />
van kapcsolva, a BitTorrent funkciók nem állnak rendelkezésre. A BitTorrent funkciók<br />
alkalmazásához a CFULLHDMAi-t olyankor kell bekapcsolnia, amikor a merevlemezt már<br />
csatlakoztatta.<br />
Megjegyzés: A BitTorrent alapértelmezésben ki van kapcsolva. A BitTorrent funkció alkalmazásához az<br />
alább leírt módon kell engedélyeznie a BitTorrent funkciót a „BitTorrent Setup”-nál (Bit<br />
Torrent beállítások).<br />
10.1 BitTorrent — Konfigurálás<br />
Jelölje ki a „Setup” opciót a főmenün. A Beállítások menü jelenik meg a képernyőn. A Beállítások menün<br />
új opció áll majd rendelkezésre: „BitTorrent Setup”.<br />
Jelölje ki a következő opciót: „BitTorrent Setup”. A BitTorrent Beállítások menüje jelenik meg a<br />
képernyőn. Innentől fogva az alábbi beállítások megváltoztathatók:<br />
- Enable BitTorrent Az (alapértelmezésben kikapcsolt) BitTorrent funkció be- vagy<br />
kikapcsolására.<br />
- Max upload connections A maximális feltöltési kapcsolatok beírására.<br />
- Max upload rate A maximális feltöltési sebesség beírására.<br />
Megjegyzés: Bizonyos országok esetében az interneten történő fájlmegosztás nem engedélyezett. A<br />
<strong>Conceptronic</strong> nem felelős a CFULLHDMAi BitTorrent funkcióján keresztül megosztott<br />
letöltésekért.<br />
- Max download rate A maximális letöltési sebesség beírására.<br />
- Listen Port A BitTorrent ügyfélhez tartozó figyelőport beírására.<br />
A „DHT Port” manuálisan nem változtatható. A port mindig 1 porttal fölötte lesz a „Listen Port”-nak.<br />
Megjegyzés: Az alapértelmezett beállítás a „Listen Port” és a „DHT Port” esetében megtartható, de<br />
meg kell bizonyosodni arról is, hogy ez a port majd továbbítódik a modemről/útválasztóról a<br />
CFULLHDMAi-nek az IP-címére, mert csak így biztosítható a legjobb teljesítmény.<br />
Amikor a beállításokat megváltoztatja, nyomja meg a távirányítón a „Back” (8) gombot, ha vissza kíván<br />
térni a Beállítások főmenühöz.<br />
340
MAGYAR<br />
10.2 BitTorrent — Alkalmazás<br />
Ha a BitTorrent beállítási opciókat megváltoztatta a megfelelőnek tartott beállításokra, a BitTorrent<br />
funkció máris alkalmazható.<br />
Jelölje ki a „Media” opciót a főmenün. Az iMedia menü jelenik meg a képernyőn.<br />
Az iMedia menün innentől fogva rendelkezésre áll egy további, „BitTorrent” elnevezésű opció is.<br />
Megjegyzés: Ha a BitTorrent opció nem áll rendelkezésre vagy ki van szürkítve, a merevlemez nincs<br />
megfelelően csatlakoztatva a CFULLHDMAi-hez. Csatlakoztassa újból a merevlemezt és<br />
kapcsolja ki, majd újból be a CFULLHDMAi-t.<br />
[ iMedia Menu ] [ BitTorrent Menu ]<br />
Alapértelmezésben a torrentlista üres.<br />
Ha az „Add New Torrent” opciót jelölte ki, betölthet egy torrentfájlt a CFULLHDMAi-be.<br />
A fájlböngésző jelenik meg a képernyőn, amelynek segítségével egy a torrentfájlokat tartalmazó<br />
mappához navigálhat az USB-s tárolóeszközön. Ha kiválasztott már egy torrentfájlt, rövid ideig „OK”<br />
üzenet jelenik meg a képernyőn. Ezután a torrentfájl a BitTorrent ügyfél bővítményeként jelenik meg,<br />
amely egészen addig megtekinthető a „Back” (8) gomb megnyomásával, amíg vissza nem tért a BitTorrent<br />
menühöz.<br />
[ Torrent added ] [ BitTorrent Menu ]<br />
341
MAGYAR<br />
Megjegyzés: Torrentfájlok betöltése csak USB-s tárolóeszközről lehetséges. Torrentfájlokat hálózati<br />
megosztásról nem lehet betölteni.<br />
Ötlet: Ha torrentfájlokat könnyen kíván hozzáadni az USB-s csatlakozású tárolóeszközhöz, igénybe<br />
veheti a CFULLHDMAi hálózati megosztás funkcióját. A hálózati megosztás funkciónak az<br />
ismertetése a 11. fejezetben található.<br />
A BitTorrent menün több beállítást is megváltoztathat a kiemelt torrent letöltéséhez a „Menu” (25)<br />
gombnak a megnyomásával a távirányítón. Ilyenkor a BT Control ablak jelenik meg a képernyőn.<br />
[ Torrent added and downloading ]<br />
A BT Control ablakban az alábbi beállítások változtathatók:<br />
- Start Torrent A kijelölt torrentfájl letöltésének az elindítására.<br />
- Stop Torrent A kijelölt torrentfájl letöltésének a leállítására.<br />
- Set Priority A kijelölt torrentfájl letöltési prioritásának a beállítására.<br />
- Remove Torrent A kijelölt torrentnek a listáról történő törlésére.<br />
- Remove Files A kijelölt torrentnek és a kijelölt torrenthez hasonló, letöltött fájloknak az<br />
eltávolítására.<br />
- Start All Torrents A listán szereplő összes torrentfájl letöltésének az elindítására.<br />
- Stop All Torrents A listán szereplő összes torrentfájl letöltésének a leállítására.<br />
Amikor a torrentfájlokkal végeztek, a letöltött fájlok a „BT” mappában tárolódnak a csatlakoztatott USB-s<br />
tárolóeszköznek a gyökérkönyvtárában.<br />
Ötlet: Ha a BitTorrent menüt már torrentfájlokkal bővítette és kilépett a BitTorrent menüből, a<br />
letöltések továbbra is folytatódnak a háttérben.<br />
Vigyázat! Ha a merevlemezt azelőtt leválasztja a CFULLHDMAi-ről, hogy teljesen kikapcsolná a<br />
berendezést, az aktív BitTorrent-letöltések törlődnek.<br />
342
MAGYAR<br />
11. Hálózati megosztás — Konfigurálás és alkalmazás<br />
A <strong>Conceptronic</strong> CFULLHDMAi hálózati megosztásként hozzáférhető. A hálózati megosztás funkció<br />
segítségével hálózatán keresztül megoszthatja az USB-s csatlakozású tárolóeszközt, tehát más<br />
számítógépek is hozzáférhetnek az USB-s tárolóeszközön tárolt adatokhoz.<br />
A hálózati megosztás funkciójának az alkalmazása előtt USB-s tárolóeszközt kell csatlakoztatnia a<br />
CFULLHDMAi USB-portjához. Az USB-s tárolóeszköz FAT32, NTFS vagy EXT2 fájlrendszerrel formázható.<br />
Megjegyzés: Ha nem FAT32, NTFS, illetve EXT2 fájlrendszert használ, a hálózati megosztás funkciója<br />
nem lesz elérhető.<br />
Megjegyzés: Ha a merevlemezt azalatt csatlakoztatja a CFULLHDMAi-hez, amikor a CFULLHDMAi már be<br />
van kapcsolva, a hálózati megosztás funkciója nem lesz elérhető. A CFULLHDMAi-t akkor kell<br />
bekapcsolnia, amikor a merevlemez már csatlakoztatva van, mert a hálózati megosztás<br />
funkciója csak így használható.<br />
Megjegyzés: Ha a CFULLHDMAi nincs hálózathoz csatlakoztatva, a hálózati megosztás funkciója nem áll<br />
rendelkezésre.<br />
11.1 Hálózati megosztás — Konfigurálás<br />
Jelölje ki a „Setup” opciót a főmenün. A Beállítások menü jelenik meg a képernyőn. A Beállítások menün<br />
jelölje ki a „System Setup”-ot.<br />
A System Setup menün újabb opció lesz elérhető: „Share hard disk”.<br />
Jelölje ki a „Share hard disk” opciót. A „Share hard disk” Beállítások menü jelenik meg a képernyőn.<br />
Ezután a következő beállítások változtathatók:<br />
- Share name A CFULLHDMAi hálózati nevének a megváltoztatására.<br />
- Group name Annak a munkacsoportnak a megváltoztatására, ahová a CFULLHDMAi<br />
csatlakozik.<br />
- User name Felhasználónév beállítására a hálózati megosztáshoz való hozzáférés<br />
érdekében.<br />
- Password Jelszó beállítására a hálózati megosztáshoz való hozzáférés érdekében.<br />
Amikor a beállításokat megváltoztatta, nyomja meg a távirányítón a „Back” (8) gombot, ha vissza kíván<br />
térni a Beállítások főmenühöz.<br />
343
MAGYAR<br />
11.2 Hálózati megosztás — Alkalmazás<br />
Amikor a CFULLHDMAi hálózati megosztási funkcióját már konfigurálta, az adott hálózaton belüli<br />
számítógépen keresztül hozzáférhet a hálózati megosztáshoz.<br />
Megjegyzés: Az alábbi lépések rávilágítanak, miként lehet hozzáférni — Windows Vistán futó<br />
számítógépen — a CFULLHDMAi-nek az alapértelmezett beállításokkal bíró hálózati<br />
megosztásához.<br />
Alapértelmezésben a CFULLHDMAi hálózati neve a következő: „CFULLHDMAi”. Ennek a névnek a<br />
segítségével elérhető a hálózaton belüli eszköznek a hálózati megosztása.<br />
• Jelölje ki a következőket: „Start”, „Network”.<br />
A Windows Explorer megjeleníti az adott hálózati beállításokat.<br />
A CFULLHDMAi hálózati nevét az alábbiak szerint lehet beírni a felső sorba:<br />
\\\<br />
Például: Ha a CFULLHDMAi-t az alapértelmezett beállításokkal konfigurálják, a hálózati név a következő<br />
lesz: „CFULLHDMAi” , majd az alábbiakat kell beírni:<br />
\\CFULLHDMAi\<br />
A CFULLHDMAi hálózati megosztása kérni fogja a felhasználónevet és a jelszót. Az alapértelmezett<br />
felhasználónév, illetve jelszó a következő: „admin” és „admin”, de ez a 11.1. fejezetben említettek<br />
szerint megváltoztatható.<br />
• Írja be a felhasználónevet és a jelszót, majd a továbblépéshez kattintson az „OK”-ra.<br />
344
MAGYAR<br />
Ha a felhasználónév és a jelszó helyes, megjelennek a CFULHDMAi megosztásai.<br />
Megjegyzés: Windows esetében a „Printers” (nyomtatók) megosztás automatikusan hozzáadódik minden<br />
Samba-szerverhez a hálózaton belül, de a CFULLHDMAi nyomtatókiszolgálóként nem<br />
működhet.<br />
A hálózati megosztás kijelölésével lehetővé válik a fájlok másolása, törlése, lejátszása, illetve hozzáadása<br />
ahhoz az USB-s merevlemezhez, amely a CFULLHDMAi-hez csatlakozik.<br />
Ötlet: Torrentfájloknak a merevlemezhez történő hozzáadása érdekében használhatja a hálózati<br />
megosztás funkciót, tehát ezeket a fájlokat betöltheti a CFULLHDMAi-nak a BitTorrent ügyfelébe.<br />
345
MAGYAR<br />
12. Vezeték nélküli hálózat — Konfigurálás és alkalmazás<br />
A <strong>Conceptronic</strong> CFULLHDMAi csatlakoztatható vezeték nélküli hálózathoz, ha a <strong>Conceptronic</strong> C300RU<br />
vezeték nélküli USB-adapterével együtt használják.<br />
Mielőtt a CFULLHDMAi-t vezeték nélküli hálózathoz csatlakoztatná, a <strong>Conceptronic</strong> C300RU vezeték nélküli<br />
USB-adaptert csatlakoztatni kell a CFULLHDMAi-nak az USB-portjához. Amikor a C300RU már<br />
csatlakoztatva van a CFULLHDMAi-nak az USB-portjához, a Beállítások menü kibővül néhány további<br />
funkcióval.<br />
Jelölje ki a „Setup” opciót a főmenün. A Beállítások menü jelenik meg a képernyőn.<br />
A Beállítások menün két új opció áll rendelkezésre: a „Network Wizard” és a „Wireless Setup”.<br />
[ Setup Menu ]<br />
12.1 Network Wizard (Hálózatbeállítási varázsló)<br />
A „Network Wizard” új opció segítségével könnyen és pár lépés segítségével rácsatlakozhat egy (vezeték<br />
nélküli) hálózatra.<br />
• Jelölje ki a „Network Wizard” opciót, majd nyomja meg a „Play/OK” (19) gombot. A Network Wizard<br />
jelenik meg a képernyőn.<br />
• Jelölje ki a hálózati kapcsolatot: „Wired” vagy „Wireless Client”, majd nyomja meg a „Play/OK” (19)<br />
gombot.<br />
Wired (Vezetékes):<br />
Ha a „Wired”-ot választja, akkor a Network Wizard a feladatát teljesítette. Jelölje ki a „Done”-t, majd<br />
nyomja meg a „Play/OK” (19) gombot, hogy a Network Wizard-ot bezárhassa.<br />
Wireless (Vezeték nélküli):<br />
Ha a „Wireless Client”-et választja, a Network Wizard az új, vezeték nélküli hálózatokat keresi majd a<br />
környezetben. Minden megtalált, vezeték nélküli hálózat az alábbiak szerint jelenik meg a képernyőn:<br />
346
MAGYAR<br />
[ Setup Menu ]<br />
Megjegyzés: Ha az adott, vezeték nélküli hálózatot a berendezés nem találja, jelölje ki ismét a<br />
„Refresh”-t a vezeték nélküli hálózat újbóli végigkereséséhez.<br />
• Jelölje ki a hálózatot, amelyhez csatlakozni kíván, majd nyomja meg a „Play/OK” (19) gombot.<br />
A kijelölt hálózatnak a beállításai jelennek meg a képernyőn:<br />
[ Setup Menu ]<br />
Ha az adott hálózat titkosítással lett biztosítva, a CFULLHDMAi automatikusan érzékeli a titkosítás típusát.<br />
• Ellenőrizze, vajon az „Authentication” (hitelesítés), illetve a „Key format” (kulcsformátum) beállítások<br />
az adott hálózatra vonatkozó, megfelelő titkosításbeállításokat jelzik-e.<br />
• A „Key value” (kulcsérték) opció segítségével írja be az adott hálózat titkosítási kulcsát. Ennek az<br />
opciónak a kijelölésével és a „Play/OK” (19) gomb megnyomásával egy billentyűzet jelenik meg a<br />
képernyőn, amelyen be lehet írni a titkosítási kulcsot.<br />
• Amikor a titkosítási kulcsot már beírta, jelölje ki a „Next”-et, majd nyomja meg a „Play/OK” (19)<br />
gombot.<br />
A CFULLHDMAi ezután elmenti a hálózat beállításait. A hálózat beállításainak az elmentése után a<br />
Network Wizard tevékenysége befejeződött.<br />
• Jelölje ki a „Done”-t, majd nyomja meg a „Play/OK” (19) gombot, hogy a Network Wizard-ot<br />
bezárhassa.<br />
347
MAGYAR<br />
12.2 Wireless Setup (Vezeték nélküli telepítés)<br />
Az új „Wireless Setup” opció segítségével manuálisan konfigurálhatja a vezeték nélküli csatlakozást.<br />
Alapértelmezésben a „Wireless Setup” opció ki van szürkítve, ha még nem konfiguráltak semmilyen,<br />
vezeték nélküli konfigurációt a CFULLHDMAi-n. A „Wireless Setup” menü engedélyezéséhez a hálózati<br />
kapcsolatot „Wireless Client”-re kell előbb beállítani.<br />
Jelölje ki a „Network Setup” opciót. A Network Setup menü jelenik meg a képernyőn.<br />
Jelölje ki a „Network type” opciót, majd változtassa meg az értékét „Wireless Client”-re.<br />
Nyomja meg a „Back” gombot, ha vissza kíván térni az előző oldalra.<br />
A CFULLHDMAi kéri majd, hogy mentse el a beállításokat. Jelölje ki a „Save”-et.<br />
Amikor újra a Beállítások menüben van, látni fogja, hogy a „Wireless Setup” opció is rendelkezésre áll.<br />
Jelölje ki a „Wireless Setup” opciót. A Wireless Setup menü jelenik meg a képernyőn.<br />
Innentől fogva az alábbi beállításokat lehet megváltoztatni:<br />
- SSID A vezeték nélküli hálózat nevének a manuális beírására.<br />
- Scan SSID Vezeték nélküli hálózat keresésére a környezetben.<br />
- Network type A vezeték nélküli hálózat típusának a kijelölésére.<br />
- Authentication A hitelesítés típusának a kijelölésére az adott biztonságos, vezeték nélküli<br />
hálózat esetében.<br />
- Key format A biztonság típusának a kijelölésére az adott biztonságos, vezeték nélküli<br />
hálózat esetében.<br />
- Key value A titkosítási kulcs beírására a biztonságos, vezeték nélküli hálózat<br />
esetében.<br />
Amikor a beállításokat megváltoztatta, nyomja meg a távirányítón a „Back” (8) gombot, ha vissza kíván<br />
térni a Beállítások főmenühöz.<br />
348
MAGYAR<br />
13. HD médiaszerver telepítése<br />
Mielőtt a <strong>Conceptronic</strong> CFULLHDMAi-t használhatná, UPnP A/V-kompatibilis szervert — például<br />
<strong>Conceptronic</strong> CH3SNAS vagy CH3WNAS hálózati tárolóeszköz formájában —, illetve bármely más UPnP A/Veszközt<br />
vagy olyan számítógépet kell telepítenie, amely UPnP A/V Server szoftvercsomagon fut.<br />
A mellékelt CD-ROM tartalmazza a <strong>Conceptronic</strong> HD médiaszerver szoftvercsomagját.<br />
Ha Önnek nincs hardver UPnP A/V szervere, saját PC-jét átalakíthatja média-adatfolyam szerverré, ha a<br />
<strong>Conceptronic</strong> Media Server szoftvert telepíti.<br />
A. Tegye be a CD-ROM-ot a CD-ROM-meghajtóba. Az Autorun-nak automatikusan meg kell jelennie. Ha<br />
az Autorun menü nem jelenik meg, navigáljon a „My Computer”-hez, majd kattintson kétszer a CD-<br />
ROM-meghajtóra, hogy az Autorun menüt elindíthassa.<br />
B. Jelölje ki az „Install Software” opciót az Autorun menün.<br />
C. A nyelvek közül történő választás lehetősége jelenik meg. Jelölje ki a kívánt nyelvet, majd<br />
kattintson az „OK”-ra.<br />
D. A telepítővarázsló jelenik meg. A folytatáshoz kattintson a „Next”-re.<br />
E. Írja be saját felhasználónevét és a szervezetet, vagy tartsa meg az alapértelmezett beállításokat.<br />
Jelölje ki, hogy ki használhatja az alkalmazást (engedélyezzen minden felhasználót vagy csak az<br />
aktuális felhasználót). A folytatáshoz kattintson a „Next”-re.<br />
F. A „Change” gomb segítségével változtassa meg a telepítési könyvtárat, vagy tartsa meg az<br />
alapértelmezett beállításokat. A folytatáshoz kattintson a „Next”-re.<br />
G. Az alkalmazás telepítésének elindításához kattintson az „Install”-ra.<br />
H. Üzenet jelzi majd, ha a telepítés befejeződött. A telepítőprogramból való kilépéshez kattintson a<br />
„Finish”-re.<br />
A <strong>Conceptronic</strong> Media Software most már telepítve van a számítógépre. Amelyhez egyébként a Start<br />
menünek a Programs szegmensén található <strong>Conceptronic</strong> mappa segítségével hozzá is férhet.<br />
349
MAGYAR<br />
14. HD médiaszerver konfigurálása és használata<br />
A <strong>Conceptronic</strong> HD Media Server elnevezésű szoftver futtatásakor a fő szoftverablak jelenik meg a<br />
képernyőn.<br />
Megjegyzés: Ha éppen Windows XP-t vagy Windows Vistát használ, a beépített tűzfal egy a kapcsolat<br />
kialakításához szükséges, előugró menüt fog megjeleníteni. Az „Unblock”-ra kattintva<br />
hagyja, hogy a szoftver kommunikáljon a hálózattal.<br />
Media List (Médialista)<br />
A <strong>Conceptronic</strong> HD médiaszerver első konfigurációs oldala a „Media List” (Médialista) oldal.<br />
A „Media List” oldalon a következő opciókat lehet beállítani/megváltoztatni:<br />
• Start Service : A Media Server elindításához.<br />
• Stop Service : A Media Server leállításához.<br />
• Add a Folder : Multimédiás tartalmú mappa hozzáadása a megosztott listához.<br />
• Remote a Folder : Multimédiás tartalmú mappa törlése a megosztott listáról.<br />
• Refresh the Folder list : A megosztott listán szereplő összes mappa frissítése.<br />
• Remove All : Az összes mappa törlése a megosztott listáról.<br />
Ha a megosztott listához mappát kíván hozzáadni, előbb le kell állítania a szolgáltatást.<br />
Amikor a megosztott listához mappát ad hozzá, a mappa — tartalma szempontjából — automatikusan<br />
érzékelődik.<br />
350
MAGYAR<br />
System (Rendszer)<br />
A <strong>Conceptronic</strong> HD médiaszerver második oldala a „Setup” (Beállítások) oldal.<br />
A „System” listán lehet megváltoztatni a HD médiaszerver nevét.<br />
A név megváltoztatásához kattintson a „Change” gombra. Ez a név a képernyőn olyankor jelenik meg, ha<br />
a CFULLHDMAi éppen az elérhető UPnP A/V-szervereket keresi.<br />
A megváltoztatott szervernév aktív, ha a szervert leállítják, majd újra elindítják.<br />
A „Connection Log” mutatja bármely csatlakoztatott UPnP A/V ügyfél aktivitását a médiaszerveren.<br />
A „DMA Setup” gomb segítségével audió, illetve videó URL-eket lehet hozzáadni az egység memóriájához.<br />
Ezek az URL-ek az „iMedia” szegmenshez tartozó „My Media” opción keresztül lejátszhatók (lásd a 8.2.<br />
fejezetet).<br />
Megjegyzés: Az egység a HTTP és MMS URL-eket támogatja. Audió esetében a WMA és MP3 adatfolyam a<br />
támogatott. Videó esetében a WMV9, AVI, VOB és MP4 adatfolyam a támogatott.<br />
• A DMA-lista megnyitásához kattintson a „DMA Setup” gombra.<br />
• Jelölje ki saját egységét, majd kattintson az „OK”-ra.<br />
351
MAGYAR<br />
Webböngészője úgy nyílik meg, hogy az egységhez tartozó link megjelenik a címsoron.<br />
• Új almappának az egységben történő előállításához használja a „New Folder” gombot.<br />
• Ha saját média URL-jéhez új parancsikont kíván előállítani, használja a „New Station” gombot.<br />
352
MAGYAR<br />
Options (Opciók)<br />
A <strong>Conceptronic</strong> HD médiaszerver harmadik oldala az „Options” (Opciók) oldal.<br />
A „Media List” oldalon az alábbi opciók beállítására/megváltoztatására nyílik lehetőség:<br />
• Start with Windows : A médiaszervernek olyankor történő elindítására szolgál, amikor a Windows<br />
éppen elindul.<br />
• Start Minimized : A médiaszervernek programablak helyett tálcaikonként történő<br />
elindítására szolgál.<br />
• Enable Transcoding : Transzkódolás engedélyezéséhez, illetve letiltásához.<br />
Megjegyzés: A „transzkódolás” segítségével lehetőség nyílik olyan tartalom lejátszására is, amelyet a<br />
CULLHDMA hardverje közvetlenül nem támogat. A transzkódolt tartalom minősége változó<br />
lehet.<br />
• Video Quality : Ha a transzkódolás engedélyezett, a transzkódolt videó minősége<br />
(Videominőség) kiválasztható. A kijelölt minőség elmentéséhez kattintson az „Apply”-ra.<br />
• Language (Nyelv) : A legördülő lista segítségével kijelölheti a HD médiaszerver szoftverjének<br />
nyelvét.<br />
353
MAGYAR<br />
Internet Media (Internettartalom)<br />
A <strong>Conceptronic</strong> HD Media Server utolsó oldala az „Internet Media” (Internettartalom) oldal.<br />
Az „Internet Media” oldalon audió, illetve videó URL-eket adhat hozzá HD médiaszerveréhez.<br />
Ezek az URL-ek megjelennek az egységen, amikor az „Internet Videos”-t jelöli ki a HD médiaszervernek a<br />
„Video” szegmensében.<br />
Ha a HD médiaszerver éppen fut, a „Media Info” mező automatikusan több URL-t is megjelenít. Ezek az<br />
URL-ek azok a YouTube videók, amelyeket a HD médiaszerver automatikusan indexel.<br />
Az alábbi YouTube kategóriák vannak indexelve:<br />
- Top Rated - Top Favorites - Most Viewed<br />
(Kiváló minősítésű) (Elsődleges kedvencek) (Legtöbbet nézett)<br />
- Most Discussed - Most Linked - Most Responded<br />
(Legtöbbet vitatott) (A legtöbb rákapcsolódással) (A legtöbb reagálással)<br />
- Recently Featured<br />
(A legutóbb bemutatott)<br />
A HD médiaszerver automatikusan óránként frissíti a fenti kategóriákat.<br />
354
MAGYAR<br />
15. Alternatív UPnP médiaszerverek<br />
Alternatív médiaszervereket akkor használhat a <strong>Conceptronic</strong> CFULLHDMAi-val együtt, ha a szerver UPnP<br />
A/V 1.0-kompatibilitású.<br />
Microsoft Windows XP és Windows Vista<br />
A Microsoft Windows XP és Windows Vista a Windows Media Player-en keresztül kínál médiaszervert (Media<br />
Server).<br />
Indítsa el a Media Player-t, jelölje ki a Tools-t, majd a könyvtárat, utána pedig konfigurálja a Sharing-et<br />
(megosztást). A <strong>Conceptronic</strong> CFULLHDMAi-hoz tartozó beállításokat egyaránt lehet engedélyezni, illetve<br />
testre szabni.<br />
A Monitor Folders (mappák folyamatos figyelése) opció segítségével megosztani kívánt tartalmat adhat<br />
hozzá, illetve törölhet.<br />
Megjegyzés: Windows XP esetében ehhez az opcióhoz legalább Media Player 11-esre van szüksége.<br />
Egyéb alternatív szoftver<br />
Egyéb alternatív szoftverek a következők:<br />
TVersity : www.tversity.com<br />
TwonkyVision Media Server : www.twonkymedia.com<br />
ORB : www.orb.com<br />
MediaTomb : www.mediatomb.cc<br />
Fuppes : http://fuppes.ulrich-voelkel.de/<br />
Megjegyzés: Ha a <strong>Conceptronic</strong> CFULLHDMAi képtelen egy adott Media Server eszközt, illetve<br />
szoftvercsomagot érzékelni, ellenőrizze az adott eszköz/szoftvercsomag képességeit,<br />
illetve beállításait. Ha az eszköz kompatibilis, és annak beállításai is megfelelők, akkor a<br />
CFULLHDMAi kijelölhető eszközként fogja megjeleníteni az adott eszközt az Ön<br />
tévérendszerén.<br />
355
MAGYAR<br />
16. Médiafájljainak megosztása Windows esetén<br />
Ha saját médiafájljait számítógépről vagy NAS-ről UPnP AV-szerver nélkül kívánja lejátszani, használhatja<br />
erre a berendezés Samba ügyfélfunkcióját. A Samba beépül a főmenü „My Media” részébe.<br />
Az ebben a fejezetben említett lépés segítségével saját Windows-számítógépén oszthatja meg<br />
médiafájljait. Az azzal kapcsolatos utasításokat illetőn, hogyan tudja fájljait saját NAS-eszközén<br />
megosztani, olvassa el az NAS-eszköz használati utasítását.<br />
16.1 Fájlmegosztás Windows XP esetén<br />
• Nyissa meg a „My Computer”-t a Start menün található parancsikonnal és navigáljon a megosztani<br />
kívánt médiafájlokat tartalmazó mappához.<br />
• Kattintson egyszer a médiafájlokat tartalmazó mappára, majd jelölje ki a „Share this folder” opciót az<br />
ablak bal oldali menüsorán.<br />
[ My Computer— Megosztási mappa]<br />
A mappa tulajdonságai a megjelenített „Sharing” oldallal együtt jelennek meg.<br />
A „Network sharing and security” rész használható a mappa megosztására.<br />
Ha előzőleg nem osztott még meg semmilyen mappát, az ablakban a „Network Setup Wizard” sorra<br />
kattintva kell futtatnia a hálózattelepítő varázslót.<br />
356
MAGYAR<br />
[ Properties (Tulajdonságok) — Properties (Tulajdonságok) —<br />
Sharing Page (Megosztási oldal) ] Sharing Page (Megosztási oldal) ]<br />
• Ha a hálózattelepítő varázsló már korábban végzett, mappáját megoszthatja, amennyiben rákattint a<br />
„Share this folder on the network”-re.<br />
• Írjon be egy a megosztásra utaló nevet a szövegmezőre, majd kattintson az „Apply”-ra.<br />
• Az ablak bezárásához kattintson az „OK”-ra.<br />
A mappa innentől fogva a mappa ikonja alatt megjelenő kézzel együtt listázódik jelezve, hogy a mappát<br />
az adott számítógépen megosztják.<br />
[ Megosztott mappa ]<br />
357
MAGYAR<br />
16.2 Fájlmegosztás Windows Vista esetén<br />
• Nyissa meg a „Computer”-t a Start menün található parancsikonnal és navigáljon a megosztani kívánt<br />
médiafájlokat tartalmazó mappához.<br />
• Kattintson egyszer a médiafájlokat tartalmazó mappára, majd jelölje ki a „Share” opciót az ablak felső<br />
menüsorán.<br />
[ Computer — Share Folder (Megosztási mappa) ]<br />
Alapértelmezésben a saját felhasználó a megosztási listán a mappa tulajdonosaként szerepel.<br />
[ Megosztási tulajdonságok ]<br />
• A gördülőlistán történő kijelöléssel a megosztási listát több felhasználóval is kiegészítheti, utána pedig<br />
nyomja meg az „Add” gombot.<br />
• Ha a felhasználókat tartalmazó lista teljes, kattintson a „Share” gombra a mappa megosztásához.<br />
A mappa innentől fogva egy 2 alakot megjelenítő, kis ikonnal együtt listázódik jelezve, hogy a mappa az<br />
adott számítógépen megosztott.<br />
358
MAGYAR<br />
16.3 Böngészés megosztott médiafájlok között<br />
[ Megosztott mappa ]<br />
Ha médiafájlokat tartalmazó mappáját megosztja, az említett fájlok között az egység segítségével<br />
böngészhet.<br />
• Jelölje ki a „My Media” opciót a főmenün.<br />
[ Főmenü ]<br />
Minden UPnP AV-szerver, valamint csatlakoztatott USB-eszköz (ha van ilyen) listázódik a képernyőn. Pár<br />
másodpercen belül az elérhető Samba-megosztások az UPnP AV-szerverek alatt listázódnak, amelyeket<br />
egyébként másik ikon jelöl:<br />
[ Mediaszerverlista ]<br />
Innentől fogva a 7. fejezetben ismertetettek szerint lehet a médiafájlok között böngészni, illetve azokat<br />
lejátszani.<br />
Kívánjuk, hogy kedvelje meg a <strong>Conceptronic</strong> Full HD médialejátszóját!<br />
359
TÜRKÇE<br />
<strong>Conceptronic</strong> CFULLHDMAi<br />
Kullanıcı Kılavuzu<br />
<strong>Conceptronic</strong> Full HD Media Player<br />
Satın Aldığınız İçin Tebrikler.<br />
Bu Kullanıcı Kılavuzu, <strong>Conceptronic</strong> Full HG Media Player’ın adım adım nasıl kurulacağı konusunda bilgi<br />
içermektedir.<br />
Problem ortaya çıktığında, destek sitemize gitmenizi (www.conceptronic.net adresine gidin ve ‘Support’<br />
bölümüne tıklayın) tavsiye ederiz. Burada Sıkça Sorulan Sorular Veritabanını bulacaksınız.<br />
Ürününüzle ilgili başka sorularınız varsa ve bunların yanıtlarını web sitemizde bulamıyorsanız, bize e-posta<br />
ile ulaşın: support@conceptronic.net<br />
<strong>Conceptronic</strong> ürünleri ile ilgili daha fazla bilgi için, lütfen <strong>Conceptronic</strong> Web Sitesini ziyaret edin:<br />
www.conceptronic.net<br />
Aşağıda açıklanan yazılım yüklemesi bilgisayarınızdaki yüklemeden biraz daha farklı olabilir. Bu durum<br />
kullandığınız Windows sürümüne bağlıdır.<br />
İpucu: <strong>Conceptronic</strong> Full HD Media Player’ın ürün bilgisi yükseltilebilir. Ünitenizi güncel ürün bilgisi<br />
sürümüne yükseltmek için, <strong>Conceptronic</strong> Web Sitesini ziyaret edebilir ya da CFULLHDMAi setup<br />
menüsündeki ürün bilgisi yükseltme özelliğini kullanabilirsiniz.<br />
İpucu: Lütfen desteklenen dosyaların güncel codec listesi için www.conceptronic.net adresini ziyaret<br />
edin.<br />
1. Paket İçeriği<br />
<strong>Conceptronic</strong> Full HD Media Player paketinin içeriği aşağıdaki gibidir:<br />
• <strong>Conceptronic</strong> CFULLHDMAi Full HD Media Player (bu kılavuzda ‘ünite’ olarak tanımlanmıştır).<br />
• CFULLHDMAi için ayaklık<br />
• Güç adaptörü, 5V DC, 2A<br />
• Uzaktan Kumanda<br />
• Uzaktan kumanda için 2xAAA pil<br />
• RCA A/V kablo (1x RCA kompozit, 2x RCA Ses)<br />
• Scart Adaptör (3x RCA - SCART)<br />
• Bileşen ve S-Video bağlantı kablosu<br />
• HDMI A/V kablosu (HDMI 1.3)<br />
• Ağ kablosu<br />
• Koaksiyel dijital ses kablosu<br />
• Bu Çok Dilli Kullanıcı Kılavuzu<br />
• Garanti Belgesi<br />
360
TÜRKÇE<br />
2. Özellikler<br />
• MPEG 1/2/4 özellikli video oynatma.<br />
• 24p oynatma özellikli maksimum 1080p çıkış (FULL-HD).<br />
• DTS düz geçiş.<br />
• Kablolu ethernet desteği (1Gbit, 10/100Mbit ağlarla uyumlu).<br />
• UPnP A/V istemci desteği (UPnP 1.0 Sertifikalı).<br />
• Ağ paylaşım desteği (Samba Sunucu). *<br />
• Ağ istemci desteği (Samba İstemci).<br />
• BitTorrent istemci desteği. *<br />
• NFS istemci desteği.<br />
• DLNA uyumlu.<br />
• Kurulum ve yapılandırma için kolay menü.<br />
• Firmware yükseltmeleri için ve Sabit Disk ya da USB Bellek ile ünitenin kullanılabilirliğini genişletmek<br />
için USB host konnektör.<br />
• Kablosuz (300Mbps) desteği. **<br />
* USB’ye bağlı NTFS veya EXT2 formatlı HDD gerektirir.<br />
** USB’ye bağlı <strong>Conceptronic</strong> C300RU Kablosuz USB adaptör gerektirir.<br />
<strong>Conceptronic</strong> Full HD Media Player, HD / Full HD ortamlarını oynatmak için tasarlanmıştır. Bu ünitenin en<br />
uygun şekilde kullanımı için HD-Ready ya da Full-HD destekli bir 16:9 TV tavsiye edilir.<br />
Ortam oynatmak için ünitenin bir ortam sunuculu ağa bağlı olması gerekir.<br />
<strong>Conceptronic</strong> FULL HD Media Player aşağıdaki ortam dosya formatlarını destekler:<br />
• MPEG 1, 2, 4 sıkıştırılmış ses ve video dosyaları.<br />
• AVI, DivX, MPG, MP4, MOV, AVI, MPEG, DAT, VOB, WMV, TS, M2TS, ASF ve MKV video dosyaları.<br />
• SRT, SSA, ASS ve SUB altyazı dosyaları.<br />
• IFO dosyaları (DVD menü oynatma için).<br />
• JPEG, PNG ve GIF sıkıştırılmış resim dosyaları.<br />
• BMP ve TIFF resim dosyaları.<br />
• AAC, MP4, M4A, AC3, DTS, PCM, OGG, FLAC ve ASF ses dosyaları.<br />
• 320Kbps’ye kadar MP3 ya da VBR.<br />
• 192Kbps’ye kadar WMA ya da VBR.<br />
• WAV ses dosyaları.<br />
• DVD-ISO ve DVD-IMG disk görüntü dosyaları (gerçek dosya çalma işlemi kullanılan dosya içeriğine<br />
bağlıdır).<br />
(M2TS içeren ISO dosyaları desteklenmez)<br />
Diğer dosyalar ‘transcoding (kod çevrimi)’ özellikli bir ortam sunucusu kullanıldığında oynatılabilir.<br />
Bilgisayarınızın yardımıyla dosya kodu gerçek zamanlı olarak <strong>Conceptronic</strong> Full HD Media Player tarafından<br />
kullanılabilir bir formata çözülecektir.<br />
361
TÜRKÇE<br />
Ön görünüm<br />
Rakamların açıklaması:<br />
3. Ürüne Genel Bakış<br />
1. Kızılötesi Alıcı 3. Güç LED’i<br />
2. Ağ işlem LED’i (UPnP işlemleri için)<br />
Arka görünüm<br />
1 2 3 4 5 6 7 8 9 10<br />
Rakamların açıklaması:<br />
1. Hazırda bekleme düğmesi 6. Ses çıkışı – Sol kanal<br />
2. HDMI çıkış 7. Dijital koaksiyel çıkış<br />
3. S-Video / Bileşen (YPbPr) Video çıkışı * 8. RJ45 ethernet bağlantısı<br />
4. Kompozit video çıkışı 9. USB-Host bağlantısı<br />
5. Ses çıkışı – Sağ kanal 10. DC giriş (5V, 2.0A)<br />
* Bileşen video ya da S-Video çıkışı için, ünite ile birlikte verilen Bileşen ve S-Video bağlantı kablosunu<br />
kullanmanız gerekir.<br />
362<br />
1 2 3
TÜRKÇE<br />
4. Uzaktan Kumandanın Açıklaması<br />
Uzaktan kumanda üniteyi kontrol etmek için kullanılır. Bu kılavuzun iç kapağında uzaktan kumandanın bir<br />
resmini bulacaksınız. Resimdeki düğme numaraları aşağıdaki tabloda kullanılarak uzaktan kumandanın<br />
fonksiyonları açıklanmıştır.<br />
Nr Düğme Tanım<br />
1. POWER ( ) Üniteyi açar ya da hazırda bekleme moduna getirir<br />
2. BGM Arka plan müziği olarak bir müzik dosyası Ekler/Siler.<br />
3. DISPLAY A. Video Oynatma sırasında dosya adı ve ortam türünü gösterir.<br />
B. Fotoğraf İzleme sırasında dosya adı ve çözünürlüğü gösterir.<br />
4. A-B A-B tekrar modunu Düzenler/İptal eder.<br />
5. SLOW Oynatma işlemi sırasında yavaş ileri sarar.<br />
6. PREV ( ) A. Ortam dosyalarına göz atarken önceki sayfaya döndürür.<br />
B. Oynatma işlemi sırasında önceki dosyaya döndürür.<br />
7. STOP ( ) Oynatma işlemini durdurur.<br />
8. BACK Önceki klasör ya da ayar sayfasına döndürür.<br />
9. SORT Dosya listesini sıralar.<br />
10. MUSIC MÜZİK modunu etkinleştirir.<br />
11. VIDEO VIDEO modunu etkinleştirir.<br />
12. , , , A. Geçerli modu durdurmak ve önceki sayfaya dönmek için “SOL” oka<br />
basın, seçili bir klasör ya da sunucuya girmek için “SAĞ” oka basın.<br />
B. Video Modu: Diğer dosyayı seçmek için “YUKARI” ya da “AŞAĞI” ok<br />
tuşuna basın<br />
C. Fotoğraf Modu: Resmi “zoom (yakınlaştır)” modunda taşıyın ya da<br />
“rotate (döndür)” modunda döndürün<br />
D. Müzik Modu: Önceki müzik dosyasına atlamak için “YUKARI” ya da<br />
sonraki müzik dosyasına atlamak için “AŞAĞI” oka basın.<br />
REW ( ) Hızlı Geri Oynatır<br />
FF ( ) Hızlı İleri Oynatır<br />
13. SUB / CH + Video Oynatma / Sonraki Kanal sırasında alt yazıyı seçer.<br />
14. LANG / CH - Video Oynatma / Önceki Kanal sırasında dili seçer.<br />
15. 0 - 9 Sayısal seçim tuşları 0-9 / Alfabetik tuşlar A-Z.<br />
16. OUTPUT Çıkış sinyalini değiştirir (Kompozit/S-Video, Bileşen, HDMI).<br />
17. SETUP Ayar Menüsünü açar.<br />
18. VOLUME + / - Sesi yükseltir ya da azaltır<br />
19. PLAY / PAUZE / OK Oynatmayı Başlatır / Oynatmayı Duraklatır / Seçimi Onaylar.<br />
20. iMEDIA İnternet Media modunu etkinleştirir.<br />
21. PICTURES PHOTO (FOTOĞRAF) modunu etkinleştirir.<br />
22. ZOOM A. Oynatma sırasında video ya da fotoğrafı yakınlaştırır.<br />
B. Fotoğraf İzleme sırasında “rotation (döndürme)” moduna girer.<br />
23. NEXT ( ) A. Ortam dosyalarına göz atarken sonraki sayfaya götürür.<br />
B. Oynatma işlemi sırasında sonraki dosyaya götürür.<br />
24. REPEAT A. Video Oynatma ve Müzik Çalma sırasında “tekrar modu”nu seçer.<br />
B. Fotoğraf Oynatma sırasında arka plan müziğini tekrarlar.<br />
25. MENU DVD Oynatma sırasında DVD Menüsüne götürür.<br />
26. MUTE Sessize alır<br />
27. HOME Ana Menüye götürür.<br />
363
TÜRKÇE<br />
5. CFULLHDMAi Bağlantılarının Yapılması<br />
<strong>Conceptronic</strong> FULL HD Media Player’ı kullanmak için,<br />
A. Bir kablolu (10/100/1000 Mbps) ağa,<br />
B. Üzerinde Windows 2000, Windows XP ya da Windows Vista çalışan bir ya da daha fazla bilgisayara,<br />
UPnP A/V Sunuculu bir ağ depolama çözümüne ya da ortam dosyaları içeren bir USB depolama<br />
aygıtına,<br />
C. HDMI, Bileşen (Y, Pb, Pr), S-Video, SCART ya da Kompozit girişli bir TV setine sahip olmanız gerekir.<br />
İnternetten yayın yapan bir radyo istasyonunu dinlemek gibi canlı yayın hizmetlerini kullanmak isterseniz<br />
geniş bant İnternet bağlantısına sahip olmak yararlı olacaktır.<br />
Not: <strong>Conceptronic</strong> CFULLHDMAi, ses ve video oynatmak için bir UPnP A/V istemci kullanmaktadır.<br />
Bunun için UPnP A/V Sunucu özellikli bir donanıma, üçüncü parti bir UPnP A/V Sunucu<br />
uygulamasına ya da birlikte verilen <strong>Conceptronic</strong> Ortam Sunucu yazılımına ihtiyacınız olacaktır.<br />
(Bkz. bölüm 13).<br />
Ağ kablosunun bağlanması<br />
Ortam dosyalarınızı bilgisayarınızdan ya da ağ depolama çözümünden oynatmak için CFULLHDMAi’yı ağa<br />
bağlamanız gerekir.<br />
• Cihazla birlikte verilen ağ kablosunu üniteye [8] ve ağ aygıtına (router, switch vb.) bağlayın.<br />
Not: CFULLHDMAi kablosuz olarak da kullanılabilir. Kablosuz ağ bağlantısı oluşturmak için <strong>Conceptronic</strong><br />
C300RU kablosuz USB adaptör kullanmanız gerekmektedir. CFULLHDMAi kablosuz kullanımı<br />
hakkında daha fazla bilgi için bkz. bölüm 12.<br />
Video Kablosunun (Kablolarının) Bağlanması<br />
1 2 3 4 5 6 7 8 9<br />
10<br />
CFULLHDMAi ile televizyon arasındaki bağlantıyı 5 farklı şekilde yapabilirsiniz:<br />
- HDMI<br />
- Kompozit<br />
- SCART (Kompozit kablo ve Scart adaptör kullanarak)<br />
- S-Video (Bileşen ve S-Video bağlantı kablosu kullanarak) **<br />
- Bileşen (Bileşen ve S-Video bağlantı kablosu kullanarak) **<br />
** S-Video ya da Bileşen kullanırken televizyona sadece video sinyali gönderilir.<br />
Ses sinyali için Kompozit kablodaki Ses RCA Jaklarını (Kırmızı, Beyaz) ya da Koaksiyel S/PDIF kabloyu<br />
kullanın.<br />
364
TÜRKÇE<br />
HDMI:<br />
• HDMI kabloyu ünitenin HDMI çıkışına [2] bağlayın.<br />
• HDMI kablonun diğer ucunu TV üzerinde bulunan boş bir HDMI girişe bağlayın.<br />
Kompozit:<br />
• Kompozit kabloyu (Sarı, Kırmızı ve Beyaz) ünitede karşılık gelen Kompozit jaklarına [4 , 5 , 6] bağlayın.<br />
• Kompozit kablonun diğer ucunu (Sarı, Kırmızı ve Beyaz) televizyona bağlayın.<br />
SCART:<br />
• Kompozit kabloyu (Sarı, Kırmızı ve Beyaz) ünitede karşılık gelen Kompozit jaklarına [4 , 5 , 6] bağlayın.<br />
• Kompozit kablonun diğer ucunu (Sarı, Kırmızı ve Beyaz) SCART Adaptör üzerindeki jaklara bağlayın.<br />
• SCART Adaptörü televizyonun SCART Girişine bağlayın.<br />
S-Video:<br />
• Bileşen ve S-Video bağlantı kablosunu ünitenin S-Video ve YPbPr jakına [3] bağlayın.<br />
• S-Video kablosunu Bileşen ve S-Video bağlantı kablosunun S-Video bağlantısına takın.<br />
• S-Video kablosunun diğer ucunu TV’nin S-Video Girişine bağlayın.<br />
Bileşen:<br />
• Bileşen ve S-Video bağlantı kablosunu ünitenin S-Video ve YPbPr jakına [3] bağlayın.<br />
• Bileşen Kablosunu (Kırmızı, Yeşil ve Mavi) Bileşen ve S-Video bağlantı kablosunun Bileşen jaklarına<br />
bağlayın.<br />
• Bileşen kablosunun diğer ucunu TV üzerindeki Bileşen Jaklarına bağlayın.<br />
Ses Kablosunun (Kablolarının) Bağlanması<br />
Üniteyi TV ve/veya ev sinema sistemine 2 farklı şekilde bağlayabilirsiniz:<br />
- Analog, ünitenin RCA Ses Jakları içinden<br />
- Dijital, ünitenin Koaksiyel Dijital S/PDIF çıkışı içinden<br />
Analog:<br />
• Kompozit kablonun Ses Jaklarını (Kırmızı, Beyaz) ünitenin RCA Ses jaklarına [5 , 6] bağlayın.<br />
• Kompozit kablonun diğer ucunu TV ya da alıcınızın RCA Ses Jaklarına bağlayın.<br />
Dijital:<br />
• Dijital koaksiyel kabloyu ünitenin S/PDIF çıkışına [7] bağlayın.<br />
• Dijital koaksiyel kablonun diğer ucunu alıcınızın Dijital koaksiyel girişine bağlayın.<br />
365
TÜRKÇE<br />
Güç Adaptörünün Bağlanması<br />
Ses/Video cihazınıza ünite bağlı iken güç adaptörünü üniteye bağlayabilirsiniz.<br />
• Birlikte verilen güç kaynağını üniteye [10] ve boş bir prize takın.<br />
Ünitenin güç LED’i hazırda bekleme modunu gösteren KIRMIZI renkte ışık verecektir.<br />
Uzaktan Kumandanın Hazırlanması<br />
Uzaktan kumanda için (paketle birlikte verilen) 2x AAA pil kullanılmaktadır.<br />
Üniteyi açmak/kapatmak için uzaktan kumadayı kullanmanız gerekir.<br />
Notlar: - Uzaktan kumandanın en iyi çalışma mesafesi yaklaşık 5 metredir.<br />
- Uzaktan kumandayı ünitenin ön paneline yerleştirilmiş olan IR alıcıya yönlendirin.<br />
- IR alıcının alma açısı ±30 derecedir.<br />
- Piller zayıfladığında ya da bittiğinde yenisiyle (2x AAA) değiştirin.<br />
366
TÜRKÇE<br />
6. İlk Kez Kullanım ve Yapılandırma<br />
İlk kez açtığınızda ünitenin yapılandırılması gerekmektedir.<br />
• Ünitenin bağlı olduğu televizyondaki doğru giriş kanalını seçin. (Kompozit, SCART, S-Video, Bileşen ya<br />
da HDMI).<br />
Not: Bu noktadan itibaren televizyonun ünite giriş kanalına ayarlı olduğu kabul edilecektir. Açıklanan<br />
adımların tümü ünitenin çalışıyor olması durumuna göre yapılmıştır.<br />
• Ünitenin arkasında bulunan güç düğmesi ya da uzaktan kumandada bulunan ‘Power’ (1) düğmesi ile<br />
üniteyi açın.<br />
Ünite açılacak: ünite güç LED’i YEŞİL renkte yanacaktır.<br />
Ünite ana menüyü yüklemeden önce bir giriş ekranı görüntüleyecektir.<br />
Not: Ünitenin açılış süresi yaklaşık 30 saniyedir. Logo ekranı kaybolduğunda ünitenin çıkış sinyali<br />
yeniden kurulacaktır. Bu işlem bir süre için TV ekranının kararmasına ya da sinyal mesajının<br />
kaybolmasına neden olabilir. Lütfen ekranda ana menü çıkıncaya kadar bekleyin.<br />
Not: Varsayılan çıkış sinyali Kompozittir. Ünite için başka bir çıkış kullanıyorsanız ekranda menü<br />
görüntülenmeyebilir. Ünitenin çıkış sinyalini değiştirmek için uzaktan kumanda üzerindeki<br />
‘Output’ (16) düğmesine basın.<br />
Televizyon ekranında çıkan mesaj üniteyi hangi dilde kullanmak istediğinizi sorar.<br />
[ Dil Seçimi ] [ Ana Menü ]<br />
Dil seçiminden sonra ünite ana menüyü gösterecektir.<br />
Ana menüde aşağıdaki seçenekler bulunur:<br />
- My Media Ortam dosyalarınızı oynatır (USB, UPnP AV Sunucu ya da Samba paylaşımı<br />
üzerinden)<br />
- iMedia İnternet ortamlarını (İnternet video / İnternet radyo) ya da bir NFS paylaşım<br />
üzerinden ortam oynatır veya bittorrent istemci kullanır.<br />
- Setup Ünitenin ayarlarını değiştirir.<br />
Yukarıdaki seçenekler izleyen bölümlerde açıklanacaktır.<br />
367
TÜRKÇE<br />
Ana menüden ‘Setup (Ayarlar)’ seçeneğini seçin. Setup menüsü ekrana gelecektir.<br />
Setup menüsünde aşağıdaki seçenekler bulunur:<br />
- Network Setup (Ağ Ayarları)<br />
- System Setup (Sistem Ayarları)<br />
- Version (Sürüm)<br />
Not: Setup (Ayarlar) Menüsü ‘Network Wizard’ (Ağ Sihirbazı), ‘Wireless Setup’ (Kablosuz Ayarları),<br />
‘BitTorrent Setup’ (BitTorrent Ayarları) ve ‘Share hard disk’ (Sabit disk paylaşımı) gibi<br />
seçeneklerle genişletilebilir. Bu ayar öğeleri, CFULLDHMAi’nin <strong>Conceptronic</strong> C300RU kablosuz USB<br />
adaptör veya bir USB depolama aygıtı ile birlikte kullanılması durumunda eklenir ve bölüm 10, 11<br />
ve 12’de açıklanacaktır.<br />
6.1 Network Setup (Ağ Ayarları)<br />
‘Network Setup (Ağ Ayarları)’ menüsünde ünitenin ağ ayarlarını değiştirebilirsiniz.<br />
Varsayılan olarak, ünite DHCP ayarlıdır. Üniteye güç verildiğinde ünite tarafından bir IP adresi almak için<br />
mevcut DHCP sunucu aranır.<br />
Ağda bir DHCP sunucu yoksa ağ ayarlarını manuel olarak değiştirebilirsiniz. Bunu yapmak için DHCP<br />
seçeneğini devre dışı bırakmalısınız.<br />
Artık aşağıdaki ayarları değiştirebilirsiniz:<br />
- IP Address (IP Adresi) Ünite tarafından kullanılan IP Adresi.<br />
- Netmask (Ağ maskesi) Seçilen IP adresi için alt ağ maskesi.<br />
- Gateway (Ağ Geçidi) Ağın varsayılan ağ geçidi.<br />
- DNS Ağdaki Alan Adı Sunucusu.<br />
Ayarlar değiştirildiğinde, ana Setup menüsüne dönmek için uzaktan kumanda üzerindeki ‘Back’ (8)<br />
düğmesine basın.<br />
6.2 System Setup (Sistem Ayarları)<br />
‘System Setup (Sistem Ayarları)’ menüsünde ünitenin sistem ayarlarını değiştirebilirsiniz.<br />
Aşağıdaki ayarları değiştirebilirsiniz:<br />
Language (Dil) Ünitenin OSD (ekran görüntüsü) dilini değiştirin.<br />
TV Mode Setup (TV Modu Ayarları)<br />
- Video Output (Video Çıkışı) Video çıkış sinyalinizi seçin. (SVIDEO ve CVBS, YPbPr ya da HDMI)<br />
- TV System (TV Sistemi) TV sisteminizi seçin. (PAL ya da NTSC)<br />
Video Çıkışı olarak Bileşen (YPbPr) ya da HDMI seçildiğinde, çıkış<br />
çözünürlüğünü 480p ve 1080p60 arasında değiştirebilirsiniz.<br />
(Çözünürlük değerinin yanındaki rakam (p30, p50, p60) bu çözünürlük<br />
için olabilecek maksimum kare sayısını gösterir (30 kare, 50 kare, 60<br />
kare/san).)<br />
Not: Ünitenin çıkış kalitesinin keyfini çıkarmak için TV sistemini olabilecek maksimum çözünürlüğe göre<br />
ayarlamanız tavsiye edilir.<br />
368
TÜRKÇE<br />
- Aspect Ratio (Görüntü Oranı) Televizyonunuzun görüntü oranını seçin. (4:3 LB, 4:3 PS, 16:9)<br />
- Use HDMI EDID (HDMI EDID Kullanımı) HDMI EDID kullanımını etkinleştirin ya da devre dışı bırakın.<br />
(EDID = Extended Display Identification Data/Genişletilmiş<br />
Görüntü Tanıtım Verileri. Televizyonunuzun EDID desteği varsa<br />
üniteye otomatik olarak kullanılabilir çözünürlük ve görüntü<br />
oranları gönderilecektir.<br />
Audio Setup (Ses Ayarları)<br />
- Digital Audio Output (Dijital Ses Çıkışı) Dijital çıkış için çıkış sinyalini belirleyin. (Off, RAW ya da<br />
PCM)<br />
- Analog Audio Output (Analog Ses Çıkışı) Analog çıkış için çıkış sinyalini belirleyin. (Stereo, Mono L/R,<br />
Mix Mono)<br />
Video Setup (Video Ayarları)<br />
- Brightness (Parlaklık) Çıkış sinyalinin parlaklığını değiştirin.<br />
- Contrast (Kontrast) Çıkış sinyalinin kontrastını değiştirin.<br />
- Hue (Renk Tonu) Çıkış sinyalinin renk tonunu değiştirin.<br />
- Saturation (Doygunluk) Çıkış sinyalinin doygunluğunu değiştirin.<br />
Diğer Ayarlar<br />
- Screen Saver (Ekran Koruyucu) Ekran koruyucu için hareketsiz kalma<br />
süresini belirleyin. (Kapalı, 1~30 dakika)<br />
- Photo Display Setup (Fotoğraf Görüntü Ayarları) Fotoğrafların görüntülenme şeklini<br />
değiştirin. (List/Liste, Thumbnail/Küçük<br />
Resim)<br />
- Slide Show Time (Slayt Gösterisi Süresi) Bir slayt gösterisinde 2 fotoğraf arasındaki<br />
süreyi değiştirin.<br />
(1~30 saniye, 1~3 dakika)<br />
- Music Auto Play (Müzik Otomatik Çalma) Müzik Otomatik Çalma modunu değiştirin.<br />
(Kapalı/Off, One Time/Bir kez,<br />
Repeat/Tekrar)<br />
- Video Resume Playback (Video Oynatmaya Devam Etme) Video Oynatmaya Devam Etme modunu<br />
değiştirir. (Ask/Sor, Always/Her zaman,<br />
Off/Kapalı)<br />
- Play Next Video (Sonraki Videoyu Oynat) Bir video sona erdiğinde bir sonraki videoyu<br />
oynatır. (Enable/Etkinleştir, Disable/Devre<br />
dışı bırak)<br />
- Advance (Gelişmiş) ‘Advance’ menüsünde CFULLHDMAi’nin Ağ<br />
LED’ini etkinleştirebilir veya devre dışı<br />
bırakabilirsiniz.<br />
Ayarlar değiştirildiğinde, ana Setup menüsüne dönmek için uzaktan kumanda üzerindeki ‘Back’ (8)<br />
düğmesine basın.<br />
369
TÜRKÇE<br />
6.3 Version (Sürüm)<br />
‘Version (Sürüm)’ menüsünde geçerli ürün bilgisi sürümünü görebilir ya da ürün bilgisini yükseltebilirsiniz.<br />
Reset To Default (Varsayılan ayarlara sıfırlama) Üniteyi fabrika varsayılan ayarlarına sıfırlar.<br />
Firmware Upgrade (Ürün Bilgisi Yükseltme)<br />
- Internet Upgrade (İnternetten Yükseltme) Ürün bilgisini İnternetten yükseltin. Ünite İnternete bağlı<br />
ise otomatik olarak yeni bir sürüm arayacaktır.<br />
- USB Upgrade (USB'den Yükseltme) Ürün bilgisini bir USB depolama aygıtından yükseltin.<br />
Not: Ürün bilgisini yükseltirken ünite enerjisini KAPATMAYIN. Aksi halde bu durum üniteye zarar verir<br />
ve üniteyi kullanılamaz hale getirir!<br />
Ayarlar değiştirildiğinde, ana Setup menüsüne dönmek için uzaktan kumanda üzerindeki ‘Back’ (8)<br />
düğmesine basın.<br />
Ünitenin Ayarlarıyla işiniz bittiğinde, ana menüye dönmek için uzaktan kumanda üzerindeki ‘Back’ (8) ya<br />
da ‘Home’ (27) düğmesine basın.<br />
370
TÜRKÇE<br />
7. My Media<br />
Ortam dosyalarınızı UPnP, Samba ya da USB üzerinden oynatmak için, ana menüden ‘My Media’ seçeneğini<br />
seçin. Ünite, ağınızda kullanılabilir UPnP A/V sunucularını, Samba paylaşımlarını ve USB depolama aygıtını<br />
(USB-Host porta bağlandığında) gösterecektir.<br />
[ Ortam Sunucu Listesi ] [ Ortam Seçimi ]<br />
Not: Ünite üzerinden ortam dosyalarını oynatmaya başlamadan önce çalışan bir Ortam Sunucusunun<br />
olduğundan (UPnP oynatmak için) ya da ortamınızın bir bilgisayar/NAS aygıtında paylaşımlı<br />
olduğundan emin olun. Çalışan bir Ortam Sunucusuna sahip değilseniz, lütfen <strong>Conceptronic</strong> Ortam<br />
Sunucusu Kurulumu için bölüm 13’a gidin. Paylaşımlı ortam dosyalarınız yoksa (Samba oynatmak<br />
için) dosyalarınızın nasıl paylaştırılacağının açıklandığı bölüm 16’e gidin.<br />
Bu menüde oynatmak istediğiniz ortamın depolandığı kaynağı seçebilirsiniz.<br />
Bir UPnP A/V sunucu ya da USB depolama aygıtı seçtiğinizde ünite aşağıdaki seçeneklere sahip ortam seçim<br />
ekranını gösterecektir:<br />
- Video Ünite üzerinden film / video izlemek isterseniz Video’yu seçin.<br />
- Music (Müzik) Ünite üzerinden müzik çalmak isterseniz Music seçeneğini seçin.<br />
- Photo (Fotoğraf) Ünite üzerinden fotoğraf / resim görüntülemek isterseniz Photo’yu seçin.<br />
Ünitede hangi tür ortam dosyalarını oynatmak istediğinizi seçin.<br />
Not: Uzaktan kumandanızın Mavi (11), Yeşil (10), Sarı (21) ve Kırmızı (20) düğmeleri ile CFULLHDMAi’nın<br />
çeşitli oynatma seçenekleri arasında kolayca hızlı geçiş yapabilirsiniz.<br />
Video için mavi düğmeye, müzik için yeşil düğmeye, resim için sarı düğmeye ve İnternet ortamı için<br />
kırmızı düğmeye basın.<br />
Not: Ünitenin ortam dosyaları ya da ortam kütüphanelerini yüklemesi belirli bir zaman alır. Bu yükleme<br />
süresi bağlantıya ve seçilen ortam sunucusuna bağlıdır. Yükleme sırasında ekranda yükleme simgesi<br />
gösterilecektir:<br />
371
TÜRKÇE<br />
7.1 Video<br />
Ortam seçim ekranından ‘Video’ seçeneği seçildiğinde, ünite seçilen UPnP A/V sunucunun ya da USB<br />
depolama aygıtının göz atma / gezinti seçeneklerini gösterecektir.<br />
[ Ortam Seçimi – Video ] [ Video Seçim Listesi ]<br />
Gösterilen klasörler Ortam Sunucusu tarafından sağlanmaktadır. Bazı durumlarda sunulan tüm klasörlerin<br />
işlevsel olmaması mümkündür. Bu, kullanılan Ortam Sunucusuna bağlıdır.<br />
Video seçeneği ve seçtiğiniz klasörler filtre olarak çalışır. Sadece video dosyaları olarak dizinlenen<br />
ortamları seçebilir ve görüntüleyebilirsiniz.<br />
[ Video Modunda Video Klasörü ]<br />
Tekrar video, müzik ya da resim seçerken, ünite, varsayılan olarak ana menüye dönmek için ana menü<br />
tuşuna bastığınızda son ziyaret edilen klasörü hatırlayacaktır.<br />
Başka bir klasör ya da başka bir UPnP A/V sunucu / USB depolama aygıtı seçmek amacıyla önceki ekrana<br />
dönmek için uzaktan kumanda üzerindeki geri düğmesini kullanmanız gerekir.<br />
Video dosyalarına göz atmak için ok tuşlarını (12) kullanın. Klasörde birçok video dosyası bulunuyorsa<br />
‘Prev’ (6) ya da ‘Next’ (23) düğmelerini kullanarak sayfalara göz atabilirsiniz.<br />
Seçilen film dosyasını oynatmaya başlamak için ‘Play / OK’ (19) düğmesine basın. Filmi başlattıktan sonra<br />
<strong>Conceptronic</strong> CFULLHDMAi filmi yükleyecektir. Bu işlem birkaç saniye sürebilir.<br />
Not: Menüden Ortam Sunucusunu seçerken ortam sunucusunun içeriğini yenilediğinizden emin olun.<br />
İçerik alfabetik olarak listelenir ve yenileme yapılmadan yeni videolar gösterilmez.<br />
372
TÜRKÇE<br />
Bir video dosyası ya da kodlayıcı-kod çözücü (codec) desteklenmiyorsa ekranınızda aşağıdaki mesajı<br />
göreceksiniz:<br />
Video oynatma fonksiyonları<br />
Video dosyalarının oynatılması sırasında aşağıdaki fonksiyonları kullanabilirsiniz:<br />
• Pause (Duraklat) : Video oynatma sırasında videoyu duraklatmak için ‘Play / OK’ (19)<br />
düğmesine basın.<br />
Oynatma işlemine kaldığı yerden devam etmek için ‘Play / OK’ (19)<br />
düğmesine tekrar basın.<br />
• Stop (Durdur) : Oynatma işlemini durdurmak için ‘Stop’ (7) düğmesini kullanın.<br />
• Mute (Sessize Al) : Ses çalma işlemini etkinleştirmek ya da devre dışı bırakmak için Mute<br />
‘Mute’ (26) düğmesine basın.<br />
• Video Info : Geçerli video dosyası ile ilgili bilgileri görüntülemek için ‘Display’ (3)<br />
düğmesine basın.<br />
• Volume Control (Ses Kontrolü) : Ses seviyesini artırmak ya da azaltmak için ‘Vol + / Vol<br />
–’ (18) düğmelerine basın.<br />
• Next video file (Sonraki video dosyası) : Sonraki video dosyasını seçmek için ‘Next’ (23)<br />
düğmesini kullanın.<br />
• Previous video file (Önceki video dosyası) : Önceki video dosyasını seçmek için ‘Prev’ (6)<br />
düğmesini kullanın.<br />
• Fast forward playback (Hızlı ileri oynat) : Hızlı ileri oynatmak için ‘FF’ (12) düğmesini kullanın.<br />
• Fast rewind playback (Hızlı geri oynat) : Hızlı geri oynatmak için ‘Rew’ (12) düğmesini kullanın.<br />
• Slow forward playback (Yavaş ileri oynat) : Yavaş ileri oynatmak için ‘Slow’ (5) düğmesini kullanın.<br />
• Slow rewind playback (Yavaş geri oynat) : Yavaş geri oynatmak için ‘Slow’ (5) ve ‘Rew’ (12)<br />
düğmesini kullanın.<br />
• Subtitles (Alt yazılar) : Video dosyalarınıza ait altyazılar (gömülü altyazılar ve ayrı altyazı dosyaları<br />
desteklenmektedir) arasında geçiş yapmak için ‘Sub’ (13) düğmesine basın.<br />
• Languages (Diller) : Oynatılan DVD / VOB dosyasının dilini değiştirmek için ‘Lang’ (14)<br />
düğmesine basın.<br />
• A-B modu : Tekrar bölümünü başlatmak için ‘A-B’ (4) düğmesine basın. Tekrar<br />
bölümünü bitirmek için düğmeye tekrar basın. A-B tekrar modunu iptal<br />
etmek için ‘A-B’ düğmesine tekrar basın.<br />
• Repeat (Tekrar):<br />
Oynatılan video dosyasını tekrarlamak (bir kez tekrarla) için ‘Repeat’ (24) düğmesine bir kez basın.<br />
Geçerli klasörde bulunan tüm video dosyalarını tekrarlamak için (tümünü tekrarla) ‘Repeat’ (24)<br />
düğmesine iki kez basın.<br />
Tekrar modunu devre dışı bırakmak için (tekrar kapalı) ‘Repeat’ (24) düğmesine üç kez basın.<br />
• Zoom (Yakınlaştır):<br />
Yakınlaştırma modunu etkinleştirmek için ‘Zoom’ (22) düğmesine bir kez basın.<br />
Uzaklaştırmak için sol ok tuşuna, yakınlaştırmak için sağ ok tuşuna basın.<br />
Konum modunu etkinleştirmek için tekrar ‘Zoom’a (22) basın.<br />
Yakınlaştırılmış alanda ekranı hareket ettirmek için ok tuşlarını kullanın.<br />
Zoom modundan çıkmak için tekrar ‘Zoom’a (22) basın.<br />
373
TÜRKÇE<br />
• Goto (Git):<br />
CFULHDMAi, mevcut film içinde belirli bir noktaya atlamak için zaman seviyesi veya yüzde seviyesinde<br />
çalışan bir ‘Goto’ fonksiyonu içerir.<br />
Zaman:<br />
Oynatma işlemi sırasında uzaktan kumanda üzerindeki ‘0’ düğmesine basın. Ekranda geçerli oynatma<br />
süresi ve filmin toplam süresini gösteren ‘Goto’ çubuğu gösterilir.<br />
Uzaktan kumanda üzerindeki sayı tuşlarını kullanarak atlamak istediğiniz zaman noktasını girin.<br />
Girilen zaman noktasına atlamak için ‘Play / OK’ (19) düğmesine basın.<br />
Örneğin: 1 saat 30 dakikaya atlamak isterseniz , ‘0’, ‘1’, ‘3’, ‘0’ ve ‘Play / OK’ tuşlarına basın.<br />
CFULLHDMAi filmin 1 saat ve 30 dakika anına atlayacaktır.<br />
Yüzde:<br />
Oynatma işlemi sırasında, atlamak istediğiniz filmin yüzdesini girin.<br />
Girilen yüzdeye atlamak için ‘Play / OK’ (19) düğmesine basın.<br />
Örneğin: Oynayan filmin ortasına gitmek isterseniz, ‘5’, ‘0’ ve ‘Play / OK’ tuşuna basın.<br />
CFULLHDMAi filmin %50’lik anına atlayacaktır.<br />
374
TÜRKÇE<br />
7.2 Music (Müzik)<br />
Ortam seçim ekranından ‘Music’ seçeneği seçildiğinde, ünite seçilen UPnP A/V sunucunun ya da USB<br />
depolama aygıtının göz atma / gezinti seçeneklerini gösterecektir.<br />
[ Ortam Seçimi – Müzik ] [ Müzik Seçim Listesi ]<br />
Gösterilen klasörler Ortam Sunucusu tarafından sağlanmaktadır. Bazı durumlarda sunulan tüm klasörlerin<br />
işlevsel olmaması mümkündür. Bu, kullanılan Ortam Sunucusuna bağlıdır. Bazı Ortam Sunucuları şunlardır:<br />
Albüm, Artistler, Tür, tüm-parça seçimleri. Lütfen tercih ettiğiniz özellikleri seçin.<br />
Müzik seçeneği ve seçtiğiniz klasörler filtre olarak çalışır. Sadece müzik dosyaları olarak dizinlenen<br />
ortamları seçebilir ve görüntüleyebilirsiniz.<br />
[ Müzik Modunda Müzik Klasörü ]<br />
Tekrar video, müzik ya da resim seçerken, ünite, varsayılan olarak ana menüye dönmek için ana menü<br />
tuşuna bastığınızda son ziyaret edilen klasörü hatırlayacaktır.<br />
Başka bir klasör ya da başka bir UPnP A/V sunucu / USB depolama aygıtı seçmek amacıyla önceki ekrana<br />
dönmek için uzaktan kumanda üzerindeki geri düğmesini kullanmanız gerekir.<br />
Müzik dosyalarına göz atmak için ok tuşlarını (12) kullanın. Klasörde birçok müzik dosyası bulunuyorsa<br />
‘Prev’ (6) ya da ‘Next’ (23) düğmelerini kullanarak sayfalara göz atabilirsiniz.<br />
Seçilen müzik dosyasını oynatmaya başlamak için ‘Play / OK’ (19) düğmesine basın.<br />
Not: Menüden Ortam Sunucusunu seçerken ortam sunucusunun içeriğini yenilediğinizden emin olun.<br />
İçerik alfabetik olarak listelenir ve tazeleme olmadan yeni müzik dosyaları gösterilmez.<br />
Bir müzik dosyası desteklenmiyorsa ekranınızda aşağıdaki mesajı göreceksiniz:<br />
375
TÜRKÇE<br />
Müzik çalma fonksiyonları<br />
Müzik dosyalarının oynatılması sırasında aşağıdaki fonksiyonları kullanabilirsiniz:<br />
• Pause (Duraklat) : Çalma sırasında çalma işlemini duraklatmak için ‘Play / OK’ (19)<br />
düğmesine basın.<br />
Çalma işlemine kaldığı yerden devam etmek için ‘Play / OK’ (19)<br />
düğmesine tekrar basın.<br />
• Back (Geri) : Çalma sırasında, müzik çalmaya devam ederken müzik listesine dönmek<br />
için ‘Back’ (8) düğmesine basın.<br />
• Stop (Durdur) : Çalma işlemini durdurmak için ‘Stop’ (7) düğmesini kullanın.<br />
• Mute (Sessize Al) : Ses çalma işlemini etkinleştirmek ya da devre dışı bırakmak için ‘Mute’<br />
(26) düğmesine basın.<br />
• Volume Control (Ses Kontrolü) : Ses seviyesini artırmak ya da azaltmak için ‘Vol + / Vol<br />
–’ (18) düğmelerine basın.<br />
• Next music file (Sonraki müzik dosyası) : Sonraki müzik dosyasını seçmek için ‘Next’ (23)<br />
düğmesini kullanın.<br />
• Previous music file (Önceki müzik dosyası) : Önceki müzik dosyasını seçmek için ‘Prev’ (6)<br />
düğmesini kullanın.<br />
• Fast forward playback (Hızlı ileri oynat) : Hızlı ileri oynatmak için ‘FF’ (12) düğmesini kullanın.<br />
• Fast rewind playback (Hızlı geri oynat) : Hızlı geri oynatmak için ‘Rew’ (12) düğmesini kullanın.<br />
• A-B modu : Tekrar bölümünü başlatmak için ‘A-B’ (4) düğmesine basın. Tekrar<br />
bölümünü bitirmek için düğmeye tekrar basın. A-B tekrar modunu iptal<br />
etmek için ‘A-B’ düğmesine tekrar basın.<br />
• Repeat (Tekrar):<br />
Çalınan müzik dosyasını tekrarlamak (bir kez tekrarla) için ‘Repeat’ (24) düğmesine bir kez basın.<br />
Geçerli klasörde bulunan tüm müzik dosyalarını tekrarlamak için (tümünü tekrarla) ‘Repeat’ (24)<br />
düğmesine iki kez basın.<br />
Tekrar modunu devre dışı bırakmak için (tekrar kapalı) ‘Repeat’ (24) düğmesine üç kez basın.<br />
Album Art<br />
CFULLHDMAi çalan müzik dosyalarının albüm fotoğrafını gösterebilir.<br />
Çalma sırasında albüm fotoğrafını görüntülemek için, çalmak istediğiniz müzik dosyalarının bulunduğu<br />
klasöre albüm kapağını içeren bir resim ekleyin.<br />
Bu dosya bir JPG dosyası olmalıdır ve tavsiye edilen maksimum çözünürlük 500x500’dür.<br />
Bir müzik dosyasını çalmaya başladığınızda CFULLHDMAi tarafından albüm fotoğrafı gösterilmek üzere<br />
klasörde bir jpg dosyası aranacaktır.<br />
Not: Kullanılabilir birkaç JPG dosyası olduğunda, CFULLHDMAi klasördeki ilk dosyayı gösterecektir.<br />
376
TÜRKÇE<br />
BGM (Arka Plan Müziği)<br />
Ünite içinde gezinirken ya da bir fotoğraf slayt gösterisi izlerken müzik çalmak için BGM seçeneğini<br />
kullanabilirsiniz.<br />
Mevcut müziğin bir özetine sahipseniz aşağıdakileri yapmak için uzaktan kumandadaki ‘BGM’ (2)<br />
düğmesine basabilirsiniz:<br />
• Add this file (Bu dosyayı ekle) : Şarkıyı BGM listesine ekler.<br />
• Delete this file (Bu dosyayı sil) : Seçilen şarkıyı BGM listesinden siler.<br />
• Add all files (Tüm dosyaları ekle) : Klasördeki tüm dosyaları BGM listesine ekler.<br />
• Delete all files (Tüm dosyaları sil) : Tüm BGM listesini siler.<br />
• Edit (Düzenle) : BGM listesini düzenler.<br />
• Play/Next (Oynat/Sonraki) : BGM listesinden sonraki şarkıyı çalar.<br />
• Stop (Durdur) : BGM listesinden şarkı çalmayı durdurur.<br />
377
TÜRKÇE<br />
7.3 Photo (Fotoğraf)<br />
Ortam seçim ekranından ‘Photo’ seçeneği seçildiğinde, ünite seçilen UPnP A/V sunucunun ya da USB<br />
depolama aygıtının göz atma / gezinti seçeneklerini gösterecektir.<br />
[ Ortam Seçimi – Fotoğraf ] [ Fotoğraf Seçim Listesi ]<br />
Gösterilen klasörler Ortam Sunucusu tarafından sağlanmaktadır. Bazı durumlarda sunulan tüm klasörlerin<br />
işlevsel olmaması mümkündür. Bu, kullanılan Ortam Sunucusuna bağlıdır.<br />
Fotoğraf seçeneği ve seçtiğiniz klasörler filtre olarak çalışır. Sadece fotoğraf / resim dosyaları olarak<br />
dizinlenen ortamları seçebilir ve görüntüleyebilirsiniz.<br />
[ Fotoğraf Modunda Fotoğraf Klasörü ]<br />
Tekrar video, müzik ya da resim seçerken ünite, varsayılan olarak ana menüye dönmek için ana menü<br />
tuşuna bastığınızda son ziyaret edilen klasörü hatırlayacaktır.<br />
Başka bir klasör ya da başka bir UPnP A/V sunucu / USB depolama aygıtı seçmek amacıyla önceki ekrana<br />
dönmek için uzaktan kumanda üzerindeki geri düğmesini kullanmanız gerekir.<br />
Fotoğraf dosyalarına göz atmak için ok tuşlarını (21) kullanın. Klasörde birçok fotoğraf dosyası bulunuyorsa<br />
‘Prev’ (6) ya da ‘Next’ (23) düğmelerini kullanarak sayfalara göz atabilirsiniz.<br />
Seçilen fotoğrafı / resmi ekranda göstermek için ‘Play / OK’ (19) düğmesine basın.<br />
Not: Menüden Ortam Sunucusunu seçerken ortam sunucusunun içeriğini yenilediğinizden emin olun.<br />
İçerik alfabetik olarak listelenir ve tazeleme olmadan yeni resimler gösterilmez.<br />
Not: Dosya listesi yerine fotoğraflarınızın küçük resimlerini görmek isterseniz, Setup menüsünden<br />
Fotoğraf Görüntü Ayarlarını değiştirin (Bkz. bölüm 6.2: Diğer Ayarlar).<br />
378
TÜRKÇE<br />
Bir resim dosyası desteklenmiyorsa ekranınızda aşağıdaki mesajı göreceksiniz:<br />
Fotoğraf-görüntüleme fonksiyonları<br />
Fotoğraf dosyalarının görüntülenmesi sırasında aşağıdaki fonksiyonları kullanabilirsiniz:<br />
• Slideshow (Slayt gösterisi) : Tüm resimlerin slayt gösterisini başlatmak için bir resim yüklendiğinde<br />
‘Play / OK’ (19) düğmesine basın.<br />
• Pause (Duraklat) : Slayt gösterisi sırasında slaytı duraklatmak için ‘Play / OK’ (19)<br />
düğmesine basın.<br />
Slayt gösterisine kaldığı yerden devam etmek için ‘Play / OK’ (19)<br />
düğmesine tekrar basın.<br />
• Stop (Durdur) : Slayt gösterisini durdurmak için ‘Stop’ (7) düğmesini kullanın.<br />
• Photo Info (Fotoğraf Bilgileri) : Geçerli fotoğraf dosyası ile ilgili bilgileri görüntülemek<br />
için ‘Display’ (3) düğmesine basın.<br />
• Next photo file (Sonraki fotoğraf dosyası) : Sonraki fotoğraf dosyasını seçmek için ‘Next’ (23)<br />
düğmesini kullanın.<br />
• Previous photo file (Önceki fotoğraf dosyası): Önceki fotoğraf dosyasını seçmek için ‘Prev’ (6)<br />
düğmesini kullanın.<br />
• Zoom (Yakınlaştır):<br />
Yakınlaştırma modunu etkinleştirmek için ‘Zoom’ (22) düğmesine bir kez basın.<br />
Uzaklaştırmak için sol ok tuşuna, yakınlaştırmak için sağ ok tuşuna basın.<br />
Konum modunu etkinleştirmek için tekrar ‘Zoom’a (22) basın.<br />
Yakınlaştırılmış alanda ekranı hareket ettirmek için ok tuşlarını kullanın.<br />
Döndürme modunu etkinleştirmek için tekrar ‘Zoom’a (22) basın. Fotoğrafı döndürmek için sol ve<br />
sağ ok tuşlarını kullanın.<br />
Müzik ve Resimler<br />
Slayt gösterisinde resimleri görüntülerken müzik çalmanız mümkündür.<br />
Resim görüntüleme sırasında müzik çalmanın iki yolu vardır.<br />
• UPnP A/V Sunucunuzun ‘Music’ seçeneğini seçin. Bölüm 7.2’de açıklandığı gibi müzik dosyalarının<br />
bulunduğu klasöre gidin ve müzik çalmaya başlayın. Müzik çalarken UPnP A/V sunucunuzun ‘Photo’<br />
seçeneğini açmak için uzaktan kumanda üzerindeki ‘Pictures’ düğmesine (21) basın. Slayt gösterisinin<br />
ilk fotoğrafını seçin ve slayt gösterisini yüklemek için ‘Play / OK’ (19) düğmesine iki kez basın.<br />
• Bölüm 7.3'te açıklandığı gibi slayt gösterisini başlatın. Slayt gösterisi sırasında oluşturulan BGM listesini<br />
çalmaya başlamak için uzaktan kumanda üzerindeki ‘BGM’ (2) düğmesine basın.<br />
Not: Bu özellik sadece müziğin BGM listesine eklemesi durumunda çalışmaktadır (Bölüm 7.2’de<br />
açıklanmıştır).<br />
379
TÜRKÇE<br />
8. iMedia<br />
iMedia menüsü İnternetten müzik çalmanıza ve video oynatmanıza ya da ağınızdaki NFS paylaşımlarından<br />
ortam oynatmanıza olanak sağlar.<br />
Not: Bu özelliği kullanmak için ünitenin aktif İnternet bağlantısı olan bir ağa bağlı olması gereklidir!<br />
iMedia menüsünde 2 seçenek arasında seçim yapabilirsiniz:<br />
- Live 365 Live365 İnternet Radio yayınları<br />
- My Media Ön tanımlı akıcı İnternet ortamı ve oluşturulan NFS paylaşımları<br />
8.1 Live365<br />
<strong>Conceptronic</strong> CFULLHDMAi içine Live365.com İnternet radyosu müzik servisini eklemiş bulunmaktayız.<br />
iMedia menüsünden ‘Live365’ seçeneğini seçebilirsiniz.<br />
Listeden bir tür ya da diğer mevcut seçeneklerden birisini seçebilirsiniz. Listeden bir radyo istasyonu<br />
seçebilir ve bu radyo istasyonunu dinlemek için uzaktan kumanda üzerinde ‘Play / OK’ (19) düğmesine<br />
basabilirsiniz.<br />
Kilit simgeli bir istasyon seçerseniz, bu istasyonu ancak live365 kullanıcı adı ve parolanızı girmeniz<br />
durumunda dinleyebilirsiniz.<br />
Not: www.live365.com adresinden ücretsiz olarak bir live365 hesabı oluşturabilirsiniz.<br />
[ Live365 Radyo İstasyonları ] [ Live365 Oturum Açma ]<br />
Kullanıcı adı ve parolanızı görüntü ekranında yazılım klavyesi fonksiyonu ile girebilirsiniz.<br />
Kullanıcı adı ve parola doğru olduğunda otomatik olarak ünitenin belleğinde depolanacaktır.<br />
Not: Live365 hesabınızı üniteden kaldırmak için Setup menüsündeki ‘Reset to Default (Varsayılan<br />
Ayarlara Sıfırla)’ seçeneğini kullanmanız gerekir.<br />
Not: Standart bir Live365 hesabı sadece standart radyo istasyonlarını çalabilir. VIP radyo istasyonları<br />
sadece Live365 VIP aboneliği için ödeme yaptığınızda çalınabilir.<br />
380
TÜRKÇE<br />
8.2 My Media<br />
‘iMedia’ menüsünden ‘My Media’ seçeneğini seçtiğinizde, ön ayarlı ses ya da video yayınlarını oynatabilir<br />
ya da sık kullandığınız ses/video yayınlarını ünitede kısa yol olarak ekleyebilirsiniz.<br />
‘My Media’ ekranında 3 seçenek mevcuttur:<br />
- My Video Video kısa yolları olan önceden tanımlanmış klasör<br />
- My Audio Ses kısa yolları olan önceden tanımlanmış klasör<br />
- > Bir akıcı yayın için kendi kısa yolunuzu oluşturun<br />
Not: Önceden tanımlanmış olan ses ve video kısa yolları <strong>Conceptronic</strong>’e ait değildir ve önceden<br />
tanımlanmış kısa yollarda yapılan yayın içeriğinden <strong>Conceptronic</strong> sorumlu değildir.<br />
[ My Media Seçim Listesi ] [ My Media – Yeni bir akıcı yayın ekle ]<br />
‘Add New Entry (Yeni Giriş Ekle)’ seçeneği ile üniteye sık kullanılan akıcı ses ya da video yayınlarını<br />
ekleyebilirsiniz.<br />
Not: Ünite HTTP ve MMS URL’leri destekler. Ses için, WMA ve MP3 yayınları desteklenmektedir. Video<br />
için WMV9, AVI, VOB ve MP4 akıcı yayınları desteklenmektedir.<br />
‘Add New Entry (Yeni Giriş Ekle)’ seçeneğini seçtiğinizde, sık kullanılan akıcı ses ya da video yayınlarınıza<br />
bir ad ve URL girebilirsiniz.<br />
İpucu: Radyo istasyonları için SHOUTCast dizinini kullanmanızı öneririz. (http://www.shoutcast.com).<br />
İpucu: HD Ortam Sunucu yazılımı içinden ses ve video URL’leri de ekleyebilirsiniz. Üniteye URL’nin nasıl<br />
ekleneceği ile ilgili olarak bkz. bölüm 14 : sistem.<br />
Not: <strong>Conceptronic</strong> CFULLHDMAi, radyo istasyonlarının ad ve URL’lerini girmek için kullanılabilen<br />
yerleşik bir Ekran Üstü Klavyeye sahiptir.<br />
Sadece temel Latince karakterler desteklenir. áäñß gibi Genişletilmiş Latin karakter setlerindeki<br />
özel karakterler desteklenmemektedir.<br />
381
TÜRKÇE<br />
9. NFS üzerinden Ortam Oynatma<br />
Ünite, ortam dosyalarının ağınızda bulunan bir NFS paylaşımından oynatılmasını destekler. NFS, daha<br />
gelişmiş NAS aygıtlarda ya da NFS Sunucu desteği olan sunucularda kullanılabilir. Ünitenin hem Kernel<br />
Space NFS hem de User Space NFS desteği vardır.<br />
Not: NFS yapılandırması Linux dosya sistemi hakkında bilgi gerektirmektedir. NFS yapılandırması için<br />
lütfen kılavuza göz atın ya da NAS aygıt/sunucu üreticisi ile temasa geçin.<br />
Bir NFS paylaşımı, paylaşıma göz atabilmek için ünitenizin ‘Imedia’ bölümüne eklenmelidir.<br />
CFULLHDMAi’nıza NFS paylaşımları eklemenin en kolay yolu bilgisayar ile CFULLHDMAi’nın gömülü web ara<br />
yüzünü kullanmaktır.<br />
• CFULLHDMAi ünitesini açın ve ‘iMedia’ bölümüne gidin. Sağ alt köşede ünitenizin IP adresi gösterilir.<br />
[ Ana Menü ] [ iMedia Menüsü ]<br />
• Bilgisayarınızda bir web tarayıcı sayfası açın ve aşağıdaki adresi girin:<br />
http://:49152/web/IMedia<br />
( kısmına iMedia bölümünde gösterilen IP adresi yazılmalıdır).<br />
Örneğin: iMedia bölümünde 192.168.0.200 adresi görünüyorsa giriş şöyle yapılmalıdır:<br />
http://192.168.0.200:49152/web/IMedia<br />
382
TÜRKÇE<br />
CFULLHDMAi’nın iMedia yapılandırma sayfası ekrana gelecektir.<br />
• ‘New Station (Yeni İstasyon)’ düğmesine tıklayın.<br />
• NFS paylaşımı için bir ad girin, örneğin: ‘My NFS Share’.<br />
• Aşağıdaki adresi girin:<br />
nfs://:/mnt/HD_a2<br />
( kısmına NFS Sunucunuzun IP adresi yazılmalıdır).<br />
Örneğin: NFS Sunucunuzun IP adresi 192.168.0.20 ise, giriş şöyle yapılmalıdır:<br />
nfs://192.168.0.20:/mnt/HD_a2<br />
Not: NFS paylaşımınıza ait IP adresinin arkasında : bulunduğundan emin olun!<br />
Not: NFS adresindeki ‘/mnt/HD_a2’ bölümü NFS sunucunun dosya gönder kısmında tanımlanan<br />
konumdur.<br />
• NFS paylaşımını ünitenin yapılandırmasına kaydetmek için ‘OK’ düğmesine tıklayın.<br />
383
TÜRKÇE<br />
NFS paylaşımı iMedia bölümüne eklendiğinde, paylaşıma ünitenin ‘iMedia’ bölümünden göz atabilirsiniz.<br />
[ Ana Menü ] [ iMedia Menüsü ]<br />
• Ana Menüden ‘iMedia’yı seçin.<br />
• iMedia Menüsünden ‘My Media’yı seçin.<br />
[ iMedia Menüsü – My Media ]<br />
• Listeden NFS paylaşımınızı seçin (örneğin: Bu bölümde oluşturulan ‘My NFS Share’).<br />
Artık NFS paylaşımınıza göz atabilir ve ortam dosyalarınızı oynatabilirsiniz.<br />
384
TÜRKÇE<br />
10. BitTorrent istemci – yapılandırma ve kullanım<br />
<strong>Conceptronic</strong> CFULLHDMAi, BitTorrent P2P ağı üzerinden dosya indirmek (ve/veya karşıya yüklemek) için<br />
BitTorrent istemci olarak kullanılabilir.<br />
CFULLHDMAi’yi BitTorrent istemci olarak kullanmadan önce, CFULLHDMAi’nin USB portuna NTFS veya EXT2<br />
formatlı bir sabit disk bağlamanız gerekir.<br />
CFULLHDMAi açıldığında ve açılırken bağlı sabit diski algıladığında, BitTorrent özellikleri kullanılabilir hale<br />
gelecektir.<br />
Not: CFULLHDMAi açıkken CFULLHDMAi’ye sabit disk bağlarsanız, BitTorrent özellikleri kullanılamaz.<br />
BitTorrent özelliklerini kullanmak için sabit disk bağlı iken CFULLHDMAi’yi açmanız gerekir.<br />
Not: Varsayılan olarak BitTorrent özelliği devre dışıdır. BitTorrent özelliğini kullanmak için, aşağıda<br />
açıklandığı gibi ‘BitTorrent Setup’ altında BitTorrent özelliğini etkinleştirmeniz gerekmektedir.<br />
10.1 BitTorrent - yapılandırma<br />
Ana menüden ‘Setup (Ayarlar)’ seçeneğini seçin. Setup menüsü ekrana gelecektir. Setup menüsünde yeni<br />
bir seçenek bulunacaktır: ‘BitTorrent Setup’.<br />
‘BitTorrent Setup’ seçeneğini seçin. BitTorrent setup menüsü ekrana gelecektir.<br />
Artık aşağıdaki ayarları değiştirebilirsiniz:<br />
- Enable BitTorrent BitTorrent özelliğini etkinleştirir veya devre dışı bırakır (varsayılan olarak<br />
devre dışıdır).<br />
- Max upload connections Maksimum karşıya yükleme bağlantısını girmek için kullanılır.<br />
- Max upload rate Maksimum karşıya yükleme hızını girmek için kullanılır.<br />
Not: Bazı ülkelerde İnternet üzerinden dosya paylaştırmak yasaktır. <strong>Conceptronic</strong>, CFULLHDMAi’nin<br />
BitTorrent özelliği kullanılarak paylaştırılan dosyaların indirilmesinden sorumlu değildir.<br />
- Max download rate Maksimum indirme hızını girmek için kullanılır.<br />
- Listen Port BitTorrent istemcisi dinleme portunu girmek için kullanılır.<br />
‘DHT Port’ manuel olarak değiştirilemez. Port her zaman ‘Listen Port’tan 1 port daha yüksek olacaktır.<br />
Not: ‘Listen Port’ ve ‘DHT Port’ için varsayılan ayarları koruyabilirsiniz, fakat en iyi performansı elde<br />
etmek için bu portun modem/router’dan CFULLHDMAi’nin IP adresine yönlendirildiğinden emin<br />
olun.<br />
Ayarlar değiştirildiğinde, ana Setup menüsüne dönmek için uzaktan kumanda üzerindeki ‘Back’ (8)<br />
düğmesine basın.<br />
385
TÜRKÇE<br />
10.2 BitTorrent - kullanım<br />
BitTorrent setup seçeneklerini tercihinize göre değiştirdiğinizde BitTorrent özelliğini kullanmaya<br />
başlayabilirsiniz.<br />
Ana menüden ‘iMedia’ seçeneğini seçin. iMedia menüsü ekrana gelecektir.<br />
iMedia menüsünde ilave ‘BitTorrent’ adlı seçenek görünür.<br />
Not: BitTorrent seçeneği mevcut değilse veya BitTorrent seçeneği silikse, sabit disk CFULLHDMAi’ye<br />
doğru olarak bağlı değildir. Sabit diski tekrar bağlayın ve CFULLHDMAi’yi kapatıp açın.<br />
[ iMedia Menüsü ] [ BitTorrent Menüsü ]<br />
Varsayılan olarak, torrent listesi boştur.<br />
‘Add New Torrent’ (Yeni Torrent Ekle) seçeneğini seçtiğinizde, CFULLHDMAi içine bir torrent dosyası<br />
yükleyebilirsiniz.<br />
Ekranınıza dosyaya göz at penceresi gelir ve torrent dosyalarının olduğu USB depolama aygıtındaki bir<br />
klasöre gidebilirsiniz. Bir torrent dosyası seçtiğinizde, ekranınızda ‘OK’ mesajı gösterilir. Torrent dosyası<br />
BitTorrent istemciye eklenmiş olur ve BitTorrent menüsüne dönünceye kadar ‘Back’ (8) düğmesine<br />
bastığınızda görülebilir.<br />
[ Torrent eklendi ] [ BitTorrent Menüsü ]<br />
386
TÜRKÇE<br />
Not: Torrent dosyaları sadece USB depolama aygıtından yüklenebilir. Torrent dosyaları ağ<br />
paylaşımından yüklenemez.<br />
İpucu: USB bağlı depolama aygıtına kolayca torrent dosyası eklemek için CFULLHDMAi’nin ağ paylaşım<br />
özelliğini kullanabilirsiniz. Ağ paylaştırma özelliği bölüm 11’de açıklanmıştır.<br />
BitTorrent menüsünde, uzaktan kumanda üzerindeki ‘Menu’ (25) düğmesine basarak vurgulanan torrent<br />
için çeşitli ayarları değiştirebilirsiniz. Ekranınızda BT Control penceresi görünür.<br />
[ Torrent eklendi ve indiriliyor ]<br />
BT Control penceresinde aşağıdaki ayarları değiştirebilirsiniz:<br />
- Start Torrent Seçilen torrent dosyasını indirmeye başlamak için kullanılır.<br />
- Stop Torrent Seçilen torrent dosyasını indirmeyi durdurmak için kullanılır.<br />
- Set Priority Seçilen torrent dosyasının indirme önceliğini belirler.<br />
- Remove Torrent Seçilen torrent’i listeden siler.<br />
- Remove Files Seçilen torrent’i ve seçilen torrent ile ilgili indirilen dosyaları siler.<br />
- Start All Torrents Listeden tüm torrent dosyalarını indirme işlemini başlatır.<br />
- Stop All Torrents Listeden tüm torrent dosyalarını indirme işlemini durdurur.<br />
Torrent dosyaları bittiğinde, indirilen dosyalar bağlı USB depolama aygıtının kök dizininde ‘BT’ klasörüne<br />
kaydedilecektir.<br />
İpucu: BitTorrent menüsüne torrent dosyalarını eklediyseniz ve Bittorrent menüsünü bırakırsanız,<br />
indirme işlemleri arka planda devam edecektir.<br />
Uyarı: Aygıtı tamamen kapatmadan önce sabit diskin CFULLHDMAi ile bağlantısını keserseniz, aktif<br />
BitTorrent indirme işlemleri silinecektir.<br />
387
TÜRKÇE<br />
11. Ağ paylaşımı – yapılandırma ve kullanım<br />
<strong>Conceptronic</strong> CFULLHDMAi’ya ağ paylaşımı yoluyla erişmek mümkündür. Ağ paylaşım özelliği ile ağ<br />
üzerinden USB bağlı depolama aygıtını paylaşabilirsiniz, böylece USB depolama aygıtında saklı verilere<br />
diğer bilgisayarlar erişebilmektedir.<br />
Ağ paylaşım özelliğini kullanmadan önce USB depolama aygıtını CFULLHDMAi’nin USB portuna bağlamanız<br />
gerekir. USB depolama aygıtı FAT32, NTFS veya EXT2 dosya sistemi ile formatlanabilir.<br />
Not: FAT32, NTFS veya EXT2 dışında başka bir dosya sistemi kullanılırsa, ağ paylaşım özelliği<br />
kullanılamaz.<br />
Not: CFULLHDMAi açıkken CFULLHDMAi’ye sabit disk bağlarsanız, ağ paylaşım özelliği kullanılamaz. Ağ<br />
paylaşım özelliğini kullanmak için sabit disk bağlı iken CFULLHDMAi’yi açmanız gerekir.<br />
Not: CFULLHDMAi ağa bağlı değilse, ağ paylaşım özelliği kullanılamayacaktır.<br />
11.1 Ağ paylaşımı - yapılandırma<br />
Ana menüden ‘Setup (Ayarlar)’ seçeneğini seçin. Setup menüsü ekrana gelecektir. Setup menüsünden<br />
‘System Setup’ seçeneğini seçin.<br />
System Setup menüsünde yeni bir seçenek bulunacaktır: ‘Share hard disk’.<br />
‘Share hard disk’ seçeneğini seçin. ‘Share hard disk’ setup menüsü ekrana gelecektir.<br />
Artık aşağıdaki ayarları değiştirebilirsiniz:<br />
- Share name CFULLHDMAi’nin ağ adını değiştirir.<br />
- Group name CFULLHDMAi’nin bağlı olduğu çalışma grubunu değiştirir.<br />
- User name Ağ paylaşımına erişmek için bir kullanıcı adı belirler.<br />
- Password Ağ paylaşımına erişmek için bir parola belirler.<br />
Ayarlar değiştirildiğinde, ana Setup menüsüne dönmek için uzaktan kumanda üzerindeki ‘Back’ (8)<br />
düğmesine basın.<br />
388
TÜRKÇE<br />
11.2 Ağ paylaşımı - kullanım<br />
CFULLHDMAi’nin ağ paylaşım özelliği yapılandırıldığında, ağınızdaki bir bilgisayar üzerinden ağ paylaşımına<br />
erişebilirsiniz.<br />
Not: Aşağıdaki adımlar Windows Vista ile çalışan bir bilgisayarda varsayılan ayarlarla CFULLHDMAi ağ<br />
paylaşımına nasıl erişebileceğinizi göstermektedir.<br />
Varsayılan olarak, CFULLHDMAi’nin ağ adı ‘CFULLHDMAi’dir. Bu isimle ağdaki aygıtın ağ paylaşımına<br />
erişebilirsiniz.<br />
• ‘Start (Başlat)’, ‘Network (Ağ)’ı seçin.<br />
Windows Explorer ağ ayarlarınızı gösterecektir.<br />
Üst çubukta CFULLHDMAi’nin ağ adını aşağıdaki gibi girebilirsiniz:<br />
\\\<br />
Örneğin: CFULLHDMAi varsayılan ayarlarla yapılandırılırsa, ağ adı ‘CFULLHDMAi’dir ve aşağıdaki adı<br />
girmeniz gerekir:<br />
\\CFULLHDMAi\<br />
CFULLHDMAi’nin ağ paylaşımı tarafından bir kullanıcı adı ve parola sorulacaktır. Varsayılan kullanıcı adı ve<br />
parola ‘admin’ ve ‘admin’dir, ancak bölüm 11.1'de değiştirilebilir.<br />
• Kullanıcı adı ile parolayı girin ve ilerlemek için ‘OK’e tıklayın.<br />
389
TÜRKÇE<br />
Kullanıcı adı ve parola doğruyken CFULLHDMAi’nin paylaşımlarını göreceksiniz.<br />
Not: Windows’ta paylaşım ‘Yazıcıları’ otomatik olarak ağdaki her Samba sunucusuna eklenir fakat<br />
CFULLHDMAi yazdırma sunucusu olarak çalışamaz.<br />
Ağ paylaşımını seçerek CFULLHDMAi’ye bağlı USB sabit diske dosya kopyalayabilir, silebilir, oynatabilir ve<br />
ekleyebilirsiniz.<br />
İpucu: Sabit diskinize torrent dosyaları eklemek için ağ paylaşım özelliğini kullanabilirsiniz, böylece<br />
CFULLHDMAi’nin BitTorrent istemcisinde bu dosyaları yükleyebilirsiniz.<br />
390
TÜRKÇE<br />
12. Kablosuz ağ – yapılandırma ve kullanım<br />
CFULLHDMAi, <strong>Conceptronic</strong> C300RU kablosuz USB adaptör ile birlikte kullanıldığında <strong>Conceptronic</strong><br />
CFULLHDMAi kablosuz bir ağa bağlanabilir.<br />
CFULLHDMAi’yi kablosuz bir ağa bağlamadan önce <strong>Conceptronic</strong> C300RU kablosuz USB adaptörünü<br />
CFULLHDMAi’nin USB portuna takmanız gerekir. C300RU, CFULLHDMAi’nin USB portuna bağlandığında<br />
Setup menüsüne bazı ilave özellikler eklenecektir.<br />
Ana menüden ‘Setup (Ayarlar)’ seçeneğini seçin. Setup menüsü ekrana gelecektir.<br />
Setup menüsünde 2 yeni seçenek bulunacaktır: ‘Network Wizard’ (Ağ Sihirbazı) ve ‘Wireless Setup’<br />
(Kablosuz Ayarlar).<br />
12.1 Ağ Sihirbazı<br />
[ Setup (Ayar) Menüsü ]<br />
Yeni 'Network Wizard’ (Ağ Sihirbazı) seçeneği ile birkaç adımda (kablosuz) bir ağa kolayca<br />
bağlanabilirsiniz.<br />
• ‘Network Wizard’ (Ağ Sihirbazı) seçeneğini seçin ve ‘Play / OK’ (19) düğmesine basın. Network Wizard<br />
(Ağ Sihirbazı) ekrana gelecektir.<br />
• Ağ bağlantınızı seçin: ‘Wired’ (Kablolu) veya ‘Wireless Client’ (Kablosuz İstemci) ve ‘Play / OK’ (19)<br />
düğmesine basın.<br />
Wired (Kablolu):<br />
‘Wired’ (Kablolu) seçeneğini seçerseniz, Ağ Sihirbazı tamamlanır. ‘Done’ (Tamamlandı) seçeneğini seçin<br />
ve ‘Play / OK’ (19) düğmesine basarak Ağ Sihirbazından çıkın.<br />
Wireless (Kablosuz):<br />
‘Wireless Client’ (Kablosuz İstemci) seçeneğini seçerseniz, Ağ Sihirbazı ortamdaki yeni kablosuz ağları<br />
tarayacaktır. Bulunan tüm kablosuz ağlar ekranda gösterilecektir.<br />
391
TÜRKÇE<br />
[ Setup (Ayar) Menüsü ]<br />
Not: Kablosuz ağınız bulunamazsa, yeniden kablosuz ağı taratmak için “Refresh (Yenile)”yi seçin.<br />
• Bağlanmak istediğiniz ağı seçin ve ‘Play / OK’ (19) düğmesine basın.<br />
Seçilen ağın ağ ayarları ekrana gelecektir:<br />
[ Setup (Ayar) Menüsü ]<br />
Ağınız şifreli ise, CFULLHDMAi otomatik olarak şifreleme tipini algılayacaktır.<br />
• ‘Authentication’ (Kimlik Doğrulama) ve ‘Key format’ (Şifre formatı) ayarlarının ağınız için doğru<br />
şifreleme ayarlarını gösterip göstermediğini kontrol edin.<br />
• Ağınız için gerekli şifreleme anahtarını girmek üzere ‘Key value’ seçeneğini kullanın. Bu seçeneği<br />
seçtiğinizde ve ‘Play / OK’ (19) düğmesine bastığınızda, şifre girişi için ekran üstü bir klavye çıkacaktır.<br />
• Şifreleme anahtarını girdiğinizde ‘Next’ (İleri)’yi seçin ve ‘Play / OK’ (19) düğmesine basın.<br />
CFULLHDMAi ağ ayarlarınızı kaydedecektir. Ağ ayarlarını kaydettikten sonra Ağ Sihirbazı tamamlanacaktır.<br />
• ‘Done’ (Tamamlandı) seçeneğini seçin ve ‘Play / OK’ (19) düğmesine basarak Ağ Sihirbazından çıkın.<br />
392
TÜRKÇE<br />
12.2 Kablosuz Ayarları<br />
Yeni ‘Wireless Setup' (Kablosuz Ayarlar) seçeneği ile kablosuz bağlantınızı manuel olarak<br />
yapılandırabilirsiniz.<br />
Varsayılan olarak CFULLHDMAi üzerinde kablosuz yapılandırma yapılmamışsa ‘Wireless Setup’ seçeneği silik<br />
görünür. ‘Wireless Setup’ menüsünü etkinleştirmek için önce ağ bağlantısını ‘Wireless Client’ olarak<br />
ayarlamanız gerekir.<br />
‘Network Setup’ (Ağ Ayarları) seçeneğini seçin. Ağ Ayarları menüsü ekrana gelecektir.<br />
‘Network type’ (Ağ tipi) seçeneğini seçin ve değeri ‘Wireless Client’ (Kablosuz İstemci) olarak değiştirin.<br />
Önceki ekrana dönmek için ‘Back’ (Geri) düğmesine basın.<br />
CFULLHDMAi, ayarları kaydetmenizi isteyecektir. ‘Save (Kaydet)’i seçin.<br />
Setup menüsüne döndüğünüzde ‘Wireless Setup’ seçeneğinin hazır olduğunu göreceksiniz.<br />
‘Wireless Setup’ seçeneğini seçin. Wireless Setup menüsü ekrana gelecektir.<br />
Artık aşağıdaki ayarları değiştirebilirsiniz:<br />
- SSID Kablosuz ağınızın adını manuel olarak girmek için kullanılır.<br />
- Scan SSID Ortamdaki kablosuz ağları tarar.<br />
- Network type Kablosuz ağ tipini seçer.<br />
- Authentication Güvenli kablosuz ağınız için kimlik doğrulama tipini seçer.<br />
- Key format Güvenli kablosuz ağınız için güvenlik tipini seçer.<br />
- Key value Güvenli kablosuz ağınız için şifreleme kodunu girmek için kullanılır.<br />
Ayarlar değiştirildiğinde, ana Setup menüsüne dönmek için uzaktan kumanda üzerindeki ‘Back’ (8)<br />
düğmesine basın.<br />
393
TÜRKÇE<br />
13. HD Ortam Sunucusu kurulumu<br />
<strong>Conceptronic</strong> CFULLHDMAi’i kullanmadan önce <strong>Conceptronic</strong> CH3SNAS ya da CH3WNAS ağ depolama aygıtı,<br />
başka bir UPnP A/V aygıtı ya da UPnP A/V Sunucu yazılım paketi çalıştıran bir bilgisayar gibi bir UPnP A/V<br />
uyumlu Sunucu kurmanız gerekir.<br />
Birlikte verilen CD-ROM, <strong>Conceptronic</strong> HD Ortam Sunucusu yazılım paketi içermektedir.<br />
Bir donanım UPnP A/V Sunucunuz yoksa <strong>Conceptronic</strong> Ortam Sunucusu yazılımını kurarak bilgisayarınızı bir<br />
ortam sunucusuna dönüştürebilirsiniz.<br />
A. CD-ROM’u CD-ROM Sürücüsüne yerleştirin. Otomatik çalıştırma menüsü ekrana gelmelidir. Otomatik<br />
çalıştırma menüsü ekrana gelmezse “My Computer (Bilgisayarım)” simgesinden CD-ROM sürücü<br />
üzerine çift tıklayarak Otomatik çalıştırma menüsünü çalıştırın.<br />
B. Otomatik çalıştırma menüsünden “Install Software (Yazılımı Kur)” seçeneğini seçin.<br />
C. Dil seçimi ekrana gelir. Tercih ettiğiniz dili seçin ve “OK (Tamam)” a tıklayın.<br />
D. Kurulum Sihirbazı ekrana gelir. Devam etmek için “Next (İleri)” ye tıklayın.<br />
E. Kullanıcı adınızı ve organizasyonunuzu girin ya da varsayılan ayarları saklayın. Uygulamayı kimlerin<br />
kullanabileceğini seçin (tüm kullanıcılara ya da sadece geçerli kullanıcıya izin verin). Devam etmek<br />
için “Next (İleri)” ye tıklayın.<br />
F. “Change (Değiştir)” düğmesiyle kurulumun yapılacağı dizini değiştirin ya da varsayılan ayarları<br />
kullanın. Devam etmek için “Next (İleri)” ye tıklayın.<br />
G. Uygulama kurulumunu başlatmak için “Install (Kur)” a tıklayın.<br />
H. Kurulum bittiğinde size bildirilecektir. Kurulum programından çıkmak için “Finish (Son)” a tıklayın.<br />
<strong>Conceptronic</strong> Ortam Yazılımı bilgisayarınıza yüklenmiştir. Yazılıma, Başlat Menüsü - Programlar<br />
bölümündeki <strong>Conceptronic</strong> klasörü içinden erişebilirsiniz.<br />
394
TÜRKÇE<br />
14. HD Ortam Sunucusu yapılandırması ve kullanımı<br />
<strong>Conceptronic</strong> HD Media Server yazılımını çalıştırdığınızda, ana yazılım penceresi ekrana gelecektir.<br />
Not: Windows XP ya da Windows Vista kullanıyorsanız, yerleşik güvenlik duvarı bir bağlantı açılır<br />
penceresi gösterecektir. ‘Unblock (Engellemeyi Kaldır)’ üzerine tıklayarak yazılımın ağ ile<br />
haberleşmesine izin verin.<br />
Media List (Ortam Listesi)<br />
<strong>Conceptronic</strong> HD Media Server’a ait ilk yapılandırma sayfası ‘Media List (Ortam Listesi)’ sayfasıdır.<br />
‘Media List (Ortam Listesi)’ sayfasında aşağıdaki seçenekleri yapılandırabilir / değiştirebilirsiniz:<br />
• Start Service (Hizmeti Başlat) : Ortam Sunucusunu başlatır.<br />
• Stop Service (Hizmeti Durdur) : Ortam Sunucusunu durdurur.<br />
• Add a Folder (Bir Klasör Ekle) : Paylaşım listesine ortam içerikli bir klasör ekler.<br />
• Remove a Folder (Bir Klasör Sil) : Paylaşım listesinden ortam içerikli bir klasör siler.<br />
• Refresh the Folder list (Klasör listesini yenile) : Paylaşım listesindeki tüm klasörleri yeniler.<br />
• Remove All (Tümünü Sil) : Paylaşım listesindeki tüm klasörleri siler.<br />
Paylaşım listesine bir klasör eklemek için önce hizmeti durdurmanız gerekir.<br />
Paylaşım listesine bir klasör eklediğinizde klasör içeriği otomatik olarak taranacaktır.<br />
395
TÜRKÇE<br />
System (Sistem)<br />
<strong>Conceptronic</strong> HD Media Server’a ait ikinci yapılandırma sayfası ‘System (Sistem)’ sayfasıdır.<br />
‘System’ listesinde HD Media Server (HD Ortam Sunucusu) adını değiştirebilirsiniz.<br />
Adı değiştirmek için ‘Change (Değiştir)’ düğmesine tıklayın. Bu ad CFULLHDMAi tarafından kullanılabilir<br />
UPnP A/V Sunucuları taranırken ekranda gösterilecektir.<br />
Sunucuyu durdurup tekrar başlattığınızda değiştirilen sunucu adı aktif olacaktır.<br />
‘Connection Log (Bağlantı Günlüğü)’ Media Server üzerinde bağlı bir UPnP A/V İstemcinin faaliyetlerini<br />
gösterir.<br />
‘DMA Setup (DMA Ayarları)’ düğmesi ile ünitenin belleğine ses ve video URL’leri ekleyebilirsiniz. Bu<br />
URL’ler ‘iMedia’ bölümündeki ‘My Media’ seçeneği içinden çalınabilirler. (Bkz. bölüm 8.2)<br />
Not: Ünite HTTP ve MMS URL’leri destekler. Ses için, WMA ve MP3 yayınları desteklenmektedir. Video<br />
için WMV9, AVI, VOB ve MP4 akıcı yayınları desteklenmektedir.<br />
• DMA listesini açmak için ‘DMA Setup’ düğmesine tıklayın.<br />
• Ünitenizi seçin ve “OK (Tamam)” a tıklayın.<br />
396
TÜRKÇE<br />
Web tarayıcınız adres çubuğunda ünite bağlantı adresi ile birlikte açılacaktır.<br />
• Ünitede yeni bir alt klasör oluşturmak için ‘New Folder (Yeni Klasör)’ düğmesini kullanın.<br />
• Ortam URL’sine yeni bir kısa yol oluşturmak için ‘New Station (Yeni İstasyon)’ düğmesini kullanın.<br />
397
TÜRKÇE<br />
Seçenekler<br />
<strong>Conceptronic</strong> HD Media Server’a ait üçüncü sayfa ‘Options (Seçenekler)’ sayfasıdır.<br />
‘Options (Seçenekler)’ sayfasında aşağıdaki seçenekleri yapılandırabilir / değiştirebilirsiniz:<br />
• Start with Windows (Windows ile başlat) : Windows başlatıldığında Media Server’ı çalıştırır.<br />
• Start Minimized (Simge durumunda başlat): Media Server’ı program penceresi olarak değil, görev<br />
çubuğu simgesi olarak başlatır.<br />
• Enable Transcoding (Kod çevrimini etkinleştir): Kod çevrimini etkinleştirir ya da devre dışı bırakır.<br />
Not: ‘Transcoding’ içinden CFULLHDMAi donanımı tarafından doğrudan desteklenmeyen içeriği<br />
oynatmak mümkündür. Kod çevrimli içeriğin kalitesi değişebilir.<br />
• Video Quality (Video Kalitesi) : Kod çevrimi etkin olduğunda video kalitesini seçebilirsiniz. Seçilen<br />
kaliteyi kaydetmek için ‘Apply (Uygula)’ya tıklayın.<br />
• Language (Dil) : Açılır listeden HD Media Server (HD Ortam Sunucusu) dilini<br />
seçebilirsiniz.<br />
398
TÜRKÇE<br />
Internet Media (İnternet Ortamı)<br />
<strong>Conceptronic</strong> HD Media Server’a ait son sayfa ‘Internet Media (İnternet Ortamı)’ sayfasıdır.<br />
‘Internet Media’ sayfasında HD Media Server’ınıza Ses ve Video URL’leri ekleyebilirsiniz.<br />
HD Media Server’ın ‘Video’ bölümünde ‘Internet Videos’ seçildiğinde bu URL’ler ünitede gösterilecektir.<br />
HD Media Server çalışıyorken ‘Media Info’ alanı otomatik olarak birçok URL gösterecektir. Bu URL’ler HD<br />
Media Server tarafından otomatik olarak dizinlenen YouTube videolarıdır.<br />
Aşağıdaki YouTube kategorileri dizinlenir:<br />
- Top Rated - Top Favorites - Most Viewed<br />
- Most Discussed - Most Linked - Most Responded<br />
- Recently Featured<br />
HD Media Server yukarıdaki kategorileri her saat başı tazeler.<br />
399
TÜRKÇE<br />
15. Alternatif UPnP Ortam Sunucuları<br />
Sunucu UPnP A/V 1.0 uyumlu ise <strong>Conceptronic</strong> CFULLHDMAi’li alternatif ortam sunucularını<br />
kullanabilirsiniz.<br />
Microsoft Windows XP ve Windows Vista<br />
Microsoft Windows XP ve Windows Vista, Windows Media Player içinden bir Ortam Sunucusu sunmaktadır.<br />
Media Player’ı başlatın, Tools (Araçlar) ve library (kütüphane)’yi seçin ve Paylaştırmayı yapılandırın.<br />
<strong>Conceptronic</strong> CFULLHDMAi ayarlarına izin verebilir ve ayarları özelleştirebilirsiniz.<br />
Klasörleri İzle seçeneğinden paylaşmak istediğiniz içeriği ekleyebilir ya da çıkarabilirsiniz.<br />
Not: Windows XP’de bu seçenek için en az Media Player 11’e ihtiyacınız olacaktır.<br />
Diğer alternatif Yazılımlar<br />
Diğer alternatif Yazılımlar şunlardır:<br />
TVersity : www.tversity.com<br />
TwonkyVision Media Server : www.twonkymedia.com<br />
ORB : www.orb.com<br />
MediaTomb : www.mediatomb.cc<br />
Fuppes : http://fuppes.ulrich-voelkel.de/<br />
Not: Ortam Sunucu aygıtı ya da yazılım paketi <strong>Conceptronic</strong> CFULLHDMAi tarafından algılanamazsa<br />
lütfen belirli aygıt/yazılım paketlerinin yetenek ve ayarlarını kontrol edin. Aygıt uyumlu<br />
olduğunda ve doğru olarak kurulduğunda CFULLHDMAi tarafından televizyon sisteminizde<br />
seçilebilir aygıt olarak gösterilecektir.<br />
400
TÜRKÇE<br />
16. Ortam Dosyalarınızın Windows’ta Paylaştırılması<br />
Ortam dosyalarınızı UPnP AV sunucu olmadan bir bilgisayar ya da NAS’tan oynatmak isterseniz, ünitenin<br />
Samba istemci özelliğini kullanabilirsiniz. Ünitenin Samba istemcisi ana menünün ‘My Media’ bölümüyle<br />
birleştirilmiştir.<br />
Bu bölümdeki adımları izleyerek ortam dosyalarınızı Windows ile çalışan bilgisayarınızda<br />
paylaştırabilirsiniz. Dosyaların NAS aygıtında nasıl paylaştırılacağı konusunda bilgi almak için lütfen NAS<br />
aygıtınızın kılavuzuna göz atın.<br />
16.1 Windows XP’de dosya paylaşımı<br />
• Başlat menüsünden ‘My Computer’ (Bilgisayarım)’ın kısa yol tuşunu açın ve paylaştırmak istediğiniz<br />
ortam dosyalarını içeren klasöre gidin.<br />
• Ortam dosyaları içeren klasöre tek tıklayın ve sol menü çubuğundan ‘Share this folder’ (Bu klasörü<br />
paylaştır) seçeneğini seçin.<br />
[ Bilgisayarım – Paylaşım Klasörü ]<br />
Klasörün ‘Sharing’ sayfası ile birlikte özellikleri gösterilir.<br />
Klasörü paylaştırmak için ‘Network sharing and security’ (Ağ paylaşımı ve güvenlik) bölümü kullanılabilir.<br />
Daha önceden herhangi bir klasör paylaştırmadıysanız, penceredeki ‘Network Setup Wizard’ satırına<br />
tıklayarak Network Setup Wizard (Ağ Kurulum Sihirbazı)’nı çalıştırmanız gerekir.<br />
401
TÜRKÇE<br />
[ Özellikler – Paylaşım Sayfası ] [ Özellikler – Paylaşım Sayfası ]<br />
• Ağ Kurulum Sihirbazı daha önceden tamamlandıysa, ‘Share this folder on the network’ (Bu klasörü<br />
ağda paylaşıma aç) üzerine tıklayarak klasörünüzü paylaştırabilirsiniz.<br />
• Paylaşım için metin alanında bir ad girin ve ‘Apply’ (Uygula) üzerine tıklayın.<br />
• Pencereyi kapatmak için ‘OK’e tıklayın.<br />
Klasör simgesinin altında bir el işaretinin görünmesi klasörün bilgisayarda paylaşıma açıldığını gösterir.<br />
[ Paylaştırılmış Klasör ]<br />
402
TÜRKÇE<br />
16.2 Windows Vista’da dosya paylaşımı<br />
• Başlat menüsünden ‘Computer’ (Bilgisayar)’ın kısa yol tuşunu açın ve paylaştırmak istediğiniz ortam<br />
dosyalarını içeren klasöre gidin.<br />
• Ortam dosyaları içeren klasöre tek tıklayın ve pencerenin üst menüsünden ‘Share’ (Paylaşım)<br />
seçeneğini seçin.<br />
[ Bilgisayar – Klasör Paylaştırma ]<br />
Varsayılan olarak kendi kullanıcınız klasörün sahibi olarak paylaşım listesindedir.<br />
[ Paylaştırma Özellikleri ]<br />
• Açılır listeden seçerek ve ‘Add (Ekle)’ düğmesine basarak paylaşım listesine daha fazla kullanıcı<br />
ekleyebilirsiniz.<br />
• Kullanıcı listesi tamamlandığında, klasörü paylaştırmak için ‘Share’ (Paylaşım) düğmesine tıklayın.<br />
Klasör, üzerinde 2 insan resmi olan bir simge ile listelenir ve bu küçük simge klasörün bilgisayarınızda<br />
paylaşıma açıldığını gösterir.<br />
403
TÜRKÇE<br />
[ Paylaştırılmış Klasör ]<br />
16.3 Paylaştırılmış ortam dosyalarınıza göz atma<br />
Ortam dosyaları içeren klasörünüz paylaştırıldığında ünite üzerinden dosyalara göz atabilirsiniz.<br />
• Ana menüden ‘My Media’ seçeneğini seçin.<br />
[ Ana Menü ]<br />
Tüm UPnP AV sunucular ve bağlı USB aygıtlar (varsa) ekranda listelenir. Birkaç saniye içinde mevcut Samba<br />
paylaşımları UpnP AV sunucuların altında farklı bir simge ile gösterilerek listelenecektir:<br />
[ Ortam Sunucu Listesi ]<br />
Artık bölüm 7’de açıklandığı gibi ortam dosyalarınıza göz atabilir ve dosyalarınızı oynatabilirsiniz.<br />
<strong>Conceptronic</strong> Full HD Media Player kullanmanın keyfini çıkarın!<br />
404
LICENCE AGREEMENT<br />
Licensing Information<br />
This <strong>Conceptronic</strong> product CFULLHDMAi includes copyrighted third-party software licensed under the terms of the GNU<br />
General Public License.<br />
Please see The GNU General Public License for the exact terms and conditions of this license.<br />
Specially, the following parts of this product are subject to the GNU GPL:<br />
[Player side]<br />
Linux kernel 2.6.15 (GPL)<br />
busybox-1.50 (GPL)<br />
udhcp-0.9.8 (021031) (GPL)<br />
zlib<br />
Tiff-3.8.2 (GPL)<br />
Jpeg-6b<br />
Microwindow: 0.89 pre9 (MPL)<br />
Gcc- 4.0.4 (GPL)<br />
Bintool-2.17 (GPL)<br />
uClibc 0.9.28 (GPL)<br />
Intel UPnP A/V (BSD)<br />
Samba 3.0.26a (GPL)<br />
rTorrent 0.8.2 (GPL)<br />
[Server Site]<br />
Jpeg2000 (GPL)<br />
ffmpeg version date 20050624(GPL)<br />
faac Freeware Advanced Audio codec v1.18 beta (LGPL)<br />
faad2 Freeware Advanced Audio (AAC) Decoder includeing SBR decoding (GPL)<br />
Lame LAME ain’t an MP3 Encoder 3.97 (LGPL)<br />
Libogg 1.1.2(GPL)<br />
Libtheora 1.0 alpha 5(GPL)<br />
Liboovorbis-1.1.1 (GPL)<br />
Xvidcore 1.1.0 beta 2 (GPL)<br />
Lighthttpd 1.4.11(revised BSD )<br />
Intel UPnP A/V (BSD)<br />
All listed software packages are copyright by their respective authors. Please see the source code for detailed information.<br />
Availability of source code<br />
<strong>Conceptronic</strong>. has eposed the full source code of the GPL licensed software, including any scripts to control compilation and<br />
installation of the object code. All future firmware updates will also be accompanied with their respective source code. For<br />
more information on how you can obtain our open source code, please visit our web site.<br />
405
LICENCE AGREEMENT<br />
GNU GENERAL PUBLIC LICENSE<br />
Version 2, June 1991<br />
Copyright (C) 1989, 1991 Free Software Foundation, Inc.<br />
Temple Place, Suite 330, Boston, MA 02111-1307 USA<br />
Everyone is permitted to copy and distribute verbatim copies<br />
of this license document, but changing it is not allowed.<br />
Preamble<br />
The licenses for most software are designed to take away your freedom to share and change it. By contrast, the GNU<br />
General Public License is intended to guarantee your freedom to share and change free software--to make sure the software<br />
is free for all its users. This General Public License applies to most of the Free Software Foundation's software and to any<br />
other program whose authors commit to using it. (Some other Free Software Foundation software is covered by the GNU<br />
Library General Public License instead.) You can apply it to your programs, too.<br />
When we speak of free software, we are referring to freedom, not price. Our General Public Licenses are designed to<br />
make sure that you have the freedom to distribute copies of free software (and charge for this service if you wish), that you<br />
receive source code or can get it if you want it, that you can change the software or use pieces of it in new free programs;<br />
and that you know you can do these things.<br />
To protect your rights, we need to make restrictions that forbid anyone to deny you these rights or to ask you to surrender<br />
the rights. These restrictions translate to certain responsibilities for you if you distribute copies of the software, or if you<br />
modify it.<br />
For example, if you distribute copies of such a program, whether gratis or for a fee, you must give the recipients all the<br />
rights that you have. You must make sure that they, too, receive or can get the source code. And you must show them<br />
these terms so they know their rights.<br />
We protect your rights with two steps: (1) copyright the software, and (2) offer you this license which gives you legal<br />
permission to copy, distribute and/or modify the software.<br />
Also, for each author's protection and ours, we want to make certain that everyone understands that there is no warranty<br />
for this free software. If the software is modified by someone else and passed on, we want its recipients to know that what<br />
they have is not the original, so that any problems introduced by others will not reflect on the original authors' reputations.<br />
Finally, any free program is threatened constantly by software patents. We wish to avoid the danger that redistributors of<br />
a free program will individually obtain patent licenses, in effect making the program proprietary. To prevent this, we have<br />
made it clear that any patent must be licensed for everyone's free use or not licensed at all.<br />
The precise terms and conditions for copying, distribution and modification follow.<br />
GNU GENERAL PUBLIC LICENSE<br />
TERMS AND CONDITIONS FOR COPYING, DISTRIBUTION AND MODIFICATION<br />
0. This License applies to any program or other work which contains a notice placed by the copyright holder saying it may<br />
be distributed under the terms of this General Public License. The "Program", below, refers to any such program or work,<br />
and a "work based on the Program" means either the Program or any derivative work under copyright law: that is to say, a<br />
work containing the Program or a portion of it, either verbatim or with modifications and/or translated into another<br />
language. (Hereinafter, translation is included without limitation in the term "modification".) Each licensee is addressed as<br />
"you".<br />
Activities other than copying, distribution and modification are not covered by this License; they are outside its scope. The<br />
act of running the Program is not restricted, and the output from the Program is covered only if its contents constitute a<br />
work based on the Program (independent of having been made by running the Program). Whether that is true depends on<br />
what the Program does.<br />
406
LICENCE AGREEMENT<br />
1. You may copy and distribute verbatim copies of the Program's source code as you receive it, in any medium, provided<br />
that you conspicuously and appropriately publish on each copy an appropriate copyright notice and disclaimer of warranty;<br />
keep intact all the notices that refer to this License and to the absence of any warranty; and give any other recipients of<br />
the Program a copy of this License along with the Program.<br />
You may charge a fee for the physical act of transferring a copy, and you may at your option offer warranty protection in<br />
exchange for a fee.<br />
2. You may modify your copy or copies of the Program or any portion of it, thus forming a work based on the Program, and<br />
copy and distribute such modifications or work under the terms of Section 1 above, provided that you also meet all of these<br />
conditions:<br />
a) You must cause the modified files to carry prominent notices stating that you changed the files and the date of any<br />
change.<br />
b) You must cause any work that you distribute or publish, that in whole or in part contains or is derived from the<br />
Program or any part thereof, to be licensed as a whole at no charge to all third parties under the terms of this License.<br />
c) If the modified program normally reads commands interactively when run, you must cause it, when started running for<br />
such interactive use in the most ordinary way, to print or display an announcement including an appropriate copyright<br />
notice and a notice that there is no warranty (or else, saying that you provide a warranty) and that users may redistribute<br />
the program under these conditions, and telling the user how to view a copy of this License. (Exception: if the Program<br />
itself is interactive but does not normally print such an announcement, your work based on the Program is not required to<br />
print an announcement.)<br />
These requirements apply to the modified work as a whole. If identifiable sections of that work are not derived from the<br />
Program, and can be reasonably considered independent and separate works in themselves, then this License, and its terms,<br />
do not apply to those sections when you distribute them as separate works. But when you distribute the same sections as<br />
part of a whole which is a work based on the Program, the distribution of the whole must be on the terms of this License,<br />
whose permissions for other licensees extend to the entire whole, and thus to each and every part regardless of who wrote<br />
it.<br />
Thus, it is not the intent of this section to claim rights or contest your rights to work written entirely by you; rather, the<br />
intent is to exercise the right to control the distribution of derivative or collective works based on the Program.<br />
In addition, mere aggregation of another work not based on the Program with the Program (or with a work based on the<br />
Program) on a volume of a storage or distribution medium does not bring the other work under the scope of this License.<br />
3. You may copy and distribute the Program (or a work based on it, under Section 2) in object code or executable form<br />
under the terms of Sections 1 and 2 above provided that you also do one of the following:<br />
a) Accompany it with the complete corresponding machine-readable source code, which must be distributed under the<br />
terms of Sections 1 and 2 above on a medium customarily used for software interchange; or,<br />
b) Accompany it with a written offer, valid for at least three years, to give any third party, for a charge no more than<br />
your cost of physically performing source distribution, a complete machine-readable copy of the corresponding source code,<br />
to be distributed under the terms of Sections 1 and 2 above on a medium customarily used for software interchange; or,<br />
c) Accompany it with the information you received as to the offer to distribute corresponding source code. (This<br />
alternative is allowed only for noncommercial distribution and only if you received the program in object code or<br />
executable form with such an offer, in accord with Subsection b above.)<br />
The source code for a work means the preferred form of the work for making modifications to it. For an executable work,<br />
complete source code means all the source code for all modules it contains, plus any associated interface definition files,<br />
plus the scripts used to control compilation and installation of the executable. However, as a special exception, the source<br />
code distributed need not include anything that is normally distributed (in either source or binary form) with the major<br />
components (compiler, kernel, and so on) of the operating system on which the executable runs, unless that component<br />
itself accompanies the executable.<br />
407
LICENCE AGREEMENT<br />
If distribution of executable or object code is made by offering access to copy from a designated place, then offering<br />
equivalent access to copy the source code from the same place counts as distribution of the source code, even though third<br />
parties are not compelled to copy the source along with the object code.<br />
4. You may not copy, modify, sublicense, or distribute the Program except as expressly provided under this License. Any<br />
attempt otherwise to copy, modify, sublicense or distribute the Program is void, and will automatically terminate your<br />
rights under this License. However, parties who have received copies, or rights, from you under this License will not have<br />
their licenses terminated so long as such parties remain in full compliance.<br />
5. You are not required to accept this License, since you have not signed it. However, nothing else grants you permission<br />
to modify or distribute the Program or its derivative works. These actions are prohibited by law if you do not accept this<br />
License. Therefore, by modifying or distributing the Program (or any work based on the Program), you indicate your<br />
acceptance of this License to do so, and all its terms and conditions for copying, distributing or modifying the Program or<br />
works based on it.<br />
6. Each time you redistribute the Program (or any work based on the Program), the recipient automatically receives a<br />
license from the original licensor to copy, distribute or modify the Program subject to these terms and conditions. You may<br />
not impose any further restrictions on the recipients' exercise of the rights granted herein. You are not responsible for<br />
enforcing compliance by third parties to this License.<br />
7. If, as a consequence of a court judgment or allegation of patent infringement or for any other reason (not limited to<br />
patent issues), conditions are imposed on you (whether by court order, agreement or otherwise) that contradict the<br />
conditions of this License, they do not excuse you from the conditions of this License. If you cannot distribute so as to<br />
satisfy simultaneously your obligations under this License and any other pertinent obligations, then as a consequence you<br />
may not distribute the Program at all. For example, if a patent license would not permit royalty-free redistribution of the<br />
Program by all those who receive copies directly or indirectly through you, then the only way you could satisfy both it and<br />
this License would be to refrain entirely from distribution of the Program.<br />
If any portion of this section is held invalid or unenforceable under any particular circumstance, the balance of the section<br />
is intended to apply and the section as a whole is intended to apply in other circumstances. It is not the purpose of this<br />
section to induce you to infringe any patents or other property right claims or to contest validity of any such claims; this<br />
section has the sole purpose of protecting the integrity of the free software distribution system, which is implemented by<br />
public license practices. Many people have made generous contributions to the wide range of software distributed through<br />
that system in reliance on consistent application of that system; it is up to the author/donor to decide if he or she is willing<br />
to distribute software through any other system and a licensee cannot impose that choice.<br />
This section is intended to make thoroughly clear what is believed to be a consequence of the rest of this License.<br />
8. If the distribution and/or use of the Program is restricted in certain countries either by patents or by copyrighted<br />
interfaces, the original copyright holder who places the Program under this License may add an explicit geographical<br />
distribution limitation excluding those countries, so that distribution is permitted only in or among countries not thus<br />
excluded. In such case, this License incorporates the limitation as if written in the body of this License.<br />
9. The Free Software Foundation may publish revised and/or new versions of the General Public License from time to time.<br />
Such new versions will be similar in spirit to the present version, but may differ in detail to address new problems or<br />
concerns.<br />
Each version is given a distinguishing version number. If the Program specifies a version number of this License which<br />
applies to it and "any later version", you have the option of following the terms and conditions either of that version or of<br />
any later version published by the Free Software Foundation. If the Program does not specify a version number of this<br />
License, you may choose any version ever published by the Free Software Foundation.<br />
10. If you wish to incorporate parts of the Program into other free programs whose distribution conditions are different,<br />
write to the author to ask for permission. For software which is copyrighted by the Free Software Foundation, write to the<br />
Free Software Foundation; we sometimes make exceptions for this. Our decision will be guided by the two goals of<br />
preserving the free status of all derivatives of our free software and of promoting the sharing and reuse of software<br />
generally.<br />
408
LICENCE AGREEMENT<br />
NO WARRANTY<br />
11. BECAUSE THE PROGRAM IS LICENSED FREE OF CHARGE, THERE IS NO WARRANTY FOR THE PROGRAM, TO THE EXTENT<br />
PERMITTED BY APPLICABLE LAW. EXCEPT WHEN OTHERWISE STATED IN WRITING THE COPYRIGHT HOLDERS AND/OR OTHER<br />
PARTIES PROVIDE THE PROGRAM "AS IS" WITHOUT WARRANTY OF ANY KIND, EITHER EXPRESSED OR IMPLIED, INCLUDING, BUT<br />
NOT LIMITED TO, THE IMPLIED WARRANTIES OF MERCHANTABILITY AND FITNESS FOR A PARTICULAR PURPOSE. THE ENTIRE<br />
RISK AS TO THE QUALITY AND PERFORMANCE OF THE PROGRAM IS WITH YOU. SHOULD THE PROGRAM PROVE DEFECTIVE,<br />
YOU ASSUME THE COST OF ALL NECESSARY SERVICING, REPAIR OR CORRECTION.<br />
12. IN NO EVENT UNLESS REQUIRED BY APPLICABLE LAW OR AGREED TO IN WRITING WILL ANY COPYRIGHT HOLDER, OR ANY<br />
OTHER PARTY WHO MAY MODIFY AND/OR REDISTRIBUTE THE PROGRAM AS PERMITTED ABOVE, BE LIABLE TO YOU FOR<br />
DAMAGES, INCLUDING ANY GENERAL, SPECIAL, INCIDENTAL OR CONSEQUENTIAL DAMAGES ARISING OUT OF THE USE OR<br />
INABILITY TO USE THE PROGRAM (INCLUDING BUT NOT LIMITED TO LOSS OF DATA OR DATA BEING RENDERED INACCURATE OR<br />
LOSSES SUSTAINED BY YOU OR THIRD PARTIES OR A FAILURE OF THE PROGRAM TO OPERATE WITH ANY OTHER PROGRAMS),<br />
EVEN IF SUCH HOLDER OR OTHER PARTY HAS BEEN ADVISED OF THE POSSIBILITY OF SUCH DAMAGES.<br />
END OF TERMS AND CONDITIONS<br />
How to Apply These Terms to Your New Programs<br />
If you develop a new program, and you want it to be of the greatest possible use to the public, the best way to achieve<br />
this is to make it free software which everyone can redistribute and change under these terms.<br />
To do so, attach the following notices to the program. It is safest to attach them to the start of each source file to most<br />
effectively convey the exclusion of warranty; and each file should have at least the "copyright" line and a pointer to where<br />
the full notice is found.<br />
, 1 April 1989<br />
Ty Coon, President of Vice<br />
This General Public License does not permit incorporating your program into proprietary programs. If your program is a<br />
subroutine library, you may consider it more useful to permit linking proprietary applications with the lib<br />
Copyright (c) 2000 Intel Corporation<br />
All rights reserved.<br />
Redistribution and use in source and binary forms, with or without modification, are permitted provided that the following<br />
conditions are met:<br />
* Redistributions of source code must retain the above copyright notice, this list of conditions and the following disclaimer.<br />
* Redistributions in binary form must reproduce the above copyright notice, this list of conditions and the following<br />
disclaimer in the documentation and/or other materials provided with the distribution.<br />
* Neither name of Intel Corporation nor the names of its contributors may be used to endorse or promote products derived<br />
from this software without specific prior written permission.<br />
THIS SOFTWARE IS PROVIDED BY THE COPYRIGHT HOLDERS AND CONTRIBUTORS "AS IS" AND ANY EXPRESS OR IMPLIED<br />
WARRANTIES, INCLUDING, BUT NOT LIMITED TO, THE IMPLIED WARRANTIES OF MERCHANTABILITY AND FITNESS FOR A<br />
PARTICULAR PURPOSE ARE DISCLAIMED. IN NO EVENT SHALL INTEL OR CONTRIBUTORS BE LIABLE FOR ANY DIRECT, INDIRECT,<br />
INCIDENTAL, SPECIAL, EXEMPLARY, OR CONSEQUENTIAL DAMAGES (INCLUDING, BUT NOT LIMITED TO, PROCUREMENT OF<br />
SUBSTITUTE GOODS OR SERVICES; LOSS OF USE, DATA, OR PROFITS; OR BUSINESS INTERRUPTION) HOWEVER CAUSED AND ON<br />
ANY THEORY OF LIABILITY, WHETHER IN CONTRACT, STRICT LIABILITY, OR TORT (INCLUDING NEGLIGENCE OR OTHERWISE)<br />
ARISING IN ANY WAY OUT OF THE USE OF THIS SOFTWARE, EVEN IF ADVISED OF THE POSSIBILITY OF SUCH DAMAGE.<br />
409
LICENCE AGREEMENT<br />
GNU LESSER GENERAL PUBLIC LICENSE<br />
Version 2.1, February 1999<br />
Copyright (C) 1991, 1999 Free Software Foundation, Inc. 51 Franklin Street, Fifth Floor, Boston, MA 02110-1301 USA<br />
Everyone is permitted to copy and distribute verbatim copies of this license document, but changing it is not allowed.<br />
[This is the first released version of the Lesser GPL. It also counts as the successor of the GNU Library Public License,<br />
version 2, hence the version number 2.1.]<br />
Preamble<br />
The licenses for most software are designed to take away your freedom to share and change it. By contrast, the GNU<br />
General Public Licenses are intended to guarantee your freedom to share and change free software--to make sure the<br />
software is free for all its users.<br />
This license, the Lesser General Public License, applies to some specially designated software packages--typically libraries-<br />
-of the Free Software Foundation and other authors who decide to use it. You can use it too, but we suggest you first think<br />
carefully about whether this license or the ordinary General Public License is the better strategy to use in any particular<br />
case, based on the explanations below.<br />
When we speak of free software, we are referring to freedom of use, not price. Our General Public Licenses are designed<br />
to make sure that you have the freedom to distribute copies of free software (and charge for this service if you wish); that<br />
you receive source code or can get it if you want it; that you can change the software and use pieces of<br />
it in new free programs; and that you are informed that you can do these things.<br />
To protect your rights, we need to make restrictions that forbid distributors to deny you these rights or to ask you to<br />
surrender these rights. These restrictions translate to certain responsibilities for you if you distribute copies of the library<br />
or if you modify it.<br />
For example, if you distribute copies of the library, whether gratis or for a fee, you must give the recipients all the rights<br />
that we gave you. You must make sure that they, too, receive or can get the source code. If you link other code with the<br />
library, you must provide complete object files to the recipients, so that they can relink them with the library after making<br />
changes to the library and recompiling it. And you must show them these terms so they know their rights.<br />
We protect your rights with a two-step method: (1) we copyright the library, and (2) we offer you this license, which gives<br />
you legal permission to copy, distribute and/or modify the library.<br />
To protect each distributor, we want to make it very clear that there is no warranty for the free library. Also, if the<br />
library is modified by someone else and passed on, the recipients should know that what they have is not the original<br />
version, so that the original author's reputation will not be affected by problems that might be introduced by others.<br />
Finally, software patents pose a constant threat to the existence of any free program. We wish to make sure that a<br />
company cannot effectively restrict the users of a free program by obtaining a restrictive license from a patent holder.<br />
Therefore, we insist that any patent license obtained for a version of the library must be consistent with the full freedom of<br />
use specified in this license.<br />
Most GNU software, including some libraries, is covered by the ordinary GNU General Public License. This license, the GNU<br />
Lesser General Public License, applies to certain designated libraries, and is quite different from the ordinary General<br />
Public License. We use this license for certain libraries in order to permit linking those libraries into non-free programs.<br />
When a program is linked with a library, whether statically or using a shared library, the combination of the two is legally<br />
speaking a combined work, a derivative of the original library. The ordinary General Public License therefore permits such<br />
linking only if the entire combination fits its criteria of freedom. The Lesser General Public License permits more lax<br />
criteria for linking other code with the library.<br />
We call this license the "Lesser" General Public License because it does Less to protect the user's freedom than the<br />
ordinary General Public License. It also provides other free software developers Less of an advantage over competing nonfree<br />
programs. These disadvantages are the reason we use the ordinary General Public License for many libraries.<br />
However, the Lesser license provides advantages in certain special circumstances.<br />
410
LICENCE AGREEMENT<br />
For example, on rare occasions, there may be a special need to encourage the widest possible use of a certain library, so<br />
that it becomes a de-facto standard. To achieve this, non-free programs must be allowed to use the library. A more<br />
frequent case is that a free library does the same job as widely used non-free libraries. In this case, there is little to gain<br />
by limiting the free library to free software only, so we use the Lesser General Public License.<br />
In other cases, permission to use a particular library in non-free programs enables a greater number of people to use a<br />
large body of free software. For example, permission to use the GNU C Library in non-free programs enables many more<br />
people to use the whole GNU operating system, as well as its variant, the GNU/Linux operating system.<br />
Although the Lesser General Public License is Less protective of the users' freedom, it does ensure that the user of a<br />
program that is linked with the Library has the freedom and the wherewithal to run that program using a modified version<br />
of the Library.<br />
The precise terms and conditions for copying, distribution and modification follow. Pay close attention to the difference<br />
between a "work based on the library" and a "work that uses the library". The former contains code derived from the<br />
library, whereas the latter must be combined with the library in order to run.<br />
GNU LESSER GENERAL PUBLIC LICENSE<br />
TERMS AND CONDITIONS FOR COPYING, DISTRIBUTION AND MODIFICATION<br />
0. This License Agreement applies to any software library or other program which contains a notice placed by the<br />
copyright holder or other authorized party saying it may be distributed under the terms of this Lesser General Public License<br />
(also called "this License"). Each licensee is addressed as "you".<br />
A "library" means a collection of software functions and/or data prepared so as to be conveniently linked with application<br />
programs (which use some of those functions and data) to form executables.<br />
The "Library", below, refers to any such software library or work which has been distributed under these terms. A "work<br />
based on the Library" means either the Library or any derivative work under copyright law: that is to say, a work containing<br />
the Library or a portion of it, either verbatim or with modifications and/or translated straightforwardly into another<br />
language. (Hereinafter, translation is included without limitation in the term "modification".)<br />
"Source code" for a work means the preferred form of the work for making modifications to it. For a library, complete<br />
source code means all the source code for all modules it contains, plus any associated interface definition files, plus the<br />
scripts used to control compilation and installation of the library.<br />
Activities other than copying, distribution and modification are not covered by this License; they are outside its scope.<br />
The act of running a program using the Library is not restricted, and output from such a program is covered only if its<br />
contents constitute a work based on the Library (independent of the use of the Library in a tool for writing it). Whether<br />
that is true depends on what the Library does and what the program that uses the Library does.<br />
1. You may copy and distribute verbatim copies of the Library's complete source code as you receive it, in any medium,<br />
provided that you conspicuously and appropriately publish on each copy an appropriate copyright notice and disclaimer of<br />
warranty; keep intact all the notices that refer to this License and to the absence of any warranty; and distribute a copy of<br />
this License along with the Library.<br />
You may charge a fee for the physical act of transferring a copy, and you may at your option offer warranty protection in<br />
exchange for a fee.<br />
2. You may modify your copy or copies of the Library or any portion of it, thus forming a work based on the Library, and<br />
copy and distribute such modifications or work under the terms of Section 1 above, provided that you also meet all of these<br />
conditions:<br />
a) The modified work must itself be a software library.<br />
b) You must cause the files modified to carry prominent notices stating that you changed the files and the date of any<br />
change.<br />
c) You must cause the whole of the work to be licensed at no charge to all third parties under the terms of this License.<br />
411
LICENCE AGREEMENT<br />
d) If a facility in the modified Library refers to a function or a table of data to be supplied by an application program that<br />
uses the facility, other than as an argument passed when the facility is invoked, then you must make a good faith effort<br />
to ensure that, in the event an application does not supply such function or<br />
table, the facility still operates, and performs whatever part of its purpose remains meaningful.<br />
(For example, a function in a library to compute square roots has a purpose that is entirely well-defined independent of<br />
the application. Therefore, Subsection 2d requires that any application-supplied function or table used by this function<br />
must be optional: if the application does not supply it, the square root function must still compute square roots.)<br />
These requirements apply to the modified work as a whole. If identifiable sections of that work are not derived from the<br />
Library, and can be reasonably considered independent and separate works in themselves, then this License, and its terms,<br />
do not apply to those sections when you distribute them as separate works. But when you distribute the same sections as<br />
part of a whole which is a work based on the Library, the distribution of the whole must be on the terms of this License,<br />
whose permissions for other licensees extend to the entire whole, and thus to each and every part regardless of who wrote<br />
it.<br />
Thus, it is not the intent of this section to claim rights or contest your rights to work written entirely by you; rather, the<br />
intent is to exercise the right to control the distribution of derivative or collective works based on the Library.<br />
In addition, mere aggregation of another work not based on the Library with the Library (or with a work based on the<br />
Library) on a volume of a storage or distribution medium does not bring the other work under the scope of this License.<br />
3. You may opt to apply the terms of the ordinary GNU General Public License instead of this License to a given copy of<br />
the Library. To do this, you must alter all the notices that refer to this License, so that they refer to the ordinary GNU<br />
General Public License, version 2, instead of to this License. (If a newer version than version 2 of the ordinary GNU General<br />
Public License has appeared, then you can specify that version instead if you wish.) Do not make any other change in<br />
these notices.<br />
Once this change is made in a given copy, it is irreversible for that copy, so the ordinary GNU General Public License<br />
applies to all subsequent copies and derivative works made from that copy.<br />
This option is useful when you wish to copy part of the code of the Library into a program that is not a library.<br />
4. You may copy and distribute the Library (or a portion or derivative of it, under Section 2) in object code or executable<br />
form under the terms of Sections 1 and 2 above provided that you accompany it with the complete corresponding machinereadable<br />
source code, which must be distributed under the terms of Sections 1 and 2 above on a medium customarily used<br />
for software interchange.<br />
If distribution of object code is made by offering access to copy from a designated place, then offering equivalent access<br />
to copy the source code from the same place satisfies the requirement to distribute the source code, even though third<br />
parties are not compelled to copy the source along with the object code.<br />
5. A program that contains no derivative of any portion of the Library, but is designed to work with the Library by being<br />
compiled or linked with it, is called a "work that uses the Library". Such a work, in isolation, is not a derivative work of the<br />
Library, and therefore falls outside the scope of this License.<br />
However, linking a "work that uses the Library" with the Library creates an executable that is a derivative of the Library<br />
(because it contains portions of the Library), rather than a "work that uses the library". The executable is therefore covered<br />
by this License.Section 6 states terms for distribution of such executables.<br />
When a "work that uses the Library" uses material from a header file that is part of the Library, the object code for the<br />
work may be a derivative work of the Library even though the source code is not. Whether this is true is especially<br />
significant if the work can be linked without the Library, or if the work is itself a library. The threshold for this to be true is<br />
not precisely defined by law.<br />
If such an object file uses only numerical parameters, data structure layouts and accessors, and small macros and small<br />
inline functions (ten lines or less in length), then the use of the object file is unrestricted, regardless of whether it is legally<br />
a derivative work. (Executables containing this object code plus portions of the Library will still fall under Section 6.)<br />
412
LICENCE AGREEMENT<br />
Otherwise, if the work is a derivative of the Library, you may distribute the object code for the work under the terms of<br />
Section 6. Any executables containing that work also fall under Section 6, whether or not they are linked directly with the<br />
Library itself.<br />
6. As an exception to the Sections above, you may also combine or link a "work that uses the Library" with the Library to<br />
produce a work containing portions of the Library, and distribute that work under terms of your choice, provided that the<br />
terms permit modification of the work for the customer's own use and reverse engineering for debugging such modifications.<br />
You must give prominent notice with each copy of the work that the Library is used in it and that the Library and its use<br />
are covered by this License. You must supply a copy of this License. If the work during execution displays copyright<br />
notices, you must include the copyright notice for the Library among them, as well as a reference directing the user to the<br />
copy of this License. Also, you must do one of these things:<br />
a) Accompany the work with the complete corresponding machine-readable source code for the Library including<br />
whatever changes were used in the work (which must be distributed under Sections 1 and 2 above); and, if the work is an<br />
executable linked with the Library, with the complete machine-readable "work that uses the Library", as object code<br />
and/or source code, so that the user can modify the Library and then relink to produce a modified executable containing<br />
the modified Library. (It is understood that the user who changes the contents of definitions files in the Library will not<br />
necessarily be able to recompile the application to use the modified definitions.)<br />
b) Use a suitable shared library mechanism for linking with the Library. A suitable mechanism is one that (1) uses at run<br />
time a copy of the library already present on the user's computer system, rather than copying library functions into the<br />
executable, and (2) will operate properly with a modified version of the library, if the user installs one, as long as the<br />
modified version is interface-compatible with the version that the work was made with.<br />
c) Accompany the work with a written offer, valid for at least three years, to give the same user the materials<br />
specified in Subsection 6a, above, for a charge no more than the cost of performing this distribution.<br />
d) If distribution of the work is made by offering access to copy from a designated place, offer equivalent access to copy<br />
the above specified materials from the same place.<br />
e) Verify that the user has already received a copy of these materials or that you have already sent this user a copy.<br />
For an executable, the required form of the "work that uses the Library" must include any data and utility programs<br />
needed for reproducing the executable from it. However, as a special exception, the materials to be distributed need not<br />
include anything that is normally distributed (in either source or binary form) with the major components (compiler, kernel,<br />
and so on) of the operating system on which the executable runs, unless that component itself accompanies<br />
the executable.<br />
It may happen that this requirement contradicts the license restrictions of other proprietary libraries that do not normally<br />
accompany the operating system. Such a contradiction means you cannot use both them and the Library together in an<br />
executable that you distribute.<br />
7. You may place library facilities that are a work based on the Library side-by-side in a single library together with other<br />
library facilities not covered by this License, and distribute such a combined library, provided that the separate distribution<br />
of the work based on the Library and of the other library facilities is otherwise permitted, and provided that you do these<br />
two things:<br />
a) Accompany the combined library with a copy of the same work based on the Library, uncombined with any other<br />
library facilities. This must be distributed under the terms of the Sections above.<br />
b) Give prominent notice with the combined library of the fact that part of it is a work based on the Library, and<br />
explaining where to find the accompanying uncombined form of the same work.<br />
8. You may not copy, modify, sublicense, link with, or distribute the Library except as expressly provided under this<br />
License. Any attempt otherwise to copy, modify, sublicense, link with, or distribute the Library is void, and will<br />
automatically terminate your rights under this License. However, parties who have received copies, or rights, from you<br />
under this License will not have their licenses terminated so long as such parties remain in full compliance.<br />
413
LICENCE AGREEMENT<br />
9. You are not required to accept this License, since you have not signed it. However, nothing else grants you permission<br />
to modify or distribute the Library or its derivative works. These actions are prohibited by law if you do not accept this<br />
License. Therefore, by modifying or distributing the Library (or any work based on the Library), you indicate your<br />
acceptance of this License to do so, and all its terms and conditions for copying, distributing or modifying the Library or<br />
works based on it.<br />
10. Each time you redistribute the Library (or any work based on the Library), the recipient automatically receives a<br />
license from the original licensor to copy, distribute, link with or modify the Library subject to these terms and conditions.<br />
You may not impose any further restrictions on the recipients' exercise of the rights granted herein. You are not responsible<br />
for enforcing compliance by third parties with this License.<br />
11. If, as a consequence of a court judgment or allegation of patent infringement or for any other reason (not limited to<br />
patent issues), conditions are imposed on you (whether by court order, agreement or otherwise) that contradict the<br />
conditions of this License, they do not excuse you from the conditions of this License. If you cannot distribute so as to<br />
satisfy simultaneously your obligations under this License and any other pertinent obligations, then as a consequence you<br />
may not distribute the Library at all. For example, if a patent license would not permit royalty-free redistribution of the<br />
Library by all those who receive copies directly or indirectly through you, then the only way you could satisfy both it and<br />
this License would be to refrain entirely from distribution of the Library.<br />
If any portion of this section is held invalid or unenforceable under any particular circumstance, the balance of the section<br />
is intended to apply, and the section as a whole is intended to apply in other circumstances.<br />
It is not the purpose of this section to induce you to infringe any patents or other property right claims or to contest validity<br />
of any such claims; this section has the sole purpose of protecting the integrity of the free software distribution system<br />
which is implemented by public license practices. Many people have made generous contributions to the wide range of<br />
software distributed through that system in reliance on consistent application of that system; it is up to the author/donor to<br />
decide if he or she is willing to distribute software through any other system and a licensee cannot impose that choice.<br />
This section is intended to make thoroughly clear what is believed to be a consequence of the rest of this License.<br />
12. If the distribution and/or use of the Library is restricted in certain countries either by patents or by copyrighted<br />
interfaces, the original copyright holder who places the Library under this License may add an explicit geographical<br />
distribution limitation excluding those countries, so that distribution is permitted only in or among countries not thus<br />
excluded. In such case, this License incorporates the limitation as if written in the body of this License.<br />
13. The Free Software Foundation may publish revised and/or new versions of the Lesser General Public License from time<br />
to time. Such new versions will be similar in spirit to the present version, but may differ in detail to address new problems<br />
or concerns.<br />
Each version is given a distinguishing version number. If the Library specifies a version number of this License which applies<br />
to it and "any later version", you have the option of following the terms and conditions either of that version or of any later<br />
version published by the Free Software Foundation. If the Library does not specify a license version number, you may<br />
choose any version ever published by the Free Software Foundation.<br />
14. If you wish to incorporate parts of the Library into other free programs whose distribution conditions are incompatible<br />
with these, write to the author to ask for permission. For software which is copyrighted by the Free Software Foundation,<br />
write to the Free Software Foundation; we sometimes make exceptions for this. Our decision will be guided by the two<br />
goals of preserving the free status of all derivatives of our free software and of promoting the sharing and reuse of software<br />
generally.<br />
414
LICENCE AGREEMENT<br />
NO WARRANTY<br />
15. BECAUSE THE LIBRARY IS LICENSED FREE OF CHARGE, THERE IS NO WARRANTY FOR THE LIBRARY, TO THE EXTENT<br />
PERMITTED BY APPLICABLE LAW. EXCEPT WHEN OTHERWISE STATED IN WRITING THE COPYRIGHT HOLDERS AND/OR OTHER<br />
PARTIES PROVIDE THE LIBRARY "AS IS" WITHOUT WARRANTY OF ANY KIND, EITHER EXPRESSED OR IMPLIED, INCLUDING, BUT<br />
NOT LIMITED TO, THE IMPLIED WARRANTIES OF MERCHANTABILITY AND FITNESS FOR A PARTICULAR PURPOSE. THE ENTIRE<br />
RISK AS TO THE QUALITY AND PERFORMANCE OF THE LIBRARY IS WITH YOU. SHOULD THE LIBRARY PROVE DEFECTIVE, YOU<br />
ASSUME THE COST OF ALL NECESSARY SERVICING, REPAIR OR CORRECTION.<br />
16. IN NO EVENT UNLESS REQUIRED BY APPLICABLE LAW OR AGREED TO IN WRITING WILL ANY COPYRIGHT HOLDER, OR ANY<br />
OTHER PARTY WHO MAY MODIFY AND/OR REDISTRIBUTE THE LIBRARY AS PERMITTED ABOVE, BE LIABLE TO YOU FOR<br />
DAMAGES, INCLUDING ANY GENERAL, SPECIAL, INCIDENTAL OR CONSEQUENTIAL DAMAGES ARISING OUT OF THE USE OR<br />
INABILITY TO USE THE LIBRARY (INCLUDING BUT NOT LIMITED TO LOSS OF DATA OR DATA BEING RENDERED INACCURATE OR<br />
LOSSES SUSTAINED BY YOU OR THIRD PARTIES OR A FAILURE OF THE LIBRARY TO OPERATE WITH ANY OTHER SOFTWARE),<br />
EVEN IF SUCH HOLDER OR OTHER PARTY HAS BEEN ADVISED OF THE POSSIBILITY OF SUCH DAMAGES.<br />
Libtiff - Use and Copyright<br />
Copyright (c) 1988-1997 Sam Leffler<br />
Copyright (c) 1991-1997 Silicon Graphics, Inc.<br />
END OF TERMS AND CONDITIONS<br />
Permission to use, copy, modify, distribute, and sell this software and its documentation for any purpose is hereby granted<br />
without fee, provided that (i) the above copyright notices and this permission notice appear in all copies of the software<br />
and related documentation, and (ii) the names of Sam Leffler and Silicon Graphics may not be used in any advertising or<br />
publicity relating to the software without the specific, prior written permission of Sam Leffler and Silicon Graphics.<br />
THE SOFTWARE IS PROVIDED "AS-IS" AND WITHOUT WARRANTY OF ANY KIND, EXPRESS, IMPLIED OR OTHERWISE, INCLUDING<br />
WITHOUT LIMITATION, ANY WARRANTY OF MERCHANTABILITY OR FITNESS FOR A PARTICULAR PURPOSE.<br />
IN NO EVENT SHALL SAM LEFFLER OR SILICON GRAPHICS BE LIABLE FOR ANY SPECIAL, INCIDENTAL, INDIRECT OR<br />
CONSEQUENTIAL DAMAGES OF ANY KIND, OR ANY DAMAGES WHATSOEVER RESULTING FROM LOSS OF USE, DATA OR PROFITS,<br />
WHETHER OR NOT ADVISED OF THE POSSIBILITY OF DAMAGE, AND ON ANY THEORY OF LIABILITY, ARISING OUT OF OR IN<br />
CONNECTION WITH THE USE OR PERFORMANCE OF THIS SOFTWARE.<br />
415
LICENCE AGREEMENT<br />
BSD LICENSE<br />
Redistribution and use in source and binary forms, with or without modification, are permitted provided that the following<br />
conditions are met:<br />
* Redistributions of source code must retain the above copyright notice, this list of conditions and the following<br />
disclaimer.<br />
* Redistributions in binary form must reproduce the above copyright notice, this list of conditions and the following<br />
disclaimer in the documentation and/or other materials provided with the distribution.<br />
* Neither the name of <strong>Conceptronic</strong> nor the names of its contributors may be used to endorse or promote products derived<br />
from this software without specific prior written permission.<br />
THIS SOFTWARE IS PROVIDED BY CONCEPTRONIC ''AS IS'' AND ANY EXPRESS OR IMPLIED WARRANTIES, INCLUDING, BUT NOT<br />
LIMITED TO, THE IMPLIED WARRANTIES OF MERCHANTABILITY AND FITNESS FOR A PARTICULAR PURPOSE ARE DISCLAIMED.<br />
IN NO EVENT SHALL CONCEPTRONIC BE LIABLE FOR ANY DIRECT, INDIRECT, INCIDENTAL, SPECIAL, EXEMPLARY, OR<br />
CONSEQUENTIAL DAMAGES INCLUDING, BUT NOT LIMITED TO, PROCUREMENT OF SUBSTITUTE GOODS OR SERVICES; LOSS OF<br />
USE, DATA, OR PROFITS; OR BUSINESS INTERRUPTION) HOWEVER CAUSED AND ON ANY THEORY OF LIABILITY, WHETHER IN<br />
CONTRACT, STRICT LIABILITY, OR TORT (INCLUDING NEGLIGENCE OR OTHERWISE) ARISING IN ANY WAY OUT OF THE USE OF<br />
THIS SOFTWARE, EVEN IF ADVISED OF THE POSSIBILITY OF SUCH DAMAGE.<br />
REVISED BSD LICENSE<br />
Redistribution and use in source and binary forms, with or without modification, are permitted provided that the following<br />
conditions are met:<br />
* Redistributions of source code must retain the above copyright notice, this list of conditions and the following<br />
disclaimer.<br />
* Redistributions in binary form must reproduce the above copyright notice, this list of conditions and the following<br />
disclaimer in the documentation and/or other materials provided with the distribution.<br />
* Neither the name of <strong>Conceptronic</strong> nor the names of its contributors may be used to endorse or promote products derived<br />
from this software without specific prior written permission.<br />
THIS SOFTWARE IS PROVIDED BY CONCEPTRONIC ``AS IS'' AND ANY EXPRESS OR IMPLIED WARRANTIES, INCLUDING, BUT NOT<br />
LIMITED TO, THE IMPLIED WARRANTIES OF MERCHANTABILITY AND FITNESS FOR A PARTICULAR PURPOSE ARE DISCLAIMED. IN<br />
NO EVENT SHALL CONCEPTRONIC BE LIABLE FOR ANY DIRECT, INDIRECT, INCIDENTAL, SPECIAL, EXEMPLARY, OR<br />
CONSEQUENTIAL DAMAGES (INCLUDING, BUT NOT LIMITED TO, PROCUREMENT OF SUBSTITUTE GOODS OR SERVICES; LOSS OF<br />
USE, DATA, OR PROFITS; OR BUSINESS INTERRUPTION) HOWEVER CAUSED AND ON ANY THEORY OF LIABILITY, WHETHER IN<br />
CONTRACT, STRICT LIABILITY, OR TORT (INCLUDING NEGLIGENCE OR OTHERWISE) ARISING IN ANY WAY OUT OF THE USE OF<br />
THIS SOFTWARE, EVEN IF ADVISED OF THE POSSIBILITY OF SUCH DAMAGE.<br />
416