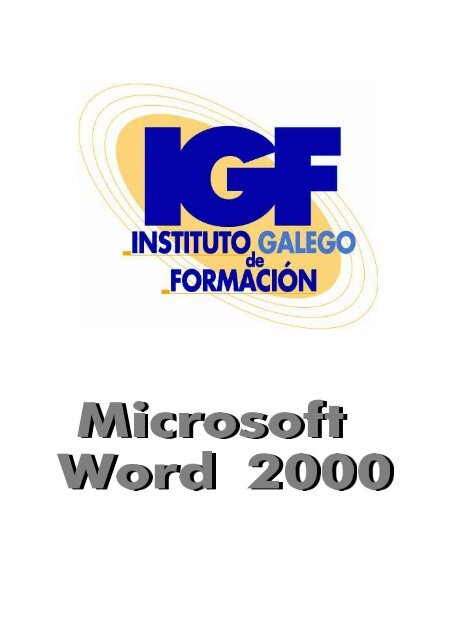Descargar Word 2000 - Mundo Manuales
Descargar Word 2000 - Mundo Manuales
Descargar Word 2000 - Mundo Manuales
You also want an ePaper? Increase the reach of your titles
YUMPU automatically turns print PDFs into web optimized ePapers that Google loves.
Todos los nombres de programas, sistemas operativos, equipos hardware,<br />
etc. que aparecen en este documento son marcas registradas de sus respectivas<br />
compañías u organizaciones.<br />
Reservados todos los derechos.<br />
Instituto Galego de Formación Vigo<br />
C/ Zamora 13A (esquina Ramón y Cajal)<br />
36.203 - Vigo<br />
Teléfono: 986485252<br />
Fax: 986485407<br />
e-mail: vigo@igf.es<br />
Instituto Galego de Formación A Coruña<br />
Rúa Os Templarios 16 Bajo 1º<br />
15.670 - El Burgo Culleredo<br />
Teléfono: 981652118<br />
Fax: 981663609<br />
e-mail: elburgo@igf.es<br />
web:<br />
www.igf.es
Instituto Galego de Formación Microsoft <strong>Word</strong> <strong>2000</strong><br />
1 Contenido<br />
1 Contenido ........................................................... 3<br />
2 Introducción ......................................................... 9<br />
2.1 La ventana principal de <strong>Word</strong> contiene: ............................. 9<br />
2.2 El menú contextual o emergente .................................. 11<br />
2.3 El botón de ayuda y el Ayudante ................................. 11<br />
2.4 Salir de <strong>Word</strong> ................................................. 11<br />
3 Crear un documento .................................................. 15<br />
3.1 Introducción de texto. .......................................... 15<br />
3.2 Modos de visualización de un documento. .......................... 15<br />
3.2.1 Modo Normal. .......................................... 15<br />
3.2.2 Modo Esquema. ......................................... 15<br />
3.2.3 Modo Diseño de impresión. ................................ 15<br />
3.2.4 Pantalla ................................................ 15<br />
3.3 Guardar un documento. ......................................... 16<br />
3.3.1 Guardar un documento por primera vez. .................... 16<br />
3.3.2 Guardar un documento ya existente. ......................... 16<br />
3.4 Cerrar un documento. ........................................... 17<br />
3.5 Nuevo documento. ............................................. 17<br />
3.6 Abrir un documento. ........................................... 17<br />
3.6.1 Abrir los últimos documentos más usados. .................... 17<br />
4 Edición de un documento .............................................. 21<br />
4.1 Movimientos en un documento. ................................... 21<br />
4.2 Seleccionar texto. .............................................. 21<br />
4.3 Borrar texto. .................................................. 21<br />
4.4 Mover y copiar texto. ........................................... 22<br />
4.4.1 Mover texto ............................................ 22<br />
4.4.2 Copiar texto ............................................ 22<br />
4.5 Deshacer y Rehacer. ............................................ 22<br />
4.6 Buscar y Reemplazar. .......................................... 22<br />
4.6.1 Buscar ................................................ 23<br />
4.6.2 Reemplazar ............................................ 23<br />
5 Dar formato a un documento ........................................... 27<br />
5.1 Las fuentes. .................................................. 27<br />
5.1.1 Cambiar el formato de la fuente. ............................ 27<br />
5.1.2 Cambiar el tamaño de la fuente. ............................ 27<br />
5.1.3 Cambiar el estilo de la fuente. .............................. 28<br />
5.1.4 Cambiar el color de la fuente. .............................. 28<br />
5.1.5 Destacar en amarillo ..................................... 28<br />
5.2 Los párrafos. .................................................. 28<br />
5.2.1 Alineación. ............................................. 28<br />
5.2.2 Las sangrías. ........................................... 29<br />
5.2.3 Espacio entre párrafos. .................................... 29<br />
5.2.4 Interlineado. ............................................ 30<br />
3
Instituto Galego de Formación Microsoft <strong>Word</strong> <strong>2000</strong><br />
5.2.5 Tabuladores. ............................................ 30<br />
5.3 Bordes y sombreados. .......................................... 30<br />
5.3.1 Bordes. ................................................ 30<br />
5.3.2 Sombreado. ............................................ 31<br />
5.4 Insertar. ..................................................... 31<br />
5.4.1 Fecha y hora. ........................................... 31<br />
5.4.2 Símbolos. .............................................. 32<br />
5.4.3 Números de página. ...................................... 32<br />
5.4.4 Saltos de página. ........................................ 32<br />
5.5 Encabezado y pié de página. ..................................... 33<br />
6 Herramientas ....................................................... 37<br />
6.1 Corrección ortográfica. ......................................... 37<br />
6.2 Autocorrección. ............................................... 37<br />
6.3 Sinónimos. ................................................... 38<br />
6.4 Opciones de ortografía. ......................................... 38<br />
7 Impresión en <strong>Word</strong> ................................................... 43<br />
7.1 Presentación preliminar ......................................... 43<br />
7.2 Preparar página ............................................... 44<br />
7.3 Imprimir. .................................................... 45<br />
8 Numeración y viñetas ................................................. 49<br />
8.1 Viñetas. ..................................................... 49<br />
8.1.1 Cambiar el formato de la numeración. ........................ 49<br />
8.2 Numeración. .................................................. 49<br />
8.2.1 Cambiar el formato de la numeración. ........................ 50<br />
8.3 Esquema numerado ............................................ 50<br />
8.3.1 Cambiar el formato de esquema numerado. .................... 51<br />
9 Dibujos y otros objetos ............................................... 55<br />
9.1 Dibujos. ..................................................... 55<br />
9.1.1 cambiar el formato de un dibujo. ............................ 55<br />
9.2 Imágenes. .................................................... 56<br />
9.3 Objetos. ..................................................... 56<br />
9.4 Cuadro de texto o marcos. ....................................... 56<br />
9.5 <strong>Word</strong>Art. .................................................... 57<br />
10 Escritura en columnas ................................................ 61<br />
10.1 Crear varias columnas. .......................................... 61<br />
10.2 Salto de columna. .............................................. 61<br />
11 Tablas en <strong>Word</strong> ..................................................... 65<br />
11.1 Crear tablas. .................................................. 65<br />
11.2 Desplazarse en una tabla. ........................................ 65<br />
11.3 Modificar una tabla. ............................................ 65<br />
11.4 Apariencia de una tabla. ......................................... 67<br />
11.5 Fórmulas. .................................................... 67<br />
12 Combinar correspondencia ............................................ 71<br />
12.1 Documento principal. ........................................... 71<br />
4
Instituto Galego de Formación Microsoft <strong>Word</strong> <strong>2000</strong><br />
12.2 Fuente de datos. ............................................... 71<br />
12.3 Insertar campos en el documento principal. .......................... 72<br />
12.4 Combinar correspondencia. ...................................... 73<br />
12.5 Sobres y etiquetas. ............................................. 73<br />
12.5.1 Datos del remitente. ...................................... 74<br />
12.5.2 Sobres para combinar correspondencia ....................... 74<br />
12.5.3 sobres y etiquetas. ....................................... 74<br />
13 Diseño de formularios ................................................ 79<br />
13.1 Crear un formulario. ............................................ 79<br />
13.2 Barra de herramientas .......................................... 79<br />
13.2.1 Campo con texto ........................................ 79<br />
13.2.2 Campo de casilla de verificación ........................... 80<br />
13.2.3 Campo de lista desplegable ................................ 80<br />
13.3 Rellenar un formulario. ......................................... 81<br />
14 Estilos y plantillas ................................................... 85<br />
14.1 Los estilos. ................................................... 85<br />
14.1.1 Copiar formato. ......................................... 85<br />
14.1.2 Estilos predeterminados de <strong>Word</strong>. ........................... 85<br />
14.1.3 Asignar un estilo. ........................................ 85<br />
14.1.4 Crear un nuevo estilo. .................................... 85<br />
14.2 Las plantillas. ................................................. 86<br />
14.2.1 Usar una plantilla. ....................................... 87<br />
14.2.2 Crear una nueva plantilla. ................................. 87<br />
15 Trucos ............................................................ 91<br />
15.1 Desplazamiento por el texto ..................................... 91<br />
15.1.1 Sin ratón ............................................... 91<br />
15.1.2 Con ratón .............................................. 91<br />
15.2 Selección de texto ............................................. 91<br />
15.2.1 Con el teclado .......................................... 91<br />
15.2.2 Con el ratón ............................................ 91<br />
15.3 Caracteres especiales que puede localizar <strong>Word</strong> ...................... 91<br />
15.4 Saltos ................................................ 92<br />
15.5 Guiones y espacios .................................... 92<br />
15.6 Teclas de atajo para el formato de carácter .......................... 92<br />
16 Ejercicios .......................................................... 97<br />
5
Instituto Galego de Formación Microsoft <strong>Word</strong> <strong>2000</strong><br />
6
Instituto Galego de Formación Microsoft <strong>Word</strong> <strong>2000</strong><br />
7
Instituto Galego de Formación Microsoft <strong>Word</strong> <strong>2000</strong><br />
8
Instituto Galego de Formación Microsoft <strong>Word</strong> <strong>2000</strong><br />
2 Introducción<br />
Microsoft <strong>Word</strong>, es un<br />
procesador de textos, es decir, un<br />
programa cuya misión principal es<br />
la gestión de documentos de texto:<br />
creación, modificación e impresión<br />
de documentos.<br />
Contenido de la ventana <strong>Word</strong>.<br />
2.1 La ventana principal<br />
de <strong>Word</strong> contiene<br />
Ventana de la aplicación: Es al<br />
ventana más grande de las dos,<br />
contiene todos los componentes de<br />
<strong>Word</strong>.<br />
Ventana de documento: En su<br />
interior se encuentra el documento con el que se trabaja en cada momento.<br />
Puede haber varias ventanas de documento abiertas dentro de la ventana de<br />
<strong>Word</strong>.<br />
• Barra de título: En la parte superior de cualquier ventana del<br />
entorno Windows 95, se encuentra la barra de título. En la ventana de la<br />
aplicación, la barra de título muestra el nombre de la aplicación y los<br />
botones de control de la ventana. La barra de título de la ventana de<br />
documento muestra el nombre del documento activo.<br />
Cuando la ventana de documento está maximizada, desaparece su<br />
barra de título y el nombre del documento aparecerá en la barra de título de<br />
la ventana de la aplicación.<br />
• Botones de control: A la derecha de la barra de título se encuentran<br />
los tres botones de control. Cuando la ventana de documento está<br />
maximizada, estos botones aparecen en la barra de menús.<br />
No deben confundirse los botones de control de la ventana de la<br />
aplicación y los de la ventana de documento. Así si se pulsa el botón de<br />
cerrar de la ventana de documento, simplemente se cerrará el documento<br />
activo, pero permaneceremos dentro de <strong>Word</strong>. Pero si se pulsa el botón de cerrar de la ventana<br />
de la aplicación, se cerrarán todos los documentos abiertos y además salimos del procesador de<br />
textos <strong>Word</strong>.<br />
• Barra de menús: Se<br />
encuentra justo debajo de la barra<br />
de título. Contiene los nombres de<br />
todos los menús desplegables que<br />
contienen todas las operaciones<br />
que pueden ejecutarse en <strong>Word</strong>.<br />
• Barras de herramientas:<br />
Se componen de una serie de<br />
iconos (o botones), cuya misión es<br />
facilitar el acceso a los comandos<br />
más utilizados de <strong>Word</strong>. De modo<br />
que al hacer clic en uno de estos<br />
iconos, se consigue el mismo<br />
9
Instituto Galego de Formación Microsoft <strong>Word</strong> <strong>2000</strong><br />
resultado que si se hubiese seleccionado un comando de los del menú, pero de una forma más<br />
rápida.<br />
Al situar el puntero del ratón sobre uno de los iconos aparece su lado el nombre, y en la<br />
barra de estado aparece la operación que realiza.<br />
Hay diferentes barras de herramientas que pueden ocultarse o mostrarse a través de la<br />
opción Barras de herramientas… del menú Ver.<br />
En este cuadro se marcan las barras que queremos ver en pantalla y la configuración de<br />
las mismas.<br />
• Las reglas: En la ventana de <strong>Word</strong> pueden aparecer dos reglas, la horizontal y la vertical.<br />
Tienen doble misión: saber la posición en la que se encuentra el texto que se está escribiendo,<br />
y sirven para definir algunos elementos de formato como tabuladores, sangrías, ancho de<br />
columnas, etc.<br />
En el menú Ver se marca la opción Regla para visualizarlas y se desmarca para ocultarlas.<br />
• Área de escritura: Es la parte central de la ventana de <strong>Word</strong>, donde se escribe el texto<br />
de los documentos.<br />
• Punto de Inserción: En el área de escritura aparece siempre una barra vertical<br />
parpadeante que indica el punto donde se comenzará a escribir.<br />
• Barras de desplazamiento: A la derecha del área de escritura se encuentra la barra de<br />
desplazamiento vertical, y en la parte inferior la vertical. Permiten desplazarse a lo largo del<br />
documento.<br />
La barra vertical permite moverse hacia arriba y hacia abajo, utilizando los botones de<br />
flecha de sus extremos. También puede arrastrarse el cuadro que hay en su interior, de este modo,<br />
cuando el documento tiene varias páginas sabemos en qué página estamos al arrastrar el cuadro<br />
dentro de la barra.<br />
La barra horizontal permite un desplazamiento hacia la izquierda y la derecha en el<br />
documento. Contiene además tres botones que permiten cambiar el modo de visión del<br />
documento: normal, diseño de pantalla, diseño de página y esquema.<br />
• Barra de estado: Muestra la siguiente información sobre el estado de la aplicación:<br />
• Número de la página actual, sección y número de página con respecto al total de páginas<br />
del documento.<br />
• Posición del cursor en el texto.<br />
• Estado de activación de las revisiones, sobrescribir o insertar, etc<br />
• Indicador de corrector ortográfico.<br />
Información a cerca de la operación que realiza un icono, cuando el puntero del ratón se coloca<br />
sobre él.<br />
Puntero del ratón: Dependiendo de la posición en la que se encuentre este puntero puede tomar<br />
diferentes formas.<br />
Selección normal<br />
Selección de texto<br />
Selección con precisión<br />
Ajuste de tamaño<br />
Mover<br />
Ocupado<br />
10
Instituto Galego de Formación Microsoft <strong>Word</strong> <strong>2000</strong><br />
Selección de ayuda<br />
2.2 El menú contextual o emergente<br />
Además de los menús de la barra de menús, <strong>Word</strong><br />
proporciona la posibilidad de acceder a un menú especial pulsando<br />
el botón derecho del ratón.<br />
Este menú no contiene siempre las mismas opciones. Recibe<br />
su nombre del hecho de que su contenido depende del elemento y<br />
el contexto en el que se pulse el botón derecho.<br />
El uso de este menú es más rápido que la selección del mismo en la<br />
barra de menús.<br />
2.3 El botón de ayuda y el Ayudante<br />
El botón de ayuda de la barra de herramientas y el ayudante<br />
de <strong>Word</strong>.<br />
Haciendo un clic sobre el primero, añade al puntero del ratón una<br />
interrogación, al hacer clic sobre un elemento (botón, nombre, etc.), <strong>Word</strong><br />
muestra una pequeña ayuda sobre él.<br />
Haciendo un clic sobre el Botón del Ayudante, aparece el Ayudante de<br />
<strong>Word</strong>, con el menú en el que puedo preguntar alguna duda o en el que me<br />
dice alguna sugerencia.<br />
2.4 Salir de <strong>Word</strong><br />
Para abandonar el programa puede ejecutarse el comando Salir del menú Archivo, o bien<br />
pulsar el botón de control Cerrar de la ventana de aplicación.<br />
Si es necesario, <strong>Word</strong> indica si se desea guardar el documento abierto, a través el cuadro<br />
de diálogo:<br />
Pulsando el botón Cancelar, se continúa en la edición del documento y <strong>Word</strong> no se<br />
cerrará.<br />
11
Instituto Galego de Formación Microsoft <strong>Word</strong> <strong>2000</strong><br />
12
Instituto Galego de Formación Microsoft <strong>Word</strong> <strong>2000</strong><br />
13
Instituto Galego de Formación Microsoft <strong>Word</strong> <strong>2000</strong><br />
14
Instituto Galego de Formación Microsoft <strong>Word</strong> <strong>2000</strong><br />
3 Crear un documento<br />
3.1 Introducción de texto.<br />
El punto de inserción indica la posición dentro del área<br />
de escritura donde se comienza a escribir, en modo de barra<br />
vertical parpadeante.<br />
Si durante la escritura te equivocas puedes pulsar la<br />
tecla RETROCESO para borrar lo escrito a la izquierda del<br />
punto de inserción, o pulsar la tecla SUPR, para borrar el<br />
carácter a la derecha del punto de inserción.<br />
También es posible modificar el texto escrito,<br />
sobrescribiendo o insertando nuevo texto. Utilizando la tecla<br />
INSERT para activar uno de los modos de escritura.<br />
Para situar el punto de inserción en cualquier posición<br />
del documento, basta con situar el puntero del ratón en ese<br />
punto y hacer clic. También pueden usarse las teclas de<br />
MOVIMIENTO DE CURSOR.<br />
La tecla INTRO se usa para finalizar un párrafo<br />
(después de un punto y aparte). Pero no es necesario pulsarla<br />
para saltar de línea, ya que el texto pasa automáticamente a la<br />
línea siguiente cuando no cabe en la línea actual.<br />
3.2 Modos de visualización de un documento.<br />
Existen varias formas de visualizar un documento,<br />
seleccionándolas del menú ver.<br />
También puede cambiarse el modo de visualización<br />
pulsando en los iconos que se encuentran en la<br />
línea de la barra de desplazamiento horizontal :<br />
3.2.1 Modo Normal.<br />
Es el que muestra <strong>Word</strong>, por omisión.<br />
Permite ver las reglas, las barra de herramientas, y<br />
otros elementos (marca de fin de documento)<br />
además del texto.<br />
3.2.2 Modo Esquema.<br />
Muestra el texto en distintos niveles: títulos,<br />
subtítulos, etc. Junto a cada nivel parecen los<br />
símbolos “+” y “-“, indicando si hay un texto de<br />
mayor o menor importancia bajo ellos.<br />
3.2.3 Modo Diseño de impresión.<br />
Muestra el documento tal y como es, con<br />
márgenes, encabezados, pies de página, etc.<br />
Posibilitando todas las herramientas para su<br />
edición.<br />
3.2.4 Pantalla completa.<br />
Aparece el texto, sin ningún tipo de<br />
herramienta, ni márgenes, etc. Es interesante<br />
15
Instituto Galego de Formación Microsoft <strong>Word</strong> <strong>2000</strong><br />
cuando deseamos mostrar en pantalla la mayor cantidad de texto posible. Pulsando ESC, se<br />
retorna al modo de visualización anterior.<br />
3.3 Guardar un documento.<br />
Un procesador de textos permite guardar un documento en el disco para poder usarlo con<br />
posterioridad.<br />
En la barra de título aparece el<br />
nombre del documento activo. Por<br />
defecto <strong>Word</strong> le asigna el nombre de<br />
Documento1, al primer documento que<br />
se crea sin haberlo guardado, mientras no<br />
se guarde el documento.<br />
3.3.1 Guardar un documento por<br />
primera vez.<br />
Se ejecuta la operación de<br />
Guardar del menú Archivo, o se pulsa el<br />
icono:<br />
Entonces aparece el cuadro de diálogo Guardar como:<br />
En este cuadro de diálogo se indican:<br />
A La carpeta donde se almacenará el documento, en el cuadro desplegable Guardar en.<br />
A El nombre con el que se quiere guardar el documento.<br />
A Para configurar las<br />
opciones de Guardar, debes pulsar<br />
en el botón herramientas y<br />
seleccionar opciones generales...<br />
Este cuadro aparece<br />
también seleccionando el comando<br />
Opciones del menú Herramientas<br />
y pulsando luego en la pestaña de<br />
Guardar.<br />
Permite entre otras las siguientes<br />
operaciones:<br />
Que <strong>Word</strong> guarde de forma<br />
automática el documento pasados<br />
los minutos que se indiquen en el<br />
cuadro, para evitar perder<br />
información si el ordenador se<br />
bloquea o falla la alimentación.<br />
Crear una copia de<br />
seguridad cada vez que se guarda<br />
el documento.<br />
Escribir contraseñas para proteger el documento.<br />
Pulsando el botón Guardar, se abandona este cuadro de diálogo y se almacena el<br />
documento en disco.<br />
3.3.2 Guardar un documento ya existente.<br />
Una vez guardado un documento, se puede seguir trabajando sobre él, introduciendo<br />
modificaciones. Cuando se ejecute de nuevo el comando Guardar, no será necesario especificar<br />
16
Instituto Galego de Formación Microsoft <strong>Word</strong> <strong>2000</strong><br />
el nombre, ni la ubicación en disco<br />
del documento. Entonces la<br />
versión anterior del documento se<br />
perderá, almacenándose en disco<br />
esta última versión.<br />
Si se desean mantener las<br />
dos versiones, es necesario ejecutar la opción Guardar como… del menú Archivo. De este modo<br />
habrá que especificar un nombre y ubicación para la nueva versión del documento.<br />
3.4 Cerrar un<br />
documento.<br />
Cuando se termine de<br />
trabajar con un documento, lo<br />
normal es cerrarlo. Hay formas de<br />
hacerlo:<br />
Seleccionar el comando Cerrar del<br />
menú Archivo.<br />
Hacer clic en el botón de control<br />
Cerrar de la ventana de<br />
documento.<br />
Si se intenta cerrar un<br />
documento en el que no se hayan guardado los últimos cambios, <strong>Word</strong> muestra un cuadro de<br />
diálogo con tres botones:<br />
Si<br />
No<br />
Cancelar<br />
Permite guardar los cambios antes de<br />
cerrar el documento.<br />
Cierra el documento sin guardar los<br />
cambios.<br />
Vuelve a la edición del documento,<br />
sin cerrarlo.<br />
3.5 Nuevo documento.<br />
Cuando se entra en <strong>Word</strong>, aparece un<br />
documento nuevo para comenzar a escribir. Pero si<br />
todos los documentos han sido cerrados, o<br />
simplemente se desea crear uno nuevo, se ejecuta el<br />
comando Nuevo del menú archivo o se pulsa el<br />
icono:<br />
Apareciendo el área de escritura del nuevo<br />
documento en blanco para comenzar a escribir.<br />
3.6 Abrir un documento.<br />
Para abrir un documento ya existente, puede<br />
ejecutarse el comando Abrir… del menú de<br />
Archivo, o pulsar el botón:<br />
Aparece un cuadro de diálogo similar al del<br />
comando Guardar, donde se indica la carpeta donde<br />
se encuentra el documento. Si la carpeta esté abierta, se selecciona el documento de la lista, y se<br />
pulsa el botón Abrir.<br />
17
Instituto Galego de Formación Microsoft <strong>Word</strong> <strong>2000</strong><br />
Cuando no sepamos la localización del documento, se puede hacer uso del botón<br />
Herramientas y seleccionamos Buscar... ahora para localizarlo.<br />
3.6.1 Abrir los últimos documentos más usados.<br />
Al desplegar el menú Archivo, aparece al final una lista de archivos, son los nombres de<br />
los últimos archivos utilizados. Para abrir uno de estos documentos, basta con que lo selecciones<br />
directamente desde este menú.<br />
18
Instituto Galego de Formación Microsoft <strong>Word</strong> <strong>2000</strong><br />
19
Instituto Galego de Formación Microsoft <strong>Word</strong> <strong>2000</strong><br />
20
Instituto Galego de Formación Microsoft <strong>Word</strong> <strong>2000</strong><br />
4 Edición de un documento<br />
Sobre un documento abierto pueden efectuarse múltiples operaciones, como:<br />
• Moverse<br />
• Desplazarse<br />
• Cortar y copiar bloques de texto, etc.<br />
4.1 Movimientos en un documento.<br />
Ca da vez que se<br />
cambia de lugar el punto de<br />
inserción, nos estamos<br />
moviendo por el documento.<br />
Para conseguirlo pueden usarse<br />
las teclas de movimiento del<br />
cursor, o hacer clic con el ratón<br />
en la posición del documento<br />
que deseemos.<br />
Pero también es posible<br />
desplazarse por el texto sin<br />
mover el punto de inserción de<br />
su posición. Para ello se<br />
utilizan las barras de<br />
desplazamiento.<br />
Las flechas de la barra<br />
nos permiten desplazarnos con<br />
movimientos cortos, y el cuadro de desplazamiento permite un movimiento más rápido, además<br />
indica la página sobre la que nos encontramos.<br />
4.2 Seleccionar texto.<br />
Para seleccionar texto de un documento, se utiliza el ratón siguiendo los pasos:<br />
1. Situar el puntero del ratón al comienzo del texto que se desea seleccionar (letra, palabra,<br />
párrafo, etc.).<br />
2. Arrastrar el ratón con el botón izquierdo pulsado, marcando el texto en vídeo inverso.<br />
3. Soltar el botón del ratón cuando todo el texto esté seleccionado.<br />
Este es el procedimiento general, aunque hay que tener en cuenta las siguientes consideraciones:<br />
• Para seleccionar una palabra: situar el puntero sobre la palabra y hacer doble clic.<br />
• Para seleccionar una línea: situar el puntero del ratón en la barra de selección (es una<br />
columna no visible, situada a la izquierda del área de texto, donde el cursor del ratón<br />
toma forma de flecha apuntando hacia la derecha), y hacer clic.<br />
• Para seleccionar varias líneas: Hacer clic sobre la barra de selección y arrastrar el ratón<br />
para seleccionarlas.<br />
• Para seleccionar un párrafo: Situarse sobre el párrafo y pulsar tres veces el botón<br />
izquierdo de forma rápida.<br />
• Para seleccionar un documento completo: usar el comando Seleccionar todo del menú<br />
Edición.<br />
21
Instituto Galego de Formación Microsoft <strong>Word</strong> <strong>2000</strong><br />
4.3 Borrar texto.<br />
Las teclas RETROCESO y SUPR, permiten borrar el carácter de la izquierda y el de la<br />
derecha del punto de inserción, respectivamente.<br />
Pero si el bloque de texto que se desea borrar es grande, es más conveniente seleccionarlo<br />
previamente y después pulsar la tecla SUPR.<br />
4.4 Mover y copiar texto.<br />
<strong>Word</strong> permite mover y copiar bloques de texto de una posición a otra del documento, e<br />
incluso de distintos documentos. Para ello utiliza el portapapeles, que es un área de<br />
almacenamiento temporal.<br />
4.4.1 Mover texto<br />
Se utilizan los comandos Cortar y Pegar del menú Edición, o del menú<br />
emergente, aunque también pueden usarse los botones:<br />
Para mover un texto se siguen los siguientes pasos:<br />
1. Seleccionar el texto que se desea mover.<br />
2. Seleccionar la opción Cortar . Entonces el texto pasará al portapapeles, y desaparece<br />
de su posición original.<br />
3. Situarse el puntero de inserción en el lugar donde se desea pegar el texto.<br />
4. Seleccionar la opción Pegar . Entonces el texto aparecerá en el lugar de destino. Pero<br />
todavía se conserva en el portapapeles, pudiendo repetir los pasos 3 y 4 para pegarlo en<br />
varios sitios.<br />
4.4.2 Copiar texto<br />
Si lo que se desea es copiar un texto en otro lugar, pero sin<br />
borrarlo de su posición original, se usa el comando Copiar del menú<br />
Edición, o el botón :<br />
Los pasos que se siguen son los mismos que en el caso anterior.<br />
4.5 Deshacer y Rehacer.<br />
Si por error se ejecuta una operación equivocada (borrar,<br />
copiar, pegar, escribir texto, etc.), <strong>Word</strong> permite deshacer ciertas acciones en ciertos momentos.<br />
Si lo que se desea es deshacer la última acción, selecciona el comando Deshacer del menú<br />
Edición o pulsa el botón :<br />
Si te das cuenta de que en realidad no querías deshacerlo, selecciona el comando Rehacer<br />
del mismo menú, o pulsa :<br />
Asociado a cada botón hay una flecha, haciendo clic sobre ella se pueden ver las últimas<br />
acciones realizadas, que se pueden deshacer o rehacer.<br />
Al seleccionar una acción de la lista se deshará (o rehará), esa y todas las que están<br />
encima.<br />
4.6 Buscar y Reemplazar.<br />
En documentos de gran tamaño, hay ocasiones en las que se desea encontrar ciertas<br />
palabras, o reemplazarlas por otras, de forma que si las buscamos manualmente nos puede llevar<br />
gran cantidad de tiempo. Para evitar ese trabajo WORD tiene unos comandos especiales que a<br />
continuación se explican.<br />
22
Instituto Galego de Formación Microsoft <strong>Word</strong> <strong>2000</strong><br />
4.6.1 Buscar<br />
Mediante el comando Buscar… del menú Edición, se puede localizar cualquier texto en<br />
el documento.<br />
En este cuadro de diálogo se indica:<br />
El texto que se desea localizar en el cuadro Buscar.<br />
Opciones de Búsqueda<br />
Buscar: todo el documento, hacia arriba, o hacia abajo.<br />
Coincidir mayúsculas/minúsculas: Distingue entre caracteres en mayúsculas y minúsculas.<br />
Cuando está activada la casilla Coincidir mayúsculas y minúsculas, <strong>Word</strong> sólo busca los<br />
casos que coincidan en el uso de mayúsculas y minúsculas con el texto escrito en el<br />
cuadro Buscar. Si se utilizan<br />
caracteres comodín, esta opción<br />
aparece atenuada.<br />
Sólo palabras completas: Busca<br />
apariciones que sean<br />
palabras completas y que<br />
no formen parte de una<br />
palabra más larga. Si se<br />
utilizan caracteres<br />
comodín, esta opción<br />
aparece atenuada.<br />
Caracteres comodín: Busca<br />
comodines, caracteres<br />
especiales u operadores de<br />
búsqueda especiales que se<br />
han agregado al cuadro Buscar. Para agregar dichos elementos, haga clic en Especial y,<br />
a continuación, haga clic en el elemento que desee o escríbalo en el cuadro Buscar. Si la<br />
casilla de verificación Usar caracteres comodín está desactivada, <strong>Word</strong> considera los<br />
comodines y los operadores de búsqueda especiales como texto normal.<br />
Suena como: Busca palabras en inglés que suenan como el texto en Buscar pero se escriben<br />
diferente. Por ejemplo, si busca una palabra en inglés que suene como "red," <strong>Word</strong><br />
mostrará "read." Al activar esta opción, las casillas de verificación Coincidir mayúsculas<br />
y minúsculas y Sólo palabras completas aparecerán atenuadas.<br />
Esta función únicamente está disponible si el idioma habilitado para modificar es inglés.<br />
Todas las formas de las palabras: Reemplaza todas las formas de una palabra en inglés en el<br />
cuadro Buscar con las formas apropiadas de una palabra en inglés en el cuadro<br />
Reemplazar con. Las palabras de Buscar y Reemplazar con deberían tener la misma<br />
categoría gramatical; por ejemplo, o bien en nombres o verbos. Por ejemplo, puede<br />
reemplazar todas las formas del verbo "walk" con las formas apropiadas del verbo "run."<br />
En este ejemplo, se cambiará la frase "The plaintiff walked up the stairs" por "The<br />
plaintiff ran up the stairs." Esta función únicamente está disponible si el idioma habilitado<br />
para modificar es inglés.<br />
Puede buscarse una marca especial mediante el botón Especial.<br />
La búsqueda comienza al pulsar el botón Buscar siguiente.<br />
Cuando se encuentra el texto, <strong>Word</strong> detiene la búsqueda y muestra el texto encontrado en el<br />
documento, marcado con vídeo inverso. Si se desea seguir buscando, hacer clic en el<br />
botón Buscar siguiente.<br />
Si <strong>Word</strong> no encuentra el texto buscado, aparece un cuadro de diálogo indicándolo.<br />
Para finalizar la búsqueda, pulsar el botón Cancelar.<br />
23
Instituto Galego de Formación Microsoft <strong>Word</strong> <strong>2000</strong><br />
4.6.2 Reemplazar<br />
Permite sustituir la aparición de un texto por otro en todo un documento. Para hacerlo,<br />
<strong>Word</strong> proporciona el comando Reemplazar del menú Edición, aunque también se puede ejecutar<br />
desde el botón Reemplazar del cuadro de diálogo Buscar.<br />
En el cuadro de diálogo<br />
Reemplazar, se indica:<br />
El texto que se desea sustituir, en<br />
el cuadro Buscar.<br />
El nuevo texto, en el cuadro<br />
Reemplazar con.<br />
Para comenzar la búsqueda, pulsar<br />
Buscar siguiente.<br />
Cuando se encuentre el texto<br />
buscado pueden realizarse 4<br />
acciones:<br />
Sustituir el texto encontrado,<br />
pulsando el botón Reemplazar.<br />
Sustituir todas las apariciones del<br />
texto que se está buscando,<br />
pulsando el botón<br />
Reemplazar todo.<br />
Cerrar el cuadro de diálogo, sin realizar la sustitución, con el botón Cancelar.<br />
Si no se desea sustituir el texto encontrado, pero quieres que <strong>Word</strong> siga buscando, pulsar el botón<br />
Buscar siguiente.<br />
Al igual que el comando buscar tenemos las opciones de mayúsculas-minúsculas,<br />
palabras completas o uso de comodines, suena como, Todas las formas de la palabra.<br />
24
Instituto Galego de Formación Microsoft <strong>Word</strong> <strong>2000</strong><br />
25
Instituto Galego de Formación Microsoft <strong>Word</strong> <strong>2000</strong><br />
26
Instituto Galego de Formación Microsoft <strong>Word</strong> <strong>2000</strong><br />
5 Dar formato a un documento<br />
<strong>Word</strong> permite dar formato a los caracteres de un documento para conseguir una<br />
presentación adecuada, modificando su tipo, tamaño, color, etc.<br />
Es posible modificar el formato de un texto ya escrito, seleccionándolo y aplicando el<br />
nuevo formato. Pero también es posible especificar las características de formato antes de<br />
comenzar a escribir, de este modo, conforme se escribe, el texto ya aparece con el formato que<br />
se desea.<br />
5.1 Las fuentes.<br />
La fuente o tipo de letra, no es más que la<br />
definición de los distintos tipos de caracteres que se<br />
pueden usar en un documento.<br />
5.1.1 Cambiar el formato de la fuente.<br />
Para modificar la fuente de un texto:<br />
1. Seleccionar el texto al que se desea cambiar<br />
la fuente.<br />
2. Hacer clic en la flecha desplegable que hay<br />
junto al cuadro de fuentes en la barra de herramientas<br />
de formato.<br />
En esta ventana aparecen<br />
las distintas fuentes disponibles.<br />
Basta moverse con la barra de<br />
desplazamiento y seleccionar la<br />
fuente que nos interese.<br />
Además de estos cuadros<br />
de la barra de herramientas,<br />
también se puede emplear el<br />
cuadro de diálogo que aparece al<br />
seleccionar la opción Fuentes del<br />
menú Formato.<br />
En el cuadro de lista<br />
Fuentes, aparecen las mismas<br />
fuentes que en la lista de la barra<br />
de herramientas, y la forma de<br />
seleccionarlas es la misma.<br />
La gran ventaja de este<br />
cuadro, es que, en la parte inferior,<br />
puede verse el texto seleccionado<br />
con la fuente elegida, por lo que es<br />
más fácil decidirse al comprobar<br />
los resultados antes de aplicar el nuevo formato.<br />
Para dejar el tipo de letra como predeterminado basta con pulsar el botón Predeterminar.<br />
De esta forma todos los demás documentos con el estilo en el que estamos pasan a tener el tipo<br />
de letra Predefinido.<br />
5.1.2 Cambiar el tamaño de la fuente.<br />
Con el texto seleccionado, puede utilizarse el cuadro desplegable de la barra de<br />
herramientas Formato.<br />
27
Instituto Galego de Formación Microsoft <strong>Word</strong> <strong>2000</strong><br />
Utiliza, si es necesario, la barra de desplazamiento vertical, y selecciona el tamaño<br />
adecuado.<br />
También puede cambiarse el tamaño desde el cuadro de diálogo Fuentes.<br />
5.1.3 Cambiar el estilo de la fuente.<br />
Pueden realizarse cambios en los estilos para conseguir que cierto texto resalte del resto<br />
de una forma determinada.<br />
Los distintos estilos de fuentes pueden observarse en el cuadro de diálogo de Fuentes:<br />
normal, negrita, cursiva y negrita cursiva.<br />
En la barra de Formato, pueden seleccionarse estos estilos<br />
mediante los botones:<br />
También puede aplicarse subrayado a un texto pulsando el icono<br />
subrayar, entonces <strong>Word</strong> subrayará todo el texto seleccionado, incluyendo<br />
los espacios en blanco .<br />
En el cuadro de diálogo Fuentes, <strong>Word</strong> proporciona otros tipos.<br />
5.1.4 Cambiar el color de la fuente.<br />
En el cuadro de diálogo Fuentes aparece un cuadro desplegables<br />
con los colores disponibles en <strong>Word</strong>. Esta característica no es de mucha utilidad si no se posee<br />
una impresora a color.<br />
En el cuadro de diálogo pueden seleccionarse otros efectos especiales sobre el texto:<br />
Tachado, Superíndice, Subíndice, Oculto, Versales, Mayúsculas.<br />
También puede utilizarse el icono de Destacar, para conseguir el mismo efecto que los<br />
rotuladores marcadores que hay en el mercado. Pueden utilizarse distintos colores, que se<br />
seleccionan de la lista desplegable .<br />
5.1.5 Destacar en amarillo<br />
La forma de usar este botón es similar al resto: Basta seleccionar el texto y pulsar el botón<br />
Destacar .<br />
5.2 Los párrafos.<br />
Un párrafo es el bloque de texto que finaliza con un punto y aparte. Para darle formato,<br />
se selecciona y se ejecuta la opción Párrafo… del menú Formato.<br />
En él pueden especificarse todas las características de formato de un párrafo: Alineación,<br />
sangrías, espaciado, tabulaciones.<br />
5.2.1 Alineación.<br />
Cuando se escribe en <strong>Word</strong> un párrafo que ocupa varias líneas, el lado izquierdo queda<br />
perfectamente alineado, pero puede no ocurrir lo mismo con el lado derecho.<br />
El tipo de alineación se indica en el cuadro de diálogo anterior, o bien pulsando los distintos<br />
botones de la barra de herramientas de formato, para dejar el texto a nuestro gusto.<br />
Para cambiar de alineación en un párrafo, no es necesario seleccionarlo, sólo has de situarte en<br />
él.<br />
La alineación puede ser :<br />
Izquierda<br />
Es la que activa <strong>Word</strong> por omisión. La parte izquierda del párrafo está alineada, pero la<br />
derecha no.<br />
Centrada<br />
28
Instituto Galego de Formación Microsoft <strong>Word</strong> <strong>2000</strong><br />
Ajusta el texto en el centro del documento, dejando espacios iguales a ambos lados de las<br />
líneas.<br />
Derecha<br />
Ajusta todo el texto al lado<br />
derecho, pero deja el izquierdo sin<br />
alinear.<br />
Justificada<br />
El texto está alineado tanto<br />
en la parte derecha como en la<br />
izquierda.<br />
Puede ser interesante<br />
seleccionar el tipo de alineación<br />
antes de comenzar a escribir el<br />
texto de un documento, esta<br />
alineación se tomará por defecto<br />
en todos los párrafos siguientes.<br />
5.2.2 Las sangrías.<br />
Una sangría es un espacio<br />
de cierta medida que se antepone<br />
de forma automática en los lados<br />
de un párrafo. De esta forma se<br />
consigue que un párrafo esté más o<br />
menos separado de los márgenes<br />
del documento.<br />
Para asignar sangrías a los párrafos:<br />
1. Situarse sobre el párrafo al que se desea asignar la sangría.<br />
2. Seleccionar del menú Formato, la opción Párrafo.<br />
3. Indica el número de centímetros de sangría en los cuadros de Izquierda y Derecha.<br />
4. Seleccionar en la lista desplegable Especial, si se desea una sangría especial en la primera<br />
línea del párrafo: Primera línea (sangrará más la primera línea que el resto), Francesa (la<br />
primera línea tiene una sangría menor al resto del párrafo) o ninguna.<br />
5. Pulsa el botón Aceptar si estás de acuerdo con la muestra que presenta el cuadro de<br />
diálogo.<br />
Las sangrías también pueden definirse usando la regla horizontal.<br />
Para fijar las tres sangrías se arrastran los tres triángulos a lo largo de la regla. El cuadrado<br />
que marca la sangría izquierda desplaza los dos triángulos de la izquierda cuando es arrastrado,<br />
manteniendo la misma distancia entre la sangría de la primera línea y es resto.<br />
Otra forma rápida de cambiar las sangrías de un párrafo es utilizar los botones de ampliar<br />
y reducir sangría<br />
de la barra de herramientas.<br />
Estos botones aumentan y disminuyen la sangría izquierda según los tabuladores que<br />
estén definidos en el párrafo.<br />
5.2.3 Espacio entre párrafos.<br />
Una forma de separar los párrafos de un documento,<br />
es incluir una línea en blanco, pulsando la tecla INTRO.<br />
29
Instituto Galego de Formación Microsoft <strong>Word</strong> <strong>2000</strong><br />
Otra forma de definir el espacio entre párrafos consiste en<br />
utilizar los cuadros Anterior y Posterior, del cuadro de diálogo<br />
Párrafo. Para indicar el número de puntos que deben aparecer entre<br />
el párrafo anterior y posterior al actual.<br />
5.2.4 Interlineado.<br />
EL Interlineado es el espacio que hay entre las líneas de un párrafo. Este valor se modifica<br />
en el cuadro de diálogo Párrafo. Pudiendo seleccionar un interlineado Sencillo, en 1’5 líneas,<br />
doble, mínimo, exacto o múltiple (indicando el valor en el cuadro En:.<br />
5.2.5 Tabuladores.<br />
Cada vez que se pulsa la tecla del TABULADOR, el punto de inserción salta a un punto<br />
determinado de la pantalla, con total independencia del texto anterior.<br />
Existen varios tipos de tabuladores según el tipo de datos que se trate:<br />
Tabulador<br />
Izquierdo<br />
Derecho<br />
Decimal<br />
Centrado<br />
Tipos de datos<br />
Alfabéticos<br />
Numéricos sin decimales<br />
Numéricos con decimales<br />
Alfanuméricos<br />
Sangría primera línea<br />
Sangría francesa<br />
<strong>Word</strong> permite definir los tabuladores mediante la regla y mediante el comando<br />
Tabulaciones del menú Formato.<br />
En la parte izquierda de la regla hay un cuadrado que muestra los distintos tipos de<br />
tabuladores, al hacer clic sobre él.<br />
Haciendo clic sobre la regla se coloca el tabulador en la posición que deseemos.<br />
Para eliminar un tabulador de la regla, se arrastra la marca del tabulador fuera de la regla<br />
(hacia abajo).<br />
En el cuadro de diálogo<br />
Tabulaciones, pueden ajustarse los<br />
distintos tipos de tabuladores,<br />
además de poder seleccionar un<br />
relleno distinto del espacio en<br />
blanco.<br />
5.3 B o r d e s y<br />
sombreados.<br />
Otra herramienta que<br />
facilita <strong>Word</strong> para dar formato, es<br />
aplicar bordes y sombreados<br />
alrededor de un texto, imagen, etc.<br />
5.3.1 Bordes.<br />
Los bordes son líneas que permiten destacar un párrafo (o cualquier otro objeto) del resto.<br />
Para aplicar un borde a un párrafo:<br />
1. Situarse en el párrafo al que se desea bordear.<br />
30
Instituto Galego de Formación Microsoft <strong>Word</strong> <strong>2000</strong><br />
2. Seleccionar el comando Bordes y sombreados del menú Formato.<br />
3. En la subcarpeta de Bordes, seleccionar el tipo de borde deseado en el bloque<br />
Preestablecido. Aparece en el cuadro Borde, el efecto de la selección realizada.<br />
4. Indica en la opción Desde el texto, la distancia que tendrá los bordes respecto al texto del<br />
párrafo.<br />
5. Selecciona el tipo de línea en el cuadro Estilo.<br />
6. Selecciona el color de la lista desplegable.<br />
7. Pulsar el botón Aceptar<br />
para obtener el resultado.<br />
Si se desea eliminar un<br />
borde, situarse sobre el párrafo<br />
bordeado, y seleccionar la opción<br />
Ninguno de la sección<br />
Preestablecido, en el cuadro de<br />
diálogo Bordes y sombreado.<br />
También puede usarse la<br />
Barra de bordes para crear un<br />
borde al rededor de los párrafos.<br />
Activando este botón,<br />
aparece la barra de herramientas<br />
de bordes:<br />
En el primer cuadro se<br />
indica el grosor del borde, a continuación se selecciona el tipo de borde (laterales, completo o<br />
ninguno), y por último el color de relleno.<br />
5.3.2 Sombreado.<br />
Para sombrear un párrafo, se siguen los siguientes pasos:<br />
1. Situarse en el párrafo que se desea sombrear.<br />
2. Seleccionar del menú Formato el comando Bordes y sombreado.<br />
3. En la subcarpeta de Sombreado.<br />
4. Selecciona la densidad de Sombreado, y los colores.<br />
5. Pulsar el botón Aceptar.<br />
5.4 Insertar.<br />
El menú Insertar permite introducir diferentes elementos dentro de un texto : la fecha,<br />
anotaciones, etc.<br />
Para insertar uno de estos<br />
elementos, debemos colocar el<br />
puntero de inserción en el punto<br />
del documento donde queremos<br />
que aparezca dicho elemento, y<br />
después seleccionar la opción<br />
correspondiente del menú Insertar.<br />
5.4.1 Fecha y hora.<br />
El comando Fecha y hora...<br />
del menú Insertar, permite añadir la<br />
31
Instituto Galego de Formación Microsoft <strong>Word</strong> <strong>2000</strong><br />
fecha y hora actual, a un documento seleccionando el formato que más nos guste.<br />
La opción Actualizar automáticamente, inserta el elemento como si fuera un campo,<br />
posteriormente, cuando lo seleccionemos, puede actualizarse dicho campo pulsando la tecla F9.<br />
5.4.2 Símbolos.<br />
<strong>Word</strong> incorpora una serie de tablas que contienen símbolos que pueden insertarse dentro<br />
de un documento, como pueden ser<br />
:<br />
• Matemáticos : å, Û, ¥, ..<br />
• Letras griegas : P,l, p, ...<br />
• Símbolos de cuadro : é, ...<br />
• Símbolos especiales : §, ...<br />
• Etc.<br />
Para insertar un símbolo,<br />
seguiremos los siguientes pasos :<br />
1. Situarnos en el lugar del<br />
documento donde queramos<br />
insertar el símbolo.<br />
2. Seleccionar el comando Símbolo... del menú Insertar. Aparece el cuadro de diálogo<br />
Símbolo.<br />
3. En la subcarpeta de símbolos, escogeremos la tabla que nos interese de la lista<br />
desplegable Fuente.<br />
4. Pinchamos con el ratón el<br />
símbolo, y este aparece aumentado,<br />
respecto a los demás.<br />
5. Pulsando el botón Insertar,<br />
el símbolo aparecerá en el<br />
documento.<br />
6. Cuando hayamos finalizado<br />
el proceso de inserción, cerramos<br />
el cuadro de diálogo.<br />
5.4.3 Números de página.<br />
Al seleccionar el comando Números de<br />
página... del menú Insertar, aparece un cuadro<br />
de diálogo.<br />
Mediante los cuadros de lista<br />
desplegables Posición y Alineación, indicamos<br />
si el número de página queremos que aparezca.<br />
Podemos incluir o no el número en la<br />
primera página del documento.<br />
Y por último, el botón Formato permite<br />
seleccionar el tipo de número que utilizaremos.<br />
El resultado de nuestra selección aparece en el<br />
cuadro Muestra.<br />
5.4.4 Saltos de página.<br />
<strong>Word</strong> realiza los saltos de página automáticamente, cuando el texto que estamos<br />
escribiendo llega el final de la página.<br />
32
Instituto Galego de Formación Microsoft <strong>Word</strong> <strong>2000</strong><br />
Salto de página<br />
Inserta un salto de página manual en el punto de inserción. Cuando deseamos insertar un<br />
salto de página, seleccionamos el comando Salto... del menú Insertar.<br />
Salto de columna<br />
Inserta un salto de columna manual en el punto de<br />
inserción. Pasamos a escribir al principio de la siguiente<br />
columna.<br />
Salto de ajuste de texto<br />
Termina la línea actual y fuerza la continuación<br />
del texto debajo de una imagen, una tabla u otro elemento.<br />
(El texto continuará en la siguiente línea en blanco que no<br />
contenga una imagen o una tabla alineada al margen<br />
izquierdo o derecho).<br />
Página siguiente<br />
Inserta un salto de sección y cambia de página para<br />
que la siguiente sección empiece en la parte superior de la<br />
siguiente página.<br />
Continuo<br />
Inserta un salto de sección y empieza la nueva sección inmediatamente, sin insertar<br />
ningún salto de página.<br />
Página par<br />
Inserta un salto de sección y empieza la sección siguiente en la siguiente página par. Si<br />
el salto de sección se produce en una página par, <strong>Word</strong> deja la siguiente página impar en blanco.<br />
Página impar<br />
Inserta un salto de sección y empieza la sección siguiente en la siguiente página impar.<br />
Si el salto de sección se produce en una página impar, <strong>Word</strong> deja la siguiente página par en<br />
blanco.<br />
5.5 Encabezado y pié de página.<br />
Puede interesarnos que en nuestros documentos aparezca cierta información repetida en<br />
la parte superior y/o inferior de<br />
todas las páginas: título del<br />
documento, fecha, número de<br />
página, un logotipo, etc.<br />
Esta información se<br />
denomina Encabezado, cuando se<br />
encuentra en la cabecera de la<br />
página, o Pié de página cuando aparece al final de la misma.<br />
Para crear el encabezado y pié:<br />
1. Seleccionar en el menú Ver, el comando Encabezado y pié de página.<br />
Aparece en pantalla la barra de herramientas Encabezado y pié.<br />
2. Introducir el texto que desees ver en el encabezado de todas las páginas.<br />
3. Cambiar al pié de página con el primer botón de la barra de herramientas.<br />
4. Escribir en el recuadro, el pié de página.<br />
5. Pulsar el botón Cerrar, para regresar al documento.<br />
En la barra de herramientas de encabezado y pie pueden encontrarse los botones:<br />
Permite introducir en el encabezado o pié, un campo con el número de página.<br />
33
Instituto Galego de Formación Microsoft <strong>Word</strong> <strong>2000</strong><br />
34
Instituto Galego de Formación Microsoft <strong>Word</strong> <strong>2000</strong><br />
35
Instituto Galego de Formación Microsoft <strong>Word</strong> <strong>2000</strong><br />
36
Instituto Galego de Formación Microsoft <strong>Word</strong> <strong>2000</strong><br />
6 Herramientas<br />
Una de las ventajas que proporcionan los procesadores de texto, es incorporar unos<br />
diccionarios para realizar correcciones ortográficas. De esta forma, cualquier palabra que se<br />
escriba y no esté incluida en el diccionario, es remarcada por el programa. Para que el usuario<br />
decida que hacer con ella: añadirla al diccionario, corregir la falta de ortografía, sustituirla por<br />
otra, o simplemente ignorarla.<br />
<strong>Word</strong> también controla errores durante la escritura, como repetir la misma palabra dos<br />
veces seguidas, o que detrás de un punto se escriba con minúscula.<br />
6.1 Corrección ortográfica.<br />
Para que <strong>Word</strong> comience la revisión ortográfica, se accede a la opción Ortografía… del<br />
menú Herramientas, o a través del botón:<br />
Al ejecutar esta opción, aparece en pantalla el cuadro de diálogo Ortografía con la primera<br />
palabra que <strong>Word</strong> no encuentra en el diccionario activo.<br />
A partir de este momento pueden tomarse varias decisiones con la palabra que <strong>Word</strong><br />
indica, utilizando los botones:<br />
Omitir<br />
<strong>Word</strong> deja tal y como está la<br />
palabra encontrada, y continúa la<br />
búsqueda de palabras erróneas.<br />
Omitir todas<br />
<strong>Word</strong> deja la palabra actual,<br />
y no vuelve a mostrarla cuando la<br />
encuentre de nuevo.<br />
Agregar<br />
<strong>Word</strong> añade la palabra en el<br />
diccionario.<br />
Cambiar<br />
Sustituye la palabra errónea<br />
por la que se encuentra en el cuadro<br />
Cambiar por. Cuando <strong>Word</strong> no encuentra una palabra en el diccionario, muestra, por omisión,<br />
una serie de palabras en el cuadro de Sugerencias.<br />
Si la palabra correcta se en la lista, haz clic sobre ella para situarla en el cuadro Cambiar<br />
por. Si no se encuentra en la lista, se escribe directamente en el cuadro Cambiar por. Cuando la<br />
palabra correcta se encuentre ya en este cuadro se pulsa el botón Cambiar.<br />
Cambiar todas<br />
Sustituye la palabra no encontrada en el diccionario por la que aparece en el cuadro<br />
Cambiar por, en todo el documento, de forma automática.<br />
Mientras está el cuadro de diálogo abierto, puede pasarse a la ventana del documento para<br />
realizar cualquier operación. Para activar de nuevo el cuadro de corrección ortográfica, sólo hay<br />
que hacer clic sobre él.<br />
Cuando finalice la corrección aparece el mensaje:<br />
6.2 Autocorrección.<br />
<strong>Word</strong> permite tener activa una corrección, para corregir errores en el tecleo de los<br />
caracteres. Para controlar esta corrección automática, se activa el comando Autocorrección.. del<br />
menú Herramientas.<br />
37
Instituto Galego de Formación Microsoft <strong>Word</strong> <strong>2000</strong><br />
En este cuadro pueden marcarse las casillas que permiten corregir dos mayúsculas<br />
seguidas, poner en mayúscula la primera letra detrás de un punto, corregir el uso accidental del<br />
BLOQUE DE MAYÚSCULAS (una palabra con la primera letra en minúsculas y el resto en<br />
mayúsculas).<br />
La opción más interesante<br />
es Autocorrección. Si se teclea<br />
una palabra que aparece en la<br />
primera columna de las lista ,<br />
<strong>Word</strong> la cambia automáticamente<br />
por la que aparece en la columna<br />
de la derecha. Se puede ampliar<br />
esta lista siguiendo los siguientes<br />
pasos:<br />
1. Teclear el término<br />
incorrecto en el cuadro<br />
Reemplazar.<br />
2. Teclear el término por el<br />
que se desea sustituir el<br />
incorrecto, en el cuadro Con.<br />
3. Hacer clic en Agregar.<br />
También es posible<br />
eliminar alguna entrada de la lista.<br />
Sólo hay que seleccionarla y pulsar el botón Eliminar.<br />
6.3 Sinónimos.<br />
El objetivo de esta herramienta es que se repitan una y otra vez las mismas palabras en<br />
un documento.<br />
Para incluir un sinónimo se siguen los pasos:<br />
1. Situar el puntero del ratón sobre<br />
la palabra de la que se desea localizar<br />
algún sinónimo.<br />
2. Seleccionar en el menú<br />
Herramientas, submenú Idioma el<br />
comando Sinónimos…<br />
Aparece el cuadro de diálogo:<br />
3. Seleccionar la palabra que<br />
resulte más apropiada de la lista<br />
Reemplazar.<br />
4. Pulsar el botón Aceptar.<br />
Si <strong>Word</strong> no encuentra ningún sinónimo de la palabra buscada, mostrará una lista<br />
alfabética de términos en el cuadro Significados.<br />
6.4 Opciones de ortografía.<br />
38
Instituto Galego de Formación Microsoft <strong>Word</strong> <strong>2000</strong><br />
<strong>Word</strong> permite modificar la configuración por omisión, para adaptar el entorno a nuestros<br />
gustos y necesidades.<br />
Al ejecutar el comando Opciones del menú Herramientas aparece un cuadro de diálogo<br />
con muchas fichas, que permiten modificar el entorno de trabajo con <strong>Word</strong>.<br />
En esta ficha se fijan las opciones propias de la corrección ortográfica:<br />
• Permitir que <strong>Word</strong> revise automáticamente, mientras se escribe, cada palabra que no<br />
encuentra en el diccionario, <strong>Word</strong> marca como errónea.<br />
• La casilla de Ocultar errores, se marca si no deseamos que <strong>Word</strong> señale con una línea en<br />
rojo las palabras que no encuentra en el diccionario.<br />
• La opción de sugerencias<br />
permite acceder al menú<br />
contextual (botón derecho<br />
sobre la palabra), con las<br />
sugerencias sobre una<br />
palabra subrayada como<br />
errónea.<br />
• En el apartado de Ignorar,<br />
se indica si el corrector<br />
debe tener en cuenta o no<br />
las palabras en mayúsculas<br />
o las que contienen<br />
números.<br />
39
Instituto Galego de Formación Microsoft <strong>Word</strong> <strong>2000</strong><br />
40
Instituto Galego de Formación Microsoft <strong>Word</strong> <strong>2000</strong><br />
41
Instituto Galego de Formación Microsoft <strong>Word</strong> <strong>2000</strong><br />
42
Instituto Galego de Formación Microsoft <strong>Word</strong> <strong>2000</strong><br />
7 Impresión en <strong>Word</strong><br />
Antes de imprimir un documento conviene asegurarse el resultado de la impresión será<br />
el que deseamos, por ello conviene realizar previamente dos tareas antes de lanzar el proceso de<br />
impresión: PRESENTACIÓN PRELIMINAR Y PREPARAR PÁGINA.<br />
7.1 Presentación preliminar<br />
Esta opción permite ver el documento tal y como quedaría impreso, permitiendo además<br />
hacer modificaciones sobre él<br />
desde esta presentación.<br />
Seleccionamos la opción<br />
de Presentación preliminar del<br />
menú Archivo, o bien a través del<br />
botón:<br />
La pantalla de presentación<br />
preliminar contiene los siguientes<br />
botones:<br />
Botón Imprimir<br />
Imprime el documento con<br />
la configuración establecida.<br />
Botón Aumentar<br />
Funciona como un interruptor, cada vez que se selecciona alterna los modos “Aumentar<br />
/ reducir” y “Edición”. Con el botón pulsado funciona el modo “Aumentar / Reducir”.<br />
El ratón tiene forma de lupa cuando se coloca sobre el documento, con un signo + en su<br />
interior que permite acercar la zona del documento sobre la que se pulsó el ratón. Al pulsar con<br />
el formato - permite alejarnos del documento.<br />
Con el botón desactivado nos encontramos en modo “Edición”.<br />
Se podrá usar el puntero de inserción como en la ventana normal del <strong>Word</strong>, pudiendo<br />
entonces realizar las modificaciones oportunas desde esta presentación.<br />
Botón Una página<br />
Permite ver una página completa en la pantalla.<br />
Botón Varias páginas<br />
Permite ver el número de páginas indicadas en la matriz de páginas que aparece al pulsar<br />
este botón.<br />
Lista desplegable de Zoom<br />
Permite seleccionar el porcentaje de ampliación / reducción de las páginas.<br />
Botón Ver regla<br />
Actúa como un interruptor mostrando u ocultando la regla en la pantalla. A través de la<br />
regla pueden ajustarse los tamaños de las sangrías y tabuladores.<br />
Botón Reducir hasta ajustar:<br />
Al pulsarlo, <strong>Word</strong> intentará ajustar el tamaño del documento con el fin de ahorrarse la<br />
última página del mismo.<br />
Botón Pantalla completa<br />
Muestra el documento usando la pantalla al completo, ocultado la regla, barra de título,<br />
etc.<br />
Botón Cerrar<br />
Cierra la presentación preliminar.<br />
Botón Ayuda<br />
Permite obtener información sobre el elemento del texto sobre el que se haga clic.<br />
43
Instituto Galego de Formación Microsoft <strong>Word</strong> <strong>2000</strong><br />
Para desplazarse entre las distintas páginas de un documento, se usan las teclas de AvPág<br />
y RePág.<br />
7.2 Preparar página<br />
Esta operación permite adecuar<br />
la apariencia de la página del documento<br />
a nuestro gusto, modificando una serie<br />
de parámetros.<br />
Al seleccionar opción Preparar<br />
página del menú de Archivo, aparece el<br />
cuadro de diálogo:<br />
A través de él podemos realizar los<br />
siguientes ajustes:<br />
Márgenes<br />
Utilizando las flechas o bien<br />
tecleando el valor directamente se<br />
ajustan los márgenes superior, inferior,<br />
izquierdo y derecho. También se puede<br />
fijar un margen de encuadernación que<br />
sea independiente de los anteriores.<br />
Para que el encabezado y pié de<br />
página aparezcan perfectamente visibles,<br />
también es posible ajustar los márgenes<br />
desde el extremo.<br />
Todas las modificaciones<br />
realizadas surgen efecto sobre el<br />
documento en muestra, de forma que<br />
podamos modificar los datos sin salir<br />
del cuadro de diálogo.<br />
Tamaño del papel<br />
<strong>Word</strong> proporciona por omisión<br />
algunos de los tamaños de papel más<br />
usados.<br />
En este apartado también se<br />
indica la orientación de la página:<br />
vertical u horizontal.<br />
Fuente de papel<br />
Según la impresora que<br />
utilicemos podrá indicarse si el papel se<br />
introduce a través de una bandeja o<br />
manualmente.<br />
Diseño<br />
Permite indicar a <strong>Word</strong> el lugar<br />
donde va a comenzar la sección activa.<br />
También nos permite seleccionar el tipo<br />
de alineación vertical de la página.<br />
El botón Bordes nos abre el<br />
letrero de diálogo de bordes para<br />
configurar los bordes de la página, visto<br />
anteriormente.<br />
44
Instituto Galego de Formación Microsoft <strong>Word</strong> <strong>2000</strong><br />
El botón Números de línea permite<br />
numerar las líneas de texto de una o varías<br />
páginas.<br />
El botón PREDETERMINAR que<br />
aparece en todas las subcarpetas de este cuadro<br />
de diálogo, permite cambiar las características<br />
que <strong>Word</strong> muestra por omisión, de forma que la próxima vez que se cree un documento nuevo<br />
tenga prefijadas estas características.<br />
7.3 Imprimir.<br />
Aunque puede imprimirse un documento pulsando el botón de imprimir, es más<br />
conveniente seleccionar la opción Imprimir… del menú Archivo.<br />
Pulsando el botón comienza el proceso de impresión, mientras que si seleccionamos la<br />
opción aparece un cuadro de diálogo que permite fijar determinadas opciones de impresión:<br />
• Seleccionar una impresora<br />
instalada en el sistema.<br />
• Enviar el documento a un<br />
archivo en vez de a la impresora.<br />
Es necesario entonces el nombre<br />
del documento que guardará todos<br />
los controles necesarios para la<br />
impresora.<br />
• Intervalo de páginas.<br />
• Todo el documento.<br />
• La página actual.<br />
• El texto que se haya<br />
seleccionado.<br />
• Los números de<br />
páginas que se<br />
indiquen separadas por comas, o un intervalo de páginas separadas por guión.<br />
• Numero de copias que se desea obtener, intercaladas o no. Si no está activa la casilla de<br />
intercalar, se imprimirán primero todas las copias de una página antes de pasar a la<br />
siguiente.<br />
• En el cuadro de lista imprimir, se especifica si se desea imprimir el documento, el<br />
resumen, las anotaciones, etc.<br />
• En Imprimir sólo, podemos seleccionar si queremos imprimir las páginas impares, pares<br />
o ambas.<br />
• En el cuadro de lista páginas por hoja podemos seleccionar el número de páginas a<br />
imprimir en cada hoja, hasta 16 páginas por hoja podemos llegar a imprimir.<br />
• En escalar al tamaño del papel, seleccionamos el tamaño del papel en el que deseamos<br />
imprimir el documento.<br />
• El botón opciones nos permite acceder al cuadro de diálogo de las opciones de impresión.<br />
También se llega a este cuadro a través de opciones… del menú Herramientas.<br />
En este cuadro se seleccionan las distintas acciones que <strong>Word</strong> adoptará por omisión<br />
cuando se imprima el documento actual y los posteriores.<br />
Borrador<br />
Se imprime el documento en modo borrador de forma que la impresión sea de menor<br />
calidad pero se realice más rápidamente.<br />
45
Instituto Galego de Formación Microsoft <strong>Word</strong> <strong>2000</strong><br />
Orden inverso<br />
Las páginas se imprimirán en orden inverso respecto al orden de escritura.<br />
Impresión en segundo plano<br />
Está activada por omisión y<br />
permite que el ordenador realice la<br />
impresión del documento mientras<br />
se realizan otras acciones, dando<br />
prioridad a estas últimas respecto a<br />
la impresión.<br />
La opciones de incluir con<br />
documento, son las mismas que en<br />
el cuadro de diálogo de Imprimir.<br />
Bandeja predeterminada<br />
en el caso de que la<br />
impresora permita alimentación<br />
automática o manual de papel.<br />
46
Instituto Galego de Formación Microsoft <strong>Word</strong> <strong>2000</strong><br />
47
Instituto Galego de Formación Microsoft <strong>Word</strong> <strong>2000</strong><br />
48
Instituto Galego de Formación Microsoft <strong>Word</strong> <strong>2000</strong><br />
8 Numeración y viñetas<br />
Este tipo de diseño de párrafo se utiliza cada vez que se quiere realizar algún tipo de<br />
enumeración de conceptos o pasos a seguir para realizar alguna tarea. Se suele utilizar<br />
numeraciones cuando el orden de aparición de los párrafos es importante. Se utilizan viñetas<br />
cuando la posición de los elementos a enumerar no tiene tanta importancia.<br />
8.1 Viñetas.<br />
Permiten resaltar párrafos<br />
respecto al texto normal.<br />
La forma más sencilla de<br />
añadir una viñeta es a través del<br />
icono de la barra de herramientas,<br />
insertando la viñeta antes de<br />
escribir el párrafo, o bien<br />
seleccionando los párrafos y<br />
aplicando la viñeta.<br />
También puede utilizarse el<br />
comando Numeración y viñetas del<br />
menú Formato. Con la posibilidad<br />
de seleccionar la viñeta que más<br />
nos guste.<br />
Cada vez que se pulse<br />
INTRO para comenzar un nuevo<br />
párrafo, se inserta automáticamente<br />
una viñeta del mismo formato del párrafo anterior.<br />
Para quitar la viñeta de un párrafo, basta con posicionarse sobre el párrafo y volver a<br />
pulsar el botón de las viñetas.<br />
8.1.1 Cambiar el formato de la<br />
numeración.<br />
El formato de una viñeta se<br />
modifica a través del cuadro de<br />
diálogo que aparece pulsando el<br />
botón Personalizar… en el cuadro<br />
anterior.<br />
Con este cuadro de diálogo<br />
se puede:<br />
A Seleccionar un símbolo para la viñeta.<br />
A Modificar el formato de la viñeta: tamaño y color.<br />
A Seleccionar otro símbolo para la viñeta de las tablas de símbolos.<br />
A Modificar la posición de la viñeta dentro del párrafo.<br />
A Incluir o no sangría francesa.<br />
Todos los cambios que se señalen tendrán efecto sobre la muestra que incluye este cuadro,<br />
para conocer el resultado antes de aceptar los cambios.<br />
8.2 Numeración.<br />
Para numerar los párrafos puede utilizarse el icono de la barra de herramientas antes de<br />
escribir el párrafo, o bien seleccionarlo después de haber marcado los párrafos a numerar.<br />
También puede conseguirse el mimo efecto con el comando Numeración y viñetas del<br />
menú Formato. Activando esta vez la subcarpeta de Números.<br />
49
Instituto Galego de Formación Microsoft <strong>Word</strong> <strong>2000</strong><br />
La numeración de los<br />
párrafos será correlativa y se<br />
realiza automáticamente cada vez<br />
que se pulse INTRO en un párrafo<br />
numerado.<br />
Puede ocurrir que se desee<br />
que algunos párrafos que se<br />
encuentran dentro de la<br />
numeración no vayan numerados,<br />
es decir saltarnos alguno. La forma<br />
más sencilla de conseguirlo<br />
consiste en seleccionar el o los<br />
párrafos en cuestión y elegir el<br />
comando Saltar numeración del<br />
menú emergente.<br />
Para comenzar una nueva<br />
numeración, para que el <strong>Word</strong> no la considere una continuación de la anterior, debemos situarnos<br />
en el párrafo anterior al de la nueva numeración (que no sea un párrafo numerado) y seleccionar<br />
la opción Detener la numeración del menú emergente.<br />
8.2.1 Cambiar el formato de la numeración.<br />
Pulsando el botón MODIFICAR… del cuadro anterior, aparece el siguiente cuadro de<br />
diálogo:<br />
Además de poder<br />
seleccionar el tipo de numeración,<br />
este cuadro de diálogo permite:<br />
A Seleccionar el tipo de<br />
numeración.<br />
A Dar formato al número a<br />
través del botón de Fuente….<br />
A Incluir texto antes y después<br />
del número.<br />
A Indicar el número con el que se desea comenzar la numeración.<br />
A Fijar la posición del número respecto al párrafo.<br />
8.3 Esquema numerado<br />
En el cuadro de diálogo de<br />
Numeración y Viñetas hay una<br />
tercera subcarpeta que muestra los<br />
formatos de esquema numerado.<br />
Con este cuadro se pueden<br />
combinar las viñetas y la<br />
numeración con el fin de incluir<br />
numeraciones dentro de otras<br />
numeraciones.<br />
Para incluir la numeración en<br />
esquema numerado se pueden<br />
seguir dos procedimientos:<br />
1) Seleccionar los párrafos.<br />
50
Instituto Galego de Formación Microsoft <strong>Word</strong> <strong>2000</strong><br />
2) Ejecutar el comando de numeración y viñetas.<br />
No es necesario escribir todo el texto para aplicar el formato de esquema numerado.<br />
Así una vez escrito el primer párrafo, se crean los siguientes niveles siguiendo las reglas:<br />
• Para que un párrafo esté en un nivel inferior en la numeración, pulsar la tecla TAB<br />
delante del mismo, o bien pulsar el botón Reducir sangría de la barra de herramientas de<br />
formato.<br />
• Para que un párrafo esté en un nivel superior, pulsar la combinación MAYÚSCULAS +<br />
TAB delante del párrafo, o pulsar el botón de Reducir sangría.<br />
• Para terminar la numeración: seleccionar el párrafo y pulsar el botón Números de la barra<br />
de herramientas o elegir el comando Detener numeración del menú Emergente.<br />
• Para que un párrafo no vaya numerado en medio de párrafos con numeración: Seleccionar<br />
el párrafo y elegir el comando Detener la numeración, o bien Saltar la numeración menú<br />
Emergente.<br />
8.3.1 Cambiar el formato de esquema numerado.<br />
Para personalizar la forma de presentar los distintos niveles se procede de igual forma que<br />
en el caso de las viñetas y números. La única diferencia es que es necesario seleccionar el nivel<br />
que se desea modificar antes de indicar los cambios.<br />
51
Instituto Galego de Formación Microsoft <strong>Word</strong> <strong>2000</strong><br />
52
Instituto Galego de Formación Microsoft <strong>Word</strong> <strong>2000</strong><br />
53
Instituto Galego de Formación Microsoft <strong>Word</strong> <strong>2000</strong><br />
54
Instituto Galego de Formación Microsoft <strong>Word</strong> <strong>2000</strong><br />
9 Dibujos y otros objetos<br />
En un documento <strong>Word</strong> se pueden incluir dibujos, imágenes y objetos. También es<br />
posible intercambiar y compartir información de otras aplicaciones de Windows 95, como<br />
insertar un gráfico creado con la hoja de cálculo Excel.<br />
9.1 Dibujos.<br />
<strong>Word</strong> proporciona una barra de herramientas para crear dibujos. La barra se visualiza y<br />
oculta pulsando el botón .<br />
Esta barra contiene una serie de iconos que permiten crear líneas, rectángulos, arcos,<br />
formas libres, cuadros de texto y llamadas (textos explicativos de las figuras). El resto de las<br />
herramientas se utilizan para aplicar formato a las figuras creadas con las ocho primeras<br />
Para crear un dibujo se hace clic en la herramienta que se desea usar y se arrastra el ratón<br />
por la pantalla para crear la nueva figura. Si al arrastrar el ratón por la pantalla se mantiene<br />
pulsada la tecla MAYÚSCULAS se obtiene una figura perfecta (Ej.: un círculo con la<br />
herramienta óvalo).<br />
9.1.1 cambiar el formato de un dibujo.<br />
Cuando el dibujo ya está creado puede cambiarse su formato, para ello se selecciona el<br />
dibujo, haciendo clic sobre él. Entonces aparece un recuadro a su alrededor con puntos de<br />
control.<br />
Cuando el dibujo está seleccionado<br />
pueden realizarse las siguientes<br />
operaciones:<br />
• Cambiar el tamaño del<br />
dibujo arrastrando el ratón sobre<br />
los puntos de control.<br />
• Cambiar de posición al<br />
dibujo, arrastrando el ratón desde<br />
cualquier posición del dibujo.<br />
• Eliminar el dibujo,<br />
pulsando la tecla Supr.<br />
• Cambiar el formato del<br />
dibujo utilizando las<br />
herramientas de la barra de<br />
dibujo, o pulsando el botón<br />
derecho sobre el dibujo<br />
para que aparezca el menú<br />
emergente.<br />
Con la opción Dar formato<br />
a dibujos… se entra en un cuadro<br />
de diálogo que permite modificar el formato.<br />
55
Instituto Galego de Formación Microsoft <strong>Word</strong> <strong>2000</strong><br />
9.2 Imágenes.<br />
Para insertar una imagen en un documento, debemos seguir los siguientes pasos:<br />
1.) Ejecutar menú Insertar -><br />
Imagen -> Imágenes prediseñadas.<br />
2.) Selecciona la imagen y<br />
arrástrala al documento.<br />
Cuando la imagen aparezca<br />
en el documento puede<br />
seleccionarse haciendo clic sobre<br />
ella, apareciendo unos puntos de<br />
control alrededor de la misma. Con<br />
esta operación podemos modificar<br />
la imagen :<br />
• Arrastrando el ratón sobre<br />
alguno de los puntos de<br />
control modificaremos el<br />
tamaño de la imagen.<br />
• Arrastrando la imagen desde el centro (en lugar de los botones), se mueve la imagen a<br />
otra posición.<br />
• Pulsando la tecla Supr, se elimina la imagen.<br />
• Para modificar su contenido, se puede hacer uso de los botones de la barra de<br />
herramientas de dibujo (incluyendo líneas, círculos, texto, etc.).<br />
• Pulsando el botón derecho sobre la imagen aparece el menú emergente con las<br />
operaciones que podemos realizar con la imagen.<br />
9.3 Objetos.<br />
<strong>Word</strong> proporciona la<br />
posibilidad de incrustar objetos en<br />
un documento, de forma que se<br />
puede usar el programa original<br />
que creó el objeto y realizar<br />
cambios sobre él.<br />
Los pasos a seguir son:<br />
1.) Situar el puntero del ratón<br />
en la posición en la que se desea<br />
incrustar el objeto.<br />
2.) Ejecutar el comando Objeto<br />
del menú Insertar.<br />
3.) Seleccionar el tipo de archivo de la lista.<br />
4.) Pulsar el botón ACEPTAR.<br />
5.) Seleccionar un objeto de la lista.<br />
9.4 Cuadro de texto o marcos.<br />
<strong>Word</strong> permite el uso de marcos sobre texto, imágenes, dibujos, etc.<br />
56
Instituto Galego de Formación Microsoft <strong>Word</strong> <strong>2000</strong><br />
Para poder usar marcos es necesario estar en el modo diseño página del menú Ver. Si se<br />
intenta insertar un marco en visión normal, <strong>Word</strong> mostrará un cuadro para pasar el modo diseño<br />
página.<br />
Para añadir un marco, sólo hay que seleccionar la imagen o el texto que se desea enmarcar<br />
y ejecutar el comando Marco del menú Insertar.<br />
El marco puede modificarse, haciendo clic sobre él para seleccionarlo, apareciendo un<br />
marco rayado alrededor, además de los puntos de control.<br />
Sobre un marco<br />
seleccionado se puede cambiar su<br />
tamaño, posición y formato.<br />
El cambio de formato se<br />
realiza a través del cuadro de<br />
diálogo que aparece con la<br />
operación Marco del menú<br />
Formato, o con la opción Dar<br />
formato al marco del menú<br />
emergente. En este menú aparece<br />
la opción Bordes y sombreado…<br />
que permite modificar el color y<br />
forma del marco a través del<br />
cuadro de diálogo:<br />
También es posible insertar<br />
un marco vacío, y posteriormente<br />
incluir texto en él.<br />
El proceso se realiza en los<br />
siguientes pasos:<br />
1.) Asegurarse de que no hay ninguna selección.<br />
2.) Ejecutar el comando Marco del menú Insertar.<br />
3.) Colocar el puntero del ratón hasta el punto de inserción en el documento.<br />
4.) Arrastrar el ratón hasta conseguir el tamaño deseado.<br />
5.) Para incluir texto, hacer clic en su interior y comenzar a escribir.<br />
9.5 <strong>Word</strong>Art.<br />
El <strong>Word</strong>Art es una<br />
herramienta que permite escribir<br />
texto y cambiar su presentación.<br />
Para incrustar un objeto <strong>Word</strong>Art<br />
se siguen los siguientes pasos:<br />
1. Colocar el puntero de<br />
inserción en la posición donde se<br />
desee insertar el objeto.<br />
2. Ejecutar el comando Objeto<br />
del menú Insertar.<br />
3. Seleccionar la opción<br />
Microsoft <strong>Word</strong>Art 2.0 en la lista<br />
Tipo de objeto.<br />
4. Aparece una ventana donde<br />
se escribirá el texto.<br />
57
Instituto Galego de Formación Microsoft <strong>Word</strong> <strong>2000</strong><br />
5. Pulsar el botón ACTUALIZAR PRESENTACIÓN, para modificar el formato del texto<br />
tecleado.<br />
6. Finalizar haciendo clic fuera del recuadro que enmarca el texto.<br />
58
Instituto Galego de Formación Microsoft <strong>Word</strong> <strong>2000</strong><br />
59
Instituto Galego de Formación Microsoft <strong>Word</strong> <strong>2000</strong><br />
60
Instituto Galego de Formación Microsoft <strong>Word</strong> <strong>2000</strong><br />
10 Escritura en columnas<br />
<strong>Word</strong> permite crear un texto en varias columnas (como un periódico). El número de<br />
columnas puede fijarse para una sección o para todo el documento.<br />
10.1 Crear varias columnas.<br />
Por defecto un documento utiliza una sola columna, para crear varias columnas se siguen<br />
los siguientes pasos:<br />
1. Situarse en la sección del documento en la que se quieren usar<br />
varias columnas (o seleccionar el texto sobre el que aplicar el<br />
formato en columnas).<br />
2. Pulsar el botón de Columnas de la barra de herramientas<br />
estándar, y marcar el número de columnas sobre la matriz de<br />
muestra.<br />
También puede ejecutarse la opción Columnas… del menú<br />
Formato, que permite dar un formato personalizado a las columnas a través de un cuadro de<br />
diálogo que muestra los efectos de<br />
la selección.<br />
Pude seleccionarse uno de<br />
los formatos preestablecidos, o<br />
bien crear un formato propio,<br />
indicando:<br />
• Número de columnas.<br />
• Si se desea incluir una línea<br />
vertical entre las columnas.<br />
• Si se desean columnas de<br />
igual ancho.<br />
• El ancho y espaciado que<br />
habrá en blancos entre ellas.<br />
• El ámbito de aplicación del<br />
formato (todo el<br />
documento, de aquí en adelante o texto seleccionado).<br />
10.2 Salto de columna.<br />
Cuando se alcanza el final de página, <strong>Word</strong> salta automáticamente a la columna siguiente<br />
de la misma página. Es posible forzar el salto de columna a través de la opción Salto del menú<br />
Formato, marcando el salto de columna.<br />
61
Instituto Galego de Formación Microsoft <strong>Word</strong> <strong>2000</strong><br />
62
Instituto Galego de Formación Microsoft <strong>Word</strong> <strong>2000</strong><br />
63
Instituto Galego de Formación Microsoft <strong>Word</strong> <strong>2000</strong><br />
64
Instituto Galego de Formación Microsoft <strong>Word</strong> <strong>2000</strong><br />
11 Tablas en <strong>Word</strong><br />
Una tabla permite distribuir la información en filas y columnas. Cada intersección de fila<br />
y columna se llama celda. Cada celda se identifica con una letra (que indica la columna y un<br />
número (que identifica la fila a la que pertenece). Así la celda<br />
C5, se encuentra en la columna 3 “C” y fila 5.<br />
A1 B1 C1 D1<br />
A2 B2 C2 D2<br />
A3 B3 C3 D3<br />
Cuando la tabla se haya creado, pueden ejecutarse las<br />
distintas opciones del menú Tabla, cuando el puntero de<br />
inserción esté sobre una celda de la tabla, o se haya seleccionado<br />
parte o toda la tabla.<br />
11.1 Crear tablas.<br />
Existen dos formas de insertar una tabla en un documento:<br />
• Pulsando el botón<br />
Sobre la cuadrícula que aparece, arrastrar el ratón para<br />
indicar el número de filas y columnas de la nueva tabla. Durante<br />
el arrastre aparece en la parte inferior de la cuadrícula la<br />
dimensión de la tabla que se está creando.<br />
• Comando Insertar tabla del menú Tabla<br />
En este cuadro de diálogo se indican:<br />
• Número de columnas.<br />
• Número de filas.<br />
• Ancho de la columna.<br />
• El formato de la tabla, a través del<br />
botón Autoformato....<br />
11.2 Desplazarse en una tabla.<br />
Al rededor de cada una de las celdas de la<br />
tabla aparecen unas líneas punteadas, que indican el<br />
límite de cada celda, estas líneas no se imprimen, y si<br />
no deseamos que aparezcan en pantalla debe quitarse<br />
la marca de la opción Cuadrícula del menú de Tabla.<br />
Una vez situado el puntero de inserción en el interior de una celda, pueden comenzar a<br />
introducirse la información.<br />
Para desplazarse a la siguiente celda se utiliza la tecla Tab (si es la última celda, creará<br />
una nueva fila). También pueden utilizarse las teclas de movimiento de cursor.<br />
11.3 Modificar una tabla.<br />
Pueden seleccionarse distintas partes de una tabla: celdas, filas, columnas o toda la tabla,<br />
utilizando el ratón o a través del menú tabla.<br />
65
Instituto Galego de Formación Microsoft <strong>Word</strong> <strong>2000</strong><br />
Cuando la tabla ya está creada puede<br />
ser necesario realizar operaciones de<br />
modificación de su estructura:<br />
Insertar filas y columnas<br />
Seleccionar la fila delante de la cual se<br />
quiere insertar una nueva, y ejecutar el<br />
comando Insertar fila del menú Tabla. Para<br />
añadir varias filas en una sola operación, deben<br />
seleccionarse tantas filas como quieran<br />
insertarse y luego ejecutar el comando.<br />
Para insertar columnas, se sigue el<br />
mismo procedimiento pero esta vez se ejecuta<br />
la opción Insertar columna.<br />
Eliminar filas, columnas y tabla entera:<br />
Para eliminar filas y/o columnas de una tabla,<br />
se seleccionan y se ejecuta el comando Eliminar filas<br />
o Eliminar columnas del menú Tabla.<br />
La tabla se elimina seleccionándola entera y<br />
ejecutando el comando Eliminar filas.<br />
Unir y separar celdas:<br />
Puede resultar interesante unir varias celdas<br />
adyacentes en la misma fila, con el fin de construir<br />
una ceda mayor. Un ejemplo típico suele ser el título<br />
de una tabla.<br />
Ejecutar el comando Unir celdas del menú Tabla después de seleccionar las celdas.<br />
El proceso inverso se consigue seleccionando las celdas y ejecutando el comando Dividir<br />
celdas.<br />
Es posible dividir una tabla en dos. Para hacerlo, situar el punteo de inserción en una<br />
celda de la fila que se desea convertir en primera fila de la segunda tabla y ejecutar el comando<br />
Dividir Tabla.<br />
Modificar la anchura de las columnas:<br />
En la regla aparecen las marcas<br />
que indican las distintas columnas de la<br />
tabla. Situando el puntero del ratón sobre<br />
una de esas marcas se transforma en una<br />
flecha de dos puntas, indicando que se<br />
puede modificar el ancho de la columna<br />
con sólo arrastrar el ratón hacia la<br />
derecha o izquierda.<br />
También puede utilizarse el<br />
comando Alto y ancho de celda del menú<br />
Tabla.<br />
Modificar el alto de las filas:<br />
En el cuadro de diálogo anterior<br />
hay una subcarpeta Fila, que permite<br />
modificar el alto de la fila.<br />
También puede utilizarse la regla<br />
vertical, donde aparecen una marcas que<br />
delimitan la altura de las filas,<br />
arrastrando el ratón sobre esas marcas se<br />
consigue modificar dicha altura.<br />
66
Instituto Galego de Formación Microsoft <strong>Word</strong> <strong>2000</strong><br />
11.4 Apariencia de una tabla.<br />
A las celdas de una tabla se le pueden aplicar todas las características de formato de texto.<br />
También es posible seleccionar un formato de los definidos para las tablas que incluye el <strong>Word</strong><br />
dentro de la opción Autoformato de tablas… del menú Tabla.<br />
La siguiente secuencia de pasos indica como conseguirlo:<br />
1. Seleccionar la tabla a la que se<br />
desea dar formato.<br />
2. Ejecutar el comando<br />
Autoformato de tablas.<br />
3. Seleccionar el formato de la lista<br />
desplegable.<br />
4. Definir los efectos que se desean<br />
aplicar, apareciendo en la<br />
muestra los resultados de activar<br />
o desactivar los distintos efectos.<br />
5. Indicar si se desean aplicar<br />
formatos especiales a la última<br />
fila o columna.<br />
6. Pulsar el botón ACEPTAR<br />
cuando se esté conforme con la<br />
selección.<br />
Si tras aplicar el formato, si se<br />
desea devolver a la tabla su formato original, no hay más que deshacer el autoformato.<br />
11.5 Fórmulas.<br />
Las tablas de <strong>Word</strong> sólo se pueden usar para representar información en forma tabular.<br />
También pueden usarse las celdas para realizar operaciones matemáticas.<br />
Al introducir fórmulas en las celdas que contengan totales o cualquier otra operación, no<br />
es necesario calcular manualmente ninguna operación cuando se produzcan cambios en los datos<br />
de la tabla, ya que <strong>Word</strong> los actualiza si se selecciona la celda donde se encuentra la fórmula y<br />
se pulsa la tecla F9.<br />
Para introducir una fórmula en una celda de la tabla, se siguen los siguientes pasos:<br />
1. Situar el puntero de inserción en la celda<br />
donde se quiere insertar la fórmula.<br />
2. Ejecutar el comando Fórmula del menú<br />
Tabla, apareciendo el cuadro de diálogo.<br />
3. Introducir la fórmula en el recuadro de<br />
Fórmula. Debe comenzar con el símbolo =,<br />
y se puede hacer referencia a las celda a<br />
través de su identificación. A veces puede<br />
aparecer una fórmula por defecto.<br />
4. Puede especificarse un formato de número<br />
de los que aparecen en la lista desplegable.<br />
5. Pulsar el botón ACEPTAR para que se<br />
inserte la fórmula en la celda.<br />
67
Instituto Galego de Formación Microsoft <strong>Word</strong> <strong>2000</strong><br />
68
Instituto Galego de Formación Microsoft <strong>Word</strong> <strong>2000</strong><br />
69
Instituto Galego de Formación Microsoft <strong>Word</strong> <strong>2000</strong><br />
70
Instituto Galego de Formación Microsoft <strong>Word</strong> <strong>2000</strong><br />
12 Combinar correspondencia<br />
Las cartas personalizadas, circulares o mailings, son uno de los elementos que más ha<br />
popularizado a los procesadores de texto. Su objetivo consiste en imprimir varias cartas de igual<br />
contenido pero con diferente destinatario.<br />
Para combinar correspondencia se<br />
siguen cuatro pasos:<br />
1. Crear el documento<br />
principal, con el texto que<br />
se repetirá en todas las<br />
cartas.<br />
2. Escribir los datos de los<br />
distintos destinatarios en<br />
un documento<br />
independiente llamado<br />
fuente de datos.<br />
3. Insertar en el documento<br />
principal los campos de la<br />
fuente de datos en el lugar<br />
en el que se desea que<br />
aparezcan.<br />
4. Combinar el documento<br />
principal con la fuente de<br />
datos, para obtener un<br />
tercer documento<br />
combinación o bien enviando el resultado de la combinación a la impresora.<br />
12.1 Documento principal.<br />
El documento principal es aquel que contiene el texto que se incluye en todas las cartas<br />
que se impriman. En él se insertarán los datos personalizados de cada destinatario.<br />
El documento principal se crea como si fuese un documento normal del <strong>Word</strong>. Aunque<br />
hay que ejecutar el comando Combinar correspondencia del menú Herramientas.<br />
Pulsando el botón Crear documento principal, aparece un cuadro donde se selecciona el<br />
tipo de documento a crear. <strong>Word</strong> muestra un nuevo cuadro donde se indica se desea crear el<br />
documento principal en una nueva ventana o bien en la ventana activa.<br />
Haciendo clic en Ventana activa, se activa el botón Editar, que permite acceder al<br />
documento de <strong>Word</strong>, para crearlo o modificarlo.<br />
12.2 Fuente de datos.<br />
Es necesario almacenar los datos de los destinatarios en un documento independiente del<br />
documento principal. Así estos datos pueden ser utilizados en varios documentos.<br />
Aparece un cuadro de diálogo con una lista de campos. Selecciona aquellos campos que<br />
no desees incluir en la fuente y haz clic en el botón Borrar Campo.<br />
71
Instituto Galego de Formación Microsoft <strong>Word</strong> <strong>2000</strong><br />
En el cuadro Nombre de campo pueden<br />
añadirse nuevos campos que no estén en la<br />
lista, indicando su nombre y pulsando el botón<br />
Agregar Campo.<br />
Cuando se haya finalizado<br />
la definición de fuente de datos se<br />
pulsa el botón Aceptar para que<br />
<strong>Word</strong> guarde la fuente. Aparece el<br />
cuadro de diálogo de Guardar<br />
como donde se indica el nombre de<br />
la fuente de datos.<br />
El mantenimiento de datos<br />
que contiene la fuente de datos se<br />
realiza a través del cuadro de<br />
diálogo Ficha de datos. Se accede<br />
a él pulsando el botón Modificar la<br />
fuente de datos, de la opción<br />
Combinar correspondencia.<br />
Posteriormente se accede a<br />
este cuadro pulsando el botón<br />
Editar de la fuente de datos, desde<br />
el documento principal.<br />
Esta ficha se utiliza para<br />
agregar nuevos registros, eliminar<br />
o modificar los existentes.<br />
En la parte inferior aparece<br />
el número de registro, utilizando<br />
los botones para desplazarse.<br />
También es posible buscar un<br />
registro concreto pulsando el botón<br />
Buscar..., e indicando el campo que<br />
se desea utilizar la realizar la<br />
búsqueda.<br />
12.3 Insertar campos en el<br />
documento principal.<br />
Es necesario indicar la posición del documento principal en la que deben ir cada uno de<br />
los datos correspondientes a los campos de la fuente de datos.<br />
En la ventana de Wrd ha aparecido una nueva barra de herramientas “Combinar<br />
correspondencia”, en caso de que no aparezca se puede hacer visible con la opción Barra de<br />
herramientas... del menú Ver.<br />
Para insertar un campo en<br />
el documento principal:<br />
1. Situar el puntero de<br />
inserción en la posición del<br />
documento principal en la que se<br />
desea colocar el campo.<br />
2. Pulsar el botón Insertar<br />
72
Instituto Galego de Formación Microsoft <strong>Word</strong> <strong>2000</strong><br />
campo comb., de la barra de herramientas.<br />
3. Seleccionar el campo que se desea insertar. Entonces aparecerá el nombre del campo en<br />
el punto de inserción del documento principal.<br />
4. Repetir los pasos anteriores hasta que se termine de insertar todos los campos que se<br />
deseen.<br />
12.4 Combinar correspondencia.<br />
Mediante la combinación se fusionan los datos de la fuente de datos con el documento<br />
principal.<br />
Desde el documento principal se selecciona el botón Combinar... del cuadro de diálogo<br />
Combinar correspondencia.<br />
En el cuadro Combinar en se le indica si se desea enviar los documentos combinados a<br />
la impresora o a un nuevo documento.<br />
Es posible realizar la combinación con sólo parte de los registros, indicando las<br />
condiciones que deben cumplir los registros que nos interesa combinar, a través del botón<br />
Opciones de consulta....<br />
Se rellenan las casillas de :<br />
Campo<br />
con el nombre del campo<br />
que se quiera comparar.<br />
Comparación<br />
indicando la relación entre<br />
los elementos a compara.<br />
Comparado con<br />
Valor con el que se<br />
compara.<br />
Se pueden añadir los operadores<br />
lógico “Y” / “O”, para encadenar<br />
varias comparaciones.<br />
Además de filtrar los<br />
registros que nos interesen, también se pueden ordenar los documentos combinados por el<br />
contenido de alguno de sus<br />
campos.<br />
Pulsando el botón<br />
Combinar del cuadro de diálogo<br />
Combinar, el documento principal<br />
se combina con la fuente de datos<br />
y se envían los resultados al<br />
destino indicado: un nuevo<br />
documento o la impresora.<br />
12.5 Sobres y etiquetas.<br />
<strong>Word</strong> permite escribir los<br />
datos del remitente y destinatario<br />
para imprimirlos en sobres.<br />
12.5.1 Datos del remitente.<br />
Se fijan en el comando<br />
Opciones del menú Herramientas,<br />
seleccionando la subcarpeta de<br />
73
Instituto Galego de Formación Microsoft <strong>Word</strong> <strong>2000</strong><br />
Información del usuario. En este cuadro se escribe la dirección que será tomada por defecto como<br />
remitente durante la impresión de sobres.<br />
12.5.2 Sobres para combinar correspondencia<br />
Para finalizar el proceso de combinación de correspondencia, pueden imprimirse los<br />
sobres utilizando los datos de la fuente de datos. Para realizar este procesos se siguen los<br />
siguientes pasos:<br />
1. Crear un nuevo documento<br />
en blanco.<br />
2. Ejecutar el comando<br />
C o m b i n a r<br />
correspondencia.<br />
3. Seleccionar la opción<br />
Sobres del botón Crear.<br />
4. Hacer clic en el botón<br />
Ventana activa.<br />
5. Utilizar el botón Obtener<br />
datos para crear un nuevo<br />
documento de datos<br />
(opción Crear fuente de<br />
datos) o usar un ya<br />
existente (opción Abrir<br />
fuente de datos).<br />
6. Haciendo clic en Establecer<br />
documento principal,<br />
aparece el cuadro de<br />
diálogo Opciones para<br />
sobres.<br />
7. Rellenar el cuadro<br />
indicando el tamaño del<br />
sobre, la orientación e<br />
indicar el tipo de fuente<br />
para imprimir el<br />
destinatario y remitente.<br />
8. Pulsando el botón Aceptar,<br />
se entra en el cuadro de<br />
diálogo Dirección, donde<br />
se seleccionan los distintos<br />
campos que aparecen en la<br />
lista del botón Insertar<br />
campo de combinación.<br />
9. Para realizar la<br />
combinación en sí, pulsar<br />
el botón Combinar del<br />
cuadro de diálogo<br />
Combinar correspondencia.<br />
12.5.3 sobres y etiquetas.<br />
Si lo que se desea es imprimir sobres sin obtener los datos del destinatario de ninguna<br />
fuente de datos, debe utilizarse la opción Sobres y etiquetas… del menú Herramientas.<br />
74
Instituto Galego de Formación Microsoft <strong>Word</strong> <strong>2000</strong><br />
En el cuadro de diálogo de<br />
sobres se indican la dirección del<br />
destinatario y remitente, y a través<br />
del botón Opciones…, se fija el<br />
tamaño del sobre, la posición de<br />
los datos del destino y remite<br />
dentro del sobre, y las fuentes<br />
utilizadas para imprimir los datos.<br />
Para la impresión de<br />
etiquetas, se selecciona la carpeta<br />
de Etiquetas en el cuadro anterior.<br />
En la ventana Dirección se<br />
escribe el contenido de la etiqueta.<br />
Para modificar el formato de la<br />
etiqueta se pulsa el botón<br />
Opciones….<br />
75
Instituto Galego de Formación Microsoft <strong>Word</strong> <strong>2000</strong><br />
76
Instituto Galego de Formación Microsoft <strong>Word</strong> <strong>2000</strong><br />
77
Instituto Galego de Formación Microsoft <strong>Word</strong> <strong>2000</strong><br />
78
Instituto Galego de Formación Microsoft <strong>Word</strong> <strong>2000</strong><br />
13 Diseño de formularios<br />
<strong>Word</strong> permite diseñar, rellenar e imprimir formularios. Estos formularios pueden<br />
contener campos para introducir texto de longitud fija o variable, permite seleccionar opciones<br />
de listas desplegables, marcar respuestas autoexcluyentes del tipo “Sí” ó “No”, y dar respuesta<br />
por omisión, con vistas a facilitar la cumplimentación del formulario.<br />
13.1 Crear un formulario.<br />
Para crear un formulario es necesario diseñar una plantilla, que contenga la disposición<br />
del texto y los campos a rellenar. Seguiremos los siguientes pasos:<br />
1. Seleccionar la opción Nuevo del menú Archivo,<br />
o pulsar el icono Nuevo.<br />
2. Activar la barra de herramientas Formulario, a<br />
través de la opción Barras de herramientas... del<br />
menú Ver.<br />
3. La barra de herramientas permitirá incluir los campos a rellenar, definiendo las<br />
características de cada uno de ellos.<br />
4. El formulario puede incluir cualquier otro elemento de <strong>Word</strong> que consideremos.<br />
5. Cuando finalicemos el diseño del formulario, debe pulsarse el icono de Proteger<br />
formulario .<br />
6. El formulario se guarda a<br />
través de la opción Guardar<br />
como… del menú Archivo.<br />
En este cuadro de diálogo debe<br />
especificarse Plantilla de<br />
documento en el cuadro Guardar<br />
como.<br />
13.2 B a r r a d e<br />
herramientas<br />
La barra de herramientas<br />
Formulario contiene una serie de<br />
iconos, los tres primeros permiten indicar el tipo de campo que utilizaremos.<br />
Para incluirlos en el formulario, colocamos el puntero de inserción en la<br />
zona del formulario donde deseamos que aparezca el campo, y a continuación<br />
pulsamos uno de los tres botones.<br />
El cuarto botón<br />
seleccionados.<br />
permite fijar las especificaciones concretas del campo o casilla<br />
Los campos pueden aparecer sombreados o no, indicándolo a través del botón .<br />
13.2.1 Campo con texto<br />
Permite introducir cadenas de texto del tipo y tamaño que indiquemos en el cuadro de<br />
diálogo Campo de formulario con texto .<br />
Para abrir este cuadro se selecciona el campo y<br />
se escoge la opción Opciones de<br />
campo de formularios, del menú contextual, o pulsando el icono de la barra de herramientas<br />
Formulario.<br />
79
Instituto Galego de Formación Microsoft <strong>Word</strong> <strong>2000</strong><br />
En este cuadro se realizan las<br />
siguientes especificaciones:<br />
Tipo<br />
Se indica en este cuadro de<br />
lista desplegable, el tipo de dato<br />
que almacenará este campo:<br />
Texto normal<br />
Este tipo permite almacenar<br />
cualquier carácter (letras, números,<br />
símbolos, etc).<br />
Número<br />
Seleccionaremos este tipo<br />
cuando queramos almacenar un valor numérico en el campo. Si el usuario del formulario teclea<br />
un carácter no numérico, el sistema mostrará un mensaje de error.<br />
Fecha<br />
Permite introducir datos de tipo fecha. También el sistema controla que se introduzca una<br />
fecha válida.<br />
Fecha / hora actual<br />
Este tipo hace que <strong>Word</strong> introduzca automáticamente la hora o fecha en el campo.<br />
Cálculo<br />
El campo de este tipo realiza una operación de cálculo según la fórmula que se indique<br />
dentro del cuadro Expresión.<br />
Predeterminado<br />
Indicaremos en este cuadro el valor que debe tomar el campo por defecto, pudiendo<br />
cambiar este valor durante la introducción de datos en el formulario.<br />
Formato<br />
Seleccionaremos el formato que deseamos aplicar al valor introducido dentro del campo.<br />
Largo máximo<br />
Se especifica el tamaño máximo<br />
del campo. Seleccionaremos la opción<br />
Ilimitado cuando no queramos indicar<br />
una longitud máxima.<br />
El botón Agregar ayuda, muestra<br />
un cuadro de diálogo, que permite<br />
introducir un texto que aparecerá en<br />
pantalla (en la barra de estado), cuando<br />
nos situemos dentro del campo durante<br />
la introducción de datos.<br />
También podemos indicar, que el<br />
mensaje de ayuda aparezca cuando se<br />
pulse la tecla F1 sobre el campo.<br />
13.2.2 Campo de casilla de verificación<br />
A través del cuadro de especificaciones para este tipo de campo, puede indicarse el<br />
tamaño de la casilla, su valor predeterminado, etc.<br />
13.2.3 Campo de lista desplegable<br />
80
Instituto Galego de Formación Microsoft <strong>Word</strong> <strong>2000</strong><br />
Este campo permite introducir un dato en el formulario a través de una lista desplegable,<br />
que muestra los posibles valores para ese campo. De la lista se selecciona el valor que queramos<br />
registrar en el formulario .<br />
En el cuadro de opciones<br />
de este campo se indican los<br />
diferentes valores del campo,<br />
utilizando el botón Agregar. Para<br />
eliminar un valor de la lista, lo<br />
seleccionamos y pulsamos el<br />
botón Quitar. También pude<br />
cambiarse el orden de los<br />
elementos dentro de la lista<br />
pulsando en las flechas de Mover.<br />
13.3 Rellenar un formulario.<br />
Una vez creado y guardado un formulario, podemos comenzar a rellenarlo. Cada<br />
formulario cubierto, pasará a ser un nuevo documento.<br />
Los pasos que debemos seguir son:<br />
1. Recuperar el formulario guardado, seleccionando la opción Nuevo… del menú Archivo.<br />
En este cuadro seleccionamos la plantilla del formulario que habíamos grabado<br />
anteriormente, y pulsamos el botón Aceptar.<br />
2. En la pantalla de <strong>Word</strong><br />
aparece el formulario,<br />
entonces sólo tenemos que<br />
rellenar los distintos<br />
campos que lo componen.<br />
Para saltar de un campo a<br />
otro puede utilizarse la<br />
tecla TAB.<br />
3. Cuando el formulario esté<br />
cubierto, guardaremos el<br />
documento actual con al<br />
opción Guardar.<br />
81
Instituto Galego de Formación Microsoft <strong>Word</strong> <strong>2000</strong><br />
82
Instituto Galego de Formación Microsoft <strong>Word</strong> <strong>2000</strong><br />
83
Instituto Galego de Formación Microsoft <strong>Word</strong> <strong>2000</strong><br />
84
Instituto Galego de Formación Microsoft <strong>Word</strong> <strong>2000</strong><br />
14 Estilos y plantillas<br />
Los estilos permiten dar formato a los diferentes párrafos de un documento de manera<br />
rápida y homogénea.<br />
Las plantillas permiten guardar los distintos estilos de párrafos y diseños de página con<br />
el fin de homogeneizar tus documentos.<br />
14.1 Los estilos.<br />
El uso de estilos consiste en definir el formato de un párrafo que se desea repetir a lo largo<br />
del documento, o de varios documentos.<br />
Cuando se desea utilizar un determinado formato en distintos puntos de un documento<br />
puede utilizarse la herramienta Copiar formato, o utilizar un Estilo.<br />
14.1.1 Copiar formato.<br />
Cuando se haya fijado un formato en el texto puede utilizarse el botón de copiar formato<br />
, deforma que no tengamos que volver a fijar el mismo formato en el texto destino.<br />
Siguiendo los pasos:<br />
1. Seleccionar el texto que tenga el formato que se desea duplicar.<br />
2. Hacer clic en el botón Copiar formato, si se desea copiar el formato una sola vez. Hacer<br />
doble clic cuando se desee copiar el formato en varias posiciones, entonces desactivar el<br />
botón cuando finalice el proceso de copia.<br />
3. Seleccionar el texto al que se desea dar el mismo formato.<br />
14.1.2 Estilos predeterminados de<br />
<strong>Word</strong>.<br />
Los estilos disponibles para un<br />
documento aparecen en el primer cuadro<br />
de lista desplegable de la barra de<br />
herramientas de Formato, o en opción<br />
Estilo en el menú Formato.<br />
Estos estilos los crea <strong>Word</strong> por<br />
omisión y pueden utilizarse en cualquier<br />
momento.<br />
14.1.3 Asignar un estilo.<br />
Para utilizar un estilo ya creado se<br />
siguen los siguientes pasos:<br />
1. Seleccionar el párrafo al que se<br />
desee asignar el estilo (no es<br />
necesario seleccionar todo el<br />
párrafo, basta con situar el<br />
puntero de inserción en él).<br />
2. Seleccionar el estilo de la lista<br />
desplegable.<br />
También puede usarse la opción Estilo del menú Formato, donde aparece una muestra del<br />
estilo seleccionado antes de aplicarlo.<br />
14.1.4 Crear un nuevo estilo.<br />
85
Instituto Galego de Formación Microsoft <strong>Word</strong> <strong>2000</strong><br />
Para crear un nuevo estilo o<br />
modificar uno ya existente, se<br />
utiliza la opción Estilo del menú<br />
Formato.<br />
En el cuadro de diálogo<br />
Estilo se pulsa el botón Modificar<br />
para cambiar alguna característica<br />
de un estilo ya creado de los que<br />
aparecen en la lista de estilos.<br />
También permite eliminar<br />
un estilo, pulsando el botón<br />
Eliminar y confirmado su<br />
eliminación.<br />
Se pulsa el botón Nuevo,<br />
para crear un nuevo estilo. En el<br />
siguiente cuadro de diálogo se<br />
siguen los pasos:<br />
1. Dar un nombre al nuevo<br />
estilo.<br />
2. Seleccionar el estilo en el<br />
que se desea basar el<br />
nuevo, de forma que los<br />
cambios que tengamos que<br />
hacer sean los menos<br />
posibles.<br />
3. Indicar si es un tipo de<br />
estilo de párrafo o de<br />
carácter. El estilo Carácter<br />
es aplicado a texto que no<br />
compone un párrafo, de<br />
forma que sólo se definen<br />
formatos de texto.<br />
4. El cuadro Estilo de párrafo siguiente permite indicar que estilo se asigna al nuevo párrafo<br />
que crees cuando pulses INTRO al final de un párrafo del nuevo estilo.<br />
5. El botón Formato es el que permite asignar los distintos formatos: fuente, tabulaciones,<br />
numeración, etc.<br />
6. Si se activa la casilla Añadir a la plantilla, este estilo podrá ser utilizado no sólo en el<br />
documento activo, sino en todos los documentos que utilicen la plantilla actual.<br />
7. El botón Teclas, permite asignar al estilo una combinación de teclas, de modo que<br />
pulsando dicha combinación se consigue el mismo efecto que si seleccionaras el estilo<br />
de la lista de Estilo.<br />
Hay muchas combinaciones de teclas que ya están asignadas, haz combinaciones de teclas<br />
hasta encontrar alguna que todavía no esté asignada.<br />
14.2 Las plantillas.<br />
Las plantillas son un tipo especial de documento con extensión dot. La idea es incluir en<br />
dicho documento todos los elementos que vayan a ser comunes a un grupo más o menos amplio<br />
de documentos (alto y ancho del texto, tipos de letras, tamaño de página, márgenes, etc.).<br />
86
Instituto Galego de Formación Microsoft <strong>Word</strong> <strong>2000</strong><br />
Si no se pudieran usar<br />
plantillas, sería necesario volver a<br />
definir todas estas características<br />
cada vez que empezáramos un<br />
documento nuevo.<br />
14.2.1 Usar una plantilla.<br />
Cuando se ejecuta el<br />
comando Nuevo del menú<br />
Archivo, aparece en pantalla el<br />
cuadro de diálogo Nuevo.<br />
En este cuadro de diálogo<br />
hay distintas subcarpetas: Cartas<br />
y faxes, informes, etc. Donde se encuentran varios documentos con extensión.dot, que permiten<br />
seleccionar la plantilla que se usará en el nuevo documento.<br />
Al seleccionar una plantilla aparece su muestra en presentación preliminar. Haciendo clic<br />
en el botón Aceptar, aparece el nuevo documento con la plantilla seleccionada. A partir de ahora<br />
sólo hay que rellenar el documento según nos indique la plantilla.<br />
14.2.2 Crear una nueva plantilla.<br />
Es posible que las plantillas existentes no sean convenientes para un nuevo documento,<br />
en este caso podemos definir una nueva plantilla.<br />
La creación de una plantilla es similar a la creación de un documento. La siguiente<br />
secuencia de pasos indica cómo hacerlo:<br />
1. Seleccionar en comando Nuevo del menú Archivo.<br />
2. En el cuadro Crear nuevo activa la opción Plantilla.<br />
3. Seleccionar la subcarpeta que indique el tipo de documento que se desea crear (carta,<br />
informe, etc.).<br />
4. Hacer clic sobre la plantilla que servirá como base para crear la nueva.<br />
5. Finalizar pulsando el botón Aceptar.<br />
Sobre la plantilla base se realizan las modificaciones para adaptarla a nuestras<br />
necesidades, fijando las siguientes características: formato de la página (pié y encabezado),<br />
formato de los estilos, y demás opciones que desees incluir en la plantilla.<br />
Cuando la plantilla esté terminada, es necesario guardarla ejecutando el comando Guardar<br />
del menú Archivo, o el botón de la barra de herramientas.<br />
En el cuadro Guardar como aparece seleccionada la opción Plantilla de documento. Esta<br />
es la forma de indicarle a <strong>Word</strong> que posteriormente pueda usarse este documento como una<br />
plantilla.<br />
87
Instituto Galego de Formación Microsoft <strong>Word</strong> <strong>2000</strong><br />
88
Instituto Galego de Formación Microsoft <strong>Word</strong> <strong>2000</strong><br />
89
Instituto Galego de Formación Microsoft <strong>Word</strong> <strong>2000</strong><br />
90
Instituto Galego de Formación Microsoft <strong>Word</strong> <strong>2000</strong><br />
15 Trucos<br />
15.1 Desplazamiento por el texto<br />
15.1.1 Sin ratón<br />
1. Si deseas moverte, un carácter a la izquierda/derecha, presiona, respectivamente, flecha<br />
de cursor izquierda o derecha.<br />
2. Si quieres ir una línea arriba/abajo, presiona la tecla flecha de cursor arriba/abajo.<br />
3. Si quieres ir una pantalla hacia abajo, presiona AvPág.<br />
4. Si quieres ir una pantalla hacia arriba, presiona RePág.<br />
5. Si quieres desplazarte al principio del documento, presiona CTRL+INICIO.<br />
6. Si quieres desplazarte al final del documento, presiona CTRL+FIN<br />
7. Si quieres ir a una página concreta, presiona F5, indica el número de la página a la que<br />
quieres ir y presiona INTRO.<br />
8. Si presionas CTRL+flecha cursor derecha/izquierda para desplazarte una palabra hacia<br />
delante/atrás.<br />
9. ALT+Flecha de cursor arriba/abajo te traslada al objeto posterior o anterior que hubiera<br />
en el documento.<br />
10. CTRL+ALT+RePág te llevan al principio de la página anterior.<br />
11. CTRL+ALT+AvPág te llevan al principio de la página siguiente<br />
15.1.2 Con ratón<br />
1. Utiliza las flechas de desplazamiento vertical u horizontal.<br />
2. Coloca el puntero en una flecha y ve haciendo clic para desplazarte despacio. Si deseas<br />
un desplazamiento con mayor rapidez, arrastra el cuadro de llenado o cuadro de selección<br />
de la Barra correspondiente.<br />
3. Para moverte por cualquier zona de la pantalla, haz un clic allí donde quieras ir y el cursor<br />
se situará exactamente en esa posición.<br />
15.2 Selección de texto<br />
15.2.1 Con el teclado<br />
Un carácter<br />
Hasta final de palabra<br />
Hasta final de párrafo<br />
Hasta final de línea<br />
Un documento entero<br />
15.2.2 Con el ratón<br />
Una palabra<br />
Una línea<br />
Un párrafo<br />
Un documento<br />
Un bloque rectangular<br />
Mayúsculas+flecha a la derecha<br />
CTRL+MAY+Flecha a la derecha<br />
CTRL+MAY+Flecha abajo<br />
CTRL+FIN<br />
CTRL+E<br />
Haz doble clic sobre ella<br />
Haz un clic a la izquierda de ella<br />
Haz doble clic a su izquierda<br />
Haz triple clic a la izquierda de una línea<br />
Presiona la tecla ALT y, sin soltarla, arrastra el puntero<br />
15.3 Caracteres especiales que puede localizar <strong>Word</strong><br />
PARA ESPECIFICAR ESCRIBE EN<br />
Marca de párrafo ( ) ^p Cuadro Buscar o Reemplazar con<br />
Marca de tabulación ^t Cuadro Buscar o Reemplazar con<br />
Marca de comentario ^a Cuadro Buscar<br />
91
Instituto Galego de Formación Microsoft <strong>Word</strong> <strong>2000</strong><br />
Caracteres ANSI O ASCII ^Onnn, Cuadro Buscar o Reemplazar con<br />
Cualquier carácter ^? Cuadro Buscar<br />
Cualquier número ^# Cuadro Buscar<br />
Cualquier letra ^$ Cuadro Buscar<br />
Carácter de intercalación ^^ Cuadro Buscar o Reemplazar con<br />
Contenido del Portapapeles ^v Cuadro Reemplazar con<br />
Contenido del cuadro Buscar ^& Cuadro Reemplazar con<br />
Marca de nota al final ^f Cuadro Buscar<br />
Campo ^d Cuadro Buscar<br />
Marca de nota al pie ^n Cuadro Buscar<br />
Gráfico ^r Cuadro Buscar<br />
15.4 Saltos<br />
PARA ESPECIFICAR ESCRIBE EN<br />
Salto de columna ^g Cuadro Buscar o Reemplazar con<br />
Salto de línea manual (? ) ^l Cuadro Buscar o Reemplazar con<br />
Salto de página manual ^m Cuadro Buscar o Reemplazar con<br />
Salto de sección ^s Cuadro Buscar<br />
15.5 Guiones y espacios<br />
PARA ESPECIFICAR ESCRIBE EN<br />
Guión largo ( —— ) ^+ Cuadro Buscar o Reemplazar con<br />
Guión corto (— ) ^= Cuadro Buscar o Reemplazar con<br />
Espacio de no separación (.) ^e Cuadro Buscar o Reemplazar con<br />
Guión de no separación (—) ^~ Cuadro Buscar o Reemplazar con<br />
Guión opcional (—) ^- Cuadro Buscar o Reemplazar con<br />
Espacio en blanco ^b Cuadro buscar notas<br />
15.6 Teclas de atajo para el formato de carácter<br />
PARA<br />
PRESIONA<br />
Cambiar la fuente<br />
CTRL+MAYÚS+F<br />
Cambiar el tamaño de la fuente<br />
CTRL+MAYÚS+M<br />
Aumentar el tamaño de la fuente CTRL+MAYÚS+><br />
Disminuir el tamaño de fuente<br />
CTRL+<<br />
Aumentar 1 punto el tamaño de la fuente ALT+CTRL+<<br />
Disminuir 1 punto el tamaño de la fuente ALT+CTRL+><br />
Cambiar el formato de los caracteres<br />
(comando Fuente, menú Formato) CTRL+M<br />
Cambiar mayúsculas o minúsculas MAYÚS+F3<br />
Aplicar el formato de negrita<br />
CTRL+N<br />
Aplicar un subrayado<br />
CTRL+S<br />
Subrayar palabras pero no espacios CTRL+MAYÚS+P<br />
Aplicar doble subrayado<br />
CTRL+MAYÚS+D<br />
Aplicar formato de texto oculto<br />
CTRL+MAYÚS+O<br />
Aplicar el formato de cursiva<br />
CTRL+K<br />
Aplicar el formato de versales<br />
CTRL+MAYÚS+L<br />
Aplicar subíndice (espaciado automático) CTRL+SIGNO IGUAL<br />
Aplicar superíndice (espaciado automático) CTRL+SIGNO MÁS<br />
Eliminar el formato de caracteres CTRL+BARRA ESPACIADORA<br />
92
Instituto Galego de Formación Microsoft <strong>Word</strong> <strong>2000</strong><br />
Cambiar la selección a fuente Symbol<br />
Mostrar caracteres no imprimibles<br />
Revisar el formato del texto(después,<br />
haz un clic en el texto a revisar)<br />
Copiar formatos<br />
Pegar formatos<br />
CTRL+MAYÚS+Q<br />
CTRL+”(“<br />
MAYÚS+F1<br />
CTRL++MAYÚS+C<br />
CTRL+MAYÚS+V<br />
93
Instituto Galego de Formación Microsoft <strong>Word</strong> <strong>2000</strong><br />
94
Instituto Galego de Formación Microsoft <strong>Word</strong> <strong>2000</strong><br />
95
Instituto Galego de Formación Microsoft <strong>Word</strong> <strong>2000</strong><br />
96