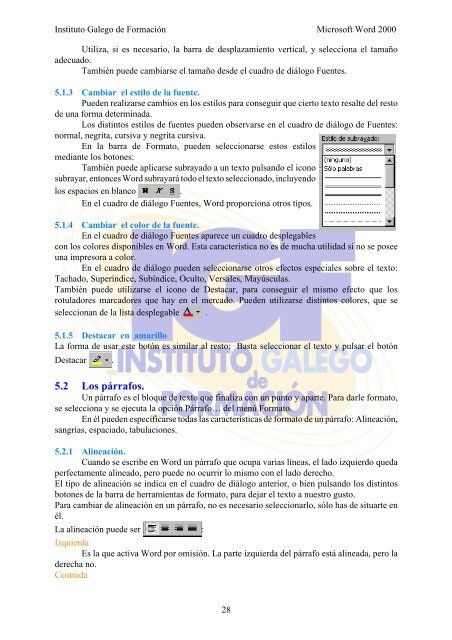Descargar Word 2000 - Mundo Manuales
Descargar Word 2000 - Mundo Manuales
Descargar Word 2000 - Mundo Manuales
You also want an ePaper? Increase the reach of your titles
YUMPU automatically turns print PDFs into web optimized ePapers that Google loves.
Instituto Galego de Formación Microsoft <strong>Word</strong> <strong>2000</strong><br />
Utiliza, si es necesario, la barra de desplazamiento vertical, y selecciona el tamaño<br />
adecuado.<br />
También puede cambiarse el tamaño desde el cuadro de diálogo Fuentes.<br />
5.1.3 Cambiar el estilo de la fuente.<br />
Pueden realizarse cambios en los estilos para conseguir que cierto texto resalte del resto<br />
de una forma determinada.<br />
Los distintos estilos de fuentes pueden observarse en el cuadro de diálogo de Fuentes:<br />
normal, negrita, cursiva y negrita cursiva.<br />
En la barra de Formato, pueden seleccionarse estos estilos<br />
mediante los botones:<br />
También puede aplicarse subrayado a un texto pulsando el icono<br />
subrayar, entonces <strong>Word</strong> subrayará todo el texto seleccionado, incluyendo<br />
los espacios en blanco .<br />
En el cuadro de diálogo Fuentes, <strong>Word</strong> proporciona otros tipos.<br />
5.1.4 Cambiar el color de la fuente.<br />
En el cuadro de diálogo Fuentes aparece un cuadro desplegables<br />
con los colores disponibles en <strong>Word</strong>. Esta característica no es de mucha utilidad si no se posee<br />
una impresora a color.<br />
En el cuadro de diálogo pueden seleccionarse otros efectos especiales sobre el texto:<br />
Tachado, Superíndice, Subíndice, Oculto, Versales, Mayúsculas.<br />
También puede utilizarse el icono de Destacar, para conseguir el mismo efecto que los<br />
rotuladores marcadores que hay en el mercado. Pueden utilizarse distintos colores, que se<br />
seleccionan de la lista desplegable .<br />
5.1.5 Destacar en amarillo<br />
La forma de usar este botón es similar al resto: Basta seleccionar el texto y pulsar el botón<br />
Destacar .<br />
5.2 Los párrafos.<br />
Un párrafo es el bloque de texto que finaliza con un punto y aparte. Para darle formato,<br />
se selecciona y se ejecuta la opción Párrafo… del menú Formato.<br />
En él pueden especificarse todas las características de formato de un párrafo: Alineación,<br />
sangrías, espaciado, tabulaciones.<br />
5.2.1 Alineación.<br />
Cuando se escribe en <strong>Word</strong> un párrafo que ocupa varias líneas, el lado izquierdo queda<br />
perfectamente alineado, pero puede no ocurrir lo mismo con el lado derecho.<br />
El tipo de alineación se indica en el cuadro de diálogo anterior, o bien pulsando los distintos<br />
botones de la barra de herramientas de formato, para dejar el texto a nuestro gusto.<br />
Para cambiar de alineación en un párrafo, no es necesario seleccionarlo, sólo has de situarte en<br />
él.<br />
La alineación puede ser :<br />
Izquierda<br />
Es la que activa <strong>Word</strong> por omisión. La parte izquierda del párrafo está alineada, pero la<br />
derecha no.<br />
Centrada<br />
28