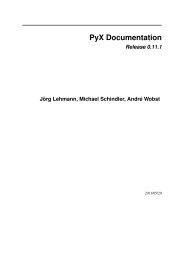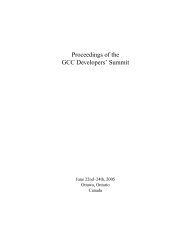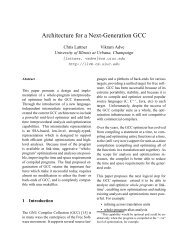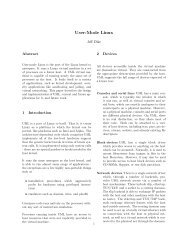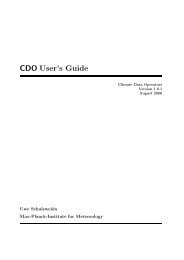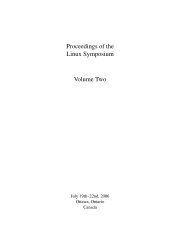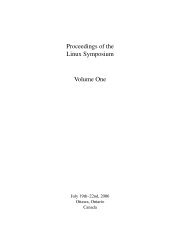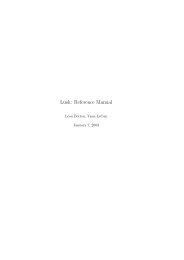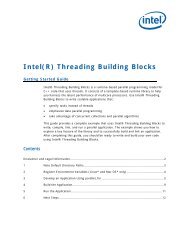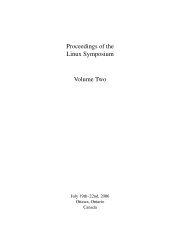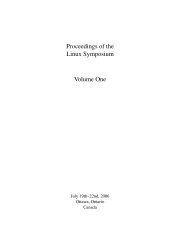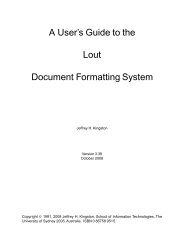GuÃa del usuario - Utilizando Fedora 12 para realizar tareas ...
GuÃa del usuario - Utilizando Fedora 12 para realizar tareas ...
GuÃa del usuario - Utilizando Fedora 12 para realizar tareas ...
You also want an ePaper? Increase the reach of your titles
YUMPU automatically turns print PDFs into web optimized ePapers that Google loves.
El área de escritorio<br />
3.1.1.7. El área de cambio de <strong>usuario</strong><br />
Si hace clic sobre el nombre <strong>del</strong> <strong>usuario</strong> actual, ubicado junto al reloj, aparecerá una lista de los<br />
<strong>usuario</strong>s disponibles. Para cambiar a una cuenta de <strong>usuario</strong> diferente, simplemente seleccione el<br />
<strong>usuario</strong> elegido.<br />
3.1.1.8. Reloj y calendario<br />
Para acceder al calendario, haga clic sobre el reloj en el costado derecho <strong>del</strong> panel superior. Cuando<br />
haga doble clic sobre un día determinado, se abre el administrador de información personal de<br />
Evolution.<br />
3.1.2. El área de escritorio<br />
The default desktop area, or workspace, contains three icons:<br />
• the Computer icon. If you double-click this icon, a window appears that contains available storage<br />
devices on the computer. These are also listed in the Places > Computer menu.<br />
• el ícono Home, o Carpeta Personal, que representa la ubicación donde por defecto serán<br />
almacenados todos los archivos <strong>del</strong> <strong>usuario</strong> que ha iniciado sesión, como ser por ejemplo, música,<br />
videos, documentos, etc. Existe un directorio home diferente <strong>para</strong> cada <strong>usuario</strong>, y por defecto un<br />
<strong>usuario</strong> puede acceder solamente a su propio directorio home, y a ningún otro.<br />
• el ícono Papelera. Generalmente, cuando usted elige eliminar un archivo, no es permanentemente<br />
eliminado de su sistema. En su lugar, es enviado a la carpeta denominada papelera, a la cual<br />
puede acceder desde este ícono. Para eliminar permanentemente un archivo de su sistema,<br />
primero debe vaciar la papelera. Para hacerlo, haga clic con el botón secundario <strong>del</strong> ratón sobre el<br />
ícono y seleccione Vaciar Papelera.<br />
Permanently <strong>del</strong>eting files<br />
Para evitar el paso a la papelera y eliminar permanentemente un archivo, mantenga<br />
presionada la tecla Shift al eliminar el archivo.<br />
El escritorio de un CD Vivo de <strong>Fedora</strong> incluye un ícono <strong>para</strong> instalar permanentemente <strong>Fedora</strong><br />
en su disco rígido. Podrían aparecer íconos adicionales de acuerdo a su sistema. Por ejemplo, si<br />
conectara un dispositivo USB, usted verá aparecer un ícono en su escritorio <strong>para</strong> poder acceder a los<br />
contenidos de tal dispositivo.<br />
3.1.2.1. Uso <strong>del</strong> escritorio<br />
Haga clic con el botón secundario <strong>del</strong> ratón en cualquier parte <strong>del</strong> escritorio que se encuentre vacía<br />
<strong>para</strong> obtener un menú de acciones relacionadas con él. Por ejemplo, la opción de Cambiar el<br />
Fondo de Escritorio le permite elegir una imagen diferente o alguna fotografía <strong>para</strong> mostrar sobre<br />
el escritorio. Agregue diferentes íconos de programa en su escritorio, haciendo un clic con el botón<br />
secundario <strong>del</strong> ratón sobre el ícono <strong>del</strong> programa en cuestión en el menú prinicipal, y eligiendo la<br />
opción Agregar este lanzador al escritorio.<br />
3.1.3. El panel de lista de ventanas<br />
Este panel tiene cuatro componentes:<br />
11