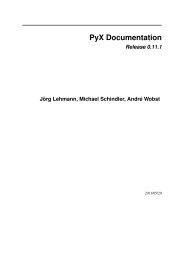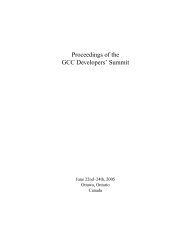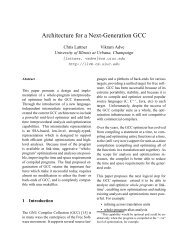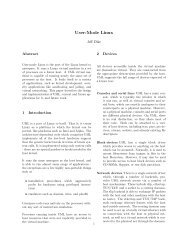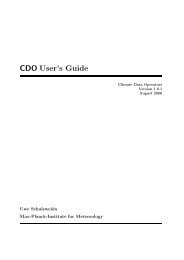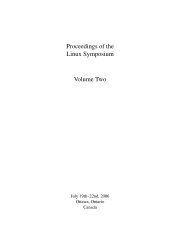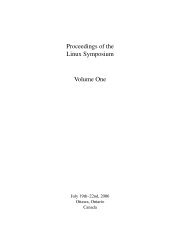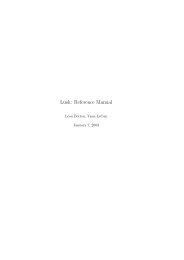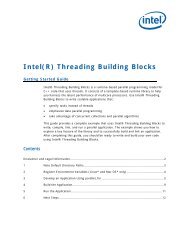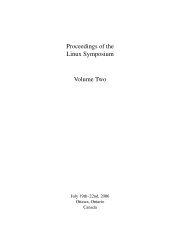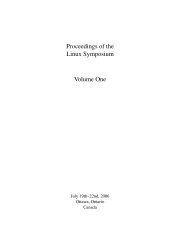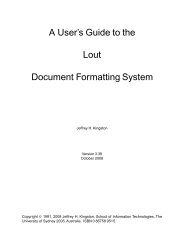GuÃa del usuario - Utilizando Fedora 12 para realizar tareas ...
GuÃa del usuario - Utilizando Fedora 12 para realizar tareas ...
GuÃa del usuario - Utilizando Fedora 12 para realizar tareas ...
Create successful ePaper yourself
Turn your PDF publications into a flip-book with our unique Google optimized e-Paper software.
<strong>Fedora</strong> <strong>12</strong><br />
Guía <strong>del</strong> <strong>usuario</strong><br />
<strong>Utilizando</strong> <strong>Fedora</strong> <strong>12</strong> <strong>para</strong> <strong>realizar</strong> <strong>tareas</strong><br />
comunes en un equipo de escritorio<br />
<strong>Fedora</strong> Documentation Project
Guía <strong>del</strong> <strong>usuario</strong><br />
<strong>Fedora</strong> <strong>12</strong> Guía <strong>del</strong> <strong>usuario</strong><br />
<strong>Utilizando</strong> <strong>Fedora</strong> <strong>12</strong> <strong>para</strong> <strong>realizar</strong> <strong>tareas</strong> comunes en un equipo<br />
de escritorio<br />
Edición 1.0<br />
Autor <strong>Fedora</strong> Documentation Project fedora-docs-list@redhat.com<br />
Copyright © 2009 Red Hat, Inc. and others.<br />
The text of and illustrations in this document are licensed by Red Hat under a Creative Commons<br />
Attribution–Share Alike 3.0 Unported license ("CC-BY-SA"). An explanation of CC-BY-SA is available<br />
at http://creativecommons.org/licenses/by-sa/3.0/. The original authors of this document, and Red Hat,<br />
designate the <strong>Fedora</strong> Project as the "Attribution Party" for purposes of CC-BY-SA. In accordance with<br />
CC-BY-SA, if you distribute this document or an adaptation of it, you must provide the URL for the<br />
original version.<br />
Red Hat, as the licensor of this document, waives the right to enforce, and agrees not to assert,<br />
Section 4d of CC-BY-SA to the fullest extent permitted by applicable law.<br />
Red Hat, Red Hat Enterprise Linux, the Shadowman logo, JBoss, MetaMatrix, <strong>Fedora</strong>, the Infinity<br />
Logo, and RHCE are trademarks of Red Hat, Inc., registered in the United States and other countries.<br />
For gui<strong>del</strong>ines on the permitted uses of the <strong>Fedora</strong> trademarks, refer to https://fedoraproject.org/wiki/<br />
Legal:Trademark_gui<strong>del</strong>ines.<br />
Linux® is the registered trademark of Linus Torvalds in the United States and other countries.<br />
Java® is a registered trademark of Oracle and/or its affiliates.<br />
XFS® is a trademark of Silicon Graphics International Corp. or its subsidiaries in the United States<br />
and/or other countries.<br />
All other trademarks are the property of their respective owners.<br />
La guía <strong>del</strong> <strong>usuario</strong> <strong>Fedora</strong> está pensada <strong>para</strong> que los <strong>usuario</strong>s finales puedan <strong>realizar</strong> <strong>tareas</strong> de<br />
computación relativamente sencillas, como por ejemplo navegar por la web, leer y enviar correos<br />
electrónicos, o utilizar el equipo <strong>para</strong> <strong>tareas</strong> propias de ámbitos laborales, pasatiempos o estudios.
Prefacio<br />
vii<br />
1. Convenciones <strong>del</strong> Documento ........................................................................................ vii<br />
1.1. Convenciones Tipográficas .................................................................................. vii<br />
1.2. Convenciones <strong>del</strong> documento ............................................................................. viii<br />
1.3. Notas y Advertencias ........................................................................................... ix<br />
2. ¡Necesitamos sus comentarios! ........................................................................................ x<br />
Introducción<br />
xi<br />
1. Acerca de este documento ............................................................................................. xi<br />
1. Los escritorios de <strong>Fedora</strong> 1<br />
2. Ingresando al escritorio 3<br />
2.1. Ingresando ................................................................................................................... 3<br />
2.2. Ingresando: una explicación técnica .............................................................................. 4<br />
2.3. No puedo ingresar: ¡AYUDA! ........................................................................................ 4<br />
3. Paseo por el escritorio de GNOME 5<br />
3.1. The GNOME desktop .................................................................................................. 5<br />
3.1.1. El panel <strong>del</strong> menú principal ................................................................................ 5<br />
3.1.2. El área de escritorio ........................................................................................ 11<br />
3.1.3. El panel de lista de ventanas ........................................................................... 11<br />
4. Paseo por el escritorio de KDE 13<br />
4.1. The KDE desktop ....................................................................................................... 13<br />
4.2. El área de escritorio de KDE ...................................................................................... 14<br />
4.3. El panel de KDE ........................................................................................................ 14<br />
4.3.1. El Lanzador de Aplicaciones ............................................................................ 15<br />
5. Paseo por el escritorio de Xfce 17<br />
5.1. El escritorio de Xfce 4 ................................................................................................ 17<br />
5.1.1. El panel de menú de Xfce 4 ............................................................................ 18<br />
5.1.2. El área de escritorio de Xfce 4 ......................................................................... 19<br />
5.1.3. El panel de lista de ventanas de Xfce 4 ............................................................ 19<br />
6. Medios 21<br />
6.1. Imágenes ISO ............................................................................................................ 21<br />
6.2. Escritura de CDs o DVDs ........................................................................................... 21<br />
6.2.1. <strong>Utilizando</strong> CD/DVD Creator <strong>para</strong> quemar discos en GNOME .............................. 22<br />
6.2.2. <strong>Utilizando</strong> K3b <strong>para</strong> quemar discos en KDE ...................................................... 23<br />
6.2.3. Usando GnomeBaker en GNOME .................................................................... 23<br />
6.3. Creación de un medio USB autoiniciable ..................................................................... 24<br />
6.3.1. Creación de una Imagen USB en Windows ....................................................... 24<br />
6.3.2. Creación de la imagen USB en <strong>Fedora</strong> ............................................................. 25<br />
7. Conectando a Internet 27<br />
7.1. GNOME ..................................................................................................................... 27<br />
7.2. KDE ........................................................................................................................... 27<br />
7.3. Configurando PPPoE .................................................................................................. 27<br />
7.4. Conexión DHCP ......................................................................................................... 27<br />
7.5. Dirección IP estática ................................................................................................... 28<br />
7.6. NetworkManager ........................................................................................................ 28<br />
7.7. Inalámbrico ................................................................................................................ 28<br />
7.8. Escritorio remoto ........................................................................................................ 29<br />
8. Accediendo a la Web 31<br />
iii
Guía <strong>del</strong> <strong>usuario</strong><br />
8.1. Navegando páginas web ............................................................................................ 31<br />
8.1.1. Usando Firefox ................................................................................................ 31<br />
8.1.2. Usando Konqueror ........................................................................................... 32<br />
8.2. Transferir archivos ...................................................................................................... 33<br />
8.2.1. Usando FileZilla ............................................................................................... 33<br />
8.2.2. FTP por la línea de comandos ......................................................................... 35<br />
9. Comunicaciones 37<br />
9.1. Evolution .................................................................................................................... 37<br />
9.1.1. Configuración de Evolution ............................................................................... 37<br />
9.1.2. Usando Evolution ............................................................................................ 38<br />
9.2. Thunderbird ................................................................................................................ 39<br />
9.2.1. Configuración de Thunderbird .......................................................................... 39<br />
9.2.2. Moviendo los datos de Thunderbird desde Windows a <strong>Fedora</strong> ............................ 39<br />
9.2.3. Usando Thunderbird ........................................................................................ 41<br />
9.3. Claws Mail ................................................................................................................. 42<br />
9.3.1. Configuración de Claws Mail ............................................................................ 42<br />
9.3.2. Uso de Claws Mail .......................................................................................... 43<br />
9.4. KMail ......................................................................................................................... 44<br />
9.4.1. Configuración de Kmail .................................................................................... 44<br />
9.4.2. Usando Kmail .................................................................................................. 44<br />
9.5. Pidgin ........................................................................................................................ 45<br />
9.5.1. Configurando Pidgin ........................................................................................ 45<br />
9.5.2. Usando Pidgin ................................................................................................. 46<br />
9.6. Kopete ....................................................................................................................... 46<br />
9.6.1. Configurando Kopete ....................................................................................... 46<br />
9.7. XChat ........................................................................................................................ 47<br />
9.7.1. Configurando XChat ........................................................................................ 47<br />
9.7.2. Usando XChat ................................................................................................. 48<br />
9.8. Konversation .............................................................................................................. 48<br />
9.8.1. Configurando Konversation .............................................................................. 48<br />
9.8.2. Usando Konversation ....................................................................................... 48<br />
9.9. ChatZilla .................................................................................................................... 49<br />
9.9.1. Instalando ChatZilla ......................................................................................... 49<br />
9.9.2. Configurando ChatZilla ..................................................................................... 49<br />
9.9.3. Usando ChatZilla ............................................................................................. 49<br />
10. Herramientas de Oficina 51<br />
10.1. Aplicaciones OpenOffice.org ..................................................................................... 51<br />
10.1.1. OpenOffice.org Impress .................................................................................. 52<br />
10.1.2. OpenOffice.org Calc ....................................................................................... 52<br />
10.1.3. OpenOffice.org Writer ..................................................................................... 54<br />
10.2. KOffice ..................................................................................................................... 55<br />
10.2.1. KPresenter .................................................................................................... 55<br />
10.2.2. KSpread ........................................................................................................ 57<br />
10.2.3. KWord ........................................................................................................... 59<br />
10.3. Aplicaciones de oficina de Gnome ............................................................................. 60<br />
10.3.1. AbiWord ........................................................................................................ 60<br />
10.3.2. Gnumeric ...................................................................................................... 62<br />
10.3.3. gLabels ......................................................................................................... 63<br />
11. Software Financiero 65<br />
11.1. GnuCash .................................................................................................................. 65<br />
iv
11.1.1. Configuración de GnuCash ............................................................................. 65<br />
11.1.2. Uso de GnuCash ........................................................................................... 66<br />
11.1.3. Configurar acceso a bancos en línea .............................................................. 66<br />
11.2. KMyMoney ............................................................................................................... 67<br />
11.2.1. Configuración de KMyMoney .......................................................................... 67<br />
11.2.2. Uso de KMyMoney ......................................................................................... 68<br />
11.2.3. Configurar acceso a bancos en línea .............................................................. 69<br />
<strong>12</strong>. Reproducción multimedia 71<br />
<strong>12</strong>.1. La posición <strong>del</strong> Proyecto <strong>Fedora</strong> frente al soporte multimedia ...................................... 72<br />
<strong>12</strong>.2. Cheese Webcam Booth ............................................................................................ 72<br />
<strong>12</strong>.2.1. Uso de Cheese Webcam Booth ...................................................................... 72<br />
<strong>12</strong>.3. Reproductor de Música Rhythmbox ........................................................................... 72<br />
<strong>12</strong>.3.1. Uso <strong>del</strong> reproductor de música Rhythmbox ..................................................... 72<br />
<strong>12</strong>.4. Extractor de CD de Audio (Sound Juicer) .................................................................. 73<br />
<strong>12</strong>.4.1. Uso de Sound Juicer ..................................................................................... 73<br />
<strong>12</strong>.5. Grabadora de Sonido (Sound Recorder) .................................................................... 74<br />
<strong>12</strong>.5.1. Usando la Grabadora de Sonido ..................................................................... 74<br />
<strong>12</strong>.6. Reproductor de Películas Totem ................................................................................ 74<br />
<strong>12</strong>.6.1. Uso <strong>del</strong> reproductor de películas Totem .......................................................... 74<br />
<strong>12</strong>.7. Aplicaciones multimedia de GNOME ......................................................................... 75<br />
<strong>12</strong>.7.1. Creador de CD/DVD ...................................................................................... 75<br />
<strong>12</strong>.8. Aplicaciones multimedia <strong>para</strong> GNOME en el repositorio .............................................. 76<br />
<strong>12</strong>.8.1. Brasero ......................................................................................................... 76<br />
<strong>12</strong>.8.2. GNOMEBaker ................................................................................................ 76<br />
<strong>12</strong>.9. Aplicaciones multimedia de KDE ............................................................................... 76<br />
<strong>12</strong>.9.1. Amarok ......................................................................................................... 76<br />
<strong>12</strong>.9.2. Reproductor Dragon ....................................................................................... 77<br />
<strong>12</strong>.9.3. JuK ............................................................................................................... 77<br />
<strong>12</strong>.9.4. Kaffeine ......................................................................................................... 78<br />
<strong>12</strong>.9.5. KMix ............................................................................................................. 79<br />
<strong>12</strong>.9.6. KsCD ............................................................................................................ 80<br />
<strong>12</strong>.10. Programas Multimedia en el Repositorio .................................................................. 81<br />
<strong>12</strong>.10.1. K3b ............................................................................................................. 81<br />
<strong>12</strong>.11. Reproductores MP3 ................................................................................................ 81<br />
<strong>12</strong>.11.1. Grip ............................................................................................................. 81<br />
<strong>12</strong>.11.2. Conectividad iPod ........................................................................................ 82<br />
<strong>12</strong>.<strong>12</strong>. Información Adicional .............................................................................................. 82<br />
13. Juegos 83<br />
13.1. Juegos de GNOME predeterminados ......................................................................... 83<br />
13.2. Juegos predeterminados de KDE .............................................................................. 84<br />
14. Administración de fotografías 87<br />
14.1. Conexión de su cámara ............................................................................................ 87<br />
14.2. Administrando sus fotografías en un escritorio GNOME .............................................. 87<br />
14.2.1. Organización e importación de fotografías ....................................................... 87<br />
14.3. Administrando fotografías en un escritorio KDE .......................................................... 89<br />
14.3.1. Importación de fotografías con digiKam ........................................................... 89<br />
14.3.2. Organización de las fotografías con digiKam ................................................... 90<br />
15. Compartiendo su escritorio 91<br />
15.1. GNOME ................................................................................................................... 91<br />
v
Guía <strong>del</strong> <strong>usuario</strong><br />
15.2. KDE ......................................................................................................................... 92<br />
15.3. Otros escritorios ....................................................................................................... 92<br />
16. Personalización <strong>del</strong> escritorio 93<br />
16.1. Cambio <strong>del</strong> tema ...................................................................................................... 93<br />
16.1.1. Cambio <strong>del</strong> tema en GNOME ......................................................................... 93<br />
16.1.2. Cambio <strong>del</strong> tema en KDE .............................................................................. 93<br />
16.2. Cambio <strong>del</strong> fondo ..................................................................................................... 93<br />
16.2.1. Cambio <strong>del</strong> fondo en GNOME ........................................................................ 93<br />
16.2.2. Cambio <strong>del</strong> fondo en KDE .............................................................................. 94<br />
16.3. Personalizando el comportamiento <strong>del</strong> navegador de archivos .................................... 94<br />
16.3.1. Personalizando el comportamiento de navegación de archivos en GNOME ........ 94<br />
16.3.2. Personalizar el comportamiento de navegación de archivos en KDE .................. 94<br />
16.4. Compiz-Fusion ......................................................................................................... 94<br />
16.5. Widgets> .................................................................................................................. 95<br />
16.5.1. GDesklets ...................................................................................................... 95<br />
16.5.2. Plasmoides de KDE ...................................................................................... 96<br />
17. Administración <strong>del</strong> software 97<br />
17.1. Uso de PackageKit ................................................................................................... 97<br />
17.1.1. Instalación <strong>del</strong> software .................................................................................. 97<br />
17.1.2. Eliminación <strong>del</strong> software ................................................................................. 97<br />
17.2. Usando la interfaz de líneas de comando .................................................................. 98<br />
17.2.1. Instalación <strong>del</strong> software .................................................................................. 98<br />
17.2.2. Eliminación <strong>del</strong> software ................................................................................. 99<br />
17.3. Yum Avanzado ....................................................................................................... 100<br />
17.3.1. Instalar nuevo software mediante Yum .......................................................... 102<br />
17.3.2. Actualización <strong>del</strong> software con Yum .............................................................. 102<br />
17.3.3. Eliminación de software con Yum ................................................................. 103<br />
A. Contribuyentes y métodos de producción 105<br />
A.1. Contribuyentes ......................................................................................................... 105<br />
A.2. Métodos de Producción ............................................................................................ 106<br />
B. Historia de Revisiones 107<br />
vi
Prefacio<br />
1. Convenciones <strong>del</strong> Documento<br />
Este manual utiliza varias convenciones <strong>para</strong> resaltar algunas palabras y frases y llamar la atención<br />
sobre ciertas partes específicas de información.<br />
En ediciones PDF y de papel, este manual utiliza tipos de letra procedentes de Liberation Fonts 1 .<br />
Liberation Fonts también se utilizan en ediciones de HTML si están instalados en su sistema. Si no,<br />
se muestran tipografías alternativas pero equivalentes. Nota: Red Hat Enterprise Linux 5 y siguientes<br />
incluyen Liberation Fonts predeterminadas.<br />
1.1. Convenciones Tipográficas<br />
Se utilizan cuatro convenciones tipográficas <strong>para</strong> llamar la atención sobre palabras o frases<br />
específicas. Dichas convenciones y las circunstancias en que se aplican son las siguientes:<br />
Negrita monoespaciado<br />
Utilizada <strong>para</strong> resaltar la entrada <strong>del</strong> sistema, incluyendo comandos de shell, nombres de archivo y<br />
rutas. También se utiliza <strong>para</strong> resaltar teclas claves y combinaciones de teclas. Por ejemplo:<br />
Para ver el contenido <strong>del</strong> archivo my_next_bestselling_novel en su directorio<br />
actual de trabajo, escriba el comando cat my_next_bestselling_novel en el<br />
intérprete de comandos de shell y pulse Enter <strong>para</strong> ejecutar el comando.<br />
El ejemplo anterior incluye un nombre de archivo, un comando de shell y una tecla clave. Todo se<br />
presenta en negrita-monoespaciado y distinguible gracias al contexto.<br />
Las combinaciones de teclas se pueden distinguir de las teclas claves mediante el guión que conecta<br />
cada parte de una combinación de tecla. Por ejemplo:<br />
Pulse Enter <strong>para</strong> ejecutar el comando.<br />
Pulse Control+Alt+F1 <strong>para</strong> cambiar a la primera terminal virtual. Pulse<br />
Control+Alt+F7 <strong>para</strong> volver a su sesión de Ventanas-X.<br />
La primera oración resalta la tecla clave determinada que se debe pulsar. La segunda resalta dos<br />
conjuntos de tres teclas claves que deben ser presionadas simultáneamente.<br />
Si se discute el código fuente, los nombres de las clase, los métodos, las funciones, los nombres de<br />
variables y valores de retorno mencionados dentro de un párrafo serán presentados en Negritamonoespaciado.<br />
Por ejemplo:<br />
Las clases de archivo relacionadas incluyen filename <strong>para</strong> sistema de archivos,<br />
file <strong>para</strong> archivos y dir <strong>para</strong> directorios. Cada clase tiene su propio conjunto<br />
asociado de permisos.<br />
Negrita proporcional<br />
1 https://fedorahosted.org/liberation-fonts/<br />
vii
Prefacio<br />
Esta denota palabras o frases encontradas en un sistema, incluyendo nombres de aplicación, texto de<br />
cuadro de diálogo, botones etiquetados, etiquetas de cajilla de verificación y botón de radio; títulos de<br />
menú y títulos <strong>del</strong> sub-menú. Por ejemplo:<br />
Seleccionar Sistema → Preferencias → Ratón desde la barra <strong>del</strong> menú principal<br />
<strong>para</strong> lanzar Preferencias de Ratón. En la pestaña de Botones, haga clic en la cajilla<br />
ratón de mano izquierda y luego haga clic en Cerrar <strong>para</strong> cambiar el botón principal<br />
<strong>del</strong> ratón de la izquierda a la derecha (adecuando el ratón <strong>para</strong> la mano izquierda).<br />
Para insertar un caracter especial en un archivo de gedit, seleccione desde la barra<br />
<strong>del</strong> menú principal Aplicaciones → Accesorios → Mapa de caracteres. Luego,<br />
desde la barra <strong>del</strong> menú mapa de caracteres elija Búsqueda → Hallar…, teclee el<br />
nombre <strong>del</strong> caracter en el campo Búsqueda y haga clic en Siguiente. El caracter<br />
buscado se resaltará en la Tabla de caracteres. Haga doble clic en este caracter<br />
resaltado <strong>para</strong> colocarlo en el campo de Texto <strong>para</strong> copiar y luego haga clic en el<br />
botón de Copiar. Ahora regrese a su documento y elija Editar → Pegar desde la<br />
barra de menú de gedit.<br />
El texto anterior incluye nombres de aplicación; nombres y elementos <strong>del</strong> menú de todo el sistema;<br />
nombres de menú de aplicaciones específicas y botones y texto hallados dentro de una interfaz<br />
gráfica de <strong>usuario</strong>, todos presentados en negrita proporcional y distinguibles por contexto.<br />
Itálicas-negrita monoespaciado o Itálicas-negrita proporcional<br />
Ya sea negrita monoespaciado o negrita proporcional, la adición de itálicas indica texto reemplazable<br />
o variable. Las itálicas denotan texto que usted no escribe literalmente o texto mostrado que cambia<br />
dependiendo de la circunstancia. Por ejemplo:<br />
Para conectar a una máquina remota utilizando ssh, teclee ssh<br />
nombrede<strong>usuario</strong>@dominio.nombre en un intérprete de comandos de shell. Si la<br />
máquina remota es example.com y su nombre de <strong>usuario</strong> en esa máquina es john,<br />
teclee ssh john@example.com.<br />
El comando mount -o remount file-system remonta el sistema de archivo<br />
llamado. Por ejemplo, <strong>para</strong> volver a montar el sistema de archivo /home, el comando<br />
es mount -o remount /home.<br />
Para ver la versión de un paquete actualmente instalado, utilice el comando rpm -q<br />
paquete. Éste entregará el resultado siguiente: paquete-versión-lanzamiento.<br />
Observe las palabras en itálicas- negrita sobre — nombre de <strong>usuario</strong>, domain.name, sistema de<br />
archivo, paquete, versión y lanzamiento. Cada palabra es un marcador de posición, tanto <strong>para</strong> el texto<br />
que usted escriba al ejecutar un comando como <strong>para</strong> el texto mostrado por el sistema.<br />
Aparte <strong>del</strong> uso estándar <strong>para</strong> presentar el título de un trabajo, las itálicas denotan el primer uso de un<br />
término nuevo e importante. Por ejemplo:<br />
Publican es un sistema de publicación de DocBook.<br />
1.2. Convenciones <strong>del</strong> documento<br />
Los mensajes de salida de la terminal o fragmentos de código fuente se distinguen visualmente <strong>del</strong><br />
texto circundante.<br />
viii
Notas y Advertencias<br />
Los mensajes de salida enviados a una terminal se muestran en romano monoespaciado y se<br />
presentan así:<br />
books Desktop documentation drafts mss photos stuff svn<br />
books_tests Desktop1 downloads images notes scripts svgs<br />
Los listados de código fuente también se muestran en romano monoespaciado, pero se presentan<br />
y resaltan de la siguiente manera:<br />
package org.jboss.book.jca.ex1;<br />
import javax.naming.InitialContext;<br />
public class ExClient<br />
{<br />
public static void main(String args[])<br />
throws Exception<br />
{<br />
InitialContext iniCtx = new InitialContext();<br />
Object ref = iniCtx.lookup("EchoBean");<br />
EchoHome home = (EchoHome) ref;<br />
Echo echo = home.create();<br />
System.out.println("Created Echo");<br />
}<br />
}<br />
System.out.println("Echo.echo('Hello') = " + echo.echo("Hello"));<br />
1.3. Notas y Advertencias<br />
Finalmente, utilizamos tres estilos visuales <strong>para</strong> llamar la atención sobre la información que de otro<br />
modo se podría pasar por alto.<br />
Nota<br />
Una nota es una sugerencia, atajo o enfoque alternativo <strong>para</strong> una tarea determinada.<br />
Ignorar una nota no debería tener consecuencias negativas, pero podría perderse de<br />
algunos trucos que pueden facilitarle las cosas.<br />
Importante<br />
Important boxes detail things that are easily missed: configuration changes that only<br />
apply to the current session, or services that need restarting before an update will apply.<br />
Ignoring a box labeled 'Important' won't cause data loss but may cause irritation and<br />
frustration.<br />
Advertencia<br />
Las advertencias no deben ignorarse. Ignorarlas muy probablemente ocasionará pérdida<br />
de datos.<br />
ix
Prefacio<br />
2. ¡Necesitamos sus comentarios!<br />
Si encuentra un error tipográfico en este manual o si sabe de alguna manera de mejorarlo,<br />
nos gustaría escuchar sus sugerencias. Por favor complete un reporte en Bugzilla: http://<br />
bugzilla.redhat.com/bugzilla/ usando el producto <strong>Fedora</strong> Documentation.<br />
Cuando envíe un reporte de error no olvide mencionar el identificador <strong>del</strong> manual: user-guide<br />
Si tiene una sugerencia <strong>para</strong> mejorar la documentación, intente ser tan específico como sea posible<br />
cuando describa su sugerencia. Si ha encontrado un error, por favor incluya el número de sección y<br />
parte <strong>del</strong> texto que rodea el error <strong>para</strong> que podamos encontrarlo más fácilmente.<br />
x
Introducción<br />
¡Bienvenido a la Guía <strong>del</strong> Usuario de <strong>Fedora</strong> <strong>12</strong>! Esta guía está destinada a todos aquellos <strong>usuario</strong>s<br />
que tengan funcionando correctamente un sistema <strong>Fedora</strong> <strong>12</strong>, y que sean capaces de utilizar un<br />
teclado y un ratón.<br />
Esta guía explica:<br />
• Los diferentes escritorios disponibles <strong>para</strong> el <strong>usuario</strong> de <strong>Fedora</strong><br />
• Cómo ingresar a su equipo<br />
• El diseño de tres de los escritorios de <strong>Fedora</strong> (GNOME, KDE, y Xfce)<br />
• Cómo utilizar el navegador <strong>del</strong> sistema y de sus archivos<br />
• Cómo usar el cliente de correo electrónico<br />
• Cómo utilizar el cliente de mensajería instantánea<br />
• Cómo usar el navegador web<br />
• Cómo utilizar la suite ofimática OpenOffice.org<br />
• Como personalizar su nuevo escritorio <strong>Fedora</strong><br />
• Cómo organizar y actualizar software<br />
1. Acerca de este documento<br />
Esta guía se realiza <strong>para</strong> cada nueva versión de <strong>Fedora</strong>, gracias a las contribuciones voluntarias de<br />
diferentes miembros <strong>del</strong> Proyecto de Documentación. Si tiene dudas o sugerencias acerca de algún<br />
tipo de documentación de <strong>Fedora</strong>, o si está interesado en colaborar con nosotros, por favor visite el<br />
siguiente enlace: <strong>Fedora</strong> Documentation Project web site 1 .<br />
Si necesita ayuda <strong>para</strong> instalar <strong>Fedora</strong> <strong>12</strong>, por favor lea la Guía de Instalación de <strong>Fedora</strong> <strong>12</strong>,<br />
disponible en http://docs.fedoraproject.org/install-guide/f<strong>12</strong>/ 2 .<br />
Gracias por elegir <strong>Fedora</strong><br />
1 https://fedoraproject.org/wiki/DocsProject<br />
2 http://docs.fedoraproject.org/install-guide/f/<br />
xi
xii
Los escritorios de <strong>Fedora</strong><br />
A diferencia de la mayoría de los sistemas operativos de código propietario, <strong>Fedora</strong> <strong>12</strong> posee varios<br />
entornos de escritorio o escritorios que pueden mostrar e iniciar las aplicaciones disponibles, y<br />
administrar la apariencia de la pantalla. Otro modo de referirse al entorno de escritorio es cuando se<br />
habla de la Interfaz Gráfica <strong>del</strong> Usuario (o GUI, las iniciales de su nombre en inglés: Graphical User<br />
Interfaz).<br />
Tres escritorios muy utilizados incluidos en <strong>Fedora</strong> <strong>12</strong> son:<br />
• GNOME, cuyo rasgo característico es la sencillez<br />
• KDE, que incluye una numerosa colección de aplicaciones y recursos personalizables<br />
• Xfce, un escritorio sin demasiadas pretensiones de hardware, ideal <strong>para</strong> computadoras antiguas<br />
¡Existen más Entornos de Escritorio!<br />
<strong>Fedora</strong>'s extensive repository of software offers other desktops as well, such as Fluxbox 1<br />
(minimalist desktop), Sugar 2 (the desktop environment for the OLPC XO), and LXDE 3 .<br />
To learn how to browse and install software from the repository, refer to Capítulo 17,<br />
Administración <strong>del</strong> software<br />
Con algunas escasas excepciones, las aplicaciones incluidas con la instalación de un entorno de<br />
escritorio determinado, pueden ser ejecutadas en cualquier otro entorno. Por ejemplo, la suite de<br />
oficina OpenOffice.org puede ejecutarse en los tres entornos de escritorios más comunes (Gnome,<br />
KDE o Xfce).<br />
Algunas aplicaciones han sido creadas específicamente <strong>para</strong> un entorno de escritorio particular. Por<br />
ejemplo, cada uno de los escritorios mas comunes utilizan un editor de texto diferente. Gnome utiliza<br />
Gedit, mientras KDE usa Kedit, aunque por supuesto, usted puede instalar y utilizar cualquiera de<br />
estos editores de texto en cualquier escritorio.<br />
<strong>Fedora</strong> ofrece numerosas aplicaciones con las cuales poder navegar por Internet, crear documentos,<br />
ver y editar fotografías. En esta guía se describen las aplicaciones más comunes instaladas con los<br />
entornos de escritorios más utilizados, y además, otras alternativas útiles.<br />
1
Ingresando al escritorio<br />
This section of the <strong>Fedora</strong> User Guide explains how to identify yourself (or log in) to your system.<br />
During the post-installation process, you created an identity with a user name and a password,<br />
called an account. If you have forgotten any of your user account details, refer to Sección 2.3, “No<br />
puedo ingresar: ¡AYUDA!”. For additional information about the login process, refer to the section<br />
Sección 2.2, “Ingresando: una explicación técnica”.<br />
2.1. Ingresando<br />
Cada vez que reinicie o que prenda su computadora, ésta atraviesa un proceso denominado<br />
booting (arranque o inicialización). Durante el proceso de arranque se enciende su hardware, se<br />
realizan una serie de pruebas <strong>para</strong> verificar que todo esté en orden, y se carga el sistema operativo.<br />
Inmediatamente después que su equipo finaliza el proceso de arranque, aparece la pantalla de<br />
logueo. En ella se muestran uno o varios nombres, dependiendo de la cantidad de cuentas de <strong>usuario</strong><br />
que se hayan creado.<br />
Para ingresar a su cuenta<br />
1. Ingrese su nombre de <strong>usuario</strong>, utilizando uno de los siguientes métodos:<br />
• Escriba su nombre de <strong>usuario</strong> y presione la tecla Enter. El nombre de <strong>usuario</strong> es sensible a<br />
mayúsuculas y minúsuculas (no es lo mismo A que a).<br />
• Haga clic sobre su nombre de <strong>usuario</strong> en la lista de opciones.<br />
2. Elija su entorno de escritorio<br />
Este paso es opcional<br />
Generalmente no necesita elegir un tipo de escritorio. Si se saltea este paso, <strong>Fedora</strong><br />
cargará el entorno de escritorio establecido por defecto <strong>para</strong> su equipo.<br />
To use a desktop environment other than the default choice, use the Desktop combo box on the<br />
bottom of the screen to select the desktop you wish to load before you enter your password. The<br />
default is usually GNOME; refer to Capítulo 1, Los escritorios de <strong>Fedora</strong> for other choices.<br />
3. Ingrese su contraseña en la caja de texto y presione la tecla Enter. Del mismo modo que con su<br />
nombre de <strong>usuario</strong>, su contraseña es sensible a mayúsculas y minúsculas.<br />
¡Mantenga en secreto su contraseña!<br />
Para mantener su contraseña secreta, el campo de contraseña muestra un punto por<br />
cada carácter ingresado. Como con cualquier contraseña, manténgala en privado. No<br />
la comparta con nadie ni la escriba en algún lugar donde pueda ser vista.<br />
4. Se carga el entorno de escritorio. De acuerdo al escritorio, en algunos casos puede<br />
aparecer temporalmente una pequeña caja denominada splash screen, conteniendo el logo<br />
correspondiente a ese escritorio y algún que otro ícono. Cuando su splash screen (si es que la<br />
hubiera) desaparezca, su escritorio estará listo a ser utilizado. Ahora puede iniciar aplicaciones<br />
3
Capítulo 2. Ingresando al escritorio<br />
<strong>para</strong> acceder a Internet, organizar archivos, escuchar música y ver películas. A lo largo de los<br />
próximos capítulos se describe cómo <strong>realizar</strong> estas <strong>tareas</strong>.<br />
2.2. Ingresando: una explicación técnica<br />
<strong>Fedora</strong> es un sistema operativo multi <strong>usuario</strong>. Diferentes <strong>usuario</strong>s, cada uno con privilegios de acceso<br />
diferentes, pueden loguearse en el equipo al mismo tiempo.<br />
A lo largo <strong>del</strong> proceso de instalación, indicó una contraseña <strong>para</strong> la cuenta <strong>del</strong> administrador <strong>del</strong><br />
sistema, algunas veces denominado super<strong>usuario</strong>. El nombre de <strong>usuario</strong> <strong>para</strong> esta cuenta es root.<br />
Luego de la instalación, <strong>Fedora</strong> le solicitó que configure una cuenta de <strong>usuario</strong> normal. Utilice esa<br />
cuenta <strong>para</strong> el uso cotidiano <strong>del</strong> sistema (o cualquier otra que haya configurado siempre que sea de<br />
<strong>usuario</strong> normal), y utilice la cuenta de <strong>usuario</strong> administrador (root) <strong>para</strong> <strong>tareas</strong> de mantenimiento y de<br />
organización <strong>del</strong> sistema.<br />
Este diseño tiene muchos beneficios:<br />
• Al brindar privilegios limitados, se reduce la posibilidad de <strong>realizar</strong> un daño significativo al sistema<br />
en general.<br />
• Cada cuenta de <strong>usuario</strong> tiene configuraciones diferentes.<br />
• Cada cuenta de <strong>usuario</strong> mantiene sus datos en forma privada y se<strong>para</strong>da <strong>del</strong> resto de las cuentas.<br />
• Un problema que suceda en una de las cuentas de <strong>usuario</strong>s, no pone en riesgo al sistema entero.<br />
¡No se loguee como root!<br />
No utilice la cuenta de <strong>usuario</strong> root <strong>para</strong> <strong>tareas</strong> cotidianas. Un cuenta de <strong>usuario</strong> normal<br />
puede ejecutar todas las aplicaciones <strong>del</strong> escritorio, y su seguridad y tranquilidad se<br />
ven incrementadas. Las aplicaciones que necesiten privilegios de <strong>usuario</strong> root <strong>para</strong><br />
ejecutarse, le pedirán la contraseña correspondiente cada vez que la necesiten. De esta<br />
manera no hay necesidad de loguearse como <strong>usuario</strong> root <strong>para</strong> utilizarlas.<br />
2.3. No puedo ingresar: ¡AYUDA!<br />
Un error muy común durante el proceso de logueo es tener accidentalmente activa la tecla de<br />
Bloquear Mayúsculas. Esto puede hacer que falle el proceso de logeo, ya que tanto los nombres<br />
de <strong>usuario</strong> como sus contraseñas son sensibles a mayúsuclas y minúsculas. Si el problema persiste,<br />
reingrese su nombre de <strong>usuario</strong> y contraseña un par de veces <strong>para</strong> asegurarse que las ha escrito<br />
correctamente.<br />
Recuperar la contraseña de una cuenta de <strong>usuario</strong> no es un proceso complicado, pero está más allá<br />
de los propósitos de esta guía. Debería pedir ese tipo de ayuda en alguno de los foros de <strong>usuario</strong>s, o<br />
salas de chateo.<br />
4
Paseo por el escritorio de GNOME<br />
En el siguiente capítulo le presentamos el escritorio GNOME en <strong>Fedora</strong>. Será mucho más fácil<br />
utilizarlo luego de conocer algunos de los términos más comunes utilizados.<br />
If you installed <strong>Fedora</strong> <strong>12</strong> from the <strong>Fedora</strong> <strong>12</strong> Live image, whether for Intel or compatible (i686),<br />
PowerPC (ppc), or 64-bit (x86_64), GNOME is the installed desktop. You can find details of two<br />
alternative desktops in Capítulo 4, Paseo por el escritorio de KDE and Capítulo 5, Paseo por el<br />
escritorio de Xfce.<br />
3.1. The GNOME desktop<br />
Figura 3.1. The GNOME desktop<br />
El escritorio GNOME posee tres áreas bien <strong>del</strong>imitadas. De arriba hacia abajo, ellas son:<br />
• el panel de menú superior (la barra gris en la parte superior de la pantalla).<br />
• el área <strong>del</strong> escritorio (el área correspondiente al espacio de trabajo, en el centro, y que ocupa la<br />
mayor parte de la pantalla).<br />
• el panel de ventanas (la barra gris en la parte inferior de la pantalla).<br />
3.1.1. El panel <strong>del</strong> menú principal<br />
Este panel se encuentra todo a lo largo de la parte superior de la pantalla. Sobre el costado izquierdo<br />
encontramos:<br />
5
Capítulo 3. Paseo por el escritorio de GNOME<br />
• el menú de Aplicaciones.<br />
• el menú de Lugares.<br />
• el menú de Sistema.<br />
• íconos de programas instalados por defecto, correspondientes al cliente de correo electrónico,<br />
navegador web y notas de recordatorio.<br />
En el costado derecho <strong>del</strong> panel se encuentran:<br />
• el área de notificación.<br />
• un control de volumen.<br />
• el área de cambio de <strong>usuario</strong>.<br />
• un reloj y calendario.<br />
Descripción de la función<br />
Si mantiene el puntero <strong>del</strong> ratón sobre algún texto <strong>del</strong> menú, o sobre algún ícono,<br />
aparecerá una pequeña descripción acerca de su función. Si hace clic sobre alguno de<br />
esos íconos, se inicia la aplicación.<br />
3.1.1.1. El menú Aplicaciones<br />
This menu contains a categorized list of installed applications, which are updated as necessary when<br />
software is installed or removed. When you click on Applications a drop-down list appears. The<br />
default list installed is:<br />
• Accessories<br />
• Games<br />
• Graphics<br />
• Internet<br />
• Office<br />
• Programming<br />
• Sound & Video<br />
• System Tools<br />
3.1.1.2. El menú Lugares<br />
Este menú está dividido en cuatro subsecciones.<br />
• La primera subsección le permite acceder rápidamente a carpetas de acceso cotidiano, y hace que<br />
sea sencillo mantener su sistema de archivos organizado. Estos enlaces son:<br />
• Carpeta Personal, donde se almacenan por defecto sus archivos personales.<br />
• Escritorio, una carpeta dentro de su Carpeta Personal donde se almacenan los archivos y<br />
las carpetas que se muestran en su escritorio.<br />
6
El panel <strong>del</strong> menú principal<br />
• Documentos, una carpeta dentro de su Carpeta Personal creada <strong>para</strong> que usted almacene<br />
documentos tales como los que pudiera haber creado con un procesador de textos, o un<br />
programa de cálculos.<br />
• Música, una carpeta dentro de su Carpeta Personal, creada <strong>para</strong> que pueda almacenar sus<br />
archivos de música.<br />
• Imágenes, una carpeta dentro de su Carpeta Personal creada <strong>para</strong> que usted pueda<br />
almacenar fotografías y otras imágenes.<br />
• Videos, una carpeta dentro de su Carpeta Personal creada <strong>para</strong> que pueda almacenar sus<br />
videos.<br />
• Descargas, una carpeta dentro de su Carpeta Personal creada <strong>para</strong> que allí almacene los<br />
diferentes tipos de archivos que se descarga desde Internet.<br />
• La segunda subsección le permite un rápido acceso a:<br />
• la ventana de su Computadora, que le permite navegar por los archivos de su equipo y por<br />
todos los dispositivos de almacenamiento que estén conectados a él.<br />
• La tercera subsección le provee enlaces a diferentes herramientas que le permitirán organizar y<br />
navegar por diferentes lugares de la red.<br />
• Red le permite observar las diferentes redes a las que su equipo se encuentre conectado, y<br />
poder acceder a los archivos o recursos disponibles a través de ellas.<br />
• Conectarse a un Servidor le permite crear conexiones hacia redes locales o públicas.<br />
• La cuarta subsección le permite acceder rápidamente a cualquier archivo <strong>del</strong> sistema.<br />
• Buscar Archivos le permite buscar diferentes archivos almacenados en su equipo.<br />
• Documentos Recientes le muestra las carpetas y los documentos en los que haya trabajado<br />
recientemente.<br />
3.1.1.3. El menú Sistema<br />
Este menú está dividido en tres subsecciones.<br />
• La primera le permite acceder a herramientas de configuración.<br />
• The Preferences menu contains tools that affect only your account, and only require normal user<br />
access. These links include:<br />
• Acerca de Mi almacena datos acerca suyo que quiera compartir con otras personas, como si<br />
fuera una tarjeta de presentación electrónica.<br />
• Apariencia personaliza la apariencia de su escritorio, incluyendo la imagen <strong>del</strong> fondo <strong>del</strong><br />
escritorio.<br />
• Tecnologías de Asistencia le permiten elegir software <strong>para</strong> aumentar sectores de la pantalla,<br />
o <strong>para</strong> que ciertos contenidos en ella le sean leídos.<br />
• Autorizaciones le permite elegir determinados programas <strong>para</strong> que realicen determinadas<br />
<strong>tareas</strong> automáticamente, sin que usted intervenga.<br />
• Bluetooth configura los dispositivos Bluetooth <strong>para</strong> que trabajen con su equipo<br />
7
Capítulo 3. Paseo por el escritorio de GNOME<br />
• Impresora por Defecto especifica la impresora a utilizarse por defecto.<br />
• Efectos de Escritorio activa o desactiva efectos especiales de su escritorio.<br />
• Pantalla define la resolución y demás detalles de su monitor.<br />
• Administración de Archivos controla cómo se muestran los archivos y las carpetas.<br />
• Método de Ingreso le permite elegir diferentes métodos <strong>para</strong> utilizar idiomas cuyos sistemas<br />
de escritura no utilizan un alfabeto, como por ejemplo algunos idiomas Indios o <strong>del</strong> este<br />
asiático.<br />
• Teclado especifica el tipo de teclado que está utilizando con su computadora.<br />
• Atajos de Teclado define combinaciones de teclas <strong>para</strong> <strong>realizar</strong> determinadas <strong>tareas</strong> de<br />
ciertos programas, o <strong>para</strong> el comportamiento <strong>del</strong> entorno <strong>del</strong> escritorio en general.<br />
• Menú Principal le permite añadir, eliminar o cambiar el orden de los items <strong>del</strong> menú<br />
Aplicaciones y Sistema, o crear nuevos por su cuenta.<br />
• Ratón configura los botones y otros controles de su ratón.<br />
• Conexiones de Red, muestra las conexiones de red de su computadora y le permite<br />
configurarlas.<br />
• Servidor Proxy le permite especificar un servidor proxy <strong>para</strong> su computadora.<br />
• Dispositivos de PalmOS asocian a su equipo con asistentes digitales personales (PDAs) que<br />
utilizan el sistema operativo PalmOS.<br />
• Compartir Archivos Personales le permite compartir sus documentos y otros archivos con los<br />
demás <strong>usuario</strong>s de su equipo, o con <strong>usuario</strong>s de otras computadoras a través de una red.<br />
• Administración de Energía configura su equipo <strong>para</strong> funcionar de determinada manera en<br />
diferentes condiciones de alimentación energética.<br />
• Aplicaciones Preferidas le permite elegir qué aplicaciones prefiere utilizar <strong>para</strong> <strong>realizar</strong> una<br />
tarea determinada.<br />
• Escritorio Remoto le permite a usted, o a otras personas ,acceder al escritorio de su<br />
computadora desde una ubicación remota a través de una conexión de red.<br />
• Salvapantallas define las características de su protector de pantalla.<br />
• Actualizaciones de Software especifica como le gustaría que su computadora administre las<br />
actualizaciones de software, si es que hubiera alguna.<br />
• Sonido le permite elegir diferentes sonidos <strong>para</strong> acompañar diferentes acciones o eventos de<br />
su computadora.<br />
• Aplicaciones de Inicio elige qué aplicaciones iniciar automáticamente cada vez que inicie<br />
sesión.<br />
• Ventanas controla la apariencia de las ventanas en las que se muestran las aplicaciones.<br />
8
El panel <strong>del</strong> menú principal<br />
• The Administration menu contains tools that affect the whole system and require root access.<br />
These tools prompt for the root password when launched.<br />
• Agregar/Eliminar Software le permite cambiar el software instalado en su sistema.<br />
• Autenticación le permite controlar cómo el sistema verifica qué <strong>usuario</strong>s intentan loguearse en<br />
él.<br />
• Gestor de Arranque le permite elegir con qué sistema operativo iniciar su equipo, y el tiempo<br />
durante el que se muestre el mensaje de inicialización.<br />
• Fecha y Hora permite cambiar el día y la hora <strong>del</strong> sistema.<br />
• El enlace Cortafuegos le permite definir y configurar un cortafuegos <strong>para</strong> su equipo.<br />
• Idioma le permite cambiar el idioma establecido por defecto.<br />
• Administración de Volumen Lógico le permite configurar sus volúmenes lógicos LVM<br />
mediante un entorno gráfico.<br />
• Red le permite configurar su red y sus dispositivos de conexión.<br />
• Dispositivo de Control de Red le permite monitorear y controlar sus dispositivos de red.<br />
• Impresión le permite configurar sus impresoras.<br />
• Contraseña de Usuario Root le permite cambiar la contraseña <strong>del</strong> <strong>usuario</strong> root <strong>del</strong> sistema.<br />
• Administración de SELinux le permite cambiar las configuraciones de seguridad que<br />
protegen su equipo.<br />
• Servicios le permite decidir qué servicios serán ejecutados cada vez que inicie su sistema.<br />
• Fuentes de Software le permite activar o desactivar repositorios de software.<br />
• Actualizar el Sistema busca actualizaciones <strong>del</strong> software de su equipo en los repositorios<br />
seleccionados.<br />
• Grupos y Usuarios le permite agregar o eliminar <strong>usuario</strong>s o grupos.<br />
• La segunda sección provee acceso a los documentos de ayuda, además de ofrecerle información<br />
acerca <strong>del</strong> proyecto <strong>Fedora</strong>, <strong>del</strong> proyecto GNOME, y acerca de su computadora y <strong>del</strong> sistema<br />
operativo que está utilizando.<br />
• Ayuda es una guía de preguntas acerca de GNOME.<br />
• Acerca de GNOME le informa acerca de GNOME y acerca de la gente que lo hizo posible.<br />
• Acerca de <strong>Fedora</strong> es una guía que contiene documentación relacionada con el proyecto <strong>Fedora</strong>.<br />
• Acerca de Esta Computadora le provee información básica acerca de su computadora y<br />
enlaces <strong>para</strong> que pueda monitorear sus procesos y recursos.<br />
• La tercera sección contiene entradas <strong>para</strong><br />
• Bloquear Pantalla inicia el protector de pantalla o la coloca en blanco. Le pedirá su contraseña<br />
<strong>para</strong> poder reanudar la sesión en su pantalla.<br />
9
Capítulo 3. Paseo por el escritorio de GNOME<br />
• Salir de la sesión actual.<br />
• Apagar le ofrece las opciones de Hibernar, Reiniciar, o Apagar su computadora.<br />
Contraseña de root<br />
Cuando su equipo le solicite la contraseña de <strong>usuario</strong> root, significa que usted está<br />
ingresando en una zona que modifica la operación de su sistema o su desempeño. Preste<br />
atención a los mensajes que el programa le vaya mostrando, y asegúrese que realmente<br />
quiera <strong>realizar</strong> los cambios.<br />
3.1.1.4. Lanzadores de aplicaciones<br />
La serie de íconos junto a los menúes le permiten un acceso veloz a las aplicaciones más utilizadas.<br />
Estos íconos son denominados lanzadores.<br />
El ícono <strong>para</strong> Mozilla Firefox, un navegador de red.<br />
El ícono <strong>para</strong> Evolution, un cliente de correo electrónico y administrador de información personal.<br />
El ícono <strong>para</strong> Tomboy, un programa <strong>para</strong> tomar notas.<br />
Para agregar más lanzadores a un panel, haga clic sobre el panel con el botón secundario <strong>del</strong><br />
ratón, y seleccione Agregar al Panel. También puede agregar lanzadores de programas que ya<br />
se encuentran en el menú de Aplicaciones. Haga clic con el botón secundario <strong>del</strong> ratón sobre la<br />
aplicación que quiera agregar y elija Añadir este lanzador al panel.<br />
3.1.1.5. El área de notificación<br />
El área de notificación le muestra íconos que le informan acerca de los nuevos eventos que estén<br />
desarrollándose en su computadora. Por ejemplo, su programa de correo electrónico podría mostrar<br />
un ícono en este lugar <strong>para</strong> indicarle el arribo de un correo nuevo, o su impresora podría mostrarle<br />
aquí un ícono que le indique la impresión en progreso de un documento.<br />
3.1.1.6. Control de volumen<br />
El control de volumen le permite cambiar rápidamente el sonido total de su computadora. Haga clic<br />
en el ícono <strong>para</strong> mostrar un regulador, y utilice el ratón <strong>para</strong> arrastrar ese regulador hasta la posición<br />
deseada. Si hace doble clic sobre este ícono, aparecerá una ventana de control de volumen en la que<br />
usted prodrá modificar en forma independiente, el volumen de cada una de las fuentes de sonido.<br />
10
El área de escritorio<br />
3.1.1.7. El área de cambio de <strong>usuario</strong><br />
Si hace clic sobre el nombre <strong>del</strong> <strong>usuario</strong> actual, ubicado junto al reloj, aparecerá una lista de los<br />
<strong>usuario</strong>s disponibles. Para cambiar a una cuenta de <strong>usuario</strong> diferente, simplemente seleccione el<br />
<strong>usuario</strong> elegido.<br />
3.1.1.8. Reloj y calendario<br />
Para acceder al calendario, haga clic sobre el reloj en el costado derecho <strong>del</strong> panel superior. Cuando<br />
haga doble clic sobre un día determinado, se abre el administrador de información personal de<br />
Evolution.<br />
3.1.2. El área de escritorio<br />
The default desktop area, or workspace, contains three icons:<br />
• the Computer icon. If you double-click this icon, a window appears that contains available storage<br />
devices on the computer. These are also listed in the Places > Computer menu.<br />
• el ícono Home, o Carpeta Personal, que representa la ubicación donde por defecto serán<br />
almacenados todos los archivos <strong>del</strong> <strong>usuario</strong> que ha iniciado sesión, como ser por ejemplo, música,<br />
videos, documentos, etc. Existe un directorio home diferente <strong>para</strong> cada <strong>usuario</strong>, y por defecto un<br />
<strong>usuario</strong> puede acceder solamente a su propio directorio home, y a ningún otro.<br />
• el ícono Papelera. Generalmente, cuando usted elige eliminar un archivo, no es permanentemente<br />
eliminado de su sistema. En su lugar, es enviado a la carpeta denominada papelera, a la cual<br />
puede acceder desde este ícono. Para eliminar permanentemente un archivo de su sistema,<br />
primero debe vaciar la papelera. Para hacerlo, haga clic con el botón secundario <strong>del</strong> ratón sobre el<br />
ícono y seleccione Vaciar Papelera.<br />
Permanently <strong>del</strong>eting files<br />
Para evitar el paso a la papelera y eliminar permanentemente un archivo, mantenga<br />
presionada la tecla Shift al eliminar el archivo.<br />
El escritorio de un CD Vivo de <strong>Fedora</strong> incluye un ícono <strong>para</strong> instalar permanentemente <strong>Fedora</strong><br />
en su disco rígido. Podrían aparecer íconos adicionales de acuerdo a su sistema. Por ejemplo, si<br />
conectara un dispositivo USB, usted verá aparecer un ícono en su escritorio <strong>para</strong> poder acceder a los<br />
contenidos de tal dispositivo.<br />
3.1.2.1. Uso <strong>del</strong> escritorio<br />
Haga clic con el botón secundario <strong>del</strong> ratón en cualquier parte <strong>del</strong> escritorio que se encuentre vacía<br />
<strong>para</strong> obtener un menú de acciones relacionadas con él. Por ejemplo, la opción de Cambiar el<br />
Fondo de Escritorio le permite elegir una imagen diferente o alguna fotografía <strong>para</strong> mostrar sobre<br />
el escritorio. Agregue diferentes íconos de programa en su escritorio, haciendo un clic con el botón<br />
secundario <strong>del</strong> ratón sobre el ícono <strong>del</strong> programa en cuestión en el menú prinicipal, y eligiendo la<br />
opción Agregar este lanzador al escritorio.<br />
3.1.3. El panel de lista de ventanas<br />
Este panel tiene cuatro componentes:<br />
11
Capítulo 3. Paseo por el escritorio de GNOME<br />
• El botón de Mostrar Escritorio, sobre el costado izquierdo, es utilizado <strong>para</strong> ocultar todas las<br />
ventanas abiertas, y ver solo el área <strong>del</strong> escritorio. Esta función es muy útil cuando la aplicación<br />
abierta ocupe un archivo importante <strong>del</strong> escritorio, o un ícono. Para restaurar la ventana de la<br />
aplicación, vuelva a hacer clic sobre el botón Mostrar Escritorio, y todas las ventanas ocultadas<br />
previamente, retomarán su posición.<br />
• Cualquier aplicación abierta se muestra como un ícono de botón en la parte media <strong>del</strong> panel<br />
de ventanas. Este panel muestra las ventanas de todas las aplicaciones en uso sobre el área<br />
de trabajo <strong>del</strong> escritorio, ya sea que éstas se encuentren visibles u ocultas. Una ventana oculta<br />
se muestra en el botón con un fondo de color blanco. El botón de la aplicación actualmente<br />
seleccionada tiene un fondo de color gris, y se dice que está en foco. Generalmente, esta es la<br />
aplicación cuya ventana se encuentra por sobre las ventanas restantes de la pantalla. Para cambiar<br />
de una aplicación que está ejecutándose hacia otra utilizando el ratón, haga clic sobre el botón <strong>del</strong><br />
panel correspondiente a la aplicación a la cual desea cambiar.<br />
Use the key combination Alt+Tab to switch between open<br />
windows<br />
Holding down the Alt key and pressing the Tab key will open a small window<br />
containing icons of all of your open windows. Repeatedly pressing the Tab key cycles<br />
through the icons. Release both keys on your selection to pull it to the front<br />
• El Selector de Área de Trabajo es el grupo de cuadrados ubicados en el costado derecho. Le<br />
permiten desplazarse entre los diferentes espacios de trabajo. Los espacios de trabajo han sido<br />
desde siempre un recurso utilizado tanto por entornos de escritorio de UNIX como de GNU/<br />
Linux. Cada espacio de trabajo provee un escritorio diferente donde las aplicaciones pueden<br />
ser organizadas, y cada uno de ellos posee su panel de ventanas correspondiente. Por defecto,<br />
existen disponibles cuatro espacios de trabajo. Para cambiar esta cantidad, haga clic con el botón<br />
secundario <strong>del</strong> ratón en el selector de área de trabajo y elija preferencias.<br />
Cambio entre los espacios de trabajo<br />
Utilice la combinación de teclas Ctrl+Alt+Cursor Izquierdo o<br />
Ctrl+Alt+Cursor Derecho <strong>para</strong> cambiar los espacios de trabajo.<br />
Mantenga presionada las teclas Ctrl y Alt y presione o bien el Cursor Izquierdo,<br />
o bien el Cursor Derecho <strong>para</strong> moverse a través de los diferentes espacios de<br />
trabajo disponibles en su sistema.<br />
• El ícono de la Papelera ubicado en el costado derecho <strong>del</strong> panel de ventanas, funciona <strong>del</strong> mismo<br />
modo que el ícono de la Papelera ubicado en el área <strong>del</strong> escritorio. Si usted elimina un archivo, es<br />
movido a este lugar. Un clic con el botón secundario <strong>del</strong> ratón sobre el ícono de Papelera le ofrece<br />
las opciones de Abrir la carpeta, Vaciar Papelera, Quitar <strong>del</strong> Panel, y Fijar al Panel.<br />
<strong>12</strong>
Paseo por el escritorio de KDE<br />
En el siguiente capítulo le presentamos el escritorio KDE en <strong>Fedora</strong> <strong>12</strong>. En esta guía, será más<br />
sencillo explicar cómo utilizar el escritorio, luego de introducir algunos de los términos más comunes<br />
utilizados en el escritorio KDE.<br />
4.1. The KDE desktop<br />
If you installed <strong>Fedora</strong> <strong>12</strong> from the <strong>Fedora</strong> <strong>12</strong> KDE Live CD, KDE is the default desktop on your<br />
computer. If you installed <strong>Fedora</strong> <strong>12</strong> from the <strong>Fedora</strong> DVD, your the default desktop is GNOME, and<br />
KDE is available as an option at the login screen. Capítulo 3, Paseo por el escritorio de GNOME<br />
describes the GNOME desktop.<br />
Figura 4.1. The KDE desktop<br />
El escritorio KDE tiene dos áreas principales:<br />
• El área de escritorio<br />
• El panel de KDE<br />
The layout and location of these items can be customized, but the term used for each of them remains<br />
the same.<br />
El área <strong>del</strong> escritorio es el espacio mayor donde se muestran las ventanas. Los íconos <strong>para</strong> las<br />
carpetas Home y Papelera están localizados en la esquina superior izquierda de este espacio, dentro<br />
13
Capítulo 4. Paseo por el escritorio de KDE<br />
de un área diferenciada que representa los contenidos de una carpeta determinada (en este caso, de<br />
la carpeta Escritorio.<br />
El panel de KDE está ubicado todo a lo ancho de la parte inferior de la pantalla. En el se encuentra<br />
el Lanzador de Aplicaciones; el Notificador de Dispositivos; el Páginador; el Gestor de Tareas<br />
que muestra en forma de botones a todas las aplicaciones en ejecución; la Bandeja <strong>del</strong> Sistema; el<br />
calendario y el reloj.<br />
En las secciones siguientes se describen más detalladamente el área <strong>del</strong> escritorio KDE, y el panel.<br />
4.2. El área de escritorio de KDE<br />
Antes que le sean añadidos íconos adicionales, el área <strong>del</strong> escritorio se presenta casi vacía, y<br />
sólo contiene los íconos de las carpetas Home y Papelera, dentro de un área distinguida que<br />
representa los contenidos de la carpeta <strong>del</strong> Escritorio. Puede añadir íconos de aplicaciones o<br />
de lugares sobre el escritorio encontrándolos primero en el menú <strong>del</strong> Lanzador de Aplicaciones,<br />
luego haciendo clic con el botón secundario <strong>del</strong> ratón sobre programa o lugar deseado, y finalmente<br />
eligiendo Agregar al Escritorio.<br />
Hacer clic con el botón secundario <strong>del</strong> ratón sobre cualquier parte <strong>del</strong> escritorio que se encuentre<br />
vacía, le muestra un menú de acciones relacionadas con él. Por ejemplo, elegir Configuraciones<br />
de Apariencia le permite cambiar la imagen de fondo o el tema elegido. Puede incluso cambiar la<br />
apariencia de su escritorio haciendo clic en Caja de Herramientas de Plasma en el costado superior<br />
derecho de la pantalla.<br />
4.3. El panel de KDE<br />
By default, the KDE panel extends the full width of the bottom part of the screen and contains the<br />
following controls, called widgets:<br />
• the Kickoff Application Launcher. In <strong>Fedora</strong> <strong>12</strong>, this is represented by an icon of the <strong>Fedora</strong><br />
"Infinity" logo. The Kickoff Application Launcher gives you access to software and storage<br />
locations on your computer, as well as allowing you to perform system-related tasks. It is described<br />
in more detail in Sección 4.3.1, “El Lanzador de Aplicaciones”.<br />
• el Notificador de Dispositivos. Este widget le muestra los dispositivos asociados o conectados<br />
con su computadora, como ser, por ejemplo, dispositivos USB, o un CD. Manteniendo el puntero<br />
<strong>del</strong> ratón sobre este ícono le indicará el o los dispositivos conectados. Haga clic sobre este ícono<br />
<strong>para</strong> ver un menú que le permitirá interactuar con el, o los, dispositivos conectados.<br />
• the Pager, which allows you to switch between multiple desktops on your computer. Multiple<br />
desktops (or workspaces have long been a feature of UNIX and Linux desktop environments.<br />
Each desktop provides a se<strong>para</strong>te view with different applications running in it. Four desktops are<br />
configured by default. Clicking on one of the faded workspaces will change to that workspace,<br />
or you can switch between them by holding down the Alt key on your keyboard and pressing<br />
the F1, F2, F3, or F4 key. To add more desktops, right-click on the Pager, then click Pager<br />
Settings>Configure Desktops....<br />
• los Lanzadores de aplicaciones son íconos sobre los cuales poder hacer clic e iniciar un programa<br />
determinado. Por defecto no hay instalado ninguno. Puede agregar tantos como quiera haciendo<br />
clic con el botón secundario <strong>del</strong> ratón sobre el ícono de la aplicación en cuestión <strong>del</strong> menú<br />
Lanzador de Aplicaciones, y eligiendo Agregar al panel.<br />
14
El Lanzador de Aplicaciones<br />
• the Task Manager, which displays buttons for any applications that are running. Clicking on one of<br />
these buttons brings that application to the foreground of your current view.<br />
Use the key combination Alt+Tab to switch between open<br />
windows<br />
Holding down the Alt key and pressing the Tab key will open a small window<br />
containing icons of all of your open windows. Repeatedly pressing the Tab key cycles<br />
through the icons. Release both keys on your selection to pull it to the front<br />
• la Bandeja <strong>del</strong> Sistema, que muestra a Klipper (una herramienta de cortado y pegado), y<br />
demás notificaciones <strong>del</strong> estado de aplicaciones en ejecución ocultas, como ser el estado de las<br />
conexiones de red, o la capacidad restante de su batería.<br />
• un reloj. Haga clic sobre él <strong>para</strong> ver un calendario, o haga clic con el botón secundario <strong>del</strong> ratón<br />
<strong>para</strong> cambiar el modo en que el panel muestre la hora y la fecha.<br />
• la caja de herramientas de plasma <strong>para</strong> el panel. Hacer clic aquí le permite cambiar el tamaño y las<br />
proporciones <strong>del</strong> panel, o cambiar la disposición de los widgets que en él se muestran.<br />
4.3.1. El Lanzador de Aplicaciones<br />
El Lanzador de Aplicaciones continene:<br />
• Favorites – your favorite applications and places. Right click on an application or folder icon to add<br />
it to this list. The initial list consists of:<br />
• Navegador Web – Konqueror, el navegador web instalado por defecto con KDE.<br />
• Configuraciones <strong>del</strong> Sistema, que le permite personalizar su computadora.<br />
• Administrador de Archivos, que le permite navegar archivos y carpetas de su computadora. El<br />
administrador de archivos instalado por defecto con KDE es Dolphin<br />
• Applications – the applications installed on your computer, sorted into the following groups:<br />
• Administration<br />
• Development<br />
• Education<br />
• Games<br />
• Graphics<br />
• Internet<br />
• Multimedia<br />
• Office<br />
• Settings<br />
• System<br />
15
Capítulo 4. Paseo por el escritorio de KDE<br />
• Utilities<br />
• Find Files/Folders<br />
• Help<br />
• Personal Files<br />
• Computer – information about your computer, and links to important places on it.<br />
• Configuraciones <strong>del</strong> Sistema, que le permite personalizar su computadora.<br />
• Información <strong>del</strong> Sistema, que le muestra información acerca de su computadora<br />
• Home, su Carpeta Personal, el lugar de almacenamiento establecido por defecto <strong>para</strong> sus<br />
documentos y archivos multimedia.<br />
• Red, que muestra información acerca de sus conexiones de red, y que le permite modificar sus<br />
configuraciones.<br />
• Raíz, la carpeta que contiene el resto de los archivos y carpetas de su sistema.<br />
Aviso<br />
No mueva ni elimine items de esta carpeta a no ser que esté completamente seguro<br />
de lo que está haciendo. Si no sabe lo que hace, podría dañar su instalación de<br />
<strong>Fedora</strong> a un punto tal que podría dejar de funcionar.<br />
• Papelera, que contiene archivos y carpetas que ha eliminado de su sistema.<br />
• Utilizados Recientemente – aplicaciones y documentos que ha usado hace poco.<br />
• Leave – options to finish working with your computer.<br />
• Salir finaliza su sesión, pero deja la computadora funcionando.<br />
• Bloquear usted permanece logueado en el sistema, pero coloca la pantalla en blanco y evita<br />
cualquier tipo de acción con su computadora a no ser que ingrese su contraseña.<br />
• Cambiar Usuario usted permanece logueado en su equipo, pero permite que también otro<br />
<strong>usuario</strong> se loguee en él.<br />
• Suspender a Disco coloca su computadora en pausa sin que usted finalice la sesión.<br />
• Reiniciar reinicia su computadora.<br />
• Apagar apaga su computadora.<br />
16
Paseo por el escritorio de Xfce<br />
En el siguiente capítulo le presentamos el escritorio Xfce 4 . Será más sencillo explicar como utilizar<br />
el escritorio luego de introducirlo en la terminología utilizada con el escritorio Xfce 4.<br />
5.1. El escritorio de Xfce 4<br />
Una buena razón <strong>para</strong> utilizar el escritorio Xfce 4 es poder obtener un entorno de escritorio que<br />
provee una multiplicidad de recursos, <strong>para</strong> una computadora o una laptop, cuyas capacidades de<br />
memoria son limitadas.<br />
Figura 5.1. The Xfce desktop<br />
The Xfce 4 desktop has three distinct areas. From top to bottom, the areas are:<br />
• el panel de lista de ventanas.<br />
• el área de escritorio.<br />
• el panel de menú.<br />
The layout and location of these items can be customized, but the term used for each of them remains<br />
the same.<br />
El panel de la lista de ventanas se encuentra en la parte superior de la pantalla. Allí encontramos el<br />
ícono de Mostrar Escritorio, también se muestran las aplicaciones que están ejecutándose en ese<br />
momento en forma de botones, que permite el acceso al selector de área de trabajo, y a la papelera.<br />
17
Capítulo 5. Paseo por el escritorio de Xfce<br />
El área de trabajo <strong>del</strong> escritorio es el espacio mayor entre los dos paneles. Sobre el costado superior<br />
izquierdo de esta área, encontramos los íconos <strong>del</strong> Sistema de Archivos, Directorio Principal y de<br />
la Papelera.<br />
El panel <strong>del</strong> menú se encuentra ubicado en la parte inferior de la pantalla. Sobre el costado izquierdo<br />
de este panel se encuentran una serie de íconos establecidos por defecto, que permiten iniciar<br />
aplicaciones de software. Sobre la derecha, podemos encontrar un reloj, un ícono con el rápidamente<br />
poder cambiar de <strong>usuario</strong> rápidamente, otro con el que poder controlar el nivel <strong>del</strong> volumen, y un área<br />
de notificación.<br />
La siguiente sección trata un poco más en detalle acerca <strong>del</strong> panel <strong>del</strong> menú, <strong>del</strong> área <strong>del</strong> escritorio y<br />
<strong>del</strong> panel de la lista de ventanas, de un entorno de escritorio Xfce 4.<br />
5.1.1. El panel de menú de Xfce 4<br />
Este panel contiene un nombre de lanzadores <strong>para</strong> software cotidiano. Para personalizar su<br />
apariencia, haga clic con el botón secundario <strong>del</strong> ratón y seleccione Propiedades.<br />
• Aplicaciones contiene todos los programas.<br />
• Terminal contiene la consola.<br />
• Mousepad es un editor de textos genérico.<br />
• Thunar es un programa de administración de archivos.<br />
• Firefox es un conocido navegador web.<br />
• Control de Volumen hacer clic con el botón secundario <strong>del</strong> ratón le permite silenciar el sonido y<br />
establecer sus preferencias.<br />
• Notification Area<br />
• Trash<br />
• Selector de Areas de Trabajo le permite cambiar a otros escritorios. Por defecto se encuentran<br />
configurados cuatro.<br />
• Mostrar Escritorio minimiza todas las ventanas abiertas y muestra el área de trabajo limpia.<br />
• Reloj es un relog genérico que puede ser personalizado haciendo clic con el botón secundario <strong>del</strong><br />
ratón sobre él.<br />
• Cambiar Usuario/Salir es el botón con el cual desloguearse, reiniciar el equipo, o apagarlo<br />
directamente.<br />
Al hacer clic sobre la parte derecha de este panel, con el botón secundario <strong>del</strong> ratón, se despliega un<br />
menú que le permite:<br />
• cambiar el formato de la hora, ya sea <strong>para</strong> mostrar un estilo de <strong>12</strong> horas, o de 24.<br />
• cambiar el estilo a un formato clásico o digital.<br />
Desloguearse <strong>del</strong> escritorio Xfce 4 le brinda la posibilidad de cambiar el <strong>usuario</strong>, y esto se encuentra<br />
junto al reloj.<br />
18
El área de escritorio de Xfce 4<br />
5.1.2. El área de escritorio de Xfce 4<br />
Antes que se añada algún ícono adicional al escritorio, por defecto ya se encuentran instalados tres:<br />
• Sistema de Archivos – contiene todos los discos o volúmenes que se encuentren montados en<br />
la computadora; todos ellos están disponibles, además al hacer clic en el menú Aplicaciones y<br />
eligiendo Sistema de Archivos.<br />
• Home – la Carpeta Personal. Aquí es donde por defecto se almacenan todos los archivos<br />
pertenecientes al <strong>usuario</strong> que haya iniciado la sesión, como ser, por ejemplo, música, videos y<br />
documentos. Existe un directorio home diferente <strong>para</strong> cada uno de los <strong>usuario</strong>s que tengan acceso<br />
al equipo, y por defecto ningún <strong>usuario</strong> puede ver otro directorio home que no sea el propio.<br />
• Papelera – los archivos eliminados son movidos aquí. Vacíe la carpeta de la Papelera haciendo<br />
clic con el botón secundario <strong>del</strong> ratón sobre el ícono, y eligiendo Vaciar Papelera.<br />
Permanently <strong>del</strong>eting files<br />
Para eliminar permanente un archivo, y evitar su paso por la Papelera, mantenga<br />
presionada la tecla Shift cuando decida eliminarlo.<br />
Al hacer clic con el botón secundario <strong>del</strong> ratón sobre cualquier espacio vacío <strong>del</strong> escritorio, le<br />
presentará un menú de acciones relacionados con él. Por ejemplo, elegir Cambiar el Fondo de<br />
Escritorio le permite elegir una imagen o una fotografía que mostrar en el escritorio.<br />
5.1.3. El panel de lista de ventanas de Xfce 4<br />
The Applications button consists of several components:<br />
• Run Program...<br />
• The Terminal<br />
• The File Manager<br />
• The Web Browser<br />
• Preferences<br />
• Administration<br />
• Accessories<br />
• Development<br />
• Games<br />
• Graphics<br />
• Multimedia<br />
• Network<br />
• Office<br />
• Other<br />
19
Capítulo 5. Paseo por el escritorio de Xfce<br />
• System<br />
• Help, About, and Quit buttons.<br />
Las aplicaciones abiertas figuran como íconos de botones en la parte central <strong>del</strong> panel de la lista de<br />
ventanas.<br />
La ventana de la aplicación que está en foco luce como un botón presionado. Generalmente, esta es<br />
la aplicación cuya ventana en la pantalla, actualmente está por sobre el resto. Para cambiar de una<br />
aplicación en ejecución a otra, haga clic en el botón correspondiente a la aplicación a la que desea<br />
trasladarse.<br />
Use the key combination Alt+Tab to switch between open<br />
windows<br />
Mantener presionada la tecla Alt mientras presiona la tecla Tab le permitirá desplazarse<br />
por todas las aplicaciones que en ese momento se encuentren abiertas.<br />
20
Medios<br />
Cuando conecta o inserta por primera vez un dispositivo de medios como un CD o un DVD, o<br />
un disco rígido o un dispositivo de almacenamoento de tipo flash en su computadora, <strong>Fedora</strong><br />
automáticamente lo reconoce y lo deja disponible <strong>para</strong> su utilización. Un ícono es colocado en su<br />
escritorio y en el menú Lugares en GNOME. En un escritorio KDE, un ícono es colocado en el<br />
Notificador de Disposivos <strong>del</strong> panel inferior, junto al pager.<br />
En un escritorio GNOME debería desmontar el dispositivo antes de desconectarlo de su<br />
computadora. Para hacer esto, haga clic con el botón secundario <strong>del</strong> ratón sobre el ícono <strong>del</strong><br />
dispositivo, y seleccione Desmontar Volumen o Expulsar, dependiendo <strong>del</strong> tipo de dispositivo<br />
que esté utilizando. Durante este proceso, cualquier modificación <strong>del</strong> dispositivo que haya quedado<br />
pendiente se escribe en él, permitiendo una extracción segura, sin pérdida de datos. Desconectar un<br />
dispositivo sin antes desmontarlo podría causar que los datos contenidos en él se corrompan. Y si<br />
esto sucede, no va a poder acceder a ellos en el futuro.<br />
There are several multi-media applications available for GNOME and KDE desktops. These<br />
applications will run in either <strong>Fedora</strong> desktop environment. To install software packages not already<br />
installed, refer to Capítulo 17, Administración <strong>del</strong> software. You can install applications either by using<br />
the PackageKit application or on the command line by using Yum.<br />
6.1. Imágenes ISO<br />
Las instrucciones <strong>del</strong> siguiente capítulo se refieren a los archivos de imágenes en varios aspectos.<br />
En este contexto, un archivo de imagen (o imagen de disco) es un archivo de un disco óptico, en<br />
un formato definido por la International Organization Standarization (Organización Internacional de<br />
Standarización), ISO. Las imágenes ISO posee una extensión .iso que las caracteriza. El nombre<br />
ISO es adoptado por el sistema de arhivos ISO 9660, utilizado por los CD-ROM, pero una imagen<br />
ISO puede también contener un sistema de archivos UDF Universal Disk Format, ya que UDF es<br />
compatible con el sistema ISO 9660. Una imagen ISO incluye todos los archivos de datos contenidos<br />
en los CD o DVD archivados. Están contenidos en un formato sin compresión.<br />
Además de los datos de los archivos, contiene además todos los metadatos <strong>del</strong> sistema de archivos,<br />
incluyendo códigos de arranque, estructura y atributos. Las imágenes ISO no soportan un sistema de<br />
pistas múltiples multi-track por lo tanto no pueden ser utilizadas <strong>para</strong> crear CDs de audio, VCD o CDs<br />
de audio híbridos.<br />
6.2. Escritura de CDs o DVDs<br />
<strong>Fedora</strong> brinda soporte de escritura sobre CDs y DVDs. Esto significa que permanentemente puede<br />
quemar archivos en CDs o DVDs <strong>para</strong> <strong>realizar</strong> un respaldo de sus datos, <strong>para</strong> transportar archivos, o<br />
<strong>para</strong> cualquier otra tarea.<br />
Hardware necesario<br />
No todos los dispositivos ópticos (ya sean dispositivos de CD o de DVD) están<br />
pre<strong>para</strong>dos <strong>para</strong> quemar contenidos. Una forma sencilla de comprobar si usted puede<br />
quemar CDs o DVDs es leyendo la tapa frontal de su dispositivo de disco. Debería indicar<br />
las capacidades. También puede consultar el mo<strong>del</strong>o de su disco en la red. Una forma<br />
aún más sencilla de saberlo es simplemente intentar quemar un disco: Si ni siquiera tiene<br />
la posibilidad de poder seleccionar la opción de quemar discos, esto no significa que haya<br />
21
Capítulo 6. Medios<br />
algún problema con <strong>Fedora</strong>, significa que su dispositivo de disco no puede <strong>realizar</strong> esta<br />
operación.<br />
6.2.1. <strong>Utilizando</strong> CD/DVD Creator <strong>para</strong> quemar discos en GNOME<br />
Para abrir el Creador de CD/DVD<br />
To open CD/DVD Creator, select Places > CD/DVD Creator. The help manual can be accessed by<br />
pressing the F1 key or clicking Help > Contents on the top menu bar.<br />
To create a data disc:<br />
1. Arrastre hacia la carpeta de CD/DVD Creator los archivos o las carpetas que quiera copiar en el<br />
CD o el DVD.<br />
2. Insert a writeable CD or DVD into your writer device. Doing this step first usually opens the CD/<br />
DVD Creator automatically. If not, you can configure the CD/DVD Creator to open automatically<br />
by going to System > Preferences > Hardware > Multimedia Systems Selector > and on the<br />
Audio and Video tabs select Autodetect from the drop-down menu.<br />
3. Click the Write to Disc button, or choose File > Write to CD/DVD.<br />
Aquí usted puede decidir si copiar en su CD o DVD, o en una Imagen de Archivo. Una imagen de<br />
archivo (ISO), es un archivo común que será guardado en su computadora <strong>para</strong> que más tarde<br />
usted lo copie en un CD o en un DVD.<br />
Si está copiando datos comunes, puede escribir un nombre <strong>para</strong> su CD o DVD en la ventana de<br />
Nombre <strong>del</strong> Disco, y seleccionar una velocidad de escritura desde el menú desplegable bajo<br />
Opciones de Escritura. Verá también el tamaño de los datos que serán copiados al disco.<br />
4. Presione el botón de Copiar <strong>para</strong> quemar sus datos en el CD o en el DVD.<br />
Para quemar un archivo imagen<br />
Para copiar una imagen de disco en un CD o DVD, haga clic con el botón secundario <strong>del</strong> ratón sobre<br />
el archivo de la imagen de disco que desea copiar , y luego elija desde el menú Abrir con CD/DVD<br />
Creator. Cuando queme una imagen de disco, no podrá elegir ni el nombre <strong>del</strong> disco, ni la velocidad<br />
de escritura.<br />
To make a copy of a CD or DVD<br />
1. Insert the disc you want to copy.<br />
2. Choose Places > CD/DVD Creator from the top panel menu bar.<br />
3. Haga clic con el botón secundario <strong>del</strong> ratón sobre el ícono de CD, y elija Copiar Disco.<br />
4. Siga el diálogo de Copiar Disco como lo hizo más arriba. Si usted solo posee un dispositivo<br />
óptico, el programa creará primero un archivo en su computadora. CD/DVD Creator expulsará el<br />
disco original, y le pedirá que inserte un disco vacío sobre el cual escribir.<br />
22
<strong>Utilizando</strong> K3b <strong>para</strong> quemar discos en KDE<br />
6.2.2. <strong>Utilizando</strong> K3b <strong>para</strong> quemar discos en KDE<br />
K3b is not installed by default from the Live CD or the DVD. If you do not have access to the<br />
Internet, you can use the <strong>Fedora</strong> DVD to install K3b. After you install K3b, using one of the methods<br />
described above, launch the program by clicking the Kickoff Application Launcher > Applications ><br />
Multimedia > K3b.<br />
When the application opens the action buttons are displayed at the bottom of the window:<br />
• New Audio CD Project<br />
• New Data CD Project<br />
• New Data DVD Project<br />
• Copy a CD<br />
Para añadir archivos al proyecto actual de K3b, arrastre cuántos desee hacia el panel <strong>del</strong> proyecto,<br />
en la parte inferior de la pantalla. Todo lo que contenga este panel <strong>del</strong> proyecto será quemado en su<br />
medio óptico.<br />
Cuando esté listo <strong>para</strong> quemar los archivos o carpetas en el disco, haga clic en el botón Grabar al<br />
disco.<br />
To burn an ISO image file, use the Tools > Burn DVD ISO Image. Navigate to and select the .iso<br />
image, then click the Start button.<br />
6.2.3. Usando GnomeBaker en GNOME<br />
GnomeBaker is not installed by default from the Live CD or the DVD. If you do not have access to<br />
the Internet, you can use the <strong>Fedora</strong> DVD to install GnomeBaker. Launch the program by clicking<br />
Applications > Sound and Video > GnomeBaker.<br />
The bottom of the GnomeBaker features three buttons:<br />
• DVD de Datos, <strong>para</strong> quemar archivos y carpetas a un DVD.<br />
• CD de Datos, <strong>para</strong> quemar los archivos a un CD.<br />
• CD de Audio, <strong>para</strong> crear un CD de audio.<br />
Para quemar un archivo específico en un CD o en un DVD, haga clic sobre el botón CD de Datos,<br />
y luego arrastre los archivos o las carpetas desde el panel superior hacia el panel inferior. También<br />
puede seleccionar archivos o carpetas, y luego hacer clic en el botón +Agregar <strong>para</strong> añadirlos a la<br />
ventana.<br />
Siga el mismo procedimiento <strong>para</strong> crear un CD de Audio, pero comience con el botón CD de Audio.<br />
Para quemar un archivo de imagen ISO,<br />
1. Select Tools > Burn DVD Image or Tools > Burn CD Image from the top menu.<br />
2. Navegue hasta el archivo imagen, selecciónelo, y haga clic en el botón Aceptar.<br />
3. Haga clic en el botón Iniciar en la ventana siguiente <strong>para</strong> confirmar que va a quemar su imagen<br />
de disco.<br />
23
Capítulo 6. Medios<br />
6.3. Creación de un medio USB autoiniciable<br />
Con la herramienta liveusb-creator, puede configurar un dispositivo USB <strong>para</strong> que contenga una<br />
copia autoiniciable de <strong>Fedora</strong>. Esto le permite ejecutar <strong>Fedora</strong> en una computadora sin <strong>realizar</strong><br />
ningún tipo de cambio en el disco rígido de tal computadora, siempre y cuando ella sea capaz de<br />
iniciarse desde un dispositivo USB, y que esté configurada <strong>para</strong> hacerlo.<br />
Para crear una copia autoiniciable de <strong>Fedora</strong> en un medio USB necesitará:<br />
• un dispositivo USB con por lo menos 800 MB libres. Los dispositivos USB por lo general podemos<br />
encontrarlos con formato de dispositivos flash (también denominados pendrives, llaves de memoria,<br />
discos portables, etc); o como un disco rígido externo. Casi todos los dispositivos de este estilo son<br />
formateados con un sistema de archivos vfat. Puede crear un dispositivo USB autoiniciable con<br />
formato ext2, ext3, o vfat.<br />
La instalación de <strong>Fedora</strong> ocupará aproximadamente 800 MB. Tal vez quiera disponer de más<br />
espacio, además <strong>del</strong> necesario <strong>para</strong> la instalación, <strong>para</strong> poder almacenar documentos o programas<br />
a su elección. Esos documentos o programas estarán disponibles cada vez que usted inicie<br />
un equipo desde el dispositivo USB, ya que quedan instalados en el dispositivo y no en la<br />
computadora al que es conectado. Esta característica es lo que diferencia iniciar <strong>Fedora</strong> desde un<br />
dispositivo USB, de iniciar desde un CD Vivo.<br />
La Escritura de Imagen en USB es No-destructiva<br />
No son dañados los datos existentes en el dispositivo, y no hay necesidad ni de<br />
reparticionar ni de reformatearlo. Sin embargo, siempre es una buena idea <strong>realizar</strong> un<br />
respaldo de aquellos datos que considere importantes antes de <strong>realizar</strong> este tipo de<br />
operaciones.<br />
Medio USB inusual<br />
En algunos casos de formateo incorrecto o medios USB particionados, la escritura de la<br />
imagen puede fallar.<br />
• una copia <strong>del</strong> CD Vivo de <strong>Fedora</strong>, o <strong>del</strong> CD Vivo de KDE de fedora, o una conexión a Internet.<br />
La herramienta liveusb-creator copia los archivos desde el CD Vivo <strong>para</strong> crear el dispositivo de<br />
autoinicialización USB. Si no posee un CD Vivo, liveusb-creator puede descargar una imagen de<br />
CD desde Internet. Sin embargo, dado que esta imagen de CD es muy extensa, si no posee una<br />
conexión de banda ancha, esta opción podría resultarle poco práctica.<br />
• la herramienta liveusb-creator, <strong>para</strong> <strong>Fedora</strong> o <strong>para</strong> Microsoft Windows. Las instrucciones<br />
<strong>para</strong> obtener esta herramienta se describen en las secciones siguientes, y son detalladas<br />
específicamente <strong>para</strong> cada sistema operativo.<br />
6.3.1. Creación de una Imagen USB en Windows<br />
1. Descargue el programa liveusb-creator <strong>para</strong> Microsoft Windows en http://fedorahosted.org/<br />
liveusb-creator.<br />
2. Siga las instrucciones dadas en el sitio y en el programa liveusb-creator <strong>para</strong> crear el medio<br />
USB autoiniciable.<br />
24
Creación de la imagen USB en <strong>Fedora</strong><br />
6.3.2. Creación de la imagen USB en <strong>Fedora</strong><br />
You can install liveusb-creator by clicking on System > Administration > Add/Remove Software,<br />
then searching for liveusb-creator and installing it.<br />
También puede instalar la aplicación desde la línea de comando con la siguiente orden:<br />
# yum install liveusb-creator<br />
To open liveusb-creator click on Applications > System Tools > liveusb-creator. To create live<br />
USB media,<br />
1. introduzca su contraseña.<br />
2. elija o bien Utilizar un CD Vivo existente y especifique su ubicación en su equipo, o bien<br />
Descargar <strong>Fedora</strong> y seleccione un archivo desde el menú desplegable.<br />
3. seleccione su Dispositivo Destino <strong>para</strong> su instalación de <strong>Fedora</strong>, tal como una memoria/disco<br />
USB.<br />
4. seleccione cuánto de Almacenamiento Persistente desea. Este espacio usará fedora <strong>para</strong><br />
mantener documentos y otros archivos.<br />
Después que haya hecho todas sus selecciones, sólo presione Crear USB Autoiniciable <strong>para</strong> iniciar<br />
el proceso.<br />
Visitela página web de liveusb-creator 1 <strong>para</strong> más información.<br />
Otra opción <strong>para</strong> crear una Imagen USB es:<br />
Advanced usage<br />
This content is written for the more advanced user. It assumes that you are comfortable<br />
with the command line and have a relatively good knowledge of Linux terminology. It is<br />
probably not necessary to using <strong>Fedora</strong> as a desktop user, but can help a desktop user<br />
expand his or her knowledge base and face more complicated troubleshooting issues.<br />
1. Instale los paquetes ''livecd-tools'' en su sistema con el siguiente comando:<br />
su -c 'yum -y install livecd-tools'<br />
2. Conecte su medio USB.<br />
3. Busque el nombre de su medio USB. Si el medio tiene un nombre de volumen, busque el nombre<br />
en /dev/disk/by-label, o use findfs:<br />
su -c 'findfs LABEL="MyLabel"'<br />
1 http://fedorahosted.org/liveusb-creator<br />
25
Capítulo 6. Medios<br />
Si el medio no tiene un nombre de volumen, o no lo conoce, consulte el registro /var/log/<br />
messages <strong>para</strong> más detalles:<br />
su -c 'less /var/log/messages'<br />
4. Use el comando livecd-iso-to-disk <strong>para</strong> escribir la imagen ISO al medio:<br />
su -c 'livecd-iso-to-disk the_image.iso /dev/sdX1'<br />
Reemplace sdX1 con el nombre <strong>del</strong> dispositivo <strong>para</strong> la partición en el medio USB. La mayoría<br />
de los discos flash y discos duros externos usan solamente una partición. Si cambió este<br />
comportamiento o hizo alguna partición especial, puede llegar a necesitar consultar otras fuentes<br />
<strong>para</strong> más ayuda.<br />
26
Conectando a Internet<br />
<strong>Fedora</strong> posee una herramienta gráfica que le ayudará a configurar las diferentes conexiones e<br />
interfaces de red que posea. KDE está incluido por defecto y le permite una administración sencilla de<br />
las conexiones que tenga configuradas.<br />
7.1. GNOME<br />
To launch the Network Configuration Tool in GNOME, navigate to the System > Administration ><br />
Network menu entry. When working as a regular user the application prompts for the root password.<br />
7.2. KDE<br />
To launch the Network Configuration Tool in KDE, navigate to the KMenu > Applications > System ><br />
Network menu entry. When working as a regular user the application prompts for the root password.<br />
7.3. Configurando PPPoE<br />
Las conecciones PPPoE son fundamentalmente utilizadas <strong>para</strong> conexiones de tipo xDSL. PPPoE es<br />
la abreviatura de Point-to-Point Protocol over Ethernet.<br />
En la pantalla principal, haga clic sobre el botón Nueva, luego elija Configuración XDSL en la<br />
columna izquierda, y haga clic sobre el botón Next <strong>para</strong> continuar.<br />
En la pantalla siguiente, ingrese el nombre <strong>del</strong> proveedor de su servicio XDSL, el nombre de<br />
<strong>usuario</strong> y contraseña con la que se conecta a esa cuenta. Cuando exista más de un dispositivo<br />
Ethernet presente en el sistema, verifique en el menú desplegable Dispositivo Ethernet que esté<br />
seleccionado el dispositivo correcto. Haga clic en Siguiente <strong>para</strong> proceder.<br />
To configure this network connection to start when the system boots, click the appropriate entry in the<br />
main dialog, and then click the Edit button. Ensure that the Active device when computer starts box<br />
is ticked. To learn how to manually activate this connection refer to Sección 7.6, “NetworkManager”.<br />
7.4. Conexión DHCP<br />
DHCP está activado por defecto<br />
<strong>Fedora</strong> configura las interfaces de red <strong>para</strong> utilizar DHCP por defecto. Solo necesitará<br />
estas instrucciones si su DHCP fue desactivado en algún momento.<br />
Las conexiones DHCP son las que normalmente utilizan los módems por cable, las redes de área<br />
local (LANs) y la mayoría de las conexiones Internet de banda ancha utilizadas en hogares o en<br />
pequeñas empresas.<br />
Para habilitar DHCP <strong>para</strong> una interfaz de red en particular, inicie el Administrador de Red,<br />
seleccione la entrada apropiada a la interfaz y haga clic en Configurar. Asegúrese que la casilla<br />
Obtener configuraciones de direcciones IP automáticamente con esté seleccionada y definida<br />
con DHCP.<br />
27
Capítulo 7. Conectando a Internet<br />
7.5. Dirección IP estática<br />
Para configurar una interfaz de red <strong>para</strong> una dirección IP estática, haga clic sobre la interfaz de red<br />
en la ventana <strong>del</strong> diálogo principal, y luego haga clic sobre el botón Configurar. Asegúrese luego que<br />
esté marcado Direcciones IP estáticas y complete los detalles apropiados en la sección Dierección<br />
IP Manual.<br />
Para una dirección IP estática, también es necesario completar los detalles de la pestaña DNS en la<br />
interfaz principal.<br />
7.6. NetworkManager<br />
NetworkManager is not enabled by default in <strong>Fedora</strong>, it is installed by default however. Enabling<br />
NetworkManager is a simple process of going to System > Administration > Services and checking<br />
Network Manager and Network Manager Dispatcher.<br />
Nota<br />
Asegúrese de guardar las modificaciones que realiza, o de lo contrario, los cambios<br />
no serán escritos en el archivo. Para iniciarlos directamente necesitará seleccionar<br />
Administrador de Red y Despachador <strong>del</strong> Administrador de red y hacer clic en el<br />
botón Iniciar.<br />
NetworkManager simplifica el proceso de conectar su laptop o su equipo de escritorio con la red.<br />
Cuando haya activado los programas, debería poder ver el ícono <strong>del</strong> nm-applet.<br />
Cuando ha sido activado, usted puede hacer clic sobre este ícono y activar redes tanto inalámbricas<br />
como cableadas. Activando ambas no afecta la operación de NetworkManager.<br />
Si tiene una red inalámbrica y es soportada por <strong>Fedora</strong>, haciendo clic sobre el ícono, seleccionando<br />
Conectarse a otra red y completando los datos de su conexión permitirá a NetworkManager<br />
utilizará esa información <strong>para</strong> conectarse a la red.<br />
7.7. Inalámbrico<br />
<strong>Fedora</strong> posee algunos firmwares inalámbricos al igual que varios métodos <strong>para</strong> poder instalar<br />
firmwares de código propietario. NetworkManager funciona automáticamente con los controladores<br />
que se instalen en <strong>Fedora</strong>.<br />
Los controladores inalámbricos que se detallan a continuación están disponibles en los repositorios<br />
de <strong>Fedora</strong>:<br />
Nombre <strong>del</strong> firmware<br />
ipw2100-firmware<br />
iwl3945-firmware<br />
iwl4965-firmware<br />
b43<br />
b43legacy<br />
adm8211<br />
Descripción <strong>del</strong> firmware<br />
Intel IPW2100<br />
Intel IPW3945<br />
Intel IPW4965<br />
Broadcom PCI/Cardbus<br />
Broadcom PCI/Cardbus<br />
Admtek PCI/Cardbus<br />
28
Escritorio remoto<br />
Nombre <strong>del</strong> firmware<br />
p54<br />
zd<strong>12</strong>11rw<br />
rtl8180<br />
rtl8187<br />
rt2x00<br />
ath5k<br />
ipw2200<br />
orinoco/hostap<br />
Descripción <strong>del</strong> firmware<br />
Prism54 USB y PCI/Cardbus<br />
Zydas USB<br />
Realtek PCI/Cardbus<br />
Realtek USB<br />
Ralink USB and PCI/Cardbus<br />
Atheros PCI/Cardbus<br />
Intel IPW2200<br />
Prism2<br />
If you need any of these drivers, install the software using PackageKit by going to Applications ><br />
Add/Remove Software or use the command line. For example, to install the iwl3945 firmware:<br />
su -c 'yum install iwl3945'<br />
Puede buscar software yendo a la pestaña de búsqueda en PackageKit, utilizando la línea de<br />
comandos. Por ejemplo, <strong>para</strong> buscar el software orinoco:<br />
su -c 'yum search orinoco'<br />
Nota<br />
Un error actual con algunos de los firmwares es que no está activa la luz <strong>del</strong> led indicador<br />
de conexión inalámbrica. Pero esto no significa que la tarjeta inalámbrica esté apagada<br />
7.8. Escritorio remoto<br />
<strong>Fedora</strong> posee un escritorio remoto como parte de su método de instalación por defecto.<br />
• In Gnome, select System > Preferences > Remote Desktop<br />
• In KDE, select KMenu > Applications > Settings > Desktop Sharing<br />
Habilitar Desktop Sharing es tan simple como tildar la casilla Permitir que otros <strong>usuario</strong>s vean<br />
su escritorio. Si desea que otras personas controlen su escritorio, puede indicarlo con las<br />
configuraciones apropiadas.<br />
29
Accediendo a la Web<br />
<strong>Fedora</strong>, por defecto, utiliza Mozilla Firefox en Gnome, y Konqueror en KDE, <strong>para</strong> acceder a los<br />
contenidos de la World Wide Web (Web). Existen muchos otros navegadores disponibles <strong>para</strong> elegir<br />
de acuerdo a las diferentes necesidades <strong>del</strong> <strong>usuario</strong>. Dillo es un ejemplo de un navegador gráfico que<br />
consume muy pocos recursos, mientras que lynx, w3m y elinks son basados en consola.<br />
Además de ser navegadores homologados por la W3C (World Wide Web Consortium), Firefox y<br />
Konqueror poseen muchas herramientas que van más allá de la navegación básica. En este capítulo<br />
se explica cómo utilizar algunos de los recursos más populares de estos navegadores, además de<br />
proveer enlaces hacia sitios en donde poder obtener mayor información.<br />
The Internet can also be used to transfer files. This chapter covers different methods of doing this<br />
using graphical applications as well as the command line. If you wish to transfer files using email,<br />
then you should probably read Capítulo 9, Comunicaciones instead. This is often the best choice for<br />
smaller files such as pictures and documents.<br />
8.1. Navegando páginas web<br />
Firefox and Konqueror are the suggested web browsers for most users. If you require a more<br />
lightweight browser (especially if you are using a slower system), you may want to try Dillo. If you are<br />
using the command line, then you may want to use lynx, w3m, or elinks. None of these programs are<br />
installed in <strong>Fedora</strong> by default, but can be installed using the instructions in Capítulo 17, Administración<br />
<strong>del</strong> software.<br />
8.1.1. Usando Firefox<br />
To start Firefox in GNOME, select Applications > Internet > Firefox Web Browser or use the<br />
menu panel icon. To start Firefox in KDE, select KMenu > Applications > Internet > Firefox Web<br />
Browser.<br />
Firefox posee más herramientas de las que aquí se van a detallar; puede encontrar más información<br />
acerca de este navegador en el sitio web de Mozilla Firefox: http://www.mozilla.org/support/firefox/.<br />
8.1.1.1. Navegando la web<br />
<strong>Fedora</strong> inicia Firefox con una página de bienvenida establecida por defecto, en la que se<br />
ofrecen una gran cantidad de enlaces a sitios web relacionados con <strong>Fedora</strong>. Navegue por<br />
otras páginas diferentes, borrando la dirección existente en la barra de navegación http://<br />
start.fedoraproject.org, y escribiendo en su lugar las diferentes direcciones – también<br />
conocidas como univeral resource locators o URLs –. La barra de navegación se encuentra a lo<br />
ancho <strong>del</strong> navegador, muy cerca <strong>del</strong> borde superior de la pantalla.<br />
Si usted desconoce la URL, ingrese una o varias palabras clave dentro de la casilla de búsqueda,<br />
ubicada a la derecha de la barra de navegación, y presione la tecla Enter. El motor de búsqueda<br />
utilizado <strong>para</strong> <strong>realizar</strong> las diferentes búsquedas, puede ser elegido entre varios de una lista que<br />
se despliega haciendo clic sobre el logotipo que precede a esta casilla. Algunos de los motores de<br />
búsqueda que podrá elegir son Google, Yahoo, eBay, Amazon y Creative Commons.<br />
Como otros navegadores web, Firefox permite guardar una página <strong>para</strong> futuras consultas,<br />
agregándola a una lista de marcadores. Utilice la combinación de teclas Ctrl+D <strong>para</strong> guardar una<br />
31
Capítulo 8. Accediendo a la Web<br />
página que esté visitando. Para organizar las páginas que ha guardado, utilice el menú Marcadores<br />
ubicado en en la parte superior de la ventana <strong>del</strong> navegador. Puede también crear un "marcador<br />
vivo" (o feed), que automática y periódicamente revisará si la página en cuestión se actualiza,<br />
utilizando <strong>para</strong> ello un feed RSS o Atom. Puede darse cuenta que una página cualquiera tiene<br />
disponible un feed porque, al visitarla, usted observará un ícono de color naranja en el costado<br />
derecho de la barra de direcciones. Haga clic sobre este ícono y al desplegarse la previsualización,<br />
podrá elegir el método con el que le gustaría suscribirse a él.<br />
Utilice su lector de feed preferido<br />
Firefox puede usar numerosas opciones web <strong>para</strong> suscribirse a diferentes fuentes<br />
de noticias, como por ejemplo Bloglines, My Yahoo y Google Reader, además de los<br />
marcadores vivos de Firefox. Otra opción es la de utilizar lo que se denomina un "lector<br />
de feed" que pueda instalarse en su equipo, como por ejemplo, Liferea.<br />
8.1.1.2. Pestañas<br />
Open a new tab with Ctrl+T. A blank page is presented and a new bar is available under the<br />
navigation bar showing all open tabs; to switch between them left-click the desired tab. To close a tab<br />
you can either right click to access the context menu or press the red "X" on the tab.<br />
Navegar una gran cantidad de pestañas abiertas puede ser problemático. Para hacerlo más sencillo,<br />
utilice el ícono con forma de flecha que está ubicado en el borde derecho de la barra de pestañas.<br />
Haga clic sobre él <strong>para</strong> observar una lista con todas las pestañas abiertas a las que puede dirigirse, y<br />
hágalo simplemente haciendo clic sobre el nombre de la pestaña elegida.<br />
8.1.1.3. Complementos<br />
Firefox ha sido diseñado <strong>para</strong> ser relativamente rápido y liviano. Debido a ello, es muy probable<br />
que no estén instaladas algunas funcionalidades que otros navegadores poseen por defecto. Para<br />
solucionar este problema, el equipo Firefox ha hecho que este navegador sea "extendible", de<br />
modo tal que sea muy fácil crear e integrarle los complementos que necesite <strong>para</strong> adquirir nuevas<br />
funcionalidades.<br />
To manage and install extensions, plug-ins, and themes, select the Tools > Add-ons menu entry. New<br />
extensions are found by visiting the Firefox add-on site at https://addons.mozilla.org/en-US/firefox/. To<br />
install an extension from this site follow the Install link, and when prompted click Install Now.<br />
Temas, complementos y motores de búsqueda<br />
Firefox también puede ser extendido al agregarle nuevos motores de búsqueda a la<br />
casilla de búsqueda, o cambiar el aspecto general que tiene instalándole nuevos temas<br />
de visualización, o añadir diferentes complementos que permitirán el uso de diferentes<br />
tecnologías web, como ser por ejemplo, Java. Todo esto puede ser encontrado en la<br />
página de complementos de Firefox.<br />
8.1.2. Usando Konqueror<br />
To start Konqueror in KDE, select KMenu > Applications > Internet > Konqueror. To start<br />
Konqueror in GNOME, select Applications > Internet > Konqueror.<br />
32
Transferir archivos<br />
Konqueror en los escritorios GNOME y Xfce<br />
Konqueror is installed by default with the KDE desktop, but not the GNOME or Xfce<br />
desktops. If you want to use Konqueror on the GNOME or Xfce desktops, you will need<br />
to install it first. Refer to Capítulo 17, Administración <strong>del</strong> software for instructions on<br />
adding new software to your system.<br />
8.2. Transferir archivos<br />
Uso avanzado<br />
This content is written for the more advanced user. It assumes that you are comfortable<br />
with the command line and have a relatively good knowledge of Linux terminology. It is<br />
probably not necessary to using <strong>Fedora</strong> as a desktop user, but can help a desktop user<br />
expand his or her knowledge base and face more complicated troubleshooting issues.<br />
<strong>Fedora</strong> incluye diversos programas <strong>para</strong> transferir archivos entre diferentes equipos en la misma red<br />
(o en Internet). Uno de los métodos más comunes <strong>para</strong> hacerlo se denomina File Transfer Protocol<br />
(FTP). Existen disponibles varios programas de interfaz gráfica <strong>para</strong> utilzar FTP, incluyendo FileZilla y<br />
gFTP. También puede utilizar la línea de comandos con herramientas como ftp, lftp y sftp.<br />
FTP es inseguro<br />
Si está transfiriendo archivos sobre una red pública (como Internet), tal vez no quiera<br />
utilizar FTP. Las transferencias FTP son muy fáciles de interceptar, y los datos enviados<br />
a través de este método no viajan cifrados. Para mayor seguridad, utilice SFTP, que cifra<br />
los datos sobre el protocolo SSH (Secure Shell).<br />
8.2.1. Usando FileZilla<br />
FileZilla es una aplicación que le permite transferir archivos sobre FTP utilizando una interfaz gráfica<br />
muy sencilla. Como muchas otras aplicaciones FTP, posee dos paneles principales: un navegador<br />
de archivos <strong>para</strong> su equipo, y un navegador de archivos <strong>del</strong> equipo remoto. De esta forma, puede<br />
examinar el equipo remoto en busca de un archivo determinado, y arrastrarlo hacia la carpeta que<br />
usted elija de su equipo<br />
To install FileZilla, refer to Capítulo 17, Administración <strong>del</strong> software. You can install FileZilla by either<br />
using PackageKit or on the command line using Yum. More information about FileZilla is available at<br />
http://filezilla-project.org/.<br />
FTP con navegadores web<br />
Si sólo necesita recibir un archivo, pero no enviar, puede utilizar Firefox, Konqueror o<br />
cualquier otro navegador Web. Simplemente diríjase hacia el servidor ftp mediante la<br />
barra de direcciones y asegúrese de especificar que desea utilizar FTP. Generalmente,<br />
debería escribir ftp://ftp.server.com, donde ftp.server.com es la dirección <strong>del</strong><br />
servidor FTP.<br />
33
Capítulo 8. Accediendo a la Web<br />
8.2.1.1. Conectándose con un servidor<br />
To connect to an FTP server in FileZilla, you must add the server to your Site Manager. You can open<br />
the Site Manager dialog in three ways:<br />
• Click on File > Site Manager<br />
• Haciendo clic sobre el primer ícono en la izquierda en la barra de herramientas<br />
• <strong>Utilizando</strong> el atajo de teclado Ctrl+S<br />
Cuando el cuadro <strong>del</strong> Administrador de Sitios se abra, haga clic en el botón Nuevo Sitio. Lo<br />
primero que FileZilla querrá saber es el nombre que desea utilizar <strong>para</strong> referirse a ese servidor.<br />
Va a haber una casilla de entrada de texto bajo Mis Sitios, en el costado izquierdo <strong>del</strong> cuadro.<br />
Aquí escriba cualquier nombre con el que quiera referirse al nuevo servidor. Este nombre no tiene<br />
especificaciones técnicas, simplemente elija algo que le sea útil.<br />
En el costado derecho <strong>del</strong> cuadro, necesitará ingresar la siguiente información:<br />
Equipo<br />
Esta es la dirección <strong>del</strong> servidor. Si el servidor tiene una URL (como ftp.server.com), puede<br />
escribirla aquí. De lo contrario, necesitará ingresar la dirección IP. Una dirección IP tiene la forma<br />
de A.B.C.D, donde A, B, C, y D son valores enteros que ven entre el 0 y el 255 (inclusive). El<br />
servidor al que se está conectando debería suministrarle esta información.<br />
Puerto<br />
Solo necesita completar este campo si el servidor no utiliza el puerto establecido por defecto<br />
(puerto 21 <strong>para</strong> FTP, 22 <strong>para</strong> SFTP).<br />
Tipo de servidor<br />
Aquí puede elegir entre FTP, SFTP, FTPS, o FTPES. En este lugar solo trataremos acerca de FTP<br />
y SFTP.<br />
Método de autenticación<br />
Este campo le permite elegir de qué manera va a auntenticarse con el servidor. Esta información<br />
debería ser provista por el servidor al que está intentando conectarse.<br />
Usuario, Contraseña, Account<br />
Estos campos solo estarán activos si se utilizan ciertos métodos de autenticación. Si están<br />
activos, debería utilizarlos <strong>para</strong> ingresar su nombre de <strong>usuario</strong>, su contraseña y la cuenta <strong>del</strong><br />
servidor remoto,<br />
Comentarios<br />
Este campo no tiene importancia técnica. Puede serle de utilidad <strong>para</strong> recordar alguna<br />
característica <strong>del</strong> servidor.<br />
Cuando haya completado todos los campos, haga clic en OK <strong>para</strong> cerrar el Administrador de Sitios,<br />
o Conectar <strong>para</strong> cerrar el Administrador e inmediatamente conectarse con el servidor FTP. Haciendo<br />
clic sobre Cancelar ignora cualquier tipo de cambios que haya hecho en el Administrador, y cierra el<br />
cuadro.<br />
Para conectarse más tarde con un servidor que ya figura en el Administrador de Sitios, simplemente<br />
abra dicho Administrador, haga clic sobre el servidor con el que desea conectarse, y luego haga clic<br />
sobre Conectar.<br />
34
FTP por la línea de comandos<br />
8.2.1.2. Transferir archivos<br />
Si se conecta con un servidor de manera exitosa, debería poder ver algún mensaje de estado<br />
apareciendo en la parte superior <strong>del</strong> panel, indicando que se ha conectado al servidor remoto. El<br />
panel <strong>del</strong> navegador de archivos <strong>del</strong> lado derecho debería también indicarle los contenidos <strong>del</strong><br />
directorio remoto al que se ha conectado.<br />
Para transferir un archivo, simplemente elíjalo desde uno de los navegadores de archivo, y arrástrelo<br />
hacia la carpeta <strong>del</strong> otro navegador de archivos en la que quiere descargarlo. Otra forma de hacerlo<br />
es seleccionando un archivo de uno de los paneles, una carpeta <strong>del</strong> otro, y hacer clic sobre el botón<br />
que se asemeja a una flecha <strong>para</strong> empezar a transferirlo.<br />
8.2.2. FTP por la línea de comandos<br />
Para utilizar el programa ftp, escriba ftp en un intérprete de comandos. Debería ser llevado a un<br />
consola FTP que luce muy parecido a esta:<br />
ftp><br />
Para obtener una lista de comandos, escriba help. Para obtener una descripción relativamente<br />
sencilla de un comando en particular, escriba help command. La presente guía solo tratará una<br />
pequeña parte de todos estos comandos; lea acerca <strong>del</strong> resto en la página man de ftp.<br />
8.2.2.1. Conectando a un servidor FTP<br />
Para entrar a un servidor ftp, utilice el comando open. La sintaxis correcta es open<br />
ftp.server.com port, donde ftp.server.com es el servidor FTP al que desea conectarse.<br />
A menos que <strong>para</strong> conectarse utilice un puerto diferente <strong>del</strong> asociado por defecto al protocolo<br />
FTP (puerto 21), no es necesario que con este comando se ingrese el número de puerto a utilizar.<br />
Alternativamente, puede conectarse con un servidor FTP en el mismo instante que inicia el programa<br />
ftp. Para hacerlo, utilice el comando con la sintaxis ftp ftp.server.com portftp.server.com<br />
port, donde la opción port es, una vez más, optativa.<br />
8.2.2.2. Administrando archivos<br />
A menudo, FTP es utilizado <strong>para</strong> obtener un archivo de un servidor público. Puede obtener este<br />
archivo desde el servidor utilizando el comando get file, donde file es el nombre o ruta hacia el<br />
archivo que pretende obtener. Para visualizar todos los archivos contenidos en el directorio al que se<br />
ha conectado, puede utilizar el comando ls. Puede además utilizar el comando pwd <strong>para</strong> determinar<br />
en qué directorio usted se encuentra actualmente, y luego cd <strong>para</strong> cambiar de directorio.<br />
Para enviar un archivo a un servidor, ingrese putfile. donde "file" es el nombre o la ruta hacia el<br />
archivo que desea enviar. Para visualizar todos los archivos de su directorio local (no el <strong>del</strong> servidor<br />
remoto FTP), ingrese lls. Puede también ingresar lcd directory <strong>para</strong> cambiarse a un nuevo<br />
directorio en su equipo local.<br />
8.2.2.3. SFTP por la línea de comandos<br />
Secure FTP o SFTP, es una versión encriptada de FTP. Se conecta al servidor remoto a través<br />
de un socket seguro, como SSH. Esto significa que es una opción mucho más segura que el FTP<br />
tradicional. Utilice el comando sftp <strong>para</strong> iniciar el cliente. La sintaxis correcta de los comandos a<br />
utilizar es idéntica a la sintaxis de los comandos <strong>para</strong> FTP.<br />
35
Capítulo 8. Accediendo a la Web<br />
8.2.2.4. Copia segura (SCP)<br />
Another option for transferring files between two computer with SSH is using the command scp.<br />
This attempts to use the same syntax as the tradition copy command (cp), but differs in that you can<br />
specify remote servers. For example, to send a file to a remote server, type<br />
$ scp localFile user@server:/destination/directory/<br />
You can similarly fetch a file:<br />
$ scp user@server:/path/to/wantedfile destinationFile<br />
Or even between two remote servers:<br />
$ scp user1@server1:/path/to/source user2@server2:/path/to/destination<br />
In every case that you access a remote server, you will be prompted for your credentials (such as a<br />
username and password).<br />
36
Comunicaciones<br />
<strong>Fedora</strong> puede utilizarse <strong>para</strong> enviar correo electrónico y comunicarse en tiempo real con personas<br />
alrededor <strong>del</strong> mundo mediante el uso de mensajeros instantáneos o salas de conversación. En<br />
GNOME Evolution es utilizado por defecto <strong>para</strong> todo lo que tenga que ver con correo electrónico,<br />
aunque también puede ser configurado <strong>para</strong> <strong>realizar</strong> <strong>tareas</strong> que tengan que ver con el manejo de la<br />
información personal o PIM (Personal Information Manager). Puede organizar su calendario, <strong>realizar</strong><br />
listas de <strong>tareas</strong>, y tener los datos de todos sus contactos agendados.<br />
En KDE, Kmail es instalado por defecto <strong>para</strong> enviar correo electrónico, aunque no tiene la posibilidad<br />
de organizar su calendario. Para cubrir esta necesidad, se instala por defecto la aplicación<br />
KOrganizer que forma parte de la suite KDE PIM. Existe otra aplicación, llamada Kontact, que<br />
agrupa bajo una misma interfaz tanto a KMail como a Korganizer más otras herramientas de KDE<br />
relacionadas con el manejo de la información personal, de una manera similar a como lo hace<br />
Evolution en el escritorio GNOME.<br />
Thunderbird es un cliente de correo electrónico de código abierto mantenido por Mozilla. De modo<br />
similar al navegador Mozilla Firefox, es muy "extendible" mediante la descarga de numerosos<br />
complementos desde el sitio web correspondiente. Claws Mail es otro cliente de correo electrónico y<br />
de noticias, también extendible mediante la utilización de numerosos complementos, aunque mucho<br />
más liviano. Otra diferencia de Claws Mail, es que por defecto, sólo tiene soporte <strong>para</strong> correos con<br />
formato de texto simple.<br />
Pidgin y Kopete son programas de Mensajería Instantánea (IM, Instant Messaging) que le permiten<br />
conversar con personas en tiempo real, utilizando redes de conversación como AIM, Yahoo!<br />
Messenger, o Gmail chat. XChat es el cliente gráfico por defecto de <strong>Fedora</strong> <strong>para</strong> utilizar los canales<br />
de IRC, mientras que Konversation es el equivalente correspondiente al escritorio KDE. ChatZilla es<br />
otro cliente IRC, con la diferencia que es instalado y utilizado exclusivamente a través <strong>del</strong> navegador<br />
web FireFox. Todos estos programas pueden conectarse con los diferentes servidores IRC que<br />
proveen salas de chateo <strong>para</strong> personas alrededor <strong>del</strong> mundo, que quieran conversar cuestiones<br />
específicas.<br />
9.1. Evolution<br />
Evolution es un programa de correo electrónico con múltiples funciones. Además de los correos,<br />
Evolution es un administrador de información personal (Personal Information Manager, PIM), un<br />
calendario, una agenda y un directorio donde conservar los datos de todos nuestros contactos. Más<br />
documentación acerca de Evolution puede encontrarse en: http://www.gnome.org/projects/evolution/<br />
documentation.shtml<br />
9.1.1. Configuración de Evolution<br />
Para configurar una cuenta de email:<br />
1. Start Evolution<br />
• in GNOME, click Applications > Office > Evolution on the top menu bar.<br />
• in KDE, click Kickoff Application Launcher > Applications > Internet > Email menu entry.<br />
2. Running the software for the first time displays the Evolution Setup Assistant wizard. Answer<br />
these questions using information provided by your ISP or email provider.<br />
• La Pantalla de identidad está relacionada con información personal acerca de la cuenta,<br />
incluyendo Nombre, Organización y Dirección. También existe el campo Responder a, que le<br />
37
Capítulo 9. Comunicaciones<br />
permite establecer que los destinatarios de los correos enviados desde esta cuenta puedan, al<br />
responder dichos correos, enviar sus respuestas a una dirección diferente de la de origen.<br />
• Tanto la pantalla de Enviar Correo como la de Recibir Correo necesitan información provista<br />
por quien le provee su servicio de correo electrónico.<br />
To add a new account in the future, or to modify an existing account, launch the preferences dialog<br />
from the Edit > Preferences menu. In the dialog that appears, press the Add button to launch the<br />
Evolution Account Assistant again.<br />
9.1.2. Usando Evolution<br />
Evolution allows you to create, store and send email by clicking the appropriate buttons located on<br />
the menu.<br />
Enviar/Recibir<br />
Le indica a Evolution que envíe y reciba todos los correos electrónicos.<br />
New<br />
Abre un nuevo diálogo de mensaje de correo electrónico.<br />
Reply<br />
Responde a la persona que le ha enviado el correo electrónico.<br />
Reply to All<br />
Responde a todos los que fueron incluidos en la lista de destinatarios <strong>del</strong> correo electrónico que<br />
ha recibido.<br />
Forward<br />
Reenvía el correo electrónico a otra persona.<br />
Print<br />
Imprime el correo electrónico.<br />
Delete<br />
Borra el correo electrónico recibido.<br />
Junk<br />
Marcar el correo recibido como "Basura".<br />
No es SPAM<br />
Si accidentalmente ha definido el correo electrónico como "Basura", presionando este botón<br />
remueve esa etiqueta.<br />
Cancelar<br />
Cancela cualquier operación que Evolution estuviera realizando.<br />
Previous<br />
Retrocede al correo electrónico previo de su carpeta.<br />
Next<br />
Avanza hacia el próximo correo electrónico de su carpeta<br />
38
Thunderbird<br />
9.2. Thunderbird<br />
Thunderbird Is Mozilla's email application. To install Thunderbird, refer to Capítulo 17,<br />
Administración <strong>del</strong> software You can install Thunderbird by either using the PackageKit or on<br />
the command line by using Yum. More information about Thunderbird is available at: http://<br />
www.mozilla.org/support/thunderbird/. You can find add-ons for Thunderbird at: http://www.linux.com/<br />
feature/51026/ and https://nic-nac-project.org/~kaosmos/index-en.html/.<br />
9.2.1. Configuración de Thunderbird<br />
Para configurar su cuenta de correo electrónico, va a necesitar información provista por su ISP o por<br />
su proveedor de servicio de correo electrónico.<br />
1. Open Thunderbird:<br />
• in GNOME, click Applications > Internet > Thunderbird on the top menu bar.<br />
• in KDE, click Kickoff Application Launcher > Applications > Internet > Email menu entry.<br />
2. The first time you start Thunderbird the Account Wizard opens to guide you through the setup<br />
of your account. If the Account Wizard does not open, select File > Create New Account in the<br />
main window to open the wizard.<br />
3. Seleccione Cuenta de Correo Electrónico y presione Siguiente.<br />
4. Complete su nombre, su dirección de correo electrónico, y haga clic sobre Siguiente.<br />
5. Ahora elija POP o IMAP, y escriba los nombres de los servidores Entrante y Saliente y<br />
seleccione Siguiente. Esta información deberá ser obtenida desde su proveedor de correo<br />
electrónico.<br />
6. En la ventana siguiente, complete el nombre de <strong>usuario</strong> <strong>para</strong> su proveedor de correo<br />
electrónico. Generalmente el nombre de <strong>usuario</strong>, tanto Entrante como Saliente es el mismo.<br />
Presione Siguiente.<br />
7. Escriba el nombre que desee <strong>para</strong> su Nombre de Cuenta y presione Siguiente. Esto será<br />
utilizado <strong>para</strong> representar a la nueva cuenta en Thunderbird.<br />
8. Verifique la información resumida en esta ventana. Si algo necesita ser modificado, presione el<br />
botón Atrás; de lo contrario, presione Finalizar. En seguida Thunderbird se conecta al servidor y<br />
empieza a descargar los mensajes que en él encuentre.<br />
9. If the download fails, your email account may require secure connections. In this case, select Edit<br />
> Account Settings > Server Settings and select your secure setting. Often the setting is SSL,<br />
but this information should be provided by your email service.<br />
9.2.2. Moviendo los datos de Thunderbird desde Windows a <strong>Fedora</strong><br />
The Thunderbird data profile folder contains your email messages, addresses, and program settings.<br />
To move your profile data from Windows to <strong>Fedora</strong> requires that the data folder be copied to a CD/<br />
DVD, memory stick, or other mobile media. If you have set up multiple accounts in Thunderbird, they<br />
can be moved as well, one at a time, following these steps:<br />
1. Encuentre la carpeta en donde se archivan datos de su perfil<br />
• In Windows 2000 or Windows XP, click Start > My Computer > Local Disk (C:) > Documents<br />
and Settings > YourUserName > Application Data > Thunderbird > Profiles. The profile<br />
39
Capítulo 9. Comunicaciones<br />
data folder looks like xxxxx.default, where xxxxx is a sequence of random numbers and<br />
letters.<br />
Si no puede encontrar la Carpeta de Datos de la Aplicación<br />
If you cannot find the Application Data folder, go to the top menu and select:<br />
Tools > Folder Options > View and check the box Show Hidden Files and<br />
Folders.<br />
If you still cannot find the folder, click: Start > Run, type %AppData% and press<br />
Enter.<br />
• In Windows Vista, click Start > Computer > C: > Users > YourUserName > AppData ><br />
Roaming > Thunderbird > Profiles. . The profile data folder looks like xxxxx.default,<br />
where xxxxx is a sequence of random numbers and letters.<br />
Si no puede encontrar la Carpeta de Datos de la Aplicación<br />
If you cannot find the Application Data folder, click Start > Control Panel ><br />
Classic View > Folder Options > View and check the box Show Hidden Files<br />
and Folders.<br />
Si sigue sin poder encontrar la carpeta, haga clic en: Inicio, escriba %AppData%<br />
dentro <strong>del</strong> espacio de búsqueda Start Search y presione Intro.<br />
2. Copie su carpeta de datos de perfil a un medio removible<br />
Right click on the profile data folder and select: Send To > CD/DVD or memory stick. Then press<br />
the Back button until you arrive at My Computer and check to make sure the folder was saved to<br />
the media.<br />
3. Copie su carpeta de datos de perfil a <strong>Fedora</strong><br />
Primero configure su o sus cuentas de correo<br />
To move the folder to <strong>Fedora</strong> you need to have your email account, or accounts, set<br />
up in Thunderbird on your <strong>Fedora</strong> installation. When you set up an email account,<br />
Thunderbird creates the profile data folder for that account. If this folder does not yet<br />
exist, you do not yet have a destination for the copy of the folder on your removable<br />
media. Refer to Sección 9.2.1, “Configuración de Thunderbird”.<br />
a. Abrir la carpeta de datos de perfil de Thunderbird en <strong>Fedora</strong>:<br />
• In GNOME, click Places > Home Folder > .thunderbird > xxxxxx.default, where xxxxxx<br />
is a random sequence of letters and numbers. Note that this sequence will be different from<br />
the sequence that you saw in your Thunderbird installation on Windows.<br />
40
Usando Thunderbird<br />
Si no puede encontrar la carpeta .thunderbird<br />
Si su instalación de <strong>Fedora</strong> poseía una versión anterior de Thunderbird<br />
instalada, su carpeta de datos de perfil podría estar bajo la carpeta .mozillathunderbird,<br />
en lugar de .thunderbird.<br />
Si no puede encontrar ni una carpeta .thunderbird ni una carpeta<br />
.mozilla-thunderbird en su Carpeta personal, presione Ctrl+H <strong>para</strong><br />
mostrar Archivos Ocultos.<br />
• In KDE, click Kickoff Application Launcher > Computer > Home > .thunderbird ><br />
xxxxxx.default, where xxxxxx is a random sequence of letters and numbers. Note<br />
that this sequence will be different from the sequence that you saw in your Thunderbird<br />
installation on Windows.<br />
Si no puede encontrar la carpeta .thunderbird<br />
Si su instalación de <strong>Fedora</strong> poseía una versión anterior de Thunderbird<br />
instalada, su carpeta de datos de perfil podría estar bajo la carpeta .mozillathunderbird,<br />
en lugar de .thunderbird<br />
Si no puede encontrar la carpeta .thunderbird, ni la carpeta .mozillathunderbird<br />
en su Carpeta Personal, presione Alt+. <strong>para</strong> poder ver los<br />
Archivos Ocultos.<br />
b. En la carpeta xxxxxx.default, presione Ctrl+A de modo de seleccionar todos los<br />
archivos y carpetas contenidos en ella, y luego presione Delete <strong>para</strong> trasladarlos a la<br />
Papelera. Luego de hacer esto, la carpeta debería quedar vacía.<br />
c. Conecte el medio que contiene la carpeta copiada de Windows.<br />
d. Open the media and click on the xxxxxx.default folder saved from Windows to open it.<br />
Click Edit > Select All > Edit > Copy<br />
e. Move back to the empty xxxxxx.default window and click Edit > Paste.<br />
f. Inicie Thunderbird y verifique que pueda ver los mensajes de correo electrónico, direcciones<br />
y configuraciones, tal como podía hacerlo desde su Thunderbird instalado en Windows.<br />
9.2.3. Usando Thunderbird<br />
La primera vez que presione el botón de Recibir correo, se le solicitará que ingrese su contraseña.<br />
Escríbala y presione Enter, o haga clic sobre el botón Ok. Tal vez quiera dejar tildada la<br />
casilla Utilizar Password Manager <strong>para</strong> recordar esta contraseña. Si lo hace, Thunderbird<br />
automáticamente verificará si tiene nuevos correos electrónicos sin solicitarle que ingrese<br />
nuevamente su contraseña. Antes de elegir esta opción, recuerde que hay un cierto nivel de<br />
riesgo relacionado con almacenar contraseñas. Si su configuración y su contraseña fueron<br />
establecidas correctamente, Thunderbird comenzará a descargar los mensajes de correo electrónico<br />
almacenados en el servidor.<br />
41
Capítulo 9. Comunicaciones<br />
Thunderbird allows you to create, store and send email by clicking the appropriate buttons located on<br />
the menu at the top of the screen:<br />
Get Mail<br />
Hace que Thunderbird envíe y reciba todos los correos electrónicos.<br />
Write<br />
Abre un nuevo diálogo de mensaje de correo electrónico.<br />
Address Book<br />
Abre las direcciones de correos electrónicos que tiene en el archivo.<br />
Responder<br />
Responde a la persona que le ha enviado el correo electrónico.<br />
Reply All<br />
Responde a todos los que fueron incluidos en la lista de destinatarios <strong>del</strong> correo electrónico que<br />
ha recibido.<br />
Reenviar<br />
Reenvía el correo electrónico a otra persona.<br />
Marcar<br />
Categoriza los mensajes con diferentes colores de acuerdo a su importancia, o debido a que<br />
necesitan un particular seguimiento.<br />
Borrar<br />
Borra el correo electrónico recibido.<br />
Basura<br />
Marcar el correo recibido como "Basura".<br />
Imprimir<br />
Imprime el correo electrónico.<br />
Back<br />
Rastros de su última acción.<br />
Reenviar<br />
Etapas a través de sus acciones luego de utilizar el botón Retroceder.<br />
9.3. Claws Mail<br />
Claws Mail is an email client and news reader built to be lightweight and easy to operate. Claws<br />
Mail features mostly basic functionality, but plugins can be used to add many of the features found in<br />
Evolution and Microsoft Office Outlook. To install Claws Mail, refer to Capítulo 17, Administración<br />
<strong>del</strong> software. You can install Claws Mail by either using PackageKit or on the command line by using<br />
Yum. More information about Claws Mail is available at: http://www.claws-mail.org/.<br />
9.3.1. Configuración de Claws Mail<br />
Para configurar su cuenta de correo electrónico es necesaria la información de correo electrónico<br />
proporcionada por su servicio de Internet o proveedor de correo electrónico<br />
42
Uso de Claws Mail<br />
1. Open Claws Mail:<br />
• in GNOME, click on Applications > Internet > Claws Mail.<br />
• in KDE, click the Kickoff Application Launcher > Applications > Internet > Email menu entry<br />
for Claws Mail.<br />
2. La primera vez que inicie Claws Mail, se inicia el asistente de configuración inicial Claws Mail<br />
Wizard, que lo guiará a lo largo de las diferentes etapas en el proceso de configurar su cuenta de<br />
correo.<br />
3. En la primera página se pide que ingrese su nombre y su dirección de correo. Fíjese que muchas<br />
veces estos datos son "adivinados" en función de los datos de su sistema operativo.<br />
4. En la página siguiente ingrese los datos <strong>para</strong> obtener su correo:<br />
POP3<br />
Ingrese la dirección <strong>del</strong> servidor, nombre de <strong>usuario</strong> y contraseña. Si no ingresa su<br />
contraseña en este momento, le será solicitada más a<strong>del</strong>ante cada vez que sea necesitada.<br />
IMAP<br />
Ingrese la dirección <strong>del</strong> servidor, nombre de <strong>usuario</strong>, contraseña y el directorio <strong>del</strong><br />
servidor IMAP. La contraseña es optativa: si no la indica en este punto, más a<strong>del</strong>ante<br />
le será pedida cada vez que sea necesaria. El directorio <strong>del</strong> servidor IMAP también es<br />
optativo, aunque generalmente no es necesario y puede dejar este campo vacío.<br />
Archivo mbox local<br />
Ingrese el lugar donde se encentra su archivo de casilla de correo local. Las opciones más<br />
comunes son /var/mail/nombrede<strong>usuario</strong> o /var/spool/mail/nombrede<strong>usuario</strong>,<br />
donde nombrede<strong>usuario</strong> es el nombre de <strong>usuario</strong> usado al ingresar.<br />
5. En la página siguiente ingrese la dirección de su servidor (Saliente) SMTP. No debería necesitar<br />
autenticación <strong>para</strong> enviar correos.<br />
6. Si elige POP3 o bien Archivo mbox Local, la página siguiente le mostrará el lugar establecido<br />
por defecto en donde se guardarán sus correos.<br />
7. Tal vez llegue a una página de Seguridad, en donde podrá elegir encriptado SSL <strong>para</strong> enviar y<br />
recibir sus correos. Si no está seguro acerca de esto, es preferible dejar la casilla destildada.<br />
8. Haga clic sobre el botón Guardar <strong>para</strong> finalizar la configuración.<br />
9.3.2. Uso de Claws Mail<br />
Claws Mail allows you to create, store and send email by clicking the appropriate buttons located<br />
on the menu. Retrieving your email can be done from the toolbar button named Get mail or from the<br />
Receive submenu of the Message menu.<br />
Get Mail<br />
Permite que Claws Mail reciba todos los correos electrónicos.<br />
Compose<br />
Abre un nuevo cuadro de diálogo de correo electrónico. Presione Tab <strong>para</strong> autocompletar la<br />
dirección electrónica de la casilla Para:, desde la libreta de direcciones.<br />
Responder<br />
Responde a la persona que le ha enviado el correo electrónico.<br />
43
Capítulo 9. Comunicaciones<br />
Responder a todos<br />
Responde a todos los que fueron incluidos en la lista de destinatarios <strong>del</strong> correo electrónico que<br />
ha recibido.<br />
Sender<br />
Responde a la persona que envió el correo electrónico.<br />
Reenviar<br />
Reenvía el correo electrónico a otra persona.<br />
Trash<br />
Mueve los mensajes a la carpeta Papelera.<br />
Spam<br />
Le indica al programa que entienda al correo en cuestión como spam (correo basura), y también<br />
tiene la opción de marcarlo como ham (no es correo basura). Traslada el mensaje a la carpeta<br />
Papelera.<br />
Siguiente<br />
Avanza hacia el próximo correo electrónico de su carpeta<br />
9.4. KMail<br />
Kmail is the standard email client used in KDE it is installed by default from the <strong>Fedora</strong> KDE Live CD<br />
and is also included in the DVD. To start Kmail in KDE, click the Kmenu > Applications > Internet ><br />
Email menu entry for Kmail, or in GNOME, click Applications > Internet > Kmail in GNOME.<br />
9.4.1. Configuración de Kmail<br />
Running the software for the first time displays the main Kmail page with links to help locations. To<br />
add a new account in the future, or to modify an existing account, click Settings > Configure Kmail.<br />
In the dialog that appears, select Accounts then press the Add button to launch the Kmail Account<br />
Assistant again.<br />
Para configurar su cuenta, usted necesita información provista de su servicio de Internet o proveedor<br />
de correo electrónico.<br />
1. Click Settings > Configure Kmail<br />
2. Click Accounts > Add. A dialog will ask you for the type of account you wish to configure.<br />
3. Cuando seleccione el tipo de cuenta apropiado, un diálogo le mostrará las diferentes<br />
configuraciones posibles <strong>para</strong> su cuenta. Añada en Nombre de la Cuenta, Login, Contraseña,<br />
Host, toda la información de su configuración personal de correo electrónico. Las demás<br />
configuraciones establecidas por defecto pueden quedar sin modificarse.<br />
9.4.2. Usando Kmail<br />
Kmail allows you to create, store and send email by clicking the appropriate buttons located on the<br />
menu:<br />
New Message<br />
Abre un nuevo cuadro de diálogo de Confeccionar correo.<br />
44
Pidgin<br />
Save as<br />
Guarda el correo electrónico.<br />
Imprimir<br />
Imprime el mensaje.<br />
Check Mail in<br />
Descarga los correos electrónicos <strong>del</strong> servidor remoto.<br />
Responder<br />
Responder al mensaje seleccionado.<br />
Reenviar<br />
Reenvía el correo electrónico a otra persona.<br />
Anterior<br />
Retrocede hacia el correo anterior no leído en su carpeta.<br />
Siguiente<br />
Avanza hacia el próximo correo no leído en su carpeta.<br />
Trash<br />
Borra el correo electrónico.<br />
Find Message<br />
Busca un mensaje específico.<br />
Create Task<br />
Crea una nueva tarea en KOrganizer.<br />
Opciones Adicionales<br />
Kmail posee opciones adicionales, señaladas con una flecha de color verde, que señala<br />
hacia abajo. Presionando esos botones sin soltar el botón <strong>del</strong> ratón por unos pocos<br />
segundos, se mostrarán estas opciones adicionales. La descripción de sus funciones va<br />
más allá de los propósitos de esta guía.<br />
9.5. Pidgin<br />
Pidgin es un cliente de mensajería instantánea (Instant Messaging, IM), que puede acceder a<br />
diferentes redes de mensajería instantánea y chat, como por ejemplo Gmail, MSN, AOL, Yahoo!,<br />
Jaber o más. Para mayor información, por favor vea: http://www.pidgin.im<br />
9.5.1. Configurando Pidgin<br />
To start and configure Pidgin, select Applications > Internet > Internet Messenger from the<br />
menu panel in GNOME or the Kickoff Application Launcher > Applications > Internet > Instant<br />
Messenger menu entry for Pidgin in KDE.<br />
Starting Pidgin for the first time goes directly into the Accounts dialog. To configure a new account<br />
follow these steps:<br />
1. Haga clic sobre el botón de Añadir, <strong>para</strong> iniciar el cuadro de diálogo de Añadir Cuenta.<br />
45
Capítulo 9. Comunicaciones<br />
2. En la ventana de Añadir Cuenta, bajo Opciones de Conexión, haga clic sobre el costado<br />
derecho <strong>del</strong> menú desplegable de Protocolo, <strong>para</strong> ver los protocolos disponibles, y seleccione<br />
entre ellos el apropiado a la red perteneciente de la cuenta que esté creando.<br />
3. Ingrese los detalles de la cuenta seleccionada, incluyendo Nombre de Usuario, Contraseña,<br />
y Apodo. Seleccione Recordar Contraseña si lo desea, y haga clic en el botón Guardar <strong>para</strong><br />
añadir la cuenta a la lista de cuentas disponibles.<br />
4. Una vez que la cuenta ha sido añadida, va a poder observarse dentro de la ventana de Cuentas.<br />
5. New accounts can be added in the future by navigating to the Accounts > Add/Edit menu entry in<br />
the main Pidgin window.<br />
9.5.2. Usando Pidgin<br />
Seleccione una de las cuentas activas <strong>para</strong> ver la ventana de Lista de Amigos. Estos menúes le<br />
permiten añadir contactos IM adicionales.<br />
Los 16 protocolos soportados están disponibles todos juntos, y al mismo tiempo, en Pidgin. Si ha<br />
configurado diferentes cuentas en Pidgin, como por ejemplo, Yahoo!, Google Talk y AIM, entonces<br />
todos los contactos de cada una de esas cuentas estarán disponibles <strong>para</strong> chatear al mismo tiempo,<br />
en la misma lista de contactos.<br />
Para más información ver: http://developer.pidgin.im/wiki/Using%20Pidgin<br />
No están soportadas todas las características<br />
Pidgin no tiene soporte <strong>para</strong> algunos recursos de los protocolos disponibles. Pidgin es<br />
ideal <strong>para</strong> chatear a través de 16 protocolos IM diferentes, pero no todas las propiedades<br />
de cada uno de esos sistemas son soportadas. Por ejemplo, la utilización de video.<br />
Pidgin no registra todas las cuentas<br />
Muchas redes IM requieren que los <strong>usuario</strong>s creen una cuenta antes de empezar a<br />
utilizar sus servicios. En muchos de estos casos, no va a poder crear dicha cuenta<br />
con Pidgin, y normalmente va a tener que visitar el sitio web de la red en cuestión<br />
<strong>para</strong> poder hacerlo. Por ejemplo, no puede utilizar Pidgin <strong>para</strong> crear una cuenta de<br />
mensajería instantánea en Yahoo. En su lugar, tiene que visitar primero la página http://<br />
messenger.yahoo.com <strong>para</strong> crear la cuenta, y luego acceder a ella utilizando Pidgin.<br />
9.6. Kopete<br />
Kopete is the Instant Messenger installed in KDE by default. To start the programin KDE, click the<br />
Kickoff Application Launcher > Applications > Internet > Instant Messenger menu entry for<br />
Kopete. In GNOME, click Kopete can be found in Applications > Internet > Kopete. For further<br />
documentation on Kopete, refer to: http://kopete.kde.org/<br />
9.6.1. Configurando Kopete<br />
Starting Kopete for the first time takes you directly to the creating accounts dialog. To configure a new<br />
account:<br />
46
XChat<br />
1. Seleccione un servicio de mensajería desde la lista.<br />
2. En la ventana de Información de la Cuenta, ingrese los detalles de su conexión a los servicios<br />
deseados.<br />
3. Asegúrese de completar los detalles de todas las pestañas.<br />
4. Una vez que la cuenta ha sido creada, haga clic en Siguiente, elija la opción de conectarse con el<br />
servicio, y por último, haga clic en Finalizar.<br />
You can add new accounts in the future by navigating to the Settings > Configure menu entry in the<br />
main Kopete window, then clicking the Accounts button.<br />
Kopete comes with a wide range of messaging services such as:<br />
• AIM<br />
• GroupWise<br />
• ICQ<br />
• IRC<br />
• Jabber<br />
• Meanwhile<br />
• MSN Messenger<br />
• Testbed<br />
• WinPopup<br />
• Yahoo<br />
Puede agregar cuentas <strong>para</strong> esos servicios de Kopete utilizando los pasos descriptos arriba.<br />
9.7. XChat<br />
XChat es un programa de conversación en IRC. Le permite unirse a múltiples canales de IRC (salas<br />
de chateo) al mismo tiempo, conversar en forma pública o privada, y es capaz de transferir archivos.<br />
Hay más información disponible en: http://xchat.org/.<br />
9.7.1. Configurando XChat<br />
1. Cuando se abre XChat, aparece la ventana de XChat: Lista de Redes. Complete sus<br />
preferencias <strong>para</strong> Apodo, nombre de <strong>usuario</strong> y nombre real. El nombre de <strong>usuario</strong> que elija<br />
puede ser cualquier cosa.<br />
2. Ahora elija una red a la que unirse desde la ventana de Redes. Elija la que quiera haciendo clic<br />
sobre ella.<br />
3. Seleccione Editar, que hace que se abra otra ventana con los datos de la red que ha<br />
seleccionado. Por ahora asegúrese que la casilla Utilizar la información global <strong>del</strong> <strong>usuario</strong> esté<br />
tildada. Diríjase hacia el campo Favorite channels y escriba allí el nombre <strong>del</strong> canal al que desea<br />
unirse. También puede hacer clic sobre el botón pequeño al costado derecho de este campo, el<br />
47
Capítulo 9. Comunicaciones<br />
cual hará que se abra una ventana en la cual puede Agregar, Eliminar y Editar sus canales. La<br />
mayoría de las redes necesitan un # precediendo el nombre <strong>del</strong> canal. Por ejemplo, #fedorauserguide.<br />
4. Click the Close button.<br />
5. Seleccione Conectar y será conectado al canal.<br />
6. You configure your preferences for XChat while attached to the network. On the top menu bar<br />
select Settings > Preferences and choose your text, background and sound preferences.<br />
9.7.2. Usando XChat<br />
On the top menu bar select Applications > Internet > XChat.<br />
Haga clic en el botón de Conectar y se conectará a las redes y los canales que recién ha<br />
seleccionado.<br />
9.8. Konversation<br />
Konversation se encuentra en el escritorio KDE. Puede encontrar más detalles acerca de este<br />
programa en http://konversation.kde.org/.<br />
9.8.1. Configurando Konversation<br />
To configure Konversation select:<br />
1. Kickoff Application Launcher > Applications > Internet > IRC Client.<br />
2. The Servers List window pops up and has a default network listed. Select New or click on the<br />
default network then select Edit.<br />
a. Escriba el nombre de la red elegida en el campo Nombre de Red:.<br />
b. En Identidad haga clic sobre Editar y agregue sus nombres de <strong>usuario</strong>.<br />
c. Marque la casilla Conectar la Aplicación al Inicio <strong>para</strong> asociarla automáticamente cada vez<br />
que inicie Konversation<br />
3. In the Auto Join Channels window:<br />
a. Haga clic sobre la lista de canales establecida por defecto, y luego en Editar, o simplemente<br />
presione el botón Agregar <strong>para</strong> añadir su elección.<br />
b. Indique los canales de su preferencia, sus contraseñas en el caso que sea necesario, y luego<br />
haga clic sobre el botón Ok,<br />
4. Será llevado nuevamente a la ventana de Editar Red. Seleccione el botón Aceptar. Ahora haga<br />
clic sobre el botón Conectar ubicado sobre el borde inferior derecho de la ventana de Lista de<br />
Servidores, <strong>para</strong> poder asociarse a la red y sus canales.<br />
9.8.2. Usando Konversation<br />
Choose Kickoff Application Launcher > Applications > Internet > IRC Client.<br />
Konversation se conectará automáticamente a sus redes y a sus canales.<br />
48
ChatZilla<br />
9.9. ChatZilla<br />
ChatZilla es un programa de chateo en IRC de Mozilla. Es un cliente IRC sencillo de utilizar<br />
y sumamente extendible. Posee todas las características comunes a este tipo de programas,<br />
incluyendo una lista de redes standard, fácil manejo y búsqueda sobre los canales disponibles,<br />
logging, chateo en modo DCC y transferencia de archivos. Para más información acerca de ChatZilla,<br />
diríjase a http://chatzilla.hacksrus.com/faq/.<br />
9.9.1. Instalando ChatZilla<br />
You can install ChatZilla using Firefox.<br />
1. Launch Firefox and from the top menu bar select Tools > Add-ons > Get Add-ons.<br />
2. En la casilla ubicada a la izquierda <strong>del</strong> enlace Examinar todos los complementos, escriba<br />
ChatZilla y presione Intro.<br />
3. Seleccione Añadir a FireFox y luego Instalar Ahora. Una vez descargada la extensión,<br />
aparecerá un mensaje <strong>para</strong> reiniciar Firefox.<br />
9.9.2. Configurando ChatZilla<br />
1. Abra Firefox.<br />
2. On the top menu bar click Tools > Chatzilla.<br />
3. The ChatZilla window opens where you will see the word *Client* in the middle of the page.<br />
At the bottom are links to a few of the most popular Networks. If your Network is among them<br />
just click on the link and ChatZilla will attach to it and automatically add it your Preferences ><br />
Startup.<br />
4. To configure your chosen networks and channels so they automatically connect, select<br />
Preferences > Startup and scroll down to the Auto-connect URLs window, select the Network<br />
and click Edit. Now add #your-channel to the end, click Apply then Ok.<br />
5. If your network is not listed, go to the top menu bar and choose Preferences > Startup, scroll<br />
down to the Auto-connect URLs window, click Add, and type in your network. For example,<br />
irc://your.network, click Apply then Ok.<br />
6. Si conoce el canal al que desea conectarse automáticamente, ingrese irc://su.red/#sucanal.<br />
No se olvide de hacer clic sobre los botones Aplicar y Ok.<br />
7. Finally, add few nicks by selecting Lists > Add, typing in a nick and clicking Ok. Two or three<br />
nicks are recommended in case someone else is using your first choice.<br />
9.9.3. Usando ChatZilla<br />
1. Abra Firefox.<br />
2. On the top menu bar click Tools > Chatzilla and you will automatically attach to your networks<br />
and channels.<br />
49
Capítulo 9. Comunicaciones<br />
Nota<br />
It is not necessary to have your channels connect when you start ChatZilla. Once you<br />
have attached to your networks you can select IRC > Join channel and type in your<br />
favorite channel, or part of it in the Quick Search box. Then click on the Join button when<br />
your channel appears in the box. But you will have to do these steps each time unless you<br />
setup ChatZilla to attach automatically<br />
50
Herramientas de Oficina<br />
Existen dos recomendaciones fundamentales <strong>para</strong> utilizar suites de oficina con <strong>Fedora</strong>: la suite<br />
OpenOffice.org, que a pesar de no ser propia de sistemas Linux es posible de utilizar bajo cualquier<br />
entorno de escritorio; y la suite KOffice <strong>para</strong> el entorno de escritorio KDE. Cada una de estas suites<br />
de oficina incluyen aplicaciones y herramientas <strong>para</strong> presentaciones, hojas de cálculo y documentos<br />
de texto. Existen disponibles otras aplicaciones de oficina, que dependen de cuál haya sido la suite<br />
elegida.<br />
A pesar que el entorno de escritorio GNOME no posea una suite de oficina específica, existen<br />
numerosas aplicaciones de oficina optimizadas <strong>para</strong> GNOME. Entre estas aplicaciones podemos<br />
encontrar Abiword, un procesador de textos que posee diferentes complementos que le permiten<br />
<strong>realizar</strong> presentaciones y gráficos, Gnumeric, una aplicación <strong>para</strong> <strong>realizar</strong> hojas de cálculo, y<br />
gLabels, un programa <strong>para</strong> crear etiquetas y tarjetas comerciales.<br />
Remember that any office application or suite will run on any <strong>Fedora</strong> desktop environment. The<br />
recommendation is only the office suite best optimized for a specific desktop environment, such as<br />
GNOME or KDE. Once installed, all office tools are available from the Applications > Office menu<br />
in GNOME, the Kickoff Application Launcher > Applications > Officemenu in KDE, or as icons<br />
located in the menu bar or on the desktop.<br />
To install the OpenOffice.org suite, refer to Capítulo 17, Administración <strong>del</strong> software. You can install<br />
them by either using the PackageKit application or on the command line by using Yum.<br />
10.1. Aplicaciones OpenOffice.org<br />
OpenOffice.org crea documentos con el formato stándard de archivos de código abierto, como son<br />
por ejemplo OpenDocument (.ODF), Rich Text Format (.RTF), e HyperText Markup Language (HTML).<br />
Puede también leer, editar y escribir documentos con formato de Microsoft Office, como por ejemplo<br />
Word (.DOC), Excel (.XLS), y PowerPoint (.PPT), con un alto grado de compatibilidad. Los archivos<br />
pueden ser exportados en formato PDF sin necesidad de software adicional. Los programas más<br />
utilizados en Openoffice.org son: Impress, Calc, y Writer.<br />
Para obtener la información más reciente acerca de todo lo relacionado con la suite de programas<br />
que ofrece OpenOffice.org, visite el sitio oficial en http://www.openoffice.org<br />
For more information on using OpenOffice.org, refer to the following documentation and support<br />
pages:<br />
• http://documentation.openoffice.org/<br />
• http://support.openoffice.org/index.html<br />
• http://wiki.services.openoffice.org/wiki/Documentation/FAQ<br />
Vea también:<br />
• http://documentation.openoffice.org/Samples_Templates/User/template/index.html – plantillas <strong>para</strong><br />
todas las aplicaciones OpenOffice.org<br />
• http://www.smalldataproblem.org/ooextras/ – arte, etiquetas y plantillas <strong>para</strong> Impress<br />
• http://extensions.services.openoffice.org/project/SunTemplatepack_1 – paquetes de plantillas<br />
profesionales <strong>para</strong> las aplicaciones de '''OpenOffice.org'''<br />
51
Capítulo 10. Herramientas de Oficina<br />
10.1.1. OpenOffice.org Impress<br />
OpenOffice.org Impress Crea y realiza presentaciones.<br />
Start the application with Applications > Office > OpenOffice.org Impress in GNOME, or Kickoff<br />
Application Launcher > Applications > Office > Presentation in KDE.<br />
The first window asks you to choose Empty presentation, From template or Open existing<br />
presentation.<br />
• Haga clic en Presentación vacía <strong>para</strong> construir diapositivas desde cero.<br />
• Click From template to create a slide from a template:<br />
• Presentations allow you to choose:<br />
• Default<br />
• Introducing a New Product<br />
• Recommendation of a Strategy<br />
• Fondos de presentación carga la ventana con varias opciones de fondo.<br />
• Abrir una presentación existente abre un archivo de presentación.<br />
Si elije crear una presentación desde cero o desde una plantilla, OpenOffice.org Impress le ayuda a<br />
configurar su nueva presentación.<br />
Haga clic sobre el botón Siguiente <strong>para</strong> Seleccionar un diseño de diapositivas y Seleccionar<br />
un medio de salida. Haga nuevamente clic sobre Siguiente y se abrirá el Asistente de<br />
Presentaciones que le permitirá configurar su presentación. Puede elegir los Efectos y la Velocidad<br />
<strong>del</strong> cambio de diapositivas, y también puede elegir entre un tipo de presentación establecida Por<br />
Defecto o Automática. Cuando se realiza una presentación desde una plantilla ya creada, podría<br />
necesitar otras <strong>realizar</strong> otras configuraciones, como por ejemplo, indicar un título <strong>para</strong> la presentación,<br />
o un nombre de una empresa, o el número de las diapositivas iniciales.<br />
El botón Crear abre su presentación.<br />
La aplicación se inicia con una área de trabajo, un menú superior y un menú de dibujo en la parte<br />
inferior. Cuando deslice su ratón sobre los diferentes íconos, aparecerá una breve descripción acerca<br />
de sus funciones. Haga clic sobre Ayuda, o presione la tecla F1 <strong>para</strong> consultar el manual de ayuda<br />
de OpenOffice.org Impress.<br />
Un tutorial sobre cómo usar OpenOffice.org Impress está disponible en http://<br />
wiki.services.openoffice.org/wiki/Documentation/Tutorials.<br />
10.1.2. OpenOffice.org Calc<br />
OpenOffice.org Calc es un programa de planillas de cálculo muy completo.<br />
Start the application with Applications > Office > OpenOffice.org Calc in GNOME, or Kickoff<br />
Application Launcher > Applications > Office > Spreadsheet in KDE.<br />
La barra superior contiene los siguientes menúes:<br />
Archivo<br />
Le permite crear un documento Nuevo, Abrir, Cerrar, Exportar e Imprimir un archivo. Este<br />
menú también contiene los Asistentes que le permiten crear diferentes plantillas.<br />
52
OpenOffice.org Calc<br />
Editar<br />
le permite Cortar, Copiar y Pegar datos, o Eliminar Celdas<br />
Ver<br />
le permite seleccionar Barras de Herramientas, previsualizar Saltos de Página y elegir la<br />
Escala.<br />
Insertar<br />
le permite insertar Celdas, Filas, Hojas, Archivos, Imágenes, Sonidos, Funciones, Caracteres<br />
especiales y Enlaces.<br />
Formato<br />
le permite configurar Celdas, Filas, Columnas, y la Hoja. Esos controles también le permiten<br />
configurar la Página, los Rangos de Impresión, y Cambiar Tamaño y Estilos. También le<br />
permiten trabajar sobre el Ancho, Alineación, Organizar, Voltear, Agrupar, y manipular<br />
Gráficos.<br />
Herramientas<br />
le permite verificar la Ortografía, acceder al Diccionario, utilizar el Detective, Búsqueda <strong>del</strong><br />
valor destino, Solver, y filtros de Escenarios, configurar la Auto Corrección, Compartir,<br />
Unir, y Proteger el documento. Puede ejecutar Macros, Administrador de Extensiones,<br />
Personalizar la aplicación, y configurar diferentes Opciones.<br />
Datos<br />
le permite organizar los datos de manera tal de poder Definir o Seleccionar Rango, Ordenar,<br />
Filtrar, y Agrupar y Destacar.<br />
Window<br />
le permite abrir una Nueva Ventana, Cerrar Ventana, y Dividir o Fijar la ventana actual. También<br />
muestra en la parte inferior <strong>del</strong> menú desplegable, cualquier archivo que se encuentre abierto.<br />
Ayuda<br />
abre OpenOffice.org Calc, que también se puede acceder con la tecla F1.<br />
La fila de íconos debajo <strong>del</strong> menú principal contiene las funciones más usadas y unos cuantos íconos<br />
<strong>para</strong> manipulación de datos.<br />
El tercer panel le permite configurar la apariencia de sus datos, como la selección de fuentes,<br />
alineación <strong>del</strong> texto, viñetas, indentaciones, negritas e itálicas.<br />
El cuarto panel le muestra la dirección de la celda en la que está Ud., y la ventana de datos muestra<br />
lo que contiene esa celda.<br />
El panel abajo de la aplicación muestra qué hoja de cálculo está seleccionada actualmente y cuántas<br />
hojas hay en el archivo.<br />
You can add new worksheets by clicking Insert > Sheet in the top menu panel. A dialog box opens<br />
which lets you choose the name of the new sheet and where it will be placed in relation to your<br />
existing worksheets. You can also add a new worksheet by right-clicking on a spreadsheet tab. This<br />
action opens a menu that allows you to Insert, Delete, Rename, Move/Copy, Select All, Cut, or<br />
Copy the spreadsheet.<br />
Un tutorial sobre cómo usar OpenOffice.org Calc está disponible en http://<br />
wiki.services.openoffice.org/wiki/Documentation/Tutorials.<br />
53
Capítulo 10. Herramientas de Oficina<br />
10.1.3. OpenOffice.org Writer<br />
OpenOffice.org Writer es un programa procesador de textos.<br />
Start the application with Applications > Office > OpenOffice.org Writer in GNOME, or Kickoff<br />
Application Launcher > Applications > Office > Word Processor in KDE.<br />
La barra superior contiene los siguientes menúes:<br />
Archivo<br />
Le permite crear un documento Nuevo, Abrir, Cerrar, Exportar e Imprimir un archivo. Este<br />
menú también contiene los Asistentes que le permiten crear diferentes plantillas.<br />
Editar<br />
le permite Cortar, Copiar, Pegar, Com<strong>para</strong>r, o Seleccionar Texto, y <strong>para</strong> activar y configurar<br />
Texto Automático, Buscar y Reemplazar, y grabar, proteger, com<strong>para</strong>r y unir Cambios.<br />
Ver<br />
le permite elegir el tipo de Diseño, Barra de Estado, Regla, Barras de Herramientas, Límites<br />
<strong>del</strong> texto, Nombres de Campo, Caracteres no imprimibles, Párrafos Ocultos, Pantalla<br />
Completa, y aumentar y disminuir la Escala.<br />
Insertar<br />
le permite insertar Saltos de Página, Campos, Caracteres Especiales, Marcas de Formato,<br />
Hiperenlaces, Encabezados, Pie de Páginas, Notas al Pie de Página, Marcadores, Nota,<br />
Programas, Referencias Cruzadas, Indices, Tablas, Sobres, Regla Horizontal, Imágenes,<br />
Video y Sonido, Objetos, Marcos Flotantes, y Archivos.<br />
Formato<br />
le permite dar formato a Caracteres, Párrafos, Numeración y Viñetas, Página, Título de<br />
Página, Cambiar Tipo, configurar Columnas, Estilos y Formatos. También puede Anclar,<br />
Superponer, Alinear, Voltear, y Agrupar textos, y darle formato a Objetos, Marcos, e<br />
Imágenes.<br />
Tables<br />
le permite Insertar, Eliminar, Seleccionar, y manipular las Celdas de una tabla. También puede<br />
darle formato a las celdas, filas y columnas de una tabla, agregarle Formulas y acceder a sus<br />
Propiedades.<br />
Herramientas<br />
le da acceso a Ortografía y Gramática, Idioma (que incluye Thesaurus), Contar Palabras,<br />
Corrección automática, Numeración de capítulos y Numeración de líneas, Notas al Pie,<br />
Galería, Reproductor de medios, Base de datos bibliográfica, y el Asistente <strong>para</strong> combinar<br />
correspondencia. También puede Ordenar, Calcular, cambiar y darle formato a Macros y<br />
Filtros, Personalizar Menúes, Teclado, Barras de Herramientas y Eventos. Las Opciones le<br />
permiten configurar sus Datos de Usuario.<br />
Window<br />
le permite abrir una Nueva Ventana, Cerrar Ventana, y le muestra al final <strong>del</strong> menú desplegable,<br />
cualquier otro archivo que tenga abierto.<br />
Ayuda<br />
abre OpenOffice.org Writer, lo que también se puede hacer con la tecla F1.<br />
54
KOffice<br />
La fila de íconos debajo <strong>del</strong> menú principal contiene las funciones más usadas y unos cuantos íconos<br />
<strong>para</strong> manipulación de datos.<br />
El tercer panel de menú le permite configurar la apariencia de su documento, como la selección de<br />
fuente, alineación de textos, viñetas, indentaciones, negrita e itálicas.<br />
El cuarto panel le muestra la dirección de la celda en la que está Ud., y la ventana de datos muestra<br />
lo que contiene esa celda.<br />
El panel inferior <strong>del</strong> documento contiene insertas ventanas, alguna de las cuales poseen menúes<br />
de acceso que se hacen visibles al hacer doble clic sobre ellas. Este panel muestra el número de<br />
páginas que contiene el documento, el estilo de página que está siendo utilizado, el idioma, un<br />
indicador que muestra si está activo el modo "escribir sobre" o "insertar", el estilo de la página y una<br />
barra <strong>para</strong> aumentar o disminuir el zoom.<br />
Hay un tutorial sobre OpenOffice.org Writer disponible en http://wiki.services.openoffice.org/wiki/<br />
Documentation/Tutorials.<br />
10.2. KOffice<br />
La suite KOffice está optimizada <strong>para</strong> funcionar en un entorno de escritorio KDE. Las aplicaciones<br />
de KOffice también realizan sus archivos y documentos bajo stándares de código abierto, entre<br />
ellos, OpenDocument (.ODF), Rich Text Format (.RTF), y HTML. Oficialmente, el FAQ de KOffice<br />
recomienda utilizar formatos .RTF o .PDF y asegurar así la compatibilidad con Microsoft Word. 1 .<br />
KOffice tiene soporte <strong>para</strong> archivos con formato Microsoft, pero existen problemas de compatibilidad.<br />
Para obtener la información más reciente acerca de cualquier programa de la suite KOffice, visite el<br />
sitio oficial de KOffice en http://www.koffice.org/. Este sitio ofrece además ayuda y documentación<br />
detallada <strong>para</strong> cada programa en forma individual KOffice.<br />
For more information on using KOffice, refer to the overview at http://www.koffice.org/"http://<br />
docs.kde.org/stable/en/kdebase-runtime/userguide/kde-office-components.html 2 , which also contains<br />
links to handbooks for the individual KOffice components.<br />
10.2.1. KPresenter<br />
KPresenter es la aplicación KOffice <strong>para</strong> crear y <strong>realizar</strong> presentaciones.<br />
Open KPresenter by selecting the Kickoff Application Launcher > Office > Slide Presentations<br />
entry for KPresenter.<br />
La primer ventana contiene opciones <strong>para</strong> abrir documentos Recientes o Existentes, o los tipos de<br />
Plantilla o Presentación en Pantalla que desee, además de una barra con un menú.<br />
En la barra de menú,<br />
• elija Archivo <strong>para</strong> crear un Nuevo archivo, Abrir o Importar un archivo, o Salir de la aplicación.<br />
• desde Opciones, elija el menú desplegable <strong>para</strong> seleccionar Mostrar Barra de Herramientas,<br />
Configurar Atajos o Configurar Barras de Herramientas.<br />
• haga clic en Ayuda <strong>para</strong> abrir el Manual de Ayuda de KPresenter, o Reportar un Error. Puede<br />
además acceder al Manual de Ayuda de KPresenter presionando la tecla F1.<br />
http://www.koffice.org/faq/#AretherefiltersforOpenOfficeWriterMSWordStarWriterRTF<br />
2 http://docs.kde.org/stable/en/kdebase-runtime/userguide/kde-office-components.html<br />
55
Capítulo 10. Herramientas de Oficina<br />
Luego de seleccionar una plantilla, haga clic sobre el botón Utilizar esta Plantilla y tilde la casilla<br />
Utilizar siempre esta plantilla si quiere hacer que el programa la utilice por defecto.<br />
La siguiente ventana tiene tres paneles de menú en la parte superior, un espacio de trabajo con tres<br />
ventanas y un panel corriendo a todo lo ancho de la parte inferior.<br />
La primera fila de menú consta de:<br />
Archivo<br />
le permite crear un archivo Nuevo, Abrir, Guardar, Importar, Exportar, y enviar archivo por<br />
Correo. Puede Crear una Presentación HTML o una Presentación de dispositivo USB, utilizar<br />
el Administrador de Plantillas, Utilizar la Diapositiva Actual como Plantilla por Defecto,<br />
Imprimir, Previsualizar, Cerrar o Salir de la presentación.<br />
Editar<br />
le permite Deshacer, Rehacer, Cortar, Copiar, Pegar, Borrar, Seleccionar todo, Des<br />
seleccionar, Buscar, Reemplazar, Copiar Diapositiva, Duplicar, Borrar una Diapositiva y<br />
Duplicar un Objeto.<br />
Ver<br />
le permite seleccionar Nueva Ventana, Cerrar Todas las Ventana, Se<strong>para</strong>r Ventana, Eliminar<br />
Ventana, Ocultar la Barra Lateral, Barra de Notas, o Diapositva Maestra. También le permite<br />
Dar Formato a Caracteres, mostrar u ocultar Líneas Guía, Grilla, y Adherir a la Grilla, y<br />
aumentar y disminuir Zoom. Cuando seleccione estas opciones, aparecerán en las ventanas de<br />
los espacios de trabajo.<br />
Insertar<br />
le permite añadir Caracteres Especiales, Variables, Enlaces, Comentarios, Diapositiva,<br />
Archivo, Texto, Gráfico, Tabla, Objeto, Imágen, Línea, Figura, o Scanear Imagen.<br />
Formato<br />
le permite seleccionar Rotar, Zoom, cambiar las Propiedades, Arreglar, Alinear, Agrupar,<br />
Desagrupar y Ocultar Objetos. Aquí puede también modificar el Diseño de la Página, Fondo<br />
de la Diapositiva, Activar Encabezados de Documento y Pies de página.<br />
Text<br />
le permite cambiar su Formato establecido por Defecto, seleccionar Fuentes, configurar<br />
Párrafos y color. El Administrador de Estilos le permite crear sus propios estilos, o puede<br />
elegir Style <strong>para</strong> ver todos los que se encuentren disponibles. También puede Alinear el texto,<br />
elegir y añadir Números o Viñetas seleccionando Tipo. Hay opciones <strong>para</strong> manipular un Objeto,<br />
Cambiar el estilo, activar o desactivar el Diccionario automático y la Autocorrección.<br />
Slide Show<br />
le permite configurar el Show de Diapositivas, los Objetos, y la Transición de Diapositivas. En<br />
este menú usted puede Iniciar y Personalizar el show de diapositivas, y navegar a través de la<br />
presentación manualmente.<br />
Settings<br />
le permite elegir las Barras de Herramientas que desee utilizar, puede Configurar el modo de<br />
Autocorrección, Auto Completar, Atajos, Barras de Herramientas, y KPresenter.<br />
56
KSpread<br />
Ayuda<br />
abre el Manual de Ayuda de KPresenter (al cual también se puede acceder presionando la tecla<br />
F1), le permite Reportar algún Error y le ofrece información general acerca de KPresenter, y de<br />
KDE.<br />
La segunda fila contiene íconos que son atajos a las acciones de Archivo, Insertar, Dibujar,<br />
y formato de Objetos, ubicadas en el menú <strong>del</strong> panel superior. Al deslizar el ratón sobre un<br />
determinado ícono, aparecerá una ventana con una breve descripción de su función.<br />
El tercer panel <strong>del</strong> menú ha sido realizado también <strong>para</strong> contener íconos de atajos a las<br />
configuraciones y forma de navegación de Texto y Show de Diapositivas. Hasta que no se haya<br />
seleccionado alguna diapositiva contenida en la ventana <strong>del</strong> área de trabajo, muchos de estos íconos<br />
en el panel <strong>del</strong> menú figuran con un tono de color gris.<br />
El panel inferior muestra el número de la Diapositiva sobre la que se está trabajando y la cantidad<br />
total de diapositivas en la presentación, Contenido de la Diapositiva Actual o atributos, el<br />
porcentaje de Zoom y las medidas actuales, Centímetros o Pulgadas .<br />
Un tutorial de KPresenter se encuentra disponible en http://docs.kde.org/development/en/koffice/<br />
kpresenter/. Puede descargarse plantillas pre-formateadas desde http://kde-files.org/index.php?<br />
xcontentmode=6<strong>12</strong><br />
10.2.2. KSpread<br />
KSpread es el programa de planillas de cálculo de KOffice.<br />
Open KSpread by selecting the Kickoff Application Launcher > Office > Spreadsheet entry for<br />
KSpread.<br />
La primer ventana contiene opciones <strong>para</strong> abrir documentos Recientes o Existentes, el tipo de<br />
Plantilla, y una barra de menú.<br />
En la barra de menú,<br />
• elija Archivo <strong>para</strong> crear uno Nuevo, Abrir, Cerrar o Importar un archivo, o Salir de la aplicación.<br />
• desde Opciones, elija el menú desplegable <strong>para</strong> seleccionar Mostrar Barra de Herramientas,<br />
Configurar Atajos o Configurar Barras de Herramientas.<br />
• haga clic en Ayuda <strong>para</strong> abrir el Manual de Ayuda de KSpread o <strong>para</strong> Reportar un Error. También<br />
puede acceder al Manual de Ayuda de KSpread presionando la tecla F1.<br />
Luego de seleccionar una plantilla, haga clic sobre el botón Utilizar esta Plantilla y tilde la casilla<br />
Utilizar siempre esta plantilla si quiere hacer que el programa la utilice por defecto.<br />
La siguiente ventana tiene cuatro paneles de menú arriba, la hoja de cálculo y las pestañas de hojas<br />
en la parte de abajo.<br />
La primera fila de menú consta de:<br />
Archivo<br />
le permite crear Nuevos documentos, Abrir y Cerrar un archivo, Guardar, Exportar, Importar,<br />
Enviar por Correo, Crear una Plantilla desde un Documento, Imprimir, y Salir de la<br />
aplicación.<br />
57
Capítulo 10. Herramientas de Oficina<br />
Editar<br />
le permite Cortar, Copiar, y Pegar, Completar, Buscar, y Reemplazar, Borrar, Eliminar<br />
Enlaces y cambiar los Atributos de Celda.<br />
Ver<br />
abre una nueva hoja de trabajo con Nueva Vista, o le permite acceder a Cerrar todas las Vistas,<br />
Se<strong>para</strong>r o Eliminar Vista, Ir a una Celda, Mostrar Bordes de Página, y aumentar o disminuir<br />
Zoom.<br />
Insertar<br />
le permite insertar Comentarios de Celda, Funciones, Series, Enlaces, Caracteres<br />
Especiales, Objetos, Cuadros, Imágenes, o Datos Externos como ser por ejemplo información<br />
de una Base de Datos, Archivo de Texto o desde el Portapapeles.<br />
Formato<br />
le permite dar formato a las Celdas, Hileras, Columnas, la Hoja se puede Eliminar, Ocultar y<br />
cambiar las Propiedades de la Hoja. El Formato puede también ser utilizado <strong>para</strong> configurar o<br />
crear Estilos, cambiar el Estilo de la Página y los Rangos de Impresión.<br />
Datos<br />
le permite administrar los datos de manera tal de poder Ordenar, traer Texto a las Columnas,<br />
Insertar columnas, Filas, Eliminar Columnas o Filas, Insertar, Eliminar, Fusionar, o<br />
Desasociar Celdas, Mostrar un Área, insertar Subtotales, Obtención de Metas, o Consolidar<br />
formulas.<br />
Herramientas<br />
puede verificar la Ortografía, crear Enlaces Personalizados, Proteger Hojas y Documentos,<br />
Recalcular Hojas o Documentos, Insertar Calendario. Desde el menú Herramientas también<br />
puede acceder al Administrador de Programas, Editor, y Exportar a un archivo HTML.<br />
Settings<br />
permite Esconder la Barra de Estado, Barra de Pestañas, y Barra de Fórmulas. También<br />
puede utilizar Configuraciones <strong>para</strong> elegir cuál de las Barras de Herramientas desea abrir,<br />
Configurar Atajos, Barras de Herramientas, y KSpread.<br />
Ayuda<br />
inicia el Manual de Ayuda de KSpread (al que también puede acceder presionando la tecla F1<br />
key), que le permite Reportar un Error y que le ofrece información general acerca de KSpread y<br />
de KDE.<br />
La fila de íconos debajo <strong>del</strong> menú principal contiene las funciones más usadas y unos cuantos íconos<br />
<strong>para</strong> manipulación de datos.<br />
El tercer panel de menú le permite configurar la apariencia de sus datos, tales como la selección de<br />
fuente, la alineación, la fuente, viñetas, indentaciones, negrita e itálica.<br />
El cuarto panel muestra la dirección de la celda actual y la ventana de datos muestra el contenido de<br />
esa celda.<br />
El panel inferior le muestra en negrita qué hoja de trabajo se encuentra actualmente seleccionada, y<br />
la cantidad total de las existentes en el archivo. Pueden agregarse más hojas de trabajo haciendo clic<br />
con el ratón sobre una pestaña de la hoja de trabajo. Esta ventana emergente le permite Renombrar<br />
la Hoja, Insertar, Eliminar, Esconder o Mostrar la Hoja y provee acceso a las Propiedades de la<br />
Hoja.<br />
58
KWord<br />
Un tutorial de KSpread se encuentra disponible en http://docs.kde.org/development/en/koffice/<br />
kspread/. Puede descargarse programas y planillas pre-formateadas desde http://kde-files.org/<br />
index.php?xcontentmode=611<br />
10.2.3. KWord<br />
KWord es el programa de procesador de textos de KOffice.<br />
Open KWord by selecting the Kickoff Application Launcher > Office > Word Processing entry for<br />
KWord.<br />
La primer ventana le muestra opciones <strong>para</strong> abrir un documento Nuevo, Reciente o Existente, el tipo<br />
de Plantilla, y una barra de menú.<br />
En la barra de menú,<br />
• elija Archivo <strong>para</strong> crear uno Nuevo, Abrir, Cerrar o Importar un archivo, o Salir de la aplicación.<br />
• desde Opciones, elija el menú desplegable <strong>para</strong> seleccionar Mostrar Barra de Herramientas,<br />
Configurar Atajos o Configurar Barras de Herramientas.<br />
• haga clic sobre Ayuda <strong>para</strong> abrir el Manual de Ayuda de KWord, o <strong>para</strong> Reportar un Error.<br />
También puede acceder al Manual de Ayuda de KWord presionando la tecla F1.<br />
Luego de seleccionar una plantilla, haga clic sobre el botón Utilizar esta Plantilla y tilde la casilla<br />
Utilizar siempre esta plantilla si quiere hacer que el programa la utilice por defecto.<br />
La siguiente ventana posee tres paneles de menú en la parte superior, íconos de atajo <strong>para</strong> el Marco<br />
sobre la izquierda, la ventana de Estructura <strong>del</strong> Documento, el área de trabajo <strong>del</strong> documento y un<br />
panel de información todo a lo largo de la parte inferior.<br />
La primera fila de menú consta de:<br />
Archivo<br />
le permite crear un documento Nuevo, Abrir y Cerrar un archivo, Guardar, Exportar, Importar,<br />
Enviar por Correo, Crear una Plantilla desde un Documento, Imprimir, y Cerrar el archivo, o<br />
Salir de la aplicación.<br />
Editar<br />
le permite Deshacer, Rehacer, Cortar, Copiar, Pegar, Seleccionar Todo, Todos los Marcos o<br />
un solo Marco. También puede Buscar, Reemplazar, y Eliminar Página.<br />
Ver<br />
le permite abrir un documento nuevo con una Nueva Vista, o Cerrar todas las Vistas, Se<strong>para</strong>r<br />
o Eliminar Vista, Mostrar Modo de Página, Previsualización, y Modos de Texto. Puede Dar<br />
Formato a Caracteres, elegir Bordes <strong>para</strong> el Marco, Esconder Estructura <strong>del</strong> Documento y<br />
Reglas, Mostrar Grilla, Adherir a la Grilla, y aumentar o disminuir el Zoom.<br />
Insertar<br />
le permite insertar Caracteres Especiales, Saltos de Página, Páginas, Notas al pie/Notas al<br />
Final, Tabla de Contenidos, Variables, Expresiones, Enlaces, Commentarios, Archivos,<br />
Marcadores, Tablas, Imágenes, Marcos de Texto, Marcos de Objeto, o Scaneo de Imágenes.<br />
Formato<br />
le permite elegir entre un Formato por Defecto, Fuente, Párrafo, Notas al Pie, Fórmulas,<br />
Estilos, utilizar el Administrador de Estilos, Importar Estilos, o Crear un estilo desde una<br />
59
Capítulo 10. Herramientas de Oficina<br />
Selección. El Diseño de Página también puede ser formateado y puede Activar Encabezados<br />
de Documento y Pies de Página.<br />
Frames<br />
le permite configurar Propiedades de Marco, Aumentar y Disminuir Marcos, Traer al Frente,<br />
Enviar al Fondo, Crear una Copia Enlazada, Transformar en Caja de Texto, y utilizar el<br />
Administrador de Estilos de Marco, Crear un Estilo de Marco desde un Marco, cambiar el<br />
Estilo <strong>del</strong> Marco, Color de Fondo <strong>del</strong> Texto, y Configurar el Borde <strong>del</strong> Marco.<br />
Table<br />
le permite modificar las Propiedades de una tabla, Insertar y Eliminar, Filas, y Columnas, Unir,<br />
Se<strong>para</strong>r y Proteger Celdas, Desagrupar la Tabla, Eliminar Tabla, utilizar el Administrador de<br />
Estilos de Tabla y elegir diferentes Estilos de Tabla.<br />
Herramientas<br />
le permite acceder al Diccionario, Autocorrección, Cambiar Tipo, Ordenar Texto, Editar<br />
Expresiones Personales, Agregar Expresiones, configurar Variables Personalizadas,<br />
Seleccionar Marcadores, y Configurar Mezcla de Correo.<br />
Settings<br />
le permite elegir qué Barras de Herramientas desea abrir, Configurar Autocorrección y Auto<br />
Completar, Configurar Atajos, Barras de Herramientas, y KWord.<br />
Ayuda<br />
inicia el Manual de Ayuda de KWord (al que también puede acceder presionando la tecla F1), que<br />
le permite Reportar un Error y que le ofrece información general acerca de KWord y de KDE.<br />
La fila de íconos bajo la barra <strong>del</strong> menú superior, contiene las funciones usadas más comúnmente y<br />
algunos íconos <strong>para</strong> la manipulación de textos.<br />
El tercer panel de menú permite la configuración de la apariencia de su texto, como la selección de<br />
fuente, alineación, fuente, viñetas, indentaciones, negrita e itálica.<br />
Junto al área de trabajo se encuentra la ventana de la Estructure <strong>del</strong> Documento, que le muestra su<br />
estructura, y los íconos de atajos <strong>para</strong> configurar Marcos.<br />
El panel inferior muestra la cantidad de páginas que tiene el documento, qué página es la que se<br />
encuentra en la ventana de trabajo, si está activa la función Insertar o Sobreescribir, el porcentaje<br />
<strong>del</strong> Zoom, y las unidades de medida.<br />
Un tutorial acerca de KWord puede encontrarselo en http://docs.kde.org/development/en/koffice/<br />
kword/. Puede descargarse programas y plantillas pre formateadas desde http://kde-files.org/<br />
index.php?xcontentmode=610<br />
10.3. Aplicaciones de oficina de Gnome<br />
Aunque GNOME no tiene una suite de oficina específicamente diseñado <strong>para</strong> él, existen numerosas<br />
un número de aplicaciones de oficina disponibles optimizadas <strong>para</strong> este escritorio.<br />
Para más información sobre cómo usar estas aplicaciones vaya a http://live.gnome.org/GnomeOffice<br />
10.3.1. AbiWord<br />
AbiWord es un procesador de texto optimizado <strong>para</strong> el escritorio GNOME.<br />
60
AbiWord<br />
Start AbiWord by clicking on Applications > Office > AbiWord in GNOME or the Kickoff<br />
Application Launcher > Applications > Office > Word Processor menu entry for AbiWord in KDE.<br />
Las funciones <strong>del</strong> menú principal son.<br />
Archivo<br />
le permite crear un documento Nuevo, Nuevo usando plantilla, Abrir archivos e Importar<br />
estilos, Guardar y Revertir un archivo, Configurar Página e Imprimir, Cerrar un archivo,<br />
o Salir de la aplicacion. Este menú también le mostrará una lista con los archivos abiertos<br />
recientemente.<br />
Editar<br />
le permite Deshacer, Rehacer, Cortar, Copiar, y Pegar, Borrar, Seleccionar Todo, <strong>para</strong><br />
Eliminar cabeceras y Pie de Página, Buscar y Reemplazar, Ir a y cambiar las Preferencias.<br />
Ver<br />
le permite elegir el tipo de Diseño, Barras de Herramientas, Regla y Barra de Estado, Activar<br />
Herramientas de Formato, Mostrar Marcas de Formato, ver una Presentación, Pantalla<br />
Completa y aumentar o disminuir el Zoom.<br />
Insertar<br />
le permite insertar Saltos, Números de Página, Fecha y Hora, Campos, Caja de Texto, Campo<br />
de Combinación de Correo Electrónico, Símbolos, Cabeceras y Pie de Página, Archivos,<br />
Marcadores, Hiperenlaces, Tabla de Contenidos, Notas al Pie, Notas al Final, Ecuaciones,<br />
Clip Art, Imágenes. Objetos como Gráficos de GNOME Office, y Marcadores de Dirección.<br />
Formato<br />
le permite dar formato a Tipografías, Párrafos, agregar Puntos y Numeración, Caja de Texto,<br />
Imágenes, Columnas, Tabuladores, Cabeceras/Pie de Página, Notas al Pie y Notas finales,<br />
Indice. También puede Alinear y Formatear texto, agregar un Fondo de Página y Crear y<br />
Modificar Estilos.<br />
Herramientas<br />
le permite Comprobar la Ortografía, Establecer el Idioma, Contar Palabras, acceder al<br />
Thesaurus, Diccionario GDict, Traductores, Editar una imagen a través de GIMP, Buscar<br />
en Google, Resumir el documento, URL <strong>del</strong> Diccionario, Enciclopedia Wiki cambiar el estilo<br />
con la Lista de estilos, acceder a la Historia <strong>del</strong> Documento y sus Revisiones. También puede<br />
ver los Complementos instalados, e instalar nuevos, ejecutar Programas de ayuda que haya<br />
creado, y <strong>realizar</strong> Combinar Correo.<br />
Table<br />
le permite Insertar, Eliminar, Seleccionar, y manipular las Celdas de una tabla. También puede<br />
dar formato y mezclar las Celdas, Filas y Columnas de una tabla, Convertir Texto a Tabla,<br />
Convertir Tabla a Texto y activar Auto-ajustar la Tabla.<br />
Collaborate<br />
le permite Compartir un Documento o Documentos y administrar las Cuentas de colaboración.<br />
Documents<br />
le permite abrir una Ventana Nueva que lista cualquier documento abierto.<br />
Ayuda<br />
inicia Contenidos de Ayuda, Buscar Ayuda, Buscar Actualizaciones, Reportar un Error, y ver<br />
información general Acerca de GNOME Office y Acerca de AbiWord.<br />
61
Capítulo 10. Herramientas de Oficina<br />
La fila de íconos bajo la barra <strong>del</strong> menú de arriba contiene las funciones más usadas que se listan en<br />
el menú de arriba.<br />
El tercer panel de menú le permite configurar la apariencia de su texto, como la selección de fuente,<br />
alineación, fuente, viñetas, indentaciones, negrita e itálica.<br />
El panel inferior <strong>del</strong> documento contiene una ventana en la que se muestra la cantidad total de<br />
páginas en el documento y qué página se está mostrando actualmente. Un indicador que informa si<br />
está activa la función Sobreescribir o Insertar, la vista <strong>del</strong> estilo de página y el idioma en uso.<br />
Un tutorial acerca de la utilización de AbiWord se encuentra disponible en http://www.abisource.com/<br />
help/en-US/tutorial/index.html, y las instrucciones acerca de cómo utilizar el programa en http://<br />
www.abisource.com/help/en-US/howto/index.html. También puede encontrar complementos <strong>para</strong><br />
AbiWord en http://www.abisource.com/download/plugins.phtml.<br />
10.3.2. Gnumeric<br />
Gnumeric es una planilla de cálculo optimizada <strong>para</strong> el escritorio GNOME.<br />
Start Gnumeric by clicking on Applications > Office > Gnumeric Spreadsheet in GNOME or the<br />
Kickoff Application Launcher > Applications > Office > Spreadsheet menu entry for Gnumeric in<br />
KDE.<br />
Las funciones principales <strong>del</strong> menú superior son:<br />
Archivo<br />
le permite crear un documento Nuevo, Abrir, Guardar, Configurar página, Definir y Mostrar el<br />
Área de Impresión. También provee opciones de Archivo <strong>para</strong> Imprimir, Enviar A una dirección<br />
de correo electrónico, ver y agregar a las Propiedades <strong>del</strong> programa, definir Preferencias,<br />
acceder al Historial completo, y Cerrar un archivo, o Salir <strong>del</strong> programa.<br />
Editar<br />
le permite Deshacer y Rehacer acciones, Cortar, Copiar, Pegar y Pegado especial, Limpiar,<br />
y Eliminar Filas, Columnas, y Celdas. También provee opciones <strong>para</strong> Editar, Buscar,<br />
Reemplazar o Ir a Celda, administrar las Hojas, Seleccionar varios rangos en las hojas de<br />
trabajo, y Recalcular.<br />
Ver<br />
le permite crear una Vista nueva <strong>del</strong> libro de trabajo, <strong>para</strong> Inmovilizar paneles, seleccionar un<br />
diferente Libro de Trabajo, elegir Barras de Herramientas, Ver Barra de Estado, Pantalla<br />
Completa y aumentar o disminuir Ampliación.<br />
Insertar<br />
le permite insertar Celdas, Columnas, Filas, Diagramas, Imágenes, Funciones, Nombres,<br />
Comentarios, Hiperenlaces y campos Especiales como por ejemplo Fecha de actual, Hora<br />
actual y Fecha y hora Actual.<br />
Formato<br />
le permite dar formato a Celdas, Filas, Columnas, Hojas y Libro de Trabajo, y las Preferencias<br />
pueden ser cambiadas. Utilice Autoformato <strong>para</strong> darle formato a una región de celdas de<br />
acuerdo a una plantilla definida anteriormente.<br />
Herramientas<br />
provee Corrección automática, Autoguardado, Buscar Objetivo, Resolvedor, Vista y Añadir<br />
Escenarios, Simulación, Análisis Estadístico y administrar Complementos.<br />
62
gLabels<br />
Datos<br />
permite organizar los datos de modo tal de poder Ordenar, Filtrar, Validar, Consolidar, crear<br />
una Tabla, Arupar y Destacar, convertir Texto a Columnas y Obtener Datos Externos.<br />
Help > Contents<br />
inicia el manual de ayuda de Gnumeric (<strong>del</strong> mismo modo que lo haría presionando la tecla F1),<br />
Gnumeric en la web, Asistencia en directo, e Informar de un problema.<br />
La fila de íconos bajo la barra <strong>del</strong> menú de arriba contiene las funciones más usadas que se listan en<br />
el menú de arriba.<br />
El tercer panel de menú le permite configurar la apariencia de sus datos, tales como la selección de<br />
fuentes, la alineación, fuente, viñetas, indentaciones, negrita e itálica.<br />
El cuarto panel le muestra la dirección de la celda en la que está Ud., y la ventana de datos muestra<br />
lo que contiene esa celda.<br />
El panel inferior de la hoja de trabajo le muestra en qué hoja está trabajando actualmente, la cantidad<br />
total de hojas en el documento, y el resultado de la función de la celda en la que el puntero de<br />
su ratón se encuentra en ese momento. Puede añadir o cambiar una hoja de trabajo haciendo lo<br />
siguiente:<br />
• un clic con el botón secundario <strong>del</strong> ratón en una de las pestañas, luego elija desde el menú.<br />
clicking on Edit > Sheet in the top menu.<br />
Un tutorial sobre el uso de Gnumeric está disponible en http://projects.gnome.org/gnumeric/doc/<br />
chapter-quick-start.shtml.<br />
10.3.3. gLabels<br />
gLabels es una aplicación liviana de GNOME <strong>para</strong> crear rótulos, tarjetas de negocios, etiquetas de<br />
CD y DVDs.<br />
Start gLabels by clicking on Applications > Office > gLabels Label Designer in GNOME or Kickoff<br />
Application Launcher > Applications > Office > gLabels Label Designer in KDE.<br />
Las principales funciones <strong>del</strong> menú superior son:<br />
Archivo<br />
le permite crear un proyecto Nuevo, Abrir, Abrir Reciente, Guardar, Guardar Como, Imprimir,<br />
cambiar las Propiedades abrir el Diseñador de Pantillas, Cerrar un archivo, o Salir <strong>del</strong><br />
programa.<br />
Editar<br />
le permite Cortar, Copiar, y Pegar, Borrar Seleccionar Todo, Deseleccionar Todo y cambiar<br />
las Preferencias.<br />
Ver<br />
le permite elegir Barras de Herramienta, personalizarlas, activar la Grilla, Markup, y<br />
Ampliación.<br />
Objects<br />
le permite Selecionar Modo, Crear Texto, una Caja, Línea, Ellipse, Imagen, a Código<br />
de Barras, definir el Orden, Rotar/Reflejar, Alineado horizontal o vertical y Fusionar<br />
Propiedades.<br />
63
Capítulo 10. Herramientas de Oficina<br />
Help > Contents<br />
inicia el manual de ayuda de gLabels (<strong>del</strong> mismo modo que lo haría presionando la tecla F1), o le<br />
permite ver información general Acerca de el programa.<br />
La fila de íconos bajo la barra <strong>del</strong> menú de arriba contiene las funciones más usadas que se listan en<br />
el menú de arriba.<br />
El tercer panel <strong>del</strong> menú posee una tonalidad gris a menos que seleccione un Nuevo proyecto, o<br />
decida Abrir un archivo existente. Estos íconos le permiten Seleccionar, mover y modificar objetos,<br />
Crear objetos de texto, Crear objeto rectangular/cuadrado, Crear linea, Crear elipse/círculo,<br />
Crear Objeto Imagen, Crear Código de Barras, aumentar o disminuir Zoom, y Editar propiedades<br />
de fusión.<br />
El panel inferior de la ventana de trabajo le permite configurar la apariencia de sus datos, como<br />
por ejemplo, la selección de la tipografía, si es negrita o itálica, así como el color de los textos o las<br />
líneas.<br />
Para mayor información acerca de cómo utilizar gLabels, vea el sitio web de gLables en http://<br />
glabels.sourceforge.net/.<br />
64
Software Financiero<br />
<strong>Fedora</strong> ofrece software financiero tanto <strong>para</strong> el escritorio GNOME como <strong>para</strong> el escritorio KDE.<br />
GnuCash es la herramienta financiera recomendada <strong>para</strong> <strong>usuario</strong>s con un escritorio GNOME,<br />
y KMyMoney <strong>para</strong> <strong>usuario</strong>s KDE. Si bien cada uno de los programas recién mencionados son<br />
recomendados <strong>para</strong> un escritorio particular, recuerde que ambos funcionarán en cualquiera de los<br />
escritorios de <strong>Fedora</strong>. Ambas aplicaciones pueden ser utilizadas <strong>para</strong> fines personales o comerciales,<br />
y configurables <strong>para</strong> servicios bancarios en línea.<br />
GnuCash and KMyMoney are not installed by default from the Live CD or the DVD. If you do<br />
not have access to the Internet, you can install them with the <strong>Fedora</strong> DVD. Refer to Capítulo 17,<br />
Administración <strong>del</strong> software for instructions. You can install them by either using the PackageKit<br />
application or on the command line by using Yum.<br />
11.1. GnuCash<br />
GnuCashle permite <strong>realizar</strong> un seguimiento personal de negocios de cuentas bancarias, acciones, los<br />
ingresos y gastos, y se basa en la doble entrada de los principios de contabilidad.<br />
Para obtener información adicional acerca de cómo utilizar esta aplicación, vea http://<br />
www.gnucash.org/docs.phtml documents 1 .<br />
11.1.1. Configuración de GnuCash<br />
Para configurar GnuCash:<br />
1. Start GnuCash by clicking Applications > Office > Gnucash Finance Management. Click the<br />
Close button to close the Tip of the Day window.<br />
2. Desde la Ventana de Bienvenida, seleccione qué asistente quiere que se abra, y haga clic sobre<br />
el botón Aceptar.<br />
3. Seleccione Crear un conjunto de cuentas nuevo y haga clic sobre el botón Aceptar de la<br />
ventana Configurar Jerarquía de Cuentas<br />
4. Elija su moneda y haga clic en el botón de A<strong>del</strong>ante.<br />
5. Seleccione todas las casillas junto a las cuentas que desee crear en la ventana de Categorías,<br />
luego presione el botón A<strong>del</strong>ante.<br />
6. Siga las indicaciones en la ventana de Configurar nuevas cuentas, y luego haga clic sobre<br />
A<strong>del</strong>ante.<br />
7. Haga clic sobre el botón Aplicar <strong>para</strong> finalizar la configuración de su cuenta.<br />
8. Para importar un archivo Quicken .qif, seleccione la casilla correspondiente, y luego presione<br />
A<strong>del</strong>ante.<br />
9. Seleccione el archivo .qif a ser cargado, y haga clic en Aceptar<br />
10. Ahora tiene la opción de cargar más archivos QIF <strong>para</strong> otras cuentas. Seleccione el botón<br />
Aceptar.<br />
1 http://www.gnucash.org/docs.phtml<br />
65
Capítulo 11. Software Financiero<br />
11. Al presionar Siguiente, será conducido a través de Cuentas QIF coincidentes con una cuenta<br />
GnuCash, Categorías QIF correspondientes con cuentas GnuCash, y selección de moneda.<br />
<strong>12</strong>. Haga clic en Aplicar <strong>para</strong> importar sus datos, o Atrás <strong>para</strong> revisar sus elecciones.<br />
11.1.2. Uso de GnuCash<br />
Open GnuCash by selecting Applications > Office > GnuCash on the top menu panel. The<br />
Accounts tab opens.<br />
La barra de menú superior le permite manipular sus cuentas. Usted puede:<br />
• Editar, Borrar y Crear nuevas cuentas.<br />
• Configurar Preferencias.<br />
• Planificar Transacciones.<br />
• Hacer transferencias.<br />
• Conciliar una cuenta.<br />
• Ingrese Stock Splits.<br />
• Añada Clientes, Proveedores, y Empleados <strong>para</strong> un negocio.<br />
• Poner Recordatorios.<br />
• Generar Informes.<br />
• Configurar Online Banking.<br />
• Editar Precios de un inventario.<br />
• Acceder al Libro Diario.<br />
Haga doble clic sobre una cuenta <strong>para</strong> obtener un registro de ella. Para permitirle <strong>realizar</strong> diferentes<br />
transacciones, el menú de la barra superior cambia. Este nuevo menú incluye las opciones<br />
mencionadas anteriormente, pero además, ahora puede:<br />
• Cambiar el tipo de visualización de diario de Diario Básico a Diario Auto-Split, Diario de<br />
transacciones, o Doble Entrada.<br />
• Operaciones de Cortar, Copiar, Pegar, Duplicar, Borrar, Anular, e Ingresar.<br />
• Configurar Detalles de Facturación <strong>para</strong> los clientes.<br />
• Crear Facturas, Recibos, y Vouchers.<br />
11.1.3. Configurar acceso a bancos en línea<br />
Online banking setup begins from the Accounts window or the Register.<br />
1. On the top menu bar select Tools > Online Banking Setup.<br />
2. La ventana de Configuración Inicial de Online Banking le muestra lo que necesita <strong>para</strong><br />
completar la configuración.<br />
3. Clic en el botón Reenviar.<br />
66
KMyMoney<br />
4. Seleccione Iniciar Asistente AqBanking en la ventana Iniciar Asistente de Online Banking.<br />
5. La ventana Configuración Intro le muestra un resumen de lo que puede hacer.<br />
6. Ingrese la información solicitada en las pestañas Usuarios, Cuentas, y Backends cerca <strong>del</strong><br />
borde superior de la ventana.<br />
7. Seleccione el Bbackend OFX-Direct si no está seguro acerca de cuál utilizar.<br />
8. Tal vez necesite contactarse con su banco <strong>para</strong> obtener la URL de su servidor. Si elige el backend<br />
OFX-Direct, es como si la dirección URL de su banco fuera https://ofx.subanco.com/.<br />
9. Vuelva a Iniciar el Asistente de Online Banking y haga clic en el botón de Siguiente.<br />
10. Tilde las casilla apropiadas de la columna New? de modo que se correspondan las cuentas<br />
bancarias con sus cuentas de GnuCash.<br />
11. Clic en el botón Reenviar.<br />
<strong>12</strong>. Haga clic sobre el botón Aplicar <strong>para</strong> finalizar.<br />
13. To download your bank transactions select the Accounts or Register tab then: Actions > Online<br />
Actions > Get Transactions or > Get Balance and fill in the information asked for to complete<br />
the operation.<br />
11.2. KMyMoney<br />
KMyMoney es un software de contabilidad de doble entrada <strong>para</strong> uso personal, o <strong>para</strong> un pequeño<br />
comercio.<br />
Para obtener más ayuda al utilizar KMyMoney, vea http://kmymoney2.sourceforge.net/faq.html.<br />
11.2.1. Configuración de KMyMoney<br />
1. Open KMyMoney by selecting Kickoff Application Launcher > Applications > Office ><br />
Personal Finance Manager.<br />
2. Haga clic sobre el botón Siguiente, en la pantalla de Bienvenido a KMyMoney.<br />
3. Ingrese la información solicitada, y luego presione Next.<br />
4. Seleccione su moneda y haga clic sobre Siguiente.<br />
5. Ahora ingrese los datos de su cuenta bancaria. Luego seleccione Siguiente otra vez.<br />
6. Busque su país y haga clic sobre el botón + junto a su nombre.<br />
7. Seleccione el tipo de cuenta que desea configurar, y luego haga clic sobre Siguiente.<br />
8. Presione el botón Configurar preferencias ahora.<br />
9. Puede conservar el camino establecido por defecto en donde KMyMoney guardará sus archivos,<br />
o puede escribir uno nuevo, o puede dirigirse hacia el lugar de su equipo en donde quiere<br />
guardarlos, haciendo clic sobre el botón que luce como una pequeña carpeta, hacia la derecha de<br />
la ventana.<br />
67
Capítulo 11. Software Financiero<br />
10. Haga clic sobre el botón Finalizar y se abre la ventana de Inicio.<br />
11. Abra el registro de su cuenta haciendo clic sobre el enlace hacia ella en la ventana Su Resumen<br />
Financiero.<br />
<strong>12</strong>. Click the Show KMyMoney welcome page link at the bottom to:<br />
• Configurar un Nuevo Archivo de Datos.<br />
• Utilizar un Archivo de Datos Existente.<br />
• Visite el Sitio Web de KMyMoney.<br />
• Ver lo Que Hay de Nuevo en Esta Versión.<br />
11.2.2. Uso de KMyMoney<br />
El menú de la barra superior contiene las siguientes opciones:<br />
• Archivo<br />
• Crear, Abrir, y Guardar archivos.<br />
• Importar archivos QIF, GnuCash, y OFX.<br />
• Exportar archivos QIF.<br />
• Respaldar sus datos.<br />
• Configurar su información personal.<br />
• Ver<br />
• Mostrar los Detalles de la Transacción.<br />
• Ocultar transacciones conciliadas.<br />
• Ocultar categorías no utilizadas.<br />
• Mostrar todas las cuentas.<br />
• Institución<br />
• Definir una Nueva Institución.<br />
• Editar una institución.<br />
• Borrar una institución.<br />
• Account<br />
• Crear una Cuenta nueva<br />
• Editar cuentas.<br />
• Borrar cuentas.<br />
• Abrir el libro.<br />
• Conciliar.<br />
• Cerrar o Reabrir una cuenta.<br />
68
Configurar acceso a bancos en línea<br />
• Mapear, Desmapear, y Actualizar una cuenta en línea.<br />
• Categoría<br />
• Crear, Configurar or Eliminar una categoría.<br />
• Abrir el libro.<br />
• Transacción<br />
• Crear, Configurar, Eliminar, y Marcar transacciones.<br />
• Ir a la cuenta e Ir a los pagos.<br />
• Emparejar, Aceptar, Combinar, o Seleccionar todas las transacciones.<br />
• Herramientas<br />
• Perfil QIF, Securities, Monedas,'' y ''Editor de Precios.''<br />
• Actualizar Acción'' y ''Precios de moneda.''<br />
• Consistencia'' y ''Pruebas de Rendimiento.''<br />
• Complementos.''<br />
• Opción de ''Trazado de Depuración'' y ''Cronómetros.''<br />
• Settings<br />
• Ocultar la Barra de Herramientas y la Barra de Estado.<br />
• Habilitar todos los mensajes.<br />
• Cambiar las Configuraciones de Idioma de KDE<br />
• Configurar Atajos, Barras de Herramientas y KMyMoney.<br />
• Help<br />
• KMyMoney Handbook<br />
• Bug Report<br />
• información sobre el programa<br />
11.2.3. Configurar acceso a bancos en línea<br />
1. Haga clic sobre el ícono de Instituciones <strong>del</strong> panel izquierdo <strong>para</strong> asegurarse que sus datos<br />
bancarios estén asociados con su nueva cuenta.<br />
2. Seleccione su cuenta debajo <strong>del</strong> banco en la ventana principal.<br />
3. On the top menu, choose Account > Map Account and the program will load a list of financial<br />
institutions in the Online Banking Account Setup window.<br />
4. Escriba el nombre de su banco en la barra de Buscar, o búsquelo en la lista.<br />
5. Haga clic sobre el nombre de su banco <strong>para</strong> seleccionarlo, y luego presione el botón Siguiente.<br />
69
Capítulo 11. Software Financiero<br />
6. Complete su Nombre de Usuario y Contraseña.<br />
7. Elija una opción <strong>para</strong> Identificarse Como y presione el botón Siguiente.<br />
8. Esta ventana muestra las cuentas que usted tiene disponibles en el banco. Haga clic sobre<br />
aquella que quiera asociar a su cuenta de KMyMoney, y luego presione Siguiente.<br />
9. Haga clic sobre el botón de Finalizar <strong>para</strong> completar la configuración.<br />
10. Press the blue icon on the top menu to Update the Account or select Account > Account<br />
update also on the top menu bar.<br />
11. El programa lo conecta con su banco y en la ventana de Selección de Cuenta se le pregunta a<br />
qué cuenta de KMyMoney desea descargar la información. En este lugar también tiene la opción<br />
de Crear una nueva cuenta.<br />
<strong>12</strong>. Seleccione su cuenta y presione Ok.<br />
13. La ventana de Statement stats - KMyMoney resume la información descargada. Haga clic en el<br />
botón Aceptar.<br />
14. Haga clic sobre el ícono Diario, ubicado en el menú <strong>del</strong> panel izquierdo, <strong>para</strong> ver la información<br />
cargada.<br />
70
Reproducción multimedia<br />
Formatos multimedia no soportados por defecto en <strong>Fedora</strong><br />
Debido a cuestiones de licencia y patentes, <strong>Fedora</strong> no incluye en su instalación<br />
determinadas capacidades de audio y video denominadas codecs. Un típico ejemplo de<br />
esto es el codec MP3. Para más información, consulte la Posición <strong>del</strong> Proyecto <strong>Fedora</strong><br />
frente al Soporte Multimedia.<br />
<strong>Fedora</strong> includes several tools for listening to audio and viewing video on both the GNOME and<br />
KDE desktops. These applications will run in either <strong>Fedora</strong> desktop environment. To install software<br />
packages not already installed, refer to Capítulo 17, Administración <strong>del</strong> software. You can install<br />
applications by either using the PackageKit application or on the command line by using Yum<br />
<strong>Fedora</strong> provee, entre otras, las siguientes aplicaciones predeterminadas <strong>para</strong> audio y video:<br />
• Amarok es un reprodutor de música cuyas herramientas permiten organizar archivos de música,<br />
CDs, estaciones de radio en Internet, y mucho más. Se instala por defecto con la instalación <strong>del</strong><br />
entorno de escritorio KDE.<br />
• Creador de CD/DVD CD/DVD Creator es una aplicación <strong>para</strong> crear CDs o DVDs en GNOME.<br />
• Cheese Webcam Booth toma fotografías y videos desde su cámara web, se instala en GNOME y<br />
en KDE.<br />
• Dragon Player es reproductor de video muy sencillo <strong>para</strong> KDE.<br />
• JuK es una colección y administrador de listas de reproducción así como un reproductor de música<br />
que se instala en KDE.<br />
• Kaffeine es una aplicación <strong>para</strong> ver videos en KDE.<br />
• KMix es un Mezclador de Sonidos <strong>para</strong> KDE.<br />
• KsCD es una aplicación <strong>para</strong> escuchar CDs de audio en KDE.<br />
• Rhythmbox es un reproductor de música cuyas herramientas permiten organizar archivos<br />
de música, CDs, estaciones de radio de Internet, y mucho más. Se instala por defecto con la<br />
instalación de los entornos de escritorio GNOME y KDE.<br />
• Extractor de audio Sound Juicer es una aplicación <strong>para</strong> convertir CDs de audio a archivos de<br />
música (proceso conocido como ripeado) en GNOME y KDE.<br />
• Grabadora de Sonido puede grabar y reproducir archivos de sonido .flac, .oga (audio OGG)<br />
y .wav.<br />
• Reproductor de Películas Totem es una aplicación <strong>para</strong> ver videos en GNOME y KDE.<br />
To open these programs, in the GNOME desktop, click on their entries in the Applications > Sound<br />
and Video menu in the top menu bar. In the KDE desktop, click on their entries in the Kickoff<br />
Application Launcher > Applications > Multimedia menu.<br />
71
Capítulo <strong>12</strong>. Reproducción multimedia<br />
<strong>12</strong>.1. La posición <strong>del</strong> Proyecto <strong>Fedora</strong> frente al soporte<br />
multimedia<br />
Con pocas palabras: el Proyecto <strong>Fedora</strong> recomienda el uso de los formatos abiertos en lugar de los<br />
restrictivos.<br />
<strong>Fedora</strong> incluye soporte completo <strong>para</strong> muchos formatos de distribución libre. Entre ellos podemos<br />
encontrar a Ogg y Theora <strong>para</strong> contenidos visuales, y a Vorbis, Speex y FLAC <strong>para</strong> audio. Estos<br />
formatos de distribución libre no están limitados por restricciones de patente o de licencias, y son<br />
una alternativa flexible y poderosa a otros formatos populares pero restringidos, como el MP3, que<br />
no sería legal distribuirlo con <strong>Fedora</strong>. Para mayor información acerca de esto, vea el Wiki de <strong>Fedora</strong><br />
Multimedia en https://fedoraproject.org/wiki/Multimedia.<br />
<strong>12</strong>.2. Cheese Webcam Booth<br />
Cheese Webcam Booth toma fotografías y videos con su cámara web.<br />
<strong>12</strong>.2.1. Uso de Cheese Webcam Booth<br />
El menú superior provee las siguientes operaciones y opciones:<br />
• Al seleccionar Cheese usted puede elegir iniciar el cronómetro <strong>para</strong> Cuenta regresiva, Tomar<br />
una fotografía, o Grabar, dependiendo si ha seleccionado el botón de Fotografía o Video, vea<br />
Pantalla Completa y Salir de la aplicación.<br />
• Editar le permite activar los Efectos, Colocar en la Papelera, Colocar Todo en la Papelera, y<br />
cambiar las Preferencias.<br />
• Clicking on Help > Contents, or pressing F1, opens the Cheese Manual.<br />
Las pestañas, entre las ventanas, son atajos de las opciones que figuran en el menú superior.<br />
Hay más información disponible en el sitio web de Cheese en http://www.gnome.org/projects/cheese<br />
<strong>12</strong>.3. Reproductor de Música Rhythmbox<br />
Reproductor de Música Rhythmbox reproduce CDs, estaciones de radio en internet, y es un<br />
administrador de colecciones de música.<br />
La primera vez que inicie Rhythmbox Music Player, un asistente lo ayudará a importar su música.<br />
En el segundo panel <strong>del</strong> asistente, haga clic sobre el botón Buscar y seleccione la carpeta donde es<br />
almacenada su música, generalmente en el directorio /Home/Music/.<br />
<strong>12</strong>.3.1. Uso <strong>del</strong> reproductor de música Rhythmbox<br />
The main functions of the Rhythmbox Music Player window are:<br />
• The top panel Menubar which has all of the menus to perform tasks. Press F1 or click Help ><br />
Contents on the menubar to open the manual.<br />
• Un segundo panel de herramientas accede a las funciones de reproducción y provee los detalles<br />
acerca de la pista que se está reproduciendo.<br />
• Un Medidor de Tiempo, debajo <strong>del</strong> panel de herramientas, muestra la posición de lectura de una<br />
pista y le permite saltar hacia otra posición en la pista.<br />
72
Extractor de CD de Audio (Sound Juicer)<br />
• In the left window the Source List lets you access your music library, internet radio, internet,<br />
your playlist, and CDs. This consists of:<br />
• La fonoteca <strong>del</strong> Reproductor de Música Rhythmbox, donde todas las pistas importadas se<br />
graban.<br />
• La Radio con estaciones de radio de internet.<br />
• Podcasts.<br />
• Tiendas en línea:<br />
• Todas las Listas de reproducción (normal e inteligente).<br />
• CDs de Audio insertado en algún disco de la computadora.<br />
• Reproductores portátiles, tales como un reproductor de MP3, conectado a la computadora.<br />
Si tiene un ratón con ruedita, puede ajustar el volumen posicionando el cursor sobre el ícono <strong>del</strong><br />
volumen y luego haciendo girar la ruedita.<br />
En el Navegador, la ventana rectangular ubicada a la derecha de la Lista Fuente, puede buscar y<br />
filtrar en su Librería canciones por género, nombre <strong>del</strong> artista o título <strong>del</strong> album. También provee<br />
una función <strong>para</strong> poder Buscar<br />
La lista de Pistas está en la ventana inferior, y contiene la lista de pistas que pertenecen a la fuente<br />
que seleccionó.<br />
La Barra de Estado es el panel que va a lo largo de la parte inferior y muestra información acerca de<br />
la fuente seleccionada.<br />
Para obtener más información, visite el sitio web de Rhythmbox en http://projects.gnome.org/<br />
rhythmbox/.<br />
<strong>12</strong>.4. Extractor de CD de Audio (Sound Juicer)<br />
Audio CD Extractor (Sound Juicer) le permite extraer las pistas musicales desde un CD y<br />
convertirlas en archivos de audio <strong>para</strong> que pueda escuchar en su computadora. Con este programa<br />
también puede escuchar CDs.<br />
<strong>12</strong>.4.1. Uso de Sound Juicer<br />
Para ingresar los datos de una pista cualquiera, inserte el CD de audio y Sound Juicer va a localizar<br />
y obtener esos datos desde MusicBrainz (un servicio gratuito). Si MusicBrainz no puede encontrar<br />
los datos correspondientes a su CD, usted tiene la opción de ingresar la información de esa pista<br />
manualmente. El cuadro <strong>del</strong> diálogo también le va a preguntar si desea enviar los datos de su album<br />
a la base de datos de MusicBrainz. Para poder hacerlo, deberá abrir una cuenta en MusicBrainz.<br />
Para ingresar los datos de la pista manualmente:<br />
1. Llene los casilleros título, artista, año y género <strong>del</strong> CD.<br />
2. Debajo hay una lista de las pistas de audio <strong>del</strong> CD. Puede poner el nombre de la pista y el<br />
artista <strong>para</strong> cada pista.<br />
73
Capítulo <strong>12</strong>. Reproducción multimedia<br />
Para editar el título de una pista cualquiera, primero selecciónela, luego haga clic en su título. Cuando<br />
haya finalizado, presione la tecla Enter. Cada pista <strong>del</strong> CD es automáticamente actualizada si<br />
coincide con el artista antes de la edición.<br />
Extrayendo los datos de la pista:<br />
1. Select the tracks you want to save by clicking on the boxes in front of the tracks. You can also use<br />
Edit > Select All or Edit > Deselect All.<br />
2. Haga clic sobre el botón Extraer. Este se transformará en el botón Detener cuando el programa<br />
empiece a extraer los datos. Verá un ícono al lado de la pista que está siendo extraída.<br />
Press F1, or Help > Contents to see the manual.<br />
Para más información visite el sitio web de Sound Juicer en http://burtonini.com/blog/computers/<br />
sound-juicer<br />
<strong>12</strong>.5. Grabadora de Sonido (Sound Recorder)<br />
Grabadora de Sonido puede grabar y reproducir archivos de sonido .flac, .oga (audio OGG) y .wav.<br />
<strong>12</strong>.5.1. Usando la Grabadora de Sonido<br />
• From the top menu select File > New, or press the New button on the second panel.<br />
• En el menú desplegable Grabar como elija en qué tipo de archivo desea grabar.<br />
• Press the red Record button or select Control > Record from the top menu to start recording.<br />
• Press the Stop button or use Control > Stop, on the top menu, to end the recording.<br />
• Press the Play button or Control > Play to start the play-back.<br />
• To open the audio mixer select File > Open Volume Control.<br />
• To save your file choose File > Save As, and name your sound file.<br />
• You can play an existing sound file by clicking the Open button, or selecting File > Open on the top<br />
menu, choose the file and click the Open button. Now press the Play button, or Control > Play, to<br />
play the selected file.<br />
• Selecting File > Properties displays information about the current sound file.<br />
• Access the Sound Recorder manual by choosing Help > Contents or press the F1 key.<br />
<strong>12</strong>.6. Reproductor de Películas Totem<br />
Totem Movie Player ejecuta DVDs, CDs, y VCDs.<br />
<strong>12</strong>.6.1. Uso <strong>del</strong> reproductor de películas Totem<br />
• To open an audio or video, file, select Movie > Open Select the file you want and click the +Add<br />
button. You can also drag a file in to the Totem Movie Player window. If Totem Movie Player<br />
displays error messages when you try to play a file, refer to the information about codecs at http://<br />
www.gnome.org/projects/totem/#codecs.<br />
74
Aplicaciones multimedia de GNOME<br />
• Click Movie > Open Location to open a file by URL location.<br />
• Movie > Play Disc will play a DVD, VCD, or CD.<br />
• Movie > Eject will eject the disc.<br />
• Bajo la opción de Expulsar se encuentra Lista de Reproducción.<br />
• Movie > Play and Movie > Pause will play or pause the disc.<br />
• Choosing Movie > Properties opens the sidebar which displays the properties of the file.<br />
• Desde el menú Editar usted puede Capturar pantalla, Copiar, Seleccionar Todo, Buscar,<br />
Buscar Siguiente, ir al archivo Anterior, configurar Complementos y definir Preferencias.<br />
• Ver le permite observar en Pantalla Completa, Ajustar la Ventana a la Película, definir la<br />
Proporción, Cambiar Angulos, Mostrar Controles, Subtitulos, y mostrar, u ocultar, la Barra<br />
Lateral.<br />
• Ir le permite ir hacia los menúes de DVD, Título, Sonido, Angulo y Capítulo, Capítulo Siguiente<br />
o Película, Capítulo Anterior o Película, Saltar e ir a una determinada pista, y Saltar A<strong>del</strong>ante o<br />
Atrás.<br />
• El menú desplegable <strong>del</strong> Sonido le permite cambiar el Idioma así como Aumentar el Sonido o<br />
Disminuirlo.<br />
• You can open the manual by selecting Help > Contents or pressing the F1 key.<br />
Para mayor información visite el sitio web de Totem Movie Player en http://projects.gnome.org/<br />
totem/.<br />
<strong>12</strong>.7. Aplicaciones multimedia de GNOME<br />
<strong>12</strong>.7.1. Creador de CD/DVD<br />
CD/DVD Creator es un quemador de CD y de DVD.<br />
<strong>12</strong>.7.1.1. Uso <strong>del</strong> creador de CD/DVD<br />
To open select System > CD/DVD Creator. You can access the Help manual can be accessed by<br />
pressing the F1 key or clicking Help > Contents on the top menu bar.<br />
To create a data disc:<br />
1. Arrastre hacia la carpeta de CD/DVD Creator, aquellos archivos y capetas que quiera copiar en el<br />
CD o DVD.<br />
2. Insert a writeable CD or DVD into your writer device. Doing this step first usually opens the CD/<br />
DVD Creator automatically. You can configure the CD/DVD Creator to open automatically by<br />
going to System > Preferences > Hardware > Multimedia Systems Selector and on the Audio<br />
and Video tabs select Autodetect from the drop-down menu.<br />
3. Click the Write to Disc button, or choose File > Write to CD/DVD. Choose to write to your CD/<br />
DVD or to a File Image. An image file (ISO) is a normal file that will be saved to your computer<br />
and you can write to a CD later.<br />
75
Capítulo <strong>12</strong>. Reproducción multimedia<br />
Puede escribir el nombre de su CD o su DVD en la ventana Nombre <strong>del</strong> Disco, y seleccionar una<br />
Velocidad de escritura desde el menú desplegable Opciones de Escritura. También podrá ver<br />
el espacio que ocuparán los datos a ser copiados en el disco.<br />
4. Presione el botón de Copiar <strong>para</strong> copiar sus datos en el CD/DVD.<br />
Para copiar una imagen de dicso a un CD/DVD, haga clic con el botón secundario <strong>del</strong> ratón en<br />
Archivo de Imagen de Disco, y luego elija Copiar a Disco en el menú emergente.<br />
To make a copy of a CD or DVD<br />
1. Insert the disc you want to copy.<br />
2. Choose Places > CD/DVD Creator from the top panel menu bar.<br />
3. Haga clic con el botón secundario <strong>del</strong> ratón en el ícono de CD, y elija Copiar Disco.<br />
4. Siga el diálogo de Copiar a Disco, <strong>del</strong> mismo modo que lo hizo más arriba.<br />
Si posee solo un dispositivo de escritura, el programa creará primero un archivo en su<br />
computadora. El disco original será expulsado, y le pedirá que lo cambie por un disco en blanco<br />
sobre el cual poder <strong>realizar</strong> la copia.<br />
<strong>12</strong>.8. Aplicaciones multimedia <strong>para</strong> GNOME en el<br />
repositorio<br />
These applications are not usually installed by default but are in the Repository. To install them,<br />
refer to Capítulo 17, Administración <strong>del</strong> software. You can install applications by either using the<br />
PackageKit or on the command line by using Yum.<br />
<strong>12</strong>.8.1. Brasero<br />
Brasero copia y quema música o datos en CDs y DVDs. Para más detalles, visite http://<br />
projects.gnome.org/brasero/ for details.<br />
<strong>12</strong>.8.2. GNOMEBaker<br />
GNOMEBaker can burn music or data to a CD. Refer to Sección 6.2.3, “Usando GnomeBaker<br />
en GNOME” or the GNOMEBaker website at http://www.bid<strong>del</strong>l.co.uk/gnomebaker.php for more<br />
information.<br />
<strong>12</strong>.9. Aplicaciones multimedia de KDE<br />
The KDE desktop groups multimedia applications together in the Kickoff Application Launcher ><br />
Applications > Multimedia menu.<br />
<strong>12</strong>.9.1. Amarok<br />
Amarok es un reproductor de CD y un administrador de colecciones musicales. Para más<br />
información, visite el sitio web de Amarok en http://amarok.kde.org/<br />
76
Reproductor Dragon<br />
<strong>12</strong>.9.1.1. Uso de Amarok<br />
• Haga clic en Reproducir Media <strong>para</strong> escuchar archivos de sonido existentes, vaya a Pista<br />
Anterior, Reproducir/Pausa, Stop vaya a Pista Siguiente o Salir de la aplicación.<br />
• Lista de Reproducción le permite Agregar Media, Agregar Stream, Guardar Lista de<br />
reproducción, Deshacer, Rehacer, Limpiar Lista de Reproducción, Repetir y elegir modo de<br />
reproducción Aleatorio.<br />
• Herramientas le permite acceder a Administrador de Carátulas Administrador de Programas y<br />
a Actualizar Colección.<br />
• Bajo Configuraciones usted puede Configurar Atajos y Configurar Amarok.<br />
• Clicking Help > Amarok Handbook, or pressing the F1 key opens the manual.<br />
• En el costado izquierdo de la ventana puede elegir qué Archivos quiere escuchar, Lista de<br />
Reproducción, Colecciones o acceder a Internet <strong>para</strong> escuchar música, podcasts y estaciones<br />
de radio. Los detalles acerca de su elección se muestran en la ventana de la derecha.<br />
• Los íconos ubicados en la parte inferior de la ventana central son: + añade un widget, - elimina un<br />
widget, las flechas le permiten ir a un grupo Anterior o a un Siguiente Grupo, y puede aumentar o<br />
disminuir el Zoom.<br />
• En la ventana de Lista de Reproducción puede Buscar, ir a la selección Siguiente o Anterior, y<br />
establecer Preferencias de Búsqueda. Las opciones que puede encontrar cerca <strong>del</strong> borde inferior<br />
le permiten Limpiar la Lista de Reproducción, Ver Pista Actual, Deshacer, Rehacer, Guardar<br />
una Lista de Reproducción, y Exportar una Lista de Reproducción Como.<br />
<strong>12</strong>.9.2. Reproductor Dragon<br />
Dragon Player es un reproductor de video muy sencillo. Para mayor información visite el sitio web de<br />
Dragon Player en http://dragonplayer.org/<br />
<strong>12</strong>.9.2.1. Uso <strong>del</strong> Reproductor Dragon<br />
• Cuando inicie por primera vez Dragon Player, una ventana emergente le preguntará si quiere<br />
Reproducir un Archivo o Reproducir un Disco.<br />
• Selecting Play > Play Media allows you to play a DVD, VCD, or Video File, Play/Pause lets you<br />
pause and re-start the movie, Stop will stop the playback, and Quit closes the application.<br />
• El menú Ajustesle permite elegir el Modo de pantalla completa, Proporciones, Subtítulos,<br />
Canales de Audio, Configurar accesos rápidos y Barras de Herramientas o <strong>para</strong> Mostrar la<br />
Barra de Herramientas.<br />
• Help > Dragon Player Handbook, or pressing the F1 key, opens the manual.<br />
<strong>12</strong>.9.3. JuK<br />
JuK es un reproductor y un administrador de colecciones de música. Para mayor información visite el<br />
sitio web de JuK en http://developer.kde.org/~wheeler/juk.html<br />
77
Capítulo <strong>12</strong>. Reproducción multimedia<br />
<strong>12</strong>.9.3.1. Uso de JuK<br />
• Cuando se inicia la aplicación, aparece una ventana emergente en la que puede elegir entre Añadir<br />
o Eliminar una Carpeta, o Importar Listas de Reproducción.<br />
• Al seleccionar Archivo en la barra superior <strong>del</strong> menú, puede elegir entre abrir un archivo Nuevo,<br />
Abrir un archivo existente, Añadir Carpeta, Cambiar el nombre, Editar, Buscar, Duplicar,<br />
Recargar, Eliminar Guardado, Guardar Como o Salir de la aplicación.<br />
• Editar le permite Deshacer, Cortar, Copiar, Pegar, Limpiar o Seleccioar Todo.<br />
• Bajo la opción Ver puede configurar a 'JuK' <strong>para</strong> Mostrar la Barra de Búsquedas, Mostrar el<br />
Editor de Etiquetas, Mostrar el historial, Mostrar la Cola de Reproducción o Columnas,<br />
Redimensionar Manualmente las Columnas de la Lista de Reproducción y Ver Modos de<br />
visualización (establecido Por Defecto, Compacto o Arbol).<br />
• Desde el Reproductor descargue una lista que haya seleccionado a Reproducción Aleatoria,<br />
Reproducción en bucle, Reproducir, Pausa, Detener, Siguiente, Anterior y Reproducir el<br />
Siguiente álbum.<br />
• El Etiquetador le permite Guardar o Eliminar Etiquetas, Actualizar, Adivinar los datos de la<br />
etiqueta abrir el Gestor de Carátulas y Cambiar el nombre de un archivo.<br />
• Desde el menú ajustes puede elegir qué Barras de Herramientas mostrar, Mostrar la<br />
Pantalla anunciadora al arrancar, Anclar en la bandeja <strong>del</strong> sistema, Mantener en la<br />
bandeja <strong>del</strong> sistema al cerrar, Anunciar las pistas con una ventana emrgente, Deductor de<br />
Etiquetas, Cambiador de nombre de archivos y Configurar los accesos rápidos o Barras de<br />
Herramientas.<br />
• El segundo panel de menúes muestra íconos de los comandos más utilizados, que también pueden<br />
encontrarse en la barra superior <strong>del</strong> menú.<br />
• La ventana sobre la derecha es el lugar donde se ubica su colección o listas de reproducción.<br />
• La ventana principal muestra información relacionada con el archivo, como por ejemplo: Nombre<br />
de la Pista, Artista, Album, Carátula, Pista, Género, Año y Duración.<br />
• To open the manual select Help > JuK Handbook or press the F1 key.<br />
<strong>12</strong>.9.4. Kaffeine<br />
Kaffeine es un reproductor multimedia que puede reproducir contenidos de transmisión al<br />
punto o instantánea (streaming), DVBs, DVDs, y CDs. Para obtener contenidos de transmisión<br />
instantánea a través de la red, necesita una extensión de Mozilla, que se encuentra disponible<br />
en http://sourceforge.net/project/downloading.php?groupname=kaffeine&filename=kaffeinemozilla-0.2.tar.bz2&use_mirror=internap.<br />
Para obtener mayor información acerca de Kaffeine, visite<br />
el sitio web en http://kaffeine.kde.org/<br />
<strong>12</strong>.9.4.1. Usando el Reproductor de Medios Kaffeine<br />
La primer ventana que se abre contiene cinco íconos de atajo:<br />
• Reproducir la lista lo lleva a su actual lista de reproducción.<br />
• Codificación de CD de Audio le ayudará a extraer pistas de un CD.<br />
78
KMix<br />
• Reproducir CD de Audio reproduce un CD de audio.<br />
• Reproducir DVD reproduce un DVD.<br />
• Reproducir VCD reproduce un VCD.<br />
Sobre el lado izquierdo de la ventana se encuentran cuatro íconos:<br />
• El ícono de 'KDE' en la parte superior, lo lleva a la primer ventana, no importa en qué parte <strong>del</strong><br />
programa usted se encuentre.<br />
• El ícono de Kaffeine abre la Ventana <strong>del</strong> Reproductor.<br />
• Al hacer clic en el ícono siguiente se abre la Lista de Reproducción.<br />
• El ícono <strong>del</strong> disco lo lleva a la Ventana de Reproducir CD de audio, en la que se muestra los<br />
detalles <strong>del</strong> CD.<br />
La barra de herramientas a lo largo de la parte inferior de esta ventana le permite Reproducir,<br />
Pausar, Saltear Hacia Atrás o Hacia A<strong>del</strong>ante, Detener, y Ajustar el Volumen.<br />
El menú principal <strong>del</strong> panel tiene:<br />
• Archivo le permite Abrir un Archivo, URL o Directorio, Abrir un DVD, VCD, CD de Audio<br />
y Audición de Red. También puede Guardar Stream, Guardar una Instantánea, Salir sin<br />
opciones, o salir.<br />
• Desde el menú Ver usted tiene las opciones de Modo de Pantalla Completa, Modo Minimalista,<br />
Elegir entre Lista de Reproducción/Reproductor, Activar Retornar al Tamaño Automático o<br />
Conservar el Aspecto Original.<br />
• Al seleccionar Reproductor usted tiene las opciones de Reproducir, Pausa, Detener, ir a la<br />
pista Siguiente o Anterior, Avance Rápido, Movimiento Retardado, e Ir Hacia. También puede<br />
Navegar un DVD, CD, Video, configurar Subtítulos, acceder a la Información de la Pista y activar<br />
o desactivar Complementos.<br />
• El menú desplegable Lista de Reproducción le permite Reproducción Aleatoria, Repetir,<br />
Descargar Carátulas, Limpiar Lista de Reproducción Actual, iniciar una Nueva Lista de<br />
Reproducción, Importar, Guardar o Eliminar una Lista de Reproducción.<br />
• El menú Opciones le permite elegir un Motor de Reproducción (Xine o GStreamer), elegir Barras<br />
de Herramientas, Configurar Atajos, Barras de Herramientas y Reproductor Kaffeine, y<br />
configurar Parámetros <strong>del</strong> Motor xine.<br />
• Clicking Help > Kaffeine Player Handbook or pressing the F1 key, opens the manual.<br />
<strong>12</strong>.9.5. KMix<br />
KMix es un mezclador de sonido que le permite controlar las configuraciones <strong>del</strong> volumen tanto<br />
<strong>para</strong> los dispositivos de entrada de sonido, como <strong>para</strong> los de salida de su computadora. Para mayor<br />
información acerca de KMix visite el sitio web en http://docs.kde.org/stable/en/kdemultimedia/kmix/<br />
index.html<br />
79
Capítulo <strong>12</strong>. Reproducción multimedia<br />
<strong>12</strong>.9.5.1. <strong>Utilizando</strong> KMix Sound Mixer<br />
The application window has three sections with different controls: Output, Input and Switches. These<br />
sections contain volume sliders, switches for enabling/disabling record or playback, and multiplechoice<br />
selectors.<br />
• Los controles de Salida están relacionados con funciones de reproducción, como por ejemplo el<br />
Control de Volumen Maestro.<br />
• Los controles de Entrada están relacionados con funciones de grabación, como por ejemplo,<br />
Captura.<br />
• Todos los controles de Interruptores le permiten Encender o Apagar diversas funcionalidades<br />
(como por ejemplo Salida de Micrófono (+20dB)), y controles de tipo multiple-choice (como por<br />
ejemplo Selección de Micrófono: Mic1 or Mic2).<br />
KMix also features LEDs.<br />
• Verde <strong>para</strong> reproducir<br />
• Rojo <strong>para</strong> grabar<br />
• Amarillo es <strong>para</strong> funciones especiales de la tarjeta de sonido<br />
Muchos de estos controles tienen un menú de contexto, a los que puede acceder haciendo clic sobre<br />
los íconos, con el botón secundario <strong>del</strong> ratón.<br />
• Para Se<strong>para</strong>r Canales, el regulador derecho controla el volumen <strong>del</strong> costado derecho, y el izquierdo<br />
controla el volumen <strong>del</strong> costado izquierdo.<br />
• El modo Silencio puede estar encendido o apagado.<br />
• Puede seleccionar Ocultar <strong>para</strong> ocultar este dispositivo<br />
To configure KMix from the menubar choose Preferences > Use Settings > Configure KMix The<br />
options are:<br />
• Agregar al panel lo agregará a la barra de <strong>tareas</strong> cada vez que se presione en la ventana el botón<br />
de Cerrar.<br />
• Mostrar etiquetas mostrará los diferentes nombres de cada uno de los dispositivos de sonido.<br />
• Mostrar líneas <strong>para</strong> marcar las posiciones en los reguladores.<br />
<strong>12</strong>.9.6. KsCD<br />
KsCD es un reproductor de CD muy sencillo.<br />
<strong>12</strong>.9.6.1. Uso de KsCD<br />
El conjunto de botones sobre el lado izquierdo contiene:<br />
• Reproducir en el centro.<br />
• Anterior a la izquierda.<br />
• Siguiente a la derecha.<br />
• Detener abajo.<br />
80
Programas Multimedia en el Repositorio<br />
• Expulsar arriba.<br />
La ventana central muestra información relacionada con el archivo que está siendo ejecutado.<br />
Los íconos a lo largo de la parte inferior de la pantalla le permiten configurar Reproducción<br />
Aleatoria, Repetición, Lista de Pistas, y Silencio.<br />
Los tres botones <strong>del</strong> centro y de la parte superior son:<br />
• Control de Volumen – ubique el cursor sobre el punto blanco, mantenga presionado el botón<br />
secundario <strong>del</strong> ratón y arrástrelo hasta el nivel deseado.<br />
• El botón - le permite minimizar KsCD.<br />
• El ícono X cierra la aplicación.<br />
<strong>12</strong>.10. Programas Multimedia en el Repositorio<br />
The applications below are not usually installed by default but are in the Repository. To install these<br />
packages please, read [[User Guide - Managing Software|the chapter on managing software]]. You<br />
can install applications either by using the PackageKit application or on the command line by using<br />
Yum. Refer to Capítulo 17, Administración <strong>del</strong> software for more information.<br />
<strong>12</strong>.10.1. K3b<br />
K3b is a CD and DVD burning application. Refer to Sección 6.2.2, “<strong>Utilizando</strong> K3b <strong>para</strong> quemar discos<br />
en KDE” or the K3b website at http://www.k3b.org/ for more information.<br />
<strong>12</strong>.11. Reproductores MP3<br />
Pueden ser utilizados diferentes reproductores personales de contenidos multimedia <strong>para</strong> almacenar<br />
o escuchar música fuera de la computadora. Generalmente se los denomina como Reproductores<br />
MP3, aunque este nombre puede ser bastante confuso: sólo algunos de estos reproductores utilizan<br />
archivos MP3 <strong>para</strong> almacenar música.<br />
Many mp3 players can be mounted as storage mediums, and music can be added to them just like a<br />
file can be added to any other disk. See Capítulo 6, Medios for more information.<br />
Sin embargo, algunos reproductores necesitan aplicaciones especiales <strong>para</strong> poder transferir música<br />
en ellos.<br />
<strong>12</strong>.11.1. Grip<br />
Grip es un reproductor y extractor de CD <strong>para</strong> el entorno de escritorio GNOME. Presenta un entorno<br />
gráfico automatizado <strong>para</strong> MP3, y <strong>para</strong> otros codificadores de audio, de modo que pueda convertir un<br />
disco directamente a un formato MP3. Posee, además, soporte <strong>para</strong> búsquedas de discos a través de<br />
Internet, y obtener información acerca de las pistas de su disco. Los detalles pueden encontrarse en<br />
el sittio web de Grip en http://nostatic.org/grip/doc/index.html.<br />
Grip is not installed by default but it is in the repository for installation with either using the<br />
PackageKit application or on the command line by using Yum. Refer to Capítulo 17, Administración<br />
<strong>del</strong> software for more information.<br />
81
Capítulo <strong>12</strong>. Reproducción multimedia<br />
<strong>12</strong>.11.2. Conectividad iPod<br />
Debido a la naturaleza propietaria <strong>del</strong> Apple iPod, puede ser complicado utilizarse en una<br />
computadora corriendo un sistema operativo basado en GNU/Linux como lo es <strong>Fedora</strong>.<br />
Desafortunadamente Apple no posee una versión Linux de iTunes (y todavía no hemos oído que<br />
tenga planes <strong>para</strong> hacerlo). Tampoco se considera seguro ejecutar iTunes a través de Wine (un<br />
software que permite que muchos programas diseñados exclusivamente <strong>para</strong> Windows puedan ser<br />
ejecutados en Linux). Pero afortunadamente existen diferentes herramientas de gran calidad <strong>para</strong><br />
que los <strong>usuario</strong>s de Linux administren los contenidos de sus iPods. Entre ellos pueden encontrarse<br />
gtkpod, YamiPod, y muchas otras herramientas que forman parte de reproductores multimedia como<br />
AmaroK, Rhythmbox, y Banshee.<br />
El Proyecto <strong>Fedora</strong> no ofrece por defecto la fácilidad de interactuar con un Apple iPod. Sin embargo,<br />
puede utilizarse Gtkpod <strong>para</strong> sincronizar música, podcasts y otros contenidos en su iPod.<br />
Gtkpod is not installed by default from the Live-CD or the DVD. If you do not have access to the<br />
Internet, you can use the <strong>Fedora</strong> DVD to install Gtkpod. You can install applications with either<br />
using the PackageKit application or on the command line by using Yum. Refer to Capítulo 17,<br />
Administración <strong>del</strong> software for more information.<br />
Start Gtkpod by clicking Applications > Music and Video > gtkpod in GNOME or Kickoff<br />
Application Launcher > Applications > Multimedia > iPod Manager.<br />
Para mayor ayuda acerca <strong>del</strong> soporte <strong>para</strong> iPod a través de Gtkpod, visite el sitio web de Gtkpod en<br />
http://www.gtkpod.org/about.html.<br />
<strong>12</strong>.<strong>12</strong>. Información Adicional<br />
Para obtener más información acerca de los formatos de distribución libre y saber cómo utilizarlos,<br />
visite el sitio web de Xiph.Org Foundation's en http://www.xiph.org<br />
82
Juegos<br />
A <strong>Fedora</strong> installation includes a selection of games by default. You can also select additional<br />
game packages during or after installation. To install new games on your <strong>Fedora</strong> system, refer to<br />
Capítulo 17, Administración <strong>del</strong> software. You can find more information about games for <strong>Fedora</strong> at<br />
https://fedoraproject.org/wiki/Games. For more information about the games in this list, refer to the<br />
Help menu within each individual game.<br />
No necesita cambiar de escritorios <strong>para</strong> jugar juegos<br />
Puede jugar los juegos de KDE habiendo iniciado una sesión GNOME, y <strong>del</strong> mismo<br />
modo, puede jugar los juegos de GNOME habiendo iniciado una sesión KDE. Los<br />
componentes de los entornos gráficos son de tipo modular. Cuando instale los paquetes<br />
de juegos, cualquier tipo de dependencia que necesiten será instalada también. Aunque<br />
tal vez deberá necesitar paquetes adicionales <strong>para</strong> obtener ayuda en línea.<br />
13.1. Juegos de GNOME predeterminados<br />
Many GNOME games are not installed by default from the Live-CD or the DVD. If you do not have<br />
access to the Internet, you can use the <strong>Fedora</strong> DVD to install them, either using the PackageKit<br />
application or on the command line by using Yum. Refer to Capítulo 17, Administración <strong>del</strong> software<br />
for help installing new software. Be sure to also install the se<strong>para</strong>te Help Files for gnome-games<br />
which provides the instruction for playing each game.<br />
With the Help Files for gnome-games installed, use the menus to navigate to System > Help ><br />
Games to view a list of the available games. There is a brief description along with a link to details<br />
about playing each game. The detailed instructions can also be found from the Help > Contents menu<br />
in each game.<br />
Los juegos que se incluyen en el paquete de juegos de GNOME son:<br />
Aisle Riot Solitaire<br />
Una colección de docenas de juegos de solitario<br />
Blackjack<br />
Juegue al juego de cartas de casino<br />
Chess<br />
Para jugar el clásico juego de tablero contra la computadora o contra un amigo<br />
Five or More<br />
Una versión <strong>del</strong> juego popular Líneas de Color<br />
Four-in-a-Row<br />
Un juego cuatro-en-raya jugado contra la computadora u otro oponente humano<br />
FreeCell Solitaire<br />
Otra colección grande de juegos solitarios<br />
GNOME Falling Blocks<br />
Crea una fila horizontal completa de bloques que desaparecerán<br />
83
Capítulo 13. Juegos<br />
Hearts<br />
Un juego de cartas <strong>para</strong> hacer trucos. Pruebe ganar tantos puntos con cartas como sea posible<br />
Iagno<br />
Un juego de discos como Reversi<br />
Klotski<br />
Un grupo de rompecabezas de bloques deslizables<br />
Mahjongg<br />
Un juego de rompecabezas con muchas variaciones<br />
Mines<br />
Clon de un juego popular de rompecabezas<br />
Nibbles<br />
Un juego de gusanos o víboras<br />
Robots<br />
El clásico juego de robots fuera de control<br />
Same GNOME<br />
Un juego de rompecabeza que involucra la eliminación estratégica de grupos de mármoles<br />
Sudoku<br />
Rompecabeza lógico popular<br />
Tali<br />
Juegue con los dados al estilo <strong>del</strong> póquer<br />
Tetravex<br />
Un juego de coincidencias de mosaicos simple<br />
13.2. Juegos predeterminados de KDE<br />
Many KDE games are not installed by default from the Live-CD or the DVD. If you do not have access<br />
to the Internet, you can use the <strong>Fedora</strong> DVD to install them, either using the PackageKit application<br />
or on the command line by using Yum. Refer to Capítulo 17, Administración <strong>del</strong> software for help<br />
installing new software.<br />
Los juegos incluídos en el paquete Juegos <strong>para</strong> KDE son:<br />
Bomber<br />
Un juego arcade de bombas<br />
Bovo<br />
Cinco en raya<br />
Kapman<br />
Juego tipo pac-man<br />
KAtomic<br />
Juego divertido y educacional construido sobre la geometría molecular<br />
84
Juegos predeterminados de KDE<br />
KBattleship<br />
Juego de estrategia de guerra<br />
KBlackBox<br />
Encuentre las pelotas escondidas en las cajas negras dis<strong>para</strong>ndo rayos láser<br />
KBlocks<br />
Bloques cayendo<br />
KBounce<br />
El juego clásico de pelotas rebotadoras segregantes<br />
KBreakout<br />
Juego tipo break-out<br />
KDiamond<br />
Juego tres en raya<br />
KFourinLine<br />
Juego cuatro en rayas<br />
KGoldrunner<br />
Juego tipo Corredor en Lodo<br />
Killbots<br />
Evadir a los robots asesinos<br />
Kiriki<br />
Un juego de dados parecido a Yahtzee<br />
KJumpingCube<br />
Juego de captura de un territorio<br />
KMahjongg<br />
Juego Mahjongg<br />
KMines<br />
Juego similar a Minas<br />
KNetWalk<br />
Juego de construcción de red<br />
Kolf<br />
Un juego de mini golf pequeño<br />
Kollision<br />
Juego de una pelota rebotando<br />
Kolor Lines<br />
Un pequeño juego acerca de pelotas y cómo deshacerse de ellas<br />
Konquest<br />
Juego de espacio galáctico<br />
85
Capítulo 13. Juegos<br />
KPatience<br />
Tiene varios juegos de carta<br />
KReversi<br />
Juego Reversi<br />
KsirK<br />
Juego de dominación mundial<br />
KSpaceDuel<br />
Juego de duelo en el espacio<br />
KSquares<br />
Conecte los puntos <strong>para</strong> hacer cuadrados<br />
KSudoku<br />
Juego Sudoku<br />
Kubarick<br />
Juego 3D basado en el Cubo de Rubik's<br />
LSkat<br />
Un juego de carta<br />
Potato Guy<br />
Un juego de imágenes <strong>para</strong> chicos's<br />
SameGame<br />
Un juego de tablero<br />
Shisen-Sho<br />
Un juego parecido a mahjongg<br />
86
Administración de fotografías<br />
La mayoría de las cámaras USB compatibles podrán utilizarse automáticamente en <strong>Fedora</strong> y apenas<br />
necesitan mínimas configuraciones. Si su cámara digital posee la opción de conectarse a través de un<br />
puerto USB, establezca en las configuraciones USB de ella el modo PTP, o punto a punto. Consulte<br />
el manual de <strong>usuario</strong> de su cámara <strong>para</strong> determinar si esta opción se encuentra disponible, y como<br />
elegirla. Si esta opción no está disponible, las configuraciones establecidas por defecto deberían ser<br />
suficientes.<br />
14.1. Conexión de su cámara<br />
Para conectar la cámara a su sistema <strong>Fedora</strong>:<br />
1. Asegúrese que se encuentra apagada.<br />
2. Conecte un cable USB desde la cámara hacia su equipo.<br />
3. Si su cámara necesita que se gire una perilla, o que se apriete un botón antes de ser conectada a<br />
cualquier computadora, hágalo ahora.<br />
4. Encienda la cámara.<br />
Cuando su cámara se encienda, <strong>Fedora</strong> reconocerá el dispositivo y ejecutará el software que<br />
usted tiene configurado <strong>para</strong> importar y organizar fotografías, como ser por ejemplo, gThumb<br />
Image Viewer y F-Spot Photo Manager en un escritorio GNOME, o el programa de administración<br />
fotografías digiKam, en un escritorio KDE.<br />
14.2. Administrando sus fotografías en un escritorio<br />
GNOME<br />
Luego de encender su cámara, debería aparecer una ventana informativa en su escritorio. Desde el<br />
menú desplegable en ella puede elegir:<br />
• Abrir con gThumb Image Viewer y elija Importar Fotografías.<br />
• Abrir con F-Spot Photo Manager y seleccione Copiar.<br />
• Abrir con Otra Aplicación y seleccione la aplicación deseada.<br />
Si decide que no quiere importar sus fotografías, haga clic sobre el botón de No Realizar Ninguna<br />
Acción. Si no quiere volver a ver este diálogo cada vez que conecte su cámara, puede seleccionar la<br />
opción de Siempre Realizar esta Acción junto al botón de gThumb Image Viewer o F-Spot Photo<br />
Manager, <strong>para</strong> hacer que su elección sea permanente.<br />
Otras formas de acceder a sus fotografías son:<br />
• Hacer clic sobre el ícono <strong>del</strong> dispositivo que contiene sus fotografías, colocado en su escritorio.<br />
• Click Places > on the top menu bar, and then click the camera or other device that stores your<br />
photos.<br />
14.2.1. Organización e importación de fotografías<br />
After you make your selection, <strong>Fedora</strong> loads thumbnails, or previews, of the photos from your camera<br />
into the Import Photos window. From this new window, you can:<br />
87
Capítulo 14. Administración de fotografías<br />
• Indicarle a <strong>Fedora</strong> un Destino <strong>para</strong> las imágenes importadas.<br />
• Asignarle Categorías desde el menú desplegable.<br />
• Deseleccionar imágenes importadas desde la cámara.<br />
• Conservar los Nombres de los archivos originales.<br />
• Rotar imágenes.<br />
En este diálogo, puede seleccionar o deseleccionar fotografías a importar haciendo clic en la<br />
miniatura correspondiente. Para seleccionar todas las fotografías, haga clic en alguna de ellas y<br />
presione Ctrl+A. Para deseleccionar todas las fotografías, presione Ctrl+Shift+A. Una vez que<br />
tenga seleccionadas las fotografías que quiera importar, haga clic en el botón Importar. Para cancelar<br />
todo el proceso de importación, haga clic sobre el botón Cancelar. Para obtener una explicación más<br />
detallada de las opciones disponibles a la hora de importar imágenes, vea la información que se da<br />
más abajo.<br />
Si ha desconectado su cámara accidentalmente<br />
El botón de su cámara le permite volver a cargar las miniaturas en caso que se haya<br />
desconectado accidentalmente de su equipo. Si eso sucede, <strong>Fedora</strong> podría mostrar un<br />
cuadro de diálogo adicional que lo haga retroceder al paso previo. En ese diálogo, es<br />
seguro hacer clic sobre Ignorar, retornar al diálogo presente y hacer clic nuevamente<br />
sobre el botón de la cámara.<br />
14.2.1.1. Seleccione un método de archivado<br />
Utilice Destino <strong>para</strong> elegir una carpeta en la que conservar sus fotografías. Dentro de la carpeta de<br />
destino, puede continuar organizando sus fotografías por fecha y hora, o mediante algún otro criterio<br />
que crea conveniente. Si ingresa texto dentro de la casilla Film, <strong>Fedora</strong> lo utilizará <strong>para</strong> etiquetar y<br />
organizar las fotografías que esté importando.<br />
Si desea que <strong>Fedora</strong> elimine las imágenes de su cámara que recién han sido importadas, seleccione<br />
Eliminar imágenes importadas de la cámara. Si quiere utilizar los nombres de los archivos de<br />
la cámara, seleccione Conservar los nombres de archivo originales. Si no selecciona esta<br />
casilla, <strong>Fedora</strong> automáticamente numerará sus imágenes utilizando el mismo orden de importación,<br />
empezando con 00001.<br />
14.2.1.2. Categorización de sus fotografías<br />
La casilla de Categorías muestra diferentes etiquetas de categoría que usted puede seleccionar<br />
<strong>para</strong> identificar las fotografías que está importando. Si quiere seleccionar alguna categoría <strong>para</strong><br />
sus fotografías, haga clic sobre el botón ... en el menú desplegable, que hace que se despliegue el<br />
diálogo de selección de categorías.<br />
Para etiquetar sus imágenes con una categoría, tilde la casilla junto al nombre de la categoría elegida.<br />
Seleccione tantas como desee. Si en esa lista no encuentra el nombre de una categoría deseada,<br />
seleccione el botón Nueva e ingrese el nuevo nombre <strong>para</strong> ser ingresado a la lista. Si desea eliminar<br />
el nombre de una categoría de manera permanente de la lista, seleccione la categoría en cuestión<br />
haciendo clic en ella, y luego presione Eliminar.<br />
88
Administrando fotografías en un escritorio KDE<br />
A medida que vaya eligiendo categorías, van apareciendo en la caja de Categorías seleccionadas.<br />
Cuando haya finalizado, haga clic en OK <strong>para</strong> guardar sus nombres, o Cancelar <strong>para</strong> olvidarse de<br />
cualquier tipo de selección que haya hecho.<br />
Seleccionar una categoría utilizando la casilla hace que se<br />
protejan las opciones de completado.<br />
Es muy fácil perder imágenes debido a un error de tipeo. Al hacer las selecciones<br />
mediante la casilla, las imágenes son correctamente categorizadas.<br />
14.3. Administrando fotografías en un escritorio KDE<br />
El escritorio KDE utiliza digiKam <strong>para</strong> importar y administrar sus fotografías. DigiKam también<br />
proporciona recursos <strong>para</strong> editar imágenes a través <strong>del</strong> programa showFoto.<br />
Cuando encienda la cámara conectada a su computadora (o cuando conecte cualquier dispositivo<br />
que contenga fotografías, como ser por ejemplo, un pendrive), <strong>Fedora</strong> le notificará esta acción<br />
abriendo una ventana <strong>del</strong> Notificador de Dispositivos, ubicada en la izquierda <strong>del</strong> panel de KDE.<br />
Si no ve una ventana, haga clic sobre Device Notifier <strong>para</strong> abrir una manualmente. Debería poder<br />
ver listados en esa ventana, la cámara o cualquier otro dispositivo de almacenamiento que haya<br />
conectado. Haga clic en el dispositivo que desee, y un cuadro de diálogo se abrirá preguntándole<br />
¿Qué es lo que quiere hacer?. Haga clic sobre Descargar Fotografías <strong>Utilizando</strong> digikam, y OK.<br />
14.3.1. Importación de fotografías con digiKam<br />
Cuando inicie por primera vez digiKam, le será solicitada una ubicación por defecto en donde<br />
almacenar sus fotografías, y le sugerirá que esta sea la carpeta Imágenes, dentro de su carpeta<br />
personal Home. También le pedirá que indique un lugar donde almacenar una base de datos que<br />
se irá llenando con toda la información proveniente de sus fotografías. DigiKam utilizará esta base<br />
de datos <strong>para</strong> ayudarlo a organizar y administrar sus fotografías, y nuevamente le sugerirá que sea<br />
dentro de la carpeta Imágenes donde poder colocarla. Si usted desea ubicar sus fotografías o la<br />
base de datos generada en otra carpeta diferente a la sugerida por defecto, puede hacerlo o bien<br />
escribiendo el nombre de la carpeta preferida por usted, o bien navegando hacia ella haciendo clic<br />
en el ícono de carpeta. Cuando esté conforme con sus elecciones, haga clic en OK, y se abrirá la<br />
ventana principal de digiKam, junto con otra ventana se<strong>para</strong>da en donde podrá ver las imágenes<br />
contenidas en su cámara, o en el dispositivo de almacenamiento que haya conectado.<br />
En este diálogo, usted puede seleccionar o deseleccionar las fotografías a ser importadas haciendo<br />
clic en la miniatura correspondiente. Para seleccionar todas las fotografías, haga clic sobre<br />
cualquiera de ellas y luego presione la comobinación de teclas Ctrl+A. Para deseleccionar todas<br />
las fotografías, presione Ctrl+Shift+A. Una vez que haya seleccionado todas las fotografías que<br />
desee importar, haga clic sobre el botón Descargar Selección. Para cancelar el proceso antes<br />
de empezar la descarga, cierre la ventana. Para cancelar el proceso una vez que la descarga ha<br />
comenzado, haga clic sobre el botón Cancelar.<br />
DigiKam le preguntará por un nombre <strong>para</strong> el grupo de imágenes descargadas, que denomina álbum<br />
en forma general. Haga clic o bien sobre el nombre de un álbum existente en la lista, o bien sobre<br />
Nuevo Album. DigiKam le sugerirá la fecha actual <strong>para</strong> ser utilizada como el nombre <strong>del</strong> nuevo<br />
álbum, pero tal vez usted quiera elegir uno diferente que le ayude a recordar mejor el contenido de<br />
estas fotografías. Cuando haya seleccionado un álbum, haga clic en OK y digiKam importará las<br />
fotografías a su computadora.<br />
89
Capítulo 14. Administración de fotografías<br />
To clear the photos from your camera, click Image > Delete Selected to <strong>del</strong>ete just the images you<br />
imported to your computer, or click Image > Delete All to <strong>del</strong>ete all images from your camera.<br />
14.3.2. Organización de las fotografías con digiKam<br />
Un etiqueta es un poco de información que usted añade a la base de datos de digiKam, y que<br />
le ayuda a identificar una foto nuevamente. Por ejemplo, tal vez quisiera etiquetar a una foto<br />
determinada con los nombres de las personas que aparecen en ella, o el nombre <strong>del</strong> lugar en donde<br />
fue tomada, o con una forma general de referirse al momento en que fue sacada.<br />
Para etiquetar una imagen, haga clic con el botón secundario <strong>del</strong> ratón sobre ella, luego presione<br />
Aplicar Etiqueta, luego tilde las casillas de las diferentes etiquetas de la lista que le interesen. Para<br />
agregar una nueva etiqueta a la lista, haga clic en Agregar Nueva Etiqueta, y luego, aplíquela a la<br />
fotografía. Cuando digiKam muestre esa imagen en el futuro, cualquier etiqueta que usted le haya<br />
dado podrá verse debajo de la imagen. Aplicar etiquetas no altera a la fotografía en sí, y no sufrirá<br />
ningún tipo de daño. DigiKam almacena las etiquetas sa<strong>para</strong>das de las fotografías.<br />
Para buscar imágenes con una etiqueta determinada, haga clic en el botón de Buscar, escriba el<br />
nombre de la etiqueta dentro de la casilla de búsqueda, y presione Enter. DigiKam le mostrará<br />
todas las imágenes a las que le haya aplicado esa etiqueta.<br />
90
Compartiendo su escritorio<br />
Use esta capacidad cuidadosamente<br />
Permitir el acceso a su equipo desde escritorios remotos puede representar un riesgo de<br />
seguridad importante. Debería encender esta función sólo cuando sea necesario y no<br />
debería tenerlo siempre activo<br />
<strong>Fedora</strong> le permite compartir su escritorio en forma remota a través de una red, de modo que un<br />
<strong>usuario</strong> en otra computadora pueda ver y -si usted se lo permite- interactuar con su equipo. Esto<br />
es muy útil <strong>para</strong> poder recibir soporte técnico desde una ubicación remota, o <strong>para</strong> mostrarle a otro<br />
<strong>usuario</strong> alguna herramienta particular de su escritorio. También puede ser una manera muy práctica<br />
de acceder a sus archivos cuando usted se encuentre en otra computadora.<br />
<strong>Fedora</strong> utiliza un método denominado Virtual Networking Computing (VNC) <strong>para</strong> poder acceder a<br />
escritorios remotos. Por lo tanto, el visor remoto también debe utilizar VNC. El sistema operativo<br />
de Apple utiliza VNC por defecto, pero Microsoft Windows utiliza un método diferente, denominado<br />
Remote Desktop Connection (RDC). Para aceder a su escritorio <strong>Fedora</strong> desde una computadora que<br />
tiene instalado un sistema operativo Microsoft Windows, esa computadora va a necesitar un visor<br />
VNC. TightVNC es un programa VNC libre y de código abierto disponible tanto <strong>para</strong> Linux como <strong>para</strong><br />
Microsoft Windows en http://www.tightvnc.com/.<br />
15.1. GNOME<br />
To activate desktop sharing, select System > Preferences > Remote Desktop from the user menu.<br />
This opens the Remote Desktop Preferences window.<br />
Para compartir su escritorio en forma segura:<br />
1. En el menú General, tilde la casilla Permitir a otros <strong>usuario</strong>s ver mi escritorio.<br />
2. Luego, tilde la casilla junto a Permitir a otros <strong>usuario</strong>s controlar tu escritorio.<br />
3. Tome nota de los comandos que se muestran en el menú Los Usuarios pueden ver tu<br />
escritorio usando este comando.<br />
4. En Seguridad, tilde la casilla junto a Pedir confirmación.<br />
5. Luego, seleccione Requerir que el <strong>usuario</strong> introduzca una contraseña, e ingrese dicha<br />
contraseña. Esta no debería ser su contraseña de inicio de sesión; elija alguna diferente que sólo<br />
le dirá a quien sea su visor remoto.<br />
6. Por último, haga clic en el botón Cerrar.<br />
Asegúrese de informarle el comando <strong>del</strong> paso tres y la contraseña a quien sea su visor remoto, o que<br />
realice soporte técnico remoto sobre su equipo. Cuando esta persona se conecte con su escritorio,<br />
haga clic sobre el botón Si cuando le sea pedida su confirmación.<br />
Cuando ya no sea necesario el acceso a su escritorio desde el otro equipo, apaguelo:<br />
1. Select System > Preferences > Remote Desktop.<br />
2. Destilde la casilla Permitir que otros <strong>usuario</strong>s vean su escritorio.<br />
91
Capítulo 15. Compartiendo su escritorio<br />
3. Click the Close button.<br />
15.2. KDE<br />
To activate desktop sharing in KDE, select Kickoff Application Launcher > Applications > System<br />
> Desktop Sharing. This opens the Desktop Sharing control module window. There are two methods<br />
by which you can share your desktop:<br />
• Puede crear una invitación. Por defecto, las invitaciones son sólo válidas durante una hora. Esto<br />
disminuye las posibilidades de riesgo en caso de olvidar desactivar la herramienta de Compartir<br />
Escritorio, y es una buena opción si lo necesita activar sólo temporalmente.<br />
• Puede dejar encendida la herramienta de Compartir Escritorio todo el tiempo.<br />
Para crear una invitación <strong>para</strong> Compartir su Escritorio, abra la ventana de Compartir Escritorio como<br />
se explicó más arriba, haga clic sobre Nueva Invitación Personal y provea de la información a la<br />
persona que desea invitar.<br />
Si quiere dejar la herramienta Compartir Escritorio activa en forma permanente:<br />
• In the Desktop Sharing window, click Configure > Security then check the box Allow uninvited<br />
connections.<br />
• Luego, tilde Confirmar conexiones sin invitación antes de aceptarlas (este paso es opcional,<br />
pero recomendado).<br />
• Tilde Permitir que otros <strong>usuario</strong>s controlen su escritorio.<br />
• Por seguridad, una contraseña debería ser definida; ingrese una en la casilla cerca <strong>del</strong> borde<br />
inferior de la ventana. Esta no debería ser igual que la de inicio de sesión.<br />
• Seleccione la pestaña de Red cerca <strong>del</strong> borde superior de la ventana, tilde Utilizar puerto por<br />
defecto, y tome nota <strong>del</strong> puerto mostrado.<br />
• Por último, haga clic en el botón de Aplicar.<br />
La persona que se conecte a su computadora remotamente, va a necesita su dirección IP o nombre<br />
<strong>del</strong> equipo, seguido de :, y el número de puerto que anotó recién. Cuando la persona se conecte a su<br />
escritorio, haga clic sobre el botón Si cuando se le pida su confirmación.<br />
Cuando ya no sea necesario el acceso a su escritorio desde el otro equipo, apaguelo:<br />
1. Select Kickoff Application Launcher > Applications > System > Desktop Sharing.<br />
2. Destilde la casilla Permitir conexiones sin invitación box.<br />
3. Clic en el botón Aplicar.<br />
15.3. Otros escritorios<br />
Muchos entornos de escritorio pueden ofrecer sus propios asistentes gráficos <strong>para</strong> el acceso remoto,<br />
pero el programa <strong>del</strong> servidor VNC puede ser utilizado desde la línea de comandos <strong>para</strong> <strong>realizar</strong><br />
sus funciones, en casi todos los entornos de escritorio. Configurar este servicio está más allá de los<br />
propósitos de esta guía.<br />
92
Personalización <strong>del</strong> escritorio<br />
<strong>Fedora</strong> allows you to customize the "look and feel" of your desktop environment. All of the settings that<br />
determine the appearance of your desktop are referred to collectively as a theme.<br />
16.1. Cambio <strong>del</strong> tema<br />
La mayoría de los entornos de escritorio, incluyendo GNOME y KDE, le permite instalar nuevos temas<br />
<strong>para</strong> modificar el aspecto <strong>del</strong> escritorio. El proceso <strong>para</strong> instalar un tema varía <strong>para</strong> cada escritorio.<br />
Usted puede encontrar el proceso <strong>para</strong> la instalación de temas en GNOME y KDE en el presente<br />
capítulo, y la mayoría de los entornos de escritorio incluyen las instrucciones de instalación en su<br />
propia documentación.<br />
16.1.1. Cambio <strong>del</strong> tema en GNOME<br />
To change the desktop theme, choose System > Preferences > Appearance. The Theme<br />
Preferences window appears. To change the theme, select one from the list, the theme will be applied<br />
automatically.<br />
<strong>Fedora</strong>'s repositories include many other themes that you can install, in the gnome-themes-extra<br />
package. You can install gnome-themes-extra by either using the PackageKit or on the command line<br />
by using Yum. Refer to Capítulo 17, Administración <strong>del</strong> software for instructions.<br />
Cuando el paquete gnome-themes-extra se ha instalado en su equipo, los nuevos temas pueden ser<br />
seleccionados utilizando el menú Apariencia anteriormente descrito en esta sección.<br />
16.1.2. Cambio <strong>del</strong> tema en KDE<br />
Por defecto, KDE utiliza Oxygen como tema de escritorio, aunque también pueden encontrarse<br />
numerosos más, listos <strong>para</strong> su descarga, desde la página http://www.kde-look.org/.<br />
To change the theme, click Kickoff Application Launcher > Computer > System Settings ><br />
Appearance. Expand the Appearance item and click Style.<br />
Para cambiar el tema, seleccione alguno de los que se encuentren en la lista, y haga clic sobe el<br />
botón Aplicar cerca <strong>del</strong> borde inferior de la ventana.<br />
You can download additional icons and themes for KDE by installing the kdeartwork-icons and<br />
kdeartwork packages. You can install these packages by either using the PackageKit or on the<br />
command line by using Yum. Refer to Capítulo 17, Administración <strong>del</strong> software for instructions.<br />
16.2. Cambio <strong>del</strong> fondo<br />
16.2.1. Cambio <strong>del</strong> fondo en GNOME<br />
Para cambiar la imagen de fondo de su escritorio, haga clic con el botón secundario <strong>del</strong> ratón en<br />
cualquier parte de él que esté vacía, y seleccione la opción Cambiar la Imagen de Fondo <strong>del</strong><br />
Escritorio. Aparece la ventana de Preferencias <strong>del</strong> Fondo de Escritorio. Para cambiar el fondo<br />
de su escritorio, elija una imagen entre algunas de las que se muestran allí. Puede además, añadir<br />
alguna imagen propia que no figure en las establecidas por defecto, haciendo clic sobre el botón<br />
Agregar.<br />
93
Capítulo 16. Personalización <strong>del</strong> escritorio<br />
Para definir un determinado color, o una graduación, seleccione Graduación Vertical y haga su<br />
selección sobre Color sólido, Graduación Horizontal, o Graduación vertical. Luego haga clic en<br />
las barras de color que se encuentran junto a las ventanas de graduación, y seleccione los colores<br />
que desee.<br />
16.2.2. Cambio <strong>del</strong> fondo en KDE<br />
Para cambiar el fondo en KDE, haga clic con el botón derecho <strong>del</strong> ratón en cualquier parte <strong>del</strong><br />
escritorio que esté vacía, y seleccione la opción Configuración de la Apariencia. Cuando aparezca<br />
la ventana de Configuración de Escritorio - Espacio de trabajo de Plasma, puede seleccionar un<br />
nuevo tema o un nuevo fondo desde los menúes desplegables correspondientes, u obtener nuevos<br />
haciendo clic sobre los botones Nuevo Tema... o Obtener Nuevos Fondos de Pantalla...<br />
16.3. Personalizando el comportamiento <strong>del</strong> navegador de<br />
archivos<br />
16.3.1. Personalizando el comportamiento de navegación de<br />
archivos en GNOME<br />
Por defecto, GNOME utiliza el administrador de archivos Nautilus. Cada vez que usted desee ver el<br />
contenido de una carpeta, Nautilus abrirá esa carpeta en una ventana diferente. Se puede cambiar<br />
este comportamiento establecido por defecto, y utilizar la misma ventana <strong>para</strong> ver las diferentes<br />
carpetas mediante la utilización de los botones A<strong>del</strong>ante y Atrás.<br />
To change this, double-click on Computer on the desktop, click Edit and then Preferences. You can<br />
also select Places > Computer > Edit > Preferences from the menu panel. Click the Behavior tab<br />
and click on the box next to the text Always open in browser windows.<br />
Para instalar un programa que modifique diferentes aspectos de Nautilus, instale Gtweakui, que le<br />
permitirá modificar su escritorio GNOME de una manera sencilla y rápida.<br />
Applications > Add/Remove Software then searching for gtweakui will provide the program to install.<br />
The program's location can be found under System > Preferences.<br />
16.3.2. Personalizar el comportamiento de navegación de archivos<br />
en KDE<br />
By default, KDE uses the Dolphin file manager. To modify the appearance of Dolphin windows, open<br />
the program by clicking the Kickoff Application Launcher > Applications > System > File Manager<br />
icon for Dolphin. At the top of the Dolphin window, click Settings > Configure Dolphin. The tabs in<br />
the Dolphin Preferences window allow you to specify the folder that Dolphin displays when it starts,<br />
the size of the icons it displays, the font it uses to label icons, and many other options.<br />
16.4. Compiz-Fusion<br />
El Proyecto Compiz Fusion permite que su escritorio utilice efectos visuales en 3D, logrando una<br />
mejor utilización <strong>del</strong> Sistema de Ventanas X (X Window System). El proyecto además, gracias a<br />
numerosos complementos y temas provistos cotidianamente por la colaboración de su comunidad,<br />
ofrece la posibilidad de incrementar la productividad <strong>del</strong> Compiz, enriqueciendo muchísimo la<br />
utilización de su escritorio.<br />
94
Widgets><br />
Nota<br />
Si usted no posee una tarjeta de gráficos que tenga soporte <strong>para</strong> 3D, podrían aparecer<br />
algunos problemas mientras se ejecute el Compiz Fusion.<br />
The <strong>Fedora</strong> Project does not enable Compiz Fusion by default and therefore, if you want to use it,<br />
you will need to install it first. Refer to Capítulo 17, Administración <strong>del</strong> software for instructions on<br />
managing software. You will need the compiz-gnome or compiz-kde depending on which desktop you<br />
use.<br />
When you have installed Compiz Fusion, you can launch the program by selecting System ><br />
Preferences > Look and Feel > Desktop Effects in GNOME or Kickoff Application Launcher ><br />
Applications > Settings > Compiz Switcher in KDE.<br />
16.5. Widgets><br />
16.5.1. GDesklets<br />
GDesklets are Calendar, Weather, and Quote of the day widgets for the GNOME desktop. To<br />
install them go to Applications > Add/Remove Software then go to the Search tab and search for<br />
gdesklets. GDesklets is the program that needs to be installed and the other programs listed are the<br />
plugins. You will need to install both GDesklets and the GDesklets-goodweather plugin. They can<br />
also be installed by using Yum at the command line.<br />
When you have installed the software, you can access GDesklets by going to Applications<br />
> Accessories > Gdesklets. This will load up a program with all available plugins. Select the<br />
uncategorized category and double-click GoodWeather Display.<br />
Después de unos momentos el desklet aparecerá en el escritorio y le permitirá colocar en un lugar<br />
preferido en el escritorio.<br />
Nota<br />
El lugar donde se inicia no es importante. El desklet puede ser movido en cualquier<br />
momento haciendo clic derecho en la elección de desklet y moviendo<br />
Para configurar el weather gdesklet, haga clic con el botón secundario <strong>del</strong> ratón y seleccione<br />
configure desklet. Aparecerá un diálogo con configuraciones generales. La ubicación puede<br />
modificarse yendo a http://www.weather.com/. Una vez en el sitio de weather.com, cerca <strong>del</strong> borde<br />
superior de la pantalla existe una casiila de búsqueda desde la cual poder obtener información<br />
meteorológica de cualquier parte <strong>del</strong> mundo. Ingrese ahí el lugar sobre el que desee conocer el<br />
estado <strong>del</strong> tiempo. Al finalizar la búsqueda, el código correspondiente al lugar elegido se mostrará en<br />
la url. Por ejemplo, el estado meteorológico <strong>para</strong> Perth, Australia, se encuentra en el siguiente enlace:<br />
http://www.weather.com/outlook/travel/businesstraveler/local/ASXX0089?from=search_city.<br />
Para utilizar esa información, anote el código de ubicación, en este ejemplo ASXX0089, ingréselo<br />
dentro <strong>del</strong> weather desklet, y seleccione el botón Cerrar. La información meteorológica estará<br />
disponible luego <strong>del</strong> siguiente intervalo de actualización.<br />
Para obtener complementos adicionales visite http://gdesklets.de/<br />
95
Capítulo 16. Personalización <strong>del</strong> escritorio<br />
16.5.2. Plasmoides de KDE<br />
Los Plasmoides son controles <strong>para</strong> el escritorio KDE. Puede añadir plasmoides haciendo clic sobre el<br />
ícono caja de herramientas de plasma alojado en el borde superior dercho de su escritorio, o sobre<br />
el costado derecho <strong>del</strong> panel, y haciendo clic sobre Añadir Elemento Gráfico. También puede añadir<br />
plasmoides haciendo clic con el botón secundario <strong>del</strong> ratón sobre algún espacio vacío <strong>del</strong> panel o <strong>del</strong><br />
escritorio, y luego haciendo clic sobre Añadir Elemento Gráfico.<br />
Cuando se instala el escritorio KDE, un número de plasmoides son instalados por defecto en sus<br />
sistema, aunque la mayoría de ellos no serán vistos si usted no los agrega a su escritorio o a alguno<br />
de sus paneles. Entre ellos podemos encontrar diversos tipos de relojes, calendarios, pequeños<br />
juegos y otros widgets que le muestran información acerca <strong>del</strong> estado <strong>del</strong> hardware de su equipo, o<br />
acerca de los archivos multimedia que ocasionalmente se estén ejecutando. Cuando haga clic sobre<br />
la opción <strong>del</strong> menú Agregar Widget, la caja de herramientas de plasma le ofrecerá una lista con<br />
los widgets actualmente disponibles, junto a una pequeña descripción de la función de cada uno. La<br />
caja de herramientas plasma también le ofrece la posibilidad de Instalar Nuevos Widgets, ya sea<br />
descargándolos desde el sitio KDE-Look.org, ya sea que existan en alguna carpeta de su equipo,<br />
luego de que usted los haya descargado.<br />
96
Administración <strong>del</strong> software<br />
17.1. Uso de PackageKit<br />
<strong>Fedora</strong> <strong>12</strong> utiliza un programa llamado PackageKit <strong>para</strong> brindarle al <strong>usuario</strong> un entorno gráfico<br />
con el que ayudarle a instalar y a eliminar software. Cualquier aplicación que se encuentre en los<br />
repositorios de <strong>Fedora</strong>, incluyendo las que se describen en esta guía de <strong>usuario</strong>, pueden instalarse<br />
con el siguiente método.<br />
17.1.1. Instalación <strong>del</strong> software<br />
Cómo instalar software utilizando Agregar/Eliminar Software en un entorno de escritorio GNOME.<br />
Click System > Administration > Add/Remove Software. This will open the Add/Remove Software<br />
application.<br />
En la Casilla de Búsqueda, con el ícono de los binoculares, escriba el nombre de la aplicación que<br />
desee instalar. Si no está seguro <strong>del</strong> nombre de la aplicación específica que necesita instalar, también<br />
puede escribir alguna o varias palabras clave, <strong>del</strong> mismo modo que lo haría en cualquier motor de<br />
búsqueda de Internet.<br />
Luego haga clic en Buscar – El mensaje Consultando aparece en el costado inferior izquierdo.<br />
Aparecerá uno, varios, o ningún paquete que se corresponda con su búsqueda. Tilde la casilla<br />
junto a la descripción de la aplicación o aplicaciones que desee instalar. El mensaje Descargando<br />
información desde los repositorios aparecerá en el costado inferior izquierdo. El espacio<br />
existente debajo de la lista de paquetes, le irá mostrando información adicional acerca de cada uno<br />
de éstos, a medida que los vaya seleccionando.<br />
Seleccione paquetes adicionales <strong>para</strong> instalar o eliminar, tildando o destildando las casillas junto al<br />
nombre <strong>del</strong> paquete.<br />
Por último, haga clic en el botón Aplicar. Esto inicia el proceso de instalación, e instala o elimina<br />
cualquier paquete adicional que haya seleccionado al tildar o destildar las casillas junto a los nombres<br />
de los paquetes. Siga las instrucciones que el programa le indique <strong>para</strong> instalar paquetes adicionales,<br />
en caso que sean necesarios.<br />
A menos que haya surgido algún error, la aplicación ya está instalada en su equipo.<br />
17.1.2. Eliminación <strong>del</strong> software<br />
Para eliminar software utilizando PackageKit, debería seguir las mismas instrucciones <strong>del</strong> proceso de<br />
instalación, solo que en lugar de tildar la casilla <strong>del</strong> paquete en cuestión, ahora tiene que destildarla<br />
<strong>para</strong> que dicho paquete sea eliminado de su computadora.<br />
Click System > Administration > Add/Remove Software. This will open the Add/Remove Software<br />
application.<br />
En la Casilla de Búsqueda con el ícono de los binoculares, escriba el nombre de la aplicación<br />
que desea eliminar. Si no está seguro <strong>del</strong> nombre de la aplicación específica que necesita eliminar,<br />
también puede escribir alguna o varias palabras clave, <strong>del</strong> mismo modo que lo haría en cualquier<br />
motor de búsqueda de Internet.<br />
Luego haga clic con Buscar. El mensaje Consultando aparece en el costado inferior izquierdo.<br />
97
Capítulo 17. Administración <strong>del</strong> software<br />
Aparecerá uno, varios, o ningún paquete que se corresponda con su búsqueda. Destilde la casilla<br />
junto a la descripción de la aplicación o aplicaciones que desee eliminar.<br />
Software instalado fuera de PackageKit<br />
Si la casilla se encuentra destildada, entonces el programa muy probablemente no se<br />
haya instalado aún. Si está seguro de haber seleccionado la aplicación correcta, pero<br />
ésta sigue apareciendo como no instalada, entonces podría haberse instalado utilizando<br />
otro método que no sea PackageKit. Si por ejemplo, el programa en cuestión fue<br />
compilado e instalado desde su fuente, entonces podría no registrarse como instalado en<br />
PackageKit. Si este es el caso, deberá encontrar un método alternativo <strong>para</strong> eliminarlo.<br />
Si fue instalado desde la fuente, debería buscar más información en el archivo Leame <strong>del</strong><br />
paquete original.<br />
El mensaje Descargando información desde los repositorios aparecerá en el costado<br />
inferior izquierdo. El espacio existente debajo de la lista de paquetes, le irá mostrando información<br />
adicional acerca de cada uno de éstos, a medida que los vaya seleccionando.<br />
Seleccione paquetes adicionales <strong>para</strong> instalar o eliminar, tildando o destildando las casillas junto al<br />
nombre <strong>del</strong> paquete.<br />
Por último, haga clic en el botón Aplicar. Esto inicia el proceso de eliminación, e instala o elimina<br />
cualquier paquete adicional que haya seleccionado al tildar o destildar las casillas junto a los<br />
nombres de los paquetes. Siga las instrucciones que el programa le indique <strong>para</strong> eliminar paquetes<br />
adicionales, como por ejemplo las dependencias que sólo son necesarias <strong>para</strong> el paquete que acaba<br />
de eliminar.<br />
A menos que haya surgido algún error, la aplicación ya está eliminada de su computadora.<br />
17.2. Usando la interfaz de líneas de comando<br />
Otra forma de instalar o de eliminar una aplicación es mediante la línea de comandos y Yum<br />
(Yellowdog Update Manager). Este proceso puede ser mucho más veloz si se lo com<strong>para</strong> con<br />
PackageKit, pero necesita que el <strong>usuario</strong> utilice la línea de comandos. Si el <strong>usuario</strong> no se siente<br />
cómodo con ella, el método que ofrece PackageKit <strong>para</strong> organizar el software puede resultarle más<br />
familiar.<br />
17.2.1. Instalación <strong>del</strong> software<br />
Click Applications > System Tools> Terminal to open the command line.<br />
Type:<br />
su -c 'yum install application'<br />
Where application is the name of the program you wish to install.<br />
If you are unsure of the exact name of your desired installation, you can search your installed<br />
repositories for a keyword:<br />
su -c 'yum search keyword'<br />
98
Eliminación <strong>del</strong> software<br />
Where keyword is the word you wish to search for among the names and descriptions of programs in<br />
the available repositories.<br />
Luego de utilizar el comando yum install, le será solicitada la contraseña de <strong>usuario</strong> root.<br />
Escríbala y luego presione Enter. Usted no verá la contraseña a medida que la vaya escribiendo.<br />
La terminal le mostrará una determinada cantidad de información acerca de la aplicación, y al final<br />
le preguntará si está de acuerdo: Is this ok [y/N]:. Generalmente, la instalación de una<br />
aplicación requiere que otros programas, llamados dependencies sean instalados junto con ella.<br />
Estas dependencias son programas o utilidades de los cuales la aplicación que desea instalar<br />
depende <strong>para</strong> poder funcionar.<br />
If you wish to continue installation after seeing the dependencies and their disk space requirements<br />
(which may be unexpectedly considerable), type:<br />
y<br />
The terminal downloads the necessary files and completes the installation of your application.<br />
17.2.2. Eliminación <strong>del</strong> software<br />
Click Applications > System Tools > Terminal to open the command line.<br />
Type:<br />
su -c 'yum remove application'<br />
Where application is the name of the program you wish to remove.<br />
If you are unsure of the exact name of your desired installation, you can search your installed<br />
repositories for a keyword:<br />
su -c 'yum search keyword'<br />
Where keyword is the word you wish to search for among the names and descriptions of programs in<br />
the available repositories.<br />
Luego de utilizar el comando yum remove, le será solicitada la contraseña de <strong>usuario</strong> root. Escríbala<br />
y luego presione Enter. Usted no verá la contraseña a medida que la vaya escribiendo. La terminal<br />
le mostrará una determinada cantidad de información acerca de la aplicación, y al final le preguntará<br />
si está de acuerdo: Is this ok [y/N]:. Si las dependencias que han sido instaladas junto a la<br />
aplicación que desea eliminar, no son utilizadas por otras aplicaciones, se le pedirá si también acepta<br />
la eliminación de estas dependencias.<br />
If you wish to continue the software removal, type:<br />
y<br />
99
Capítulo 17. Administración <strong>del</strong> software<br />
The terminal <strong>del</strong>etes the necessary files and completes the removal of your application.<br />
17.3. Yum Avanzado<br />
Advanced usage<br />
Los contenidos siguientes han sido escritos <strong>para</strong> <strong>usuario</strong>s un poco más avanzados.<br />
Presupone que se sienten cómodos con el uso de las líneas de comando, y que poseen<br />
un conocimiento relativamente bueno de la terminología de los sistemas basados en<br />
Linux. Probablemente no sea necesario utilizar a <strong>Fedora</strong> como lo haría un <strong>usuario</strong> de<br />
escritorio, pero ayudará a que los <strong>usuario</strong>s de escritorio incrementen sus conocimientos<br />
básicos, de modo que sean capaces de enfrentarse con problemas cada vez más<br />
complicados.<br />
Utilice Yum de cuatro maneras diferentes <strong>para</strong> poder modificar el software de su sistema:<br />
• <strong>para</strong> instalar un nuevo software desde los repositorios de paquetes.<br />
• <strong>para</strong> instalar un nuevo software desde un archivo individual.<br />
• <strong>para</strong> actualizar el software existente en su sistema.<br />
• <strong>para</strong> eliminar software no deseado de su sistema.<br />
Instalación de Software desde un Paquete<br />
Los comandos de Yum que se muestran en esta sección utilizan a los repositorios como<br />
fuente de paquetes. Pero Yum también puede utilizarse <strong>para</strong> instalar software desde un<br />
archivo determinado, que no necesariamente se encuentre en algún repositorios. Este<br />
uso avanzado de Yum se encuentra más allá de los propósitos de esta Guía.<br />
Para utilizar Yum, especifique una función, y uno o más paquetes, o grupos de paquetes. Cada una<br />
de las secciones siguientes brinda algunos ejemplos.<br />
Para cada operación, Yum descarga desde los repositorios configurados, la información actualizada<br />
de cada uno de los paquetes solicitados. Si su sistema utiliza una conexión de red relativamente<br />
lenta, yum puede tardar varios segundos en descargar los índices de los repositorios, y los<br />
encabezados <strong>para</strong> cada paquete.<br />
Yum busca entre estos archivos de datos <strong>para</strong> determinar el mejor grupo de acciones necesarias en<br />
orden de obtener los resultados pedidos, y muestra el tipo de transacción a <strong>realizar</strong> <strong>para</strong> que usted<br />
la apruebe. Esta transacción puede incluir la instalación, actualización o eliminación de paquetes<br />
adicionales, de acuerdo a las necesidades de las dependencias.<br />
This is an example of the transaction for installing tsclient:<br />
=============================================================================<br />
Package Arch Version Repository Size<br />
=============================================================================<br />
Installing:<br />
tsclient i386 0.132-6 base 247 k<br />
100
Yum Avanzado<br />
Installing for dependencies:<br />
rdesktop i386 1.4.0-2 base 107 k<br />
Transaction Summary<br />
=============================================================================<br />
Install 2 Package(s)<br />
Update 0 Package(s)<br />
Remove 0 Package(s)<br />
Total download size: 355 k<br />
Is this ok [y/N] :<br />
Ejemplo 17.1. Formato de los informes de transacción de Yum<br />
Revise la lista de cambios, y luego presione Y <strong>para</strong> aceptar y empezar el proceso. Si presiona N o<br />
Enter , Yum no va a descargar ni a modificar ningún paquete, y finalizará.<br />
Versiones de Paquetes<br />
Yum solo muestra y utiliza la última versión de cada paquete, a menos que usted le<br />
indique una versión anterior.<br />
Yum también importa la llave pública <strong>del</strong> repositorio si es que aún no ha sido instalada en su<br />
administrador de llaves rpm. Para más información sobre llaves y sobre su administración, vea Guía<br />
de Seguridad de <strong>Fedora</strong>.<br />
El siguiente es un ejemplo de importación de la llave pública:<br />
warning: rpmts_HdrFromFdno: Header V3 DSA signature: NOKEY, key ID 4f2a6fd2<br />
public key not available for tsclient-0.132-6.i386.rpm<br />
Retrieving GPG key from file:///etc/pki/rpm-gpg/RPM-GPG-KEY-fedora<br />
Importing GPG key 0x4F2A6FD2 "<strong>Fedora</strong> Project "<br />
Is this ok [y/N] :<br />
Ejemplo 17.2. Formato de importación de llave pública de Yum<br />
Verifique la llave pública, y luego presione Y <strong>para</strong> importarla y autorizar su uso. Si presiona N o<br />
Enter, Yum finalizará sin haber instalado ningún paquete. Asegúrese de confiar en el dueño de la<br />
llave antes de aceptar su importación.<br />
Para asegurarse que el paquete descargado sea genuino, Yum verifica la firma digital en cada<br />
paquete y la com<strong>para</strong> con la llave pública de su proveedor. Una vez que todos los paquetes<br />
solicitados por la transacción han sido descargados y exitosamente verificados, Yum entonces los<br />
instala en su sistema.<br />
Registro de Transacción<br />
Cada transacción completa registra los paquetes afectados en el archivo de log /<br />
var/log/yum.log. Este archivo solo puede ser leído una vez que ha presentado<br />
credenciales de <strong>usuario</strong> root.<br />
101
Capítulo 17. Administración <strong>del</strong> software<br />
17.3.1. Instalar nuevo software mediante Yum<br />
Para instalar un paquete cualquiera mi-paquete, ingrese el comando su -c 'yum install mipaquete'<br />
. Ingrese la contraseña de <strong>usuario</strong> root cuando se le pida.<br />
To install a package group PackageGroup, enter the command: su -c 'yum groupinstall<br />
"PackageGroup"' Enter the password for the root account when prompted. Examples of package<br />
groups include MySQL Database and Authoring and Publishing.<br />
Los Nuevos Servicios requieren Activación<br />
When you install a service, <strong>Fedora</strong> does not activate or start it. To configure a new service<br />
to run on bootup, choose System > Administration > Services from the top desktop<br />
panel, or use the chkconfig and service command-line utilities. See the man pages<br />
for more details.<br />
17.3.2. Actualización <strong>del</strong> software con Yum<br />
Para actualizar un paquete cualquiera mi-paquete a su última versión, escriba su -c 'yum<br />
update mi-paquete' . Ingrese la contraseña de <strong>usuario</strong> root cuando se le pida.<br />
Las Nuevas Versiones de Software Solicitan Reiniciar el<br />
Programa<br />
Si se está utilizando un paquete de software cuando al mismo tiempo se está<br />
descargando su actualización, la versión antigua es la que permanecerá activa hasta que<br />
la aplicación o el servicio que la está utilizando sea reiniciado. Las actualizaciones <strong>del</strong><br />
kernel entran en vigencia cuando se reinicia todo el sistema.<br />
Paquetes <strong>del</strong> Kernel<br />
Los antiguos paquetes <strong>del</strong> kernel permanecen el sistema incluso luego de haber sido<br />
reemplazados por sus respectivas actualizaciones. Esto le permite iniciar su equipo<br />
con un kernel antiguo en el caso de ocurrir algún error con el nuevo. Para simplificar<br />
el mantenimiento, yum automáticamente elimina de su sistema los paquetes <strong>del</strong><br />
kernel demasiado obsoletos, conservando solamente el kernel actual, y dos versiones<br />
anteriores.<br />
To update all of the packages in the package group PackageGroup, enter the command: su -c<br />
'yum groupupdate "PackageGroup"' Enter the password for the root account when prompted.<br />
Actualización de todo su Sistema<br />
Para actualizar todos los paquetes de su sistema <strong>Fedora</strong>, utilice el comando: su -c<br />
'yum update'. Ingrese la contraseña de <strong>usuario</strong> root cuando se le pida.<br />
102
Eliminación de software con Yum<br />
17.3.3. Eliminación de software con Yum<br />
Retención de Archivos de Datos y Configuración<br />
El proceso de eliminación deja intactos los datos <strong>del</strong> <strong>usuario</strong>, pero en algunos casos<br />
puede eliminar archivos de configuración. Si la eliminación de un paquete no incluye la<br />
eliminación de un archivo de configuración, si en un futuro el paquete es reinstalado,<br />
podría volver a utilizar el antiguo archivo de configuración.<br />
Para eliminar software, Yum revisa su sistema tanto <strong>para</strong> encontrar el software que usted desea<br />
eliminar, como <strong>para</strong> encontrar otros paquetes que estén considerados como sus dependencias. La<br />
transacción <strong>para</strong> eliminar software elimina tanto el software solicitado como sus correspondientes<br />
dependencias.<br />
Para eliminar de su sistema un paquete cualquiera mi-paquete, utilice el comando su -c 'yum<br />
remove mi-paquete' . Ingrese la contraseña de <strong>usuario</strong> root cuando se le pida.<br />
To remove all of the packages in the package group PackageGroup, enter the command: su -c<br />
'yum groupremove "PackageGroup"' Enter the password for the root account when prompted.<br />
103
104
Apéndice A. Contribuyentes y métodos<br />
de producción<br />
A.1. Contribuyentes<br />
• Arnes Arnautović 1 (traductor - Bosnio)<br />
• John Babich 2 (escritor)<br />
• Laura Bailey (editora)<br />
• Jonathan Barrios 3 (traductor - Español)<br />
• Domingo Becker 4 (traductor - Español)<br />
• Matt Bird 5 (escritor)<br />
• Héctor Daniel Cabrera 6 (traductor - Español)<br />
• Thomas Canniot 7 (traductor - Francés)<br />
• Nicolas Corrarello 8 (escritor)<br />
• Bart Couvreur 9 (escritor, editor)<br />
• Matthew Daniels 10 (escritor, editor)<br />
• Cody DeHaan (escritor, editor)<br />
• Michel Duquaine 11 (traductor - Francés)<br />
• Damien Durand <strong>12</strong> (escritor)<br />
• Eddie Elizondo 13 (editor)<br />
• Paul W.Frields 14 (escritor)<br />
• Jorge A Gallegos 15 (traductor - Español)<br />
• Scott Glaser 16 (escritor)<br />
• Dimitris Glezos 17 (editor)<br />
• Guido Grazioli 18 (traductor - Italiano)<br />
• Zachary Hamed 19 (escritor)<br />
• Alexey Kostyuk 20 (traductor - Ruso)<br />
• Tim Kramer (escritor, editor)<br />
• Ruediger Landmann 21 (escritor, editor)<br />
• Susan Lauber 22 (escritor, editor)<br />
105
Apéndice A. Contribuyentes y métodos de producción<br />
• Jens Maucher 23 (traductor - Alemán)<br />
• microcai (traductor - Chino simplificado)<br />
• Dan O'Brien 24 (escritor)<br />
• Jonathan Roberts 25 (escritor)<br />
• Misha Shnurapet 26 (trductor - Ruso)<br />
• Tian Shixiong (traductor - Chino Simplificado)<br />
• Thomas Spura 27 (traductor - Alemán)<br />
• Sulyok Péter 28 (traductor - Húngaro)<br />
• Dennis Tobar 29 (traductor - Español)<br />
• Karsten Wade 30 (editor)<br />
• Geert Warrink 31 (traductor - Danés)<br />
• Marc Wiriadisastra 32 (escritor)<br />
• Yangkejin (traductor - Chino Simplificado)<br />
• Kirk Ziegler 33 (escritor, editor)<br />
http://docs.fedoraproject.org/user-guide/<br />
A.2. Métodos de Producción<br />
Los escritores crean la Guía <strong>del</strong> Usuario en formato MediaWiki y luego la exportan a formato DocBook<br />
XML en un repositorio de revisión de control. Colaboran con otros especialistas en la materia a lo<br />
largo de la etapa de lanzamiento de la versión Beta de <strong>Fedora</strong>, <strong>para</strong> explicar y describir qué es lo<br />
que <strong>Fedora</strong> le ofrece a los <strong>usuario</strong>s finales, de modo que puedan <strong>realizar</strong> las <strong>tareas</strong> cotidianas de los<br />
equipos de computación personales. El equipo editorial asegura la consistencia y la calidad de la guía<br />
una vez terminada. En ese momento, el equipo de traductores crea versiones en diferentes idiomas<br />
de las notas <strong>del</strong> lanzamiento, disponibles <strong>para</strong> el público general como parte de <strong>Fedora</strong>. El equipo de<br />
publicación también es el encargado de hacer que la guía, con sus diferentes modificaciones, esté<br />
disponible en Internet.<br />
106
Apéndice B. Historia de Revisiones<br />
Revisión<br />
<strong>12</strong>.0.0<br />
Thu Oct 01 2009<br />
Actualización <strong>para</strong> <strong>Fedora</strong> <strong>12</strong><br />
Revisión<br />
11.0.0<br />
Thu Apr 23 2009<br />
Actualización <strong>para</strong> <strong>Fedora</strong> 11, Convertir a Docbook XML<br />
Ruediger Landmann<br />
Laura Bailey, Matthew Daniels, Tim Kramer,<br />
Ruediger Landmann, Susan Lauber, Kirk Ziegler<br />
Revisión 0.6.0 Sat Feb 24 2007 Matt Bird, Cody DeHaan, Damien Durand, John<br />
Babich, Paul W. Frields, Dimitris Glezos, Bart<br />
Couvreur<br />
Versión <strong>para</strong> <strong>Fedora</strong> Core 6<br />
107
108