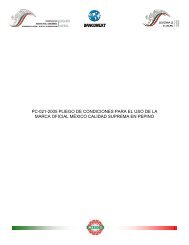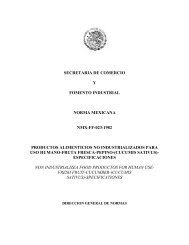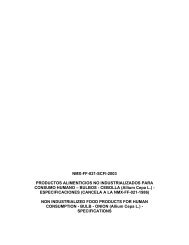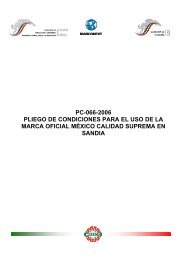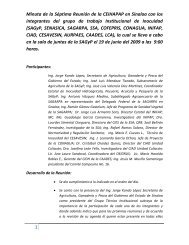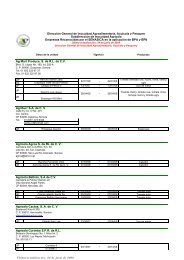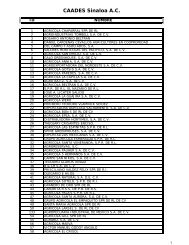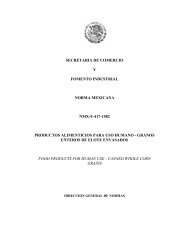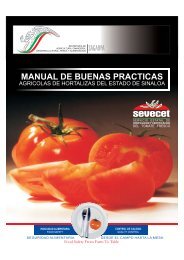MANUAL DE USUARIO MS OUTLOOK 2007 - Ofimática para torpes
MANUAL DE USUARIO MS OUTLOOK 2007 - Ofimática para torpes
MANUAL DE USUARIO MS OUTLOOK 2007 - Ofimática para torpes
Create successful ePaper yourself
Turn your PDF publications into a flip-book with our unique Google optimized e-Paper software.
! "<br />
<br />
## $#%<br />
& '())*<br />
<br />
<br />
I.<br />
II.<br />
III.<br />
<br />
CONFIGURACIÓN<br />
ENVIAR UN MENSAJE<br />
CONTENIDO <strong>DE</strong>L MENSAJE<br />
Manual <strong>MS</strong> Outlook <strong>2007</strong><br />
I. CONFIGURACIÓN<br />
1. Ubicar el Icono de Microsoft Outlook en el escritorio o programas de inicio rápido y dar clic sobre el <strong>para</strong><br />
abrirlo:<br />
2. Ir al menú de Herramientas, y opción Configuración de la cuenta:<br />
+,# -+ ""<br />
+ ##12#3<br />
,.#(/0<br />
4 4 4 "$+" "5
! "<br />
<br />
## $#%<br />
& '())*<br />
3. Seleccionar la opción: “Nuevo” donde se creará la nueva cuenta de correo electrónico.<br />
+,# -+ ""<br />
+ ##12#3<br />
,.#6/0<br />
4 4 4 "$+" "5
! "<br />
<br />
## $#%<br />
& '())*<br />
4. Se elegirá la opción de Servicio de “Microsoft Exchange, POP3, IMAP o HTTP” y luego se dará clic al<br />
botón siguiente<br />
+,# -+ ""<br />
+ ##12#3<br />
,.#0/0<br />
4 4 4 "$+" "5
! "<br />
<br />
## $#%<br />
& '())*<br />
5. Luego escribirá su nombre completo y la dirección de correo electrónico, después ingresará la contraseña<br />
y reafirmará que la contraseña <strong>para</strong> verificar si la contraseña es correcta. Después se activará la opción de<br />
“Configurar manualmente las opciones del servidor o tipos de servidores adicionales” y luego le daremos clic<br />
al botón siguiente<br />
+,# -+ ""<br />
+ ##12#3<br />
,.#7/0<br />
4 4 4 "$+" "5
! "<br />
<br />
## $#%<br />
& '())*<br />
6. Luego se seleccionará la opción de “Correo electrónico de Internet” y dará clic en Siguiente<br />
+,# -+ ""<br />
+ ##12#3<br />
,.#8/0<br />
4 4 4 "$+" "5
! "<br />
<br />
## $#%<br />
& '())*<br />
7. Luego mostrará una ventana donde vienen los datos que se han ido llenando a lo largo de la<br />
configuración, si existiera un dato erróneo, el usuario modificaría el dato. Luego se dará clic en la opción de<br />
Más configuraciones la cual se encuentra donde indica la flecha<br />
+,# -+ ""<br />
+ ##12#3<br />
,.#*/0<br />
4 4 4 "$+" "5
! "<br />
<br />
## $#%<br />
& '())*<br />
8. Luego se visualizará una nueva ventana donde se muestra la información de la pestaña general,<br />
seleccionaremos la opción de Servidor de Salida y ahí seleccionaremos la opción de Mi servidor de Salida<br />
SMTP requiere autenticación<br />
+,# -+ ""<br />
+ ##12#3<br />
,.#9/0<br />
4 4 4 "$+" "5
! "<br />
<br />
## $#%<br />
& '())*<br />
9. Después seleccionaremos la pestaña de avanzadas y configuraremos los puertos de entrada y salida, el<br />
puerto de servidor entrante seria el 110 y el servidor de salida seria el 26.<br />
Nota Importante: Si el usuario configurará la misma cuenta en diferentes equipos de computo, el cliente<br />
tendrá que ir a la parte inferior de la pantalla y activará la opción de Dejar una copia de los mensajes en el<br />
servidor y también se activará la opción de Quitar del servidor después de 10 días, Esto con la finalidad de<br />
que los mensajes no se borren al ingresar en un equipo o el otro. Despues de ello, se dará clic en aceptar<br />
+,# -+ ""<br />
+ ##12#3<br />
,.#:/0<br />
4 4 4 "$+" "5
! "<br />
<br />
## $#%<br />
& '())*<br />
10. Al dar clic en aceptar en la pantalla anterior, <strong>MS</strong> Outlook nos redireccionará a la pantalla principal, donde<br />
se le dará clic en el botón siguiente<br />
+,# -+ ""<br />
+ ##12#3<br />
,.#/)/0<br />
4 4 4 "$+" "5
! "<br />
<br />
## $#%<br />
& '())*<br />
11. Al final se mostrará una pantalla donde indica que el usuario ha configurado correctamente <strong>MS</strong> Outlook,<br />
se dará clic en el botón finalizar <strong>para</strong> terminar configuración.<br />
+,# -+ ""<br />
+ ##12#3<br />
,.#///0<br />
4 4 4 "$+" "5
! "<br />
<br />
## $#%<br />
& '())*<br />
Presione el botón de “Enviar y recibir” <strong>para</strong> verificar si existen nuevos correos en su buzón.<br />
Una vez finalizado el asistente, el programa Microsoft Outlook estará listo <strong>para</strong> enviar y recibir correos<br />
electrónicos. Dicha configuración será necesario hacerse solo 1 vez, o bien, en caso de que su PC pierda la<br />
configuración debido a causas fuera de lo normal.<br />
II.<br />
ENVIAR UN MENSAJE<br />
Haga clic en el botón de nuevo. A continuación verá la ventana de Mensaje Nuevo, en donde puede proceder a<br />
redactar su mensaje, tenga en cuenta que los pasos básicos <strong>para</strong> enviar un E-mail son:<br />
1. Escribir la dirección del destinatario ( Asegúrese de escribirla correctamente )<br />
2. Escribir el tema o asunto de su E-mail (Sea breve y coloque lo referente al tema, no algo ambiguo, ya que<br />
esto, hará que su mensaje sea leído respecto a la prioridad que se le de)<br />
3. Redactar el mensaje (Puede escribir una breve introducción y anexar documentos, planillas, fotos, etc.)<br />
4. Enviar el Mensaje ( Hacer clic en botón de Enviar )<br />
+,# -+ ""<br />
+ ##12#3<br />
,.#/(/0<br />
4 4 4 "$+" "5
! "<br />
<br />
## $#%<br />
& '())*<br />
Podemos distinguir claramente 3 partes en la creación de un E-mail.<br />
1. Lo referente a los datos del destinatario(s)<br />
2. El texto o cuerpo del mensaje<br />
3. El Archivo adjunto, el cual basa su estructura en documentos ya creados.<br />
III.<br />
CONTENIDO <strong>DE</strong>L MENSAJE<br />
A continuación se describirá los menús del cuerpo del mensaje, es decir, definiremos brevemente la funcionalidad<br />
de cada menú<br />
MENSAJE<br />
+,# -+ ""<br />
+ ##12#3<br />
,.#/6/0<br />
4 4 4 "$+" "5
! "<br />
<br />
## $#%<br />
& '())*<br />
Aquí se integra lo más usual de lo que se utiliza en el correo electrónico, el formato de un texto agregado al correo,<br />
las firmas electrónicas que lleva su cuenta, adjuntar elementos, etc. Son las acciones mas frecuentes <strong>para</strong> un<br />
correo electrónico.<br />
INSERTAR<br />
Aquí es todo el formato del texto que lleva el correo, desde insertar una tabla, hasta insertar archivos<br />
adjuntos, imágenes, firmas, etc.<br />
OPCIONES<br />
Aquí se encuentran las opciones <strong>para</strong> el cuerpo del texto, notificar cuando se entregó un correo, también<br />
cuando ha sido leído, etc.<br />
FORMATO <strong>DE</strong> TEXTO<br />
Aquí se anexa los formatos de texto, tipo de letra, tamaño, colores de texto y fondo, etc<br />
COMPLEMENTOS<br />
Este punto es la acción de agregar una firma personalizada del usuario, es parecida a la firma, pero estas<br />
vienen por default, así como también enviar tarjetas personalizadas desde una pagina web.<br />
Si tiene alguna duda o problema, comuníquese con nosotros <strong>para</strong> aclararlo.<br />
E Soft del Pacífico S.C.<br />
http://www.esoft.com.mx<br />
soporte@esoft.com.mx<br />
<br />
+,# -+ ""<br />
+ ##12#3<br />
,.#/0/0<br />
4 4 4 "$+" "5