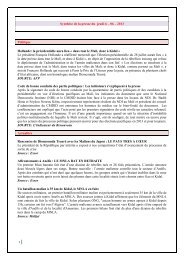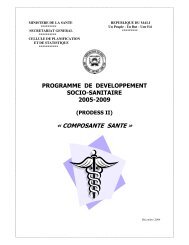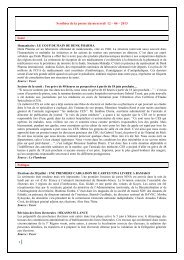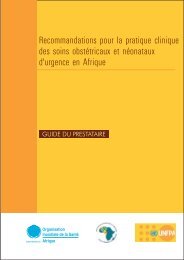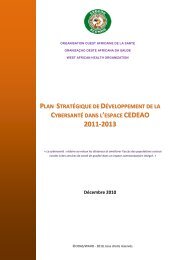- Page 3 and 4: ACCESS 2010
- Page 5 and 6: Avant-propos Destinée aussi bien a
- Page 7 and 8: Déplacer un champ ................
- Page 9 and 10: 5.5. Ajouter des paramètres dans l
- Page 11: CONCEPTS ET MANIPULATIONS DE BASE I
- Page 14 and 15: La ressemblance s’arrête là. Le
- Page 16 and 17: ésultats lors de simulations, par
- Page 18 and 19: telles que le nom, le prénom ou en
- Page 20 and 21: Tableau 1.2 : Le premier sujet est
- Page 22 and 23: tions enregistrées a, certes, un p
- Page 24 and 25: gauche", mais : "J’ai Corps.Tête
- Page 26 and 27: Les états Les états sont utilisé
- Page 28 and 29: 1.3. Analyser le problème Bien ent
- Page 30 and 31: Indépendance des champs Lors de la
- Page 32 and 33: Tableau 1.7 : Les informations à e
- Page 34 and 35: Figure 1.16 : La création d’une
- Page 36 and 37: Figure 1.18 : À la création d’u
- Page 38 and 39: Figure 1.21 : Le choix d’un modè
- Page 40 and 41: Figure 1.26 : Les liens proposés l
- Page 42 and 43: Figure 1.29 : De nombreux formats d
- Page 46 and 47: Autre méthode d’accès à la per
- Page 48 and 49: Figure 1.39 : L’option d’affich
- Page 50 and 51: Autre méthode de réduction ou de
- Page 52 and 53: Trier les objets Pour chacun des af
- Page 54 and 55: 5 Si l’objet en cours de duplicat
- Page 56 and 57: Le texte saisi dans la description
- Page 58 and 59: j Le volet Table des matières, pla
- Page 60 and 61: j la première est d’ordre pédag
- Page 62 and 63: j la saisie d’une description, fa
- Page 64 and 65: Tableau 1.9 : Les types de données
- Page 66 and 67: Les propriétés des champs peuvent
- Page 68 and 69: Tableau 1.10 : Exemple de données
- Page 70 and 71: Figure 1.70 : La colonne Champ1 va
- Page 72 and 73: Créer une table en important des d
- Page 74 and 75: 5 Sélectionnez l’onglet Table da
- Page 76 and 77: 1.10. Cas pratiques Vous allez main
- Page 78 and 79: Tableau 1.14 : Les informations à
- Page 80 and 81: 3 Pour renommer l’en-tête de la
- Page 82 and 83: 1 Cliquez sur l’onglet Créer pui
- Page 84 and 85: Tableau 1.17 : Structure de la tabl
- Page 87: MANIPULER LES DONNÉES Le mode Feui
- Page 90 and 91: La table est ouverte dans la partie
- Page 92 and 93: Figure 2.7 : La ligne de la feuille
- Page 94 and 95:
Modifier des données Cliquez dans
- Page 96 and 97:
j sélection d’une colonne entiè
- Page 98 and 99:
j Sélection de plusieurs enregistr
- Page 100 and 101:
j le déplacement sur l’enregistr
- Page 102 and 103:
Définir exactement la largeur des
- Page 104 and 105:
groupe Ajouter et supprimer de l’
- Page 106 and 107:
table (le champ correspondant à la
- Page 108 and 109:
Figure 2.34 : La modification de la
- Page 110 and 111:
Figure 2.37 : La colonne va être m
- Page 112 and 113:
Lancer plus rapidement l’Aperçu
- Page 114 and 115:
3 Après avoir apporté d’éventu
- Page 116 and 117:
imprimer. Si vous désirez n’impr
- Page 118 and 119:
Figure 2.51 : La liste Où propose
- Page 120 and 121:
Autre méthode de recherche Vous po
- Page 122 and 123:
cer des valeurs qui ne doivent pas
- Page 124 and 125:
3 Pour que l’ordre de présentati
- Page 126 and 127:
j la ligne Ou vous permet d’ajout
- Page 128 and 129:
Enregistrement des tris avancés Lo
- Page 130 and 131:
La suppression d’un filtre n’en
- Page 132 and 133:
Le filtre est appliqué dans l’on
- Page 134 and 135:
Un onglet, portant le nom de la tab
- Page 136 and 137:
D’autres conditions, liées aux p
- Page 138 and 139:
Comment Access 2010 mémorise-t-il
- Page 140 and 141:
La deuxième étape est celle de la
- Page 142 and 143:
Tableau 2.2 : Saisie de la premièr
- Page 144 and 145:
che [F2] afin de passer en mode d
- Page 146 and 147:
une faute sur le mot générale). C
- Page 148 and 149:
Figure 2.93 : Le remplacement n’e
- Page 150 and 151:
2 Cliquez sur le bouton Options de
- Page 152 and 153:
8 Pour fermer l’onglet LivresFilt
- Page 154 and 155:
7 Pour mettre fin au filtre affich
- Page 157:
CONSTRUIRE UNE STRUCTURE DE TABLE O
- Page 160 and 161:
Basculer du mode Feuille de donnée
- Page 162 and 163:
3 Pour ajouter un champ en premièr
- Page 164 and 165:
Déplacer un champ L’ordre des ch
- Page 166 and 167:
vous avertit qu’il s’agit de la
- Page 168 and 169:
La taille d’un champ de type de d
- Page 170 and 171:
Les caractéristiques des valeurs p
- Page 172 and 173:
Tableau 3.3 : Formats prédéfinis
- Page 174 and 175:
Figure 3.28 : Les données sont ali
- Page 176 and 177:
Tableau 3.4 : Formats prédéfinis
- Page 178 and 179:
La propriété Décimales Figure 3.
- Page 180 and 181:
Elle permet de spécifier une valeu
- Page 182 and 183:
interactions réciproques. D’une
- Page 184 and 185:
Tester le masque de saisie Les prem
- Page 186 and 187:
Créer un masque de saisie personna
- Page 188 and 189:
3.4. Utiliser les listes de choix L
- Page 190 and 191:
Utiliser plusieurs colonnes sur une
- Page 192 and 193:
Figure 3.64 : Le bouton Plus de cha
- Page 194 and 195:
La liste des champs de la table cho
- Page 196 and 197:
À la dernière étape de l’Assis
- Page 198 and 199:
Le bouton Modifier les recherches E
- Page 200 and 201:
Vous allez maintenant découvrir co
- Page 202 and 203:
Le rôle de la fonction CDate dans
- Page 204 and 205:
Appliquer une règle de validation
- Page 206 and 207:
6 Dans la propriété Message si er
- Page 208 and 209:
3 Dans la partie inférieure de la
- Page 210 and 211:
4 Dans la colonne Nom du champ, sé
- Page 212 and 213:
Optimiser la table Contacts Vous al
- Page 214 and 215:
Modifier la taille du champ Rappele
- Page 216 and 217:
Le masque de saisie choisi avec l
- Page 218 and 219:
3 Dans la colonne Nom du contact, s
- Page 220 and 221:
Access constate qu’une règle est
- Page 222 and 223:
l’option Avec les symboles dans l
- Page 224 and 225:
8 Choisissez sur la première liste
- Page 226 and 227:
Vous pouvez, sur le même modèle,
- Page 228 and 229:
Figure 3.111 : L’écriture de la
- Page 230 and 231:
4 Affichez la table en mode Feuille
- Page 233 and 234:
Vous savez maintenant créer des ta
- Page 235 and 236:
4.2. Définir une clé primaire dan
- Page 237 and 238:
nom de l’index dans la colonne No
- Page 239 and 240:
4.3. Définir les relations entre l
- Page 241 and 242:
Figure 4.7 : L’onglet Relations L
- Page 243 and 244:
Dans l’exemple qui suit, une mais
- Page 245 and 246:
Figure 4.11 : Le mode Création de
- Page 247 and 248:
qui, une fois combinées, forment u
- Page 249 and 250:
structure inefficace entraînant de
- Page 251 and 252:
Vous devez créer la table de jonct
- Page 253 and 254:
Une chanson de la table Chansons pe
- Page 255 and 256:
La table Promotions n’utilise pas
- Page 257 and 258:
L’onglet Relations est affiché.
- Page 259 and 260:
de validation sur les champs et sur
- Page 261 and 262:
Appliquer l’intégrité référen
- Page 263 and 264:
Figure 4.43 : La saisie de la valeu
- Page 265 and 266:
1 Vérifiez que toutes les tables s
- Page 267 and 268:
5 Enregistrez l’état en cliquant
- Page 269 and 270:
Ce tableau vous montre que d’autr
- Page 271 and 272:
6 Dans la boîte de dialogue Modifi
- Page 273 and 274:
factures (une facture n’étant ad
- Page 275 and 276:
14 Fermez l’onglet Relations en u
- Page 277 and 278:
Vous allez d’abord créer la tabl
- Page 279 and 280:
Figure 4.62 : La table Factureligne
- Page 281 and 282:
11 Fermez et enregistrez les modifi
- Page 283 and 284:
Figure 4.69 : L’application de la
- Page 285 and 286:
Figure 4.72 : La définition de l
- Page 287 and 288:
Communication peut être lié à un
- Page 289 and 290:
la table Modesreglement, qui contie
- Page 291 and 292:
Figure 4.83 : Le champ nomodereglem
- Page 293:
EXTRAIRE DES DONNÉES Comprendre le
- Page 296 and 297:
Téléchargement de la base de donn
- Page 298 and 299:
Figure 5.2 : La boîte de dialogue
- Page 300 and 301:
Figure 5.6 : Le résultat de la req
- Page 302 and 303:
Figure 5.10 : Le résultat de la re
- Page 304 and 305:
La syntaxe d’une requête de sél
- Page 306 and 307:
FROM [Villes-arrivee] WHERE departe
- Page 308 and 309:
Le prédicat "entre" est traduit pa
- Page 310 and 311:
Les exemples abordés lors de cette
- Page 312 and 313:
3 Dans la ligne Champ de la grille
- Page 314 and 315:
Ouvrir une requête en mode Créati
- Page 316 and 317:
Fermer et enregistrer une requête
- Page 318 and 319:
Supprimer un tri Pour supprimer un
- Page 320 and 321:
Cliquez du bouton droit dans la par
- Page 322 and 323:
opérateur booléen. Pour comprendr
- Page 324 and 325:
Tableau 5.3 : Table de vérité de
- Page 326 and 327:
5 Enregistrez la requête sous le n
- Page 328 and 329:
Figure 5.53 : La saisie de la claus
- Page 330 and 331:
Le nom de la colonne du nombre de t
- Page 332 and 333:
Vous pouvez modifier les autres pro
- Page 334 and 335:
Vous allez vous intéresser mainten
- Page 336 and 337:
1 Reprenez la base expérimentale B
- Page 338 and 339:
La dernière étape de l’Assistan
- Page 340 and 341:
Figure 5.75 : L’Assistant Requêt
- Page 342 and 343:
L’illustration qui suit montre un
- Page 344 and 345:
Dans la première zone de la derni
- Page 346 and 347:
critère. Il faut alors ajouter les
- Page 348 and 349:
de dialogue Ajout. Ici ajoutez-les
- Page 350 and 351:
La ligne Afficher est remplacée pa
- Page 352 and 353:
Désactivation des messages à l’
- Page 354 and 355:
La syntaxe des paramètres Comme le
- Page 356 and 357:
4 Visualisez le résultat en utilis
- Page 358 and 359:
12 Revenez en mode SQL en cliquant
- Page 360 and 361:
19 Enregistrez la requête sous le
- Page 362 and 363:
lignes de factures de la table Fact
- Page 364 and 365:
À ces clients, extraits par la req
- Page 366 and 367:
Figure 5.114 : Le regroupement est
- Page 368 and 369:
3 Placez le curseur dans la troisi
- Page 370 and 371:
Vous allez supprimer la colonne nol
- Page 372 and 373:
Cette ligne peut également être g
- Page 374 and 375:
6 Cliquez sur OK pour continuer. Fe
- Page 376 and 377:
Figure 5.129 : Une requête est uti
- Page 378 and 379:
Figure 5.132 : La sélection du nom
- Page 380 and 381:
Figure 5.137 : Dans la table Joncti
- Page 383 and 384:
Les formulaires sont des objets tr
- Page 385 and 386:
[Échap] sont pressées, ces évén
- Page 387 and 388:
Figure 6.3 : Ce bouton permet d’a
- Page 389 and 390:
Dans le volet de navigation, le for
- Page 391 and 392:
Le bouton Plus de formulaires puis
- Page 393 and 394:
Figure 6.14 : Le formulaire en mode
- Page 395 and 396:
Le formulaire est, pour l’instant
- Page 397 and 398:
Les listes de choix Si vous avez d
- Page 399 and 400:
du bouton droit sur le nom de cet o
- Page 401 and 402:
Un symbole, représentant un crayon
- Page 403 and 404:
Supprimer un enregistrement Le form
- Page 405 and 406:
Modifier les objets du formulaire e
- Page 407 and 408:
j La section En-tête de formulaire
- Page 409 and 410:
La sélection de l’objet Formulai
- Page 411 and 412:
2 Sous l’onglet Format, dans le v
- Page 413 and 414:
oulante ouverte par le Générateur
- Page 415 and 416:
Définir manuellement la taille du
- Page 417 and 418:
Les propriétés d’un contrôle B
- Page 419 and 420:
Si plusieurs contrôles ont été s
- Page 421 and 422:
Figure 6.53 : Les actions d’espac
- Page 423 and 424:
Recopier la mise en forme appliqué
- Page 425 and 426:
2 Dans la liste Section, sélection
- Page 427 and 428:
Un formulaire n’est pas inséré
- Page 429 and 430:
8 Choisissez un style de présentat
- Page 431 and 432:
Les définir moi-même permet de cr
- Page 433 and 434:
2 Cliquez sur l’onglet Créer pui
- Page 435 and 436:
Figure 6.71 : La suppression d’un
- Page 437 and 438:
outon Taille/Espace du groupe Redim
- Page 439 and 440:
Créer le formulaire principal Vous
- Page 441 and 442:
Figure 6.79 : Les champs de la tabl
- Page 443 and 444:
Figure 6.82 : Le formulaire et le s
- Page 445 and 446:
14 Fermez et enregistrez le formula
- Page 447 and 448:
10 Fermez le Générateur de requê
- Page 449 and 450:
Si vous affichez le formulaire en m
- Page 451:
RESTITUER LES DONNÉES Créer des
- Page 454 and 455:
Requêtes et ajoutez les champs de
- Page 456 and 457:
Définir des totaux par regroupemen
- Page 458 and 459:
3 À la première étape de l’Ass
- Page 460 and 461:
12 À l’étape suivante de l’As
- Page 462 and 463:
Le mode Création d’état se cara
- Page 464 and 465:
premier champ, maintenez la touche
- Page 466 and 467:
Utiliser les modes d’affichage Ac
- Page 468 and 469:
Afficher un état en mode Aperçu a
- Page 470 and 471:
Quitter le mode Aperçu avant impre
- Page 472 and 473:
j Dans la liste des objets du Volet
- Page 474 and 475:
Figure 7.24 : L’affichage de l’
- Page 476 and 477:
Regroupement Dans un état, ce term
- Page 478 and 479:
Figure 7.28 : Le choix du champ dé
- Page 480 and 481:
Figure 7.31 : La création d’un r
- Page 482 and 483:
Insérer des totaux L’un des int
- Page 484 and 485:
Fermer et enregistrer un état Une
- Page 486 and 487:
4 Choisissez sur la liste de la zon
- Page 488 and 489:
Réaliser un état du carnet d’ad
- Page 490 and 491:
4 Cliquez sur l’onglet Outils de
- Page 492 and 493:
Vous allez maintenant choisir les i
- Page 494 and 495:
Augmenter la largeur du trait sans
- Page 496 and 497:
23 Insérez une zone de texte dans
- Page 498 and 499:
La formule est affichée dans la pr
- Page 500 and 501:
43 Pour aligner le bord supérieur
- Page 502 and 503:
49 Fermez et enregistrez l’état
- Page 505 and 506:
À ce stade, vous ne pouvez toujour
- Page 507 and 508:
Argument Ce terme désigne des vale
- Page 509 and 510:
4 Pour supprimer une action, clique
- Page 511 and 512:
La boîte de dialogue Pas à pas s
- Page 513 and 514:
Access ouvre une fenêtre nommée M
- Page 515 and 516:
Figure 8.14 : Le bouton Plus de for
- Page 517 and 518:
Figure 8.16 : L’opération de syn
- Page 519 and 520:
de tableau croisé dynamique. Les c
- Page 521 and 522:
L’une des options de synthèse le
- Page 523 and 524:
Le masquage des détails est réver
- Page 525 and 526:
enregistrer ces informations au for
- Page 527 and 528:
4 Dans la boîte de dialogue Option
- Page 529 and 530:
3 Autorisez ou interdisez l’affic
- Page 531 and 532:
Créer une macro affichant un messa
- Page 533 and 534:
Lors de la saisie d’une facture d
- Page 535 and 536:
Formulaire. Double-cliquez à nouve
- Page 537:
6 Affichez les propriétés du bout
- Page 541 and 542:
B C Backstage (mode Microsoft Offic
- Page 543 and 544:
G I Fonctions Les fonctions sont de
- Page 545 and 546:
N O P R Module Terme synonyme de "p
- Page 547:
V Unité de mémoire vive La mémoi
- Page 550 and 551:
C Caractère de substitution.......
- Page 552 and 553:
Ouverture en mode Création........
- Page 554 and 555:
Propriétés ......................
- Page 556 and 557:
Masquer des colonnes ..............
- Page 558 and 559:
R RAD..............................
- Page 560 and 561:
Sous-feuille de données...........
- Page 562:
Composé en France par Jouve 11, bd