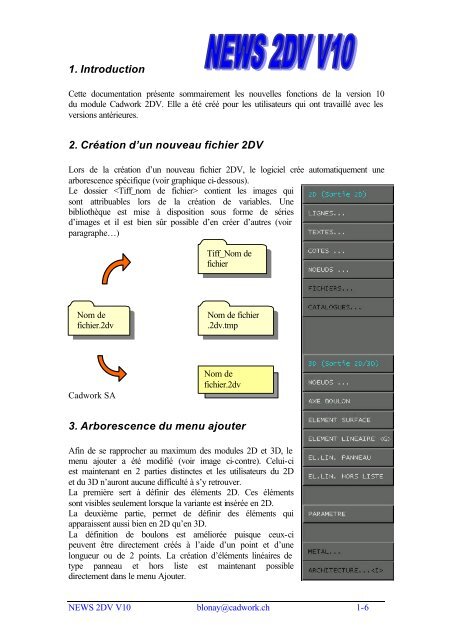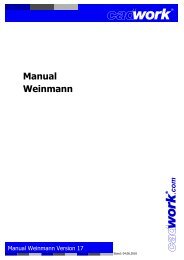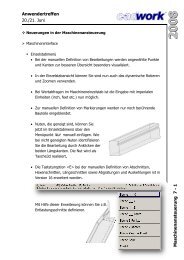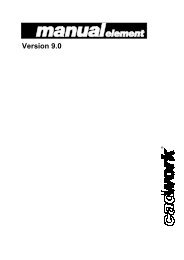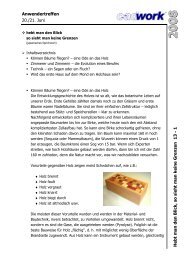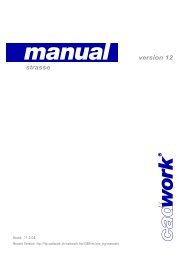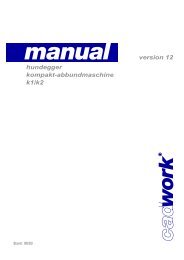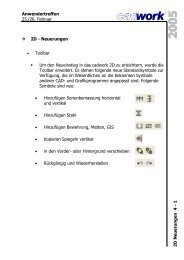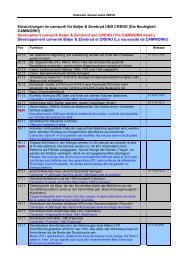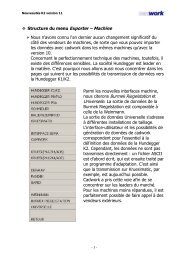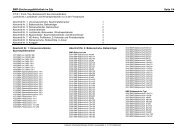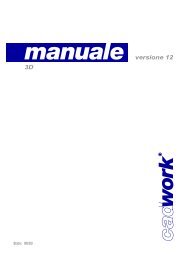1. Introduction 2. Création d'un nouveau fichier 2DV 3 ... - cadwork
1. Introduction 2. Création d'un nouveau fichier 2DV 3 ... - cadwork
1. Introduction 2. Création d'un nouveau fichier 2DV 3 ... - cadwork
You also want an ePaper? Increase the reach of your titles
YUMPU automatically turns print PDFs into web optimized ePapers that Google loves.
<strong>1.</strong> <strong>Introduction</strong><br />
Cette documentation présente sommairement les nouvelles fonctions de la version 10<br />
du module Cadwork <strong>2DV</strong>. Elle a été créé pour les utilisateurs qui ont travaillé avec les<br />
versions antérieures.<br />
<strong>2.</strong> <strong>Création</strong> d’un <strong>nouveau</strong> <strong>fichier</strong> <strong>2DV</strong><br />
Lors de la création d’un <strong>nouveau</strong> <strong>fichier</strong> <strong>2DV</strong>, le logiciel crée automatiquement une<br />
arborescence spécifique (voir graphique ci-dessous).<br />
Le dossier contient les images qui<br />
sont attribuables lors de la création de variables. Une<br />
bibliothèque est mise à disposition sous forme de séries<br />
d’images et il est bien sûr possible d’en créer d’autres (voir<br />
paragraphe…)<br />
Nom de<br />
<strong>fichier</strong>.2dv<br />
Cadwork SA<br />
Tiff_Nom de<br />
<strong>fichier</strong><br />
Nom de <strong>fichier</strong><br />
.2dv.tmp<br />
Nom de<br />
<strong>fichier</strong>.2dv<br />
3. Arborescence du menu ajouter<br />
Afin de se rapprocher au maximum des modules 2D et 3D, le<br />
menu ajouter a été modifié (voir image ci-contre). Celui-ci<br />
est maintenant en 2 parties distinctes et les utilisateurs du 2D<br />
et du 3D n’auront aucune difficulté à s’y retrouver.<br />
La première sert à définir des éléments 2D. Ces éléments<br />
sont visibles seulement lorsque la variante est insérée en 2D.<br />
La deuxième partie, permet de définir des éléments qui<br />
apparaissent aussi bien en 2D qu’en 3D.<br />
La définition de boulons est améliorée puisque ceux-ci<br />
peuvent être directement créés à l’aide d’un point et d’une<br />
longueur ou de 2 points. La création d’éléments linéaires de<br />
type panneau et hors liste est maintenant possible<br />
directement dans le menu Ajouter.<br />
NEWS <strong>2DV</strong> V10 blonay@<strong>cadwork</strong>.ch 1-6
Le menu Ajouter, Paramètre a été étoffé et permet de mesurer des informations<br />
graphiques telles qu’une distance entre 2 points, une surface, etc. (voir image cidessous).<br />
La valeur mesurée est donc liée à un paramètre qui peut être inséré dans un<br />
texte.<br />
4. <strong>Création</strong> d’une nouvelle variable<br />
Lors de la création d’une nouvelle variable, le programme à besoin de plusieurs<br />
informations : comme par le passé, d’une valeur par défaut précédée par un ?, d’une<br />
question (texte) et, ce qui est <strong>nouveau</strong>, par une image correspondant à la variable.<br />
Cette image peut être choisie dans la bibliothèque livrée avec le logiciel. L’attribution<br />
d’une image n’est pas obligatoire, il suffit de cliquer sur annuler pour qu’aucune<br />
image ne soit attribuée. Les images peuvent être créées plus tard lorsque le dessin est<br />
terminé. Lorsqu’une image est attribuée à une variable, celle-ci est automatiquement<br />
stockée dans un dossier Tiff_nom de <strong>fichier</strong>.<br />
Comment créer des images pour le <strong>2DV</strong> ?<br />
Afin d’utiliser des images lors de la création de variables, deux conditions doivent<br />
impérativement être remplies :<br />
- L’extension du <strong>fichier</strong> d’image doit être .tif (images de format tiff)<br />
- Le format de l’image en pixels doit être au maximum de 240x180.<br />
NEWS <strong>2DV</strong> V10 blonay@<strong>cadwork</strong>.ch 2-6
Le module 2D version 10 permet de réaliser des images de manière simple puisqu’il<br />
génère automatiquement des <strong>fichier</strong>s .tif au format 240x180.<br />
Marche à suivre pour la création d’image:<br />
- Ouvrir, avec la version 10, le <strong>fichier</strong> Bitmap.2D qui se trouve dans le dossier<br />
EXE\<strong>2DV</strong>\Files_for_userprofil\<strong>2DV</strong>. Ce <strong>fichier</strong> contient déjà quelques images<br />
ainsi que des cadres ayant un rapport de 240x180. Vous pouvez compléter les<br />
cadres avec les images voulues.<br />
- Se mettre en user test. Modifier le fond d’écran en fond blanc si nécessaire<br />
(USERPROFIL, OPTION, POLICE DES MENUS, FOND BLANC).<br />
- Lorsque vous désirez créer une image, activer le cadre dans lequel se trouve<br />
l’image et cliquer sur DEMO (dans le menu de gauche) puis dans le menu de<br />
droite sur HARDCOPY -> TIFF… Vous avez maintenant la possibilité de<br />
donner un nom à votre ficher. Celui-ci est sauvegardé dans le dossier dans<br />
lequel se trouve votre 2D. Il est conseillé de stocké tous vos bitmaps dans la<br />
bibliothèque qui se trouve dans EXE\<strong>2DV</strong>\Files_for_userprofil\<br />
<strong>2DV</strong>\TiffParam.<br />
Notez que vous avez la possibilité d’attribuer la fonction HARDCOPY -> TIFF<br />
(OUTPUT BITMAPS D’AIDE) à une des touche F1-F12 sans être en user test !<br />
5. Fenêtre d’édition<br />
Cette fenêtre se trouvent dans les réglages d’utilisateur (userprofil). Elle a été créée à<br />
la base pour traduire les questions, textes ainsi que les noms de pièces, groupe et sousgroupe<br />
dans d’autres langues.<br />
Autres fonctionnalités disponibles dans cette fenêtre :<br />
- Modification des questions, textes et noms de pièces, de groupe et sousgroupe.<br />
L’édition est accessible seulement dans la colonne de traduction.<br />
- Attribution de couleurs aux différentes lignes afin de rendre l’insertion des<br />
variantes plus aisée.<br />
NEWS <strong>2DV</strong> V10 blonay@<strong>cadwork</strong>.ch 3-6
- Changement de l’ordre des lignes à l’aide des flèches sur la gauche de la<br />
fenêtre.<br />
6. Insertion de texte avec variables<br />
L’insertion de textes avec variables n’a que peu changé. Il est maintenant possible de<br />
fixer les unités des variables que vous voulez faire apparaître dans votre texte. Afin de<br />
fixer l’unité, il suffit de faire suivre le ou les signes # qui se trouvent entre parenthèse<br />
par –mm pour des millimètres, par –m pour des mètres, -in pour des inches, -deg pour<br />
les degrés, etc. Notez qu’il est aussi possible d’écrire ces extensions avec des<br />
majuscules: -Deg ou -DEG.<br />
Exemple : Vous désirez faire apparaître dans un texte le paramètre P8 qui correspond<br />
à une largeur. De plus, lors de l’insertion, vous voulez que cette valeur apparaisse<br />
invariablement en millimètre quelque soit l’unité du 2D.<br />
Vous devez donc écrire : Largeur = (#-mm)P8 mm<br />
7. Extrusion<br />
Cette fonction sera disponible dans la version 10.<strong>1.</strong><br />
Il est déjà possible de définir des extrusions lors de la création de la variante.<br />
Cependant, vous devez vous trouver en user test pour les définir et celles-ci ne seront<br />
exécutées qu’à partir de la version 10.1 du 3D.<br />
La définition d’une extrusion se fait de la même manière que<br />
la fonction couper actif dur/mou du 3D :<br />
Activer un élément linéaire puis, définir si l’élément donne<br />
ou reçoit la forme à l’aide des fonctions ci-contre. Un<br />
élément auxiliaire (temporaire) peut être utilisé comme<br />
«extrudeur » (ACT.=DUR). Une fois l’extrusion exécutée en 3D,<br />
l’élément est supprimé. Notez que les extrusions ne sont pas<br />
exécutées (visibles) dans le programme <strong>2DV</strong>.<br />
Une fois les extrusions définies, celles-ci peuvent être contrôlées<br />
à l’aide de la fonction VOIR EXTRUSIONS.<br />
La fenêtre d’extrusions donne les informations suivantes :<br />
- l’ordre d’extrusion par ligne.<br />
- le numéro des surfaces concernées<br />
- la suppression ou non de l’«extrudeur » en 3D<br />
L’ordre d’extrusion peut être modifié. Il suffit de cliquer sur une<br />
des double flèches qui se trouve dans la colonne de gauche et de<br />
glisser la ligne d’extrusion jusqu’à la position voulue.<br />
En définissant un ordre d’extrusion approprié, un mi-bois peut<br />
par exemple être défini dans une variante.<br />
NEWS <strong>2DV</strong> V10 blonay@<strong>cadwork</strong>.ch 4-6
8. Fenêtre d’insertion<br />
La fenêtre d’insertion apparaît lorsque vous appelez une variante dans le module 2D<br />
ou 3D. Celle-ci apparaît avec les valeurs que vous avez définies lors de la création de<br />
la variante ainsi que les questions, textes et images. Lorsque vous déplacez le curseur<br />
sur les différentes lignes, les images correspondantes s’affichent.<br />
Il est possible de modifier les valeurs définies en sélectionnant la cellule voulue. Vous<br />
avez aussi la possibilité de remplacer les valeurs de la fenêtre par une valeur<br />
mesurable dans le 2D ou 3D. Pour ce faire, cliquez sur le pied à coulisse (image à<br />
droite des unités) puis définissez 2 points. La distance entre ces 2 points est insérée<br />
dans la fenêtre.<br />
Les unités de longueurs et d’angles peuvent également être modifiées.<br />
L’angle de discrétisation est de 5 degrés par défaut. Une autre valeur peut être inscrite<br />
pour des arrondis de petites ou grandes tailles. La discrétisation est seulement<br />
nécessaire pour le 3D !<br />
NEWS <strong>2DV</strong> V10 blonay@<strong>cadwork</strong>.ch 5-6
Le bouton « Last Val. » permet de reprendre toutes les valeurs utilisées lors de la<br />
dernière insertion d’une même variante.<br />
Un numéro de clipboard peut être défini lors de l’insertion d’une variante en 2D ou en<br />
3D.<br />
Exemple : Lorsqu’une ferme est insérée en 3D à l’aide d’une variante, un clipboard<br />
pour le 2D (avec le numéro de votre choix) est créé automatiquement afin que cette<br />
même ferme puisse être insérée avec les cotes et textes correspondants aux valeurs<br />
entrées dans la fenêtre .<br />
Toute l’équipe Cadwork vous souhaite beaucoup de plaisir lors de l’utilisation de<br />
cette nouvelle version. Nous nous réjouissons d’entendre vos critiques et vos souhaits<br />
pour le développement des futures versions.<br />
NEWS <strong>2DV</strong> V10 blonay@<strong>cadwork</strong>.ch 6-6