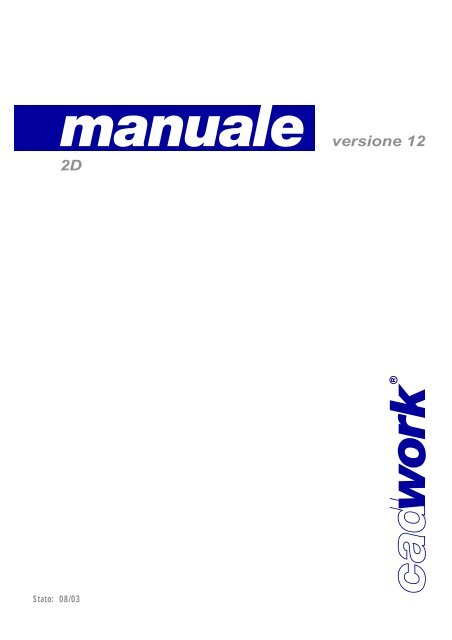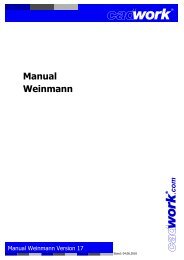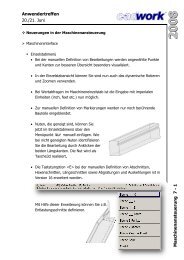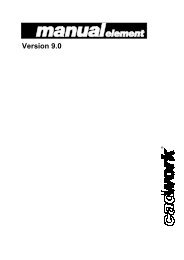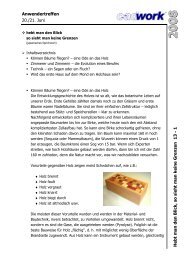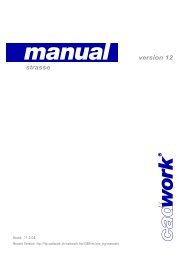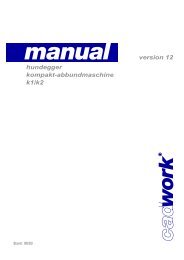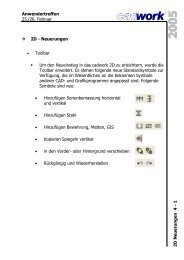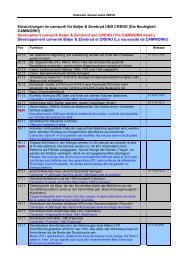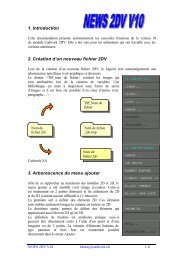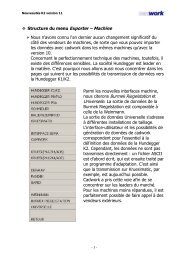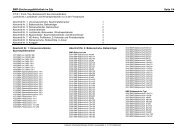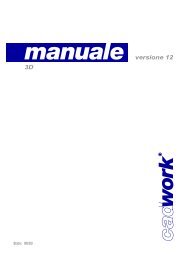Create successful ePaper yourself
Turn your PDF publications into a flip-book with our unique Google optimized e-Paper software.
Stato:<br />
<strong>2D</strong><br />
08/03<br />
<strong>versione</strong> <strong>12</strong>
<strong>cadwork</strong> 2d<br />
Indice<br />
1. Concetti di base<br />
1.1 Sommario<br />
1.2 Il maus<br />
1.3 Attivare<br />
1.4 Punto - Posizione<br />
1.5 Operazione matematiche<br />
1.6 Layer<br />
2. Elementi di base<br />
2.1 Cornice del plotter<br />
2.2 Linee di costruzione<br />
2.3 Linee<br />
2.3.1 Linea normale<br />
2.3.2 Superfici<br />
2.3.3 Linea valore/Superfice valore<br />
2.3.4 Curve<br />
2.4 Testo<br />
2.5 Quotatura<br />
2.6 Nodi<br />
2.7 Files<br />
2.8 Elementi catalogo<br />
2.9 Metallo<br />
3. Menu di destra<br />
3.1 ANNULLARE<br />
3.2 ATTIVARE ATTRIBUTO<br />
3.3 AGGIUNGERE<br />
3.4 CANCELLARE<br />
3.5 COPIARE<br />
3.6 SPOSTARE<br />
3.7 UNIRE GRUPPO<br />
3.8 SEPARARE GRUPPO<br />
3.9 STIRARE<br />
3.10 MODIFICARE<br />
3.11 TAGLIARE<br />
3.<strong>12</strong> LINEE DI COSTRUZIONE<br />
3.13 OUTPUT<br />
3.14 STAMPARE<br />
3.15 FILE<br />
4. Menu di sinistra<br />
4.1 LAIER (SUPERFICI)<br />
4.2 SCALA<br />
4.3 UNITA<br />
4.4 PLOT<br />
4.5 SWAP<br />
4.6 WINDOW (FINESTRA)<br />
4.7 PAN(orama)<br />
4.8 REPERTO<br />
4.9 X'-Y'<br />
4.10 RETICOLO<br />
4.11 GEP (vedi manuale speci.)<br />
4.<strong>12</strong> TESTO<br />
4.13 LASSOP(unti)<br />
4.14 MODGR, G1-G8, Predefinizioni<br />
4.15 ZOOM<br />
4.16 MODE, SaveMode / RecallMode<br />
4.17 USERP(rofilo)<br />
4.18 ALPHA (UNIX)<br />
4.19 MISURARE<br />
4.20 REDRAW (RIDISEGNARE)<br />
5. Annesso<br />
5.1 Funzioni sulla tastiera<br />
5.2 Tasti per l'identificazione d'un punto
<strong>cadwork</strong> 2d 1.1-1<br />
1. CONCETTI DI BASE<br />
1.1 PROSPETTIVA :<br />
Lo schermo dopo la partenza del <strong>cadwork</strong> <strong>2D</strong> :<br />
INFO-PROGRAMMA<br />
SETUP<br />
4.6<br />
4.7 (PAN)<br />
4.8<br />
4.9<br />
4.10<br />
4.11<br />
4.<strong>12</strong><br />
4.13<br />
4.14<br />
4.15<br />
4.16<br />
4.17<br />
4.18 (UNIX)<br />
4.19<br />
4.20<br />
VERSIONE<br />
NOME DEL DISEGNO<br />
4.17 4.1 4.2 4.3 4.4 4.5<br />
CADWORK <strong>2D</strong> 9.n test USER GENERALE LAIER 001 LAIER_NO_1 SCALA 1:50 UNITA CM DEG PLOT A3 SWAP 18 Mb<br />
WINDOW<br />
REPERTO<br />
X'-Y'<br />
RETICO.<br />
GEP<br />
TEST0<br />
LASSOP<br />
MOD GR<br />
G1 G5<br />
G2<br />
G3<br />
G6<br />
G7<br />
G4 G8<br />
MATCH<br />
Sz<br />
Z+<br />
ZV<br />
Rz<br />
Z-<br />
ZVV<br />
Z ALL<br />
Z REALE<br />
SM RM<br />
MODE<br />
USERP.<br />
ALPHA<br />
MISURE<br />
RIDISEG.<br />
Finestra grafica<br />
Menu di sinistra : funzioni<br />
ausiliari ->questi funzioni<br />
possono essere sempre<br />
richiamati<br />
SOMMARIO<br />
Dopo l'avvio del programma abbiamo sullo<br />
schermo il menu di destra con le funzioni<br />
editoriali e il menu di sinistra con i funzioni<br />
ausiliari. Queste ultime possono sempre essere<br />
richiamate. Con il maus si possono raggiungere<br />
tutte le funzioni. Una linea esplicativa in basso<br />
sullo schermo indica la funzione in uso.<br />
Barra di<br />
posizione<br />
Linea di commento : una assistenza<br />
per facilitare l'uso del <strong>cadwork</strong><br />
(S) ATTIVARE (C) (D)<br />
Linee di costruzione Annullare Guida opzioni tastiera<br />
Cursore<br />
Menu di destra : funzioni<br />
editoriali ->menu "pulldown"<br />
con struttura logica<br />
OUTPUT<br />
PLOT<br />
FILE<br />
I termini seguenti saranno utilizzati nel manuale:<br />
Menu<br />
di sinistra<br />
Zona informazioni<br />
Finestra<br />
grafica<br />
ANNULLARE<br />
ATTIVARE ATTRIBUTO<br />
AGGIUNGERE<br />
CANCELLARE<br />
COPIARE<br />
SPOSTARE<br />
UNIRE GRUPPO<br />
SEPARARE GRUPPO<br />
STIRARE<br />
MODIFICARE<br />
TAGLIARE<br />
LINEE DI COSTRUZ.<br />
Barra di posizione /menu sopra<br />
Menu<br />
di destra<br />
Linea di commento<br />
3.1<br />
3.2<br />
3.3<br />
3.4<br />
3.5<br />
3.6<br />
3.7<br />
3.8<br />
3.9<br />
3.10<br />
3.11<br />
3.<strong>12</strong><br />
3.13<br />
3.14<br />
3.15
<strong>cadwork</strong> 2d 1.2-1<br />
1.2 IL MAUS<br />
Il cursore si guida sullo schermo con i pulsanti manuali. Ci sono tre tasti :<br />
Il tasto (S) è quello di sinistra, il tasto (C) è quello centrale e il tasto (D) è quello di<br />
destra. Il significato dei tre tasti è indicato nella linea di commento in basso sullo<br />
schermo. Al inizio troviamo (S) per " ATTIVARE".<br />
MAUS NEL MENU DI DESTRA<br />
Nel menu di destra il<br />
cursore prende una forma rettangolare.<br />
MAUS NELLA FINESTRA GRAFICA<br />
TASTO DI SINISTRA (S) TASTO DI DESTRA (D)<br />
=scegliere menu<br />
=annullare<br />
Esempio : Menu<br />
Il tasto di destra esegue<br />
sempre l'ultimo comando<br />
AGGIUNGERE<br />
del menu (vale<br />
praticamente per tutto)<br />
"ANNULLARE"<br />
LINEE...<br />
TESTO...<br />
QUOTATURA...<br />
NODI..<br />
FILE<br />
CATALOGHI...<br />
BITMAPS...<br />
ARMATURA...<br />
RETE <br />
GEP...<br />
GPW...<br />
GIS...<br />
METALLO...<br />
ARCHITETTURA <br />
ANNULLARE<br />
Nella finestra grafica il cursore è una croce<br />
Apre il<br />
sottomenu<br />
Torna nel<br />
menu principale<br />
LINIEE..<br />
TESTO...<br />
QUOTATURA...<br />
NODI..<br />
FILE.<br />
CATOLOGO...<br />
BITMAPS...<br />
(S) (C) (D)<br />
IL MAUS<br />
ARMATURA... <br />
RETE... <br />
GEP...<br />
GPW...<br />
GIS...<br />
METALLO...<br />
ARCHITETTURA...<br />
ANNULLARE<br />
Significato dei tasti del cursore :<br />
vd. capitolo 1.3 "Attivare" e capitolo 1.4 "Punto - posizione"
<strong>cadwork</strong> 2d 1.3-1<br />
1.3 ATTIVARE<br />
ATTIVARE<br />
Premere con il<br />
cursore il punto<br />
L'elemento attivo<br />
diventa<br />
rosa<br />
ESPRESSIONI<br />
- Punto attivo :<br />
- Lato attivo :<br />
- Tasti del cursore :<br />
- Disattivare :<br />
Punto premuto=<br />
il punto attivo<br />
viene evidenziato<br />
Si attiva un elemento premendo il cursore su di esso.<br />
come punto di riferimento per "SPOSTARE", "COPIARE", ecc. "FINO AD UN PUNTO".<br />
Si disattiva premendo il cursore dove non c'è alcun elemento (nel vuoto).<br />
- Attivare il "Lasso" : Se si muove il cursore premendo giù il tasto,si crea sullo schermo un rettangolo<br />
(vd. la figura). Questo rettangolo viene chiamato "Lasso". Con questo Lasso si<br />
può attivare tutti gli elementi che si trovano all'interno della zona determinato<br />
dal rettangolo.<br />
PRECISIONE NEL PREMERE IL CURSORE<br />
Il <strong>cadwork</strong> cerca il punto più vicino<br />
in un cerchio di circa 2 mm dalla<br />
posizione del cursore e poi lo<br />
attiva.<br />
Premere con il<br />
cursore l'elemento<br />
L'elemento attivo<br />
diventa<br />
rosa<br />
Lato premuto=<br />
il lato attivo<br />
viene tratteggiato<br />
Attivare il "LASSO"<br />
(con il tasto di sinistra)<br />
elemento attivo<br />
diventa<br />
rosa<br />
non ce un punto<br />
attivo<br />
Il primo punto che si preme con il cursore diventa il "punto attivo". Questo serve<br />
Raggio 1 mm<br />
Cursore<br />
Attivare il "Lasso" (con<br />
il tasto di sinistra)<br />
attivare delle superfici<br />
tratteggiate e piene<br />
punto più vicino<br />
viene attivo<br />
Il segmento della linea che si preme con il cursore diventa il "lato attivo". Il punto più<br />
vicino sarà anche attivato. Il lato attivo serve come riferimento per "STIRARE",<br />
"SPOSTARE", "COPIARE", "SCIVOLARE" parallelo ad un segmento.<br />
Il tasto di sinistra (S)inistra :<br />
- Attiva un elemento se nient'altro attivo. Si preme con un "clic" su un punto<br />
dell'elemento oppure su un segmento (risp. un lato).<br />
- Se si preme di nuovo con un "clic" sullo stesso punto, il programma attiva l'elemento<br />
successivo con lo stesso punto (se esiste).<br />
- Disattiva tutto se si preme nel vuoto.<br />
Il tasto (C)entrale :<br />
- Disattiva un elemento già attivo (attivare -)<br />
-Il tasto (D)estra :<br />
- Attiva un elemento supplementare se già attivo un altro elemento (attivare+)<br />
Un elemento attivato diventa rosa e il punto attivo viene evidenziato.<br />
Punto attivo
<strong>cadwork</strong> 2d Punto - posizione<br />
1.4 / 1.5-1<br />
1.4 PUNTO - POSIZIONE<br />
Per poter raffigurare dei punti può essere utile la seguente analogia :<br />
Punto = un ago<br />
Linea = un elastico che si tiene al intorno agli aghi<br />
Esempio :<br />
(1) Abbiamo 4 aghi :<br />
(2) Intorna a questi aghi<br />
stendiamo un elastico :<br />
(3)<br />
Una linea ha, dunque, un punto in ogni angolo.<br />
DIFFERENZA TRA PUNTO - POSIZIONE<br />
Esempio :<br />
Tasto di sinistra (S)<br />
Tasto di centrale (C)<br />
Tasto di destra (D)<br />
Punto<br />
Seconda posizione<br />
del cursore<br />
Punto<br />
1.5 OPERAZIONI DEI CALCOLI<br />
Adestra = "ANNULLA" ( = Fine della linea )<br />
Prima posizione<br />
del cursore<br />
Nuova linea<br />
Punto<br />
Prima posizione<br />
del cursore<br />
Nuova linea<br />
Punto<br />
Per l'introduzione dei numeri con la tastiera, è possibile utilizzare operazioni numerici.<br />
Esempio :<br />
Seconda<br />
posizione<br />
del cursore<br />
5*2-0.5<br />
2*(4.5+6)<br />
(2.5+6+2.5)/2<br />
Se tolgiamo un ago,<br />
l'elastico si ritira e prende<br />
una forma nuova :
<strong>cadwork</strong> 2d 1.6-1<br />
1.6 LAYER<br />
Con il programma Cadwork si può costruire su diverse "pianure". Queste "pianure" vengono anche chiamate<br />
"strati" oppure , dall'inglese "layer".<br />
Costruire sulle diverse "layer" ha l'effeto come mettere diversi lucidi uno sopra laltro.<br />
Spesso i"layer" vengono utilizzati per separare diverse unità come per esempio: Mobili, Muri portanti,...<br />
L'administrazione dei "layer" nel Cadwork ha ancora un livello superiore. Ogni "layer" ha la sua scala quindi,<br />
si costruisce sempre con le misure reali.<br />
La descrizione delle diverse commandi si trova nel capitolo 4.1<br />
ESEMPIO<br />
A A<br />
A A<br />
Pianta 1:50<br />
Pianta 1:50 Sezione A-A 1:10<br />
Nome:<br />
Data:<br />
Modifica:<br />
Layer 1 1:50<br />
Sezione A-A 1:10<br />
Proggetto Cadwork<br />
Sezione A-A 1:10<br />
Il progetto qui a fianco ha tre layer :<br />
- Layer 1 : Pianta in scala 1:50<br />
- Layer 2 : Sezione in scala 1:10<br />
- Layer 20 : Intestazione in scala 1:1<br />
Layer 2 1:10<br />
Cornice 1:1<br />
Layer 20 1:1<br />
Progetto Cadwork<br />
Nome:<br />
Data:<br />
Modifica:
<strong>cadwork</strong> 2d 2.1-1<br />
2. ELEMENTI DI BASE<br />
2.1 CORNICE DEL PLOTTER<br />
Quando si avvia il programma è visibile all'inizio un<br />
rettangolo trateggiato grigio : la "cornice del plotter".Tutto<br />
quello che si trova all'interno di questa cornice verrà<br />
stampato dal plotter. C'è una sola cornice del plotter. Sullo<br />
schermo in alto (linea di posizione) a destra vicino all'unità di<br />
misura viene indicato il formato della cornice del plotter (vd.<br />
capitolo 1.1).La cornice del plotter può essere attivata come<br />
un elemento normale, oppure spostata o modificata.<br />
Si può attivare la cornice del plotter premendo su di essa il<br />
cursore oppure con :<br />
"ATTIVARE ATTRIBUTO<br />
CORNICE DEL PLOTTER<br />
MODIFICARE<br />
FORMATO A4<br />
FORMATO A3<br />
FORMATO A3<br />
FORMATO A1<br />
FORMATO A0<br />
FORMATO "A4 HP"<br />
FORMATO "A3 HP"<br />
FORMATO "A2 HP"<br />
FORMATO "A1 HP"<br />
FORMATO "A0 HP"<br />
LIBERO<br />
FATTORE PLOTTER<br />
SPOSTARE<br />
TRANSLAZIONE<br />
ROTAZIONE<br />
SCIVOLARE TRANS. <br />
SCIVOLARE ROT. <br />
STIRARE<br />
MODE<br />
STAMPARE PLOT<br />
CORNICE DEL LASER<br />
o attivare con<br />
il maus<br />
Le stampanti laser recenti possono stampare dei disegni<br />
come le penne, si dipone ugualmente di "cornice laser".<br />
A differenza della cornice del plotter, si pu©o lavorare<br />
con molti cornici laser. Le "cornici laser" sono numerizzate<br />
e possono essere stampate individualmente o in gruppo.<br />
PLOT<br />
OPZIONI...<br />
o<br />
CORNICE PLOTTER<br />
CORNICE LASER<br />
AGG. CORNICE LASER<br />
A4 ORIZZONTALE<br />
A4 VERTICALE<br />
A3 ORIZZONTALE<br />
A3 VERTICALE<br />
LETTER ORIZZONTALE<br />
LETTER VERTICALE<br />
LEGAL ORIZZONTALE<br />
LEGAL VERTICALE<br />
LEDGER ORIZZONTALE<br />
LEDGER VERTICALE<br />
PLOT<br />
visibile/invisibile<br />
vedi capitolo 3.14<br />
RAHMEN PLOTTER<br />
STATUSLINIE<br />
SCALA 1:50 UNITA CM DEG PLOT A3 SWAP 18 Mb<br />
MODIFICARE<br />
SPOSTARE ROTAZIONE<br />
Tasti della tastiera : R<br />
cornice<br />
del laser<br />
Modificare Formato attuale<br />
Distinzione FORMATO A3 - A3HP<br />
1(A4) 2(A4)<br />
3(A4)<br />
ANNULLARE<br />
Un plotter A3 di HP non può stampare un intero formato A3,<br />
perche nello spazio dei rulli laterali del plotter non può essere<br />
stampato.<br />
Il formato A3HP è quindi più piccolo rispetto al formato A3<br />
reale.<br />
MODE CORNICE<br />
Cornice visibile o invisibile sullo schermo.<br />
CORNICE LASER<br />
cornice laser stirato<br />
cornice del<br />
plotter<br />
"STIRANDO" la cornice del laser si cambia anche il suo--fattore.<br />
Tramite "MODIFICARE" di una cornice laser attiva, si può<br />
definire il fattore, il numero e il formato.<br />
La grandezza dovrebbe essere definito solo con il menu<br />
"LIBERO" se viene stampato tramite un "Driver-Windows"<br />
(Typ Laser).<br />
MODIFICARE<br />
FATTORE<br />
NUMERO<br />
FORMATO<br />
LIBERO
<strong>cadwork</strong> 2d 2.2-1<br />
2.2 LINEE DI COSTRUZIONE<br />
Le linee di costruzione prendono il posto dei tratti della matita. Le linee di costruzione non possono essere<br />
attivate, vengono però salvati. Il colore delle linee di costruzione si può impostare sotto "USERP.""OPZIONI"<br />
"COLORE LINEE DI COSTR."<br />
Le linee di costruzione nel "layer" attivo sono ripresentati in grigio, i altri delle "layer" non attivi in grigio scuro.<br />
Si può utilizzare le linee di costruzione in un altro "layer" se ha la stessa scala.<br />
PROSPETTIVA<br />
RETTE<br />
PUNTI<br />
1<br />
2<br />
3<br />
4<br />
5<br />
6<br />
MID P<br />
INT<br />
COORD<br />
RAP SEZ<br />
1<br />
3<br />
5<br />
7<br />
9<br />
11<br />
13<br />
15<br />
17<br />
19<br />
21<br />
23<br />
25<br />
MID PUNTI<br />
Punto intermedio<br />
1<br />
X<br />
DX,DY<br />
CAN P<br />
1<br />
DX DY<br />
3<br />
3<br />
4<br />
2<br />
4<br />
6<br />
8<br />
10<br />
<strong>12</strong><br />
14<br />
16<br />
18<br />
20<br />
22<br />
24<br />
26<br />
30 CAN P,R,C CAN TUTTO 31<br />
Y<br />
INDIETRO<br />
Punto di intersezione<br />
Coordinate<br />
Rapporto E<br />
Esempio :<br />
se si dà E = 0.5 appare<br />
il punto di MID P.<br />
DX,DY<br />
DIVID.<br />
Distanz relativ<br />
dividere<br />
Si può dividere la distanza tra due<br />
punti attraverso un numero.<br />
Esempio :<br />
Se si divide tra 1 e 2 attraverso<br />
4, apparono i punti 3, 4 e 5.<br />
1<br />
1/2<br />
orizz.<br />
x<br />
vert. CAN R CAN C<br />
27, 28, 29<br />
1/2<br />
5<br />
2<br />
2<br />
2<br />
7<br />
8<br />
9<br />
10<br />
11<br />
<strong>12</strong><br />
13<br />
14<br />
15<br />
16<br />
17<br />
18<br />
19<br />
20<br />
CERCHI<br />
21 Cerchio attraverso centro e raggio<br />
22<br />
23<br />
24<br />
25<br />
26<br />
27<br />
28<br />
29<br />
30<br />
31<br />
Retta orizzontale attraverso un punto o un cercio<br />
Retta verticale attraverso un punto o un cerchio<br />
Retta attraverso 2 elementi (Elementi P.R.C.)<br />
Retta o cerchio) // a 1 Retta (o cerchio) e<br />
attraverso un elemento (Elementi P,R,C)<br />
Retta (o cerchio) // a1 retta (o cerchio) con<br />
distanza. Cliccare retta o cherchio.<br />
Retta (o cerchio) // con distanza variabile<br />
"d1, d2..."parallelo ad una retta (o cerchio)<br />
Rette o cerchi con distanza "d" variabile<br />
parallelo a più rette (o cerchi)<br />
come <strong>12</strong>, ma distanza dal origine<br />
Retta con angolo tra retta e attraverso un<br />
punto o tangente ad un cerchio<br />
Retta con angolo tra asse x e tra un punto o<br />
tangente ad un cerchio<br />
Retta perpendicolare ad 1 retta, attraverso un<br />
punto o tangente ad un cerchio<br />
Bisettrice<br />
Retta orizzontale e verticale<br />
Retta a traverso un punto e della distanza più<br />
corta ad una linea<br />
Cerchio attraverso centro e elemento<br />
(Elemento P,R,C)<br />
Cerchio con raggio attraverso 2 elementi<br />
(Elementi P,R,C)<br />
Cerchio attraverso 3 elementi (elementi P,R,C)<br />
SIMETRIA<br />
Elemento simetrico (Elemento P,R,C)<br />
(Questa funzione copia linee di costruzione.)<br />
SEGMENTI<br />
Retta secondo segmento, cerchio secondo arco<br />
CANCELLARE<br />
CAN P<br />
Cancella punti ausiliarie<br />
CAN R<br />
Cancella rette ausiliare<br />
CAN C<br />
Cancella cerchi ausiliari<br />
CAN P,R,C<br />
Cancella punti, retti, cerchi ausiliari<br />
CAN TUTTO<br />
Cancella tutte le linee ausiliarie
<strong>cadwork</strong> 2d 2.3-1<br />
2.3 LINEE<br />
Ci sono 4 tipi fondamentali di linea :<br />
- Linea normale<br />
- Superficie<br />
- Curva<br />
- Valore della<br />
AGGIUNGERE<br />
LINEE<br />
LINEE NORMALE<br />
CERCHIO<br />
LINEE <br />
SUPERFICIE <br />
RIEMPIRE SUPERF.<br />
CERCHIO <br />
RETTANGOLO<br />
RETTANGOLO+CENTRO<br />
ARCO DI CERCHIO<br />
PARABOLA<br />
COPIGLIA<br />
ISOLAZIONE<br />
SPLINE<br />
VIEWPORT DXF<br />
LINEA CADASTRO<br />
VALORE LINEA<br />
VALORE SUPERFICIE<br />
LINEA A MANO<br />
Vd. cap. 2.3.1<br />
SUPERFICIE<br />
Vd. cap. 2.3.2<br />
con il centro<br />
RETTANGOLO<br />
Vd. cap. 2.3.2<br />
RETTANGOLO<br />
con il centro<br />
Vd. cap. 2.3.2<br />
Una linea è una linea poligonale composta da segmenti che possono essere sia diritti che<br />
arcati.<br />
Una superficie è una linea chiusa con una campitura.<br />
Parabola o copiglia.<br />
Linea che misura la sua lunghezza (m) e la sua area (m2) nel caso di una superficie<br />
segmento diritto<br />
punto<br />
segmento diritto<br />
punto<br />
Linee<br />
Superfici<br />
Curve<br />
(DXF heavy)<br />
(Modulo GEP)<br />
segmento<br />
ad arco<br />
segmento<br />
ad arco<br />
PARABOLA<br />
Vd. cap. 2.3.4<br />
COPIGLIA 4P<br />
Vd. cap. 2.3.4<br />
ISOLAZIONE<br />
Vd. cap. 2.3.4<br />
SPLINE<br />
Nº. PUNTI NORMALE<br />
Nº. PUNT I DEBOLE<br />
VALORE INTERVALLO<br />
LINEA<br />
CADASTRO<br />
1 2<br />
1<br />
VIEWPORT DXF<br />
VALORE LINEA<br />
VALORE SUPERFICIE<br />
Vd. cap. 2.3.3<br />
LINEA A MANO<br />
0,5 L<br />
3<br />
PE ø300 METEOR<br />
4.05
<strong>cadwork</strong> 2d 2.3.1-1<br />
2.3.1 LINEA NORMALE<br />
A) LINEA NORMALE : AGGIUNGERE<br />
Opzioni della tastiera per il primo segmento :<br />
I<br />
(S) Punto (C) Posizione cursore (D) Annullare I: Punto di sezione M: Punto di mezzo<br />
P: Proiezione D: DX-DY relativo C:coord<br />
Linee<br />
esistente<br />
M<br />
ALPHA<br />
MISURA<br />
REDRAW<br />
MAUS :<br />
PUNTO DI SEZIONE<br />
1<br />
3<br />
2<br />
Piazzare il cursore sul<br />
punto di sezione tra le<br />
due rette e prèmere "I".<br />
Posizione<br />
cursore<br />
PUNTO DI MEZZO FRA DUE PUNTI<br />
Cerca il punto 3 a<br />
metà distanza fra 1<br />
e 2. Prèmere "M" e<br />
scegliere i punti 1<br />
e 2.<br />
Punto esistente<br />
PROIEZIONE<br />
Punto<br />
relativo<br />
(S) Punto esistente o punto di reticolo (C) Posizione del cursore (D) Indietro nel menu (Abandonare)<br />
Opzioni della tastiera per il segmento seguente :<br />
Opzioni della tastiera per altri segmenti vengono ilustrati nell menu di destra.<br />
Spiegazioni sulla pagina seguente.<br />
D<br />
P<br />
TASTIERA<br />
DX-DY relativo da un punto esistente<br />
DX-DY relativo da un punto esistente o una<br />
intersezione<br />
DX<br />
DY<br />
cerca la linea più<br />
vicina e prende il<br />
punto<br />
perpendicolare<br />
ad essa.<br />
A: Arco...<br />
B: Punto sul Bitmap<br />
C: Coordinati X,Y<br />
D: DX,DY relativo<br />
E: Distanza 1 Linea<br />
G: Distanza 2 Linee<br />
I: Intersezione<br />
K: Centro arco<br />
M: Punto intermedio<br />
N: Fine linea +<br />
inizio linea nuova<br />
O: Orthogonael<br />
P: Proi. su linea<br />
Q: Angolo rel. 90º<br />
R: Angolo relativo<br />
T: DX + DY<br />
V: Segmento invisibile<br />
W: Angolo asoluto<br />
X: Orizzontale<br />
Y: Verticale<br />
9: 1 Segm. indietro<br />
Annullare<br />
L
<strong>cadwork</strong> 2d 2.3.1-2<br />
Opzioni della tastiera per segmenti diritti :<br />
I<br />
X<br />
Y<br />
V<br />
W<br />
<br />
PUNTO DI INTERSEZIONE<br />
RISPETTO X<br />
<br />
RISPETTO Y<br />
<br />
<br />
<br />
<br />
Angolo assoluto (con<br />
riferimento alla asse<br />
orizzontale) e distanza<br />
devono essere indicati.<br />
<br />
L<br />
<br />
"E"<br />
"E"<br />
<br />
SEGMENTO VIRTUALE<br />
"E"<br />
Piazzare il cursore sul<br />
punto di sezione tra le<br />
due rette e prèmere "I".<br />
Proietta segmenti<br />
sull'asse X<br />
Proietta segmenti<br />
sull'asse Y<br />
indica il prossimo<br />
segmento invissibile<br />
DX E DY<br />
<br />
<br />
ANGOLO ASSOLUTO E DISTANZA R ANGOLO RELATIVO E DISTANZA<br />
La distanza "E" viene definito tramite la tastiera<br />
premendo , e pio .<br />
La distanza "E" può essere utilizzato per piazzare linee o<br />
superfici con una distanza fissa ai contorni esistenti. Ci<br />
sono 2 opzioni della tastiera:<br />
DISTANZA AD UNA LINEA<br />
DISTANZA A 2 LINEE<br />
Crea un punto con la<br />
distanza "E" al<br />
segmento indicato.<br />
Crea punto con<br />
la distanza "E" a<br />
2 segmenti.<br />
D<br />
T<br />
M<br />
P<br />
Q<br />
DX E DY RELATIVO<br />
1<br />
L<br />
DX<br />
3<br />
PROIEZIONE<br />
<br />
<br />
DX<br />
PUNTO DI MEZZO<br />
90 0<br />
<br />
2<br />
DY<br />
DY<br />
Cerca il punto 3 a<br />
metà distanza fra 1<br />
e 2. Prèmere "M" e<br />
scegliere i punti 1<br />
e 2.<br />
Cerca la linea più vicina<br />
e prende il punto<br />
perpendicolare ad<br />
essa.<br />
PERPENDICOLARE AL ULTIMO SEGMENTO<br />
O CONTINUA ORTOGONALE<br />
Piazzare il cursore su<br />
un punto esistente,<br />
prèmere "D" e indicare<br />
i valori di DX e DY.<br />
Prèmere "T" e inserire<br />
i valori di DX e DY<br />
Angolo relativo (con riferimento<br />
all'ultimo segmento) e inserire<br />
la distanza.<br />
Angolo 90 gradi<br />
(= rispetto l'ultimo<br />
elemento)
<strong>cadwork</strong> 2d 2.3.1-3<br />
Opzioni della tastiera per segmenti arcati :<br />
ARCO 3P<br />
A R<br />
C<br />
punto di passaggio<br />
punto finale<br />
Situazione<br />
di uscita :<br />
<br />
C : ARCO ATTRAVERSO CERCHIO DI COSTRUZIONE<br />
<br />
<br />
OPZIONI PER TERMINARE UN ARCO<br />
T<br />
Opzione "I" per designare<br />
un punto di sezione<br />
ARCO TANGENTE AD UNA RETTA<br />
Premere "A" e<br />
indicare il punto di<br />
passaggio e il punto<br />
finale.<br />
RAGGIO<br />
<br />
Piazzare il cursore sul<br />
cerchio di costruzione<br />
e premere "C".<br />
Opzione "L" per indicare<br />
la lunghezza dell'arco<br />
punto finale<br />
(L)<br />
R<br />
Premere "R" e<br />
indicare il raggio<br />
e poi il punto<br />
finale.<br />
<br />
Indicare il punto<br />
terminale.<br />
Opzione "R" per indicare<br />
l'angolo al centro<br />
- Aggiungere una linea (min. 2 punti),<br />
- Indicare il valore del raggio - Indicare il punto terminale, la<br />
- Opzione "A" (arco), "T" (raggio tangente) - Scegliere 1 dei 2 cerchi di costr.<br />
lunghezza o l'angolo
<strong>cadwork</strong> 2d 2.3.1-4<br />
B. LINEA NORMALE : MODIFICARE<br />
MODIFICARE<br />
GRANDEZZA GLOBALE<br />
RISPETTO X E Y<br />
RISPETTO A X<br />
RISPETTO A Y<br />
RISPETTO A Z<br />
COLORE<br />
TIPO DI TRATTEGG.<br />
TIPO DI ESTREMITA<br />
SPESSORE<br />
GRAFICA ATTIVA<br />
LINEA -> SUPERFICIE<br />
LINEA -> SPLINE<br />
ALTEZZA...<br />
TIPO...<br />
-> NORMALE<br />
EL. VALORE<br />
->EL. CADASTRO "GIS"<br />
EL. STATICA PGM...<br />
-> ROHR<br />
EL. LAMELLARI...<br />
EL. SCALA...<br />
DISCRETIZZARE<br />
LINEE-> PIÙ. SEGMENTI<br />
MOLTI SEG. -> CONTINUO<br />
CAMB. DIREZIONE LINEA<br />
-> SOPRA<br />
-> SOTTO<br />
NOME<br />
MISURA GLOBALE...<br />
Fattore di ingrandimento con il quale ogni elemento<br />
in scala viene ingrandito alla misura reale.<br />
"CONFORME A X" o "CONFORME A Y" permette di<br />
comprimere o dilatare i oggetti (p.es. cerchi ->ellissi).<br />
COLORE<br />
Si possono scegliere <strong>12</strong> diversi colori di base. Si possono<br />
attivare degli elementi a seconda del loro colore<br />
("ATTIVARE ATTRIBUTO") e renderli invisibili ("MODE").<br />
Si pu`o associare a ogni colore uno spessore di tratto<br />
(pennino) sul tracciatore.<br />
Si pu`o anche direttamente scegliere un colore fra 255<br />
altri in un campionario, dove il campione (<strong>2D</strong>) si trova<br />
nel directory "<strong>cadwork</strong>.dir/exe", se il tracciatore Design<br />
Jet colore è stato scelto nel "disegno tracciatore". Il<br />
colore 256 è un colore neutro opaco.<br />
TIPO DI ESTREMITA<br />
Piccolo Mezzo Grande<br />
Ganci : diverse variazioni possibili<br />
(solo nel Modulo "Armature")<br />
USER "LEGNO"<br />
USER "LEGNO"<br />
TIPO DI TRATTEGGIATURA<br />
N.B. : Le linee di tratteggiatura non sono identiche<br />
sullo schermo e sul plotter. Sullo schermo viene<br />
scelto un formato standard indipendente dallo zoom.<br />
Questo formato standard viene calcolato molto più<br />
velocemente dal computer della linea reale.<br />
Modulo<br />
"catasto"<br />
OPACO<br />
U1-U20 : ...<br />
MODIFICARE U1-U10<br />
CATASTO<br />
TASTIERA :<br />
AUTOCAD<br />
OPACO<br />
Transforma una linea spessore in linea opaca, utile<br />
per<br />
nascondere dei pezzi di linee senza tagliarle o<br />
interromperle.<br />
TIPO DI TRATTI UTILIZZATORE (U1-U20)<br />
È possibile di definire 20 tipi di tratti.<br />
Esempio : tratteggiato con un motivo che si ripete ogni 10 mm,<br />
comprendenti due intervalli con un rapporto di 60% e 40%<br />
Interv.1=60% Int. 2=40%<br />
Long. del motivo=10 mm<br />
1
<strong>cadwork</strong> 2d 2.3.1-5<br />
B) LINEA NORMALE : MODIFICARE<br />
(seguente)<br />
SPESSORE<br />
Cadwork dà la possibilità di usare 9 diversi spessori<br />
per le linee, che vengono rappresentati anche sul<br />
video.<br />
Con un plotter standard, queste linee vengono<br />
stampate tramite più passaggi (1) o con<br />
penne diverse (2)<br />
Con plotter moderne lo spessore delle linee<br />
corrisponde a quello sulla carta (3).<br />
Schermo<br />
Spess. 1<br />
Spess. 2<br />
Spess. 3<br />
Spess. 4<br />
Spess. 5<br />
...<br />
Spess. 9<br />
LINIEE -> SUPERFICIE<br />
LINEA -> SPLINE<br />
Vd. pagina 2.3-1<br />
GRAFICA ACTIVA<br />
ALTEZZA SOTTO<br />
ALTEZZA SOPRA<br />
ALTEZZA PT.ATTIVO<br />
TIPO DI LINEA<br />
A pt.<br />
G1 G5<br />
G2 G6<br />
G3 G7<br />
G4<br />
(Menu di sinistra)<br />
G8 (Menu links)<br />
NOME<br />
Linee e superfici possono avere anche un nome.<br />
Elementi con lo stesso nome possono essere<br />
attivati nel "ATTVARE ATTRIBUTO", "LINEA", "L<br />
o S RISP. NOME".<br />
NORMALE<br />
ELEMENTO - VALORE<br />
-> LINEA "GIS"<br />
EL. STATICA PGM...<br />
EL. LAMELLARI...<br />
EL. SCALA...<br />
Opzione 1 Opzione 2 Opzione 3<br />
(esempio)<br />
1 Riga Matita 1 0,18 mm<br />
3 Righe Matita 2 0,25 mm<br />
5 Righe Matita 3 0.35 mm<br />
5 Righe Matita 4 0.50 mm<br />
5 Righe Matita 5 0.70 mm<br />
... ... ...<br />
5 Righe Matita 9 3.00 mm<br />
La linea assume la giusta messa a punto<br />
da G1 ... G8.<br />
Si ottiene il medesimo effetto<br />
cliccando con il tasto (C) del maus sulla<br />
grafica desiderata.<br />
ALTEZZA (coordinate Z)<br />
A sopra<br />
A sotto<br />
A pt.<br />
Indietro nella linea normale<br />
Vd. 2.3.3 Elemento-Valore<br />
"Valore linea"<br />
normale<br />
Vd. modulo "Catasto"<br />
Vd. modulo "Lamello"<br />
Vd. modulo "Scala"<br />
SPEZZETTARE<br />
Trasforma un arco in piccoli segmenti diritti.<br />
TRATTEGGIATA->MOLTI SEGMENTI<br />
Transforma una linea tratteggiata in una successione<br />
di pezzi visibili e invisibili.<br />
Questo serve per ottenere sullo schermo una linea<br />
discontinua, che identica alla linea stampata.<br />
MOLTI SEGMENTI->CONTINUO<br />
Inverso della funzione "TRATTEG.->MOLT.SGMT.".<br />
Transforma una linea tratteggiata in una linea<br />
continua.<br />
DIREZIONE DELLA LINEA<br />
Permette di invertire l'ordine di costruzione della linea<br />
(inverti l'inizio e la fine).<br />
Inizio<br />
Fine<br />
-> SOPRA / -> SOTTO<br />
Fine<br />
Vd. 2.3.2. "Superficie : modificare"<br />
TRASFORMAZIONE CERCHIO -> NODO<br />
Vd. capitolo 3.2<br />
Inizio
<strong>cadwork</strong> 2d 2.3.1-6<br />
C.) LINEA NORMALE : STIRARE<br />
STIRARE<br />
PUNTO ATTIVO<br />
PUNTI DEL LASSO<br />
STIRARE PUNTO ATTIVO FINO AD UN PUNTO<br />
STIRARE PUNTO DEL LASSO FINO AD UN PUNTO<br />
STIRARE PUNTO DEL LASSO RISPETTO VETTORE 2P<br />
Vettore<br />
(1)<br />
FINO AD UN PUNTO<br />
ORIZZONTALE<br />
VERTICALE<br />
RISP. SEGMENTO ATTIVO<br />
RISP. RETTA 2P<br />
RISP. VETTORE 2P<br />
OFFSET<br />
SEGMENTO ATTIVO<br />
CHIUDERE<br />
Linea attiva<br />
(2)<br />
"R" : CHIUDERE 1. Attivare la fine di una linea<br />
2. "STIRARE" "CHIUDERE"<br />
3. Prèmere il cursore sulla fine<br />
della seconda linea<br />
(1)<br />
(2)<br />
TASTIERA :<br />
Con la funzione "STIRARE" si può spostare punti<br />
separatamente di una linea.<br />
.<br />
STIRARE PUNTO ATTIVO ORIZZONTALMENTE<br />
STIRARE PUNTO DEL LASSO OFFSET<br />
STIRARE RISPETTO SEGMENTO ATTIVO<br />
STIRARE PUNTO DEL LASSO RISPETTO SEGMENTO ATTIVO<br />
7
<strong>cadwork</strong> 2d 2.3.1-7<br />
D.) LINEA NORMALE : TAGLIARE-SALDARE<br />
TAGLIARE<br />
AGGIUNGERE PUNTO<br />
TOGLIERE PUNTO<br />
ARROTONDARE RAGGIO<br />
SMUSSATURA<br />
TAGLIARE LASSO<br />
TOGLIERE (ACT.=DURO)<br />
TOGLIERE (ACT.=MOL)<br />
TAGLIARE CAMPITURA<br />
TAGLIARE TRIM<br />
TAGLIARE<br />
TAGLIARE MURO<br />
INTERRUZIONE 2P<br />
ESPLODERE<br />
TAGLIARE <br />
SALDARE <br />
OPZIONI...<br />
AGGIUNGERE PUNTO<br />
con il cursore<br />
prèmere qui<br />
TOGLIERE PUNTO<br />
prèmere qui<br />
con il cursore<br />
ARROTONDARE RAGGIO arrotonda un punto attivo<br />
con un raggio<br />
SMUSSATURA<br />
nuovo punto<br />
punto cancellato<br />
Cosi come il primo angolo arrotondato, si può sia<br />
disegnare gli altri angoli con il tasto (C) del maus per<br />
conservare il medesimo raggio sia con il tasto (S) per<br />
arrotondare con un raggio di un altro valore.<br />
Quando il primo angolo è fatto, si può continuare con<br />
il tasto (C) per conservare lo stesso valore o con il<br />
tasto (S) per cambiare il valore.<br />
a<br />
R<br />
a<br />
TAGLIARE LASSO<br />
GEERARE TAGLIO<br />
TAGLIARE TRIM<br />
- Attivare gli elementi da recidere che hanno già<br />
un punto attivo.<br />
- Definire le linee d'intersezione con 2 punti.<br />
Punto<br />
attivo<br />
Linee activi Superf. per togliere<br />
TOGLIERE AL ELEMENTO ACTIVO (ACT.=MOLLO)<br />
TAGLIARE CAMPITURA<br />
Linee activi Superf. per intersezione<br />
2)<br />
Linee activi Superf. per togliere<br />
2<br />
1)<br />
1<br />
2<br />
1<br />
- La parte che contiene il punto attivo diventa residue.<br />
RECIDERE Taglio delle linee secondo una linea di taglio passando<br />
da 2 punti. Le due parte restano nel disegno.<br />
2)<br />
1)
<strong>cadwork</strong> 2d 2.3.1-8<br />
D.) LINEA NORMALE : TAGLIARE-SALDARE<br />
INTERRUZIONE 2P<br />
Rende un segmento invisibile o vice-versa definendo<br />
2 punti o il segmento stesso con il tasto <br />
ESPLODERE<br />
Scompone le linee nei singoli segmenti che le<br />
compongono.<br />
TAGLIARE<br />
SALDARE<br />
prèmere qui il cursore<br />
1 Linea 2 Linee<br />
2 Linee attive<br />
TASTIERA :<br />
TASTIERA :<br />
1 Linea<br />
Le estremità delle linee da saldare devono essere accostate.<br />
Vd. 4.11-1 "USERP" "DELTA PER SALDARE"<br />
C<br />
D
<strong>cadwork</strong> 2d 2.3.2-1<br />
2.3.2 SUPERFICI<br />
Una superficie è una linea chiusa . Per il caso del muro vedi il capitolo 3.5<br />
A.) SUPERFICI : MODIFICARE<br />
MODIFICARE<br />
MISURA GLOBALE<br />
COLORE<br />
COLORE LINEE<br />
COLORE CAMPITURA<br />
TIPO LINEA<br />
SPESSORE<br />
TIPO CAMPITURA<br />
OPACO<br />
GRAFICA ATTIVA<br />
SUPERFICIE -> LINEA<br />
DISCRETIZZARE<br />
VALORE<br />
NOME<br />
ALTEZZA...<br />
TIPO...<br />
-> SOPRA<br />
-> SOTTO<br />
NOME<br />
TIPO TRATTEGGIATO come linea<br />
Riguardo la linea di contorno.<br />
La linea di contorno può essere anche invisibile<br />
("OPACO")<br />
OPACO / TRASPARENTE<br />
Permette di rendere una superficie trasparente<br />
o opaco.<br />
vedi anche la pag. seguente<br />
"->AL DI SOPRA", "->AL DI SOTTO".<br />
SUPERFICIE -> LINEA<br />
ALTEZZA... (Coordinate Z)<br />
ALTEZZA SOTTO<br />
ALTEZZA SOPRA<br />
ALTEZZA PUNTO ATT.<br />
ALTEZZA PT. LINEA<br />
ALTEZZA<br />
ALTEZZA PUNTO ATT.<br />
ALTEZZA PT. LINEA<br />
Cerchi o<br />
"Retangoli con centro"<br />
TIPO<br />
"NORMALE"<br />
TIPO<br />
"SUPERF. SPESS. =0"<br />
TIPI CAMPITURE<br />
con angolo<br />
e spazio "e"<br />
senza motivo<br />
opaco<br />
percentuale (%) di<br />
nero (grigio), solo per<br />
LaserJet e DesignJet<br />
con angolo "2Punti" e<br />
spazio "e"<br />
ISOLAZIONE :<br />
vedi capitolo 2.3.4,<br />
"Curve"<br />
Fattore multiplicatore<br />
(Valore 0.01 fino 30.00)<br />
Fattore=1 Fattore=0.5<br />
sposta campitura nello<br />
sfondo<br />
(Indipendente superficie<br />
sotto/sopra)<br />
Regola la campitura<br />
rispetto al primo<br />
segmento.<br />
non<br />
regolato<br />
regolato<br />
Cambiare punto iniziale:<br />
MODIFICARE<br />
TYP...<br />
CAMBIO INIZ. SUPERF.<br />
TASTIERA :<br />
senza motivo<br />
transparente<br />
Opaco<br />
Transparente<br />
FATTORE= n<br />
CAMPITURA SOTTO<br />
motivo pieno<br />
CAMPITURA REGOLARE<br />
A N N U L L A R E<br />
1
<strong>cadwork</strong> 2d 2.3.2-2<br />
SUPERFICI : MODIFICARE (seguito)<br />
VALORE<br />
Modifica le dimensione dei superfici di tipo "centro"<br />
(rettangolo con centro o cerchi).<br />
R=10 R=5<br />
TIPO DI SUPERFICIE...<br />
NORMALE<br />
ELEM. VALORE<br />
ELEM. MISURA...<br />
SUPERFICIE MURO<br />
SUPERFICIE INFO<br />
EL. PRGM. STATIC.<br />
EL. "LEGNO 3D"...<br />
EL. LAMELLARI...<br />
EL. SCALA...<br />
ELEMENTI "LEGNO 3D" ...<br />
SUPERFICIE STANDARD S<br />
EL.LIN.SEZIONE<br />
EL.LIN.VISTO DI FACCIA<br />
EL.LIN.VISTO DI SOPRA<br />
EL.PLACCA 3D<br />
EL.SUPERFICIE 3D<br />
EL.PANNELLO SEZIONE<br />
EL.PANNELLO V. FACCIA<br />
EL.PANNELLO V. SOPRA<br />
NON C'E ESTRUSIONE<br />
ESTRUSIONE CANCEL.<br />
ESTRUSIONECONSERVARE<br />
VOLUME A ESTRUDERE<br />
Indietro al superficie normale<br />
Vd. 2.3.3 "Linea valore"<br />
Vd. modulo "info"<br />
solo con tipo user "LEGNO"<br />
Vd. modulo "lamellari"<br />
Vd. modulo "scala"<br />
->SOPRA / -> SOTTO<br />
Per lo stampo su laser e DesignJet, si può indicare<br />
l'ordine del disegno di un oggetto per rapporto agli<br />
altri oggetti.<br />
-> DISOPRA per l'elemento al disopra tutti gli altri<br />
(salvo le quote, testi e nodi, vedere qui sotto))<br />
-> DISOTTO la piazza dietro tutte le altre.<br />
Superficie<br />
opaca<br />
ORDINE DI DISEGNO :<br />
Per principio il programma disegna gli elementi<br />
nell'ordine seguente :<br />
- linee e superfici nell'ordine della loro creazione<br />
- le quote<br />
- i testi<br />
- i nodi<br />
Ativare la<br />
superficie<br />
in<strong>versione</strong> possibile nel USERP<br />
"TESTI SUI NODI"<br />
Le superfici anch'esse definite possono essere recuperate fintanto che gli elementi lineari nel<br />
programma 3D. Le possibilità seguenti sono disponibili.<br />
letto come sezione<br />
letto come elevazione<br />
letto come piano<br />
letto come placca<br />
letto come superficie<br />
letto come pannello formattato (per esempio pannello HWS o cassero)<br />
analogo .<br />
MODIFICARE<br />
->DISOPRA
<strong>cadwork</strong> 2d 2.3.2-3<br />
B.) SUPERFICIE : TAGLIARE<br />
TAGLIARE<br />
AGGIUNGERE PUNTO<br />
TOGLIERE PUNTO<br />
ARROTONDARE RAGGIO<br />
SMUSSATURA<br />
TAGLIARE LASSO<br />
TOGLIERE ACT=MOLLO<br />
TOGLIERE ACT=DURO<br />
TAGLIARE CAMPITURA<br />
TAGLIARE TRIM<br />
RECIDERE<br />
TAGLIARE MURO<br />
INTERRUZIONE 2P<br />
ESPLODERE<br />
OPZIONI...<br />
TAGLIARE MURO<br />
TAGLIARE EVIDEMENTE<br />
TAGIARE PORTA<br />
TAGLIARE FINESTRA<br />
BUCARE SUP.VIRT.<br />
RECIDERE SUPERFICIE<br />
SALDARE<br />
TOGLIERE AI ELEMENTI ACTIVI<br />
TAGLIARE CAMPITURA<br />
Superfici<br />
activi<br />
TOGLIERE I ELEMENTI ACTIVI<br />
Superfici<br />
activi<br />
Superfici<br />
activi<br />
Come per linea vd.<br />
capitolo 2.3.1 N.B.:<br />
le campiture sono<br />
colegate ai contorni<br />
delle superficie<br />
COME LINEA<br />
COME LINEA<br />
COME LINEA<br />
ESPLODERE<br />
Scomporre le superfici nei singoli segmenti<br />
TAGLIARE MURO<br />
TAGLIARE SCANALATURA<br />
TAGLIARE PORTE<br />
1<br />
1. punto di intersezione=battuta<br />
TAGLIARE FINESTRA<br />
1<br />
1<br />
a = Profondità<br />
b = Larghezza<br />
TOGLIERE SUPERFICIE VIRTUALE<br />
1<br />
1
<strong>cadwork</strong> 2d 2.3.3-1<br />
C.) SUPERFICI : STIRARE<br />
Con la funzione "STIRARE" si può spostare<br />
separatamente i punti di una linea<br />
(vd. capitolo 2.3.1C, "linea normale stirare").<br />
TRACCIARE<br />
PUNTO ATTIVO<br />
PUNTO LASSO<br />
FINO AD UN PUNTO<br />
ORIZZONTALE<br />
VERTICALE<br />
RISP. SEGMENTO ATTIVO<br />
RISPETTO RETTA 2P<br />
RISPETTO VETTORE 2P<br />
OFFSET<br />
SEGMENTO ATTIVO<br />
LASSO... RISPETTO SEGMENTO ATTIVO<br />
2.3.3 VALORE LINEA / VALORE SUPERFICIE<br />
Il elemento "VALORE" è un gruppo composto da<br />
una linea, rispettivamente una superficie e un testo.<br />
AGGIUNGERE<br />
LINEE<br />
FATTORE ...<br />
...<br />
VALORE LINEA<br />
VALORE SUPERFICIE<br />
MODIFICARE<br />
Aplicare un fattore ad un valore misurato<br />
SPOSTARE<br />
Come linea e superficie.<br />
TRACCIARE<br />
Come linea e superficie dove il valore<br />
viene indicato automaticamente.<br />
CERCHIO CON CENTRO<br />
RETTANGOLO CON CENTRO<br />
RETTANGOLO<br />
VALORE LINEA<br />
Mostra il valore della<br />
lunghezza della linea.<br />
VALORE SUPERFICIE<br />
Mostra il valore della<br />
superficie.<br />
SPOSTARE TESTO<br />
Il testo puo essere modificato.<br />
TASTIERA :<br />
7
<strong>cadwork</strong> 2d 2.3.4-1<br />
2.3.4 CURVE<br />
AGGIUNGERE<br />
LINIEE...<br />
PARABOLA<br />
SPLINE 4 PUNTI<br />
ISOLAZIONE<br />
SPLINE<br />
Prima che si può modificare le curve, devono<br />
essere spezzettate (Menu MODIFICARE) !<br />
MODIFICARE<br />
GRANDEZZA GLOBALE<br />
COLORE<br />
TYPO TRATTEGGIATO<br />
TYPO ESTREMITA<br />
SPESSORE<br />
COME GRAFICO ATTUALE<br />
LINEA -> SUPERFICIE<br />
LINEA-> SPLINE<br />
DIVIDERE<br />
QUOTA...<br />
TYPO...<br />
-> SOPRA<br />
-> SOTTO<br />
NOME<br />
STIRARE<br />
v 2.3.1-5, Superficie: modificare<br />
come linea<br />
TAGLIARE SALDARE<br />
Parabola e Spline non possono essere<br />
tagliati che saldati.<br />
LINEA -> SUPERFICIE<br />
DIVIDERE<br />
GRANDEZZA GLOBALE (CERCHIO -->ELISSE)<br />
MODIFICARE<br />
GRANDEZZA GLOBALE<br />
RISPETTO Y<br />
inserire fattore,<br />
p.s.: 0.5<br />
v 2.3.1-5, Superficie: modificare<br />
v 2.3.1-5, Superficie: modificare<br />
D<br />
PARABOLA<br />
3 PTUNTI<br />
2 PTUNTI+CURVATURA<br />
La parabola è definità<br />
1<br />
attraverso la lunghezza L<br />
e la curvatura F nella<br />
mezzeria tra L+F.<br />
SPLINE 4 P<br />
Lo spline 4PT è un polinomio dal 2. grado, con il quale<br />
possono essere disegnate tutte le sezione coniche.<br />
(Parabola, Elisse, Iperbola )<br />
Definizione:<br />
- lo Spline tangenziale alle rete 1-3 e 2-3<br />
- lo Spline passa attraverso i punti 1,2 e 4.<br />
- Il punto 4 deve trovarsi nel triangolo 1-2-3.<br />
3<br />
ISOLAZIONE<br />
1 2<br />
Viene definito tramite 3 punti<br />
SPLINE<br />
Nº PUNTI NORMALE<br />
Nº PUNTI DEBOLE<br />
VALORE INTERVALLO<br />
1 2<br />
1 Linea, 1 Segmento molti segmenti<br />
4<br />
D<br />
3<br />
3<br />
Intervall<br />
D/2<br />
2
<strong>cadwork</strong> 2d 2.4/2.4.1./2.4.2-1<br />
2.4 TESTO<br />
LETTERE SPECIFICHE<br />
I seguenti caratteri possono essere inseriti tramite la tastiera (senza spazio):<br />
attivare TESTO<br />
25.50<br />
2.4.1 AGGIUNGERE TESTO<br />
AGGIUNGERE<br />
TESTO...<br />
ORIZZONTALE<br />
2 PUNTI<br />
ORIZZONTALE <br />
2PT<br />
ORIZZ. CENTRATO<br />
PIÙ RIGHE<br />
VERTICALE -> SOPRA<br />
VERTICALE -> SOTTO<br />
LINEA + TESTO<br />
TESTO "SPECIALE"<br />
COORDINATE X,Y<br />
COORDINATE X,Y,Z<br />
ORIZZONTALE CENTRATO<br />
PIÙ RIGHE<br />
prima linea <br />
1.8xaltezza<br />
seconda Linea<br />
Impostazione spazio : v. cap. 4.14 "MOD GR"<br />
2.4.2 MODIFICARE TESTO<br />
MODIFICARE<br />
GRANDEZZA GLOBALE<br />
FATTORE ALTEZZA<br />
COLORE<br />
ALTEZZA<br />
SPESSORE<br />
FONT<br />
LARGH./ALTEZZA<br />
INCLINAZIONE<br />
OPACO...<br />
CONTENUTO TESTO <br />
TESTO -> SUPERFICIE<br />
COME GRAFICO ATTUALE<br />
ALLINEARE TESTO<br />
RUOTARE TESTO<br />
GRANDEZZA GLOBALE<br />
cambia la grandezza intero del testo<br />
Il testo può essere attivato da uno dei 5 punti, o al interno del rettangolo.<br />
VERTICALE ->SOPRA VERTICALE ->SOTTO<br />
LINEA+TESTO<br />
COORD. X,Y COORD. X,Y,Z<br />
602586.687<br />
208759.691<br />
TESTO "SPECIALE"<br />
CAMINO+NOME FILE<br />
NOME FILE<br />
DATA (TT-MM-JJJJ)<br />
DATA (TT-MM-JJ)<br />
DATA (MM-TT-JJ)<br />
602586.687<br />
208759.691<br />
305.358<br />
c:\users\user\test\test.2d<br />
test.2d<br />
20-07-1999<br />
20-07-99<br />
07-20-99<br />
Nº CORNICE LASER 5 prima attivare cornice laser<br />
FATTORE ALTEZZA<br />
ALTEZZA<br />
SPESSORE<br />
TASTIERA :<br />
TESTO<br />
La data e il camino vengono attualizzato in automatico<br />
Con questa funzione si può cambiare l'altezza dei<br />
diversi testi, senza spostargli<br />
cambia sultanto l'altezza del testo<br />
Spessore 1<br />
Spessore 2<br />
TESTO -> SUPERFICIE<br />
Trasforma le carattere di un testo in una superficie.<br />
Dopo la trasformazione, il contenuto del testo non può<br />
essere più modificato. Ammissibile solo con Font 5 e 6<br />
(Helvetica). (vedi pag. seguente)<br />
T<br />
Il bordo non viene stampato!
<strong>cadwork</strong> 2d 2.4.2-2<br />
MODIFICARE FONT<br />
UNIVERS<br />
TIMES<br />
COURIER<br />
Arial<br />
BerhardMod BT<br />
Garamond<br />
Lithograph<br />
Times New Roman<br />
MODIFICARE LARGHEZZA/ALTEZZA MODIFICARE INCLINAZIONE<br />
OPACO<br />
LARGH. / ALTEZZA 1.5<br />
LARGH. / ALTEZZA 0.8<br />
transparente<br />
opaco standard<br />
opaco stretto<br />
buona qulità sullo stampante<br />
bona qualità sull video e stampante<br />
Outline<br />
proporzionale<br />
Outline+riempito<br />
Menu visibile solo con "USER" "TEST".<br />
solo usando con Typo Stampante "Windows"<br />
Menu solo visibile con "USER" "TEST" (nessun responsabilità, nessun Support)<br />
solo con Tipo Stampante "Windows"<br />
Questo menu è dipendente dei fonts installati sotto Windows<br />
ALLINEARE TESTO<br />
INCLINAZIONE 0º<br />
INCLINAZIONE 20º<br />
Testi attivi possono essere allineati rispetto un punto,<br />
giustificando a sinistra, destra o centrato.<br />
(Il Testo deve essere attivato)<br />
prima centrato a sinistra a destra
<strong>cadwork</strong> 2d 2.4.2-3<br />
EDIZIONE DINAMICO DEL TESTO NEL DISEGNO<br />
Il modo viene attivato cliccando con il tasto centrale del maus (C) sulla casetta "TESTO". Il cursore cambia la sua<br />
forma. Ora è possibile scrivere o modificare un testo, cliccando (S) del maus e metendo il cursore sopra il testo<br />
desiderato<br />
TESTO<br />
Cursore<br />
clic ! Rettangolo (S)
<strong>cadwork</strong> 2d 2.5-1<br />
2.5 Quotatura<br />
PARAMETRO MODIFICABILE ATTIVARE " QUOTATURA "<br />
2<br />
3<br />
1<br />
A.) AGGIUNGERE QUOTATURA<br />
AGGIUNGERE<br />
QUOTA...<br />
PARALLELA 2P<br />
Tastiera :<br />
ORIZZONTALE<br />
Tastiera :<br />
VERTICALE<br />
Tastiera :<br />
PARALLELA 2PT<br />
ORIZZONTALE<br />
VERTICALE<br />
PROIETTATA<br />
ARCO<br />
RAGGIO<br />
ANGOLO<br />
FATTORE<br />
(DISTANZA)<br />
PROIETTATA<br />
DISTANZA<br />
DISTANZA+SOMMA<br />
SOMMA<br />
SERIE ORIZZ. <br />
SERIE VERTICALE <br />
SERIE PARALLELA <br />
SERIE PROIETTATO<br />
RISPETTO LINEA ATTIVA<br />
DMIN PER LINEA ATTIVA<br />
QUOTA VERTICALE <br />
QUOTA RISPETTO 2P<br />
P<br />
H<br />
V<br />
1<br />
2<br />
3<br />
: Grandezza+ Tipo Simbolo<br />
: Distanza ancoraggio<br />
: Lunghezza ancoraggio<br />
Linea della misura<br />
--> Punti a e b<br />
Punti ancoraggio<br />
--> Punti c e d<br />
Punti di referenza<br />
--> Punti e e f<br />
Testo della misura<br />
--> Punti g e h<br />
ARCO<br />
RAGGIO<br />
ANGOLO<br />
FATTORE<br />
SERIE<br />
TASTIERA :<br />
e<br />
c<br />
g h<br />
a b<br />
f<br />
d<br />
H V P<br />
Definizione della rotazione nel "USERP" "UNITA"<br />
Con "FATTORE" si può multiplicare la misura con un<br />
fattore. Misure con un fattore vengono indicate con<br />
una lettera prima della misura.<br />
Una misura in serie è costituito da singole misure,<br />
che<br />
sono unite ad un gruppo. La serie può essere<br />
distruta con "SEPARARE GRUPPO" o con "UNIRE<br />
GRUPPO" sono collegate di nuovo. Durante la<br />
creazione della serie, con il tasto si annulla<br />
l'ultimo punto.
<strong>cadwork</strong> 2d 2.5-2<br />
QUOTA VERTICALE QUOTA RISPETTO 2PT (DISTANZA) (SOMMA) (DISTANZA+SOMMA)<br />
Una quota verticale é costituito di un testo e di<br />
un simbolo triangolare. Attivando il testo, si può<br />
modificare il contenuto del testo.<br />
RISPETTO LINEA ATTIVA<br />
Permette di disegnare una "QUOTA SERIE PARALLELA" rispetto a una<br />
retta attiva.<br />
La funzione cerca automaticamente i punti d'intersezione fra<br />
la retta attiva e il disegno, per definire i punti di riferimento della<br />
quota.<br />
Le linee non desiderate rispetto ai loro colori tramite il menu "MODE"si<br />
possono rendere invisibili. Oppure nel menu "Mod GR" "QUOTATURA"<br />
COLORE RISPETTO LINEA" si possono definire le linee non prese in<br />
considerazione.<br />
L'opzione "DMIN PER LINEA ATTIVA" permette di indicare la distanza<br />
minimale tra 2 punti, che deve essere preso in considerazione.<br />
B.) MODIFICARE QUOTATURA<br />
MODIFICARE<br />
TESTO...<br />
COLORE...<br />
GRANDEZZA SIMBOLO<br />
TIPO SIMBOLO<br />
DISTANZA ANCORAGGIO<br />
Nº DECIMALE<br />
LUNGHEZZA ANCORAGGIO<br />
LUNGHEZZA MISURA<br />
CENTRARE TESTO<br />
GRAFICA ATTIVA<br />
CANCELLARE 1QUOTA<br />
INSERIRE 1 QUOTA<br />
QUOTA -> LINEA<br />
GRANDEZZA<br />
AGGIUNGERE VALORE<br />
SPOSTARE IL TESTO "QUOTATURA"<br />
attivare il testo<br />
(clic sul testo)<br />
MODIFICARE CONTENUTO TESTO<br />
attivare solo il testo<br />
(clic sul testo)<br />
TIPO SIMBOLO (QUOTATURA)<br />
(solo nel user tipo "LEGNO")<br />
solo misure quote<br />
Con SOMMA/DISTANZA si può ottenere delle quote<br />
normale o progressive, o tutte due.<br />
Con SOMMA viene richiesto il valore della partenza.<br />
Linea<br />
attiva<br />
Punti prese in<br />
considerazione<br />
DISTANZA ANCORAGGIO ANCORAGGIO<br />
Nº DECIMALE<br />
MODIFICARE LUNGHEZZA MISURA<br />
CENTRARE TESTO<br />
CANCELLARE 1 QUOTA<br />
INSERIRE 1 QUOTA<br />
TASTIERA :<br />
1
<strong>cadwork</strong> 2d 2.5-3<br />
AGGIUNGER VALORE (QUOTA) TIPO SIMBOLO (QUOTA)<br />
Wert : 0.10<br />
C.) STIRARE QUOTATURA<br />
STIRARE PUNTO DI RIFERIMENTO STIRARE ANCORAGGIO STIRARE LINEA DI MISURA<br />
con aggiornamento automatico<br />
dela misura<br />
STIRARE PUNTO DI RIFERIMENTO TRAMITE LASSO STIRARE MISURE QUOTE<br />
Esempio: Stirare con il lasso rispetto x per 2m<br />
(Superficie e misura sono attivi)<br />
D.) QUOTAZIONE : TIPO CEMENTO ARMATO/LEGNO<br />
UNITA<br />
[m] (CEMENTO ARM.)<br />
[m] (LEGNO)<br />
(Menu sopra)<br />
Metero "CEMENTO ARM."<br />
Meter o "LEGNO"<br />
TASTIERA :<br />
Punto di riferimento<br />
=Punto attivo<br />
L'unità di misura M(CA) e M(Legno) portano alla seguente misurazione : se il valore é > 1m il valore verrà dato in<br />
m con decimali. Se il valore è < 1m, il valore verrà dato in cm senza decimali.<br />
xSe invece si dà il dato "NUMERI DECIMALI" il programma arrotonderà a 5mm (in<br />
esponente) nel caso del cemento armato.<br />
Nel caso del legno vengono scritti i mm in esponente (senza arrotondare).<br />
7
<strong>cadwork</strong> 2d 2.6-1<br />
2.6 NODI<br />
I nodi sono punti attivabili con un determinato simbolo<br />
( non da sconfondere con i punti costruttivi)<br />
A.) NODI : AGGIUNGERE<br />
AGGIUNGERE<br />
NODI...<br />
SUL PUNTO <br />
COORDINATE LOCALE<br />
COORD. GOBALE<br />
INTERVALLO LINEA<br />
INTERVALLO+NUMERO<br />
SUL CENTRO GRUPPO<br />
COORDINATE DEI NODI<br />
COORDINATE ORIZZONTALE :<br />
COORDINATE VERTICALE :<br />
Coordinate locale - globale : vedi capitolo 4.17<br />
B.) NODI : MODIFICARE<br />
MODIFICARE<br />
GRANDEZZA GLOBALE<br />
FATTORE GRANDEZZA<br />
COLORE<br />
COLORE OPACO<br />
SPESSORE<br />
TIPO SIMBOLO<br />
GRANDEZZA<br />
INCLINAZIONE<br />
OPACO<br />
CODICE<br />
GRAFICO ATTIVO<br />
NOME<br />
NUMERAZIONE NOME<br />
ALTEZZA<br />
TIPO NODO...<br />
STIRARE<br />
-> NORMALE<br />
-> POZZO<br />
-> NODI "GIS"<br />
-> EL. STATICA PGM..<br />
(nessun funzione con nodi)<br />
Nodi non possono venir stirati. Se essi vengono attivati<br />
con altri elementi tramite un lasso non saranno stirati<br />
ma spostati.<br />
TAGLIARE SALDARE<br />
Nodi non possono essere tagliati e neanche<br />
saldati.<br />
C.) NODI : OUTPUT<br />
OUTPUT<br />
LISTA NODI<br />
(solo con nodi opaco)<br />
ritorno al nodo normale<br />
v. Modulo "GEP"<br />
v. Modulo "GIS"<br />
ATTIVARE NODI<br />
I nodi sono attivabili sono nel punto centrale<br />
INTERVALLO LINEA<br />
DISTANZA<br />
rimane un resto < i<br />
DIVISIONE<br />
Chiede il Nº di divisione e<br />
calcola la lunghezza dell<br />
intervallo.<br />
INTERVALLO + LINEA<br />
45<br />
1<br />
2<br />
3<br />
4 5<br />
Pone dei nodi su una linea attiva a intervallo e con<br />
una suddivisione.<br />
SPESSORE<br />
TIPO SIMBOLO<br />
Tipi per Modulo "Catasto" :<br />
INCLINAZONE<br />
OPACO / TRANSPARENTE<br />
COLORE SE OPACO<br />
NOME<br />
I nomi dei nodi vengono indicati nella zona info (in<br />
basso a destra). Rendere visibile con "MODE"<br />
"OPZIONI" "NOMI DEI NODI".<br />
OUTPUT -> LISTA NODI<br />
TASTIERA :<br />
Crea unalista dei nodi attivi con i loro coordinate, e crea<br />
un file con nome "node.dat"<br />
6<br />
7<br />
K
<strong>cadwork</strong> 2d 2.7-1<br />
2.7 AGGIUNGERE FILE<br />
AGGIUNGERE<br />
FILE..<br />
DISEGNO <strong>2D</strong><br />
"DISEGNO-<strong>2D</strong>" "CON FINDER"<br />
Details<br />
Divers<br />
Project<br />
a_1.2d<br />
a_2.2d<br />
a_3.2d<br />
"DISEGNO-<strong>2D</strong>" "NOME" Nome file : xxx.2d<br />
"LAYERHANDLING"<br />
Caricando un disegno esterno<br />
si deve tener conto:<br />
Layer rispetto Numero :<br />
1) Layer con la stessa scala<br />
saranno sovraposti<br />
2) Layer con scale diverse<br />
saranno ignorati o caricati con una<br />
scala cambiata.<br />
(grandezza reale viene mantenuta).<br />
Layer risp. Nome :<br />
1) Layer con scale diverse<br />
saranno ignorati o caricati con una<br />
scala cambiata.<br />
(grandezza reale rimane mantenuta).<br />
-> nuovi Layer<br />
DISEGNO "READ ONLY"<br />
Disegno 1 :<br />
disegno attivo<br />
OT A4<br />
OT A4<br />
SWAP 39MB<br />
1: uno 1:100<br />
2: due 1:10<br />
SWAP 39MB<br />
1: uno 1:100<br />
2: due 1:10<br />
Disegno 2 :<br />
disegno in carica<br />
OT A4<br />
OT A4<br />
Nome disegno : xxxxxx.2d<br />
SWAP 39MB<br />
1: un 1:100<br />
2: deux 1:50<br />
SWAP 39MB<br />
1: un 1:100<br />
2: deux 1:50<br />
Disegno nuovo 1 :<br />
OT A4<br />
OT A4<br />
1: uno 1:100<br />
2: due 1:10<br />
SWAP 39MB<br />
SWAP 39MB<br />
1: uno 1:100<br />
2: due 1:10<br />
3: un 1:100<br />
4: deux 1:50<br />
Carica un disegno 2d che non può essere modificato,ne attivato e neppure spostato. Il disegno serve sultanto<br />
come campione o per lo sfondo. Il file può essere salvato come referenza, e può essere cancellato in ogni<br />
momento tramite "FILE, SALVARE SOTTO..., CANCELL. REFERENZA "<br />
FILE - <strong>2D</strong>L<br />
CON NOME<br />
CON FINDER<br />
LAYER RISP. NUMERO<br />
LAYER RISP. NOME<br />
PUNTO ZERO FISSO<br />
"READ-ONLY"-FILE<br />
FILE - <strong>2D</strong>L<br />
FILE TESTO<br />
FILE-DXF/DWG<br />
PUNTI TERRENO<br />
apre cartella<br />
Listing risp. Nome<br />
Asc-/Discendente<br />
Cambia<br />
1 Cartella "in su"<br />
apre file<br />
Inserire il nome del file<br />
NOME DEL FILE ESTERNO ( -> ANNULLA) : xxx<br />
apre scrivendo il<br />
testo<br />
Indica altri<br />
dischi<br />
(solo PC)<br />
vedi modulo "Lamelle" Nome File : xxxxxx.2dl
<strong>cadwork</strong> 2d 2.7-2<br />
FILE TESTO Nome file : xxxxxx.txt<br />
Scrive il contenuto del file di testo in un disegno <strong>2D</strong>.<br />
FILE - DXF/DWG Nome File : xxxxxx.dxf / xxxxxx.dwg<br />
File DXF (Drawing Interchange Format) serve per portare i dati in altri sistemi CAD.<br />
Nel file DXF vengono descritti i elementi, creati del programma. Qua viene deciso come<br />
sarà la qualità del trasferimento dei dati. Per esempio se un elemento viene descritto diversamente dal<br />
sistema A rispetto al sistema B, i problemi sono già previsti.<br />
CADWORK è interessato, di mantenere la medesima struttura dei dati come AUTODESK (AUTOCAD), per<br />
essere compatibile, e per non avere problemi durante il trasferimento, con altri programmi CAD<br />
(AUTO-CAD, etc. ...)<br />
Si consiglia di non caricare direttamente un file DXF in un disegno <strong>2D</strong>, perché nel primo passo vengono<br />
cancellati i dati del disegno attivo.<br />
Con un doppio clic sul un file DXF (fuori del <strong>cadwork</strong>) viene aperto il <strong>cadwork</strong> <strong>2D</strong>.<br />
Durante la letture compaiono le seguente domande:<br />
Nei [ ] -parentesi sono i valori consigliati, che possono essere accettati, premendo RETURN (o con il tasto<br />
destra del maus), o possono essere cambiati, digitando altri valori.<br />
FATTORE DELLA MULTPLICAZIONE PER COORDINATE DEL FILE DXF:<br />
VUOI MANTENERE LE CAMPITURE DEL FILE - DXF<br />
VUO I CONVERTIRE LE QUOTATURE IN LINEE+TESTI, QUINDI NON CAMBIARE VISUALMENTE<br />
La lettura parte sempre con la scala 1:1. Inserire la scala preferita ...<br />
SCALA<br />
TUTTI LAYER<br />
VUOI VERAMENTE ...<br />
1:1<br />
1:10<br />
1:20<br />
1:50<br />
etc.<br />
Z ALL<br />
Scegliere la scala<br />
Molti sistemi-CAD (ps. AutoCAD) non conoscono alcuna scala di misura, invece lavorano con"Units"(Unità).<br />
Il valore di un Units viene scelto del utente. Durante la lettura di un file DXF nel <strong>cadwork</strong>, viene richiesto il<br />
fattore della multiplicazione, perciò, per inserire il fattore giusto, si dovrebbe sapere l'unità, che stata usata,<br />
quando è stato creato il disegno.<br />
La tabella seguente indica la confrontazione tra Cadwork e AutoCAD. Si mostra quale fattore che<br />
dovrebbe essere usato.<br />
Unit AutoCAD<br />
Faktor<br />
mm cm m<br />
1 10 1000<br />
Fattore 1000 ! vedi sotto...<br />
Esiste nella casella attuale un file init.2d, il disegno parte con questi parametri (Penne, Plotter, etc. ). In<br />
caso contrario vengono presi i parametri del file init.2d, che si trova nella casella … <strong>cadwork</strong>.cat\2d
<strong>cadwork</strong> 2d<br />
PUNTI TERRENO<br />
Si può leggere file di testo (Ascii).<br />
Il testo si crea tramite un editore di testo o con un<br />
programma di calcolazione.<br />
I diversi valori devono essere separati con il<br />
tabulatore.<br />
NO FARBE CODE X Y Z<br />
NO FARBE X Y Z<br />
NO CODE X Y Z<br />
NO X Y Z<br />
X Y Z<br />
Punti del terreno vengono conosciuti solo nel modulo<br />
"CADWORK STRADA"<br />
In "<strong>cadwork</strong> 2d" viene messo un nodo con la sua<br />
quota.<br />
Un file con punti del terreno può essere caricato<br />
direttamente nel modulo "CADWORK STRADA".<br />
WILD-KERN<br />
Esempio :<br />
Spiegazione :<br />
Coordinate X,Y,Z o Y,X,Z ?<br />
Sistema coordinate. Ingegnere<br />
(<strong>cadwork</strong>)<br />
Esempio :<br />
Y X<br />
Y X,Y<br />
11:ign. 21:ign. 32:ign. 51 ign. 81: Y 82: X 83 : Z<br />
<strong>12</strong>:ign. (= 3964959mm) (= 461853mm)<br />
001 = No<br />
WILD GRE1<br />
WILD GRE3<br />
X<br />
Lista dei Punti Y,X nel sistema coordinate. (CH)<br />
Risultato nel <strong>cadwork</strong> :<br />
La Riga- Code Nº 90 si trasforma autmaticamente in un colore<br />
X<br />
Sistema coordinate. Geometero<br />
(Sistema coordinate nazionale)<br />
Y Y,X<br />
La riga-code separato Nº.46 si trasforma automaticamente in un colore<br />
X<br />
Y<br />
2.7-3
<strong>cadwork</strong> 2d 2.8-1<br />
2.8 ELEMENTI - CATALOGO<br />
SALVARE ELEMENTI-CATALOGO :<br />
OUTPUT<br />
...<br />
ELEM->NOME CATOLOGO<br />
Elementi possono essere salvati o richiamati<br />
in un catalogo come gruppo con nome.<br />
I file originali si trovano nella casella attuale<br />
o nel directory …\<strong>cadwork</strong>.cat\catalog_2d.<br />
NOME CATALOGO<br />
ing arch examples<br />
sani<br />
auto<br />
catalog_2d<br />
porsche.2dc renault.2dc ...<br />
...<br />
CHIAMARE ELEMENTI-CATALOGO:<br />
SIMBOLI CON FINDER :<br />
Con "FINDER" vengono<br />
visualizzate le caselle e file<br />
con i seguenti simboli:<br />
window.2dc<br />
CASELLA<br />
Il nome del catalogo si trova nella casella ...\<strong>cadwork</strong>.cat\catalog_2d, o nella casella attuale.<br />
con "AGGIUNGERE"/"CATALOGO"/.../"CON FINDER" viene visualizzato il contenuto del catalogo<br />
1. Livello<br />
2. Livello<br />
3. Livello<br />
ELEMENTI CATALOGHI VISUALIZZARE E INSERIRE<br />
Clicando con il tasto centrale del maus sul un file del "FINDER" il contenuto del catalogo viene<br />
visualizzato sul lo schermo. Adesso può essere scelto il file desiderato e inserito nel disegno<br />
BLOCCO REFERENZA<br />
I cataloghi di referenza sono similari ai cataloghi nome. Ciò nonostante tutto questi ultimi sono caricati e<br />
memorizzati nel disegno tanto che i primi sono solamente legati all'originale. Se una modificazione è<br />
intervenuta sull'originale, il effetto si riporta automaticamente in tutti i disegni.<br />
Contrariamente ai "cataloghi-nome" i blocchi di referenza non possono essere "spacati".<br />
SALVARE BLOCCO DI REFERENZA :<br />
OUTPUT<br />
CATALOGO <strong>2D</strong><br />
CASELLA CORRENTE<br />
ELEM->CATALOGO NOME<br />
CATALOGO <strong>2D</strong><br />
DIR ATTUALE<br />
AGGIUNGERE<br />
CATALOGO...<br />
NOME CATALOGO <br />
CAT. PARAM <br />
BLOCCO EST.<br />
TASTIERA :<br />
<strong>cadwork</strong>"Variante"<br />
FILE<br />
RICHIAMARE ELEMENTI DI REFERENZA :<br />
AGGIUNGERE<br />
CATALOGO...<br />
BLOCCO EST.<br />
CON NOME<br />
CON "FINDER"<br />
"FINDER" DIR ATTUALE<br />
NOME DIR ATTUALE<br />
N
<strong>cadwork</strong> 2d<br />
COPI - INCOLLA (FUNZIONE TASTIERA)<br />
Control + C<br />
Crea nella casella-clipboard " …\temp\clipboard" un file con il nome clipboard ….2dc<br />
che mantiene i elementi attivi. I elementi attivi rimangono nel disegno<br />
Control + X<br />
Control + V = INCOLLA (Incolla)<br />
Richiama il file-clipboard che viene inserito nel disegno<br />
Nel "USER LEGNO" viene richiesto il numero del clipboard.<br />
2.9 METALLO (vedi manuale speciale)<br />
AGGIUNGERE<br />
METALLO...<br />
SZS 9.1<br />
Il catalogo SZS<br />
9.1 non fa parte<br />
del programma<br />
<strong>cadwork</strong> <strong>2D</strong>.<br />
Esso deve<br />
essere comprato<br />
separatamente.<br />
= COPY (Copiare)<br />
= CUT (Tagliare)<br />
Crea nella casella-clipboard " …\temp\clipboard" un file con il nome clipboard ….2dc<br />
che mantiene i elementi attivi. I elementi attivi vengono cancellati<br />
PROFILO METALLO<br />
PROFILO METALLO 3A<br />
BULLONI SZS<br />
SZS 9.1<br />
PROFILO METALLO risp. SZS C5 BULLONI SZS<br />
PROFILO METALLO risp. SZS C5 3 VISTE<br />
2.8-2 / 2.9-1
<strong>cadwork</strong> 2d 3.1 / 3.2-1<br />
3. MENU DI DESTRA<br />
3.1 UNDO (RICHIAMARE)<br />
La funzione "UNDO" consente di tornare all'ultima operazione effettuata.<br />
Il numero sulla tastiera permette anche di annullare l'ultimo segmento di una linea creata.<br />
3.2 ATTIVARE ATTRIBUTO<br />
Permette di attivare elementi nello stesso layer. Con la funzione "MULTI LAYER" attivo,<br />
possono essere attivati elementi, che si trovano in altri layer con la medesima scala,<br />
rispetto al criterio scelto.<br />
ATTIVARE ATTRIBUTO<br />
LINEE...<br />
TESTI...<br />
QUOTA...<br />
NODI...<br />
GRUPPI<br />
BLOCCO REF.<br />
CORNICE PLOTTER<br />
MULTI LAYER<br />
ARMATURA...<br />
RETE...<br />
GEP...<br />
GPW...<br />
GIS...<br />
IMMAGINE BITMAP<br />
OPZIONI...<br />
LINEE ...<br />
... CERCHI (TUTTI LAYER)<br />
Per trasformare cerchi in nodi,<br />
attivare tutti i cerchi e trasformarli<br />
nel menu "MODIFICARE".<br />
TESTI ...<br />
QUOTE ...<br />
TUTTE LE LINEE<br />
TUTTE LE SUPERFICI<br />
SUPERF. RISP. CAMPITURA<br />
LINEE RISP. COLORE<br />
LINEE RISP. TIPO<br />
LINEE RISP. SPESSORE<br />
LINEE RISP. TIPO ESTREM..<br />
LINEE RISP. Nº PUNTI<br />
SUPERF. RISP. CAMPITURA<br />
LINEE O SUPERF. RISP. NOME<br />
CERCHI (TUTTI LAYER)<br />
TUTTI TESTI<br />
TESTO RISP. COLORI<br />
TESTO RISP. SPESSORE<br />
TESTO RISP. CARATTERI<br />
TESTO RISP. ALTEZZA<br />
TESTO RISP. CONTENUTO<br />
TESTO RISP. Nº CARATTERI<br />
TUTTE LE QUOTE<br />
QUOTE RISPETTO COLORE<br />
QUOTE RISPETTO TIPO<br />
vedi nei moduli corrispondenti<br />
(sufficente il inizio del<br />
testo)<br />
NODI ...<br />
ATTIVARE +/ -<br />
Dopo il richiamo di "ATTIVARE ATTRIBUTO", con<br />
il tasto si aggiunge, rispettivamente con il<br />
tasto si disattiva, rispetto al attributo scelto.<br />
Anziché per attivare singolarmente con il tasto (C)<br />
del maus, o con il tasto (D) del maus per<br />
disattivare.<br />
MULTI-LAYER<br />
Attivando questa funzione, il lasso e il comando<br />
"ATTIVARE ATTRIBUTO" si estende a tutti layer<br />
con la medesima scala.<br />
GRUPPi<br />
Indica i gruppi esistenti.<br />
Il gruppo desiderato può essere attivato<br />
CORNICE PLOTTER<br />
vedi capitolo 2.1, Cornice Plotter<br />
OPZIONI...<br />
TASTIERA :<br />
TUTTO RISPETTO COLORE<br />
CAMPITURE RISP. COLORE<br />
TUTTO RISP. SPESSORE<br />
ELEMENTI SUPERFICIE<br />
CERCHI CADWORK<br />
RETTANGOLI CON CENTRO<br />
LINEE VIEWPORT DXF<br />
CORR. ACCENTO TESTO<br />
TUTTI NODI<br />
NODI RISPETTO COLORE<br />
NODI RISPETTO SPESSORE<br />
NODI RISPETTO GRANDEZZA<br />
NODI RISPETTO TIPO<br />
NODI RISPETTO NOMI<br />
NODI RISPETTO CODICE<br />
"a, "o, "u zu ä,ö,ü (DXF)<br />
solo "USER TEST"<br />
9
<strong>cadwork</strong> 2d 3.3 / 3.4-1<br />
3.3 AGGIUNGERE<br />
Crea un elemento nuovo<br />
AGGIUNGERE<br />
LINEE...<br />
TESTO...<br />
QUOTA...<br />
NODI...<br />
FILES...<br />
CATOLOGO...<br />
BITMAPS...<br />
ARMATURA... <br />
RETI <br />
GEP...<br />
GPW...<br />
GIS...<br />
ACCIAIO...<br />
ARCHITETTURA... <br />
3.4 CANCELLARE<br />
CANCELLARE<br />
ANNULLARE CANCELLARE<br />
vedi 2.3<br />
vedi 2.4<br />
cedi 2.5<br />
vedi 2.6<br />
vedi 2.7<br />
vedi 2.8<br />
vedi Modulo "Bitmap"<br />
vedi Modulo "Armature"<br />
vedi Modulo "Reti"<br />
vedi Modulo "GEP"<br />
vedi Modulo "GPW"<br />
vedi Modulo"GIS"<br />
vedi Modulo "Stahl"<br />
vedi Modulo "Architettura"<br />
Cancella tutti elementi attivi.<br />
Con il comando "ANNULLARE<br />
CANCELLARE" viene annullato la<br />
funzione "CANCELLARE".<br />
TASTI TASTIERA :<br />
8<br />
Delete
<strong>cadwork</strong> 2d 3.5-1<br />
3.5 COPIARE<br />
Elementi attivi possono essere copiati una volta o più volte.<br />
COPIARE<br />
TRANSLAZIONE<br />
ROTAZIONE<br />
SIMMETRIA<br />
IN UN ALTRO LAYER<br />
Nº. COPIE (=1)<br />
RISPETTO LINEA<br />
COPIARE OFFSET...<br />
COPIARE LASSO<br />
COPIARE ROTAZIONE<br />
VALORE ANGOLO ANGOLO 2P<br />
SIMMETRIA<br />
Orizzontale Verticale<br />
P<br />
Retta 2 Punti<br />
Nº COPIE<br />
VALORE ANGOLO<br />
ANGOLO 2P<br />
ORIZZONTALE<br />
VERTICALE<br />
RETTA 2P<br />
1<br />
(Standard 1x)<br />
2<br />
(5x)<br />
P<br />
COPIARE TRANSLAZIONE<br />
orizzontale (verticale)<br />
fino ad un punto<br />
orizzontale (verticale)<br />
con un valore<br />
-4 m<br />
rispetto segmento attivo<br />
rispetto retta 2 Punti,<br />
fino ad un punto<br />
rispetto retta 2 P<br />
con un valore<br />
rispetto vettore 2 Punti<br />
1<br />
1<br />
TASTIERA :<br />
FINO AL PUNTO<br />
ORIZZONTALE<br />
VERTIICALE<br />
RISP. SEGMENTO ATTIVO.<br />
RISP. RETTA 2P<br />
RISP.VETTORE 2P<br />
OFFSET<br />
2 m<br />
Offset<br />
(perpendicolare ad una retta)<br />
2 m 5 m 1 m<br />
P<br />
P<br />
1 2<br />
2<br />
2<br />
6
<strong>cadwork</strong> 2d 3.5-2<br />
3.5 COPIARE (seguito)<br />
ALTRO LAYER<br />
Copia gli elementi attivi in un altro layer<br />
RISPETTO LINEA<br />
CON ROTAZIONE<br />
SENZA ROTAZIONE<br />
COPIARE LASSO<br />
COPIARE OFFSET...<br />
OFFSET LINEA<br />
(S) : interiore o esteriore<br />
OFFSET->2 LINEE<br />
OFFSET->SUPERFICIE<br />
Con il comando "ANNULLARE" si richiama<br />
l'elemento di riferimento della copia offset.<br />
OFFSET->SUPERFICIE<br />
(S) : interiore o esteriore<br />
(C) : Linea = Asse<br />
OFFSET-> 2 SUPERFICIE<br />
OFFSET->2 MURI<br />
(S) : interiore o esteriore<br />
Muro semplice<br />
muro + isolazione<br />
muro doppio
<strong>cadwork</strong> 2d 3.6-1<br />
3.6 SPOSTARE<br />
Permette di spostare gli elementi attivi senza modificarli, ne copiarli<br />
SPOSTARE<br />
TRANSLAZIONE<br />
ROTAZIONE<br />
SIMMETRIA<br />
IN UN ALTRO LAYER<br />
RISP. ASSE Z<br />
RISP. LINEA<br />
SCIVOLARE TRANSL.<br />
SCIVOLARE ROTAZ. <br />
SCIVOLARE TRANSLAZIONE<br />
OPZIONI TASTIERA :<br />
E<br />
I<br />
N<br />
P<br />
R<br />
S<br />
X<br />
Y<br />
Z<br />
PROIEZIONE<br />
P<br />
E<br />
R<br />
5<br />
4<br />
G<br />
R<br />
"E"<br />
TASTIERA :<br />
Piazzare un punto precisamente su un segmento.<br />
DISTANZA<br />
SCIVOLARE ROTAZ.<br />
Tasti di scelta<br />
rapida :<br />
Permette di combinare degli spostamenti, rotazione, simmetria, esc.. tutto in maniera dinamico.<br />
Se viene spostato un elemento unico, si può accedere direttamente al modo "scivolare", attivando<br />
l'oggetto con il tasto (C) del maus.<br />
Distanza<br />
Intersezione<br />
il punto seguente diventa punto attivo<br />
Proiezione<br />
Rotazione per 90 Gradi<br />
Simmetria orizzontale<br />
scivolare orizzontalmente<br />
scivolare verticalmente<br />
scivolare parallelo al segmento attivo<br />
Crea una rotazione dinamica attorno al punto attivo.<br />
come copiare, vedi 3.5<br />
come copiare, vedi 3.5<br />
come copiare, vedi 3.5<br />
sposta elementi attivi in un altro Layer<br />
sposta gli elementi attivi nel asse -Z (altezza)<br />
come copiare, vedi 3.5<br />
Piazza l'oggetto con la distanza da un altro.<br />
- attivare l'oggetto<br />
- scivolare l'oggetto vicino al elemento, premere <br />
- introdurre la distanza , l'oggetto viene piazzato<br />
con la distanza dal elemento .<br />
G<br />
PUNTO SEGUENTE<br />
N N<br />
R<br />
R R<br />
N<br />
Se l'elemento non è stato attivato al punto giusto, con<br />
questo comando si cambia il punto attivo, senza lasciare il<br />
menu.<br />
ROTAZIONE 90 º<br />
SCIVOLARE RISP. X / Y<br />
Cursore<br />
X Y<br />
SCIVOLARE RISP. SEGMENTO ATTIVO<br />
4 + X<br />
4 + X<br />
TESTO<br />
Cursore Cursore<br />
ROTAZ. CON I TASTI DI SCELT RAPIDA<br />
Gira l'elemento nel modo che il lato attivo sia<br />
orizzontale (X) o verticale (Y).<br />
Lo stesso vale anche per i testi.<br />
Z<br />
4
<strong>cadwork</strong> 2d 3.7 / 3.8 / 3.9-1<br />
3.7 UNIRE GRUPPO<br />
Unisce tutti gli elementi attivi in un gruppo. Se poi viene attivato un elemento di questo gruppo, tutti gli<br />
elementi del gruppo si attivano.<br />
ESEMPIO :<br />
Attivare la ruota con i raggi.<br />
Premere il cursore su "UNIRE GRUPPO".<br />
cliccare<br />
3.8 SEPARARE GRUPPO<br />
RAGGRUPPATO<br />
se viene attivato un punto<br />
della ruota, vengono attivati<br />
anche tutti i raggi.<br />
NON RAGGRUPPATO<br />
se viene attivato un punto della<br />
ruota<br />
i raggi non si attivano.<br />
Con "MODIFICARE""NOME GRUPPO" si può dare un nome al gruppo, quale che potrebbe essere<br />
trovato con il menu" ATTIVARE ATTRIBUTI" "GRUPPO".<br />
Con il comando "SEPARARE GRUPPO" il gruppo può essere separato. Quindi tutti gli elementi dell'ex gruppo<br />
possono essere attivati separatamente.<br />
Se si deve modificare o spostare un elemento unico appartenente ad un gruppo, è più vantaggioso attivare il<br />
l'elemento richiesto del gruppo, e di premere il tasto . Così vengono disattivati gli altri elementi del gruppo<br />
senza separare il gruppo complettamente.<br />
3.9 STIRARE<br />
vedi la descrizione degli elementi di base<br />
LINEE<br />
SUPERFICIE<br />
LINEA VALORE<br />
CURVE<br />
TESTI<br />
QUOTATURA<br />
NODI<br />
v. capitolo 2.3.1<br />
v. capitolo 2.3.2<br />
v. capitolol 2.3.3<br />
v. capitolol 2.3.4<br />
non possono essere stirati<br />
v. capitolo 2.5<br />
non possono essere stirati
<strong>cadwork</strong> 2d 3.10 / 3.11 / 3.<strong>12</strong>-1<br />
3.10 MODIFICARE<br />
Con questa funzione possono essere modificati gli attributi e i parametri variabili degli elementi attivi.<br />
vedi la descrizione degli elementi di base:<br />
LINEE<br />
SUPERFICIE<br />
LINEA VALORE<br />
CURVE<br />
TESTI<br />
QUOTATURA<br />
NODI<br />
CORNICE PLOTTER<br />
CORNICE LASER<br />
GRUPPI<br />
Le possibilità di modificazione dipendono dalla natura degli elementi contenuti nei gruppi. Se gli elementi sono<br />
tutti del medesimo tipo (per es. solo linee), tutte le possibilità di modificazione proprie sono disponibili per<br />
questi elementi.<br />
Però se nel gruppo ci sono elementi con diversi tipi, per la modificazione sono proposte soltanto le possibilità<br />
generali .<br />
(grandezza globale, colore, spessore, nome del gruppo, di sopra, di sotto).<br />
DENOMINARE I GRUPPI<br />
Cè la possibilità di dividere i nomi del gruppo, con lo scopo di poterlo attivare singolarmente con " ATTIVARE<br />
ATTRIBUTI" "GRUPPI".<br />
Il medesimo nome può essere usato nei diversi gruppi, per attivargli assieme.<br />
Quindi è possibile di creare un gruppo con elementi singoli<br />
3.11 TAGLIARE<br />
v. capitolo 2.3.1<br />
v. capitolo 2.3.2<br />
v. capitolo 2.3.3<br />
v. capitolo 2.3.4<br />
v. capitolo 2.4<br />
v. capitolo 2.5<br />
v. capitolo 2.6<br />
v. capitolo 2.1<br />
v. capitolo 2.1<br />
Con questa funzione si può tagliare gli elementi attivi, recidergli e saldargli.<br />
Vedi la descrizione degli elementi di base :<br />
LINEE<br />
SUPERFICIE<br />
LINEA VALORE<br />
CURVE<br />
TESTI<br />
QUOTATURA<br />
NODI<br />
v. capitolo 2.3.1<br />
v. capitolo 2.3.2<br />
non possono essere tagliati<br />
non possono essere tagliati<br />
v. capitolo 2.4<br />
non possono essere tagliati<br />
non possono essere stirati<br />
3.<strong>12</strong> LINEE DI COSTRUZIONE<br />
LINEE<br />
SUPERFICIE<br />
LINEA VALORE<br />
CURVE<br />
TESTI<br />
QUOTATURA<br />
v. capitolo 2.3.1<br />
v. capitolo 2.3.2<br />
v. capitolol 2.3.3<br />
v. capitolol 2.3.4<br />
non possono essere stirati<br />
v. capitolo 2.5<br />
non possono essere stirati<br />
Le linee di costruzione sostituiscono le righe della matita e sono linee provvisorie. ATTENZIONE : le linee di<br />
costruzione vengono salvate con tutto il resto<br />
Vedi la descrizione degli elementi di base (cap.2.2).<br />
NODI
<strong>cadwork</strong> 2d 3.13-1<br />
3.13 OUTPUT DISEGNO -> <strong>2D</strong><br />
OUTPUT<br />
DISEGNO -> <strong>2D</strong><br />
TUTTO -> 3D<br />
SOLO SUPERFICIE -> 3D<br />
->FILE - DXF/DWG<br />
->FILE LAMELLARI<br />
ELEM->CAT. NOME<br />
->LISTA NODI<br />
->LISTA FERRO<br />
->LISTA RETE<br />
->LISTA NOMI<br />
->LISTA ACCIAIO<br />
GEP...<br />
GPW...<br />
GIS...<br />
TABELLE<br />
OPZIONI...<br />
Salva tutti gli elementi visibili come disegno <strong>2D</strong><br />
(xxxx.2d).<br />
Da non confondere con "FILE" "SALVARE SOTTO"con<br />
quale si salva tutto, compreso gli elementi e layer<br />
invisibili.<br />
TUTTO -> 3D<br />
Salva tutti gli elementi visibili in un file con il formato<br />
<strong>cadwork</strong> xxxx.3ds.Questo file può essere portato in un<br />
disegno 3D, rispettando le quote uguali.<br />
SOLO SUPERFICI -> 3D<br />
Salva tutte le superfici visibili in un file con il formato<br />
<strong>cadwork</strong> 3D xxxx.3ds.<br />
-> FILE DXF/DWG<br />
Salva tutti gli elementi visibili in un file DXF o DWG.<br />
"DXF - Interfaccia" (Autocad, etc.)<br />
DWG = Formato del AutoCAD<br />
ELEM-> CATALOGO NOME<br />
1) Attivare gli elementi desiderati nel disegno.<br />
Il punto attivo diventa il punto di riferimento quando<br />
si importa l'elemento del catalogo.<br />
2) Scegliere il menu di destra. Indicare la cartella<br />
desiderata e inserire il nome del elemento.<br />
v. capitolo 2.8, Catalogo-Elementi<br />
-> LISTA NODI<br />
-> LISTA FERRO<br />
->LISTA RETE<br />
-> LISTA NOMI<br />
salva tutti elementi con il "NOME", in un file di testo.<br />
-> LISTA MISURE<br />
-> LISTA ACCIAIO<br />
GEP/GPW/GIS<br />
TABELLE...<br />
Indica una tabella con gli elementi creati, il Nº massimo<br />
di essi e la capacità della memoria.<br />
-> vedi anche "SWAP"<br />
OPZIONI...<br />
->FILE "CEDRUS 3"<br />
->FILE "NILIST"<br />
->FILE "TIFF"<br />
->FILE "<strong>2D</strong>L"<br />
v. capitolo 2.6, NODI<br />
sv. modulo "ARMATURE"<br />
v. modulo "RETE"<br />
v. modulo "MURI + MISURE"<br />
v. modulo "ACCIAIO"<br />
v. moduli corispondenti<br />
v. modulo "ARMATURE"<br />
contenuto del video -> File - Tif
<strong>cadwork</strong> 2d 3.14-1<br />
3.14 STAMPARE TIPO PLOTTER<br />
STAMPARE<br />
->PLOT-FILE<br />
->LASER-FILE<br />
PLOTTER DIRETTO<br />
LASER DIRETTO<br />
TIPO PLOTTER<br />
CONFIG PLOTTER<br />
AGG. CORNICE LASER<br />
TIPO LASER<br />
CONFIG LASER<br />
OPZIONI...<br />
-> PLOT-FILE<br />
Crea un file plot: xxx.plt nella cartella attuale.<br />
(non attivo, se è stato scelto un plotter tipo Windows)<br />
-> LASER-FILE OPZIONI...<br />
Crea un file laser: xxx.las nella cartella attuale.<br />
Il programma chiede il nome del file, come anche il<br />
numero della prima e ultima pagina.<br />
(non attivo, se stato scelto un plotter tipo Windows)<br />
PLOTTER DIREKT /LASER DIREKT<br />
Manda il file diretto al Plotter/Laser.<br />
Il formato del file viene definito nel menu<br />
"TIPO PLOTTER".<br />
Nella cartella attuale si crea anche un file<br />
"plotter.plt"(plotfile) rsp. "laser.las" (laserfile)<br />
Se stato scelto Tipo Plotter=Windows, viene aperto<br />
la finestra con i stampati installati nel sistema.<br />
A.) CONFIGURAZIONE : PLOTTER CON MATITE<br />
CONFIG PLOTTER<br />
MATITE PER COLORE<br />
MATITE PER SPESS.<br />
ASSORTIRE MATITE<br />
OPZIONI...<br />
EPSILON PLOTTER<br />
ANGOLI<br />
TRATTEGGATI<br />
FATTORE PLOTTER<br />
VELOCITA PLOTTER<br />
LONG. PLOT<br />
MATITE RISPETTO COLORE<br />
Questa funzione associa<br />
ad ogni colore del<br />
<strong>cadwork</strong><br />
una matita. Per avere gli<br />
spessori giusti delle linee,<br />
le matite passano più<br />
volte.<br />
- Spess, 1 = 1 volta<br />
- Spess. 2 = 3 volte<br />
- Spess. 3 = 5 volte<br />
...<br />
MATITE RISPETTO SPESSORE:<br />
v. anche capitolo 2.1<br />
COLORE PEN<br />
1 CROMATO 1<br />
2 BLU 2<br />
3 VERDE 3<br />
4 GRIGGIO 4<br />
5 ROSSO 5<br />
6 BRUNO 6<br />
7 GIALLO 7<br />
8 BIANCO 8<br />
9 VERDE SC. 9<br />
10 ARANCIONE 10<br />
11 VIOLA 11<br />
<strong>12</strong> ROSSO SC. <strong>12</strong><br />
Questa funzione associa a ogni spessore sul video<br />
una matita.<br />
I colori dunque sono ignorati.<br />
HP A3<br />
BENSON<br />
HP DRAFTPRO<br />
HP DRAFTMASTER<br />
MUTOH<br />
HP DESIGNJET<br />
HP DESIGNJET COL.<br />
WINDOWS B/N<br />
WINDOWS COLORE<br />
TYP LASER<br />
LASERJET (HPGL2)<br />
WINDOWS B/N<br />
WINDOWS COLORE<br />
Epsilon<br />
0.2 mm<br />
0.2 mm<br />
0.25 mm<br />
0.25 mm<br />
0.25 mm<br />
Tutti gli schedari plotter sono<br />
scritti in HPGL, escluso il<br />
plotter Benson (BGL)<br />
FATTORE PLOTTER<br />
Fattore del indrandimento del plot sul Plotter.<br />
CON INIZIO<br />
CON FINE<br />
Un file PLOT puo esser vissuto in tre parti<br />
"TESTA"->deffinizione del foglio, matite, colori.<br />
"DATI" ->grafico; e la ordine "FINE PLOT"<br />
Con il menu "INIZIO" rispettivamente "FINE" possono<br />
essere creati disegni a pezzi. Poi fuori del prog. <strong>cadwork</strong><br />
tramite il commando "cat" nel "UNIX" o con un editore<br />
(windows) metterli di nuovo assieme.<br />
ASSORTIRE MATITE:<br />
La funzione "ASSORTIRE MATITE" seleziona il<br />
plotfile rispetto alle matite. Perciò viene evitato, che<br />
durante il plot non veranno cambiate per niente le<br />
matite superflue.<br />
Crea e cancella il file xxxx.tr1- xxxx.tr8.<br />
OPZIONI - EPSILON PLOTTER :<br />
per elementi con oa spessore 2, il plotter disegna 3 righe.<br />
La<br />
distanza tra una riga al altra si chiama "EPSILON".<br />
Normalmente questa distanza è 0,2mm, quindi è ottimale<br />
per matite di 0,25mm.<br />
OPZIONI - FATTORE PLOTTER<br />
0.65 mm<br />
La grandezza del disegno che viene stampato, può essere<br />
ingrandito o ridotto, senza nessuna modifica sullo<br />
schermo.<br />
OPZIONI - VELOCITA PLOTTER<br />
Cambia la velocità delle matite del plotter<br />
OPZIONI - * LONG PLOT<br />
Plotter ink jet bianco/nero<br />
Plotter ink jet a colori<br />
Apparecchi che usano i driver<br />
del sistema Windows<br />
(solo Windows)<br />
Apparecchi HP o compatibili.<br />
Apparecchi che usano i driver<br />
del sistema Windows<br />
(solo Windows)<br />
Solo per il plotter HP DraftMaster nel caso, che<br />
la cornice del plotter sia più lunga di 1,60m<br />
senza * : taglia la carta in pezzi da 1,60m<br />
con * : stampa il disegno intero
<strong>cadwork</strong> 2d 3.14-2<br />
3.14 STAMPARE (seguito)<br />
B.) CONFIGURAZIONE : PLOTTER INK JET (p.s. Typ DesignJet)<br />
Per ogni colore del <strong>cadwork</strong><br />
(1..<strong>12</strong>)<br />
si può specificare un colore<br />
(1 a 256) del plotter e un spess.<br />
per le linee.<br />
Il assortimento dei 255 colori si<br />
trova nel file<br />
"...exe\2d\palette_cw.2d"<br />
Il colore 256 è neutro (colore<br />
carta) e opaco (copre le altre linee)<br />
Per gli spessori 2...9 sul video<br />
si può specificare lo spessore<br />
sul plotter.<br />
Lo spessore 1 viene utilizzato<br />
solamente se il bottone "spess.<br />
video=spess. plotter" è attivato.<br />
Se si vuole stampare un disegno<br />
in bianco-nero, è sufficiente un<br />
clic sulla finestra indicata.<br />
La definizione dei colori rimane in<br />
memoria.<br />
PLOTTER BIANCO-NERO<br />
La tabella sopra è simile per i plotter biancho/nero. La colonna "colore. plotter" è rimpiazzata da "lgrigio<br />
plotter". Quindi si può dare a ogni colore sul video un livello di grigio espresso in percentuale. (parte-%tuale<br />
dal colore nero)<br />
C.) CONFIGURAZIONE : STAMPANTE LASER<br />
come "PLOTTER BIANCO/ NERO"<br />
colore video colore plotter spess. 1 [mm]<br />
colore video spess. 1 [mm]<br />
Uscita dal menu senza<br />
applicare le modifiche<br />
tutto -> bianco-nero<br />
colore video = colore Plott<br />
girare il disegno<br />
aspecchio -> Plotter<br />
ANNULLA OK<br />
Uscita dal menu,<br />
applicando le modifiche<br />
OSSERVAZIONI :<br />
Colore 256 = bianco<br />
Questa opzione permette di<br />
lavorare con gli spessori e colori<br />
sullo schermo corrispondenti<br />
direttamente agli spessori e<br />
colori del plotter. In questo<br />
caso la parte superiore del<br />
riquadro è inattiva
<strong>cadwork</strong> 2d 3.15<br />
3.15 FILE<br />
FILE<br />
USCIRE E SALVARE<br />
SALVARE<br />
SALVA...<br />
SALVARE ALTRO NOME<br />
INIT.<strong>2D</strong><br />
VERSIONE PRECEDENTE<br />
SALVARE ***.2dc<br />
CANCELL. REFERENZA<br />
PREDEFINIZIONI...<br />
SALVARE PREDEFINIZIONI<br />
CARICARE PREDEFINIZIONI<br />
SALVARE ALTRO NOME<br />
Crea un nuovo file-<strong>2D</strong> con un nome nuovo<br />
INIT.<strong>2D</strong><br />
CARTELLA ATT.<br />
USERPROFIL<br />
USCIRE SENZA SALVARE<br />
Salva il file attuale con il contenuto, come init.2d<br />
nella cartella .../ userprofil/ 2d.<br />
VERSIONE PRECEDENTE<br />
Crea un file nuovo, che è compatibile<br />
con la <strong>versione</strong> 8.<br />
SALVARE ***.2dc<br />
Salva il file attuale come file catalogo nella<br />
cartella attuale: xxx.2dc<br />
CANCELLARE REFERENZA<br />
Se è stato aggiunto un file "read-only" e salvato durante il<br />
carico come referenza, qua si può cancellare il collegamento.<br />
SALVARE PREDFINIZIONI<br />
Crea un nuovo file con il nome xxx.2di con le<br />
preferenze del file attuale.<br />
Il file può essere salvato nella cartella attuale o nella<br />
cartella .../ userprofil/ 2d/config_2d<br />
CARICARE PREDEFINIZIONI<br />
Carica il file con il nome xxx.2di, che contiene<br />
le predefinizioni desiderate.<br />
G1-G8<br />
CONFIG. PLOTTER<br />
CONFIG. LASER<br />
USERPROFIL<br />
TRATTEGGIATI. USER<br />
CONTINUARE
<strong>cadwork</strong> 2d 4.1-1<br />
4. MENU DI SINISTRA /SOPRA<br />
Sommario : v. cap.1.1<br />
4.1 LAYER<br />
Lavorare con layer : vedi capitolo 1.6<br />
LAYER<br />
ATTIVARE LAYER<br />
AGGIUNGERE LAYER<br />
CANCELLARE LAYER<br />
CANCELLARE DA...A...<br />
CANCELL. LAYER VUOTI<br />
RINOMINARE LAYER<br />
RINUMERARE LAYER<br />
FUSIONE LAYER<br />
VISIBILE/INVISIBILE<br />
VISIBILE DA... A...<br />
INVISIBILE DA... A...<br />
LAYER UNICO<br />
LAYER ATTIVO UNICO<br />
TUTTI LAYERS VIS.<br />
DETT. GRUPPI<br />
OPZIONI ...<br />
DEFINIRE PIANO - 3D<br />
DEFINIRE GRUPPI<br />
LAYER SUPERIORE<br />
LISTA LAYER -> TESTO<br />
Mode "MULTI-LAYER"<br />
Viene attivato con un clicc (C) sul "LAYER"<br />
se attivo si può attivare elementi nei layer diversi, che<br />
hanno la stessa scala. "MULTI-LAYER" può essere<br />
attivato anche sotto "ATTIVAREATTRIBUTO".<br />
ATTIVARE LAYER<br />
sceglier nel menu destra<br />
AGGIUNGERE LAYER<br />
Nº LAYER :<br />
NOME LAYER :<br />
SCALA DEL LAYER NUOVO<br />
CANCELLARE LAYER<br />
segliere nel menu destra<br />
CANCELLARE LAYER DA..A<br />
cancella più layer.<br />
Inoltre per cambiare da un layer al<br />
altro, si attiva con il maus il elemento<br />
nel layer desiderato.<br />
Condizione:<br />
USERP.<br />
CAMBIARE LAYER CLIC<br />
segliere nel menu<br />
destra<br />
CAMBIARE NOME/NUMERO LAYER<br />
Scegliere nel menu di destra e rispondere alla domanda<br />
NUOVO Nº. LAYER :<br />
NOME LAYER :<br />
FUSIONE LAYER<br />
Fusiona tutti i elementi di una seria di layer, con la<br />
stessa scala.<br />
LAYER VISIBILE / INVISIBILE<br />
Rende visibile (invisibile) gli elementi contenuti nel<br />
layer selezionato<br />
LAYER VISIBILE / INVISIBILE DA..A<br />
Rende visibile (invisibile) un gruppo di layer<br />
selezionando dal…al.<br />
UNICO LAYER VISIBILE<br />
solo il layer selezionato rimane visibile<br />
SOLO LAYER ATTIVO VISIBILE<br />
solo i elementi del layer attivo rimangono visibile<br />
TUTTI LAYER VISIBILE<br />
Rendi visibile gli elementi contenuti in ogni layer<br />
DEFINIZIONE PIANO-3D<br />
Viene definito prima del "OUTPUT""SUPERFICIE-><br />
3D". Crea un "PIANO", che può essere portato nel<br />
<strong>cadwork</strong> 3D<br />
Esempio: Le facciate sono state disegnate in <strong>2D</strong> in<br />
layer differenti. Tramite piano 3D è possibile di<br />
portargli " in verticale" nel programma 3D. Quindi,<br />
diventa più facile di costruire il edificio nel 3D.<br />
(vedi anche modulo " Architettura e Cadwork 3D.<br />
DEFINIRE GRUPPI/GRUPPI DETT<br />
"DEFFINIRE GRUPPI" da la possibilità mettere in un<br />
gruppo, diversi layer, sotto un nome unico. La<br />
struttura dei layer non viene cambiato. Nel comando<br />
dei layer, é visibile solo il nome del gruppo.<br />
Se attivato "DETT. GRUPPI" ,nel commando dei layer<br />
vengono elencati tutti i nomi dei layer.<br />
LAYER SUPRIORE<br />
Il contenuto del layer "SUPERIORE" sarà stampato per<br />
primo. Le superfici, testi e nodi opachi possono<br />
dunque coprire qualunque oggetto.<br />
(funziona con LaserJet e Design Jet).<br />
Si può definire 3 layer superiori, in cui il 3. sta<br />
davanti al 2. e il 2. sta davanti al 1..<br />
LISTA LAYER -> TESTO<br />
Crea una lista dei layer con la loro scala, come testo,<br />
nel disegno <strong>2D</strong> attuale.
<strong>cadwork</strong> 2d 4.2/4.3/4.4/4.5/4.6-1<br />
4.2 SCALA<br />
SCALA<br />
1:1<br />
1:10<br />
1:20<br />
1:50<br />
1:100<br />
1:200<br />
1:500<br />
1:1000<br />
1:VALORE<br />
TUTTI LAYER<br />
4.3 UNITA 4.4 PLOT<br />
UNITA<br />
4.6 WINDOW (FINESTRA)<br />
WINDOW<br />
[mm]<br />
[cm]<br />
[m]<br />
[m] (ARMATURA)<br />
[m] (LEGNO)<br />
[in] (1'-3 1/2")<br />
GRADI (DEG)<br />
RADIANT (RAD)<br />
GRADI NUOVI (GON)<br />
PRECENTO (%)<br />
ROT. ANTI ORARIO<br />
ROT. SENSO ORARIO<br />
FINESTRA Z ALL<br />
FINESTRA LASSO<br />
-> 2 SCHERMI<br />
Cambia la scala del layer attivo.<br />
Le dimensioni dei testi e dei nodi, come anche le quote sono indipendenti dalla scala,<br />
perché sono stati definiti in millimetri per la carta. Contrariamente le linee e superfici<br />
che vengono create con le dimensioni reali.<br />
Comunque bisogna evitare di cambiare la scala di un layer dopo aver creato dei testi o<br />
quote. Se si cambia la scala non viene modificato la grandezza reale degli oggetti<br />
(coordinate e dimensioni) ma la loro grandezza sul disegno. Dunque i testi e le quote<br />
sono anche degli oggetti, quindi la loro grandezza sul piano cambia. Questi dovranno<br />
essere adattati nuovamente.<br />
Cambia la scala di tutti layer. (generalmente cambio della scala, p.es. dopo<br />
il carico di un file DXF)<br />
PLOT<br />
Va direttamente nel menu "MODIFICARE CORNICE PLOTTER"<br />
vedi capitolo 2.1<br />
4.5 SWAP<br />
SWAP<br />
Nel menu "SWAP" ci sono elencati tutte le informazioni del<br />
disegno.<br />
(Nº dei elementi, memoria attuale dello swap, ecc.)<br />
Tutti questi ordini permettono, di creare una finestra supplementare nella finestra<br />
grafica.<br />
Per poter lavorare nella finestra desiderata, deve essere attivato un elemento.<br />
Se ci si trova nella finestra supplementare, la parola WINDOW viene indicata<br />
rossa.<br />
FINESTRA "ZOOM ALL" Crea una finestra con il contenuto del disegno completo. Mentre la finestra<br />
principale è attiva,<br />
è possibile (nella finestra supplementare) definire dei ritagli. Con "Z+" può<br />
essere definito la zona prescelta. Il Ritaglio desiderato viene visualizzato nella<br />
finestra principale.<br />
Il tasto permette di rendere visibile o invisibile la finestra supplementare.<br />
Cambiare la grandezza:<br />
tenendo schiacciato il tasto<br />
sinistra del maus e stirare.
<strong>cadwork</strong> 2d 4.7 / 4.8 / 4.9-1<br />
4.7 PAN(orama)<br />
Il tasto sinistra del maus: sposta il ritaglio dell'immagine sul video tramite 2 punti.<br />
1<br />
2<br />
L'immagine può essere spostato, anche tramite le frecce sulla tastiera<br />
Il tasto centrale del maus: Il valore del spostamento può essere definito (25,50,75%)<br />
4.8 REPERTO<br />
Il orientamento del disegno può essere definito tramite la rotazione del reperto.<br />
Il sistema delle coordinate non viene suggestionato. Bitmaps non vengono girati.<br />
Esempio : Girare il disegno sul un lato stabilito<br />
RETIC.<br />
(C)<br />
(S)<br />
Definire il orientamente tramite due<br />
punti o i gradi della inclinazione.<br />
Cambiare girato/normale.<br />
4.9 X'- Y'<br />
DISEGNO NORMALE DISEGNO GIRATO<br />
Y 1<br />
Y'<br />
X<br />
X'<br />
2<br />
2<br />
Y<br />
X<br />
1<br />
REPERTO NORMALE REPERTO GIRATO<br />
Cursore Cursore<br />
Y'<br />
X'<br />
Cursore<br />
Il reperto può essere girato tramite la definizione con 2 punti, o con la indicazione dei gradi della inclinazione.<br />
La definizione del reticolo influenza la creazione delle linee, testi, quotature, armature ecc.<br />
X'-Y'<br />
(M)<br />
(L)<br />
bianco: Disegno normale sul video<br />
rosso: Disegno girato sul video<br />
bianco: Crocce assi normale (orizzontale/verticale)<br />
rosso: Crocce assi girato<br />
Definizione del reticolo tramite 2 punti<br />
o i gradi della inclinazione<br />
Cambiare girato/normale.<br />
Cursore
<strong>cadwork</strong> 2d 4.10 / 4.11 / 4.<strong>12</strong>/4.13-1<br />
4.10 RETIC(olo)<br />
RETICOLO<br />
(C)<br />
(S)<br />
RETICOLO Nº: 1<br />
6 definizioni diversi del reticolo<br />
4.11 GEP (vedi manuale speciale)<br />
4.<strong>12</strong> TESTO<br />
RETICOLO VISIBILE RETICOLO GIRATO<br />
Se si attiva un testo nel mode "TESTO" si va automaticamente nel menu "MODIFICARE"<br />
"CONTENUTO TESTO". Il user può modificare il testo direttamente nella finestra grafica.<br />
Nel mode "TESTO" il lasso attiva solamente i testi.<br />
EDIZIONE DINAMICO DEL TESTO<br />
vedi capitolo 2.4<br />
bianco: Reticolo invisibile<br />
rosso : Reticolo visibile<br />
DISTANZA RETIC. GRANDE<br />
TRANSLAZIONE<br />
ROTAZIONE<br />
RETICOLO PRECEDENTE<br />
DISTANZA. RETIC. PICCOLO<br />
TRANSLAZIONE<br />
ROTAZIONE<br />
CANCELL. RETIC.PICCOLO<br />
TESTO<br />
Menu modif. definizione reticolo<br />
Reticolo visibile/invisibile<br />
Anche con un doppio clic sul un testo si va direttamente nella edizione del testo.<br />
4.13 LASSOP(unti)<br />
LASSOP<br />
bianco : Mode "testo" inattivo (standard)<br />
rosso : Mode "testo" attivo (attivare con il tasto centrale del maus<br />
giallo : Mode "edizione dinamico" attivo (attivare con il tasto destra del maus<br />
bianco: LASSOP inattivo<br />
rosso: LASSOP attivo<br />
LASSOP ATTIVO LASSOP IINATTIVO<br />
Lasso<br />
tutti triangoli diventano attivi<br />
Con il LASSOP inattivo (bianco), si può attivare solo<br />
Elementi, che sono completamente contenuti nel<br />
rettangolo del lasso. Invece con il LASSOP attivo (rosso),<br />
tutti elementi che hanno al minimo un punto nel<br />
rettangolo del lasso diventano attivi<br />
Lasso<br />
solo un triangolo diventa attivo
<strong>cadwork</strong> 2d 4.13/4.14-1<br />
4.14 MODGR, G1-G8, MATCH, PREDEFINIZIONI<br />
8 stili grafici sono a disposizione.<br />
Con questi si può richiamare i 8 grafici piu sovente utilizzati.<br />
MOD GR<br />
LINEE<br />
SUPERFICI<br />
TESTO<br />
QUOTATURA<br />
NODI<br />
POSIZIONE (ARMATURA)<br />
CAMPO (ARMATURA)<br />
RETE<br />
CATASTO<br />
ELEMENTI MURO<br />
VALORE ELEMENTI<br />
INDICA GRAFICO 1-8<br />
G1 G5<br />
G2 G6<br />
G3 G7<br />
G4 G8<br />
MATCH<br />
I seguenti attributi possono essere predefiniti:<br />
LINEE COLORE LINEA<br />
QUOTATURA<br />
definizione cap. 2.3.1 TIPO LINEA<br />
SPESSORE LINEA<br />
TIPO ESTREMITA<br />
QUOTA SOTTO<br />
QUOTA SOPRA<br />
definizione cap. 2.5<br />
SUPERFICI<br />
definizione cap. 2.3.2<br />
TESTO<br />
definizione cap. 2.4<br />
NODI<br />
definizione cap. 2.6<br />
Tasto (S) del maus: attiva il mode grafico desiderato (G1-G8)<br />
Tasto (C) del maus: cambia i elementi attivi, rispetto al grafico scelto.<br />
Tasto (D) del maus salva le definizioni del elemento attivo, nel grafico selto<br />
COLORE CAMPITURA<br />
TIPO CAMPITURA<br />
TESTO ALTEZZA<br />
TESTO SPESSORE<br />
TESTO COLORE<br />
TESTO CARATTERE<br />
TESTO LARGH./ALTEZZA<br />
TESTO INCLINAZIONE<br />
OPACO...<br />
DISTANZA RIGA<br />
COLORE<br />
SPESSORE<br />
TIPO<br />
GRANDEZZA<br />
OPACO<br />
CODICE<br />
INDICA MODI GRAFICI 1-8<br />
Cliccando con il tasto centrale del maus su "MODGR",<br />
vengono indicati le predefinizioni sul video.<br />
Con MOD GR si può modificare il mode grafico attivo (G1-G8).<br />
I definizioni valgono solo per il disegno attuale.<br />
Elementi esistenti in questo disegno non saranno modificati.<br />
I definizioni dei grafici, si consiglia di modificare nel file<br />
…\<strong>cadwork</strong>.cat\userprofil\2d\init.2d, per utilizzare le predefinizioni<br />
già nel prossimo disegno.<br />
Ce anche la possibilità di salvare o richiamare le definizioni grafici nel menu<br />
"CARICA CONFIG…". (vedi capitolo 3.15)<br />
MATCH é un mode grafico temporaneo, che permette al user di assumere attributi del grafico attuale<br />
per continuare il disegno con questi.<br />
Tasto (S) del maus: MATCH attivo(rosso)/inattivo(bianco) . Il MATCH attivo é al di sopra dei G1-G8<br />
Tasto (C) del maus: cambia i elementi attivi rispetto MATCH<br />
Tasto (D) del maus: salva le definizioni del elemento attivo nel MATCH<br />
ELEMENT VALORE<br />
definizione cap. 2.3.3<br />
MODULI<br />
vedi manuale speciale<br />
TESTO<br />
TESTO ALTEZZA<br />
TESTO SPESSORE<br />
TESTO COLORE<br />
TESTO CARATTERE<br />
TESTO LARGH./ALTEZZA<br />
TESTO INCLINAZIONE<br />
OPACO...<br />
GRAND. SIMBOLO FINALE<br />
TIPO SIMBOLO FINALE<br />
DIST. ANCORAGGIO<br />
DIST. P. ANCORAGGIO<br />
QUOTA SIMBOLO FINALE<br />
QUOTA ANCORAGGIO<br />
QUOTA P.ANCORAGGIO<br />
Nº DECIMALI<br />
COLORE<br />
COLORE RISP. LINEA<br />
UNITA<br />
Nº DECIMALI<br />
POSIZIONE (ARMATURA)<br />
CAMPO (ARMATURA)<br />
RETE<br />
CATASTO<br />
ELEMENTI MURI
<strong>cadwork</strong> 2d 4.15 / 4.16-1<br />
4.15 ZOOM<br />
Sz Rz<br />
Z+ Z-<br />
ZP ZPP<br />
Z ALL<br />
Z REEL<br />
SM RM<br />
MODE<br />
Sz salva il zoom attuale<br />
Z ALL indica tutto<br />
sul video<br />
Z- = diminuire (più lontano)<br />
spostare la cornice:<br />
premere tenuto il<br />
tasto (C) del maus<br />
4.16 MODE, SaveMode / RecallMode<br />
Elementi visibili rsp. invisibili.<br />
Z+corrisponde allo zoom positivo (Tastiera: "+" )<br />
ZV corrisponde allo zoom precedente<br />
Z ALL (S) indica tutti elementi sul video (C) visualizza semplice (D) Zoom elementi attivi<br />
Z REALE (S) indica la grandezza reale dei elementi (come stampato) (D) il centro del video rimane fisso<br />
SM (MODE) salva la visualizza attuale<br />
LINEE DI COSTRUZIONE<br />
PUNTI ELEMENTI<br />
CAMPITURE<br />
TESTI<br />
QUOTATURE<br />
NODI<br />
BITMAPS<br />
GRUPPI...<br />
- ELEM. ATTIVI <br />
- ELEM. INATTIVI <br />
+ TUTTI ELEMENTI <br />
ELEM. RISP. COLORE...<br />
RETE<br />
POS. ARMATURE<br />
CAMPO ARMATURE<br />
GEP...<br />
GPW...<br />
GIS...<br />
OPZIONI...<br />
CORNICE PLOTTER<br />
CORNICE LASER<br />
REPERTO<br />
NODI NOMI<br />
BLOCCO INTERNO<br />
EL. RISP. NOMI<br />
Z+ = ingrandire (più vicino)<br />
Z ALL<br />
Dopo 20'000 punti, o cliccando con il tasto (C)<br />
del maus su Z ALL, lo zoom viene indicato<br />
in un modo più semplice<br />
Tasto (D) del maus = Z ALL dei elementi attivi.<br />
SM RM<br />
Rz richiama lo zoom salvato<br />
Z- corrisponde allo zoom negativo (Tastiera.: " - " )<br />
ZVV corrisponde allo penultimo zoom<br />
RM richiama il mode salvato<br />
Save Mode / Recall Mode<br />
La funzione "SM" salva la visualizza attuale del video . RM<br />
diventa rosso (MODE salvato)<br />
Cliccando con il tasto (S) del maus su "RM", viene indicato<br />
tutto. (RM bianco)<br />
Cliccando di nuovo sul tasto "RM" viene richiamato il mode<br />
salvato (RM rosso).
<strong>cadwork</strong> 2d 4.17-1<br />
4.17 USERP(rofil)<br />
USERP<br />
TIP USER...<br />
USER TEST<br />
USER PRINCIPIANTE<br />
USER HELP<br />
USER LEGNO<br />
CODICE DI AUTORIZZAZ.<br />
LINGUA...<br />
FRANCESE<br />
TEDESCO<br />
INGLESE<br />
ITALIANO<br />
SPAGNOLO<br />
LIMITE SPESS. VIDEO<br />
COORD. LOCALI<br />
DEFINIZIONE REPERTO<br />
SPOSTARE IL DISEGNO<br />
GIRARE REPERTO<br />
REPERTO. NORMALE<br />
REPERTO GIRATO<br />
CAMBIO LAYER CON CLIC<br />
TESTO COPRE NODI<br />
QUOTATURA LINEE NASC.<br />
LINEE DI COSTR. SOPRA<br />
OPZIONI...<br />
TIPO USER...<br />
per entrare direttamente in questo menu, si clica nella<br />
barra di posizione sopra sulla finestra "USER"<br />
USER<br />
SALVARE INTERVALLO<br />
COLORE LINEE DI COSTR.<br />
COLORE PUNTI DI COSTR.<br />
COLORE "READONLY"<br />
CARATT. GRAN. MENU<br />
TESTO STANDARD<br />
ATTIVARE CAMPITURE<br />
TIPO LINEA U1-U20<br />
DELTA PER SALDARE<br />
RETI DIN<br />
ARMATURA s in mm<br />
LAYER RISPETTO NOME<br />
TASTIERA F1-F<strong>12</strong><br />
FONDO VIDEO BIANCO<br />
USER TEST<br />
USER PRINCIP.<br />
USER HELP<br />
USER LEGNO<br />
USER<br />
attiva funzioni, che sono ancora<br />
nella fase di test.<br />
Solo per user avanzate<br />
Non indica tutte le funzione, per<br />
imparare con meno fatica il uso del<br />
programma<br />
Se il cursore rimane fermo più di 2<br />
secondi sopra il retangolo viene<br />
indicato il Online-Help del menu.<br />
(menu di sinistra è sopra)<br />
Attiva funzione specifiche per<br />
utilizzatori tipo "LEGNO"<br />
CODICE DI AUTORIZZAZIONE<br />
Permette di inserire o modificare il codice,<br />
per attivare eventuali atri moduli.<br />
SPESSORE MASSIMA SUL VIDEO<br />
Definisce da quale fattore zoom, devono essere<br />
indicate i spessori delle linee sul video.<br />
0: sempre visibile<br />
1: Zoom REALE<br />
10: solo nel dettaglio (Z+) visibile<br />
COORDINATE LOC. (DEFINIZIONE REPERTO)<br />
Il reperto locale è<br />
introdotto rispetto<br />
al reperto globale.<br />
Il programma si<br />
allinea sempre al<br />
reperto locale, che<br />
è dipendente al<br />
reperto globale.<br />
Esempio:<br />
Coordinate-locale<br />
Coordinate-globale = (0.0;0.0 )<br />
Definizione generale: Orizz=50 Vert.=15 Orizz=-50 Vert.=-15<br />
0/0 Globale = Locale<br />
(SPOSTARE IL DISEGNO)<br />
Indicando un valore di X e Y, si può spostare<br />
Il disegno nel sistema delle coordinate.<br />
Esempio:<br />
Terrainpkt. Theodolit:<br />
0/0 Globale<br />
Orizz.<br />
y Loc<br />
Vert.<br />
x Loc<br />
0/0 Locale<br />
Orizz = 600'000.000<br />
Vert. = 200'000.000<br />
y Loc<br />
0/0 Locale<br />
0/0 Globale<br />
x Loc
<strong>cadwork</strong> 2d 4.17-2<br />
4.17 USERP. (seguito)<br />
CAMBIO LAYER CON CLIC ATTIVARE CAMPITURE<br />
Attiva o disattiva la possibilità di cambiare il layer<br />
tramitte un clic sul un elemento, che si trova in<br />
un altro layer.<br />
Se inattivo, non è possibile attivare un elemento<br />
che si trova in un altro layer.<br />
TESTO COPRE IL NODO<br />
Permette di scegliere, se i testi opachi ricoprono<br />
i nodi, o inverso.<br />
QUOTA COPRE LINEA<br />
QUOTA COPRE LINEA<br />
QUOTA COPRE LINEA<br />
LINEE DI COSTRUZ. SOPRA<br />
Permette di spostare le linee di costruzione nel primo<br />
piano. Quindi non vengono più coperte delle superfici.<br />
SALVARE INTERVALLO<br />
Permette di regolare (in minuti) il tempo fra due<br />
salvataggi automatici.<br />
COLORE LINEE DI COSTRUZIONE<br />
Permette di definire il colore delle linee di<br />
costruzione<br />
COLORE "READONLY"<br />
Permette di definire un colore per i file "Redonly".<br />
CARATTERI GRANDI. MENU<br />
Permette di cambiare i caratteri dei menu tra grandi<br />
e piccoli.<br />
Se attivo, permette di attivare le superfici con una<br />
campitura, anche al interno delle superfici.<br />
TIPO LINEA U1-U20<br />
È possibile di definire 20 tipi di tratti.<br />
v. pagina 2.3.1-4<br />
DELTA SALDARE<br />
Definisce la distanza massima (in mm) per<br />
saldare le linee<br />
QUOTATURA STANDARD<br />
Se questo modo è attivo i testi delle quote sono<br />
sempre leggibili da sinistra a destra e dal basso<br />
verso il alto (dalla destra) per le quote verticali.<br />
Se non attivo, le quote vengono messe rispetto al<br />
senso della indicazione.<br />
1 2<br />
2<br />
QUOTA. STANDARD QUOTA. STANDARD<br />
1<br />
LAYER RISPETTO NOME<br />
2<br />
1<br />
I layer vengono indicati sultanto con il nome<br />
1<br />
2<br />
FUNZIONI SULLA TASTIERA F1-F<strong>12</strong><br />
i comandi dei tasti F1-F<strong>12</strong> può essere scelto del user.<br />
1<br />
2<br />
2<br />
1<br />
1<br />
2<br />
2<br />
1
<strong>cadwork</strong> 2d 4.18-1<br />
4.18 ALPHA (SOLO UNIX)<br />
ALPHA<br />
Per uscire del disegno a breve scadenza, senza chiuderlo (per aprire in un altro disegno…)<br />
Per tornare al disegno precedente, si attiva la finestra corrispondente e si conferma con .<br />
(solo sistema operativa UNIX)<br />
nel disegno <strong>cadwork</strong> HP-VUE - Computer<br />
Si consiglia di usare il tasto centrale (C) del<br />
maus, cliccando sul bottone "ALPHA" per<br />
lasciare il disegno. Cosi viene salvato il file.<br />
Usando il tasto (S) del maus il file non viene<br />
salvato.<br />
WINDOWS<br />
confermare per<br />
tornare al mode grafico<br />
Sotto windows si può usare l'icona sulla barra del titolo nel angolo superiore a destra<br />
Il comando riduce la finestra ad un pulsante sulla barra delle applicazioni. Una finestra ridotta a icona<br />
rimane aperta. Con un clic (S) sul pulsante del disegno, richiama il disegno sul video intero.
<strong>cadwork</strong> 2d 4.19 / 4.20-1<br />
4.19 MISURE<br />
Indica le distanze, gli angoli, le lunghezze e le superfici del elemento attivo sul video.<br />
L'unità indicata corrisponde alla "UNITA" impostata.<br />
(vedi capitolo 4.3)<br />
MISURA<br />
DISTANZA 2P<br />
DISTANZA PROIETTATA<br />
RAGGIO ARCO<br />
COORD PUNTO LOCALE<br />
COORD PUNTO GLOBALE<br />
COORD.INTERMEDIA<br />
ANGOLO 3 PUNTI<br />
SUPERFICIE EL.ATT.<br />
BARICENTRO<br />
LUNGHEZZA LIN. ATT.<br />
INTERVALLO LINEA<br />
ATTIVA<br />
KM LINEA ATT. DA-A<br />
INCLINAZIONE<br />
AZIMUT<br />
ANGOLO CON ORIZZ.<br />
Salvare delle misure<br />
Tutti i valori misurati possono essere memorizzati con<br />
e riutilizzati con come risposta a tutte le<br />
introduzioni di valori o di testi.<br />
DISTANZA 2 P<br />
Indica la distanza tra<br />
2 punti:<br />
Distanza = Lunghezza linea<br />
DX = Lunghezza orizzontale<br />
DY = Lunghezza verticale<br />
Indicare i punti sempre con<br />
il tasto sinistra (S) del maus.<br />
DISTANZA PROIETTATA<br />
Indica la distanza dei due<br />
punti proiettati su una<br />
retta definita tramitte 2<br />
punti.<br />
RAGGIO ARCO<br />
indica il raggio del arco desiderato<br />
1<br />
3<br />
Dist.<br />
Dist.<br />
COORD. PUNTO LOCALE<br />
Mostra le coordinate locali X, Y e Z del punto<br />
indicato sul disegno (Z=altezza).<br />
La posizione del reperto locale viene definito nel<br />
"USERP" "COORD. LOCALE".<br />
COORD. PUNTO GLOBALE<br />
Mostra le coordinate globali X, Y e Z del punto<br />
creato nel disegno, come sono stati salvati (file<br />
xxxx.<strong>2D</strong>, file DXF, file superficie, ...) (Z = altezza).<br />
4.20 REDRAW<br />
REDRAW<br />
DX<br />
2<br />
DY<br />
4<br />
COORD. SULLA LINEA<br />
Indica le coordinate dei punti di una linea attiva.<br />
ANGOLO 3 P<br />
indica il valore del angolo,<br />
creato tramitte 3 punti.<br />
SUPERFICIE DEGLI ELEMENTI ATTIVI<br />
Calcola la superficie totale, delle superfici attivi.<br />
(Nel mode "USER LEGNO" la somma viene<br />
indicato in m2, cm2, e mm2.)<br />
BARICENTRO SUPERFICIE<br />
Crea un nodo nel baricentro della superficie attiva.<br />
Se sono più superfici attivi il baricentro creato<br />
corrisponde alle superfici attivi.<br />
LUNGHEZZA LINEA ATTIVA<br />
Calcola la lunghezza totale delle linee /segmenti<br />
attivi.<br />
KM LINEA ATTIVA<br />
La distanza della linea attiva parte dal<br />
primo punto indicato.<br />
(primo punto = Km 0.00)<br />
INCLINAZIONE<br />
Calcola in % l'inclinazione della retta<br />
AZIMUT<br />
Il angolo calcolato è il risultato tra<br />
la retta e nord<br />
nel senso anti orario.<br />
(Il angolo viene indicato in "GON"<br />
ANGOLO RISPETTO ORIZZONTALE<br />
Misura il angolo tra la retta e la<br />
orizzonatale nel senso anti orario<br />
NORD<br />
orizzontale<br />
Questa funzione ricostruisce uno schermo nuovo. Tutto viene di nuovo disegnato (disegno rinfrescato).<br />
Schiacciando il tasto centrale del maus su "REDRAW", il disegno viene visualizzato in modo semplice.
gleichze itig<br />
<strong>cadwork</strong> 2d 5.1-1<br />
A<br />
B<br />
C<br />
D<br />
E<br />
F<br />
G<br />
H<br />
I<br />
J<br />
K<br />
L<br />
M<br />
N<br />
O<br />
P<br />
Q<br />
R<br />
S<br />
T<br />
U<br />
V<br />
W<br />
X<br />
Y<br />
Z<br />
0<br />
1<br />
2<br />
3<br />
4<br />
5<br />
6<br />
7<br />
8<br />
9<br />
,<br />
.<br />
+<br />
-<br />
Shift<br />
-<br />
/<br />
*<br />
<<br />
?<br />
5. ANESSO<br />
5.1 TASTI DI SCELTA RAPIDA (Tipo User "NORMAL")<br />
"AGGIUNGERE" "ARMATURA" / User Legno: Quota angolo<br />
"AGGIUNGERE" "RETE/ " / User Legno: Modificare elemento lineare<br />
taglia linee attive<br />
salda linee attive<br />
crea una retta parallela ad un lato/segmento con la distanza scelta<br />
"AGGIUNGERE" "SUPERFICIE"<br />
"SPOSTARE" "SCIVOLARE TRANS." del elemento attivo<br />
"AGGIUNGERE" "QUOTA" "SERIE ORIZZONTALE"<br />
"AGGIUNGERE" "ARCHITETTURA"<br />
"MODE" "+TUTTI ELEM."<br />
"AGGIUNGERE" "NODI"<br />
"AGGIUNGERE" "LINEA NORMALE"<br />
crea il punto intermedio (linea di costruzione) tra 2 punti<br />
"AGGIUNGERE" "CATALOGO"<br />
"AGGIUNGERE" "SUPERF.CERCHIO" senza campitura / User Legno: "MISURARE"<br />
"AGGIUNGERE" "QUOTA" "PARALLELO 2 PT"<br />
attiva una posizione armatura nel mode scivolare, al centro del video / User Legno linea perpendicolare<br />
"SPOSTARE" "SCIVOLARE ROT." dei elementi attivi<br />
crea una linea di costruzione rispetto una linea/segmento esistente<br />
crea un cerchio di costruzione con centro, di un arco esistente<br />
"AGGIUNGERE" "TESTO ORIZZONTALE" oder "MODIFICARE" "CONTENUTO TESTO"<br />
permette il avvio del programma "PI"<br />
"HINZUFUEGEN" "BEMASSUNG" "SERIE VERTIKAL"<br />
Fenster sichtbar/unsichtbar<br />
zeichnet eine horizontale Hilfslinie durch einen Punkt<br />
zeichnet eine vertikale Hilfslinie durch einen Punkt<br />
"AGGIUNGERE" "QUOTA" "QUOTA ALTEZZA"<br />
"LINEE DI COSTRUZIONE"<br />
"MODIFICARE"<br />
= Ctrl + C "COPIA" nella memoria temporanea<br />
= Ctrl + V "INCOLLAE" della memoria temporanea<br />
"SPOSTARE" "ROTAZIONE"<br />
"SPOSTARE" "TRANSLAZIONE"<br />
"COPIARE"<br />
"STIRARE"<br />
"CANCELLARE"<br />
"ANNULLA" operazione precedente /<br />
cancella l'ultimo segmento della linea/superficie/quota creato, e torna al punto precedente<br />
copia elementi attivi nella memoria temporanea, per richiamare nel programma 3D<br />
copia elementi visibili nella memoria temporanea, per richiamare nel programma 3D<br />
"Z+" (ZOOM)<br />
"Z-" (ZOOM)<br />
Disattiva tutti gli elementi di un gruppo, escluso il primo attivato (con punto/segmento attivo).<br />
serve per modificare, spostare, cancellare ecc., senza separare il gruppo<br />
"MODE" "- ELEM. INATTIVI"<br />
"MODE" "- ELEM. ATTIVI"<br />
Lo zoom su una cornice laser intera (indicare il Nº). Il numero 0 è per la cornice del plotter<br />
permette di spostare il disegno sul video (spostare lo zoom, PAN)<br />
HELP" mostra la tabella dei TASTI DI SCELTA RAPIDA sul video. Ce anche la possibilità di stamparla.<br />
"REDRAW" (Spazio)
<strong>cadwork</strong> 2d 5.2-1<br />
5.2 RICONOSCIMENTO DEI PUNTI TRAMITE TASTIERA (su richiesta)<br />
A.) MAUS (se indicato nient altro nella barra di comanda)<br />
(S)<br />
(C)<br />
(D)<br />
B.) TASTIERA<br />
C<br />
D<br />
I<br />
M<br />
P<br />
R<br />
W<br />
X<br />
Y<br />
Z<br />
salta sul punto più vicino<br />
rimane sulla posizione del cursore<br />
torna al menu / annullare<br />
permette di inserire coordinate<br />
permette di inserire coordinate relative dal punto/intersezione<br />
Intersezione tra 2 linee/segmenti nella vicinanza del cursore<br />
Punto intermedio fra 2 punti<br />
Sposta un elemento attivo sul punto, di un elemento, nella vicinanza del cursore<br />
Angolo relativo<br />
Angolo assoluto<br />
spostare parallelamente al asse-X (tramite scivolare) indicazione della direzione<br />
spostare parallelamente al asse-Y (tramite scivolare) indicazione della direzione<br />
Scivolare rispetto al segmento attivo