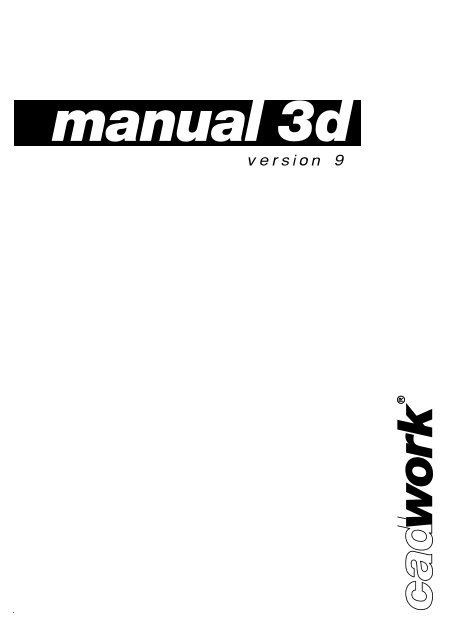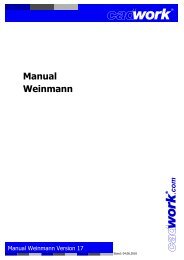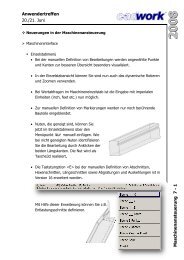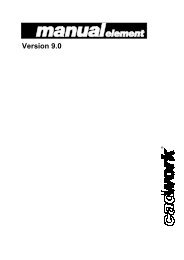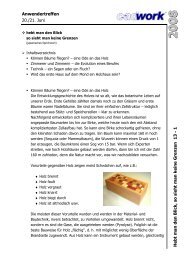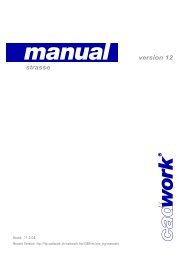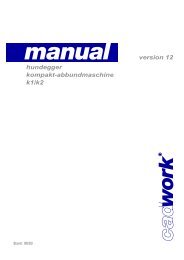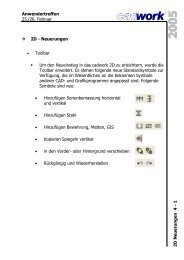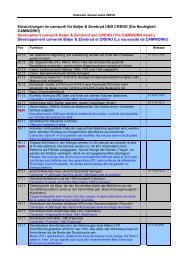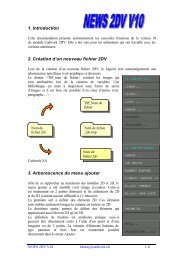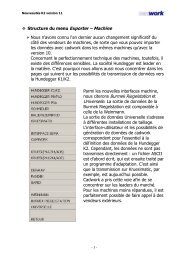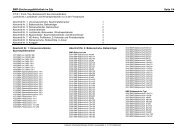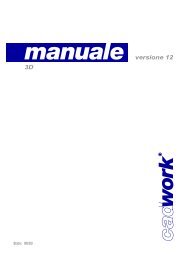4.12 USERP(ROFIL) (Folge) - cadwork
4.12 USERP(ROFIL) (Folge) - cadwork
4.12 USERP(ROFIL) (Folge) - cadwork
Sie wollen auch ein ePaper? Erhöhen Sie die Reichweite Ihrer Titel.
YUMPU macht aus Druck-PDFs automatisch weboptimierte ePaper, die Google liebt.
<strong>cadwork</strong> 3D Inhaltsverzeichnis<br />
Inhaltsverzeichnis<br />
1. Grundbegriffe<br />
1.1.1 Uebersicht Bildschirm 3D<br />
1.1.2 Uebersicht Bildschirm 2D-Arbeitsebene / Statusfenster<br />
1.2 die Maus<br />
1.3 aktivieren<br />
1.4 Unterschied Punkt - Position<br />
2. Grundelemente<br />
2.1 Knoten<br />
2.2 Achse<br />
2.3 Linie<br />
2.4 Flächenelement<br />
2.5 lineares Element<br />
2.6 lineares Element ohne Liste<br />
2.7 Rotationselement<br />
2.8 Katalog-Elemente<br />
2.9 hinzufügen Files (Dateien)<br />
2.10 hinzufügen Dachelemente (Traufkanten, Dachausmittlung, Grat- und Kehlsparren, Sparren ...)<br />
3. Menü rechts<br />
3.1<br />
3.2<br />
3.3<br />
3.4<br />
3.5.1<br />
3.5.2<br />
3.5.3<br />
3.5.4<br />
UNDO<br />
AKTIVIEREN ATTRIBUT<br />
HINZUFUEGEN<br />
LOESCHEN<br />
KOPIEREN-TRANSLATION (Verschieben)<br />
KOPIEREN-ROTATION (Verschieben)<br />
KOPIEREN-SYMMETRIE (Verschieben)<br />
KOPIEREN-TRANSROTATION (Verschieben)<br />
3.6 VERSCHIEBEN<br />
3.7 VERBINDEN GRUPPE<br />
3.8 TRENNEN GRUPPE<br />
3.9 STRECKEN<br />
3.10 MODIFIZIEREN<br />
3.11 SCHNEIDEN<br />
3.12.1 HILFSLINIEN im 3D<br />
3.12.2 HILFSLINIEN in der 2D-Arbeitsebene<br />
3.13 OUTPUT (Ausgabe von 2D-Zeichnungen, Stücklisten ...)<br />
3.14 FILE (Datensicherung)<br />
3.15 ESZ NORMAL (BEM) (bemaßte Einzelstückzeichnungen)<br />
4. Menü links<br />
4.1 PAN (Verschieben der Konstruktion am Bildschirm)<br />
4.2 PER (Definition einer Perspektive)<br />
4.3 E-2D, 3D (Definition einer 2D-Arbeitsebene, Rücksprung ins 3D)<br />
4.4 AXO (Definition einer Axonometrie)<br />
4.5 Xz, Yz, Zz, Az (Definition einer Ansicht mit aktuellem Zoom)<br />
4.6 Z, X, -Y (Definition einer Ansicht parallel zu den Achsen)<br />
4.7.1 1/5/30/ u. (Rotation mit Winkel, dynamische Rotation, dynamischer Zoom)<br />
4.7.2 CENTER (Definition des Rotationszentrums)<br />
4.8 LASSOP (Lassopunkte)<br />
4.9.1<br />
4.9.2<br />
V1-V4 Abspeichern und aufrufen von Ansichten (V=View) sowie von Modi (M=Mode)<br />
M1-M4<br />
4.10 ZOOM (Vergrößern und Verkleinern der Darstellung am Bildschirm)<br />
4.11 MODE (Menü zur Wahl bestimmter Darstellungsmodi), sowie Hiddenlines (HID L.) und Shading (SHADE)<br />
<strong>4.12</strong> <strong>USERP</strong> (Menü zur Definition von Benutzereinstellungen)<br />
4.13 ALPHA (Uebergang in den ALPHA-MODE (Betriebssystemebene)) nur auf UNIX-Betriebssystem<br />
4.14 MESSEN (Menü zum Messen von Distanzen, Flächen, Winkeln und Volumina)<br />
4.15 REDRAW (Neuzeichnen des kompletten Bildschirms)<br />
5. Anhang<br />
5.1 Tastaturbelegung<br />
5.2 Erkennungspunkte mit Tastatur (bei Abfrage)<br />
Für die Menüpunkte die im Manual mit einem<br />
versehen sind, stehen HELP-BITMAPS<br />
zur Verfügung.<br />
Diese Bitmaps werden aufgerufen,<br />
wenn der Usertyp HELP aktiviert wurde.<br />
Der Aufruf der Bitmaps erfolgt automatisch,<br />
bzw. weist ein Fragezeichen-Cursor auf vorhandene<br />
Bitmaps hin, die Über die Taste `?`<br />
der Tastatur können diese aufgerufen werden.
<strong>cadwork</strong> 3D Bildschirm 3D<br />
1.1-1<br />
1. GRUNDBEGRIFFE<br />
1.1.1 UEBERSICHT<br />
3D-Bildschirm nach Programmstart:<br />
4.1<br />
4.3<br />
4.2<br />
4.4<br />
4.5<br />
4.6<br />
4.7.1<br />
4.7.2<br />
4.7.1<br />
4.11<br />
4.8<br />
4.9<br />
4.10<br />
4.11<br />
<strong>4.12</strong><br />
4.13<br />
4.14<br />
4.15<br />
CADWORK 3D BEISPIEL USER HOLZ/STAHLBAU LISTE: HOLZLISTE MATERIAL NH II EINHEIT CM DEG SWAP 31 MB<br />
UNDO<br />
E-2D<br />
AKTIVIEREN ATTRIBUT<br />
PER<br />
AXO<br />
Xz -Yz<br />
Mausklick mit der linken Maustaste (L) auf die Buttons öffnet die<br />
verschiedenen Menüs zur Definition der Benutzereinstellungen<br />
Statuszeile<br />
HINZUFUEGEN<br />
LOESCHEN<br />
Zz Az<br />
KOPIEREN<br />
X -Y<br />
VERSCHIEBEN<br />
Z A<br />
VERBINDEN GRUPPE<br />
30 C<br />
TRENNEN GRUPPE<br />
HID L.<br />
SHADE<br />
LASSOP<br />
V1 M1<br />
V2 M2<br />
V3 M3<br />
V4 M4<br />
Z+ Z-<br />
ZP<br />
ZALL<br />
MODE<br />
<strong>USERP</strong>.<br />
ALPHA<br />
MESSEN<br />
REDRAW<br />
Mausklick mit der linken Maustaste (L) auf "CADWORK 3D" öffnet<br />
Fenster mit der aktuellen Versionsnummer und dem Versionsdatum<br />
Menü links : Hilfsfunktionen<br />
Diese Funktionen sind<br />
ständig abrufbar<br />
z<br />
Nullpunkt<br />
x y<br />
Kommentarlinie:<br />
Ein "HELP", das man<br />
nicht suchen muß<br />
(L) AKTIVIEREN (M) AKTIVIEREN - (R) AKTIVIEREN +<br />
Hilfsl. Modif. "COPY" "PASTE" Rot. Transl.<br />
Nach dem Programmstart findet man links auf<br />
dem Bildschirm das Menü mit den Hilfsfunktionen<br />
und rechts das Menü mit den Editierfunktionen.<br />
Die Hilfsfunktionen sind ständig abrufbar.<br />
Mit der Maus können alle Funktionen erreicht<br />
werden. Eine Kommentarzeile unten auf<br />
dem Bildschirm erklärt zu jeder Zeit die im<br />
Moment ausführbaren Funktionen (mitlaufendes<br />
Benutzerhandbuch).<br />
Curser<br />
Menü rechts : Editierfunktionen<br />
"Pulldown"-Menu mit logischer<br />
Struktur<br />
Menü<br />
links<br />
Graphikfenster<br />
STRECKEN<br />
MODIFIZIEREN<br />
SCHNEIDEN/SCHWEISSEN<br />
HILFSLINIEN<br />
OUTPUT<br />
DATEI<br />
Informationszone<br />
?: HELP TASTATUROPTIONEN<br />
Kopieren Strecken Loeschen Widerrufen<br />
UEBERSICHT <strong>Folge</strong>nde Ausdrücke werden in diesem<br />
Manual verwendet:<br />
Graphikfenster<br />
Statuszeile<br />
3.1<br />
3.2<br />
3.3<br />
3.4<br />
3.5<br />
3.6<br />
3.7<br />
3.8<br />
3.9<br />
3.10<br />
3.11<br />
3.12<br />
3.13<br />
3.14<br />
Menü<br />
rechts<br />
Kommentarzeile
<strong>cadwork</strong> 3D Bildschirm 2D-Arbeitsebene/Statuszeile<br />
1.1-2<br />
1.1.2 UEBERSICHT / STATUSFENSTER<br />
Bildschirm nach dem Aufruf einer 2D-Arbeitsebene:<br />
CADWORK 3D BEISPIEL USER HOLZ/STAHLBAU LISTE HOLZLISTE MATERIAL NH II EINHEIT CM DEG SWAP 31 MB<br />
UNDO<br />
E-2D<br />
AKTIVIEREN ATTRIBUT<br />
3D<br />
HINZUFUEGEN<br />
Statuszeile<br />
LOESCHEN<br />
RASTER<br />
Graphikfenster<br />
KOPIEREN<br />
VERSCHIEBEN<br />
VERBINDEN GRUPPE<br />
TRENNEN GRUPPE<br />
LASSOP<br />
V1<br />
V2<br />
V3<br />
V4<br />
M1<br />
M2<br />
M3<br />
M4<br />
Sz Rz<br />
Z+ Z-<br />
ZV<br />
Z ALL<br />
MODE<br />
<strong>USERP</strong>.<br />
ALPHA<br />
MESSEN<br />
REDRAW<br />
Menü links : Hilfsfunktionen<br />
diese Funktionen sind<br />
ständig abrufbar<br />
z<br />
x y<br />
Nullpunkt<br />
Kommentarlinie:<br />
ein "HELP", das man<br />
nicht suchen muss<br />
Nach der Definition einer 2D-Arbeitsebene<br />
(Menüpunkt "E-2D") ist das Menü mit den Hilfsfunktionen<br />
an die Möglichkeiten der ebenen<br />
Bearbeitung angepaßt s.o.<br />
Durch das Wählen des Menüpunktes "3D" ist<br />
die Rückkehr zum 3D-Bildschirm möglich.<br />
Grundsätzlich entsprechen die Funktionalitäten<br />
in der Arbeitsebene den Funktionalitäten des<br />
3D-Bildschirms.<br />
Curser<br />
Menü rechts : Editierfunktionen<br />
"pulldown"-Menu mit logischer<br />
Struktur<br />
(L) AKTIVIEREN (M) AKTIVIEREN - (R) AKTIVIEREN +<br />
?: HELP TASTATUROPTIONEN<br />
Hilfsl. Modif. "COPY" "PASTE" Rot. Transl. Kopieren Strecken Loeschen Widerrufen<br />
UEBERSICHT<br />
BILDSCHIRM 2D-ARBEITSEBENE<br />
DIE STATUSZEILE<br />
STRECKEN<br />
MODIFIZIEREN<br />
SCHNEIDEN/SCHWEISSEN<br />
HILFSLINIEN<br />
OUTPUT<br />
DATEI<br />
1. mit (L) auf CADWORK 3D-> Versions-, Revisionsnummer<br />
und Datum wird angezeigt<br />
2. Dateiname (auf Betriebssystemebene Dateiname.3d)<br />
3. USER: Benutzertyp (steuert Menülayout)<br />
4. LISTE: aktuelle Listenart wird angezeigt<br />
(siehe Listenmanual und Kap. <strong>4.12</strong> <strong>USERP</strong>.)<br />
5. MATERIAL: Standardmaterial durch anklicken mit<br />
(L) einstellbar (siehe Kap. <strong>4.12</strong> <strong>USERP</strong>.)<br />
6. EINHEIT: aktuelle Längen und Winkeleinheit<br />
mit (L) einstellbar (s. Kap. <strong>4.12</strong> <strong>USERP</strong>.)<br />
7. SWAP: vom Programm belegter virtueller Speicherplatz<br />
in MB; durch anklicken mit (L) werden die<br />
aktuellen Werte angezeigt
<strong>cadwork</strong> 3D die Maus<br />
1.2-1<br />
1.2 DIE MAUS<br />
Mit der Maus steuert man den Curser auf dem Bildschirm. Die Maus hat drei Tasten, wobei (L) für die linke, (M)<br />
für die mittlereund<br />
(R) für die rechte Taste steht. Die aktuelle Bedeutung der drei Maustasten ist jeweils am<br />
unteren Bildschirmrand in der Kommentarlinie erklärt. Am Anfang steht (L) für "Aktivieren".<br />
(L) AKTIVIEREN (M) (R)<br />
(L) (M) (R)<br />
MAUS IM MENUE RECHTS TASTE LINKS (L) TASTE RECHTS (R)<br />
Im Menü rechts nimmt der<br />
Curser eine rechteckige<br />
Form an.<br />
MAUS IM GRAPHIKFENSTER<br />
= Menü wählen<br />
Beispiel : Menü<br />
KOPIEREN<br />
TRANSLATION<br />
ROTATION<br />
SYMMETRIE<br />
TRANS-ROT<br />
ANZAHL KOPIEN<br />
ZURUECK<br />
Oeffnet das<br />
Untermenü<br />
Geht zurück<br />
ins Hauptmenü<br />
Im Graphikfenster ist der Curser ein Fadenkreuz<br />
= zurück<br />
die Maus<br />
Die rechte Maustaste führt<br />
immer den untersten Befehl des<br />
Menüs aus (praktisch überall<br />
"ZURUECK").<br />
TRANSLATION<br />
ROTATION<br />
SYMMETRIE<br />
TRANS-ROT<br />
ANZAHL KOPIEN<br />
ZURUECK<br />
Bedeutung der Maustasten :<br />
siehe Kapitel 1.3 Aktivieren und Kapitel 1.4 Punkt-Position
<strong>cadwork</strong> 3D aktivieren<br />
1.3-1<br />
1.3 AKTIVIEREN<br />
kein aktiver<br />
Punkt !!<br />
BEGRIFFE<br />
Element am Eckpunkt<br />
mit Curser anklicken<br />
aktivieren Lasso<br />
(mit linker Maustaste)<br />
aktives Element<br />
wird rosa<br />
angeklickter Punkt = aktiver<br />
Punkt wird hervorgehoben<br />
Element auf der Kante<br />
mit Curser anklicken<br />
aktivieren<br />
weiterer Elem.<br />
aktiver Pkt.<br />
bleibt erhalten<br />
aktives Element<br />
wird rosa<br />
aktivieren Lasso<br />
(mit rechter Maustaste)<br />
- aktiver Punkt: Der erste Punkt, den man mit der Maus (L) anklickt, wird der "aktive Punkt".<br />
Der aktive Punkt gilt als Referenzpunkt für das "VERSCHIEBEN", "KOPIEREN"<br />
etc. "BIS ZUM PUNKT".<br />
- aktive Kante Die erste Kante, die man mit der Maus (L) anklickt, wird die " aktive Kante".<br />
(aktives Segment) Der "aktive Punkt" wird an das am nächsten liegende Ende der Kante gesetzt.<br />
Aktiver Punkt und aktive Kante gemeinsam dienen als Referenzelemente<br />
für verschiedene Editierfunktionen.<br />
- Maustasten:<br />
- desaktivieren:<br />
- aktivieren Lasso:<br />
Die Taste (L)inks:<br />
- Aktiviert ein Element oder eine Gruppe. Man kann entweder auf einen<br />
Punkt des Elements, oder auf eine Kante klicken.<br />
- Wenn man zweimal auf denselben Punkt klickt, aktiviert das Programm<br />
das nächste Element mit demselben Punkt.<br />
- Desaktiviert alles, wenn man in den Bereich ohne Elemente klickt.<br />
aktiver Punkt wird<br />
an das nächste Ende<br />
der Kante gesetzt<br />
angeklickte Kante = aktive Kante<br />
wird gestrichelt hervorgehoben<br />
Die Taste (M)itte:<br />
- Desaktiviert ein bereits aktives Element (aktivieren -). Gleiten eines Elements (G)<br />
Die Taste (R)echts:<br />
- Aktiviert zusätzlich, wenn schon ein oder mehrere Elemente aktiv sind<br />
(aktivieren +). Aktivieren und Desaktivieren ist auch mit dem Lasso möglich.<br />
Wenn man ein Element aktiviert, wird es rosa und der aktive Punkt wird vergrössert.<br />
Ist noch kein Element aktiviert, kann durch anklicken mit der rechten Maustaste<br />
ein Element modifiziert werden.<br />
Man desaktiviert alle Elemente, indem ein Ort mit (L) angeklickt wird, an dem es<br />
keine Elemente gibt.<br />
Wenn die Maus mit niedergedrückter Taste bewegt wird, zeichnet sich<br />
ein entsprechendes Rechteck auf dem Bildschirm (s. Bild). Dieses Rechteck<br />
wird "Lasso" genannt. Mit diesem "Lasso" kann man alle Elemente aktivieren,<br />
die sich innerhalb des Lassos befinden (s. Kap. 4.8 "LASSOP").
<strong>cadwork</strong> 3D Punkt - Position<br />
1.4-1<br />
1.3 AKTIVIEREN (<strong>Folge</strong>)<br />
SUCHRADIUS DES CURSERS<br />
Ausgehend von der Curser-Position<br />
sucht das <strong>cadwork</strong> im Umkreis von<br />
ungefähr 2 mm den nächsten Punkt<br />
oder die nächste Kante und aktiviert<br />
sie.<br />
1.4 UNTERSCHIED PUNKT - CURSERPOSITION<br />
Taste links (L)<br />
Punkte<br />
zweite Curserposition<br />
Taste mitte (M)<br />
Punkte<br />
zweite Curserposition<br />
Taste rechts (R)<br />
erste Curser-<br />
position<br />
sucht vorhandenen<br />
Punkt<br />
erste Curserposition<br />
neue Achse<br />
Anfangs- und Endpunkt<br />
sind die Punkte der<br />
Curserposition<br />
neue Achse<br />
Radius 1 mm<br />
Curser<br />
aktiver Punkt<br />
(in der 2D-Arbeitsebene und in den Ansichten<br />
Xz Yz Zz X -Y Z )<br />
Rechts = "Zurück" ( z.B. Ende eines Flächenpolygonzuges oder unterster Menüpunkt)<br />
Rechts = "RETURN" nach Werteingaben und Abfragen Y/N (RETURN=Y)<br />
Rechts = "MODIFIZIEREN", nur möglich wenn kein Element aktiviert ist
<strong>cadwork</strong> 3D Knoten<br />
2.1-1<br />
2. GRUNDELEMENTE<br />
2.1 KNOTEN<br />
Knoten sind wie Achsen, Elemente ohne Oberfläche und Volumen.<br />
Knoten können für Verbindunsmittelbeschreibungen stehen, die in eine Verbindungsmittelliste ausgegeben<br />
werden und die auf ein 2D-Katalogelement referenziert sind (z. B. Balkenschuh).<br />
Aus Knoten und Achsen können z.B. Drahtmodelle aufgebaut werden, die man als statisches System<br />
aus dem <strong>cadwork</strong> ausgeben kann.<br />
Weiter können die Knoten als Fangpunkte für das Hinzufügen von beliebigen Elementen im Raum dienen,<br />
z.B. für das Hinzufügen eines linearen Elementes über seine beiden Achspunkte.<br />
Ein einzelner Knoten im Koordinatennullpunkt ist das standardmäßig erste und einzige Konstruktionselement<br />
nach dem Aufstarten einer neuen 3D-Konstruktion (insofern in der Datei "init.3d" abgespeichert)<br />
HINZUFUEGEN<br />
KNOTEN<br />
HINZUFUEGEN<br />
KNOTEN<br />
z<br />
KOORDINATEN<br />
X=100, Y=100, Z=60<br />
x y<br />
Knoten<br />
Hinzufügen eines Knotens im 3D<br />
KOORDINATEN<br />
AUF PUNKT<br />
Setzen des Knotens durch die Eingabe seiner<br />
X-, Y- und Z-Koordinate, bezogen auf das globale<br />
Koordinatensystem (s. Beisp.)<br />
Hinzufügen eines Knotens in der 2D-Arbeitsebene (s. Beisp.)<br />
z<br />
E-2D<br />
y<br />
Knoten auf Schnittpunkt mit <br />
TASTE:<br />
<br />
Standardfarbe Gelb<br />
KNOTEN NORMAL => Auswahl der Farbe für den Knoten => Anklicken Punkt<br />
Setzen des Knotens durch das Anklicken eines<br />
beliebigen, vorhandenen Eckpunktes anderer<br />
Konstruktionselemente<br />
VERBINDUNGSMITTEL => Es kann aus einer Verbindungsmitteldatei (connector.db)<br />
eine Verbindungsmittelbeschreibung für den neuen Knoten<br />
gewählt werden.<br />
Siehe nächste Seite...<br />
TASTE:<br />
"KNOTEN NORMAL" oder "VERBINDUNGSMITTEL" =>"FARBE"=> "PUNKT"<br />
Cadwork 3D Knoten<br />
2.1-2<br />
2.1 KNOTEN (<strong>Folge</strong>)<br />
MODIFIZIEREN<br />
X<br />
Y<br />
Z<br />
FARBE<br />
MATERIAL<br />
NUMMER<br />
Modifizieren des Knotens nach dem Aktivieren<br />
Neue X-Koordinate<br />
Neue Y-Koordinate<br />
Neue Z-Koordinate<br />
Neue Farbe<br />
Zuordnung oder Aenderung des Materials (siehe Seite 2.5-7)<br />
Zuordnung oder Aenderung der Knotennummer<br />
OPTIONEN ... Zuordnung oder Aenderung der Knotennummer<br />
NAME<br />
BAUGRUPPE<br />
BAUUNTERGRUPPE<br />
EDV-CODE<br />
KOMMENTAR<br />
2D-ELEMENTE REF<br />
ABKUERZUNG TASTE:<br />
Bauteilname der z.B. in die Stückliste geschrieben werden soll<br />
Baugruppe<br />
Bauuntergruppe<br />
EDV-CODE<br />
Kommentar<br />
<br />
WANDSITUATION Wandsituation, zur Definition der Situation im Elementbau.<br />
POSITIONSNUMMER Positionsnummer<br />
ANZAHL<br />
Anzahl<br />
BESCHREIBUNG DB Es wird auf die vom Benutzer beliebig festzulegende Beschreibung<br />
(z.B. Verbindungsmittel) zurückgegriffen. Die Datei connector.db<br />
muß im Verzeichnis .../userprofil/3d/connector stehen und<br />
und wie folgt formatiert sein:<br />
Bei der Ausgabe einer 2D-Zeichnung können Referenzelemente<br />
ausgegeben werden. Referenzelemente verweisen mit einer<br />
Nummer auf ein 2D-Katalogelement, z. B. Balkenschuhdraufsicht,<br />
das im Verzeichnis .../<strong>cadwork</strong>.cat/catalog_2d/node_3d/... unter<br />
dem Namen "Nummer".2dc abgelegt sein muß. Wird die 2D-Datei<br />
aufgestartet, werden die Katalogelemente automatisch an den<br />
Referenzknoten gehängt.<br />
SYMBOL Es können 9 verschiedene Symbole gewählt werden.
<strong>cadwork</strong> 3D Achse<br />
2.2-1<br />
2.2 ACHSE<br />
Achsen sind wie Knoten Elemente ohne Oberfläche und Volumen. Achsen sind immer fest mit einem<br />
Anfangs- und Endknoten verbunden.<br />
Wird dieser Knoten verschoben, so ändert sich auch die Lage der zugehörigen Achse.<br />
Als Anfangs- und Endpunkte einer Achse kann jeder Knoten angeklickt werden.<br />
Werden gewöhnliche Eckpunkte von Elementen als Bezugspunkte gewählt, so wird auf diese Eckpunkte<br />
automatisch ein Knoten gelegt.<br />
Achsen vom Typ "BOLZEN", "RECHTECK" und "RUND" können in die Stückliste ausgegeben werden und<br />
werden immer in Achsrichtung gestreckt.<br />
HINZUFUEGEN<br />
ACHSE<br />
z<br />
x y<br />
NORMAL<br />
BOLZEN<br />
RECHTECK<br />
RUND<br />
PARABEL<br />
1. Pkt.<br />
ACHSE<br />
GERADE<br />
Hinzufügen einer Achse im 3D<br />
GELB<br />
FARBE ...<br />
SYSTEMACHSEN (EL.LI<br />
BAUTEILNAME<br />
BAUTEILNAME<br />
BAUTEILNAME<br />
GELB GESTRICHELT<br />
FARBE ...<br />
2. Pkt.<br />
Eingabe einer Achse durch Anfangs- und Endpunkt<br />
Standardfarbe Gelb<br />
TASTE:<br />
Wahl einer Farbe (s. Beisp.)<br />
Einblenden der Systemachsen für die nicht aktivierten,<br />
linearen Elemente<br />
Eingabe eines Bolzens durch die Definition seiner Achse<br />
Eingabe einer parabelförmigen Achse im Raum<br />
durch drei Punkte. Die Achse wird gemäß der eingegebenen<br />
Anzahl der Unterteilungen in einzelne, gerade<br />
Achsabschnitte aufgeteilt (s. Beisp.).<br />
Standardfarbe Gelb<br />
Wahl einer Farbe<br />
z<br />
x y<br />
1. Pkt. Parabel<br />
4. Anzahl der Unterteilungen<br />
(hier 20)<br />
ACHSE<br />
PARABEL<br />
<br />
<br />
Wahl der Farbe und Eingabe des Bolzendurchmessers<br />
Eingabe einer Achse mit Zuordnung eines Rechteckquerschnitts<br />
Wahl der Farbe => Breite => Hoehe<br />
Eingabe einer Achse mit Zuordnung eines Durchmessers<br />
Wahl der Farbe => Durchmesser<br />
2. Pkt Parabel<br />
3. Pkt. Parabel (Scheitelpunkt)
<strong>cadwork</strong> 3D Achse<br />
2.2-2<br />
2.2 ACHSE (<strong>Folge</strong>)<br />
HINZUFUEGEN<br />
ACHSE<br />
Modifizieren einer Achse<br />
MODIFIZIEREN<br />
FARBE<br />
TYP<br />
MATERIAL<br />
Zuordnung des Materials und der Einheit (siehe Seite 2.5-7)<br />
KNOTEN SICHTBAR Endknoten einer Achse sichtbar machen<br />
KNOTEN UNSICHTBAR Endknoten einer Achse unsichtbar machen<br />
OPTIONEN<br />
Modifizieren einer Traufkante<br />
MODIFIZIEREN<br />
FARBE<br />
TYP<br />
Hinzufügen einer Achse in der 2D-Arbeitsebene<br />
GERADE 2 PT.<br />
Eingabe Farbe => 2 Punkte<br />
Standardfarbe Gelb<br />
TASTE: <br />
GERADE 1 PT+LAENGE Eingabe Farbe => 1 Punkt und Länge senkrecht zur<br />
Bildschirmebene<br />
BOLZEN 2 PT.<br />
Eingabe Farbe => Bolzendurchmesser => 2 Punkte<br />
BOLZEN 1 PT+LAENGE Eingabe Farbe => 1 Punkt (Querschnittsmittelpunkt) und<br />
Länge senkrecht zur Bildschirmebene<br />
RECHTECK 2 PT.<br />
Eingabe Farbe => Breite => Hoehe => 2 Punkte<br />
RECHTECK 1 PT+LAEN Eingabe Farbe => 1 Punkt (Mittelpunkt) => Breite =>Hoehe<br />
RUND 2 PT.<br />
RUND 1 PT+LAENGE<br />
Verändern der Farbe<br />
Verändern des Achstyps<br />
DACHNEIGUNG<br />
Modifizieren der Dachneigung<br />
START TRAUFE<br />
Richtung der Traufkante<br />
KNOTEN SICHTBAR Endknoten einer Achse sichtbar machen<br />
KNOTEN UNSICHTBAR<br />
Fortsetzung nächste Seite<br />
Endknoten einer Achse unsichtbar machen<br />
<br />
ACHSE<br />
DACHTRAUFE<br />
BOLZEN<br />
Verbindungsm. Bolzen (Maschinenansteuerung und Einzelstückz.)<br />
QUERS. RUND Achse mit zugeornetem Rundquerschnitt<br />
QUERS. RECHTECKIG Achse mit zugeornetem Rechteckquerschnitt<br />
NAME<br />
BAUGRUPPE<br />
BAUUNTERGRUPPE<br />
EDV-CODE<br />
KOMMENTAR<br />
WANDSITUATION<br />
s. Achse<br />
Eingabe Farbe => Durchmesser => 2 Punkte<br />
Eingabe Farbe => 1 Punkt (Mittelpunkt) => Durchmesser<br />
Verändern der der Farbe<br />
Verändern des Achstyps<br />
ABKUERZUNG TASTE:<br />
Bauteilname der z.B. in die Stückliste geschrieben werden soll<br />
Baugruppe<br />
Bauuntergruppe<br />
EDV-CODE<br />
Kommentar<br />
Wansituation, zur Definition der Situation im Elementbau.<br />
ABKUERZUNG TASTE:<br />
<strong>cadwork</strong> 3D Achse<br />
2.2-3<br />
2.2 ACHSE (<strong>Folge</strong>)<br />
Modifizieren einer Traufkante (<strong>Folge</strong>)<br />
OPTIONEN<br />
Modifizieren eines Bolzens<br />
MODIFIZIEREN<br />
FARBE<br />
TYP<br />
Verändern der Farbe<br />
Verändern des Achstyps<br />
<br />
MATERIAL<br />
Zuordnung des Materials und der Einheit (siehe Seite 2.5-7)<br />
DURCHMESSER<br />
Modifizieren des Bolzendurchmessers<br />
ZUGABE BOHRUNG<br />
Zugabe für die automa. Berechnung des Bohrlochs (Maschinenansteuerung)<br />
KNOTEN SICHTBAR Endknoten einer Achse sichtbar machen<br />
KNOTEN UNSICHTBAR Endknoten einer Achse unsichtbar machen<br />
OPTIONEN<br />
s. Achse<br />
ABKUERZUNG TASTE:<br />
NAME<br />
Bauteilname der z.B. in die Stückliste geschrieben werden soll<br />
BAUGRUPPE<br />
Baugruppe<br />
BAUUNTERGRUPPE Bauuntergruppe<br />
EDV-CODE<br />
Standardleistungsbuchnummer<br />
KOMMENTAR<br />
Kommentar<br />
WANDSITUATION Wansituation, zur Definition der Situation im Elementbau.<br />
POS.NR. Manuelles modifizieren der Positionsnummer.<br />
DB-BESCHREIBUNG siehe Knoten<br />
UEBERLAENGE<br />
Ueberlänge für die Stückliste<br />
RUNDUNGSWERT Rundungswert für die Länge in der Stückliste<br />
ANZAHL<br />
Anzahl in der Stückliste.<br />
Modifizieren eines runden Querschnitts<br />
MODIFIZIEREN<br />
FARBE<br />
TYP<br />
NAME<br />
BAUGRUPPE<br />
BAUUNTERGRUPPE<br />
EDV-CODE<br />
KOMMENTAR<br />
WANDSITUATION<br />
s. Achse<br />
Verändern der Farbe<br />
Verändern des Achstyps<br />
ABKUERZUNG TASTE:<br />
MATERIAL<br />
Zuordnung des Materials und der Einheit (siehe Seite 2.5-7)<br />
DURCHMESSER<br />
OPTIONEN<br />
Modifizieren des Querschnittsdurchmessers<br />
s. Bolzen<br />
Bauteilname der z.B. in die Stückliste geschrieben werden soll<br />
Baugruppe<br />
Bauuntergruppe<br />
EDV-CODE<br />
Kommentar<br />
Wandsituation, zur Definition der Situation im Elementbau.<br />
<strong>cadwork</strong> 3D Achse/Linie<br />
2.3-1<br />
2.2 ACHSE (<strong>Folge</strong>)<br />
Modifizieren eines rechteckigen Querschnitts<br />
MODIFIZIEREN<br />
FARBE<br />
TYP<br />
2.3 Linie<br />
Linien sind wie Achsen und Knoten Elemente ohne Oberfläche und Volumen.<br />
Linien können nur in ihrer Farbe oder zum Typ Achse modifiziert werden.<br />
Linien dienen zur Begrenzung der Flächen von eingelesenen DXF Files, sie benötigen<br />
wesentlich weniger Speicherplatz als Achsen die früher zur Begrenzung der Flächen genutzt wurden.<br />
HINZUFUEGEN<br />
LINIE<br />
MODIFIZIEREN<br />
FARBE ...<br />
Modifizieren einer Linie<br />
s. Achse<br />
Verändern der Farbe<br />
Verändern des Achstyps<br />
Hinzufügen einer Linie<br />
Auswahl der Farbe<br />
GLOBALE GROESSE Verändern der globalen Grösse über einen Faktor.<br />
FARBE<br />
Verändern der Farbe<br />
LINIE --> ACHSE<br />
Modifizieren einer Linie zur Achse<br />
ABKUERZUNG TASTE:<br />
MATERIAL<br />
Zuordnung des Materials und der Einheit (siehe Seite 2.5-7)<br />
BREITE<br />
Querschnittsbreite<br />
HOEHE Querschnittshöhe<br />
KNOTEN SICHTBAR Endknoten einer Achse sichtbar machen<br />
KNOTEN UNSICHTBAR<br />
OPTIONEN<br />
Endknoten einer Achse unsichtbar machen<br />
s. Bolzen<br />
TASTE:<br />
+ <br />
ABKUERZUNG TASTE:<br />
<br />
<br />
ACHSE<br />
DACHTRAUFE<br />
BOLZEN<br />
Verbindungsm. Bolzen (Maschinenansteuerung und Einzelstückz.)<br />
QUERS. RUND Achse mit zugeordnetem Rundquerschnitt<br />
QUERS. RECHTECKIG Achse mit zugeordnetem Rechteckquerschnitt
<strong>cadwork</strong> 3D Flächenelement<br />
2.4-1<br />
2.4 FLAECHENELEMENT<br />
Flächenelemente sind ebene Flächen, die geradlinig und kreisförmig begrenzt sein können. Sie können<br />
nachträglich in ein Plattenelement umgewandelt werden.<br />
Flächen können sowohl in der 3D-Darstellung als auch in der 2D-Arbeitsebene in die Konstruktion eingefügt<br />
werden. In der 3D-Darstellung können keine kreisförmig begrenzten Flächen generiert werden.<br />
Es können in der Arbeitsebene die aus dem 2D bekannten Tastaturoptionen für KONTUR verwendet werden.<br />
HINZUFUEGEN<br />
HINZUFUEGEN<br />
EL. FLAECHE<br />
Punkt 1<br />
EL. FLAECHE<br />
Punkt 4<br />
FLAECHE KONTUR<br />
FLAECHE KREIS<br />
NAME<br />
Hinzufügen eines Flächenelements im 3D<br />
FARBE Zuordnung einer Farbe<br />
ZENTRUM + PUNKT<br />
ZENTRUM + DURCHM.<br />
<br />
Name des Flächenelements.<br />
(Durch anklicken des Bauteilnamens mit der mittleren<br />
Maustaste kann die Baugruppe und Untergruppe<br />
mitdefinert werden)<br />
==> Eingabe eines geschlossenen Polygonzugs<br />
E-3D EL. FLAECHE E-2D EL. FLAECHE FLAECHE KONTUR<br />
Punkt 2<br />
Punkt 3<br />
FLAECHE MAUER<br />
ABKUERZUNG TASTE:<br />
Pkt. 1 mit Pkt. 2 mit <br />
Pkt. 6 mit (L) = Pkt. 1 ==> (R) für Ende<br />
Pkt 5. mit (Curser auf dem Kreis)<br />
Pkt. 4 mit <br />
Pkt. 3 mit <br />
Hinzufügen eines Flächenelements in der 2D-Arbeitsebebne<br />
Eingabe: Farbe, Bauteilname und Polygonzug<br />
TASTE: <br />
Eingabe Kreisfläche WEITER TASTEN: <br />
Zentrum des Kreises und Punkt auf dem Kreis<br />
(s. Beisp.)<br />
Zentrum des Kreises und Durchmesser<br />
Anklicken der Achspunkte einer Mauer und Eingabe der Mauerbreite<br />
(s. Beisp.)<br />
SPUR + TIEFE Es wird eine Spurtiefe abgefragt. Die Fläche wird dann als Polygonzug<br />
gezeichnet und mit der Tiefe in die 3D-Darstellung übernommen.
<strong>cadwork</strong> 3D Flächenelement<br />
2.4-2<br />
2.4 FLAECHENELEMENT (<strong>Folge</strong>)<br />
E-2D FLAECHE KREIS E-2D FLAECHE MAUER<br />
30.0°<br />
Winkelsegment des Kreisbogens<br />
in Grad (hier 30)<br />
Pkt. 1 (Zentrum) Pkt. 2<br />
Mauerbreite<br />
MODIFIZIEREN<br />
Modifizieren Flächenelement<br />
ABKUERZUNG TASTE:<br />
NAECHSTE POSITION wechselt zur nächsten Postion<br />
GLOBALE GROESSE Vergrößerungsfaktor<br />
FARBE<br />
Aenderung der Farbe<br />
MATERIAL<br />
Zuordnung eines Materials (siehe Seite 2.5-7)<br />
POSITIONSNUMMER...<br />
POSITIONSNUMMER Vergabe oder Aenderung der Positionsnummer...<br />
DICKE<br />
Das Eingeben einer Dicke modifiziert das Flächenelement automatisch<br />
zu einem ELEMENT LINEAR OHNE LISTE<br />
FLAECHE =>VOLUMEN Setzt aus mehreren Flaechen ein Volumen zusammen. Es müssen<br />
soviele Flächen vorhanden und aktiv sein, daß das Volumen damit<br />
geschlossen werden kann.<br />
SEGMENT UNSICHTBAR Unsichtbar machen einer Flächenkante<br />
UNSICH.SEG-->SICHTB.<br />
HOBELN<br />
Alle Flächenkanten wieder sichtbar<br />
OPTIONEN ...<br />
PRODUKTIONSLISTE Vergabe oder Aenderung der Produktionsnummer<br />
STUECKLISTE<br />
BERUEHRUNGSFLAECHE<br />
GEGENFLAECHEN<br />
NACHBARFLAECHEN<br />
HOBELABTRAG<br />
NAME<br />
BAUGRUPPE<br />
BAUUNTERGRUPPE<br />
EDV-NUMMER<br />
BEMERKUNG<br />
WANDSITUATION<br />
POS.NR<br />
Vergabe oder Aenderung der Stuecklistennummer<br />
MONTAGELISTE Vergabe oder Aenderung der Montagelistennummer<br />
Pkt. 2<br />
Pkt. 1<br />
Die von der Flaeche beruehrten linearen Elemente<br />
werden bei einer Maschinenuebergabe automatisch als<br />
Hobelbearbeitung erkannt.<br />
Die gegenüberliegenden Flächen der linearen Elemente<br />
werden bei einer Maschinenuebergabe automatisch als<br />
Hobelbearbeitung erkannt.<br />
Die angrenzenden Flächen der linearen Elemente<br />
werden bei einer Maschinenuebergabe automatisch als<br />
Hobelbearbeitung erkannt.<br />
Der Hobelabtrag kann eingestellt werden.<br />
Pkt. 3<br />
Pkt. 4 Pkt. 5<br />
Modifizieren des Bauteilnamens<br />
Zuordnung zu einer vorhandenen oder neuen Baugruppe<br />
Zuordnung zu einer vorhandenen oder neuen Bauuntergruppe<br />
Vergabe oder Aenderung der EDV-Nummer<br />
Freie Bemerkungstexte zu dem aktiven Element<br />
Wandsituation, zur Definition der Situation im Elementbau.<br />
Vergabe oder Aenderung der Positionsnummer<br />
<strong>cadwork</strong> 3D Flächenelement<br />
2.4-3<br />
2.4 FLAECHENELEMENT (<strong>Folge</strong>)<br />
STRECKEN<br />
AKTIVER PUNKT<br />
LASSO PUNKTE<br />
VERLAENGERN<br />
Strecken eines Flächenelements<br />
BIS ZUM PUNKT<br />
GEMAESS X<br />
GEMAESS Y<br />
GEMAESS Z<br />
GEM. AKT. KANTE<br />
GEMAESS KANTE<br />
GEMAESS GERADE<br />
GEMAESS VEKTOR<br />
BIS ZUM PUNKT<br />
WERT<br />
STRECKEN Strecken eines Flächenelements<br />
Strecken auf einen neuen Punkt in der Ebene der Fläche TASTE:<br />
Alle Punkte im Lasso werden wie der aktive Punkt gestreckt<br />
Die Fläche wird entlang der aktiven Kante in Richtung aktiver Punkt<br />
gestreckt<br />
<br />
Gemäß der aktiven Kante in Richtung aktiver Punkt (nur wenn<br />
auf einer Kante aktiviert wurde)<br />
AKTIVER PUNKT LASSO PUNKTE LASSO PUNKTE VERLAENGERN VERLAENGERN<br />
BIS ZUM PUNKT GEMAESS VEKTOR WERT<br />
WERT=-100<br />
BIS ZUM PUNKT<br />
2. angeklickter<br />
Punkt<br />
1. aktiver<br />
Punkt<br />
3. angeklickter<br />
Punkt<br />
2. Lasso<br />
1. aktiver<br />
Punkt<br />
positiver Wert = Strecken, negativer Wert = Kürzen<br />
1. aktiver<br />
Punkt<br />
2. Lasso<br />
3. Vektor<br />
1. aktiver<br />
Punkt<br />
aktive Kante aktive Kante<br />
1. aktiver<br />
Punkt<br />
2. angeklickter<br />
Punkt
<strong>cadwork</strong> 3D lineares Element<br />
2.5-1<br />
2.5 LINEARES ELEMENT<br />
Lineare Elemente sind durch einen konstanten Querschnitt und ihre Länge gekennzeichnet.<br />
Die Querschnittsform wird über das Menü gewählt. Mögliche Querschnittsformen sind:<br />
quadratisch rechteckig rund Plattenprofile beliebige Quer- Stahlprofile<br />
schnittsprofile (Standard)<br />
Für die Querschnittsformen quadratisch, rechteckig und rund werden 3 AbsschnittsTypen unterschieden.<br />
ANFANG ENDE<br />
H<br />
H<br />
H H<br />
H<br />
H<br />
freie Kontur<br />
Bauteil wird an den Enden vertikal geschitten<br />
Bauteil wird am Ende immer senkrecht zur Achse geschnitten<br />
Bauteil wird am Ende immer horizontal geschnitten.<br />
Die Abschnittte können für den Anfang und das Ende der<br />
Elemente einzeln bestimmt werden.<br />
Lineare Elemente zeichnen sich gegenüber den übrigen Konstruktionselementen dadurch<br />
aus, daß für sie standardmäßig ein lokales Achsensystem definiert ist.<br />
Dadurch kann das <strong>cadwork</strong> auch nach der Veränderung des linearen Elements jederzeit<br />
die neuen Querschnittsabmessungen und Längen berechnen. Diese jeweils<br />
aktuellen Werte bilden die Grundlage für die automatische Stücklistenerzeugung.<br />
Bei der Eingabe kann ueber die Tasten H, V und A gesteuert werden, wie die Bauteile eingefügt<br />
werden.<br />
H bedeutet, die Elemente werden, bezogen auf die Ebene in der die Punkte angeben wurden, nach<br />
hinten generiert wird. Dementsprechend wird das Element bei V nach vorne generiert und bei A wird<br />
die Achse des Bauteils auf der Ebene generiert in der die Punkte angeben wurden.<br />
Alle linearen Elemente können in der räumlichen Darstellung eingegeben werden.<br />
Werden sie nur über zwei Punkte definiert, dann werden sie so ausgerichtet, daß<br />
die Querachse horizontal verläuft.<br />
Lineare Elemente können nur generiert werden, wenn vorher der "TYP USER" in der Statuszeile über<br />
die Schaltfläche "USER" auf "HOLZ/STAHLBAU" geändert wurde.
<strong>cadwork</strong> 3D lineares Element<br />
2.5-2<br />
2.5 LINEARES ELEMENT (<strong>Folge</strong>)<br />
HINZUFUEGEN<br />
EL. LINEAR<br />
Q STANDARD<br />
ACHSE 2 P.<br />
DRAUFSICHT 3 P.<br />
Q QUADRATISCH<br />
Hinzufügen eines linearen Elements im 3D<br />
ACHSE 2 P.<br />
Q RECHTECKIG<br />
Q RUND<br />
KONTUR ...<br />
ANSICHT 3 P.<br />
ANSICHT 3 P.<br />
DRAUFSICHT 3 P.<br />
ACHSE 2 P.<br />
ANSICHT 3 P.<br />
DRAUFSICHT 3 P.<br />
ANSICHT<br />
DRAUFSICHT<br />
QUERSCHNITT<br />
Fortsetzung nächste Seite<br />
Lineares Element (Element mit Längsachse)<br />
Abschnittwahl<br />
siehe Seite 2.5-1<br />
Abschnittwahl<br />
siehe Seite 2.5-1<br />
Abschnittwahl<br />
siehe Seite 2.5-1<br />
Abschnittwahl<br />
siehe Seite 2.5-1<br />
Querschnitt kann einer Standardliste entnommen werden<br />
Querachse liegt parallel zur X-Y-Ebene<br />
- Auswahl des Querschnitts aus der Liste<br />
- Auswahl der Farbe, des Bauteilnamens, der Bau- und Untergruppe<br />
- 2 Punkte der Achse anklicken<br />
2 Punkte der Länge anklicken. Dritter Punkt legt die<br />
Richtung der Höhe fest. Umfahrungsrichtung legt die<br />
Richtung der Breite fest (s. Beisp.).<br />
Analog zu oben. Der dritte Punkt legt jedoch die<br />
Richtung der Breite und die Umfahrungsrichtung die<br />
Richtung der Höhe fest (s. Beisp.).<br />
Nur die Breite des Querschnitts wird abgefragt<br />
Analog zu STANDARD<br />
Breite und Höhe des Querschnitts wird abgefragt<br />
TASTE:<br />
<br />
Analog zu STANDARD<br />
Eingabe runder Querschnitte<br />
Analog zu STANDARD<br />
Taste "L" springt direkt an diese<br />
Stelle. Die zuletzt eingegebenen<br />
Querschnittswerte können übernommen<br />
oder neue eingegeben werden.<br />
Eingabe des Durchmessers, der Farbe und der Anzahl der Punkte<br />
des Kreisquerschnitts<br />
Breite=> Kontur ist Ansichtsfläche => 2 Pkte. Längsachse<br />
Höhe=> Kontur ist Draufsichtsfläche => 2 Pkte. Längsachse<br />
Länge=> Kontur ist Querschnittsfläche =>2 Pkte. Höhe<br />
TASTEN:
<strong>cadwork</strong> 3D lineares Element<br />
2.5-3<br />
2.5 LINEARES ELEMENT (<strong>Folge</strong>)<br />
Q RECHTECKIG<br />
ACHSE 2 P.<br />
TYP PFETTE<br />
LINEARE PLATTE Lineares Plattenelement<br />
METALLP<strong>ROFIL</strong><br />
ANSICHT/STANDARD<br />
WAHL P<strong>ROFIL</strong><br />
GRAFISCH + DICKE<br />
DRAUFSICHT<br />
WAHL P<strong>ROFIL</strong><br />
GRAFISCH<br />
QUERSCHNITT<br />
WAHL P<strong>ROFIL</strong><br />
GRAFISCH + DICKE<br />
Aus einer Standardliste kann ein Plattenprofil gewählt<br />
werden. Mit dem Menüpunkt "........." können neue Plattenprofile<br />
eingegeben werden. Diese erscheinen dann<br />
ebenfalls in der Liste (siehe auch Kapitel <strong>4.12</strong>).<br />
2 Punkte der Länge anklicken. Ein dritter Punkt legt die<br />
Richtung der Breite fest. Die Umfahrungsrichtung legt die<br />
Richtung der Dicke fest (s. Beisp.).<br />
2 Punkte der Länge anklicken. Ein dritter Punkt legt die<br />
Richtung der Breite und die Breite selbst fest (s. Beisp.).<br />
Die Standardtypen für Metallprofile können aus einer Liste<br />
ausgewählt werden. Die Größe des Profils wird dann über<br />
die Nummer des Profils gewählt (s. Beisp.).<br />
=> Auswahl der Farbe und des Namens<br />
=> Anklicken der beiden Achspunkte<br />
P<strong>ROFIL</strong>-KATALOG Hinzufügen eines linearen Elements aus dem Profil-Katalog<br />
WAND<br />
Generieren eines Wandelements (steht immer lotrecht)<br />
=> Eingabe der Wandbreite und -höhe<br />
=> Auswahl der Farbe und des Bauteilnamens<br />
=> Anklicken des Anfangs- und des Endpunktes der Wand<br />
=> Definition der Richtung der Wandbreite bezüglich der<br />
angegebenen Längsrichtung der Wand (s. Beisp.)<br />
RECHTECKIG ANSICHT 3 P. RECHTECKIG DRAUFSICHT 3 P.<br />
Pkt. 2.1<br />
Pkt. 1.2<br />
Pkt. 1.3<br />
Pkt. 2.2<br />
Pkt. 1.1<br />
Pkt. 2.3<br />
B=6cm<br />
H=16cm<br />
Element 1<br />
Element 2<br />
Pkt. 1<br />
Pkt. 2<br />
Querachse liegt horizontal<br />
Pkt. 2.1<br />
Pkt. 1.2<br />
Pkt. 1.3<br />
Pkt. 2.2<br />
Pkt. 1.1<br />
Pkt. 2.3<br />
B=6cm<br />
H=16cm<br />
Element 2<br />
Element 1
<strong>cadwork</strong> 3D lineares Element<br />
2.5-4<br />
2.5 LINEARES ELEMENT (<strong>Folge</strong>)<br />
LINEARE PLATTE GRAFISCH LINEARE PLATTE WAHL P<strong>ROFIL</strong><br />
Pkt. 2.1<br />
Element Element 22<br />
Element Element 11<br />
METALLP<strong>ROFIL</strong> WAND<br />
Pkt. 1<br />
Pkt. 2.2<br />
Pkt. 1.2<br />
HINZUFUEGEN<br />
Pkt. 2.3<br />
Pkt. 2<br />
EL. LINEAR<br />
Pkt. 1.3<br />
Pkt. 1.1<br />
Metallprofil hinzufügen<br />
(Punkte = Achspunkte)<br />
Q STANDARD<br />
nach der Verschiebung<br />
Pkt. Pkt. 1 1 u. u. 2 2 (Definition (Definition der der Längsrichtung)<br />
Längsrichtung)<br />
Pkt. Pkt. 3 3 = = Definition Definition der der Plattenebene Plattenebene und und<br />
der der Richtung Richtung von von Breite Breite und und Dicke Dicke<br />
Hinzufügen eines linearen Elements in der 2D-Arbeitsebene<br />
Lineares Element<br />
Q QUADRATISCH Nur Breite des Querschnitts<br />
Q RECHTECKIG<br />
Breite und Höhe des Querschnitts<br />
Q RUND Durchmesser des Querschnitts<br />
Plattenelement Plattenelement mit mit Standardmaß Standardmaß 250 250 x x 62,5 62,5 x x 1,5 1,5<br />
Querschnitt kann einer Standardliste entnommen werden.<br />
2 PT ANSICHT<br />
In der Arbeitsebene ist die Höhe sichtbar<br />
2 PT DRAUFSICHT In der Arbeitsebene ist die Breite sichtbar<br />
1 PUNKT + LAENGE In der Arbeitsebene ist der Querschnitt sichtbar. Es wird der<br />
Mittelpunkt des Querschnitts positioniert.<br />
3 PT ANSICHT<br />
3 PT DRAUFSICHT<br />
2 PT<br />
1 PUNKT + LAENGE<br />
Analog zu 3D<br />
Analog zu 3D<br />
Pkt. 1<br />
Pkt. 2<br />
Pkt. 3 (Richtung der Breite)<br />
Pkt. 1<br />
Pkt. 2<br />
analog zu<br />
analog zu<br />
STANDARD<br />
STANDARD<br />
In der Arbeitsebene Längsachse über 2 Punkte positionieren<br />
In der Arbeitsebene Mittelpkt. des Querschnitts positionieren
<strong>cadwork</strong> 3D lineares Element<br />
2.5-5<br />
2.5 LINEARES ELEMENT E-2D (<strong>Folge</strong>)<br />
E-2D<br />
HINZUFUEGEN<br />
Pkt. 1.1<br />
RECHTECKIG<br />
z<br />
x<br />
EL. LINEAR<br />
Element 1 2 PT ANSICHT Typ Sparren<br />
y<br />
KONTUR ...<br />
LINEARE PLATTE<br />
Hinzufügen eines linearen Elements in der 2D-Arbeitsebene (<strong>Folge</strong>)<br />
WAHL P<strong>ROFIL</strong><br />
GRAFISCH + DICKE<br />
16 16<br />
1 PUNKT + QUERSCHNITT<br />
Lineares Element<br />
ANSICHT Breite => Kontur ist Ansichtsfläche => 2 Pkte. Längsachse<br />
DRAUFSICHT<br />
Höhe => Kontur ist Draufsichtsfläche => 2 Pkte. Längsach.<br />
QUERSCHNITT<br />
Länge => Kontur ist Querschnittsfläche =>2 Pkte. Höhe<br />
Die Kontur kann mit den aus dem 2D bekannten Tastaturoptionen<br />
oder über Hilfslinien eingegeben werden.<br />
2 PT DRAUFSICHT<br />
Element 2<br />
10<br />
Seitenansicht, Draufsicht oder Querschnitt definiert über freie Kontur<br />
Lineares Plattenelement<br />
TASTEN: <br />
Analog zu 3D<br />
Analog zu 3D<br />
METALLP<strong>ROFIL</strong> Standard Stahlprofil => Eingabe der Nummer<br />
2 PT ANSICHT<br />
In der Arbeitsebene ist die Höhe sichtbar<br />
2 PT DRAUFSICHT In der Arbeitsebene ist die Breite sichtbar<br />
1 PUNKT + QUERSCHNITT In der Arbeitsebene ist der Querschnitt sichtbar. Es wird der<br />
Mittelpunkt des Querschnitts positioniert.<br />
Farbe => Name, Baugruppe, Bauuntergruppe => Positionierung<br />
Wird ein neuer Name vergeben koennen diesem Namen ein Bearbeitungstyp (Siehe Kap. 3.15)<br />
und Zusatzeinstellungen (Siehe Seite 2.5-6) zugewiesen werden.<br />
20/30<br />
Pkt. 3<br />
6/16<br />
Pkt. 1.2<br />
Pkt. 2.2<br />
10/20<br />
Pkt. 2.2<br />
3D<br />
z<br />
x y
<strong>cadwork</strong> 3D lineares Element<br />
2.5-6<br />
2.5 LINEARES ELEMENT (<strong>Folge</strong>)<br />
MODIFIZIEREN<br />
NAECHSTE POSITION Das Bauteil mit der nächst höheren Positionsnummer wird aktiviert<br />
FARBE<br />
Aenderung der Farbe<br />
NAME<br />
Modifizieren des Bauteilnamens<br />
BAUGRUPPE Modifizieren des Baugruppe<br />
POSITIONSNUMMER<br />
POSITIONSNUMMER... Vergabe oder Aenderung der Positionsnummer...<br />
RUNDEN<br />
BEARBEITUNG<br />
Modifizieren lineares Element<br />
ANZAHL LISTE Die tatsächlich in der Konstruktion vorhandene Anzahl kann für die<br />
Liste verändert werden.<br />
ZUSATZEINSTELLUNGEN<br />
BREITE REEL<br />
HOEHE REEL<br />
UEBERBREITE<br />
UEBERHOEHE<br />
UEBERLAENGE<br />
ABKUERZUNG TASTE:<br />
PRODUKTIONSLISTE Vergabe oder Aenderung der Produktionsnummer<br />
STUECKLISTE<br />
Vergabe oder Aenderung der Stuecklistennummer<br />
MONTAGELISTE Vergabe oder Aenderung der Montagelistennummer<br />
Die "LAENGE LISTE" wird jeweils auf den Rundungswert aufgerundet<br />
Siehe Kap. 3.15 ESZ NORMAL (BEM)<br />
AUSGABE ESZ EINZEL<br />
ESZ EINZEL UNBEMASST<br />
AUSGABE ESZ WAND<br />
AUSGABE ESZ GRUPPE<br />
CHEFELEMENT<br />
AUSGABE WEIMANN<br />
AUSGABE BLOCKBAUM.<br />
AUSGABE RANDEK<br />
Die Breite wird in der Konstruktion und in der Liste geändert<br />
Die Höhe wird in der Konstruktion und in der Liste geändert<br />
Dem Bauteil kann für die Holzlistengenerierung eine Ueberbreite zugeordnet<br />
werden (z.B. wenn das Bauteil noch gehobelt werden soll).<br />
Die "BREITE LISTE" wird sofort entsprechend angepaßt. Die "BREITE<br />
REEL" bleibt unverändert.<br />
Wie "UEBERBREITE"<br />
Der "LAENGE LISTE" wird eine Ueberlänge zugeschlagen und<br />
entsprechend angepaßt. Die "LAENGE REEL" bleibt unverändert.<br />
ENDTYP ...<br />
Siehe Manual "MASCHINENANSTEUERUNG" und Kap. <strong>4.12</strong><br />
UEBERHOEHUNG nur als User "TEST"<br />
TYP ELEMENTBAU Siehe Manual "ELEMENT"<br />
Fortsetzung nächste Seite<br />
<br />
Zusatzeinstellung für Bauteile. Hier können die Ausgabeeigenschaften der<br />
einzelnen Bauteile eingestellt werden.<br />
Bauteilausgabe Einzelstückzeichnung: Einzelstück Autom.<br />
Bauteilausgabe Einzelstückzeichnung: Einzelstück Manuell<br />
Bauteilausgabe Einzelstückzeichnung: Wand<br />
Bauteilausgabe Einzelstückzeichnung: Gruppe<br />
Über den Schalter CHEFELEMENT wird das Bauteil zum<br />
ausrichtenden Element in der Einzelstückzeichnung Gruppe<br />
Automatik. Das heißt, alle drei Ansichten sowie die Lage im<br />
2D wird über das Achssystem dieses Chefelements<br />
gesteuert.<br />
Bauteilausgabe WEINMANN-Nagelbrücke<br />
Bauteilausgabe Blockbaumaschine (KRUESI)<br />
Bauteilausgabe RANDEK-Maschine
<strong>cadwork</strong> 3D lineares Element<br />
2.5-7<br />
MODIFIZIEREN<br />
OPTIONEN ...<br />
GLOBALE GROESSE<br />
MATERIAL<br />
EINSTELLUNGEN MATERIAL<br />
NAME:<br />
MATERIALCODE:<br />
GEWICHT:<br />
ERWEITERT<br />
E-MODUL 1:<br />
E-MODUL 2:<br />
E-MODUL 3:<br />
SCHUBMODUL 1:<br />
SCHUBMODUL 2:<br />
Vergrößerungsfaktor (Breite und Höhe Liste werden nicht<br />
angepaßt !!)<br />
Zuordnung eines Materials.<br />
Bei einem neuen Material wird ein Fenster geöffnet, in dem<br />
die Materialien definiert werden können.<br />
BAUUNTERGRUPPE Zuordnung zu einer vorhandenen od. neuen Bauuntergruppe<br />
EDV CODE<br />
Vergabe einer EDV Nummer bis zu 9 Stellen<br />
BEMERKUNG<br />
Bemerkung zum Bauteil<br />
WANDSITUATION Wansituation, zur Definition der Situation im Elementbau.<br />
DREHEN LAENGSACHSE Ausrichten der Längsachse<br />
(Maschinensteuerung)<br />
DREHEN QUERACHSE<br />
NH S10<br />
6.00<br />
12.00<br />
0.00<br />
0.00<br />
0.00<br />
0.00<br />
90 GRAD<br />
180 GRAD<br />
270 GRAD<br />
WERT<br />
AUSRICHTEN 2 PUNKTE<br />
KN/M^3<br />
KN/M^2<br />
KN/M<br />
KN/STUECK<br />
KN/M^2<br />
KN/M^2<br />
KN/M^2<br />
KN/M^2<br />
KN/M^2<br />
NH S10<br />
NH S17<br />
BSH I<br />
BSH II<br />
ST37<br />
BETON B25<br />
KVH<br />
OSB<br />
FERMACELL<br />
NEUES MATERIAL LOESCHEN<br />
OK ABBRECHEN UEBERNEHMEN<br />
Längsachse wird um 90 GRAD gedreht.<br />
Längsachse wird um 180 GRAD gedreht.<br />
Längsachse wird um 270 GRAD gedreht.<br />
Längsachse wird um einen Wert gedreht.<br />
Längsachse kann über zwei beliebige Punkte<br />
ausgerichtet werden (nur im 3D).<br />
Ausrichten der Querachse (siehe "Ausrichten der Längsachse")<br />
--> LINEARE PLATTE Modifiziert ein ELEMENT LINEAR in eine LINEARE PLATTE<br />
--> OHNE LISTE Modifiziert ein ELEMENT LINEAR in ELE. LINEAR OHNE LISTE<br />
VOLUMEN -> FLAECHE Zerlegung des Volumens in seine Einzelflächen<br />
GEO.LISTE=GEO.REEL Die Daten der Geometrie-Liste werden als Geometrie-<br />
Reel übernommen.
<strong>cadwork</strong> 3D<br />
2.5 LINEARES ELEMENT (<strong>Folge</strong>)<br />
STRECKEN<br />
AKTIVER PUNKT WERT<br />
LASSO PUNKTE GEMAESS ACHSE<br />
WERT=30cm<br />
AKTIVER PUNKT<br />
LASSO PUNKTE<br />
Strecken eines linearen Elements<br />
GEMAESS ACHSE<br />
GEMAESS BREITE<br />
GEMAESS HOEHE<br />
WEITERE OPTIONEN ..<br />
eingeschnittene<br />
Geometrie geht<br />
verloren<br />
Strecken des aktiven Punktes gemäß der Achse.<br />
Verschnittene Geometrie geht dabei verloren !!! (s. Beisp.)<br />
Alle Punkte im Lasso werden wie der aktive Punkt gestreckt<br />
BIS ZUM PUNKT<br />
GEMAESS X<br />
GEMAESS Y<br />
GEMAESS Z<br />
GEMAESS GERADE 2P.<br />
GEMAESS ACHSE<br />
GEMAESS VEKTOR<br />
LASSO PUNKTE GEMAESS ACHSE<br />
WERT=30cm<br />
Es wird entlang der Längsachse gestreckt (rote Achse)<br />
WERT<br />
WERT<br />
ABKUERZUNG TASTE:<br />
WERT=30cm<br />
<br />
BIS ZUM PUNKT<br />
WERT Positiver Wert = Strecken, negativer Wert = Kürzen<br />
Lasso<br />
lineares Element<br />
Strecken in Richtung der Querachse (blaue Achse)<br />
Strecken in Richtung der Höhenachse (grüne Achse)<br />
Streckoptionen bei denen die Achsen verlorengehen, wenn nicht<br />
in Richtung der Achsen gestreckt wird<br />
Achtung!!! Keine Listengenerierung für Elemente<br />
ohne Achsen möglich<br />
Lasso<br />
2.5-6
<strong>cadwork</strong> 3D lineares Element<br />
2.5-7<br />
Bei der Eingabe der Linearen Elemente über 3 Punkte, oder der Eingabe eines Element Linear ohne Liste<br />
besteht die Möglichkeit, die Ausrichtung des Elementes zu beeinflussen.<br />
Es stehen die Tasten , und zu Verfügung.<br />
<br />
<br />
<br />
Angewählte Punkte sind Vorderkante des Bauteils<br />
(Generierung des Bauteils in die Bildschirmebene)<br />
Angewählte Punkte sind Hinterkante des Bauteils<br />
(Generierung des Bauteils aus der Bildschirmebene)<br />
Angewählte Punkte sind Achse des Bauteils<br />
(Generierung des Bauteils in und aus der Bildschirmebene)
<strong>cadwork</strong> 3D lineares Element ohne Liste<br />
2.6-1<br />
2.6 ELEMENT LINEAR OHNE LISTE<br />
Lineare Element ohne Liste (früher Plattenelemente) sind Volumenelemente mit konstanter Dicke.<br />
Sie eignen sich besonders für die Generierung komplexer Querschnittsformen. Die Kontur Querschnitts<br />
wird dann in der Regel innerhalb einer 2D-Arbeitsebene mit Hilfslinien konstriuiert.<br />
Ihr Name, ELEMENT LINEAR OHNE LISTE, ergbt sich aus der Tatsache, dass Sie nicht wie die normalen<br />
LINEAREN ELEMENTE in Stück- oder Produktionslisten ausgegeben werden.<br />
Bei der Generierung eines linearen Elementes ohne Liste wird jedoch analog zum linearen Element<br />
ein lokales Achssystem (Länge, Breite und Höhe) intern mitgeführt, welches jedoch ausgeblendet ist.<br />
Die ersten beiden Punkte der Konturdefinition beschreiben die Längsachse und die einzugebende Dicke<br />
die Höhenachse des Bauteils.<br />
Bei der Eingabe kann ueber die Tasten H, V und A gesteuert werden, wie die Bauteile eingefügt<br />
werden.<br />
H bedeutet, die Elemente werden, bezogen auf die Ebene in der die Punkte angeben wurden, nach<br />
hinten generiert wird. Dementsprechend wird das Element bei V nach vorne generiert und bei A wird<br />
die Achse des Bauteils auf der Ebene generiert in der die Punkte angeben wurden.<br />
Durch Modifizieren kann ein ELEMENT LINEAR OHNE LISTE per Mausklick in ein "normales" ELEMENT<br />
LINEAR umgewandelt werden.<br />
==> MODFIZIEREN ==> ELEMENT LINEAR<br />
HINZUFUEGEN<br />
E-2D<br />
HINZUFUEGEN<br />
EL.LIN. OHNE LISTE<br />
Pkt. 7<br />
Pkt. 6<br />
EL.LIN. OHNE LISTE<br />
FARBE<br />
NAME<br />
Hinzufügen eines Plattenelements im 3D<br />
Zuordnung einer Farbe ==> Plattendicke<br />
ABKUERZUNG TASTE: +<br />
<br />
Name (Baugruppe und -untergruppe) des Elements<br />
linear ohne Liste<br />
==> Eingabe eines geschlossenen Polygonzugs<br />
EL.LIN. OHNE LISTE Hinzufügen eines lineare Elemets ohne Liste<br />
in der 2D-Arbeitsebene (s. Bsp.)<br />
ABKUERZUNG TASTE:<br />
FARBE Zuordnung einer Farbe ==> Plattendicke<br />
Pkt. 5<br />
Pkt. 8<br />
Pkt. 9<br />
Pkt. 1 u. 12<br />
Pkt. 10<br />
Pkt. 11<br />
NAME<br />
Pkt. 3<br />
Pkt. 2<br />
intern mitgeführte Längsachse<br />
Pkt. 4<br />
ABKUERZUNG TASTE:<br />
Name (Baugruppe und -untergruppe) des Elements<br />
linear ohne Liste<br />
==> Eingabe eines geschlossenen Polygonzugs<br />
<strong>cadwork</strong> 3D lineares Element ohne Liste<br />
2.6-2<br />
2.6 ELEMENT LINEAR OHNE LISTE (<strong>Folge</strong>)<br />
E-2D<br />
Pkt. 11 mit <br />
Pkt. 10 mit <br />
Pkt. 9 mit <br />
MODIFIZIEREN<br />
Pkt. 12 mit <br />
Pkt. 7 mit <br />
Pkt. 2 mit <br />
(Hilfskreis)<br />
FARBE<br />
Aenderung der Farbe<br />
NAME<br />
Modifizieren des Bauteilnamens<br />
BAUGRUPPE<br />
Zuordnung zu einer vorhandenen oder neuen Baugruppe<br />
BREITE REEL Modifizieren der reelen Breite<br />
HOEHE REEL<br />
Modifizieren der reelen Hoehe<br />
--> El. LINEAR<br />
OPTIONEN<br />
Pkt. 13 = Pkt.1 mit (L)<br />
==> Ende mit (R)<br />
Pkt. 8 mit <br />
Pkt. 1 mit <br />
Pkt. 6 mit <br />
Pkt. 3 mit <br />
Pkt. 4 mit <br />
Pkt. 5 mit <br />
Modifizieren eines linearen Elements ohne Liste<br />
ABKUERZUNG TASTE:<br />
Das lokale Koordinatensystem kann nachträglich eingefügt werden.<br />
Die Richtung der Achsen wird automatisch bestimmt.<br />
Die Längsachse wird durch die ersten zwei Punkte der Eingabe gebildet<br />
Die Höhenachse entspricht der eingegebenen Dicke des Elementes<br />
<br />
GLOBALE GROESSE Vergrößerungsfaktor<br />
MATERIAL<br />
Zuordnung eines Materials<br />
(siehe Seite 2.5-7)<br />
BAUUNTERGRUPPE<br />
Zuordnung zu einer vorhandenen o. neuen Bauuntergruppe<br />
EDV-CODE<br />
Vergabe oder Aenderung der EDV-Nummer<br />
BEMERKUNG<br />
Modifizieren der Bemerkung<br />
WANDSITUATION Wandsituation, zur Definition der Situation im Elementbau.<br />
VOLUMEN => FLAECHE Das aktive Volumen wird in seine einzelnen Begrenzungsflächen<br />
zerlegt.
<strong>cadwork</strong> 3D lineares Element ohne Liste<br />
2.6-3<br />
2.6 ELEMENT LINEAR OHNE LISTE (<strong>Folge</strong>)<br />
STRECKEN Strecken eines linearen Elements ohne Liste<br />
STRECKEN<br />
AKTIVER PUNKT<br />
Strecken auf den angeklickten Punkt.<br />
AKTIVER PUNKT LASSO PUNKTE VERLAENGERN VERLAENGERN<br />
LASSO PUNKTE<br />
GEM. AKT. KANTE WERT WERT GEMAESS Z<br />
WERT=200<br />
WERT=-200<br />
2. angeklickter<br />
Punkt<br />
LASSO PUNKTE<br />
VERLAENGERN<br />
1. aktiver<br />
Punkt<br />
BIS ZUM PUNKT<br />
GEMAESS X<br />
GEMAESS Y<br />
GEMAESS Z<br />
GEM. AKT. KANTE<br />
GEMAESS KANTE<br />
GEMAESS GERADE 2P<br />
GEMAESS VEKTOR<br />
BIS ZUM PUNKT<br />
GEMAESS X<br />
GEMAESS Y<br />
GEMAESS Z<br />
GEM. AKT. KANTE<br />
GEMAESS KANTE<br />
GEMAESS GERADE 2P<br />
GEMAESS VEKTOR<br />
BIS ZUM PUNKT<br />
WERT<br />
3. angeklickter<br />
Punkt<br />
2. Lasso<br />
aktive 1. aktiver<br />
Kante Punkt<br />
aktive<br />
Kante<br />
1. aktiver<br />
Punkt<br />
WERT=200<br />
ABKUERZUNG TASTE:<br />
1. aktiver<br />
Punkt<br />
aktive<br />
Kante<br />
<br />
Das Strecken gemäss des aktiven Punkts<br />
ist immer nur dann möglich, wenn die<br />
Facetten nach dem Strecken eben bleiben.<br />
siehe Beispiel<br />
Gemäß der aktiven Kante<br />
Alle Punkte im Lasso werden wie der aktive Punkt gestreckt (Dicke<br />
bleibt unverändert) (s. Beisp.)<br />
Gemäß der aktiven Kante<br />
Verlängerung in Richtung der aktiven Kante. Die Begrenzungsfläche, die<br />
gestreckt wird, wird an den Eckpunkten aktiviert (s. Beisp.).<br />
positiver Wert = Strecken, negativer Wert = Kürzen<br />
1. aktiver<br />
Punkt
<strong>cadwork</strong> 3D Rotationselement<br />
2.7-1<br />
2.7 ROTATIONSELEMENT<br />
Rotationselemente sind rotationssymetrische Volumenelemente mit einem beliebigen,<br />
geradlinig oder kreisförmig begrenzten Querschnitt. Die Erzeugung eines Rotationselements<br />
ist der eines Plattenelements sehr ähnlich. Dabei wird zunächst<br />
in der 2D-Arbeitsebene die Querschnittskontur beschrieben. Anschließend ist eine<br />
beliebige Rotationsachse zu definieren.<br />
Die Rotationsachse darf nicht innerhalb des Rotationsquerschnitts liegen !!<br />
Das Volumenelement wird vom <strong>cadwork</strong> durch Rotation des Querschnitts um die bezeichnete<br />
Achse generiert.<br />
HINZUFUEGEN<br />
NEUE KONTUR<br />
NEUE KONTUR<br />
ELEM. ROTATION<br />
Pkt. 4 = 1. Pkt Rotationsachse mit (L)<br />
Pkt. 5 = 2. Pkt Rotationsachse mit (L)<br />
NEUE KONTUR<br />
Hinzufügen von Rotationselementen nur in der 2D-Arbeitsebene möglich<br />
EXIST. FLAECHE<br />
Pkt. 4 = 1. Pkt Rotationsachse mit <br />
Pkt. 5 = 2. Pkt Rotationsachse mit <br />
FARBE<br />
Pkt. 1 mit (Kontur)<br />
Pkt. 3 mit (Kontur)<br />
Rotationselement<br />
Die zu rotierende Querschnittskontur wird neu eingegeben<br />
und die Rotationsachse bestimmt.<br />
Eine in der Arbeitsebene liegende Fläche wird als Quer-<br />
schnittskontur gewählt und um eine zu bestimmende<br />
Achse rotiert.<br />
BAUTEILNAME<br />
Pkt. 1 mit (Kontur)<br />
Pkt. 2 mit (Hilfskreis)<br />
Pkt. 3 mit (Kontur)<br />
Pkt. 2 mit (Hilfskreis)<br />
Auswahl der Farbe<br />
z.B. 15.0°<br />
Zuordnung eines Bauteilnamens<br />
Winkel für die Segmentierung<br />
des Kreisbogens<br />
z.B. 10.0°<br />
Rotationsachse<br />
Rotationswinkel<br />
des Querschnitts
<strong>cadwork</strong> 3D Rotationselement<br />
2.7-2<br />
2.7 ROTATIONSELEMENT (<strong>Folge</strong>)<br />
MODIFIZIEREN<br />
NAECHSTE POSITION<br />
GLOBALE GROESSE<br />
FARBE<br />
MATERIAL<br />
NAME<br />
OPTIONEN...<br />
VOLUMEN -> FLAECHE<br />
--> EL. LINEAR<br />
Modifizieren eines Rotationselements<br />
BAUGRUPPE<br />
BAUUNTERGRUPPE<br />
EDV-CODE<br />
POSITIONSNUMMER<br />
MODIFIZIEREN --> EL. LINEAR<br />
2. Punkt Längsachse<br />
1. Punkt Längsachse<br />
Punkt der Querachse<br />
Vergrößerungsfaktor<br />
Aenderung der Farbe<br />
Zuordnung eines Materials<br />
(siehe Seite 2.5-7)<br />
Modifizieren des Namens<br />
ABKUERZUNG TASTE:<br />
Zuordnung zu einer vorhandenen oder neuen Baugruppe<br />
Zuordnung zu einer vorhandenen o. neuen Bauuntergruppe<br />
Vergabe oder Aenderung der EDV-Nummer<br />
Vergabe oder Aenderung der Positionsnummer<br />
Das aktive Volumen wird in seine einzelnen Begrenzungsflächen<br />
zerlegt.<br />
Das lokale Koordinatensystem kann nachträglich eingefügt werden.<br />
Die Längsachse wird durch das Anklicken von zwei Punkten festgelegt.<br />
Die Querachse wird durch einen dritten Punkt festgelegt.<br />
Die Querachse muß senkrecht auf der Längsachse stehen und durch<br />
den zuerst angeklickten Punkt laufen.<br />
Breitenachse<br />
Höhenachse<br />
Längsachse<br />
<strong>cadwork</strong> 3D Katalog-Elemente<br />
2.8-1<br />
2.8 KATALOG-ELEMENTE<br />
HINZUFUEGEN<br />
Katalogelemente können mit der mittleren Taste visualisiert werden.<br />
OBJEKT KAT. <br />
Ist das richtige Element gefunden, kann es mit der linken Taste eingefügt<br />
werden.<br />
KATALOG NAME Hinzufügen von Katalogelementen aus dem Katalog "catalog_3d"<br />
KATALOG FINDER über einen Namen des Elementes oder mit dem Finder.<br />
1. Niveau<br />
2. Niveau<br />
3. Niveau<br />
Datei<br />
wände.3dc<br />
KATALOG NAME Hinzufügen von Katalogelementen aus dem im <strong>USERP</strong>rofil<br />
KATALOG FINDER CONFIG voreingestellten Katalog, mit Name oder Finder.<br />
NAME AKT. DIR. Hinzufügen von Katalogelementen aus dem aktuellen Verzeichnis<br />
FINDER AKT. DIR. der gestarteten Zeichnung mit Name oder Finder.<br />
Um Objekte in neuen Katalogverzeichnissen abspeichern zu können, müssen diese<br />
Katalogverzeichnisse auf Betriebssystemebene angelegt werden.<br />
Speichern von Katalogelementen in einem Katalog siehe Kapitel 3.13 ("OUTPUT")<br />
Verzeichnis<br />
catalog_3d<br />
Verzeichnis Verzeichnis<br />
Hallenbau Holztafelbau<br />
Gauben<br />
balkenlage.3dc<br />
Der Objektkatalog befindet sich im Verzeichnis /users/user/<strong>cadwork</strong>.cat/catalog_3d<br />
(für UNIX) bzw. im Verzeichnis <strong>cadwork</strong>.cat\catalog_3d (für Windows)<br />
Mit "HINZUFUEGEN" "KATALOGE ..." "OBJEKT KAT. " wird der Inhalt des<br />
Kataloges aufgelistet.<br />
sparrenlage.3dc<br />
TASTE: <br />
Erker Türen Treppen Innenwände<br />
Positionieren in der Konstruktion über den Referenzpunkt<br />
Es besteht die Möglichkeit, über "<strong>USERP</strong>."<br />
"CONFIG " einen Katalogpfad einzustellen.<br />
Beim Drücken der Taste wird dann<br />
direkt in den eingestellten Katalog gesprungen.<br />
Verzeichnis Verzeichnis Verzeichnis Verzeichnis Verzeichnis<br />
Datei<br />
Datei<br />
z<br />
x y
<strong>cadwork</strong> 3D hinzufügen Dateien<br />
2.9-1 2.10-1<br />
2.9 HINZUFUEGEN FILES<br />
HINZUFUEGEN<br />
<br />
DATEIEN... ....<br />
<br />
OBJEKT EXTERN Hinzufügen von anderen 3D-Dateien aus dem aktuellen Arbeitsverzeichnis<br />
oder aus beliebigen anderen Verzeichnissen.<br />
Es gibt beim Hinzufügen eines externen Objektes keinen Referenzpunkt<br />
zum Positionieren, sondern die Elemente werden so positioniert<br />
wie in der Originalkonstruktion.<br />
ASCII FILE<br />
NAME<br />
"FINDER"<br />
NAME<br />
"FINDER"<br />
FLAECHE EXT. (3ds)<br />
NAME<br />
"FINDER"<br />
Der Dateiname wird direkt eingegeben (ohne Index ".3d")<br />
Die Datei wird aus der Liste gewählt<br />
Hinzufügen einer ASCII-Datei<br />
Der Dateiname wird direkt eingegeben<br />
Die Datei wird aus der Liste gewählt<br />
Hinzufügen eines Flächenfiles<br />
Der Dateiname wird direkt eingeg. (o. Index ".3ds")<br />
Die Datei wird aus der Liste gewählt<br />
Es wird das Clipboard (2D-Zeichnung) mit der Nummer 1 bis 999 aus dem<br />
Zwischenspeicher eingelesen (Ausgabe der 2D-Zeichnung in das Clipboard<br />
mit TASTE: und einer Clipboardnummer zwischen 1 und 999)<br />
SAT-DATEI<br />
HLI-DATEI<br />
PROHOLZ-DATEI<br />
DTH-DATEI<br />
DATEIEN .... OBJEKT EXTERN "FINDER"<br />
Wechselt in das nächst höhere Verzeichnis<br />
bzw. mit der mittleren Taste das Laufwerk<br />
Zeigt das aktuelle Verzeichnis<br />
Wechselt in das Unterverzeichnis<br />
Lädt die Datei in die aktuelle Datei<br />
Zurück zum Menü<br />
Hinzufügen einer SAT-Datei (Volumen-Datei aus AUTOCAD)<br />
Die Datei wird aus der Liste gewählt<br />
Hinzufügen einer HLI-Datei (HIGH-LEVEL-INTERFACE)<br />
Die Datei wird aus der Liste gewählt<br />
Hinzufügen einer PROHOLZ-Datei<br />
Die Datei wird aus der Liste gewählt<br />
Hinzufügen einer DTH-Datei (Schnittstelle Holzbau)<br />
Die Datei wird aus der Liste gewählt<br />
(L) UP / (M) DRIVE<br />
projekt maier<br />
details<br />
schnitte<br />
werkpläne<br />
wandkonstrukt<br />
dachkonstrukt<br />
gaube<br />
ZURUECK
<strong>cadwork</strong> 3D hinzufügen Elementbau/Dachelemente<br />
2.11-1<br />
2.9 HINZUFUEGEN ELEMENTBAU<br />
HINZUFUEGEN<br />
HINZUFUEGEN<br />
ELEMENTBAU siehe Manual Elementbau<br />
2.11 HINZUFUEGEN DACHELEMENTE<br />
DACH ....<br />
TRAUFKANTE<br />
DACHAUSMITTLUNG<br />
GRATSPARREN<br />
KEHLSPARREN<br />
SPARRENLAGE<br />
Forzetzung nächste Seite<br />
Automatisierte Konstruktionshilfen für den Holzbau<br />
MODE MANUELL<br />
MODE AUTOMATISCH<br />
GRAT = ACHSE<br />
GRAT VERSCHIEBEN<br />
GRAT VERS. WAHL<br />
KEHLE = ACHSE<br />
KEHLE VERSCHIEBEN<br />
KEHLE VERS. WAHL<br />
ABSTAND SPARREN<br />
Eingabe der Farbe, Anfangs- und Endpunkt sowie der Dachneigung<br />
Jede Traufkante spannt eine Ebene im Raum auf, die bei der<br />
Dachausmittlung mit anderen Ebenen verschnitten wird (s. Beisp.)<br />
Automatische Generierung von Dachflächen<br />
Nur die zu den angeklickten Traufkanten gehörenden<br />
Ebenen werden miteinander verschnitten. Als Schnittlinie<br />
der Ebenen wird eine 3D-Hilfslinie generiert.<br />
Alle zu den aktivierten Traufkanten gehörenden<br />
Ebenen werden miteinander verschnitten. Die entstehenden<br />
Dachflächen werden automatisch in der zu<br />
wählenden Farbe generiert (s. Beisp.).<br />
Die gemeinsame Kante der linken und rechten Dachfläche, die der<br />
Gratsparren verbindet, muß angeklickt werden (für die Festlegung<br />
der Seiten ist die Blickrichtung immer von der Traufe zum First).<br />
Die Sparrenhöhe der linken und der rechten Dachfläche muß für die<br />
automatische Berechnung der minimalen Gratsparrenhöhe eingegeben<br />
werden.<br />
Die Gratlinie liegt genau auf der Hälfte der Breite<br />
=> Eingabe der Gratsparrenbreite und der Farbe<br />
Die Gratlinie wird bei unterschiedlichen Dachneigungen<br />
automatisch so aus der Mitte verschoben, daß die<br />
Schifter unten bündig sind (s. Beisp.)<br />
=> Eingabe der Gratsparrenbreite und der Farbe<br />
Die Gratlinie kann beliebig aus der Mitte verschoben<br />
werden.<br />
Analog zu Gratsparren<br />
Nur auf schrägen Flächen möglich<br />
TYP SPARREN<br />
TYP PFETTE<br />
(s. Beisp.)<br />
Verteilung der Sparren mit einem bestimmten Sparrenabstand<br />
über einen festzulegenden Verteilungsbereich.<br />
An der Traufe vertikal geschnitten<br />
An der Traufe senkrecht zur Achse geschn.<br />
Anfangs- und Endpunkt der Traufkante anklicken.<br />
Anfangs- und Enpunkt eines Verteilungsbereichs<br />
anklicken. Die Punkte werden senkrecht auf die<br />
Traufkante projiziert und die Sparren über die Länge<br />
dieser Distanz mit dem einzugebenden Sparrenabstand<br />
gleichmäßig aufgeteilt.<br />
Es können danach weitere Verteilungsbereiche mit<br />
anderen Sparrenabständen festgelegt werden.
<strong>cadwork</strong> 3D hinzufügen Dachelemente<br />
2.11-2<br />
2.11 HINZUFUEGEN DACHELEMENTE (<strong>Folge</strong>)<br />
HINZUFUEGEN<br />
DACH ....<br />
TRAUFKANTE DACHAUSMITTLUNG MODE AUTOMATISCH<br />
Knoten der Eckpunkte<br />
50.00<br />
BALKENLAGE<br />
45.00 50.00 45.00<br />
Fortsetzung<br />
SPARRENLAGE Nur auf schrägen Flächen möglich<br />
STAENDERLAGE<br />
ANZAHL SPARREN<br />
ABSTAND BALKEN<br />
Traufkante mit Dachneigung<br />
45.00<br />
90.00<br />
Umlaufrichtung der Traufkanten<br />
TYP SPARREN<br />
TYP PFETTE<br />
An der Traufe vertikal geschnitten<br />
An der Traufe senkrecht zur Achse geschn.<br />
Nur auf horizontalen Flächen möglich => Wahl des Querschnitts<br />
Eingabe des Abstandes, der Farbe und zweier Punkte<br />
der Bezugskante (legt die Richtung der Balken fest).<br />
ANZAHL BALKEN Eingabe der Anzahl, der Farbe und zweier Punkte<br />
der Bezugskante. Abstand des ersten Balkens links und<br />
des letzten Balkens rechts (s. Beisp.).<br />
ABSTAND STAENDER<br />
Verteilung der Sparren über einen Verteilungsbereich<br />
durch Eingabe der Sparrenanzahl und der Abstände<br />
vom Verteilungsbereichsanfang bzw Ende.<br />
Anfangs- und Endpunkt der Traufkante anklicken.<br />
Anfangs- und Enpunkt eines Verteilungsbereichs<br />
anklicken.<br />
Nur auf vertikalen Flächen möglich => Wahl des Querschnitts<br />
Eingabe des Abstandes, der Farbe und zweier Punkte<br />
der Bezugskante. Dritter Punkt legt die Richtung der<br />
Wandbreite fest.<br />
ANZAHL STAENDER Eingabe der Anzahl, der Farbe und zweier Punkte<br />
der Bezugskante. Abstand des ersten Balkens links und<br />
des letzten Balkens rechts. Dritter Punkt legt die<br />
Richtung der Wandbreite fest (s. Beisp.).<br />
KOPPELPFETTE Eingabe der Querschnitte für die Außen- und Innenfelder, Bauteilname,<br />
Farbe und Kopplungslängen für Innen- und Außenfelder.<br />
- Kopplungslänge=0 => Die Pfetten werden genau auf der Mitte<br />
der Binder gestoßen (s. Beisp.)<br />
- Kopplungslänge Die Pfetten werden genau zwischen die<br />
Binder gesetzt (s. Beisp.)<br />
automatisch generierte Dachflächen
<strong>cadwork</strong> 3D hinzufügen Dachelemente<br />
2.11-3<br />
2.11 HINZUFUEGEN DACHELEMENTE (<strong>Folge</strong>)<br />
GRATSPARREN GRAT VERSCHIEBEN KEHLSPARREN KEHLE = ACHSE<br />
Schifter unten bündig Schifter nicht bündig<br />
linke Dachfläche rechte Dachfläche<br />
SPARRENLAGE ABSTAND SPARREN<br />
TYP SPARREN<br />
STAENDERLAGE ANZAHL STAENDER BALKENLAGE ANZAHL BALKEN<br />
Pkt. 3 = Richtung der<br />
Wandbreite<br />
automatisch generierte Sparrenlage als Gruppe.<br />
Trennen für Einzelbearbeitung mit "TRENNEN GRUPPE"<br />
vertikaler Anschnitt => "TYP SPARREN"<br />
automatisch generierte Ständerlage als Gruppe.<br />
Trennen für Einzelbearbeitung mit "TRENNEN GRUPPE"<br />
Pkt. 1 der Bezugskante<br />
Abstand links<br />
gemeinsame Kante<br />
der Dachflächen<br />
wird mit Ueberlänge generiert,<br />
damit die Knotenpunkte durchkonstruiert<br />
werden können<br />
Blickrichtung Traufe-First<br />
aktive Fläche<br />
aktive Fläche<br />
Pkt. 2 der Bezugskante<br />
Abstand rechts<br />
SPARRENLAGE<br />
ABSTAND SPARREN<br />
Abstand rechts und links=0<br />
Anzahl der Balken=9<br />
Pkt. 1 der Bezugskante<br />
gemeinsame Kante<br />
der Dachflächen<br />
linke Dachfläche rechte Dachfläche<br />
wird mit Ueberlänge generiert,<br />
damit die Knotenpunkte durchkonstruiert<br />
werden können<br />
Blickrichtung Traufe-First<br />
automatisch generierte Sparrenlage als Gruppe.<br />
Trennen für Einzelbearbeitung mit "TRENNEN GRUPPE"<br />
Pkt. 1 der Traufkante<br />
1. Aktivieren des Sparrenoriginals und der Dachfläche<br />
aktive Fläche<br />
=> Aktives Element als Original<br />
Pkt. 2 der Bezugskante<br />
Pkt. 2 der Traufkante<br />
automatisch generierte Balkenlage als Gruppe.<br />
Trennen für Einzelbearbeitung mit "TRENNEN GRUPPE"
<strong>cadwork</strong> 3D hinzufügen Dachelemente<br />
2.11-4<br />
2.11 HINZUFUEGEN DACHELEMENTE (<strong>Folge</strong>)<br />
KOPPELPFETTE Überkopplungslänge > 0<br />
Abstand oben<br />
Die erste Pfette wird immer dort<br />
positioniert, wo der aktive Punkt ist<br />
(Abfrage: erste Pfette unterhalb der<br />
Achse ? => hier N)<br />
Unten ist immer dort, wo die aktive<br />
Kante der Fläche ist<br />
Achsen<br />
Abstand oben<br />
Abstand unten<br />
KOPPELPFETTE ÜBERKOPPLUNGSLÄNGE = 0<br />
Die erste Pfette wird immer dort<br />
positioniert, wo der aktive Punkt ist<br />
(Abfrage: erste Pfette unterhalb der<br />
Achse ? => hier N)<br />
Unten ist immer dort, wo die aktive<br />
Kante der Fläche ist<br />
Achsen<br />
KOPPELPFETTE<br />
Abstand unten<br />
Abstand unten<br />
Unten ist immer dort, wo die<br />
aktive Kante der Fläche ist<br />
Achsen<br />
ÜBERKOPPLUNGLÄNGE < 0<br />
Die erste Pfette wird immer dort<br />
positioniert, wo der aktive Punkt ist<br />
(Abfrage: erste Pfette unterhalb der<br />
Achse ? => hier Y)<br />
Abstand oben
<strong>cadwork</strong> 3D Menü rechts : Uebersicht Editierfunktionen / Widerrufen<br />
3.1-1<br />
3. MENUE RECHTS : EDITIERFUNKTIONEN<br />
UEBERSICHT<br />
Kap. 3.1<br />
Kap. 3.2<br />
Kap. 3.3<br />
Kap. 3.4<br />
Kap. 3.5<br />
Kap. 3.6<br />
Kap. 3.7<br />
Kap. 3.8<br />
Kap. 3.9<br />
Kap. 3.10<br />
Kap. 3.11<br />
Kap. 3.12<br />
Kap. 3.13<br />
Kap. 3.14<br />
UNDO .....<br />
AKTIVIEREN ATTRIBUT<br />
HINZUFUEGEN<br />
LOESCHEN<br />
KOPIEREN<br />
VERSCHIEBEN<br />
VERBINDEN GRUPPE<br />
TRENNEN GRUPPE<br />
STRECKEN<br />
MODIFIZIEREN<br />
SCHNEIDEN/SCHW.<br />
HILFSLINIEN<br />
OUTPUT<br />
DATEI<br />
3.1 UNDO (WIDERRUFEN)<br />
Widerrufen der zuletzt ausgeführten Editierfunktion<br />
Aktivieren der Elemente nach Attributen, z.B. nach Typ,<br />
nach Farbe, nach Baugruppe usw..<br />
Hinzufügen von Grundelementen<br />
Löschen aller aktiven Elemente<br />
Kopieren der aktiven Elemente<br />
Verschieben der aktiven Elemente<br />
Verbinden der aktiven Elemente zu einer gemeinsam<br />
zu aktivierenden Gruppe<br />
Trennen der aktivierten Gruppe<br />
Strecken und Kürzen der aktivierten Elemente<br />
Modifizieren der aktiven Elemente<br />
Schneiden der aktiven Elemente<br />
Hilfslinien als Werkzeuge zur rein graphischen Konstruktion<br />
eines Bauwerks<br />
Ausgabemenü, um aus dem 3D z.B. 2D-Zeichnungen,<br />
Katalogelemente, Listen, Hardcopys, Einzelstückzeichnungen<br />
Maschinendaten usw. auszugeben<br />
Menü zum Sichern und Beenden der 3D-Konstruktion<br />
Widerruft die zuletzt ausgeführte Editierfunktion. Es koennen bis zu 10<br />
ausgeführte Editierfunktion widerrufen werden. Einmal widerrufende Funktionen können nicht<br />
wieder hergestellt werden. Nach dem Schliessen der Zeichung sind die Schritte nicht mehr gespeichert.<br />
Sollen mehr Editiierfunktionen wiederufen werden, kann die Anzahl der zu wiederufenden Funktionen im<br />
<strong>USERP</strong><strong>ROFIL</strong>--> OPTIONEN --> UNDO-SCHRITTE eingestellt werden.<br />
z. B.<br />
z. B.<br />
z. B.<br />
z. B.<br />
z. B.<br />
UNDO LOESCHEN X<br />
UNDO KOPIEREN X<br />
UNDO VERS. X<br />
UNDO STRECKEN X<br />
Widerrufen des Löschens<br />
Widerrufen des Kopierens<br />
Widerrufen des Verschiebens<br />
Widerrufen des Streckens<br />
UNDO SCHN. X Widerrufen des Schneidens<br />
X= Nummer der Editierfunktion<br />
ABKUERZUNG TASTE:<br />
<strong>cadwork</strong> 3D Menü rechts : aktivieren Attribut<br />
3.2-1<br />
3.2 AKTIVIEREN ATTRIBUT<br />
Neben der Möglichkeit, Elemente durch einfaches Anklicken oder mit Hilfe des Lassos zu aktivieren, können<br />
mittels der Funktion "AKTIVIEREN ATTRIBUT" mehrere Elemente gleichzeitig aktiviert werden. Es kann dabei<br />
grundsätzlich ausgewählt werden, welche Attribute bzw. Elementtypen durch das Lasso berücksichtigt und<br />
aktiviert werden.<br />
Bei der Aktivierung mit Hilfe der Funktion "AKTIVIEREN ATTRIBUT" ist zu beachten, dass kein aktiver Punkt<br />
definiert wird. Das bedeutet, dass bei den Funktionen "VERSCHIEBEN", "KOPIEREN" und "STRECKEN" die<br />
die Option "BIS ZUM PUNKT" nicht verfügbar ist. Attribute können im " <strong>USERP</strong>." " AKTIVIEREN..." eingestellt<br />
werden.<br />
AKTIVIEREN ATTRIBUT<br />
ELEMENTTYP...<br />
FARBE...<br />
MATERIAL...<br />
NAME...<br />
KNOTEN<br />
ACHSEN<br />
FLAECHEN<br />
El.LINEAR ...<br />
EL.LINEAR O.LISTE<br />
EL.ROTATION<br />
EL.CADWORK<br />
Fortsetzung nächste Seite<br />
Aktivieren nach Attributen. Nach dem Wählen des gewünschten Attributs<br />
wird ein Lasso gelegt, innerhalb dessen die Elemente aktiviert werden.<br />
METALLP<strong>ROFIL</strong>E<br />
PLATTE<br />
+ alle<br />
- alle<br />
Es werden nur Elemente eines bestimmten Typs aktiviert<br />
Knoten werden aktiviert<br />
KNOTEN NORMAL Normale Knoten<br />
KNOTEN UNSICHTBAR Unsichtbare Knoten<br />
VERBINDUNGSM. Knoten die für ein Verbindunsmittel stehen<br />
ACHSE NORMAL<br />
TRAUFKANTE<br />
BOLZEN<br />
QUERS. RUND<br />
QUERS.RECHTECK<br />
Achsen werden aktiviert<br />
LINIEN Linien werden aktiviert<br />
RECHTECK<br />
RUND<br />
Achsen vom Typ "NORMAL"<br />
Achsen mit Zuordnung einer Traufkannte<br />
Achsen mit Zuordnung eines Bolzens (Durchmesser)<br />
Achsen mit Zuordnung eines runden Querschnitts<br />
Achsen mit Zuordnung eines rechteckigen Querschnitts<br />
Flächen werden aktiviert<br />
Lineare Elemente werden aktiviert<br />
Nur lineare Elemente mit Rechteckquerschnitt werden<br />
aktiviert<br />
Nur lineare Elemente mit Kreisquerschnitt werden<br />
aktiviert<br />
Nur die Metallprofile werden aktiviert<br />
Nur lineare Plattenelemente werden aktiviert<br />
Alle linearen Elemente werden aktiviert<br />
Alle linearen Elemente werden deaktiviert<br />
Alle linearen Elemente ohne Liste werden aktiviert<br />
Rotationselemente werden aktiviert<br />
Alle CADWORK-Elemente mit einem Volumen werden aktiviert<br />
EL.SCHNITT GLOBAL SCHNITT-GLOBAL Elemente können aktiviert werden<br />
ELEMENTYP+FARBE ... Elemente werden, abhängig vom Typ (Knoten, Achsen, Flächen, Volumen),<br />
nach Farbe aktiviert<br />
Elemente werden, unabhängig vom Typ, nach Farbe aktiviert<br />
Elemente mit gleichem Material werden aktiviert<br />
Elemente mit gleichem Namen werden aktiviert
<strong>cadwork</strong> 3D Menü rechts : aktivieren Attribut<br />
3.2-2<br />
3.2 AKTIVIEREN ATTRIBUT (<strong>Folge</strong>)<br />
AKTIVIEREN ATTRIBUT<br />
BAUGRUPPE<br />
BAUUNTERGRUPPE<br />
POSITIONSNUMMER<br />
Elemente der gleichen Baugruppe werden aktiviert<br />
Elemente der gleichen Bauuntergruppe werden aktiviert<br />
Elemente mit gleicher Positionsnummer werden aktiviert<br />
EDV-CODE<br />
Elemente mit gleicher EDV-Nummer werden aktiviert<br />
BEARBEITUNGSTYP Elemente mit gleichen Bearbeitungstypen werden aktiviert.<br />
BEMERKUNG<br />
Elemente der gleichen Bemerkung werden aktiviert<br />
WANDSITUATION Elemente der gleichen Wandsituation werden aktiviert<br />
ENDTYP Elemente mit gleichen Endtypen werden aktiviert<br />
MASCHINENDATEN Elemente mit Maschinendaten werden aktiviert<br />
ABMESSUNGEN<br />
STUECKLISTE<br />
QUERSCHNITT<br />
HOEHE REEL<br />
BREITE REEL<br />
LAENGE REEL<br />
HOEHE LISTE<br />
BREITE LISTE<br />
LÄNGE LISTE<br />
ABMESSUNGEN ACHSEN<br />
PRODUKTIONSLISTE Aktivieren nach der Produktionsnummer<br />
Aktivieren nach der Stuecklistennummer<br />
MONTAGELISTE Aktivieren nach der Montagelistennummer<br />
ACHSEN BOLZEN<br />
ACHSEN RECHTECK<br />
ACHSEN RUND<br />
Elemente mit dem gleichen Querschnitt werden aktiviert<br />
Elemente mit vorgegebener Höhe werden aktiviert<br />
Elemente mit vorgegebener Breite werden aktiviert<br />
Elemente mit vorgegebener Länge werden aktiviert<br />
Elemente mit vorgegebner Listenhöhe werden aktiviert<br />
Elemente mit vorgegebener Listenbreite werden aktiviert<br />
Elemente mit vorgegebener Listenlänge werden aktiviert<br />
Achsen vom Typ Bolzen mit gleichem Durchmesser oder<br />
gleicher Länge werden aktiviert<br />
Achsen vom Typ Rechteck mit gleichen Abmessungen werden<br />
aktiviert<br />
Achsen vom Typ Rund mit gleichem Durchmesser oder<br />
gleicher Länge werden aktiviert<br />
Um die Element nach Abmessungen grösser oder kleiner als<br />
den eingegebenen Wert zu aktivieren können<br />
die Zeichen > oder < eingegeben werden.
<strong>cadwork</strong> 3D Menü rechts : hinzufügen / löschen<br />
3.3-1/3.4-1<br />
3.3 HINZUFUEGEN<br />
Ueber das Menü "HINZUFUEGEN" werden die verschiedenen Elemente in die Konstruktion eingefügt. Es wird<br />
dabei zwischen zwei Gruppen unterschieden. Einerseits die implementierten Elemente,<br />
die durch Konstruktion neu erzeugt werden. Andererseits die externen Elemente,<br />
die bereits früher durch Konstruktion mit implementierten Elementen erzeugt wurden. Dazu zählen beispielsweise<br />
andere Zeichnungs- und Katalogdateien, die nicht durch eine neue Konstruktion, sondern über einen<br />
einfachen Aufruf in die aktuelle Konstruktion übernommen werden.<br />
Die unterschiedlichen Grundelemente, die über "HINZUFUEGEN" in die Konstruktion eingefügt werden können,<br />
sind im Kapitel 2 "Grundelemente" ausführlich beschrieben.<br />
HINZUFUEGEN<br />
3.4 LOESCHEN<br />
LOESCHEN<br />
KNOTEN<br />
ACHSE<br />
LINIE<br />
EL. FLAECHE<br />
EL. LINEAR<br />
EL. LIN. OHNE LISTE<br />
ELEM. ROTATION nur in E-2D<br />
FILE FLAECHE EXT. nur in E-2D<br />
OBJEKT KATALOG <br />
VARIANTE nur in E-2D<br />
DATEIEN...<br />
nur in 3D<br />
ELEMENTBAU nur in 3D<br />
DACH...<br />
siehe Kapitel 2 "Grundelemente"<br />
Mit Hilfe der Funktion "LOESCHEN" werden alle aktiven Elemente gelöscht.<br />
ABKUERZUNG TASTE:<br />
ABKUERZUNG TASTE:<br />
ABKUERZUNG TASTE:<br />
Mit Hilfe der Funktion "UNDO LOESCHEN" kann der letzte Löschvorgang rückgängig<br />
gemacht werden, insofern noch kein anderer Befehl ausgeführt wurde. (s. Kapitel 3.1).<br />
<br />
<br />
< >
<strong>cadwork</strong> 3D Menü rechts : kopieren / translation<br />
3.5-1<br />
3.5 KOPIEREN<br />
Die Funktion "KOPIEREN" dient der Vervielfältigung eines Elements im Raum. Die vervielfältigten Elemente<br />
erhalten gleichzeitig eine neue Position im Raum, die vom Anwender in Bezug auf die Ursprungselemente<br />
(aktive Elemente) definiert wird.<br />
KOPIEREN<br />
TRANSLATION<br />
ROTATION<br />
SYMMETRIE<br />
TRANS-ROT<br />
ANZAHL KOPIEN<br />
s. Kapitel 3.5.1<br />
s. Kapitel 3.5.2<br />
s. Kapitel 3.5.3<br />
s. Kapitel 3.5.4<br />
3.5.1 KOPIEREN-TRANSLATION<br />
KOPIEREN<br />
ANZAHL KOPIEN<br />
TRANSLATION<br />
BIS ZUM PUNKT<br />
GEMAESS X<br />
Kopieren im 3D<br />
GEMAESS VEKTOR<br />
Die Elemente werden in gerader Linie kopiert<br />
BIS ZUM PUNKT<br />
WERT<br />
GEMAESS Y Analog zur X-Achse<br />
BIS ZUM PUNKT<br />
WERT<br />
GEMAESS Z Analog zur X-Achse<br />
BIS ZUM PUNKT<br />
WERT<br />
Element wird mit dem aktiven Punkt auf<br />
den angeklickten Punkt kopiert (s. Beisp.)<br />
ABKUERZUNG TASTE:<br />
Kopieren parallel zur Achse X ==> Punkt oder Wert<br />
GEMAESS GERADE 2 P Richtung der Kopie durch zwei Punkte ==> Wert<br />
der Translation oder Punkt (s. Beisp.)<br />
BIS ZUM PUNKT<br />
WERT<br />
Taste für Auswahl eines Mittelpunktes<br />
Taste für Auswahl eines Mittelpunktes<br />
Taste für Auswahl eines Mittelpunktes<br />
GEMAESS KANTE Richtung der Kopie durch Kante. Die kürzere Distanz vom<br />
angeklickten Punkt der Kante bis zu einem ihrer beiden<br />
Endpunkte gibt die positive Richtung an, insofern die<br />
Distanz über einen Wert eingegeben wird<br />
BIS ZUM PUNKT<br />
wird (siehe Besispiel)<br />
WERT<br />
Durch den Vektor wird gleichzeitig die Richtung und die<br />
Translationsdistanz festgelegt. Die Distanz kann also<br />
direkt am Bildschirm abgegriffen werden, indem man Anfangs-<br />
und Endpunkt des Vektors anklickt (s. Beisp.).<br />
TASTE:<br />
<br />
Kopiert in der x-y Ebene<br />
<br />
<br />
<br />
<br />
<br />
<strong>cadwork</strong> 3D Menü rechts : kopieren / translation<br />
3.5-2<br />
Tastaturfunktion = Distanz.<br />
Wird beim Kopieren-Translation die Tastaturfunktion "D" benutzt, wird die Distanz vom aktiven zum<br />
angeklickten Punkt ermittelt. Diese Distanz kann manipuliert werden, um die tatsächliche Distanz<br />
zu bestimmen. Dieses kann relativ zum aktiven Punkt (Wert mit der linken Maustaste editieren)<br />
oder relativ zum angeklickten Punkt (Wert mit der mittleren Maustaste editieren) geschehen.
<strong>cadwork</strong> 3D Menü rechts : kopieren-translation<br />
3.5-3<br />
3.5.1 KOPIEREN-TRANSLATION (<strong>Folge</strong>)<br />
GEMAESS KANTE<br />
Kante<br />
ANZAHL KOPIEN Anzahl=2=> GEMAESS VEKTOR BIS ZUM PUNKT<br />
KOPIEREN<br />
Pkt. 1 Vektor<br />
Punkt<br />
Pkt. 2 Vektor<br />
ANZAHL KOPIEN<br />
TRANSLATION<br />
BIS ZUM PUNKT<br />
BIS ZUM PUNKT<br />
Kopieren in der 2D-Arbeitsebene<br />
POSITION CURSER<br />
GEMAESS GERADE 2 P WERT<br />
Die Elemente werden in gerader Linie kopiert<br />
Analog zu 3D<br />
Pkt. 1<br />
Menüpunkte analog zu 3D<br />
Pkt. 2<br />
aktiver Punkt<br />
Punkt neue Position<br />
bis Punkt oder<br />
TASTE:<br />
<br />
<br />
<br />
<br />
<br />
Element kann mit seinem aktiven Punkt auf die Curserposition<br />
kopiert werden<br />
<br />
horizontal<br />
bis Punkt<br />
vertikal<br />
bis Punkt<br />
gemäß Vektor<br />
bis Punkt<br />
symmetrisch<br />
bis Punkt
<strong>cadwork</strong> 3D Menü rechts : kopieren-rotation<br />
3.5-4<br />
3.5.2 KOPIEREN-ROTATION<br />
Bei der Erzeugung oder Verschiebung einer Position durch Rotation müssen Rotationsachse und Rotationswinkel<br />
definiert werden.<br />
Wird diese Funktion in einer Arbeitsebene aufgerufen, so ist die Rotationsachse grundsätzlich eine Achse<br />
senkrecht zur Arbeitsebene, sodaß nur noch ein Punkt spezifiziert werden muss.<br />
In der räumlichen Darstellung liegt die Achse nicht fest. Hier kann die Rotationsachse entweder durch das<br />
Anklicken zweier Punkte ("ACHSE 2PT.") oder durch die Vorgabe einer Richtung ("X-, Y- oder Z-ACHSE")<br />
und das nachfolgende Anklicken eines Punktes zur Festlegung der räumlichen Lage definiert werden.<br />
KOPIEREN<br />
KOPIEREN<br />
ANZAHL KOPIEN<br />
ROTATION<br />
ANZAHL KOPIEN<br />
ANZAHL KOPIEN<br />
ROTATION<br />
Z - ACHSE<br />
WINKEL WERT<br />
Punkt der Rotationsachse<br />
Rotationsachse<br />
X - ACHSE<br />
Y - ACHSE<br />
Z - ACHSE<br />
ACHSE 2 PT<br />
WINKEL WERT<br />
WINKEL 2 P<br />
ZENTRUM + 2 P<br />
z<br />
Rotationswinkel=45°<br />
Kopieren im 3D<br />
WINKEL WERT<br />
WINKEL 2 P<br />
ZENTRUM + 2 P<br />
Kopieren in der 2D-Arbeitsebene<br />
s. Beisp.<br />
=> WERT=7 E-2D<br />
X-Achse = Rotationsachse ==> Eingabe eines Punktes der Achse<br />
Analog zur X-Achse<br />
Analog zur X-Achse<br />
Die Rotationsachse läuft durch die beiden angeklickten<br />
Punkte<br />
Eingabe des Rotationswinkels mittels Wert (s. Beisp)<br />
Eingabe des Rotationswinkels mittels zweier<br />
Punkte<br />
Rotationszentrum => Punkt im Winkelzentrum =><br />
Rotationswinkel mittels zweier Punkte<br />
Rotationszentrum => Rotationswinkel mittels Wert<br />
Rotationszentrum => Rotationswinkel mittels zweier<br />
Punkte<br />
Rotationszentrum => Punkt im Winkelzentrum =><br />
Rotationswinkel mittels zweier Punkte (s. Beisp.)<br />
ZENTRUM + 2 P<br />
Punkt im Winkelzentrum Pkt. 1<br />
Rotationszentrum<br />
Pkt. 2<br />
11.42°<br />
11.42°
<strong>cadwork</strong> 3D Menü rechts : kopieren-symmetrie<br />
3.5-5<br />
3.5.3 KOPIEREN-SYMMETRIE<br />
KOPIEREN<br />
KOPIEREN<br />
EBENE a Y<br />
ANZAHL KOPIEN<br />
SYMMETRIE<br />
EBENE a X<br />
EBENE a Y<br />
EBENE a Z<br />
EBENE SPUR<br />
EBENE 3 PT<br />
E a BLICKRICHTUNG+PT<br />
EBENE KANTE + 1 PT<br />
EBENE 2 KANTEN<br />
Bleibt unberücksichtigt, wenn danach "SYMMETRIE" gewählt wird<br />
Die Elemente werden symmetrisch<br />
zu der definierten Ebene kopiert<br />
(s. Kapitel 4.3 "Definition einer Ebene")<br />
ANZAHL KOPIEN Bleibt unberücksichtigt wenn danach "SYMMETRIE" gewählt wird<br />
SYMMETRIE<br />
Ebene senkrecht zu der<br />
der Y-Achse<br />
s. Beisp.<br />
z<br />
z<br />
y Punkt der Symmetrieebene<br />
y<br />
x<br />
HORIZONTAL<br />
VERTIKAL<br />
EBENE SPUR<br />
Kopieren im 3D<br />
Kopieren in der 2D-Arbeitsebene<br />
Kopiert in der Arbeitsebene horizontal<br />
Kopiert in der Arbeitsebene vertikal<br />
Kopiert in der Arbeitsebe symmetrisch<br />
zur eingegebenen Spur<br />
x<br />
ABKUERZUNG TASTE:<br />
TASTE:<br />
ABKUERZUNG TASTE:<br />
TASTE:<br />
<br />
<br />
<br />
<br />
<br />
<br />
<br />
<br />
<strong>cadwork</strong> 3D Menü rechts : kopieren-transrotation<br />
3.5-6<br />
3.5.4 KOPIEREN-TRANSROTATION<br />
Bei dieser Funktion wird die Kopie eines Elements dadurch erzeugt, daß das Element um eine vom Anwender<br />
zu bezeichnende Achse gedreht wird. Gleichzeitig erfolgt eine Verschiebung in Richtung der Rotationsachse<br />
Rotationsachsen und Rotationswinkel werden wie bei der Unterfunktion "ROTATION" spezifiziert.<br />
Die Größe der Verschiebung muß anschließend über die Tastatur eingegeben werden.<br />
KOPIEREN<br />
KOPIEREN<br />
ANZAHL KOPIEN<br />
TRANS-ROT.<br />
ANZAHL KOPIEN<br />
X - ACHSE<br />
Y - ACHSE<br />
Z - ACHSE<br />
ACHSE 2 PT<br />
Kopieren im 3D<br />
WINKEL WERT<br />
WINKEL 2 P<br />
ROTATION<br />
Die Elemente werden entlang der anzugebenden Achse kopiert und<br />
dabei gleichzeitig um diese Achse rotiert<br />
ZENTRUM + 2 P<br />
X-Achse = Rotationsachse ==> Eingabe eines Punktes dr Achse<br />
Analog zur X-Achse<br />
Analog zur X-Achse<br />
Die Rotationsachse läuft durch die beiden angeklickten<br />
Punkte<br />
Wert der Translation<br />
Kopieren in der 2D-Arbeitsebene<br />
Eingabe des Rotationswinkels mittels Wert<br />
Eingabe des Rotationswinkels mittels zweier<br />
Punkte<br />
Eingabe des Zentrums und 2 Punkte<br />
TRANS-ROT. Funktion steht in der 2D-Arbeitsebene nicht zur Verfügung<br />
ANZAHL KOPIEN Z - ACHSE WINKEL WERT => Wert der Translation<br />
Pkt. 2 der Rotationsachse<br />
Pkt. 1 der Rotationsachse<br />
TRANSLATION<br />
RESULTIERENDE KURVE
<strong>cadwork</strong> 3D Menü rechts : verschieben / verbinden Gruppe / trennen Gruppe<br />
3.6/3.7<br />
3.6 VERSCHIEBEN<br />
Die Funktion "VERSCHIEBEN" dient der Veränderung der Lage eines existierenden<br />
Elements im Raum.<br />
Grundsätzlich sind die Funktionen "TRANSLATION", "ROTATION", "SYMMETRIE" und<br />
"TRANS-ROT" sinngemäß wie beim "KOPIEREN" zu verwenden (siehe Kapitel 3.5)<br />
TASTE:<br />
TASTE:<br />
<br />
<br />
3.7 VERBINDEN GRUPPE<br />
Verbinden Gruppen<br />
Die Taste "VERSCHIEBEN" entspricht sinngemäß der Taste "KOPIEREN"<br />
Die Tastaturoption (ROT.) springt direkt in das Menü "VERSCHIEBEN" => "RO-<br />
TATION" => "WINKEL 2 P" bzw. "WINKEL WERT". Dabei ist die Rotationsachse<br />
immer die aktive Kante.<br />
Wird das Element nicht auf einer Kante, sondern auf einem Eckpunkt aktiviert,<br />
dann wird beim Drücken der Taste automatisch die Längsachse zur Rotationsachse.<br />
Häufig müssen bestimmte Bauteile grundsätzlich gemeinsam aktiviert werden. In diesem Fall ist es sinnvoll,<br />
eine Gruppe zu definieren.<br />
Diese Aufgabe übernimmt die Funktion "VERBINDEN GRUPPE". Durch den Aufruf der Funktion werden alle<br />
aktiven Elemente zu einer Gruppe zusammengefasst. Dadurch ist es möglich, die gesamte<br />
Gruppe durch das Anklicken eines ihrer Elemente zu aktivieren. Voraussetzung hierfür ist, dass im <strong>USERP</strong>.<br />
--> AKTIVIEREN... der Menüpunkt AKTIVIEREN GRUPPE ausgewählt ist. Dieser Menüpunkt kann ebenfalls<br />
durch anklicken mit (M) auf Menü "VERBINDEN GRUPPE" aktiviert bzw. desaktiviert werden.<br />
"VERBINDEN GRUPPE" weiss --> AKTIVIEREN GRUPPE ist aktiv<br />
"VERBINDEN GRUPPE" rot --> AKTIVIEREN GRUPPE ist inaktiv<br />
Mit Hilfe der Funktion "TRENNEN GRUPPE" kann<br />
eine bestehende Gruppe wieder aufgelöst werden<br />
(s. Kapitel 3.8). Durch drücken der Tastenkombi-<br />
nation + können alle Elemente<br />
bis auf das Element mit dem aktiven Punkt<br />
desaktiviert werden.<br />
Es ist möglich die einzelnen Gruppen zu<br />
verschachteln, also Gruppen auf verschiedenen<br />
Ebenen zu erstellen.
<strong>cadwork</strong> 3D Menu rechts : strecken / modifizieren / schneiden<br />
3.8/3.9/3.10/3.11-1<br />
3.8 TRENNEN GRUPPE<br />
Zu einer Gruppe verbundene Bauteile (s. Kapitel 3.7) können über die Funktion "TRENNEN GRUPPE" wieder<br />
getrennt werden. Dabei werden die Verschachtelungen der einzeln Gruppen berücksichtigt.<br />
Wird diese Funktion mit der mittleren Maustaste aufgerufen, werden ALLE Gruppen aufgelöst!<br />
3.9 STRECKEN<br />
STRECKEN<br />
ABKUERZUNG TASTE:<br />
MODIFIZIEREN<br />
Die Möglichkeiten des Streckens sind je nach Elementtyp sehr unterschiedlich<br />
und werden deshalb im Kapitel 2 für jeden Elementtyp getrennt erläutert.<br />
<br />
3.10 MODIFIZIEREN<br />
ABKUERZUNG TASTE:<br />
3.11 SCHNEIDEN<br />
SCHNEIDEN<br />
Die Möglichkeiten des Modifizierens sind je nach Elementtyp sehr unterschiedlich<br />
und werden deshalb im Kapitel 2 für jeden Elementtyp getrennt erläutert.<br />
<br />
WEGNEHMEN (AKT.=HAR)<br />
WEGNEHMEN (AKT.=WEI)<br />
ABSCHNEIDEN EBENEN<br />
DURCHSCHNEIDEN EB.<br />
WEGNEHMEN KONTUR<br />
SCHN 2 EB. KONKAV<br />
VERBINDUNGEN<br />
UEBERBLATTUNG<br />
Fortsetzung nächste Seite<br />
ABKUERZUNG TASTE:<br />
<br />
Funktion um zwei oder mehrere Körper miteinander zu verschneiden <br />
(AKT.=HAR) -->aktives Element wird als Schneidkörper benutzt<br />
(AKT.=WEI) -->inaktives Element wird als Schneidkörper benutzt (s. Beisp.)<br />
Elemente werden mit der definierten Schnittebene abgeschnitten (s. Beisp.)<br />
Elemente werden mit der definierten Schnittebene durchgeschnitten<br />
Die aktiven Elemente werden mit einem über eine Kontur zu erzeugenden<br />
Körper verschnitten (s. Beisp.)<br />
Die Elemente werden gleichzeitig durch zwei unterschiedliche<br />
Ebenen geschnitten. Es können mit dieser Funktion Innenecken<br />
(konkav) hergestellt werden (s. Beisp.).<br />
Automatische Ueberblattung, z.B Firstblatt oder Pfettenüberblattung<br />
(s. Beisp.).<br />
<br />
GERBERSTOSS<br />
Automatische Generierung eines Gerberstosses <br />
KERVE Automatische Generierung einer Kerve (s. Beisp.)<br />
STIRNVERSATZ Automatische Generierung eines Stirnversatzes (s. Beisp.)<br />
FERSENVERSATZ Automatische Generierung eines Versenversatzes (s. Beisp.)<br />
DOPPELVERSATZ Automatische Generierung eines Doppelversatzes (s. Beisp.)
<strong>cadwork</strong> 3D Menu rechts : schneiden<br />
3.11-2<br />
3.11 SCHNEIDEN (<strong>Folge</strong>)<br />
SCHNEIDEN<br />
BLOCKHAUSBAU ...<br />
OPTIONEN ...<br />
WAND<br />
BALKENLAGE<br />
SPARRENLAGE<br />
BLOCKFENSTER<br />
SCHNITT_GL.<br />
Alle aktiven Elemente (mindestens zwei) werden entlang der definierten Ebene<br />
global abgeschnitten. Die Funktion beeinflußt nicht die ursprünglichen Elemente,<br />
sondern es wird ein zusätzliches Element "ELEM. SCHNITT_3D" erzeugt.<br />
Dieses wird unter dem eingegebenen Namen abgesichert und kann<br />
über die Funktion "MODE" => "+/- ELEM. NACH TYP" ein- und ausgeblendet<br />
werden. Das "ELEM.SCHNITT_3D" wird zu einem Volumen verschweißt und<br />
kann deshalb nur noch weiter geschnitten werden. Die Originalelemente<br />
können über "MODE" => "+ ALLE ELEMENTE" wieder eingeblendet werden.<br />
SCHNITT_GL.-->2DC Die gesamte aktivierte Konstruktion wird durch max. 6 Schnittebenen<br />
geschnitten und in das Clipboard (1-999) ausgegeben<br />
SCHNITTE DEFINIEREN<br />
(s. Beisp)<br />
EBENE a X<br />
Die Ebene soll senkrecht auf der X-Achse stehen<br />
EBENE a Y<br />
analog zu EBENE a X<br />
EBENE a Z<br />
analog zu EBENE a X<br />
EBENE SPUR Die Schnittebene wird durch eine Spur definiert<br />
EBENE 3 PT<br />
Die Schnittebene wird durch das Anklicken von<br />
drei vorhandenen Punkten definiert<br />
E a BLICKRICHTUNG+PT<br />
EBENE KANTE + 1 PT<br />
EBENE 2 KANTEN<br />
Die Schnittebene verläuft durch den ersten anzuklickenden<br />
Punkt und steht senkrecht auf dem<br />
durch zwei weitere Punkte anzugebenden Vektor<br />
Die Schnittebene wird durch eine vorhandene<br />
Bauteilkante und einen Punkt aufgespannt<br />
Die Schnittebene wird durch zwei vorhandene<br />
Kanten aufgespannt<br />
Definition der Ebenen siehe auch Kap. 4.3 E-2D: Definition einer 2D-Arbeitsebene<br />
EINSTELLUNGEN...<br />
Fortsetzung nächste Seite<br />
VERDECKTE LINIEN<br />
SCHNITTFLAECHEN<br />
SCHNITTABSTAND X<br />
SCHNITTABSTAND Y<br />
Die Schnitte werden mit oder ohne verdeckten<br />
Linien ausgegeben<br />
Die geschnittenen Elemente werden mit einer<br />
Schnittfläche versehen<br />
Horizontaler Abstand der Schnitte im 2dc File<br />
Vertikaler Abstand der Schnitte im 2dc File
<strong>cadwork</strong> 3D Menu rechts : schneiden<br />
3.11-3<br />
3.11 SCHNEIDEN (<strong>Folge</strong>)<br />
SCHNITTMENGE Nur das Durchdringungsvolumen zweier Körper bleibt stehen<br />
SCHWEISSEN Aktivierte Elemente können zusammengeschweisst werden.<br />
Nach dem Schweissen ist das Element ein Typ CADWORK, ausser<br />
die zu verschweissenden Elemente sind lineare Elemente deren<br />
Achsen auf dem gleichen Vektor liegen.<br />
WEGNEHMEN 1 TEIL<br />
SCH. KONTUR 1 TEIL<br />
KORR. FACETTEN<br />
KOLLISIONSKONTROLLE<br />
BEARBEITUNG LOESCHEN<br />
Das über Schneiden Wegnehmen geschnittene Bauteil, bleibt als<br />
ein Teil vorhanden, auch wenn das einzuschneidene Element<br />
komplett durchtrennt wurde.<br />
Wie Wegnehmen 1 Teil, der Schneidkörper kann jedoch über<br />
eine beliebige Kontur erzeugt werden.<br />
Korrigieren Facetten; durch mehrmaliges Verschneiden entstandene<br />
überflüssige Facetten können mit dieser Funktion automatisch<br />
gelöscht werden (siehe Beispiel)<br />
Mit Hilfe dieser Funktion werden alle aktiven Bauteile<br />
dahingehend überprüft, ob sie sich durchdringen. Werden Bauteile<br />
gefunden, die sich durchdringen, bleiben diese Aktiv, alle anderen<br />
werden desaktiviert.<br />
Diese Kontrolle kann unter Umständen sehr lange dauern, da<br />
jedes Bauteil mit Jedem verschnitten und überprüft werden muss,<br />
ob eine Schnittmenge übrig bleibt.<br />
Mit Hilfe dieser Funktion können Verschneidungen im Bauteil<br />
einzeln angewählt und gelöscht werden.<br />
(z.B. Zapfenlöcher)
<strong>cadwork</strong> 3D Menu rechts : schneiden<br />
3.11-4<br />
3.11 SCHNEIDEN (<strong>Folge</strong>)<br />
WEGNEHMEN<br />
KORR. FACETTEN<br />
1. Verbinden der 4 Sparren<br />
zu einer Gruppe<br />
2. Aktivieren der 3 Pfetten<br />
3. "SCHNEIDEN" => "WEGNEHMEN"<br />
(AKT.=HAR) Pfetten bilden die<br />
Schneidkörper<br />
4. Anklicken der Sparrengruppe mit (L)<br />
5. Bestätigen mit (R) => Kerven werden<br />
eingeschnitten<br />
Überflüssige Facette<br />
Nach Aufruf von KORR.FACETTEN
<strong>cadwork</strong> 3D<br />
3.11 SCHNEIDEN (<strong>Folge</strong>)<br />
SCHNEIDEN<br />
ABSCHNEIDEN EBENE<br />
ABSCHNEIDEN EBENE<br />
aktiver Punkt<br />
SCHNEIDEN<br />
WEGNEHMEN KONTUR<br />
WEGNEHMEN KONTUR<br />
Festlegung der Schnittebene<br />
siehe Kapitel 4.3<br />
E a BLICKRICHTUNG+PT<br />
Pkt. 3 (zweiter Punkt des auf der Schnittebene<br />
senkrecht stehenden Vektors)<br />
Pkt. 1<br />
Pkt. 5<br />
Pkt. 2<br />
Menu rechts : schneiden<br />
ABKUERZUNG TASTE:<br />
Die aktiven Elemente werden entlang der definierten Ebene abgeschnitten.<br />
Es ist dabei darauf zu achten, mit welcher Maustaste<br />
die Ebene festgelegt wird !!<br />
- linke Maustaste ==> Teil mit aktivem Punkt bleibt stehen<br />
- mittlere Maustaste ==> Teil ohne aktiven Punkt bleibt stehen<br />
Pkt. 1 (Punkt liegt in der Schnittebene)<br />
ABKUERZUNG TASTE:<br />
<br />
<br />
<br />
<br />
<br />
Es kann sowohl in der 2D-Arbeitsebene als auch in der räum- <br />
lichen Darstellung ein geschlossenner Polygonzug angeklickt werden, die<br />
Punkte des Polygonzugs müssen alle in einer Ebene liegen. Dieses Kontur<br />
ist der Querschnitt eines Plattenelements (Hilfskörper), mit dem alle aktiven<br />
Elemente verschnitten werden (s. Beisp.).<br />
Pkt. 3<br />
Pkt. 2 < L>(erster Punkt des auf<br />
der Schnittebene senkrecht<br />
stehenden Vektors)<br />
Pkt. 4<br />
Kontur als Schneidkörper<br />
(Plattenelement)<br />
3.11-5
<strong>cadwork</strong> 3D Menu rechts : schneiden<br />
3.11-6<br />
3.11 SCHNEIDEN (<strong>Folge</strong>)<br />
SCHNEIDEN<br />
SCHN. 2 EB. KONKAV Das aktive Element wird von den definierten Ebenen konkav eingeschnitten.<br />
Es ist dabei darauf zu achten, mit welcher Maustaste<br />
die Ebene festgelegt wird !!<br />
- linke Maustaste ==> Teil mit aktivem Punkt bleibt stehen<br />
- mittlere Maustaste ==> Teil ohne aktiven Punkt bleibt stehen<br />
Festlegung der ersten Schnittebene Festlegung der<br />
siehe Kapitel 4.3<br />
zweiten Schnittebene<br />
SCHN. 2 EB. KONKAV EBENE a Y EBENE a X<br />
SCHNITT_GL<br />
Pkt. 1<br />
aktiver Punkt<br />
Pkt. 2<br />
Pkt. 2 (Ebene senkrecht X) mit <br />
Pkt. 1 (Ebene senkrecht Y) mit <br />
Pkt. 3<br />
aktiver Punkt auf der<br />
Seite der Schnittebene,<br />
die stehen bleiben soll<br />
(alles aktivieren)
<strong>cadwork</strong> 3D Menu rechts : schneiden<br />
3.11-7<br />
3.11 SCHNEIDEN --> OPTIONEN (<strong>Folge</strong>)<br />
SCHNITTMENGE<br />
GERBERSTOSS<br />
UEBERBLATTUNG<br />
Volumen 1 als Plattenelement<br />
VERBINDUNGEN<br />
aktive Kante => Gerberstoß<br />
läuft über die Höhe<br />
aktiver Punkt muß Endpunkt einer<br />
gemeinsamen Kante von Elem. 1<br />
und Elem. 2 sein<br />
Element 2<br />
Volumen 2 als Plattenelement<br />
TASTE <br />
Verbleibender Durchdringungskörper<br />
TASTE <br />
<br />
aktives Element wird dort, wo der aktive<br />
Punkt ist, verlängert<br />
aktiver Punkt des Elements 1 auf der Seite,<br />
auf der das Blatt stehen bleiben soll<br />
Punkt des Elementes, das mit Element<br />
1 überblattet werden soll<br />
Element 1
<strong>cadwork</strong> 3D Menu rechts : schneiden<br />
3.11-8<br />
3.11 SCHNEIDEN --> OPTIONEN (<strong>Folge</strong>)<br />
KERVE<br />
1. Element aktivieren, daß die Kerve erhalten soll<br />
2. Definition der 1. und 2. Kervengrundkante<br />
1. Kante<br />
Aktives Element<br />
2. Kante<br />
Aktiver Punkt<br />
Für den Stirn-, Fersen- und Doppelversatz stehen zwei Tastaturfunktionen zur Verfügung.<br />
STIRN = 90 DEG<br />
Die Stirn des Versatzes steht in einem Winkel von 90º zur Längsachse des Bauteils.<br />
KERVE = 90 DEG<br />
Die Kerve, die durch den Versatz erzeugt wird, hat einen Kervengrundwinkel von 90º .<br />
STIRNVERSARTZ, FERSENVERSATZ, DOPPELVERSATZ
<strong>cadwork</strong> 3D Menü rechts : Hilfslinien<br />
3.12-1<br />
3.12.1 HILFSLINIEN IM 3D<br />
Hilfslinien sind ein sehr leistungsfähiges Werkzeug zur rein graphischen Konstruktion eines Bauwerks.<br />
Da sie ausschließlich zum Konstruieren verwendet werden (beispielsweise bei der Konstruktion der<br />
Querschnittskonturen eines linearen Elements ohne Liste) sind sie nie Bestandteil des tatsächlichen,<br />
durch Flächen- und Volumenelementen repräsentierten, räumlichen Bauwerks. Das Bedeutetauch,<br />
daß sie beim beenden der Datei (ENDE MIT SICHERN oder ENDE OHNE SICHERN) nicht gespeichert werden.<br />
Die Hilfslinien, die in einer Arbeitsebene erzeugt wurden, sind automatisch nicht mehr sichtbar, wenn man<br />
in die räumliche Darstellung zurückkehrt oder eine neue Arbeitsebene definiert.<br />
Gleiches gilt für die im Raum erzeugten Hilfslinien beim Wechsel in eine 2D-Arbeitsebene.<br />
Wird eine bereits definierte Arbeitsebene erneut aufgerufen, so werden die dort erzeugten Hilfslinien wieder<br />
eingeblendet.<br />
Die Hilfslinien können mittels der Hilfsfunktion "MODE" => "OPTIONEN" => "HILFS-<br />
LINIEN" ein- bzw. ausgeblendet werden.<br />
HILFSLINIEN<br />
SCHN.PUNKT 2 G. PROJ.<br />
SCHN.PUNKT 2 GERADE<br />
SCHN.PT EBENE+GERADE.<br />
SCHN.PT EBENE-AKT.EL<br />
PUNKTE VERHAELTNIS<br />
MITTELPUNKT <br />
PUNKTE DIVIDIEREN<br />
GERADE 2 PUNKTE<br />
GERADE PARALLEL+D<br />
GERADE PARALLEL+PT<br />
Hilfslinien im 3D<br />
Schnittpunkt zweier in die Bildschirmebene projizierter Geraden.<br />
Die Projektionsebene geht durch den Nullpunkt.<br />
Schnittpunkt zweier Geraden bzw. Kanten im Raum als Hilfspunkt.<br />
Der Schnittpunkt wird nur dann gefunden, wenn sich die Geraden<br />
tatsächlich im Raum schneiden.<br />
Hilfspunkt als Durchstoßpunkt einer Geraden oder Kante durch eine<br />
definierte Ebene<br />
Hilfspunkte als Schnittpunkte aller Kanten des aktiven Elements mit<br />
einer definierten Ebene<br />
Hilfspunkt durch beliebige Teilung einer Strecke<br />
Hilfspunkt als Mittelpunkt einer Strecke<br />
Hilfspunkte auf einer in beliebig viele Teilstrecken unterteilten<br />
Strecke<br />
Hilfsgerade durch zwei Punkte<br />
Hilfsgerade als Parallele zu einer projizierten Kante oder einem<br />
Segment mit einem einzugebenden Abstand D. Die Hilfsgerade wird<br />
dabei immer in die momentane Bildschirmebene als Projektionsebene<br />
gelegt. Sie ist also in der Regel nicht tatsächlich parallel zum<br />
räumlichen Segment bzw. zur räumlichen Kante.<br />
Wie oben, die Hilfsgerade läuft jedoch durch einen anzuklickenden<br />
Punkt<br />
GERADE X+PUNKT Hilfsgerade parallel zur X-Achse und durch einen Punkt<br />
GERADE Y+PUNKT Hilfsgerade parallel zur Y-Achse und durch einen Punkt<br />
GERADE Z+PUNKT Hilfsgerade parallel zur Z-Achse und durch einen Punkt<br />
GERADE AUF KANTE Hilfsgerade auf der angeklickten Körperkante<br />
GERADE a EBENE+PT Hilfsgerade durch einen Punkt senkrecht zu einer Ebene<br />
die durch zwei Kanten oder drei Punkte definiert wird.<br />
LOESCHEN PUNKTE Löschen einzelner Hilfspunkte<br />
LOESCHEN GERADE Löschen einzelner Hilfslinien<br />
LOESCHEN ALLE<br />
Löschen aller Hilfspunkte und -linien auf einmal.<br />
TASTE:<br />
<br />
<br />
<br />
<br />
<strong>cadwork</strong> 3D Menü rechts : Hilfslinien<br />
3.12-2<br />
3.12.2 HILFSLINIEN IN DER 2D-ARBEITSEBENE<br />
PUNKTE<br />
EINH :[M] DEG<br />
1 MIDP : Mittelpunkt<br />
1<br />
3<br />
5<br />
7<br />
9<br />
11<br />
13<br />
15<br />
17<br />
19<br />
21<br />
23<br />
25<br />
d<br />
d1<br />
d<br />
d2<br />
r<br />
r<br />
d2<br />
d1<br />
2<br />
4<br />
6<br />
8<br />
10<br />
12<br />
14<br />
16<br />
18<br />
20<br />
22<br />
24<br />
26<br />
27 LOE. P LOE.L. LOE.K. 28 29<br />
30 LOE. P.L.K. LOE.ALLES 31<br />
1<br />
<br />
MIDP<br />
KOORD<br />
DX,DY<br />
<br />
<br />
<br />
1/2<br />
1<br />
1<br />
SCHN.P<br />
VERH.<br />
DIVID.<br />
d2<br />
<br />
ZURUECK<br />
2 SCHN.P : Schnittpunkt<br />
akzeptiert keine Schnittpunkte mit Kurven<br />
3 KOORD : Koordinaten<br />
4 VERH. : Verhältnis r:<br />
Beispiel :<br />
wenn r=0.5 beträgt,<br />
entspricht der resultierende<br />
Punkt dem MIDP.<br />
5 DX,DY<br />
Beispiel :<br />
Die Distanz zwischen 1 und 2<br />
dividiert durch 4, fügt die<br />
Punkte 3,4 und 5 hinzu.<br />
Verti<br />
r * l<br />
DX<br />
3<br />
3<br />
d1<br />
1/2<br />
DY<br />
6 DIVID : Dividieren<br />
Die Distanz zwischen zwei Punkten kann<br />
durch eine beliebige Anzahl unterteilt werden.<br />
x<br />
l<br />
4<br />
2<br />
Horiz.<br />
5<br />
<br />
2<br />
2<br />
GERADEN<br />
7<br />
8<br />
9<br />
10<br />
11<br />
12<br />
13<br />
14<br />
15<br />
16<br />
17<br />
18<br />
19<br />
20<br />
KREISE<br />
Horizontale Gerade durch einen Punkt<br />
Vertikale Gerade durch einen Punkt<br />
Gerade durch 2 Punkte<br />
Gerade parallel zu einem Segment durch einen<br />
Punkt<br />
Geraden mit Abstand D parallel zu mehreren<br />
Segmenten<br />
Geraden mit variablem Abstand d1,d2,... parallel<br />
zu einem Segment<br />
Geraden mit variablem Abstand d<br />
parallel zu mehreren Segmenten<br />
Geraden mit variablem Abstand d1,d2...<br />
zu einem Segment<br />
Gerade durch einen Punkt mit Winkel zu einem<br />
Segment<br />
21 Kreis mit Zentrum und Radius<br />
22 Kreis mit Zentrum + Punkt<br />
23 Kreis mit zwei Punkten und Radius<br />
24 Kreis mit drei Punkten<br />
<br />
<br />
<br />
Gerade durch einen Punkt oder tangential an einen Kreis<br />
mit Winkel zur Horzontalen<br />
Gerade senkrecht auf einem Segment<br />
Winkelhalbierende zwischen zwei Geraden<br />
Horizontale und vertikale Gerade durch einen Punkt<br />
oder einen Kreis<br />
Gerade durch einen Punkt mit kürzester Distanz zum<br />
angegebenen Element<br />
25 Hilfslinienelement symetrisch kopieren<br />
26 Gerade auf ein Segment<br />
LOESCHEN<br />
<br />
<br />
27 LOE. P: Löschen einzelner oder aller Hilfspunkte<br />
28 LOE. G: Löschen einzelner oder aller Geraden<br />
29 LOE. K: Löschen einzelner oder aller Kreise<br />
30 LOE. P.L.K.: Löschen von Punkten, Linien und Kreisen<br />
durch anklicken der Elemente<br />
31 LOE. ALLES: Löschen aller Hilfslinienelemente<br />
(Punkte, Linien und Kreise)
<strong>cadwork</strong> 3D Menü rechts : Output<br />
3.13-1<br />
3.13 OUTPUT<br />
Mit Hilfe der Funktion "OUTPUT" können Daten der aktuell bearbeiteten Konstruktion (Geometrie und<br />
Sachdaten) in verschiedensten Formen ausgegeben werden. Dazu zählen beispielsweise Eingabedaten für<br />
andere <strong>cadwork</strong>-Module, Hardcopies, Listen, Einzelstückzeichnungen, Maschinendaten, Shadings<br />
oder Daten für spezielle Schnittstellen.<br />
OUTPUT<br />
-> 2D-ZEICHNUNG Ausgeben einer 2D-Zeichnung. Die Zeichnung wird unter dem einzugebenden<br />
Dateinamen im aktuellen Arbeitsverzeichnis mit der Extension .2dc<br />
abgespeichert. Das Ausgeben einer 2D Zeichnung ist ebenfalls über die<br />
Tastaturoption möglich. Es wird ein Clipboard-File mit einer anzugebenden<br />
Nummer (1-999) erstellt, dass im 2D über die Taste < 3 ><br />
wieder eingelesen werden kann. Sind POSITIONSNUMMERN ETC sichtbar<br />
werden nur die Attribute der aktiven Elemente in die 2DC-Datei geschrieben.<br />
Falls nur die Baugruppe und/oder Bauuntergruppe eingeblendet sind, werden<br />
diese Attribute für alle Elemente ausgegeben.<br />
OBJEKT -> KATALOG<br />
-> SHADING<br />
Alle aktivierten Elemente werden im 3D-Objektkatalog gesichert. Der<br />
aktive Punkt dient dabei als Referenzpunkt, wenn das Katalogelement<br />
später in eine beliebige 3D-Konstruktion geladen wird (s. Kap. 2.7).<br />
P<strong>ROFIL</strong> -> KATALOG Genau ein aktives lineares Element kann hier ausgegeben werden und<br />
über HINZUFUEGEN wieder eingelesen werden. Es werden ausser den<br />
Maschinendaten alle Elementdaten abgespeichert.<br />
Siehe Manual zum Modul Shading<br />
SHADING Fragt nach dem Namen des Shadingfiles<br />
und erstellt einen .SHA File, bzw. einen<br />
.SHAC File<br />
SHADING 4- ECK<br />
EINSTELLUNGEN...<br />
Fortsetzung nächste Seite<br />
Nur bei USERTYP TEST, zerlegt Facetten in Flächen mit max.<br />
4 Ecken<br />
KOORDINATEN erlaubt das Eingeben von mehreren Beobachtungsund<br />
Standpunkten um eine Abfolge von mehreren<br />
TIFF-Bildern (SHOW) zu erzeugen<br />
LICHT<br />
an- (aus) schalten der Beleuchtungsquelle<br />
SCHATTEN<br />
an- (aus) schalten der Funktion Schatten<br />
SPOT 1,2,3 an- (aus) schalten der Spots 1, 2 und 3<br />
LICHTWINKEL<br />
LICHTFARBE<br />
STANDPUNKT<br />
ZIELPUNKT<br />
DEF. GLAETTEN... Glättet Objekte z.B. Kugeln<br />
Öffnungswinkel des Spots<br />
Mischen der Lichtfarbe (grün,blau und rot)<br />
Stand und Zielpunkt des Spots über vorhandene<br />
Punkte oder Koordinaten<br />
AUSWAHL ELEMENT Auswahl der Elemente für das Smooth Shading<br />
LÖSCHEN Löschen der gewählten Smooth Shading Elemente
<strong>cadwork</strong> 3D Menü rechts : Output<br />
3.13-2<br />
3.13 OUTPUT (<strong>Folge</strong>)<br />
OUTPUT<br />
-> SPLINES<br />
-> LISTEN<br />
-> MASCHINE<br />
-> STUECKLISTE<br />
-> PRODUKTIONSISTE<br />
-> MONTAGELISTE<br />
->LISTENMODUL<br />
-> ENDTYPENLISTE<br />
-> KNOTENLISTE<br />
Siehe Manual "Liste"<br />
Siehe Manual "Maschinenansteuerung"<br />
+ <br />
-> EINZELSTUECKZ. Ausgabe von Einzelstückzeichnungen in das 2D Clipboard (1-999)<br />
Es können einzeln vermaßte Bauteile, sowie Gruppen von Bauteilen<br />
und vermaßte Einzelstückzeichnungen von Wandtafeln ausgegeben<br />
werden. (s. Kapitel 3.15)<br />
EINZELSTUECK<br />
GRUPPE MANUELL<br />
WAND<br />
EINSTELLUNGEN ...<br />
EINZELSTUECK ...<br />
GRUPPE MANUELL...<br />
GRUPPE AUTOM...<br />
WAND...<br />
Einzelstückzeichnung bemaßt und formatiert (s. Kapitel 3.15)<br />
Erzeugt eine 2D Zeichnung der aktivierten Elemente in drei<br />
Ansichten, der aktuellen Axonometrie und eine Explosionszeichnunng<br />
(sofern im <strong>USERP</strong>rofil Einzelstückzeichnung Gruppe<br />
eingestellt) Die Ansichten koennen einzeln gewählt werden.<br />
GRUPPE AUTOMATISCH Erzeugt eine 2D Zeichnung der aktivierten Elemente in drei<br />
Ansichten, der aktuellen Axonometrie und eine Explosionszeichnunng<br />
(sofern im <strong>USERP</strong>rofil Einzelstückzeichnung Gruppe<br />
eingestellt) Die Ansichten richten sich nach dem definiertem<br />
Chefelement. Für jede Baugruppe wird, sofern ein Chefelement<br />
vorhanden ist, eine einzelne Einzelstückzeichnung ausgegeben.<br />
MANUELL EINZELN<br />
MANUELL GESAMT<br />
Einzelstückzeichnung ohne Bemassung. Die Ansichten koennen<br />
fuer jedes Bauteil frei gewählt werden.<br />
Einzelstückzeichnung ohne Bemassung. Die Ansichten<br />
werden an einem Bauteil definiert und für alle anderen<br />
übernommen.<br />
Siehe Manual ELEMENTBAU<br />
Siehe Kapitel <strong>4.12</strong>-2 <strong>USERP</strong><strong>ROFIL</strong><br />
-> MODELLKOPPLUNG Verschiedene Bauteile (z.B Schwellen) können gekoppelt werden, damit<br />
sie aus einem Stück gefertigt werden<br />
(Maschinenausgabe Hundegger P8/P10)
<strong>cadwork</strong> 3D Menü rechts : File (Datensicherung)<br />
3.14-1<br />
3.13 OUTPUT (<strong>Folge</strong>)<br />
-> HARDCOPY<br />
-> HARDCOPY IN DATEI<br />
Es werden alle auf dem Bildschirm sichtbaren Elemente<br />
auf den eingestellten Windows-Drucker ausgegeben.<br />
Es kann mit der linken Maustaste ein Bereich (Lasso) gewählt werden<br />
oder mit der mitttleren Maustatste der komplette Bildschirminhalt<br />
ausgegeben werden.<br />
Es werden alle auf dem Bildschirm sichtbaren Elemente<br />
in ein *.las-File geschrieben.<br />
Das File kann dann mit einem Doppelklick auf den im ci-start<br />
eingestellten LASER-Drucker oder einen anderen HPGL-faehigen<br />
Drucker ausgegeben werden. Die Qualität ist besser als das<br />
normale HARDCOPY<br />
-> TIF-DATEI Es wird für die auf dem Bildschirm sichtbaren Elemente eine<br />
tif-Datei mit dem Namen der Zeichnug im aktuellen Verzeichnis<br />
OPTIONEN<br />
erzeugt.<br />
-> DEBUG<br />
Ausgabe von Datenbankauszügen<br />
OBJEKT -> EXTERN Alle eingeblendeten Elemente werden im aktuellen Verzeichnis<br />
in einer neuen 3D-Datei gesichert<br />
-> IGES - FILE Ausgabe der Datei im IGES-Format<br />
-> DXF - FILE Ausgabe der Datei im DXF-Format<br />
-> ACIS-SAT-DATEI Ausgabe der Datei im SAT-Format(Z.B. AUTOCAD-VOLUMEN)<br />
-> FILE WAVE FR. Ausgabe der Daten für das Programm WAVE FRONT<br />
-> DTH DATEI<br />
Ausgabe der Daten für die DTH Schnittstelle (USER TEST)<br />
-> STAT. SYSTEM Ausgabe eines Knoten-Elementeverzeichnis für die Statik<br />
DEMO Funktionen die nur dem USER TEST zur Verfügung stehen
<strong>cadwork</strong> 3D Menü rechts : Einzelstückzeichnung<br />
3.15-1<br />
3.14 DATEI (DATENSICHERUNG)<br />
DATEI<br />
ENDE MIT SICHERN<br />
SICHERN<br />
SICHERN ...<br />
VOREINSTELLUNGEN...<br />
ENDE OHNE SICHERN<br />
Datensicherung<br />
SICHERN NEUER NAME<br />
ASCII-DATEI<br />
INIT. 3D<br />
SICHERN<br />
LADEN<br />
Beenden und abspeichern der Datei.<br />
Sichern der Datei zu jedem beliebigen Zeitpunkt<br />
+ <br />
Sichern der aktuellen Datei unter einem anderen Namen (Kopie)<br />
Sichern der Datei im ASCII-Format<br />
Sichern der Datei als INIT-Datei. Die Datei INIT.3D wird<br />
jedesmal geladen, wenn eine neue Datei erzeugt wird.<br />
Grundeinstellungen, die in jeder neuen Datei von vornherein<br />
eingestellt sein sollen (z.B. Einheit), sollten hier unbedingt<br />
gesichert werden.<br />
SICHERN VERSION 8 Sichern der Datei unter Version 8<br />
ASCII VERSION 5 Sichern der Datei unter Version 5 (ASCII-DATEI *.3da)<br />
SICHERN ***.3.mem Sichern der Datei unter einer bestimmten Speicherkonfiguration<br />
AKTUELL<br />
SMALL<br />
NORMAL<br />
BIG<br />
Mit SICHERN ***.3d.mem kann der Speicher<br />
für die aktuelle Datei beeinflusst werden.<br />
Nachdem eine Konfiguration (AKTUELL,SMALL ...)<br />
ausgewählt wurde, muss die Datei beendet<br />
und neu aufgestartet werden. Jetzt wird die zuvor<br />
gewählte Speicherkonfiguration berücksichtigt, dieses ist an der Grösse des<br />
SWAP erkennbar. Der Button SWAP (oben rechts in der Statuszeile) kann angeklickt<br />
werden, es erscheint eine Tabelle, aus der ersichtlich wird, wie viele<br />
Elemente in den verschieden Konfigurationen bzw. in der Aktuellen erlaubt sind,<br />
sowie wie viele Elemente in der aktuellen Datei vorhanden sind.<br />
Ab Version 8.0 erfolgt die Konfiguration des Speichers automatisch. Lediglich<br />
für die Maschinenbearbeitungen müssen die ZAPFENLOECHER, SCHWALBEN-<br />
SCHWANZNUTEN UND BOHRUNGEN die pro Bauteil vorhanden sein dürfen<br />
manuell konfiguriert werden. (<strong>USERP</strong><strong>ROFIL</strong> --> HOLZ --> MEMORY)<br />
Die Standardkonfiguration beträgt jeweils 50 Zapfenlöcher und Schwalbenschwanznuten<br />
und 100 Bohrungen pro Bauteil.<br />
ALLGEMEINES<br />
MATERIAL<br />
LISTENLAYOUTS<br />
QUERSCHNITTE<br />
P<strong>ROFIL</strong>DATEN<br />
ENDTYPEN<br />
Sichern der aktuellen Einstellungen als Voreinstellungen unter<br />
einem bestimmten Namen<br />
Laden der Voreinstellungen<br />
BAUGRUPPEN<br />
BAUUNTERGRUPPEN<br />
BEMERKUNGEN<br />
EDV-CODES<br />
EINSTELLUNGEN ESZ<br />
3D-SCHNITT->2DC<br />
NAMEN MAKIERUNGSKRIT.<br />
ELEMENTBAU<br />
Beenden der Datei ohne vorheriges sichern<br />
Auswahl der zu ladenen Menüpunkte<br />
( wird geladen)<br />
WEITER<br />
Auswahl einer Voreinstellung aus einem Katalog<br />
(insofern bereits eine Voreinstellung gespeichert wurde)<br />
ANZEIGEN Anzeigen der Voreinstellungen
<strong>cadwork</strong> 3D Menü rechts : Einzelstückzeichnung<br />
3.15-2<br />
3.15 EINZELSTUECKZEICHNUNG<br />
LINEARE Bauteile können aus dem 3D-Modul als fertig bemaßte und formatierte Einzelstückzeichnungen<br />
ausgegeben werden. Die notwendigen Voreinstellungen im Userprofil können der folgenden Menüstruktur<br />
und den Beispielen entnommen werden.<br />
Alle Einzelteile können vor der Ausgabe über "MODIFIZIEREN" "BEARBEITUNG" den Bearbeitungstypen<br />
"FREI" (keine Ausgabe), "PFETTE", "STIEL", "SPARREN", "SCHIFTER", "GRAT/KEHLSPARREN", "BINDER",<br />
"PLATTE", "STUFE" oder USER 1 - 4 zugeordnet werden (siehe Beispiele).<br />
Neben der durchkonstruierten Geometrie werden auch Zapfen und Zapfenlöcher, die über "MODIFIZIEREN"<br />
"ENDTYP" "ZAPFEN" für einen Stab generiert wurden, in der Einzelstückzeichnung komplett dargestellt.<br />
Bolzen, die als "ACHSE BOLZEN" ein als Einzelstück ausgegebenes Element durchdringen, werden ebenfalls<br />
komplett dargestellt.<br />
Einzelstückzeichnungen können nur für Bauteile mit einer Produktionslistennummer ausgegeben werden.<br />
Alle Bauteile die ausgegeben werden sollen, müßen vorher aktiviert werden.<br />
<strong>USERP</strong>.<br />
OUTPUT<br />
HOLZ ...<br />
EINZELSTUECKZ.<br />
Userprofil<br />
EINZELSTUECKZ. ... Einzelstückzeichnung<br />
EINSTELLUNGEN<br />
EINZELSTUECK<br />
oder<br />
EINZELSTUECK...
<strong>cadwork</strong> 3D Menü rechts : Einzelstückzeichnung<br />
3.15-3<br />
EINZELSTUECK...<br />
BAUTEILTYP: GRAT-/KEHLSPARREN ORIGINAL BAUTEILLAGE<br />
GRAT-/KEHLSPARREN<br />
Auswahl des Bearbeitungstyps<br />
BEARBEITUNGEN ANSICHT DRAUSICHT/<br />
GRUNDRISS<br />
ENDTYP STANDARD<br />
NAME<br />
GEGENSTUECK<br />
BOHRUNG<br />
TRENNENDER SCHNITT<br />
AUSBLATTUNG<br />
GERBERSTOSS<br />
KERVE<br />
HEXENSCHNITT<br />
GRAT/KEHLSCHNITT<br />
LAENGSSCHNITT<br />
MARKIERUNG<br />
ENDTYP GMI<br />
GEGENSTUECK GMI<br />
ALLGEMEIN<br />
BAUGRUPPE<br />
BAUUNTERGRUPPE<br />
'QUERSCHNITT<br />
KERVENTIEFE<br />
OBHOLZ WINKELRECHT<br />
OBHOLZ SENKRECHT<br />
OBHOLZ HORIZONTAL<br />
+/-ALLE +/-ALLE<br />
LAENGE<br />
MATERIAL<br />
ANZAHL<br />
HOLZLISTE<br />
PRODUKTIONSLISTE<br />
MONTAGELISTE<br />
BEMERKUNG<br />
WINKELMASSE AN SCHRAEGEN<br />
VERSTICHMASSE AN SCHRAEGEN<br />
OK ABBRECHEN<br />
ANSICHT<br />
DRAUFSICHT<br />
GRUNDRISS<br />
QUERSCHNITT<br />
90° DrDREHEN<br />
VERMASSUNG AUF GRAT/KEHLLINIE BEZIEHEN<br />
ALLGEMEIN KONFIG 2D MARKIERUNG<br />
OK ABBRECHEN UEBERNEHMEN<br />
EINSTELLEN DES MASSTABES<br />
FUER DIE ÜBERGABE IN DEN MODUL 2D<br />
H<br />
EINSTELLEN DER MARKIERUNGEN<br />
DIE AUTOMATISCH ERKANNT WERDEN<br />
(siehe Seite <strong>4.12</strong>-9)<br />
Im Konfigurationsfenster für die Einzelstückzeichnung kann gezielt für jeden Bearbeitungstyp die<br />
Darstellung der Bemaßung eingestellt werden.<br />
Das Übersichtfenster bietet eine Vorschau auf die Einzelstückzeichnung mit den momentanen<br />
Einstellungen.<br />
In der linken Spalte können die Einstellungen für die automatische Erkennung der Bearbeitungen gemacht<br />
werden, die in der Ansicht und/oder Draufsicht/Grundriss dargestellt werden.<br />
Mit dem Knopf ALLGEMEIN gelangt man in ein Fenster wo allgemeine Einstellungen für den<br />
Titelkopf gemacht werden können.<br />
Es kann außerdem gewählt werden, ob die Kerverntiefe, das senkrechte, das waagerechte oder das<br />
horizontale Obholz vermaßt werden soll.<br />
Mit dem Knopf KONFIG 2D kann man den Ausgabemassstab und den Abstand der Zeichnungselmente<br />
untereinander einstellen.
<strong>cadwork</strong> 3D Menü rechts : Einzelstückzeichnung bemasst<br />
3.15-4<br />
BEISPIEL: Einzelstückzeichnung Bearbeitungstyp "PFETTE"<br />
BEISPIEL: Einzelstückzeichnung Bearbeitungstyp "SPARREN"<br />
Die Richtung der Vermassung läuft gegen die positive Bauteillängsachse.<br />
postive Bauteillängsachse<br />
postive Bauteillängsachse
<strong>cadwork</strong> 3D Menü rechts : Einzelstückzeichnung bemasst<br />
3.15-5<br />
BEISPIEL: Einzelstückzeichnung Bearbeitungstyp "SCHIFTER"<br />
postive Bauteillängsachse<br />
postive Bauteillängsachse
<strong>cadwork</strong> 3D Menü rechts : Einzelstückzeichnung bemasst<br />
3.15-6<br />
BEISPIEL: Einzelstückzeichnung Bearbeitungstyp "GRAT-/KEHLSPARREN"
<strong>cadwork</strong> 3D Menü rechts : Einzelstückzeichnung bemasst<br />
3.15-7<br />
BEISPIEL: Einzelstückzeichnung Bearbeitungstyp "GRAT-/KEHLSPARREN"
<strong>cadwork</strong> 3D Menü rechts : Einzelstückzeichnung Gruppe<br />
3.15-8<br />
BEISPIEL: Einzelstückzeichnung Gruppe<br />
Es werden drei zuvor bestimmte Ansichten, eine Axonometrie und eine Explosionszeichnung, insofern<br />
diese im <strong>USERP</strong>rofil eingestellt wurde, ausgegeben<br />
Definition der positiven<br />
Vertikalrichtung<br />
1. Pkt.<br />
Definition der horizontalen<br />
Ausrichtungsachse 1. Pkt.<br />
2. Pkt.<br />
Definition 1. Ansicht<br />
2. Pkt.<br />
1. Pkt.<br />
Definition 3. Ansicht<br />
1. Pkt.<br />
2. Pkt.<br />
Definition 2. Ansicht<br />
2. Pkt.<br />
1. Pkt.<br />
1. Ansicht 2. Ansicht 3. Ansicht<br />
horizontale Ausrichtungsachse positive Vertikalrichtung<br />
Axonometrie Explosionszeichnung<br />
A<br />
X<br />
C<br />
Definition der Standardansichten<br />
Ansicht a zur X-Achse<br />
Ansicht a zur Y-Achse<br />
Ansicht a zur Z-Achse<br />
Es wird nur die aktuelle Axonometrie ausgegeben<br />
Definition eines Chefelementes.<br />
Die Ausgabe der ESZ Gruppe richtet sich<br />
nach den Achsen dieses Elementes.
<strong>cadwork</strong> 3D Menü links : PAN(orama) / PER(spektive)<br />
4.1/4.2-1<br />
4. MENUE LINKS : HILFSFUNKTIONEN<br />
4.1 PAN(ORAMA) : Verschieben der Konstruktion am Bildschirm<br />
PER<br />
Punkt 1<br />
VORHERIGE PER.<br />
PER 2 PUNKTE<br />
PER WERT<br />
PER 2 PUNKTE<br />
PER<br />
Das Verschieben der Konstruktion ist<br />
ebenfalls über die Cursor-Tasten<br />
möglich.<br />
Durch anklicken des Menüpunkts mit der<br />
mit der mittleren (M) Maustaste, kann der<br />
Verschiebungswert eingestellt werden.<br />
Punkt 2<br />
1/4 des Bildschirms<br />
1/2 des Bildschirms<br />
3/4 des Bildschirms<br />
4.2 PER(SPEKTIVE)<br />
ANIMATION (.shac)<br />
BLICKWINKEL<br />
2.) anvisierter Punkt<br />
Die zuletzt definierte Perspektive wird erneut aufgerufen<br />
Es wird zuerst der Punkt des Beobachters und dann der<br />
anvisierte Punkt angeklickt<br />
Der Punkt des Beobachters und der anvisierte Punkt werden<br />
durch die Eingabe der X-, Y- und Z-Koordinaten, bezogen<br />
auf das globale Koordinatensystem, angegeben<br />
Perspektive wird als Shading gerechnet (fotorealistisch ohne Schatten)<br />
Der Blickwinkel kann zwischen 0° und 180° gewählt werden<br />
1.) Punkt Beobachter<br />
Perspektive
<strong>cadwork</strong> 3D Menü links : E-2D (2D-Arbeitsebene)<br />
4.3-1<br />
4.3 E-2D : Definition einer 2D-Arbeitsebene<br />
E-2D<br />
EBENE a X<br />
EBENE a Y<br />
EBENE a Z<br />
EBENE 3 PT<br />
Definition einer 2D-Arbeitsebene im Raum, um neue Bauteile in die Konstruktion<br />
einzufügen.<br />
E a Blickrichtung + PT<br />
E a 2 PT PROJ. XY<br />
DURCH DEN PUNKT<br />
WERT VON X<br />
EBENE KANTE + 1 PT<br />
EBENE 2 KANTEN<br />
VORHERIGE EBENE<br />
PUNKT SPEICHERN<br />
WERT SPEICHERN<br />
Die Ebene soll senkrecht auf der X-Achse stehen<br />
analog zu EBENE a X<br />
analog zu EBENE a X<br />
Die zuletzt, senkrecht auf der X-Achse definierte<br />
Ebene wird erneut aufgerufen<br />
Die Ebene geht durch den angeklickten Punkt<br />
Die Ebene läuft durch die, mittels Wert angegebene,<br />
X-Koordinate (bezogen auf das globale Koordinatensystem)<br />
Die Ebene wird unter einem Namen abgespeichert.<br />
Die Ebene wird unter einem Namen abgespeichert.<br />
Die Arbeitsebenen können über PUNKT bzw. WERT SPEICHERN und einen<br />
einzugebenen Namen gespeichert werden. Die Hilslinien werden ebenfalls mit<br />
abgespeichert. Die abgespeicherten Ebenen bleiben auch nach verlassen des Programmes<br />
erhalten .<br />
Durch Anklicken des Menüpunkts E2-D mit der mittleren Maustaste gelangt man direkt in<br />
die "GESPEICHERTEN EBENEN".<br />
Die 2D-Arbeitsebene wird durch das Anklicken von drei<br />
vorhandenen Punkten definiert<br />
Die Arbeitsebene verläuft durch den ersten anzuklickenden<br />
Punkt und steht senkrecht auf dem durch zwei weitere Punkte<br />
anzugebenden Vektor (Gegenblickrichtung) (s. Beisp.)<br />
Die Arbeitsebene wird durch eine vorhandene Bauteilkante<br />
und einen Punkt aufgespannt (s. Beisp.)<br />
Die Arbeitsebene wird durch zwei vorhandene Kanten aufgespannt<br />
(s. Beisp.)<br />
Die Arbeitsebene wird durch 2 Punkte aufgespannt (Vektor)<br />
Der Vektor wird so projiziert, daß die Arbeitsebene immer senkrecht<br />
auf der X-Y-Ebene steht (s. Beisp.)<br />
ALT +<br />
Durch Anklicken des Menüpunkts E2-D mit der rechten Maustaste gelangt man direkt in die<br />
"GESPEICHERTEN EBENEN" und kann diese mit einer um 180º gedrehten Blickrichtung<br />
aufrufen.<br />
Befindet man sich in einer Arbeitsebene, kann man durch Anklicken des rot dargestellten<br />
Menüpunkts E-2D mit der linken Maustaste wiederum in das Menü "GESPEICHERTE EBENE"<br />
gelangen. Klickt man E-2D mit der mittleren Maustaste an, können die<br />
gespeicherten Ebenen um 180º gedreht aufgerufen werden.<br />
GESPEICHERTE EBENE Die gespeicherten Ebenen werden aufgelistet und können<br />
aufgerufen werden.<br />
ALT +<br />
ALT +<br />
ALT +<br />
Alternativ kann eine Kante mit der linken oder mittleren Maustaste<br />
angeklickt werden. Die Blickrichtung ist dann entgegen (L) oder in Richtung (M)<br />
des nächstgelegenen Bauteilendpunktes.
<strong>cadwork</strong> 3D Menü links : E-2D (2D-Arbeitsebene)<br />
4.3-2<br />
E a Blickrichtung + PT<br />
Pkt 1 (liegt in der Ebene)<br />
EBENE 2 KANTEN<br />
Kante 1 der Ebene<br />
EBENE KANTE + 1 PT<br />
Pkt. der Ebene<br />
Kante der Ebene<br />
E a 2 PT. PROJ. X-Y<br />
projizierte<br />
Blickrichtung<br />
z<br />
x<br />
y<br />
Es gilt: In der Arbeitsebene sind grundsätzlich alle Flächen, Kanten und Punkte<br />
sichtbar, die genau in der definierten Arbeitsebene liegen.<br />
Möchte man das gesamte Bauteil oder andere Bauteile in der Arbeitsebene sichtbar<br />
machen, so müssen diese Elemente vor der Definition der Ebene aktiviert<br />
werden.<br />
Verlassen der 2D-Arbeitsebene<br />
Pkt 3<br />
Pkt 2<br />
Kante 2 der Ebene<br />
Pkt. 2 der Blickrichtung<br />
Pkt. 1 der Blickrichtung<br />
E-2D<br />
E-2D<br />
E-2D<br />
E-2D<br />
x y<br />
Möchte man eine 2D-Arbeitsebene verlassen und wieder in das 3D zurückkehren,<br />
so wird der Menüpunkt 3D in der Hilfsmenüleiste aufgerufen (s. Kap. 1.1)<br />
z
<strong>cadwork</strong> 3D Menü links : AXO(nometrie) und Ansichten<br />
4.4/4.5/4.6-1<br />
4.4/4.5 AXO(NOMETRIE) UND ANSICHTEN MIT ZENTRUM<br />
AXO<br />
AXO<br />
Z<br />
z<br />
AXO STANDARD<br />
Standardaxonometrie<br />
AXO WERT<br />
Definition der Axonometrie durch Eingabe der Koordinaten<br />
AXO 3 PUNKTE Ansichtsebene der Axonometrie über drei Punkte (gegen den Uhrzeigersinn)<br />
ZEIGEN WERT Anzeigen der Koordinaten für die momentane Axonometrie<br />
Standardaxonometrie<br />
4.6 ANSICHTEN<br />
Z<br />
z<br />
y<br />
x y<br />
x<br />
AXO STANDARD<br />
Ansicht parallel zur Achse Z X und -Y analog<br />
A Standardaxonometrie<br />
Mit der mittlerern Maustaste bekommt man eine<br />
um 180° gedrehte Ansicht.<br />
Zz Ansicht parallel zur Achse Z mit Eingabe<br />
des Punktes, der im Bildschirmzentrum<br />
liegen soll.<br />
Der Zoomfaktor wird beibehalten<br />
Xz , Yz und Az (Axonometrie) analog. Zz<br />
Mit der mittlerern Maustaste bekommt man eine<br />
um 180° gedrehte Ansicht.<br />
Zz<br />
z<br />
y<br />
x<br />
Blickrichtung senkrecht zu einer Ebene durch<br />
drei Punkte, die gegen den Uhrzeigersinn eingegeben<br />
werden müssen.<br />
AXO<br />
Punkt der im Zentrum des Bildschirms liegen soll<br />
Pkt.1<br />
vorher<br />
Pkt.3<br />
Pkt.2<br />
Ebene durch<br />
3 Punkte. Blickrichtung<br />
senkrecht<br />
dazu. Punkte liegen in der Bildschirmebene<br />
nachher<br />
AXO 3 PUNKTE
<strong>cadwork</strong> 3D Menü links : CENTER / ROTATION<br />
4.7-1<br />
4.7.1 STANDARDROTATION / DYNAM. ROTATION UND -ZOOM<br />
1. 30 Einstellung des Rotationswinkels auf 1, 5 oder 30 Grad,<br />
2./3.<br />
30<br />
z<br />
1. C Farbe weiß: Konstruktion wird um das benutzerdefinierte Rotationszentrum gedreht..<br />
Durch klicken auf Center mit der mittleren Maustaste kann ein neues,<br />
benutzerdefiniertes Rotationszentrum definiert werden<br />
2. C Farbe rot (umschalten mit der linken Taste): Rotationszentrum wird immer automatisch gesucht<br />
30<br />
(SHIFT/GROSS)<br />
4. Dynamisches Zoomen und Drehen der Konstruktion (muß im Userprofil eingeschaltet werden)<br />
linke Maustaste => Konstruktion bleibt sichtbar das Zoomen/Drehen ist sehr langsam<br />
mittlere Maustaste =>Konstruktion wird durch einen Kubus ersetzt =>schnelles Zoomen/Drehen<br />
Elemente die vorher aktiviert wurden bleiben im Kubus sichtbar<br />
linke Maustaste in der Funktion =>Umschalten von Zoomen/Drehen auf PAN (Verschieben)<br />
Das Drehen ist weiterhin über die Tasten + möglich<br />
Rotationszentrum<br />
Lösung: Rotation um ein<br />
neu gewähltes Zentrum<br />
z<br />
x y<br />
C<br />
Drehen der Konstruktion um die Z-Achse und um die horizontale<br />
Bildschirmachse, mit den Tasten + <br />
x<br />
y<br />
z<br />
Problem: Die Konstruktion<br />
dreht sich aus dem Bildschirmbereich<br />
horizontale Bildschirmachse<br />
4.7.2 CENTER : ROTATION UM EIN BENUTZERGESTEUERTES ZENTRUM<br />
C<br />
Rotationszentrum<br />
dynamisches Rotationszentrum ein/aus<br />
Rotationszentrum<br />
Rotationszentrum<br />
x<br />
y<br />
z
<strong>cadwork</strong> 3D Menü links : LASSOP / VIEW<br />
4.8/4.9-1<br />
4.8 LASSOP (Lassopunkte)<br />
LASSOP LASSOP = weiß: Es werden alle Elemente aktiviert, die sich vollständig<br />
innerhalb des Lassos befinden.<br />
4.9.1 VIEW<br />
V1 Die Menüpunkte V1-V4 dienen zum Abspeichern von Ansichten. Es wird der aktuelle Zoom<br />
V2 sowie die aktuelle Axonometrie bzw. Perspektive gespeichert.<br />
V3<br />
V4<br />
Durch anklicken der Menüpunkte mit der mittleren (M) Maustaste wird die Ansicht gespeichert,<br />
mit der linken (L) Maustaste kann sie jederzeit wieder aufgerufen werden.<br />
Z+<br />
V1<br />
z<br />
z<br />
LASSOP = rot: Es werden alle Elemente aktiviert, die sich teilweise oder<br />
vollständig innerhalb des Lassos befinden<br />
y<br />
x<br />
x y<br />
V1 mit der linken (L) Maustaste anklicken!<br />
=> Umschalten auf Rot durch Anklicken<br />
Z ALL<br />
V1<br />
V1 mit der mittleren (M) Maustaste anklicken!
<strong>cadwork</strong> 3D Menü links : MODE (Speichern und abrufen)<br />
4.9-2<br />
4.9.2 MODE (Abspeichern der über Mode durchgeführten Einstellungen)<br />
1.<br />
M1<br />
M2<br />
M3<br />
M4<br />
Während des Konstruierens ist es oft notwendig, Elemente, die im Moment nicht gebraucht<br />
werden auszublenden, um die Konstruktion übersichtlich zu halten. Dazu müssen die<br />
entsprechenden Elemente ausgewählt und ausgeblendet werden (siehe MODE)<br />
Damit man nach einem Einblenden aller Elemente nicht erneut beginnen muß die Elemente<br />
auszuwählen und auszublenden, kann vor dem Einblenden aller Elemente der momentane<br />
Stand (MODE) unter M1 - M4 gesichert und jederzeit wieder aufgerufen werden.<br />
Das Speichern und Abrufen erfolgt anlog zu V1-V4, mit der mittleren (M) Maustaste wird<br />
der aktuelle MODI gespeichert und mit der linken (L) wieder aufgerufen.<br />
Aktivieren der Elemente<br />
die ausgeblendet werden<br />
sollen<br />
2. Ausblenden der Elemente<br />
über MODE und - AKT. ELEM<br />
oder mit<br />
Nach dem Aufruf von beispielsweise M2, können neue Elemente in die Konstruktion eingefügt<br />
werden. Sollen einige dieser Elemente zu dem unter M2 abgespeicherten MODI zugefügt werden,<br />
so müssen diese aktiviert werden. Durch Anklicken von M2 mit der mittleren Maustaste<br />
werden diese Elemente dem MODI M2 zugefügt.<br />
6. Aufrufen aller Elemente:<br />
Über und<br />
oder über die Taste J<br />
MODE + ALLE ELEMENTE<br />
3. Den Menüpunkt M1 mit 5. Abspeichern der jetzt<br />
der mittleren (M) Maustaste sichtbaren Elemente<br />
anklicken, um den aktuellen<br />
MODI zu speichern.<br />
unter M2<br />
4.<br />
Aktivieren und Ausblenden<br />
der Dachgaubensparren<br />
7. Aufruf der unter abgespeicherten<br />
Elemente<br />
durch Anklicken von M2 mit der<br />
linken (L) Maustaste<br />
8. Aufruf der unter abgespeicherten<br />
Elemente<br />
durch Anklicken von M1<br />
mit der<br />
linken (L) Maustaste<br />
M2 M1
<strong>cadwork</strong> 3D Menü links : ZOOM<br />
4.10-1<br />
4.10 ZOOM<br />
1.<br />
2.<br />
3.<br />
Z ALL<br />
Z+<br />
Z-<br />
Z+<br />
Alle eingeblendeten Elemente werden auf dem Bildschirm sichtbar, wird mit der mittleren<br />
Maustaste auf Z ALL geklickt, erfolgt ein Zoom auf die aktiven Elemente.<br />
Nach dem Anklicken von "Z+" kann mit der linken Maustaste die linke<br />
untere Ecke eines Zoomlassos definiert werden. Die Maustaste bleibt solange gedrückt,<br />
bis das Lasso in der korrekten Grösse aufgespannt ist.<br />
Wird auf der Tastatur die Taste gedrückt, erfolgt ein ZOOM+ um den Faktor 2.<br />
Der ZOOM wird an der Position des Fadenkreuzes ausgeführt.<br />
Wird der Menüpunkt Z+ mit der rechten Maustaste angeklickt, erfolgt ein globaler ZOOM<br />
mit einem Faktor 2.<br />
Punkt 2<br />
Durch Verschieben der Maus nach rechts<br />
kann die Darstellungsgröße wieder verkleinert<br />
werden. Das Drücken und wieder<br />
Loslassen der Maustaste bewirkt das<br />
Ausführen der Funktion. Solange die<br />
Maustaste gedrückt ist, kann der Rahmen<br />
verschoben werden. Wird Z- mit der rechten<br />
Maustaste aufgerufen, oder auf der<br />
Z-<br />
Punkt 1<br />
Z ALL<br />
4.<br />
Tastatur die Taste gedrückt, erfolgt ein<br />
ein ZOOM- um den Faktor 0,5<br />
Zv<br />
ZV<br />
Die zuletzt definierte Darstellung<br />
wird erneut aufgerufen.<br />
Die vier letzten Darstellungen<br />
sind gesichert.
<strong>cadwork</strong> 3D Menü links : HIDDEN LINES<br />
4.11-1<br />
4.11 HIDDEN LINES<br />
HID L.<br />
HIDDEN-LINES<br />
HIDDEN LINES - mit dieser Funktion können verdeckte Linien weggerechnet werden.<br />
Der Rechner ist während dieser Zeit blockiert.<br />
Während der Berechnung der HIDDEN LINES kann mit der Tatstenkombination<br />
"ALT"+"TABULATOR" die Datei verlassen werden und in einer anderen Datei gearbeitet werden.<br />
Vor dem Starten der Berechnung wird überprüft ob Flächen eingeblendet sind.<br />
Diese können dann auf Wunsch ausgeblendet werden.<br />
1. Alle Linien sichtbar<br />
3. Nach dem Glätten<br />
mit 10 Grad<br />
KEIN GLAETTEN<br />
GLAETTEN 10 DEG<br />
GLAETTEN 30 DEG<br />
GLAETTEN 50 DEG<br />
WERT<br />
UNSICHTB. GESTRICH.<br />
Fortsetzung nächste Seite<br />
Alle Mantellinien bleiben sichtbar<br />
Ist der Winkel der beiden Ebenennormalen (Gerade senkrecht<br />
auf der Fläche) zweier benachbarter Mantelflächen<br />
kleiner als der eingegebene Winkel, so werden die entsprechenden<br />
Mantelflächen ausgeblendet (s. Beisp.).<br />
Die verdeckten Linien werden als gestrichelte Linien<br />
wieder eingeblendet.<br />
ALLE L. ALLE LINIEN - wurden verdeckte Linien gerechnet, werden mit dem Menüpunkt "ALLE L.", der<br />
an der gleichen Stelle wie zuvor "HID L." steht, alle Linien wieder eingeblendet.<br />
HIDDEN-LINES<br />
2. Nach dem Wegrechnen<br />
der verdeckten<br />
Linien<br />
GLAETTEN 10 DEG WERT -> 20<br />
Winkel zwischen den<br />
Ebenennormalen benachbarter<br />
Flächen < 10° => Mantellinien<br />
werden nicht dargestellt<br />
Winkel zwischen den beiden<br />
Ebenennormalen benachbarter<br />
Flächen > 10° => Mantellinien<br />
werden dargestellt<br />
4. Nach dem Glätten<br />
mit 20 Grad<br />
Winkel zwischen den<br />
Ebenennormalen benachbarter<br />
Flächen < 20° => Mantellinien<br />
werden nicht dargestellt
<strong>cadwork</strong> 3D Menü links : SHADING<br />
4.11-2<br />
4.11 SHADING<br />
SHADE<br />
SHADING<br />
Es wird eine Shading-Darstellung berechnet (flat shading)<br />
Wurde bereits ein Shading berechnet kann ausgewählt werden ob es neu gerechnet werden soll,<br />
oder ob das bereits gerechnete Shading aufgerufen wird. Ebensfalls kann entschieden werden ob<br />
in der Konstruktion vorhandene Achsen beim Shading berücksichtigt werden sollen.<br />
LICHTWINKEL<br />
--> TIFF<br />
1. Alle Linien sichtbar<br />
ANIMATION SHAC<br />
Fortsetzung nächste Seite<br />
Einstellung der Beleuchtungsquelle über globale Koordinaten<br />
Ausgabe des Shadings als TIFF-File (shade.tif)<br />
Einlesen von Koordinaten aus einem zuvor durch " OUTPUT"<br />
"SHADING" erstellten SHAC-File<br />
SHADING<br />
2. Nach dem Aufruf von SHADING
<strong>cadwork</strong> 3D Menü links : MODE<br />
4.11-3<br />
4.11 MODE<br />
MODE<br />
<br />
<br />
<br />
<br />
ELEM.NACH ATTRIBUT Aus- und Einblenden nach "FARBE", "MATERIAL", "NAME", "BAUGRUPPE"<br />
und "BAUUNTERGRUPPE"<br />
KNOTEN/ACHSEN FARBE Aus- und Einblenden von Achsen und Knoten nach Farbe<br />
+<br />
- KNOTEN Aus- und Einblenden von Knoten<br />
+<br />
- TRAUFKANTEN Aus- und Einblenden der Traufkanten<br />
+<br />
- ACHSE QUERS./BOLZEN Aus- und Einblenden der Achsen vom Typ Bolzen, Rechteck, Rund<br />
MATERIAL ACHSE Aus- und Einblenden der Materialisierung um die Achse<br />
+<br />
-<br />
+<br />
-<br />
ALLE ELEM. <br />
- AKT. ELEM<br />
- INAKT. ELEM. <br />
Alle Elemente werden eingeblendet (wenn kein Element ausgbelendet ist,<br />
können über diesen Menüpunkt alle Elemente ausgebelendet werden)<br />
Alle aktiven Elemente werden ausgeblendet.<br />
Alle nicht aktivierten Elemente werden ausgeblendet<br />
POSITIONSNR. ETC Einblenden und Ausblenden der Positionsnummern, der Namen, der Baugruppen<br />
der Bauuntergruppen usw. Bei Position Text kann der Abstand<br />
des Textes vom ersten Achspunkt eigegeben werden. (siehe Bild)<br />
+SYMBOL ENDTYP<br />
-<br />
+<br />
-<br />
Die Sichtbar- bzw. Nichtsichbarkeit der ausgewählten Attribute kann<br />
sehr schnell umgeschaltet werden, indem mit der mittleren Maustaste (M)<br />
auf MODE geklickt wird.<br />
Die Symbole oder Beschriftungen der Endtypen können<br />
ein- bzw. ausgeblendet werden.<br />
ACHSPUNKTE .LIN.EL. Achspunkte der linaren Elemente können ein- oder ausgeblendet<br />
werden.<br />
+<br />
- LOKALE ACHSEN lokale Achsen (Längs-, breiten-, Höhenachse) wird im MODIFIZIEREN-Menu<br />
nicht eingeblendet.<br />
+<br />
- BUNDSEITE WAND Referenzflächen der Wände bzgl. des Elementbaumoduls werden einoder<br />
ausgebelndet. (siehe Elementbaumanual)<br />
Fortsetzung nächste Seite
<strong>cadwork</strong> 3D Menü links : MODE<br />
4.11-3<br />
4.11 MODE<br />
<br />
<br />
OPTIONEN ...<br />
MAX.DREIECKSKANTE<br />
+<br />
- ELEM.NACH TYP Die Elemente können nach Typ ein- und ausgeblendet werden<br />
+<br />
- PT. ELEMENTE<br />
Alle Punkte werden vergrößert dargestellt<br />
+<br />
- HILFSLINIEN<br />
Die Hilfslinien werden aus- und eingeblendet<br />
+<br />
- NULLPUNKT<br />
Der Nullpunkt wird aus- und eingeblendet<br />
+<br />
- HILFSNULLP.<br />
Der Hilfsnullpunkt wird aus- und eingeblendet<br />
+<br />
- KNOTENNR. DATENBANK Die Nummern der Knoten werden mit ihrer<br />
Datenbanknummer ein- oder ausgebelndet.<br />
+<br />
- KNOTENNR. ATTRIBUT Die Nummern der Knoten werden mit ihrer Nummer,<br />
die über MODIFIZIEREN -> OPTIONEN definiert wurden<br />
ein- oder ausgeblendet.<br />
+<br />
-<br />
+<br />
-<br />
+<br />
-<br />
KOTE KNOTEN Die Höhenkoten der Knoten werden, bezogen auf<br />
den Nullpunkt des globalen Koordinatensystems, einoder<br />
ausgeblendet<br />
ACHSENNR. DATENBANK Die Nummern der Achsen werden werden mit ihrer<br />
Datenbanknummer ein- oder ausgebelndet.<br />
MAX.DREIECKSKANTE Die längste Kante einer Dreiecksfläche wird ausgeblendet.<br />
So läßt sich beispielsweise die, standardmäßig aus<br />
Dreiecksflächen zusammengesetzte, Terrainoberfläche<br />
eines Geländes übersichtlicher darstellen.<br />
+<br />
- CHEFELEMENT<br />
Die Linearen Elemente, die als Chefelement definiert sind,<br />
werden gestrichelt oder durchgezogen dargestelllt.
<strong>cadwork</strong> 3D Menü links : <strong>USERP</strong>(rofil)<br />
<strong>4.12</strong>-1<br />
<strong>4.12</strong> <strong>USERP</strong>(<strong>ROFIL</strong>)<br />
Die Menüpunkte USERTYP, DEFAULT MATERIAL und EINHEITEN die bis zur Version 6.2 im<br />
<strong>USERP</strong>rofil vorhanden waren, sind jetzt direkt über die Button USER, MATERIAL und EINHEIT in der<br />
Statuszeile zu erreichen.<br />
<strong>USERP</strong>.<br />
Hier werden die wesentlichen Grundeinstellungen für das Programm vorgenommen<br />
EINHEIT<br />
(STATUSZEILE)<br />
AKTIVIEREN ...<br />
CONFIG <br />
(MM)<br />
(CM)<br />
(M)<br />
(IN)<br />
(DEG)<br />
(GON)<br />
(RAD)<br />
(%)<br />
Nach Elementtypen...<br />
USER<br />
(STATUSZEILE)<br />
ALLGEMEIN<br />
HOLZ-/STAHLBAU<br />
NILIST<br />
ANFAENGER<br />
TEST<br />
Einstellung der gewünschten Längen- und Winkeleinheiten (aktuelle<br />
Einheiten werden in der Statuszeile angezeigt)<br />
GRAD<br />
GON<br />
RADIANT<br />
PROZENT<br />
Die mit versehenen Elementtypen können durch direktes<br />
anklicken oder durch ein Lasso gemeinsamaktiviert werden.<br />
Steuert Arbeitsmöglichkeiten über den Inhalt der Menüs<br />
Nur die Elementtypen Knoten, Achse, Fläche und<br />
Volumen stehen zur Verfügung (Architektur)<br />
Alle Elementtypen stehen zur Verfügung<br />
Statikausgabe für FE-Progr. Nilist ist möglich<br />
Nur wenige einfache Funktionen stehen im Menü zur Verfügung<br />
Freigabe von nicht ausgetesteten Programmteilen<br />
HELP ? ruft Help Bitmaps in verschieden Menüs auf.<br />
Fortsetzung nächste Seite<br />
aktiviert<br />
deaktiviert<br />
Bei Auswahl über die runden Knöpfe (Radiobuttons)<br />
kann immer nur ein Objekt gewählt werden.<br />
aktiviert<br />
deaktiviert<br />
Bei Auswahl über die Kästchen mit Kreuz, sind<br />
mehrere Objekte wählbar.<br />
AKTIVIEREN GRUPPE Ist aktivieren Gruppe eingeschaltet, werden Gruppen, die<br />
über "VERBINDEN GRUPPEN" erzeugt wurden komplett aktiviert.<br />
Bei desaktivierten Menüpunkt besteht die Möglichkeit, einzelne<br />
Elemente aus einer Gruppe zu aktivieren.<br />
Es besteht die Möglichkeit über die Tastaturoption "N" direkt<br />
in einen voreingestellten Katalog zu springen. Im CONFIG kann<br />
der gewünschte Katalog aus einer Liste der vorhandenen Kataloge<br />
ausgewählt werden, oder auf das aktuelle Verzeichnis eingestellt werden.<br />
HOLZ ... Dieses Menü wird nur dann unterstützt, wenn über den Button "USER"<br />
der Usertyp "HOLZ-/STAHLBAU" eingestellt wurde.
<strong>cadwork</strong> 3D Menü links : <strong>USERP</strong>(rofil)<br />
<strong>4.12</strong>-2<br />
<strong>4.12</strong> <strong>USERP</strong>(<strong>ROFIL</strong>) (<strong>Folge</strong>)<br />
<strong>USERP</strong>.<br />
HOLZ ...<br />
ENDTYPEN<br />
ZAPFEN DURCHLAUFEND (ZAPFEN 1)<br />
ZAPFEN SYMETRISCH ABGESTECKT<br />
(ZAPFEN 2)<br />
Fortsetzung nächste Seite<br />
Definition der Endtypen :<br />
ZAPFEN DURCHLAUFEND Definieren bzw. löschen eines Zapfentyps.<br />
ZAPFEN SYM: ABGEST. Definieren bzw. löschen eines Zapfentyps.<br />
ZAPFEN UNSYM. ABGST: Definieren bzw. löschen eines Zapfentyps.<br />
ZAPFEN UNSYM.+VERS. Definieren bzw. löschen eines Zapfentyps.<br />
VERLAENGERUNG Definieren bzw. löschen eines Endtyps Verlängerung<br />
STIRNNUT<br />
Definieren bzw. löschen einer Stirnnut.<br />
SS. - NUT<br />
Definieren bzw. löschen einer Schwalbenschwanznut.<br />
SCHWALBENS.<br />
Definieren bzw. löschen eines Schwalbenschwanzes.<br />
SCHWALBENS.ALLGEM. Definieren bzw. löschen eines Schwalbenschwanzes.<br />
USER Definieren bzw. löschen eines ENDTYP USER.<br />
USER M. GEGENSTUECK Definieren bzw. löschen eines ENDTYP USER mit GEGENSTUECK.<br />
GMI Definieren bzw. löschen eines ENDTYP GMI.<br />
GMI M. GEGENSTUECK Definieren bzw. löschen eines ENTYP GMI mit GEGENSTUECK.<br />
über die Höhe oder über die Breite durchlaufender<br />
Zapfen. Es wird die Zapfenlänge L, das Zugabemass Z<br />
für das Zapfenloch (z. B. 2cm für ein 4cm langen Zapfen<br />
und ein gewünschte Zapfenlochtiefe von 6cm) die<br />
Zapfendicke D und ein Zugabemass (nicht erforderlich<br />
für Hundegger)abgefragt. Die Höhen-(rot) und<br />
Breitenachsen (blau) werden beim Aktivieren am Bauteil<br />
eingeblendet.<br />
Wie Zapfen 1. Es wird jedoch ein Absteckmass (A1)<br />
abgefragt, um dass von beiden Seiten zurückgesteckt<br />
wird
<strong>cadwork</strong> 3D Menü links : <strong>USERP</strong>(rofil)<br />
<strong>4.12</strong>-3<br />
<strong>4.12</strong> <strong>USERP</strong>(<strong>ROFIL</strong>) (<strong>Folge</strong>)<br />
ZAPFEN UNSYMETRISCH ABGESTECKT<br />
(ZAPFEN 3)<br />
ZAPFEN UNSYMETRISCH UND VERSCHOBEN<br />
(ZAPFEN 4)<br />
VERLAENGERUNG<br />
ENDTYP<br />
VERLAENGERUNG<br />
Wie Zapfen 2. Es werden jedoch zwei Absteckmasse<br />
abgefragt. Die positive Querachsrichtung der Höhe (H+)<br />
entspricht dabei der Seite in die die rote Achse zeigt. Hier<br />
wird das Absteckmass A1 definiert (bei Zapfen gem. Höhe).<br />
Die negative Querachsrichtung (H-) entspricht der<br />
entgegengesetzten Richtung. Hier wird das Absteckmass<br />
A2 definiert. Läuft der Zapfen über die Breite (Achse blau)<br />
gilt obiges sinngemäss.<br />
Das Absteckmass darf auch den Betrag NULL haben.<br />
Wie Zapfen 3. Es wird jedoch eine seitliche Ver-<br />
schiebung V1 abgefragt.<br />
Verlängert lineare Elemente um das einzugebende<br />
Mass "L". Es werden nur Elemente mit senkrecht zur<br />
Längsachse verlaufenden Abschnitten und positiven<br />
Werten akzeptiert.<br />
Der Endtyp Verlängerung erzeugt im Gegenstück ein<br />
durchlaufendes Blatt (siehe Beispiel).<br />
Der grössere Winkel zur Längsachse gibt die Richtung<br />
für das durchlaufende Blatt im Gegenstück vor.
<strong>cadwork</strong> 3D Menü links : <strong>USERP</strong>(rofil)<br />
<strong>4.12</strong>-4<br />
<strong>4.12</strong> <strong>USERP</strong>(<strong>ROFIL</strong>) (<strong>Folge</strong>)<br />
STIRNNUT<br />
SCHWALBENSCHWANZ ALLGEMEIN<br />
SCHWALBENSCHWANZ ALLGEMEIN - ABFRAGEN<br />
über die Höhe durchlaufende Stirnnut.<br />
Es werden die Einfrästiefe T, die Position der Einfräsung P,<br />
bezogen auf den roten Punkt (siehe links)<br />
und die Einfräsbreite B abgefragt.<br />
Die Stirnnut wird als Doppelstrich symbolisiert. Dieses<br />
Sysmbol kann über <br />
eingeblendet werden.
<strong>cadwork</strong> 3D Menü links : <strong>USERP</strong>(rofil)<br />
<strong>4.12</strong>-5<br />
<strong>4.12</strong> <strong>USERP</strong>(<strong>ROFIL</strong>) (<strong>Folge</strong>)<br />
Wird mit der linken Maustaste auf einen Endtyp geklickt, öffnet sich<br />
ein Fenster, in dem alle vorhandenen Endtypen aufgelistet sind.<br />
Mit der Auswahl der Zapfenart und des Schalters NEUER ENDTYP können weitere Zapfen<br />
hinzugefügt werden.<br />
ENDTYPEN<br />
ENDTYP<br />
ZAPFEN UNSYM: ABGEST.<br />
NAME:<br />
zapfenx<br />
zapfen x<br />
FORM:<br />
RICHTUNG:<br />
LAENGE:<br />
UEBERLAENGE:<br />
BREITE:<br />
ZUGABE ZAPFENLOCH<br />
DURCHMESSER BOHRUNG:<br />
ABSTAND STIRNFL:_BOHRUNG:<br />
VERSATZ BOHRUNG:<br />
POS. ABSTECKUNG:<br />
NEG. ABSTECKUNG:<br />
NEUER ENDTYP LOESCHEN<br />
OK ABBRECHEN UEBERNEHMEN<br />
ZAPFEN DURCHLAUFEND<br />
FORM: Auswahl der Zapfenform. Eckig, gerundet oder nach Maschineneinstellung<br />
RICHTUNG: Richtung des Zapfens. Entweder in Richtung der Breiten- oder der Höhenachse des Bauteils<br />
LAENGE: Länge des Zapfens. Der Wert wird bei der Berechung einer Liste berücksichtigt.<br />
UEBERLAENGE: Zugabelänge des Zapfenlochs.<br />
BREITE: Breite des Zapfens.<br />
ZUGABE ZAPFENLOCH: Zugabemaß für das im Gegenstück generierte Zapfenloch. Bei der Ausgabe an die Hundegger K1/K2 ist ein<br />
Zugabemaß nicht erforderlich.<br />
DURCHMESSER BOHRUNG: Durchmesser der Bohrung für einen Bolzen. Es wird automatisch in der Mitte des<br />
Zapfens eine Bohrung generiert.<br />
ABSTAND STIRNFL. BOHRUNG: Abstand der Bohrung im Gegenstück ausgehend von der Stirnfläche des Bauteils.<br />
VERSATZ BOHRUNG: Versatzmaß zwischen Bohrung im Zapfen und der Bohrung im Gegenstück (ziehende Bohrung)<br />
ZAPFEN SYMETRISCH ABGESTECKT<br />
FORM: Auswahl der Zapfenform. Eckig, gerundet oder nach Maschineneinstellung<br />
RICHTUNG: Richtung des Zapfens. Entweder in Richtung der Breiten- oder der Höhenachse des Bauteils<br />
LAENGE: Länge des Zapfens. Der Wert wird bei der Berechung einer Liste berücksichtigt.<br />
UEBERLAENGE: Zugabelänge des Zapfenlochs.<br />
BREITE: Breite des Zapfens.<br />
ZUGABE ZAPFENLOCH: Zugabemaß für das im Gegenstück generierte Zapfenloch. Bei der Ausgabe an die Hundegger K1/K2 ist ein<br />
Zugabemaß nicht erforderlich.<br />
DURCHMESSER BOHRUNG: Durchmesser der Bohrung für einen Bolzen. Es wird automatisch in der Mitte des<br />
Zapfens eine Bohrung generiert.<br />
ABSTAND STIRNFL. BOHRUNG: Abstand der Bohrung im Gegenstück ausgehend von der Stirnfläche des Bauteils.<br />
VERSATZ BOHRUNG: Versatzmaß zwischen Bohrung im Zapfen und der Bohrung im Gegenstück (ziehende Bohrung)<br />
POS. ABSTECKUNG: Maß der symetrischen Absteckung
<strong>cadwork</strong> 3D Menü links : <strong>USERP</strong>(rofil)<br />
<strong>4.12</strong>-5<br />
<strong>4.12</strong> <strong>USERP</strong>(<strong>ROFIL</strong>) (<strong>Folge</strong>)<br />
ZAPFEN UNSYMETRISCH ABGESTECKT<br />
FORM: Auswahl der Zapfenform. Eckig, gerundet oder nach Maschineneinstellung<br />
RICHTUNG: Richtung des Zapfens. Entweder in Richtung der Breiten- oder der Höhenachse des Bauteils<br />
LAENGE: Länge des Zapfens. Der Wert wird bei der Berechung einer Liste berücksichtigt.<br />
UEBERLAENGE: Zugabelänge des Zapfenlochs.<br />
BREITE: Breite des Zapfens.<br />
ZUGABE ZAPFENLOCH: Zugabemaß für das im Gegenstück generierte Zapfenloch. Bei der Ausgabe an die Hundegger K1/K2 ist ein<br />
Zugabemaß nicht erforderlich.<br />
DURCHMESSER BOHRUNG: Durchmesser der Bohrung für einen Bolzen. Es wird automatisch in der Mitte des<br />
Zapfens eine Bohrung generiert.<br />
ABSTAND STIRNFL. BOHRUNG: Abstand der Bohrung im Gegenstück ausgehend von der Stirnfläche des Bauteils.<br />
VERSATZ BOHRUNG: Versatzmaß zwischen Bohrung im Zapfen und der Bohrung im Gegenstück (ziehende Bohrung)<br />
POS. ABSTECKUNG: Maß der oberen Absteckung. Das Maß wird an der positiven Höhen- bzw. Breitenachse angetragen<br />
NEG. ABSTECKUNG: Maß der unteren Absteckung. Das Maß wird an der negativen Höhen- bzw. Breitenachse angetragen.<br />
ZAPFEN UNSYMETRISCH ABGESTECKT UND VERSCHOBEN<br />
FORM: Auswahl der Zapfenform. Eckig, gerundet oder nach Maschineneinstellung<br />
RICHTUNG: Richtung des Zapfens. Entweder in Richtung der Breiten- oder der Höhenachse des Bauteils<br />
LAENGE: Länge des Zapfens. Der Wert wird bei der Berechung einer Liste berücksichtigt.<br />
UEBERLAENGE: Zugabelänge des Zapfenlochs.<br />
BREITE: Breite des Zapfens.<br />
ZUGABE ZAPFENLOCH: Zugabemaß für das im Gegenstück generierte Zapfenloch. Bei der Ausgabe an die Hundegger K1/K2 ist ein<br />
Zugabemaß nicht erforderlich.<br />
DURCHMESSER BOHRUNG: Durchmesser der Bohrung für einen Bolzen. Es wird automatisch in der Mitte des<br />
Zapfens eine Bohrung generiert.<br />
ABSTAND STIRNFL. BOHRUNG: Abstand der Bohrung im Gegenstück ausgehend von der Stirnfläche des Bauteils.<br />
VERSATZ BOHRUNG: Versatzmaß zwischen Bohrung im Zapfen und der Bohrung im Gegenstück (ziehende Bohrung)<br />
POS. ABSTECKUNG: Maß der oberen Absteckung. Das Maß wird an der positiven Höhen- bzw. Breitenachse angetragen<br />
NEG. ABSTECKUNG: Maß der unteren Absteckung. Das Maß wird an der negativen Höhen- bzw. Breitenachse angetragen.<br />
AUSMITTE: Maß der Verschiebung senkrecht zur Laufrichtung des Zapfens. Ausgehend von der Mitte des Bauteils.<br />
VERLAENGERUNG<br />
RICHTUNG: Richtung der Verlaengerung. Entweder in Richtung der Breiten- oder der Höhenachse des Bauteils<br />
VERLAENGERUNG: Zugabelänge des Bauteils.<br />
STIRNNUT (IMMER IN RICHTUNG DER HÖHE)<br />
NUTTIEFE: Maß der Nuttiefe<br />
POSITION EINFRÄSUNG: Abstand der Einfräsung von der Kante des Bauteils. Ausgehend von der negativen Breitenachse<br />
NUTBREITE: Breite der Nut<br />
SCHWALBENSCHWANZNUT<br />
RICHTUNG: Richtung der Nut. Entweder in Richtung der Breiten- oder der Höhenachse des Bauteils<br />
NUTTIEFE: Maß der Nuttiefe<br />
MAX. NUTBREITE: Maß der Nut an der Eintrittskante<br />
MIN. NUTBREITE: Maß der Nut an der Außtrittskante<br />
SCHWALBENSCHWANZ<br />
RICHTUNG: Richtung der Nut. Entweder in Richtung der Breiten- oder der Höhenachse des Bauteils<br />
LAENGE: Laenge des Schwalbenschwanzes. Die Länge wird bei der Berechnung einer Liste Berücksichtigt.<br />
BREITE: Breite des Schwalbenschwanzes.<br />
EINFRAESTIEFE: Einfrästiefe des Schwalbenschanzes im Schwalbenschwanzgrund.<br />
SCHWALBENSCHWANZ ALLGEMEIN<br />
Parameter siehe Seite <strong>4.12</strong>-4
<strong>cadwork</strong> 3D Menü links : <strong>USERP</strong>(rofil)<br />
<strong>4.12</strong>-6<br />
<strong>4.12</strong> <strong>USERP</strong>(<strong>ROFIL</strong>) (<strong>Folge</strong>)<br />
<strong>USERP</strong>.<br />
Fortsetzung (HOLZ)<br />
EINZELSTÜCKZ. ...<br />
EINZELSTUECK...<br />
NAME<br />
BAUGRUPPE<br />
BAUUNTERGRUPPE<br />
QUERSCHNITT<br />
'<br />
KERVENTIEFE<br />
OBHOLZ WINKELRECHT<br />
OBHOLZ SENKRECHT<br />
OBHOLZ HORIZONTAL<br />
EINZELSTÜCK ...<br />
LAENGE<br />
MATERIAL<br />
ANZAHL<br />
HOLZLISTE<br />
PRODUKTIONSLISTE<br />
MONTAGELISTE<br />
BEMERKUNG<br />
WINKELMASSE AN SCHRAEGEN<br />
VERSTICHMASSE AN SCHRAEGEN<br />
Einstelloptionen zur Einzelstückzeichnung.<br />
--> Konfigurationsfenster für die Einzelstückzeichnung<br />
BAUTEILTYP: GRAT-/KEHLSPARREN ORIGINAL BAUTEILLAGE<br />
GRAT-/KEHLSPARREN<br />
BEARBEITUNGEN ANSICHT DRAUSICHT/<br />
GRUNDRISS<br />
Auswahl des Bearbeitungstyps<br />
ENDTYP STANDARD<br />
GEGENSTUECK<br />
BOHRUNG<br />
TRENNENDER SCHNITT<br />
AUSBLATTUNG<br />
GERBERSTOSS<br />
KERVE<br />
HEXENSCHNITT<br />
GRAT/KEHLSCHNITT<br />
LAENGSSCHNITT<br />
MARKIERUNG<br />
ENDTYP GMI<br />
GEGENSTUECK GMI<br />
ALLGEMEIN<br />
Fortsetzung nächste Seite<br />
+/-ALLE +/-ALLE<br />
OK ABBRECHEN<br />
ANSICHT<br />
DRAUFSICHT<br />
GRUNDRISS<br />
QUERSCHNITT<br />
90° DREHEN<br />
VERMASSUNG AUF GRAT/KEHLLINIE BEZIEHEN<br />
ALLGEMEIN KONFIG 2D MARKIERUNG<br />
OK ABBRECHEN UEBERNEHMEN<br />
EINSTELLEN DES MASSTABES<br />
FUER DIE ÜBERGABE IN DEN MODUL 2D<br />
H<br />
EINSTELLEN DER MARKIERUNGEN<br />
DIE AUTOMATISCH ERKANNT WERDEN<br />
(siehe Seite <strong>4.12</strong>-9)
<strong>cadwork</strong> 3D Menü links : <strong>USERP</strong>(rofil)<br />
<strong>4.12</strong>-7<br />
Im Konfigurationsfenster für die Einzelstückzeichnung kann gezielt für jeden Bearbeitungstyp die<br />
Darstellung der Bemaßung eingestellt werden.<br />
Das Übersichtfenster bietet eine Vorschau auf die Einzelstückzeichnung mit den momentanen<br />
Einstellungen.<br />
In der linken Spalte können die Einstellungen für die automatische Erkennung der Bearbeitungen<br />
gemacht werden, die in der Ansicht und/oder Draufsicht/Grundriss dargestellt werden.<br />
Mit dem Knopf ALLGEMEIN gelangt man in ein Fenster wo allgemeine Einstellungen für den<br />
Titelkopf gemacht werden können.<br />
Es kann außerdem gewählt werden, ob die Kerverntiefe, das senkrechte, das waagerechte oder<br />
das horizontale Obholz vermaßt werden soll.<br />
Mit dem Knopf KONFIG 2D kann man den Ausgabemassstab und den Abstand der<br />
Zeichnungselmente untereinander einstellen.
<strong>cadwork</strong> 3D Menü links : <strong>USERP</strong>(rofil)<br />
<strong>4.12</strong>-8<br />
<strong>4.12</strong> <strong>USERP</strong>(<strong>ROFIL</strong>) (<strong>Folge</strong>)<br />
<strong>USERP</strong>.<br />
Fortsetzung (HOLZ - Einzelstückzeichnung...)<br />
EINZELSTÜCKZ. ...<br />
BLOCKBAU ...<br />
GRUPPE MANUELL+AUTOMATISCH<br />
GEWAETT TYP 1<br />
GEWAETT TYP 2<br />
ZUGABEMASS GEWAET<br />
BALKENLAGE...<br />
SPARRENLAGE...<br />
KONFIG 2D Einstellen des Masstabes fuer die ESZ-Gruppe<br />
POS.NR. ETC.<br />
siehe Pos. Nr. etc.<br />
HL ANSICHT<br />
AXONOMETRIE<br />
HL AXO<br />
TEILELISTE<br />
EXPLO. EINZEL<br />
EXPLO. FARBE<br />
EXPLO. NAME<br />
EXPLO. BAUGRUPPE<br />
EXPLO. UNTERGRUPPE<br />
MASS A, C, D, E, F<br />
MASS A, C, D, E<br />
Einstellungen zur Einzelstückzeichnung-Gruppe<br />
Werden, wenn sie mit versehen sind, in<br />
die Einzelstückzeichnung mit ausgegeben.<br />
Kriterium nach denen die Explosion ausgeführt<br />
wird<br />
FAKTOR EXPLO. Faktor um den die einzelnen Bauteile explodiert<br />
werden<br />
GLAETTEN Glättet runde Elemente in der Hidden-Line Darstellung<br />
WAND ... Einstellungen zur Einzelstückzeichnung-Wand<br />
(siehe Manual ELEMENTBAU)<br />
ELEMENTBAU ... Einstellungen für den Elementbau (siehe Manual ELEMENTBAU)<br />
LISTE<br />
(STATUSZEILE)<br />
Fortsetzung nächste Seite<br />
HL EXPLO.<br />
Wird, wenn sie mit versehen ist, in<br />
die Einzelstückzeichnung mit ausgegeben.<br />
Zugabe eines Übermasses, nur bei Gewaett TYP 2<br />
Definition Ausblattung der Balkenlage.<br />
Masse zur Bestimmung der Geometrie.<br />
Definition Ausblattung der Sparrenlage.<br />
Masse zur Bestimmung der Geometrie.<br />
Der Button LISTE ist nicht mehr in der Statuszeile vorhanden. Es wird lediglich<br />
angezeigt, welche Listennummern aktuell eingeblendet sind (PRODUKTION, STUECK<br />
oder MONTAGE) sind mehrere Nummern eingeblendet, wird DIVERSE angezeigt.<br />
Das Einblenden der Nummern sowie der anderen Attribute erfolgt<br />
über MODE POSITIOSNUMMERN ETC.
<strong>cadwork</strong> 3D<br />
<strong>4.12</strong> <strong>USERP</strong>(<strong>ROFIL</strong>) (<strong>Folge</strong>)<br />
<strong>USERP</strong>.<br />
Fortsetzung (HOLZ)<br />
MASCHINENPARAM. ... Einstellung der Parameter für die Maschinenansteuerung<br />
DEF. MARKIERUNG Einstellung für die Erzeugung von Markierungen<br />
Flächekriterium das Markierungen<br />
erzeugt<br />
Bauteilfarbe die Markierungen<br />
erzeugt<br />
Bauteilfarbe die Markierungen<br />
erhält<br />
Flächekriterium das Markierungen<br />
erhält<br />
Fortsetzung nächste Seite<br />
Menü links : <strong>USERP</strong>(rofil)<br />
--> Konfigurationsfenster zur Definition der Markierungskriterien<br />
EINSTELLUNGEN MARKIERUNG<br />
FLAECHENANFORDERUNG FUER MARKIERENDES BAUTEIL<br />
FARBE X<br />
FARBE Y<br />
HORIZONZTAL<br />
FLAECHENANFORDERUNG DES ZU MARKIERENDEN BAUTEILS:<br />
HORIZONTAL<br />
Liste der Flächenkriterien<br />
DEFINITION 1<br />
DEFINITION 2<br />
DEFINITION 3<br />
LOESCHEN NEUE DEFINITION OK ABBRECHEN<br />
0 OHNE ANFORDERUNG<br />
1 FLAECHE HORIZONTAL<br />
2 FLAECHE VERTIKAL<br />
3 FLAECHE NICHT HORIZONTAL<br />
4 FLAECHE NICHT VERTIKAL<br />
5 FLAECHE NICHT VERTIKAL UND NICHT HORIZONTAL<br />
6 FLAECHE SENKRECHT ZUR LAENGSACHSE (STIRNFLAECHE)<br />
7 FLAECHE SENKRECHT ZUR HOEHENACHSE (DRAUFSICHTSFLAECHE)<br />
8 FLAECHE SENKRECHT ZUR BREITENACHSE (ANSICHTSFLAECHE)<br />
9 FLAECHE NICHT SENKRECHT ZUR LAENGSACHSE<br />
10 FLAECHE NICHT SENKRECHT ZUR HOEHENACHSE<br />
11 FLAECHE NICHT SENKRECHT ZUR BREITENACHE<br />
12 FLAECHE NICHT SENKRECHT ZUR HOEHENACHSE UND NICHT<br />
SENKRECHT ZUR BREITENACHSE<br />
13 FLAECHE NICHT SENKRECHT ZUR LAENGSACHSE UND NICHT<br />
SENKRECHT ZU EINER QUERACHSE<br />
<strong>4.12</strong>-9<br />
Vorhandene Definitionen<br />
Im Konfigurationsfenster für die Markierungen können gezielt Kriterien eingestellt werden. Die<br />
Definition erfolgt so, daß die Farbe und das entsprechende Flächenkriterium des Bauteils, das<br />
Markierungen ezeugen soll eingestellt wird. Im zweiten Schritt werden die entsprechenden<br />
Kriterien für die Bauteile die markiert werden sollen, eingestellt.<br />
Über die Schaltfläche NEUE DEFINITION können neue Kriterien erzeugt werden, mit der<br />
Schaltfläche LOESCHEN können bereits vorhande Definitionen gelöscht werden.<br />
Mit der Schaltfläche OK werden Aenderungen an vorhandenen oder neuen Definitionen<br />
gespeichert. Mit der Schaltfläche ABBRECHEN werden die Änderungen nicht übernommen.
<strong>cadwork</strong> 3D Menü links : <strong>USERP</strong>(rofil)<br />
<strong>4.12</strong>-10<br />
<strong>4.12</strong> <strong>USERP</strong>(<strong>ROFIL</strong>) (<strong>Folge</strong>)<br />
<strong>USERP</strong>.<br />
Fortsetzung (HOLZ)<br />
MASCHINENPARAM. ...<br />
LISTEN ...<br />
EDIT GMI-VARIANTEN Editieren der GMI-VARIANTEN<br />
Es öffnet sich ein Fenster in dem die GMI-Varinaten direkt<br />
editiert werden können. (siehe Manual GMI)<br />
KRUESII BLOCKBAU<br />
MATERIAL<br />
PLATTENP<strong>ROFIL</strong>E<br />
QUERSCHNITTE<br />
NAMEN<br />
BAUGRUPPEN<br />
BAUUNTERGRUPPEN<br />
BEMERKUNGEN<br />
EDV-CODE<br />
Hinzufügen, Löschen und Modifizieren (nur bei Material) der Listen<br />
von den unten aufgeführten Attributen.<br />
Für diese Attribute können Listeneinträge erstellt und gelöscht<br />
werden. Die Listen werden in der 3D-Datei gespeichert.<br />
MATERIAL FARBE Ermöglicht die Zuordnung eines Materials zu einer Farbe.<br />
KNOTEN<br />
ACHSEN STANDARD<br />
ACHSE BOLZEN<br />
ACHSE QUERSCHNITT<br />
LINEARE ELEMENTE<br />
LINEARE PLATTE<br />
PLATTENELEMENTE<br />
FLAECHENELEMENTE<br />
ALLE ELEMENTE<br />
Fortsetzung nächste Seite<br />
INSTALL GMI-STANADRD Installieren und konvertieren der GMI-Varianten bis Version 8.1<br />
für die Version 9.0.<br />
FRAESER SS-NUT<br />
FRAESER SS-NUT STRIN<br />
FRAESER GEWAETT<br />
Einstellung der Fraeserbreite für die Bearbeitung<br />
Schalbenschwanznut.<br />
Einstellung der Fraeserbreite für die Bearbeitung<br />
Schalbenschwanznut auf Bauteilstirnseite.<br />
Einstellung der Fraeserbreite für die Bearbeitung<br />
Gewaett.<br />
Der Schwalbenschwanzfraeser fuer die Kruesi-Blockbaumaschine wird bei Bearbeitungen, die<br />
breiter als das Werkzeug selber sind, um den Werkzeugradius versetzt.<br />
Für jeden dieser Elementtypen kann eine gezielte Zuordnung<br />
der Farbe zum Material vorgenommen werden.<br />
Die Zuordnung erfolgt für alle Elementtypen gleich.
<strong>cadwork</strong> 3D Menü links : <strong>USERP</strong>(rofil)<br />
<strong>4.12</strong>-11<br />
<strong>4.12</strong> <strong>USERP</strong>(<strong>ROFIL</strong>) (<strong>Folge</strong>)<br />
<strong>USERP</strong>.<br />
Fortsetzung (HOLZ)<br />
MATERIAL Einstellung des Materials das standardmäßig im Statusfenster<br />
(STATUSZEILE) erscheint und welches an Bauteile vergeben wird die nicht über<br />
Material Farbe eine Materialzuordnung erhalten haben.<br />
POSITION TEXT Definiert den Abstand der eingeblendeten Postionsnummern vom<br />
Anfang des Bauteis, entweder in % oder in geplotteten mm.<br />
MEMORY ... Einstellung der Memorykonfiguration für Datenfelder die<br />
nicht dynamisch erweitert werden könnnen.<br />
LISTE AKTUALI.<br />
ZAPFENLOECHER<br />
SCHWALBENSCHWANZNUTE<br />
BOHRUNGEN<br />
max. zulässige Bearbeitungen pro Bauteil. STANDARD<br />
Wenn die Option aktiv ist werden nur die tatsächlich in der<br />
Konstruktion verwendeten Einträge Berücksichtigt.<br />
OPTIONEN ... Optionen zum <strong>USERP</strong><strong>ROFIL</strong> HOLZ<br />
LESEN NAMEN<br />
LESEN QUERSCHNITTE<br />
LESEN MARKIERUNGEN<br />
Einlesen der entsprechenden Listen, die bis zur<br />
Version 7.1 in externen Dateien vorhanden waren, und<br />
somit in die Versionen ab 8.0 übertragen werden können.<br />
50<br />
50<br />
100
<strong>cadwork</strong> 3D<br />
<strong>4.12</strong> <strong>USERP</strong>(<strong>ROFIL</strong>) (<strong>Folge</strong>)<br />
Menü links : <strong>USERP</strong>(rofil)<br />
4.13-1<br />
<strong>USERP</strong>.<br />
KONFIG 2D AUSGABE<br />
Massstab<br />
in dem die<br />
Konstruktion<br />
in den<br />
2D-Modul<br />
übergeben<br />
wird<br />
Grafikmodi G1 - G8<br />
der bei dem einlesen<br />
des Clipboards in eine<br />
2D-Zeichnung beruecksichtigt<br />
wird.<br />
OPTIONEN ...<br />
--> Konfigurationsfenster für die Einstellungen zur Übergabe in den 2D-Modul<br />
M 1: 10.0<br />
1:1<br />
1:10<br />
1:20<br />
1:33<br />
1:50<br />
1:100<br />
1:200<br />
G1<br />
G2<br />
G3<br />
G4<br />
G5<br />
G6<br />
G7<br />
G8<br />
INTERVALL SICHERN<br />
FARBE HILFSLINIEN<br />
GROSSE BUCHSTABEN<br />
Ermöglicht es, Voreinstellungen für die Übergabe in den 2D-Modul<br />
vorzunehmen.<br />
KONFIG 2D AUSGABE<br />
Ausdrucken der Einstellungen<br />
auf einen Windows-Drucker<br />
DRUCKEN RUECKGAENGIG OK ABBRECHEN<br />
Im Fenster KONFIG 2D AUSGABE können generelle Einstellungen für die Übergabe der<br />
Konstruktion in den 2D-Modul vorgenommen werden.<br />
In der linken Hälfte des Fensters kann ein Grafikmodi G1-G8 ausgewählt werden. Dieser<br />
Modi bezieht sich auf die Grafik- einstellungen im 2D-Modul. Es werden die Bemaßungs-<br />
und Texteinstellungen sowie der Massstab übernommen.<br />
Zeitintervall in Minuten für die automatische Sicherungsabfrage<br />
Einstellung der Farbe für die 2D- und 3D-Hilfslinien<br />
Darstellung der Menüleisten mit großen Buchstaben und Buttons.<br />
Der Grafikbildschirm wird dadurch etwas kleiner<br />
ROTATION DYN. Im Hilfsmenü werden die Pfeile für Winkelrotation durch das<br />
Symbol für die dynamische Rotation ausgetauscht (s. Kap. 4.7.1).<br />
die Winkelrotation ist über die Pfeiltasten der Tastatur weiterhin<br />
möglich.<br />
INFO MODIFIFIZIEREN Aktiviert: Es erscheint beim Anwählen des Menüpunktes<br />
"MODIFIZIEREN" eine Liste mit den aktuellen Geometrie- und<br />
Sachdaten für die aktiven Elemente<br />
INFO AKTIVIEREN Aktiviert: Es erscheint beim Aktivieren eines Bauteils ein kleines<br />
INFO-Fenster in der rechten unteren Ecke des Bildschirms.<br />
CURSOR MENU Ändert die Darstellung des Cursors im rechten Menu.<br />
Es kann zwischen Cursor mit Rahmen oder ausgefüllten Cursor<br />
mit invers dargestellten Text gewählt werden.<br />
SPRACHE Ermöglicht eine Sprachauswahl der Bildschirmmenüs.<br />
AUTORISATIONSCODE Ermöglicht die Eingabe eines neuen Autorisationscodes.<br />
NAME USER Es kann ein max. 16-Stelliger Username eingeben werden.
<strong>cadwork</strong> 3D<br />
4.13 ALPHA (NUR BETRIEBSSYSTEM HP-UX oder als USER TEST)<br />
Mit der Funktion "ALPHA" kann, ohne die <strong>cadwork</strong>-<br />
Datei zu beenden, auf die Betriebssystemebene<br />
gewechselt werden, um dort z.B. einen Plot<br />
zu starten. Mit kommt man wieder<br />
zurück in die <strong>cadwork</strong>-Arbeitsoberfläche.<br />
Gleiches funktioniert über die Tastenkombination<br />
+ <br />
ALT<br />
+<br />
Im <strong>cadwork</strong><br />
HP-UX-Computer<br />
File-Manager<br />
CAD_3D<br />
CADWORK 3D OBJEKT: ....<br />
DRUECKEN UM<br />
IN DEN GRAPHIK-MODUS<br />
ZURUECKZUKOMMEN<br />
ALPHA WINDOWS Computer<br />
CAD_3D<br />
CADWORK 3D OBJEKT: ....<br />
DRUECKEN UM<br />
IN DEN GRAPHIK-MODUS<br />
ZURUECKZUKOMMEN<br />
START 3D Explorer<br />
Explorer<br />
Wird die Funktion "ALPHA" anstatt mit der linken mit der mittleren Maustaste<br />
angeklickt, dann wird die Datei vor dem Verlassen der <strong>cadwork</strong>-Arbeitsoberfläche<br />
zuerst gesichert.<br />
HP><br />
HP-Term<br />
Unter dem Betriebsystem WINDOWS steht<br />
die Funktion ALPHA nur dem USER TEST<br />
zur Verfügung!!
<strong>cadwork</strong> 3D Menü links : MESSEN / REDRAW<br />
4.14/4.15-1<br />
4.14 MESSEN<br />
MESSEN<br />
Diese Funktion bietet die Möglichkeit des räumlichem Messens von Koordinaten, Distanzen,<br />
Winkeln, Flächen, Volumen und Schwerpunkten.<br />
Die gemessene Größe wird in der aktuellen Einheit ausgegeben !!<br />
DIREKTE DISTANZ<br />
PROJIZIERTE DISTANZ<br />
KOORDINATEN<br />
WINKEL 3 PT<br />
FLAECHE<br />
OBERFLAECHE<br />
VERT. FLAECHE<br />
HOR. FLAECHE<br />
VOLUMEN AKT. EL.<br />
SCHWERPUNKT<br />
Ausgabe der direkten Distanz und der Distanz gem. der<br />
X-, Y- und Z-Achse (s. Beisp.)<br />
Ausgabe der auf eine Projektionsgerade projizierten Distanz<br />
im Raum (s. Beisp.)<br />
Ausgabe der X-, Y- und Z-Koordinate des angeklickten Punktes,<br />
bezogen auf das räumliche Koordinatensystem (s. Beisp.)<br />
Ausgabe des Winkels im Raum. Anklicken des Achspunktes und<br />
zweier Punkte des Winkels (s. Beisp.)<br />
WINKEL GER.-EBENE Winkel zwischen einer Geraden (Kante) und einer Ebene im Raum<br />
DACHNEIGUNG Erster Punkt = Achspunkt (z.B. Traufpunkt). Zweiter Punkt = Höhenpunkt<br />
(z.B. Firstpunkt). Winkel = Winkel zwischen eingegebener Geraden<br />
und der X-Y-Ebene. (s. Beisp.)<br />
Pkt.1<br />
(Achspunkt)<br />
Fläche des aktiven Flächenelementes wird ausgegeben<br />
Die Oberfläche aller aktiven Elemente wird ausgegeben<br />
Die Größe aller vertikalen Flächen der aktiven Elemente wird<br />
ausgegeben<br />
Die Größe aller horizontalen Flächen der aktiven Elemente wird<br />
ausgegeben<br />
Das Volumen der aktiven Elemente wird überprüft und ausgegeben<br />
Der Schwerpunkt aller aktiven Elemente wird berechnet und in der<br />
Konstruktion als Knoten sichtbar gemacht<br />
DIREKTE DISTANZ PROJIZIERTE DISTANZ KOORDINATE<br />
z<br />
DZ<br />
y<br />
x<br />
WINKEL 3 PT DACHNEIGUNG<br />
z<br />
direkte Distanz<br />
DY<br />
DX<br />
y<br />
x<br />
4.15 REDRAW<br />
Winkel<br />
z<br />
Projektionsgerade<br />
Pkt.3<br />
Pkt.2<br />
y<br />
x Projektionsdistanz<br />
Funktion baut den Bildschirm neu auf (z. B. nach dem Löschen von Elementen)<br />
Distanz<br />
z<br />
x y<br />
Z<br />
z<br />
Pkt.1<br />
(Achspunkt)<br />
Y<br />
Dachneigung<br />
y<br />
X x<br />
Pkt.2<br />
Punkt<br />
< Leerschlagtaste/SPACE >
<strong>cadwork</strong> 3D Anhang : Abkürzungen Tastatur<br />
5.1-1<br />
A "HINZUFUEGEN" "ACHSE" (B: Hinzufügen eines Bolzens, L: Hinzufügen einer Linie)<br />
B Bundseite (Bezugsseite) im Elementbaumodul wird ein- oder ausgebelendet<br />
C "SCHNEIDEN" (D: Durschneiden)<br />
D "SCHWEISSEN" (Alle aktiven Volumenelemente werden zu einem Element Typ <strong>cadwork</strong> zusammengeschweißt).<br />
E zeichnet eine Hilfsgerade parallel zu einer Kante/Segment mit wählbarem Abstand (2D-Arbeitsebene)<br />
F "HINZUFUEGEN" "FLAECHE"<br />
G "VERSCHIEBEN" "GLEITEN TRANS." von aktiven Elementen oder Gruppen<br />
H +/- Höhenkoten<br />
J "MODE" "+ALLE ELEMENTE"<br />
K "HINZUFUEGEN" "KNOTEN"<br />
L "HINZUFUEGEN" "LINEARES ELEMENT" / "VOLUMEN"<br />
M Hinzufügen Hilfspunkt als MITTELPUNKT.<br />
N "HINZUFUEGEN" "KATALOG" ->aus dem im Userprofil voreingestelltem Verzeichnis.<br />
O "MESSEN" "DIREKTE DISTANZ"<br />
P "HINZUFUEGEN" "ELEMENT LINEAR OHNE LISTE"<br />
Q zeichnet eine Hilfsgerade als Lot<br />
R zeichnet einen Hilfskreis mit Zentrum und Radius (2D)<br />
S zeichnet eine Hilfsgerade auf eine Kante/Segment<br />
T +/- Element nach Typ<br />
U "HINZUFUEGEN" "OBJEKT EXTERN"<br />
V "SCHNEIDEN" "VERBINDUNGEN: G: Gerberstoß, Überblattung, Versätze etc."<br />
W Drehen der Längsachse von aktivierten linearen Elementen um 90º (neu,nicht mehr 180º ).<br />
X zeichnet eine Hilfsgerade gemäss X (3D) bzw. horizontal (2D)<br />
Y zeichnet eine Hilfsgerade gemäss Y (3D) bzw. vertikal (2D)<br />
Z zeichnet eine Hilfsgerade gemäss Z (3D)<br />
0 "HILFSLINIEN"<br />
1 "MODIFIZIEREN"<br />
2 kopiert aktive Elemente in das 3D Clipboard, es wird eine Clipboard Nr. zwischen 1 (Default) und 999 abgefragt.<br />
3 fügt Elemente aus dem Clipboard ein. Es wird widerum eine Clipboard Nr. zwischen 1 (Default) und 999 abgefragt.<br />
4 "VERSCHIEBEN" "ROTATION"<br />
5 "VERSCHIEBEN" "TRANSLATION"<br />
6 "KOPIEREN"<br />
7 "STRECKEN"<br />
8 "LOESCHEN"<br />
9 "WIDERRUFEN" letzter Operation<br />
, kopiert aktive Elemente in das 2D Clipboard, es wird eine Clipboardnummer zwischen 1 (Default) und 999 abgefragt.<br />
+ "Z+" (ZOOM) um den Faktor 2 an der aktuellen Position des Fadenkreuzes<br />
- "Z-" (ZOOM) um den Faktor 0.5 an der aktuellen Position des Fadenkreuzes<br />
/ "MODE" "- ELEM INAKTIV"<br />
* "MODE" "- ELEM AKTIV"<br />
$ Umschalten auf USER TEST (zum ausprobieren von neuen Funktionen)<br />
? zeigt diese Liste der Tastaturbelegung am Bildschirm, kann ausgedruckt werden<br />
SPACE führt einen REDRAW (Bildschirmneuaufbau) aus.<br />
SHIFT<br />
5. ANHANG<br />
5.1 TASTATURBELEGUNG<br />
Verschieben der Bildschirmdarstellung (PAN) um den im Hilfsmenü eingestellten Wert.<br />
Rotation der Konstruktion mit dem im Hilfsmenü eingestellten Winkel um die Z-Achse oder horizontale Bildschirmachse<br />
bzw. um ein berechnetes Rotationszentrum wenn "C" angklickt ist (rot) oder um ein definiertes Rotationszentrum<br />
das durch Anklicken der Schaltfläche "C" mit der mittleren Maustaste bestimmt werden kann.
<strong>cadwork</strong> 3D Anhang : Abkürzung Tastatur/Erkennungspunkte<br />
5.2-1<br />
SHIFT+ N<br />
SHIFT+ "-"<br />
STRG+ A<br />
STRG+ C kopieren der aktiven Elemente in das 3D Clipboard ohne Abfrage der Clipboard Nr.<br />
es wird automatisch die Clipboard Nr.1 gewählt. (siehe auch "2")<br />
STRG+ E Elementeigenschaften für den Elementbau können vergeben werden.<br />
STRG+ V einfügen der Elemente aus dem Clipboard ohne Abfrage der Clipboard Nr.<br />
es wird automatisch die Clipboard Nr.1 gewählt. (siehe auch "3")<br />
STRG+ S Sichern der Datei unter dem aktuellen Namen, ohne Abfrage ob wirklich gesichet werden soll.<br />
STRG+ W Dreht die Querachse um jeweils 90º.<br />
STRG+ Q - OUTPUT -- MASCHINE Aktuelle Maschine (zuletzt gewählte Maschine) .<br />
STRG+ X ausschneiden der aktiven Elemente in das 3D Clipboard ohne Abfrage der Clipboard Nr. es wird automatisch<br />
die Clipboard Nr.1 gewählt. (siehe auch "2")<br />
nur WINDOWS NT:<br />
ALT+A Ansicht der aktiven Elemente. Die Blickrichtung gibt die Breitenachse des Bauteils mit dem aktiven<br />
Punkt vor (Blickrichtung immer auf die positive Achse). Befindet sich unter den aktiven Elementen<br />
eine Wandhülle, gibt diese die Blickrichtung vor. Zusätzlich erfolgt ein Zoom auf die aktiven Elemente.<br />
ALT+D Draufsicht der aktiven Elemente. Die Blickrichtung gibt die Höhenachse des Bauteils vor (siehe ALT+A).<br />
ALT+S Querschnitt der aktiven Elemente. Die Blickrichtung gibt die Längsachse des Bauteils vor (siehe ALT+A).<br />
ALT+R Dreht die aktuelle Axonometrie um 180 Grad.<br />
ALT+E Hinzufuegen --> Elementbau --> Berechnung.<br />
ALT+Q Arbeitsebene (E-2D) durch 3 Punkte<br />
ALT+X Arbeitsebene (E-2D) senkrecht zur Achse X<br />
ALT+Y Arbeitsebene (E-2D) senkrecht zur Achse Y<br />
ALT+Z Arbeitsebene (E-2D) senkrecht zur Achse Z<br />
5.2 ERKENNUNGSPUNKTE MIT TASTATUR (bei Abfrage)<br />
A.) MAUS (wenn nichts anderes in der Kommentarlinie steht)<br />
(L)<br />
(M)<br />
(R)<br />
B.) TASTATUR<br />
C<br />
D<br />
I<br />
M<br />
P<br />
V<br />
X<br />
Y<br />
Z<br />
Hinzufuegen einer Variante (E-2D)<br />
Desaktiviert sämtliche Elemente bis auf das zuerst aktivierte. (Erspart das Trennen von Gruppen)<br />
Wenn ein Bauteil aktiviert wird können andere Bauteile mit gleichen Attributen aktiviert werden.<br />
+ N: aktivieren der gleichen Namen<br />
+ A: aktivieren der Baugruppe<br />
+ U: aktivieren der Bauuntergruppe<br />
+ B: aktivieren der Bemerkung<br />
+ F: aktivieren der gleichen Farbe<br />
+ Y: aktivieren der Wandsituation<br />
+ P: aktivieren der gleichen Posittionsnummer<br />
geht auf den nächstgelegenen Konstruktionspunkt<br />
übernimmt die Curserposition auf dem Bildschirm (es wird kein vorhandener Pkt. benötigt, nur in<br />
E-2D möglich).<br />
zurück zum Menü<br />
gibt Globalkoordinaten an<br />
gibt Relativkoordinaten zum nächstgelegenen Punkt des Cursers an<br />
Schnittpunkt zwischen 2 Linien/Segmenten in Cursernähe<br />
Mittelpunkt aus 2 Punkten<br />
fixiert den am Curser nächstliegenden Punkt<br />
einfügen einer Grösse in X- , Y- oder Z-Richtung oder gemäss aktiver Kante<br />
verschieben parallel X-Achse<br />
verschieben parallel Y-Achse<br />
verschieben parallel Z-Achse