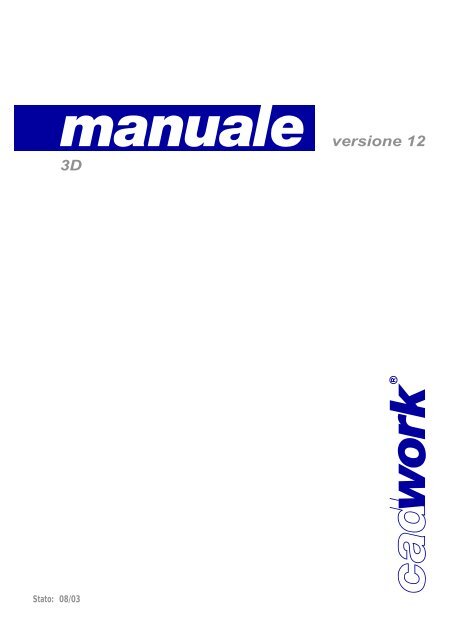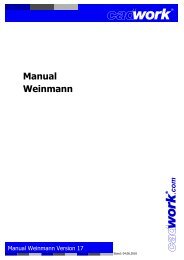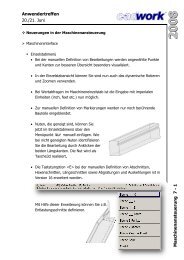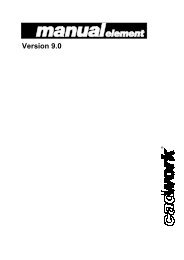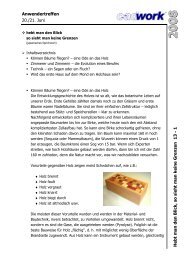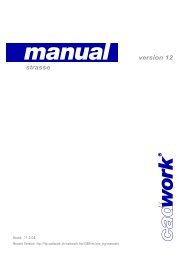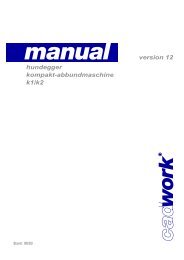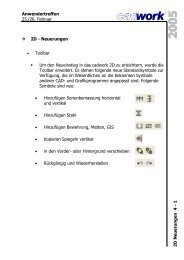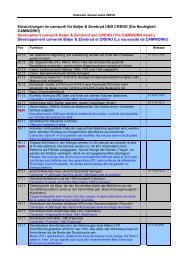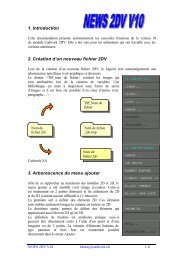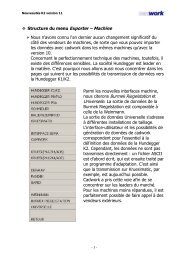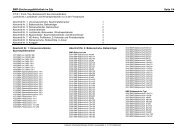cadwork print
cadwork print
cadwork print
You also want an ePaper? Increase the reach of your titles
YUMPU automatically turns print PDFs into web optimized ePapers that Google loves.
Stato:<br />
3D<br />
08/03<br />
versione 12
<strong>cadwork</strong> 3D<br />
Indice<br />
1. Concetti di base<br />
1.1.1 Schermo 3D<br />
1.1.2 Schermo del piano di lavoro 2D/Finestra di posizione<br />
1.2.1<br />
Indice<br />
2. Elementi di base<br />
2.1 Nodi<br />
2.2 Assi<br />
2.3 Linee<br />
2.4 Elementi superficie<br />
2.5 Elementi lineari<br />
2.6 Elementi lineari senza lista<br />
2.7 Elementi rotazione<br />
2.8 Elementi catalogo<br />
2.9 Aggiungere file<br />
2.10 Aggiungere carpenteria... (Gronde, Configurazione tetto, Diagonali, Travetti ...)<br />
3. Barra degli strumenti di windows<br />
3.1 File<br />
3.2 Modifica<br />
3.3 Extra<br />
3.3 Guida<br />
4. Riga di stato<br />
4.1 Info<br />
4.2 User<br />
4.3 Materiale<br />
4.4 Unità<br />
4.5 Swap<br />
5. Menu di destra<br />
5.1 Undo / Annulla<br />
5.2 Attivare<br />
5.3 Aggiungere<br />
5.4<br />
5.5.1<br />
5.5.2<br />
5.5.3<br />
5.5.4<br />
5.6<br />
5.7<br />
5.8<br />
5.9<br />
5.10<br />
5.11<br />
5.12.1<br />
5.12.2<br />
5.13<br />
5.14<br />
5.15<br />
Maus con 3 tasti<br />
1.2.2 Maus con pulsante scroller<br />
1.2.3 Il Cursore (impostazioni di base)<br />
1.3 Attivare / Selezionare<br />
1.4 La differenza tra punto - posizione<br />
Cancella<br />
Copiare-translazione<br />
Copiare-rotazione<br />
Copiare simmetria<br />
Copiare-transrotazione<br />
Spostare<br />
Unire gruppo<br />
Separare gruppo<br />
Stirare<br />
Modificare<br />
Tagliare<br />
Linee di costruzione nel 3D<br />
Linee di costruzione nel piano di lavoro 2D<br />
Output (trasferimento al disegno 2D, lista dei pezzi ...)<br />
File (salvataggio file)<br />
Dpp normale (spiegazione delle impostazioni del disegno pezzo singolo)<br />
6. Menu di sinistra<br />
6.1 Pan (spostare il disegno sullo schermo)<br />
6.2 Per (definizione d'una prospettiva)<br />
6.3 P-2D, 3D (definizione del piano di lavoro 2D, ritorno al 3D)<br />
6.4 Axo (definizione d'una assonometria)<br />
Se il mouse è puntato su una voce di menu e il<br />
cursore ha come simbolo un punto interrogativo ciò<br />
sta ad indicare che è possibile accedere alle<br />
funzioni di supporto. Per visualizzare le funzioni di<br />
supporto premere dapprima il tasto "Shift" ("Maj")<br />
ed in seguito il tasto "?". Fatto questo le funzioni<br />
possono essere selezionate direttamente nelle<br />
finestre attive. Tuttavia la funzione "Guida"<br />
UTENTE va attivata nella riga di stato
<strong>cadwork</strong> 3D<br />
Indice<br />
6.5 Xz, Yz, Zz, Az (definizione d'una vista con zoom attuale)<br />
6.6 Z, X, -Y (definizione d'una vista parallelo all'asse)<br />
6.7.1 1/5/30/ e (rotazione con scelta d'angolo, rotazione dinamica, zoom dinamico)<br />
6.7.2 Centro (definizione del centro di rotazione)<br />
6.8 Linee nascoste (calcolo delle linee nascoste con e senza del mode OPEN GL)<br />
6.9 Shading<br />
6.10 Lassop (punti lasso)<br />
6.11.1 View V1 - V4 salva e richiamo delle viste (V=View)<br />
6.11.2 M1 - M4 / MAuto<br />
6.12 Zoom (ingrandire e diminuire il disegno sul video)<br />
6.13 Vista (impostazioni della visualizza)<br />
6.14 Userp (menu per definire le regolazioni dell'utilizzatore)<br />
6.15 Misura (menu per misurare le distanze, superfici, angoli, volumi)<br />
6.16 Redraw (Ridisegnare)<br />
5. Annesso<br />
7.1 Tasti di scelta rapida<br />
7.2 Punti di riconoscimento con la tastiera (bei Abfrage)
<strong>cadwork</strong> 3D Schermo 3D<br />
1.1-1<br />
1. CONCETTI DI BASE<br />
1.1.1 PROSPETTIVA<br />
Lo schermo dopo la partenza del <strong>cadwork</strong> 3D :<br />
4.1<br />
6.1<br />
6.3<br />
6.2<br />
6.4<br />
6.5<br />
6.6<br />
6.7.1<br />
6.7.1<br />
6.8<br />
6.9<br />
6.10<br />
6.11.1<br />
6.11.2<br />
6.12<br />
6.13<br />
6.14<br />
6.15<br />
6.16<br />
6.7.2<br />
4.2<br />
6.11.2<br />
Menu di sinistra : funzioni<br />
ausiliari -> questi funzioni<br />
si possono sempre richiamare<br />
z<br />
Reperto<br />
Linea di posizione<br />
x y<br />
Linea esplicativa:<br />
per facilitare l'uso<br />
del <strong>cadwork</strong><br />
4.3 Linea di windows 4.4 4.5<br />
Menu di destra : funzioni<br />
editoriali -> menu "pulldown"<br />
con struttura logica<br />
Menu<br />
sinistra<br />
Finestra grafica<br />
PROSPETTIVA I termini seguenti saranno utilizzati<br />
nel manuale:<br />
Dopo l'avvio del programma abbiamo sullo schermo il menu<br />
di destra con le funzioni editoriali e il menu di sinistra<br />
con le funzioni ausiliari. Queste ultime possono sempre<br />
essere richiamate.<br />
Con il maus si possono raggiungere tutte le funzioni.<br />
Una linea esplicativa in basso sullo schermo indica<br />
quali funzioni in uso.<br />
Cursore (vedi 1.2.3)<br />
Finestra grafica<br />
Zona informazione<br />
(vedi 6.14-12)<br />
5.1<br />
5.2<br />
5.3<br />
5.4<br />
5.5<br />
5.6<br />
5.7<br />
5.8<br />
5.9<br />
5.10<br />
5.11<br />
5.12<br />
5.13<br />
5.14<br />
Linea di Windows<br />
Linea di posizione<br />
Menu destra<br />
Linea esplicativa
<strong>cadwork</strong> 3D Schermo piano di lavoro 2D/Finestra di posizoone<br />
1.1-2<br />
1.1.2 PROSPETTIVA / FINESTRA DI POSIZIONE<br />
Lo schermo dopo aver richiamato il piano di lavoro 2D :<br />
Dopo l'accesso nel piano di lavoro 2D<br />
(menu di sinistra: "P-2D"), il menu è adattato<br />
con le nouve funzioni "3D" del menu di sinistra.<br />
Si pu`o ritornare al video 3D.<br />
In generale le funzioni del piano di lavoro 2D<br />
corrispondono alle funzioni dello schermo 3D.<br />
z<br />
Reperto<br />
Linea di posizione<br />
Menu di sinistra : funzioni<br />
ausiliari -> questi funzioni<br />
si possono sempre richiamare<br />
x y<br />
Linea esplicativa:<br />
per facilitare l'uso<br />
del <strong>cadwork</strong><br />
Linea di windows<br />
Cursore (vedi 1.2.3)<br />
Menu di destra : funzioni<br />
editoriali -> menu "pulldown"<br />
con struttura logica<br />
Finestra grafica<br />
PROSPETTIVA LA LINEA DI POSIZIONE<br />
SCHERMO - PIANO DI LAVORO 2D<br />
Zona informazione<br />
(vedi 6.14-12)<br />
1. con (S) su Info-->vengono visualizzate<br />
numero di versione, revisione, e data<br />
2. Nome del file (nel sistema di lavoro nome del file.3d)<br />
3. USER: tipo USER (comando layout dei menu)<br />
4. Lista: Visualizza il tipo della lista attuale<br />
5. Materiale: Materiale standard modifica<br />
con (S) (vedi cap. 4.3 )<br />
6. Unità: Unità attuale, modifica<br />
con (S) (vedi cap. 4.4)<br />
7. SWAP: Memoria virtuale utilizzata dal programma<br />
in Mb; con (S) vengono visualizzati i valori
<strong>cadwork</strong> 3D Il maus<br />
1.2.1-1<br />
1.2.1 Il Maus con 3 tasti<br />
Il cursore si guida sullo schermo con i pulsanti manuali. Ci sono tre tasti :<br />
Il tasto (S) è quello di sinistra, il tasto (M) è quello di mezzo e il tasto (D) è quello di destra.<br />
Il significato dei tre tasti è indicato nella linea esplicativa in basso sullo schermo.<br />
All'inizio troviamo (S) per " ATTIVARE".<br />
(S) ATTIVARE (C) (D)<br />
Esempio : Menu<br />
"COPIA"<br />
TRANSLAZIONE<br />
ROTAZIONE<br />
SIMMETRIA<br />
TRANS-ROT.<br />
NM. DI COPIE<br />
(S) (C) (D)<br />
MAUS NEL MENU DI DESTRA TASTO DI SINISTRA (S) TASTO DI DESTRA (D)<br />
Nel menu di destra il<br />
cursore prende una forma<br />
rettangolare.<br />
MAUS NELLA FINESTRA GRAFICA<br />
=scegliere menu<br />
INDIETRO<br />
Apre il<br />
sottomenu<br />
Torna nel<br />
menu principale<br />
=indietro<br />
Nella finestra grafica, il cursore prende la forma d'una croce<br />
Significato dei tasti del maus :<br />
vd. capitolo 1.3 Attivare e capitolo<br />
1.4 Differenza fra punto e posizione<br />
Il tasto di destra esegue sempre<br />
l'ultimo comando del menu<br />
praticamente tornare indietro)<br />
TRANSLAZIONE<br />
ROTAZIONE<br />
SIMMETRIA<br />
TRANS-ROT.<br />
NM. DI COPIE<br />
INDIETRO<br />
Attenzione: premendo simultaneamente i tasti "Ctrl" e (L), il tasto centrale del mouse può essere sostituito da<br />
un mouse a due tasti.
<strong>cadwork</strong> 3D Il maus<br />
1.2.2-1<br />
1.2.2 Il maus (con una ruota di scorimento)<br />
Se il mouse dispone di una ruota di scorrimento (scroll), utilizzabile anche come tasto centrale, è possibile accedere a delle<br />
funzioni supplementari del tipo Zoom, Ruota oppure Panoramica. In ogni caso occorre verificare che la ruota di scorrimento<br />
sia configurata nel sistema su "tasto centrale".<br />
Zoom:<br />
Premere il tasto "Shift" per zoomare con la ruota di scorrimento. Come di consuetudine lo zoom verrà eseguito sul punto<br />
in cui è orientato il cursore. Analogamente è possibile zoomare con i tasti "+" e i tasti "-"..<br />
Pan (verticale)<br />
Per non premendo alcun tasto è possibile far scorrere il documento in su o in giù con la ruota di scorrimento come se<br />
si utilizzassero i tasti freccia.<br />
Pan (orizzontale)<br />
Premere il tasto "Ctrl" per spostare il documento a destra e a sinistra con la ruota di scorrimento, come se si utilizzassero i tasti freccia<br />
Ruotare (verticalmente)<br />
Premere il tasto "Alt" per ruotare verticalmente il documento con la ruota di scorrimento. La stessa funzione può essere<br />
eseguita utilizzando il tasto "Shift" e i tasti freccia<br />
Ruotare (orizzontalmente)<br />
Premere simultaneamente i tasti "Ctrl" e "Alt" per ruotare orizzontalmente il documento con la ruota di scorrimento. La stessa<br />
funzione può essere eseguita utilizzando il tasto "Shift" e i tasti freccia.<br />
Impostazione del maus:<br />
(Percorso: Avvio Windows --> Impostazioni --> Pannello di controllo --> Maus)
<strong>cadwork</strong> 3D Il cursore<br />
1.2.3-1<br />
1.2.3 Il cursore (Impostazioni di base)<br />
Nel programma <strong>cadwork</strong>, il cursore (cursore a croce) è un ottimo utensile per la modifica degli elementi. Va da sé che è<br />
possibile configurare la maggior parte dei parametri di base.<br />
PRECISIONE NEL PREMERE IL CURSORE<br />
Percorso per impostazioni di base del cursore:<br />
( Precisione nel premere il cursore vedi sotto 1.3.-2)<br />
USERP OPZIONI... ADATTARE... MENU CURSORE...<br />
Cursore a croce 3D<br />
Asse-Z (verde)<br />
Puntando il cursore sulle caselle di menu queste vengono circoscritte da una cornice bianca<br />
Puntando il cursore sulle caselle di menu queste vengono evidenziate in bianco.<br />
Come in <strong>cadwork</strong> 2D, il cursore assume la forma di cursore a croce 2D.<br />
Il cursore viene rappresentato come cursore a croce 3D. L'asse X è contrassegnato in rosso,<br />
l'asse Y in blu e l'asse Z in verde<br />
L'asse Z appare quando la casella è attivata.<br />
Il cursore a croce riproduce una superficie se la funzione eseguita necessita di un superficie. Il<br />
colore della rispettiva superficie viene stabilito in base ai colori dell'asse. Se dunque si vuole<br />
eseguire la funzione di Copia nella superficie X, la superficie di simmetria sarà riprodotta in rosso,<br />
poiché anche l'asse X è riprodotto in rosso.<br />
Asse - Y (blu)<br />
Asse - X (rosso)<br />
Cursore a croce 2D<br />
Asse - Z (bianco)<br />
Asse - X (bianco)
<strong>cadwork</strong> 3D attivare<br />
1.3-1<br />
1.3 ATTIVARE<br />
TERMINI<br />
- Punto attivo:<br />
Prèmere con il cursore sull'<br />
angolo d'un elemento<br />
Attivare Lasso (S)<br />
Senza punto<br />
attivo !!<br />
- Lato attivo:<br />
(segmento attivo)<br />
- Tasti del cursore:<br />
- Disattivare:<br />
- Attivare Lasso:<br />
L'elemento attivo<br />
diventa rosa<br />
Punto premuto = il punto<br />
attivo viene evidenziato<br />
Prèmere con il cursore<br />
sul lato d'un elemento (S)<br />
Attivare<br />
altri elementi,<br />
punto attivo<br />
resta<br />
L'elemento attivo<br />
diventa rosa<br />
Attivare Lasso (D)<br />
(con il tasto di destra)<br />
Lato premuto = il lato attivo<br />
diventa linea tratteggiata<br />
Il primo punto che si preme con il cursore diventa il "punto attivo". Questo serve<br />
Punto attivo =<br />
punto più vicino<br />
sul lato<br />
come punto di riferimento per "SPOSTARE", "COPIARE", ecc. "FINO AD UN PUNTO".<br />
Il punto attivo viene indicato come un quadrato piccolo.<br />
Il segmento che si preme con il cursore diventa il "lato attivo". Il punto più vicino<br />
sarà anche attivato. Il lato attivo serve come riferimento per "STIRARE",<br />
"SPOSTARE", "COPIARE", "SCIVOLARE" parallelo a un segmento.<br />
Il tasto (S)inistra:<br />
- Attiva un elemento se nient'altro è attivo. Si preme con un "clic" o su un punto<br />
dell'elemento oppure su un segmento.<br />
- Se si preme con un "clic" due volte sullo stesso punto, il programma attiva l'elemento<br />
successivo con lo stesso punto.<br />
- Disattiva tutto se si preme nel vuoto.<br />
Il tasto (C)entrale:<br />
- Disattiva un elemento già attivo (attivare -)<br />
Il tasto (D)estra:<br />
- Attiva in aggiunta quando un elemento è già attivo (attivare +)<br />
- Attivare e disattivare anche possibilie con Lasso.<br />
- Se non ancora attivo un elemento viene visualizzato la sua proprietà<br />
Si disattiva tutti gli elementi premendo il cursore dove non c'è alcun elemento (nel vuoto).<br />
Se si muove il cursore tenendo un tasto premmo si disegna sullo schermo un rettangolo<br />
(vd. la figura in alto a destra). Questo rettangolo viene chiamato "Lasso". Con questo Lasso si<br />
possono attivare tutti gli elementi che si trovano all'interno della zona delimitata<br />
dal rettangolo (vd. capitolo 6.10 "LASSOP").
<strong>cadwork</strong> 3D punto - posizione<br />
1.3-2/1.4-1<br />
1.3 ATTIVARE (seguito)<br />
PRECISIONE NEL PREMERE IL CURSORE<br />
Il <strong>cadwork</strong> cerca il punto più vicino<br />
in un cerchio di circa 2 mm dalla<br />
posizione del cursore e poi lo<br />
attiva.<br />
1.4 DIFFERENZIA FRA PUNTO E POSIZIONE CURSORE<br />
(nel piano di lavoro 2D e nelle viste Xz Yz Zz X -Y Z )<br />
Tasto sinistra (S)<br />
Punto<br />
Seconda posizione<br />
del cursore<br />
Tasto centrale (C)<br />
Punto<br />
Seconda posizione<br />
del cursore<br />
Tasto destra (D)<br />
I punti più vicino dalla posizione del cursore vengono presi<br />
I punti posti in prossimità della zona evidenziata vengono catturati.<br />
Prima posizione<br />
del cursore<br />
Cerca punto<br />
essistente<br />
Prima posizione<br />
del cursore<br />
Nuovo asse<br />
Punto iniziale e finale<br />
sono i punti della<br />
posizione del cursore<br />
Nuovo asse<br />
Destra = "INDIETRO" (per esempio: fine d'un poligono)<br />
Raggio 1 mm<br />
Cursore<br />
Punto attivo<br />
Destra = "ENTER" dopo l'immisione d'un valore o alle domande Y/N (INDIETRO=Y)<br />
Destra = "Modificare" dopo la seleziona di un elemento con il tato destra<br />
Destra = "Attiva" un elemento supplementare
<strong>cadwork</strong> 3D Nodi<br />
2.1-1<br />
2. ELEMENTI DI BASE<br />
Sommario<br />
2.1 Nodi<br />
2.2 Assi<br />
2.3 Linee<br />
2.4 Elemento superficie<br />
2.5 Elemento lineare<br />
2.6 Elemento lineare senza lista<br />
2.7 Elemento di rotazione<br />
2.8 Elemento catalogo<br />
2.9 Aggiungere file<br />
2.10 Aggiungere costruzione in elementi<br />
2.11 Aggiungere guida tetto<br />
2.12 Aggiungere carpenteria<br />
2.1 NODI<br />
I nodi nel programma <strong>cadwork</strong> sono, con gli assi, i soli elementi senza superficie ne volumi.<br />
I nodi possono essere in una descrizione di collegamenti. Questi escono in una lista di collegamenti,<br />
dove i nodi sono referenze su un elemento catalogo 2D ( es. scarpe metalliche).<br />
Con i nodi (nodi filiari) e gli assi (assi filiari) si pu`o costruire i modelli filiari. Questi qui possono<br />
essere tolti con il <strong>cadwork</strong> come sistemi statici.<br />
In più, i nodi possono servire come punti di riferimento, ai quali si possono aggiungere altri<br />
elementi qualsiasi nello spazio 3D. Esempio: AGGIUNGERE un elemento lineare con i suoi 2 punti d'asse.<br />
Un solo nodo sul punto "zero" del sistema di coordinate è automaticamente a disposizione dopo<br />
l'inizio del 3D e serve già come primo elemento di costruzione.<br />
AGGIUNGERE<br />
NODO<br />
NODO NORMALE<br />
ASSEMBLAGGI<br />
Aggiungere un nodo nel 3D<br />
PER COORDINATE<br />
SU UN PUNTO<br />
TASTO:<br />
=>Selezionare un colore per il nodo=> "clic"su un punto<br />
Mettere il nodo secondo le coordinate scelte<br />
secondo gli assi del sistema/coordinate X Y Z<br />
(vedere esempio).<br />
Piazzare il nodo con un "clic" con il cursore su un<br />
punto d'angolo d'un elemento qualunque.<br />
=> E possibile di scegliere da un file assembiaggi<br />
(connector.db) una descrizione dal nuovo nodo.<br />
Formataggio vd. cap. 2.1-3<br />
<br />
Colore standard giallo
<strong>cadwork</strong> 3D Nodi<br />
2.1-2<br />
2.1 Nodi (seguito)<br />
AGGIUNGERE<br />
NODO<br />
z<br />
z<br />
PER COORDINATE<br />
X=100, Y=100, Z=60<br />
x y<br />
P-2D<br />
y<br />
Nodo<br />
Nodo su un punto d'intersezione con <br />
Aggiungere un nodo nel piano di lavoro 2D (vd. esempio)<br />
"NODO NORMALE" o "ASSEMBLAGGI" =>"COLORE"=> "PUNTO"<br />
TASTO:<br />
<br />
Nel 3D, è possibile inserire un nodo tramite le coordinate.<br />
Cadwork richiede progressivamente le coordinate nella<br />
riga dei commenti..<br />
Nell'area di lavoro 2D un nodo può essere inserito<br />
semplicemente con il cursore. Il nodo viene collocato con<br />
(S) su un punto qualsiasi (per esempio l'angolo di un<br />
elemento), oppure con (C) sul punto prescelto.
<strong>cadwork</strong> 3D Nodi<br />
2.1-3<br />
2.1 NODI (seguito)<br />
MODIFICARE<br />
X<br />
Y<br />
Z<br />
Colore<br />
Materiale<br />
Numero<br />
Opzioni ...<br />
Nome<br />
Gruppo<br />
Sottogruppo<br />
Codice CPN<br />
Osservazione<br />
Situazione parete<br />
User 1<br />
User 2<br />
User 3<br />
User 4<br />
User 5<br />
Nr. Posizione<br />
Quantità<br />
Descrizione DB<br />
2D-Elementi ref.<br />
Simbolo<br />
Modificare il nodo dopo averlo attivato<br />
Nuova coordinata rispetto X<br />
Nuova coordinata rispetto Y<br />
Nuova coordinata rispetto Z<br />
Nuovo colore<br />
Scelta o cambiamento del materiale<br />
Scelta o cambiamento del numero di nodo<br />
TASTIERA:<br />
<br />
Modificare il nome del pezzo (p.e. per lista dei pezzi)<br />
Scelta per un gruppo esistente o nuovo<br />
Scelta per un sottogruppo esistente o nuovo<br />
Distribuzione o cambiamento dei numeri "informatici" (CPN)<br />
Osservazioni liberi per un elemento attivo<br />
Situazione parete, per la definizione nel modulo ELEMENTI.<br />
User 1<br />
User 2<br />
User 3 vedi 'Userp' --> Legno --> 'Denominare attributi'<br />
User 4<br />
User 5<br />
Distribuzione/cambiamento del numero di posizione (e lista dei pezzi)<br />
Quantità<br />
Il programma riprende sulle descrizioni date dall'utilizzatore<br />
(p.es. assembiaggi). Il file "connector.db" si trova nella<br />
directory.../userprofil ed è formatato come segue:<br />
All'uscita del disegno 2D, è possibile di elencare gli elementi di<br />
referenza. Gli elementi di referenza indicano con un numero su<br />
un elemento di catalogo 2D. per es. la vista dal di sopra d'una<br />
scarpa metallica, che è all'interno d'un repertorio.../<strong>cadwork</strong>.cat<br />
/catalog_2d/node_3d/... sotto il nome "numero".2dc.<br />
Aprendo questo catalogo 2D, gli elementi catalogo si mettono<br />
automaticamente in posizione dei nodi di riferimento.<br />
Si può scegliere 9 diversi simboli.
<strong>cadwork</strong> 3D Assi<br />
2.2-1<br />
2.2 ASSI<br />
Gli assi sono, come i nodi, degli elementi senza superficie nè volumi.<br />
Gli assi di tipo "BULLONE", "RETTANGOLO" e "ROTONDO" possono essere estratti in una lista di pezzi.<br />
Assi sono sempre allungati nel senso del loro asse.<br />
Bulloni creano un foro nel contropezzo.<br />
AGGIUNGERE<br />
Esempio:<br />
ASSE<br />
z<br />
x y<br />
NORMALE<br />
ASSE BULLONE<br />
RETTANGOLO<br />
CIRCOLARE<br />
1° Punto<br />
GIALLO<br />
COLORE ...<br />
ASSI SISTEMI (EL.LI)<br />
NOME<br />
NOME<br />
NOME<br />
Aggiungere un asse nel 3D<br />
2° Punto<br />
Asse fra un punto iniziale e uno finale<br />
Colore standard giallo<br />
Selezionare un colore (vd. esempio)<br />
Far apparire gli assi del sistema per gli<br />
elementi lineari non attivati<br />
Inizio d'un bullone per definizione del suo asse<br />
Indicare colore => 2 Punti<br />
TASTO:<br />
Selezionare il colore, inizio del diametro del bullone<br />
Inizio d'un asse per definizione delle sue misure<br />
Selezionare il colore, inizio delle misure<br />
Inizio d'un asse per definizione delle sue misure<br />
Selezionare il colore, inizio delle misure<br />
Modo di inserimento (Creare asse):<br />
Aggiungere<br />
Asse <br />
Normale<br />
Colore...<br />
Bullone <br />
Nome...<br />
Rettangolo<br />
Nome...<br />
Circolare<br />
Nome...<br />
Indicare nome => Colore => 2 Punti<br />
Indicare nome => Colore => 2 Punti<br />
Indicare nome => Colore => 2 Punti<br />
<br />
<strong>cadwork</strong> 3D Assi<br />
2.2-2<br />
2.2 ASSI (modificare)<br />
Modificare un asse<br />
MODIFICARE<br />
COLORE<br />
TIPO<br />
<br />
MATERIALE<br />
Modificare una gronda<br />
MODIFICARE<br />
OPZIONI<br />
COLORE<br />
TIPO<br />
<br />
Vd. assi<br />
PENDENZA TETTO<br />
DIREZIONE GRONDA<br />
OPZIONI<br />
Menu di contesto dopo il tasto "Modificare" premuto"<br />
Modificare il colore<br />
Modificare il tipo d'asse<br />
ASSE<br />
GRONDA<br />
BULLONE<br />
Assembiaggio bullone (com. macchine e disegni "pezzo per pezzo")<br />
SEZ. CIRCOLARE Asse con sezione circolare attribuito<br />
SEZ. RETTANGOLARE Asse con sezione rettangolare attribuito<br />
NOME<br />
GRUPPO<br />
SOTTOGRUPPO<br />
CODICE-CPN<br />
OSSERVAZIONI<br />
SITUAZIONE PARETE<br />
USER 1<br />
USER 2<br />
USER 3<br />
USER 4<br />
USER 5<br />
TIPO COSTR. ELEMENTI...<br />
NR. POSIZIONE<br />
Scelta del materiale e dell'unità<br />
Menu di contesto dopo il tasto "Modificare" premuto"<br />
vedi. Asse<br />
Nome del elemento che fiugra nella lista dei pezzi<br />
Gruppo<br />
Sottogruppo<br />
Numero ïnformatica" (CPN)<br />
Osservazioni<br />
Situazione parete, per la definizione nel modulo Elementi.<br />
USER 1<br />
USER 2<br />
USER 3 vedi 'Userp' --> Legno --> 'Denominazione attributi'<br />
USER 4<br />
USER 5<br />
Proprietà per il calcolo dei elementi<br />
Numero di posizione per le singole liste<br />
Modificare il colore<br />
Modificare il tipo d'asse<br />
Modificare la pendenza del tetto<br />
Orientazione della gronda
<strong>cadwork</strong> 3D Assi<br />
2.2-3<br />
2.2 ASSI (seguito)<br />
Modificare un bullone<br />
MODIFICARE<br />
COLORE<br />
TIPO<br />
<br />
MATERIALE<br />
DIAMETRO<br />
SOVRAMISURA FORATU.<br />
OPZIONI<br />
Modificare una sezione circolare<br />
MODIFICARE<br />
COLORE<br />
TIPO<br />
<br />
MATERIALE<br />
DIAMETRO<br />
OPZIONI<br />
Vd. assi<br />
NOME<br />
GRUPPO<br />
SOTTOGRUPPO<br />
CODICE-CPN<br />
OSSERVAZIONI<br />
SITUAZIONE PARETE<br />
USER 1<br />
USER 2<br />
USER 3<br />
USER 4<br />
USER 5<br />
TIPO COSTR. ELEMENTI...<br />
NR. POSIZIONE<br />
DESCRIZIONE-BD<br />
SOVRALUNGHEZZA<br />
ARROTONDAMENTO<br />
QUANTITA<br />
Vd. assi<br />
Vd. bullone<br />
Modificare il colore<br />
Modificare il tipo d'asse<br />
Scelta del materiale e delle caratteristiche<br />
Modificare il diametro del bullone<br />
Sovramisura automatica della foratura per il comando della macchina<br />
Nome del elemento che fiugra nella lista dei pezzi<br />
Gruppo<br />
Sottogruppo<br />
Numero ïnformatica" (CPN)<br />
Osservazioni<br />
Situazione parete, per la definizione nel modulo Elementi.<br />
USER 1<br />
USER 2<br />
USER 3 vedi 'Userp' --> Legno --> 'Denominazione attributi'<br />
USER 4<br />
USER 5<br />
Proprietà per il calcolo dei elementi<br />
Numero di posizione per le singole liste<br />
Vedi modificare nodi (seguito)<br />
Definizione della sovralungezza per le singole liste<br />
Definizione del arrotondamento per le singole liste<br />
Definizione della quantità per le singole liste<br />
Modificare il colore<br />
Modificare il tipo d'asse<br />
Scelta del materiale e delle caratteristiche<br />
Modificare il diametro del bullone
<strong>cadwork</strong> 3D 2.2-4 / 2.3-1<br />
2.2 ASSI (seguito)<br />
Modificare una sezione rettangolare<br />
MODIFICARE<br />
2.3 Linee<br />
COLORE<br />
TIPO<br />
<br />
MATERIALE<br />
Scelta del materiale e delle caratteristiche<br />
LARGHEZZA Larghezza della sezione<br />
ALTEZZA Altezza della sezione<br />
OPZIONI<br />
+ <br />
<br />
Vd. assi<br />
Vd. bullone<br />
Modificare il colore<br />
Modificare il tipo d'asse<br />
Le linee sono elementi come assi e nodi, senza superficie e volume.<br />
Le linee si puo modificare solo secondo il colore, o dell tipo-asse.<br />
Le linee servano per definire le superficie di un file DXF<br />
Le linee usano molto meno spazio di memoria confronto dei assi.<br />
AGGIUNGERE<br />
LINEA<br />
Modificare linea<br />
MODIFICARE<br />
COLORE ...<br />
GRANDEZZA GLOBALE<br />
COLORE<br />
LINEA --> ASSE<br />
ASSE<br />
GRONDA<br />
BULLONE<br />
SET. CIRCOLARE<br />
SEZ. RETTANGOLARE<br />
Aggiungere una linea<br />
scegliere il colore<br />
Modificare la grandezza globale con un fattore<br />
Modificare il colore<br />
Modificare la linea in un asse<br />
Collegamento bullone (comando macchine e disegno singolo)<br />
L'asse con sezione circolare<br />
L'asse con sezione rettangolare
<strong>cadwork</strong> 3D Elementi superficie<br />
2.4-1<br />
2.4 ELEMENTO SUPERFICIE<br />
Un elemento superficie è una linea chiusa, composta da segmenti retti o circolari. La superficie<br />
dev'essere piatta. Ulteriormente, pu`o essere nascosta in elemento placca.<br />
Le superfici possono essere aggiunte in una costruzione in vista 3D o in piano di lavoro 2D.<br />
Nella vista 3D non si pu`o costruire delle superfici circulari chiuse.<br />
Nel piano di lavoro si può usare i tasti di scelta rapida per CONTORNO come nel 2D.<br />
AGGIUNGERE<br />
SUPERFICIE<br />
<br />
<br />
SUP. CONTORNO<br />
SUP. CERCHIO<br />
SUP. MURO<br />
NOME<br />
Aggiungere un elemento superficie in 3D<br />
COLORE Selezionare un colore<br />
CENTRO + PUNTO<br />
CENTRO + DIAM.<br />
Nome dell'elemento superficie<br />
(Selezionando il nome del elemento con il tasto centrale<br />
del maus, si può definire anche il gruppo e sottogruppo)<br />
==> immissione d'un elemento contorno poligonale<br />
3D EL. SUPERFICIE P-2D EL. SUPERFICIE SUP. CONTORNO<br />
Punto 1<br />
AGGIUNGERE<br />
SUPERFICIE<br />
Punto 4<br />
Punto 2<br />
Punto 3<br />
Punto 1 con Punto 2 con <br />
Punto 6 con (S) = punto 1 ==> (D) per FINITO<br />
Punto 5 con (cursore sul cerchio)<br />
Punto 4 con <br />
Punto 3 con <br />
Aggiungere un elemento superficie nel piano di lavoro 2D<br />
Immettere: colore, nome del pezzo e poligono<br />
superficie circolare ALTRI TASTI : <br />
Centro del cerchio + punto sul cerchio<br />
(vd. esempio)<br />
Centro del cerchio + diametro del cerchio<br />
"clic" sui punti d'asse d'un muro e immettere la larghezza<br />
(vd. esempio)<br />
LINEA + PROFONDITA Il procedimento si svolge come per la creazione di contorni nell'elemento lineare<br />
Si richiede una profondità di traccia in modo da poter poi tracciare un poligono qualsiasi
<strong>cadwork</strong> 3D Elementi superficie<br />
2.4-2<br />
2.4 ELEMENTI SUPERFICIE (seguito)<br />
P-2D SUP. CERCHIO P-2D SUP. MURO<br />
30.0°<br />
MODIFICARE<br />
Segmento d'angolo del cerchio<br />
in gradi (qui 30)<br />
Punto 1 (centro) Punto 2<br />
<br />
Larghezza muro<br />
POSIZIONE SEGUENTE cambia sulla prossima posizione<br />
GRANDEZZA GLOBALE Fattore di ingrandimento o riduzione<br />
COLORE<br />
Cambiamento di colore (12 colori)<br />
MATERIALE<br />
Scelta d'un materiale<br />
NM. POSIZIONE Distribuzione o cambiamento della numerazione (e lista pezzi)<br />
SPESSORE<br />
SUPERFICE=>VOLUME<br />
SEGMENTO INVISIBILE<br />
UNSICHTBARE SEGM.<br />
HOBELN<br />
BITMAP (TIF,JPG)<br />
Modificare elemento tipo superficie<br />
NR. PRODUZIONE<br />
NR. LEGNAME<br />
NR. MONTAGGIO<br />
SUPERF. CONTATTO<br />
SUPERF. CONTRAPPOSTA<br />
SUPERF. VICINO<br />
ORTHOFOTO (TIF,JPG)<br />
BITMAP SPECCHIARE<br />
BITMAP CANCELLARE<br />
SPESSORE PIALLATURA<br />
L'immissione d'uno spessore modifica automaticamente<br />
una superficie in un "ELEMENTO LINEARE SENZA LISTA"<br />
Composizione di più superfici in volumi (e viceversa)<br />
Le superfici a disposizione devono permettere di creare<br />
un volume chiuso<br />
Rendere invisibile un segmento d'una superficie<br />
Rendere visibile tutti segmenti d'una superficie<br />
Impostazione dello spessore per la piallatura<br />
Specchiare il bitmap<br />
Cancellare il Bitmaps<br />
Punto 2<br />
Punto 1<br />
Punto 3<br />
Inserimento o modifica del numero di produzione<br />
Inserimento o modifica del numero legname<br />
Inserimento o modifica del numero di montaggio<br />
Nel corso di un output dalla macchina gli elementi lineari a contatto con<br />
la superficie vengono identificati automaticamente come se si trattasse<br />
di un'operazione di piallatura.<br />
Nel corso di un output dalla macchina, le superfici degli elementi lineari<br />
contrapposta dirimpetto vengono identificate automaticamente come se<br />
si trattasse di un'operazione di piallatura.<br />
Nel corso di un output dalla macchina, le superfici vicini degli elementi<br />
lineari vengono identificate automaticamente come se si trattasse di<br />
un'operazione di piallatura.<br />
Immettere un'immagine bitmap attraverso due punti (spigolo di riferimento). Le<br />
immagini bitmap assegnate ad una superficie vengono riacquisite in "shading"<br />
(ombreggiatura) è possono essere visualizzate nel modo OpenGL.<br />
Inserire un'immagine bitmap tramite più punti sul un contorno 3D<br />
Punto 4 Punto 5
<strong>cadwork</strong> 3D Elementi superficie<br />
2.4-3<br />
seguito<br />
OPZIONI ...<br />
STIRARE<br />
STIRARE<br />
NOME<br />
GRUPPO<br />
SOTTOGRUPPO<br />
CODICE CPN<br />
OSSERVAZIONE<br />
SITUAZIONE PARETE<br />
NM. POSIZIONE<br />
2.4 ELEMENTI SUPERFICIE (seguito)<br />
<br />
PUNTO ATTIVO<br />
PUNTI LASSO<br />
ALLUNGARE<br />
2. Punto<br />
"cliccato"<br />
FINO AD UN PUNTO<br />
RISPETTO X<br />
RISPETTO Y<br />
RISPETTO Z<br />
RISPETTO LATO ATT.<br />
FINO AD UN PUNTO<br />
D'UN VALORE<br />
Modificare il nome del pezzo<br />
Scelto di un gruppo esistente o nuovo<br />
Scelto di un sottogruppo esistente o nuovo<br />
Distribuzione o cambiamento dei numeri "informatici" (CPN)<br />
Testi d'osservazione liberi per un elemento attivo<br />
Definizione della situazione parete nell modulo costruzioni in elementi<br />
Distribuzione o cambiamento della numerazione<br />
Stirare un elemento superficie<br />
RISPETTO LATO<br />
RISPETTO RETTA 2P.<br />
RISPETTO VETTORE<br />
PUNTO ATTIVO PUNTI LASSO<br />
FINO AD UN PUNTO<br />
2. Lasso<br />
Stirare su un nuovo punto nel medesimo piano<br />
Tutti i punti in un LASSO saranno allungati come il punto attivo<br />
Secondo lato attivo in direzione d'un punto attivo<br />
(solamente quando attivato dal suo spigolo)<br />
La superficie viene prolungata per rapporto al'lato attivo in<br />
direzione d'un punto attivo<br />
Stirare un elemento superficie<br />
3. Punto<br />
"cliccato"<br />
1. Punto<br />
attivo<br />
2. Lasso<br />
1. Punto<br />
1. Punto<br />
attivo attivo<br />
3. Vettore<br />
Valore positivo = allungare, valore negativo = raccorciare<br />
PUNTI LASSO<br />
RISPETTO VETTORE<br />
ALLUNGARE<br />
D'UN VALORE<br />
VALORE=-100<br />
Lato attivo<br />
1. Punto<br />
attivo<br />
ALLUNGARE<br />
FINO AD UN PUNTO<br />
Selezionare la superf. con il punto attivo --> Stirare --> Punti lasso --> Definizione lasso con il tasto (S) del maus --> Fino al punto<br />
Selezionare la superf. con il punto attivo --> Stirare --> Prolungare --> Fino al punto --> Cliccare il punto con il tasto (S) del maus<br />
Lato attivo<br />
1. Punto<br />
attivo<br />
2. Punto<br />
"cliccato"
<strong>cadwork</strong> 3D Elementi lineari<br />
2.5-1<br />
2.5 ELEMENTI LINEARI<br />
Un elemento lineare è definito dalla sua sezione costante e dalla sua lunghezza.<br />
Le sezioni possono essere selezionate nel menu.<br />
Queste sono:<br />
quadrata rettangolare circolare placca dimensioni profili<br />
qualunque metallici<br />
per forma<br />
profilata H<br />
(standard)<br />
Per sezioni quadrate, rettangolari e circolari si distinguono 3 differenti tipi:<br />
H<br />
H<br />
INIZIO FINALE<br />
H<br />
contorno libero<br />
Taglio verticale in testa<br />
Taglio perpendicolare<br />
H<br />
H Taglio orizzontale<br />
Gli elementi lineari si distinguono dagli altri elementi da un sistema d'asse locale.<br />
Con questi, il programma <strong>cadwork</strong> è capace di calcolare automaticamente e rapidamente<br />
le nuove sezioni e lunghezze anche dopo le modifiche degli elementi lineari.<br />
Questi valori attuali forniscono la base per la lista dei pezzi automatici.<br />
Durante l'inserimento del elemento con i tasti H, V e A si può regolare la posizione.<br />
H sta per: gli elementi attribuiti alla superficie in cui sono stati indicati i punti vengono creati<br />
proiettandoli all'indietro, di conseguenza per V l'elemento viene creato proiettato in avanti e per A<br />
l'asse dell'elemento di costruzione viene creato sulla superficie in cui sono stati definiti i punti.<br />
Tutti gli elementi lineari possono essere utilizzati nel disegno spaziale 3D.<br />
Definito con 2 punti solamente, sono generati in modo, che l'asse trasversale<br />
si trova in posizione orizzontale.<br />
Gli elementi lineari possono solamente essere utilizzati, se anticipatamente il "TIPO USER"<br />
nel "USERP"(profili) sono stati cambiati su "LEGNO/COSTR. METALLO".
<strong>cadwork</strong> 3D Elementi lineari<br />
2.5-2<br />
2.5 ELEMENTI LINEARI (seguito)<br />
AGGIUNGERE<br />
EL. LINEARE<br />
SEZ. STANDARD<br />
SEZ. QUADRATA<br />
Aggiungere un elemento lineare nel 3D<br />
ASSE 2 P.<br />
VISTO DI FACCIA 3 P.<br />
VISTO DI SOPRA 3 P.<br />
ASSE 2 P.<br />
SEZ. RETTANGOLARE<br />
ASSE 2 P.<br />
SEZ. CIRCOLARE<br />
CONTORNO ...<br />
VISTO DI FACCIA 3 P.<br />
VISTO DI SOPRA 3 P.<br />
VISTO DI FACCIA 3 P.<br />
VISTO DI SOPRA 3 P.<br />
Scelta tagli<br />
vedi pag. 2.5-1<br />
VISTO DI FACCIA<br />
VISTO DI SOPRA<br />
VISTO SEZIONE<br />
seguito pross. pag.<br />
Elemento lineare (elemento con asse longitudinale)<br />
Scelta tagli<br />
vedi pag. 2.5-1<br />
Scelta tagli<br />
vedi pag. 2.5-1<br />
Scelta tagli<br />
vedi pag. 2.5-1<br />
Selezione sezione standard nel menu<br />
Asse trasversale parallelo a un piano X-Y<br />
Taglio verticale alle estremità<br />
Taglio perpendicolare alle estremità<br />
Elemento sempre verticale<br />
- Selezionare sezione nel menu<br />
- Selezionare colore e nome pezzo<br />
- Prèmere su 2 punti del'asse<br />
Prèmere su 2 punti sulla lunghezza. Il terzo punto<br />
indica la direzione dell'altezza. Il senso del "cliccaggio"<br />
indica lo spessore dell'elemento (vd. esempio).<br />
Analogo "VISTA 3P.", ma il terzo punto definito dalla<br />
direzione e il senso del "clicaggio" l'altezza del elemento<br />
(vd. esempio).<br />
Domanda solamente la larghezza della sezione<br />
Analogo<br />
Analogo SEZ. STANDARD<br />
Richiede larghezza e altezza della sezione<br />
TASTO:<br />
Richiede il diametro<br />
Analogo<br />
<br />
Elemento lineare con sezione a definire<br />
Il bottone "L" va direttamente a<br />
questo indirizzo. Le ultime sezioni<br />
introdotte possono essere riprese<br />
o cambiate secondo i bisogni.<br />
SEZ. STANDARD<br />
SEZ. STANDARD<br />
Richiede il diametro, colore e numero di punti dei segmenti del cerchio<br />
Larghezza => Contorno è in elevazione => 2 P. asse longit.<br />
Altezza => Contorno è in piano => 2 P. asse longitudinale<br />
Lunghezza => Contorno è in sezione =>2 P. altezza<br />
TASTI :<br />
<strong>cadwork</strong> 3D Elementi lineari<br />
2.5-3<br />
2.5 ELEMENTI LINEARI (seguito)<br />
SEZ. RETTANGOLARE<br />
ASSE 2 P.<br />
TIPO TERZERA<br />
SEZ. RETTANGOLARE<br />
Punto 2.1<br />
Punto 1<br />
Punto 1.2<br />
Punto 1.3<br />
FORMATO PANNELLO<br />
PROFILO METALLICO<br />
PROFILO CATALOGO<br />
PARETE<br />
Punto 2.2<br />
Punto 2<br />
Punto 1.1<br />
VISTA SOPRA/STANDARD<br />
SCELTA PROFILO<br />
GRAFICO + SPESSORE<br />
VISTA DI FACCIA<br />
SCELTA PROFILO<br />
GRAFICO + SPESSORE<br />
VISTA SEZIONE<br />
SCELTA PROFILO<br />
GRAFICO + SPESSORE<br />
VISTO DI FACCIA 3 P.<br />
Punto 2.3<br />
L=6cm<br />
A=16cm<br />
Asse transversale e orizzontale<br />
Elemento 2<br />
Elemento 1<br />
elemento pannello lineare<br />
Un profilo di placca può essere selezionato nel menu.<br />
Con il menu "Nuovo profilo" possono essere definiti nuovi<br />
profili. Questi saranno messi nel menu standard<br />
(vd. anche capitolo 6.14-9).<br />
Selezionare due punti sulla lunghezza. Il terzo punto<br />
indica la direzione dell'arghezza. Il senso del "clicaggio"<br />
indica lo spessore dell' elemento (vd. esempio).<br />
Selezionare due punti sulla lunghezza. Il terzo punto indica<br />
la direzione della larghezza e la larghezza stessa (vd.es.)<br />
I profili metallici standard possono essere selezionati nel<br />
menu. Le dimensioni dei profili saranno scelte con un<br />
numero dei profili (vd. esempio 2.5-4).<br />
=> Selezionare il colore e il nome<br />
=> "clic" sui due punti d'asse<br />
Creazione d'un elemento "PARETE" (sempre verticale)<br />
=> iNSERIRE la larghezza e l'altezza della parete<br />
=> Selezionare il colore e il nome del pezzo<br />
=> "clic" sul punto iniziale e finale della parete<br />
=> Definizione del senso della larghezza della parete secondo<br />
l'orientazione longitudinale indicato (vd. esempio 2.5-4).<br />
SEZ. RETTANGOLARE<br />
Punto 2.1<br />
Punto 1.2<br />
Punto 1.3<br />
Punto 2.2<br />
VISTO DI SOPRA 3 P.<br />
Modo per aggiungere El. lineare vista di faccia con 3 pt.:<br />
AGGIUNGERE --> El. LINEARE --> RETTANGOLARE --><br />
VISTA DI FACCIA 3 PT.<br />
Punto 1.1<br />
Punto 2.3<br />
L=6cm<br />
A=16cm<br />
Elemento 2<br />
Elemento 1<br />
--> Scegliere il taglio --> Larghezza + Altezza<br />
--> Colore --> Nome --><br />
Pt. 1 della lunghezza-->Pt. 2 fine della lungh.--><br />
direzione altezza scegliere tramite un punto
<strong>cadwork</strong> 3D Elementi lineari<br />
2.5-4<br />
2.5 ELEMENTI LINEARI (seguito)<br />
PANNELLO GRAFICO + SPESSORE PANNELLO<br />
SCELTA PROFILO<br />
Punto 2.1<br />
Elemento 2<br />
PROFILO METALLICO MURO<br />
Punto 1<br />
Punto 2.2<br />
AGGIUNGERE<br />
Punto 1.2<br />
Punto 2.3<br />
Punto 2<br />
EL. LINEARE<br />
Punto 1.3<br />
Punto 1.1<br />
"AGGIUNGERE" profili metallici<br />
(punti=punti d'asse)<br />
SEZ. STANDARD<br />
Elemento 1<br />
2P. VISTO DI FACCIA<br />
2P. VISTO DI SOPRA<br />
1 P. + LUNGHEZZA<br />
3P. VISTO DI FACCIA<br />
3P. VISTO DI SOPRA<br />
SEZ. QUADRATO<br />
SEZ. RETTANGOLARE<br />
SEZ. CIRCOLARE<br />
Dopo "SPOSTARE"<br />
Punti 1 e 2 (definizione dell'orientazione longitudinale)<br />
Punto 3 = definizione del piano del pannello come<br />
pure il senso della larghezza e spessore<br />
Aggiungere un elemento lineare nel piano di lavoro 2D<br />
Sezioni standard a disposizione nel menu<br />
Altezza visibile nel piano di lavoro 2D<br />
Larghezza visibile nel piano di lavoro 2D<br />
Sezione visibile nel piano di lavoro 2D<br />
Posizionamento nel centro (punto)<br />
Analogo 3D<br />
Analogo 3D<br />
Punto 3 (senso della larghezza)<br />
Solamente larghezza della sezione<br />
Larghezza e altezza della sezione<br />
Diametro della sezione<br />
analogo<br />
analogo<br />
Elemento placca con misura standard 250 x 62,5 x 1,5<br />
STANDARD<br />
STANDARD<br />
2 PUNTI Posizionamento asse longitudinale per 2 punti nel piano di lavoro 2D<br />
1 P. + LUNGHEZZA Posizionamento nel centro della sezione nel piano di lavoro 2D<br />
Punto 1<br />
Punto 2<br />
Punto 1<br />
Punto 2
<strong>cadwork</strong> 3D Elementi lineari<br />
2.5-5<br />
2.5 ELEMENTI LINEARI P-2D (seguito)<br />
P-2D<br />
AGGIUNGERE<br />
z<br />
Punto 1.1<br />
x<br />
EL. LINEARE<br />
Elemento 1 2 P. VISTO DI FACCIA Tipo travetto<br />
y<br />
CONTORNO ...<br />
SEZ. RETTANGOLARE<br />
PROFILO PANNELLO<br />
Aggiungere un elemento pannello lineare nel piano di lavoro 2D<br />
VISTA DI FACCIA<br />
VISTA DI SOPRA<br />
VISTA SEZIONE<br />
16 16<br />
2 P. VISTO DI SOPRA<br />
Elemento 2<br />
10<br />
Punto 2.2<br />
Punto 3<br />
Elemento 3 1 P. + LUNGHEZZA (sezione)<br />
Diversi viste o sezione a definire con contorno<br />
Larghezza => Contorno è in elevazione => 2 P. asse longit.<br />
Altezza => Contorno è in piano => 2 P. asse longitudinale<br />
Lunghezza => Contorno è in sezione =>2 P. altezza<br />
Il contorno pu`o essere effetuato dai tasti della tastiera<br />
conosciuti o con dei tratti di costruzione.<br />
TASTI :<br />
3D<br />
<br />
SCELTA PROFILO<br />
GRAFICO + SPESSORE<br />
z<br />
x y<br />
Analogo 3D<br />
Analogo 3D<br />
PROFILO METALLICO Profili metallici standard => selezione con numero<br />
2P. VISTO DI FACCIA<br />
2P. VISTO DI SOPRA<br />
1 P. + LUNGHEZZA<br />
Elemento lineare<br />
VISTA SOPRA/STANDARD<br />
VISTA DI FACCIA<br />
SEZIONE<br />
Altezza visibile nel piano di lavoro 2D<br />
Larghezza visibile nel piano di lavoro 2D<br />
Posizionamento nel centro (punto) della sezione<br />
Colore =>Nome, Gruppo, Sottogruppo => Posizionamento<br />
Una volta definito un nuovo nome, questo può essere assegnato ad un tipo di lavorazione (vedi<br />
capitolo 2.5-6) e a dei parametri supplementari (vedi pagina 2.5-6).<br />
20/30<br />
6/16<br />
Punto 1.2<br />
Punto 2.2<br />
10/20
<strong>cadwork</strong> 3D Elementi lineari<br />
2.5-6<br />
2.5 ELEMENTI LINEARI (seguito)<br />
MODIFICARE<br />
<br />
PROSSIMA POSIZIONE Il pezzo con il numero più alto viene attivato<br />
COLORE<br />
Modificare il colore<br />
NOME ELEMENTI Modificare il nome degli elementi<br />
GRUPPO Modificare il gruppo<br />
NM. POSIZIONE Distribuzione o cambiamento dei numeri delle posizioni<br />
NUMERO DI LISTA<br />
TIPO DI LAVORAZIONE<br />
QUALITA LAVORAZIONE<br />
IMPOSTAZIONI SUPP.<br />
LARGHEZZA REALE<br />
ALTEZZA REALE<br />
SOVRA LARGHEZZA<br />
SOVRA ALTEZZA<br />
SOVRAMISURA<br />
Modificare elemento superficie<br />
NR. PRODUZIONE<br />
NR. LEGNAME<br />
seguito pross. pag.<br />
NR. MONTAGGIO<br />
Il numero reale degli elementi nel disegno può essere<br />
modificato per la lista dei pezzi<br />
Tipo di llavorazione per OUTPUT DPP<br />
Vedi cap. 5.15 DPP normale (Quot)<br />
OUTPUT DPP SINGOLO<br />
DPP SENZA QUOTATURA<br />
OUTPUT DPP PARETE<br />
OUTPUT DPP GRUPPO<br />
ELEMENTO BASE<br />
OUTPUT WEINMANN<br />
OUTPUT CHALET<br />
OUTPUT RANDEK<br />
OUTPUT MACRO LEG. TONDO<br />
TASTIERA:<br />
Distribuzione o modifica dei numeri di produzione<br />
Distribuzione o modifica dei numeri di legname<br />
Distribuzione o modifica dei numeri di montaggio<br />
Configurazione supplementare per gli elementi, dove è possibile impostare<br />
le proprietà dei singoli elementi per il output.<br />
Output disegno pezzo singolo: Pezzo singolo in automatico<br />
Output disegno pezzo singolo: Pezzo singolo manuale<br />
Output disegno pezzo singolo: Parete<br />
Output disegno pezzo singolo: Gruppo<br />
Utilizzando il tasto ELEMENTO BASE, l'elemento di costruzione<br />
diviene un elemento da orientare nel Gruppo automatismo<br />
disegno del pezzo singolo. In altri termini, tutte le tre viste<br />
compresa la posizione nel 2D vengono gestite attraverso il<br />
sistema assiale del suddetto elemento base.<br />
Output WEINMANN-Nagelbrücke<br />
Output Blockbaumaschine (KRÜSI)<br />
Output RANDEK-Maschine<br />
Output macro per legname tondo<br />
La larghezza è modificata nel disegno e nella lista dei pezzi<br />
La altezza è modificata nel disegno e nella lista dei pezzi<br />
Per la preparazione della lista legname è possibile di dare<br />
delle sovramisure a diversi pezzi (piallatura).<br />
La "LARGHEZZA LISTA" s'adatta automaticamente.<br />
La "LARGHEZZA REALE" resta invariata<br />
Vedere "SOVRA LARGHEZZA"<br />
Una sovramisura per la lunghezza è aggiunta in "LUNGHEZZA LISTA"<br />
la "LUNGHEZZA REALE" resta invariata
<strong>cadwork</strong> 3D Elementi lineari<br />
2.5-7<br />
seguito della pag. succ.<br />
ARROTONDARE ...<br />
PEZZO GREZZO<br />
TIPO ESREMITA ...<br />
TIPO ELEMENTO...<br />
OPZIONI ...<br />
GRANDEZZA GLOBALE<br />
MATERIALE<br />
Arrotondamento automatico con il valore definito<br />
Aggiunta neg./pos. Altezza/Larghezza (Fattore di ingrandimento o riduzione (la larghezza e l'altezza)<br />
Vedi cap. 6.14<br />
Vedi manuale "COSTRUZIONE IN ELEMENTI"<br />
Scelta d'un materiale<br />
non cambiano nella lista !!)<br />
SOTTOGRUPPO Scelta di un sottogruppo esistente o nuovo<br />
CODICE CPN Distribuzione dei numeri "informatici" CPN<br />
OSSERVAZIONE Testi d'osservazione liberi per un pezzo<br />
OSSERVAZIONE Testi d'osservazione liberi per il elemento attivo<br />
USER 1-5 Vedi 'Userp' --> Legno --> Denominare attributi...'<br />
ALLINEARE ASSI<br />
Allineare assi longitudinali, assi altitudine e assi trasversali '<br />
GIRARE L'ASSE LONGI. Gira l'asse longitudinale (Trasferimento macchina)<br />
GIRARE L'ASSE TRASV<br />
90 GRAD<br />
180 GRAD<br />
270 GRAD<br />
WERT<br />
AGGIUSTARE CON 2PT.<br />
Fattore di ingrandimento(Larghezza e altezza nella lista non viene adattato)<br />
Classificazione di un materiale. Se si introduce un nuovo materiale appare<br />
una finestra che consente di definire i materiali<br />
Gira l'asse longitudinale per 90°<br />
Gira l'asse longitudinale per 180°<br />
Gira l'asse longitudinale per 270°<br />
Gira l'asse longitudinale per un valore<br />
Gira l'asse longitudinale rispetto 2 punti (solo assonometria)<br />
Aggiustare l'asse trasversale (vedi "Girare assi longitudinali)<br />
--> PANNELLO LINEARE Modifica un ELEMENTO LINEARE in un PANNELLO LINEARE<br />
--> SENZA LISTA<br />
Modifica un ELEMENTO LINEARE in un ELE. LINEARE SENZA LISTA<br />
VOLUME =>SUPERFICE Decomposizione d'un volume in superficie (e inverso)<br />
LISTA GEO=GEO REALE I dati della lista di geometria saranno utilizzati come<br />
geometrie reale
<strong>cadwork</strong> 3D<br />
2.5 ELEMENTI LINEARI (seguito)<br />
STIRARE<br />
<br />
PUNTO ATTIVO<br />
PUNTI LASSO<br />
Stirare un elemento lineare<br />
RISPETTO ASSE<br />
LASSO ELEMENTI<br />
AGGIUSTARE LASSO<br />
Elementi lineari<br />
Stirare il punto attivo rispetto all'asse,<br />
la geometria intagliata viene persa !!! (vd. esempio)<br />
Tutti i punti nel LASSO saranno stirati come il punto attivo<br />
FINO AD UN PUNTO<br />
D'UN VALORE<br />
RISPETTO LARGHEZZA Stirare lungo l'asse transversale (asse blu)<br />
RISPETTO ALTEZZA Stirare lungo l'asse in altura (asse verde)<br />
ALTRI OPZIONI ... Opzioni di stiraggio con le quali l'asse sarà perso<br />
(non stirando nel senso dell'asse)<br />
FINO AD UN PUNTO<br />
RISPETTO X<br />
RISPETTO Y<br />
RISPETTO Z<br />
RISPETTO RETTA 2P.<br />
RISPETTO ASSE<br />
RISPETTO VETTORE<br />
vedi pross. pag.<br />
vedi pross. pag.<br />
PUNTO ATTIVO WERT PUNTI LASSO<br />
VALORE =30cm VALORE = 30cm<br />
La geometria<br />
intagliata va<br />
perso<br />
2.5-8<br />
Stirare lungo l'asse longitudinale dell'elemento lineare (asse rosso)<br />
PUNTI LASSO RISPETTO L'ASSE VALORE<br />
VALORE=30cm<br />
Lasso<br />
Lasso<br />
Valore pos. = allungare, valore neg. = accorciare<br />
Attenzione!!! Elementi senza assi non figurano nel<br />
elenco legname<br />
RISPETTO L'ASSE
<strong>cadwork</strong> 3D Elementi lineari<br />
2.5-9<br />
STIRARE AGGIUSTARE LASSO<br />
Lasso<br />
Direzione stiramento<br />
Punto finale Punto finale<br />
Punto attivo<br />
Modo di fare (Stirare con aggiustare lasso)<br />
Attiva un elemento (punto di riferimento = punto attivo) --> Attiva gli elementi restanti--> Stira--><br />
Aggiustare lasso --> Colloca lasso intorno ai punti di allungamento Fai clic sul punto finale<br />
La funzione Orienta allungamento con lasso allunga l'elemento con il punto attivo fino al punto di mira<br />
intanto che gli altri elementi vengono allungati lungo l'asse longitudinale fino a che asse in questione<br />
giunga a formare un angolo di 90 0 con il punto di mira.<br />
Stirare con lasso elementi:<br />
Contrariamente alla funzione Orienta lasso, con questa funzione tutti gli elementi aventi un valore, (100<br />
per esempio) vengono allungati lungo il rispettivo asse longitudinale.<br />
Immettendo degli elementi lineari su 3 punti oppure un elemento lineare senza lista, è possibile modificare<br />
l'orientamento dell'elemento utilizzando i tasti , e . I medesimi tasti sono disponibili anche nel modo<br />
P - 2D.<br />
<br />
<br />
<br />
I punti selezionati corrispondono allo spigolo anteriore dell'elemento<br />
(Costruzione dell'elemento nell'area della videata).<br />
I punti selezionati corrispondono allo spigolo posteriore dell'elemento<br />
(Costruzione dell'elemento fuori nell'area della videata).<br />
I punti selezionati corrispondono all'asse dell'elemento di costruzione<br />
(Costruzione dell'elemento fuori e nell'area della videata).
<strong>cadwork</strong> 3D Elemento lineare senza lista<br />
2.6-1<br />
2.6 ELEMENTO LINEARE SENZA LISTA<br />
Un elemento placca è un elemento con uno spessore costante. Sopratutto praticato per delle forme di sezioni complesse.<br />
In questo caso, i contorni delle sezioni complesse saranno costruite<br />
generalmente nel piano di lavoro 2D con i tratti di costruzione.<br />
Il nome, ELEMENTO LINEARE SENZA LISTA, sta a significare che questi elementi non possono essere editati<br />
nelle liste di produzione e dei pezzi come nel caso degli ELEMENTI LINEARI. Creando un elemento lineare<br />
senza lista viene tuttavia attribuito internamente, come per l'elemento lineare, un sistema assiale locale<br />
(lunghezza, larghezza e altezza) che però rimane nascosto.<br />
I primi due punti della definizione dei contorni definiscono l'asse longitudinale e lo spessore d'immissione per<br />
l'asse d'altitudine dell'elemento..<br />
Durante l'immissione, le superfici dell'elemento possono essere gestite con i tasti H, V e A.<br />
H sta per: gli elementi attribuiti alla superficie in cui sono stati indicati i punti vengono creati proiettandoli<br />
all'indietro, di conseguenza per V l'elemento viene creato proiettato in avanti e per A l'asse dell'elemento di<br />
costruzioneviene creato sulla superficie in cui sono stati definiti i punti.<br />
Con la funzione Modifica è possibile tramutare, con un clic del mouse, un ELEMENTO LINEARE SENZA<br />
LISTA in ELEMENTO LINEARE.<br />
--> MODFICARE --> EL. LINEARE<br />
AGGIUNGERE<br />
P-2D<br />
AGGIUNGERE<br />
TIPO VERTICALE<br />
Punto 6<br />
Punto 7<br />
EL.LIN. SENZA LISTA<br />
COLORE<br />
EL.LIN. SENZA LISTA<br />
Punto 5<br />
Punto 8<br />
Punto 9<br />
Punti 1 e 12<br />
COLORE<br />
Punto 10<br />
Punto 11<br />
NOME<br />
NOME<br />
Punto 3<br />
Aggiungere un elemento placca nel 3D<br />
Scelta colore => spessore placca<br />
+<br />
<br />
Nome (Gruppo e Sottogruppo) dell'elemento lineare<br />
senza lista<br />
--> definire un poligono chiuso<br />
TASTIERA:<br />
Aggiungere un elemento placca nel piano TASTIERA:<br />
di lavoro 2D (vd. esempio)<br />
Scelta colore => spessore placca<br />
Punto 4<br />
Punto 2<br />
asse longitudinale interna (non vissibile)<br />
TASTIERA:<br />
<br />
Nome (Gruppo e Sottogruppo) dell'elemento placca<br />
--> definire un poligono chiuso via punti o tastiera
<strong>cadwork</strong> 3D Elemento lineare senza lista<br />
2.6-2<br />
2.6 ELEMENTO LINEARE SENZA LISTA (seguito)<br />
P-2D<br />
Punto 11 con <br />
Punto 10 con <br />
Punto 9 con <br />
Punto 12 con <br />
Modo di fare: Linea sul cerchio<br />
Aggiungere --> El. lin. s. lista --> Cliccare sul punto (Pt. 1) del contorno --><br />
indicare con cursore il cerchio di costruzione --> premere Tasto --> cliccare il punto finale del arco<br />
MODIFICA Modificare elemento lineare senza lista<br />
COLORE<br />
NOME<br />
GRUPPO<br />
LARGHEZZA REALE<br />
ALTEZZA REALE<br />
->EL. LINEARE<br />
OPZIONI<br />
Punto 13 = pt.1 con (S)<br />
==> fine con (D)<br />
Punto 7 con <br />
Punto 8 con <br />
Punto 1 con <br />
Punto 6 con <br />
Punto 2 con <br />
(cerchio di<br />
costruzione)<br />
Punto 3 con <br />
Punto 4 con <br />
Punto 5 con <br />
Modificare il colore<br />
Modificare il nome del elemento<br />
Assegnare ad un gruppo esistente o ad un nuovo<br />
Modificare l'arghezza reale<br />
Modificare altezza reale<br />
Il sistema di coordinate locali può essere introdotto ulteriormente.<br />
la direzione dei assi viene creato in automatico<br />
I primi 2punti inseriti creano l'asse longitudinale.<br />
L'asse altitudine, risponde allo spessore del elemento<br />
GRANDEZZA GLOBALE Fattore di ingrandimento o riduzione<br />
MATERIALE<br />
Scelta d'un materiale<br />
SOTTOGRUPPO Scelta di un sottogruppo esistente o nuovo<br />
CODICE-CPN<br />
Distribuzione dei numeri " informatici" (CPN)<br />
OSSERVAZIONI Testi d'osservazione liberi per un elemento attivo<br />
SITUAZIONE PARETE Situazione parete, per la definizione nel modulo ELEMENTI<br />
USER 1<br />
User 1<br />
USER 2<br />
User 2<br />
USER 3<br />
User 3<br />
USER 4<br />
User 4<br />
USER 5<br />
User 5<br />
VOLUME ->SUPERFICE Decomposizione d'un volume in superfichie (e inverso)
<strong>cadwork</strong> 3D Elemento lineare senza lista<br />
2.6-3<br />
2.6 ELEMENTO LINEARE SENZA LISTA (seguito)<br />
STIRARE<br />
STIRARE<br />
<br />
PUNTO ATTIVO PUNTI LASSO ALLUNGARE<br />
RISPETTO LATO ATT. D'UN VALORE<br />
VALORE=200<br />
2. Punto<br />
"cliccato"<br />
PUNTO ATTIVO<br />
PUNTI LASSO<br />
1. Punto<br />
attivo<br />
Stirare un elemento lineare senza lista<br />
FINO AD UN PUNTO<br />
RISPETTO X<br />
RISPETTO Y<br />
RISPETTO Z<br />
RISPETTO LATO ATT.<br />
RISPETTO LATO<br />
RISPETTO RETTA 2P.<br />
RISPETTO VETTORE<br />
FINO AD UN PUNTO<br />
RISPETTO X<br />
RISPETTO Y<br />
RISPETTO Z<br />
RISPETTO LATO ATT.<br />
RISPETTO LATO<br />
RISPETTO RETTA 2P.<br />
RISPETTO VETTORE<br />
3. Punto<br />
"cliccato"<br />
2. Lasso<br />
Lato<br />
attivo<br />
TASTIERA:<br />
Stirare sul punto attivo (lo spessore rimane invariato.<br />
1. Punto<br />
attivo<br />
Rispetto lato attivo<br />
Tutti i punti del LASSO saranno tirati come il punto attivo<br />
(spessore rimane incambiato) (vd. esempio).<br />
Rispetto lato attivo<br />
ALLUNGARE Riallungare nel senso del lato attivo. La superficie d'estremità<br />
prevista per un prolungamento, mostra tutti gli angoli attivi.<br />
FINO AD UN PUNTO<br />
D'UN VALORE<br />
Forma origine<br />
Valore positivo = allungare, valore negativo = accorciare<br />
Lato<br />
attivo<br />
1. Punto<br />
attivo<br />
Stirare rispetto punto attivo é solo possibile<br />
se le faccette restano piane doppo<br />
l'operazione (vedi esempio).<br />
ALLUNGARE<br />
D'UN VALORE<br />
1. Punto<br />
attivo<br />
VALORE=200<br />
Lato<br />
attivo<br />
<br />
SPESSORE<br />
FINO AD UN PUNTO<br />
VALORE=-200<br />
1. Punto<br />
attivo
<strong>cadwork</strong> 3D Elementi rotazione<br />
2.7-1<br />
2.7 ELEMENTI ROTAZIONE (solo P-2D<br />
Un elemento rotazione è generato da una sezione qualunque (rette + archi di centro) che<br />
girano attorno ad un asse di rotazione. La creazione d'un elemento rotazione è similare a<br />
quella d'un elemento placca. Il contorno della sezione è costruito in un piano di lavoro 2D<br />
con i tratti di costruzione. In seguito si definisce un asse di rotazione.<br />
L'asse di rotazione non dev'essere posizionato al'interno della sezione dell'elemento!!<br />
L'elemento volume viene creato da <strong>cadwork</strong> ruotando la sezione trasversale definito<br />
AGGIUNGERE<br />
ELEM. ROTAZIONE<br />
NUOVO CONTORNO<br />
NUOVO CONTORNO<br />
Aggiungere un elemento rotazione solamente nel piano di lavoro 2D<br />
NUOVO CONTORNO<br />
SUPERFICIE ESISTENTE<br />
COLORE<br />
Punto 4 = 1. punto d'asse di rotazione con <br />
Punto 5 = 2. punto d'asse di rotazione con <br />
Punto 4 = 1. punto d'asse di rotazione con (S)<br />
Punto 5 = 2. punto d'asse di rotazione con (D)<br />
Elemento rotazione<br />
Punto 2 con (cerchio di<br />
costruzione)<br />
Punto 1 con (contorno)<br />
Punto 2 con (cerchio di<br />
costruzione)<br />
Punto 3 con (contorno)<br />
Immissione d'un contorno della sezione a girare<br />
e definizione d'un asse di rotazione.<br />
Selezionare il contorno d'una sezione nel<br />
disegno e fare girare su un'asse definito<br />
NOME ELEMENTI<br />
Punto 1 con (contorno)<br />
Punto 3 con (contorno)<br />
Selezionare un colore<br />
p.es. 15.0°<br />
Scelta del nome dell'elemento<br />
Angolo per segmentazione<br />
del cerchio<br />
p.es. 10.0°<br />
Asse di rotazione<br />
Angolo di rotazione<br />
della sezione
<strong>cadwork</strong> 3D Elementi rotazione<br />
2.7-2<br />
2.7 ELEMENTI ROTAZIONE (seguito)<br />
MODIFICARE<br />
<br />
PROSSIMA POSIZIONE<br />
GRANDEZZA GLOBALE<br />
COLORE<br />
MATERIALE<br />
NOME ELEMENTO<br />
ATTRIBUTI ...<br />
-> EL. LINEARE<br />
GOUPPO<br />
SOTTOGRUPPO<br />
CODICE CPN<br />
NM. POSIZIONE<br />
VOLUME ->SUPERFICE<br />
MODIFICARE -> EL. LINEARE<br />
Modificare elemento rotazione<br />
1° Pt. asse longitudinale<br />
Punto asse trasversale<br />
Fattore di ingrandimento o riduzione<br />
Modificare il colore<br />
Scelta di un materiale<br />
Modificare il nome dell'elemento<br />
Scelta di un gruppo esistente o nuovo<br />
Scelta di un sottogruppo esistente o nuovo<br />
Distribuzione dei numeri " informatici" (CPN)<br />
Attribuzione o modifica della numerazione<br />
Decomposizione d'un volume in superfichie (e inverso)<br />
Il sistema di coordinate locali pu`o essere introdotto ulteriormente.<br />
L'asse longitudinale è definito da "clic" su 2 punti.<br />
L'asse trasversale è definito da un terzo punto.<br />
L'asse trasversale dev'essere perpendicolare a l'asse longitudinale<br />
e deve passare dal primo punto "cliccato".<br />
2° Pt. asse longitudinale<br />
Asse trasversale<br />
Asse altitudine<br />
Asse longitudinale
<strong>cadwork</strong> 3D Elementi catalogo<br />
2.8-1<br />
2.8 ELEMENTI CATALOGO<br />
AGGIUNGERE<br />
Gli elementi di catalogo possono essere visualizzati con il tasto<br />
OGGETTO CAT. <br />
centrale. L'elemento corretto, una volta trovato, può essere<br />
inserito con il tasto sinistro.<br />
CATALOGO NOME Aggiungere un elemento catalogo dal catalogo "catologo 3d"<br />
CATALOGO FINDER Aggiunta di elementi di catalogo definiti in precedenza con Config<br />
(vedi in basso).<br />
DIR. ATTUALE Aggiungere un elemento catalogo dal directori attuale.<br />
Modo di fare per definire il catalogo tramite config :<br />
USERP --> CONFIG --> SCELTA CATALOGO... --> Scegliere il catalogo<br />
Per inserire degli elementi in un nuovo catalogo, quest'ultimo<br />
dev'essere introdotto al livello del sistema sfruttamento.<br />
Per inserire degli elementi cataloghi in un catalogo -> vd. capitolo 3.13 ("OUTPUT")<br />
1. livello<br />
2. livello<br />
3. livello<br />
File<br />
parete.3dc<br />
Directory<br />
catalog_3d<br />
Directory Directory<br />
costr. padiglioni prefabbricati<br />
abbaini<br />
soletta.3dc<br />
Il catalogo oggetti si trova nella directory /users/user/<strong>cadwork</strong>.cat/catalog_3d<br />
(per HP-UNIX) rispettivamente nella directory /user/catalog_3d (per Apollo-<br />
Aegis). La funzione "AGGIUNGERE" "CATALOGO ...""OGGETTO CAT. "<br />
affigge il contenuto di questo qui.<br />
carpenteria.3dc<br />
<br />
carpenteria porte scale pareti interne<br />
Posizionamento nel disegno mediante un punto di riferimento<br />
File<br />
TASTO:<br />
C'è la possibilità di creare con "USERP."<br />
"CONFIG " un 'path catalogo'.<br />
Utilizzando il tasto , non si passa<br />
più obbligatoriamente nella directory di<br />
1. livello, ma direttamente nel catalogo<br />
creato.<br />
Directory Directory Directory Directory Directory<br />
File<br />
z<br />
x y
<strong>cadwork</strong> 3D Aggiungere variante/file/costruzione in elementi 2.9-1<br />
2.8.1 AGGIUNGERE VARIANTE<br />
AGGIUNGERE<br />
2.9 AGGIUNGERE FILE<br />
AGGIUNGERE<br />
<br />
VARIANTE <br />
FILE ....<br />
FILE 3D <br />
FILE SUPERF. (3ds)<br />
FILE PROHOLZ (3dc)<br />
FILE ACIS (*.sat)<br />
FILE HLI (*.hli)<br />
FILE STEP (*.stp)<br />
NOME<br />
"FINDER"<br />
FILE DTH (*.stp)<br />
Inserire cataloghi parameterizzati: vedi manuale variante<br />
Aggiunge un "clipboard" con un numero tra 1 e 999 della<br />
memoria intermedia.<br />
Trasferimento del disegno 2D nel clipboard 3D con il tasto<br />
e con un numero tra 1 e 999<br />
2.10 AGGIUNGERE COSTRUZIONE IN ELEMENTI<br />
AGGIUNGERE<br />
COSTR. ELEMENTI<br />
Aggiungere un altro file 3D della medesima directory o<br />
d'un altra directory qualunque.<br />
Per aggiungere l'oggetto esterno, non ci sono punti di riferimento.<br />
Il disegno sarà aggiunto secondo la sua posizione d'origine.<br />
Aggiungere un file superficie<br />
Il file viene scelto dal elenco<br />
Inserire di un file PROHOLZ (programma per costruzioni in legno)<br />
Il file viene scelto dal elenco<br />
Inserire di un file SAT (Interfaccia di volume dal AUTOCAD).<br />
Il file viene scelto dal elenco<br />
Inserire di un file HLI (HIGH-LEVEL-INTERFACE)(ARCON e SPIRIT)<br />
Il file viene scelto dal elenco<br />
Aggiungere un file step<br />
Il file viene scelto dal elenco<br />
Inserire di un file DHT (Interfaccia costruzione in legno)<br />
Il file viene scelto dal elenco<br />
vedi manuale "COSTRUZIONE IN ELEMENTI"<br />
<strong>cadwork</strong> 3D Aggiungere costruzione in elementi/tetto<br />
2.11-1<br />
2.11 GUIDA TETTO...<br />
AGGIUNGERE<br />
GUIDA TETTO ...<br />
GRONDA<br />
RACCORDO DI FALDA<br />
DIAGONALE<br />
Appoggio automatico per le costruzioni in legno<br />
MODO MANUALE<br />
MODO AUTOMATICO<br />
ASSE = DISTANZA<br />
DISASSATO<br />
ASSE A SCELTA<br />
CONVERSA Analogo al diagonale<br />
ORDITURA<br />
ASSE = DISTANZA<br />
DISASSATO<br />
ASSEA SCELTA<br />
RIPARTIZ. ARCARECCI<br />
Mettere il colore, punti iniziali e finali e pendenza tetto<br />
Ogni gronda rappresenta una superficie, che si taglia con altre<br />
superfici facendo un raccordo di falda (vd. esempio).<br />
Creare automaticamente la superficie del tetto<br />
Solamente le superficie delle gronde "cliccate" saranno<br />
tagliate assieme, ne risulta un tratto di costruzione 3D<br />
come linea 3D.<br />
Tutte le superfici delle gronde sullo schermo saranno<br />
create automaticamente con il colore scelto<br />
(vd. esempio).<br />
Il lato comune delle superfici destro e sinistro del tetto, da dove<br />
passa il diagonale, sarà designato dal "clic" (sinistro e destro)<br />
per rapporto alla vista dalla gronda fino al colmo.<br />
Per il calcolo automatico del diagonale, è necessario introdurre<br />
le altezze dei travetti destri e sinistri.<br />
TIPO VERTICALE<br />
TIPO ORTOGONALE<br />
La linea dell'asse del diagonale è al centro<br />
=> mettere la larghezza e il colore del diagonale<br />
Nel caso di 2 pendenze differenti, la linea d'asse del<br />
diagonale non è più al centro =>calcolo automatico<br />
per i travetti che non oltre passino il diagonale<br />
=> mettere la larghezza e il colore del diagonale<br />
La linea d'asse pu`o essere spostata a scelta<br />
(vd. esempio)<br />
Solamente possibile su superficie in pendenza<br />
Mettere la ripartizione dei travetti. Il numero<br />
dei travetti è calcolato sulla gronda.<br />
Taglio verticale all'inizio della gronda<br />
Taglio in squadra all'inizio della gronda<br />
Prèmere sul primo e l'ultimo punto della gronda.<br />
Prèmere sul primo e l'ultimo punto della zona di<br />
divisione. I punti sono proiettati perpendicolarmente<br />
alla gronda e i travetti sono divisi regolarmente per<br />
rapporto con la distanza introdotta (ripartizione).<br />
In seguito, altre zone di divisione che comportano<br />
altri ripartizioni possono essere definite.
<strong>cadwork</strong> 3D Aggiungere tetto<br />
2.11-2<br />
2.11 AGGIUNGERE ELEMENTI TETTO (seguito)<br />
AGGIUNGERE<br />
Nodi sugli angoli<br />
GUIDA TETTO...<br />
50.00<br />
ORDITURA<br />
IMPALCATURA<br />
MONTANTI<br />
45.00 50.00 45.00<br />
NUMERO DI TRAVETTI Il numero di travetti come pure le distanze a sinistra<br />
e a destra sugli angoli della gronda dovranno essere<br />
introdotti. La ripartizione risultante è indicata.<br />
Gronda in pendenza<br />
45.00<br />
Senso della gronda<br />
Seguito<br />
RIPARTIZIONE TRAVI<br />
NUMERO DI TRAVI<br />
RIPARTIZ. MONTANTI<br />
NUMERO MONTANTI<br />
90.00<br />
Solamente possibile su superficie in pendenza<br />
TIPO VERTICALE<br />
TIPO ORTOGONALE<br />
Taglio verticale all'inizio della gronda<br />
Taglio in squadra all'inizio della gronda<br />
Solamente possibile su superfici orizzontali =>mettere sezioni<br />
Inserire la ripartizione, il colore e 2 punti sul lato<br />
di riferimento (orientazione delle travi)<br />
Inserire il numero di pezzi, il colore e 2 punti sul<br />
lato di riferimento, posizionamento del primo e<br />
ultimo pezzo (vd. esempio).<br />
Solamente possibile su superfici verticali =>mettere sezioni<br />
Inserire la ripartizione, il colore e 2 punti sul lato<br />
di riferimento, il terzo punto indica il senso dello<br />
spessore della parete (vd. esempio).<br />
Inserire il numero di pezzi, il colore e 2 punti sul<br />
lato di riferimento, posizionamento del primo e<br />
ultimo trave, il terzo punto indica il senso dello<br />
spessore della parete (vd. esempio).<br />
LISTELLI INCROCIATI Inserire le sezioni per la parte centrale e la parte della gronda,<br />
nome dell'elemento, colore e lunghezza delle sporgenze<br />
- Lunghezza incrociata=0 => listelli sopra a gli arcarecci<br />
(vd. esempio).<br />
- Lunghezza incrociata listelli incassati fra gli arcarecci<br />
(vd. esempio).<br />
GRONDA CONFIG. DELLE FALDE MODO AUTOMATICO<br />
Creazione automatica del tetto
<strong>cadwork</strong> 3D Aggiungere tetto<br />
2.11-3<br />
2.11 AGGIUNGERE ELEMENTI TETTO (seguito)<br />
DIAGONALE DISASSATO CONVERSA ASSE = DISTANZA<br />
MONTANTI<br />
Arcarecci a filo<br />
Pt. 3 = senso dello<br />
spessore della parete<br />
Superficie tetto<br />
sinistro<br />
ORDITURA RIPARTIZ. TRAVETTI<br />
TIPO VERTICALE<br />
Creazione automatica della orditura in gruppo per<br />
per modificazioni individuali: "SEPARARE GRUPPO"<br />
Taglio verticale => "TIPO TRAVETTO"<br />
spazio sinistro<br />
Lato comune delle<br />
due superfici<br />
Superficie tetto<br />
destro<br />
Creazione del diagonale con sovralunghezza<br />
Vista: gronda-colmo<br />
Creazione montanti in automatico come gruppo<br />
per modificazioni individuali: "SEPARARE GRUPPO"<br />
Pt. 1 del lato<br />
di riferimento<br />
Superficie attiva<br />
ORDITURA<br />
Arcarecci non a filo<br />
RIPARTIZ. ARCARECCI<br />
Lato comune delle<br />
due superfici<br />
Superficie tetto<br />
sinistro<br />
Creazione automatica della orditura in gruppo per<br />
per modificazioni individuali: "SEPARARE GRUPPO"<br />
Spazio a sinistra e a destra = 0<br />
Numero delle travi = 9<br />
=> elemento attivo come originale<br />
NUMERO MONTANTI IMPALCATURA NUMERO DI TRAVI<br />
Superficie attiva<br />
Pt. 2 1 del lato<br />
di di riferimento referenza<br />
spazio destro<br />
Pt. 1 della gronda<br />
1. Attivare il arcareccio originale e la superficie del tetto<br />
Pt. 1 del lato<br />
di riferimento<br />
Superficie attiva<br />
Pt. 2 del lato<br />
di riferimento<br />
Superficie tetto<br />
destro<br />
Creazione della conversa con sovralunghezza<br />
Vista: gronda-colmo<br />
Pt. 2 della gronda<br />
Creazione impalcatura in automatico come gruppo per<br />
modificazioni individuali: "SEPARARE GRUPPO"
<strong>cadwork</strong> 3D Aggiungere tetto<br />
2.11-4<br />
2.11 AGGIUNGERE ELEMENTI TETTO (seguito)<br />
LONGARINE<br />
Spazio alto<br />
La prima longarina è sempre posizionata<br />
nel luogo del punto attivo<br />
(Domanda: prima longarina sotto l'asse?<br />
=> qui N)<br />
Il "basso" è sempre là, dove si<br />
trova il lato attivo della superficie<br />
Lunghezza incrociata > 0<br />
Assi<br />
LONGARINE<br />
Spazio alto<br />
Spazio basso<br />
La prima longarina è sempre posizionata<br />
nel luogo del punto attivo<br />
(Domanda: prima longarina sotto l'asse?<br />
=> qui N)<br />
Ll "basso" è sempre là, dove si<br />
trova il lato attivo della superficie<br />
Lunghezza incrociata = 0<br />
Assi<br />
LONGARINE<br />
Spazio alto<br />
Assi<br />
Spazio basso<br />
Lunghezza incrociata < 0<br />
Il "basso" è sempre là, dove si La prima longarina è sempre posizionata<br />
trova il lato attivo della superficie nel luogo del punto attivo<br />
(Domanda: prima longarina sotto l'asse?<br />
=> qui N)<br />
Spazio basso
<strong>cadwork</strong> 3D Aggiungere carpenteria<br />
2.12<br />
AGGIUNGERE<br />
CARPENTERIA vedi manuale CARPENTERIA
<strong>cadwork</strong> 3D Barra di windows<br />
3.1-1 / 3.2-1 / 3.3-1<br />
3. Barra di Windows<br />
3.1 FILE<br />
SALVA <br />
SALVA SOTTO...<br />
ESCI<br />
3.2 ESCI<br />
ANNULLA<br />
TAGLIA<br />
COPIA<br />
INCOLLA<br />
3.3 EXTRA<br />
UNIRE GRUPPO<br />
SEPARARE GRUPPO<br />
PROPRIETA DISEGNO<br />
TRASMETTERE<br />
Salva il file senza chiuderlo.<br />
Salvare il file in una directory con lo stesso nome o con uno nuovo. Il file salvato con un nuovo<br />
nome viene elaborato con il nuovo nome.<br />
Il file viene chiuso dopo aver verificato che<br />
l'operazione di salvataggi è stata eseguita--><br />
Analogo della funziona UNDO<br />
Taglia<br />
Copia gli attivi elementi nella memoria temporanea nr. 1 --> Trasferimento al Cadwork 2D<br />
Aggiungere dei dati della memoria temporanea tramite il punto di riferimento<br />
Unire gruppo (vedi cap. 4 Menu a destra)<br />
Separare gruppo (vedi cap. 4 Menu a destra)<br />
Apre la finestra contenente i dati del progetto--><br />
Funzione che consente di trasmettere i dati<br />
specifici di un elemento ad un secondo<br />
elemento.<br />
Modo di procedere (Trasmettere):<br />
Attiva elemento di costruzione --> Apri menu --> Fai clic sui dati specifici<br />
--> Attiva gli elementi di costruzione su cui vengono scaricati i dati--><br />
Applica<br />
Proprietà disegno:<br />
Qui è possibile immettere il nome del progetto, il numero del progetto ecc.<br />
(vedi illustrazione). Facendo clic sul tasto Utente (per esempio testo 1)<br />
possono essere definiti fino a 5 utenti. Sotto descrizione del progetto è<br />
possibile immettere altre indicazioni supplementari relative al progetto.
<strong>cadwork</strong> 3D Barra di windows<br />
3.4-1<br />
3. Barra di windows<br />
3.4 GUIDA<br />
MANUAL<br />
INFO SU CADWORK 3d...<br />
TASTI SCELTA RAP. F1-F12<br />
TASTI SCELTA RAPIDA<br />
Print --> Crea il file Laser.txt nella cartella<br />
del disegno attuale<br />
Prec. --> torna una pagina indietro<br />
Segu. --> va alla pagina seguente<br />
Apre la cartella con i manuali<br />
Indica tutti directori importanti<br />
Su un totale attuale di circa 60 funzioni, 48 possono essere attribuite ai<br />
tasti funzione della tastiera. É possibile utilizzare i tasti o le combinazioni<br />
con Ctrl, Alt o Shift. La definizione púo essere eseguito anche analogo<br />
USERP.--> OPZIONI ...--> ADATTARE...<br />
Visualizza tutti funzioni dei tasti a scelta rapida<br />
Navigazione nelle<br />
tasti di scelta rapida<br />
Inizio --> va al inizio dei tasti di scelta rapida<br />
Fine --> va al inizio dei tasti di scelta rapida<br />
Ritorno --> chiude la visualizza
<strong>cadwork</strong> 3D Barra di posizione<br />
4.1-1<br />
4.0 BARRA DI POSIZIONE<br />
4.1 INFO<br />
News nel formato-pdf Dettagli<br />
Öffnet ein Menü mit den aktuellen <strong>cadwork</strong> Handbüchern im Pdf-Format<br />
DEFAULT PRINTERS<br />
Apre la cartella con i manuali attuali del <strong>cadwork</strong> nel formato *.pdf.<br />
(Impostazioni casuali)<br />
Nella finestra info è possibile visualizzare tutte le directory<br />
fondamentali.<br />
In questa finestra l'utente può verificare se tutti gli elementi del<br />
catalogo sono stati salvati per esempio nell'apposita directory.<br />
La directory dei cataloghi e la directory del Userprofil possono<br />
essere modificate nel menu CI_Start_Setup (4.1-3)<br />
Stampante predefinito: Definizione dello<br />
stampante standard per <strong>cadwork</strong><br />
Plotter predefinito: Definizione del plotter standard<br />
per <strong>cadwork</strong><br />
Stampante testo predefinito: Definizione dello<br />
stampante standard che usa il <strong>cadwork</strong> per<br />
stampare file di testo
<strong>cadwork</strong> 3D Barra di posizione<br />
4.1-2<br />
4.1 INFO (seguente)<br />
CI_START_SETUP (vedi pagina 4.0-1)<br />
DIRECTORY<br />
CI_START_SETUP (vedi pagina 4.0-1)<br />
CADWORK CONFIG<br />
Öffnet Menüfenster mit dem entsprechenden<br />
Verzeichnis. Verzeichnisänderung möglich.<br />
Directory-catalogo: Visualizza il directory attuale<br />
del catalogo. Elementi tipo catalogo devono<br />
essere salvati in questo directory.<br />
Directory-userprofilo: Visualizza il directory<br />
attuale del userprofilo<br />
Directory-EXE: Directory principale<br />
Directory-temp: Directory della memoria<br />
temporanea (p.s. file-clipboard)<br />
Suono di aviso: Attribuire un suono di aviso<br />
Risoluz. finestra cadwor: Definizione (in pixel)<br />
della risoluzione dello schermo per <strong>cadwork</strong>.<br />
Lingua: Scelta della lingua per i menu<br />
di Cadwork. Analogo<br />
USERP --> LINGUA
<strong>cadwork</strong> 3D Barra di posizione<br />
4.1-3<br />
4.1 INFO (seguente)<br />
CI_START_SETUP ( vedi pagina 4.0-1)<br />
LICENZE<br />
CI_START_SETUP (vedi pagina 4.0-1)<br />
INSTALL<br />
Visualizza le varianti d'installazione soggette a<br />
licenza.<br />
La funzione di supporto (tasto con il punto<br />
interrogativo) guida progressivamente l'utente<br />
nelle varie fasi di installazione della licenza in rete.<br />
Il tasto "Immetti codice" avvia un nuovo menu in<br />
cui è possibile inserire il codice personale. La<br />
durata di validità può essere verificata all'interno<br />
del menu in questione. L'installazione del drive del<br />
dispositivo di protezione avviene se nell'uscita in<br />
serie del PC (per esempio, LPT1) è inserito un<br />
dongle.<br />
Crea collegamento nel menu Avvio<br />
Esegue un update (aggiornamento) della<br />
software con i file che si trovano nella cartella<br />
"<strong>cadwork</strong>.dir/Update"<br />
Update dei registry, se stato inserito p.es. un<br />
nuovo codice. Scegliere la funziona remove...<br />
prima della deinstallazione di <strong>cadwork</strong>.<br />
Toglie la protezione di scrittura dei dati di<br />
catalogo copiati eventualmente da un CD e che<br />
non sono modificabili.<br />
Selezione automatica della homepage di<br />
Cadwork e possibilità di caricamento tramite il<br />
server FTP.
<strong>cadwork</strong> 3D Barra di posizione<br />
4.2-1 / 4.3-1<br />
4.2 USER<br />
4.3 MATERIALE<br />
Il menu Utente gestisce le possibilità di lavoro tramite l'indice del menu. In altri termini ciò<br />
significa che il tipo di utente, per esempio "Principianti" contiene solo le funzioni di base.<br />
Sono disponibili solo i seguenti tipi di elementi: nodo, asse, superficie e<br />
volume. (architettura).<br />
Sono disponibili tutti i tipi di elementi<br />
E' possibile un'edizione statica per il programma<br />
FE Nilist.<br />
Nel menu è disponibile anche qualche funzioni semplice.<br />
Sblocco di parti di programma non sottoposte a test.<br />
? apre i bitmaps di supporto in vari menu.<br />
Dopo aver fatto clic su questo tasto, appare una finestra (vedi 2.5-7) dove sono già definiti<br />
alcuni materiali di base (per esempio, calcestruzzo). Naturalmente è possibile immettere<br />
anche altri materiali. La funzione MODIFICA --> OPZIONI... --> MATERIALE consente di<br />
modificare il materiale dell'elemento attivo. I vari materiali figurano anche nelle liste..<br />
Lista:<br />
Nella riga di stato appare la lista con la visualizzazione dei relativi numeri. Se nella videata sono riportati i numeri di più liste, nella<br />
riga di stato fra UTENTE e MATERIALE appare la funzione "LISTE: DIVERSE". I numeri di lista possono essere visualizzati anche<br />
con le funzioni VISUALIZZA --> NUMERO DI POSIZIONE ECC...
<strong>cadwork</strong> 3D Barra di posizione<br />
4.0-4<br />
4.4 UNITA<br />
Il tasto UNITA' consente di selezionare le lunghezze e le unità angolari richieste<br />
(le unità attuali sono visualizzate nella riga di stato). Digitando i tasti<br />
circolari (tasti radio), è possibile selezionare un solo oggetto.<br />
4.5 SWAP<br />
attivo<br />
disattivo<br />
GRADI<br />
GON<br />
RADIANT<br />
PERCENTO<br />
La finestra di scambio fornisce informazioni sulla memoria disponibile<br />
occorrente per i punti, le linee, gli elementi dell'area, gli elementi<br />
volumetrici ecc. La capacità di memoria corrente necessaria viene<br />
visualizzata nella riga di stato e si modifica solo quando il programma<br />
<strong>cadwork</strong> accresce automaticamente dall'interno la capacità di memoria<br />
richiesta.<br />
Il margine di precisione<br />
può essere definito con<br />
questo pulsante fino a<br />
1/64.
<strong>cadwork</strong> 3D<br />
5. MENU DI DESTRA<br />
PROSPETTIVA<br />
5.1<br />
5.2<br />
5.3<br />
5.4<br />
5.5<br />
5.6<br />
5.7<br />
5.8<br />
5.9<br />
5.10<br />
5.11<br />
5.12<br />
5.13<br />
5.14<br />
p.es.<br />
ANNULLARE<br />
ATTIVARE ATTRIBUTO<br />
AGGIUNGERE<br />
CANCELLARE<br />
COPIARE<br />
SPOSTARE<br />
UNIRE GRUPPO<br />
SEPARARE GRUPPO<br />
STIRARE<br />
MODIFICARE<br />
TAGLIARE<br />
LINEE DI COSTRUZIONE<br />
OUTPUT<br />
FILE<br />
5.1 ANNULLARE (UNDO)<br />
p.es.<br />
p.es.<br />
p.es.<br />
p.es.<br />
UNDO CANCELLA X<br />
UNDO COPIARE X<br />
UNDO SPOSTARE X<br />
UNDO STIRARE X<br />
UNDO TAGLIARE X<br />
Menu di destra : Prospettiva / Undo<br />
Annullare l'ultima funzione editoriale eseguita<br />
Attivare gli elementi secondo attributi, per esempio:<br />
secondo tipo, colore, gruppo, ecc..<br />
Aggiungere degli elementi di base<br />
Cancellare tutti gli elementi attivi<br />
Copiare gli elementi attivi<br />
Spostare gli elementi attivi<br />
Unire gli elementi attivi in un solo gruppo<br />
Separare un gruppo attivo<br />
Allungare o accorciare gli elementi attivi<br />
Modificare gli elementi attivi<br />
Tagliare, separare e saldare gli elementi attivi<br />
Linee di costruzione: sono le linee base<br />
per la creazione grafica degli elementi<br />
Interfaccia per il recupero del disegno 2D, d'elementi<br />
di catalogo, di liste, Hardcopy, ecc.. nella 3D<br />
Menu per salvare e uscire dal disegno 3D<br />
Annulla l'ultima funzione della modifica eseguita. Tale funzione può essere ripetuta fino a 10 volte. Le<br />
funzioni annullate una prima volta non possono più essere ripristinate. Dopo aver chiuso il disegno non<br />
è più possibile memorizzare le singole digitazioni. Se occorre annullare più funzioni di editing, la serie di<br />
digitazioni da annullare può essere definita in<br />
USERPROFIL--> OPZIONI--> PASSI UNDO.<br />
annulla cancellare<br />
annulla copiare<br />
annulla spostare<br />
annulla stirare<br />
annulla tagliare<br />
X=numero della modificazione<br />
TASTIERA:<br />
<br />
5.1-1
<strong>cadwork</strong> 3D Menu di destra : attivare attributo<br />
5.2-1<br />
5.2 ATTIVARE ATTRIBUTO<br />
In più delle possibilità d'attivare gli elementi con "clic" o per Lasso, la funzione<br />
"ATTIVARE ATTRIBUTO" permette di attivare differenti elementi contemporaneamente<br />
a seconda del tipo, del gruppo, del loro colore, ecc..<br />
Attivando degli elementi con la funzione "ATTIVARE ATTRIBUTO", il punto attivo non cè<br />
Ci`o vuol dire che per l'esecuzione delle funzioni "SPOSTARE", "COPIARE" e "STIRARE"... "FINO AD UN PUNTO",<br />
il punto attivo deve essere ancora definito. (vedi informazione nella linea di comento in basso dello schermo)<br />
Gli attributi possono essere regolati nel "USERP-> OPZIONI-> ATTIVARE...".<br />
ATTIVARE ATTRIBUTO<br />
ELEM. PER TIPO<br />
TIPO ELEM. + COLORE ...<br />
COLORE...<br />
MATERIALE...<br />
NOME...<br />
NODI<br />
ASSI<br />
LINEE<br />
vedi pagina seguente<br />
SUPERFICIE<br />
ELEM. LINEARI<br />
Attivare gli elementi come da attributi. Dopo la scelta si può<br />
definire un Lasso, nel quale gli elementi saranno attivati.<br />
RETANGOLARE<br />
CIRCOLARE<br />
EL.LIN. SENZA LISTA<br />
EL.ROTAZIONE<br />
EL.CADWORK<br />
EL.TAGLIO GLOBALE<br />
PROFILO METTALICO<br />
PANELLO<br />
+ tutto<br />
- tutto<br />
Solamente gli elementi del tipo scelto saranno attivati<br />
NODO NORMALE<br />
ASSEMBLAGGIO<br />
ASSI NORMALI<br />
ASSI BULLONI<br />
ASSI SEZ. RETTANG.<br />
ASSI SEZ. CIRCOLARE<br />
ASSI GRONDA<br />
Attiva i nodi<br />
Attiva gli assi<br />
Attiva le linee<br />
Attiva i nodi normali<br />
assi del tipo "NORMALE"<br />
assi che rapresentano un bullone (diametro)<br />
assi che rapresentano una sezione rettangolare<br />
assi che rapresentano una sezione circolare<br />
assi che rapresentano una gronda<br />
Attiva gli elementi superficie<br />
Attiva gli elementi lineari<br />
Attiva i nodi normali che rapresentano un assemblaggio<br />
Attiva solamente gli elementi lineari<br />
con una sezione rettangolare<br />
Attiva solamente gli elementi lineari<br />
con una sezione circolare<br />
Attiva solamente i profili metallici<br />
Attiva solamente gli elementi pannelli lineari<br />
Attiva tutti gli elementi lineari<br />
Disattiva tutti gli elementi lineari<br />
Attiva tutti gli elementi lineari senza lista<br />
Attiva tutti gli elementi rotazioni<br />
Attiva tutti gli elementi tipo CADWORK con un volume<br />
Attiva tutti elementi tipo taglio globale<br />
Attiva elementi dipendente dal tipo (Nodi, Assi, Superficie, Volumi),<br />
e il colore<br />
Attiva elementi indipendente dal tipo e il colore<br />
Attiva elementi che rapresentano il medesimo materiale<br />
Attiva elementi che rapresentano il medesimo nome
<strong>cadwork</strong> 3D Menu di destra : attivare attributo<br />
5.2-2<br />
5.2 ATTIVARE ATTRIBUTO (seguito)<br />
ATTIVARE ATTRIBUTO<br />
GRUPPO<br />
SOTTOGRUPPO<br />
NM. POSIZIONE<br />
EDV-CODE<br />
TIPO DI LAVORAZIONE<br />
PREIMPOSTAZ. SUPP.<br />
OSSERVAZIONI<br />
SITUAZIONE PARETE<br />
ESTREMITA<br />
DATI NUMERICI<br />
DIMENSIONI<br />
DIMENSIONI ASSI...<br />
LISTA DI PRODUZIONE<br />
LISTA DI LEGNAME<br />
LISTA DI MONTAGGIO<br />
SEZIONE<br />
ALTEZZA REALE<br />
LARGHEZZA REALE<br />
LUNGHEZZA REALE<br />
ALTEZZA LISTA<br />
LARGHEZZA LISTA<br />
LUNGHEZZA LISTA<br />
ASSI BULLONI<br />
ASSI RETTANGOLARE<br />
ASSI CIRCOLARE<br />
Attiva gli elementi del medesimo gruppo<br />
Attiva gli elementi del medesimo sottogruppo<br />
Attiva gli elementi del medesimo numero di posizione<br />
Attiva rispetto al numero di posizione<br />
Attiva rispetto al numero di legname<br />
Attiva rispetto al numero di montaggio<br />
Attiva gli elementi del medesimo numero " informatico" (CPN)<br />
Attiva elementi che rapresentano il medesimo tipo di lavorazione<br />
Attiva elementi rispetto DPP e trasferimento macchina<br />
Attiva elementi che rapresentano la medesima osservazione<br />
Attiva elementi che rapresentano la medesima situazione parete<br />
Attiva elementi che rapresentano il medesimo tipo di estremità<br />
Attiva elementi che rapresentano i medesimi dati numerici<br />
Attiva elementi rispetto DPP e trasferimento macchina<br />
Attiva elementi che rapresentano la medesima sezione<br />
Attiva elementi con laltezza inserita<br />
Attiva elementi con larghezza inserita<br />
Attiva elementi con lunghezza inserita<br />
Attiva elementi con laltezza lista inserita<br />
Attiva elementi con larghezza lista inserita<br />
Attiva elementi con lunghezza lista inserita<br />
Assi del tipo Bullone con il medesimo diametro o con la<br />
medesima lunghezza<br />
Attiva solamente elementi lineari con una<br />
sezione retangolare<br />
Attiva solamente elementi lineari con una<br />
sezione circolare<br />
ATTRIBUITI PERSONALIZZATI Attributi predefiniti per user 1-5<br />
VOLUMI DIFETTOSI Testo della compatibilità ACIS dei file <strong>cadwork</strong> di una versione precedente<br />
Elementi difettosi vengono visualizzati e possono dopo essere riparati<br />
Per attivare gli elementi con delle dimensioni maggiori o<br />
minori rispetto al valore immesso, è possibile inserire i<br />
simboli > o
<strong>cadwork</strong> 3D Menu di destra : aggiungere / cancellare<br />
5.3-1 / 5.4-1<br />
5.3 AGGIUNGERE<br />
Con la funzione " AGGIUNGERE" si pu`o inserire diversi elementi nel disegno 3D.<br />
Si distingue inizialmente 2 gruppi differenti:<br />
- gli elementi nuovi, cioè gli elementi costruiti direttamente nel programma<br />
- gli elementi esterni, cioè gli elementi già costruiti anticipatamente<br />
ad esempio degli altri schedari di disegno o catalogo. Quelli possono essere<br />
inseriti nel disegno attuale con un semplice comando.<br />
I differenti elementi di base, che si possono inserire con " AGGIUNGERE" in un<br />
disegno 3D, sono spiegati nel capitolo 2 "Elementi di base".<br />
AGGIUNGERE<br />
CANCELLARE<br />
NODI<br />
ASSI<br />
LINEE<br />
EL. SUPERFICIE<br />
EL. LINEARE<br />
EL. LIN. SENZA LISTA<br />
ELEM. ROTAZIONE<br />
FILE SUPERF. ESTERNO<br />
CATALOGO<br />
VARIANTE<br />
FILE...<br />
COSTR. IN ELEMENTI<br />
TETTO...<br />
5.4 CANCELLARE<br />
solo nel P-2D<br />
solo nel P-2D<br />
solo nel P-2D<br />
solo nel 3D<br />
solo nel 3D<br />
vedi capitolo 2 "Elementi di base"<br />
TASTIERA:<br />
TASTIERA:<br />
TASTIERA:<br />
Con la funzione "CANCELLARE" tutti gli elementi attivi saranno cancellati al momento<br />
de la comando.<br />
Con la funzione " ANNULLARE" è possibile richiamare gli elementi che sono stati appena<br />
soppresi (vd. capitolo 5.1)<br />
<br />
<br />
< >
<strong>cadwork</strong> 3D Menu di destra : copiare-translazione<br />
5.5-1<br />
5.5 COPIARE<br />
La funzione "COPIARE" permette di moltiplicare gli elementi attivi nel 3D.<br />
Gli elementi anch'essi creati riprendono una nuova posizione spaziale che<br />
può viene definita rispetto agli elementi d'origine (elementi attivi) dal disegnatore.<br />
COPIARE<br />
TRANSLAZIONE<br />
ROTAZIONE<br />
SIMMETRIA<br />
TRANS-ROT.<br />
Nr. DI COPIE<br />
vedi cap. 5.5.1<br />
vedi cap. 5.5.2<br />
vedi cap. 5.5.3<br />
vedi cap. 5.5.4<br />
5.5.1 COPIARE-TRANSLAZIONE<br />
COPIARE<br />
NM. DI COPIE<br />
TRANSLAZIONE<br />
FINO AD UN PUNTO<br />
RISPETTO X<br />
RISPETTO Y<br />
RISPETTO Z<br />
Copiare nel 3D<br />
RISPETTO RETTA 2P.<br />
RISPETTO VETTORE<br />
Gli elementi sono copiati lungo la linea<br />
FINO AD UN PUNTO<br />
D'UN VALORE<br />
FINO AD UN PUNTO<br />
D'UN VALORE<br />
FINO AD UN PUNTO<br />
D'UN VALORE<br />
FINO AD UN PUNTO<br />
D'UN VALORE<br />
L'elemento è copiato per il suo punto<br />
attivo su un punto "cliccato" (vd. esempio)<br />
Analogo asse X<br />
Analogo asse X<br />
TASTO:<br />
Copiare parallelamente all'asse X ==> punto o valore<br />
Tasto per definire un punto centrale<br />
Tasto per definire un punto centrale<br />
Tasto per definire un punto centrale<br />
Senso della copia per 2 punti ==> valore della<br />
translazione o punto (vd. esempio)<br />
RISPETTO LATO Senso della copia per un lato. La distanza più piccola<br />
rispetto il punto "cliccato" sul lato fino a uno dei 2 punti<br />
d'estremità indica il senso positivo ==> valore della<br />
translazione o punto (vd. esempio)<br />
FINO AD UN PUNTO<br />
D'UN VALORE<br />
Con il vettore si definisce al medesimo tempo il senso<br />
e la distanza della translazione.<br />
La distanza pu`o direttamente essere presa "cliccando"<br />
sul punto iniziale e finale del vettore (vd. esempio)<br />
<strong>cadwork</strong> 3D Menu di destra : copiare-translazione<br />
5.5-2<br />
5.5.1 COPIARE-TRANSLAZIONE (seguito)<br />
Comando tastiera = distanza.<br />
Se nel corso di Copia-translation è in uso la funzione della tastiera"D" viene indicata la distanza dal<br />
punto attivo a quello selezionato. Questa distanza può essere modificata per determinare la<br />
distanza reale. Ciò può avvenire per il punto attivo (editare il valore con il tasto sinistro del mouse)<br />
o per il punto selezionato (editare il valore con il tasto destro del mouse).<br />
Modo di fare (esp. copiare rispetto lato fino al punto)<br />
COPIARE --> TRANSLAZIONE --> RISPETTO LATO --> cliccare il lato --> FINO AL PUNTO --> cliccare punto<br />
Importante (copiare rispetto lato e valore):<br />
Il senso di copia viene definito facendo clic a destra o a sinistra del punto centrale dello spigolo (linea) qualora per la<br />
funzione Copia venga eseguita una copia con valore. Per quanto riguarda le altre funzioni di copia (per esempio<br />
conformemente alla retta 2P) il senso è dato dal punto di partenza e dal punto d'arrivo.<br />
RISPETTO LATO<br />
Lato<br />
Punto<br />
Direzione della copia<br />
Elemento attivo<br />
FINO AL PUNTO<br />
RISPETTO RETTA 2P. D'UN VALORE<br />
1° pt.<br />
2° pt.
<strong>cadwork</strong> 3D Menu di destra : copiare-translazione<br />
5.5-3<br />
5.5.1 COPIARE-TRANSLAZIONE (seguito)<br />
Nr. DI COPIE Numero=2=> RISPETTO VETTORE FINO AD UN PUNTO<br />
COPIARE<br />
1° pt. vettore<br />
2° pt. vettore<br />
NM. DI COPIE<br />
TRANSLAZIONE<br />
Copiare nel piano di lavoro 2D<br />
FINO AD UN PUNTO<br />
POSIZIONE CURSORE<br />
5.5.2 COPIARE-ROTAZIONE<br />
Copia i elementi lungo la linea<br />
Analogo dal 3D<br />
Punti menu analogo dal 3D<br />
aktiver Punkt<br />
Punkt neue Position<br />
fino puntot o<br />
TASTO:<br />
L'elemento può essere copiato dal suo punto<br />
attivo fino alla posizione del cursore.<br />
Per definire una nuova posizione "COPIARE" "ROTAZIONE" si deve definire l'asse di<br />
rotazione e l'angolo di rotazione.<br />
Per l'applicazione di questa funzione nel piano di lavoro 2D, l'asse di rotazione è<br />
generalmente verticale rispetto al piano di lavoro, un solo punto è necessario.<br />
In un disegno 3D l'orientazione dell'asse non è definito. Qui si può definire l'asse<br />
per "clic" su due punti ("ASSE X") o con dati d'una direzione ("ASSE X, -Y, -Z")<br />
inseguito con un "clic" su un punto per posizionare l'asse di rotazione nello spazio.<br />
<br />
<br />
<br />
<br />
<br />
<br />
orizzontale<br />
fino al punto<br />
verticale<br />
fino al punto<br />
rispetto vettore<br />
fino al punto<br />
simmetria<br />
fino al punto
<strong>cadwork</strong> 3D Menu di destra : copiare-rotazione<br />
5.5-4<br />
5.5.2 COPIARE-ROTAZIONE (seguito)<br />
COPIARE<br />
COPIARE<br />
NM. DI COPIE<br />
NM. DI COPIE<br />
ROTAZIONE<br />
NM. DI COPIE<br />
ROTAZIONE<br />
ASSE Z<br />
VALORE ANGOLO<br />
Punto di rotazione<br />
Asse di rotazione<br />
ASSE X<br />
ASSE Y<br />
ASSE Z<br />
ASSE 2 P.<br />
VALORE ANGOLO<br />
ANGOLO 2 P.<br />
CENTRO + 2 P.<br />
Angolo di rotazione=45°<br />
Copiare nel 3D<br />
VALORE ANGOLO<br />
ANGOLO 2 P.<br />
CENTRO + 2 P.<br />
Copiare nel piano di lavoro 2D<br />
Vd. esempio<br />
Asse X = asse di rotazione ==> inserimento d'un punto d'asse<br />
Analogo asse X<br />
Analogo asse X<br />
L'asse di rotazione passa dai 2 punti "cliccati"<br />
Centro di rotazione => angolo di rotazione per valore<br />
Centro di rotazione => angolo di rotazione con 2 punti<br />
Centro di rotazione => punto al centro dell'angolo<br />
Angolo di rotazione con 2 punti (vd. esempio)<br />
=> VALORE=7 P-2D CENTRO + 2 P.<br />
Inserimento dell'angolo d'un valore (vd. esempio)<br />
Inserimento dell'angolo con 2 punti<br />
Centro di rotazione => punto al centro dell'angolo<br />
==>angolo di rotazione con 2 punti (vd. esempio)<br />
Punto al centro dell'angolo<br />
Centro di rotazione<br />
Punto 1<br />
Punto 2<br />
11.42°
<strong>cadwork</strong> 3D1 Menu di destra : copiare-rotazione<br />
5.5-5<br />
5.5.2 COPIARE-ROTAZIONE (seguito)<br />
Se si attiva un elemento con il tasto sinistro del mouse, vengono creati automaticamente uno spigolo attivo e un<br />
punto attivo. Con l'opzione tastiera (rotazione), il corpo ruota quindi nel senso positivo di rotazione. Il senso<br />
positivo di rotazione è definito partendo da destra (senso orario) visto dall'asse. Immettendo un valore positivo, il<br />
corpo ruota dunque verso destra (visto dall'asse).<br />
Regola delle viti :<br />
Stringere le viti --> senso di rotazione positivo (visto dall'asse)<br />
Allentare le viti --> senso di rotazione negativo (visto dall'asse)<br />
COPIARE <br />
Direzione asse<br />
Spigolo ativo = Asse<br />
Senso di rotazione<br />
L'asse inizia al punto attivo<br />
Selezionare elemento --> TASTO --> scegliere l'asse --> inserire valore (p.es. 45)<br />
valore positivo --> Rotazione verso destra<br />
Direzione asse<br />
Senso di rotazione<br />
L'asse inizia al punto attivo
<strong>cadwork</strong> 3D Menu di destra : copiare-simmetria<br />
5.5-6<br />
5.5.3 COPIARE-SIMMETRIA<br />
COPIARE<br />
COPIARE<br />
PIANO a Y<br />
NUMERO COPIE<br />
SIMMETRIA<br />
Piano perpendicolare<br />
a l'asse Y<br />
z<br />
y<br />
NUMERO COPIE<br />
Kopieren im 3D<br />
PIANO a X<br />
PIANO a Y<br />
PIANO a Z<br />
PIANO TRACCIA<br />
PIANO 3 PT.<br />
P a PUNTO DI MIRA+PT.<br />
PIANO LATO + 1 PT<br />
PIANO 2 LATI<br />
Copiare nel piano 2D<br />
vedi esempio<br />
SIMMETRIA TASTIERA:<br />
x<br />
ORIZZONTALE<br />
VERTICALE<br />
PIANO TRACCIA<br />
Non viene preso in considerazione con "SIMMETRIA"<br />
z<br />
x<br />
TASTIERA:<br />
Gli elementi sono copiati simmetricamente<br />
rispetto al piano definito<br />
(vd. capitolo 6.3 "Definizione d'un piano")<br />
Non viene preso in considerazione con "SIMMETRIA"<br />
Punto del piano simmetrico<br />
Copia orizzontalmente nel piano di lavoro 2D<br />
Copia verticalmente nel piano di lavoro 2D<br />
Copia simmetricamente nel piano di lavoro 2D<br />
rispetto alla traccia (angolo) introdotto<br />
y<br />
TASTO:<br />
TASTO:<br />
<br />
<br />
<br />
<br />
<br />
<br />
<br />
<br />
<strong>cadwork</strong> 3D Menu di destra : copiare-transrotazione<br />
5.5-7<br />
5.5.4 COPIARE-TRANSROTAZIONE<br />
Con la funzione "TRANS-ROTAZIONE" si può copiare un elemento girandolo direttamente su un<br />
asse definito con al medesimo tempo una translazione nel senso dell'asse di rotazione.<br />
Asse di rotazione e angolo di rotazione saranno definiti con una sottofunzione "ROTAZIONE".<br />
Il valore della translazione è introdotto con la tastiera.<br />
COPIARE<br />
COPIARE<br />
NM. DI COPIE<br />
TRANS-ROT.<br />
NM. DI COPIE<br />
ASSE X<br />
ASSE Y<br />
ASSE Z<br />
ASSE 2 P.<br />
Copiare nel 3D<br />
Gli elementi sono copiati rispetto a un asse definito e al medesimo tempo<br />
sono girati su questo medesimo asse.<br />
VALORE ANGOLO<br />
ANGOLO 2 P.<br />
CENTRO + 2 P.<br />
Copiare nel piano di lavoro 2D<br />
Asse X = asse di rotazione ==> inserimento d'un punto d'asse<br />
Analogo asse X<br />
Analogo asse X<br />
L'asse di rotazione passa dai 2 punti "cliccati"<br />
Inserire l'angolo di rotazione mediante valore<br />
Inserire l'angolo di rotazione mediante 2 punti<br />
Inserire l'angolo di rotazione mediante 2 punti<br />
e centro<br />
Valore della translazione<br />
TRANS-ROT. Questa funzione non è disponibile nel piano di lavoro 2D<br />
NM. DI COPIE ASSE Z VALORE ANGOLO => valore della translazione<br />
punto 2 dell'asse di rotazione<br />
punto 1 dell'asse di rotazione<br />
TRANSLAZIONE<br />
ROTAZIONE<br />
curva risultante
<strong>cadwork</strong> 3D Menu di destra : spostare / unire gruppo / separare gruppo<br />
5.6-1 / 5.7-1<br />
5.6 SPOSTARE<br />
La funzione "SPOSTARE" permette di cambiare la posizione d'un elemento attivo esistente<br />
nello spazio 3D.<br />
Di principio le funzioni "TRANSLAZIONE", "ROTAZIONE", "SIMMETRIA" e "TRANS-ROTAZIONE"<br />
sono utilizzabili nel menu "COPIARE".<br />
Vedere quindi il capitolo 5.5 "COPIARE".<br />
TASTO:<br />
TASTO:<br />
Unire gruppo<br />
<br />
Il tasto "SPOSTARE" corrisponde al tasto "COPIARE"<br />
Il tasto (ROT) va direttamente nel menu "SPOSTARE" =><br />
"ROTAZIONE" => "ANGOLO 2 P." risp. "ANGOLO VALORE".<br />
L'asse di rotazione è in questo caso sempre il lato attivo.<br />
Se l'elemento non è attivo su un lato ma sopra un punto d'angolo,<br />
con il tasto l'asse longitudinale diventa automaticamente<br />
l'asse di rotazione.<br />
5.7 UNIRE GRUPPO<br />
Sovente è necessario attivare differenti elementi contemporaneamente.<br />
In questo caso, è consigliato creare un nuovo gruppo.<br />
Con la funzione "UNIRE GRUPPO" diventa molto semplice. Questo permette<br />
di unire tutti gli elementi attivi in un solo gruppo, cos`i, attivando un elemento<br />
appartenente a questo gruppo, tutti gli altri elementi del gruppo si attivano.<br />
Con l'aiuto della funzione "SEPARARE GRUPPO" si pu`o nuovamente separare gli<br />
elementi (vd. capitolo 3.8 "SEPARARE GRUPPO").<br />
Con la funzione "SEPARARE GRUPPO" si può<br />
scogliere un gruppo esistente. ( vedi capitolo 5.8)<br />
Permendo i tasti + tutti elementi<br />
vengono disattivati escluso il elemento con il punto<br />
attivo.<br />
È possibile collegare gruppi singoli, vuol dire creare<br />
gruppi sul diversi piani.
<strong>cadwork</strong> 3D Menu di destra : stirare / modificare<br />
55.9 / 5.10 / 5.11-1<br />
5.8 SEPARARE GRUPPO<br />
Con la funzione "SEPARARE GRUPPO", si ritrovano gli elementi del gruppo allo stadio nel quale<br />
erano prima della funzione "UNIRE GRUPPO". Cos`i ogni elemento dell'ex gruppo ridiventan<br />
attivabile separatamente (vd. capitolo 3.7 "UNIRE GRUPPO").<br />
5.9 STIRARE<br />
STIRARE<br />
TASTIERA:<br />
5.10 MODIFICARE<br />
MODIFICARE<br />
TASTIERA:<br />
5.11 TAGLIARE<br />
TAGLIARE<br />
<br />
<br />
<br />
TOGLIERE (ACT.=DURO)<br />
TOGLIERE (ACT.=MOLLO)<br />
TAGLIARE CON PIANO<br />
TRANCIATO PIANO<br />
QUADRILATERO<br />
TAGLIARE 2PI.CONCAVI<br />
GIUNTE LONGITUDINALI<br />
prossima pagina<br />
MEZZOLEGNO<br />
Le possibilità di stirare sono differenti per ogni tipo d'elemento.<br />
Sono spiegati individualmente per ogni tipo nel capitolo 2.<br />
Le possibilità di modificare sono differenti per ogni tipo d'elemento.<br />
Sono spiegati individualmente per ogni tipo nel capitolo 2.<br />
GIUNTO GERBER<br />
A GANCIO (diritto)<br />
A GANCIO (inclinato)<br />
TAGLIO INCLINATO<br />
TIPO ESTREMITA<br />
Funzione per tagliare 2 o più volumi assieme<br />
Elemento tagliato con un piano definito (vd. esempio)<br />
Elemento tranciato con un piano definito<br />
Elemento attivo tagliato con un volume quadrilatero<br />
(vd. esempio)<br />
Elemento tagliato nel medesimo momento con 2 piani<br />
differenti, possibilità di creare delle superfici concave<br />
(vd. esempio)<br />
elemento tagliato secondo tipo di taglio definito<br />
TASTIERA:<br />
Creazione automatica degli assembiaggi "mezzo legno"<br />
per terzere, travetti, ecc.. (vd. esempio)<br />
Creazione automatica d'un giunto Gerber<br />
Creazione automatica d'un giunto a gancio diritto<br />
Creazione automatica d'un giunto a gancio inclinato<br />
Creazione automatica d'un taglio inclinato<br />
Creazione automatica d'un giunto tipo estremità<br />
<br />
<strong>cadwork</strong> 3D Menu di destra : tagliare<br />
5.11-2<br />
5.11 TAGLIARE (seguito)<br />
TAGLIARE<br />
TAGLIO+GIUNTO LONGIT.<br />
(esp. 5.11-2)<br />
MEZZOLEGNO Creazione automatica d'un mezzolegno tramite definizione i punti<br />
GIUNTO GERBER<br />
A GANCIO (diritto)<br />
A GANCIO (inclinato)<br />
A GANCIO (con cuneo)<br />
TAGLIO INCLINATO<br />
TIPO ESTREMITA<br />
Modo di fare (giunto a gancio diritto)<br />
GIUNTE ANGOLI...<br />
INCASTRI...<br />
ALTRI...<br />
MEZZOLEGNO<br />
INCASTRI DAVANTI <br />
INCASTRI DIETRO <br />
INCASTRO DOPPIO <br />
TACCA<br />
seguito vedi pagina prossima<br />
Questa funzione crea la congiunzione longitudinale con un elemento attivo.<br />
La divisione dell'elemento avviene automaticamente. Il punto in cui effettuare la<br />
congiunzione nell'elemento può essere definito dall'utente stesso. Il punto definisce<br />
sempre il centro della congiunzione.<br />
Creazione automatica d'un giunto gerber tramite definizione i punti<br />
Creazione automatica d'un giunto a gancio tramite un punto (vedi esp. 5.11-3)<br />
Creazione automatica d'un giunto a gancio inclinato tramite un punto<br />
Creazione automatica d'un giunto a gancio con un risparmio per un cuneo<br />
Creazione automatica d'un taglio inclinato<br />
Creazione automatica d'un tipo estremità tramite un punto<br />
Attivare l'elemento da tagliare --> TAGLIA / SALDA --> TAGLIO+GIUNTO LONGIT. --> A GANCIO (diritto) --><br />
Selezionare il punto per il centro della congiunzione --> Definizione della lunghezza --> Definizione della<br />
profondità del risalto.<br />
Il punto selezionato per la congiunzione non può essere situato su uno spigolo dell'elemento. La congiunzione<br />
viene creata nel punto in cui l'asse longitudinale forma un angolo di 90 0 con il punto. Nella riga dei commenti<br />
sono disponibili varie opzioni per la definizione del punto.<br />
Crea un mezzolegno simmetrico per un assemblaggio angolare<br />
Creazione d'un incastro davanti (vd. 5.11-9)<br />
Creazione d'un incastro dietro (vd. 5.11-9)<br />
Creazione d'un incastro doppio (vd. 5.11-9)<br />
Crea una tacca, tacca cantonale
<strong>cadwork</strong> 3D Menu di destra : tagliare<br />
5.11-3<br />
5.11 TAGLIARE (seguito)<br />
TAGLIA/SALDA<br />
CHALET...<br />
(seguito)<br />
GIUNTO ANG./(C)CONFIG.<br />
FIN.MASSICCIO/(C)CONFIG.<br />
IMPALCATURA/(C)CONFIG.<br />
Crea un giunto angolo da regolare individualmente. (C) consente di<br />
definire le proprietà sotto forma di tabella.<br />
Questa funzione crea automaticamente delle scanalature nella finestra<br />
tipo chalet. Crea gli intagli predefiniti nell'estremità della trave. (C)<br />
consente di definire le misure.<br />
TRAVATURA/(C)CONFIG.<br />
Crea gli intagli predefiniti nell'estremità del travetto. (C) consente di<br />
definire le misure.<br />
Il tasto (?) consente di aprire i bitmaps di supporto per definire le misure.<br />
Definizione giunto angolo (viene effettuato nella maschera d'inserimento, vedi manuale chalet)<br />
P1.1 Misure di distacco<br />
P6 Lunghezza sulla superficie longitudine<br />
P1 Lunghezza sulla superficie larghezza positiva<br />
P7 Profondità sulla superficie longitudine positiva<br />
P1.2 Misura di distacco<br />
P8 Profondità sulla superficie longitudine negativa<br />
P2 Profondità sulla superficie di larghezza positiva<br />
P9 Spostamento in altidudine<br />
P3 Lunghezza sulla superficie larghezza negativa<br />
d2/d4 Profondità supplementare P2 risp. P4<br />
P4 Profondità<br />
d7 Profondità supplementare P7<br />
P5 Spostamento dei mezzo legni contrapposti d8 Profondità supplementare P8
<strong>cadwork</strong> 3D Menu di destra : tagliare<br />
5.11-4<br />
5.11 TAGLIA/SALDA (seguente)<br />
OPZIONI ...<br />
TAGLIO_GL.-->2DC<br />
TAGLIO GLOBALE<br />
DEFINIRE TAGLI<br />
Tutti gli elementi attivi (almeno 2) saranno tagliati alla lunga d'un piano<br />
definito. Questa funzione non tocca gli elementi d'origine ma crea un<br />
elemento nuovo: "ELEM. TAGLIO_3D".<br />
Questo elemento supplementare è salvato sotto un nome introdotto e<br />
può essere reso visibile/invisibile "MODE" => "+/- ELEM. PER TIPO".<br />
E saldato in blocco, ma può essere tagliato ulteriormente.<br />
Gli elementi d'origine possono essere resi visibile/invisibile con le<br />
funzioni "MODE" => "+/- TUTTI GLI ELEM.".<br />
Tutta la costruzione attivata viene tagliata con massimo 6 piani<br />
e salvata nel clipboard (1-999). Vedi esempio<br />
PIANO a X<br />
PIANO a Y<br />
PIANO a Z<br />
PIANO TRACCIA<br />
PIANO 3 PT<br />
P a DIREZ. VISTA+PT<br />
PIANO LATO + 1 PT<br />
PIANO CON 2 LATI<br />
REGOLAGGI...<br />
LINEE NASCOSTE<br />
Piano sta verticale sul asse X<br />
analogo al PIANO @ X<br />
analogo al PIANO @ X<br />
Il piano del taglio viene definito con una traccia<br />
Il piano del taglio viene definito cliccando sul 3<br />
punti desiderati.<br />
SUPERF. DI TAGLIO<br />
DISTANZA TAGLIO X<br />
DISTANZA TAGLIO Y<br />
Il piano del taglio passa al primo punto cliccato,<br />
e sta in verticale sul vettore, che viene definito<br />
con due altri punti.<br />
Il piano del taglio viene steso tra un lato<br />
esistente e di un punto.<br />
Il piano del taglio viene steso con due lati<br />
esistenti.<br />
TAGLIO_GL.-->2DC<br />
Definizione dei piani vedi anche cap. 6.3 P-2D; Definizione di un piano di lavoro<br />
I tagli vengono ilustrati con o senza linee<br />
nascoste<br />
Elementi tagliati vengono ilustrati con una<br />
superficie, e non con un segmento come gli altri.<br />
Distanza orizzontale dei tagli nel file 2dc.<br />
Distanza verticale dei tagli nel file 2dc.
<strong>cadwork</strong> 3D Menu di destra : tagliare<br />
5.11-5<br />
5.11 TAGLIA/SALDA (seguente)<br />
OPZIONI ...<br />
TOGLIERE<br />
INTERSEZIONE<br />
SALDARE<br />
CORR. FACCETTE<br />
CONTROLLO COLL.<br />
CANCELLA LAVORAZIONE<br />
CORR. FACCETTE<br />
resta solo il volume passante dei due corpi<br />
Elementi attivi possono essere saldati.<br />
Con la saldatura viene creato un elemento tipo "CADWORK"<br />
Elementi lineari saldati, che hanno gli assi sul medesimo vettore,<br />
rimangono elementi lineari.<br />
Corregge sfaccettature; eseguendo ripetutamente dei tagli, le eventuali sfaccettature<br />
superflue già esistenti (precedenti file anteriori alla versione 11, trasferimento dal<br />
2-D) possono essere eliminate grazie a questa funzione (vedi esempio).<br />
Con questa funzione è possibile verificare per tutti gli elementi attivi se<br />
vi è intersezione. Se vengono trovati degli elementi che si intersecano<br />
questi rimangono attivi e tutti gli altri vengono disattivati.<br />
Un tale controllo può richiedere parecchio tempo per molteplici ragioni,<br />
poiché ogni singolo elemento va intersecato con un secondo e quindi<br />
occorre verificare se rimane un'intersezione<br />
Questa funzione consente di selezionare e di eliminare ogni<br />
singola intersezione in un elemento di costruzione.<br />
1. Unire un gruppo con i<br />
4 travetti<br />
2. Attivare le 3 terzere<br />
3. "TAGLIA/SALDA"--> "TOGLIERE"<br />
(ATT.=DURO) le terzere formano i<br />
corpi che danno la forma<br />
4. Cliccare il gruppo travetti con (S)<br />
5. Confermare con (D) => crea i tagli<br />
delle tacce<br />
Facette superflue<br />
Doppo il richiamo " CORR.FACCETTE"
<strong>cadwork</strong> 3D Menu di destra : tagliare<br />
5.11-6<br />
5.11 TAGLIARE (seguito)<br />
TAGLIARE<br />
TAGLIARE CON PIANO<br />
TAGLIARE CON PIANO<br />
Punto attivo<br />
TAGLIARE<br />
per definire un piano di taglio<br />
vd. capitolo 6.3<br />
P a VISTA DI MIRA+PT<br />
Gli elementi attivi saranno tagliati lungo il piano definito.<br />
Il tasto del maus con il quale si definisce il piano di taglio<br />
è importante !!<br />
- Tasto di sinistra (S) ==> parte con punto attivo resta<br />
- Tasto di mezza (M) ==> parte con punto attivo scompare<br />
CONTORNO Possibilità nel 3D e nel piano di lavoro 2D di prèmere su 4 punti,<br />
tutti nel medesimo piano. Questo contorno è come la sezione<br />
d'un elemento placca ausiliare, con il quale tutti gli elementi<br />
attivi del disegno saranno tagliati (vd. esempio).<br />
TOGLIERE CONTORNO<br />
Punto 3 (S) (primo punto sul<br />
vettore perpendicolare al piano di taglio)<br />
Punto 1<br />
Punto 5<br />
Punto 2<br />
Punto 1 (nel piano di taglio)<br />
Punto 3<br />
Punto 3 (S) (primo punto sul<br />
vettore perpendicolare al<br />
piano di taglio)<br />
Punto 4<br />
Contorno come<br />
volume di taglio<br />
TASTIERA:<br />
TASTIERA:<br />
<br />
<br />
<br />
<br />
<br />
<strong>cadwork</strong> 3D Menu di destra : tagliare<br />
5.11-7<br />
5.11 TAGLIARE (seguito)<br />
TAGLIARE<br />
TAGLIARE 2PI.CONCAVI<br />
TAGLIARE 2PI.CONCAVI PIANO<br />
TAGLIO GLOBALE<br />
Punto 1<br />
Gli elementi attivi ottengono un taglio concavo da 2 piani definiti.<br />
É importante con quale tasto del maus si definisce il piano<br />
di taglio !!<br />
- Tasto di sinistra (S) ==> parte con punto attivo resta<br />
- Tasto di centrale (C) ==> parte con punto attivo scompare<br />
Stabilire il primo piano di taglio<br />
vedi capitolo 6.3<br />
Punto attivo<br />
Punto 2<br />
a Y PIANO a X<br />
Punto 1 (Piano verticale Y) con (S)<br />
Punto 3<br />
Punto 2 (Piano verticale X) con (S)<br />
Punto attivo sul lato<br />
sinistro del piano di<br />
taglio che resta<br />
(attivare tutto)<br />
Stabilire il secondo<br />
piano di taglio
<strong>cadwork</strong> 3D Menu di destra : tagliare<br />
5.11-8<br />
5.11 TAGLIARE --> OPZIONI (seguito)<br />
MEZZOLEGNO<br />
INTERSEZIONE<br />
GIUNTO LONGITUDIN.<br />
GIUNTO GERBER<br />
Punto attivo dev'essere il<br />
punto d'angolo<br />
del lato comune 1+2<br />
Volume 1 come elemento placca<br />
Lato attivo =>giunto Gerber<br />
(in altezza)<br />
Elemento 2<br />
TASTO <br />
Volume risultante<br />
Volume 2 come elemento placca<br />
TASTO <br />
Punto attivo del'elemento 1 sul lato,<br />
sopra il quale il legno resta<br />
Elemento attivo si allunga dové ce<br />
il punto attivo<br />
Punto dell'elemento, con<br />
il quale l'elemento 1 sarà<br />
assembiato (tagliato)<br />
Elemento 1<br />
<br />
Misura risalto
<strong>cadwork</strong> 3D Menu di destra : tagliare<br />
5.11-9<br />
5.11 TAGLIARE --> OPZIONI (seguito)<br />
TACCA<br />
1. attivare l'elemento nel quale si vuole fare una tacca<br />
2. definizione degli spigoli 1 e 2 del fondo lato tacca<br />
elemento attivo<br />
Per l'incastro semplice, -dietro, e l'incastro doppio ci sono a disposizione due funzioni sulla tastiera<br />
FRONTE = 90 DEG Il fronte del l'incastro semplice sta con un angolo di 900 al l'asse longitudinale dell'elemento<br />
<br />
1. lato<br />
TACCA = 90 DEG<br />
INCASTRO DAVANTI, DIETRO, DOPPIO<br />
punto attivo<br />
1. lato<br />
elemento attivo<br />
2. lato<br />
punto attivo<br />
La tacca creata dall'incastro ha un angolo di base di 90 0 .<br />
1. definire la superficie d'inserimento<br />
con 2 spigoli<br />
2. introdurre la/le profondità dell'incastro<br />
2. lato
<strong>cadwork</strong> 3D Menu destra : linee di costruzione<br />
5.12-1<br />
5.12.1 LINEE DI COSTRUZIONE NEL 3D<br />
Le linee di costruzione servono come utensili performanti e pratici per la creazione<br />
grafica degli elementi. Le linee di costruzione hanno un carattere provisorio e<br />
prendono il posto dei tratti della matita.<br />
Essi non faranno dunque mai parte d'un elemento placco volume -> ATTENZIONE:<br />
Le linee di costruzione non vengono salvate con un disegno 3D.<br />
Le linee di costruzione disegnati in un piano di lavoro 2D qualunque sono<br />
automaticamente invisibili al momento che si ritorna nel disegno spaziale 3D o<br />
allorchè si definisce un nuovo piano di lavoro 2D.<br />
Quando si entra di nuovo in un piano di lavoro 2D, nel quale le linee di costruzione<br />
sono già stati definiti, questi riappargono di nuovo.<br />
Con le funzioni ausiliari "MODE" => "OPZIONI" => "LINEE DE COSTRUZIONE"<br />
si può far apparire o scomparire le linee di costruzione.<br />
LINEE DI COSTR.<br />
PT INT. 2 RETT.PROI.<br />
PT INT. 2 RETTE<br />
PT INT. PIANO + RETT.<br />
PT INT.El.ATT.-PIANO<br />
PT RAP. SEZ.<br />
PT MEZZA <br />
PT. DIVID.<br />
RETTA 2 P.<br />
RETTA PAR. + D<br />
RETTA PAR. + PT<br />
CANCELLARE PUNTI<br />
CANCELLARE RETTE<br />
CANCELLARE TUTTO<br />
Linee di costruzione nel 3D<br />
Punto di costruzione all'intersezione di due rette proiettate<br />
nel piano. Il piano di proiezzione passa da un punto "zéro".<br />
Punto di costruzione all'intersezione di due rette o angoli nello<br />
spazio 3D. Il punto d'intersezione pu`o solamente essere trovato,<br />
se le due linee si toccano realmente.<br />
Punto di costruzione nel posto dove una rette (o un lato) traversa<br />
un piano definito.<br />
Punti di costruzione all'intersezione di tutti gli lati d'un elemento<br />
attivo con un piano definito.<br />
Punto di costruzione a un rapporto di distanza fra due punti.<br />
Punto di costruzione al centro di due punti.<br />
Punti di costruzione sulla divisione qualunque fra due punti.<br />
Retta di costruzione fra due punti.<br />
Retta di costruzione parallela a un lato o un segmento<br />
proiettato con una distanza D scelta. La retta di costruzione<br />
è piazzata come piano di proiezzione nel piano di lavoro<br />
momentaneamente utilizzato. Questa non è dunque forzatamente<br />
parallela al lato o segmento spaziale.<br />
Come "RETTA PAR. + D", ma che la retta di costruzione<br />
passa da un punto "cliccato".<br />
RETTA X + PT <br />
Retta di costruzione parallela all'asse X e da un punto<br />
RETTA Y + PT <br />
Retta di costruzione parallela all'asse Y e da un punto<br />
RETTA Z + PT <br />
Retta di costruzione parallela all'asse Z e da un punto<br />
RETTA LATO <br />
Retta di costruzione su un angolo retto "cliccato".<br />
RETTA @ PIANO+PT Retta di costruzione passando di un punto perpendicolare a un<br />
piano che viene definito con due lati o tre punti.<br />
Cancella i punti che si indicano.<br />
Cancella le rette che si indicano.<br />
Cancella tutte le linee di costruzione contemporeamente.<br />
TASTO:<br />
<br />
<br />
<br />
<br />
<strong>cadwork</strong> 3D Menu destra : linee di costruzione<br />
5.12-2<br />
5.12.2 LINEE DI COSTRUZIONE NEL PIANO DI LAVORO 2D<br />
PROSPETTIVA<br />
PUNTI<br />
UNITA:[M] GRADI<br />
1 MIDP : Punto di mezzo<br />
1<br />
3<br />
5<br />
7<br />
9<br />
11<br />
13<br />
15<br />
17<br />
19<br />
21<br />
23<br />
25<br />
27<br />
1<br />
<br />
MIDP<br />
DX,DY<br />
<br />
d<br />
<br />
d1<br />
<br />
d<br />
d2<br />
1/ 2<br />
2 INT : Punto di sezione<br />
(non accetta intersezioni con le curve)<br />
3 COORD : Coordinate<br />
4 RAP SEZ : rapporto r<br />
Esempio :<br />
Se si dà r=0.5, appare il<br />
punto di mezzo corrispondente<br />
(come MIDP)<br />
5 DX,DY<br />
6 DIVID : Dividere<br />
Si può dividere la distanza tra due<br />
punti attraverso un numero.<br />
Esempio :<br />
Se si divide tra 1 e 2 attraverso<br />
4, apparono i punti 3, 4 e 5.<br />
P.INTER<br />
COORD RAP SEZ<br />
d<br />
r<br />
r<br />
1<br />
1<br />
d2<br />
d2<br />
<br />
r * l<br />
DX<br />
DIVID<br />
3<br />
d1<br />
3<br />
1/ 2<br />
DY<br />
l<br />
2<br />
4<br />
6<br />
8<br />
10<br />
12<br />
14<br />
16<br />
4<br />
18<br />
20<br />
22<br />
24<br />
26<br />
28<br />
29 CAN P CAN L CAN C 30 31<br />
CAN P,L,C<br />
INDIETRO<br />
d1<br />
x<br />
CAN TUTTO<br />
verti<br />
2<br />
orizz.<br />
32 33<br />
5<br />
<br />
2<br />
2<br />
RETTE<br />
7<br />
8<br />
9<br />
10<br />
11<br />
CERCHI<br />
Retta orizzontale attraverso un punto<br />
Retta verticale attraverso un punto<br />
Retta attraverso due punti<br />
Retta parallela ad un segmento attraverso<br />
un punto<br />
Retta con distanza "d" parallela a più<br />
segmenti<br />
12 Retta con distanza variabile "d1, d2..."<br />
parallela ad un segmento<br />
13 Retta con distanza "d" variabile<br />
parallele a più segmenti<br />
14 Serie di rette paralelle con distanze variabile d1.d2....<br />
ad un segmento<br />
15 Retta attraverso un punto facente<br />
angolo con un segmento<br />
16<br />
17<br />
18<br />
19<br />
20<br />
Retta attraverso un punto o tangente ad un cerchio<br />
con angolo alla orizzontale<br />
Retta perpendicolare ad un segmento<br />
Retta bisettrice<br />
Retta orizzontale e verticale attraverso un punto o ad<br />
un cerchio<br />
Retta attraverso un punto con la distanza più corta ad<br />
un elemento dato<br />
21 Cerchio con la distanza d per il diametro più grande/piccolo<br />
22 Cerchio con la distanza P ad un cerchio<br />
23 Cerchio con centro e raggio<br />
24 Cerchio con centro e punto<br />
25 Cerchio con due punti e raggio<br />
26 Cerchio con 3 punti<br />
27 Copia simmetrica di un elemento di costruzione<br />
28 Retta sul'un segmento<br />
CANCELLARE<br />
29 CAN P: Cancella punti ausiliari singolarmente o tutti (C)<br />
30 CAN L: Cancella linee ausiliare singolarmente o tutti (C)<br />
31 CAN C: Cancella cerchi ausiliari singolarmente o tutti (C)<br />
32 CAN P,L,C: Cancella punti, linee, cerchi<br />
tramite un clic sul elemento<br />
33 CAN TUTTO: Cancella tutte le linee ausiliare<br />
(punti, linee, cerchi)<br />
<br />
<br />
<br />
<br />
<strong>cadwork</strong> 3D Menu di destra : OUTPUT<br />
5.13-1<br />
5.13 OUTPUT<br />
Con la funzione "OUTPUT" i dati della costruzione in via di elaborazione (geometria e dati oggettuali)<br />
possono essere editati nelle forme più svariate. Possiamo citare per esempio i dati d'immissione per<br />
altri moduli <strong>cadwork</strong>, delle stampe di videate, delle liste, dei disegni del pezzo singolo, dei dati<br />
macchina, delle ombreggiature oppure dei dati per interfacce particolari.<br />
OUTPUT<br />
-> DISEGNO 2D<br />
OGG. -> CATALOGO<br />
PROFILO -> CATALOGO<br />
-> SHADING<br />
Tutti gli elementi attivi sono salvati in un catalogo d'oggetti 3D.<br />
Il punto attivo servirà come punto di riferimento quando ulteriormente<br />
l'elemento del catalogo sarà caricato in un altro disegno 3D (->cap. 2.7).<br />
Vd. manuale per modulo "SHADING"<br />
SHADING Domanda il nome del file e la versione del tipo di shading<br />
(1,2,3), poi fa un file rispettivamente un file .SHAC<br />
ANIMAZIONE (*.SHAC)<br />
REGOLAGGI...<br />
seguito prossima pagina<br />
Editare di un disegno 2D. Il disegno viene memorizzato con il nome del file<br />
da assegnare nella directory di lavoro corrente con l'estensione .2dc.<br />
L'output di un disegno 2D è possibile anche con l'opzione tastiera .<br />
Viene creato un file clipboard con un numero da definire (1-999), che può<br />
essere registrato nuovamente nel 2D con il tasto < 3 >. Se i NUMERI DI<br />
POSIZIONE ECC. sono visibili, vengono scritti nel file 2DC soltanto gli<br />
attributi degli elementi attivi. Se sono attivi soltanto il gruppo e/o il<br />
sottogruppo di costruzione, gli attributi in questione vengono editati per<br />
tutti gli elementi.<br />
Essatamente un elemento può essere trasferito e di nuovo inserito<br />
tramite AGGIUNGERE. Escluso dei dati numerici tutti i dati del elemento<br />
vengono salvati<br />
LINEE, ASSI<br />
DIAM. LINEE, ASSI<br />
ANZ. UNTERTEILUNG.<br />
Crea un file SHAC dopo la definizione delle coordinate<br />
del punto di vista<br />
SPOT 1,2,3 on/off della funzione "spot 1...3<br />
ANGOLA DELLA LUCE<br />
COLORE DELLA LUCE<br />
PT. OSSERVATORE<br />
PUNTO DESIDERATO<br />
DEF. LISCIATURA... Lisciatura degli elementi es. sfera<br />
Trasferimento delle linee e assi al Shading<br />
Inserimento del diametro per linee e assi<br />
Numero delle divisione per linee e assi<br />
Angolo d'apertura degli spot<br />
Mischiatura del colore luce (verde, blu e rosso)<br />
Posto e punto finale dello spot tramite<br />
punti esistenti o coordinate.<br />
SCELTA ELEMENTO Scelta degli elementi per Smooth Shading<br />
CANCELLARE Soppressione degli elementi per Smooth Shading
<strong>cadwork</strong> 3D Menu destra: OUTPUT<br />
5.13-2<br />
5.13 OUTPUT (seguito)<br />
OUTPUT<br />
-> LISTE<br />
-> MACCHINE<br />
-> DPP<br />
-> LISTA DEI PEZZI<br />
-> LISTA DI PROD.<br />
-> LISTA DI MONT.<br />
-> LISTA ESTREMITA<br />
-> LISTA DEI NODI<br />
-> PEZZO SINGOLO<br />
GRUPPO MANUALE<br />
GRUPPO AUTOMATICO<br />
PARETE<br />
-> ASSOCIAMENTO<br />
CONFIGURAZIONE ...<br />
Vedi. manuale "MACCHINE"<br />
Vd. manuale "LISTA"<br />
+ <br />
Output dei disegni pezzi singoli nel clipboard (1-999) 2D<br />
Possono essere editati eventuali elementi quotati singolarmente, dei<br />
gruppi di elementi di costruzione e dei disegni quotati di pezzi singoli<br />
provenienti da strati di pareti (vedi capitolo 5.15).<br />
PEZZO SINGOLO<br />
GRUPPO MANUALE<br />
GRUPPO AUTOMATICO<br />
PARETE<br />
Disegno del pezzo singolo quotato e formattato<br />
(vedi manuale sul disegno del pezzo singolo)<br />
Crea una vista esplosa come pure un disegno 2D degli elementi correnti<br />
su tre viste e dell'assonometria corrente<br />
(qualora nell'USERPROFIL sia configurato "LEGNO…" ' "PEZZO<br />
SINGOLO" ' Gruppo). Le viste possono essere selezionate singolarmente.<br />
Crea una vista esplosa come pure un disegno 2D degli elementi<br />
correnti su tre viste e dell'assonometria corrente (qualora Gruppo<br />
disegno del pezzo singolo sia configurato nell'USERPROFIL).<br />
Le viste sono orientate in base all'elemento base definito.<br />
Se esiste un elemento base, per ogni gruppo di costruzione viene<br />
editato un disegno del pezzo singolo.<br />
vedi manuale COSTRUZIONI IN ELEMENTI<br />
Siehe Kapitel 6.14 USERPROFIL<br />
E' possibile associare vari elementi di costruzione (delle radici per esempio)<br />
che vengono poi fabbricati partendo da un pezzo unico<br />
(solo per la macchina Hundegger P8/P10)
<strong>cadwork</strong> 3D Menu di destra : OUTPUT<br />
5.13-3<br />
5.13 OUTPUT (seguito)<br />
-> HARDCOPY<br />
-> HARDCOPY IN FILE<br />
-> FILE-TIF<br />
OPZIONI ...<br />
Tutti gli elementi visualizzati sullo schermo vengono editati sulla<br />
stampante configurata di Windows.<br />
Con il tasto sinistro del mouse è possibile selezionare un'area (lasso)<br />
mentre con il tasto centrale del mouse è possibile editare tutto il<br />
contenuto della videata.<br />
Tutti gli elementi visualizzati sullo schermo vengono<br />
registrati in un file *.las.<br />
In seguito il file può essere editato con un doppio clic<br />
sulla stampante LASER configurata in Ci-Start oppure<br />
su un'altra stampante compatibile HPGL. La qualità è<br />
migliore rispetto a quella di una normale hard-copy.<br />
Per gli elementi visibili sullo schermo viene creato, nella directory<br />
corrente, un file tif con il nome del disegno.<br />
OGG. -> ESTERNO (*.3d) Tutti gli elementi visualizzati vengono salvati<br />
nella directory corrente in un nuovo file 3D.<br />
-> FILE - IGES (*.igs) Output del file nel formato IGES<br />
-> FILE - DXF (*.dxf) Output del file nel formato DXF<br />
-> FILE - ACIS-SAT (*.sat) Output del file nel formato SAT (p.es. AUTOCAD-VOLUMI)<br />
-> FILE - DTH (*.stp) Output dei dati per l'interfaccia DTH<br />
-> LISTA S&S (*.hlz) Output del file nel formato HLZ
<strong>cadwork</strong> 3D Menu di destra : File(Salvataggio)<br />
5.14-1<br />
5.14 FILE (SALVATAGGIO FILE)<br />
FILE<br />
USCIRE E SALVARE Salvataggio e chiusura del file<br />
SALVARE<br />
Salvataggio del file al momento desiderato<br />
AMINISTRZ. DETTAGLIO Apre la gestione dei dettagli relativi alla costruzione dell'elemento<br />
SALVARE ... (STRG S)<br />
Seguito prossima pagina<br />
Salvataggio del file<br />
MODIFICA DETTAGLIO...<br />
SALVARE<br />
SALVARE TIPO NUOVO<br />
FINIRE DETTAGLIO<br />
TABELLA PARETI/APERTURE<br />
COMPRIMERE L'ELENCO<br />
USCIRE E SALVARE<br />
USCIRE SENZA SALVARE<br />
SALVARE SOTTO...<br />
SALVARE COPIA<br />
INIT. 3D<br />
Salvataggio del file sotto un altro nome<br />
Salva il file aperto come copia di sicurezza<br />
Salvataggio del file nel formato INIT. Il file INIT.3D<br />
viene caricato ogni volta, quando si crea un nuovo file.<br />
Le predefinizioni (p.es. UNITA) saranno riprese in<br />
questo INIT.3D.<br />
+ <br />
Apre l'elenco dei dettagli (Angolo prete 90, Angolo parete alfa, ...)<br />
Salvare<br />
Salvare tipo nuovo<br />
Uscire della modifica<br />
Apre la tabella delle pareti e delle aperture<br />
Crea un file compresso del directory. Il file compresso viene<br />
salvato nel diretory dove si trova il file 3D<br />
Uscire dal disegno con salvataggio<br />
Uscire dal disegno senza salvataggio<br />
STANDARD (INIT) Salva il file con il nome init.3d<br />
SALVA VERS. PRECE. Salva il file nel formato della versione precedente<br />
CREA FILE-ZIP Crea un file-ZIP (file compresso)<br />
SALVARE ***.3d.mem Salva il file con una configurazione di memoria prestabilita.<br />
Questa opzione è disponibile unicamente per L'USERTEST.<br />
ATTUALE<br />
Con REGISTRA ***.3d.mem, è possibile modificare la<br />
SMALL<br />
configurazione della memoria per il file corrente.<br />
NORMALE<br />
Dopo aver selezionato una configurazione (CORRENTE,<br />
BIG<br />
MINIMA ...), occorre chiudere e riaprire il file. Da questo<br />
momento viene tenuta in considerazione la configurazione<br />
della memoria selezionata anticipatamente che può essere<br />
riconosciuta in base alla dimensione dello SWAP. E' possibile fare clic sul tasto SWAP (in<br />
alto a destra sulla riga di stato): appare una tabella dove è possibile controllare il numero<br />
di elementi ammessi nelle varie configurazioni o in quella corrente e il numero di elementi<br />
disponibili nel file corrente.
<strong>cadwork</strong> 3D Menu destra : File(Salvataggio / Disegno pezzo singolo<br />
5.14-2 / 5.15-1<br />
FILE Seguito<br />
PREDEFINIZIONI...<br />
SALVA<br />
CARICA Carica impostazioni prestabiliti<br />
Generalità<br />
Materiale<br />
Layout liste<br />
Dimensioni<br />
Dati profili<br />
Tipi estremità<br />
Continua<br />
Gruppi<br />
Sottogruppi<br />
Osservazioni<br />
Codici-CPN<br />
Impostazioni DPP<br />
Taglio 3D ->2DC<br />
Nomi Criteri marcatura<br />
Cotruzioni in elemento<br />
USCIRE SENZA SALVARE Uscire della modifica senza salvataggio<br />
5.15 DISEGNO PEZZO SINGOLO (DPP)<br />
Percorso della configurazione del disegno pezzo singolo:<br />
USERP.<br />
OUTPUT<br />
LEGNO ...<br />
DPP<br />
Userprofil<br />
DIS. PEZZO PER PEZZO Disegno pezzo singolo<br />
DPP<br />
o<br />
PEZZO SINGOLO<br />
Registrazione di parametri correnti sotto forma di parametri predefiniti con un<br />
nome prestabilito.<br />
PEZZO SINGOLO/(C/ CONF<br />
Tasti impostate (F1...<br />
Ponte multifunzione<br />
Impostaz. giunti angoli<br />
Completare lista<br />
Selezione di un punto del menu da caricare<br />
( viene caricato)<br />
Selezione di un parametro predefinito in un catalogo<br />
(Se un parametro predefinito è già stato memorizzato)<br />
Con (C) si entra nella configurazione del DPP<br />
Informazioni suplementari si trova nel manuale DISEGNO PEZZO SINGOLO
<strong>cadwork</strong> 3D Menu sinistra<br />
6.0-1 / 6.1-1<br />
6. Indice<br />
6.1<br />
6.2<br />
6.3<br />
6.4<br />
6.5<br />
6.6<br />
6.7.1<br />
6.7.2<br />
6.8<br />
6.9<br />
6.10<br />
6.11.1<br />
6.11.2<br />
6.12<br />
6.13<br />
6.14<br />
6.15<br />
6.16<br />
PAN (spostamento del disegno sullo schermo)<br />
PER (definizione di una prospettiva<br />
E-2D, 3D (definizione d'un piano di lavoro 2D Rücksprung ins 3D)<br />
ASSO (definizione di una assonometria) E VISTE CON CENTRI<br />
Xz, Yz, Zz, Az (definizione delle viste con zoom attuale<br />
Z, X, -Y (definizione delle viste paralellamente ai assiROTAZIONE STANDA<br />
1/5/30/<br />
CENTER (definizione del centro di rotazione)<br />
HIDDEN (calcolo delle linee nascoste con e senza modo OPEN GL)<br />
SHADING<br />
LASSOP (punti lasso)<br />
VIEW V1 - V4<br />
M1 - M4 / MAUTO<br />
ZOOM (ingrandire/ridiminuire la rappresentazione sullo schermo)<br />
VISTA (attributi della rappresentazione)<br />
USERP(ROFIL) Impostazioni personalizzati<br />
MISURA (Menu per le misurazione delle distanze, superficie, angoli e volumi)<br />
REDRAW (ridisegna / attulizza il disegno sullo schermo)<br />
6. MENU SINISTRA : FUNZIONI AUSILIARI<br />
6.1 PAN(ORAMA) : spostamento del disegno sullo schermo<br />
Punto 1<br />
e<br />
Spostare la costruzione è possibile<br />
anche con i tasti del cursore.<br />
Cliccando sul menu con il tasto centrale (C)<br />
del maus viene cambiato il valore di un quarto.<br />
1/4 dello schermo<br />
1/2 dello chermo<br />
3/4 dello schermo<br />
(Rotazione con angolo, rotazione dynamica, Zoom dynamica)<br />
salvare/richiamare delle viste (V=View)<br />
Punto 2
<strong>cadwork</strong> 3D Menu sinistra : PAN(orama) / PRO(spettiva)<br />
6.1 / 6.2-1<br />
6.2 PRO(SPETTIVA)<br />
PRO<br />
VISTA PRECEDENTE<br />
2 PUNTI<br />
VALORE<br />
SHADING<br />
ANGOLO DI VISTA<br />
2 PUNTI<br />
PRO<br />
2° Punto disegnato<br />
Richiamo dell'ultima prospettiva definita<br />
Prèmere prima sul punto dell'osservatore e in seguito sul<br />
punto designato<br />
Il punto dell'osservatore e il punto disegnato sono indicati<br />
dalle coordinate X, Y e Z rispetto al sistema di coordinate<br />
globali<br />
FIN. DEI REGOLAGGI. 4VIS. Rappresentazione in 4 viste con funziona zoom<br />
Regolazzioni delle 4 viste<br />
(Non è possibile attivare qualcosa nella prospettiva!)<br />
Vista laterale<br />
Prospettiva e calcolo in 'flat shading' (senza ombra)<br />
L'angolo di vista pu`o essere schelto fra 0° e 180°<br />
1° Punto osservatore<br />
Pianta Vista in faccia<br />
Assonometria<br />
Prospettiva<br />
I parametri zoomati per l'assonometria<br />
possono essere regolati con la scala dello<br />
zoom Le 3 viste possono essere definite<br />
con i tasti lente d'ingrandimento.
<strong>cadwork</strong> 3D Menu sinistra : P-2D (piano di lavoro 2D)<br />
6.3-1<br />
6.3 P-2D : definizione d'un piano di lavoro 2D<br />
P-2D<br />
Definizione d'un nuovo piano di lavoro 2D nello spazio, per creare dei nuovi elementi<br />
PIANO @ X<br />
PIANO @ Y<br />
PIANO @ Z<br />
PIANO 3 P.<br />
PIANO LATO + 1PT<br />
PIANO 2 LATI<br />
VISTA PRECEDENTE<br />
PASSANDO DA UN P.<br />
VALORE DI X<br />
PIANO @ 2 PT PROJ XY<br />
Il piano è perpendicolare all'asse X<br />
Analogo al PIANO a X<br />
Analogo al PIANO a X<br />
L'ultimo perpendicolare all'asse X è richiamato di nouvo<br />
Il piano passa al punto "cliccato"<br />
Il piano passa dalla coordinata sull'asse X<br />
secondo il valore introdotto (rispetto al sistema<br />
delle coordinate globali)<br />
SALVARE PUNTO Il piano viene salvato sotto un nome inserito.<br />
SALVARE VALORE Il piano viene salvato sotto un nome inserito.<br />
I piani di lavoro possono essere salvati attraverso PUNTO come anche SALVARE VALORE<br />
salvandoli sotto un nomme. Le linee di costruzione vengono anche essere salvate.<br />
I piani di lavoro salvati, rimangono salvati anche con l'abbandono del programma.<br />
Col cliccare dell bottone nel menu P2-D con il tasto centrale del maus si entra direttamente<br />
nel menu " PIANI SALVATI".<br />
Col cliccare dell bottone nel menu P2-D con il tasto destra del maus si entra direttamente<br />
nel menu "PIANI SALVATI" e si può chiamare i piani con una visualizza girata per 180 gradi.<br />
Se ci si trova in un piano di lavoro, si può cliccare il menu E-2D rappresentato in<br />
rosso, con il tasto sinstro del maus per tornare al menu "PIANI SALVATI". I piani di<br />
lavoro vengono salvati con un clic sul menu P-2D con il tasto centrale del maus<br />
P @ DIREZ. VISTA + PT<br />
Il piano passa da 3 punti "cliccati"<br />
Alt + <br />
Alt + <br />
La superficie di lavoro rasenta il primo punto selezionato e<br />
percorre perpendicolarmente il vettore da definire per mezzo di due<br />
altri punti, (linea di visualizzazione opposta) (vedi esempio).<br />
Alternativamente è possibile fare clic su uno spigolo con il tasto<br />
sinistro o centrale del mouse. La linea di visualizzazione si trova<br />
quindi dalla parte opposta (S) o nella direzione (C) del punto finale<br />
dell'elemento di costruzione successivo.<br />
Il piano di lavoro viene creato con un lato esistente<br />
e un punto (vd. esempio)<br />
Il piano di lavoro viene creato con due lati esistenti<br />
(vd. esempio)<br />
Il piano di lavoro passa da 2 punti (vettore). Il vettore è proiettato in<br />
maniera che il piano di lavoro sia sempre perpendicolare al<br />
piano X-Y (vd. esempio)<br />
PIANO SALVATO I piani vengono elencati e possono<br />
essere richiamati<br />
Alt + <br />
Nota:<br />
Con il tasto "W " la linea di<br />
visualizzazione può essere spostata<br />
per tutte le superfici in funzione della<br />
definizione delle superfici.<br />
Alt + <br />
Alt +
<strong>cadwork</strong> 3D Menu sinistra : P-2D (piano di lavoro 2D)<br />
6.3-2<br />
P @ DIREZ. VISTA + PT<br />
1° punto (nel piano)<br />
PIANO 2 LATI<br />
PIANO LATO + 1PT.<br />
PIANO @ 2 PT PROIET. X-Y<br />
x<br />
1° lato<br />
del piano<br />
punto del piano<br />
lato del piano<br />
vista<br />
proiettata<br />
z<br />
y<br />
3° punto<br />
2° punto della vista<br />
2° punto<br />
2° lato<br />
del piano<br />
1° punto della vista<br />
Def. della direz. di vista con tasto W<br />
Def. della direz. di vista con tasto W<br />
Def. della direz. di vista con tasto W<br />
Def. della direz. di vista con tasto W<br />
In generale sono tutte le superfici, i lati (segmenti) e i punti vissibile,<br />
che si trovano direttamente nel piano di lavoro definito.<br />
Se si vuol vedere tutto l'elemento o anche altri elementi nella nuova visione, si deve<br />
innanzi tutto attivare questi, prima della definizione del piano di lavoro 2D.<br />
Lasciare il piano di lavoro 2D<br />
Per uscire dal piano di lavoro 2D attuale, si usa il menu 3D<br />
che permette di ritornare nel disegno 3D (vd. capitolo 1.1 ).<br />
P-2D<br />
P-2D<br />
P-2D<br />
P-2D<br />
z<br />
x y
<strong>cadwork</strong> 3D Menu sinistra : ASSO(nometria) / viste<br />
6.4 / 6.5 / 6.6-1<br />
6.4/6.5 ASSO(NOMETRIA) E VISTE CON CENTRI<br />
ASSO<br />
Z<br />
A<br />
ASSO<br />
z<br />
6.6 VISTE<br />
ASSO STANDARD Assonometria standard<br />
ASSO CON 3 P.<br />
Definizione dell'assonometria tramite 3 punti (in senso antiorario)<br />
ASSO CON 2 P. Definizione dell'assonometria rispetto direzione della vista (2 punti)<br />
Assonometria standard<br />
x y<br />
ASSO STANDARD<br />
Zz Vista parallela al'asse Z con dati da un punto<br />
che si trova al centro dello schermo.<br />
Il fattore ZOOM resta invariato<br />
Xz , Yz e Az (assonometria) analogo Zz<br />
Con il tasto centrale del maus<br />
si può girare la visualizza per 180 gradi.<br />
Vista parallela all'asse Z X e -Y analogo<br />
Vista perpendicolare al piano mediante 3 punti<br />
Assonometria standard (in senso antiorario delle lancette dell'orologio)<br />
Con il tasto centrale del maus<br />
si può girare la visualizza per 180 gradi.<br />
Z<br />
z<br />
y<br />
x<br />
Zz<br />
ASSO<br />
z<br />
y<br />
x<br />
Punto che si troverà al centro dello schermo<br />
Pt.1<br />
Prima<br />
Pt.3<br />
Pt.2<br />
Vista perpendicolare<br />
al piano mediante 3<br />
punti<br />
I punti faranno il piano dello schermo 2D<br />
Dopo<br />
ASSO 3 P.
<strong>cadwork</strong> 3D Menu di sinistra : CENTRO / ROTAZIONE<br />
6.7-1<br />
6.7.1 ROTAZIONE STANDARD / ROTAZIONE- E ZOOM DINAMICA<br />
2./3.<br />
4.<br />
1.<br />
2.<br />
30<br />
30<br />
30<br />
Selezione dell'angolo di rotazione: 1° , 5° o 30°<br />
Rotazione e Zoom dinamico (dev'essere attivato nel USERP).<br />
Tasto di sinistra (S) =>costruzione resta visibile, la funzione si realizza lentamente.<br />
Tasto di mezzo (M) =>costruzione è rimpiazzata da un cubo, funzione rapida.<br />
->Gli elementi attivi restano visibili nel cubo !!<br />
Tasto di sinistra (S) nella funzione =>cambia direttamente in modo PAN (spostare).<br />
Le rotazioni con l'angolo predefinite sono sempre possibili con i tasti della tastiera.<br />
z<br />
Soluzione: Rotazione attorno di un<br />
nouvo centro definito<br />
z<br />
x y<br />
x<br />
Rotazione sull'asse Z e rotazione sull'asse orizzontale<br />
dello schermo, con itasti + <br />
6.7.2 CENTRO : ROTAZIONE SULL' ASSE DEFINITO<br />
C<br />
C<br />
(SHIFT/MAI)<br />
Centro di rotazione<br />
in bianco : rotazione della costruzione attorno al centro predefinito<br />
"cliccando" su C con il tasto centrale del maus (C) si può<br />
definire un nuvo centro della rotazione<br />
Centro di rotazione<br />
C<br />
x<br />
y<br />
Centro di rotazione dinamico on/off<br />
z<br />
Problema: Il disegno<br />
esce dallo schermo<br />
Centro di rotazione<br />
Asse orrizontale<br />
dello schermo<br />
In rosso (cambiare con il tasto sinistra dell maus) : centro di rotazione viene cercato in automatico.<br />
C<br />
y<br />
x<br />
Centro di rotazione<br />
x<br />
y<br />
z
<strong>cadwork</strong> 3D Menu sinistra : LINEE NASCOSTE<br />
6.8-1<br />
6.8. LINEE NASCOSTE)<br />
Nel modo linee nascoste, gli elementi di costruzione possono essere rappresentati con delle linee nascoste. Ciò può rilevarsi<br />
utile in presenza di dettagli della costruzione poco chiari. Nel modo Hidden line, non è possibile attivare né modificare alcun<br />
elemento. Durante il calcolo delle HIDDEN LINES viene tenuto conto esclusivamente degli assi presenti nella zona visibile. Ciò<br />
si applica anche agli attributi visualizzati, come per esempio, i numeri di posizione.<br />
Il trasferimento in <strong>cadwork</strong> 2D o l'esporazione di file di immagine (*.tif) può avvenire anche con i tasti < , >, con il clipboard o con<br />
la funzione ESPORTA--> FILE TIF.<br />
Funzioni dei tre tasti del mouse :<br />
(S) calcolo delle linee nascoste per gli elementi aventi almeno un punto nella finestra corrente. Ciò ha come vantaggio di non<br />
rappresentare delle travi madre molto lunghe che per esempio non sono completamente visibili nella finestra.<br />
(C) il calcolo viene eseguito per tutti gli elementi di costruzione visualizzati nel disegno.<br />
(D) il calcolo delle linee nascoste viene eseguito in OPEN GL ed ha il vantaggio che non è possibile alcuna rotazione senza un<br />
nuovo calcolo. A ciò va aggiunta la possibilità di modificare gli elementi tratteggiati in Open GL. Una versione nel 2D non è<br />
possibile bensì la creazione di un file TIF.<br />
L. NAS.<br />
1. Tutte linee visibili<br />
LINEE NASCOSTE<br />
2. Linee nascoste,<br />
lisciatura nulla<br />
L. NAS. Finestra del menu delle linee nascoste dopo l'attivazione con (S)<br />
Tutte le generatrici restano visibili.<br />
Se l'angolo entra, le perpendicolari su due superfici vicine<br />
è più piccolo che l'angolo introdotto, queste superfici<br />
respettivamente le generatrici resteranno invisibili<br />
(vd. esempio).<br />
Inserimento di un angolo per la lisciatura (0°- 90°)<br />
Le linee nascoste saranno visibili come linee tratteggiate.
<strong>cadwork</strong> 3D Menu sinistra : LINEE NASCOSTE<br />
6.8-2<br />
6.8. LINEE NASCOSTE)<br />
LISCIAT. DEBOLE (10)<br />
WERT -> 20<br />
3. Linee nascoste, dopo la 4. Linee nascoste,<br />
lisciatura con 10° gradi lisciatura 20° gradi<br />
Linee nascoste nel modo (Open Gl):<br />
USERP<br />
Angolo fra 2 superfici<br />
vicine < 10° =><br />
generatrici invisibili<br />
Angolo fra 2 superfici<br />
vicine > 10° =><br />
generatrici visibili<br />
Angolo fra 2 superfici<br />
vicine < 20° =><br />
generatrici invisibili<br />
OPEN GL... Attivare il modo Open Gl<br />
Rappresentazione come reti<br />
Rappresentazione come linee nascoste<br />
Lo Shading non ha un contorno<br />
Lo spigoli (contorni) del elemento vengono rappresentato come linee nere<br />
Lo spigoli (contorni) del elemento vengono rappresentato come linee incolorate<br />
Cnfigurazione delle opzioni di visualizzazione per Open GL come per<br />
esempio angolo di luminosità, parte di colore ecc...
<strong>cadwork</strong> 3D Menu sinistra : SHADING (Rendering)<br />
6.9-1<br />
6.9 SHADING<br />
Funzioni dei 3 tasti del mouse:<br />
(S) calcolo dell'ombreggiatura (shading) come ombreggiatura piana (flatshading)<br />
(C) avvia il modulo di ombreggiatura esterna.<br />
(D) configurazione dell'ombreggiatura piana del profilo. E' possibile scegliere un'ombreggiatura piana senza profilo,<br />
un'ombreggiatura con profilo nero e un'ombreggiatura con profilo a colori.<br />
SHADE (L)<br />
SHADING (S)<br />
Es Viene wird calcolata eine Shading-Darstellung una rappresentazione berechnet di ombreggiatura (flat shading) piana (flat shadin<br />
Se è già stata calcolata un'ombreggiatura, si può decidere se procedere a un nuovo calcolo o se<br />
attivare quella già calcolata. Allo stesso modo si può valutare se tener conto o meno degli assi esistenti<br />
nella costruzione quando viene eseguita l'ombreggiatura.<br />
1.tutte le linee visibili<br />
Apre la finestra per la configurazione del Open GL<br />
Output dello Shading come File-TIFF (shade.tif)<br />
SHADING<br />
2. dopo calcolo SHADING
<strong>cadwork</strong> 3D Menü sinistra : SHADING (Modulo Shading)<br />
6.9-2<br />
6.9 SHADING (Modulo Shading)<br />
Output della construzione nel modulo Shading<br />
--> clic su SHADE (OMBREGGIATURA) con il tasto centrale del mouse (C) per caricare tutti gli elementi visibili nel modulo Shading<br />
Barra del menu a destra del modulo ombreggiatura :<br />
FILE<br />
La panoramica della telecamera può essere definita nella finestra telecamera. Eventuali effetti<br />
luminosi possono essere definiti come sorgenti luminose supplementari sotto intensità e<br />
posizione.<br />
In questo menu è possibile assegnare vari colori ai materiali. Qualche materiale come il<br />
vetro, il calcestruzzo o il legno, sono già disponibili in una lista e non resta quindi che<br />
assegnare loro il rispettivo colore.<br />
Rappresentazione degli elementi come elementi lineari. L'attribuzione di un materiale e gli effetti<br />
luminosi non possono essere inseriti. In presenza di costruzioni voluminose, è possibile controllare<br />
la vista nel modo linea senza un grande dispendio di tempo. PHONG Shading offre la miglior<br />
qualità di ombreggiatura.<br />
Occorre tenere anche in considerazione il fatto che l'attribuzione di materiali e di effetti luminosi<br />
costituiscono per il PC un carico maggiore a livello di calcolo per cui calcolare l'ombreggiatura in<br />
questo caso è un'operazione che richiede più tempo.<br />
Se è in uso un'immagine bitmap, essa può essere inserita con la funzione PARAMETRI --><br />
SFONDO --> IMMAGINE DI FONDO.<br />
Inserire un file Shading al file attuale.<br />
Salvare lo shading sotto un alto nome.<br />
Caricare nuovamente dei parametri memorizzati in precedenza (luce, panoramica…)<br />
Salva i parametri correnti dell'ombreggiatura come file (*.shsi).<br />
Salva lo Shading come immagine nel formato tif , o jpg.<br />
Stampa lo Shading attuale
<strong>cadwork</strong> 3D Menü sinistra : SHADING (Modulo Shading)<br />
6.9-3<br />
6.9 SHADING (Modulo Shading)<br />
FILE<br />
L'attribuzione di un<br />
materiale è possibile per<br />
12 colori di base.<br />
Configurazione del colore o dell'immagine di fondo.<br />
La precisione di calcolo può essere definita in questo contesto su tre livelli.<br />
1 0 livello (senza oversampling) = tempo semplice di calcolo<br />
2 0 livello (Dual Oversampling) = tempo di calcolo quadruplicato<br />
3 0 livello (Trippel Oversampling) = tempo di calcolo nove volte maggiore<br />
Per quanto riguarda la dimensione dell'immagine sono disponibili vari formati che<br />
possono essere selezionati in base alle necessità. Se di vogliono stampare delle<br />
immagini aventi un formato grande è consigliabile scegliere una risoluzione alta<br />
(1280x1024), che può essere in seguito combinata con il fattore 1x, 2x, o anche 3x.<br />
Qui, immettendo le coordinate, l'utente può definire con precisione l'angolo<br />
d'apertura, la panoramica ecc. Per contro, quando si crea un fotomontaggio il<br />
più realistico possibile, occorre modificare l'angolo d'apertura (distanza focale<br />
dell'obiettivo) fino a raggiungere una regolazione ottimale dell'apparecchio<br />
fotografico in questione.<br />
Quando viene scelto per esempio il materiale legno occorre<br />
selezionare il colore primario e secondario nella tabella dei colori.<br />
Rappresentazione del<br />
materiale selezionato
<strong>cadwork</strong> 3D Menu sinistra : LASSOP / VIEW<br />
6.10 / 6.11.1-1<br />
6.10 LASSOP (punti lasso)<br />
LASSOP LASSOP = bianco: Solo gli elementi interamente contenuti nel rettangolo "Lasso" diventano attivi.<br />
6.11.1 VIEW<br />
V1<br />
V2<br />
V3<br />
V4<br />
Z+<br />
V1<br />
z<br />
z<br />
y<br />
x<br />
x y<br />
=> cambiare su rosso con "clic" sul "LASSOP"<br />
LASSOP = rosso: Tutti gli elementi aventi almeno un punto all'interno<br />
del rettangolo "Lasso" diventano attivi.<br />
Il menu V1-V4 serve per salvare diverse viste. Il salvataggio contiene lo zoom attuale,<br />
come anche l'assonometria e la prospettiva.<br />
Cliccando con il tasto (C) del maus sul V1-V4 la vista viene salvata,<br />
e con (S) del maus viene richiamata.<br />
clic sul V1 con il tasto sinistra (S) del maus<br />
Z ALL<br />
V1
<strong>cadwork</strong> 3D Menu sinistra : M1-M4 (Salvare e Richiamare)<br />
6.11.2-1<br />
6.11.2 M1 - M4 / MAUTO<br />
1.<br />
2.<br />
M1<br />
M2<br />
M3<br />
M4<br />
MAUTO<br />
M1<br />
M2<br />
M3<br />
M4<br />
Attivare gli elementi che<br />
saranno messi invisibili<br />
Rendere invisibili gli elementi<br />
con VISTA e - ELEM. ATTIVI<br />
o con il tasto<br />
Durante la costruzione di un disegno 3D è sovente necessario di togliere alcuni elementi<br />
che non si utilizza momentanamente, per aver sotto controllo la costruzione (visibilità).<br />
A tale scopo gli elementi in questione devono essere selezionati e resi invisibili (vedi VISTA).<br />
Onde evitare la ripetuta selezione e resa invisibile degli elementi individualmente dopo ogni<br />
riapertura, si può, prima della riapertura, salvare la situazione attuale (VISTA) sotto M1-M4 e poi<br />
richiamarle a piacimento. Il salvataggio ed il richiamo avvengono in maniera analogo rispetto al<br />
V1-V4: con il tasto centrale del maus (C) si salva la vista attuale, con il tasto sinistra (S) si effettua<br />
il richiamo.<br />
Dopo il richiamo di M2 per esempio, si può completare il progetto con nuovi elementi. Per<br />
aggiungere alcuni o tutti questi nuovi elementi alla VISTA salvata sotto M2, essi vengono attivati<br />
e aggiunti al M2 con un clic del tasto centrale (C) del maus.sul M2.<br />
Tasto sinistro del maus + Attiva/Disattiva vista MX. Se la vista è attivo (tasto premuto), vengono<br />
memorizzati tutti i nuovi elementi inseriti automaticamente nella vista<br />
MX (una combinazione delle viste M1-M4 è possibile).<br />
6. Richiamare tutti gli elementi<br />
(rendere visibili) cliccando<br />
su VISTA e + TUTTI ELEMENTI<br />
o semplicemente con il tasto<br />
J<br />
3. Cliccare su M1 con il tasto centrale 5.<br />
(C) del maus, per memorizzare degli<br />
elementi attuali visibili.<br />
4.<br />
Attivare e rendere invisibili<br />
i travi dell'abbaino<br />
7 Richiamo degli elementi<br />
memorizzati nel M2 cliccando su<br />
M2 con il tasto sinistro (S) del maus<br />
8.<br />
Memorizzare gli elementi<br />
attuali visibili sotto M2<br />
Richiamo degli elementi<br />
memorizzati nel M1 cliccando su<br />
M1 con il tasto sinistro (S) del maus
<strong>cadwork</strong> 3D Menu sinistra : ZOOM<br />
6.12-1<br />
6.12 ZOOM (vedi anche capitolo 1.2)<br />
1.<br />
2.<br />
Z ALL<br />
Z+<br />
Z-<br />
Mostra tutti gli elementi del disegno sullo schermo. Cliccando con il tasto destra (D) del maus<br />
sul Z ALL, segue un zoom sui elememti attivi.<br />
Dopo aver cliccato su "Z+", si può definire con il tasto sinistra (S) del maus, il angolo sinistra in<br />
basso del lasso zoom. Il tasto del maus viene tenuto giù finchè la grandezza del lasso ha la<br />
dimensione giusta.<br />
Premendo sulla tastiera il tasto , segue un zoom con il fattore 2. Lo zoom viene creato<br />
alla posizione del cursore.<br />
Cliccando con il tasto destra (D) del maus sul bottone "Z+" segue un zoom globale con il fattore 2.<br />
Z ALL<br />
Con un "clic" su "Z-" e spingendo il<br />
maus verso a destra, la grandezza<br />
dell'immagine diminuisce.<br />
Quando si "riclicca" sul tasto (S) del<br />
maus, l'operazione s'esegue. Lasciando<br />
il tasto "cliccato", l'immagine può<br />
ancora essere posizionata sullo schermo.<br />
Chiamando "Z-" con il tasto destra del maus,<br />
MAJ (S) creare lasso = Z+<br />
o schiacciando sulla tastiera il tasto , segue<br />
un zoom con il fattore 0,5.<br />
Zv<br />
ZOOM PRECEDENTE<br />
Richiama l'immagine<br />
precedente sullo schermo.<br />
Le 4 ultime immagini<br />
sono memorizzate.
<strong>cadwork</strong> 3D Menu sinistra : VISTA<br />
6.13-1<br />
6.13 VISTA (seguito)<br />
<br />
<br />
<br />
VISTA<br />
ELEM.PER ATTRIBUTO..<br />
ELEM.NACH TYP... Rende visibile o invisibile gli elementi per tipo, p.es. (NODI NORMALI" ASSI-<br />
BULLONI", "EL. LINEA", "EL. LINEARE RETTANGO", " EL. ROTAZIONE"...<br />
NODI/ASSI PER COLORE Rende visibile (+) o invisibile (-) gli assi e i nodi per colore<br />
NODI Rende visibile (+) o invisibile (-) i nodi<br />
ASSI NORMALI Rende visibile o invisibile i assi normali<br />
GRONDE<br />
Rende visibile o invisibile le gronde<br />
ASSE BULLONE/DIM Rende visibile o invisibile gli assi dei bulloni<br />
ASSI MATERIALE Rende visibile o invisibile i materiale attorno gli assi<br />
DIREZIONE BULLONE Rende visibile o invisibile la direzione d'un bullone (Asse bullone<br />
+ TUTTI GLI ELEM. Rende visibili tutti gli elementi<br />
- ELEM. ATTIVI<br />
- ELEM. DISATTIVI<br />
NU. DI POSIZIONE. ECC.<br />
TIPO ESTREMITA<br />
QUOTE NODI <br />
seguito pagina prossima<br />
Rende visibile (+) o invisibile (-) gli elementi per attributo, per esempio<br />
secondo COLORE, MATERIALE, NOME, GRUPPO, SOTTOGRUPPO e USER 1-5.<br />
Rende invisibili tutti gli elementi attivi<br />
Rende invisibili tutti gli elementi inattivi<br />
Rende visibili o invisibili tutti numeri di posizione, nomi,<br />
La funzione con cui è possibile visualizzare gli attributi selezionati può essere i<br />
definitivi possono esscommutata all'istante facendo clic su VISTA con il tasto<br />
centrale del mouse (C). I modellere attivati/disattivati con il tasto destro del<br />
mouse.<br />
I tipi estremità possono essere visualizzati come simbolo, nome o come materializzazione.<br />
Se p.es. è attivata la funzione materializzazione la penola viene visualizzata come volume.<br />
Visualizzazione delle coordinate di livello dei nodi. E' anche possibile premere<br />
semplicemente il tasto .
<strong>cadwork</strong> 3D Menu sinistra : VISTA<br />
6.13-2<br />
<br />
<br />
LATO RIFERI. PARETE <br />
LATO RIFERIMENTO <br />
OPZIONI ...<br />
LATO TRIANG. MASS.<br />
PUNTI ELEMENTI<br />
TRATTI DI COSTR.<br />
REPERTO<br />
REPERTO AUS.<br />
NU. NODI DATA BASE.<br />
NU. NODI ATTRIBUTO<br />
PUNTI ASSI EL. LINEARI<br />
ASSI LOCALI<br />
NU. ASSE DATA BASE<br />
LATO TRIANG. MASS.<br />
ELEM. BASE <br />
Il lato di riferimento delle pareti per quanto riguarda il modulo costr.<br />
elementi vengono visualizzati o nascosti. (vedi manuale cost. in elementi)<br />
Rende visibile o invisibile le superf. di riferimento dei pareti che<br />
vengono rappresentati in viola.<br />
Il lato di riferimento corrisponde al lato d'appoggio quando si esegue<br />
la trasmissione tramite macchina che avviene a partire dalla tavola<br />
delle macchine. Inoltre, il lato di riferimento corrisponde alla vista in<br />
caso di output come disegno del pezzo singolo.<br />
Tutti i punti d'un elemento attivo sono messi in evidenza<br />
Rende visibile o invisibile i tratti di costruzione<br />
Rende visibile o invisibile il reperto globale<br />
Rende visibile o invisibile il reperto ausiliare<br />
Rende visibile o invisibile la numerazione dei nodi<br />
incluso il numero della banca dati<br />
Rende visibile o invisibile i nummeri dei nodi con il suo nummero<br />
che stato definito nel MODIFICARE -> OPZIONI.<br />
Rende visibile o invisibile i punti asse dei elementi lineari<br />
Rende visibile o invisibile i<br />
Rende visibile o invisibile i assi locali dei elementi<br />
( lungh-, largh-, alt-, )<br />
Rende visibile o invisibile i nummeri dei assi con il<br />
nummero della banca dati.<br />
Rende visibile (+) o invisibile (-) il lato più lungo d'una<br />
superficie triangolare. E pure possibile creare un terreno,<br />
costruito con dei triangoli, in modo ben disposto.<br />
Gli elementi lineari che sono stati modificati come ELEMENTO<br />
BASE vengono rapresentati nella modalità abituale o con<br />
gli spigoli tratteggiati. Un elemento di base può essere definito<br />
tramite Modificare --> Impostazioni supplementari.
<strong>cadwork</strong> 3D<br />
6.14 USERP(ROFILO)<br />
Userp<br />
CONFIG <br />
OPZIONI ...<br />
ATTIVARE ...<br />
ATTIVARE ...<br />
LEGNO ...<br />
Vol. e superfici<br />
Nodi normali<br />
Nodi assemblaggi<br />
Assi normali<br />
Assi bulloni<br />
Assi sezioni<br />
+ tutto<br />
- tutto<br />
ATTIVARE GRUPPO<br />
TIPI ESTREMI<br />
vd. pagina seguente<br />
Menu sinistra : USERP(rofilo)<br />
E possibile d'accedere in un catalogo direttamente preregolato<br />
con il tasto di funzione "N". In CONFIG il catalogo<br />
desiderato può essere scelto in una lista di cataloghi esistenti.<br />
Definizione dei tipi estremità<br />
TENONI 1<br />
Definire o cancellare un tipo di tenone<br />
TENONI 2<br />
Definire o cancellare un tipo di tenone<br />
TENONI 3<br />
Definire o cancellare un tipo di tenone<br />
TENONI 4 Definire o cancellare un tipo di tenone<br />
PROLUNGAMENTO Definire o cancellare di un tipo di estremità PROLUNGAMENTO<br />
SCANALAT. DI TESTA Definire o cancellare una scanaltura<br />
SCANAL. C. DI RONDINE Definire o cancellare una scanaltura coda di rondine<br />
CODA DI RONDINE Definire o cancellare una coda di rondine<br />
CODA DI RONDINE GENE. Definire o cancellare una coda di rondine<br />
GMI-Fix<br />
Definire o cancellare di un tipo di estremità GMI-FIX<br />
GMI-Fix con contropezzo Def. o cancell. di un tipo di estremità GMI-FIX con contropezzo<br />
GMI<br />
Definire o cancellare di un tipo di estremità GMI<br />
Gmi con contopezzo Def. o cancell. di un tipo di estremità GMI CONTROPEZZO<br />
TUTTE L'ESTREMITA<br />
RITORNO<br />
Gli elementi con un davanti, possono essere attivati assieme<br />
cliccando o con lasso<br />
Con ATTIVARE GRUPPO inserito, gruppi creati con la funzione<br />
"UNIRE GRUPPO" vengono attivati assieme.<br />
Con il desinserimento di ATTIVARE GRUPPO, ce la posibilità<br />
di selezionare elementi singoli del gruppo.<br />
Questo menu è unicamente visibile, quando si sceglie nel "USERP."<br />
con "SCELTA TIPO USER" il menu "LEGNO-/METALLO".<br />
6.14-1
<strong>cadwork</strong> 3D<br />
6.14 USERP(ROFILO) (seguente)<br />
TENONE PASSANTE (TENONE 1)<br />
TENONE CON DISTACCO SIMETRICO<br />
(TENONE 2 )<br />
TENONE CON DISTACCO NON SIMETRICO<br />
(TENONE 3)<br />
TENONE CON DISTACCO NON SIMETRICO E<br />
CON LO SPOSTAMENTO (TENONE 4)<br />
Menu sinistra : USERP(rofilo)<br />
Tenone per l'intera altezza oppure larghezza.<br />
Viene richiesta la lunghezza "L", la sovramisura "Z" per il<br />
foro (per es. 2cm per un tenone con la lunghezza di 4cm<br />
e una profondità desiderata di 6cm), lo spessore del tenone<br />
"D" e una sovramisura. ( non necessario per la Hundegger)<br />
Le assi altezza (rosso) e la larghezza (azzuro) vengono<br />
visualizzati sull'elemento stesso. Fori possono essere<br />
definiti rispetto delle immagini di guida.<br />
Come tenone 1. In più viene richiesto la misura di distacco<br />
(A1) sui due lati.<br />
Come tenone 2. Vengono richiesto però due misure di<br />
distacco (A1) + (A2). La direzione positiva del asse<br />
trasversale dell'althezza (H+) corrisponde al lato in quale<br />
punta l'asse rosso. Qui si definisce il distacco (A1) (per<br />
trasversale dell'althezza (H-) corrisponde alla direzione<br />
La misura di distacco può anche assumere il valore zero.<br />
tenoni tipo althezza). La direzione negativa del asse<br />
opposta. Qui si definisce il distacco (A2). Per tenoni in<br />
larghezza vale lo stesso in maniera analoga.<br />
Come tenone 3. Viene richiesto in più lo<br />
spostamentolaterale (V1).<br />
6.14-2
<strong>cadwork</strong> 3D Menu sinistra : USERP(rofilo)<br />
6.14-3<br />
6.14 USERP(ROFILO) (seguito)<br />
PROLUNGAMENTO<br />
TIPO ESTREMITA<br />
PROLUNGAMENTO<br />
SCANALATURA DI TESTA<br />
CODA DI RONDINE GENERALE<br />
Prolunga elementi lineari per la misura "L" inserita.<br />
Vengono accettati esclusivamente elementi con tagli<br />
verticali rispetto al asse longitudinale e con valori<br />
positivi.<br />
L'estremità "PROLUNGA" crea nel contropezzo un<br />
mezzolegno passante (vedi esempio).<br />
L'inclinazione più grande rispetto al asse longitudinale<br />
definisce la direzione del mezzolegno nel contropezzo.<br />
Scanalatura per l'altezza intera.<br />
Vengono richiesto la profondità della fresatura "T",<br />
posizione della fresatura "P", rispetto al punto rosso (v.<br />
ilustrazione sinistra), e la larghezza della fresatura "B".<br />
La scanalatura di testa viene simbolizzata con una doppia<br />
riga. Il simbolo può essere visualizzato con --><br />
<strong>cadwork</strong> 3D Menu sinistra : USERP(rofilo)<br />
6.14-4<br />
6.14 USERP(ROFILO) (seguito)<br />
CODA DI RONDINE GENERALE - VALORI RICHIESTE<br />
Ogni misura che va introdotta dall'utente è spiegata con<br />
delle immagini di supporto.<br />
Typ Schwalbenschwanz allgemein :<br />
- Lunghezza A1<br />
- Sovralunghezza A2 : sovramisura per la profondità<br />
del tenone<br />
misura dello spostamento del centro tenone in direzione trasversale (mm)<br />
- Larghezza 1 A3<br />
: larghezza 1 (in direzione positiva del tenone)<br />
- Larghezza 2 A4 : larghezza 2 (in direzione negativo del tenone)<br />
- Spostamento dal centro A5 : misura dello spostamento dal centro tenone in<br />
direzione trasversale (mm) (una misura positiva<br />
indica lo spostamento in direzione positiva<br />
del asse trasversale)<br />
- Distacco positivo A6<br />
- Distacco negativo A7<br />
: Lunghezza tenone<br />
: misura di distacco per la larghezza 1 (larghezza 1<br />
si estende in direzione positiva del tenone)<br />
: misura di distacco per la larghezza 2 (larghezza 2<br />
si estende in direzione negativa del tenone)<br />
- Sovramisura positiva foro A8 : sovramisura per la altezza del foro tenone<br />
nella larghezza 1<br />
- Sovramisura negativo foro A9 : sovramisura per la altezza del foro tenone<br />
nella larghezza 2<br />
- Doppia coda di rondine A10 : distanza del secondo tenone oppure < RETURN ><br />
o se si desidera solo un tenone.
<strong>cadwork</strong> 3D Menu sinistra : USERP(rofilo)<br />
6.14-5<br />
6.14 USERP(ROFILO) (seguito)<br />
Anteprima della estremità<br />
Scelta della estremità<br />
Guida immagini bitmap<br />
del valore richiesto a dastra<br />
TENONE PASSANTE<br />
FORMA:<br />
DIREZIONE:<br />
LUNGHEZZA:<br />
SOVRA LUNGHEZZA:<br />
LARGEZZA:<br />
SOVRAMISURA PROFON.:<br />
DIAMETRO FORATURA:<br />
DISTANZA FORAT. DI TESTA :<br />
FORATURA DISTACCO:<br />
Nome della estremità nuova<br />
Nome delle estremità già impostate<br />
Scegliere la forma del tenone. Angolare, arrotondato, o rispetto parametri macchina.<br />
Direzione del tenone. Rispetto alla larghezza, o alla altezza del elemento.<br />
Lunghezza del tenone. Creando una lista dei pezzi, il valore viene aggiunto.<br />
Sovramisura della profondità del incastro per il tenone.<br />
Larghezza del tenone.<br />
Sovramisura del incastro per il contropezzo. Per il trasferimento alla HUNDEGGER K1/K2, non è<br />
necessario.<br />
Diametro del foro per un bullone. Crea un foro nella mezzeria del tenone.<br />
Distanza del foro nel contropezzo, pardendo alla superficie frontale del elemento.<br />
Distanza tra il foro nel tenone, e il foro nel contropezzo.<br />
TENONE CON IL DISTACCO SIMETRICO<br />
FORMA: Scegliere la forma del tenone. Angolare, arrotondato, o rispetto parametri macchina.<br />
DIREZIONE:<br />
Direzione del tenone. Rispetto alla larghezza, o alla altezza del elemento.<br />
LUNGHEZZA:<br />
Lunghezza del tenone. Creando una lista dei pezzi, il valore viene aggiunto.<br />
SOVRA LUNGHEZZA: Sovramisura della profondità del incastro per il tenone.<br />
LARGEZZA:<br />
Larghezza del tenone.<br />
SOVRAMISURA PROFON.: Sovramisura del incastro per il contropezzo. Per il trasferimento alla HUNDEGGER K1/K2, non è<br />
necessario.<br />
DIAMETRO FORATURA: Diametro del foro per un bullone. Crea un foro nella mezzeria del tenone.<br />
DISTANZA FORAT. DI TESTA : Distanza del foro nel contropezzo, pardendo alla superficie frontale del elemento.<br />
FORATURA DISTACCO: Distanza tra il foro nel tenone, e il foro nel contropezzo.<br />
DISTACCO POSITIVO: La misura del distacco positivo.<br />
Namen der bereits definierten Endtypen<br />
Mascera d'inserimento<br />
delle misure variabile<br />
Immisione l'estremità nuova<br />
Cancella estremità<br />
Assumere le misure<br />
Annulla estremità<br />
Conferma scelta<br />
estremità
<strong>cadwork</strong> 3D Menu sinistra : USERP(rofilo)<br />
4.14-6<br />
6.14 USERP(ROFILO) (seguito)<br />
TENONE CON DISTACCO NON SIMETRICO<br />
FORMA:<br />
Scegliere la forma del tenone. Angolare, arrotondato, o rispetto parametri macchina.<br />
DIREZIONE:<br />
Direzione del tenone. Rispetto alla larghezza, o alla altezza del elemento.<br />
LUNGHEZZA:<br />
Lunghezza del tenone. Creando una lista dei pezzi, il valore viene aggiunto.<br />
SOVRA LUNGHEZZA: Sovramisura della profondità del incastro per il tenone.<br />
LARGEZZA:<br />
Larghezza del tenone.<br />
SOVRAMISURA PROFON.: Sovramisura del incastro per il contropezzo. Per il trasferimento alla HUNDEGGER K1/K2, non è<br />
necessario.<br />
DIAMETRO FORATURA: Diametro del foro per un bullone. Crea un foro nella mezzeria del tenone.<br />
DISTANZA FORAT. DI TESTA : Distanza del foro nel contropezzo, pardendo alla superficie frontale del elemento.<br />
FORATURA DISTACCO: Distanza tra il foro nel tenone, e il foro nel contropezzo.<br />
DISTACCO POSITIVO: La misura del distacco positivo.<br />
DISTACCO NEGATIVO: La misura del distacco negativo.<br />
TENONE CON DISTACCO NON SIMETRICO E CON LO SPOSTAMENTO.<br />
FORMA:<br />
Scegliere la forma del tenone. Angolare, arrotondato, o rispetto parametri macchina.<br />
DIREZIONE:<br />
Direzione del tenone. Rispetto alla larghezza, o alla altezza del elemento.<br />
LUNGHEZZA:<br />
Lunghezza del tenone. Creando una lista dei pezzi, il valore viene aggiunto.<br />
SOVRA LUNGHEZZA: Sovramisura della profondità del incastro per il tenone.<br />
LARGEZZA:<br />
Larghezza del tenone.<br />
SOVRAMISURA PROFON.: Sovramisura del incastro per il contropezzo. Per il trasferimento alla HUNDEGGER K1/K2, non è<br />
necessario.<br />
DIAMETRO FORATURA: Diametro del foro per un bullone. Crea un foro nella mezzeria del tenone.<br />
DISTANZA FORAT. DI TESTA : Distanza del foro nel contropezzo, pardendo alla superficie frontale del elemento.<br />
FORATURA DISTACCO: Distanza tra il foro nel tenone, e il foro nel contropezzo.<br />
DISTACCO POSITIVO: La misura del distacco positivo.<br />
DISTACCO NEGATIVO: La misura del distacco negativo.<br />
SPOSTAMENTO:<br />
PROLUNGAMENTO<br />
Spostamento verticalmente alla direzione del tenone. La misura dello spostamento<br />
parte al centro del elemento.<br />
DIREZIONE:<br />
La direzione del prolungamento. Rispetto alla larghezza, o alla altezza del elemento.<br />
PROLUNGAMENTO: La misura del prolungamento.<br />
INCASTRO DI TESTA (SEMPRE NELLA DIREZIONE ALTEZZA)<br />
PROFONDITA SCANALAT.:<br />
POSIZIONE FRESATURA:<br />
NUTBREITE:<br />
SCANALATURA CODA DI RONDINE<br />
DIREZIONE:<br />
PROFONDITA SCANA.:<br />
LARGH. MASS. SCANA.:<br />
Misura della profondità<br />
Distanza della fresatura dal spigolo del elemento, pardendo al asse trasversale negativo.<br />
Larghezza scanalatura.<br />
Direzione della scanalatura. Rispetto alla larghezza, o alla altezza del elemento.<br />
Misura della profondità.<br />
Larghezza massima della scanalatura allo spigolo di entrata.<br />
LARGH. MINIMA. SCANA.: Larghezza minima della scanalatura allo spigolo di uscità.<br />
CODA DI RONDINE<br />
DIREZIONE :<br />
LUNGHEZZA :<br />
LARGHEZZA :<br />
PROFONDITA FRESATURA:<br />
CODA DI RONDINE GENERALE<br />
I parameteri vedi sulla pagina 6.14-4<br />
Direzione della scanalatura. Rispetto alla larghezza, o alla altezza del elemento.<br />
Lunghezza della coda di rondine. Creando una lista dei pezzi, il valore viene aggiunto.<br />
Larghezza della coda di rondine.<br />
Profondità della coda di rondine nel fondo della coda di rondine.
<strong>cadwork</strong> 3D Menu sinistra : USERP(rofilo)<br />
6.14-7<br />
6.14 USERP(ROFILO) (seguito)<br />
USERP.<br />
Seguito (LEGNO- Disegno pezzo singolo...)<br />
DIS. PEZ-P-PEZ (DPP)<br />
ELEMENTO ...<br />
CHALET...<br />
DIS. PEZ-P-PEZ (DPP) (vedi manuale disegno pezzo singolo)<br />
DPP GRUPPO MANUALE + AUTOM. Configurazione del DPP gruppo<br />
GIUNTO ANGOLO<br />
IMPALCATURA...<br />
LISTA...<br />
(LINEA ESPLICATIVA)<br />
pagina seguente<br />
PARETE ...<br />
TRAVATTURA...<br />
CONFIG. OUTPUT-2D<br />
NU. POSIZIONE ECC.<br />
LIN. NASC. VISTA<br />
ASSONOMETRIA<br />
LIN. NASC. AXO<br />
LISTA DEI PEZZI<br />
ESPLO. SINGOLO<br />
ESPLO. COLORE<br />
ESPLO. NOME<br />
ESPLO GRUPPO<br />
ESPLO GRUPPO-SIN.<br />
ESPLO. LINEE NASC.<br />
FATTOR ESPLO.<br />
LISCATURA<br />
LISTA PEZZI<br />
MISURA A, C, D, E, F<br />
MISURA A, C, D, E, F<br />
Impostazione scala del DPP gruppo<br />
vedi Pos. Nu. ect.<br />
Vengono trasferiti anche nel disegno pezzo<br />
singolo, se sono selezionati.<br />
criteri per la spaccatura dei pezzi<br />
Vengono trasferiti anche nel disegno pezzo<br />
singolo, se sono selezionati.<br />
Il fattore con quale vengono spaccati i singoli elementi<br />
Le linee di un elemento rotondo vengono rappresentati<br />
lisciati nella visualizza linee nascoste<br />
Output della lista dei pezzi di elementi attivi.<br />
Per questa operazione occorre creare dapprima una<br />
lista nel formato *.lstm o *.lsti.<br />
Impostazioni per il disegno parete singolo<br />
(vedi manuale COSTRUZIONI IN ELEMENTI)<br />
Impostazioni costr. in elementi (vedi manuale COSTR. IN ELEMENTI)<br />
Definizione intagli dell'impalcatura.<br />
Misure per la definizione della geometria.<br />
Definizione intagli dell'travattura.<br />
Misure per la definizione della geometria.<br />
Per la definizione delle misure è possibile aprire la Guida immagini bitmap con il tasto (?).<br />
Il bottone LISTA non figura più nella barra di stato. Appariranno soltanto i numeri degli<br />
elenchi momentaneamente sovraposti (PRODUZIONE,PEZZO oppure MONTAGGIO). Se<br />
sono sovrapposti più numeri, apparirà VARIE.<br />
Sovrapporre i numeri oppure le altre voci digitando VISTA-NUMERI DI POSIZIONE ecc.
<strong>cadwork</strong> 3D<br />
6.14 USERP(ROFILO) (seguito)<br />
USERP.<br />
Fortsetzung (HOLZ)<br />
PARAM. MACHINE...<br />
Menu sinistra : USERP(rofilo)<br />
DEF. MARCATURA Impostazioni per la generazione delle marcature<br />
Criterio del piano che crea la<br />
marcatura<br />
Colore del elemento che crea<br />
la marcatura<br />
Colore del elemento che riceve<br />
le marcature<br />
Criterio del piano che riceve<br />
la marcatura<br />
Criterio output della superficie<br />
sul elemento<br />
Impostazioni dei parametri per il controllo alfa numerico<br />
-> Finestra di configurazione per la definizione dei criteri delle marcature<br />
Liste e esempi dei criteri specifici vedi pagina seguente<br />
6.14-8<br />
DEFINIZIONI ESISTENTI<br />
Nella finestra di configurazione delle marcature si possono impostare criteri specifici.<br />
La definizione avviene in 2 fasi:<br />
Si determinano colore e criterio nel piano del elemento che crea le marcature, e<br />
successivamente si definiscono i colori e criteri del elemento che riceve le marcature.<br />
Con il bottone DEFINIZIONI NUOVI si può aggiungere altri definizioni, e con il bottone<br />
CANCELLARE si elimina definizioni esistenti.<br />
Il bottone OK salva le modifiche delle definizioni esistenti e nuovi. con il tasto ANNULLARE<br />
le modifiche non vengono salvate.<br />
seguito sulla pagina 6.14-9
<strong>cadwork</strong><br />
0 NESSUN CRITERIO<br />
1 PIANO ORIZZONTALE<br />
2 PIANO VERTICALE<br />
5 PIANO NE ORIZZONTALE NE VERTICALE<br />
Esempi dei criteri superficie<br />
Lunghezza Altezza<br />
Larghezza<br />
6 PIANO PERPENDICOLARE ALL'ASSE LONGITUDINALE (PIANODI TESTA)<br />
7 PIANO PERPENDICOLARE ALL'ASSE VERTICALE (VISTA IN PIANO)<br />
8 PIANO PERPENDICOLARE ALL'ASSE TRASVERSALE (PIANO DI FACCIA)<br />
Lista dei criteri del piano<br />
Lunghezza Altezza<br />
Lunghezza<br />
Larghezza<br />
Altezza<br />
Larghezza<br />
0 NESSUN CRITERIO<br />
1 PIANO ORIZZONTALE<br />
2 PIANO VERTICALE<br />
3 PIANO NON ORIZZONTALE<br />
4 PIANO NON VERTICALE<br />
5 PIANO NE ORIZZONTALE NE VERTICALE<br />
6 PIANO PERPENDICOLARE ALL'ASSE LONGITUDINALE (PIANODI TESTA)<br />
7 PIANO PERPENDICOLARE ALL'ASSE VERTICALE (VISTA IN PIANO)<br />
8 PIANO PERPENDICOLARE ALL'ASSE TRASVERSALE (PIANO DI FACCIA)<br />
9 PIANO NON PERPENDICOLARE ALL'ASSE LONGITUDINALE<br />
10 PIANO NON PERPENDICOLARE ALL'ASSE VERTICALE<br />
11 PIANO NON PIANO ALL'ASSE TRASVERSALE<br />
12 PIANO NON PERPENDICOLARE NE ALL'ASSE VERTICALE NE ALL'ASSE<br />
TRASVERSALE<br />
13 PIANO NON PERPENDICOLARE NE ALL'ASSE LONGITUDINALE NE AD<br />
UNA DELLE ASSI TRASVERSALI
<strong>cadwork</strong> 3D Menu sinistra : USERP(rofilo)<br />
6.14-9<br />
6.14 USERP(ROFILO) (seguito)<br />
USERP.<br />
seguito (LEGNO)<br />
PARAM. MACHINE...<br />
INSTALL GMI-STANDARD Installare e convertire le variante GMI fino la versione 8.1<br />
per la versione 9.0<br />
Il utensile per la coda di rondine della macchina KRUESI-BLOCKBAU viene, se ci sono lavorazioni<br />
più largo dell utensile, spostato per il raggio del utensile.<br />
LISTE ...<br />
MATERIALECOLORE Consente di assegnare materiali ai colori.<br />
pagina seguente<br />
EDIT GMI-VARIANTEN Viene aperto un finestra in cui le variante GMI posono<br />
essere direttamente modificate. (vedi manuale GMI)<br />
KRUESII BLOCKBAU<br />
MATERIALI<br />
FORMATO PANELLO<br />
SEZIONI<br />
NOMI<br />
GRUPPI<br />
SOTTOGRUPPI<br />
OSSERVAZIONI<br />
CODICE CPN<br />
NODI<br />
ASSI STANDARD<br />
ASSI BULLONI<br />
ASSI SEZIONI<br />
ELEMENTI LINEARI<br />
PANELLI LINEARI<br />
ELEMENTI PANELLI<br />
ELELMENTI DI PIANO<br />
FRESA SCANALAT.-SS<br />
FRESA GEWAETT<br />
Definizione larghezza della fresa per la lavorazione<br />
scanalatura di rondine.<br />
FRESA SCAN.-SS TESTA Definizione larghezza della fresa per la lavorazione<br />
scanalatura di rondine, in testa del elemento.<br />
Definizione larghezza della fresa per la lavorazione<br />
Gewaett.<br />
Aggiungere, anullare e modificare (solo per materiali) dei cataloghi<br />
degli attributi sotto elencati.<br />
Per questi attributti possono essere creati o cancellati<br />
descrizioni nella lista. Le liste vengono salvati nel file 3D.<br />
Per ogni tipo di questi elementi, si possono assegnare<br />
separatamente un colore specificato al materiale.<br />
TUTTI ELEMENTI Assegnazione identica per tutti tipi degli elementi.
<strong>cadwork</strong> 3D Menu sinistra : USERP(rofilo)<br />
6.14-10<br />
6.14 USERP(ROFILO) (seguito)<br />
USERP.<br />
seguito (LEGNO)<br />
DENOMINARE ATTRIB... Definizione personalizzate dal (User 1 - User 5)<br />
SCELTA MATERIALE regolaggio del materiale sempre assegnato nella linea di<br />
(LINEA ESPLICATIVAvedi anche 4.4) posizione che sarà utilizzata per la classificazione senza<br />
dal MATERIALE COLORE<br />
POSIZIONE TESTO definizione della distanza tra il no di pos. e l'inizio di barra<br />
MEMORY ... Einstellung der Memorykonfiguration für Datenfelder die<br />
nicht dynamisch erweitert werden könnnen.<br />
FORI PER TENONI<br />
SCANAL. CODA DI RONDINE<br />
FORATURA<br />
ATTUALIZZARE LISTA<br />
OPZIONI ...<br />
LETTURA NOMI<br />
LETTURA SEZIONI<br />
LETTURA MARCATURE<br />
N° massimo delle lavorazioni<br />
per ogni elemento.<br />
Se la opzione attiva, vengono considerati sultanto nomi usati<br />
nella costruzione.<br />
Opzioni per USERPROFIL LEGNO<br />
STANDARD<br />
Lettura delle liste presente, che figuravano fino alla versione 7.1<br />
nei file esterni, quindi possono essere trasferiti nei versioni 8.0<br />
e seguenti.<br />
50<br />
50<br />
100
<strong>cadwork</strong> 3D Menu sinistra : USERP(rofilo)<br />
6.14-11<br />
6.14 USERP(ROFILO) (seguito)<br />
USERP.<br />
CONFIG 2DC.... Impostazioni per il trasferimento al modulo 2D<br />
Scala di<br />
trasferimento<br />
della costruzione<br />
al modulo 2D.<br />
Modi grafici G1- G8 che<br />
vengono presi in<br />
considerazione durante<br />
l'inserimento di un<br />
clipboard nel disegno 2D.<br />
--> finestra di configurazione per le impostazioni del trasferimento al modulo 2D.<br />
CONFIG. TRASFERIMENTO AL 2D PER DPP...<br />
M 1: 10.0<br />
1:1<br />
1:10<br />
1:20<br />
1:33<br />
1:50<br />
1:100<br />
1:200<br />
G1<br />
G2<br />
G3<br />
G4<br />
G5<br />
G6<br />
G7<br />
G8<br />
Stampare le impostazioni<br />
con lo stampante-windows<br />
STAMPARE ANNULLARE OK INTERROMPERE<br />
La finestra CONFIG. TRASFERIMENTO AL 2D... consente le impostazioni per<br />
il trasferimento della costruzione al modulo 2D. Questo vale per il trasferimento<br />
con il tasto e Taglio_globale --> 2dc.<br />
Sulla parte sinistra della finestra si seleziona uno dei modi grafici G1-G8. Essi si riferiscono<br />
sulle impostazioni nel modulo 2D riguardanti al testo, alla quotatura, e alla scala..<br />
OPEN GL ... Apre la finestra delle impostazioni per il modo OPEN GL.<br />
seguito sulla pagina prossima<br />
Attiva OPEN GL<br />
Rappresentazione del modello con linee<br />
Rappresentazione del modello con le linee nascoste<br />
Rappresentazione del modello come shading senza linee di contorno<br />
Rappresentazione del modello nel modo ombreggiatura con dei<br />
profili in nero, vale a dire che gli spigoli sono rappresentati come<br />
linee nere. Rappresentazione del modello a colori con profilo in<br />
nero, vale a dire che gli spigoli sono rappresentati come linee a<br />
colori. Il colore della linea dipende dal colore dell'elemento.<br />
Attiva i parametri per la visualizzazione, per esempio,<br />
dell'angolo di luminosità, dell'immagine di fondo, del film<br />
<strong>cadwork</strong>..
<strong>cadwork</strong> 3D Menu sinistra : USERP(rofilo)<br />
6.14-12<br />
6.14 USERP(ROFILO) (seguito)<br />
Seguito della pagina precedente<br />
CODICE AUTORIZZ.<br />
LINGUA Scelta della lingua di dialogo<br />
OPZIONI...<br />
SALVA INTERVALLO<br />
COLORE LINEE COSTR.<br />
ADATTARE...<br />
Apre una finestra con il codice di autorizzazione corrente e l'ID del PC.<br />
Inoltre, è possibile accedere alla directory corrente in cui è stato<br />
memorizzato il codice d'autorizzazione.<br />
Zeitintervall in Minuten für die automatische Sicherungsabfrage<br />
Einstellung der Farbe für die 2D- und 3D-Hilfslinien<br />
Cornice Cadwork: Fondo superficie menu grigio (Standard)<br />
Cornice Windows: Fondo superficie menu grigio chiaro<br />
Sfondo bianco<br />
Spaziatura e altezza caratteri ridotte<br />
Font Cadwork (Standard)<br />
Al momento dell'attivazione, scegliere tra cursore a croce 2D e<br />
cursore a croce 3D come pure la rappresentazione delle caselle di<br />
menu.<br />
Nel menu guida, le frecce per ruotare l'angolo sono sostituite dal<br />
simbolo proprio della rotazione dinamica (vedi capitolo 6.7.1). La<br />
rotazione dell'angolo può essere effettuata anche con i tasti freccia<br />
della tastiera.<br />
Attivato: quando si attiva un elemento appare una piccola finestra<br />
d'INFORMAZIONE nell'angolo inferiore destro dello schermo (vedi 1.1.1).<br />
Attivato: quando il cursore si trova sull'elemento appare una finestra delle<br />
proprietà di un elemento (menu contestuale).<br />
Öffnet ein Menüfenster in dem die Kurzbefehle definiert werden können.<br />
Apre la finestra del menu per la definizione dei tasti a scelta rapida.
<strong>cadwork</strong> 3D Menu sinistra : USERP(rofilo)<br />
6.14-13 / 6.15-1<br />
6.14 USERP(ROFILO) (seguito)<br />
USERP.<br />
OPZIONI ...<br />
SALVARE INTERVALLO<br />
COLORE LIN.DI COSTR.<br />
NOME USER<br />
PASSI-UNDO<br />
ATTIVARE...<br />
COPIARE...<br />
OPZIONI TEST ...<br />
(solo disponibile nel USER TEST)<br />
6.15 MISURA<br />
MISURA<br />
DISTANZA DIRETTA<br />
Permette di regolare il tempo fra due salvataggi automatici.<br />
Permette d'assegnare un altro colore alle linee di costruzione.<br />
E' possibile immettere un nome utente di massimo 16 caratteri.<br />
Definizione della quantità consentita di ANNULLA - DIGITAZIONI<br />
Attivazione di più elementi diversi (nodi, assi, gruppo ecc.)<br />
Più volte: dopo aver eseguito la funzione Copia, tale funzione resta attiva e<br />
l'utente può immettere un nuovo valore per Copia.<br />
Congiungi: gli elementi creati con la funzione Copia vengono definiti<br />
automaticamente come gruppo.<br />
Compare sullo schermo le distanze, angoli, superfici, volumi e centri di gravità degli<br />
elementi attivi o dei punti desiderati. Le unità comparse sono quelle predefinite nel USERP"!!<br />
DISTANZA PROIETTATA<br />
COORDINATE<br />
ANGOLO 3 P.<br />
SUPERFICIE<br />
SUPERFICIE GLOB.<br />
SUPERFICIE VERTI.<br />
CENTRO DI GRAVITA<br />
Dà la distanza diretta fra 2 punti, come pure le coordinate<br />
rispetto gli assi X, Y e Z (vd. esempio)<br />
Mostra le coordinate dal punto designato rispetto gli assi<br />
X, Y e Z globali del <strong>cadwork</strong> (vd. esempio)<br />
Disegna il valore dell'angolo nello spazio definito da 3 punti<br />
(vd. esempio)<br />
ANGOLO RETTA-PIANO Angolo fra una retta (segmento, lato) e un piano nello spazio<br />
PENDENZA TETTO Primo punto = punto d'asse (p.es. punto di gronda); secondo punto =<br />
punto d'altezza (p.es. punto del colmo); angolo = angolo fra<br />
retta introdotta e il piano X-Y (vd. esempio)<br />
SUPERFICIE ORIZZ.<br />
Dà la distanza di 2 punti, proiettati su una retta definita<br />
da 2 punti nello spazio (vd. esempio)<br />
ANGOLO 2 LATI Misura l'angolo tra due lati selezionati<br />
VOLUME REALE<br />
VOLUME GREZZO<br />
Dà il valore della superficie attiva<br />
Dà il valore delle superfici di tutte le superfici attive<br />
Dà il valore delle superfici verticali degli elementi attivi<br />
Dà il valore delle superfici orizzontali degli elementi attivi<br />
Misura il volume reale tirando via tutti incastri (lavorazioni) del elemento<br />
Misura il volume grezzo senza considerazione dei lavorazioni del elemento<br />
Il centro di gravità di tutti gli elementi attivi è calcolato<br />
e messo nel disegno sotto forma di nodo
<strong>cadwork</strong> 3D Menu sinistra : Misura / Ridisegnare<br />
6.15-2 / 6.16-1<br />
DISTANZA DIRETTA DISTANZA PROIETTATA 2° Punto distanza<br />
COORDINATE<br />
z<br />
DZ<br />
y<br />
x<br />
z<br />
Distanza diretta<br />
DX<br />
DY<br />
Vorgehensweise (Projizierte Distanz):<br />
6.16 RIDISEGNARE<br />
z<br />
Retta di proiezione<br />
y<br />
x<br />
y<br />
x x y<br />
z<br />
ANGOLO<br />
Questa funzione "ridisegna" il disegno (per es. dopo "CANCELLARE" elementi) < SPAZIO ><br />
Distanza<br />
Distanza proiettata<br />
MESSEN --> PROJIZIERTE DISTANZ --> 1.Punkt P.-Gerade --> 2 Pkt. P.-Gerade --> 1 Pkt. Distanz --> 2 Pkt. Distanz<br />
Jede Messfunktion wird durch Hilfsgrafiken (Bitmaps) unterstützt, die durch Drücken der Taste "?" angezeigt werden.<br />
ANGOLO 3 P. PENDENZA TETTO<br />
1°punto<br />
(punto del asse)<br />
3°punto<br />
2°punto<br />
1° Punto distanza<br />
1°punto retta di proiezione<br />
2°punto retta di proiezione<br />
Z<br />
z<br />
Y<br />
X<br />
1°punto<br />
(punto del asse)<br />
y<br />
x<br />
Pendenza tetto<br />
2°punto<br />
Punto
SHIFT<br />
<strong>cadwork</strong> 3D Annesso : Tasti scelta rapida<br />
7.1-1<br />
7. ANNESSO<br />
7.1 TASTI DELLA TASTIERA (tipo user "LEGNO")<br />
A "AGGIUNGERE" "ASSE" (giallo tratteggiato)<br />
B Lato di comando (Lato di riferimento) viene visualizzato/nascosto nel modulo elemento<br />
C "TAGLIARE" "TAGLIARE CON PIANO"<br />
D "SALDARE" (Tutti elementi (volumi) attivi vengono saldati assieme e creano un elemento tipo <strong>cadwork</strong>).<br />
E Linea di costruzione parallela ad un segmento/lato a una distanza data (2D)<br />
F "AGGIUNGERE" "SUPERFICIE CONTORNO"<br />
G "SPOSTARE" "SCIVOLARE TRANSLAZIONE" degli elementi attivi<br />
H "MODE" "+/- QUOTA NODI"<br />
J "MODE" "+ TUTTI GLI ELEM."<br />
K "AGGIUNGERE" "NODO" (giallo)<br />
L "AGGIUNGERE" "ELEM. LINEARE" / "VOLUME"<br />
M Punto di costruzione a metà distanza fra 2 punti<br />
N "AGGIUNGERE" "CATALOGO" secondo regolaggi nel USERP<br />
O "MISURARE" "DISTANZA DIRETTA"<br />
P "AGGIUNGERE" "ELEMENTO PANNELLO"<br />
Q Linea di costruzione perpendicolare<br />
R Cerchio di costruzione con centro e raggio (2D)<br />
S Linea di costruzione su un segmento/lato<br />
T "MODE" "+/- ELEM. PER TIPO"<br />
U "AGGIUNGERE" "OGGETTO ESTERNO"<br />
V<br />
W<br />
"TAGLIARE" "ASSEMBIAGGI..." "MEZZOLEGNO"<br />
X Linea di costruzione rispetto X (3D) risp. orizzontale (2D)<br />
Y Linea di costruzione rispetto Y (3D) risp. verticale (2D)<br />
Z Linea di costruzione rispetto Z (3D)<br />
0 "LINEE DI COSTRUZIONE"<br />
1 "MODIFICARE"<br />
2 Copia un elemento nella memoria temporanea<br />
3 Ricupera un elemento nella memoria temporanea, aggiunge un archivio superficie<br />
4 "SPOSTARE" "ROTAZIONE"<br />
5 "SPOSTARE" "TRANSLAZIONE"<br />
6 "COPIARE"<br />
7 "STIRARE"<br />
8 "CANCELLARE"<br />
9 "ANNULLARE" l'ultima operazione<br />
, Copia gli elementi attivi nella memoria temporanea sotto nm. clipboard 1...999 ("OUTPUT" "DISEGNO 2D")<br />
+ "Z+" (ZOOM) per il fattore 2 al posto attuale del cursore. Analogo con SHIFT+SCROLLER<br />
- "Z-" (ZOOM) per il fattore 0.5 al posto attuale del cursore. Analogo con SHIFT+SCROLLER<br />
/ "MODE" "-ELEM INATTIVI"<br />
* "MODE" "-ELEM ATTIVI"<br />
$ Per cambiare in modo USER TEST<br />
? Mostra questa lista dei tasti della tastiera sollo schermo, possibilità di stampare.<br />
SPACE RIDISEGNARE<br />
Spostamento della costruzione sul schermo (PAN) con il valore definito nel menu di sinistra<br />
La rotazione della costruzione con l'angolo definito nel menu di supporto sull'asse Z, oppure l'asse orizzontale dello schermo o di<br />
un centro di rotazione, calcolato dopo aver fatto clic su "C" (rosso), o di un centro di rotazione prestabilito che può essere definito<br />
facendo clic con il tasto centrale del mouse sulla superficie di commutazione "C"<br />
7.2 Funzioni supplementari con un maus con una ruota (Scroller)<br />
SCROLLER<br />
CRTL+SCROLLER<br />
CRTL+ALT+SCROLLER<br />
ALT+SCROLLER<br />
SHIFT+SCROLLER<br />
Spostamento il disegno verticalmente (su e giù)<br />
Spostamento il disegno orizzontalmente (sinistra/destra)<br />
Rotazione all'asse orizzontale<br />
Rotazione all'asse Z<br />
Zoom (Z+ o Z-) il centro dello zoom é il cursore del maus
<strong>cadwork</strong> 3D Annesso : Tasti scelta rapida<br />
7.2-1<br />
SHIFT+ N<br />
SHIFT+ "-"<br />
CRTL+ A<br />
CRTL+ C<br />
ALT+A<br />
ALT+D<br />
ALT+E<br />
ALT+Q<br />
ALT+R<br />
ALT+S<br />
ALT+T<br />
ALT+X<br />
ALT+Y<br />
ALT+Z<br />
ALT+ (L)<br />
7.3 TASTI PER L'IDENTIFICAZIONE D'UN PUNTO<br />
A.) MAUS<br />
(S)<br />
(C)<br />
(D)<br />
B.) TASTIERA<br />
C<br />
D<br />
I<br />
M<br />
P<br />
V<br />
X<br />
Y<br />
Z<br />
Aggiungere una variante - 2D<br />
Disattiva tutti gli elementi di un gruppo salvo il primo elemento attivato. (Serve per non separare il gruppo)<br />
Seleziona per attributo; gli elementi da considerare risultano dagli elementi selezionati<br />
+ N: seleziona per nome<br />
+ A: seleziona per gruppo<br />
+ U: seleziona per sotto gruppo<br />
+ B: seleziona per osservazione<br />
+ F: seleziona per colore<br />
+ Y: seleziona per situazione parete<br />
+ P: seleziona per numero di produzione<br />
copia gli ementi attivi nella memoria temporanea senza richiedere un numero del clipboard<br />
automaticamente riceve il numero 1 del clipboard. (vedi anche "2"<br />
CRTL+ E criteri per la costruzione in elementi possono essere inseriti<br />
CRTL+ V Recupera della memoria temporanea senz richiedere un numero<br />
automaticamente viene scelto il numero 1<br />
CRTL+ S Salva il file sotto il nome attuale senza richiedere la conferma<br />
CRTL+ W Girare asse altitudine per 90 gradi<br />
CRTL+ Q Machina attuale (penultima machina scelta) .<br />
CRTL+ X taglia degli elementi attivi nel clipboard 3D senza richiedere un numero<br />
automaticamente viene scelto il numero 1<br />
CRTL+SHIFT+(TASTO (S) DEL MAUS) Attiva tutti gli elementi tagliati da una linea<br />
Visualizza dei elementi attivi. La direzione di vista da l'asse trasversale del elemento che porta il punto attivo (La<br />
vista é sempre verso l'asse positivo). Se si trova sotto gli elementi attivi un volume parete dà questa la direzione.<br />
In più viene eseguito un zoom sui elementi attivi<br />
Vista dall'alto (paralella all'altezza) (vedi ALT+A).<br />
Aggiungere -> Costr. Elemento -> Calcolazione<br />
Definisce un piano di lavoro su 3 punti<br />
Ruota l'assonometria attuale di 180 gradi<br />
Sezione del elemento attivo. la direzione della vista da l'asse longitudinale. (vedi ALT + A)<br />
Piano di lavoro (p-2d) verticale alla linea di mira + 1pt<br />
Definisce un piano di lavoro perpendicolare all'asse X<br />
Definisce un piano di lavoro perpendicolare all'asse Y<br />
Definisce un piano di lavoro perpendicolare all'asse Z<br />
Spostamento tramite una linea il disegno sullo schermo<br />
(salvo menzioni contrarie nella linea in basso al video)<br />
si posiziona sul punto esistente più vicino<br />
si posiziona alla posizione del cursore<br />
ritorno al menu<br />
introdurre le coordinate globali<br />
coordinate relative rispetto al punto più vicino al cursore<br />
intersezione di due linee o segmenti alla prossimità del cursore<br />
determina il punto a metà distanza di due punti disegnati<br />
fissa il punto sulla linea la più vicina al cursore<br />
inserimento di una distanza rispetto x,y o rispetto il segmento attivo<br />
sposta parallelo all'asse X<br />
sposta parallelo all'asse Y<br />
sposta parallelo all'asse Z