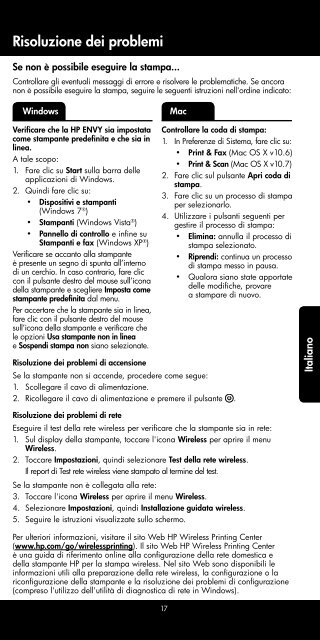You also want an ePaper? Increase the reach of your titles
YUMPU automatically turns print PDFs into web optimized ePapers that Google loves.
Risoluzione dei problemi<br />
Se non è possibile eseguire la stampa...<br />
Controllare gli eventuali messaggi di errore e risolvere le problematiche. Se ancora<br />
non è possibile eseguire la stampa, seguire le seguenti istruzioni nell'ordine indicato:<br />
Windows<br />
Mac<br />
Verificare che la HP <strong>ENVY</strong> sia impostata<br />
come stampante predefinita e che sia in<br />
linea.<br />
A tale scopo:<br />
1. Fare clic su Start sulla barra delle<br />
applicazioni di Windows.<br />
2. Quindi fare clic su:<br />
••<br />
Dispositivi e stampanti<br />
(Windows 7 ® )<br />
••<br />
Stampanti (Windows Vista ® )<br />
••<br />
Pannello di controllo e infine su<br />
Stampanti e fax (Windows XP ® )<br />
Verificare se accanto alla stampante<br />
è presente un segno di spunta all’interno<br />
di un cerchio. In caso contrario, fare clic<br />
con il pulsante destro del mouse sull’icona<br />
della stampante e scegliere Imposta come<br />
stampante predefinita dal menu.<br />
Per accertare che la stampante sia in linea,<br />
fare clic con il pulsante destro del mouse<br />
sull’icona della stampante e verificare che<br />
le opzioni Usa stampante non in linea<br />
e Sospendi stampa non siano selezionate.<br />
Controllare la coda di stampa:<br />
1. In Preferenze di Sistema, fare clic su:<br />
••<br />
Print & Fax (Mac OS X v10.6)<br />
••<br />
Print & Scan (Mac OS X v10.7)<br />
2. Fare clic sul pulsante Apri coda di<br />
stampa.<br />
3. Fare clic su un processo di stampa<br />
per selezionarlo.<br />
4. Utilizzare i pulsanti seguenti per<br />
gestire il processo di stampa:<br />
••<br />
Elimina: annulla il processo di<br />
stampa selezionato.<br />
••<br />
Riprendi: continua un processo<br />
di stampa messo in pausa.<br />
••<br />
Qualora siano state apportate<br />
delle modifiche, provare<br />
a stampare di nuovo.<br />
Risoluzione dei problemi di accensione<br />
Se la stampante non si accende, procedere come segue:<br />
1. Scollegare il cavo di alimentazione.<br />
2. Ricollegare il cavo di alimentazione e premere il pulsante .<br />
Italiano<br />
Risoluzione dei problemi di rete<br />
Eseguire il test della rete wireless per verificare che la stampante sia in rete:<br />
1. Sul display della stampante, toccare l'icona Wireless per aprire il menu<br />
Wireless.<br />
2. Toccare Impostazioni, quindi selezionare Test della rete wireless.<br />
Il report di Test rete wireless viene stampato al termine del test.<br />
Se la stampante non è collegata alla rete:<br />
3. Toccare l'icona Wireless per aprire il menu Wireless.<br />
4. Selezionare Impostazioni, quindi Installazione guidata wireless.<br />
5. Seguire le istruzioni visualizzate sullo schermo.<br />
Per ulteriori informazioni, visitare il sito Web HP Wireless Printing Center<br />
(www.hp.com/go/wirelessprinting). Il sito Web HP Wireless Printing Center<br />
è una guida di riferimento online alla configurazione della rete domestica e<br />
della stampante HP per la stampa wireless. Nel sito Web sono disponibili le<br />
informazioni utili alla preparazione della rete wireless, la configurazione o la<br />
riconfigurazione della stampante e la risoluzione dei problemi di configurazione<br />
(compreso l'utilizzo dell'utilità di diagnostica di rete in Windows).<br />
17