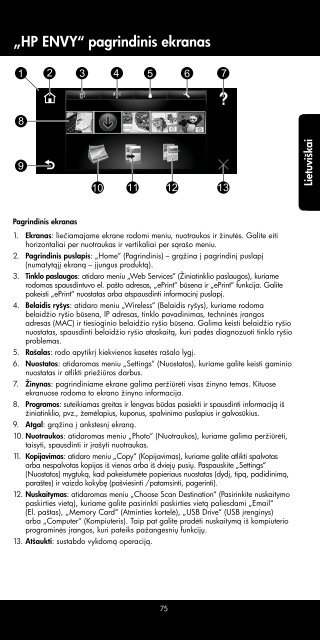You also want an ePaper? Increase the reach of your titles
YUMPU automatically turns print PDFs into web optimized ePapers that Google loves.
„HP <strong>ENVY</strong>“ pagrindinis ekranas<br />
Lietuviškai<br />
Pagrindinis ekranas<br />
1. Ekranas: liečiamajame ekrane rodomi meniu, nuotraukos ir žinutės. Galite eiti<br />
horizontaliai per nuotraukas ir vertikaliai per sąrašo meniu.<br />
2. Pagrindinis puslapis: „Home“ (Pagrindinis) – grąžina į pagrindinį puslapį<br />
(numatytąjį ekraną – įjungus produktą).<br />
3. Tinklo paslaugos: atidaro meniu „Web Services“ (Žiniatinklio paslaugos), kuriame<br />
rodomas spausdintuvo el. pašto adresas, „ePrint“ būsena ir „ePrint“ funkcija. Galite<br />
pakeisti „ePrint“ nuostatas arba atspausdinti informacinį puslapį.<br />
4. Belaidis ryšys: atidaro meniu „Wireless“ (Belaidis ryšys), kuriame rodoma<br />
belaidžio ryšio būsena, IP adresas, tinklo pavadinimas, techninės įrangos<br />
adresas (MAC) ir tiesioginio belaidžio ryšio būsena. Galima keisti belaidžio ryšio<br />
nuostatas, spausdinti belaidžio ryšio ataskaitą, kuri padės diagnozuoti tinklo ryšio<br />
problemas.<br />
5. Rašalas: rodo apytikrį kiekvienos kasetės rašalo lygį.<br />
6. Nuostatos: atidaromas meniu „Settings“ (Nuostatos), kuriame galite keisti gaminio<br />
nuostatas ir atlikti priežiūros darbus.<br />
7. Žinynas: pagrindiniame ekrane galima peržiūrėti visas žinyno temas. Kituose<br />
ekranuose rodoma to ekrano žinyno informacija.<br />
8. Programos: suteikiamas greitas ir lengvas būdas pasiekti ir spausdinti informaciją iš<br />
žiniatinklio, pvz., žemėlapius, kuponus, spalvinimo puslapius ir galvosūkius.<br />
9. Atgal: grąžina į ankstesnį ekraną.<br />
10. Nuotraukos: atidaromas meniu „Photo“ (Nuotraukos), kuriame galima peržiūrėti,<br />
taisyti, spausdinti ir įrašyti nuotraukas.<br />
11. Kopijavimas: atidaro meniu „Copy“ (Kopijavimas), kuriame galite atlikti spalvotas<br />
arba nespalvotas kopijas iš vienos arba iš dviejų pusių. Paspauskite „Settings“<br />
(Nuostatos) mygtuką, kad pakeistumėte popieriaus nuostatas (dydį, tipą, padidinimą,<br />
paraštes) ir vaizdo kokybę (pašviesinti /patamsinti, pagerinti).<br />
12. Nuskaitymas: atidaromas meniu „Choose Scan Destination“ (Pasirinkite nuskaitymo<br />
paskirties vietą), kuriame galite pasirinkti paskirties vietą paliesdami „Email“<br />
(El. paštas), „Memory Card“ (Atminties kortelė), „USB Drive“ (USB įrenginys)<br />
arba „Computer“ (Kompiuteris). Taip pat galite pradėti nuskaitymą iš kompiuterio<br />
programinės įrangos, kuri pateiks pažangesnių funkcijų.<br />
13. Atšaukti: sustabdo vykdomą operaciją.<br />
75