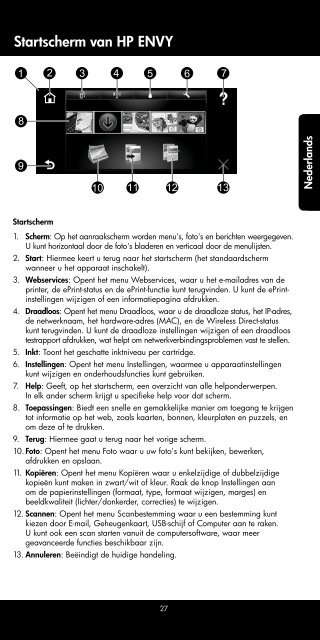You also want an ePaper? Increase the reach of your titles
YUMPU automatically turns print PDFs into web optimized ePapers that Google loves.
Startscherm van HP <strong>ENVY</strong><br />
Nederlands<br />
Startscherm<br />
1. Scherm: Op het aanraakscherm worden menu's, foto's en berichten weergegeven.<br />
U kunt horizontaal door de foto's bladeren en verticaal door de menulijsten.<br />
2. Start: Hiermee keert u terug naar het startscherm (het standaardscherm<br />
wanneer u het apparaat inschakelt).<br />
3. Webservices: Opent het menu Webservices, waar u het e-mailadres van de<br />
printer, de ePrint-status en de ePrint-functie kunt terugvinden. U kunt de ePrintinstellingen<br />
wijzigen of een informatiepagina afdrukken.<br />
4. Draadloos: Opent het menu Draadloos, waar u de draadloze status, het IP-adres,<br />
de netwerknaam, het hardware-adres (MAC), en de Wireless Direct-status<br />
kunt terugvinden. U kunt de draadloze instellingen wijzigen of een draadloos<br />
testrapport afdrukken, wat helpt om netwerkverbindingsproblemen vast te stellen.<br />
5. Inkt: Toont het geschatte inktniveau per cartridge.<br />
6. Instellingen: Opent het menu Instellingen, waarmee u apparaatinstellingen<br />
kunt wijzigen en onderhoudsfuncties kunt gebruiken.<br />
7. Help: Geeft, op het startscherm, een overzicht van alle helponderwerpen.<br />
In elk ander scherm krijgt u specifieke help voor dat scherm.<br />
8. Toepassingen: Biedt een snelle en gemakkelijke manier om toegang te krijgen<br />
tot informatie op het web, zoals kaarten, bonnen, kleurplaten en puzzels, en<br />
om deze af te drukken.<br />
9. Terug: Hiermee gaat u terug naar het vorige scherm.<br />
10. Foto: Opent het menu Foto waar u uw foto's kunt bekijken, bewerken,<br />
afdrukken en opslaan.<br />
11. Kopiëren: Opent het menu Kopiëren waar u enkelzijdige of dubbelzijdige<br />
kopieën kunt maken in zwart/wit of kleur. Raak de knop Instellingen aan<br />
om de papierinstellingen (formaat, type, formaat wijzigen, marges) en<br />
beeldkwaliteit (lichter/donkerder, correcties) te wijzigen.<br />
12. Scannen: Opent het menu Scanbestemming waar u een bestemming kunt<br />
kiezen door E-mail, Geheugenkaart, USB-schijf of Computer aan te raken.<br />
U kunt ook een scan starten vanuit de computersoftware, waar meer<br />
geavanceerde functies beschikbaar zijn.<br />
13. Annuleren: Beëindigt de huidige handeling.<br />
27