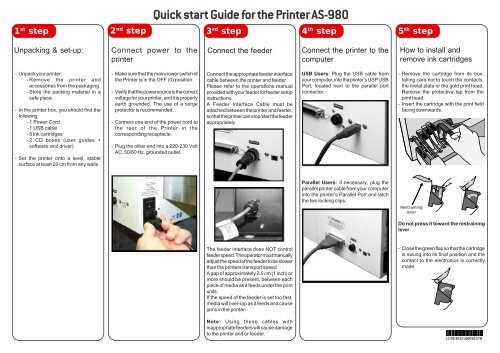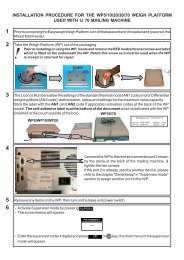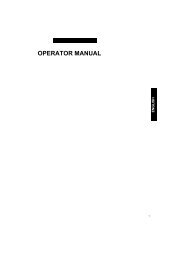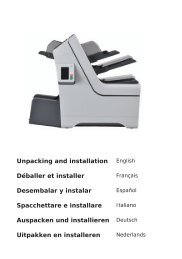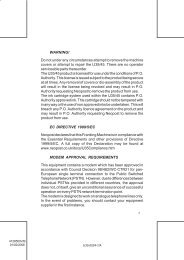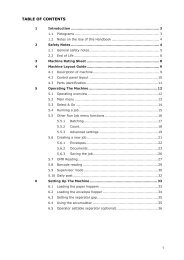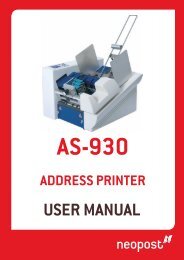You also want an ePaper? Increase the reach of your titles
YUMPU automatically turns print PDFs into web optimized ePapers that Google loves.
Quick start Guide for the Printer AS-980<br />
1 st step<br />
2 nd step<br />
3 rd step<br />
4 th step<br />
5 th step<br />
Unpacking & set-up:<br />
Connect power to the<br />
printer<br />
Connect the feeder<br />
Connect the printer to the<br />
computer<br />
How to install and<br />
remove ink cartridges<br />
- Unpack your printer:<br />
-Remove the printer and<br />
accessories from the packaging.<br />
- Store the packing material in a<br />
safe place.<br />
- In the printer box, you should find the<br />
following:<br />
- 1 Power Cord<br />
- 1 USB cable<br />
- 8 Ink cartridges<br />
-2 CD boxes (user guides +<br />
software and driver)<br />
- Set the printer onto a level, stable<br />
surface at least 20 cm from any walls<br />
- Make sure that the main power switch of<br />
the Printer is in the OFF (0) position.<br />
- Verify that the power source is the correct<br />
voltage for your printer, and it is properly<br />
earth grounded. The use of a surge<br />
protector is recommended.<br />
- Connect one end of the power cord to<br />
the rear of the Printer in the<br />
corresponding receptacle.<br />
- Plug the other end into a 220-230 Volt<br />
AC, 50/60 Hz. grounded outlet.<br />
Connect the appropriate feeder interface<br />
cable between the printer and feeder.<br />
Please refer to the operations manual<br />
provided with your feeder for feeder setup<br />
instructions.<br />
A Feeder Interface Cable must be<br />
attached between the printer and feeder,<br />
so that the printer can stop/start the feeder<br />
appropriately.<br />
USB Users: Plug the USB cable from<br />
your computer, into the printer’s USP USB<br />
Port, located next to the parallel port<br />
connector.<br />
- Remove the cartridge from its box,<br />
taking care not to touch the contacts,<br />
the metal plate or the gold print head.<br />
Remove the protective tap from the<br />
print head.<br />
- Insert the cartridge with the print field<br />
facing downwards.<br />
Parallel Users: if necessary, plug the<br />
parallel printer cable from your computer<br />
into the printer’s Parallel Port and latch<br />
the two locking clips.<br />
Restraining<br />
lever<br />
Do not press it toward the restraining<br />
lever<br />
The feeder interface does NOT control<br />
feeder speed. The operator must manually<br />
adjust the speed of the feeder to be slower<br />
than the printers transport speed.<br />
A gap of approximately 2.5 cm (1 inch) or<br />
more should be present, between each<br />
piece of media as it feeds under the print<br />
units.<br />
If the speed of the feeder is set too fast,<br />
media will over-lap as it feeds and cause<br />
jams in the printer.<br />
- Close the green flap so that the cartridge<br />
is swung into its final position and the<br />
contact to the electronics is correctly<br />
made.<br />
Note: Using these cables with<br />
inappropriate feeders will cause damage<br />
to the printer and or feeder.<br />
11/05/2012- A0001017/B
6 th step<br />
Set up the feed system (media separation & transport)<br />
on the printer<br />
7 th step<br />
Position the print units<br />
8 th step<br />
Installing printer drivers<br />
Adjusting the Media Side Guides<br />
& Transport Belt:<br />
- Loosen the Side Guide Securing Knobs<br />
and slide the Media Side Guides [1]<br />
apart. It is not necessary to move the<br />
Media Hold Down Strap [2].<br />
Adjusting the Media thickness<br />
- Make sure the printer is off-line. If online,<br />
press the ONLINE key to take it offline.<br />
- Press the MENU key, then use the +key<br />
to scroll to the menu item “Media<br />
Thickness Setup”. Press the ENTER<br />
key to select this feature.<br />
The print units are the device that contains<br />
the pen stalls and inkjet cartridges. To<br />
adjust the vertical position of the address<br />
(printed image) on the media, you must<br />
move the Print Units to the desired print<br />
positions.<br />
To allow the address printer to be operated from your PC, you must first install one of<br />
the printer drivers supplied with the printer.<br />
If you want to use the printers USB port, you must first select the USB port in the printer<br />
parameters (for detailed information see the user’s guide).<br />
After the installation you can send the printjob from the PC via Parallel or USB cable to<br />
the printer. The Printer has to be “on”-line.<br />
- Turn the Media Thickness Dial [A] fully<br />
clockwise.<br />
User Interface<br />
- Loosen the Print Unit Securing Knobs.<br />
- Reposition the Outer Transport Belts<br />
so they accommodate the width of your<br />
media.<br />
- Slide the Print Units to the desired<br />
positions as shown in Figure above.<br />
- Place a piece of media [B], under the<br />
upper pressure rollers [C].<br />
- Slowly adjust the Media Thickness Dial<br />
[A] counter-clockwise until the upper<br />
pressure rollers [C] touch and hold the<br />
Media [B] securely.<br />
Media Thickness Dial Setting<br />
0.1 mm (.004”) to 0.8 mm (1/32”) 0 to 2<br />
0.8 mm (1/32”) to 1.5 mm (1/16”) 2 to 3<br />
1.5 mm (1/16”) to 3 mm (1/8”) 3 to 5<br />
3 mm (1/8”) to 6 mm (1/4”) 5 to 7<br />
6 mm (1/4”) to 9.5 mm (3/8”) 7 to 10<br />
- Tighten the Print Unit Securing Knobs.<br />
- Reposition the Paper Transport Guide<br />
[A] so that it helps hold down the media<br />
before it enters under cartridges 1, 2 or<br />
6, as shown in Figure above.<br />
Note: The printer’s default orientation is<br />
“up-side-down” as viewed from the<br />
operator side. This is considered “normal”<br />
orientation. Horizontal print position<br />
is adjusted via your software (mailing<br />
program).<br />
MEDIA THICKNESS ADJUSTMENT DIAL – The dial on the left side of the<br />
1 control panel is used to adjust the height of the print heads to<br />
compensate for different media thickness.<br />
ON LINE key – This key is used to put the printer on/off line.<br />
LED “slow flash” = Printer is powered on, but off-line.<br />
2 LED “on” = Printer is on-line<br />
Note: The printer must be off-line to access the menu modes or TEST<br />
print.<br />
3<br />
ERROR Indicator – This indicator lights when there is a problem with the<br />
printing process.<br />
4 - key – In the menu mode this key will scroll to the previous selection.<br />
5 + key – In the menu mode this key will scroll to the next selection.<br />
ENTER key – This key is used to start/stop media feed.When the printer<br />
6<br />
is placed in any of the menu modes, the ENTER key is used to select the<br />
options available. When the printer is off-line this key is used to start the<br />
Paper Feed function.<br />
7<br />
MENU key – This key causes the printer to enter the menu mode where<br />
several operator functions can be accessed.<br />
8<br />
LCD DISPLAY – Indicates the status of the printer including piece count,<br />
menus, and error messages.<br />
9<br />
RESET key – Holding down this key, until all LED’s light momentarily, will<br />
reset the printer to its normal ready state.<br />
10<br />
TEST key – Pressing this key will put the printer into the test pint mode<br />
(LED on); allowing the printer’s internal “test image” to be printed.
1 . Schritt<br />
Kurzanleitung für den Drucker AS-980<br />
2 . Schritt<br />
3 . Schritt<br />
4 . Schritt<br />
5 . Schritt<br />
Auspacken und Vorbereiten<br />
- Drucker auspacken:<br />
- Entnehmen Sie den Drucker<br />
und das Zubehör aus der Verpackung.<br />
- Bewahren Sie das Verpackungsmaterial<br />
an einem sicheren<br />
Ort auf.<br />
- Der Druckerkarton sollte Folgendes<br />
enthalten:<br />
- 1 Netzkabel<br />
- 1 USB-Kabel<br />
- 8 Tintenkartuschen<br />
- 2 CD-ROMs (Bedienungsanleitungen<br />
+ Software und Treiber).<br />
- Stellen Sie den Drucker auf<br />
eine ebene, stabile Oberfläche<br />
mindestens 20 cm von Wänden<br />
entfernt auf.<br />
Anschließen des Druckers<br />
an die Stromversorgung<br />
- Stellen Sie sicher, dass sich der<br />
Hauptnetzschalter des Druckers in<br />
der Position „0“ (Aus) befi ndet.<br />
- Überprüfen Sie, ob die Stromquelle<br />
die richtige Stromspannung für den<br />
Drucker hat und ordnungsgemäß<br />
geerdet ist. Die Verwendung eines<br />
Überspannungsschutzes wird<br />
empfohlen.<br />
- Schließen Sie das eine Ende des<br />
Netzkabels an der entsprechenden<br />
Anschlussbuchse an der Rückseite<br />
des Druckers an.<br />
- Schließen Sie das andere Ende an<br />
eine geerdete Steckdose mit 220-<br />
230 Volt Wechselstrom und 50/60 Hz<br />
an.<br />
Anschließen der Zuführung<br />
Schließen Sie das geeignete<br />
Zuführungsschnittstellenkabel zwischen<br />
Drucker und Zuführung an.<br />
Informationen zur Einrichtung der<br />
Zuführung finden Sie in der zugehörigen<br />
Bedienungsanleitung.<br />
Zwischen Drucker und Zuführung muss<br />
ein Zuführungsschnittstellenkabel angeschlossen<br />
werden, sodass der Drucker<br />
die Zuführung wie erforderlich stoppen<br />
und starten kann.<br />
Anschließen des Druckers<br />
an den Computer<br />
Bei Verwendung des USB-Anschlusses:<br />
Schließen Sie das USB-<br />
Kabel vom Computer an den USB-Anschluss<br />
des Druckers an, der sich neben<br />
dem parallelen Anschluss befindet.<br />
Bei Verwendung des Parallelanschlusses:<br />
Schließen Sie ggf. das<br />
parallele Druckerkabel vom Computer<br />
an den parallelen Anschluss des Druckers<br />
an, und verriegeln Sie die zwei<br />
Verschlussklemmen.<br />
Vorgehensweise beim<br />
Installieren oder Entfernen<br />
von Tintenkartuschen<br />
- Nehmen Sie die Kartusche aus der<br />
Verpackung, und achten Sie darauf,<br />
weder die Metallplatte noch den<br />
goldenen Druckkopf zu berühren.<br />
Entfernen Sie den Schutzstreifen<br />
vom Druckkopf.<br />
- Legen Sie die Kartusche mit den<br />
Druckbereich nach unten gerichtet<br />
ein.<br />
Restraining<br />
Halterungshebel<br />
lever<br />
Drücken Sie sie nicht gegen den<br />
Halterungshebel.<br />
Die Zuführungsschnittstelle steuert NICHT<br />
die Geschwindigkeit der Zuführung. Die<br />
Zuführungsgeschwindigkeit muss vom<br />
Bediener manuell so eingestellt werden,<br />
dass sie geringer ist als die Transportgeschwindigkeit<br />
des Druckers.<br />
Zwischen den einzelnen Druckmedien,<br />
die unter den Druckeinheiten eingezogen<br />
werden, sollte ein Abstand von ca.<br />
2,5 cm gegeben sein.<br />
Wenn die Geschwindigkeit der<br />
Zuführung zu hoch ist, überlappen sich<br />
die Druckmedien beim Einziehen und verursachen<br />
einen Papierstau im Drucker.<br />
Hinweis: Die Verwendung dieser<br />
Kabel in Verbindung mit einer ungeeigneten<br />
Zuführung führt zu Schäden am<br />
Drucker und/oder an der Zuführung.<br />
- Schließen Sie die grüne Lasche,<br />
sodass die Kartusche in ihre<br />
endgültige Position kippt und der<br />
richtige Kontakt mit der Elektronik<br />
hergestellt wird.
6 . Schritt<br />
Einrichten des Zuführungssystems (Druckmaterialtrennung<br />
und -transport) am Drucker<br />
7 . Schritt<br />
Positionieren der Druckeinheiten<br />
8 . Schritt<br />
Installieren der Druckertreiber<br />
Justieren von Druckmaterial-Seitenführungen<br />
und<br />
Transportband:<br />
- Lockern Sie die Sicherungsknöpfe<br />
der Druckmaterial-Seitenführungen<br />
[1], und schieben Sie die<br />
Seitenführungen auseinander. Es ist<br />
nicht erforderlich, den Druckmaterial-<br />
Haltebügel [2] zu verstellen.<br />
Anpassen der Druckmaterialstärke<br />
- Stellen Sie sicher, dass der Drucker<br />
offline ist. Falls der Drucker online ist,<br />
drücken Sie die Taste ONLINE, um<br />
ihn in den Offlinemodus zu versetzen.<br />
- Drücken Sie die Taste MENU, und<br />
verwenden Sie anschließend die Taste<br />
„+“, um zu der Menüoption „Media<br />
Thickness Setup” zu navigieren.<br />
Drücken Sie die Taste ENTER, um<br />
diese Option auszuwählen.<br />
- Drehen Sie den Drehregler für<br />
die Druckmaterialstärke [A] im<br />
Uhrzeigersinn bis zum Ende.<br />
Die Druckeinheiten enthalten die<br />
Stifthalter und die Tintenkartuschen.<br />
Um die vertikale Position der Adresse<br />
(gedrucktes Bild) auf dem Druckmaterial<br />
anzupassen, müssen Sie die Druckeinheiten<br />
an die gewünschten Positionen<br />
verschieben.<br />
Damit der Adressdrucker über den PC bedient werden kann, müssen Sie zuerst<br />
einen der Druckertreiber installieren, die mit dem Drucker geliefert werden.<br />
Wenn Sie den USB-Anschluss des Druckers verwenden möchten, müssen Sie<br />
den USB-Anschluss zuerst in den Druckerparametern auswählen (weitere<br />
Informationen finden Sie in der Bedienungsanleitung).<br />
Nach der Installation können Sie den Druckauftrag über ein paralleles oder ein<br />
USB-Kabel vom PC an den Drucker senden. Der Drucker muss sich im Onlinemodus<br />
befinden.<br />
Benutzeroberfläche<br />
- Lösen Sie die Sicherungsknöpfe der<br />
Druckeinheiten.<br />
- Passen Sie die Position der äußeren<br />
Transportbänder an die Breite des<br />
Druckmaterials an.<br />
- Legen Sie ein einzelnes<br />
Druckmedium [B] unter die oberen<br />
Andruckrollen [C].<br />
- Drehen Sie den Drehregler für die<br />
Druckmaterialstärke [A] langsam<br />
gegen den Uhrzeigersinn, bis<br />
die oberen Andruckrollen [C] das<br />
Druckmedium [B] berühren und<br />
festhalten.<br />
Druckmaterialstärke Drehreglereinstellung<br />
0,1 (0,004 Zoll) bis 0,8 mm (1/32 Zoll) 0 bis 2<br />
0,8 mm (1/32 Zoll) bis 1,5 mm (1/16 Zoll) 2 bis 3<br />
1,5 mm (1/16 Zoll) bis 3 mm (1/8 Zoll) 3 bis 5<br />
3 mm (1/8 Zoll) bis 6 mm (1/4 Zoll) 5 bis 7<br />
6 mm (1/4 Zoll) bis 9,5 mm (3/8 Zoll) 7 bis 10<br />
- Schieben Sie die Druckeinheiten an<br />
die gewünschten Positionen (siehe<br />
Abbildung oben).<br />
- Ziehen Sie die Sicherungsknöpfe<br />
der Druckeinheiten wieder an.<br />
- Positionieren Sie die Papierführung<br />
[A] so, dass sie das Druckmaterial<br />
nach unten drückt, bis es unter die<br />
Kartuschen 1, 2 oder 6 gelangt (siehe<br />
Abbildung oben).<br />
Hinweis: Die Standardausrichtung<br />
des Drucker ist von der Bedienerseite<br />
des Druckers gesehen „auf dem Kopf<br />
stehend“. Das ist die normale Druckausrichtung.<br />
Die horizontale Druckposition<br />
wird über Ihre Software angepasst<br />
(Frankierprogramm).<br />
1<br />
2<br />
3<br />
4<br />
5<br />
6<br />
7<br />
8<br />
9<br />
10<br />
DREHREGLER FÜR DRUCKMATERIALSTÄRKE – Mit dem Drehregler an der<br />
linken Seite des Bedienfelds wird die Höhe der Druckköpfe an die<br />
verschiedenen Druckmaterialstärken angepasst.<br />
Taste ONLINE – Mit dieser Taste wird der Drucker in den Online-<br />
/Offlinemodus versetzt.<br />
Langsam blinkende LED = Der Drucker ist eingeschaltet, befindet sich<br />
aber im Offlinemodus.<br />
LED leuchtet = Der Druc ker ist online.<br />
Hinweis: Der Drucker muss offline sein, damit auf die Menümodi oder auf<br />
TEST-Druck zugegriffen werden kann.<br />
Kontrollleuchte ERROR – Diese Kontrollleuchte leuchtet, wenn ein<br />
Problem beim Druckvorgang auftritt.<br />
Taste „-“ – Im Menümodus kann mit dieser Taste zur vorherigen Auswahl<br />
gewechselt werden.<br />
Taste „+“ – Im Menümodus kann mit dieser Taste zur nächsten Auswahl<br />
gewechselt werden.<br />
Taste ENTER – Mit dieser Taste wird die Druckmaterialzuführung<br />
gestartet/gestoppt. Wenn sich der Drucker in einem der Menümodi<br />
befindet, werden mit der Taste ENTER die verfügbaren Optionen<br />
ausgewählt. Wenn der Drucker offline ist, wird mit dieser Taste die<br />
Papierzuführungsfunktion gestartet.<br />
Taste MENU – Durch Drücken dieser Taste wechselt der Drucker in den<br />
Menümodus, in dem auf verschiedene Bedienerfunktionen zugegriffen<br />
werden kann.<br />
LCD-ANZEIGE – Zeigt den Status des Druckers einschließlich Stückzahl,<br />
Menüs und Fehlermeldungen an.<br />
Taste RESET – Wenn diese Taste gedrückt gehalten wird, bis alle LED-<br />
Anzeigen für einen Moment leuchten, wird der Drucker in den normalen<br />
Bereitschaftsstatus zurückgesetzt.<br />
Taste TEST – Durch Drücken dieser Taste wechselt der Drucker in den<br />
Testdruckmodus (LED an), in dem das interne „Testbild“ des Druckers<br />
gedruckt werden kann.
1.º paso<br />
Guía de inicio rápido para la impresora AS-980<br />
2.º paso<br />
3 er paso<br />
4.º paso<br />
5.º paso<br />
Desembalaje e instalación:<br />
- Desembale su impresora:<br />
- Saque la impresora y los accesorios<br />
del embalaje.<br />
- Guarde el material de embalaje<br />
en un lugar seguro.<br />
- En la caja de la impresora debería<br />
encontrar los siguientes elementos:<br />
- 1 cable de alimentación<br />
- 1 cable USB<br />
- 8 cartuchos de tinta<br />
- 2 cajas de CD (guías de usuario<br />
+ software y controlador)<br />
- Coloque la impresora en una<br />
superficie nivelada y estable con<br />
una separación mínima de 20 cm de<br />
la pared.<br />
Conexión de la impresora<br />
a la corriente eléctrica<br />
- Asegúrese de que el interruptor<br />
principal de la impresora se<br />
encuentra en la posición de apagado<br />
(OFF) (0).<br />
- Compruebe que la fuente de<br />
alimentación cuenta con la tensión<br />
correcta para su impresora y que<br />
dispone de una adecuada conexión<br />
a tierra. Se recomienda el uso de un<br />
protector contra sobrecargas.<br />
- Conecte uno de los extremos<br />
del cable de alimentación en el<br />
receptáculo correspondiente que se<br />
encuentra en la parte trasera de la<br />
impresora.<br />
- Conecte el otro extremo a una toma<br />
de corriente con conexión a tierra de<br />
220-230 V CA, 50/60 Hz.<br />
Conexión del alimentador<br />
Conecte el cable de interfaz del alimentador<br />
correspondiente entre la impresora<br />
y el alimentador.<br />
Consulte el manual de operaciones que<br />
se proporciona con su alimentador para<br />
ver las instrucciones de instalación.<br />
Se debe conectar un cable de interfaz<br />
del alimentador entre la impresora y<br />
el alimentador para que la impresora<br />
pueda detener/iniciar el alimentador<br />
correctamente.<br />
Conexión de la impresora<br />
al ordenador<br />
Usuarios del puerto USB: conecte<br />
el cable USB de su ordenador en el<br />
puerto USB de la impresora, que se<br />
encuentra junto al conector del puerto<br />
paralelo.<br />
Usuarios del puerto paralelo: si<br />
es necesario, conecte el cable de la<br />
impresora del puerto paralelo de su<br />
ordenador en el puerto paralelo de la<br />
impresora y cierre los dos clips de bloqueo.<br />
Instalación y extracción<br />
de los cartuchos de tinta<br />
- Extraiga el cartucho de la caja y<br />
tenga especial cuidado de no tocar<br />
los contactos, la placa metálica ni el<br />
cabezal de impresión dorado. Retire<br />
el adhesivo protector del cabezal de<br />
impresión.<br />
- Inserte el cartucho con el campo de<br />
impresión hacia abajo.<br />
Restraining palanca<br />
de lever contención<br />
La interfaz del alimentador NO controla<br />
su velocidad. El operador debe ajustar<br />
manualmente la velocidad del alimentador<br />
para que sea más lenta que la velocidad<br />
de transporte de la impresora.<br />
Debe existir un espacio de unos 2,5 cm (1<br />
pulgada) o más entre cada medio a medida<br />
que se realiza la alimentación de<br />
medios en las unidades de impresión.<br />
Si la velocidad del alimentador es<br />
demasiado rápida, los medios se solaparán<br />
a medida que se realiza la<br />
alimentación de medios y causarán<br />
atascos en la impresora.<br />
Nota: si utiliza estos cables con alimentadores<br />
inapropiados, la impresora<br />
o el alimentador sufrirá daños.<br />
No lo presione contra la palanca de<br />
contención<br />
- Cierre la solapa verde para que<br />
el cartucho gire hasta su posición<br />
final y se realice correctamente el<br />
contacto con el sistema electrónico.
6.º paso<br />
Instalación del sistema de alimentación (transporte y<br />
separación de medios) de la impresora<br />
7.º paso<br />
Colocación de las unidades<br />
de impresión<br />
8.º paso<br />
Instalación de los controladores de la impresora<br />
Ajuste de las guías laterales<br />
de medios y correa de<br />
transporte:<br />
- Afloje los mandos de fijación de<br />
la guía lateral y deslice las guías<br />
laterales de medios [1]. No es<br />
necesario mover la correa de<br />
contención de medios [2].<br />
Ajuste del grosor de medios<br />
- Asegúrese de que la impresora no esté<br />
en línea. Si se encuentra en línea, pulse<br />
la tecla ONLINE para desconectarla.<br />
- Pulse la tecla MENU y utilice la tecla<br />
"+" para avanzar hasta el elemento<br />
del menú “Media Thickness<br />
Setup”. Pulse la tecla ENTER para<br />
seleccionar esta función<br />
- Gire totalmente el dial de grosor<br />
de medios [A] en el sentido de las<br />
agujas del reloj.<br />
Las unidades de impresión son los<br />
dispositivos que contienen los compartimentos<br />
de las plumas y los cartuchos<br />
de inyección de tinta. Para ajustar la<br />
posición vertical de la dirección (imagen<br />
impresa) en los medios, debe mover<br />
las unidades de impresión hasta las<br />
posiciones de impresión deseadas.<br />
Para permitir que la impresora de direcciones funcione desde su PC, en primer lugar<br />
debe instalar uno de los controladores que se proporcionan con la impresora.<br />
Si desea utilizar el puerto USB de las impresoras, en primer lugar debe<br />
seleccionar el puerto USB en los parámetros de la impresora (si desea obtener<br />
más información consulte la guía de usuario).<br />
Cuando finalice la instalación, podrá enviar el trabajo de impresión desde el PC a<br />
través del cable USB o del puerto paralelo a la impresora. La impresora debe estar<br />
"en línea".<br />
Interfaz de usuario<br />
- Vuelva a colocar las correas de<br />
transporte exteriores para que se<br />
adapten a la anchura de sus medios.<br />
- Coloque un tipo de medio [B] bajo<br />
los rodillos de presión superiores [C].<br />
- Ajuste lentamente el dial de grosor<br />
de medios [A] en el sentido contrario<br />
a las agujas del reloj hasta que los<br />
rodillos de presión superiores [C]<br />
toquen y sostengan los medios [B]<br />
de forma segura.<br />
Grosor de medios Configuración del dial<br />
de 0,1 mm (,004”) a 0,8 mm (1/32”) de 0 a 2<br />
de 0,8 mm (1/32”) a 1,5 mm (1/16”) de 2 a 3<br />
de 1,5 mm (1/16”) a 3 mm (1/8”) de 3 a 5<br />
de 3 mm (1/8”) a 6 mm (1/4”) de 5 a 7<br />
de 6 mm (1/4”) a 9,5 mm (3/8”) de 7 a 10<br />
- Afloje los mandos de fi jación de las<br />
unidades de impresión.<br />
- Deslice las unidades de impresión a<br />
las posiciones deseadas tal y como<br />
muestra la fi gura anterior.<br />
- Apriete los mandos de fijación de las<br />
unidades de impresión.<br />
- Vuelva a colocar la guía de<br />
transporte de papel [A] para ayudar<br />
a retener los medios antes de que<br />
se introduzcan bajo los cartuchos 1,<br />
2 o 6, tal y como se muestra en la<br />
fi gura anterior.<br />
Nota: la orientación predeterminada<br />
de la impresora está invertida desde<br />
el punto del vista del operador. Esta<br />
se considera la orientación “normal”.<br />
La posición de impresión horizontal se<br />
ajusta a través del software (programa<br />
de correo).<br />
1<br />
2<br />
3<br />
4<br />
5<br />
6<br />
7<br />
8<br />
9<br />
10<br />
DIAL DE AJUSTE DE GROSOR DE MEDIOS: el dial de la izquierda del panel<br />
de control se utiliza para ajustar la altura de los cabezales de impresión y<br />
compensar así los diferentes grosores de medios.<br />
Tecla ON LINE: esta tecla se utiliza para poner la impresora en línea/fuera<br />
de línea.<br />
“Parpadeo lento” del LED = la impresora está encendida, pero no está<br />
en línea.<br />
LED “encendido” = la impresora está en línea<br />
Nota: la impresora debe estar fuera de línea para acceder a los modos de<br />
menú o a la impresión de prueba.<br />
Indicador ERROR: este indicador se enciende cuando hay un problema<br />
con el proceso de impresión.<br />
Tecla -: en el modo de menú esta tecla retrocede a la selección anterior.<br />
Tecla +: en el modo de menú esta tecla avanza a la selección siguiente.<br />
Tecla ENTER: esta tecla se utiliza para iniciar/detener la alimentación de<br />
medios. Cuando la impresora se encuentra en alguno de los modos de<br />
menú, se utiliza la tecla ENTER para seleccionar las opciones disponibles.<br />
Cuando la impresora se encuentra fuera de línea, se utiliza esta tecla para<br />
iniciar la función de alimentación de papel.<br />
Tecla MENU: esta tecla hace que la impresora entre en el modo de menú<br />
y permite acceder a diversas funciones del operador.<br />
VISOR LCD: indica el estado de la impresora incluido el número de piezas,<br />
menús y mensajes de error.<br />
Tecla RESET: manteniendo pulsada esta tecla, hasta que se enciendan<br />
todos los LED por un momento, se restablecerá la impresora a su estado<br />
ready normal.<br />
Tecla TEST: pulsando esta tecla la impresora pasará al modo de impresión<br />
de prueba (LED encendido); de esta forma se imprime la imagen de prueba<br />
interna de la impresora.
1 ère étape<br />
Guide de démarrage rapide pour l'imprimante AS-980<br />
2 ème étape<br />
3 ème étape<br />
4 ème étape<br />
5 ème étape<br />
Déballer et installer<br />
Connecter l'imprimante à<br />
une source d'alimentation<br />
Connecter l'alimenteur<br />
Connecter l'imprimante à<br />
l'ordinateur<br />
Installer les cartouches<br />
d'encre<br />
- Déballez votre imprimante :<br />
- Sortez l'imprimante et les accessoires<br />
de leur emballage.<br />
- Mettez les matériaux d'emballage<br />
en lieu sûr.<br />
- Le carton de l'imprimante doit<br />
contenir les éléments suivants :<br />
- 1 cordon d’alimentation<br />
- 1 câble USB<br />
- 8 cartouches d'encre<br />
- 2 CD-ROM (guides utilisateur +<br />
logiciel et pilote)<br />
- Placez l'imprimante sur une surface<br />
plane et stable, à une distance<br />
minimale de 20 cm de toute parois.<br />
- Assurez-vous que l'interrupteur<br />
d'alimentation principal de<br />
l'imprimante se trouve en position<br />
d'arrêt (0).<br />
- Vérifi ez que la tension de la source<br />
d'alimentation est adaptée à<br />
votre imprimante et que la source<br />
d'alimentation est correctement<br />
reliée à la terre. Il est recommandé<br />
d'utiliser un limiteur de surtensions.<br />
- Branchez l'une des extrémités du<br />
cordon d'alimentation à l'arrière de<br />
l'imprimante, dans la prise prévue à<br />
cet effet.<br />
- Branchez l'autre extrémité à une<br />
prise 220-230 V c.a. à 50/60 Hz<br />
reliée à la terre.<br />
Connectez le câble d'interface approprié<br />
de l'alimenteur à l'imprimante.<br />
Veuillez vous reporter au manuel d'utilisation<br />
fourni avec votre alimenteur pour<br />
savoir comment configurer ce dernier.<br />
Un câble d'interface pour alimenteur doit<br />
relier l'imprimante et l'alimenteur, de sorte<br />
que l'imprimante puisse correctement<br />
interrompre/démarrer ce dernier.<br />
Utilisateurs du port USB : raccordez<br />
le câble USB de votre ordinateur au<br />
port USB de l'imprimante qui se trouve à<br />
côté du connecteur du port parallèle.<br />
Utilisateurs du port parallèle : si<br />
nécessaire, raccordez le câble parallèle<br />
de l'imprimante à votre ordinateur, puis<br />
branchez-le au port parallèle de l'imprimante<br />
et enclenchez les deux clips de<br />
verrouillage.<br />
- Sortez la cartouche de son<br />
emballage en veillant à ne pas<br />
toucher les contacts, la plaque<br />
métallique ni la tête d'impression en<br />
or. Retirez le ruban de protection de<br />
la tête d'impression.<br />
- Insérez la cartouche, tête<br />
d'impression vers le bas.<br />
Restraining levier de<br />
verrouillage<br />
lever<br />
Ne poussez pas la cartouche en direction<br />
du levier de verrouillage.<br />
L'interface de l'alimenteur ne contrôle<br />
PAS la vitesse de l'alimenteur. L'utilisateur<br />
doit régler manuellement la<br />
vitesse de l'alimenteur afin qu'elle soit<br />
inférieure à la vitesse de transport de<br />
l'imprimante.<br />
Un espace d'environ 2,5 cm (1 po)<br />
ou plus doit séparer chaque feuille de<br />
papier à mesure qu'elles sont chargées<br />
sous les unités d'impression.<br />
Si la vitesse paramétrée pour l'alimenteur<br />
est trop rapide, les papiers s'entassent<br />
lors de leur chargement, ce qui provoque<br />
des bourrages dans l'imprimante.<br />
- Fermez le rabat vert afin que la<br />
cartouche bascule dans sa position<br />
finale et que le contact avec les<br />
composants électroniques soit<br />
correctement établi.<br />
Remarque : L'utilisation de ces câbles<br />
avec des alimenteurs inadaptés endommagera<br />
l'imprimante et/ou l'alimenteur.
6 ème étape<br />
Installer le système d'alimentation (séparation et transport<br />
du papier) de l'imprimante<br />
7 ème étape<br />
Positionner les unités<br />
d'impression<br />
8 ème étape<br />
Installer les pilotes de l'imprimante<br />
Réglage des guides latéraux<br />
du papier et de la<br />
courroie de transport :<br />
- Desserrez les boutons de blocage<br />
des guides latéraux du papier [1],<br />
puis faites-les glisser en les écartant<br />
l'un de l'autre. Il n'est pas nécessaire<br />
de déplacer la tige de maintien du<br />
papier [2].<br />
Réglage de l'épaisseur du<br />
papier<br />
- Assurez-vous que l'imprimante est hors<br />
ligne. Si elle est en ligne, appuyez sur<br />
la touche ONLINE pour la mettre hors<br />
ligne.<br />
- Appuyez sur la touche MENU, puis<br />
utilisez la touche « + » pour accéder à<br />
l'élément de menu « Media Thickness<br />
Setup » (Configuration de l'épaisseur<br />
du papier). Appuyez sur la touche<br />
ENTER (Entrée) pour sélectionner cette<br />
fonction.<br />
- Tournez la molette d'épaisseur du<br />
papier [A] dans le sens des aiguilles<br />
d'une montre jusqu'à la butée.<br />
Les unités d'impression sont les dispositifs<br />
qui contiennent les carrousels et les<br />
cartouches à jet d'encre. Pour régler la<br />
position verticale de l'adresse (image<br />
imprimée) sur le papier, vous devez<br />
placer les unités d'impression dans les<br />
positions d'impression souhaitées.<br />
Pour pouvoir contrôler l'impression des adresses depuis votre ordinateur, vous<br />
devez installer l'un des pilotes fournis avec l'imprimante.<br />
Si vous souhaitez utiliser le port USB de l'imprimante, vous devez tout<br />
d'abord sélectionner ce port dans les paramètres de l'imprimante (pour plus<br />
d'informations, voir le guide utilisateur).<br />
Une fois l'installation terminée, vous pouvez envoyer des tâches d'impression à<br />
l'imprimante via le câble parallèle ou le câble USB. Pour cela, l'imprimante doit<br />
être "on-line".<br />
Interface utilisateur<br />
- Desserrez les boutons de blocage<br />
de l'unité d'impression.<br />
- Repositionnez les courroies de<br />
transport extérieures afin de les<br />
ajuster à la largeur de votre papier.<br />
- Placez une feuille de papier [B] sous les<br />
rouleaux de pression supérieurs [C].<br />
- Réglez lentement la molette d'épaisseur<br />
du papier [A] en la faisant tourner dans le<br />
sens inverse des aiguilles d'une montre<br />
jusqu'à ce que les rouleaux de pression<br />
supérieurs [C] touchent le papier [B] et le<br />
maintiennent bien en place.<br />
Épaisseur du papier Réglage de la molette<br />
0,1 à 0,8 mm (0,004 à 1/32 ") 0 à 2<br />
0,8 à 1,5 mm (1/32 à 1/16 ") 2 à 3<br />
1,5 à 3 mm (1/16 à 1/8 ") 3 à 5<br />
3 à 6 mm (1/8 à 1/4 ") 5 à 7<br />
6 à 9,5 mm (1/4 à 3/8 ") 7 à 10<br />
- Faites glisser les unités d'impression<br />
dans la position souhaitée, comme<br />
illustré ci-dessus.<br />
- Serrez les boutons de blocage de<br />
l'unité d'impression.<br />
- Replacez le guide de transport du<br />
papier [A] de sorte qu'il maintienne<br />
le papier vers le bas avant son<br />
passage sous les cartouches 1, 2 ou<br />
6, comme illustré ci-dessus.<br />
Remarque : L'orientation par défaut<br />
de ces imprimantes est "du haut vers le<br />
bas", du point de vue de l'opérateur. Il<br />
s'agit de l'orientation considérée comme<br />
"normale". Les positions d'impression<br />
horizontales peuvent être réglées<br />
à l'aide de votre logiciel (programme<br />
d'affranchissement).<br />
1<br />
2<br />
3<br />
4<br />
5<br />
6<br />
7<br />
8<br />
9<br />
10<br />
MOLETTE DE RÉGLAGE DE L'ÉPAISSEUR DU PAPIER – La molette sur le<br />
côté gauche du panneau de commande s'utilise pour régler la hauteur des<br />
têtes d'impression et ainsi compenser les différences d'épaisseur de papier.<br />
Touche ON LINE (En ligne) – Cette touche est utilisée pour mettre<br />
l'imprimante en ligne/hors ligne.<br />
Clignotement lent de la DEL = indique que l'imprimante est sous tension,<br />
mais qu'elle est hors ligne.<br />
DEL allumée = l'imprimante est en ligne.<br />
Remarque : l'imprimante doit être hors ligne pour pouvoir accéder aux<br />
modes de menu ou au test d'impression.<br />
Indicateur ERROR (Erreur) – Cet indicateur s'allume en cas de problème<br />
lors du processus d'impression.<br />
Touche - – En mode de menu, cette touche permet d'accéder à la<br />
sélection précédente.<br />
Touche + – En mode de menu, cette touche permet d'accéder à la<br />
sélection suivante.<br />
Touche ENTER (Entrée) – Cette touche permet de démarrer ou d'arrêter<br />
l'alimentation en papier. Lorsque l'imprimante se trouve dans l'un des<br />
modes de menu, cette touche est utilisée pour sélectionner les options<br />
disponibles dans le menu. Lorsque l'imprimante est hors ligne, cette touche<br />
est utilisée pour lancer la fonction d'alimentation en papier.<br />
Touche MENU – Cette touche permet de basculer l'imprimante en mode<br />
de menu, depuis lequel plusieurs fonctions utilisateur sont accessibles.<br />
ÉCRAN LCD – Indique l'état de l'imprimante, y compris le nombre d'objets,<br />
les menus et les messages d'erreur.<br />
Touche RESET (Réinitialiser) – Pour réinitialiser l'imprimante à son état<br />
prêt normal, appuyez sur cette touche et maintenez-la enfoncée jusqu'à<br />
c e que t out es les DEL s'allument t emporairement .<br />
Touche TEST – Une pression sur cette touche bascule l'imprimante en<br />
mode de test d'impression (DEL allumée), ce qui permet d'imprimer<br />
l'« image de test » interne de l'imprimante.
1 ° passaggio<br />
Guida d'avvio rapido per la stampante AS-980<br />
2 ° passaggio 3 ° passaggio 4 ° passaggio<br />
5 ° passaggio<br />
Disimballaggio e configurazione<br />
- Disimballare la stampante:<br />
- Estrarre la stampante e gli accessori<br />
dalla confezione.<br />
- Riporre il materiale di imballaggio<br />
in un luogo sicuro.<br />
- Nella confezione della stampante<br />
sono contenuti gli elementi seguenti:<br />
- 1 cavo di alimentazione<br />
- 1 cavo USB<br />
- 8 cartucce di inchiostro<br />
- 2 confezioni di CD (guide<br />
dell'utente + software e driver)<br />
- Posizionare la stampante su una<br />
superficie piana e stabile, a una<br />
distanza di almeno 20 cm dalle<br />
pareti<br />
Collegamento dell'alimentazione<br />
alla stampante<br />
- Assicurarsi che l'interruttore<br />
dell'alimentazione principale sia<br />
spento (posizione 0).<br />
- Verificare che la tensione<br />
dell'alimentazione elettrica sia adatta<br />
alla stampante in uso e che vi sia un<br />
adeguato impianto di messa a terra.<br />
È consigliato l'uso di un interruttore<br />
differenziale.<br />
- Collegare una delle estremità<br />
del cavo di alimentazione alla<br />
parte posteriore della stampante,<br />
inserendola nella presa<br />
corrispondente.<br />
- Collegare quindi l'altra estremità a<br />
una presa a terra di 220-230 Volt<br />
CA, 50/60 Hz.<br />
Collegamento del alimentatore<br />
Collegare la stampante e il alimentatore<br />
mediante il cavo di interfaccia del alimentatore.<br />
Fare riferimento al manuale operativo in<br />
dotazione con il alimentatore per le relative<br />
istruzioni di configurazione.<br />
La stampante e il alimentatore devono<br />
essere collegati mediante un cavo di interfaccia<br />
del alimentatore in modo che<br />
la stampante possa attivare o arrestare il<br />
funzionamento del dispositivo.<br />
Collegamento della stampante<br />
al computer<br />
Utenti USB: collegare il cavo USB del<br />
computer alla porta USB della stampante,<br />
posizionata accanto al connettore<br />
della porta parallela.<br />
Utenti porta parallela: se necessario,<br />
collegare il computer alla stampante<br />
inserendo il cavo parallelo nella<br />
porta corrispondente posizionata sulla<br />
stampante, quindi stringere le due fascette<br />
di fissaggio.<br />
Come installare e<br />
rimuovere le cartucce di<br />
inchiostro<br />
- Estrarre la cartuccia dalla confezione<br />
evitando di toccare i contatti, la<br />
piastra metallica o la testina di<br />
stampa dorata. Rimuovere il nastro<br />
protettivo dalla testina di stampa.<br />
- Inserire la cartuccia con l'area di<br />
stampa orientata verso il basso.<br />
leva Restraining di<br />
lever<br />
blocco<br />
Non esercitare pressione sulla leva<br />
di blocco<br />
NON è possibile controllare la velocità<br />
del alimentatore tramite la relativa interfaccia.<br />
L'operatore deve provvedere<br />
a regolare manualmente la velocità del<br />
alimentatore, riducendola rispetto alla<br />
velocità di trasporto della stampante.<br />
È necessario che vi sia uno spazio di<br />
almeno 2,5 cm (1 pollice) tra i supporti<br />
durante il caricamento nelle unità di<br />
stampa.<br />
Se la velocità del alimentatore è eccessiva,<br />
i supporti di stampa si sovrapporranno<br />
durante il caricamento, causando<br />
l'inceppamento della stampante.<br />
- Chiudere la linguetta verde per<br />
inserire completamente la cartuccia<br />
e attivare i contatti elettronici.<br />
Nota: l'utilizzo dei cavi con alimentatori non<br />
adeguati può causare il danneggiamento<br />
della stampante e/o del alimentatore.
6 ° passaggio<br />
Configurazione del sistema di caricamento (trasporto<br />
e distanza dei supporti) sulla stampante<br />
7 ° passaggio<br />
Posizionamento delle unità<br />
di stampa<br />
8 ° passaggio<br />
Installazione dei driver della stampante<br />
Regolazione delle guide<br />
laterali e della cinghia di<br />
trasporto dei supporti di<br />
stampa<br />
- Allentare le manopole di fissaggio<br />
delle guide laterali e allargare le<br />
guide [1]. Non è necessario spostare<br />
la cinghia di fermo dei supporti [2].<br />
Regolazione dello spessore<br />
dei supporti di stampa<br />
- Assicurarsi che la stampante non sia<br />
in linea. In caso contrario, premere il<br />
tasto ONLINE per disattivarla.<br />
- Premere il tasto MENU, quindi<br />
usare il tasto + per scorrere fino<br />
alla voce di menu “Media Thickness<br />
Setup". Premere il tasto ENTER per<br />
selezionare questa funzione.<br />
- Ruotare completamente il manopola<br />
dello spessore dei supporti di<br />
stampa [A] in senso orario.<br />
Le unità di stampa costituiscono il dispositivo<br />
che contiene gli alloggiamenti<br />
e le cartucce di inchiostro. Per regolare<br />
la posizione verticale dell'indirizzo<br />
(immagine stampata) sul supporto di<br />
stampa, è necessario spostare le unità<br />
di stampa nelle posizioni desiderate.<br />
Per utilizzare la stampante degli indirizzi dal PC, è necessario installare prima uno<br />
dei driver in dotazione con la periferica.<br />
Se si desidera utilizzare la porta USB della stampante, è necessario prima<br />
selezionarla nei parametri della periferica (vedere la guida dell'utente per<br />
informazioni dettagliate).<br />
Dopo l'installazione è possibile inviare il lavoro di stampa dal PC alla stampante<br />
tramite il cavo USB o il cavo parallelo. La stampante deve essere "on-line".<br />
Interfaccia utente<br />
- Riposizionare le cinghie di trasporto<br />
esterne in modo che possano<br />
adattarsi alla larghezza dei supporti<br />
di stampa.<br />
- Posizionare un supporto di stampa [B]<br />
sotto i rulli di pressione superiori [C].<br />
- Muovere lentamente il manopola<br />
dello spessore dei supporti di<br />
stampa [A] in senso antiorario fi no<br />
a quando i rulli di pressione [C]<br />
non toccheranno e bloccheranno il<br />
supporto [B].<br />
Spessore dei supporti di stampa Impostazione manopola<br />
0,1 - 0,8 mm (0,004" - 1/32") 0 - 2<br />
0,8 - 1,5 mm (1/32" - 1/16") 2 - 3<br />
1,5 - 3 mm (1/16" - 1/8") 3 - 5<br />
3 - 6 mm (1/8" - 1/4") 5 - 7<br />
6 - 9,5 mm (1/4" - 3/8") 7 - 10<br />
- Allentare le manopole di fissaggio<br />
delle unità di stampa.<br />
- Far scorrere le unità di stampa nella<br />
posizione desiderata come illustrato<br />
nella fi gura in alto.<br />
- Stringere le manopole di fi ssaggio<br />
delle unità di stampa.<br />
- Riposizionare la guida di trasporto<br />
della carta [A] in modo da tenere<br />
fermo il supporto prima che venga<br />
inserito sotto le cartucce 1, 2 o 6<br />
come illustrato nella fi gura in alto.<br />
Nota: l'orientamento di stampa predefinito<br />
è "capovolto", se considerato dal<br />
lato dell'operatore. È questo l'orientamento<br />
considerato "normale". La<br />
posizione di stampa orizzontale viene<br />
regolata attraverso il software (programma<br />
di posta).<br />
1<br />
2<br />
3<br />
4<br />
5<br />
6<br />
7<br />
8<br />
9<br />
10<br />
MANOPOLA DI REGOLAZIONE DELLO SPESSORE DEI SUPPORTI:<br />
posizionato sul lato sinistro del pannello di controllo, viene utilizzato per<br />
regolare l'altezza delle testine di stampa in modo da compensare il diverso<br />
spessore dei supporti di stampa.<br />
Tasto ON LINE: questo tasto viene utilizzato per attivare/disattivare la<br />
stampante.<br />
Il LED lampeggia lentamente = La stampante è accesa, ma è off-line.<br />
Il LED è acceso = La stampante è on-line<br />
Nota: per accedere alle modalità del menu o alla stampa di PROVA è<br />
necessario che la stampante sia off-line.<br />
Spia ERROR: questa spia si illumina se si verifica un problema nel processo<br />
di stampa.<br />
Tasto - : nella modalità di menu questo tasto consente di scorrere fino<br />
alla selezione precedente.<br />
Tasto + : nella modalità di menu questo tasto consente di scorrere fino<br />
alla selezione successiva.<br />
Tasto ENTER: utilizzato per avviare/interrompere il caricamento dei<br />
supporti di stampa. Quando si posiziona la stampante in una delle modalità<br />
di menu, il tasto ENTER consente di selezionare le opzioni disponibili.<br />
Quando la stampante è off-line, il tasto viene utilizzato per avviare la<br />
funzione di caricamento della carta.<br />
Tasto MENU: questo tasto consente di accedere alla modalità di menu da<br />
cui è possibile selezionare diverse funzioni operative.<br />
DISPLAY LCD : consente di visualizzare lo stato della stampante, il<br />
conteggio dei fogli, i menu, i messaggi di errore e altro.<br />
Tasto RESET: se si tiene premuto questo tasto fino a quando tutti i LED<br />
non si illuminano per un momento, la stampante viene reimpostata e torna<br />
al normale stato di operatività.<br />
Tasto TEST: se si tiene premuto questo tasto, la stampante entrerà nella<br />
modalità di stampa di prova (LED acceso). In questo modo sarà possibile<br />
stampare l'immagine di prova interna della stampante.
1 e stap<br />
Beknopte handleiding voor printer AS-980<br />
2 e stap<br />
3 e stap<br />
4 e stap<br />
5 e stap<br />
Uitpakken & installatie:<br />
Netspanning aansluiten<br />
op de printer<br />
De feeder aansluiten<br />
De printer aansluiten op<br />
de computer<br />
Inktcartridges installeren<br />
en verwijderen<br />
- Uw printer uitpakken:<br />
- Haal de printer en accessoires<br />
uit de verpakking.<br />
- Bewaar het verpakkingsmateriaal<br />
op een veilige plaats.<br />
- In de printerdoos moet u het<br />
volgende aantreffen:<br />
- 1 netsnoer<br />
- 1 USB-kabel<br />
- 8 inktcartridges<br />
- 2 cd-dozen (gebruikershandleidingen<br />
+ software en stuurprogramma)<br />
- Zorg ervoor dat de hoofdschakelaar<br />
van de printer in de OFF (0)-stand<br />
staat.<br />
- Controleer of de stroombron<br />
de correcte voltage heeft voor<br />
uw printer en of deze correct<br />
geaard is. Het is aanbevolen<br />
een piekspanningsbeveiliging te<br />
gebruiken.<br />
- Sluit het ene eind van het netsnoer<br />
aan op de achterzijde van de printer<br />
in de daarvoor bestemde aansluiting.<br />
Sluit de correcte feederinterfacekabel<br />
aan tussen de printer en feeder.<br />
Raadpleeg de gebruikershandleiding<br />
van uw feeder voor installatieinstructies.<br />
Een feederinterfacekabel moet worden<br />
bevestigd tussen de printer en feeder,<br />
zodat de printer de feeder naar behoren<br />
kan stoppen en starten.<br />
USB-gebruikers: Sluit de USB-kabel<br />
van uw computer aan op de USP USBpoort<br />
van de printer, naast de aansluiting<br />
voor de parallelle poort.<br />
- Verwijder de cartridge uit de<br />
verpakking, en zorg ervoor dat u<br />
de contacten, de metalen plaat en<br />
de gouden printkop niet aanraakt.<br />
Verwijder het beschermende<br />
afdekplaatje van de printkop.<br />
- Plaats de cartridge met het printvlak<br />
naar beneden gericht.<br />
- Plaats de printer op een vlakke,<br />
stabiele ondergrond, minimaal 20<br />
cm verwijderd van een muur.<br />
- Steek het andere eind van het<br />
netsnoer in een geaard stopcontact<br />
voor 220-230 Volt wisselstroom,<br />
50/60 Hz.<br />
Parallelle poort-gebruikers: indien<br />
nodig, sluit de parallelle printerkabel<br />
van uw computer aan op de parallelle<br />
poort van de printer, en vergrendel<br />
de twee sluitclips.<br />
Restraining<br />
sluitingshendel<br />
lever<br />
Druk de cartridge niet tegen de sluitingshendel<br />
aan<br />
De feederinterface is NIET verantwoordelijk<br />
voor het regelen van de feedersnelheid.<br />
De gebruiker moet de feedersnelheid<br />
handmatig aanpassen, zodanig<br />
dat de feedersnelheid lager is dan<br />
de transportsnelheid van de printer.<br />
Er moet een tussenruimte zijn van ongeveer<br />
2,5 cm (1 inch) of meer tussen elk<br />
stuk printmateriaal dat wordt ingevoerd<br />
onder de printeenheden.<br />
Als de feeder is ingesteld op een te hoge<br />
snelheid, ontstaat er overlap van het<br />
printmateriaal tijdens het invoeren, met<br />
papierstoring in de printer als gevolg.<br />
- Sluit het groene klepje zodat de<br />
cartridge in de eindpositie wordt<br />
gebracht en er correct elektronisch<br />
contact wordt gemaakt.<br />
Opmerking: Het gebruik van deze kabels<br />
met de onjuiste feeders veroorzaakt<br />
schade aan de printer en/of feeder.
6 e stap<br />
Het invoersysteem (scheidingsmechanisme & transport)<br />
installeren op de printer<br />
7 e stap<br />
De printeenheden in de<br />
juiste positie plaatsen<br />
8 e stap<br />
Printerstuurprogramma's installeren<br />
De printmateriaalzijgeleiders<br />
& transportband<br />
aanpassen:<br />
- Draai de bevestigingsknoppen<br />
van de zijgeleiders los en schuif<br />
de printmateriaalzijgeleiders [1] uit<br />
elkaar. Het is niet nodig de riem [2]<br />
die het printmateriaal naar beneden<br />
drukt te verplaatsen.<br />
De dikte van het printmateriaal<br />
aanpassen<br />
- Controleer of de printer offline is. Indien<br />
online, druk op de toets ONLINE om<br />
de printer offline te zetten.<br />
- Druk op de toets MENU, en gebruik<br />
de toets ´+´ om te bladeren naar de<br />
menuoptie ´Media Thickness Setup´<br />
(Printmateriaaldikte instellen). Druk<br />
op de ENTER-toets om deze functie<br />
te selecteren.<br />
- Draai de printmateriaaldiktekeuzeknop<br />
[A] volledig rechtsom.<br />
De printeenheden vormen het apparaat<br />
dat de penhouders en inktjetcartridges<br />
bevat. Om de verticale positie<br />
van het adres (het afgedrukte beeld)<br />
op het printmateriaal aan te passen,<br />
moet u de printeenheden verplaatsen<br />
naar de gewenste afdrukpositie.<br />
Om de adresprinter van uw PC te bedienen, moet u eerst een van de<br />
printerstuurprogramma's installeren die met de printer zijn meegeleverd.<br />
Als u de USB-poort van de printer wilt gebruiken, moet u eerst de USB-poort<br />
selecteren in de printerparameters (voor meer informatie kunt u de<br />
gebruikershandleiding raadplegen).<br />
Na de installatie kunt u de printjob vanaf de PC naar de printer verzenden via de<br />
parallelle kabel of USB-kabel. De printer moet “on”-line zijn.<br />
Gebruikersinterface<br />
- Pas de positie van de buitenste<br />
transportbanden aan zodat deze<br />
overeenstemt met de breedte van<br />
uw printmateriaal.<br />
- Plaats een stuk printmateriaal [B]<br />
onder de bovenste drukrollers [C].<br />
- Draai de printmateriaaldiktekeuzeknop<br />
[A] langzaam linksom tot de bovenste<br />
drukrollers [C] het printmateriaal [B]<br />
raken en dit stevig vasthouden.<br />
Printmateriaaldikte: Knop-instelling:<br />
0,1 mm (0,004”) tot 0,8 mm (1/32”) 0 tot 2<br />
0,8 mm (1/32”) tot 1,5 mm (1/32”) 2 tot 3<br />
1,5 mm (1/16”) tot 3 mm (1/8”) 3 tot 5<br />
3 mm (1/8”) tot 6 mm (1/4”) 5 tot 7<br />
6 mm (1/4”) tot 9,5 mm (3/8”) 7 tot 10<br />
- Draai de bevestigingsknoppen van<br />
de printeenheden los.<br />
- Schuif de printeenheden naar de<br />
gewenste positie zoals weergegeven<br />
in de afbeelding hierboven.<br />
- Draai de bevestigingsknoppen van<br />
de printeenheden vast.<br />
- Verplaats de papiertransportgeleider<br />
[A] zodat deze het printmateriaal<br />
naar beneden houdt voordat het<br />
wordt ingevoerd onder de cartridges<br />
1, 2 of 6, zoals weergegeven in de<br />
afbeelding hierboven.<br />
Opmerking: De standaardoriëntatie<br />
van de printer is ondersteboven,<br />
gezien vanuit het oogpunt van de gebruiker.<br />
Dit wordt beschouwd als de<br />
normale oriëntatie. U kunt de horizontale<br />
afdrukpositie aanpassen via uw<br />
software (het frankeerprogramma).<br />
1<br />
2<br />
3<br />
4<br />
5<br />
6<br />
7<br />
8<br />
9<br />
10<br />
MEDIA THICKNESS ADJUSTMENT DIAL (Instelknop voor<br />
printmateriaaldikte) – De knop aan de linkerkant van het<br />
bedieningspaneel dient om de hoogte van de printkoppen aan te passen<br />
aan de verschillende diktes van het printmateriaal.<br />
ON LINE-toets – Deze toets wordt gebruikt om de printer on-/offline te<br />
zetten.<br />
LED ´langzaam knipperend´ = Printer is ingeschakeld, maar offline.<br />
LED ´aan´ = Printer is online<br />
Opmerking: De printer moet offline zijn om de menumodi te benaderen of<br />
om een TEST-afdruk te maken.<br />
ERROR-indicator (Foutindicator) – Deze indicator gaat branden<br />
wanneer er een probleem optreedt tijdens het afdrukken.<br />
-toets– In menumodus kunt u met deze toets naar de vorige selectie<br />
bladeren.<br />
+ toets – In menumodus kunt u met deze toets naar de volgende<br />
selectie bladeren.<br />
ENTER-toets – Deze toets wordt gebruikt om printmateriaalinvoer te<br />
starten of stoppen. Als de printer is ingesteld in een van de menumodi,<br />
gebruikt u de ENTER-toets om de beschikbare opties te selecteren.<br />
Wanneer de printer offline is, gebruikt u deze toets om de functie Paper<br />
Feed (Papierinvoer) te starten.<br />
MENU-toets – Met deze toets schakelt u de menumodus in op de printer,<br />
waarin verschillende gebruikersfuncties beschikbaar zijn.<br />
LCD DISPLAY (LCD-scherm) – Geeft de status weer van de printer,<br />
zoals stuks-telling, menu´s, en foutberichten.<br />
RESET-toets – Als u deze toets ingedrukt houdt, totdat alle LED-lampjes<br />
even oplichten, wordt de printer ge-reset naar de normale gereedstand.<br />
TEST-toets – Als u op deze toets drukt, schakelt u de printer in de modus<br />
testafdruk (LED aan). Hiermee kunt u de interne ´testafbeelding´ van de<br />
printer afdrukken.
Restraining<br />
lever
Restraining<br />
lever