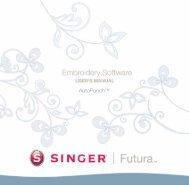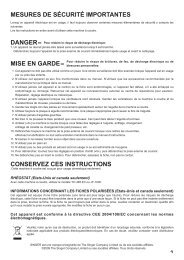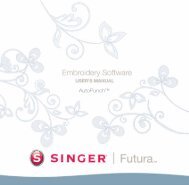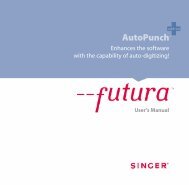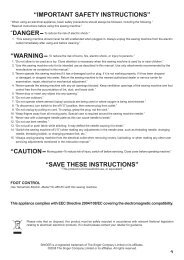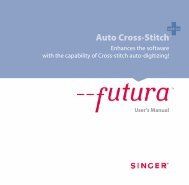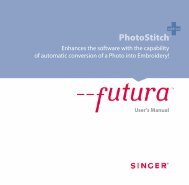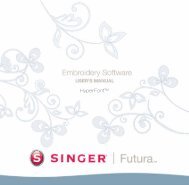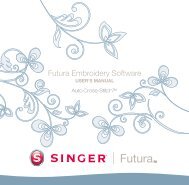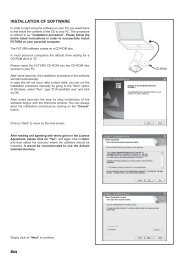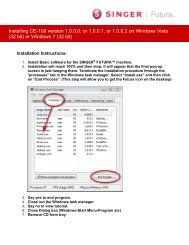AutoPunch™ - SINGER Futura Support
AutoPunch™ - SINGER Futura Support
AutoPunch™ - SINGER Futura Support
Create successful ePaper yourself
Turn your PDF publications into a flip-book with our unique Google optimized e-Paper software.
AutoPunch
<strong>Futura</strong> 4 - AutoPunch Option - French
<strong>Futura</strong> 4 - AutoPunch Option - French<br />
Intérieur Autopunch<br />
Autopunch a été conçu pour numériser automatiquement un<br />
dessin broderie à partir d’un ouvrage net. Autopunch est doté<br />
d’un Guide qui vous présente étape par étape le processus de<br />
création d’un dessin de broderie automatique. Dans cette partie,<br />
chaque étape et technique sera définie.<br />
add-on<br />
AutoPunch ®<br />
Ouvrir le Guide<br />
Vous devez lancer le logiciel(voir la section<br />
«Comment Ouvrir FUTURA) pour utiliser le<br />
guide Autopunch.<br />
Parfois, il est mieux d’inclure l’arrière-plan<br />
et de supprimer des segments après la<br />
création des points de broderie.<br />
Étape Action Résultat<br />
>1 Sélectionnez Autopunch...<br />
dans le menu déroulant<br />
«Créer».<br />
>2 Cliquez sur Suivant.<br />
Le Guide Autopunch/Page<br />
d’Introduction s’ouvrira.<br />
>1: Ouvrir une Image<br />
Il s’agit de l’étape du choix de l’image ou de l’ouvrage qui sera utilisé<br />
avec Autopunch. Il est important d’utiliser une image nette pour<br />
ce processus. Une image de type «vecteur» (.WMF) telle qu’une<br />
«image graphique» est ce qu’il y a de meilleur. Si l’image a été<br />
scannée, elle est du type image en mode point (millions de pixels)<br />
- .bmp ou .jpg et doit disposer d’une «résolution» raisonnablement<br />
élevée. 150-300 DPI est bon. Le logiciel réduira le nombre de<br />
couleurs de manière à ce qu’il soit possible de créer les points pour<br />
transformer l’image en broderie.<br />
Étape Action Résultat<br />
>1 Choisissez Sélectionner<br />
dans la boîte Ouvrir une<br />
Image.<br />
>2 Choisissez une Image (de<br />
votre choix) dans le dossier<br />
où vous stockez vos images.<br />
>3 Cliquez sur Suivant.<br />
La boite de dialogue Ouvrir<br />
une Image s’ouvrira.<br />
AutoPunch:<br />
Intérieur Autopunch<br />
3
add-on<br />
AutoPunch ®<br />
>2: Rogner une Image<br />
Dans la 2e étape, le Guide vous offre l’option de Rogner (couper)<br />
l’Image. Bien qu’il ne soit pas nécessaire de rogner l’image, il peut y<br />
avoir des zones dont vous ne voulez pas dans le dessin de broderie.<br />
Étape Action Résultat<br />
>1 Cliquez sur un carré du<br />
cadre qui entoure l’image.<br />
>2 Déplacez le carré pour<br />
Rogner.<br />
>3 Cliquez sur Suivant.<br />
Vous disposez de l’option de sauter toutes<br />
les étapes du guide en cliquant directement<br />
sur le bouton “Achevé”.<br />
<strong>Futura</strong> 4 - AutoPunch Option - French<br />
>3: Régler les Dimensions<br />
La 3e étape est celle où vous avez la possibilité de modifier les Dimensions<br />
(la taille) de l’image.<br />
Étape Action Résultat<br />
>1 Réglez la taille de l’unité (de<br />
mesure).<br />
>2 Cliquez sur la boite Largeur<br />
(ou Hauteur).<br />
Il est possible de modifier l’Unité (de mesure)<br />
de CM en MM ou en Pouces dans la<br />
boite «Unités».<br />
>3 Saisissez une nouvelle<br />
valeur.<br />
>4 Cliquez sur Suivant.<br />
Les deux dimensions seront<br />
modifiées en une fois.<br />
>4: Sélection des Couleurs<br />
Dans cette étape, le logiciel est prêt à réduire le nombre de couleurs<br />
de l’image. Le Guide est très explicite. Vous souvenez-vous que, en<br />
parlant du type d’»images en mode point», nous Planes parlé de<br />
«millions de pixels» Combien de fils/couleurs voulez-vous changer<br />
Étape Action Résultat<br />
>1 Cochez Réduire le nombre<br />
de Couleurs Automatiquement<br />
dans la boîte de suggestion<br />
de réglage Couleur.<br />
A suivre ><br />
4<br />
AutoPunch:<br />
Intérieur Autopunch
<strong>Futura</strong> 4 - AutoPunch Option - French<br />
1. Il est possible de «faire un Panoramique»<br />
de l’image dans le petit écran<br />
situé à droite de la boîte de dialogue.<br />
Faites simplement un clic droit et déplacez<br />
l’image.<br />
2. Il est également possible de supprimer<br />
des segments que vous ne souhaitez pas<br />
numériser. Marquez simplement la couleur<br />
dans la boite de couleurs suggérées<br />
et sélectionnez «Effacer».<br />
Étape Action Résultat<br />
>2 Cliquez sur Suggérer. Le Guide regardera l’image<br />
et proposera certaines couleurs.<br />
ou<br />
>1 Cochez Réduire le Nombre<br />
de Couleurs à et Saisissez le<br />
nombre de couleurs (fils)<br />
souhaité<br />
>2 Cliquez sur Suggérer. Le Guide regardera l’image<br />
et suggérera (le nombre saisi<br />
de) couleurs.<br />
>3 Cliquez sur Suivant.<br />
add-on<br />
AutoPunch ®<br />
>5: Classer les Blocs<br />
Cette 5e étape est conçue afin d’offrir un certain contrôle sur la manière<br />
dont le logiciel gère «automatiquement» les divers segments<br />
de l’image. Étant donné que pratiquement toutes les formes sont<br />
des formes à colonnes ou bien des formes à remplissage, cette<br />
fonction pose la question «A quelle largeur est-ce que vous souhaitez<br />
avoir des colonnes et à quelle largeur souhaitez-vous avoir des<br />
remplissages».<br />
Étape Action Résultat<br />
La valeur sélectionnée par le système,<br />
signifie : «Toutes les de l’image qui font<br />
6mm ou moins –génèrent des Colonnes<br />
en Points de Plumetis. Pour toutes les<br />
largeurs qui sont supérieures à 6mm,<br />
génèrent des «Remplissages».<br />
>1 Déplacez la barre coulissante<br />
jusqu’à ce que la largeur<br />
souhaitée soit affichée.<br />
Le dessin sera «numérisé» en<br />
mettant en œuvre les valeurs<br />
qui ont été définies.<br />
>2 Cliquez sur Suivant. Une barre de progression<br />
“Simplification de l’Image”<br />
sera affichée.<br />
AutoPunch:<br />
Intérieur Autopunch<br />
5
add-on<br />
AutoPunch ®<br />
>6: Personnaliser les Blocs de Points<br />
A ce moment, le logiciel a découpé l’image en blocs simples selon le<br />
nombre de couleurs qui a été défini à l’étape>4. A présent, vous avez<br />
la possibilité de supprimer, modifier la séquence des couleurs et<br />
modifier la méthode de remplissage de n’importe quel bloc.<br />
Supprimer un Bloc non voulu<br />
Étape Action Résultat<br />
>1 Cliquez sur le Bloc qui doit Le bloc sera mis en évidence.<br />
être supprimé dans l’Image<br />
de Prévision.<br />
>2 Cliquez sur le bouton Supprimer<br />
dans la colonne du<br />
centre.<br />
Le bloc sera supprimé.<br />
«Afficher la fenêtre précédente» affichera<br />
une prévisualisation du bloc sélectionné<br />
par rapport à l’ensemble du dessin.<br />
<strong>Futura</strong> 4 - AutoPunch Option - French<br />
Modifier la Séquence de Broderie<br />
Étape Action Résultat<br />
>1 Cliquez sur le Bloc qui doit<br />
être déplacé dans l’Image<br />
de Prévision.<br />
Le bloc sera mis en évidence.<br />
>2 Cliquez sur le bouton<br />
Déplacer vers le Haut ou<br />
Déplacer vers le Bas dans la<br />
colonne du centre.<br />
Sélectionner la Broderie de l’Arrière-plan<br />
Étape Action Résultat<br />
>1 Cochez Broder l’Arrière-plan<br />
si la couleur est d’une importance<br />
vitale pour le dessin.<br />
>2 Cochez les «blocs de points<br />
dont la couleur est la même<br />
que l’arrière-fond», si nécessaire.<br />
>3 Cliquez sur Suivant.<br />
Le bloc sera déplacé d’un<br />
pas pour chaque Clic.<br />
Il est possible de sélectionner plus d’un<br />
bloc à l’aide des touches «CTRL» ou<br />
«SHIFT» du clavier.<br />
6<br />
AutoPunch:<br />
Intérieur Autopunch
<strong>Futura</strong> 4 - AutoPunch Option - French<br />
>7: Réglages de broderie<br />
Lors de cette étape finale, vous pouvez sélectionner un Tissu de<br />
manière à ce que les Réglages de Broderie soient adaptés.<br />
De plus, à cette étape, vous pouvez modifier les réglages de broderie<br />
de base du dessin à créer.<br />
add-on<br />
AutoPunch ®<br />
Sélectionner le Tissu<br />
Étape Action Résultat<br />
>1 Cliquez sur la boîte Tissu Une liste de Tissus sera<br />
ouverte.<br />
>2 Cliquez votre choix sur<br />
lequel le dessin broderie sera<br />
brodé.<br />
La boîte de dialogue des Réglages<br />
de Broderie s’ouvrira.<br />
Modifier le Type de Remplissage<br />
Étape Action Résultat<br />
>1 Cliquez sur le Bloc qui doit<br />
être modifié dans l’Image<br />
de Prévision.<br />
Le bloc sera mis en évidence.<br />
>2 Cliquez sur le bouton<br />
Colonne ou Remplissage,<br />
dans la colonne centrale.<br />
>3 Cliquez sur Suivant.<br />
La méthode de remplissage<br />
du bloc sera modifiée.<br />
AutoPunch:<br />
Intérieur Autopunch<br />
7
add-on<br />
AutoPunch ®<br />
Modifier des paramètres spécifiques du(des) bloc(s)<br />
sélectionné(s)<br />
Step Action Result<br />
>1 Cliquez sur le(s) bloc(s)<br />
que vous voulez modifier<br />
dans prévisualisation de<br />
l’image.<br />
Le(s) bloc(s) seront mis en<br />
évidence.<br />
Il est possible de sélectionner plus d’un<br />
bloc à l’aide des touches «CTRL» ou<br />
«SHIFT» du clavier.<br />
<strong>Futura</strong> 4 - AutoPunch Option - French<br />
>2 Sélectionner le type de<br />
Point de Broderie Point de<br />
plumetis ou Remplissage.<br />
Le type de point sera modifié.<br />
>3 Fixer la densité des points. Fixe la distance entre les<br />
points pour le(s) bloc(s) à<br />
créer.<br />
>4 Déterminer l’angle du remplissage<br />
colonne<br />
Fixe l’angle des points qui<br />
seront générés à l’aide de<br />
l’outil colonne.<br />
>5 Choisir le type de souscouche<br />
Pour ajouter une souscouche<br />
de points du type<br />
sélectionné au bloc choisi.<br />
>6 Fixer le % d’extension. Ce réglage permettra<br />
d’étendre les points hors du<br />
contour original, pour compenser<br />
l’effet d’étirement du<br />
tissu.<br />
>7 Cliquez sur Suivant.<br />
8<br />
AutoPunch:<br />
Intérieur Autopunch
<strong>Futura</strong> 4 - AutoPunch Option - French<br />
Vous disposez de l’option de sauter toutes<br />
les étapes du guide en cliquant directement<br />
sur le bouton “Achevé”.<br />
Connexion<br />
Step Action Result<br />
>1 Choisissez point de devant<br />
ou point de saut pour relier<br />
les blocs entre eux.<br />
>2 Cliquez sur Achevé. L’image sera traitée et des<br />
barres de progression seront<br />
affichées jusqu’a ce que le<br />
traitement soit achevé.<br />
add-on<br />
AutoPunch ®<br />
Et voilà! A présent, vous disposez d’un dessin broderie qui a été<br />
créé avec un minimum d’effort et un maximum de contrôle.<br />
Image 1<br />
Résultat Autopunch fini<br />
AutoPunch:<br />
Intérieur Autopunch<br />
9
add-on<br />
AutoPunch ®<br />
Intérieur Scanner une Image<br />
Scanner une Image<br />
Scanner une Image est une fonction utilisée pour Scanner une Image ou<br />
pour prendre un instantané de l’ouvrage physique. Il faut d’abord installer<br />
un scanneur sur votre ordinateur. Étant donné que chaque scanneur<br />
dispose de son propre logiciel, les instructions proposées ici sont générales.<br />
Vous devez vous familiariser avec votre propre scanneur et votre logiciel.<br />
<strong>Futura</strong> 4 - AutoPunch Option - French<br />
Comment passer l’image au scanneur<br />
Étape Action Résultat<br />
>1 Placez l’image sur la surface<br />
vitrée du scanneur.<br />
>2 Sélectionnez Fichier/Scanner<br />
une Image.<br />
>3 Sélectionnez Prévisualiser (si<br />
disponible).<br />
La fenêtre du logiciel de balayage<br />
s’ouvrira.<br />
Le scanneur prendra une photo<br />
de votre image pour avoir votre<br />
approbation.<br />
>4 Sélectionnez Scanner. Le scanneur prendra une photo<br />
de votre image en utilisant les<br />
options que vous aurez sélectionnées<br />
et présentera l’image<br />
sur votre écran.<br />
Tuyau! pour l’étape>3<br />
1. C’est l’occasion que vous avez de récolter<br />
votre dessin pour saisir la partie que vous<br />
souhaitez et faire les changements que vous<br />
souhaitez.<br />
2. Un DPI (Points par pouce) de 100 à 150 est<br />
suffisant pour numériser manuellement.<br />
Si vous comptez utiliser la «Baguette Magique»,<br />
choisissez un DPI de 200 ou plus.<br />
Si vous souhaitez sauvegarder une image<br />
sur l’ordinateur, vous devez la scanner et<br />
la sauvegarder sur le Bureau.<br />
Votre Scanneur Ici<br />
10<br />
AutoPunch:<br />
Intérieur Autopunch
<strong>Futura</strong> 4 - AutoPunch Option - French<br />
Intérieur Progiciel de dessin<br />
FUTURA comporte un progiciel de dessin en mode point intégré.<br />
Créez de nouveaux dessins et modifiez des images existantes pour<br />
les utiliser en broderie.<br />
Utiliser le Progiciel de dessin<br />
Choisissez « Nouveau Mode Point » dans le menu déroulant Créer.<br />
Vous serez dirigé vers la page du Progiciel de Dessin, après avoir<br />
approuvé ou réglé la taille du dessin.<br />
add-on<br />
AutoPunch ®<br />
Barre d’Outils Principale<br />
Cette barre d’outils comprend diverses sections répondant aux besoins<br />
liés au dessin. Cliquez tout simplement sur un outil et dessinez<br />
dans la boîte blanche.<br />
Sections<br />
Scénario actif<br />
Sélection<br />
Rendu<br />
Ligne<br />
Peindre<br />
Outil Crayon<br />
Formes<br />
Options outil actives<br />
Texte<br />
Couleur active<br />
Poids de ligne le<br />
plus léger<br />
Couleur de ligne<br />
noire<br />
Couleurs de base<br />
AutoPunch:<br />
Intérieur Autopunch<br />
11
add-on<br />
AutoPunch ®<br />
Changer de Couleur<br />
Que vous soyez prêt à utiliser un outil de dessin, de peinture ou de<br />
texte, il vous sera peut-être nécessaire de fixer une couleur pour<br />
dessiner. S’il n’y a pas de couleur dans les blocs de couleurs de base,<br />
faites un double clic sur la couleur du premier plan pour ouvrir la<br />
palette des couleurs. Choisissez une couleur et une valeur et sauvegardez-la<br />
en tant que couleur Personnalisée, si vous le souhaitez.<br />
<strong>Futura</strong> 4 - AutoPunch Option - French<br />
Couleur active<br />
Couleur & valeur actives<br />
Cliquez n’importe où<br />
Ajoutez à la liste<br />
Personnalisée<br />
Créer un Texte<br />
Si votre logo comporte du lettrage, créez-le à l’aide du Progiciel de<br />
Dessin. Cliquez simplement sur l’icône « Texte » et suivez la boîte de<br />
dialogue.<br />
12<br />
AutoPunch:<br />
Intérieur Autopunch
<strong>Futura</strong> 4 - AutoPunch Option - French<br />
Affichez le<br />
texte courant<br />
Sélectionnez la Police<br />
de Caractères<br />
Gestion spéciale<br />
add-on<br />
AutoPunch ®<br />
Style disponible<br />
Justification<br />
Police de caractère<br />
courant (Windows)<br />
Approbation<br />
de la configuration<br />
du texte<br />
Zone de saisie<br />
du texte<br />
Dessiner avec Multiligne<br />
Il y a un outil Crayon et un outil Multiligne pour dessiner à la main.<br />
Utilisez Multiligne comme pour numériser, à l’aide de clics gauches,<br />
sur des distances courtes (pour des courbes). Faites simplement un<br />
clic droit pour compléter la ligne.<br />
Choisissez Multiligne<br />
Choisissez le<br />
poids de ligne<br />
Cliquez pour rejoindre<br />
les lignes<br />
AutoPunch:<br />
Intérieur Autopunch<br />
13
add-on<br />
AutoPunch ®<br />
Remplir de Couleur<br />
Si vous fermer la ligne, la forme peut être remplie de couleur à<br />
l’aide du Seau de Peinture. Créez également différentes formes<br />
géométriques à l’aide de différents outils.<br />
Cliquez sur le<br />
Seau de Peinture<br />
<strong>Futura</strong> 4 - AutoPunch Option - French<br />
Cliquez à l’intérieur<br />
de la ligne<br />
Poursuivre le dessin<br />
Utilisez tous les outils et amusez-vous à créer de nouveaux dessins.<br />
Utilisez l’Aérographe pour ajouter une touche recherchée.<br />
Choisissez<br />
l’Aérographe<br />
La taille de<br />
vaporisation…<br />
...et couleur<br />
de peinture<br />
« Vaporisez »<br />
14<br />
AutoPunch:<br />
Intérieur Autopunch
<strong>Futura</strong> 4 - AutoPunch Option - French<br />
Utiliser le Nouveau Dessin<br />
Quittez le Progiciel de Dessin et créez la broderie dans Stitch & Sew.<br />
Utilisez la Baguette Magique pour faciliter la travail.<br />
Cliquez pour quitter<br />
le Progiciel de Dessin<br />
add-on<br />
AutoPunch ®<br />
Choisissez<br />
Baguette Magique<br />
& cliquez !<br />
Modifier des Images existantes<br />
Le Progiciel de Dessin est doté d’un Traitement d’Image sophistiqué<br />
permettant d’améliorer les images. Par exemple, il est nécessaire<br />
de régler la « Luminosité & le Contraste » de la majorité des images<br />
pour qu’elles puissent être utilisées avec PhotoStitch.<br />
AutoPunch:<br />
Intérieur Autopunch<br />
15
add-on<br />
AutoPunch ®<br />
Importer une Image et Ouvrir le Progiciel de Dessin<br />
Sélectionnez « Importer une Image » dans le menu déroulant Créer.<br />
Ensuite, choisissez « Progiciel de Dessin ». Cliquez sur l’icône de Traitement<br />
de l’Image et choisissez parmi toute une gamme d’options.<br />
EXPERIMENTEZ pour obtenir les résultats souhaités.<br />
Icône & Boîte du Traitement<br />
de l’Image<br />
<strong>Futura</strong> 4 - AutoPunch Option - French<br />
Image courante<br />
Cliquez pour<br />
un Zoom<br />
Réduisez les couleurs<br />
Luminosité & Contraste<br />
Changements<br />
proposés<br />
Nettoyer & adoucir<br />
Faire permuter<br />
& tourner<br />
Redimensionner<br />
l’Image<br />
Informations relatives<br />
Image-miroir<br />
Les catégories changent<br />
en fonction du sujet<br />
16<br />
AutoPunch:<br />
Intérieur Autopunch
<strong>Futura</strong> 4 - AutoPunch Option - French<br />
Dessinez également sur l’Image<br />
Avez-vous jamais ressenti le besoin irrésistible de peindre une<br />
moustache sur le portrait de votre copain C’est le moment où<br />
jamais. Utilisez un des outils de dessin pour améliorer l’image.<br />
Dessinez les yeux avec<br />
une nouvelle couleur<br />
add-on<br />
AutoPunch ®<br />
Améliorer les images pour PhotoStitch<br />
permet d’en améliorer la qualité. Par<br />
exemple, dessiner des narines plus foncées,<br />
des cils plus épais, les lèvres<br />
et les sourcils, ajoutez ou supprimez des<br />
cheveux… « Moins il y a de cheveux<br />
mieux c’est », pour PhotoStitch !<br />
Intérieur Afficher/Cacher l’image<br />
Allumer ou éteindre l’image.<br />
AutoPunch:<br />
Intérieur Autopunch<br />
17
<strong>Futura</strong><br />
<strong>Futura</strong><br />
<strong>Futura</strong><br />
<strong>SINGER</strong>® and the “S” design and FUTURA are exclusive trademarks of The Singer Company Limited or its affiliates.<br />
©2010 The Singer Company Limited or its affiliates. All rights reserved.