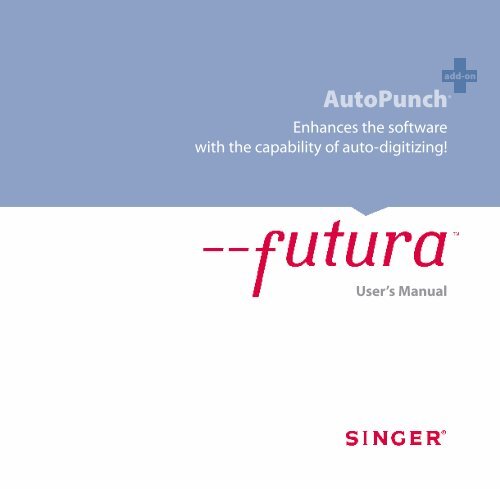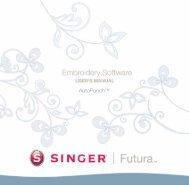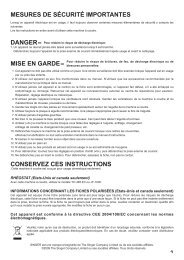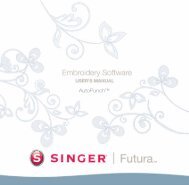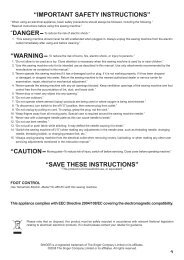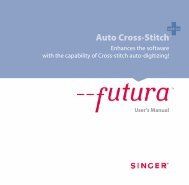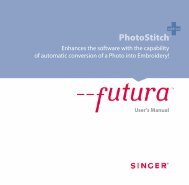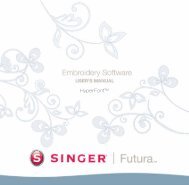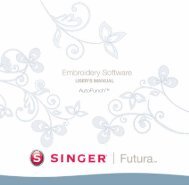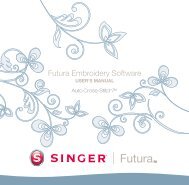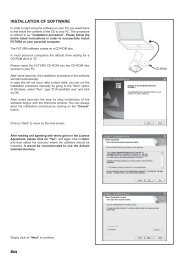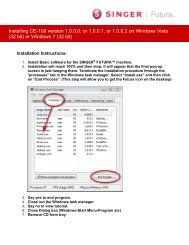English - AutoPunch Software Manual - SINGER Futura Support
English - AutoPunch Software Manual - SINGER Futura Support
English - AutoPunch Software Manual - SINGER Futura Support
- No tags were found...
You also want an ePaper? Increase the reach of your titles
YUMPU automatically turns print PDFs into web optimized ePapers that Google loves.
<strong>AutoPunch</strong> ®Enhances the softwarewith the capability of auto-digitizing!add-onUser’s <strong>Manual</strong>
<strong>Futura</strong> - <strong>AutoPunch</strong> Option - <strong>English</strong> 1-01
<strong>Futura</strong> - <strong>AutoPunch</strong> Option - <strong>English</strong> 1-01Inside AutopunchAutopunch is designed to automatically digitize an embroiderydesign from clean artwork. Autopunch has a Wizard that walksyou through a step-by-step process for creating an automaticembroidery design. In this segment, each step and process will bedefined.add-on<strong>AutoPunch</strong> ®Open WizardYou must launch the <strong>Software</strong> (see sectioncalled “How to Open FUTURA) to use theAutopunch wizard.Step Action Result>1 Select Autopunch... fromthe Create drop-down menu.>2 Click Next.Autopunch Wizard/Introduction page will open.>1: Open ImageThis is the step to choose the image, or artwork to be used withAutopunch. It is important to use a clean image for this process.A vector type Image (.WMF) like “clipart” works best. If the imagewas scanned, it is a Bitmap type (millions of pixels) image – either.bmp or .jpg, and must have a reasonably “high resolution”. 150-300 DPI is good. The software will reduce the colors so that it isfeasible to stitch the art in embroidery.Sometimes it is betterto include backgroundand delete segments after stitching.Step Action Result>1 Choose Select from theOpen Image box.>2 Choose Image (of yourchoice) from the folderwhere images are stored.>3 Click Next.The Open Image dialoguebox will open.<strong>AutoPunch</strong> ® :Inside Autopunch1
add-on<strong>AutoPunch</strong> ®>2: Crop ImageIn the 2 nd step the Wizard is supplying the option to Crop (cut) theImage. Though it is not necessary to crop, there may be some areasthat are not desired in the embroidery design.Step Action Result>1 Click on square on the framearound image.>2 Drag square to Crop.>3 Click Next.<strong>Futura</strong> - <strong>AutoPunch</strong> Option - <strong>English</strong> 1-01>3: Set DimensionsThe 3 rd step is your chance to change the Dimensions (size) of theimage.Step Action Result>1 Set unit (of measurement)size.>2 Click Width (or Height) box.>3 Type new value. Both dimensions will changeat once.>4 Click Next.It is possible to change the Unit (of measurement)from CM to MM or Inches in the“Units” box.>4: Color SelectionIn this step the software is prepared to reduce the number of colorsin the image. The Wizard is very self-explanatory. Remember when,in referring to a “Bitmap” type of image, we said it has “millions ofpixels”? How many threads/colors do you want to change?Step Action Result>1 Check Reduce Colors Automaticallyin the Color setsuggestion box.Continues >2<strong>AutoPunch</strong> ® :Inside Autopunch
<strong>Futura</strong> - <strong>AutoPunch</strong> Option - <strong>English</strong> 1-011. It is possible to “Pan” the image in thesmall screen on the right-hand side of thedialogue box. Simply right-click anddrag the image.2. It is also possible to delete segmentsthat you do not want to be digitized. Simplyhighlight the color in the SuggestedColors box, and select Remove.Step Action Result>2 Click Suggest. The Wizard will look at theimage and suggest somecolors.or>1 Check Reduce Colors to andType in number of desired(thread) colors.>2 Click Suggest. The Wizard will look at theimage and suggest (theamount entered) colors.>3 Click Next.add-on<strong>AutoPunch</strong> ®>5: Classify BlocksThis 5 th step is designed to offer some control over the way that thesoftware “automatically” handles different segments of the image.Since nearly all embroidery shapes are either columns or filledshapes, this feature poses the question “At what width do you wantcolumns, and at what width fills?”Step Action ResultThe default value is stating:“All widths in the image that is 6mm orless – generate Satin columns.For all widths above 6mm,generate Fills”.>1 Move slide bar until desiredwidth is displayed.Design will be “digitized” usingspecified values.>2 Click Next. A “Simplifying Image”progress bar will be displayed.<strong>AutoPunch</strong> ® :Inside Autopunch3
add-on<strong>AutoPunch</strong> ®>6: Customize Stitch BlocksAt this juncture, the software has broken the image into simpleblocks given the amount of colors specified in Step>4. Now, youhave the ability to remove, change color sequence and changefill method of any block(s).Delete unwanted Block<strong>Futura</strong> - <strong>AutoPunch</strong> Option - <strong>English</strong> 1-01Step Action Result>1 Click Block to be removedfrom the Image Preview.>2 Click Remove button incenter column.The block will be highlighted.The block will be deleted.Change Stitching SequenceStep Action Result>1 Click Block to be movedfrom the Image Preview.>2 Click Move Up or MoveDown button in centercolumn.The block will be highlighted.The block will moved onestep for each Click.Change Fill TypeStep Action Result>1 Click Block to be changedfrom the Image Preview.>2 Click Satin or Complex Fillbutton in center column.>3 Click Next.The block will be highlighted.The block fill method will bechanged.4<strong>AutoPunch</strong> ® :Inside Autopunch
<strong>Futura</strong> - <strong>AutoPunch</strong> Option - <strong>English</strong> 1-01Select Stitch BackgroundStep Action Result>1 Check Stitch Background ifcolor is vital to design.>2 Click Move Up or MoveDown button in centercolumn.>3 Click Next.The block will moved onestep for each Click.add-on<strong>AutoPunch</strong> ®>7: Select FabricIn this final step a Fabric can be selected so that the EmbroiderySettings will be adjusted. Also, there is an opportunity in this stepto decide how to connect blocks.Select FabricStep Action Result>1 Click Fabric box. A list of Fabrics will open.>2 Click your choice uponwhich the embroidery designwill be stitched.The Embroidery Settings willbe adjusted.Connection PolicyStep Action Result>1 Check use a Running Stitchbox.or>2 Check use a Jump Stitchbox.All Blocks will be connectedwith a Running Stitch.All Blocks will be connectedwith a Jump Stitch.Continues ><strong>AutoPunch</strong> ® :Inside Autopunch5
add-on<strong>AutoPunch</strong> ®Step Action Result>3 Click Finish. The image will be processedshowing progress bars untilcomplete.<strong>Futura</strong> - <strong>AutoPunch</strong> Option - <strong>English</strong> 1-01Voila! Now, you have an embroidery design that was created with aminimum of labor, and a maximum of control.Image 1Finished Autopunch result.6<strong>AutoPunch</strong> ® :Inside Autopunch