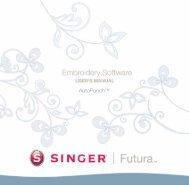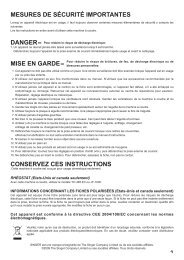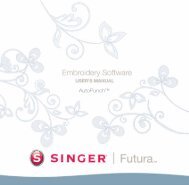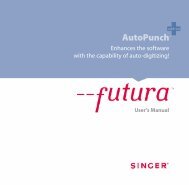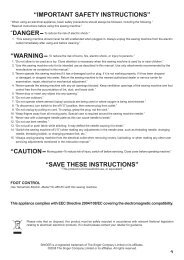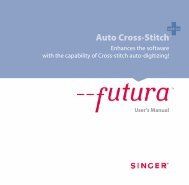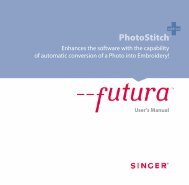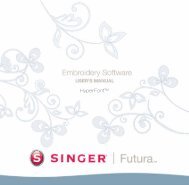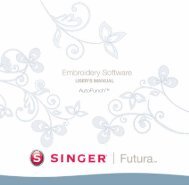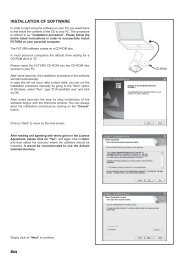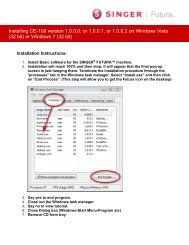Create successful ePaper yourself
Turn your PDF publications into a flip-book with our unique Google optimized e-Paper software.
<strong>Futura</strong> Embroidery Software<br />
USER’S MANUAL<br />
Auto Cross-Stitch<br />
<strong>Futura</strong><br />
User’s Manual<br />
<strong>Futura</strong>
<strong>Futura</strong> 4 - Auto Cross-Stitch Option - Italian
<strong>Futura</strong> 4 - Auto Cross-Stitch Option - Italian<br />
In Auto Cross-Stitch<br />
Il Punto Croce Automatico è stato progettato per digitalizzare automaticamente<br />
un’immagine in un progetto di ricamo con Punti-<br />
Croce. Il Punto Croce Automatico ha una Guida che ti permette<br />
passaggio dopo passaggio di creare un progetto di ricamo<br />
in automatico. Questo paragrafo, definirà ciascun passaggio.<br />
Vedere la sezione chiamata “Come Usare il Punto Croce Automatico”<br />
per una breve descrizione sull’uso della guida Punto Croce<br />
Automatico.<br />
add-on<br />
Auto Cross-Stitch ®<br />
Apri la Guida<br />
E’ necessario aprire il software FUTURA<br />
(vedere la sezione “Come Aprire FUTURA”)<br />
per utilizzare la Guida del Punto Croce<br />
Automatico.<br />
Passo Azione Risultato<br />
>1 Seleziona Punto Croce<br />
Automatico... dal menù a<br />
finestra Crea.<br />
>2 Clicca su Avanti.<br />
Verrà aperta la pagina di Introduzione<br />
alla Guida del Punto<br />
Croce Automatico.<br />
>1: Aprire un’ Immagine<br />
In questa sezione si sceglie un’immagine per realizzarla con il Punto<br />
Croce Automatico. Se hai familiarità con un ricamo a punto croce,<br />
apprezzerai il fatto che la procedura per realizzarlo è molto semplice.<br />
Per questo processo è importante utilizzare un immagine ripulita.<br />
Un’Immagine Vettoriale (.WMF) come le “clipart” permette<br />
una realizzazione migliore. Se l’immagine viene scannerizzata,<br />
sarà un immagine di tipo Bitmap (milioni di pixel) immagine – che<br />
sia .bmp oppure .jpg, e dovrà avere una “alta risoluzione” ragionevole.<br />
150-300 DPI è buona. Il software ridurrà i colori cosicché sia<br />
realizzabile trasformare l’arte in punti di ricamo.<br />
Passo Azione Risultato<br />
>1 Scegliere la Selezione dalla<br />
finestra Seleziona Immagine.<br />
Si aprirà la finestra di dialogo<br />
Apri Immagine.<br />
>2 Scegliere un’Immagine<br />
(di tua scelta) dalla cartella<br />
dove sono salvate le tue<br />
immagini.<br />
>3 Clicca su Avanti.<br />
Auto Cross-Stitch:<br />
In Auto Cross-Stitch<br />
1
add-on<br />
Auto Cross-Stitch ®<br />
>2: Raccogli l’immagine<br />
Il 2° passaggio della Guida fornisce l’opzione Raccogli (ritaglia) l’Immagine.<br />
Tuttavia, siccome non è necessario raccogliere, ci potrebbero<br />
essere delle aree di ricamo non desiderate.<br />
Passo Azione Risultato<br />
>1 Clicca sul quadrato della<br />
cornice che trovi intorno<br />
all’immagine.<br />
>2 Seleziona il quadrato<br />
da Raccogliere.<br />
>3 Clicca su Avanti.<br />
<strong>Futura</strong> 4 - Auto Cross-Stitch Option - Italian<br />
>3: Modifica le Dimensioni<br />
Il 3 ° passaggio dà la possibilità di cambiare le Dimensioni (grandezza)<br />
dell’immagine.<br />
Passo Azione Risultato<br />
>1 Clicca sul riquadro Larghezza<br />
(o Altezza).<br />
>2 Determina il nuovo valore. Entrambe le dimensioni<br />
verranno cambiate.<br />
>3 Clicca su Avanti.<br />
E’ possibile cambiare l’ Unità (di misura)<br />
da cm a mmo pollici nella finestra<br />
“Unità”.<br />
>4: Selezione del Colore<br />
In questo passaggio, il programma si prepara a ridurre il numero<br />
di colori dell’immagine. La Guida è molto esplicativa. Ricordati che<br />
le immagini di tipo “Bitmap” possono avere milioni di pixel. Quanti<br />
cambi di colore/filato vuoi fare<br />
Passo Azione<br />
>1 Controlla la Riduzione<br />
Automatica di Colore<br />
nella finestra Colori.<br />
Risultato<br />
La finestra di disabilita automaticamente.<br />
>2 Clicca Suggerimento. La Guida guarderà l’immagine<br />
e suggerirà alcuni colori<br />
2<br />
Auto Cross-Stitch:<br />
In Auto Cross-Stitch
<strong>Futura</strong> 4 - Auto Cross-Stitch Option - Italian<br />
1. Si può “Spostare” l’immagine<br />
nel piccolo schermo a destra della finestra<br />
di dialogo.<br />
Semplicemente tenendo premuto<br />
il tasto destro del mouse e trascinando<br />
l’immagine.<br />
2. SI può anche cancellare il segmen<br />
to che non vuoi che venga digitalizzato.<br />
Semplicemente visualizzando Il colore<br />
nella finestra suggerimento colori,<br />
e selezionando “Rimuovi”<br />
Passo Azione<br />
Risultato<br />
o<br />
>1 Controlla la Riduzione di<br />
Colori a e il Tipo in numero<br />
di colori desiderato (filato).<br />
>2 Clicca su Suggerimento. La Guida ti mostrerà l’immagine<br />
e il suggerimento<br />
(sull’intero ammontare)<br />
dei colori.<br />
>3 Clicca su Avanti.<br />
add-on<br />
Auto Cross-Stitch ®<br />
>:5 Punto-Croce<br />
Il 5 ° passaggio è progettato per offrire un controllo ulteriore rispetto<br />
a quello che il programma fa in “automatico” selezionando a mano<br />
gli elementi dell’immagine relativa al Punto-Croce. La dimensione<br />
del Punto-Croce e il sistema di connessione (come viaggiare<br />
attraverso i blocchi) avrà effetto sul risultato finale del ricamo a<br />
Punto-Croce. E’ inoltre possibile creare dei punti come “colore di<br />
sfondo” del progetto (spesso, bainchi) – oppure no.<br />
Passo Azione<br />
>1 Clicca Dimensione della Croce<br />
e muovi in alto o in basso.<br />
>2 Spuntare la finestra utilizzo<br />
del Salta Punto.<br />
Risultato<br />
Il Punto-Croce cambierà<br />
dimensione a seconda<br />
del valore selezionato. L’anteprima<br />
dell’immagine sarà<br />
reimpostata alla dimensione<br />
selezionata.<br />
Tutti i Blocchi verranno collegati<br />
con il Salta Punto.<br />
Continua ><br />
Auto Cross-Stitch:<br />
In Auto Cross-Stitch<br />
3
add-on<br />
Auto Cross-Stitch ®<br />
Passo Azione Risultato<br />
>3 Punto di sfondo:<br />
Scegli Punto di sfondo<br />
se il colore è essenziale<br />
per il ricamo.<br />
>4 Clicca Fine. L’immagine verrà lavorata<br />
mostrando la barra progressiva<br />
fino al completamento.<br />
<strong>Futura</strong> 4 - Auto Cross-Stitch Option - Italian<br />
Voila! Ora, avete ottenuto un ricamo creato con un minimo lavoro, e<br />
il massimo controllo.<br />
Immagine 1<br />
Ricamo finito<br />
4<br />
Auto Cross-Stitch:<br />
In Auto Cross-Stitch
<strong>Futura</strong> 4 - Auto Cross-Stitch Option - Italian<br />
Auto Cross-Stitch ®<br />
add-on<br />
Auto Cross-Stitch:<br />
In Auto Cross-Stitch<br />
5
add-on<br />
Auto Cross-Stitch ®<br />
In Scan Image<br />
Scan Image<br />
Scan Image è una funzione realizzata per scansionare un’immagine,<br />
o “fotografare” la grafica fisica. Occorre innanzitutto disporre di<br />
uno scanner installato sul proprio computer. Poiché ogni scanner ha<br />
il proprio software, le istruzioni sono generiche e si dovrà acquisire<br />
familiarità con il proprio scanner e software.<br />
Come scansionare una grafica<br />
Passo Azione Risultato<br />
>1 Colloca la grafica sul piano<br />
dello scanner.<br />
>2 Seleziona File/<br />
Scansiona immagine<br />
Si aprirà la finestra del software<br />
di scansione.<br />
>3 Seleziona Anteprima (se<br />
disponibile).<br />
Lo scanner creerà un’immagine<br />
della grafica che<br />
sottoporrà all’approvazione<br />
dell’utente.<br />
>4 Seleziona Scansiona. Lo scanner creerà un’immagine<br />
della grafica utilizzando<br />
eventuali opzioni selezionate<br />
e porterà l’immagine sullo<br />
schermo.<br />
Suggerimento per il passaggio>3<br />
1. In questo passaggio hai la possibilità di<br />
ritagliare la grafica per catturare la parte<br />
che preferisci e apportare le modifiche<br />
desiderate.<br />
2. È sufficiente una DPI di 100-150<br />
per eseguire manualmente la digitalizzazione.<br />
Se occorre usare la “Bacchetta magica”,<br />
scegli una DPI pari o superiore a 200.<br />
<strong>Futura</strong> 4 - Auto Cross-Stitch Option - Italian<br />
Scanner qui<br />
Se desideri salvare un’immagine sul computer,<br />
scansionala e salvala sul desktop.<br />
6<br />
Auto Cross-Stitch:<br />
In Auto Cross-Stitch
<strong>Futura</strong> 4 - Auto Cross-Stitch Option - Italian<br />
In Pacchetto disegno<br />
FUTURA dispone di un proprio pacchetto di disegno bitmap. Crea<br />
nuovi disegni e modifica le immagini esistenti da utilizzare per il<br />
ricamo.<br />
Usa Pacchetto disegno<br />
Scegli “Pacchetto disegno” nel menu a discesa Crea. Dopo aver<br />
approvato o impostato la dimensione del disegno, si aprirà la<br />
schermata Pacchetto disegno.<br />
Barra degli strumenti principale<br />
La barra degli strumenti presenta diverse sezioni per le differenti<br />
esigenze di disegno. Fai clic su uno strumento e disegna nella<br />
casella bianca.<br />
add-on<br />
Auto Cross-Stitch ®<br />
Sezioni<br />
Scenario attivo<br />
Selezione<br />
Esegui<br />
Linea<br />
Dipingi<br />
Strumento matita<br />
Forme<br />
Opzioni strumenti attivi<br />
Testo<br />
Colore attivo<br />
Linea più leggera<br />
Colore linea nera<br />
Colori di base<br />
Auto Cross-Stitch:<br />
In Auto Cross-Stitch<br />
7
add-on<br />
Auto Cross-Stitch ®<br />
Cambia colore<br />
Usando uno strumento di disegno, di pittura o di testo, potrebbe<br />
essere necessario stabilire un colore per disegnare. Se si cerca un<br />
colore non presente nel gruppo dei colori di base, facendo doppio<br />
click sul colore in primo piano si apre la tavolozza dei colori, dalla<br />
quale si può scegliere un colore ed una tonalità e, se lo si desidera,<br />
salvarlo come colore personalizzato.<br />
<strong>Futura</strong> 4 - Auto Cross-Stitch Option - Italian<br />
Colore attivo<br />
Gradazione e tonalità attiva<br />
Fare click in un<br />
punto qualsiasi<br />
Aggiungi alla Lista<br />
personalizzata<br />
Crea testo<br />
Se il tuo logo contiene delle scritte, puoi crearle con il Pacchetto<br />
disegno.<br />
Fare click sull’immagine del testo e seguire le istruzioni della finestra<br />
di dialogo.<br />
8<br />
Auto Cross-Stitch:<br />
In Auto Cross-Stitch
<strong>Futura</strong> 4 - Auto Cross-Stitch Option - Italian<br />
Visualizzazione del testo<br />
corrente<br />
Manipolazione<br />
speciale<br />
add-on<br />
Auto Cross-Stitch ®<br />
Carattere selezionato<br />
Stile disponibile<br />
Giustificazione<br />
Carattere corrente (di<br />
Windows)<br />
Approva<br />
impostazione<br />
testo<br />
Area di digitazione<br />
Disegna con Polyline<br />
Per il disegno a mano libera sono disponibili una Matita e lo<br />
strumento Polyline. Usa il Polyline per digitalizzare facendo più volte<br />
clic con il tasto sinistro a brevi distanze (per le curve).<br />
Per completare la linea è sufficiente fare clic con il tasto destro.<br />
Scegli Polyline<br />
Scegli il peso della linea<br />
Fai clic per<br />
unire le linee<br />
Auto Cross-Stitch:<br />
In Auto Cross-Stitch<br />
9
add-on<br />
Auto Cross-Stitch ®<br />
Riempi di colore<br />
Se chiudi una linea, puoi riempire di colore la figura usando<br />
Secchiello colore.Disegna anche delle figure geometriche con i<br />
iversi strumenti.<br />
Fai clic su<br />
Secchiello colore<br />
<strong>Futura</strong> 4 - Auto Cross-Stitch Option - Italian<br />
Fai clic dentro<br />
la linea<br />
Continua disegno<br />
Usa tutti i diversi strumenti e divertiti a fare un nuovo disegno. Usa<br />
l’Effetto spray per aggiungere un tocco sofisticato.<br />
Scegli<br />
Effetto spray<br />
Dimensione<br />
dello spruzzo...<br />
... e colora<br />
“Spruzza”<br />
10<br />
Auto Cross-Stitch:<br />
In Auto Cross-Stitch
<strong>Futura</strong> 4 - Auto Cross-Stitch Option - Italian<br />
Usa nuovo disegno<br />
Esci da Pacchetto disegno e crea il ricamo in FUTURA.<br />
Usa la Bacchetta magica per facilitare il lavoro.<br />
Fai clic per uscire da<br />
Pacchetto disegno<br />
add-on<br />
Auto Cross-Stitch ®<br />
Scegli Bacchetta<br />
magica e fai clic!<br />
Modifica immagini esistenti<br />
Il Pacchetto disegno dispone di un sofisticato Elaboratore di<br />
immagini per migliorare le caratteristiche delle immagini. Ad<br />
esempio, per la maggior parte di esse occorre regolare “Luminosità e<br />
Contrasto” al fine di utilizzarle al meglio con PhotoStitch.<br />
Auto Cross-Stitch:<br />
In Auto Cross-Stitch<br />
11
add-on<br />
Auto Cross-Stitch ®<br />
Importa immagine e apri Pacchetto disegno<br />
Scegli “Importa immagine” nel menu a discesa Crea.<br />
Scegli quindi “Pacchetto disegno”. Fai clic sull’icona Elaborazione<br />
immagine e scegli tra le diverse opzioni.<br />
FAI DELLE PROVE per ottenere i risultati desiderati.<br />
Icona e Casella Elaborazione<br />
immagine<br />
<strong>Futura</strong> 4 - Auto Cross-Stitch Option - Italian<br />
Immagine corrente<br />
Fai clic per<br />
applicare lo zoom<br />
Modifiche<br />
proposte<br />
Riduci colori<br />
Luminosità e contrasto<br />
Pulisci e attenua<br />
Ribalta e ruota<br />
Ridimensiona<br />
immagine<br />
Informazioni rilevanti<br />
Immagine<br />
speculare<br />
Le categorie<br />
variano in base<br />
all’oggetto<br />
12<br />
Auto Cross-Stitch:<br />
In Auto Cross-Stitch
<strong>Futura</strong> 4 - Auto Cross-Stitch Option - Italian<br />
Disegna anche sull’immagine<br />
Usa qualsiasi strumento di disegno per migliorare ulteriormente<br />
l’immagine.<br />
Disegna un nuovo<br />
colore degli occhi<br />
add-on<br />
Auto Cross-Stitch ®<br />
Ritoccando le immagini per PhotoStitch<br />
si ottiene una migliore qualità. Disegna<br />
ad esempio le narici più scure, labbra,<br />
ciglia e sopracciglia più spesse; aggiungi o<br />
cancella i capelli... "Più evidente è meglio"<br />
per PhotoStitch!<br />
In Mostra/nascondi l’immagine all’interno<br />
Apre o chiude l’immagine come sfondo della schermata di lavoro.<br />
Auto Cross-Stitch:<br />
In Auto Cross-Stitch<br />
13
<strong>Futura</strong><br />
<strong>Futura</strong><br />
<strong>Futura</strong><br />
<strong>SINGER</strong>® and the “S” design and FUTURA are exclusive trademarks of The Singer Company Limited or its affiliates.<br />
©2010 The Singer Company Limited or its affiliates. All rights reserved.