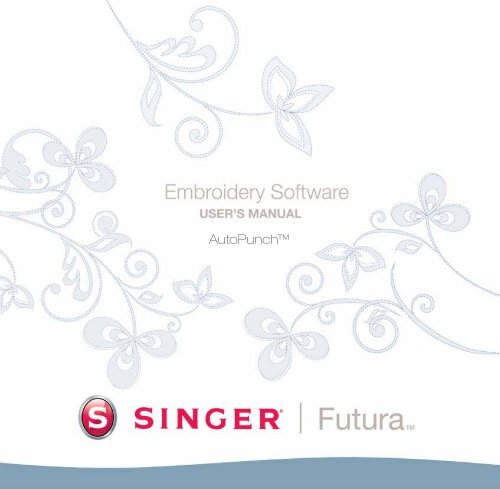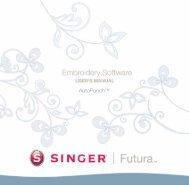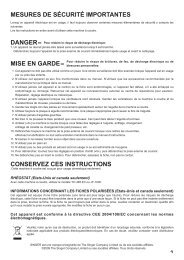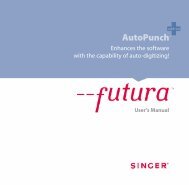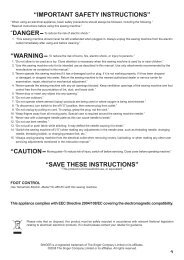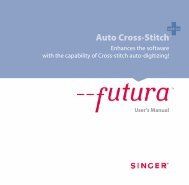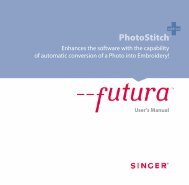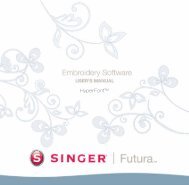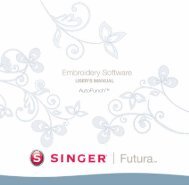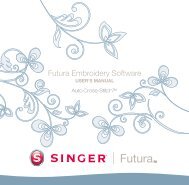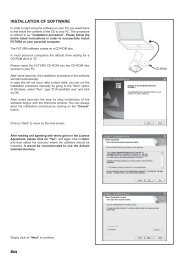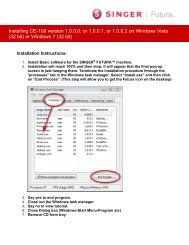AutoPunch™ - SINGER Futura Support
AutoPunch™ - SINGER Futura Support
AutoPunch™ - SINGER Futura Support
- Keine Tags gefunden...
Erfolgreiche ePaper selbst erstellen
Machen Sie aus Ihren PDF Publikationen ein blätterbares Flipbook mit unserer einzigartigen Google optimierten e-Paper Software.
AutoPunch
<strong>Futura</strong> 4 - AutoPunch Option - German
<strong>Futura</strong> 4 - AutoPunch Option - GermanIm Detail: AutopunchMit Autopunch können Sie ein Stickmuster von einem klarenVorlage-Bild automatisch digitalisieren. Autopunch verfügt übereinen Assistenten, der Sie Schritt für Schritt durch das Verfahrenzur Erzeugung eines automatischen Stickmusters führt. In diesemAbschnitt wird jeder Schritt und jedes Verfahren definiert.add-onAutoPunch ®Den Assistenten öffnenUm den Autopunch-Assistenten zuverwenden, müssen Sie erst die Softwarestarten (siehe Abschnitt: „So öffnen SieFUTURA“)Schritt Aktion Ergebnis>1 Wählen Sie Autopunch... ausdem Drop-down-Menü Erzeugen.>2 Klicken Sie auf Weiter.Es öffnet sich der Autopunch-Assistent/Einführungs-Seite.>1: Bild öffnenIn diesem Schritt öffnen Sie das Bild oder Vorlagebild, für das SieAutopunch verwenden wollen. Es ist wichtig, dass Sie für diesenProzess ein klares Bild verwenden. Am besten eignet sich ein Vektor-Bild (.WMF), wie „Clip Art“. Wenn das Bild gescannt wurde, handeltes sich um ein Bitmap-Bild (mit Millionen an Pixels) – entweder.bmp oder .jpg – und muss eine ausreichend „hohe Auflösung“ haben.150-300 DPI ist ein geeigneter Wert. Die Software reduziertdie Farben, so dass sich das Bild gut sticken lässt.Häufig empfiehlt es sich, nach demSticken einen Hintergrund mit einzuschließenoder Segmente zu löschen.Schritt Aktion Ergebnis>1 Wählen Sie aus dem Feld Bildwählen die Option Markieren.>2 Wählen Sie ein Bild (Ihrer Wahl)aus dem Ordner, in dem Sie IhreBilder gespeichert haben.>3 Klicken Sie auf Weiter.Es öffnet sich das Dialogfeld Bildöffnen.AutoPunch:Im Detail: Autopunch3
add-onAutoPunch ®>2: Bild heraus nehmenIm zweiten Schritt gibt Ihnen der Assistent die Möglichkeit, das Bild zuheraus zu nehmen (auszuschneiden). Auch wenn es nicht nötig ist, das Bildheraus zu nehmen, so gibt es möglicherweise einige Bereiche, die Sie nichtin Ihrem Stickmuster haben wollen.Schritt Aktion Ergebnis>1 Klicken Sie auf Quadrat imRahmen um das Bild.>2 Ziehen Sie das Quadrat zudem Bereich, den Sie herausnehmen wollen.>3 Klicken Sie auf Weiter.Sie können auch alle die Schritte des Assistentenüberspringen, indem Sie direktauf „beenden“ klicken.<strong>Futura</strong> 4 - AutoPunch Option - German>3: Abmessungen einstellenIm dritten Schritt können Sie die Abmessungen (Größe) des Bildes ändern.Schritt Aktion Ergebnis>1 Stellen die Größen (Maß)-Einheit ein.>2 Klicken Sie auf das Feld Breite(oder Höhe).Im Feld „Einheiten“ können Sie dieMaßeinheit von cm auf mm oder aufInches ändern.>3 Geben Sie einen neuenWert ein.>4 Klicken Sie auf Weiter.Beide Abmessungen ändernsich gleichzeitig.>4: FarbauswahlIn diesem Schritt bereitet die Software die Reduzierung der Anzahl an Farbendes Bildes vor. Der Assistent erklärt sich ziemlich von selbst. ErinnernSie sich daran, dass ein Bitmap-Bild aus „Millionen an Pixels“ besteht? Wieviele Fäden/Farben wollen Sie ändern?Schritt Aktion Ergebnis>1 Kreuzen Sie Farben automatischreduzieren im FeldVorschlag Farbeinstellungan.Fortsetzung >4AutoPunch:Im Detail: Autopunch
<strong>Futura</strong> 4 - AutoPunch Option - German1. Sie können das Bild in den kleinenBildschirm auf der rechten Seite des Dialogfeldes„schwenken“. Rechtsklickenund ziehen Sie das Bild.2. Außerdem können Sie Segmente, dieSie nicht digitalisieren wollen, löschen.Markieren Sie einfach die Farbe imvorgeschlagenen Farbfeld und wählen Sie„Entfernen“.Schritt Aktion Ergebnis>2 Klicken Sie auf Vorschlagen. Der Assistent betrachtet dasMuster und schlägt einigeFarben vor.oder>1 Kreuzen Sie Farben reduzierenauf an und geben Siedie Anzahl an gewünschten(Faden)- Farben ein.>2 Klicken Sie auf Vorschlagen. Der Assistent betrachtetdas Muster und schlägt (dieAnzahl der einzugebenden)Farben vor.>3 Klicken Sie auf Weiter.add-onAutoPunch ®>5: Blöcke klassifizierenDieser fünfte Schritt gibt Ihnen gewisse Möglichkeiten, die Art undWeise zu steuern, wie die Software die verschiedenen Segmentedes Bildes „automatisch“ behandelt. Da praktisch alle Stickerei-Formenentweder Kolumnen oder gefüllte Formen sind, stellt diesesFeature die Frage „Bei welcher Breite wollen Sie Kolumnen und beiwelcher Breite wollen Sie Füllungen?“Schritt Aktion ErgebnisDie Standardeinstellung ist wie folgt: “AlleBreiten im Bild von 6 mm oder weniger– Satinstich-Kolumnen erzeugen. Füralle Breiten von über 6 mm – Füllungenerzeugen“.>1 Verschieben Sie den Schieberauf der Leiste, bis dergewünschte Wert angezeigtwird.Das Muster wird mit spezifischenWerten „digitalisiert“.>2 Klicken Sie auf Weiter. Es erscheint eine Statusleiste„Bild wird vereinfacht“.AutoPunch:Im Detail: Autopunch5
add-onAutoPunch ®>6: Stichblöcke anpassenAn diesem Punkt hat die Software das Bild an Hand der in Schritt>4eingegeben Farbanzahl in einfache Blöcke unterteilt. Nun haben Siedie Möglichkeit, sämtliche Blöcke zu verschieben, ihre Farbabfolgezu ändern oder die Füllmethode zu ändern.Einen unerwünschten Block löschenSchritt Aktion Ergebnis>1 Klicken Sie in der Bild-VoransichtDer Block erscheint markiert.auf den Block, denSie entfernen wollen.>2 Klicken Sie in der mittlerenSpalte auf die SchaltflächeEntfernen.Der Block wird gelöscht.Das Fenster „Voransicht zeigen” zeigteine Voransicht des ausgewählten Blocksinnerhalb des gesamten Musters.<strong>Futura</strong> 4 - AutoPunch Option - GermanDie Stichabfolge ändernSchritt Aktion Ergebnis>1 Klicken Sie in der Bild-Voransichtauf den Block, denSie verschieben wollen.Der Block erscheint markiert.>2 Klicken Sie in der mittlerenSpalte auf die Taste Nachoben verschieben oderNach unten verschieben.Den Stichhintergrund wählenSchritt Aktion Ergebnis>1 Kreuzen Sie Hintergrundsticken an, wenn die Farbefür das Muster wichtig ist.>2 Falls gewünscht, aktivierenSie „Stichblöcke in den Hintergrundfarben“,indem Siedas entsprechende Kästchenankreuzen.>3 Klicken Sie auf Weiter.Bei jedem Klick wird derBlock um einen Schrittverschoben.Wenn Sie mehr als einen Block auf einmalmarkieren wollen, drücken Sie währenddes Markiervorgangs die Strg (Ctrl)- oder„Shift“-Tasten der Tastatur.6AutoPunch:Im Detail: Autopunch
<strong>Futura</strong> 4 - AutoPunch Option - German>7: Stickerei-EinstellungenIn diesem letzten Schritt können Sie einen Stoff auswählen, so dassdie Stickerei-Einstellungen entsprechend angepasst werden.In diesem Schritt können Sie außerdem die grundlegenden Stickereieinstellungdes zu erzeugenden Musters ändern.Stoff wählenadd-onAutoPunch ®Schritt Aktion Ergebnis>1 Klicken Sie auf das Stoff-Feld.>2 Klicken Sie auf Ihre Wahl fürden Stoff, auf dem das Stickmustergestickt werden soll.Es öffnet sich eine Liste mitStoffen.Die Stickerei-Einstellungenwerden angepasst.Die Füllart ändernSchritt Aktion Ergebnis>1 Klicken Sie in der Bild-Voransichtauf den Block, denSie ändern wollen.Der Block erscheint markiert.>2 Klicken Sie auf die SchaltflächeKolumne oder Füllungin der mittleren Spalte.>3 Klicken Sie auf Weiter.Die Füllmethode des Blocksändert sich.AutoPunch:Im Detail: Autopunch7
add-onAutoPunch ®Spezifische Parameter für den oder die markierten Blöcke ändernStep Action Result>1 Klicken Sie in der Bild-Voransicht auf den Block/die Blöcke, den Sie ändernwollen.Der Block erscheint markiert.>2 Wählen Sie als Stichart Satinoder Füllstich.Die Füllmethode des Blocksändert sich.Wenn Sie mehr als einen Block auf einmalmarkieren wollen, drücken Sie währenddes Markiervorgangs die Strg (Ctrl)- oder„Shift“-Tasten der Tastatur.<strong>Futura</strong> 4 - AutoPunch Option - German>3 Stellen Sie die Dichte derStiche ein.Definiert den Abstandzwischen den Stichen, derauf die zu erzeugendenBlöcke Anwendung findet.>4 Stellt den Winkel der Kolumnenfüllungein.Definiert den Stichwinkel,der mit Hilfe des Kolumnen-Tools erzeugt wird.>5 Wählen Sie die Art der UnterlegungFügt dem markierten Blockeine Unterlegung mit dergewählten Stichart hinzu.>6 Stellen Sie % Streckung ein Diese Einstellung streckt dieStiche über den ursprünglichenUmriss hinaus, umein Verziehen des Stoffesauszugleichen.>7 Klicken Sie auf Weiter.8AutoPunch:Im Detail: Autopunch
<strong>Futura</strong> 4 - AutoPunch Option - GermanSie können auch alle die Schritte desAssistenten überspringen, indem Siedirekt auf „beenden“ klicken.VerbindungStep Action Result>1 Wählen Sie für dieVerbindung zwischen denBlöcken entweder Heftstichoder Sprungstich.Der bzw. die Blöcke erscheinenmarkiert.>2 Klicken Sie auf Beenden. Das Bild wird verarbeitet. DieStatusleisten zeigen das Fortschreitenan, bis die Verarbeitungabgeschlossen ist.add-onAutoPunch ®Voila! Nun haben Sie mit minimalem Arbeitsaufwand und miteinem Maximum an Kontrollmöglichkeiten ein Stickmuster erzeugt.Bild 1Fertiges Autopunch-Ergebnis.AutoPunch:Im Detail: Autopunch9
add-onAutoPunch ®Im Detail: Bild scannenBild scannenBild scannen ist eine Funktion, die dazu verwendet wird, ein Bild zu scannenoder einen „Schnappschuss“ eines „echten“ Vorlagebildes zu machen.Dazu müssen Sie auf Ihrem Computer einen Scanner installiert haben. Dajeder Scanner über seine eigene Software verfügt, sind die hier gegebenenAnweisungen allgemein gehalten. Sie müssen sich vielmehr mit Ihremeigenen Scanner und seiner Software vertraut machen.<strong>Futura</strong> 4 - AutoPunch Option - GermanSo scannen Sie ein VorlagebildSchritt Aktion Ergebnis>1 Legen Sie das Vorlagebild auf dieScanner-Fläche.>2 Wählen Sie Datei/Bild scannen. Es öffnet sich das Fenster IhrerScanning-Software.>3 Wählen Sie Voransicht (falls verfügbar).Der Scanner macht einen SchnappschussIhres Vorlagebildes, den Sieannehmen müssen.>4 Wählen Sie Scannen. Der Scanner macht einen SchnappschussIhres Vorlagebildes, wobei allevon Ihnen gewählten Optionen zurAnwendung kommen, und bringt dasBild auf Ihren Bildschirm.Ihr Scanner hierTipp! für Schritt>31. Dies ist die Gelegenheit, um Ihr Vorlagebildzu teilen und sich den gewünschten Teil herauszu holen sowie die gewünschten Änderungenvorzunehmen.2. Ein DPI von 100-150 ist für eine manuelleDigitalisierung ausreichend. Falls die „MagischeWand“ verwendet wird, sollten Sie einenDPI-Wert von 200 oder höher wählen.Wenn Sie ein Bild auf Ihrem Computerspeichern wollen, müssen Sie es scannenund auf dem Desktop speichern.10AutoPunch:Im Detail: Autopunch
<strong>Futura</strong> 4 - AutoPunch Option - GermanZeichenpaketFUTURA verfügt über ein integriertes Bitmap-Zeichenpaket. ErzeugenSie neue Zeichnungen oder modifizieren Sie bereits vorhandeneBilder, die Sie für die Stickerei verwenden wollen.Das Zeichen-Paket verwenden.Wählen Sie im Drop-down-Menü Erzeugen „Neues Bitmap-Bild“.Nach der Annahme oder Einstellung der Größe der Zeichnung gelangenSie in den Bildschirm des Zeichenpakets.add-onAutoPunch ®HauptwerkzeugleisteDie Werkzeugleiste hat entsprechend der Zeichen-Bedürfnisse verschiedeneAbschnitte. Klicken Sie einfach auf ein Tool und zeichnenin das weiße Feld.AbschnitteAktives SzenarioAuswahlWiedergebenLinieFarbeBleistift-ToolFormenTextOptionen desaktiven ToolsAktive FarbeDünnste LinieSchwarze LinienfarbeGrundfarbeAutoPunch:Im Detail: Autopunch11
add-onAutoPunch ®Farbe ändernEgal, ob Sie ein Zeichen-, Mal- oder Texttool verwenden - Sie müssenmöglicherweise eine Farbe für die Zeichnung festlegen. WennSie in Basis-Farbblöcken keine Farbe finden, doppelklicken Sie aufdie Vordergrund-Farbe, und es öffnet sich die Farb-Palette. WählenSie eine Farbe und einen Wert und speichern Sie die Farbe, wenn Siewollen, als kundenspezifische Farbe.<strong>Futura</strong> 4 - AutoPunch Option - GermanAktive FarbeAktive Schattierung & WertKlicken Sie auf einebeliebige StelleZur Liste mit den kundenspezifischenFarben hinzufügenText erzeugenWenn Ihr Logo Buchstaben enthält, können Sie diese mit demZeichenpaket erzeugen. Klicken Sie dazu einfach auf das Text-Symbolund folgen Sie dem Dialogfeld.12AutoPunch:Im Detail: Autopunch
<strong>Futura</strong> 4 - AutoPunch Option - GermanAnsicht desaktuellen TextesAusgewählte SchriftartBesondereHandhabungadd-onAutoPunch ®Verfügbarer StilAusrichtungAktuelle (Windows-)SchriftartAnnehmenText-EinrichtungTexteingabebereichMit der Mehrfachen Linie zeichnenFür das Freihandzeichnen stehen Ihnen die Tools Bleistift und mehrfacheLinie zur Verfügung. Verwenden Sie die mehrfache Linie wiebeim Digitalisieren: linksklicken Sie in kurzen Abständen(für Kurven). Zum Abschluss der Linie einfach rechtsklicken.Wählen Sie diemehrfache LinieWählen Sie dieLiniendickeKlicken Sie, umdie Linien zuverbindenAutoPunch:Im Detail: Autopunch13
add-onAutoPunch ®Mit Farbe füllenWenn Sie eine Linie geschlossen haben, können Sie mit Hilfe des„Farbeimers“ den Bereich mit Farbe füllen. Außerdem können Siemit den verschiedenen Tools geometrische Formen erzeugen.Klicken Sie aufden Farbeimer<strong>Futura</strong> 4 - AutoPunch Option - GermanKlicken Sie innerhalb des vonder Linie umgebenen BereichsZeichnen fortgesetztVerwenden Sie all die verschiedenen Tools und haben Sie Spaß aneiner neuen Zeichnung. Mit der Sprühdose können Sie Ihrem Werkbesondere Raffinesse verleihen.Wählen Siedie SprühdoseSpraygröße ...… und malenSie die Farbe„Sprühen“14AutoPunch:Im Detail: Autopunch
<strong>Futura</strong> 4 - AutoPunch Option - GermanNeue Zeichnung verwendenVerlassen Sie das Zeichenpaket und erzeugen Sie in Stitch & Sew einStickereimuster.Mit der Magischen Wand ist das ein äußerst einfacher Vorgang.Klicken Sie, um das Zeichenpaketzu verlassenadd-onAutoPunch ®Wählen Sie MagischeWand undklicken Sie!Bereits vorhandene Bilder modifizierenDas Zeichenpaket verfügt über einen ausgeklügelten Bildprozessor,um Bilder für die Stickerei vorzubereiten. So müssen zum Beispielbei den meisten Bildern „Helligkeit & Kontrast“ angepasst werden,so dass sie ein geeigneter Kandidat für PhotoStitch sind.AutoPunch:Im Detail: Autopunch15
add-onAutoPunch ®Bild importieren und Zeichenpaket öffnenWählen Sie aus dem Drop-down-Menü Erzeugen die Option Bildimportieren.Anschließend wählen Sie „Zeichenpaket“. Klicken Sie auf das SymbolBildverarbeitung und wählen Sie aus einer Vielzahl an Optionen.EXPERIMENTIEREN SIE, bis Sie das gewünschte Ergebnis erzielt haben.Symbol & FeldBildverarbeitung<strong>Futura</strong> 4 - AutoPunch Option - GermanAktuelles BildKlicken Sie zurVergrößerungVorgeschlageneÄnderungenFarben reduzierenHelligkeit & KontrastSäubern & AusgleichenKlappen & DrehenDie Bildgröße ändernRelevante InformationenBild spiegelnDie Kategorien ändernsich je nach dem Thema16AutoPunch:Im Detail: Autopunch
<strong>Futura</strong> 4 - AutoPunch Option - GermanAuf das Bild zeichnenHaben Sie jemals das nicht zu bändigende Bedürfnis verspürt,Ihrem Freund einen Schnurrbart zu verpassen? Nun haben Sie dieGelegenheit. Für eine weitere Bearbeitung des Bildes können Siealle Zeichen-Tools verwenden.Zeichnen Sie eine neue Augenfarbeadd-onAutoPunch ®Die Bearbeitung von Bildern fürPhotoStitch hilft dabei, die Qualität desErgebnisses zu verbessern. Zeichnen Siezum Beispiel schwärzere Nasenlöcher,dickere Augenlider, Augenbrauen undLippen, fügen Sie Haare hinzu oderlöschenSie Haare.... Für PhotoStitch gilt: „Dickerist besser“!Im Detail : Bild einblenden/ausblendenBlendet das Bild ein oder aus.AutoPunch:Im Detail: Autopunch17
<strong>Futura</strong><strong>Futura</strong><strong>Futura</strong><strong>SINGER</strong>® and the “S” design and FUTURA are exclusive trademarks of The Singer Company Limited or its affiliates.©2010 The Singer Company Limited or its affiliates. All rights reserved.