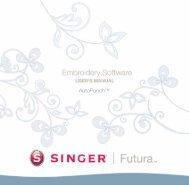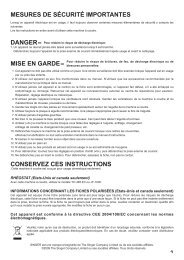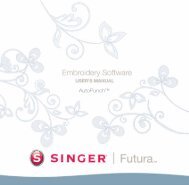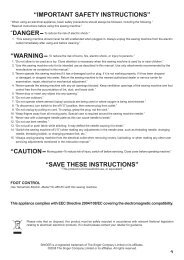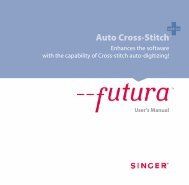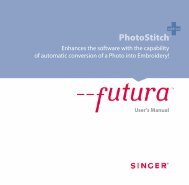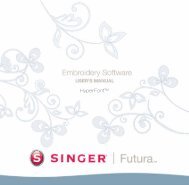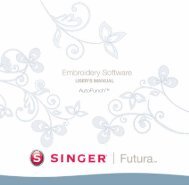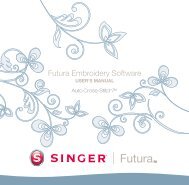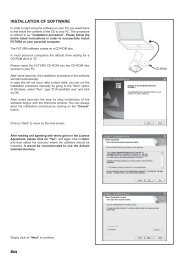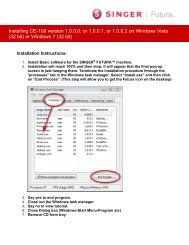English - AutoPunch Software Manual - SINGER Futura Support
English - AutoPunch Software Manual - SINGER Futura Support
English - AutoPunch Software Manual - SINGER Futura Support
- No tags were found...
Create successful ePaper yourself
Turn your PDF publications into a flip-book with our unique Google optimized e-Paper software.
add-on<strong>AutoPunch</strong> ®>2: Crop ImageIn the 2 nd step the Wizard is supplying the option to Crop (cut) theImage. Though it is not necessary to crop, there may be some areasthat are not desired in the embroidery design.Step Action Result>1 Click on square on the framearound image.>2 Drag square to Crop.>3 Click Next.<strong>Futura</strong> - <strong>AutoPunch</strong> Option - <strong>English</strong> 1-01>3: Set DimensionsThe 3 rd step is your chance to change the Dimensions (size) of theimage.Step Action Result>1 Set unit (of measurement)size.>2 Click Width (or Height) box.>3 Type new value. Both dimensions will changeat once.>4 Click Next.It is possible to change the Unit (of measurement)from CM to MM or Inches in the“Units” box.>4: Color SelectionIn this step the software is prepared to reduce the number of colorsin the image. The Wizard is very self-explanatory. Remember when,in referring to a “Bitmap” type of image, we said it has “millions ofpixels”? How many threads/colors do you want to change?Step Action Result>1 Check Reduce Colors Automaticallyin the Color setsuggestion box.Continues >2<strong>AutoPunch</strong> ® :Inside Autopunch