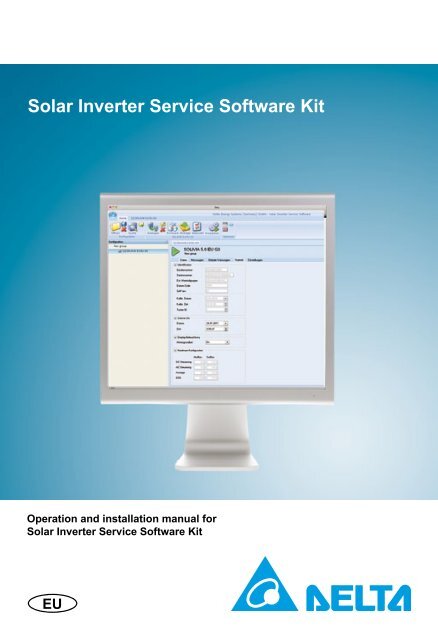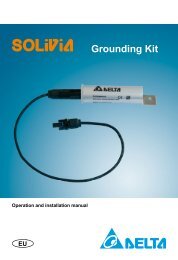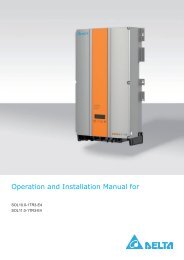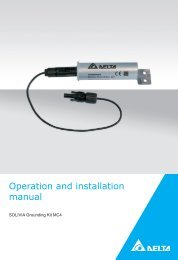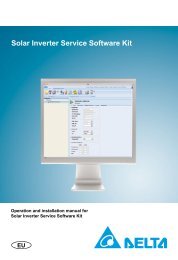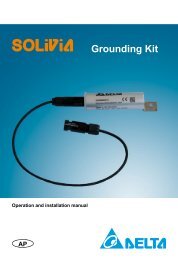Solar Inverter Service Software Kit - Delta Energy Systems
Solar Inverter Service Software Kit - Delta Energy Systems
Solar Inverter Service Software Kit - Delta Energy Systems
Create successful ePaper yourself
Turn your PDF publications into a flip-book with our unique Google optimized e-Paper software.
<strong>Solar</strong> <strong>Inverter</strong> <strong>Service</strong> <strong>Software</strong> <strong>Kit</strong><br />
Operation and installation manual for<br />
<strong>Solar</strong> <strong>Inverter</strong> <strong>Service</strong> <strong>Software</strong> <strong>Kit</strong><br />
EU
The manual is subject to change.<br />
Please check our website at www.solar-inverter.com<br />
for the most up-to-date manual version.<br />
© Copyright – <strong>Delta</strong> <strong>Energy</strong> <strong>Systems</strong> (Germany) GmbH - All rights reserved.<br />
This manual accompanies our equipment for use by the end users.<br />
The technical instructions and illustrations contained in this manual are to be treated as confidential and<br />
no part may be reproduced without the prior written permission of <strong>Delta</strong> <strong>Energy</strong> <strong>Systems</strong> <strong>Service</strong> engineers<br />
and end users may not divulge the information contained herein or use this manual for purposes<br />
other than those strictly connected with correct use of the equipment.<br />
All information and specifications are subject to change without notice.<br />
1<br />
ENGLISH
Table of Contents<br />
1 Introduction 4<br />
1.1 Supported devices 4<br />
2 Requirements 4<br />
2.1 System requirements 4<br />
2.2 Hardware requirements 4<br />
3 Installation 4<br />
3.1 <strong>Software</strong> installation 4<br />
3.2 Hardware installation 4<br />
4 Quick starting guide 5<br />
4.1 The main functions 5<br />
4.2 Typical operations 5<br />
5 Manual 6<br />
5.1 User interface overview 6<br />
5.2 Ribbon bar 7<br />
5.2.1 Home tab 7<br />
5.2.1.1 Tab section: "Configuration" 7<br />
5.2.1.2 Tab section: "Selected inverter" 8<br />
5.2.1.3 Tab section: "Options" 11<br />
5.2.2 <strong>Inverter</strong> tab 12<br />
5.2.2.1 Tab section: "Update inverter" 12<br />
5.2.2.2 Tab section: "Update view" 13<br />
5.2.2.3 Tab section: "Manage settings" 13<br />
5.3 Configuration pane 13<br />
5.4 <strong>Inverter</strong> pane 14<br />
5.5 Functions 15<br />
5.5.1 Search inverters 15<br />
5.5.2 Firmware update 16<br />
5.5.2.1 Single controller firmware update (for SI models) 16<br />
5.5.2.2 Multi controller firmware update (for SOLIVIA models) 18<br />
5.5.3 Tab section: "Manage settings" 22<br />
5.5.3.1 Save settings 22<br />
5.5.3.2 Load settings 22<br />
6 Country Setting Tool 23<br />
6.1 Introduction 23<br />
6.2 Start the Country Setting Tool 23<br />
6.3 Installation Mode 24<br />
6.4 Normal Mode 25<br />
3<br />
ENGLISH
1 Introduction<br />
The software enables the installer to adapt settings, realize firmware upgrades and other<br />
updates besides supporting him in detecting error sources, like e. g. over- or undervoltage -<br />
without any need to open the inverter. The memory from every inverter can be stored and<br />
readout with the software in order to facilitate maintenance and on-site service. Detailed<br />
information of every inverter can be monitored and adapted like general settings or isolation.<br />
The service software is offered within a kit, consisting out of a <strong>Delta</strong> RS485 cable and a<br />
USB to RS485 converter. The software which is necessary to use the kit can be downloaded<br />
from the website free of charge.<br />
1.1 Supported devices<br />
The <strong>Solar</strong> <strong>Inverter</strong> <strong>Service</strong> <strong>Software</strong> is a modular system, which will be expanded during<br />
the evolution of the <strong>Delta</strong> solar inverters series. Please refer to the text file "Supported<br />
<strong>Inverter</strong>s.txt" to get an overview of the solar inverters that are currently supported by the<br />
<strong>Solar</strong> <strong>Inverter</strong> <strong>Service</strong> <strong>Software</strong>.<br />
2 Requirements<br />
2.1 System requirements<br />
The <strong>Solar</strong> <strong>Inverter</strong> <strong>Service</strong> <strong>Software</strong> is compatible with the Windows XP operating system<br />
and newer versions and requires Microsoft .NET Framework 2.0 SP1 for installation.<br />
2.2 Hardware requirements<br />
For the connection between your PC and the solar inverters, you need a special adapter<br />
which is composed from the following parts:<br />
• <strong>Delta</strong> USB to RS485 converter (Model: IFD-6500)<br />
• RS485 special cables from <strong>Delta</strong> (common retail patch cables cannot be used).<br />
» For SOLIVIA G3 models: Please use black jack cable.<br />
» For SOLIVIA G4 models: Please use yellow jack cable.<br />
• Alternative: SOLIVIA Gateway M1 G2 with a standard CAT cable.<br />
3 Installation<br />
3.1 <strong>Software</strong> installation<br />
Once you have successfully registered on our homepage https://download.solar-inverter.<br />
com, you can download the installation file for the service software. After that, run the<br />
installation programme “Setup <strong>Solar</strong> <strong>Inverter</strong> <strong>Service</strong> <strong>Software</strong> 1.0.0” and follow the instructions<br />
in the installation assistant. After being installed, run the application from the shortcut<br />
on the desktop and follow the instruction.<br />
3.2 Hardware installation<br />
To install the <strong>Delta</strong> USB to RS485 converter, please refer to the manual of the USB converter.<br />
4
4 Quick starting guide<br />
4.1 The main functions<br />
The first step after starting the <strong>Solar</strong> <strong>Inverter</strong> <strong>Service</strong> <strong>Software</strong> is to connect the PC to one<br />
of the solar inverters on the RS485 bus, using the <strong>Delta</strong> USB converter and the RS485<br />
cable (alternative: SOLIVIA Gateway M1 G2 with a standard CAT cable. Please check the<br />
SOLIVIA Gateway M1 G2 manual for detailed information). The other inverters are connected<br />
to each other by daisy chain.<br />
4.2 Typical operations<br />
Here are some typical functions, which are shortly described in this section.<br />
• Search solar inverters on the bus<br />
• Open an solar inverter view<br />
• Change parameters of the solar inverter<br />
• Send or save changes to the solar inverter<br />
• Actualize the solar inverter view<br />
To connect to the solar inverters, use the "Search inverters" dialog that can be opened with<br />
the "Search" button from the ribbon bar (see 5.4).<br />
After that, the list of the available solar inverters is shown in the configuration pane (see<br />
5.3). These solar inverter items can then be opened separately. Their values, parameters<br />
and settings will be shown in the inverter pane (see 5.4).<br />
The inverter pane can contain one or more tabs, each tab corresponding to one solar inverter.<br />
Each solar inverter tab contains the solar inverter data, values and settings, which are<br />
organized themselves in tabs (see 5.4).<br />
Some of the values shown in the inverter panes can only be read, while other values can<br />
be changed. After changing a value, the field background is turning green. This signalize<br />
that this field has been changed.<br />
To send the changed values to the inverter, use the "Send" function. After using the "Send"<br />
function, the new values are instantaneously active on the running solar inverter, but will be<br />
lost after a reboot of the solar inverter.<br />
To save the changed values to the solar inverter, use the "Save" function. After using the<br />
"Save" function, the new values are instantaneously active on the running solar inverter,<br />
and will remain even after a reboot of the solar inverter.<br />
5<br />
ENGLISH
5 Manual<br />
5.1 User interface overview<br />
The Graphical User Interface (GUI) is separated into three main sections:<br />
1. Ribbon bar<br />
2. Configuration pane<br />
3. <strong>Inverter</strong> pane<br />
6<br />
2 3<br />
Figure 5-1: (1) Ribbon bar, (2) Configuration pane, (3) <strong>Inverter</strong> pane<br />
1
5.2 Ribbon bar<br />
The ribbon bar is the context sensitive toolbar of the <strong>Solar</strong> <strong>Inverter</strong> <strong>Service</strong> <strong>Software</strong>, which<br />
is divided into 2 tabs:<br />
• Home tab<br />
• <strong>Inverter</strong> tab<br />
The home tab is activated when the confi guration pane is active, and the inverter tab is<br />
activated when the inverter pane is active. The tabs can also be activated by mouse click.<br />
The ribbon bar tabs are themselves divided into several tab sections.<br />
5.2.1 Home tab<br />
The home tab is the one that appear when starting the <strong>Solar</strong> <strong>Inverter</strong> <strong>Service</strong> <strong>Software</strong>. It<br />
contains mostly operations concerning the inverter confi guration on the bus.<br />
Figure 5-2: Home tab<br />
• Confi guration: Manage the inverter confi guration on the bus<br />
• Selected inverter: Actions that can be applied to the selected confi guration item<br />
• Options: Other application options<br />
5.2.1.1 Tab section: "Confi guration"<br />
The tab section "Confi guration" contains operations to manage solar inverter confi gurations.<br />
It is possible to save or delete the actual solar inverter confi guration and to load a previously<br />
saved solar inverter confi guration.<br />
"Search" button<br />
This button opens the "Search inverters" dialog. This dialog is used to search<br />
and connect to the solar inverters on the bus.<br />
Refer to section 5.5.1 for more information.<br />
"Add inverter group" button<br />
This button is used to add a new solar inverter group in the solar inverter confi<br />
guration.<br />
"Open" button<br />
The "Open" button is used to open a previously saved confi guration. In the<br />
"Open" dialog, please select the confi guration fi le to open and click on the<br />
"Open" button.<br />
7<br />
ENGLISH
8<br />
NOTICE<br />
If the currently loaded confi guration was not explicitly saved, the "Delete confi guration"<br />
message box will pop up to give the opportunity to cancel the opening of the new confi guration,<br />
to allow saving of the actual confi guration before (see fi gure 5-3).<br />
NOTICE<br />
The confi guration fi les are in XML format. For that reason the "Open" dialog is only showing<br />
XML fi les (.xml).<br />
"Save" button<br />
With the "Save" button it is possible to save the actual loaded confi guration, that<br />
is visible in the "Confi guration pane". In the "Save as" dialog, please choose a<br />
location, enter a descriptive name and click on the "Save" button.<br />
NOTICE<br />
The standard location where the "Save" dialog opens is the user’s application data folder.<br />
In this folder is also saved the default confi guration loaded at startup.<br />
"Delete" button<br />
The "Delete" button removes the entire loaded confi guration, which is actually<br />
visible in the confi guration pane.<br />
Figure 5-3: Delete confi guration<br />
"Eject" button<br />
The "Eject" button is used to close the COM port.<br />
If the actual confi guration was not saved, a message<br />
box opens asking to confi rm the action (see fi gure 5-3).<br />
Click "Yes" to confi rm the removing of the actually<br />
loaded confi guration. Click "No" to cancel and do not<br />
change the actual confi guration.<br />
5.2.1.2 Tab section: "Selected inverter"<br />
Depending on the selected inverter, the "Selected inverter" section can contain the following<br />
functions:<br />
"Show" button<br />
Clicking the "Show" button will open the solar inverter view of the device node<br />
selected in the confi guration pane.
The solar inverter view is shown in the inverter pane. If more than one solar inverter is opened,<br />
the solar inverter views are arranged in tabs in the inverter pane. It is also possible to<br />
rearrange the tabs to separate views. See section 5.4 for more information.<br />
NOTICE<br />
The same behavior occurs when double clicking a device node in the confi guration pane.<br />
"Edit group" button<br />
This button is used to rename the selected solar inverter group.<br />
Figure 5-4: Edit group dialog<br />
"Delete" button<br />
This button deletes the actually selected node from the confi guration pane. It<br />
will also be deleted from the default confi guration that is fi rst loaded when the<br />
<strong>Solar</strong> <strong>Inverter</strong> <strong>Service</strong> <strong>Software</strong> is starting up.<br />
Since the confi guration has been changed the "Save confi guration" button will be activated<br />
to allow saving the changes to a custom confi guration fi le.<br />
When leaving the <strong>Solar</strong> <strong>Inverter</strong> <strong>Service</strong> <strong>Software</strong> without saving the confi guration to a custom<br />
confi guration fi le, a message box will appear giving the opportunity to save it. Click the<br />
"No" button to leave the <strong>Solar</strong> <strong>Inverter</strong> <strong>Service</strong> <strong>Software</strong> without saving the confi guration<br />
fi le. Click "Yes" to save the <strong>Solar</strong> <strong>Inverter</strong> <strong>Service</strong> <strong>Software</strong> to a custom confi guration fi le. By<br />
clicking "Yes" the "Save as" dialog will appear. Select the location and the fi le name and click<br />
on the "Save" button to save the confi guration fi le. If you click the "Cancel" button the <strong>Solar</strong><br />
<strong>Inverter</strong> <strong>Service</strong> <strong>Software</strong> will be closed without saving the actual confi guration.<br />
NOTICE<br />
If the <strong>Solar</strong> <strong>Inverter</strong> <strong>Service</strong> <strong>Software</strong> has been closed accidently without saving the confi -<br />
guration to a custom fi le, the best solution is to reopen the <strong>Solar</strong> <strong>Inverter</strong> <strong>Service</strong> <strong>Software</strong>.<br />
The last state of the confi guration is reloaded and it is now possible to save it to a custom<br />
fi le.<br />
Figure 5-5: Save confi guration<br />
9<br />
ENGLISH
"Firmware" button<br />
10<br />
This opens the dialog to update the solar inverter fi rmware.<br />
Refer to section 5.5.2 for detailed information.<br />
"Grid" button<br />
The Country Setting tool is part of the <strong>Solar</strong> <strong>Inverter</strong> <strong>Service</strong> <strong>Software</strong> and is<br />
used to setup the inverter grid settings of the SOLIVIA inverters.<br />
Refer to section 6 for detailed information.<br />
"Logs" button<br />
The Error Log Reader tool is part of the <strong>Solar</strong> <strong>Inverter</strong> <strong>Service</strong> <strong>Software</strong> and is<br />
used to display the error logs of the inverters.<br />
To start the tool, click on the "Logs" button in the RibbonBar.<br />
The tool will open a new window and automatically start to load the error messages. The<br />
progress of the process is shown in the status bar of the window through a progress bar on<br />
the right. After a while the error logs are displayed as table.<br />
To refresh the error logs table click on the "Reload" button.<br />
The "Details" column can be shown in 2 different ways:<br />
• If the "line format category" radio button is selected, the details of one category are<br />
displayed comma separated in one "Details" fi eld.<br />
• If the "line format detail" radio button is selected, the details of one category error are<br />
displayed each detail in a new row.<br />
It is possible to save the error logs as CSV fi le via the "Save" button. This format is compatible<br />
with the Excel csv format.
"Snapshot" button<br />
With the "Snapshot" button it is possible to save defi ned values (e.g. measured<br />
values, statistical values etc.) in an Excel table.<br />
"Sync clock" button<br />
The "Synchronize clock" function sends a global command to the bus to synchronize<br />
the clock of all connected solar inverters. The command is a broadcast<br />
command which is independent from the solar inverter address. It will be sent to<br />
all connected solar inverters supporting this broadcast command, even if they<br />
are not registered in the actual confi guration pane.<br />
5.2.1.3 Tab section: "Options"<br />
"Language" buttons<br />
There are 2 languages available, German and English. Clicking on a fl ag will<br />
confi gure the <strong>Solar</strong> <strong>Inverter</strong> <strong>Service</strong> <strong>Software</strong> for the corresponding language.<br />
To enable the new language it is required to restart the <strong>Solar</strong> <strong>Inverter</strong> <strong>Service</strong><br />
<strong>Software</strong>. A message box is displayed to remind of this.<br />
Figure 5-6: Language information box<br />
"Information" button<br />
The "information" button shows the current version of the <strong>Solar</strong> <strong>Inverter</strong> <strong>Service</strong><br />
<strong>Software</strong> and its loaded modules.<br />
Figure 5-7: About box<br />
The version of the application has the following format:<br />
• Major. Minor. Build. Revision<br />
The versions of the modules have the following format:<br />
• Major. Minor. Build<br />
11<br />
ENGLISH
5.2.2 <strong>Inverter</strong> tab<br />
The inverter tab is activated when the view of an inverter is opened. It can also be activated<br />
by clicking on the inverter tab.<br />
Figure 5-8: <strong>Inverter</strong> tab<br />
• Update inverter: Operations that are performed on the actual solar inverter<br />
• Update view: Operations that change the actual solar inverter view<br />
• Manage settings: Manage the settings of the actual solar inverter<br />
5.2.2.1 Tab section: "Update inverter"<br />
This tab section contains operations allowing some changes of an inverter. The changes will<br />
affect the device actually opened in the solar inverter view pane.<br />
"Send" button<br />
The "Send" function sends all the changed settings to the solar inverter. The<br />
settings are not saved permanently to the solar inverter. All the changed settings<br />
will be lost after a reboot of the solar inverter.<br />
"Send to all" button<br />
The "Send to all" function sends the changed setting from all tabs to the solar<br />
inverter. The settings are not saved permanently to the solar inverter. All the<br />
changed settings will be lost after a reboot of the solar inverter.<br />
"Save" button<br />
The "Save" function saves the changed settings to the solar inverter permanently.<br />
The settings will still be present even after the solar inverter was shut down.<br />
"Firmware" button<br />
Refer to section 5.5.2 for detailed information.<br />
12
5.2.2.2 Tab section: "Update view"<br />
This tab section contains operations allowing some actualizations of the actual view.<br />
"Manually" button<br />
The "Manually" function actualizes the currently visible values. While reading the<br />
values from the solar inverter, the inverter pane icon changes to an hourglass.<br />
When the view actualization is fi nished, the inverter pane shows again to the<br />
green connected icon.<br />
"Automatic" button<br />
The "Automatic" function performs a periodic reading of the currently visible values<br />
from the solar inverter.<br />
"Undo" button<br />
This button restores the changes made between the two last "Send" or "Save"<br />
operations.<br />
5.2.2.3 Tab section: "Manage settings"<br />
With this function it is possible to create a backup of the actual solar inverter settings at your<br />
computer or send one to the actual inverter. See section 5.5.3 for detailed information.<br />
5.3 Confi guration pane<br />
The confi guration pane contains the list of the connected<br />
solar inverters found by the "Search inverters"<br />
function (see 5.5.1). The list is arranged in a tree view<br />
structure. The fi rst level of the tree view is always the<br />
"<strong>Inverter</strong> group" level. A "Group" is just a container<br />
which can take one or more solar inverters. The default<br />
name of an "<strong>Inverter</strong> group" is: "New group", but it can<br />
be renamed via the "Edit group" dialog (see 5.2.1.3).<br />
Figure 5-9: Confi guration pane<br />
example – CI 100 kW central inverter<br />
with one module<br />
NOTICE<br />
All the solar inverters can be assigned to only one "<strong>Inverter</strong> group". Defi ning several "<strong>Inverter</strong><br />
groups" and distributing the devices to "<strong>Inverter</strong> groups" is only an optional way to facilitate<br />
the overview in large installations, for instance to assign devices to different locations.<br />
13<br />
ENGLISH
5.4 <strong>Inverter</strong> pane<br />
The inverter pane contains one or more inverter views. The views are arranged in a tabbed<br />
document style. In the figure 5-10 the inverter pane is highlighted through a red frame.<br />
Figure 5-10: <strong>Inverter</strong> pane example<br />
Figure 5-11: The guide diamond<br />
Figure 5-12: Drag & Drop a view to<br />
another view<br />
14<br />
It is possible to show several views in parallel, either<br />
vertically or horizontally. To do this, click the tab header<br />
and drag toward the center of the active view or<br />
to the center of another view. While dragging, a guide<br />
diamond will appear.<br />
The four arrows of the diamond point towards the edges<br />
of the enclosing view. Continuing to move the mouse<br />
pointer over one of these arrows will show a preview of<br />
the split view, either vertically or horizontally. The split<br />
operation will be performed when the mouse button is<br />
released. Dropping the tab to the center of the guide<br />
diamond will shift the view in a tabbed document. See<br />
the examples in figure 5-12.
Figure 5-13: <strong>Inverter</strong> pane header<br />
The inverter pane has a header composed of:<br />
• The status icon<br />
• The descriptive title of the solar inverter<br />
• The group title<br />
The data of one inverter tab is shown just below the inverter pane header. The data are also<br />
distributed in tabs.<br />
Figure 5-14: Sample of inverter data distributed in tabs<br />
The group boxes are arranged by different solar inverter data items. This data can have<br />
read-only or read-write access. For example read-only data could be a measurement and<br />
read-write data could be a check box to switch on/off the solar inverter display.<br />
5.5 Functions<br />
5.5.1 Search inverters<br />
This function is used to search for solar inverters on the bus. Click on the<br />
"Search" button to start the "Search inverters" dialog:<br />
Figure 5-15: Connection group<br />
Choose the connection settings from the<br />
"Connection group":<br />
• Interface: Choose RS232 even the <strong>Delta</strong> adapter<br />
is an USB adapter (alternative: Choose Ethernet if<br />
SOLIVIA Gateway M1 G2 is used).<br />
• Port: The port is a COM port even the <strong>Delta</strong><br />
adapter is an USB adapter (alternative: IP adress<br />
from SOLIVIA Gateway M1 G2).<br />
• Baudrate: Choose the same Baudrate used by the<br />
solar inverters.<br />
• Long timeout: Select Long timeout if wireless<br />
RS485 modem is used.<br />
After choosing the right connection settings click on the "Search" button to start the searching<br />
process.<br />
To fi nd out the right COM port number, perform the following steps:<br />
1. Unplug the <strong>Delta</strong> USB adapter.<br />
2. Click on the "Search" button to start the "Search inverters" dialog.<br />
3. Look at the available ports in the "Port" drop & down box.<br />
4. Close the "Search inverters" dialog.<br />
5. Plug in the <strong>Delta</strong> USB adapter.<br />
6. Open again the "Search inverters" dialog via the "Search" button from the ribbon bar.<br />
7. Look again at available ports in the "Port" drop & down box.<br />
8. The right port is the port not available at point 3. Select this port and click on the "OK"<br />
button.<br />
15<br />
ENGLISH
NOTICE<br />
16<br />
The "Search" function will try to communicate with all<br />
devices connected to the bus by going through all possible<br />
addresses from 0 to 254. The found solar inverters<br />
will be listed below in the "Found inverters" group. The<br />
searching can be stopped at any time by clicking the<br />
"Finish" button. The progress of the searching process<br />
is shown by the progress bar beside the "Finish" button.<br />
Even only a few solar inverters are online on the bus, e.g. 3 solar inverters on address 1,<br />
2 and 3, the search process continues until the last possible address 254. The searching<br />
process has to be fi nished to be sure that all expected inverters on the bus are found.<br />
After the searching process is fi nished, the found inverters are listed in the "Found inverters"<br />
group. All the devices are preceded by a check box. The check box can become<br />
unchecked for inverters that shall not be shown in the confi guration pane.<br />
By clicking the "OK" button, the checked devices will be taken to the actual confi guration<br />
and shown in the confi guration pane.<br />
To cancel the dialog, please click on the "Cancel" button or on the red cross icon. It is not<br />
possible to close the "Search inverters" dialog while a searching process is running. In this<br />
case it is necessary to click on the "Finish" button at fi rst.<br />
5.5.2 Firmware update<br />
5.5.2.1 Single controller fi rmware update (for SI models)<br />
This function is used to update the fi rmware of the solar inverters. Click on the<br />
"Firmware" button to start the "Update inverter fi rmware" dialog.<br />
It is only possible to update one solar inverter after the other. Before starting any<br />
update, please ensure that only one solar inverter is online. If more than one<br />
solar inverter online, the fi rmware update could cause permanently damage to<br />
the solar inverter.
NOTICE<br />
Click on the "Load enc file" button to load the firmware<br />
update file. In the opening "Load hex file" dialog,<br />
choose the location and the wanted encrypted file and<br />
click on the "Open" button. The path of the firmware file<br />
will be shown in the box above the button.<br />
To start the firmware update, click on the "Install firmware"<br />
button. A confirmation message box will pop up.<br />
Click the "Yes" button to start the firmware update. Click<br />
the "No" button to cancel the firmware update.<br />
The progress of the update process will be shown in a<br />
progress bar. While the firmware is updated no interaction<br />
is possible.<br />
When the firmware update is finished, a message box is<br />
confirming the success of the update.<br />
Do not disconnect the solar inverter while the update process. This could cause permanent<br />
damage to the solar inverter<br />
If the version of the chosen encrypted file does not<br />
match the solar inverter, a message box appears saying<br />
"There was a signature error". Click on the "Cancel"<br />
button to cancel the firmware update. Or click the<br />
"Retry" button to go back to the "Update inverter firmware"<br />
dialog, then click on the "Load enc file" button to<br />
load another encrypted file from disk.<br />
If other errors occurre a message box appears saying<br />
"There was an unknown error" appears. In this case<br />
click on the "OK" button, check the connection cable<br />
and ensure that exactly one solar inverter is connected.<br />
Then restart the solar inverter, wait until the solar inverter<br />
is online and try firmware update again.<br />
17<br />
ENGLISH
After the fi rmware update process the confi guration is removed from the confi guration pane.<br />
Perform a new "Search" operation like described in section 5.5.1 to get a new confi guration.<br />
5.5.2.2 Multi controller fi rmware update (for SOLIVIA models)<br />
5.5.2.2.1 Introduction<br />
The Multi Downloader is a part of the <strong>Solar</strong> <strong>Inverter</strong> <strong>Service</strong> <strong>Software</strong> and is needed to download<br />
the fi rmware to multiple controllers of one inverter. Only the inverters with the second<br />
generation bootloader are supporting this feature, and the product registration of the <strong>Solar</strong><br />
<strong>Inverter</strong> <strong>Service</strong> <strong>Software</strong> must support this feature.<br />
To be able to use this tool, the bootloader software should be fl ashed on all the controllers<br />
fi rst. Furthermore it is necessary to download at fi rst the fi rmware of the master controller,<br />
since the slave controller will be downloaded through the master.<br />
With this Multi Downloader tool it is possible to defi ne a series of download for different controllers<br />
and different inverters that will be performed one after the other in the given order.<br />
Like already mentioned it is important to ensure that the fi rmware of the master controller is<br />
always downloaded before downloading to a slave controller.<br />
5.5.2.2.2 Start the downloader tool<br />
The downloader tool is a part of the <strong>Solar</strong> <strong>Inverter</strong> <strong>Service</strong> <strong>Software</strong> and can be accessed<br />
from the ribbon bar.<br />
To start the downloader tool, click on the Firmware button on the Home ribbon bar.<br />
NOTICE<br />
If the Firmware button is not visible, make sure you have selected an inverter in the inverter<br />
list.<br />
18<br />
Select the multi downloader tool by checking the Multi<br />
controller downloader tool radio button. It is possible<br />
that you get directly to the right downloader tool if you<br />
have selected a multi downloadable inverter in the inverter<br />
confi guration list. In this case go directly to section<br />
4 to continue.
5.5.2.2.3 Define the download<br />
With the Multi Controller Download Tool you can define a list of downloads which will be processed<br />
sequentially. Each download corresponds to a separate controller on a single inverter.<br />
The list of downloads can contain downloads for arbitrary inverter model and baud rate.<br />
Be careful to always download the master controller at first. The master is depending<br />
on the inverter, it could be for instance the AC or the SYS. After the<br />
master controller is downloaded one time, you can download the controller in<br />
any order.<br />
To define each download you have to setup the corresponding parameters. The following<br />
parameters are required:<br />
1. The communication port<br />
2. The communication baud rate<br />
3. The inverter model<br />
4. The addresses of the inverter<br />
5. The controllers with the corresponding firmware file<br />
Port<br />
You have to select right port used to connect the computer to the inverter bus. The port combo<br />
box is listing the available ports. This list is updated once, at the opening of the downloader<br />
tool. The application is not able to detect the right port automatically. If you are not sure<br />
of the right port, you can check it this way:<br />
• With the inserted <strong>Delta</strong> Adapter, open the port combo box, and look at the available<br />
ports.<br />
• Now remove the <strong>Delta</strong> Adapter, close and re-open the downloader tool.<br />
• Check again the content of the port combo box. The missing port is the right one.<br />
19<br />
ENGLISH
Baud rate<br />
Here you have to select the right baud rate, more precisely the same baud rate that is actually<br />
set in the inverter. You can found the baud rate value via the inverter display. If you want to<br />
download inverters with different baud rates, you have to define these downloads separately,<br />
i.e. one "add operation" for each baud rate.<br />
Long timeout<br />
Select Long timeout if wireless RS485 modem is used.<br />
<strong>Inverter</strong> model<br />
Here are listed the available inverter models. By selecting an inverter model the available<br />
addresses and controllers will be updated. It is important to select the right inverter model<br />
since the controllers are not uniform on all the inverters.<br />
Addresses<br />
Select one or more addresses to which the download should be done. The selected addresses<br />
of an inverter model will not be available for other inverter models, since all inverters on<br />
the bus must have distinct addresses.<br />
Controller and firmware files<br />
The controllers are depending on the selected inverter model. Some examples are:<br />
• SYS (System controller)<br />
• AC (AC output controller)<br />
• DC (<strong>Solar</strong> input controller)<br />
• ENS (ENS controller)<br />
• LCD (Display controller)<br />
• IO (Input-output communication controller)<br />
• BP (Back-plane controller)<br />
Click on the "Open" button to select a firmware file for the given controller. This will automatically<br />
check the controller box at the left. You should be aware to select the right firmware file<br />
for the corresponding controller. To remove the firmware file deselect its associated controller<br />
check box.<br />
After selecting all the parameters for one or more download, click on the "Add" button to add<br />
these download to the download list.<br />
The download list shows the following parameters:<br />
• The inverter address<br />
• The inverter model<br />
• The controller<br />
• The communication port<br />
• The communication baud rate<br />
• The firmware file<br />
• The current status and description of the download process (see section 4)<br />
5.5.2.2.4 Start the download<br />
Click on the "Start" button to start the download processes.<br />
The download process will perform one download after the other from the top to the bottom<br />
of the download list. The actual status and description will be displayed at the right of the currently<br />
processing download. The meaning of the status icons are shown in the table below.<br />
20
Preparation of the download<br />
Processing download<br />
Succeeded download<br />
Warning message<br />
Failed or stopped download<br />
After a succeeded download process the corresponding download should be marked with a<br />
Succeeded icon and the “OK” description text.<br />
5.5.2.2.5 Additional features<br />
1. Adding new download while processing<br />
After the download process is started, it is still possible to add other download to the download<br />
list. First defi ne the new download like described in point 4 and then click on the "Add"<br />
button. This will append the new download to the end of the download list.<br />
2. Reordering of the download<br />
It is possible to reorder the download in the download list by selecting the rows and using<br />
the "Move up" and "Move down" buttons. This is only possible for download that has not<br />
already started.<br />
3. Deleting the download<br />
To delete the selected download from the download list, click on the "Delete" button. To<br />
delete the entire download from the download list, click on the "Clear all" button. It is only<br />
possible to delete the not started download via the "Delete" button. The "Clear all" button is<br />
only available if no download process is running.<br />
4. Pausing and stopping download processes<br />
It is possible to pause for the download process by clicking<br />
on the "Pause" button. After clicking this button,<br />
it will be replaced by the "Resume" button, with whom<br />
you will be able to continue the download process.<br />
To stop the download process, click on the "Stop" button.<br />
A warning message will be displayed: click "Yes" to<br />
stop the download, or click "No" to continue the download<br />
process.<br />
5. Enlarging the download list<br />
To hide the Download defi nition part and enlarge the download list click on the "Change<br />
view" button. To undo this click again on the "Change view" button. It is also possible to use<br />
the standard enlarge button at the right top of the window.<br />
6. Closing the downloader tool<br />
It is not possible to close the downloader tool while a download process. To be able to close<br />
the downloader tool, click on the "Stop" button and then close the downloader tool.<br />
21<br />
ENGLISH
5.5.3 Tab section: "Manage settings"<br />
This function is used to save and load the settings of the solar inverters. It is only possible to<br />
save and load those settings that are writable.<br />
5.5.3.1 Save settings<br />
This function saves the actual settings of the solar inverter. Unsent changes will<br />
not be saved. To ensure that only actual values are saved, the <strong>Solar</strong> <strong>Inverter</strong><br />
<strong>Service</strong> <strong>Software</strong> actualizes the view before saving the settings.<br />
Click on the "Save" button of the tab section "Manage settings" to save the settings. The<br />
"Save settings" dialog will open. A fi le name is generated per default and inserted in the "File<br />
name" box. The fi le name contains important information like date, time, type and software<br />
version of the solar inverter.<br />
Figure 5-16: Save settings dialog<br />
22<br />
The default location for this fi le is the "<strong>Delta</strong> <strong>Energy</strong> <strong>Systems</strong>"<br />
folder in the users "My documents".<br />
Optionally it is possible to change the proposed fi le<br />
name or to overwrite an existing fi le. To do this, click on<br />
the " ... " button to open the "Select fi le name" dialog,<br />
choose the fi le name and click on the "Save" button.<br />
When the fi le name is defi ned, click on the "Save" button from the "Save settings" dialog to<br />
save the settings. A waiting bar will show the activity while the saving process.<br />
5.5.3.2 Load settings<br />
Click on the "Load" button of the tab section "Manage settings" to restore the<br />
settings. Per default the last saved setting fi le will be displayed. To choose other<br />
settings to restore, click on the "…" button to open the "Open" dialog. Choose the<br />
location and the setting fi le to restore and click on the "Open" button.<br />
Figure 5-17: Load settings dialog<br />
To start to restore the settings click on the "Load" button.<br />
A waiting bar will show the activity while the restoring<br />
process.<br />
After the restoring process is fi nished, the changed editors will be marked green. Use the<br />
"Send" or the "Save" function to apply the changed settings to the solar inverter.<br />
Compatibility detection<br />
To avoid restoring wrong settings, the <strong>Solar</strong> <strong>Inverter</strong> <strong>Service</strong> <strong>Software</strong> checks some device<br />
specifi c data before starting to restore. The following data are checked:<br />
• The address<br />
• The inverter model<br />
• The part number<br />
• The fi rmware and hardware revision
If one or more items do not match, a message box will appear.<br />
Figure 5-18: Address confl ict<br />
Figure 5-19: Restore settings confl ict<br />
6 Country Setting Tool<br />
The fi rst check is the address check. This ensures that<br />
the settings that are going to be restored do originate<br />
from a device at the same address. If the addresses differ,<br />
it is not possible to restore the settings and a message<br />
box will pop up (see fi gure 5-18). In this case it is<br />
not possible to load the settings.<br />
After this check the other data (inverter model, part<br />
number, fi rmware and hardware revision) are checked.<br />
If some items do not match the actual solar inverter, a<br />
message box shows the incoherent items (see fi gure<br />
5-19). In this case it is still possible to load the settings<br />
back. This is done by clicking the "Yes" button to ignore<br />
the confl ict. By clicking the "No" button the loading of<br />
setting is canceled.<br />
6.1 Introduction<br />
The Country Setting tool is part of the <strong>Solar</strong> <strong>Inverter</strong> <strong>Service</strong> <strong>Software</strong> and is used to setup<br />
the inverter grid settings of the SOLIVIA inverters. The currently supported inverters are<br />
listed below:<br />
• SOLIVIA EU G3<br />
• SOLIVIA AP G3<br />
These are the 2 modes in which an inverter can be:<br />
• Normal Mode<br />
• Installation Mode<br />
6.2 Start the Country Setting Tool<br />
The <strong>Inverter</strong> Installer tool is part of the <strong>Solar</strong> <strong>Inverter</strong> <strong>Service</strong> software and can be accessed<br />
from the ribbon bar.<br />
To start the <strong>Inverter</strong> Installer tool, fi rst select an inverter in the confi guration list<br />
and click on the "Grid" button on the Home ribbon bar. The installation process<br />
will be performed on this selected inverter.<br />
NOTICE<br />
If the solar inverter doesn’t support the Automatic Installation, the "Grid" button will not be<br />
shown. After starting, the Installer tool opens either in the Installation Mode or in the Normal<br />
Mode. The actual mode is displayed as the second group box title.<br />
23<br />
ENGLISH
6.3 Installation Mode<br />
The Installation Mode is the default mode in which the solar inverter will normally be delivered.<br />
This mode gives the possibility to choose the country of the solar inverter before the<br />
solar inverter is starting. In this mode the solar inverter will not start up, since the country is<br />
undefined. By selecting the country, the solar inverter is configuring itself with the appropriate<br />
settings for this country. After selecting a country the inverter goes up to the Normal Mode.<br />
These are the steps to setup a country:<br />
1. Select a solar inverter from the <strong>Inverter</strong> List on the left.<br />
2. Select the country from the drop & down box.<br />
3. Click on the "Select" button to select the country.<br />
4. Then wait until the inverter is rebooted.<br />
5. When online again, the inverter will be in the normal mode, which is the normal<br />
operation mode.<br />
NOTICE<br />
After selecting a country it is not possible to change without a new PIN. Even if you already<br />
got a PIN, you won’t be able to use it again. By clicking the "Select Country" button, you will<br />
get a warning message to prevent you from unintended handling. Setting a wrong country<br />
(a different country from the country you are) could have some fatal consequences.<br />
24
6.4 Normal Mode<br />
NOTICE<br />
The Normal Mode is the normal operation mode in<br />
which the solar inverter is running with the specific<br />
country setting. In this mode, the user still has the<br />
possibility to change the country via a unique PIN. To<br />
get a new PIN, the user has to contact the <strong>Delta</strong> <strong>Solar</strong><br />
Support Team (register@solar-inverter.com) and provide<br />
the key that is saved in the solar inverter. The key<br />
is displayed in the key field in the Normal Mode group<br />
box. To avoid mistakes the key is been copied to the<br />
clipboard, so you just have to paste it in an email. From<br />
this key a unique PIN will be generated by the <strong>Solar</strong><br />
Support Team and send back to you. With this PIN it<br />
is possible to go back to the Installation Mode and to<br />
select another country.<br />
These are the steps to go back to the Installation Mode:<br />
1. Copy the key from the key field and send it to<br />
<strong>Delta</strong> <strong>Solar</strong> Support Team<br />
(register@solar-inverter.com).<br />
2. Once received a new PIN by <strong>Delta</strong>, type in the<br />
returned PIN in the PIN field.<br />
3. Click on the "Send PIN" button.<br />
4. Wait until the inverter is rebooted.<br />
5. When online again, the solar inverter will be in the<br />
Installation Mode.<br />
The PIN can be used only one time. After sending the PIN, it is not possible to reuse this<br />
PIN. Instead a new PIN has to be requested from <strong>Delta</strong> <strong>Solar</strong> Support Team.<br />
25<br />
ENGLISH
Dieser Bedienungsanleitung sind Änderungen vorbehalten.<br />
Bitte informieren Sie sich auf unserer Website www.solar-inverter.com<br />
bezüglich der aktuellsten Version der Bedienungsanleitung.<br />
© Copyright – <strong>Delta</strong> <strong>Energy</strong> <strong>Systems</strong> (Germany) GmbH – Alle Rechte vorbehalten.<br />
Diese Anleitung liegt unseren Produkten bei und ist für den Gebrauch durch den Endanwender bestimmt.<br />
Die in dieser Anleitung enthaltenen technischen Anweisungen und Illustrationen sind vertraulich<br />
zu behandeln und dürfen ohne die vorherige schriftliche Genehmigung durch die <strong>Service</strong>-Ingenieure von<br />
<strong>Delta</strong> <strong>Energy</strong> <strong>Systems</strong> weder ganz noch auszugsweise vervielfältigt werden. Der Endanwender darf die<br />
hierin enthaltenen Informationen nicht an Dritte weitergeben oder diese Anleitung für andere Zwecke als<br />
die Gewährleistung einer ordnungsgemäßen Anwendung der Produkte verwenden.<br />
Alle Informationen und Spezifikationen unterliegen Änderungen ohne vorherige Ankündigung.<br />
27<br />
DEUTSCH
Inhaltsverzeichnis<br />
1 Einleitung 28<br />
1.1 Unterstützte Geräte 28<br />
2 Anforderungen 28<br />
2.1 Systemanforderungen 28<br />
2.2 Hardwareanforderungen 28<br />
3 Installation 28<br />
3.1 <strong>Software</strong>installation 28<br />
3.2 Hardwareinstallation 28<br />
4 Anleitung zum Schnellstart 29<br />
4.1 Hauptfunktionen 29<br />
4.2 Übliche Betriebsfunktionen 29<br />
5 Anleitung 30<br />
5.1 Überblick über die Benutzeroberfläche 30<br />
5.2 Multifunktionsleiste 30<br />
5.2.1 Registerkarte Home 31<br />
5.2.1.1 Untergeordnete Registerkarte: „Konfiguration“ 31<br />
5.2.1.2 Untergeordnete Registerkarte: „Ausgewählter <strong>Inverter</strong>“ 32<br />
5.2.1.3 Untergeordnete Registerkarte: „Optionen“ 35 35<br />
5.2.2 Registerkarte <strong>Inverter</strong> 36<br />
5.2.2.1 Untergeordnete Registerkarte: „<strong>Inverter</strong> aktualisieren“ 36<br />
5.2.2.2 Untergeordnete Registerkarte: „Anzeige aktualisieren“ 37<br />
5.2.2.3 Untergeordnete Registerkarte: „Manage settings“ 37<br />
5.3 Konfigurationsfenster 37<br />
5.4 <strong>Inverter</strong>fenster 38<br />
5.5 Funktionen 39<br />
5.5.1 Suche nach <strong>Inverter</strong>n 39<br />
5.5.2 Aktualisierung der Firmware 41<br />
5.5.2.1 Firmware-Aktualisierung für Einzelregler (für SI Modelle) 41<br />
5.5.2.2 Firmware-Aktualisierung für Multiregler (für SOLIVIA Modelle) 42<br />
5.5.3 Untergeordnete Registerkarte: „Manage settings“ 47<br />
5.5.3.1 Einstellungen speichern 47<br />
5.5.3.2 Einstellungen laden 47<br />
6 Tool zur Ländereinstellung 48<br />
6.1 Einführung 48<br />
6.2 Starten des Tools zur Ländereinstellung 48<br />
6.3 Installationsmodus 49<br />
6.4 Normalmodus 50<br />
27<br />
DEUTSCH
1 Einleitung<br />
Dank der <strong>Software</strong> kann der Installateur Einstellungen übernehmen sowie Firmware-<br />
Upgrades und andere Updates aufspielen. Außerdem unterstützt sie ihn bei der Suche<br />
nach Fehlerquellen wie z.B. Über- oder Unterspannung, ohne dass man hierfür den<br />
<strong>Inverter</strong> öffnen muss. Der Speicher jedes <strong>Inverter</strong>s kann mithilfe der <strong>Software</strong> gespeichert<br />
und ausgelesen werden, so dass Instandhaltung und Vor-Ort-<strong>Service</strong> erleichtert werden.<br />
Detaillierte Informationen über jeden <strong>Inverter</strong> können überwacht und ebenso übernommen<br />
werden wie die allgemeinen Einstellungen oder die Isolierung. Die <strong>Service</strong> <strong>Software</strong> wird in<br />
einem <strong>Kit</strong> - bestehend aus einem <strong>Delta</strong> RS485-Kabel und einem USB-RS485-Konverter -<br />
angeboten. Um dieses <strong>Kit</strong> nutzen zu können, brauchen Sie die <strong>Software</strong>, die Sie kostenlos<br />
von unserer Website herunterladen können.<br />
1.1 Unterstützte Geräte<br />
Die <strong>Solar</strong> <strong>Inverter</strong> <strong>Service</strong> <strong>Software</strong> ist ein Baukastensystem, das im Verlauf der Weiterentwicklung<br />
der <strong>Solar</strong> <strong>Inverter</strong> Reihe von <strong>Delta</strong> erweitert wird. In der Textdatei „Supported<br />
<strong>Inverter</strong>s.txt“ finden Sie eine Übersicht über die <strong>Solar</strong>wechselrichter, die derzeit von der<br />
<strong>Solar</strong> <strong>Inverter</strong> <strong>Service</strong> <strong>Software</strong> unterstützt werden.<br />
2 Anforderungen<br />
2.1 Systemanforderungen<br />
Die <strong>Solar</strong> <strong>Inverter</strong> <strong>Service</strong> <strong>Software</strong> ist kompatibel mit dem Betriebssystem Windows XP<br />
und höher und benötigt das Microsoft .NET Framework 2.0 SP1 zur Installation.<br />
2.2 Hardwareanforderungen<br />
Für die Verbindung zwischen Ihrem PC und den <strong>Solar</strong> <strong>Inverter</strong>n benötigen Sie einen<br />
Spezialadapter mit folgenden Bestandteilen:<br />
• USB-RS485-Converter von <strong>Delta</strong> (Modell: IFD-6500)<br />
• RS485-Spezialkabel von <strong>Delta</strong> (handelsübliche Patchkabel sind nicht geeignet).<br />
» Für SOLIVIA G3-Modelle: Bitte verwenden Sie das Kabel mit der schwarzen<br />
Klinke.<br />
» Für SOLIVIA G4-Modelle: Bitte verwenden Sie das Kabel mit der gelben Klinke.<br />
• Wahlweise: SOLIVIA Gateway M1 G2 mit einem Standard-CAT-Kabel.<br />
3 Installation<br />
3.1 <strong>Software</strong>installation<br />
Nachdem Sie sich erfolgreich auf unserer Homepage https://download.solar-inverter.com<br />
registriert haben, können Sie die Installationsdatei der <strong>Service</strong> <strong>Software</strong> herunterladen.<br />
Danach führen Sie das Installationsprogramm „Setup <strong>Solar</strong> <strong>Inverter</strong> <strong>Service</strong> <strong>Software</strong><br />
1.0.0“ aus und folgen Sie den Anleitungen des Installationsassistenten. Starten Sie die<br />
Anwendung nach der Installation über das Symbol auf Ihrem Desktop und folgen Sie der<br />
Anleitung.<br />
3.2 Hardwareinstallation<br />
Zur Installation des USB-RS485-Converters von <strong>Delta</strong> lesen Sie bitte die Anleitung des<br />
USB-Converters.<br />
28
4 Anleitung zum Schnellstart<br />
4.1 Hauptfunktionen<br />
Der erste Schritt nach dem Start der <strong>Solar</strong> <strong>Inverter</strong> <strong>Service</strong> <strong>Software</strong> besteht darin, den PC<br />
mithilfe des USB-Converters von <strong>Delta</strong> und des RS485-Kabels über den RS485-Bus an<br />
einen der <strong>Solar</strong> <strong>Inverter</strong> anzuschließen (Wahlweise: SOLIVIA Gateway M1 G2 mit einem<br />
Standard-CAT-Kabel. Ausführliche Informationen hierzu finden Sie in der Bedienungsanleitung<br />
zum SOLIVIA Gateway M1 G2). Die übrigen <strong>Inverter</strong> sind über eine Daisy-Chain<br />
miteinander verbunden.<br />
4.2 Übliche Betriebsfunktionen<br />
In diesem Abschnitt werden ein paar übliche Funktionen kurz beschrieben.<br />
• Suche nach <strong>Solar</strong> <strong>Inverter</strong>n auf dem Bus<br />
• Öffnen der Ansicht eines <strong>Solar</strong> <strong>Inverter</strong>s<br />
• Ändern der Parameter des <strong>Solar</strong> <strong>Inverter</strong>s<br />
• Übermitteln oder Speichern der Änderungen am <strong>Solar</strong> <strong>Inverter</strong><br />
• Aktualisieren der Ansicht des <strong>Solar</strong> <strong>Inverter</strong>s<br />
Zur Verbindung mit den <strong>Solar</strong> <strong>Inverter</strong>n klicken Sie auf die Schaltfläche „Search“ in der<br />
Multifunktionsleiste, um das Dialogfenster „Search inverters“ zu öffnen (siehe 5.4).<br />
Eine Liste der erkannten <strong>Solar</strong> <strong>Inverter</strong> wird im Konfigurationsfenster angezeigt (siehe 5.3).<br />
Diese <strong>Solar</strong> <strong>Inverter</strong> können nun einzeln geöffnet werden. Ihre jeweiligen Werte, Parameter<br />
und Einstellungen werden im <strong>Inverter</strong>fenster angezeigt (siehe 5.4).<br />
Das <strong>Inverter</strong>fenster kann ein oder mehrere Register enthalten, wobei jedes Register einem<br />
<strong>Solar</strong> <strong>Inverter</strong> entspricht. Jedes Register enthält die Daten, Werte und Einstellungen des<br />
jeweiligen <strong>Solar</strong> <strong>Inverter</strong>s als Registerkarten angeordnet (siehe 5.4).<br />
Einige der angezeigten Werte können lediglich abgelesen, andere wiederum können<br />
verändert werden. Wenn ein Wert verändert worden ist, erscheint der Hintergrund des<br />
entsprechenden Feldes grün. Dies signalisiert Ihnen, dass das Feld verändert worden ist.<br />
Verwenden Sie die „Send“-Funktion, um die veränderten Werte an den Wechselrichter<br />
zu senden. Nach dem Ausführen der „Send“-Funktion werden die neuen Werte in dem<br />
laufenden <strong>Solar</strong> <strong>Inverter</strong> sofort aktiviert, gehen jedoch nach einem Neustart des <strong>Solar</strong><br />
<strong>Inverter</strong>s verloren.<br />
Verwenden Sie die „Save“-Funktion, um die veränderten Werte auf dem <strong>Solar</strong> <strong>Inverter</strong><br />
zu speichern. Nach dem Ausführen der „Save“-Funktion werden die neuen Werte in dem<br />
laufenden <strong>Solar</strong> <strong>Inverter</strong> sofort aktiviert und bleiben auch nach einem Neustart des <strong>Solar</strong><br />
<strong>Inverter</strong>s gültig.<br />
29<br />
DEUTSCH
5 Anleitung<br />
5.1 Überblick über die Benutzeroberfläche<br />
Die grafische Benutzeroberfläche ist in drei Hauptabschnitte unterteilt:<br />
1. Multifunktionsleiste<br />
2. Konfigurationsfenster<br />
3. <strong>Inverter</strong>fenster<br />
30<br />
2 3<br />
1<br />
Abbildung 5-1: (1) Multifunktionsleiste, (2) Konfigurationsfenster, (3) <strong>Inverter</strong>fenster<br />
5.2 Multifunktionsleiste<br />
Die Multifunktionsleiste ist die kontextbezogene Symbolleiste der <strong>Solar</strong> <strong>Inverter</strong> <strong>Service</strong><br />
<strong>Software</strong>. Sie ist in zwei Registerkarten unterteilt:<br />
• Registerkarte Home<br />
• Registerkarte <strong>Inverter</strong><br />
Die Registerkarte Home ist aktiviert, wenn das Konfigurationsfenster aktiv ist. Die Registerkarte<br />
<strong>Inverter</strong> ist aktiviert, wenn das <strong>Inverter</strong>fenster aktiv ist. Die Registerkarten können<br />
auch per Mausklick aktiviert werden.
Die Registerkarten der Multifunktionsleiste sind ihrerseits weiter in verschiedene untergeordnete<br />
Registerkarten unterteilt.<br />
5.2.1 Registerkarte Home<br />
Die Registerkarte Home erscheint beim Start der <strong>Solar</strong> <strong>Inverter</strong> <strong>Service</strong> <strong>Software</strong>. Sie<br />
enthält vor allem Funktionen in Bezug auf die Konfi guration von <strong>Inverter</strong>n, die am Bus<br />
angeschlossen sind.<br />
Abbildung 5-2: Registerkarte Home<br />
• Konfi guration: Verwaltung der Konfi guration der am Bus angeschlossenen <strong>Inverter</strong><br />
• Ausgewählter <strong>Inverter</strong>: Aktionen zur Anwendung bei dem ausgewählten Konfi gurations-<br />
punkt<br />
• Optionen: Weitere Anwendungsoptionen<br />
5.2.1.1 Untergeordnete Registerkarte: „Konfi guration“<br />
Die untergeordnete Registerkarte „Konfi guration“ enthält Funktionen zur Verwaltung von<br />
<strong>Solar</strong> <strong>Inverter</strong> Konfi gurationen. Es ist möglich, die aktuelle <strong>Solar</strong> <strong>Inverter</strong> Konfi guration zu<br />
speichern oder zu löschen und eine zuvor gespeicherte <strong>Solar</strong> <strong>Inverter</strong> Konfi guration zu<br />
laden.<br />
Schaltfl äche „Suche“<br />
Diese Schaltfl äche öffnet das Dialogfenster „Suche nach <strong>Inverter</strong>n“. Das Dialogfenster<br />
wird für das Suchen und Verbinden der am Bus angeschlossenen<br />
<strong>Solar</strong> <strong>Inverter</strong> verwendet. Siehe Abschnitt 5.5.1 für weiterführende Informationen.<br />
Schaltfl äche „<strong>Inverter</strong> Gruppe hinzufügen“<br />
Diese Schaltfl äche wird für das Hinzufügen einer neuen Gruppe von <strong>Solar</strong><br />
<strong>Inverter</strong>n zur <strong>Solar</strong> <strong>Inverter</strong> Konfi guration verwendet.<br />
Schaltfl äche „Öffnen“<br />
Die Schaltfl äche „Öffnen“ wird zum Öffnen einer zuvor gespeicherten Konfi guration<br />
verwendet. Wählen Sie im Dialogfenster „Öffnen“ die zu öffnende Konfi -<br />
gurationsdatei und klicken Sie auf die Schaltfl äche „Öffnen“.<br />
HINWEIS<br />
Falls die momentan geladene Konfi guration nicht ausdrücklich gespeichert wurde, erscheint<br />
das Nachrichtenfenster „Konfi guration löschen“, über das Sie die Möglichkeit haben, das<br />
Öffnen der neuen Konfi guration abzubrechen und die aktuelle Konfi guration zuerst zu speichern<br />
(siehe Abbildung 5-3).<br />
31<br />
DEUTSCH
HINWEIS<br />
Die Konfi gurationsdateien sind im XML-Format. Aus diesem Grund erscheinen im Dialogfenster<br />
„Öffnen“ nur XML-Dateien (.xml).<br />
Schaltfl äche „Speichern“<br />
HINWEIS<br />
32<br />
Mit der Schaltfl äche „Speichern“ kann die aktuell geladene Konfi guration, die<br />
im Konfi gurationsfenster angezeigt wird, gespeichert werden. Wählen Sie im<br />
Dialogfenster „Speichern unter“ einen Zielort, geben Sie einen beschreibenden<br />
Dateinamen ein und klicken Sie auf die Schaltfl äche „Speichern“.<br />
Der Standardzielort, der mit dem Dialogfenster „Speichern“ geöffnet wird, ist der Ordner mit<br />
Anwendungsdaten des Benutzers. In diesem Ordner ist auch die beim erstmaligen Start<br />
geladene Werkskonfi guration gespeichert.<br />
Schaltfl äche „Löschen“<br />
Die Schaltfl äche „Löschen“ entfernt die gesamte geladene, im Konfi gurationsfenster<br />
angezeigte Konfi guration.<br />
Abbildung 5-3: Konfi guration löschen<br />
Falls die aktuelle Konfi guration nicht gespeichert worden<br />
ist, wird ein Nachrichtenfenster geöffnet, das Sie<br />
zur Bestätigung des Vorgangs auffordert (siehe Abbildung<br />
5-3). Klicken Sie auf die Schaltfl äche „Yes“, um<br />
das Entfernen der aktuell geladenen Konfi guration zu<br />
bestätigen. Klicken Sie auf die Schaltfl äche „No“, um<br />
den Vorgang abzubrechen und die aktuelle Konfi guration<br />
nicht zu verändern.<br />
Schaltfl äche "Eject"<br />
Die Schaltfl äche „Eject“ wird zum Schließen des COM-Anschlusses verwendet.<br />
5.2.1.2 Untergeordnete Registerkarte: „Ausgewählter <strong>Inverter</strong>“<br />
Je nach gewähltem <strong>Inverter</strong>, kann die Registerkarte "Ausgewählter <strong>Inverter</strong>" unter anderem<br />
folgende Funktionen enthalten:<br />
Schaltfl äche „Anzeigen“<br />
Das Anklicken der Schaltfl äche „Anzeigen“ öffnet die <strong>Solar</strong> <strong>Inverter</strong> Ansicht des<br />
im Konfi gurationsfenster ausgewählten Geräteknotens.
Die <strong>Solar</strong> <strong>Inverter</strong> Ansicht wird im <strong>Inverter</strong>fenster angezeigt. Falls mehr als ein <strong>Solar</strong> <strong>Inverter</strong><br />
geöffnet wird, werden die <strong>Solar</strong> <strong>Inverter</strong> Ansichten im <strong>Inverter</strong>fenster in Registerkarten<br />
angeordnet. Es ist auch möglich, die Registerkarten in separaten Ansichten anzuordnen.<br />
Siehe Abschnitt 5.4 für weiterführende Informationen.<br />
HINWEIS<br />
Dasselbe geschieht durch Doppelklick auf einen Geräteknoten im Konfi gurationsfenster.<br />
Schaltfl äche „Gruppe bearbeiten“<br />
Diese Schaltfl äche wird zur Umbenennung der ausgewählten <strong>Solar</strong> <strong>Inverter</strong><br />
Gruppe verwendet.<br />
Abbildung 5-4: Dialogfenster zur Bearbeitung einer Gruppe<br />
Schaltfl äche „Löschen“<br />
Mit dieser Schaltfl äche wird der aktuell ausgewählte Knoten vom Konfi gurationsfenster<br />
gelöscht. Er wird zudem von der Werkskonfi guration gelöscht, die<br />
beim erstmaligen Start der <strong>Solar</strong> <strong>Inverter</strong> <strong>Service</strong> <strong>Software</strong> geladen wird.<br />
Da die Konfi guration verändert wurde, wird die Schaltfl äche „Konfi guration speichern“<br />
aktiviert, mit der die Veränderungen als spezifi sch konfi gurierte Datei gespeichert werden<br />
können. Beim Verlassen der <strong>Solar</strong> <strong>Inverter</strong> <strong>Service</strong> <strong>Software</strong>, ohne dass die Konfi guration<br />
als spezifi sch konfi gurierte Datei gespeichert wurde, erscheint ein Nachrichtenfenster mit<br />
der Möglichkeit, diese zu speichern. Klicken Sie auf die Schaltfl äche „No“, um die <strong>Solar</strong><br />
<strong>Inverter</strong> <strong>Service</strong> <strong>Software</strong> zu verlassen, ohne die konfi gurierte Datei zu speichern.<br />
Klicken Sie auf die Schaltfl äche „Yes“, um die <strong>Solar</strong> <strong>Inverter</strong> <strong>Service</strong> <strong>Software</strong> als spezifi sch<br />
konfi gurierte Datei zu speichern. Wenn Sie auf die Schaltfl äche „Yes“ klicken, erscheint<br />
das Dialogfenster „Speichern unter“. Wählen Sie Zielort und Dateinamen aus und klicken<br />
Sie auf die Schaltfl äche „Speichern“, um die konfi gurierte Datei zu speichern. Wenn Sie die<br />
Schaltfl äche „Abbrechen“ anklicken, wird die <strong>Solar</strong> <strong>Inverter</strong> <strong>Service</strong> <strong>Software</strong> geschlossen,<br />
ohne dass die aktuelle Konfi guration gespeichert wird.<br />
HINWEIS<br />
Falls die <strong>Solar</strong> <strong>Inverter</strong> <strong>Service</strong> <strong>Software</strong> unbeabsichtigt geschlossen wurde, ohne dass die<br />
Konfi guration als spezifi sche Datei gespeichert wurde, besteht die beste Möglichkeit darin,<br />
die <strong>Solar</strong> <strong>Inverter</strong> <strong>Service</strong> <strong>Software</strong> wieder zu öffnen. Der letzte Konfi gurationszustand wird<br />
erneut geladen, und Sie können diesen nun als spezifi sche Datei speichern.<br />
33<br />
DEUTSCH
Abbildung 5-5: Konfi guration speichern<br />
Schaltfl äche „Firmware“<br />
34<br />
Sie öffnet das Dialogfenster zur Aktualisierung der <strong>Solar</strong> <strong>Inverter</strong> Firmware.<br />
Siehe Abschnitt 5.5.2 für detaillierte Informationen.<br />
Schaltfl äche „Grid“<br />
Das Tool zur Ländereinstellung ist Teil der <strong>Solar</strong> <strong>Inverter</strong> <strong>Service</strong> <strong>Software</strong> und<br />
dient dazu, die <strong>Inverter</strong>netzeinstellung der SOLIVIA <strong>Inverter</strong> einzustellen.<br />
Siehe Abschnitt 6 für detaillierte Informationen.<br />
Schaltfl äche „Logs“<br />
Das Tool Fehlerprotokoll-Reader ist Teil der <strong>Solar</strong> <strong>Inverter</strong> <strong>Service</strong> <strong>Software</strong> und<br />
dient dazu, die Fehlerprotokolle der <strong>Inverter</strong> anzuzeigen.<br />
Um das Tool zu starten, klicken Sie auf die Schaltfl äche „Logs“ in der Multifunktionsleiste.<br />
Das Tool öffnet ein neues Fenster und beginnt automatisch, die Fehlermeldungen zu laden.<br />
Der Verlauf des Vorgangs wird über die Fortschrittsanzeige in der Statusleiste rechts im<br />
Fenster angezeigt. Kurz danach werden die Fehlerprotokolle als Tabelle angezeigt.<br />
Um die Fehlerprotokoll-Tabelle zu aktualisieren, klicken Sie auf die Schaltfl äche „Reload“.<br />
Es gibt zwei Möglichkeiten, die Spalte „Details“ anzuzeigen:<br />
• Wenn das Optionsfeld „line format category“ ausgewählt wird, werden die Details einer<br />
Kategorie kommagetrennt in einem „Details“-Feld angezeigt.<br />
• Wenn das Optionsfeld „line format detail“ ausgewählt wird, werden die Details eines<br />
Kategoriefehlers angezeigt, wobei jedes Detail in einer neuen Zeile erscheint.
Mit der Schaltfl äche „Speichern“ lassen sich die Fehlerprotokolle als CSV-Datei speichern.<br />
Dieses Format ist mit dem csv-Format von Excel kompatibel.<br />
Schaltfl äche „Snapshot“<br />
Mit der Schaltfl äche „Snapshot“ können Sie defi nierte Werte (z. B. Messwerte,<br />
statistische Werte usw.) in einer Excel-Tabelle speichern.<br />
Schaltfl äche „Sync clock“<br />
Die Funktion „Synchronize clock“ sendet einen Befehl an den Bus zur<br />
Synchronisation der Uhr bei allen angeschlossenen <strong>Solar</strong> <strong>Inverter</strong>n. Dieser<br />
Befehl ist ein Sammelbefehl, der von der Adresse der einzelnen <strong>Solar</strong> <strong>Inverter</strong><br />
unabhängig ausgeführt wird. Er wird an alle angeschlossenen <strong>Solar</strong> <strong>Inverter</strong><br />
gesendet, die diesen Sammelbefehl unterstützen, auch wenn sie nicht im<br />
aktuellen Konfi gurationsfenster angezeigt sind.<br />
5.2.1.3 Untergeordnete Registerkarte: „Optionen“<br />
Schaltfl ächen „Sprachen“<br />
Es sind zwei Sprachen verfügbar: Deutsch und Englisch. Durch Anklicken<br />
einer Flagge wird die <strong>Solar</strong> <strong>Inverter</strong> <strong>Service</strong> <strong>Software</strong> für die entsprechende<br />
Sprache konfi guriert. Zur Aktivierung der neuen Sprache ist ein Neustart der<br />
<strong>Solar</strong> <strong>Inverter</strong> <strong>Service</strong> <strong>Software</strong> nötig. Ein Nachrichtenfenster wird zur Erinnerung<br />
angezeigt.<br />
Abbildung 5-6: Fenster mit Sprachinformationen<br />
Schaltfl äche „Information“<br />
Die Schaltfl äche „Information“ zeigt die aktuelle Version der <strong>Solar</strong> <strong>Inverter</strong><br />
<strong>Service</strong> <strong>Software</strong> und die geladenen Module an.<br />
Abbildung 5-7: Info-Fenster<br />
Die Version der Anwendung weist folgendes Format<br />
auf:<br />
• Major. Minor. Build. Revision<br />
Die Versionen der Module haben folgendes Format:<br />
• Major. Minor. Build<br />
35<br />
DEUTSCH
5.2.2 Registerkarte <strong>Inverter</strong><br />
Die Registerkarte <strong>Inverter</strong> wird aktiviert, wenn die Ansicht eines <strong>Inverter</strong>s geöffnet wird. Sie<br />
kann auch durch Anklicken der Registerkarte selbst aktiviert werden.<br />
Abbildung 5-8: Registerkarte <strong>Inverter</strong><br />
• <strong>Inverter</strong> aktualisieren: Aktionen, die am aktuell ausgewählten <strong>Solar</strong> <strong>Inverter</strong> durchge-<br />
führt werden.<br />
• Anzeige aktualisieren: Aktionen, mit denen die Ansicht des aktuell ausgewählten <strong>Solar</strong><br />
<strong>Inverter</strong>s verändert wird.<br />
• Manage settings: Verwaltung der Einstellungen des aktuell ausgewählten <strong>Solar</strong><br />
<strong>Inverter</strong>s.<br />
5.2.2.1 Untergeordnete Registerkarte: „<strong>Inverter</strong> aktualisieren“<br />
Diese Registerkarte enthält Aktionen, mit denen einige Veränderungen am <strong>Inverter</strong> vorgenommen<br />
werden können. Die Veränderungen betreffen das im <strong>Solar</strong> <strong>Inverter</strong> Ansichtsfenster<br />
aktuell geöffnete Gerät.<br />
Schaltfl äche „Senden“<br />
36<br />
Durch die „Senden“-Funktion werden sämtliche veränderten Einstellungen<br />
an den <strong>Solar</strong> <strong>Inverter</strong> übermittelt. Die Einstellungen am <strong>Solar</strong> <strong>Inverter</strong> werden<br />
nicht dauerhaft gespeichert. Bei einem Neustart des <strong>Solar</strong> <strong>Inverter</strong>s gehen alle<br />
veränderten Einstellungen verloren.<br />
Schaltfl äche „Send to all“<br />
Durch die „Send to all“-Funktion werden die veränderten Einstellungen aller<br />
Registerkarten an den <strong>Solar</strong> <strong>Inverter</strong> übermittelt. Die Einstellungen am <strong>Solar</strong><br />
<strong>Inverter</strong> werden nicht dauerhaft gespeichert. Bei einem Neustart des <strong>Solar</strong><br />
<strong>Inverter</strong>s gehen alle veränderten Einstellungen verloren.<br />
Schaltfl äche „Speichern“<br />
Mit der „Speichern“-Funktion werden die veränderten Einstellungen am <strong>Solar</strong><br />
<strong>Inverter</strong> dauerhaft gespeichert. Die Einstellungen bleiben auch nach dem<br />
Herunterfahren des <strong>Solar</strong> <strong>Inverter</strong>s bestehen.<br />
Schaltfl äche „Firmware“<br />
Siehe Abschnitt 5.5.2 für detaillierte Informationen.
5.2.2.2 Untergeordnete Registerkarte: „Anzeige aktualisieren“<br />
Diese Registerkarte enthält Aktionen für einige Aktualisierungen an der aktuellen Ansicht.<br />
Schaltfl äche „Manuell“<br />
Durch die „Manuell“-Funktion werden die aktuell angezeigten Werte aktualisiert.<br />
Während des Ablesens der Werte vom <strong>Solar</strong> <strong>Inverter</strong> verwandelt sich<br />
das Symbol im <strong>Inverter</strong>fenster in eine Sanduhr. Wenn die Ansichtsaktualisierung<br />
fertig ist, zeigt das <strong>Inverter</strong>fenster wieder das grüne Symbol für aktive<br />
Verbindung an.<br />
Schaltfl äche „Zyklisch“<br />
Mit der „Zyklisch“-Funktion werden die aktuell angezeigten Werte regelmäßig<br />
Schaltfl äche „Rückgängig“<br />
Schaltfl äche „Rückgängig“<br />
Mit dieser Schaltfl äche werden die Veränderungen seit den letzten zwei „Senden“-<br />
oder „Speichern“-Vorgänge rückgängig gemacht.<br />
5.2.2.3 Untergeordnete Registerkarte: „Manage settings“<br />
Mit dieser Funktion ist es möglich, eine Sicherungskopie der aktuellen <strong>Solar</strong> <strong>Inverter</strong><br />
Einstellungen auf Ihrem Computer zu erstellen bzw. an den aktuellen <strong>Inverter</strong> zu senden.<br />
Siehe Abschnitt 5.5.3 für detaillierte Informationen.<br />
5.3 Konfi gurationsfenster<br />
Abbildung 5-9: Beispiel für ein Konfi gurationsfeld<br />
– CI 100 kW Zentral <strong>Inverter</strong><br />
mit einem Modul<br />
HINWEIS<br />
Das Konfi gurationsfenster enthält eine Liste der anhand<br />
der Funktion „Suche nach <strong>Inverter</strong>n“ gefundenen<br />
angeschlossenen <strong>Solar</strong> <strong>Inverter</strong> (siehe 5.5.1). Die<br />
Liste ist als Baumansicht angeordnet. Die erste Ebene<br />
der Baumansicht ist die Ebene der <strong>Inverter</strong>gruppe.<br />
Eine Gruppe ist lediglich ein Container, der einen oder<br />
mehrere <strong>Solar</strong> <strong>Inverter</strong> enthalten kann. Der Standardname<br />
für eine <strong>Inverter</strong>gruppe ist: „Neue Gruppe“. Sie<br />
kann jedoch im Dialogfenster „Gruppe bearbeiten“<br />
umbenannt werden (siehe 5.2.1.3).<br />
Jeder <strong>Solar</strong> <strong>Inverter</strong> kann nur einer einzigen <strong>Inverter</strong>gruppe zugeordnet werden. Die<br />
Bestimmung mehrerer <strong>Inverter</strong>gruppen und die Aufteilung der Geräte auf <strong>Inverter</strong>gruppen<br />
ist lediglich eine Möglichkeit, um bei großen Installationen den Überblick zu erleichtern,<br />
indem zum Beispiel Geräte verschiedenen Standorten zugeteilt werden können.<br />
37<br />
DEUTSCH
5.4 <strong>Inverter</strong>fenster<br />
Das <strong>Inverter</strong>fenster enthält eine oder mehrere <strong>Inverter</strong>ansichten. Die Ansichten sind im Stil<br />
eines Registerdokuments angeordnet. In Abbildung 5-10 ist das <strong>Inverter</strong>fenster durch einen<br />
roten Rahmen markiert.<br />
Abbildung 5-10: Beispiel eines <strong>Inverter</strong>fensters<br />
Abbildung 5-11: Das Diamant-Führungssymbol<br />
Abbildung 5-12: Verändern der Ansicht<br />
durch Ziehen und Loslassen<br />
38<br />
Es ist möglich, mehrere Ansichten parallel anzuzeigen,<br />
und zwar entweder vertikal oder horizontal. Klicken<br />
Sie den Kopf der Registerkarte an und ziehen Sie<br />
ihn zur Mitte der aktiven Ansicht oder einer anderen<br />
Ansicht. Während des Ziehens erscheint ein Diamant-<br />
Führungssymbol.<br />
Die vier Ecken des Diamant-Führungssymbols zeigen<br />
in Richtung der Ränder der umfassenden Ansicht.<br />
Wenn der Mauszeiger über einer dieser Ecken<br />
gehalten wird, erscheint eine Vorschau der vertikal<br />
oder horizontal getrennten Ansicht. Die Trennung<br />
wird durchgeführt, sobald Sie die Maustaste loslassen.<br />
Wenn Sie die Registerkarte in der Mitte des<br />
Diamant-Führungssymbols loslassen, wird die Ansicht<br />
als Registerdokument angezeigt. Siehe Beispiele in<br />
Abbildung 5-12.
Abbildung 5-13: Kopf des<br />
<strong>Inverter</strong>fensters<br />
Das <strong>Inverter</strong>fenster hat einen Kopf bestehend aus:<br />
• Statussymbol<br />
• Name des jeweilaigen <strong>Solar</strong> <strong>Inverter</strong>s<br />
• Gruppenname<br />
Die in der Registerkarte eines <strong>Inverter</strong>s enthaltenen Daten werden gleich unterhalb des<br />
Kopfes des <strong>Inverter</strong>fensters angezeigt. Die Daten sind ebenfalls als Register angeordnet.<br />
Abbildung 5-14: Beispiel von in Registern angeordneten <strong>Inverter</strong>daten<br />
Die Gruppenfenster sind anhand von verschiedenen Datenelementen der jeweiligen <strong>Solar</strong><br />
<strong>Inverter</strong> angeordnet. Diese Daten können schreibgeschützt oder überschreibbar sein.<br />
Schreibgeschützte Daten können beispielsweise Messwerte sein und überschreibbare<br />
Daten etwa ein Markierungsfeld zum Ein-/Ausschalten der Anzeigetafel des <strong>Solar</strong> <strong>Inverter</strong>s.<br />
5.5 Funktionen<br />
5.5.1 Suche nach <strong>Inverter</strong>n<br />
Diese Funktion wird für die Suche nach am Bus angeschlossenen <strong>Solar</strong> <strong>Inverter</strong>n<br />
verwendet. Klicken Sie auf die Schaltfläche „Suche“, um das Dialogfenster<br />
„Suche nach <strong>Inverter</strong>n“ zu öffnen:<br />
Abbildung 5-15: Connection group<br />
Wählen Sie die Verbindungseinstellungen unter<br />
„Connection group“<br />
• Schnittstelle: Wählen Sie RS232, auch wenn es<br />
sich beim <strong>Delta</strong> Adapter um einen USB-Adapter<br />
handelt (Wahlweise: Wählen Sie bei Verwendung<br />
eines SOLIVIA Gateway M1 G2 die Option „Ethernet“).<br />
• Port: Der Port ist ein COM-Anschluss, auch wenn<br />
es sich beim <strong>Delta</strong> Adapter um einen USB-Adapter<br />
handelt (Wahlweise: IP-Adresse vom SOLIVIA<br />
Gateway M1 G2).<br />
• Baudrate: Wählen Sie die von den <strong>Solar</strong> <strong>Inverter</strong>n<br />
verwendete Baudrate.<br />
• Langes Timeout: Wählen Sie Langes Timeout<br />
wenn Sie einen Wireless RS485 Modem verwenden.<br />
Nach der Auswahl der richtigen Verbindungseinstellungen klicken Sie auf die Schaltfläche<br />
„Suche“, um den Suchvorgang zu starten.<br />
39<br />
DEUTSCH
Um die richtige Nummer des COM-Anschlusses herauszufinden, führen Sie folgende<br />
Schritte durch:<br />
1. Entfernen Sie den <strong>Delta</strong> USB-Adapter.<br />
2. Klicken Sie auf die Schaltfläche „Suche“, um das Dialogfenster „Suche nach <strong>Inverter</strong>n“<br />
zu öffnen.<br />
3. Sehen Sie sich die verfügbaren Ports in der Auswahlliste „Port“ an.<br />
4. Schließen Sie das Dialogfenster „Suche nach <strong>Inverter</strong>n“.<br />
5. Stecken Sie den <strong>Delta</strong> USB-Adapter wieder ein.<br />
6. Öffnen Sie das Dialogfenster „Search inverters“ erneut über die Schaltfläche „Suche“<br />
auf der Multifunktionsleiste.<br />
7. Sehen Sie sich erneut die verfügbaren Ports in der Auswahlliste „Port“ an.<br />
8. Der richtige Port ist derjenige, der unter Punkt 3 nicht verfügbar war. Wählen Sie<br />
diesen Port aus und klicken Sie auf die Schaltfläche „OK“.<br />
HINWEIS<br />
40<br />
Die Suchfunktion versucht nun, mit allen Geräten,<br />
die mit dem Bus verbunden sind, zu kommunizieren,<br />
indem sie alle möglichen Adressen von 0 bis 254 ausprobiert.<br />
Die gefundenen <strong>Solar</strong> <strong>Inverter</strong> werden unten<br />
in der Gruppe „Gefundene <strong>Solar</strong> <strong>Inverter</strong>“ aufgelistet.<br />
Die Suche kann jederzeit durch Anklicken der Schaltfläche<br />
„Finish“ beendet werden. Der Suchverlauf wird<br />
durch die Fortschrittsanzeige neben der Schaltfläche<br />
„Finish“ angezeigt.<br />
Auch wenn nur wenige <strong>Solar</strong> <strong>Inverter</strong> am Bus angeschlossen sind (z. B. 3 <strong>Solar</strong> <strong>Inverter</strong><br />
auf den Adressen 1, 2 und 3), geht der Suchvorgang weiter bis zur letztmöglichen Adresse<br />
254. Der Suchvorgang muss abgeschlossen sein, damit sichergestellt werden kann,<br />
dass alle am Bus angeschlossensn <strong>Inverter</strong> gefunden worden sind.<br />
Wenn der Suchvorgang abgeschlossen ist, werden die gefundenen <strong>Inverter</strong> in der Gruppe<br />
„Gefundene <strong>Solar</strong> <strong>Inverter</strong>“ aufgelistet. Vor allen Geräten ist ein Kontrollkästchen angezeigt.<br />
Dieses Kontrollkästchen kann bei denjenigen <strong>Inverter</strong>n deaktiviert werden, die im<br />
Konfigurationsfenster nicht angezeigt werden sollen.<br />
Durch Anklicken der Schaltfläche „OK“ werden die markierten Geräte in die aktuelle Konfiguration<br />
übertragen und im Konfigurationsfenster angezeigt.<br />
Um diesen Dialog abzubrechen, klicken Sie auf die Schaltfläche „Abbrechen“ oder auf<br />
das rote Kreuzsymbol. Es ist nicht möglich, das Dialogfenster „Suche nach <strong>Inverter</strong>n“ zu<br />
schließen, während ein Suchvorgang läuft. In solchen Fällen muss zuerst die Schaltfläche<br />
„Finish“ angeklickt werden.
5.5.2 Aktualisierung der Firmware<br />
5.5.2.1 Firmware-Aktualisierung für Einzelregler (für SI Modelle)<br />
Diese Funktion wird zur Aktualisierung der Firmware der <strong>Solar</strong> <strong>Inverter</strong><br />
verwendet. Klicken Sie auf die Schaltfl äche „Firmware“, um das Dialogfenster<br />
„Update inverter fi rmware“ zu öffnen.<br />
HINWEIS<br />
Es kann nur ein <strong>Solar</strong> <strong>Inverter</strong> auf einmal aktualisiert werden. Bitte stellen Sie<br />
vor Beginn der Aktualisierung sicher, dass nur ein <strong>Solar</strong> <strong>Inverter</strong> online ist.<br />
Falls mehrere <strong>Solar</strong> <strong>Inverter</strong> online sind, kann die Aktualisierung der Firmware<br />
bleibende Schäden an den <strong>Solar</strong> <strong>Inverter</strong>n verursachen.<br />
Klicken Sie auf die Schaltfl äche „Load enc fi le“, um<br />
die Datei mit der Firmware-Aktualisierung zu laden.<br />
Wählen Sie im erscheinenden Dialogfenster „Load hex<br />
fi le“ den Zielort und die gewünschte verschlüsselte Datei<br />
und klicken Sie dann auf die Schaltfl äche „Open“.<br />
Der Pfad der Firmware-Datei wird im Fenster über der<br />
Schaltfl äche angezeigt.<br />
Um die Aktualisierung der Firmware zu starten, klicken<br />
Sie auf die Schaltfl äche „Install fi rmware“. Ein Nachrichtenfenster<br />
zur Bestätigung erscheint. Klicken Sie<br />
auf die Schaltfl äche „Yes“, um die Aktualisierung der<br />
Firmware zu starten. Klicken Sie auf die Schaltfl äche<br />
„No“, um die Aktualisierung der Firmware abzubrechen.<br />
Der Verlauf der Aktualisierung wird über eine Fortschrittsanzeige<br />
angezeigt. Während der Aktualisierung<br />
der Firmware ist keine Bedienung möglich.<br />
Wenn die Aktualisierung der Firmware abgeschlossen<br />
ist, wird die erfolgreiche Aktualisierung durch ein<br />
Nachrichtenfenster bestätigt.<br />
Entfernen Sie den <strong>Solar</strong> <strong>Inverter</strong> nicht, solange die Aktualisierung läuft. Dies könnte bleibende<br />
Schäden am <strong>Solar</strong> <strong>Inverter</strong> verursachen.<br />
41<br />
DEUTSCH
42<br />
Falls die Version der ausgewählten verschlüsselten<br />
Datei nicht mit dem <strong>Solar</strong> <strong>Inverter</strong> übereinstimmt,<br />
erscheint das Nachrichtenfenster „There was a signature<br />
error“. Klicken Sie auf die Schaltfläche „Cancel“,<br />
um die Aktualisierung der Firmware abzubrechen.<br />
Oder klicken Sie auf die Schaltfläche „Retry“, um zum<br />
Dialogfenster „Update inverter firmware“ zurückzukehren.<br />
Klicken Sie auf die Schaltfläche „Load enc file“,<br />
um eine andere verschlüsselte Datei vom Laufwerk<br />
hochzuladen.<br />
Bei anderen Fehlern erscheint das Nachrichtenfenster<br />
„There was an unknown error“. Klicken Sie in diesem<br />
Fall auf die Schaltfläche „OK“, überprüfen Sie das<br />
Verbindungskabel und stellen Sie sicher, dass nur ein<br />
einziger <strong>Solar</strong> <strong>Inverter</strong> angeschlossen ist. Starten Sie<br />
den <strong>Solar</strong> <strong>Inverter</strong> im Anschluss neu, warten Sie, bis<br />
der <strong>Solar</strong> <strong>Inverter</strong> online ist, und versuchen Sie, die<br />
Firmware erneut zu aktualisieren.<br />
Nach dem Aktualisierungsvorgang der Firmware wird die Konfiguration vom Konfigurationsfenster<br />
entfernt. Führen Sie eine neue Suche durch wie in Abschnitt 5.5.1 beschrieben, um<br />
eine neue Konfiguration zu erhalten.<br />
5.5.2.2 Firmware-Aktualisierung für Multiregler (für SOLIVIA Modelle)<br />
5.5.2.2.1 Einführung<br />
Der Multi Downloader ist Teil der <strong>Solar</strong> <strong>Inverter</strong> <strong>Service</strong> <strong>Software</strong> und erforderlich, um die<br />
Firmware in mehrere Regler eines <strong>Inverter</strong> herunterzuladen. Nur die <strong>Inverter</strong> mit dem Bootloader<br />
der zweiten Generation unterstützen diese Funktion, und die Produktregistrierung<br />
der <strong>Solar</strong> <strong>Inverter</strong> <strong>Service</strong> <strong>Software</strong> muss diese Funktion unterstützen.<br />
Um dieses Tool benutzen zu können, sollte die Bootloader-<strong>Software</strong> zuerst auf alle Regler<br />
aufgespielt werden. Darüber hinaus muss die Firmware des Hauptreglers zuvor heruntergeladen<br />
werden, da der Folgeregler über den Hauptregler heruntergeladen wird.<br />
Mit diesem Multi Downloader ist es möglich, eine Reihe von Downloads für verschiedene<br />
Regler und verschiedene <strong>Inverter</strong> zu definieren, die nacheinander in der angegebenen<br />
Reihenfolge durchgeführt werden. Wie schon erwähnt, ist es wichtig sicherzustellen, dass<br />
die Firmware des Hauptreglers vor dem Herunterladen in einen Folgeregler heruntergeladen<br />
wird.<br />
5.5.2.2.2 Starten des Downloader<br />
Der Downloader ist Teil der <strong>Solar</strong> <strong>Inverter</strong> <strong>Service</strong> <strong>Software</strong> und somit über die Multifunktionsleiste<br />
zugänglich.<br />
Um den Downloader zu starten, klicken Sie auf die Schaltfläche „Firmware“ in der Multifunktionsleiste<br />
Home.
HINWEIS<br />
Wenn die Schaltfläche „Firmware“ nicht sichtbar ist, überprüfen Sie, ob Sie einen <strong>Inverter</strong><br />
in der <strong>Inverter</strong>liste ausgewählt haben.<br />
Wählen Sie den Multi Downloader aus, indem Sie das<br />
Optionsfeld Multiregler-Downloader aktivieren. Wenn<br />
Sie einen mehrfach herunterladbaren <strong>Inverter</strong> in der<br />
<strong>Inverter</strong>liste ausgewählt haben, gelangen Sie auch<br />
direkt zum richtigen Downloader. In diesem Fall fahren<br />
Sie direkt mit Abschnitt 4 fort.<br />
5.5.2.2.3 Definieren des Downloads<br />
Mit dem Multiregler-Downloader können Sie eine Liste von Downloads definieren, die<br />
nacheinander verarbeitet werden. Jeder Download bezieht sich auf einen separaten Regler<br />
im selben <strong>Inverter</strong>. Die Downloadliste kann Downloads für beliebige <strong>Inverter</strong>modelle und<br />
Baudraten enthalten.<br />
Achten Sie darauf, immer erst den Hauptregler herunterzuladen. Der Hauptregler<br />
hängt vom <strong>Inverter</strong> ab, der z.B. ein AC oder SYS sein könnte. Wenn<br />
der Hauptregler einmal heruntergeladen ist, können Sie die anderen Regler in<br />
beliebiger Reihenfolge herunterladen.<br />
Um jeden Download zu definieren, müssen Sie die entsprechenden Parameter einrichten.<br />
Die folgenden Parameter sind erforderlich:<br />
1. Der Kommunikationsanschluss<br />
2. Die Baudrate der Kommunikation<br />
3. Das <strong>Inverter</strong>modell<br />
4. Die Adressen des <strong>Inverter</strong><br />
5. Die Regler mit entsprechender Firmware-Datei<br />
43<br />
DEUTSCH
Anschluss<br />
Sie müssen den richtigen Anschluss auswählen, um den Computer mit dem <strong>Inverter</strong>bus zu<br />
verbinden. Im Kombinationsfeld Anschluss werden die verfügbaren Anschlüsse aufgelistet.<br />
Diese Liste wird jedes Mal aktualisiert, wenn das Downloader-Tool geöffnet wird. Die Anwendung<br />
kann den richtigen Anschluss nicht automatisch erkennen. Wenn Sie nicht sicher<br />
sind, welcher Anschluss der richtige ist, können Sie dies auf folgende Weise überprüfen:<br />
• Öffnen Sie das Kombinationsfeld Anschluss bei eingesetztem <strong>Delta</strong> Adapter und sehen<br />
Sie sich die verfügbaren Anschlüsse an.<br />
• Entfernen Sie nun den <strong>Delta</strong> Adapter, bevor Sie das Downloader-Tool schließen und<br />
erneut öffnen.<br />
• Überprüfen Sie erneut den Inhalt des Kombinationsfeldes Anschluss. Der fehlende An-<br />
schluss ist der richtige.<br />
Baudrate<br />
Hier müssen Sie die richtige Baudrate auswählen, d.h. die gleiche Baudrate, die zurzeit im<br />
<strong>Inverter</strong> eingestellt ist. Sie können den Wert der Baudrate in der <strong>Inverter</strong>anzeige finden.<br />
Wenn Sie <strong>Inverter</strong> mit verschiedenen Baudraten herunterladen möchten, müssen Sie diese<br />
Downloads separat definieren. d.h. einen Vorgang „Hinzufügen“ für jede Baudrate.<br />
Langes Timeout<br />
Wählen Sie Langes Timetout wenn Sie ein Wireless RS485 Modem verwenden.<br />
Wechselrichter<br />
Hier sind die verfügbaren <strong>Inverter</strong>modelle aufgeführt. Durch die Auswahl eines <strong>Inverter</strong>modells<br />
werden die verfügbaren Adressen und Regler aktualisiert. Es ist wichtig, das richtige<br />
<strong>Inverter</strong>modell auszuwählen, da die Regler nicht in allen <strong>Inverter</strong>n die gleichen sind.<br />
Adressen<br />
Wählen Sie eine oder mehrere Adressen als Ziel für den Download aus. Die ausgewählten<br />
Adressen eines <strong>Inverter</strong>modells stehen anderen <strong>Inverter</strong>modellen dann nicht mehr zur<br />
Verfügung, da alle <strong>Inverter</strong> auf dem Bus unterschiedliche Adressen haben müssen.<br />
44
Regler und Firmware-Dateien<br />
Die Regler hängen vom ausgewählten <strong>Inverter</strong>modell ab. Beispielsweise:<br />
• SYS (Systemregler)<br />
• AC (AC-Ausgangsregler)<br />
• DC (<strong>Solar</strong>-Eingangsregler)<br />
• ENS (ENS-Regler)<br />
• LCD (Anzeigeregler)<br />
• IO (Eingang-Ausgang-Kommunikationsregler)<br />
• BP (Rückwandregler)<br />
Klicken Sie auf die Schaltfl äche „Open“, um eine Firmware-Datei für einen bestimmten<br />
Regler auszuwählen. Damit wird automatisch das Reglerkästchen auf der linken Seite<br />
markiert. Achten Sie darauf, die richtige Firmware-Datei für den entsprechenden Regler<br />
auszuwählen. Um die Firmware-Datei zu entfernen, deaktivieren Sie das dazugehörige<br />
Regler-Kontrollkästchen.<br />
Nachdem Sie alle Parameter für einen oder mehrere Downloads ausgewählt haben,<br />
klicken Sie auf die Schaltfl äche „Hinzufügen“, um diese(n) Download(s) der Downloadliste<br />
hinzuzufügen.<br />
Die Downloadliste zeigt die folgenden Parameter:<br />
• Die <strong>Inverter</strong>adresse<br />
• Das <strong>Inverter</strong>modell<br />
• Den Regler<br />
• Den Kommunikationsanschluss<br />
• Die Kommunikationsbaudrate<br />
• Die Firmware-Datei<br />
• Den aktuellen Status mit Beschreibung des Downloadvorgangs (siehe Abschnitt 4)<br />
5.5.2.2.4 Starten des Download<br />
Klicken Sie auf die Schaltfl äche „Start“, um die Downloadvorgänge zu starten.<br />
Der Downloadprozess führt einen Download nach dem anderen durch, indem er die<br />
Downloadliste von oben nach unten abarbeitet. Der aktuelle Status und die Beschreibung<br />
werden rechts neben dem gegenwärtig stattfi ndenden Download angezeigt. Die Bedeutung<br />
der Statussymbole ist in der folgenden Tabelle aufgeführt.<br />
Vorbereitung des Download<br />
Download läuft<br />
Download erfolgreich<br />
Warnmeldung<br />
Download fehlgeschlagen oder gestoppt<br />
Nach einem erfolgreichen Downloadvorgang sollte der entsprechende Download mit dem<br />
Symbol „Erfolgreich“ und dem Beschreibungstext „OK“ markiert sein.<br />
45<br />
DEUTSCH
5.5.2.2.5 Zusätzliche Funktionen<br />
1. Hinzufügen eines neuen Downloads während der Verarbeitung<br />
Nachdem der Downloadvorgang gestartet wurde, können Sie der Downloadliste immer<br />
noch einen weiteren Download hinzuzufügen. Definieren Sie zuerst den Download, wie<br />
unter Punkt 4 beschrieben, und klicken Sie dann auf die Schaltfläche „Add“. Damit wird der<br />
neue Download an das Ende der Downloadliste angehängt.<br />
2. Umordnen des Downloads<br />
Sie können die Downloads in der Downloadliste neu anordnen, indem Sie die<br />
entsprechende(n) Zeile(n) auswählen und dann die Schaltflächen „Move up“ bzw. „Move<br />
down“ benutzen. Das ist nur mit Downloads möglich, die noch nicht begonnen haben.<br />
3. Löschen eines Download<br />
Um den ausgewählten Download aus der Downloadliste zu löschen, klicken Sie auf die<br />
Schaltfläche „Delete“. Um alle Downloads aus der Downloadliste zu löschen, klicken<br />
Sie auf die Schaltfläche „Clear all“. Noch nicht gestartete Downloads können nur mit der<br />
Schaltfläche „Delete“ gelöscht werden. Die Schaltfläche „Clear all“ steht nur zur Verfügung,<br />
wenn kein Downloadvorgang läuft.<br />
46<br />
4. Anhalten und Stoppen des Downloadvorgangs<br />
Sie können den Downloadvorgang anhalten, indem<br />
Sie auf die Schaltfläche „Pause“ klicken. Nachdem Sie<br />
auf diese Schaltfläche geklickt haben, wird stattdessen<br />
die Schaltfläche „Resume“ angezeigt, mit der Sie den<br />
Downloadvorgang fortsetzen können.<br />
Um den Downloadvorgang zu stoppen, klicken Sie auf<br />
die Schaltfläche „Stop“. Eine Warnmeldung erscheint:<br />
Klicken Sie auf „Yes“, um den Download zu stoppen,<br />
oder auf „No“, um den Downloadvorgang fortzusetzen.<br />
5. Vergrößern der Downloadliste<br />
Um den Definitionsteil des Downloadvorgangs auszublenden und die Downloadliste zu vergrößern,<br />
klicken Sie auf die Schaltfläche „Change view“. Um dies rückgängig zu machen,<br />
klicken Sie erneut auf die Schaltfläche „Change view“. Ferner können Sie die Standardschaltfläche<br />
Maximieren rechts oben im Fenster zu benutzen.<br />
6. Schließen des Downloader-Tools<br />
Sie können das Downloader-Tool während eines Downloadvorgangs nicht schließen. Um<br />
das Downloader-Tool schließen zu können, klicken Sie auf die Schaltfläche „Stop“ und<br />
schließen dann das Downloader-Tool.
5.5.3 Untergeordnete Registerkarte: „Manage settings“<br />
Diese Funktion wird zum Speichern und Laden der Einstellungen der <strong>Solar</strong> <strong>Inverter</strong> verwendet.<br />
Es ist nur möglich, überschreibbare Einstellungen zu speichern und zu laden.<br />
5.5.3.1 Einstellungen speichern<br />
Mit dieser Funktion werden die aktuellen Einstellungen des <strong>Solar</strong> <strong>Inverter</strong>s gespeichert.<br />
Nicht übermittelte Änderungen werden nicht gespeichert. Um sicherzustellen,<br />
dass nur aktuelle Werte gespeichert werden, aktualisiert die <strong>Solar</strong><br />
<strong>Inverter</strong> <strong>Service</strong> <strong>Software</strong> die Ansicht vor dem Speichern der Einstellungen.<br />
Klicken Sie auf die Schaltfl äche „Speichern“ in der Registerkarte „Manage settings“, um<br />
die Einstellungen zu speichern. Das Dialogfenster „Save settings“ erscheint. Ein Standard-<br />
Dateiname wird generiert und in das Feld „File name“ eingefügt. Der Dateiname enthält<br />
wichtige Informationen wie Datum, Uhrzeit, Typ und <strong>Software</strong>version des <strong>Solar</strong> <strong>Inverter</strong>s.<br />
Der Standardzielort für diese Dateien ist der Ordner „<strong>Delta</strong> <strong>Energy</strong> <strong>Systems</strong>“ in „Eigene<br />
Dateien“ des Benutzers.<br />
Abbildung 5-16: Dialogfenster zum<br />
Speichern von Einstellungen<br />
Wahlweise kann der vorgeschlagene Dateiname geändert<br />
oder eine bestehende Datei überschrieben<br />
werden. Wenn Sie dies tun möchten, klicken Sie auf<br />
die Schaltfl äche „...“, um das Dialogfenster „Select fi le<br />
name“ zu öffnen. Wählen Sie den Dateinamen und klicken<br />
Sie auf die Schaltfl äche „Speichern“.<br />
Klicken Sie auf die Schaltfl äche „Save“ im Dialogfenster „Save settings“, um die Einstellungen<br />
zu speichern, sobald sie den Dateinamen bestimmt haben. Eine Warteanzeige zeigt<br />
die Aktivität während des Speichervorgangs an.<br />
5.5.3.2 Einstellungen laden<br />
Klicken Sie auf die Schaltfl äche „Laden“ in der Registerkarte „Manage settings“,<br />
um Einstellungen wiederherzustellen. Es wird standardmäßig die zuletzt<br />
gespeicherte Einstellungsdatei angezeigt. Um andere Einstellungen wiederherzustellen,<br />
klicken Sie auf die Schaltfl äche „...“, um das Dialogfenster „Open“ zu<br />
öffnen. Wählen Sie den Speicherort und die Einstellungsdatei, die Sie wiederherstellen<br />
möchten, und klicken Sie auf die Schaltfl äche „Open“.<br />
Abbildung 5-17: Dialogfenster zum<br />
Laden von Einstellungen<br />
Um mit der Wiederherstellung der Einstellungen zu<br />
beginnen, klicken Sie auf die Schaltfl äche „Laden“.<br />
Eine Warteanzeige zeigt die Aktivität während des<br />
Wiederherstellungsvorgangs an.<br />
Nach Beendigung des Wiederherstellungsvorgangs sind die veränderten Bearbeitungspunkte<br />
grün markiert. Über die „Senden“- oder „Speichern“-Funktion übernehmen Sie die<br />
geänderten Einstellungen für den <strong>Solar</strong> <strong>Inverter</strong>.<br />
Kompatibilitätserkennung<br />
Um die Wiederherstellung falscher Einstellungen zu vermeiden, überprüft die <strong>Solar</strong> <strong>Inverter</strong><br />
<strong>Service</strong> <strong>Software</strong> gerätespezifi sche Daten vor dem Beginn der Wiederherstellung.<br />
47<br />
DEUTSCH
Folgende Daten werden überprüft:<br />
• Adresse<br />
• <strong>Inverter</strong>modell<br />
• Teilenummer<br />
• Firmware- und Hardwareversion<br />
Falls ein oder mehrere Elemente nicht übereinstimmen, erscheint ein Nachrichtenfenster.<br />
Abbildung 5-18: Adressenkonflikt<br />
Abbildung 5-19: Konflikt beim Wiederherstellen<br />
von Einstellungen<br />
6 Tool zur Ländereinstellung<br />
48<br />
Zuerst wird die Adresse überprüft. Dadurch wird<br />
sichergestellt, dass die wiederherzustellenden Einstellungen<br />
von einem Gerät mit derselben Adresse<br />
stammen. Falls verschiedene Adressen vorliegen, können<br />
die Einstellungen nicht wiederhergestellt werden,<br />
und ein entsprechendes Nachrichtenfenster erscheint<br />
(siehe Abbildung 5-18). In diesem Fall ist das Laden<br />
der Einstellungen nicht möglich.<br />
Nach dieser Überprüfung werden die anderen Daten<br />
(<strong>Inverter</strong>modell, Teilenummer, Firmware- und Hardwareversion)<br />
überprüft. Falls gewisse Elemente nicht<br />
mit dem aktuellen <strong>Solar</strong> <strong>Inverter</strong> übereinstimmen,<br />
weist ein Nachrichtenfenster auf die unstimmigen<br />
Elemente hin (siehe Abbildung 5-19). In diesen Fällen<br />
ist es jedoch möglich, die Einstellungen zu laden.<br />
Dies können Sie tun, indem Sie die Schaltfläche „Yes“<br />
anklicken, um den Konflikt zu ignorieren. Durch das<br />
Anklicken der Schaltfläche „No“ wird das Laden der<br />
Einstellungen abgebrochen.<br />
6.1 Einführung<br />
Das Tool zur Ländereinstellung ist Teil der <strong>Solar</strong> <strong>Inverter</strong> <strong>Service</strong> <strong>Software</strong> und dient dazu,<br />
die <strong>Inverter</strong>netzeinstellungen der SOLIVIA <strong>Inverter</strong> einzustellen. Die gegenwärtig unterstützten<br />
<strong>Inverter</strong> sind unten aufgeführt:<br />
• SOLIVIA EU G3<br />
• SOLIVIA AP G3<br />
Ein <strong>Inverter</strong> kann sich in einem von 2 Modi befinden:<br />
• Normalmodus<br />
• Installationsmodus<br />
6.2 Starten des Tools zur Ländereinstellung<br />
Der <strong>Inverter</strong> Installer ist Teil der <strong>Solar</strong> <strong>Inverter</strong> <strong>Service</strong> <strong>Software</strong> und über die Multifunktionsleiste<br />
zugänglich.
HINWEIS<br />
Um den <strong>Inverter</strong> Installer zu starten, wählen Sie zuerst einen <strong>Inverter</strong> aus der<br />
Konfi gurationsliste aus und klicken dann auf die Schaltfl äche „Grid“ in der Multifunktionsleiste<br />
Home. Der Installationsvorgang wird für diesen ausgewählten<br />
<strong>Inverter</strong> durchgeführt.<br />
Wenn der <strong>Solar</strong> <strong>Inverter</strong> die automatische Installation nicht unterstützt, wird die Schaltfl<br />
äche „Grid“ nicht angezeigt. Nach dem Start öffnet sich das Installer-Tool entweder im<br />
Installationsmodus oder im Normalmodus. Der aktuelle Modus wird als zweiter Titel im<br />
Gruppenfeld angezeigt.<br />
6.3 Installationsmodus<br />
Der Installationsmodus ist der Standardmodus, in dem der <strong>Solar</strong> <strong>Inverter</strong> normalerweise<br />
ausgeliefert wird. Dieser Modus gibt die Möglichkeit, das Land des <strong>Solar</strong> <strong>Inverter</strong>s auszuwählen,<br />
bevor der <strong>Solar</strong> <strong>Inverter</strong> gestartet wird. In diesem Modus startet der <strong>Solar</strong> <strong>Inverter</strong><br />
nicht, solange das Land nicht defi niert ist.<br />
Durch Auswahl des Landes konfi guriert sich der <strong>Solar</strong> <strong>Inverter</strong> mit den entsprechenden<br />
Einstellungen für dieses Land selbst. Nach der Auswahl des Landes geht der <strong>Solar</strong> <strong>Inverter</strong><br />
in den normalen Modus über.<br />
Dies sind die Schritte für die Einrichtung des Landes:<br />
1. Wählen Sie einen <strong>Solar</strong> <strong>Inverter</strong> aus der Liste der <strong>Inverter</strong> auf der linken Seite.<br />
2. Wählen Sie aus der Drop-down-Liste das Land aus.<br />
3. Klicken Sie auf die Schaltfl äche „Select“, um das Land zu wählen.<br />
4. Warten Sie dann, bis der <strong>Solar</strong> <strong>Inverter</strong> neu gestartet ist.<br />
5. Wenn er wieder online ist, befi ndet sich der <strong>Solar</strong> <strong>Inverter</strong> im normalen Modus, der der<br />
normale Betriebsmodus ist.<br />
49<br />
DEUTSCH
HINWEIS<br />
Nach der Auswahl des Landes ist es nicht möglich, ohne eine neue PIN das Land zu<br />
ändern. Selbst wenn Sie schon eine PIN besitzen, werden Sie nicht in der Lage sein,<br />
diese wiederzuverwenden. Beim Klicken auf die Schaltfläche „Select Country“ erhalten<br />
Sie eine Warnmeldung, die Sie an einer unbeabsichtigten Handlung hindert. Eine falsche<br />
Einstellung des Landes (ein anderes Land als das, in dem Sie sich befinden) kann fatale<br />
Folgen nach sich ziehen.<br />
6.4 Normalmodus<br />
50<br />
Der Normalmodus ist der normale Betriebsmodus, in<br />
dem der <strong>Solar</strong> <strong>Inverter</strong> mit der spezifischen Ländereinstellung<br />
läuft. In diesem Modus hat der Benutzer<br />
noch die Möglichkeit, das Land über die Verwendung<br />
einer einmaligen PIN zu ändern. Um eine neue PIN<br />
zu bekommen, muss der Benutzer sich an das <strong>Delta</strong><br />
<strong>Solar</strong> Support-Team wenden (register@solar-inverter.<br />
com) und den Schlüssel, der im <strong>Solar</strong> <strong>Inverter</strong> gespeichert<br />
ist, nennen. Der Schlüssel wird im Schlüsselfeld,<br />
im Gruppenfeld des Normalmodus, angezeigt.). Um<br />
Fehler zu vermeiden, kopieren Sie den Schlüssel in<br />
die Zwischenablage, so dass Sie ihn einfach in die E-<br />
Mail einfügen können. Aus diesem Schlüssel wird vom<br />
<strong>Solar</strong> Support-Team eine einmalige PIN erstellt und<br />
Ihnen zugesandt. Mit dieser PIN ist es möglich, zum<br />
Installationsmodus zurückzukehren und ein neues<br />
Land auszuwählen.<br />
Dies sind die Schritte, um in den Installationsmodus<br />
zurückzukehren:<br />
1. Kopieren Sie den Schlüssel aus dem Schlüsselfeld<br />
und senden Sie diesen an das <strong>Delta</strong> <strong>Solar</strong><br />
Support-Team (register@solar-inverter.com).<br />
2. Nach dem Erhalt der neuen PIN durch <strong>Delta</strong><br />
geben Sie diese erhaltene PIN in das PIN-Feld<br />
ein.<br />
3. Klicken Sie auf die Schaltfläche „Send PIN“.<br />
4. Warten Sie, bis der <strong>Solar</strong> <strong>Inverter</strong> neu gestartet ist.<br />
5. Wenn dieser wieder Online ist, befindet sich der<br />
<strong>Solar</strong> <strong>Inverter</strong> im normalen Modus.
HINWEIS<br />
Die PIN kann nur einmal benutzt werden. Nach dem Senden der PIN ist es nicht möglich,<br />
diese PIN wiederzuverwenden. Stattdessen muss eine neue PIN vom <strong>Delta</strong> <strong>Solar</strong><br />
Support-Team angefordert werden.<br />
51<br />
DEUTSCH
Il manuale è soggetto a cambiamenti.<br />
Controllare la versione più aggiornata del manuale sul nostro sito<br />
www.solar-inverter.com<br />
© Copyright - <strong>Delta</strong> <strong>Energy</strong> <strong>Systems</strong> (Germany) GmbH - Tutti i diritti riservati.<br />
Questo manuale è affidato agli acquirenti della nostra apparecchiatura, per l’istruzione degli utilizzatori<br />
finali. Le istruzioni, le illustrazioni e quant’altro contenuto nel presente manuale sono di natura tecnica<br />
riservata e non possono essere riprodotte né completamente né parzialmente senza specifica autorizzazione<br />
della <strong>Delta</strong> <strong>Energy</strong> <strong>Systems</strong>. Si fa esplicito divieto ai tecnici ed agli utilizzatori finali di diffondere<br />
le notizie contenute e di servirsi del presente manuale per scopi diversi da quelli strettamente legati al<br />
corretto utilizzo dell’apparecchiatura in oggetto. Le caratteristiche del prodotto possono essere soggette<br />
a variazioni senza preavviso.<br />
53<br />
ITALIANO
Indice<br />
1 Introduzione 54<br />
1.1 Dispositivi supportati 54<br />
2 Requisiti 54<br />
2.1 Requisiti di sistema 54<br />
2.2 Requisiti hardware 54<br />
3 Installazione 54<br />
3.1 Installazione del software 54<br />
3.2 Installazione dell’hardware 54<br />
4 Guida di avvio rapido 55<br />
4.1 Funzioni principali 55<br />
4.2 Operazioni tipiche 55<br />
5 Manuale 56<br />
5.1 Panoramica dell’interfaccia utente 56<br />
5.2 Ribbon 56<br />
5.2.1 Tab Home 57<br />
5.2.1.1 Sezione tab: “Configuration” 57<br />
5.2.1.2 Sezione tab: “<strong>Inverter</strong> selezionato” 58<br />
5.2.1.3 Sezione tab: “Options” 61<br />
5.2.2 Tab dell’inverter 62<br />
5.2.2.1 Sezione tab: “Update inverter” 62<br />
5.2.2.2 Sezione tab: “Update view” 63<br />
5.2.2.3 Sezione tab: “Manage settings” 63<br />
5.3 Pannello di configurazione 63<br />
5.4 Pannello dell’inverter 64<br />
5.5 Funzioni 65<br />
5.5.1 Ricerca inverter 65<br />
5.5.2 Aggiornamento del firmware 66<br />
5.5.2.1 Aggiornamento firmware controller singolo (per SI) 66<br />
5.5.2.2 Aggiornamento firmware controller multiplo (per SOLIVIA) 68<br />
5.5.3 Sezione tab: “Manage settings” 72<br />
5.5.3.1 Salvataggio delle impostazioni 72<br />
5.5.3.2 Caricamento delle impostazioni 73<br />
6 Strumento Impostazione paese 74<br />
6.1 Introduzione 74<br />
6.2 Avvio dello strumento Impostazione paese 74<br />
6.3 Modalità di installazione 74<br />
6.4 Modalità normale 75<br />
53<br />
ITALIANO
1 Introduzione<br />
Il software consente al programma di installazione di adattare le impostazioni, realizzare<br />
aggiornamenti del firmware o di altra natura e, al contempo, supporta il firmware stesso<br />
nel rilevamento delle origini di eventuali errori, ad esempio sovra/sotto-tensione, senza<br />
richiedere per questo l’apertura dell’inverter. Al fine di agevolare le attività di manutenzione<br />
e assistenza in sito, la memoria di ciascun inverter può essere archiviata e letta utilizzando<br />
il software. I dettagli di ciascun inverter possono essere monitorati e adattati come accade<br />
per le impostazioni generali o per il sistema di isolamento. Il software di servizio è fornito<br />
all’interno di un kit composto da un cavo <strong>Delta</strong> RS485 e un convertitore da USB a RS485.<br />
Il software richiesto per l’uso del kit è scaricabile gratuitamente dal sito Web.<br />
1.1 Dispositivi supportati<br />
Il <strong>Software</strong> di servizio dell’inverter solare è un sistema modulare che si espande durante<br />
l’evoluzione della serie di inverter solari <strong>Delta</strong>. Fare riferimento al file di testo "Supported<br />
<strong>Inverter</strong>s.txt" per una panoramica degli inverter solari attualmente supportati dall'apposito<br />
software di servizio di <strong>Solar</strong> <strong>Inverter</strong>.<br />
2 Requisiti<br />
2.1 Requisiti di sistema<br />
Il software di manutenzione dell’inverter solare è compatibile con il sistema operativo Windows<br />
XP e successive versioni e per l'installazione necessita di Microsoft .NET Framework<br />
2.0 SP1.<br />
2.2 Requisiti hardware<br />
Per il collegamento fra il PC e gli inverter solari, è necessario un adattatore speciale composto<br />
dai pezzi seguenti:<br />
• Convertitore <strong>Delta</strong> da USB a RS485 (Modello: IFD-6500)<br />
• Cavi speciali RS485 prodotti da <strong>Delta</strong> (i comuni cavi patch venduti al dettaglio non<br />
sono utilizzabili).<br />
» Per modelli SOLIVIA G3: Utilizzare il cavo con il jack nero.<br />
» Per modelli SOLIVIA G4: Utilizzare il cavo con il jack giallo.<br />
• In alternativa: Gateway SOLIVIA M1 G2 con cavo CAT standard.<br />
3 Installazione<br />
3.1 Installazione del software<br />
Dopo aver completato la sua registrazione nella nostra homepage https://download.solarinverter.com,<br />
le sarà potrà scaricare il file d’installazione del software <strong>Service</strong>. Esegua poi<br />
il programma di installazione „Setup <strong>Solar</strong> <strong>Inverter</strong> <strong>Service</strong> <strong>Software</strong> 1.0.0“ e segua le istruzioni<br />
’della procedura guidata d‘installazione. Dopo l’installazione, avviare l’applicazione<br />
dall’icona sul desktop e seguire le istruzioni.<br />
3.2 Installazione dell’hardware<br />
Per installare il converter <strong>Delta</strong> da USB a RS485, fare riferimento al manuale del converter<br />
USB.<br />
54
4 Guida di avvio rapido<br />
4.1 Funzioni principali<br />
Il primo passo dopo l’avvio del <strong>Software</strong> di servizio dell’inverter solare è collegare il PC a<br />
uno degli inverter solari nel bus RS485, usando il convertitore USB <strong>Delta</strong> e il cavo RS485<br />
(alternativa: Gateway SOLIVIA M1 G2 con cavo CAT standard. Per informazioni dettagliate,<br />
consultare il manuale del Gateway SOLIVIA M1 G2). Gli altri inverter sono collegati tra<br />
di loro in un collegamento a margherita.<br />
4.2 Operazioni tipiche<br />
Seguono alcune funzioni tipiche, che sono brevemente descritte nella presente sezione.<br />
• Ricerca degli inverter solari nel bus<br />
• Apertura di una visuale dell’inverter solare<br />
• Cambiamento dei parametri dell’inverter solare<br />
• Invio o salvataggio dei cambiamenti nell’inverter solare<br />
• Attualizzazione della visuale dell’inverter solare<br />
Per collegare gli inverter solari, usare la finestra di dialogo “Search inverters” che si può<br />
aprire con il pulsante “Search” dalla barra del nastro (vedere 5.4).<br />
Successivamente, la lista di inverter solari disponibili viene mostrata nel pannello di configurazione<br />
(vedere 5.3). Questi inverter solari possono essere aperti separatamente. I loro<br />
valori, parametri e impostazioni saranno visualizzati nel pannello dell’inverter (vedere 5.4).<br />
Il pannello dell’inverter può contenere uno o più tab, ciascun tab corrisponde a un inverter<br />
solare. Ciascun tab di un inverter solare contiene dati, valori e impostazioni relativi<br />
all’inverter solare, anch’essi organizzati in tab (vedere 5.4).<br />
Alcuni valori mostrati nei pannelli dell’inverter sono di sola lettura, mentre altri valori possono<br />
essere modificati. Dopo aver modificato un valore, lo sfondo del campo diventa verde.<br />
Questo segnala che quel campo è stato modificato.<br />
Per inviare i valori cambiati all’inverter, usare la funzione “Send”. Dopo aver usato la funzione<br />
“Send”, i nuovi valori sono attivi immediatamente nell’inverter solare in funzione, ma<br />
andranno persi in seguito a un riavvio dell’inverter solare.<br />
Per salvare i valori modificati dell’inverter solare, usare la funzione “Save”. Dopo aver usato<br />
la funzione “Save”, i nuovi valori sono immediatamente attivi nell’inverter solare in funzione,<br />
e rimarranno anche dopo il riavvio dell’inverter solare.<br />
55<br />
ITALIANO
5 Manuale<br />
5.1 Panoramica dell’interfaccia utente<br />
L’Interfaccia Grafica Utente (GUI) è suddivisa in tre sezioni principali:<br />
1. Il ribbon<br />
2. Il pannello di configurazione<br />
3. Il pannello dell’inverter<br />
56<br />
2 3<br />
Figura 5-1: (1) Ribbon, (2) pannello di configurazione, (3) pannello dell’inverter<br />
5.2 Ribbon<br />
Il ribbon è la barra degli strumenti sensibile al contesto del <strong>Software</strong> di servizio dell’inverter<br />
solare, ed è divisa in 2 tab:<br />
• Tab Home<br />
• Tab <strong>Inverter</strong><br />
1
Il tab Home è attivo quando è attivo il pannello di confi gurazione, e il tab <strong>Inverter</strong> è attivo<br />
quando è attivo il pannello dell’inverter. I tab possono essere attivati anche facendo clic<br />
con il mouse. I tab del ribbon sono divisi in diverse sezioni di tab.<br />
5.2.1 Tab Home<br />
Il tab Home è quello che compare quando si avvia il <strong>Software</strong> di servizio dell’inverter<br />
solare. Contiene per la maggior parte operazioni relative alla confi gurazione dell’inverter<br />
sul bus.<br />
Figura 5-2: tab Home<br />
• Confi guration: Gestione della confi gurazione dell’inverter nel bus<br />
• <strong>Inverter</strong> selezionato: Le azioni che possono essere applicate all’elemento di confi gura-<br />
zione selezionato<br />
• Option: Altre opzioni di applicazione<br />
5.2.1.1 Sezione tab: “Confi guration”<br />
La sezione tab “Confi guration” contiene le operazioni per la gestione delle confi gurazioni<br />
dell’inverter solare. È possibile salvare o cancellare la confi gurazione attuale dell’inverter<br />
solare e caricare una confi gurazione dell’inverter solare precedentemente salvata.<br />
Pulsante “Search”<br />
Questo pulsante apre la fi nestra di dialogo “Search inverters”. Questa fi nestra<br />
di dialogo viene usata per cercare e collegare gli inverter solari nel bus.<br />
Fare riferimento alla sezione 5.5.1 per ulteriori informazioni.<br />
Pulsante “Add inverter group”<br />
Questo pulsante viene usato per aggiungere un nuovo gruppo di inverter<br />
solari nella confi gurazione degli inverter solari.<br />
Pulsante “Open”<br />
Il pulsante “Open” viene usato per aprire una confi gurazione precedentemente<br />
salvata. Nella fi nestra di dialogo “Open”, selezionare il fi le di confi gurazione da<br />
aprire e fare clic sul pulsante “Open”.<br />
NOTA<br />
Se la confi gurazione attualmente caricata non era stata esplicitamente salvata, la casella di<br />
messaggio “Delete confi guration” apparirà e darà l’opportunità di annullare l’apertura della<br />
nuova confi gurazione, per consentire il salvataggio della confi gurazione attuale (vedere<br />
fi gura 5-3).<br />
57<br />
ITALIANO
NOTA<br />
I fi le di confi gurazione sono in formato XML. Per questa ragione, la fi nestra di dialogo<br />
“Open” mostra esclusivamente fi le XML (.xml).<br />
Pulsante “Save”<br />
Con il pulsante “Save” si può salvare la confi gurazione attualmente caricata,<br />
visibile nel “Confi guration pane”. Nella fi nestra di dialogo “Save as”, scegliere<br />
una posizione, inserire un nome descrittivo, e fare clic sul pulsante “Save”.<br />
NOTA<br />
La posizione standard in cui la fi nestra di dialogo “Save” si apre è la cartella dei dati di applicazione<br />
dell’utente. In questa cartella è stata salvata anche la confi gurazione predefi nita<br />
caricata all’avvio.<br />
Pulsante “Delete”<br />
Il pulsante “Delete” rimuove l’intera confi gurazione caricata, che è visibile nel<br />
pannello di confi gurazione.<br />
Figura 5-3: annullare la confi gurazione<br />
58<br />
Se la confi gurazione attuale non era stata salvata, si<br />
apre una casella di messaggio che richiede la conferma<br />
dell’azione (vedere la fi gura 5-3). Fare clic su “Yes”<br />
per confermare la rimozione della confi gurazione attualmente<br />
caricata. Fare clic su “No” per annullare e non<br />
modifi care la confi gurazione attuale.<br />
Pulsante “Eject”<br />
Per chiudere la porta COM, utilizzare il pulsante "Eject".<br />
5.2.1.2 Sezione tab: “<strong>Inverter</strong> selezionato”<br />
A seconda del inverter selezionato, la sezione tab "<strong>Inverter</strong> selezionato" può contenere le<br />
seguenti funzioni:<br />
Pulsante “Show”<br />
Facendo clic sul pulsante “Show”, si apre la visualizzazione dell’inverter solare<br />
del nodo del dispositivo selezionato nel pannello di confi gurazione.<br />
La visualizzazione dell’inverter solare è mostrata nel pannello dell’inverter. Se più di un inverter<br />
solare viene aperto, le visualizzazioni dell’inverter solare sono divise in tab nel pannello<br />
dell’inverter. Inoltre, è possibile risistemare i tab in visualizzazioni separate. Vedere la<br />
sezione 5.4 per ulteriori informazioni.
NOTA<br />
Lo stesso ha luogo facendo doppio clic su un nodo del dispositivo nel pannello di confi gurazione.<br />
Pulsante “Edit group”<br />
Questo pulsante viene usato per rinominare il gruppo dell’inverter solare selezionato.<br />
Figura 5-4: fi nestra di dialogo Edit group<br />
Pulsante “Delete”<br />
Questo pulsante cancella il nodo attualmente selezionato dal pannello di confi<br />
gurazione. Questo sarà cancellato dalla confi gurazione predefi nita che viene<br />
caricata inizialmente quando il <strong>Software</strong> di servizio dell’inverter solare viene avviato.<br />
Poiché la confi gurazione è stata cambiata, il pulsante “Save confi guration” sarà attivato per<br />
consentire il salvataggio dei cambiamenti in un fi le di confi gurazione personalizzato.<br />
Se si esce dal <strong>Software</strong> di servizio dell’inverter solare senza aver salvato la confi gurazione<br />
in un fi le di confi gurazione personalizzato, apparirà un messaggio che fornirà la possibilità<br />
di salvarlo. Fare clic sul pulsante “No” per uscire dal <strong>Software</strong> di servizio dell’inverter solare<br />
senza salvare il fi le di confi gurazione. Fare clic su “Yes” per salvare il <strong>Software</strong> di servizio<br />
dell’inverter solare in un fi le di confi gurazione personalizzato. Facendo clic su “Yes”, apparirà<br />
la fi nestra di dialogo “Save as”. Selezionare la posizione e il nome del fi le e fare clic sul<br />
pulsante “Save” per salvare il fi le di confi gurazione. Facendo clic sul pulsante “Cancel”, si<br />
chiude il <strong>Software</strong> di servizio dell’inverter solare senza salvare la confi gurazione attuale.<br />
NOTA<br />
Se il <strong>Software</strong> di servizio dell’inverter solare è stato chiuso accidentalmente senza aver<br />
salvato la confi gurazione in un fi le personalizzato, la soluzione migliore è quella di riaprire il<br />
<strong>Software</strong> di servizio dell’inverter solare. L’ultimo stato della confi gurazione viene ricaricato<br />
e ora è possibile salvarlo in un fi le personalizzato.<br />
Figura 5-5: salvare confi gurazione<br />
59<br />
ITALIANO
Pulsante “Firmware”<br />
60<br />
Questo apre la fi nestra di dialogo per aggiornare il fi rmware dell’inverter solare.<br />
Fare riferimento alla sezione 5.5.2 per informazioni dettagliate.<br />
Pulsante “Grid”<br />
Lo strumento Impostazione paese fa parte del <strong>Software</strong> di servizio dell'inverter<br />
solare e viene utilizzato per impostare la griglia degli inverter SOLIVIA.<br />
Per informazioni dettagliate vedere la sezione 6.<br />
Pulsante “Logs”<br />
Lo strumento Lettore log errori fa parte del <strong>Software</strong> di servizio dell'inverter<br />
solare e viene utilizzato per visualizzare i log degli errori degli inverter.<br />
Per avviare lo strumento, fare clic sul pulsante “Logs” nel ribbon.<br />
Lo strumento aprirà una nuova fi nestra e inizierà automaticamente a caricare i messaggi<br />
di errore. Lo stato di avanzamento del processo viene visualizzato nella barra di stato della<br />
fi nestra mediante una barra di avanzamento sulla destra. Dopo un po' di tempo i log degli<br />
errori vengono visualizzati sotto forma di tabella.<br />
Per aggiornare i log degli errori, fare clic sul pulsante “Reload”.<br />
La colonna “Details” può essere visualizzata in 2 modi diversi:<br />
• Se è stato selezionato il pulsante di opzione “line format category”, i dettagli di una<br />
categoria sono visualizzati separati da una virgola in un campo “Details”.<br />
• Se è stato selezionato il pulsante di opzione “line format detail”, i dettagli di una cate-<br />
goria di errore sono visualizzati singolarmente in una nuova riga.<br />
È possibile salvare i log di errore come fi le CSV mediante il pulsante “Save”. Questo formato<br />
è compatibile con il formato csv di Excel.
Pulsante “Snapshot”<br />
È possibile salvare i valori defi niti (ad esempio valori misurati, valori statistici,<br />
ecc.) in una tabella Excel tramite il pulsante "Snapshot".<br />
Pulsante “Sync clock”<br />
La funzione “Synchronize clock” invia un comando globale al bus per sincronizzare<br />
l’orologio di tutti gli inverter solari collegati. Il comando è un comando<br />
trasmesso indipendente dall’indirizzo dell’inverter solare. Sarà inviato a tutti gli<br />
inverter solari collegati a supporto di questo comando trasmesso, anche se non<br />
sono registrati nel pannello di confi gurazione attuale.<br />
5.2.1.3 Sezione tab: “Options”<br />
Pulsanti “Language”<br />
Due lingue sono disponibili, il tedesco e l’inglese. Facendo clic su una bandiera,<br />
si confi gura il <strong>Software</strong> di servizio dell’inverter solare per la lingua corrispondente.<br />
Per abilitare la nuova lingua è necessario riavviare il <strong>Software</strong> di servizio<br />
dell’inverter solare. Un messaggio viene visualizzato per ricordarlo.<br />
Figura 5-6: casella di informazione della lingua<br />
Pulsante “Information”<br />
Il pulsante “Information” mostra la versione attuale del <strong>Software</strong> di servizio<br />
dell’inverter solare e i moduli caricati.<br />
Figura 5-7: casella di informazioni<br />
La versione dell’applicazione ha il seguente formato:<br />
• Maggiore. Minore. Struttura. Revisione<br />
Le versioni dei moduli hanno il seguente formato:<br />
• Maggiore. Minore. Struttura<br />
61<br />
ITALIANO
5.2.2 Tab dell’inverter<br />
Il tab dell’inverter è attivato quando viene aperta la visualizzazione di un inverter. Inoltre,<br />
può essere attivato facendo clic sul tab dell’inverter.<br />
Figura 5-8: Tab dell’inverter<br />
• Update inverter: Operazioni eseguite sull’inverter solare<br />
• Update view: Operazioni che cambiano la visualizzazione dell’inverter solare<br />
• Manage settings: Gestione delle impostazioni dell’inverter solare<br />
5.2.2.1 Sezione tab: “Update inverter”<br />
Questa sezione tab contiene operazioni che consentono di apportare alcuni cambiamenti<br />
a un inverter. I cambiamenti infl uenzano il dispositivo aperto nel pannello di visualizzazione<br />
dell’inverter solare.<br />
Pulsante “Send”<br />
The "Send" function sends all the changed settings to the solar inverter. The<br />
settings are not saved permanently to the solar inverter. All the changed settings<br />
will be lost after a reboot of the solar inverter.<br />
Pulsante “Send to all”<br />
The "Send to all" function sends the changed setting from all tabs to the solar<br />
inverter. The settings are not saved permanently to the solar inverter. All the<br />
changed settings will be lost after a reboot of the solar inverter.<br />
Pulsante “Save”<br />
The "Save" function saves the changed settings to the solar inverter permanently.<br />
The settings will still be present even after the solar inverter was shut down.<br />
Pulsante “Firmware”<br />
Refer to section 5.5.2 for detailed information.<br />
62
5.2.2.2 Sezione tab: “Update view”<br />
Questa sezione dei tab contiene operazioni che consentono alcune attualizzazioni della<br />
visualizzazione attuale.<br />
Pulsante “Manually”<br />
The "Manually" function actualizes the currently visible values. While reading the<br />
values from the solar inverter, the inverter pane icon changes to an hourglass.<br />
When the view actualization is fi nished, the inverter pane shows again to the<br />
green connected icon.<br />
Pulsante “Automatic”<br />
The "Automatic" function performs a periodic reading of the currently visible values<br />
from the solar inverter.<br />
Pulsante “Undo”<br />
This button restores the changes made between the two last "Send" or "Save"<br />
operations.<br />
5.2.2.3 Sezione tab: “Manage settings”<br />
Con queste funzioni è possibile salvare tutte le impostazioni di un inverter solare e ricaricarle<br />
successivamente dallo stesso inverter solare. Vedere la sezione 5.5.3 per informazioni più<br />
dettagliate.<br />
5.3 Pannello di confi gurazione<br />
Figura 5-9: Esempio di pannello di<br />
confi gurazione – <strong>Inverter</strong> centrale CI 100<br />
kW con un modulo<br />
NOTA<br />
Il pannello di confi gurazione contiene la lista degli inverter<br />
solari collegati trovati dalla funzione “Search inverters”<br />
(vedere 5.5.1). La lista è sistemata in una struttura<br />
ad albero. Il primo livello della visualizzazione ad albero<br />
è il livello “<strong>Inverter</strong> group”. Un “Group” è semplicemente<br />
un contenitore che può comprendere uno o più inverter<br />
solari. Il nome predefi nito di un “<strong>Inverter</strong> group” è: “New<br />
group”, ma può essere rinominato attraverso la fi nestra<br />
di dialogo “Edit group” (vedere 5.2.1.3).<br />
Gli inverter solari possono essere assegnati ad un solo “<strong>Inverter</strong> group”. La defi nizione di diversi<br />
“<strong>Inverter</strong> groups” e la distribuzione dei dispositivi negli “<strong>Inverter</strong> group” è solo un modo<br />
opzionale per facilitare la panoramica nelle grandi installazioni, ad esempio per assegnare<br />
i dispositivi a diverse sedi.<br />
63<br />
ITALIANO
5.4 Pannello dell’inverter<br />
Il pannello dell’inverter contiene una o più visualizzazioni dell’inverter. Le visualizzazioni<br />
sono sistemate in uno stile di documento con tab. Nella figura 5-10, il pannello dell’inverter<br />
è evidenziato da una cornice rossa.<br />
Figura 5-10: esempio di pannello dell’inverter<br />
Figura 5-11: La guida a forma di rombo<br />
Figura 5-12: trascinamento di una<br />
visualizzazione in un’altra visualizzazione<br />
64<br />
È possibile mostrare diverse visualizzazioni in parallelo,<br />
sia verticalmente che orizzontalmente. Per farlo, fare<br />
clic sull’intestazione del tab e trasportarlo al centro della<br />
visualizzazione attiva o al centro di un’altra visualizzazione.<br />
Mentre lo si trasporta, apparirà una guida a forma<br />
di rombo.<br />
Le quattro frecce del rombo puntano verso le estremità<br />
della visualizzazione. Continuando a muovere la punta<br />
del mouse su una di queste frecce, verrà mostrata<br />
un’anteprima della visualizzazione divisa, verticalmente<br />
o orizzontalmente. L’operazione di divisione sarà eseguita<br />
quando il pulsante del mouse viene rilasciato. Lasciando<br />
cadere il tab al centro del rombo di guida, si<br />
modificherà la visualizzazione in documento con tab.<br />
Vedere gli esempi nella figura 5-12.
Figura 5-13: Intestazione del pannello<br />
dell’inverter<br />
Il pannello dell’inverter ha un’intestazione composta<br />
da:<br />
• L’icona di stato<br />
• Il titolo descrittivo dell’inverter solare<br />
• Il titolo del gruppo<br />
I dati di un tab dell’inverter sono mostrati immediatamente sotto l’intestazione del pannello<br />
dell’inverter. I dati sono, inoltre, sono distribuiti in tab.<br />
Figura 5-14: Campioni di dati dell’inverter distribuiti in tab<br />
Le caselle del gruppo sono sistemate secondo diversi elementi di dati dell’inverter solare.<br />
Questi dati possono avere un accesso di sola lettura o di lettura e scrittura. Ad esempio, i<br />
dati in sola lettura potrebbero essere rappresentati da una misurazione, e i dati in lettura e<br />
scrittura potrebbero essere rappresentati da una casella di spunta per accendere/spegnere<br />
il display dell’inverter solare.<br />
5.5 Funzioni<br />
5.5.1 Ricerca inverter<br />
Questa funzione viene utilizzata per cercare gli inverter solari nel bus. Fare clic<br />
sul pulsante “Search” per avviare la fi nestra di dialogo “Search inverters”:<br />
Figura 5-15: Connection group<br />
Scegliere le impostazioni di connessione dal<br />
“Connection group”:<br />
• Interfaccia: Scegliere RS232 anche nel caso in cui<br />
l’adattatore <strong>Delta</strong> sia un adattatore USB (alternativa:<br />
Selezionare Ethernet se si utilizza il gateway<br />
SOLIVIA M1 G2).<br />
• Porta: La porta è una porta COM, anche nel caso<br />
in cui l’adattatore <strong>Delta</strong> sia un adattatore USB<br />
(alternativa: Indirizzo IP dal gateway SOLIVIA M1<br />
G2).<br />
• Velocità in baud Scegliere la stessa velocità in<br />
baud usata dagli inverter solari.<br />
• Long timeout: Selezionare Long timeout se si<br />
utilizza il modem wireless RS485.<br />
Dopo aver scelto le impostazioni di connessione corrette, fare clic sul pulsante “Search” per<br />
avviare il processo di ricerca.<br />
Per trovare il numero della porta COM corretto, eseguire i passi seguenti:<br />
1. Scollegare l’adattatore USB <strong>Delta</strong>.<br />
2. Fare clic sul pulsante “Search” per avviare la fi nestra di dialogo “Search inverters”.<br />
3. Guardare le porte disponibili nel menù a tendina “Port”.<br />
65<br />
ITALIANO
4. Chiudere la fi nestra di dialogo “Search inverters”.<br />
5. Collegare l’adattatore USB <strong>Delta</strong>.<br />
6. Aprire di nuovo la fi nestra di dialogo “Search inverters” attraverso il pulsante “Search”<br />
dal ribbon.<br />
7. Guardare nuovamente le porte disponibili nel menù a tendina “Port”.<br />
8. La porta corretta è la porta che non era disponibile al punto 3. Selezionare questa porta<br />
e fare clic sul pulsante “OK”.<br />
La funzione “Search” tenterà di comunicare con tutti i<br />
dispositivi collegati al bus controllando tutti gli indirizzi<br />
possibili da 0 a 254. Gli inverter solari trovati saranno<br />
elencati di seguito nel gruppo “Found inverters”. La<br />
ricerca può essere interrotta in qualunque momento<br />
facendo clic sul pulsante “Finish”. L’avanzamento del<br />
processo di ricerca viene mostrato dalla barra di avanzamento<br />
accanto al pulsante “Finish”.<br />
NOTA<br />
Anche se solo pochi inverter solari sono online nel bus, ad esempio 3 inverter solari negli<br />
indirizzi 1, 2 e 3, il processo di ricerca continua fi no all’ultimo indirizzo possibile 254. Il processo<br />
di ricerca deve essere completato per accertare che tutti gli inverter attesi nel bus<br />
siano trovati.<br />
Al termine del processo di ricerca, gli inverter trovati sono elencati nel gruppo “Found inverters”.<br />
Tutti i dispositivi sono preceduti da una casella di spunta. Si può rimuovere il segno<br />
di spunta dalla casella di spunta per gli inverter che non saranno mostrati nel pannello di<br />
confi gurazione.<br />
Facendo clic sul pulsante “OK”, i dispositivi spuntati saranno portati nella confi gurazione e<br />
mostrati nel pannello di confi gurazione.<br />
Per annullare la fi nestra di dialogo, fare clic sul pulsante “Cancel” o sull’icona con la croce<br />
rossa. Non è possibile chiudere la fi nestra di dialogo “Search inverters” quando è in corso<br />
un processo di ricerca. In questo caso, è necessario prima fare clic sul pulsante “Finish”.<br />
5.5.2 Aggiornamento del fi rmware<br />
5.5.2.1 Aggiornamento fi rmware controller singolo (per i modelli SI)<br />
Questa funzione viene usata per aggiornare il fi rmware degli inverter solari. Fare<br />
clic sul pulsante “Firmware” per avviare la fi nestra di dialogo “Update inverter<br />
fi rmware”.<br />
66
NOTA<br />
È possibile aggiornare esclusivamente un inverter solare alla volta. Prima di<br />
iniziare qualunque aggiornamento, accertarsi che un solo inverter solare sia online.<br />
Se diversi inverter solari sono online, l’aggiornamento del firmware potrebbe<br />
causare danni permanenti all’inverter solare.<br />
Fare clic sul pulsante “Load enc file” per caricare il file<br />
di aggiornamento del firmware. Nella finestra di dialogo<br />
iniziale “Load hex file”, scegliere la posizione e il file<br />
crittografato desiderato, e fare clic sul pulsante “Open”.<br />
Il percorso del file del firmware sarà mostrato nella casella<br />
sopra il pulsante.<br />
Per avviare l’aggiornamento del firmware, fare clic sul<br />
pulsante “Install firmware”. Apparirà una casella con un<br />
messaggio di conferma. Fare clic sul pulsante “Yes” per<br />
avviare l’aggiornamento del firmware. Fare clic sul pulsante<br />
“No” per annullare l’aggiornamento del firmware.<br />
L’avanzamento del processo di aggiornamento sarà<br />
mostrato in una barra di avanzamento. Mentre il firmware<br />
viene aggiornato, non è possibile alcuna interazione.<br />
Al termine dell’aggiornamento del firmware, un messaggio<br />
confermerà l’avvenuto aggiornamento.<br />
Non scollegare l’inverter solare mentre il processo di aggiornamento è in corso. Ciò potrebbe<br />
causare danni permanenti all’inverter solare.<br />
Se la versione del file crittografato prescelto non corrisponde<br />
all’inverter solare, un messaggio appare con<br />
l’indicazione “There was a signature error”. Fare clic<br />
sul pulsante “Cancel” per annullare l’aggiornamento del<br />
firmware. Oppure, fare clic sul pulsante “Retry” per tornare<br />
alla finestra di dialogo “Update inverter firmware”,<br />
quindi fare clic sul pulsante “Load enc file” per caricare<br />
un altro file crittografato dal disco.<br />
67<br />
ITALIANO
68<br />
In caso di errore, appare un messaggio con l’indicazione<br />
“There was an unknown error”. In questo caso, fare clic<br />
sul pulsante “OK”, controllare il cavo di collegamento<br />
e accertare che sia collegato un solo inverter solare.<br />
Quindi riavviare l’inverter solare, attendere fi no a quando<br />
l’inverter solare è online, e tentare nuovamente<br />
l’aggiornamento del fi rmware.<br />
Dopo il processo di aggiornamento del fi rmware, la confi gurazione viene rimossa dal pannello<br />
di confi gurazione. Eseguire una nuova operazione di “Search”, come descritto nella<br />
sezione 5.5.1, per ottenere una nuova confi gurazione.<br />
5.5.2.2 Aggiornamento fi rmware controller multiplo (per i modelli<br />
SOLIVIA)<br />
5.5.2.2.1 Introduzione<br />
Il Multi Downloader fa parte del software di servizio dell'inverter solare e serve a scaricare il<br />
fi rmware su controller multipli di un inverter. Solo gli inverter con un boot loader di seconda<br />
generazione supportano questa funzione, che deve essere supportata dalla registrazione<br />
del prodotto del software di servizio dell'inverter solare.<br />
Per poter utilizzare questo strumento, è necessario che il software del boot loader sia stato<br />
prima attivato su tutti i controller. Inoltre, è necessario scaricare prima il fi rmware del controller<br />
master, poiché il controller slave sarà scaricato tramite il master.<br />
Questo strumento Multi Downloader consente di defi nire una serie di download per diversi<br />
controller e inverter che saranno eseguiti uno dopo l'altro nell'ordine indicato. Come già affermato,<br />
è importante accertarsi di avere già scaricato il fi rmware del controller master, prima<br />
di scaricare un controller slave.<br />
5.5.2.2.2 Avviare lo strumento di download<br />
Lo strumento di download fa parte del software di servizio dell'inverter solare ed è accessibile<br />
dal ribbon.<br />
Per avviare lo strumento di download, fare clic sul pulsante Firmware sul ribbon della<br />
pagina iniziale.<br />
NOTA<br />
Se il pulsante Firmware non è visibile, accertarsi di aver selezionato un inverter presente<br />
nell'elenco degli inverter.
Per selezionare lo strumento di download multiplo,<br />
selezionare il pulsante di opzione Download controller<br />
multiplo. È possibile arrivare direttamente all'esatto<br />
strumento di download, se nell'elenco delle configurazioni<br />
dell'inverter è stato selezionato un inverter che<br />
supporta download multipli. In questo caso, passare<br />
direttamente alla sezione 4.<br />
5.5.2.2.3 Definizione del download<br />
Con lo strumento Multi Controller Download è possibile definire un elenco di download che<br />
verranno eseguiti in sequenza. Ogni download corrisponde a un controller separato su un<br />
singolo inverter. L'elenco dei download può includere download per modelli di inverter arbitrari<br />
e baud rate.<br />
Fare attenzione a scaricare sempre il controller master per primo. Il master dipende<br />
dall'inverter e potrebbe essere, ad esempio, l'AC o il SYS. Dopo aver<br />
scaricato il controller master, è possibile scaricare i controller in qualsiasi ordine.<br />
Per definire ogni download è necessario impostare i parametri corrispondenti. Sono richiesti<br />
i seguenti parametri:<br />
1. La porta di comunicazione<br />
2. Il baud rate di comunicazione<br />
3. Il modello di inverter<br />
4. Gli indirizzi dell'inverter<br />
5. I controller con il relativo file firmware<br />
69<br />
ITALIANO
Porta<br />
E' necessario selezionare la porta giusta usata per connettere il computer al bus dell'inverter.<br />
Nella casella combinata delle porte vengono elencate le porte disponibili. L'elenco viene<br />
aggiornato al momento dell'apertura dello strumento di download. L'applicazione non è in<br />
grado di rilevare automaticamente la porta giusta. Se non si è sicuri di quale sia porta sia<br />
giusta, è possibile verificarlo nel modo seguente:<br />
• Con l'adattatore <strong>Delta</strong> inserito, aprire la casella combinata delle porte e guardare quali<br />
sono le porte disponibili.<br />
• Quindi rimuovere l'adattatore <strong>Delta</strong>, chiudere e riavviare lo strumento di download.<br />
• Verificare nuovamente il contenuto della casella combinata delle porte. La porta man-<br />
cante è quella giusta.<br />
Baud rate<br />
È necessario selezionare il baud rate corretto. Più precisamente lo stesso baud rate effettivamente<br />
impostato nell'inverter. Il valore del baud rate è visualizzato sul display dell'inverter.<br />
Se si desidera eseguire il download su inverter con baud rate differenti, è necessario definire<br />
tali download separatamente, ovvero eseguendo un'operazione Aggiungi per ogni baud rate.<br />
Long timeout<br />
Selezionare Long timeout se si utilizza il modem wireless RS485.<br />
Modello di inverter<br />
Qui sono elencati tutti i modelli di inverter disponibili. Selezionando un modello di inverter,<br />
saranno aggiornati gli indirizzi e i controller disponibili. E' importante selezionare il modello di<br />
inverter corretto, poiché i controller non sono uguali su tutti gli inverter.<br />
Indirizzi<br />
Selezionare uno o più indirizzi dove eseguire il download. Gli indirizzi selezionati per un<br />
modello di inverter non saranno disponibili per altri modelli, poiché tutti gli inverter sul bus<br />
devono avere indirizzi diversi.<br />
Controller e file firmware<br />
I controller dipendono dal modello dell'inverter selezionato. Di seguiti sono elencati alcuni<br />
esempi:<br />
• SYS (controller del sistema)<br />
• AC (controller CA in uscita)<br />
• DC (controller corrente solare in ingresso)<br />
• ENS ( controller ENS)<br />
• LCD (controller display)<br />
• IO (controller comunicazione ingresso-uscita)<br />
• BP (controller del backplane)<br />
Per selezionare un file firmware per il controller selezionato, fare clic sul pulsante “Open”.<br />
In tal modo verrà automaticamente selezionata la casella del controller sulla sinistra. Fare<br />
attenzione a selezionare il file firmware corretto per il corrispondente controller. Per eliminare<br />
il file firmware, deselezionare la casella del controller associato.<br />
Una volta selezionati tutti i parametri per uno o più download, fare clic sul pulsante “Add” per<br />
aggiungerli all'elenco dei download.<br />
70
Nell'elenco dei download vengono visualizzati i seguenti parametri:<br />
• L'indirizzo dell'inverter<br />
• Il modello dell'inverter<br />
• Il controller<br />
• La porta di comunicazione<br />
• Il baud rate di comunicazione<br />
• Il fi le fi rmware<br />
• Lo stato corrente e la descrizione del processo di download (vedere la sezione 4)<br />
5.5.2.2.4 Avvio del download<br />
Per avviare i processi di download, fare clic sul pulsante “Start”.<br />
Il processo eseguirà un download dopo l'altro, partendo dal primo della lista e scendendo<br />
verso il basso. Lo stato corrente e la descrizione saranno visualizzati sulla destra del download<br />
in corso. Il signifi cato delle icone di stato è descritto nella tabella qui sotto.<br />
Preparazione del download<br />
Download in corso<br />
Download completato<br />
Messaggio di avviso<br />
Download fallito o fermato<br />
Al termine di un processo di download eseguito correttamente il relativo download viene<br />
contrassegnato con un'icona Completato e con il testo “OK”.<br />
5.5.2.2.5 Funzionalità supplementari<br />
1. Aggiunta di un nuovo download durante la fase di elaborazione<br />
Una volta avviato il processo di download, è ancora possibile aggiungere altri download<br />
all'elenco. Innanzitutto, defi nire il nuovo download come descritto al punto 4, quindi fare<br />
clic sul pulsante “Add”. In questo modo il nuovo download sarà inserito alla fi ne dell'elenco.<br />
2. Riorganizzazione dei download<br />
E' possibile riorganizzare i download nell'elenco selezionando le fi le e utilizzando i pulsanti<br />
“Move up” e “Move down”. Questa operazione è possibile solo per i download che non sono<br />
ancora stati avviati.<br />
3. Eliminazione di download<br />
Per eliminare dall'elenco il download selezionato, fare clic sul pulsante “Delete”. Per eliminare<br />
l'intero download dall'elenco, fare clic sul pulsante “Clear all”. Con il pulsante “Delete”<br />
è possibile eliminare solo i download non ancora avviati. Il pulsante “Clear all” è disponibile<br />
solo se non è in corso alcun download.<br />
71<br />
ITALIANO
72<br />
4. Interruzione e arresto dei processi di download<br />
E' possibile interrompere il processo di download facendo<br />
clic sul pulsante “Pause”. Dopo che questo pulsante<br />
è stato selezionato, viene sostituito dal pulsante<br />
“Resume” che consente di continuare il download.<br />
Per fermare il processo di download, fare clic sul pulsante<br />
Stop. Verrà visualizzato un messaggio di avviso.<br />
Fare clic su “Yes” per fermare il download oppure fare<br />
clic su “No” per continuare.<br />
5. Ingrandimento dell'elenco dei download<br />
Per nascondere la Defi nizione del download e ingrandire l'elenco dei download, fare clic sul<br />
pulsante “Change view”. Per annullare questa operazione, fare nuovamente clic sul pulsante<br />
“Change view”. È anche possibile utilizzare il pulsante di ingrandimento standard posizionato<br />
nella parte in alto a destra della fi nestra.<br />
6. Chiusura dello strumento di download<br />
Non è possibile chiudere lo strumento di download mentre è in corso un processo di download.<br />
Per chiudere lo strumento di download, fare clic sul pulsante “Stop” e poi chiudere lo<br />
strumento di download.<br />
5.5.3 Sezione tab: “Manage settings”<br />
Questa funzione viene usata per salvare e caricare le impostazioni degli inverter solari. È<br />
possibile esclusivamente salvare e caricare queste impostazioni scrivibili.<br />
5.5.3.1 Salvataggio delle impostazioni<br />
Questa funzione salva le impostazioni attuali dell’inverter solare. I cambiamenti<br />
non inviati non saranno salvati. Per accertare che solo i valori attuali siano salvati,<br />
il <strong>Software</strong> di servizio dell’inverter solare attualizza la visualizzazione prima<br />
di salvare le impostazioni.<br />
Fare clic sul pulsante “Save” della sezione del tab “Manage settings” per salvare le impostazioni.<br />
Si apre la fi nestra di dialogo “Save settings”. Un nome di fi le viene generato in modo<br />
predefi nito e inserito nella casella “File name”. Il nome del fi le contiene informazioni importanti,<br />
come data, ora, tipo e versione del software dell’inverter solare.<br />
Figura 5-16: Finestra di dialogo per il<br />
salvataggio delle impostazioni<br />
La posizione predefi nita per questo fi le è la cartella<br />
“<strong>Delta</strong> <strong>Energy</strong> <strong>Systems</strong>” nell’utente “Documenti” (My<br />
documents).<br />
In alternativa, è possibile cambiare il nome proposto del<br />
fi le o sovrascrivere un fi le esistente. Per fare ciò, fare<br />
clic sul pulsante “...” per aprire una fi nestra di dialogo<br />
“Select fi le name”, scegliere il nome del fi le e fare clic<br />
sul pulsante “Save”.<br />
Quando viene defi nito il nome del fi le, fare clic sul pulsante “Save” dalla fi nestra di dialogo<br />
“Save settings” per salvare le impostazioni. Una barra di attesa mostrerà l’attività nel corso<br />
del processo di salvataggio.
5.5.3.2 Caricamento delle impostazioni<br />
Fare clic sul pulsante “Load” della sezione tab “Manage settings” per ripristinare<br />
le impostazioni. Come opzione predefi nita, l’ultimo fi le di impostazioni salvato<br />
verrà visualizzato. Per scegliere altre impostazioni da ripristinare, fare clic sul<br />
pulsante “...” per aprire la fi nestra di dialogo “Open”. Scegliere la posizione e il<br />
fi le delle impostazioni da ripristinare e fare clic sul pulsante “Open”.<br />
Figura 5-17: Finestra di dialogo per il<br />
caricamento delle impostazioni<br />
Per avviare il ripristino delle impostazioni, fare clic sul<br />
pulsante “Load”. Una barra di attesa mostrerà l’attività<br />
durante il processo di ripristino.<br />
Una volta terminato il processo di ripristino, gli editor modifi cati saranno contrassegnati in<br />
verde. Utilizzare la funzione “Send” o “Save” per applicare all'inverter solare le impostazioni<br />
modifi cate.<br />
Rilevazione della compatibilità<br />
Per evitare di ripristinare le impostazioni sbagliate, il <strong>Software</strong> di servizio dell’inverter solare<br />
controlla alcuni dati specifi ci del dispositivo prima di avviare il ripristino. Vengono controllati<br />
i dati seguenti:<br />
• L’indirizzo<br />
• Il modello dell’inverter<br />
• Il numero del pezzo<br />
• La revisione di fi rmware e hardware<br />
Se uno o più elementi non corrispondono, apparirà un messaggio.<br />
Figura 5-18: Confl itto di indirizzo<br />
Figura 5-19: Confl itto del ripristino delle<br />
impostazioni<br />
Il primo controllo eseguito è quello dell’indirizzo. Questo<br />
assicura che le impostazioni che saranno ripristinate<br />
abbiano origine da un dispositivo allo stesso indirizzo.<br />
Se l’indirizzo è diverso, non è possibile ripristinare le<br />
impostazioni, e apparirà un messaggio (vedere fi gura<br />
5-18). In questo caso non è possibile caricare le impostazioni.<br />
Dopo questo controllo, vengono controllati gli altri dati<br />
(modello dell’inverter, pezzo numero, revisione di fi rmware<br />
e hardware). Se uno o più elementi non corrispondono<br />
all’inverter solare, un messaggio mostrerà gli elementi<br />
non coerenti (vedere fi gura 5-19). In questo caso<br />
è ancora possibile ricaricare le impostazioni. Questo<br />
viene fatto facendo clic sul pulsante “Yes” per ignorare<br />
il confl itto. Facendo clic sul pulsante “No”, si cancella il<br />
caricamento delle impostazioni.<br />
73<br />
ITALIANO
6 Strumento Impostazione paese<br />
6.1 Introduzione<br />
Lo strumento Impostazione paese fa parte del software di servizio dell'inverter solare e viene<br />
utilizzato per impostare la griglia degli inverter SOLIVIA. Di seguito sono elencati gli inverter<br />
attualmente supportati:<br />
• SOLIVIA EU G3<br />
• SOLIVIA AP G3<br />
Le 2 possibili modalità di un inverter sono:<br />
• Modalità normale<br />
• Modalità installazione<br />
6.2 Avvio dello strumento Impostazione paese<br />
Lo strumento di installazione dell'inverter fa parte del software di servizio dell'inverter solare<br />
ed è accessibile dal ribbon.<br />
Per avviare lo strumento di installazione dell'inverter, innanzitutto selezionare un<br />
inverter nell'elenco di confi gurazione. Quindi fare clic sul pulsante “Grid” sul ribbon<br />
della pagina iniziale. Il processo di installazione verrà eseguito sull'inverter<br />
selezionato<br />
NOTA<br />
Se l'inverter solare non supporta l'installazione automatica, il pulsante “Grid” non sarà visibile.<br />
Una volta avviato, lo strumento di installazione si aprirà in modalità installazione o<br />
in modalità normale. La modalità utilizzata viene visualizzata come titolo della seconda<br />
casella di gruppo.<br />
6.3 Modalità di installazione<br />
La modalità di installazione è la modalità predefi nita in cui l’inverter solare viene normalmente<br />
consegnato. Questa modalità permette la scelta del paese in cui l’inverter solare verrà<br />
utilizzato, prima del suo avvio. In questa modalità l’inverter solare non inizierà a funzionare<br />
fi nché il paese non verrà defi nito. Selezionando il paese, l’inverter solare si confi gurerà autonomamente<br />
seguendo le impostazioni corrette a seconda del paese. Una volta selezionato<br />
il paese, l’inverter si sposterà autonomamente in modalità normale.settings for this country.<br />
74
Il procedimento per impostare un paese è il seguente:<br />
1. Selezionare un inverter solare dalla Lista degli <strong>Inverter</strong> sulla sinistra.<br />
2. Selezionare il paese dal menù a tendina.<br />
3. Fare clic sul pulsante “Select” per selezionare il paese.<br />
4. Aspettare finché l’inverter non si riavvia.<br />
5. Una volta riavviato e in linea, l’inverter sarà in modalità normale, che è la normale<br />
modalità di funzionamento.<br />
NOTA<br />
Dopo aver selezionato un paese, non è possibile modificare la selezione senza un nuovo<br />
PIN. Anche se siete già in possesso di un PIN, questo non sarà valido per successivi utilizzi.<br />
Facendo clic sul pulsante di “Select Country“, apparirà un messaggio di notifica per impedire<br />
modifiche accidentali. La selezione di un paese errato (un paese diverso da quello in<br />
cui vi trovate) potrebbe avere conseguenze pericolose.<br />
6.4 Modalità normale<br />
La modalità normale è la modalità di funzionamento<br />
normale con cui l’inverter solare funziona normalmente<br />
dopo aver effettuato la selezione del paese. In questa<br />
modalità, l’utente ha la possibilità di modificare il paese<br />
selezionato tramite un PIN unico. Per richiedere un<br />
nuovo PIN, è necessario contattare il Team di Supporto<br />
<strong>Delta</strong> <strong>Solar</strong> (register@solar-inverter.com) e fornire il codice<br />
identificativo dell’inverter solare. Il codice si trova<br />
nell’apposito spazio nella sezione dei controlli disponibile<br />
in modalità normale.). Il codice è riportato anche<br />
nella clipboard, per evitare errori. Basterà copiarlo e incollarlo<br />
nel testo di una mail. Un PIN unico verrà, quindi,<br />
creato partendo da questo codice dal Team di Supporto<br />
<strong>Solar</strong> e verrà inviato successivamente. Con questo PIN<br />
sarà possibile tornare in modalità di installazione e selezionare<br />
un nuovo paese.<br />
Questi sono i procedimenti necessari per ritornare in<br />
modalità di installazione:<br />
1. Copiare il codice dall’apposito spazio e mandarlo<br />
al Team di Supporto <strong>Solar</strong> <strong>Delta</strong> (register@solarinverter.com).<br />
2. Una volta ottenuto il nuovo PIN da <strong>Delta</strong>, inserirlo<br />
nell’apposito spazio PIN.<br />
3. Fare clic sul pulsante “Send PIN”.<br />
75<br />
ITALIANO
NOTICE<br />
76<br />
4. Aspettare finché l’inverter non si riavvia.<br />
5. Quando sarà di nuovo online, l’inverter solare sarà<br />
in modalità di installazione.<br />
Il PIN è valido per un solo utilizzo. Dopo l’invio del PIN, non sarà possibile riutilizzarlo.<br />
Sarà invece necessario richiedere un altro PIN al Team di Supporto <strong>Solar</strong> <strong>Delta</strong>.
77<br />
ITALIANO
Le manuel est susceptible d’être modifié.<br />
Veuillez vous référer à notre site Internet www.solar-inverter.com<br />
pour la version la plus actualisée du manuel.<br />
© Copyright – <strong>Delta</strong> <strong>Energy</strong> <strong>Systems</strong> (Germany) GmbH – Tous droits réservés.<br />
Ce manuel accompagne notre équipement; il est destiné aux utilisateurs finaux.<br />
Les instructions et illustrations techniques contenues dans ce manuel doivent être considérées comme<br />
confidentielles et aucune partie ne peut être reproduite sans la permission écrite préalable des ingénieurs<br />
des services techniques de <strong>Delta</strong> <strong>Energy</strong> <strong>Systems</strong>; les utilisateurs finaux ne doivent en aucun cas<br />
divulguer les informations qui y figurent ou utiliser ce manuel à d’autres fins que celles strictement liées<br />
à l’utilisation correcte de l’équipement. Toutes les informations et spécifications sont non contractuelles<br />
et pouvant être modifiées à tout moment.<br />
79<br />
FRANÇAIS
Sommaire<br />
1 Présentation 80<br />
1.1 Appareils pris en charge 80<br />
2 Configuration requise 80<br />
2.1 Configuration système requise 80<br />
2.2 Configuration matérielle requise 80<br />
3 Installation 80<br />
3.1 Installation du logiciel 80<br />
3.2 Installation matérielle 80<br />
4 Guide de démarrage rapide 81<br />
4.1 Fonctions principales 81<br />
4.2 Opérations courantes 81<br />
5 Manuel 82<br />
5.1 Aperçu de l’interface utilisateur 82<br />
5.2 Barre horizontale 82<br />
5.2.1 Onglet Accueil 83<br />
5.2.1.1 Section d’onglet : « Configuration » 83<br />
5.2.1.2 Section d’onglet : « Onduleur sélectionné » 84<br />
5.2.1.3 Section d’onglet : « Options » 87<br />
5.2.2 Onglet Onduleur 88<br />
5.2.2.1 Section d’onglet : « Update inverter » 88<br />
5.2.2.2 Section d’onglet : « Update view » 89<br />
5.2.2.3 Section d’onglet : « Manage settings » 89<br />
5.3 Panneau de configuration 89<br />
5.4 Panneau d’onduleur 90<br />
5.5 Fonctions 91<br />
5.5.1 Recherche d’onduleurs 91<br />
5.5.2 Mise à jour du micrologiciel 93<br />
5.5.2.1 Mise à jour du micrologiciel mono-contrôleur (modèles SI) 93<br />
5.5.2.2 Mise à jour du micrologiciel multi-contrôleur (modèles SOLIVIA) 94<br />
5.5.3 Section d’onglet : « Manage settings » 98<br />
5.5.3.1 Enregistrement des réglages 98<br />
5.5.3.2 Chargement des réglages 99<br />
6 Outil de réglage du pays 100<br />
6.1 Présentation 100<br />
6.2 Démarrage de l’outil de réglage du pays 100<br />
6.3 Mode d’installation 100<br />
6.4 Mode normal 101<br />
79<br />
FRANÇAIS
1 Présentation<br />
Le logiciel permet à l’installateur d’adapter les paramètres, d’effectuer les mises à niveau du<br />
micrologiciel et d’autres mises à jour, et de l’aider à détecter des sources d’erreur, comme<br />
par exemple une surtension ou une sous-tension, sans devoir ouvrir le convertisseur. La<br />
mémoire provenant de chaque convertisseur peut être stockée et lue grâce au logiciel afin<br />
de faciliter la maintenance et l’entretien sur le site. Des informations détaillées de chaque<br />
convertisseur peuvent être surveillées et adaptées comme paramètres généraux ou de manière<br />
isolée. Le logiciel de service est proposé dans un kit composé d’un câble <strong>Delta</strong> RS485<br />
et d’un convertisseur USB-RS485. Le logiciel qui est nécessaire pour utiliser le kit peut être<br />
téléchargé gratuitement à partir du site Web.<br />
1.1 Appareils pris en charge<br />
Le logiciel de service pour onduleur solaire est un système modulaire, qui sera élargi au<br />
cours de l’évolution de la gamme d’onduleurs solaires <strong>Delta</strong>. Veuillez vous reporter au<br />
fichier texte « Supported <strong>Inverter</strong>s.txt » pour obtenir un aperçu des onduleurs solaires qui<br />
sont actuellement pris en charge par le logiciel de service pour onduleur solaire.<br />
2 Configuration requise<br />
2.1 Configuration système requise<br />
Le logiciel de service de l'onduleur solaire est compatible avec le système d'exploitation<br />
Windows XP ainsi que les versions plus récentes ; son installation nécessite Microsoft .NET<br />
Framework 2.0 SP1.<br />
2.2 Configuration matérielle requise<br />
Pour la connexion entre votre PC et les onduleurs solaires, vous avez besoin d’un adaptateur<br />
spécial qui se compose des pièces suivantes :<br />
• Convertisseur <strong>Delta</strong> USB vers RS485 (Modèle : IFD-6500)<br />
• Câbles spéciaux RS485 de <strong>Delta</strong> (les câbles de raccordement standard ne peuvent<br />
pas être utilisés).<br />
» Pour les modèles G3 SOLIVIA : Veuillez utiliser un câble jack noir.<br />
» Pour les modèles G4 SOLIVIA : Veuillez utiliser un câble jack jaune.<br />
• Alternative : Gateway M1 G2 SOLIVIA avec un câble CAT standard.<br />
3 Installation<br />
3.1 Installation du logiciel<br />
Une fois enregistré sur notre site internet https://download.solar-inverter.com, vous pourrez<br />
télécharger le fichier d'installation du logiciel de service. Exécutez alors le programme<br />
d'installation « Setup <strong>Solar</strong> <strong>Inverter</strong> <strong>Service</strong> <strong>Software</strong> 1.0.0 » et suivez les instructions de<br />
l'assistant d’installation. Après l’installation, exécutez l’application à partir du raccourci sur le<br />
bureau et suivez les instructions.<br />
3.2 Installation matérielle<br />
Pour installer le convertisseur <strong>Delta</strong> USB vers RS485, veuillez consulter le manuel du convertisseur<br />
USB.<br />
80
4 Guide de démarrage rapide<br />
4.1 Fonctions principales<br />
La première étape à effectuer après avoir lancé le logiciel de service pour onduleur solaire<br />
est de connecter le PC à l’un des onduleurs solaires sur le bus RS485, à l’aide du convertisseur<br />
USB <strong>Delta</strong> et du câble RS485 (alternative : Gateway M1 G2 SOLIVIA avec un câble<br />
CAT standard. Veuillez consulter le manuel du Gateway M1 G2 SOLIVIA pour obtenir des<br />
informations détaillées). Les autres onduleurs sont connectés l’un à l’autre en cascade.<br />
4.2 Opérations courantes<br />
Voici quelques fonctions courantes, décrites brièvement dans cette section.<br />
• Recherche d’onduleurs solaires sur le bus<br />
• Ouverture d’une vue d’onduleur solaire<br />
• Modification de paramètres de l’onduleur solaire<br />
• Envoi ou enregistrement de modifications à l’onduleur solaire<br />
• Actualisation de la vue d’onduleur solaire<br />
Pour connecter les onduleurs solaires, utilisez la boîte de dialogue « Search inverters » qui<br />
peut être ouverte à l’aide du bouton « Search » à partir de la barre horizontale (voir 5.4).<br />
Ensuite, la liste des onduleurs solaires disponibles est affichée dans le panneau de configuration<br />
(voir 5.3). Ces éléments d’onduleurs solaires peuvent alors être ouverts séparément.<br />
Leurs valeurs, paramètres et réglages seront affichés dans le panneau d’onduleur (voir 5.4).<br />
Le panneau d’onduleur peut contenir un ou plusieurs onglets, chaque onglet correspondant<br />
à un onduleur solaire. Chaque onglet d’onduleur solaire contient les données, valeurs et<br />
réglages de l’onduleur solaire, qui sont eux-mêmes disposés en onglets (voir 5.4).<br />
Certaines des valeurs affichées dans les panneaux d’onduleurs peuvent seulement être<br />
lues, alors que d’autres valeurs peuvent être modifiées. Après la modification d’une valeur,<br />
le fond du champ devient vert. Ceci indique que le champ a été modifié.<br />
Pour envoyer les valeurs modifiées à l’onduleur, utilisez la fonction « Send ». Après<br />
l’utilisation de la fonction « Send », les nouvelles valeurs sont instantanément actives sur<br />
l’onduleur solaire en fonctionnement, mais seront perdues si l’onduleur solaire est réamorcé.<br />
Pour enregistrer les valeurs modifiées sur l’onduleur solaire, utilisez la fonction « Save ».<br />
Après avoir utilisé la fonction « Save », les nouvelles valeurs sont instantanément actives<br />
sur l’onduleur solaire en fonctionnement, et le resteront même après un réamorçage de<br />
l’onduleur solaire.<br />
81<br />
FRANÇAIS
5 Manuel<br />
5.1 Aperçu de l’interface utilisateur<br />
L’interface graphique utilisateur (IGU) se divise en trois sections principales :<br />
1. Barre horizontale<br />
2. Panneau de configuration<br />
3. Panneau d’onduleur<br />
82<br />
2 3<br />
1<br />
Figure 5-1 : (1) barre horizontale, (2) panneau de configuration, (3) panneau d’onduleur<br />
5.2 Barre horizontale<br />
La barre horizontale est la barre d’outils dépendante du contexte du logiciel de service pour<br />
onduleur solaire, qui se divise en deux onglets :<br />
• Onglet Accueil<br />
• Onglet Onduleur
L’onglet Accueil s’active lorsque le panneau de confi guration est actif, et l’onglet Onduleur<br />
est activé lorsque le panneau d’onduleur est actif. Les onglets peuvent également être activés<br />
par un clic de souris. Les onglets de barre horizontale sont eux-mêmes divisés en<br />
plusieurs sections d’onglets.<br />
5.2.1 Onglet Accueil<br />
L’onglet Accueil est celui qui apparaît lors du démarrage du logiciel de service pour onduleur<br />
solaire. Il contient la plupart des opérations relatives à la confi guration de l’onduleur sur le<br />
bus.<br />
Figure 5-2 : onglet Accueil<br />
• Confi guration : gère la confi guration de l’onduleur sur le bus<br />
• Onduleur sélectionné : les actions qui peuvent être appliquées à l’élément de confi gu-<br />
ration sélectionné<br />
• Options : autres options d’application<br />
5.2.1.1 Section d’onglet : « Confi guration »<br />
La section d’onglet « Confi guration » contient les opérations pour gérer les confi gurations<br />
de l’onduleur solaire. Il est possible d’enregistrer ou d’effacer la confi guration actuelle de<br />
l’onduleur solaire et de charger une confi guration d’onduleur solaire précédemment enregistrée.<br />
Bouton « Search »<br />
Ce bouton ouvre la boîte de dialogue « Search inverters ». Cette boîte de dialogue<br />
est utilisée pour rechercher et connecter les onduleurs solaires sur le bus.<br />
Consultez la section 5.5.1 pour plus d’informations.<br />
Bouton « Add inverter group »<br />
Ce bouton est utilisé pour ajouter un nouveau groupe d’onduleurs solaires<br />
dans la confi guration de l’onduleur solaire.<br />
Bouton « Open »<br />
Le bouton « Open » est utilisé pour ouvrir une confi guration précédemment<br />
enregistrée. Dans la boîte de dialogue « Open », veuillez sélectionner le fi chier<br />
de confi guration à ouvrir puis cliquez sur le bouton « Open ».<br />
83<br />
FRANÇAIS
REMARQUE<br />
Si la confi guration actuellement chargée n’a pas été proprement enregistrée, la boîte de<br />
dialogue « Delete confi guration » apparaîtra pour offrir la possibilité d’annuler l’ouverture<br />
de la nouvelle confi guration, afi n de permettre d’abord l’enregistrement de la confi guration<br />
actuelle (voir fi gure 5-3).<br />
REMARQUE<br />
Les fi chiers de confi guration sont au format XML. Pour cette raison, la boîte de dialogue «<br />
Open » n’affi che que des fi chiers XML (.xml).<br />
Bouton « Save »<br />
Par l’intermédiaire du bouton « Save », il est possible d’enregistrer la confi guration<br />
actuellement chargée, visible dans le panneau de confi guration « Confi<br />
guration Pane ». Dans la boîte de dialogue « Save as », veuillez choisir un<br />
emplacement, saisissez un nom descriptif et cliquez sur le bouton « Save ».<br />
REMARQUE<br />
L’emplacement standard où s’ouvre la boîte de dialogue « Save » est le dossier de données<br />
d’application de l’utilisateur. Dans ce dossier est également enregistrée la confi guration par<br />
défaut chargée à la mise en service.<br />
Bouton « Delete »<br />
Le bouton « Delete » supprime la totalité de la confi guration chargée, qui est<br />
actuellement visible dans le panneau de confi guration.<br />
Figure 5-3 : suppression du paramétrage<br />
84<br />
Si la confi guration actuelle n’a pas été enregistrée,<br />
une boîte de dialogue demandant de confi rmer l’action<br />
s’ouvre (voir fi gure 5-3). Cliquez sur « Yes » pour confi<br />
rmer la suppression de la confi guration actuellement<br />
chargée. Cliquez sur « No » pour annuler et ne pas<br />
modifi er la confi guration actuelle.<br />
Bouton « Eject »<br />
Pour fermer le port COM, utiliser le bouton « Eject ».<br />
5.2.1.2 Section d’onglet : « Onduleur sélectionné »<br />
Selon l'onduleur sélectionné, la section d'onglet « Onduleur sélectionné » peut contenir les<br />
fonctions suivantes:
Bouton « Show »<br />
Cliquez sur le bouton « Show » pour ouvrir la vue d’onduleur solaire du nœud<br />
d’appareils sélectionné dans le panneau de confi guration.<br />
La vue d’onduleur solaire s’affi che dans le panneau d’onduleur. Si plus d’un onduleur solaire<br />
est ouvert, les vues des onduleurs solaires sont disposées en onglets dans le panneau<br />
d’onduleur. Il est également possible de réarranger les onglets pour séparer les vues. Voir la<br />
section 5.4 pour plus d’informations.<br />
REMARQUE<br />
Le résultat est le même suite à un double-clic sur un nœud d’appareils dans le panneau<br />
de confi guration.<br />
Bouton « Edit group »<br />
Ce bouton est utilisé pour renommer le groupe d’onduleurs solaires sélectionné.<br />
Figure 5-4 : boîte de dialogue d’édition de groupe<br />
Bouton « Delete »<br />
Ce bouton efface le nœud actuellement sélectionné du panneau de confi guration.<br />
Il sera également effacé de la confi guration par défaut chargée en premier<br />
lieu lorsque le logiciel de service pour onduleur solaire est en cours de démarrage.<br />
Comme la confi guration a été modifi ée, le bouton « Save confi guration » sera activé pour<br />
permettre l’enregistrement des modifi cations dans un fi chier de confi guration personnalisé.<br />
Lorsque vous quittez le logiciel de service pour onduleur solaire sans enregistrer la confi<br />
guration dans un fi chier de confi guration personnalisé, une boîte de dialogue offrant la<br />
possibilité de l’enregistrer apparaîtra. Cliquez sur le bouton « No » pour quitter le logiciel de<br />
service pour onduleur solaire sans enregistrer le fi chier de confi guration. Cliquez sur « Yes »<br />
pour enregistrer le logiciel de service pour onduleur solaire dans un fi chier de confi guration<br />
personnalisé. Après avoir cliqué sur « Yes », la boîte de dialogue « Save as » apparaîtra.<br />
Sélectionnez l’emplacement et le nom de fi chier puis cliquez sur le bouton « Save » pour<br />
enregistrer le fi chier de confi guration. Si vous cliquez sur le bouton « Cancel », le logiciel de<br />
service pour onduleur solaire sera fermé sans enregistrer la confi guration actuelle.<br />
85<br />
FRANÇAIS
REMARQUE<br />
Si le logiciel de service pour onduleur solaire a été fermé par erreur sans enregistrer la<br />
confi guration dans un fi chier personnalisé, la meilleure solution est de rouvrir le logiciel de<br />
service pour onduleur solaire. Le dernier état de la confi guration est chargé à nouveau et il<br />
est désormais possible de l’enregistrer dans un fi chier personnalisé.<br />
Figure 5-5 : enregistrement de la confi guration<br />
Bouton « Firmware »<br />
Ceci ouvre la boîte de dialogue pour mettre à jour le micrologiciel de l’onduleur<br />
solaire. Consultez la section 5.5.2 pour plus d’informations.<br />
Bouton « Grid »<br />
L’outil Réglages de pays fait partie du Logiciel de service pour onduleur solaire<br />
et est utilisé pour régler les paramètres du secteur sur les onduleurs SOLIVIA.<br />
Consultez la section 6 pour plus d’informations.<br />
Bouton « Logs »<br />
L’outil Affi chage des journaux d’erreurs fait partie du Logiciel de service pour<br />
onduleur solaire et est utilisé pour affi cher les journaux d’erreurs des onduleurs.<br />
Pour démarrer cet outil, cliquez sur le bouton « Logs » dans la barre horizontale.<br />
Cet outil ouvrira une nouvelle fenêtre et commencera automatiquement à charger les messages<br />
d’erreur. La progression du processus est indiquée, dans la barre d’état de la fenêtre,<br />
par une barre de progression à droite. Les journaux d’erreurs s’affi chent ensuite sous forme<br />
de tableau.<br />
86
Pour rafraîchir le tableau des journaux d’erreurs, cliquez sur le bouton « Reload ».<br />
La colonne « Details » peut s’affi cher de deux différentes façons :<br />
• Si le bouton radio « line format category » est activé, les détails correspondant à une<br />
catégorie d’erreur s’affi chent, séparés par une virgule, dans un champ « Détails ».<br />
• Si le bouton radio « line format detail » est activé, les détails correspondant à une caté-<br />
gorie d’erreur s’affi chent, un détail par rangée.<br />
Il est possible de sauvegarder les journaux d’erreurs dans un fi chier CSV en utilisant le bouton<br />
« Save ». Ce format de fi chier est compatible avec le format Excel csv.<br />
Bouton « Snapshot »<br />
Grâce au bouton « Snapshot », on peut sauvegarder des valeurs défi nies (par<br />
exemple, des valeurs mesurées, statistiques, etc.) dans un tableau Excel.<br />
Bouton « Sync clock »<br />
L’instruction est une instruction de diffusion indépendante de l’adresse de<br />
l’onduleur solaire. Elle sera envoyée à tous les onduleurs solaires connectés<br />
prenant en charge cette instruction de diffusion, même s’ils ne sont pas enregistrés<br />
dans le panneau de confi guration actuel.<br />
5.2.1.3 Section d’onglet : « Options »<br />
Boutons « Language »<br />
Il existe 2 langues disponibles, l’allemand et l’anglais. Cliquez sur le drapeau<br />
pour confi gurer le logiciel de service pour onduleur solaire avec la langue correspondante.<br />
Pour activer une nouvelle langue, vous devez redémarrer le logiciel<br />
de service pour onduleur solaire. Une boîte de dialogue est affi chée pour le<br />
signaler.<br />
Figure 5-6 : boîte d’informations de langue<br />
Bouton « Information »<br />
Le bouton « Information » affi che la version actuelle du logiciel de service pour<br />
onduleur solaire et ses modules chargés.<br />
87<br />
FRANÇAIS
Figure 5-7 : boîte À propos de<br />
88<br />
La version de l’application a le format suivant :<br />
• Majeur. Mineur. Version. Révision<br />
Les versions des modules ont le format suivant :<br />
• Majeur. Mineur. Version<br />
5.2.2 Onglet Onduleur<br />
L’onglet Onduleur est activé lorsque la vue d’un onduleur est ouverte. Il peut également être<br />
activé en cliquant sur l’onglet Onduleur.<br />
Figure 5-8 : onglet Onduleur<br />
• Update inverter : opérations effectuées sur l’onduleur solaire actuel<br />
• Update view : opérations modifi ant la vue de l’onduleur solaire actuel<br />
• Manage settings : gère les réglages de l’onduleur solaire actuel<br />
5.2.2.1 Section d’onglet : « Update inverter »<br />
Cette section d’onglet contient les opérations permettant d’effectuer des modifi cations sur<br />
un onduleur. Les modifi cations concerneront l’appareil actuellement ouvert dans le panneau<br />
de la vue de l’onduleur solaire.<br />
Bouton « Send »<br />
La fonction « Send » envoie tous les réglages modifi és à l’onduleur solaire.<br />
Les réglages ne sont pas enregistrés de manière permanente dans l’onduleur<br />
solaire. Tous les réglages modifi és seront perdus après un réamorçage de<br />
l’onduleur solaire.<br />
Bouton « Send to all »<br />
Le bouton « Send to all » envoie le réglage modifi é de tous les onglets à<br />
l’onduleur solaire. Les réglages ne sont pas enregistrés de manière permanente<br />
dans l’onduleur solaire. Tous les réglages modifi és seront perdus après un réamorçage<br />
de l’onduleur solaire.<br />
Bouton « Save »<br />
La fonction « Save » enregistre les paramètres modifi és dans l’onduleur solaire<br />
défi nitivement. Les réglages seront toujours présents même après une extinction<br />
de l’onduleur solaire.
Bouton « Firmware »<br />
Consultez la section 5.5.2 pour plus d’informations.<br />
5.2.2.2 Section d’onglet : « Update view »<br />
Cette section d’onglet contient les opérations permettant des actualisations de la vue actuelle.<br />
Bouton « Manually »<br />
La fonction « Manually » actualise les valeurs visibles actuellement. Lors de la<br />
lecture des valeurs de l’onduleur solaire, l’icône du panneau d’onduleur devient<br />
un sablier. Une fois l’actualisation de la vue terminée, le panneau d’onduleur<br />
affi che à nouveau l’icône de connexion verte.<br />
Bouton « Automatic »<br />
La fonction « Automatic » effectue une lecture périodique des valeurs actuellement<br />
visibles de l’onduleur solaire.<br />
Bouton « Undo »<br />
Ce bouton restaure les modifi cations effectuées entre les deux dernières opérations<br />
« Send » et « Save ».<br />
5.2.2.3 Section d’onglet : « Manage settings »<br />
Cette fonction permet de créer une sauvegarde des réglages actuels de l’onduleur solaire<br />
sur votre ordinateur ou d’envoyer un fi chier de réglages à l’onduleur. Consultez la section<br />
5.5.3 pour plus d’informations.<br />
5.3 Panneau de confi guration<br />
Figure 6-9 : Exemple de panneau de<br />
confi guration – onduleur central CI 100<br />
kW à un module<br />
Le panneau de confi guration contient la liste des onduleurs<br />
solaires connectés trouvés par la fonction «<br />
Search inverters » (voir 6.5.1). La liste est présentée<br />
sous forme d’arborescence. Le premier niveau de<br />
l’arborescence est toujours le niveau « <strong>Inverter</strong> group<br />
» Un « Group » est simplement un contenant pouvant<br />
inclure un ou plusieurs onduleurs solaires. Le nom par<br />
défaut du « <strong>Inverter</strong> group » est : « New group », mais il<br />
peut être renommé via la boîte de dialogue<br />
« Edit group » (voir 6.2.1.3).<br />
89<br />
FRANÇAIS
REMARQUE<br />
Tous les onduleurs solaires peuvent être assignés à un seul « <strong>Inverter</strong> group ». Définir<br />
plusieurs « <strong>Inverter</strong> groups » et répartir les appareils en « <strong>Inverter</strong> groups » est seulement<br />
un moyen optionnel de faciliter l’aperçu au sein de grandes installations, par exemple pour<br />
assigner des appareils à différents emplacements.<br />
5.4 Panneau d’onduleur<br />
Le panneau d’onduleur contient une ou plusieurs vues de l’onduleur. Les vues sont<br />
organisées en document à onglets. Sur la figure 5-10, le panneau d’onduleur est mis en<br />
surbrillance dans un cadre rouge.<br />
Figure 5-10 : exemple de panneau d’onduleur<br />
Figure 5-11 : guide en diamant<br />
90<br />
Il est possible d’afficher plusieurs vues en parallèle,<br />
verticalement ou horizontalement. Pour ce faire, cliquez<br />
sur l’en-tête de l’onglet et faites-le glisser vers le centre<br />
de la vue active ou vers le centre d’une autre vue. Lors<br />
du glissement, un guide en diamant apparaîtra.
Figure 5-12 : glisser-déposer une vue<br />
dans une autre vue<br />
Figure 5-13 : en-tête du panneau<br />
d’onduleur<br />
Les quatre fl èches du diamant pointent vers les bords<br />
de la vue en rapport. Continuez à déplacer le pointeur<br />
de la souris sur l’une de ces fl èches pour affi cher un<br />
aperçu de la vue partagée, verticale ou horizontale.<br />
L’opération partagée sera effectuée lorsque le bouton<br />
de la souris sera relâché. Déposer l’onglet au centre<br />
du guide en diamant permet de déplacer la vue dans<br />
un document à onglets. Voir les exemples de la fi gure<br />
5-12.<br />
Le panneau d’onduleur comporte une vue composée<br />
des éléments suivants :<br />
• l’icône statut<br />
• le titre descriptif de l’onduleur solaire<br />
• le titre de groupe<br />
Les données d’un onglet d’onduleur sont affi chées juste en dessous de l’en-tête du panneau<br />
d’onduleur. Les données sont également distribuées en onglets.<br />
Figure 5-14 : échantillon de données d’onduleur distribuées en onglets<br />
Les cases de groupes sont disposées selon différents éléments de données d’onduleur solaire.<br />
Ces données peuvent être munies du droit d’accès de lecture seule ou de lecture/écriture.<br />
Par exemple, les données en lecture seule peuvent être des mesures et les données<br />
en lecture/écriture peuvent être des cases à cocher servant à allumer ou éteindre l’affi chage<br />
de l’onduleur solaire.<br />
5.5 Fonctions<br />
5.5.1 Recherche d’onduleurs<br />
Cette fonction est utilisée pour rechercher des onduleurs solaires sur le bus.<br />
Cliquez sur le bouton « Search » pour ouvrir la Boîte de dialogue « Search<br />
inverters » :<br />
Figure 5-15: Connection group<br />
Choisissez les réglages de connexion dans le « Connection<br />
group » :<br />
• Interface : Choisissez RS232 même si<br />
l’adaptateur <strong>Delta</strong> est un adaptateur USB (alternative<br />
: Choisissez Ethernet si le Gateway M1 G2<br />
SOLIVIA est utilisé).<br />
• Port : le port est un port COM même si<br />
l’adaptateur <strong>Delta</strong> est un adaptateur USB (alternative<br />
: Adresse IP du Gateway M1 G2 SOLIVIA).<br />
• Débit en bauds : choisissez le même débit en<br />
bauds utilisé par les onduleurs solaires.<br />
• Long timeout: Sélectionnez « Long timeout »<br />
si le modem RS485 sans fi l est utilisé.<br />
91<br />
FRANÇAIS
Après avoir choisi les bons réglages de connexion, cliquez sur le bouton « Search » afin de<br />
lancer le processus de recherche.<br />
Pour déterminer le bon numéro de port COM, effectuez les étapes suivantes :<br />
1. Débranchez l’adaptateur <strong>Delta</strong> USB.<br />
2. Cliquez sur le bouton « Search » afin d’ouvrir la boîte de dialogue « Search inverters ».<br />
3. Regardez les ports disponibles dans le menu déroulant « Port ».<br />
4. Fermez la boîte de dialogue « Search inverters ».<br />
5. Branchez l’adaptateur <strong>Delta</strong> USB.<br />
6. Ouvrez à nouveau la boîte de dialogue « Search inverters » via le bouton « Search »<br />
dans la barre horizontale.<br />
7. Regardez à nouveau les ports disponibles dans le menu déroulant « Port ».<br />
8. Le bon port est le port non disponible au point 3. Sélectionnez ce port et cliquez sur le<br />
bouton « OK ».<br />
La fonction « Search » essaiera de communiquer avec<br />
tous les appareils connectés au bus en balayant toutes<br />
les adresses possibles de 0 à 254. Les onduleurs solaires<br />
trouvés seront répertoriés au-dessous dans le<br />
groupe « Found inverters ». Le processus de recherche<br />
peut être arrêté à tout moment à l’aide du bouton « Finish<br />
». La progression du processus de recherche est<br />
indiquée par la barre de progression à côté du bouton<br />
« Finish ».<br />
REMARQUE<br />
Même s’il n’y a que quelques onduleurs solaires en ligne sur le bus, par exemple 3 onduleurs<br />
solaires aux adresses 1, 2 et 3, le processus de recherche continue jusqu’à la dernière<br />
adresse possible : 254. Le processus de recherche doit être terminé afin de garantir que<br />
tous les onduleurs attendus sur le bus sont trouvés.<br />
Une fois le processus de recherche terminé, les onduleurs trouvés sont répertoriés dans le<br />
groupe « Found inverters ». Tous les appareils sont précédés d’une case à cocher. La case<br />
à cocher peut être décochée pour les onduleurs qui ne sont pas affichés dans le panneau<br />
de configuration.<br />
En cliquant sur le bouton « OK », les appareils cochés seront amenés dans la configuration<br />
actuelle et affichés dans le panneau de configuration.<br />
Pour fermer la boîte de dialogue, cliquez sur le bouton « Cancel » ou sur l’icône en forme de<br />
croix rouge. Vous ne pouvez pas fermer la boîte de dialogue « Search inverters » lorsqu’un<br />
processus de recherche est en cours. Dans ce cas, vous devez d’abord cliquer sur le bouton<br />
« Finish ».<br />
92
5.5.2 Mise à jour du micrologiciel<br />
5.5.2.1 Mise à jour du micrologiciel mono-contrôleur (modèles SI)<br />
Cette fonction est utilisée pour mettre à jour le micrologiciel des onduleurs solaires.<br />
Cliquez sur le bouton « Firmware » pour ouvrir la boîte de dialogue «<br />
Update inverter fi rmware ».<br />
REMARQUE<br />
Les onduleurs solaires ne peuvent être mis à jour que l’un après l’autre. Avant<br />
de lancer une mise à jour, assurez-vous qu’un seul onduleur solaire est en ligne.<br />
Si plus d’un onduleur solaire est en ligne, la mise à jour du micrologiciel pourrait<br />
endommager l’onduleur solaire de manière irréversible.<br />
Cliquez sur le bouton « Load enc fi le » pour charger le<br />
fi chier de mise à jour du micrologiciel. Dans la boîte de<br />
dialogue « Load hex fi le », choisissez l’emplacement<br />
et le fi cher crypté désiré puis cliquez sur le bouton «<br />
Open ». Le chemin du fi chier du micrologiciel sera affi -<br />
ché dans la boîte au-dessus du bouton.<br />
Pour démarrer la mise à jour du micrologiciel, cliquez<br />
sur le bouton « Install fi rmware ». Une boîte de dialogue<br />
de confi rmation apparaîtra. Cliquez sur le bouton « Yes<br />
» pour lancer la mise à jour du micrologiciel. Cliquez<br />
sur le bouton « Non » pour annuler la mise à jour du<br />
micrologiciel.<br />
La progression du processus de mise à jour sera affi -<br />
chée dans une barre de progression. Lors de mise à<br />
jour, aucune interaction n’est possible.<br />
Une fois la mise à jour du micrologiciel terminée, une<br />
boîte de dialogue confi rme la réussite de la mise à<br />
jour.<br />
Ne déconnectez pas l’onduleur solaire durant le processus de mise à jour. Ceci pourrait<br />
endommager l’onduleur solaire de manière irréversible.<br />
93<br />
FRANÇAIS
94<br />
Si la version du fi chier de cryptage choisi ne correspond<br />
pas à l’onduleur solaire, une boîte de dialogue<br />
indiquant « There was a signature error » apparaît. Cliquez<br />
sur le bouton « Cancel » pour annuler la mise à<br />
jour du micrologiciel. Ou cliquez sur le bouton « Retry<br />
» pour revenir à la boîte de dialogue « Update inverter<br />
fi rmware », puis cliquez sur le bouton « Load enc fi le »<br />
pour charger un autre fi chier crypté à partir du disque.<br />
Si d’autres erreurs se produisent, une boîte de dialogue<br />
indiquant « There was an unknown error » apparaît.<br />
Dans ce cas, cliquez sur le bouton « OK », vérifi<br />
ez le câble de connexion et assurez-vous qu’un seul<br />
onduleur solaire est connecté. Redémarrez ensuite<br />
l’onduleur solaire, attendez jusqu’à ce que l’onduleur<br />
solaire soit en ligne et recommencez la mise à jour.<br />
Après le processus de mise à jour de micrologiciel, la confi guration est supprimée du panneau<br />
de confi guration. Effectuez une nouvelle opération de « Search » décrite dans la section<br />
5.5.1 afi n d’obtenir une nouvelle confi guration.<br />
5.5.2.2 Mise à jour du micrologiciel multi-contrôleur (modèles SOLIVIA)<br />
5.5.2.2.1 Présentation<br />
Le Multi-téléchargeur fait partie du Logiciel de service de l’onduleur solaire et sert à télécharger<br />
le micrologiciel sur les contrôleurs d’un onduleur multi-contrôleur. Seuls les onduleurs<br />
équipés d’un chargeur d’amorçage de seconde génération supportent cette fonction et la<br />
partie « registration » de produit du Logiciel de service pour onduleur solaire doit supporter<br />
cette fonction.<br />
Pour pouvoir utiliser cet outil, le logiciel chargeur d’amorçage doit être fl ashé sur tous les<br />
contrôleurs. Il est également nécessaire de télécharger en premier le micrologiciel du contrôleur<br />
maître, car celui du contrôleur esclave sera téléchargé via le maître.<br />
Cet outil Multi-téléchargeur permet de défi nir une série de téléchargements sur différents<br />
contrôleurs et différents onduleurs, qui seront exécutés l’un après l’autre dans un ordre donné.<br />
Nous rappelons qu’il est impératif de toujours télécharger le micrologiciel du contrôleur<br />
maître avant celui du contrôleur esclave.<br />
5.5.2.2.2 Démarrage de l’outil téléchargeur<br />
Cet outil téléchargeur fait partie du Logiciel de service pour onduleur solaire et est accessible<br />
par la barre horizontale.<br />
Pour démarrer l’outil téléchargeur, cliquez sur le bouton Micrologiciel de la barre horizontale<br />
de l’écran principal.
REMARQUE<br />
Si le bouton Micrologiciel n’est pas visible, assurez-vous d’avoir bien sélectionné un onduleur<br />
dans la liste des onduleurs.<br />
Sélectionnez l’outil multi-téléchargeur en activant le<br />
bouton radio Téléchargeur multi-contrôleur. Il est possible<br />
que vous parveniez directement à l’outil téléchargeur<br />
approprié si vous avez sélectionné un onduleur<br />
multi-téléchargeable dans la liste de configurations<br />
d’onduleurs. Dans ce cas, allez directement à la section<br />
4 pour poursuivre.<br />
5.5.2.2.3 Définition du téléchargement<br />
L’outil de téléchargement multi-contrôleur vous permet de définir une liste de téléchargements<br />
qui seront exécutés séquentiellement. Chaque téléchargement correspond à un contrôleur<br />
séparé du même onduleur. La liste des téléchargements peut contenir des téléchargements<br />
pour un modèle d’onduleur et un débit de transmission arbitraires.<br />
Attention à toujours télécharger en premier sur le contrôleur maître. Le maître<br />
dépend du type d’onduleur. Cela peut être par exemple CA ou SYS. Après le<br />
téléchargement sur le contrôleur maître, vous pouvez télécharger sur les contrôleurs<br />
dans n’importe quel ordre.<br />
Pour définir chaque téléchargement, vous devez régler les paramètres correspondants. Les<br />
paramètres suivants sont requis :<br />
1. Le port de communication<br />
2. Le débit de transmission<br />
3. Le modèle d’onduleur<br />
4. Les adresses de l’onduleur<br />
5. Les contrôleurs, avec le fichier de micrologiciel correspondant<br />
95<br />
FRANÇAIS
Porte<br />
Vous devez sélectionner le port approprié qui est utilisé pour connecter l’ordinateur au bus<br />
de l’onduleur. La liste déroulante des ports affiche les ports disponibles. Cette liste est remise<br />
à jour une fois, à l’ouverture de l’outil téléchargeur. L’application n’est pas capable de<br />
détecter automatiquement le port approprié. Si vous ignorez quel est le port approprié, vous<br />
pouvez le savoir de la façon suivante :<br />
• L’adaptateur <strong>Delta</strong> étant inséré, ouvrez la liste déroulante des ports et examinez les<br />
ports disponibles.<br />
• Enlevez maintenant l’Adaptateur <strong>Delta</strong> et rouvrez l’outil téléchargeur.<br />
• Examinez de nouveau le contenu de la liste déroulante. Le port qui manque est le port<br />
approprié.<br />
Débit de transmission<br />
Vous devez maintenant sélectionner avec précision le même débit de transmission que celui<br />
réglé actuellement dans l’onduleur. Pour connaître le débit de transmission, consultez les<br />
afficheurs de l’onduleur. Si vous souhaitez télécharger dans les onduleurs différents débits<br />
de transmission, chacun doit être téléchargé séparément en utilisant le bouton Insérer pour<br />
chaque débit de transmission.<br />
Long timeout<br />
Sélectionnez « Long timeout » si le modem RS485 sans fil est utilisé.<br />
Modèle d’onduleur<br />
Voici la liste des modèles d’onduleurs disponibles. Chaque sélection d’un modèle d’onduleur<br />
modifie les adresses et contrôleurs disponibles. Il est important de sélectionner le modèle<br />
d’onduleur approprié, car chaque onduleur a ses propres contrôleurs.<br />
Adresses<br />
Sélectionnez une ou plusieurs adresses vers lesquelles doit s’effectuer le téléchargement.<br />
Les adresses sélectionnées pour un modèle d’onduleur ne seront pas disponibles sur un<br />
autre modèle, car tous les inverseurs sur le bus doivent avoir des adresses différentes.<br />
Contrôleurs et fichiers de micrologiciels<br />
Les contrôleurs varient selon le modèle d’onduleur sélectionné. En voici quelques exemples:<br />
• SYS (contrôleur système)<br />
• AC (contrôleur de la sortie AC)<br />
• DC (contrôleur de l’entrée <strong>Solar</strong>)<br />
• ENS (contrôleur ENS)<br />
• LCD (contrôleur de l’affichage)<br />
• IO (contrôleur des communications en entrée-sortie)<br />
• BP (contrôleur du fond de panier)<br />
Cliquez sur le bouton « Open » pour sélectionner un fichier de micrologiciel pour un contrôleur<br />
donné. Cela cochera automatiquement la case correspondante au contrôleur à gauche.<br />
Assurez-vous de bien sélectionner le fichier de micrologiciel qui correspond au contrôleur.<br />
Pour ôter le fichier de micrologiciel, désélectionnez d’abord la boîte à cocher du<br />
contrôleur associé.<br />
Après avoir sélectionné tous les paramètres pour un ou plusieurs téléchargements, cliquez<br />
sur le bouton « Add » pour insérer ces téléchargements dans la liste de téléchargements.<br />
96
La liste de téléchargement indique les paramètres suivants :<br />
• Adresse de l’onduleur<br />
• Modèle d’onduleur<br />
• Contrôleur<br />
• Port de communication<br />
• Vitesse de transmission<br />
• Fichier de micrologiciel<br />
• État actuel et description du processus de téléchargement (voir section 4)<br />
5.5.2.2.4 Démarrage du téléchargement<br />
Cliquez sur le bouton « Start » pour démarrer le processus de téléchargement.<br />
Le processus de téléchargement effectue un téléchargement à la fois du haut en bas de la<br />
liste de téléchargements. L’état actuel et la description du téléchargement sont affi chés à<br />
droite du téléchargement en cours. La signifi cation des icônes d’état est indiquée dans le<br />
tableau qui suit.<br />
Téléchargement en cours de préparation<br />
Téléchargement en cours d’exécution<br />
Téléchargement exécuté<br />
Message d’avertissement<br />
Échec ou arrêt du téléchargement<br />
À l’issue d’un téléchargement correctement exécuté, le téléchargement correspondant doit<br />
être identifi é par l’icône Exécuté et le texte de description « OK ».<br />
5.5.2.2.5 Fonctions supplémentaires<br />
1. Insertion d’un nouveau téléchargement alors qu’un autre est en cours<br />
Après démarrage du processus de téléchargement, il est encore possible d’insérer un autre<br />
téléchargement dans la liste de téléchargements. Défi nissez tout d’abord le nouveau téléchargement,<br />
comme décrit au point 4, puis cliquez sur le bouton « Add ». Cela ajoutera le<br />
nouveau téléchargement à la fi n de la liste.<br />
2. Modifi cation de l’ordre des téléchargements<br />
Il est possible de modifi er l’ordre des téléchargements dans la liste en sélectionnant les<br />
rangées désirées et en utilisant les touches de déplacement « Move up » et « Move down ».<br />
Cela n’est pas possible pour un téléchargement qui a déjà démarré.<br />
3. Suppression d’un téléchargement<br />
Pour supprimer le téléchargement sélectionné de la liste, cliquez sur le bouton « Delete ».<br />
Pour supprimer tous les téléchargements de la liste, cliquez sur le bouton « Clear all ». Le<br />
bouton « Delete » ne peut agir sur un téléchargement qui a déjà démarré. Le bouton « Clear<br />
all » n’est utilisable seulement que si aucun processus de téléchargement n’est en cours<br />
d’exécution.<br />
97<br />
FRANÇAIS
98<br />
4. Interruption et arrêt d’un processus de téléchargement<br />
Il est possible d’interrompre momentanément le processus<br />
de téléchargement en cliquant sur le bouton<br />
« Pause ». Lorsque vous cliquez sur ce bouton, il est<br />
remplacé par le bouton « Resume » qui vous permettre<br />
de poursuivre le processus de téléchargement.<br />
Pour arrêter le processus de téléchargement, cliquez<br />
sur le bouton « Stop ». Un message d’avertissement<br />
s’affi che : cliquez sur « Yes » pour arrêter le téléchargement<br />
ou sur « No » pour poursuivre le processus.<br />
5. Extension de la liste de téléchargements<br />
Pour masquer la partie Description du téléchargement et agrandir la liste, cliquez sur le<br />
bouton « Change view ». Pour annuler cette opération, cliquez de nouveau sur le bouton<br />
« Change view ». Il est également possible d’utiliser le bouton Agrandir standard en haut et<br />
à droite de la fenêtre.<br />
6. Fermeture de l’outil téléchargeur<br />
Il n’est pas possible de fermer l’outil téléchargeur au cours d’un processus de téléchargement.<br />
Pour pouvoir fermer l’outil téléchargeur, cliquez sur bouton « Stop » puis fermez l’outil<br />
téléchargeur.<br />
5.5.3 Section d’onglet : « Manage settings »<br />
Cette fonction est utilisée pour enregistrer et charger les réglages des onduleurs solaires.<br />
Seuls les réglages en écriture peuvent être enregistrés et chargés.<br />
5.5.3.1 Enregistrement des réglages<br />
Cette fonction enregistre les réglages actuels de l’onduleur solaire. Les modifi -<br />
cations non envoyées ne seront pas enregistrées. Afi n de garantir que seules les<br />
valeurs actuelles sont enregistrées, le logiciel de service pour onduleur solaire<br />
actualise la vue avant d’enregistrer les réglages.<br />
Cliquez sur le bouton « Save » de la section d’onglet « Manage settings » pour enregistrer<br />
les réglages. La boîte de dialogue « Save settings » s’ouvrira. Un nom de fi chier est généré<br />
par défaut et inséré dans la boîte « File name ». Le nom de fi chier contient des informations<br />
importantes comme la date, l’heure, le type et la version de logiciel de l’onduleur solaire.<br />
Figure 5-16 : boîte de dialogue<br />
d’enregistrement des réglages<br />
L’emplacement par défaut de ce fi chier est le dossier<br />
« <strong>Delta</strong> <strong>Energy</strong> <strong>Systems</strong> » dans le dossier « My documents<br />
» de l’utilisateur.<br />
Il est également possible de modifi er le nom de fi chier<br />
proposé ou d’écraser un fi chier existant. Pour cela, cliquez<br />
sur le bouton « ... » pour ouvrir la boîte de dialogue<br />
« Select fi le name », choisissez le nom de fi chier et<br />
cliquez sur le bouton « Save ».
Une fois le nom de fi chier défi ni, cliquez sur le bouton « Save » dans la boîte de dialogue «<br />
Save settings » pour enregistrer les réglages. Une barre d’attente affi chera l’activité pendant<br />
le processus d’enregistrement.<br />
5.5.3.2 Chargement des réglages<br />
Cliquez sur le bouton « Load » de la section d’onglet « Manage settings » pour<br />
restaurer les réglages. Par défaut, le dernier paramètre enregistré sera affi ché.<br />
Pour choisir d’autres réglages à restaurer, cliquez sur le bouton « ... » pour ouvrir<br />
la boîte de dialogue « Open ». Choisissez l’emplacement du fi chier de réglage à<br />
restaurer et cliquez sur le bouton « Open ».<br />
Figure 5-17 : boîte de dialogue de chargement<br />
des réglages<br />
Pour commencer à restaurer les réglages, cliquez<br />
sur le bouton « Load ». Une barre d’attente affi chera<br />
l’activité pendant le processus d’enregistrement.<br />
Une fois le processus de restauration terminé, les modifi cations seront indiquées en vert.<br />
Utilisez la fonction « Send » ou « Save » pour appliquer les modifi cations à l’onduleur solaire.<br />
Détection de compatibilité<br />
Pour éviter de restaurer de mauvais réglages, le logiciel de service pour onduleur solaire<br />
vérifi e certaines données spécifi ques avant de lancer la restauration. Les données suivantes<br />
sont vérifi ées :<br />
• L’adresse<br />
• Le modèle d’onduleur<br />
• Le numéro d’article<br />
• Le numéro de révision du micrologiciel et du matériel<br />
Si un ou plusieurs éléments ne correspondent pas, une boîte de dialogue apparaîtra.<br />
Figure 5-18 : confl it d’adresses<br />
Figure 5-19 : restauration suite au confl it<br />
de réglages<br />
La première vérifi cation est la vérifi cation de l’adresse.<br />
Ceci permet de garantir que les réglages sur le point<br />
d’être restaurés proviendront d’un appareil à la même<br />
adresse. Si les adresses diffèrent, il n’est pas possible<br />
de restaurer les réglages et une boîte de dialogue apparaîtra<br />
(voir fi gure 5-18). Dans ce cas, il est impossible<br />
de charger les réglages.<br />
Après cette vérifi cation, les autres données (modèle<br />
d’onduleur, numéro d’article, numéro de révision du<br />
micrologiciel et du matériel) sont vérifi ées. Si certains<br />
éléments ne correspondent pas à l’onduleur solaire actuel,<br />
une boîte de dialogue affi che les éléments incohérents<br />
(voir fi gure 5-19). À ce stade, il est toujours possible<br />
de charger les réglages précédents. Ceci s’effectue<br />
en cliquant sur le bouton « Yes » pour ignorer le confl it.<br />
En cliquant sur « No », le chargement du réglage est<br />
annulé.<br />
99<br />
FRANÇAIS
6 Outil de réglage du pays<br />
6.1 Présentation<br />
L’outil de réglage du pays fait partie du Logiciel de service pour onduleur solaire et est utilisé<br />
pour régler les paramètres du secteur sur les onduleurs SOLIVIA. Les onduleurs actuellement<br />
pris en charge sont indiqués ci-dessous :<br />
• SOLIVIA EU G3<br />
• SOLIVIA AP G3<br />
Voici les 2 modes dans lesquels un onduleur peut se trouver :<br />
• Mode Normal<br />
• Mode d’installation<br />
6.2 Démarrage de l’outil de réglage du pays<br />
L’outil d’installation de l’onduleur fait partie du Logiciel de service pour onduleur solaire et est<br />
accessible dans la barre horizontale.<br />
Pour démarrer l’outil d’installation de l’onduleur, sélectionnez tout d’abord la liste<br />
de confi gurations et cliquez sur le bouton « Grid » dans la barre horizontale du<br />
menu principal. Le processus d’installation s’exécutera sur l’onduleur sélectionné.<br />
REMARQUE<br />
Si l’onduleur solaire ne prend pas en charge l’Installation automatique, le bouton « Grid »<br />
ne s’affi che pas. Une fois démarré, l’outil d’installation s’ouvre en mode Installation ou en<br />
mode Normal. Le mode actuel s’affi che dans le second groupe de boîtes de titres.<br />
6.3 Mode d’installation<br />
Le mode d’installation est le mode dans lequel l’onduleur solaire se trouvera par défaut à la<br />
livraison. Ce mode offre la possibilité de choisir le pays de l’onduleur solaire avant son démarrage.<br />
Dans ce mode, l’onduleur solaire ne démarrera pas car le pays n’est pas défi ni. En<br />
sélectionnant le pays, l’onduleur solaire se confi gure tout seul avec les paramètres appropriés<br />
pour le pays en question. Après la sélection du pays, l’onduleur passe en mode normal.<br />
100
Voici les étapes de configuration d’un pays :<br />
1. Sélectionnez un onduleur solaire dans la liste d’onduleurs sur la gauche.<br />
2. Sélectionnez le pays dans le menu déroulant.<br />
3. Cliquez sur le bouton « Select » pour sélectionner le pays.<br />
4. Attendez alors que l’onduleur soit réamorcé.<br />
5. Lorsqu’il sera à nouveau en ligne, l’onduleur sera en mode normal, qui est le mode de<br />
fonctionnement normal.<br />
REMARQUE<br />
Après la sélection d’un pays, il n’est pas possible de le modifier avec un nouveau code PIN.<br />
Même si vous avez déjà un code PIN, vous ne pourrez pas le réutiliser. Après avoir cliqué<br />
sur le bouton « Select Country », un message d’avertissement s’affichera pour éviter toute<br />
manipulation accidentelle. Régler un mauvais pays (un pays différent de celui dans lequel<br />
vous vous trouvez) pourrait avoir des conséquences néfastes.<br />
6.4 Mode normal<br />
Le mode normal est le mode de fonctionnement normal<br />
dans lequel l’onduleur solaire fonctionne avec le<br />
réglage de pays spécifique. Dans ce mode, l’utilisateur<br />
a toujours la possibilité de modifier le pays par le biais<br />
d’un code PIN unique. Pour obtenir un nouveau<br />
code PIN, l’utilisateur doit contacter l’équipe du service<br />
d’assistance de <strong>Delta</strong> <strong>Solar</strong> (register@solar-inverter.<br />
com) et fournir la clé sauvegardée dans l’onduleur solaire.<br />
La clé est affichée dans le champ clé dans la case<br />
de groupe du mode normal.). Pour éviter toute erreur,<br />
la clé est copiée dans le presse-papiers. Il vous suffit<br />
donc de la coller dans un e-mail. À partir de cette clé,<br />
un code PIN unique sera généré par l’équipe du service<br />
d’assistance et vous sera envoyé. Avec ce code PIN,<br />
il est possible de sélectionner un autre pays dans le<br />
mode d’installation.<br />
Voici les étapes permettant de revenir au mode<br />
d’installation :<br />
1. Copiez la clé du champ clé et envoyez-la à<br />
l’équipe du service d’assistance de <strong>Delta</strong> <strong>Solar</strong><br />
(register@solar-inverter.com).<br />
2. Après réception du nouveau code PIN fourni par<br />
<strong>Delta</strong>, saisissez-le dans le champ PIN.<br />
3. Cliquez sur le bouton « Send PIN ».<br />
101<br />
FRANÇAIS
REMARQUE<br />
102<br />
4. Attendez que l’onduleur soit réamorcé.<br />
5. Lorsqu’il sera à nouveau en ligne, l’onduleur<br />
solaire sera en mode d’installation.<br />
Le code PIN ne peut être utilisé qu’une seule fois. Après l’avoir envoyé, il n’est pas possible<br />
de le réutiliser. Il faut demander un nouveau code PIN à l’équipe du service d’assistance<br />
de <strong>Delta</strong> <strong>Solar</strong>.
103<br />
FRANÇAIS
104
El manual está sujeto a cambios.<br />
Visite nuestra página web en www.solar-inverter.com<br />
para acceder a la versión más actualizada del manual.<br />
© Copyright – <strong>Delta</strong> <strong>Energy</strong> <strong>Systems</strong> (Germany) GmbH- Todos los derechos reservados.<br />
Este manual se adjunta a nuestros equipos para ser utilizado por los usuarios finales.<br />
Las instrucciones técnicas e ilustraciones incluidas en este manual se han de tratar confidencialmente<br />
y ninguna parte de ellas se podrá reproducir sin el previo consentimiento por escrito de los ingenieros<br />
de servicio de <strong>Delta</strong> <strong>Energy</strong> <strong>Systems</strong>. Los usuarios finales no tienen permitido divulgar la información<br />
contenida en este manual o utilizar el mismo para fines que no estén estrictamente relacionados con el<br />
correcto uso de los equipos. Las especificaciones están sujetas a cambios sin previo aviso.<br />
105<br />
ESPAÑOL
106
Índice<br />
1 Introducción 106<br />
1.1 Dispositivos compatibles 106<br />
2 Requisitos 106<br />
2.1 Requisitos del sistema 106<br />
2.2 Requisitos de hardware 106<br />
3 Instalación 106<br />
3.1 Instalación del software 106<br />
3.2 Instalación del hardware 106<br />
4 Guía de inicio rápido 107<br />
4.1 Funciones principales 107<br />
4.2 Operaciones habituales 107<br />
5 Manual 108<br />
5.1 Descripción general del interfaz de usuario 108<br />
5.2 Barra de herramientas 108<br />
5.2.1 Pestaña principal 109<br />
5.2.1.1 Sección de pestañas: “Configuration” 109<br />
5.2.1.2 Sección de pestañas: “Inversor seleccionado” 111<br />
5.2.1.3 Sección de pestañas: “Options” 113<br />
5.2.2 Pestaña del inversor 114<br />
5.2.2.1 Sección de pestañas: “Update inverter” 114<br />
5.2.2.2 Sección de pestañas: “Update view” 115<br />
5.2.2.3 Sección de pestañas: “Manage settings” 115<br />
5.3 Panel de configuración 115<br />
5.4 Panel del inversor 116<br />
5.5 Funciones 117<br />
5.5.1 Búsqueda de inversores 117<br />
5.5.2 Actualización del firmware 119<br />
5.5.2.1 Actualización del firmware de controlador único (SI) 119<br />
5.5.2.2 Actualización del firmware de controlador múltiple (SOLIVIA) 120<br />
5.5.3 Sección de pestañas: “Manage settings” 125<br />
5.5.3.1 Guardar ajustes 125<br />
5.5.3.2 Cargar ajustes 125<br />
6 Herramienta de ajuste de país 126<br />
6.1 Introducción 126<br />
6.2 Arranque de la herramienta de ajuste del país 126<br />
6.3 Modo de instalación 127<br />
6.4 Modo normal 128<br />
105<br />
ESPAÑOL
1 Introducción<br />
El software permite al instalador adaptar ajustes, realizar actualizaciones del programa oficial<br />
del fabricante y otras actualizaciones además de ayudarle a detectar fuentes de error,<br />
como por ejemplo sobrevoltajes o subvoltajes, sin necesidad de abrir el inversor. Con el software<br />
se puede almacenar y recuperar la memoria de cada inversor con el fin de facilitar su<br />
mantenimiento y servicio en el sitio. Se puede monitorear y adaptar la información detallada<br />
de cada inversor como sus ajustes generales o aislamiento. El software de servicio se ofrece<br />
en un kit que está compuesto de un cable <strong>Delta</strong> RS485 y una memoria USB que puede<br />
conectarse al convertidor RS485. El software requerido para usar el kit se puede descargar<br />
gratuitamente en el sitio web.<br />
1.1 Dispositivos compatibles<br />
El programa <strong>Solar</strong> <strong>Inverter</strong> <strong>Service</strong> es un sistema modular que se expandirá con el curso<br />
de la evolución de la serie de inversores solares <strong>Delta</strong>. Consulte el archivo de texto<br />
“Supported <strong>Inverter</strong>s.txt” para obtener una descripción general de los inversores solares<br />
actualmente compatibles con el software <strong>Solar</strong> <strong>Inverter</strong> <strong>Service</strong>.<br />
2 Requisitos<br />
2.1 Requisitos del sistema<br />
<strong>Solar</strong> <strong>Inverter</strong> <strong>Service</strong> <strong>Software</strong> es compatible con el sistema operativo Windows XP y las<br />
versiones posteriores, y requiere Microsoft .NET Framework 2.0 SP1 para su instalación.<br />
2.2 Requisitos de hardware<br />
Para la conexión entre su ordenador y los inversores solares necesita un adaptador especial<br />
que se compone de las siguientes partes:<br />
• Convertidor <strong>Delta</strong> USB a RS485 (Modelo: IFD-6500)<br />
• Cables especiales RS485 de <strong>Delta</strong> (no se pueden utilizar cables de interconexión<br />
normales de venta comercial).<br />
» Para los modelos SOLIVIA G3: utilice el cable de conexión negro.<br />
» Para los modelos SOLIVIA G4: utilice el cable de conexión amarillo.<br />
• Alternativa: Gateway SOLIVIA M1 G2 con cable CAT estándar.<br />
3 Instalación<br />
3.1 Instalación del software<br />
Una vez que se haya registrado correctamente en nuestra página de Inicio https://download.<br />
solar-inverter.com, le podrá descargarse los archivos de instalación del software de servicio.<br />
A continuación, ejecute el programa de instalación “Setup <strong>Solar</strong> <strong>Inverter</strong> <strong>Service</strong> <strong>Software</strong><br />
1.0.0“ y siga las instrucciones del asistente de instalación. Después de instalarlo, ejecute la<br />
aplicación utilizando el acceso del escritorio y siga las instrucciones.<br />
3.2 Instalación del hardware<br />
Para la instalación del convertidor <strong>Delta</strong> USB a RS485, consulte el manual del convertidor<br />
USB.<br />
106
4 Guía de inicio rápido<br />
4.1 Funciones principales<br />
El primer paso después de arrancar el programa <strong>Solar</strong> <strong>Inverter</strong> <strong>Service</strong> consiste en conectar<br />
el ordenador a uno de los inversores solares en el bus RS485, utilizando el convertidor<br />
<strong>Delta</strong> USB y el cable RS485 (alternativa: Gateway SOLIVIA M1 G2 con cable CAT estándar.<br />
Consulte el manual del Gateway SOLIVIA M1 G2 para obtener información detallada).<br />
Los otros inversores se conectan entre sí mediante encadenamiento en margarita.<br />
4.2 Operaciones habituales<br />
Aquí aparecen algunas de las funciones habituales con una breve descripción de las mismas.<br />
• Búsqueda de inversores solares en el bus<br />
• Apertura de una vista del inversor solar<br />
• Cambio de los parámetros del inversor solar<br />
• Envío o almacenamiento de los cambios en el inversor solar<br />
• Actualización de la vista del inversor solar<br />
Para efectuar la conexión a los inversores solares, utilice el cuadro de diálogo “Búsqueda de<br />
inversores” que se puede abrir con el botón “Search” de la barra (ver 5.4).<br />
A continuación, en el panel de configuración se muestra la lista de inversores solares disponibles<br />
(ver 5.3). Estos elementos de inversores solares se pueden abrir por separado.<br />
Sus valores, parámetros y ajustes se mostrarán en el panel del inversor (ver 5.4).<br />
El panel del inversor puede tener una o más pestañas, y cada una corresponde a un inversor<br />
solar. Cada pestaña de inversor solar contiene los datos, valores y ajustes del inversor<br />
solar, organizados también en pestañas (ver 5.4).<br />
Algunos de los valores que se muestran en los paneles de inversor solo son de lectura y<br />
otros se pueden cambiar. Después de cambiar un valor, el color de fondo del campo se<br />
vuelve verde. Esto indica que este campo ha cambiado.<br />
Utilice la función “Send” para enviar al inversor los valores que han cambiado. Después de<br />
utilizar la función “Send”, los nuevos valores se activarán instantáneamente en el inversor<br />
solar que esté en marcha, pero se perderán después de reiniciar el inversor solar.<br />
Utilice la función “Save” para guardar en el inversor solar los valores que han cambiado.<br />
Después de utilizar la función “Save”, los nuevos valores se activarán instantáneamente<br />
en el inversor solar que esté en marcha, y se conservarán incluso después de reiniciar el<br />
inversor solar.<br />
107<br />
ESPAÑOL
5 Manual<br />
5.1 Descripción general del interfaz de usuario<br />
La interfaz gráfica de usuario (GUI) se divide en tres secciones principales:<br />
1. Barra de herramientas<br />
2. Panel de configuración<br />
3. Panel del inversor<br />
108<br />
2 3<br />
1<br />
Figura 5-1: (1) Barra de herramientas, (2) Panel de configuración, (3) Panel del inversor<br />
5.2 Barra de herramientas<br />
Se trata de la barra de herramientas por contexto del programa <strong>Solar</strong> <strong>Inverter</strong> <strong>Service</strong> y se<br />
divide en dos pestañas:<br />
• Pestaña principal<br />
• Pestaña del inversor
La pestaña principal se activa cuando está activo el panel de confi guración, y la pestaña del<br />
inversor se activa cuando está activo el panel del inversor. Las pestañas también se pueden<br />
activar haciendo clic con el ratón.<br />
Las pestañas de la barra de herramientas también se subdividen en varias secciones de<br />
pestañas.<br />
5.2.1 Pestaña principal<br />
La pestaña principal es la que aparece cuando se arranca el programa <strong>Solar</strong> <strong>Inverter</strong> <strong>Service</strong>.<br />
Contiene sobre todo operaciones relacionadas con la confi guración del inversor en el<br />
bus.<br />
Figura 5-2: Pestaña principal<br />
• Confi guration: Para gestionar la confi guración del inversor en el bus<br />
• Inversor seleccionado: Acciones que se pueden aplicar al elemento de confi guración<br />
seleccionado<br />
• Options: Otras opciones de la aplicación<br />
5.2.1.1 Sección de pestañas: “Confi guration”<br />
La sección de la pestaña “Confi guration” contiene operaciones para gestionar las confi guraciones<br />
del inversor solar. Se puede guardar o eliminar la confi guración actual del inversor<br />
solar y cargar una confi guración del inversor solar que se haya guardado anteriormente.<br />
Botón “Search”<br />
Este botón abre el cuadro de diálogo de “Search inverters”. Este cuadro de<br />
diálogo se emplea para buscar y realizar la conexión con los inversores solares<br />
en el bus. Consulte la sección 5.5.1 para ampliar la información.<br />
Botón “Add inverter group”<br />
Este botón se emplea para añadir un grupo de inversores solares nuevo en la<br />
confi guración del inversor solar.<br />
Botón “Open”<br />
El botón “Open” se emplea para abrir una confi guración que se ha guardado<br />
anteriormente. En el cuadro de diálogo “Open”, seleccione el archivo de confi -<br />
guración que se va a abrir y haga clic en el botón “Open”.<br />
109<br />
ESPAÑOL
NOTA<br />
Si la confi guración que está cargada en ese momento no se ha guardado explícitamente,<br />
aparecerá el mensaje emergente de “Delete confi guration” para ofrecer la oportunidad de<br />
cancelar la apertura de la nueva confi guración y permitir guardar antes la confi guración<br />
actual (ver fi gura 5-3).<br />
NOTA<br />
Los archivos de confi guración están en formato XML. Por esa razón, el cuadro de diálogo<br />
“Open” únicamente muestra archivos XML (.xml).<br />
Botón “Save”<br />
NOTA<br />
110<br />
Con el botón “Save” se puede guardar la confi guración que está cargada en<br />
ese momento y que se puede ver en el “Confi guration pane”. En el cuadro de<br />
diálogo “Save as”, elija una ubicación, introduzca un nombre descriptivo y haga<br />
clic en el botón “Save”.<br />
La ubicación normal en donde se abre el cuadro de diálogo “Save” es la carpeta de datos<br />
de aplicaciones del usuario. En esta carpeta también se guarda la confi guración por defecto<br />
que se carga al arrancar.<br />
Botón “Delete”<br />
El botón “Delete” elimina toda la confi guración que está cargada en actualidad<br />
y que se puede ver en el panel de confi guración.<br />
Figura 5-3: Eliminar confi guración<br />
Si no se ha guardado la confi guración actual, se abrirá<br />
un mensaje solicitando que se confi rme la acción (ver<br />
fi gura 5-3). Haga clic en “Yes” para confi rmar la eliminación<br />
de la confi guración que está cargada en ese momento.<br />
Haga clic en “No” para cancelar y no cambiar la<br />
confi guración actual.<br />
Botón “Eject”<br />
El botón “Eject” se utiliza para cerrar el puerto COM.
5.2.1.2 Sección de pestañas: “Inversor seleccionado”<br />
Dependiendo del inversor seleccionado, la sección de pestañas “Inversor seleccionado”<br />
puede contener las siguientes funciones:<br />
Botón “Show”<br />
Al hacer clic en el botón “Show” se abrirá la vista del inversor solar del nodo de<br />
dispositivo seleccionado en el panel de confi guración.<br />
En el panel del inversor se muestra la vista del inversor solar. Si hay más de un inversor<br />
solar abierto, las vistas de inversor solar se ordenan en pestañas en el panel del inversor.<br />
También se puede cambiar el orden de las pestañas para separar las vistas. Consulte la<br />
sección 5.4 para ampliar esta información.<br />
NOTA<br />
Lo mismo sucede cuando se hace doble clic en un nodo de dispositivo en el panel de<br />
confi guración.<br />
Botón “Edit group”<br />
Este botón se utiliza para cambiar el nombre del grupo de inversor solar seleccionado.<br />
Figura 5-4: Cuadro de diálogo “editar grupo”<br />
Botón “Delete”<br />
Este botón elimina el nodo seleccionado del panel de confi guración. También<br />
se eliminará de la confi guración por defecto que se carga la primera vez que se<br />
arranca el programa <strong>Solar</strong> <strong>Inverter</strong> <strong>Service</strong>.<br />
Dado que se ha cambiado la confi guración, se activará el botón “Save confi guration” para<br />
que se puedan guardar los cambios en un archivo de confi guración personalizado.<br />
Cuando se salga del programa <strong>Solar</strong> <strong>Inverter</strong> <strong>Service</strong> sin guardar la confi guración en un archivo<br />
de confi guración personalizado, aparecerá un mensaje que ofrecerá la oportunidad de<br />
guardarlo. Haga clic en el botón “No” para salir del programa <strong>Solar</strong> <strong>Inverter</strong> <strong>Service</strong> sin guardar<br />
el archivo de confi guración. Haga clic en “Yes” para guardar el programa <strong>Solar</strong> <strong>Inverter</strong><br />
<strong>Service</strong> en un archivo de confi guración personalizado. Al hacer clic en “Yes”, aparecerá el<br />
cuadro de diálogo “Save as”. Seleccione la ubicación y el nombre del archivo, y haga clic en<br />
el botón “Save” para guardar el archivo de confi guración. Si hace clic en el botón “Cancel”,<br />
el programa <strong>Solar</strong> <strong>Inverter</strong> <strong>Service</strong> se cerrará sin guardar la confi guración actual.<br />
111<br />
ESPAÑOL
NOTA<br />
Si se ha cerrado accidentalmente el programa <strong>Solar</strong> <strong>Inverter</strong> <strong>Service</strong> sin guardar la confi guración<br />
en un archivo personalizado, la mejor solución es abrir de nuevo el programa <strong>Solar</strong><br />
<strong>Inverter</strong> <strong>Service</strong>. Se recargará el último estado de la confi guración y entonces será posible<br />
guardarla en un archivo personalizado.<br />
Figura 5-5: Guardar la confi guración<br />
Botón “Firmware”<br />
Este botón abre el cuadro de diálogo para actualizar el fi rmware del inversor<br />
solar. Consulte la sección 5.5.2 para ampliar esta información.<br />
Botón “Grid”<br />
La herramienta de ajuste del país es parte del programa <strong>Solar</strong> <strong>Inverter</strong> <strong>Service</strong>,<br />
y se emplea para confi gurar los ajustes de red del inversor de los inversores<br />
SOLIVIA. Consulte la sección 6 para ampliar esta información.<br />
Botón “Logs”<br />
El lector del registro de errores es parte del programa <strong>Solar</strong> <strong>Inverter</strong> <strong>Service</strong> y<br />
se emplea para mostrar los registros de error de los inversores.<br />
Para arrancar la herramienta, haga clic en el botón “Logs” de la barra de herramientas.<br />
La herramienta se abrirá en una nueva ventana y empezará a cargar automáticamente los<br />
mensajes de error. El transcurso del proceso se mostrará en la barra de estado de la ventana<br />
con una barra de progreso a la derecha. Los registros de error se visualizarán poco<br />
después en una tabla.<br />
112
Haga clic en el botón “Reload” para refrescar la tabla de los registros de error.<br />
La columna de detalles se puede mostrar de dos formas diferentes:<br />
• Si se selecciona el botón de opción “line format category”, los detalles de una cate-<br />
goría se muestran, separados por comas, en un campo de “Details”.<br />
• Si se selecciona el botón de opción “line format detail”, los detalles de los errores de<br />
una categoría se muestran con cada detalle en una fi la nueva.<br />
Se pueden guardar los registros de error como archivos CSV utilizando el botón “Save”.<br />
Este formato es compatible con el formato csv de Excel.<br />
Botón “Snapshot”<br />
Con el botón “Snapshot” es posible guardar valores defi nidos (p. ej. valores<br />
medidos, valores estadísticos, etc.) en una tabla de Excel.<br />
Botón “Sync clock”<br />
La función de “Synchronize clock” envía un comando global al bus para sincronizar<br />
el reloj de todos los inversores solares conectados. El comando es un<br />
comando de emisión independiente de la dirección del inversor solar. Se enviará<br />
a todos los inversores solares conectados compatibles con este comando<br />
de emisión, incluso si no están registrados en el panel de confi guración actual.<br />
5.2.1.3 Sección de pestañas: “Options”<br />
Botones “Language”<br />
Existen dos idiomas disponibles: alemán e inglés. Al hacer clic en una de las<br />
banderas, se confi gurará el programa <strong>Solar</strong> <strong>Inverter</strong> <strong>Service</strong> para el idioma correspondiente.<br />
Hay que arrancar de nuevo el programa <strong>Solar</strong> <strong>Inverter</strong> <strong>Service</strong><br />
para activar el nuevo idioma. Se mostrará un mensaje para recordarle este<br />
punto.<br />
Figura 5-6: Cuadro de información del idioma<br />
Botón “Information”<br />
El botón “information” muestra la versión actual del programa <strong>Solar</strong> <strong>Inverter</strong><br />
<strong>Service</strong> y de los módulos del programa que están cargados.<br />
113<br />
ESPAÑOL
Figura 5-7: Cuadro de información<br />
114<br />
La versión de la aplicación tiene el siguiente formato:<br />
• Principal. Secundario. Compilación. Revisión<br />
Las versiones de los módulos tienen el<br />
siguiente formato:<br />
• Principal. Secundario. Compilación<br />
5.2.2 Pestaña del inversor<br />
La pestaña del inversor está activa cuando la vista de un inversor está abierta. También se<br />
puede activar haciendo clic en la pestaña del inversor.<br />
Figura 5-8: Pestaña del inversor<br />
• Update inverter: Operaciones que se realizan en el inversor solar actual<br />
• Update view: Operaciones que cambian la vista del inversor solar actual<br />
• Manage settings: Gestiona los ajustes del inversor solar actual<br />
5.2.2.1 Sección de pestañas: “Update inverter”<br />
Esta sección de pestañas contiene operaciones que permiten algunos cambios de un inversor.<br />
Los cambios afectarán al dispositivo que esté abierto en ese momento en el panel de<br />
vista del inversor solar.<br />
Botón “Send”<br />
La función “Send” envía al inversor solar todos los ajustes que han cambiado.<br />
Los ajustes no se guardan de forma permanente en el inversor solar. Todos los<br />
ajustes que hayan cambiado se perderán después de reiniciar el inversor solar.<br />
Botón “Send to all”<br />
La función “Send to all” envía al inversor solar los cambios de los ajustes de<br />
todas las pestañas. Los ajustes no se guardan de forma permanente en el inversor<br />
solar. Todos los ajustes que hayan cambiado se perderán después de<br />
reiniciar el inversor solar.<br />
Botón “Save”<br />
La función “Save” guarda de forma permanente en el inversor solar los ajustes<br />
que hayan cambiado. Los ajustes se conservarán incluso después de que se<br />
haya apagado el inversor solar.
Botón “Firmware”<br />
Consulte la sección 5.5.2 para ampliar esta información.<br />
5.2.2.2 Sección de pestañas: “Update view”<br />
Esta sección de pestañas contiene operaciones que permiten algunas actualizaciones de<br />
la vista actual.<br />
Botón “Manually”<br />
La función “Manually” actualiza los valores que se pueden ver en ese momento.<br />
Mientras se leen los valores del inversor solar, el icono del panel del inversor se<br />
convierte en un reloj de arena. Cuando la actualización de la vista haya fi nalizado,<br />
el panel del inversor muestra de nuevo el icono verde de conexión.<br />
Botón “Automatic”<br />
La función “Automatic” realiza una lectura periódica de los valores que se pueden<br />
ver en ese momento desde el inversor solar.<br />
Botón “Undo”<br />
Este botón restablece los cambios que se hayan realizado entre las dos últimas<br />
operaciones de “Send” o “Save”.<br />
5.2.2.3 Sección de pestañas: “Manage settings”<br />
Con esta función se puede que crear una copia de seguridad de los ajustes actuales del<br />
inversor solar en su ordenador o enviar una copia al inversor actual. Consulte la sección<br />
5.5.3 para ampliar esta información.<br />
5.3 Panel de confi guración<br />
Figura 5-9: Ejemplo de panel de confi -<br />
guración: inversor solar CI 100 kW con<br />
un módulo<br />
El panel de confi guración contiene la lista de los inversores<br />
solares conectados que se han encontrado con<br />
la función “Búsqueda de inversores” (ver 5.5.1). La lista<br />
se ordena con una estructura de vista en árbol. El<br />
primer nivel de la vista en árbol siempre es el nivel de<br />
“<strong>Inverter</strong> group”. Un “Group” tan solo es un contenedor<br />
que puede aceptar uno o más inversores solares.<br />
El nombre por defecto de un “<strong>Inverter</strong> group” es: “New<br />
group”, pero se puede cambiar utilizando el cuadro de<br />
diálogo “Edit group” (ver 5.2.1.3).<br />
115<br />
ESPAÑOL
NOTA<br />
Todos los inversores solares solo se pueden asignar a un “<strong>Inverter</strong> group”. La definición<br />
de varios “<strong>Inverter</strong> groups” y la distribución de los dispositivos en “<strong>Inverter</strong> groups” solo es<br />
una forma opcional de facilitar la vista general en grandes instalaciones, por ejemplo, para<br />
asignar dispositivos a diferentes ubicaciones.<br />
5.4 Panel del inversor<br />
El panel del inversor contiene una o más vistas de inversor. Las vistas se ordenan con<br />
el estilo de un documento con pestañas. En la figura 5-10 el panel del inversor aparece<br />
remarcado con un cuadro rojo.<br />
Figura 5-10: Ejemplo de panel del inversor<br />
Figura 5-11: El diamante guía<br />
116<br />
Se pueden mostrar varias vistas en paralelo, tanto en<br />
vertical como en horizontal. Para hacerlo, haga clic en<br />
el encabezado de la pestaña y arrástrelo hacia el centro<br />
de la vista activa o hacia el centro de otra vista. Al<br />
arrastrar aparecerá un diamante guía.
Figura 5-12: Arrastrar y soltar una vista<br />
en otra vista<br />
Figura 5-13: encabezado del panel del<br />
inversor<br />
Las cuatro fl echas del diamante apuntan hacia los<br />
bordes de la vista protegida. Si se sigue moviendo el<br />
puntero del ratón por encima de una de estas fl echas<br />
se mostrará una vista previa de la vista dividida, bien<br />
en vertical o en horizontal. La operación de división se<br />
realizará cuando se suelte el botón del ratón. Si se suelta<br />
la pestaña en el centro del diamante guía, la vista<br />
cambiará a un documento con pestañas. Vea los ejemplos<br />
en la fi gura 5-12.<br />
El panel del inversor tiene un encabezado que se<br />
compone de:<br />
• El icono de estado<br />
• El título descriptivo del inversor solar<br />
• El título del grupo<br />
Los datos de la pestaña de un inversor aparecen exactamente debajo del encabezado del<br />
panel del inversor. Los datos también se distribuyen en pestañas.<br />
Figura 5-14 Muestra de datos del inversor distribuidos en pestañas<br />
Las cajas del grupo se ordenan según los diferentes elementos de los datos del inversor<br />
solar. Estos datos pueden tener acceso de solo lectura o de lectura-escritura. Por ejemplo,<br />
los datos de solo lectura pueden ser una medición, y los datos lectura-escritura pueden ser<br />
una casilla para apagar o encender la pantalla del inversor solar.<br />
5.5 Funciones<br />
5.5.1 Búsqueda de inversores<br />
Esta función se emplea para buscar los inversores solares en el bus. Haga clic<br />
en el botón “Search” para abrir el cuadro de diálogo “Search inverters”:<br />
Figura 5-15: Connection group<br />
Elija los ajustes de conexión en el<br />
“Connection group”:<br />
• Interfaz: Elija RS232 incluso si el adaptador<br />
<strong>Delta</strong> es un adaptador USB (alternativa: elija Ethernet<br />
si se utiliza el Gateway SOLIVIA M1 G2).<br />
• Puerto: El puerto es un puerto COM incluso si<br />
el adaptador <strong>Delta</strong> es un adaptador USB (alternativa:<br />
dirección IP del Gateway SOLIVIA M1 G2).<br />
• Velocidad de transmisión (baud rate): Elija la<br />
• misma velocidad de transmisión que la empleada<br />
por los inversores solares.<br />
• Long timeout: Seleccione un tiempo límite<br />
prolongado si se utiliza el módem inalámbrico<br />
RS485.<br />
117<br />
ESPAÑOL
Después de haber elegido los ajustes de conexión correctos, haga clic en el botón “Search”<br />
para iniciar el proceso de búsqueda.<br />
Para encontrar el número de puerto COM correcto, efectúe los siguientes pasos:<br />
1. Desenchufe el adaptador <strong>Delta</strong> USB.<br />
2. Haga clic en el botón “Search” para abrir el cuadro de diálogo “Search inverters”.<br />
3. Consulte los puertos disponibles en el cuadro desplegable “Port”.<br />
4. Cierre el cuadro de diálogo “Search inverters”.<br />
5. Enchufe el adaptador <strong>Delta</strong> USB.<br />
6. Abra de nuevo el cuadro de diálogo “Search inverters” utilizando el botón “Search”<br />
de la Barra de herramientas.<br />
7. Consulte de nuevo los puertos disponibles en el cuadro desplegable “Port”.<br />
8. El puerto adecuado es el puerto que no se encontraba disponible en el punto 3.<br />
Seleccione este puerto y haga clic en el botón “OK”.<br />
La función “Search” intentará comunicarse con todos<br />
los dispositivos conectados con el bus pasando por<br />
todas las direcciones posibles desde 0 hasta 254.<br />
Los inversores solares que se encuentren aparecerán<br />
en una lista debajo del grupo “Found inverters”. La<br />
búsqueda se puede interrumpir en cualquier momento<br />
haciendo clic en el botón “Finish”. La barra de<br />
progreso junto al botón “Finish” muestra el avance del<br />
proceso de búsqueda.<br />
NOTA<br />
Incluso si en el bus solo hay unos pocos inversores solares en línea, p. ej. 3 inversores<br />
solares en las direcciones 1, 2 y 3, el proceso de búsqueda continuará hasta llegar hasta la<br />
última dirección posible (254). Se debe terminar el proceso de búsqueda para asegurarse<br />
de que se han encontrado todos los inversores esperados en el bus.<br />
Cuando finalice el proceso de búsqueda, los inversores que se hayan encontrado aparecerán<br />
en un listado en el grupo “Found inverters”. A todos los dispositivos les precede una<br />
casilla. La casilla se puede desactivar para los inversores que no aparecerán en el panel<br />
de configuración.<br />
Haciendo clic en el botón “OK”, los dispositivos que se hayan marcado se llevarán a la<br />
configuración actual y se mostrarán en el panel de configuración.<br />
Para cancelar el cuadro de diálogo, haga clic en el botón “Cancel” o en el icono de la cruz<br />
roja. No se podrá cerrar el cuadro de diálogo “Search inverters” mientras esté en marcha<br />
un proceso de búsqueda. En este caso, es preciso hacer primero clic en el botón “Finish”<br />
118
5.5.2 Actualización del fi rmware<br />
5.5.2.1 Actualización del fi rmware de controlador único (para los modelos<br />
SI)<br />
Esta función se utiliza para actualizar el fi rmware de los inversores solares.<br />
Haga clic en el botón “Firmware” para abrir el cuadro de diálogo “Update inverter<br />
fi rmware”.<br />
NOTA<br />
Los inversores solares solo se pueden actualizar uno tras otro. Antes de iniciar<br />
cualquier actualización, asegúrese de que solo hay un inversor solar en línea.<br />
Si hay más de un inversor solar en línea, la actualización del fi rmware puede<br />
provocar daños irreparables en el inversor solar.<br />
Haga clic en el botón “Load enc fi le” para cargar el<br />
archivo de actualización del fi rmware. En el cuadro<br />
de diálogo “Load hex fi le” se abrirá, elija la ubicación<br />
y el archivo encriptado que desea y haga clic en el<br />
botón “Open”. La ubicación del archivo de fi rmware se<br />
mostrará en el cuadro de texto encima del botón.<br />
Haga clic en el botón “Install fi rmware” para iniciar la<br />
actualización del fi rmware. Se abrirá un cuadro emergente<br />
con un mensaje de confi rmación. Haga clic en el<br />
botón “Yes” para iniciar la actualización del fi rmware.<br />
Haga clic en el botón “No” para cancelar la actualización<br />
del fi rmware.<br />
El avance del proceso de actualización se mostrará en<br />
una barra de progreso. No se puede interactuar mientras<br />
se actualiza el fi rmware.<br />
Cuando la actualización del fi rmware haya fi nalizado,<br />
aparecerá un mensaje confi rmando el éxito de la actualización.<br />
No desconecte el inversor solar durante el proceso de actualización. Se podrían provocar<br />
daños irreparables en el inversor solar.<br />
119<br />
ESPAÑOL
120<br />
Si la versión del archivo encriptado que se ha elegido<br />
no coincide con el inversor solar, aparecerá un mensaje<br />
indicando “There was a signature error”. Haga clic<br />
en el botón “Cancel” para cancelar la actualización del<br />
firmware. O haga clic en el botó n “Retry” para<br />
volver al cuadro de diálogo “Update inverter firmware”<br />
y, a continuación, haga clic en el botón “Load enc file”<br />
para cargar otro archivo encriptado desde el disco.<br />
Si se producen otros errores, aparecerá un mensaje<br />
indicando “There was an unknown error”. En tal caso,<br />
haga clic en el botón “OK”, revise el cable de conexión<br />
y asegúrese de que solo está conectado un inversor<br />
solar. A continuación, reinicie el inversor solar, espere<br />
hasta que el inversor solar esté en línea e intente de<br />
nuevo realizar la actualización del firmware.<br />
Después del proceso de actualización del firmware, la configuración se elimina del panel<br />
de configuración. Realice una nueva operación de “Search” como la que se describe en la<br />
sección 5.5.1 para obtener una nueva configuración.<br />
5.5.2.2 Actualización del firmware de controlador múltiple (para los<br />
modelos SOLIVIA)<br />
5.5.2.2.1 Introducción<br />
El descargador múltiple es parte del programa <strong>Solar</strong> <strong>Inverter</strong> <strong>Service</strong> y es necesario para<br />
descargar el firmware a varios controladores de un inversor. Únicamente los inversores<br />
con el cargador de arranque de segunda generación son compatibles con esta función, y<br />
el registro del producto del programa <strong>Solar</strong> <strong>Inverter</strong> <strong>Service</strong> tiene que ser compatible con<br />
esta función.<br />
Para poder utilizar esta herramienta, hay que enviar primero el programa del cargador de<br />
arranque a todos los controladores. Además, hace falta descargar primero el firmware del<br />
controlador maestro, ya que el controlador esclavo se descargará a través del maestro.<br />
Con esta herramienta de descargas múltiples se puede definir una serie de descargas para<br />
distintos controladores y distintos inversores que se efectuarán una tras otra en el orden<br />
establecido. Como se ha mencionado anteriormente, es importante asegurarse de que el<br />
firmware del controlador maestro se descarga siempre antes de realizar la descarga a un<br />
controlador esclavo.<br />
5.5.2.2.2 Arranque de la herramienta de descargas<br />
La herramienta de descargas es parte del programa <strong>Solar</strong> <strong>Inverter</strong> <strong>Service</strong> y se puede acceder<br />
a ella desde la barra de herramientas.<br />
Para arrancar la herramienta de descargas, haga clic en el botón “Firmware” de la barra de<br />
herramientas principal.
NOTA<br />
Si no se puede ver el botón “Firmware”, asegúrese de que ha seleccionado uno de los<br />
inversores de la lista de inversores.<br />
Seleccione la herramienta de descargas múltiples para<br />
revisar el botón de opción de la herramienta de descargas<br />
de múltiples controladores. También es posible que<br />
acceda directamente a la herramienta de descargas<br />
correcta si ha seleccionado un inversor de descargas<br />
múltiples en la lista de confi guración del inversor. En tal<br />
caso, vaya directamente a la sección 4 para continuar.<br />
5.5.2.2.3 Defi nición de la descarga<br />
Con la herramienta de descargas de múltiples controladores, se puede defi nir una lista<br />
de descargas que se procesarán de forma secuencial. Cada descarga corresponde a un<br />
controlador independiente de un inversor único. La lista de descargas puede contener descargas<br />
para un modelo de inversor y una velocidad de baudios arbitraria.<br />
Tenga cuidado y descargue siempre primero el controlador maestro. El controlador<br />
maestro depende del inversor y puede ser, por ejemplo, la CA o el SYS.<br />
Después de haber descargado una vez el controlador maestro, podrá descargar<br />
el controlador en cualquier orden.<br />
Para defi nir cada descarga, tiene que confi gurar los parámetros correspondientes. Son necesarios<br />
los siguientes parámetros:<br />
1. El puerto de comunicación<br />
2. La velocidad de transmisión en baudios de la comunicación<br />
3. El modelo del inversor<br />
4. Las direcciones del inversor<br />
5. Los controladores con el correspondiente archivo de fi rmware<br />
121<br />
ESPAÑOL
Puerto<br />
Tiene que seleccionar el puerto adecuado para conectar el ordenador con el bus del inversor.<br />
El listado de puertos disponibles aparece en el cuadro combinado de puertos. La lista<br />
se actualiza cuando se abre la herramienta de descargas. La aplicación no puede detectar<br />
automáticamente el puerto correcto. Si no está seguro de cuál es el puerto correcto, lo podrá<br />
comprobar de la siguiente forma:<br />
• Con el adaptador <strong>Delta</strong> insertado, abra el cuadro combinado de puestos y vea los<br />
puertos disponibles.<br />
• Retire ahora el adaptador <strong>Delta</strong>, y cierre y abra de nuevo la herramienta de descargas.<br />
• Compruebe de nuevo el contenido del cuadro combinado de puertos. El puerto que<br />
falta es el puerto adecuado.<br />
Velocidad de transmisión (en baudios):<br />
Aquí deberá seleccionar la velocidad de transmisión adecuada, en concreto, la misma velocidad<br />
que la que está actualmente establecida en el inversor. Puede encontrar el valor<br />
de la velocidad de transmisión en la pantalla del inversor. Si desea realizar descargas a<br />
inversores con diferentes velocidades de transmisión, tendrá que definir estas descargas de<br />
forma separada, o sea, una operación “Añadir” para cada velocidad de transmisión.<br />
Long timeout<br />
Seleccione un tiempo límite prolongado si se utiliza el módem inalámbrico RS485.<br />
Modelo del inversor<br />
Aquí aparece un listado de los modelos de inversores disponibles. Las velocidades y controladores<br />
disponibles se actualizarán al seleccionar un modelo de inversor. Seleccionar el<br />
modelo de inversor correcto es importante, porque los controladores no son uniformes en<br />
todos los inversores.<br />
122
Direcciones<br />
Seleccione una o más direcciones a las que se realizará la descarga. Las direcciones seleccionadas<br />
de un modelo inversor no estarán disponibles para otros modelos de inversor<br />
porque todos los inversores en el bus deben tener direcciones diferentes.<br />
Archivos de controlador y fi rmware<br />
Los controladores dependen del modelo de inversor seleccionado. Algunos ejemplos incluyen:<br />
• SYS (controlador del sistema)<br />
• AC (controlador de la salida de CA)<br />
• DC (controlador de entrada solar)<br />
• ENS (controlador ENS)<br />
• LCD (controlador de la pantalla)<br />
• IO (controlador de comunicación de entrada/ salida)<br />
• BP (controlador de la placa posterior)<br />
Haga clic en el botón “Open” para seleccionar un archivo de fi rmware para el controlador<br />
determinado. Así se marcará automáticamente la casilla del controlador de la izquierda.<br />
Asegúrese de que selecciona el archivo de fi rmware adecuado para el controlador correspondiente.<br />
Para eliminar el archivo de fi rmware, retire la selección de la casilla de verifi cación<br />
del controlador correspondiente.<br />
Después de seleccionar los parámetros para una o más descargas, haga clic en el botón<br />
“Add” para incorporar estas descargas a la lista de descargas.<br />
La lista de descargas muestra los siguientes parámetros:<br />
• La dirección del inversor<br />
• El modelo del inversor<br />
• El controlador<br />
• El puerto de comunicación<br />
• La velocidad en baudios de la comunicación<br />
• El archivo del fi rmware<br />
• La descripción y el estado actual del proceso de descargas (vea la sección 4)<br />
5.5.2.2.4 Inicio de la descarga<br />
Haga clic en el botón “Start” para iniciar los procesos de descargas.<br />
El proceso de descargas realizará las descargas una tras otra, empezando y bajando desde<br />
la parte superior de la lista de descargas. La descripción y el estado actual aparecerán a<br />
la derecha de la descarga que se esté procesando en ese momento. El signifi cado de los<br />
iconos de estado se describe en la siguiente tabla.<br />
Preparación de la descarga<br />
Descarga en procesamiento<br />
Descarga fi nalizada con éxito<br />
Mensaje de advertencia<br />
Error de descarga o descarga interrumpida<br />
123<br />
ESPAÑOL
Después de un proceso de descarga finalizado con éxito, la descarga correspondiente<br />
deberá aparecer marcada con un icono de “Descarga finalizada con éxito” y el texto descriptivo<br />
“OK”.<br />
5.5.2.2.5 Otras características<br />
1. Incorporación de una nueva descarga durante el procesamiento<br />
Después de que el proceso de descargas haya comenzado, todavía se puede añadir otra<br />
descarga a la lista de descargas. Defina primero la nueva descarga según se describe en<br />
el punto 4 y, después, haga clic en el botón “Add”. Así se incorporará la nueva descarga al<br />
final de la lista de descargas.<br />
2. Cambio del orden de las descargas<br />
Se puede cambiar el orden de las descargas de la lista seleccionado las filas y utilizando<br />
los botones “Move up” y “Move down”. Esto solo es posible para descargas que todavía no<br />
han empezado.<br />
3. Eliminación de una descarga<br />
Para eliminar la descarga seleccionada de la lista de descargas, haga clic en el botón “Delete”.<br />
Para eliminar todas las descargas de la lista de descargas, haga clic en el botón “Clear<br />
all”. Con el botón “Delete” únicamente se pueden eliminar las descargas que aún no han<br />
empezado. El botón “Clear all” solo está disponible si no hay un proceso de descargas en<br />
marcha.<br />
124<br />
4. Paralización e interrupción de los procesos de<br />
descargas<br />
El proceso de descargas solo se puede parar haciendo<br />
clic en el botón “Pause”. Después de hacer clic en este<br />
botón, este será sustituido por el botón “Resume” con<br />
el que podrá continuar el proceso de descarga.<br />
Haga clic en el botón “Stop” para interrumpir el proceso<br />
de descarga. Aparecerá un mensaje de advertencia:<br />
haga clic en “Yes” para interrumpir la descarga y en<br />
“No” para continuar con el proceso de descarga.<br />
5. Ampliación de la lista de descargas<br />
Para ocultar la parte de definición de la descarga y ampliar la lista de descargas, haga clic<br />
en el botón “Change view”. Haga clic de nuevo en el botón “Change view” para deshacer<br />
este cambio. También se puede utilizar el botón normal de ampliación de la parte superior<br />
derecha de la ventana.<br />
6. Cierre de la herramienta de descargas<br />
No se puede cerrar la herramienta de descargas durante un proceso de descargas. Para<br />
poder cerrar la herramienta de descargas, haga clic en el botón “Stop” y, a continuación,<br />
cierre la herramienta de descargas.
5.5.3 Sección de pestañas: “Manage settings”<br />
Esta función se emplea para guardar y cargar los ajustes de los inversores solares. Solo se<br />
pueden guardar y cargar aquellos ajustes sobre los que se puede escribir.<br />
5.5.3.1 Guardar ajustes<br />
Esta función guarda los ajustes actuales del inversor solar. No se guardarán los<br />
cambios que no se hayan enviado. Para asegurarse de que solo se guardan los<br />
valores actuales, el programa <strong>Solar</strong> <strong>Inverter</strong> <strong>Service</strong> actualiza la vista antes de<br />
guardar los ajustes.<br />
Haga clic en el botón “Save” de la sección de pestañas “Manage settings” para guardar los<br />
ajustes. Se abrirá el cuadro de diálogo “Save settings”. Se genera por defecto un nombre de<br />
archivo y se introduce en el cuadro “File name”. El nombre del archivo contiene información<br />
importante como la fecha, la hora, el equipo y la versión del software del inversor solar.<br />
Figura 5-16: Cuadro de diálogo de<br />
guardar ajustes<br />
La ubicación por defecto de este archivo es la carpeta<br />
“<strong>Delta</strong> <strong>Energy</strong> <strong>Systems</strong>” de la sección “Mis documentos”<br />
del usuario.<br />
Existe la opción de cambiar el nombre de archivo que<br />
se propone o de sobrescribir un archivo ya existente.<br />
Para hacerlo, haga clic en el botón “…” para abrir el<br />
cuadro de diálogo “Select fi le name”, elija el nombre de<br />
archivo y haga clic en el botón “Save”.<br />
Para guardar los ajustes, haga clic en el botón “Save” del cuadro de diálogo “Save settings”<br />
una vez se haya defi nido el nombre del archivo. Una barra de espera mostrará la actividad<br />
durante el proceso de almacenamiento.<br />
5.5.3.2 Cargar ajustes<br />
Haga clic en el botón “Load” de la sección de pestañas “Manage settings” para<br />
restablecer los ajustes. Por defecto se mostrará el último archivo de ajustes que<br />
se haya guardado. Si desea elegir y restablecer otros ajustes, haga clic en el<br />
botón “…” para abrir el cuadro de diálogo “Open”. Elija la ubicación y el archivo<br />
de ajustes que desea restablecer y haga clic en el botón “Open”.<br />
Figura 5-17: Cuadro de diálogo de carga<br />
de ajustes<br />
Para iniciar el restablecimiento de los ajustes, haga clic<br />
en el botón “Load”. Una barra de espera mostrará la<br />
actividad durante el proceso de restablecimiento.<br />
Cuando haya fi nalizado el proceso de restablecimiento, los editores que hayan cambiado<br />
aparecerán marcados en verde. Utilice las funciones “Send” o “Save” para aplicar los ajustes<br />
que han cambiado al inversor solar.<br />
125<br />
ESPAÑOL
Detección de la compatibilidad<br />
Para evitar restablecer los ajustes incorrectos, el programa <strong>Solar</strong> Invertir <strong>Service</strong> revisa<br />
algunos datos específi cos del dispositivo antes de iniciar el restablecimiento. Se revisan los<br />
siguientes datos:<br />
• La dirección<br />
• El modelo del inversor<br />
• El número de la pieza<br />
• La revisión del fi rmware y del hardware<br />
Se mostrará un mensaje si uno o más artículos no coinciden.<br />
La dirección es lo primero que se comprueba. Ello garantiza<br />
que los ajustes que se van a restablecer se originen<br />
en un dispositivo en la misma dirección. Si las<br />
direcciones son diferentes, los ajustes no se pueden restablecer<br />
y aparecerá un mensaje emergente (ver fi gu-<br />
Figura 5-18: Confl icto de direcciones ra 5-18). En este caso, no se pueden cargar los ajustes.<br />
Figura 5-19: Confl icto en el restablecimiento<br />
de los ajustes<br />
6 Herramienta de ajuste de país<br />
126<br />
Después de esta comprobación, se revisan los otros<br />
datos (modelo del inversor, número de pieza, revisión<br />
del fi rmware y del hardware). Si algunos artículos<br />
no coinciden con el inversor solar actual, un mensaje<br />
mostrará los artículos sin coherencia (ver fi gura 5-19).<br />
En este caso, todavía se puede volver a cargar los ajustes.<br />
Eso se consigue haciendo clic en el botón “Yes”<br />
para ignorar el confl icto. La carga de los ajustes se cancela<br />
si se hace clic en el botón “No”.<br />
6.1 Introducción<br />
La herramienta de ajuste del país es parte del programa <strong>Solar</strong> <strong>Inverter</strong> <strong>Service</strong> y se emplea<br />
para confi gurar los ajustes de red del inversor de los inversores SOLIVIA. A continuación se<br />
enumeran los inversores actualmente compatibles:<br />
• SOLIVIA EU G3<br />
• SOLIVIA AP G3<br />
Estos son los 2 modos en los que se puede encontrar un inversor:<br />
• Modo normal<br />
• Modo de instalación<br />
6.2 Arranque de la herramienta de ajuste del país<br />
La herramienta “Instalador del inversor” es parte del programa <strong>Solar</strong> <strong>Inverter</strong> <strong>Service</strong> y se<br />
puede acceder a ella desde la barra de herramientas.<br />
Para arrancar la herramienta “Instalador del inversor”, seleccione primero un<br />
inversor en la lista de confi guración y haga clic en el botón “Grid” de la barra de<br />
herramientas principal. Se efectuará el proceso de instalación en este inversor<br />
que se ha seleccionado.
NOTA<br />
Si el inversor solar no es compatible con la “Instalación automática”, no se visualizará el<br />
botón “Grid”. Después de arrancar, la herramienta “Instalador” se abrirá en el modo de<br />
instalación o en el modo normal. El modo actual se muestra como título de la caja del<br />
segundo grupo.<br />
6.3 Modo de instalación<br />
El modo de instalación es el modo predeterminado en el que normalmente se entrega el<br />
inversor solar. Este modo concede la posibilidad de elegir el país del inversor solar antes<br />
de ponerlo en marcha. En este modo el inversor solar no arrancará, dado que el país no<br />
está definido. Al seleccionar el país, el inversor solar se configurará automáticamente con<br />
la configuración apropiada para este país. Tras seleccionar un país, el inversor pasará al<br />
modo normal.<br />
Estos son los pasos que ha de seguir para configurar un país:<br />
1. Seleccione un inversor solar de la Lista de inversores que aparece a la izquierda.<br />
2. Seleccione el país del cuadro desplegable.<br />
3. Haga clic en el botón “Select” (Seleccionar) para seleccionar el país.<br />
4. A continuación, espere hasta que el inversor se reinicie.<br />
5. Cuando el inversor esté activo de nuevo, estará en modo normal, que es el modo de<br />
funcionamiento normal.<br />
NOTA<br />
Después de seleccionar un país, no es posible cambiarlo sin un nuevo PIN. Incluso si ya<br />
tiene un PIN, no podrá volver a utilizarlo. Al hacer clic en el botón “Select Country“ (Seleccionar<br />
país), recibirá un mensaje de advertencia que tendrá como objeto evitar la manipulación<br />
no intencionada. Configurar un país incorrecto (un país diferente al país en el que se<br />
encuentra) podría tener consecuencias graves.<br />
127<br />
ESPAÑOL
6.4 Modo normal<br />
NOTA<br />
128<br />
El modo normal es el modo de funcionamiento normal,<br />
en el que el inversor solar funciona con el ajuste de<br />
país específico. En este modo, el usuario tiene la posibilidad<br />
de modificar el país por medio de un PIN exclusivo.<br />
Para obtener un nuevo PIN, el usuario deberá<br />
ponerse en contacto con el Equipo de soporte de <strong>Delta</strong><br />
<strong>Solar</strong> (register@solar-inverter.com) y facilitar la clave<br />
guardada en el inversor solar. La clave se mostrará en<br />
el campo de clave en el cuadro de grupo del modo normal.<br />
Para evitar errores, la clave se copia al portapapeles,<br />
para que simplemente tenga que pegarla en un<br />
correo electrónico. El Equipo de soporte de <strong>Solar</strong> generará<br />
un PIN único a partir de esta clave, y se la enviará.<br />
Con este PIN es posible volver al modo de instalación y<br />
seleccionar otro país.<br />
Los pasos para volver al modo de instalación son los<br />
siguientes:<br />
1. Copie la clave del campo clave y envíela al<br />
Equipo de soporte de <strong>Delta</strong> <strong>Solar</strong> (register@solarinverter.com).<br />
2. Cuando reciba el nuevo PIN de <strong>Delta</strong>, escriba<br />
el PIN recibido en el campo PIN.<br />
3. Haga clic en el botón “Send PIN” (Enviar PIN).<br />
4. Espere hasta que el inversor se reinicie.<br />
5. Cuando esté conectado de nuevo, el inversor<br />
solar estará en el modo de instalación.<br />
El PIN solo puede utilizarse una vez. Tras enviar el PIN no es posible volver a utilizarlo.<br />
Tendrá que solicitar un nuevo PIN al Equipo de soporte de <strong>Delta</strong> <strong>Solar</strong>.
129<br />
ESPAÑOL
130
O manual está sujeito a alterações.<br />
Verifique a nossa página na internet www.solar-inverter.com<br />
para aceder à versão mais actualizada do manual.<br />
© Copyright – <strong>Delta</strong> <strong>Energy</strong> <strong>Systems</strong> (Germany) GmbH – Todos os direitos reservados.<br />
Este manual acompanha nossos produtos e destina-se ao utilizador final.<br />
As instruções técnicas e ilustrações contidas neste manual devem ser tratadas sob sigilo e não podem<br />
ser reproduzidas, parcial ou integralmente, sem autorização prévia por escrito dos engenheiros de<br />
assistência técnica da <strong>Delta</strong> <strong>Energy</strong> <strong>Systems</strong>. O objectivo do presente manual é assegurar a aplicação<br />
correcta dos produtos, o utilizador final não pode transferir as informações contidas no mesmo para<br />
terceiros ou utilizá-lo para outros fins. Todas as informações e especificações contidas estão sujeitas a<br />
alterações sem aviso prévio.<br />
131<br />
PORTUGUÊS
132
Índice geral<br />
1 Introdução 132<br />
1.1 Dispositivos suportados 132<br />
2 Requisitos 132<br />
2.1 Requisitos do sistema 132<br />
2.2 Requisitos de hardware 132<br />
3 Instalação 132<br />
3.1 Instalação do software 132<br />
3.2 Instalação do hardware 132<br />
4 Guia de começo rápido 133<br />
4.1 Funções principais 133<br />
4.2 Operações habituais 133<br />
5 Manual 134<br />
5.1 Visão geral do interface do utilizador 134<br />
5.2 Barra de ferramentas 134<br />
5.2.1 Separador home 135<br />
5.2.1.1 Secção do separador: “Configuration” 135<br />
5.2.1.2 Secção do separador: “Inversor seleccionado” 137<br />
5.2.1.3 Secção do separador: “Options” 139<br />
5.2.2 Separador inversor 140<br />
5.2.2.1 Secção do separador: “Update inverter” 140<br />
5.2.2.2 Secção do separador: “Update view” 141<br />
5.2.2.3 Secção do separador: “Manage settings” 141<br />
5.3 Painel de configuração 141<br />
5.4 Painel do inversor 142<br />
5.5 Funções 143<br />
5.5.1 Procurar inversores 143<br />
5.5.2 Actualização de Firmware 145<br />
5.5.2.1 Actualização de firmware de controlador único (SI) 145<br />
5.5.2.2 Actualização de firmware de múltiplos controladores (SOLIVIA) 146<br />
5.5.3 Secção do separador: “Manage settings” 150<br />
5.5.3.1 Guardar configurações 151<br />
5.5.3.2 Carregar configurações 151<br />
6 Ferramenta de Selecção de País 152<br />
6.1 Introdução 152<br />
6.2 Início da Ferramenta de Selecção de País 152<br />
6.3 Modo de instalação 153<br />
6.4 Modo normal 154<br />
131<br />
PORTUGUÊS
1 Introdução<br />
O software permite que o instalador adapte as configurações, efectue actualizações de<br />
firmware ou outras actualizações para além de o apoiar na detecção de fontes de erros,<br />
como, por exemplo, sobre ou sob-voltagem, sem qualquer necessidade de abrir o inversor.<br />
A memória de cada inversor pode ser armazenada e visualizada com o software, de modo a<br />
facilitar a manutenção e reparação no local. A informação pormenorizada de cada inversor<br />
pode ser monitorizada e adaptada como definições gerais ou isolamento. O software de<br />
serviço está incluído num kit, que consiste num cabo <strong>Delta</strong> RS485 e um conversor USB para<br />
RS485. O software necessário para utilizar com o kit pode ser descarregado gratuitamente<br />
no sítio.<br />
1.1 Dispositivos suportados<br />
O <strong>Software</strong> de Serviço do Inversor <strong>Solar</strong> é um sistema modular, o qual será expandido<br />
durante a evolução da série de inversores solares <strong>Delta</strong>. Consulte o ficheiro de texto<br />
"Supported <strong>Inverter</strong>s.txt" para obter uma visão geral dos inversores solares que são actualmente<br />
suportados pelo <strong>Software</strong> de Manutenção de Inversor <strong>Solar</strong>.<br />
2 Requisitos<br />
2.1 Requisitos do sistema<br />
O <strong>Software</strong> de Serviço do Inversor <strong>Solar</strong> é compatível com o sistema operativo Windows<br />
XP e versões mais recentes, e necessita do Microsoft .NET Framework 2.0 SP1 para a<br />
instalação.<br />
2.2 Requisitos de hardware<br />
Para a ligação entre o seu PC e os inversores solares, necessitará de um adaptador especial<br />
o qual é composto pelas seguintes partes:<br />
• Conversor <strong>Delta</strong> USB para RS485 (Modelo: IFD-6500)<br />
• Cabos especiais RS485 da <strong>Delta</strong> (não podem ser usados cabos de conexão comuns).<br />
» Para modelos SOLIVIA G3: Utilize o cabo com ficha preta.<br />
» Para modelos SOLIVIA G4: Utilize o cabo com ficha amarela.<br />
• Alternativa: SOLIVIA Gateway M1 G2 com um cabo CAT padrão.<br />
3 Instalação<br />
3.1 Instalação do software<br />
Depois de se ter registado com sucesso na nossa página inicial https://download.solarinverter.com,<br />
pode descarregar os dados de instalação do <strong>Software</strong> de Serviço. Após descarregar,<br />
corra o programa de instalação „Setup <strong>Solar</strong> <strong>Inverter</strong> <strong>Service</strong> <strong>Software</strong> 1.0.0“ e<br />
siga as instruções do assistente de instalação. Após ser instalado, execute a aplicação a<br />
partir do atalho no ambiente de trabalho e siga as instruções.<br />
3.2 Instalação do hardware<br />
Para instalar o conversor <strong>Delta</strong> USB para RS485, siga as instruções no manual do conversor<br />
USB.<br />
132
4 Guia de começo rápido<br />
4.1 Funções principais<br />
O primeiro passo após iniciar o <strong>Software</strong> de Serviço do Inversor <strong>Solar</strong> é ligar o PC a um<br />
dos inversores solares no bus RS485, usando o conversor USB <strong>Delta</strong> e o cabo RS485<br />
(alternativa: SOLIVIA Gateway M1 G2 com um cabo CAT padrão. Consulte o manual do<br />
SOLIVIA Gateway M1 G2 para informação detalhada). Os outros inversores estão ligados<br />
entre si em série<br />
4.2 Operações habituais<br />
In diesem Abschnitt werden ein paar übliche Funktionen kurz beschrieben.<br />
Em baixo estão algumas operações habituais, as quais são brevemente descritas nesta<br />
secção.<br />
• Procurar inversores solares no bus<br />
• Abrir uma vista de inversor solar<br />
• Mudar parâmetros do inversor solar<br />
• Enviar ou guardar alterações no inversor solar<br />
• Actualizar a vista de inversor solar<br />
Para ligar aos inversores solar, use a caixa de diálogo “Search inverters” que pode ser acedida<br />
através do botão “Search” a partir da barra de ferramentas (ver 5.4).<br />
De seguida, é mostrada a lista de inversores solares disponíveis no painel de configuração<br />
(ver 5.3). Estes itens dos inversores solares podem ser abertos separadamente. Os seus<br />
valores, parâmetros e configurações serão mostrados no painel do inversor (ver 5.4).<br />
O painel do inversor pode conter um ou mais separadores, cada separador corresponde a<br />
um inversor solar. Cada separador do inversor solar contém informação do inversor solar,<br />
valores e configurações, os quais estão organizados em separadores (ver 5.4).<br />
Alguns dos valores mostrados nos separadores do inversor podem apenas ser lidos, enquanto<br />
outros valores podem ser alterados. Após alterar o valor, o fundo muda para verde.<br />
Isto sinaliza que este campo foi alterado.<br />
Para enviar os valores alterados para o inversor, use a função “Send”. Após usar a função<br />
“Send”, os novos valores são instantaneamente activados no inversor solar a funcionar, mas<br />
serão perdidos após o inversor solar reiniciar.<br />
Para guardar os valores alterados no inversor solar, use a função “Save”. Após usar a função<br />
“Save”, os novos valores são instantaneamente activados no inversor solar a funcionar, e<br />
permanecerão mesmo após o inversor solar ser reiniciado.<br />
133<br />
PORTUGUÊS
5 Manual<br />
5.1 Visão geral do interface do utilizador<br />
O Interface Gráfico do Utilizador (IGU) é separado em três secções principais:<br />
1. Barra de ferramentas<br />
2. Painel de configuração<br />
3. Painel do inversor<br />
134<br />
2 3<br />
1<br />
Figura 5-1: (1) Barra de ferramentas, (2) Painel de configuração, (3) Painel do inversor<br />
5.2 Barra de ferramentas<br />
A barra de ferramentas é uma barra sensível ao contexto do <strong>Software</strong> de Serviço do Inversor<br />
<strong>Solar</strong>, a qual está dividida em 2 separadores:<br />
• Separador Home<br />
• Separador <strong>Inverter</strong>
O separador home é activado quando o painel de confi guração está activo, e o separador<br />
inverter é activado quando o painel inverter está activo. Os separadores também podem ser<br />
activados através do clique do rato.<br />
Os próprios separadores da barra de ferramentas estão divididos em várias secções.<br />
5.2.1 Separador home<br />
O separador home é aquele que aparece quando inicia o <strong>Software</strong> de Serviço do Inversor<br />
<strong>Solar</strong>. Contém principalmente operações relativas às confi gurações do inversor no bus.<br />
Figure 5-2: Separador home<br />
• Confi guration: Gere a confi guração do inversor solar no bus<br />
• Inversor seleccionado: Acções que podem ser aplicadas ao item de confi guração<br />
seleccionado<br />
• Options: Outras opções da aplicação<br />
5.2.1.1 Secção do separador: “Confi guration”<br />
A secção “Confi guration” contém operações para gerir as confi gurações do inversor solar. É<br />
possível guardar ou apagar a confi guração do inversor solar e carregar uma confi guração<br />
do inversor solar previamente guardada.<br />
Botão “Search”<br />
Este botão abre a caixa de diálogo “Search inverters”. Esta caixa de diálogo é<br />
usada para procurar e ligar aos inversores solares no bus.<br />
Veja a secção 5.5.1 para mais informação.<br />
Botão “Add inverter group”<br />
Este botão é usado para adicionar um novo grupo de inversores solares na<br />
confi guração de inversor solar.<br />
Botão “Open”<br />
O botão “Open” é usado para abrir uma confi guração previamente guardada.<br />
Na caixa de diálogo “Open”, seleccione o fi cheiro de confi guração a abrir e<br />
clique no botão “Open”.<br />
135<br />
PORTUGUÊS
NOTA<br />
Se a confi guração actualmente carregada não foi explicitamente guardada, a mensagem<br />
“Delete confi guration” irá aparecer para lhe dar oportunidade de cancelar a abertura da<br />
nova confi guração, permitindo guardar a actual confi guração antes. (Ver fi gura 5-3).<br />
NOTA<br />
Os fi cheiros de confi guração estão no formato XML. Por essa razão, a caixa de diálogo<br />
“Open” apenas mostra fi cheiros XML (.xml).<br />
Botão “Save”<br />
NOTA<br />
136<br />
Com o botão “Save” é possível guardar a confi guração actualmente carregada,<br />
que é visível no painel “Confi guration”. Na caixa de diálogo “Save as”, escolha<br />
a localização, insira um nome descritivo e clique no botão “Save”.<br />
O local padrão onde a caixa de diálogo “Save” abre é a pasta do utilizador com informação<br />
da aplicação. Nesta pasta é também guardada a confi guração por defeito carregada ao<br />
iniciar.<br />
Botão “Delete”<br />
O botão “Delete” remove toda a confi guração carregada, a qual é visível no<br />
painel de confi guração.<br />
Figura 5-3: Apagar confi guração<br />
Botão “Eject”<br />
O botão "Eject" é usado para fechar a porta COM.<br />
Se a confi guração actual não foi guardada, surge uma<br />
mensagem a pedir para confi rmar a acção (ver fi gura<br />
5-3). Clique em “Yes” para confi rmar a remoção da confi<br />
guração actualmente carregada. Clique em “No” para<br />
cancelar e não alterar a actual confi guração.
5.2.1.2 Secção do separador: “Inversor seleccionado”<br />
Dependendo do inversor seleccionado, a secção do separador "Inversor seleccionado"<br />
pode conter as seguintes funções:<br />
Botão “Show”<br />
Clicar no botão “Show” abrirá a vista do inversor solar do nó do dispositivo<br />
seleccionado no painel de confi guração.<br />
A vista do inversor solar é mostrada no painel do inversor. Se mais do que um inversor solar<br />
for aberto, as vistas dos inversores solares são colocadas em separadores no painel do<br />
inversor. É também possível colocar os separadores em vistas separadas. Veja a secção<br />
5.4 para mais informação.<br />
NOTA<br />
O mesmo comportamento ocorre ao clicar duas vezes num nó de dispositivo no painel de<br />
confi guração.<br />
Botão “Edit group”<br />
Este botão é usado para mudar o nome do grupo de inversores solares.<br />
Figura 5-4: Caixa de diálogo de edição de grupo<br />
Botão “Delete”<br />
Este botão apaga o nó actualmente seleccionado a partir do painel de confi -<br />
guração. Será também apagado da confi guração por defeito que é carregada<br />
quando o <strong>Software</strong> de Serviço do Inversor <strong>Solar</strong> é iniciado pela primeira vez.<br />
Visto que a confi guração foi alterada, o botão “Save confi guration” irá ser activado para<br />
permitir guardar as alterações para um fi cheiro de confi guração customizado.<br />
Quando se deixa o <strong>Software</strong> de Serviço do Inversor <strong>Solar</strong> sem guardar a confi guração num<br />
fi cheiro de confi guração customizado, aparecerá uma mensagem dando a oportunidade<br />
para o fazer. Clique no botão “No” para sair do <strong>Software</strong> de Serviço do Inversor <strong>Solar</strong> sem<br />
guardar o fi cheiro de confi guração. Clique no botão “Sim” para guardar o <strong>Software</strong> de Serviço<br />
do Inversor <strong>Solar</strong> num fi cheiro de confi guração customizado. Ao clicar em “Yes”, surgirá a<br />
caixa de diálogo “Save as”. Seleccione o local e o nome do fi cheiro e clique no botão “Save”<br />
para guardar o fi cheiro de confi guração. Se clicar no botão “Cancel”, o <strong>Software</strong> de Serviço<br />
do Inversor <strong>Solar</strong> irá fechar sem guardar a confi guração actual.<br />
137<br />
PORTUGUÊS
NOTA<br />
Se o <strong>Software</strong> de Serviço do Inversor <strong>Solar</strong> for fechado acidentalmente sem guardar a<br />
confi guração para um fi cheiro customizado, a melhor solução é abrir de novo o <strong>Software</strong><br />
de Serviço do Inversor <strong>Solar</strong>. O último estado da confi guração é carregado novamente e é<br />
agora possível guardá-lo num fi cheiro customizado.<br />
Figura 5-5: Guardar confi guração<br />
Botão “Firmware”<br />
Isto abre a caixa de diálogo para actualizar o fi rmware do inversor solar.<br />
Veja a secção 5.5.2 para mais informação.<br />
Botão “Grid”<br />
A ferramenta de Confi guração de País faz parte do <strong>Software</strong> de Serviço do<br />
Inversor <strong>Solar</strong> e é usada para confi gurar as defi nições de rede dos inversores<br />
SOLIVIA. Ver a secção 6 para informação detalhada.<br />
Botão “Logs”<br />
A ferramenta Leitor de Registo de Erros faz parte do <strong>Software</strong> de Serviço do<br />
Inversor <strong>Solar</strong> e é usada para exibir os registos de erros dos inversores.<br />
138<br />
Para iniciar a ferramenta, clique no botão “Logs” na Barra de Menus.<br />
A ferramenta abrirá uma nova janela e começa automaticamente a carregar as mensagens<br />
de erro. O progresso do processo é mostrado na barra de estado da janela através de uma<br />
barra de progresso na direita. Após alguns momentos, os registos de erros são mostrados<br />
como um quadro.
Para actualizar os registos de erros clique no botão “Reload”.<br />
A coluna “Details” pode ser mostrada de duas maneiras diferentes:<br />
• Se o botão de opção “line format category” estiver seleccionado, as informações de<br />
uma categoria são exibidas separadas por vírgulas num campo “Details”.<br />
• Se o botão de opção “line format detail” estiver seleccionado, as informações de uma<br />
categoria de erro são exibidas, cada uma numa nova linha.<br />
É possível guardar os registos de erros como um fi cheiro CSV através do botão “Save”. Este<br />
formato é compatível com o formato csv do Excel.<br />
Botão “Snapshot”<br />
Com o botão "Snapshot" é possível guardar valores defi nidos (por exemplo,<br />
valores medidos, valores estatísticos, etc.) numa tabela Excel.<br />
Botão “Sync clock”<br />
A função “Synchronize clock” envia um comando global para o bus para sincronizar<br />
o relógio de todos os inversores solares ligados. O comando é um comando<br />
de difusão o qual é independente do endereço do inversor solar. Será enviado<br />
para todos os inversores solares ligados que suportem este comando de<br />
difusão, mesmo se não estiverem registados no actual painel de confi guração.<br />
5.2.1.3 Secção do separador: “Options”<br />
Botões “Language”<br />
Existem dois idiomas disponíveis, Alemão e Inglês. Ao clicar nas bandeiras, irá<br />
confi gurar o <strong>Software</strong> de Serviço do Inversor <strong>Solar</strong> no idioma correspondente.<br />
Para accionar o novo idioma é necessário reiniciar o <strong>Software</strong> de Serviço do<br />
Inversor <strong>Solar</strong>. Surgirá uma mensagem para o/a lembrar disto.<br />
Figura 5-6: Caixa de informação de idioma<br />
Botão “Information”<br />
O botão “information” mostra a versão actual do <strong>Software</strong> de Serviço do Inversor<br />
<strong>Solar</strong> e os seus módulos carregados.<br />
139<br />
PORTUGUÊS
Figura 5-7: Caixa Acerca<br />
140<br />
A versão da aplicação tem o seguinte formato:<br />
• Major. Minor. Build. Revision<br />
As versões do módulos têm o seguinte formato:<br />
• Major. Minor. Build<br />
5.2.2 Separador inversor<br />
O separador do inversor é activado quando a vista de um inversor é aberta. Pode também<br />
ser activado clicando no separador do inversor.<br />
Figura 5-8: Separador do inversor<br />
• Update inverter: Operações que são realizadas no inversor solar<br />
• Update view: Operações que alteram a vista do inversor solar actual<br />
• Manage settings: Gere as confi gurações do inversor solar<br />
5.2.2.1 Secção do separador: “Update inverter”<br />
Esta secção do separador contém operações que permitem algumas mudanças num inversor.<br />
As alterações irão afectar o dispositivo actualmente aberto no painel de vista do<br />
inversor solar.<br />
Botão “Send”<br />
A função “Send” envia todas as confi gurações alteradas para o inversor solar.<br />
As confi gurações não são guardadas permanentemente no inversor solar. Todas<br />
as alterações serão pedidas após o inversor solar reiniciar.<br />
Botão “Send to all”<br />
A função “Send to all” envia as confi gurações alteradas em todos os separadores<br />
para o inversor solar. As confi gurações não são guardadas permanentemente<br />
no inversor solar. Todas as alterações serão pedidas após o inversor<br />
solar reiniciar.<br />
Botão “Save”<br />
A função “Save” guarda as confi gurações alteradas no inversor solar permanentemente.<br />
As confi gurações estarão presentes mesmo após o inversor solar<br />
ser desligado.
Botão “Firmware”<br />
Veja a secção 5.5.2 para mais informação.<br />
5.2.2.2 Secção do separador: “Update view”<br />
Esta secção do separador contém operações que permitem algumas actualizações da<br />
vista actual.<br />
Botão “Manually”<br />
A função “Manually” actualiza os valores visualizados. Enquanto estiver a ler os<br />
valores do inversor solar, o ícone do painel do inversor muda para uma ampulheta.<br />
Quando a actualização de vista termina, o painel inversor mostra de novo<br />
o ícone verde de ligação.<br />
Botão “Automatic”<br />
A função “Automatic” executa uma leitura periódica dos valores actualmente<br />
visíveis a partir do inversor solar.<br />
Botão “Undo”<br />
Este botão restaura as mudanças feitas entre as duas operações “Send” ou<br />
“Save”.<br />
5.2.2.3 Secção do separador: “Manage settings”<br />
Com esta função é possível criar uma cópia de segurança das confi gurações do inversor<br />
solar no seu computador ou enviar uma para o inversor. Veja a secção 5.5.3 para mais<br />
informação.<br />
5.3 Painel de confi guração<br />
Figura 5-9: Exemplo do painel de confi -<br />
guração – Inversor solar CI 100 kW com<br />
um módulo<br />
O painel de confi guração contém a lista dos inversores<br />
solares encontrados pela função “Search inverters”<br />
(ver 5.5.1). A lista está disposta num estrutura tipo<br />
árvore. O primeiro nível da vista tipo árvore é sempre<br />
o nível “<strong>Inverter</strong> group”. Um “Group” é apenas um<br />
recipiente o qual pode conter um ou mais inversores<br />
solares. O nome por defeito de um “<strong>Inverter</strong> group” é:<br />
“New group”, mas pode ser alterado através da caixa<br />
de diálogo “Edit group” (ver 5.2.1.3).<br />
141<br />
PORTUGUÊS
NOTA<br />
Todos os inversores solares podem ser colocados em apenas um “<strong>Inverter</strong> group”. Definir<br />
vários “<strong>Inverter</strong> groups” e distribuir os dispositivos em “<strong>Inverter</strong> groups” é apenas um modo<br />
opcional de facilitar a visão geral em instalações de grandes dimensões, por exemplo, para<br />
colocar dispositivos em diferentes locais.<br />
5.4 Painel do inversor<br />
O painel do inversor contém uma ou mais vistas de inversor. As vistas estão dispostas<br />
num documento com separadores. Na figura 5-10 o painel do inversor é assinalado por<br />
uma moldura vermelha.<br />
Figura 5-10: Exemplo de painel do inversor<br />
Figura 5-11: O diamante guia<br />
142<br />
É possível mostrar várias vistas em paralelo, quer vertical<br />
quer horizontalmente. Para fazer isto, clique no cabeçalho<br />
do separador e arraste para o centro da vista<br />
activa ou para o centro de outra vista. Ao arrastar, um<br />
diamante guia irá aparecer.
Figura 5-12: Arraste e Largue uma vista<br />
noutra vista<br />
Figura 5-13: Cabeçalho do painel do<br />
inversor<br />
As quatro setas do diamante apontam para o bordo da<br />
vista. Ao continuar a mover o ponteiro do rato por cima<br />
de uma destas setas irá mostrar uma visão antecipada<br />
da vista dividida, quer vertical quer horizontalmente. A<br />
operação dividida será feita quando o botão do rato for<br />
solto. Colocar o separador no centro do diamante guia<br />
irá mover a vista para um documento com separadores.<br />
Ver os exemplos na fi gura 5-12.<br />
O painel do inversor tem um cabeçalho composto por:<br />
• O ícone de estado<br />
• O título descritivo do inversor solar<br />
• O título do grupo<br />
A informação de um separador do inversor é mostrado logo em baixo do cabeçalho do painel<br />
do inversor. A informação é também distribuída em separadores.<br />
Figura 5-14: Amostra de informação do inversor distribuída em separadores<br />
As caixas de grupo são dispostas pelos diferentes itens de informação do inversor solar.<br />
Esta informação pode ser apenas de leitura ou de leitura-escrita. Por exemplo, a informação<br />
apenas de leitura pode ser uma medição e a informação leitura-escrita pode ser uma caixa<br />
de verifi cação para ligar/desligar o ecrã do inversor solar.<br />
5.5 Funções<br />
5.5.1 Procurar inversores<br />
Esta função é usada para procurar inversores solares que estejam no bus. Clique<br />
no botão “Search” para iniciar a caixa de diálogo “Search inverters”:<br />
Figura 5-15: Connection group<br />
Escolha as confi gurações de ligação a partir do<br />
“Connection group”:<br />
• Interface: Escolha RS232 mesmo que o<br />
adaptador <strong>Delta</strong> seja um adaptador USB (alternativa:<br />
Escolha Ethernet se for usado um SOLIVIA<br />
Gateway M1 G2).<br />
• Porta: A porta é uma porta COM, mesmo que<br />
o adaptador <strong>Delta</strong> seja um adaptador USB (alternativa:<br />
Endereço IP do SOLIVIA Gateway M1 G2).<br />
• Velocidade de transmissão: Escolha a mesma<br />
velocidade de transmissão usada pelos inversores<br />
solares.<br />
• Long timeout: Seleccione Long Timeout se for<br />
usado um modem RS485 sem fi os.<br />
143<br />
PORTUGUÊS
Após escolher as configurações de ligação correctas clique no botão “Search” para começar<br />
o processo de procura.<br />
Para saber o número correcto da porta COM, siga os seguintes passos:<br />
1. Desligue o adaptador USB <strong>Delta</strong>.<br />
2. Clique no botão “Search” para iniciar a caixa de diálogo “Search inverters”.<br />
3. Observe as portas disponíveis no menu suspenso “Port”.<br />
4. Feche a caixa de diálogo “Search inverters”.<br />
5. Ligue o adaptador USB <strong>Delta</strong>.<br />
6. Abra de novo a caixa de diálogo “Search inverters” através do botão “Search” na barra<br />
de ferramentas.<br />
7. Observe novamente as portas disponíveis no menu suspenso “Port”.<br />
8. A porta correcta é aquela que não está disponível no ponto 3. Seleccione esta porta e<br />
clique no botão “OK”.<br />
A função “Search” irá tentar comunicar com todos os<br />
dispositivos ligados ao bus, passando por todas os<br />
endereços possíveis desde 0 a 254. Os inversores solares<br />
irão ser listados em baixo no grupo “Found inverters”.<br />
A procura pode ser parada a qualquer altura<br />
clicando no botão “Finish”. O progresso do processo de<br />
procura é mostrado pela barra de progresso ao lado do<br />
botão “Finish”.<br />
NOTA<br />
Mesmo que apenas estejam online alguns inversores solares, no bus, por exemplo, 3<br />
inversores solares no endereço 1, 2 e 3, o processo de procura continua até ao último<br />
endereço possível: 254. O processo de procura tem de ser terminado para confirmar que<br />
todos os inversores no bus sejam encontrados.<br />
Após o processo de procura ter terminado, os inversores encontrados são listados no grupo<br />
“Found inverters”. Todos os dispositivos são precedidos de uma caixa de confirmação.<br />
A caixa de confirmação poderá não ficar seleccionada para inversores que não sejam<br />
mostrados no painel de configuração.<br />
Ao clicar no botão “OK”, os dispositivos seleccionados serão levados para a configuração<br />
actual e mostrados no painel de configuração.<br />
Para cancelar a caixa de diálogo, clique no botão “Cancel” ou no ícone com uma cruz vermelha.<br />
Não é possível fechar a caixa de diálogo “Search inverters” enquanto o processo de<br />
procura está a correr. Neste caso, é necessário clicar primeiro no botão “Finish”.<br />
144
5.5.2 Actualização de Firmware<br />
5.5.2.1 Actualização de fi rmware de controlador único (para modelos SI)<br />
Esta função é usada para actualizar o fi rmware dos inversores solares. Clique<br />
no botão “Firmware” para iniciar a caixa de diálogo “Update inverter fi rmware”.<br />
NOTA<br />
Apenas é possível fazer a actualização de um inversor solar após o outro. Antes<br />
de iniciar qualquer actualização, assegure-se que apenas um inversor solar está<br />
online. Se mais do que um inversor solar estiver online, a actualização de fi rmware<br />
pode causar danos permanentes ao inversor solar.<br />
Clique no botão “Load enc fi le” para carregar o fi cheiro<br />
de actualização de fi rmware. Na caixa de diálogo “Load<br />
hex fi le”, escolha o local e o fi cheiro encriptado escolhido<br />
e clique no botão “Open”. O caminho do fi cheiro de<br />
fi rmware será mostrado na caixa acima do botão.<br />
Para iniciar a actualização de fi rmware, clique no botão<br />
“Install fi rmware”. Surgirá uma mensagem de confi rmação.<br />
Clique no botão “Yes” para iniciar a actualização<br />
de fi rmware. Clique no botão “No” para cancelar<br />
a actualização de fi rmware.<br />
O progresso do processo de actualização será mostrado<br />
numa barra de progresso. Enquanto o fi rmware é<br />
actualizado não é possível qualquer interacção.<br />
Quando a actualização de fi rmware terminar, uma caixa<br />
de mensagem confi rma o sucesso da actualização.<br />
Não desligue o inversor solar enquanto decorre o processo de actualização. Isto poderá<br />
causar danos permanentes no inversor solar.<br />
145<br />
PORTUGUÊS
146<br />
Se a versão do ficheiro encriptado não corresponder<br />
ao inversor solar, surgirá uma caixa de mensagem com<br />
a mensagem “There was a signature error”. Clique no<br />
botão “Cancel” para cancelar a actualização de firmware.<br />
Ou clique no botão “Retry” para voltar à caixa<br />
de diálogo “Update inverter firmware”, depois clique no<br />
botão “Load enc file” para carregar outro ficheiro encriptado<br />
a partir do disco.<br />
Se ocorrerem outros erros surgirá uma caixa com a<br />
mensagem” There was an unknown error”. Neste caso,<br />
clique no botão “OK”, verifique o cabo de ligação e<br />
assegure-se que está ligado, exactamente, um inversor<br />
solar. Depois reinicie o inversor solar, espere até o<br />
inversor solar ficar online e tente actualizar o firmware<br />
novamente.<br />
Após o processo de actualização, o processo de configuração é removido do painel de configuração.<br />
Execute uma nova operação “Procurar”, como a descrita na secção 5.5.1 para<br />
obter uma nova configuração.<br />
5.5.2.2 Actualização de firmware de múltiplos controladores<br />
(para modelos SOLIVIA)<br />
5.5.2.2.1 Introdução<br />
O Multi Downloader faz parte do <strong>Software</strong> de Serviço do Inversor <strong>Solar</strong> e é necessário para<br />
descarregar o firmware para os controladores múltiplos de um inversor. Apenas inversores<br />
com a segunda geração de carregador de arranque suportam esta característica, e o registo<br />
do produto <strong>Software</strong> de Serviço do Inversor <strong>Solar</strong> deve suportar esta característica.<br />
Para ser capaz de usar esta ferramenta, o software de carregamento de arranque deverá<br />
ser primeiro colocado em todos os controladores. Adicionalmente, é necessário descarregar<br />
primeiro o firmware do controlador principal, uma vez que o controlador escravo será descarregado<br />
através do principal.<br />
Com esta ferramenta de Multi Downloader é possível definir uma série de descarregamentos<br />
para diferentes controladores e diferentes inversores que irão ser efectuados um após<br />
o outro numa dada ordem. Como previamente mencionado é importante assegurar que o<br />
firmware do controlador principal é sempre descarregado antes de descarregar para um<br />
controlador escravo.<br />
5.5.2.2.2 Iniciar a ferramenta de descarregamento<br />
A ferramenta de descarregamento é uma parte do <strong>Software</strong> de Serviço do Inversor <strong>Solar</strong> e<br />
pode ser acedida a partir da barra de menus.<br />
Para iniciar a ferramenta de descarregamento, clique no botão Firmware na barra de menus<br />
Inicio.
NOTA<br />
Se o botão Firmware não é visível, verifi que se seleccionou um inversor da lista de inversores.<br />
Seleccione a ferramenta multi downloader, seleccionando<br />
o botão de opção da ferramenta Multi controller<br />
downloader. É possível que chegue directamente à<br />
ferramenta de descarregamento correcta se tiver seleccionado<br />
um inversor de multi descarregamento na<br />
lista de confi guração do inversor. Neste caso, vá directamente<br />
para a secção 4 para continuar.<br />
5.5.2.2.3 Defi nir o descarregamento<br />
Com a Ferramenta Multi Controller Download poderá defi nir uma lista de descarregamentos<br />
que serão processados sequencialmente. Cada descarregamento corresponde a um controlador<br />
separado num único inversor. A lista de descarregamentos pode conter descarregamentos<br />
para modelos de inversores e velocidade de transmissão aleatórios.<br />
Descarregue sempre em primeiro lugar o controlador principal. O principal depende<br />
do inversor, poderá ser, por exemplo, o AC ou o SYS. Após o controlador<br />
principal ser descarregado uma vez, poderá descarregar o controlador em<br />
qualquer ordem.<br />
Para defi nir cada descarregamento terá de confi gurar os parâmetros correspondentes. São<br />
necessários os seguintes parâmetros:<br />
1. A porta de comunicação<br />
2. A velocidade de transmissão da comunicação<br />
3. O modelo do inversor<br />
4. Os endereços do inversor<br />
5. Os controladores com o fi cheiro de fi rmware correspondente<br />
147<br />
PORTUGUÊS
Porta<br />
Terá de seleccionar a porta correcta usada para ligar o computador ao bus do inversor.<br />
A caixa combo das portas lista as portas disponíveis. Esta lista é actualizada uma vez,<br />
aquando do início da ferramenta de descarregamento. A aplicação não consegue detectar<br />
automaticamente a porta correcta. Se não tiver a certeza da porta correcta, pode verificar<br />
deste modo:<br />
• Com o Adaptador <strong>Delta</strong> inserido, abra a caixa combo de porta, e veja as portas<br />
disponíveis.<br />
• Remova o Adaptador <strong>Delta</strong>, feche e reinicie a ferramenta de descarregamento.<br />
• Verifique de novo o conteúdo da caixa combo de porta. A porta em falta é a correcta.<br />
Velocidade de transmissão<br />
Aqui terá de seleccionar a velocidade de transmissão correcta, mais precisamente a mesma<br />
velocidade de transmissão que está definida no inversor. Poderá saber a velocidade de<br />
transmissão através do visualizador do inversor. Se quiser descarregar para os inversores<br />
com diferentes velocidades de transmissão, tem de definir estes descarregamentos separadamente,<br />
isto é, uma operação Adicionar para cada velocidade de transmissão.<br />
Long timeout<br />
Escolha Ethernet se for usado um SOLIVIA Gateway M1 G2.<br />
Modelo do inversor<br />
Aqui estão listados os modelos de inversores disponíveis. Ao seleccionar um modelo de<br />
inversor os endereços disponíveis e controladores serão actualizados. É importante seleccionar<br />
o modelo de inversor correcto uma vez que os controladores não são uniformes em<br />
todos os inversores.<br />
148
Endereços<br />
Seleccione um ou mais endereços para qual o descarregamento deverá ser feito. Os<br />
endereços seleccionados do modelo do inversor não estarão disponíveis para outros modelos<br />
do inversor, uma vez que todos os inversores no bus terão endereços distintos.<br />
Ficheiros de controlador e fi rmware<br />
Os controladores dependem do modelo de inversor seleccionado. Alguns exemplos são:<br />
• SYS (Controlador de sistema)<br />
• CA (Controlador de saída CA)<br />
• CC (Controlador de entrada solar)<br />
• ENS (Controlador ENS)<br />
• LCD (Controlador do visualizador)<br />
• IO (Controlador de comunicação entrada-saída)<br />
• BP (Controlador backplane)<br />
Clique no botão “Open” para seleccionar um fi cheiro de fi rmware para o dado controlador.<br />
Isto irá automaticamente assinalar o controlador à esquerda. Deverá saber escolher<br />
o fi cheiro de fi rmware certo para o controlador correspondente. Para remover o fi cheiro de<br />
fi rmware, remova a selecção do controlador associado.<br />
Após seleccionar todos os parâmetros para um ou mais descarregamentos, clique no botão<br />
“Add” para adicionar este descarregamento para a lista de descarregamentos.<br />
A lista de descarregamento mostra os seguintes parâmetros:<br />
• O endereço do inversor<br />
• O modelo do inversor<br />
• O controlador<br />
• A porta de comunicação<br />
• A velocidade de transmissão da comunicação<br />
• O fi cheiro de fi rmware<br />
• O actual estado e descrição do processo de descarregamento (ver secção 4)<br />
5.5.2.2.4 Iniciar o descarregamento<br />
Clique no botão “Start” para iniciar os processos de descarregamento.<br />
O processo de descarregamento irá efectuar um descarregamento após outro desde o início<br />
da lista até ao fi nal. O estado actual e descrição serão exibidos à direita do processo de descarregamento<br />
actual. O signifi cado dos ícones de estado é mostrado no quadro em baixo.<br />
Preparação para descarregamento<br />
A processar o descarregamento<br />
Descarregamento bem sucedido<br />
Mensagem de aviso<br />
Descarregamento falhou ou parou<br />
Após o processo de descarregamento terminar com sucesso o descarregamento correspondente<br />
deverá estar marcado com um ícone de Sucesso e o texto “OK”.<br />
149<br />
PORTUGUÊS
5.5.2.2.5 Características adicionais<br />
1. Adicionar novo descarregamento enquanto processa<br />
Após o processo de descarregamento começar, é ainda possível adicionar outro descarregamento<br />
à lista de descarregamentos. Em primeiro lugar, defina o novo descarregamento<br />
como descrito no ponto 4 e depois clique no botão “Add”. Isto irá anexar o novo descarregamento<br />
ao final da lista de descarregamento.<br />
2. Reordenar o descarregamento<br />
É ainda possível reordenar o descarregamento na lista de descarregamentos seleccionando<br />
as linhas e usando os botões “Move up” e “Move down”. Isto é apenas possível para descarregamentos<br />
que não tenham já começado.<br />
3. Eliminar o descarregamento<br />
Para eliminar o descarregamento seleccionado da lista de descarregamentos, clique no<br />
botão “Delete”. Para eliminar todos os descarregamentos da lista de descarregamentos, clique<br />
no botão “Clear all”. É apenas possível eliminar o descarregamento não iniciado através<br />
do botão “Delete”. O botão “Clear all” tudo está apenas disponível se não estiver a decorrer<br />
nenhum processo de descarregamento.<br />
150<br />
4. Pausar e parar processos de descarregamento<br />
É possível pausar o processo de descarregamento clicando<br />
no botão “Pause”. Após clicar neste botão, este<br />
irá ser substituído pelo botão “Resume”, com o qual poderá<br />
continuar o processo de descarregamento.<br />
Para parar o processo de descarregamento, clique no<br />
botão “Stop”. Uma mensagem de aviso irá ser exibida:<br />
clique em “Yes” para parar o descarregamento, ou<br />
clique em “No” para continuar o processo de descarregamento.<br />
5. Aumentar a lista de descarregamento<br />
Para esconder a parte de definição de Descarregamento e aumentar a lista de descarregamento<br />
clique no botão “Change view”. Para anular isto, clique de novo no botão “Change<br />
view”. É também possível usar o botão de aumento no topo direito da janela.<br />
6. Fechar a ferramenta de descarregamento<br />
Não é possível fechar a ferramenta de descarregamento enquanto está a decorrer um descarregamento.<br />
Para ser possível fechar a ferramenta do descarregamento, clique no botão<br />
“Stop” e depois feche a ferramenta de descarregamento.<br />
5.5.3 Secção do separador: “Manage settings”<br />
Esta função é usada para guardar e carregar as configurações dos inversores solares. É<br />
apenas possível guardar e carregar configurações que sejam passíveis de ser escritas.
5.5.3.1 Guardar confi gurações<br />
Esta função guarda as confi gurações actuais do inversor solar. As alterações<br />
não enviadas não serão guardadas. Para assegurar que apenas os valores actuais<br />
são guardados, o <strong>Software</strong> de Serviço do Inversor <strong>Solar</strong> actualiza a vista<br />
antes de guardar as confi gurações.<br />
Clique no botão “Save” na secção do separador “Manage settings” para guardar as confi<br />
gurações. A caixa de diálogo “Save settings” irá abrir. Por defeito, é gerado um nome de<br />
fi cheiro e inserido na caixa “File name”. O nome de fi cheiro contém informação importante<br />
como data, hora, tipo e versão de software do inversor solar.<br />
Figura 5-16: Caixa de diálogo de gravação<br />
de confi gurações<br />
A localização por defeito para este fi cheiro é a pasta<br />
“<strong>Delta</strong> <strong>Energy</strong> <strong>Systems</strong>” na pasta “My documents” do<br />
utilizador.<br />
Opcionalmente, é possível mudar o nome de fi cheiro<br />
proposto ou gravar por cima um fi cheiro existente. Para<br />
fazer isto, clique no botão “...” para abrir a caixa de<br />
diálogo “Select fi le name”, escolha o nome de fi cheiro e<br />
clique no botão “Save”.<br />
Quando o nome de fi cheiro é defi nido, clique no botão “Save” na caixa de diálogo “Save<br />
settings” para guardar as confi gurações. Uma barra de espera irá mostrar a actividade enquanto<br />
decorre o processo de gravação.<br />
5.5.3.2 Carregar confi gurações<br />
Clique no botão “Load” na secção do separador “Manage settings” para restaurar<br />
as confi gurações. Por defeito, será mostrado o último fi cheiro de confi guração<br />
guardado. Para escolher outras confi gurações a restaurar, clique no botão<br />
“...” para abrir a caixa de diálogo “Open”. Escolha a localização e o fi cheiro de<br />
confi guração a restaurar e clique no botão “Open”.<br />
Figura 5-17: Caixa de diálogo de carregamento<br />
de confi gurações<br />
Para iniciar a restauração das confi gurações clique no<br />
botão “Load”. Uma barra de espera irá mostrar a actividade<br />
enquanto decorre o processo de restauração.<br />
Depois de terminado o processo de restauração, os editores alterados estarão marcados<br />
a verde. Utilize as funções “Send” ou “Save” para aplicar as alterações ao inversor solar.<br />
Detecção de compatibilidade<br />
Para evitar restaurar as confi gurações erradas, o <strong>Software</strong> de Serviço do Inversor <strong>Solar</strong> verifi<br />
ca alguma informação específi ca do dispositivo antes de iniciar a restauração. A seguinte<br />
informação é verifi cada:<br />
• O endereço<br />
• O modelo do inversor<br />
• O número de série<br />
• A revisão de fi rmware e hardware<br />
151<br />
PORTUGUÊS
Se um ou mais itens não corresponderem, irá aparecer uma mensagem.<br />
Figura 5-18: Confl ito de endereço<br />
Figura 5-19: Confl ito de restauro de<br />
confi gurações<br />
6 Ferramenta de Selecção de País<br />
152<br />
A primeira verifi cação é o endereço. Isto assegura que<br />
as confi gurações que vão ser restauradas sejam originadas<br />
a partir de um dispositivo no mesmo endereço.<br />
Se os endereços divergirem, não é possível restaurar<br />
as confi gurações e surgirá uma mensagem (ver fi gura<br />
5-18). Neste caso, não é possível carregar as confi gurações.<br />
Após esta verifi cação, a outra informação (modelo do<br />
inversor, número de série, revisão de fi rmware e hardware)<br />
é verifi cada. Se alguns itens não corresponderem<br />
ao inversor solar, uma mensagem surgirá que<br />
mostra os itens incoerentes (ver fi gura 5-19). Neste<br />
caso, é ainda possível carregar as confi gurações. Isto<br />
é feito clicando no botão “Yes” para ignorar o confl ito.<br />
Clicando no botão “No”, o carregamento das confi gurações<br />
é cancelado.<br />
6.1 Introdução<br />
A ferramenta de Confi guração de País faz parte do <strong>Software</strong> de Serviço do Inversor <strong>Solar</strong><br />
e é usado para confi gurar as defi nições de rede dos inversores SOLIVIA. Os inversores<br />
actualmente suportados estão listados em baixo:<br />
• SOLIVIA EU G3<br />
• SOLIVIA AP G3<br />
Estes são os 2 modos em que o inversor pode estar:<br />
• Modo Normal<br />
• Modo de Instalação<br />
6.2 Início da Ferramenta de Selecção de País<br />
A ferramenta de Instalação do Inversor faz parte do <strong>Software</strong> de Serviço do Inversor <strong>Solar</strong> e<br />
pode ser acedida a partir da barra de menus.<br />
Para iniciar a ferramenta de Instalação de Inversor, seleccione em primeiro lugar<br />
um inversor na lista de confi guração e clique no botão “Grid” na barra de menu<br />
Inicio. O processo de instalação será efectuado no inversor seleccionado.<br />
NOTA<br />
Se o inversor solar não suportar Instalação Automática, o botão “Grid” não estará disponível.<br />
Após iniciar, a ferramenta de Instalação abre no Modo de Instalação ou no Modo<br />
Normal. O modo é exibido como o título do segundo conjunto de caixas.
6.3 Modo de instalação<br />
O modo instalação é, por omissão, o modo em que o inversor solar será entregue. Este<br />
modo dá-lhe a possibilidade de escolher o país do inversor solar antes de ligar o inversor<br />
solar. Neste modo, o inversor solar não irá ligar, visto o país não estar definido. Ao seleccionar<br />
o país, o inversor solar configura-se com os parâmetros adequados para este país. Após<br />
seleccionar um país, o inversor passa a modo normal.<br />
Estes são os passos para configurar um país:<br />
1. Seleccione um inversor solar da Lista de Inversores, à esquerda.<br />
2. Seleccione o país do menu suspenso.<br />
3. Clique no botão “Select” para escolher o país.<br />
4. Depois, espere um momento até o inversor reiniciar.<br />
5. Quando estiver de novo a funcionar, o inversor estará no modo normal, que é o modo<br />
de operação normal.<br />
NOTA<br />
Após seleccionar um país, não é possível alterar sem um novo PIN. Se já possui um PIN,<br />
não poderá usá-lo novamente. Ao clicar no botão “Select Country“, aparecerá uma mensagem<br />
de aviso que evita o manuseamento acidental. Definir um país errado (um país<br />
diferente daquele em que está) poderá ter algumas consequências graves.<br />
153<br />
PORTUGUÊS
6.4 Modo normal<br />
NOTA<br />
154<br />
O modo normal é o modo normal de operação no qual o<br />
inversor solar está a trabalhar com parâmetros específicos<br />
para o país. Neste modo, o utilizador ainda tem a<br />
possibilidade de alterar o país através de um PIN único.<br />
Para obter um novo PIN, o utilizador terá de contactar<br />
a Equipa de Suporte da <strong>Delta</strong> <strong>Solar</strong> (register@solarinverter.com)<br />
e fornecer a chave que está guardada no<br />
inversor solar. A chave é exibida no campo da chave,<br />
na caixa de grupo do modo normal.). Para evitar erros,<br />
a chave é copiada para a área de transferência, para<br />
que tenha apenas de colá-la num email. A partir desta<br />
chave, será gerado um PIN único pela Equipa de Suporte<br />
<strong>Solar</strong> e enviado para si. Com este PIN é possível<br />
voltar ao modo de instalação e seleccionar outro país.<br />
Estes são os passos para voltar ao modo de instalação:<br />
1. Copie a chave do campo de chave e envie para a<br />
Equipa de Suporte <strong>Solar</strong> <strong>Delta</strong> (register@solarinverter.com).<br />
2. Um vez recebido o novo PIN da <strong>Delta</strong>, insira o<br />
mesmo no campo PIN.<br />
3. Clique no botão “Send PIN”.<br />
4. Espere um momento até o inversor reiniciar.<br />
5. Quando estiver novamente online, o inversor solar<br />
estará no modo de instalação.<br />
O PIN pode ser usado apenas uma única vez. Após enviar o PIN, não é possível reutilizar<br />
este PIN. Em vez disso, terá de ser requisitado um novo PIN à Equipa de Suporte <strong>Solar</strong><br />
da <strong>Delta</strong>.
155<br />
PORTUGUÊS
156
Příručka bude změněna.<br />
Pro nejaktuálnější verzi příručky, prosím, navštivte internetovou stránku<br />
www.solar-inverter.com<br />
© Copyright – <strong>Delta</strong> <strong>Energy</strong> <strong>Systems</strong> (Germany) GmbH – Všechna práva vyhrazena.<br />
Tento návod je přiložen k našim výrobkům a je určen pro použití koncovým uživatelem.<br />
Technické pokyny a ilustrace, uvedené v tomto návodu, jsou považovány za důvěrné a nesmějí být<br />
bez předchozího písemného povolení servisních inženýrů firmy <strong>Delta</strong> <strong>Energy</strong> <strong>Systems</strong> ani zcela, ani<br />
částečně rozmnožovány. Koncový uživatel nesmí zde uvedené informace předávat třetím osobám nebo<br />
používat tento návod pro jiné účely, než pro zajištění řádného používání výrobků. Všechny informace a<br />
specifikace podléhají změnám bez předchozího oznámení.<br />
157<br />
ČESKÝ
158
Obsah<br />
1 Úvod 158<br />
1.1 Podporovaná zařízení 158<br />
2 Požadavky 158<br />
2.1 Systémové požadavky 158<br />
2.2 Hardwarové požadavky 158<br />
3 Instalace 158<br />
3.1 Instalace softwaru 158<br />
3.2 Instalace hardwaru 158<br />
4 Průvodce rychlým spuštěním 159<br />
4.1 Hlavní funkce 159<br />
4.2 Typické operace 159<br />
5 Manuál 160<br />
5.1 Přehled uživatelského rozhraní 160<br />
5.2 Nástrojová lišta 160<br />
5.2.1 Záložka Home 161<br />
5.2.1.1 Oddíl záložky: „Configuration“ 161<br />
5.2.1.2 Oddíl záložky: „Vybraný invertor“ 162<br />
5.2.1.3 Oddíl záložky: „Options“ 165<br />
5.2.2 Záložka <strong>Inverter</strong> 165<br />
5.2.2.1 Oddíl záložky: „Update inverter“ 166<br />
5.2.2.2 Oddíl záložky: „Update view“ 166<br />
5.2.2.3 Oddíl záložky: „Manage settings“ 167<br />
5.3 Tabulka konfigurace 167<br />
5.4 Tabulka invertoru 167<br />
5.5 Funkce 168<br />
5.5.1 Vyhledání invertorů 168<br />
5.5.2 Aktualizace firmwaru 170<br />
5.5.2.1 Aktualizace firmwaru samostatného řadiče (pro modely SI) 170<br />
5.5.2.2 Aktualizace firmwaru více řadičů (pro modely SOLIVIA) 171<br />
5.5.3 Oddíl záložky: „Manage settings“ 175<br />
5.5.3.1 Uložení nastavení 175<br />
5.5.3.2 Načtení nastavení 176<br />
6 Nástroj pro nastavení země 177<br />
6.1 Úvod 177<br />
6.2 Spuštění nástroje pro nastavení země 177<br />
6.3 Režim instalace 177<br />
6.4 Normální režim 179<br />
157<br />
ČESKÝ
1 Úvod<br />
<strong>Software</strong> umožňuje instalačnímu programu přizpůsobit nastavení, provést aktualizace firmwaru<br />
a jiné aktualizace kromě toho, že podporuje detekování zdrojů chyb, jako např. přepětí<br />
nebo podpětí – bez nutnosti otevřít invertor. Paměť z každého invertoru lze uložit a snímat<br />
pomocí softwaru pro usnadnění údržby a služeb na místě provozu. Podrobné informace o<br />
každém invertoru mohou být monitorovány a přizpůsobeny jako obecné nastavení nebo<br />
izolace. Servisní software je nabízen v rámci sady skládající se z kabelu <strong>Delta</strong> RS485 a konvertoru<br />
USB na RS485. <strong>Software</strong>, který je nezbytný pro použití sady, lze zdarma stáhnout z<br />
webové stránky.<br />
1.1 Podporovaná zařízení<br />
<strong>Solar</strong> <strong>Inverter</strong> <strong>Service</strong> <strong>Software</strong> je modulární systém, který bude v průběhu vývoje řady<br />
solárních invertorů <strong>Delta</strong> rozšiřován. Přečtěte si prosím textový soubor "Podporované<br />
invertory.txt", abyste získali přehled o tom, které solární invertory jsou v současné době<br />
podporovány servisním softwarem solárního invertoru.<br />
2 Požadavky<br />
2.1 Systémové požadavky<br />
<strong>Software</strong> <strong>Solar</strong> <strong>Inverter</strong> <strong>Service</strong> je kompatibilní s operačním systémem Windows XP a<br />
novějšími verzemi a vyžaduje pro instalaci Microsoft. NET Framework 2.0 SP1.<br />
2.2 Hardwarové požadavky<br />
Pro připojení mezi počítačem a solárními invertory potřebujete speciální adaptér, který se<br />
skládá z následujících částí:<br />
• Konvertoru <strong>Delta</strong> USB do RS485 (Model: IFD-6500),<br />
• Speciální kabely RS485 od společnosti <strong>Delta</strong> (běžné prodávané propojovací kabely<br />
nelze použít).<br />
» Pro modely SOLIVIA G3: Používejte černý kabel s konektory jack.<br />
» Pro modely SOLIVIA G4: Používejte žlutý kabel s konektory jack.<br />
• Alternativa: SOLIVIA Gateway M1 G2 se standardním kabelem CAT.<br />
3 Instalace<br />
3.1 Instalace softwaru<br />
Po úspěšné registraci na našich stránkách https://download.solar-inverter.com ze kterého<br />
můžete si stáhnout instalační soubor servisního softwaru. Pak spusťte instalační program<br />
„Setup <strong>Solar</strong> <strong>Inverter</strong> <strong>Service</strong> <strong>Software</strong> 1.0.0“ a postupujte podle pokynů průvodce instalací.<br />
Po nainstalování spusťte aplikaci klepnutím na ikonu na ploše a postupujte dle pokynů.<br />
3.2 Instalace hardwaru<br />
Pro instalaci <strong>Delta</strong> USB konvertoru do RS485 použijte prosím manuál USB konvertoru.<br />
158
4 Průvodce rychlým spuštěním<br />
4.1 Hlavní funkce<br />
Prvním krokem po spuštění programu <strong>Solar</strong> <strong>Inverter</strong> <strong>Service</strong> <strong>Software</strong> je připojení počítače<br />
k jednomu ze solárních invertorů na sběrnici RS485 pomocí <strong>Delta</strong> USB konvertoru a kabelu<br />
RS485 (alternativa: SOLIVIA Gateway M1 G2 se standardním kabelem CAT. Podrobné<br />
informace naleznete v návodu na systém SOLIVIA Gateway M1 G2). Ostatní invertory jsou<br />
k sobě vzájemně připojeny uzavřeným cyklem.<br />
4.2 Typické operace<br />
Zde jsou některé typické funkce, které jsou v tomto odstavci stručně popsány.<br />
• Vyhledání solárních invertorů na sběrnici<br />
• Otevření zobrazení solárního invertoru<br />
• Změna parametrů solárního invertoru<br />
• Odeslání či uložení změn v solárním invertoru<br />
• Aktualizace zobrazení solárního invertoru<br />
Pro připojení se k solárním invertorům použijte dialogové okno „Search inverters“, které<br />
můžete otevřít tlačítkem „Search“ na liště (viz odstavec 5.4).<br />
Poté se v konfigurační tabulce zobrazí seznam dostupných solárních invertorů (viz odstavec<br />
5.3). Tyto položky uvádějící solární invertory mohou být poté samostatně otevřeny. Jejich<br />
hodnoty, parametry a nastavení budou zobrazeny v tabulce invertoru (viz odstavec 5.4).<br />
Tabulka invertoru může obsahovat jednu nebo více záložek, každá záložka odpovídá jednomu<br />
solárnímu invertoru. Každá záložka solárního invertoru obsahuje data solárního invertoru,<br />
jeho hodnoty a nastavení, což je v záložkách uspořádáno (viz odstavec 5.4).<br />
Některé z hodnot zobrazených v tabulkách invertorů slouží pouze pro čtení, zatímco jiné<br />
hodnoty lze měnit. Po změně hodnoty se barva pozadí políčka změní na zelenou. To značí,<br />
že dané políčko bylo změněno.<br />
Pro odeslání změněných hodnot do invertoru použijte funkci „Send“. Po použití funkce<br />
„Send“ jsou nové hodnoty v běžícím solárním invertoru okamžitě aktivní, ale po restartování<br />
solárního invertoru budou ztraceny.<br />
Pro uložení změněných hodnot do solárního invertoru použijte funkci „Save“. Po použití<br />
funkce „Save“ jsou nové hodnoty v běžícím solárním invertoru okamžitě aktivní, a zůstanou<br />
i po restartování solárního invertoru.<br />
159<br />
ČESKÝ
5 Manuál<br />
5.1 Přehled uživatelského rozhraní<br />
Grafické uživatelské rozhraní je rozděleno do tří hlavních sekcí:<br />
1. Nástrojová lišta<br />
2. Konfigurační tabulka<br />
3. Tabulka invertoru<br />
160<br />
2 3<br />
Obrázek 5-1: (1) Nástrojová lišta, (2) Konfigurační tabulka, (3) Tabulka invertoru<br />
5.2 Nástrojová lišta<br />
Nástrojová lišta je kontextová lišta programu <strong>Solar</strong> <strong>Inverter</strong> <strong>Service</strong> <strong>Software</strong>, která je<br />
rozdělena do 2 záložek:<br />
• záložky Home,<br />
• záložky <strong>Inverter</strong>.<br />
1
Záložka Home se aktivuje, když je aktivní konfi gurační tabulka, a záložka <strong>Inverter</strong> se aktivuje,<br />
když je aktivní tabulka invertoru. Záložky mohou být také aktivovány klepnutím myší.<br />
Záložky nástrojové lišty jsou samotné rozděleny do několika oddílů.<br />
5.2.1 Záložka Home<br />
Die Registerkarte Home erscheint beim Start der <strong>Solar</strong> <strong>Inverter</strong> <strong>Service</strong> <strong>Software</strong>. Sie enthält<br />
Záložka Home je tou záložkou, která se objeví při spuštění programu <strong>Solar</strong> <strong>Inverter</strong> <strong>Service</strong><br />
<strong>Software</strong>. Obsahuje většinou operace týkající se konfi gurace invertoru ve sběrnici.<br />
Obrázek 5-2: Záložka Home<br />
• Confi guration: spravovat konfi guraci invertoru ve sběrnici,<br />
• Vybraný invertor: činnosti, které budou platit pro zvolenou položku konfi gurace,<br />
• Options: ostatní možnosti aplikace.<br />
5.2.1.1 Oddíl záložky: „Confi guration“<br />
Oddíl záložky „Confi guration“ obsahuje operace pro správu konfi gurací invertoru. Je možné<br />
uložit nebo smazat aktuální konfi guraci solárního invertoru a načíst dříve uloženou konfi guraci<br />
solárního invertoru.<br />
Tlačítko „Search“<br />
Tímto tlačítkem otevřete dialogové okno „Search inverters“. Toto dialogové<br />
okno se používá k vyhledání a připojení k solárním invertorům ve sběrnici.<br />
Pro více informací viz odstavec 5.5.1.<br />
Tlačítko „Add inverter group“<br />
Toto tlačítko se používá pro přidání nové skupiny solárních invertorů v konfi guraci<br />
solárního invertoru.<br />
Tlačítko „Open“<br />
Tlačítko „Open“ se používá k otevření dříve uložené konfi gurace. V dialogovém<br />
okně „Open“ zvolte konfi gurační soubor, který chcete otevřít, a klepněte<br />
na tlačítko „Open“.<br />
POZNÁMKA<br />
Jestliže nebyla aktuálně načtená konfi gurace přímo uložena, objeví se okno s hlášením<br />
„Delete confi guration“, čímž vám bude dána možnost zrušit otevření nové konfi gurace a<br />
umožnit vám tak předtím uložení aktuální konfi gurace (viz obrázek 5-3).<br />
161<br />
ČESKÝ
POZNÁMKA<br />
Soubory konfi gurace jsou ve formátu XML. Z tohoto důvodu zobrazuje dialogové okno<br />
„Open“ pouze soubory XML (.xml).<br />
Tlačítko „Save“<br />
Tlačítkem „Save“ je možné uložit aktuálně načtenou konfi guraci, kterou lze<br />
vidět v tabulce konfi gurace „Confi guration pane“. V dialogovém okně „Save as“<br />
zvolte umístění, zadejte popisný název a klepněte na tlačítko „Save“.<br />
POZNÁMKA<br />
Standardní umístění, na kterém se dialogové okno „Save“ otevře, je složka Data aplikací. V<br />
této složce je také uložena výchozí konfi gurace načtená při spuštění.<br />
Tlačítko „Delete“<br />
Tlačítko „Delete“ odstraní celou načtenou konfi guraci, kterou lze aktuálně vidět<br />
v tabulce konfi gurace.<br />
Obrázek 5-3: Smazání konfi gurace<br />
Tlačítko „Eject“<br />
Tlačítko "Eject" se používá k uzavření COM portu.<br />
162<br />
Pokud aktuální konfi gurace nebyla uložena, otevře se<br />
okno s hlášením požadujícím potvrzení činnosti (viz obrázek<br />
5-3). Klepněte na „Yes“ pro potvrzení odstranění<br />
aktuální načtené konfi gurace. Klepněte na „No“ pro<br />
zrušení a neprovedení změny aktuální konfi gurace.<br />
5.2.1.2 Oddíl záložky: „Vybraný invertor“<br />
V závislosti na zvoleném invertor, oddíl záložky „Vybraný invertor“ může obsahuje následující<br />
funkce:<br />
Tlačítko „Show“<br />
Klepnutím na tlačítko „Show“ se otevře zobrazení solárního invertoru uzlu<br />
zařízení zvoleného v tabulce konfi gurace.<br />
Zobrazení solárního invertoru se zobrazí v tabulce invertoru. Je-li otevřen více než jeden<br />
solární invertor, zobrazení solárních invertorů jsou uspořádána v záložkách tabulky invertoru.<br />
Je také možné přeuspořádat záložky do samostatných zobrazení. Pro více informací<br />
viz odstavec 5.4.
POZNÁMKA<br />
Stejná činnost nastane, když poklepáte na uzel zařízení v tabulce konfi gurace.<br />
Tlačítko „Edit group“<br />
Toto tlačítko se používá k přejmenování zvolené skupiny solárních invertorů.<br />
Obrázek 5-4: Dialogové okno úpravy skupiny „Edit group“<br />
Tlačítko „Delete“<br />
Tímto tlačítkem smažete aktuálně zvolený uzel z tabulky konfi gurace. Bude<br />
také smazán z výchozí konfi gurace, která se prvně načte, když se program<br />
<strong>Solar</strong> <strong>Inverter</strong> <strong>Service</strong> <strong>Software</strong> spouští.<br />
Protože konfi gurace byla změněna, bude aktivováno tlačítko „Save confi guration“, které vám<br />
umožní uložit změny v souboru uživatelské konfi gurace.<br />
Když opouštíte program <strong>Solar</strong> <strong>Inverter</strong> <strong>Service</strong> <strong>Software</strong> bez uložení konfi gurace do souboru<br />
uživatelské konfi gurace, objeví se okno s hlášení a výzvou k uložení. Klepněte na<br />
tlačítko „No“ pro opuštění programu <strong>Solar</strong> <strong>Inverter</strong> <strong>Service</strong> <strong>Software</strong> bez uložení souboru<br />
konfi gurace. Klepněte na tlačítko „Yes“ pro uložení programu <strong>Solar</strong> <strong>Inverter</strong> <strong>Service</strong> <strong>Software</strong><br />
do souboru uživatelské konfi gurace. Po klepnutí na tlačítko „Yes“ se objeví dialogové<br />
okno „Save as“. Zvolte umístění a název souboru a klepněte na tlačítko „Save“ pro uložení<br />
konfi guračního souboru. Jestliže klepnete na tlačítko „Cancel“, program <strong>Solar</strong> <strong>Inverter</strong> <strong>Service</strong><br />
<strong>Software</strong> bude uzavřen bez uložení aktuální konfi gurace.<br />
POZNÁMKA<br />
Pokud byl program <strong>Solar</strong> <strong>Inverter</strong> <strong>Service</strong> <strong>Software</strong> uzavřen náhodou bez uložení konfi -<br />
gurace do uživatelského souboru, nejlepším řešením je program <strong>Solar</strong> <strong>Inverter</strong> <strong>Service</strong><br />
<strong>Software</strong> znovu otevřít. Poslední stav konfi gurace je znovu načten a nyní je možné jej uložit<br />
do uživatelského souboru.<br />
Obrázek 5-5: Uložení konfi gurace<br />
163<br />
ČESKÝ
Tlačítko „Firmware“<br />
164<br />
Tím se otevře dialogové okno pro aktualizaci fi rmwaru solárního invertoru.<br />
Pro více informací viz odstavec 5.5.2.<br />
Tlačítko „Grid“<br />
Nástroj pro nastavení země je součástí servisního softwaru solárního invertoru<br />
a je používán k nastavení sítě invertorů SOLIVIA.<br />
Podrobné informace viz odstavec 6.<br />
Tlačítko „Logs“<br />
Čtecí nástroj chybových záznamů je součástí servisního softwaru solárního invertoru<br />
a používá se k zobrazování chybových záznamů invertorů.<br />
Nástroj spustíte klepnutím na tlačítko „Logs” na nástrojové liště.<br />
Nástroj otevře nové okno a automaticky spustí nahrávání chybových zpráv. Vývoj procesu<br />
se zobrazuje ve stavové liště okna pomocí ukazatele průběhu vpravo. Po chvíli jsou chybové<br />
záznamy zobrazeny jako tabulka.<br />
Tabulku chybových záznamů obnovíte klepnutím na tlačítko „Reload”.<br />
Sloupec „Details” lze zobrazit 2 různými způsoby:<br />
• Je-li vybraný přepínač „line format category” (Kategorie formátu vedení), jsou podrobno-<br />
sti jedné kategorie zobrazovány v jednom poli „Details”, oddělené čárkou.<br />
• Je-li vybraný přepínač „line format detail” (Podrobnosti formátu vedení), je každý detail<br />
jedné chybové kategorie zobrazován na novém řádku.<br />
Chybové záznamy je možné uložit jako soubor CSV pomocí tlačítka „Save.” Tento formát je<br />
kompatibilní s formátem CSV programu MS Excel.<br />
Tlačítko „Snapshot“<br />
Pomocí tlačítka "Snapshot" je možné uložit defi nované hodnoty (např. měřené<br />
hodnoty, statistické hodnoty atd.) do tabulky v Excelu.
Tlačítko „Sync clock“<br />
Funkce „Synchronize clock“ odešle globální příkaz do sběrnice pro synchronizaci<br />
hodin všech připojených solárních invertorů. Příkaz je vysílaným příkazem,<br />
který je nezávislý na adrese solárního invertoru. Bude odeslán do všech<br />
připojených solárních invertorů podporujících tento vysílaný příkaz, i když nejsou<br />
registrovány v aktuální tabulce konfi gurace.<br />
5.2.1.3 Oddíl záložky: „Options“<br />
Tlačítka „Language“<br />
K dispozici jsou 2 jazyky, němčina a angličtina. Klepnutím na vlaječku provedete<br />
konfi guraci programu <strong>Solar</strong> <strong>Inverter</strong> <strong>Service</strong> <strong>Software</strong> pro odpovídající jazyk.<br />
Abyste umožnili používání nového jazyka, je nutné program <strong>Solar</strong> <strong>Inverter</strong><br />
<strong>Service</strong> <strong>Software</strong> restartovat. Pro připomenutí je zobrazeno okno s hlášením.<br />
Obrázek 5-6: Jazykové informační okno<br />
Tlačítko „Information“<br />
Tlačítko „Information“ zobrazuje aktuální verzi programu <strong>Solar</strong> <strong>Inverter</strong> <strong>Service</strong><br />
<strong>Software</strong> a jeho načtených modulů.<br />
Figure 5-7: About box<br />
Verze aplikace má následující formát:<br />
• Hlavní. Vedlejší. Sestava. Verze<br />
Verze modulů mají následující formát:<br />
• Hlavní. Vedlejší. Sestava<br />
5.2.2 Záložka <strong>Inverter</strong><br />
Záložka <strong>Inverter</strong> je aktivována, když je otevřeno zobrazení invertoru. Může být aktivována<br />
také klepnutím na záložku <strong>Inverter</strong>.<br />
Obrázek 5-8: Záložka <strong>Inverter</strong><br />
• Update inverter: operace, které jsou provedeny na aktuálním solárním invertoru,<br />
• Update view: operace, které mění aktuální zobrazení solárního invertoru,<br />
• Manage settings: správa nastavení aktuálního solárního invertoru.<br />
165<br />
ČESKÝ
5.2.2.1 Oddíl záložky: „Update inverter“<br />
Tento oddíl záložky obsahuje operace umožňující některé změny invertoru. Změny ovlivní<br />
zařízení aktuálně otevřené v tabulce zobrazení solárního invertoru.<br />
Tlačítko „Send“<br />
Funkce „Send“ odešle veškeré změněné nastavení do solárního invertoru. Nastavení<br />
nejsou do solárního invertoru uložena trvale. Veškerá změněná nastavení<br />
budou po restartování solárního invertoru ztracena.<br />
Tlačítko „Send to all“<br />
Funkce „Send to all“ odešle změněné nastavení ze všech záložek do solárního<br />
invertoru. Nastavení nejsou do solárního invertoru uložena trvale. Veškerá<br />
změněná nastavení budou po restartování solárního invertoru ztracena.<br />
Tlačítko „Save“<br />
Funkce „Save“ uloží trvale změněná nastavení do solárního invertoru. Nastavení<br />
zůstanou stále zachovaná i po vypnutí solárního invertoru.<br />
Tlačítko „Firmware“<br />
Pro více informací viz odstavec 5.5.2.<br />
5.2.2.2 Oddíl záložky: „Update view“<br />
Tento oddíl záložky obsahuje operace umožňující některé aktualizace aktuálního zobrazení.<br />
Tlačítko „Manually“<br />
Funkce „Manually“ aktualizuje aktuální viditelné hodnoty. Při čtení hodnot ze<br />
solárního invertoru se ikona tabulky invertoru změní na přesýpací hodiny. Když<br />
je aktualizace zobrazení dokončena, ikona tabulky invertoru se znovu změní na<br />
zelenou ikonu značící připojení.<br />
Tlačítko „Automatic“<br />
Funkce „Automatic“ provádí pravidelné čtení aktuálně viditelných hodnot ze<br />
solárního invertoru.<br />
Tlačítko „Undo“<br />
Toto tlačítko obnoví změny provedené mezi dvěma posledními operacemi<br />
„Send“ nebo „Save“.<br />
166
5.2.2.3 Oddíl záložky: „Manage settings“<br />
Touto funkcí je možné v počítači vytvořit zálohu skutečného nastavení solárního invertoru<br />
nebo ji zaslat do skutečného invertoru. Pro více informací viz odstavec 5.5.3.<br />
5.3 Tabulka konfigurace<br />
Obrázek 5-9: Příklad náhledu okna konfigurace<br />
– centrálního invertoru CI 100 kW<br />
s jedním modulem<br />
POZNÁMKA<br />
Tabulka konfigurace obsahuje seznam připojených<br />
solárních invertorů nalezených funkcí „Search inverters“<br />
(viz 5.5.1). Seznam je uspořádán ve stromové<br />
struktuře. První úrovní stromu je vždy úroveň „<strong>Inverter</strong><br />
group“. „Group“ je pouhým zásobníkem, který pojme<br />
jeden nebo více solárních invertorů. Výchozí název<br />
„<strong>Inverter</strong> group“ je: „New group“, ale tento název může<br />
být změněn pomocí dialogového okna „Edit group“ (viz<br />
odstavec 5.2.1.3).<br />
Všechny solární invertory mohou být přiřazeny pouze do jedné skupiny „<strong>Inverter</strong> group“.<br />
Definování několika skupin „<strong>Inverter</strong> group“ a distribuce zařízení do skupin „<strong>Inverter</strong> group“<br />
je pouze volitelným způsobem, jak si zjednodušit přehled u velkých instalací, například pro<br />
přiřazení zařízení k různým umístěním.<br />
5.4 Tabulka invertoru<br />
Tabulka invertoru obsahuje jedno nebo více zobrazení invertoru. Zobrazení jsou<br />
uspořádána ve stylu dokumentu se záložkami. V obrázku 5-10 je tabulka invertoru<br />
zvýrazněna červeným rámečkem.<br />
Obrázek 5-10: Příklad tabulky invertoru<br />
167<br />
ČESKÝ
Obrázek 5-11: Kosočtvercový ukazatel<br />
Obrázek 5-12: Přetažení a uvolnění<br />
zobrazení do jiného zobrazení<br />
Obrázek 5-13: Záhlaví tabulky invertoru<br />
168<br />
Je možné zobrazit několik zobrazení invertoru<br />
paralelně, buď vertikálně nebo horizontálně. Abyste tak<br />
mohli učinit, klepněte na záhlaví záložky a přetáhněte<br />
jej do středu aktivního zobrazení nebo do středu jiného<br />
zobrazení. Během přetahování se objeví ukazatel ve<br />
tvaru kosočtverce.<br />
Čtyři šipky kosočtvercového ukazatele ukazují na okraje<br />
okolního zobrazení. Při pohybu kurzorem myši<br />
ve směru jedné z těchto šipek se vám zobrazí náhled<br />
rozděleného zobrazení, vertikálního nebo horizontálního.<br />
Operace rozdělení bude provedena, když uvolníte<br />
tlačítko myši. Přetažením a uvolněním záložky ve<br />
středu kosočtvercového ukazatele se posune zobrazení<br />
v záložkovém dokumentu. Viz příklady v obrázku<br />
5-12.<br />
Tabulka invertoru má záhlaví složené ze:<br />
• stavové ikony,<br />
• popisného názvu solárního invertoru,<br />
• názvu skupiny.<br />
Údaje jedné záložky invertoru jsou zobrazeny přímo pod záhlavím tabulky invertoru. Údaje<br />
jsou rovněž rozděleny do záložek.<br />
Obrázek 5-14: Příklad údajů invertoru rozložených do záložek<br />
Okna skupin jsou uspořádána podle různých datových položek solárního invertoru. Tyto<br />
údaje mohou sloužit pouze pro čtení nebo mohou být i přepisovány. Například údajem pouze<br />
pro čtení může být měření a přepisovatelným údajem může být zaškrtávací políčko pro zapnutí/vypnutí<br />
displeje solárního invertoru.<br />
5.5 Funkce<br />
5.5.1 Vyhledání invertorů<br />
Tato funkce se používá pro vyhledání solárních invertorů ve sběrnici. Klepněte<br />
na tlačítko „Search“ pro spuštění dialogového okna vyhledávání „Search inverters“:
Obrázek 5-15: Connection group<br />
Zvolte nastavení připojení ze skupiny<br />
„Connection group“:<br />
• Rozhraní: zvolte RS232, i když je <strong>Delta</strong> adaptér<br />
USB adaptérem (alternativa: Pokud se používá<br />
systém SOLIVIA Gateway M1 G2, vyberte síť<br />
Ethernet).<br />
• Port: port je COM portem, i když je <strong>Delta</strong> adaptér<br />
USB adaptérem (alternativa: IP adresa ze systému<br />
SOLIVIA Gateway M1 G2).<br />
• Přenosová rychlost (baudrate): zvolte stejnou<br />
přenosovou rychlost používanou solárním invertorem.<br />
• Long timeout: Pokud se používá bezdrátový<br />
modem RS485, vyberte dlouhý časový limit.<br />
Po zvolení správného nastavení připojení klepněte na tlačítko „Search“ pro spuštění procesu<br />
vyhledávání.<br />
Pro nalezení správného čísla COM portu proveďte následující kroky:<br />
1. Odpojte <strong>Delta</strong> USB adaptér.<br />
2. Klepněte na tlačítko „Search“ pro spuštění dialogového okna vyhledávání „Search<br />
inverters“.<br />
3. Prohlédněte si dostupné porty v rozbalovacím okně „Port“.<br />
4. Zavřete dialogové okno „Search inverters“.<br />
5. Zapojte <strong>Delta</strong> USB adaptér.<br />
6. Znovu otevřete dialogové okno „Search inverters“ pomocí tlačítka „Search“ na nástrojové<br />
liště.<br />
7. Prohlédněte si znovu dostupné porty v rozbalovacím okně „Port“.<br />
8. Správný port je ten, který není k dispozici v bodě 3. Zvolte tento port a klepněte na<br />
tlačítko „OK“.<br />
Funkce „Search“ se pokusí navázat spojení se všemi<br />
zařízeními připojenými do sběrnice tím, že projde<br />
všechny možné adresy od 0 do 254. Nalezené solární<br />
invertory budou uvedeny níže ve skupině „Found inverters“.<br />
Hledání může být kdykoli zastaveno klepnutím na<br />
tlačítko „Finish“. Vývoj procesu hledání je zobrazen na<br />
vývojové liště vedle tlačítka „Finish“.<br />
169<br />
ČESKÝ
POZNÁMKA<br />
I když je ve sběrnici pouze několik invertorů on-line, např. 3 solární invertory na adrese 1, 2<br />
a 3, proces vyhledávání bude pokračovat až do poslední možné adresy 254.<br />
Proces vyhledávání musí být dokončen, aby bylo zajištěno, že jsou na sběrnici nalezeny<br />
všechny předpokládané invertory.<br />
Po dokončení procesu vyhledávání jsou nalezené invertory zobrazeny ve skupině „Found<br />
inverters“. Všechna zařízení mají před sebou zaškrtávací políčko. Zaškrtávací políčko<br />
může být nezaškrtnuté u invertorů, které se nemají zobrazit v tabulce konfi gurace.<br />
Klepnutím na tlačítko „OK“ budou zaškrtnutá zařízení převzata do aktuální konfi gurace a<br />
zobrazena v tabulce konfi gurace.<br />
Pro zrušení dialogového okna klepněte na tlačítko „Cancel“ nebo na ikonu červeného<br />
křížku. Není možné uzavřít dialogové okno „Search inverters“, když běží proces vyhledávání.<br />
V takovém případě je nutné nejprve klepnout na tlačítko „Finish“.<br />
5.5.2 Aktualizace fi rmwaru<br />
5.5.2.1 Aktualizace fi rmwaru samostatného řadiče (pro modely SI)<br />
Tato funkce se používá pro aktualizaci fi rmwaru solárních invertorů. Klepněte na<br />
tlačítko „Firmware“ pro spuštění dialogového okna aktualizace „Update inverter<br />
fi rmware“.<br />
170<br />
Solární invertory je možné aktualizovat pouze jeden po druhém. Před zahájením<br />
jakékoli aktualizace se prosím ujistěte, že je on-line pouze jeden solární invertor.<br />
Je-li on-line více než jeden solární invertor, aktualizace fi rmwaru by mohla<br />
způsobit trvalé poškození solárního invertoru.<br />
Klepněte na tlačítko „Load enc fi le“ pro načtení souboru<br />
aktualizace fi rmwaru. V otevřeném dialogovém okně<br />
„Load hex fi le“ zvolte umístění a požadovaný zakódovaný<br />
soubor a klepněte na tlačítko „Open“. Cesta souboru<br />
fi rmwaru bude zobrazena v políčku nad tlačítkem.<br />
Pro zahájení aktualizace fi rmwaru klepněte na tlačítko<br />
„Install fi rmware“. Objeví se okno s potvrzujícím<br />
hlášením. Klepněte na tlačítko „Yes“ pro zahájení aktualizace<br />
fi rmwaru. Klepněte na tlačítko „No“ pro zrušení<br />
aktualizace fi rmwaru.
POZNÁMKA<br />
Vývoj procesu aktualizace se zobrazí ve vývojové liště.<br />
Během aktualizace firmwaru není možná žádná interakce.<br />
Když je aktualizace firmwaru dokončena, okno s<br />
hlášením potvrdí úspěšnou aktualizaci.<br />
Neodpojujte solární invertor během procesu aktualizace. Můžete tím způsobit trvalé<br />
poškození solárního invertoru.<br />
Pokud verze zvoleného zakódovaného souboru neodpovídá<br />
solárnímu invertoru, objeví se hlášení o<br />
chybě podpisu „There was a signature error“. Klepněte<br />
na tlačítko „Cancel“ pro zrušení aktualizace firmwaru.<br />
Nebo klepněte na tlačítko „Retry“ pro návrat zpět do<br />
dialogového okna „Update inverter firmware“, poté<br />
klepněte na tlačítko „Load enc file“ pro načtení jiného<br />
zakódovaného souboru z disku.<br />
Nastanou-li jiné chyby, objeví se hlášení o neznámé<br />
chybě „There was an unknown error“. V takovém<br />
případě klepněte na tlačítko „OK“, zkontrolujte propojovací<br />
kabel a zajistěte, aby byl připojen přesně jeden<br />
solární invertor. Poté restartujte solární invertor,<br />
počkejte, dokud nebude solární invertor online a pokuste<br />
se opět o aktualizaci firmwaru.<br />
Po procesu aktualizace firmwaru je konfigurace z tabulky konfigurace odstraněna. Proveďte<br />
novou operaci hledání „Search“ tak, jak je popsána v odstavci 5.5.1, abyste získali novou<br />
konfiguraci.<br />
5.5.2.2 Aktualizace firmwaru více řadičů (pro modely SOLIVIA)<br />
5.5.2.2.1 Úvod<br />
Funkce vícečetného stahování (Multi Downloader) je součástí servisního softwaru solárního<br />
invertoru a je nutná ke stahování firmwaru pro více řadičů v jednom invertoru. Tuto funkci<br />
podporují pouze invertory s druhou generací spouštěcích zavaděčů. Funkce musí být podporována<br />
při registraci produktu servisního softwaru solárního invertoru.<br />
171<br />
ČESKÝ
Před použitím tohoto nástroje by měl nejprve na všech řadičích instalován software pro<br />
spouštěcí zavaděče . Dále je nezbytné si nejprve stáhnout fi rmware hlavního řadiče, protože<br />
vedlejší řadič bude stažený právě pomocí hlavního řadiče.<br />
Nástrojem pro vícečetné stahování je možné defi novat řadu stažení různých řadičů a<br />
invertorů, která budou provedena v zadaném pořadí jedno po druhém. Jak již bylo zmíněno,<br />
je důležité před stažením vedlejšího řadiče nejprve stáhnout fi rmware hlavního řadiče.<br />
5.5.2.2.2 Spuštění nástroje stahování<br />
Nástroj stahování je součástí servisního softwaru solárního invertoru a je umístěný na<br />
nástrojové liště.<br />
Nástroj stahování spustíte klepnutím na tlačítko Firmware na úvodní nástrojové liště.<br />
POZNÁMKA<br />
Pokud tlačítko Firmware není vidět, ujistěte se, že jste vybrali nějaký invertor ze seznamu<br />
invertorů.<br />
172<br />
Nástroj pro vícečetné stahování (Multi Downloader) vyberte<br />
zatrhnutím přepínače nástroje pro vícečetné stahování<br />
fi rmwaru řadiče. Pokud jste v konfi guračním seznamu<br />
invertoru vybrali invertor s možností vícečetného<br />
stahování, je možné, že se dostanete přímo do správného<br />
nástroje stahování. V takovém případě přejděte<br />
přímo do oddílu 4 a pokračujte.<br />
5.5.2.2.3 Defi nice stahování<br />
Nástrojem pro vícečetné stahování fi rmwaru můžete defi novat seznam stažení, která se<br />
postupně provedou. Každé stažení odpovídá jednomu řadiči na jednom invertoru. Seznam<br />
stažení může obsahovat stažení libovolných modelů invertoru a libovolné přenosové rychlosti.<br />
Vždy se ujistěte, že stahujete nejdříve hlavní řadič. Hlavní řadič závisí na invertoru,<br />
může to být například AC nebo SYS. Poté, co byl hlavní řadič jednou<br />
stažen, můžete řadiče stahovat v jakémkoliv pořadí.
Každé stažení definujete nastavením odpovídajících parametrů. Jsou požadovány následující<br />
parametry:<br />
1. Komunikační port<br />
2. Komunikační přenosová rychlost<br />
3. Model invertoru<br />
4. Adresy invertoru<br />
5. Řadiče s odpovídajícím souborem firmwaru<br />
Port<br />
Musíte vybrat správný port, který se bude používat k připojení počítače ke sběrnici invertoru.<br />
V roletové nabídce portů jsou uvedeny dostupné porty. Tento seznam se aktualizuje jednou,<br />
a to při otevření nástroje stahování. Aplikace neumí rozpoznat správný port automaticky.<br />
Pokud si nejste jisti správným portem, můžete jej zjistit následujícím způsobem:<br />
• Vloženým adaptérem <strong>Delta</strong> otevřete roletovou nabídku portů a prohlédnete si dostupné<br />
porty.<br />
• Nyní odstraňte adaptér <strong>Delta</strong>, uzavřete a znovu otevřete nástroj stahování.<br />
• Znovu zkontrolujte obsah roletové nabídky portů. Správný port je ten chybějící.<br />
Přenosová rychlost<br />
Zde musíte vybrat správnou přenosovou rychlost, přesněji stejnou přenosovou rychlost,<br />
která je skutečně nastavena v invertoru. Hodnotu přenosové rychlosti naleznete pomocí displeje<br />
invertoru. Pokud chcete stáhnout data do invertorů s různými přenosovými rychlostmi,<br />
musíte tato stažení definovat odděleně, tj. jedno Přidání procesu pro každou přenosovou<br />
rychlost.<br />
Long timeout<br />
Pokud se používá bezdrátový modem RS485, vyberte dlouhý časový limit.<br />
173<br />
ČESKÝ
Model invertoru<br />
Zde jsou uvedeny dostupné modely invertorů. Výběrem modelu invertoru se aktualizují<br />
dostupné adresy a řadiče. Jelikož nejsou u všech invertorů řadiče shodné, je důležité vybrat<br />
správný model invertoru.<br />
Adresy<br />
Vyberte jednu nebo více adres, na které má být stažení provedeno. Vybrané adresy modelu<br />
invertoru nebudou dostupné u ostatních modelů invertorů, jelikož všechny invertory na<br />
sběrnici musejí mít své jedinečné adresy.<br />
Soubory řadiče a fi rmwaru<br />
Řadiče jsou závislé na vybraném modelu invertoru. Zde je několik příkladů:<br />
• SYS (systémový řadič)<br />
• AC (řadič výstupního AC)<br />
• DC (řadič solárního vstupu)<br />
• ENS (řadič ENS)<br />
• LCD (řadič displeje)<br />
• IO (komunikační řadič vstup-výstup)<br />
• BP (řadič propojovací roviny)<br />
Klepněte na tlačítko „Open“ a vyberte soubor fi rmwaru daného řadiče. To automaticky zatrhne<br />
pole řadiče vlevo. Musíte vědět, jestli pro daný řadič vybíráte správný soubor fi rmwaru.<br />
Soubor fi rmwaru odeberete tak, že zrušíte výběr zaškrtnutím v políčku odpovídajícího řadiče.<br />
Po vybrání všech parametrů jednoho nebo více stažení klepněte na tlačítko „Add“ a přidejte<br />
tato stažení do seznamu stahování.<br />
Seznam stahování zobrazuje následující parametry:<br />
• adresa invertoru<br />
• model invertoru<br />
• řadič<br />
• komunikační port<br />
• komunikační přenosová rychlost<br />
• soubor fi rmwaru<br />
• aktuální status a popis procesu stahování (viz oddíl 4)<br />
5.5.2.2.4 Spuštění stahování<br />
Klepněte na tlačítko „Start“ a spusťte procesy stahování.<br />
Proces stahování bude provádět stažení postupně, jedno za druhým, od začátku až do konce<br />
seznamu stahování. Vpravo vedle samotného provádění stahování bude zobrazen status<br />
a popis skutečného stažení. Význam stavových ikon je zobrazen v níže uvedené tabulce.<br />
174<br />
Příprava stahování<br />
Stahování probíhá<br />
Stahování úspěšně dokončeno<br />
Varování<br />
Stahování se nezdařilo nebo se zastavilo
Po procesu úspěšného stahování by se mělo odpovídající stahování označit ikonou<br />
úspěšného dokončení a popisem „OK”.<br />
5.5.2.2.5 Další funkce<br />
1. Přidávání nového stahování během procesu<br />
Poté, co byl proces stahování zahájen, je stále možné do seznamu stahování přidávat jiná<br />
stahování. Nejprve defi nujte nové stahování, jak je popsáno v bodě 4, a pak klepněte na<br />
tlačítko „Add“. To připojí nové stahování na konec seznamu stahování.<br />
2. Změna pořadí stahování<br />
Stahování v seznamu stahování je možné přeorganizovat výběrem řádků a pomocí tlačítek<br />
„Move up“ a „Move down“. To je možné pouze u stahování, které dosud nezačalo.<br />
3. Mazání stahování<br />
Vybrané stahování ze seznamu vymažete klepnutím na tlačítko „Delete“. Veškeré stahování<br />
ze seznamu vymažete klepnutím na tlačítko „Clear all“. Tlačítkem „Delete“ je možné vymazat<br />
pouze stahování, které dosud nezačalo. Tlačítko „Clear all“ je dostupné pouze, pokud není<br />
spuštěn proces stahování.<br />
4. Pozastavení a zastavení procesů stahování<br />
Klepnutím na tlačítko „Pause“ je možné proces stahování<br />
pozastavit. Po klepnutí bude toto tlačítko nahrazeno<br />
tlačítkem „Resume“, kterým můžete proces stahování<br />
znovu spustit.<br />
Klepnutím na tlačítko „Stop“ proces stahování zastavíte.<br />
Bude zobrazena zpráva s varováním: klepněte na<br />
„Yes“ a stahování zastavte, nebo klepněte na „No“ a v<br />
procesu stahování pokračujte.<br />
5. Rozšíření seznamu stahování<br />
Klepnutím na tlačítko „Change view“ skryjete defi niční část stahování a rozšíříte seznam<br />
stahování. Akci vrátíte opětovným klepnutím na tlačítko „Change view“. Zároveň je možné<br />
použít standardní tlačítko pro rozšíření v pravé horní části okna.<br />
6. Zavření nástroje stahování<br />
Během procesu stahování není možné nástroj stahování zavřít. Zavření nástroje stahování<br />
umožníte klepnutím na tlačítko „Stop“ a následně nástroj stahování zavřete.<br />
5.5.3 Oddíl záložky: „Manage settings“<br />
Tato funkce se používá pro uložení a načtení nastavení solárních invertorů. Je možné uložit<br />
a načíst pouze taková nastavení, která jsou zapsatelná.<br />
5.5.3.1 Uložení nastavení<br />
Tato funkce uloží aktuální nastavení solárního invertoru. Neodeslané změny<br />
nebudou uloženy. Pro zajištění toho, že jsou uloženy pouze aktuální hodnoty,<br />
program <strong>Solar</strong> <strong>Inverter</strong> <strong>Service</strong> <strong>Software</strong> aktualizuje zobrazení před uložením<br />
nastavení.<br />
175<br />
ČESKÝ
Klepněte na tlačítko „Save“ oddílu záložky „Manage settings“ pro uložení nastavení. Otevře<br />
se dialogové okno uložení nastavení „Save settings“. Název souboru se vytvoří automaticky<br />
a vloží se do políčka „File name“. Název souboru obsahuje důležité informace jako datum,<br />
čas, typ a verzi softwaru solárního invertoru.<br />
Obrázek 5-16: Dialogové okno uložení<br />
nastavení „Save settings“<br />
176<br />
Výchozím umístěním tohoto souboru je složka „<strong>Delta</strong><br />
<strong>Energy</strong> <strong>Systems</strong>“ v uživatelské složce „Dokumenty“.<br />
Volitelně je možné změnit navržené jméno souboru<br />
nebo stávající soubor přepsat. Abyste tak mohli učinit,<br />
klepněte na tlačítko „…“ pro otevření dialogového okna<br />
„Select fi le name“, zvolte název souboru a klepněte na<br />
tlačítko „Save“.<br />
Když je defi nován název souboru, klepněte na tlačítko „Save“ v dialogovém okně „Save<br />
settings“ pro uložení nastavení. Během procesu ukládání bude čekací lišta ukazovat činnost.<br />
5.5.3.2 Načtení nastavení<br />
Klepněte na tlačítko „Načíst“ oddílu záložky „Manage settings“ pro obnovení nastavení.<br />
Automaticky se zobrazí soubor posledního uloženého nastavení. Pro<br />
zvolení obnovení jiného nastavení klepněte na tlačítko „…“ pro otevření dialogového<br />
okna „Open“. Zvolte umístění a soubor nastavení pro obnovení a klepněte<br />
na tlačítko „Open“.<br />
Obrázek 5-17: Dialogové okno načtení<br />
nastavení „Load settings“<br />
Pro zahájení obnovení nastavení klepněte na tlačítko<br />
„Load“. Během procesu obnovení bude čekací lišta<br />
ukazovat činnost.<br />
Po dokončení procesu obnovení budou změněné editory označeny zeleně. Změněné nastavení<br />
solárního invertoru potvrdíte použitím funkce „Send” nebo „Save”.<br />
Zjištění kompatibility<br />
Abyste se vyhnuli obnovení chybného nastavení, program <strong>Solar</strong> <strong>Inverter</strong> <strong>Service</strong> <strong>Software</strong><br />
zkontroluje před zahájením obnovy některá pro zařízení specifi cká data. Zkontrolována jsou<br />
následující data:<br />
• adresa,<br />
• model invertoru,<br />
• číslo dílu,<br />
• verze fi rmwaru a hardwaru.<br />
Pokud se jedna nebo více položek neshodují, objeví se hlášení.<br />
Obrázek 5-18: Konfl ikt adresy<br />
První kontrolou je kontrola adresy. Zajišťuje, že nastavení,<br />
která mají být obnovena, nepocházejí ze zařízení<br />
se stejnou adresou. Pokud se adresa liší, není možné<br />
obnovit nastavení a objeví se hlášení (viz obrázek<br />
5-18). V takovém případě není možné načíst nastavení.
Obrázek 5-19: Konfl ikt obnovení<br />
nastavení<br />
6 Nástroj pro nastavení země<br />
Po této kontrole jsou zkontrolována ostatní data (model<br />
invertoru, číslo dílu, verze fi rmwaru a hardwaru). Pokud<br />
se některé položky neshodují s aktuálním solárním invertorem,<br />
hlášení zobrazí nesoudržné položky (viz obrázek<br />
5-19). V takovém případě je stále možné načíst<br />
nastavení. Můžete tak učinit klepnutím na tlačítko „Yes“,<br />
čímž budete konfl ikt ignorovat. Klepnutím na tlačítko<br />
„No“ se načtení nastavení zruší.<br />
6.1 Úvod<br />
Nástroj pro nastavení země je součástí servisního softwaru solárního invertoru a je používán<br />
k nastavení sítě invertorů SOLIVIA. Níže jsou uvedené současně podporované invertory:<br />
• SOLIVIA EU G3<br />
• SOLIVIA AP G3<br />
Existují 2 režimy, ve kterých se invertor může nacházet:<br />
• normální režim<br />
• instalační režim<br />
6.2 Spuštění nástroje pro nastavení země<br />
Nástroj pro instalaci invertoru je součástí servisního softwaru solárního invertoru a je<br />
umístěný na nástrojové liště.<br />
Nástroj pro instalaci invertoru spustíte nejprve výběrem invertoru v konfi guračním<br />
seznamu a klepnutím na tlačítko „Grid” v úvodní nástrojové liště. Proces instalace<br />
bude proveden na tomto vybraném invertoru.<br />
POZNÁMKA<br />
Pokud solární invertor nepodporuje automatickou instalaci, tlačítko „Grid” nebude zobrazeno.<br />
Po spuštění se nástroj pro instalaci otevře buď v instalačním nebo v normálním režimu.<br />
Současný režim je zobrazen jako nadpis druhého rámečku skupiny.<br />
6.3 Režim instalace<br />
Režim instalace je výchozí režim, ve kterém je solární měnič běžně dodáván. Tento režim<br />
poskytuje možnost výběru země solárního měniče předtím, než je solární měnič spuštěn. V<br />
tomto režimu solární měnič nebude spuštěn, dokud není země nastavena. Výběrem země<br />
si solární měnič sám nastaví příslušná nastavení dané země. Po výběru země solární měnič<br />
přejde do normálního režimu.<br />
177<br />
ČESKÝ
Postup pro nastavení země:<br />
1. Vyberte solární měnič ze Seznamu měničů vlevo.<br />
2. Vyberte zemí z rozevíracího seznamu.<br />
3. Chcete-li vybrat zemi, klepněte na tlačítko „Select“.<br />
4. Počkejte, dokud není měnič restartován.<br />
5. Po návratu do on-line režimu bude měnič v normálním režimu, což je normální<br />
provozní režim.<br />
POZNÁMKA<br />
Po výběru země není možné provádět změny bez nového kódu PIN. Pokud již kód PIN<br />
máte, nelze jej použít znovu. Klepnutím na tlačítko „Select Country“ obdržíte upozornění,<br />
aby bylo zamezeno neúmyslné manipulaci. Nastavení nesprávné země (jiné, než ve které<br />
se nacházíte) může mít kritické následky.<br />
178
6.4 Normální režim<br />
POZNÁMKA<br />
Normální režim je normální provozní režim, ve kterém<br />
solární měnič funguje se zvoleným nastavením země.<br />
V tomto režimu má uživatel možnost změnit nastavení<br />
země prostřednictvím jedinečného kódu PIN. Pro<br />
získání nového kódu PIN musí uživatel kontaktovat tým<br />
podpory společnosti <strong>Delta</strong> <strong>Solar</strong> (register@solar-inverter.com)<br />
a poskytnout klíč, který je uložen v solárním<br />
měniči. Klíč je zobrazen v poli Klíč ve skupinovém<br />
rámečku normálního režimu.). K zabránění chyby je klíč<br />
zkopírován do schránky a stačí jej vložit do e-mailu. Na<br />
základě tohoto klíče bude týmem podpory vygenerován<br />
nový kód PIN a zaslán vám zpět. S tímto kódem PIN je<br />
možné se vrátit do režimu instalace a zvolit jinou zemi.<br />
Postup pro návrat do režimu instalace.<br />
1. Zkopírujte klíč z pole Klíč a odešlete jej týmu<br />
podpory společnosti <strong>Delta</strong> <strong>Solar</strong> (register@solarinverter.com).<br />
2. Po přijetí nového kódu PIN od společnosti <strong>Delta</strong> jej<br />
napište do pole PIN.<br />
3. Klepněte na tlačítko „Send PIN“.<br />
4. Počkejte, dokud není měnič restartován.<br />
5. Po návratu do on-line režimu bude měnič v režimu<br />
instalace.<br />
Kód PIN může být použit jen jednou. Po odeslání kódu PIN jej není možné použít znovu.<br />
Místo toho musí být od týmu podpory společnosti <strong>Delta</strong> <strong>Solar</strong> vyžádán nový kód PIN.<br />
179<br />
ČESKÝ
180
Tento návod podlieha zmenám.<br />
Aktuálnu verziu tohto návodu nájdete na našej webovej stránke<br />
www.solar-inverter.com.<br />
© Copyright – <strong>Delta</strong> <strong>Energy</strong> <strong>Systems</strong> (Germany) GmbH - Všetky práva vyhradené.<br />
Tento návod sa dodáva spolu s naším zariadením pre použitie koncovým užívateľom.<br />
Technické návody a zobrazenia uvedené v tomto návode je treba pokladať za informácie dôverného<br />
charakteru a žiadna ich časť sa nesmie reprodukovať bez predchádzajúceho písomného povolenia<br />
servisných inžinierov spoločnosti <strong>Delta</strong> <strong>Energy</strong> <strong>Systems</strong> a koncoví užívatelia nesmú šíriť informácie uvedené<br />
v tomto dokumente ani používať tento návod na iné účely než na tie, ktoré sa výlučne vzťahujú na<br />
správne používanie zariadenia. Všetky informácie a technické údaje sa môžu zmeniť bez predchádzajúceho<br />
upozornenia.<br />
181<br />
SLOVENSKÝ
182
Obsah<br />
1 Úvod 184<br />
1.1 Podporované zariadenia 184<br />
2 Požiadavky 184<br />
2.1 Požiadavky systému 184<br />
2.2 Požiadavky na technické vybavenie 184<br />
3 Inštalácia 184<br />
3.1 Inštalácia softvéru 184<br />
3.2 Inštalácia hardvéru 184<br />
4 Sprievodca rýchlym štartom 185<br />
4.1 Hlavné funkcie 185<br />
4.2 Bežné operácie 185<br />
5 Príručka 186<br />
5.1 Prehľad užívateľského rozhrania 186<br />
5.2 Pás nástrojov 186<br />
5.2.1 Záložka Home (Domov) 187<br />
5.2.1.1 Časť záložky: „Configuration“ 187<br />
5.2.1.2 Časť záložky: „Zvolený invertor“ 188<br />
5.2.1.3 Časť záložky: „Options“ 191<br />
5.2.2 Záložka <strong>Inverter</strong> (Invertor) 192<br />
5.2.2.1 Časť záložky: „Update inverter“ 192<br />
5.2.2.2 Časť záložky: „Update view“ 193<br />
5.2.2.3 Časť záložky: „Manage settings“ 193<br />
5.3 Konfiguračný panel 193<br />
5.4 Panel invertora 194<br />
5.5 Funkcie 195<br />
5.5.1 Hľadať invertory 195<br />
5.5.2 Aktualizácia firmware 196<br />
5.5.2.1 Aktualizácia firmvéru jedného ovládacieho modulu (SI) 196<br />
5.5.2.2 Aktualizácia firmvéru jedného ovládacieho modulu (SOLIVIA) 198<br />
5.5.3 Časť záložky: „Manage settings“ 202<br />
5.5.3.1 Save settings (Uložiť nastavenia) 202<br />
5.5.3.2 Load settings (Načítať nastavenia) 202<br />
6 Nástroj Country Setting (Nastavenie krajiny) 203<br />
6.1 Úvod 203<br />
6.2 Spustite nástroj Country Setting (Nastavenie krajiny) 203<br />
6.3 Inštalačný režim 204<br />
6.4 Normálny režim 205<br />
183<br />
SLOVENSKÝ
1 Úvod<br />
Softvér umožňuje inštalátorovi prispôsobiť nastavenia, vykonávať inovácie firmvéru a iné<br />
aktualizácie a pomáha mu pri zisťovaní zdrojov chýb, ako je napríklad prepätie alebo podpätie,<br />
bez nutnosti otvorenia invertora. Pomocou softvéru možno uložiť a načítať pamäť<br />
z každého invertora s cieľom umožniť údržbu a servis na mieste. Podrobné informácie o<br />
každom invertore, ako sú napríklad všeobecné nastavenia alebo izolácia, možno sledovať<br />
a prispôsobovať. Servisný softvér sa poskytuje v balíku obsahujúcom kábel <strong>Delta</strong> RS485 a<br />
konvertor USB na RS485. Softvér potrebný na používanie balíka možno bezplatne prevziať<br />
z webovej lokality.<br />
1.1 Podporované zariadenia<br />
Servisný softvér solárneho invertora je modulový systém, ktorý sa bude počas vývoja série<br />
solárnych invertorov <strong>Delta</strong> rozširovať. Prehľad solárnych invertorov, ktoré momentálne podporuje<br />
softvér <strong>Solar</strong> <strong>Inverter</strong> <strong>Service</strong> <strong>Software</strong> nájdete v súbore „Supported <strong>Inverter</strong>s.txt“.<br />
2 Požiadavky<br />
2.1 Požiadavky systému<br />
Softvér <strong>Solar</strong> <strong>Inverter</strong> <strong>Service</strong> <strong>Software</strong> je kompatibilný s operačným systémom Windows XP<br />
a novšími verziami a na jeho inštaláciu je potrebný balík Microsoft .NET Framework 2.0 SP1.<br />
2.2 Požiadavky na technické vybavenie<br />
Na prepojenie Vášho počítača a solárnych invertorov je potrebný špeciálny adaptér, ktorý sa<br />
skladá z nasledujúcich častí:<br />
• Konvertor <strong>Delta</strong> USB na RS485 (Model: IFD-6500)<br />
• Špeciálne káble RS485 od spoločnosti <strong>Delta</strong> (bežne predávané prepájacie káble<br />
nemožno použiť).<br />
» Pre modely SOLIVIA G3: Použite kábel s čiernym konektorom.<br />
» Pre modely SOLIVIA G4: Použite kábel so žltým konektorom.<br />
• Alternatívne: Brána SOLIVIA Gateway M1 G2 so štandardným káblom CAT.<br />
3 Inštalácia<br />
3.1 Inštalácia softvéru<br />
Po úspešnej registrácii na našich stránkach https://download.solar-inverter.com môžete si<br />
stiahnuť inštalačný súbor servisného softvéru. Potom spustite inštalačný program „Setup<br />
<strong>Solar</strong> <strong>Inverter</strong> <strong>Service</strong> <strong>Software</strong> 1.0.0“ a postupujte podľa pokynov sprievodcu inštaláciou.<br />
Po nainštalovaní spustite aplikáciu cez skratku na pracovnej ploche počítača a postupujte<br />
podľa pokynov.<br />
3.2 Inštalácia hardvéru<br />
Na inštaláciu konvertora <strong>Delta</strong> USB na RS485 si prosím prečítajte príručku dodanú k USB<br />
konvertoru.<br />
184
4 Sprievodca rýchlym štartom<br />
4.1 Hlavné funkcie<br />
Prvým krokom po spustení servisného softvéru solárneho invertora je pripojenie počítača<br />
k jednému zo solárnych invertorov cez RS485 zbernicu pomocou <strong>Delta</strong> USB konvertora a<br />
RS485 kábla (alternatívne: Brána SOLIVIA Gateway M1 G2 so štandardným káblom CAT.<br />
Podrobné informácie nájdete v príručke k bráne SOLIVIA Gateway M1 G2). Ostatné invertory<br />
sú navzájom prepojené pomocou uzavretého cyklu.<br />
4.2 Bežné operácie<br />
Tu uvádzame niektoré bežné funkcie, ktoré sú v tejto časti stručne opísané.<br />
• Vyhľadanie solárnych invertorov na zbernici<br />
• Otvorenie náhľadu na solárny invertor<br />
• Zmena parametrov solárneho invertora<br />
• Zaslanie alebo uloženie zmien v solárnom invertore<br />
• Aktualizácia zobrazenia solárneho invertora<br />
Na pripojenie k solárnym invertorom použite dialógové okno „Search inverters“, ktoré môžete<br />
otvoriť pomocou tlačidla „Search“ v páse nástrojov (pozri 5.4).<br />
Potom sa v konfiguračnom paneli zobrazí zoznam dostupných solárnych invertorov (pozri<br />
5.3). Tieto položky solárnych invertorov je neskôr možné samostatne otvoriť. Ich hodnoty,<br />
parametre a nastavenia sa zobrazia v paneli invertora (pozri 5.4).<br />
Panel invertora môže obsahovať jednu alebo viac záložiek, pričom každá záložka zodpovedá<br />
jednému invertoru. Každá záložka solárneho invertora obsahuje údaje o solárnom invertore,<br />
jeho hodnoty a nastavenia, ktoré sú usporiadané do ďalších záložiek (pozri 5.4).<br />
Niektoré hodnoty zobrazené v paneloch invertora je možné iba čítať, zatiaľ čo iné je možné<br />
meniť. Po zmene hodnoty sa pozadie poľa zmení na zelené. To signalizuje, že pole bolo<br />
zmenené.<br />
Na zaslanie zmenených hodnôt k invertoru použite funkciu „Send“. Po použití funkcie „Send“<br />
sú nové hodnoty na spustenom solárnom invertore okamžite aktívne, ale po rebootovaní<br />
solárneho invertora dôjde k ich strate.<br />
Na uloženie zmenených hodnôt na invertor použite funkciu „Save“. Po použití funkcie „Save“<br />
sú nové hodnoty na spustenom solárnom invertore okamžite aktívne a aj po rebootovaní<br />
solárneho invertora sa zachovajú.<br />
185<br />
SLOVENSKÝ
5 Príručka<br />
5.1 Prehľad užívateľského rozhrania<br />
Grafické užívateľské rozhranie (GUI) je rozdelené do troch hlavných častí:<br />
1. Pás nástrojov<br />
2. Konfiguračný panel<br />
3. Panel invertora<br />
186<br />
2 3<br />
Obrázok 5-1: (1) Pás nástrojov, (2) Konfiguračný panel, (3) Panel invertora<br />
5.2 Pás nástrojov<br />
Pás nástrojov je lišta nástrojov servisného softvéru solárneho invertora citlivá na kontext a<br />
je rozdelená do dvoch záložiek:<br />
• Záložka Home (Domov)<br />
• Záložka <strong>Inverter</strong> (Invertor)<br />
1
Záložka Home je zapnutá, keď je aktívny konfi guračný panel, záložka <strong>Inverter</strong> je zapnutá,<br />
keď je aktívny panel invertora. Záložky môžete takisto zapnúť kliknutím myšou.<br />
Záložky pásu nástrojov sú ďalej rozdelené na viacero záložkových častí.<br />
5.2.1 Záložka Home (Domov)<br />
Záložka Home sa zobrazí pri spustení servisného softvéru solárneho invertora. Obsahuje<br />
zväčša zväčša operácie týkajúce sa nastavenia nastavenia invertora na zbernici.<br />
Obrázok 5-2: Záložka Home<br />
• Confi guration (Konfi gurácia): správa konfi gurácie invertora na zbernici<br />
• Zvolený invertor: akcie, ktoré je možné použiť na vybranú konfi guračnú jednotku.<br />
• Options (Možnosti): možnosti iných aplikácií<br />
5.2.1.1 Časť záložky: „Confi guration“<br />
Časť záložky „Confi guration“ obsahuje operácie na správu konfi gurácií solárneho invertora.<br />
Môžete uložiť alebo zmazať aktuálnu konfi guráciu solárneho invertora a načítať predtým<br />
uloženú konfi guráciu solárneho invertora.<br />
Tlačidlo „Search“<br />
Toto tlačidlo otvára dialógové okno „Search inverters“. Toto dialógové okno sa<br />
používa na vyhľadávanie a pripájanie k solárnym invertorom na zbernici.<br />
Ďalšie informácie si pozrite v časti 5.5.1.<br />
Tlačidlo „Add inverter group“<br />
Toto tlačidlo sa používa na pridanie novej skupiny solárnych invertorov do<br />
konfi gurácie solárnych invertorov.<br />
Tlačidlo „Open“<br />
Tlačidlo „Open“ sa používa na otvorenie predtým uloženej konfi gurácie. V<br />
dialógovom okne „Open“ prosím vyberte konfi guračný súbor, ktorý si prajete<br />
otvoriť, a kliknite na tlačidlo „Open“.<br />
POZNÁMKA<br />
Ak aktuálne načítaná konfi gurácia nebola vyslovene uložená, zobrazí sa okno „Delete confi<br />
guration“ a ponúkne možnosť zrušenia otvárania novej konfi gurácie, aby bolo predtým<br />
možné uložiť aktuálnu konfi guráciu (pozri obrázok 5-3).<br />
187<br />
SLOVENSKÝ
POZNÁMKA<br />
Konfi guračné súbory sú vo formáte XML. Z tohto dôvodu zobrazuje dialógové okno „Open“<br />
iba XML súbory (.xml).<br />
Tlačidlo „Save“<br />
Pomocou tlačidla „Save“ môžete uložiť aktuálne načítanú konfi guráciu, ktorá<br />
je zobrazená v „Confi guration pane“. V dialógovom okne „Save as“ prosím vyberte<br />
umiestnenie, zadajte popisné údaje a kliknite na tlačidlo „Save“.<br />
POZNÁMKA<br />
Štandardným umiestnením, kde sa otvára dialógové okno „Save“ je adresár s<br />
používateľskými aplikačnými dátami. V tomto adresári je takisto uložená predvolená konfi -<br />
gurácia načítaná pri spustení.<br />
Tlačidlo „Delete“<br />
Tlačidlo „Delete“ odstráni celú načítanú konfi guráciu, ktorá je aktuálne zobrazená<br />
na konfi guračnom paneli.<br />
Obrázok 5-3: Zmazanie konfi gurácie<br />
188<br />
Ak nebola aktuálna konfi gurácia uložená, zobrazí sa<br />
okno požadujúce potvrdenie tohto kroku (pozri obrázok<br />
5-3). Kliknite na „Yes“ na potvrdenie odstránenia aktuálne<br />
načítanej konfi gurácie. Kliknite na „No“ na zrušenie<br />
a ponechanie aktuálnej konfi gurácie bez zmien.<br />
Tlačidlo „Eject“<br />
Tlačidlo „Eject“ sa používa na zatvorenie portu COM.<br />
5.2.1.2 Časť záložky: „Zvolený invertor“<br />
V závislosti na vybrané invertor, časť záložky „Zvolený invertor“ môže obsahuje nasledujúce<br />
funkcie:<br />
Tlačidlo „Show“<br />
Kliknutím na tlačidlo „Show“ sa otvorí zobrazenie solárneho invertora v uzle<br />
zariadenia vybraného na konfi guračnom paneli.<br />
Zobrazenie solárneho invertora prebieha v paneli invertora. Ak je otvorených viac ako jeden<br />
solárny invertor, solárne invertory sú zoradené v paneli invertora v záložkách. Takisto je<br />
možné preusporiadať záložky pre samostatné zobrazenia. Ak potrebujete viac informácií,<br />
prejdite na časť 5.4.
POZNÁMKA<br />
Pri dvojitom kliknutí na uzol zariadenia v konfi guračnom paneli sa deje to isté.<br />
Tlačidlo „Edit group“<br />
Toto tlačidlo sa používa na premenovanie vybranej skupiny invertorov.<br />
Obrázok 5-4: Dialógové okno Edit group (Úprava skupiny)<br />
Tlačidlo „Delete“<br />
Toto tlačidlo zmaže aktuálne vybraný uzol z konfi guračného panelu. Takisto sa<br />
zmaže z predvolenej konfi gurácie, ktorá sa načítava ako prvá pri štarte servisného<br />
softvéru solárneho invertora.<br />
Keďže došlo k zmene konfi gurácie, tlačidlo „Save confi guration“ bude aktívne, aby bolo<br />
možné uložiť zmeny do súboru vlastných nastavení.<br />
Pri odchode zo servisného softvéru solárneho invertora bez uloženia konfi gurácie do súboru<br />
vlastných nastavení sa zobrazí okno ponúkajúce možnosť jej uloženia. Kliknite na tlačidlo<br />
„No“ pre odchod zo servisného softvéru solárneho invertora bez uloženia súboru nastavení.<br />
Kliknite na „Yes“ pre uloženie servisného softvéru solárneho invertora do súboru vlastných<br />
nastavení. Po kliknutí na „Yes“ sa zobrazí dialógové okno „Save as“. Pre uloženie súboru<br />
nastavení vyberte umiestnenie a názov súboru a kliknite na tlačidlo „Save“. Ak kliknete na<br />
tlačidlo „Cancel“, servisný softvér solárneho invertora sa zatvorí bez uloženia aktuálneho<br />
nastavenia.<br />
POZNÁMKA<br />
Ak ste servisný softvér solárneho invertora zatvorili omylom bez uloženia nastavenia do<br />
súboru vlastných nastavení, najlepším riešením je znovu otvoriť servisný softvér solárneho<br />
invertora. Načíta sa posledný stav konfi gurácie a teraz bude možné uložiť ju do súboru<br />
vlastných nastavení.<br />
Obrázok 5-5: Uložiť konfi guráciu<br />
189<br />
SLOVENSKÝ
Tlačidlo „Firmware“<br />
190<br />
Otvára dialógové okno pre aktualizáciu fi rmware solárneho invertora.<br />
Podrobnejšie informácie si pozrite v časti 5.5.2.<br />
Tlačidlo „Grid“<br />
Nástroj Country setting (Nastavenie krajiny) je súčasťou servisného softvéru<br />
solárneho invertora a používa sa na nastavenie sieťových parametrov invertorov<br />
SOLIVIA. Podrobnejšie informácie nájdete v časti 6.<br />
Tlačidlo „Logs“<br />
Nástroj Error Log Reader (Protokol chybových záznamov) je súčasťou servisného<br />
softvéru solárneho invertora a používa sa na zobrazenie chybových záznamov<br />
invertorov.<br />
Ak chcete spustiť nástroj, kliknite na tlačidlo „Logs“ na páse nástrojov.<br />
Nástroj otvorí nové okno a automaticky začne sťahovať chybové správy. Postup procesu sa<br />
zobrazuje na stavovej lište okna prostredníctvom ukazovateľa postupu vpravo. Po chvíli sa<br />
zobrazia chybové záznamy vo forme tabuľky.<br />
Ak chcete obnoviť zobrazenie tabuľky chybových záznamov, kliknite na tlačidlo „Reload“.<br />
Stĺpec „Details“ (Podrobnosti) sa môže zobrazovať dvomi spôsobmi:<br />
• ak si zvolíte možnosť „line format category“, v jednom poli „Details“ sa zobrazia<br />
podrobnosti jednej kategórie oddelené čiarkami.<br />
• ak si zvolíte možnosť „line format detail“, podrobnosti chyby jednej kategórie sa<br />
zobrazia tak, že každá podrobná informácie je v novom riadku.<br />
Chybové záznamy môžete pomocou tlačidla „Save“ uložiť vo formáte CSV. Tento formát je<br />
kompatibilný s formátom csv aplikácie Excel.
Tlačidlo „Snapshot“<br />
Tlačidlom „Snapshot“ je možné uložiť stanovené hodnoty (napr. namerané<br />
hodnoty, štatistické hodnoty, a pod.) do tabuľky programu Excel.<br />
Tlačidlo „Sync clock“<br />
Funkcia „Synchronize clock“ posiela zbernici globálny príkaz na synchronizáciu<br />
hodín všetkých pripojených solárnych invertorov. Tento príkaz je broadcast<br />
príkaz, ktorý je nezávislý od adresy solárneho invertora. Bude zaslaný do<br />
všetkých pripojených solárnych invertorov, ktoré tento broadcast príkaz podporujú,<br />
aj keď nie sú uvedené v aktuálnom konfi guračnom paneli.<br />
5.2.1.3 Časť záložky: „Options“<br />
Tlačidlá „Language“<br />
Dostupné sú 2 jazyky, nemčina a angličtina. Kliknutím na vlajku nastavíte servisný<br />
softvér solárneho invertora na príslušný jazyk. Na zapnutie nového jazyka<br />
je nutné reštartovať servisný softvér solárneho invertora. Na pripomenutie tejto<br />
potreby sa zobrazí okno so správou.<br />
Obrázok 5-6: Okno informácie o jazyku<br />
Tlačidlo „Information“<br />
Tlačidlo „Information“ zobrazuje aktuálnu verziu servisného softvéru solárneho<br />
invertora a jeho načítané moduly.<br />
Obrázok 5-7: About box (Okno informácií<br />
o verzii)<br />
Verzia aplikácie má nasledujúci formát:<br />
• Major (Hlavná). Minor (Vedľajšia). Build (Zostava).<br />
Revision (Revízia)<br />
Verzie modulov majú nasledujúci formát:<br />
• Major (Hlavná). Minor (Vedľajšia). Build (Zostava)<br />
191<br />
SLOVENSKÝ
5.2.2 Záložka <strong>Inverter</strong> (Invertor)<br />
Záložka <strong>Inverter</strong> sa zapne vtedy, keď sa otvorí zobrazenie invertora. Takisto ju môžete<br />
zapnúť kliknutím na záložku.<br />
Obrázok 5-8: Záložka <strong>Inverter</strong><br />
• Update inverter (Aktualizácia invertora): operácie, ktoré sa vykonávajú na aktuálnom<br />
solárnom invertore.<br />
• Update view (Aktualizácia zobrazenia): operácie, ktoré menia aktuálne zobrazenie<br />
solárneho invertora.<br />
• Manage settings (Správa nastavení): správa zariadení aktuálneho solárneho invertora.<br />
5.2.2.1 Časť záložky: „Update inverter“<br />
Táto časť sekcie obsahuje operácie umožňujúce niektoré zmeny invertora. Zmeny ovplyvnia<br />
zariadenie aktuálne otvorené v paneli zobrazenia solárneho invertora.<br />
Tlačidlo „Send“<br />
Funkcia „Send“ posiela všetky zmenené nastavenia do solárneho invertora. Nastavenia<br />
nie sú permanentne uložené na solárnom invertore. Všetky zmenené<br />
nastavenia sa po rebootovaní solárneho invertora stratia.<br />
Tlačidlo „Send to all“<br />
Tlačidlo „Send to all“ posiela solárnemu invertoru zmenené nastavenia zo<br />
všetkých záložiek. Nastavenia nie sú permanentne uložené na solárnom invertore.<br />
Všetky zmenené nastavenia sa po rebootovaní solárneho invertora stratia.<br />
Tlačidlo „Save“<br />
Funkcia „Save“ permanentne ukladá zmenené nastavenia solárneho invertora.<br />
Tieto nastavenia budú prítomné aj po vypnutí solárneho invertora.<br />
Tlačidlo „Firmware“<br />
Podrobnejšie informácie si pozrite v časti 5.5.2.<br />
192
5.2.2.2 Časť záložky: „Update view“<br />
Táto časť záložky obsahuje operácie umožňujúce niektoré aktualizácie aktuálneho zobrazenia.<br />
Tlačidlo „Manually“<br />
Funkcia „Manually“ aktualizuje práve zobrazené hodnoty. Počas načítavania<br />
hodnôt zo solárneho invertora sa ikona panelu invertora zmení na presýpacie<br />
hodiny. Po ukončení aktualizácie zobrazuje pole invertora znovu zelenú pripojenú<br />
ikonu.<br />
Tlačidlo „Automatic“<br />
The "Automatic" function performs a periodic reading of the currently visible values<br />
from the solar inverter.<br />
Tlačidlo „Undo“<br />
Toto tlačidlo vráti späť zmeny vykonané medzi poslednými dvomi operáciami<br />
„Send“ alebo „Save“.<br />
5.2.2.3 Časť záložky: „Manage settings“<br />
Táto funkcia umožňuje vytvoriť zálohu aktuálnych nastavení solárneho invertora na vašom<br />
počítači, alebo ich odoslať do zvoleného invertora. Ak potrebujete bližšie informácie, prejdite<br />
na časť 5.5.3.<br />
5.3 Konfi guračný panel<br />
Obr. 5-9: Príklad konfi guračnej zostavy<br />
– CI 100 kW centrálny invertor z jedným<br />
modulom<br />
POZNÁMKA<br />
Konfi guračný panel obsahuje zoznam zoznam pripojených<br />
solárnych invertorov zistených pomocou funkcie<br />
„Vyhľadávanie invertorov“ (pozri 5.5.1). Zoznam je zoradený<br />
do stromovej štruktúry. Prvou úrovňou stromového<br />
zobrazenia je vždy úroveň „<strong>Inverter</strong> group“. „Group“<br />
je iba objekt, ktorý môže obsahovať jeden alebo viacero<br />
solárnych invertorov. Prednastaveným menom „<strong>Inverter</strong><br />
group“ je: „New group“, ale môžete ju premenovať<br />
cez dialógové okno „Edit group“ (pozri 5.2.1.3).<br />
Všetky solárne invertory je možné zaradiť iba do jednej „<strong>Inverter</strong> group“. Defi nícia rôznych<br />
„<strong>Inverter</strong> groups“ a pridelenie zariadení k „<strong>Inverter</strong> groups“ je iba možnosťou uľahčenia<br />
prehľadu pri rozľahlých inštaláciách, napríklad priradením zariadení k rôznym umiestneniam.<br />
193<br />
SLOVENSKÝ
5.4 Panel invertora<br />
Panel invertora obsahuje jeden alebo viacero zobrazení invertora. Zobrazenia sú zoradené<br />
v štýle dokumentu so záložkami. Na obrázku 5-10 je panel invertora zvýraznený červeným<br />
orámovaním.<br />
Obrázok 5-10: Príklad panelu invertora<br />
Obrázok 5-11: Sprievodca v tvare<br />
kosoštvorca<br />
Obrázok 5-12: Drag & Drop (Potiahnuť<br />
a uvoľniť) zobrazenie na iné zobrazenie<br />
194<br />
Je možné premietať viacero zobrazení paralelne, či<br />
už vertikálne alebo horizontálne. Aby ste tak urobili,<br />
kliknite na záhlavie záložky a potiahnite smerom<br />
k stredu aktívneho zobrazenia alebo k stredu iného<br />
zobrazenia. Počas ťahania sa objaví sprievodca v tvare<br />
kosoštvorca.<br />
Štyri šípky kosoštvorca ukazujú smerom k okrajom<br />
priľahlého zobrazenia. Pokračovaním v pohybe kurzorom<br />
myši nad jednu zo šípok sa zobrazí náhľad na<br />
rozdelené zobrazenie, či už vertikálne alebo horizontálne.<br />
Rozdelenie prebehne po uvoľnení tlačidla myši.<br />
Uvoľnenie záložky v strede kosoštvorca zmení zobrazenie<br />
na dokument so záložkami. Pozri príklady na obrázku<br />
5-12.
Obrázok 5-13: Záhlavie panelu invertorov<br />
Záhlavie panelu invertora sa skladá z:<br />
• ikony statusu,<br />
• popisného názvu solárneho invertora<br />
• názvu skupiny.<br />
Dáta jedného invertora sú zobrazené hneď pod záhlavím panelu invertora. Tieto údaje sú<br />
takisto rozdelené do záložiek.<br />
Obrázok 5-14: Príklad dát invertora, ktoré sú rozdelené do záložiek<br />
Okná skupín sú zoradené podľa rôznych dátových jednotiek solárneho invertora. Tieto údaje<br />
môžu mať prístup iba na čítanie alebo prístup s možnosťou prepísania. Napríklad údajmi<br />
iba na čítanie môžu byť merania a dátami s možnosťou prepísania môžu byť zaškrtávacie<br />
políčka na zapnutie/vypnutie zobrazenia solárneho invertora.<br />
5.5 Funkcie<br />
5.5.1 Hľadať invertory<br />
Táto funkcia sa používa na vyhľadanie solárnych invertorov na zbernici. Na otvorenie<br />
dialógového okna „Search inverters“ kliknite na tlačidlo „Search“:<br />
Obrázok 5-15: Connection group<br />
Vyberte nastavenia pripojenia z<br />
„Connection group“:<br />
• Interface (Rozhranie): vyberte RS232 aj keď<br />
<strong>Delta</strong> adaptér je USB adaptér (alternatívne: Ak<br />
používate bránu SOLIVIA Gateway M1 G2, zvoľte<br />
Ethernet).<br />
• Port: port je COM port aj keď <strong>Delta</strong> adaptér je<br />
USB adaptér (alternatívne: IP adresa z brány<br />
SOLIVIA Gateway M1 G2).<br />
• Baudrate (Prenosová rýchlosť): vyberte rovnakú<br />
• Baudrate (prenosovú rýchlosť) ako používajú<br />
solárne invertory.<br />
• Long timeout: Ak používate bezdrôtový modem<br />
RS485, zvoľte možnosť Dlhý časový interval.<br />
Po výbere správnych nastavení pripojenia kliknite na tlačidlo „Search“ a začnite vyhľadávanie.<br />
Na zistenie správneho čísla COM portu vykonajte nasledujúce kroky:<br />
1. Odpojte <strong>Delta</strong> USB adaptér.<br />
2. Na otvorenie dialógového okna „Search inverters“ kliknite na tlačidlo „Search“:<br />
3. V drop & down okne „Port“ si prezrite dostupné porty.<br />
4. Zatvorte dialógové okno „Search inverters“.<br />
5. Pripojte <strong>Delta</strong> USB adaptér.<br />
195<br />
SLOVENSKÝ
6. Znovu otvorte dialógové okno „Search inverters“ pomocou tlačidla „Search“ na páse<br />
nástrojov.<br />
7. V drop & down okne „Port“ si znovu prezrite dostupné porty.<br />
8. Správnym portom je ten port, ktorý nebol dostupný v kroku 3. Vyberte tento port a<br />
kliknite na tlačidlo OK.<br />
Funkcia „Search“ sa bude prechádzaním všetkými<br />
možnými adresami od 0 do 254 snažiť komunikovať so<br />
všetkými zariadeniami pripojenými k zbernici. Nájdené<br />
invertory sa zobrazia pod skupinou „Found inverters“.<br />
Vyhľadávanie môžete kedykoľvek ukončiť kliknutím<br />
na tlačidlo „Finish“. Postup procesu vyhľadávania sa<br />
zobrazuje ukazovateľom priebehu vedľa tlačidla „Finish“.<br />
POZNÁMKA<br />
Aj keď je k zbernici pripojených iba zopár solárnych invertorov, napríklad 3 solárne invertory<br />
na adrese 1, 2 a 3, proces vyhľadávania pokračuje až do poslednej možnej adresy 254.<br />
Proces vyhľadávania musí byť ukončený, aby sa potvrdilo, že všetky očakávané invertory<br />
na zbernici boli nájdené.<br />
Po ukončení vyhľadávacieho procesu sa nájdené invertory zoradia do skupiny „Found<br />
inverters“. Všetky zariadenia sú uvedené pomocou zaškrtávacieho políčka. Odznačiť<br />
zaškrtávacie políčko môžeme pri invertoroch, ktoré by nemali byť zobrazené v<br />
konfi guračnom paneli.<br />
Kliknutím na tlačidlo „OK“ sa zaškrtnuté zariadenia prenesú do aktuálnej konfi gurácie a<br />
zobrazia sa na konfi guračnom paneli.<br />
Na zrušenie dialógového okna prosím kliknite na tlačidlo „Cancel“ alebo na ikonu s<br />
červeným krížikom. Počas prebiehajúceho procesu vyhľadávania nie je možné zatvoriť<br />
dialógové okno „Search inverters“. V takom prípade je potrebné najprv kliknúť na tlačidlo<br />
„Finish“.<br />
5.5.2 Aktualizácia fi rmware<br />
5.5.2.1 Aktualizácia fi rmvéru jedného ovládacieho modulu (pre modely SI)<br />
Táto funkcia sa používa na aktualizáciu softvéru solárnych invertorov. Kliknite na<br />
tlačidlo „Firmware“, spustí na dialógové okno „Update inverter fi rmware“.<br />
196
POZNÁMKA<br />
Naraz je možné aktualizovať iba jeden solárny invertor. Pred začiatkom aktualizácie<br />
sa prosím uistite o tom, že je pripojený iba jeden invertor. Ak by bolo<br />
pripojených viac solárnych invertorov ako jeden, aktualizácia firmware by mohla<br />
spôsobiť trvalé poškodenie invertora.<br />
Kliknite na tlačidlo „Load enc file“ a načítajte<br />
aktualizačný súbor firmware. V dialógovom okne „Load<br />
hex file“ vyberte umiestnenie a požadovaný kódovaný<br />
súbor a kliknite na tlačidlo „Open“. V okne nad tlačidlom<br />
sa zobrazí cesta súboru firmware.<br />
Na spustenie aktualizácie firmware kliknite na tlačidlo<br />
„Install firmware“. Vyskočí okno s potvrdzujúcou správou.<br />
Na spustenie aktualizácie firmware kliknite na<br />
tlačidlo „Yes“. Na zrušenie aktualizácie firmware kliknite<br />
na tlačidlo „No“.<br />
Priebeh procesu aktualizácie sa zobrazí ukazovateľom<br />
priebehu. Počas aktualizácie firmware nie je možná<br />
akákoľvek interakcia.<br />
Po ukončení aktualizácie firmware potvrdí okno so<br />
správou úspešnú aktualizáciu.<br />
Počas vykonávania aktualizácie neodpojujte solárny invertor. Mohlo by to spôsobiť nezvratné<br />
poškodenie solárneho invertora.<br />
Ak verzia vybraného kódového súboru nesúhlasí so<br />
solárnym invertorom, objaví sa okno so správou „There<br />
was a signature error“. Kliknite na tlačidlo „Cancel“ na<br />
zrušenie aktualizácie firmware. Môžete takisto kliknúť<br />
na tlačidlo „Retry“ a vrátite sa späť do dialógového okna<br />
„Update inverter firmware“, potom kliknite na tlačidlo<br />
„Load enc file“ a z disku načítajte iný kódovaný súbor.<br />
197<br />
SLOVENSKÝ
198<br />
Ak sa vyskytne iná chyba, objaví sa okno so správou<br />
„There was an unknown error“. V takom prípade kliknite<br />
na tlačidlo „OK“, skontrolujte kábel pripojenia a uistite<br />
sa o tom, že je pripojený iba jeden invertor. Potom<br />
reštartujte solárny invertor, počkajte, kým sa pripojí a<br />
opätovne vyskúšajte aktualizovať fi rmware.<br />
Po aktualizácii fi rmware sa z konfi guračného panelu odstráni konfi gurácia. Vykonajte ďalšie<br />
hľadanie – operácia „Search“ ako je opísané v časti 5.5.1, aby ste získali novú konfi guráciu.<br />
5.5.2.2 Aktualizácia fi rmvéru jedného ovládacieho modulu (pre modely<br />
SOLIVIA)<br />
5.5.2.2.1 Úvod<br />
Multi Downloader je súčasťou servisného softvéru solárneho invertora a je potrebný na<br />
sťahovanie fi rmvéru do viacerých ovládacích modulov jedného invertora. Túto funkciu podporujú<br />
len invertory s bootovacím zavádzačom druhej generácie a zároveň musí túto funkciu<br />
podporovať aj registrácia servisného softvéru solárneho invertora.<br />
Aby ste mohli tento nástroj používať, je potrebné najprv nahrať do všetkých ovládacích modulov<br />
softvéru bootovací nahrávač. Ďalej je potrebné najprv nahrať fi rmvér hlavného ovládacieho<br />
modulu, keďže softvér bude do podriadených ovládacích modulov bude nahraný cez<br />
hlavný ovládací modul.<br />
Pomocou tohto nástroja Multi Downloader je možné zadefi novať sériu sťahovaní pre rôzne<br />
ovládacie moduly a rôzne invertory, ktoré sa budú realizovať jeden po druhom v stanovenom<br />
poradí. Ako už bolo uvedené je dôležité zabezpečiť aby bol softvér do hlavného ovládacieho<br />
modulu stiahnutý vždy pred stiahnutím softvéru do podriadeného ovládacieho modulu.<br />
5.5.2.2.2 Spustite sťahovací nástroj<br />
Nástroj na sťahovanie softvéru je súčasťou servisného softvéru solárneho invertora a je<br />
prístupný cez nástrojový pás.<br />
Ak chcete spustiť nástroj na sťahovanie, kliknite na tlačidlo Firmware na domácom nástrojovom<br />
páse.<br />
POZNÁMKA<br />
Ak nevidíte tlačidlo Firmware, skontrolujte či ste na zozname invertorov zvolili príslušný<br />
invertor.
Nástroj Multi downloader si zvolíte pomocou tlačidla pre<br />
Multi downloader. Ak ste v konfiguračnom zozname invertora<br />
zvolili možnosť viacnásobného sťahovania, je<br />
možné, že sa dostanete priamo na správny sťahovací<br />
nástroj. V takom prípade pokračujte časťou 4.<br />
5.5.2.2.3 Definujte sťahovanie<br />
Pomocou nástroja pre sťahovanie do viacerých ovládacích modulov môžete definovať zoznam<br />
sťahovaní, ktoré budú spracované v sérii. Každé sťahovanie zodpovedá jednému ovládaciemu<br />
modulu na jednom invertore. Zoznam sťahovaní môže obsahovať sťahovania pre<br />
ľubovoľný model invertora a prenosovú rýchlosť.<br />
Vždy najprv stiahnite softvér do hlavného ovládacieho modulu. Hlavný ovládací<br />
modul závisí na invertore, napríklad to môže byť AC, alebo SYS. Po stiahnutí<br />
do hlavného ovládacieho modulu môžete sťahovať do ovládacích modulov v<br />
akomkoľvek poradí.<br />
Ak chcete definovať jednotlivé sťahovania musíte nastaviť príslušné parametre. Nasledujúce<br />
parametre sú povinné:<br />
1. Komunikačný port<br />
2. Komunikačná prenosová rýchlosť<br />
3. Model invertora<br />
4. Adresa invertora<br />
5. Ovládače s príslušným súborom firmvéru<br />
199<br />
SLOVENSKÝ
Port<br />
Musíte zvoliť správny port, ktorý používate na spojenie počítača a zbernice invertora. Dialógové<br />
okno s portmi uvádza dostupné porty. Tento zoznam sa aktualizuje jednorazovo pri<br />
spustení nástroja na sťahovanie. Aplikácia nedokáže detegovať správny port automaticky.<br />
Ak si nie ste istí, ktorý port je správny, môžete to zistiť nasledujúcim spôsobom:<br />
• Pri zasunutom adaptéri <strong>Delta</strong>, otvorte okno s portmi a pozrite si dostupné porty.<br />
• Teraz vytiahnite adaptér <strong>Delta</strong>, zatvorte a znovu otvorte nástroj na sťahovanie.<br />
• Znovu skontrolujte zoznam portov v okne. Port, ktorý chýba je ten správny.<br />
Prenosová rýchlosť<br />
Tu si musíte zvoliť tú správnu prenosovú rýchlosť, presnejšie tú prenosovú rýchlosť, ktorá<br />
je aktuálne nastavená v invertore. Hodnotu prenosovej rýchlosti zistíte pomocou displeja na<br />
invertore. Ak chcete sťahovať do invertorov s rôznou prenosovou rýchlosťou, musíte tieto<br />
sťahovania definovať oddelene, t. j. musíte použiť funkciu Pridať operáciu pre každú prenosovú<br />
rýchlosť osobitne.<br />
Long timeout<br />
Ak používate bezdrôtový modem RS485, zvoľte možnosť Dlhý časový interval.<br />
Model invertora<br />
Tu sú uvedené dostupné modely invertorov. Voľbou modelu invertora sa aktualizujú dostupné<br />
adresy a ovládacie moduly. Je dôležité vybrať správny model invertora, keďže ovládacie<br />
moduly sú na jednotlivých invertoroch odlišné.<br />
Adresy<br />
Zvoľte jednu, alebo viac adries, na ktoré sa bude sťahovať. Zvolené adresy daného modelu<br />
invertora nebudú dostupné pre iné modely invertora, keďže všetky invertory pripojené na<br />
zbernicu musia byť odlišné adresy.<br />
Ovládacie moduly a súbory firmvéru<br />
Ovládacie moduly závisia od zvoleného modelu invertora. Napríklad:<br />
• SYS (systémový ovládací modul)<br />
• AC (ovládací modul striedavého výstupu)<br />
• DC (ovládací modul vstupu napätia zo solárnych panelov)<br />
• ENS (ovládací modul ENS )<br />
• LCD (ovládací modul LCD displeja)<br />
• IO (ovládací modul komunikačného vstupu – výstupu)<br />
• BP (ovládací modul pripájacieho panela)<br />
Kliknutím na tlačidlo „Open“ zvolíte súbor s firmvéru pre daný ovládací modul. Týmto sa<br />
automaticky začiarkne políčko ovládacieho modulu vľavo. Mali by ste dať pozor na to, aby<br />
ste zvolili správny súbor firmvéru pre príslušný ovládací modul. Ak chcete odstrániť súbor<br />
firmvéru zrušte začiarknutie políčka príslušného ovládacieho modulu.<br />
Po nastavení všetkých parametrov pre jedno, alebo viac sťahovaní, kliknite na tlačidlo „Add“<br />
a pridajte tieto sťahovania do zoznamu sťahovaní.<br />
Zoznam sťahovaní zobrazuje nasledujúce parametre:<br />
• Adresa invertora<br />
• Model invertora<br />
• Ovládací modul<br />
• Komunikačný port<br />
200
• Komunikačná prenosová rýchlosť<br />
• Súbor s fi rmvérom<br />
• Aktuálny stav a popis priebehu sťahovania (pozri časť 4)<br />
5.5.2.2.4 Spustite sťahovanie<br />
Kliknutím na tlačidlo „Start“ spustíte proces sťahovania.<br />
Proces sťahovania zabezpečí postupné vykonanie sťahovaní podľa zoznamu zhora dolu.<br />
Aktuálny stav a popis sa zobrazujú vpravo pri aktuálne prebiehajúcom spracovaní.<br />
Význam stavových ikoniek je uvedený v nasledujúcej tabuľke.<br />
Príprava sťahovania<br />
Spracovanie sťahovania<br />
Úspešné sťahovanie<br />
Výstražná správa<br />
Neúspešné alebo zastavené sťahovanie<br />
Po úspešnom ukončení procesu sťahovania by malo byť príslušné sťahovanie označené<br />
ikonou úspešného stiahnutia a textom „OK“.<br />
5.5.2.2.5 Ďalšie funkcie<br />
1. Pridanie ďalšieho sťahovania počas spracovania zoznamu sťahovaní<br />
Po spustení procesu sťahovania je stále možné na zoznam sťahovaní pridať ďalšie<br />
sťahovanie. Najprv defi nujte nové sťahovanie podľa popisu v bode 4 a následne kliknite na<br />
tlačidlo „Add“. Týmto sa nové sťahovanie pridá na koniec zoznamu sťahovaní.<br />
2. Preusporiadanie sťahovaní<br />
Zvolením príslušným riadkov a použitím tlačidiel „Move up“ a „Move down“ je možné zmeniť<br />
usporiadanie sťahovaní v zozname. Je to možné len pri tých sťahovaniach, ktoré ešte<br />
nezačali.<br />
3. Zmazanie sťahovania<br />
Ak chcete zmazať zvolené sťahovanie, kliknite na tlačidlo „Delete“. Ak chcete vymazať<br />
všetky sťahovania zo zoznamu, kliknite na tlačidlo „Clear all“. Pomocou tlačidla „Delete“<br />
môžete zmazať len tie sťahovania, ktoré ešte nezačali. Tlačidlo „Clear all“ všetko je dostupné,<br />
len ak neprebieha proces sťahovania.<br />
4. Pozastavenie a zastavenie procesu sťahovania<br />
Kliknutím na tlačidlo „Pause“ môžete pozastaviť proces<br />
sťahovania. Po kliknutí na toto tlačidlo sa jeho funkcia<br />
zmení na „Resume“ a pomocou tohto tlačidla môžete<br />
pokračovať v procese sťahovania.<br />
Ak chcete zastaviť proces sťahovania, kliknite na<br />
tlačidlo „Stop“. Zobrazí sa výstražná správa: Kliknutím<br />
na tlačidlo „Yes“ (Áno) zastavíte sťahovanie, alebo<br />
kliknutím na tlačidlo „No“ (Nie) pokračujte v sťahovaní.<br />
201<br />
SLOVENSKÝ
5. Rozšírenie zoznamu sťahovaní<br />
Ak chcete ukryť časť Defi nícia sťahovania a rozšíriť zoznam, kliknite na tlačidlo „Change<br />
view“. K pôvodnému zobrazeniu sa vrátite opätovným kliknutím na tlačidlo „Change view“.<br />
Okrem toho môžete použiť aj štandardné tlačidlo zväčšiť v pravej hornej časti okna.<br />
6. Zatvorenie nástroja na sťahovanie<br />
V priebehu sťahovania nie je možné zatvoriť nástroj na sťahovanie. Aby ste mohli zatvoriť<br />
nástroj na sťahovanie, kliknite na tlačidlo „Stop“ a potom zatvorte nástroj na sťahovanie.<br />
5.5.3 Časť záložky: „Manage settings“<br />
Táto funkcia sa používa na ukladanie a načítavanie nastavení solárnych invertorov. Je<br />
možné ukladať a načítavať iba tie nastavenia, ktoré sú zapisovateľné.<br />
5.5.3.1 Save settings (Uložiť nastavenia)<br />
Táto funkcia ukladá aktuálne nastavenia solárneho invertora. Zmeny, ktoré neboli<br />
zaslané, nebudú ani uložené. Aby bolo zaistené, že sa uložia iba aktuálne<br />
hodnoty, servisný softvér solárneho invertora pred uložením nastavení aktualizuje<br />
zobrazenie.<br />
Na uloženie nastavení kliknite na tlačidlo „Save“ v záložke „Manage settings“. Otvorí sa dialógové<br />
okno „Save settings“. Automaticky sa vytvorí názov súboru zadá sa do políčka „File<br />
name“. Názov súboru obsahuje dôležité informácie ako dátum, čas, typ a verziu softvéru<br />
solárneho invertora.<br />
Obrázok 5-16: Dialógové okno Save<br />
settings (Uložiť nastavenia)<br />
202<br />
Prednastaveným umiestnením tohto súboru je priečinok<br />
„<strong>Delta</strong> <strong>Energy</strong> <strong>Systems</strong>“ v adresári používateľa „My documents“.<br />
Takisto je možné zmeniť navrhovaný názov súboru alebo<br />
prepísať existujúci súbor. Aby ste tak urobili, kliknite<br />
na tlačidlo „…“ a otvorí sa dialógové okno „Select fi le<br />
name“, vyberte názov súboru a kliknite na tlačidlo<br />
„Save“.<br />
Po zadaní názvu kliknite na tlačidlo „Save“ v dialógovom okne „Save settings“ a uložte nastavenia.<br />
Indikátor čakania bude počas procesu ukladania znázorňovať prebiehajúcu aktivitu.<br />
5.5.3.2 Load settings (Načítať nastavenia)<br />
Na obnovenie nastavení kliknite na tlačidlo „Load“ v záložke „Manage settings“.<br />
Automaticky sa zobrazí posledný uložený súbor nastavení. Na výber obnovenia<br />
iných nastavení kliknite na tlačidlo „...“ a otvorí sa dialógové okno „Open“.<br />
Vyberte umiestnenie a súbor s nastaveniami, ktoré chcete obnoviť a kliknite na<br />
tlačidlo „Open“.
Obrázok 5-17: Dialógové okno Load<br />
settings (Načítať nastavenia)<br />
Kliknutím na tlačidlo „Load“ začnete obnovu nastavení.<br />
Indikátor čakania bude počas procesu obnovovania<br />
znázorňovať prebiehajúcu aktivitu.<br />
Po ukončení procesu obnovy budú zmenené editory označené zelenou farbou. Pomocou<br />
funkcie „Send“ alebo „Save“ môžete zmenené nastavenia aplikovať na solárny invertor.<br />
Compatibility detection (Zisťovanie kompatibility)<br />
Aby sa zabránilo obnove nesprávnych nastavení, servisný softvér solárneho invertora pred<br />
začiatkom obnovy kontroluje niektoré údaje špecifické pre zariadenie.<br />
Kontrolujú sa nasledujúce údaje:<br />
• adresa,<br />
• model invertora,<br />
• sériové číslo,<br />
• revízia firmware a hardvéru.<br />
Ak jedna alebo viacero položiek nesúhlasia, zobrazí sa okno správy.<br />
Prvou kontrolou je kontrola adresy. Zaisťuje, aby nastavenia,<br />
ktoré sa chystáte obnoviť, pochádzali zo zariadenia<br />
na rovnakej adrese. Ak sa adresa líši, nie je<br />
možné obnoviť nastavenia a zobrazí sa okno správy<br />
(pozri obrázok 5-18). V takomto prípade nie je možné<br />
Obrázok 5-18: Nezhoda v adrese načítať nastavenia.<br />
Obrázok 5-19: Nezhoda pri obnove<br />
nastavení<br />
Po tejto kontrole sa preverujú ďalšie údaje (model invertora,<br />
sériové číslo, revízia firmware a hardvéru. Ak<br />
niektoré položky nesúhlasia a aktuálnym solárnym invertorom,<br />
okno správy zobrazí chybné položky (pozri<br />
obrázok 5-19). V takomto prípade je ešte stále možné<br />
načítať nastavenia. Urobíte tak kliknutím na tlačidlo<br />
„Yes“ a ignorovaním nezhody. Kliknutím na tlačidlo „No“<br />
zrušíte načítavanie nastavení.<br />
6 Nástroj Country Setting (Nastavenie krajiny)<br />
6.1 Úvod<br />
Nástroj Country setting (Nastavenie krajiny) je súčasťou servisného softvéru solárneho invertora<br />
a používa sa na nastavenie sieťových parametrov invertorov SOLIVIA. Aktuálne podporované<br />
invertory sú uvedené nižšie:<br />
• SOLIVIA EU G3<br />
• SOLIVIA AP G3<br />
Invertor môže pracovať v týchto dvoch režimoch:<br />
• Normálny režim<br />
• Inštalačný režim<br />
203<br />
SLOVENSKÝ
6.2 Spustite nástroj Country Setting (Nastavenie krajiny)<br />
Nástroj na inštaláciu invertora je súčasťou servisného softvéru solárneho invertora a je prístupný<br />
cez nástrojový pás.<br />
Ak chcete spustiť nástroj na inštaláciu invertora, najprv v konfi guračnom zozname<br />
vyberte príslušný invertor a na domácom nástrojovom páse kliknite na<br />
tlačidlo „Grid“. Na zvolenom invertore prebehne proces inštalácie.<br />
POZNÁMKA<br />
Ak solárny invertor nepodporuje automatickú inštaláciu, tlačidlo „Grid“ sa nezobrazí.<br />
Po spustení sa nástroj na inštaláciu otvorí buď v inštalačnom režime, alebo v normálnom<br />
režime. Aktuálny režim je zobrazený ako hlavička okna druhej skupiny.<br />
6.3 Inštalačný režim<br />
Inštalačný režim je predvolený režim, v ktorom sa invertor štandardne dodáva. Tento režim<br />
umožňuje zvoliť krajinu, v ktorej sa solárny invertor bude používať, pred jeho spustením. V<br />
tomto režime sa solárny invertor nespustí, pretože nie je určená krajina. Zvolením krajiny si<br />
solárny invertor nakonfi guruje príslušné parametre pre danú krajinu. Po zvolení krajiny sa<br />
invertor prepne do normálneho režimu.<br />
Krajina sa nastaví týmito krokmi:<br />
1. Zo zoznamu invertorov „<strong>Inverter</strong> List“ na ľavej strane vyberte solárny invertor.<br />
2. Z rozbaľovacieho poľa vyberte krajinu.<br />
3. Kliknutím na tlačidlo „Select“ (Zvoliť) zvolíte krajinu.<br />
4. Počkajte, kým sa invertor reštartuje.<br />
5. Po opätovnom spustení bude invertor v normálnom režime, čo je normálny prevádzkový<br />
režim.<br />
204
POZNÁMKA<br />
Po zvolení krajiny je možné ju zmeniť už len pomocou nového kódu PIN. Aj v prípade,<br />
že kód PIN už máte k dispozícii, nie je možné ho použiť opätovne. Po kliknutí na tlačidlo<br />
„Select Country“ (Zvoliť krajinu) sa zobrazí výstražná správa varujúca pred neúmyselnou<br />
manipuláciou. Nastavenie nesprávnej krajiny (inej než krajina, v ktorej sa nachádzate) by<br />
mohlo mať fatálne následky.<br />
6.4 Normálny režim<br />
POZNÁMKA<br />
Normálny režim je normálny prevádzkový režim, v<br />
ktorom invertor pracuje pri špecifických nastaveniach<br />
danej krajiny. V tomto režime má používateľ stále<br />
možnosť zmeniť krajinu pomocou jedinečného kódu<br />
PIN. Ak chcete získať nový kód PIN, je nutné sa spojiť<br />
s tímom podpory solárnych aplikácií spoločnosti <strong>Delta</strong><br />
(register@solar-inverter.com) a nahlásiť kľúč, ktorý<br />
je uložený v solárnom invertore.). Kľúč sa zobrazí v<br />
poli „Key“ (Kľúč) v skupinovom zozname normálneho<br />
režimu. Aby sa predišlo chybám, kľúč sa skopíruje do<br />
schránky, takže ho stačí už len vložiť do e-mailu. Tím<br />
podpory solárnych aplikácií z tohto kľúča vygeneruje<br />
jedinečný kód PIN a zašle vám ho. Pomocou tohto kódu<br />
PIN je možné invertor uviesť naspäť do inštalačného<br />
režimu a zvoliť inú krajinu.<br />
Invertor uvediete naspäť do inštalačného režimu týmito<br />
krokmi:<br />
1. Skopírujte kľúč z poľa „Key“ (Kľúč) a pošlite ho<br />
tímu podpory solárnych aplikácií spoločnosti<br />
<strong>Delta</strong> (register@solar-inverter.com).<br />
2. Keď vám spoločnosť <strong>Delta</strong> zašle nový kód PIN,<br />
napíšte ho do poľa PIN.<br />
3. Kliknite na tlačidlo „Send PIN“ (Odoslať PIN).<br />
4. Počkajte, kým sa invertor reštartuje.<br />
5. Po opätovnom spustení bude invertor v<br />
inštalačnom režime.<br />
Kód PIN je možné použiť len raz. Po odoslaní kódu PIN už tento kód nie je možné opätovne<br />
použiť. Namiesto neho je potrebné si vyžiadať nový kód PIN od tímu podpory solárnych<br />
aplikácií spoločnosti <strong>Delta</strong>.<br />
205<br />
SLOVENSKÝ
206
De handleiding is onderhevig aan verandering.<br />
Gelieve onze website www.solar-inverter.com te raadplegen<br />
voor de meest recente versie van de handleiding.<br />
© Copyright – <strong>Delta</strong> <strong>Energy</strong> <strong>Systems</strong> (Germany) GmbH – Alle rechten voorbehouden.<br />
Deze handleiding wordt meegeleverd met onze producten en is bestemd voor de eindgebruiker.<br />
De technische informatie en illustraties in deze handleiding moeten vertrouwelijk worden behandeld. Ze<br />
mogen niet worden verveelvoudigd zonder voorafgaande schriftelijke toestemming van de serviceingenieurs<br />
van <strong>Delta</strong> <strong>Energy</strong> <strong>Systems</strong>. De eindgebruiker mag de informatie uit deze handleiding niet aan<br />
derden geven of deze handleiding gebruiken voor andere doeleinden dan een reglementair gebruik<br />
van de producten. Alle gegevens en specificaties kunnen zonder voorafgaande aankondiging worden<br />
gewijzigd.<br />
207<br />
NEDERLANDSE
208
Inhoudsopgave<br />
1 Inleiding 210<br />
1.1 Ondersteunde apparaten 210<br />
2 Vereisten 210<br />
2.1 Systeemvereisten 210<br />
2.2 Hardwarevereisten 210<br />
3 Installatie 210<br />
3.1 <strong>Software</strong>-installatie 210<br />
3.2 Hardware-installatie 210<br />
4 Snelstartgids 211<br />
4.1 Belangrijkste functies 211<br />
4.2 Typische functies 211<br />
5 Handleiding 212<br />
5.1 Overzicht gebruikersinterface 212<br />
5.2 Werkbalk 212<br />
5.2.1 Tabblad Home 213<br />
5.2.1.1 Tabbladsectie: "Configuration" 213<br />
5.2.1.2 Tabbladsectie: "Geselecteerde generator" 214<br />
5.2.1.3 Tabbladsectie: "Options" 217<br />
5.2.2 Tabblad <strong>Inverter</strong> 218<br />
5.2.2.1 Tabbladsectie: "Update inverter" 218<br />
5.2.2.2 Tabbladsectie: "Update view" 218<br />
5.2.2.3 Tabbladsectie: "Manage settings" 219<br />
5.3 Configuratievenster 219<br />
5.3 Configuratievenster 219<br />
5.4 Generatorvenster 220<br />
5.5 Functies 221<br />
5.5.1 Generatoren zoeken 221<br />
5.5.2 Firmware update 222<br />
5.5.2.1 Enkelvoudige update controller firmware (voor SI) 222<br />
5.5.2.2 Meervoudige update controller firmware (voor SOLIVIA) 224<br />
5.5.3 Tabbladsectie: "Manage settings" 228<br />
5.5.3.1 Save settings 228<br />
5.5.3.2 Load settings 228<br />
6 Tool voor het instellen van het land 230<br />
6.1 Inleiding 230<br />
6.2 De tool voor het instellen van een land 230<br />
6.3 Installatiestand 230<br />
6.4 Normale stand 231<br />
209<br />
NEDERLANDSE
1 Inleiding<br />
Met de software kan de installateur instellingen aanpassen, firmware upgraden, andere updates<br />
installeren en de oorzaken van storingen opsporen, zoals bijvoorbeeld overspanning<br />
of onderspanning, zonder dat hij de inverter open hoeft te maken. Het geheugen van elke<br />
inverter kan opgeslagen en opgeroepen worden met de software om onderhoudswerkzaamheden<br />
en service ter plekke te vergemakkelijken. Gedetailleerde informatie van elke inverter<br />
kan bijgehouden en aangepast worden, zoals algemene instellingen of isolatie. Onderhoudsoftware<br />
wordt geleverd in een kit bestaande uit een <strong>Delta</strong> RS485-kabel en een adapter<br />
voor USB naar RS485. <strong>Software</strong> die nodig is om deze kit te kunnen gebruiken, kan gratis<br />
gedownload worden van de website.<br />
1.1 Ondersteunde apparaten<br />
De software voor <strong>Solar</strong> <strong>Inverter</strong> <strong>Service</strong> is een modulair systeem en zal worden uitgebreid<br />
naargelang de <strong>Delta</strong>-zonnegeneratoren verder evolueren. U wordt verwezen naar het tekstbestand<br />
"Supported <strong>Inverter</strong>s.txt" om een overzicht te krijgen van de omvormers voor zonnepanelen<br />
die momenteel ondersteund worden door de <strong>Solar</strong> <strong>Inverter</strong> <strong>Service</strong> <strong>Software</strong>.<br />
2 Vereisten<br />
2.1 Systeemvereisten<br />
De <strong>Solar</strong> <strong>Inverter</strong> <strong>Service</strong> <strong>Software</strong> is compatibel met het Windows XP besturingssysteem<br />
en latere versies en voor de installatie is Microsoft .NET Framework 2.0 SP1 vereist.<br />
2.2 Hardwarevereisten<br />
Voor de verbinding tussen uw pc en de zonnegeneratoren hebt u een speciale adapter nodig<br />
die uit de volgende onderdelen bestaat:<br />
• <strong>Delta</strong> USB-naar-RS485-converter (Model: IFD-6500)<br />
• Speciale RS485-kabels van <strong>Delta</strong> (gewone in de detailhandel verkrijgbare kabels<br />
kunnen niet worden gebruikt).<br />
» Voor SOLIVIA G3-modellen: Gelieve de kabel met de zwarte jack te gebruiken.<br />
» Voor SOLIVIA G4 modellen: Gelieve de kabel met de gele jack te gebruiken.<br />
• Alternatief: SOLIVIA Gateway M1 G2 met een standaard CAT-kabel<br />
3 Installatie<br />
3.1 <strong>Software</strong>-installatie<br />
Nadat u zich met succes op onze homepage https://download.solar-inverter.com hebt geregistreerd,<br />
kunt u het installatiebestand te downloaden van de service-software. Daarna het<br />
installatieprogramma ‘Setup <strong>Solar</strong> <strong>Inverter</strong> <strong>Service</strong> <strong>Software</strong> 1.0.0’ uitvoeren en de aanwijzingen<br />
opvolgen van de installatieassistent. Na de installatie voert u de toepassing uit via de<br />
snelkoppeling op het bureaublad en volgt u de instructies.<br />
3.2 Hardware-installatie<br />
Raadpleeg de handleiding van de <strong>Delta</strong> USB-naar-RS485-converter om de USB-converter<br />
te installeren.<br />
210
4 Snelstartgids<br />
4.1 Belangrijkste functies<br />
De eerste stap na het opstarten van de software voor zonnegeneratoren is het verbinden<br />
van de pc met een van de zonnegeneratoren op de RS485-bus, met behulp van de <strong>Delta</strong><br />
USB-converter en de RS485-kabel (alternatief: SOLIVIA Gateway M1 G2 met een standaard<br />
CAT-kabel. Controleer de SOLIVIA Gateway M1 G2-handleiding voor gedetailleerde informatie).<br />
De andere generatoren zijn met elkaar verbonden via een ringnetwerk.<br />
4.2 Typische functies<br />
Hier volgen een aantal typische functies, die in deze sectie kort worden beschreven.<br />
• Zonnegeneratoren op de bus zoeken<br />
• Een weergave van een zonnegenerator openen<br />
• Parameters van de zonnegenerator wijzigen<br />
• Wijzigingen in de zonnegenerator verzenden of opslaan<br />
• De weergave van de zonnegenerator actualiseren<br />
Gebruik het dialoogvenster "Search inverters" om de zonnegeneratoren te verbinden. U<br />
opent dit venster met de knop "Search" op de werkbalk (zie 5.4).<br />
In het configuratievenster wordt dan een lijst met beschikbare zonnegeneratoren getoond<br />
(zie 5.3). Deze zonnegeneratoritems kunnen dan apart worden geopend. Hun waarden,<br />
parameters en instellingen worden in het generatorvenster weergegeven (zie 5.4).<br />
Het generatorvenster kan een of meer tabbladen bevatten, waarbij elk tabblad met een zonnegenerator<br />
overeenstemt. Elk zonnegeneratortabblad bevat de zonnegeneratorgegevens,<br />
-waarden en -instellingen, die op hun beurt weer op tabbladen zijn georganiseerd (zie 5.4).<br />
Sommige waarden in de zonnegeneratorvensters kunnen alleen worden gelezen, terwijl andere<br />
waarden kunnen worden gewijzigd. Na het wijzigen van een waarde wordt de achtergrond<br />
van het veld groen. Dit geeft aan dat het veld is gewijzigd.<br />
Gebruik de functie "Send" om de gewijzigde waarden naar de generator te sturen. Na het<br />
gebruik van de functie "Send" worden de nieuwe waarden onmiddellijk geactiveerd op de<br />
werkende zonnegenerator, maar ze zullen verloren gaan nadat de zonnegenerator opnieuw<br />
wordt opgestart.<br />
Gebruik de functie "Save" om de gewijzigde waarden van de zonnegenerator te bewaren.<br />
Na het gebruik van de functie "Save" worden de nieuwe waarden onmiddellijk geactiveerd<br />
op de werkende zonnegenerator, en gaan ze niet verloren nadat de zonnegenerator opnieuw<br />
wordt opgestart.<br />
211<br />
NEDERLANDSE
5 Handleiding<br />
5.1 Overzicht gebruikersinterface<br />
De grafische gebruikersinterface (GUI) bestaat uit drie hoofdonderdelen:<br />
1. Werkbalk<br />
2. Configuratievenster<br />
3. Generatorvenster<br />
212<br />
2 3<br />
Afbeelding 5-1: (1) Werkbalk, (2) Configuratievenster, (3) Generatorvenster<br />
5.2 Werkbalk<br />
De werkbalk is de contextgevoelige werkbalk van de software voor zonnegeneratoren, en<br />
bestaat uit 2 tabbladen:<br />
• Tabblad Home<br />
• Tabblad <strong>Inverter</strong><br />
1
Het tabblad Home is geactiveerd wanneer het confi guratievenster actief is, en het tabblad<br />
<strong>Inverter</strong> is geactiveerd als het generatorvenster actief is. De tabbladen kunnen ook met<br />
een muisklik worden geactiveerd. De tabbladen van de werkbalk zijn zelf onderverdeeld in<br />
verschillende delen.<br />
5.2.1 Tabblad Home<br />
Het tabblad Home verschijnt wanneer de software voor zonnegeneratoren wordt gestart. Het<br />
bevat voornamelijk functies betreffende de generatorconfi guratie op de bus.<br />
Afbeelding 5-2: Tabblad Home<br />
• Confi guration: Beheer de generatorconfi guratie op de bus<br />
• Geselecteerde generator: Acties die op het geselecteerde confi guratie-item kunnen<br />
worden toegepast<br />
• Options: Overige toepassingsopties<br />
5.2.1.1 Tabbladsectie: "Confi guration"<br />
De tabbladsectie Confi guration bevat functies om zonnegeneratorconfi guraties te beheren.<br />
Het is mogelijk om de huidige zonnegeneratorconfi guratie te bewaren of verwijderen en een<br />
eerder opgeslagen zonnegeneratorconfi guratie te laden.<br />
Knop "Search"<br />
Met deze knop wordt het dialoogvenster "Search inverters" geopend. Dit dialoogvenster<br />
wordt gebruikt om de zonnegeneratoren op de bus te zoeken en<br />
er een verbinding mee te maken. Raadpleeg sectie 5.5.1 voor meer informatie.<br />
Knop "Add inverter group"<br />
Deze knop wordt gebruikt om een nieuwe zonnegeneratorgroep aan de zonnegeneratorconfi<br />
guratie toe te voegen.<br />
Knop "Open"<br />
De knop "Open" wordt gebruikt om een eerder opgeslagen confi guratie te<br />
openen. Selecteer in het dialoogvenster "Open", het confi guratiebestand en<br />
klik op de knop "Open".<br />
OPMERKING<br />
Als de momenteel geladen confi guratie niet expliciet is opgeslagen, verschijnt het bericht<br />
"Delete confi guration" zodat u het openen van de nieuwe confi guratie kunt annuleren en<br />
eerst de huidige confi guratie kunt opslaan (zie afbeelding 5-3).<br />
213<br />
NEDERLANDSE
OPMERKING<br />
De confi guratiebestanden zijn in XML-indeling. Om deze reden toont het dialoogvenster<br />
Open alleen XML-bestanden (.xml).<br />
Knop "Save"<br />
Met de knop "Save" kunt u de huidig geladen confi guratie opslaan, die u in het<br />
confi guratievenster kunt zien. In het dialoogvenster Save as kiest u een locatie,<br />
voert u een beschrijvende naam in en klikt u op de knop "Save".<br />
OPMERKING<br />
De standaardlocatie waar het dialoogvenster Save wordt geopend, is de gebruikersmap<br />
met toepassingsgegevens. In deze map wordt ook de standaardconfi guratie opgeslagen<br />
die bij het opstarten wordt geladen.<br />
Knop "Delete"<br />
De knop "Delete" verwijdert de volledige geladen confi guratie, die momenteel<br />
zichtbaar is in het confi guratievenster.<br />
Afbeelding 5-3: Confi guratie verwijderen<br />
214<br />
Als de huidige confi guratie niet is opgeslagen, verschijnt<br />
er een bericht met de vraag om de actie te bevestigen<br />
(zie afbeelding 5-3). Klik op "Yes" om de verwijdering<br />
van de momenteel geladen confi guratie te bevestigen.<br />
Klik op "No" om te annuleren en de huidige confi guratie<br />
niet te wijzigen.<br />
Knop "Eject"<br />
De "Eject"-toets wordt gebruikt om de COM-poort te sluiten.<br />
5.2.1.2 Tabbladsectie: "Geselecteerde generator"<br />
Afhankelijk van de gekozen generator kan de tabbladsectie "Geselecteerde generator" de<br />
volgende functies bevat:<br />
Knop "Show"<br />
Wanneer u op de knop "Show" klikt, wordt de zonnegeneratorweergave van het<br />
apparaatknooppunt in het confi guratievenster weergegeven.<br />
De zonnegeneratorweergave wordt in het generatorvenster getoond. Als er meer dan een<br />
zonnegenerator wordt geopend, worden de zonnegeneratorweergaven onder elkaar getoond.<br />
Het is ook mogelijk om de tabbladen apart te tonen. Zie sectie 5.4 voor meer informatie.
OPMERKING<br />
Hetzelfde gebeurt als u op een apparaatknooppunt in het confi guratievenster dubbelklikt.<br />
Knop "Edit group"<br />
Deze knop wordt gebruikt om de geselecteerde zonnegeneratorgroep een andere<br />
naam te geven.<br />
Afbeelding 5-4: Dialoogvenster Edit group<br />
Knop "Delete"<br />
Deze knop verwijdert het huidig geselecteerde knooppunt uit het confi guratievenster.<br />
Het knooppunt wordt ook verwijderd uit de standaardconfi guratie die<br />
wordt geladen wanneer de software voor zonnegeneratoren wordt gestart.<br />
Als de confi guratie is gewijzigd, wordt de knop "Save confi guration" geactiveerd om de wijzigingen<br />
in een aangepast confi guratiebestand op te slaan.<br />
Wanneer de software voor zonnegeneratoren wordt gesloten en de confi guratie niet in een<br />
aangepast confi guratiebestand is opgeslagen, verschijnt er een berichtvenster waarin u de<br />
confi guratie kunt opslaan. Klik op de knop "No" om de software voor zonnegeneratoren te<br />
sluiten zonder het confi guratiebestand op te slaan. Klik op "Yes" om de software voor zonnegeneratoren<br />
in een aangepast confi guratiebestand op te slaan. Als u op "Yes" klikt, wordt<br />
het dialoogvenster Save as geopend. Selecteer de locatie en de bestandsnaam en klik op de<br />
knop "Save" om het confi guratiebestand op te slaan. Als u op de knop "Cancel" klikt, wordt<br />
de software voor zonnegeneratoren gesloten zonder de huidige confi guratie op te slaan.<br />
OPMERKING<br />
Als de software voor zonnergeneratoren per ongeluk is gesloten zonder de confi guratie in<br />
een aangepast bestand op te slaan, kunt u de software voor zonnegeneratoren het beste<br />
opnieuw openen. De laatste status van de confi guratie wordt dan opnieuw geladen, en het<br />
is dan mogelijk om deze in een aangepast bestand op te slaan.<br />
Afbeelding 5-5: Confi guratie opslaan<br />
215<br />
NEDERLANDSE
Knop "Firmware"<br />
216<br />
Met deze knop wordt het dialoogvenster geopend waarin u de fi rmware van<br />
de zonnegenerator kunt updaten. Raadpleeg sectie 5.5.2 voor gedetailleerde<br />
informatie.<br />
Knop "Grid"<br />
De landinstellingstool maakt deel uit van de software voor de zonnegenerator<br />
en wordt gebruikt om de netwerkinstellingen van de SOLIVIA generatoren vast<br />
te leggen. Zie deel 6 voor gedetailleerde informatie.<br />
Knop "Logs"<br />
De leestool voor foutlogs maakt deel uit van de software voor de zonnegenerator<br />
en wordt gebruikt om de foutlogs van de generatoren te tonen.<br />
Klik op de knop "Logs" in de werkbalk om de tool op te starten.<br />
De tool zal een nieuw venster openen en automatisch opstarten om foutboodschappen te<br />
laden. De voortgang wordt getoond in de statusbalk van het venster via een balk aan de<br />
rechterzijde. Na een tijdje worden de foutlogs in een tabel getoond.<br />
Klik op de knop "Reload" om de foutlogs tabel te verversen.<br />
De "Details" kolom kan op 2 verschillende manieren worden getoond:<br />
• Als de radioknop "line format category" wordt geselecteerd, worden de details van één<br />
categorie met gescheiden komma’s in één "Details" veld getoond.<br />
• Als de radioknop "line format detail" wordt geselecteerd, worden de details van een<br />
fout bij één categorie in een nieuwe rij getoond.<br />
Het is mogelijk om de foutlogs als een csv-bestand te bewaren via de knop "Save". Dit formaat<br />
is verenigbaar met het Excel csv-formaat.
Knop "Snapshot"<br />
Door gebruik te maken van de "Snapshot"-toets is het mogelijk om gedefi nieerde<br />
waarden op te slaan (bv. meetwaarden, statistische waarden, etc.) in een<br />
Excel-tabel.<br />
Knop "Sync clock"<br />
De functie "Synchronize clock" stuurt een algemene opdracht naar de bus om<br />
de klok van alle verbonden zonnegeneratoren te synchroniseren. De opdracht<br />
is een verzendopdracht die onafhankelijk is van het adres van de zonnegenerator.<br />
De opdracht wordt naar alle verbonden zonnegeneratoren gestuurd die<br />
deze verzendopdracht ondersteunen, zelfs als ze niet in het huidige confi guratievenster<br />
zijn geregistreerd.<br />
5.2.1.3 Tabbladsectie: "Options"<br />
Knop "Language"<br />
Er zijn 2 talen beschikbaar: Duits en Engels. Wanneer u op een vlag klikt, wordt<br />
de software voor zonnegeneratoren voor de overeenkomende taal geconfi gureerd.<br />
Als u de nieuwe taal wilt inschakelen, moet u de software voor zonnegeneratoren<br />
opnieuw opstarten. Er wordt een bericht weergegeven om u hieraan<br />
te herinneren.<br />
Afbeelding 5-6: Venster met taalinformatie<br />
Knop "Information"<br />
De knop "Information" toont de huidige versie van de software voor zonnegeneratoren<br />
en de geladen modules.<br />
Afbeelding 5-7: Venster About<br />
De versie van de toepassing heeft de volgende indeling:<br />
• Major. Minor. Build. Revision<br />
De versies van de modules hebben de volgende<br />
indeling:<br />
• Major. Minor. Build<br />
217<br />
NEDERLANDSE
5.2.2 Tabblad <strong>Inverter</strong><br />
Het tabblad <strong>Inverter</strong> wordt geactiveerd wanneer de weergave van een generator wordt geopend.<br />
Het kan ook worden geactiveerd door op het tabblad <strong>Inverter</strong> te klikken.<br />
Afbeelding 5-8: Tabblad <strong>Inverter</strong><br />
• Update inverter: Functies die op de huidige zonnegenerator worden uitgevoerd<br />
• Update view: Functies die de momenteel getoonde zonnegenerator wijzigen<br />
• Manage settings: De instellingen van de huidige zonnegenerator beheren<br />
5.2.2.1 Tabbladsectie: "Update inverter"<br />
Deze tabbladsectie bevat functies die enkele wijzigingen in een generator toestaan. De wijzigingen<br />
hebben invloed op het apparaat dat momenteel in het generatorvenster is geopend.<br />
Knop "Send"<br />
De functie "Send" verstuurt alle gewijzigde instellingen naar de zonnegenerator.<br />
De instellingen worden niet permanent in de zonnegenerator opgeslagen. Alle<br />
gewijzigde instellingen gaan verloren na het opnieuw opstarten van de zonnegenerator.<br />
Knop "Send to all"<br />
De functie "Send to all" verstuurt de gewijzigde instellingen van alle tabbladen<br />
naar de zonnegenerator. De instellingen worden niet permanent in de zonnegenerator<br />
opgeslagen. Alle gewijzigde instellingen gaan verloren na het opnieuw<br />
opstarten van de zonnegenerator.<br />
Knop "Save"<br />
De functie "Save" bewaart de gewijzigde instellingen permanent in de zonnegenerator.<br />
De instellingen zullen nog steeds aanwezig zijn nadat de zonnegenerator<br />
is afgesloten.<br />
Knop "Firmware"<br />
Raadpleeg sectie 5.5.2 voor gedetailleerde informatie.<br />
5.2.2.2 Tabbladsectie: "Update view"<br />
Dit tabblad bevat functies die enkele updates van de momenteel getoonde generatoren<br />
toestaan.<br />
218
Knop "Manually"<br />
De functie "Manually" actualiseert de momenteel zichtbare waarden. Tijdens het<br />
lezen van de waarden van de zonnegenerator verandert het pictogram in het<br />
generatorvenster in een zandloper. Wanneer de actualisering is voltooid, toont<br />
het generatorvenster weer het groene verbindingspictogram.<br />
Knop "Automatic"<br />
De functie "Automatic" voert een periodieke lezing uit van de momenteel zichtbare<br />
waarden van de zonnegenerator.<br />
Knop "Undo"<br />
Deze knop herstelt de wijzigingen die tussen de twee laatste "Send-" of "Save-<br />
"acties zijn uitgevoaerd.<br />
5.2.2.3 Tabbladsectie: "Manage settings"<br />
Met deze functie is het mogelijk om een back-up te maken van de huidige zonnegeneratorinstellingen<br />
op uw computer of er één naar de huidige generator te sturen. Zie sectie 5.5.3<br />
voor gedetailleerde informatie.<br />
5.3 Confi guratievenster<br />
Figuur 5-9: Voorbeeld confi guratievenster<br />
– CI 100 kW centrale generator<br />
met één module<br />
OPMERKING<br />
5.3 Confi guratievenster<br />
Het confi guratievenster bevat de lijst met verbonden<br />
zonnegeneratoren die door de functie "Search inverters"<br />
zijn gevonden (zie 5.5.1). De lijst wordt als een<br />
boomstructuur weergegeven. Het eerste niveau van de<br />
boomstructuur is altijd het niveau <strong>Inverter</strong> group. Een<br />
"Group" is slechts een container die een of meer zonnegeneratoren<br />
kan bevatten. De standaardnaam van<br />
een "<strong>Inverter</strong> group" is: "New group", maar u kunt de<br />
naam wijzigen via het dialoogvenster "Edit group" (zie<br />
5.2.1.3).<br />
Alle zonnegeneratoren kunnen slechts aan één "<strong>Inverter</strong> group" worden toegewezen. Verschillende<br />
"<strong>Inverter</strong> groups" defi niëren en de apparaten aan "<strong>Inverter</strong> groups" toewijzen<br />
is slechts een optionele manier om het overzicht in grote installaties te vereenvoudigen,<br />
bijvoorbeeld om apparaten aan verschillende locaties toe te wijzen.<br />
219<br />
NEDERLANDSE
5.4 Generatorvenster<br />
Het generatorvenster bevat een of meer generatorweergaven. De weergaven worden onder<br />
elkaar gerangschikt. In afbeelding 5-10 wordt het generatorvenster met een rood kader<br />
aangegeven.<br />
Afbeelding 5-10: Voorbeeld generatorvenster<br />
Afbeelding 5-11: De begeleidende ruit<br />
Afbeelding 5-12: Een weergave slepen<br />
en neerzetten in een andere weergave<br />
220<br />
Het is mogelijk om verschillende weergaven tegelijk<br />
te tonen, zowel verticaal als horizontaal. Hiervoor klikt<br />
u op de tabbladkop en sleept u deze naar het midden<br />
van de actieve weergave of naar het midden van een<br />
andere weergave. Tijdens het verslepen wordt er een<br />
begeleidende ruit getoond.<br />
De vier pijlen van de ruit wijzen naar de randen van de<br />
omsloten weergave. Als u de muisaanwijzer over een<br />
van deze pijlen beweegt, wordt er een voorbeeld van de<br />
gesplitste weergave getoond, verticaal of horizontaal.<br />
De splitsing wordt uitgevoerd wanneer de muisknop<br />
wordt losgelaten. Als u de tabbladkop in het midden van<br />
de begeleidende ruit neerzet, wordt er een document<br />
met tabs weergegeven. Zie de voorbeelden in afbeelding<br />
5-12.
Afbeelding 5-13: Koptekst generatorvenster<br />
Het generatorvenster heeft een koptekst die bestaat<br />
uit:<br />
• Het statuspictogram<br />
• De beschrijvende titel van de zonnegenerator<br />
• De groepstitel<br />
De gegevens van een generatortabblad worden vlak onder de koptekst van het generatorvenster<br />
weergegeven. De gegevens worden ook op tabbladen onderverdeeld.<br />
Afbeelding 5-14: Voorbeeld van generatorgegevens onderverdeeld op tabbladen<br />
De groepsvakken zijn onderverdeeld in verschillende gegevensitems van zonnegeneratoren.<br />
Deze gegevens kunnen alleen-lezen of lezen-schrijven zijn. Alleen-lezen gegevens<br />
kunnen bijvoorbeeld een meting zijn en lezen-schrijven gegevens kunnen een selectievakje<br />
zijn voor het in-/uitschakelen van het zonnegeneratorscherm.<br />
5.5 Functies<br />
5.5.1 Generatoren zoeken<br />
Deze functie wordt gebruikt voor het zoeken naar zonnegeneratoren op de bus.<br />
Klik op de knop "Search" om het dialoogvenster "Search inverters" te openen:<br />
Afbeelding 5-15: Connection group<br />
Kies de verbindingsinstellingen uit de<br />
"Connection group":<br />
• Interface: Kies RS232, zelfs als de <strong>Delta</strong>-adapter<br />
een USB-adapter is (alternatief: Kies Ethernet als<br />
de SOLIVIA Gateway M1 G2 gebruikt wordt).<br />
• Poort: De poort is een COM-poort, zelfs als de<br />
<strong>Delta</strong>-adapter een USB-adapter is (alternatief: IPadres<br />
van SOLIVIA Gateway M1 G2).<br />
• Baudsnelheid: Kies dezelfde baudsnelheid die<br />
door de zonnegeneratoren wordt gebruikt.<br />
• Long timeout: Kies "Long timeout" als een<br />
draadloze RS485-modem wordt gebruikt.<br />
Klik na het kiezen van de juiste verbindingsinstellingen op de knop "Search" om het zoekproces<br />
te starten.<br />
Voer de volgende stappen uit om het juiste COM-poortnummer te vinden:<br />
1. Ontkoppel de <strong>Delta</strong> USB-adapter.<br />
2. Klik op de knop "Search" om het dialoogvenster "Search inverters" te openen.<br />
3. Bekijk de beschikbare poorten in de vervolgkeuzelijst "Port".<br />
4. Sluit het dialoogvenster "Search inverters".<br />
5. Sluit de <strong>Delta</strong> USB-adapter aan.<br />
6. Open het dialoogvenster "Search inverters" opnieuw via de knop "Search" op de<br />
werkbalk.<br />
221<br />
NEDERLANDSE
7. Bekijk nogmaals de beschikbare poorten in de vervolgkeuzelijst "Port".<br />
8. De juiste poort is de poort die niet beschikbaar is bij punt 3. Selecteer deze poort en<br />
klik op de knop "OK".<br />
OPMERKING<br />
222<br />
De functie "Search" probeert te communiceren met<br />
alle apparaten die met de bus zijn verbonden, door alle<br />
mogelijke adressen van 0 tot en met 254 af te lopen.<br />
De gevonden zonnegeneratoren worden hieronder in<br />
de groep Found inverters weergegeven. Het zoeken<br />
kan op elk moment worden gestopt door op de knop<br />
"Finish" te klikken. De voortgang van het zoekproces<br />
wordt in de voortgangsbalk naast de knop "Finish" getoond.<br />
Zelfs als er slechts een paar zonnegeneratoren online zijn op de bus, bijvoorbeeld 3 zonnegeneratoren<br />
op adres 1, 2 en 3, gaat het zoekproces verder tot het laatst mogelijke adres<br />
254. Het zoekproces moet worden voltooid om te verzekeren dat alle verwachte generatoren<br />
op de bus zijn gevonden.<br />
Nadat het zoekproces is voltooid, worden de gevonden zonnegeneratoren in de groep<br />
Found inverters weergegeven. Alle apparaten worden voorafgegaan door een selectievakje.<br />
De vakjes kunnen worden gewist voor de generatoren die niet in het confi guratievenster<br />
moeten worden getoond.<br />
Als u op de knop "OK" klikt, worden de aangevinkte apparaten naar de actuele confi guratie<br />
verplaatst en in het confi guratievenster weergegeven.<br />
Klik op de knop "Cancel" of op het rode kruisje om het dialoogvenster te annuleren. Het<br />
dialoogvenster "Search inverters" kan niet worden gesloten terwijl er een zoekproces wordt<br />
uitgevoerd. In dit geval moet u eerst op de knop "Finish" klikken.<br />
5.5.2 Firmware update<br />
5.5.2.1 Enkelvoudige update controller fi rmware (voor SI modellen)<br />
Deze functie wordt gebruikt om de fi rmware van de zonnegeneratoren te updaten.<br />
Klik op de knop Firmware om het dialoogvenster Update inverter fi rmware<br />
te openen.<br />
U kunt slechts één zonnegenerator tegelijk updaten. Voordat u een update start,<br />
moet u ervoor zorgen dat slechts één zonnegenerator online is. Als er meer<br />
dan een zonnegenerator online is, kan de fi rmware-update de zonnegenerator<br />
permanent beschadigen.
OPMERKING<br />
Klik op de knop "Load enc file" om het firmwareupdatebestand<br />
te laden. Kies in het verschenen dialoogvenster<br />
Load hex file de locatie en het gewenste<br />
gecodeerde bestand, en klik op de knop "Open". Het<br />
pad van het firmwarebestand wordt in het vak boven de<br />
knop weergegeven.<br />
Klik op de knop "Install firmware" om de firmware-update<br />
te starten. Er verschijnt nu een bevestigingsbericht.<br />
Klik op de knop "Yes" om de firmware-update te<br />
starten. Klik op de knop "No" om de firmware-update<br />
te annuleren.<br />
De voortgang van het updateproces wordt in een voortgangsbalk<br />
getoond. Tijdens het updaten van de firmware<br />
is er geen interactie mogelijk.<br />
Wanneer de firmware-update is voltooid, verschijnt er<br />
een bericht waarin de geslaagde update wordt bevestigd.<br />
Ontkoppel de zonnegenerator niet tijdens de update. Dit kan de zonnegenerator permanent<br />
beschadigen.<br />
Als de versie van het gekozen gecodeerde bestand niet<br />
met de zonnegenerator overeenkomt, verschijnt het<br />
bericht "There was a signature error". Klik op de knop<br />
"Cancel" om de firmware-update te annuleren. Of klik<br />
op de knop "Retry" om terug te keren naar het dialoogvenster<br />
Update inverter firmware, en klik daarna op de<br />
knop "Load enc file" om een ander gecodeerd bestand<br />
vanaf de schijf te laden.<br />
Als er andere fouten optreden, verschijnt het bericht<br />
"There was an unknown error". Klik in dit geval op de<br />
knop "OK", controleer de verbindingskabel en zorg ervoor<br />
dat er exact één zonnegenerator is verbonden.<br />
Start de zonnegenerator daarna opnieuw op, wacht tot<br />
de zonnegenerator online is en probeer de firmwareupdate<br />
opnieuw.<br />
223<br />
NEDERLANDSE
Na de fi rmware-update wordt de confi guratie uit het confi guratievenster verwijderd. Voer<br />
een nieuwe zoekopdracht uit, zoals beschreven in sectie 5.5.1, om een nieuwe confi guratie<br />
te verkrijgen.<br />
5.5.2.2 Meervoudige update controller fi rmware (voor SOLIVIA modellen)<br />
5.5.2.2.1 Inleiding<br />
De Multi Downloader maakt deel uit van de software van de zonnegenerator en is nodig om<br />
de fi rmware voor de meervoudige controllers van één generator te downloaden. Alleen de<br />
generatoren met een bootloader van de tweede generatie ondersteunen deze mogelijkheid<br />
en de productregistratie van de software van de zonnegenerator moet deze mogelijkheid<br />
ondersteunen.<br />
Om deze tool te kunnen gebruiken, moet de bootloader software eerst bij alle controllers<br />
worden aangebracht. Daarnaast is het nodig om eerst de fi rmware van de master controller<br />
te downloaden, aangezien de slave controller via de master zal worden gedownload.<br />
Met deze Multi Downloader tool is het mogelijk om een reeks downloads te bepalen voor verschillende<br />
controllers en verschillende generatoren die na elkaar in de opgegeven volgorde<br />
zullen uitgevoerd worden. Zoals reeds vermeld is het belangrijk om ervoor te zorgen dat de<br />
fi rmware van de master controller steeds gedownload wordt voordat u de slave controller<br />
downloadt.<br />
5.5.2.2.2 Start de downloader tool<br />
De downloader tool is een onderdeel van de software van de zonnegenerator en is toegankelijk<br />
via de werkbalk.<br />
Klik op de knop Firmware in de Home werkbalk om de downloader tool op te starten.<br />
OPMERKING<br />
Als de knop Firmware niet zichtbaar is, zorg er dan voor dat u een generator in de generatorlijst<br />
heeft geselecteerd.<br />
224<br />
Selecteer de multi downloader tool door de Multi controller<br />
downloader tool radioknop aan te vinken. Het is<br />
mogelijk dat u rechtstreeks de juiste downloader tool<br />
krijgt als u een multidownloadbare generator generatorconfi<br />
guratielijst heeft geselecteerd. Ga in dit geval<br />
rechtstreeks naar deel 4 om verder te gaan.
5.5.2.2.3 Bepaal de download<br />
Met de Multi Controller Download Tool kunt u een lijst van downloads vastleggen die opeenvolgend<br />
zal worden afgewerkt. Elke download stemt overeen met een aparte controller op<br />
een enkele generator. De lijst van downloads kan downloads bevatten voor elk generatormodel<br />
en elke transmissiesnelheid.<br />
Wees altijd voorzichtig dat u eerst de master controller downloadt. De master<br />
hangt af van de generator, hij kan bijvoorbeeld de AC of de SYS zijn. Nadat de<br />
master controller een keer is gedownload, kunt u kiezen wanneer u de controller<br />
downloadt.<br />
Voor het bepalen van elke download moet u de overeenstemmende parameters instellen.<br />
De volgende parameters zijn vereist:<br />
1. De communicatiepoort<br />
2. De communicatie-transmissiesnelheid<br />
3. Het generatormodel<br />
4. Het adres van de generator<br />
5. De controllers met het overeenstemmende firmwarebestand<br />
Poort<br />
U selecteerde de juiste poort die wordt gebruikt om de computer met de generatorbus te<br />
verbinden. De poort-combobox geeft een lijst van alle beschikbare poorten. De lijst wordt<br />
één keer geüpdatet, bij het openen van de downloader tool. Het programma kan de juist<br />
poort niet automatisch opsporen. Als u niet zeker bent van de juiste poort, kunt u dit op deze<br />
manier controleren:<br />
• Met de ingevoegde <strong>Delta</strong> Adapter, open de poort-combobox, en kijk naar de beschik-<br />
bare poorten.<br />
• Verwijder nu de <strong>Delta</strong> Adapter, sluit en heropen de downloader tool.<br />
• Controleer opnieuw de inhoud van de poort-combobox. De ontbrekende poort is de<br />
juiste.<br />
225<br />
NEDERLANDSE
Transmissiesnelheid<br />
Hier moet u de transmissiesnelheid selecteren, meer bepaald dezelfde transmissiesnelheid<br />
die momenteel bij de generator is ingesteld. U kunt de transmissiesnelheidwaarde vinden op<br />
het scherm van de generator. Als u naar de generatoren wilt downloaden met verschillende<br />
transmissiesnelheden, moet u deze downloads afzonderlijk instellen, en ze voor elke transmissiesnelheid<br />
toevoegen.<br />
Long timeout<br />
Kies "Long timeout" als een draadloze RS485-modem wordt gebruikt.<br />
Generatormodel<br />
Hierbij een lijst van de beschikbare generatormodellen. Door een generatormodel te selecteren<br />
zullen de beschikbare adressen en controllers worden geüpdatet. Het is belangrijk<br />
om het juiste generatormodel te selecteren omdat de controllers niet uniform zijn bij alle<br />
generatoren.<br />
Adressen<br />
Selecteer een of meer adressen waarnaar de download moet gebeuren. De geselecteerde<br />
adressen van een generatormodel zullen niet beschikbaar zijn voor andere generatormodellen,<br />
omdat alle generatoren op de bus verschillende adressen moeten hebben.<br />
Controller en firmware bestanden<br />
De controllers hangen af van het geselecteerde generatormodel. Sommige voorbeelden zijn:<br />
• SYS (Systeemcontroller)<br />
• Gelijkstroom (Gelijkstroom output controller)<br />
• Wisselstroom (Zonne-input controller)<br />
• ENS (ENS controller)<br />
• LCD (Schermcontroller)<br />
• IO (Input-output communicatiecontroller)<br />
• BP (Back-plane controller)<br />
Klik op de knop "Open" om een firmwarebestand voor de aangeduide controller te selecteren.<br />
Dit zal automatisch het vakje van de controller links aanvinken. U moet zich ervan bewust<br />
zijn dat u het juiste firmwarebestand voor de overeenstemmende controller selecteert. Om<br />
de firmware te verwijderen vinkt u het vakje van de controller uit.<br />
Na het selecteren van de parameters voor een of meerdere downloads, klik op de knop<br />
"Add" om deze downloads aan de downloadlijst toe te voegen.<br />
De downloadlijst toont de volgende parameters:<br />
• Het generatoradres<br />
• Het generatormodel<br />
• De controller<br />
• De communicatiepoort<br />
• De communicatie-transmissiesnelheid<br />
• Het firmwarebestand<br />
• De huidige status en beschrijving van het downloadproces (zie deel 4)<br />
226
5.5.2.2.4 Start de download<br />
Klik op de knop "Start" om het downloadproces op te starten.<br />
Het downloadproces zal de ene download na de andere uitvoeren, van de top tot de bodem<br />
van de downloadlijst. De huidige status en beschrijving zal getoond worden rechts van de<br />
download die momenteel wordt verwerkt. De betekenis van de statusiconen wordt in onderstaande<br />
tabel getoond.<br />
Voorbereiding van de download<br />
Verwerken van de download<br />
Geslaagde download<br />
Waarschuwingsboodschap<br />
Mislukte of gestopte download<br />
Na een geslaagd downloadproces moet de overeenstemmende download aangeduid worden<br />
met een Geslaagd icoon en “OK” als beschrijvende tekst.<br />
5.5.2.2.5 Extra mogelijkheden<br />
1. Een nieuwe download toevoegen tijdens het verwerken<br />
Nadat het downloadproces is opgestart, is het nog steeds mogelijk om andere downloads<br />
aan de downloadlijst toe te voegen. Bepaal eerst de nieuwe download zoals beschreven in<br />
punt 4 en klik dan op de knop "Add". Dit zal de nieuwe download aan het eind van de downloadlijst<br />
toevoegen.<br />
2. Anders ordenen van de download<br />
Het is mogelijk om de download anders te ordenen in de downloadlijst door de rijen te selecteren<br />
en de knop "Move up" en de knop "Move down" te gebruiken. Dit is alleen mogelijk<br />
voor downloads die nog niet gestart zijn.<br />
3. De download wissen<br />
Om de geseleceerde download uit de downloadlijst te wissen, moet u op de knop "Delete"<br />
klikken. Om alle downloads uit de downloadlijst te wissen, moet u op de knop "Clear all"<br />
klikken. Het is alleen mogelijk om de niet opgestarte downloads te verwijderen via de knop<br />
"Delete". De knop "Clear all" is alleen beschikbaar als er geen download aan de gang is.<br />
4. Het pauzeren en stopzetten van downloadprocessen<br />
Het is mogelijk om een downloadproces te pauzeren<br />
door op de knop "Pause" te klikken. Na het klikken<br />
op deze knop zal hij worden vervangen door een<br />
knop "Resume", waarmee u het downloadproces kunt<br />
verderzetten.<br />
Klik op de knop "Stop" om het downloadproces te stoppen.<br />
Er zal een waarschuwingsboodschap getoond<br />
worden: klik op "Yes" om de download te stoppen of klik<br />
op "No" om het downloadproces verder te zetten.<br />
227<br />
NEDERLANDSE
5. De downloadlijst groter maken<br />
Om het defi nitieonderdeel van de Download te verbergen en de downloadlijst te vergroten,<br />
moet u op knop "Change view" drukken. Klik opnieuw op de knop "Change view" om dit<br />
ongedaan te maken. Het is ook mogelijk om de standaard vergrootknop rechts bovenaan<br />
het venster te gebruiken.<br />
6. Sluit de downloader tool<br />
Het is niet mogelijk om de downloader tool te sluiten tijdens een downloadproces. Om de<br />
downloader tool te sluiten, moet u op de knop "Stop" klikken en de downloader tool sluiten.<br />
5.5.3 Tabbladsectie: "Manage settings"<br />
Deze functie wordt gebruikt om de instellingen van de zonnegeneratoren te bewaren en laden.<br />
Het is alleen mogelijk om de instellingen te bewaren en laden die overschreven kunnen<br />
worden.<br />
5.5.3.1 Save settings<br />
Deze functie bewaart de huidige instellingen van de zonnegenerator. Niet-verzonden<br />
wijzigingen worden niet bewaard. Om te garanderen dat alleen huidige<br />
waarden worden opgeslagen, actualiseert de software de weergave voordat de<br />
instellingen worden opgeslagen.<br />
Klik op de knop "Save" in de tabbladsectie Manage settings om de instellingen op te slaan.<br />
Het dialoogvenster Save settings wordt nu geopend. Er wordt standaard een bestandsnaam<br />
gegenereerd en in het vak File name geplaatst. De bestandsnaam bevat belangrijke informatie<br />
zoals datum, tijd, type en softwareversie van de zonnegenerator.<br />
Afbeelding 5-16: Dialoogvenster Save<br />
settings<br />
228<br />
De standaardlocatie voor dit bestand is de map "<strong>Delta</strong><br />
<strong>Energy</strong> <strong>Systems</strong>" in "My documents" van de gebruiker.<br />
Het is ook mogelijk om de voorgestelde bestandsnaam<br />
te wijzigen of een bestaand bestand te overschrijven.<br />
Klik hiervoor op de knop "…" om het dialoogvenster<br />
"Select fi le name" te openen, kies de bestandsnaam en<br />
klik op de knop "Save".<br />
Na het defi niëren van de bestandsnaam klikt u op de knop "Save" in het dialoogvenster<br />
Save settings om de instellingen op te slaan. Een wachtbalk toont de activiteit tijdens het<br />
opslagproces.<br />
5.5.3.2 Load settings<br />
Klik op de knop "Load" in de tabbladsectie "Manage settings" om de instellingen<br />
te herstellen. Standaard wordt het laatst opgeslagen instellingenbestand weergegeven.<br />
Als u andere instellingen wilt herstellen, klikt u op de knop "…" om het<br />
dialoogvenster Open te openen. Kies de locatie en het instellingenbestand dat u<br />
wilt herstellen, en klik op de knop "Open".
Afbeelding 5-17: Dialoogvenster Load<br />
settings<br />
Klik op de knop "Load" om de instellingen te herstellen.<br />
Er wordt een wachtbalk weergegeven tijdens het<br />
herstelproces.<br />
Nadat het herstelproces is voltooid, zullen de wijzigingen groen worden aangeduid. Gebruik<br />
de "Send" of de "Save" functie om de gewijzigde instellingen bij de zonnegenerator te bevestigen.<br />
Compatibiliteitscontrole<br />
Om te vermijden dat de verkeerde instellingen worden hersteld, controleert de software voor<br />
zonnegeneratoren eerst een aantal apparaatspecifieke gegevens. De volgende gegevens<br />
worden gecontroleerd:<br />
• Het adres<br />
• Het generatormodel<br />
• Het onderdeelnummer<br />
• De firmware- en hardwarerevisie<br />
Als een of meer items niet overeenstemmen, verschijnt er een bericht.<br />
Afbeelding 5-18: Adresconflict<br />
Afbeelding 5-19: Conflict herstellen<br />
instellingen<br />
Eerst wordt het adres gecontroleerd. Dit verzekert dat<br />
de instellingen die zullen worden hersteld, van een apparaat<br />
met hetzelfde adres komen. Als de adressen<br />
verschillen, kunnen de instellingen niet worden hersteld<br />
en wordt er een bericht weergegeven (zie afbeelding<br />
5-18). In dit geval is het niet mogelijk om de instellingen<br />
te laden.<br />
Na deze controle worden de andere gegevens (generatormodel,<br />
onderdeelnummer, firmware- en hardwarerevisie)<br />
gecontroleerd. Als sommige items niet met de<br />
huidige zonnegenerator overeenstemmen, toont een<br />
bericht de incoherente items (zie afbeelding 5-19). In dit<br />
geval is het nog steeds mogelijk om de instellingen te<br />
herstellen. Klik hiervoor op de knop "Yes" om het conflict<br />
te negeren. Als u op de knop "No" klikt, wordt het<br />
laden van de instellingen geannuleerd.<br />
229<br />
NEDERLANDSE
6 Tool voor het instellen van het land<br />
6.1 Inleiding<br />
De landinstellingstool maakt deel uit van de software voor de zonnegenerator en wordt gebruikt<br />
om de netwerkinstellingen van de SOLIVIA generatoren vast te leggen. De momenteel<br />
ondersteunde generatoren zijn hieronder opgelijst:<br />
• SOLIVIA EU G3<br />
• SOLIVIA AP G3<br />
Dit zijn de twee mogelijke standen voor een generator:<br />
• Normale stand<br />
• De installatiestand<br />
6.2 De tool voor het instellen van een land<br />
De Installatie tool voor de generator is onderdeel van de software van de zonnegenerator en<br />
is toegankelijk via de werkbalk.<br />
230<br />
Om de Installatie tool voor de generator op te starten, moet u eerst een generator<br />
selecteren in de confi guratielijst en op de knop “Netwerk” klikken in de<br />
Home werkbalk. Het installatieproces zal op de geselecteerde generator worden<br />
uitgevoerd.<br />
OPMERKING<br />
Als de zonnegenerator de Automatische Installatie niet ondersteunt, zal de knop “Netwerk”<br />
niet worden getoond. Na het opstarten opent de Installatietool in de Installatiestand of de<br />
Gewone stand. De huidige stand wordt als de tweede groepboxtitel getoond.<br />
6.3 Installatiestand<br />
De installatiestand is de standaardstand waarin de zonnegenerator normaal gezien wordt<br />
geleverd. Deze stand biedt de mogelijkheid om het land van de zonnegenerator te kiezen<br />
voordat de zonnegenerator start. In deze stand zal de zonnegenerator niet opstarten, aangezien<br />
het land niet werd gedefi nieerd. Door het land te selecteren zal de zonnegenerator<br />
zichzelf confi gureren met de gepaste instelling voor dit land. Na het selecteren van het land<br />
gaat de zonnegenerator naar de normale stand.
Dit zijn de stappen om een land in te stellen:<br />
1. Selecteer een zonnegenerator uit de lijst met generatoren links.<br />
2. Selecteer een land uit het menu.<br />
3. Klik op de knop “Select” om een land te selecteren.<br />
4. Wacht dan tot de generator opnieuw is opgestart.<br />
5. Als de generator opnieuw online is, zal hij in de normale stand staan, wat de normale<br />
werkingsstand is.<br />
OPMERKING<br />
Na het selecteren van een land is het niet mogelijk om dit te wijzigen zonder een nieuwe<br />
pincode. Zelfs indien u al een pincode heeft, kunt u deze niet opnieuw gebruiken. Door op<br />
de knop “Select Country” te klikken, krijgt u een waarschuwingsbericht om ongewenste<br />
handelingen te voorkomen. Een verkeerd land instellen (een ander land dan het land waarin<br />
u zich bevindt) kan rampzalige gevolgen hebben.<br />
6.4 Normale stand<br />
De normale stand is de normale werkingsstand waarin<br />
de zonnegenerator werkt met de specifieke instellingen<br />
van het land. In deze stand zal de gebruiker het land<br />
via een unieke pincode kunnen aanpassen. Om een<br />
nieuwe pincode te krijgen moet de gebruiker contact<br />
opnemen met het <strong>Delta</strong> <strong>Solar</strong> Support Team (register@<br />
solar-inverter.com) en de identificatiecode geven die<br />
voor de zonnegenerator bewaard werd. De identificatiecode<br />
wordt getoond in het identificatieveld van het groepsvak<br />
van de normale stand.). Om fouten te vermijden<br />
werd de identificatiecode op het klembord gekopieerd,<br />
u hoeft deze dus enkel in een e-mail te plakken. Uit<br />
deze identificatiecode zal door het <strong>Solar</strong> Support Team<br />
een unieke pincode gegenereerd worden en deze zal<br />
naar u worden teruggestuurd. Met deze pincode is het<br />
mogelijk om terug te keren naar de installatiestand en<br />
een ander land te selecteren.<br />
231<br />
NEDERLANDSE
OPMERKING<br />
232<br />
Dit zijn de stappen om terug te keren naar de installatiestand:<br />
1. Kopieer de identificatiecode uit het identificatieveld<br />
en stuur deze naar het <strong>Delta</strong> <strong>Solar</strong> Support Team<br />
(register@solar-inverter.com).<br />
2. Zodra u de nieuwe pincode van <strong>Delta</strong> hebt<br />
ontvangen, tikt u de teruggestuurde pincode in het<br />
pincodeveld in.<br />
3. Klik op de knop “Send PIN verzenden”.<br />
4. Wacht dan tot de generator opnieuw is opgestart.<br />
5. Als de zonnegenerator opnieuw online is, zal hij<br />
zich in de installatiestand bevinden.<br />
De pincode kan slechts één keer worden gebruikt. Nadat de pincode werd verstuurd, is het<br />
niet mogelijk om de pincode opnieuw te gebruiken.<br />
Er moet een nieuwe pincode aangevraagd worden bij het <strong>Delta</strong> <strong>Solar</strong> Support Team.
233<br />
NEDERLANDSE
234
Το εγχειρίδιο υπόκειται σε αλλαγή.<br />
Για την πιο ενημερωμένη έκδοση του εγχειριδίου, να ελέγχετε την ιστοσελίδα μας<br />
www.solar-inverter.com.<br />
© Copyright – <strong>Delta</strong> <strong>Energy</strong> <strong>Systems</strong> (Germany) GmbH – Επιφυλασσόμενου παντός δικαιώματος.<br />
Το παρόν εγχειρίδιο εσωκλείεται στα προϊόντα μας και προορίζεται για χρήση από τον τελικό καταναλωτή.<br />
Θα πρέπει να χειρίζεστε τις τεχνικές οδηγίες και εικόνες που εμπεριέχονται στο παρόν εγχειρίδιο<br />
με εμπιστευτικότητα και δεν επιτρέπεται να αντιγραφούν εξ ολοκλήρου ή αποσπασματικά χωρίς την<br />
προηγούμενη έγγραφη έγκριση των μηχανικών σέρβις της <strong>Delta</strong> <strong>Energy</strong> <strong>Systems</strong>. Ο τελικός χρήστης<br />
δεν επιτρέπεται να προωθήσει σε τρίτους τις πληροφορίες που εμπεριέχονται στο παρόν εγχειρίδιο ή να<br />
χρησιμοποιήσει αυτές τις οδηγίες για άλλους σκοπούς εκτός από τη διασφάλιση της ορθής χρήσης των<br />
προϊόντων. Όλες οι πληροφορίες και οι προδιαγραφές υπόκεινται σε τροποποιήσεις χωρίς προηγούμενη<br />
ειδοποίηση.<br />
235<br />
ΕΛΛΗΝΙΚΟ
236
Περιεχόμενα<br />
1 Εισαγωγή 236<br />
1.1 Υποστηριζόμενες συσκευές 236<br />
2 Απαιτήσεις 236<br />
2.1 Απαιτήσεις συστήματος 236<br />
2.2 Απαιτήσεις Υλικού 236<br />
3 Εγκατάσταση 236<br />
3.1 Εγκατάσταση λογισμικού 236<br />
3.2 Εγκατάσταση υλικού 236<br />
4 Οδηγός γρήγορης εκκίνησης 237<br />
4.1 Οι Kύριες λειτουργίες 237<br />
4.2 Συνήθεις λειτουργίες 237<br />
5 Εγχειρίδιο χρήσης 238<br />
5.1 Επισκόπηση διεπαφής χρήστη 238<br />
5.2 Μπάρα 238<br />
5.2.1 Καρτέλα Home 239<br />
5.2.1.1 Καρτέλα: "Configuration" 239<br />
5.2.1.2 Καρτέλα: "Επιλεγμένος μετατροπέας" 241<br />
5.2.1.3 Καρτέλα: "Options" 243<br />
5.2.2 Καρτέλα <strong>Inverter</strong> 244<br />
5.2.2.1 Καρτέλα: "Update inverter" 244<br />
5.2.2.2 Καρτέλα: "Update view" 245<br />
5.2.2.3 Καρτέλα: "Manage settings" 245<br />
5.3 Πίνακας ρυθμίσεων 245<br />
5.4 Πίνακας μετατροπέα 246<br />
5.5 Λειτουργίες 247<br />
5.5.1 Αναζήτηση μετατροπέων 247<br />
5.5.2 Ενημέρωση υλικολογισμικού 249<br />
5.5.2.1 Μονός ελεγκτής ενημερώσεων υλικολογισμικού (SI) 249<br />
5.5.2.2 Πολλαπλός ελεγκτής ενημερώσεων υλικολογισμικού (SOLIVIA) 251<br />
5.5.3 Καρτέλα: "Manage settings" 255<br />
5.5.3.1 Ρυθμίσεις αποθήκευσης 255<br />
5.5.3.2 Ρυθμίσεις φόρτωσης 256<br />
6 Εργαλείο Ρυθμίσεις Χώρας 257<br />
6.1 Εισαγωγή 257<br />
6.2 Εκκίνηση του Εργαλείου Ρυθμίσεις Χώρας 257<br />
6.3 Κατάσταση λειτουργίας εγκατάστασης 257<br />
6.4 Κατάσταση κανονικής λειτουργίας 259<br />
235<br />
ΕΛΛΗΝΙΚΟ
1 Εισαγωγή<br />
Το λογισμικό δίνει τη δυνατότητα στο πρόγραμμα εγκατάστασης να προσαρμόζει τις ρυθμίσεις,<br />
να πραγματοποιεί αναβαθμίσεις του υλικο-λογισμικού αλλά και άλλων ενημερώσεων πέραν<br />
της υποστήριξης που παρέχεται για την ανίχνευση της προέλευσης σφαλμάτων, όπως π.χ.<br />
υπέρτασης ή χαμηλής τάσης, δίχως να απαιτείται το άνοιγμα του μετατροπέα. Η μνήμη κάθε<br />
μετατροπέα μπορεί να αποθηκεύεται και να διαβάζεται με το λογισμικό για διευκόλυνση<br />
της συντήρησης και της επιτόπου επισκευής. Αναλυτικές πληροφορίες κάθε μετατροπέα<br />
μπορούν να καταγραφούν και να προσαρμοστούν ως γενικές ρυθμίσεις ή απομόνωση. Το<br />
λογισμικό επισκευής παρέχεται σε ένα κιτ, το οποίο περιλαμβάνει ένα καλώδιο <strong>Delta</strong> RS485<br />
και ένα μετατροπέα USB σε RS485. Μπορείτε να πραγματοποιήσετε δωρεάν λήψη του<br />
απαραίτητου λογισμικού για τη χρήση του κιτ, από την ιστοσελίδα.<br />
1.1 Υποστηριζόμενες συσκευές<br />
Το <strong>Solar</strong> <strong>Inverter</strong> <strong>Service</strong> <strong>Software</strong> είναι ένα συναρμολογούμενο σύστημα, το οποίο θα<br />
αναπτυχθεί με την εξέλιξη της σειράς ηλιακών μετατροπέων της <strong>Delta</strong>. Ανατρέξτε στο αρχείο<br />
εγγράφου «Supported <strong>Inverter</strong>s.txt» για επισκόπηση των ηλιακών μετατροπέων, οι οποίοι<br />
υποστηρίζονται αυτή τη στιγμή από το <strong>Solar</strong> <strong>Inverter</strong> <strong>Service</strong> <strong>Software</strong>.<br />
2 Απαιτήσεις<br />
2.1 Απαιτήσεις συστήματος<br />
Το Λογισμικό <strong>Solar</strong> <strong>Inverter</strong> <strong>Service</strong> <strong>Software</strong> είναι συμβατό με το λειτουργικό σύστημα των<br />
Windows XP και των νεότερων εκδόσεων και απαιτεί το πλαίσιο της Microsoft .NET Framework<br />
2.0 SP1 για την εγκατάστασή του.<br />
2.2 Απαιτήσεις Υλικού<br />
Για να συνδέσετε τον Η/Υ σας με τους ηλιακούς μετατροπείς, χρειάζεστε έναν ειδικό<br />
προσαρμογέα που αποτελείται από τα ακόλουθα εξαρτήματα:<br />
• Μετατροπέα της <strong>Delta</strong> από USB σε RS485 (Μοντέλο: IFD-6500)<br />
• Ειδικά καλώδια RS485 από την <strong>Delta</strong> (δεν μπορούν να χρησιμοποιηθούν κοινά<br />
καλώδια patch λιανικής).<br />
» Για τα μοντέλα SOLIVIA G3: Χρησιμοποιήστε μαύρο καλώδιο τύπου jack.<br />
» Για τα μοντέλα SOLIVIA G4: Χρησιμοποιήστε κίτρινο καλώδιο τύπου jack.<br />
• Εναλλακτικά: Την Gateway SOLIVIA M1 G2 με ένα κοινό καλώδιο CAT.<br />
3 Εγκατάσταση<br />
3.1 Εγκατάσταση λογισμικού<br />
Μετά την επιτυχή ολοκλήρωση της εγγραφής σας στην αρχική μας σελίδα https://download.<br />
solar-inverter.com, μπορείτε να κατεβάσετε το αρχείο εγκατάστασης του λογισμικού της<br />
υπηρεσίας.(<strong>Service</strong> <strong>Software</strong>). Στη συνέχεια εκτελέστε το πρόγραμμα εγκατάστασης „Setup<br />
<strong>Solar</strong> <strong>Inverter</strong> <strong>Service</strong> <strong>Software</strong> 1.0.0“ και ακολουθήστε τις οδηγίες του οδηγού εγκατάστασης.<br />
Αφού το εγκαταστήσετε, τρέξτε την εφαρμογή από τη συντόμευση στην επιφάνεια εργασίας<br />
και ακολουθήστε τις οδηγίες.<br />
3.2 Εγκατάσταση υλικού<br />
Για την εγκατάσταση του <strong>Delta</strong> USB στον μετατροπέα RS485, ανατρέξτε στο εγχειρίδιο<br />
χρήσης του μετατροπέα USB.<br />
236
4 Οδηγός γρήγορης εκκίνησης<br />
4.1 Οι Kύριες λειτουργίες<br />
Το πρώτο βήμα μετά την εκκίνηση του <strong>Solar</strong> <strong>Inverter</strong> <strong>Service</strong> <strong>Software</strong> είναι να συνδέσετε τον<br />
Η/Υ σας με έναν ηλιακό μετατροπέα μέσω του διαύλου RS485, με τη χρήση του μετατροπέα<br />
USB της <strong>Delta</strong> και του καλωδίου RS485 (εναλλακτικά: Την Gateway SOLIVIA M1 G2 με<br />
ένα κοινό καλώδιο CAT. Ελέγξτε το εγχειρίδιο της Gateway SOLIVIA M1 G2 για αναλυτικές<br />
πληροφορίες). Οι υπόλοιποι ηλιακοί μετατροπείς συνδέονται μεταξύ τους με αλυσιδωτή<br />
σύνδεση.<br />
4.2 Συνήθεις λειτουργίες<br />
Ακολουθούν μερικές συνηθισμένες λειτουργίες, που περιγράφονται σύντομα στην ενότητα<br />
αυτή.<br />
• Αναζητήστε ηλιακούς μετατροπείς μέσω του διαύλου<br />
• Ανοίξτε προβολή του ηλιακού μετατροπέα<br />
• Αλλάξτε τις παραμέτρους του ηλιακού μετατροπέα<br />
• Στείλτε ή αποθηκεύστε αλλαγές στον ηλιακό μετατροπέα<br />
• Ενεργοποιήστε την προβολή του ηλιακού μετατροπέα<br />
Για να συνδεθείτε με τους ηλιακούς μετατροπείς, χρησιμοποιήστε το παράθυρο διαλόγου<br />
"Search inverters" που θα ανοίξετε πατώντας το κουμπί "Search" στην μπάρα (βλ. 5.4).<br />
Μετά από αυτό, ανοίγει η λίστα με τους διαθέσιμους ηλιακούς μετατροπείς στον πίνακα<br />
ρυθμίσεων (βλ. 5.3). Τώρα μπορείτε να ανοίξετε κάθε στοιχείο ξεχωριστά. Οι τιμές, οι<br />
παράμετροι και οι ρυθμίσεις τους θα εμφανιστούν στον πίνακα του μετατροπέα (βλ. 5.4).<br />
Ο πίνακας του μετατροπέα μπορεί να περιέχει μία ή περισσότερες καρτέλες, καθεμία από<br />
τις οποίες αντιστοιχεί σε έναν μόνο ηλιακό μετατροπέα. Κάθε καρτέλα ηλιακού μετατροπέα<br />
περιέχει τα δεδομένα του ηλιακού μετατροπέα, τις τιμές και τις ρυθμίσεις, οι οποίες με τη<br />
σειρά τους είναι ταξινομημένες σε καρτέλες (βλ. 5.4).<br />
Μερικές από τις τιμές που εμφανίζονται στον πίνακα μετατροπέα είναι μόνο προς ανάγνωση,<br />
ενώ άλλες μπορείτε να τις αλλάξετε. Αφού αλλάξετε κάποια τιμή, το χρώμα του πεδίου γίνεται<br />
πράσινο. Αυτό δείχνει ότι το πεδίο έχει αλλάξει.<br />
Για να στείλετε τις αλλαγμένες τιμές στον μετατροπέα, χρησιμοποιήστε τη λειτουργία "Send".<br />
Αφού χρησιμοποιήσετε τη λειτουργία "Send", οι νέες τιμές ενεργοποιούνται στιγμιαία στον εν<br />
λειτουργία ηλιακό μετατροπέα αλλά θα χαθούν μετά από την επανεκκίνησή του.<br />
Για να αποθηκεύσετε τις αλλαγές στον μετατροπέα, χρησιμοποιήστε τη λειτουργία "Save".<br />
Αφού χρησιμοποιήσετε τη λειτουργία "Save", οι νέες τιμές ενεργοποιούνται στιγμιαία στον εν<br />
λειτουργία ηλιακό μετατροπέα και δεν θα χαθούν μετά από την επανεκκίνησή του.<br />
237<br />
ΕΛΛΗΝΙΚΟ
5 Εγχειρίδιο χρήσης<br />
5.1 Επισκόπηση διεπαφής χρήστη<br />
Το Graphical User Interface (GUI) χωρίζεται σε τρία βασικά μέρη:<br />
1. Μπάρα<br />
2. Πίνακας ρυθμίσεων<br />
3. Πίνακας μετατροπέα<br />
238<br />
2 3<br />
Εικόνα 5-1: (1) Μπάρα, (2) Πίνακας ρυθμίσεων, (3) Πίνακας μετατροπέα<br />
5.2 Μπάρα<br />
Η μπάρα είναι η γραμμή εργαλείων με τα περιεχόμενα του <strong>Solar</strong> <strong>Inverter</strong> <strong>Service</strong> <strong>Software</strong>,<br />
η οποία αποτελείται από 2 καρτέλες:<br />
• Καρτέλα Home<br />
• Καρτέλα <strong>Inverter</strong><br />
1
Η καρτέλα home ενεργοποιείται με το άνοιγμα του πίνακα ρυθμίσεων ενώ η καρτέλα inverter<br />
ενεργοποιείται με το άνοιγμα του πίνακα μετατροπέα. Οι καρτέλες μπορούν επίσης<br />
να ενεργοποιηθούν κάνοντας κλικ πάνω τους με το ποντίκι. Οι καρτέλες στην μπάρα<br />
αποτελούνται και αυτές από διάφορες καρτέλες επιλογών.<br />
5.2.1 Καρτέλα Home<br />
Η καρτέλα home είναι αυτή που εμφανίζεται κατά την εκκίνηση του <strong>Solar</strong> <strong>Inverter</strong> <strong>Service</strong><br />
<strong>Software</strong>. Αποτελείται κυρίως από λειτουργίες που αφορούν τη ρύθμιση του μετατροπέα<br />
μέσω του διαύλου.<br />
Εικόνα 5-2: Καρτέλα Home<br />
• Confi guration: Διαχειριστείτε τις ρυθμίσεις του μετατροπέα μέσω του διαύλου<br />
• Επιλεγμένος μετατροπέας: Ενέργειες που μπορούν να εφαρμοστούν στη ρύθμιση που<br />
έχετε επιλέξει<br />
• Options: Άλλες επιλογές της εφαρμογής<br />
5.2.1.1 Καρτέλα: "Confi guration"<br />
Η καρτέλα "Confi guration" περιέχει λειτουργίες για τη διαχείριση των ρυθμίσεων του ηλιακού<br />
μετατροπέα. Μπορείτε να αποθηκεύσετε ή να διαγράψετε την τρέχουσα ρύθμιση ηλιακού<br />
μετατροπέα και να φορτώσετε μια παλαιότερα αποθηκευμένη ρύθμιση.<br />
Κουμπί "Search"<br />
Το κουμπί αυτό ανοίγει το παράθυρο διαλόγου "Search inverters". Αυτό το<br />
παράθυρο διαλόγου χρησιμοποιείται για την αναζήτηση και τη σύνδεση με τους<br />
ηλιακούς μετατροπείς μέσω του διαύλου. Ανατρέξτε στην ενότητα 5.5.1 για<br />
περισσότερες πληροφορίες.<br />
Κουμπί "Add inverter group"<br />
Το κουμπί αυτό χρησιμοποιείται για να προσθέσετε μια νέα ομάδα ηλιακών<br />
μετατροπέων στις ρυθμίσεις ηλιακού μετατροπέα.<br />
Κουμπί "Open"<br />
Το κουμπί "Open" χρησιμοποιείται για να ανοίξετε μια παλαιότερα αποθηκευμένη<br />
ρύθμιση. Στο παράθυρο διαλόγου "Open", επιλέγετε το αρχείο ρυθμίσεων που<br />
επιθυμείτε να ανοίξετε και κάνετε κλικ στο κουμπί "Open".<br />
239<br />
ΕΛΛΗΝΙΚΟ
ΣΗΜΕΊΩΣΗ<br />
Αν η ρύθμιση που έχετε φορτώσει τώρα δεν αποθηκεύτηκε σωστά, θα εμφανιστεί στην<br />
οθόνη το μήνυμα "Delete confi guration" για να σας δώσει την ευκαιρία να ακυρώσετε το<br />
άνοιγμα της νέας ρύθμισης και να σας επιτρέψει να αποθηκεύσετε την τρέχουσα ρύθμιση<br />
πριν την αλλάξετε (βλ. εικόνα 5-3).<br />
ΣΗΜΕΊΩΣΗ<br />
Τα αρχεία παραμέτρων είναι σε μορφή XML. Για αυτόν τον λόγο το παράθυρο διαλόγου<br />
"Open" εμφανίζει μόνο αρχεία σε μορφή XML (.xml).<br />
Κουμπί "Save"<br />
Με το κουμπί "Save" μπορείτε να αποθηκεύσετε την τρέχουσα ρύθμιση που<br />
εμφανίζεται στο "Confi guration pane". Στο παράθυρο διαλόγου "Save as",<br />
επιλέγετε τοποθεσία, εισάγετε ένα περιγραφικό όνομα και κάνετε κλικ στο<br />
κουμπί "Save".<br />
ΣΗΜΕΊΩΣΗ<br />
Η προεπιλεγμένη τοποθεσία όπου ανοίγει το παράθυρο διαλόγου "Save" είναι ο φάκελος<br />
δεδομένων της εφαρμογής του χρήστη. Στον φάκελο αυτό αποθηκεύεται επίσης η<br />
προεπιλεγμένη ρύθμιση που φορτώθηκε με την εκκίνηση.<br />
Κουμπί "Delete"<br />
Το κουμπί "Delete" αφαιρεί ολόκληρη τη φορτωμένη ρύθμιση, η οποία<br />
εμφανίζεται στον πίνακα ρυθμίσεων.<br />
Εικόνα 5-3: Διαγραφή ρύθμισης<br />
240<br />
Αν η τρέχουσα ρύθμιση δεν αποθηκεύτηκε, εμφανίζεται<br />
ένα μήνυμα για την επιβεβαίωση της ενέργειάς σας (βλ.<br />
εικόνα 5-3). Κάντε κλικ στο "Yes" για να επιβεβαιώσετε<br />
την αφαίρεση της τρέχουσας ρύθμισης. Κάντε κλικ<br />
στο "No" για να ακυρώσετε και να μην αλλάξετε την<br />
τρέχουσα ρύθμιση.<br />
Κουμπί "Eject"<br />
Το πλήκτρο «Eject» χρησιμοποιείται για να κλείσει τη θύρα COM.
5.2.1.2 Καρτέλα: "Επιλεγμένος μετατροπέας"<br />
Ανάλογα με την επιλεγμένη μετατροπέα, το καρτέλα "Επιλεγμένος μετατροπέας» μπορεί να<br />
περιέχει τις ακόλουθες λειτουργίες:<br />
Κουμπί "Show"<br />
Κάνοντας κλικ στο κουμπί "Show" θα ανοίξετε την προβολή του ηλιακού<br />
μετατροπέα του κόμβου συσκευής που έχετε επιλέξει στον πίνακα ρυθμίσεων.<br />
Η προβολή του ηλιακού μετατροπέα εμφανίζεται στον πίνακα μετατροπέων. Αν έχετε<br />
ανοίξει παραπάνω από έναν ηλιακό μετατροπέα, οι προβολές των ηλιακών μετατροπέων<br />
ταξινομούνται σε καρτέλες στο πίνακα μετατροπέων. Μπορείτε επίσης να τακτοποιήσετε<br />
εσείς τις καρτέλες σε ξεχωριστές προβολές. Για περισσότερες πληροφορίες, βλ. ενότητα 5.4.<br />
ΣΗΜΕΊΩΣΗ<br />
Το ίδιο συμβαίνει αν κάνετε διπλό κλικ σε έναν κόμβο συσκευής στον πίνακα ρυθμίσεων.<br />
Κουμπί "Edit group"<br />
Το κουμπί αυτό χρησιμοποιείται για τη μετονομασία της επιλεγμένης ομάδας<br />
ηλιακών μετατροπέων.<br />
Εικόνα 5-4: Παράθυρο διαλόγου επεξεργασίας ομάδας<br />
Κουμπί "Delete"<br />
Το κουμπί αυτό διαγράφει τον επιλεγμένο κόμβο από τον πίνακα ρυθμίσεων.<br />
Θα διαγραφεί επίσης από την προεπιλεγμένη ρύθμιση που φορτώνεται με την<br />
εκκίνηση του <strong>Solar</strong> <strong>Inverter</strong> <strong>Service</strong> <strong>Software</strong>.<br />
Μετά από την αλλαγή της ρύθμισης, θα εμφανιστεί το κουμπί "Save confi guration" για να<br />
μπορέσετε να αποθηκεύσετε τις αλλαγές σε ένα προσαρμόσιμο αρχείο ρυθμίσεων.<br />
Αν εξέλθετε από το <strong>Solar</strong> <strong>Inverter</strong> <strong>Service</strong> <strong>Software</strong> χωρίς να αποθηκεύσετε τη ρύθμιση σε<br />
ένα προσαρμόσιμο αρχείο ρυθμίσεων, θα εμφανιστεί ένα μήνυμα που θα σας δώσει την<br />
ευκαιρία να το κάνετε. Κάντε κλικ στο κουμπί "No" για να βγείτε από το <strong>Solar</strong> <strong>Inverter</strong> <strong>Service</strong><br />
<strong>Software</strong> χωρίς να αποθηκεύσετε το αρχείο ρυθμίσεων. Κάντε κλικ στο κουμπί "Yes" για να<br />
αποθηκεύσετε το <strong>Solar</strong> <strong>Inverter</strong> <strong>Service</strong> <strong>Software</strong> σε ένα προσαρμόσιμο αρχείο ρυθμίσεων.<br />
Κάνοντας κλικ στο "Yes", θα εμφανιστεί το παράθυρο διαλόγου "Save as". Επιλέξτε<br />
τοποθεσία και όνομα αρχείου και κάντε κλικ στο κουμπί "Save" για να αποθηκεύσετε το<br />
αρχείο ρυθμίσεων. Αν κάνετε κλικ στο κουμπί "Cancel", το <strong>Solar</strong> <strong>Inverter</strong> <strong>Service</strong> <strong>Software</strong><br />
θα κλείσει χωρίς να αποθηκευτεί η τρέχουσα ρύθμιση.<br />
241<br />
ΕΛΛΗΝΙΚΟ
ΣΗΜΕΊΩΣΗ<br />
Αν το <strong>Solar</strong> <strong>Inverter</strong> <strong>Service</strong> <strong>Software</strong> κλείσει τυχαία χωρίς να αποθηκευτεί η ρύθμιση σε<br />
ένα προσαρμόσιμο αρχείο, η καλύτερη λύση είναι να ξανανοίξετε το <strong>Solar</strong> <strong>Inverter</strong> <strong>Service</strong><br />
<strong>Software</strong>. Ξαναφορτώνεται η τελευταία ρύθμιση και τώρα μπορείτε να την αποθηκεύσετε σε<br />
ένα προσαρμόσιμο αρχείο.<br />
Εικόνα 5-5: Αποθήκευση ρύθμισης<br />
Κουμπί "Firmware"<br />
Αυτό ανοίγει το παράθυρο διαλόγου για την ενημέρωση του υλικολογισμικού<br />
του ηλιακού μετατροπέα. Ανατρέξτε στην ενότητα 5.5.2 για περισσότερες<br />
πληροφορίες.<br />
Κουμπί "Grid"<br />
Το εργαλείο Ρυθμίσεις Χώρας είναι μέρος του <strong>Solar</strong> <strong>Inverter</strong> <strong>Service</strong> <strong>Software</strong><br />
και χρησιμοποιείται για την πραγματοποίηση των ρυθμίσεων δικτύου<br />
των μετατροπέων SOLIVIA. Ανατρέξτε στην ενότητα 6 για αναλυτικότερες<br />
πληροφορίες.<br />
Κουμπί "Logs"<br />
Το εργαλείο Ανάγνωσης αρχείων καταγραφής σφαλμάτων είναι μέρος του <strong>Solar</strong><br />
<strong>Inverter</strong> <strong>Service</strong> <strong>Software</strong> και χρησιμοποιείται για εμφάνιση των αρχείων<br />
καταγραφής σφαλμάτων των μετατροπέων.<br />
242<br />
Για την εκκίνηση του εργαλείου, κάντε κλικ στο κουμπί "Logs" στην μπάρα.<br />
Το εργαλείο θα ανοίξει ένα καινούργιο παράθυρο και αυτόματα θα αρχίσει να φορτώνει τα<br />
μηνύματα σφάλματος. Η πρόοδος της διαδικασίας εμφανίζεται στη γραμμή κατάστασης του<br />
παραθύρου μέσω μιας γραμμής προόδου στα δεξιά. Μετά από λίγο εμφανίζονται τα αρχεία<br />
καταγραφής σφαλμάτων με τη μορφή πίνακα.
Για να ανανεώσετε τον πίνακα με τα αρχεία καταγραφής σφαλμάτων, κάντε κλικ στο κουμπί<br />
"Reload".<br />
Η στήλη "Details" μπορεί να εμφανιστεί με 2 διαφορετικούς τρόπους:<br />
• Αν επιλέξετε το κουμπί επιλογής "line format category", οι λεπτομέρειες μίας<br />
κατηγορίας εμφανίζονται χωρισμένες με κόμμα σε ένα πεδίο με όνομα "Details".<br />
• Αν επιλέξετε το κουμπί επιλογής "line format detail", οι λεπτομέρειες μίας κατηγορίας<br />
σφαλμάτων εμφανίζονται η καθεμία σε ξεχωριστή γραμμή.<br />
Μπορείτε να αποθηκεύσετε τα αρχεία καταγραφής σφαλμάτων ως αρχεία CSV πατώντας το<br />
κουμπί "Save". Αυτή η μορφή είναι συμβατή με τη μορφή Excel csv.<br />
Κουμπί "Snapshot"<br />
Με το πλήκτρο «Snapshot» μπορείτε να αποθηκεύσετε καθορισμένες τιμές<br />
(π.χ. μετρούμενες τιμές, στατιστικές τιμές κ.λπ.) σε πίνακα Excel.<br />
Κουμπί "Sync clock"<br />
Η λειτουργία "Synchronize clock" στέλνει μια γενική εντολή στον δίαυλο για τον<br />
συγχρονισμό του ρολογιού όλων των συνδεδεμένων ηλιακών μετατροπέων.<br />
Πρόκειται για μια εντολή μετάδοσης που είναι ανεξάρτητη από τη διεύθυνση<br />
του ηλιακού μετατροπέα. Θα μεταδοθεί σε όλους τους συνδεδεμένους ηλιακούς<br />
μετατροπείς που υποστηρίζουν αυτή την εντολή, ακόμα και αν δεν έχουν<br />
καταχωρηθεί στον τρέχοντα πίνακα ρυθμίσεων.<br />
5.2.1.3 Καρτέλα: "Options"<br />
Κουμπιά "Language"<br />
Υπάρχουν 2 διαθέσιμες γλώσσες, γερμανικά και αγγλικά. Με ένα κλικ σε<br />
μια σημαία θα ρυθμίσετε το <strong>Solar</strong> <strong>Inverter</strong> <strong>Service</strong> <strong>Software</strong> στην αντίστοιχη<br />
γλώσσα. Για να ενεργοποιήσετε τη νέα γλώσσα πρέπει να επανεκκινήσετε<br />
το <strong>Solar</strong> <strong>Inverter</strong> <strong>Service</strong> <strong>Software</strong>. Θα εμφανιστεί ένα μήνυμα για να σας το<br />
υπενθυμίσει.<br />
Εικόνα 5-6: Πλαίσιο με πληροφορίες για τη γλώσσα<br />
Κουμπί "Information"<br />
Το κουμπί "Information" δείχνει την τρέχουσα έκδοση του <strong>Solar</strong> <strong>Inverter</strong> <strong>Service</strong><br />
<strong>Software</strong> και τις φορτωμένες του λειτουργικές μονάδες.<br />
243<br />
ΕΛΛΗΝΙΚΟ
Εικόνα 5-7: Πλαίσιο σχετικά με<br />
244<br />
Η έκδοση της εφαρμογής έχει την ακόλουθη μορφή:<br />
• Μείζονες. Ανήλικος. Κατασκευάστηκε. Αναθεώρηση<br />
Οι εκδόσεις των μονάδων έχουν την ακόλουθη μορφή:<br />
• Μείζονες. Ανήλικος. Κατασκευάστηκε.<br />
5.2.2 Καρτέλα <strong>Inverter</strong><br />
Η καρτέλα inverter ενεργοποιείται με το άνοιγμα της προβολής ενός μετατροπέα. Μπορεί<br />
επίσης να ενεργοποιηθεί κάνοντας κλικ στην καρτέλα μετατροπέα.<br />
Εικόνα 5-8: Καρτέλα <strong>Inverter</strong><br />
• Update inverter: Λειτουργίες που πραγματοποιούνται στον ηλιακό μετατροπέα εν<br />
λειτουργία<br />
• Update view: Λειτουργίες που αλλάζουν την προβολή του ηλιακού μετατροπέα<br />
εν λειτουργία<br />
• Manage settings: Διαχείριση των ρυθμίσεων στον εν λειτουργία ηλιακό μετατροπέα<br />
5.2.2.1 Καρτέλα: "Update inverter"<br />
Αυτή η καρτέλα περιλαμβάνει λειτουργίες που επιτρέπουν κάποιες αλλαγές στον μετατροπέα.<br />
Οι αλλαγές θα επηρεάσουν τη συσκευή που έχει ανοίξει στον πίνακα προβολής του ηλιακού<br />
μετατροπέα.<br />
Κουμπί "Send"<br />
Η λειτουργία "Send" στέλνει όλες τις αλλαγμένες ρυθμίσεις στον ηλιακό<br />
μετατροπέα. Οι ρυθμίσεις δεν αποθηκεύονται μόνιμα στον ηλιακό μετατροπέα.<br />
Όλες οι αλλαγμένες ρυθμίσεις θα χαθούν μετά από την επανεκκίνηση του<br />
ηλιακού μετατροπέα.<br />
Κουμπί "Send to all"<br />
Η λειτουργία "Send to all" στέλνει τις αλλαγμένες ρυθμίσεις από όλες τις<br />
καρτέλες στον ηλιακό μετατροπέα. Οι ρυθμίσεις δεν αποθηκεύονται μόνιμα στον<br />
ηλιακό μετατροπέα. Όλες οι αλλαγμένες ρυθμίσεις θα χαθούν μετά από την<br />
επανεκκίνηση του ηλιακού μετατροπέα.
Κουμπί "Save"<br />
Η λειτουργία "Save" αποθηκεύει τις αλλαγμένες ρυθμίσεις στον ηλιακό μετατροπέα<br />
μόνιμα. Οι ρυθμίσεις θα παραμείνουν ακόμα και μετά την απενεργοποίηση του<br />
ηλιακού μετατροπέα.<br />
Κουμπί "Firmware"<br />
Ανατρέξτε στην ενότητα 5.5.2 για περισσότερες πληροφορίες.<br />
5.2.2.2 Καρτέλα: "Update view"<br />
Η καρτέλα αυτή περιλαμβάνει λειτουργίες που επιτρέπουν ορισμένες ενέργειες στην<br />
τρέχουσα προβολή.<br />
Κουμπί "Manually"<br />
Η λειτουργία "Manually" ενεργοποιεί τις τρέχουσες τιμές που εμφανίζονται. Όταν<br />
ο ηλιακός μετατροπέας διαβάζει τις τιμές, το εικονίδιο του πίνακα μετατροπέα<br />
μετατρέπεται σε κλεψύδρα. Όταν ολοκληρωθεί η ενεργοποίηση, ο πίνακας<br />
μετατροπέα εμφανίζει και πάλι το πράσινο εικονίδιο της σύνδεσης.<br />
Κουμπί "Automatic"<br />
Η λειτουργία "Automatic" πραγματοποιεί μια περιοδική ανάγνωση των<br />
τρεχουσών τιμών που εμφανίζονται από τον ηλιακό μετατροπέα.<br />
Κουμπί "Undo"<br />
Το κουμπί αυτό επαναφέρει τις αλλαγές μεταξύ των 2 τελευταίων λειτουργιών<br />
"Send" ή "Save".<br />
5.2.2.3 Καρτέλα: "Manage settings"<br />
Με αυτήν τη λειτουργία μπορείτε να δημιουργήσετε ένα αντίγραφο ασφαλείας των τρεχουσών<br />
ρυθμίσεων του ηλιακού μετατροπέα στον υπολογιστή σας ή να το στείλετε στον τρέχοντα<br />
ηλιακό μετατροπέα. Για περισσότερες πληροφορίες, βλ. ενότητα 5.5.3.<br />
5.3 Πίνακας ρυθμίσεων<br />
Εικόνα 5-9: Παράδειγμα πίνακα<br />
ρυθμίσεων – CI 100 kW κεντρικός<br />
μετατροπέας με μία μονάδα<br />
Ο πίνακας ρυθμίσεων περιλαμβάνει τη λίστα των<br />
συνδεδεμένων ηλιακών μετατροπέων που βρέθηκαν<br />
με τη λειτουργία "Search inverters" (βλ. 5.5.1). Η λίστα<br />
αυτή εμφανίζεται σε μορφή δέντρου. Το πρώτο επίπεδο<br />
της προβολής σε μορφή δέντρου είναι πάντα το επίπεδο<br />
"<strong>Inverter</strong> group". Το "Group" μπορεί να περιλαμβάνει<br />
έναν ή περισσότερους ηλιακούς μετατροπείς. Το<br />
προεπιλεγμένο όνομα ενός "<strong>Inverter</strong> group" είναι: "New<br />
group" αλλά μπορείτε να το μετονομάσετε μέσω του<br />
παραθύρου διαλόγου "Edit group" (βλ. 5.2.1.3).<br />
245<br />
ΕΛΛΗΝΙΚΟ
ΣΗΜΕΊΩΣΗ<br />
Οι ηλιακοί μετατροπείς μπορούν να ανήκουν μόνο σε ένα "<strong>Inverter</strong> group". Ο προσδιορισμός<br />
ορισμένων "<strong>Inverter</strong> groups" και η ταξινόμηση των συσκευών σε αυτά τα "<strong>Inverter</strong> groups"<br />
είναι μόνο ένας προαιρετικός τρόπος να διευκολύνετε την επισκόπηση σε μεγάλες<br />
εγκαταστάσεις, για παράδειγμα να ταξινομήσετε τις συσκευές σε διαφορετικές θέσεις.<br />
5.4 Πίνακας μετατροπέα<br />
Ο πίνακας μετατροπέα περιλαμβάνει μία ή περισσότερες προβολές μετατροπέων. Οι<br />
προβολές είναι ταξινομημένες σε μορφή κειμένου με καρτέλες. Στην εικόνα 5-10 ο πίνακας<br />
μετατροπέα έχει επισημανθεί με κόκκινο περίγραμμα.<br />
Εικόνα 5-10: Παράδειγμα πίνακα μετατροπέα<br />
Εικόνα 5-11: Ο οδηγός-ρόμβος<br />
246<br />
Μπορείτε να εμφανίσετε παράλληλα πολλές προβολές,<br />
είτε σε οριζόντια είτε σε κάθετη διάταξη. Για να το κάνετε<br />
αυτό, κάντε κλικ στην επικεφαλίδα της καρτέλας και<br />
σύρτε τη στο κέντρο της ανοιχτής προβολής ή στο<br />
κέντρο μιας άλλης προβολής. Όταν τη σύρετε, θα<br />
εμφανιστεί ένας οδηγός σε μορφή ρόμβου.
Εικόνα 5-12: Σύρτε και αποθέστε μία<br />
προβολή σε μία άλλη προβολή<br />
Εικόνα 5-13: Επικεφαλίδα του πίνακα<br />
μετατροπέων<br />
Τα τέσσερα τόξα του ρόμβου δείχνουν προς τα άκρα της<br />
προβολής που περικλείει. Συνεχίζοντας να μετακινείτε<br />
το βελάκι σε ένα από αυτά τα τόξα, θα εμφανιστεί<br />
μια προεπισκόπηση της προβολής σε τμήματα,<br />
είτε οριζόντια είτε κάθετα. Η λειτουργία αυτή θα<br />
πραγματοποιηθεί με την απελευθέρωση του ποντικιού.<br />
Μόλις αποθέσετε την καρτέλα στο κέντρο του οδηγούρόμβου<br />
η προβολή θα μετατοπιστεί σε νέα καρτέλα. Βλ.<br />
παραδείγματα στην εικόνα 5-12.<br />
Η επικεφαλίδα του πίνακα των μετατροπέων<br />
αποτελείται<br />
από:<br />
• Το εικονίδιο κατάστασης<br />
• Τον περιγραφικό τίτλο του ηλιακού μετατροπέα<br />
• Τον τίτλο της ομάδας<br />
Τα δεδομένα μιας καρτέλας μετατροπέα φαίνονται ακριβώς κάτω από την επικεφαλίδα του<br />
πίνακα. Τα δεδομένα είναι επίσης ταξινομημένα σε καρτέλες.<br />
Εικόνα 5-14: Δείγμα των δεδομένων του μετατροπέα σε καρτέλες<br />
Τα πλαίσια της ομάδας ταξινομούνται με βάση τα διαφορετικά στοιχεία των ηλιακών<br />
μετατροπέων. Τα δεδομένα αυτά είναι είτε μόνο για ανάγνωση ή για ανάγνωση και εγγραφή.<br />
Για παράδειγμα τα δεδομένα που είναι μόνο για ανάγνωση θα μπορούσαν να είναι μετρήσεις<br />
και τα δεδομένα για ανάγνωση και εγγραφή θα μπορούσαν να είναι ένα πλαίσιο ελέγχου για<br />
την ενεργοποίηση και την απενεργοποίηση της οθόνης του ηλιακού μετατροπέα.<br />
5.5 Λειτουργίες<br />
5.5.1 Αναζήτηση μετατροπέων<br />
Αυτή η λειτουργία χρησιμοποιείται για την αναζήτηση ηλιακών μετατροπέων<br />
μέσω του διαύλου. Κάντε κλικ στο κουμπί "Search" για να εκκινήσετε το<br />
παράθυρο διαλόγου "Search inverters":<br />
Εικόνα 5-15: Connection group<br />
Επιλέξτε τις ρυθμίσεις σύνδεσης από το<br />
"Connection group":<br />
• Διεπαφή: Επιλέξτε RS232 ακόμη και αν ο<br />
προσαρμογέας της <strong>Delta</strong> είναι προσαρμογέας<br />
USB (εναλλακτικά: Επιλέξτε Ethernet εάν<br />
χρησιμοποιείται η πύλη SOLIVIA M1 G2).<br />
• Λιμάνι: Η θύρα είναι σειριακή θύρα (COM) παρόλο<br />
που ο προσαρμογέας της <strong>Delta</strong> είναι<br />
προσαρμογέας USB (εναλλακτικά: Τη διεύθυνση<br />
IP από την πύλη SOLIVIA M1 G2).<br />
247<br />
ΕΛΛΗΝΙΚΟ
248<br />
• Baudrate: Επιλέξτε το ίδιο Baudrate (ταχύτητα<br />
σειριακής θύρας) που χρησιμοποιείται από τους<br />
ηλιακούς μετατροπείς.<br />
• Long timeout: Επιλέξτε τη Μεγάλη λήξη χρονικού<br />
ορίου εάν χρησιμοποιείται ασύρματο μόντεμ<br />
RS485.<br />
Αφού επιλέξετε τις σωστές ρυθμίσεις σύνδεσης, κάντε κλικ στο κουμπί “Search” για να<br />
ξεκινήσει η διαδικασία αναζήτησης.<br />
Για να βρείτε τον σωστό αριθμό θύρας COM, ακολουθήστε τα παρακάτω βήματα:<br />
1. Αποσυνδέστε τον προσαρμογέα USB της <strong>Delta</strong>.<br />
2. Κάντε κλικ στο κουμπί "Search" για να εκκινήσετε το παράθυρο διαλόγου "Search<br />
inverters".<br />
3. Δείτε τις διαθέσιμες θύρες στην αναπτυσσόμενη λίστα επιλογών "Port".<br />
4. Κλείστε το παράθυρο διαλόγου "Search inverters".<br />
5. Συνδέστε τον προσαρμογέα USB της <strong>Delta</strong>.<br />
6. Ανοίξτε πάλι το παράθυρο διαλόγου "Search inverters" πατώντας το κουμπί<br />
"Search" στην μπάρα.<br />
7. Δείτε ξανά τις διαθέσιμες θύρες στην αναπτυσσόμενη λίστα επιλογών "Port".<br />
8. Η σωστή θύρα είναι αυτή που δεν είναι διαθέσιμη στο σημείο 3. Επιλέξτε αυτήν τη<br />
θύρα και κάντε κλικ στο κουμπί "OK".<br />
Η λειτουργία "Search" θα προσπαθήσει να<br />
επικοινωνήσει με όλες τις συνδεδεμένες με τον δίαυλο<br />
συσκευές ψάχνοντας όλες τις πιθανές διευθύνσεις<br />
από το 0 μέχρι το 254. Τα αποτελέσματα με τους<br />
ηλιακούς μετατροπείς θα εμφανιστούν σε μορφή λίστας<br />
κάτω από την ομάδα "Found inverters". Η αναζήτηση<br />
μπορεί να διακοπεί οποιαδήποτε στιγμή, κάνοντας<br />
κλικ στο κουμπί “Finish”. Η πρόοδος της διαδικασίας<br />
αναζήτησης εμφανίζεται στη γραμμή προόδου κάτω<br />
από το κουμπί “Finish” .
ΣΗΜΕΊΩΣΗ<br />
Ακόμη και όταν υπάρχουν ελάχιστοι ηλιακοί μετατροπείς συνδεδεμένοι στον δίαυλο, π.χ. 3<br />
ηλιακοί μετατροπείς στις διευθύνσεις 1, 2 και 3, η αναζήτηση συνεχίζει μέχρι την τελευταία<br />
πιθανή διεύθυνση 254. Η διαδικασία της αναζήτησης πρέπει να ολοκληρωθεί για να<br />
βεβαιωθείτε πως όλοι οι μετατροπείς που είναι συνδεδεμένοι με τον δίαυλο έχουν βρεθεί.<br />
Μετά το τέλος της διαδικασίας αναζήτησης, τα αποτελέσματα με τους μετατροπείς<br />
εμφανίζονται σε μορφή λίστας κάτω από ομάδα "Found inverters". Ένα πλαίσιο ελέγχου<br />
προηγείται όλων των συσκευών. Μπορείτε να μην ελέγξετε το πλαίσιο ελέγχου για<br />
μετατροπείς που δεν θέλετε να εμφανίζονται στον πίνακα ρυθμίσεων.<br />
Κάνοντας κλικ στο κουμπί "ΟΚ", οι συσκευές που έχουν επιλεγεί θα μεταφερθούν στην<br />
τρέχουσα ρύθμιση και θα εμφανιστούν στον πίνακα ρυθμίσεων.<br />
Για να ακυρώσετε το παράθυρο διαλόγου, κάντε κλικ στο κουμπί "Cancel" ή στο εικονίδιο<br />
με τον κόκκινο σταυρό. Δεν μπορείτε να κλείσετε το παράθυρο διαλόγου "Search inverters"<br />
κατά την εκτέλεση μιας διαδικασίας αναζήτησης. Στην περίπτωση αυτή πρέπει πρώτα να<br />
κάνετε κλικ στο κουμπί "Finish".<br />
5.5.2 Ενημέρωση υλικολογισμικού<br />
5.5.2.1 Μονός ελεγκτής ενημερώσεων υλικολογισμικού (για μοντέλα SI)<br />
Αυτή η λειτουργία χρησιμοποιείται για την ενημέρωση του υλικολογισμικού των<br />
ηλιακών μετατροπέων. Κάντε κλικ στο κουμπί "Firmware" για να ξεκινήσει το<br />
παράθυρο διαλόγου "Update inverter fi rmware".<br />
Μπορείτε να ενημερώνετε τους ηλιακούς μετατροπείς μόνο τον έναν μετά από<br />
τον άλλον. Πριν κάνετε την ενημέρωση, βεβαιωθείτε ότι μόνο ένας ηλιακός<br />
μετατροπέας είναι συνδεδεμένος. Αν είναι συνδεδεμένοι περισσότεροι από ένας<br />
ηλιακός μετατροπέας, η ενημέρωση του υλικολογισμικού μπορεί να προκαλέσει<br />
μόνιμη βλάβη στον ηλιακό μετατροπέα.<br />
Κάντε κλικ στο κουμπί "Load enc fi le" για να φορτώσετε<br />
το αρχείο της ενημέρωσης του υλικολογισμικού. Στο<br />
παράθυρο διαλόγου "Load hex fi le" που θα ανοίξει,<br />
επιλέξτε τοποθεσία και το κρυπτογραφημένο αρχείο<br />
που επιθυμείτε και κάντε κλικ στο κουμπί "Open".<br />
Η διαδρομή του αρχείου του υλικολογισμικού θα<br />
εμφανιστεί στο παράθυρο κάτω από το κουμπί.<br />
Για να ξεκινήσετε την ενημέρωση του υλικολογισμικού,<br />
κάντε κλικ στο κουμπί "Install fi rmware". Θα εμφανιστεί<br />
ένα μήνυμα για την επιβεβαίωση. Κάντε κλικ στο<br />
κουμπί "Yes" για να ξεκινήσει η ενημέρωση του<br />
υλικολογισμικού. Κάντε κλικ στο κουμπί "No" για να<br />
ακυρώσετε την ενημέρωση του υλικολογισμικού.<br />
249<br />
ΕΛΛΗΝΙΚΟ
ΣΗΜΕΊΩΣΗ<br />
250<br />
Η πρόοδος της διαδικασίας ενημέρωσης θα εμφανιστεί<br />
στη γραμμή προόδου. Κατά την ενημέρωση του<br />
υλικολογισμικού δεν μπορεί να λάβει χώρα καμία<br />
διάδραση.<br />
Όταν η ενημέρωση του υλικολογισμικού ολοκληρωθεί,<br />
ένα μήνυμα θα επιβεβαιώσει την επιτυχημένη<br />
ενημέρωση.<br />
Μην αποσυνδέετε τον ηλιακό μετατροπέα κατά τη διαδικασία της ενημέρωσης. Κάτι τέτοιο<br />
θα μπορούσε να προκαλέσει μόνιμη βλάβη στον ηλιακό μετατροπέα.<br />
Αν η έκδοση του επιλεγμένου κρυπτογραφημένου<br />
αρχείου δεν συμφωνεί με τον ηλιακό μετατροπέα,<br />
εμφανίζεται ένα πλαίσιο με το μήνυμα "There was a<br />
signature error". Κάντε κλικ στο κουτί "Cancel" για να<br />
ακυρώσετε την ενημέρωση του υλικολογισμικού. Ή<br />
κάντε κλικ στο κουμπί "Retry" για να επιστρέψετε στο<br />
παράθυρο διαλόγου "Update inverter firmware" και μετά<br />
κάντε κλικ στο κουμπί "Load enc file" για να φορτώσετε<br />
ένα άλλο κρυπτογραφημένο αρχείο από τον δίσκο.<br />
Αν προκύψουν άλλα λάθη θα εμφανιστεί ένα πλαίσιο<br />
με το μήνυμα "There was an unknown error". Σε<br />
αυτήν την περίπτωση κάντε κλικ στο κουμπί "ΟΚ",<br />
ελέγξτε το καλώδιο σύνδεσης και βεβαιωθείτε ότι είναι<br />
συνδεδεμένος μόνο ένας ηλιακός μετατροπέας. Τότε<br />
επανεκκινήστε τον ηλιακό μετατροπέα, περιμένετε μέχρι<br />
να συνδεθεί ο ηλιακός μετατροπέας και επιχειρήστε και<br />
πάλι την ενημέρωση του υλικολογισμικού.<br />
Μετά από τη διαδικασία ενημέρωσης του υλικολογισμικού, οι ρυθμίσεις έχουν αφαιρεθεί<br />
από τον πίνακα ρυθμίσεων. Εκτελέστε μια νέα διαδικασία "Search" όπως περιγράφεται στην<br />
ενότητα 5.5.1, για να αποκτήσετε νέες ρυθμίσεις.
5.5.2.2 Πολλαπλός ελεγκτής ενημερώσεων υλικολογισμικού (για μοντέλα<br />
SOLIVIA)<br />
5.5.2.2.1 Εισαγωγή<br />
Το εργαλείο Πολλαπλών Λήψεων είναι μέρος του <strong>Solar</strong> <strong>Inverter</strong> <strong>Service</strong> <strong>Software</strong> και είναι<br />
απαραίτητο για τη λήψη του υλικολογισμικού των πολλαπλών ελεγκτών ενός μετατροπέα.<br />
Μόνο οι μετατροπείς με το πρόγραμμα φόρτωσης εκκίνησης δεύτερης γενιάς υποστηρίζουν<br />
αυτήν τη δυνατότητα και η δήλωση προϊόντος του <strong>Solar</strong> <strong>Inverter</strong> <strong>Service</strong> <strong>Software</strong> πρέπει να<br />
υποστηρίζει αυτήν τη δυνατότητα.<br />
Για να μπορέσετε να χρησιμοποιήσετε αυτό το εργαλείο, το λογισμικό προγράμματος<br />
φόρτωσης εκκίνησης θα πρέπει να περαστεί πρώτα σε όλους τους ελεγκτές. Επίσης, είναι<br />
απαραίτητο να πραγματοποιήσετε πρώτα λήψη του υλικολογισμικού του κύριου ελεγκτή,<br />
καθώς η λήψη του εξαρτώμενου ελεγκτή θα πραγματοποιηθεί μέσω του κυρίου.<br />
Με αυτό το εργαλείο Πολλαπλών Λήψεων μπορείτε να καθορίσετε μία σειρά από λήψεις για<br />
διαφορετικούς ελεγκτές και διαφορετικούς μετατροπείς, οι οποίες θα εκτελεστούν διαδοχικά<br />
με τη δεδομένη σειρά. Όπως ήδη αναφέρθηκε, είναι σημαντικό να εξασφαλίσετε ότι το<br />
υλικολογισμικό του κύριου ελεγκτή λαμβάνεται πάντα προτού γίνει λήψη σε έναν εξαρτώμενο<br />
ελεγκτή.<br />
5.5.2.2.2 Έναρξη του εργαλείου λήψεων<br />
Το εργαλείο λήψεων είναι μέρος του <strong>Solar</strong> <strong>Inverter</strong> <strong>Service</strong> <strong>Software</strong> και μπορείτε να<br />
αποκτήσετε πρόσβαση σε αυτό μέσω της μπάρας.<br />
Για να θέσετε σε λειτουργία το εργαλείο λήψεων, κάντε κλικ στο κουμπί Υλικολογισμικό στην<br />
Κεντρική μπάρα εργαλείων.<br />
ΣΗΜΕΊΩΣΗ<br />
Αν το κουμπί Υλικολογισμικό δεν εμφανίζεται, βεβαιωθείτε πως έχετε επιλέξει έναν<br />
μετατροπέα στη λίστα με τους μετατροπείς.<br />
Επιλέξτε το εργαλείο πολλαπλών λήψεων επιλέγοντας<br />
το κουμπί επιλογής του εργαλείου ελεγκτή πολλαπλών<br />
λήψεων. Μπορεί να σας εμφανιστεί απευθείας το<br />
σωστό εργαλείο λήψεων, αν έχετε επιλέξει κάποιον<br />
μετατροπέα πολλαπλών λήψεων στη λίστα ρυθμίσεων<br />
μετατροπέα. Σε αυτήν την περίπτωση, μεταβείτε<br />
απευθείας στην ενότητα 4 για να συνεχίσετε.<br />
251<br />
ΕΛΛΗΝΙΚΟ
5.5.2.2.3 Ορισμός της λήψης<br />
Με το εργαλείο Ελεγκτής πολλαπλών λήψεων μπορείτε να ορίσετε μια λίστα λήψεων που<br />
θα διεξαχθούν διαδοχικά. Κάθε λήψη αντιστοιχεί σε έναν ξεχωριστό ελεγκτή σε έναν μόνο<br />
μετατροπέα. Η λίστα με τις λήψεις μπορεί να περιλαμβάνει λήψεις για αυθαίρετα μοντέλα<br />
μετατροπέων και την ταχύτητα baud (σειριακής θύρας).<br />
Πραγματοποιείτε πάντα λήψη του κύριου ελεγκτή πρώτα. Ο κύριος ελεγκτής<br />
εξαρτάται από τον μετατροπέα, θα μπορούσε να είναι, για παράδειγμα, ο AC ή ο<br />
SYS. Αφού πραγματοποιήσετε λήψη του κύριου ελεγκτή μία φορά, μπορείτε να<br />
πραγματοποιήσετε λήψη του ελεγκτή με οποιαδήποτε σειρά.<br />
Για να καθορίσετε κάθε λήψη, πρέπει να ρυθμίσετε τις κατάλληλες παραμέτρους. Απαιτούνται<br />
οι ακόλουθες παράμετροι:<br />
1. Η θύρα επικοινωνίας<br />
2. Η ταχύτητα baud επικοινωνίας (σειριακής θύρας)<br />
3. Το μοντέλο του μετατροπέα<br />
4. Οι διευθύνσεις του μετατροπέα<br />
5. Οι ελεγκτές με το αντίστοιχο αρχείο του υλικολογισμικού<br />
Θύρα<br />
Πρέπει να επιλέξετε τη σωστή θύρα για να συνδέσετε τον υπολογιστή με τον δίαυλο του<br />
μετατροπέα. Το σύνθετο πλαίσιο θύρας εμφανίζει τις διαθέσιμες θύρες. Η λίστα ενημερώνεται<br />
μία φόρα, κατά την εκκίνηση του εργαλείου λήψης. Η εφαρμογή δεν μπορεί να εντοπίσει<br />
αυτόματα τη σωστή θύρα. Αν δεν είστε σίγουροι για τη σωστή θύρα, μπορείτε να βεβαιωθείτε<br />
με τον εξής τρόπο:<br />
• Όταν εισαγάγετε τον προσαρμογέα της <strong>Delta</strong>, ανοίξτε το σύνθετο πλαίσιο θύρας και<br />
δείτε τις διαθέσιμες θύρες.<br />
• Τώρα αφαιρέστε τον προσαρμογέα της <strong>Delta</strong>, κλείστε και ανοίξτε ξανά το εργαλείο<br />
λήψης.<br />
• Ελέγξτε ξανά το περιεχόμενο του σύνθετου πλαισίου θύρας. Η θύρα που λείπει είναι η<br />
σωστή.<br />
252
Ταχύτητα baud (σειριακής θύρας)<br />
Σε αυτό το σημείο πρέπει να επιλέξετε τη σωστή ταχύτητα baud και πιο συγκεκριμένα την<br />
ίδια ταχύτητα baud που έχει ρυθμιστεί στον μετατροπέα αυτήν τη στιγμή. Μπορείτε να βρείτε<br />
την τιμή της ταχύτητας baud στην οθόνη του μετατροπέα. Αν θέλετε να πραγματοποιήσετε<br />
λήψη μετατροπέων με διαφορετικές ταχύτητες baud, πρέπει να ορίσετε αυτές τις λήψεις<br />
ξεχωριστά, π.χ. μία λειτουργία Προσθήκης για κάθε ταχύτητα baud.<br />
Long timeout<br />
Επιλέξτε τη Μεγάλη λήξη χρονικού ορίου εάν χρησιμοποιείται ασύρματο μόντεμ RS485.<br />
Μοντέλο μετατροπέα<br />
Παρακάτω εμφανίζονται τα διαθέσιμα μοντέλα μετατροπέων. Επιλέγοντας ένα μοντέλο<br />
μετατροπέα, θα ενημερωθούν οι διαθέσιμες διευθύνσεις και ελεγκτές. Είναι σημαντικό<br />
να επιλέξετε το σωστό μοντέλο μετατροπέα γιατί οι ελεγκτές δεν είναι ίδιοι σε όλους τους<br />
μετατροπείς.<br />
Διευθύνσεις<br />
Επιλέξτε μία η περισσότερες διευθύνσεις στις οποίες θα γίνει η λήψη. Οι επιλεγμένες<br />
διευθύνσεις ενός μοντέλου μετατροπέα δεν θα είναι διαθέσιμες για άλλα μοντέλα μετατροπέων,<br />
καθώς όλοι οι μετατροπείς στον δίαυλο πρέπει να έχουν ξεχωριστές διευθύνσεις.<br />
Ελεγκτής και αρχεία υλικολογισμικού<br />
Οι ελεγκτές εξαρτώνται από το επιλεγμένο μοντέλο μετατροπέα. Μερικά παραδείγματα είναι<br />
τα εξής:<br />
• SYS (ελεγκτής συστήματος)<br />
• AC (ελεγκτής εξόδου AC)<br />
• DC (ηλιακός ελεγκτής εισόδου)<br />
• ENS (ελεγκτής ENS)<br />
• LCD (ελεγκτής οθόνης)<br />
• IO (ελεγκτής επικοινωνίας εισόδου-εξόδου)<br />
• BP (ελεγκτής πλακέτας σύνδεσης)<br />
Κάντε κλικ στο κουμπί "Open" για να επιλέξετε ένα αρχείο υλικολογισμικού για τον συγκεκριμένο<br />
ελεγκτή. Με αυτόν τον τρόπο, θα επιλεγεί αυτόματα το πλαίσιο του ελεγκτή στα αριστερά.<br />
Θα πρέπει να είστε προσεκτικοί ώστε να επιλέξετε το σωστό αρχείο υλικολογισμικού για<br />
τον αντίστοιχο ελεγκτή. Για να αφαιρέστε το αρχείο υλικολογισμικού, αποεπιλέξτε το σχετικό<br />
πλαίσιο ελέγχου του ελεγκτή.<br />
Αφού επιλέξετε όλες τις παραμέτρους για μία ή περισσότερες λήψεις, κάντε κλικ στο κουμπί<br />
"Add" για να προσθέσετε αυτές τις λήψεις στη λίστα λήψεων.<br />
Η λίστα λήψεων εμφανίζει τις ακόλουθες παραμέτρους:<br />
• Τη διεύθυνση του μετατροπέα<br />
• Το μοντέλο του μετατροπέα<br />
• Τον ελεγκτή<br />
• Τη θύρα επικοινωνίας<br />
• Την ταχύτητα baud επικοινωνίας<br />
• Το αρχείο του υλικολογισμικού<br />
• Την τρέχουσα κατάσταση και περιγραφή της διαδικασίας λήψης (βλέπε ενότητα 4)<br />
253<br />
ΕΛΛΗΝΙΚΟ
5.5.2.2.4 Έναρξη της λήψης<br />
Κάντε κλικ στο κουμπί "Start" για να ξεκινήσει η διαδικασία λήψης.<br />
Κατά τη διαδικασία λήψης, οι λήψεις θα εκτελεστούν διαδοχικά, ξεκινώντας από το πάνω<br />
μέρος της λίστας λήψεων προς το κάτω. Η τρέχουσα κατάσταση και περιγραφή θα<br />
εμφανιστούν στη δεξιά πλευρά της τρέχουσας διαδικασίας λήψης. Η σημασία των εικονιδίων<br />
κατάστασης εμφανίζονται στον παρακάτω πίνακα.<br />
254<br />
Προετοιμασία λήψης<br />
Επεξεργασία λήψης<br />
Επιτυχημένη λήψη<br />
Προειδοποιητικό μήνυμα<br />
Αποτυχία ή διακοπή λήψης<br />
Μετά από μια επιτυχημένη διαδικασία λήψης, η αντίστοιχη λήψη θα πρέπει να έχει<br />
επισημανθεί με ένα εικονίδιο Επιτυχίας και το κείμενο περιγραφής “ΟΚ”.<br />
5.5.2.2.5 Πρόσθετα χαρακτηριστικά<br />
1. Προσθήκη νέας λήψης κατά τη διαδικασία λήψης<br />
Μετά από την έναρξη της διαδικασίας λήψης, μπορείτε προσθέσετε και άλλη λήψη στη λίστα.<br />
Πρώτα ορίστε τη νέα λήψη όπως περιγράφεται στο σημείο 4 και έπειτα κάντε κλικ στο κουμπί<br />
"Add". Έτσι θα προστεθεί η νέα λήψη στο τέλος της λίστας.<br />
2. Αναδιάταξη των λήψεων<br />
Μπορείτε να αλλάξετε τη διάταξη των λήψεων στη λίστα επιλέγοντας τη γραμμή με τη λήψη<br />
και μετακινώντας την με τα κουμπιά "Move up" τα επάνω και "Move down" τα κάτω. Αυτό<br />
είναι δυνατό μόνο για τις λήψεις που δεν έχουν ξεκινήσει ακόμα.<br />
3. Διαγραφή της λήψης<br />
Για να διαγράψετε τη λήψη που έχετε επιλέξει από τη λίστα, κάντε κλικ στο κουμπί "Delete".<br />
Για να διαγράψετε όλες τις λήψεις από τη λίστα, κάντε κλικ στο κουμπί "Clear all". Μπορείτε<br />
να διαγράψετε κάποια λήψη μόνο εάν δεν έχει ήδη ξεκινήσει, χρησιμοποιώντας το κουμπί<br />
"Delete". Το κουμπί "Clear all" είναι διαθέσιμο μόνο αν δεν εκτελείται κάποια διαδικασία<br />
λήψης.<br />
4. Παύση και διακοπή της διαδικασίας λήψης<br />
Μπορείτε να κάνετε παύση της διαδικασίας λήψης,<br />
κάνοντας κλικ στο κουμπί "Pause". Όταν κάνετε κλικ σε<br />
αυτό το κουμπί, αυτό θα αντικατασταθεί από το κουμπί<br />
"Resume", με το οποίο θα μπορέσετε να συνεχίσετε<br />
τη διαδικασία λήψης.Για να διακόψετε τη διαδικασία<br />
λήψης, κάντε κλικ στο κουμπί "Stop". Θα εμφανιστεί ένα<br />
προειδοποιητικό μήνυμα: κάντε κλικ στο κουμπί "Yes"<br />
για να σταματήσετε τη λήψη ή κάντε κλικ στο κουμπί<br />
"No" για να συνεχίσετε τη διαδικασία λήψης.
5. Ανάπτυξη της λίστας λήψεων<br />
Για να αποκρύψετε το τμήμα του ορισμού της Λήψης και να μεγεθύνετε τη λίστα λήψεων,<br />
κάντε κλικ στο κουμπί "Change view". Για να αναιρέσετε αυτήν την ενέργεια, κάντε ξανά<br />
κλικ στο κουμπί "Change view". Μπορείτε επίσης να χρησιμοποιήσετε το κλασικό κουμπί<br />
μεγέθυνσης που βρίσκεται στο επάνω δεξιό μέρος του παραθύρου.<br />
6. Κλείσιμο του εργαλείου λήψεων<br />
Δεν μπορείτε να κλείσετε το εργαλείο λήψεων κατά τη διάρκεια μιας διαδικασίας λήψης. Για<br />
να μπορέσετε να κλείσετε το εργαλείο, κάντε κλικ στο κουμπί "Stop" και έπειτα κλείστε το<br />
εργαλείο λήψης.<br />
5.5.3 Καρτέλα: "Manage settings"<br />
Αυτή η λειτουργία χρησιμοποιείται για την αποθήκευση και τη φόρτωση των ρυθμίσεων των<br />
ηλιακών μετατροπέων. Μπορείτε να αποθηκεύσετε και να φορτώσετε μόνο τις ρυθμίσεις που<br />
μπορούν να εγγραφούν.<br />
5.5.3.1 Ρυθμίσεις αποθήκευσης<br />
Αυτή η λειτουργία αποθηκεύει τις τρέχουσες ρυθμίσεις του ηλιακού μετατροπέα.<br />
Μη απεσταλμένες αλλαγές δεν θα αποθηκευτούν. Για να βεβαιωθείτε ότι θα<br />
αποθηκευτούν μόνο οι τρέχουσες τιμές, το <strong>Solar</strong> <strong>Inverter</strong> <strong>Service</strong> <strong>Software</strong><br />
ενεργοποιεί την προβολή πριν την αποθήκευση των ρυθμίσεων.<br />
Κάντε κλικ στο κουμπί "Save" της καρτέλας "Manage settings" για να αποθηκεύσετε τις<br />
ρυθμίσεις. Θα ανοίξει το παράθυρο διαλόγου "Save settings". Δημιουργείται ένα όνομα<br />
αρχείου κατά προεπιλογή και εισάγεται στο πλαίσιο "File name". Το όνομα του αρχείου<br />
περιλαμβάνει σημαντικές πληροφορίες όπως την ημερομηνία, την ώρα, τον τύπο και την<br />
έκδοση λογισμικού του ηλιακού μετατροπέα.<br />
Εικόνα 5-16: Διάλογος αποθήκευσης<br />
ρυθμίσεων<br />
Η προεπιλεγμένη τοποθεσία αυτού του αρχείου είναι ο<br />
φάκελος "<strong>Delta</strong> <strong>Energy</strong> <strong>Systems</strong>" στο "My documents"<br />
του χρήστη.<br />
Έχετε την επιλογή να αλλάξετε το προτεινόμενο όνομα<br />
του αρχείου ή να αντικαταστήσετε ένα ήδη υπάρχον<br />
αρχείο. Για να το κάνετε αυτό, κάντε κλικ στο κουμπί<br />
"..." για να ανοίξει το παράθυρο διαλόγου "Select fi le<br />
name", επιλέξτε όνομα αρχείου και κάντε κλικ στο<br />
κουμπί "Save".<br />
Όταν οριστεί το όνομα του αρχείου, κάντε κλικ στο κουμπί "Save" στο παράθυρο διαλόγου<br />
"Save settings" για να αποθηκευτούν οι ρυθμίσεις. Μια μπάρα αναμονής θα δείχνει τη<br />
δραστηριότητα κατά τη διαδικασία αποθήκευσης.<br />
255<br />
ΕΛΛΗΝΙΚΟ
5.5.3.2 Ρυθμίσεις φόρτωσης<br />
256<br />
Κάντε κλικ στο κουμπί "Load" της καρτέλας "Manage settings" για να<br />
αποκαταστήσετε τις ρυθμίσεις. Από προεπιλογή θα εμφανιστεί το τελευταίο<br />
αρχείο ρυθμίσεων που αποθηκεύτηκε. Για να επιλέξετε άλλες ρυθμίσεις για<br />
αποκατάσταση, κάντε κλικ στο κουμπί "..." για να ανοίξει το παράθυρο διαλόγου<br />
"Open". Επιλέξτε τοποθεσία και το αρχείο ρυθμίσεων για αποκατάσταση και<br />
κάντε κλικ στο κουμπί "Open".<br />
Εικόνα 5-17: Παράθυρο διαλόγου<br />
φόρτωσης ρυθμίσεων<br />
Για να ξεκινήσει η αποκατάσταση των ρυθμίσεων κάντε<br />
κλικ στο κουμπί "Load". Μια μπάρα αναμονής θα δείχνει<br />
τη δραστηριότητα κατά τη διαδικασία αποθήκευσης.<br />
Μετά το τέλος της διαδικασίας αποκατάστασης, οι παράγοντες που έχουν αλλάξει θα γίνουν<br />
πράσινοι. Χρησιμοποιήστε τις λειτουργίες "Send" ή "Save" για να εφαρμόσετε τις αλλαγές<br />
στον ηλιακό μετατροπέα.<br />
Ανίχνευση συμβατότητας<br />
Για να αποφύγετε την αποκατάσταση λάθος ρυθμίσεων, το <strong>Solar</strong> <strong>Inverter</strong> <strong>Service</strong> <strong>Software</strong><br />
ελέγχει κάποια συγκεκριμένα δεδομένα των συσκευών πριν ξεκινήσει την αποκατάσταση. Τα<br />
δεδομένα που ελέγχονται είναι τα εξής:<br />
• Η διεύθυνση<br />
• Το μοντέλο του μετατροπέα<br />
• Ο κωδικός είδους<br />
• Η έκδοση του υλικολογισμικού και του υλικού<br />
Αν ένα ή περισσότερα στοιχεία δεν συμφωνούν, θα εμφανιστεί ένα μήνυμα.<br />
Εικόνα 5-18: Ανόμοιες διευθύνσεις<br />
Εικόνα 5-19: Ανόμοιες ρυθμίσεις<br />
αποκατάστασης<br />
Το πρώτο στοιχείο που ελέγχεται είναι η διεύθυνση.<br />
Αυτό διασφαλίζει ότι οι ρυθμίσεις που θα<br />
αποκατασταθούν προέρχονται όντως από μια συσκευή<br />
με την ίδια διεύθυνση. Αν οι διευθύνσεις διαφέρουν,<br />
δεν είναι δυνατό να αποκατασταθούν οι ρυθμίσεις και<br />
θα εμφανιστεί ένα μήνυμα (βλ. εικόνα 5-18). Σε αυτήν<br />
την περίπτωση, δεν είναι δυνατή η φόρτωση των<br />
ρυθμίσεων.<br />
Μετά από αυτόν τον έλεγχο, ελέγχονται τα υπόλοιπα<br />
δεδομένα (μοντέλο του μετατροπέα, κωδικός είδους,<br />
έκδοση υλικολογισμικού και υλικού). Αν κάποια στοιχεία<br />
δεν συμφωνούν με τον τρέχοντα ηλιακό μετατροπέα,<br />
θα εμφανιστεί ένα μήνυμα με τα στοιχεία που δεν<br />
συμφωνούν (βλ. εικόνα 5-19). Σε αυτήν την περίπτωση<br />
είναι ακόμα δυνατό να επαναφορτώσετε τις ρυθμίσεις.<br />
Αυτό θα μπορεί να γίνει κάνοντας κλικ στο κουμπί "Yes"<br />
που θα αγνοήσει την ασυμβατότητα. Κάνοντας κλικ στο<br />
κουμπί "No", ακυρώνεται η φόρτωση της ρύθμισης.
6 Εργαλείο Ρυθμίσεις Χώρας<br />
6.1 Εισαγωγή<br />
Το εργαλείο Ρυθμίσεις Χώρας είναι μέρος του <strong>Solar</strong> <strong>Inverter</strong> <strong>Service</strong> <strong>Software</strong> και<br />
χρησιμοποιείται για την πραγματοποίηση των ρυθμίσεων δικτύου των μετατροπέων<br />
SOLIVIA. Οι μετατροπείς που υποστηρίζονται προς το παρόν είναι οι εξής:<br />
• SOLIVIA EU G3<br />
• SOLIVIA AP G3<br />
Αυτές είναι οι 2 καταστάσεις στις οποίες μπορεί να βρίσκεται ο μετατροπέας:<br />
• Κανονική Κατάσταση<br />
• Κατάσταση Εγκατάστασης<br />
6.2 Εκκίνηση του Εργαλείου Ρυθμίσεις Χώρας<br />
Το εργαλείο Οδηγός Εγκατάστασης Μετατροπέα είναι μέρος του <strong>Solar</strong> <strong>Inverter</strong> <strong>Service</strong> software<br />
και μπορείτε να αποκτήσετε πρόσβαση σε αυτό από την μπάρα.<br />
Για εκκινήσετε το εργαλείο Οδηγός Εγκατάστασης Μετατροπέα, πρώτα επιλέξτε<br />
έναν μετατροπέα στη λίστα ρυθμίσεων και έπειτα κάντε κλικ στο κουμπί "Grid"<br />
στην κεντρική μπάρα εργαλείων. Η διαδικασία εγκατάστασης θα πραγματοποιηθεί<br />
στον μετατροπέα που έχετε επιλέξει.<br />
ΣΗΜΕΊΩΣΗ<br />
Αν ο ηλιακός μετατροπέας δεν υποστηρίζει την Αυτόματη Εγκατάσταση, δεν θα εμφανιστεί<br />
το κουμπί "Grid". Μετά από την έναρξη, το εργαλείο Οδηγός Εγκατάστασης ανοίγει είτε<br />
στην Κατάσταση Εγκατάστασης ή στην Κανονική Κατάσταση. Η τρέχουσα κατάσταση<br />
εμφανίζεται ως τίτλος του πλαισίου της δεύτερης ομάδας.<br />
6.3 Κατάσταση λειτουργίας εγκατάστασης<br />
Η κατάσταση λειτουργίας εγκατάστασης είναι η προεπιλεγμένη κατάσταση λειτουργίας<br />
στην οποία παραδίδεται συνήθως ο ηλιακός μετατροπέας. Αυτή η κατάσταση λειτουργίας<br />
παρέχει τη δυνατότητα επιλογής της χώρας εγκατάστασης του ηλιακού μετατροπέα πριν<br />
από την έναρξη λειτουργίας του. Σε αυτήν την κατάσταση, ο ηλιακός μετατροπέας δεν<br />
τίθεται σε λειτουργία, επειδή δεν έχει ορισθεί η χώρα. Με την επιλογή της χώρας, ο ηλιακός<br />
μετατροπέας διαμορφώνεται αυτόματα με τις σωστές ρυθμίσεις για τη συγκεκριμένη χώρα.<br />
Μετά την επιλογή της χώρας, ο μετατροπέας τίθεται σε κατάσταση κανονικής λειτουργίας.<br />
257<br />
ΕΛΛΗΝΙΚΟ
Αυτά είναι τα βήματα για τη ρύθμιση μιας χώρας:<br />
1. Επιλέξτε έναν ηλιακό μετατροπέα από τον κατάλογο μετατροπέων στην αριστερή<br />
πλευρά.<br />
2. Επιλέξτε τη χώρα από το αναπτυσσόμενο πλαίσιο.<br />
3. Κάντε κλικ στο κουμπί “Select” για να επιλέξετε τη χώρα.<br />
4. Κατόπιν περιμένετε μέχρι να επανεκκινηθεί ο μετατροπέας.<br />
5. Όταν συνδεθεί και πάλι, ο μετατροπέας θα είναι σε κανονική κατάσταση που είναι η<br />
κατάσταση κανονικής λειτουργίας.<br />
ΣΗΜΕΊΩΣΗ<br />
Μετά την επιλογή μιας χώρας δεν είναι πλέον δυνατή η τροποποίηση χωρίς νέο κωδικό<br />
PIN. Ακόμη και αν έχετε ήδη έναν κωδικό PIN, δεν θα είστε σε θέση να τον χρησιμοποιήσετε<br />
και πάλι. Όταν κάνετε κλικ στο κουμπί Επιλογή χώρας, θα εμφανισθεί ένα μήνυμα<br />
προειδοποίησης που αποτρέπει τον ακούσιο χειρισμό. Η ρύθμιση εσφαλμένης χώρας<br />
(διαφορετικής από τη χώρα στην οποία βρίσκεστε) θα μπορούσε να έχει μη αναστρέψιμες<br />
συνέπειες.<br />
258
6.4 Κατάσταση κανονικής λειτουργίας<br />
ΣΗΜΕΊΩΣΗ<br />
Η κανονική λειτουργία είναι η κανονική κατάσταση<br />
λειτουργίας στην οποία λειτουργεί ο ηλιακός<br />
μετατροπέας με τη συγκεκριμένη ρύθμιση χώρας.<br />
Σε αυτήν την κατάσταση, ο χρήστης εξακολουθεί να<br />
έχει τη δυνατότητα να αλλάξει τη χώρα μέσω ενός<br />
μοναδικού κωδικού PIN. Για να λάβει ένα νέο κωδικό<br />
PIN, ο χρήστης πρέπει να επικοινωνήσει με την ομάδα<br />
υποστήριξης <strong>Delta</strong> <strong>Solar</strong> (register@solar-inverter.com)<br />
και να δώσει τον κωδικό που είναι αποθηκευμένος στον<br />
ηλιακό μετατροπέα. Ο κωδικός προβάλλεται στο πεδίο<br />
κωδικού του πλαισίου ομάδας κανονικής λειτουργίας.).<br />
Προς αποφυγή σφαλμάτων, ο κωδικός αντιγράφεται<br />
στο σημειωματάριο και το μόνο που πρέπει να κάνετε<br />
είναι να τον επικολλήσετε σε ένα μήνυμα ηλεκτρονικού<br />
ταχυδρομείου. Από αυτόν τον κωδικό θα δημιουργηθεί<br />
ένας μοναδικός κωδικός PIN από την ομάδα<br />
υποστήριξης <strong>Solar</strong> που θα σας αποσταλεί. Με αυτόν<br />
τον κωδικό PIN παρέχεται η δυνατότητα να επιστρέψετε<br />
στην κατάσταση λειτουργίας εγκατάστασης και να<br />
επιλέξετε μια άλλη χώρα.<br />
Αυτά είναι τα βήματα για την επιστροφή στην κατάσταση<br />
λειτουργίας εγκατάστασης:<br />
1. Αντιγράψτε τον κωδικό από το πεδίο κωδικού και<br />
στείλτε τον στην ομάδα υποστήριξης <strong>Delta</strong> <strong>Solar</strong><br />
(register@solar-inverter.com).<br />
2. Μόλις λάβετε ένα νέο κωδικό PIN από την <strong>Delta</strong>,<br />
πληκτρολογήστε τον στο πεδίο κωδικού PIN.<br />
3. Κάντε κλικ στο κουμπί “Send PIN”.<br />
4. Περιμένετε μέχρι να επανεκκινηθεί ο μετατροπέας.<br />
5. Όταν συνδεθεί και πάλι, ο μετατροπέας θα είναι<br />
στην κατάσταση λειτουργίας εγκατάστασης.<br />
Ο κωδικός PIN μπορεί να χρησιμοποιηθεί μόνο μία φορά. Αφού αποστείλετε τον κωδικό<br />
PIN, δεν μπορείτε πλέον να τον χρησιμοποιήσετε και πάλι. Πρέπει να ζητήσετε ένα νέο<br />
κωδικό PIN από την ομάδα υποστήριξης <strong>Delta</strong> <strong>Solar</strong>.<br />
259<br />
ΕΛΛΗΝΙΚΟ
Notes<br />
260
261
262
<strong>Delta</strong> <strong>Energy</strong> <strong>Systems</strong> (Germany) GmbH<br />
Tscheulinstrasse 21<br />
79331 Teningen<br />
GERMANY<br />
Support Email: support@solar-inverter.com<br />
Support Hotline: +49 180 16 SOLAR (76527)<br />
Mondays to Fridays from 8 am to 5 pm (CET - apart from offical Bank Holidays) (3,9 ct/min)<br />
<strong>Delta</strong> <strong>Energy</strong> <strong>Systems</strong> (Italy) Srl<br />
Via I Maggio 6<br />
40011 Anzola dell’Emilia (BO)<br />
ITALY<br />
Phone: +39 051 733045<br />
Fax: +39 051 731838<br />
Email: support.italy@solar-inverter.com<br />
<strong>Delta</strong> <strong>Energy</strong> <strong>Systems</strong> (Spain) S.L.<br />
Calle Luis I, nº 60, Nave 1A. P.I. de Vallecas<br />
28031 Madrid<br />
SPAIN<br />
Phone: +34 91 223 74 27<br />
Fax: +34 91 332 90 38<br />
Email: support.spain@solar-inverter.com<br />
<strong>Delta</strong> Electronics (Slovakia) s.r.o.<br />
Priemyselna ulica 4600/1<br />
018 41 Dubnica nad Vahom<br />
SLOVAKIA<br />
Phone: +421 42 4661 230<br />
Fax: +421 42 4661 131<br />
Email: support.slovakia@solar-inverter.com<br />
5012290000 00<br />
www.solar-inverter.com<br />
02 May 2012