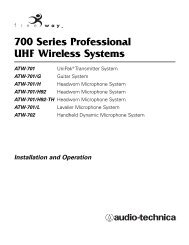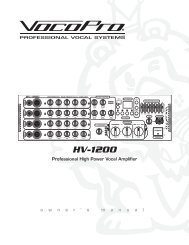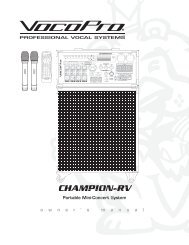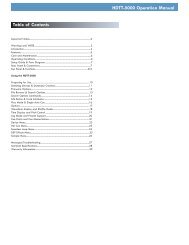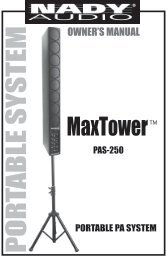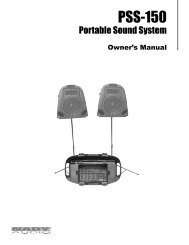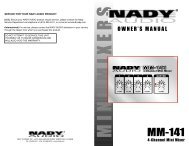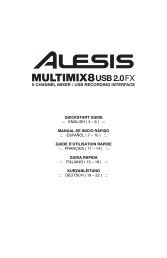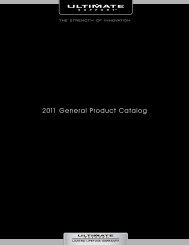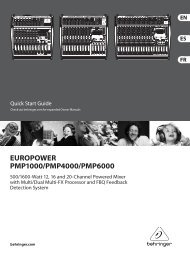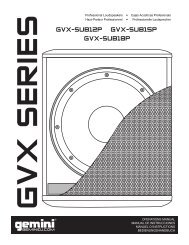Alesis MicLink - Quickstart Guide - v1.2 - Pro Audio and Lighting
Alesis MicLink - Quickstart Guide - v1.2 - Pro Audio and Lighting
Alesis MicLink - Quickstart Guide - v1.2 - Pro Audio and Lighting
Create successful ePaper yourself
Turn your PDF publications into a flip-book with our unique Google optimized e-Paper software.
COLLEGAMENTO DEL MICROFONO<br />
<strong>Alesis</strong> <strong>MicLink</strong> è un dispositivo plug-<strong>and</strong>-play, dunque non è<br />
necessario installare driver. La prima volta che viene collegato al<br />
computer installerà automaticamente tutti i componenti driver<br />
necessari e sarà pronto per l’uso.<br />
REQUISITI DI SISTEMA:<br />
• PC: Windows XP, Vista o 7<br />
• Mac: OS 9 o successivi<br />
• Porta USB<br />
LA LATENZA AUDIO<br />
La “latenza” è il tempo che occorre alla scheda audio del vostro computer per elaborare i dati in arrivo ed<br />
emettere un suono. Più la latenza è bassa e più rapidamente il computer risponderà ai com<strong>and</strong>i emettendo<br />
suoni.<br />
Qualora si dovesse verificare un notevole ritardo tra il tempo in cui si canta nel microfono e quello in cui il<br />
computer emette audio, si consiglia di recarsi alla linguetta “Preferiti” delle configurazioni del software per<br />
assicurarsi che la latenza della scheda audio (o buffer) sia impostata su un livello basso: idealmente,<br />
inferiore a 15-20ms.<br />
Qualora si dovesse ancora verificare un’eccessiva latenza dopo averne sistemato la configurazione a<br />
livello del vostro software, scaricate il driver gratuito ASIO4ALL (<strong>Audio</strong> Stream Input/Output) per PC alla<br />
pagina www.asio4all.com. Solitamente, i driver ASIO hanno prestazioni migliori e con una minore latenza,<br />
in quanto creano una comunicazione più efficiente tra dispositivi audio e software.<br />
CONFIGURAZIONE AUDIO<br />
Nella maggior parte dei casi (soprattutto se utilizzate Windows) <strong>MicLink</strong> verrà selezionato automaticamente<br />
dal computer come dispositivo di registrazione predefinito. Qualora fosse impossibile registrare audio con<br />
<strong>MicLink</strong>, seguire le istruzioni di cui sotto relative al vostro sistema operativo.<br />
Si può utilizzare il <strong>MicLink</strong> con qualsiasi workstation audio digitale o software di registrazione che supporti<br />
dispositivi audio USB. Assicuratevi che il vostro programma audio sia configurato per ricevere audio da<br />
<strong>MicLink</strong>. Questo può essere fatto solitamente a livello delle “Preferenze” o della “Configurazione periferica”.<br />
Per maggiori informazioni, consultate il manuale del vostro software.<br />
WINDOWS 7<br />
1. Recarsi su Start Pannello di controllo Hardware e <strong>Audio</strong> <strong>Audio</strong>.<br />
2. Selezionare la linguetta “Registrazione”.<br />
3. Assicurarsi che Microfono – C-Media USB <strong>Audio</strong> Device sia selezionato quale periferica<br />
predefinita, quindi cliccare su “OK”.<br />
10