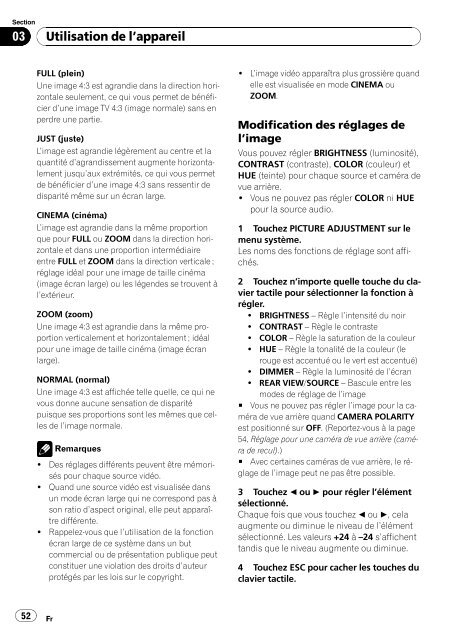Pioneer AVH-P4000DVD - User manual - français, italien
Pioneer AVH-P4000DVD - User manual - français, italien
Pioneer AVH-P4000DVD - User manual - français, italien
Create successful ePaper yourself
Turn your PDF publications into a flip-book with our unique Google optimized e-Paper software.
Section<br />
03<br />
Utilisation de l’appareil<br />
FULL (plein)<br />
Une image 4:3 est agrandie dans la direction horizontale<br />
seulement, ce qui vous permet de bénéficier<br />
d’une image TV 4:3 (image normale) sans en<br />
perdre une partie.<br />
JUST (juste)<br />
L’image est agrandie légèrement au centre et la<br />
quantité d’agrandissement augmente horizontalement<br />
jusqu’aux extrémités, ce qui vous permet<br />
de bénéficier d’une image 4:3 sans ressentir de<br />
disparité même sur un écran large.<br />
CINEMA (cinéma)<br />
L’image est agrandie dans la même proportion<br />
que pour FULL ou ZOOM dans la direction horizontale<br />
et dans une proportion intermédiaire<br />
entre FULL et ZOOM dans la direction verticale ;<br />
réglage idéal pour une image de taille cinéma<br />
(image écran large) ou les légendes se trouvent à<br />
l’extérieur.<br />
ZOOM (zoom)<br />
Une image 4:3 est agrandie dans la même proportion<br />
verticalement et horizontalement ; idéal<br />
pour une image de taille cinéma (image écran<br />
large).<br />
NORMAL (normal)<br />
Une image 4:3 est affichée telle quelle, ce qui ne<br />
vous donne aucune sensation de disparité<br />
puisque ses proportions sont les mêmes que celles<br />
de l’image normale.<br />
Remarques<br />
! Des réglages différents peuvent être mémorisés<br />
pour chaque source vidéo.<br />
! Quand une source vidéo est visualisée dans<br />
un mode écran large qui ne correspond pas à<br />
son ratio d’aspect original, elle peut apparaître<br />
différente.<br />
! Rappelez-vous que l’utilisation de la fonction<br />
écran large de ce système dans un but<br />
commercial ou de présentation publique peut<br />
constituer une violation des droits d’auteur<br />
protégés par les lois sur le copyright.<br />
! L’image vidéo apparaîtra plus grossière quand<br />
elle est visualisée en mode CINEMA ou<br />
ZOOM.<br />
Modification des réglages de<br />
l’image<br />
Vous pouvez régler BRIGHTNESS (luminosité),<br />
CONTRAST (contraste), COLOR (couleur) et<br />
HUE (teinte) pour chaque source et caméra de<br />
vue arrière.<br />
! Vous ne pouvez pas régler COLOR ni HUE<br />
pour la source audio.<br />
1 Touchez PICTURE ADJUSTMENT sur le<br />
menu système.<br />
Les noms des fonctions de réglage sont affichés.<br />
2 Touchez n’importe quelle touche du clavier<br />
tactile pour sélectionner la fonction à<br />
régler.<br />
! BRIGHTNESS – Règle l’intensité du noir<br />
! CONTRAST – Règle le contraste<br />
! COLOR – Règle la saturation de la couleur<br />
! HUE – Règle la tonalité de la couleur (le<br />
rouge est accentué ou le vert est accentué)<br />
! DIMMER – Règle la luminosité de l’écran<br />
! REAR VIEW/SOURCE – Bascule entre les<br />
modes de réglage de l’image<br />
# Vous ne pouvez pas régler l’image pour la caméra<br />
de vue arrière quand CAMERA POLARITY<br />
est positionné sur OFF. (Reportez-vous à la page<br />
54, Réglage pour une caméra de vue arrière (caméra<br />
de recul).)<br />
# Avec certaines caméras de vue arrière, le réglage<br />
de l’image peut ne pas être possible.<br />
3 Touchez c ou d pour régler l’élément<br />
sélectionné.<br />
Chaque fois que vous touchez c ou d, cela<br />
augmente ou diminue le niveau de l’élément<br />
sélectionné. Les valeurs +24 à –24 s’affichent<br />
tandis que le niveau augmente ou diminue.<br />
4 Touchez ESC pour cacher les touches du<br />
clavier tactile.<br />
52<br />
Fr