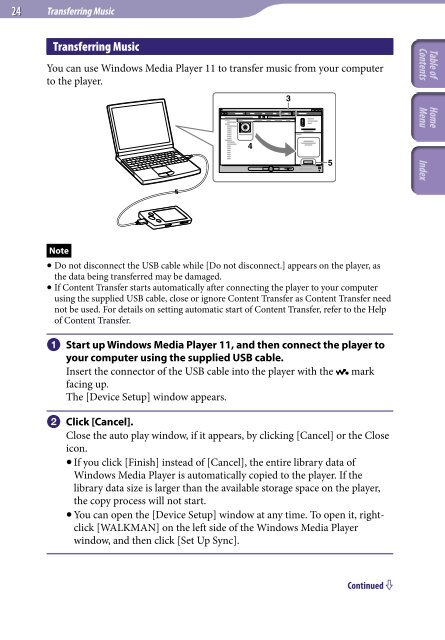Sony NWZ-E445 - NWZ-E445 Consignes d’utilisation Anglais
Sony NWZ-E445 - NWZ-E445 Consignes d’utilisation Anglais
Sony NWZ-E445 - NWZ-E445 Consignes d’utilisation Anglais
Create successful ePaper yourself
Turn your PDF publications into a flip-book with our unique Google optimized e-Paper software.
24 Transferring Music<br />
Transferring Music<br />
You can use Windows Media Player 11 to transfer music from your computer<br />
to the player.<br />
Note<br />
Do not disconnect the USB cable while [Do not disconnect.] appears on the player, as<br />
the data being transferred may be damaged.<br />
If Content Transfer starts automatically after connecting the player to your computer<br />
using the supplied USB cable, close or ignore Content Transfer as Content Transfer need<br />
not be used. For details on setting automatic start of Content Transfer, refer to the Help<br />
of Content Transfer.<br />
Start up Windows Media Player 11, and then connect the player to<br />
your computer using the supplied USB cable.<br />
Insert the connector of the USB cable into the player with the mark<br />
facing up.<br />
The [Device Setup] window appears.<br />
Click [Cancel].<br />
Close the auto play window, if it appears, by clicking [Cancel] or the Close<br />
icon.<br />
If you click [Finish] instead of [Cancel], the entire library data of<br />
Windows Media Player is automatically copied to the player. If the<br />
library data size is larger than the available storage space on the player,<br />
the copy process will not start.<br />
You can open the [Device Setup] window at any time. To open it, rightclick<br />
[WALKMAN] on the left side of the Windows Media Player<br />
window, and then click [Set Up Sync].<br />
Continued