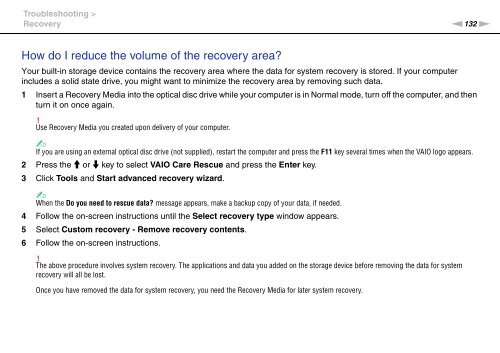Sony VPCF13S1E - VPCF13S1E Mode d'emploi Anglais
Sony VPCF13S1E - VPCF13S1E Mode d'emploi Anglais
Sony VPCF13S1E - VPCF13S1E Mode d'emploi Anglais
You also want an ePaper? Increase the reach of your titles
YUMPU automatically turns print PDFs into web optimized ePapers that Google loves.
Troubleshooting ><br />
Recovery<br />
n132<br />
N<br />
How do I reduce the volume of the recovery area?<br />
Your built-in storage device contains the recovery area where the data for system recovery is stored. If your computer<br />
includes a solid state drive, you might want to minimize the recovery area by removing such data.<br />
1 Insert a Recovery Media into the optical disc drive while your computer is in Normal mode, turn off the computer, and then<br />
turn it on once again.<br />
!<br />
Use Recovery Media you created upon delivery of your computer.<br />
✍<br />
If you are using an external optical disc drive (not supplied), restart the computer and press the F11 key several times when the VAIO logo appears.<br />
2 Press the M or m key to select VAIO Care Rescue and press the Enter key.<br />
3 Click Tools and Start advanced recovery wizard.<br />
✍<br />
When the Do you need to rescue data? message appears, make a backup copy of your data, if needed.<br />
4 Follow the on-screen instructions until the Select recovery type window appears.<br />
5 Select Custom recovery - Remove recovery contents.<br />
6 Follow the on-screen instructions.<br />
!<br />
The above procedure involves system recovery. The applications and data you added on the storage device before removing the data for system<br />
recovery will all be lost.<br />
Once you have removed the data for system recovery, you need the Recovery Media for later system recovery.