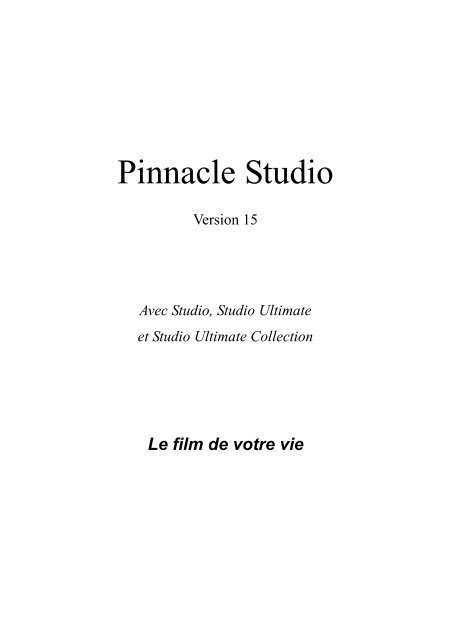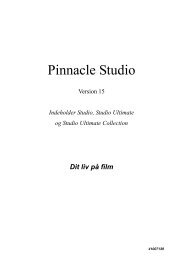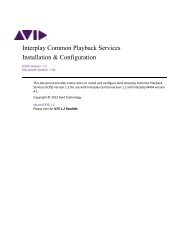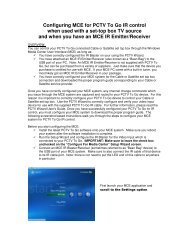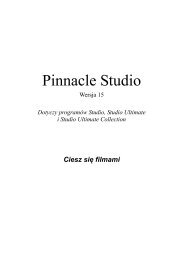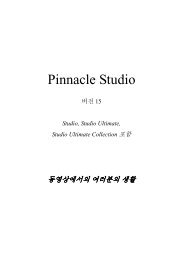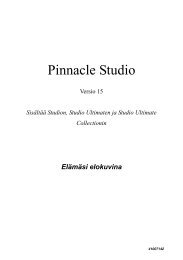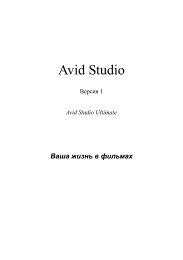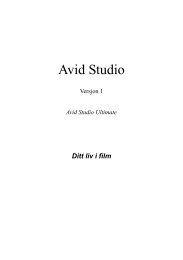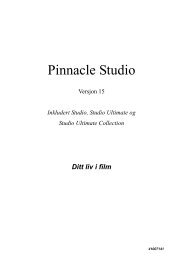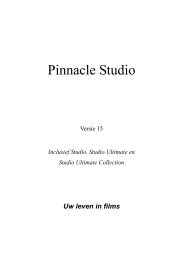Utilisation de Studio - Pinnacle
Utilisation de Studio - Pinnacle
Utilisation de Studio - Pinnacle
Create successful ePaper yourself
Turn your PDF publications into a flip-book with our unique Google optimized e-Paper software.
<strong>Pinnacle</strong> <strong>Studio</strong><br />
Version 15<br />
Avec <strong>Studio</strong>, <strong>Studio</strong> Ultimate<br />
et <strong>Studio</strong> Ultimate Collection<br />
Le film <strong>de</strong> votre vie
Documentation <strong>de</strong> Nick Sullivan<br />
Copyright © 1996-2011 Avid Technology, Inc. Tous droits réservés.<br />
Veuillez respecter les droits <strong>de</strong>s artistes et <strong>de</strong>s créateurs. Les contenus tels que<br />
musique, photos, vidéos et images <strong>de</strong> célébrités sont protégés par la législation <strong>de</strong><br />
nombreux pays. Vous n’êtes pas autorisé à utiliser le contenu d’autrui à moins <strong>de</strong><br />
détenir les droits pour ce faire ou d’avoir l’autorisation du propriétaire.<br />
Le produit et ses parties sont protégés aux États-Unis par un ou plusieurs brevets<br />
américains : 5,495,291; 6,469,711; 6,532,043; 6,901,211; 7,124,366; 7,165,219;<br />
7,286,132; 7,301,092 et 7,500,176 et en Europe par les brevets européens suivants :<br />
0695094 et 0916136. D'autres brevets sont en instance.<br />
Mpegable DS 2.2 ©2004 Dicas Digital Image Coding GmbH. � Fabriqué sous<br />
licence <strong>de</strong> Dolby Laboratories. Dolby et le symbole double-D sont <strong>de</strong>s marques<br />
déposées <strong>de</strong> Dolby Laboratories. Travaux non-publiés confi<strong>de</strong>ntiels. Copyright<br />
1993-2005 pour Dolby Laboratories. Tous droits réservés. � Technologie <strong>de</strong><br />
codage audio MPEG Layer-3 obtenue sous licence auprès <strong>de</strong> Fraunhofer IIS et<br />
Thomson Multimedia. � Certaines parties du présent produit ont été crées à l’ai<strong>de</strong><br />
<strong>de</strong> LEADTOOLS ©1991-2006, LEAD Technologies, Inc. Tous droits réservés. �<br />
Certaines parties utilisent Windows Media Technologies ©1999-2005 Microsoft<br />
Corporation. � Real Producer SDK ©1995-2005 Real Networks Inc. � Le présent<br />
produit contient <strong>de</strong>s parties <strong>de</strong> co<strong>de</strong> <strong>de</strong> traitement d’image détenu par Pegasus<br />
Imaging Corporation, Tampa, FL et protégé par droit d’auteur. Tous droits réservés.<br />
� MPEG Layer II Audio par QDesign Corp. � Le présent produit comporte une<br />
API YouTube.<br />
La technologie audio MPEG peut être incluse avec ce produit. Audio MPEG Inc. et<br />
S.I.SV.EL., S.P.A. présentent les dispositions suivantes : ce produit contient la<br />
technologie Audio MPEG licenciée par Audio MPEG et SISVEL pour utilisation<br />
uniquement en accord avec la EULA d'Avid.<br />
Aucune partie <strong>de</strong> ce manuel ne peut être reproduite, distribuée, transmise, transcrite<br />
ou stockée dans un système <strong>de</strong> sauvegar<strong>de</strong> ou traduite dans une langue humaine ou<br />
dans un langage informatique sous quelque forme que ce soit, électronique,<br />
mécanique, magnétique, manuelle ou autre, sans la permission écrite d'Avid<br />
Technology, Inc.<br />
Avid<br />
280 North Bernardo Avenue<br />
Mountain View, CA 94943<br />
Etats-Unis<br />
ii <strong>Pinnacle</strong> <strong>Studio</strong>
Table <strong>de</strong>s matières<br />
TABLE DES MATIÈRES ..................................................................iii<br />
INTRODUCTION .............................................................................xiii<br />
Configuration matériel requise .............................................................xiii<br />
Abréviations et conventions .................................................................xvi<br />
Ai<strong>de</strong> en ligne ........................................................................................xvii<br />
CHAPITRE 1 :<br />
UTILISATION DE STUDIO ............................................................... 1<br />
Annuler, Rétablir, Ai<strong>de</strong>, Assistance et Premium ..................................... 2<br />
Paramétrage <strong>de</strong>s options .......................................................................... 3<br />
Mo<strong>de</strong> Montage ............................................................................................ 4<br />
Le Lecteur ................................................................................................ 5<br />
Comman<strong>de</strong>s <strong>de</strong> lecture ............................................................................. 7<br />
Autres rubriques concernant le montage ............................................... 10<br />
Étoffer <strong>Studio</strong> ........................................................................................ 11<br />
Archivage et restauration <strong>de</strong> projet ........................................................ 14<br />
Archiver un projet <strong>Studio</strong> ...................................................................... 15<br />
Restaurer un projet archivé .................................................................... 17<br />
CHAPITRE 2 :<br />
CAPTURER ET IMPORTER DES MEDIAS .................................... 19<br />
L'assistant d'import dans <strong>Studio</strong> ............................................................ 20<br />
Les panneaux <strong>de</strong> l'assistant d'import...................................................... 21<br />
Table <strong>de</strong>s matières iii
Le panneau Importer <strong>de</strong> ......................................................................... 21<br />
Le panneau Importer dans ..................................................................... 24<br />
Le panneau Mo<strong>de</strong> .................................................................................. 28<br />
La fenêtre <strong>de</strong>s options <strong>de</strong> compression .................................................. 30<br />
La fenêtre <strong>de</strong>s options <strong>de</strong> détection <strong>de</strong>s scènes ...................................... 31<br />
Le panneau du nom <strong>de</strong> fichier ............................................................... 32<br />
Sélectionner un média à importer ........................................................... 34<br />
Import à partir <strong>de</strong> médias basés sur <strong>de</strong>s fichiers .................................... 34<br />
Importer à partir d'une caméra DV ou HDV .......................................... 41<br />
Importer à partir <strong>de</strong> sources analogiques ............................................... 45<br />
Importer à partir d'un DVD ou d'un disque Blu-ray .............................. 46<br />
Importer à partir d'appareils numériques ............................................... 47<br />
Stop motion ........................................................................................... 47<br />
Instantané ............................................................................................... 50<br />
CHAPITRE 3 :<br />
L’ALBUM ......................................................................................... 53<br />
La section vidéo ........................................................................................ 58<br />
Ouverture d’un fichier vidéo ................................................................. 61<br />
Affichage <strong>de</strong> la vidéo ............................................................................. 64<br />
Sélection <strong>de</strong> scènes et <strong>de</strong> fichiers ........................................................... 65<br />
Affichage <strong>de</strong>s informations liées aux scènes et aux fichiers .................. 66<br />
Affichage commentaires ........................................................................ 67<br />
Combinaison et subdivision <strong>de</strong> scènes .................................................. 68<br />
Re-détection <strong>de</strong> scènes ........................................................................... 70<br />
La section Transitions .............................................................................. 71<br />
La section Thèmes <strong>de</strong> Montage ® ............................................................. 72<br />
La section Titres ....................................................................................... 73<br />
La section Images fixes ............................................................................. 74<br />
La section Menus <strong>de</strong> disque ..................................................................... 75<br />
La section Effets sonores .......................................................................... 76<br />
La section Musique ................................................................................... 77<br />
iv <strong>Pinnacle</strong> <strong>Studio</strong>
Le Dossier du projet ................................................................................. 78<br />
CHAPITRE 4 :<br />
LA FENETRE FILM ......................................................................... 81<br />
Affichages <strong>de</strong> la Fenêtre Film .................................................................. 84<br />
Affichage Scénario ................................................................................ 85<br />
Affichage Plan <strong>de</strong> montage .................................................................... 85<br />
Affichage Texte ..................................................................................... 90<br />
La boîte à outils ........................................................................................ 91<br />
La boîte à outils vidéo ........................................................................... 92<br />
La boîte à outils audio ........................................................................... 94<br />
CHAPITRE 5 :<br />
CLIPS VIDEO ................................................................................... 97<br />
Notions <strong>de</strong> base relatives aux clips vidéo ................................................ 98<br />
Ajout <strong>de</strong> clips vidéo à un film................................................................ 98<br />
<strong>Utilisation</strong> <strong>de</strong> plusieurs fichiers d'acquisition ........................................ 99<br />
Format vidéo du projet ........................................................................ 100<br />
Fonctions <strong>de</strong> l’interface ....................................................................... 102<br />
Découpage <strong>de</strong>s clips vidéo ...................................................................... 103<br />
Découpage dans le Plan <strong>de</strong> montage à l’ai<strong>de</strong> <strong>de</strong>s poignées ................. 104<br />
Conseils pour le découpage <strong>de</strong> clips .................................................... 107<br />
Découpage à l’ai<strong>de</strong> <strong>de</strong> l’outil Modifier les propriétés du clip ............. 108<br />
Restauration <strong>de</strong>s clips découpés .......................................................... 110<br />
Fractionnement et combinaison <strong>de</strong> clips .............................................. 110<br />
Montage avancé dans le Plan <strong>de</strong> montage ............................................ 111<br />
Montage par insertion .......................................................................... 113<br />
Montage par fractionnement ................................................................ 115<br />
L’outil <strong>de</strong> création <strong>de</strong> vidéo musicale SmartMovie ............................. 119<br />
Table <strong>de</strong>s matières v
CHAPITRE 6 :<br />
THEMES MONTAGE ® ET EDITION THEMATIQUE .....................123<br />
<strong>Utilisation</strong> <strong>de</strong>s thèmes ............................................................................. 124<br />
La section Thèmes <strong>de</strong> l’Album ............................................................ 126<br />
Création <strong>de</strong> clips thématiques .............................................................. 127<br />
Travail avec <strong>de</strong>s clips thématiques sur le Plan <strong>de</strong> montage ................. 129<br />
Anatomie d’un thème .......................................................................... 130<br />
Ouverture <strong>de</strong> l’outil Éditeur thématique .............................................. 133<br />
<strong>Utilisation</strong> <strong>de</strong> l’outil Éditeur thématique ............................................. 134<br />
CHAPITRE 7 :<br />
EFFETS VIDEO .............................................................................137<br />
<strong>Utilisation</strong> <strong>de</strong> la liste <strong>de</strong>s effets ............................................................ 138<br />
Changement <strong>de</strong>s paramètres <strong>de</strong>s effets ................................................ 140<br />
Keyframing (Animation par images clé) ............................................. 141<br />
<strong>Utilisation</strong> <strong>de</strong> l’animation par images clé ............................................ 144<br />
Aperçu et rendu ................................................................................... 146<br />
Bibliothèque d’effets vi<strong>de</strong>o .................................................................... 147<br />
Effets standard ........................................................................................ 148<br />
Correction automatique <strong>de</strong>s couleurs ................................................... 149<br />
Eclat rêveur .......................................................................................... 149<br />
Réduction du bruit ............................................................................... 150<br />
Rotation ............................................................................................... 150<br />
Stabiliser .............................................................................................. 151<br />
Vitesse ................................................................................................. 151<br />
Effets Ultimate ........................................................................................ 152<br />
Flou ...................................................................................................... 152<br />
Relief ................................................................................................... 153<br />
Vieux film ............................................................................................ 153<br />
Adoucir ................................................................................................ 154<br />
Vitrail ................................................................................................... 154<br />
Incrustation luminance (luma key) ...................................................... 154<br />
Editeur 2D ........................................................................................... 155<br />
Tremblement <strong>de</strong> terre ........................................................................... 155<br />
Diffraction ........................................................................................... 155<br />
Loupe ................................................................................................... 156<br />
Flou animé ........................................................................................... 156<br />
Goutte d’eau ........................................................................................ 156<br />
vi <strong>Pinnacle</strong> <strong>Studio</strong>
Vague aquatique .................................................................................. 156<br />
Noir et blanc ........................................................................................ 157<br />
Correction <strong>de</strong>s couleurs ....................................................................... 157<br />
Mappage <strong>de</strong> couleur ............................................................................. 157<br />
Inverser ................................................................................................ 158<br />
Éclairage .............................................................................................. 158<br />
Postérisation ........................................................................................ 158<br />
Balance couleurs RVB ......................................................................... 159<br />
Sépia .................................................................................................... 159<br />
Balance <strong>de</strong>s blancs ............................................................................... 159<br />
CHAPITRE 8 :<br />
MONTAGE A DEUX PISTES .........................................................161<br />
Présentation <strong>de</strong> la piste superposition .................................................. 161<br />
Montage A/B ....................................................................................... 162<br />
L’outil Incrustation d’image (Picture-in-Picture) ................................ 164<br />
L’outil Incrustation couleur (Chroma Key) ......................................... 168<br />
Sélectionner les couleurs ..................................................................... 175<br />
CHAPITRE 9 :<br />
TRANSITIONS ...............................................................................177<br />
Types <strong>de</strong> transitions et leur utilisation ................................................. 178<br />
Aperçu <strong>de</strong>s transitions dans votre film ................................................ 180<br />
Transitions audio ................................................................................. 181<br />
La comman<strong>de</strong> Transition avec ondulation ........................................... 181<br />
Transitions découpage ........................................................................... 183<br />
Découpage à l’ai<strong>de</strong> <strong>de</strong> l’outil Modifier les propriétés du clip ............. 183<br />
CHAPITRE 10 :<br />
IMAGES FIXES ..............................................................................185<br />
Montage d’images fixes .......................................................................... 187<br />
Modifier les propriétés d’un clip d’image ........................................... 187<br />
Saisie d’images ........................................................................................ 193<br />
L’outil Saisie d’images ........................................................................ 194<br />
Table <strong>de</strong>s matières vii
CHAPITRE 11 :<br />
MENUS DE DISQUE ......................................................................197<br />
Création <strong>de</strong> disques dans <strong>Studio</strong> .......................................................... 199<br />
<strong>Utilisation</strong> <strong>de</strong>s menus <strong>de</strong> l’Album ....................................................... 200<br />
La comman<strong>de</strong> DVD du Lecteur ........................................................... 201<br />
Édition <strong>de</strong> menus dans le Plan <strong>de</strong> montage .......................................... 202<br />
Édition à l’ai<strong>de</strong> <strong>de</strong> l’outil Modifier les propriétés du clip .................... 204<br />
L’outil Menu <strong>de</strong> disque ........................................................................ 209<br />
CHAPITRE 12 :<br />
L’EDITEUR DE TITRES CLASSIQUES ........................................211<br />
Lancement <strong>de</strong> l’Editeur <strong>de</strong> titres classiques ......................................... 212<br />
Les comman<strong>de</strong>s <strong>de</strong> l’Editeur <strong>de</strong> titres classiques ................................. 213<br />
Boutons <strong>de</strong> type <strong>de</strong> titre ....................................................................... 213<br />
Objet boîte à outils ............................................................................... 214<br />
Boutons <strong>de</strong> sélection du mo<strong>de</strong> Édition ................................................ 216<br />
Boutons <strong>de</strong> disposition <strong>de</strong>s objets ........................................................ 217<br />
Boutons du presse-papiers et <strong>de</strong> suppression ....................................... 219<br />
Comman<strong>de</strong>s <strong>de</strong> mise en forme du texte ............................................... 219<br />
L’Album <strong>de</strong> l’Editeur <strong>de</strong> titres Classiques ........................................... 221<br />
Le Sélecteur d’aspects ......................................................................... 221<br />
La section Arrière-plans ...................................................................... 223<br />
La section Images ................................................................................ 224<br />
La section Boutons .............................................................................. 225<br />
CHAPITRE 13 :<br />
L'EDITEUR DE TITRES MOTION (TITREUR MOTION) ...............229<br />
Lancer (et quitter) le titreur.................................................................. 231<br />
Opérations <strong>de</strong> fichiers .......................................................................... 232<br />
L'Album titreur Motion ......................................................................... 233<br />
La section <strong>de</strong>s vidéos ........................................................................... 235<br />
La section <strong>de</strong>s photos ........................................................................... 236<br />
La section <strong>de</strong>s objets ............................................................................ 237<br />
La section <strong>de</strong>s aspects .......................................................................... 237<br />
La section <strong>de</strong>s Motions ........................................................................ 242<br />
viii <strong>Pinnacle</strong> <strong>Studio</strong>
Créer et éditer <strong>de</strong>s titres Motion ........................................................... 245<br />
Le panneau <strong>de</strong> fond .............................................................................. 246<br />
La fenêtre d'édition .............................................................................. 248<br />
Utiliser du texte ................................................................................... 250<br />
Utiliser la liste <strong>de</strong>s calques .................................................................. 254<br />
Utiliser les groupes <strong>de</strong> calques ............................................................ 259<br />
CHAPITRE 14 :<br />
EFFETS SONORES ET MUSIQUE ...............................................263<br />
Les pistes audio du Plan <strong>de</strong> montage ................................................... 265<br />
L’outil CD audio ................................................................................. 267<br />
L’outil Fond musical ........................................................................... 268<br />
L’outil Voix-off .................................................................................... 269<br />
Découpage <strong>de</strong>s clips audio ..................................................................... 272<br />
Découpage à l’ai<strong>de</strong> <strong>de</strong> l’outil Modifier les propriétés du clip ............. 272<br />
Volume et mixage audio ......................................................................... 274<br />
Anatomie d’un clip audio .................................................................... 274<br />
Réglage <strong>de</strong> l’audio dans le Plan <strong>de</strong> montage ....................................... 276<br />
Transitions sur les pistes audio ............................................................ 278<br />
L’outil Volume et balance ................................................................... 278<br />
CHAPITRE 15 :<br />
EFFETS AUDIO .............................................................................285<br />
Réduction <strong>de</strong> bruit ............................................................................... 286<br />
Effet Ultimate .......................................................................................... 287<br />
ChannelTool ........................................................................................ 288<br />
Chœur .................................................................................................. 288<br />
Dessibileur ........................................................................................... 288<br />
Egalisateur ........................................................................................... 289<br />
Grungelizer .......................................................................................... 290<br />
Limitateur <strong>de</strong> volume ........................................................................... 290<br />
Réverbération ...................................................................................... 291<br />
Écho stereo .......................................................................................... 291<br />
Élargissement stéréo ............................................................................ 291<br />
Table <strong>de</strong>s matières ix
CHAPITRE 16 :<br />
CREATION DE FILM .....................................................................293<br />
Sortie sur disque ..................................................................................... 295<br />
Sortie sur fichier ..................................................................................... 299<br />
Sortie sur ban<strong>de</strong> ...................................................................................... 307<br />
Configuration <strong>de</strong> la caméra ou <strong>de</strong> l’enregistreur vidéo... ..................... 307<br />
Sortie d’un film sur cassette vidéo ....................................................... 308<br />
Sortie pour le Web .................................................................................. 309<br />
ANNEXE A :<br />
OPTIONS DE CONFIGURATION ..................................................311<br />
Préférences <strong>de</strong> projet ........................................................................... 312<br />
Préférences vidéo et audio ................................................................... 314<br />
Paramètres <strong>de</strong> création <strong>de</strong> disques ....................................................... 318<br />
Paramètres <strong>de</strong> création <strong>de</strong> fichiers ....................................................... 322<br />
Paramètres <strong>de</strong> création d’un fichier Real Media .................................. 326<br />
Paramètres <strong>de</strong> création d’un fichier Windows Media .......................... 328<br />
Paramètres <strong>de</strong> création <strong>de</strong> ban<strong>de</strong>s ........................................................ 330<br />
ANNEXE B :<br />
CONSEILS ET ASTUCES .............................................................333<br />
Matériel ............................................................................................... 333<br />
Configuration <strong>de</strong> la carte graphique .................................................... 335<br />
<strong>Studio</strong> et animation par ordinateur ...................................................... 336<br />
ANNEXE C :<br />
DEPANNAGE.................................................................................337<br />
Ai<strong>de</strong> technique en ligne .......................................................................... 338<br />
Problèmes les plus souvent présentés.................................................... 340<br />
Défauts ou plantage lors <strong>de</strong> l’installation ............................................ 340<br />
<strong>Studio</strong> plante en mo<strong>de</strong> Montage .......................................................... 341<br />
<strong>Studio</strong> plante lors du rendu .................................................................. 345<br />
<strong>Studio</strong> plante au lancement ou ne démarre pas .................................... 348<br />
x <strong>Pinnacle</strong> <strong>Studio</strong>
Le message d’erreur « La gravure a échoué » apparaît dans Créer Film<br />
............................................................................................................. 349<br />
Les DVD créés par <strong>Studio</strong> ne peuvent pas être lus, ou apparaissent<br />
vierges. ................................................................................................ 351<br />
ANNEXE D :<br />
CONSEILS AUX VIDEASTES .......................................................353<br />
Établissement d’un plan <strong>de</strong> tournage ................................................... 353<br />
Montage ............................................................................................... 354<br />
Règles générales pour le montage vidéo .............................................. 357<br />
Production <strong>de</strong> la ban<strong>de</strong> son .................................................................. 359<br />
Titre ..................................................................................................... 360<br />
ANNEXE E :<br />
GLOSSAIRE ..................................................................................361<br />
ANNEXE F :<br />
RACCOURCIS CLAVIER ..............................................................375<br />
INDEX .............................................................................................381<br />
Table <strong>de</strong>s matières xi
Introduction<br />
Merci d’avoir choisi <strong>Pinnacle</strong> <strong>Studio</strong>. Nous espérons que vous prendrez<br />
plaisir à l’utiliser.<br />
Ce manuel regroupe toutes les versions <strong>de</strong> <strong>Studio</strong>, y compris <strong>Studio</strong><br />
Ultimate et <strong>Studio</strong> Ultimate Collection. Les différences entre les versions<br />
sont notées s'il y a lieu. La plupart du temps, le mot « <strong>Studio</strong> » est utilisé <strong>de</strong><br />
manière générique pour faire référence à toutes les versions. De la même<br />
façon, les références à « <strong>Studio</strong> Ultimate » s'appliquent également à <strong>Studio</strong><br />
Ultimate Collection, sauf mention contraire.<br />
Si vous utilisez <strong>Studio</strong> pour la première fois, nous vous conseillons <strong>de</strong><br />
gar<strong>de</strong>r ce manuel à portée <strong>de</strong> la main pour pouvoir le consulter<br />
fréquemment, même si vous ne le lisez pas dans son intégralité.<br />
Afin <strong>de</strong> démarrer dans les meilleures conditions possibles, prenez<br />
connaissance <strong>de</strong>s trois rubriques ci-après avant <strong>de</strong> passer au Chapitre 1 :<br />
<strong>Utilisation</strong> <strong>de</strong> <strong>Studio</strong>.<br />
Nous conseillons également fortement aux nouveaux utilisateurs <strong>de</strong> se<br />
reporter au Tutoriel <strong>Studio</strong>. Pour démarrer le Tutoriel, cliquez sur le lien sur<br />
l’écran d’accueil qui apparaît au démarrage <strong>de</strong> <strong>Studio</strong>, ou utilisez la<br />
comman<strong>de</strong> <strong>de</strong> menu Ai<strong>de</strong> � Visite Guidée <strong>de</strong> l’application.<br />
Configuration matériel requise<br />
En plus du logiciel <strong>Studio</strong>, un système utilisé pour l’édition vidéo doit<br />
répondre à certains critères matériels énumérés dans ce chapitre. Nous<br />
attirons votre attention sur le fait que d’autres considérations sont<br />
importantes en <strong>de</strong>hors <strong>de</strong>s conditions techniques.<br />
Introduction xiii
Le fonctionnement correct du matériel peut aussi dépendre <strong>de</strong>s pilotes mis à<br />
disposition par le fabricant. Vérifiez régulièrement sur le site Web du<br />
fabricant s’il existe <strong>de</strong> nouvelles versions mises à jour du pilote ou <strong>de</strong>s<br />
informations du service d’assistance technique, car cela peut souvent ai<strong>de</strong>r<br />
à résoudre les problèmes posés par les cartes graphiques, les cartes son et<br />
les autres périphériques.<br />
Remarque : certaines <strong>de</strong>s fonctions énoncées ici peuvent nécessiter,<br />
selon la version du logiciel dont vous disposez, une activation gratuite ou<br />
payante sur Internet.<br />
Ordinateur<br />
� Intel Pentium ou AMD Athlon 1.8 GHz ou supérieur (2.4 GHz ou<br />
supérieur conseillé). Intel Core 2 ou i7 2.4 GHz nécessaire pour<br />
l'édition AVCHD (2.66 GHz pour AVCHD 1920)<br />
� 1 Go <strong>de</strong> mémoire système recommandé, 2 Go nécessaire pour l'édition<br />
AVCHD<br />
� Windows® 7, Windows Vista® avec SP2, ou Windows XP avec SP3<br />
� Cartes graphiques compatibles avec DirectX 9 ou 10 avec 64 Mo (128<br />
Mo ou supérieur recommandé); 256 Mo pour l'édition HD et AVCHD<br />
� Carte son compatible avec DirectX 9 ou supérieur<br />
� 3.2 Go d'espace libre sur le disque (plug-ins supplémentaire)<br />
� Lecteur <strong>de</strong> DVD-ROM pour l’installation du logiciel.<br />
Les périphériques suivants sont facultatifs :<br />
� Graveur CD-R(W) pour créer <strong>de</strong>s vidéo-CD (VCD) ou Super vidéo-CD<br />
(SVCD).<br />
� Graveur <strong>de</strong> DVD-/+R(W) pour créer <strong>de</strong>s DVD, <strong>de</strong>s DVD HD et <strong>de</strong>s<br />
AVCHD.<br />
� Graveur Blu-ray pour créer <strong>de</strong>s disques Blu-ray (<strong>Studio</strong> Ultimate).<br />
� Carte son avec sortie surround pour la lecture <strong>de</strong> mixages surround.<br />
Disque dur<br />
Votre disque dur doit pouvoir soutenir un rythme <strong>de</strong> lecture et d’écriture <strong>de</strong><br />
4 Mo/sec. La plupart <strong>de</strong>s lecteurs en sont capables. La première fois que<br />
vous effectuez une acquisition, <strong>Studio</strong> teste votre disque pour s’assurer<br />
qu’il est suffisamment rapi<strong>de</strong>. La vidéo au format DV occupant 3,6 Mo<br />
d’espace disque par secon<strong>de</strong>, 4 minutes trente <strong>de</strong> vidéo DV occupent un<br />
giga-octet sur le disque.<br />
xiv <strong>Pinnacle</strong> <strong>Studio</strong>
Conseil : Pour réaliser une capture à partir d'une cassette vidéo, nous<br />
vous conseillons d'utiliser un autre disque dur afin d'éviter la compétition<br />
entre <strong>Studio</strong> et un autre logiciel, y compris Windows, pour l'utilisation du<br />
disque durant la capture.<br />
Matériel d’acquisition vidéo<br />
<strong>Studio</strong> peut faire <strong>de</strong> l’acquisition vidéo à partir <strong>de</strong> diverses sources<br />
numériques et analogiques. Consultez le paragraphe intitulé «Le Panneau<br />
Importer <strong>de</strong>» à la page 21.<br />
Matériel <strong>de</strong> sortie vidéo<br />
<strong>Studio</strong> peut produire <strong>de</strong>s séquences vidéo sur :<br />
� Tout caméscope ou magnétoscope HDV, DV ou Digital8. Ce processus<br />
nécessite un port compatible OHCI IEEE-1394 (FireWire), fourni par<br />
<strong>Studio</strong> DV <strong>Pinnacle</strong>. Le magnétoscope doit être activé pour enregistrer à<br />
partir d’une entrée DV.<br />
� Tout caméscope ou magnétoscope analogique (8mm, Hi8, VHS, SVHS,<br />
VHS-C ou SVHS-C). Vous aurez besoin pour cela <strong>de</strong> <strong>Pinnacle</strong> <strong>Studio</strong><br />
USB-700, PCI-500, PCI-700 ou une autre carte <strong>Pinnacle</strong> à sorties<br />
analogiques. Il est également possible <strong>de</strong> produire <strong>de</strong>s sorties sur <strong>de</strong>s<br />
caméscopes ou magnétoscopes analogiques grâce à <strong>Pinnacle</strong> <strong>Studio</strong> DV<br />
ou un autre port 1394 compatible OHCI, si votre caméscope ou<br />
magnétoscope DV ou Digital8 peut transmettre un signal DV par ses<br />
sorties analogiques (pour plus d’informations, reportez-vous au manuel<br />
d’utilisation <strong>de</strong> votre magnétoscope ou au Chapitre 16 : Création <strong>de</strong><br />
film).<br />
Abréviations et conventions<br />
Ce gui<strong>de</strong> utilise les conventions suivantes, qui vous permettront <strong>de</strong> mieux<br />
vous repérer.<br />
Terminologie<br />
AVCHD : un format <strong>de</strong> données vidéo utilisé par les caméscopes haute<br />
définition et pour créer <strong>de</strong>s DVD lisibles sur <strong>de</strong>s lecteurs Blu-ray. Une<br />
édition réussie <strong>de</strong> fichiers AVCHD nécessite davantage <strong>de</strong> puissance <strong>de</strong><br />
calcul que d'autres formats proposés par <strong>Studio</strong>.<br />
Introduction xv
DV : ce terme désigne les caméscopes, magnétoscopes et cassettes DV et<br />
Digital8.<br />
HDV : format <strong>de</strong> « vidéo haute définition » qui donne <strong>de</strong> la vidéo avec <strong>de</strong>s<br />
tailles d’images <strong>de</strong> 1280 x 720 ou 1440 x 1080 à enregistrer au format<br />
MPEG-2 sur <strong>de</strong>s supports DV.<br />
1394 : ce terme désigne les interfaces, ports et câbles IEEE-139, FireWire,<br />
DV ou i.LINK compatibles OHCI.<br />
Analogique : ce terme désigne les caméscopes, magnétoscopes et cassettes<br />
8 mm, Hi8, VHS, SVHS, VHS-C ou SVHS-C, ainsi que les câbles et<br />
connecteurs Composite/RCA et S-Vidéo.<br />
Boutons, menus, boîtes <strong>de</strong> dialogue et fenêtres<br />
Les noms <strong>de</strong> boutons, menus et éléments associés apparaissent en italique,<br />
afin <strong>de</strong> les distinguer du reste du texte. Les noms <strong>de</strong> fenêtres et <strong>de</strong> boîtes <strong>de</strong><br />
dialogue sont dotés d’une majuscule. Par exemple :<br />
Cliquez sur le bouton Modifier le menu pour ouvrir ce menu dans<br />
l’Editeur <strong>de</strong> titres classiques.<br />
Choix <strong>de</strong>s comman<strong>de</strong>s <strong>de</strong> menu<br />
Le symbole représentant une flèche pointant vers la droite (�) indique le<br />
chemin <strong>de</strong>s éléments <strong>de</strong> menu hiérarchiques. Par exemple :<br />
Sélectionnez Ai<strong>de</strong> � Acheter les clés d’activation.<br />
Conventions relatives au clavier<br />
Les noms <strong>de</strong>s touches sont dotés d’une majuscule et sont soulignés. Un<br />
signe plus indique une combinaison <strong>de</strong> touches. Par exemple :<br />
Appuyez sur Ctrl+A pour sélectionner tous les clips du Plan <strong>de</strong> montage.<br />
Clics <strong>de</strong> souris<br />
Lorsque l’on vous <strong>de</strong>man<strong>de</strong> <strong>de</strong> cliquer sur la souris, il s’agit par défaut d’un<br />
clic gauche, sauf si cela est précisé :<br />
Cliquez avec le bouton droit et sélectionnez Ouvrir l’Editeur <strong>de</strong><br />
titres/menus.<br />
xvi <strong>Pinnacle</strong> <strong>Studio</strong>
Ai<strong>de</strong> en ligne<br />
Deux types d’ai<strong>de</strong> instantanée sont toujours disponibles lorsque vous<br />
travaillez dans <strong>Studio</strong> :<br />
� Fichier d’ai<strong>de</strong> : cliquez sur le bouton Ai<strong>de</strong> dans la barre <strong>de</strong> menus<br />
principale <strong>de</strong> <strong>Studio</strong> ou sélectionnez l’option <strong>de</strong> menu Ai<strong>de</strong> � Rubriques<br />
d’Ai<strong>de</strong> ou appuyez sur la touche F1 pour ouvrir le fichier d’ai<strong>de</strong> en ligne<br />
<strong>de</strong> <strong>Studio</strong>.<br />
� Info-bulles : pour savoir ce que fait un bouton ou une comman<strong>de</strong> <strong>de</strong><br />
<strong>Studio</strong>, placez le pointeur <strong>de</strong> la souris <strong>de</strong>ssus. Une « info-bulle »<br />
expliquant sa fonction s’affiche.<br />
Introduction xvii
CHAPITRE 1 :<br />
<strong>Utilisation</strong> <strong>de</strong> <strong>Studio</strong><br />
La création <strong>de</strong> vidéos dans <strong>Studio</strong> est un processus à trois étapes :<br />
1. Importer : Importez votre matériel vidéo source – votre “image brute” –<br />
sur le disque dur <strong>de</strong> votre ordinateur. Voici les sources possibles : cassette<br />
vidéo analogique (8mm, VHS etc.), cassette vidéo numérique (HDV, DV,<br />
Digital8), cartes mémoire et autre média basé sur fichier, et vidéo en direct<br />
d'une caméra vidéo, d'un caméscope ou d'une webcam.<br />
Le mo<strong>de</strong> d'importation est traité dans le chapitre 2 : Capturer et importer<br />
<strong>de</strong>s médias.<br />
2. Montage (onglet Editer) : montez votre vidéo à votre guise en<br />
changeant l’ordre <strong>de</strong>s scènes et en supprimant les séquences superflues.<br />
Vous pouvez également ajouter <strong>de</strong>s effets, tels que <strong>de</strong>s transitions, <strong>de</strong>s titres<br />
et <strong>de</strong>s graphiques, ainsi que <strong>de</strong>s sons : effets sonores et musique <strong>de</strong> fond.<br />
Lors <strong>de</strong> la création <strong>de</strong> DVD, <strong>de</strong>s disques Blu-ray et <strong>de</strong> VCD, vous pouvez<br />
créer <strong>de</strong>s menus interactifs qui permettent aux spectateurs <strong>de</strong> personnaliser<br />
le visionnage.<br />
Le mo<strong>de</strong> Montage est l’endroit où se déroule le plus gros du travail dans<br />
<strong>Studio</strong>. Voir « Mo<strong>de</strong> Montage » plus tard dans ce chapitre (page 4) pour<br />
une introduction plus complète.<br />
Disponibilité : La création <strong>de</strong> disque Blu-ray est uniquement disponible dans<br />
les versions <strong>Studio</strong> Ultimate et <strong>Studio</strong> Ultimate Collection.<br />
3. Créer un film : lorsque votre projet est terminé, générez un film fini<br />
dans le format et le média <strong>de</strong> stockage <strong>de</strong> votre choix : cassette, VCD,<br />
S-VCD, DVD, AVI, MPEG, RealVi<strong>de</strong>o, Windows Media etc.<br />
Le mo<strong>de</strong> <strong>de</strong> création <strong>de</strong> films est présenté au Chapitre 16 : Création <strong>de</strong> film.<br />
Chapitre 1 : <strong>Utilisation</strong> <strong>de</strong> <strong>Studio</strong> 1
Définition du mo<strong>de</strong><br />
Sélectionnez l’étape du processus <strong>de</strong> création sur laquelle vous voulez<br />
travailler en cliquant sur l’un <strong>de</strong>s trois boutons <strong>de</strong> mo<strong>de</strong> dans la partie<br />
supérieure gauche <strong>de</strong> la fenêtre <strong>Studio</strong> :<br />
Lorsque vous basculez entre les différents mo<strong>de</strong>s, l’écran <strong>de</strong> <strong>Studio</strong> change<br />
pour présenter les comman<strong>de</strong>s servant au nouveau mo<strong>de</strong>.<br />
Annuler, Rétablir, Ai<strong>de</strong>, Assistance et<br />
Premium<br />
Les boutons Annuler, Rétablir, Ai<strong>de</strong>,<br />
Assistance et Premium se trouvent toujours<br />
dans le coin supérieur droit <strong>de</strong> la fenêtre <strong>de</strong><br />
<strong>Studio</strong>, quel que soit le mo<strong>de</strong> dans lequel vous travaillez.<br />
� Annuler vous permet d’effacer toute modification apportée au projet<br />
pendant la session en cours, étape par étape.<br />
� Rétablir rétablit les changements un par un si vous en annulez trop.<br />
� Le bouton Ai<strong>de</strong> lance le système d’ai<strong>de</strong> intégré <strong>de</strong> <strong>Studio</strong>.<br />
� Le bouton Assistance ouvre le site d’assistance technique <strong>de</strong> <strong>Studio</strong> dans<br />
votre navigateur Web.<br />
� Le bouton Premium vous permet d’étoffer <strong>Studio</strong> en achetant et en<br />
installant du contenu Premium. (Voir page 11 pour plus d’informations.)<br />
Toutes les autres comman<strong>de</strong>s figurant sur l’écran <strong>de</strong> <strong>Studio</strong> sont dédiées<br />
à <strong>de</strong>s tâches du mo<strong>de</strong> en cours.<br />
2 <strong>Pinnacle</strong> <strong>Studio</strong>
Paramétrage <strong>de</strong>s options<br />
Vous pouvez paramétrer la plupart <strong>de</strong>s options <strong>de</strong> <strong>Studio</strong> grâce à <strong>de</strong>ux<br />
boîtes <strong>de</strong> dialogue à onglets.<br />
Le premier vous permet <strong>de</strong> contrôler les options relatives au mo<strong>de</strong> d'édition.<br />
Il présente <strong>de</strong>ux onglets :<br />
L’autre boîte <strong>de</strong> dialogue contient <strong>de</strong>s options liées au mo<strong>de</strong> Créer un film.<br />
Elle contient trois onglets, un pour chaque type <strong>de</strong> sortie <strong>de</strong> film :<br />
Chacun <strong>de</strong>s panneaux <strong>de</strong>s <strong>de</strong>ux boîtes <strong>de</strong> dialogue peut être ouvert<br />
individuellement grâce à une comman<strong>de</strong> correspondante du menu<br />
Configuration (ex. Configuration � Préferences <strong>de</strong> projet). Toutefois, une<br />
fois que l’une <strong>de</strong>s <strong>de</strong>ux boîtes <strong>de</strong> dialogue est ouverte, tous ses panneaux<br />
sont disponibles par le biais <strong>de</strong>s onglets.<br />
Dans un souci <strong>de</strong> simplification, nous faisons généralement référence aux<br />
divers panneaux d’options indépendamment, comme par exemple « le<br />
panneau d’options Préferences <strong>de</strong> projet ».<br />
Vous trouverez une présentation détaillée <strong>de</strong>s options <strong>de</strong> ces <strong>de</strong>ux boîtes <strong>de</strong><br />
dialogue dans l’Annexe A : Options <strong>de</strong> configuration.<br />
D'autres options pour l'importation sont proposées dans le panneau Mo<strong>de</strong><br />
<strong>de</strong> l'assistant d'import. Les options disponibles varient en fonction du type<br />
<strong>de</strong> média que vous prévoyez d'importer, tel que cela est expliqué dans la<br />
section “Le panneau Mo<strong>de</strong>” page 28.<br />
Chapitre 1 : <strong>Utilisation</strong> <strong>de</strong> <strong>Studio</strong> 3
� MODE<br />
MONTAGE<br />
<strong>Studio</strong> s’ouvre en mo<strong>de</strong> Montage à chaque lancement, car il s’agit du<br />
mo<strong>de</strong> que vous utilisez le plus fréquemment. L’affichage du mo<strong>de</strong><br />
Montage est constitué <strong>de</strong> trois zones principales.<br />
L’Album stocke les ressources que vous utiliserez dans vos films, y<br />
compris vos scènes vidéo acquises.<br />
La Fenêtre Film est l’endroit où vous créez votre film édité, en organisant<br />
vos clips vidéo et audio et en appliquant <strong>de</strong>s transitions et <strong>de</strong>s effets.<br />
Le Lecteur permet <strong>de</strong> lire et d’afficher un aperçu <strong>de</strong> l’élément sélectionné<br />
dans <strong>Studio</strong>. Il peut s’agir d’une ressource <strong>de</strong> l’Album (comme une scène<br />
vidéo, un titre ou un effet sonore) ou du film monté complet, avec <strong>de</strong>s<br />
transitions, titres, effets et plusieurs pistes audio. Le Lecteur est présenté ciaprès.<br />
Voir Chapitre 3 : L’Album et Chapitre 4 : La Fenêtre Film, pour plus<br />
d’informations.<br />
<strong>Studio</strong> en mo<strong>de</strong> d'édition avec � l'Album, � le lecteur et � la fenêtre <strong>de</strong><br />
film, présentés ici dans son affichage Storyboard.<br />
4 <strong>Pinnacle</strong> <strong>Studio</strong>
Le Lecteur<br />
Le Lecteur permet d’afficher un aperçu <strong>de</strong> votre film édité ou d’un<br />
élément sélectionné dans l’Album.<br />
Il est constitué <strong>de</strong> <strong>de</strong>ux zones principales : une Fenêtre Aperçu et <strong>de</strong>s<br />
comman<strong>de</strong>s <strong>de</strong> lecture. La Fenêtre Aperçu permet d’afficher <strong>de</strong>s images<br />
vidéo. Les comman<strong>de</strong>s <strong>de</strong> lecture permettent <strong>de</strong> lire la vidéo, ou d’atteindre<br />
une position précise dans celle-ci. Ces comman<strong>de</strong>s ont <strong>de</strong>ux formats :<br />
standard et DVD.<br />
Mo<strong>de</strong> standard<br />
Les comman<strong>de</strong>s <strong>de</strong> lecture standard sont similaires à celles que l’on trouve<br />
sur un caméscope ou un magnétoscope. Elles permettent <strong>de</strong> visionner <strong>de</strong> la<br />
vidéo ordinaire.<br />
Mo<strong>de</strong> DVD<br />
Les contrôles <strong>de</strong> lecture du DVD sont semblables aux contrôles <strong>de</strong><br />
navigation sur un lecteur DVD ou sur une télécomman<strong>de</strong>. Utilisez-les pour<br />
prévisualiser votre DVD ou autre production <strong>de</strong> disque avec l'interaction du<br />
menu.<br />
Chapitre 1 : <strong>Utilisation</strong> <strong>de</strong> <strong>Studio</strong> 5
La Fenêtre Aperçu<br />
Il s’agit du point d’articulation <strong>de</strong> <strong>Studio</strong>. En effet, vous l’utiliserez souvent,<br />
en particulier pour visionner un aperçu <strong>de</strong> votre film. Cette fenêtre permet<br />
également d’afficher :<br />
� Tout type <strong>de</strong> contenu <strong>de</strong> l’Album.<br />
� Des images fixes ou <strong>de</strong>s titres provenant <strong>de</strong> votre film.<br />
� Les changements apportés aux effets vidéo en temps réel, pendant que<br />
vous réglez les comman<strong>de</strong>s <strong>de</strong> paramétrage <strong>de</strong>s effets.<br />
� Des photos provenant <strong>de</strong> votre vidéo.<br />
Lorsque vous affichez une photo, vous pouvez vous déplacer d’une seule<br />
image dans les <strong>de</strong>ux directions à l’ai<strong>de</strong> <strong>de</strong>s comman<strong>de</strong>s avancer/reculer<br />
d’une image.<br />
Modification <strong>de</strong> la taille <strong>de</strong> la prévisualisation vidéo<br />
Si votre écran le permet, vous pouvez agrandir dans <strong>Studio</strong> la taille du<br />
lecteur et <strong>de</strong> la prévisualisation vidéo à l’ai<strong>de</strong> <strong>de</strong> la glissière Taille du<br />
lecteur. Cette glissière se trouve au-<strong>de</strong>ssus du lecteur à gauche du bouton<br />
Annuler lorsqu’il est possible <strong>de</strong> modifier l’affichage.<br />
6 <strong>Pinnacle</strong> <strong>Studio</strong>
Faites coulisser la glissière vers la droite pour agrandir la taille du lecteur.<br />
La position complètement à gauche correspond à la taille minimale du<br />
lecteur qui est aussi le réglage par défaut.<br />
Le réglage <strong>de</strong> la taille du lecteur optimise l’espace disponible à l’écran afin<br />
d’agrandir la prévisualisation vidéo.<br />
Le bouton bascule DVD<br />
Vous pouvez permuter entre les <strong>de</strong>ux mo<strong>de</strong>s <strong>de</strong> lecture grâce au<br />
bouton Bascule DVD, situé dans le coin inférieur droit du Lecteur.<br />
Ce bouton est disponible uniquement si votre film édité contient au moins<br />
un menu.<br />
Comman<strong>de</strong>s <strong>de</strong> lecture<br />
Le Lecteur présente un <strong>de</strong> <strong>de</strong>ux jeux <strong>de</strong> comman<strong>de</strong>s <strong>de</strong> lecture, selon le<br />
mo<strong>de</strong> <strong>de</strong> lecture que vous choisissez.<br />
Lorsque vous lisez votre film comme une vidéo ordinaire, vous utilisez les<br />
comman<strong>de</strong>s <strong>de</strong> lecture standard. Si votre film contient <strong>de</strong>s fonctions <strong>de</strong><br />
navigation dans le menu du disque, vous pouvez le lire comme un disque<br />
optique avec <strong>de</strong>s menus interactifs à l’écran, grâce aux comman<strong>de</strong>s <strong>de</strong><br />
lecture <strong>de</strong> DVD. Ces <strong>de</strong>ux groupes <strong>de</strong> comman<strong>de</strong>s sont présentés ci-après.<br />
Chapitre 1 : <strong>Utilisation</strong> <strong>de</strong> <strong>Studio</strong> 7
Le bouton aperçu plein écran : ce bouton situé juste au <strong>de</strong>ssus du<br />
coin supérieur droit <strong>de</strong> la Fenêtre Aperçu, permet <strong>de</strong> basculer en<br />
aperçu plein écran. Il est disponible dans les <strong>de</strong>ux mo<strong>de</strong>s <strong>de</strong> lecture. Sur un<br />
système à un seul écran, l'affichage plein écran prend fin à la fin <strong>de</strong> votre<br />
film, ou si vous double-cliquez sur l’écran ou appuyez sur la touche échap.<br />
Voir les options Aperçu <strong>de</strong> la vidéo sur le panneau d’options Préférences<br />
vidéo et audio (page 314) pour trouver les réglages qui s’appliquent aux<br />
systèmes à écrans multiples.<br />
Les options Aperçu <strong>de</strong> la vidéo du panneau d’options Préférences vidéo et<br />
audio vous permettent <strong>de</strong> diriger l’aperçu en plein écran vers l’écran<br />
secondaire <strong>de</strong> votre système, si vous en avez un. Dans <strong>Studio</strong> Ultimate,<br />
vous pouvez envoyer simultanément l’aperçu vers un périphérique externe,<br />
le cas échéant.<br />
Comman<strong>de</strong>s <strong>de</strong> lecture standard<br />
Les boutons suivants permettent la lecture dans le Lecteur.<br />
Lecture/Pause : le bouton Lecture affiche un aperçu du film à partir<br />
<strong>de</strong> la position en cours. Une fois que l’aperçu est lancé, ce bouton se<br />
transforme en Pause. Lorsque la lecture est interrompue, la scène <strong>de</strong><br />
l’Album ou le clip <strong>de</strong> la Fenêtre Film où s’est arrêté l’aperçu reste<br />
sélectionné(e). Vous pouvez également utiliser la touche d’espacement<br />
pour lancer et arrêter la lecture [espacement].<br />
Aller au début : ce bouton interrompt la lecture et revient à la<br />
première image <strong>de</strong> la vidéo en cours <strong>de</strong> lecture.<br />
Retour rapi<strong>de</strong>, Avance rapi<strong>de</strong> : ces boutons vous permettent <strong>de</strong><br />
visionner votre film à <strong>de</strong>ux, quatre ou dix fois la vitesse normale,<br />
dans un sens comme dans l’autre. Ils permettent <strong>de</strong> rechercher une<br />
portion <strong>de</strong> vidéo particulière sur laquelle vous voulez travailler.<br />
Cliquez plusieurs fois sur les boutons pour passer aux vitesses supérieures.<br />
Lecture en boucle : Ce bouton lit les clips sélectionnés dans la<br />
Fenêtre Film <strong>de</strong> manière répétée. Cette fonctionnalité est<br />
particulièrement utile lors <strong>de</strong> la sélection et <strong>de</strong> l’édition d’effets et <strong>de</strong><br />
transitions complémentaires. Pour interrompre la boucle, il vous suffit <strong>de</strong><br />
cliquer sur l’un <strong>de</strong>s boutons <strong>de</strong> lecture. Le bouton <strong>de</strong> boucle s’allume<br />
lorsque la boucle est active. La lecture en boucle se poursuit même si vous<br />
permutez les vitesses <strong>de</strong> lecture.<br />
8 <strong>Pinnacle</strong> <strong>Studio</strong>
Boutons Avancer/Reculer d’une image : cette paire <strong>de</strong> comman<strong>de</strong>s<br />
vous permet d’avancer ou <strong>de</strong> reculer dans le film image par image.<br />
Pour vous déplacer par secon<strong>de</strong>s, minutes ou heures au lieu d’images,<br />
sélectionnez le champ correspondant du compteur (voir ci-après), puis<br />
utilisez les boutons d’avance/recul d’une image pour le modifier.<br />
Le curseur balayeur<br />
Le curseur balayeur vous permet <strong>de</strong> vous déplacer rapi<strong>de</strong>ment dans la vidéo<br />
acquise ou le film édité dans les <strong>de</strong>ux sens. La position du curseur balayeur<br />
correspond à la position <strong>de</strong> l’image actuelle dans le fichier <strong>de</strong> vidéo acquise<br />
(pas simplement la scène actuelle) ou dans le film édité (pas simplement le<br />
clip actuel). Ainsi, la barre du curseur balayeur représente toujours la<br />
longueur intégrale du contenu en cours <strong>de</strong> lecture.<br />
À mesure que vous déplacez la glissière, la fenêtre précé<strong>de</strong>nte affiche<br />
l’image actuelle. Si vous avez cliqué sur le bouton Balayage audio dans la<br />
fenêtre Film, vous entendrez <strong>de</strong>s bribes <strong>de</strong> son à mesure que vous déplacez<br />
la glissière. Voir page 82 pour plus d’informations.<br />
La capacité d’afficher une vidéo en continu dans l’Aperçu dépend <strong>de</strong>s<br />
capacités <strong>de</strong> votre ordinateur. Si vous déplacez le curseur balayeur<br />
lentement, l’Aperçu affiche la vidéo en continu. À mesure que vous<br />
augmentez la vitesse <strong>de</strong> déplacement du curseur balayeur, l’Aperçu saute<br />
<strong>de</strong>s images. Le nombre d’images sautées dépend <strong>de</strong> votre matériel. En outre,<br />
la continuité <strong>de</strong> la lecture diminue lorsque la longueur du film visionné<br />
augmente.<br />
Le compteur<br />
Le compteur affiche la position <strong>de</strong> la lecture en<br />
cours, en heures, minutes, secon<strong>de</strong>s et images. Vous<br />
pouvez modifier directement les champs du<br />
compteur <strong>de</strong> manière à sélectionner une image<br />
exacte à afficher ou à partir <strong>de</strong> laquelle commencer<br />
la lecture. Il vous suffit pour cela <strong>de</strong> cliquer sur le<br />
numéro que vous voulez modifier et <strong>de</strong> taper une nouvelle valeur. Pour<br />
vous déplacer vers un champ différent, cliquez à nouveau ou utilisez les<br />
flèches gauche et droite.<br />
Vous pouvez également modifier la valeur d’un champ sélectionné grâce<br />
aux boutons d’avance/retour par image situés à côté du compteur ou à<br />
l’ai<strong>de</strong> <strong>de</strong>s flèches haut et bas.<br />
Chapitre 1 : <strong>Utilisation</strong> <strong>de</strong> <strong>Studio</strong> 9
La glissière <strong>de</strong> volume principal<br />
Cette comman<strong>de</strong> définit le volume audio global pendant la lecture <strong>de</strong><br />
l’aperçu. Elle équivaut à augmenter le volume principal <strong>de</strong> votre carte son<br />
par le biais <strong>de</strong> l’outil <strong>de</strong> volume du système. Elle n’a aucune inci<strong>de</strong>nce sur<br />
le volume du film définitif que <strong>Studio</strong> crée en mo<strong>de</strong> création <strong>de</strong> film.<br />
La petite icône <strong>de</strong> haut parleur située à droite <strong>de</strong> la comman<strong>de</strong> sert <strong>de</strong><br />
bouton <strong>de</strong> coupure du son principal au cours <strong>de</strong> la lecture.<br />
Comman<strong>de</strong>s <strong>de</strong> lecture DVD<br />
page 201.<br />
Ces comman<strong>de</strong>s comprennent les quatre boutons <strong>de</strong><br />
déroulement standard présentés ci-<strong>de</strong>ssus (Lecture/Pause,<br />
Retour rapi<strong>de</strong>, Avance rapi<strong>de</strong>, Aller au début), ainsi<br />
qu’une Comman<strong>de</strong> <strong>de</strong> lecteur <strong>de</strong> DVD, présentée au<br />
paragraphe intitulé « La comman<strong>de</strong> DVD du Lecteur » à la<br />
Autres rubriques concernant le montage<br />
Si vous souhaitez davantage d’informations spécifiques concernant le<br />
montage, consultez les rubriques suivantes :<br />
� Chapitre 5 : Clips vidéo<br />
� Chapitre 6 : Thèmes <strong>de</strong> Montage et édition thématique<br />
� Chapitre 7 : Effets vidéo<br />
� Chapitre 8 : Montage à <strong>de</strong>ux pistes<br />
� Chapitre 9 : Transitions<br />
� Chapitre 10 : Images fixes<br />
� Chapitre 11 : Menus <strong>de</strong> disque<br />
� Chapitre 12 : L’Editeur <strong>de</strong> titres classiques<br />
� Chapitre 13 : Le Titreur Motion<br />
� Chapitre 14 : Effets sonores et musique<br />
� Chapitre 15 : Effets audio<br />
10 <strong>Pinnacle</strong> <strong>Studio</strong>
Étoffer <strong>Studio</strong><br />
Les divers filtres vidéo et audio, transitions animées, menus <strong>de</strong> VCD et<br />
DVD, thèmes et effets sonores permettent d’ajouter du punch à vos<br />
productions.<br />
<strong>Studio</strong> contient une gamme complète <strong>de</strong> centaines d’éléments et effets<br />
spéciaux, qui est <strong>de</strong>stinée à s’agrandir en fonction <strong>de</strong> vos besoins. Si vous<br />
souhaitez utiliser un filtre, une transition, un menu ou un effet qui ne fait<br />
pas partie du jeu <strong>de</strong> base, un système <strong>de</strong> mise à niveau convivial vous<br />
permet <strong>de</strong> chercher, d’acheter et d’installer tout ce dont vous avez besoin,<br />
sans même quitter le programme.<br />
Nouveaux outils, nouveaux supports, nouvelles<br />
frontières<br />
Les trois métho<strong>de</strong>s suivantes vous permettent d’acheter <strong>de</strong>s supports et<br />
filtres complémentaires à partir <strong>de</strong> <strong>Studio</strong> :<br />
� La comman<strong>de</strong> <strong>de</strong> menu Ai<strong>de</strong> � Acheter les clés d’activation<br />
(ou le bouton <strong>de</strong> raccourci Premium, en haut à droite <strong>de</strong><br />
l’écran <strong>Studio</strong>).<br />
Cette comman<strong>de</strong> ouvre une fenêtre <strong>de</strong> navigation spéciale qui vous<br />
permet d’accé<strong>de</strong>r à une page <strong>de</strong> catalogue présentant le contenu qui vous<br />
intéresse.<br />
� Avec les comman<strong>de</strong>s <strong>de</strong> l’Album D’autres transitions, D’autres thèmes,<br />
D’autres effets sonores et D’autres menus.<br />
Ces comman<strong>de</strong>s se trouvent dans <strong>de</strong>s listes déroulantes situées dans les<br />
sections correspondantes <strong>de</strong> l’Album. Elles vous permettent <strong>de</strong><br />
télécharger, d’essayer et d’acheter du contenu supplémentaire non livré<br />
avec le programme.<br />
� En cliquant sur les boutons d’activation se trouvant dans certaines<br />
parties <strong>de</strong> <strong>Studio</strong>.<br />
Ces boutons se trouvent partout où le contenu Premium s’affiche dans<br />
<strong>Studio</strong>. Celui-ci, qui s’affiche dans les outils Effets audio et Effets vidéo,<br />
vous permet d’activer un pack <strong>de</strong> filtres audio ou vidéo.<br />
Chapitre 1 : <strong>Utilisation</strong> <strong>de</strong> <strong>Studio</strong> 11
Vous pouvez retrouver <strong>de</strong>s boutons similaires dans l’Album, vous<br />
permettant d’acheter tous les médias sur une page d’Album spécifique,<br />
sous forme <strong>de</strong> groupe thématique.<br />
Procédure d’activation<br />
L’« activation » <strong>de</strong> contenu Premium pour <strong>Studio</strong> consiste à obtenir une<br />
licence vous permettant d’utiliser sans restrictions le contenu sur<br />
l’ordinateur sur lequel est installé <strong>Studio</strong>. Le mécanisme <strong>de</strong> licence fait<br />
appel à <strong>de</strong>ux co<strong>de</strong>s différents mais associés :<br />
� Une clé d’activation correspondant à chaque élément <strong>de</strong> contenu<br />
Premium que vous achetez.<br />
� Un Passeport, qui est un nombre créé la première fois que vous installez<br />
<strong>Studio</strong> sur votre ordinateur. Vous pouvez afficher ce passeport à l’ai<strong>de</strong><br />
<strong>de</strong> la comman<strong>de</strong> Ai<strong>de</strong> � Mon passeport.<br />
Le passeport étant spécifique <strong>de</strong> chaque ordinateur, vous <strong>de</strong>vez obtenir <strong>de</strong><br />
nouvelles clés d’activation si vous installez <strong>Studio</strong> sur un autre poste. Elle<br />
vous seront fournies gratuitement, mais vos licences utilisateur <strong>de</strong> <strong>Studio</strong> et<br />
<strong>de</strong> tout contenu Premium seront transférées à ce nouveau poste<br />
exclusivement.<br />
Remarque : bien que votre passeport soit spécifique <strong>de</strong> chaque<br />
ordinateur, il ne change pas si vous apportez <strong>de</strong>s modifications à votre<br />
matériel, comme l’ajout ou le retrait <strong>de</strong> cartes d’extension, <strong>de</strong> lecteurs ou<br />
<strong>de</strong> mémoire.<br />
Si vous ne disposez pas d’une connexion à Internet...<br />
Vous pouvez acheter et utiliser les clés d’activation <strong>de</strong> contenu Premium<br />
même si vous n’avez pas <strong>de</strong> connexion Internet sur l’ordinateur où est<br />
installé <strong>Studio</strong>. En effet, si vous cliquez sur l’un <strong>de</strong>s liens <strong>de</strong> déverrouillage<br />
dans <strong>Studio</strong>, une boîte <strong>de</strong> dialogue s’ouvre, qui fournit les informations<br />
nécessaires pour comman<strong>de</strong>r le contenu que vous voulez, notamment :<br />
� Une URL Internet permettant d’activer le contenu.<br />
� Des i<strong>de</strong>ntifiants numériques du programme <strong>Studio</strong> et <strong>de</strong>s éléments à<br />
activer.<br />
� Votre passeport et votre numéro <strong>de</strong> série.<br />
12 <strong>Pinnacle</strong> <strong>Studio</strong>
Il vous suffit <strong>de</strong> naviguer vers cette URL à partir d’un autre ordinateur, <strong>de</strong><br />
saisir les informations et <strong>de</strong> suivre les instructions pour effectuer l’achat.<br />
Vous vous verrez alors attribuer une clé d’activation qui vous permettra <strong>de</strong><br />
déverrouiller le contenu sur l’ordinateur d’origine à l’ai<strong>de</strong> <strong>de</strong> la comman<strong>de</strong><br />
<strong>de</strong> menu Ai<strong>de</strong> � Entrer les clés d’activation.<br />
Masquage et affichage du contenu Premium<br />
Si vous ne voulez pas afficher le contenu et les fonctionnalités Premium<br />
disponibles dans <strong>Studio</strong>, ouvrez le panneau d’options Préférences <strong>de</strong> projet<br />
et désélectionnez soit Afficher le contenu Premium soit Afficher les<br />
fonctions Premium (ou les <strong>de</strong>ux). (Voir la page 312.)<br />
Importation d’un contenu issu <strong>de</strong> versions <strong>Studio</strong><br />
précé<strong>de</strong>ntes<br />
Si vous possé<strong>de</strong>z une version ancienne <strong>de</strong> <strong>Studio</strong>, il est probable que vous<br />
disposiez déjà <strong>de</strong>s éléments <strong>de</strong> contenu, soit sur un disque « Contenu<br />
Premium » ou « Pack Premium Pack », soit sur un disque dur <strong>de</strong> votre<br />
système. L’assistant <strong>Studio</strong> « Transfert <strong>de</strong> Contenu » vous gui<strong>de</strong> dans la<br />
localisation <strong>de</strong>s éléments disponibles et dans leur importation pour les<br />
utiliser dans la version actuelle du logiciel. Parmi les types d’éléments pris<br />
en charge par l’assistant, citons :<br />
� Titres<br />
� Menus <strong>de</strong> disques<br />
� Effets <strong>de</strong> son<br />
� Transitions Hollywood FX 3D<br />
� Effets RTFx vidéo<br />
Pour démarrer l’assistant, cherchez le groupe <strong>Studio</strong> sur votre menu<br />
Démarrer � Tous Programmes, et sélectionnez Outils � Transfert <strong>de</strong><br />
Contenu.<br />
Chapitre 1 : <strong>Utilisation</strong> <strong>de</strong> <strong>Studio</strong> 13
� ARCHIVAGE<br />
ET RESTAURATION DE<br />
PROJET<br />
Au fur et à mesure que vos projets <strong>Studio</strong> augmentent en taille et<br />
<strong>de</strong>viennent plus complexes, la gestion <strong>de</strong>s différents média incorporés peut<br />
<strong>de</strong>venir un casse-tête en soi. Les photos et les graphiques ainsi que les<br />
snippets vidéo et les fichiers sons que vous utilisez dans un film peuvent se<br />
situer à différents endroits <strong>de</strong> votre système. <strong>Studio</strong> ne fait pas <strong>de</strong> copies<br />
supplémentaires <strong>de</strong>s fichiers que vous utilisez pour ne pas gaspiller<br />
d'espace disque. Si vous déplacez ou supprimez un fichier média utilisé par<br />
le projet, il ne sera plus possible <strong>de</strong> prévisualiser ou <strong>de</strong> lancer votre film.<br />
Lorsque vous nettoyez votre disque dur par exemple, vous <strong>de</strong>vez faire<br />
attention à ne pas supprimer par mégar<strong>de</strong> <strong>de</strong>s médias utilisés par vos projets<br />
<strong>Studio</strong>.<br />
La fonction d'archivage et <strong>de</strong> restauration <strong>de</strong> <strong>Studio</strong> permet <strong>de</strong> résoudre ce<br />
problème en créant une archive centralisée qui contient un projet et tous les<br />
médias utilisés (avec quelques exceptions décrites plus bas). Si les fichiers<br />
originaux copiés dans l'archive sont supprimés, que ce soit par acci<strong>de</strong>nt ou<br />
intentionnellement, le projet reste sécurisé. Vous n'aurez alors qu'à restaurer<br />
le projet à partir <strong>de</strong> l'archive pour qu'il fonctionne.<br />
Vous pouvez également utiliser cette fonction pour faire une copie <strong>de</strong><br />
sauvegar<strong>de</strong> <strong>de</strong> votre projet et <strong>de</strong>s médias utilisés : pour cela il vous suffit <strong>de</strong><br />
copier l'archive après création vers votre média <strong>de</strong> sauvegar<strong>de</strong>. Par contre,<br />
si vous souhaitez restaurer le projet sur un autre ordinateur avec <strong>Studio</strong><br />
installé, vous <strong>de</strong>vez considérer que certains types <strong>de</strong> ressources ne sont pas<br />
inclus dans l'archive. Par exemple, les effets, les chansons ScoreFitter, les<br />
menus <strong>de</strong> disque, etc, disponibles sur votre version <strong>de</strong> <strong>Studio</strong> ou obtenus<br />
séparément ne seront pas archivés. Ce genre <strong>de</strong> ressources doit donc être<br />
installé sur chaque machine. Cette exception s'applique également aux<br />
polices. Il n'y aura pas <strong>de</strong> problèmes si vous utilisez <strong>de</strong>s polices standards<br />
ou celles installées avec <strong>Studio</strong>. Sinon, vous <strong>de</strong>vrez installer les polices<br />
manquantes avant <strong>de</strong> pouvoir utiliser pleinement le projet.<br />
14 <strong>Pinnacle</strong> <strong>Studio</strong>
Archiver un projet <strong>Studio</strong><br />
Tout d'abord, pour archiver votre projet, sélectionnez la comman<strong>de</strong> <strong>de</strong><br />
menu Fichier � Archiver le projet.... Après quelques secon<strong>de</strong>s, <strong>Studio</strong><br />
affichera une boîte <strong>de</strong> dialogue avec l'espace disque nécessaire pour votre<br />
archive. (Note : si votre projet contient <strong>de</strong>s modifications qui n'ont pas été<br />
sauvegardées, un message vous <strong>de</strong>man<strong>de</strong>ra <strong>de</strong> les sauvegar<strong>de</strong>r avant <strong>de</strong><br />
continuer. Ceci étant car l'archivage se fait avec la version <strong>de</strong> votre projet<br />
qui se situe sur le disque.)<br />
Étant donné que la taille totale d'un projet <strong>Studio</strong> peut être assez<br />
conséquente, prenez un moment pour vous assurer que le disque sur lequel<br />
vous voulez sauvegar<strong>de</strong>r l'archive dispose d'assez d'espace disque. Gar<strong>de</strong>z à<br />
l'esprit que votre partition système (en général celle qui possè<strong>de</strong> la lettre <strong>de</strong><br />
disque C) requiert suffisamment d'espace disque libre pour pouvoir<br />
fonctionner correctement, sinon votre système ralentira progressivement et<br />
finira par <strong>de</strong>venir instable. Les disques et les partitions qui ne sont pas<br />
utilisés par le système peuvent être utilisés plus facilement à pleine capacité<br />
si nécessaire.<br />
Vous <strong>de</strong>vez également prendre en compte que certains médias imposent <strong>de</strong>s<br />
limitations <strong>de</strong> taille maximale aux fichiers vidéo <strong>de</strong> votre archive. Les<br />
disques avec un formatage en FAT32 et les clés USB limitent la taille d'un<br />
fichier à 4GB, peu importe l'espace total disponible.<br />
Le délai <strong>de</strong> la boîte <strong>de</strong> dialogue est calibré pour une clé USB en tant que<br />
<strong>de</strong>stination pour l’archivage. Lorsque l'archivage est lancé, le temps estimé<br />
est adapté <strong>de</strong> façon dynamique pour refléter la vitesse d'écriture réelle<br />
observée.<br />
Lorsque vous fermez la fenêtre d'information, une boîte <strong>de</strong> dialogue<br />
apparaît pour vous permettre <strong>de</strong> saisir le nom et l'emplacement <strong>de</strong> l'archive.<br />
Par défaut, l'archive est créée dans le même dossier que le projet, avec le<br />
nom du projet suivi du mot "Archive".<br />
Chapitre 1 : <strong>Utilisation</strong> <strong>de</strong> <strong>Studio</strong> 15
L'archivage commence une fois que vous avez cliqué sur Enregistrer.<br />
Pendant l'archivage, un barre <strong>de</strong> progression affiche le temps restant. Si<br />
vous cliquez sur le bouton Annuler <strong>de</strong> la boîte <strong>de</strong> dialogue, <strong>Studio</strong> arrêtera<br />
et annulera l'opération d'archivage sans autre confirmation, ce qui rétablit<br />
votre système comme il était avant.<br />
Une fois l'archivage terminé à l'emplacement par défaut, qui est le<br />
répertoire projets, vous y trouverez un nouveau répertoire : archive<br />
Ici nous voyons le fichier projet "Une superbe journée.stx", le répertoire <strong>de</strong><br />
fichiers "UNE SUPERBE JOURNEE" et le répertoire d'archive, "Une<br />
superbe journée Archive". Afin d'être plus clair, notre répertoire d'exemple<br />
ne contient qu'un seul projet.<br />
Dans le répertoire d'archive nous avons <strong>de</strong>ux nouveaux fichiers, dont le<br />
fichier d'archive ("Une superbe journée Archive.sta"). Un sous-répertoire<br />
"Media" a également été créé ; tous les médias y sont regroupés.<br />
16 <strong>Pinnacle</strong> <strong>Studio</strong>
Restaurer un projet archivé<br />
La restauration d'une archive est, en gran<strong>de</strong> partie, l'exact inverse du<br />
processus d'archivage ; pour commencer cliquez sur le menu Fichier �<br />
Restaurer le projet…, puis sur Ouvrir un fichier afin d’ouvrir la boîte <strong>de</strong><br />
dialogue correspondante. Sélectionnez le répertoire archive et doublecliquez<br />
sur le fichier d'archive trouvé plus haut.<br />
Après avoir examiné le fichier, <strong>Studio</strong> vous informe <strong>de</strong> l'espace disque<br />
nécessaire à la restauration.<br />
Chapitre 1 : <strong>Utilisation</strong> <strong>de</strong> <strong>Studio</strong> 17
La <strong>de</strong>rnière étape avant la restauration <strong>de</strong> l'archive est <strong>de</strong> sélectionner un<br />
nom <strong>de</strong> projet et l'emplacement <strong>de</strong> <strong>de</strong>stination. Les remarques concernant<br />
l'espace disque lors <strong>de</strong> l'archivage s'appliquent également ici. Bien que<br />
<strong>Studio</strong> ne démarre pas la restauration si vous n'avez pas assez d'espace sur<br />
le disque <strong>de</strong> <strong>de</strong>stination, gar<strong>de</strong>z quand même à l’esprit que n'avoir<br />
pratiquement plus d'espace peut également poser <strong>de</strong>s problèmes, surtout sur<br />
le disque système. Pour éviter <strong>de</strong>s problèmes <strong>de</strong> maintenance du système,<br />
assurez-vous que votre média <strong>de</strong> restauration possè<strong>de</strong> une capacité<br />
suffisante.<br />
Comme décrit dans la section sur l'archivage, le temps estimé dans cette<br />
boîte <strong>de</strong> dialogue est calculé à partir <strong>de</strong> la valeur moyenne pour la<br />
restauration vers une clé USB (3MB/sec). Le temps nécessaire à l'écriture<br />
peut varier selon le type d'appareil, pour un disque dur par exemple, cela<br />
prend beaucoup moins <strong>de</strong> temps. Cependant, le temps estimé est mis à jour<br />
en continu et une fois la restauration commencée, l'estimation <strong>de</strong>vient <strong>de</strong><br />
plus en plus précise.<br />
Le nom <strong>de</strong> projet par défaut contient la date et l'heure <strong>de</strong> création <strong>de</strong><br />
l'archive. Changez le nom et le répertoire <strong>de</strong> <strong>de</strong>stination si vous le désirez<br />
puis cliquez sur Enregistrer.<br />
<strong>Studio</strong> crée un projet portant le nom spécifié avec tous les médias en un<br />
seul sous-répertoire. Une barre <strong>de</strong> progression vous permet <strong>de</strong> suivre le<br />
processus <strong>de</strong> restauration. Comme pour l'archivage, si vous choisissez<br />
d'annuler, <strong>Studio</strong> annule l'opération puis retourne au projet ouvert<br />
précé<strong>de</strong>mment. Attention cependant lors <strong>de</strong> la restauration si vous<br />
choisissez d'écraser une version du même projet restaurée précé<strong>de</strong>mment.<br />
Dans ce cas, le bouton annuler va supprimer à la fois la nouvelle et<br />
l'ancienne version du projet restauré.<br />
18 <strong>Pinnacle</strong> <strong>Studio</strong>
CHAPITRE 2 :<br />
Capturer et importer <strong>de</strong>s<br />
médias<br />
<strong>Studio</strong> vous permet d'incorporer une gran<strong>de</strong> variété <strong>de</strong> médias dans vos<br />
productions vidéo. Lorsque ces médias sont stockés sur une unité externe,<br />
sur une ban<strong>de</strong> <strong>de</strong> caméscope ou la carte mémoire <strong>de</strong> votre appareil<br />
numérique, ils doivent être transférés sur un disque local avant <strong>de</strong> pouvoir<br />
les utiliser.<br />
Ce processus <strong>de</strong> transfert est appelé "capture" ou "import". On distingue la<br />
capture d'une ban<strong>de</strong> <strong>de</strong> l'import <strong>de</strong> sources basées sur <strong>de</strong>s fichiers, mais cela<br />
a moins d'importance aujourd'hui car la plupart <strong>de</strong>s enregistrements<br />
audiovisuels sont stockés sous forme numérique tout au long <strong>de</strong> leur durée<br />
<strong>de</strong> vie. C'est uniquement lorsque l'enregistrement provient <strong>de</strong> sources<br />
analogiques (comme la VHS ou le Hi8) qu'il y a un processus <strong>de</strong> capture<br />
impliquant une conversion au format numérique.<br />
Nous utiliserons le plus souvent les termes d'"import" et d'"importation"<br />
pour parler <strong>de</strong> toutes les métho<strong>de</strong>s d'acquisition d'images et <strong>de</strong> sons dans<br />
<strong>Studio</strong> pour les utiliser dans vos productions.<br />
La prochaine étape<br />
Après que <strong>Studio</strong> a terminé l'import <strong>de</strong> votre média, vous pouvez accé<strong>de</strong>r<br />
aux fichiers importés pour les utiliser dans vos productions. Voir Chapitre<br />
3 : L'album pour plus <strong>de</strong> détails.<br />
Chapitre 2: Capturer et importer <strong>de</strong>s médias 19
L'assistant d'import dans <strong>Studio</strong><br />
La toute première étape <strong>de</strong> capture, c'est d'ouvrir l'assistant d'import dans<br />
<strong>Studio</strong> en cliquant sur le bouton Importer en haut à gauche dans l'écran.<br />
L'assistant d'import consiste en une gran<strong>de</strong> zone<br />
centrale entourée d'un certain nombre <strong>de</strong><br />
panneaux plus petits. Parmi ces panneaux, celui<br />
pour Importer <strong>de</strong> en haut à gauche sur l'écran a<br />
un rôle central. Il dresse une liste <strong>de</strong>s types<br />
d'appareils pouvant servir <strong>de</strong> source pour votre<br />
importation. Votre choix <strong>de</strong> source d'entrée<br />
détermine le reste <strong>de</strong> l'écran <strong>de</strong> l'assistant<br />
d'import. L'ensemble <strong>de</strong>s contrôles proposés dans<br />
la zone centrale pour la prévisualisation ainsi que les matériaux parcourus<br />
et sélectionnés varient, par <strong>de</strong>ssus tout, en fonction du type d'import choisi.<br />
Ici, l'assistant d'import est configuré pour importer <strong>de</strong>s données à partir<br />
d'un DVD. Pour <strong>de</strong>s sources <strong>de</strong> disques, la zone centrale répertorie les<br />
‘chapitres disponibles pour l'importation.<br />
20 <strong>Pinnacle</strong> <strong>Studio</strong>
� LES<br />
L'importation se déroule en quatre étapes :<br />
1. Sélection <strong>de</strong> la source d'importation dans le panneau Importer <strong>de</strong>.<br />
2. Confirmation ou ajustage <strong>de</strong>s paramètres dans les autres panneaux.<br />
3. Sélection <strong>de</strong>s données à importer pour la source choisie.<br />
4. Lancer l'opération d'importation.<br />
<strong>Studio</strong> commence alors à transférer les données audio, vidéo et images<br />
<strong>de</strong>mandées <strong>de</strong> l'appareil source dans votre disque dur, en utilisant les<br />
emplacements définis dans le panneau Importer dans. Lorsque l'opération<br />
d'import est terminée, l'assistant pour importer se ferme et vous renvoie au<br />
contrôle <strong>de</strong> <strong>Studio</strong> où vous pouvez accé<strong>de</strong>r aux fichiers importés <strong>de</strong>puis l'<br />
Album. (Voir Chapitre 3 : L' album.)<br />
PANNEAUX DE L'ASSISTANT<br />
D'IMPORT<br />
La sélection réelle <strong>de</strong>s données à importer s'effectue dans la zone centrale<br />
<strong>de</strong> l'Assistant d'import. Chaque source d'importation utilise cette zone<br />
centrale d'une façon différente.<br />
En fonction <strong>de</strong> la source d'entrée, la zone centrale partage l'interface <strong>de</strong><br />
l'assistant d'import avec un maximum <strong>de</strong> quatre panneaux supplémentaires<br />
aux fonctions standardisées.<br />
Le panneau Importer <strong>de</strong><br />
Il s'agit du panneau en haut à gauche <strong>de</strong> l'assistant d'import, une position<br />
qui reflète son rôle fondamental dans l'importation.<br />
Les supports <strong>de</strong> photos, musiques et vidéos que vous voulez importer<br />
peuvent être stockés sur divers types d'appareils et technologies. Les<br />
sources d'import proposées regroupent :<br />
Chapitre 2: Capturer et importer <strong>de</strong>s médias 21
� Tous les types <strong>de</strong> médias <strong>de</strong> stockage auxiliaires basés sur <strong>de</strong>s fichiers, y<br />
compris <strong>de</strong>s disques optiques, <strong>de</strong>s cartes mémoire et <strong>de</strong>s sticks USB<br />
(voir “Importer à partir <strong>de</strong> médias basés sur <strong>de</strong>s fichiers”, page 34).<br />
Cliquez sur Autres appareils dans le panneau Importer <strong>de</strong> pour<br />
commencer.<br />
� Caméras vidéo DV ou HDV avec une connexion IEEE-1394 (FireWire)<br />
(voir “Importer à partir d'une caméra DV ou HDV”, page 41). Les<br />
appareils sont répertoriés par nom dans le panneau Importer <strong>de</strong> selon<br />
leurs noms d'appareils (par ex. “Appareil DV”). Sélectionnez celui qui<br />
convient.<br />
� Les caméras vidéo et magnétoscopes analogiques (voir “Importer à<br />
partir <strong>de</strong> sources analogiques”, page 45). Tout le matériel <strong>de</strong> capture<br />
analogique sur votre système est répertoriée par nom (par ex. “<strong>Pinnacle</strong><br />
MovieBox”).<br />
� DVD et disques Blu-ray (voir “Importer à partir d'un DVD ou d'un<br />
disque Blu-ray”, page 46).<br />
� Appareils numériques fixes (voir “Importer <strong>de</strong>puis <strong>de</strong>s appareils<br />
numériques”, page 47).<br />
Certaines sources dans le panneau Importer <strong>de</strong><br />
sont sélectionnées dans une sous-liste d'appareils<br />
existants et qui s'affiche lorsque vous cliquez sur<br />
l'entrée source principale. Dans cette illustration,<br />
DVD / Blu-Ray a été cliqué. L'utilisateur peut<br />
désormais choisir entre les <strong>de</strong>ux lecteurs DVD<br />
installés sur ce système particulier.<br />
Import <strong>de</strong> cadre simple<br />
<strong>Studio</strong> propose <strong>de</strong>ux mo<strong>de</strong>s spéciaux pour<br />
importer <strong>de</strong>s cadres simples au lieu d'images en continu. ll s'agit <strong>de</strong>s mo<strong>de</strong>s<br />
suivants :<br />
� Stop motion : Créez un film animé en important un cadre à la fois à<br />
partir d'une source vidéo en direct (voir “Stop motion”, page 47).<br />
� Instantané : Importez <strong>de</strong>s images individuelles à partir d'une ban<strong>de</strong> ou<br />
d'une source en direct comme, par exemple, une webcam (voir<br />
“Instantané”, page 50).<br />
22 <strong>Pinnacle</strong> <strong>Studio</strong>
Ajuster les niveaux audio et vidéo analogiques<br />
Le matériel informatique <strong>de</strong> capture analogique<br />
peut proposer <strong>de</strong>s contrôles supplémentaires pour<br />
modifier les niveaux <strong>de</strong> paramètres <strong>de</strong>s signaux<br />
audio et vidéo. Ce type <strong>de</strong> fonctionnalité sert<br />
notamment à corriger <strong>de</strong>s problèmes d'exposition<br />
et l'apparence du matériel source ou lorsque vous<br />
avez besoin <strong>de</strong> compenser les différences dans la<br />
vidéo à sources multiples.<br />
Pour accé<strong>de</strong>r aux contrôles, cliquez sur le bouton plus à côté du nom <strong>de</strong><br />
la source. La fenêtre <strong>de</strong>s niveaux d'entrée analogiques s'affiche.<br />
La fenêtre <strong>de</strong>s niveaux d'entrée analogiques vous permet d'ajuster un<br />
certain nombre <strong>de</strong> paramètres vidéo et audio. La glissière pour la teinte<br />
(le quatrième en partant <strong>de</strong> la gauche) n'est pas utilisée avec <strong>de</strong>s sources<br />
PAL.<br />
Bien que vous ayez toujours la possibilité d'ajuster ces niveaux avec les<br />
Effets vidéo qui conviennent en mo<strong>de</strong> d'édition, définissez-les correctement<br />
pour la capture pour éviter d'avoir à corriger les couleurs par la suite.<br />
Définissez vos options audio correctement au moment <strong>de</strong> la capture, et vous<br />
obtiendrez plus facilement <strong>de</strong>s niveaux <strong>de</strong> volume et une qualité<br />
homogènes.<br />
Chapitre 2: Capturer et importer <strong>de</strong>s médias 23
Certains appareils <strong>de</strong> capture peuvent proposés moins d'options qu'indiqué<br />
et traité ici. Par exemple, avec du matériel informatique qui n'est pas<br />
compatible avec <strong>de</strong>s captures stéréo, le contrôle <strong>de</strong> la balance audio n'est<br />
pas affiché.<br />
Vidéo : Choisissez le type <strong>de</strong> vidéo que vous voulez numériser en cliquant<br />
sur le bouton source qui convient (Composite ou SVi<strong>de</strong>o). Les cinq curseurs<br />
<strong>de</strong> défilement vous permettent <strong>de</strong> contrôler la luminosité (gain vidéo), les<br />
contrastes (rapport du plus clair au plus foncé), la netteté, la teinte et la<br />
saturation <strong>de</strong>s couleurs <strong>de</strong> la vidéo.<br />
� La glissière pour la teinte est très utile pour corriger les changements <strong>de</strong><br />
couleurs indésirables dans le standard NTSC, il n'est pas disponible<br />
lorsque vous effectuez une capture à partir d'une source PAL.<br />
� La glissière pour la saturation permet <strong>de</strong> régler la “saturation <strong>de</strong>s<br />
couleurs” – la quantité <strong>de</strong> couleurs – dans l'image. (Une image sans<br />
saturation s'affiche uniquement en noir et blanc avec <strong>de</strong>s tons gris.)<br />
Audio : les glissières à droite dans le panneau vous permettent <strong>de</strong> contrôler<br />
le niveau d'entrée et la balance stéréo <strong>de</strong> la piste audio.<br />
Le panneau Importer dans<br />
Après l'importation, vos médias sont accessibles sous forme <strong>de</strong> fichiers<br />
dans votre ordinateur. Le panneau Importer dans <strong>de</strong> l'Assistant d'import<br />
vous permet <strong>de</strong> préciser l'emplacement où vous voulez stocker ces fichiers.<br />
Des dossiers séparés existent pour les éléments vidéo, audio et image mais<br />
le panneau Importer dans affiche uniquement ceux qui correspon<strong>de</strong>nt à la<br />
source d'importation actuelle, tel que cela est défini dans le panneau<br />
Importer <strong>de</strong>.<br />
Au fur et à mesure que le nombre <strong>de</strong> fichiers médias sur votre système<br />
augmente, il <strong>de</strong>vient <strong>de</strong> plus en plus utile <strong>de</strong> penser à la meilleure façon<br />
d'organiser le matériel en dossiers et sous-dossiers pour que vous puissiez,<br />
par la suite, retrouver facilement l'élément que vous cherchez. Ces<br />
contrôles dans le panneau Importer dans sont conçus pour automatiser ce<br />
processus à n'importe quel <strong>de</strong>gré <strong>de</strong> votre choix.<br />
24 <strong>Pinnacle</strong> <strong>Studio</strong>
Utiliser <strong>de</strong>s dossiers d'importation<br />
L'assistant d'import utilise les fichiers <strong>de</strong><br />
documents standards pour la vidéo, la musique et<br />
les images dans votre compte d'utilisateur<br />
Windows, à moins que vous lui indiquiez d'autres<br />
dossiers. L'illustration présente une configuration<br />
type dans Windows Vista. Pour changer <strong>de</strong> dossier<br />
d'importation, cliquez soit sur le petit bouton <strong>de</strong><br />
dossier soit sur le chemin <strong>de</strong> dossiers actuel. (Voir<br />
“Sélectionner un dossier d'importation” ci<strong>de</strong>ssous.)<br />
Les dossiers que vous sélectionnez pour chaque type <strong>de</strong> média, que ce soit<br />
le paramètre par défaut ou personnalisé, servent d'emplacements <strong>de</strong> base<br />
pour vos fichiers importés. Afin <strong>de</strong> gérer efficacement votre collection <strong>de</strong><br />
médias, vous pouvez aussi spécifier un nom <strong>de</strong> sous-dossier personnalisé<br />
ou une métho<strong>de</strong> pour générer automatiquement un nom selon la date<br />
actuelle ou la date <strong>de</strong> création du matériel importé. Cliquez soit sur “définir<br />
le sous-dossier” ou sur le bouton plus pour le type <strong>de</strong> média afin<br />
d'accé<strong>de</strong>r aux options <strong>de</strong> sous-dossiers. (Voir “Définir un sous-dossier” ci<strong>de</strong>ssous.)<br />
Par exemple, si vous définissez votre principal fichier vidéo sur “c:\vid” et<br />
votre métho<strong>de</strong> d'appellation <strong>de</strong> sous-dossier sur “mois actuel”, toutes les<br />
vidéos que vous importez seront transférées dans un dossier avec un nom<br />
comme “c:\vid\2009-10”.<br />
Indicateur du niveau <strong>de</strong> remplissage : Ce graphique en barre affiche pour<br />
chaque <strong>de</strong>stination <strong>de</strong>s fichiers importés l'espace disponible sur votre unité<br />
<strong>de</strong> stockage. La première partie <strong>de</strong> la barre représente l'espace déjà occupé<br />
sur l'unité. L'extension colorée affiche l'espace nécessaire pour<br />
l'importation <strong>de</strong>s fichiers médias actuellement sélectionnés.<br />
Affichage <strong>de</strong> l'espace <strong>de</strong> stockage disponible<br />
Note : Si une unité <strong>de</strong> <strong>de</strong>stination atteint 98% durant l'importation,<br />
l'opération est suspendue à ce sta<strong>de</strong>.<br />
Chapitre 2: Capturer et importer <strong>de</strong>s médias 25
Sélectionner un dossier d'importation<br />
Pour choisir un autre dossier <strong>de</strong> base pour un type<br />
<strong>de</strong> média donné, cliquez sur le bouton du dossier<br />
correspondant ou sur le nom du dossier dans le<br />
panneau Importer dans. Ainsi, une boîte <strong>de</strong><br />
sélection <strong>de</strong> dossiers s'affiche, il vous suffit <strong>de</strong> la<br />
parcourir et si nécessaire, <strong>de</strong> créer le dossier que<br />
vous voulez utiliser.<br />
Les dossiers qui contiennent <strong>de</strong>s sous-dossiers sont signalés par un symbole<br />
plus à gauche <strong>de</strong> l'icône <strong>de</strong> dossier si ils sont actuellement fermés, et par un<br />
symbole moins si ils sont ouverts. Il vous suffit <strong>de</strong> cliquer sur l'icône pour<br />
rétablir l'état du dossier.<br />
Cliquez sur l'icône plus pour afficher le contenu d'un dossier.<br />
Pour créer un sous-dossier dans le dossier actuellement sélectionné, cliquez<br />
sur “Nouveau dossier” en bas du sélecteur <strong>de</strong> fichiers, saisissez un nom<br />
pour le dossier et appuyez sur la touche Entrée.<br />
Pour renommer un dossier, sélectionnez-le et cliquez une fois <strong>de</strong>ssus avec<br />
le bouton gauche <strong>de</strong> la souris, ou bien appuyez sur la touche F2. Une boîte<br />
d'édition sur place s'ouvre et vous permet <strong>de</strong> remplacer l'ancien nom par un<br />
autre <strong>de</strong> votre choix. Ensuite, appuyez sur la touche Entrée pour accepter la<br />
modification ou sur Echap pour annuler la modification du nom.<br />
Renommer le dossier sélectionné.<br />
Après avoir localisé et sélectionné le dossier que vous voulez utiliser<br />
comme dossier <strong>de</strong> base, cliquez sur le bouton OK pour approuver le choix<br />
et retourner à la fenêtre <strong>de</strong> l'assistant d'import.<br />
26 <strong>Pinnacle</strong> <strong>Studio</strong>
Définir un sous-dossier<br />
Pour désigner un sous-dossier du dossier <strong>de</strong> base comme <strong>de</strong>stination réelle<br />
<strong>de</strong> l'importation pour un type <strong>de</strong> média, cliquez soit sur le bouton “définir<br />
un sous-dossier” ou sur le bouton plus . Ces boutons permettent d'ouvrir<br />
une fenêtre <strong>de</strong> dialogue qui représente une version agrandie du panneau<br />
Importer dans, et qui contient les contrôles nécessaires pour définir le nom<br />
du sous-dossier ou la métho<strong>de</strong> d'appellation pour chaque type <strong>de</strong> média<br />
compatible avec la source d'importation actuellement sélectionnée.<br />
La ligne <strong>de</strong> contrôles pour chacun <strong>de</strong>s types <strong>de</strong> médias contient une liste<br />
déroulante <strong>de</strong>s options d'appellation :<br />
� Pas <strong>de</strong> sous-dossier : Avec cette option ,les fichiers que vous importez<br />
sont stockés dans le dossier <strong>de</strong> base.<br />
� Personnalisé : Lorsque vous choisissez cette option, une boîte d'édition<br />
en place s'affiche. Saisissez le nom du sous-dossier dans lequel vous<br />
voulez stocker votre prochain import (ou vos prochains imports) <strong>de</strong> ce<br />
type <strong>de</strong> média.<br />
� Aujourd'hui : Vos imports vont dans un sous-dossier dont le nom<br />
indique la date actuelle, au format suivant “2009-10-25”.<br />
� Date <strong>de</strong> création : Chaque fichier importé sera stocké dans un sousdossier<br />
dont le nom comporte la date <strong>de</strong> création du média, sous le<br />
même format qu'indiqué ci-<strong>de</strong>ssus. Lorsque plusieurs éléments <strong>de</strong><br />
médias sont regroupés en une seule opération d'import, cela peut<br />
entraîner la création ou la mise à jour <strong>de</strong> plusieurs sous-dossiers.<br />
� Mois actuel : Il s'agit <strong>de</strong> la même option que celle d'aujourd'hui, sans<br />
indiquer le jour, par exemple : “2009-10”.<br />
Après avoir fait votre choix, cliquez sur le bouton en haut à droite dans<br />
la fenêtre <strong>de</strong> dialogue pour retourner à l'assistant d'import.<br />
Chapitre 2: Capturer et importer <strong>de</strong>s médias 27
Le panneau Mo<strong>de</strong><br />
Le panneau du Mo<strong>de</strong> <strong>de</strong> l'assistant d'import est l'endroit où ajuster les<br />
options proposées par plusieurs sources d'import.<br />
Options d'import DV / HDV<br />
Les options pour l'import DV et HDV sont<br />
divisées en trois groupes dans le panneau du<br />
Mo<strong>de</strong>.<br />
Réglages : Le groupe <strong>de</strong>s réglages propose<br />
<strong>de</strong>ux configurations standard pour la<br />
compression vidéo et audio ainsi qu'un<br />
paramètre personnalisable qui vous permet<br />
d'affiner les paramètres <strong>de</strong> compression dans la<br />
fenêtre <strong>de</strong>s options <strong>de</strong> compression qui s'affiche lorsque vous cliquez sur le<br />
bouton plus en haut <strong>de</strong> la fenêtre. (Voir “La fenêtre <strong>de</strong>s options <strong>de</strong><br />
compression” sur la page 30.) Voici les réglages fixes :<br />
� DV : Cela permet d'obtenir une capture DV <strong>de</strong> qualité, avec une minute<br />
<strong>de</strong> vidéo occupant environ 200 MO d'espace sur le disque.<br />
� MPEG : La compression MPEG produit <strong>de</strong>s fichiers plus petits que DV<br />
mais elle nécessite davantage <strong>de</strong> puissance <strong>de</strong> calcul pour enco<strong>de</strong>r et<br />
déco<strong>de</strong>r. Cela peut éventuellement ralentir la performance <strong>de</strong>s<br />
ordinateurs plus anciens.<br />
Détection <strong>de</strong>s scènes : Lorsque la fonctionnalité <strong>de</strong> détection <strong>de</strong>s scènes est<br />
activée, votre image est divisée durant son importation en plusieurs<br />
"scènes" qui peuvent être affichées et manipulées séparément dans l'Album<br />
<strong>Studio</strong>. Cela simplifie largement la tâche <strong>de</strong> retrouver le matériel qui vous<br />
intéresse durant son édition. Cliquez sur le bouton plus en bas pour<br />
ouvrir la fenêtre <strong>de</strong>s options <strong>de</strong> détection <strong>de</strong>s scènes. (Voir “La fenêtre <strong>de</strong>s<br />
options <strong>de</strong> détection <strong>de</strong>s scènes” à la page 31.)<br />
Stop fin casset.: Cette option indique à <strong>Studio</strong> si l'application doit arrêter<br />
automatiquement ou non la capture si la cassette contient une zone vi<strong>de</strong>.<br />
Une zone vi<strong>de</strong>, c.-à-d. une zone sans entrelacements <strong>de</strong>s co<strong>de</strong>s temporels,<br />
caractérise une cassette vierge. Si vous avez évité d'avoir <strong>de</strong>s zones vi<strong>de</strong>s<br />
durant la capture (en faisant que les prises avoisinantes se chevauchent<br />
légèrement), cette option permet <strong>de</strong> réaliser <strong>de</strong>s captures automatiques.<br />
28 <strong>Pinnacle</strong> <strong>Studio</strong>
Options d'importation pour les médias analogiques<br />
Les options pour l'import analogique sont<br />
similaires à celles qui viennent d'être décrites<br />
pour les sources numériques. Voir ci-<strong>de</strong>ssous<br />
pour obtenir <strong>de</strong>s explications sur les fenêtres<br />
<strong>de</strong>s options <strong>de</strong> compression et <strong>de</strong>s options <strong>de</strong><br />
détection <strong>de</strong> scènes.<br />
Stop si pas <strong>de</strong> signal est l'équivalent<br />
analogique <strong>de</strong> l'option Stop fin casset. décrite<br />
ci-<strong>de</strong>ssus. Lorsqu'elle est activée, <strong>Studio</strong> arrête automatiquement la capture<br />
lorsque le signal <strong>de</strong> l'appareil source est interrompu.<br />
Options d'importation pour les médias basés sur<br />
fichiers<br />
Le panneau du mo<strong>de</strong> propose <strong>de</strong>ux options<br />
concernant l'importation à partir <strong>de</strong> médias<br />
basés sur fichiers.<br />
Supprimer l'original : Lorsque cette option<br />
est activée, les copies originales <strong>de</strong>s fichiers<br />
que vous importez seront supprimées après<br />
avoir été copiées. Cette option est pratique si vous utilisez l'assistant<br />
d'import afin <strong>de</strong> consoli<strong>de</strong>r votre média sans encombrer votre disque dur <strong>de</strong><br />
copies inutiles.<br />
Ignorer les doublons : Cette option vous permet <strong>de</strong> traiter <strong>de</strong>s fichiers <strong>de</strong><br />
médias que vous avez déjà en double, en indiquant à l'assistant d'import <strong>de</strong><br />
ne pas importer <strong>de</strong> copies supplémentaires <strong>de</strong> fichiers dont le nom peut être<br />
différent alors que le contenu est apparemment i<strong>de</strong>ntique.<br />
Options d'import pour arrêter une capture motion<br />
Dans une animation stop-motion, il existe toute<br />
une série <strong>de</strong> cadres individuels capturée à partir<br />
d'une source vidéo en direct. Selon vos plans<br />
pour la séquence Stop motion, vous pouvez<br />
indiquer à l'assistant d'import d'intégrer les<br />
cadres individuels dans un film ou simplement d'importer chaque cadre<br />
comme image, ou les <strong>de</strong>ux.<br />
Chapitre 2: Capturer et importer <strong>de</strong>s médias 29
La fenêtre <strong>de</strong>s options <strong>de</strong> compression<br />
Les options proposées dans le panneau du Mo<strong>de</strong> à la fois pour l'import DV<br />
/ HDV et l'import analogique comprennent aussi l'accès à cette fenêtre pour<br />
affiner les préférences <strong>de</strong> compression. Si vous sélectionnez l'un ou l'autre<br />
<strong>de</strong>s réglages DV et MPEG, vous pouvez utiliser cette fenêtre pour afficher<br />
les paramètres utilisés. Si vous éditez les paramètres ici, le réglage<br />
"personnalisé" est automatiquement sélectionné.<br />
La fenêtre <strong>de</strong>s options <strong>de</strong> compression pour l'import vidéo numérique et<br />
analogique.<br />
Etant donné que certaines options sont liées aux autres, elles ne sont pas<br />
toutes affichées en même temps.<br />
Paramètres vidéo<br />
Co<strong>de</strong>c <strong>de</strong> compression : Utilisez cette liste déroulante pour sélectionner le<br />
co<strong>de</strong>c que vous voulez utiliser.<br />
Taille <strong>de</strong> l’image : Cette ligne indique les dimensions <strong>de</strong> la vidéo capturée.<br />
Qualité, taux <strong>de</strong> données : Certains co<strong>de</strong>cs présentent <strong>de</strong>s options <strong>de</strong><br />
qualité exprimés par un pourcentage <strong>de</strong> compression (Qualité), alors que<br />
d'autres sont exprimés par le taux <strong>de</strong> transfert <strong>de</strong> données en KO/s (Taux <strong>de</strong><br />
données).<br />
Paramètres audio<br />
Compression : Cette liste déroulante affiche le co<strong>de</strong>c qui est utilisé pour<br />
compresser les données audio reçues.<br />
30 <strong>Pinnacle</strong> <strong>Studio</strong>
Enregistrement audio : Décochez cette case si vous n'envisagez pas<br />
d'utiliser la capture audio dans votre production.<br />
La fenêtre <strong>de</strong>s options <strong>de</strong> détection <strong>de</strong>s<br />
scènes<br />
Les options proposées dans le panneau du Mo<strong>de</strong> à la fois pour l'import DV<br />
/ HDV et l'import analogique comprennent aussi l'accès à cette fenêtre pour<br />
configurer les préférences <strong>de</strong> détection.<br />
La fenêtre <strong>de</strong>s options <strong>de</strong> détection <strong>de</strong> scènes pour l'import DV ou HDV.<br />
Lorsque vous importez à partir <strong>de</strong> sources analogiques, seules les <strong>de</strong>ux<br />
<strong>de</strong>rnières options sont proposées.<br />
La détection <strong>de</strong> scènes automatique est une fonctionnalité clé <strong>de</strong> <strong>Studio</strong><br />
lorsque vous utilisez <strong>de</strong>s sources DV et HDV. Au cours <strong>de</strong> la capture vidéo,<br />
<strong>Studio</strong> détecte les pauses naturelles dans la vidéo pour diviser celle-ci en<br />
scènes. Une nouvelle icône est créée dans la section <strong>de</strong>s scènes vidéo <strong>de</strong><br />
l'album pour chacune <strong>de</strong>s scènes détectées.<br />
Selon l'appareil <strong>de</strong> capture que vous utilisez, la détection automatique <strong>de</strong>s<br />
scènes s'effectue soit en temps réel durant la capture soit en une étape à part<br />
aussitôt la fin <strong>de</strong> la capture.<br />
Il existe quatre options <strong>de</strong> détection <strong>de</strong> scènes :<br />
� automatiquement, selon l'heure et la date : Cette option est disponible<br />
uniquement lorsque vous réalisez <strong>de</strong>s captures à partir d'une source DV.<br />
Chapitre 2: Capturer et importer <strong>de</strong>s médias 31
<strong>Studio</strong> contrôle l'horodatage <strong>de</strong>s données sur la ban<strong>de</strong> lors <strong>de</strong> la capture<br />
et commence une nouvelle scène dès qu'une discontinuité est repérée.<br />
� automatiquement, selon le contenu vidéo : <strong>Studio</strong> détecte les<br />
changements dans le contenu vidéo et crée une nouvelle scène à chaque<br />
grand changement dans les images. Il se peut que cette option ne<br />
fonctionne pas bien si l'éclairage n'est pas stable. Prenons un exemple<br />
extrême, une prise vidéo dans une discothèque avec un effet <strong>de</strong><br />
stroboscope produirait une scène à chaque flash <strong>de</strong> lumière.<br />
� Créer une nouvelle scène toutes les X secon<strong>de</strong>s : <strong>Studio</strong> crée <strong>de</strong><br />
nouvelles scènes à <strong>de</strong>s intervalles que vous choisissez. Cela permet <strong>de</strong><br />
couper un métrage qui contient <strong>de</strong> longues prises en continu.<br />
� Manuellement, en appuyant sur la barre d’espacem. : Sélectionnez<br />
cette option si vous voulez contrôler tout le processus <strong>de</strong> capture et<br />
déci<strong>de</strong>r vous-même <strong>de</strong>s coupures <strong>de</strong> scènes. Appuyez sur la touche<br />
d'[espacement] à chaque fois que vous voulez insérer une coupure <strong>de</strong><br />
scène lors <strong>de</strong> la capture.<br />
Le panneau du nom <strong>de</strong> fichier<br />
Ce panneau <strong>de</strong> l'assistant d'import se trouve là où vous spécifiez les noms<br />
sous lesquels vos fichiers importés <strong>de</strong> médias seront enregistrés.<br />
Chaque type <strong>de</strong> source d'entrée a un nom <strong>de</strong><br />
fichier que <strong>Studio</strong> attribue par défaut. Par<br />
exemple, le nom <strong>de</strong> fichier par défaut lors <strong>de</strong><br />
l'importation d'un instantané est “Instantané”.<br />
Pour le modifier, cliquez <strong>de</strong>ssus et saisissez le<br />
nom que vous voulez.<br />
L'assistant d'import ne remplace jamais le nom d'un fichier existant lors <strong>de</strong><br />
l'import. Si un fichier a le même nom que le nom cible déjà existant, un<br />
numéro <strong>de</strong> série est ajouté au nom du fichier reçu.<br />
Lors <strong>de</strong> l'import à partir du médias basé sur<br />
fichiers, d'autres fonctions d'appellation<br />
supplémentaires sont proposées. Par défaut, la<br />
formule d'appellation pour une entrée basée<br />
sur fichier donnée symboliquement est la<br />
suivante “[original].[ext]”, ce qui signifie que le nom du fichier d'origine et<br />
une extension sont utilisés.<br />
32 <strong>Pinnacle</strong> <strong>Studio</strong>
Si vous voulez personnaliser un nom,<br />
saisissez-le dans la boîte d'édition comme<br />
d'habitu<strong>de</strong> ; cependant, s'il s'agit d'un média<br />
basé sur <strong>de</strong>s fichiers, le nom <strong>de</strong> fichier cible<br />
est composé <strong>de</strong> <strong>de</strong>ux parties : une racine que<br />
vous donnez et un suffixe qui est généré par l'une <strong>de</strong>s trois règles simples au<br />
moment <strong>de</strong> l'import. La règle par défaut ajoute un numéro <strong>de</strong> série unique à<br />
chaque nom <strong>de</strong> fichier. Lors <strong>de</strong> la saisie du nom personnalisé, la boîte<br />
d'édition affiche uniquement la racine. Mais lorsque le nom s'affiche à<br />
d'autres moments, la règle portant sur le suffixe s'affiche aussi.<br />
Pour sélectionner une autre règle pour la partie du suffixe, cliquez sur le<br />
bouton plus . La fenêtre <strong>de</strong> dialogue s'affiche avec <strong>de</strong>ux listes<br />
déroulantes. La première vous permet <strong>de</strong> choisir entre “original” et<br />
“personnalisé" pour la racine. Vous pouvez utiliser celle-ci si vous voulez<br />
rétablir les noms d'origine <strong>de</strong>s fichiers importés. La secon<strong>de</strong> liste déroulante<br />
qui s'affiche uniquement pour les noms personnalisés donne les règles<br />
disponibles pour générer le suffixe :<br />
� Numéro : Il s'agit <strong>de</strong> la même règle utilisée par d'autres types <strong>de</strong> médias<br />
pour éviter <strong>de</strong>s répétitions <strong>de</strong> noms. Si votre racine est “Para<strong>de</strong>”, le<br />
premier fichier copié sera nommé “Para<strong>de</strong>” (plus l'extension du fichier<br />
original), le <strong>de</strong>uxième sera nommé “Para<strong>de</strong>_001” et ainsi <strong>de</strong> suite.<br />
� Heure <strong>de</strong> création : L'heure à laquelle le fichier a été créé, exprimée en<br />
heures, minutes et secon<strong>de</strong>s. Cela sert à générer les noms <strong>de</strong> fichiers<br />
comme “Para<strong>de</strong>_20-30-00” pour un fichier créé à 20h30 précises.<br />
� Heure : Il s'agit <strong>de</strong> l'heure d'importation du fichier.<br />
La fenêtre <strong>de</strong> configuration du nom <strong>de</strong> fichier d'importation.<br />
Chapitre 2: Capturer et importer <strong>de</strong>s médias 33
� SELECTIONNER<br />
UN MEDIA A<br />
IMPORTER<br />
Chaque source proposée par l'assistant d'import a son propre ensemble <strong>de</strong><br />
contrôles pour sélectionner le matériel. Lorsque vous cliquez sur le nom <strong>de</strong><br />
la source dans le panneau Importer <strong>de</strong>, la zone centrale <strong>de</strong> l'assistant se<br />
configure elle-même avec les contrôles dont vous avez besoin.<br />
Import à partir <strong>de</strong> médias basés sur <strong>de</strong>s<br />
fichiers<br />
Sélectionnez Autres appareils dans le panneau Importer <strong>de</strong> dans l'assistant<br />
d'import pour préparer l'importation <strong>de</strong> tous types <strong>de</strong> médias <strong>de</strong> stockage<br />
basé sur fichiers, autres que les disques durs locaux, comprenant les disques<br />
optiques, les cartes mémoires et les sticks USB.<br />
La tâche consistant à sélectionner les fichiers à importer est incluse dans<br />
l'explorateur <strong>de</strong> fichiers médias et dossiers dans la zone centrale <strong>de</strong> l'écran.<br />
34 <strong>Pinnacle</strong> <strong>Studio</strong>
Lors <strong>de</strong> l'importation à partir <strong>de</strong> médias basés sur fichiers, l'assistant<br />
d'import propose un explorateur <strong>de</strong> fichiers et dossiers dans la zone<br />
centrale. A sa gauche, vous trouverez les panneaux Importer <strong>de</strong> et<br />
Importer dans, et à sa droite les panneaux du Mo<strong>de</strong> et nom <strong>de</strong> fichier. Le<br />
bouton pour démarrer l'import en bas à droite met <strong>de</strong>s éléments en<br />
mouvement après avoir sélectionné les fichiers médias <strong>de</strong> votre choix.<br />
Une simple opération d'import peut se dérouler dans plusieurs types <strong>de</strong><br />
fichiers médias <strong>de</strong>puis plusieurs dossiers sources. Il faut d'abord copier<br />
chaque fichier sélectionné dans le dossier approprié pour son type <strong>de</strong> média<br />
(tel que cela est spécifié dans le panneau Importer dans).<br />
L'explorateur <strong>de</strong> fichiers médias et dossiers<br />
La colonne <strong>de</strong> gauche dans l'explorateur est une<br />
vue hiérarchique <strong>de</strong> tous les dossiers dans tous<br />
les appareils <strong>de</strong> stockage <strong>de</strong> fichiers connectés à<br />
votre ordinateur. Ces appareils regroupent<br />
disques durs, lecteurs <strong>de</strong> disques optiques,<br />
cartes mémoires et sticks USB.<br />
La navigation dans cette "arborescence <strong>de</strong><br />
dossiers" ressemble à celle <strong>de</strong> l'explorateur<br />
Windows et autres programmes. Les dossiers<br />
qui en contiennent d'autres sont signalés par un<br />
signe plus à gauche du nom lorsqu'ils sont<br />
fermés et par un signe moins lorsqu'ils sont<br />
ouverts.<br />
Chapitre 2: Capturer et importer <strong>de</strong>s médias 35
Cliquez sur le signe pour ouvrir (“agrandir”) ou fermer (“réduire”) une liste<br />
<strong>de</strong> sous-dossiers.<br />
Seule une entrée dans l'arborescence <strong>de</strong>s dossiers peut être surlignée à la<br />
fois. Tous les fichiers médias contenus dans ce dossier sont immédiatement<br />
répertoriés dans la gran<strong>de</strong> section à droite du navigateur. Vous pouvez<br />
prévisualiser les fichiers sur place et marquer ceux que vous voulez<br />
importer en cochant la case dans le coin supérieur droit <strong>de</strong> chaque icône <strong>de</strong><br />
fichier.<br />
Dans cet exemple-ci, le dossier vi<strong>de</strong>o\current est ouvert et affiche huit<br />
fichiers vidéo. Pour sélectionner (ou non) un fichier à importer, cochez<br />
la case dans le coin supérieur droit <strong>de</strong> l'icône correspondante. Dans<br />
l'illustration, trois fichiers ont été sélectionnés.<br />
Prévisualiser les fichiers médias<br />
Prévisualiser les pistes audio et vidéo : Le navigateur<br />
<strong>de</strong> fichiers <strong>de</strong> médias contient une fonction <strong>de</strong><br />
prévisualisation intégrée pour tous les types <strong>de</strong> médias<br />
compatibles. Cliquez sur le bouton lecture au milieu<br />
<strong>de</strong>s icônes <strong>de</strong> fichiers vidéo et audio pour prévisualiser<br />
le média qu'ils représentent. Pour un affichage rapi<strong>de</strong>,<br />
les fichiers vidéo sont lus directement dans le cadre <strong>de</strong><br />
l'icône. Cliquez n'importe où sur l'icône pour suspendre la lecture, sinon le<br />
fichier sera prévisualisé dans sa totalité.<br />
36 <strong>Pinnacle</strong> <strong>Studio</strong>
Aperçu en mo<strong>de</strong> plein écran : Durant la lecture <strong>de</strong> la<br />
vidéo, un bouton d'affichage en plein écran en haut à<br />
gauche <strong>de</strong> l'icône du fichier. Ce bouton fonctionne<br />
comme le bouton d'affichage en plein écran du lecteur<br />
dans le mo<strong>de</strong> d'édition <strong>de</strong> <strong>Studio</strong> (voir page 7).<br />
L'affichage en mo<strong>de</strong> plein écran se ferme<br />
automatiquement à la fin <strong>de</strong> la vidéo. Pour le fermer manuellement,<br />
appuyez sur la touche Echap ou faites un double clic sur l'écran durant la<br />
prévisualisation.<br />
Pour afficher un fichier <strong>de</strong> photos numériques ou autres images en mo<strong>de</strong><br />
plein écran, il vous suffit <strong>de</strong> double-cliquer sur l'icône.<br />
Prévisualisation du balayage : Les clips audio et<br />
vidéo proposent tous <strong>de</strong>ux un contrôle <strong>de</strong> balayage<br />
directement sous l'icône du fichier. Cliquez et glissez le<br />
bouton <strong>de</strong> balayage pour revoir manuellement<br />
n'importe quelle section du fichier. Le curseur <strong>de</strong> la<br />
souris <strong>de</strong>vient une flèche horizontale à <strong>de</strong>ux têtes<br />
lorsqu'il est positionné correctement pour le balayage.<br />
Sélectionner <strong>de</strong>s fichiers médias à importer<br />
Pour sélectionner un à un les fichiers médias à importer, cochez la case <strong>de</strong><br />
sélection dans le coin supérieur droit <strong>de</strong> l'icône du fichier.<br />
Cochez la case <strong>de</strong> sélection pour sélectionner ou non le fichier.<br />
Sélection multiple : Le navigateur constitue aussi un moyen <strong>de</strong><br />
sélectionner (ou non) simultanément un groupe <strong>de</strong> fichiers surlignés. Pour<br />
surligner un fichier individuel, il vous suffit <strong>de</strong> cliquer sur son nom ou son<br />
icône ; le surlignage est indiqué par une bordure orange. Pour surligner <strong>de</strong>s<br />
fichiers supplémentaires, cliquez sur les icônes en appuyant simultanément<br />
sur les touches Maj et Ctrl comme indiqué ci-<strong>de</strong>ssous :<br />
� Cliquez tout en appuyant sur Ctrl pour ajouter ou supprimer le<br />
surlignage d'un fichier sans pour autant modifier les autres dans le<br />
groupe.<br />
Chapitre 2: Capturer et importer <strong>de</strong>s médias 37
� Cliquez tout en appuyant sur Maj pour surligner l'icône sélectionnée et<br />
toutes celles qui se trouvent entre celle-ci et l'icône sélectionnée<br />
précé<strong>de</strong>mment en l'incluant. Le surlignage est supprimé pour toutes les<br />
icônes qui ne sont pas comprises dans cette série.<br />
Vous pouvez aussi surligner une série d'icône directement avec la souris en<br />
déplaçant un rectangle qui croise les icônes que vous voulez inclure.<br />
Cliquez sur la première icône et allez jusqu'à la <strong>de</strong>rnière avant <strong>de</strong> relâcher<br />
le bouton <strong>de</strong> la souris.<br />
En surlignant certaines icônes que vous voulez importer, cochez la case <strong>de</strong><br />
l'une d'entre elles pour sélectionner ou non le groupe entier en une fois.<br />
Un groupe <strong>de</strong> quatre icônes <strong>de</strong> fichiers vidéo surlignées. Si vous<br />
sélectionnez ou non l'une d'entre elles, cela affecte tout le groupe.<br />
Tout sélectionner et Tout désélectionner : Cliquez sur ces boutons en bas<br />
du navigateur <strong>de</strong>s fichiers médias pour soit tous les sélectionner pour<br />
l'import soit pour en sélectionner aucun dans le dossier actuel. Cela<br />
n'affecte aucun fichier actuellement sélectionné dans d'autres dossiers.<br />
Utilisez le bouton Sélectionner tout pour sélectionner tous les fichiers<br />
médias dans les dossiers actuels.<br />
Chaque fois qu'un fichier est ajouté ou supprimé <strong>de</strong> la liste <strong>de</strong> ceux à<br />
importer, le navigateur <strong>de</strong>s médias met à jour l'indicateur d'état <strong>de</strong> la<br />
sélection en bas <strong>de</strong> l'écran.<br />
38 <strong>Pinnacle</strong> <strong>Studio</strong>
Personnaliser le navigateur<br />
Plusieurs contrôles vous permettent <strong>de</strong> configurer le navigateur <strong>de</strong> fichiers<br />
médias correctement en fonction <strong>de</strong> votre matériel informatique et <strong>de</strong> vos<br />
exigences.<br />
Fermer l'arborescence <strong>de</strong>s dossiers : Pour maximiser l'espace d'affichage<br />
<strong>de</strong>s fichiers, cliquez sur l'icône <strong>de</strong> la double flèche pointant vers la gauche<br />
en haut <strong>de</strong> la barre <strong>de</strong> défilement <strong>de</strong> l'arborescence <strong>de</strong>s dossiers. Cela réduit<br />
l'affichage <strong>de</strong> l'arborescence <strong>de</strong> dossiers à une barre verticale dans la<br />
section inférieure <strong>de</strong> gauche. Au sommet <strong>de</strong> la barre, la double flèche<br />
pointant vers la droite permet d'ouvrir à nouveau l'arborescence. Le nom du<br />
dossier actuel est également affiché.<br />
Filtrer la liste <strong>de</strong> dossiers : Une autre façon<br />
d'optimiser l'utilisation que vous faites <strong>de</strong> la zone<br />
fichiers consiste à limiter les fichiers affichés pour<br />
inclure uniquement un type <strong>de</strong> média. Il s'agit <strong>de</strong> la<br />
fonction <strong>de</strong> la liste déroulante <strong>de</strong>s filtres <strong>de</strong> médias<br />
en bas à gauche dans le navigateur. Par défaut, tous les types <strong>de</strong> fichiers <strong>de</strong><br />
médias compatibles figurent dans le navigateur, mais vous pouvez limiter<br />
l'affichage à celui <strong>de</strong>s fichiers images, <strong>de</strong>s fichiers audio ou <strong>de</strong>s fichiers<br />
vidéo en fonction <strong>de</strong> votre sélection ici. Pour voir exactement quels types<br />
<strong>de</strong> fichiers sont inclus dans une sélection, posez le curseur <strong>de</strong> la souris<br />
pendant une ou <strong>de</strong>ux secon<strong>de</strong>s pour que la liste s'affiche.<br />
Passez la souris sur l'option <strong>de</strong>s fichiers audio pour faire apparaître une<br />
liste <strong>de</strong>s types <strong>de</strong> fichiers compatibles avec un import audio.<br />
Définir la taille <strong>de</strong> l'aperçu : Un <strong>de</strong>rnier outil<br />
pour gérer l'état reel <strong>de</strong> votre écran est la glissière<br />
en bas à droite du navigateur pour modifier la taille <strong>de</strong> l'aperçu.<br />
Déplacez cette glissière vers la gauche pour réduire la taille <strong>de</strong> l'aperçu <strong>de</strong>s<br />
images dans le navigateur <strong>de</strong> fichiers ou vers la droite pour l'agrandir. Il<br />
existe trois façons différentes <strong>de</strong> déplacer cette glissière avec la souris :<br />
� Cliquez sur le bouton <strong>de</strong> la glissière et faites-la glisser vers la gauche ou<br />
vers la droite.<br />
Chapitre 2: Capturer et importer <strong>de</strong>s médias 39
� Cliquez à côté du bouton <strong>de</strong> la glissière pour la mettre dans la direction<br />
qui convient.<br />
� Cliquez sur les boutons moins ou plus aux extrémités <strong>de</strong> l'échelle <strong>de</strong> la<br />
glissière pour déplacer davantage le bouton.<br />
Définir le volume <strong>de</strong> l'aperçu : Pour définir le volume <strong>de</strong> la<br />
lecture <strong>de</strong> clips audio ou vidéo lors <strong>de</strong> leur prévisualisation,<br />
déplacez le curseur <strong>de</strong> la souris dans la zone du bouton<br />
audio/mute dans la barre inférieure du navigateur <strong>de</strong> fichiers <strong>de</strong><br />
médias. Une glissière <strong>de</strong> volume s'affiche à côté du bouton. Faites glisser le<br />
bouton vers le haut et vers le bas pour contrôler le volume. Cliquez sur le<br />
bouton audio/mute pour passer au mo<strong>de</strong> silence audio.<br />
Régler l'heure et la date <strong>de</strong>s fichiers importés<br />
Les horloges internes <strong>de</strong>s appareils d'enregistrement sont souvent mal<br />
réglées, ce qui entraîne un horodatage incorrect <strong>de</strong>s fichiers médias.<br />
L'assistant d'import peut rectifier ce genre <strong>de</strong> problème en réglant la date et<br />
l'heure <strong>de</strong>s fichiers importés en fonction <strong>de</strong> vos spécifications.<br />
Pour corriger la date et l'heure <strong>de</strong>s fichiers :<br />
Utilisez le bouton plus dans les lignes “Fichiers sélectionnés” pour<br />
ouvrir une fenêtre comportant <strong>de</strong>ux options pour régler les horodatages :<br />
� Corriger le fuseau horaire : Cette glissière modifie l'horodatage <strong>de</strong>s<br />
fichiers pour tous types <strong>de</strong> fichiers médias que vous importez sur une<br />
plage horaire <strong>de</strong> 12 heures allant dans les <strong>de</strong>ux sens. Vous pouvez<br />
utiliser cet ajustement pour compenser la différence horaire lorsque vous<br />
rapportez <strong>de</strong>s vidéos <strong>de</strong> vos voyages lointains.<br />
� Régler la date ou l'heure : Ces champs vous permettent <strong>de</strong> saisir la<br />
date et l'heure exactes que vous voulez. L'heure <strong>de</strong>s fichiers pour tous les<br />
fichiers médias que vous importez reprendra celle-ci.<br />
40 <strong>Pinnacle</strong> <strong>Studio</strong>
Importer à partir d'une caméra DV ou HDV<br />
Pour préparer les fichiers vidéo numériques à<br />
importer, branchez votre appareil DV ou HDV<br />
en mo<strong>de</strong> lecture et sélectionnez-le dans le<br />
Panneau Importer à partir <strong>de</strong> <strong>de</strong> l'assistant<br />
d'import.<br />
Vous <strong>de</strong>vez aussi vous assurer que votre<br />
dossier <strong>de</strong>stination, vos réglages <strong>de</strong><br />
compression et autres options sont configurés<br />
dans les autres panneaux comme vous le souhaitez. (Voir “Panneaux <strong>de</strong><br />
l'assistant d'import, page 21.)<br />
Aperçu vidéo<br />
La vidéo lue actuellement sur l'appareil source<br />
doit à présent apparaître dans la zone <strong>de</strong> l'aperçu<br />
au milieu <strong>de</strong> l'écran. Le long <strong>de</strong> la bordure droite<br />
<strong>de</strong> l'aperçu vidéo se trouve une échelle affichant le<br />
niveau audio instant par instant. Au-<strong>de</strong>ssus <strong>de</strong><br />
cette échelle, dans le coin supérieur droit <strong>de</strong> la<br />
fenêtre d'aperçu se trouve un petit bouton qui<br />
permet <strong>de</strong> passer au mo<strong>de</strong> d'affichage en plein<br />
écran.<br />
Chapitre 2: Capturer et importer <strong>de</strong>s médias 41
Lorsqu'une source DV ou HDV est sélectionnée, la zone centrale <strong>de</strong><br />
l'assistant d'import propose <strong>de</strong>s contrôles pour l'aperçu et l'importation<br />
du matériel sur ban<strong>de</strong>.<br />
Sous l'image <strong>de</strong> l'aperçu se trouve une ligne <strong>de</strong> contrôles pour les captures<br />
automatiques en définissant <strong>de</strong>s points <strong>de</strong> repérage et <strong>de</strong>s traces. Voir<br />
“Enregistrement vidéo et audio” à la page 43 pour obtenir plus<br />
d'informations.<br />
Une autre ligne <strong>de</strong> contrôles, la barre <strong>de</strong> transport, s'utilise comme votre<br />
console <strong>de</strong> navigation pour l'appareil source.<br />
La barre <strong>de</strong> transport pour l'import DV et HDV, avec <strong>de</strong>s contrôles <strong>de</strong><br />
lecture par à-coups (à gauche) et la lecture <strong>de</strong> la durée, les boutons <strong>de</strong><br />
direction, un contrôle <strong>de</strong> recherche et un bouton audio avec une<br />
glissière contextuelle pour contrôler le volume <strong>de</strong> l'aperçu.<br />
L'indicateur <strong>de</strong> la durée actuelle affiche votre<br />
position <strong>de</strong> lecture en fonction <strong>de</strong> la durée enregistrée<br />
sur la ban<strong>de</strong> lors <strong>de</strong> la prise. Les quatre champs représentent les heures,<br />
minutes, secon<strong>de</strong>s et cadres. A gauche <strong>de</strong> l'indicateur, il y a <strong>de</strong>ux boutons<br />
fléchés ; utilisez-les pour repasser à la position du cadre précé<strong>de</strong>nt ou à<br />
celle du cadre suivant.<br />
42 <strong>Pinnacle</strong> <strong>Studio</strong>
De gauche à droite, les boutons <strong>de</strong> transport sont<br />
lecture/pause, stop, retour et avance rapi<strong>de</strong>. Ces<br />
boutons relient les comman<strong>de</strong>s à votre caméra. Leur utilisation est<br />
équivalente à celle <strong>de</strong>s contrôles sur la caméra, elle est juste plus pratique.<br />
Faites glisser l'aiguille orange sur le contrôle <strong>de</strong><br />
recherche vers la gauche ou la droite pour modifier<br />
respectivement la position <strong>de</strong> lecture dans le sens inverse ou en avant. La<br />
vitesse du moteur augmente au fur et à mesure que vous déplaciez l'aiguille<br />
plus vers le centre. Lorsque vous déposez l'aiguille, elle revient à la<br />
position centrale et fait une pause <strong>de</strong> lecture.<br />
Définir le volume <strong>de</strong> l'aperçu : Pour définir le<br />
volume <strong>de</strong> la lecture durant l'aperçu, posez le curseur<br />
<strong>de</strong> la souris dans la zone du bouton audio/mute dans la<br />
barre inférieure du navigateur <strong>de</strong> fichiers médias. Une<br />
glissière <strong>de</strong> volume s'affiche à côté du bouton. Faites<br />
glisser le bouton vers le haut et vers le bas pour contrôler le volume.<br />
Cliquez sur le bouton audio/mute pour passer au mo<strong>de</strong> silence audio.<br />
� Marqueurs <strong>de</strong> début et <strong>de</strong> fin : Les marqueurs <strong>de</strong> début et <strong>de</strong> fin<br />
indiquent le point <strong>de</strong> départ prévu et le point <strong>de</strong> fin prévu pour une<br />
capture vidéo. Voir page 43 pour plus d'informations.<br />
Remarque : les sources DV et HDV conviennent également aux<br />
instantanés, voir page 50 pour plus <strong>de</strong> détails.<br />
Enregistrement vidéo et audio<br />
L'assistant d'import propose <strong>de</strong>ux façons <strong>de</strong> sélectionner un ensemble <strong>de</strong><br />
vidéos à importer.<br />
Dans l'approche manuelle, vous pouvez simplement regar<strong>de</strong>r la lecture <strong>de</strong><br />
l'aperçu et appuyer sur Démarrer la capture au début <strong>de</strong> l'image souhaitée.<br />
Lorsque vous avez atteint la fin du segment, appuyez sur Arrêter la capture.<br />
Si vous avez un time co<strong>de</strong> continu sur l'image source et que vous avez<br />
défini Stop fin casset. sur “Oui” dans le panneau du mo<strong>de</strong>, vous pouvez<br />
quitter la fenêtre et éteindre l'assistant d'import lorsque l'entrée est épuisée.<br />
L'approche automatique <strong>de</strong> capture convient particulièrement bien pour<br />
définir les points finaux <strong>de</strong> vos points <strong>de</strong> capture (“marqueur <strong>de</strong> début” et<br />
“marqueur <strong>de</strong> fin”) avec la précision d'un seul cadre, elle convient aussi aux<br />
imports indésirables qui <strong>de</strong>vraient s'arrêter avant la fin du support<br />
enregistré.<br />
Chapitre 2: Capturer et importer <strong>de</strong>s médias 43
Il se peut que vous ayez parfois envie d'utiliser l'option pour définir le<br />
temps du marqueur <strong>de</strong> début tout en laissant le champ du marqueur <strong>de</strong> fin<br />
vi<strong>de</strong>. Lorsque vous cliquez sur Démarrer la capture, l'assistant d'import va<br />
repérer votre temps <strong>de</strong> départ puis capturer jusqu'à ce que vous lui précisiez<br />
d'arrêter (ou jusqu'à la fin <strong>de</strong> la cassette).<br />
Vous pouvez aussi marquer un temps pour le marqueur <strong>de</strong> fin et laisser le<br />
champ du marqueur <strong>de</strong> début vi<strong>de</strong>. Lorsque vous cliquez sur Démarrer la<br />
capture, l'import commence aussitôt et s'arrête automatiquement au<br />
marqueur <strong>de</strong> fin. Saisir une durée et saisir un temps pour un marqueur <strong>de</strong><br />
fin reviennent au même. Peu importe le champ que vous remplissez,<br />
l'assistant d'import calcule et affiche l'autre automatiquement.<br />
Remarque : avant <strong>de</strong> commencer l'importation, vérifiez que les<br />
paramètres dans le panneau Importer vers et dans les autres panneaux<br />
(voir page 21) ont été configurés correctement.<br />
Pour capturer manuellement avec les boutons Démarrer la capture et<br />
Arrêter la capture :<br />
1. Assurez-vous que les marqueurs <strong>de</strong> début et <strong>de</strong> fin ne sont pas définis.<br />
Si besoin est, utilisez le bouton<br />
associé au champ pour le supprimer<br />
en un clic.<br />
2. Démarrez manuellement la lecture <strong>de</strong> la ban<strong>de</strong> source avant le point <strong>de</strong><br />
départ souhaité <strong>de</strong> la capture.<br />
3. Cliquez sur le bouton Démarrer la capture lorsque vous avez atteint le<br />
point <strong>de</strong> départ. Le texte du bouton change et <strong>de</strong>vient alors Arrêter la<br />
capture.<br />
4. A la fin du segment, cliquez <strong>de</strong> nouveau sur le bouton. Le support<br />
capturé est enregistré dans l'album.<br />
5. Vous pouvez suspendre manuellement la lecture (sauf si l'arrêt<br />
automatique est activé comme cela est indiqué ci-<strong>de</strong>ssus).<br />
Pour réaliser <strong>de</strong>s captures automatiques en définissant <strong>de</strong>s marqueurs<br />
<strong>de</strong> début et <strong>de</strong>s marqueurs <strong>de</strong> fin :<br />
1. Utilisez les contrôles <strong>de</strong> compteur temporel pour définir les valeurs <strong>de</strong>s<br />
marqueurs <strong>de</strong> début et <strong>de</strong> fin – les points <strong>de</strong> début et <strong>de</strong> fin du métrage<br />
souhaité.<br />
Pour définir le marqueur <strong>de</strong> début, saisissez<br />
directement une valeur dans le champ <strong>de</strong> départ ou naviguez jusqu'au<br />
point souhaité et cliquez sur le bouton Démarrer. Vous pouvez utiliser<br />
une métho<strong>de</strong> similaire pour définir le marqueur <strong>de</strong> fin.<br />
44 <strong>Pinnacle</strong> <strong>Studio</strong>
2. Cliquez sur Démarrer la capture. <strong>Studio</strong> positionne l'appareil source<br />
sur le marqueur <strong>de</strong> départ et commence automatiquement<br />
l'enregistrement.<br />
3. Lorsque le marqueur <strong>de</strong> fin est atteint, l'importation est terminée et<br />
l'appareil source est arrêté.<br />
4. Le support capturé est enregistré dans l'album.<br />
Importer à partir <strong>de</strong> sources analogiques<br />
Pour enregistrer une vidéo analogique (par exemple VHS ou Hi8), vous<br />
avez besoin <strong>de</strong> connecter à votre ordinateur un convertisseur qui possè<strong>de</strong><br />
tous les ports <strong>de</strong> connexion vidéo et audio nécessaires. Il en est <strong>de</strong> même<br />
lorsque vous voulez réaliser <strong>de</strong>s enregistrements à partir <strong>de</strong> sources sonores<br />
analogiques, comme une platine vinyle.<br />
Les appareils actuellement pris en charge comprennent les produits Avid et<br />
Dazzle comme USB 500/510, USB 700/710 et DVC 100, ainsi que les<br />
webcams basées sur la technologie DirectShow.<br />
Pour préparer les fichiers vidéo à importer<br />
d'une source analogique, branchez votre<br />
appareil et sélectionnez son nom dans le<br />
Panneau Importer <strong>de</strong> dans l'assistant d'import.<br />
Sélectionnez aussi l'entrée à utiliser (par ex.<br />
“Vi<strong>de</strong>o Composite” ou “Vi<strong>de</strong>o SVi<strong>de</strong>o”). Si<br />
vous souhaitez modifier le signal analogique<br />
entrant avant la numérisation, cliquez sur le<br />
bouton plus qui permet d'accé<strong>de</strong>r à la<br />
fenêtre <strong>de</strong>s niveaux d'entrées analogiques.<br />
(Voir page 23 pour plus d'informations.)<br />
Avant <strong>de</strong> démarrer la capture, vous <strong>de</strong>vez aussi vous assurer que votre<br />
dossier <strong>de</strong>stination, vos réglages <strong>de</strong> compression et autres options sont<br />
configurés dans les autres panneaux comme vous le souhaitez. (Voir<br />
“Panneaux <strong>de</strong> l'assistant d'import, page 21.)<br />
Pour réaliser <strong>de</strong>s captures à partir d'une source analogique :<br />
1. Vérifiez que l'entrée qui convient est connectée (par ex. “Vi<strong>de</strong>o S-<br />
Vi<strong>de</strong>o”).<br />
Chapitre 2: Capturer et importer <strong>de</strong>s médias 45
2. Mettez en marche l'appareil <strong>de</strong> lecture juste avant le point à partir<br />
duquel vous voulez commencer la capture.<br />
L'aperçu vidéo et audio <strong>de</strong>vrait être maintenant actif. (Si non, vérifiez<br />
les câbles et l'installation du convertisseur.)<br />
3. Cliquez sur le bouton Démarrer la capture pour démarrer<br />
l'enregistrement.<br />
Le texte du bouton change et <strong>de</strong>vient alors Arrêter la capture.<br />
4. A la fin du segment, cliquez <strong>de</strong> nouveau sur le bouton. Le support<br />
capturé est enregistré dans l'album.<br />
5. Arrêtez l'appareil source.<br />
Importer à partir d'un DVD ou d'un disque<br />
Blu-ray<br />
L'assistant d'import peut importer <strong>de</strong>s données<br />
vidéo et audio à partir <strong>de</strong> DVD et BD (disques<br />
Blu-ray). Pour commencer, insérez le disque<br />
source dans son lecteur et sélectionnez-le dans<br />
le panneau Importer <strong>de</strong> dans l'assistant<br />
d'import. Si vous avez plus d'un lecteur<br />
optique, assurez-vous <strong>de</strong> choisir l'appareil<br />
adéquat dans la liste.<br />
Remarque :il est impossible d'importer <strong>de</strong>s médias protégés contre la<br />
copie.<br />
Avant <strong>de</strong> démarrer la capture, vous <strong>de</strong>vez aussi vous assurer que votre<br />
dossier <strong>de</strong>stination et le nom <strong>de</strong> fichier sont configurés dans les autres<br />
panneaux comme vous le souhaitez. (Voir “Panneaux <strong>de</strong> l'assistant<br />
d'import, page 21.)<br />
Il est important <strong>de</strong> sélectionner le répertoire d'import adéquat car <strong>de</strong>s<br />
fichiers volumineux peuvent être impliqués lors <strong>de</strong> l'importation à partir <strong>de</strong><br />
disques optiques. Assurez-vous notamment que l'emplacement <strong>de</strong> stockage<br />
désigné dispose d'un espace libre suffisant (voir page 24).<br />
46 <strong>Pinnacle</strong> <strong>Studio</strong>
Prévisualiser les fichiers disques<br />
Les médias sur disques optiques sont accessibles <strong>de</strong>puis le système <strong>de</strong><br />
fichiers <strong>de</strong> votre ordinateur. C'est pourquoi les contrôles <strong>de</strong> prévisualisation<br />
dans la zone centrale, les métho<strong>de</strong>s pour sélectionner les fichiers et<br />
l'importation sont les mêmes que ceux habituellement utilisés pour les<br />
médias basés sur fichiers (excepté le fait que l'affichage <strong>de</strong>s dossiers<br />
inutiles démarre en position fermée). Veuillez consulter la page 34 pour<br />
plus d'informations.<br />
Importer à partir d'appareils numériques<br />
Tout comme les lecteurs <strong>de</strong> disques optiques,<br />
vous accé<strong>de</strong>z au média sur les appareils<br />
numériques grâce au système <strong>de</strong> fichiers <strong>de</strong><br />
l'ordinateur. L'appareil peut figurer sur la liste<br />
<strong>de</strong>s sources comme un disque amovible.<br />
Prévisualiser, sélectionner et importer<br />
fonctionnent <strong>de</strong> la même manière que pour les<br />
médias basés sur fichiers habituels (excepté le<br />
fait que l'affichage du dossier démarre en<br />
position fermée). Veuillez consulter la page 34<br />
pour plus d'informations.<br />
Stop motion<br />
La fonction Stop Motion <strong>de</strong> l'assistant d'import vous permet <strong>de</strong> créer <strong>de</strong>s<br />
films animés en assemblant <strong>de</strong>s cadres individuels provenant d'une source<br />
vidéo en direct, comme une caméra vidéo analogique ou une webcam. Le<br />
résultat <strong>de</strong> votre import Stop Motion aboutit soit à un film à 8 ou 12 images<br />
par secon<strong>de</strong>, soit à la collection d'images fixes que vous avez extraite, ou<br />
les <strong>de</strong>ux selon vos réglages du panneau <strong>de</strong> Mo<strong>de</strong>.<br />
Chapitre 2: Capturer et importer <strong>de</strong>s médias 47
Pour préparer les fichiers pour un import Stop<br />
Motion, assurez-vous que l'appareil source est<br />
allumé puis sélectionnez son nom sous l'entête<br />
Stop Motion dans le panneau Importer <strong>de</strong><br />
dans l'assistant d'import. (Voir page 23 pour<br />
plus d'informations.)<br />
Avant <strong>de</strong> démarrer la capture, vous <strong>de</strong>vez aussi<br />
vous assurer que votre dossier <strong>de</strong>stination, les<br />
options et le nom <strong>de</strong> fichier sont configurés<br />
dans les autres panneaux comme vous le<br />
souhaitez. (Voir “Panneaux <strong>de</strong> l'assistant d'import, page 21.)<br />
Si votre dispositif source fonctionne correctement, un aperçu<br />
en direct doit s'afficher dans la zone centrale <strong>de</strong> la fenêtre <strong>de</strong><br />
l'assistant d'import. Pour un aperçu en mo<strong>de</strong> plein écran,<br />
cliquez sur le bouton en haut à droite <strong>de</strong> l'aperçu incorporé.<br />
Pour quitter le mo<strong>de</strong> plein écran, appuyez sur la touche Echap ou cliquez<br />
sur le bouton fermer en haut à droite <strong>de</strong> l'écran.<br />
Lorsque vous êtes prêt pour capturer une image,<br />
cliquez sur le bouton Capturer les cadres. Une<br />
vignette du cadre extrait est ajoutée dans la Section Image en bas <strong>de</strong> la<br />
fenêtre. (Voir “Utiliser la section Image” à la page 51 pour plus<br />
d'informations.)<br />
Puisqu'il s'agit d'une séquence Stop motion, après chaque extraction<br />
d'image, vous effectuerez généralement <strong>de</strong>s petites modifications à la scène<br />
que vous filmez afin <strong>de</strong> créer une illusion <strong>de</strong> mouvement d'un cadre à<br />
l'autre.<br />
Pour faciliter votre tâche <strong>de</strong> visualisation, l'aperçu Stop Motion contient un<br />
effet "pelure d'oignon" qui permet d'afficher <strong>de</strong>s cadres successifs<br />
simultanément dans <strong>de</strong>s couches transluci<strong>de</strong>s pour faire ressortir les<br />
différences. Cette fonctionnalité est configurable dans la barre <strong>de</strong> contrôle.<br />
Le nombre d'images filmées jusque là et la durée du film (basé sur le<br />
nombre d'images arrondi) sont affichés à droite sous la barre <strong>de</strong> contrôle.<br />
La barre <strong>de</strong> contrôle Stop Motion<br />
Cette barre propose l'option <strong>de</strong> transport et autres fonctions pour l'import<br />
Stop Motion.<br />
48 <strong>Pinnacle</strong> <strong>Studio</strong>
De gauche à droite<br />
� Indicateurs en direct et indicateurs <strong>de</strong> fichiers : Ces indicateurs vous<br />
permettent <strong>de</strong> passer <strong>de</strong> la prévisualisation <strong>de</strong> la vidéo en direct à la<br />
prévisualisation <strong>de</strong>s cadres capturés dans la Section Image. Vous pouvez<br />
afficher, et au besoin remplacer, certains cadres sans <strong>de</strong>voir annuler<br />
d'autres tâches.<br />
� Compteur : Cet affichage indique votre position actuelle dans<br />
l'animation, exprimée en heures, minutes, secon<strong>de</strong>s et cadres. La valeur<br />
du compteur varie en fonction du nombre <strong>de</strong> cadres que vous avez<br />
extraits et <strong>de</strong> la vitesse d'animation dans les cadres par secon<strong>de</strong>. Les<br />
boutons <strong>de</strong>s flèches vers le haut et vers le bas à gauche du compteur<br />
permettent <strong>de</strong> prévisualiser votre animation en une seule étape.<br />
� Boutons <strong>de</strong> navigation : Ces boutons servent à la prévisualisation <strong>de</strong><br />
votre animation. Un bouton en boucle vous permet d'obtenir un cycle<br />
continu <strong>de</strong> l'animation pour en faciliter la vérification.<br />
� Taux <strong>de</strong> cadres : Ce taux, exprimé en cadres par secon<strong>de</strong>, détermine le<br />
nombre <strong>de</strong> cadre que vous <strong>de</strong>vrez créer pour obtenir une secon<strong>de</strong> <strong>de</strong> film.<br />
Ce taux influence la vitesse apparente <strong>de</strong> l'animation.<br />
� Paramètres <strong>de</strong> pelures d'oignon : Cliquez sur le bouton plus pour<br />
ouvrir une petite fenêtre où vous pouvez configurer la fonctionnalité <strong>de</strong><br />
pelure d'oignon. La première glissière affiche la différence en<br />
transparence entre les différents cadres successifs tandis que la <strong>de</strong>uxième<br />
permet <strong>de</strong> contrôler le nombre <strong>de</strong> cadres, en plus <strong>de</strong> celui sélectionné<br />
actuellement et qui seront utilisés dans l'effet. Faites plusieurs essais<br />
avec ces <strong>de</strong>ux réglages jusqu'à ce que vous obteniez les niveaux les<br />
mieux adaptés à votre film.<br />
Importer l'animation<br />
Lorsque vous avez ajouté tous les cadres que vous voulez dans l'animation,<br />
cliquez sur le bouton Démarrer l'importation. L'assistant d'import ajoute<br />
votre film animé et/ou les cadres individuels que vous avez capturés dans<br />
les sections adéquates <strong>de</strong> l'Album <strong>Studio</strong>.<br />
Chapitre 2: Capturer et importer <strong>de</strong>s médias 49
Instantané<br />
La fonction Instantané <strong>de</strong> l'assistant d'import<br />
sert à enregistrer <strong>de</strong>s cadres individuels<br />
(images fixes) provenant d'appareils photos<br />
ou <strong>de</strong> lecteurs connectés au système. Pour<br />
préparer les fichiers, assurez-vous que<br />
l'appareil source est allumé puis sélectionnez<br />
son nom sous l'en-tête Instantané dans le<br />
panneau Importer <strong>de</strong> dans l'assistant<br />
d'import. (Voir page 23 pour plus<br />
d'informations.)<br />
Avant <strong>de</strong> démarrer la capture, vous <strong>de</strong>vez<br />
aussi vous assurer que votre dossier <strong>de</strong>stination et le nom <strong>de</strong> fichier sont<br />
configurés dans les autres panneaux comme vous le souhaitez. (Voir<br />
“Panneaux <strong>de</strong> l'assistant d'import, page 21.)<br />
A présent, allumez votre appareil ou rembobinez votre ban<strong>de</strong> pour contrôler<br />
l'affichage <strong>de</strong> l'aperçu incorporé dans la zone centrale <strong>de</strong> la fenêtre <strong>de</strong><br />
l'assistant d'import.<br />
Pour un aperçu en mo<strong>de</strong> plein écran, cliquez sur le bouton en<br />
haut à droite <strong>de</strong> l'aperçu incorporé. Pour quitter le mo<strong>de</strong> plein<br />
écran, appuyez sur la touche Echap ou cliquez sur le bouton<br />
fermer en haut à droite <strong>de</strong> l'écran.<br />
Lorsque vous voulez capturer une image, cliquez<br />
sur le bouton Capturer les cadres. Une vignette<br />
du cadre extrait est ajoutée dans la Section Image<br />
en bas <strong>de</strong> la fenêtre.<br />
50 <strong>Pinnacle</strong> <strong>Studio</strong>
Capture d’instantanés dans l’assistant d’import. Tout en prévisualisant<br />
en direct ou à partir d'une cassette vidéo dans la zone centrale <strong>de</strong> la<br />
fenêtre, utilisez le bouton Capturer les cadres pour extraire <strong>de</strong>s images<br />
fixes. Les cadres extraits sont collectés dans la Section Image en bas <strong>de</strong><br />
la fenêtre jusqu'à ce que vous cliquiez sur le bouton Démarrer l'import<br />
pour les transférer dans l'Album <strong>Studio</strong>.<br />
Capturez autant <strong>de</strong> cadres que nécessaire. L'assistant d'import les ajoute un<br />
à un dans la collection grandissante <strong>de</strong> la Section Image. Durant le<br />
processus <strong>de</strong> capture, vous pouvez changer <strong>de</strong> ban<strong>de</strong>s, régler votre appareil<br />
etc. selon vos besoins. La vidéo source n'a pas besoin d'être ininterrompue<br />
tant qu'il y a un signal lorsque vous cliquez effectivement sur le bouton<br />
Capturer les cadres.<br />
Utiliser la Section Image<br />
Pour revoir sur le champ un cadre que vous avez déjà extrait, cliquez sur<br />
une <strong>de</strong>s vignettes sauf celle du cadre le plus récent dans la Section Image.<br />
Cela fait passer l'affichage <strong>de</strong> l'aperçu provenant <strong>de</strong> la source vidéo au<br />
fichier capturé et active l'indicateur Fichier. Vous pouvez aussi activer<br />
l'indicateur en cliquant directement <strong>de</strong>ssus.<br />
Chapitre 2: Capturer et importer <strong>de</strong>s médias 51
Cliquez sur l'indicateur Fichier ou sur l'une <strong>de</strong>s vignettes dans la<br />
Section Image pour afficher les images déjà extraites. Dans l'exemple<br />
suivant, on a cliqué sur la vignette 3 et le curseur <strong>de</strong> la souris est<br />
positionné sur l'icône <strong>de</strong> la corbeille pour la supprimer. La ligne soli<strong>de</strong><br />
à droite <strong>de</strong> la vignette sélectionnée indique l'endroit où la vignette du<br />
prochain cadre extrait sera insérée.<br />
Pour supprimer un cadre capturé, sélectionnez-le dans la section Image et<br />
cliquez sur l'icône <strong>de</strong> la corbeille qui apparaît dans le coin supérieur droit<br />
<strong>de</strong> la vignette.<br />
Pour revenir à la prévisualisation vidéo après avoir affiché les fichiers dans<br />
la section Image, cliquez sur l'indicateur Live à côté <strong>de</strong> l'affichage <strong>de</strong><br />
l'aperçu.<br />
Importer <strong>de</strong>s cadres<br />
Lorsque vous avez extrait tous les cadres que vous voulez <strong>de</strong> la source<br />
vidéo, cliquez sur le bouton Démarrer l'import. L'assistant d'import ajoute<br />
les images extraites à la section <strong>de</strong>s images fixes <strong>de</strong> l'Album <strong>Studio</strong>.<br />
52 <strong>Pinnacle</strong> <strong>Studio</strong>
CHAPITRE 3:<br />
L’Album<br />
Les sections vidéos <strong>de</strong> l'Album en mo<strong>de</strong> Scènes. Les icônes affichées ici<br />
représentent les scènes dans un fichier <strong>de</strong> film spécifique. Les contrôles<br />
permettent (en haut) d'accé<strong>de</strong>r à d'autres fichiers <strong>de</strong> films n'importer où<br />
sur votre système.<br />
Avec l'explosion actuelle <strong>de</strong>s technologies <strong>de</strong> médias numériques, il n'a<br />
jamais été aussi facile qu'à présent d'obtenir <strong>de</strong>s éléments <strong>de</strong> média <strong>de</strong> haute<br />
qualité et <strong>de</strong> les incorporer à vos productions.<br />
De nombreux types <strong>de</strong> média et <strong>de</strong> ressources peuvent servir d'ingrédient<br />
dans les films <strong>Studio</strong> en plus <strong>de</strong> la vidéo. A commencer par les éléments<br />
visuels, vous pouvez inclure <strong>de</strong>s photos numériques, <strong>de</strong>s titres fantaisie et<br />
<strong>de</strong>s transitions animées. Tant qu'au domaine audio, vous pouvez relever<br />
voire même remplacer la ban<strong>de</strong> son originale <strong>de</strong> la vidéo source par <strong>de</strong> la<br />
musique, <strong>de</strong>s effets sonores et <strong>de</strong>s voix hors champ.<br />
Puis il existe les éléments spéciaux. Pour un disque DVD, vous pourrez<br />
inclure <strong>de</strong>s menus <strong>de</strong> navigation attractifs tandis que pour le polissage et le<br />
piquant dans toute production, vous pouvez utiliser les modèles <strong>de</strong> thèmes<br />
Montage ® <strong>de</strong> <strong>Studio</strong>, ce qui vous permet <strong>de</strong> recombiner d'autres ressources<br />
dans <strong>de</strong>s présentations vidéo dynamiques et créatives.<br />
Chapitre 3: L’Album 53
L'installation <strong>de</strong> votre logiciel <strong>Studio</strong> contient déjà une collection extensible<br />
d'autres ressources créées par <strong>de</strong>s professionnels et <strong>de</strong> nombreux packs<br />
bonus disponibles également. Un peu plus loin, il existe un nombre <strong>de</strong><br />
possibilités presque illimité pour utiliser toute sorte <strong>de</strong> médias<br />
supplémentaires, qu'il s'agisse <strong>de</strong> vos propres créations ou qu'elles<br />
proviennent d'autres sources.<br />
Gérer vos médias<br />
Le suivi <strong>de</strong> cette mine <strong>de</strong> richesses pourrait vite <strong>de</strong>venir un défi en soi, mais<br />
<strong>Studio</strong> propose <strong>de</strong>ux outils <strong>de</strong> gestion fondamentaux qui vous permettent <strong>de</strong><br />
naviguer et d'accé<strong>de</strong>r facilement à vos médias.<br />
L'Album propose une navigation intelligente <strong>de</strong> toute votre collection média.<br />
Il vous permet <strong>de</strong> les localiser facilement et <strong>de</strong> prévisualiser l'élément<br />
souhaité avant <strong>de</strong> l'introduire dans votre production en faisant simplement<br />
glisser son icône dans la fenêtre <strong>de</strong> film. Tous vos projets partagent et<br />
utilisent l'Album qui constitue une fonctionnalité permanente du mo<strong>de</strong><br />
d'édition <strong>de</strong> <strong>Studio</strong>.<br />
Le Dossier du projet est une version spéciale <strong>de</strong> l'Album conçue pour gérer<br />
les ressources nécessaires pour le projet actuel. Les éléments <strong>de</strong> média que<br />
vous ajoutez à votre film sont automatiquement ajoutés au Dossier mais<br />
vous pouvez également ajouter directement <strong>de</strong>s éléments pour faciliter leur<br />
utilisation par la suite. Le Dossier vous permet <strong>de</strong> rassembler et <strong>de</strong> ficher<br />
tous les matériaux dont vous avez besoin pour une production tout en les<br />
gardant à portée <strong>de</strong> main durant tout le processus d'édition, prêts à être<br />
utilisés indifféremment <strong>de</strong> l'endroit où votre projet est chargé.<br />
Dans ce chapitre, nous traitons d'abord l'Album mais la plupart <strong>de</strong>s<br />
concepts et <strong>de</strong>s opérations décrits ici s'appliquent également au Dossier<br />
dont vous trouverez une <strong>de</strong>scription à la page 78.<br />
Accé<strong>de</strong>r aux médias <strong>de</strong> l'Album<br />
Les éléments source dont vous avez besoin pour faire un film sont stockés<br />
dans les diverses sections <strong>de</strong> l’Album, auxquelles vous pouvez accé<strong>de</strong>r en<br />
cliquant sur les onglets correspondants :<br />
Vidéo : Cette section contient l'image vidéo que vous avez prise ou<br />
que vous avez obtenue autrement. Les formats <strong>de</strong> fichier vidéo<br />
disponibles sont : avi, mpg, mpeg, mod, mp2, mp4, m2ts, mt2,<br />
m2t, tod, m1v, m2v, mpv, 3gp, wmv, mov et skm.<br />
54 <strong>Pinnacle</strong> <strong>Studio</strong>
Vous pouvez accé<strong>de</strong>r et prévisualiser les fichiers directement ou bien vous<br />
pouvez ouvrir un fichier individuel pour accé<strong>de</strong>r à aux scènes qu'il contient<br />
et qui sont caractérisées par <strong>de</strong>s icônes <strong>de</strong> vignettess. Pour utiliser certaines<br />
<strong>de</strong> ces scènes dans votre film, il vous suffit <strong>de</strong> faire glisser les miniatures<br />
dans la Fenêtre Film. Voir « La section Vidéo », page 58.<br />
Transitions : cette section <strong>de</strong> l’Album contient <strong>de</strong>s fondus, <strong>de</strong>s<br />
fondus enchaînés, <strong>de</strong>s recouvrements et d'autres types <strong>de</strong> transitions,<br />
parmi lesquels les transitions sophistiquées Hollywood FX. Pour utiliser<br />
une transition, placez-la à côté <strong>de</strong>s clips vidéo ou entre les clips et les<br />
graphiques <strong>de</strong> la Fenêtre Film. Voir « La section Transitions », page 71.<br />
Thèmes <strong>de</strong> Montage ® : un Thème, dans <strong>Studio</strong>, est un ensemble <strong>de</strong><br />
kits graphiques appartenant à une catégorie donnée. Vous pouvez<br />
utiliser les kits graphiques pour créer <strong>de</strong>s séquences <strong>de</strong> qualité en<br />
combinant votre vidéo et vos images fixes avec <strong>de</strong>s animations et <strong>de</strong>s effets<br />
intégrés. Voir « La section Thèmes <strong>de</strong> Montage ® », page 72.<br />
Titres : cette section contient <strong>de</strong>s titres modifiables, que vous<br />
pouvez utiliser superposés ou en tant que graphiques en plein écran.<br />
Vous pouvez créer entièrement vos propres titres ou utiliser ou adapter<br />
ceux qui sont fournis. <strong>Studio</strong> prend en charge les rouleaux, les textes<br />
déroulants, les mouvements animés et bien d'autres effets typographiques<br />
encore. Voir « La section Titres », page 73.<br />
Photos et saisies <strong>de</strong>s cadres : il s’agit d’une section contenant <strong>de</strong>s<br />
photographies, <strong>de</strong>s bitmaps et <strong>de</strong>s images vidéo saisies. Vous<br />
pouvez utiliser ces images en plein écran ou superposées sur la vidéo<br />
principale. La plupart <strong>de</strong>s formats d’images standard sont pris en charge :<br />
bmp, dtl, gif, jpg, jpeg, pcx, png, psd, tga, tif et wmf. Voir « La section<br />
Images fixes », à la page 74.<br />
Menus <strong>de</strong> disque : <strong>Studio</strong> propose un ensemble complet <strong>de</strong> menus<br />
<strong>de</strong> chapitres à utiliser lors <strong>de</strong> la création <strong>de</strong> vos DVD, VCD et S-<br />
VCD. Vous pouvez les utiliser tels quels, les modifier ou les créer. Voir<br />
« La section Menus <strong>de</strong> disque », page 75.<br />
Effets sonores : <strong>Studio</strong> est livré avec <strong>de</strong> nombreux effets sonores<br />
<strong>de</strong> gran<strong>de</strong> qualité. Vous pouvez également utiliser <strong>de</strong>s fichiers que<br />
vous avez vous-même enregistrés ou obtenus auprès d’autres<br />
sources. Formats pris en charge : wav, mp3, mpa, m4a, wma, avi et ac3.<br />
Voir « La section Effets sonores », page 76.<br />
Musique : cette section <strong>de</strong> l’Album vous permet <strong>de</strong> localiser et<br />
d’utiliser <strong>de</strong>s fichiers <strong>de</strong> musique qui se trouvent sur votre disque<br />
dur.<br />
Chapitre 3: L’Album 55
Les formats pris en charge sont les mêmes que ceux pour les effets sonores.<br />
Voir « La section Musique », à la page 77.<br />
<strong>Utilisation</strong> <strong>de</strong> l’Album<br />
Une liste déroulante <strong>de</strong> dossiers s'affiche dans toutes les sections Album.<br />
Dans certaines, comme par exemple dans la section <strong>de</strong>s photos et dans<br />
celles <strong>de</strong>s extractions <strong>de</strong> cadres, là où les dossiers représentent les<br />
répertoires réels sur votre disque dur, <strong>de</strong>s contrôles <strong>de</strong> navigation<br />
supplémentaires sont également proposés.<br />
Une liste déroulante <strong>de</strong> dossiers dans la section <strong>de</strong>s photos et <strong>de</strong>s<br />
extractions <strong>de</strong> cadres. Dans cet exemple, le dossier actuel contient à la<br />
fois <strong>de</strong>s fichiers d'images et <strong>de</strong>s sous-dossiers, l'un étant marqué comme<br />
‘favori’ (par une étoile). Vous pouvez facilement retrouver <strong>de</strong>s dossiers<br />
favoris en cliquant sur Mes dossiers favoris dans la liste.<br />
Les ressources dans chaque dossier sont représentées par <strong>de</strong>s icônes. S'il en<br />
existe plus d'une qui convienne à l'affichage, une barre <strong>de</strong> défilement<br />
permet d'accé<strong>de</strong>r au reste. En haut à droite <strong>de</strong> chaque page d'Album, <strong>Studio</strong><br />
affiche le nombre total d'éléments dans le dossier et l'étendue actuellement<br />
visible.<br />
La sortie au-<strong>de</strong>ssus <strong>de</strong> la barre <strong>de</strong> défilement indique que les 18<br />
premières icônes sur les 77 sont actuellement affichées.<br />
56 <strong>Pinnacle</strong> <strong>Studio</strong>
Vous pouvez visionner tous les types <strong>de</strong> contenu <strong>de</strong> l’Album en Aperçu<br />
simplement en cliquant sur les icônes.<br />
Ce chapitre présente tour à tour chacune <strong>de</strong>s sections composant l’Album,<br />
en commençant par la section Vidéo, primordiale. L’utilisation du contenu<br />
<strong>de</strong> l’Album pour créer un film édité fait l’objet <strong>de</strong>s chapitres 4 à 15.<br />
Dossiers sources pour le contenu <strong>de</strong> l’Album<br />
La plupart <strong>de</strong>s sections <strong>de</strong> l'Album contiennent <strong>de</strong>s fichiers médias<br />
ordinaires, mais il y a trois exceptions. Les icônes <strong>de</strong> scènes dans le mo<strong>de</strong><br />
Scènes <strong>de</strong> la section <strong>de</strong>s vidéos représentent <strong>de</strong>s segments dans un fichier<br />
vidéo spécifique alors que les icônes dans les sections <strong>de</strong> Transition et <strong>de</strong><br />
Thèmes représentent <strong>de</strong>s ressources spéciales associées au programme<br />
<strong>Studio</strong>.<br />
Cependant, les cinq autres sections et le mo<strong>de</strong> Fichiers <strong>de</strong> la section <strong>de</strong>s<br />
vidéos présentent les fichiers contenus dans un dossier <strong>de</strong> disque spécifique.<br />
Les symboles contenus dans la section Titres représentent les fichiers<br />
mis en mémoire dans un répertoire source donné sur votre disque dur.<br />
La liste déroulante en haut <strong>de</strong> la page <strong>de</strong> l'Album vous permet <strong>de</strong><br />
sélectionner <strong>de</strong>s éléments à partir d'un <strong>de</strong>s dossiers <strong>de</strong> titres installés. Le<br />
bouton dossier à côté <strong>de</strong> la liste vous permet d'accé<strong>de</strong>r aux titres dans<br />
les dossiers autres que ceux répertoriés si besoin est. La section Album<br />
correspondante <strong>de</strong>s menus Disque fonctionne <strong>de</strong> la même manière.<br />
Le dossier source pour chaque contenu <strong>de</strong> section est répertorié dans la liste<br />
déroulante en haut à gauche <strong>de</strong> l'Album, à côté d'un petit bouton dossier<br />
. Pour changer la source <strong>de</strong> la section en cours, sélectionnez un dossier<br />
dans le menu déroulant ou la liste ou cliquez sur ce bouton, puis allez dans<br />
un autre dossier du système et sélectionnez-y un fichier. Ce fichier sera mis<br />
en évi<strong>de</strong>nce dans la section actualisée <strong>de</strong> l’Album.<br />
Certaines sections <strong>de</strong> l'Album proposent aussi un bouton <strong>de</strong> dossier parent<br />
pour faciliter les déplacements au sein d'un groupe <strong>de</strong> dossiers<br />
contenant <strong>de</strong>s médias du même type.<br />
Chapitre 3: L’Album 57
� LA<br />
Les médias basés sur fichiers dans l'Album proposent une comman<strong>de</strong> <strong>de</strong><br />
menu contextuel, Ouvrir le dossier contenant qui ouvre une fenêtre <strong>de</strong><br />
l'explorateur Windows avec le fichier donné sélectionné.<br />
SECTION VIDEO<br />
C’est dans cette section que le processus <strong>de</strong> montage commence<br />
véritablement, avec les séquences brutes acquises. Lors d’une<br />
production classique, la première étape consiste à faire glisser certaines<br />
scènes <strong>de</strong> l’Album vers la Fenêtre Film (voir Chapitre 5 : Clips vidéo).<br />
Dans l'Album, les scènes sont affichées dans l'ordre selon lequel elles<br />
apparaissent dans la vidéo. Cet ordre ne peut être modifié, car il est défini<br />
par le fichier sous-jacent. Vous pouvez toutefois ajouter <strong>de</strong>s scènes à votre<br />
film dans l’ordre que vous choisissez. De la même façon, vous ne pouvez<br />
pas couper (éditer) les scènes <strong>de</strong> l’Album, mais vous pouvez utiliser une<br />
portion d’une scène si elle s’affiche comme un clip dans votre film.<br />
Mo<strong>de</strong> Fichiers et Scènes<br />
La sélection d’une scène vidéo donnée pour un film se fait en <strong>de</strong>ux étapes.<br />
Vous <strong>de</strong>vez tout d’abord sélectionner le fichier vidéo contenant la scène<br />
dont vous avez besoin en parcourant une mémoire <strong>de</strong> masse – en règle<br />
générale un disque dur – raccordée à votre système. Dans un <strong>de</strong>uxième<br />
temps, sélectionnez la scène <strong>de</strong> votre choix parmi toutes les scènes<br />
contenues dans le fichier sélectionné.<br />
Pour chercher un fichier vidéo donné dans la section Vidéo <strong>de</strong> l’Album,<br />
cliquez sur le bouton correspondant à l’option Fichiers.<br />
Parcourez les répertoires et fichiers vidéo <strong>de</strong> votre ordinateur en<br />
cliquant sur l’option Fichiers dans la section Vidéo <strong>de</strong> l’Album. Doublecliquez<br />
sur un fichier vidéo ou cliquez sur le bouton Scènes pour passer<br />
en mo<strong>de</strong> Scènes.<br />
58 <strong>Pinnacle</strong> <strong>Studio</strong>
Options d’affichage<br />
Le mo<strong>de</strong> Fichiers et le mo<strong>de</strong> Scènes comportent plusieurs options<br />
d’affichage qui vous permettent d’adapter l’affichage <strong>de</strong>s informations pour<br />
chaque entrée <strong>de</strong> l’Album en fonction <strong>de</strong> vos besoins.<br />
<strong>Studio</strong> vous offre plusieurs métho<strong>de</strong>s pour accé<strong>de</strong>r à ces options<br />
d’affichage :<br />
� comman<strong>de</strong>s dans le menu Affichage<br />
� dans le menu contextuel du bouton droit <strong>de</strong> l'Album<br />
� menu popup pouvant être ouvert en cliquant sur le bouton<br />
Affichage.<br />
En mo<strong>de</strong> Fichiers, la section Vidéo prend en charge trois mo<strong>de</strong>s<br />
différents d’affichage <strong>de</strong>s informations : � Icône, � Vue détaillée et<br />
� Vue miniature.<br />
En mo<strong>de</strong> Scènes, vous disposez <strong>de</strong> <strong>de</strong>ux options d’affichage différentes :<br />
� Vue miniature et � Affichage commentaire.<br />
Chapitre 3: L’Album 59
Fonctions <strong>de</strong> l’interface<br />
La section Vidéo propose plusieurs fonctions d’interface spéciales :<br />
� Les scènes qui ont été ajoutées dans la fenêtre <strong>de</strong> film se distinguent<br />
dans l'Album par une marque <strong>de</strong> validation dans le coin supérieur droit<br />
<strong>de</strong> l'icône <strong>de</strong> la scène. La marque <strong>de</strong> validation reste aussi longtemps<br />
qu'un clip dans la fenêtre <strong>de</strong> film commence avec cette scène. Un carré<br />
coloré en arrière plan dans le même coin que l'icône indique qu'il a été<br />
explicitement ajouté au Dossier du projet. Les <strong>de</strong>ux indicateurs peuvent<br />
s'afficher en même temps (voir ci-<strong>de</strong>ssous).<br />
� Pour voir comment une scène particulière <strong>de</strong> l’Album est utilisée dans<br />
votre projet actuel, utilisez la comman<strong>de</strong> <strong>de</strong> menu Album � Rechercher<br />
une scène dans le projet. <strong>Studio</strong> met en évi<strong>de</strong>nce tous les clips <strong>de</strong> la<br />
Fenêtre Film commençant par la ou les scènes sélectionné(es). Pour<br />
effectuer l’opération inverse, utilisez la comman<strong>de</strong> Trouver une scène<br />
dans l’Album, qui se trouve dans le menu s’affichant lorsque vous faites<br />
un clic droit sur les clips <strong>de</strong> la Fenêtre Film.<br />
Le symbole dans le coin supérieur droit d'une icône dans l'Album ou le<br />
Dossier du projet indique son état : � non utilisé (pas <strong>de</strong> symbole) ; �<br />
utilisé dans le projet ; � ajouté à le Dossier ; � à la fois utilisé dans le<br />
projet et ajouté au Dossier.<br />
Presque toutes les comman<strong>de</strong>s <strong>de</strong> menu s’appliquant aux scènes sont<br />
disponibles à la fois dans le menu principal Album et dans le menu qui<br />
s’affiche lorsque vous cliquez avec le bouton droit sur une scène<br />
sélectionnée. Lorsque ce document parle d’une comman<strong>de</strong> <strong>de</strong> menu comme<br />
Album � Combiner les scènes, n’oubliez pas qu’une comman<strong>de</strong><br />
équivalente est généralement aussi disponible dans le menu « contextuel ».<br />
De nombreuses comman<strong>de</strong>s sont également disponibles dans le Dossier du<br />
projet.<br />
Récapitulatif <strong>de</strong>s opérations<br />
De par son rôle central, la section Vidéo <strong>de</strong> l’Album propose un ensemble<br />
complet d’opérations. Ces opérations sont présentées dans les rubriques<br />
suivantes .<br />
� Ouverture d’un fichier vidéo<br />
� Affichage d’une vidéo<br />
60 <strong>Pinnacle</strong> <strong>Studio</strong>
� Sélection <strong>de</strong> scènes et <strong>de</strong> fichiers<br />
� Affichage <strong>de</strong>s informations liées à la scène et aux fichiers<br />
� Affichage commentaire<br />
� Combinaison et subdivision <strong>de</strong> scènes<br />
� Re-détection <strong>de</strong> scènes<br />
Ouverture d’un fichier vidéo<br />
Les emplacements par défaut <strong>de</strong> vos fichiers vidéo sont le dossier <strong>de</strong> vidéos<br />
partagées Windows et le dossier correspondant dans votre compte<br />
d'utilisateur. Lorsque vous visionnez la section Vidéo en mo<strong>de</strong> Fichiers, les<br />
<strong>de</strong>ux emplacements sont toujours affichés en haut dans l’Album dans la<br />
liste déroulante.<br />
Vous avez également accès à d’autres répertoires du lecteur pour pouvoir<br />
charger <strong>de</strong>s fichiers vidéo qui y ont été déposés. <strong>Studio</strong> vous permet <strong>de</strong><br />
vous rendre dans le répertoire <strong>de</strong> votre choix en cliquant en mo<strong>de</strong> Fichiers<br />
sur les symboles correspondants. Vous pouvez également sélectionner<br />
directement un fichier en cliquant sur le symbole Sélection d’un fichier<br />
vidéo à partir d’un autre répertoire en mo<strong>de</strong> Fichiers ou Scènes. Le<br />
répertoire actuel et le répertoire <strong>de</strong> départ sont indiqués s’ils diffèrent <strong>de</strong>s<br />
emplacements par défaut. Il peut donc y avoir quatre répertoires indiqués<br />
simultanément dans la liste.<br />
La saisie finale dans la liste déroulante est “Mes dossiers favoris”. Si vous<br />
utilisez plusieurs dossiers vidéo différents, la fonctionnalité <strong>de</strong>s "“favoris”<br />
<strong>de</strong> <strong>Studio</strong> facilite la navigation. Pour désigner un dossier comme favori,<br />
utilisez la comman<strong>de</strong> du menu du bouton droit Marquer comme dossier<br />
favori. Les dossiers favoris sont caractérisés par une étoile figurant dans<br />
l'Album. Pour retourner à un favori, sélectionnez “Mes dossiers favoris”<br />
puis le dossier spécifique que vous avez en tête.<br />
Sélection <strong>de</strong> ‘Mes dossiers favoris’. Le dossier à droite a été désigné<br />
favori comme l'étoile l'indique.<br />
Chapitre 3: L’Album 61
Vous trouverez plus d’informations sur les options <strong>de</strong> mo<strong>de</strong> et d’affichage<br />
pour le travail avec les scènes vidéo dans l’Album à la rubrique La section<br />
Scènes vidéo (page 58).<br />
Ouverture d’un dossier<br />
Les contenus <strong>de</strong>s répertoires sont affichés dans le mo<strong>de</strong> Fichiers. Le<br />
programme affiche à la fois les sous-répertoires et les fichiers vidéo<br />
numériques à l’intérieur du répertoire en cours.<br />
Il existe trois manières d’ouvrir un dossier :<br />
� Sélectionnez le nom <strong>de</strong> répertoire <strong>de</strong> votre choix dans la liste déroulante<br />
– lorsque la section Vidéo se trouve en mo<strong>de</strong> Fichiers – ou doublecliquez<br />
sur un <strong>de</strong>s répertoires figurant dans la liste.<br />
� Cliquez sur le symbole Répertoire parent<br />
soit en mo<strong>de</strong> Scènes.<br />
soit en mo<strong>de</strong> Fichiers,<br />
� Cliquez sur le symbole <strong>de</strong> Sélection d’un fichier vidéo à partir d’un<br />
autre répertoire et localisez ensuite le fichier vidéo numérique <strong>de</strong><br />
votre choix en utilisant la boîte <strong>de</strong> dialogue Ouvrir, soit dans le mo<strong>de</strong><br />
Fichiers, soit dans le mo<strong>de</strong> Scènes. Une fois que <strong>Studio</strong> a ouvert le<br />
fichier vidéo en question, passez au mo<strong>de</strong> Fichiers pour l’affichage <strong>de</strong>s<br />
contenus du répertoire supérieur.<br />
Ouverture d’un fichier<br />
Lorsque vous ouvrez un fichier vidéo, vous voyez s’afficher <strong>de</strong>s symboles<br />
représentant les scènes contenues dans le fichier :<br />
62 <strong>Pinnacle</strong> <strong>Studio</strong>
Il existe trois manières d’ouvrir un fichier vidéo numérique :<br />
� Sélectionnez dans la liste déroulante le nom <strong>de</strong> fichier lorsque la section<br />
Vidéo se trouve en mo<strong>de</strong> Scènes.<br />
� Double-cliquez sur un fichier figurant dans la liste en mo<strong>de</strong> Fichiers.<br />
� Cliquez sur le symbole <strong>de</strong> Sélection d’un fichier vidéo à partir d’un<br />
autre répertoire , puis sélectionnez dans la boîte <strong>de</strong> dialogue Ouvrir<br />
un fichier vidéo numérique sur votre disque dur dans n’importe quel<br />
format pris en charge.<br />
Détection <strong>de</strong> scènes et miniatures<br />
Lorsque vous ouvrez un fichier vidéo, les scènes détectées dans ce fichier<br />
sont ajoutées à l’Album. Toutes les scènes sont signalées par une image<br />
miniature, qui est une icône <strong>de</strong> la première image <strong>de</strong> la scène. Si la<br />
première image ne constitue pas une bonne icône pour la scène, <strong>Studio</strong><br />
vous laisse le soin d’en choisir une autre.<br />
Pour changer les miniatures <strong>de</strong> l’Album :<br />
1. Sélectionnez la scène à changer.<br />
2. À l’ai<strong>de</strong> du Lecteur, trouvez l’image que vous voulez utiliser comme<br />
miniature.<br />
3. Cliquez sur la comman<strong>de</strong> <strong>de</strong> menu Album � Définir la miniature.<br />
Formats d’image vidéo<br />
La plupart <strong>de</strong>s fichiers vidéo numériques fournissent <strong>de</strong>s informations<br />
relatives au format qui permettent à <strong>Studio</strong> <strong>de</strong> détecter automatiquement le<br />
format d’images 4/3 ou 16/9. Si le fichier ne fournit pas d’informations <strong>de</strong><br />
format, <strong>Studio</strong> prend par défaut le format standard 4/3.<br />
Les comman<strong>de</strong>s Format d’image 4/3 et Format d’image 16/9 du menu<br />
Album vous permettent <strong>de</strong> définir manuellement le format dont vous avez<br />
besoin. Ces comman<strong>de</strong>s figurent également dans le menu contextuel qui<br />
s’ouvre lorsque vous cliquez avec le bouton droit dans une vidéo <strong>de</strong><br />
l’Album. Leur principe consiste à étirer les images originales pour les<br />
amener au nouveau format d’image. Si vous ajustez un film 4/3 au format<br />
16/9, les personnes et les objets vont être étirés en largeur.<br />
La conversion se fait différemment lorsque vous ajoutez une scène à un<br />
projet <strong>de</strong> film avec le format d’image « opposé ». Dans ce cas, la scène est<br />
ajustée <strong>de</strong> manière égale dans les <strong>de</strong>ux dimensions en fonction du format<br />
cible et la partie en trop apparaît en noir.<br />
Chapitre 3: L’Album 63
Les comman<strong>de</strong>s du rapport d'aspect sont disponibles après que <strong>Studio</strong> a<br />
ouvert le fichier pour la première fois et in<strong>de</strong>xé ses scènes. Les éléments du<br />
menu sont désactivés jusqu'à ce moment-là.<br />
(G) Format original 4/3 ; (C) même format avec barres noires en cas<br />
d’ajout dans un projet 16/9 ; (D) même format après utilisation <strong>de</strong> la<br />
comman<strong>de</strong> Format d’image 16/9. Les inadéquations du rapport d'aspect<br />
peuvent aussi être corrigées dans la fenêtre <strong>de</strong> film à l'ai<strong>de</strong> <strong>de</strong>s<br />
comman<strong>de</strong>s du menu contextuel ‘Afficher l'image entière’ et ‘Zoomer<br />
dans l'image pour remplir le cadre’.<br />
Remarque : le format d’image du projet <strong>de</strong> film, qui ne peut plus être<br />
changé après création du projet, peut être défini pour <strong>de</strong> nouveaux projets<br />
dans le panneau d’options Préférences <strong>de</strong> projet. Voir page 312 pour plus<br />
d’informations.<br />
Affichage <strong>de</strong> la vidéo<br />
Vous pouvez afficher à tout moment une ou plusieurs scènes du fichier<br />
vidéo.<br />
Pour afficher <strong>de</strong> la vidéo en commençant par une scène sélectionnée :<br />
1. Cliquez sur l’icône <strong>de</strong> la scène dans l’Album.<br />
Le Lecteur affiche la première image <strong>de</strong> la scène sélectionnée.<br />
2. Cliquez sur le bouton Lecture du Lecteur.<br />
Le Lecteur lit maintenant les scènes sélectionnées et éventuellement les<br />
suivantes. La progression est signalée <strong>de</strong> trois façons.<br />
� Les scènes sont mises en évi<strong>de</strong>nce successivement à mesure<br />
qu’elles sont lues.<br />
� Le curseur balayeur du Lecteur affiche le point <strong>de</strong> lecture actuel par<br />
rapport au film dans son intégralité.<br />
64 <strong>Pinnacle</strong> <strong>Studio</strong>
� Les miniatures <strong>de</strong> scènes sont accompagnées d’une barre <strong>de</strong><br />
progression pendant l’Aperçu. À mesure que vous visionnez la<br />
vidéo acquise, la barre <strong>de</strong> progression se déplace d’une miniature à<br />
la suivante.<br />
Aperçu <strong>de</strong>s fichiers vidéo numériques<br />
Lorsqu'un fichier vidéo est sélectionné dans mo<strong>de</strong> Fichiers,vous pouvez<br />
utiliser le lecteur pour prévisualiser la vidéo sans même ouvrir le fichier<br />
dans le mo<strong>de</strong> Scènes.<br />
Sélection <strong>de</strong> scènes et <strong>de</strong> fichiers<br />
<strong>Studio</strong> propose <strong>de</strong> multiples façons <strong>de</strong> sélectionner <strong>de</strong>s scènes, <strong>de</strong>s fichiers<br />
et <strong>de</strong>s dossiers dans la section Vidéos <strong>de</strong> l'Album. Les scènes vidéo<br />
sélectionnées sont signalées par une bordure en évi<strong>de</strong>nce. Les dossiers et<br />
fichiers vidéo sélectionnés s’affichent avec le texte en évi<strong>de</strong>nce.<br />
Les scènes sélectionnées ont une bordure en évi<strong>de</strong>nce (centre).<br />
Les techniques <strong>de</strong> sélection suivent les conventions standard <strong>de</strong> Windows.<br />
Utilisez l’une <strong>de</strong>s techniques suivantes, seule ou associée à d’autres :<br />
Chapitre 3: L’Album 65
� Choisissez la comman<strong>de</strong> <strong>de</strong> menu Edition � Sélectionner tout ou<br />
appuyez sur Ctrl+A pour sélectionner toutes les scènes (ou fichiers et<br />
dossiers) affichés actuellement dans l’Album, même ceux figurant sur<br />
d’autres pages.<br />
� Cliquez en appuyant sur la touche Maj pour sélectionner une plage<br />
d’éléments voisins.<br />
� Cliquez en appuyant sur la touche Ctrl pour ajouter <strong>de</strong>s éléments à la<br />
sélection ou les supprimer.<br />
� Placez le pointeur <strong>de</strong> la souris sur une partie vierge <strong>de</strong> la page Album,<br />
cliquez et faites glisser le pointeur pour délimiter une zone et<br />
sélectionner tous les éléments qu’elle contient.<br />
� Naviguez grâce aux flèches dans la grille <strong>de</strong> l’Album. Utilisez les<br />
flèches en combinaison avec la touche Maj pour sélectionner les<br />
éléments au fur et à mesure.<br />
Le nom <strong>de</strong>s dossiers et fichiers vidéo sélectionnés est mis en évi<strong>de</strong>nce.<br />
Notez l'étoile sur le dossier ‘2008 qui indique qu'il a été marqué comme<br />
favori.<br />
Affichage <strong>de</strong>s informations liées aux scènes<br />
et aux fichiers<br />
À mesure que vous déplacez le pointeur <strong>de</strong> la souris sur les<br />
scènes vidéo, il se transforme en symbole <strong>de</strong> main. Si vous<br />
interrompez momentanément la scène, l’heure <strong>de</strong> début et<br />
la durée s’affichent dans une boîte qui s’ouvre. Si vous<br />
laissez le pointeur sur la scène, l’affichage reste activé<br />
pendant plusieurs secon<strong>de</strong>s. L’heure <strong>de</strong> départ affichée<br />
correspond au time co<strong>de</strong> provenant <strong>de</strong> la vidéo source, en<br />
minutes, secon<strong>de</strong>s et images.<br />
66 <strong>Pinnacle</strong> <strong>Studio</strong>
Pour obtenir <strong>de</strong>s informations<br />
concernant les fichiers vidéo lorsque<br />
la section Vidéo est en mo<strong>de</strong><br />
Affichage <strong>de</strong> dossiers, sélectionnez<br />
l’option Vue détaillée dans le menu contextuel du bouton droit <strong>de</strong> l’Album.<br />
Le nom du fichier, sa résolution, son format d’image, sa durée et sa<br />
fréquence d’image s’affichent. Vous pouvez obtenir une liste plus compacte<br />
en cliquant sur le bouton Afficher icône.<br />
Affichage commentaires<br />
Dans l’affichage par défaut en mo<strong>de</strong> Scènes <strong>de</strong> la section Vidéo, également<br />
appelé Vue miniature, chaque scène est représentée par une vignette. Pour<br />
plus d’informations sur les différentes scènes, passez dans l’Affichage<br />
commentaires en procédant comme indiqué à la page 59.<br />
Dans l’affichage <strong>de</strong>s commentaires, les légen<strong>de</strong>s modifiables <strong>de</strong>s scènes <strong>de</strong><br />
l’Album s’affichent. L’utilisation <strong>de</strong> ces légen<strong>de</strong>s est laissée à votre<br />
appréciation : vous pouvez en faire <strong>de</strong>s mots-clés pour la recherche, <strong>de</strong>s<br />
noms <strong>de</strong> scènes, <strong>de</strong>s commentaires <strong>de</strong> texte décrivant le contenu d’une<br />
scène. La légen<strong>de</strong> par défaut est générée à partir du numéro d’ordre et <strong>de</strong> la<br />
durée <strong>de</strong> la scène (par ex. « Scène 3, 7:21 »).<br />
Si vous cliquez sur une scène vidéo, une zone <strong>de</strong> texte vous permettant <strong>de</strong><br />
saisir un nom ou un commentaire personnalisé s’ouvre.<br />
Chapitre 3: L’Album 67
Sélection <strong>de</strong>s scènes par nom<br />
Une option associée vous permet <strong>de</strong> sélectionner les scènes vidéo en<br />
recherchant <strong>de</strong>s mots-clés dans les commentaires. Utilisez la comman<strong>de</strong><br />
Album � Sélectionner les scènes par leur nom pour ouvrir la boîte <strong>de</strong><br />
dialogue suivante :<br />
Tapez un mot-clé dans la zone <strong>de</strong> texte, puis cliquez sur OK pour mettre en<br />
évi<strong>de</strong>nce toutes les scènes <strong>de</strong> l’Album dont la légen<strong>de</strong> contient le mot-clé.<br />
La recherche ne s’effectue pas dans les légen<strong>de</strong>s par défaut, mais seulement<br />
dans celles que vous avez personnalisées.<br />
Combinaison et subdivision <strong>de</strong> scènes<br />
Une fois que vous avez visionné un aperçu <strong>de</strong> vos scènes, il se peut que<br />
vous vouliez les combiner ou les subdiviser en unités plus gran<strong>de</strong>s ou plus<br />
petites. De tels changements sont faciles à mettre en œuvre.<br />
Pour combiner les scènes <strong>de</strong> l’Album :<br />
1. Sélectionnez les scènes à combiner.<br />
2. Sélectionner la comman<strong>de</strong> Album � Combiner les scènes.<br />
Les scènes sélectionnées sont combinées en une seule.<br />
Seules les scènes adjacentes sélectionnées peuvent être combinées. En<br />
outre, elles sont jointes dans l’ordre dans lequel elles s’affichent dans<br />
l’Album, quel que soit l’ordre dans lequel elles ont été sélectionnées.<br />
68 <strong>Pinnacle</strong> <strong>Studio</strong>
(L’ordre <strong>de</strong> l’Album suit les lignes, <strong>de</strong> haut en bas <strong>de</strong> la page.) Pour<br />
annuler, appuyez sur les touches Ctrl+Z ou cliquez sur le bouton<br />
Annuler.<br />
Si les scènes que vous avez sélectionnées n’étaient pas toutes voisines,<br />
chaque ensemble <strong>de</strong> scènes adjacentes est combiné, mais les ensembles<br />
différents ne sont pas combinés.<br />
Plusieurs scènes sélectionnées (en noir) sont fusionnées en <strong>de</strong>ux scènes<br />
plus longues. N’ayant pas <strong>de</strong> voisin, la scène 4 est laissée telle quelle,<br />
même si elle fait partie <strong>de</strong> la sélection.<br />
Pour subdiviser les scènes <strong>de</strong> l’Album :<br />
1. Sélectionner les scènes à subdiviser.<br />
2. Sélectionner la comman<strong>de</strong> Album � Subdiviser les scènes.<br />
La boîte <strong>de</strong> dialogue Subdiviser les scènes sélectionnées s’ouvre.<br />
3. Choisissez la longueur <strong>de</strong>s scènes subdivisées en tapant une valeur.<br />
La subdivision la plus petite autorisée est une secon<strong>de</strong>. Toute vidéo<br />
restant après la subdivision est ajoutée à la <strong>de</strong>rnière scène.<br />
4. Cliquez sur OK.<br />
Une barre <strong>de</strong> progression s’affiche, la scène est subdivisée et <strong>de</strong><br />
nouvelles scènes sont ajoutées à l’Album. Pour annuler, appuyez sur<br />
les touches Ctrl+Z ou cliquez sur le bouton Annuler.<br />
Vous pouvez encore subdiviser ces scènes si vous le souhaitez, jusqu’à<br />
une durée minimale d’une secon<strong>de</strong>.<br />
Chapitre 3: L’Album 69
Trois scènes sélectionnées sont subdivisées en une durée <strong>de</strong> cinq<br />
secon<strong>de</strong>s. Les barres verticales indiquent <strong>de</strong>s divisions <strong>de</strong> cinq<br />
secon<strong>de</strong>s au sein <strong>de</strong> chaque scène. Les durées inégales <strong>de</strong>s clips sur la<br />
droite sont dues au fait que le temps qui reste après la subdivision est<br />
ajouté à la <strong>de</strong>rnière scène subdivisée ; c’est également la raison pour<br />
laquelle la scène 2 n’est pas affectée au final par l’opération <strong>de</strong><br />
subdivision.<br />
Re-détection <strong>de</strong> scènes<br />
Si vous combinez ou subdivisez <strong>de</strong>s scènes et que vous déci<strong>de</strong>z par la suite<br />
<strong>de</strong> les restaurer à leur état d'origine, vous pouvez redétecter n'importe<br />
quelle scène ou une sélection <strong>de</strong> scènes. Les résultats <strong>de</strong> cette détection sont<br />
i<strong>de</strong>ntiques à ceux obtenus à l'origine, à condition que la même technique <strong>de</strong><br />
détection soit utilisée.<br />
Si vous avez subdivisé les scènes, vous <strong>de</strong>vez dans un premier temps les<br />
recombiner. Même si vous ne savez plus exactement quel était l’état initial,<br />
et si vous recombinez plus que cela n’est nécessaire, le processus <strong>de</strong><br />
détection restaurera l’ordre d’origine <strong>de</strong>s scènes.<br />
Pour re-détecter les scènes :<br />
1. Si vous voulez recombiner <strong>de</strong>s scènes, sélectionnez d’abord les scènes<br />
subdivisées, puis faites appel à la comman<strong>de</strong> <strong>de</strong> menu Album �<br />
Combiner les scènes.<br />
2. Sélectionnez les scènes à re-détecter.<br />
3. Dans le menu Album, sélectionnez soit l’option Détecter les scènes<br />
selon leur contenu vidéo soit l’option Détecter les scènes selon l'heure<br />
et la date <strong>de</strong> tournage.<br />
70 <strong>Pinnacle</strong> <strong>Studio</strong>
� LA<br />
Une fenêtre <strong>de</strong> progression s’ouvre à mesure que <strong>Studio</strong> détecte les<br />
scènes et renseigne l’Album.<br />
SECTION TRANSITIONS<br />
La section Transitions <strong>de</strong> l’Album propose toute une série <strong>de</strong><br />
transitions <strong>de</strong> clip à glisser-déplacer. Pour faciliter leur utilisation,<br />
ces transitions sont réparties en groupes. La liste déroulante vous permet <strong>de</strong><br />
sélectionner le groupe <strong>de</strong> transitions que vous voulez afficher.<br />
Pour plus d’informations sur les transitions et leur utilisation dans <strong>de</strong>s films,<br />
voir Chapitre 9 : Transitions.<br />
La collection <strong>de</strong> transitions <strong>de</strong> <strong>Studio</strong> contient 74 transitions standard, plus<br />
<strong>de</strong> 100 transitions Alpha Magic, un ensemble <strong>de</strong> démarrage <strong>de</strong> transitions<br />
3D Hollywood FX.<br />
Achat <strong>de</strong> transitions supplémentaires<br />
En plus <strong>de</strong>s transitions installées avec <strong>Studio</strong>, vous avez la possibilité<br />
d’acheter d’autres groupes <strong>de</strong> transitions Hollywood FX sur le site Internet<br />
Avid.<br />
Pour plus d’informations sur l’achat <strong>de</strong> contenu Premium pour <strong>Studio</strong>,<br />
consultez la rubrique « Étoffer <strong>Studio</strong> », à la page 11.<br />
Affichage du nom <strong>de</strong> la transition<br />
Lorsque vous déplacez le pointeur <strong>de</strong> la souris sur les icônes<br />
<strong>de</strong>s transitions <strong>de</strong> l’Album, le pointeur se transforme en<br />
symbole <strong>de</strong> main (indiquant que la transition peut être<br />
déplacée <strong>de</strong> l’Album vers la Fenêtre Film).<br />
Chapitre 3: L’Album 71
� LA<br />
Si vous restez sur l’icône, le nom <strong>de</strong> la transition s’affiche pendant<br />
quelques secon<strong>de</strong>s ou jusqu’à ce que vous déplaciez le pointeur.<br />
Aperçu <strong>de</strong>s effets <strong>de</strong> transition<br />
Lorsque vous cliquez sur l’icône d’une transition, le Lecteur fait une<br />
démonstration <strong>de</strong> la transition, en partant du principe que « A » représente<br />
le clip d’origine et « B » le nouveau clip. La démonstration recommence<br />
tant que l’icône reste sélectionnée.<br />
Pour en afficher une vue détaillée, arrêtez le Lecteur et utilisez les boutons<br />
d’avance et <strong>de</strong> retour par image (Reculer d’une image et Avancer d’une<br />
image) pour vous déplacer dans la transition image par image.<br />
SECTION THEMES DE MONTAGE ®<br />
L’Édition basée sur les Thèmes <strong>de</strong> Montage ® est une fonction<br />
performante unique <strong>de</strong> <strong>Studio</strong>. Chaque thème consiste en un<br />
ensemble <strong>de</strong> kits graphiques d’une catégorie donnée. née. À l’ai<strong>de</strong> <strong>de</strong> la<br />
liste déroulante, vous pouvez sélectionner le Thème dont vous désirez<br />
afficher les kits graphiques.<br />
72 <strong>Pinnacle</strong> <strong>Studio</strong>
� LA<br />
Les kits graphiques disponibles pour chaque thème comportent <strong>de</strong>s tiroirs<br />
pour votre vidéo, vos photos, légen<strong>de</strong>s et réglages propres. Lorsque vous<br />
créez un clip thématique à partir du kit graphique (en le faisant glisser sur la<br />
Fenêtre Film), l’Éditeur thématique s’ouvre pour accepter vos<br />
personnalisations. Il peut être ouvert <strong>de</strong> nouveau à n’importe quel moment<br />
par la suite, en double-cliquant sur le clip. Les kits graphiques sont un<br />
moyen rapi<strong>de</strong> et simple vous permettant <strong>de</strong> réaliser <strong>de</strong>s séquences <strong>de</strong><br />
qualité en combinant votre matériau propre avec <strong>de</strong>s animations et <strong>de</strong>s<br />
effets intégrés.<br />
Vous trouverez <strong>de</strong>s informations détaillées sur l’utilisation <strong>de</strong>s thèmes dans<br />
vos films au Chapitre 6 : Thèmes <strong>de</strong> Montage® et édition thématique.<br />
Pour vous procurer d’autres thèmes<br />
En plus <strong>de</strong>s thèmes installés sur <strong>Studio</strong>, vous pouvez vous procurer d’autres<br />
thèmes sur le site Web Avid. Vous trouverez <strong>de</strong>s informations<br />
complémentaires sur l’achat <strong>de</strong> contenu Premium pour <strong>Studio</strong> à la section<br />
« Étoffer <strong>Studio</strong> » à la page 11.<br />
SECTION TITRES<br />
Cette section <strong>de</strong> l'Album contient une collection <strong>de</strong> titres <strong>de</strong> texte et<br />
graphiques <strong>de</strong> plusieurs styles différents. Vous pouvez les utiliser<br />
dans votre film soit comme titres plein écran ou calques. La différence est<br />
que dans un titre calque, le fond transparent est remplacé par un autre<br />
matériel (généralement un clip vidéo) tandis que dans un titre plein écran,<br />
toutes les zones transparentes du fond sont remplacées par du noir.<br />
<strong>Studio</strong> propose <strong>de</strong>ux formats <strong>de</strong> titres. Les <strong>de</strong>ux vous permettent <strong>de</strong><br />
combiner du texte décoratif avec <strong>de</strong>s formes et images graphiques, mais<br />
chacun a <strong>de</strong>s propriétés spécifiques ainsi que ses propres outils d'édition.<br />
� Les titres classiques sont principalement statiques, ils permettent<br />
toutefois une simple animation dans la forme <strong>de</strong> texte ‘déroulant ‘et <strong>de</strong><br />
rouleaux. L'éditeur <strong>de</strong> titres classiques propose aussi un format <strong>de</strong> texte<br />
avancé avec <strong>de</strong>s caractères variables et <strong>de</strong>s espacements <strong>de</strong> lignes. La<br />
caractéristique la plus importante étant que l'éditeur <strong>de</strong> titres classiques<br />
peut aussi être utilisé pour une édition visuelle <strong>de</strong>s menus <strong>de</strong> disques.<br />
Chapitre 3: L’Album 73
� LA<br />
� Les titres Motion proposent moins d'opérations spéciales <strong>de</strong> texte et ne<br />
peuvent être utilisés pour éditer <strong>de</strong>s menus <strong>de</strong> disque. Comme son nom<br />
l'indique, ces titres proposent toutefois un riche ensemble <strong>de</strong> routines<br />
d'animation personnalisées qui peuvent être appliquées à <strong>de</strong>s éléments<br />
individuels – texte ou graphique – pour produire <strong>de</strong>s compositions<br />
visuelles dynamiques. Les versions <strong>de</strong> vignettes <strong>de</strong>s titres motion se<br />
distinguent par un symbole spécial dans votre projet.<br />
Dans l’Album, un damier gris indique la partie du titre qui sera<br />
traitée comme si elle était transparente dans les superpositions.<br />
(Si vous préférez un arrière-plan noir, sélectionnez Album �<br />
Arrière-plan noir.) Tout comme les scènes vidéo, les titres ajoutés à votre<br />
projet en cours sont signalés dans l’Album par une coche.<br />
Avec les éditeurs <strong>de</strong> titres intégrés dans <strong>Studio</strong>, vous pouvez créer<br />
facilement vos propres titres quand vous en avez besoin. Cependant, il peut<br />
s'avérer plus facile <strong>de</strong> commencer avec un <strong>de</strong>s titres fournis d'un <strong>de</strong>s <strong>de</strong>ux<br />
types et <strong>de</strong> le personnaliser dans l'éditeur correspondant.<br />
Le dossier Titres : l Les icônes dans la section <strong>de</strong>s Titres représentent les<br />
fichiers dans le dossier désigné en haut à gauche <strong>de</strong> la section. Chaque<br />
dossier contient soit <strong>de</strong>s titres classiques soit <strong>de</strong>s titres Motion. Les dossiers<br />
spéciaux "Mes titres Motion” et “Mes titres classiques” donnent <strong>de</strong>s<br />
emplacements par défaut pour stocker les titres que vous avez déjà créés ou<br />
que vous avez modifiés. Vous pouvez également sélectionner un dossier<br />
différent qui <strong>de</strong>viendra la source <strong>de</strong> la section (voir « Dossiers sources<br />
pour le contenu <strong>de</strong> l’Album », à la page 57).<br />
Pour plus d’informations sur l’utilisation <strong>de</strong> titres dans votre film, voir le<br />
Chapitre 12 : l'éditeur <strong>de</strong> titres classiques et le Chapitre 13 : Le titreur<br />
Motion.<br />
SECTION IMAGES FIXES<br />
Cette section <strong>de</strong> l’Album contient <strong>de</strong>s icônes miniatures <strong>de</strong>s fichiers<br />
d’images, qui peuvent être <strong>de</strong>s images vidéo saisies, <strong>de</strong>s<br />
photographies et <strong>de</strong>s <strong>de</strong>ssins bitmap. La plupart <strong>de</strong>s formats <strong>de</strong> fichiers<br />
d’images standard sont pris en charge.<br />
74 <strong>Pinnacle</strong> <strong>Studio</strong>
� LA<br />
Tout comme les scènes vidéo, les images en cours d’utilisation dans le film<br />
en cours sont signalées par une coche.<br />
Le dossier Images fixes : Les icônes dans la section <strong>de</strong>s images fixes<br />
représentent les fichiers dans le dossier désigné en haut à gauche <strong>de</strong> la<br />
section. Vous pouvez ajouter <strong>de</strong>s images à la section en les stockant dans ce<br />
dossier. Par exemple, vous pouvez enregistrer <strong>de</strong>s cadres <strong>de</strong> vidéos que<br />
vous avez extraits dans le dossier à l'ai<strong>de</strong> <strong>de</strong> l'outil d'extraction <strong>de</strong> cadres,<br />
copier <strong>de</strong>s images en utilisant l'Assistant d'import,ou enregistrer vos photos<br />
numériques à partir d'une application <strong>de</strong> bureau pour éditer les photos.<br />
Vous pouvez également sélectionner un dossier différent qui <strong>de</strong>viendra la<br />
source <strong>de</strong> la section (voir « Dossiers source pour le contenu <strong>de</strong> l’Album », à<br />
la page 57).<br />
Pour plus d’informations sur l’utilisation d’images fixes dans votre film,<br />
voir Chapitre 10 : Images fixes.<br />
SECTION MENUS DE DISQUE<br />
Cette section <strong>de</strong> l’Album contient une série <strong>de</strong> menus conçus par<br />
<strong>de</strong>s artistes pour la création <strong>de</strong> VCD, S-VCD et DVD. Les menus<br />
dans <strong>Studio</strong> sont <strong>de</strong> véritables titres ‘classic’ spécialisés : vous pouvez les<br />
créer et les modifier dans l’Editeur <strong>de</strong> titres classiques et soit les enregistrer<br />
<strong>de</strong>puis l’éditeur dans un dossier du disque, soit les intégrer directement à<br />
votre film.<br />
Tout comme les scènes vidéo et autres ressources visuelles, les menus <strong>de</strong><br />
disque en cours d’utilisation dans votre film sont signalés dans l’Album par<br />
une coche.<br />
Pour plus d’informations sur l’utilisation <strong>de</strong> menus <strong>de</strong> disques dans vos<br />
films, voir Chapitre 11 : Menus <strong>de</strong> disque.<br />
Le dossier menus <strong>de</strong> disque : Les icônes dans la section <strong>de</strong>s menus <strong>de</strong><br />
disques représentent <strong>de</strong>s fichiers dans le dossier désigné en haut à gauche<br />
<strong>de</strong> la section. Vous pouvez ajouter <strong>de</strong>s menus à la section en les stockant<br />
dans ce dossier. Vous pouvez également sélectionner un dossier différent<br />
qui <strong>de</strong>viendra la source <strong>de</strong> la section (voir « Dossiers sources pour le<br />
contenu <strong>de</strong> l’Album », à la page 57).<br />
Chapitre 3: L’Album 75
� LA<br />
Le symbole Arrière-plan <strong>de</strong> film : certains <strong>de</strong>s menus proposés par <strong>Studio</strong><br />
possè<strong>de</strong>nt un arrière-plan <strong>de</strong> film dynamique, plutôt qu’une image statique ;<br />
vous avez également la possibilité <strong>de</strong> créer ces menus vous-même. Cet<br />
« arrière-plan <strong>de</strong> film » peut vous ai<strong>de</strong>r à donner un aspect professionnel à<br />
votre disque.<br />
Disponibilité : La fonction Arrière-plan <strong>de</strong> film n’est disponible que dans <strong>Studio</strong><br />
Ultimate. Voir « Ajouter un arrière-plan au film » à la page 224 pour obtenir <strong>de</strong>s<br />
informations concernant la création ou l’édition d’un arrière-plan <strong>de</strong> film<br />
dynamique.<br />
Les menus dotés d’arrière-plan <strong>de</strong> films sont signalés par une petite icône<br />
dans le coin inférieur droit <strong>de</strong> l’icône <strong>de</strong> l’Album.<br />
Achat <strong>de</strong> menus <strong>de</strong> disque supplémentaires<br />
En plus <strong>de</strong>s menus <strong>de</strong> disque installés avec <strong>Studio</strong>, vous avez la possibilité<br />
d’acheter d’autre menus <strong>de</strong> disque sur le site Internet Avid. Vous trouverez<br />
<strong>de</strong>s informations complémentaires sur l’achat <strong>de</strong> contenu Premium pour<br />
<strong>Studio</strong> dans la section « Étoffer <strong>Studio</strong> » à la page 11.<br />
SECTION EFFETS SONORES<br />
<strong>Studio</strong> propose toute une gamme d’effets sonores prêts à l’emploi.<br />
Ces fichiers wav sont installés dans un certain nombre <strong>de</strong> dossiers,<br />
couvrant <strong>de</strong>s catégories telles que « animaux », « cloches » et « cartoons ».<br />
Le dossier Effets sonores : Cette section <strong>de</strong> l'Album affiche les fichiers<br />
sonores contenus dans un dossier <strong>de</strong> disque désigné en haut à gauche <strong>de</strong> la<br />
section. Vous pouvez afficher les sons dans un dossier différent (pas<br />
nécessairement un <strong>de</strong> ceux installés par <strong>Studio</strong>) en choisissant un dossier<br />
différent pour qu’il <strong>de</strong>vienne le dossier source pour la section (voir<br />
« Dossiers source pour le contenu <strong>de</strong> l’Album », à la page 57).<br />
En plus <strong>de</strong>s fichiers wav (« wave » sous Windows), <strong>de</strong>s fichiers au format<br />
mp3, <strong>de</strong>s fichiers d'animation avi et d'autres types figurent aussi dans cette<br />
section <strong>de</strong> l'Album, ils peuvent être utilisés pour un supplément audio dans<br />
vos productions.<br />
76 <strong>Pinnacle</strong> <strong>Studio</strong>
� LA<br />
Vous pouvez lire en aperçu tout clip <strong>de</strong> son en cliquant sur son nom ou<br />
l’icône lui correspondant.<br />
Pour plus d’informations sur l’utilisation <strong>de</strong> sons dans votre film, voir le<br />
Chapitre 14 : Effets sonores et musique.<br />
Achat d’effets sonores supplémentaires<br />
En plus <strong>de</strong>s effets sonores installés avec <strong>Studio</strong>, vous avez la possibilité<br />
d’acheter d’autres effets sonores sur le site Internet Avid.<br />
Pour plus d’informations sur l’achat <strong>de</strong> contenu Premium pour <strong>Studio</strong>,<br />
consultez la rubrique « Étoffer <strong>Studio</strong> », à la page 11.<br />
SECTION MUSIQUE<br />
Cette section <strong>de</strong> l’Album affiche les fichiers <strong>de</strong> musique dans un<br />
dossier sur votre disque dur. Pour utiliser un fichier, faites le glisser<br />
sur la piste Musique ou sur une autre piste audio du plan <strong>de</strong> montage <strong>de</strong> la<br />
fenêtre Film.<br />
Le dossier Musique : les fichiers wav, mp3 et autres fichiers audio<br />
proviennent du dossier désigné en haut à gauche <strong>de</strong> la section. Vous pouvez<br />
ajouter d'autres fichiers <strong>de</strong> musiques en les stockant dans ce même dossier.<br />
Vous pouvez également sélectionner un dossier différent comme source <strong>de</strong><br />
la section (Voir « Dossiers source pour le contenu <strong>de</strong> l’Album » à la page<br />
57).<br />
Pour plus d’informations sur l’utilisation <strong>de</strong> musique <strong>de</strong> fond dans votre<br />
film, voir le Chapitre 14 : Effets sonores et musique.<br />
Chapitre 3: L’Album 77
� LE<br />
DOSSIER DU PROJET<br />
Au début, lorsque vous utilisez le dossier du projet, vous pouvez remarquer<br />
une forte ressemblance avec l'Album. Les <strong>de</strong>ux se distinguent<br />
essentiellement par l'envergure et la source <strong>de</strong> leurs collections. L'album<br />
constitue une bibliothèque centrale <strong>de</strong>s ressources disponibles tandis que le<br />
dossier contient uniquement les éléments appartenant déjà au projet actuel<br />
ou les éléments que vous avez spécifiquement réservés en vue <strong>de</strong> les inclure.<br />
Par conséquent, cela ne nécessite pas d'avoir le système d'Album <strong>de</strong>s<br />
dossiers source ou la navigation <strong>de</strong> fichiers. Cependant, il est toujours<br />
possible d'introduire <strong>de</strong>s supports <strong>de</strong>puis le système <strong>de</strong> fichiers directement<br />
dans le Dossier avec la fonction Glisser-Déposer comme cela est décrit ci<strong>de</strong>ssous.<br />
Un Dossier vi<strong>de</strong> est automatiquement créé pour chaque projet et ses<br />
contenus sont téléchargés et enregistrés avec le projet par la suite. Pour<br />
ouvrir le dossier et consulter son contenu, cliquez sur le bouton <strong>de</strong> dossier à<br />
côté <strong>de</strong> l'extrémité gauche <strong>de</strong> la barre <strong>de</strong> titres <strong>de</strong> la fenêtre <strong>de</strong> film, ou<br />
utilisez la comman<strong>de</strong> du menu Boite à outils���Afficher le dossier du<br />
projet.<br />
Le bouton du dossier à gauche du nom <strong>de</strong> projet ouvre le Dossier.<br />
Lorsqu'il est ouvert, le Dossier du projet apparaît comme un panneau dans<br />
la zone d'écran habituellement consacrée à l'Album. Un seul onglet dans la<br />
partie gauche porte l'icône <strong>de</strong> dossier qui i<strong>de</strong>ntifie le panneau comme étant<br />
le Dossier, tandis que les onglets en haut <strong>de</strong> l'écran permettent d'accé<strong>de</strong>r à<br />
vos ressources <strong>de</strong> projet divisées en quatre groupes :<br />
� Vidéos : Comme la section correspondante <strong>de</strong> l'Album, cet onglet peut<br />
héberger <strong>de</strong>s fichiers vidéo <strong>de</strong> toutes sortes, il permet aussi <strong>de</strong><br />
prévisualiser et <strong>de</strong> sélectionner du matériel dans les affichages <strong>de</strong><br />
fichiers et <strong>de</strong> scènes.<br />
� Photos : Tout comme dans la section Album, cet onglet est conçu pour<br />
vos fichiers d'images pixélisés comprenant <strong>de</strong>s photos numériques et <strong>de</strong>s<br />
extractions <strong>de</strong> cadres.<br />
78 <strong>Pinnacle</strong> <strong>Studio</strong>
� Audio : Tous les types <strong>de</strong> fichiers <strong>de</strong> musiques et <strong>de</strong> sons peuvent être<br />
stockés ici.<br />
� Autre : Cet onglet est consacré aux ressources diverses – titres<br />
classiques, titres motion, menus <strong>de</strong> disque et thèmes <strong>de</strong> Montage ® .<br />
La section <strong>de</strong>s vidéos dans le Dossier du projet présente une interface<br />
quasiment i<strong>de</strong>ntique à celle <strong>de</strong> la même section <strong>de</strong> l'Album, sans les<br />
contrôles <strong>de</strong> navigation <strong>de</strong> dossier. La case à cocher en haut à gauche<br />
‘Afficher le média/contenu du plan <strong>de</strong> montage‘ vous permet <strong>de</strong> masquer<br />
temporairement les éléments qui sont déjà utilisés dans votre projet.<br />
Ajouter au Dossier<br />
Comme indiqué ci-<strong>de</strong>ssus, à chaque fois que vous ajoutez <strong>de</strong>s éléments <strong>de</strong><br />
contenus à votre projet, les éléments sont aussi ajoutés au Dossier pour être<br />
utilisés. Vous pouvez aussi ajouter <strong>de</strong>s éléments directement au Dossier<br />
uniquement, laissant pour plus tard la possibilité <strong>de</strong> les inclure au projet. Si<br />
vous voulez commencer vos projets par une phase <strong>de</strong> "regroupement" dans<br />
laquelle vous assemblez les matériaux nécessaires avant <strong>de</strong> les éditer, le<br />
Dossier peut largement simplifier cette tâche.<br />
Lorsque <strong>de</strong> nouveaux éléments sont ajoutés, ils sont automatiquement triés<br />
dans les sections correspondantes dd Dossier et sont disponibles dès la<br />
prochaine ouverture du Dossier.<br />
Les éléments dans le Dossier ne sont pas <strong>de</strong> nouvelles copies <strong>de</strong>s fichiers<br />
médias concernés, il s'agit <strong>de</strong> simples références aux fichiers existants <strong>de</strong><br />
sorte que vous pouvez en ajouter autant que vous voulez sans que cela<br />
occupe une trop gran<strong>de</strong> place sur l'espace <strong>de</strong> stockage. Si les fichiers réels<br />
correspondants à un élément du Dossier sont supprimés ou déplacés vers un<br />
autre emplacement, ils ne seront plus disponibles dans le Dossier.<br />
Chapitre 3: L’Album 79
Pour ajouter un ou plusieurs éléments sélectionnés au Dossier, utilisez<br />
l'une <strong>de</strong>s métho<strong>de</strong>s suivantes :<br />
� Faites glisser <strong>de</strong>s éléments <strong>de</strong> l'Album sur le bouton Dossier. Un curseur<br />
<strong>de</strong> souris standard pour le menu glisser-déposer confirme l'opération.<br />
� Faites glisser les éléments média <strong>de</strong> l'explorateur Windows et autres<br />
applications similaires soit sur le bouton Dossier soit sur le Dossier luimême<br />
s'il est ouvert. Tous les types <strong>de</strong> média pris en charge par <strong>Studio</strong><br />
sont autorisés et seront classés comme il convient.<br />
� Sélectionnez la comman<strong>de</strong> du menu contextuel Ajouter au dossier du<br />
projet ou Punaiser au Dossier du projet sur un élément quelconque <strong>de</strong><br />
l'Album. “Punaiser” s'applique uniquement aux éléments qui font déjà<br />
partie <strong>de</strong> votre projet <strong>de</strong> film. Un élément qui est “punaisé” au Dossier<br />
ne sera pas supprimé <strong>de</strong> là même si vous le supprimez du projet.<br />
Lorsqu'un élément est dans le Dossier, vous pouvez, pour l'ajouter à votre<br />
projet, utiliser les mêmes techniques que vous suivriez <strong>de</strong>puis l'Album en<br />
glissant l'icône dans la fenêtre <strong>de</strong> films ou en faisant un clic droit et en<br />
sélectionnant Ajouter au projet <strong>de</strong>puis le menu contextuel.<br />
Un symbole dans le coin supérieur droit d'une icône d'Album ou <strong>de</strong> Dossier<br />
affiche les <strong>de</strong>ux si l'élément est actuellement utilisé dans le projet et s'il a<br />
été explicitement ajouté au Dossier. Voir page 60 pour plus <strong>de</strong> détails.<br />
Supprimer du Dossier<br />
Comme cela vient d'être noté, on distingue les éléments qui sont ajoutés<br />
automatiquement dans le Dossier car ils sont utilisés dans votre projet <strong>de</strong><br />
film actuel <strong>de</strong>s éléments que vous avez ajoutés explicitement. Les éléments<br />
“punaisés” sont ceux observant les <strong>de</strong>ux conditions à la fois.<br />
Pour supprimer un élément ajouté automatiquement, supprimez-le du<br />
projet.<br />
Pour supprimer un élément n'étant pas dans le projet, cliquez sur la<br />
comman<strong>de</strong> Supprimer du Dossier du projet dans le menu contextuel <strong>de</strong><br />
l'élément soit dans l'Album soit dans le Dossier.<br />
Pour supprimer un élément punaisé, cliquez sur la comman<strong>de</strong><br />
Dépunaiser du Dossier du projet dans le menu contextuel <strong>de</strong> l'élément soit<br />
dans l'Album soit dans le Dossier, et supprimez également l'élément du<br />
projet.<br />
80 <strong>Pinnacle</strong> <strong>Studio</strong>
CHAPITRE 4:<br />
La Fenêtre Film<br />
La Fenêtre Film, qui est l’endroit où vous créez le film à partir <strong>de</strong>s éléments<br />
bruts <strong>de</strong> l’Album, occupe la moitié inférieure <strong>de</strong> l’écran <strong>de</strong> <strong>Studio</strong> en mo<strong>de</strong><br />
Editer (Montage). Pour accé<strong>de</strong>r à la Fenêtre Film, passez en mo<strong>de</strong> Montage<br />
si vous n’y êtes pas déjà :<br />
La barre <strong>de</strong> titres <strong>de</strong> la Fenêtre Film contient plusieurs comman<strong>de</strong>s et<br />
affichages importants. Les boutons à gauche <strong>de</strong> la barre <strong>de</strong> titres ouvrent la<br />
Boîte à outils vidéo et la Boîte à outils audio, présentées à la page 91.<br />
A côté <strong>de</strong>s boutons <strong>de</strong> la boîte d'outils pour le Dossier <strong>de</strong> projet, représenté<br />
par une icône <strong>de</strong> dossier. Ce bouton sert aussi <strong>de</strong> cible pour le matériel<br />
glissé <strong>de</strong> l'Album et <strong>de</strong> l'explorateur Windows dans le Dossier. Voir “Le<br />
Dossier <strong>de</strong> projet” page 78 pour plus <strong>de</strong> détails.<br />
A droite du bouton Dossier, il y a une zone <strong>de</strong> texte où le nom du fichier <strong>de</strong><br />
projet s'affiche. Les messages sur l'état et les avertissements sont également<br />
affichés dans cette zone le cas échéant.<br />
Les comman<strong>de</strong>s suivantes se réfèrent aux marqueurs <strong>de</strong> clips, qui jouent le<br />
rôle <strong>de</strong> signets rattachés aux clips <strong>de</strong> votre projet. Dans un nouveau projet,<br />
la seule comman<strong>de</strong> <strong>de</strong> marqueur <strong>de</strong> clip visible est le bouton Ajouter un<br />
marqueur. Après avoir ajouté votre premier marqueur, vous verrez<br />
apparaître d’autres comman<strong>de</strong>s.<br />
Chapitre 4: La Fenêtre Film 81
Le bouton Ajouter un marqueur (en haut) crée un nouveau marqueur <strong>de</strong><br />
clip à l’emplacement du curseur balayeur du plan <strong>de</strong> montage. Après<br />
avoir ajouté un autre marqueur à votre projet, vous verrez apparaître<br />
les comman<strong>de</strong>s vous permettant <strong>de</strong> nommer et <strong>de</strong> sélectionner vos<br />
marqueurs (en bas). Vous trouverez toutes les informations détaillées<br />
dans la section « Marqueurs <strong>de</strong> clip » à la page 88.<br />
Encore plus à droite se trouvent les boutons Balayage audio, Fractionner le<br />
clip et Supprimer le clip, suivis <strong>de</strong> trois boutons <strong>de</strong> sélection d’affichage<br />
(voir « Affichages <strong>de</strong> la Fenêtre Film » à la page 84), et du vue-mètre <strong>de</strong><br />
sortie <strong>de</strong> l’outil Volume et balance en version compacte (voir page 278) à<br />
l’extrême droite.<br />
Bouton <strong>de</strong> balayage audio<br />
Par défaut, l’aperçu <strong>de</strong> l’audio <strong>de</strong> votre projet se fait uniquement au<br />
cours <strong>de</strong> la lecture. La fonctionnalité <strong>de</strong> balayage audio <strong>de</strong> <strong>Studio</strong>,<br />
que vous pouvez activer et désactiver par l’intermédiaire du bouton<br />
représentant un haut-parleur, propose un aperçu audio lorsque vous<br />
effectuez un balayage dans votre film.<br />
Le balayage audio vous facilite la tâche lorsque vous <strong>de</strong>vez prendre <strong>de</strong>s<br />
décisions au cours <strong>de</strong> l’édition qui dépen<strong>de</strong>nt <strong>de</strong> repères sonores.<br />
Bouton Fractionner clip/scène - lame <strong>de</strong> rasoir<br />
Cliquez sur ce bouton pour fractionner le clip sélectionné dans la<br />
Fenêtre Film ou la scène sélectionnée dans l’Album.<br />
Aucune information n’est perdue. S’il s’agit d’une scène <strong>de</strong> l’Album, elle<br />
est fractionnée à l’endroit indiqué en <strong>de</strong>ux scènes plus petites. S’il s’agit<br />
d’un clip <strong>de</strong> la Fenêtre Film, il est dupliqué et coupé automatiquement au<br />
point <strong>de</strong> fractionnement.<br />
82 <strong>Pinnacle</strong> <strong>Studio</strong>
Le bouton lame <strong>de</strong> rasoir peut s’utiliser conjointement avec les boutons <strong>de</strong><br />
verrouillage <strong>de</strong> piste dans l’affichage Plan <strong>de</strong> montage <strong>de</strong> la Fenêtre Film<br />
pour effectuer <strong>de</strong>s opérations spéciales, telles que le montage par insertion<br />
et le montage dans lequel le son précè<strong>de</strong> ou suit l’image. Voir « Montage<br />
avancé dans le Plan <strong>de</strong> montage » à la page 111.<br />
Fractionnement d’un clip : le positionnement <strong>de</strong> la ligne <strong>de</strong> montage<br />
dans le clip d’origine définit le point <strong>de</strong> fractionnement. Lorsque vous<br />
appliquez l’outil lame <strong>de</strong> rasoir, <strong>Studio</strong> duplique le clip et coupe la<br />
partie située après le point <strong>de</strong> fractionnement dans la première copie et<br />
avant ce point dans la secon<strong>de</strong>.<br />
Bouton Supprimer clip – corbeille<br />
Ce bouton permet <strong>de</strong> supprimer le contenu sélectionné <strong>de</strong> l’un <strong>de</strong>s<br />
affichages <strong>de</strong> la Fenêtre Film. Par défaut, lorsque les clips vidéo <strong>de</strong><br />
la piste vidéo principale <strong>de</strong> votre projet sont supprimés d’un affichage,<br />
l’espace dans le film qui serait engendré par la suppression est<br />
automatiquement fermé. Les clips se trouvant sur d’autres pistes sont<br />
supprimés ou raccourcis le cas échéant pour que tout reste synchrone.<br />
Si vous supprimez <strong>de</strong>s clips d’autres pistes, les espaces entre eux ne sont<br />
pas supprimés automatiquement par défaut. Cela n’a par conséquent aucune<br />
inci<strong>de</strong>nce sur la synchronisation <strong>de</strong>s autres clips.<br />
Si vous appuyez sur la touche Ctrl tout en cliquant sur le bouton Supprimer<br />
ou en appuyant sur la touche Suppr, le comportement par défaut est inversé<br />
pour la piste en cours. C’est-à-dire que, sur la piste vidéo principale,<br />
Ctrl+Suppr laisse un espace lorsque le clip est supprimé, alors que sur les<br />
autres pistes, l’espace sur la piste est refermé. Cela n’a aucune inci<strong>de</strong>nce<br />
sur les autres pistes dans aucun <strong>de</strong> ces <strong>de</strong>ux cas.<br />
Vous pouvez également effectuer les opérations <strong>de</strong> suppression par le biais<br />
du menu contextuel qui s’ouvre lorsque vous cliquez avec le bouton droit<br />
sur <strong>de</strong>s clips se trouvant sur le Plan <strong>de</strong> montage.<br />
Chapitre 4: La Fenêtre Film 83
� AFFICHAGES<br />
Les options <strong>de</strong> suppression du menu contextuel <strong>de</strong>s clips du Plan <strong>de</strong><br />
montage sont différentes s’il s’agit <strong>de</strong> clips se trouvant sur la piste vidéo<br />
principale (G) ou sur d’autres pistes (D). Ces menus récapitulent les<br />
raccourcis clavier liés au contexte.<br />
Positionnement : ligne <strong>de</strong> montage, curseur balayeur<br />
La position actuelle est l’image affichée dans le Lecteur lorsque vous<br />
travaillez sur un clip dans le Fenêtre Film. Dans l’affichage Plan <strong>de</strong><br />
montage, elle est signalée par la ligne <strong>de</strong> montage. Vous pouvez modifier la<br />
position actuelle en déplaçant soit le curseur balayeur du Plan <strong>de</strong> montage<br />
(auquel la ligne <strong>de</strong> montage est fixée) soit le curseur balayeur du Lecteur.<br />
Lorsque l’outil Modifier les propriétés du clip est ouvert, un troisième<br />
curseur balayeur, le curseur balayeur <strong>de</strong> découpage, est disponible<br />
pour régler la position actuelle au sein du clip au cours du découpage.<br />
DE LA FENETRE FILM<br />
La Fenêtre Film propose trois affichages différents <strong>de</strong> votre projet : Plan <strong>de</strong><br />
montage, Scénario et Texte. Sélectionnez celui que vous voulez utiliser en<br />
cliquant sur l’un <strong>de</strong>s boutons <strong>de</strong> sélection <strong>de</strong> l’affichage dans le coin<br />
supérieur droit <strong>de</strong> la Fenêtre Film.<br />
84 <strong>Pinnacle</strong> <strong>Studio</strong>
Affichage Scénario<br />
L’affichage Scénario affiche l’ordre <strong>de</strong>s scènes vidéo et<br />
<strong>de</strong>s transitions. Ses icônes <strong>de</strong> miniatures permettent <strong>de</strong><br />
structurer rapi<strong>de</strong>ment le film. Vous pouvez choisir d’utiliser <strong>de</strong>s gran<strong>de</strong>s ou<br />
<strong>de</strong>s petites miniatures grâce à la case à cocher Afficher <strong>de</strong> gran<strong>de</strong>s<br />
miniatures <strong>de</strong> scénario du panneau d’options Préférences <strong>de</strong> projet.<br />
Affichage Plan <strong>de</strong> montage<br />
L’affichage Plan <strong>de</strong> montage montre la position et la<br />
durée <strong>de</strong>s clips sur l'Échelle <strong>de</strong> temps. Cet affichage<br />
montre également jusqu’à huit pistes sur lesquelles vous pouvez placer<br />
divers types <strong>de</strong> clips :<br />
� Vidéo, plus menus <strong>de</strong> disque plein écran, titres et<br />
graphiques : la piste vidéo contient la matière première visuelle<br />
<strong>de</strong> votre production. Voir Chapitre 5 : Clips vidéo, Chapitre 11 : Menus<br />
<strong>de</strong> disque et Chapitre 10 : Images fixes pour plus d’informations.<br />
� Audio d’origine (ou « synchrone ») : la piste audio d’origine<br />
contient le son acquis avec la vidéo à partir <strong>de</strong> votre caméra.<br />
Vous pouvez manipuler les clips audio <strong>de</strong> cette piste pour obtenir divers<br />
effets grâce aux techniques <strong>de</strong> montage par insertion et <strong>de</strong> montage par<br />
fractionnement. Voir « Montage par insertion » (page 113) et « Montage<br />
par fractionnement » (page 115) pour plus d’informations.<br />
� Superposer la vidéo et le son : vous pouvez utiliser la vidéo et<br />
les images placées sur la piste superposition avec les outils<br />
d’incrustation d’image (Picture-in-Picture) et d’incrustation<br />
couleur (Chroma Key), pour donner à vos productions vidéo<br />
une apparence professionnelle. L’audio d’origine <strong>de</strong> la vidéo<br />
superposée est stocké dans la piste audio reliée. Voir le<br />
Chapitre 8 : Montage à <strong>de</strong>ux pistes pour plus d’informations sur la piste<br />
superposition.<br />
� Superposition <strong>de</strong> titres et <strong>de</strong> graphiques : les images placées<br />
sur la piste titre s’afficheront superposées sur la vidéo<br />
principale, avec <strong>de</strong>s arrière-plans transparents.<br />
Chapitre 4: La Fenêtre Film 85
Voir Chapitre 10 : Images fixes et Chapitre 11 : Menus <strong>de</strong> disque pour<br />
plus d’informations.<br />
� Effets sonores et voix-off : les clips audio <strong>de</strong> cette piste sont<br />
mélangés avec la piste audio d’origine et la piste fond musical<br />
pour créer la ban<strong>de</strong> son définitive du film. Voir Chapitre 14 :<br />
Effets sonores et musique pour plus d’informations.<br />
� Fond musical : vous pouvez créer le fond musical <strong>de</strong> vos films<br />
<strong>de</strong> la durée que vous voulez grâce à l’outil ScoreFitter (page<br />
268) ou l’importer grâce à l’outil CD audio (page 267). Vous<br />
pouvez également utiliser <strong>de</strong>s fichiers <strong>de</strong> musique au format mp3 ou<br />
autre dans votre ban<strong>de</strong> son (voir page 263).<br />
Menus <strong>de</strong> disque, marques <strong>de</strong> chapitres et liens <strong>de</strong> retour au<br />
menu : il s’agit d’une piste supplémentaire qui s’affiche au<strong>de</strong>ssus<br />
<strong>de</strong> la piste vidéo à chaque fois que le film contient au<br />
moins un menu <strong>de</strong> disque. Voir Chapitre 11 : Menus <strong>de</strong> disque pour plus<br />
d’informations.<br />
Nombre d’opérations <strong>de</strong> montage pouvant être effectuées uniquement en<br />
affichage Plan <strong>de</strong> montage, vous <strong>de</strong>vez choisir cet affichage à chaque fois<br />
que vous <strong>de</strong>vez faire un montage complet, détaillé ou avancé.<br />
Verrouillage <strong>de</strong> piste<br />
La piste vidéo est généralement prioritaire par rapport à toutes les autres<br />
pistes pour le découpage ou la suppression. Cela a plusieurs conséquences :<br />
� Lorsque vous découpez un clip vidéo, les clips lus simultanément sur<br />
d’autres pistes sont découpés aussi.<br />
� Lorsque vous supprimez un clip vidéo, le segment <strong>de</strong> temps qu’il<br />
utilisait est supprimé aussi dans d’éventuels clips parallèles.<br />
� Les clips se trouvant entièrement dans la portée d’un clip vidéo<br />
supprimé sont aussi supprimés.<br />
86 <strong>Pinnacle</strong> <strong>Studio</strong>
Vous pouvez neutraliser ces comportements si<br />
le besoin s’en fait sentir grâce à une fonction<br />
qui vous permet <strong>de</strong> « verrouiller » une piste<br />
indépendamment <strong>de</strong>s autres, en vue <strong>de</strong> l’exclure<br />
<strong>de</strong>s opérations <strong>de</strong> montage et <strong>de</strong> lecture.<br />
Vous pouvez cliquer sur les boutons en forme<br />
<strong>de</strong> ca<strong>de</strong>nas sur le bord droit <strong>de</strong> la Fenêtre Film<br />
pour basculer le verrouillage <strong>de</strong> la piste<br />
correspondante. Le verrouillage <strong>de</strong> pistes active les fonctions <strong>de</strong> montage<br />
par insertion et <strong>de</strong> montage par fractionnement <strong>de</strong> <strong>Studio</strong> (Voir Chapitre 5 :<br />
Clips vidéo).<br />
Coupure du son et masquage d’une piste<br />
Vous pouvez couper le son <strong>de</strong>s pistes<br />
individuellement grâce aux boutons Muet,<br />
situé sur le bord droit <strong>de</strong> la Fenêtre Film.<br />
Ces boutons ont la même fonction que les<br />
boutons muet <strong>de</strong> l’outil Volume et balance.<br />
Voir page 278 pour plus d’informations.)<br />
L’opération équivalente pour les pistes vidéo<br />
s’effectue à l’ai<strong>de</strong> <strong>de</strong>s boutons Masquer, qui<br />
permettent <strong>de</strong> supprimer provisoirement la<br />
vidéo d’une piste <strong>de</strong> votre projet. Cela est<br />
particulièrement utile pour voir ce qui se produit<br />
véritablement pendant l’édition <strong>de</strong> la vidéo <strong>de</strong><br />
superposition.<br />
Retour d’informations sur<br />
l’emplacement du clip<br />
<strong>Studio</strong> vous fournit plusieurs types <strong>de</strong> retour<br />
d’informations sur vos actions à mesure que<br />
vous placez <strong>de</strong>s clips dans l’affichage Plan <strong>de</strong> montage.<br />
La ligne d’état : située dans la partie gauche <strong>de</strong> la barre <strong>de</strong> titres <strong>de</strong> la<br />
Fenêtre Film, la ligne d’état affiche <strong>de</strong>s messages à mesure que vous placez<br />
<strong>de</strong>s clips et effectuez d’autres actions dans la fenêtre.<br />
Symboles <strong>de</strong> placement : pendant que vous faites glisser un clip sur le<br />
Plan <strong>de</strong> montage, <strong>Studio</strong> fournit un retour d’informations vous indiquant si<br />
le placement actuel du clip est correct.<br />
Chapitre 4: La Fenêtre Film 87
La forme du pointeur <strong>de</strong> la souris et les couleurs <strong>de</strong>s lignes <strong>de</strong> placement<br />
verticales indiquent ce que vous pouvez et ne pouvez pas faire.<br />
Par exemple, si vous tentez <strong>de</strong> déplacer un son sur la piste vidéo, les gui<strong>de</strong>s<br />
<strong>de</strong> positionnement passent du rouge au vert, le pointeur <strong>de</strong> la souris se<br />
transforme <strong>de</strong> « copier » en « non disponible » et la ligne d’état indique<br />
« Uniquement les scènes, les titres, les photos, les menus et les transitions<br />
sur la piste vidéo ».<br />
Les lignes <strong>de</strong> placement vertes portant un pointeur « copier » signifient<br />
qu’une action est correcte ; les lignes <strong>de</strong> placement rouges portant un<br />
pointeur « indisponible » � indiquent qu’elle ne l’est pas.<br />
Marqueurs <strong>de</strong> clips<br />
<strong>Studio</strong> propose un système <strong>de</strong> marqueurs <strong>de</strong> clips qui simplifient la<br />
navigation à l’intérieur d’un projet, en particulier s’il s’agit d’un projet long<br />
et complexe.<br />
Vous pouvez aussi utiliser les marqueurs pour définir les points <strong>de</strong> début et<br />
<strong>de</strong> fin pour sortir une partie <strong>de</strong> votre film sur un fichier ou sur le Web. Voir<br />
“Créer <strong>de</strong>s marqueurs intermédiaires” page 295 pour plus <strong>de</strong> détails<br />
Les comman<strong>de</strong>s rattachées aux marqueurs <strong>de</strong> clips apparaissent sur la barre<br />
<strong>de</strong> titre <strong>de</strong> la Fenêtre Film. Dans un nouveau projet, le bouton Ajouter un<br />
marqueur est la seule comman<strong>de</strong> visible dans le groupe. Les autres<br />
comman<strong>de</strong>s ne s’affichent qu’une fois que le premier marqueur a été ajouté.<br />
Dans un nouveau projet, le bouton � Ajouter un marqueur est la seule<br />
comman<strong>de</strong> <strong>de</strong> marqueur <strong>de</strong> clip visible. Cliquez sur le bouton (ou<br />
appuyez sur votre touche « M ») pour créer un marqueur à<br />
l’emplacement indiqué par la glissière du Plan <strong>de</strong> montage.<br />
88 <strong>Pinnacle</strong> <strong>Studio</strong>
Une fois que vous avez ajouté un marqueur, le bouton Ajouter un<br />
marqueur se transforme en bouton Effacer un marqueur, et les autres<br />
comman<strong>de</strong>s � apparaissent. Notez l’onglet marqueur « 01 » à<br />
l’emplacement � <strong>de</strong> la glissière.<br />
Au fur et à mesure que <strong>de</strong>s marqueurs sont ajoutés, les boutons<br />
Marqueur précé<strong>de</strong>nt et Marqueur suivant sont activés au besoin �.<br />
<strong>Studio</strong> renumérote <strong>de</strong>s marqueurs pour maintenir leur ordre au sein <strong>de</strong><br />
la séquence �, mais ne modifie pas le nom donné le cas échéant �.<br />
Un marqueur <strong>de</strong> clip représente un cadre particulier, dans un clip particulier.<br />
Même en cas <strong>de</strong> déplacement ou <strong>de</strong> découpage <strong>de</strong> ce clip à l’intérieur du<br />
projet, sa position d’ancrage reste inchangée. Le marqueur lui-même peut<br />
cependant être déplacé, voire affecté à un autre clip en le faisant glisser<br />
avec la souris.<br />
Les comman<strong>de</strong>s <strong>de</strong> marqueurs <strong>de</strong> clips comportent les fonctions suivantes :<br />
� Ajouter un marqueur, Supprimer un marqueur : dans<br />
l’affichage du Plan <strong>de</strong> montage, le bouton ajouter un marqueur<br />
est activé dès qu’un clip a été sélectionné, à condition qu’il n’y<br />
ait pas encore <strong>de</strong> marqueur à l’emplacement indiqué par la<br />
glissière. En présence d’un marqueur, c’est le bouton supprimer<br />
un marqueur qui apparaît à la place.<br />
� Marqueur précé<strong>de</strong>nt, marqueur suivant : ces boutons vous<br />
permettent <strong>de</strong> passer d’un marqueur à l’autre, à l’intérieur <strong>de</strong><br />
votre projet. Contrairement aux boutons ajouter un marqueur<br />
et effacer un marqueur, ces boutons sont actifs quel que soit l’affichage<br />
<strong>de</strong> la Fenêtre Film, et pas seulement pour l’affichage Plan <strong>de</strong> montage.<br />
� Titre du marqueur <strong>de</strong> clip : si un marqueur <strong>de</strong> clip se trouve à<br />
l’emplacement indiqué par la glissière du Plan <strong>de</strong> montage, son numéro<br />
et son nom sont affichés dans ce champ <strong>de</strong> texte (sinon, le champ ne<br />
peut pas être édité). Le numéro du marqueur affiché est attribué<br />
automatiquement et ne peut pas être modifié, mais le nom optionnel peut,<br />
lui, être modifié à votre gré.<br />
Chapitre 4: La Fenêtre Film 89
� Liste <strong>de</strong>s titres <strong>de</strong>s marqueurs <strong>de</strong> clips : cliquez sur le bouton fléché<br />
situé à droite du titre <strong>de</strong> marqueur <strong>de</strong> clip pour ouvrir cette liste<br />
indiquant le numéro et le nom <strong>de</strong> tous les marqueurs <strong>de</strong> votre projet.<br />
Sélectionnez un marqueur pour amener la glissière du Plan <strong>de</strong> montage à<br />
l’emplacement correspondant.<br />
Note : à partir d’un certain nombre <strong>de</strong> marqueurs dans votre projet, il est<br />
plus facile <strong>de</strong> les gérer si vous leur attribuez <strong>de</strong>s noms expressifs. Les<br />
noms restent cependant une option facultative, et, comme indiqué plus<br />
haut, <strong>Studio</strong> vous ai<strong>de</strong> en maintenant automatiquement l’ordre séquentiel<br />
temporel <strong>de</strong> la liste.<br />
Affichage Texte<br />
L’affichage Texte <strong>de</strong> la Fenêtre Film est une liste<br />
montrant les heures <strong>de</strong> début et <strong>de</strong> fin <strong>de</strong>s clips, ainsi<br />
que leur durée. En outre, les noms personnalisés pour les clips sont visibles<br />
dans cet affichage.<br />
90 <strong>Pinnacle</strong> <strong>Studio</strong>
� LA<br />
BOITE A OUTILS<br />
Les boîtes à outils constituent une interface pratique dans laquelle il suffit<br />
<strong>de</strong> cliquer et <strong>de</strong> pointer pour ajouter <strong>de</strong>s clips et appliquer <strong>de</strong>s effets<br />
spéciaux. <strong>Studio</strong> contient <strong>de</strong>s boîtes à outils séparées pour les opérations<br />
vidéo et audio.<br />
Les boîtes à outils sont disponibles uniquement en mo<strong>de</strong> Montage. Elles<br />
s’ouvrent et se ferment grâce aux boutons situés dans la partie supérieure<br />
gauche <strong>de</strong> la Fenêtre Film.<br />
Sélectionnez la boîte à outils à ouvrir en déplaçant votre curseur sur les<br />
icônes. Les boutons individuels sont mis en évi<strong>de</strong>nce, signalant la boîte à<br />
outils qui va s’ouvrir lorsque vous cliquerez. L’Album est alors remplacé<br />
par l’affichage <strong>de</strong> la boîte à outils, qui contient <strong>de</strong>ux zones principales :<br />
� Les boutons <strong>de</strong> sélection d’outils dans un panneau à gauche. Pour ouvrir<br />
un outil, cliquez sur le bouton correspondant.<br />
� L'outil actuellement sélectionné à droite. Double-cliquez sur un clip dans<br />
la fenêtre <strong>de</strong> film pour afficher aussi l'outil correspondant (excepté pour<br />
les clips <strong>de</strong> titres qui sont ouverts directement dans l'éditeur <strong>de</strong> titres qui<br />
convient lorsque vous double-cliquez <strong>de</strong>ssus).<br />
Chapitre 4: La Fenêtre Film 91
Tous les boutons sélecteurs d’outils, à l’exception <strong>de</strong>s premiers boutons <strong>de</strong><br />
chaque groupe, ouvrent <strong>de</strong>s outils spécialisés. Le premier bouton <strong>de</strong>s <strong>de</strong>ux<br />
boîtes à outils correspond à l’outil Modifier les propriétés du clip. Il permet<br />
d’afficher un outil <strong>de</strong>stiné au découpage et au montage du type <strong>de</strong> clip<br />
sélectionné dans la Fenêtre Film.<br />
Les éditeurs <strong>de</strong> titres<br />
<strong>Studio</strong> contient <strong>de</strong>ux outils puissants qui ne sont pas directement<br />
accessibles <strong>de</strong>puis les boîtes d'outils. Ces outils, l'Editeur <strong>de</strong> titres<br />
classiques et le Titreur Motion, vous permettent <strong>de</strong> combiner du texte, <strong>de</strong>s<br />
images et autres ressources graphiques pour réaliser <strong>de</strong>s titres et <strong>de</strong>s menus<br />
<strong>de</strong> disques pour vos productions <strong>Studio</strong>. Accé<strong>de</strong>z aux éditeurs <strong>de</strong> titres à<br />
l'ai<strong>de</strong> <strong>de</strong>s outils <strong>de</strong> menus <strong>de</strong> disques et <strong>de</strong> titres ou bien à l'ai<strong>de</strong> <strong>de</strong>s<br />
comman<strong>de</strong>s Aller dans l'Editeur <strong>de</strong> menus et <strong>de</strong> titres classiques et Aller<br />
dans l'Editeur <strong>de</strong>s titres Motion (Titreur Motion) <strong>de</strong>puis le menu contextuel<br />
du bouton droit dans la fenêtre <strong>de</strong> film. Voir Chapitre 12 : L’Editeur <strong>de</strong><br />
titres classiques pour plus d’informations.<br />
La boîte à outils vidéo<br />
Les sept outils <strong>de</strong> cette boîte à outils permettent <strong>de</strong> modifier ou <strong>de</strong> créer <strong>de</strong>s<br />
clips visuels, notamment <strong>de</strong>s clips vidéo, <strong>de</strong>s thèmes, <strong>de</strong>s titres, <strong>de</strong>s images<br />
fixes et <strong>de</strong>s menus <strong>de</strong> disque.<br />
92 <strong>Pinnacle</strong> <strong>Studio</strong>
Modifier les propriétés du clip : l’outil Modifier les propriétés du<br />
clip permet <strong>de</strong> modifier les heures <strong>de</strong> début et <strong>de</strong> fin <strong>de</strong> tous les<br />
types <strong>de</strong> clip. C’est ce que l’on appelle le « découpage ». Cet outil permet<br />
également <strong>de</strong> taper un nom <strong>de</strong>scriptif pour le clip ; il présente <strong>de</strong>s<br />
composants d’interface complémentaires correspondant au type <strong>de</strong> clip en<br />
cours <strong>de</strong> montage. Vous trouverez <strong>de</strong>s informations complémentaires dans<br />
la section « Découpage à l’ai<strong>de</strong> <strong>de</strong> l’outil Propriétés du clip » à la page 108.<br />
Themes : avec l’outil Éditeur thématique, vous pouvez<br />
personnaliser les clips créés à partir <strong>de</strong>s « kits graphiques<br />
thématiques ». L’outil comprend un mini-album vous permettant<br />
d’importer <strong>de</strong>s vidéos et <strong>de</strong>s photos que vous souhaitez intégrer dans le clip<br />
thématique. Certains kits graphiques thématiques proposent également <strong>de</strong>s<br />
légen<strong>de</strong>s ou d’autres paramètres <strong>de</strong> personnalisation. Vous trouverez <strong>de</strong>s<br />
informations complémentaires au Chapitre 6 : Thèmes Montage et édition<br />
thématique.<br />
Titres : cet outil vous permet d'éditer les noms et les longueurs <strong>de</strong><br />
titres. En fonction du type <strong>de</strong> titre que vous sélectionnez, le bouton<br />
Editer le titre vous permet d'accé<strong>de</strong>r à l'Editeur <strong>de</strong> titres classiques ou au<br />
Titreur Motion (l'éditeur <strong>de</strong>s titres Motion), là où vous pouvez modifier le<br />
texte et l'apparence du titre. Vous trouverez <strong>de</strong>s informations<br />
complémentaires au Chapitre 12 : L’Éditeur <strong>de</strong> titres.<br />
Menus <strong>de</strong> disque : l’outil Menus <strong>de</strong> disque possè<strong>de</strong> un certain<br />
nombre <strong>de</strong> comman<strong>de</strong>s permettant <strong>de</strong> modifier les liens entre les<br />
boutons du menu <strong>de</strong> disque et les points d’entrée <strong>de</strong> votre film appelés<br />
marques <strong>de</strong> chapitre, présentés dans la piste menu <strong>de</strong> la Fenêtre Film. Le<br />
bouton Modifier le menu ouvre l’Editeur <strong>de</strong> titres classiques, dans lequel<br />
vous pouvez modifier l’aspect d’un menu. Vous trouverez <strong>de</strong>s informations<br />
complémentaires dans la section « L’outil menu <strong>de</strong> disque » à la page 209.<br />
Saisie d’images (Extracteur <strong>de</strong> cadre): Cet outil prend un instantané<br />
d'un seul cadre <strong>de</strong> votre film. Vous pouvez utiliser le cadre extrait<br />
dans votre film ou l'enregistrer pour l'utiliser dans d'autres applications.<br />
Vous trouverez <strong>de</strong>s informations complémentaires dans la section « La<br />
saisie <strong>de</strong>s cadres » à la page 193.<br />
SmartMovie : cet outil combine automatiquement votre vidéo<br />
source avec le fichier <strong>de</strong> musique numérique <strong>de</strong> votre choix pour<br />
créer une vidéo musicale dans divers styles. Vous trouverez <strong>de</strong>s<br />
informations complémentaires dans la section « L’outil <strong>de</strong> création <strong>de</strong> vidéo<br />
musicale SmartMovie » à la page 119.<br />
Chapitre 4: La Fenêtre Film 93
Outil PIP et Incrustation <strong>de</strong> couleur : les comman<strong>de</strong>s PIP et<br />
Incrustation <strong>de</strong> couleur occupent <strong>de</strong>s onglets séparés sur la même<br />
fenêtre d’outil, et peuvent être ainsi considérées comme <strong>de</strong>ux vrais outils<br />
regroupés en un. Cet outil fournit une interface graphique en alternative aux<br />
effets Incrustation d’image et Incrustation couleur <strong>de</strong> <strong>Studio</strong>. Vous<br />
trouverez <strong>de</strong>s informations complémentaires dans la section « L’outil<br />
Incrustation d’image » (page 164) et la section « L’outil Incrustation<br />
couleur » (page 168).<br />
Effets vidéo : <strong>Studio</strong> propose <strong>de</strong> nombreux effets vidéo plug-in<br />
avec cet outil. Chaque clip vidéo, clip thématique ou image fixe <strong>de</strong><br />
votre projet peut utiliser <strong>de</strong>s effets, seuls ou combinés.<br />
Outre sa biliothèque <strong>de</strong> base d’effets utiles, <strong>Studio</strong> propose un certain<br />
nombre d’effets Premium que vous pouvez essayer. Voir chapitre 7 : Effets<br />
vidéo pour plus <strong>de</strong> détails sur cet outil. Pour obtenir <strong>de</strong>s informations sur<br />
l'achat du contenu premium <strong>de</strong> <strong>Studio</strong>, avec <strong>de</strong>s collections variées d'effets<br />
vidéo, consultez la section “Extension <strong>de</strong> <strong>Studio</strong>” page 11.<br />
La boîte à outils audio<br />
Les six outils <strong>de</strong> ce jeu fonctionnent sur <strong>de</strong>s clips audio ou les créent : audio<br />
« d’origine », voix-off, effets sonores et autres fichiers audio, pistes <strong>de</strong> CD<br />
et fond musical ScoreFitter.<br />
Modifier les propriétés du clip : cet outil vous permet <strong>de</strong> modifier<br />
(« découper ») les heures <strong>de</strong> début et <strong>de</strong> fin <strong>de</strong> tous les types <strong>de</strong><br />
clips. Vous pouvez également saisir un nom <strong>de</strong>scriptif pour le clip pour<br />
remplacer le nom par défaut.<br />
94 <strong>Pinnacle</strong> <strong>Studio</strong>
(Les noms <strong>de</strong>s clips s’affichent lorsque la Fenêtre Film est en affichage<br />
Texte.) Les autres comman<strong>de</strong>s <strong>de</strong> l’outil varient selon le type <strong>de</strong> clip.<br />
Vous trouverez <strong>de</strong>s informations complémentaires dans la section<br />
« Découpage à l’ai<strong>de</strong> <strong>de</strong> l’outil Propriétés du clip » à la page 272.<br />
Volume et balance : cet outil propose <strong>de</strong>s comman<strong>de</strong>s <strong>de</strong> contrôle<br />
du volume principal pour chacune <strong>de</strong>s trois pistes audio : audio<br />
d’origine (son acquis avec la vidéo), effets sonores et voix-off et fond<br />
musical. Il vous permet également <strong>de</strong> couper le son sur l’une <strong>de</strong>s pistes ou<br />
sur l’ensemble et d’ajouter <strong>de</strong>s fondus <strong>de</strong> volume en temps réel. La<br />
comman<strong>de</strong> balance et surround vous permet <strong>de</strong> positionner chaque piste<br />
indépendamment <strong>de</strong>s <strong>de</strong>ux autres dans un espace <strong>de</strong> son stéréo<br />
unidimensionnel ou surround bidimensionnel. Lorsque la piste<br />
superposition est ouverte, l’outil propose un jeu <strong>de</strong> quatre comman<strong>de</strong>s, qui<br />
fonctionnent sur la piste superposition audio. Vous trouverez <strong>de</strong>s<br />
informations complémentaires dans la section « L’outil Volume et<br />
balance » à la page 278.<br />
Disponibilité : Le son Surround est uniquement proposé dans la version<br />
<strong>Studio</strong> Ultimate.<br />
Enregistrer la voix-off : pour enregistrer une voix-off, il vous<br />
suffit <strong>de</strong> cliquer sur le bouton Démarrer et <strong>de</strong> commencer à parler<br />
dans votre microphone. Vous trouverez <strong>de</strong>s informations complémentaires<br />
dans la section « L’outil Voix-off » à la page 269.<br />
CD audio : cet outil vous permet d’ajouter <strong>de</strong>s pistes, dans leur<br />
intégralité ou en partie, à partir d’un CD audio. Vous trouverez <strong>de</strong>s<br />
informations complémentaires dans la section « L’outil CD audio » à la<br />
page 267.<br />
Fond musical : cet outil vous permet d’ajouter un fond musical<br />
grâce à ScoreFitter, le puissant créateur <strong>de</strong> musique <strong>de</strong> <strong>Studio</strong>.<br />
Choisissez un style, une chanson et une version ; <strong>Studio</strong> crée une piste son<br />
musicale correspondant à la durée <strong>de</strong> votre film. Vous trouverez <strong>de</strong>s<br />
informations complémentaires dans la section « L’outil Fond musical » à la<br />
page 268.<br />
Chapitre 4: La Fenêtre Film 95
Effets audio : cet outil vous permet d’appliquer <strong>de</strong>s effets plug-in à<br />
tous vos clips audio. La norme VST plébiscitée <strong>de</strong> plug-ins audio<br />
est prise en charge. Elle vous permet d’augmenter votre bibliothèque en y<br />
ajoutant <strong>de</strong>s effets complémentaires et <strong>de</strong>s effets provenant <strong>de</strong> tierces<br />
parties. Un filtre <strong>de</strong> réduction <strong>de</strong> bruit configurable est fourni sous la forme<br />
d’un effet standard. Les effets disponibles dans <strong>Studio</strong> incluent également<br />
l’égalisateur graphique et paramétrique, la réverbération, le chœur et<br />
d’autres effets.<br />
Vous pouvez également tester certains effets Premium dotés d’un<br />
« filigrane numérique », ainsi que d’autres, sur le site Web Avid, en<br />
cliquant sur la « catégorie » Plus d’effets… dans le navigateur d’effets<br />
audio. Vous trouverez <strong>de</strong>s informations plus détaillées au sujet <strong>de</strong> cet outil<br />
au Chapitre 15 : Effets audio. Pour plus d’informations sur l’achat <strong>de</strong><br />
contenu Premium pour <strong>Studio</strong>, consultez la rubrique « Étoffer <strong>Studio</strong> », à la<br />
page 11.<br />
96 <strong>Pinnacle</strong> <strong>Studio</strong>
CHAPITRE 5:<br />
Clips vidéo<br />
La section Album, contenant vos scènes vidéo acquises, est la pierre<br />
angulaire <strong>de</strong>s projets vidéo sous <strong>Studio</strong>. Pour créer votre film monté, vous<br />
pouvez faire glisser les scènes <strong>de</strong> l’Album vers la Fenêtre Film, où elles<br />
sont alors traitées comme <strong>de</strong>s clips vidéo que vous pouvez modifier.<br />
Ce chapitre explique comment définir les points « d’entrée » et <strong>de</strong> « sortie »<br />
(début et fin) <strong>de</strong>s clips. L’interface <strong>de</strong> montage <strong>de</strong> la Fenêtre Film rend ce<br />
processus <strong>de</strong> « découpage » simple, rapi<strong>de</strong> et précis. Les métho<strong>de</strong>s <strong>de</strong><br />
découpage vidéo présentées dans ce chapitre (« Découpage <strong>de</strong>s clips<br />
vidéo », à la page 103) peuvent pour la plupart s’appliquer aux autres types<br />
<strong>de</strong> clips (comme les titres et effets sonores) présentés dans les chapitres<br />
suivants.<br />
L’une <strong>de</strong>s sections <strong>de</strong> ce chapitre présente les techniques <strong>de</strong> montage plus<br />
avancées, telles que le montage par fractionnement et le montage par<br />
insertion, que vous pouvez utiliser pour donner à vos films un aspect plus<br />
professionnel. Voir « Montage avancé dans le Plan <strong>de</strong> montage », à la page<br />
111.<br />
Pour finir, nous explorerons SmartMovie, le générateur automatique <strong>de</strong><br />
films <strong>de</strong> <strong>Studio</strong>. SmartMovie combine intelligemment une piste musicale et<br />
votre vidéo pour créer un clip musical en rythme ou bien crée un diaporama<br />
à partir d’une série d’images fixes. Les <strong>de</strong>ux mo<strong>de</strong>s disposent <strong>de</strong> diverses<br />
options <strong>de</strong> styles.<br />
Chapitre 5: Clips vidéo 97
� NOTIONS<br />
DE BASE RELATIVES AUX<br />
CLIPS VIDEO<br />
La première étape <strong>de</strong> la création d’un film consiste à introduire <strong>de</strong>s scènes<br />
vidéo provenant <strong>de</strong> l’Album dans la Fenêtre Film, où elles <strong>de</strong>viennent <strong>de</strong>s<br />
clips que vous pouvez monter. Il arrivera probablement un moment où vous<br />
ajouterez <strong>de</strong>s transitions, <strong>de</strong>s titres, du son et d’autres éléments, mais les<br />
scènes vidéo constituent véritablement le point <strong>de</strong> départ <strong>de</strong> pratiquement<br />
tous les projets.<br />
Cette section explique comment ajouter <strong>de</strong>s scènes à votre film et comment<br />
travailler avec <strong>de</strong>s scènes provenant <strong>de</strong> plusieurs fichiers d’acquisition. Elle<br />
présente également certaines fonctions <strong>de</strong> l’interface qui fournissent un<br />
retour d’informations utile sur votre travail.<br />
Ajout <strong>de</strong> clips vidéo à un film<br />
Il existe <strong>de</strong>ux métho<strong>de</strong>s d’ajout d’un clip vidéo à un film :<br />
Glisser-déplacer : faites glisser une scène <strong>de</strong> la section Scènes vidéo <strong>de</strong><br />
l’Album et déplacez-la dans la Fenêtre Film. Il s’agit généralement <strong>de</strong> la<br />
manière la plus facile et la plus rapi<strong>de</strong> d'assembler une première mouture <strong>de</strong><br />
votre film. Vous pouvez déplacer plusieurs scènes en même temps.<br />
Le presse-papiers : les opérations <strong>de</strong> presse-papiers standard (Couper,<br />
Copier et Coller) servent pour les clips vidéo <strong>de</strong> la Fenêtre Film.<br />
L’opération <strong>de</strong> copie fonctionne également avec les scènes <strong>de</strong> l’Album.<br />
Lorsqu’une scène ou un clip est collé(e) dans la Fenêtre Film, il/elle est<br />
inséré(e) à la première bordure du clip commençant à la ligne <strong>de</strong> montage.<br />
Vous pouvez utiliser les raccourcis clavier standard pour effectuer les<br />
opérations <strong>de</strong> presse-papiers (Ctrl+X pour couper, Ctrl+C pour copier,<br />
Ctrl+V pour coller), ou sélectionner l’opération à effectuer dans le menu<br />
s’ouvrant lorsque vous cliquez sur le bouton droit.<br />
Lorsque la Fenêtre Film est en affichage Plan <strong>de</strong> montage, vous pouvez<br />
faire glisser une scène vidéo ou un clip sur l’un <strong>de</strong>s éléments suivants :<br />
98 <strong>Pinnacle</strong> <strong>Studio</strong>
� La piste vidéo principale. Si le clip contient <strong>de</strong> l’audio associé, il est<br />
ajouté à la piste audio d’origine. Cette vidéo servira d’arrière-plan à <strong>de</strong><br />
la vidéo ou <strong>de</strong>s titres superposés se trouvant sur les pistes inférieures du<br />
Plan <strong>de</strong> montage.<br />
� La piste superposition. Sur cette piste, la vidéo est surimposée au<br />
contenu <strong>de</strong> la piste vidéo. Les effets d’incrustation d’image et<br />
d’incrustation <strong>de</strong> couleur permettent <strong>de</strong> rendre une partie <strong>de</strong> l’image<br />
superposée transparente, <strong>de</strong> manière qu’une partie <strong>de</strong> la vidéo principale<br />
soit visible.<br />
� La piste titre. Si la piste superposition est masquée, le fait <strong>de</strong> déposer un<br />
clip vidéo sur la piste titre ouvre la piste superposition et place le clip<br />
<strong>de</strong>ssus. Dans d’autres versions <strong>de</strong> <strong>Studio</strong>, ou si la piste superposition est<br />
déjà affichée, la piste titre n’accepte pas <strong>de</strong> clips vidéo.<br />
� La piste effets sonores ou la piste fond musical. Le fait <strong>de</strong> déposer un<br />
clip vidéo sur l’une <strong>de</strong> ces pistes dépose l’audio d’origine du clip.<br />
<strong>Utilisation</strong> <strong>de</strong> plusieurs fichiers d'acquisition<br />
Pour certains projets, il se peut que vous vouliez intégrer <strong>de</strong>s scènes<br />
provenant <strong>de</strong> plusieurs ban<strong>de</strong>s ou <strong>de</strong> différents fichiers d’acquisition<br />
constitués à partir d’une seule ban<strong>de</strong>. Pour cela, vous <strong>de</strong>vez charger tous les<br />
fichiers un par un et déplacer les scènes que vous voulez utiliser <strong>de</strong> chacun<br />
<strong>de</strong>s fichiers dans le film.<br />
Pour utiliser plusieurs fichiers d’acquisition :<br />
1. Déplacez les scènes du premier fichier d’acquisition vers la Fenêtre<br />
Film.<br />
2. À l’ai<strong>de</strong> <strong>de</strong> la liste déroulante ou du bouton Dossier <strong>de</strong> la section<br />
Scènes vidéo <strong>de</strong> l’Album, ouvrez le <strong>de</strong>uxième fichier d’acquisition.<br />
<strong>Studio</strong> affiche uniquement les scènes du fichier en cours dans l’Album.<br />
Voir « Ouverture d’un fichier vidéo » à la page 61 pour <strong>de</strong>s<br />
informations détaillées sur cette étape.<br />
3. Déplacez les scènes du <strong>de</strong>uxième fichier acquis dans la Fenêtre Film.<br />
Continuez ainsi jusqu’à ce que vous ayez traité tous les fichiers.<br />
Il est plus facile <strong>de</strong> traiter plusieurs fichiers <strong>de</strong> captures en utilisant le<br />
Dossier <strong>de</strong> projet là où les fichiers contenant les scènes que vous voulez<br />
ajouter à votre film sont automatiquement ajoutés. Voir page 78 pour plus<br />
<strong>de</strong> détails.<br />
Chapitre 5: Clips vidéo 99
Mélanger les formats <strong>de</strong> cadres<br />
Tout film ne pouvant être qu’en un seul format (soit le format standard 4/3<br />
soit le format écran large 16/9), <strong>Studio</strong> ne vous autorise pas à mélanger les<br />
formats d’image dans la Fenêtre Film. Par défaut, le premier clip vidéo que<br />
vous ajoutez à un film détermine le format d’image du film ; les clips<br />
suivants sont modifiés <strong>de</strong> manière à le respecter. Voir la rubrique « Format<br />
vidéo du projet » ci-après pour plus d’informations.<br />
Format vidéo du projet<br />
Les scènes vidéo que vous ajoutez à un projet n’ont pas besoin <strong>de</strong> provenir<br />
du même périphérique ou d’être au même format <strong>de</strong> fichier. Elles n’ont<br />
même pas besoin d’avoir les mêmes taille, format ou fréquence d’image.<br />
Cependant, lorsque vous lisez <strong>de</strong> la vidéo dans <strong>Studio</strong>, vous <strong>de</strong>vez utiliser<br />
un format d’image commun. La zone Format du projet du panneau<br />
d’options Préférences <strong>de</strong> projet vous permet <strong>de</strong> préciser le format <strong>de</strong>s<br />
nouveaux projets explicitement (par ex. « NTSC écran large ») ou<br />
implicitement, à partir du format du premier clip que vous ajoutez au projet.<br />
Le format du projet en cours est indiqué sous forme d’infobulle au-<strong>de</strong>ssus<br />
du titre du projet dans la fenêtre Film.<br />
100 <strong>Pinnacle</strong> <strong>Studio</strong>
Le format du projet s’applique à tous les clips vidéo et d’images dans la<br />
Fenêtre Film et à l’aperçu <strong>de</strong> ces clips dans le Lecteur. Le contenu visuel <strong>de</strong><br />
l’Album, tel que les scènes vidéo que vous avez capturées, est affiché par<br />
défaut dans son format original, que cela correspon<strong>de</strong> ou non au format du<br />
projet.<br />
Si vous voulez éviter d'avoir <strong>de</strong>s barres noires (“letterboxing”) dans votre<br />
projet vidéo, mais que vous voulez continuer à utiliser <strong>de</strong>s scènes prises<br />
avec le mauvais rapport d'aspect, vous pouvez procé<strong>de</strong>r <strong>de</strong> différentes<br />
manières :<br />
� Utilisez les comman<strong>de</strong>s <strong>de</strong> format d’image dans le menu Album. Leur<br />
principe consiste à étirer les scènes <strong>de</strong> l’Album afin <strong>de</strong> les rendre<br />
conformes aux proportions du cadre du projet, au risque <strong>de</strong> causer<br />
quelques distorsions. Pour plus d’informations, veuillez consulter<br />
« Formats d'images vidéo » à la page 63.<br />
� La comman<strong>de</strong> du menu contextuel Zoomer sur l'image dans le cadre<br />
complet pour les clips dans la fenêtre du film agrandit la partie centrale<br />
<strong>de</strong> l'image originale suffisamment pour qu'elle remplisse le cadre dans le<br />
format du projet. Avec cette métho<strong>de</strong>, les proportions sont conservées<br />
mais une partie du matériel est perdue.<br />
� Pour une version affinée <strong>de</strong> cette même approche, utilisez l'effet <strong>de</strong><br />
l'Editeur 2D avec le l'image clé pour créer une version “panorama et<br />
zoom” <strong>de</strong> votre vidéo. Les studios utilisent souvent cette technique pour<br />
que leurs films soient au format standard d'un écran <strong>de</strong> télévision<br />
lorsqu'ils les transfèrent sur une cassette vidéo ou un DVD. Une partie<br />
<strong>de</strong> chaque cadre reste perdue, mais vous avez la possibilité <strong>de</strong> contrôler<br />
laquelle sera perdue. Le suivi attentif <strong>de</strong> l'action à l'ai<strong>de</strong> <strong>de</strong> l'image clé<br />
vous permet généralement d'obtenir <strong>de</strong>s résultats acceptables malgré ce<br />
problème.<br />
Disponibilité : L'effet <strong>de</strong> l'Editeur 2D et la fonctionnalité <strong>de</strong> l'image clé sont<br />
fournis uniquement avec la version <strong>Studio</strong> Ultimate.<br />
Correction d'une vidéo source au "mauvais" rapport d'aspect en<br />
ajoutant <strong>de</strong>s barres noires (G), en étirant tout le cadre (C), et en<br />
zoomant (D). Chaque métho<strong>de</strong> a ses propres faiblesses.<br />
Chapitre 5: Clips vidéo 101
Rendu en arrière-plan<br />
Le format du projet est également utilisé comme format cible pour le rendu,<br />
processus <strong>de</strong> génération <strong>de</strong> vidéo pour un film faisant appel à <strong>de</strong>s<br />
transitions HFX, <strong>de</strong>s effets ou autres fonctionnalités <strong>de</strong>mandant beaucoup<br />
<strong>de</strong> calcul <strong>de</strong> la part <strong>de</strong> l’ordinateur. Tant que cette vidéo n’est pas rendue,<br />
elle peut ne pas s’afficher <strong>de</strong> manière flui<strong>de</strong> et en détail lors <strong>de</strong> l’aperçu.<br />
<strong>Studio</strong> peut effectuer le rendu en coulisses pendant que vous travaillez.<br />
Vous pouvez contrôler cette fonctionnalité à l’ai<strong>de</strong> <strong>de</strong> la zone Rendu en<br />
arrière-plan du panneau d’options Préférences vidéo et audio.<br />
Le fait <strong>de</strong> suivre le conseil <strong>de</strong> la boîte <strong>de</strong> dialogue au sujet du co<strong>de</strong>c à<br />
utiliser pour le rendu en arrière-plan peut contribuer à réduire le temps <strong>de</strong><br />
rendu lors <strong>de</strong> la sortie <strong>de</strong> votre film définitif.<br />
Si vous prévoyez d’afficher un aperçu <strong>de</strong> votre vidéo sur un périphérique<br />
externe (<strong>Studio</strong> Ultimate uniquement), vous pouvez avoir besoin <strong>de</strong> définir<br />
le format du projet et le co<strong>de</strong>c <strong>de</strong> rendu en arrière-plan pour correspondre à<br />
ce périphérique. Par exemple, si vous affichez un aperçu sur un écran<br />
analogique connecté à votre caméscope DV, il est préférable que vous<br />
fassiez votre rendu en arrière-plan en DV.<br />
Fonctions <strong>de</strong> l’interface<br />
<strong>Studio</strong> propose diverses indications visuelles concernant les clips vidéo<br />
dans la Fenêtre Film :<br />
� Lorsque vous ajoutez un clip à la Fenêtre Film, une coche verte apparaît<br />
sur l’icône <strong>de</strong> l’Album correspondant à la scène en question. Elle reste<br />
affichée tant qu'un clip <strong>de</strong> la Fenêtre Film appartient à cette scène.<br />
� Pour voir l’emplacement initial d'un clip dans votre vidéo source,<br />
utilisez la comman<strong>de</strong> Trouver une scène dans l’album dans le menu<br />
s’ouvrant lorsque vous cliquez avec le bouton droit sur <strong>de</strong>s clips <strong>de</strong> la<br />
102 <strong>Pinnacle</strong> <strong>Studio</strong>
� DECOUPAGE<br />
Fenêtre Film. <strong>Studio</strong> met alors en évi<strong>de</strong>nce la scène <strong>de</strong> l’Album <strong>de</strong><br />
laquelle est tirée le clip sélectionné. Pour effectuer l’opération inverse,<br />
utilisez la comman<strong>de</strong> Album � Rechercher une scène dans le projet pour<br />
montrer comment une scène particulière <strong>de</strong> l’Album est utilisée dans<br />
votre projet en cours.<br />
� Les scènes voisines dans l’Album sont placées dans la Fenêtre Film dans<br />
l’ordre, la bordure séparant les clips étant en pointillé. Cela permet <strong>de</strong><br />
suivre les clips, sans avoir d’inci<strong>de</strong>nce sur leur manipulation dans la<br />
Fenêtre Film.<br />
� Dans le mo<strong>de</strong> Plan <strong>de</strong> montage, tous les effets spéciaux que vous avez<br />
appliqués à un clip sont caractérisés par <strong>de</strong> petites icônes en bas du clip.<br />
Elles correspon<strong>de</strong>nt aux groupes d'effets affichés dans les outils d'effets<br />
vidéo et d'effets audio. Vous pouvez ouvrir l'outil pour éditer les<br />
paramètres en double-cliquant sur l'une <strong>de</strong>s icônes.<br />
L’icône en forme d’étoile sous ce vidéo clip indique qu’un ou plusieurs<br />
effets du groupe « fantaisie » a été appliqué.<br />
DES CLIPS VIDEO<br />
En règle générale, les scènes vidéo acquises contiennent plus <strong>de</strong> matériel<br />
que vous n’en avez en fait besoin pour votre film. Le « découpage »,<br />
processus consistant à modifier les points d’entrée et <strong>de</strong> sortie d’un clip<br />
pour supprimer les séquences superflues, est une opération <strong>de</strong> montage<br />
essentielle.<br />
Aucune donnée n’est perdue lors du découpage : <strong>Studio</strong> définit <strong>de</strong><br />
nouveaux points <strong>de</strong> début et <strong>de</strong> fin du clip dans la Fenêtre Film, mais la<br />
source du clip (la scène d’origine dans l’Album) reste intacte.<br />
Chapitre 5: Clips vidéo 103
Cela signifie que vous pouvez toujours réinitialiser les clips à leur état<br />
d’origine, ou sélectionner <strong>de</strong>s points <strong>de</strong> découpage différents.<br />
<strong>Studio</strong> permet <strong>de</strong> découper les clips (scènes vidéo, transitions, titres, images<br />
fixes, clips audio et menus <strong>de</strong> disque) <strong>de</strong> <strong>de</strong>ux manières :<br />
� Directement dans le Plan <strong>de</strong> montage (Voir « Découpage dans le Plan <strong>de</strong><br />
montage à l’ai<strong>de</strong> <strong>de</strong>s poignées » ci-après).<br />
� À l’ai<strong>de</strong> <strong>de</strong> l’outil Modifier les propriétés du clip (Voir « Découpage à<br />
l’ai<strong>de</strong> <strong>de</strong> l’outil Modifier les propriétés du clip », à la page 108).<br />
Vous pouvez découper un clip vidéo selon les points d’entrée et <strong>de</strong> sortie<br />
que vous voulez, dans les limites <strong>de</strong> la scène d’origine.<br />
Découpage dans le Plan <strong>de</strong> montage à l’ai<strong>de</strong><br />
<strong>de</strong>s poignées<br />
La métho<strong>de</strong> <strong>de</strong> découpage la plus rapi<strong>de</strong> consiste à étirer les bords <strong>de</strong>s clips<br />
directement dans le Plan <strong>de</strong> montage. Surveillez le Lecteur pendant le<br />
découpage, afin <strong>de</strong> trouver l’image à laquelle vous voulez commencer ou<br />
terminer.<br />
Envisageons dans un premier temps le cas <strong>de</strong> découpage le plus simple,<br />
dans un film comptant un seul clip. Nous verrons ensuite un cas plus<br />
habituel <strong>de</strong> découpage d’un clip parmi d’autres.<br />
Pour découper un seul clip dans le Plan <strong>de</strong> montage :<br />
1. Supprimez tous les clips du Plan <strong>de</strong> montage, sauf un. Si le Plan <strong>de</strong><br />
montage est vi<strong>de</strong>, déplacez une scène <strong>de</strong>puis l’Album.<br />
2. Étirez l’Échelle <strong>de</strong> temps pour faciliter les réglages.<br />
Placez le pointeur <strong>de</strong> la souris n’importe où dans le Plan <strong>de</strong> montage,<br />
sauf directement dans la ligne <strong>de</strong> montage. Le pointeur se transforme<br />
en horloge. Cliquez <strong>de</strong>ssus et faites-le glisser vers la droite pour étirer<br />
l’Échelle <strong>de</strong> temps.<br />
Cette illustration montre l’étirement maximal ; chaque coche<br />
représente une seule image :<br />
104 <strong>Pinnacle</strong> <strong>Studio</strong>
3. Placez le pointeur <strong>de</strong> la souris sur le bord droit du clip ; il prend la<br />
forme d’une flèche pointant vers la gauche.<br />
4. Cliquez et faites glisser vers la gauche, tout en surveillant le Lecteur,<br />
qui se met à jour en continu pour afficher la <strong>de</strong>rnière image du clip<br />
découpé.<br />
À mesure que vous raccourcissez le clip, le curseur en forme <strong>de</strong> flèche<br />
<strong>de</strong>vient bidirectionnel, indiquant que vous pouvez étirer le bord du clip<br />
vers la droite aussi bien que vers la gauche. Vous pouvez réduire la<br />
taille du clip à une seule image ou l’augmenter jusqu’à la fin <strong>de</strong> la<br />
scène source.<br />
5. Relâchez le bouton <strong>de</strong> la souris : le clip est maintenant découpé.<br />
Plusieurs clips<br />
Le secret <strong>de</strong> la réussite du découpage d’un clip lorsque plusieurs se trouvent<br />
dans le Plan <strong>de</strong> montage rési<strong>de</strong> dans le fait <strong>de</strong> sélectionner d’abord le clip à<br />
découper en cliquant <strong>de</strong>ssus avec la souris.<br />
Pour faire un découpage avec plusieurs clips dans le Plan <strong>de</strong> montage :<br />
1. Laissez <strong>de</strong>ux clips courts dans le Plan <strong>de</strong> montage.<br />
2. Ajustez l’Échelle <strong>de</strong> temps jusqu’à ce que le clip que vous désirez<br />
ajuster ait atteint une taille appropriée pour le montage.<br />
Chapitre 5: Clips vidéo 105
3. Cliquez sur le second clip. La piste vidéo doit maintenant avoir l’aspect<br />
suivant :<br />
Vous pouvez découper le bord droit du clip <strong>de</strong> la même façon que dans<br />
l’exemple du clip unique ci-<strong>de</strong>ssus. À mesure que vous procé<strong>de</strong>z, la<br />
<strong>de</strong>rnière image du clip s’affiche dans le Lecteur. Tant que le second<br />
clip reste sélectionné, vous pouvez continuer à découper plus <strong>de</strong> vidéo<br />
en étirant le bord vers la droite ou restaurer une partie <strong>de</strong> la vidéo<br />
découpée en étirant le bord vers la droite.<br />
4. Le second clip étant toujours sélectionné, déplacez le pointeur <strong>de</strong> la<br />
souris sur le bord gauche du clip jusqu’à ce qu’il prenne la forme d’une<br />
flèche pointant vers la droite.<br />
5. Étirez le bord gauche <strong>de</strong> la secon<strong>de</strong> scène vers la droite.<br />
À mesure que vous procé<strong>de</strong>z, la première image du clip s’affiche dans<br />
le Lecteur. Tant que le clip reste sélectionné, vous pouvez continuer à<br />
découper plus <strong>de</strong> vidéo en étirant le bord vers la droite ou restaurer une<br />
partie <strong>de</strong> la vidéo découpée en étirant le bord vers la gauche.<br />
6. Relâchez le bouton <strong>de</strong> la souris. Le clip découpé revient se coller au<br />
bord droit du premier clip.<br />
106 <strong>Pinnacle</strong> <strong>Studio</strong>
Espaces et remplissage : découpage avec la touche<br />
Ctrl<br />
Comme nous l’avons montré dans l’exemple précé<strong>de</strong>nt, en cas <strong>de</strong><br />
découpage dans la piste vidéo, le clip et tous les clips qui se trouvent à<br />
droite sont décalés vers la gauche <strong>de</strong> manière à combler l’espace engendré<br />
par le découpage. Simultanément, les clips sont raccourcis dans les autres<br />
pistes <strong>de</strong> manière à ce que tout reste synchrone au sein du plan <strong>de</strong> montage.<br />
En revanche, lorsque vous découpez un clip dans l’une <strong>de</strong>s autres pistes, les<br />
espaces engendrés ne sont pas automatiquement comblés et les autres pistes<br />
ne sont pas modifiées.<br />
Dans la plupart <strong>de</strong>s cas, ce fonctionnement standard du découpage facilite<br />
l’édition <strong>de</strong>s clips. <strong>Studio</strong> vous permet toutefois d’inverser au besoin ce<br />
mo<strong>de</strong> <strong>de</strong> fonctionnement. Si vous appuyez sur la touche Ctrl avant <strong>de</strong><br />
découper un clip dans la piste vidéo, ni ce clip ni les autres clips ne seront<br />
déplacés et les espaces engendrés ne seront pas comblés. Les autres pistes<br />
ne sont pas modifiées par cette opération.<br />
Lorsque vous appuyez sur la touche Ctrl en découpant <strong>de</strong>s clips dans<br />
d’autres pistes, le fonctionnement normal est là encore inversé. Les espaces<br />
engendrés par le découpage sont remplis dans la piste par les clips. Les<br />
clips <strong>de</strong>s autres pistes ne sont pas modifiés par cette opération.<br />
Remarque : le comportement <strong>de</strong> la touche Ctrl lors <strong>de</strong> la suppression <strong>de</strong><br />
clips est décrit à la page 83.<br />
Conseils pour le découpage <strong>de</strong> clips<br />
Si vous rencontrez <strong>de</strong>s difficultés lors <strong>de</strong> la manipulation <strong>de</strong>s bords <strong>de</strong>s<br />
clips pendant le découpage, essayez <strong>de</strong> procé<strong>de</strong>r comme suit :<br />
� Vérifiez que le clip à découper est sélectionné et que c’est bien le seul<br />
clip sélectionné.<br />
� Étirez l’Échelle <strong>de</strong> temps à une longueur permettant le réglage précis.<br />
� Évitez cependant <strong>de</strong> trop étirer l’Échelle <strong>de</strong> temps, car les clips<br />
paraîtraient trop longs. Si tel est le cas, annulez l’étirement jusqu’à ce<br />
que l’échelle ait la taille voulue, ou réduisez-la en l’étirant vers la<br />
gauche. Vous pouvez également réduire la valeur dans le menu<br />
contextuel <strong>de</strong> l’Échelle <strong>de</strong> temps.<br />
Chapitre 5: Clips vidéo 107
Découpage à l’ai<strong>de</strong> <strong>de</strong> l’outil Modifier les<br />
propriétés du clip<br />
Même s’il est possible <strong>de</strong> découper avec précision les clips vidéo<br />
directement dans le Plan <strong>de</strong> montage, il est souvent plus facile <strong>de</strong><br />
procé<strong>de</strong>r à un découpage rapi<strong>de</strong> et précis à l’ai<strong>de</strong> <strong>de</strong> l’outil Modifier les<br />
propriétés du clip. Pour accé<strong>de</strong>r à cet outil, sélectionnez le clip à modifier,<br />
puis utilisez la comman<strong>de</strong> <strong>de</strong> menu Boîte à outils � Modifier les propriétés<br />
du clip, ou cliquez sur l’un <strong>de</strong>s boutons <strong>de</strong> la boîte à outils dans le coin<br />
supérieur gauche <strong>de</strong> la Fenêtre Film. (Le fait <strong>de</strong> cliquer une secon<strong>de</strong> fois sur<br />
le bouton ferme l’outil.)<br />
Dans le cas <strong>de</strong> clips vidéo, en fait, <strong>de</strong> n’importe quel clip autre que les titres,<br />
vous pouvez également ouvrir et fermer l’outil Modifier les propriétés du<br />
clip en double-cliquant sur le clip dans un affichage <strong>de</strong> la Fenêtre Film.<br />
Vous pouvez utiliser l’outil Modifier les propriétés du clip pour modifier<br />
tout type <strong>de</strong> clip. En effet, il propose un jeu <strong>de</strong> comman<strong>de</strong>s correspondant à<br />
tous les types.<br />
La zone <strong>de</strong> texte Nom : pour un clip vidéo, la plupart <strong>de</strong>s comman<strong>de</strong>s <strong>de</strong><br />
Modifier les propriétés du clip sont liées au découpage. La seule exception<br />
est la zone <strong>de</strong> texte Nom, dans laquelle vous pouvez attribuer un nom<br />
personnalisé au clip pour remplacer le nom par défaut donné par <strong>Studio</strong>.<br />
Le champ Nom se trouve dans l’outil Modifier les propriétés du clip pour<br />
tous les types <strong>de</strong> clip. Les noms <strong>de</strong> clips sont utilisés par l’affichage<br />
Texte <strong>de</strong> la Fenêtre Film et peuvent s’afficher sous forme d’étiquettes<br />
lorsque la souris passe sur <strong>de</strong>s clips dans l’affichage Scénario.<br />
108 <strong>Pinnacle</strong> <strong>Studio</strong>
Zones d’aperçu : les zones d’aperçu séparées montrent les images d’entrée<br />
et <strong>de</strong> sortie du clip découpé, et sont dotées d’un compteur et <strong>de</strong> boutons<br />
d’avance/retour par image. La disposition <strong>de</strong> chaque zone d’aperçu est<br />
i<strong>de</strong>ntique à celle du Lecteur dans <strong>de</strong>s conditions normales <strong>de</strong> montage.<br />
Définition <strong>de</strong> la position <strong>de</strong> lecture : un curseur balayeur en bas <strong>de</strong> l’outil<br />
vous permet <strong>de</strong> définir la position <strong>de</strong> lecture n’importe où dans le clip.<br />
Vous pouvez également la définir à l’ai<strong>de</strong> du compteur et <strong>de</strong>s boutons<br />
d’avance/retour par image se trouvant entre les <strong>de</strong>ux zones d’aperçu.<br />
<strong>Utilisation</strong> <strong>de</strong>s compteurs : les positions signalées par les trois compteurs<br />
le sont par rapport au début du clip, placé à 0:00:00.0. Tout comme dans le<br />
cas du compteur du Lecteur, vous pouvez régler les compteurs dans l’outil<br />
Modifier les propriétés du clip en cliquant sur l’un <strong>de</strong>s quatre champs<br />
(heures, minutes, secon<strong>de</strong>s, images) pour le sélectionner, puis en utilisant<br />
les boutons d’avance/retour par image. Si aucun <strong>de</strong>s champs n’est<br />
explicitement sélectionné, les boutons d’avance/retour par image<br />
s’appliquent au champ <strong>de</strong>s images.<br />
Comman<strong>de</strong>s <strong>de</strong> déroulement : au cours <strong>de</strong> l’utilisation <strong>de</strong> l’outil Modifier<br />
les propriétés du clip, les comman<strong>de</strong>s <strong>de</strong> défilement situées dans la zone<br />
centrale remplacent celles qui apparaissent normalement dans le Lecteur.<br />
Ces comman<strong>de</strong>s <strong>de</strong> déroulement spéciales comprennent un bouton Lire le<br />
clip en continu que vous pouvez utiliser pour repasser plusieurs fois sur<br />
la partie découpée du clip pendant le réglage <strong>de</strong>s points <strong>de</strong> découpage.<br />
Définition <strong>de</strong>s points <strong>de</strong> découpage : le bouton crochet gauche situé à<br />
côté du compteur dans la zone d’aperçu <strong>de</strong> gauche et le bouton crochet<br />
droit<br />
situé à côté du compteur dans la zone d’aperçu <strong>de</strong> droite<br />
définissent leurs points <strong>de</strong> découpage respectifs comme étant la position en<br />
cours.<br />
Vous pouvez également modifier les points <strong>de</strong> découpage en procédant<br />
comme suit :<br />
� En saisissant une valeur directement dans le compteur,<br />
� En modifiant la valeur <strong>de</strong>s champs du compteur à l’ai<strong>de</strong> <strong>de</strong>s boutons<br />
d’avance/retour par image,<br />
� En faisant glisser les calibres <strong>de</strong> découpage correspondants.<br />
La zone <strong>de</strong> texte Durée : ce champ affiche la longueur du clip découpé en<br />
heures, minutes, secon<strong>de</strong>s et images. Si vous modifiez cette valeur, soit en<br />
modifiant directement les nombres soit en cliquant sur les boutons<br />
d’avance/retour par image associés, vous modifiez le point <strong>de</strong> sortie du<br />
clip. Vous ne pouvez bien évi<strong>de</strong>mment pas réduire la durée à moins d’une<br />
image, ni l’augmenter au-<strong>de</strong>là <strong>de</strong>s limites <strong>de</strong> la scène vidéo d’origine.<br />
Chapitre 5: Clips vidéo 109
� FRACTIONNEMENT<br />
Conseil d’utilisation : si vous voulez permuter entre le découpage d’un<br />
clip sur la piste vidéo et le découpage d’un autre, il vous suffit <strong>de</strong> cliquer<br />
sur le nouveau clip en gardant l’outil Modifier les propriétés du clip<br />
ouvert, ou <strong>de</strong> faire glisser le curseur balayeur du Plan <strong>de</strong> montage vers le<br />
nouveau clip.<br />
Restauration <strong>de</strong>s clips découpés<br />
Si vous changez d’avis par rapport à une opération (ou une série<br />
d’opérations) <strong>de</strong> découpage après en avoir affiché un aperçu, vous pouvez<br />
soit cliquer sur le bouton Annuler (ou appuyer sur Ctrl+Z) soit restaurer<br />
manuellement le clip découpé grâce à l’une <strong>de</strong>s <strong>de</strong>ux métho<strong>de</strong>s suivantes :<br />
� Étirez au maximum le bord droit du clip directement dans le Plan <strong>de</strong><br />
montage,<br />
� Dans l’outil Modifier les propriétés du clip, déplacez les calibres <strong>de</strong><br />
découpage jusqu’aux extrémités du clip.<br />
ET COMBINAISON<br />
DE CLIPS<br />
Si vous voulez insérer un clip sur la piste vidéo au milieu d’un autre clip,<br />
vous <strong>de</strong>vez fractionner ce <strong>de</strong>rnier en <strong>de</strong>ux pour ensuite pouvoir insérer le<br />
nouvel élément. Le « fractionnement » d’un clip duplique dans un premier<br />
temps le clip. Les <strong>de</strong>ux clips résultants sont ensuite automatiquement<br />
découpés <strong>de</strong> manière à ce que le premier prenne fin au point <strong>de</strong><br />
fractionnement, où le second débute.<br />
Pour fractionner un clip dans l’affichage Plan <strong>de</strong> montage :<br />
1. Choisissez un point <strong>de</strong> fractionnement.<br />
Vous pouvez faire appel à toute métho<strong>de</strong> permettant <strong>de</strong> modifier la<br />
position en cours, comme le déplacement du curseur balayeur du Plan<br />
<strong>de</strong> montage, un clic sur le bouton Lecture, puis sur le bouton Pause ou<br />
la modification <strong>de</strong> la valeur du compteur du Lecteur.<br />
110 <strong>Pinnacle</strong> <strong>Studio</strong>
� MONTAGE<br />
2. Vous pouvez soit cliquer avec le bouton droit dans le clip à fractionner,<br />
puis sélectionner l’option Fractionner le clip dans le menu contextuel ;<br />
soit vous assurer que la ligne <strong>de</strong> montage se trouve à l’endroit où vous<br />
voulez fractionner le clip, puis cliquer sur le bouton Fractionner<br />
clip/scène (en forme <strong>de</strong> lame <strong>de</strong> rasoir) (Voir page 82).<br />
Le clip sera fractionné à la position en cours.<br />
Pour restaurer un clip fractionné :<br />
� Cliquez sur le bouton Annuler (ou appuyez sur Ctrl+Z). Même si vous<br />
avez effectué d’autres actions <strong>de</strong>puis que vous avez fractionné le clip,<br />
l’annulation multiniveau vous permet <strong>de</strong> revenir en arrière autant que<br />
nécessaire. Ou,<br />
� Si vous ne voulez pas annuler car vous ne voulez pas perdre le bénéfice<br />
<strong>de</strong> certaines actions, vous pouvez remplacer les <strong>de</strong>ux moitiés du clip<br />
fractionné par les originaux provenant <strong>de</strong> l’Album. Ou,<br />
� Supprimez une moitié du clip fractionné et découpez l’autre.<br />
Pour combiner <strong>de</strong>s clips dans la Fenêtre Film :<br />
Sélectionnez les clips à combiner, cliquez <strong>de</strong>ssus avec le bouton droit, puis<br />
choisissez l’option Combiner les clips.<br />
L’opération est autorisée uniquement si la combinaison <strong>de</strong> clips donne un<br />
clip correct, c’est-à-dire un extrait continu <strong>de</strong> la source vidéo. Dans le Plan<br />
<strong>de</strong> montage, la jointure <strong>de</strong>s clips que vous pouvez combiner est matérialisée<br />
par une ligne en pointillé.<br />
AVANCE DANS LE PLAN DE<br />
MONTAGE<br />
Remarque : D'autres approches <strong>de</strong> ces types d'édition décrits ici, utilisant la<br />
piste <strong>de</strong> superposition, sont traitées dans le chapitre 8 : Edition <strong>de</strong> <strong>de</strong>ux pistes.<br />
Au cours <strong>de</strong> la plupart <strong>de</strong>s opérations <strong>de</strong> montage, <strong>Studio</strong> conserve<br />
automatiquement les clips sur les diverses pistes synchronisées du Plan <strong>de</strong><br />
montage.<br />
Chapitre 5: Clips vidéo 111
Par exemple, lorsque vous insérez une scène <strong>de</strong> l’Album sur la piste vidéo,<br />
les positions relatives <strong>de</strong> tous les clips à droite <strong>de</strong> l’insertion ne changent<br />
pas.<br />
Il se peut que vous vouliez remplacer la synchronisation par défaut. Vous<br />
pouvez vouloir insérer un nouveau clip vidéo dans votre projet sans<br />
déplacer aucun <strong>de</strong>s clips d’autres types. Ou vous pouvez déci<strong>de</strong>r <strong>de</strong> monter<br />
la vidéo séparément <strong>de</strong> l’audio d’origine qui l’accompagne, technique utile<br />
présentant <strong>de</strong>s variantes, présentées ci-après.<br />
Ces types spécifiques <strong>de</strong> montage sont possibles grâce aux boutons <strong>de</strong><br />
verrouillage <strong>de</strong>s pistes situés sur le bord droit <strong>de</strong> la Fenêtre Film dans<br />
l’affichage Plan <strong>de</strong> montage. Chacune <strong>de</strong>s pistes standard (toutes sauf la<br />
piste menu) contient un bouton <strong>de</strong> verrouillage. Voir « Verrouillage <strong>de</strong><br />
piste » à la page 86 pour plus d’informations sur le verrouillage <strong>de</strong> pistes.<br />
Une piste verrouillée est grisée dans l’affichage Plan <strong>de</strong> montage, ce qui<br />
indique que les clips figurant dans la piste verrouillée ne peuvent pas être<br />
sélectionnés ni modifiés dans l’un <strong>de</strong>s trois affichages ; ils ne peuvent pas<br />
non plus être concernés par <strong>de</strong>s opérations <strong>de</strong> montage sur <strong>de</strong>s pistes non<br />
verrouillées.<br />
Outre la piste menu, toutes les combinaisons <strong>de</strong> pistes peuvent être<br />
verrouillées.<br />
Le verrouillage <strong>de</strong> la piste titre empêche par exemple la modification <strong>de</strong> la<br />
durée d’un titre, même lors du découpage <strong>de</strong> clips sur la piste vidéo<br />
principale au même in<strong>de</strong>x temporel.<br />
112 <strong>Pinnacle</strong> <strong>Studio</strong>
Lorsque la piste titre est déverrouillée, le découpage du clip vidéo principal<br />
au-<strong>de</strong>ssus découpe automatiquement le titre.<br />
Montage par insertion<br />
Dans un montage ordinaire dans le Plan <strong>de</strong> montage, un clip vidéo et<br />
l’audio d’origine acquis simultanément sont traités comme une seule unité.<br />
Le lien spécial qui les unit est matérialisé dans la Fenêtre Film par la ligne<br />
reliant l’indicateur <strong>de</strong> piste vidéo à l’indicateur <strong>de</strong> piste audio d’origine, qui<br />
montre que ce <strong>de</strong>rnier dépend du premier.<br />
Les boutons <strong>de</strong> verrouillage <strong>de</strong> piste permettent <strong>de</strong> travailler sur les <strong>de</strong>ux<br />
pistes indépendamment, dans le cadre d’opérations telles que le montage<br />
par insertion, qui implique le remplacement d’une partie d’un clip <strong>de</strong> la<br />
piste vidéo sans interrompre la piste audio d’origine.<br />
Remarque : Il est possible <strong>de</strong> partager l'édition pour les pistes vidéo et audio<br />
<strong>de</strong> superposition à l'ai<strong>de</strong> <strong>de</strong> métho<strong>de</strong>s analogues à celles décrites ici. See Voir<br />
chapitre 8 : Détails sur l'édition <strong>de</strong> <strong>de</strong>ux pistes.<br />
Par exemple, dans une séquence montrant une personne en train <strong>de</strong> raconter<br />
une histoire, vous pouvez vouloir insérer l’image d’un membre du public<br />
souriant (ou dormant !) sans interrompre le son principal.<br />
Pour effectuer un montage par insertion sur la piste vidéo :<br />
1. Dans l’affichage Plan <strong>de</strong> montage <strong>de</strong> la Fenêtre Film, cliquez sur le<br />
bouton représentant un ca<strong>de</strong>nas <strong>de</strong> la piste audio d’origine pour la<br />
verrouiller.<br />
Chapitre 5: Clips vidéo 113
Le bouton <strong>de</strong> verrouillage est toujours mis en évi<strong>de</strong>nce en rouge<br />
et la piste est grisée, pour signaler que son contenu ne sera pas<br />
modifié par les opérations <strong>de</strong> montage.<br />
2. Faites <strong>de</strong> l’espace sur la piste vidéo du clip vidéo à insérer. Placez le<br />
curseur balayeur du Plan <strong>de</strong> montage à l’endroit où vous voulez<br />
commencer l’insertion et cliquez sur le bouton Fractionner clip/scène.<br />
Déplacez-vous maintenant au point où l’insertion doit se terminer et<br />
fractionnez à nouveau le clip. Enfin, supprimez la partie <strong>de</strong> la vidéo à<br />
remplacer par la partie à insérer.<br />
La piste audio étant toujours intacte, car verrouillée, la vidéo à droite<br />
du point d’insertion ne se déplace pas vers la gauche pour remplir<br />
l’espace que vous avez créé dans le Plan <strong>de</strong> montage, car la vidéo et<br />
l’audio ne seraient plus synchronisés. Si vous affichiez un aperçu <strong>de</strong><br />
votre vidéo maintenant, vous verriez un écran noir lors <strong>de</strong> la lecture <strong>de</strong><br />
l’espace vi<strong>de</strong>, mais la ban<strong>de</strong> son serait normale.<br />
3. Désormais, tous les éléments restants sont à placer dans le clip que<br />
vous voulez insérer. Faites glisser le clip (soit <strong>de</strong> l'Album, du dossier<br />
<strong>de</strong> projet ou ailleurs dans le plan <strong>de</strong> montage) dans le trou <strong>de</strong> la piste<br />
vidéo que vous venez d'ouvrir.<br />
Si le clip inséré est trop long pour l’espace que vous avez créé, il est<br />
automatiquement découpé pour contenir dans l’espace. Vous pouvez<br />
modifier le découpage grâce à l’outil Modifier les propriétés du clip.<br />
Montage par insertion sur la piste audio d’origine<br />
L’opération <strong>de</strong> montage par insertion inverse, qui consiste à insérer un clip<br />
<strong>de</strong> son dans une piste audio d’origine sur une vidéo continue, est utilisée<br />
moins souvent, mais s’effectue tout aussi facilement dans <strong>Studio</strong>.<br />
114 <strong>Pinnacle</strong> <strong>Studio</strong>
La procédure à suivre est similaire à celle <strong>de</strong> l’insertion <strong>de</strong> vidéo : il suffit<br />
d’inverser les rôles <strong>de</strong> <strong>de</strong>ux pistes à chacune <strong>de</strong>s étapes.<br />
Montage par fractionnement<br />
Au cours du « montage par fractionnement », le son et l’image d’un clip<br />
sont découpés séparément pour que la transition vers l’un se fasse avant la<br />
transition avec l’autre.<br />
Remarque : Il est possible <strong>de</strong> partager l'édition pour les pistes vidéo et audio<br />
<strong>de</strong> superposition à l'ai<strong>de</strong> <strong>de</strong> métho<strong>de</strong>s analogues à celles décrites ici. Voir<br />
chapitre 8 : Détails sur l'édition <strong>de</strong> <strong>de</strong>ux pistes.<br />
Dans une « coupe en L », la vidéo précè<strong>de</strong> l’audio synchrone et dans une<br />
« coupe en J », le son vient en premier.<br />
Pour un découpage plus rapi<strong>de</strong> et précis, vous trouverez peut-être utile<br />
d’avoir l’outil Modifier les propriétés du clip ouvert lorsque vous suivez<br />
les procédures indiquées dans cette section. Pour ouvrir cet outil, il vous<br />
suffit <strong>de</strong> double-cliquer sur l’un <strong>de</strong>s clips vidéo avant <strong>de</strong> commencer.<br />
La coupe en L<br />
Dans une coupe en L, la coupe dans la nouvelle vidéo précè<strong>de</strong> la coupe<br />
dans l’audio.<br />
Imaginez une conférence enregistrée sur vidéo au cours <strong>de</strong> laquelle la vidéo<br />
s’éloigne régulièrement du conférencier pour montrer <strong>de</strong>s scènes <strong>de</strong><br />
voyages ou <strong>de</strong> nature illustrant le sujet <strong>de</strong> la conférence.<br />
Audio et vidéo coupés simultanément.<br />
Chapitre 5: Clips vidéo 115
Plutôt que <strong>de</strong> couper le son et l’image simultanément, vous pouvez laisser<br />
la voix du conférencier chevaucher la scène suivante. Cela indique<br />
clairement au public que la nouvelle scène illustre ce que dit le conférencier.<br />
Vous remarquerez que les limites du clip entre audio et vidéo dans la coupe<br />
finie forment un « L ».<br />
Le son est coupé après l’image. La forme en « L » qui en résulte est mise en<br />
évi<strong>de</strong>nce dans l’illustration.<br />
Il existe <strong>de</strong> nombreuses applications utiles <strong>de</strong> cette technique. Elle peut être<br />
envisagée lorsque l’image du second clip sert pour illustrer le son du<br />
premier clip.<br />
Pour effectuer une coupe en L :<br />
1. Réglez la largeur du Plan <strong>de</strong> montage <strong>de</strong> manière à pouvoir compter<br />
facilement le nombre d’images ou <strong>de</strong> secon<strong>de</strong>s que vous voulez<br />
chevaucher.<br />
2. Sélectionnez le clip <strong>de</strong> gauche et découpez son bord droit à l’endroit où<br />
vous voulez que l’audio prenne fin.<br />
3. Verrouillez la piste audio. Étirez maintenant le bord droit <strong>de</strong> la vidéo<br />
du même clip vers la gauche jusqu’à l’endroit où la vidéo du clip<br />
suivant doit commencer.<br />
116 <strong>Pinnacle</strong> <strong>Studio</strong>
4. La piste audio étant toujours verrouillée, étirez la vidéo du second clip<br />
vers la gauche jusqu’à ce qu’elle touche le clip initial.<br />
S’il n’y a pas suffisamment d’excé<strong>de</strong>nt <strong>de</strong> vidéo au début du second<br />
clip pour rendre ce découpage possible, vous <strong>de</strong>vrez découper une<br />
quantité suffisante <strong>de</strong> vidéo et d’audio avant d’essayer à nouveau.<br />
5. Déverrouillez la piste audio.<br />
La vidéo est maintenant coupée jusqu’au second clip, en avance par<br />
rapport au son. L’image a été coupée <strong>de</strong> la fin du premier clip, et le son<br />
du début du second clip.<br />
La coupe en J<br />
Avec la coupe en J, le nouveau son précè<strong>de</strong> les permutations <strong>de</strong> l’image.<br />
Cela s’avère utile si vous voulez que le son du second clip prépare le<br />
spectateur à l’image qui va survenir dans la scène.<br />
Pour reprendre l’exemple <strong>de</strong> la conférence, supposons que nous retournions<br />
maintenant au conférencier à la fin <strong>de</strong> l’image insérée. Si nous laissons la<br />
partie suivante <strong>de</strong> la conférence transparaître sur la ban<strong>de</strong> son quelques<br />
moments avant que l’image nous montre à nouveau le podium, la transition<br />
sera beaucoup moins abrupte.<br />
Chapitre 5: Clips vidéo 117
Cette fois-ci, les bordures du clip forment la lettre « J » :<br />
Le son précè<strong>de</strong> l’image. La forme en « J » qui en résulte est mise en<br />
évi<strong>de</strong>nce dans l’illustration.<br />
Pour effectuer une coupe en J :<br />
1. Étirez le Plan <strong>de</strong> montage <strong>de</strong> manière à pouvoir facilement compter le<br />
nombre d’images ou <strong>de</strong> secon<strong>de</strong>s que vous voulez chevaucher.<br />
2. Comme dans le cas précé<strong>de</strong>nt, coupez le bord droit du clip <strong>de</strong> gauche,<br />
vidéo et audio, contre l’intervalle <strong>de</strong> chevauchement.<br />
3. Verrouillez la piste audio. Étirez maintenant le bord droit <strong>de</strong> la vidéo<br />
<strong>de</strong> ce même clip vers la droite, contre l’intervalle <strong>de</strong> chevauchement.<br />
4. Déverrouillez la piste audio.<br />
Le son est maintenant coupé jusqu’au second clip, en avance par<br />
rapport à la vidéo.<br />
Remarque : les procédures décrites ci-<strong>de</strong>ssus pour effectuer les coupes<br />
en L et en J ne sont pas les seules possibilités. Pour ce qui est <strong>de</strong> la coupe<br />
en J, par exemple, vous pourriez découper le clip <strong>de</strong> droite au point <strong>de</strong><br />
départ souhaité <strong>de</strong> la vidéo puis, la piste vidéo étant verrouillée, étirer la<br />
partie son vers la gauche pour qu’elle chevauche l’audio du clip <strong>de</strong><br />
gauche.<br />
118 <strong>Pinnacle</strong> <strong>Studio</strong>
� L’OUTIL<br />
DE CREATION DE VIDEO<br />
MUSICALE SMARTMOVIE<br />
La création d’une vidéo musicale peut paraître une entreprise <strong>de</strong> taille,<br />
même avec l’ai<strong>de</strong> <strong>de</strong>s fonctions <strong>de</strong> montage <strong>de</strong> <strong>Studio</strong>. En effet, il s’agit<br />
d’aligner <strong>de</strong>s douzaines <strong>de</strong> brefs clips sur le rythme <strong>de</strong> la ban<strong>de</strong> sonore, afin<br />
que la musique et la vidéo soient correctement coordonnées.<br />
Cependant, l’outil SmartMovie <strong>de</strong> <strong>Studio</strong> vous permet <strong>de</strong> créer une<br />
vidéo musicale dynamique, en rythme quasi instantanément, dans<br />
divers styles et en utilisant diverses associations <strong>de</strong> vidéo et <strong>de</strong> musique.<br />
Vous pouvez également créer <strong>de</strong>s diaporamas. SmartMovie peut créer un<br />
diaporama instantané à partir d’un ensemble d’images fixes, dans plusieurs<br />
styles et avec <strong>de</strong> la musique synchronisée.<br />
L’outil SmartMovie vous gui<strong>de</strong> dans le processus<br />
<strong>de</strong> création grâce à <strong>de</strong>s instructions détaillées<br />
faciles à suivre. Pour commencer, dans l’Album,<br />
recherchez les scènes vidéo ou les images fixes à<br />
inclure et faites-les glisser vers la fenêtre Film.<br />
Conseil : l’affichage Plan <strong>de</strong> montage <strong>de</strong> la fenêtre Film est recommandé<br />
lors <strong>de</strong> l’utilisation <strong>de</strong> clips audio.<br />
Après avoir arrangé votre matériau visuel, placez un clip <strong>de</strong> musique<br />
ScoreFitter, <strong>de</strong> CD audio ou numérique (wav, mp3) sur la piste <strong>de</strong> la<br />
musique <strong>de</strong> fond. La durée du clip – et non la quantité du matériau visuel<br />
apporté – va déterminer la durée <strong>de</strong> votre vidéo musicale. S’il n’y a pas<br />
assez <strong>de</strong> matériau visuel, SmartMovie utilise vos clips vidéos ou vos<br />
images plusieurs fois pour obtenir la durée requise. Inversement, certains<br />
clips ou certaines images sont laissés <strong>de</strong> côté si vous mettez à disposition<br />
trop <strong>de</strong> matériau visuel par rapport à la durée <strong>de</strong> la musique.<br />
Exception : si vous avez créé un diaporama en utilisant l’option Utiliser<br />
toutes les images (voir ci-<strong>de</strong>ssous), c’est le nombre d’images disponibles et<br />
non la longueur du clip musical qui détermine la durée du projet fini.<br />
Chapitre 5: Clips vidéo 119
Styles <strong>de</strong> SmartMovie<br />
Sélectionnez un style dans la liste déroulante dans la partie supérieure <strong>de</strong> la<br />
fenêtre <strong>de</strong> l’outil SmartMovie. Divers styles sont proposés pour les projets<br />
<strong>de</strong> vidéo musicale et <strong>de</strong> diaporamas.<br />
Une brève <strong>de</strong>scription <strong>de</strong> chaque style s’affiche dans la bulle d’état lorsque<br />
vous faites défiler la liste <strong>de</strong> styles.<br />
Dans le cas <strong>de</strong> styles vidéo, vous obtiendrez <strong>de</strong><br />
meilleurs résultats si la durée <strong>de</strong> départ <strong>de</strong><br />
votre vidéo est équivalente au double <strong>de</strong> la<br />
longueur <strong>de</strong> la ban<strong>de</strong> son. Chacun <strong>de</strong>s styles <strong>de</strong><br />
diaporama a son rapport idéal entre le nombre<br />
d’images et la longueur <strong>de</strong> la chanson. La bulle<br />
d’état fournit <strong>de</strong>s indications concernant les<br />
bonnes proportions.<br />
Options <strong>de</strong> SmartMovie<br />
L’option Utiliser les clips dans un ordre aléatoire vous permet <strong>de</strong> mixer la<br />
vidéo sans vous soucier <strong>de</strong> son ordre <strong>de</strong> départ. Cette option est l’option par<br />
défaut <strong>de</strong> certains styles. Elle permet <strong>de</strong> conférer une texture uniforme à un<br />
produit fini, mais au détriment <strong>de</strong> la continuité <strong>de</strong> la narration.<br />
Activez l’option Utiliser toutes les images pour faire en sorte que toutes les<br />
images intégrées dans votre projet soient utilisées, indépendamment <strong>de</strong> la<br />
durée <strong>de</strong> la musique disponible. <strong>Studio</strong> va alors répéter ou raccourcir le clip<br />
musical et adapter ainsi la durée <strong>de</strong> la musique au nombre d’images<br />
sélectionnées.<br />
120 <strong>Pinnacle</strong> <strong>Studio</strong>
Remarque : l’option Utiliser toutes les images ne fonctionne qu’en<br />
combinaison avec les diaporamas SmartMovie et pas avec les vidéos<br />
musicales.<br />
La glissière Volume relatif permet <strong>de</strong> régler le volume <strong>de</strong> la piste du fond<br />
musical par rapport aux autres pistes audio. Déplacez la glissière<br />
complètement vers la droite si vous voulez entendre uniquement la piste<br />
musicale <strong>de</strong> la vidéo finie.<br />
La <strong>de</strong>rnière étape <strong>de</strong> configuration consiste à saisir le texte à utiliser pour<br />
les titres d’ouverture et <strong>de</strong> fermeture. Chaque ligne <strong>de</strong> texte est constituée<br />
<strong>de</strong> <strong>de</strong>ux champs d’édition. Utilisez les touches Tab et Maj+Tab pour<br />
permuter entre les champs <strong>de</strong> gauche et <strong>de</strong> droite.<br />
Le grand moment…<br />
Enfin, cliquez sur le bouton Créer SmartMovie et installez-vous<br />
confortablement pendant que <strong>Studio</strong> crée votre film.<br />
Chapitre 5: Clips vidéo 121
CHAPITRE 6:<br />
Thèmes Montage ® et<br />
édition thématique<br />
Avec ses « thèmes » personnalisables, <strong>Studio</strong><br />
offre un outil très élaboré mais d’utilisation<br />
simple pour intégrer <strong>de</strong>s effets dans le montage<br />
<strong>de</strong> diaporamas, d’animations et le montage à<br />
plusieurs pistes. Grâce aux thèmes, vous<br />
donnerez à vos vidéos un caractère plus<br />
professionnel tout en préservant une structure<br />
cohérente. Chaque thème consiste en un<br />
ensemble <strong>de</strong> kits graphiques que vous pouvez ajouter à votre projet sous<br />
forme <strong>de</strong> « clips thématiques ». Vous pouvez ainsi créer <strong>de</strong>s séquences<br />
d’une bonne qualité esthétique et visuelle en combinant <strong>de</strong>s titres et <strong>de</strong>s<br />
animations conçus par <strong>de</strong>s artistes à vos photos et séquences vidéo propres.<br />
Nota : les “Titres” créés à partir d'un thème <strong>de</strong> Montage ne sont pas liés à<br />
ceux dans la section <strong>de</strong>s titres <strong>de</strong> l'Album ou à ceux créés avec les<br />
éditeurs <strong>de</strong> titres <strong>de</strong> <strong>Studio</strong>. Les thèmes sont plus faciles à utiliser et<br />
peuvent rendre <strong>de</strong>s effets qui ne sont pas disponibles dans <strong>de</strong>s titres<br />
ordinaires. Et enfin les éditeurs <strong>de</strong> titres vous donnent un contrôle bien<br />
plus précis <strong>de</strong> l'apparence <strong>de</strong>s titres.<br />
Les thèmes Montage fournis sont chacun <strong>de</strong>stinés à répondre à un besoin<br />
spécifique. À l’intérieur d’un thème donné, les kits graphiques disponibles<br />
sont conçus pour se compléter les uns les autres lorsqu’ils sont utilisés dans<br />
un projet. Ainsi, la plupart <strong>de</strong>s thèmes proposent un kit graphique<br />
d’Ouverture et un kit graphique <strong>de</strong> Fin correspondant. De nombreux thèmes<br />
comportent également un ou plusieurs kits graphiques segue (ou <strong>de</strong><br />
transition par fondu-enchaîné) pour établir une transition entre <strong>de</strong>ux clips<br />
vidéo ou clips d’image.<br />
Chapitre 6: Thèmes Montage ® et édition thématique 123
� UTILISATION<br />
L’aspect <strong>de</strong> l’icône du plan <strong>de</strong> montage d’un clip thématique reflète sa<br />
structure. Dans l’exemple ci-<strong>de</strong>ssus sont représentés <strong>de</strong> gauche à droite<br />
une icône d’Ouverture, une icône segue et une icône <strong>de</strong> fin. Les bords en<br />
<strong>de</strong>nts <strong>de</strong> scie correspon<strong>de</strong>nt au placement d’une vidéo image complète<br />
dans le clip. En fin d’Ouverture et au début <strong>de</strong> la Fin, la vidéo peut être<br />
montée pour être rattachée à la vidéo d’un segue ; par conséquent, les<br />
lignes en <strong>de</strong>nts <strong>de</strong> scie indiquent également sous forme graphique<br />
comment combiner les kits graphiques.<br />
Chacun <strong>de</strong>s kits graphiques définit une séquence vidéo ou une séquence<br />
graphique dont vous pouvez remplir les sections vierges. La plupart <strong>de</strong>s kits<br />
graphiques comportent un ou plusieurs tiroirs pour placer les clips vidéo ou<br />
les clips d’image. Nombre d’entre eux vous proposent <strong>de</strong>s légen<strong>de</strong>s pour les<br />
titres, et certains possè<strong>de</strong>nt <strong>de</strong>s paramètres supplémentaires liés à d’autres<br />
propriétés spécifiques.<br />
Les kits graphiques thématiques sont stockés dans une section propre <strong>de</strong><br />
l’Album. Lorsque vous utilisez un kit graphique choisi, la première étape<br />
consiste à l’intégrer à votre projet sous forme <strong>de</strong> clip thématique. Pour cela,<br />
procé<strong>de</strong>z comme d’habitu<strong>de</strong> en déplaçant l’icône <strong>de</strong> l’Album à la Fenêtre<br />
Film.<br />
Dans la Fenêtre Film, le clip thématique est traité comme un clip vidéo<br />
ordinaire à part entière. Pour personnaliser le clip – en remplissant les<br />
sections vierges du kit graphique – vous utiliserez l’outil Éditeur<br />
Thématique.<br />
DES THEMES<br />
Les kits graphiques thématiques sont stockés dans la section Thèmes <strong>de</strong><br />
l’Album. L’Album affiche tous les kits graphiques d’un thème donné, tels<br />
qu’ils sont sélectionnés dans une liste déroulante. Pour utiliser un kit<br />
graphique, il vous suffit <strong>de</strong> faire glisser son icône <strong>de</strong> l’Album dans la<br />
Fenêtre Film.<br />
124 <strong>Pinnacle</strong> <strong>Studio</strong>
Choisissez un thème dans la liste déroulante (L) pour faire apparaître<br />
les kits graphiques disponibles (R). Pour utiliser un kit graphique, faites<br />
glisser son icône dans la Fenêtre Film.<br />
Lorsque la Fenêtre Film est réglée sur Affichage Plan <strong>de</strong> montage, les clips<br />
thématiques peuvent être découpés et montés pratiquement <strong>de</strong> la même<br />
manière qu’une vidéo ordinaire. Vous pouvez les travailler en leur ajoutant<br />
<strong>de</strong>s transitions et <strong>de</strong>s effets, régler l’audio etc. Comme les menus <strong>de</strong> disque,<br />
leur configuration utilise un outil <strong>de</strong> montage spécifique qui s’active<br />
automatiquement lorsque vous ajoutez le clip au projet ou lorsque vous<br />
l’activez ultérieurement par double-clic.<br />
Le clip thématique (sélectionné sur l’illustration) est traité comme une<br />
unité dans la Fenêtre Film. Ses propriétés spécifiques peuvent être<br />
modifiées à l’ai<strong>de</strong> <strong>de</strong> l’outil Éditeur thématique (double-cliquez sur le<br />
clip pour l’ouvrir).<br />
L’outil Éditeur thématique permet à l’utilisateur <strong>de</strong> personnaliser un<br />
clip thématique en adaptant ses réglages intégrés ou en spécifiant<br />
les sous-clips vidéo et audio <strong>de</strong>vant être utilisés. L’éditeur est également<br />
accessible <strong>de</strong>puis la comman<strong>de</strong> <strong>de</strong> menu <strong>de</strong> la Boîte à outils � Éditer les<br />
Thémes <strong>de</strong> Montage.<br />
Chapitre 6: Thèmes Montage ® et édition thématique 125
L’Editeur thématiques est un outil qui vous permet <strong>de</strong> spécifier les<br />
éléments thématiques tels que clips vidéo ou clips d’image, réglage <strong>de</strong>s<br />
propriétés et légen<strong>de</strong>s. Les clips peuvent être ajoutés en les déplaçant<br />
soit du mini-Album <strong>de</strong> l’éditeur (à gauche <strong>de</strong> l’outil) soit <strong>de</strong> la Fenêtre<br />
Film.<br />
Arrière-plans <strong>de</strong>s thèmes<br />
Certains thèmes contiennent <strong>de</strong>s arrière-plans<br />
graphiques intégrés, une couleur <strong>de</strong> fond que vous<br />
pouvez sélectionner, ou les <strong>de</strong>ux. Bon nombre d'entre eux contiennent aussi<br />
une case à cocher Arrière-plan (Fond) dans l'outil <strong>de</strong> l'Editeur <strong>de</strong> thèmes.<br />
Lorsqu'elle est cochée, l'arrière-plan <strong>de</strong>vient transparent. Cela permet<br />
d'utiliser le thème dans la piste <strong>de</strong> superposition avec la piste vidéo en<br />
arrière-plan.<br />
La section Thèmes <strong>de</strong> l’Album<br />
Dans l’Album, les kits graphiques associés à un thème peuvent être<br />
tous affichés à la fois. Comme pour les scènes vidéo, vous pouvez<br />
sélectionner, visionner ou ajouter un kit graphique thématique :<br />
� Cliquez une fois pour charger le kit graphique sur le lecteur, où vous<br />
pouvez lancer la lecture à l’ai<strong>de</strong> <strong>de</strong>s comman<strong>de</strong>s <strong>de</strong> déroulement.<br />
� Double-cliquez pour charger le kit graphique sur le lecteur et lancer<br />
immédiatement la lecture.<br />
� Déplacez le kit graphique vers la Fenêtre Film, ou effectuez un clic droit<br />
<strong>de</strong> la souris sur l’icône puis cliquez sur la comman<strong>de</strong> <strong>de</strong> menu<br />
contextuel Ajouter au film pour l’insérer dans votre projet.<br />
126 <strong>Pinnacle</strong> <strong>Studio</strong>
Tout comme pour les menus, un éditeur s’active automatiquement<br />
lorsqu’un clip thématique est ajouté au film.<br />
Création <strong>de</strong> clips thématiques<br />
Pour créer un clip thématique, vous pouvez utiliser l’une <strong>de</strong>s métho<strong>de</strong>s<br />
standard d’ajout <strong>de</strong> contenu à votre projet :<br />
� Déplacez une icône <strong>de</strong> la section Thèmes <strong>de</strong> l’Album vers la Fenêtre<br />
Film.<br />
� Sélectionnez Ajouter au projet dans le menu contextuel que vous pouvez<br />
ouvrir d’un clic droit <strong>de</strong> la souris sur l’icône du kit graphique d’un thème.<br />
� Collez le contenu du presse-papiers Windows après avoir coupé ou<br />
copié un clip thématique existant.<br />
Chaque thème est configuré <strong>de</strong> façon à apparaître sur la piste convenant au<br />
mieux au type <strong>de</strong> contenu thématique :<br />
� Les thèmes dont le contenu est un graphique superposé avec un arrièreplan<br />
transparent, tels qu’un tire ou un cadre PIP, sont généralement<br />
ajoutés sur la piste Titre.<br />
� Les thèmes à vidéo image complète, tels que les séquences d’ouverture,<br />
peuvent être ajoutés sur la piste Vidéo principale (<strong>Studio</strong>) ou sur la piste<br />
Vidéo <strong>de</strong> superposition.<br />
La longueur par défaut d’un clip thématique dépend <strong>de</strong> la conception du kit<br />
graphique considéré.<br />
Si vous placez un nouveau clip thématique sur un clip déjà présent sur le<br />
Plan <strong>de</strong> montage, le nouveau clip sera soit inséré à côté <strong>de</strong> l’ancien soit<br />
remplacera tout simplement ce <strong>de</strong>rnier. Le choix <strong>de</strong> l’opération dépend <strong>de</strong><br />
la position du pointeur <strong>de</strong> la souris par rapport au clip cible à l’instant où<br />
vous relâchez le bouton.<br />
Insertion d’un clip thématique avant ou après un clip existant : si vous<br />
désirez placer le nouveau clip à proximité du début ou <strong>de</strong> la fin d’un clip<br />
thématique déjà présent, celui-ci sera placé selon votre choix, avant ou<br />
après le clip existant. Les traits <strong>de</strong> positionnement indiquant l’emplacement<br />
du nouveau clip sur le Plan <strong>de</strong> montage sont affichés en vert.<br />
Chapitre 6: Thèmes Montage ® et édition thématique 127
Un nouveau clip thématique, représenté par le pointeur « copier » <strong>de</strong> la<br />
souris est placé à proximité du début du clip <strong>de</strong> gauche. Les traits <strong>de</strong><br />
positionnement verts indiquent l’emplacement où sera inséré le nouveau<br />
clip.<br />
Dans l’illustration, les traits <strong>de</strong> positionnement matérialisent les limites du<br />
clip créé en relâchant le bouton <strong>de</strong> la souris à l’emplacement considéré, sur<br />
la base <strong>de</strong> la longueur par défaut du kit graphique. Tous les clips existants<br />
seraient décalés vers la droite pour s’ajuster au nouveau. Si vous êtes sur le<br />
point <strong>de</strong> placer le nouveau clip à proximité du bord droit <strong>de</strong> ce même clip<br />
existant, le nouveau sera inséré après le clip.<br />
Remplacement d’un clip existant : si vous placez un nouveau clip<br />
thématique au centre d’un clip existant, le nouveau remplacera le clip<br />
existant. Le nouveau clip reprend <strong>de</strong> plus toutes les personnalisations <strong>de</strong><br />
l’ancien. Les traits <strong>de</strong> positionnement, affichés en bleu, indiquent les<br />
limites du clip <strong>de</strong>vant être remplacé ; indépendamment <strong>de</strong> sa longueur<br />
définie par défaut, le nouveau clip sera inséré à l’intérieur <strong>de</strong> ces limites.<br />
Un nouveau clip est placé au centre du clip <strong>de</strong> gauche qu’il vient<br />
remplacer. La position <strong>de</strong>s autres clips ne s’en trouve pas affectée.<br />
128 <strong>Pinnacle</strong> <strong>Studio</strong>
Travail avec <strong>de</strong>s clips thématiques sur le<br />
Plan <strong>de</strong> montage<br />
Les clips thématiques sont comparables aux clips vidéo ordinaires pour ce<br />
qui est <strong>de</strong>s opérations <strong>de</strong> découpage et d’ajout <strong>de</strong> transitions.<br />
Découpage d’un clip thématique...<br />
Bien que les opérations <strong>de</strong> découpage sur le Plan <strong>de</strong> montage soient les<br />
mêmes pour les clips thématiques et pour les clips vidéo, le résultat du<br />
découpage varie en fonction <strong>de</strong> la nature du clip.<br />
Dans un thème tout animé, tel un titre déroulant fantaisie, l’animation<br />
avance à la vitesse définie par la durée du clip. Un raccourcissement du clip<br />
entraîne par conséquent une augmentation <strong>de</strong> la vitesse <strong>de</strong> lecture sans que<br />
la séquence soit tronquée pour autant.<br />
Les clips comprenant une séquence vidéo, peuvent quant à eux être<br />
découpés selon la procédure habituelle. Plusieurs thèmes comportent un<br />
sous-clip vidéo <strong>de</strong> longueur variable. Si l’un d’entre eux est présent, le clip<br />
peut être étendu autant que le permet la longueur du sous-clip, même<br />
indéfiniment, si le sous-clip est une image fixe.<br />
Découpage intérieur <strong>de</strong>s thèmes<br />
Lorsqu'un modèle <strong>de</strong> clip <strong>de</strong> thème commence ou finit avec une quantité <strong>de</strong><br />
vidéos plein écran définie par l'utilisateur, comme cela est souvent le cas, le<br />
Plan <strong>de</strong> montage propose <strong>de</strong>s poignées pour régler les durées du bloc <strong>de</strong><br />
début et celles du bloc <strong>de</strong> fin, à savoir les durées <strong>de</strong>s parties <strong>de</strong> cadre<br />
complet. Cliquez sur une poignée et faites-la glisser sur la gauche ou sur la<br />
droite pour régler l'une ou l'autre <strong>de</strong>s durées séparément. La durée <strong>de</strong> la<br />
partie centrale du clip, la partie animée, sera raccourcie ou rallongée selon<br />
le cas. Si vous voulez équilibrer le bloc <strong>de</strong> début et le bloc <strong>de</strong> fin sans<br />
modifier la durée <strong>de</strong> la partie centrale, cliquez entre les poignées et faites<br />
glisser.<br />
Chapitre 6: Thèmes Montage ® et édition thématique 129
� Cliquez et faites glisser la poignée <strong>de</strong> réglage pour découper la partie<br />
du bloc <strong>de</strong> début ou <strong>de</strong> fin d'un clip <strong>de</strong> thème. La durée <strong>de</strong> la partie<br />
centrale augmente ou diminue selon le cas. � Cliquez entre les poignées<br />
pour faire glisser les <strong>de</strong>ux en même temps, ce qui permet <strong>de</strong><br />
repositionner le centre dans le clip sans modifier sa durée.<br />
Pour une explication détaillée <strong>de</strong> la structure du thème, consultez la section<br />
“Anatomie d'un thème” page 130.<br />
Transitions et effets<br />
Les transitions peuvent être utilisées au début et à la fin <strong>de</strong>s clips<br />
thématiques, <strong>de</strong> la même manière que pour les autres types <strong>de</strong> clips.<br />
Les effets vidéo et audio peuvent être également ajoutés aux clips<br />
thématiques selon la procédure habituelle ; ils s’appliquent à l’ensemble du<br />
contenu du clip. Néanmoins, un petit nombre d’effets, dont Vitesse, ne<br />
peuvent pas être utilisés avec les clips thématiques.<br />
Anatomie d’un thème<br />
Pour nous familiariser avec le fonctionnement <strong>de</strong>s thèmes, examinons le<br />
thème « 50s Mo<strong>de</strong>rn » inclus, qui comporte cinq kits graphiques.<br />
Tous les kits graphiques <strong>de</strong> ce thème particulier utilisent le même fond – un<br />
motif abstrait défilant. Celui-ci est visible en permanence, à l’exception <strong>de</strong>s<br />
segments vidéo image complète. La couleur du motif est définie à l’ai<strong>de</strong> <strong>de</strong><br />
la comman<strong>de</strong> <strong>de</strong> coloration disponible dans l’Éditeur thématique pour<br />
chacun <strong>de</strong> ces kits graphiques.<br />
130 <strong>Pinnacle</strong> <strong>Studio</strong>
Considérons maintenant chacun <strong>de</strong>s kits graphiques pour savoir comment il<br />
a été élaboré à partir <strong>de</strong>s éléments, clips et légen<strong>de</strong>s, que vous trouvez dans<br />
l’Éditeur thématique.<br />
Ouverture : un kit graphique d’ouverture débute<br />
généralement par une séquence animée comprenant <strong>de</strong>s<br />
titres, et la fin s’affiche en vidéo image complète. Notre<br />
exemple « 50s Mo<strong>de</strong>rn » obéit à ce principe.<br />
L’animation sur fond défilant s’applique à la plus gran<strong>de</strong> partie <strong>de</strong> cette<br />
séquence. Deux légen<strong>de</strong>s personnalisées sont affichées à l’intérieur <strong>de</strong> la<br />
séquence animée. Elles sont représentées sur le diagramme ci-<strong>de</strong>ssous par<br />
<strong>de</strong>s traits sur la barre « Animation ». Les <strong>de</strong>ux légen<strong>de</strong>s se fon<strong>de</strong>nt avec le<br />
cadre au début et à la fin (trait <strong>de</strong> couleur foncée), avec une pause d’une<br />
secon<strong>de</strong> et <strong>de</strong>mie permettant un affichage statique (trait <strong>de</strong> couleur claire)<br />
entre les <strong>de</strong>ux.<br />
Représentation schématique du kit graphique d’Ouverture dans le thème<br />
« 50s Mo<strong>de</strong>rn », à sa longueur par défaut d’environ 14 secon<strong>de</strong>s.<br />
À l’instant où la <strong>de</strong>uxième légen<strong>de</strong> disparaît du cadre, un panneau animé<br />
contenant le sous-clip vidéo en cours est lancé. La vidéo s’affiche en image<br />
complète à 11:18 dans le clip thématique et est maintenu jusqu’à la fin (il<br />
s’agit <strong>de</strong> la section blanche <strong>de</strong> la barre « Vidéo » dans le diagramme).<br />
Par défaut, la longueur <strong>de</strong> ce clip thématique est <strong>de</strong> 13:29. Le clip vidéo<br />
incrusté débute avec un décalage réglé sur 7:03 et se déroule jusqu’à la fin ;<br />
sa longueur est donc <strong>de</strong> 6:26. Si votre sous-clip vidéo est suffisamment<br />
long, vous pouvez allonger le clip dans son ensemble, en étendant la section<br />
vidéo image complète. Cette possibilité est signalée sur le diagramme ci<strong>de</strong>ssus<br />
par la flèche figurant à la fin <strong>de</strong> la barre « Vidéo ».<br />
Segue A : les kits graphiques Segue permettent <strong>de</strong><br />
joindre <strong>de</strong>ux séquences vidéo image complète par une<br />
animation. Dans le premier exemple <strong>de</strong> segue, la<br />
séquence débute par <strong>de</strong>ux secon<strong>de</strong>s <strong>de</strong> vidéo image<br />
complète, puis effectue un zoom arrière pour afficher une formation <strong>de</strong><br />
plusieurs panneaux vidéo à déroulement simultané. Un zoom avant sur le<br />
sous-clip final fait apparaître une section vidéo image complète pouvant<br />
être étendue.<br />
Chapitre 6: Thèmes Montage ® et édition thématique 131
Le Segue A intègre plusieurs sources vidéo.<br />
Segue B : ce segue permet <strong>de</strong> réaliser l’objectif premier<br />
qui est <strong>de</strong> faire s’enchaîner <strong>de</strong>ux clips vidéo <strong>de</strong> façon<br />
plus simple que précé<strong>de</strong>mment. Le premier sous-clip<br />
débute en image complète, puis un zoom arrière a lieu<br />
pendant qu’il s’éloigne <strong>de</strong> l’appareil <strong>de</strong> visionnage dans un mouvement <strong>de</strong><br />
rotation. Lorsque la face opposée <strong>de</strong> son panneau tournant apparaît, le<br />
<strong>de</strong>uxième sous-clip a remplacé le premier. Le panneau réalise un zoom<br />
avant pour occuper le cadre jusqu’à la fin du clip.<br />
Le Segue B crée une transition plus simple.<br />
Une fois encore, le segment plein écran du <strong>de</strong>uxième sous-clip peut être<br />
étendu en allongeant le clip thématique sur le Plan <strong>de</strong> montage.<br />
Segue C : celui-ci est semblable au Segue B, à<br />
l’exception du fait que le panneau vidéo flottant<br />
effectue une vrille supplémentaire au centre pour<br />
intégrer un nouveau sous-clip dans la séquence.<br />
Le Segue C comprend un sous-clip vidéo <strong>de</strong> transition.<br />
Le sous-clip final peut être étendu lui aussi.<br />
132 <strong>Pinnacle</strong> <strong>Studio</strong>
Fin : un kit graphique <strong>de</strong> fin est le reflet d’un kit<br />
graphique d’ouverture, et, dans notre exemple, la<br />
structure interne est reflétée presque intégralement. La<br />
vidéo image complète disparaît en se transformant en<br />
un panneau volant permettant l’apparition <strong>de</strong> légen<strong>de</strong>s animées –<br />
exactement l’inverse <strong>de</strong> la séquence d’ouverture décrite plus haut. La seule<br />
différence rési<strong>de</strong> dans le fait que, cette fois, la section <strong>de</strong> vidéo image<br />
complète du clip ne peut être étendue.<br />
Le thème <strong>de</strong> fin est surtout un reflet du thème d’ouverture.<br />
Ouverture <strong>de</strong> l’outil Éditeur thématique<br />
L’Éditeur thématique vous permet <strong>de</strong> personnaliser un clip<br />
thématique en réalisant vos sous-clips et autres personnalisations<br />
propres. L’outil est accessible <strong>de</strong>puis un clip thématique dans le projet, <strong>de</strong><br />
<strong>de</strong>ux manières différentes :<br />
� Double-cliquez sur le clip dans la Fenêtre Film.<br />
� Sélectionnez Ouvrir L`Éditeur <strong>de</strong> titres/menus dans le menu contextuel<br />
du clip.<br />
Vous pouvez également ouvrir l’outil directement :<br />
� Cliquez sur le bouton <strong>de</strong> l’outil Éditer les Thémes <strong>de</strong> Montage.<br />
� Sélectionnez Éditer les Thémes <strong>de</strong> Montage dans le menu <strong>de</strong> la Boîte à<br />
outils.<br />
Ces <strong>de</strong>ux métho<strong>de</strong>s permettent <strong>de</strong> charger automatiquement dans l’éditeur<br />
un clip thématique sélectionné dans la Fenêtre Film, à son ouverture.<br />
Lorsque l’éditeur est ouvert, cliquez sur un clip thématique différent dans la<br />
Fenêtre Film pour modifier l’aperçu <strong>de</strong> ce clip sans fermer l’éditeur.<br />
Chapitre 6: Thèmes Montage ® et édition thématique 133
<strong>Utilisation</strong> <strong>de</strong> l’outil Éditeur thématique<br />
Chaque kit graphique d’un thème donné possè<strong>de</strong> ses propres tiroirs <strong>de</strong>stinés<br />
à recevoir les contenus vidéo et photo, représentés par les « zones <strong>de</strong><br />
dépôt » dans l’Éditeur thématique. La plupart <strong>de</strong>s kits graphiques en<br />
possè<strong>de</strong>nt au moins un, le maximum étant <strong>de</strong> six. Certains proposent<br />
également <strong>de</strong>s légen<strong>de</strong>s et d’autres paramètres qui vous permettront <strong>de</strong><br />
personnaliser <strong>de</strong>s caractéristiques spécifiques.<br />
L’Éditeur thématique est divisé en <strong>de</strong>ux parties en son centre. À gauche, un<br />
mini-Album permet d’accé<strong>de</strong>r à vos bibliothèques <strong>de</strong> vidéos et d’images<br />
fixes ; à droite est affiché un panneau <strong>de</strong> personnalisation. Celui-ci<br />
comporte les zones <strong>de</strong> dépôt pour vos vidéos et images, et <strong>de</strong>s zones <strong>de</strong><br />
texte et autres comman<strong>de</strong>s requises par les paramètres <strong>de</strong>s kits graphiques.<br />
Le côté gauche <strong>de</strong> l’outil Éditeur thématique comporte un mini-Album<br />
doté d’onglets pour Vidéos et Photos uniquement. Le côté droit<br />
comprend les zones <strong>de</strong> dépôt du clip thématique et les comman<strong>de</strong>s <strong>de</strong><br />
réglage <strong>de</strong> ses paramètres. Déplacez les clips vidéo ou d’image dans une<br />
zone <strong>de</strong> dépôt, soit <strong>de</strong>puis le mini-Album soit <strong>de</strong>puis la Fenêtre Film. Au<br />
besoin, pour créer un sous-clip plus long, vous pouvez aussi sélectionner<br />
plusieurs clips <strong>de</strong> vidéos voisins et les déplacer dans la zone en tant<br />
qu’entité.<br />
<strong>Utilisation</strong> <strong>de</strong>s zones <strong>de</strong> dépôt<br />
Suppression <strong>de</strong>s zones <strong>de</strong> dépôt : pour supprimer un sous-clip <strong>de</strong> sa zone<br />
<strong>de</strong> dépôt, effectuez un clic droit <strong>de</strong> la souris sur la zone et sélectionnez<br />
Supprimer dans le menu contextuel.<br />
134 <strong>Pinnacle</strong> <strong>Studio</strong>
Copie <strong>de</strong> sous-clips dans la Fenêtre Film : pour copier un sous-clip sur le<br />
Plan <strong>de</strong> montage (ou un autre affichage <strong>de</strong> la Fenêtre Film) <strong>de</strong>puis une zone<br />
<strong>de</strong> dépôt, effectuez un clic droit sur la zone et sélectionnez Ajouter au Plan<br />
<strong>de</strong> montage <strong>de</strong>puis le menu. Cette procédure est généralement utilisée pour<br />
ajouter ou modifier un effet au sous-clip avant <strong>de</strong> le replacer dans le clip<br />
thématique.<br />
Coupure du son du sous-clip : certaines zones <strong>de</strong> dépôt comportent le<br />
symbole audio , qui indique que la section audio <strong>de</strong> toute vidéo dans<br />
cette zone sera ajoutée à la séquence audio du clip thématique. Si vous ne<br />
souhaitez pas utiliser la section audio, cliquez sur le symbole <strong>de</strong> coupure du<br />
son du sous-clip.<br />
Alignement <strong>de</strong>s sous-clips : une séquence vidéo située dans une zone <strong>de</strong><br />
dépôt peut être positionnée sur la fenêtre <strong>de</strong> temps <strong>de</strong> la zone à l’ai<strong>de</strong> <strong>de</strong> la<br />
souris. Lorsque le pointeur <strong>de</strong> la souris entre dans une zone <strong>de</strong> dépôt<br />
disposant d’une séquence vidéo en excé<strong>de</strong>nt, il se transforme en flèche à<br />
double sens. Cliquez et maintenez le bouton gauche <strong>de</strong> la souris pour<br />
assurer maintenant la comman<strong>de</strong> du curseur lancement du clip en <strong>de</strong>ssous<br />
<strong>de</strong> la zone. Déplacez la souris vers l’avant et vers l’arrière pour régler le<br />
cadre <strong>de</strong> lancement du sous-clip.<br />
Pour régler le cadre <strong>de</strong> lancement d’un sous-clip, maintenez appuyé le<br />
bouton gauche <strong>de</strong> la souris pendant que le pointeur se trouve au-<strong>de</strong>ssus<br />
<strong>de</strong> la zone <strong>de</strong> dépôt, puis effectuez un déplacement horizontal. Pour<br />
permettre un découpage <strong>de</strong> précision, le changement causé par un<br />
mouvement donné <strong>de</strong> la souris est petit au début pour augmenter<br />
rapi<strong>de</strong>ment au fur et à mesure que la distance augmente. Un geste<br />
relativement large <strong>de</strong> la souris peut être nécessaire pour obtenir<br />
l’ajustement souhaité.<br />
Lorsque vous faites défiler le curseur lancement du clip, l’icône dans la<br />
zone <strong>de</strong> dépôt est actualisée pour afficher le nouveau cadre <strong>de</strong> lancement.<br />
Simultanément, le Lecteur fait apparaître le cadre à la position actuelle <strong>de</strong> la<br />
glissière. Si la zone <strong>de</strong> dépôt sur laquelle vous êtes en train <strong>de</strong> travailler est<br />
active à cet in<strong>de</strong>x temporel, l’aperçu révèlera toutes les modifications du<br />
cadre <strong>de</strong> lancement.<br />
Chapitre 6: Thèmes Montage ® et édition thématique 135
Une fois que vous avez réglé le cadre <strong>de</strong> lancement d’un sous-clip, il est<br />
judicieux <strong>de</strong> régler la position <strong>de</strong> la glissière sur l’emplacement où l’aperçu<br />
du Lecteur sera le plus utile.<br />
La glissière lancement du clip ne modifie ni la position du sous-clip à<br />
l’intérieur du clip thématique ni sa durée. Vous choisissez plutôt l’extrait du<br />
sous-clip qui est utilisé. L’Éditeur thématique ne vous permet pas <strong>de</strong><br />
retar<strong>de</strong>r le début du sous-clip <strong>de</strong> sorte que la vidéo arriverait à sa fin alors<br />
que la zone <strong>de</strong> dépôt est encore active. Par exemple, si vous placez un<br />
segment <strong>de</strong> six secon<strong>de</strong>s sur une zone <strong>de</strong> dépôt requérant cinq secon<strong>de</strong>s <strong>de</strong><br />
vidéo, vous ne pourrez placer le point <strong>de</strong> départ à plus d’une secon<strong>de</strong> dans<br />
le sous-clip.<br />
Si la durée du sous-clip est inférieure, ou égale, à celle <strong>de</strong> la zone <strong>de</strong> dépôt,<br />
un ajustement du cadre <strong>de</strong> lancement n’est pas possible. Lors <strong>de</strong> l’affichage<br />
du clip thématique, le <strong>de</strong>rnier cadre du sous-clip est au besoin gelé pour<br />
remplir le temps alloué à sa zone <strong>de</strong> dépôt.<br />
Ajout d’effets à l’intérieur <strong>de</strong>s zones <strong>de</strong> dépôt<br />
Il n’est pas possible d’ajouter <strong>de</strong>s effets vidéo ou audio à un sous-clip, à<br />
l’intérieur <strong>de</strong> l’Éditeur thématique lui-même. Effectuez en revanche un clic<br />
droit sur la zone <strong>de</strong> dépôt et sélectionnez Ajouter au Plan <strong>de</strong> montage<br />
<strong>de</strong>puis le menu contextuel. Positionnez le clip sur le Plan <strong>de</strong> montage (à<br />
l’emplacement <strong>de</strong> la glissière). À partir <strong>de</strong> là, il s’agit simplement d’un<br />
autre clip : vous pouvez le découper à votre goût, ajouter ou monter <strong>de</strong>s<br />
effets selon la procédure habituelle. Enfin, placez-le <strong>de</strong> nouveau dans la<br />
zone <strong>de</strong> dépôt, en écrasant le contenu précé<strong>de</strong>nt. La copie du clip peut être<br />
alors supprimée du Plan <strong>de</strong> montage.<br />
136 <strong>Pinnacle</strong> <strong>Studio</strong>
CHAPITRE 7:<br />
Effets Vidéo<br />
Une gran<strong>de</strong> partie du montage vidéo consiste à sélectionner, ordonner et<br />
découper <strong>de</strong>s clips vidéo et à les relier par <strong>de</strong>s effets <strong>de</strong> transition en les<br />
associant à d’autres éléments tels que <strong>de</strong> la musique et <strong>de</strong>s images fixes.<br />
Cependant, vous <strong>de</strong>vez quelquefois modifier les images vidéo elles-mêmes<br />
et les manipuler d’une façon ou d’une autre pour obtenir l’effet voulu.<br />
L’outil Effets vidéo <strong>de</strong> <strong>Studio</strong> propose un jeu complet d’effets vidéo plug-in<br />
que vous pouvez appliquer soit à la vidéo soit à <strong>de</strong>s images fixes. Voir page<br />
147 pour une <strong>de</strong>scription du jeu <strong>de</strong> base d’effets fournis avec <strong>Studio</strong>.<br />
L’outil Effets vidéo est le huitième <strong>de</strong> la boîte à outils Vidéo. Il<br />
possè<strong>de</strong> <strong>de</strong>ux zones principales : dans la partie gauche, la liste Effets<br />
vidéo montrant les effets déjà affectés au(x) clip(s) sélectionné(s), et dans la<br />
partie droite un panneau <strong>de</strong> paramètres, dans lequel vous pouvez régler les<br />
effets selon vos besoins.<br />
Effets vidéo et effets audio<br />
Dans une gran<strong>de</strong> mesure, l’outil Effets vidéo et l’outil Effets audio ont le<br />
même fonctionnement, sauf qu’ils ne s’appliquent pas au même type <strong>de</strong><br />
matériel.<br />
Chapitre 7: Effets Vidéo 137
Copier et coller <strong>de</strong>s effets<br />
Après avoir ajouté un effet dans un clip, et l'avoir configuré à l'ai<strong>de</strong> <strong>de</strong> son<br />
panneau <strong>de</strong> paramètres, <strong>Studio</strong> propose la possibilité <strong>de</strong> l'appliquer à<br />
d'autres clips dans le Plan <strong>de</strong> montage <strong>de</strong> la Fenêtre Film également. Cela<br />
vous permet <strong>de</strong> gagner du temps lorsque vous travaillez sur un projet<br />
complexe qui utilise beaucoup d'effets, notamment si vous tirez parti <strong>de</strong>s<br />
raccourcis clavier disponibles.<br />
Pour copier un effet individuel d'un clip aux effets multiples, faites un clic<br />
droit directement sur l'icône <strong>de</strong> son clip et sélectionnez la comman<strong>de</strong><br />
applicable (Copier ‘l'effet loupe dans l'illustration.) L'effet ainsi que tous<br />
ses paramètres et images clés (le cas échéant) sont alors prêts à être collés<br />
dans d'autres clips du projet.<br />
<strong>Utilisation</strong> <strong>de</strong> la liste <strong>de</strong>s effets<br />
Vous pouvez modifier chaque clip vidéo ou d’image <strong>de</strong> votre projet grâce à<br />
un ou plusieurs effets vidéo. Tous les effets s’appliquent à l’image<br />
d’origine tour à tour, dans l’ordre dans lequel ils sont répertoriés dans<br />
l’outil Effets vidéo.<br />
Les cases à cocher en regard <strong>de</strong> chaque effet vous permettent d’activer et <strong>de</strong><br />
désactiver les effets individuellement sans avoir à les supprimer <strong>de</strong> la liste<br />
(ce qui entraînerait la perte <strong>de</strong>s paramètres personnalisés). Dans<br />
l’illustration ci-<strong>de</strong>ssus, l’effet « Goutte d’eau » a été désactivé, alors que les<br />
<strong>de</strong>ux autres effets <strong>de</strong> la liste restent activés.<br />
138 <strong>Pinnacle</strong> <strong>Studio</strong>
Ajout et suppression d’effets<br />
Pour ajouter un effet à la liste pour le(s) clip(s)<br />
actuellement sélectionné(s), cliquez sur le bouton<br />
Ajouter un nouvel effet qui ouvre un navigateur<br />
d'effets à droite <strong>de</strong> la fenêtre <strong>de</strong>s outils.<br />
Cliquez sur un élément <strong>de</strong> la liste Catégorie <strong>de</strong> l’explorateur pour afficher<br />
les noms <strong>de</strong>s effets que contient cette catégorie. Sélectionnez l’effet que<br />
vous voulez, puis cliquez sur le bouton OK pour ajouter l’effet.<br />
Pour supprimer l’effet sélectionné <strong>de</strong> la liste, cliquez sur le<br />
bouton Supprimer l’effet (corbeille).<br />
Le navigateur Effets vidéo est ouvert ici à la page <strong>Studio</strong> Ultimate RTFX,<br />
qui contient un ensemble d’effets supplémentaires pour <strong>Studio</strong> Ultimate.<br />
Les autres packs répertoriés contiennent d’autres effets Premium qui<br />
doivent être achetés séparément. La <strong>de</strong>rnière catégorie, « Plus d’effets »,<br />
ouvre une page du site Web Avid contenant d’autre effets Premium.<br />
Vous pouvez utiliser librement les effets vidéo et audio Premium, comme<br />
les autres types <strong>de</strong> contenu <strong>Studio</strong>. Cependant, un « filigrane numérique »<br />
est ajouté à la vidéo lors <strong>de</strong> la lecture. Si vous voulez utiliser ces effets dans<br />
une véritable production, vous pouvez acheter une clé d’activation sans<br />
même quitter <strong>Studio</strong>. Pour plus d’informations sur l’achat d’effets vidéo et<br />
audio verrouillé et <strong>de</strong> contenu Premium pour <strong>Studio</strong>, consultez la rubrique<br />
« Étoffer <strong>Studio</strong> », à la page 11.<br />
Changement <strong>de</strong> l’ordre <strong>de</strong>s effets<br />
Le résultat cumulé <strong>de</strong> l’utilisation <strong>de</strong> plusieurs effets dans le même<br />
clip peut varier en fonction <strong>de</strong> l’ordre dans lesquel les effets sont<br />
appliqués.<br />
Chapitre 7: Effets Vidéo 139
Les boutons représentant <strong>de</strong>s flèches pointant vers le haut et vers le bas<br />
situés à droite <strong>de</strong> la liste d’effets vous permettent <strong>de</strong> modifier la position <strong>de</strong><br />
chacun <strong>de</strong>s effets dans la chaîne <strong>de</strong> traitement. Les boutons s’appliquent à<br />
l’effet sélectionné.<br />
Changement <strong>de</strong>s paramètres <strong>de</strong>s effets<br />
Lorsqu’un effet est sélectionné dans la liste d’effets, le panneau <strong>de</strong><br />
paramètres dans la partie droite <strong>de</strong> la fenêtre <strong>de</strong> l’outil Effets vidéo propose<br />
<strong>de</strong>s comman<strong>de</strong>s <strong>de</strong> réglage <strong>de</strong>s paramètres <strong>de</strong> l’effet le cas échéant.<br />
Les comman<strong>de</strong>s correspondant à la bibliothèque d’effets <strong>de</strong> base livrée avec<br />
<strong>Studio</strong> sont présentées ci-après (à la page 148). Les effets complémentaires<br />
sont présentés dans la documentation en ligne les concernant, à laquelle<br />
vous pouvez accé<strong>de</strong>r en appuyant sur la touche <strong>de</strong> fonction F1 ou en<br />
cliquant sur le bouton Ai<strong>de</strong> , dans le coin supérieur gauche du panneau<br />
<strong>de</strong> paramètres.<br />
Remarque : certains effets plug-in peuvent proposer leur propre fenêtre<br />
<strong>de</strong> paramètres dotée <strong>de</strong> comman<strong>de</strong>s spécialisées. Dans ces cas, le<br />
panneau <strong>de</strong> paramètres <strong>de</strong> l’outil effets affiche un seul bouton Editer, qui<br />
permet d’ouvrir l’éditeur externe.<br />
<strong>Utilisation</strong> <strong>de</strong>s préréglages<br />
Afin <strong>de</strong> simplifier l’utilisation <strong>de</strong>s paramètres, nombre d’effets disposent <strong>de</strong><br />
Réglages vous permettant <strong>de</strong> configurer un effet pour un emploi particulier,<br />
simplement en choisissant un nom dans une liste.<br />
140 <strong>Pinnacle</strong> <strong>Studio</strong>
<strong>Studio</strong> Ultimate propose <strong>de</strong>ux types <strong>de</strong> préréglages : les statiques, qui<br />
stockent un seul groupe <strong>de</strong> paramètres d’effet et les préréglages d’images<br />
clé, qui stockent plusieurs groupes <strong>de</strong> paramètres sous la forme d’images<br />
clé (voir ci-après).<br />
Dans les versions <strong>de</strong> <strong>Studio</strong> qui ne prennent pas en charge l’animation par<br />
images clé, seuls les préréglages statiques sont disponibles.<br />
Souvent, la manière la plus rapi<strong>de</strong> <strong>de</strong> configurer un effet consiste à<br />
commencer par le réglage le plus proche <strong>de</strong> ce que vous voulez, pour<br />
ensuite régler les paramètres à la main.<br />
Réinitialisation <strong>de</strong>s effets : les paramètres par défaut <strong>de</strong><br />
chaque effet constituent un type <strong>de</strong> préréglage. Vous<br />
pouvez restaurer ces paramètres à tout moment en cliquant sur le bouton<br />
Réinitialiser en bas du panneau <strong>de</strong>s paramètres.<br />
Si vous cliquez sur Réinitialiser lorsque l’animation par images clé est en<br />
cours d’utilisation, les valeurs <strong>de</strong> paramètres par défaut sont attribuées<br />
uniquement à l’image clé se trouvant à la position actuelle du film. Cette<br />
image clé est alors créée si elle n’existe pas déjà.<br />
Keyframing (Animation par images clé)<br />
Les paramètres d’effets vidéo <strong>de</strong> <strong>Studio</strong> s’appliquent généralement à la<br />
première image du clip vidéo et se poursuivent sans changement jusqu’à sa<br />
fin. Il s’agit du comportement standard pour tout effet que vous ajoutez au<br />
clip.<br />
D’ordinaire, les valeurs <strong>de</strong>s paramètres d’un effet ne varient pas au sein<br />
du clip vidéo auquel l’effet est associé.<br />
Chapitre 7: Effets Vidéo 141
L’animation par images clé, à savoir, la capacité à modifier les valeurs <strong>de</strong>s<br />
paramètres au sein d’un clip vidéo, ouvre <strong>de</strong> nouvelles perspectives pour<br />
l’utilisation d’effets dans vos films.<br />
Disponibilité : la fonctionnalité d’animation par images clé décrite ici est<br />
proposée uniquement dans <strong>Studio</strong> Ultimate.<br />
Chaque image clé stocke un ensemble <strong>de</strong> paramètres pour l’effet, et précise<br />
à quelle image dans le clip ces valeurs doivent s’appliquer.<br />
L’animation par images clé vous permet donc d’appliquer <strong>de</strong> nouveaux<br />
paramètres aussi souvent que vous le voulez dans le clip.<br />
Entre les images clé, les paramètres numériques sont modifiés<br />
automatiquement d’une image à l’autre afin d’assurer une liaison<br />
transparente entre les valeurs d’images clé.<br />
Vue graphique <strong>de</strong>s images clé. Les valeurs <strong>de</strong>s paramètres Zoom (Z),<br />
Horizontale (H) et Verticale (V) sont définies par l’image clé 1 au début<br />
du clip, par l’image clé 2 environ aux <strong>de</strong>ux tiers du clip et par l’image<br />
clé 3 à la fin. Les valeurs changent en toute transparence dans les<br />
images intermédiaires.<br />
La plupart <strong>de</strong>s effets prennent en charge l’animation par images clé.<br />
Certains ne le font pas, soit parce qu’ils n’ont pas <strong>de</strong> paramètres soit parce<br />
que, comme avec l’effet Vitesse, l’animation par images clé n’est pas<br />
pertinente.<br />
142 <strong>Pinnacle</strong> <strong>Studio</strong>
Scénarios d’animation par images clé<br />
Pour chaque effet appliqué, un clip peut en théorie contenir autant d’images<br />
clé que d’images. En pratique, un nombre réduit est généralement suffisant.<br />
Deux images clé sont suffisantes pour modifier en transparence les valeurs<br />
d’un paramètre à un autre dans le clip.<br />
L’animation par images clé vous permet <strong>de</strong> maîtriser la façon dont l’effet<br />
est appliqué au clip. Il <strong>de</strong>vient facile, par exemple, d’introduire et<br />
d’atténuer un effet en douceur.<br />
Un ensemble <strong>de</strong> quatre images clé permet d’introduire en douceur un ou<br />
plusieurs paramètres au début d’un clip et <strong>de</strong> les atténuer en douceur<br />
aussi à la fin.<br />
Il est possible <strong>de</strong> créer un diaporama panoramique et zoom tel que celui<br />
décrit à la rubrique « Modifier les propriétés d’un clip d’images » (page<br />
187) à l’ai<strong>de</strong> <strong>de</strong> l’effet Panoramique et zoom sur un seul clip d’images<br />
fixes. Deux images clé dotées <strong>de</strong> paramètres i<strong>de</strong>ntiques définissent le<br />
début et la fin <strong>de</strong> chaque vue (quel que soit le nombre requis) du<br />
diaporama.<br />
Chapitre 7: Effets Vidéo 143
<strong>Utilisation</strong> <strong>de</strong> l’animation par images clé<br />
Dans la fenêtre <strong>de</strong> paramètres <strong>de</strong> n’importe quel effet prenant en charge<br />
l’animation par images clé, cochez la case Images clé. Si vous ne le faites<br />
pas, l’effet conserve un seul ensemble <strong>de</strong> paramètres dans tout le clip.<br />
Lorsque vous activez l’animation par images clé pour un effet, <strong>de</strong>ux images<br />
clé sont créées automatiquement. La première est ancrée au début du clip et<br />
la secon<strong>de</strong> à la fin. Les paramètres <strong>de</strong>s <strong>de</strong>ux images clé sont définis à la<br />
valeur sans image clé. Dans le plan <strong>de</strong> montage <strong>de</strong> la fenêtre Film, une<br />
image clé s’affiche sous la forme d’un indicateur numéroté dans le clip<br />
vidéo. Les indicateurs d’image clé s’affichent tant que la fenêtre <strong>de</strong><br />
paramètre <strong>de</strong> l’effet reste ouverte.<br />
Les images clé <strong>de</strong> l’effet ouvert dans la fenêtre <strong>de</strong> paramètres <strong>de</strong> l’effet<br />
s’affichent sous la forme d’indicateurs numériques sur une ligne<br />
verticale. L’image clé en cours, si elle existe, porte un indicateur mis en<br />
surbrillance, comme celui <strong>de</strong> l’image 3 ici.<br />
144 <strong>Pinnacle</strong> <strong>Studio</strong>
Dans le même temps, <strong>de</strong>s comman<strong>de</strong>s supplémentaires s’affichent dans la<br />
partie inférieure <strong>de</strong> la fenêtre <strong>de</strong> paramètres : les boutons Ajouter et<br />
Supprimer, l’indicateur d’image clé en cours doté <strong>de</strong> flèches avant et arrière<br />
et le compteur d’heure <strong>de</strong> l’image clé avec <strong>de</strong>s flèches <strong>de</strong> défilement.<br />
De nouvelles comman<strong>de</strong>s apparaissent dans la partie inférieure <strong>de</strong> la<br />
fenêtre <strong>de</strong> paramètres lorsque les images clé sont activées.<br />
L’indicateur d’image clé en cours affiche le numéro <strong>de</strong> l’image<br />
clé associé à l’image que vous affichez dans la fenêtre Film. Les<br />
flèches vous permettent <strong>de</strong> vous déplacer d’une image clé à l’autre. Lorsque<br />
vous cliquez sur une flèche, le curseur <strong>de</strong> la fenêtre Film se déplace à la<br />
position d’image clé suivante.<br />
Lorsque vous affichez <strong>de</strong>s images <strong>de</strong> votre film pour lesquelles aucune<br />
image clé n’a été définie, l’indicateur affiche un tiret. Les paramètres<br />
affichés correspon<strong>de</strong>nt à ceux qui s’appliqueront à l’image en cours<br />
pendant la lecture.<br />
Pour créer une image clé à un endroit quelconque, cliquez sur le bouton<br />
Ajouter ou commencez simplement à modifier les paramètres : <strong>Studio</strong><br />
ajoute alors une image clé automatiquement.<br />
Les images clé sont numérotées dans l’ordre, à partir du début du clip.<br />
Lorsqu’une nouvelle image clé est insérée ou qu’une est supprimée, celles<br />
qui viennent après sont renumérotées pour respecter la séquence.<br />
Le bouton Supprimer est disponible lorsque l’image en cours possè<strong>de</strong> une<br />
image clé, c’est-à-dire lorsque l’indicateur d’image clé en cours affiche un<br />
numéro au lieu d’un tiret.<br />
Le compteur d’heure <strong>de</strong> l’image clé affiche le décalage temporel au sein du<br />
clip <strong>de</strong> l’heure du film en cours, l’image affichée dans le Lecteur. La<br />
première image clé est par conséquent à l’heure zéro, et la <strong>de</strong>rnière est<br />
décalée d’une image <strong>de</strong> moins que la durée du clip.<br />
Chapitre 7: Effets Vidéo 145
Lorsque l’image en cours possè<strong>de</strong> une image clé, vous pouvez en modifier<br />
le décalage temporel grâce aux flèches <strong>de</strong> défilement du compteur. Il est<br />
impossible <strong>de</strong> modifier la position <strong>de</strong>s première et <strong>de</strong>rnière images clé.<br />
D’autres peuvent se déplacer librement entre les positions actuelles <strong>de</strong>s<br />
images clé avoisinantes.<br />
Définition <strong>de</strong> l’heure <strong>de</strong> l’image clé 3.<br />
Aperçu et rendu<br />
Lorsque vous travaillez avec l’outil Effets vidéo, que vous choisissez les<br />
effets et que vous réglez les paramètres, le Lecteur donne un aperçu mis à<br />
jour dynamiquement <strong>de</strong> l’image en cours <strong>de</strong> votre film. L’aperçu d’une<br />
seule image peut ne pas être très révélateur si vous travaillez avec <strong>de</strong>s effets<br />
qui évoluent sur toute la durée du clip (comme l’effet Goutte d’eau, à la<br />
page 156).<br />
Dans ces cas, vous <strong>de</strong>vez lire le clip dans son intégralité pour vous rendre<br />
compte du véritable impact <strong>de</strong> l'effet que vous appliquez.<br />
Le rendu en arrière-plan est une fonctionnalité en option, au cours <strong>de</strong><br />
laquelle le calcul nécessaire à la création d’un aperçu détaillé <strong>de</strong>s<br />
transitions Hollywood FX et d’autres effets se fait en tant que « tâche <strong>de</strong><br />
fond », sans interruption <strong>de</strong> votre travail. Une barre colorée s’affiche dans<br />
l’Échelle <strong>de</strong> temps au-<strong>de</strong>ssus du clip pendant la progression du rendu en<br />
arrière-plan.<br />
Le rendu en arrière-plan est facultatif. Vous pouvez le désactiver, le cas<br />
échéant, dans le panneau d’options Préférences <strong>de</strong> projet (Configuration �<br />
Préférences <strong>de</strong> projet).<br />
146 <strong>Pinnacle</strong> <strong>Studio</strong>
� BIBLIOTHEQUE<br />
D’EFFETS VIDEO<br />
Le plug-in effets vidéo installé avec <strong>Studio</strong> est divisé en six catégories,<br />
chacune symbolisée par une icône :<br />
� Les effets <strong>de</strong> netteté permettent <strong>de</strong> corriger les défauts <strong>de</strong> la vidéo<br />
source, notamment le bruit et les mouvements <strong>de</strong> la caméra.<br />
� Les effets <strong>de</strong> temps, comme Vitesse, changent le rythme <strong>de</strong><br />
lecture sans impact sur l’apparence <strong>de</strong>s images vidéo.<br />
� Les effets <strong>de</strong> style comme Relief et Vieux film vous permettent<br />
d’appliquer <strong>de</strong>s styles visuels originaux pour un impact accru.<br />
� Les effets <strong>de</strong> superposition prennent en charge les<br />
fonctionnalités <strong>de</strong> superposition <strong>de</strong> <strong>Studio</strong>, comme Incrustation<br />
d’image et Incrustation couleur.<br />
� Les effets fantaisie comme Goutte d’eau et Diffraction<br />
introduisent une touche <strong>de</strong> créativité et <strong>de</strong> fantaisie dans vos films.<br />
� Les effets <strong>de</strong> couleur vous permettent <strong>de</strong> modifier la coloration<br />
d’un clip, légèrement ou <strong>de</strong> manière plus marquée.<br />
Les effets plug-in sont répartis dans <strong>de</strong>s packs d’un ou plusieurs effets.<br />
Dans ce gui<strong>de</strong>, nous traitons les neuf effets contenus dans le pack <strong>Studio</strong><br />
HD RTFX (voir page 148) qui est proposé dans toutes les versions <strong>de</strong><br />
<strong>Studio</strong>. Plus bas, nous décrivons brièvement chacun <strong>de</strong>s effets<br />
supplémentaires (plus <strong>de</strong> 20) dans le pack Ultimate RTFX (page 152) qui<br />
est proposé dans la version <strong>Studio</strong> Ultimate.<br />
Une documentation complète relative aux paramètres <strong>de</strong>s effets Ultimate<br />
figure dans l’ai<strong>de</strong> en ligne contextuelle, que vous pouvez afficher en<br />
cliquant sur le bouton Ai<strong>de</strong> situé dans l’angle supérieur gauche du<br />
panneau <strong>de</strong> paramètres <strong>de</strong> chaque effet, ou en appuyant sur la touche F1<br />
lorsque le panneau est ouvert.<br />
Création d’une bibliothèque d’effets<br />
L’architecture plug-in <strong>de</strong> <strong>Studio</strong> vous permet <strong>de</strong> continuer à ajouter <strong>de</strong><br />
nouveaux effets à votre bibliothèque d’effets vidéo à mesure qu’ils<br />
<strong>de</strong>viennent disponibles. Des modules d’extension d’effets proposés par<br />
Avid et d’autres reven<strong>de</strong>urs s’intègrent en toute transparence au programme.<br />
Chapitre 7: Effets Vidéo 147
� EFFETS<br />
Certains effets supplémentaires sont livrés avec <strong>Studio</strong> sous la forme <strong>de</strong><br />
contenu Premium verrouillé. Il s’agit notamment <strong>de</strong>s packs RTFX<br />
Volume 1 et 2 d’Avid. Vous pouvez prévisualiser ces effets dans <strong>Studio</strong><br />
comme à l’habitu<strong>de</strong>, mais un « filigrane numérique » apparaît lors <strong>de</strong> la<br />
lecture.<br />
Vous pouvez acheter une clé d’activation pour supprimer le filigrane, sans<br />
même quitter <strong>Studio</strong>. Pour plus d’informations à propos <strong>de</strong> l’obtention <strong>de</strong><br />
contenu Premium pour <strong>Studio</strong>, voir « Étoffer <strong>Studio</strong> » à la page 11.<br />
Attention : les effets vidéo plug-in <strong>de</strong> <strong>Studio</strong> sont <strong>de</strong>s programmes<br />
informatiques. Cela signifie qu’ils peuvent effectuer <strong>de</strong>s actions<br />
potentiellement dangereuses ou perturbatrices pour votre système,<br />
comme la modification ou la suppression <strong>de</strong> fichiers et la modification du<br />
Registre système. Avid met en gar<strong>de</strong> contre l’installation <strong>de</strong> plug-in tiers,<br />
à l’exception <strong>de</strong> ceux provenant <strong>de</strong> ven<strong>de</strong>urs approuvés.<br />
STANDARD<br />
Cette section décrit six effets proposés dans le groupe HD RTFX <strong>de</strong> <strong>Studio</strong><br />
en haut du navigateur <strong>de</strong>s effets <strong>de</strong> <strong>Studio</strong>. Les autres effets sont traités<br />
dans ces sections : incrustation couleur page 172, panoramique et zoom<br />
page 192 et mise en abîme page 167).<br />
Effets <strong>de</strong> netteté<br />
La correction autom. couleurs, la réduction du bruit et l'option stabiliser<br />
sont considérées comme <strong>de</strong>s effets <strong>de</strong> netteté, ce qui ai<strong>de</strong> à corriger les<br />
défauts dans la vidéo source, comme un bruit et tremblement <strong>de</strong> caméra.<br />
Notez que ces effets sont <strong>de</strong>s filtres généralistes visant à réduire les<br />
problèmes les plus fréquents sur un large éventail <strong>de</strong> support. Ils ne sont pas<br />
une panacée. Vos résultats varient en fonction du support d'origine ainsi<br />
que <strong>de</strong> la gravité et <strong>de</strong> la nature <strong>de</strong>s problèmes.<br />
148 <strong>Pinnacle</strong> <strong>Studio</strong>
Correction automatique <strong>de</strong>s couleurs<br />
Cet effet permet <strong>de</strong> corriger la mauvaise balance <strong>de</strong>s couleurs dans votre<br />
vidéo. Le principe est le même que celui du paramètre « balance <strong>de</strong>s<br />
blancs » d'un caméscope.<br />
Luminosité : la correction <strong>de</strong>s couleurs peut avoir une inci<strong>de</strong>nce sur la<br />
luminosité <strong>de</strong> l’image. Vous pouvez la corriger manuellement ou, si besoin<br />
est, à l’ai<strong>de</strong> <strong>de</strong> cette glissière. (Techniquement, le contrôle modifie le<br />
« facteur <strong>de</strong> contraste » <strong>de</strong> l'image plutôt que sa luminosité).<br />
Remarque : l’effet Correction automatique <strong>de</strong>s couleurs peut introduire<br />
du bruit vidéo dans le clip ; il s’agit-là d’un effet secondaire <strong>de</strong> ce<br />
procédé. Si cela <strong>de</strong>vient perturbant, ajoutez l’effet Réduction du bruit<br />
présenté ci-après.<br />
Eclat rêveur<br />
Appliqué au support <strong>de</strong> droite, cet effet se dissipe dans la scène avec une<br />
lueur spectrale suggérant la réalité détournée. Les paramètres réglables <strong>de</strong><br />
flou et éclat vous permettent d'affiner l'apparence. L'éclat est un<br />
accélérateur <strong>de</strong> luminosité uniforme. Lorsque son niveau augment, les<br />
parties plus claires <strong>de</strong> l'image sont remplacées par <strong>de</strong>s zones blanchies<br />
grandissant au fur et à mesure que le niveau <strong>de</strong> luminosité maximum est<br />
atteint ou dépassé.<br />
Une scène extérieure avec (G) et sans (D) l'effet <strong>de</strong> l'éclat rêveur.<br />
Chapitre 7: Effets Vidéo 149
Réduction du bruit<br />
Cet effet plug-in applique un algorithme <strong>de</strong> réduction du bruit qui peut<br />
améliorer l’aspect d'une vidéo bruyante. Afin <strong>de</strong> réduire le plus possible les<br />
artefacts (défauts <strong>de</strong> l’image, effets secondaires du traitement <strong>de</strong> l’image),<br />
la réduction du bruit ne se fait que sur les zones <strong>de</strong> l’image dans lesquelles<br />
la quantité <strong>de</strong> mouvement se trouve en <strong>de</strong>çà d’une certaine valeur plafond.<br />
Seuil <strong>de</strong> mouvement : cette glissière permet <strong>de</strong> modifier la valeur plafond.<br />
Si vous la déplacez vers la droite, vous augmentez la quantité <strong>de</strong><br />
mouvement que l’effet tolère, ainsi que la proportion <strong>de</strong> l’image concernée.<br />
Dans le même temps, le danger d’introduction d’artefacts inacceptables<br />
dans la vidéo est également accru.<br />
Rotation<br />
Cet effet permet une rotation du cadre vidéo complet, et fournit également<br />
<strong>de</strong>s comman<strong>de</strong>s pour une mise à l’échelle indépendante horizontale et<br />
verticale.<br />
Rotation à 180° <strong>de</strong> l’image complète (L) ; rotation avec mise à l’échelle<br />
différentielle, pour produire un effet <strong>de</strong> perspective simple (R).<br />
150 <strong>Pinnacle</strong> <strong>Studio</strong>
Stabiliser<br />
Cet effet, comme la fonction <strong>de</strong> stabilisation d’image électronique <strong>de</strong><br />
nombre <strong>de</strong> caméscopes, minimise les mouvements involontaires <strong>de</strong> la<br />
caméra. Les bords <strong>de</strong> l’image sont supprimés et la partie centrale est<br />
agrandie d’environ 20 % pour remplir le cadre. En modifiant le pourtour <strong>de</strong><br />
la région sélectionnée image par image, <strong>Studio</strong> compense les mouvements<br />
involontaires <strong>de</strong> la caméra.<br />
Le principe <strong>de</strong> l’effet Stabiliser <strong>de</strong> <strong>Studio</strong> consiste à agrandir une zone<br />
sélectionnée (lignes intérieures) à la taille d’une image complète. Cette<br />
zone est modifiée image par image pour compenser les légères<br />
différences <strong>de</strong> cadrage engendrées par les mouvements involontaires <strong>de</strong><br />
la caméra.<br />
Vitesse<br />
Cet effet sophistiqué vous permet <strong>de</strong> définir la vitesse d’un clip vidéo sur<br />
une plage continue comprise entre 10 et 500 % <strong>de</strong> la normale, en avant ou<br />
en arrière. La longueur du clip change lorsque sa vitesse varie.<br />
Si le clip contient du son, il est également accéléré ou ralenti. L'option <strong>de</strong><br />
conservation du son d'origine vous permet d'éviter les voix <strong>de</strong> "<strong>de</strong>ssin<br />
animé" dans votre piste sonore.<br />
Chapitre 7: Effets Vidéo 151
� EFFETS<br />
ULTIMATE<br />
Le pack d’effets vidéo RTFX Ultimate est livré avec <strong>Studio</strong> Ultimate. Les<br />
utilisateurs d’autres versions <strong>de</strong> <strong>Studio</strong> peuvent l’obtenir en mettant à<br />
niveau vers <strong>Studio</strong> Ultimate.<br />
Cette section présente brièvement chaque effet du groupe, sauf :<br />
� Deux <strong>de</strong>s effets <strong>de</strong> Superposition qui sont traités ailleurs (Incrustation<br />
Couleur à la page 172 et Incrustation d’image à la page 167).<br />
� L’effet Filtre HFX qui vous permet <strong>de</strong> créer et d’éditer <strong>de</strong>s transitions<br />
3D animées avec le logiciel Hollywood FX d’Avid possè<strong>de</strong> une<br />
ouverture externe vers <strong>Studio</strong> et fournit sa propre ai<strong>de</strong> en ligne. Le<br />
Filtre HFX utilise une catégorie <strong>Pinnacle</strong> <strong>Studio</strong> spéciale d’icônes.<br />
Les effets apparaissent dans le même ordre que sur le navigateur d’effets,<br />
où ils sont classés par catégorie (voir page 147). Des <strong>de</strong>scriptions plus<br />
complètes, notamment <strong>de</strong> tous les paramètres, sont disponibles dans l’ai<strong>de</strong><br />
contextuelle qui s’affiche lorsque la fenêtre <strong>de</strong> paramètres <strong>de</strong>s effets<br />
s’ouvre dans <strong>Studio</strong> Ultimate.<br />
Flou<br />
L’ajout <strong>de</strong> flou à votre vidéo produit un résultat semblable à celui d’une<br />
mauvaise mise au point. L’effet Flou <strong>de</strong> <strong>Studio</strong> vous permet d’ajouter <strong>de</strong>s<br />
intensités séparées <strong>de</strong> flou horizontal et vertical sur toute l’image ou sur une<br />
région rectangulaire à l’intérieur. Vous pouvez facilement flouter<br />
uniquement une partie <strong>de</strong> l’image, comme le visage d’une personne, effet<br />
très utilisé dans les journaux télévisés.<br />
152 <strong>Pinnacle</strong> <strong>Studio</strong>
Relief<br />
Cet effet spécialisé simule l’aspect d’un bas-relief. La force <strong>de</strong> l’effet se<br />
règle à l’ai<strong>de</strong> <strong>de</strong> la glissière Quantité.<br />
L’effet Relief peut être utilisé avec l’effet Correction <strong>de</strong>s couleurs pour<br />
régler le contraste et la luminosité (à droite).<br />
Vieux film<br />
Les vieux films ont un certain nombre <strong>de</strong> caractéristiques qui sont<br />
généralement considérées comme <strong>de</strong>s défauts : grain <strong>de</strong>s images grossier, à<br />
cause <strong>de</strong>s anciens procédés <strong>de</strong> développement photographiques, tâches et<br />
traînées provenant <strong>de</strong> la poussière et <strong>de</strong>s peluches se déposant sur la<br />
pellicule et <strong>de</strong>s traits verticaux intermittents aux endroits où la pellicule a<br />
été rayée pendant la projection.<br />
L’effet Vieux film permet <strong>de</strong> simuler ces effets pour conférer à votre<br />
vidéo récente l’aspect <strong>de</strong> films ayant subi les dommages du temps.<br />
Chapitre 7: Effets Vidéo 153
Adoucir<br />
L’effet Adoucir applique un flou léger à votre vidéo. Cela peut être utile<br />
pour ajouter un flou artistique ou réduire les ri<strong>de</strong>s. Une glissière permet <strong>de</strong><br />
contrôler l’intensité <strong>de</strong> l’effet.<br />
Vitrail<br />
Cet effet simule la projection <strong>de</strong> la vidéo à travers un panneau composé <strong>de</strong><br />
polygones irréguliers disposés en mosaïque.<br />
Des glissières vous permettent <strong>de</strong> contrôler les dimensions moyennes <strong>de</strong> la<br />
« mosaïque » dans l’image ainsi que la largeur <strong>de</strong> la bordure sombre au sein<br />
<strong>de</strong> la mosaïque, entre zéro (pas <strong>de</strong> bordure) et la valeur maximale.<br />
Trois variations <strong>de</strong> l’effet Vitrail<br />
Incrustation luminance (luma key)<br />
Le fonctionnement <strong>de</strong> cet effet <strong>de</strong> superposition est très proche <strong>de</strong> celui<br />
d’Incrustation couleur (page 172), mais dans ce cas, les zones transparentes<br />
<strong>de</strong> l’avant-plan <strong>de</strong> l’image sont définies par les informations <strong>de</strong> luminance<br />
plutôt que <strong>de</strong> couleur.<br />
154 <strong>Pinnacle</strong> <strong>Studio</strong>
Editeur 2D<br />
Cet effet permet d’agrandir l’image et d’en définir les parties à afficher, ou<br />
<strong>de</strong> la réduire et d’ajouter une bordure et une ombre (en option).<br />
Tremblement <strong>de</strong> terre<br />
L’effet Tremblement <strong>de</strong> terre <strong>de</strong> <strong>Studio</strong> Ultimate secoue légèrement<br />
l’image vidéo pour simuler une secousse sismique dont vous pouvez<br />
contrôler la puissance au moyen <strong>de</strong>s glissières <strong>de</strong> vitesse et d’intensité.<br />
Diffraction<br />
Cet effet simule la diffraction survenant lorsque la lumière directe<br />
surexpose <strong>de</strong>s zones d’un film ou d’une image vidéo.<br />
Vous pouvez définir l’orientation, la taille et le type <strong>de</strong> la lumière<br />
principale. La première option parmi celles présentées ci-après vous permet<br />
<strong>de</strong> supprimer la lumière, même si ses effets secondaires (rayons et reflets)<br />
restent inchangés.<br />
Les huit options <strong>de</strong> Type.<br />
Chapitre 7: Effets Vidéo 155
Loupe<br />
Cet effet vous permet d’appliquer une loupe virtuelle à une partie<br />
sélectionnée <strong>de</strong> l’image vidéo. Vous pouvez placer l’objectif en trois<br />
dimensions, en le déplaçant horizontalement ou verticalement dans l’image<br />
ou plus près et plus loin <strong>de</strong> l’image.<br />
Flou animé<br />
Cet effet imite le flou engendré par un mouvement rapi<strong>de</strong> <strong>de</strong> la caméra lors<br />
<strong>de</strong> l’exposition. Vous pouvez définir l’angle et la quantité <strong>de</strong> flou.<br />
Goutte d’eau<br />
Cet effet simule l’impact d’une goutte tombant sur la surface d’eau,<br />
produisant <strong>de</strong>s cercles concentriques (vagues) qui vont s’élargissant.<br />
Différentes étapes <strong>de</strong> l’effet Goutte d’eau (Réglage « Grosse goutte »).<br />
Vague aquatique<br />
Cet effet ajoute une distorsion <strong>de</strong>stinée à imiter une série <strong>de</strong> vagues<br />
traversant l’image à mesure <strong>de</strong> l’avancement du clip. Les paramètres vous<br />
permettent <strong>de</strong> régler le nombre, l’espacement, la direction et la profon<strong>de</strong>ur<br />
<strong>de</strong>s vagues.<br />
156 <strong>Pinnacle</strong> <strong>Studio</strong>
Noir et blanc<br />
Cet effet élimine une partie ou l'intégralité <strong>de</strong>s informations liées à la<br />
couleur <strong>de</strong> la vidéo d'origine. Le résultat va <strong>de</strong> partiellement désaturé<br />
(Réglage « Fondu ») à totalement monochrome (« Noir et blanc »). La<br />
glissière Quantité permet <strong>de</strong> maîtriser la force <strong>de</strong> l’effet.<br />
Correction <strong>de</strong>s couleurs<br />
Les quatre curseurs du panneau <strong>de</strong> paramètres <strong>de</strong> cet effet contrôlent la<br />
coloration du clip en cours, en termes <strong>de</strong> :<br />
Luminosité : Intensité <strong>de</strong> la lumière.<br />
Contraste : Plage <strong>de</strong> valeurs d’obscurité et <strong>de</strong> lumière.<br />
Ton : Position <strong>de</strong> la lumière dans le spectre.<br />
Saturation : Quantité <strong>de</strong> couleur pure, <strong>de</strong> gris à complètement saturée.<br />
Mappage <strong>de</strong> couleur<br />
Cet effet colore l’image par mélange ou mappage <strong>de</strong> couleur. Donnez à vos<br />
vidéos <strong>de</strong>s couleurs puissantes, ajoutez <strong>de</strong>s colorations à <strong>de</strong>ux ou trois<br />
teintes ou créez <strong>de</strong>s transitions impressionnantes. Le Mappage <strong>de</strong> couleur<br />
peut être utilisé pour toutes les modifications <strong>de</strong> couleurs, du contrôle fin<br />
d’images monochromes aux transformations utilisant <strong>de</strong>s couleurs<br />
psychédéliques.<br />
Chapitre 7: Effets Vidéo 157
Inverser<br />
Malgré son nom, L’effet Inverser ne met pas l’image tête-bêche. Ce sont<br />
les valeurs <strong>de</strong> couleurs <strong>de</strong> l’image qui sont inversées : chaque pixel est<br />
re<strong>de</strong>ssiné dans son intensité lumineuse complémentaire et/ou sa couleur,<br />
donnant ainsi une image immédiatement reconnaissable mais recolorée.<br />
Cet effet fait appel au modèle <strong>de</strong> couleurs YCrCb, qui possè<strong>de</strong> un canal<br />
pour la luminance (informations liées à la luminosité) et <strong>de</strong>ux canaux pour<br />
la chrominance (informations liées à la couleur). Le modèle YCrCb est<br />
souvent utilisé dans les applications <strong>de</strong> vidéo numérique.<br />
Éclairage<br />
L’effet Éclairage permet <strong>de</strong> corriger et d’améliorer une vidéo filmée avec<br />
un éclairage médiocre ou insuffisant. Il est particulièrement adéquat pour<br />
corriger une séquence filmée en extérieur avec un contre-jour important où<br />
le sujet est dans l’ombre.<br />
Postérisation<br />
Cet effet dans <strong>Studio</strong> Ultimate permet <strong>de</strong> modifier le nombre <strong>de</strong> couleurs<br />
utilisé pour le rendu <strong>de</strong> chaque image du clip, qui va <strong>de</strong> la palette complète<br />
d’origine à <strong>de</strong>ux couleurs (noir et blanc), lorsque vous déplacez la glissière<br />
Quantité <strong>de</strong> gauche à droite. Les régions aux couleurs proches sont<br />
rassemblées en zones plates plus étendues à mesure que la palette se réduit.<br />
158 <strong>Pinnacle</strong> <strong>Studio</strong>
Balance couleurs RVB<br />
L’effet Balance couleurs RVB dans <strong>Studio</strong> Ultimate a un double objectif.<br />
D’un côté, vous pouvez l’utiliser pour corriger la vidéo souffrant d’une<br />
coloration non voulue. De l’autre, il permet d’appliquer une correction <strong>de</strong><br />
couleur en vue d’obtenir un effet particulier. Par exemple, une scène<br />
nocturne peut souvent être rehaussée par l’ajout <strong>de</strong> bleu et une légère<br />
réduction <strong>de</strong> la luminosité d’ensemble. Vous pouvez même faire en sorte<br />
qu’une vidéo filmé en plein jour ressemble à une scène nocturne.<br />
Sépia<br />
Cet effet <strong>de</strong> <strong>Studio</strong> Ultimate donne l’aspect <strong>de</strong>s vieilles photographies au<br />
clip en effectuant le rendu en tons sépia plutôt qu’en couleurs. Vous pouvez<br />
modifier la force <strong>de</strong> cet effet à l’ai<strong>de</strong> <strong>de</strong> la glissière Quantité.<br />
Balance <strong>de</strong>s blancs<br />
La plupart <strong>de</strong>s caméscopes ont une option « balance <strong>de</strong>s blancs » pour<br />
ajuster automatiquement leur couleur en réponse aux conditions d’éclairage<br />
ambiant. Si cette option est éteinte ou si elle n’est pas complètement<br />
efficace, la coloration <strong>de</strong> l’image vidéo en souffrira.<br />
L’effet Balance <strong>de</strong>s blancs <strong>de</strong> <strong>Studio</strong> corrige le problème en vous<br />
permettant <strong>de</strong> définir quelle couleur doit être prise comme « blanc » dans<br />
cette image. L’ajustement nécessaire pour rendre cette couleur référence<br />
blanche est alors appliqué à chaque pixel <strong>de</strong> l’image. Si le blanc <strong>de</strong><br />
référence est bien choisi, cela rend la coloration plus naturelle.<br />
Chapitre 7: Effets Vidéo 159
CHAPITRE 8:<br />
Montage à <strong>de</strong>ux pistes<br />
<strong>Studio</strong> propose une édition vidéo performante <strong>de</strong> plusieurs pistes grâce à<br />
une piste vidéo auxiliaire dans le plan <strong>de</strong> montage <strong>de</strong> la fenêtre du film<br />
appelée la piste <strong>de</strong> superposition. Parallèlement, vous pouvez utiliser les<br />
effets avancés <strong>de</strong> mise en abîme et <strong>de</strong> chrome tout en gardant le côté<br />
pratique <strong>de</strong> l'interface <strong>de</strong> l'utilisateur intuitive et simple <strong>de</strong> <strong>Studio</strong>.<br />
Présentation <strong>de</strong> la piste superposition<br />
Lors <strong>de</strong> l’installation, le Plan <strong>de</strong> montage affiche les cinq pistes que les<br />
fidèles utilisateurs <strong>de</strong> <strong>Studio</strong> connaissent bien : la piste vidéo avec sa piste<br />
audio d’origine, ainsi que les pistes titre, effet sonore et musique.<br />
Pour ouvrir la piste superposition, faites glisser un clip vidéo <strong>de</strong> l’Album �<br />
<strong>de</strong> la Fenêtre Film vers la piste titre �. La piste superposition s’affiche<br />
avec le clip correctement positionné <strong>de</strong>ssus �.<br />
Déplacez la vidéo sur la piste titre pour ouvrir la piste superposition.<br />
Chapitre 8: Montage à <strong>de</strong>ux pistes 161
Outre la piste superposition, <strong>Studio</strong> ajoute une piste superposition audio<br />
<strong>de</strong>stinée à contenir les informations liées à l’audio d’origine du clip vidéo.<br />
Une fois les pistes superposition vidéo et audio ouvertes, <strong>Studio</strong> n’accepte<br />
plus <strong>de</strong> clips vidéo sur la piste titre. Faites glisser alors les clips <strong>de</strong> l’Album<br />
directement sur la piste vidéo ou superposition, selon les cas.<br />
Clips vidéo sur les pistes vidéo et superposition.<br />
Affichage et masquage <strong>de</strong> la piste superposition<br />
Comme nous venons <strong>de</strong> le voir, les pistes superpositions vidéo et audio<br />
s’affichent lorsque vous ajoutez le premier clip superposé. <strong>Studio</strong> les<br />
masque ensuite lorsque vous supprimez le <strong>de</strong>rnier clip <strong>de</strong> ces pistes.<br />
Ce comportement par défaut permet <strong>de</strong> faire en sorte que la Fenêtre Film ne<br />
soit pas encombrée, mais si vous utilisez fréquemment la vidéo superposée,<br />
vous préférerez peut-être que la piste superposition soit visible en<br />
permanence. Pour ce faire, il vous suffit d’activer la comman<strong>de</strong> Toujours<br />
afficher la piste <strong>de</strong> superposition dans le menu « contextuel » qui s’ouvre<br />
lorsque vous cliquez avec le bouton droit dans la Fenêtre Film.<br />
Montage A/B<br />
Dans la <strong>de</strong>uxième piste vidéo <strong>de</strong> <strong>Studio</strong> Ultimate, les opérations <strong>de</strong><br />
montage – montage par insertion, coupe en L et coupe en J – sont souvent<br />
simplifiées, comme il est expliqué dans le chapitre « Montage avancé dans<br />
le Plan <strong>de</strong> montage » à la page 111.<br />
162 <strong>Pinnacle</strong> <strong>Studio</strong>
Voici par exemple comment effectuer très simplement une coupe par<br />
insertion : faites glisser avec la souris le clip à insérer sur la piste<br />
superposition et découpez-le comme vous le souhaitez. (Pour savoir<br />
comment afficher le <strong>de</strong>uxième film en plus petit <strong>de</strong> manière à ne cacher<br />
qu’une petite partie du film principal, reportez-vous au chapitre « L’outil<br />
incrustation d’image ».)<br />
Un montage par insertion à l’intérieur <strong>de</strong> la piste superposition. Une<br />
partie du film principal est cachée par le clip B durant l’affichage.<br />
Dans le cas <strong>de</strong> la coupe en J et en L, la lecture <strong>de</strong> l’audio du clip commence<br />
un peu avant (J) ou un peu après (L) le film correspondant. Ce procédé est<br />
utilisé pour ménager une transition en douceur avec le clip inséré.<br />
Montage par fractionnement au sein <strong>de</strong> la piste superposition. La piste<br />
vidéo <strong>de</strong> superposition a été verrouillée, ce qui permet le découpage <strong>de</strong><br />
l’audio du clip B. Le son principal peut être baissé ou coupé librement.<br />
Chapitre 8: Montage à <strong>de</strong>ux pistes 163
L’outil Incrustation d’image (Picture-in-<br />
Picture)<br />
L’incrustation d’image (procédé consistant à inclure une image vidéo dans<br />
la vidéo principale) est un effet polyvalent couramment utilisé dans les<br />
productions professionnelles pour la télévision.<br />
Incrustation d’image avec options <strong>de</strong> cadre, ombre et coins arrondis<br />
(gauche). Les effets <strong>de</strong> fractionnement d’écran, comme le fractionnement<br />
vertical <strong>de</strong> droite, sont <strong>de</strong>s variantes qui démontrent la polyvalence <strong>de</strong><br />
l’outil incrustation d’image.<br />
Pour utiliser l’incrustation d’image, commencez comme d’habitu<strong>de</strong> par<br />
déplacer certains clips vidéo sur le plan <strong>de</strong> montage <strong>de</strong> la Fenêtre Film.<br />
Déposez les clips que vous voulez comme vidéo d’arrière-plan sur la piste<br />
vidéo. Placez le clip <strong>de</strong> premier plan, le clip d’incrustation d’image, sur la<br />
piste superposition, sous le clip principal.<br />
Remarque : si vous prévoyez d’utiliser un effet <strong>de</strong> fractionnement<br />
d’écran, comme celui présenté dans l’illustration ci-<strong>de</strong>ssus, vous pouvez<br />
placer chacun <strong>de</strong>s <strong>de</strong>ux clips indifféremment sur l’une ou l’autre <strong>de</strong>s<br />
pistes.<br />
Une fois les clips en place, sélectionnez le clip <strong>de</strong> premier plan et<br />
ouvrez l’outil Incrustation d’image et incrustation couleur. C’est le<br />
septième <strong>de</strong> la boîte à outils vidéo <strong>de</strong> la Fenêtre Film. Nous parlons<br />
généralement <strong>de</strong>s <strong>de</strong>ux aspects <strong>de</strong> l’outil séparément, en tant qu’outils<br />
Incrustation d’image (Picture-in-Picture) et Incrustation couleur (Chroma<br />
Key).<br />
164 <strong>Pinnacle</strong> <strong>Studio</strong>
L’outil Incrustation d’image et incrustation couleur est en fait composé<br />
<strong>de</strong> <strong>de</strong>ux outils. Puisqu’ils sont employés séparément, nous les traitons<br />
comme <strong>de</strong>s outils séparés. Cette illustration présente l’aspect<br />
Incrustation d’image <strong>de</strong> l’outil. Cliquez sur l’onglet Incrustation couleur<br />
en haut <strong>de</strong> l’outil pour basculer vers l’autre.<br />
Comman<strong>de</strong>s <strong>de</strong> l’outil Incrustation d’image (Picturein-Picture)<br />
Une gran<strong>de</strong> partie du côté gauche <strong>de</strong> l’outil Incrustation d’image est<br />
occupée par une zone <strong>de</strong> mise en forme interactive, dans laquelle vous<br />
pouvez visualiser et modifier les dimensions, le positionnement et le<br />
cadrage <strong>de</strong> la vidéo superposée. Les changements que vous apportez sont<br />
répercutés dans l’aperçu du Lecteur pendant que vous travaillez.<br />
La zone <strong>de</strong> mise en forme dispose <strong>de</strong> <strong>de</strong>ux mo<strong>de</strong>s, que vous sélectionnez au<br />
moyen <strong>de</strong>s boutons radio Echelle et Cadrer.<br />
Mo<strong>de</strong> échelle : la partie constituée d’un damier gris dans la zone <strong>de</strong> mise<br />
en forme représente la région transparente <strong>de</strong> l’image superposée, à travers<br />
laquelle transparaît la vidéo sous-jacente. Lors d’une incrustation classique,<br />
elle occupe la majeure partie <strong>de</strong> l’écran, la superposition étant<br />
suffisamment petite pour que la vidéo principale ne soit pas obscurcie.<br />
Vous pouvez modifier l’image à incruster <strong>de</strong> trois façons :<br />
� Cliquez sur l’image à incruster et faites-la glisser au sein <strong>de</strong> la zone <strong>de</strong><br />
mise en forme pour la placer dans l’image vidéo principale.<br />
� Les points <strong>de</strong> contrôle centraux sur les bords <strong>de</strong> l’image à incruster<br />
permettent d’en modifier les dimensions selon vos souhaits.<br />
� Les points <strong>de</strong> contrôle situés dans les angles <strong>de</strong> l’image à incruster<br />
permettent d’en modifier la taille mais pas les proportions (« format<br />
d’image »).<br />
Chapitre 8: Montage à <strong>de</strong>ux pistes 165
Mo<strong>de</strong> recadrage (Cadrer): la zone <strong>de</strong> mise en forme représente<br />
l’intégralité <strong>de</strong> l’image superposée, quelles que soient ses véritables<br />
dimensions, définies en mo<strong>de</strong> échelle. Le rectangle défini par les points <strong>de</strong><br />
contrôle montre la portion <strong>de</strong> l’image qui est visible. À l’extérieur <strong>de</strong> cette<br />
portion, l’image est semi transparente et laisse transparaître le motif.<br />
Tout comme dans le mo<strong>de</strong> échelle, les points <strong>de</strong> contrôle latéraux<br />
permettent <strong>de</strong> régler le rectangle <strong>de</strong> cadrage, alors que les points <strong>de</strong> contrôle<br />
<strong>de</strong>s angles conservent le format <strong>de</strong> l’image.<br />
L’outil Incrustation d’image en mo<strong>de</strong> échelle (G) et cadrage (D).<br />
Réglages : choisissez un nom pour le préréglage, <strong>de</strong> manière à paramétrer<br />
toutes les comman<strong>de</strong>s d’incrustation d’image en une seule fois, selon <strong>de</strong>s<br />
valeurs associées à ce nom. Vous pouvez choisir un préréglage constituant<br />
une première approximation <strong>de</strong>s paramètres voulus, puis rectifier ces<br />
paramètres manuellement jusqu’à obtenir exactement ce que vous cherchez.<br />
Transparence : utilisez cette glissière si vous voulez que la vidéo sousjacente<br />
transparaisse à travers la couche <strong>de</strong> superposition. Le déplacement<br />
<strong>de</strong> la glissière vers la droite augmente la transparence <strong>de</strong> la piste <strong>de</strong><br />
superposition, ainsi que <strong>de</strong> son cadre et <strong>de</strong> son ombre.<br />
Bordure : ces comman<strong>de</strong>s définissent la couleur,<br />
la largeur et la transparence du cadre entourant<br />
l’image superposée. Définissez la largeur à zéro<br />
(glissière entièrement vers la gauche) si vous ne<br />
voulez pas du tout <strong>de</strong> bordure. Voir la page 175<br />
pour plus d’informations sur l’utilisation <strong>de</strong>s<br />
comman<strong>de</strong>s <strong>de</strong> couleur.<br />
La glissière Estompage contrôle la quantité <strong>de</strong><br />
flou sur le bord extérieur du cadre. Déplacez la<br />
glissière vers la gauche pour un bord lisse ou vers<br />
la droite pour fondre le bord avec la vidéo<br />
d’arrière-plan. Cochez la case Angles arrondis si vous voulez arrondir les<br />
angles du rectangle autour <strong>de</strong> l’incrustation d’image.<br />
166 <strong>Pinnacle</strong> <strong>Studio</strong>
Ombre : ces comman<strong>de</strong>s définissent la couleur, la<br />
largeur, l’angle et la transparence <strong>de</strong> l’effet d’ombre,<br />
qui donne l’impression que l’image superposée flotte<br />
au-<strong>de</strong>ssus <strong>de</strong> la vidéo d’arrière-plan. Définissez sa<br />
largeur (à l’ai<strong>de</strong> <strong>de</strong> la glissière Distance) à zéro si<br />
vous ne voulez pas d’ombre.<br />
La comman<strong>de</strong> d’angle <strong>de</strong> l’ombre, en forme <strong>de</strong> cadran, vous donne huit<br />
options <strong>de</strong> positionnement <strong>de</strong> l’ombre par rapport à l’image.<br />
Activer l’incrustation d’image : cette case à cocher vous permet d’activer<br />
et <strong>de</strong> désactiver l’effet d’incrustation d’image.<br />
Appliquer aux nouveaux clips : cette option est pratique si vous voulez<br />
paramétrer la même incrustation d’image pour plusieurs clips différents. Si<br />
l’option est cochée, l’incrustation d’image est appliquée automatiquement à<br />
tous les nouveaux clips que vous déplacez sur la piste superposition, avec<br />
les mêmes paramètres que ceux qui étaient affichés à la <strong>de</strong>rnière ouverture<br />
<strong>de</strong> l’outil.<br />
L’interface <strong>de</strong> l’effet d’incrustation d’image (Picturein-Picture)<br />
Si vous préférez saisir les paramètres d’incrustation d’image manuellement<br />
plutôt que graphiquement, vous pouvez recourir à l’autre interface proposée<br />
par l’outil Effets vidéo. Vous pouvez également combiner les <strong>de</strong>ux<br />
métho<strong>de</strong>s et utiliser l’interface graphique <strong>de</strong> l’outil Incrustation d’image<br />
pour définir les paramètres <strong>de</strong> départ, puis les régler avec les paramètres<br />
d’effets numériques.<br />
Les réglages disponibles <strong>de</strong>s paramètres pour l’effet Incrustation d’image<br />
(Picture-in-picture) sont pratiquement i<strong>de</strong>ntiques à ceux <strong>de</strong> l’outil PIP :<br />
Paramètres <strong>de</strong> l’effet Incrustation d’image<br />
(Picture-in-Picture).<br />
Chapitre 8: Montage à <strong>de</strong>ux pistes 167
Position : les glissières Horizontal et Vertical définissent le décalage du<br />
centre <strong>de</strong> l’image à incruster par rapport au centre <strong>de</strong> l’image d’arrière-plan.<br />
Taille : les glissières Largeur et Hauteur définissent la taille <strong>de</strong> l’image à<br />
incruster, sous forme <strong>de</strong> pourcentage <strong>de</strong> ses dimensions initiales. Le<br />
recadrage peut, le cas échéant, réduire davantage la taille définitive à<br />
l’écran <strong>de</strong> l’image à incruster.<br />
Recadrage : les quatre glissières <strong>de</strong> ce groupe découpent un pourcentage<br />
<strong>de</strong> l’image vidéo d’origine à incruster, ce qui permet d’éliminer les parties<br />
superflues <strong>de</strong> l’image, pour se concentrer sur le sujet principal.<br />
Vidéo : la glissière Transparence laisse transparaître la vidéo d’arrière-plan<br />
à travers l’image incrustée superposée, selon le <strong>de</strong>gré voulu.<br />
Bordure : les paramètres <strong>de</strong> ce groupe sont les équivalents <strong>de</strong>s paramètres<br />
Bordure <strong>de</strong> l’outil Incrustation d’image. Ils permettent <strong>de</strong> définir la<br />
couleur <strong>de</strong> la bordure superposée, son épaisseur, sa transparence et<br />
l’estompage <strong>de</strong> ses bords et <strong>de</strong> sélectionner l’option d’angles arrondis le cas<br />
échéant. L’avantage <strong>de</strong> cette interface d’effet est qu’il existe <strong>de</strong>ux<br />
comman<strong>de</strong>s séparées Largeur et Hauteur permettant <strong>de</strong> définir l’épaisseur<br />
<strong>de</strong> la bordure, plutôt que le paramètre unique proposé par l’outil.<br />
Ombre : tout comme pour le groupe Bordure, ces paramètres sont<br />
essentiellement les mêmes que ceux <strong>de</strong> l’outil Incrustation d’image, à<br />
l’exception <strong>de</strong>s paramètres Décalage horizontal et Décalage vertical, qui<br />
offrent plus <strong>de</strong> souplesse au niveau du positionnement <strong>de</strong> l’ombre que les<br />
paramètres Distance et Angle <strong>de</strong> l’outil.<br />
L’outil Incrustation couleur (Chroma Key)<br />
L’incrustation couleur est une technique très répandue, qui permet <strong>de</strong> faire<br />
apparaître <strong>de</strong>s objets <strong>de</strong> premier plan dans une scène vidéo même s’ils<br />
n’étaient pas présents (et souvent ne pouvaient pas être présents) lors <strong>de</strong> la<br />
prise <strong>de</strong> vue. Lorsqu’une star du grand écran dévale l’intérieur du volcan,<br />
combat un cafard géant ou marche sur la lune d’un pas assuré, il y a fort à<br />
parier que l’incrustation couleur ou une technique similaire a été employée<br />
dans la scène.<br />
Les effets d’incrustation couleur sont souvent désignés par les termes<br />
« écran bleu » ou « écran vert », car l’action <strong>de</strong> premier plan est filmée<br />
<strong>de</strong>vant un fond bleu ou vert uniforme.<br />
168 <strong>Pinnacle</strong> <strong>Studio</strong>
Ce fond est ensuite supprimé électroniquement, pour ne laisser que l’action<br />
au premier plan à surimposer sur l’arrière-plan <strong>de</strong> la scène définitive, qui a<br />
été préparé séparément.<br />
Le bleu et le vert sont les couleurs <strong>de</strong> prédilection pour l’incrustation<br />
couleur, car leur suppression d’une image n’a aucune conséquence sur la<br />
tonalité <strong>de</strong> peau <strong>de</strong>s personnages, mais vous pouvez en principe faire appel<br />
à n’importe quelle couleur avec l’outil Incrustation couleur <strong>de</strong> <strong>Studio</strong>.<br />
Création d’une scène avec incrustation couleur : un clip <strong>de</strong> la piste<br />
vidéo (G) est choisi pour servir d’arrière-plan à un clip vert placé sur la<br />
piste superposition (C). L’incrustation couleur supprime le vert pour<br />
finaliser la scène (R).<br />
Tout comme pour l’incrustation d’image, la première étape <strong>de</strong> l’incrustation<br />
couleur consiste à déplacer <strong>de</strong>s clips vidéo sur le Plan <strong>de</strong> montage. Déposez<br />
les clips que vous voulez en guise <strong>de</strong> vidéo d’arrière-plan sur la piste vidéo.<br />
Placez le clip <strong>de</strong> premier plan, qui doit être doté d’un fond uniforme,<br />
hautement saturé comme le clip central <strong>de</strong> l’illustration, sur la piste<br />
superposition, sous le clip principal.<br />
Une fois les clips en place, sélectionnez le clip <strong>de</strong> premier plan et<br />
ouvrez l’outil Incrustation d’image et incrustation couleur. C’est le<br />
septième <strong>de</strong> la boîte à outils vidéo <strong>de</strong> la Fenêtre Film. Sélectionnez l’onglet<br />
Incrustation couleur pour afficher les comman<strong>de</strong>s dont vous avez besoin.<br />
La partie Incrustation couleur <strong>de</strong> l’outil incrustation d’image/incrustation<br />
couleur.<br />
Chapitre 8: Montage à <strong>de</strong>ux pistes 169
Comman<strong>de</strong>s <strong>de</strong> l’outil Incrustation couleur (Chroma<br />
Key)<br />
L’outil Incrustation couleur crée un « masque », illustré dans la partie<br />
gauche <strong>de</strong> l’outil, le Canal d’incrustation. La partie transparente <strong>de</strong> l’image<br />
est <strong>de</strong>ssinée en noir et la partie opaque, visible dans la vidéo définitive, en<br />
blanc. La plupart <strong>de</strong>s comman<strong>de</strong>s restantes permettent <strong>de</strong> définir<br />
exactement les zones <strong>de</strong> l’image à inclure dans la partie transparente du<br />
masque, en définissant la « couleur d’incrustation » et ses propriétés<br />
associées.<br />
Transparence : utilisez cette glissière si vous voulez que la vidéo sousjacente<br />
transparaisse à travers la superposition, qui est normalement opaque.<br />
Le déplacement <strong>de</strong> la glissière vers la droite augmente la transparence <strong>de</strong> la<br />
piste <strong>de</strong> superposition, ainsi que <strong>de</strong> son cadre et <strong>de</strong> son ombre.<br />
Réglages : l’outil propose <strong>de</strong>ux préréglages, appelés « Incrustation écran<br />
vert » et « Incrustation écran bleu ». Ils constituent un bon point <strong>de</strong> départ<br />
pour le paramétrage <strong>de</strong> l’outil, si vous utilisez l’une <strong>de</strong>s couleurs standard<br />
d’incrustation.<br />
Couleur d’incrustation (Key color) : cliquez sur les boutons d’échantillon<br />
<strong>de</strong> couleur ou <strong>de</strong> pipette pour sélectionner la couleur à éliminer <strong>de</strong> l’image<br />
vidéo pour ne laisser que l’arrière-plan voulu. Voir la page 175, pour plus<br />
d’informations sur l’utilisation <strong>de</strong>s comman<strong>de</strong>s <strong>de</strong> couleur.<br />
Plutôt qu’une véritable couleur, vous sélectionnez en fait seulement un ton,<br />
sans considération pour les autres propriétés (saturation et intensité) qui,<br />
associées au ton, constituent une spécification <strong>de</strong> couleur complète. Le ton<br />
choisi est montré par la position <strong>de</strong> la partie mise en surbrillance sur la<br />
circonférence du cercle <strong>de</strong> couleur.<br />
170 <strong>Pinnacle</strong> <strong>Studio</strong>
Le cercle <strong>de</strong> couleur <strong>de</strong> l’outil Incrustation couleur met en surbrillance<br />
une plage <strong>de</strong> valeurs <strong>de</strong> ton (sur sa circonférence) et <strong>de</strong> saturation <strong>de</strong><br />
couleurs (le long <strong>de</strong> son rayon). Tous les pixels <strong>de</strong> l’image superposée<br />
dont le ton et la saturation se trouvent dans les zones en surbrillance<br />
sont traités comme étant transparents.<br />
Tolérance <strong>de</strong> couleur : cette glissière contrôle l’étendue <strong>de</strong> la plage <strong>de</strong><br />
tons qui sera reconnue comme faisant partie <strong>de</strong> la « couleur d’incrustation ».<br />
Le déplacement <strong>de</strong> la glissière vers la droite augmente l’angle <strong>de</strong> l’arc<br />
couvert par la région en surbrillance sur le cercle <strong>de</strong> couleur.<br />
Saturation minimale : la saturation est la quantité d’un ton donné dans une<br />
couleur. Un pixel avec une saturation égale à zéro (qui correspond au centre<br />
du cercle <strong>de</strong> couleur) n’a aucun ton : il tombe dans l’« échelle <strong>de</strong> gris »,<br />
dont les extrêmes sont le blanc et le noir. L’incrustation couleur est plus<br />
efficace lorsque l’arrière-plan est hautement et uniformément saturé, ce qui<br />
correspond à un paramètre élevé sur cette glissière. Dans le mon<strong>de</strong> réel, les<br />
variations <strong>de</strong> lumière et les caprices <strong>de</strong>s appareils produisent généralement<br />
un arrière-plan qui est loin d’être parfait. Le déplacement <strong>de</strong> la glissière<br />
vers la gauche permet une plage plus importante <strong>de</strong> valeurs <strong>de</strong> saturation,<br />
désignées par une partie mise en surbrillance qui s’étend plus loin que le<br />
centre du cercle <strong>de</strong> couleur.<br />
Estompage : cette glissière contrôle la <strong>de</strong>nsité <strong>de</strong> la vidéo sous-jacente.<br />
Lorsqu’elle est placée entièrement à gauche, la vidéo principale est<br />
totalement noire. Lorsque vous déplacez la glissière vers la droite, la<br />
<strong>de</strong>nsité <strong>de</strong> la vidéo principale augmente.<br />
Suppression <strong>de</strong>s bavures (spill) : cette glissière permet <strong>de</strong> supprimer le<br />
bruit vidéo ou l’effilochement <strong>de</strong>s bords <strong>de</strong> l’objet au premier plan.<br />
Activer l’incrustation couleur : cette case à cocher permet d’activer et <strong>de</strong><br />
désactiver l’effet d’incrustation couleur.<br />
Chapitre 8: Montage à <strong>de</strong>ux pistes 171
Appliquer aux nouveaux clips : cette option est pratique si vous voulez<br />
paramétrer la même incrustation couleur pour plusieurs clips différents. Si<br />
l’option est cochée, l’incrustation couleur est appliquée automatiquement à<br />
tous les nouveaux clips que vous déplacez sur la piste superposition, avec<br />
les mêmes paramètres que ceux qui étaient affichés à la <strong>de</strong>rnière ouverture<br />
<strong>de</strong> l’outil.<br />
L’interface <strong>de</strong> l’effet incrustation couleur (Chroma<br />
Key)<br />
Si vous préférez saisir les paramètres d’incrustation couleur manuellement<br />
plutôt que graphiquement, vous pouvez recourir à l’autre interface proposée<br />
par l’outil Effets vidéo. Vous pouvez également combiner les <strong>de</strong>ux<br />
métho<strong>de</strong>s et utiliser l’interface graphique <strong>de</strong> l’outil Incrustation couleur<br />
pour définir les paramètres <strong>de</strong> départ, puis les régler avec les paramètres<br />
d’effets numériques.<br />
Le plug-in Incrustateur couleur propose <strong>de</strong>s paramètres presque i<strong>de</strong>ntiques<br />
à ceux <strong>de</strong> l’outil d’incrustation couleur, avec une option supplémentaire,<br />
Inverser l’incrustation. Lorsque cette option est activée, les parties opaques<br />
<strong>de</strong> l’incrustation sont traitées comme si elles étaient transparentes et les<br />
parties transparentes comme si elles étaient opaques. La vidéo sous-jacente<br />
transparaît donc partout sauf dans la zone masquée par l’écran coloré.<br />
Paramètres <strong>de</strong> l’effet Incrustation couleur.<br />
L’outil incrustation couleur propose un affichage spécial <strong>de</strong> l’incrustation<br />
par transparence qu’il a créée. Pour obtenir cet affichage dans le Lecteur au<br />
cours <strong>de</strong> l’utilisation <strong>de</strong>s paramètres d’effets, cochez la case Afficher<br />
l’incrustation.<br />
172 <strong>Pinnacle</strong> <strong>Studio</strong>
<strong>Utilisation</strong> <strong>de</strong> l’option (Afficher l’)incrustation : sur la gauche,<br />
l’incrustation et sur la droite, l’image brute<br />
Conseils pour l’incrustation couleur<br />
Bien que le logiciel soit très performant, il est primordial <strong>de</strong> choisir les bons<br />
réglages lorsque vous vous servez <strong>de</strong> l’outil d’incrustation couleur.<br />
N’hésitez pas à essayer différents réglages. Vous trouverez ci-<strong>de</strong>ssous<br />
quelques conseils pour bien utiliser cet effet :<br />
L’éclairage <strong>de</strong> l’arrière-plan doit être le plus uniforme possible :<br />
souvent, les couleurs d’arrière-plan qui paraissent très uniformes à l’oeil nu<br />
seront trop sombres ou floues à l’écran et ne se prêtent donc pas à<br />
l’incrustation couleur qui requiert <strong>de</strong>s couleurs uniformes et saturées.<br />
Utilisez pour l’arrière-plan plusieurs sources lumineuses afin d’obtenir un<br />
éclairage uniforme <strong>de</strong> toute la surface sans zones trop claires. La lumière<br />
diffuse du jour par temps nuageux est par exemple parfaite en cas <strong>de</strong> prises<br />
<strong>de</strong> vue en extérieur.<br />
Remarque : <strong>de</strong>s écrans <strong>de</strong> fond professionnels pour incrustation couleur<br />
sont proposés à <strong>de</strong>s prix intéressants sur le site Web d’Avid.<br />
L’ombre du motif ne doit pas tomber dans l’image : disposez le motif et<br />
l’éclairage du premier plan <strong>de</strong> façon à ce qu’aucune ombre ne tombe dans<br />
l’arrière-plan. Le motif doit être situé à un mètre au moins <strong>de</strong> l’arrière-plan.<br />
Chapitre 8: Montage à <strong>de</strong>ux pistes 173
Orientation lors d’un enregistrement avec incrustation couleur.<br />
L’arrière-plan est éclairé <strong>de</strong> manière homogène et se trouve à distance<br />
suffisante <strong>de</strong> la personne <strong>de</strong> manière à ne jeter aucune ombre dans<br />
l’image. L’éclairage <strong>de</strong> la personne doit être adapté à l’arrière-plan<br />
visible durant l’enregistrement.<br />
Choisissez <strong>de</strong>s couleurs adaptées au premier plan : la personne ne doit<br />
pas porter <strong>de</strong> vêtements verts lors <strong>de</strong>s incrustations sur écran vert ou bleus<br />
lors <strong>de</strong>s incrustations sur écran bleu ; les zones correspondant à la couleur<br />
clé sont filtrées au final. Tenez-en compte en particulier avec les arrièreplans<br />
non uniformes et réglez alors une tolérance supérieure pour la couleur<br />
clé.<br />
Le contour doit être aussi lisse que possible : l’incrustation couleur<br />
requiert <strong>de</strong>s contours lisses et on évitera donc les contours crantés ou en<br />
<strong>de</strong>nts <strong>de</strong> scie. La personne doit présenter à la caméra un profil aussi net que<br />
possible. Les cheveux en particulier peuvent poser problème et doivent être<br />
lissés dans la mesure du possible. Si c’est compatible avec la scène, le<br />
mieux est que la personne porte un bonnet ou un chapeau.<br />
Privilégier les gros plans : plus l’image filmée est large, plus l’arrière-plan<br />
doit être grand et plus la prise <strong>de</strong> vue sera délicate. Pour un résultat optimal,<br />
la personne doit être filmée à partir <strong>de</strong> la taille et jamais <strong>de</strong> pied en cap.<br />
174 <strong>Pinnacle</strong> <strong>Studio</strong>
Sélectionner les couleurs<br />
Pour sélectionner une couleur dans les outils et effets, vous<br />
pouvez soit cliquer sur le bouton Nuancier (gauche), soit cliquer<br />
sur le bouton Pipette. Dans le premier cas, vous voyez s’afficher un<br />
nuancier standard ; dans le second cas, vous pouvez sélectionner la couleur<br />
en cliquant sur un endroit quelconque <strong>de</strong> l’écran.<br />
Les <strong>de</strong>ux possibilités pour sélectionner une couleur : dans certains outils<br />
et effets, un nuancier <strong>de</strong> sélection <strong>de</strong>s couleurs (gauche) s’affiche<br />
lorsque vous cliquez sur le bouton correspondant. Une autre possibilité<br />
consiste à cliquer sur le bouton Pipette et à sélectionner avec le pointeur<br />
<strong>de</strong> la souris, qui prend alors la forme d’une pipette (droite), une couleur<br />
quelconque dans la fenêtre <strong>de</strong> prévisualisation du Lecteur ou dans une<br />
zone quelconque <strong>de</strong> l’image.<br />
Chapitre 8: Montage à <strong>de</strong>ux pistes 175
CHAPITRE 9:<br />
Transitions<br />
Une transition est un effet animé qui facilite, ou souligne, le passage d’un<br />
clip à un autre. Les fondus, les balayages et les fondus enchaînés sont <strong>de</strong>s<br />
types courants <strong>de</strong> transitions. D’autres sont plus originaux et peuvent même<br />
faire appel à <strong>de</strong>s graphiques en trois dimensions sophistiqués.<br />
Les transitions sont conservées dans une section à part <strong>de</strong> l’Album (Voir<br />
« La section Transitions », à la page 71). Pour utiliser une transition,<br />
déplacez-la <strong>de</strong> l’Album vers la Fenêtre Film et placez-la à côté d’un clip<br />
vidéo, d’un clip thématique ou d’une image fixe. (Vous avez également la<br />
possibilité d’ajouter <strong>de</strong>s transitions directement à vos clips audio. Voir<br />
« Transitions sur les pistes audio » à la page 278.)<br />
Série <strong>de</strong> transitions (icônes entre les clips vidéo) dans l’affichage<br />
Scénario.<br />
Dans l’affichage Plan <strong>de</strong> montage, vous pouvez déplacer la transition soit<br />
sur la piste vidéo principale, la piste superposition, soit sur la piste titre. Sur<br />
la piste vidéo, la transition fait office <strong>de</strong> passerelle entre <strong>de</strong>ux clips en plein<br />
écran (ou entre un clip et le noir si la transition a déjà un voisin, comme au<br />
début d’un film). Sur les pistes superposition et titre, la transition relie <strong>de</strong>ux<br />
clips avoisinants (ou un clip et une transparence).<br />
Diagramme : cinq instantanés composant une transition Balayage<br />
diagonal <strong>de</strong> <strong>de</strong>ux secon<strong>de</strong>s.<br />
Chapitre 9: Transitions 177
Si une transition doit durer <strong>de</strong>ux secon<strong>de</strong>s (la durée par défaut d’une<br />
transition dans une nouvelle installation <strong>de</strong> <strong>Studio</strong>), le second clip<br />
commence à fonctionner <strong>de</strong>ux secon<strong>de</strong>s avant la fin du premier clip. Au<br />
départ, seul le premier clip est visible ; à la fin, le second remplace<br />
complètement le premier. Ce qui se passe entre-temps, lorsque le premier<br />
clip s'efface progressivement et le second s'affiche petit à petit, dépend du<br />
type <strong>de</strong> transition. Puisque les clips vidéo se chevauchent, la durée totale <strong>de</strong><br />
<strong>de</strong>ux clips est réduite par la durée <strong>de</strong> la transition.<br />
Voici la même transition que ci-<strong>de</strong>ssus, en utilisant la vidéo elle-même.<br />
Dans un souci <strong>de</strong> clarté, la bordure <strong>de</strong> la transition dans les trois images<br />
centrales est colorée en blanc. Les <strong>de</strong>ux clips continuent <strong>de</strong> tourner<br />
pendant que la transition progresse.<br />
Types <strong>de</strong> transitions et leur utilisation<br />
Comme tous les effets, les transitions sont <strong>de</strong>stinées à améliorer votre film<br />
et ne sont pas une fin en soi. Des transitions soigneusement choisies<br />
peuvent renforcer subtilement le sens du film et son déroulement, tout en<br />
passant quasiment inaperçues. Si vous regar<strong>de</strong>z l'utilisation <strong>de</strong>s transitions<br />
dans <strong>de</strong>s vidéos produites par <strong>de</strong>s professionnels à la télévision, vous<br />
trouverez <strong>de</strong>s idées qui vous permettront d'améliorer vos propres films. En<br />
règle générale, il est préférable <strong>de</strong> ne pas abuser <strong>de</strong>s transitions provoquant<br />
<strong>de</strong>s changements abrupts ou attirant trop l’attention. En effet, il y a une<br />
gran<strong>de</strong> différence entre un fondu discret et un balayage en forme <strong>de</strong> cœur !<br />
Les transitions <strong>de</strong> base présentées ci-après, (fondus, fondus enchaînés,<br />
balayages, recouvrements et poussées) font toutes partie du premier groupe<br />
<strong>de</strong> transitions standard (les « transitions 2D ») <strong>de</strong> l’Album.<br />
On trouve une série <strong>de</strong> transitions plus sophistiquées dans le groupe Alpha<br />
Magic, qui est la <strong>de</strong>uxième entrée <strong>de</strong> la liste déroulante <strong>de</strong> groupes <strong>de</strong><br />
transition <strong>de</strong> l’Album.<br />
Les nombreux autres groupes <strong>de</strong> la liste appartiennent tous à Hollywood<br />
FX, un ensemble important <strong>de</strong> transitions complexes comprenant<br />
notamment <strong>de</strong>s graphiques à trois dimensions. Les transitions Hollywood<br />
FX sont présentées à la fin <strong>de</strong> cette section (page 180).<br />
178 <strong>Pinnacle</strong> <strong>Studio</strong>
Coupe : la coupe est la transition minimale ; il s’agit d’un passage<br />
instantané d’une scène à la suivante. C’est la transition par défaut <strong>de</strong> <strong>Studio</strong>.<br />
La coupe est idéale lorsqu'il y a un lien fort entre un clip et le suivant ; par<br />
exemple, lorsque la caméra change <strong>de</strong> position ou d'angle dans une scène.<br />
Fondu : cette transition se fond dans un écran noir au début d’un<br />
clip. Un fondu placé entre <strong>de</strong>ux clips crée un fondu vers le bas suivi<br />
d’un fondu vers le haut. La transition <strong>de</strong> fondu est représentée par la<br />
première icône <strong>de</strong> l’Album.<br />
Le fondu s’utilise généralement au début et à la fin d’un film, ou lorsqu’il y<br />
a une longue interruption, comme par exemple au début d’une nouvelle<br />
section. Le film d'une pièce <strong>de</strong> théâtre, par exemple, peut contenir <strong>de</strong>s<br />
fondus entre les actes.<br />
Fondu enchaîné : un fondu enchaîné est semblable à un fondu,<br />
hormis que la nouvelle scène commence à fondre vers le haut même<br />
si l’ancienne fond vers le bas. Le chevauchement visuel que cela produit est<br />
moins important que celui d’un fondu, mais aussi moins abrupt qu'une<br />
coupe. Un fondu enchaîné court peut adoucir une coupure et un fondu<br />
enchaîné long est utile pour suggérer le passage du temps.<br />
Balayage, recouvrement et poussée : dans chacun <strong>de</strong><br />
ces types <strong>de</strong> transition standard, la vidéo entrante est<br />
progressivement révélée <strong>de</strong>rrière un volet qui se déplace<br />
sur l'image dans une direction donnée. Les icônes <strong>de</strong> l'Album illustrées ci<strong>de</strong>ssus<br />
représentent un balayage vers la gauche, un recouvrement vers le<br />
bas et vers la gauche et une poussée vers la droite respectivement.<br />
Dans une transition balayage, l’ancienne et la nouvelle vidéo occupent leur<br />
position normale dans l’image tout au long <strong>de</strong> la transition. La nouvelle<br />
vidéo entre dans l’affichage et le volet <strong>de</strong> transition traverse l’image, un<br />
peu comme du papier peint neuf que l’on déroulerait sur un ancien.<br />
Le recouvrement est similaire au balayage, mais l’image <strong>de</strong> la nouvelle<br />
vidéo glisse sur l’écran jusqu’à ce qu’elle atteigne sa nouvelle position.<br />
L’effet rappelle donc un store que l’on tire sur une fenêtre.<br />
Une poussée est similaire à un recouvrement, à l’exception que l’ancienne<br />
vidéo est poussée hors <strong>de</strong> l’image lorsque la nouvelle vidéo entre, comme<br />
un ban<strong>de</strong> <strong>de</strong> film qui avance d’une image vers la suivante.<br />
Chapitre 9: Transitions 179
Hollywood FX pour <strong>Studio</strong><br />
Hollywood FX d’Avid propose un grand nombre <strong>de</strong> transitions et<br />
d'effets à trois dimensions, parfaits pour l’ouverture <strong>de</strong> séquences,<br />
les films <strong>de</strong> sports et d’actions ou les vidéos musicales. Hollywood FX<br />
permet <strong>de</strong> répondre aux besoins <strong>de</strong>s professionnels les plus exigeants sans<br />
pour autant perdre sa simplicité d'utilisation.<br />
<strong>Studio</strong> contient un ensemble d’effets Hollywood FX fonctionnels, <strong>de</strong><br />
nombreux autres effets pouvant être également achetés sur le site Internet.<br />
Pour plus d’informations, consultez la rubrique, « Étoffer <strong>Studio</strong> », à la<br />
page 11.<br />
Vous pouvez également vous procurer en ligne l’outil<br />
d’édition HFX Creator d’Hollywood FX. Ce logiciel vous<br />
permet <strong>de</strong> personnaliser vos effets Hollywood FX ou d’en<br />
créer. HFX Creator propose <strong>de</strong>s fonctions avancées<br />
d’édition d’images pour les trajectoires et tous les<br />
paramètres, <strong>de</strong> puissants plug-in <strong>de</strong> distorsion et un<br />
générateur <strong>de</strong> texte 3D. Il permet également <strong>de</strong> créer toute<br />
une gamme d’effets multi-fenêtres 3D à l’ai<strong>de</strong> <strong>de</strong> sources<br />
vidéo extérieures et d’ajouter <strong>de</strong>s objets réels 3D et <strong>de</strong><br />
l’éclairage.<br />
Pour acheter HFX Creator, cliquer sur le bouton Editer <strong>de</strong> l’outil Modifier<br />
les propriétés du clip d’une transition Hollywood FX.<br />
Aperçu <strong>de</strong>s transitions dans votre film<br />
<strong>Studio</strong> vous permet d’afficher un aperçu <strong>de</strong>s transitions dans le Lecteur. Il<br />
vous suffit <strong>de</strong> glisser et <strong>de</strong> déplacer une transition dans la Fenêtre Film, <strong>de</strong><br />
cliquer sur le bouton Lecture (ou d’appuyer sur la barre d’espacement) pour<br />
voir comment la transition fonctionne dans votre vidéo.<br />
Vous pouvez également afficher un aperçu <strong>de</strong>s transitions en les faisant<br />
défiler à l’ai<strong>de</strong> du curseur balayeur dans le Lecteur ou dans le Plan <strong>de</strong><br />
montage <strong>de</strong> la Fenêtre Film.<br />
180 <strong>Pinnacle</strong> <strong>Studio</strong>
Rendu <strong>de</strong> l’arrière-plan <strong>de</strong> Hollywood FX<br />
Le rendu en arrière-plan est une fonctionnalité en option, au cours <strong>de</strong><br />
laquelle le calcul nécessaire à la création d’un aperçu détaillé <strong>de</strong>s<br />
transitions Hollywood FX et d’autres effets se fait en tant que « tâche <strong>de</strong><br />
fond », sans interruption <strong>de</strong> votre travail. Vous pouvez configurer le rendu<br />
en arrière-plan dans le panneau d’options Préférences vidéo et audio<br />
(Configuration � Préférences vidéo et audio). Voir « Préférences vidéo et<br />
audio » à la page 312 pour plus d’informations.<br />
Tant que le rendu d’une transition n’est pas terminé, le Lecteur en affiche<br />
un aperçu en résolution réduite et avec une fréquence d’image réduite. Une<br />
barre colorée s’affiche dans l’Échelle <strong>de</strong> temps au-<strong>de</strong>ssus du clip pendant la<br />
progression du rendu en arrière-plan.<br />
Transitions audio<br />
Les clips vidéo <strong>de</strong> la Fenêtre Film contiennent généralement <strong>de</strong> l’audio<br />
synchrone. En l’absence <strong>de</strong> transition, la vidéo et l’audio sont coupés d’un<br />
clip à l’autre. Lorsqu’une transition est placée entre <strong>de</strong>ux clips, l’audio est<br />
en fondu enchaîné.<br />
La seule exception à cette règle est la transition Fondu, qui retire le son<br />
complètement pour ensuite le réintroduire.<br />
Les transitions normales entraînent un fondu enchaîné dans<br />
le son (gauche). Dans une transition Fondu (droite), le son<br />
fond vers le bas, puis vers le haut, en même temps.<br />
La comman<strong>de</strong> Transition avec ondulation<br />
Cette fonction <strong>de</strong> <strong>Studio</strong> est particulièrement utile pour créer un diaporama<br />
rapi<strong>de</strong> à partir d’un ensemble d’images fixes, ou une vidéo d’images<br />
composée <strong>de</strong> clips courts. Une telle présentation est plus intéressante si<br />
vous reliez toutes les paires <strong>de</strong> clips à l’ai<strong>de</strong> d’une transition. La Transition<br />
avec ondulation vous permet <strong>de</strong> le faire rapi<strong>de</strong>ment et facilement.<br />
Chapitre 9: Transitions 181
Commencez par un ensemble <strong>de</strong> clips sur le Plan <strong>de</strong> montage, puis ajoutez<br />
une transition du type que vous voulez entre les <strong>de</strong>ux premiers clips.<br />
Sélectionnez maintenant tous les clips sauf le premier, cliquez sur l’un<br />
d’eux avec le bouton droit <strong>de</strong> la souris, puis sélectionnez Transition avec<br />
ondulation dans le menu contextuel.<br />
<strong>Studio</strong> insère un double <strong>de</strong> la transition initiale entre chaque paire <strong>de</strong> clips<br />
sélectionnés.<br />
182 <strong>Pinnacle</strong> <strong>Studio</strong>
� TRANSITIONS<br />
DECOUPAGE<br />
Même si les transitions ne sont pas <strong>de</strong> véritables clips, elles sont gérées<br />
pratiquement <strong>de</strong> la même façon dans l’environnement <strong>de</strong> montage <strong>de</strong><br />
<strong>Studio</strong>. Comme pour les clips, vous pouvez découper les transitions soit<br />
directement dans le Plan <strong>de</strong> montage <strong>de</strong> la Fenêtre Film soit à l’ai<strong>de</strong> <strong>de</strong><br />
l’outil Modifier les propriétés du clip.<br />
Voir « Découpage dans le Plan <strong>de</strong> montage à l’ai<strong>de</strong> <strong>de</strong>s poignées », à la<br />
page 104, pour une présentation <strong>de</strong> la première métho<strong>de</strong>. La durée<br />
maximale autorisée d’une transition est d’une image <strong>de</strong> moins que les clips<br />
avoisinants les plus courts.<br />
Découpage à l’ai<strong>de</strong> <strong>de</strong> l’outil Modifier les<br />
propriétés du clip<br />
La comman<strong>de</strong> <strong>de</strong> menu Boîte à outils � Modifier les propriétés du<br />
clip appelle l’outil Modifier les propriétés du clip correspondant au<br />
clip sélectionné. Pour tous les types <strong>de</strong> transition, cet outil propose <strong>de</strong>s<br />
comman<strong>de</strong>s d’aperçu et vous permet <strong>de</strong> définir <strong>de</strong>ux propriétés :<br />
� Pour définir la durée d’une transition, changez la valeur du compteur<br />
Durée. La durée d’une transition doit toujours être inférieure, même si<br />
c’est seulement d’une seule image, à celle <strong>de</strong>s clips avoisinants les plus<br />
courts.<br />
� La zone <strong>de</strong> texte Nom vous permet d’attribuer un nom personnalisé au<br />
clip pour remplacer le nom par défaut donné par <strong>Studio</strong>. Le champ Nom<br />
apparaît dans l’outil Modifier les propriétés du clip pour tous les types<br />
<strong>de</strong> clip. Les noms <strong>de</strong>s clips sont utilisés par l’affichage Liste <strong>de</strong> la<br />
Fenêtre Film et peuvent également être affichés sous forme d'étiquettes<br />
lorsque vous passez la souris sur <strong>de</strong>s clips dans l'affichage Scénario.<br />
Chapitre 9: Transitions 183
Nombre d’effets <strong>de</strong> transition prennent également en charge une option<br />
« direction inverse », qui permet à l'animation <strong>de</strong> la transition <strong>de</strong><br />
fonctionner à l’envers, en permettant à un balayage rotatif par exemple, <strong>de</strong><br />
se faire dans le sens <strong>de</strong>s aiguilles d'une montre ou en sens inverse. La case à<br />
cocher Inverser est activée lorsque la transition en cours prend en charge<br />
cette option.<br />
Si vous avez acheté l’application HFX Creator, vous pouvez l’ouvrir dans<br />
<strong>Studio</strong> en cliquant sur le bouton Editer <strong>de</strong> l’outil Modifier les propriétés du<br />
clip <strong>de</strong>s transitions Hollywood FX. HFX Creator est un programme <strong>de</strong><br />
montage extérieur comprenant <strong>de</strong> nombreuses options, dont l’utilisation est<br />
décrite dans la documentation s’y rapportant.<br />
Aperçu dans l’outil Modifier les propriétés du clip<br />
L’outil Modifier les propriétés du clip propose <strong>de</strong>s comman<strong>de</strong>s d’aperçu<br />
pour les transitions semblables à celles <strong>de</strong>s clips vidéo. Voir « Découpage à<br />
l’ai<strong>de</strong> <strong>de</strong> l’outil Modifier les propriétés du clip », à la page 108, pour plus<br />
d’informations.<br />
Les zones d’aperçu montrent la <strong>de</strong>rnière image du clip en sortie et la<br />
première image du clip en entrée. Les images <strong>de</strong> l’aperçu sont actualisées à<br />
mesure que vous modifiez le champ Durée.<br />
Les comman<strong>de</strong>s <strong>de</strong> déroulement vous permettent d'afficher un aperçu <strong>de</strong><br />
l'effet <strong>de</strong> transition dans le Lecteur soit image par image soit à vitesse<br />
normale. Le bouton Lire le clip en continu permet <strong>de</strong> répéter la<br />
transition à vitesse normale.<br />
Le compteur (et les boutons d’avance/retour par image associés) et le<br />
curseur balayeur vous permettent d’accé<strong>de</strong>r directement au point que vous<br />
voulez dans la transition.<br />
184 <strong>Pinnacle</strong> <strong>Studio</strong>
CHAPITRE 10:<br />
Images fixes<br />
Le terme « vidéo » fait généralement référence à <strong>de</strong>s images en mouvement,<br />
mais la plupart <strong>de</strong>s productions contiennent également <strong>de</strong>s titres ou <strong>de</strong>s<br />
graphiques statiques, ainsi que d'autres types d’image fixes.<br />
Les images fixes que vous pouvez utiliser dans vos films sont notamment :<br />
� Tous les types <strong>de</strong> légen<strong>de</strong>s et <strong>de</strong> graphiques, comme les génériques<br />
déroulants et les messages « défilants ».<br />
� Des photos ou <strong>de</strong>s <strong>de</strong>ssins contenus dans <strong>de</strong>s fichiers d’images figurant<br />
sur <strong>de</strong>s disques.<br />
� Des images <strong>de</strong> vidéo individuelles obtenues grâce à l’outil Saisie<br />
d’images.<br />
� Des « menus <strong>de</strong> disque » <strong>de</strong>stinés à la création <strong>de</strong> DVD, <strong>de</strong> BD et <strong>de</strong><br />
VCD. Ces images spécialisées sont présentées au Chapitre 11 : Menus<br />
<strong>de</strong> disque.<br />
Tous ces types d’images fixes peuvent être traités <strong>de</strong> <strong>de</strong>ux façons, selon la<br />
piste sur laquelle vous les déposez dans le Plan <strong>de</strong> montage <strong>de</strong> la Fenêtre<br />
Film :<br />
� Pour ajouter une image en plein écran avec un arrière-plan soli<strong>de</strong>,<br />
ajoutez l’image à la piste vidéo.<br />
� Pour ajouter une image <strong>de</strong> sorte qu'elle apparaisse dans votre film avec<br />
un fond transparent, superposée sur les clips dans la piste vidéo, placezla<br />
sur la piste du titre. Pour être utilisée <strong>de</strong> cette façon, l'image doit être<br />
soit au format TIFF (tif) soit au format PNG (png) avec la zone<br />
transparente définie au moyen d'une chaîne alpha comme le permet ce<br />
format.<br />
Chapitre 10: Images fixes 185
Remarque : <strong>Studio</strong> propose une option supplémentaire, à savoir la piste<br />
<strong>de</strong> superposition pour que vous puissiez ajouter vos images dans le plan<br />
<strong>de</strong> montage. Voir Chapitre 8 : Montage à <strong>de</strong>ux pistes, pour plus<br />
d’informations.<br />
L’Album contient <strong>de</strong>s sections séparées pour contenir les titres, les images<br />
bitmap et les menus <strong>de</strong> disque. Tous ces éléments sont stockés en tant que<br />
fichiers séparés sur votre disque dur. Vous pouvez aussi créer vos propres<br />
titres et menus <strong>de</strong> disque dans l'un <strong>de</strong>s éditeurs <strong>de</strong> titres <strong>de</strong> <strong>Studio</strong> puis les<br />
ajouter directement à votre film sans même les enregistrer en premier<br />
comme fichiers séparés (voir chapitre 12 : L'éditeur <strong>de</strong> titres classiques et<br />
chapitre 13 : Le titreur Motion). De la même façon, vous pouvez ajouter<br />
directement <strong>de</strong>s cadres vidéo avec l'outil Extracteur <strong>de</strong> cadre (voir “L’outil<br />
Saisie d’images” page 193).<br />
Images en plein écran<br />
Une image en plein écran est une image placée sur la piste vidéo. Elle<br />
remplit l’écran et remplace la vidéo. Lorsque le clip vidéo précé<strong>de</strong>nt prend<br />
fin, <strong>Studio</strong> lit le clip <strong>de</strong> l’image fixe. La vidéo disparaît <strong>de</strong> l’écran et est<br />
remplacée par le graphique jusqu’à ce que le clip suivant commence.<br />
Images superposées<br />
Une image superposée est une image placée sur la piste titre, sur le clip<br />
vidéo en cours, sans pour autant le remplacer. La partie transparente <strong>de</strong><br />
l’image doit être définie par un canal alpha.<br />
Création d’un diaporama<br />
Si vous voulez créer un diaporama rapi<strong>de</strong> d’images fixes ou <strong>de</strong> clips vidéo,<br />
vous pouvez utiliser la fonction Transition avec ondulation pour insérer<br />
rapi<strong>de</strong>ment une transition <strong>de</strong> votre choix entre toutes les paires <strong>de</strong> clips ou<br />
d’images. Voir page 181 pour plus d’informations.<br />
186 <strong>Pinnacle</strong> <strong>Studio</strong>
� MONTAGE<br />
Application d’effets<br />
La plupart <strong>de</strong>s effets vidéo plug-in <strong>de</strong> <strong>Studio</strong> peuvent s’appliquer à <strong>de</strong>s<br />
images fixes. (À l’exception d’effets tels que Vitesse, qui ne concerne que<br />
la vidéo animée.) Voir « <strong>Utilisation</strong> <strong>de</strong>s effets vidéo », à la page 137 pour<br />
plus d’informations.<br />
D’IMAGES FIXES<br />
Comme avec les autres types <strong>de</strong> clips, vous pouvez découper les images<br />
fixes directement dans le Plan <strong>de</strong> montage <strong>de</strong> la Fenêtre Film ou par le biais<br />
<strong>de</strong> l’outil Modifier les propriétés du clip.<br />
Voir « Découpage dans le Plan <strong>de</strong> montage à l’ai<strong>de</strong> <strong>de</strong>s poignées », à la<br />
page 104 pour une présentation <strong>de</strong> la première métho<strong>de</strong>. Vous pouvez<br />
étendre la durée d’un clip d’image fixe à votre guise, alors qu’un clip vidéo<br />
ne peut pas être plus long que la scène d’origine <strong>de</strong> l’Album.<br />
Vous pouvez appliquer <strong>de</strong>s effets tels que Flou, Postérisation et<br />
Correction <strong>de</strong>s couleurs à <strong>de</strong>s clips d’image fixe <strong>de</strong> tous types <strong>de</strong> la même<br />
façon qu’à <strong>de</strong>s clips vidéo. Voir « Bibliotheque d’effets vidéo », à la page<br />
147.<br />
Modifier les propriétés d’un clip d’image<br />
La comman<strong>de</strong> <strong>de</strong> menu Boîte à outils � Modifier les propriétés du<br />
clip ouvre une version <strong>de</strong> l’outil Modifier les propriétés du clip<br />
adaptée au type <strong>de</strong> clip sélectionné. Vous pouvez également cliquer sur<br />
l’icône d’outil la plus en haut <strong>de</strong> la boîte à outils vidéo.<br />
Chapitre 10: Images fixes 187
Dans le cas d’images bitmap, notamment les fichiers <strong>de</strong> photos et d’images<br />
ordinaires, et <strong>de</strong> menus <strong>de</strong> disque, double-cliquez sur le clip pour accé<strong>de</strong>r à<br />
l’outil (troisième métho<strong>de</strong>). Cependant, le fait <strong>de</strong> double-cliquer sur un titre<br />
l’ouvre directement dans l’editeur <strong>de</strong> titres qui convient.<br />
Toutes les versions <strong>de</strong> l’outil Modifier les propriétés du clip vous<br />
permettent <strong>de</strong> définir la durée et le nom du clip en cours, comme suit :<br />
� Pour définir la durée d’affichage d’une image fixe, modifiez la valeur du<br />
compteur Durée.<br />
� La zone <strong>de</strong> texte Nom vous permet d’attribuer un nom personnalisé au<br />
clip pour remplacer le nom par défaut donné par <strong>Studio</strong>. Les noms <strong>de</strong><br />
clips sont utilisés dans l’affichage Texte <strong>de</strong> la Fenêtre Film. Vous<br />
pouvez les afficher sur les étiquettes qui s’affichent lorsque vous passez<br />
le pointeur <strong>de</strong> la souris sur <strong>de</strong>s clips dans l’affichage Scénario.<br />
Voir l’outil Modifier les propriétés du clip concernant les menus <strong>de</strong> disque,<br />
qui est présenté au Chapitre 11 : Menus <strong>de</strong> disque. Voir Chapitre 12 :<br />
L’Éditeur <strong>de</strong> titres classiques et le Chapitre 13 : Le titreur Motion pour<br />
plus d’informations sur la modification <strong>de</strong>s titres <strong>de</strong>s propriétés.<br />
Édition <strong>de</strong>s photos et graphiques<br />
L’outil Modifier les propriétés du clip <strong>de</strong>stiné aux images bitmap vous<br />
permet d’effectuer plusieurs tâches <strong>de</strong> traitement d’images importantes :<br />
� Zoom avant sur vos images et photos pour éliminer les éléments non<br />
indispensables et vous concentrer sur la partie essentielle <strong>de</strong> l’image.<br />
� Rotation <strong>de</strong> l’image par incréments <strong>de</strong> 90 <strong>de</strong>grés, pour permettre<br />
l’utilisation <strong>de</strong> photos prises en mo<strong>de</strong> « portrait ».<br />
� Élimination <strong>de</strong> l’effet « yeux rouges », qui se produit lorsque le sujet <strong>de</strong><br />
la photo regar<strong>de</strong> directement l’appareil au moment où le flash se<br />
déclenche.<br />
� Dans <strong>Studio</strong> Ultimate, vous pouvez assembler <strong>de</strong>s animations<br />
« panoramique et zoom » dans lesquelles une image haute résolution<br />
s’affiche comme une succession <strong>de</strong> gros plans à divers <strong>de</strong>grés<br />
d’agrandissement, reliés <strong>de</strong> manière transparente. Cette technique est<br />
inspirée <strong>de</strong> celle du documentariste Ken Burns.<br />
188 <strong>Pinnacle</strong> <strong>Studio</strong>
L’outil Propriétés du clip pour les photos propose <strong>de</strong>s comman<strong>de</strong>s <strong>de</strong><br />
panoramique et zoom permettant <strong>de</strong> se concentrer plus particulièrement<br />
sur une partie <strong>de</strong> la photo. <strong>Studio</strong> Ultimate vous permet d’animer le<br />
panoramique et zoom pour créer un effet <strong>de</strong> passage d’une partie <strong>de</strong><br />
l’image à une autre. Vous pouvez bénéficier du panoramique et zoom<br />
animé dans d’autres versions, en effectuant une mise à niveau vers<br />
<strong>Studio</strong> Ultimate.<br />
Si une image a besoin d’être tournée <strong>de</strong> 90 <strong>de</strong>grés pour passer<br />
en mo<strong>de</strong> « paysage » (plus large que haute), commencez par<br />
cliquer sur l’un <strong>de</strong>s boutons <strong>de</strong> rotation d’image. Le cas échéant,<br />
cliquez plusieurs fois, jusqu’à ce que le clip soit orienté<br />
correctement.<br />
Si vous voulez recadrer l’image, cliquez directement dans la fenêtre<br />
d’aperçu <strong>de</strong> l’outil et, tout en maintenant le bouton gauche <strong>de</strong> la souris<br />
appuyé, faites glisser l’image dans la direction voulue, jusqu’à<br />
l’emplacement voulu. Relâchez le bouton pour terminer l’opération.<br />
Utilisez ensuite la glissière Zoom pour agrandir ou réduire la taille <strong>de</strong><br />
l’image. Rectifiez la position et l’agrandissement à l’ai<strong>de</strong> <strong>de</strong> ces<br />
comman<strong>de</strong>s jusqu’à ce que la taille et le cadre <strong>de</strong> l’image vous donnent<br />
satisfaction.<br />
Le bouton Réinitialiser supprime tous les changements apportés à la<br />
position et au zoom et restaure le cadrage initial <strong>de</strong> l’image.<br />
La fonction <strong>de</strong> réduction <strong>de</strong>s yeux rouges permet <strong>de</strong> redonner<br />
une apparence naturelle aux photos dans lesquelles les yeux du<br />
sujet sont teintés <strong>de</strong> rouge. (La lumière du flash qui rebondit sur<br />
la rétine <strong>de</strong> l’œil lorsque le sujet regar<strong>de</strong> directement l’appareil<br />
est à l’origine <strong>de</strong> ce problème.)<br />
Pour activer la fonction <strong>de</strong> réduction <strong>de</strong>s yeux rouges, cliquez avec le<br />
bouton gauche sur le groupe (Yeux) Rouge(s). Le bouton reste enfoncé une<br />
fois que vous avez cliqué <strong>de</strong>ssus.<br />
Chapitre 10: Images fixes 189
Cliquez maintenant sur l’aperçu <strong>de</strong> l’image, avec le bouton gauche <strong>de</strong> la<br />
souris, sur la gauche <strong>de</strong> la zone à traiter. Tout en maintenant le bouton<br />
appuyé, tracez un rectangle vers le bas et la droite, jusqu’à ce que la zone<br />
soit complètement englobée. Lorsque vous relâchez le bouton <strong>de</strong> la souris,<br />
l’effet <strong>de</strong> réduction <strong>de</strong>s yeux rouges est appliqué instantanément à<br />
l’intérieur du rectangle que vous avez tracé.<br />
Il n’est généralement pas nécessaire d’être précis lors <strong>de</strong> la délimitation <strong>de</strong><br />
la zone <strong>de</strong> réduction <strong>de</strong>s yeux rouges. En fait, un rectangle plus grand peut<br />
même donner un meilleur résultat qu’un plus petit qui engloberait<br />
uniquement les yeux. Si la réduction <strong>de</strong>s yeux rouges ne règle pas<br />
complètement le problème à la première tentative, essayez à nouveau avec<br />
un rectangle <strong>de</strong> taille différente.<br />
L’algorithme <strong>de</strong> réduction <strong>de</strong>s yeux rouges <strong>de</strong> <strong>Studio</strong> donne d’excellents<br />
résultats sur une gran<strong>de</strong> diversité <strong>de</strong> photos. Certaines photos se prêtent<br />
toutefois plus à ce traitement que d’autres.<br />
Pour annuler l’effet <strong>de</strong> réduction <strong>de</strong>s yeux rouges une fois qu’il est<br />
appliqué, cliquez avec le bouton droit dans le groupe yeux rouges.<br />
Animation du panoramique et zoom <strong>de</strong><br />
<strong>Studio</strong> Ultimate<br />
Si vous possé<strong>de</strong>z <strong>Studio</strong> Ultimate ou si vous achetez une clé d’activation en<br />
cliquant sur le bouton Activer dans les contrôles <strong>de</strong> panoramique et zoom,<br />
vous pouvez créer <strong>de</strong>s animations efficaces à partir <strong>de</strong> vos photos et images.<br />
Utilisez <strong>de</strong>s images à la résolution la plus élevée possible avec cette<br />
technique, car elles permettent un niveau d’agrandissement maximal avant<br />
toute perte <strong>de</strong> qualité perceptible.<br />
Commencez la création d’une animation<br />
panoramique et zoom en cochant la case<br />
Animer du début à la fin pour activer la<br />
fonction d’animation sur le clip en cours. Ceci a pour effet d’activer les<br />
boutons radio Définir le début et Définir la fin, Définir le début étant<br />
sélectionné dans un premier temps. Utilisez les comman<strong>de</strong>s panoramique et<br />
zoom pour définir le cadrage voulu au début du film. Enfin, cliquez sur le<br />
bouton Définir la fin, puis faites appel aux comman<strong>de</strong>s pour définir le<br />
cadrage que vous voulez pour la fin du clip.<br />
À la lecture du clip, <strong>Studio</strong> crée les images intermédiaires reliant vos vues<br />
<strong>de</strong> début et <strong>de</strong> fin dans une animation flui<strong>de</strong>.<br />
190 <strong>Pinnacle</strong> <strong>Studio</strong>
La procédure ci-<strong>de</strong>ssus décrit le type le plus simple d’animation<br />
panoramique et zoom. Ses utilisations sont les suivantes :<br />
� Déplacement d’une photographie complète vers une vue détaillée d’une<br />
personne ou d’un objet se trouvant sur l’image. Le résultat est similaire à<br />
celui d’un zoom lors d’une prise <strong>de</strong> vue vidéo. Cela peut servir pour<br />
préparer le spectateur pour une séquence <strong>de</strong> photos utilisant le même<br />
sujet en gros plan ou pour agrandir encore davantage certaines parties <strong>de</strong><br />
la même scène.<br />
� Déplacement d’un détail vers la vue complète, comme lors d’un zoom<br />
arrière avec une caméra vidéo. Dans le scénario ci-<strong>de</strong>ssus, cela renvoie<br />
le spectateur au contexte <strong>de</strong> départ, peut-être à la fermeture d’un chapitre<br />
ou d’un épiso<strong>de</strong> <strong>de</strong> votre film.<br />
� Panoramique sur une scène large, pour prendre en compte ses détails un<br />
par un. Cette technique permet <strong>de</strong> donner une impression <strong>de</strong> découverte<br />
lorsqu’un détail important ou humoristique entre dans le champ <strong>de</strong><br />
vision.<br />
Animations panoramique et zoom complexes<br />
Lorsque vous appliquez le panoramique et zoom à un certain nombre <strong>de</strong><br />
copies <strong>de</strong> la même image successivement, l’effet est le même que si vous<br />
emmeniez le spectateur dans une visite guidée. Dans les faits, vous racontez<br />
une histoire, qui se dévoile progressivement à mesure que vous attirez<br />
l’attention sur un détail ou un autre.<br />
La narration peut être complexe ou non, mais la mise en œuvre <strong>de</strong> votre<br />
histoire dans <strong>Studio</strong> est toujours très simple. Une fois le premier clip défini,<br />
avec le « mouvement <strong>de</strong> l’appareil » panoramique et zoom, il vous suffit <strong>de</strong><br />
le copier autant <strong>de</strong> fois que nécessaire et <strong>de</strong> modifier le paramètre <strong>de</strong> fin <strong>de</strong><br />
chaque clip.<br />
Le cadrage <strong>de</strong> début d'un nouveau clip doit presque toujours correspondre<br />
dans la séquence au cadrage <strong>de</strong> fin du clip précé<strong>de</strong>nt, pour que la séquence<br />
soit flui<strong>de</strong>. Dans le <strong>de</strong>uxième clip et les suivants, cliquez sur le bouton Clip<br />
précé<strong>de</strong>nt… à chaque fois que vous voulez une continuité.<br />
Afin <strong>de</strong> permettre au film <strong>de</strong> s’attar<strong>de</strong>r sur chaque détail après le<br />
panoramique, insérez une copie non animée <strong>de</strong> l’image entre chaque<br />
déplacement. Reliez ces clips statiques dans la séquence <strong>de</strong> la manière<br />
habituelle, en cliquant sur le bouton Clip précé<strong>de</strong>nt….<br />
Chapitre 10: Images fixes 191
Les comman<strong>de</strong>s panoramique et zoom permettent ici <strong>de</strong> faire un gros<br />
plan sur quatre vignettes du tableau satirique « Le repas à l’auberge »<br />
du peintre anglais William Hogarth. Une cinquième vue s’éloigne pour<br />
montrer la plus gran<strong>de</strong> partie possible du tableau sur un écran large<br />
sans barres latérales noires. L’outil crée automatiquement un<br />
mouvement flui<strong>de</strong> d’une vue à l’autre, en faisant simultanément un<br />
panoramique et un zoom lorsque nécessaire.<br />
Animation du panoramique et zoom à l’ai<strong>de</strong> d’images<br />
clé<br />
Les utilisateurs <strong>de</strong> <strong>Studio</strong> Ultimate disposent d’une autre option pour<br />
animer leurs productions <strong>de</strong> panoramique et zoom : keyframing (animation<br />
par images clé). Cette fonctionnalité active une succession <strong>de</strong> mouvements<br />
<strong>de</strong> panoramique et zoom à associer à un clip, plutôt que d’utiliser un seul<br />
mouvement sur chacun <strong>de</strong>s clips d’une série. Voir « Keyframing<br />
(Animation par images clé) » à la page 141.<br />
L’interface <strong>de</strong> l’effet panoramique et zoom<br />
En tant qu’alternative au panoramique et zoom avec l’outil Modifier les<br />
propriétés du clip, vous pouvez entrer les propriétés <strong>de</strong> l’image<br />
numériquement avec l’effet vidéo Panoramique et zoom. Cette autre<br />
interface est proposée par l’outil Effets vidéo.<br />
192 <strong>Pinnacle</strong> <strong>Studio</strong>
� SAISIE<br />
Vous pouvez également combiner les <strong>de</strong>ux métho<strong>de</strong>s, grâce à l’interface<br />
graphique <strong>de</strong> l’outil qui vous permet <strong>de</strong> définir les paramètres <strong>de</strong> départ,<br />
puis <strong>de</strong> les régler à l’ai<strong>de</strong> <strong>de</strong>s paramètres d’effets numériques.<br />
L’effet Panoramique et zoom se trouve dans le groupe Effets fantaisie. Ses<br />
paramètres sont exactement i<strong>de</strong>ntiques à ceux proposés par l’interface <strong>de</strong><br />
l’outil : les glissières vous permettent <strong>de</strong> définir les paramètres Zoom,<br />
Horizontale et Verticale. Les contrôles <strong>de</strong> « réduction <strong>de</strong>s yeux rouges » <strong>de</strong><br />
l’interface <strong>de</strong> l’outil n’ont cependant aucun paramètre équivalent.<br />
Paramétrage <strong>de</strong> l’effet Panoramique et zoom.<br />
D’IMAGES<br />
L’outil Saisie d’images (l'extracteur <strong>de</strong> cadre) peut capture un cadre unique<br />
<strong>de</strong> n'importe quel clip vidéo dans votre projet actuel. Le cadre extrait peut<br />
être ajouté directement à votre film ou enregistré sur un disque dans<br />
n'importe lequel <strong>de</strong>s formats graphiques standard.<br />
Une fois que vous avez enregistré une image saisie sur le disque, vous<br />
pouvez :<br />
� L’utiliser dans d’autres applications.<br />
� La manipuler dans un logiciel d’édition d’images.<br />
� Importez-le <strong>de</strong> nouveau dans vos films sous forme d'image fixe par<br />
l'intermédiaire <strong>de</strong> l'Album ou l'un <strong>de</strong>s éditeurs <strong>de</strong> titres.<br />
Chapitre 10: Images fixes 193
L’outil Saisie d’images<br />
L'outil Saisie d’images s’utilise conjointement avec le Lecteur. Pour<br />
y accé<strong>de</strong>r, ouvrez la Boîte à outils et cliquez sur le bouton Saisie<br />
d’images.<br />
Effectuez un balayage ou une lecture <strong>de</strong> votre film ou <strong>de</strong> votre vidéo source<br />
jusqu'à ce que le cadre que vous voulez s'affiche dans le lecteur, puis<br />
cliquez sur le bouton Saisir. Le cadre extrait s'affiche dans la zone <strong>de</strong><br />
prévisualisation <strong>de</strong> l'outil, prêt à être ajouté à votre film ou enregistré<br />
comme fichier sur un disque.<br />
L'outil après avoir extrait un cadre d'un film. Le cadre extrait peut<br />
désormais être ajouté comme image fixe à votre film ou bien enregistré<br />
comme fichier image.<br />
Réduire le scintillement : si la vidéo source <strong>de</strong> la saisie d’images contient<br />
une gran<strong>de</strong> quantité d'animation, il se peut que l'image saisie scintille. Vous<br />
pouvez réduire, voire éliminer ce scintillement en sélectionnant l'option<br />
Réduire le scintillement. Cette option réduisant aussi légèrement la<br />
résolution, ne l’utilisez pas si le résultat global sur une image particulière<br />
n’est pas satisfaisant.<br />
Saisir : cliquez sur le bouton Saisir lorsque vous avez trouvé l’image que<br />
vous voulez saisir dans le Lecteur et que vous avez configuré l’option<br />
Réduire le scintillement. L’image saisie s’affiche dans la zone d’aperçu <strong>de</strong><br />
l’outil et les <strong>de</strong>ux boutons <strong>de</strong> sortie (Ajouter au film et Enregistrer sur le<br />
disque) sont activés.<br />
194 <strong>Pinnacle</strong> <strong>Studio</strong>
Ajouter au film : ce bouton permet d’insérer l’image saisie dans la piste<br />
vidéo <strong>de</strong> la Fenêtre Film, avant le clip sélectionné.<br />
Enregistrer sur le disque : ce bouton permet d’ouvrir la boîte <strong>de</strong> dialogue<br />
Enregistrer sous, dans laquelle vous sélectionnez un dossier, un nom <strong>de</strong><br />
fichier et un format d’image pour le fichier qui contiendra l’image saisie.<br />
Cette boîte <strong>de</strong> dialogue propose également <strong>de</strong>s comman<strong>de</strong>s <strong>de</strong> définition <strong>de</strong><br />
la résolution <strong>de</strong> l’image enregistrée comme étant l’une <strong>de</strong> plusieurs tailles<br />
standard, la taille d’origine <strong>de</strong> l’image saisie ou une taille personnalisée.<br />
Si le « format d’image » (rapport entre la largeur et la hauteur) <strong>de</strong> la taille<br />
que vous choisissez est différent <strong>de</strong> celui <strong>de</strong> l’image saisie, l’image est<br />
étirée. Cela peut provoquer une distorsion visible <strong>de</strong>s formes ; par exemple,<br />
les personnes peuvent paraître anormalement élancées ou anormalement<br />
trapues.<br />
Chapitre 10: Images fixes 195
CHAPITRE 11:<br />
Menus <strong>de</strong> disque<br />
Depuis l’avènement <strong>de</strong>s formats <strong>de</strong> disque DVD, Blu-ray Disc, VCD et S-<br />
VCD, la vidéo est <strong>de</strong>venu un média interactif qui offre <strong>de</strong> nouvelles<br />
possibilités au vidéaste et aux spectateurs.<br />
La création d’un disque dans l’un <strong>de</strong> ces formats signifie aller au-<strong>de</strong>là <strong>de</strong><br />
l’ancienne idée <strong>de</strong> créer un film à afficher dans un ordre strict du début à la<br />
fin. Les spectateurs peuvent désormais déci<strong>de</strong>r <strong>de</strong>s parties du film qu’ils<br />
veulent afficher et dans quel ordre.<br />
Le nouvel élément essentiel qui rend la création <strong>de</strong> disques possible est le<br />
menu. Un disque peut en compter un, quelques-uns ou un grand nombre,<br />
tous constitués d’une image fixe ou d’une courte séquence vidéo. Le<br />
spectateur peut cliquer sur les zones se trouvant dans les menus, que l’on<br />
appelle <strong>de</strong>s boutons, pour activer <strong>de</strong>s liens pointant vers d'autre contenu du<br />
disque. L'activation d'un lien ouvre instantanément :<br />
� Une séquence vidéo normale, que l’on appelle dans ce contexte un<br />
« chapitre ». Les boutons correspondant aux chapitres affichent souvent<br />
une image miniature provenant <strong>de</strong> la vidéo à laquelle ils sont associés.<br />
� Une autre page du même menu. Plusieurs pages, avec une disposition<br />
i<strong>de</strong>ntique mais <strong>de</strong>s boutons <strong>de</strong> chapitres différents, sont utilisées<br />
lorsqu’un menu comprend trop <strong>de</strong> boutons pour contenir sur une seule<br />
page.<br />
� Un menu différent.<br />
À la différence <strong>de</strong>s autres types <strong>de</strong> clips, les menus sont lus en boucle<br />
automatiquement. Lorsqu’un clip arrive à son terme au cours <strong>de</strong> l’aperçu ou<br />
<strong>de</strong> la lecture du disque, il est immédiatement relancé. Cela produit un saut<br />
dans la position <strong>de</strong> lecture qui concerne tous les clips fonctionnant<br />
simultanément dans le menu, quel que soit leur type : vidéo (si le menu est<br />
une superposition), audio ou image fixe.<br />
Chapitre 11: Menus <strong>de</strong> disque 197
Le graphique suivant reproduit la composition du scénario dans la Fenêtre<br />
Film. Il montre la façon dont le menu illustré ci-<strong>de</strong>ssus, qui est représenté<br />
par M1 dans le graphique, peut se positionner dans la structure globale d’un<br />
film simple comptant <strong>de</strong>ux menus.<br />
Chaque menu est suivi dans le film <strong>de</strong> plusieurs chapitres, tous étant<br />
constitués d’un seul clip, sauf un. En effet, notre menu, M1, possè<strong>de</strong> <strong>de</strong>s<br />
liens vers cinq chapitres. M1 étant conçu pour afficher <strong>de</strong>ux liens <strong>de</strong><br />
chapitre par page, trois pages sont nécessaires pour contenir tous les liens.<br />
La <strong>de</strong>uxième page est représentée dans l’illustration. Nous avons également<br />
donné à chacune <strong>de</strong>s pages un lien vers le menu M2.<br />
La disposition simple <strong>de</strong> ce film court peut facilement être complexifiée<br />
pour contenir un grand nombre <strong>de</strong> clips. Vous pouvez également créer <strong>de</strong>s<br />
films beaucoup plus complexes à partir <strong>de</strong>s mêmes éléments : menus à<br />
plusieurs pages contenant <strong>de</strong>s liens vers <strong>de</strong>s chapitres et d’autres menus.<br />
Disponibilité : les disques aux menus multiples ne sont pris en charge que par<br />
<strong>Studio</strong> Ultimate.<br />
198 <strong>Pinnacle</strong> <strong>Studio</strong>
Création <strong>de</strong> disques dans <strong>Studio</strong><br />
Pour les besoins du montage dans <strong>Studio</strong>, un menu <strong>de</strong> disque est<br />
simplement un type <strong>de</strong> clip <strong>de</strong> plus. Tout comme avec les titresvous pouvez<br />
utiliser ou adapter les menus proposés dans l’Album ou créer vos propres<br />
menus dans l’Editeur <strong>de</strong> titres (voir Chapitre 3 : L’Album et Chapitre 12 :<br />
L’Editeur <strong>de</strong> titres classiques).<br />
Pour avoir une idée <strong>de</strong> ce qui se passe véritablement, essayez <strong>de</strong> créer les<br />
<strong>de</strong>ux projets « instantanés » présentés ci-après. Vous n’avez pas besoin<br />
d’aller jusqu’à créer les disques, mais vous pouvez afficher un aperçu <strong>de</strong><br />
votre film à l’ai<strong>de</strong> <strong>de</strong>s comman<strong>de</strong>s <strong>de</strong> lecture DVD du Lecteur (voir « La<br />
comman<strong>de</strong> DVD du Lecteur », à la page 201).<br />
Catalogue <strong>de</strong> scènes vidéo instantanées : dans un projet vi<strong>de</strong>,<br />
sélectionnez un bon nombre <strong>de</strong> scènes <strong>de</strong> l'Album, que vous ferez glisser<br />
sur la piste vidéo. Allez maintenant dans la section Menu <strong>de</strong> disque <strong>de</strong><br />
l’Album (onglet du bas) et faites glisser les menus vers le début du plan <strong>de</strong><br />
montage. Lorsque <strong>Studio</strong> vous <strong>de</strong>man<strong>de</strong> si vous voulez « que <strong>Studio</strong> crée<br />
<strong>de</strong>s chapitres au début <strong>de</strong> chaque clip vidéo », cliquez sur Oui (Voir<br />
« <strong>Utilisation</strong> <strong>de</strong>s menus <strong>de</strong> l’Album » à la page 200). Une nouvelle piste<br />
s’ouvre dans la partie supérieure du Plan <strong>de</strong> montage et un petit<br />
« indicateur » apparaît au-<strong>de</strong>ssus <strong>de</strong> chacun <strong>de</strong>s clips. Il représente les liens<br />
du menu que vous venez d’ajouter. Le tour est joué ! Vous n’avez plus qu’à<br />
vous installer confortablement et à visionner le résultat.<br />
Diaporama instantané : cette fois-ci, démarrez dans la section Images<br />
fixes <strong>de</strong> l’Album. Faites glisser autant d’images que vous voulez sur la<br />
piste vidéo d’un projet vi<strong>de</strong>, puis glissez un menu <strong>de</strong> disque comme premier<br />
clip dans le Plan <strong>de</strong> montage et cliquez à nouveau sur Oui pour créer<br />
automatiquement <strong>de</strong>s liens. Allez ensuite dans la section Transitions <strong>de</strong><br />
l’Album, choisissez une transition et faites-la glisser entre le menu et la<br />
première image fixe. Enfin, sélectionnez toutes les images fixes (cliquez sur<br />
la première puis appuyez sur la touche Maj. en cliquant sur la <strong>de</strong>rnière),<br />
cliquez avec le bouton droit <strong>de</strong> la souris et choisissez l’option Transition<br />
avec ondulation dans le menu contextuel. Et voilà le travail !<br />
Chapitre 11: Menus <strong>de</strong> disque 199
Menus et titres<br />
La similitu<strong>de</strong> mentionnée à la page 199 entre les titres et les menus <strong>de</strong><br />
disque n’est pas anecdotique : un menu est essentiellement « un titre doté<br />
<strong>de</strong> boutons ». Chaque titre sur la piste vidéo principale du Plan <strong>de</strong> montage<br />
peut être transformé en un menu <strong>de</strong> disque juste en ajoutant un ou plusieurs<br />
boutons dans l’Editeur <strong>de</strong> titres classiques.<br />
<strong>Utilisation</strong> <strong>de</strong>s menus <strong>de</strong> l’Album<br />
La section Menus <strong>de</strong> disque <strong>de</strong> l’Album contient une série <strong>de</strong> menus<br />
conçus pour <strong>de</strong>s occasions spéciales, <strong>de</strong>s styles <strong>de</strong> création et <strong>de</strong>s<br />
compteurs <strong>de</strong> chapitres. Tous les menus proposent une image en arrièreplan,<br />
un titre, un ensemble <strong>de</strong> boutons <strong>de</strong> chapitres (contenant généralement<br />
<strong>de</strong>s espaces <strong>de</strong>stinés à contenir <strong>de</strong>s miniatures) et <strong>de</strong>ux boutons : Page<br />
suivante et Page précé<strong>de</strong>nte.<br />
Le nombre <strong>de</strong> boutons <strong>de</strong> chapitre par page variant selon les types <strong>de</strong><br />
menus, l’un <strong>de</strong>s critères <strong>de</strong> sélection d’un menu est le nombre <strong>de</strong> clips à<br />
manipuler. Il est généralement plus pratique pour le spectateur <strong>de</strong> naviguer<br />
dans un nombre réduit <strong>de</strong> pages <strong>de</strong> menu contenant <strong>de</strong> nombreux boutons<br />
plutôt que dans un grand nombre <strong>de</strong> pages contenant peu <strong>de</strong> boutons.<br />
Au cours du montage, vous voyez tous les boutons que le menu propose.<br />
Au cours <strong>de</strong> la lecture, les seuls boutons visibles sont ceux auxquels vous<br />
avez attribué <strong>de</strong>s liens.<br />
Les menus comptant moins <strong>de</strong> boutons ont plus d’espace pour les intitulés ;<br />
ceux comptant <strong>de</strong> nombreux boutons ont <strong>de</strong>s intitulés abrégés ou pas<br />
d’intitulés. Le style <strong>de</strong> création et le contenu <strong>de</strong> votre film détermine si<br />
vous avez besoin d’intitulés et <strong>de</strong> quel type : simple (« Chapitre 1 ») ou<br />
<strong>de</strong>scriptif (« Partage du gâteau »).<br />
Dans les formats VCD et S-VCD, le spectateur doit sélectionner les<br />
chapitres par leur numéro (en tapant les numéros sur la télécomman<strong>de</strong>). Il<br />
est donc d’usage d’avoir <strong>de</strong>s intitulés <strong>de</strong> boutons contenant le numéro du<br />
chapitre lorsque vous créez pour ces formats.<br />
Déplacement <strong>de</strong>s menus dans le Plan <strong>de</strong> montage<br />
Lorsque vous déplacez un menu <strong>de</strong> l’Album pour le déposer sur la piste<br />
vidéo ou la piste titre, <strong>Studio</strong> vous propose une option <strong>de</strong> création<br />
automatique <strong>de</strong> liens vers tous les clips vidéo, dans la partie droite du menu<br />
sur le Plan <strong>de</strong> montage.<br />
200 <strong>Pinnacle</strong> <strong>Studio</strong>
Plusieurs clips sont rassemblés dans <strong>de</strong>s chapitres le cas échéant, pour<br />
constituer la longueur minimale <strong>de</strong> chapitre que vous définissez.<br />
C’est le moyen le plus rapi<strong>de</strong> et le plus facile pour créer <strong>de</strong>s liens dans un<br />
menu <strong>de</strong> disque, mais il peut ne pas convenir dans certaines situations. Si<br />
vous activez la case à cocher Ne plus poser cette question, la décision que<br />
vous prenez (Oui ou Non) <strong>de</strong>vient l’action par défaut lors d’un déplacement<br />
<strong>de</strong> menu à venir. Vous pouvez également définir l’action par défaut ou<br />
restaurer la fenêtre <strong>de</strong> confirmation dans la zone Lors <strong>de</strong> l’ajout d’un menu<br />
<strong>de</strong> disque du panneau d’options Préférences <strong>de</strong> projet (voir « Préférences<br />
<strong>de</strong> projet », à la page 312).<br />
Pour créer manuellement vos liens vers les chapitres plutôt que <strong>de</strong> faire<br />
appel à la fonction <strong>de</strong> liaison automatique, utilisez la comman<strong>de</strong> Définir le<br />
chapitre <strong>de</strong> disque du menu contextuel <strong>de</strong> tous les clips vidéo que vous<br />
voulez ajouter ou cliquez sur le bouton Définir le chapitre <strong>de</strong> l’outil<br />
Modifier les propriétés <strong>de</strong> clip <strong>de</strong>s menus <strong>de</strong> disque.<br />
La comman<strong>de</strong> DVD du Lecteur<br />
Le Lecteur <strong>Studio</strong> propose un jeu <strong>de</strong> comman<strong>de</strong>s spécialisées<br />
<strong>de</strong>stinées à l’affichage d’aperçus <strong>de</strong> films contenant <strong>de</strong>s menus,<br />
inspiré <strong>de</strong> la disposition <strong>de</strong>s boutons d’une télécomman<strong>de</strong> <strong>de</strong> DVD<br />
classique. Basculez le Lecteur en mo<strong>de</strong> DVD en cliquant sur le bouton<br />
bascule DVD situé dans l’angle inférieur droit du Lecteur.<br />
Un groupe <strong>de</strong> comman<strong>de</strong>s DVD s’affiche et s’active sous l’écran d’aperçu<br />
du Lecteur :<br />
Chapitre 11: Menus <strong>de</strong> disque 201
Les fonctions <strong>de</strong>s comman<strong>de</strong>s <strong>de</strong> DVD sont les suivantes :<br />
Menu principal : passe au premier menu <strong>de</strong> votre film et lance (ou<br />
poursuit) la lecture.<br />
Menu précé<strong>de</strong>nt : passe au menu actif le plus récent et lance (ou<br />
poursuit) la lecture. Un nouveau clic sur ce bouton renvoie du menu<br />
au clip le plus récent.<br />
Chapitre précé<strong>de</strong>nt, Chapitre suivant : un clic sur le bouton<br />
Chapitre précé<strong>de</strong>nt vous amène au début du chapitre en cours si<br />
vous n'y êtes pas déjà. Cliquez à nouveau sur le bouton pour aller au<br />
chapitre précé<strong>de</strong>nt. Le bouton Chapitre suivant vous amène au chapitre<br />
suivant du film. Dans un menu, ces boutons permettent d’avancer et <strong>de</strong><br />
reculer respectivement dans les pages <strong>de</strong> menu .<br />
Sélection <strong>de</strong> bouton : les quatre comman<strong>de</strong>s en forme <strong>de</strong><br />
flèches déplacent le curseur à l’écran dans un menu <strong>de</strong><br />
disque pour sélectionner l'un <strong>de</strong> ses boutons. Le bouton<br />
ovale du milieu active le bouton sélectionné à l’écran, qui<br />
est mis en évi<strong>de</strong>nce.<br />
Activation directe <strong>de</strong> boutons <strong>de</strong> menu<br />
Une fonction du Lecteur que n’ont pas les DVD est la capacité à cliquer sur<br />
les boutons directement sur l'écran. Lorsqu'un bouton est visible dans la<br />
zone d'aperçu du Lecteur en mo<strong>de</strong> DVD, vous pouvez cliquer <strong>de</strong>ssus pour<br />
suivre le lien.<br />
Édition <strong>de</strong> menus dans le Plan <strong>de</strong> montage<br />
Vous pouvez découper les menus dans le Plan <strong>de</strong> montage comme<br />
n’importe quel autre clip d’images fixes (voir « Découpage dans le Plan <strong>de</strong><br />
montage à l’ai<strong>de</strong> <strong>de</strong> poignées », à la page 104).<br />
La définition <strong>de</strong> la durée du clip est généralement moins importante pour<br />
les clips <strong>de</strong> menus que pour les autres types, car la lecture <strong>de</strong>s menus se fait<br />
en boucle dans l’attente d’une saisie utilisateur.<br />
202 <strong>Pinnacle</strong> <strong>Studio</strong>
Cependant, si vous voulez un arrière-plan vidéo défilant en boucle ou un<br />
audio en boucle pour accompagner vos menus, vous <strong>de</strong>vez faire<br />
correspondre la durée du menu à celle <strong>de</strong>s clips impliqués.<br />
La piste menu<br />
Les boutons <strong>de</strong> menu pointent vers <strong>de</strong>s points particuliers <strong>de</strong> votre<br />
film. Ces points sont signalés par <strong>de</strong>s indicateurs situés sur la piste<br />
menu, qui apparaissent au-<strong>de</strong>ssus <strong>de</strong> la piste vidéo la première fois que vous<br />
ajoutez un menu à votre film (et disparaissent si vous supprimez tous les<br />
menus).<br />
Le menu est signalé par un rectangle coloré dans la piste menu (M1 et M2<br />
dans l’illustration ci-<strong>de</strong>ssus). Tous les liens vers un chapitre sont indiqués<br />
par un indicateur « C ». Voici un zoom sur la première partie <strong>de</strong> l’Échelle<br />
<strong>de</strong> temps qui montre le rectangle i<strong>de</strong>ntifiant le premier menu et les<br />
indicateurs <strong>de</strong> chapitre <strong>de</strong>s trois clips vers lesquels il pointe.<br />
La partie suivante <strong>de</strong> l’Échelle <strong>de</strong> temps illustrée ci-<strong>de</strong>ssus comprend le lien<br />
vers le quatrième chapitre à partir <strong>de</strong> M1, ainsi qu’un lien (la flèche<br />
pointant vers la gauche) pointant <strong>de</strong> la fin du clip précé<strong>de</strong>nt vers le menu.<br />
La conséquence <strong>de</strong> la définition <strong>de</strong> ce lien est qu’il n’est possible<br />
d’atteindre le clip C4 qu’à partir du menu. Ce clip C4 est suivi du menu M2,<br />
qui, tout comme les indicateurs lui appartenant, est <strong>de</strong>ssiné<br />
automatiquement d’une nouvelle couleur.<br />
Disponibilité : les disques aux menus multiples ne sont pris en charge que par<br />
<strong>Studio</strong> Ultimate.<br />
Chapitre 11: Menus <strong>de</strong> disque 203
Montage sur la piste menu<br />
Vous pouvez déplacer les indicateurs <strong>de</strong> la piste menu en les faisant glisser<br />
avec la souris et en changeant l’emplacement auquel le lien prend effet dans<br />
le film. Lorsqu’un clip vidéo est déplacé, tous les indicateurs associés sont<br />
déplacés avec.<br />
Pour créer un lien :<br />
Cliquez avec le bouton droit sur la piste menu ou sur la piste vidéo et<br />
sélectionnez soit l’option Définir le chapitre du disque soit Définir le retour<br />
au menu, selon le type <strong>de</strong> lien que vous voulez créer.<br />
Les liens <strong>de</strong> retour vers le menu se créent toujours à la fin du clip en cours,<br />
plutôt qu’à l’endroit exact où l’on clique. Il est rare que l’on revienne à un<br />
menu à partir du milieu d’un clip, mais vous pouvez faire glisser<br />
l’indicateur <strong>de</strong> lien vers un nouvel emplacement si l’occasion se présente.<br />
Pour repositionner un lien :<br />
Cliquez sur l’indicateur correspondant au lien et déplacez-le le long <strong>de</strong> la<br />
piste menu vers son nouvel emplacement.<br />
Pour supprimer un lien :<br />
� Cliquez sur le bouton droit <strong>de</strong> l’indicateur du lien et sélectionnez<br />
l’option Supprimer dans le menu déroulant ou<br />
� Sélectionnez l’indicateur, en le mettant en évi<strong>de</strong>nce, puis appuyez sur la<br />
touche Supprimer.<br />
Édition à l’ai<strong>de</strong> <strong>de</strong> l’outil Modifier les<br />
propriétés du clip<br />
L’outil Modifier les propriétés du clip pour les menus <strong>de</strong> disque<br />
permet <strong>de</strong> créer, <strong>de</strong> modifier et d’adapter les liens vers les chapitres.<br />
Il permet également d’accé<strong>de</strong>r à l’Editeur <strong>de</strong> titres classiques dans lequel on<br />
peut modifier le contenu visuel du menu.<br />
Tout comme l’outil Modifier les propriétés du clip <strong>de</strong>s autres types <strong>de</strong> clip,<br />
cet outil vous permet <strong>de</strong> définir un nom personnalisé pour le menu en<br />
modifiant le champ Nom et <strong>de</strong> découper le clip en modifiant le champ<br />
Durée.<br />
204 <strong>Pinnacle</strong> <strong>Studio</strong>
Le bouton Modifier le menu situé dans le coin supérieur droit <strong>de</strong> l’outil<br />
ouvre le menu dans l’Editeur <strong>de</strong> titres classiques. Vous pouvez y modifier<br />
tous les aspects visuels du menu : son arrière-plan et ses images <strong>de</strong> boutons,<br />
l’aspect et le contenu <strong>de</strong>s légen<strong>de</strong>s, et davantage encore. Pour plus<br />
d’informations sur les nombreuses fonctions <strong>de</strong> l’Editeur <strong>de</strong> titres<br />
classiques, voir Chapitre 12 : L’Editeur <strong>de</strong> titres classiques.<br />
La zone d’aperçu situé sur le côté gauche <strong>de</strong> l’outil montre l’aspect du<br />
menu et les fonctions interactives que vous pouvez utiliser lors <strong>de</strong> la<br />
création <strong>de</strong>s liens vers les chapitres. Ces fonctions sont décrites à la page<br />
207 dans le paragraphe intitulé « Comman<strong>de</strong>s d’édition <strong>de</strong>s chapitres ».<br />
Les autres comman<strong>de</strong>s sont réparties dans quatre groupes :<br />
� Les comman<strong>de</strong>s d’aperçu <strong>de</strong> menus<br />
� Les options Type <strong>de</strong> menu<br />
� Les comman<strong>de</strong>s <strong>de</strong> propriétés <strong>de</strong>s liens<br />
� Les comman<strong>de</strong>s d’édition <strong>de</strong> chapitres<br />
Comman<strong>de</strong>s d’aperçu <strong>de</strong> menu<br />
Ces comman<strong>de</strong>s se trouvent sous la zone d’aperçu.<br />
Bouton sélecteur Page : dans les menus à plusieurs pages<br />
(ceux dotés d’un trop grand nombre <strong>de</strong> liens pour contenir<br />
dans une seule page), les boutons en forme <strong>de</strong> flèches<br />
permettent <strong>de</strong> choisir la page qui est active dans la zone d’aperçu. Vous<br />
pouvez sélectionner n’importe quelle page dans le menu pour laquelle les<br />
liens ont été définis.<br />
Les autres métho<strong>de</strong>s <strong>de</strong> sélection <strong>de</strong> pages <strong>de</strong> menu sont les suivantes :<br />
� Déplacez-vous dans les pages en cliquant sur les boutons <strong>de</strong> liens vers<br />
les pages dans la zone d’aperçu.<br />
Chapitre 11: Menus <strong>de</strong> disque 205
� Utilisez la comman<strong>de</strong> Sélecteur <strong>de</strong> bouton (décrite à la page 206) pour<br />
choisir un bouton dans l’une <strong>de</strong>s pages du menu.<br />
Case à cocher Afficher les numéros <strong>de</strong>s liens : sélectionnez cette<br />
case pour afficher les numéros <strong>de</strong>s liens au-<strong>de</strong>ssus <strong>de</strong> tous les<br />
boutons du menu <strong>de</strong> la zone d’aperçu. Le format et la couleur <strong>de</strong> ces<br />
numéros correspon<strong>de</strong>nt aux indicateurs <strong>de</strong> chapitre <strong>de</strong> la piste menu.<br />
Les options Type <strong>de</strong> menu<br />
Ces <strong>de</strong>ux options déci<strong>de</strong>nt qui, <strong>de</strong> vous ou <strong>de</strong> <strong>Studio</strong>, classe les liens vers<br />
les chapitres <strong>de</strong> ce menu.<br />
Si vous sélectionnez l’option In<strong>de</strong>x autom. par scène, <strong>Studio</strong> s’assure que<br />
les liens vers les chapitres se trouvent dans le même ordre dans le menu que<br />
dans le film, même si vous changez l’ordre <strong>de</strong>s clips dans la Fenêtre Film.<br />
Avec l’option Manuel, vous déci<strong>de</strong>z <strong>de</strong> l’ordre d’affichage <strong>de</strong>s chapitres<br />
dans le menu. Si vous voulez trier les liens vers les chapitres tout en<br />
conservant la possibilité <strong>de</strong> modifier l’ordre à l’avenir, vous pouvez cliquer<br />
d’abord sur le bouton In<strong>de</strong>x autom. par scène (pour trier les liens), puis sur<br />
Manuel.<br />
Disponibilité : l’option d’ordonnancement manuel <strong>de</strong>s chapitres dans le menu<br />
est disponible dans <strong>Studio</strong> Ultimate uniquement. Dans la version <strong>Studio</strong><br />
standard, la fonctionnalité In<strong>de</strong>x automatique par scène est active en<br />
permanence.<br />
Comman<strong>de</strong>s <strong>de</strong> propriétés <strong>de</strong>s liens<br />
Les comman<strong>de</strong>s <strong>de</strong> cette zone définissent les propriétés d’affichage <strong>de</strong>s<br />
liens vers les chapitres dans le menu.<br />
Sélecteur <strong>de</strong>Bouton: tous les boutons <strong>de</strong> lien du menu, quelle<br />
que soit la page sur laquelle ils se trouvent, possè<strong>de</strong>nt un<br />
numéro d’ordre unique. Les boutons en forme <strong>de</strong> flèche <strong>de</strong> cette comman<strong>de</strong><br />
permettent <strong>de</strong> sélectionner le bouton <strong>de</strong> menu sur lequel vous voulez<br />
travailler. Le bouton sélectionné s’affiche en évi<strong>de</strong>nce dans la zone<br />
d’aperçu. Vous pouvez sélectionner un bouton en cliquant <strong>de</strong>ssus dans la<br />
zone d’aperçu.<br />
Zone <strong>de</strong> texte Intitulé <strong>de</strong> bouton : editez le texte pour le<br />
bouton actuel sans avoir à ouvrir l'éditeur <strong>de</strong> titres classiques.<br />
206 <strong>Pinnacle</strong> <strong>Studio</strong>
Le caractère » # « dans les intitulés <strong>de</strong> bouton a une signification<br />
particulière : <strong>Studio</strong> le remplace par le numéro d’ordre du bouton. Cette<br />
fonction permet <strong>de</strong> s’assurer que les boutons sont numérotés correctement,<br />
même si vous modifiez la mise en page du menu. Pour changer d’autres<br />
caractéristiques d’un intitulé <strong>de</strong> bouton (sa position, sa police <strong>de</strong> caractères<br />
et son style), cliquez sur le bouton Modifier le menu pour appeler l’Editeur<br />
<strong>de</strong> titres classique.<br />
Bouton Miniature : la miniature qui s’affiche par défaut sur un<br />
bouton <strong>de</strong> menu correspond à l’image à laquelle le bouton est<br />
associé. Vous pouvez toutefois choisir n’importe quelle image <strong>de</strong> votre film<br />
comme miniature. Il vous suffit pour cela <strong>de</strong> déplacer le curseur balayeur<br />
du Plan <strong>de</strong> montage sur l’image que vous voulez (telle qu’affichée dans le<br />
Lecteur) et <strong>de</strong> cliquer sur le bouton Miniature.<br />
Case à cocher Miniatures animées: activez cette<br />
option si vous voulez que les boutons <strong>de</strong> votre<br />
menu affichent <strong>de</strong> la vidéo animée provenant <strong>de</strong> leur chapitre cible, plutôt<br />
qu’une miniature statique. Cette fonction nécessitant le pré-rendu <strong>de</strong>s<br />
miniatures animées, les résultats n’apparaîtront pas immédiatement lorsque<br />
vous affichez un aperçu du film dans le Lecteur. En fait, une barre colorée<br />
s’affichera dans l’Échelle <strong>de</strong> temps au-<strong>de</strong>ssus du clip <strong>de</strong> menu. Elle indique<br />
que le clip est en cours <strong>de</strong> rendu en arrière-plan, sans interrompre votre<br />
session.<br />
Le rendu en arrière-plan est facultatif. Vous pouvez le désactiver, le cas<br />
échéant, dans le panneau d’options Préférences vidéo et audio<br />
(Configuration � Préférences vidéo et audio). Voir page 314 pour plus<br />
d’informations.<br />
Disponibilité : la fonctionnalité Miniatures animées est disponible dans <strong>Studio</strong><br />
Ultimate uniquement.<br />
Comman<strong>de</strong>s d’édition <strong>de</strong>s chapitres<br />
Les comman<strong>de</strong>s <strong>de</strong> cette zone permettent <strong>de</strong> sélectionner ou <strong>de</strong> modifier les<br />
boutons <strong>de</strong> chapitres individuels d’un menu.<br />
Les boutons Définir le chapitre : permettent <strong>de</strong><br />
définir ou <strong>de</strong> supprimer le lien entre le bouton <strong>de</strong><br />
chapitre sélectionné dans le menu et son clip cible.<br />
Pour créer un lien : positionnez le curseur balayeur du Plan <strong>de</strong> montage<br />
dans un menu, une vidéo, un clip thématique ou d’images fixes, puis<br />
cliquez sur le bouton Créer un chapitre .<br />
Chapitre 11: Menus <strong>de</strong> disque 207
Dans le cas <strong>de</strong> vidéo et <strong>de</strong> clip d’images fixes, la position du chapitre est<br />
définie comme étant l’emplacement exact du curseur balayeur dans le clip.<br />
Pour supprimer un lien : cliquez sur le bouton Supprimer le chapitre .<br />
Bouton Retour : crée un lien <strong>de</strong> « retour au menu » à la fin du clip<br />
en cours, qui est l’endroit où on le place le plus fréquemment.<br />
Lorsqu’il est lu, ce lien revient instantanément à son menu. Pour créer un<br />
lien <strong>de</strong> retour au menu dans l’outil Modifier les propriétés du clip, placez le<br />
curseur balayeur du Plan <strong>de</strong> montage dans le clip à l’endroit où vous voulez<br />
insérer le lien, puis cliquez sur Définir le retour au menu.<br />
Disponibilité : le bouton Retour est disponible dans <strong>Studio</strong> Ultimate<br />
uniquement.<br />
La case à cocher Retour après chaque chapitre : définissez cette option<br />
pour ajouter un lien <strong>de</strong> retour au menu après tous les chapitre <strong>de</strong> ce menu.<br />
Le fait <strong>de</strong> cliquer sur cette case à cocher, pour l’activer ou la désactiver,<br />
permet <strong>de</strong> supprimer tous les liens <strong>de</strong> retour au menu définis pour le menu.<br />
Normalement, les liens <strong>de</strong> retour au menu peuvent être déplacés, sauf<br />
lorsque la case est cochée, auquel cas ils restent ancrés à la fin <strong>de</strong> leurs clips.<br />
Création <strong>de</strong> liens par glisser-déplacer<br />
L’outil Modifier les propriétés du clip pour les menus <strong>de</strong> disque prend en<br />
charge le glisser-déplacer comme métho<strong>de</strong> rapi<strong>de</strong> et pratique <strong>de</strong> créer <strong>de</strong>s<br />
liens pour les boutons <strong>de</strong> menu.<br />
Pour créer un lien par glisser-déplacer :<br />
� Cliquez sur le clip <strong>de</strong> la Fenêtre Film vers lequel vous voulez créer un<br />
lien et déplacez-le sur un bouton <strong>de</strong> la zone d’aperçu <strong>de</strong> l’outil Modifier<br />
les propriétés du clip. Ce bouton est alors associé à la première image du<br />
clip. Ou<br />
� Cliquez sur le bouton pour lequel vous voulez créer un lien et déplacezle<br />
sur un clip <strong>de</strong> la Fenêtre Film. Vous associez alors la position du clip<br />
à laquelle vous déplacez le bouton, qui n’est généralement pas la<br />
première image.<br />
208 <strong>Pinnacle</strong> <strong>Studio</strong>
L’outil Menu <strong>de</strong> disque<br />
Si vous ouvrez cet outil alors qu’un menu est sélectionné, vous<br />
effectuez la même opération que lorsque vous ouvrez l’outil<br />
Modifier les propriétés du clip ; dans le cas contraire, un bouton Créer un<br />
menu apparaît, qui ouvre l’Editeur <strong>de</strong> titres classiques pour lancer la<br />
création d’un menu <strong>de</strong> disque. (Voir « Édition à l’ai<strong>de</strong> <strong>de</strong> l’outil Modifier<br />
les propriétés du clip », page 204, et le Chapitre 12 : L’Éditeur <strong>de</strong> Titres<br />
classiques.)<br />
Le développement d’un menu étant une opération relativement délicate,<br />
<strong>Studio</strong> profite <strong>de</strong> l’occasion pour vous rappeler que <strong>de</strong>s menus prédéfinis<br />
sont disponibles dans l’Album.<br />
Lorsque vous déci<strong>de</strong>z que ce rappel n’est plus nécessaire, sélectionnez la<br />
case à cocher Ne plus poser cette question avant <strong>de</strong> cliquer sur le bouton<br />
OK.<br />
Chapitre 11: Menus <strong>de</strong> disque 209
CHAPITRE 12:<br />
L’Editeur <strong>de</strong> titres<br />
classiques<br />
L’Editeur <strong>de</strong> titres classiques intégré <strong>de</strong> <strong>Studio</strong> est un outil puissant <strong>de</strong>stiné<br />
à la création et à l’édition <strong>de</strong> titres et autres graphiques. La gamme<br />
complète d’effets <strong>de</strong> texte et d’image et d’outils offre <strong>de</strong>s possibilités<br />
infinies pour la conception visuelle <strong>de</strong> votre film.<br />
L’Editeur <strong>de</strong> titres classiques ne se contente pas <strong>de</strong> créer <strong>de</strong>s titres passifs.<br />
Dans les projets <strong>de</strong> disques, vous pouvez également ajouter et éditer les<br />
boutons spéciaux nécessaires à la manipulation <strong>de</strong> l’affichage interactif <strong>de</strong>s<br />
menus <strong>de</strong> films au format VCD, S-VCD, DVD et Blu-ray Disc.<br />
Création <strong>de</strong> titre dans l’outil Editeur <strong>de</strong> titres classiques. La gran<strong>de</strong><br />
zone contenant l’image et le texte constitue la Fenêtre d’Édition, alors<br />
que le panneau sur la droite est l’Album <strong>de</strong> l’Editeur <strong>de</strong> titres classiques.<br />
D’autres comman<strong>de</strong>s sont regroupées en jeux autour <strong>de</strong> la Fenêtre<br />
d’Édition.<br />
Chapitre 12: L’Editeur <strong>de</strong> titres classiques 211
<strong>Studio</strong> Ultimate contient un <strong>de</strong>uxième outil d'édition <strong>de</strong> titres, le titreur<br />
Motion qui propose <strong>de</strong>s fonctionnalités d'animation qui n'existent pas dans<br />
l'éditeur <strong>de</strong> titres classiques. L'éditeur <strong>de</strong> titres classiques propose aussi<br />
quelques fonctionnalités qui n'existent pas dans le titreur Motion, à savoir<br />
la possibilité <strong>de</strong> créer <strong>de</strong>s menus <strong>de</strong> disques navigables ainsi que <strong>de</strong>s titres.<br />
Lancement <strong>de</strong> l’Editeur <strong>de</strong> titres classiques<br />
La polyvalence <strong>de</strong> l’Editeur <strong>de</strong> titres classiques est parfaitement illustrée<br />
par la diversité <strong>de</strong>s moyens existants pour y accé<strong>de</strong>r à partir du mo<strong>de</strong><br />
Montage <strong>de</strong> <strong>Studio</strong>, par le biais soit <strong>de</strong> l’un <strong>de</strong>s outils <strong>de</strong> la Boîte à outils<br />
vidéo (voir page 92) soit d’une comman<strong>de</strong> <strong>de</strong> souris sur l’une <strong>de</strong>s pistes du<br />
Plan <strong>de</strong> montage (voir page 85).<br />
� Pour créer un titre ou un menu en plein écran : sélectionnez l’option<br />
Ouvrir l’Editeur <strong>de</strong> titres classiques/menus à partir du menu contextuel<br />
qui s’ouvre lorsque vous cliquez sur le bouton droit dans la piste vidéo<br />
principale du Plan <strong>de</strong> montage.<br />
� Pour créer un titre à l’ai<strong>de</strong> <strong>de</strong> la Boîte à outils : ouvrez l’outil Créer<br />
un titre, puis cliquez sur l’option Superposition <strong>de</strong> titre classique ou<br />
Titre plein écran classique.<br />
� Pour créer un menu <strong>de</strong> disque à l’ai<strong>de</strong> <strong>de</strong> la Boîte à outils : ouvrez<br />
l’outil Créer un menu et cliquez sur Créer un menu.<br />
� Pour modifier un titre classique en plein écran : double-cliquez sur le<br />
titre d’un affichage quelconque <strong>de</strong> la Fenêtre Film ou cliquez avec le<br />
bouton droit sur le titre, puis sélectionnez l’option Ouvrir l’Editeur <strong>de</strong><br />
titres classiques/menus.<br />
� Pour modifier un menu en plein écran : double-cliquez sur le menu<br />
dans un affichage quelconque, puis sur le bouton Modifier le menu, ou<br />
cliquez avec le bouton droit sur le menu, puis sélectionnez Ouvrir<br />
l’Editeur <strong>de</strong> titres classiques/menus.<br />
� Pour modifier un titre superposé : double-cliquez sur le clip sur la<br />
piste titre ou dans l’affichage Liste. Vous pouvez également cliquer<br />
<strong>de</strong>ssus avec le bouton droit <strong>de</strong>ssus dans n’importe quel affichage et<br />
sélectionner l’option Ouvrir l’Editeur <strong>de</strong> titres classiques.<br />
� Pour modifier un titre ou un menu à partir <strong>de</strong> la boîte à outils : le<br />
clip étant ouvert dans l’outil Modifier les propriétés du clip, cliquez sur<br />
le bouton Modifier le menu ou le bouton Modifier le titre classiques.<br />
212 <strong>Pinnacle</strong> <strong>Studio</strong>
� LES<br />
COMMANDES DE L’EDITEUR DE<br />
TITRES CLASSIQUES<br />
Les principales comman<strong>de</strong>s <strong>de</strong> l’Editeur <strong>de</strong> titres classiques sont disposées<br />
en jeux autour <strong>de</strong> la Fenêtre Édition (voir les illustrations à la page 211).<br />
Boutons <strong>de</strong> type <strong>de</strong> titre<br />
Les quatre boutons <strong>de</strong> ce jeu se trouvent dans la partie<br />
gauche <strong>de</strong> l’écran, au-<strong>de</strong>ssus <strong>de</strong> la Fenêtre Édition <strong>de</strong><br />
l’Editeur <strong>de</strong> titres. Vous pouvez en sélectionner un seul à la fois. Choisissez<br />
le premier bouton si vous créez un titre fixe. Le <strong>de</strong>uxième permet <strong>de</strong> créer<br />
un déroulant, dans lequel le texte et les graphiques du titre se déplacent<br />
vers le haut à mesure que le titre s’affiche, comme le générique <strong>de</strong> fin d’un<br />
film. Le troisième permet <strong>de</strong> créer un défilant, dans lequel le titre s’affiche<br />
sous forme l’une ligne <strong>de</strong> texte unique se déplaçant <strong>de</strong> droite à gauche sur<br />
l’écran, comme les bulletins d’un journal télévisé.<br />
Disponibilité : les déroulants et les défilants ne sont disponibles que dans<br />
<strong>Studio</strong> Ultimate.<br />
Le quatrième bouton sert à créer <strong>de</strong>s menus <strong>de</strong> disque, assimilables à <strong>de</strong>s<br />
« titres sans boutons ». En fait, un menu est i<strong>de</strong>ntique à tous les autres titres,<br />
à l’exception <strong>de</strong> <strong>de</strong>ux attributs :<br />
� Un menu contient au moins un bouton, un titre n’en contient aucun.<br />
L’ajout d’un bouton à un titre en fait un menu et la suppression du<br />
<strong>de</strong>rnier bouton d’un menu en fait un titre. Si vous cliquez sur le bouton<br />
Menu lors <strong>de</strong> l’édition d’un titre, <strong>Studio</strong> ajoute automatiquement un<br />
bouton au titre.<br />
� Un menu ne peut pas contenir <strong>de</strong> texte déroulant ou défilant. L’Editeur<br />
<strong>de</strong> titres classiques ne vous permet pas d’ajouter <strong>de</strong>s boutons <strong>de</strong> menu à<br />
un titre déroulant ou défilant.<br />
Comme les menus <strong>de</strong> disque ne sont autorisés que sur la piste vidéo<br />
principale du Plan <strong>de</strong> montage dans la fenêtre Film, le bouton <strong>de</strong> création<br />
<strong>de</strong> menus <strong>de</strong> disque n’est affiché que lorsqu’un titre est créé ou édité pour<br />
une autre piste.<br />
Chapitre 12: L’Editeur <strong>de</strong> titres classiques 213
Objet boîte à outils<br />
Ce jeu <strong>de</strong> quatre boutons <strong>de</strong> l’outil Editeur <strong>de</strong> titres se<br />
trouve à gauche, sous la Fenêtre Édition.<br />
Le premier outil (la flèche) sert dans toutes les<br />
opérations d’édition sur l’objet sélectionné. Cet objet<br />
sélectionné est entouré <strong>de</strong> plusieurs points <strong>de</strong> contrôle<br />
vous permettant <strong>de</strong> changer sa taille, sa position, ses<br />
proportions et d’autres fonctions géométriques.<br />
Les trois autres outils sont <strong>de</strong>stinés à la création d’objets dans la Fenêtre<br />
Édition : zones <strong>de</strong> texte, ellipses et rectangles.<br />
Tous trois ont une utilisation similaire. Cliquez sur l’un<br />
<strong>de</strong> ces outils, puis sur la Fenêtre Édition à l’endroit où<br />
vous voulez placer un coin <strong>de</strong> l’objet. Faites glisser la<br />
souris pour encadrer le nouvel objet, comme illustré par<br />
la ligne en pointillé.<br />
Lorsque l’objet atteint la taille et les proportions que<br />
vous voulez, relâchez la souris. Quel que soit son type,<br />
l’objet est créé avec les dimensions spécifiées. Ses autres<br />
attributs : couleur, remplissage, ombre, etc. sont<br />
déterminés par l’aspect sélectionné dans l’Album <strong>de</strong> l’Editeur <strong>de</strong> titres<br />
classiques. Vous pouvez changer tous les attributs à votre guise par la suite.<br />
Une fois l’objet créé, l’outil Objet que vous avez utilisé n’est plus<br />
sélectionné et la flèche <strong>de</strong> sélection <strong>de</strong>vient à nouveau active. L’objet est<br />
sélectionné (il s’affiche normalement avec ses points <strong>de</strong> contrôle) et vous<br />
pouvez le manipuler à l’ai<strong>de</strong> <strong>de</strong> la souris.<br />
Réorganisation <strong>de</strong>s objets en trois dimensions<br />
Les objets pouvant se chevaucher, il peut<br />
arriver qu’un objet qui <strong>de</strong>vrait être<br />
entièrement visible soit partiellement ou<br />
complètement masqué par un ou plusieurs<br />
autres objets. Dans ces cas, utilisez les<br />
quatre comman<strong>de</strong>s <strong>de</strong> réorganisation du<br />
menu Titre/Calques <strong>de</strong> l’Editeur <strong>de</strong> titres<br />
classiques. Ces comman<strong>de</strong>s agissent sur l’objet sélectionné, matérialisé par<br />
le chiffre « 3 » dans l’illustration.<br />
214 <strong>Pinnacle</strong> <strong>Studio</strong>
� Avant-plan : l’objet est déplacé <strong>de</strong>vant tous les autres. L’objet 3 <strong>de</strong><br />
l’illustration se trouve désormais <strong>de</strong>vant l’objet 1.<br />
� Arrière-plan : l’objet est déplacé <strong>de</strong>rrière tous les autres. L’objet 3 est<br />
désormais <strong>de</strong>rrière l’objet 5.<br />
� Avancer un calque : l’objet 3 se trouve maintenant <strong>de</strong>vant les objets 2,<br />
4 et 5, mais toujours <strong>de</strong>rrière l’objet 1.<br />
� Reculer un calque : l’objet 3 se trouve maintenant <strong>de</strong>rrière les objets 1,<br />
2 et 4, mais toujours <strong>de</strong>vant l’objet 5.<br />
À propos <strong>de</strong>s objets Texte<br />
La sélection d’un objet <strong>de</strong> texte se différencie <strong>de</strong> la sélection d’un rectangle<br />
ou d’une ellipse par un aspect important : la zone <strong>de</strong> texte est placée dans<br />
l’état « prêt », ce qui signifie que toute activité du clavier active la zone et<br />
affiche le texte saisi.<br />
L’activation <strong>de</strong> la zone <strong>de</strong> texte est signalée par un curseur d’insertion <strong>de</strong><br />
texte, par l’aspect modifié <strong>de</strong> la bordure <strong>de</strong> l’objet et par la disparition <strong>de</strong>s<br />
points <strong>de</strong> contrôle.<br />
Lorsqu’un objet <strong>de</strong> texte n’est pas sélectionné, vous pouvez activer sa zone<br />
<strong>de</strong> texte directement en cliquant sur le milieu <strong>de</strong> l’objet. Si vous voulez<br />
afficher le cadre <strong>de</strong> sélection et les points <strong>de</strong> contrôle, cliquez sur les bords<br />
<strong>de</strong> l’objet. Avec d’autres types d’objet, il vous suffit <strong>de</strong> cliquer n’importe<br />
où dans l’objet pour le sélectionner.<br />
Pour désactiver une zone <strong>de</strong> texte, cliquez n’importe où dans la Fenêtre<br />
Édition en <strong>de</strong>hors <strong>de</strong> l’objet <strong>de</strong> texte.<br />
Le texte jouant un rôle central dans la plupart <strong>de</strong>s titres et menus, l’Editeur<br />
<strong>de</strong> textes crée et active automatiquement un objet <strong>de</strong> texte au centre <strong>de</strong> la<br />
Fenêtre Édition lorsque vous commencez à taper alors qu’aucun objet <strong>de</strong><br />
texte n’existe.<br />
Chapitre 12: L’Editeur <strong>de</strong> titres classiques 215
Fonctions avancées d’édition <strong>de</strong> texte<br />
Tout comme un programme <strong>de</strong> traitement <strong>de</strong> texte, l’Editeur <strong>de</strong> titres<br />
classiques vous permet <strong>de</strong> formater une série <strong>de</strong> caractères. Il vous suffit <strong>de</strong><br />
sélectionner avec la souris un ensemble <strong>de</strong> caractères adjacents et <strong>de</strong> lui<br />
appliquer le formatage voulu.<br />
Les opérations possibles sur les caractères sont notamment celles <strong>de</strong> mise<br />
en forme (police <strong>de</strong> caractères, style et aspect), les opérations du pressepapiers<br />
(couper, copier, coller), les suppressions et un certain nombre <strong>de</strong><br />
comman<strong>de</strong>s spéciales <strong>de</strong> positionnement, espacement et mise à l’échelle,<br />
accessibles uniquement <strong>de</strong>puis le clavier. Pour plus d’informations les<br />
concernant, voir l’Annexe F : Raccourcis clavier.<br />
Boutons <strong>de</strong> sélection du mo<strong>de</strong> Édition<br />
Ces <strong>de</strong>ux boutons forment le <strong>de</strong>uxième jeu situé en bas <strong>de</strong> la<br />
Fenêtre Édition <strong>de</strong> l’Editeur <strong>de</strong> titres classiques. Leur fonction<br />
est <strong>de</strong> superviser lequel <strong>de</strong>s <strong>de</strong>ux ensembles d’opérations d’édition est<br />
disponible pour l’objet sélectionné.<br />
� Le premier bouton est activé par défaut au moment <strong>de</strong> la création d’un<br />
objet. Il active les opérations <strong>de</strong> déplacement, mise à l’échelle et faire<br />
pivoter grâce à un cadre <strong>de</strong> sélection contenant neuf points <strong>de</strong> contrôle :<br />
� Un clic sur le <strong>de</strong>uxième bouton active l’opération inclinaison, qui<br />
nécessite un seul point <strong>de</strong> contrôle.<br />
216 <strong>Pinnacle</strong> <strong>Studio</strong>
Avec les objets <strong>de</strong> texte, le <strong>de</strong>uxième bouton propose <strong>de</strong>ux opérations<br />
supplémentaires, le crénage et le changement d’espacement, auxquelles<br />
vous accé<strong>de</strong>z par les points <strong>de</strong> contrôle situés au milieu <strong>de</strong> chacun <strong>de</strong>s<br />
bords du cadre du texte :<br />
Crénage (gauche) et changement d’espacement (droite)<br />
Boutons <strong>de</strong> disposition <strong>de</strong>s objets<br />
Les <strong>de</strong>ux boutons <strong>de</strong> gauche <strong>de</strong> ce jeu servent à grouper<br />
et dissocier les objets <strong>de</strong> l’Editeur <strong>de</strong> titres classiques. Le<br />
premier bouton s’affiche lorsque plusieurs objets sont sélectionnés.<br />
Chapitre 12: L’Editeur <strong>de</strong> titres classiques 217
Son action consiste à relier les objets dans un groupe, objet composite traité<br />
comme une entité unique par les opérations d’édition. Lorsqu’un groupe est<br />
sélectionné, tous ses points <strong>de</strong> contrôle sont visibles simultanément et<br />
n’importe lequel d’entre eux peut servir à manipuler le groupe.<br />
Regroupement <strong>de</strong> trois objets<br />
Le <strong>de</strong>uxième bouton, qui est disponible à chaque fois qu’un groupe est<br />
sélectionné, fractionne le groupe en plusieurs objets.<br />
Même s’il est possible <strong>de</strong> « regrouper <strong>de</strong>s groupes », le groupement se fait<br />
toujours sur un seul niveau. Par conséquent, la dissociation d’un super<br />
groupe aura pour résultat que tous les objets le constituant re<strong>de</strong>viendront<br />
individuels.<br />
Le bouton suivant ouvre un menu comptant 11 opérations s’appliquant<br />
uniquement aux groupes. Les six premiers vous permettent d’aligner un<br />
ensemble d’objets le long <strong>de</strong> l’un <strong>de</strong>s bords ou sur l’une <strong>de</strong>s <strong>de</strong>ux lignes du<br />
milieu. Les <strong>de</strong>ux comman<strong>de</strong>s suivantes servent à espacer les objets à<br />
intervalles égaux soit verticalement soit horizontalement et les trois<br />
<strong>de</strong>rnières comman<strong>de</strong>s redimensionnent les objets pour que leur largeur ou<br />
leur hauteur (ou les <strong>de</strong>ux) soient égales. Toutes ces comman<strong>de</strong>s sont<br />
particulièrement utiles lors <strong>de</strong> la création <strong>de</strong> menus, car ceux-ci sont<br />
généralement mis en page <strong>de</strong> la même façon.<br />
Le bouton <strong>de</strong> mise en page définitive d’objet ouvre un autre<br />
menu, permettant <strong>de</strong> justifier les objets. Les neuf options<br />
proposées sont disposées sous forme <strong>de</strong> graphique<br />
ressemblant à un jeu <strong>de</strong> morpion. Le fait <strong>de</strong> cliquer sur l’une<br />
<strong>de</strong>s neufs zones déplace l’objet vers le coin correspondant <strong>de</strong><br />
l’écran (tel que défini par la zone délimitée par les pointillés rouges) ou<br />
vers le centre.<br />
Sélection <strong>de</strong> plusieurs objets<br />
La première étape <strong>de</strong> la création d’un groupe consiste à sélectionner les<br />
divers objets qui vont le composer. Vous pouvez procé<strong>de</strong>r <strong>de</strong> <strong>de</strong>ux façons :<br />
218 <strong>Pinnacle</strong> <strong>Studio</strong>
� En cliquant et en déplaçant la souris <strong>de</strong> manière à <strong>de</strong>ssiner un rectangle<br />
<strong>de</strong> sélection (un « lasso ») qui englobe tous les objets à grouper ou<br />
� En cliquant sur le premier objet à grouper, puis en maintenant la touche<br />
Ctrl appuyée pendant que vous cliquez sur les autres.<br />
Groupes provisoires<br />
Toute sélection <strong>de</strong> plusieurs objets fonctionne comme un groupe provisoire<br />
et peut donc être déplacée, alignée, tournée, colorée, etc. en tant qu’unité.<br />
Cependant, le regroupement provisoire perd son i<strong>de</strong>ntité dès que vous<br />
cliquez dans la Fenêtre Édition, alors qu’un groupe crée à l’ai<strong>de</strong> du bouton<br />
Grouper reste tel quel tant qu’il n’est pas dissocié.<br />
Boutons du presse-papiers et <strong>de</strong><br />
suppression<br />
Les boutons <strong>de</strong> ce groupe permettent les opérations<br />
d’édition classiques Couper, Copier, Coller et Supprimer,<br />
qui fonctionnent toutes sur <strong>de</strong>s groupes, <strong>de</strong>s objets individuels ou du texte<br />
sélectionné dans un objet <strong>de</strong> texte <strong>de</strong> l’Editeur <strong>de</strong> titres classiques. Les trois<br />
premières opérations utilisent le presse-papiers <strong>de</strong> Windows, tandis que la<br />
quatrième se contente d’effacer les objets sélectionnés, sans les déposer<br />
dans le presse-papiers.<br />
Comman<strong>de</strong>s <strong>de</strong> mise en forme du texte<br />
Les comman<strong>de</strong>s <strong>de</strong> ce jeu, situé dans la partie supérieure droite <strong>de</strong> la<br />
Fenêtre d'Édition <strong>de</strong> l'Editeur <strong>de</strong> titres classiques, vous seront familières si<br />
vous avez déjà utilisé un logiciel <strong>de</strong> traitement <strong>de</strong> texte. Ces comman<strong>de</strong>s<br />
s’appliquent à la fois au texte sélectionné et à du nouveau texte que vous<br />
saisissez tant que les paramètres ne sont pas modifiés à nouveau.<br />
Sur la gauche se trouvent les trois boutons <strong>de</strong> style <strong>de</strong> police : gras, italique<br />
ou souligné.<br />
Chapitre 12: L’Editeur <strong>de</strong> titres classiques 219
Le bouton <strong>de</strong> soulignement, unique en son genre, peut s’appliquer à<br />
n’importe quel type d’objet, pas uniquement du texte (essayez par vousmême<br />
!). Cela rend possible l’utilisation <strong>de</strong> mise en évi<strong>de</strong>nce soulignée<br />
pour les boutons créés à partir d’objets graphiques : rectangles, ellipses et<br />
images.<br />
Le quatrième bouton ouvre un menu d’option <strong>de</strong><br />
formatage <strong>de</strong> texte. À la différence <strong>de</strong>s autres<br />
comman<strong>de</strong>s du jeu, qui régissent l’aspect <strong>de</strong>s<br />
caractères individuels, les options <strong>de</strong> ce menu<br />
s’appliquent à tout le texte contenu dans une zone <strong>de</strong><br />
texte donnée.<br />
Les trois options <strong>de</strong> justification : Gauche, Centre et<br />
Droite, ont une inci<strong>de</strong>nce sur le placement du texte<br />
dans la zone <strong>de</strong> texte (et non le placement <strong>de</strong> la zone<br />
<strong>de</strong> texte dans la Fenêtre Édition, qui est la fonction du<br />
menu Justification d’objet ).<br />
Réduire pour remplir, Adapter pour remplir, Retour/ligne activé et<br />
Retour/ligne désactivé sont <strong>de</strong>s options définissant le traitement du texte<br />
lors du redimensionnement d’une zone <strong>de</strong> texte. Avec l’option Retour/ligne<br />
activé, qui est l’option par défaut pour une nouvelle zone <strong>de</strong> texte, le<br />
redimensionnement <strong>de</strong> la zone <strong>de</strong> texte entraîne un reformatage du texte<br />
(avec retour à la ligne automatique) pour tenir dans la nouvelle largeur (la<br />
nouvelle hauteur du texte déterminant à son tour la hauteur <strong>de</strong> la zone <strong>de</strong><br />
texte).<br />
L’option Retour/ligne désactivé supprime tous les retours à la ligne<br />
« facultatifs » (ceux qui ont été ajoutés pour le retour automatique à la<br />
ligne), puis ajuste la largeur <strong>de</strong> la zone <strong>de</strong> texte pour qu’elle contienne le<br />
texte. Le mo<strong>de</strong> Retour automatique à la ligne est activé automatiquement à<br />
nouveau si vous saisissez d’autres caractères dans la zone <strong>de</strong> texte.<br />
L’option Adapter pour remplir étire le texte lors du redimensionnement<br />
pour qu’il s’adapte aux nouvelles dimensions. Avec l’option Réduire pour<br />
remplir, le texte conserve sa taille initiale, à moins que la zone ne soit<br />
rétrécie, auquel cas le texte est redimensionné, comme avec l’option<br />
Adapter pour remplir. Aucune <strong>de</strong> ces <strong>de</strong>ux comman<strong>de</strong>s ne modifie la<br />
répartition <strong>de</strong>s lignes <strong>de</strong> texte.<br />
La liste déroulante <strong>de</strong>s polices et le sélecteur <strong>de</strong> taille <strong>de</strong> police complètent<br />
le groupe <strong>de</strong> comman<strong>de</strong>s <strong>de</strong> mise en forme <strong>de</strong> texte.<br />
220 <strong>Pinnacle</strong> <strong>Studio</strong>
� L’ALBUM<br />
DE L’EDITEUR DE TITRES<br />
CLASSIQUES<br />
L’Album <strong>de</strong> l’Editeur <strong>de</strong> titres classiques est le panneau rectangulaire situé<br />
sur le côté droit <strong>de</strong> l’écran <strong>de</strong> l’Editeur <strong>de</strong> titres classiques. Il contient <strong>de</strong>s<br />
éléments <strong>de</strong>stinés à la création <strong>de</strong> menus et <strong>de</strong> titres, tout comme l’Album<br />
<strong>de</strong> <strong>Studio</strong> contient <strong>de</strong>s éléments <strong>de</strong>stinés à la création <strong>de</strong> films.<br />
L’Album <strong>de</strong> l’Editeur <strong>de</strong> titres classiques est commandé par les<br />
quatre boutons illustrés sur la gauche, qui se trouvent entre la<br />
Fenêtre Édition et l’Album. Chaque bouton ouvre l’une <strong>de</strong>s quatre<br />
sections <strong>de</strong> l’Album : le sélecteur d’aspects, la section Arrière-plan,<br />
la section Images et la section Boutons.<br />
Le quatrième bouton, qui ouvre la sélection <strong>de</strong> boutons, n’est affiché<br />
que lorsqu’un menu ou un titre est créé ou édité pour la piste vidéo<br />
principale, les menus <strong>de</strong> disque (qui ne sont que <strong>de</strong>s titres avec boutons<br />
pour la personne qui effectue le découpage) n’étant pas autorisés sur les<br />
autres pistes du Plan <strong>de</strong> montage <strong>de</strong> la fenêtre Film.<br />
Le Sélecteur d’aspects<br />
Cette section <strong>de</strong> l’Album <strong>de</strong> l’Editeur <strong>de</strong> titres classiques contient<br />
trois sous-sections, auxquelles vous pouvez accé<strong>de</strong>r par le biais <strong>de</strong>s<br />
onglets <strong>de</strong> la partie supérieure : Standard, Personnalisé et Favoris.<br />
L’onglet Standard est un ensemble <strong>de</strong> styles que vous pouvez appliquer au<br />
texte et à d’autres objets que vous utilisez dans vos titres. Tous les styles<br />
sont constitués d’une couleur (ou d’un dégradé ou d’une transparence) pour<br />
chaque surface, bord et ombre <strong>de</strong> l’objet auquel ils s’appliquent, ainsi que<br />
d’un paramètre <strong>de</strong> flou. Le <strong>de</strong>rnier paramètre est celui <strong>de</strong> direction <strong>de</strong><br />
l’ombre, qui contient huit possibilités.<br />
Pour changer l’aspect d’un objet existant, il vous suffit <strong>de</strong> cliquer sur<br />
l’aspect que vous voulez pendant que l’objet est sélectionné. Les nouveaux<br />
objets sont créés avec le <strong>de</strong>rnier aspect sélectionné.<br />
Chapitre 12: L’Editeur <strong>de</strong> titres classiques 221
Sélectionnez un aspect dans le navigateur <strong>de</strong>s aspects : chaque bouton<br />
dans l'onglet Standard est disponible en huit styles qui vous sont<br />
présentés sous forme <strong>de</strong> sous-menu. Double-cliquez sur le bouton<br />
principal pour ouvrir le sous-menu. Chaque aspect possè<strong>de</strong> un<br />
i<strong>de</strong>ntifiant numérique qui apparaît comme un conseil d'outil sous le<br />
curseur <strong>de</strong> votre souris. Dans la figure ci-<strong>de</strong>ssus, la souris est<br />
positionnée sur l'aspect 27-3.<br />
L’onglet Personnalisé vous permet <strong>de</strong> personnaliser les aspects proposés ou<br />
<strong>de</strong> créer vos propres aspects en modifiant les paramètres répertoriés ci<strong>de</strong>ssus.<br />
Trois ensembles i<strong>de</strong>ntiques <strong>de</strong> comman<strong>de</strong>s permettent <strong>de</strong> modifier<br />
les paramètres liés à la surface, aux bords et à l’ombre respectivement.<br />
Voici les comman<strong>de</strong>s concernant la surface :<br />
Les trois boutons d’options du haut permettent <strong>de</strong> sélectionner une couleur<br />
pleine, un dégradé ou aucune couleur (transparence). Un clic sur<br />
l’échantillon <strong>de</strong> couleur en regard du premier bouton appelle une boîte <strong>de</strong><br />
dialogue <strong>de</strong> sélection <strong>de</strong> couleurs Windows standard à laquelle une glissière<br />
d’opacité (0-100 %) a été ajoutée.<br />
L’échantillon en regard du <strong>de</strong>uxième bouton ouvre un outil <strong>de</strong><br />
création <strong>de</strong> dégradé qui vous permet <strong>de</strong> définir un dégradé en<br />
attribuant les couleurs <strong>de</strong> départ à chacun <strong>de</strong>s coins d’une<br />
surface carrée. Cliquez sur les échantillons <strong>de</strong> couleur <strong>de</strong> la<br />
fenêtre <strong>de</strong> dégradé pour définir la couleur <strong>de</strong> ce coin dans une<br />
boîte <strong>de</strong> dialogue <strong>de</strong> sélection <strong>de</strong> couleur.<br />
222 <strong>Pinnacle</strong> <strong>Studio</strong>
Remarque : certains <strong>de</strong>s aspects plus sophistiqués fournis utilisent <strong>de</strong>s<br />
fonctions internes spéciales et ne peuvent par conséquent pas être<br />
modifiés.<br />
L’onglet Favoris vous permet d’enregistrer <strong>de</strong>s aspects<br />
personnalisés que vous pourrez réutiliser à l’avenir, pour vous<br />
éviter <strong>de</strong> <strong>de</strong>voir noter les paramètres utilisés. Cliquez sur le bouton <strong>de</strong><br />
gauche pour enregistrer l’aspect en cours en tant que favori. Cliquez sur le<br />
bouton <strong>de</strong> droite pour supprimer le « favori » sélectionné.<br />
La section Arrière-plans<br />
Un titre ou un menu peut avoir quatre types d’arrière-plan : uni, en<br />
dégradé, en transparence (aucun arrière-plan) ou un fichier d’image<br />
(<strong>de</strong>ssin, photographie ou image vidéo enregistrée).<br />
Les options Couleur et Dégradé <strong>de</strong> la section Arrière-plan <strong>de</strong> l’Editeur <strong>de</strong><br />
titres classiques fonctionnent <strong>de</strong> la même manière que celles décrites ci<strong>de</strong>ssus<br />
pour le Sélecteur d’aspects (page 221), hormis que la couleur ou le<br />
dégradé sélectionné(e) est appliqué(e) instantanément à l’arrière-plan du<br />
titre que vous éditez.<br />
Si vous travaillez sur un titre en superposition, vous trouverez <strong>de</strong>s<br />
applications intéressantes du paramètre Opacité <strong>de</strong>s boîtes <strong>de</strong> dialogue <strong>de</strong><br />
sélection <strong>de</strong> couleurs <strong>de</strong> ces boutons, en particulier si la superposition est<br />
associée à <strong>de</strong>s transitions. Normalement vous utilisez un arrière-plan<br />
transparent pour les titres ; Transparence est donc la valeur par défaut pour<br />
la sélection <strong>de</strong> l’arrière-plan d’un nouveau titre ou menu.<br />
La <strong>de</strong>rnière option concernant les arrière-plans est Image : un fichier<br />
d’image dans un format standard. Tout comme <strong>de</strong> nombreuses sections <strong>de</strong><br />
l’Album principal <strong>de</strong> <strong>Studio</strong>, les arrière-plans sont extraits d’un dossier<br />
source que vous pouvez changer grâce au bouton <strong>de</strong> sélection <strong>de</strong> dossier.<br />
Le fichier d’image que vous sélectionnez grâce à ce bouton <strong>de</strong>vient le<br />
nouvel arrière-plan et les fichiers d’image du dossier s’affichent en tant que<br />
miniatures dans le panneau <strong>de</strong> l’Album.<br />
Chapitre 12: L’Editeur <strong>de</strong> titres classiques 223
L’Editeur <strong>de</strong> titres classiques étire le cas échéant l’image <strong>de</strong> l’arrière-plan<br />
jusqu’à ce qu’elle remplisse la largeur ou la hauteur <strong>de</strong> l’écran, sans<br />
toutefois modifier ses proportions.<br />
Ajouter un arrière-plan dynamique<br />
Dans <strong>Studio</strong> Ultimate, certains menus du disque possè<strong>de</strong>nt un arrière-plan<br />
<strong>de</strong> film vidéo dynamique, plutôt qu’une image statique. Pour créer un tel<br />
arrière-plan vidéo ou en remplacer un, cliquez simplement sur le bouton du<br />
dossier et naviguez pour trouver un fichier <strong>de</strong> film au format AVI, MPEG<br />
ou WMV.<br />
Pour voir la liste <strong>de</strong>s fichiers <strong>de</strong> film pendant que vous recherchez un<br />
dossier sur votre disque dur, sélectionnez le type <strong>de</strong> film désiré (ou bien<br />
« Tous les fichiers ») dans l’encadré « Fichiers du type ».<br />
Les règles suivantes s'appliquent lorsque vous ajoutez ou modifiez un clip<br />
<strong>de</strong> menu dynamique.<br />
� La longueur du film que vous ajoutez en tant qu’arrière-plan n’affecte<br />
pas la durée du clip <strong>de</strong> menu dans la Fenêtre Film. Si le film est moins<br />
long que le clip, il sera répété aussi souvent que nécessaire pour remplir<br />
la durée <strong>de</strong> temps requise ; s’il est plus long, il sera tronqué. Vous<br />
pouvez ajuster la longueur du menu en découpant le plan <strong>de</strong> montage ou,<br />
comme d’habitu<strong>de</strong>, dans l'outil Propriétés du clip.<br />
� Si vous ajoutez un film grand écran comme arrière-plan <strong>de</strong> menu dans<br />
un projet au format standard, ou un film standard à un projet grand écran,<br />
le film est rallongé ou raccourci en fonction <strong>de</strong>s nécessités pour s'adapter<br />
au format du projet.<br />
La section Images<br />
Tout comme les images d’arrière-plan que nous venons <strong>de</strong> voir, les<br />
images <strong>de</strong> la section Images <strong>de</strong> l’Album <strong>de</strong> l’Editeur <strong>de</strong> titres<br />
classiques. Cependant, plutôt que d’être étirées pour remplir la Fenêtre<br />
Édition, ces images sont ajoutées au titre en tant qu’objets images et<br />
s’affichent à leur taille normale avec huit points <strong>de</strong> contrôle qui permettent<br />
<strong>de</strong> les repositionner et <strong>de</strong> les redimensionner (mais pas <strong>de</strong> les tourner, ni <strong>de</strong><br />
les incliner).<br />
224 <strong>Pinnacle</strong> <strong>Studio</strong>
Les objets images se comportent comme <strong>de</strong>s objets textes et les <strong>de</strong>ux types<br />
d’objets graphiques pour ce qui est du groupement, <strong>de</strong> l’alignement et<br />
autres comman<strong>de</strong>s <strong>de</strong> ce type.<br />
La section Boutons<br />
Puisque les boutons sont les ingrédients magiques qui transforment<br />
les titres en menus interactifs, cette section <strong>de</strong> l’Album <strong>de</strong> l’Editeur<br />
<strong>de</strong> titres classiques n’est disponible que lorsque le menu à éditer ou le titre<br />
se trouve sur la piste vidéo principale, c’est-à-dire la seule piste où vous<br />
pouvez placer <strong>de</strong>s menus.<br />
En termes généraux, un bouton est une zone <strong>de</strong> l’écran avec laquelle<br />
l’utilisateur peut interagir d’une façon ou d’une autre. Les boutons sont<br />
classés selon l’action qu’ils produisent lorsque l’utilisateur appuie <strong>de</strong>ssus et<br />
non selon leur aspect, qui doit généralement donner une indication du<br />
comportement du bouton, même si cela ne constitue pas une obligation. Les<br />
quatre types <strong>de</strong> boutons sont les suivants :<br />
� Normal : un clic sur ce bouton fait passer la lecture à un chapitre (c’està-dire<br />
<strong>de</strong> la vidéo ordinaire) ou à un autre menu. Le lien entre le bouton<br />
et sa cible est créé dans l’outil Modifier les propriétés du clip, pas dans<br />
l’Editeur <strong>de</strong> titres classiques.<br />
� Miniature : ce type particulier <strong>de</strong> bouton normal affiche une image<br />
miniature (ou un aperçu miniature animé) provenant <strong>de</strong> la partie du film<br />
à laquelle il est associé.<br />
� Précé<strong>de</strong>nt : ce bouton apparaît sur la <strong>de</strong>uxième page et les suivantes<br />
d’un menu à plusieurs pages (menus comptant trop <strong>de</strong> liens vers <strong>de</strong>s<br />
boutons normal ou miniature pour contenir sur une page). Il renvoie à la<br />
page précé<strong>de</strong>nte du menu.<br />
� Suivant : ce bouton apparaît sur toutes les pages d’un menu à plusieurs<br />
pages sauf la <strong>de</strong>rnière ; il renvoie à la page suivante.<br />
Les illustrations <strong>de</strong> boutons fournies avec <strong>Studio</strong> comprennent plusieurs<br />
exemples <strong>de</strong> chaque type. Tous les boutons sont <strong>de</strong>s fichiers d’image au<br />
format Targa (tga). L’observation <strong>de</strong> ces fichiers dans un programme <strong>de</strong><br />
<strong>de</strong>ssin tels que Adobe PhotoShop ou Paint Shop Pro montre que la partie<br />
transparente <strong>de</strong> l’image du bouton et la partie spéciale consacrée à<br />
l’affichage <strong>de</strong>s miniatures (le cas échéant) sont définies par un canal alpha<br />
inclus avec l’image.<br />
Chapitre 12: L’Editeur <strong>de</strong> titres classiques 225
Comme d’habitu<strong>de</strong>, un bouton Dossier vous permet <strong>de</strong> sélectionner le<br />
répertoire <strong>de</strong> disque duquel sont extraites les images affichées.<br />
Pour utiliser un bouton fourni, il vous suffit <strong>de</strong> le déplacer <strong>de</strong> l’Album vers<br />
la Fenêtre Édition, dans laquelle il <strong>de</strong>vient un objet bouton, qui est<br />
essentiellement un jumeau <strong>de</strong> l’objet image.<br />
L’action par défaut <strong>de</strong>s boutons fournis est<br />
déterminée par leur nom <strong>de</strong> fichier, mais vous pouvez<br />
attribuer une nouvelle action à l’objet <strong>de</strong> bouton<br />
sélectionné dans la liste déroulante <strong>de</strong> la section<br />
Boutons <strong>de</strong> l’Album <strong>de</strong> l’Editeur <strong>de</strong> titres classiques.<br />
Le premier choix <strong>de</strong> la liste, « Pas un bouton »,<br />
supprime l’action <strong>de</strong> l’objet, qui <strong>de</strong>vient alors un simple graphique. Les<br />
autres options correspon<strong>de</strong>nt aux types <strong>de</strong> boutons répertoriés ci-<strong>de</strong>ssus.<br />
Astuce : n’oubliez pas, ce n’est pas l’aspect d’un bouton qui détermine<br />
son comportement, mais le type <strong>de</strong> bouton que vous sélectionnez dans le<br />
menu.<br />
Mise en évi<strong>de</strong>nce <strong>de</strong> boutons<br />
Les menus <strong>de</strong> DVD (mais pas les menus <strong>de</strong><br />
VCD et S-VCD), donnent un retour<br />
d’informations visuel du bouton en cours à<br />
mesure que l’utilisateur se déplace dans le menu.<br />
Une mise en évi<strong>de</strong>nce active spéciale fait<br />
ressortir un bouton en train d’être activé, juste avant que l’action soit<br />
effectuée. (Vous pouvez afficher un aperçu <strong>de</strong> cet effet <strong>de</strong> mise en évi<strong>de</strong>nce<br />
dans le Lecteur et interagir avec le menu soit avec la souris soit avec les<br />
comman<strong>de</strong>s DVD du Lecteur).<br />
L’Editeur <strong>de</strong> titres classiques vous permet d’attribuer la couleur à utiliser<br />
pour chaque type <strong>de</strong> mise en évi<strong>de</strong>nce, ainsi qu’une option <strong>de</strong> style<br />
permettant <strong>de</strong> contrôler le <strong>de</strong>ssin <strong>de</strong> la mise en évi<strong>de</strong>nce. Les comman<strong>de</strong>s<br />
correspondant à ces paramètres se trouvent sous la liste Type <strong>de</strong> bouton :<br />
Cliquez sur les échantillons <strong>de</strong> couleur Actif et Sélectionné pour définir la<br />
couleur <strong>de</strong> la surbrillance qui fonctionne le mieux avec votre menu. Il peut<br />
s’avérer utile d’éclaircir les menus si vous utilisez <strong>de</strong>s couleurs <strong>de</strong><br />
surbrillance uniformisées pour tous les menus d’un disque.<br />
226 <strong>Pinnacle</strong> <strong>Studio</strong>
Les trois options <strong>de</strong> style <strong>de</strong> surbrillance, <strong>de</strong> gauche à droite, sont les<br />
suivantes :<br />
� Rectangle : la surbrillance est <strong>de</strong>ssinée sous forme <strong>de</strong> rectangle autour<br />
du bouton.<br />
� Épouser la forme : la surbrillance recouvre la zone visible du bouton,<br />
quelle qu’en soit la forme.<br />
� Soulignement : le bouton est souligné.<br />
Ces options <strong>de</strong> surbrillance peuvent s’appliquer à n’importe quel type <strong>de</strong><br />
bouton créé à partir <strong>de</strong> n’importe quel type d’objet, pas simplement les<br />
images <strong>de</strong> bouton extraites <strong>de</strong> l’Album. Désactivez la case à cocher Style <strong>de</strong><br />
mise en évi<strong>de</strong>nce si vous voulez désactiver la mise en évi<strong>de</strong>nce du bouton<br />
pendant que vous utilisez l’Editeur <strong>de</strong> titres classiques.<br />
Chapitre 12: L’Editeur <strong>de</strong> titres classiques 227
CHAPITRE 13:<br />
L'Editeur <strong>de</strong> titres Motion<br />
(Titreur Motion)<br />
Le titreur Motion <strong>de</strong> <strong>Studio</strong> est un outil puissant permettant <strong>de</strong> créer et<br />
d'éditer <strong>de</strong>s titres et <strong>de</strong>s graphiques animés. Sa suite extensible d'effets<br />
d'images et <strong>de</strong> textes ainsi que ses outils propose une multitu<strong>de</strong> <strong>de</strong><br />
possibilités pour la conception visuelle <strong>de</strong> votre film.<br />
Bien que le titreur Motion ait moins d'outils dans certaines zones que<br />
l'éditeur <strong>de</strong> titres classiques, il excelle en matière d'animation, d'effets<br />
spéciaux, <strong>de</strong> facilité d'utilisation et d'amusement.<br />
Remarque : cet outil, le titreur Motion, est disponible dans <strong>Studio</strong><br />
Ultimate et <strong>Studio</strong> Ultimate Collection uniquement.<br />
Zones <strong>de</strong> l'écran du titreur Motion : � la barre <strong>de</strong> titre ; � l'Album du<br />
titreur Motion ; � la fenêtre d'édition ; � le panneau <strong>de</strong> fond ; � la<br />
liste <strong>de</strong> calques.<br />
Chapitre 13: L'Editeur <strong>de</strong> titres Motion (Titreur Motion) 229
Elaboration d'une image en plusieurs calques en commençant avec un<br />
cadre vi<strong>de</strong> (en haut à gauche). Le modèle <strong>de</strong> damier indique la<br />
transparence. Bien que les fonds puissent avoir <strong>de</strong>s zones transparentes<br />
ou transluci<strong>de</strong>s, nous avons ajouté ici un fond opaque (0) pour la clarté<br />
puis plusieurs calques successifs avec un contenu opaque (1, 2, 3). Dans<br />
la composition finale (en bas à droite) les calques supérieurs<br />
obscurcissent ceux qui se trouvent en-<strong>de</strong>ssous.<br />
L'écran du titreur Motion contient cinq zones principales.<br />
1. La barre <strong>de</strong> titres est divisée en quatre parties, <strong>de</strong> gauche à droite : la<br />
catégorie et le nom <strong>de</strong> votre titre, un ensemble <strong>de</strong> contrôles <strong>de</strong><br />
manipulation <strong>de</strong> texte, un champ compteur <strong>de</strong> durée et un bouton<br />
fermer qui a le même effet que le bouton OK dans le coin inférieur<br />
droit.<br />
2. Les cinq sections <strong>de</strong> l'Album titreur Motion propose <strong>de</strong>s ressources<br />
pour constituer vos titres. Les <strong>de</strong>ux premières sections, Vidéos et<br />
Photos, sont <strong>de</strong>s versions locales <strong>de</strong>s sections portant le même nom<br />
dans l'Album principal <strong>de</strong> <strong>Studio</strong> avec les mêmes contrôles. Les autres<br />
sections, à savoir Objets, Aspects et Motions, contiennent <strong>de</strong>s<br />
ressources spécialisées pour les titres motion. Toutes les sections sont<br />
traitées dans “L'Album titreur Motion”, commençant à la page 233.<br />
3. La Fenêtre d'édition constitue votre zone <strong>de</strong> travail principale lorsque<br />
vous créez ou éditez un titre. Elle propose un aperçu retouchable <strong>de</strong><br />
votre titre avec une édition pratique. Voir page 248 pour plus <strong>de</strong> détails.<br />
4. Chaque titre motion a un fond et un calque que vous pouvez éditer à<br />
l'ai<strong>de</strong> du Panneau <strong>de</strong> fond ou que vous pouvez laisser transparent. Voir<br />
page 246.<br />
230 <strong>Pinnacle</strong> <strong>Studio</strong>
5. Chaque élément graphique ou textuel constitue un calque dans le titre.<br />
Les parties opaques <strong>de</strong> chaque calque obscurcissent les calques en<br />
<strong>de</strong>ssous, le <strong>de</strong>rnier calque en <strong>de</strong>ssous obscurcit uniquement le fond. En<br />
plus <strong>de</strong> répertorier chaque calque par nom, la liste <strong>de</strong>s calques contient<br />
un plan <strong>de</strong> montage d'animation qui affiche toutes les motions qui ont<br />
été attribuées à chaque calque. Vous pouvez régler les durées sur le<br />
plan <strong>de</strong> montage en les faisant glisser.<br />
Le processus d'élaboration d'image en plusieurs calques est appelé<br />
‘composition d'images. Etant donné que l'information dans chaque calque<br />
est tenue à jour séparément, afin <strong>de</strong> pouvoir les combiner uniquement<br />
lorsque l'image est un résultat, il est possible <strong>de</strong> retourner à la composition<br />
à tout moment et d'ajouter <strong>de</strong> nouveaux calques, <strong>de</strong> régler, <strong>de</strong> réorganiser<br />
ou <strong>de</strong> remplacer les calques existants. Le titreur Motion prend en charge <strong>de</strong>s<br />
compositions ayant jusqu'à huit calques en plus du fond.<br />
Lancer (et quitter) le titreur<br />
Tout comme l'éditeur <strong>de</strong> titres classiques, vous pouvez démarrer le titreur<br />
Motion <strong>de</strong> plusieurs façons <strong>de</strong>puis le mo<strong>de</strong> d'édition <strong>de</strong> <strong>Studio</strong> soit à l'ai<strong>de</strong><br />
d'un outil dans la boîte à outils <strong>de</strong>s vidéos (voir page 92) soit à l'ai<strong>de</strong> d'une<br />
comman<strong>de</strong> <strong>de</strong> la souris sur l'une <strong>de</strong>s pistes du plan <strong>de</strong> montage (voir page<br />
85).<br />
� Pour créer un titre motion plein écran : Sélectionnez Aller à l'éditeur<br />
<strong>de</strong> titres Motion <strong>de</strong>puis le menu contextuel du bouton droit dans la piste<br />
vidéo principale du plan <strong>de</strong> montage.<br />
� Pour créer un titre motion en superposition : Double-cliquez sur la<br />
piste titre du plan <strong>de</strong> montage ou sélectionnez Aller à l'éditeur <strong>de</strong> titres<br />
motion <strong>de</strong>puis le menu contextuel du bouton droit soit sur la piste titre<br />
soit sur la piste superposition.<br />
� Pour créer un titre motion à partir <strong>de</strong> la boîte d'outils : Ouvrez l'outil<br />
pour Créer un titre et cliquez sur Superposition <strong>de</strong> titre Motion ou sur<br />
Titre motion plein écran.<br />
� Pour éditer un titre motion plein écran : Double-cliquez sur le titre<br />
dans l'une <strong>de</strong>s fenêtres <strong>de</strong> films ou faites un clic droit sur le titre et<br />
sélectionnez Aller à l'éditeur <strong>de</strong> titres Motion.<br />
Chapitre 13: L'Editeur <strong>de</strong> titres Motion (Titreur Motion) 231
� Pour éditer un titre motion en superposition : Double-cliquez sur le<br />
clip dans la piste titre, la piste superposition ou dans l'affichage <strong>de</strong> la<br />
liste, ou bien vous pouvez faire un clic droit dans n'importe quel écran et<br />
sélectionnez Aller à l'éditeur <strong>de</strong> titres Motion.<br />
� Pour éditer un titre motion à partir <strong>de</strong> la boîte d'outils : Avec le clip<br />
ouvert dans l'outil <strong>de</strong>s propriétés du clip, cliquez sur le bouton Editer le<br />
titre.<br />
Fermer le titreur<br />
Pour fermer le titreur Motion, vous pouvez utiliser l'une <strong>de</strong>s métho<strong>de</strong>s<br />
suivantes :<br />
� Cliquez sur le bouton OK en bas à droite <strong>de</strong> la fenêtre du titreur Motion.<br />
Cela vous renvoie au mo<strong>de</strong> d'Edition <strong>de</strong> <strong>Studio</strong>. Votre titre nouveau ou<br />
mis à jour est alors intégré au projet actuel.<br />
� Cliquez sur le bouton en haut à droite <strong>de</strong> la fenêtre. Cela revient au<br />
même que cliquer sur OK.<br />
� Sélectionnez Fichier � Fermer l'outil <strong>de</strong> titres, ou Fichier � Annuler<br />
l'outil <strong>de</strong> titres <strong>de</strong>puis la barre du menu principal lorsque vous utilisez le<br />
titreur Motion. Les comman<strong>de</strong>s équivalentes du clavier sont<br />
respectivement les touches F12 et F11.<br />
Opérations <strong>de</strong> fichiers<br />
La plupart <strong>de</strong>s comman<strong>de</strong>s <strong>de</strong> menus proposées dans le titreur Motion<br />
répliquent les fonctions <strong>de</strong>s boutons et <strong>de</strong>s menus contextuels, avec<br />
cependant plusieurs comman<strong>de</strong>s dans le menu Fichier du titreur qui ne sont<br />
pas disponibles autrement. Il s'agit <strong>de</strong>s éléments suivants :<br />
� nouveau titre : avec cette comman<strong>de</strong> pour “recommencer”, tous les<br />
calques existants ainsi que le fond sont supprimés. Si vous effectuez <strong>de</strong>s<br />
modifications à un titre nouveau ou déjà existant avant d'utiliser cette<br />
comman<strong>de</strong>, vous aurez l'occasion d'enregistrer votre travail dans le<br />
projet actuel avant <strong>de</strong> continuer.<br />
� ouvrir le titre : cette comman<strong>de</strong> vous permet <strong>de</strong> télécharger un titre<br />
<strong>de</strong>puis un dossier <strong>de</strong> fichiers sur votre système local ou le réseau.<br />
232 <strong>Pinnacle</strong> <strong>Studio</strong>
� L'ALBUM<br />
� enregistrer le titre et enregistrer le titre sous : ces comman<strong>de</strong>s<br />
standard, ainsi que les précé<strong>de</strong>ntes, vous permettent d'exporter <strong>de</strong>s titres<br />
vers d'autres ordinateurs et <strong>de</strong> partager <strong>de</strong>s titres avec d'autres<br />
utilisateurs <strong>de</strong> <strong>Studio</strong>.<br />
TITREUR MOTION<br />
L'Album titreur Motion est un panneau à onglets sur la droite <strong>de</strong> l'écran du<br />
Titreur Motion. Il contient <strong>de</strong>s ressources pour créer <strong>de</strong>s titres motion <strong>de</strong> la<br />
même façon que l'Album principal <strong>de</strong> <strong>Studio</strong> contient <strong>de</strong>s ressources pour<br />
créer <strong>de</strong>s films.<br />
Les sections <strong>de</strong>s vidéos et <strong>de</strong>s photos (présentées ici) <strong>de</strong> l'Album titreur<br />
Motion fonctionnent à l'i<strong>de</strong>ntique <strong>de</strong>s sections équivalentes dans le mo<strong>de</strong><br />
d'Edition. Les trois autres sections contiennent <strong>de</strong>s ressources spéciales<br />
pour les titres motion.<br />
L'Album titreur Motion se compose <strong>de</strong> cinq sections décrites en détails<br />
dans les pages suivantes. Chacune est accessible <strong>de</strong>puis son propre onglet.<br />
Chapitre 13: L'Editeur <strong>de</strong> titres Motion (Titreur Motion) 233
� La section <strong>de</strong>s vidéos propose <strong>de</strong>s matériaux vidéo pour votre<br />
titre. Bien que le calque soit quelque peu différent, il s'agit <strong>de</strong> la<br />
même section que dans le mo<strong>de</strong> d'Edition avec les mêmes<br />
fonctionnalités. Toute modification, par exemple la sélection d'une<br />
nouvelle vidéo ou le fait <strong>de</strong> passer au mo<strong>de</strong> Scènes affecte les <strong>de</strong>ux à la<br />
fois.<br />
� La section Photos est également la même que sa section<br />
équivalente Album, Extractions <strong>de</strong> photos et <strong>de</strong> cadres.<br />
� La section Objets contient une collection d'objets graphiques que<br />
vous pouvez utiliser pour décorer vos titres. Les objets<br />
individuels peuvent être dimensionnés, positionnés et pivotés comme il<br />
convient.<br />
� La section Aspects correspond à l'endroit où vous pouvez définir<br />
le style visuel d'un calque <strong>de</strong> texte ou <strong>de</strong> forme dans votre titre.<br />
Vous pouvez aussi utiliser l'un <strong>de</strong>s nombreux aspects préréglés ou<br />
définir le vôtre avec un ou plusieurs composants pour la face, la bordure<br />
et l'ombre.<br />
� La section <strong>de</strong>s Motions anime vos titres motion. Les Motions<br />
sont <strong>de</strong>s programmes d'animation appliqués le plus souvent à du<br />
texte mais qui peuvent s'utiliser avec tout type <strong>de</strong> calque. Des animations<br />
séparées peuvent être appliquées aux phases <strong>de</strong> début, milieu et fin <strong>de</strong><br />
n'importe quelle durée <strong>de</strong> vie <strong>de</strong> calque.<br />
Ajouter <strong>de</strong>s ressources <strong>de</strong> l'Album à un titre<br />
Pour ajouter une vidéo, une photo ou un objet au titre, double-cliquez sur<br />
son icône ou faites-la glisser <strong>de</strong> l'Album dans la fenêtre d'édition ou<br />
choisissez Ajouter au titre motion <strong>de</strong>puis le menu contextuel <strong>de</strong> l'icône.<br />
Dans tous les cas, le nouvel élément est créé à la taille par défaut dans le<br />
centre <strong>de</strong> la fenêtre d'édition mais vous pouvez, par la suite, le déplacer, le<br />
redimensionner ou le faire pivoter comme vous le voulez.<br />
Les aspects peuvent être appliqués au calque <strong>de</strong> texte ou <strong>de</strong> forme<br />
actuellement sélectionné dans la fenêtre d'édition soit par un double-clic<br />
soit par une action glisser-déposer. Les aspects ne peuvent pas être utilisés<br />
avec <strong>de</strong>s calques d'autres types. Si le calque appliqué à un aspect est <strong>de</strong> type<br />
texte, et que le texte contenu est uniquement sélectionné partiellement,<br />
l'aspect est appliqué uniquement à la partie sélectionnée.<br />
Pour ajouter un mouvement à un élément, il suffit <strong>de</strong> double-cliquer <strong>de</strong>ssus<br />
pendant que l'élément est sélectionné ou faites-le glisser sur l'élément soit<br />
dans la fenêtre d'édition soit dans la liste <strong>de</strong>s calques.<br />
234 <strong>Pinnacle</strong> <strong>Studio</strong>
Si vous avez sélectionné plusieurs calques, double-cliquez un aspect ou un<br />
mouvement pour l'ajouter simultanément dans tous les calques.<br />
La section <strong>de</strong>s vidéos<br />
La section <strong>de</strong>s vidéos <strong>de</strong> l'Album Titreur Motion semblera familière<br />
à tous ceux qui ont déjà utilisé le mo<strong>de</strong> d'Edition <strong>de</strong> <strong>Studio</strong>,<br />
notamment parce qu'il s'agit tout simplement d'un autre écran <strong>de</strong> la même<br />
section dans l'Album principal. Malgré quelques différences mineures dans<br />
la présentation <strong>de</strong>s contrôles, la fonctionnalité est exactement i<strong>de</strong>ntique.<br />
Voir page 58 pour plus <strong>de</strong> détails.<br />
Avec l'Album <strong>de</strong>s vidéos en mo<strong>de</strong> Scènes, double-cliquez sur <strong>de</strong>s scènes<br />
pour les ajouter à votre titre motion ou bien faites-les glisser dans la<br />
fenêtre d'édition ou encore, faites un clic droit sur la scène et<br />
sélectionnez ‘Ajouter au titre motion <strong>de</strong>puis le menu contextuel. Une<br />
autre façon d'utiliser la vidéo consiste à la faire glisser dans le panneau<br />
du fond.<br />
Pour ajouter un fichier vidéo ou une scène à votre titre motion comme un<br />
calque, appliquez l'une <strong>de</strong>s métho<strong>de</strong>s suivantes :<br />
� Double-cliquez sur la vidéo dans l'Album.<br />
� Faites glisser la vidéo <strong>de</strong> l'Album et déposer-la dans la fenêtre d'Edition.<br />
� Faites un clic droit sur la vidéo dans l'Album et sélectionnez Ajouter au<br />
titre motion <strong>de</strong>puis le menu contextuel.<br />
Chapitre 13: L'Editeur <strong>de</strong> titres Motion (Titreur Motion) 235
Dans tous ces cas, la vidéo est ajoutée comme calque gran<strong>de</strong>ur nature dans<br />
la fenêtre d'Edition où vous pouvez la redimensionner, la déplacer et la<br />
faire pivoter comme les autres calques pour l'adapter à votre composition.<br />
Pour ajouter un fichier vidéo ou une scène comme fond dans votre titre<br />
motion, faites-le glisser <strong>de</strong> l'Album vers le panneau <strong>de</strong> fond en bas à gauche<br />
<strong>de</strong> la fenêtre du titreur. Voir “Le panneau <strong>de</strong> fond” page 246 pour plus <strong>de</strong><br />
détails.<br />
La section <strong>de</strong>s photos<br />
La section <strong>de</strong>s photos dans l'Album titreur Motion est tout<br />
simplement un autre écran <strong>de</strong> la section <strong>de</strong>s extractions <strong>de</strong> photos et<br />
<strong>de</strong> cadres <strong>de</strong> l'Album principal <strong>de</strong> <strong>Studio</strong>. Les contrôles pour la navigation<br />
<strong>de</strong>s dossiers, <strong>de</strong>s favoris et l'affichage s'utilisent <strong>de</strong> la même façon dans ces<br />
<strong>de</strong>ux écrans.<br />
Pour ajouter une photo ou un autre fichier image à votre titre motion<br />
comme un calque, appliquez l'une <strong>de</strong>s métho<strong>de</strong>s suivantes :<br />
� Double-cliquez sur l'image dans l'Album.<br />
� Faites glisser l'image <strong>de</strong> l'Album et déposer-la dans la fenêtre d'Edition.<br />
� Faites un clic droit sur l'image dans l'Album et sélectionnez Ajouter au<br />
titre motion <strong>de</strong>puis le menu contextuel.<br />
L'image est ajoutée au centre <strong>de</strong> la fenêtre d'édition, là où vous pouvez la<br />
manipuler tout comme les autres calques. L'image est automatiquement<br />
redimensionnée uniquement dans le cas où elle serait trop gran<strong>de</strong>.<br />
Pour ajouter un fichier image comme fond dans votre titre motion, faites-le<br />
glisser <strong>de</strong> l'Album vers le panneau <strong>de</strong> fond en bas à gauche <strong>de</strong> la fenêtre du<br />
titreur. Voir “Le panneau <strong>de</strong> fond” page 246 pour plus <strong>de</strong> détails.<br />
236 <strong>Pinnacle</strong> <strong>Studio</strong>
La section <strong>de</strong>s objets<br />
La section <strong>de</strong>s objets <strong>de</strong> l'Album Titreur Motion contient <strong>de</strong>s clips<br />
pixélisés et <strong>de</strong>s décorations pour vos titres. Mis à part le fait qu'ils<br />
sont proposés en tant que ressources dans le titreur Motion plutôt que<br />
comme fichiers dans un dossier d'images, ils s'utilisent exactement <strong>de</strong> la<br />
même façon que les images dans la section <strong>de</strong>s Photos.<br />
Sélection et glissement d'une image <strong>de</strong> la section <strong>de</strong>s Objets pour<br />
l'utiliser dans un titre motion. Utilisez la liste déroulante en haut <strong>de</strong> la<br />
section pour sélectionner l'une <strong>de</strong>s catégories d'images disponibles.<br />
Lorsqu'elles sont ajoutées comme fond en les faisant glisser dans le<br />
Panneau <strong>de</strong> fond, les images sont étirées pour remplir l'espace disponible.<br />
Lorsqu'elles sont ajoutées comme un simple calque, les images sont<br />
initialement centrées dans la fenêtre d'édition à leur taille d'origine. Elles<br />
peuvent être repositionnées, redimensionnées et pivotées comme il convient.<br />
La section <strong>de</strong>s aspects<br />
Cette section dans l'Album Titreur Motion propose <strong>de</strong>s styles<br />
visuels qui peuvent être appliqués sur les calques <strong>de</strong> texte et <strong>de</strong><br />
forme dans votre titre motion.<br />
Le réglage <strong>de</strong>s aspects<br />
La façon la plus facile d'utiliser les aspects est <strong>de</strong> sélectionner une <strong>de</strong>s<br />
icônes dans l'onglet <strong>de</strong>s Réglages. La liste déroulante au <strong>de</strong>ssus <strong>de</strong>s icônes<br />
vous permet <strong>de</strong> choisir les réglages intégrés (“Standard”) ou ceux que vous<br />
avez vous-même conçus (“Mes aspects”).<br />
Chapitre 13: L'Editeur <strong>de</strong> titres Motion (Titreur Motion) 237
Passer <strong>de</strong>s aspects <strong>de</strong> réglage standard (intégrés) aux réglages<br />
personnalisés dans Mes aspects. Pour commencer à créer un aspect<br />
personnalisé, sélectionnez un réglage à utiliser comme point <strong>de</strong> départ<br />
puis cliquez sur l'onglet <strong>de</strong>s Paramètres.<br />
Pour utiliser un réglage d'aspect sur un calque <strong>de</strong> texte ou <strong>de</strong> graphiques<br />
vecteurs, sélectionnez d'abord le calque avec la souris en cliquant dans la<br />
fenêtre d'édition (page 248) ou dans la liste <strong>de</strong>s calques (page 254). Vous<br />
pouvez également utiliser plusieurs calques <strong>de</strong> ce type en même temps en<br />
utilisant la sélection multiple ou un groupe <strong>de</strong> calques (page 259).<br />
Après avoir sélectionné le ou les calques à modifier, utilisez une <strong>de</strong>s<br />
métho<strong>de</strong>s suivantes pour appliquer un aspect.<br />
� Double-cliquez sur l'icône <strong>de</strong> l'aspect choisi.<br />
� Faites un clic droit sur l'icône et sélectionnez Ajouter au(x) calque(s)<br />
sélectionné(s) <strong>de</strong>puis le menu contextuel.<br />
� Faites glisser l'icône sur le calque dans la fenêtre d'édition (ou dans l'un<br />
<strong>de</strong>s nombreux calques groupés ou sélectionnés).<br />
Cloner un style<br />
Plutôt que d'appliquer un réglage tel quel, vous pouvez aussi cloner un<br />
aspect faisant partie d'un style qui contient <strong>de</strong>s informations sur la police et<br />
les attributs <strong>de</strong> l'aspect s'il s'agit <strong>de</strong> calques <strong>de</strong> texte. Utilisez l'option<br />
Copier le style dans le menu contextuel du calque source et l'option Coller<br />
le style dans celui du calque cible pour ce faire.<br />
238 <strong>Pinnacle</strong> <strong>Studio</strong>
Personnaliser les aspects<br />
L'onglet <strong>de</strong>s Paramètres vous permet d'accé<strong>de</strong>r à l'éditeur <strong>de</strong>s aspects là où<br />
vous pouvez examiner, modifier, ajouter ou supprimer les calques <strong>de</strong><br />
détails qui sont superposés pour obtenir un aspect particulier.<br />
Il existe trois types <strong>de</strong> calques <strong>de</strong> détails : face (surface), bordure et ombre.<br />
Ces trois types se distinguent non pas par les paramètres qu'ils prennent en<br />
charge mais par la position par défaut à laquelle ils sont insérés dans la pile<br />
<strong>de</strong> calques. A moins qu'ils aient explicitement changé <strong>de</strong> position, les<br />
détails face apparaissent toujours en haut <strong>de</strong> la pile, suivis <strong>de</strong>s bordures et<br />
puis <strong>de</strong>s ombres. Cependant, après avoir créé un détail, celui-ci peut être<br />
placé au <strong>de</strong>ssus ou en <strong>de</strong>ssous dans la pile <strong>de</strong> calque comme vous le<br />
souhaitez.<br />
Face, bordure et ombre : Un nouveau détail <strong>de</strong> face (en haut à gauche)<br />
est ajouté par <strong>de</strong>ssus le calque <strong>de</strong> face existant en haut <strong>de</strong> la pile ; les<br />
nouveaux détails <strong>de</strong> bordure et d'ombre sont ajoutés en-<strong>de</strong>ssous du<br />
calque le plus en bas <strong>de</strong> la pile <strong>de</strong> leur type respectif.<br />
Les propriétés <strong>de</strong>s calques <strong>de</strong> détails individuels peuvent être modifiées au<br />
moyen <strong>de</strong> contrôles dans les panneaux d'édition rabattables dans l'éditeur<br />
d'aspects.<br />
Voici les propriétés <strong>de</strong> détails disponibles :<br />
� Décalage X et Décalage Y : Ces curseurs <strong>de</strong><br />
défilement définissent la position du calque<br />
<strong>de</strong> détail relatif à la position nominale du<br />
texte ou du graphique auquel l'aspect est<br />
appliqué. L'étendue du décalage va <strong>de</strong> -100 (à<br />
gauche ou en bas) à +100 (à droite ou en<br />
haut).<br />
Chapitre 13: L'Editeur <strong>de</strong> titres Motion (Titreur Motion) 239
Les décalages maximum représentent un huitième <strong>de</strong> la largeur et un<br />
huitième <strong>de</strong> la haute <strong>de</strong> la zone <strong>de</strong> travail <strong>de</strong> la fenêtre d'édition.<br />
Dans cet exemple, un aspect avec trois calques <strong>de</strong> détails ont été<br />
appliqués à un seul calque <strong>de</strong> texte. Les calques <strong>de</strong> détails sont<br />
configurés <strong>de</strong> façon i<strong>de</strong>ntique à l'exception <strong>de</strong> leurs valeurs <strong>de</strong> décalage<br />
qui sont configurées <strong>de</strong> la manière suivante : en haut à gauche (-100,<br />
100) ; au centre (0,0) ; en bas à droite (100, -100)<br />
� Taille : Cette glissière définit l'épaisseur <strong>de</strong>s<br />
segments utilisés pour <strong>de</strong>ssiner le texte ou le<br />
graphique, <strong>de</strong> zéro à 200, 100 représentant<br />
l'épaisseur par défaut.<br />
Cet exemple contient trois calques <strong>de</strong> détails<br />
avec diverses valeurs <strong>de</strong> taille. De gauche à<br />
droite 80, 100, 120. L'effet visuel du<br />
changement <strong>de</strong> taille dépend <strong>de</strong> l'épaisseur par défaut <strong>de</strong>s traits dans le<br />
calque. Dans un calque <strong>de</strong> texte, il dépend <strong>de</strong> la famille <strong>de</strong> police et <strong>de</strong> la<br />
taille choisies.<br />
� Flou : Au fur et à mesure que cette glissière<br />
augmente entre 0 et 100, le calque <strong>de</strong> détail<br />
affecté <strong>de</strong>vient <strong>de</strong> plus en plus trouble et non<br />
distinct.<br />
Les calques <strong>de</strong> détails dans cet exemple se<br />
distinguent uniquement dans leurs<br />
paramètres <strong>de</strong> flou. De gauche à droite 15, 0,<br />
30.<br />
� Remplir : Cliquez sur le bouton <strong>de</strong> la palette <strong>de</strong> couleurs pour ouvrir un<br />
dialogue <strong>de</strong> couleur standard dans lequel vous pouvez définir la couleur<br />
<strong>de</strong> remplissage du calque <strong>de</strong> détail. Vous pouvez aussi utiliser le bouton<br />
<strong>de</strong> la pipette pour sélectionner une couleur dans l'écran.<br />
� Opacité : Cette glissière définit l'opacité du calque <strong>de</strong> détail <strong>de</strong> 0<br />
(transparent) à 100 (opaque).<br />
240 <strong>Pinnacle</strong> <strong>Studio</strong>
L'éditeur d'aspect s'ouvre en cliquant sur l'onglet <strong>de</strong>s Paramètres dans<br />
la section <strong>de</strong>s Aspects <strong>de</strong> l'Album titreur motion. La barre <strong>de</strong> titre affiche<br />
le nom <strong>de</strong> l'aspect actuel (‘Nautilus’) et trois boutons pour créer les<br />
nouveaux calques <strong>de</strong> détails. Le panneau d'édition pour le détail <strong>de</strong> Face<br />
3 est ouvert ; en-<strong>de</strong>ssous, le panneau pour Face 2 est fermé.<br />
Utiliser les calques <strong>de</strong> détails<br />
En plus <strong>de</strong> définir les propriétés <strong>de</strong>s calques <strong>de</strong> détails existants, l'éditeur<br />
<strong>de</strong>s aspects vous permet d'ajouter <strong>de</strong>s détails à l'un <strong>de</strong>s trois types, <strong>de</strong><br />
supprimer <strong>de</strong>s détails et <strong>de</strong> réorganiser la pile <strong>de</strong> calques <strong>de</strong> détails.<br />
� Pour ajouter un calque <strong>de</strong> détail, cliquez sur l'un <strong>de</strong>s trois<br />
petits boutons en haut à droite <strong>de</strong> l'éditeur <strong>de</strong>s aspects. De<br />
gauche à droite, ils permettent <strong>de</strong> créer respectivement un nouveau<br />
calque <strong>de</strong> face, <strong>de</strong> bordure et d'ombre. L'emplacement du nouveau<br />
calque <strong>de</strong> détail dans la pile <strong>de</strong>s calques est déterminé par son type,<br />
comme cela est expliqué ci-<strong>de</strong>ssus.<br />
� Pour supprimer un calque <strong>de</strong> détail, cliquez sur le bouton <strong>de</strong> la<br />
corbeille à l'extrémité droite <strong>de</strong> la barre d'en-tête du panneau<br />
d'édition <strong>de</strong>s détails.<br />
� Pour renommer un calque <strong>de</strong> détail, double-cliquez sur son nom,<br />
saisissez le nom <strong>de</strong> votre choix et appuyez sur Entrée.<br />
� Pour fermer ou ouvrir le panneau d'édition d'un calque <strong>de</strong> détail,<br />
cliquez sur le bouton ou à l'extrémité gauche <strong>de</strong> sa barre d'en-tête.<br />
� Pour réorganiser les calques <strong>de</strong> détails, faites glisser la barre d'en-tête<br />
du panneau d'édition sur son nouvel emplacement.<br />
Chapitre 13: L'Editeur <strong>de</strong> titres Motion (Titreur Motion) 241
Si l'aspect que vous éditez contient plus <strong>de</strong> <strong>de</strong>ux ou trois calques, il est<br />
plus facile <strong>de</strong> suivre l'action si vous fermez d'abord les panneaux pour<br />
que la pile entière soit visible d'un coup.<br />
Enregistrer un aspect personnalisé<br />
Après avoir fini d'éditer un aspect personnalisé, vous pouvez l'enregistrer<br />
dans “Mes aspects” en cliquant sur le bouton Enregistrer l'aspect en bas <strong>de</strong><br />
l'éditeur d'aspects. Avant <strong>de</strong> l'enregistrer, nous vous conseillons <strong>de</strong><br />
renommer l'aspect. Pour cela, double-cliquez sur le nom actuel dans la<br />
barre d'en-tête <strong>de</strong> l'éditeur, saisissez un nom <strong>de</strong>scriptif pour l'aspect et<br />
appuyez sur Entrée.<br />
La section <strong>de</strong>s Motions<br />
La section <strong>de</strong>s motions <strong>de</strong> l'Album titreur motion regroupe les<br />
routines d'animations qui donnent au titreur motion à la fois son<br />
nom et beaucoup <strong>de</strong> sa puissance. Ces motions sont attribuées et appliquées<br />
à <strong>de</strong>s calques uniques dans votre titre. Les motions sont divisées en trois<br />
catégories selon la portion <strong>de</strong> durée <strong>de</strong> vie du calque qu'elles affectent :<br />
Entrée, Emphase et Sortie.<br />
� Une motion d'Entrée contrôle l'arrivée du calque, c'est-à-dire sa première<br />
apparition dans le titre en cours.<br />
� Une motion d'Emphase maintient l'attention du public sur le contenu<br />
d'un calque en le mettant en valeur, en le mettant en action dans son<br />
temps à l'écran.<br />
� Une motion Quitter retire le calque <strong>de</strong> la scène, terminant ainsi son cycle<br />
<strong>de</strong> vie.<br />
Chaque calque peut contenir une motion <strong>de</strong> chaque type. Toutes les<br />
motions sont optionnelles, cependant, vous pouvez aussi avoir un titre<br />
motion sans aucun mouvement.<br />
242 <strong>Pinnacle</strong> <strong>Studio</strong>
Un aperçu rapi<strong>de</strong> <strong>de</strong> la collection <strong>de</strong>s motions<br />
Dans chacune <strong>de</strong>s trois catégories <strong>de</strong> motions, la plupart <strong>de</strong>s animations<br />
peuvent être regroupées en plusieurs types standard basés sur leur mo<strong>de</strong><br />
d'action :<br />
� Les Motions basées sur les lettres opèrent au niveau <strong>de</strong>s lettres<br />
individuelles dans une légen<strong>de</strong> <strong>de</strong> texte (les autres calques sont<br />
considérés comme étant une "lettre" unique). Par exemple, dans la<br />
motion d'entrée "Virage <strong>de</strong> lettres", les lettres dans le calque <strong>de</strong> texte<br />
apparaissent d'abord sur la bordure, puis elles pivotent sur place une à<br />
une jusqu'à ce qu'elles soient toutes dans leur position normale.<br />
� Les Motions basées sur les mots fonctionnent <strong>de</strong> la même façon, les<br />
mots étant la plus petite unité d'animation. Dans la motion d'entrée<br />
"Mots du bas", les mots dans le calque flottent vers leur place un à un en<br />
provenant du bas du cadre.<br />
� Les Motions basées sur les lignes sont conçues pour les calques avec<br />
plusieurs lignes <strong>de</strong> texte, chacune étant traitée à son tour. Dans la motion<br />
d'entrée "lignes <strong>de</strong> l'arrière", chaque ligne <strong>de</strong> texte apparaît à l'écran avec<br />
une piste en perspective, comme si elle provenait <strong>de</strong> l'arrière <strong>de</strong> la<br />
position du visualiseur lui-même.<br />
� Les Motions basées sur les pages affectent tout le calque en même<br />
temps. Il peut s'agir, par exemple, <strong>de</strong> la motion d'entrée "Tonneau" qui<br />
déroule le calque en position du haut comme s'il était peint sur le côté<br />
d'un tonneau invisible.<br />
La plupart <strong>de</strong>s motions d'entrée ont une motion Quitter correspondante avec<br />
laquelle elle peut être associée si vous recherchez une cohérence visuelle.<br />
Par exemple, un calque qui commence avec la motion "Mots <strong>de</strong> l'infini"<br />
pourrait être configuré pour finir avec "Mots vers l'infini". Ce genre <strong>de</strong><br />
cohérence reste optionnel et n'est nullement obligatoire, vous pouvez ainsi<br />
mélanger et faire correspondre les motions <strong>de</strong> ces trois types comme vous<br />
l'enten<strong>de</strong>z.<br />
Chapitre 13: L'Editeur <strong>de</strong> titres Motion (Titreur Motion) 243
La section <strong>de</strong>s Motions dans l'Album titreur <strong>de</strong> motion contient <strong>de</strong>s<br />
onglets pour les motions d'entrée, d'emphase et <strong>de</strong> quitter. Chaque<br />
calque dans un titre peut utiliser une motion <strong>de</strong> chacune <strong>de</strong>s catégories.<br />
Ajouter <strong>de</strong>s motions<br />
Pour ajouter une motion particulière dans un calque particulier,<br />
sélectionnez en premier le calque puis effectuez l'une <strong>de</strong>s actions suivantes :<br />
� Double-cliquez sur l'icône motion dans l'Album.<br />
� Faites glisser l'icône <strong>de</strong> motion <strong>de</strong> l'Album sur un calque accessible (et<br />
non masqué par les autres calques) dans la fenêtre d'édition.<br />
� Faites glisser l'icône <strong>de</strong> motion <strong>de</strong> l'Album sur le calque dans la liste <strong>de</strong>s<br />
calques.<br />
� Faites un clic droit sur l'icône <strong>de</strong> motion dans l'Album et sélectionnez<br />
Ajouter au(x) calque(s) sélectionné(s) <strong>de</strong>puis le menu contextuel.<br />
Après avoir appliqué l'une <strong>de</strong> ces métho<strong>de</strong>s, la motion est ajoutée au calque,<br />
remplaçant la motion existante du même type sur ce calque, le cas échéant.<br />
Simultanément, un aperçu en boucle <strong>de</strong> l'animation <strong>de</strong> titres démarre dans<br />
la fenêtre d'édition pour que vous puissiez voir immédiatement l'effet <strong>de</strong><br />
motion dans le calque dans le contexte du titre d'ensemble. Voir “Utiliser<br />
les motions dans la liste <strong>de</strong> calques” page 254 pour plus <strong>de</strong> détails sur<br />
l'utilisation <strong>de</strong>s motions dans la liste <strong>de</strong>s calques.<br />
244 <strong>Pinnacle</strong> <strong>Studio</strong>
� CREER<br />
ET EDITER DES TITRES<br />
MOTION<br />
Un titre dans le titreur Motion <strong>de</strong> <strong>Studio</strong> est composé d'éléments <strong>de</strong> quatre<br />
types :<br />
� Le calque <strong>de</strong> fond : Par défaut, le fond est entièrement transparent. Pour<br />
les titres superposés, c'est normalement ce qu'il vous convient. Pour <strong>de</strong>s<br />
usages spéciaux ou pour <strong>de</strong>s titres plein écran, vous pouvez choisir une<br />
couleur unie, une image ou une vidéo pour le fond. Pour plus <strong>de</strong><br />
flexibilité, le Panneau <strong>de</strong> fond contient aussi une glissière d'opacité<br />
variable. Voir “Le panneau <strong>de</strong> fond” page 246.<br />
� Calques vidéo et images : Les ressources constituant ces calques<br />
proviennent <strong>de</strong>s sections Vidéos,Photos et Objets <strong>de</strong> l'Album titreur<br />
Motion. Ces calques fonctionnent <strong>de</strong> la même façon que les calques <strong>de</strong><br />
textes et <strong>de</strong> formes excepté pour l'application <strong>de</strong>s aspects. Voir “La<br />
section <strong>de</strong>s vidéos” (page 235), “La section <strong>de</strong>s photos” (page 236) et<br />
“La section <strong>de</strong>s aspects” 236 pour <strong>de</strong>s informations détaillées.<br />
� Calques <strong>de</strong> textes et <strong>de</strong> formes : Ces calques sont basés sur <strong>de</strong>s<br />
vecteurs, ce qui signifie qu'ils sont stockés non pas comme <strong>de</strong>s images<br />
pixélisées avec les fichiers vidéo et photo mais comme une sorte <strong>de</strong><br />
"recette" pour recréer les images à partir <strong>de</strong> segments droits et <strong>de</strong> lignes<br />
courbées auxquels <strong>de</strong>s propriétés (par exemple la couleur) et <strong>de</strong>s effets<br />
spéciaux (par exemple le flou) peuvent être appliqués. Comme les<br />
calques vidéo et images, vous pouvez faire glisser ces calques basés sur<br />
les vecteurs, les redimensionner, les faire pivoter et les regrouper ; vous<br />
pouvez également leur appliquer <strong>de</strong>s motions. Contrairement aux autres<br />
calques, vous pouvez les personnaliser avec <strong>de</strong>s aspects <strong>de</strong> la section <strong>de</strong>s<br />
aspects <strong>de</strong> l'Album titreur Motion. Voir “La section <strong>de</strong>s Motions” (page<br />
242) et “La section <strong>de</strong>s aspects” 237 pour plus <strong>de</strong> détails.<br />
� Motions : Les motions sont <strong>de</strong>s routines d'animation qui peuvent être<br />
appliquées à n'importe quel calque dans la composition du titre, excepté<br />
le fond. Les motions sont sélectionnées et appliquées <strong>de</strong>puis la section<br />
<strong>de</strong>s motions <strong>de</strong> l'Album. Après avoir appliqué une motion à un calque,<br />
vous pouvez régler sa durée dans le plan <strong>de</strong> montage <strong>de</strong> la Liste <strong>de</strong>s<br />
calques. Voir “La section <strong>de</strong>s Motions” (page 242) et “Utiliser la liste<br />
<strong>de</strong>s calques” (page 254 pour plus <strong>de</strong> détails.<br />
Chapitre 13: L'Editeur <strong>de</strong> titres Motion (Titreur Motion) 245
Créer <strong>de</strong>s calques <strong>de</strong> textes et <strong>de</strong> formes<br />
Pour créer un calque <strong>de</strong> texte, soit vous cliquez sur le<br />
bouton Ajouter du texte dans la barre d'en-tête <strong>de</strong> la liste <strong>de</strong><br />
calques, soit vous double-cliquez sur une zone vi<strong>de</strong> <strong>de</strong> la fenêtre d'édition.<br />
Un nouveau calque avec le texte par défaut s'affiche. Le texte est<br />
automatiquement sélectionné et remplacé si vous commencez alors à saisir<br />
un texte.<br />
Pour créer un calque <strong>de</strong> forme, cliquez sur le bouton Ajouter<br />
une forme (à droite du bouton Ajouter du texte), puis<br />
sélectionnez un élément dans le menu contextuel. Vous avez la possibilité<br />
<strong>de</strong> choisir un cercle, un carré, une ellipse, un rectangle, <strong>de</strong>s formes<br />
horizontales et verticales et un triangle. Après avoir sélectionné une <strong>de</strong> ces<br />
formes, un nouveau calque <strong>de</strong> la forme donnée apparaît à la taille standard<br />
au centre <strong>de</strong> la fenêtre d'édition.<br />
Editer <strong>de</strong>s calques<br />
Le reste <strong>de</strong> ce chapitre donne <strong>de</strong>s détails sur l'édition <strong>de</strong>s calques dans le<br />
titreur Motion.<br />
� Pour savoir comment personnaliser le calque <strong>de</strong> fond, consultez le<br />
“Panneau <strong>de</strong> fond” juste ci-<strong>de</strong>ssous.<br />
� Pour en savoir plus sur le déplacement, le redimensionnement, le<br />
pivotement et la réorganisation <strong>de</strong> tous les types <strong>de</strong> calques <strong>de</strong> fond,<br />
consultez “La fenêtre d'édition” page 248 et “Utiliser la liste <strong>de</strong>s<br />
calques” page 254.<br />
� Pour savoir comment éditer du texte et définir les propriétés du texte,<br />
consultez “Utiliser du texte” page 250.<br />
� La sélection multiple et le groupement sont traités dans la section<br />
“Utiliser les groupes <strong>de</strong> calques” page 259.<br />
� Enfin, pour en savoir plus sur l'édition motion dans le plan <strong>de</strong> montage<br />
<strong>de</strong> la liste <strong>de</strong>s calques, reportez-vous à la section “Utiliser la liste <strong>de</strong>s<br />
calques” page 254.<br />
Le panneau <strong>de</strong> fond<br />
Contrairement aux calques d'avant-plan dans un titre motion, le calque <strong>de</strong><br />
fond spécial n'apparaît pas dans la Liste <strong>de</strong>s calques, et il n'est pas<br />
modifiable dans la fenêtre d'édition. Au lieu <strong>de</strong> cela, le fond est contrôlé<br />
<strong>de</strong>puis le panneau <strong>de</strong> fond en bas à gauche du titreur Motion.<br />
246 <strong>Pinnacle</strong> <strong>Studio</strong>
Le panneau <strong>de</strong> fond vous permet <strong>de</strong> créer le calque <strong>de</strong> fond d'un titre<br />
motion. La zone <strong>de</strong> prévisualisation en bas présente le contenu actuel du<br />
fond sans transparence ni calques d'avant-plan. La zone sert aussi <strong>de</strong><br />
cible pour déposer les vidéos ou les images <strong>de</strong> l'Album Titreur Motion.<br />
Le fond par défaut pour un titre motion est entièrement transparent. Si votre<br />
titre motion est sur une piste <strong>de</strong> superposition ou <strong>de</strong> titre <strong>de</strong> <strong>Studio</strong>, toute<br />
vidéo ou autre image dans la piste vidéo figurera <strong>de</strong>rrière l'avant-plan du<br />
titre.<br />
Pour créer un fond uni, cliquez soit sur le bouton <strong>de</strong> la<br />
palette <strong>de</strong> couleurs soit sur le bouton <strong>de</strong> la pipette. Le premier<br />
ouvre un dialogue standard pour sélectionner une couleur et le<br />
<strong>de</strong>uxième vous permet <strong>de</strong> sélectionner une couleur n'importe où sur votre<br />
écran d'ordinateur, aussi bien dans la propre fenêtre <strong>de</strong> <strong>Studio</strong> qu'en <strong>de</strong>hors.<br />
Pour utiliser une vidéo ou une image fixe pour votre fond, faites glisser<br />
l'élément provenant <strong>de</strong>s sections vidéos, photos ou objets <strong>de</strong> l'Album titreur<br />
Motion et déposez-le dans la zone <strong>de</strong> prévisualisation du panneau <strong>de</strong> fond.<br />
Pour rendre le fond transluci<strong>de</strong>, positionnez le<br />
bouton sur la<br />
glissière d'opacité n'importe où entre entièrement<br />
transparent (tout à gauche) et entièrement opaque.<br />
Pour réinitialiser le fond à son état par défaut, cliquez sur le bouton <strong>de</strong> la<br />
corbeille.<br />
Chapitre 13: L'Editeur <strong>de</strong> titres Motion (Titreur Motion) 247
La fenêtre d'édition<br />
La fenêtre d'édition constitue la zone principale <strong>de</strong> prévisualisation et<br />
d'édition du titreur Motion. C'est ici que vous réorganisez, redimensionner<br />
et faites pivoter les calques d'avant-plan <strong>de</strong> votre titre.<br />
Pour la plupart <strong>de</strong>s éditions, la première étape nécessaire est <strong>de</strong> sélectionner<br />
le ou les calques que vous voulez utiliser. Les calques sélectionnés sont<br />
<strong>de</strong>ssinés dans un cadre avec huit points <strong>de</strong> contrôle pour la taille et un<br />
bouton <strong>de</strong> rotation pour faire pivoter le calque par <strong>de</strong>gré. La plupart <strong>de</strong>s<br />
types <strong>de</strong> calques peuvent être "extraits" pour être glissés dans une nouvelle<br />
position en cliquant n'importe où dans le cadre <strong>de</strong> contrôle.<br />
Rotation d'une forme dans la fenêtre d'édition. La plus petite flèche à<br />
gauche du curseur <strong>de</strong> la souris constitue le bouton <strong>de</strong> rotation pour le<br />
calque. Pour faire pivoter un calque, cliquez sur ce bouton <strong>de</strong> rotation et<br />
faites le glisser.<br />
Avec les calques <strong>de</strong> textes et <strong>de</strong> formes, certains contenus <strong>de</strong> calques<br />
peuvent apparaître en <strong>de</strong>hors du cadre <strong>de</strong> contrôle. Cela arrive si l'un <strong>de</strong>s<br />
“détails” dans l'aspect est défini avec un décalage horizontal ou vertical qui<br />
déplace le détail en <strong>de</strong>hors <strong>de</strong> l'emplacement nominal du calque. Voir page<br />
237 pour plus d'informations.<br />
Opérations <strong>de</strong> calques dans la fenêtre d'édition<br />
Les opérations décrites ici s'adressent à un calque unique mais elles peuvent<br />
être étendues pour fonctionner avec plusieurs calques en même temps. Voir<br />
“Utiliser <strong>de</strong>s groupes <strong>de</strong> calques” page 259 pour obtenir plus d'informations.<br />
248 <strong>Pinnacle</strong> <strong>Studio</strong>
Pour sélectionner un calque dans la fenêtre d'édition, cliquez <strong>de</strong>ssus avec<br />
la souris. Le cadre <strong>de</strong> contrôle <strong>de</strong>s calques s'affiche et vous pouvez<br />
commencer l'édition.<br />
Les calques répon<strong>de</strong>nt aux clics <strong>de</strong> souris n'importe où dans le rectangle qui<br />
les contient (le rectangle est affiché par leur cadre <strong>de</strong> contrôle lorsqu'il est<br />
sélectionné). Cela signifie que vous pouvez éventuellement ne pas être en<br />
mesure <strong>de</strong> manipuler un calque lorsqu'il est visible uniquement parce qu'il<br />
se trouve sous une zone transparente à l'intérieur du rectangle d'un autre<br />
calque. Pour effectuer toute édition avec la souris dans ce genre <strong>de</strong> cas,<br />
vous <strong>de</strong>vez d'abord masquer ou verrouiller le(s) calque(s) supérieur(s)<br />
comme cela est décrit dans la section“Utiliser la liste <strong>de</strong> calques”. Voir<br />
page 254 pour plus <strong>de</strong> détails.<br />
Pour déplacer un calque sans texte, cliquez n'importe où à l'intérieur <strong>de</strong><br />
son rectangle et faites le glisser sur la nouvelle position.<br />
Pour déplacer un calque <strong>de</strong> texte, positionnez<br />
le curseur <strong>de</strong> la souris à côté <strong>de</strong> la bordure du<br />
cadre <strong>de</strong> contrôle du calque jusqu'à ce que le<br />
curseur <strong>de</strong> glissement (flèches dans les quatre<br />
sens) s'affiche puis cliquez <strong>de</strong>ssus et faites-le<br />
glisser normalement. Si vous cliquez à<br />
l'intérieur du cadre, comme vous le feriez s'il<br />
s'agissait d'un calque sans texte, le mo<strong>de</strong><br />
d'édition <strong>de</strong> texte serait activé à la place. Voir “Utiliser du texte” ci-<strong>de</strong>ssous<br />
pour <strong>de</strong>s informations détaillées.<br />
Pour redimensionner un calque en conservant ses proportions, cliquez<br />
sur un coin du cadre <strong>de</strong> contrôle et faites-le glisser vers l'extérieur ou<br />
l'intérieur jusqu'à ce que vous obteniez la taille <strong>de</strong> votre choix.<br />
Pour redimensionner un calque et modifier ses proportions, cliquez sur<br />
un côté du cadre <strong>de</strong> contrôle et faites-le glisser. En le redimensionnant avec<br />
le point <strong>de</strong> contrôle du centre sur <strong>de</strong>ux côté adjacents à la suite, vous<br />
pouvez obtenir toute taille et proportion <strong>de</strong> votre choix.<br />
Pour faire pivoter un calque, cliquez sur son bouton <strong>de</strong> rotation et faites<br />
le glisser. Pour un contrôle plus précis <strong>de</strong> la rotation, déplacez le curseur <strong>de</strong><br />
la souris en <strong>de</strong>hors du centre <strong>de</strong> la rotation tout en faisant glisser le calque.<br />
La distance supplémentaire permet <strong>de</strong> définir <strong>de</strong>s angles plus petits entre<br />
une position <strong>de</strong> la souris et la suivante.<br />
Pour modifier la position d'empilement d'un calque, faites un clic droit<br />
sur le calque et sélectionnez à partir <strong>de</strong> son menu contextuel un <strong>de</strong>s<br />
comman<strong>de</strong>s sur le sous-menu du Claque :<br />
Chapitre 13: L'Editeur <strong>de</strong> titres Motion (Titreur Motion) 249
Renvoyer au fond, Renvoyer un calque vers le fond , Ramener à l'avant,<br />
Ramener un calque vers l'avant. Des touches <strong>de</strong> raccourci pratiques sont<br />
disponibles pour ces quatre opérations, à savoir respectivement, Alt+Moins,<br />
Ctrl+Moins, Alt+Plus et Ctrl+Plus.<br />
Une autre approche pour réorganiser les calques, et qui peut s'avérer plus<br />
pratique pour les titres avec plusieurs superpositions <strong>de</strong> calques, consiste à<br />
utiliser la Liste <strong>de</strong>s calques. La liste <strong>de</strong>s calques permet aussi <strong>de</strong> verrouiller<br />
<strong>de</strong>s calques individuels, ce qui les protège temporairement <strong>de</strong> toute<br />
manipulation. Bien que les calques verrouillés s'affichent à leur profon<strong>de</strong>ur<br />
d'empilement habituelle, ils n'interfèrent pas avec la sélection <strong>de</strong> calques<br />
encore plus profonds à l'ai<strong>de</strong> <strong>de</strong> la souris. Voir page 254 pour plus <strong>de</strong><br />
détails.<br />
Pour supprimer un calque, sélectionnez-le, puis – sauf s'il s'agit d'un<br />
calque <strong>de</strong> texte – appuyez sur Supprimer. Autrement, vous pouvez utiliser<br />
une <strong>de</strong>s comman<strong>de</strong>s quelconques du menu contextuel Supprimer et Calque<br />
� Supprimer le(s) calque(s). Pourquoi y-a-t-il <strong>de</strong>ux comman<strong>de</strong>s <strong>de</strong><br />
suppression ? Dans le cas d'un calque <strong>de</strong> texte dans le mo<strong>de</strong> d'édition <strong>de</strong><br />
texte, la comman<strong>de</strong> Supprimer (et la touche Supprimer) s'applique<br />
uniquement au texte du calque. Pour supprimer tout le calque, la comman<strong>de</strong><br />
du sous-menu du Calque est nécessaire (ou son équivalent, le bouton <strong>de</strong> la<br />
corbeille dans la barre d'en-tête <strong>de</strong> la liste <strong>de</strong>s calques).<br />
Utiliser du texte<br />
Pour l'ensemble <strong>de</strong> la sophistication graphique du titreur Motion, dans la<br />
plupart <strong>de</strong>s cas, la raison principale d'utiliser les titres, c'est le texte qu'ils<br />
contiennent. Par conséquent, le titreur propose plusieurs options spéciales<br />
pour vous ai<strong>de</strong>r à obtenir l'aspect du texte tel que vous le voulez. Les<br />
opérations <strong>de</strong> texte sur lesquelles nous nous pencherons regroupent :<br />
� l'édition <strong>de</strong> texte<br />
� la modification <strong>de</strong> la police, <strong>de</strong> la taille et du style <strong>de</strong> police<br />
� le réglage <strong>de</strong> la justification et du flux <strong>de</strong> texte<br />
� copier et coller les propriétés <strong>de</strong> texte<br />
Mo<strong>de</strong> d'édition <strong>de</strong> texte<br />
Comme il est décrit ailleurs, lorsque vous faites glisser un calque <strong>de</strong> texte,<br />
vous <strong>de</strong>vez faire attention à bien cliquer sur la bordure du cadre <strong>de</strong> contrôle<br />
pour éviter que le calque passe involontairement au mo<strong>de</strong> d'édition <strong>de</strong> texte.<br />
250 <strong>Pinnacle</strong> <strong>Studio</strong>
Cependant, pour les opérations décrites ici, le mo<strong>de</strong> d'édition <strong>de</strong> texte est<br />
exactement ce que nous voulons. Dans un calque <strong>de</strong> texte récemment créé,<br />
le mo<strong>de</strong> d'édition <strong>de</strong> texte est déjà activé : vous pouvez donc commencer<br />
immédiatement à saisir un texte et le texte par défaut sera remplacé.<br />
Pour activer l'édition pour un calque existant, cliquez n'importe où dans<br />
le cadre <strong>de</strong> contrôle. Le mo<strong>de</strong> d'édition <strong>de</strong> texte est alors activé et, pour<br />
vous évitez une étape souvent nécessaire, tout le texte existant dans le<br />
calque est automatiquement sélectionné. Comme d'habitu<strong>de</strong>, le texte<br />
sélectionné est signalé par son surlignement.<br />
Un calque <strong>de</strong> texte avec tout le texte sélectionné. De gauche à droite, les<br />
contrôles d'édition <strong>de</strong> texte dans la barre d'en-tête au-<strong>de</strong>ssus permettent<br />
<strong>de</strong> contrôler le style <strong>de</strong>s lettres (en gras, en italique, souligné),<br />
l'alignement <strong>de</strong> texte et le flux <strong>de</strong> texte ainsi que le nom et la taille <strong>de</strong><br />
police. Dans le mo<strong>de</strong> d'édition <strong>de</strong> texte, le curseur <strong>de</strong> la souris sur le<br />
calque a la forme d'‘un I majuscule comme dans la figure ici.<br />
Pour modifier le texte, il vous suffit <strong>de</strong> commencer à saisir du texte. Le<br />
texte surligné disparaît pour laisser sa place au texte que vous êtes en train<br />
<strong>de</strong> saisir. Au fur et à mesure que vous saisissez du texte, le point d'insertion<br />
actuel (l'endroit où les nouvelles lettres sont insérées dans le texte) est<br />
signalé par une ligne verticale.<br />
Si vous voulez ajouter un nouveau texte sans perdre le texte déjà existant,<br />
cliquez sur le point d'insertion <strong>de</strong> votre choix après être passé au mo<strong>de</strong><br />
d'édition <strong>de</strong> texte pour le calque ou bien utilisez les touches fléchées pour<br />
positionner le point d'insertion là où vous le souhaitez.<br />
Vous pouvez aussi surligner (puis remplacer)<br />
uniquement une partie du texte avant <strong>de</strong> saisir du<br />
texte : faites-le glisser entre les lettres avec la<br />
souris ou bien appuyez sur la touche Maj tout en<br />
utilisant les touches fléchées. Enfin, si vous voulez<br />
à nouveau sélectionner tout le texte dans le calque,<br />
vous pouvez utiliser la souris ou les touches fléchées comme décrit ci<strong>de</strong>ssus,<br />
ou le raccourci standard Ctrl+A.<br />
Chapitre 13: L'Editeur <strong>de</strong> titres Motion (Titreur Motion) 251
Style pour le texte surligné<br />
Comme nous l'avons déjà vu, le titreur Motion propose plusieurs contrôles<br />
<strong>de</strong> texte, la plupart vous étant probablement familière avec vos autres<br />
applications. Les contrôles qui s'appliquent au texte surligné sont<br />
uniquement ceux-ci :<br />
� Style <strong>de</strong> police : Pour activer ou non les propriétés pour le<br />
texte en gras, en italique ou surligné, utilisez les boutons<br />
dans la barre d'en-tête ou les touches <strong>de</strong> raccourci standard<br />
Ctrl+B, Ctrl+I et Ctrl+U. Les boutons s'éclaircissent lorsque leurs<br />
options <strong>de</strong> style respectives sont activées.<br />
� Nom <strong>de</strong> police : Vos titres motion sont à l'endroit idéal pour essayer <strong>de</strong>s<br />
polices d'affichage fantaisie, ainsi vous vous servirez probablement<br />
assez souvent <strong>de</strong> cette liste déroulante. Si vous avez beaucoup <strong>de</strong> polices<br />
dans votre système, la liste peut être assez longue. Pour une navigation<br />
facile, appuyez sur la première lettre d'un nom <strong>de</strong> police pour arriver<br />
instantanément à l'endroit correspondant dans la liste. Cliquez sur la<br />
police <strong>de</strong> votre choix ou bien allez sur le nom à l'ai<strong>de</strong> <strong>de</strong>s touches<br />
fléchées et appuyez sur Entrée.<br />
Pour sélectionner une police, ouvrez la liste déroulante et cliquez sur<br />
celle <strong>de</strong> votre choix. La police est appliquée uniquement au texte<br />
actuellement surligné.<br />
� Taille <strong>de</strong> police : Le titreur Motion propose plusieurs<br />
métho<strong>de</strong>s pour définir la taille <strong>de</strong> police. Vous pouvez<br />
saisir une nouvelle valeur directement dans le champ<br />
d'édition <strong>de</strong> la taille <strong>de</strong> police ou utiliser les boutons <strong>de</strong> flèches vers le<br />
haut et vers le bas pour modifier la taille en unités <strong>de</strong> point. Plus à droite,<br />
les boutons réduire la police et agrandir la police modifient la taille par<br />
intervalles qui s'élargissent au fur et à mesure que la taille <strong>de</strong> police<br />
augmente.<br />
252 <strong>Pinnacle</strong> <strong>Studio</strong>
Style avec les aspects<br />
Comme déjà expliqué dans “La section <strong>de</strong>s aspects”<br />
page 237, l'apparence <strong>de</strong>s calques <strong>de</strong> textes et <strong>de</strong><br />
formes peut être transformée avec l'application <strong>de</strong>s<br />
aspects <strong>de</strong> l'Album titreur Motion. Dans un calque<br />
<strong>de</strong> texte partiellement surligné, si vous appliquez un<br />
aspect, cela n'aura d'impact que sur le texte surligné.<br />
En principe, chacun <strong>de</strong>s caractères <strong>de</strong> votre titre peut avoir son propre<br />
aspect.<br />
Copier et coller les styles <strong>de</strong> texte<br />
Aussi bien avec les calques <strong>de</strong> textes qu'avec les calques <strong>de</strong> formes, les<br />
éléments du menu contextuel Copier le style et Coller le style vous<br />
permettent <strong>de</strong> copier d'un calque à l'autre sans avoir à ouvrir la section <strong>de</strong>s<br />
aspects <strong>de</strong> l'Album titreur Motion.<br />
Avec le texte, cette opération clone aussi le nom, la taille et le style <strong>de</strong><br />
police d'un calque <strong>de</strong> texte à l'autre, et fonctionne sur les sélections<br />
partielles à l'intérieur ou entre les calques <strong>de</strong> texte.<br />
Alignement <strong>de</strong> texte<br />
Pour les titres avec plusieurs lignes <strong>de</strong> texte, le<br />
titreur Motion propose un menu standard<br />
d'options <strong>de</strong> justification. Le paramètre par<br />
défaut pour les nouveaux calques <strong>de</strong> textes est<br />
la justification centrée (Aligner au centre dans<br />
la liste déroulante), dans laquelle chaque ligne<br />
séparée est centrée horizontalement dans<br />
l'espace disponible. Les autres options<br />
permettent d'Aligner à gauche, d'Aligner à droite et Centrer.<br />
Dans les logiciels <strong>de</strong> textes orientés par paragraphes, la <strong>de</strong>rnière ligne<br />
incomplète d'un paragraphe n'est normalement pas étirée sur toute la largeur<br />
<strong>de</strong> la colonne. Dans le titreur Motion, là où l'apparence graphique est<br />
primordiale, même une ligne finale avec juste <strong>de</strong>ux caractères est espacée<br />
sur la même largeur que les autres.<br />
Chapitre 13: L'Editeur <strong>de</strong> titres Motion (Titreur Motion) 253
Flux <strong>de</strong> texte<br />
Pour arranger les diverses conventions <strong>de</strong>s<br />
différentes langues en matière <strong>de</strong> la<br />
direction <strong>de</strong> l'écriture <strong>de</strong>s lignes <strong>de</strong> textes et<br />
pour une flexibilité <strong>de</strong> conception graphique<br />
maximale, le titreur Motion propose un<br />
menu avec huit options <strong>de</strong> flux <strong>de</strong> texte. Ces<br />
options, qui fonctionnent en parallèle avec<br />
les options <strong>de</strong> justifications traitées<br />
précé<strong>de</strong>mment, n'affectent pas seulement la<br />
manière dont le texte est affiché mais aussi<br />
la signification <strong>de</strong>s touches standard comme<br />
Accueil et Fin.<br />
Utiliser la liste <strong>de</strong>s calques<br />
La liste <strong>de</strong>s calques qui occupe la majeure partie inférieure <strong>de</strong> l'écran du<br />
titreur Motion a <strong>de</strong>ux colonnes : l'une pour les en-têtes <strong>de</strong> calques, et l'autre<br />
pour les pistes <strong>de</strong> plan <strong>de</strong> montage. Dans chaque ligne, l'en-tête contient le<br />
nom du calque, un bouton visibilité et un bouton verrouiller. A droite <strong>de</strong><br />
l'en-tête, la piste du plan <strong>de</strong> montage sert d'éditeur graphique pour contrôler<br />
la durée <strong>de</strong> vie du calque dans celui du titre, et les durées <strong>de</strong> toutes les<br />
motions qui ont été attribuées au calque. Le plan <strong>de</strong> montage <strong>de</strong> la liste <strong>de</strong>s<br />
calques ajuste automatiquement sa résolution <strong>de</strong> manière à rendre visible la<br />
durée complète du titre que vous pouvez régler soit en rognant en mo<strong>de</strong><br />
d'édition soit en saisissant une valeur directement dans le compteur <strong>de</strong> la<br />
Durée en haut à droite du titreur.<br />
En plus <strong>de</strong>s en-têtes et du plan <strong>de</strong> montage du calque, la liste <strong>de</strong>s calques<br />
contient une barre d'en-tête qui héberge plusieurs groupes <strong>de</strong> contrôles<br />
importants (voir “La barre d'en-tête <strong>de</strong> la liste <strong>de</strong>s calques” ci-<strong>de</strong>ssous).<br />
254 <strong>Pinnacle</strong> <strong>Studio</strong>
La partie <strong>de</strong> gauche <strong>de</strong> la liste <strong>de</strong>s calques contient les en-têtes <strong>de</strong><br />
calques ; à droite il y a un plan <strong>de</strong> montage d'animation là où la durée<br />
<strong>de</strong> chaque calque et <strong>de</strong> toutes les motions appliquées est affichée et peut<br />
être modifiée. (Uniquement l'extrémité gauche du plan <strong>de</strong> montage est<br />
affichée ici.)<br />
Sélectionner les calques<br />
Cliquer sur un en-tête dans la liste <strong>de</strong>s calques aboutit au même résultat que<br />
lorsque vous sélectionnez le calque dans la fenêtre d'édition (et vice versa).<br />
Le nom du calque est surligné et le cadre <strong>de</strong> contrôle du calque s'affiche.<br />
Vous pouvez faire <strong>de</strong>s sélections multiples en vous servant <strong>de</strong> la souris et<br />
<strong>de</strong>s touches standard simultanément Maj+Clic (élargit la sélection),<br />
Ctrl+Clic (annule la sélection d'un élément) et Maj+Ctrl+Clic (élargit la<br />
sélection du <strong>de</strong>rnier élément sur lequel vous avez cliqué). Voir “Utiliser les<br />
groupes <strong>de</strong> calques” page 259 pour plus d'informations sur l'utilisation <strong>de</strong>s<br />
sélections multiples.<br />
Les noms <strong>de</strong> calques et les renommer<br />
Lorsque vous créez un calque, le titreur Motion lui attribue un nom par<br />
défaut basé sur le nom <strong>de</strong> ressource ou sur le nom <strong>de</strong> fichier. Puisque les<br />
noms par défaut sont généralement peu <strong>de</strong>scriptifs <strong>de</strong>s contenus <strong>de</strong> calques,<br />
il peut s'avérer utile dans un titre contenant plusieurs calques <strong>de</strong> leur donner<br />
<strong>de</strong>s noms personnalisés pour voir en un coup d'œil que tel nom correspond<br />
à tel calque.<br />
Le nom d'un nouveau calque <strong>de</strong> texte est le même que son texte par défaut,<br />
à savoir “Texte”. A moins que vous donniez un nom personnalisé au calque,<br />
son nom par défaut correspondra toujours au texte que vous saisissez dans<br />
le calque. Après avoir renommé un calque <strong>de</strong> texte, toutes les modifications<br />
ultérieures du texte ne seront plus reflétées dans le nom du calque.<br />
Cependant, le comportement par défaut peut être restauré en définissant un<br />
nom vi<strong>de</strong>.<br />
Chapitre 13: L'Editeur <strong>de</strong> titres Motion (Titreur Motion) 255
Pour renommer un calque, double-cliquez sur le nom existant. Un champ<br />
d'édition s'ouvre avec le nom existant sélectionné. Saisissez le nouveau<br />
nom puis appuyez sur la touche Entrée ou cliquez en <strong>de</strong>hors du champ<br />
d'édition pour terminer l'opération.<br />
Réorganiser les calques<br />
Comme nous l'avons vu page 248 (“Opérations <strong>de</strong> calques dans la fenêtre<br />
d'édition”), la position d'un calque dans la pile <strong>de</strong> calques peut être<br />
modifiée à l'ai<strong>de</strong> <strong>de</strong>s comman<strong>de</strong>s dans le sous-menu contextuel Calque ou<br />
<strong>de</strong>s touches <strong>de</strong> raccourci comme Alt+Plus (Calque � Ramener à l'avant).<br />
La liste <strong>de</strong>s calques propose une approche plus<br />
directe. Il suffit <strong>de</strong> faire glisser l'en-tête du calque<br />
sur une autre position dans la liste. Cela est<br />
particulièrement pratique lorsque <strong>de</strong>s calques<br />
superposés ren<strong>de</strong>nt difficile la sélection avec la<br />
souris. En même temps que vous faites glisser le<br />
calque, une ligne d'insertion indique l'endroit où<br />
le calque apparaîtra dans la liste une fois déposé.<br />
Si vous faites <strong>de</strong>s sélections multiples (voir<br />
“Sélectionner <strong>de</strong>s calques” ci-<strong>de</strong>ssus), vous pouvez faire glisser<br />
simultanément plusieurs calques sur une nouvelle position.<br />
Masquer et verrouiller <strong>de</strong>s calques<br />
Un titre complexe peut très vite <strong>de</strong>venir<br />
rempli lorsque vous ajoutez <strong>de</strong>s calques à la<br />
composition et <strong>de</strong>s motions aux calques. Les <strong>de</strong>ux boutons à l'extrémité<br />
droite <strong>de</strong> l'en-tête du calque sont pratiques, chacun à leur façon, pour<br />
simplifier ce type <strong>de</strong> situations.<br />
Cliquez sur le bouton en forme d'œil visibilité pour supprimer<br />
temporairement un calque <strong>de</strong> la fenêtre d'édition. Les informations et<br />
paramètres du calque sont préservés mais vous pouvez utiliser d'autres<br />
calques en attendant, sans que le calque masqué obscurcisse votre affichage<br />
ou vos actions avec la souris. Cliquez à nouveau <strong>de</strong>ssus pour réafficher le<br />
calque.<br />
Cliquez sur le bouton en forme <strong>de</strong> ca<strong>de</strong>nas verrouiller pour empêcher que<br />
le calque répon<strong>de</strong> aux actions <strong>de</strong> la souris sans le masquer dans l'affichage.<br />
Cela vous permet <strong>de</strong> travailler librement sur <strong>de</strong>s calques plus profonds sans<br />
perdre le contexte visuel que contiennent les calques supérieurs. Cliquez à<br />
nouveau <strong>de</strong>ssus pour déverrouiller le calque.<br />
256 <strong>Pinnacle</strong> <strong>Studio</strong>
La barre d'en-tête <strong>de</strong> la liste <strong>de</strong>s calques<br />
Les contrôles et les voyants d'affichage dans la barre d'en-tête se divisent en<br />
cinq groupes. De gauche à droite<br />
� Les boutons Ajouter du texte et Ajouter une<br />
forme vous permettent <strong>de</strong> créer <strong>de</strong> nouveaux<br />
calques “basés sur les vecteurs” auxquels <strong>de</strong>s<br />
aspects <strong>de</strong> l'Album titreur Motion peuvent être<br />
appliqués. Cliquez sur Ajouter du texte pour<br />
ajouter aussitôt un nouveau calque <strong>de</strong> texte<br />
avec un aspect et une légen<strong>de</strong> par défaut.<br />
Comme raccourci pour Ajouter du texte, vous<br />
pouvez tout simplement double-cliquer sur<br />
une zone non utilisée <strong>de</strong> la fenêtre d'édition. Cliquez sur Ajouter une<br />
forme pour ouvrir un menu contextuel à partir duquel vous pouvez<br />
sélectionner une forme particulière à ajouter.<br />
� Les boutons Alignement <strong>de</strong>s calques, Groupement et<br />
Calque ouvrent tous <strong>de</strong>s menus contextuels <strong>de</strong><br />
comman<strong>de</strong>s qui affectent les calques multiples. Le menu Calque propose<br />
les mêmes fonctions que dans le sous-menu contextuel Calque décrit<br />
dans la section “Opérations <strong>de</strong>s calques dans la fenêtre d'édition” (page<br />
248). Les menus Alignement <strong>de</strong> calques et Groupement sont traités ci<strong>de</strong>ssous<br />
(“Utiliser les groupes <strong>de</strong> calques”).<br />
� Les boutons <strong>de</strong> transport vous permettent <strong>de</strong><br />
prévisualiser votre titre motion sans quitter le<br />
titreur. L'aperçu tourne en boucle, pour l'arrêter,<br />
cliquez n'importe où dans la fenêtre d'édition. Comme d'habitu<strong>de</strong>, la<br />
barre d'espacement sur votre clavier constitue un raccourci pratique pour<br />
stopper et démarrer la lecture. De gauche à droite, les fonctions <strong>de</strong>s cinq<br />
boutons sont : aller au début, retourner au cadre précé<strong>de</strong>nt,<br />
lecture/pause, avancer d'un cadre et aller à la fin.<br />
� Les boutons copier, coller et supprimer (ou leurs<br />
équivalents avec les touches <strong>de</strong> raccourci Ctrl+C, Ctrl+V et<br />
Supprimer) vous permettent <strong>de</strong> copier ou <strong>de</strong> supprimer tout type <strong>de</strong><br />
calques. Copier et coller comprennent non seulement les propriétés<br />
visuelles du calque mais également toute modification <strong>de</strong> la durée que<br />
vous avez effectuée ou les motions que vous lui avez attribuées.<br />
S'il s'agit <strong>de</strong> calques <strong>de</strong> texte en mo<strong>de</strong> d'édition <strong>de</strong> texte, l'opération<br />
copier ne s'applique pas au calque mais au texte sélectionné à l'intérieur.<br />
Chapitre 13: L'Editeur <strong>de</strong> titres Motion (Titreur Motion) 257
Pour sélectionner un objet <strong>de</strong> texte à copier sans le mettre en mo<strong>de</strong><br />
d'édition <strong>de</strong> texte, vous pouvez soit marquer un rectangle qui croise le<br />
calque soit cliquer sur son en-tête dans la liste <strong>de</strong>s calques.<br />
En mo<strong>de</strong> d'édition <strong>de</strong> texte, la touche Supprimer s'applique à tout le texte<br />
sélectionné, cependant le bouton supprimer dans l'en-tête <strong>de</strong> la liste <strong>de</strong>s<br />
calques supprime toujours le calque actuel même pour les calques <strong>de</strong><br />
texte.<br />
� Le compteur indique la position actuelle du curseur <strong>de</strong><br />
défilement du plan <strong>de</strong> montage <strong>de</strong> la liste <strong>de</strong>s calques au<br />
format habituel <strong>de</strong>s heures, minutes, secon<strong>de</strong>s et cadres.<br />
Editer <strong>de</strong>s calques et <strong>de</strong>s motions dans le plan <strong>de</strong><br />
montage<br />
Lorsqu'un calque est créé, sa durée est réglée sur le temps complet du titre<br />
dont il fait partie. Pour retar<strong>de</strong>r la première apparition d'un calque dans le<br />
titre en cours, ou pour bloquer le calque avant que le titre lui-même soit<br />
terminé, faites glisser les extrémités du calque le long du plan <strong>de</strong> montage<br />
<strong>de</strong> la même façon que l'édition <strong>de</strong> clips dans le plan <strong>de</strong> montage <strong>de</strong> la<br />
fenêtre <strong>de</strong> films.<br />
Un titre Motion fonctionne comme un sta<strong>de</strong> dans lequel les calques sont<br />
les acteurs qui viennent pour leur gran<strong>de</strong> scène avant <strong>de</strong> repartir.<br />
Rogner les calques dans le plan <strong>de</strong> montage <strong>de</strong> la liste <strong>de</strong>s calques vous<br />
permet <strong>de</strong> contrôler précisément la durée <strong>de</strong> leur entrée et <strong>de</strong> leur quitter.<br />
Chaque calque peut contenir jusqu'à trois motions – une <strong>de</strong> chaque type –<br />
celles-ci sont aussi affichées sur le plan <strong>de</strong> montage où vous pouvez<br />
également ajuster leur durée. Les motions Entrée et Quitter sont chacune<br />
ancrées à leur fin respective <strong>de</strong> la durée du calque, mais la fin <strong>de</strong> la motion<br />
d'entrée et le début <strong>de</strong> la motion quitter peuvent être librement édités avec<br />
la souris. Si le calque a une motion emphase, elle occupe le restant <strong>de</strong> la<br />
durée inutilisée.<br />
258 <strong>Pinnacle</strong> <strong>Studio</strong>
Trois calques avec <strong>de</strong>s motions. Le calque supérieur contient<br />
uniquement une motion Emphase (ligne unie) qui utilise par conséquent<br />
toute la durée. Le calque inférieur contient les motions d'entrée et <strong>de</strong><br />
quitter ainsi qu'un intervalle statique entre elles. Le calque du milieu<br />
contient les trois types <strong>de</strong> motions. La motion Entrée est rognée (notez le<br />
curseur <strong>de</strong> flèche horizontale) ; lorsque sa longueur est modifiée, la<br />
motion Emphase se règle automatiquement pour utiliser entièrement tout<br />
le temps inutilisé.<br />
Pour remplacer l'une <strong>de</strong>s motions utilisées dans un calque, il vous suffit<br />
d'ajouter la nouvelle motion comme d'habitu<strong>de</strong> : une motion existante <strong>de</strong> ce<br />
type sera remplacée.<br />
Pour supprimer une motion sans la remplacer,<br />
cliquez sur le petit ‘x au milieu du graphique du<br />
plan <strong>de</strong> montage <strong>de</strong> la motion.<br />
Utiliser les groupes <strong>de</strong> calques<br />
Le titreur Motion vous permet <strong>de</strong> grouper <strong>de</strong>s calques <strong>de</strong> façon temporaire<br />
ou permanente.<br />
Pour créer un groupe temporaire, vous <strong>de</strong>vrez utiliser les techniques<br />
standard <strong>de</strong> sélection multiple soit dans la fenêtre d'édition soit dans la liste<br />
<strong>de</strong>s calques. Vous pouvez ensuite effectuer <strong>de</strong>s modifications, comme par<br />
exemple appliquer un aspect à tous ceux appartenant au groupe<br />
simultanément. Le groupe reste entier uniquement jusqu'à ce que vous<br />
cliquiez sur un autre calque ou sur une zone vi<strong>de</strong> <strong>de</strong> la fenêtre d'édition,<br />
suite à quoi les calques reprennent leur existence individuelle. Dans un<br />
groupe temporaire, les cadres <strong>de</strong> contrôle <strong>de</strong> chaque élément appartenant au<br />
groupe sont visibles en même temps.<br />
Chapitre 13: L'Editeur <strong>de</strong> titres Motion (Titreur Motion) 259
Pour créer un groupe permanent, vous <strong>de</strong>vez d'abord créer un groupe<br />
temporaire, puis utiliser la comman<strong>de</strong> Groupe <strong>de</strong>puis le menu Groupement<br />
<strong>de</strong> la barre d'en-tête <strong>de</strong> la liste <strong>de</strong>s calques (ou <strong>de</strong>puis n'importe quel sousmenu<br />
contextuel Groupement). Après l'avoir créé, le groupe <strong>de</strong>meure<br />
jusqu'à ce vous le cassiez explicitement avec une autre comman<strong>de</strong> du menu<br />
Dégrouper), ou en faisant glisser les calques en <strong>de</strong>hors du groupe dans la<br />
liste <strong>de</strong>s calques. Le même menu propose une autre comman<strong>de</strong> (Regrouper)<br />
qui reconstitue automatiquement le <strong>de</strong>rnier groupe qui a été dégroupé.<br />
Lorsqu'un groupe permanent est sélectionné, il contient un cadre <strong>de</strong><br />
contrôle avec tous ses membres. Les cadres <strong>de</strong> contrôles <strong>de</strong> chaque membre<br />
n'apparaissent pas à l'écran.<br />
Les groupes permanents ont leur propre en-tête et piste <strong>de</strong> plan <strong>de</strong> montage<br />
dans la liste <strong>de</strong>s calques. L'en-tête du groupe peut être agrandi ou réduit<br />
pour afficher ou masquer les en-têtes pour les calques membres. Lorsqu'un<br />
groupe est ouvert, ses calques membres sont décalés vers la droite par<br />
rapport à l'en-tête du groupe.<br />
Un calque ordinaire et un groupe avec trois calques membres dans la<br />
liste <strong>de</strong>s calques. Les graphiques <strong>de</strong> plan <strong>de</strong> montage indiquent que les<br />
motions ont été appliquées au groupe lui-même et à l'un <strong>de</strong> ses membres.<br />
Le curseur <strong>de</strong> la souris est positionné afin <strong>de</strong> réduire le groupe, ce qui<br />
permet <strong>de</strong> masquer les noms <strong>de</strong>s calques membres.<br />
Les groupes temporaires et les groupes permanents ne répon<strong>de</strong>nt pas <strong>de</strong> la<br />
même manière à bon nombre <strong>de</strong> comman<strong>de</strong>s comme cela est détaillé ci<strong>de</strong>ssous.<br />
Remarque : même lorsqu'un calque appartient à un groupe permanent,<br />
vous pouvez toujours le sélectionner individuellement, soit dans la<br />
fenêtre d'édition (à moins que le groupe soit lui-même sélectionné<br />
actuellement) soit dans la liste <strong>de</strong>s calques. Un calque appartenant à un<br />
groupe peut même être ajouté à un groupe temporaire avec d'autres<br />
calques à l'intérieur ou en <strong>de</strong>hors du groupe permanent.<br />
260 <strong>Pinnacle</strong> <strong>Studio</strong>
Sélection multiple <strong>de</strong> calques<br />
La première étape pour faire un groupe consiste à sélectionner les objets<br />
multiples qu'il comprendra. Dans la fenêtre d'édition, il y a <strong>de</strong>ux façons <strong>de</strong><br />
réaliser cela :<br />
� en cliquant et en faisant glisser avec la souris pour marquer un rectangle<br />
<strong>de</strong> sélection qui croise tous les objets que vous voulez grouper, ou<br />
� en cliquant sur le premier objet que vous voulez grouper, puis en<br />
appuyant sur Ctrl-en cliquant sur chacun <strong>de</strong>s autres.<br />
Une autre approche pour faire une sélection multiple consiste à utiliser la<br />
liste <strong>de</strong> calques, comme cela est décrit plus haut dans la section “Utiliser la<br />
liste <strong>de</strong>s calques”.<br />
Opérations <strong>de</strong> la fenêtre d'édition sur le groupe<br />
Les groupes temporaires tout comme les groupes permanents peuvent être<br />
repositionnés, redimensionnés et tournés :<br />
� Pour repositionner un groupe quelconque, faites-le glisser sur la<br />
nouvelle position comme s'il s'agissait d'un calque individuel.<br />
� Pour faire pivoter un groupe permanent, faites glisser le bouton <strong>de</strong><br />
rotation du cadre <strong>de</strong> contrôle partagé. Tous les membres du groupe<br />
tournent autour <strong>de</strong> leur centre commun tout comme les planètes tournent<br />
autour du soleil.<br />
� Pour faire pivoter un groupe temporaire, faites glisser le bouton <strong>de</strong><br />
rotation d'un <strong>de</strong>s membres. Tous les membres du groupe tournent autour<br />
<strong>de</strong> leur propre centre tout comme les planètes tournent sur leur axe.<br />
� Pour redimensionner un groupe permanent, faites glisser un point <strong>de</strong><br />
contrôle quelconque du cadre partagé. La taille <strong>de</strong> l'ensemble du groupe<br />
change comme si vous étiriez une feuille <strong>de</strong> caoutchouc avec tous les<br />
calques peints <strong>de</strong>ssus.<br />
� Pour redimensionner un groupe temporaire, faites glisser un point <strong>de</strong><br />
contrôle quelconque <strong>de</strong> n'importe quel cadre <strong>de</strong> contrôle. Chaque calque<br />
est affecté individuellement, agrandi ou réduit autour <strong>de</strong> son centre.<br />
Dans les opérations <strong>de</strong> redimensionnement sur les groupes, tout comme<br />
avec <strong>de</strong>s calques individuels, le fait <strong>de</strong> faire glisser le point <strong>de</strong> contrôle d'un<br />
angle préserve le ratio d'aspect du calque, tandis que si vous faites glisser<br />
un point <strong>de</strong> contrôle latéral, les proportions seront modifiées.<br />
Chapitre 13: L'Editeur <strong>de</strong> titres Motion (Titreur Motion) 261
Appliquer <strong>de</strong>s propriétés à un groupe<br />
Après avoir sélectionné un groupe temporaire, tout paramètre <strong>de</strong> propriété<br />
que vous définissez aura <strong>de</strong>s répercussions sur chacun <strong>de</strong>s membres du<br />
groupe auquel la propriété est applicable :<br />
� Si vous appliquez un aspect, celui-ci sera aussi appliqué à tout élément<br />
<strong>de</strong> texte ou <strong>de</strong> forme.<br />
� Si vous ajoutez une motion en faisant un clic droit sur l'icône d'une<br />
motion et en sélectionnant Ajouter au(x) calque(s)s sélectionné(s), le<br />
résultat sera le même que si vous l'aviez ajoutée à chacun <strong>de</strong>s membres<br />
un à un.<br />
� Si vous sélectionnez une police, ou modifier un attribut du style <strong>de</strong><br />
texte, chaque élément <strong>de</strong> texte du groupe temporaire sera mis à jour.<br />
A part dans le premier cas, les groupes permanents obéissent à leurs propres<br />
règles pour ces opérations.<br />
� Si vous appliquez un aspect, cela fonctionne comme avec un groupe<br />
temporaire.<br />
� Si vous ajoutez une motion à un groupe permanent, le groupe est<br />
traité à <strong>de</strong>s fins d'animation comme un objet graphique unique, sans tenir<br />
compte <strong>de</strong>s lettres, <strong>de</strong>s mots ou <strong>de</strong>s lignes que ses membres peuvent<br />
contenir. Cependant, les motions individuelles <strong>de</strong> ses membres<br />
continuent à fonctionner parallèlement à celle du groupe.<br />
� Les Styles <strong>de</strong> texte ne sont pas applicables à un groupe permanent.<br />
Aligner <strong>de</strong>s calques dans <strong>de</strong>s groupes temporaires<br />
Le <strong>de</strong>rnier type d'opération <strong>de</strong> groupe, et qui<br />
s'applique uniquement aux groupes temporaires,<br />
est proposé dans le menu Alignement <strong>de</strong>s<br />
calques. Vous pouvez y accé<strong>de</strong>r avec le bouton<br />
dans la barre d'en-tête <strong>de</strong> la liste <strong>de</strong>s calques ou<br />
dans le menu contextuel pour tout calque faisant<br />
actuellement partie d'un groupe temporaire.<br />
Les comman<strong>de</strong>s, parmi lesquelles trois sont pour l'alignement vertical et<br />
trois pour l'alignement horizontal, ont <strong>de</strong>s répercussions sur tous les<br />
membres du groupe sauf le premier sélectionné car il définit la position<br />
pour les autres.<br />
262 <strong>Pinnacle</strong> <strong>Studio</strong>
CHAPITRE 14:<br />
Effets sonores et musique<br />
On peut envisager la vidéo comme un support visuel primordial, mais le<br />
rôle du son dans vos films n’est pas moins important que celui <strong>de</strong>s images à<br />
l’écran.<br />
Les long-métrages et les productions pour la télévision contiennent divers<br />
types <strong>de</strong> son, en commençant par les dialogues et autres effets sonores créés<br />
au cours <strong>de</strong> l’action. Dans vos films, la piste son brute est importée avec la<br />
vidéo en mo<strong>de</strong> Acquisition. Elle apparaît dans l'Affichage Plan <strong>de</strong> montage<br />
<strong>de</strong> la Fenêtre Film, sur la piste audio d’origine, située sous la piste vidéo.<br />
L’audio d’origine peut également apparaître sur la piste superposition<br />
audio.<br />
La plupart <strong>de</strong>s productions commerciales nécessitent également <strong>de</strong>s effets<br />
sonores (comme <strong>de</strong>s portes qui claquent, <strong>de</strong> la tôle froissée, <strong>de</strong>s aboiements,<br />
etc.) et <strong>de</strong> la musique d’accompagnement, qui peut soit être créée<br />
spécialement pour le film, soit faire appel à <strong>de</strong>s airs existants ou un<br />
mélange <strong>de</strong>s <strong>de</strong>ux. Une voix-off et d’autres effets personnalisés peuvent<br />
également s’avérer nécessaires.<br />
Vous pouvez utiliser tous ces types <strong>de</strong> sons ajoutés dans vos films :<br />
� Un jeu d’effets au format wav est installé avec <strong>Studio</strong> ; d’autres sont<br />
disponibles auprès <strong>de</strong> nombreuses autres sources.<br />
� L’outil Fond musical crée automatiquement une piste <strong>de</strong> musique <strong>de</strong> la<br />
durée que vous voulez dans plusieurs styles.<br />
� Vous pouvez déplacer <strong>de</strong>s fichiers mp3 <strong>de</strong> l’Album vers le Plan <strong>de</strong><br />
montage ou importer <strong>de</strong> l’audio ou <strong>de</strong>s pistes MP3 d’un CD à l’ai<strong>de</strong> <strong>de</strong><br />
l’outil CD audio.<br />
� L’outil Voix-off vous permet d’ajouter une narration ou un commentaire<br />
pendant la prévisualisation <strong>de</strong> votre vidéo.<br />
Chapitre 14: Effets sonores et musique 263
L’audio, quel que soit son type, s’ajoute à votre film sous forme <strong>de</strong> clips<br />
dans la Fenêtre Film. Vous pouvez déplacer ces clips, les découper et les<br />
modifier, à la manière <strong>de</strong> clips vidéo et d’images fixes.<br />
Une fois qu’un clip audio est incorporé à votre film, vous pouvez le<br />
modifier grâce à <strong>de</strong>s fondus et autres réglages <strong>de</strong> volume. Une métho<strong>de</strong><br />
simple pour créer <strong>de</strong>s fondus et <strong>de</strong>s fondus-enchaînés audio consiste à<br />
ajouter <strong>de</strong>s transitions à vos clips audio, comme décrit à la page 278.<br />
Vous pouvez modifier la position <strong>de</strong> vos clips dans un mixage stéréo ou<br />
surround et même changer cette position <strong>de</strong> manière arbitraire dans le clip.<br />
Vous pouvez également appliquer les effets audio <strong>de</strong> <strong>Studio</strong>, notamment la<br />
réduction <strong>de</strong> bruit et la réverbération, entre autres.<br />
Disponibilité : le mo<strong>de</strong> surround n’est disponible que dans <strong>Studio</strong> Ultimate.<br />
À propos du son surround<br />
Le mixage « surround » va bien au-<strong>de</strong>là <strong>de</strong> <strong>de</strong>ux canaux standard, pour<br />
donner à vos productions <strong>de</strong> DVD un champ sonore enveloppant <strong>de</strong> style<br />
théâtre. <strong>Studio</strong> vous permet <strong>de</strong> définir la position apparente <strong>de</strong> chaque piste<br />
audio <strong>de</strong> manière indépendante dans le mixage et d’effectuer un<br />
« panoramique » sur la piste (la repositionner, doucement ou <strong>de</strong> manière<br />
abrupte) dans une direction voulue et aussi souvent que nécessaire sur la<br />
durée du film.<br />
Pour avoir un aperçu du son surround au cours du montage dans <strong>Studio</strong>,<br />
vous avez besoin d’une carte son prenant en charge la sortie en<br />
surround 5.1.<br />
Remarque : même si vous n’enten<strong>de</strong>z pas votre mixage surround lors <strong>de</strong><br />
l’aperçu, il apparaît quand même sur vos DVD. Cependant, un aperçu<br />
surround permet un mixage plus précis.<br />
Vous pouvez sortir une ban<strong>de</strong> sonore surround sur DVD <strong>de</strong> <strong>de</strong>ux manières :<br />
� Au format Dolby Digital 5.1, dans lequel chacun <strong>de</strong>s six canaux<br />
surround est stocké discrètement sur le disque et acheminé directement<br />
vers le haut-parleur correspondant lors <strong>de</strong> la lecture sur un système<br />
surround 5.1 complet.<br />
� Au format Dolby Digital 2.0, dans lequel le mixage surround est codé<br />
sur <strong>de</strong>ux canaux. Lorsque vous lisez votre DVD sur <strong>de</strong>s systèmes<br />
équipés d’un déco<strong>de</strong>ur Pro Logic ou Pro Logic 2 et <strong>de</strong> haut-parleurs 5.1<br />
ou plus performants, les informations du surround d’origine sont<br />
recréées. Sur d’autres systèmes, la ban<strong>de</strong> sonore codée s’entend comme<br />
<strong>de</strong> la stéréo conventionnelle.<br />
264 <strong>Pinnacle</strong> <strong>Studio</strong>
Création d’un fichier <strong>de</strong> piste son<br />
<strong>Studio</strong> vous permet <strong>de</strong> sortir la piste son <strong>de</strong> votre film sous forme <strong>de</strong> fichier<br />
audio au format wav (PCM), mp3 ou mp2. Il vous suffit d’ouvrir l’onglet<br />
Fichier en mo<strong>de</strong> Créer un film, comme d’habitu<strong>de</strong>, puis sélectionnez Audio<br />
comme type <strong>de</strong> fichier. Plusieurs préréglages sont proposés, avec quelques<br />
réglages typiques pour les types <strong>de</strong> fichiers standard. Le préréglage<br />
Personnaliser vous permet <strong>de</strong> configurer le type et les réglages du fichier <strong>de</strong><br />
sortie à votre convenance.<br />
Préréglages <strong>de</strong> la sortie du fichier <strong>de</strong> ban<strong>de</strong> son<br />
Les pistes audio du Plan <strong>de</strong> montage<br />
L’affichage Plan <strong>de</strong> montage <strong>de</strong> la Fenêtre Film contient plusieurs pistes<br />
audio :<br />
Piste audio d’origine : contient l’audio acquis avec vos clips vidéo. On<br />
l’appelle également audio « synchrone », car il est enregistré en même<br />
temps que la piste vidéo.<br />
Piste superposition audio : audio d’origine <strong>de</strong>s clips vidéo sur la piste<br />
superposition.<br />
Piste <strong>de</strong>s effets sonores et <strong>de</strong>s voix-off : les effets sonores et la voix-off<br />
constituent le contenu <strong>de</strong> cette piste. Les effets sonores sont amenés dans<br />
votre projet à partir <strong>de</strong> la section Effets sonores <strong>de</strong> l’Album (voir « La<br />
section Effets sonores », à la page 76). Les voix-off sont créées à l’ai<strong>de</strong> <strong>de</strong><br />
l’outil Voix-off (présenté à la page 269).<br />
Piste Fond musical : cette piste vous permet d’insérer <strong>de</strong>s fichiers audio au<br />
format mp3 ou wav, un fond musical ScoreFitter généré par <strong>Studio</strong> et <strong>de</strong> la<br />
musique (ou un autre contenu) provenant <strong>de</strong> disques compact (CD) audio.<br />
Vous pouvez importer les fichiers audio par le biais <strong>de</strong> la section Musique<br />
<strong>de</strong> l’Album (voir page 77).<br />
Chapitre 14: Effets sonores et musique 265
Vous pouvez créer <strong>de</strong>s clips ScoreFitter grâce à l’outil Fond musical et <strong>de</strong>s<br />
clips audio CD grâce à l’outil CD audio (voir « L’outil Fond musical », à la<br />
page 268 et « L’outil CD audio » à la page 267).<br />
Pistes audio du Plan <strong>de</strong> montage : audio d’origine, effets sonores et<br />
voix-off et musique <strong>de</strong> fond. Une quatrième piste audio s’affiche lorsque<br />
la piste superposition est visible ; elle contient l’audio d’origine<br />
correspondant à la vidéo sur cette piste.<br />
Permutation entre les pistes audio<br />
Même si les types <strong>de</strong> pistes audio ont un rôle spécialisé comme nous<br />
l’avons vu ci-<strong>de</strong>ssus, elles permettent principalement <strong>de</strong> maîtriser le choix<br />
<strong>de</strong> la piste dans laquelle les nouveaux clips apparaissent. L’audio d’origine<br />
se place toujours sur la piste audio d’origine lorsqu’un nouveau clip vidéo<br />
est inséré ; une nouvelle voix-off se crée toujours sur la piste effets sonores<br />
et voix-off et les nouveaux clips CD audio et ScoreFitter s’ajoutent à la piste<br />
fond musical.<br />
Cependant, une fois que vous avez créé un clip, vous pouvez le déplacer<br />
vers une piste audio différente ; chaque piste peut en fait contenir n’importe<br />
quel type <strong>de</strong> clip audio. Cela vous permet par exemple d'utiliser <strong>de</strong>ux effets<br />
sonores en même temps, simplement en plaçant l’un <strong>de</strong>ux sur la piste fond<br />
musical.<br />
La seule piste audio dotée d’un statut particulier est la piste audio d’origine,<br />
soit pour la piste vidéo principale, soit pour la piste superposition,<br />
lorsqu’elle est en cours d’utilisation. Par défaut, les clips audio <strong>de</strong> cette<br />
piste sont montés en parallèle avec le contenu <strong>de</strong> la piste vidéo, au même<br />
in<strong>de</strong>x temporel. Verrouillez la piste vidéo (en cliquant sur l’icône en forme<br />
<strong>de</strong> ca<strong>de</strong>nas située sur le côté droit <strong>de</strong> la Fenêtre Film) pour traiter le signal<br />
audio original comme un clip séparé pour le découpage, pour l’amener sur<br />
une autre piste audio sans modifier la vidéo ou pour amener d’autres clips<br />
audio sur une piste audio originale. Voir « Montage avancé dans le Plan <strong>de</strong><br />
montage », à la page 111 pour plus d’informations.<br />
266 <strong>Pinnacle</strong> <strong>Studio</strong>
L’outil CD audio<br />
Cet outil vous permet <strong>de</strong> créer un clip audio à partir d’une piste <strong>de</strong><br />
CD. Vous pouvez prévisualiser <strong>de</strong>s pistes dans l’outil et<br />
sélectionner soit une piste entière soit un extrait à ajouter à votre film.<br />
Si un CD que vous n’avez pas utilisé précé<strong>de</strong>mment dans un projet <strong>Studio</strong><br />
se trouve dans le lecteur, <strong>Studio</strong> vous <strong>de</strong>man<strong>de</strong> <strong>de</strong> saisir son nom avant <strong>de</strong><br />
poursuivre. Les comman<strong>de</strong>s <strong>de</strong> l’outil <strong>de</strong>viennent disponibles uniquement<br />
si <strong>Studio</strong> peut proposer au moins une entrée dans la liste déroulante Titre du<br />
CD.<br />
Sélectionnez le CD à partir duquel vous voulez faire une acquisition audio<br />
dans la liste déroulante Titre du CD, puis choisissez une piste <strong>de</strong> ce CD<br />
dans la liste Piste. Le champ Titre du CD étant modifiable, vous pouvez, si<br />
vous le souhaitez, changer le nom par lequel <strong>Studio</strong> désigne ce CD. Le<br />
changement <strong>de</strong> nom s’applique aux sessions actuelles et futures.<br />
Une fois le CD et la piste sélectionnés, vous pouvez découper le clip<br />
(facultatif) et lui donner un nom personnalisé à l’ai<strong>de</strong> <strong>de</strong>s autres<br />
comman<strong>de</strong>s <strong>de</strong> l'outil. Ces comman<strong>de</strong>s sont communes à la plupart <strong>de</strong>s<br />
types <strong>de</strong> clips audio ; elles s’utilisent pour l’édition autant que pour la<br />
création <strong>de</strong> clips. Elles sont présentées à la page 272, à la rubrique<br />
« Découpage à l’ai<strong>de</strong> <strong>de</strong> l’outil Modifier les propriétés du clip ».<br />
Enfin, cliquez sur le bouton Ajouter au film. <strong>Studio</strong> enregistre le clip<br />
musical à partir du lecteur <strong>de</strong> CD et l’ajoute à la piste fond musical en<br />
commençant à l’in<strong>de</strong>x temporel actuel (indiqué par le curseur balayeur du<br />
Plan <strong>de</strong> montage et l’image d’aperçu dans le Lecteur).<br />
Chapitre 14: Effets sonores et musique 267
L’outil Fond musical<br />
Le ScoreFitter <strong>de</strong> <strong>Studio</strong> crée automatiquement une musique<br />
d’arrière-plan dans le style musical <strong>de</strong> votre choix. Au sein <strong>de</strong> ce<br />
style, vous pouvez choisir une chanson parmi plusieurs, et pour cette<br />
chanson, un certain nombre <strong>de</strong> versions. La liste <strong>de</strong>s versions disponibles<br />
dépend également <strong>de</strong> la durée du fond musical que vous définissez.<br />
Pour créer <strong>de</strong> la musique <strong>de</strong>stinée à un ensemble particulier <strong>de</strong> clips,<br />
sélectionnez les clips en question avant d’ouvrir l’outil Fond musical. (Pour<br />
sélectionner tout le film, utilisez Edition � Sélectionner tout ou appuyez<br />
sur Ctrl+A.) La longueur totale <strong>de</strong>s clips sélectionnés détermine le<br />
paramètre initial <strong>de</strong> durée <strong>de</strong> la musique, mais vous pouvez modifier cette<br />
valeur à tout moment en découpant dans le Plan <strong>de</strong> montage ou en<br />
modifiant directement le compteur Durée <strong>de</strong> l’outil.<br />
Dans l’outil Fond musical, choisissez un style, une chanson et une version<br />
dans les listes proposées. Chaque style propose un choix <strong>de</strong> chansons et<br />
chaque chanson son choix <strong>de</strong> versions. Cliquez sur le bouton Aperçu pour<br />
écouter le morceau musical lorsque l’outil est ouvert.<br />
Saisissez un nom pour le clip dans le champ Nom et réglez sa durée à l’ai<strong>de</strong><br />
du compteur Durée, le cas échéant. Le clip musical que vous créez sera<br />
ajusté <strong>de</strong> manière à occuper exactement la durée sélectionnée.<br />
Lorsque vous avez fait votre choix, cliquez sur le bouton Ajouter au film.<br />
<strong>Studio</strong> crée le clip sur la piste musique <strong>de</strong> fond en commençant à l’in<strong>de</strong>x<br />
temporel en cours (indiqué par le curseur balayeur du Plan <strong>de</strong> montage et<br />
l’image d’aperçu du Lecteur).<br />
268 <strong>Pinnacle</strong> <strong>Studio</strong>
Elargissement <strong>de</strong> votre collection <strong>de</strong> titres<br />
Les titres du ScoreFitter se trouvent dans <strong>de</strong>s collections appelées<br />
« bibliothèques ». La bibliothèque standard comprise dans <strong>Studio</strong> contient<br />
plus <strong>de</strong> 40 titres allant <strong>de</strong> la folk à la musique électronique. Vous pouvez<br />
acheter d’autres bibliothèques directement auprès <strong>de</strong> <strong>Studio</strong> en cliquant sur<br />
le bouton Plus <strong>de</strong> titres. Cliquez sur la case d’option Bibliothèque pour<br />
afficher la collection <strong>de</strong> titres classée par bibliothèque et non par style<br />
musical.<br />
L’outil Voix-off<br />
Enregistrer la voix-off dans <strong>Studio</strong> est aussi simple que <strong>de</strong> passer un<br />
coup <strong>de</strong> fil. Il vous suffit d’ouvrir l’outil Voix-off, <strong>de</strong> cliquer sur<br />
Démarrer et <strong>de</strong> parler dans le microphone. Vous pouvez parler pendant que<br />
vous visionnez le film, pour que vos paroles correspon<strong>de</strong>nt à l’action à<br />
l’écran. Vous pouvez également utiliser cet outil comme moyen<br />
d’acquisition rapi<strong>de</strong> <strong>de</strong> musique ou d’effets sonores maison par le biais <strong>de</strong><br />
votre microphone.<br />
Avant d’effectuer un enregistrement audio à l’ai<strong>de</strong> <strong>de</strong> l’outil Voix-off, vous<br />
<strong>de</strong>vez connecter un microphone à la prise d’entrée <strong>de</strong> la carte son <strong>de</strong> votre<br />
PC. Vous <strong>de</strong>vez avoir au moins un clip vidéo dans la Fenêtre Film.<br />
Visualisez les scènes vidéo <strong>de</strong> votre film et déci<strong>de</strong>z <strong>de</strong> l’endroit où vous<br />
voulez que la voix-off commence et finisse. Lorsque vous être prêt, ouvrez<br />
l’outil Voix-off. Vous remarquerez que le voyant d’enregistrement (le<br />
rectangle sombre dans le coin supérieur gauche <strong>de</strong> l'illustration ci-<strong>de</strong>ssus)<br />
est éteint.<br />
Chapitre 14: Effets sonores et musique 269
Choisissez le point <strong>de</strong> départ dans le Plan <strong>de</strong> montage <strong>de</strong> la Fenêtre Film.<br />
Vous pouvez le faire en sélectionnant un clip, en lisant le film et en<br />
l’arrêtant à l’endroit voulu ou en déplaçant le curseur balayeur du Plan <strong>de</strong><br />
montage.<br />
Placez le microphone en position d’utilisation et dites une phrase test, qui<br />
vous permettra <strong>de</strong> vérifier le niveau d’enregistrement (voir « Niveau <strong>de</strong> la<br />
voix-off » ci-après). Lorsque vous êtes satisfait, cliquez sur le bouton<br />
Démarrer (qui se transforme alors en bouton Arrêt). Atten<strong>de</strong>z quelques<br />
instants que le voyant indique d'abord STAND BY, puis affiche un compte<br />
à rebours 3-2-1.<br />
Lorsque le voyant indique ENREGISTR. et que le film commence sa lecture<br />
dans le Lecteur, vous pouvez parler.<br />
Enfin, cliquez sur le bouton Arrêt. Le voyant s’éteint et le clip <strong>de</strong> voix-off<br />
est placé automatiquement sur la piste effets sonores et voix-off. Vous<br />
pouvez lire le clip en le sélectionnant puis en cliquant sur le bouton Lecture.<br />
Niveau <strong>de</strong> la voix-off<br />
Le niveau d’enregistrement d’un clip <strong>de</strong> voix-off est réglé<br />
au moment <strong>de</strong> la création <strong>de</strong> la voix-off et ne peut pas être<br />
modifié par la suite. Vous pouvez cependant régler le<br />
volume <strong>de</strong> la lecture à tout moment. Le niveau<br />
d’enregistrement se règle à l’ai<strong>de</strong> <strong>de</strong> la glissière du niveau<br />
d’enregistrement et du vue-mètre <strong>de</strong> l’outil Voix-off.<br />
Ce compteur vous permet <strong>de</strong> vérifier que les niveaux<br />
d’enregistrement ne montent pas trop ou ne <strong>de</strong>scen<strong>de</strong>nt pas<br />
trop. Le voyant passe généralement <strong>de</strong> vert (modulation <strong>de</strong><br />
0 à 70 %) à rouge, en passant par le jaune. En règle<br />
générale, faites en sorte que les pics restent dans le jaune<br />
(71-90 %) et en <strong>de</strong>hors du rouge (91-100 %).<br />
Options d’enregistrement <strong>de</strong> la voix-off<br />
Les boîtes <strong>de</strong> dialogue <strong>de</strong> configuration <strong>de</strong> <strong>Studio</strong> contiennent plusieurs<br />
paramètres permettant <strong>de</strong> modifier la configuration et la qualité <strong>de</strong><br />
270 <strong>Pinnacle</strong> <strong>Studio</strong>
l'enregistrement. Cette section propose un bref aperçu. Voir « Préférences<br />
vi<strong>de</strong>o et audio » à la page 314 pour plus d’informations.<br />
Pour accé<strong>de</strong>r à ces options, sélectionnez Configuration � Préférences vidéo<br />
et audio dans la barre <strong>de</strong> menus principale.<br />
La liste déroulante Micro <strong>de</strong> cette boîte <strong>de</strong> dialogue présente les multiples<br />
façons <strong>de</strong> connecter un microphone à votre carte son particulière. Les<br />
entrées <strong>de</strong> la liste ont l'aspect suivant (exemple <strong>de</strong> système avec une carte<br />
son NVIDIA®) :<br />
Choisissez un élément <strong>de</strong> la liste, puis connectez votre microphone comme<br />
indiqué (par ex. Microphone ou Line In).<br />
Les réglages <strong>de</strong>s Canaux et du Taux d’échantillonnage dans la boîte <strong>de</strong><br />
dialogue permettent <strong>de</strong> modifier la qualité <strong>de</strong> la voix-off ou d’un autre<br />
enregistrement audio. Définissez-les au niveau <strong>de</strong> qualité le plus élevé que<br />
vous voulez avoir, sans toutefois oublier que plus la qualité est élevée, plus<br />
vous aurez besoin d’espace disque.<br />
Chapitre 14: Effets sonores et musique 271
� DECOUPAGE<br />
DES CLIPS AUDIO<br />
Tout comme les autres types <strong>de</strong> clip, vous pouvez découper les clips audio<br />
soit directement dans le Plan <strong>de</strong> montage, soit à l’ai<strong>de</strong> <strong>de</strong> l’outil Modifier<br />
les propriétés du clip. Voir « Découpage dans le Plan <strong>de</strong> montage à l’ai<strong>de</strong><br />
<strong>de</strong>s poignées », à la page 104 pour une présentation <strong>de</strong> la première métho<strong>de</strong>.<br />
La plupart <strong>de</strong>s types <strong>de</strong> clips audio peuvent se découper entre une image et<br />
la longueur initiale du contenu du clip. Vous pouvez découper les clips<br />
ScoreFitter dans le Plan <strong>de</strong> montage jusqu’à un minimum <strong>de</strong> trois secon<strong>de</strong>s<br />
et sans limite maximale.<br />
Découpage à l’ai<strong>de</strong> <strong>de</strong> l’outil Modifier les<br />
propriétés du clip<br />
La comman<strong>de</strong> <strong>de</strong> menu Boîte à outils � Modifier les propriétés du<br />
clip appelle l’outil Modifier les propriétés du clip pour le clip<br />
sélectionné. Vous pouvez également accé<strong>de</strong>r à l’outil en double-cliquant<br />
sur un clip audio.<br />
Pour commencer, l’outil propose <strong>de</strong>s comman<strong>de</strong>s vous permettant<br />
d’afficher ou <strong>de</strong> modifier <strong>de</strong>ux propriétés partagées par tous les clips :<br />
� Pour définir la durée du clip, changez la valeur du compteur Durée.<br />
� La zone <strong>de</strong> texte Nom vous permet d’attribuer un nom personnalisé au<br />
clip pour remplacer celui que <strong>Studio</strong> donne par défaut. Ce nom est utilisé<br />
par l’affichage Liste <strong>de</strong> la Fenêtre Film ; il peut aussi s’afficher sous la<br />
forme d’une étiquette lorsque la souris passe sur le clip dans l’affichage<br />
Scénario.<br />
Les autres comman<strong>de</strong>s proposées par l’outil dépen<strong>de</strong>nt du type <strong>de</strong> clip<br />
audio que vous lui donnez.<br />
272 <strong>Pinnacle</strong> <strong>Studio</strong>
Audio d’origine, effets sonores et voix-off<br />
L’outil Modifier les propriétés du clip propose le même type <strong>de</strong><br />
comman<strong>de</strong>s <strong>de</strong> découpage <strong>de</strong>s clips d’effets sonores et <strong>de</strong> voix-off que pour<br />
les clips vidéo, mais il affiche un graphique <strong>de</strong> l’oscillogramme au lieu <strong>de</strong>s<br />
zones d’aperçu.<br />
Pour savoir comment découper à l’ai<strong>de</strong> <strong>de</strong> ces comman<strong>de</strong>s, voir<br />
« Découpage à l’ai<strong>de</strong> <strong>de</strong> l’outil Modifier les propriétés du clip », à la page<br />
108.<br />
N’oubliez pas que vous pouvez éditer les clips se trouvant sur les pistes<br />
audio d’origine et <strong>de</strong> superposition audio uniquement lorsque la piste vidéo<br />
correspondante est verrouillée. Voir « Montage avancé dans le Plan <strong>de</strong><br />
montage », à la page 111.<br />
CD Audio<br />
Pour les clips CD audio, l’outil Modifier les propriétés du clip fait appel<br />
aux mêmes comman<strong>de</strong>s <strong>de</strong> découpage que ci-<strong>de</strong>ssus et il propose en plus<br />
<strong>de</strong>s sélecteurs déroulants pour Titre du CD et Piste. Ceux-ci permettent <strong>de</strong><br />
changer la source du clip à tout moment. Titre du CD est également une<br />
zone <strong>de</strong> texte modifiable, dans laquelle vous pouvez taper le titre du CD.<br />
ScoreFitter<br />
Vous pouvez donner à vos clips ScoreFitter presque n’importe quelle<br />
longueur. Sachez toutefois que les clips très courts <strong>de</strong> certaines durées<br />
peuvent ne pas être disponibles dans toutes les combinaisons <strong>de</strong> Style et<br />
Chanson.<br />
Chapitre 14: Effets sonores et musique 273
� VOLUME<br />
Cet outil est presque i<strong>de</strong>ntique à l’outil <strong>de</strong> création <strong>de</strong> clips ScoreFitter<br />
(décrit à la section intitulée « L’outil ScoreFitter», à la page 268), à<br />
l’exception du bouton Ajouter au film, remplacé par le bouton Accepter les<br />
changements.<br />
ET MIXAGE AUDIO<br />
Vous pouvez modifier les niveaux audio et le positionnement stéréo <strong>de</strong><br />
clips individuels soit directement dans le Plan <strong>de</strong> montage, soit à l’ai<strong>de</strong> <strong>de</strong><br />
l’outil Volume et balance. Ces <strong>de</strong>ux techniques présentent <strong>de</strong>s avantages.<br />
La modification dans le Plan <strong>de</strong> montage vous donne une bonne indication<br />
du temps par rapport au volume ou à la balance, alors que l’outil Volume et<br />
balance facilite le mixage : le réglage séparé du volume et <strong>de</strong> la balance<br />
stéréo <strong>de</strong> chacune <strong>de</strong>s pistes audio.<br />
Lors <strong>de</strong> la création <strong>de</strong> disques, l’outil Volume et balance vous permet <strong>de</strong><br />
choisir <strong>de</strong> créer une ban<strong>de</strong> sonore surround, plutôt que stéréo. L’outil vous<br />
permet <strong>de</strong> positionner <strong>de</strong> manière dynamique n’importe quelle piste audio<br />
<strong>de</strong> l’avant vers l’arrière aussi bien que <strong>de</strong> la gauche vers la droite.<br />
Disponibilité : le mo<strong>de</strong> surround n’est disponible que dans <strong>Studio</strong> Ultimate.<br />
Anatomie d’un clip audio<br />
L’icône <strong>de</strong> clip audio du Plan <strong>de</strong> montage est constituée <strong>de</strong> plusieurs parties.<br />
Les limites <strong>de</strong>s clips sont matérialisées par <strong>de</strong>s barres verticales. Le contenu<br />
<strong>de</strong> l’audio est représenté par un oscillogramme :<br />
Extrait <strong>de</strong> l’oscillogramme <strong>de</strong> trois clips consécutifs.<br />
L’aspect <strong>de</strong> l’oscillogramme fournit <strong>de</strong>s indications quant au caractère du<br />
son. En effet, l’oscillogramme d’un son faible est étroit, proche <strong>de</strong> la ligne<br />
centrale du clip.<br />
274 <strong>Pinnacle</strong> <strong>Studio</strong>
L’oscillogramme d’un son fort, en revanche, contient <strong>de</strong> grands pics et<br />
creux, qui s’éten<strong>de</strong>nt presque jusqu’aux bords du clip. Un son continu,<br />
comme un moteur <strong>de</strong> voiture, contient <strong>de</strong> nombreuses pulsations<br />
rapprochées. Un son saccadé contient <strong>de</strong> brèves pulsations séparées par <strong>de</strong>s<br />
silences, au cours <strong>de</strong>squels l’oscillogramme est plat.<br />
Lignes <strong>de</strong> réglage<br />
La courbe <strong>de</strong> volume orange modélise les changements <strong>de</strong> volume apportés<br />
à la piste et au clip. Si vous n’avez pas du tout réglé le volume, la ligne est<br />
droite le long du clip environ aux trois-quarts <strong>de</strong> la hauteur du clip. Il s’agit<br />
du niveau <strong>de</strong> « gain zéro » (0 dB), dans lequel le volume d’origine du clip<br />
n’a été ni augmenté ni baissé.<br />
Si vous augmentez ou baissez le volume <strong>de</strong> la piste entière, la courbe <strong>de</strong><br />
volume reste horizontale, mais se trouve au-<strong>de</strong>ssus ou en <strong>de</strong>ssous du niveau<br />
<strong>de</strong> base <strong>de</strong> gain zéro.<br />
Enfin, si vous réglez le volume dans le clip, la ligne est composée <strong>de</strong><br />
segments ascendants ou <strong>de</strong>scendants qui se rejoignent aux poignées <strong>de</strong><br />
réglage du volume.<br />
À la différence <strong>de</strong> l’oscillogramme ou <strong>de</strong>s lignes <strong>de</strong> réglage <strong>de</strong> la balance et<br />
du fondu (voir ci-après), la ligne <strong>de</strong> réglage du volume est mise à l’échelle<br />
grâce à <strong>de</strong>s logarithmes. Le volume perçu variant <strong>de</strong> manière logarithmique<br />
par rapport à la force d’un signal audio, cette fonction permet à la ligne <strong>de</strong><br />
réglage <strong>de</strong> modéliser plus précisément ce que vous enten<strong>de</strong>z réellement. Par<br />
exemple, un segment <strong>de</strong> courbe ascendant produit un fondu ascendant<br />
régulier, <strong>de</strong>puis le niveau <strong>de</strong> départ jusqu’au niveau <strong>de</strong> fin.<br />
La courbe <strong>de</strong> balance stéréo verte et la courbe <strong>de</strong> balance avant-arrière<br />
(« fondu ») rouge fonctionnent <strong>de</strong> la même façon que la courbe <strong>de</strong> volume,<br />
sauf que dans ces <strong>de</strong>ux cas, la position neutre correspond au centre vertical<br />
du clip et la ligne <strong>de</strong> réglage est linéaire.<br />
L’augmentation <strong>de</strong> la courbe <strong>de</strong> balance stéréo déplace le clip audio vers la<br />
gauche <strong>de</strong> l’auditeur, alors que l’abaissement <strong>de</strong> la courbe déplace le clip<br />
vers la droite. De la même manière, l’élévation <strong>de</strong> la courbe <strong>de</strong> fondu<br />
éloigne le clip <strong>de</strong> l’auditeur, alors que son abaissement le rapproche.<br />
Chapitre 14: Effets sonores et musique 275
Remarque : vous pouvez visualiser et modifier la courbe <strong>de</strong> fondu d’un<br />
clip uniquement lorsque l’outil Volume et balance est en mo<strong>de</strong> surround.<br />
Vous pouvez visualiser l’inci<strong>de</strong>nce du réglage <strong>de</strong> la courbe<br />
exclusivement sur <strong>de</strong>s systèmes proposant la lecture en son surround.<br />
Pour sélectionner la courbe <strong>de</strong> réglage à afficher, utilisez le menu<br />
contextuel du bouton droit du clip :<br />
Disponibilité : le mo<strong>de</strong> surround n’est disponible que dans <strong>Studio</strong> Ultimate.<br />
Réglage <strong>de</strong> l’audio dans le Plan <strong>de</strong> montage<br />
Vous pouvez régler les niveaux <strong>de</strong> volume directement dans un clip du Plan<br />
<strong>de</strong> montage. Vous pouvez régler la courbe <strong>de</strong> volume ou l’une <strong>de</strong>s courbes<br />
<strong>de</strong> balance à l’ai<strong>de</strong> du pointeur <strong>de</strong> la souris (voir « Anatomie d’un clip<br />
audio », à la page 274).<br />
Lorsque vous ajoutez un nouveau clip audio au Plan <strong>de</strong> montage :<br />
� La courbe <strong>de</strong> réglage du volume du clip que vous venez <strong>de</strong> créer relie les<br />
courbes d’éventuels clips précédants et suivants.<br />
� Si aucun réglage <strong>de</strong> volume n’a été effectué sur d’autres clips <strong>de</strong> la piste,<br />
la courbe <strong>de</strong> volume du nouveau clip est horizontale. Sa hauteur reflète<br />
le volume global <strong>de</strong> la piste tel que défini dans l’outil Volume et balance.<br />
� Si aucun réglage <strong>de</strong> volume n’a été fait pour l’un ou l’autre <strong>de</strong>s clips ou<br />
pour le volume global <strong>de</strong> la piste, la courbe <strong>de</strong> volume du nouveau clip<br />
se trouve aux trois-quarts <strong>de</strong> la hauteur.<br />
Pour régler le volume d’un clip dans le Plan <strong>de</strong> montage, sélectionnez-le<br />
(en cliquant <strong>de</strong>ssus avec le bouton gauche), puis approchez le pointeur <strong>de</strong> la<br />
souris <strong>de</strong> la courbe. Le curseur <strong>de</strong> réglage du volume apparaît :<br />
Cliquez sur le bouton gauche et déplacez la courbe vers le haut ou vers le<br />
bas dans le clip. Elle se déforme à mesure qu’elle suit la souris.<br />
276 <strong>Pinnacle</strong> <strong>Studio</strong>
Lorsque vous relâchez la souris, <strong>Studio</strong> crée une poignée <strong>de</strong> réglage sur la<br />
courbe <strong>de</strong> volume.<br />
Lorsque vous placez le pointeur <strong>de</strong> la souris sur une poignée <strong>de</strong> réglage<br />
dans un clip sélectionné, une version mise en évi<strong>de</strong>nce du curseur <strong>de</strong><br />
réglage s’affiche. Ce curseur vous permet <strong>de</strong> déplacer par cliquer-glisser la<br />
poignée <strong>de</strong> réglage verticalement et horizontalement.<br />
Cliquez avec le bouton droit sur une poignée <strong>de</strong> réglage pour ouvrir la<br />
comman<strong>de</strong> <strong>de</strong> menu contextuel Supprimer les paramètres <strong>de</strong> volume. Cette<br />
comman<strong>de</strong> a pour effet <strong>de</strong> supprimer une poignée <strong>de</strong> réglage. Utilisez<br />
l’option Supprimer les modifications du volume pour supprimer toutes les<br />
poignées du clip.<br />
Réglage <strong>de</strong> la balance et du fondu<br />
Les courbes <strong>de</strong> balance gauche-droite et avant-arrière sont dotées <strong>de</strong>s<br />
mêmes fonctions d’édition que la courbe <strong>de</strong> volume que nous venons <strong>de</strong><br />
voir, sauf que le paramètre neutre se trouve à la moitié <strong>de</strong> la hauteur du<br />
volume, au lieu <strong>de</strong>s trois-quarts dans le cas du volume.<br />
Dans le cas <strong>de</strong> la balance gauche-droite (stéréo), le réglage <strong>de</strong> la courbe<br />
vers le haut à partir <strong>de</strong>s positions centrales place l’audio davantage vers la<br />
gauche. Dans le cas <strong>de</strong> la balance avant-arrière (« fondu »), le réglage <strong>de</strong> la<br />
courbe vers le haut éloigne la source apparente <strong>de</strong> l’audio <strong>de</strong> l’auditeur,<br />
alors que le réglage <strong>de</strong> la courbe vers le bas le rapproche (vers les enceintes<br />
à l’arrière).<br />
Suppression <strong>de</strong>s changements<br />
Vous pouvez supprimer les poignées <strong>de</strong> réglage audio soit individuellement,<br />
soit pour tout un clip audio en une seule fois. Sélectionnez la comman<strong>de</strong><br />
correspondante dans le menu contextuel du clip avec le bouton <strong>de</strong> droite :<br />
Chapitre 14: Effets sonores et musique 277
Transitions sur les pistes audio<br />
Pour créer facilement un fondu au début ou à la fin d’un clip audio,<br />
il suffit d’ajouter une transition Fondu comme vous le feriez pour un<br />
clip vidéo. Vous trouverez <strong>de</strong>s informations détaillées au Chapitre 9 :<br />
Transitions.<br />
Pour obtenir un fondu-enchaîné entre <strong>de</strong>ux clips audio voisins, il<br />
vous suffit <strong>de</strong> placer une transition Fondu-enchaîné sur la piste du<br />
Plan <strong>de</strong> montage, entre les <strong>de</strong>ux. (En fait, tout type <strong>de</strong> transition autre que le<br />
Fondu produit le même effet, mais le Fondu-enchaîné donne le meilleur<br />
effet visuel d’un fondu-enchaîné.)<br />
Transitions sur la piste audio : placée au début d’un clip, la transition<br />
Fondu se fond dans la séquence suivante ; placée à la fin, elle se perd<br />
progressivement. La transition Fondu-enchaîné crée un fondu-enchaîné<br />
entre <strong>de</strong>ux clips voisins.<br />
L’outil Volume et balance<br />
Par rapport au réglage <strong>de</strong> l’audio dans le Plan <strong>de</strong> montage, l’outil<br />
Volume et balance offre un plus grand nombre <strong>de</strong> fonctions <strong>de</strong><br />
réglage regroupées à un seul endroit. Il propose également <strong>de</strong>s comman<strong>de</strong>s<br />
<strong>de</strong> balance gauche-droite et surround. Cet outil fonctionne <strong>de</strong> la même<br />
manière qu’un outil <strong>de</strong> mixage standard.<br />
Disponibilité : la lecture du son surround est prise en charge uniquement dans<br />
<strong>Studio</strong> Ultimate.<br />
278 <strong>Pinnacle</strong> <strong>Studio</strong>
L’outil Volume et balance propose <strong>de</strong>s comman<strong>de</strong>s <strong>de</strong> niveau individuelles<br />
pour chacune <strong>de</strong>s pistes audio : audio d’origine (sur la gauche <strong>de</strong><br />
l’illustration), superposition audio, effets sonores et voix-off et musique <strong>de</strong><br />
fond (sur la droite). Les comman<strong>de</strong>s superposition audio s’affichent<br />
uniquement lorsque les pistes superposition vidéo et audio sont ouvertes<br />
dans la Fenêtre Film.<br />
Le contrôle <strong>de</strong> balance, situé dans la partie droite <strong>de</strong> l’outil,<br />
permet <strong>de</strong> placer le son d’un clip (ou une partie du son) en<br />
mo<strong>de</strong> stéréo (unidimensionnel) ou dans l’un <strong>de</strong>s <strong>de</strong>ux mo<strong>de</strong>s<br />
surround (bidimensionnel). Vous pouvez sélectionner le mo<strong>de</strong><br />
dans la liste déroulante située au-<strong>de</strong>ssus du contrôle.<br />
Chaque piste audio possè<strong>de</strong> son propre jeu <strong>de</strong> comman<strong>de</strong>s <strong>de</strong><br />
niveau. Les comman<strong>de</strong>s <strong>de</strong> la piste audio d’origine sont<br />
illustrées ci-contre.<br />
Ces comman<strong>de</strong>s comprennent un bouton <strong>de</strong> coupure du son<br />
<strong>de</strong> la piste �. Lorsque ce bouton est en position enfoncée,<br />
aucun clip audio <strong>de</strong> la piste n’est utilisé dans votre film. Cette<br />
icône a également un second usage : l’i<strong>de</strong>ntification <strong>de</strong> la piste à laquelle<br />
les comman<strong>de</strong>s <strong>de</strong> niveau s’appliquent. Il s’agit là <strong>de</strong> la seule différence<br />
visible entre les trois jeux <strong>de</strong> comman<strong>de</strong>s (quatre si la piste superposition<br />
est visible).<br />
Le bouton <strong>de</strong> niveau <strong>de</strong> la piste � permet d’augmenter ou d’abaisser le<br />
volume global <strong>de</strong> la piste. Il a donc une inci<strong>de</strong>nce sur la position verticale<br />
<strong>de</strong>s courbes <strong>de</strong> réglage du volume <strong>de</strong> tous les clips <strong>de</strong> la piste, sans pour<br />
autant en modifier la courbe. Cliquez sur le bouton et faites-le tourner dans<br />
le sens <strong>de</strong>s aiguilles d’une montre (jusqu’à la position maximale, 2 heures)<br />
pour augmenter le volume. Pour abaisser le volume, tournez-le dans le sens<br />
inverse <strong>de</strong>s aiguilles d’une montre (position maximale : 6 heures).<br />
Chapitre 14: Effets sonores et musique 279
Boutons <strong>de</strong> niveau, minimum (gauche), par défaut (centre) et maximum<br />
(droite).<br />
Une glissière <strong>de</strong> fondu � permet <strong>de</strong> régler le niveau actuel <strong>de</strong> la piste sur<br />
une échelle <strong>de</strong> niveau relatif � échantillonnée en décibels (dB). La marque<br />
0 dB correspond au niveau d’enregistrement du clip. Le niveau actuel est<br />
affiché sous forme numérique sur un compteur séparé �.<br />
La position du bouton <strong>de</strong> fondu indique le niveau <strong>de</strong> volume à la position<br />
actuelle <strong>de</strong> lecture dans votre film, par rapport au niveau d’enregistrement<br />
du clip actuel. Faites glisser le bouton vers le haut ou vers le bas pour<br />
modifier le niveau. Le bouton est « grisé » (désactivé) si aucun clip ne<br />
figure sur la piste à l’in<strong>de</strong>x temporel en cours. Si la piste est muette, le<br />
bouton est grisé en bas <strong>de</strong> sa plage. Le réglage du fondu ajoute une poignée<br />
<strong>de</strong> réglage <strong>de</strong> volume à la piste, comme décrit ci-<strong>de</strong>ssus.<br />
Un contour <strong>de</strong> volume <strong>de</strong> lecture <strong>de</strong> piste, ou enveloppe, combine le niveau<br />
global <strong>de</strong> piste ave le niveau relative à chaque point sur la piste. Ce niveau<br />
combiné, représenté graphiquement par les lignes <strong>de</strong> réglage du volume sur<br />
les clips audio, est appliqué aux données audio réelles afin <strong>de</strong> produire le<br />
niveau <strong>de</strong> sortie <strong>de</strong> la piste, tel que cela est représenté sur le mètre <strong>de</strong><br />
niveau � qui s'allume pendant la lecture pour afficher le niveau <strong>de</strong> l'in<strong>de</strong>x<br />
<strong>de</strong> temps actuel.<br />
L'échelle du mètre à droite du mètre <strong>de</strong> niveau affiche le niveau <strong>de</strong> sortie.<br />
L'unité est à nouveau dB, mais sur cette échelle, 0 dB correspond à la<br />
valeur maximale <strong>de</strong> l'échantillon numérique. Si le volume <strong>de</strong> la piste atteint<br />
ou dépasse cette valeur, la sortie est entachée par la coupure audio, le son<br />
déplaisant produit lors <strong>de</strong> la tentative <strong>de</strong> réglage <strong>de</strong>s niveaux <strong>de</strong> volume en<br />
<strong>de</strong>hors <strong>de</strong> la portée d'un signal numérique. Pour éviter ceci, ajustez<br />
l'atténuateur <strong>de</strong> manière à ce que le niveau <strong>de</strong> sortie dans les parties les plus<br />
sonores <strong>de</strong> la piste passe <strong>de</strong> -6 dB à -3dB. Comme ai<strong>de</strong> <strong>de</strong> contrôle visuel,<br />
la couleur <strong>de</strong> l'échelle <strong>de</strong> niveau passe du vert au jaune puis à l'orange au<br />
fur et à mesure que le niveau <strong>de</strong> sortie augmente ainsi que le danger <strong>de</strong><br />
coupure. Evitez <strong>de</strong> laisser le niveau sonore au-<strong>de</strong>ssus <strong>de</strong> la zone jaune. Si<br />
une coupure se produit, une zone rouge tout en haut <strong>de</strong> l'échelle,<br />
l'indicateur <strong>de</strong> coupure �, s'affiche et reste brièvement allumée pour vous<br />
alerter <strong>de</strong> la coupure.<br />
Les boutons <strong>de</strong> fondu � produisent un fondu en entrée et un fondu en sortie<br />
à la position actuelle du film. Pour obtenir une confirmation visuelle <strong>de</strong> leur<br />
effet, observez le comportement <strong>de</strong> la courbe <strong>de</strong> réglage du volume du clip<br />
lorsque vous cliquez sur les boutons <strong>de</strong> fondu.<br />
280 <strong>Pinnacle</strong> <strong>Studio</strong>
La durée du fondu varie <strong>de</strong> zéro à 59 secon<strong>de</strong>s. Vous pouvez le modifier<br />
dans le panneau d’options Préférences <strong>de</strong> projet (Configuration �<br />
Préférences <strong>de</strong> projet) sous Fondus volume. Les fondus ne sont pas<br />
disponibles trop près du début ou <strong>de</strong> la fin d’un clip.<br />
La comman<strong>de</strong> <strong>de</strong> balance<br />
Ce contrôle propose trois mo<strong>de</strong>s, Stéréo, Surround et Dialogue, que vous<br />
pouvez sélectionner dans la liste déroulent au-<strong>de</strong>ssus du contrôle. Vous<br />
pouvez changer le mo<strong>de</strong> lorsque bon vous semble, même au sein d’un clip<br />
audio individuel.<br />
Disponibilité : le mo<strong>de</strong> surround n’est disponible que dans <strong>Studio</strong> Ultimate.<br />
En n’importe quel mo<strong>de</strong>, la position <strong>de</strong> chaque piste à chaque endroit du<br />
film est matérialisée par l’icône représentant un haut-parleur (« palet »).<br />
Cette icône correspond à celle sur l’indicateur <strong>de</strong> coupure <strong>de</strong> son pour la<br />
piste correspondante.<br />
En mo<strong>de</strong> Stéréo, vous définissez la position <strong>de</strong> la piste en déplaçant le palet<br />
sur la gauche et la droite entre les <strong>de</strong>ux haut-parleurs principaux :<br />
Positionnement <strong>de</strong> l’audio d’origine au milieu d’un mixage stéréo avec<br />
la piste d’effets sonores (G) et la piste <strong>de</strong> superposition (D) sur <strong>de</strong>s côtés<br />
opposés. Dans l’exemple en question, le symbole <strong>de</strong> la piste <strong>de</strong> musique<br />
(à droite du centre) est grisé, ce qui signifie que la piste a été mise en<br />
sourdine ou bien qu’il n’y a pas <strong>de</strong> clip sur la piste pour cet in<strong>de</strong>x<br />
temporel.<br />
En mo<strong>de</strong> Surround, vous pouvez déplacer les pistes <strong>de</strong> l’avant vers l’arrière<br />
(« fondu ») et <strong>de</strong> la gauche vers la droite (« balance »). Vous pouvez placer<br />
chaque piste n’importe où à l’intérieur <strong>de</strong> la zone d’écoute rectangulaire<br />
définie par les haut-parleurs aux quatre coins.<br />
Chapitre 14: Effets sonores et musique 281
Le mo<strong>de</strong> Dialogue est semblable, mais il contient un haut-parleur central à<br />
l’avant <strong>de</strong> la zone d’écoute. Le fait <strong>de</strong> déplacer une partie <strong>de</strong> l’audio du clip<br />
au centre permet <strong>de</strong> stabiliser la position apparente du son dans le mixage<br />
surround changeant. Dans le même temps, le placement <strong>de</strong> la source du son<br />
peut être changé librement en <strong>de</strong>ux dimensions, tout comme avec le mo<strong>de</strong><br />
Surround standard.<br />
Mo<strong>de</strong>s Surround et Dialogue : sur la gauche, la piste musicale, en mo<strong>de</strong><br />
Surround, se trouve à l’arrière du champ d’écoute. La piste audio<br />
d’origine au même in<strong>de</strong>x temporel se trouve en mo<strong>de</strong> Dialogue, illustré<br />
dans la partie droite. Le mo<strong>de</strong> Dialogue met en avant l’audio d’origine<br />
en incluant le haut-parleur central dans le mixage.<br />
Il existe <strong>de</strong>ux façons <strong>de</strong> définir la position <strong>de</strong> l’icône <strong>de</strong> la piste dans la<br />
comman<strong>de</strong> <strong>de</strong> balance. Vous pouvez soit cliquer sur l’icône <strong>de</strong> l’une <strong>de</strong>s<br />
pistes et la faire glisser vers l’emplacement voulu, soit la déplacer en<br />
faisant glisser les boutons localisateurs triangulaires sous la comman<strong>de</strong> et à<br />
droite. Le bouton localisateur situé sous la comman<strong>de</strong> <strong>de</strong> balance permet <strong>de</strong><br />
régler la position gauche-droite <strong>de</strong> la sortie audio par rapport au clip<br />
sélectionné, alors que le bouton <strong>de</strong> droite permet <strong>de</strong> régler la position avantarrière.<br />
Faites glisser l’icône <strong>de</strong> la piste directement (à gauche) ou à l’ai<strong>de</strong> du<br />
bouton localisateur (à droite).<br />
282 <strong>Pinnacle</strong> <strong>Studio</strong>
Affichage <strong>de</strong>s courbes <strong>de</strong> niveau <strong>de</strong> volume et<br />
balance<br />
Tous les clips audio <strong>de</strong> votre projet possè<strong>de</strong>nt une courbe <strong>de</strong> niveau<br />
indiquant le volume, la balance gauche-droite ou la balance avant-arrière.<br />
Pour sélectionner l’un <strong>de</strong>s trois types <strong>de</strong> courbe à afficher, utilisez les<br />
comman<strong>de</strong>s du menu contextuel du bouton droit d’un clip audio (voir<br />
« Anatomie d’un clip audio », à la page 274).<br />
Vous pouvez modifier les courbes <strong>de</strong> niveau directement dans le Plan <strong>de</strong><br />
montage à l’ai<strong>de</strong> <strong>de</strong>s poignées <strong>de</strong> réglage. Pour plus d’informations, voir<br />
« Réglage <strong>de</strong> l’audio dans le Plan <strong>de</strong> montage », à la page 276.<br />
Vous pouvez modifier les courbes <strong>de</strong> niveau directement dans le Plan <strong>de</strong><br />
montage à l’ai<strong>de</strong> <strong>de</strong>s poignées <strong>de</strong> réglage.<br />
Chapitre 14: Effets sonores et musique 283
CHAPITRE 15:<br />
Effets Audio<br />
Vous pouvez modifier un clip audio <strong>de</strong> votre projet à l’ai<strong>de</strong> du plugin<br />
d’effets audio <strong>de</strong> <strong>Studio</strong>, auquel vous accé<strong>de</strong>z par le biais <strong>de</strong><br />
l’outil Effets audio, qui est le sixième dans la boîte à outils Audio. Le<br />
fonctionnement <strong>de</strong> cet outil est i<strong>de</strong>ntique à celui <strong>de</strong> l’outil Effets vidéo. Voir<br />
cette rubrique pour une <strong>de</strong>scription complète. Le fonctionnement <strong>de</strong> cet<br />
outil est i<strong>de</strong>ntique à celui <strong>de</strong> l’outil Effets vidéo. Voir « <strong>Utilisation</strong> <strong>de</strong>s<br />
effets vidéo » (page 137) pour une <strong>de</strong>scription complète.<br />
Tout comme pour les effets vidéo, vous pouvez améliorer votre<br />
bibliothèque <strong>de</strong> plug-ins audio. Tout effet audio utilisant la norme VST<br />
peut être utilisé dans <strong>Studio</strong> tout comme les effets fournis avec le<br />
programme.<br />
Icônes pour les effets audio<br />
En mo<strong>de</strong> Plan <strong>de</strong> montage, tous les effets spéciaux<br />
que vous avez appliqués à un clip audio ou vidéo<br />
sont signalés par <strong>de</strong> petites icônes dans la partie<br />
inférieure du clip. Celles-ci correspon<strong>de</strong>nt aux<br />
catégories présentées par le navigateur Ajouter un<br />
nouvel effet <strong>de</strong>s outils Effets audio et Effets vidéo.<br />
Ces catégories sont présentées à la rubrique<br />
« Bibliothèque d’effets vidéo », à la page 147.<br />
Vous pouvez ouvrir l’outil correspondant pour en<br />
modifier les paramètres en double-cliquant sur<br />
l’une <strong>de</strong>s icônes.<br />
Dans l’illustration, l’effet Réduction du bruit a été<br />
appliqué aux <strong>de</strong>ux clips audio. L’icône représentant une étoile sous le clip<br />
vidéo montre qu’un ou plusieurs effets du groupe « Effets fantaisie » lui ont<br />
été appliqués.<br />
Chapitre 15: Effets Audio 285
Copier <strong>de</strong>s effets audio<br />
Les effets peuvent être copiés et collés entre <strong>de</strong>s clips audio tout comme ils<br />
peuvent l'être entre <strong>de</strong>s clips vidéo. Voir page 138pour plus <strong>de</strong> détails<br />
À propos <strong>de</strong>s effets<br />
Le puissant filtre Réduction du bruit est livré avec toutes les versions <strong>de</strong><br />
<strong>Studio</strong>. Vous en trouverez une présentation ci-après.<br />
<strong>Studio</strong> Ultimate contient un groupe supplémentaire d’effets audio. <strong>Studio</strong><br />
Ultimate contient un groupe supplémentaire d’effets audio. Ceux-ci sont<br />
présentés brièvement à partir <strong>de</strong> la page 287. Une documentation complète<br />
concernant les paramètres <strong>de</strong>s effets Ultimate se trouve dans l’ai<strong>de</strong> en ligne<br />
contextuelle, que vous pouvez afficher en cliquant sur le bouton Ai<strong>de</strong><br />
dans l’angle supérieur gauche du panneau <strong>de</strong> paramètres <strong>de</strong> chaque effet,<br />
ou en appuyant sur la touche F1 lorsque le panneau est ouvert.<br />
L’effet Vitessese trouve dans une catégorie spéciale et il fonctionne à la fois<br />
sur piste vidéo et sur piste audio. Il est présenté à la page 151.<br />
Réduction <strong>de</strong> bruit<br />
Ce filtre sophistiqué supprime le bruit indésirable <strong>de</strong>s clips audio. Le filtre<br />
réagit dynamiquement aux conditions <strong>de</strong> bruit changeantes du clip. Le<br />
préréglage que vous choisissez constitue le point <strong>de</strong> départ à partir duquel<br />
l’algorithme d’adaptation fonctionne.<br />
Vous pouvez souvent améliorer les résultats en modifiant les paramètres<br />
Réduction du bruit et Réglage minutieux. Il convient d’attendre environ une<br />
secon<strong>de</strong> pour qu’un nouveau paramètre ait un effet audible ; apportez donc<br />
<strong>de</strong>s changements légers, puis interrompez-vous pour vérifier si une<br />
amélioration est survenue.<br />
286 <strong>Pinnacle</strong> <strong>Studio</strong>
� EFFET<br />
Réduction du bruit : lorsque vous utilisez un magnétoscope en extérieur,<br />
avec <strong>de</strong>s acteurs se tenant à une certaine distance du microphone, le « bruit<br />
source » peut être très élevé et, pis encore, le bruit interne du magnétoscope<br />
peut être amplifié jusqu’à <strong>de</strong>venir intolérable. Cependant, si vous utilisez<br />
un microphone boutonnière relié à l’entrée haut niveau du magnétoscope<br />
pour enregistrer la scène, le bruit source peut être atténué. Réglez cette<br />
comman<strong>de</strong> pour qu’elle correspon<strong>de</strong> aux conditions <strong>de</strong> bruit du signal<br />
même.<br />
Réglage minutieux : cette option permet <strong>de</strong> contrôler la quantité <strong>de</strong><br />
réduction <strong>de</strong> bruit à utiliser. Elle est nécessaire uniquement lorsque le<br />
niveau <strong>de</strong> réduction du bruit est bas, puisqu’à <strong>de</strong>s niveaux plus élevés le<br />
bruit a déjà été éliminé.<br />
Adaptation autom. : lorsque cette option est cochée, le filtre s’ajuste<br />
automatiquement aux changements <strong>de</strong> type ou <strong>de</strong> quantité <strong>de</strong> bruit dans le<br />
clip. Le réglage précis n’est pas utilisé lorsque l’adaptation automatique est<br />
activée.<br />
Supprimer le vent : cette case à cocher permet d’activer un filtre réduisant<br />
le bruit du vent et autres sons indésirables <strong>de</strong> ce type dans le clip audio.<br />
Remarque : le filtre Réduction du bruit peut s’avérer utile sur un grand<br />
nombre <strong>de</strong> séquences, mais il n’est pas la panacée. Les résultats peuvent<br />
varier en fonction du matériel d’origine et <strong>de</strong> la gravité et <strong>de</strong> la nature <strong>de</strong>s<br />
problèmes.<br />
ULTIMATE<br />
Le pack d’effets audio <strong>Studio</strong> est livré uniquement avec <strong>Studio</strong> Ultimate.<br />
Les utilisateurs d’autres versions <strong>de</strong> <strong>Studio</strong> peuvent obtenir ces effets en<br />
mettant à niveau vers <strong>Studio</strong> Ultimate.<br />
Cette section présente brièvement chaque effet du groupe. Des <strong>de</strong>scriptions<br />
plus complètes, notamment <strong>de</strong> tous les paramètres, sont disponibles dans<br />
l’ai<strong>de</strong> contextuelle qui s’affiche lorsque la fenêtre <strong>de</strong> paramètres <strong>de</strong>s effets<br />
s’ouvre dans <strong>Studio</strong> Ultimate.<br />
Chapitre 15: Effets Audio 287
ChannelTool<br />
Cet effet <strong>Studio</strong> Ultimate a pour mission d’acheminer votre signal audio<br />
stéréo. Il vous permet <strong>de</strong> connecter le canal d’entrée gauche ou droit (ou les<br />
<strong>de</strong>ux) à l’un ou l’autre (ou aux <strong>de</strong>ux) <strong>de</strong>s canaux <strong>de</strong> sortie. En outre,<br />
ChannelTool propose <strong>de</strong>s préréglages spécifiques, notamment Inversion <strong>de</strong><br />
phase et Suppression <strong>de</strong> la voix, l’effet « karaoké ».<br />
Chœur<br />
L’effet Chœur <strong>de</strong> <strong>Studio</strong> Ultimate crée un son plus riche en introduisant à<br />
plusieurs reprises <strong>de</strong>s « échos » dans le flux audio. En contrôlant <strong>de</strong>s<br />
propriétés comme la fréquence <strong>de</strong>s échos et la baisse <strong>de</strong> volume entre les<br />
répétitions, vous pouvez obtenir une large gamme <strong>de</strong> résultats, notamment<br />
un son <strong>de</strong> type flanger (évoquant un réacteur d’avion) et autres effets<br />
spéciaux.<br />
Dessibileur<br />
Ce filtre audio <strong>de</strong> <strong>Studio</strong> Ultimate supprime discrètement les sifflements<br />
excessifs du discours enregistré. Les paramètres vous permettent<br />
d’effectuer un réglage minutieux pour l’enregistrement particulier que vous<br />
<strong>de</strong>vez corriger.<br />
288 <strong>Pinnacle</strong> <strong>Studio</strong>
Egalisateur<br />
Les égalisateurs graphiques comme celui <strong>de</strong> <strong>Studio</strong> Ultimate sont proches<br />
<strong>de</strong>s comman<strong>de</strong>s <strong>de</strong> « tonalité » aigu et grave <strong>de</strong>s appareils audio, mais ils<br />
permettent un réglage plus poussé. En effet, l’égalisateur <strong>de</strong> <strong>Studio</strong> divise le<br />
spectre audio en dix ban<strong>de</strong>s, chacune centrée sur une fréquence <strong>de</strong> son<br />
différente.<br />
Remarque : en termes musicaux, chaque ban<strong>de</strong> d’égalisation couvre une<br />
octave, la fréquence centrale étant proche en ton du Si.<br />
Les glissières permettent d’augmenter ou <strong>de</strong> réduire la contribution <strong>de</strong><br />
fréquence <strong>de</strong> chacune <strong>de</strong>s ban<strong>de</strong>s au son total à une plage couvrant 48 dB (-<br />
24 à + 24). Le réglage sur une ban<strong>de</strong> est appliqué intégralement sur la<br />
fréquence centrale et se rapproche <strong>de</strong> zéro dans les <strong>de</strong>ux directions.<br />
L’affichage au-<strong>de</strong>ssus <strong>de</strong> la glissière montre l’activité sur le spectre audio<br />
au cours <strong>de</strong> la lecture <strong>de</strong> votre projet.<br />
Chapitre 15: Effets Audio 289
Grungelizer<br />
Dans <strong>Studio</strong> Ultimate le Grungelizer permet d’ajouter du bruit et <strong>de</strong> la<br />
friture à vos enregistrements, pour donner l’impression que vos clips audio<br />
sont lus sur une radio dont la réception est mauvaise ou sur un disque<br />
vinyle usé.<br />
Limitateur <strong>de</strong> volume<br />
Dans <strong>Studio</strong> Ultimate cet effet permet <strong>de</strong> compenser un problème courant<br />
dans l’enregistrement d’audio pour les productions vidéo : le déséquilibre<br />
entre le volume d’enregistrement <strong>de</strong>s différents éléments <strong>de</strong> l’audio<br />
d’origine. Par exemple, vos commentaires lors <strong>de</strong> la prise <strong>de</strong> vue peuvent<br />
être enregistrés à un niveau si élevé qu’ils prennent le pas sur les autres<br />
sons.<br />
La difficulté <strong>de</strong> l’utilisation du Limitateur <strong>de</strong> volume est <strong>de</strong> trouver un<br />
volume cible se situant entre celui du niveau élevé et du niveau faible du<br />
son du clip d’origine. Sous ce niveau, le Limitateur <strong>de</strong> volume élève le<br />
niveau d’origine d’un coefficient fixe. Au-<strong>de</strong>ssus du volume cible, il agit<br />
comme un compresseur, en réduisant le niveau d’origine. Grâce à un<br />
réglage précis <strong>de</strong>s paramètres, la balance interne <strong>de</strong> l’audio peut être<br />
nettement améliorée.<br />
290 <strong>Pinnacle</strong> <strong>Studio</strong>
Réverbération<br />
Dans <strong>Studio</strong> Ultimate l’effet Réverbération donne l’impression que le son<br />
source est lu dans une pièce d’une taille et d’une réflectivité du son données.<br />
L’intervalle <strong>de</strong> temps entre l’arrivée du son d’origine aux oreilles <strong>de</strong><br />
l’auditeur et les premiers échos est supérieur dans une gran<strong>de</strong> pièce que<br />
dans une petite. La vitesse <strong>de</strong> disparition <strong>de</strong> l’écho dépend à la fois <strong>de</strong> la<br />
taille <strong>de</strong> la pièce et du pouvoir réflecteur <strong>de</strong>s murs.<br />
Les préréglages <strong>de</strong> l’effet Réverbération portent le nom <strong>de</strong> la pièce qu’ils<br />
imitent, qui va <strong>de</strong> l’habitacle d’une voiture à une immense grotte.<br />
Écho stereo<br />
L’effet Écho stéréo, disponible dans <strong>Studio</strong> Ultimate, vous permet <strong>de</strong><br />
définir <strong>de</strong>s délais séparés sur les canaux gauche et droit, à l’ai<strong>de</strong> <strong>de</strong><br />
comman<strong>de</strong>s <strong>de</strong> retour et <strong>de</strong> balance qui permettent toute une gamme <strong>de</strong><br />
sons intéressants.<br />
Élargissement stéréo<br />
Cet effet <strong>Studio</strong> Ultimate vous permet <strong>de</strong> réduire ou d’augmenter la largeur<br />
apparente du champ d’écoute stéréo dans un clip audio. Souvent, il sert à<br />
créer un mixage au son plus ouvert et spacieux.<br />
Chapitre 15: Effets Audio 291
CHAPITRE 16 :<br />
Création <strong>de</strong> film<br />
L’un <strong>de</strong>s avantages <strong>de</strong> la vidéo numérique est le nombre important (et<br />
croissant) d’appareils qui l’utilisent. <strong>Studio</strong> vous permet <strong>de</strong> créer <strong>de</strong>s<br />
versions <strong>de</strong> votre film <strong>de</strong>stinées aux différents appareils <strong>de</strong> visionnage que<br />
les spectateurs sont susceptibles d’utiliser, <strong>de</strong>puis les lecteurs DivX<br />
portatifs et téléphones mobiles jusqu’aux dispositifs <strong>de</strong> home cinéma<br />
HDTV.<br />
Une fois le montage <strong>de</strong> votre projet terminé, basculez en mo<strong>de</strong> Création <strong>de</strong><br />
film en cliquant sur le bouton Créer un film, en haut <strong>de</strong> l’écran.<br />
Le navigateur <strong>de</strong> sorties s’ouvre. Il vous permet d’indiquer à <strong>Studio</strong> en<br />
quelques clics tout ce qu’il a besoin <strong>de</strong> savoir pour sortir le film sous la<br />
forme que vous voulez.<br />
Navigateur <strong>de</strong> sorties. Les onglets situés sur la gauche vous permettent<br />
d’enregistrer sur un disque, un fichier, une ban<strong>de</strong> ou sur Web. Les<br />
autres contrôles vous permettent <strong>de</strong> définir <strong>de</strong>s options <strong>de</strong> sortie<br />
correspondant au type <strong>de</strong> support choisi. La partie droite indique<br />
l’utilisation du disque.<br />
Chapitre 16: Création <strong>de</strong> film 293
Commencez par sélectionner le type <strong>de</strong> support <strong>de</strong> votre film fini, à l’ai<strong>de</strong><br />
<strong>de</strong>s quatre onglets situés sur le côte gauche <strong>de</strong> la fenêtre : Disque, Fichier,<br />
Ban<strong>de</strong> ou Web.<br />
La sortie sur Disque vous permet <strong>de</strong> copier un film sur un disque<br />
enregistrable par le biais du graveur <strong>de</strong> CD, DVD, DVD HD ou<br />
Blu-ray <strong>de</strong> votre ordinateur. Vous pouvez également <strong>de</strong>man<strong>de</strong>r à<br />
<strong>Studio</strong> <strong>de</strong> créer une copie, ou une « image » du disque sur votre disque dur,<br />
sans qu’il soit nécessaire <strong>de</strong> la graver. Voir page 295 pour plus<br />
d’informations.<br />
La sortie sur Fichier permet <strong>de</strong> créer <strong>de</strong>s fichiers lisibles sur votre<br />
disque dur, votre site Web, votre lecteur vidéo portatif ou même sur<br />
votre téléphone mobile. Voir page 299.<br />
La sortie sur Ban<strong>de</strong> enregistre votre film sur cassette dans un<br />
caméscope ou un magnétoscope. Cet onglet vous permet également<br />
<strong>de</strong> lire le film sur votre écran d’ordinateur. Voir page 307.<br />
La sortie sur Web crée un fichier <strong>de</strong>stiné à être téléchargé sur<br />
YouTube ou Yahoo! Vi<strong>de</strong>o. Sur ces sites Web populaires, votre<br />
oeuvre a un auditoire potentiel <strong>de</strong> plusieurs millions <strong>de</strong> personnes. Voir<br />
page 309.<br />
Configuration <strong>de</strong> la sortie<br />
Vous pouvez configurer rapi<strong>de</strong>ment la sortie au sein <strong>de</strong> chaque type <strong>de</strong><br />
support grâce aux listes déroulantes du navigateur <strong>de</strong> sorties.<br />
Si vous voulez vérifier les paramètres, cliquez sur le bouton Paramètres<br />
pour ouvrir le panneau d’options correspondant au type <strong>de</strong> support. Une<br />
fois les paramètres confirmés, cliquez sur le bouton Créer un disque pour<br />
commencer la sortie.<br />
294 <strong>Pinnacle</strong> <strong>Studio</strong>
� SORTIE<br />
Préparation du film pour la sortie<br />
Pour qu’un film soit prêt pour la sortie, il est généralement indispensable<br />
d’effectuer un traitement préalable. En règle générale, <strong>Studio</strong> a besoin<br />
d’effectuer un « rendu » (créer <strong>de</strong>s images vidéo au format <strong>de</strong> sortie<br />
adéquat) <strong>de</strong>s transitions, titres, menus <strong>de</strong> disque et effets vidéo que vous<br />
avez ajoutés à votre film. Tous les fichiers générés par <strong>Studio</strong> durant ce<br />
processus sont stockés dans les dossiers <strong>de</strong> fichiers auxiliaires dont vous<br />
pouvez définir l’emplacement à l’ai<strong>de</strong> du bouton dossier en haut du<br />
navigateur <strong>de</strong> sorties.<br />
Créer <strong>de</strong>s marqueurs intermédiaires<br />
Pour un résultat sur fichier ou sur le Web, le navigateur <strong>de</strong> sortie contient<br />
<strong>de</strong>ux listes déroulantes dans lesquelles vous pouvez choisir les marqueurs<br />
<strong>de</strong> Plan <strong>de</strong> montage qui définissent les points personnalisés <strong>de</strong> début et <strong>de</strong><br />
fin pour le résultat. Utilisez-en une, ou les <strong>de</strong>ux selon le cas, pour produire<br />
<strong>de</strong>s séquences <strong>de</strong> votre film comme bon vous semble.<br />
Le résultat sur fichier ou sur Web peut être délimité à une extrémité, ou les<br />
<strong>de</strong>ux, par <strong>de</strong>s marqueurs définis dans le mo<strong>de</strong> d'édition. Les limites par<br />
défaut, à savoir le début réel et la fin réelle <strong>de</strong> votre film, sont représentés<br />
sur les listes par ‘[début]’ et ‘[fin]’.<br />
SUR DISQUE<br />
<strong>Studio</strong> peut sortir <strong>de</strong>s films directement sur VCD (Vi<strong>de</strong>oCD), SVCD<br />
(Super Vi<strong>de</strong>oCD), DVD, DVD HD et disques Blu-ray si le matériel <strong>de</strong><br />
gravure requis est disponible sur votre système.<br />
Chapitre 16: Création <strong>de</strong> film 295
Que vous possédiez un graveur ou non, <strong>Studio</strong> peut enregistrer dans un<br />
répertoire sur votre disque dur une image <strong>de</strong> disque (un ensemble <strong>de</strong><br />
fichiers contenant les mêmes informations que celles qui sont sauvegardées<br />
sur le disque). L’image peut ensuite être gravée sur le disque.<br />
Formats CD<br />
Si votre système est équipé d’un graveur <strong>de</strong> CD ou DVD, <strong>Studio</strong> peut créer<br />
<strong>de</strong>s disques VCD ou S-VCD sur un support CD-R ou CD-RW.<br />
Vos disques VCD peuvent être lus sur les périphériques suivants :<br />
� Sur un lecteur <strong>de</strong> VCD ou S-VCD.<br />
� Sur certains lecteurs <strong>de</strong> DVD. La plupart peuvent lire <strong>de</strong>s supports<br />
CD-RW, mais nombre d’entre eux ne lisent pas le format CD-R <strong>de</strong><br />
manière fiable. La plupart <strong>de</strong>s lecteurs <strong>de</strong> DVD lisent le format VCD.<br />
� Sur un ordinateur équipé d’un lecteur <strong>de</strong> CD ou DVD et d’un logiciel <strong>de</strong><br />
lecture <strong>de</strong> MPEG-1 (par exemple Windows Media Player).<br />
Vos disques S-VCD peuvent être lus sur les périphériques suivants :<br />
� Sur un lecteur S-VCD.<br />
� Sur certains lecteurs <strong>de</strong> DVD. La plupart peuvent lire <strong>de</strong>s supports<br />
CD-RW, mais nombre d’entre eux ne lisent pas le format CD-R <strong>de</strong><br />
manière fiable. Les lecteurs <strong>de</strong> DVD commercialisés en Europe et<br />
Amérique du Nord ne lisent généralement pas le format S-VCD, mais<br />
ceux vendus en Asie le font souvent.<br />
� Sur un ordinateur équipé d’un lecteur <strong>de</strong> CD ou DVD et d’un logiciel <strong>de</strong><br />
lecture <strong>de</strong> MPEG-2.<br />
DVD, HD DVD et Blu-ray<br />
Si votre système est équipé d’un graveur DVD, <strong>Studio</strong> peut créer trois types<br />
<strong>de</strong> disque DVD : Standard (pour lecteurs DVD), format DVD HD pour<br />
lecteurs <strong>de</strong> DVD HD et format AVCHD pour lecteurs Blu-ray.<br />
Si votre système est équipé d’un graveur DVD HD ou Blu-ray, vous<br />
pouvez effectuer un enregistrement sur tout support réinscriptible pris en<br />
charge par le périphérique.<br />
Vos disques DVD peuvent être lus sur les périphériques suivants :<br />
� Sur tout lecteur <strong>de</strong> DVD lisant le format <strong>de</strong> DVD enregistrable que votre<br />
graveur crée. La plupart <strong>de</strong>s lecteurs sont capables <strong>de</strong> lire les formats les<br />
plus courants.<br />
296 <strong>Pinnacle</strong> <strong>Studio</strong>
� Sur un ordinateur avec lecteur <strong>de</strong> DVD et un logiciel <strong>de</strong> lecture adapté.<br />
� Sur un lecteur <strong>de</strong> DVD HD.<br />
Vos disques DVD ou DVD HD au format DVD HD peuvent être lus sur<br />
les périphériques suivants :<br />
� Sur tous les lecteurs <strong>de</strong> DVD HD, y compris la Xbox 360 <strong>de</strong> Microsoft<br />
avec lecteur intégré.<br />
� Sur un ordinateur avec lecteur <strong>de</strong> DVD HD et un logiciel <strong>de</strong> lecture<br />
adapté.<br />
Votre disque Blu-ray ou votre disque DVD au format AVCHD peut<br />
être lu :<br />
� par un lecteur Panasonic DMP-BD10, la Playstation 3, et tout autre<br />
lecteur Blu-ray (la plupart <strong>de</strong>s lecteurs prennent en charge le format<br />
AVCHD, mais certains ne le prennent pas en charge).<br />
� par un ordinateur équipé d’un lecteur Blu-ray et d’un logiciel <strong>de</strong> lecture<br />
approprié.<br />
Sortie <strong>de</strong> votre film<br />
<strong>Studio</strong> crée votre disque ou image <strong>de</strong> disque en trois étapes.<br />
1. Dans un premier temps, le film dans son intégralité est rendu, pour<br />
générer les informations encodées MPEG à stocker sur le disque.<br />
2. Ensuite, le disque est compilé. Au cours <strong>de</strong> cette phase, <strong>Studio</strong> crée les<br />
fichiers et l’arborescence <strong>de</strong>s répertoires dont il a besoin sur le disque.<br />
3. Enfin, le disque est gravé. (Cette étape est sautée si vous créez une<br />
image <strong>de</strong> disque plutôt qu’un disque.)<br />
Voici comment éditer votre film sur un disque ou une image <strong>de</strong> disque :<br />
1. Cliquez sur l’onglet Disque pour ouvrir l’écran suivant :<br />
Chapitre 16: Création <strong>de</strong> film 297
Les <strong>de</strong>ux disques représentent l’utilisation du disque dur. Celui du haut<br />
indique la quantité d’espace <strong>de</strong> stockage nécessaire pour la création du<br />
film. Celui du bas donne une estimation du temps que le film occupera<br />
sur votre disque réinscriptible.<br />
Le bouton dossier permet <strong>de</strong> changer l’emplacement <strong>de</strong> stockage<br />
<strong>de</strong>s fichiers auxiliaires <strong>Studio</strong> sur le disque dur. Si vous créez une<br />
image <strong>de</strong> disque, elle sera également enregistrée dans ce dossier. Le<br />
bouton correspondant en bas <strong>de</strong> l’affichage vous permet <strong>de</strong><br />
sélectionner le graveur à utiliser s’il existe plusieurs périphériques.<br />
2. Sélectionnez le type <strong>de</strong> disque que vous utilisez, puis le préréglage <strong>de</strong><br />
qualité vidéo/type d’usage du disque qui convient le mieux à vos<br />
besoins.<br />
Si vous voulez définir vos propres paramètres <strong>de</strong> sortie, sélectionnez le<br />
préréglage Personnalisée, puis cliquez sur le bouton Paramètres pour<br />
ouvrir le panneau d’options Créer un disque (voir « Paramètres <strong>de</strong><br />
création <strong>de</strong> disques » à la page 318).<br />
Si vous voulez définir vos propres paramètres <strong>de</strong> sortie, sélectionnez le<br />
préréglage Personnalisée, puis cliquez sur le bouton Paramètres pour<br />
ouvrir le panneau d’options Créer un disque.<br />
3. Cliquez sur le bouton vert Créer un disque. <strong>Studio</strong> accomplit les étapes<br />
décrites ci-<strong>de</strong>ssus (rendu, compilation et, le cas échéant, gravure) pour<br />
créer le disque ou l’image <strong>de</strong> disque que vous avez précisé(e) dans le<br />
panneau d’options Créer un disque.<br />
4. Lorsque <strong>Studio</strong> a terminé <strong>de</strong> graver, le disque est éjecté.<br />
Qualité et capacité <strong>de</strong>s formats <strong>de</strong> disque<br />
Les différences entre les différents formats <strong>de</strong> disques peuvent être réduites<br />
aux quelques règles <strong>de</strong> base suivantes concernant la qualité <strong>de</strong> vidéo et la<br />
capacité <strong>de</strong> chaque format :<br />
� VCD : chaque disque contient environ 60 minutes <strong>de</strong> vidéo MPEG-1, à<br />
une qualité équivalente à environ la moitié <strong>de</strong> celle du DVD.<br />
� S-VCD : chaque disque contient environ 20 minutes <strong>de</strong> vidéo MPEG-2,<br />
à une qualité équivalente à environ aux les <strong>de</strong>ux tiers <strong>de</strong> celle du DVD.<br />
298 <strong>Pinnacle</strong> <strong>Studio</strong>
� SORTIE<br />
� DVD : chaque disque contient environ 60 minutes <strong>de</strong> vidéo MPEG-1 <strong>de</strong><br />
qualité maximale (120 minutes si l’enregistreur prend en charge<br />
l’enregistrement double couche).<br />
� DVD (AVCHD) : chaque disque contient environ 40 minutes <strong>de</strong> vidéo<br />
AVCH <strong>de</strong> qualité supérieure par couche.<br />
� DVD (DVD HD) : chaque disque contient environ 24 minutes <strong>de</strong> vidéo<br />
DVD HD <strong>de</strong> qualité supérieure par couche.<br />
� DVD HD : chaque disque contient environ 160 minutes <strong>de</strong> vidéo DVD<br />
HD <strong>de</strong> qualité supérieure par couche.<br />
� BD : chaque disque a une durée <strong>de</strong> plus <strong>de</strong> 270 minutes <strong>de</strong> vidéo HD par<br />
couche.<br />
SUR FICHIER<br />
<strong>Studio</strong> permet <strong>de</strong> créer <strong>de</strong>s fichiers vidéo aux formats suivants :<br />
� 3GP<br />
� Audio uniquement<br />
� AVI<br />
� DivX<br />
� Flash Vi<strong>de</strong>o<br />
� Compatible iPod<br />
� MOV<br />
� MPEG-1<br />
� MPEG-2<br />
� MPEG-2 TS<br />
� MPEG-4<br />
� Real Media<br />
� Compatible Sony PSP<br />
� Windows Media<br />
Choisissez le format qui convient le mieux aux besoins <strong>de</strong> vos spectateurs<br />
et aux spécifications <strong>de</strong> leur matériel <strong>de</strong> visionnage.<br />
Chapitre 16: Création <strong>de</strong> film 299
La taille du fichier <strong>de</strong> sortie dépend à la fois du format du fichier et <strong>de</strong>s<br />
paramètres <strong>de</strong> compression définis au sein du format. Même si vous pouvez<br />
modifier facilement les paramètres <strong>de</strong> compression pour produire <strong>de</strong> petits<br />
fichiers, une compression poussée réduit la qualité.<br />
Vous pouvez modifier les paramètres détaillés <strong>de</strong> la plupart <strong>de</strong>s formats en<br />
sélectionnant le préréglage Personnalisée et en cliquant sur le bouton<br />
Paramètres. D’autres préréglages chargent les paramètres <strong>de</strong>stinés à <strong>de</strong>s<br />
situations standard. Voir Annexe A : Options <strong>de</strong> configuration, pour plus<br />
d’informations sur les options <strong>de</strong> <strong>Studio</strong>.<br />
Une fois les options <strong>de</strong> sortie définies, cliquez sur le bouton Créer un<br />
fichier. Un explorateur <strong>de</strong> fichiers s’ouvre, pour vous permettre <strong>de</strong> préciser<br />
un nom et un emplacement pour le fichier vidéo que vous créez.<br />
Le navigateur <strong>de</strong> sortie contient également <strong>de</strong>s boutons<br />
<strong>de</strong>stinés au lancement d’un fichier multimédia dans le<br />
Lecteur Windows Media ou Real Player, pour que vous<br />
puissiez lire votre fichier en sortie dans un lecteur externe dès sa création.<br />
3GP<br />
Onglet Fichier du navigateur <strong>de</strong> sorties<br />
<strong>Studio</strong> peut générer <strong>de</strong>s films dans ce format largement utilisé, si vous avez<br />
choisi la compression vidéo MPEG-4 ou H.263, avec une compression<br />
audio AMR. Ce format convient aux capacités <strong>de</strong> traitement et <strong>de</strong> mémoire<br />
relativement mo<strong>de</strong>ste <strong>de</strong>s téléphones mobiles.<br />
300 <strong>Pinnacle</strong> <strong>Studio</strong>
La liste <strong>de</strong>s préréglages pour ce type <strong>de</strong> fichier propose <strong>de</strong>ux tailles <strong>de</strong><br />
cadre pour chaque co<strong>de</strong>ur. Choisissez Petit, pour 176x144, ou Très Petit,<br />
pour 128x96.<br />
Audio uniquement<br />
Il arrive que la ban<strong>de</strong> son d’un film ne comporte pas d’image. Le tournage<br />
<strong>de</strong> séquences <strong>de</strong> divertissement en direct et les enregistrement vidéo<br />
d’interviews ou <strong>de</strong> discours sont <strong>de</strong>s exemples <strong>de</strong> cas dans lesquels il peut<br />
être souhaitable <strong>de</strong> réaliser une audio uniquement.<br />
Dans <strong>Studio</strong>, vous pouvez enregistrer votre ban<strong>de</strong> son au format wav<br />
(PCM), mp3 ou mp2.<br />
Cliquez sur le préréglage <strong>de</strong> qualité qui correspond le mieux à vos besoins ;<br />
ou choisissez Personnalisée, puis cliquez sur le bouton Paramètres pour<br />
ouvrir le panneau d’options Créer un fichier.<br />
Cliquez sur le préréglage <strong>de</strong> qualité qui correspond le mieux à vos besoins ;<br />
ou choisissez Personnalisée, puis cliquez sur le bouton Paramètres pour<br />
ouvrir le panneau d’options Créer un fichier (voir page 322).<br />
AVI<br />
Même si le type <strong>de</strong> fichier AVI pour la vidéo numérique est largement pris<br />
en charge, le codage et le décodage <strong>de</strong>s données vidéo et audio dans un<br />
fichier AVI est effectué par un logiciel <strong>de</strong> co<strong>de</strong>c séparé.<br />
<strong>Studio</strong> propose un co<strong>de</strong>c DV et un co<strong>de</strong>c MJPEG. Si vous voulez sortir<br />
votre film au format AVI ou autre, vous pouvez faire appel à n’importe<br />
quel co<strong>de</strong>c compatible DirectShow installé sur votre PC, si ce co<strong>de</strong>c est<br />
également installé sur le PC qui va lire le film.<br />
Chapitre 16: Création <strong>de</strong> film 301
Cliquez sur le préréglage qui convient le mieux à vos besoins ou<br />
sélectionnez Personnalisée, puis cliquez sur le bouton Paramètres pour<br />
ouvrir le panneau d’options Créer un fichier.<br />
Cliquez sur le préréglage qui convient le mieux à vos besoins ou<br />
sélectionnez Personnalisée, puis cliquez sur le bouton Paramètres pour<br />
ouvrir le panneau d’options Créer un fichier (voir page 322).<br />
DivX<br />
Ce format <strong>de</strong> fichier, basé sur la technologie <strong>de</strong> compression vidéo MPEG-<br />
4, est largement utilisé pour les fichiers vidéo diffusés sur Internet. Il est<br />
également pris en charge par un large éventail <strong>de</strong> périphériques compatibles<br />
DivX, allant <strong>de</strong>s lecteurs <strong>de</strong> DVD aux appareils portatifs.<br />
Cliquez sur le préréglage <strong>de</strong> qualité qui convient le mieux à vos besoins ou<br />
sélectionnez Personnalisée, puis cliquez sur le bouton Paramètres pour<br />
ouvrir le panneau d’options Créer un fichier.<br />
Cliquez sur le préréglage <strong>de</strong> qualité qui convient le mieux à vos besoins ou<br />
sélectionnez Personnalisée, puis cliquez sur le bouton Paramètres pour<br />
ouvrir le panneau d’options Créer un fichier (voir page 322).<br />
302 <strong>Pinnacle</strong> <strong>Studio</strong>
Flash Vi<strong>de</strong>o<br />
<strong>Studio</strong> prend en charge la sortie au format Flash Vi<strong>de</strong>o (flv), version 7.<br />
Pratiquement tous les navigateurs Web sont en mesure d’afficher ce format<br />
courant, largement adopté par les sites <strong>de</strong>s réseaux sociaux et les sites crées<br />
nouvellement.<br />
Cliquez sur le préréglage <strong>de</strong> qualité qui correspond le mieux à vos besoins ;<br />
ou choisissez Personnalisée, puis cliquez sur le bouton Paramètres pour<br />
ouvrir le panneau d’options Créer un fichier.<br />
Cliquez sur le préréglage <strong>de</strong> qualité qui correspond le mieux à vos besoins ;<br />
ou choisissez Personnalisée, puis cliquez sur le bouton Paramètres pour<br />
ouvrir le panneau d’options Créer un fichier (voir page 322).<br />
Compatible iPod<br />
De même que DivX, ce format <strong>de</strong> fichier est basé sur la technologie <strong>de</strong><br />
compression vidéo MPEG-4. La combinaison d’une compression<br />
performante et d’une taille d’écran réduite <strong>de</strong> 320x240 donne <strong>de</strong>s fichiers<br />
très petits par rapport aux formats plus volumineux. Les fichiers obtenus<br />
sont compatibles avec les populaires appareils iPod Vidéo et peuvent<br />
éventuellement être utilisés avec d’autres appareils.<br />
Les trois préréglages <strong>de</strong> qualité sélectionnent différents débits qui<br />
correspon<strong>de</strong>nt chacun à un rapport différent entre la qualité et la taille du<br />
fichier.<br />
Chapitre 16: Création <strong>de</strong> film 303
MOV<br />
Il s'agit du format <strong>de</strong> fichiers QuickTime ® . Il convient notamment lorsque<br />
le film est visionné avec le lecteur QuickTime.<br />
Les réglages proposent un grand nombre d'options <strong>de</strong> taille et d'encodage.<br />
Le réglage Moyen (384x288) utilise le format <strong>de</strong> compression MJPEG ;<br />
Petit (176x144) utilise le format MPEG-4.<br />
MPEG<br />
MPEG-1 est le format <strong>de</strong> fichier MPEG d’origine. La compression vidéo<br />
MPEG-1 est utilisée avec les Vi<strong>de</strong>oCD, mais dans d’autres contextes, elle a<br />
laissé la place à <strong>de</strong>s normes plus récentes.<br />
MPEG-2 est le successeur <strong>de</strong> MPEG-1. Alors que le format <strong>de</strong> fichier<br />
MPEG-1 est pris en charge par les ordinateurs Windows 95 et versions<br />
ultérieures, les fichiers MPEG-2 et MPEG-4 sont lisibles uniquement sur<br />
<strong>de</strong>s PC dotés d’un logiciel <strong>de</strong> décodage adéquat. Deux <strong>de</strong>s préréglages<br />
MPEG-2 prennent en charge les appareils <strong>de</strong> lecture HD (High Definition).<br />
304 <strong>Pinnacle</strong> <strong>Studio</strong>
MPEG-2 TS est la version du “flux <strong>de</strong> transport” MPEG-2. Ses<br />
applications contiennent un lecteur HD sur <strong>de</strong>s caméscopes basés sur<br />
AVCHD et sur la console <strong>de</strong> jeux PlayStation 3 <strong>de</strong> Sony.<br />
MPEG-4 est un autre membre <strong>de</strong> la famille MPEG. Il propose une qualité<br />
d’image proche <strong>de</strong> celle <strong>de</strong> MPEG-2, mais avec une compression<br />
supérieure. Il est particulièrement adapté à une utilisation sur Internet. Deux<br />
<strong>de</strong>s préréglages MPEG-4 (QCIF et QSIF) créent <strong>de</strong>s vidéos « quart<br />
d’image » <strong>de</strong>stinées aux téléphones cellulaires, <strong>de</strong>ux autres (CIF et SIF)<br />
créent <strong>de</strong>s vidéos « image complète » <strong>de</strong>stinées aux lecteurs portatifs.<br />
Préréglages personnalisés. Avec toutes les variantes MPEG, l’option<br />
Personnalisée vous permet <strong>de</strong> configurer la sortie du film en détail en<br />
cliquant sur le bouton Paramètres pour ouvrir le panneau d’options Créer<br />
un fichier.<br />
Préréglages personnalisés. Avec toutes les variantes MPEG, l’option<br />
Personnalisée vous permet <strong>de</strong> configurer la sortie du film en détail en<br />
cliquant sur le bouton Paramètres pour ouvrir le panneau d’options Créer<br />
un fichier (voir page 322).<br />
Real Media<br />
Les fichiers vidéo Real Media sont <strong>de</strong>stinés à être lus sur Internet.<br />
Quiconque dans le mon<strong>de</strong> dispose du logiciel RealNetworks® RealPlayer®,<br />
qui se télécharge gratuitement sur le site www.real.com, peut les lire.<br />
Chapitre 16: Création <strong>de</strong> film 305
Cliquez sur le bouton Paramètres pour configurer votre sortie à l’ai<strong>de</strong> du<br />
panneau d’options Créer un fichier - Real Media.<br />
Voir la page 326 pour plus d’informations sur la configuration <strong>de</strong> votre<br />
sortie à l’ai<strong>de</strong> du panneau d’options Créer un fichier - Real Media.<br />
Compatible Sony PSP<br />
Il s’agit ici d’un autre format <strong>de</strong> fichier basé sur la technologie <strong>de</strong><br />
compression vidéo MPEG-4. De même que pour le format compatible iPod,<br />
la combinaison d’une compression performante et d’une taille d’écran<br />
réduite <strong>de</strong> 320x240 donne <strong>de</strong>s fichiers très petits par rapport aux formats<br />
plus volumineux. Les fichiers obtenus sont compatibles avec les populaires<br />
appareils Sony PlayStation Portable et peuvent éventuellement être utilisés<br />
avec d’autres appareils.<br />
Windows Media<br />
Le format <strong>de</strong> fichier Windows Media est également <strong>de</strong>stiné à la lecture en<br />
continu sur Internet. Les fichiers sont lisibles sur n’importe quel ordinateur<br />
doté du lecteur Windows Media, qui est un programme gratuit <strong>de</strong><br />
Microsoft.<br />
Cliquez sur le bouton Paramètres pour configurer votre sortie à l’ai<strong>de</strong> du<br />
panneau d’options Créer un fichier - Real Media.<br />
Voir page 328 pour plus d’informations sur la configuration <strong>de</strong> votre sortie<br />
à l’ai<strong>de</strong> du panneau d’options Créer un fichier - Real Media.<br />
306 <strong>Pinnacle</strong> <strong>Studio</strong>
� SORTIE<br />
SUR BANDE<br />
Cliquez sur l’onglet Ban<strong>de</strong> dans le navigateur <strong>de</strong> sorties si vous voulez<br />
envoyer votre sortie sur un périphérique vidéo externe, tel qu’un téléviseur,<br />
un caméscope ou un magnétoscope ou sur « VGA », pour l’afficher sur<br />
l’écran <strong>de</strong> votre ordinateur.<br />
Configuration <strong>de</strong> la caméra ou <strong>de</strong><br />
l’enregistreur vidéo...<br />
Vérifiez que le périphérique d’enregistrement est connecté avant <strong>de</strong><br />
commencer à créer le film.<br />
Sortie par câble IEEE-1394<br />
Si votre périphérique d’enregistrement possè<strong>de</strong> une entrée DV, il vous<br />
suffit <strong>de</strong> le connecter à votre carte vidéo numérique à l’ai<strong>de</strong> d’un câble<br />
IEEE-1394 (ou « i.LINK »). Le connecteur à l’extrémité du caméscope doit<br />
être étiqueté DV IN/OUT.<br />
Remarque : sur les machines ne prenant pas en charge l’enregistrement<br />
sur le caméscope, notamment <strong>de</strong> nombreux appareils PAL, le connecteur<br />
DV s’appelle simplement DV OUT.<br />
Sortie avec audio analogique/ câble vidéo<br />
Si vous possé<strong>de</strong>z un produit <strong>Studio</strong> avec une sortie analogique (TV ou<br />
vidéo), tel que <strong>Studio</strong> DVplus ou DC10plus, connectez les sorties vidéo <strong>de</strong><br />
la carte d’acquisition aux entrées du magnétoscope vidéo et les sorties<br />
audio <strong>de</strong> la carte son (ou <strong>de</strong> la carte d’acquisition, le cas échéant) aux<br />
entrées audio du magnétoscope.<br />
Connexion d’un téléviseur ou d’un écran vidéo<br />
Nombre <strong>de</strong> caméscopes disposent d’un affichage intégré, qui ne rend pas<br />
obligatoire la connexion d’un écran vidéo.<br />
Chapitre 16: Création <strong>de</strong> film 307
Si tel n’est pas le cas, pour visionner votre film tel qu’il est enregistré, vous<br />
<strong>de</strong>vez connecter un téléviseur ou un écran vidéo aux sorties vidéo <strong>de</strong> votre<br />
caméscope. Ces sorties vidéo ne sont toutefois pas toujours disponibles sur<br />
tous les caméscopes DV.<br />
Sortie d’un film sur cassette vidéo<br />
Vérifiez que le caméscope/magnétoscope est sous tension et configuré, et<br />
qu’une cassette est insérée et calée à l’endroit où vous voulez commencer<br />
l’enregistrement. Deux options se présentent à vous :<br />
1. Si vous enregistrez le film sur une cassette DV, <strong>Studio</strong> vous permet <strong>de</strong><br />
contrôler le périphérique DV automatiquement. Cliquez sur le bouton<br />
Paramètres, puis cochez la case correspondante dans la zone Options<br />
<strong>de</strong> sortie.<br />
La plupart <strong>de</strong>s appareils DV présentent un léger décalage entre le<br />
moment où la comman<strong>de</strong> d’enregistrement est reçue et le début <strong>de</strong><br />
l’enregistrement. Ce délai variant d’un appareil à l’autre, vous <strong>de</strong>vez<br />
essayer diverses valeurs Délai à l’enregistrement pour obtenir les<br />
meilleurs résultats avec votre périphérique.<br />
2. Si vous enregistrez sur une ban<strong>de</strong> analogique, ou que vous n’avez pas<br />
coché l’option Démarrage et arrêt automatiques <strong>de</strong> l’enregistrement<br />
sur le panneau d’options Créer une ban<strong>de</strong>, démarrez votre<br />
enregistrement VCR maintenant.<br />
Cliquez ensuite sur Lecture dans le Lecteur.<br />
308 <strong>Pinnacle</strong> <strong>Studio</strong>
� SORTIE<br />
POUR LE WEB<br />
<strong>Studio</strong> peut mettre directement en ligne votre vidéo sur le site Yahoo!<br />
Vi<strong>de</strong>o ou YouTube afin <strong>de</strong> la rendre accessible à <strong>de</strong>s millions d’internautes.<br />
Les <strong>de</strong>ux options présentent <strong>de</strong>ux formats <strong>de</strong> réglage, Meilleure qualité et<br />
Chargement rapi<strong>de</strong>. Ainsi, <strong>de</strong>s combinaisons différentes <strong>de</strong> taille <strong>de</strong> cadre<br />
et <strong>de</strong> taux <strong>de</strong> données vidéo sont proposées.<br />
Aucun paramètre <strong>de</strong> format supplémentaire n'est nécessaire pour l'une ou<br />
l'autre <strong>de</strong>s <strong>de</strong>stinations.<br />
Aucun autre réglage du format n’est nécessaire pour ces <strong>de</strong>ux sites.<br />
Après avoir sélectionné le site <strong>de</strong> téléchargement et le réglage par défaut <strong>de</strong><br />
votre choix, cliquez sur le bouton Créer. Vous voyez alors apparaître une<br />
boîte <strong>de</strong> dialogue <strong>de</strong> téléchargement dans laquelle vous pouvez entrer <strong>de</strong>s<br />
informations supplémentaires concernant votre production.<br />
Chapitre 16: Création <strong>de</strong> film 309
Entrez le titre <strong>de</strong> votre choix, la <strong>de</strong>scription et les tags <strong>de</strong> recherche séparés<br />
par <strong>de</strong>s virgules et cochez trois catégories dans lesquelles votre film doit<br />
apparaître.<br />
Si vous vous êtes déjà inscrit pour votre compte Yahoo! dans <strong>Studio</strong>, mais<br />
souhaitez utiliser un autre nom d’utilisateur, cochez la case Se connecter<br />
comme autre utilisateur.<br />
La boîte <strong>de</strong> connexion Yahoo! Desktop s’affiche alors, à moins que vous ne<br />
vous soyez déjà inscrit. Si vous possé<strong>de</strong>z déjà un nom d’utilisateur Yahoo!,<br />
entrez-le ici. Dans le cas contraire, vous <strong>de</strong>vez tout d’abord cliquer sur le<br />
lien (SIGN IN) S’inscrire pour créer un nouveau compte Yahoo!<br />
<strong>Studio</strong> crée alors automatiquement votre vidéo et la met en ligne.<br />
Cliquez sur le bouton Watch vi<strong>de</strong>o online si vous souhaitez ouvrir<br />
le site Yahoo! dans votre navigateur Web pour confirmer que le<br />
chargement s’est bien déroulé.<br />
310 <strong>Pinnacle</strong> <strong>Studio</strong>
ANNEXE A :<br />
Options <strong>de</strong> configuration<br />
Ces paramètres permettent <strong>de</strong> régler divers aspects du fonctionnement <strong>de</strong><br />
<strong>Studio</strong>. Les valeurs par défaut ont été choisies pour fonctionner<br />
correctement dans la majorité <strong>de</strong>s cas et <strong>de</strong>s matériels. Cependant, vous<br />
voudrez peut-être les modifier pour qu’elles conviennent mieux à votre<br />
style <strong>de</strong> travail ou à votre configuration <strong>de</strong> matériel spécifique.<br />
À propos <strong>de</strong>s options <strong>de</strong> configuration <strong>de</strong> <strong>Studio</strong><br />
Les options <strong>de</strong> configuration <strong>de</strong> <strong>Studio</strong> sont réparties dans <strong>de</strong>ux boîtes <strong>de</strong><br />
dialogue à onglets, comptant plusieurs panneaux.<br />
La boîte <strong>de</strong> dialogue Options principales compte <strong>de</strong>ux panneaux contenant<br />
<strong>de</strong>s options liées au mo<strong>de</strong> Édition. Vous pouvez ouvrir le panneau <strong>de</strong> votre<br />
choix en sélectionnant l’une <strong>de</strong>s comman<strong>de</strong>s du premier groupe dans le<br />
menu Configuration.<br />
La boîte <strong>de</strong> dialogue Options <strong>de</strong> création <strong>de</strong> film compte trois panneaux,<br />
chacun correspondant à un type <strong>de</strong> support : disque, fichier et ban<strong>de</strong>. Vous<br />
pouvez l’ouvrir en sélectionnant l’une <strong>de</strong>s comman<strong>de</strong>s figurant du<br />
<strong>de</strong>uxième groupe du menu Configuration.<br />
Les paramètres <strong>de</strong> <strong>Studio</strong> s’appliquent aux sessions en cours et à venir. Il<br />
n’est pas possible <strong>de</strong> les réinitialiser.<br />
Annexe A: Options <strong>de</strong> configuration 311
Préférences <strong>de</strong> projet<br />
Ces paramètres sont répartis dans cinq zones, qui sont présentées dans les<br />
sous-paragraphes suivants. Les paramètres <strong>de</strong> matériel liés au montage se<br />
trouvent dans le panneau Préférences vidéo et audio (voir page 314). Les<br />
paramètres <strong>de</strong> matériel liés au montage se trouvent dans le panneau<br />
Préférences vidéo et audio.<br />
Environnement <strong>de</strong> montage<br />
Enr. et charger autom. mes projets : si cette option est cochée, <strong>Studio</strong><br />
met à jour en continu votre projet enregistré sans que vous ayez besoin<br />
d’enregistrer les changements explicitement. Si vous préférez gérer vousmême<br />
vos chargements et enregistrements, laissez cette option<br />
désélectionnée.<br />
Afficher <strong>de</strong> gran<strong>de</strong>s miniatures <strong>de</strong> scénario : cochez cette case pour<br />
afficher plus d’informations dans les miniatures apparaissant dans<br />
l’affichage Scénario <strong>de</strong> la fenêtre Film.<br />
Afficher le contenu Premium, Afficher les fonctions Premium : le<br />
contenu et les fonctionnalités Premium vous permettent d’étendre <strong>Studio</strong><br />
facilement et rapi<strong>de</strong>ment lorsque vous avez besoin <strong>de</strong> ressources ou <strong>de</strong><br />
puissance supplémentaires pour améliorer vos films. Le terme contenu<br />
Premium désigne les effets, transitions, titres, menus et sons<br />
complémentaires. Le terme fonctions Premium désigne le panoramique et<br />
zoom, l’incrustation vidéo et autres fonctions avancées.<br />
Cochez ces cases si vous voulez que les éléments Premium soient<br />
répertoriés dans l’Album et à d’autres endroits dans <strong>Studio</strong>.<br />
En règle générale, lorsque vous cliquez sur un élément Premium, vous<br />
pouvez l’acheter et l’installer sur-le-champ sans quitter <strong>Studio</strong>, si vous<br />
disposez d’une connexion à Internet. Voir Étoffer <strong>Studio</strong> pour plus<br />
d’informations. Voir « Étoffer <strong>Studio</strong> » à la page 11 pour plus<br />
d’informations.<br />
Format du projet<br />
Par défaut, votre projet <strong>de</strong> film <strong>Studio</strong> est au même format vidéo que le<br />
premier clip auquel vous l’ajoutez. Si vous voulez que les nouveaux projets<br />
aient un format différent, cliquez sur l’option Utiliser pour les nouveaux<br />
projets, puis sélectionnez le format voulu dans la liste déroulante.<br />
312 <strong>Pinnacle</strong> <strong>Studio</strong>
Durées par défaut<br />
Ces durées sont mesurées en secon<strong>de</strong>s et images. Le compteur <strong>de</strong> secon<strong>de</strong>s<br />
avance toutes les 30 images au format NTSC ou toutes les 25 au format<br />
PAL.<br />
Ces trois paramètres permettent <strong>de</strong> modifier la valeur <strong>de</strong> durée initiale <strong>de</strong>s<br />
transitions, images fixes et fondus <strong>de</strong> volume lorsque vous les ajoutez à<br />
votre film. Vous pouvez découper les durées selon <strong>de</strong>s valeurs<br />
personnalisées au cours du montage. Les valeurs par défaut à l’installation<br />
sont montrées dans l’illustration ci-<strong>de</strong>ssus.<br />
Lors <strong>de</strong> l’ajout d’un menu <strong>de</strong> disque<br />
Lorsque vous placez un menu <strong>de</strong> disque dans le Plan <strong>de</strong> montage, <strong>Studio</strong><br />
vous <strong>de</strong>man<strong>de</strong> si vous voulez générer <strong>de</strong>s Liens vers <strong>de</strong>s chapitres à partir<br />
du menu vers tous les clips qui le suivent (au moins jusqu’au menu suivant).<br />
Les options présentées dans cette liste déroulante vous permettent d’éviter<br />
d’ouvrir la boîte <strong>de</strong> dialogue <strong>de</strong> confirmation en précisant que vous voulez<br />
que <strong>de</strong>s liens ne soient jamais créés ou soient toujours créés, ou que vous<br />
voulez que <strong>Studio</strong> créent <strong>de</strong>s liens à partir d’un nouveau menu vers ses<br />
chapitres et également <strong>de</strong>s liens <strong>de</strong> retour vers le menu à partir <strong>de</strong> la fin <strong>de</strong><br />
chaque chapitre. Une <strong>de</strong>rnière option Deman<strong>de</strong>r s’il faut créer <strong>de</strong>s<br />
chapitres active la boîte <strong>de</strong> dialogue <strong>de</strong> confirmation et restaure les<br />
paramètres par défaut.<br />
Annexe A: Options <strong>de</strong> configuration 313
Longueur minimale du chapitre : si vous avez indiqué que <strong>Studio</strong> doit<br />
créer automatiquement <strong>de</strong>s liens vers <strong>de</strong>s chapitres lorsque vous ajoutez un<br />
menu, plusieurs clips sont rassemblés en chapitres pour obtenir cette durée<br />
minimale, le cas échéant.<br />
Dossier <strong>de</strong>s fichiers auxiliaires<br />
<strong>Studio</strong> crée <strong>de</strong>s fichiers auxiliaires dans <strong>de</strong> nombreux cas à mesure que<br />
vous montez et sortez votre projet. Ces fichiers sont tous stockés dans le<br />
dossier <strong>de</strong> disque précisé ici. Cliquez sur le bouton Dossier pour changer<br />
l’emplacement <strong>de</strong>s fichiers auxiliaires, ce qui arrive généralement lorsque<br />
vous avez besoin d’économiser l’espace sur un lecteur particulier.<br />
Supprimer : ce bouton ouvre la boîte <strong>de</strong> dialogue Supprimer les fichiers<br />
secondaires, qui vous permet <strong>de</strong> récupérer <strong>de</strong> l’espace sur le disque dur en<br />
supprimant les fichiers créés au cours du rendu <strong>de</strong> votre projet.<br />
Préférences vidéo et audio<br />
Les cinq zones <strong>de</strong> ce panneau contiennent <strong>de</strong>s paramètres relatifs au<br />
matériel et au format pour le montage et l’aperçu.<br />
Aperçu <strong>de</strong> la vidéo<br />
En raison du rôle central <strong>de</strong> la prévisualisation durant l’édition interactive<br />
<strong>de</strong> la vidéo, <strong>Studio</strong> propose un certain nombre <strong>de</strong> réglages qui influent sur<br />
le comportement <strong>de</strong> l’aperçu.<br />
314 <strong>Pinnacle</strong> <strong>Studio</strong>
Pour la prévisualisation sur un écran d’ordinateur, l’affichage par défaut<br />
avec une résolution d’un quart est probablement suffisante. Si vous avez<br />
<strong>de</strong>s exigences astreignantes pour l’aperçu, et, en particulier, si vous<br />
effectuez la prévisualisation avec un périphérique <strong>de</strong> sortie externe (en le<br />
sélectionnant sur la liste déroulante Externe), vous pouvez avoir besoin <strong>de</strong><br />
cocher Activer l’aperçu plein écran. Sur certaines machines, cette option<br />
peut entraîner une baisse notable <strong>de</strong>s performances.<br />
Activer l’accélération matérielle tire profit <strong>de</strong>s éventuelles capacités<br />
avancées <strong>de</strong> votre carte graphique. Cette option doit être cochée, à moins<br />
que vous n’ayez <strong>de</strong>s problèmes d’affichage durant la prévisualisation.<br />
La liste déroulante <strong>de</strong> Afficher avec aperçu en plein écran vous permet <strong>de</strong><br />
spécifier la façon dont <strong>Studio</strong> doit effectuer la prévisualisation lorsque vous<br />
cliquez sur le bouton Plein écran sur le Lecteur. Les options disponibles sur<br />
la liste dépen<strong>de</strong>nt <strong>de</strong> votre matériel <strong>de</strong> visionnage.<br />
Sur un système à un seul écran, l’aperçu plein écran (autre qu’externe) doit<br />
bien évi<strong>de</strong>mment utiliser le même écran que l’interface propre <strong>de</strong> <strong>Studio</strong>.<br />
C’est l’option Écran principal VGA. Dans ce cas spécial, la lecture plein<br />
écran démarre à partir <strong>de</strong> la position actuelle <strong>de</strong> lecture lorsque vous cliquez<br />
sur le bouton Plein écran et se termine à la fin du film ou lorsque vous<br />
appuyez sur la touche échap.<br />
Si vous possé<strong>de</strong>z un système à double écran, vous utilisez normalement<br />
votre second écran pour afficher un aperçu en plein écran et utilisez <strong>Studio</strong><br />
sur votre écran principal. Le visionnage sur le second écran est entièrement<br />
contrôlé par le bouton Plein écran, que la lecture du film soit en cours ou<br />
sur pause.<br />
L’option la plus directe pour le visionnage en plein écran est Deuxième<br />
écran VGA. Dans ce mo<strong>de</strong>, l'aperçu est gradué pour utiliser le plus d’espace<br />
possible sur l’écran (sans modifier le format <strong>de</strong> l’image <strong>de</strong> la vidéo).<br />
Annexe A: Options <strong>de</strong> configuration 315
L’aperçu du Lecteur sur l'écran principal reste vierge pour soulager le<br />
processeur. Si vous disposez d’un <strong>de</strong>uxième écran, ce mo<strong>de</strong> est<br />
recommandé pour la plupart <strong>de</strong>s utilisateurs.<br />
Les <strong>de</strong>ux options restantes sont <strong>de</strong>s mo<strong>de</strong>s spéciaux qui permettent une<br />
sortie plein écran sur un écran tout en fournissant un aperçu normal sur la<br />
fenêtre <strong>Studio</strong>. Ces mo<strong>de</strong>s ne sont proposés que si vous disposez d’une<br />
carte vidéo à <strong>de</strong>ux sorties d’un <strong>de</strong>s types suivants :<br />
� ATI Ra<strong>de</strong>on 9600 (ou plus) avec la version 5.8 (au minimum) du pilote<br />
d’affichage Catalyst.<br />
Afin d’utiliser les mo<strong>de</strong>s <strong>de</strong> prévisualisation supplémentaires, vous<br />
<strong>de</strong>vez désactiver le <strong>de</strong>uxième écran dans le dialogue Propriétés <strong>de</strong><br />
l’affichage (ou le centre <strong>de</strong> contrôle <strong>de</strong> Catalyst) avant <strong>de</strong> lancer <strong>Studio</strong>.<br />
� nVidia GeForce Fx5xxx ou plus, ou une carte équivalente <strong>de</strong> la série<br />
Quadro. Les versions minimum <strong>de</strong>s pilotes sont 81.85 (GeForce) et<br />
81.64 (Quadro).<br />
Avant <strong>de</strong> lancer <strong>Studio</strong>, le <strong>de</strong>uxième écran doit être activé en tant<br />
qu’extension du Bureau Windows (pas dans les mo<strong>de</strong>s « Span and<br />
clone » (étendre et cloner).<br />
Au démarrage, <strong>Studio</strong> vérifie que les conditions mentionnées ci-<strong>de</strong>ssus sont<br />
bien remplies. Si elles le sont, les options restantes <strong>de</strong>viennent disponibles.<br />
Deuxième VGA, petit aperçu sur le principal VGA : cette option dépasse les<br />
autres mo<strong>de</strong>s plein écran en reconfigurant l’affichage <strong>de</strong> l’écran pour<br />
s’adapter au format exact <strong>de</strong>s spécifications <strong>de</strong> votre projet vidéo en ce qui<br />
concerne le format <strong>de</strong>s images et le taux d'actualisation. Si, par exemple, le<br />
format <strong>de</strong> votre projet est <strong>de</strong> 720x480 avec un taux d’actualisation NTSC<br />
<strong>de</strong> 60 Hz, l’écran va être placé dans ce mo<strong>de</strong> pour une visualisation la plus<br />
précise possible. En même temps, l’aperçu habituel du petit Lecteur est<br />
affiché sur l’écran principal.<br />
Remarque : même si vous possé<strong>de</strong>z la bonne carte graphique, il est<br />
toujours possible que le format désiré ne fonctionne pas avec un écran<br />
particulier. Si <strong>Studio</strong> détermine que tel est le cas, il retourne au mo<strong>de</strong> <strong>de</strong><br />
visualisation précé<strong>de</strong>nt (voir le paragraphe suivant). Si la configuration<br />
<strong>de</strong> votre matériel s’avère instable, il est fortement recommandé <strong>de</strong><br />
repasser sur l’un <strong>de</strong>s mo<strong>de</strong>s <strong>de</strong> base décrits plus haut.<br />
Mo<strong>de</strong> sécurisé <strong>de</strong>uxième VGA, petit aperçu : dans ce mo<strong>de</strong>, <strong>Studio</strong> adapte<br />
le format <strong>de</strong> votre projet vidéo autant que possible aux formats pris en<br />
charge par l'écran. Par exemple, si le format d’image 720x480 n’est pas<br />
disponible, <strong>Studio</strong> va régler l'affichage à 800x600 et centrer l'image sur<br />
l'écran. De la même façon, si l’écran ne prend pas en charge la sortie 50 Hz<br />
(PAL), il l'affichera avec 60 Hz.<br />
316 <strong>Pinnacle</strong> <strong>Studio</strong>
Enregistrement <strong>de</strong> voix-off<br />
Micro : liste déroulante <strong>de</strong> choix <strong>de</strong> branchement d’un microphone à votre<br />
matériel.<br />
Canaux, Taux d’échantill. : ces paramètres permettent <strong>de</strong> modifier la<br />
qualité du son. Le paramètre standard <strong>de</strong> voix-off est 16 bits mono à<br />
22,05 kHz.<br />
Rendu en arrière-plan<br />
Le rendu est le processus <strong>de</strong> génération <strong>de</strong> vidéo pour <strong>de</strong>s films utilisant<br />
<strong>de</strong>s transitions HFX, <strong>de</strong>s effets ou autres fonctionnalités <strong>de</strong> <strong>Studio</strong><br />
nécessitant d’importants calculs. Tant que cette vidéo n’est pas rendue, elle<br />
peut ne pas s’afficher <strong>de</strong> manière flui<strong>de</strong> et en détail lors <strong>de</strong> l’aperçu.<br />
<strong>Studio</strong> peut effectuer le rendu en coulisses pendant que vous travaillez.<br />
Cette fonctionnalité s’appelle le Rendu en arrière-plan.<br />
Activer le rendu en arrière-plan : désélectionnez cette case si vous ne<br />
voulez pas utiliser du tout le rendu en arrière-plan. Cette option peut<br />
s’avérer utile sur un ordinateur lent si un rendu intensif ralentit trop les<br />
autres opérations.<br />
Définir le co<strong>de</strong>c automatiquement : cette option laisse <strong>Studio</strong> déci<strong>de</strong>r du<br />
co<strong>de</strong>c à utiliser pour le rendu <strong>de</strong> la vidéo.<br />
Utiliser ce co<strong>de</strong>c pour le rendu en arrière-plan : si vous savez que votre<br />
projet est <strong>de</strong>stiné à une ban<strong>de</strong> DV, la sélection <strong>de</strong> DV comme format <strong>de</strong><br />
rendu en arrière-plan peut réduire le temps <strong>de</strong> rendu <strong>de</strong> votre film. Il est<br />
préférable <strong>de</strong> choisir MPEG comme co<strong>de</strong>c <strong>de</strong> rendu pour les films <strong>de</strong>stinés<br />
à <strong>de</strong>s disques, pour la même raison.<br />
Annexe A: Options <strong>de</strong> configuration 317
Si vous projetez d’afficher un aperçu <strong>de</strong> votre vidéo sur un périphérique<br />
externe (<strong>Studio</strong> Ultimate uniquement), vous pouvez avoir besoin <strong>de</strong> définir<br />
le format du projet et le co<strong>de</strong>c <strong>de</strong> rendu en arrière-plan pour convenir au<br />
périphérique. Par exemple, si vous affichez un aperçu sur un écran<br />
analogique connecté à votre caméscope DV, il est préférable que vous<br />
fassiez votre rendu en arrière-plan en DV.<br />
Lecture du son surround<br />
Cochez cette case Activer la lecture discrète en son surround 5.1 si le<br />
système hi-fi <strong>de</strong> bureau que vous utilisez pour l’aperçu <strong>de</strong> votre projet<br />
<strong>Studio</strong> prend en charge l’audio discret 5.1. Laissez-la décochée si vous<br />
voulez un aperçu en son surround sur un système compatible Pro Logic ou<br />
en stéréo.<br />
Lecteur <strong>de</strong> CD (pour ripper les fichiers audio)<br />
Si vous utilisez <strong>de</strong> la musique provenant d’un CD dans votre projet, <strong>Studio</strong><br />
transfère numériquement (« rippe ») les données audio du disque vers<br />
l’ordinateur. La liste déroulante vous permet <strong>de</strong> sélectionner le lecteur <strong>de</strong><br />
CD à utiliser pour ripper, si plusieurs sont disponibles.<br />
Paramètres <strong>de</strong> création <strong>de</strong> disques<br />
Ces paramètres vous permettent <strong>de</strong> définir les options <strong>de</strong> création <strong>de</strong><br />
disques VCD, S-VCD, DVD, HD DVD ou Blu-ray et <strong>de</strong> création d’une<br />
image <strong>de</strong> disque sur un disque dur.<br />
La création d’un VCD ou S-VCD nécessite un graveur <strong>de</strong> CD ou <strong>de</strong> DVD.<br />
La création d’un DVD nécessite un graveur <strong>de</strong> DVD ou DVD HD et la<br />
création d’un DVD HD nécessite un graveur DVD HD ; la création d’un<br />
disque Blu-ray nécessite un graveur Blu-ray.<br />
Vous pouvez graver <strong>de</strong>s DVD dans <strong>de</strong>s formats par défaut pour lecteurs <strong>de</strong><br />
DVD, au format AVCHD pour lecteurs Blu-Ray ou au format DVD HD<br />
pour lecteurs DVD HD.<br />
318 <strong>Pinnacle</strong> <strong>Studio</strong>
Vous trouverez <strong>de</strong> plus amples informations à la rubrique Création <strong>de</strong> film.<br />
Vous trouverez <strong>de</strong> plus amples informations à la rubrique « Création <strong>de</strong><br />
film » (page 295).<br />
Format<br />
Type <strong>de</strong> disque : sélectionnez VCD, S-VCD, DVD ou Blu-ray pour créer<br />
un disque (ou une image <strong>de</strong> disque) <strong>de</strong> ce type. Sélectionnez DVD HD pour<br />
créer soit un DVD ou un DVD HD <strong>de</strong>stiné à être lu dans un lecteur DVD<br />
HD. Si vous désirez créer un DVD pouvant être lu dans la plupart <strong>de</strong>s<br />
périphériques Blu-ray, sélectionnez AVCHD.<br />
Qualité <strong>de</strong> la vidéo/utilisation du disque : vous disposez <strong>de</strong> différents<br />
paramètres (Qualité automatique, Meilleure qualité, Majeure partie sur le<br />
disque et Personnalisée), sauf pour les VCD pour lesquels le format est<br />
déterminé. Les trois premiers sont <strong>de</strong>s réglages par défaut qui<br />
correspon<strong>de</strong>nt à <strong>de</strong>s débits <strong>de</strong> données particuliers. L’option Personnalisée<br />
vous permet <strong>de</strong> définir le débit <strong>de</strong> données à une autre valeur. Dans chacun<br />
<strong>de</strong>s cas, une estimation <strong>de</strong> la quantité <strong>de</strong> vidéo pouvant contenir sur le<br />
disque avec le paramètre actuel s’affiche.<br />
Kbits/s: si vous avez choisi précé<strong>de</strong>mment l’option Personnalisée, cette<br />
combinaison d’une liste déroulante et d’une zone d’édition vous permet <strong>de</strong><br />
choisir ou <strong>de</strong> spécifier le débit <strong>de</strong> données du disque, et par conséquent la<br />
qualité <strong>de</strong> la vidéo et sa durée maximale. Des valeurs plus élevées<br />
correspon<strong>de</strong>nt à une meilleure qualité et à une capacité plus faible.<br />
Compression audio : sélectionnez l’une <strong>de</strong>s options suivantes pour stocker<br />
la ban<strong>de</strong> son <strong>de</strong> votre film :<br />
� Le codage PCM du son stéréo est pris en charge par tous les lecteurs <strong>de</strong><br />
DVD, mais il occupe plus d’espace sur le DVD que le format MPEG.<br />
� L’audio MPEG, au format MPA (MPEG-1 Layer 2), existe toujours sur<br />
les lecteurs PAL DVD. Il est largement pris en charge par les lecteurs<br />
NTSC, même s’il reste en option en théorie.<br />
� Le codage Dolby ® numérique 2 canaux permet <strong>de</strong> stocker <strong>de</strong> manière<br />
compacte une ban<strong>de</strong> son stéréo ou surround. Pour pouvoir bénéficier du<br />
mixage surround, vous <strong>de</strong>vez disposer d’un appareil compatible Dolby<br />
Pro Logic. Sur d’autres systèmes, le son est restitué en tant que mixage<br />
stéréo normal.<br />
� Le codage Dolby ® numérique 5.1 canaux stocke les canaux surround<br />
<strong>de</strong> manière discrète. Pour pouvoir bénéficier du mixage surround, vous<br />
<strong>de</strong>vez disposer d’un amplificateur et d’un système <strong>de</strong> haut-parleurs<br />
surround.<br />
Annexe A: Options <strong>de</strong> configuration 319
Utiliser le codage progressif : les images <strong>de</strong> télévision normales sont<br />
formées <strong>de</strong> <strong>de</strong>ux « champs » successifs contenant chacun la moitié <strong>de</strong>s<br />
centaines <strong>de</strong> lignes vidéo horizontales qui composent l’image. Les lignes<br />
impaires se trouvent dans un champ et les lignes paires dans l’autre. L’œil<br />
perçoit les champs superposés comme une seule image.<br />
Ce système, appelé « balayage entrelacé », donne <strong>de</strong>s résultats <strong>de</strong> qualité<br />
raisonnable, grâce aux caractéristiques <strong>de</strong>s écrans <strong>de</strong> télévision et à la<br />
vision humaine.<br />
En revanche, les systèmes <strong>de</strong> télévision à haute définition et les écrans<br />
d’ordinateurs standard utilisent le système <strong>de</strong> « balayage progressif », dans<br />
lequel l’image est <strong>de</strong>ssinée <strong>de</strong> haut en bas avec un taux d’actualisation plus<br />
élevé, qui produit une image plus claire et moins scintillante. Si votre projet<br />
comporte surtout <strong>de</strong> vidéos à balayage progressif et/ou d’images fixes, le<br />
fait <strong>de</strong> cocher cette case peut permettre d’obtenir une sortie <strong>de</strong> meilleure<br />
qualité. En général, il convient cependant <strong>de</strong> laisser cette option inactive.<br />
Toujours ré-enco<strong>de</strong>r le film entier : cette option oblige à un nouveau<br />
rendu complet du film pour la sortie. Elle est recommandée uniquement si<br />
vous avez <strong>de</strong>s problèmes avec le film en sortie et que vous voulez réduire<br />
les sources possibles d’erreur.<br />
Options <strong>de</strong> gravure<br />
Créer le contenu du disque et ensuite graver : il s’agit là <strong>de</strong> l’option par<br />
défaut <strong>de</strong> création <strong>de</strong> disques. Dans un premier temps, les données qui<br />
seront écrites sur le disque sont générées et stockées<br />
temporairement sur votre disque dur. Dans un<br />
<strong>de</strong>uxième temps, les données générées sont gravées sur<br />
le disque optique.<br />
Créer le contenu du disque mais sans graver : votre<br />
graveur <strong>de</strong> disques n’est pas utilisé quand vous<br />
sélectionnez cette option. Les fichiers qui seraient<br />
normalement enregistrés sur un disque CD-ROM sont<br />
stockés dans un répertoire sur le disque dur sous la<br />
forme d’une « image <strong>de</strong> disque ».<br />
320 <strong>Pinnacle</strong> <strong>Studio</strong>
Pour certains types <strong>de</strong> disques, vous avez le choix entre plusieurs formats<br />
d’images <strong>de</strong> disque. Choisissez le format <strong>de</strong> votre choix dans la liste Type<br />
d’image dans la zone Options du périphérique et du support (voir page<br />
321). Choisissez le format <strong>de</strong> votre choix dans la liste Type d’image dans la<br />
zone Options du périphérique et du support.<br />
Graver à partir d’un contenu <strong>de</strong> disque déjà créé : cette option est<br />
disponible uniquement lorsque le format du disque est DVD. Au lieu<br />
d’utiliser votre projet en cours directement pour graver un disque, une<br />
image <strong>de</strong> disque déjà créée est envoyée à votre graveur <strong>de</strong> DVD. Cela vous<br />
permet <strong>de</strong> fractionner le travail <strong>de</strong> création d’un disque en <strong>de</strong>ux étapes<br />
séparées que vous pouvez effectuer à <strong>de</strong>s moments différents. Cette option<br />
est particulièrement utile si vous voulez faire plusieurs copies du même<br />
projet ou si vous voulez générer le disque sur un ordinateur mais le graver<br />
sur un autre.<br />
Options du périphérique et du support<br />
Support cible: choisissez une entrée dans la liste déroulante correspondant<br />
au type et à la capacité du disque sur lequel vous gravez votre projet.<br />
Graveur : si vous avez plusieurs graveurs dans votre système, sélectionnez<br />
celui que vous voulez que <strong>Studio</strong> utilise.<br />
Copies : sélectionnez ou tapez le nombre <strong>de</strong> copies du disque à créer.<br />
Vitesse <strong>de</strong> gravure : choisissez l’une <strong>de</strong>s vitesses disponibles, ou<br />
sélectionnez l’option Auto pour la sélection par défaut.<br />
Type d’image : cette liste déroulante vous permet <strong>de</strong> choisir le format<br />
quand vous créez une image <strong>de</strong> disque au lieu <strong>de</strong> graver un CD. Ce choix<br />
peut s’avérer important si vous prévoyez d’accé<strong>de</strong>r à l’image à l’ai<strong>de</strong><br />
d’autres logiciels.<br />
Ejecter le disque : cochez cette case si vous voulez que <strong>Studio</strong> éjecte<br />
automatiquement le disque à la fin du processus <strong>de</strong> gravure.<br />
Annexe A: Options <strong>de</strong> configuration 321
Options générales<br />
Ces options sont disponibles à la fois pour l’onglet <strong>de</strong>s options Créer un<br />
disque et pour l’onglet <strong>de</strong>s options Créer un fichier. Elles vous permettent<br />
<strong>de</strong> définir, <strong>de</strong> manière individuelle ou combinée, <strong>de</strong>s actions spécifiques<br />
<strong>de</strong>vant être effectuées une fois que votre disque ou fichier vidéo a été créé.<br />
Lecture du son après l'opération : dès que <strong>Studio</strong> a terminé la sortie <strong>de</strong><br />
votre film, vous en serez averti par l’émission d’un effet sonore par les<br />
haut-parleurs <strong>de</strong> votre ordinateur. Ceci est pratique pour continuer <strong>de</strong><br />
travailler pendant que l’unité centrale est occupée à générer le film.<br />
Assurez-vous que vos haut-parleurs sont mis en circuit et que vous avez<br />
réglé un volume approprié si vous utilisez cette fonction.<br />
Éteindre le PC après l’opération : après avoir terminé la sortie <strong>de</strong> votre<br />
film, <strong>Studio</strong> donne l’ordre à Windows d’éteindre votre ordinateur. Cette<br />
option vous garantit que le système sera éteint même si vous n’êtes plus sur<br />
place, ou pendant votre sommeil, à l’issue <strong>de</strong> la sortie.<br />
Paramètres <strong>de</strong> création <strong>de</strong> fichiers<br />
Les listes Type <strong>de</strong> fichier et Préréglages, qui se trouvent dans le panneau<br />
<strong>de</strong> paramètres Créer un fichier pour tous les types <strong>de</strong> fichiers,<br />
correspon<strong>de</strong>nt aux listes Format et Préréglage du navigateur <strong>de</strong> sorties (voir<br />
Création <strong>de</strong> films). Les listes Type <strong>de</strong> fichier et Préréglages, qui se trouvent<br />
dans le panneau <strong>de</strong> paramètres Créer un fichier pour tous les types <strong>de</strong><br />
fichiers, correspon<strong>de</strong>nt aux listes Format et Préréglage du navigateur <strong>de</strong><br />
sorties (voir Chapitre 16 : Création <strong>de</strong> film). La plupart <strong>de</strong>s types <strong>de</strong><br />
fichiers ont un panneau <strong>de</strong> contrôle commun. Des panneaux spécifiques<br />
sont utilisés pour les fichiers Real Media et Windows Media. Les fichiers<br />
Real Media et Windows Media disposent <strong>de</strong> panneaux <strong>de</strong> contrôle<br />
spécifiques, présentés au paragraphe « Paramètres <strong>de</strong> création d’un fichier<br />
Real Media » à la page 326 et « Paramètres <strong>de</strong> création d’un fichier<br />
Windows Media » à la page 328.<br />
322 <strong>Pinnacle</strong> <strong>Studio</strong>
Le panneau commun présenté ici est utilisé par tous les autres types <strong>de</strong><br />
fichiers pris en charge : 3GP, AVI, DivX, Flash Vi<strong>de</strong>o, MPEG-1, MPEG-2<br />
et MPEG-4, y compris iPod Compatible et Sony PSP Compatible, ainsi que<br />
les types audio uniquement (audio-only).<br />
Ce panneau vous permet <strong>de</strong> manipuler les paramètres <strong>de</strong> fichier et <strong>de</strong><br />
compression lorsque le préréglage Personnalisé est sélectionné. La plupart<br />
<strong>de</strong>s types <strong>de</strong> fichiers prennent en charge la personnalisation, dans une plus<br />
ou moins gran<strong>de</strong> mesure.<br />
Les paramètres personnalisés peuvent permettre <strong>de</strong> minimiser la taille du<br />
fichier <strong>de</strong> sortie, d’en améliorer la qualité ou <strong>de</strong> le préparer pour un<br />
objectif particulier (par exemple, sa diffusion sur Internet) impliquant <strong>de</strong>s<br />
caractéristiques telles que la taille d’image.<br />
Le panneau <strong>de</strong> paramètres commun Créer un fichier est partagé par tous<br />
les types <strong>de</strong> fichiers, à l’exception <strong>de</strong>s fichiers Real Media et Windows<br />
Media. Les options ne sont pas toutes disponibles pour tous les types <strong>de</strong><br />
fichiers.<br />
Remarque : les fichiers MPEG-2 et MPEG-4 nécessitent un logiciel <strong>de</strong><br />
décodage particulier. Si vous ne disposez pas <strong>de</strong> ce logiciel, vous ne<br />
pourrez pas lire ces types <strong>de</strong> fichiers.<br />
Paramètres vidéo<br />
Inclure la vidéo : cette option est activée par défaut. Si vous la<br />
désélectionnez, le fichier en sortie contient uniquement du son.<br />
Annexe A: Options <strong>de</strong> configuration 323
Lister tous les co<strong>de</strong>cs : par défaut, cette case n’est pas cochée ; par<br />
conséquent, seuls les co<strong>de</strong>cs certifiés par Avid pour une utilisation avec<br />
<strong>Studio</strong> sont répertoriés. Si vous activez cette option, tous les co<strong>de</strong>cs<br />
installés sur votre PC sont répertoriés, qu’ils soient certifiés ou non.<br />
L’utilisation <strong>de</strong> co<strong>de</strong>cs non certifiés par Avid peut donner <strong>de</strong>s résultats<br />
indésirables. Avid ne peut proposer d’assistance technique concernant les<br />
problèmes liés à l’utilisation <strong>de</strong> co<strong>de</strong>cs non certifiés.<br />
Options : le bouton Options ouvre un panneau d’options spécifique à un<br />
co<strong>de</strong>c s’il en existe un.<br />
Compression : choisissez le compresseur (co<strong>de</strong>c) le plus approprié à vos<br />
besoins. Lors <strong>de</strong> la création d’un fichier AVI, vous <strong>de</strong>vrez choisir les<br />
paramètres <strong>de</strong> compression correspondant aux capacités <strong>de</strong> la plate-forme<br />
du public visé et les co<strong>de</strong>cs pris en charge par cette plate-forme.<br />
Résolution : cette liste déroulante <strong>de</strong> préréglages propose <strong>de</strong>s options <strong>de</strong><br />
largeur et hauteur standard. L’option Personnalisé vous permet <strong>de</strong> définir<br />
directement les dimensions.<br />
Largeur, Hauteur : la taille <strong>de</strong> l’image se mesure en pixels. Le paramètre<br />
par défaut correspond à la résolution à laquelle <strong>Studio</strong> fait l’acquisition. La<br />
réduction <strong>de</strong> la largeur et <strong>de</strong> la hauteur entraîne une diminution <strong>de</strong> la taille<br />
du fichier.<br />
Fréquence d’image : la fréquence d’image standard est <strong>de</strong> 29,97 par<br />
secon<strong>de</strong> pour NTSC et 25 pour PAL. Vous avez la possibilité <strong>de</strong> la réduire<br />
pour <strong>de</strong>s applications comme la vidéo pour le Web.<br />
Qualité, Débit (<strong>de</strong>) données : selon le CODEC utilisé, vous pouvez régler<br />
le pourcentage <strong>de</strong> qualité ou <strong>de</strong> débit <strong>de</strong> données grâce au curseur. Plus le<br />
pourcentage est élevé, plus le fichier obtenu est grand.<br />
324 <strong>Pinnacle</strong> <strong>Studio</strong>
Paramètres audio<br />
Si vous voulez gar<strong>de</strong>r les tailles <strong>de</strong> fichier à une taille la plus basse possible,<br />
le son peut être défini en 8 bits mono à 11 kHz pour la plupart <strong>de</strong>s<br />
utilisations en numérique. En règle générale, essayez 8 bits 11 kHz pour la<br />
plupart <strong>de</strong>s commentaires et 16 bits stéréo à 22 ou 44 kHz lorsque la<br />
musique est prédominante. À titre d’exemple, la musique sur CD-ROM est<br />
en stéréo 16 bits échantillonné à 44 kHz. Une autre façon <strong>de</strong> vous permettre<br />
<strong>de</strong> choisir un taux <strong>de</strong> compression est <strong>de</strong> comparer 11 kHz à une qualité<br />
radio en AM, 22 kHz à une qualité FM et 16 bit stéréo, 44 kHz à la qualité<br />
d’un CD audio.<br />
Inclure l’audio : cette option est activée par défaut. Si vous la<br />
désélectionnez, le fichier en sortie est muet.<br />
Options : le bouton Options ouvre un panneau d’options spécifique à un<br />
co<strong>de</strong>c s’il en existe un.<br />
Compression : les co<strong>de</strong>cs répertoriés ici varient en fonction du type <strong>de</strong><br />
fichier.<br />
Canaux : selon le type <strong>de</strong> fichier, vous avez ici le choix entre Mono, Stéréo<br />
et MultiChannel. La taille du fichier augmente quand vous utilisez <strong>de</strong>s<br />
canaux supplémentaires.<br />
Taux d’échantill. : le son numérique est produit en prenant <strong>de</strong> petits<br />
échantillons discrets <strong>de</strong> la forme d’on<strong>de</strong> analogique continue ; plus il y a<br />
d’échantillons, meilleur est le son. Par exemple, les CD audio sont<br />
enregistrés à 44 kHz, en 16 bits stéréo. Le son peut être échantillonné à<br />
11 kHz pour la plupart <strong>de</strong>s utilisations numériques, notamment pour les<br />
commentaires.<br />
Débit <strong>de</strong> données (Kbits/sec): cette liste déroulante contrôle le débit <strong>de</strong><br />
données et, par conséquent, le taux <strong>de</strong> compression, du son. Des débits <strong>de</strong><br />
données plus élevés donnent une meilleure qualité et <strong>de</strong>s fichiers plus<br />
volumineux.<br />
Annexe A: Options <strong>de</strong> configuration 325
Paramètres <strong>de</strong>s données<br />
Le type <strong>de</strong> fichier « Compatible Sony PSP » contient une zone nommée<br />
« Données » dans laquelle vous pouvez attribuer un titre au film que vous<br />
avez sauvegardé.<br />
Réglages généraux<br />
Les réglages sont les mêmes que ceux décrits pour l’onglet <strong>de</strong> Création <strong>de</strong><br />
disque à la page 322.<br />
Les réglages sont les mêmes que ceux décrits pour l’onglet Création <strong>de</strong><br />
disques.<br />
Paramètres <strong>de</strong> création d’un fichier Real<br />
Media<br />
Le panneau d’option Créer un fichier – RealVi<strong>de</strong>o permet <strong>de</strong> modifier les<br />
paramètres <strong>de</strong>s fichiers RealVi<strong>de</strong>o Ceux-ci permettent <strong>de</strong> configurer la<br />
création <strong>de</strong> fichiers <strong>de</strong>vant être lus avec le lecteur <strong>de</strong> RealNetworks®,<br />
RealPlayer®, que vous pouvez télécharger gratuitement sur le site<br />
www.real.com.<br />
Titre, Auteur, Copyright : ces trois champs servent à i<strong>de</strong>ntifier chaque<br />
clip RealVi<strong>de</strong>o ; ils sont codés dans le clip pour ne pas être visibles aux<br />
yeux du spectateur.<br />
326 <strong>Pinnacle</strong> <strong>Studio</strong>
Mots clés : ce champ accepte jusqu’à 256 caractères ; il vous permet <strong>de</strong><br />
co<strong>de</strong>r <strong>de</strong>s mots clés dans chaque clip. Ceci est généralement utilisé pour<br />
i<strong>de</strong>ntifier le clip par les moteurs <strong>de</strong> recherche sur Internet.<br />
Qualité vidéo : ces options vous permettent d’équilibrer les divers besoins<br />
en matière <strong>de</strong> qualité d’image et <strong>de</strong> débit d’image.<br />
� Pas <strong>de</strong> vidéo : lorsque vous sélectionnez cette option, le fichier en sortie<br />
contient uniquement du son.<br />
� Vidéo animée normale : recommandée pour <strong>de</strong>s clips à contenu<br />
mélangé, afin d’équilibrer l’animation et la clarté <strong>de</strong> l’image.<br />
� Vidéo animée optimisée : recommandée pour les clips qui contiennent<br />
peu d’action, comme les informations ou les interviews, pour améliorer<br />
l’animation vidéo dans son ensemble.<br />
� Image vidéo optimisée : recommandée pour les clips avec beaucoup<br />
d’action, pour améliorer l’animation vidéo dans son ensemble.<br />
� Diaporama : la vidéo s’affiche sous la forme d’une série <strong>de</strong> photos, ce<br />
qui donne la meilleure clarté d’image possible.<br />
Qualité audio : ce menu déroulant vous permet <strong>de</strong> choisir les<br />
caractéristiques <strong>de</strong> votre piste audio. <strong>Studio</strong> utilise ces informations pour<br />
sélectionner la meilleure compression audio pour votre fichier Real Media.<br />
Chaque option successive propose une meilleure qualité <strong>de</strong> son, mais avec<br />
un fichier plus volumineux.<br />
� Pas d’audio : lorsque vous sélectionnez cette option, le fichier en sortie<br />
contient uniquement <strong>de</strong> la vidéo.<br />
� Voix uniquement : cette option propose une qualité adéquate pour<br />
l’audio parlé dans les clips sans musique.<br />
� Voix avec musique <strong>de</strong> fond : cette option sert dans les cas où, même si<br />
un fond sonore est présent, l’audio parlé prédomine.<br />
� Musique : sélectionnez cette option pour une piste monaurale dans<br />
laquelle la musique prédomine.<br />
� Musique stéréo : sélectionnez cette option pour une piste musicale en<br />
stéréo.<br />
Serveur Web : l’option RealServer vous permet <strong>de</strong> créer un fichier qui<br />
peut être lu en temps réel <strong>de</strong>puis un RealServer RealNetorks. Le RealServer<br />
prend en charge une caractéristique spéciale qui reconnaît la vitesse <strong>de</strong><br />
connexion du mo<strong>de</strong>m du spectateur, et règle sa transmission pour qu’elle<br />
correspon<strong>de</strong> à ce débit.<br />
Annexe A: Options <strong>de</strong> configuration 327
Cette option vous permet <strong>de</strong> choisir jusqu’à sept débits <strong>de</strong> données Public<br />
cible. La taille du fichier et le temps <strong>de</strong> téléchargement augmentant avec<br />
chaque débit <strong>de</strong> données que vous ajoutez, sélectionnez uniquement les<br />
publics cible que vous jugez nécessaires.<br />
Pour utiliser l’option RealServer, le fournisseur d’accès Internet hébergeant<br />
votre site Web doit avoir installé le logiciel RealServer. Si vous n’en êtes<br />
pas sûr, mettez-vous en rapport avec lui ou utilisez l’option HTTP standard,<br />
qui vous permet d’optimiser la lecture pour l’une <strong>de</strong>s options <strong>de</strong> Public<br />
cible répertoriée.<br />
Public cible : cette option permet <strong>de</strong> sélectionner la vitesse <strong>de</strong> connexion<br />
du mo<strong>de</strong>m du public cible. Plus la vitesse est basse, moins la qualité <strong>de</strong> la<br />
vidéo est bonne. Si vous désirez que vos spectateurs puissent voir votre<br />
film au fur et à mesure <strong>de</strong> son téléchargement, vous <strong>de</strong>vez sélectionner une<br />
vitesse pour le public cible qui correspond à la vitesse <strong>de</strong> leur mo<strong>de</strong>m.<br />
Lorsque vous choisissez un public cible, vous précisez une largeur <strong>de</strong> ban<strong>de</strong><br />
maximale pour votre flux RealMedia. La largeur <strong>de</strong> ban<strong>de</strong>, mesurée en<br />
kilobits par secon<strong>de</strong> (Kbps), représente la quantité <strong>de</strong> données pouvant être<br />
envoyée par le biais d’une connexion Internet ou réseau au cours d’un laps<br />
<strong>de</strong> temps donné. Les mo<strong>de</strong>ms standard (utilisant <strong>de</strong>s lignes téléphoniques)<br />
sont classés en fonction <strong>de</strong> la largeur <strong>de</strong> ban<strong>de</strong> qu’ils sont capables <strong>de</strong><br />
traiter. Les valeurs courantes sont 28,8 et 56 Kbps.<br />
Outre ces publics standard, vous pouvez enregistrer <strong>de</strong>s clips pour <strong>de</strong>s<br />
vitesses <strong>de</strong> connexion allant jusqu’à, 100 Kbps, 200 Kbps, ou supérieures.<br />
Ces largeurs <strong>de</strong> ban<strong>de</strong>s sont adaptées pour une utilisation sur <strong>de</strong>s réseaux<br />
locaux (LAN), <strong>de</strong>s mo<strong>de</strong>ms câbles ou <strong>de</strong>s mo<strong>de</strong>ms ADSL.<br />
Paramètres <strong>de</strong> création d’un fichier<br />
Windows Media<br />
Le panneau Créer un fichier - Windows Media vous permet <strong>de</strong> modifier les<br />
options <strong>de</strong> création <strong>de</strong> fichiers Windows Media Player.<br />
328 <strong>Pinnacle</strong> <strong>Studio</strong>
Titre, Auteur, Copyright : ces trois champs servent à i<strong>de</strong>ntifier chaque<br />
clip Windows Media. Ils sont codés dans le clip pour ne pas être visibles<br />
aux yeux du spectateur.<br />
Description : ce champ accepte jusqu’à 256 caractères, et vous permet <strong>de</strong><br />
co<strong>de</strong>r <strong>de</strong>s mots clés dans chaque clip. Cela sert généralement à i<strong>de</strong>ntifier le<br />
clip par les moteurs <strong>de</strong> recherche sur Internet.<br />
Classement : le fait <strong>de</strong> préciser une catégorie dans ce champ sera utile aux<br />
spectateurs.<br />
Profil : choisissez la qualité <strong>de</strong> lecture selon la capacité <strong>de</strong> la plate-forme<br />
cible, c’est-à-dire les ordinateurs qui liront le film. Les paramètres audio et<br />
vidéo correspondant au choix en cours s’affichent dans l’espace sous la<br />
liste. L’option Personnalisée vous permet <strong>de</strong> régler les paramètres en<br />
sélectionnant plusieurs combinaisons possibles dans une liste.<br />
Marqueurs pour Media Player : vous pouvez inclure les « marqueurs <strong>de</strong><br />
fichiers » Windows Media au fil <strong>de</strong> la compression. Ces marqueurs<br />
permettent aux spectateurs d’aller directement au début d’un clip en<br />
sélectionnant un nom dans la liste.<br />
� Pas <strong>de</strong> marqueur : le fichier <strong>de</strong> film est créé sans marqueurs.<br />
� Marqueurs pour tous les clips : les marqueurs sont créés<br />
automatiquement pour chaque clip du film.<br />
Annexe A: Options <strong>de</strong> configuration 329
� Si vous n’avez pas donné au clip un nom personnalisé, un nom par<br />
défaut est généré à partir du nom du projet.<br />
� Marqueurs pour les clips nommés : les marqueurs ne sont générés que<br />
pour les clips pour lesquels vous avez indiqué un nom personnalisé.<br />
Paramètres <strong>de</strong> création <strong>de</strong> ban<strong>de</strong>s<br />
<strong>Studio</strong> détecte automatiquement le matériel installé sur votre machine et<br />
configure la <strong>de</strong>stination <strong>de</strong> lecture <strong>de</strong> la fonction Création <strong>de</strong> ban<strong>de</strong>s en<br />
conséquence.<br />
Si vous imprimez (Créer une ban<strong>de</strong>) vers un périphérique DV, vous avez la<br />
possibilité <strong>de</strong> démarrer le périphérique manuellement ou automatiquement.<br />
Pour imprimer automatiquement :<br />
1. Cliquez sur le bouton Créer un film dans la barre <strong>de</strong> menu principale.<br />
La moitié supérieure <strong>de</strong> l’écran change pour afficher la Fenêtre Film.<br />
2. Cliquez sur l’onglet Ban<strong>de</strong>.<br />
3. Cliquez sur le bouton Paramètres. L’onglet Créer une ban<strong>de</strong> s’ouvre.<br />
4. Cochez la case Démarrage et arrêt automatiques <strong>de</strong> l’enregistrement<br />
pour activer la fonction automatique. Ce réglage rend superflu le<br />
lancement manuel <strong>de</strong> l’enregistrement à l’étape 6.<br />
Sur la plupart <strong>de</strong>s périphériques DV, il y a un léger laps <strong>de</strong> temps entre<br />
le moment où l’ordre d’enregistrer est reçu et le moment où la ban<strong>de</strong><br />
est réellement enregistrée.<br />
330 <strong>Pinnacle</strong> <strong>Studio</strong>
Dans <strong>Studio</strong>, on appelle cela le Délai à l’enregistrement. Ce décalage<br />
varie selon les appareils, aussi il vous faudra peut-être modifier cette<br />
valeur pour obtenir les meilleurs résultats avec votre appareil.<br />
5. Cliquez sur OK.<br />
6. Cliquez sur Créer.<br />
<strong>Studio</strong> fait un rendu <strong>de</strong> votre film puis vous invite à actionner le bouton<br />
lecture <strong>de</strong> votre Lecteur. Si vous n’avez pas coché l’option<br />
automatique (étape 4), vous <strong>de</strong>vez lancer manuellement<br />
l’enregistrement sur périphérique avant d’actionner le bouton lecture ;<br />
sinon <strong>Studio</strong> envoie lui-même l’ordre d’enregistrer. <strong>Studio</strong> sort la<br />
première image <strong>de</strong> votre film (sans le son) sur votre périphérique DV<br />
pour la durée du délai d’enregistrement indiquée, donnant le temps à<br />
l’appareil <strong>de</strong> passer la ban<strong>de</strong> et <strong>de</strong> commencer l’enregistrement.<br />
Conseil : lorsque vous lisez votre ban<strong>de</strong>, si la première partie <strong>de</strong> votre<br />
film n’a pas été enregistrée, vous <strong>de</strong>vrez augmenter le paramètre <strong>de</strong><br />
Délai à l’enregistrement. D’un autre côté, si votre film commence en<br />
retenant la première image comme s’il s’agissait d’une photographie,<br />
vous <strong>de</strong>vez abaisser ce paramètre.<br />
Conseil : si vous désirez envoyer du noir à votre périphérique<br />
d’enregistrement pendant son délai d’enregistrement, placez un titre<br />
vi<strong>de</strong> sur la piste vidéo <strong>de</strong> <strong>Studio</strong> juste avant le début <strong>de</strong> votre film (un<br />
titre vi<strong>de</strong> est du noir vidéo). Si vous désirez enregistrer du noir à la fin<br />
<strong>de</strong> votre film, placez un titre vi<strong>de</strong> sur la piste vidéo juste après la<br />
<strong>de</strong>rnière image <strong>de</strong> votre film.<br />
Sortie analogique<br />
Si vous imprimez sur un périphérique analogique, le choix entre les formats<br />
Composite ou S-vidéo peut être disponible s’il est pris en charge par le<br />
matériel.<br />
Sortie sur écran<br />
L’une <strong>de</strong>s options <strong>de</strong> la liste déroulante Vidéo dans la zone Outils <strong>de</strong> lecture<br />
est « Affichage VGA ». Si vous utilisez cette option, votre projet terminé<br />
sera relu sur votre écran plutôt que sur un outil externe.<br />
Annexe A: Options <strong>de</strong> configuration 331
ANNEXE B :<br />
Conseils et astuces<br />
Voici quelques conseils émanant <strong>de</strong>s spécialistes techniques d’Avid<br />
concernant le choix, l’utilisation et la maintenance d’un système<br />
informatique pour faire <strong>de</strong> la vidéo.<br />
Matériel<br />
Pour utiliser <strong>Studio</strong> <strong>de</strong> manière efficace, votre matériel <strong>de</strong>vra être préparé et<br />
configuré <strong>de</strong> manière optimale.<br />
Préparation du disque dur<br />
Avant <strong>de</strong> vous lancer dans l’acquisition vidéo, nous vous conseillons<br />
d’effectuer les opérations suivantes, surtout si votre système est déjà âgé, si<br />
l’espace est limité sur votre lecteur d’acquisition, ou si votre système peut<br />
présenter <strong>de</strong>s problèmes <strong>de</strong> disque dur :<br />
� Terminez autant d’applications et <strong>de</strong> programmes en arrière-plan que<br />
possible. Comme ceux-ci incluent <strong>de</strong>s logiciels <strong>de</strong> sécurité importants<br />
tels que les antivirus et les utilitaires anti-espiogiciels, Avid vous<br />
recomman<strong>de</strong> <strong>de</strong> vous déconnecter <strong>de</strong> l’Internet (ou <strong>de</strong> configurer votre<br />
pare-feu <strong>de</strong> sorte qu’il bloque tout trafic Internet) lors <strong>de</strong> cette opération.<br />
Des logiciels utilitaires sont disponibles pour effectuer la fermeture <strong>de</strong>s<br />
processus d’arrière-plan.<br />
� Cliquez avec le bouton droit sur le nom <strong>de</strong> votre lecteur d’acquisition<br />
dans l’Explorateur Windows, et sélectionnez Propriétés dans le menu<br />
contextuel. Sur l’onglet Outils du dialogue Propriétés du Disque, cliquez<br />
sur Contrôler maintenant et effectuez une vérification d’erreurs pour<br />
vous assurer que le disque est sans erreurs.<br />
Annexe B: Conseils et astuces 333
� Une fois cette opération terminée, cliquez sur Défragmenter maintenant ;<br />
l’utilitaire <strong>de</strong> défragmentation du système organisera le contenu <strong>de</strong> votre<br />
disque <strong>de</strong> sorte que vous disposerez d’un espace le plus vaste possible<br />
pour vos fichiers d’acquisition.<br />
La vérification d’erreurs et la défragmentation du disque sont toutes<br />
<strong>de</strong>ux <strong>de</strong>s opérations longues, que vous pouvez faire exécuter en votre<br />
absence.<br />
� Désactivez temporairement votre économiseur d’écran et toutes les<br />
options d’économie d’énergie que vous avez configurées, dans la boîte<br />
<strong>de</strong> dialogue Économiseur d’écran Windows.<br />
Nota : les programmes <strong>de</strong> montage vidéo n’effectuent pas très bien les<br />
tâches multiples. N’utilisez pas d’autres programmes en réalisant un film<br />
sur ban<strong>de</strong> vidéo ou sur disque optique, ou en faisant une acquisition. En<br />
revanche, vous pouvez effectuer <strong>de</strong>s tâches multiples pendant le montage.<br />
Mémoire vive (RAM)<br />
Plus la mémoire vive est généreuse, plus le travail avec <strong>Studio</strong> est aisé.<br />
Pour pouvoir travailler dans <strong>de</strong> bonnes conditions avec <strong>Studio</strong>, il vous faut<br />
disposer d'au moins 512 Mo (RAM), et nous recommandons vivement 1 Go<br />
(ou plus). Si vous travaillez sur une vidéo HD, ou que vous utilisez<br />
Windows Vista, nous recommandons une capacité <strong>de</strong> 2 Go. L’édition d’une<br />
vidéo AVCHD requiert une capacité <strong>de</strong> 2 Go au minimum.<br />
Carte-mère<br />
Intel Pentium ou AMD Athlon 1,4 GHz ou plus – plus l’ordinateur est<br />
performant, mieux cela vaut. Windows Vista et l’édition AVCHD<br />
requièrent tous <strong>de</strong>ux une unité centrale plus puissante. Le minimum<br />
recommandé peut atteindre 2,66 GHz pour l’édition d’une vidéo AVCHD<br />
<strong>de</strong> 1920 pixels.<br />
Carte graphique<br />
Pour exécuter <strong>Studio</strong>, votre carte graphique compatible DirectX :<br />
� Pour une utilisation normale, au moins 64 MB <strong>de</strong> mémoire embarquée<br />
(<strong>de</strong> préférence 128 MB).<br />
� Pour Windows Vista, au moins 128 MB (<strong>de</strong> préférence 256 MB).<br />
� Pour HD et AVCHD, au moins 256 MB (<strong>de</strong> préférence 512 MB).<br />
334 <strong>Pinnacle</strong> <strong>Studio</strong>
Configuration <strong>de</strong> la carte graphique<br />
Réglage <strong>de</strong> l’intensité <strong>de</strong>s couleurs<br />
S’il s’avère nécessaire <strong>de</strong> minimiser la charge du système, tout en<br />
garantissant une qualité <strong>de</strong> couleurs acceptable, Avid vous recomman<strong>de</strong> <strong>de</strong><br />
régler votre écran sur une palette <strong>de</strong> couleurs <strong>de</strong> 16 bits.<br />
Pour régler l’affichage sous Windows XP :<br />
1. Placez votre souris sur votre Bureau, cliquez avec le bouton droit, et<br />
sélectionnez Propriétés. Lorsque la boîte <strong>de</strong> dialogue Propriétés<br />
d’affichage apparaît, cliquez sur l’onglet Paramètres.<br />
2. Si vous travaillez avec plusieurs moniteurs, sélectionnez celui auquel<br />
doit s’appliquer la nouvelle configuration.<br />
3. Sous Qualité Couleurs, choisissez « Moyenne (16 bits) ».<br />
Pour régler l’affichage sous Windows Vista :<br />
1. Placez votre souris sur votre Bureau, cliquez avec le bouton droit, et<br />
sélectionnez Personnaliser. Dans la fenêtre « Personnaliser<br />
l’apparence et les sons », cliquez sur le lien « Paramètres d’affichage ».<br />
La boîte <strong>de</strong> dialogue Paramètres d’affichage apparaît.<br />
2. Si vous travaillez avec plusieurs moniteurs, sélectionnez celui auquel<br />
doit s’appliquer la nouvelle configuration.<br />
3. Sous Couleurs, choisissez « Moyenne (16 bits) ».<br />
La configuration <strong>de</strong>s couleurs affecte exclusivement la représentation sur le<br />
moniteur <strong>de</strong> l'ordinateur ; à la sortie vidéo, les séquences enregistrées<br />
apparaissent toujours en TrueColor.<br />
Annexe B: Conseils et astuces 335
<strong>Studio</strong> et animation par ordinateur<br />
Si vous éditez <strong>de</strong>s animations avec <strong>Studio</strong> ou si vous voulez associer<br />
animations et vidéo numérique, n’oubliez pas <strong>de</strong> créer vos animations avec<br />
la même taille d’image et le même taux d’actualisation d’image que votre<br />
vidéo d’origine :<br />
Qualité Recadrage TV PAL NTSC Audio<br />
DV Oui 720 x 576 720 x 480 Stéréo 44 kHz 16 bits<br />
Si vous ne le faites pas, vous obtiendrez <strong>de</strong>s temps <strong>de</strong> rendu inutilement<br />
longs et, après le rendu, <strong>de</strong>s défauts pourront être visibles lors <strong>de</strong> la lecture<br />
<strong>de</strong> l’animation.<br />
336 <strong>Pinnacle</strong> <strong>Studio</strong>
ANNEXE C :<br />
Dépannage<br />
Avant <strong>de</strong> commencer le dépannage, prenez le temps <strong>de</strong> vérifier votre<br />
matériel et votre logiciel.<br />
Mettez à jour votre logiciel : nous recommandons d’installer les mises à<br />
jour <strong>de</strong>s systèmes d’exploitation Windows XP et Windows Vista. Vous<br />
pouvez les télécharger à l’adresse suivante :<br />
windowsupdate.microsoft.com/<strong>de</strong>fault.htm<br />
Assurez-vous que vous possé<strong>de</strong>z la <strong>de</strong>rnière version du logiciel <strong>Studio</strong> en<br />
cliquant sur le menu Ai<strong>de</strong> � Mises à jour <strong>de</strong> logiciel du programme. <strong>Studio</strong><br />
vérifiera sur Internet la disponibilité d’éventuelles mises à jour.<br />
Vérifiez votre matériel : assurez-vous que tout le matériel installé<br />
fonctionne normalement avec les pilotes les plus récents, et qu’aucun<br />
conflit n’est signalé dans le Gestionnaire <strong>de</strong> périphériques <strong>de</strong> Windows<br />
(voir ci-après). En cas <strong>de</strong> conflit <strong>de</strong> périphériques, vous <strong>de</strong>vrez résoudre le<br />
problème avant <strong>de</strong> commencer l’installation.<br />
Obtenez les pilotes les plus récents : nous vous conseillons fortement<br />
d’installer les pilotes les plus récents pour vos cartes son et graphique. Au<br />
cours du processus <strong>de</strong> lancement, <strong>Studio</strong> vérifie que vos cartes son et vidéo<br />
prennent en charge DirectX. Reportez-vous à la section « Mettez à jour les<br />
pilotes audio et vidéo » à la page 342 qui contient les informations relatives<br />
à cette procédure.<br />
Ouverture du Gestionnaire <strong>de</strong> périphériques<br />
Le Gestionnaire <strong>de</strong> périphériques <strong>de</strong> Windows XP et <strong>de</strong> Windows Vista,<br />
qui vous permet <strong>de</strong> configurer le matériel <strong>de</strong> votre système, joue un rôle<br />
important dans le dépannage.<br />
Annexe C: Dépannage 337
� AIDE<br />
La première étape d’ouverture du Gestionnaire <strong>de</strong> périphériques dans toutes<br />
les versions <strong>de</strong> Windows consiste à cliquer avec le bouton droit sur l’icône<br />
Poste <strong>de</strong> travail, puis à sélectionner Propriétés dans le menu contextuel.<br />
Vous ouvrez alors la boîte <strong>de</strong> dialogue Propriétés du Système. Le bouton<br />
Gestionnaire <strong>de</strong> périphériques se trouve sur l’onglet Matériel dans XP, il<br />
est répertorié sur le panneau <strong>de</strong> gauche dans Vista.<br />
Assurez-vous que tout le matériel installé fonctionne normalement avec les<br />
pilotes les plus récents, et que l'indicateur d'erreur n'apparaît pas, sous la<br />
forme d'un point d'exclamation, dans le Gestionnaire <strong>de</strong> périphériques. Si<br />
vous rencontrez un problème <strong>de</strong> pilote que vous ne pouvez pas résoudre par<br />
vous-même, veuillez contacter le fabricant du périphérique ou le reven<strong>de</strong>ur<br />
<strong>de</strong> votre ordinateur pour <strong>de</strong>man<strong>de</strong>r conseil.<br />
TECHNIQUE EN LIGNE<br />
La Base <strong>de</strong> connaissances technique d’Avid est une archive consultable<br />
contenant <strong>de</strong>s milliers d’articles mis à jour régulièrement, traitant <strong>de</strong>s<br />
questions et problèmes les plus courants auxquels les utilisateurs <strong>de</strong> <strong>Studio</strong><br />
et autres produits Avid sont confrontés. Cette base <strong>de</strong> connaissances vous<br />
permet <strong>de</strong> trouver les réponses aux éventuelles questions que vous pouvez<br />
vous poser au sujet <strong>de</strong> l’installation, l’utilisation ou le dépannage <strong>de</strong><br />
<strong>Pinnacle</strong> <strong>Studio</strong>.<br />
Vous pouvez accé<strong>de</strong>r à la base <strong>de</strong> connaissances par le biais <strong>de</strong> votre<br />
navigateur Web à l’adresse suivante :<br />
http://www.pcle.com/selfhelp<br />
La page d’accueil <strong>de</strong> la base <strong>de</strong> connaissances s’ouvre. Vous n’avez pas<br />
besoin <strong>de</strong> vous inscrire pour la consulter, mais si vous voulez poser une<br />
question au personnel du service d’assistance technique, vous <strong>de</strong>vrez créer<br />
un compte <strong>de</strong> base <strong>de</strong> connaissances. Lisez tous les articles <strong>de</strong> la base <strong>de</strong><br />
connaissances pertinents pour votre recherche avant <strong>de</strong> vous mettre en<br />
rapport avec le personnel du service d’assistance technique.<br />
338 <strong>Pinnacle</strong> <strong>Studio</strong>
<strong>Utilisation</strong> <strong>de</strong> la base <strong>de</strong> connaissances<br />
Dans la liste déroulante Produit, sélectionnez « <strong>Studio</strong> Version 15 ».<br />
Vous pouvez également sélectionner le cas échéant un Sous-produit, une<br />
Catégorie ou les <strong>de</strong>ux. La sélection d’un sous-produit ou d’une catégorie<br />
peut réduire le nombre <strong>de</strong> résultats <strong>de</strong> recherche non pertinents, mais aussi<br />
éliminer <strong>de</strong>s articles utiles d’ordre plus général. Si vous n’êtes pas sûr <strong>de</strong> la<br />
catégorie à choisir, sélectionnez l’option Toutes les catégories.<br />
Pour recherche un article, tapez une expression ou un groupe <strong>de</strong> mots clés<br />
dans la zone <strong>de</strong> texte. Restez concis : la recherche donne <strong>de</strong> meilleurs<br />
résultats lorsqu’elle porte sur un nombre réduit <strong>de</strong> mots.<br />
Exemple <strong>de</strong> recherche<br />
Dans la liste ci-après <strong>de</strong> questions <strong>de</strong> dépannage courantes, le premier<br />
élément est « <strong>Studio</strong> plante en mo<strong>de</strong> Montage ».<br />
Tapez « plante en mo<strong>de</strong> Montage » dans la zone <strong>de</strong> recherche et cliquez sur<br />
le bouton Rechercher. Vous <strong>de</strong>vriez recevoir entre 60 et 150 résultats. Le<br />
tout premier, « <strong>Studio</strong> plante en mo<strong>de</strong> Montage », répertorie les causes<br />
connues <strong>de</strong> ce problème et leurs solutions.<br />
Si vous effectuez une recherche sur le mot clé « plante », vous obtiendrez<br />
bien moins <strong>de</strong> résultats, tous liés aux plantages <strong>de</strong> <strong>Studio</strong>.<br />
Si les résultats d’une recherche ne contiennent aucun article vous paraissant<br />
pertinent, essayez <strong>de</strong> modifier la recherche en choisissant un ensemble <strong>de</strong><br />
mots clés différents. Vous pouvez également utiliser les options<br />
Rechercher par et Trier par pour sélectionner <strong>de</strong>s articles spécifiques ou<br />
plébiscités.<br />
Recherche par ID <strong>de</strong> réponse<br />
Si vous connaissez l’ID <strong>de</strong> la réponse que vous recherchez, vous pouvez<br />
accé<strong>de</strong>r directement à cette <strong>de</strong>rnière. Par exemple, si vous obtenez une<br />
erreur d’acquisition lorsque vous appuyez sur le bouton Acquisition, on<br />
peut vous renvoyer à l’article n° 2687 <strong>de</strong> la base <strong>de</strong> connaissances intitulé<br />
« J’obtiens une erreur d’acquisition dans <strong>Studio</strong> ». Dans la liste déroulante<br />
Rechercher par, sélectionnez « ID <strong>de</strong> la réponse », saisissez l’ID dans la<br />
zone <strong>de</strong> texte, puis cliquez sur Rechercher.<br />
Annexe C: Dépannage 339
� PROBLEMES<br />
LES PLUS SOUVENT<br />
PRESENTES<br />
Les informations contenues dans les pages suivantes s’appuient sur certains<br />
articles les plus consultés <strong>de</strong> la base <strong>de</strong> connaissances. Les liens suivants<br />
permettent d’accé<strong>de</strong>r aux thèmes issus <strong>de</strong>s articles les plus consultés <strong>de</strong> la<br />
base <strong>de</strong> connaissances en ligne Avid. Le texte présenté ici est généralement<br />
moins détaillé que les informations disponibles en ligne. Pour consulter le<br />
texte intégral d’une ID <strong>de</strong> réponse, veuillez vous reporter à la base <strong>de</strong><br />
connaissances en ligne.<br />
Défauts ou plantage lors <strong>de</strong> l’installation<br />
ID <strong>de</strong> réponse 13122<br />
Des messages d’erreur peuvent s’afficher lors <strong>de</strong> l’installation <strong>de</strong> <strong>Studio</strong><br />
dans une boîte <strong>de</strong> dialogue à en-tête « Erreur CRC », « Erreur <strong>de</strong> transfert<br />
<strong>de</strong> caractéristique » ou « Erreur E/S ». Dans d’autres circonstances, la<br />
routine d’installation peut planter ou sembler se figer. Dans tous ces cas,<br />
essayez successivement les opérations suivantes jusqu’à ce que le problème<br />
soit résolu :<br />
� Examinez les disques : vérifiez que chaque disque est exempt <strong>de</strong> saleté,<br />
<strong>de</strong> taches et <strong>de</strong> traces <strong>de</strong> doigts. Nettoyez le disque avec un chiffon doux<br />
au besoin. Évitez les serviettes en papier ou tout autre matériau abrasif<br />
susceptible <strong>de</strong> rayer le disque. Essuyez du centre du disque vers le bord<br />
extérieur. N’effectuez pas <strong>de</strong> mouvements circulaires. Une fois le disque<br />
nettoyé, essayez <strong>de</strong> refaire l’installation.<br />
Si le disque est endommagé et qu’il présente <strong>de</strong>s rayures profon<strong>de</strong>s ou<br />
<strong>de</strong>s fissures, rendant impossible toute l’installation, veuillez contacter le<br />
service conseil Avid pour obtenir un remplacement.<br />
� Essayez un autre lecteur : si vous possé<strong>de</strong>z un <strong>de</strong>uxième lecteur <strong>de</strong><br />
disque optique <strong>de</strong> type compatible, essayez d’effectuer l’installation à<br />
partir <strong>de</strong> celui-ci.<br />
340 <strong>Pinnacle</strong> <strong>Studio</strong>
� Dépouillez votre configuration <strong>de</strong> démarrage : si vous connaissez<br />
l’utilitaire msconfig, suivez la procédure indiquée pour supprimer<br />
l’exécution <strong>de</strong> programmes pouvant interférer avec l’installateur<br />
Windows lors du démarrage <strong>de</strong> Windows. Voir la section « Édition <strong>de</strong>s<br />
applications <strong>de</strong> démarrage » à la page 349 pour <strong>de</strong>s détails<br />
complémentaires.<br />
� Effectuez l’installation à partir du disque dur : lors <strong>de</strong> cette<br />
procédure, vous démarrez dans le mo<strong>de</strong> sécurisé Windows, copiez le<br />
contenu du disque d’installation <strong>Studio</strong> sur votre disque dur, puis<br />
exécutez l’installation <strong>de</strong>puis celui-ci. Nous vous recommandons <strong>de</strong><br />
consulter l’ID <strong>de</strong> réponse 13122 sur le site web Avid, pour lire les<br />
<strong>de</strong>rniers conseils à ce sujet.<br />
<strong>Studio</strong> plante en mo<strong>de</strong> Montage<br />
ID <strong>de</strong> la réponse 6786<br />
Le plantage <strong>de</strong> <strong>Studio</strong> est généralement dû à un problème <strong>de</strong> configuration<br />
au sein d’un projet ou d’un fichier <strong>de</strong> contenu. Ce type <strong>de</strong> problème peut<br />
souvent être résolu par l’une <strong>de</strong>s métho<strong>de</strong>s suivantes :<br />
� Désinstallation et réinstallation <strong>de</strong> <strong>Studio</strong>.<br />
� Optimisation <strong>de</strong> l’ordinateur.<br />
� Recréation d’un projet corrompu.<br />
� Réacquisition d’un clip corrompu.<br />
Pour ai<strong>de</strong>r à résoudre ce problème, définissez quel mo<strong>de</strong> d’échec répertorié<br />
ci-après correspond le mieux aux symptômes rencontrés, puis reportez-vous<br />
aux instructions correspondantes :<br />
� Cas n° 1 : <strong>Studio</strong> plante <strong>de</strong> manière aléatoire. Le plantage se produit<br />
fréquemment, sans raison particulière apparente.<br />
� Cas n° 2 : <strong>Studio</strong> plante à chaque fois que vous cliquez sur un onglet ou<br />
un bouton en particulier dans le mo<strong>de</strong> Montage.<br />
� Cas n° 3 : <strong>Studio</strong> plante à chaque fois que vous effectuez une série<br />
d’étapes particulière.<br />
Annexe C: Dépannage 341
Cas n° 1 : <strong>Studio</strong> plante <strong>de</strong> manière aléatoire<br />
Essayez tout à tour l’une <strong>de</strong>s solutions suivantes :<br />
Procurez-vous la version la plus récente <strong>de</strong> <strong>Studio</strong> : assurez-vous que<br />
vous avez bien la <strong>de</strong>rnière version <strong>de</strong> <strong>Studio</strong> 15 installée. Vous la trouverez<br />
sur notre site Web à l’adresse suivante :<br />
http://www.pinnaclesys.com/support/studio15<br />
Fermez tous les programmes avant d’installer une nouvelle version.<br />
Réglez les paramètres <strong>de</strong> <strong>Studio</strong> : sélectionnez l’option Aucun rendu<br />
d’arrière-plan dans la liste déroulante Rendu et désactivez la case à cocher<br />
Utiliser l’accélération matérielle. Vous trouverez ces <strong>de</strong>ux options dans le<br />
panneau Préférences vidéo et audio (voir page 312). Vous trouverez ces<br />
<strong>de</strong>ux options dans le panneau Préférences vidéo et audio.<br />
Fermez les tâches en arrière-plan : fermez les autres applications et<br />
déchargez tous les processus en arrière-plan avant d’utiliser <strong>Studio</strong>.<br />
Appuyez simultanément sur les touches Ctrl+Alt+Suppr pour ouvrir le<br />
Gestionnaire <strong>de</strong>s tâches. Vous ne verrez probablement pas grand-chose<br />
dans l’onglet Applications, mais l’onglet Processus affiche le logiciel en<br />
cours d’exécution. Si vous n’êtes pas sûr <strong>de</strong>s processus à gar<strong>de</strong>r ouverts,<br />
certains utilitaires logiciels sont disponibles pour vous ai<strong>de</strong>r à déci<strong>de</strong>r.<br />
Défragmentez votre disque dur : au fil du temps, les fichiers se trouvant<br />
sur votre disque dur peuvent se fragmenter (c’est-à-dire être stockés en<br />
plusieurs parties dans différentes zones du disque), ce qui ralentit l’accès et<br />
peut donner lieu à <strong>de</strong>s problèmes en termes <strong>de</strong> performances. Pour prévenir<br />
ou corriger ce problème, utilisez un outil <strong>de</strong> défragmentation <strong>de</strong> disque.<br />
Vous pouvez accé<strong>de</strong>r au défragmenteur intégré <strong>de</strong> Windows, par le biais <strong>de</strong><br />
la comman<strong>de</strong> Défragmenteur <strong>de</strong> disque du menu Programmes �<br />
Accessoires � Outils systèmes.<br />
Mettez à jour les pilotes audio et vidéo : vérifiez que vous disposez bien<br />
<strong>de</strong>s <strong>de</strong>rnières versions <strong>de</strong>s pilotes pour vos cartes son et vidéo, sur les sites<br />
Web <strong>de</strong> leur fabricant. Même un ordinateur vendu neuf pouvant être équipé<br />
<strong>de</strong> pilotes obsolètes, il est conseillé <strong>de</strong> vérifier la présence <strong>de</strong> mises à jour.<br />
Vous pouvez voir les cartes dont vous êtes équipés dans le Gestionnaire <strong>de</strong><br />
périphériques <strong>de</strong> Windows.<br />
342 <strong>Pinnacle</strong> <strong>Studio</strong>
Pour déterminer quelle carte vidéo vous possé<strong>de</strong>z, cliquez sur le signe plus<br />
situé en regard <strong>de</strong> Cartes graphiques dans la liste du Gestionnaire <strong>de</strong><br />
périphériques. Le nom <strong>de</strong> votre carte vidéo s’affiche. Double-cliquez<br />
<strong>de</strong>ssus pour ouvrir une autre boîte <strong>de</strong> dialogue, dans laquelle vous cliquez<br />
sur l’onglet Pilote. Vous pouvez maintenant afficher <strong>de</strong>s informations sur le<br />
fabricant du pilote, ainsi que les noms <strong>de</strong>s fichiers composant le pilote.<br />
La carte son s’affiche dans la section Contrôleurs <strong>de</strong> son, vidéo et jeux du<br />
Gestionnaire <strong>de</strong> périphériques. À nouveau, le fait <strong>de</strong> double-cliquer sur son<br />
nom vous permet d’accé<strong>de</strong>r aux informations concernant le pilote.<br />
Allez sur les sites Web <strong>de</strong>s fabricants pour obtenir les pilotes les plus<br />
récents <strong>de</strong> vos cartes son et graphique. De nombreux utilisateurs possè<strong>de</strong>nt<br />
<strong>de</strong>s cartes graphiques NVIDIA ou ATI, pour lesquelles <strong>de</strong>s pilotes sont<br />
disponibles sur les sites suivants :<br />
www.nvidia.com et www.atitech.com<br />
Les propriétaires <strong>de</strong> cartes audio Sound Blaster peuvent obtenir <strong>de</strong>s mises à<br />
jour à l’adresse suivante :<br />
us.creative.com<br />
Mettez à jour Windows : vérifiez que disposez <strong>de</strong> toutes les <strong>de</strong>rnières<br />
mises à jour <strong>de</strong> Windows disponibles.<br />
« Ajuster afin d’obtenir les meilleures performances » : cette option<br />
système permet <strong>de</strong> désactiver les éléments visuels superflus qui<br />
monopolisent du temps processeur. Cliquez avec le bouton droit sur Poste<br />
<strong>de</strong> travail, sélectionnez Propriétés dans le menu contextuel, puis cliquez<br />
sur l’onglet Avancé. Dans Performances, cliquez sur le bouton Paramètres<br />
pour ouvrir la boîte <strong>de</strong> dialogue Options <strong>de</strong> performance. Sélectionnez<br />
l’option Ajuster afin d’obtenir les meilleurs performances, puis cliquez sur<br />
OK.<br />
Mettez à jour DirectX : procurez-vous la version la plus récente <strong>de</strong><br />
DirectX. Vous pouvez la télécharger sur le site <strong>de</strong> Microsoft à l’adresse<br />
suivante :<br />
www.microsoft.com/windows/directx<br />
Faites <strong>de</strong> l’espace sur votre disque <strong>de</strong> démarrage : vérifiez que vous<br />
avez au moins 10 Go d’espace libre sur votre disque <strong>de</strong> démarrage pour la<br />
pagination.<br />
Annexe C: Dépannage 343
Désinstallez, réinstallez et mettez à jour <strong>Studio</strong> : si votre installation <strong>de</strong><br />
<strong>Studio</strong> s’est corrompue, essayez <strong>de</strong> procé<strong>de</strong>r comme suit :<br />
1. Désinstallez <strong>Studio</strong> : cliquez sur Démarrer � Programmes � <strong>Studio</strong><br />
15 � Outils � Désinstaller <strong>Studio</strong> 15, puis suivez les instructions à<br />
l’écran. Si l’outil <strong>de</strong> désinstallation vous <strong>de</strong>man<strong>de</strong> si vous voulez<br />
supprimer certains fichiers partagés, cliquez sur Oui pour tous.<br />
Déconnectez la caméra et le câble <strong>de</strong> la carte DV, si vous en avez une.<br />
2. Réinstallez <strong>Studio</strong> : insérez votre CD <strong>de</strong> <strong>Studio</strong> et réinstallez le logiciel.<br />
3. Assurez-vous que vous être connecté en tant qu’Administrateur (ou en<br />
tant qu’utilisateur disposant <strong>de</strong>s droits Admin.) lors <strong>de</strong> l’installation <strong>de</strong><br />
<strong>Studio</strong>. Nous vous conseillons fortement d’installer <strong>Studio</strong> dans son<br />
répertoire par défaut sur le disque principal du système d’exploitation.<br />
4. Téléchargez et installez la <strong>de</strong>rnière version <strong>de</strong> <strong>Studio</strong> : cliquez sur la<br />
comman<strong>de</strong> <strong>de</strong> menu Ai<strong>de</strong> � Mises à jour <strong>de</strong> logiciels pour vérifier la<br />
disponibilité <strong>de</strong> mises à jour. Si une nouvelle version <strong>de</strong> <strong>Studio</strong> est<br />
détectée sur notre site Web, on vous <strong>de</strong>man<strong>de</strong>ra <strong>de</strong> la télécharger.<br />
Téléchargez ce fichier <strong>de</strong> correctif sur un emplacement où vous pouvez<br />
le trouver facilement (comme le Bureau), puis quittez <strong>Studio</strong>. Enfin,<br />
double-cliquez sur le fichier téléchargé pour mettre à jour <strong>Studio</strong>.<br />
Recréez un projet corrompu : essayez <strong>de</strong> recréer les premières minutes <strong>de</strong><br />
votre projet. Si aucun problème ne survient, ajoutez progressivement <strong>de</strong>s<br />
éléments au projet, en vérifiant <strong>de</strong> temps en temps que le système reste<br />
stable.<br />
Réparez la vidéo ou l’audio corrompu(e) : l’instabilité survient<br />
quelquefois seulement lorsque vous manipulez certains clips audio ou vidéo.<br />
Si tel est le cas, faites à nouveau l’acquisition <strong>de</strong> ces clips. S’ils ont été<br />
créés par une autre application, refaites l’acquisition avec <strong>Studio</strong> si possible.<br />
Même si <strong>Studio</strong> prend en charge nombre <strong>de</strong> formats vidéo, ce clip<br />
particulier peut être corrompu ou dans un format inhabituel. Si vous avez<br />
un fichier wav ou mp3 qui semble poser problème, convertissez-le dans un<br />
autre format avant d’importer le fichier. En effet, nombre <strong>de</strong> fichiers wav et<br />
mp3 sur Internet sont corrompus ou ne sont pas standard.<br />
Réinstallez Windows : il s’agit d’une mesure radicale, mais si les étapes<br />
précé<strong>de</strong>ntes n’ont pas résolu le problème, il se peut que Windows soit<br />
corrompu. Même si vos autres applications semblent fonctionner<br />
correctement, la taille <strong>de</strong>s fichiers vidéo utilisés dans <strong>Studio</strong> peut<br />
encombrer votre système au point <strong>de</strong> provoquer une instabilité latente.<br />
344 <strong>Pinnacle</strong> <strong>Studio</strong>
Cas n° 2 : un clic sur un onglet ou un bouton plante<br />
<strong>Studio</strong><br />
Commencez par les étapes données pour le Cas n° 1. Ce type <strong>de</strong> problème<br />
est souvent signe d’une mauvaise installation <strong>de</strong> <strong>Studio</strong> ou <strong>de</strong> sa corruption.<br />
La désinstallation, réinstallation et mise à jour <strong>de</strong> <strong>Studio</strong>, permettent<br />
généralement <strong>de</strong> résoudre le problème.<br />
Si tel n’est pas le cas, essayez <strong>de</strong> créer un projet que vous appellerez<br />
« test01.stx », pour tenter <strong>de</strong> déterminer si l’échec est spécifique d’un projet<br />
particulier. Ouvrez le fichier vidéo <strong>de</strong> démonstration et déplacez les<br />
premières scènes dans le Plan <strong>de</strong> montage.<br />
Cliquez ensuite sur l’onglet ou le bouton qui semble poser problème. Si ce<br />
projet test fonctionne correctement, il se peut que le problème vienne du<br />
projet sur lequel vous travaillez, plutôt que <strong>de</strong> <strong>Studio</strong> ou <strong>de</strong> votre système.<br />
Si le projet test échoue, mettez-vous en rapport avec notre service<br />
d’assistance technique et fournissez-leur <strong>de</strong>s informations détaillées sur le<br />
problème. Ils tenteront <strong>de</strong> recréer le problème et <strong>de</strong> le résoudre.<br />
Cas n° 3 : certaines séquences d’actions plantent<br />
<strong>Studio</strong><br />
Ce cas est une version plus complexe du cas n° 2, mais les mêmes étapes <strong>de</strong><br />
résolution s’appliquent. Puisqu’il peut être difficile <strong>de</strong> déterminer la<br />
séquence exacte d’actions provoquant l’échec, vous <strong>de</strong>vrez être méthodique<br />
dans votre approche. La création d’un petit projet <strong>de</strong> test, comme celui du<br />
cas n° 2, permet d’éliminer <strong>de</strong>s variables qui pourront entraîner une<br />
certaine confusion dans les résultats du test.<br />
<strong>Studio</strong> plante lors du rendu<br />
ID <strong>de</strong> la réponse 6386<br />
Avec ce type <strong>de</strong> problème, <strong>Studio</strong> « se fige » au cours du rendu (la<br />
préparation <strong>de</strong> votre vidéo pour la sortie en mo<strong>de</strong> Création <strong>de</strong> film). Pour<br />
trouver la solution à un cas particulier, essayez les étapes <strong>de</strong> dépannage<br />
correspondant au mo<strong>de</strong> d’échec suivant correspondant le mieux à votre<br />
situation :<br />
� Cas n° 1 : le rendu s’interrompt immédiatement après avoir démarré.<br />
Annexe C: Dépannage 345
� Cas n° 2 : le rendu s’interrompt <strong>de</strong> manière aléatoire dans un projet. En<br />
règle générale, il ne s’arrête pas au même endroit si vous tentez<br />
l’opération <strong>de</strong> rendu plusieurs fois.<br />
� Cas n° 3 : le rendu s’interrompt au même endroit dans un projet, quel<br />
que soit le nombre <strong>de</strong> tentatives <strong>de</strong> rendu.<br />
Cas n° 1 : le rendu s’interrompt immédiatement<br />
Si le plantage survient dès que vous cliquez sur le bouton Créer, c’est parce<br />
qu’il y a un problème <strong>de</strong> configuration <strong>de</strong> votre système. Essayez<br />
d’effectuer le rendu <strong>de</strong> la vidéo <strong>de</strong> démonstration fournie.<br />
Si cela échoue, il s’agit donc bien d’un problème lié au système, puisque<br />
nous n’avons pas pu reproduire un problème <strong>de</strong> rendu dans le fichier <strong>de</strong><br />
démonstration lors du test en interne.<br />
Solutions possibles :<br />
� Désinstallez et réinstallez <strong>Studio</strong>.<br />
� Désinstallez tout autre logiciel qui pourrait entrer en conflit avec <strong>Studio</strong><br />
(autres logiciels d’édition vidéo, autres co<strong>de</strong>cs vidéo, etc.).<br />
� Essayez <strong>de</strong> faire un rendu dans <strong>de</strong>s fichiers ou sur <strong>de</strong>s disques <strong>de</strong> types<br />
différents dans <strong>Studio</strong>. Essayez <strong>de</strong> créer <strong>de</strong>s fichiers MPEG 1 et MPEG<br />
2, un fichier AVI au format DV. Pouvez-vous créer <strong>de</strong>s VCD et <strong>de</strong>s<br />
DVD ? Le fait <strong>de</strong> savoir ce qui fonctionne et ce qui ne fonctionne pas<br />
peut être déterminant dans l’i<strong>de</strong>ntification et la résolution du problème.<br />
� Vérifiez que tous les Services Pack Windows disponibles sont installés.<br />
� Réinstallez Windows sans le désinstaller au préalable. Sous<br />
Windows XP, cette procédure s’appelle une réparation.<br />
Cas n° 2 : le rendu s’interrompt <strong>de</strong> manière aléatoire<br />
Si le rendu s’interrompt à <strong>de</strong>s endroits différents même au sein du même<br />
projet, les interruptions peuvent être dues à <strong>de</strong>s tâches en arrière-plan, à la<br />
gestion <strong>de</strong> l’alimentation ou à un problème thermique <strong>de</strong> l’ordinateur.<br />
Solutions possibles :<br />
� Recherchez d’éventuelles erreurs sur votre disque dur et défragmentez-le.<br />
� Quittez toutes les tâches en arrière-plan, telles que les anti-virus, les<br />
in<strong>de</strong>xeurs <strong>de</strong> lecteurs et les mo<strong>de</strong>m-fax.<br />
� Désactivez la gestion <strong>de</strong> l’alimentation.<br />
� Installez <strong>de</strong>s ventilateurs dans le boîtier <strong>de</strong> l’ordinateur.<br />
346 <strong>Pinnacle</strong> <strong>Studio</strong>
Cas n° 3 : le rendu s’interrompt toujours au même<br />
endroit<br />
Si le rendu s’interrompt toujours au même endroit dans un projet donné,<br />
voyez si les autres projets ont le même problème. Si tel n’est pas le cas, il<br />
se peut que le projet soit corrompu. Si les autres projets ont le même<br />
problème, essayez <strong>de</strong> trouver un facteur commun.<br />
Il est beaucoup plus facile <strong>de</strong> trouver une solution à ce type <strong>de</strong> problème si<br />
vous pouvez i<strong>de</strong>ntifier un élément particulier dans le projet qui entraînerait<br />
l’interruption du rendu.<br />
La suppression <strong>de</strong> l’élément ou son découpage peuvent permettre <strong>de</strong><br />
terminer le rendu, même si dans certains cas le problème peut simplement<br />
se reproduire ailleurs dans le projet.<br />
Autres solutions et contournements :<br />
� Recherchez dans les clips du projet <strong>de</strong>s images vidéo corrompues. Elles<br />
peuvent s’afficher en gris, en noir, ou déformées. Si vous en trouvez,<br />
découpez le clip <strong>de</strong> manière à les exclure. Vous pouvez également<br />
essayer <strong>de</strong> faire une nouvelle acquisition <strong>de</strong> la séquence.<br />
� Défragmentez votre disque dur.<br />
� Veillez à avoir suffisamment d’espace libre, <strong>de</strong> préférence plusieurs<br />
dizaines <strong>de</strong> gigaoctets, sur votre disque dur, pour la vidéo. En effet, le<br />
rendu peut utiliser <strong>de</strong> gran<strong>de</strong>s quantités d’espace <strong>de</strong> stockage et peut<br />
donc être perturbé si l’espace est insuffisant.<br />
� Si vous possé<strong>de</strong>z un disque séparé dédié à l’acquisition, veillez à<br />
déplacer le dossier <strong>de</strong> fichiers auxiliaires sur ce disque.<br />
� Copiez la section dans laquelle l’aperçu s’interrompt et collez-la dans un<br />
nouveau projet. Ajoutez 15 à 30 secon<strong>de</strong>s aux <strong>de</strong>ux extrémités <strong>de</strong><br />
l’erreur. Essayez <strong>de</strong> faire un rendu <strong>de</strong> cet extrait dans un fichier AVI et,<br />
si vous réussissez, utilisez ce fichier pour remplacer la partie du projet<br />
d’origine qui pose problème.<br />
� Si vous êtes en train <strong>de</strong> créer un DVD ou un disque optique d’un autre<br />
type, supprimez tous les menus du projet et effectuez un rendu du reste<br />
dans un fichier AVI. Si cette opération réussit, créez un nouveau projet,<br />
importez le fichier AVI, et ajoutez vos menus. Le rendu nécessitera<br />
moins <strong>de</strong> ressources et aura ainsi davantage <strong>de</strong> chances d’aboutir.<br />
Annexe C: Dépannage 347
<strong>Studio</strong> plante au lancement ou ne démarre<br />
pas<br />
ID <strong>de</strong> la réponse 1596<br />
Les problèmes lors du lancement peuvent se manifester <strong>de</strong> diverses façons.<br />
<strong>Studio</strong> peut planter au milieu du lancement.<br />
Dans tous ces cas, essayez une ou toutes les solutions suivantes :<br />
� Redémarrez l’ordinateur, puis double-cliquez sur l’icône <strong>Studio</strong>.<br />
� Atten<strong>de</strong>z quelques minutes, pour confirmer que l’application est<br />
vraiment plantée. Même si vous pensez que <strong>Studio</strong> est planté, atten<strong>de</strong>z<br />
quelques minutes, au cas où. En effet, le lancement peut prendre plus<br />
longtemps que vous ne le pensez sur certains ordinateurs.<br />
� Désinstallez et réinstallez <strong>Studio</strong>. (Voir les instructions à la page 344.)<br />
� Démarrez Windows en mo<strong>de</strong> sécurisé. Si <strong>Studio</strong> ne démarre pas en<br />
mo<strong>de</strong> sécurisé, il se peut que votre installation soit corrompue. Le fait <strong>de</strong><br />
désinstaller et <strong>de</strong> réinstaller <strong>Studio</strong> <strong>de</strong>vrait vous permettre <strong>de</strong> venir à<br />
bout <strong>de</strong> ce problème.<br />
Si le démarrage <strong>de</strong> <strong>Studio</strong> en mo<strong>de</strong> sécurisé réussit, le problème est sans<br />
doute dû à un défaut <strong>de</strong> pilote <strong>de</strong> périphérique ou à un conflit d’application.<br />
Essayez <strong>de</strong> délimiter le problème <strong>de</strong> plus près :<br />
� Débranchez le matériel d’acquisition. Commencez par les périphériques<br />
Avid tels que Dazzle ou MovieBox. Si le démarrage <strong>de</strong> <strong>Studio</strong> réussit<br />
alors, rebranchez le périphérique concerné et ouvrez <strong>de</strong> nouveau <strong>Studio</strong>.<br />
Si le démarrage échoue <strong>de</strong> nouveau, passez à l’étape suivante.<br />
� Si vous possé<strong>de</strong>z une webcam, essayez <strong>de</strong> démarrer <strong>Studio</strong> avec<br />
l’appareil débranché, puis une <strong>de</strong>uxième fois avec l’appareil branché. Si<br />
le démarrage réussit dans un cas mais pas dans l’autre, veillez à<br />
maintenir la configuration favorable lors <strong>de</strong>s démarrages futurs <strong>de</strong><br />
<strong>Studio</strong>.<br />
� Ensuite, examinez les cartes d’acquisition <strong>de</strong> votre ordinateur. Pour<br />
savoir quels sont les périphériques présents, utilisez l’utilitaire AM<br />
Capture (Démarrer � Tous programmes � <strong>Studio</strong> 15 � Outils<br />
� AM Capture), et cliquez sur le menu déroulant Périphériques.<br />
Essayez <strong>de</strong> débrancher un par un les périphériques listés. Vous pouvez<br />
également essayer <strong>de</strong> désinstaller les pilotes concernés.<br />
348 <strong>Pinnacle</strong> <strong>Studio</strong>
� Téléchargez et installez les pilotes les plus récents pour votre carte son<br />
et votre carte graphique, sur le site web du fabricant. Toutes <strong>de</strong>ux<br />
doivent prendre en charge DirectX. Nombre d’utilisateurs possè<strong>de</strong>nt une<br />
carte graphique NVIDIA ou ATI, dont les <strong>de</strong>rniers pilotes peuvent être<br />
téléchargés sur les sites www.nvidia.com et www.atitech.com.<br />
� Si vous possé<strong>de</strong>z une carte son (plutôt qu’un périphérique son basé sur<br />
la carte-mère), essayez <strong>de</strong> la retirer du système. Certaines cartes son<br />
anciennes ne sont pas parfaitement compatibles avec les nouvelles<br />
versions <strong>de</strong> Windows. Pour vérifier cet état <strong>de</strong> fait, éteignez l’ordinateur,<br />
retirez la carte son et redémarrez l’ordinateur. Si <strong>Studio</strong> démarre, cela<br />
signifie que vous <strong>de</strong>vez sans doute remplacer la carte son.<br />
� Terminez les tâches effectuées en arrière-plan. À cet effet, vous pouvez<br />
utiliser soit le bouton Terminer le processus du Gestionnaire <strong>de</strong> tâches<br />
Windows, ou l’un <strong>de</strong>s utilitaires disponibles, prévus pour cette fonction.<br />
Une autre possibilité consiste à prévenir l’exécution <strong>de</strong>s tâches<br />
superflues (voire conflictuelles) en éditant votre liste <strong>de</strong> programmes<br />
exécutés au démarrage.<br />
Édition <strong>de</strong>s applications <strong>de</strong> démarrage<br />
Pour empêcher les applications <strong>de</strong> se charger au démarrage (ou<br />
redémarrage) <strong>de</strong> votre PC, procé<strong>de</strong>z comme suit :<br />
1. Cliquez sur Démarrer� Exécuter<br />
2. Dans la zone Ouvrir, tapez : msconfig<br />
3. Cliquez sur OK<br />
Dans la fenêtre Utilitaire <strong>de</strong> configuration système, cliquez sur l’onglet<br />
Démarrage, situé à droite. Désélectionnez toutes les cases, à l’exception <strong>de</strong><br />
Explorer et System Tray (SysTray.exe).<br />
Le message d’erreur « La gravure a<br />
échoué » apparaît dans Créer Film<br />
ID <strong>de</strong> réponse 13438<br />
Si <strong>Studio</strong> affiche le message « La gravure a échoué » lorsque vous essayez<br />
<strong>de</strong> créer un disque optique, un DVD par exemple, essayez chacune <strong>de</strong>s<br />
solutions suivantes, jusqu’à ce que votre problème soit résolu.<br />
Annexe C: Dépannage 349
� Effectuez une mise à jour en téléchargeant le <strong>de</strong>rnier correctif : dans<br />
le menu <strong>de</strong> comman<strong>de</strong> Ai<strong>de</strong> � Mises à jour <strong>de</strong> logiciels pour<br />
vérifier que vous possé<strong>de</strong>z bien les <strong>de</strong>rnières mises à jour du programme<br />
<strong>Studio</strong>.<br />
� Utilisez l’option <strong>de</strong> gravure dans les Paramètres <strong>de</strong> création <strong>de</strong><br />
disques : dans <strong>Studio</strong>, cliquez sur Configuration � Créer un disque.<br />
Dans la boîte à en-tête Options <strong>de</strong> gravure, sélectionnez « Créer le<br />
contenu du disque puis le graver », en cliquant d’abord sur le bouton<br />
précédant le réglage, puis sur OK. Maintenez ce réglage jusqu’à la fin du<br />
dépannage.<br />
� Redémarrez <strong>Studio</strong> : fermez <strong>Studio</strong>, puis relancez-le. Essayez alors <strong>de</strong><br />
récréer le disque en utilisant le mo<strong>de</strong> sécurisé comme décrit ci-<strong>de</strong>ssus.<br />
� Redémarrez l’ordinateur : essayez d’ouvrir la porte du graveur <strong>de</strong><br />
DVD. Si elle ne s’ouvre pas, fermez <strong>Studio</strong>, puis redémarrez l’ordinateur.<br />
Après avoir redémarré <strong>Studio</strong>, essayez <strong>de</strong> recréer le DVD en utilisant le<br />
mo<strong>de</strong> sécurisé.<br />
� Vérifiez le support : vérifiez que le support inséré dans le graveur <strong>de</strong><br />
DVD est vierge, <strong>de</strong> type écriture unique ou réinscriptible, et que votre<br />
graveur <strong>de</strong> DVD accepte le support utilisé. Lors du dépannage, nous<br />
recommandons en général d’utiliser un support réinscriptible afin <strong>de</strong><br />
réduire le nombre <strong>de</strong> disques perdus. Cependant, si vous ne disposez que<br />
<strong>de</strong> supports réinscriptibles (RW) déjà utilisés, nous vous conseillons <strong>de</strong><br />
faire également l’essai avec <strong>de</strong>s DVD à écriture unique (-/+ R). Pour <strong>de</strong>s<br />
raisons <strong>de</strong> sécurité, Avid suggère d’utiliser <strong>de</strong>s DVD <strong>de</strong> marque Sony,<br />
Apple ou Memorex. Lors du dépannage, nous recommandons d’essayer<br />
<strong>de</strong>s DVD d’une ou plusieurs marques différentes.<br />
� Éditez l’enregistrement : cette opération ne doit être effectuée que si<br />
tous les points suivants sont avérés : vous avez sauvegardé votre<br />
enregistrement avant d’avoir procédé à toute modification et savez<br />
comment restaurer l’enregistrement à son état initial ; vous avez déjà<br />
édité l’enregistrement auparavant et vous connaissez les risques liés à<br />
l’édition <strong>de</strong> l’enregistrement. Si vous souhaitez continuer, supprimez<br />
Graveur dans le chemin d’enregistrement suivant (la mise en majuscules<br />
peut varier) :<br />
HKEY_LOCAL_MACHINE\Software\VOB\CDRApp\Recor<strong>de</strong>r<br />
Cette modification forcera le graveur à refaire un balayage complet du<br />
lecteur.<br />
350 <strong>Pinnacle</strong> <strong>Studio</strong>
Les DVD créés par <strong>Studio</strong> ne peuvent pas<br />
être lus, ou apparaissent vierges.<br />
ID <strong>de</strong> réponse 13092<br />
Dans certains cas, un DVD créé par <strong>Studio</strong> ne peut pas être lu dans votre<br />
lecteur <strong>de</strong> DVD. Les opérations suivantes vous ai<strong>de</strong>ront à résoudre ce<br />
problème.<br />
� Vérifiez que le disque est propre. Assurez-vous que le disque ne<br />
comporte pas <strong>de</strong> taches visibles ou <strong>de</strong> rayures.<br />
� Vérifiez que les dossiers et fichiers voulus ont bien été créés sur le DVD<br />
gravé. Insérez le DVD dans un lecteur <strong>de</strong> DVD ROM.<br />
� Dans Mon ordinateur, effectuez un clic droit sur le lecteur dans lequel<br />
vous avez inséré le disque et sélectionnez Explorer. Vérifiez que le<br />
disque comporte <strong>de</strong>s dossiers. Deux dossiers <strong>de</strong>vraient se trouver sur le<br />
DVD, appelés « AUDIO_TS » et « VIDEO_TS ». Le dossier audio<br />
<strong>de</strong>vrait être vierge. Le dossier vidéo <strong>de</strong>vrait contenir <strong>de</strong>s<br />
fichiers .bup, .ifo et .vob. Si le disque est vraiment vierge, il s’agit d’un<br />
problème <strong>de</strong> gravure plutôt que d’un problème <strong>de</strong> lecture. Dans ce cas,<br />
veuillez vous reporter à l’ID <strong>de</strong> réponse 13874 <strong>de</strong> la base <strong>de</strong><br />
connaissances en ligne.<br />
� Essayez <strong>de</strong> lire le DVD sur votre ordinateur. Le disque <strong>de</strong>vrait pouvoir<br />
être lu au moyen d’un logiciel <strong>de</strong> lecture <strong>de</strong> DVD tel que PowerDVD ou<br />
WinDVD. La lecture <strong>de</strong>vrait être également possible avec une<br />
application telle que Windows Media Player ou RealPlayer.<br />
� Vérifiez que votre lecteur <strong>de</strong> DVD est conçu pour lire le type <strong>de</strong> support<br />
utilisé. Les lecteurs <strong>de</strong> DVD ne sont pas tous conçus pour lire tous les<br />
formats <strong>de</strong> DVD. Vous <strong>de</strong>vriez trouver sur le site du fabricant du lecteur<br />
<strong>de</strong> DVD une liste <strong>de</strong>s types <strong>de</strong> format <strong>de</strong> disque pris en charge par votre<br />
appareil. Une autre possibilité pour vérifier la compatibilité est <strong>de</strong><br />
consulter le site :<br />
http://www.vi<strong>de</strong>ohelp.com/dvdplayers<br />
Conseil : lors du dépannage concernant <strong>de</strong>s problèmes <strong>de</strong> gravure ou <strong>de</strong><br />
lecture, il est recommandé d’utiliser <strong>de</strong>s disques réinscriptibles pour éviter<br />
le gaspillage <strong>de</strong> disques.<br />
Annexe C: Dépannage 351
ANNEXE D :<br />
Conseils aux vidéastes<br />
Tourner une bonne vidéo, pour ensuite créer un film intéressant,<br />
passionnant ou informatif, est une opération à la portée <strong>de</strong> tous, grâce à un<br />
minimum <strong>de</strong> connaissances.<br />
La première chose à faire est <strong>de</strong> tourner la vidéo brute, en partant d’un<br />
scénario sommaire ou d’un plan <strong>de</strong> tournage. Même à ce sta<strong>de</strong>, vous <strong>de</strong>vez<br />
penser à la phase <strong>de</strong> montage en veillant à avoir <strong>de</strong> bonnes prises <strong>de</strong> vue à<br />
partir <strong>de</strong>squelles travailler.<br />
Le montage d’un film implique <strong>de</strong> jongler avec toutes les séquences pour<br />
en faire un tout harmonieux. Cela implique la prise <strong>de</strong> décision par rapport<br />
à <strong>de</strong>s techniques, <strong>de</strong>s transitions et <strong>de</strong>s effets particuliers qui exprimeront au<br />
mieux vos intentions.<br />
La création <strong>de</strong> la ban<strong>de</strong> son est une partie importante du montage. En effet,<br />
le bon son (dialogue, musique, commentaire ou effet) peut, en combinaison<br />
avec l’image, engendrer un tout largement supérieur à la somme <strong>de</strong> ses<br />
parties.<br />
<strong>Studio</strong> propose les outils dont vous avez besoin pour créer une vidéo <strong>de</strong><br />
qualité professionnelle. Le reste dépend entièrement <strong>de</strong> vous, en tant que<br />
vidéaste.<br />
Établissement d’un plan <strong>de</strong> tournage<br />
Il n’est pas toujours nécessaire d’avoir un plan <strong>de</strong> tournage, mais cela peut<br />
s’avérer très utile pour les grands projets vidéo. Un plan <strong>de</strong> tournage peut<br />
être aussi simple ou compliqué que vous le déci<strong>de</strong>z.<br />
Annexe D: Conseils aux vidéastes 353
Il peut s’agir simplement d’une liste <strong>de</strong>s scènes prévues, ou il peut<br />
présenter <strong>de</strong>s directives détaillées <strong>de</strong>s prises <strong>de</strong> vues et un dialogue. Les<br />
plus ambitieux écriront un scénario à part entière dans lequel chaque angle<br />
<strong>de</strong> la caméra est décrit en détail, avec sa durée, l’éclairage, le texte, et les<br />
accessoires.<br />
Titre : « Jean sur la piste <strong>de</strong> Kart »<br />
N° Plan Texte/Son Durée Date<br />
1 Visage <strong>de</strong> Jean avec le<br />
casque, la caméra fait un<br />
zoom arrière<br />
2 Démarrage sur le visage<br />
du conducteur, position <strong>de</strong><br />
caméra basse<br />
3 Un homme avec un fanion<br />
<strong>de</strong> départ est accompagné<br />
dans la scène, jusqu'à la<br />
position <strong>de</strong> départ, la<br />
caméra reste, l’homme<br />
sort <strong>de</strong> l’image après le<br />
départ<br />
4 Jean pris <strong>de</strong> face lors du<br />
démarrage, la caméra suit,<br />
montre Jean jusqu’au<br />
virage, puis <strong>de</strong> dos<br />
5 ...<br />
« Jean participe<br />
aujourd’hui à sa<br />
première course... »<br />
Bruits <strong>de</strong> moteurs en<br />
fond.<br />
On joue <strong>de</strong> la<br />
musique dans la<br />
salle, bruits <strong>de</strong><br />
moteurs.<br />
« Attention au<br />
départ... »,<br />
Compte à rebours,<br />
signal <strong>de</strong> départ.<br />
On n’entend plus <strong>de</strong><br />
musique dans la<br />
salle, mettre la même<br />
musique à partir du<br />
CD, bruits <strong>de</strong><br />
moteurs.<br />
Ébauche d’un plan <strong>de</strong> tournage simple<br />
Montage<br />
<strong>Utilisation</strong> <strong>de</strong> perspectives diverses<br />
11 sec<br />
8 sec<br />
12 sec<br />
9 sec<br />
Mar.<br />
22/06<br />
Mar.<br />
22/06<br />
Mar.<br />
22/06<br />
Mar.<br />
22/06<br />
Un événement important doit toujours être tourné sous diverses<br />
perspectives et avec <strong>de</strong>s angles <strong>de</strong> caméra différents. Plus tard, lors du<br />
montage, vous pouvez sélectionner et/ou combiner les meilleurs plans.<br />
Rappelez-vous <strong>de</strong> toujours tourner sous <strong>de</strong>s angles différents (d’abord le<br />
clown sur la piste, mais aussi le spectateur qui rit vu par le clown).<br />
354 <strong>Pinnacle</strong> <strong>Studio</strong>
Des événements intéressants peuvent aussi se passer <strong>de</strong>rrière les<br />
protagonistes ou les protagonistes peuvent être vus <strong>de</strong> dos. Ceci peut être<br />
utile plus tard lorsque vous essayez d’équilibrer votre film.<br />
Gros plans<br />
Ne lésinez pas sur les gros plans <strong>de</strong>s personnes ou <strong>de</strong>s choses importantes.<br />
Les gros plans ren<strong>de</strong>nt généralement mieux sur un écran <strong>de</strong> télévision et<br />
sont plus intéressants que <strong>de</strong> longues prises <strong>de</strong> vues, et ils font <strong>de</strong> bons<br />
effets <strong>de</strong> post-production.<br />
Plans larges/plans américains<br />
Les plans larges donnent une vue d’ensemble <strong>de</strong> la scène <strong>de</strong> l’action et la<br />
définissent. Cependant, ces scènes peuvent aussi être utilisées pour<br />
raccourcir <strong>de</strong>s scènes plus longues. Lorsque vous coupez pour passer d’un<br />
gros plan à un plan large, le spectateur ne voit plus les détails et il est donc<br />
plus facile <strong>de</strong> faire un bond chronologique. Le fait <strong>de</strong> montrer un spectateur<br />
dans un plan américain peut aussi distraire brièvement <strong>de</strong> l’action<br />
principale.<br />
Prises complètes<br />
Filmez toujours <strong>de</strong>s prises complètes, avec un début et une fin. Ceci facilite<br />
le montage.<br />
Transitions<br />
Le chronométrage au cinéma nécessite un peu <strong>de</strong> pratique. Il n’est pas<br />
toujours possible <strong>de</strong> filmer <strong>de</strong>s événements longs dans toute leur durée, et<br />
dans les films ils doivent souvent être considérablement raccourcis.<br />
Néanmoins, l’intrigue doit rester logique et les coupes ne doivent jamais se<br />
remarquer.<br />
C’est la raison pour laquelle la transition d’une scène à une autre est<br />
importante. Même si l’action dans <strong>de</strong>s scènes avoisinantes est séparée dans<br />
le temps ou dans l’espace, vos choix en matière <strong>de</strong> montage peuvent<br />
fluidifier tellement la juxtaposition que le spectateur comble le vi<strong>de</strong> sans<br />
s’en rendre compte.<br />
Le secret d’une transition réussie rési<strong>de</strong> dans l’établissement d’un lien<br />
manifeste entre <strong>de</strong>ux scènes. Dans une transition liée à l’intrigue, le lien est<br />
constitué par une succession d’événements dans une histoire qui se dévoile.<br />
Par exemple, l’image d’une voiture neuve peut servir d’introduction à un<br />
documentaire sur sa conception et sa production.<br />
Annexe D: Conseils aux vidéastes 355
Une transition neutre n’implique pas en soi le développement d’une histoire<br />
ni un changement <strong>de</strong> temps ou d’endroit, mais elle permet <strong>de</strong> relier en<br />
douceur différents extraits d’une scène. Par exemple, un gros plan sur un<br />
spectateur attentif au cours d’un débat sur un plateau vous permet <strong>de</strong><br />
revenir <strong>de</strong> manière naturelle à un sta<strong>de</strong> plus avancé du même débat, en<br />
coupant la partie entre.<br />
Les transitions externes montre quelque chose se situant hors <strong>de</strong> l’action.<br />
Par exemple, au cours d’une séquence <strong>de</strong> mariage dans la salle <strong>de</strong> la Mairie,<br />
vous pouvez filmer l’extérieur, où une surprise est en cours <strong>de</strong> préparation.<br />
Les transitions doivent souligner le message du film et toujours coller à la<br />
situation, afin d’éviter le semer la confusion chez le spectateur ou <strong>de</strong> le<br />
distraite <strong>de</strong> l’intrigue.<br />
Déroulement logique <strong>de</strong> l’action<br />
Les séquences disposées successivement au montage doivent avoir une<br />
interaction correspondante par rapport à l’action. Le spectateur ne peut<br />
suivre l’événement qu’avec une suite logique <strong>de</strong> l’action. L’intérêt du<br />
spectateur doit être captivé dès le début par une entrée vertigineuse ou<br />
spectaculaire, et ne doit pas se perdre avant la fin. L’intérêt ou l’orientation<br />
du spectateur peut être perdu si <strong>de</strong>s scènes se succè<strong>de</strong>nt <strong>de</strong> façon non<br />
cohérente ou si elles comportent <strong>de</strong>s erreurs <strong>de</strong> temps, ou par <strong>de</strong>s fondus<br />
enchaînés trop mouvementés ou trop courts (inférieurs à 3 sec). Les motifs<br />
ne doivent pas trop se différencier <strong>de</strong> la séquence suivante.<br />
Réduction <strong>de</strong>s écarts<br />
Efforcez-vous <strong>de</strong> réduire les écarts entre un lieu <strong>de</strong> tournage et un autre.<br />
Vous pouvez par exemple faire appel à <strong>de</strong>s gros plans pour combler les<br />
vi<strong>de</strong>s chronologiques, en faisant un zoom sur un visage, pour ensuite vous<br />
éloigner sur une scène différente au bout <strong>de</strong> quelques secon<strong>de</strong>s.<br />
Maintenir la continuité<br />
La continuité (cohérence <strong>de</strong> détail d’une scène à l’autre) est essentielle pour<br />
le spectateur. En effet, un temps ensoleillé ne cadre pas avec <strong>de</strong>s<br />
spectateurs qui ont ouvert leur parapluie.<br />
Rythme <strong>de</strong>s coupes<br />
Le rythme du changement <strong>de</strong> taille <strong>de</strong>s scènes a une inci<strong>de</strong>nce sur le<br />
message et l’ambiance du film. La suppression d’une séquence ou sa durée<br />
influe sur le message du film.<br />
356 <strong>Pinnacle</strong> <strong>Studio</strong>
Éviter les sautes d’images<br />
Si vous enchaînez <strong>de</strong>s prises <strong>de</strong> vue similaires, il y aura peut-être <strong>de</strong>s sautes<br />
d’image (une personne se trouve dans la moitié gauche <strong>de</strong> l’image à un<br />
moment puis dans la moitié droite l’image suivante, ou bien on la voit avec<br />
ses lunettes puis sans).<br />
Ne pas accumuler les panoramiques<br />
Les panoramiques ne doivent pas être enchaînés, sauf s’ils ont la même<br />
orientation et le même rythme.<br />
Règles générales pour le montage vidéo<br />
Voici quelques directives qui pourront vous être utiles lors du montage <strong>de</strong><br />
votre film. Il ne s’agit bien évi<strong>de</strong>mment pas <strong>de</strong> règles strictes, surtout si<br />
votre travail est humoristique ou expérimental.<br />
� N’accumulez pas les mouvements <strong>de</strong> caméra successifs. Les<br />
panoramiques, les zooms et les départs <strong>de</strong> caméra doivent toujours être<br />
séparés par <strong>de</strong>s plans fixes.<br />
� Les plans qui se suivent doivent être pris <strong>de</strong>puis plusieurs positions <strong>de</strong><br />
caméra, l’angle <strong>de</strong> prise doit varier d’au moins 45 <strong>de</strong>grés.<br />
� Les séquences avec <strong>de</strong>s visages doivent toujours être tournées sous<br />
différents angles <strong>de</strong> prise <strong>de</strong> vue.<br />
� Changez <strong>de</strong> perspective pour la prise <strong>de</strong> bâtiments. Lors d’un plan<br />
i<strong>de</strong>ntique <strong>de</strong> même type et <strong>de</strong> même taille, la diagonale <strong>de</strong> l’image doit<br />
partir <strong>de</strong> l’avant droit vers l’arrière gauche et revenir en sens inverse.<br />
� Mettez <strong>de</strong>s coupes dans les mouvements <strong>de</strong>s acteurs. Le spectateur sera<br />
distrait par le mouvement et remarquera à peine la coupe. Par exemple,<br />
on peut passer à un plan d’ensemble au milieu d’un mouvement.<br />
� Utilisez <strong>de</strong>s coupes harmonieuses et aucun saut d’image.<br />
� Moins il y a <strong>de</strong> mouvement dans un plan, plus sa longueur doit être<br />
réduite. Les plans avec <strong>de</strong>s mouvements vertigineux peuvent être plus<br />
longs.<br />
� Les plans d’ensemble ayant plus <strong>de</strong> contenu, ils doivent être montrés<br />
plus longtemps.<br />
Annexe D: Conseils aux vidéastes 357
Le fait d’organiser vos séquences vidéo dans un certain ordre vous permet<br />
non seulement <strong>de</strong> produire certains effets, mais aussi <strong>de</strong> transmettre <strong>de</strong>s<br />
messages qui ne peuvent pas ou ne doivent pas être montrés à l’image. Il y<br />
a globalement six métho<strong>de</strong>s <strong>de</strong> transmission <strong>de</strong>s messages par<br />
l’intermédiaire du montage :<br />
Montage associatif<br />
Une certaine disposition <strong>de</strong>s plans suggère au spectateur une association<br />
sans que le message soit clairement affiché (un homme parie sur une course<br />
<strong>de</strong> chevaux et dans le plan suivant, on le voit acheter une voiture neuve<br />
chez un concessionnaire).<br />
Montage parallèle<br />
Deux actions sont projetées en parallèle. Le film fait la navette entre les<br />
<strong>de</strong>ux actions et raccourcit les prises <strong>de</strong> vue jusqu’à la fin. Il s’agit d’une<br />
technique <strong>de</strong> création <strong>de</strong> suspense jusqu’au point culminant. Exemple :<br />
<strong>de</strong>ux voitures différentes roulent en provenance d’endroit différents à<br />
gran<strong>de</strong> vitesse en direction du même carrefour.<br />
Montage contrasté<br />
Des plans inattendus et très différents sont montés ensemble volontairement<br />
pour rendre le contraste encore plus frappant aux yeux du spectateur (un<br />
touriste se prélasse sur la plage, le plan suivant montre <strong>de</strong>s enfants affamés).<br />
Montage <strong>de</strong> remplacement<br />
Les événements qui ne peuvent ou ne doivent pas être représentés sont<br />
remplacés par d’autres événements (au lieu <strong>de</strong> la naissance d’un enfant on<br />
montre l’éclosion d’une fleur).<br />
Montage <strong>de</strong> cause à effet<br />
Les plans dépen<strong>de</strong>nt directement l’un <strong>de</strong> l’autre. Sans le premier plan on ne<br />
comprend pas le second (un homme se dispute avec sa femme et dans le<br />
plan suivant on le voit dormir sous un pont).<br />
Montage formel<br />
Les plans ayant <strong>de</strong>s contenus différents peuvent être montés ensemble s’ils<br />
ont quelque chose en commun, par ex. <strong>de</strong>s formes i<strong>de</strong>ntiques, les mêmes<br />
couleurs, le même mouvement (une boule <strong>de</strong> cristal et la terre, un ciré jaune<br />
et <strong>de</strong>s fleurs jaunes, un parachutiste et <strong>de</strong>s plumes qui tombent).<br />
358 <strong>Pinnacle</strong> <strong>Studio</strong>
Production <strong>de</strong> la ban<strong>de</strong> son<br />
Le mixage <strong>de</strong> la piste audio est un art, mais qui s’apprend. Bien sûr, il n’est<br />
pas facile <strong>de</strong> trouver le bon commentaire au bon endroit, mais <strong>de</strong>s<br />
commentaires courts et informatifs sont souvent très utiles au spectateur. Le<br />
récit doit sembler naturel. Les commentaires peu naturels ou trop phrasés<br />
sonnent faux et doivent être évités autant que possible.<br />
Commentaires courts<br />
Moins il y a <strong>de</strong> commentaires, mieux c’est. Les images doivent parler<br />
d’elles-mêmes, et les choses que le spectateur peut déduire <strong>de</strong>s images<br />
n’ont pas besoin d’être expliquées.<br />
Conserver l’audio d’origine<br />
Les commentaires parlés doivent être mixés avec les sons originaux et la<br />
musique <strong>de</strong> façon à ce que l’audio d’origine soit toujours audible. Le son<br />
naturel fait partie <strong>de</strong> votre pellicule vidéo et ne doit pas, dans la mesure du<br />
possible, être supprimé, car la vidéo sans son naturel peut facilement perdre<br />
<strong>de</strong> son intérêt et sembler moins authentique. Souvent cependant, le matériel<br />
d’enregistrement acquiert les bruits d’avions et <strong>de</strong> voitures que l’on ne voit<br />
pas dans la scène. De tels sons, ou le bruit du vent qui souffle, sont plus<br />
parasites qu’autre chose, et doivent être masqués ou remplacés par un récit<br />
ou une musique approprié(e).<br />
Choix <strong>de</strong>s morceaux <strong>de</strong> musique<br />
Une musique harmonieuse donne la <strong>de</strong>rnière touche professionnelle à votre<br />
film et peut renforcer le message d’un clip vidéo. La musique sélectionnée<br />
doit en tout cas être définie par rapport au message du film. C’est un vrai<br />
défi et un travail <strong>de</strong> longue haleine, mais le jeu en vaut la chan<strong>de</strong>lle.<br />
Annexe D: Conseils aux vidéastes 359
Titre<br />
Le titre doit apporter <strong>de</strong>s informations, décrire le contenu du film, et<br />
susciter l’intérêt. Grâce aux éditeurs <strong>de</strong> titres intégrés, votre créativité ne<br />
connaîtra plus <strong>de</strong> limites.<br />
En règle générale, vous pouvez laisser votre imagination vagabon<strong>de</strong>r<br />
lorsque vous réalisez un titre pour votre vidéo. Voici quelques astuces sur<br />
la façon d’optimiser l’efficacité du titre <strong>de</strong> votre vidéo.<br />
Des titres courts et clairs<br />
Les titres doivent être courts et écrits en gros caractères avec une écriture<br />
lisible.<br />
Couleur du titre<br />
Les associations suivantes d’arrière-plans et <strong>de</strong> texte sont faciles à lire :<br />
blanc/rouge, jaune/noir, blanc/vert. Soyez pru<strong>de</strong>nts avec les titres blancs sur<br />
fond noir. Certains systèmes vidéo ne peuvent pas traiter les contrastes<br />
supérieurs à 1:40 et ne peuvent pas reproduire <strong>de</strong> tels titres en détail.<br />
Temps d’affichage<br />
En règle générale, un titre doit s’afficher assez longtemps pour être lu <strong>de</strong>ux<br />
fois. Comptez environ trois secon<strong>de</strong>s pour un titre contenant dix lettres.<br />
Comptez une secon<strong>de</strong> <strong>de</strong> plus <strong>de</strong> temps à l’écran pour cinq lettres <strong>de</strong> plus.<br />
Titres « naturels »<br />
Outre les titres <strong>de</strong> postproduction, les titres naturels, comme les poteaux<br />
indicateurs, les panneaux <strong>de</strong> nom <strong>de</strong> rues ou les titres <strong>de</strong>s journaux locaux,<br />
offrent <strong>de</strong>s possibilités intéressantes.<br />
360 <strong>Pinnacle</strong> <strong>Studio</strong>
ANNEXE E :<br />
Glossaire<br />
La terminologie du multimédia englobe également la terminologie<br />
informatique et vidéo. Les termes les plus importants sont définis ci-après.<br />
Les références croisées sont indiquées par l’icône �.<br />
720p : format vidéo haute définition (HD), d’une résolution <strong>de</strong> 1280 x 720,<br />
proposant <strong>de</strong>s images progressives (non entrelacées).<br />
1080i : format vidéo haute définition (HD), d’une résolution <strong>de</strong><br />
1440 x 1080, proposant <strong>de</strong>s images entrelacées.<br />
Acquisition par lot : processus automatisé faisant appel à une � edit<br />
<strong>de</strong>cision list (EDL, liste <strong>de</strong> décisions <strong>de</strong> montage) pour trouver et acquérir à<br />
nouveau <strong>de</strong>s clips spécifiques provenant d’une ban<strong>de</strong> vidéo, généralement<br />
avec un débit <strong>de</strong> données plus élevé que celui auquel le clip a été acquis à<br />
l’origine.<br />
ActiveMovie : interface logicielle <strong>de</strong> Microsoft pour la comman<strong>de</strong> <strong>de</strong>s<br />
périphériques Multimédia sous Windows. � DirectShow, DirectMedia<br />
ADPCM : abréviation <strong>de</strong> Adaptive Delta Pulse Co<strong>de</strong> Modulation, métho<strong>de</strong><br />
d’enregistrement <strong>de</strong>s signaux audio au format numérique. Il s’agit <strong>de</strong> la<br />
métho<strong>de</strong> <strong>de</strong> codage et <strong>de</strong> compression audio utilisée dans la production <strong>de</strong><br />
CD-I et <strong>de</strong> CD-ROM.<br />
Adresse : tous les emplacements <strong>de</strong> mémoire <strong>de</strong> l’ordinateur sont<br />
numérotés (adressés). Chaque emplacement mémoire peut être appelé à<br />
l’ai<strong>de</strong> <strong>de</strong> ces adresses. Certaines adresses sont réservées à l’usage exclusif<br />
<strong>de</strong> composants matériel particuliers. Si <strong>de</strong>ux composants utilisent la même<br />
adresse, on parle <strong>de</strong> « conflit d’adresse ».<br />
AVI : abréviation <strong>de</strong> Audio Vidéo Interleaved, format standard <strong>de</strong> vidéo<br />
numérique (et � Vi<strong>de</strong>o for Windows).<br />
Annexe E: Glossaire 361
Balance <strong>de</strong>s blancs : dans une caméra électronique, il s’agit du réglage <strong>de</strong>s<br />
trois canaux <strong>de</strong> couleur (rouge, vert et bleu) permettant d’éviter que les<br />
zones blanches d’une scène n’aient une ombre colorée.<br />
BIOS : abréviation <strong>de</strong> Basic Input Sortie System (système primaire<br />
d’entrées-sorties). Nombre <strong>de</strong> comman<strong>de</strong>s d’entrée et <strong>de</strong> sortie mis en<br />
mémoire dans une � ROM, PROM ou EPROM. Le but essentiel du BIOS<br />
est <strong>de</strong> comman<strong>de</strong>r les entrées et les sorties. Après le démarrage <strong>de</strong><br />
l’ordinateur, le ROM-BIOS exécute quelques tests. � Port parallèle, IRQ,<br />
E/S<br />
Bit : abréviation <strong>de</strong> Binary Digit. Unité d’information la plus petite <strong>de</strong> la<br />
mémoire. Les bits servent notamment à stocker les valeurs <strong>de</strong> couleur d’une<br />
image. Plus on utilise <strong>de</strong> bits pour chaque � pixel, plus le nombre <strong>de</strong><br />
couleurs disponibles est important. Par exemple :<br />
1 bit : chaque pixel est soit noir soit blanc.<br />
4 bits : permet 16 couleurs ou nuances <strong>de</strong> gris.<br />
8 bits : permet 256 couleurs ou nuances <strong>de</strong> gris.<br />
16 bits : permet 65 536 couleurs.<br />
24 bits : permet environ 16,7 million <strong>de</strong> couleurs.<br />
Bitmap : un format d’image basé sur un ensemble <strong>de</strong> points ou <strong>de</strong> pixels<br />
codés ligne par ligne.�� Pixel<br />
Ca<strong>de</strong>nce <strong>de</strong> balayage vidéo : fréquence à laquelle le signal vidéo est<br />
balayé sur un écran. Plus la ca<strong>de</strong>nce est rapi<strong>de</strong>, plus l’image est <strong>de</strong> qualité<br />
et moins elle sautille.<br />
Canal : classement d’informations dans un fichier <strong>de</strong> données pour isoler<br />
un aspect particulier <strong>de</strong> ce fichier. Par exemple, les images en couleur<br />
utilisent différents canaux pour classer les différentes couleurs composant<br />
l’image. Les fichiers audio stéréo utilisent également différents canaux pour<br />
i<strong>de</strong>ntifier les sons <strong>de</strong>vant sortir sur les enceintes <strong>de</strong> droite ou <strong>de</strong> gauche. Les<br />
fichiers vidéo utilisent une combinaison <strong>de</strong> canaux pour les fichiers<br />
d’images et <strong>de</strong> son.<br />
CD-ROM : support <strong>de</strong> stockage <strong>de</strong> masse pour données numériques, telles<br />
que la vidéo numérique. Seule la lecture est possible avec un CD-ROM.<br />
� ROM est l’abréviation <strong>de</strong> Read-Only Memory (mémoire morte).<br />
CD vidéo : norme <strong>de</strong> CD-ROM utilisant la compression vidéo � MPEG.<br />
Champ : une ��image vidéo est composée <strong>de</strong> lignes horizontales et est<br />
divisée en <strong>de</strong>ux champs. Toutes les lignes impaires d’une image constituent<br />
le champ 1, toutes les lignes paires le champ 2.<br />
362 <strong>Pinnacle</strong> <strong>Studio</strong>
Clip : dans <strong>Studio</strong>, tout type <strong>de</strong> support allant dans le Scénario ou le Plan<br />
<strong>de</strong> montage <strong>de</strong> la Fenêtre Film, notamment les images vidéo, les scènes<br />
vidéo coupées, les images, les fichiers audio et les menus <strong>de</strong> disque.<br />
Codage Huffman : technique utilisé au cours <strong>de</strong> métho<strong>de</strong>s <strong>de</strong> compression<br />
<strong>de</strong> données � JPEG et autres, au cours <strong>de</strong> laquelle les valeurs survenant<br />
rarement reçoivent un co<strong>de</strong> long, alors que les valeurs fréquentes reçoivent<br />
un co<strong>de</strong> court.<br />
Co<strong>de</strong>c : contraction <strong>de</strong> compresseur/décompresseur : algorithme permettant<br />
<strong>de</strong> compresser (compacter) et décompresser (décompacter) les données<br />
d’image. Les co<strong>de</strong>cs peuvent être mis en œuvre dans un logiciel ou un<br />
matériel.<br />
Co<strong>de</strong>c logiciel : métho<strong>de</strong> <strong>de</strong> compression pouvant créer et restituer <strong>de</strong>s<br />
séquences <strong>de</strong> vidéo numérique sans matériel particulier. La qualité <strong>de</strong> ces<br />
séquences dépend <strong>de</strong>s performances du système complet. � Co<strong>de</strong>c, Co<strong>de</strong>c<br />
matériel<br />
Co<strong>de</strong>c matériel : métho<strong>de</strong> <strong>de</strong> compression qui crée et restitue <strong>de</strong>s<br />
séquences vidéo numériques compressées. Un co<strong>de</strong>c matériel peut proposer<br />
une vitesse d’encodage accrue et une qualité supérieure d'image par rapport<br />
à un co<strong>de</strong>c mis en œuvre complètement dans le logiciel. � Co<strong>de</strong>c, Co<strong>de</strong>c<br />
logiciel<br />
Compression : métho<strong>de</strong> d’enregistrement avec réduction <strong>de</strong> la taille <strong>de</strong>s<br />
fichiers sur le disque dur. Il existe <strong>de</strong>ux types <strong>de</strong> compression : sans perte<br />
et avec perte. Les fichiers compressés sans perte peuvent être restaurés dans<br />
leur état d’origine sans changement d’aucune donnée. La compression avec<br />
perte laisse <strong>de</strong> coté quelques données, sacrifiant ainsi la qualité <strong>de</strong> l’image.<br />
La perte <strong>de</strong> qualité peut être négligeable ou importante, selon la<br />
compression.<br />
Compression d’image : métho<strong>de</strong> <strong>de</strong> réduction <strong>de</strong> la quantité <strong>de</strong> données<br />
nécessaire pour stocker les fichiers d’image et <strong>de</strong> vidéo numériques.<br />
Couleur clé : couleur rendue transparente et permettant ainsi <strong>de</strong> faire<br />
apparaître l’image en arrière plan. Elle est particulièrement utilisée lorsque<br />
vous voulez superposer une séquence vidéo sur une autre, et permet la<br />
visualisation <strong>de</strong> la séquence en sous-impression à chaque fois qu’apparaît<br />
une couleur clef.<br />
Couleur complémentaire : les couleurs complémentaires sont opposées en<br />
valeur aux couleurs primaires. Si vous associez une couleur avec sa couleur<br />
complémentaire, vous obtenez du blanc.<br />
Annexe E: Glossaire 363
Par exemple, les couleurs complémentaires <strong>de</strong> rouge, vert et bleu sont cyan,<br />
magenta et jaune respectivement.<br />
Couleurs primaires : couleurs constituant la base du modèle<br />
colorimétrique RVB : rouge, vert et bleu. Il est possible <strong>de</strong> créer la plupart<br />
<strong>de</strong>s autres couleurs sur un écran d’ordinateur en variant le mélange <strong>de</strong> ces<br />
couleurs primaires.<br />
DCT : abréviation <strong>de</strong> Discrete Cosine Transformation. Partie <strong>de</strong> la<br />
compression <strong>de</strong> données d’image � JPEG et <strong>de</strong>s algorithmes associés. La<br />
luminosité et les informations liées à la couleur sont enregistrées sous la<br />
forme d’un coefficient <strong>de</strong> fréquence.<br />
Débit <strong>de</strong> données : quantité <strong>de</strong> données transmise par unité <strong>de</strong> temps. Par<br />
exemple, nombre d’octets lus ou écrits sur un disque dur par secon<strong>de</strong>, ou<br />
quantité <strong>de</strong> données vidéo traitées par secon<strong>de</strong>.<br />
Décibel (dB) : unité <strong>de</strong> mesure <strong>de</strong> l’intensité du son. Une augmentation <strong>de</strong><br />
3 dB double l’intensité.<br />
Déco<strong>de</strong>ur vidéo : convertit les informations numériques en signaux vidéo<br />
analogiques.<br />
Digital8 : format <strong>de</strong> ban<strong>de</strong> vidéo numérique qui enregistre les données<br />
audio et vidéo codées en � DV sur <strong>de</strong>s ban<strong>de</strong>s � Hi8. Actuellement<br />
commercialisés uniquement par Sony, les caméscopes/magnétoscopes<br />
Digital8 peuvent lire <strong>de</strong>s cassettes Hi8 et 8 mm.<br />
DirectMedia : extension système <strong>de</strong> Microsoft pour les applications<br />
multimédia sous Windows. � ActiveMovie<br />
DirectShow : extension système <strong>de</strong> Microsoft pour les applications<br />
multimédia sous Windows. � ActiveMovie<br />
DirectX : somme <strong>de</strong> plusieurs extensions système développées par<br />
Microsoft pour Windows 95 et ses successeurs pour accélérer la vidéo et les<br />
jeux.<br />
Disque laser : support permettant <strong>de</strong> stocker <strong>de</strong> la vidéo analogique. Les<br />
informations relatives aux disques laser ne peuvent pas être modifiées.<br />
DMA : abréviation <strong>de</strong> Direct Memory Access (Accès direct à la mémoire).<br />
DV : format <strong>de</strong> ban<strong>de</strong> vidéo numérique pour l’enregistrement <strong>de</strong> son et <strong>de</strong><br />
vidéo numérique sur une ban<strong>de</strong> ¼” (Metal Evaporated). Des mini ban<strong>de</strong>s<br />
DV peuvent contenir jusqu’à 60 minutes <strong>de</strong> vidéo, alors que les ban<strong>de</strong>s<br />
standard DV peuvent en contenir jusqu’à 270.<br />
E/S : Entrée/Sortie.<br />
364 <strong>Pinnacle</strong> <strong>Studio</strong>
ECP : abréviation <strong>de</strong> Enhanced Compatible Port. Permet un transfert <strong>de</strong><br />
données bidirectionnel accéléré par le biais du ��port parallèle. � EPP<br />
EDL (Edit Decision List) : liste <strong>de</strong> tous les clips et effets dans un ordre<br />
particulier qui sera enregistré sur la ban<strong>de</strong>, le disque ou le fichier <strong>de</strong><br />
sortie. <strong>Studio</strong> vous permet <strong>de</strong> créer et <strong>de</strong> modifier votre propre EDL en<br />
ajoutant, supprimant et réorganisant les clips et effets <strong>de</strong> la Fenêtre Film.<br />
Enco<strong>de</strong>ur vidéo : convertit les signaux vidéo analogiques en informations<br />
numériques.<br />
Entrelacement : métho<strong>de</strong> <strong>de</strong> régénération <strong>de</strong> l’écran utilisée par les<br />
systèmes <strong>de</strong> télévision. L’image <strong>de</strong> télévision � PAL consiste en <strong>de</strong>ux<br />
moitiés d'image (� champs) <strong>de</strong> 312,5 lignes chacune entrelacées. L’image<br />
� NTSC est constituée <strong>de</strong> <strong>de</strong>ux moitiés d’image <strong>de</strong> 242,5 lignes chacune.<br />
Les champs s’affichent en alternance pour produire une image mélangée.<br />
EPP : abréviation <strong>de</strong> Enhanced Parallel Port. Permet un transfert <strong>de</strong><br />
données bidirectionnel accéléré grâce au � port parallèle ; recommandé<br />
pour <strong>Studio</strong> DV. � ECP<br />
EPROM : abréviation <strong>de</strong> Erasable Progammable Read Only Memory<br />
(mémoire morte reprogrammable). Mémoire qui conserve ses données<br />
après programmation sans alimentation électrique. Le contenu <strong>de</strong> la<br />
mémoire peut être effacé à la lumière UV et réécrit.<br />
Espacement : disposition <strong>de</strong> l’audio et <strong>de</strong> la vidéo permettant <strong>de</strong> fluidifier<br />
la lecture, la synchronisation ou la compression. Le format � AVI standard<br />
espace uniformément l’audio et la vidéo.<br />
Film noir : il s’agit du procédé consistant à préparer une ban<strong>de</strong> vidéo pour<br />
le montage par insertion en enregistrant du noir sur la vidéo et une piste <strong>de</strong><br />
contrôle continue sur toute la ban<strong>de</strong>. Si la console d’enregistrement prend<br />
en charge le time co<strong>de</strong>, un time co<strong>de</strong> continu sera enregistré en simultané<br />
(appelé également « pistage »).<br />
Filtre : outil permettant <strong>de</strong> modifier les données pour produire <strong>de</strong>s effets<br />
spéciaux.<br />
FireWire : nom commercial qu’a donné Apple Computer au protocole <strong>de</strong><br />
données en série � IEEE-1394.<br />
Fondu au noir/au blanc : effet numérique qui dissout une image pour<br />
arriver au noir à la fin du clip ou qui part du noir au début du clip.<br />
Fondu : effet <strong>de</strong> transition dans lequel la vidéo fond entre <strong>de</strong>ux scènes.<br />
Annexe E: Glossaire 365
Format d’image : la taille maximum pour l’affichage <strong>de</strong> données image<br />
dans une vidéo ou une séquence animée. Si une image <strong>de</strong>stinée à une<br />
séquence est plus gran<strong>de</strong> que la taille d’image définie, il faut soit couper<br />
l’image, soit la recalculer pour obtenir la taille voulue.<br />
Format <strong>de</strong> fichier : métho<strong>de</strong> <strong>de</strong> classement <strong>de</strong>s informations dans un<br />
fichier informatique, comme une image ou un document <strong>de</strong> traitement <strong>de</strong><br />
texte. Le format d’un fichier est généralement indiqué par son « extension<br />
<strong>de</strong> fichier » (ex. doc, avi ou wmf).<br />
Fréquence : nombre <strong>de</strong> répétitions dans un processus revenant<br />
périodiquement (par ex. <strong>de</strong>s vibrations du son, une amplitu<strong>de</strong> <strong>de</strong> tensions)<br />
par unité <strong>de</strong> temps, souvent par secon<strong>de</strong> (Hertz).<br />
Fréquence d’image : la fréquence d’image définit le nombre d’images<br />
d’une séquence vidéo lues en une secon<strong>de</strong>. La fréquence d’image <strong>de</strong> la<br />
vidéo � NTSC est <strong>de</strong> 30 images par secon<strong>de</strong>, celle <strong>de</strong> la vidéo � PAL <strong>de</strong><br />
25 images par secon<strong>de</strong>.<br />
GOP : dans le cas du � traitement MPEG, le flux <strong>de</strong> données est d’abord<br />
divisé en parties <strong>de</strong> plusieurs images seules, ce que l’on appelle <strong>de</strong>s GOP<br />
(Group of Pictures (= Groupe d’images). Dans un GOP figurent trois types<br />
d’images : les images I, les images P et les images B.<br />
Longueur du GOP : la longueur du GOP indique le nombre d’images I, B<br />
ou P dans un � GOP. Par exemple, les longueurs <strong>de</strong> GOP actuelles sont<br />
<strong>de</strong> <strong>de</strong> 9 ou <strong>de</strong> 12 images.<br />
HD : Vidéo haute définition. La résolution <strong>de</strong> la plupart <strong>de</strong>s formats HD<br />
actuels est soit 1920 x 1080 soit 1280 x 720. Il existe une différence<br />
sensible entre les normes 1080 et 720 : la première contient 2,25 pixels <strong>de</strong><br />
plus par image. Cette différence augmente considérablement les besoins<br />
pour le traitement du contenu au format 1080, en termes <strong>de</strong> temps<br />
d’encodage, <strong>de</strong> vitesse <strong>de</strong> décodage et <strong>de</strong> stockage. Les formats 720 sont<br />
tous progressifs. Le format 1080 propose un mélange d’images<br />
progressives et entrelacées. Les écrans d’ordinateurs sont progressifs, alors<br />
que la diffusion télévisée s’appuie sur <strong>de</strong>s techniques et normes<br />
d’entrelacement. La terminologie HD désigne le format progressif par un<br />
« p » et le format entrelacé par un « i » (interlaced).<br />
HDV : Format pour l’enregistrement et la lecture <strong>de</strong> vidéo haute définition<br />
sur une ban<strong>de</strong> DV. Au lieu d’utiliser le co<strong>de</strong>c « DV », HDV fait appel à un<br />
type <strong>de</strong> MPEG-2. Il existe <strong>de</strong>ux variétés <strong>de</strong> HDV : HDV1 et HDV2. HDV1<br />
est doté d’une résolution <strong>de</strong> 1280 x 720 et d’images progressives (720p). Le<br />
flux <strong>de</strong> transport MPEG est 19,7 Mbps/s. HDV2 est doté d’une résolution<br />
366 <strong>Pinnacle</strong> <strong>Studio</strong>
<strong>de</strong> 1440 x 1080 et d’images entrelacées (1080i). Le flux <strong>de</strong> transport<br />
MPEG est 25 Mbps/s.<br />
Hi8 : version améliorée du format ��Vi<strong>de</strong>o8 utilisant le format ��S-<br />
Vi<strong>de</strong>o enregistré sur une ban<strong>de</strong> Metal Particle ou Metal Evaporated. En<br />
raison d’une résolution à plus forte luminance et d’une largeur <strong>de</strong> ban<strong>de</strong><br />
plus gran<strong>de</strong>, le résultat donne <strong>de</strong>s images plus nettes qu’avec le format<br />
Vi<strong>de</strong>o8.<br />
HiColor : pour les images, cela signifie normalement un type <strong>de</strong> couleur 16<br />
bits (5-6-5) pouvant contenir jusqu’à 65 536 couleurs. Les fichiers au<br />
format TGA prennent en charge les images <strong>de</strong> ce type. Les autres fichiers<br />
nécessitent une conversion <strong>de</strong>s images <strong>de</strong> HiColor en ��TrueColor. Pour<br />
l’affichage, le HiColor a besoin <strong>de</strong> cartes d’affichage en 15 bits (5-5-5)<br />
pouvant afficher jusqu’à 32 768 couleurs. � Bit<br />
IDE : abréviation <strong>de</strong> Integrated Device Electronics. Une interface disque<br />
dur qui combine toute l’électronique <strong>de</strong> contrôle du lecteur sur le lecteur<br />
lui-même, plutôt que sur la carte reliant le lecteur au bus d’extension.<br />
IEEE-1394 : développé par Apple Computers et introduit sous le nom <strong>de</strong><br />
FireWire, il s’agit d’un protocole <strong>de</strong> transmission <strong>de</strong> données en série avec<br />
<strong>de</strong>s vitesses allant jusqu’à 400 Mbits/sec. Sony propose une version<br />
légèrement modifiée pour la transmission <strong>de</strong> signaux DV appelée i.LINK,<br />
et fournissant <strong>de</strong>s vitesses <strong>de</strong> transmission allant jusqu’à 100 Mbits/sec.<br />
Image : image d’une vidéo ou séquence d’animation. Si vous utilisez la<br />
résolution NTSC ou PAL, une image est constituée <strong>de</strong> <strong>de</strong>ux champs<br />
entrelacés. � NTSC, PAL, champ, résolution<br />
Image : une image est une reproduction ou une photo <strong>de</strong> quelque chose.<br />
Dans ce cas, ce terme est utilisé pour décrire les images numérisées,<br />
constituées <strong>de</strong> pixels et qui peuvent être affichées sur un ordinateur et<br />
retouchées avec un logiciel adéquat.<br />
Images clé : certaines métho<strong>de</strong>s <strong>de</strong> compression <strong>de</strong>s données, telles que<br />
� MPEG, stockent complètement les données vidéo <strong>de</strong> certaines images<br />
(les images clé) dans le fichier compressé, alors que les images<br />
intermédiaires sont enregistrées seulement en partie. Lors <strong>de</strong> la<br />
décompression, ces images partielles recréent leurs données à partir <strong>de</strong>s<br />
images clé.<br />
Intensité <strong>de</strong> couleur : nombre <strong>de</strong> bits permettant <strong>de</strong> délivrer l'information<br />
<strong>de</strong> couleur <strong>de</strong> chaque pixel. Une intensité <strong>de</strong> couleur <strong>de</strong> 1 bit signifie 2 1 =2<br />
couleurs. Une intensité <strong>de</strong> couleur <strong>de</strong> 8 bits permet 2 8 =256 couleurs, une<br />
intensité <strong>de</strong> couleur <strong>de</strong> 24 bits 16 777 216 (=2 24 ) couleurs<br />
Annexe E: Glossaire 367
IRQ : « Interrupt Request ». Interruption d’un procédé en cours <strong>de</strong><br />
l’ordinateur afin d’effectuer <strong>de</strong>s tâches <strong>de</strong> ménage ou en arrière-plan. Les<br />
interruptions peuvent être <strong>de</strong>mandées aussi bien par le matériel (par ex. le<br />
clavier, la souris, etc.) que par le logiciel.<br />
JPEG : abréviation <strong>de</strong> Joint Photographic Expert Group. Se rapporte<br />
également à une norme pour la compression <strong>de</strong>s images numériques basée<br />
sur la Transformation à cosinus discret � DCT.<br />
Juxtaposition : augmentation du nombre apparent <strong>de</strong>s couleurs d’une<br />
image par <strong>de</strong> motif <strong>de</strong> couleurs.<br />
KOctet (aussi Ko) : un KOctet (Kilo-octet) correspond à 1024 � octets.<br />
Le « K » (Kilo) correspond au nombre 1024 (2 10 ), pas au préfixe métrique<br />
1000.<br />
Lissage : métho<strong>de</strong> d’atténuation du crénelage du contour <strong>de</strong>s images<br />
bitmap. On procè<strong>de</strong> généralement en ombrant les contours avec <strong>de</strong>s pixels<br />
<strong>de</strong> couleur intermédiaire entre le bord et l’arrière-plan, pour rendre la<br />
transition moins apparente. Une autre métho<strong>de</strong> <strong>de</strong> lissage consiste à utiliser<br />
le périphérique <strong>de</strong> sortie avec une résolution plus importante.<br />
LPT : � Port parallèle<br />
Luminance : � Luminosité<br />
Luminosité : ou « luminance ». Désigne la luminosité d’une vidéo.<br />
M1V : (extension <strong>de</strong> fichier) fichier MPEG contenant exclusivement <strong>de</strong>s<br />
données vidéo. � MPA, MPEG, MPG<br />
MCI : abréviation <strong>de</strong> Media Control Interface. Interface <strong>de</strong> programmation<br />
développée par Microsoft pour l’enregistrement et la restitution <strong>de</strong> données<br />
audio et vidéo. Elle permet également <strong>de</strong> connecter un ordinateur à une<br />
source <strong>de</strong> vidéo externe, comme un magnétoscope ou un disque laser.<br />
Mise à l’échelle : adaptation d’une image à une taille donnée.<br />
MOctet (aussi Mo) : un MOctet (méga-octet) correspond à 1 024<br />
� Koctets – 1 024 x 1 024 octets.<br />
Modèle colorimétrique : métho<strong>de</strong> mathématique <strong>de</strong> <strong>de</strong>scription et <strong>de</strong><br />
définition <strong>de</strong>s couleurs et leur ordonnancement les unes par rapport aux<br />
autres. Chaque modèle colorimétrique a son propre objectif ; les <strong>de</strong>ux<br />
principaux systèmes <strong>de</strong> codage sont les systèmes � RVB et � YUV<br />
Modulation : encodage <strong>de</strong>s informations sur un signal porteur vi<strong>de</strong>.<br />
368 <strong>Pinnacle</strong> <strong>Studio</strong>
Motion-JPEG (M-JPEG) : format � Vi<strong>de</strong>o for Windows, spécifié par<br />
Microsoft, pour l’encodage <strong>de</strong>s séquences vidéo. La compression � JPEG<br />
est utilisée pour compresser chaque image individuellement.<br />
MPA : (extension <strong>de</strong> fichier) fichier MPEG contenant exclusivement <strong>de</strong>s<br />
données audio. � M1V, MPEG, MPG<br />
MPEG : abréviation <strong>de</strong> Motion Picture Experts Group. Désigne le<br />
standard développé pour la compression <strong>de</strong>s images animées. Comparé à<br />
M-JPEG, il offre 75 à 80 % <strong>de</strong> réduction <strong>de</strong> données avec la même qualité<br />
visuelle.<br />
MPG : (extension <strong>de</strong> fichier) fichier MPEG contenant <strong>de</strong>s données audio et<br />
vidéo. � M1V, MPEG, MPA<br />
MPV : (extension <strong>de</strong> fichier) fichier MPEG contenant exclusivement <strong>de</strong>s<br />
données vidéo. � MPA, MPEG, MPG<br />
Non entrelacé : métho<strong>de</strong> <strong>de</strong> régénération d'image, avec laquelle l'image<br />
complète est générée en tant que champ unique, sans saut <strong>de</strong> ligne. Une<br />
image non entrelacée (sur la plupart <strong>de</strong>s écrans d’ordinateurs) scintille<br />
beaucoup moins qu'une image entrelacée (télévision).<br />
NTSC : abréviation <strong>de</strong> National Television Standards Committee.<br />
Également une norme <strong>de</strong> TV couleur créée par ce groupe en 1953 avec 525<br />
lignes par image et 60 champs d’image par secon<strong>de</strong>. La norme NTSC est<br />
utilisé en Amérique du Nord, au Japon et dans d’autres pays. � PAL,<br />
SECAM<br />
Octet : un octet correspond à huit � bits. Un octet permet <strong>de</strong> représenter<br />
un caractère alphanumérique (lettre, chiffre, etc.).<br />
PAL : abréviation <strong>de</strong> Phase Alternation Line. Norme <strong>de</strong> couleur pour la<br />
télévision développée en Allemagne et utilisée dans pratiquement toute<br />
l’Europe. Cette norme contient 625 lignes et 50 champs d'image par<br />
secon<strong>de</strong>. � NTSC, SECAM<br />
Pilote : fichier contenant les informations nécessaires pour faire<br />
fonctionner un périphérique. Le pilote d’acquisition vidéo, par exemple, fait<br />
fonctionner la carte vidéo.<br />
Pilote TWAIN : TWAIN est une interface logicielle standard pour la<br />
communication entre les programmes graphiques ou d’acquisition et les<br />
périphériques qui fournissent <strong>de</strong>s informations graphiques. Si le pilote<br />
TWAIN est installé, la fonction d’acquisition d’une application graphique<br />
permet <strong>de</strong> charger <strong>de</strong>s images directement <strong>de</strong>puis votre source vidéo dans le<br />
Annexe E: Glossaire 369
programme. Le pilote prend en charge uniquement les programmes 32 bits<br />
et les images en mo<strong>de</strong> 24 bits.<br />
Pixel : élément le plus petit d’une image sur un écran. Pixel est<br />
l’abréviation <strong>de</strong> « picture element ».<br />
Pixélisation : affichage imprécis <strong>de</strong> l’image dû aux limitations du<br />
périphérique <strong>de</strong> sortie. Concrètement, la pixélisation se reconnaît par un<br />
crénelage <strong>de</strong>s contours <strong>de</strong>s formes courbes et anguleuses.<br />
Point d’entrée/Point <strong>de</strong> sortie : à l’édition d’une vidéo, les points d’entrée<br />
et <strong>de</strong> sortie font référence au time co<strong>de</strong> <strong>de</strong> début et <strong>de</strong> fin i<strong>de</strong>ntifiant les<br />
portions <strong>de</strong> clips à inclure dans le projet.<br />
Port : point <strong>de</strong> transfert électrique pour la transmission <strong>de</strong> données audio,<br />
vidéo, <strong>de</strong> contrôle ou autres entre <strong>de</strong>ux périphériques. � Port série, port<br />
parallèle<br />
Port COM : un port en série situé à l’arrière <strong>de</strong> l’ordinateur permettant <strong>de</strong><br />
relier un mo<strong>de</strong>m, une table traçante, une imprimante, ou une souris au<br />
système.<br />
Port parallèle : les données du port parallèle sont transmises par un circuit<br />
<strong>de</strong> données à 8 bits. Ceci signifie que 8 � bits (1 � Octet) peuvent être<br />
transmis en une seule fois. Ce type <strong>de</strong> transmission est beaucoup plus<br />
rapi<strong>de</strong> que la transmission en série, mais n’est pas adapté aux connexions<br />
longue distance. Les ports parallèles sont souvent appelés « LPTn », n étant<br />
un nombre (ex. « LPT1 »). � Port série<br />
Port série : transmet les données à l’ai<strong>de</strong> d’un circuit <strong>de</strong> données <strong>de</strong> 1<br />
� bit à la fois, c’est-à-dire « en série», l’une après l’autre. La vitesse <strong>de</strong><br />
transmission est par conséquent beaucoup plus réduite qu’avec un port<br />
parallèle, où les circuits <strong>de</strong> données permettent l’envoi simultané <strong>de</strong><br />
plusieurs bits. Les ports série sont i<strong>de</strong>ntifiés par « COMn » où n est un<br />
nombre (par ex. « COM2”). � Port parallèle<br />
Presse-papiers : zone <strong>de</strong> stockage temporaire partagée par tous les<br />
programmes Windows utilisée pour stocker <strong>de</strong>s données pendant les<br />
opérations <strong>de</strong> couper, copier et coller. Toute donnée nouvelle placée dans le<br />
presse-papiers remplace immédiatement les données existantes.<br />
GOP fermé : � GOP<br />
QSIF : abréviation <strong>de</strong> Quarter Standard Image Format. � Format MPEG<br />
I qui décrit la résolution s’élevant à 176 x 144 sous PAL et à 176 x 120<br />
sous NTSC.<br />
� MPEG, SIF<br />
370 <strong>Pinnacle</strong> <strong>Studio</strong>
Quantification : phase <strong>de</strong> la compression <strong>de</strong> données image � JPEG. Les<br />
détails pertinents sont représentés d'une façon précise, les moins utiles à<br />
l'œil humain avec moins <strong>de</strong> précision<br />
Raster : zone d’un affichage vidéo couverte par un faisceau d’électrons<br />
balayant l’affichage en une série <strong>de</strong> lignes horizontales, du coin supérieur<br />
gauche vers le coin inférieur droit (du point <strong>de</strong> vue du spectateur).<br />
Recadrage : choix <strong>de</strong> la surface d’une image à afficher.<br />
Redondance : cet aspect <strong>de</strong>s images est exploité par les algorithmes <strong>de</strong><br />
compression. Les informations superflues peuvent être éliminées au cours<br />
<strong>de</strong> la compression, puis restaurées sans perte au cours <strong>de</strong> la décompression.<br />
Résolution : nombre <strong>de</strong> pixels pouvant s’afficher sur un écran<br />
horizontalement et verticalement. Plus la résolution est élevée, plus la<br />
précision <strong>de</strong> l’affichage est gran<strong>de</strong>. � Pixel<br />
ROM : abréviation <strong>de</strong> Read Only Memory (mémoire morte). Mémoire qui<br />
conserve ses données après une seule programmation sans alimentation<br />
électrique�� EPROM<br />
Run Length Encoding (RLE, encodage <strong>de</strong> la longueur du cycle) :<br />
technique adoptée par nombre <strong>de</strong> métho<strong>de</strong>s <strong>de</strong> compression d’images,<br />
notamment � JPEG. Les valeurs répétées ne sont pas stockées séparément,<br />
mais avec un compteur indiquant le nombre <strong>de</strong> fois successives où elles<br />
surviennent ; c’est ce que l’on appelle la longueur du « cycle ».<br />
RVB : rouge, vert, bleu. Il s’agit <strong>de</strong>s couleurs primaires dans un mélange.<br />
RVB désigne la métho<strong>de</strong> utilisée par l’informatique pour enco<strong>de</strong>r les<br />
informations liées aux images en pixels, chacun contenant un mélange <strong>de</strong><br />
ces trois couleurs primaires.<br />
Saturation d’une couleur : intensité d’une couleur.<br />
SCSI : abréviation <strong>de</strong> Small Computers System Interface. SCSI a<br />
longtemps été utilisé comme une interface disque dur pour les ordinateurs à<br />
haute performance en raison <strong>de</strong> sa vitesse élevée <strong>de</strong> transmission <strong>de</strong><br />
données. On peut connecter jusqu’à huit périphériques SCSI à un<br />
ordinateur en même temps.<br />
SECAM : abréviation <strong>de</strong> Séquentiel Couleur à Mémoire. Système <strong>de</strong><br />
transmission <strong>de</strong> télévision couleur utilisé en France et en Europe <strong>de</strong> l’est.<br />
Comme le système PAL, SECAM fonctionne avec 625 lignes et<br />
50 trames/secon<strong>de</strong>. � NTSC, PAL<br />
Annexe E: Glossaire 371
SIF : abréviation <strong>de</strong> Standard Image Format. Format MPEG-1 décrivant la<br />
résolution qui se monte à 352 x 288 sous PAL et à 352 x 240 sous NTSC.<br />
� MPEG, QSIF<br />
S-VHS : version améliorée du format VHS, utilisant le format S-Vidéo et<br />
une ban<strong>de</strong> Metal Particle pour restituer une résolution <strong>de</strong> luminance plus<br />
élevée, ce qui donne <strong>de</strong>s images plus nettes qu’en VHS. � VHS, S-Vidéo<br />
S-Vidéo : avec les signaux S-Vi<strong>de</strong>o (Y/C), les informations <strong>de</strong> luminosité<br />
(luminance ou « Y ») et <strong>de</strong> couleur (chrominance ou « C ») sont transmises<br />
séparément par plusieurs fils, ce qui évite <strong>de</strong> moduler et démoduler la vidéo<br />
et donc la perte <strong>de</strong> qualité d’image qui en résulte.<br />
Taille d’image : taille maximale pour l’affichage <strong>de</strong> données image dans<br />
une vidéo ou une séquence animée. Si une image <strong>de</strong>stinée à une séquence<br />
est plus gran<strong>de</strong> que la taille d’image définie, il faut soit couper l’image, soit<br />
la recalculer pour obtenir la taille voulue<br />
Time co<strong>de</strong> : le time co<strong>de</strong> i<strong>de</strong>ntifie la position d’une image dans une<br />
séquence vidéo par rapport au point <strong>de</strong> départ (normalement le début <strong>de</strong> la<br />
séquence). Son format habituel est H:M:S:I (heures, minutes, secon<strong>de</strong>s,<br />
images), par ex., « 01:22:13:21 ». Contrairement à un compteur <strong>de</strong> ban<strong>de</strong><br />
(qui peut être mis à zéro ou remis à n’importe quel point sur la ban<strong>de</strong>), le<br />
time co<strong>de</strong> est un signal électronique écrit sur une ban<strong>de</strong> vidéo, permanent<br />
une fois qu’il a été attribué.<br />
Trame: � image simple faisant partie d’une série ou d’une séquence.<br />
Lorsque cette série s’affiche à vitesse suffisante, on a l’impression d’un<br />
« film animé ».<br />
Transition : constitue le lien visuel entre <strong>de</strong>s clips vidéo adjacents. Va<br />
d’une simple « coupe » à <strong>de</strong>s effets animés <strong>de</strong>stinés à impressionner. Les<br />
transitions les plus courantes, comme les coupures, fondus, recouvrements<br />
et balayages font partie du langage visuel du film et <strong>de</strong> la vidéo. Elles<br />
permettent <strong>de</strong> refléter le passage du temps et les changements <strong>de</strong> point <strong>de</strong><br />
vue <strong>de</strong> manière précise, et souvent subliminelle.<br />
TrueColor : le nom (« couleur véritable » en anglais) désigne une image<br />
dont la résolution couleur permet <strong>de</strong> l’afficher en s’approchant le plus<br />
possible <strong>de</strong> la réalité. Dans la pratique, TrueColor désigne une couleur<br />
RVB à 24 bits, qui permet environ 16,7 millions <strong>de</strong> combinaisons<br />
différentes <strong>de</strong>s couleurs primaires, rouge vert et bleu. � Bit, HiColor<br />
VHS : abréviation <strong>de</strong> Vi<strong>de</strong>o Home System. Norme vidéo couramment<br />
utilisée sur les magnétoscopes privés. Une ban<strong>de</strong> <strong>de</strong> ½ pouce permet <strong>de</strong><br />
372 <strong>Pinnacle</strong> <strong>Studio</strong>
stocker <strong>de</strong>s signaux « composites » contenant les informations liées à la<br />
luminosité et à la couleur.<br />
Vidéo8 : système vidéo analogique utilisant une ban<strong>de</strong> 8 mm. Les caméras<br />
Vidéo8 génèrent <strong>de</strong>s signaux composites.<br />
Vidéo composite: la vidéo composite co<strong>de</strong> les informations <strong>de</strong> luminance<br />
et <strong>de</strong> chrominance en un seul signal. ��VHS et 8 mm sont <strong>de</strong>s formats<br />
qui enregistrent et restituent la vidéo composite<br />
Vidéo fixe : images fixes (ou « image gelées ») extraites d’une vidéo.<br />
Vi<strong>de</strong>o for Windows : extension système Microsoft Windows permettant<br />
d’enregistrer <strong>de</strong>s séquences vidéo numériques dans <strong>de</strong>s fichiers sur un<br />
disque dur et <strong>de</strong> les restituer par la suite.<br />
Vidéo numérique : la vidéo numérique stocke <strong>de</strong>s informations � bit par<br />
bit dans un fichier (à la différence d’un support <strong>de</strong> stockage analogique).<br />
VISCA : protocole utilisé par certains périphériques pour superviser les<br />
sources vidéo externes provenant d’ordinateurs.<br />
Vitesse <strong>de</strong> transfert : mesure <strong>de</strong> la vitesse à laquelle les informations sont<br />
transmises d’un périphérique <strong>de</strong> stockage (ex. � CD-ROM ou dique dur)<br />
vers un périphérique d’affichage (ex. écran � périphérique MCI). En<br />
fonction <strong>de</strong>s périphériques utilisés, certaines vitesses <strong>de</strong> transfert permettent<br />
<strong>de</strong> meilleures performances que d’autres.<br />
WAV : (extension <strong>de</strong> fichier) format <strong>de</strong> fichier <strong>de</strong> signaux audio numérisé<br />
répandu.<br />
Y/C : Y/C est un signal à <strong>de</strong>ux composantes : Y = informations liées à la<br />
luminosité, C = informations liées à la couleur.<br />
YUV : modèle colorimétrique dans lequel Y correspond aux informations<br />
liées à la luminosité et U et V aux informations liées à la couleur.<br />
Annexe E: Glossaire 373
ANNEXE F :<br />
Raccourcis clavier<br />
Les termes gauche, droite, haut et bas dans ces tableaux font références aux<br />
touches fléchées (curseur).<br />
Raccourcis standard<br />
Ctrl+N Nouveau... projet (interface principale)<br />
ou titre<br />
Ctrl+O Ouvrir le projet ou le titre<br />
Ctrl+S Enregistrer le projet ou le titre<br />
Ctrl+Z Annuler<br />
Ctrl+Y Rétablir<br />
Ctrl+A Sélectionner tout<br />
Ctrl+C Copier dans le bloc-notes<br />
Ctrl+V Coller <strong>de</strong>puis le bloc-notes<br />
Ctrl+X Couper du bloc-notes<br />
Ctrl+B Gras<br />
Ctrl+I Italique<br />
Ctrl+U Souligné<br />
Supprimer Supprimer sans copier dans le blocnotes<br />
Annexe F: Raccourcis clavier 375
Interface principale <strong>de</strong> <strong>Studio</strong><br />
Barre d’espacement Lecture et arrêt<br />
J Retour rapi<strong>de</strong> (appuyez plusieurs<br />
fois pour un retour plus rapi<strong>de</strong>)<br />
K Interrompre la lecture<br />
L Avance rapi<strong>de</strong> (appuyez plusieurs<br />
fois pour une avance plus<br />
rapi<strong>de</strong>)<br />
X ou Ctrl+Haut Avancer d’une image<br />
Y ou Ctrl+Bas Reculer d’une image<br />
A ou I Point d’entrée<br />
S ou O Point <strong>de</strong> sortie<br />
Ctrl+Gauche Déplacement du point d’entrée <strong>de</strong><br />
– 1 image<br />
Ctrl+Droite Déplacement du point d’entrée <strong>de</strong><br />
+ 1 image<br />
Alt+Gauche Déplacement du point <strong>de</strong> sortie <strong>de</strong><br />
– 1 image<br />
Alt+Droite Déplacement du point <strong>de</strong> sortie <strong>de</strong><br />
+ 1 image<br />
Alt+Ctrl+Gauche Glissement du point <strong>de</strong> sortie <strong>de</strong> –<br />
1 image (les coupes suivent<br />
aussi le clip)<br />
Alt+Ctrl+Droite Glissement du point <strong>de</strong> sortie <strong>de</strong><br />
+ 1 image<br />
G Annuler le point d’entrée et le point<br />
<strong>de</strong> sortie<br />
D Aller au point d’entrée (dans l’outil<br />
<strong>de</strong> découpage)<br />
F Aller au point <strong>de</strong> sortie (dans l’outil<br />
<strong>de</strong> découpage)<br />
E ou Home Aller au début<br />
R ou Fin Aller à la fin<br />
Gauche Sélectionner le clip précé<strong>de</strong>nt<br />
Droit Sélectionner le clip suivant<br />
Supp Supprimer le(s) clip(s)<br />
sélectionné(s)<br />
Ins Fractionner le clip à la position du<br />
curseur balayeur<br />
376 <strong>Pinnacle</strong> <strong>Studio</strong>
Ctrl+Supprimer Supprimer le clip et... fermer l'écart<br />
du plan <strong>de</strong> montage (piste<br />
vidéo) ; laisser l'écart du plan <strong>de</strong><br />
montage (autres pistes)<br />
Page haut Aller à la page suivante <strong>de</strong> la<br />
Fenêtre Film<br />
Page bas Aller à la page précé<strong>de</strong>nte <strong>de</strong> la<br />
Fenêtre Film<br />
Pavé numérique + Zoom avant dans le Plan <strong>de</strong><br />
montage<br />
Pavé numérique - Zoom arrière dans le Plan <strong>de</strong><br />
montage<br />
C Définir un chapitre <strong>de</strong> menu<br />
V Effacer un chapitre <strong>de</strong> menu<br />
M Définir un retour au menu<br />
Ctrl+Page haut Aller au chapitre <strong>de</strong> menu<br />
précé<strong>de</strong>nt<br />
Ctrl+Page bas Aller au chapitre <strong>de</strong> menu suivant<br />
Ctrl+E Copier tous les effets dans le clip<br />
du plan <strong>de</strong> montage<br />
Ctrl+D Coller les effets dans le clip du plan<br />
<strong>de</strong> montage<br />
Ctrl+F Ouvrir l'outil <strong>de</strong>s effets<br />
Titreur Motion<br />
F11 Annuler (titreur <strong>de</strong> sortie)<br />
F12 Confirmer (titreur <strong>de</strong> sortie)<br />
Alt+Plus Ramener à l'avant<br />
Alt+Minus Renvoyer au fond<br />
Ctrl+Plus Ramener un calque vers l'avant<br />
Ctrl+Minus Renvoyer un calque vers le fond<br />
Ctrl+Period Agrandit la police<br />
Ctrl+Comma Réduit la police<br />
Ctrl+D Désélectionner tout<br />
Barre<br />
Avec le curseur dans la zone du plan<br />
d'espacement <strong>de</strong> montage : Démarrer et stopper<br />
la lecture<br />
Annexe F: Raccourcis clavier 377
Editeur <strong>de</strong> titres classiques<br />
F11 Annuler (titreur <strong>de</strong> sortie)<br />
F12 Confirmer (titreur <strong>de</strong> sortie)<br />
Alt+Plus Avancer<br />
Alt+Moins Reculer<br />
Ctrl+Plus Avancer d’un calque<br />
Ctrl+Moins Reculer d’un calque<br />
Ctrl+0 Justification du texte désactivée<br />
Ctrl+1 Justification du texte : en bas à<br />
gauche<br />
Ctrl+2 Justification du texte : centré en bas<br />
Ctrl+3 Justification du texte : en bas à droite<br />
Ctrl+4 Justification du texte : au milieu sur la<br />
gauche<br />
Ctrl+5 Justification du texte : centré sur la<br />
gauche<br />
Ctrl+6 Justification du texte : au milieu sur la<br />
droite<br />
Ctrl+7 Justification du texte : en haut à<br />
gauche<br />
Ctrl+8 Justification du texte : centré en haut<br />
Ctrl+9 Justification du texte : en haut à droite<br />
Ctrl+K Crénage, espacement et inclinaison<br />
Ctrl+M Déplacement, mise à l’échelle et<br />
rotation<br />
Maj+Gauche Étirer le caractère sélectionné vers la<br />
gauche<br />
Maj+Droite Étirer le caractère sélectionné vers la<br />
droite<br />
Ctrl+Gauche Réduire l’échelle horizontale, ou<br />
comprimer le texte sélectionné<br />
selon le mo<strong>de</strong> <strong>de</strong> montage en cours<br />
(déplacement/mise à<br />
l’échelle/rotation ou<br />
crénage/espacement/inclinaison)<br />
Ctrl+Droite Augmenter l’échelle horizontale ou<br />
étirer le texte sélectionné<br />
Ctrl+Bas Réduire l’échelle ou l’espacement du<br />
texte sélectionné, selon le mo<strong>de</strong> <strong>de</strong><br />
montage en cours<br />
378 <strong>Pinnacle</strong> <strong>Studio</strong>
Ctrl+Haut Augmenter l’échelle ou l’espacement<br />
du texte sélectionne<br />
Maj+Ctrl+Gauche I<strong>de</strong>ntique à Ctrl+Gauche (approximatif)<br />
Maj+Ctrl+Droite I<strong>de</strong>ntique à Ctrl+Droite (approximatif)<br />
Maj+Ctrl+Bas I<strong>de</strong>ntique à Ctrl+ Bas (approximatif)<br />
Maj+Ctrl+Haut I<strong>de</strong>ntique à Ctrl+ Haut (approximatif)<br />
Alt+Gauche Texte sélectionné : déplace les<br />
caractères vers la gauche. Pas <strong>de</strong><br />
sélection : déplace vers la gauche<br />
tout le texte, du curseur jusqu’à la<br />
fin <strong>de</strong> la ligne.<br />
Alt+Droite Texte sélectionné : déplace les<br />
caractères vers la droite. Pas <strong>de</strong><br />
sélection : déplace vers la droite<br />
tout le texte, du curseur jusqu’à la<br />
fin <strong>de</strong> la ligne.<br />
Maj+Alt+Gauche I<strong>de</strong>ntique à Alt+Gauche (approximatif)<br />
Maj+Alt+Droite I<strong>de</strong>ntique à Alt+Droite (approximatif)<br />
Annexe F: Raccourcis clavier 379
A<br />
Abréviations 15<br />
Achat<br />
Effets sonores 77<br />
Menus <strong>de</strong> disque 76<br />
Thèmes 73<br />
Transitions 71<br />
Acquisition<br />
Préparation du disque dur 333<br />
Vers plusieurs fichiers 99<br />
Activation<br />
Explication 12<br />
Adoucir (effet vidéo) 154<br />
Affichage du Plan <strong>de</strong> montage<br />
Fractionnement <strong>de</strong>s clips 110<br />
Affichage du texte 84<br />
Affichage Plan <strong>de</strong> montage 84, 85<br />
Montage avancé 111<br />
Montage par insertion 113<br />
Affichage Scénario 84, 85<br />
Affichage Texte 90, 108<br />
Affichage, fenêtre Film<br />
Scénario 85<br />
Affichages, Fenêtre Film<br />
Plan <strong>de</strong> montage 84, 85<br />
Scénario 84<br />
Texte 84, 90<br />
Ajouter un média au dossier 79<br />
Album<br />
Aperçu 5, 57<br />
Dossier du projet 78<br />
Dossiers 56, 61<br />
In<strong>de</strong>x<br />
Dossiers favoris 56, 61<br />
Dossiers source 57<br />
Éditeur <strong>de</strong> titres classiques Voir<br />
Album Éditeur <strong>de</strong> titres<br />
classiques<br />
Fonctions <strong>de</strong> l’interface 60<br />
Format d’image 101<br />
Introduction 53<br />
Montage par glisser-déplacer 98<br />
Motion Titler Voir Motion Titler<br />
Album<br />
Opérations du presse-papiers 98<br />
Section Effets sonores 76<br />
Section Images fixes 74<br />
Section Menus <strong>de</strong> disque 75, 200<br />
Section musique 77<br />
Section Scènes vidéo 97<br />
Section Thèmes 72, 124, 126<br />
Section Titres 73<br />
Section Transitions 71, 177<br />
Section vidéo 58<br />
Sections d’images 186<br />
Sélection <strong>de</strong> scènes vidéo 65<br />
<strong>Utilisation</strong> du menu 60<br />
Album <strong>de</strong> l’Éditeur <strong>de</strong> titres<br />
classiques 221<br />
Section Arrière-plans 223<br />
Section Boutons 225<br />
Section Images 224<br />
Sélecteur d’aspects 221<br />
Album titreur Motion 233<br />
Ajouter <strong>de</strong>s ressources à un titre<br />
234<br />
In<strong>de</strong>x 381
Album Titreur Motion<br />
section <strong>de</strong>s Objets 237<br />
Album, titreur Motion 233<br />
Analogique<br />
Sortie 307<br />
Anatomie d’un thème 130<br />
Animation 336, Voir Animation<br />
Stop-motion<br />
Avec thèmes 123<br />
Stop motion 22<br />
Animation par images clé<br />
(keyframing) (<strong>de</strong>s paramètres<br />
d’effets vidéo) 141, 144<br />
animation Stop-motion 47<br />
Animation, Stop-motion 47<br />
Aperçu<br />
Disques 201<br />
Effets vidéo 146<br />
Hollywood FX 181<br />
Menus 5<br />
Transitions 72, 180<br />
Aperçu <strong>de</strong> l’arrière-plan<br />
Des effets vidéo 146<br />
Aperçu <strong>de</strong> la vidéo<br />
Externe 314<br />
Options 314<br />
Plein écran 314<br />
Appareils photo numériques (Import)<br />
47<br />
Appareils photos Voir Appareils<br />
numériques, Voir Appareils<br />
numériques<br />
Archiver et restaurer un projet 14<br />
Archiver un projet 15<br />
Arrière-plan<br />
Dans l’Éditeur <strong>de</strong> titres classiques<br />
223<br />
Assistance technique 338<br />
Assistant<br />
Import 20<br />
Assistant d'import<br />
Options 21<br />
Options <strong>de</strong> compression 30<br />
Options <strong>de</strong> détection <strong>de</strong>s scènes<br />
31<br />
Panneau du mo<strong>de</strong> 28<br />
Panneau du nom <strong>de</strong> fichier 32<br />
Panneau Importer <strong>de</strong> 21<br />
Panneau Importer vers 24<br />
Sélectionner un média 34<br />
Vue d'ensemble 20<br />
Assistant d'import dans <strong>Studio</strong> 20<br />
Audio<br />
Balayage 82<br />
Coupure du son 87<br />
D’origine 265<br />
Effets sonores 265<br />
Fond musical 265<br />
Montage par insertion 114<br />
Options d'importation analogique<br />
23<br />
Paramètres (pour le fichier en<br />
sortie) 325<br />
Pistes du Plan <strong>de</strong> montage 265<br />
Réglage dans le Plan <strong>de</strong> montage<br />
276<br />
Superposé, d’origine 265<br />
Superposition 162<br />
Surround 278<br />
Synchrone 85, 181, 265<br />
Synchronisé avec la vidéo 112<br />
Transitions 181, 278<br />
<strong>Utilisation</strong> 263<br />
<strong>Utilisation</strong> dans <strong>Studio</strong> 264<br />
<strong>Utilisation</strong> sans l’image 98<br />
Voix-off 265<br />
Volume et mixage 274, 278<br />
Audio d’origine<br />
Conservation (conseil en matière<br />
<strong>de</strong> vidéographie) 359<br />
Propriétés 273<br />
Synchronisé avec la vidéo 112<br />
AVCHD 15<br />
Sortie du film sur 296<br />
382 <strong>Pinnacle</strong> <strong>Studio</strong><br />
B<br />
Balance<br />
Réglage dans le Plan <strong>de</strong> montage<br />
277<br />
Balance couleurs RVB (effet vidéo)<br />
159<br />
Balance <strong>de</strong>s blancs 159<br />
Balance et volume 95, 274
Balayage (transition) 179<br />
Balayage <strong>de</strong> l’audio 82<br />
Balayage, progressif ou entrelacé<br />
320<br />
Ban<strong>de</strong><br />
Enregistrement d’un film 307<br />
Base <strong>de</strong> connaissances 338<br />
BD (Import) 46<br />
Blu-ray<br />
Sortie du film sur 296<br />
Boîte à outils 81<br />
Audio 94<br />
Vidéo 93<br />
Boîte à outils audio 94<br />
Boîte à outils vidéo 93<br />
Boîtes à outils 91<br />
Boîtes <strong>de</strong> dialogue<br />
Options 311<br />
Options <strong>de</strong> création <strong>de</strong> film 311<br />
Options principales 311<br />
Bouton<br />
Annuler, Rétablir, Ai<strong>de</strong>,<br />
Assistance et Activation 2<br />
Balayage audio 82<br />
Bouton Ai<strong>de</strong> 2<br />
Bouton Annuler 2<br />
Bouton Assistance 2<br />
Bouton balayage audio 82<br />
Bouton Corbeille 83<br />
Bouton Editer menu 93<br />
Bouton Fractionner clip/scène 82,<br />
111<br />
Dans le montage par insertion<br />
114<br />
Bouton Lame <strong>de</strong> rasoir 82<br />
Bouton Premium 2<br />
Bouton Rétablir 2<br />
Bouton Supprimer clip 83<br />
Boutons<br />
Ajouter un marqueur 88<br />
Bascule DVD 5<br />
Boîte à outils 91<br />
Chapitre Voir Menus <strong>de</strong> disque<br />
Clip 81<br />
Dossier du projet 81<br />
Editer menu 93<br />
Effacer un marqueur 88<br />
Fractionnement du clip 81<br />
Fractionner clip/scène 82<br />
Fractionner le clip 111, 114<br />
Lame <strong>de</strong> rasoir 111<br />
Lecture 8<br />
Marqueur <strong>de</strong> clip 81<br />
Mise en évi<strong>de</strong>nce 226<br />
Mo<strong>de</strong> 2<br />
Réinitialiser (panoramique et<br />
zoom) 189<br />
Sélecteur d’outils 92<br />
Sélection <strong>de</strong>s affichages 81<br />
Supprimer clip 83<br />
Verrouillage <strong>de</strong> pistes 112<br />
Boutons Avancer/Reculer d’une<br />
image 9<br />
Boutons <strong>de</strong> menu<br />
Mise en évi<strong>de</strong>nce 226<br />
Boutons <strong>de</strong> verrouillage <strong>de</strong> pistes<br />
112<br />
In<strong>de</strong>x 383<br />
C<br />
Caméra DV/HDV (Import) 41<br />
Caméra HDV (Import) 41<br />
Caméras<br />
Analogiques (Import) 45<br />
DV, HDV (Import) 41<br />
Capture Voir Import<br />
Détection <strong>de</strong> scènes 31<br />
Capturer<br />
niveaux audio et vidéo 23<br />
Carte mémoire, importation à partir<br />
<strong>de</strong> Voir médias basés sur fichiers<br />
carte SD, importation à partir <strong>de</strong><br />
Voir médias basés sur fichiers<br />
Carte, mémoire Voir Carte mémoire<br />
Cassette vidéo<br />
Sortie 308<br />
Catalogue <strong>de</strong> scènes vidéo 199<br />
ChannelTool (effet audio) 288<br />
Chapitres<br />
Sur la piste menu 203<br />
Chœur (effet audio) 288<br />
Clips<br />
Audio 85<br />
Changement <strong>de</strong> nom 108
Combinaison 111<br />
Conseils pour le découpage 107<br />
Découpage dans le Plan <strong>de</strong><br />
montage 104<br />
Fractionnement 82, 110<br />
Suppression 83<br />
Thème 125, 127, 129<br />
Vidéo 85<br />
Clips audio 85<br />
Découpage 272<br />
Éléments <strong>de</strong> l’interface 274<br />
Clips CD audio<br />
Propriétés 273<br />
Clips thématiques<br />
Création 127<br />
Découpage et montage 129<br />
Insérer et remplacer 127<br />
Sélection <strong>de</strong> piste 127<br />
Transitions et effets 130<br />
Clips vidéo 85<br />
Annulation du découpage 110<br />
Application d’effets 137<br />
Changement <strong>de</strong> nom 108<br />
Changer la vitesse <strong>de</strong> lecture 151<br />
Combinaison 111<br />
Conseils pour le découpage 107<br />
Découpage 103<br />
Découpage dans le Plan <strong>de</strong><br />
montage 104<br />
Fonctions <strong>de</strong> l’interface 102<br />
Fractionnement 110<br />
Montage 97<br />
Outil Propriétés 108<br />
Raccourcis par la transition 178<br />
Recherche d’une scène dans<br />
l’Album 102<br />
Synchronisation avec l’audio 112<br />
<strong>Utilisation</strong> <strong>de</strong> la partie audio<br />
uniquement 98<br />
Codage progressif (paramètre <strong>de</strong><br />
sortie avancé) 320<br />
Comman<strong>de</strong> Chapitre <strong>de</strong> disque 201<br />
Comman<strong>de</strong> <strong>de</strong> menu Combiner les<br />
clips 111<br />
Comman<strong>de</strong> <strong>de</strong> menu Définir<br />
miniature 63<br />
Comman<strong>de</strong> <strong>de</strong> menu Fractionner le<br />
clip 111<br />
Comman<strong>de</strong> du Lecteur<br />
DVD 201<br />
Comman<strong>de</strong> Éditer un thème 125<br />
Comman<strong>de</strong> Rechercher une scène<br />
dans l’Album 60<br />
Comman<strong>de</strong> Rechercher une scène<br />
dans le projet 60<br />
Comman<strong>de</strong>s<br />
Marqueur <strong>de</strong> clip 81<br />
Comman<strong>de</strong>s <strong>de</strong> l’Éditeur <strong>de</strong> titres<br />
classiques<br />
Boutons <strong>de</strong> disposition <strong>de</strong>s objets<br />
217<br />
Boutons <strong>de</strong> sélection du mo<strong>de</strong><br />
216<br />
Boutons <strong>de</strong> type <strong>de</strong> titre 213<br />
Boutons du presse-papiers et <strong>de</strong><br />
suppression 219<br />
Mise en forme du texte 219<br />
Objet boîte à outils 214<br />
Outil Sélection 214<br />
Comman<strong>de</strong>s <strong>de</strong> lecture 5<br />
Aller au début 8<br />
Avance rapi<strong>de</strong>/retour rapi<strong>de</strong> 8<br />
Boutons Avancer/ Reculer d’une<br />
image 9<br />
DVD 5, 10, 199<br />
Lecture/Pause 8<br />
Loop 8<br />
Standard 5, 8<br />
Comman<strong>de</strong>s <strong>de</strong> menu 16<br />
Compression<br />
Audio 325<br />
Options (Import) 30<br />
Vidéo 323, 324<br />
Compression audio 325<br />
Compression vidéo 323<br />
Compteur 9<br />
Configuration Voir Options<br />
Configuration matériel requise 13<br />
Configuration requise, matériel 13<br />
Contenu<br />
Importation 13<br />
Contenu et fonctionnalités Premium<br />
13<br />
384 <strong>Pinnacle</strong> <strong>Studio</strong>
Contenu verrouillé<br />
Activation 11<br />
Continuité (conseil en matière <strong>de</strong><br />
vidéographie) 356<br />
Contrôleur du caméscope 194<br />
Conventions 15<br />
Conventions relatives au clavier 16<br />
Copier et coller <strong>de</strong>s effets<br />
Copier et coller 138<br />
Correction automatique <strong>de</strong>s couleurs<br />
(effet vidéo) 149<br />
Correction <strong>de</strong>s couleurs (effet vidéo)<br />
157<br />
Couches<br />
Dans l’Éditeur <strong>de</strong> titres classiques<br />
214<br />
Couleurs<br />
Sélectionner 175<br />
Coupe (transition) 179<br />
Coupe en J<br />
A/B 163<br />
Définition 115<br />
Explication 117<br />
Coupe en L<br />
A/B 163<br />
Définition 115<br />
Explication 115<br />
Coupes<br />
Rythme (conseil en matière <strong>de</strong><br />
vidéographie) 356<br />
Coupure du son d’une piste audio<br />
87<br />
Création <strong>de</strong> film 293<br />
Créer <strong>de</strong>s marqueurs intermédiaires<br />
295<br />
Curseur balayeur 9<br />
Curseur balayeur <strong>de</strong> découpage 87<br />
D<br />
Découpage<br />
Annulation 110<br />
Avec la touche Ctrl 107<br />
Clips audio 272<br />
Clips vidéo 103<br />
Conseils 107<br />
Dans le Plan <strong>de</strong> montage 104<br />
Description 103<br />
Images fixes 187<br />
Introduction 97<br />
Photos 187<br />
Transitions 183<br />
Dépannage 337<br />
Dessibileur (effet audio) 288<br />
Détection automatique <strong>de</strong> scènes<br />
Voir Détection <strong>de</strong> scènes<br />
Détection <strong>de</strong> scènes 63<br />
Comman<strong>de</strong>s <strong>de</strong> menu 70<br />
Détection <strong>de</strong>s scènes 31<br />
Déverrouillage<br />
Contenu Premium 11<br />
Effet plug-in 148<br />
Effets plug-in 139<br />
Diaporama 181, 186, 199<br />
Diffraction (effet vidéo) 155<br />
DirectX 14<br />
Discs<br />
Authoring 55<br />
Disque<br />
Aperçu 201<br />
Enregistrement d’un film 295<br />
Image sur disque dur 296<br />
Disque Blu-ray (Import) 46<br />
Disque dur<br />
Préparation pour l’acquisition<br />
333<br />
Disque local (Import) 34<br />
Disque optique Voir Disque<br />
Image sur disque dur 296<br />
Disques<br />
Création 1, 75, 185, 199, 225,<br />
274<br />
Dossier<br />
Musique 77<br />
Dossier du projet<br />
Ajouter un média 79<br />
Bouton 81<br />
Supprimer un média 80<br />
<strong>Utilisation</strong> 78<br />
Dossier, Projet 78<br />
Dossiers<br />
Album 56<br />
Favoris 56, 61<br />
Images fixes 75<br />
In<strong>de</strong>x 385
Source 57<br />
Titres 74<br />
Durée (<strong>de</strong>s transitions, etc.) 313<br />
DV 16<br />
Sortie vers 307<br />
DVD<br />
Aperçu 201<br />
Comman<strong>de</strong> du Lecteur 201<br />
Comman<strong>de</strong>s <strong>de</strong> lecture 5, 10, 199<br />
Image sur disque dur 296<br />
Menus 75, Voir Menus <strong>de</strong> disque<br />
Sortie du film sur 296<br />
DVD (Import) 46<br />
E<br />
Échelle <strong>de</strong> temps 85<br />
Écho stéréo (effet audio) 291<br />
Éclairage 158<br />
Eclat rêveur (effet vidéo) 149<br />
Écran vidéo<br />
Sortie simultanée 307<br />
Écrans<br />
Deux 314<br />
Editeur 2D (effet vidéo) 155<br />
Éditeur <strong>de</strong> menus Voir Éditeur <strong>de</strong><br />
titres<br />
Editeur <strong>de</strong> titres classiques 211,<br />
Voir Editeur <strong>de</strong> titres classiques<br />
Lancement 212<br />
Éditeur <strong>de</strong> titres classiques<br />
Édition avancée <strong>de</strong> texte 216<br />
Sélection multiple 218<br />
Éditeur thématique<br />
Mini-Album 126<br />
Editeur, Menu et Titre 211<br />
Éditeurs <strong>de</strong> titres<br />
Introduction 92<br />
Editeurs, Menu et Titre 229<br />
Édition<br />
Menus <strong>de</strong> disque 202<br />
Édition <strong>de</strong> photos et autres images<br />
188<br />
Édition <strong>de</strong> texte<br />
Avancée 216<br />
Effet audio 285<br />
ChannelTool 288<br />
Chœur 288<br />
Dans <strong>Studio</strong> Ultimate 287<br />
Écho stéréo 291<br />
Egalisateur 289<br />
Élargissement stéréo (Stereo<br />
spread) 291<br />
Icônes 285<br />
Outil 285<br />
Standard et Ultimate 286<br />
Effet plug-in<br />
Déverrouillage 148<br />
Effet vidéo<br />
Adoucir 154<br />
Ajout 147<br />
Animation par images clé<br />
(keyframing) 141<br />
Balance couleurs RVB 159<br />
Correction <strong>de</strong>s couleurs 157<br />
De base 147<br />
Editeur 2D 155<br />
Effet <strong>de</strong> netteté 148<br />
Incrustation luminance (luma key)<br />
154<br />
Inverser 158<br />
Loupe 156<br />
Noir et blanc 157<br />
RTFX Ultimate 152<br />
Standard 148<br />
Vague aquatique 156<br />
Effets<br />
Audio Voir Effets audio<br />
Copier et coller 138<br />
Vidéo Voir Effets vidéo<br />
Effets audio<br />
Appliqués aux clips thématiques<br />
130<br />
Copier et coller 286<br />
Dessibileur 288<br />
Déverrouillage 139<br />
Grungelizer 290<br />
Limitateur <strong>de</strong> volume 290<br />
Réduction <strong>de</strong> bruit 286<br />
Réverbération 291<br />
Effets <strong>de</strong> couleur<br />
Balance <strong>de</strong>s blancs 159<br />
Effets <strong>de</strong> superposition 161<br />
Effets plug-in<br />
386 <strong>Pinnacle</strong> <strong>Studio</strong>
Déverrouillage 139<br />
Effets sonores 85, 263<br />
Achat 77<br />
Propriétés 273<br />
Section (<strong>de</strong> l’Album) 76<br />
Effets vidéo 137<br />
Ajout et suppression 139<br />
Animation par images clé 144<br />
Aperçu et rendu 146<br />
Appliqués aux clips thématiques<br />
130<br />
Changement <strong>de</strong>s paramètres 140<br />
Copier et coller 138<br />
Correction automatique <strong>de</strong>s<br />
couleurs 149<br />
Déverrouillage 139<br />
Diffraction 155<br />
Éclairage 158<br />
Eclat rêveur 149<br />
Flou animé 156<br />
Goutte d’eau 156<br />
Icônes 103<br />
Incrustation couleur 172<br />
Incrustation d’image 167<br />
La liste <strong>de</strong>s effets 138<br />
Mappage <strong>de</strong> couleur 157<br />
Outil 137<br />
Panoramique et zoom 192<br />
Postérisation 158<br />
Préréglages 140<br />
Réduction du bruit 150<br />
Relief 153<br />
Rotation 150<br />
Sépia 159<br />
Stabilisere 151<br />
Tremblement <strong>de</strong> terre 155<br />
Vieux film 153<br />
Vitesse 151<br />
Vitrail 154<br />
Egalisateur (effet audio) 289<br />
Élargissement stéréo (Stereo spread)<br />
(effet audio) 291<br />
Enregistrement <strong>de</strong> la voix-off 269<br />
Qualité 270<br />
Enregistrement pour le WWW 309<br />
Enregistrement vidéo/audio (Import)<br />
43<br />
Enregistrement, contrôlé<br />
manuellement (Import) 43<br />
Enregistrer dans fichier<br />
Audio uniquement 301<br />
Ban<strong>de</strong> son 301<br />
Enregistrer dans le fichier<br />
3GP 300<br />
Flash Vi<strong>de</strong>o 303<br />
MOV 304<br />
Enregistrer dans un fichier<br />
AVI 301<br />
Compatible iPod 303<br />
Compatible Sony PSP 306<br />
DivX 302<br />
MPEG 304<br />
Real Media 305<br />
Windows Media 306<br />
Enregistrer sur ban<strong>de</strong> 307<br />
Enregistrer sur disque 295<br />
Enregistrer sur fichier 299<br />
In<strong>de</strong>x 387<br />
F<br />
Fenêtre Aperçu 5, 6, 106<br />
Fenêtre d'édition (titreur Motion)<br />
248<br />
Fenêtre Film 81<br />
Affichages 84<br />
Découpage dans le Plan <strong>de</strong><br />
montage 104<br />
Fonctions <strong>de</strong> l’interface 102<br />
Montage par glisser-déplacer 98<br />
Opérations du presse-papiers 98<br />
Positionnement 84<br />
Recherche d’une scène dans<br />
l’Album 60, 102<br />
Zone <strong>de</strong> message d’état 81<br />
Fichier<br />
Enregistrement d’un film 299<br />
Fichiers AVI 76<br />
Fichiers <strong>de</strong> son 76<br />
Fichiers MP2 301<br />
Fichiers MP3 76, 301<br />
Fichiers WAV 76, 301<br />
Film<br />
Aperçu 5<br />
Flou (vi<strong>de</strong>o effect) 152
Flou animé (effet vidéo) 156<br />
Fond<br />
dans le titreur Motion 246<br />
Fond musical 84, 85<br />
CD 267<br />
Formats 265<br />
Outil 268<br />
ScoreFitter 268<br />
Fondu<br />
Durée par défaut 313<br />
Réglage <strong>de</strong> la balance dans le<br />
Plan <strong>de</strong> montage 277<br />
Fondu (transition) 179<br />
Fondu enchaîné<br />
Dans l’audio 181<br />
Fondu enchaîné (transition) 179<br />
Format d’image Voir Formats<br />
d’images<br />
Format vidéo 100<br />
Format vidéo du projet 100<br />
Formats d’image 63<br />
Mélange 100<br />
Fractionnement <strong>de</strong> clips<br />
Restauration 111<br />
Fractionnement <strong>de</strong>s clips 110<br />
G<br />
Glisser-déplacer<br />
À partir <strong>de</strong> l’Album 98, 177<br />
Création <strong>de</strong> liens <strong>de</strong> menu 208<br />
Montage 98<br />
Glossaire 361<br />
Goutte d’eau (effet vidéo) 156<br />
Graphiques<br />
Édition 188<br />
Gros plans 355<br />
Groupes<br />
Provisoires, Dans l’Éditeur <strong>de</strong><br />
titres classiques 219<br />
Grungelizer (effet audio) 290<br />
H<br />
HD 366<br />
HD DVD<br />
Sortie du film sur 296<br />
HDV 16, 367<br />
Hollywood FX<br />
Aperçu 181<br />
Édition 180<br />
Et rendu d’arrière-plan 181<br />
Montage 184<br />
Transitions 178, 180<br />
388 <strong>Pinnacle</strong> <strong>Studio</strong><br />
I<br />
Icônes d’effets<br />
Vidéo 103<br />
Icônes pour les effets<br />
Audio 285<br />
ID <strong>de</strong> réponse (Assistance technique)<br />
339<br />
IEEE 1394 (FireWire)<br />
Appareils (Import) 41<br />
IEEE-1394 16<br />
Câble 307<br />
Images Voir Images fixes<br />
Images clé (case à cocher) 144<br />
Images en plein écran<br />
Description 186<br />
Images fixes<br />
Création 186<br />
Découpage 187<br />
Découpage et montage 187<br />
Description 185<br />
Dossier 75<br />
Édition 188<br />
Plein écran 186<br />
Plein écran et superposition 185<br />
Rotation 189<br />
Section (<strong>de</strong> l’Album) 74<br />
Superposition 186<br />
Types 185<br />
Images miniatures<br />
Avec la vidéo animée, dans les<br />
menus 207<br />
Dans l’Album 63<br />
Définition dans les menus <strong>de</strong><br />
disque 207<br />
Images superposées<br />
Description 186<br />
Import
A partir <strong>de</strong> IEEE 1394 (FireWire)<br />
41<br />
à partir du disque local 34<br />
A partir d'une caméra DV ou<br />
HDV 41<br />
animation Stop-motion 47<br />
Appareils numériques 47<br />
BD (Disque Blu-ray) 46<br />
Cadre simple 22<br />
DVD 46<br />
Enregistrement contrôlé<br />
manuellement 43<br />
Enregistrement vidéo/audio 43<br />
Enregistrer avec <strong>de</strong>s marqueurs <strong>de</strong><br />
début et <strong>de</strong> fin 43<br />
Instantané 50<br />
Marqueurs <strong>de</strong> début et <strong>de</strong> fin 43<br />
Photos 47<br />
protection Copyright (DVD, BD)<br />
46<br />
Source 34<br />
Tous les médias 34<br />
vidéo et audio analogiques 45<br />
Importation d’un contenu issu <strong>de</strong><br />
versions précé<strong>de</strong>ntes 13<br />
Importer<br />
niveaux audio et vidéo 23<br />
Incrustation couleur<br />
Conseils 173<br />
Écran <strong>de</strong> fond pour 173<br />
Effet vidéo 172<br />
Outil 168<br />
Incrustation d’image<br />
Effet vidéo 167<br />
Outil 164<br />
Incrustation luminance (luma key)<br />
(effet vidéo) 154<br />
Indicateurs<br />
Placement sur la piste menu 204<br />
Instantané 22<br />
Instantané (Import) 50<br />
Internet<br />
Enregistrer un film pour 309<br />
Inverser 158<br />
In<strong>de</strong>x 389<br />
K<br />
Ken Burns 188<br />
Kits graphiques Voir Thèmes<br />
L<br />
Lecteur<br />
Aperçu <strong>de</strong>s transitions 72, 180<br />
Curseur balayeur 9<br />
Introduction 5<br />
Lors du découpage dans le Plan<br />
<strong>de</strong> montage 104<br />
Lecteur Media 306<br />
Lecteur Windows Media<br />
Visionnage <strong>de</strong> fichiers 300<br />
Letterboxing (barres noires) 101<br />
Lien <strong>de</strong> retour vers le menu 204<br />
Liens<br />
affichent les nombres au cours <strong>de</strong><br />
l’édition 206<br />
Création 204<br />
Création automatique 201<br />
Création par glisser-déplacer 208<br />
Dans l’outil Menu <strong>de</strong> disque 207<br />
Des menus <strong>de</strong> disque 197<br />
Édition 204<br />
Modification 204<br />
Repositionnement 204<br />
Retour vers le menu 204<br />
Suppression 204<br />
Liens <strong>de</strong> chapitres Voir Liens<br />
Liens <strong>de</strong> menus Voir Liens<br />
Ligne <strong>de</strong> montage<br />
Insertion <strong>de</strong> clips 98<br />
Limitateur <strong>de</strong> volume (effet audio)<br />
290<br />
Loupe (effet vidéo) 156<br />
M<br />
Mappage <strong>de</strong> couleur (Effet vidéo)<br />
157<br />
Marqueur <strong>de</strong> début, marqueur <strong>de</strong> fin<br />
Enregistrement 43<br />
Marqueurs Voir Marqueurs <strong>de</strong> clips
Créer <strong>de</strong>s marqueurs<br />
intermédiaires 295<br />
Marqueurs <strong>de</strong> clips 88<br />
Ajouter, supprimer, nommer 88<br />
Comman<strong>de</strong>s 89<br />
Marqueurs <strong>de</strong> début et <strong>de</strong> fin (Import)<br />
43<br />
Média<br />
Sélectionner pour l'importation<br />
34<br />
Menu Album<br />
Affichage commentaire 67<br />
Afficher icône 66<br />
Combiner scènes 68<br />
Comman<strong>de</strong>s <strong>de</strong> détection <strong>de</strong><br />
scènes 70<br />
Définir miniature 63<br />
Recherche d’une scène dans le<br />
projet 102<br />
Recherche d’une scène dans un<br />
projet 60<br />
Sélection par nom 68<br />
Subdiviser les scènes 69<br />
Vignette 67<br />
Vue détaillée 66<br />
Menu Configuration 3<br />
Menu et Editeur <strong>de</strong> titres 211<br />
Menu et Editeurs <strong>de</strong> titres 229<br />
Menus <strong>de</strong> disque 197<br />
Achat 76<br />
Création 211<br />
Création automatique <strong>de</strong> liens<br />
201<br />
Définition <strong>de</strong>s miniatures 207<br />
Description 197<br />
Édition 211<br />
Édition dans le Plan <strong>de</strong> montage<br />
202<br />
Édition <strong>de</strong> chapitre 207<br />
Édition <strong>de</strong>s liens 204<br />
Exemple <strong>de</strong> disposition <strong>de</strong> film<br />
198<br />
Fournis 200<br />
Intitulés <strong>de</strong>s boutons 200<br />
Lecture en boucle 197<br />
Limites <strong>de</strong>s VCD, S-VCD 200<br />
Menus et titres 200<br />
Nom et durée 204<br />
Option Miniatures animées 207<br />
Ouverture dans l’Éditeur <strong>de</strong> titres<br />
classiques 205<br />
Placement dans le Plan <strong>de</strong><br />
montage 200<br />
relient les nombres au cours <strong>de</strong><br />
l’édition 206<br />
Section (<strong>de</strong> l’Album) 75, 200<br />
Menus du disque<br />
Arrière-plans dynamiques 224<br />
Menus, Disques Voir Menus <strong>de</strong><br />
disque<br />
Microphone<br />
Connexion 271<br />
Mise en évi<strong>de</strong>nce<br />
Des boutons <strong>de</strong> menu 226<br />
MMC Voir médias basés sur<br />
fichiers<br />
Mo<strong>de</strong><br />
Créer un film 293<br />
Mo<strong>de</strong> création <strong>de</strong> film 293<br />
Mo<strong>de</strong> d’acquisition<br />
Introduction 1<br />
Mo<strong>de</strong> <strong>de</strong> création <strong>de</strong> films<br />
Introduction 1<br />
Mo<strong>de</strong> d'import<br />
Introduction 1<br />
Mo<strong>de</strong> Montage<br />
Interface 4<br />
Introduction 1<br />
Mo<strong>de</strong>s<br />
Définition 2<br />
Introduction 1<br />
Montage 4<br />
Montage 354, Voir Themes<br />
A/B 162<br />
Associatif 358<br />
Avancé 86, 161<br />
Cause à effet 358<br />
Clips vidéo 97<br />
Contrasté 358<br />
De remplacement 358<br />
Formel 358<br />
Fractionnement 115<br />
Images fixes 187<br />
Insertion 113<br />
390 <strong>Pinnacle</strong> <strong>Studio</strong>
Parallèle 358<br />
Montage à plusieurs pistes 161<br />
Avec thèmes 123<br />
Montage A/B 162<br />
Montage par fractionnement<br />
A/B 163<br />
Introduction 115<br />
Montage par insertion 113<br />
A/B 163<br />
Audio 114<br />
Introduction 113<br />
Métho<strong>de</strong> 113<br />
MPEG<br />
Rendu pour la sortie 295<br />
Musique 263, Voir Fond musical<br />
Choix (conseil en matière <strong>de</strong><br />
vidéographie) 359<br />
Dossier 77<br />
Section (<strong>de</strong> l’Album) 77<br />
N<br />
Niveaux<br />
analogiques durant l'import 23<br />
Niveaux audio<br />
dans l'importation analogique 23<br />
Niveaux vidéo<br />
dans l'importation analogique 23<br />
Niveaux, audio et vidéo<br />
dans l'importation analogique 23<br />
Noir et blanc (effet vidéo) 157<br />
Nom <strong>de</strong> fichier<br />
Projet 81<br />
Noms<br />
Dans les affichages Texte et<br />
Scénario 108<br />
Des clips - changement 108<br />
Noms <strong>de</strong> produits 15<br />
O<br />
Objets<br />
De l’Éditeur <strong>de</strong> titres classiques<br />
214<br />
Objets <strong>de</strong> l’Éditeur <strong>de</strong> titres<br />
classiques 214<br />
Réorganisation <strong>de</strong>s couches 214<br />
Texte 215<br />
Options 311<br />
Aperçu <strong>de</strong> la vidéo 314<br />
Audio pour le fichier en sortie<br />
325<br />
Boîte <strong>de</strong> dialogue principale 311<br />
Compression (Import) 30<br />
Compression vidéo 324<br />
Création <strong>de</strong> film 311<br />
Créer un disque 318<br />
Créer un fichier audio 323<br />
Créer un fichier AVI 323<br />
Créer un fichier MPEG 323<br />
Créer un fichier Real Media 326<br />
Créer un fichier Windows Media<br />
328<br />
Créer une ban<strong>de</strong> 330<br />
Débit <strong>de</strong> données et qualité 324<br />
Détection <strong>de</strong> scènes 31<br />
d'importation 21<br />
Fréquence d’image 324<br />
Inclure l’audio 325<br />
Inclure la vidéo 323<br />
Lister tous les co<strong>de</strong>cs 324<br />
Organisation 311<br />
Paramétrage 3<br />
Préférences <strong>de</strong> projet 312<br />
Préférences vidéo et audio 314<br />
Sortie sur écran VGA 331<br />
Vidéo pour les fichiers en sortie<br />
323<br />
Options <strong>de</strong> configuration 311<br />
Outil<br />
Effet audio 285<br />
Fond musical 268<br />
Outil CD audio 95, 267<br />
Outil <strong>de</strong> volume et balance 274<br />
Outil Éditeur thématique 93, 133<br />
Outil Menu <strong>de</strong> disque 93, 209<br />
Outil Modifier les propriétés du clip<br />
87, 93, 94<br />
Découpage 108<br />
Découpage avec 183<br />
Pour les clips audio 272<br />
Pour les clips vidéo 108<br />
Pour les menus <strong>de</strong> disque 204<br />
Pour les transitions 183<br />
In<strong>de</strong>x 391
Outil Propriétés du clip<br />
Pour les images fixes 187<br />
Outil Saisie d’images 193<br />
Description 194<br />
Outil Titres 93<br />
Outil Voix-off 95, 269<br />
Outil Volume et balance 95, 278<br />
Outils<br />
CD audio 95, 267<br />
Éditeur thématique 93, 125, 133,<br />
134<br />
Effets audio 96<br />
Effets vidéo 94, 137<br />
Fond musical automatique 95<br />
Incrustation couleur 168<br />
Incrustation d’image 164<br />
Menu <strong>de</strong> disque 93, 209<br />
Modifier les propriétés du clip 87,<br />
93, 94, 108, 204, 272<br />
Panoramique et zoom 188<br />
PIP et Incrustation couleur 94<br />
Saisie d’images 93<br />
SmartMovie 93, 119<br />
Titres 93<br />
Voix-off 95, 269<br />
Volume et balance 95, 274, 278<br />
P<br />
Pack d’effets audio Ultimate 287<br />
Pack d’effets vidéo RTFX Ultimate<br />
152<br />
Panneau du mo<strong>de</strong> (assistant d'import)<br />
28<br />
Panneau du nom <strong>de</strong> fichier<br />
(Assistant d'import) 32<br />
Panneau Importer <strong>de</strong> (Assistant<br />
d'import) 21<br />
Panneau Importer vers (assistant<br />
d'import) 24<br />
Panoramique et zoom 101<br />
Animation 190<br />
Animations complexes 191<br />
Effet vidéo 192<br />
Outil 188<br />
Photos 189<br />
Panoramique et zoom animé 190<br />
Paramètres Voir Options<br />
Paramètres <strong>de</strong>s effets plug-in<br />
Préréglages 140<br />
Paramètres <strong>de</strong>s effets vidéo<br />
Modification 140<br />
Paramètres pour les effets<br />
Réinitialiser 141<br />
Passeport 12<br />
Perspectives<br />
Diverses 354<br />
Photos<br />
Durée par défaut 313<br />
Édition 188<br />
Panoramique et zoom 189<br />
Réduction <strong>de</strong>s yeux rouges 189<br />
Rotation 189<br />
Photos, numériques (Import) 47<br />
Piste<br />
Coupure du son et masquage 87<br />
Effets sonores et voix-off 265<br />
Verrouillage 87<br />
Piste audio<br />
Liée à une piste vidéo 113<br />
Piste <strong>de</strong> superpositions<br />
Et images fixes 185<br />
Piste menu 203<br />
Indicateurs 203<br />
Montage 204<br />
Piste superposition 161<br />
Affichage, masquage 162<br />
Audio 265<br />
Audio, d’origine 162<br />
Introduction 161<br />
Option Toujours afficher 162<br />
Ouverture 161<br />
Piste titre<br />
Verrouillage 112<br />
Piste vidéo 86, 98, 111<br />
Et images fixes 185<br />
Liée à une piste audio 113<br />
Pistes<br />
Audio 265, 266<br />
Audio d’origine 265<br />
Fond musical 265<br />
Indication <strong>de</strong> verrouillage 112<br />
Menu 203<br />
Superposition 161<br />
392 <strong>Pinnacle</strong> <strong>Studio</strong>
Titre 112<br />
Vidéo 86, 111<br />
Vidéo liée à audio 113<br />
Pistes audio 266<br />
Plan <strong>de</strong> montage<br />
Découpage <strong>de</strong> clips 104<br />
Édition <strong>de</strong> menus <strong>de</strong> disque 202<br />
Pistes 85<br />
Pistes audio 265<br />
Placement <strong>de</strong> menus <strong>de</strong> disque<br />
200<br />
Réglage du volume 276<br />
Superposition vidéo 161<br />
Verrouillage <strong>de</strong> pistes 112<br />
Plans larges (conseil en matière <strong>de</strong><br />
vidéographie) 355<br />
Plusieurs fichiers d’acquisition<br />
<strong>Utilisation</strong> 99<br />
Polices 220<br />
Poste <strong>de</strong> télévision<br />
Sortie simultanée 307<br />
Postérisation (effet vidéo) 158<br />
Poussée (transition) 179<br />
Préférences <strong>de</strong> projet (panneau<br />
d’options) 312<br />
Préférences vidéo et audio (panneau<br />
d’options) 314<br />
Préréglages pour les effets 140<br />
Presse-papiers<br />
Avec l’Album et la Fenêtre Film<br />
98<br />
Problèmes et leur solutions 337<br />
Projet Voir Film<br />
Propriétés du clip<br />
Durée 188<br />
Nom 188<br />
Protection copyright dans<br />
l'importation <strong>de</strong> DVD, BD 46<br />
R<br />
Ralenti 151<br />
Real Media<br />
Fichier 305<br />
RealNetworks® RealPlayer®<br />
305<br />
Réaliser un film<br />
Partiel 295<br />
RealNetworks® RealPlayer®<br />
Visionnage <strong>de</strong> fichiers 300<br />
Récapitulatif concernant le disque<br />
optique 298<br />
Recouvrement (transition) 179<br />
Réduction <strong>de</strong> bruit (effet audio) 286<br />
Réduction <strong>de</strong>s yeux rouges<br />
Annulation 190<br />
Explication 189<br />
Réduction du bruit (effet vidéo) 150<br />
Relief (effet vidéo) 153<br />
Rendu 295<br />
Rendu <strong>de</strong> l’arrière-plan<br />
Activation et désactivation 181<br />
De Hollywood FX 181<br />
Rendu en arrière-plan 100<br />
Des miniatures <strong>de</strong> menus animés<br />
207<br />
Réorganisation <strong>de</strong>s objets<br />
En trois dimensions 214<br />
Réseau Voir Média basé sur fichiers<br />
Réseau, importation à partir <strong>de</strong> Voir<br />
médias basés sur fichiers<br />
Restaurer un projet 17<br />
Réverbération (effet audio) 291<br />
Rotation (effet vidéo) 150<br />
In<strong>de</strong>x 393<br />
S<br />
Saisie d’images<br />
Outil 93, 186<br />
Outil, <strong>de</strong>scription 194<br />
Scénes Voir Scènes vidéo<br />
Scènes (conseil en matière <strong>de</strong><br />
vidéographie) 357<br />
Scènes vidéo<br />
Affichage 64<br />
Affichage <strong>de</strong> la longueur 66<br />
Ajout à un film 97, 98<br />
Combinaison et subdivision 68<br />
Commentaires 67<br />
Fractionnement 82<br />
Images miniatures 63<br />
Indicateur d’utilisation 102<br />
Ordre 58<br />
Recherche dans l’Album 60
Re-détection 70<br />
Sélection 65<br />
Voisines 103<br />
ScoreFitter<br />
Durée <strong>de</strong>s clips 272<br />
Propriétés du clip 273<br />
SCSI 14<br />
Section Arrière-plans<br />
De l’Album <strong>de</strong> l’Éditeur <strong>de</strong> titres<br />
classiques 223<br />
Section Boutons<br />
De l’Album <strong>de</strong> l’Éditeur <strong>de</strong> titres<br />
classiques 225<br />
section <strong>de</strong>s objets (<strong>de</strong> l'Album titreur<br />
Motion) 237<br />
section <strong>de</strong>s photos (<strong>de</strong> l'Album<br />
titreur Motion) 236<br />
section <strong>de</strong>s vidéos (<strong>de</strong> l'Album<br />
titreur Motion) 235<br />
Section Vidéo<br />
Affichages 67<br />
Sélection multiple<br />
Dans l’Éditeur <strong>de</strong> titres classiques<br />
218<br />
Dans le titreur Motion 261<br />
Sélection multiple (dans le titreur<br />
Motion) 259<br />
Sélectionner le média à importer 34<br />
Sépia (effet vidéo) 159<br />
Son surround 278<br />
Sortie<br />
Audio uniquement 301<br />
Navigateur 293<br />
Pour le World Wi<strong>de</strong> Web 309<br />
Sur ban<strong>de</strong> 307<br />
Sur cassette vidéo 308<br />
Sur disque optique 295<br />
Sur fichier 299<br />
Sur fichier compatible iPod 303<br />
Sur fichier compatible Sony PSP<br />
306<br />
Sur fichier DivX 302<br />
Type <strong>de</strong> support 294<br />
Vers fichier 3GP 300<br />
Vers fichier Flash Vi<strong>de</strong>o 303<br />
vers fichier MOV 304<br />
Vers un fichier AVI 301<br />
Vers un fichier MPEG 304<br />
Vers un fichier Real Media 305<br />
Vers Windows Media 306<br />
Sos-clips<br />
Ajout d’effets 136<br />
Source (pour l'import) 34<br />
Sous-clips<br />
Alignement vers la zone <strong>de</strong> dépôt<br />
135<br />
Coupure du son 135<br />
Exporter vers Fenêtre Film 135<br />
Stabilisere (effet vidéo) 151<br />
Stéréo<br />
Réglage <strong>de</strong> la balance dans le<br />
Plan <strong>de</strong> montage 277<br />
Stick USB, importation à partir <strong>de</strong><br />
Voir médias basés sur fichiers<br />
Stop motion 22<br />
<strong>Studio</strong> Ultimate<br />
Animation par images clé 144<br />
Animation par images clé<br />
(keyframing) 141<br />
Effet audio 286, 287<br />
Effet vidéo 152<br />
Suppression <strong>de</strong> clips 83<br />
Suppression <strong>de</strong> scènes 83<br />
Supprimer un média du Dossier 80<br />
S-VCD<br />
Menus 75, Voir Menus <strong>de</strong> disque<br />
Sortie du film sur 296<br />
Synchronisation (<strong>de</strong> la vidéo et <strong>de</strong><br />
l’audio)<br />
Remplacement 112<br />
394 <strong>Pinnacle</strong> <strong>Studio</strong><br />
T<br />
Thèmes<br />
Achat 73<br />
Ajout à un film 124<br />
Anatomie 130<br />
Arrière-plans 126<br />
Clips Voir Clips thématiques<br />
Introduits 123<br />
Kits graphiques 123, 124, 126,<br />
130, 134<br />
Personnalisation 124
Section (<strong>de</strong> l’Album) 72, 124,<br />
126<br />
Sous-clips 135<br />
Zones <strong>de</strong> dépôt 134<br />
Titre<br />
Choix (conseil en matière <strong>de</strong><br />
vidéographie) 360<br />
Couleurs (conseil en matière <strong>de</strong><br />
vidéographie) 360<br />
Titres<br />
classiques 211<br />
Création 211<br />
Créer 229<br />
Défilants 213<br />
Déroulants 213<br />
Dossier 74<br />
Editer 229<br />
Édition 211<br />
Motion 229<br />
Section (<strong>de</strong> l’Album) 73<br />
Titres et piste <strong>de</strong> superpositions<br />
Et images fixes 185<br />
Titreur Motion<br />
Créer et éditer <strong>de</strong>s titres 245<br />
fenêtre d'édition 248<br />
Fermer 232<br />
Groupes <strong>de</strong> calques 259<br />
Lancer 231<br />
Liste <strong>de</strong> calques 254<br />
Opérations <strong>de</strong> fichiers 232<br />
Opérations <strong>de</strong> texte 250<br />
Panneau <strong>de</strong> fond 246<br />
section <strong>de</strong>s aspects 237<br />
section <strong>de</strong>s Motions 242<br />
section <strong>de</strong>s photos 236<br />
section <strong>de</strong>s vidéos 235<br />
Sélection multiple 259<br />
Sélection multiple dans 261<br />
Titreur Motion, Motion Voir Titreur<br />
Motion<br />
Transition<br />
Standard (2D) 178<br />
Transition avec ondulation 181, 186,<br />
199<br />
Transitions<br />
Achat 71<br />
Affichage du type 71<br />
Ajout à un film 177<br />
Alpha Magic 178<br />
Aperçu 72, 180, 184<br />
Attribution <strong>de</strong> nom 183<br />
Balayage, recouvrement, poussée<br />
179<br />
Conseil en matière <strong>de</strong><br />
vidéographie 355<br />
Coupe 179<br />
Critères <strong>de</strong> choix 178<br />
Dans l’audio 181<br />
Découpage 183<br />
Définition <strong>de</strong> la durée 183<br />
Description 177<br />
Durée par défaut 313<br />
Effet sur la durée du clip 178<br />
Fondu 179<br />
Fondu enchaîné 179<br />
Groupes 71<br />
Hollywood FX 178, 180<br />
Inversement <strong>de</strong> la direction 184<br />
Passage en boucle dans l’Aperçu<br />
184<br />
Section (<strong>de</strong> l’Album) 71<br />
Sur clips thématiques 130<br />
Sur le Plan <strong>de</strong> montage 177<br />
Sur pistes audio 278<br />
Transition avec ondulation 181,<br />
186, 199<br />
Trois dimensions 180<br />
Types 178<br />
Transitions Alpha Magic 178<br />
Tremblement <strong>de</strong> terre (effet vidéo)<br />
155<br />
Type <strong>de</strong> fichier<br />
3GP 300<br />
AVI 301<br />
compatible iPod 303<br />
compatible Sony PSP 306<br />
DivX 302<br />
Flash Vi<strong>de</strong>o 303<br />
MOV 304<br />
MP2 301<br />
MP3 301<br />
MPEG 304<br />
Musique 77<br />
Real Media 305<br />
In<strong>de</strong>x 395
WAV 301<br />
Windows Media 306<br />
Types <strong>de</strong> fichiers<br />
AVI 76<br />
Image 74<br />
MP3 76<br />
Son 76<br />
WAV 76<br />
UDMA 14<br />
U<br />
V<br />
Vague aquatique (effet vidéo) 156<br />
VCD<br />
Menus 75, Voir Menus <strong>de</strong> disque<br />
Sortie du film sur 296<br />
Verrouillage <strong>de</strong> pistes 87<br />
Indication 112<br />
VGA<br />
Sortie du film 331<br />
Vidéo<br />
Acquisition Voir Acquisition<br />
Dossiers 61<br />
Fonctions <strong>de</strong> l’interface <strong>de</strong><br />
l’Album 60<br />
Format d’image Voir Formats<br />
d’images<br />
Masquage 87<br />
Matériel <strong>de</strong> sortie 15<br />
Options d'importation analogique<br />
23<br />
Ouverture d’un fichier 61<br />
Paramètres (pour les fichiers en<br />
sortie) 323<br />
Section (<strong>de</strong> l’Album) 58<br />
Vidéo acquise Voir Vidéo<br />
Vi<strong>de</strong>o effects<br />
Flou 152<br />
Vidéo et audio analogiques (Import)<br />
45<br />
Vidéo musicale Voir SmartMovie<br />
Vi<strong>de</strong>o scenes<br />
In-use indicator 60<br />
Vidéographie 353<br />
Vieux film (effet vidéo) 153<br />
Vitesse (effet vidéo) 151<br />
Vitesse <strong>de</strong> lecture<br />
Changer 151<br />
Vitrail (effet vidéo) 154<br />
Voix-off 85<br />
Enregistrement 269<br />
Enregistrement <strong>de</strong>s options <strong>de</strong><br />
qualité 270<br />
Propriétés 273<br />
Volume 270<br />
Volume<br />
Fondu, durée par défaut 313<br />
Mixage 274, 278<br />
Niveaux <strong>de</strong> la voix-off 270<br />
Réglage dans le Plan <strong>de</strong> montage<br />
276<br />
Vue d'ensemble<br />
Import 19<br />
396 <strong>Pinnacle</strong> <strong>Studio</strong><br />
W<br />
Web<br />
Enregistrer un film pour 309<br />
Windows Media<br />
Fichier 306<br />
Lecteur 306<br />
Y<br />
Yahoo! Vi<strong>de</strong>o 309<br />
YouTube 309<br />
Z<br />
Zones <strong>de</strong> dépôt<br />
Ajout d’effets 136<br />
Alignement <strong>de</strong>s sous-clips 135<br />
Coupure du son 135<br />
Suppression 134