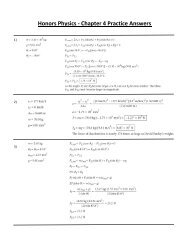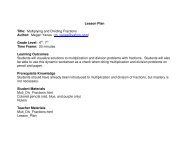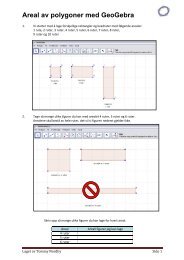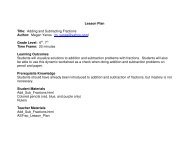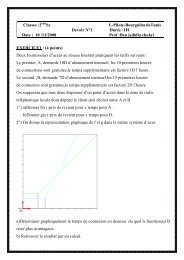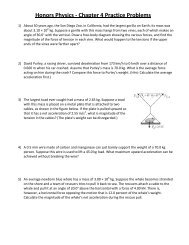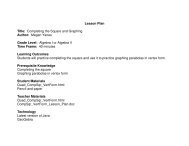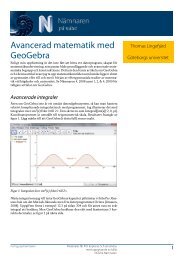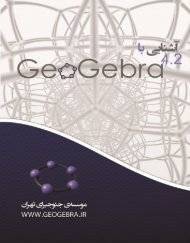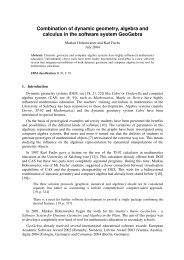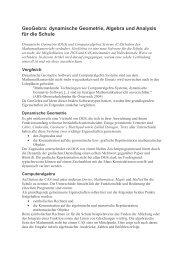You also want an ePaper? Increase the reach of your titles
YUMPU automatically turns print PDFs into web optimized ePapers that Google loves.
<strong>GeoGebra</strong><br />
<strong>Kézikönyv</strong> <strong>3.2</strong><br />
Markus Hohenwarter and Judith Hohenwarter<br />
www.geogebra.org
<strong>GeoGebra</strong> <strong>Kézikönyv</strong> <strong>3.2</strong><br />
Utolsó módosítás: 2011. július 1.<br />
Szerzők:<br />
Markus Hohenwarter, markus@geogebra.org<br />
Judith Hohenwarter, judith@geogebra.org<br />
<strong>GeoGebra</strong> Online: http://www.geogebra.org<br />
Fordítók:<br />
Sztojcsevné Fekete Mária<br />
Csehi Gáborné Kmecs Viktória<br />
Lektorok:<br />
Dr. Szilassi Lajos<br />
Kézér Ildikó<br />
2
Tartalom<br />
GEOGEBRA KÉZIKÖNYV <strong>3.2</strong> .........................................................................................................2<br />
TARTALOM........................................................................................................................................3<br />
1. MI IS AZ A GEOGEBRA?..........................................................................................................6<br />
1.1. Matematikai objektumok többféle megjelenése .............................................................................. 6<br />
1.1.1. Geometria ablak vagy Rajzlap ............................................................................................................. 6<br />
1.1.2. Algebra ablak....................................................................................................................................... 7<br />
1.1.3. Táblázatkezelő..................................................................................................................................... 8<br />
1.2. A <strong>GeoGebra</strong> mint a matematika tanítás és tanulás eszköze .............................................................. 8<br />
1.2.1. A felhasználói felület beállításai.......................................................................................................... 8<br />
1.2.2. A Tulajdonságok párbeszédablak ........................................................................................................ 9<br />
1.2.3. Helyi menü ........................................................................................................................................ 10<br />
1.3. A Geogebra mint prezentációs eszköz............................................................................................. 10<br />
1.3.1. Navigációs eszköztár ......................................................................................................................... 10<br />
1.<strong>3.2</strong>. A szerkesztés lépései......................................................................................................................... 11<br />
1.3.3. Beállítások testreszabása .................................................................................................................. 12<br />
1.4. <strong>GeoGebra</strong> mint fejlesztő eszköz...................................................................................................... 13<br />
1.4.1. Nyomtatási beállítások...................................................................................................................... 13<br />
1.4.2. Kép létrehozása a Geometria ablakból ............................................................................................. 13<br />
1.4.3. Dinamikus weblapok létrehozása...................................................................................................... 14<br />
2. GEOMETRIAI ADATOK BEVITELE...................................................................................16<br />
2.1. Általános megjegyzések ................................................................................................................. 16<br />
2.2. Szerkesztő eszközök ....................................................................................................................... 16<br />
2.2.1. Általános eszközök ............................................................................................................................ 17<br />
2.2.2. Pont eszközök.................................................................................................................................... 18<br />
2.2.3. Vektor eszközök ................................................................................................................................ 19<br />
2.2.4. Szakasz eszközök ............................................................................................................................... 19<br />
2.2.5. Félegyenes eszköz ............................................................................................................................. 20<br />
2.2.6. Sokszög eszközök .............................................................................................................................. 20<br />
2.2.7. Egyenes eszközök .............................................................................................................................. 20<br />
2.2.8. Kúpszelet eszközök............................................................................................................................ 22<br />
2.2.9. Körív és körcikk eszközök .................................................................................................................. 23<br />
2.2.10. Szám és szög eszközök.................................................................................................................. 24<br />
2.2.11. Logikai változó .............................................................................................................................. 25<br />
2.2.12. Mértani hely eszköz...................................................................................................................... 25<br />
2.2.13. Geometriai transzformáció eszközök ........................................................................................... 26<br />
2.2.14. Szöveg eszközök ........................................................................................................................... 27<br />
2.2.15. Kép eszköz .................................................................................................................................... 29<br />
3
3. ALGEBRAI ADATOK BEVITELE........................................................................................31<br />
3.1. Általános megjegyzések ................................................................................................................. 31<br />
<strong>3.2</strong>. Közvetlen adatbevitel..................................................................................................................... 33<br />
<strong>3.2</strong>.1. Számok és szögek .............................................................................................................................. 33<br />
<strong>3.2</strong>.2. Pontok és vektorok............................................................................................................................ 34<br />
<strong>3.2</strong>.3. Egyenesek és Tengelyek .................................................................................................................... 34<br />
<strong>3.2</strong>.4. Kúpszeletek ....................................................................................................................................... 35<br />
<strong>3.2</strong>.5. Függvény ........................................................................................................................................... 35<br />
<strong>3.2</strong>.6. Beépített függvények és aritmetikai műveletek................................................................................ 36<br />
<strong>3.2</strong>.7. Logikai változók és műveletek........................................................................................................... 37<br />
<strong>3.2</strong>.8. Alakzatok és műveletek listái ............................................................................................................ 38<br />
<strong>3.2</strong>.9. Mátrixok és műveleteik..................................................................................................................... 39<br />
<strong>3.2</strong>.10. Komplex számok és műveleteik.................................................................................................... 40<br />
3.3. Parancsok....................................................................................................................................... 40<br />
3.3.1. Általános parancsok .......................................................................................................................... 41<br />
3.<strong>3.2</strong>. Logikai parancsok .............................................................................................................................. 41<br />
3.3.3. Numerikus parancsok........................................................................................................................ 42<br />
3.3.4. Szög parancs...................................................................................................................................... 46<br />
3.3.5. Pont parancsok.................................................................................................................................. 46<br />
3.3.6. Vektor parancsok .............................................................................................................................. 48<br />
3.3.7. Szakasz parancs ................................................................................................................................. 49<br />
3.3.8. Félegyenes parancs ........................................................................................................................... 49<br />
3.3.9. Sokszög parancs ................................................................................................................................ 49<br />
3.3.10. Egyenes parancsok ....................................................................................................................... 50<br />
3.3.11. Kúpszelet parancsok..................................................................................................................... 51<br />
3.3.12. Függvény parancsok ..................................................................................................................... 52<br />
3.3.13. Paraméteres görbék parancsai..................................................................................................... 54<br />
3.3.14. Körív és körcikk parancsok ........................................................................................................... 55<br />
3.3.15. Szöveg parancsok ......................................................................................................................... 56<br />
3.3.16. Mértani hely parancs.................................................................................................................... 58<br />
3.3.17. Listák és sorozatok parancsai ....................................................................................................... 59<br />
3.3.18. Geometriai transzformációk......................................................................................................... 62<br />
3.3.19. Statisztikai parancsok ................................................................................................................... 64<br />
3.<strong>3.2</strong>0. Táblázatkezelő parancsok............................................................................................................. 68<br />
3.<strong>3.2</strong>1. Mátrix parancsok.......................................................................................................................... 68<br />
4. MENÜPONTOK......................................................................................................................69<br />
4.1. Fájl menü ....................................................................................................................................... 69<br />
4.2. Szerkesztés menü........................................................................................................................... 71<br />
4.3. Nézet menü.................................................................................................................................... 73<br />
4.4. Beállítások menü............................................................................................................................ 74<br />
4.5. Eszközök menü............................................................................................................................... 76<br />
4.6. Ablak menü.................................................................................................................................... 77<br />
4.7. Súgó menü ..................................................................................................................................... 77<br />
4
5. A GEOGEBRA SPECIÁLIS LEHETŐSÉGEI........................................................................79<br />
5.1. Animáció........................................................................................................................................ 79<br />
5.1.1. Automatikus animáció....................................................................................................................... 79<br />
5.1.2. Kézi animáció..................................................................................................................................... 79<br />
5.2. Feltételes láthatóság ...................................................................................................................... 80<br />
5.3. A felhasználó által definiált eszközök ............................................................................................. 81<br />
5.4. Dinamikus színek............................................................................................................................ 82<br />
5.5. JavaScript Interface ........................................................................................................................ 82<br />
5.6. Gyors billentyűk ............................................................................................................................. 83<br />
5.7. Címkék és feliratok......................................................................................................................... 87<br />
5.8. Rétegek.......................................................................................................................................... 87<br />
5.9. Újradefiniálás................................................................................................................................. 88<br />
5.10. Nyomvonal és mértani hely............................................................................................................ 89<br />
6. TÁRGYMUTATÓ....................................................................................................................90<br />
5
1. Mi is az a <strong>GeoGebra</strong>?<br />
A <strong>GeoGebra</strong>, egy olyan dinamikus matematikai szoftver, amely a geometria, az algebra és az<br />
analízis elemeit ötvözi. Matematika tanuláshoz és iskolai tanításhoz fejlesztette ki Markus<br />
Hohenwarter és más programozók nemzetközi csapata.<br />
1.1. Matematikai objektumok többféle megjelenése<br />
A <strong>GeoGebra</strong> a következő három nézetet biztosítja a matemetikai objektumok számára: a<br />
Geometria ablak, az Algebra ablak, és a Táblázatkezelő. Ezek lehetővé teszik egy<br />
matematikai objektum három különböző ábrázolását: grafikusan (pl. pont, függvény<br />
garfikonja), algebrailag (pl. pont koordinátákkal, függvény egyenlettel), vagy adathalmazként<br />
egy táblázat celláiban. Mivel ezek a megjelenési módok dinamikusan össze vannak<br />
kapcsolva, így attól függetlenül, hogy egy objektumot eredetileg hogyan hoztunk létre,<br />
ugyanazon objektum bármely reprezentációjának megváltoztatása automatikusan a többi<br />
nézetben is módosul.<br />
1.1.1. Geometria ablak vagy Rajzlap<br />
Az Eszköztárban található szerkesztő eszközöket használva az egér segítségével geometriai<br />
szerkesztéseket végezhetünk a Rajzlapon. Ha kiválasztunk egy ikont, közvetlenül itt az<br />
Eszköztár végén, rövid leírást olvashatunk arról, hogyan kell használni a kijelölt eszközt.<br />
Bármely alakzatnak, amelyet a Rajzlapon létrehozunk, algebrai leírása megtalálható az<br />
Algebra ablakban.<br />
6<br />
Algebra ablak<br />
Eszköztár Eszköztár<br />
Help<br />
Parancssor<br />
Geometria ablak<br />
vagy Rajzlap<br />
Táblázatkezelő
Megjegyzés: Miután aktíváltuk a mozgatás ikont, az egérrel megfogva és húzva<br />
mozgathatjuk objektumainkat a Rajzlapon. Ugyanekkor az Algebra ablakban automatikusan<br />
aktualizálódik az alakzat algebrai leírása.<br />
Az Eszköztár minden ikonja egy-‐egy eszközkészletet reprezentál, amelyben hasonló típusú<br />
eszközök találhatóak. Az eszközkészlet kinyílik, ha az ikonok jobb sarkában található kis<br />
nyilacskára kattintunk.<br />
Kiegészítés: A szerkesztő eszközöket az eredmény objektum jellege, illetve az eszköz<br />
funkciója alapján csoportosították. A Pont eszköztárban ( ikon alatt) találhatunk olyan<br />
eszközöket, amelyekkel különböző típusú pontokat hozhatunk létre, a Transzformációk<br />
eszköztárban ( ikon alatt) olyan eszközöket, melyeket geometriai transzformációknál<br />
alkalmazhatunk.<br />
1.1.2. Algebra ablak<br />
A Parancssorban (vagy Beviteli mezőben) közvetlenül algebrai kifejezéseket adhatunk meg.<br />
Az Enter leütése után automatikusan megjelenik az Algebra ablakban a beírt kifejezés, s<br />
annak grafikus megfelelője a Geometria ablakban.<br />
Példa: Beírva az f(x) = x^2 kifejezést, az Algebra ablakban az f függvény, a Geometria<br />
ablakban a függvény grafikonja lesz látható.<br />
Az Algebra ablakban a matematikai alakzatok szabad alakzatok és függő alakzatok<br />
kategóriákban jelennek meg. Ha egy alakzatot más alakzatok felhasználása nélkül hozunk<br />
létre, szabad alakzatnak tekintjük. Ha az új alakzat létrehozásához más létező alakzatot is<br />
felhasználunk, akkor függő alakzatról van szó.<br />
Kiegészítés: Ha egy alakzat algebrai leírását el akarjuk rejteni az Algebra ablakban, segéd<br />
alakzatként definiáljuk: ehhez az Algebra ablakban a megfelelő alakzaton jobb gombbal<br />
kattintsunk (Mac OS: Ctrl-‐gomb), majd a Helyi menüből a Tulajdonságokat válasszuk, s itt az<br />
Alap fülön kattintsuk be a Segéd alakzat jelölő négyzetet! Alapértelmezett beállításban a<br />
Segédalakzatok nem látszanak, de a Nézet menüben ezt átállíthatjuk.<br />
Az Algebra Ablakban is megváltoztatható bármely alakzat:<br />
A Mozgatás ikon kiválasztása után kettős klikkeléssel a szabad alakzaton, a megjelenő<br />
szövegdobozban közvetlenül az algebrai leírás szerkeszthető. Az Enter leütése után a grafikai<br />
megjelenés azonnal aktualizálódik.<br />
Ha függő alakzaton kattintunk kettőt, a párbeszédablakban Újradefiniálhatjuk az<br />
objektumot.<br />
A <strong>GeoGebra</strong> Parancssorában számtalan parancsot használhatunk. A parancsok listája<br />
megjeleníthető a Parancssor jobb sarkában lévő Parancsok gombra kattintva. Miután<br />
kiválasztottunk egy parancsot a listából (vagy közvetlenül beírtuk a Parancsorba)<br />
megnyomhatjuk az F1 billentyűt, hogy információt kapjunk a parancs szintaxisáról és a<br />
megadandó argumentumokról.<br />
7
1.1.3. Táblázatkezelő<br />
A <strong>GeoGebra</strong> Táblázatkezelőjében minden cellának egyedi megnevezése van azért, hogy<br />
közvetlenül címezhessük. Az A oszlop 1. sorában lévő cella neve például A1.<br />
Megjegyzés: Ezeket a neveket kifejezésekben és parancsokban is használhatjuk, hogy a cella<br />
tartalmára hivatkozzunk.<br />
A tábálázatkezelő celláiba nem csak számokat vihetünk be, hanem bármely a <strong>GeoGebra</strong> által<br />
támogatott matematikai alakzatot (pl. pontok koordinátáit, függvényeket, parancsokat). Ha<br />
lehetséges, a <strong>GeoGebra</strong> azonnal megjeleníti a bevitt objektum grafikai képét is a Rajzlapon,<br />
s az alakzatot a beviteli celláról nevezi el(pl. A5, C1).<br />
Megjegyzés: Számokat más táblázatokból a vágólapon kersztül is beilleszthetünk.<br />
A munkalapon megadott objektumok alapértelmezésben segédalakzatok az Algebra<br />
ablakban. Megjeleníthetjük vagy elrejthetjük a segédalakzatokat a Nézet menü<br />
Segédalakzatok menüpontjának kiválasztásával.<br />
1.2. A <strong>GeoGebra</strong> mint a matematika tanítás és tanulás eszköze<br />
1.2.1. A felhasználói felület beállításai<br />
A <strong>GeoGebra</strong> felhasználói felületét a Nézet menüben testreszabhatjuk. Elrejthető például<br />
néhány felület (pl. az Algebra ablak, Táblázatkezelő vagy a Parancssor) a jelölő négyzet<br />
megfelelő beállításával.<br />
Alakzat mutatása és elrejtése<br />
A Geometria ablakban elrejthetünk vagy megjeleníthetünk objektumokat az alábbi<br />
módokon:<br />
• Használhatjuk az Alakzat mutatása/elrejtése ikont.<br />
• Az elem kijelölése után a jobb egérgombbal kinyithatjuk a Helyi menüt, majd az<br />
Alakzat megjelenítése parancs kiválasztásával változtathatunk az alakzat<br />
láthatóságán.<br />
• Az Algebra ablakban az objektumok előtti ikon mutatja az alakzat aktuális láthatósági<br />
állapotát ( mutat rejt), ez megváltoztatható közvetlenül az ikonra kattintva.<br />
• Egy vagy több alakzat megjelenítésére vagy elrejtésére használható a Tulajdonságok<br />
ablakban megjelenő Alakzat megjelenítése jelölő négyzet.<br />
Rajzlap testreszabása<br />
Ahhoz, hogy megváltoztassuk azt, hogy a rajzlap mely része látszódjék a Geometria<br />
ablakban, a Rajzlap mozgatása ikont kell választanunk, majd az egérrel megfoghatjuk és<br />
húzhatjuk a rajzlapot. Kicsinyítés és nagyítás a következő módszerekkel valósítható meg:<br />
• Használható a Nagyítás és Kicsinyítés ikon a Geometria ablakban.<br />
Megjegyzés: A zoomolás középpontja az a pont lesz, amelyre kattintottunk.<br />
• Az egér görgőjének segítségével is zoomolhatunk.<br />
8
9<br />
• Gyors billentyűket is használhatunk a nagyításhoz (Ctrl +), illetve kicsinyítéshez<br />
(Ctrl -‐).<br />
• A jobb egérgombbal a rajzlap egy üres pontjára kattintva (Mac OS: Ctrl-‐gomb)<br />
megjelenik a Helyi menü, amelyben szintén lehetőség van zoomolásra.<br />
• Húzzunk ki az egér jobb gombjával (Mac OS: Cmd -‐ gomb) egy téglalapot a<br />
zoomoláshoz. Az egér gombjának felengedése után a kijelölt terület automatikusan<br />
kitölti az egész Geometria ablakot.<br />
Ugyancsak megjeleníthetjük vagy elrejthetjük a koordinátatengelyeket és a rácsvonalakat a<br />
Nézet menü segítségével.<br />
Megjegyzés: Ha jobb egér gombbal (Mac OS: Ctrl-‐gomb) kattintunk a rajzlapon, a megjelenő<br />
Helyi menüben szintén megjeleníthetjük vagy elrejthetjük a tengelyeket a Tengelyek és a<br />
rácsot a Rács ikon segítségével.<br />
Tengelyek és rács testreszabása<br />
A koordinátatengelyek és a rács tulajdonságai beállíthatók a Geometria ablak<br />
Tulajdonságainak párbeszédablakában. Jobb klikk (Mac OS: Ctrl-‐gomb) a rajzlapon, majd a<br />
megjelenő Helyi menüből válasszuk a Tulajdonságokat.<br />
• A Tengelyek fület választva beállítható például a vonal stílusa, az egységek, a<br />
tengelyeken látható beosztás jelek távolsága adott értékig. A beállításokat külön is<br />
megtehetjük az xTengely, illetve yTengely fülekre kattintva. Megváltoztatható<br />
továbbá a tengelyek aránya, valamint elrejthetők, illetve megjeleníthetők a<br />
tengelyek külön-‐külön is.<br />
• A Rács fület választva beállítható például a vonal színe, stílusa, a rácsvonalak<br />
távolsága bizonyos határig. Választhatunk továbbá Izometrikus rácsot is.<br />
Megjegyzés: Bármely módban megváltoztathatjuk a koordinátatengelyek skáláját, ha a Shift<br />
gombot (vagy PC-‐ n még a Ctrl -‐t) lenyomva, az adott tengelyt húzzuk.<br />
Megjegyzés: A Geometria ablak Tulajdonságok párbeszédablaka különbözik az alakzat<br />
Tulajdonságainak párbeszédablakától.<br />
Az Eszköztár testreszabása<br />
Az Eszköztár tulajdonságai beállíthatók az Eszközök menü Eszköztár testreszabása<br />
menüpontjának választásával. Ha az Eszköztárból el akarunk távolítani valamely eszközt vagy<br />
eszközkészletet, a bal oldali ablakban jelöljük ki, majd kattintsunk az Eltávolítás gombra.<br />
Megjegyzés: Az alapértelmezett Eszköztár visszaállítható a bal sarokban található Alap<br />
eszköztár beállítás visszaállítása gombbal.<br />
1.2.2. A Tulajdonságok párbeszédablak<br />
A Tulajdonságok párbeszédablak segítségével módosíthatók az alakzatok tulajdonságai (pl.<br />
méret, szín, kitöltés, vonal stílusa, vastagsága, láthatóság).<br />
A Tulajdonságok párbeszédablak az alábbi módokon nyitható meg:
10<br />
• Jobb gombbal (Mac OS: Ctrl-‐gomb) kattintva az alakzaton, majd a megjelenő Helyi<br />
menüből a Tulajdonságok választásával.<br />
• Alakzat kijelölése, majd a Szerkesztés menüből Tulajdonságok kiválasztása.<br />
• Válasszuk a Mozgatás eszközt, majd kattintsunk duplán az alakzaton a Geometria<br />
ablakban. Ekkor megjelenik az Újradefiniál párbeszédablak, ezután kattintsunk a<br />
Tulajdonságokra.<br />
A Tulajdonságok párbeszédablakban az alakzatok típus szerint csoportosítva (pl. pontok,<br />
egyenesek, körök) szerepelnek a bal oldali listában, így téve könnyebbé nagyszámú alakzat<br />
kezelését. Ahhoz, hogy módosítani tudjuk valamely alakzat vagy alakzatok tulajdonságait,<br />
csak ki kell jelölni őket a listában.<br />
Megjegyzés: Ha a lista címén kattintunk (pl. Pont), az összes ilyen típusú alakzatot<br />
kijelölhetjük és gyorsabban változtathatjuk meg valamennyi alakzat tulajdonságát.<br />
A tulajdonságok megváltoztathatók, a jobb oldali fülek (pl. Alap, Szín, Stílus, Haladó) közül a<br />
megfelelőek kiválasztásával.<br />
Megjegyzés: A kijelölt alakzatoktól függ a megjelenő fülek (beállítási táblák) listája.<br />
Ha a tulajdonságok változtatását befejeztük, zárjuk be a Tulajdonságok párbeszédablakot.<br />
1.2.3. Helyi menü<br />
A Helyi menü további lehetőséget biztosít az alakzatok viselkédésének, összetett<br />
tulajdonságainak gyors beállítására. Ahhoz, hogy a Helyi menü megjelenjen, kattintsunk jobb<br />
gombbal (Mac OS: Ctrl-‐gomb) az alakzatra. Lehetőség van például arra, hogy<br />
megváltoztassuk az alakzat algebrai leírását (pl. polár vagy derékszögű koordináták, implicit<br />
vagy explicit egyenlet közül választhatunk). Közvetlenül elérhetők továbbá az Átnevezés,<br />
Törlés, Nyomvonal, Animáció vagy a Másolás a parancssorba funkciók.<br />
Megjegyzés: Ha a Helyi menüt megnyitjuk a Geometria ablakban, akkor megjelenhet a<br />
Nyomvonal táblázatba opció is (de csak, ha a Táblázatkezelő nézet aktív). Ezzel a paranccsal<br />
rögzíthetjük egy pont koordinátáit a Táblázatkezelő ablakban akár mozgás közben is.<br />
Megjegyzés: A Helyi menüben a Tulajdonságok opciót választva megjelenik a<br />
Tulajdonságok párbeszédablak, melyben valamennyi használt alakzat tulajdonsága<br />
megváltoztatható.<br />
1.3. A Geogebra mint prezentációs eszköz<br />
1.3.1. Navigációs eszköztár<br />
A <strong>GeoGebra</strong> egy Navigációs eszköztárat biztosít ahhoz, hogy egy már előre elkészített<br />
<strong>GeoGebra</strong>-‐fájl szerkesztési lépéseit végigjárjuk. Ahhoz, hogy a Navigációs eszköztár
megjelenjen a Geometria ablakban, válasszuk a Navigációs eszköztár a szerkesztési<br />
lépésekhez menüpontot a Nézet menüben.<br />
A Navgációs eszköztár navigációs gombokat tartalmaz, továbbá megjeleníti a szerkesztési<br />
lépések sorszámát (pl. 2 / 7 azt jelenti, hogy a jelenlegi a 2. lépés az összesen lejátszandó 7<br />
szerkesztési lépésből):<br />
• gomb: vissza az 1. lépéshez<br />
• gomb: egy lépést vissza<br />
• gomb: egy lépést előre<br />
• gomb: előre az utolsó lépéshez<br />
• Lejátszás: automatikusan lejátssza a szerkesztést lépésről lépésre<br />
Megjegyzés: Beállítható az automatikus lejátszás sebessége a Lejátszás gombtól<br />
jobbra eső szövegdobozban.<br />
• Szünet: leállítja az automatikus lejátszást<br />
Megjegyzés: Ez a gomb csak azután jelenik meg, ha a Lejátszás gombra kattintottunk.<br />
• gomb: ezzel a gombbal kinyitható A szerkesztés lépésesinek ablaka<br />
1.<strong>3.2</strong>. A szerkesztés lépései<br />
A szerkesztés lépései interaktívan kezelhetők a Nézet menü A szerkesztés lépései elemének<br />
kiválasztása után. Ez a táblázat mutatja a szerkesztési lépéseket. A szerkesztés lépései<br />
menüpont lehetőséget ad arra, hogy egy már elkészített szerkesztés lépéseit végigjárjuk a<br />
párbeszédablak alján található Navigációs eszköztár segítségével.<br />
Navigálás és A szerkesztés lépéseinek módosítása<br />
A szerkesztés lépéseiben navigáláshoz a következő billentyűket használhatjuk:<br />
• ↑ nyíl felfelé: az előző szerkesztési lépésre<br />
• ↓ nyíl lefelé: a következő szerkesztési lépésre<br />
• Home billentyű: A szerkesztési lépéseinek elejére<br />
• End billentyű: A szerkesztés lépéseinek végére<br />
• Delete gomb: törli a kijelölt szerkesztési lépést<br />
• Megjegyzés: Ez a parancs más, a kijelölt objektumtól vagy alakzattól függő<br />
objektumokra is hatással lehet.<br />
A szerkesztés lépéseiben navigáláshoz használhatjuk az egeret is:<br />
• Dupla kattintás egy soron: kijelöli az adott szerkesztési lépést<br />
• Dupla kattintás bármely oszlop fejlécén: A szerkesztés lépéseinek elejére ugrik<br />
• A Húzd-‐és-‐Ejtsd módszerrel elmozgathatunk egy sort A szerkesztés lépésein belül más<br />
pozícióba<br />
Megjegyzés: Mivel a különböző objektumok függhetnek egymástól, ez nem mindig<br />
lehetséges.<br />
• Jobb klikk egy soron: megnyitja a szerkesztési lépéshez tartozó alakzat Helyi menüjét<br />
Megjegyzés: Bármely pozícióba beszúrható szerkesztési lépés. Jelöljük ki ehhez azt a lépést,<br />
amely után be szeretnénk szúrni egy újabbat. Hagyjuk nyitva A szerkesztés lépéseinek<br />
11
ablakát, amíg az új alakzatot létrehozzuk. Az új szerkesztési lépés azonnal bekerül A<br />
szerkesztés lépései közé, a kijelölt helyre.<br />
A szerkesztés lépései Nézet menüjének Töréspont oszlopát használva, bizonyos szerkesztési<br />
pontokat Töréspontként definiálhatunk. Így néhány alakzatot egy csoportként kezelhetünk,<br />
amelyek majd a szerkesztés lejátszásakor együtt jelennek meg.<br />
Megjegyzés: A szerkesztés lépéseiben az egyes oszlopok ki-‐ vagy bekapcsolhatók a Nézet<br />
menü segítségével.<br />
A szerkesztés lépéseinek exportálása weblapként<br />
A <strong>GeoGebra</strong> lehetővé teszi, hogy A szerkesztés lépéseit weblapként exportáljuk. Nyissuk meg<br />
először a Nézet menüből A szerkesztés lépéseit, majd itt válasszuk a Fájl menüben található<br />
Exportálás weblapként menüpontot.<br />
A szerkesztés lépéseit exportáló ablakban beírható a szerkesztés Címe, Szerzője és Dátuma,<br />
továbbá beállítható, hogy a weblap tartalmazza-‐e a Rajzlap és az Algebra ablak képét.<br />
Választható még Színezett szerkesztés lépései. Ez azt jelenti, hogy A szerkesztés lépéseiben az<br />
egyes objektumok ugyanolyan színnel jelennnek meg, mint a nekik megfelelő alakzatok a<br />
szerkesztésben.<br />
Megjegyzés: Az exportált HTML fájl bármely internetböngészővel megtekinthető (pl. Firefox,<br />
Internet Explorer) és szerkeszthető bármely szövegszerkesztő-‐alkalmazással (pl. OpenOffice<br />
Writer).<br />
1.3.3. Beállítások testreszabása<br />
A Beállítások menüben megváltoztatott opciókat a Beállítások mentése menüpontban<br />
elmenthetjük. Megváltoztatható például a Szög egysége Fokról Radiánra, a Pont Stílusa, a<br />
Jelölő négyzet mérete vagy a Derékszög stílusa. Beállítható továbbá, hogy a Koordináták<br />
hogyan jelenjenek meg a képernyőn, illetve, hogy mely alakzatok legyenek feliratozva<br />
(Feliratozás).<br />
További információk találhatók a Beállítások menü cím alatt.<br />
A kialakított beállítások elmenthetőek a Beállítások menü Beállítások mentése elemét<br />
választva. Ezután a <strong>GeoGebra</strong> megjegyzi a beállított tulajdonságokat, és valamennyi<br />
újonnan létrehozott fájl esetén ezeket alkalmazza. Megjegyzés: Visszaállíthatók az alap<br />
beállítások, ha az Alap beállítások visszaállítása menüpontot választjuk a Beállítások<br />
menüből.<br />
Megjegyzés: Ha a GeoGebrát prezentációs eszközként használjuk, szükségünk lehet a<br />
Betűméret növelésére (Beállítások menü) azért, hogy a közönség könnyebben olvashassa a<br />
szövegeket, vagy jobban láthassa az alakzatok feliratát.<br />
12
1.4. <strong>GeoGebra</strong> mint fejlesztő eszköz<br />
1.4.1. Nyomtatási beállítások<br />
Rajzlap nyomtatása<br />
A <strong>GeoGebra</strong> lehetővé teszi a szerkesztéseink Grafikus képének kinyomtatását. Ehhez<br />
megtalálhatjuk a Nyomtatási kép menüpontot a Fájl menüben. A megjelenő Nyomtatási kép<br />
párbeszédablakban beállítható a szerkesztés Címe, Szerzője és Dátuma. Megadható továbbá<br />
a nyomtatvány méretaránya (centiméterben) és megváltoztatható a lap tájolása (álló vagy<br />
fekvő).<br />
Megjegyzés: Ha megváltoztattuk a szöveget vagy az elrendezést, nyomjunk Entert ahhoz,<br />
hogy a Nyomtatási kép frissüljön.<br />
A szerkesztés lépéseinek nyomtatása<br />
A szerkesztés lépéseinek kinyomtatásához válasszuk először a Nézet menü A szerkesztés<br />
lépései menüpontját. Itt a Fájl menüben a Nyomtatási képet nyissuk meg.<br />
Szintén megadható a Cím, Szerző, Dátum, illetve megváltoztatható a méret vagy a lap<br />
tájolása A szerkesztés lépéseinek nyomtatása előtt.<br />
Megjegyzés: A szerkesztés lépéseinek különböző oszlopai (Név, Definíció, Parancs, Algebra és<br />
Töréspont) ki-‐ és bekapcsolhatók A szerkesztés lépéseinek Nézet menüjében.<br />
1.4.2. Kép létrehozása a Geometria ablakból<br />
Rajzlap mentése képként<br />
A Geometria ablakban megjelenő szerkesztések képfájlként menthetők a számítógépen.<br />
Megjegyzés: A Geometria ablak egésze mentődik el képként. Ha szerkesztésünk nem tölti ki<br />
a Geometria ablakban rendelkezésre álló helyet, a következőket tehetjük…<br />
• …használjuk a Rajzlap mozgatása, Nagyítás, és/vagy Kicsinyítés ikonokat<br />
ahhoz, hogy a szerkesztésünk a Geometria ablak bal felső sarkába kerüljön. Ezek<br />
után az egér húzásával redukálhatjuk a <strong>GeoGebra</strong>-‐ablak méretét.<br />
• … használjuk a kijejölő keretet arra, hogy a Geometria ablakban kijelöljük, melyik<br />
részt kellene képként menteni.<br />
• Létrehozhatunk Export_1 és Export_2 elnevezésű pontokat, amelyekkel az exportálni<br />
kívánt téglalap alakú rész két átlós csúcspontját definiáljuk.<br />
Megjegyzés: Az Export1 és Export2 pontoknak a Geometria ablak látható részén kell<br />
elhelyezkednie.<br />
A Fájl menü Export elemének kiválasztása után válasszuk a Rajzlap mentése képként<br />
menüpontot! A megjelenő dialógus ablakban beállítható a keletkező kép fájl Formátuma<br />
(Típusa), Aránya (cm-‐ben) és a Felbontás (dpi-‐ben).<br />
13
Megjegyzés: Az exportált fájl valódi mérete az exportáló ablak alján, közvetlenül a gombok<br />
felett látható centiméterben is és pixelben is.<br />
A különböző fájltípusokról további információk érhetők el az Exportálás -‐ Rajzlap mint<br />
kép (png, eps)…. fejezetben.<br />
Rajzlap másolása vágólapra<br />
Többféle módszert is használhatunk ahhoz, hogy a Rajzlapot a számítógépünk vágólapjára<br />
másoljuk:<br />
• Válasszuk a Szerkesztés menüben a Rajzlap vágólapra másolása menüpontot.<br />
• A Fájl menüben először válasszuk az Export elemet, majd a<br />
Rajzlap vágólapra másolása menüpontot.<br />
• Az Export-‐ Rajzlap mint kép párbeszédablakában (Fájl menü – Export –<br />
Rajzlap mint kép (png, eps)…) kattintsunk a Vágólapon.<br />
Ez a funkció PNG formátumú (lásd még PNG formátum) pillanatképként másolja a Rajzlap<br />
tartalmát a rendszer vágólapjára. Ezt a képet ezután beilleszthetjük más dokumentumokba<br />
(pl. szövegszerkesztő-‐alkalmazásba).<br />
Megjegyzés: Ahhoz hogy a szerkesztésünket egy adott arányban (cm-‐ben) exportálhassuk,<br />
válasszuk a Fájl menü, Export pontjának Rajzlap mint kép elemét.<br />
1.4.3. Dinamikus weblapok létrehozása<br />
A <strong>GeoGebra</strong> lehetővé teszi, hogy interaktív weblapokat, úgynevezett Dinamikus<br />
Munkalapokat készítsünk fájljainkból. Ehhez válasszuk a Fájl menüből az Export elemet,<br />
majd a Dinamikus munkalap mint weblap (html) funkciót. Ekkor egy párbeszédablak nyílik<br />
ki a Dinamikus munkalaphoz:<br />
• Az ablak tetején beírható a Dinamikus munkalap Címe, Szerzője és Dátuma.<br />
• Az Általános lapon szöveget fűzhetünk dinamikus szerkesztésünkhöz, előtte vagy<br />
utána elhelyezve (pl. a szerkesztés leírását vagy feladatokat). Ugyancsak beállítható,<br />
hogy a szerkesztés magától töltődjék be a weblapon vagy egy gombra kattintással<br />
induljon.<br />
• A Haladó lapon a dinamikus szerkesztés működését befolyásoló beállítások tehetők<br />
(pl. legyen-‐e újrakezdés gomb, vagy kettős kattintásra nyíljon meg a Geogebra<br />
alkalmazás ablaka). Itt módosítható az interaktív alkalmazás felhasználói felülete (pl.<br />
látszódjék-‐e az Eszköztár, módosítható az ablak magassága és szélessége).<br />
Megjegyzés: Ha túl nagy az alkalmazás mérete ahhoz, hogy általános felbontás<br />
esetén (1024 x 768) a képernyőn megjeleníthető legyen, az exportálás előtt<br />
lehetőség van az átméretezésre.<br />
Megjegyzés: A következő fájlok keletkeznek Dinamikus munkalap exportálásakor:<br />
• HTML fájl (pl. parabola.html) – ez a fájl tartalmazza magát a munkalapot<br />
• GGB fájl (pl. parabola.ggb) – ez a fájl tartalmazza a <strong>GeoGebra</strong> szerkesztést<br />
14
• JAR (több fájl is lehet) – ezek a fájlok tartalmazzák a GeoGebrát és teszik intaraktívvá<br />
a weblapot<br />
Mindezeknek a fájloknak (pl. parabola.html, parabola.ggb és a geogebra.jar) egy közös<br />
mappában kell lenniük ahhoz, hogy a dinamikus szerkesztés működjön.<br />
Az exportált HTML fájl (pl. parabola.html) bármely internetböngészővel megtekinthető (pl.<br />
Mozilla, Internet Explorer, Safari). Ahhoz, hogy a dinamikus szerkesztés működjön, a<br />
megfelelő Java környezetet installálni kell a számítógépen. Javat ingyenesen letölthetünk a<br />
http://www.java.com oldalról. Ha az iskolai számítógépünkön szeretnénk Dinamikus<br />
munkalapot használni, meg kell kérnünk a helyi rendszergazdát, hogy telepítse a Javat.<br />
Megjegyzés: A Dinamikus munkalap szövege szerkeszthető bármely szövegszerkesztő-‐<br />
alkalmazással (pl. FrontPage, OpenOffice Writer), ha megnyitjuk az exportált HTML fájlt.<br />
Ugyancsak szerkeszthető a Dinamikus munkalap alkalmazás, ha a GGB fájlt myitjuk meg,<br />
majd ugyanazon a néven mentjük.<br />
15
2. Geometriai adatok bevitele<br />
2.1. Általános megjegyzések<br />
A Geometria ablak a különböző matematikai alakzatok megjelenítéséért felelős (pl. pontok,<br />
vektorok, szakaszok, sokszögek, függvények, görbék, egyenesek, kúpszeletek). Ha az egeret<br />
valamely alakzat fölé húzzuk, kijelölt állapotba kerül, és egy rövid leírás jelenik meg róla.<br />
Az egérrel való kattintás vagy hasonló interakció számos különböző hatást válthat ki a<br />
<strong>GeoGebra</strong> Geometria ablakában (lásd a Error! Reference source not found. fejezetet). A<br />
rajzlapra kattintva például létrehozhatunk egy új pontot (lásd az Új Pont eszközt),<br />
vehetjük két alakzat metszéspontját (lásd a Két alakzat metszéspontja eszközt), vagy<br />
készíthetünk egy kört (lásd a Kör eszközt).<br />
2.2. Szerkesztő eszközök<br />
A most következő szerkesztő eszközök vagy üzemmódok az Eszköztáron való kattintással<br />
érhetőek el. Az Eszköztár egyes elemeinek jobb alsó sarkában található kis nyílra kattintva<br />
megnyílik egy eszközkészlet, melyből további hasonló eszközök választhatók.<br />
Megjegyzés: A legtöbb szerkesztő eszközzel könnyedén hozhatunk létre új pontokat -‐<br />
egyszerűen -‐ a rajzlap egy üres részére kattintva.<br />
Alakzatok kijelölése<br />
Egy alakzat kijelölése azt jelenti, hogy a Mozgatás eszközt kiválasztása után az adott<br />
alakzatra kattintunk.<br />
Ha egyszerre több alakzatot is ki akarunk jelölni, akkor egy kijelölő keretre van szükségünk:<br />
ehhez válasszuk ki a Mozgatás eszközt és kattintsunk a kívánt kijelölő keret első sarkába.<br />
Az egér bal gombját lenyomva tartva mozgassuk az egeret a kívánt kijelölő keret ellenkező<br />
sarkába. Amint felengedjük az egér gombját, minden olyan alakzat kijelölésre kerül, mely a<br />
kereten belül volt.<br />
Megjegyzés: Ha a Ctrl-‐gombot lenyomva (Mac OS: Cmd-‐gomb) klikkelünk az egyes elemekre,<br />
akkor egyesével jelölhetjük ki, vagy vehetjük ki őket a kijelölt alakzat-‐csoportból.<br />
Alakzatok gyors átnevezése<br />
Ha gyorsan szeretnénk egy kijelölt vagy újonnan létrehozott alakzatot átnevezni, akkor<br />
egyszerűen kezdjünk el gépelni, mire egyből megnyílik az Alakzat átnevezése ablak. Adjuk<br />
meg az új nevet, majd kattintsunk az OK<br />
16
2.2.1. Általános eszközök<br />
17<br />
Vizuális stílus másolása<br />
Ezzel az eszközzel vizuális beállításokat másolhatunk (pl., szín, méret, vonal stílus) egy<br />
alakzatról egy másikra. Ehhez először is ki kell választani azt az alakzatot, melynek<br />
tulajdonságait le szeretnénk másolni, majd kattintsunk egyesével a cél-‐alakzatokra.<br />
Alakzatok törlése<br />
Bármely alakzatra kattintva eltávolíthatjuk azt (lásd még a Törlés parancsot).<br />
Megjegyzés: A Visszavonás gombra klikkelve visszavonható a tévedésből kiadott törlés<br />
parancs.<br />
Mozgatás<br />
Segítségével Húzd-‐és-‐Ejtsd módszerrel mozgathatóak az alakzatok. Ha kattintással<br />
kijelöltünk egy alakzatot Mozgatás módban, akkor…<br />
• … a Delete-‐gombbal törölhető<br />
• … a kurzormozgató billentyűkkel mozgatható (lásd még a Kézi animáció fejezetet)<br />
Megjegyzés: Az Esc-‐gomb lenyomásával bármikor könnyedén aktiválhatjuk a Mozgatás<br />
eszközt.<br />
Rajzlap mozgatása<br />
Húzd-‐és-‐Ejtsd módszerrel mozgathatjuk a Geometria ablak látható részét.<br />
Megjegyzés:<br />
• A Shift-‐gomb (Windows-‐ban a Ctrl-‐gombbal is) és az egér segítségével -‐ bármely<br />
eszköz használata közben -‐ könnyedén mozgathatjuk a rajzlapot.<br />
• Ebben a módban a tengelyekre kattintva átskálázhatjuk azokat.<br />
Táblázatba elmenteni<br />
Ezzel az eszközzel egy alakzatot mozgathatunk illetve az értékeit a Táblázatkezelőbe<br />
regisztrálhatjuk. Ez az eszköz számokkal, pontokkal és vektorokkal működik.<br />
Megjegyzés: a <strong>GeoGebra</strong> a Táblázatkezelő első két üres oszlopát fogja felhasználni az alakzat<br />
adatainak rögzítésére.<br />
Kapcsolat két alakzat között<br />
Két alakzatot kiválasztva egy felbukkanó ablakban információkat kaphatunk róluk. (lásd még<br />
a Kapcsolat parancsot).
18<br />
Pont körüli forgatás<br />
Először válasszuk ki azt a pontot, mely a forgatás középpontját fogja jelenteni. Ezt követően -‐<br />
egyszerűen az egérrel megragadva -‐ bármilyen szabad alakzat elforgatható e pont körül<br />
(lásd még a Forgatás parancsot).<br />
Felirat mutatása/rejtése<br />
Kattintsunk az eltüntetendő vagy megjelenítendő feliratra.<br />
Alakzat mutatása/rejtése<br />
Az alakzatra kattintva elrejthetjük vagy megmutathatjuk azt. Ezek a változások akkor<br />
alkalmazódnak, ha egy másik eszközre kattintunk.<br />
Megjegyzés: Ha erre az eszközre kattintunk, akkor minden láthatatlan elem megjelenik és ki<br />
is lesz emelve Geometria ablakban. Ilyen módon egy láthatatlan alakzatot is könnyedén<br />
láthatóvá tudunk tenni, egyszerűen kattintsunk rá, majd váltsunk egy másik eszközre.<br />
Nagyítás<br />
A rajzlapon bárhova kattintva kinagyíthatjuk az adott részt (lásd még a Rajzlap testreszabása<br />
fejezetet).<br />
Megjegyzés: A kattintás pozíciója meghatározza a nagyítás középpontját.<br />
Kicsinyítés<br />
A rajzlapon bárhova kattintva kicsinyíthetjük az adott részt (lásd még a Rajzlap testreszabása<br />
fejezetet).<br />
Megjegyzés: A kattintás pozíciója meghatározza a kicsinyítés középpontját.<br />
2.2.2. Pont eszközök<br />
Két alakzat metszéspontja<br />
Két alakzat metszéspontját kétféleképpen tudjuk létrehozni (lásd még a Metszéspont<br />
parancsot).<br />
• A két alakzatot kiválasztva az összes metszéspont létrejön.<br />
• Közvetlenül két alakzat metszéspontjára kattintva csak az az egy metszéspont .jön<br />
létre.<br />
Megjegyzés: Szakaszok, félegyenesek és ívek esetén szükséges lehet a Kieső metszéspontok<br />
engedélyezésére az alakzat Tulajdonságok lapjának Alap fülén. Ennek segítségével a<br />
metszéspont az alakzat kiterjesztésén is értelmezve lesz. Szakasz vagy félegyenes esetén a<br />
kiterjesztés egy egyenes.
19<br />
Felező vagy középpont<br />
Két végpontra vagy egy szakaszra kattintva megkaphatjuk a felező pontjukat. Egy kúpszelet<br />
(kör vagy ellipszis) középpontját is megkaphatjuk, egyszerűen kattintsunk a körvonalra (lásd<br />
a Közép-‐ és Felezőpont parancsokat).<br />
Új pont<br />
A Geometria ablak rajzlapján kattintva egy új pontot hozhatunk létre. A pont koordinátái<br />
akkor lesznek rögzítve, mikor felengedjük az egér gombját.<br />
Megjegyzés:<br />
• Egy szakaszra, egyenesre, sokszögre, kúpszeletre, függvényre vagy ívre kattintva azon<br />
hozhatjuk létre a kívánt pontot (lásd még a Pont parancsot).<br />
• Két alakzat metszéspontjára kattintva egy metszéspontot hozhatunk létre (lásd még<br />
a Két alakzat metszéspontja eszközt és a Metszéspont parancsot).<br />
2.2.3. Vektor eszközök<br />
Vektor<br />
Egyszerűen jelöljük ki a kezdő és végpontot (lásd még a Vektor parancsot).<br />
Vektor pontból<br />
Válasszunk ki egy A pontot és egy v vektort, így létrehozzuk a B = A + v pontot, továbbá az A-‐<br />
ból B-‐be mutató vektort (lásd még a Vektor parancsot).<br />
2.2.4. Szakasz eszközök<br />
Szakasz<br />
Válasszunk ki egy A és egy B pontot, ezzel létrehozzuk az A-‐t és B-‐t összekötő szakaszt (lásd<br />
még a Szakasz parancsot).<br />
Megjegyzés: Az Algebra ablakban azonnal láthatjuk a létrejövő szakasz hosszát.<br />
Szakasz pontból adott távolsággal<br />
Egy A pontra kattintva meghatározhatjuk a létrehozandó szakasz kezdőpontját. Ezt követően<br />
elég csak a megjelenő ablakba beírni az új szakasz hosszát (lásd még a Szakasz parancsot).<br />
Megjegyzés: Ez az eszköz egy a hosszú, B végponttal rendelkező szakaszt hoz létre, melyet a<br />
Mozgatás eszközzel könnyedén forgathatunk az A pont körül.
2.2.5. Félegyenes eszköz<br />
20<br />
Félegyenes<br />
Az A és B pontokat kiválasztva egy félegyenest vehetünk fel A-‐tól B ponton keresztül (lásd<br />
még a Félegyenes parancsot).<br />
Megjegyzés: az Algebra ablakban megjelenik a létrehozott félegyenes egyenlete.<br />
2.2.6. Sokszög eszközök<br />
Sokszög<br />
Legalább három pont kijelölésével hozhatunk létre sokszöget. A művelet befejezéséhez, és a<br />
sokszög lezárásához kattintsunk az első kijelölt pontra (lásd még a Sokszög parancsot).<br />
Megjegyzés: Az Algebra ablakban megjelenik a sokszög területe.<br />
Szabályos sokszög<br />
A és B pontok kijelölésével (létrehozásával) majd a felbukkanó ablakban megadott pontok<br />
számával egy n pontból álló, A-‐t és B-‐t tartalmazó szabályos sokszöget hozhatunk létre (lásd<br />
még a Sokszög parancsot).<br />
2.2.7. Egyenes eszközök<br />
Szögfelező<br />
Szögfelezőket kétféleképpen hozhatunk létre (lásd még a Szögfelező parancsot):<br />
• Három pont (A, B és C) kiválasztásával az általuk bezárt szög szögfelező egyenesét<br />
kapjuk, ahol B pont a szög csúcsa.<br />
• Két egyenes kijelölésével létrejönnek az általuk meghatározott szögtartományok<br />
szögfelező egyenesei.<br />
Megjegyzés: A szögfelező egyenesek normálegyenleteit kapjuk, melyben az irányvektorok<br />
egységnyi hosszúak.<br />
Legjobban illeszkedő egyenes<br />
Ha több pontra legjobban illeszkedő egyenest szeretnénk megkapni, akkor ezt két módon<br />
érhetjük el (lásd még a GörbeillesztésEgyenes parancsot):<br />
• Hozzunk létre egy kijelölő keretet, mely tartalmazza az összes illeszteni kívánt pontot.<br />
• Válasszuk ki a pontok listáját, hogy megkapjuk a rájuk legjobban illeszkedő egyenest.
21<br />
Egyenes két ponton keresztül<br />
Válasszuk ki az A és B pontokat, hogy egy egyenest vehessünk fel rajtuk keresztül (lásd még<br />
az Egyenes parancsot).<br />
Megjegyzés: Az egyenes irányvektora (B -‐ A), vagyis az AB vektor.<br />
Párhuzamos<br />
Egy g egyenest és egy A pontot választva egy g-‐vel párhuzamos, A ponton átmenő egyenest<br />
húzhatunk (lásd még az Egyenes parancsot).<br />
Megjegyzés: A létrehozott egyenes irányvektora megegyezik a g egyenes irányvektorával<br />
Szakaszfelező<br />
Egy szakaszra vagy két pontra (A és B) kattintva létrehozhatunk egy szakaszfelező egyenest<br />
(lásd még a Szakaszfelező parancsot).<br />
Megjegyzés: A szakaszfelező egyenes iránya a szakasz normálvektorának irányával vagy két<br />
pont esetén az AB iránnyal egyezik meg (lásd még a NormálVektor parancsot).<br />
Merőleges<br />
Egy g egyenest és egy A pontot választva létrehozhatunk egy A-‐n keresztülmenő, g-‐re<br />
merőleges egyenest (lásd még a Merőleges parancsot).<br />
Megjegyzés: Az egyenes iránya megegyezik a g egyenes normálvektorának irányával (lásd<br />
még a NormálVektor parancsot).<br />
Poláris<br />
Ezzel az eszközzel egy kúpszelet polárisát vagy az átmérő vonalát lehet létrehozni (lásd még<br />
a Poláris parancsot).<br />
• Egy pontot és egy kúpszeletet kiválasztva létrejön a pont kúpszeletre vonatkozó<br />
polárisa.<br />
• Egy egyenest vagy egy vektort és egy kúpszeletet kiválasztva az átmérővonalat<br />
kapjuk meg.<br />
Érintők<br />
Egy kúpszelet érintőit számos módon meg lehet kapni (lásd még az Érintő parancsot):<br />
• Válasszunk ki egy A pontot és egy c kúpszeletet, így megkapjuk az összes A ponton<br />
átmenő érintőt.<br />
• Válasszunk ki egy g egyenest és egy c kúpszeletet, hogy megkaphassuk az összes g-‐<br />
vel párhuzamos érintőt.<br />
• Az A pontot és az f függvényt kiválasztva megkapjuk az f azon érintőjét, melynek<br />
egyenlete x = x(A).
22<br />
Megjegyzés: x(A) az A pont x-‐koordinátáját jelöli. Ha egy A pont a függvény-‐<br />
grafikonhoz tartozik, akkor az érintő az A ponton megy át.<br />
2.2.8. Kúpszelet eszközök<br />
Kör középponttal és sugárral<br />
Az M középpont kiválasztása után egyszerűen adjuk meg a létrehozandó kör sugarát a<br />
felbukkanó ablakban (lásd még a Kör parancsot).<br />
Kör középponttal és kerületi ponttal<br />
Egy C és egy P pont kiválasztásával egy C középpontú, P ponton átmenő kört hozhatunk létre<br />
(lásd még a Kör parancsot).<br />
Megjegyzés: A kör sugara a CP távolság lesz.<br />
Köré írt kör<br />
Három pont (A, B, és C) kiválasztásával egy rajtuk átmenő kört hozhatunk létre (lásd még a<br />
Kör parancsot).<br />
Megjegyzés: Ha a három pont egy egyenesbe esik, akkor a rajtuk átmenő kör egyenessé<br />
fajul.<br />
Körző<br />
Egy szakasz vagy két pont kiválasztásával meghatározhatjuk a kívánt kör sugarát. Ezek után<br />
az egérrel kattintsunk a középpontként kiválasztott pontra.<br />
Kúpszelet öt ponton keresztül<br />
Öt pont kiválasztásával egy öt ponton átmenő kúpszeletet hozhatunk létre (lásd még a<br />
Kúpszelet parancsot).<br />
Megjegyzés: Ha a kiválasztott pontok közül négy egy egyenesbe esik, akkor a kúpszelet nem<br />
jön létre.<br />
Ellipszis<br />
Először az ellipszis két fókuszpontját jelöljük ki. Ezt követően adjunk meg egy harmadik<br />
pontot, melyre az ellipszis illeszkedni fog (lásd még az Ellipszis parancsot).
23<br />
Hiperbola<br />
Először a hiperbola két fókuszpontját jelöljük ki. Ezt követően adjunk meg egy harmadik<br />
pontot, melyre a hiperbola illeszkedni fog (lásd még a Hiperbola parancsot).<br />
Parabola<br />
Egy parabolát a fókuszpontja és a vezéregyenese megjelölésével hozhatunk létre (lásd még a<br />
Parabola parancsot).<br />
2.2.9. Körív és körcikk eszközök<br />
Megjegyzés: A Geogebrában a körív algebrai értékét a hossz, míg a körcikk esetén a terület<br />
jelenti.<br />
Körív középponttal és két pontjával<br />
Válasszuk ki először a körív C középpontját, majd az A kezdőpontját, s végül a B pont<br />
megadásával meghatározzuk a körív középponti szögének nagyságát (lásd még a Körív<br />
parancsot).<br />
Megjegyzés: Míg az A pont mindig a köríven fekszik, a B-‐re ez nem feltétlenül teljesül.<br />
Körcikk középponttal és két pontjával<br />
Válasszuk ki először a körcikk C középpontját, majd az A kezdőpontját, s végül a B pont<br />
megadásával meghatározzuk a körcikk középponti szögének nagyságát (lásd még a Körcikk<br />
parancsot).<br />
Megjegyzés: Míg az A pont mindig a körcikk ívén fekszik, a B-‐re ez nem feltétlenül teljesül.<br />
Három pontra illeszkedő körív<br />
Három pont (A, B és C) kijelölésével rájuk illeszkedő körívet hozhatunk létre. Az A mindig a<br />
körív kezdőpontja, B az íven fekszik, C az ív végpontja. (lásd még a Körív2 parancsot).<br />
Hárompontra illeszkedő körcikk<br />
Három pont (A, B és C) kijelölésével rájuk illeszkedő körcikket hozhatunk létre. Az A mindig a<br />
körcikk ívének kezdőpontja, B az íven fekszik, C az ív végpontja. (lásd még a Körcikk2<br />
parancsot).
24<br />
Félkör<br />
Az A és B pontokat kiválasztva az AB szakasz fölé rajzolt félkört adja meg (lásd még a Félkör<br />
parancsot).<br />
2.2.10. Szám és szög eszközök<br />
Szög<br />
Ezzel az eszközzel többféle módon mérhetünk, illetve hozhatunk létre szögeket (lásd még a<br />
Szög parancsot):<br />
• Három pontra kattintva megkapjuk az általuk meghatározott szöget. A másodikként<br />
kijelölt pont lesz a szög csúcsa.<br />
• Két (nem feltétlenül csatlakozó) szakasz megadásával megkapjuk az általuk<br />
meghatározott szöget.<br />
• Két egyenesre kattintva az általuk bezárt szöget kapjuk.<br />
• Két vektor szintén meghatároz egy szöget.<br />
• Egy sokszögre kattintva a sokszög összes szögét megkapjuk.<br />
Megjegyzés: Ha a sokszög csúcsait az óramutató járásával ellentétes irányítással<br />
rajzoltuk meg, akkor a Szög eszköz az alakzat belső szögeit fogja megadni.<br />
Megjegyzés: A szögek az óramutató járásával ellentétes iránnyal kerülnek definiálásra. Ebből<br />
fakadóan ezeknek az alakzatoknak a kijelölési sorrendje fontos a Szög eszköz használatakor.<br />
Ha korlátozni szeretnénk a szög maximális értékét 180°-‐ra, töröljük a Reflex szög<br />
engedélyezése sor előtti pipát a Tulajdonságok dialógus ablak Alap fülén!<br />
Szög adott mérettel<br />
Jelöljünk ki egy A és egy B pontot és a felugró ablakban adjuk meg a szög értékét (lásd még a<br />
Szög parancsot).<br />
Megjegyzés: Ez az eszköz létrehoz egy C pontot és egy α szöget, ahol α az ABC szöggel<br />
egyenlő.<br />
Terület<br />
Ez az eszköz számként adja meg egy sokszög, kör vagy ellipszis területét, és dinamikus<br />
szövegként meg is jeleníti azt a Rajzlapon (lásd még a Terület parancsot).<br />
Távolság vagy hossz<br />
Ez az eszköz számként adja meg két pont, két egyenes vagy egy pont és egy egyenes<br />
távolságát, és dinamikus szövegként meg is jeleníti azt a Rajzlapon. Ugyancsak<br />
meghatározható egy szakasz hossza, egy kör vagy egy sokszög kerülete (lásd még a Távolság<br />
és Hossz parancsokat).
25<br />
Csúszka<br />
A Rajzlap egy üres részére kattintva egy számhoz vagy szöghöz tartozó csúszkát hozhatunk<br />
létre. A felugró ablakban megadhatjuk a szám vagy szög Nevét, a csúszka Intervallumát [min,<br />
max], Beosztását (lépésközét), elhelyezkedését és Szélességét (pixelben).<br />
Megjegyzés: A Csúszka párbeszéd-‐ablakában a következő billentyűkombinációkkal vihetjük<br />
be a ° vagy a pi (π) jelét:<br />
• Fok szimbólum (°): Alt-‐O (Mac OS: Ctrl-‐O)<br />
• Pi (π): Alt-‐P (Mac OS: Ctrl-‐P)<br />
A csúszka Rajzlapon elfoglalt pozíciója lehet abszolút (ez azt jelenti, hogy a csúszkára nem<br />
lesz hatással a zoomolás, így mindig a Rajzlap látható részén marad) vagy relatív a<br />
koordinátarendszerhez képest (lásd az érintett pont vagy szög Tulajdonság ablakában).<br />
Megjegyzés: A Geogebrában a szabad számok és szabad szögek grafikus megjelenítésére<br />
csúszkát használunk. Könnyen létrehozhatunk csúszkát egy már létező szabad számhoz vagy<br />
szöghöz, ha a Rajzlapon rámutatunk az alakzatra (lásd Helyi menü; Alakzat<br />
megjelenítése).<br />
Meredekség<br />
Ez az eszköz egy egyenes meredekségét adja meg, s ugyanezt mutatja háromszög<br />
formájában a Rajzlapon is (lásd még a Meredekség parancsot).<br />
2.2.11. Logikai változó<br />
Jelölőnégyzet alakzatok elrejtéséhez és megjelenítéséhez<br />
A Rajzlapra kattintva egy jelölőnégyzetet hozhatunk létre (lásd a Logikai változók és<br />
műveletek fejezetet), aminek segítségével elrejthetünk vagy épp megjeleníthetünk egy vagy<br />
több alakzatot. A felbukkanó párbeszédablakban megadhatjuk, hogy mely alakzatokra<br />
legyen hatással a jelölőnégyzetünk.<br />
Megjegyzés: Ezeket az alakzatokat nem csak a felbukkanó ablakban adhatjuk meg, hanem<br />
bármelyik nézetben az egérrel rákattintva is kijelölhetjük.<br />
2.2.12. Mértani hely eszköz<br />
Mértani hely<br />
Válasszunk ki egy adott A ponttól függő B pontot, melynek a mértani helyét kívánjuk<br />
megrajzolni. Ezután kattintsunk az A pontra, hogy megkapjuk a B pont mértani helyét (lásd<br />
még a Mértani hely parancsot).
Megjegyzés: Az A pontnak egy másik alakzaton kell elhelyezkednie (pl. egyenes, szakasz,<br />
kör).<br />
Például:<br />
• Gépeljük be a Parancssorba az f(x) = x^2 – 2 x – 1 kifejezést és üssünk Enter-‐<br />
t.<br />
• Helyezzünk el egy új A pontot az x tengelyen (lásd az Új pont eszközt; vagy a Pont<br />
parancsot).<br />
• Hozzuk létre az A-‐tól függő B pontot: B = (x(A), f'(x(A))).<br />
• Jelöljük ki a Mértani hely eszközt és kattintsunk először a B, majd az A pontra.<br />
• Mozgassuk az A pontot az x tengely mentén, és figyeljük meg, hogyan vándorol a B<br />
pont a mértani hely vonalán.<br />
2.2.13. Geometriai transzformáció eszközök<br />
A következő geometriai transzformációk pontokra, egyenesekre, kúpszeletekre, sokszögekre<br />
és képekre vonatkoznak.<br />
26<br />
Centrális nyújtás (középpontos hasonlóság)<br />
Válasszuk ki az alakzatot, amelyet kicsinyíteni vagy nagyítani akarunk. Ezután jelöljük ki a<br />
hasonlóság középpontját és adjuk meg az arányát a felbukkanó ablakban (lásd még a<br />
Nyújtás parancsot).<br />
Tengelyes tükrözés<br />
Válasszuk ki a tükrözni kívánt alakzatot. Ezután kattintással válasszuk ki a tükörtengelyként<br />
szolgáló egyenest (lásd még a Tükrözés parancsot).<br />
Centrális tükrözés<br />
Válasszuk ki a tükrözni kívánt alakzatot. Ezután kattintással válasszuk ki a középpontként<br />
szolgáló pontot (lásd még a Tükrözés parancsot).<br />
Inverzió (tükrözés körre)<br />
Ez az eszköz lehetővé teszi, hogy egy körre invertáljunk egy pontot. Válasszuk ki az invertálni<br />
kívánt pontot, majd az inverzió alapkörét (lásd még a Tükrözés parancsot).
27<br />
Pont körüli forgatás adott szöggel<br />
Válasszuk ki a forgatni kívánt alakzatot, majd a forgatás középpontjául szolgáló pontot, és a<br />
felbukkanó ablakban adjuk meg a forgatás szögét (lásd még a Forgatás parancsot).<br />
Alakzat eltolása vektorral<br />
Válasszuk ki az eltolni kívánt alakzatot, majd kattintsunk az eltolás vektorára (lásd még az<br />
Eltolás parancsot).<br />
2.2.14. Szöveg eszközök<br />
Szöveg beszúrása<br />
Ezzel az eszközzel statikus vagy dinamikus szöveget, illetve LaTeX formulát hozhatunk létre a<br />
Rajzlapon (lásd még a Szöveg parancsok fejezetet).<br />
Először meg kell adnunk a szöveg helyét valamilyen módon:<br />
• Kattintsunk a Rajzlapon a kívánt helyre.<br />
• Kattintsunk egy pontra, hogy az új szövegünket ehhez a ponthoz csatoljuk.<br />
Ezután egy párbeszédablak fog megjelenni, melybe beírhatjuk a kívánt szöveget.<br />
Megjegyzés: A szöveg képernyőn elfoglalt pozíciója lehet abszolút vagy relatív a<br />
koordinátarendszerhez képest. Ezt a Tulajdonságok ablak Alap fülén állíthatjuk be.<br />
A statikus szöveg nem függ semmilyen matematikai alakzattól, kifejezéstől és általában nem<br />
érintik a szerkesztés lépései sem.<br />
A dinamikus szöveg objektumok értékét tartalmazza és automatikusan aktualizálódik, ha<br />
ezek az objektumok megváltoznak.<br />
A vegyes szöveg a statikus és dinamikus szöveg keveréke. Ahhoz, hogy ilyet hozzunk létre,<br />
először megadhatunk egy statikus szövegrészt a billentyűzet segítségével (pl. A pont =).<br />
Ezután kattintsunk az alakzatra, melynek értékét a felirat dinamikus részében szeretnénk<br />
látni.<br />
Megjegyzés: A <strong>GeoGebra</strong> automatikusan kiegészíti a szöveget ("A pont = " + A ) a<br />
szükséges jelekkel. A statikus részt idézőjelek határolják, míg a különböző típusú<br />
szövegrészeket + jel fűzi össze.<br />
Bemenet Magyarázat<br />
Ez egy statikus szöveg Statikus szöveg<br />
A Dinamikus szöveg (ha létezik az A pont)<br />
Két részből álló vegyes szöveg az A pont<br />
"A pont = " + A<br />
"a = " + a + "cm"<br />
értékének felhasználásával<br />
Három részből álló vegyes szöveg az a szám<br />
értékének felhasználásával
Megjegyzés: Ha már létezik például xx néven objektumunk, akkor ahhoz, hogy a nevét<br />
statikus szövegként használhassuk, idézőjelek közé kell tennünk (“xx”). Ellenkező esetben a<br />
<strong>GeoGebra</strong> automatikusan dinamikus szövegként értelmezi, hozzárendelve az objektum<br />
értékét a név helyett. Bármely szöveget beírhatunk idézőjelek nélkül, ha még nincs ilyen<br />
nevű objektumunk.<br />
Megjegyzés: A vegyes szövegen belül a statikus részt mindig idézőjelek közé kell tennünk. Az<br />
eltérő szövegrészeket (értsd statikus és dinamikus részek) + jellel kell összekapcsolnunk.<br />
LaTeX formulák<br />
A GeoGebrában természetesen képleteket is írhatunk. Ehhez a jelölőnégyzetbe tett pipával<br />
engedélyeznünk kell a LaTeX formulákat a Szöveg beszúrása eszköz kiválasztásakor<br />
felbukkanó párbeszédablakban, majd beírhatjuk a LaTeX szintaxisának megfelelő képletet.<br />
Megjegyzés: Ahhoz, hogy olyan szöveget hozzunk létre, amely statikus szöveget és LaTeX<br />
formulát is tartalmaz, gépeljük be a statikus részt, majd a LaTeX formulákat tegyük $ jelek<br />
közé.<br />
Például: Az átló hossza $\sqrt{ 2 }$.<br />
A képletekben leggyakrabban használt szimbólumokat kiválaszthatjuk a jelölőnégyzet<br />
mellett legördülő menüből is. Ekkor a program beszúrja a megfelelő kódot a szövegbe, és a<br />
kurzort kapcsos zárójelek közé helyezi. Ha dinamikus szöveget szeretnénk a képleten belül<br />
létrehozni, akkor elég a kívánt objektumra kattintanunk, a <strong>GeoGebra</strong> ekkor beszúrja az<br />
objektum nevét, és a megfelelő formára hozza a kifejezést.<br />
Néhány fontos LaTeX parancs leírását tartamazza a következő táblázat. További információk<br />
találhatók bármely LaTeX dokumentációban.<br />
28<br />
LaTeX formula Eredménye<br />
a \cdot b<br />
\frac{a}{b}<br />
\sqrt{x}<br />
\sqrt[n]{x}<br />
\vec{v}<br />
\overline{AB}<br />
x^{2}<br />
a_{1}<br />
\sin\alpha +<br />
\cos\beta<br />
\int_{a}^{b} x dx<br />
\sum_{i=1}^{n} i^2
2.2.15. Kép eszköz<br />
29<br />
Kép beszúrása<br />
Ennek az eszköznek a segítségével szúrhatunk be képet a Rajzlapra.<br />
Először határozzuk meg a kép helyét a következő két lehetőség valamelyikével:<br />
• Kattintsunk a Rajzlap valamely pontjára, így megadva a beszúrni kívánt kép bal alsó<br />
sarkának pozícióját<br />
• Kattintsunk egy adott pontra (bármelyik nézetben), így megadva a beszúrni kívánt<br />
kép bal alsó sarkának pozícióját<br />
Ezek után a felbukkanó ablakból válasszuk ki elmentett fájljaink közül a beszúrandót.<br />
Megjegyzés: A Kép beszúrása eszköz kiválasztása után, az Alt billentyűt nyomvatartva<br />
egyetlen kattintással beilleszthetjük a Rajzlapra a vágólapon elhelyezett képet.<br />
Képek tulajdonságai<br />
A képünk képernyőn elfoglalt pozíciója lehet abszolút vagy relatív a koordinátarendszerhez<br />
képest. Ezt a Tulajdonságok ablak Alap fülén állíthatjuk be.<br />
A Tulajdonságok ablak Pozíció fülén a kép három sarokpontját adhatjuk meg. Ez ad<br />
lehetőséget arra, hogy később átméretezzük, forgassuk vagy torzítsuk a képet (lásd még a<br />
Sarok parancsot).<br />
• Sarokpont 1: a kép bal alsó sarkának helyzete<br />
• Sarokpont 2: a kép jobb alsó sarkának helyzete<br />
Megjegyzés: Ez a sarokpont csak az 1-‐es sarokpont megadása után állítható be. Ettől<br />
függ a kép szélessége.<br />
• Sarokpont 4: a kép bal felső sarkának helyzete<br />
Megjegyzés: Ez a sarokpont csak az 1-‐es sarokpont megadása után állítható be. Ettől<br />
függ a kép magassága.<br />
Példa: Hozzuk létre az A, B és C pontokat, hogy ezeken megfigyelhessük a sarokpontok<br />
szerepét<br />
• Legyen A az első és B a második sarokpontja a képünknek. A Mozgás módban<br />
figyeljük meg, milyen hatással van A és B áthelyezése a képünkre.<br />
• Távolítsuk el a B pontot, mint második sarokpontot. Legyen továbbra is A az első,<br />
majd C a negyedik sarokpont. Figyeljük meg, most mi történik a pontok<br />
mozgatásakor.<br />
• Végül állítsuk be mindhárom sarokpontot és figyeljük meg, hogyan torzul a kép az<br />
egyes pontok mozgatásakor.<br />
Példa: Azt már láttuk, hogyan befolyásolhatjuk képünk méretét és pozícióját. Most nézzük<br />
meg, hogyan rögzíthetjük az A ponthoz, szélességét 3 egységre, magasságát 4 egységre<br />
beállítva:<br />
• Sarokpont 1 legyen: A<br />
• Sarokpont 2 legyen: A + (3, 0)<br />
• Sarokpont 4 legyen: A + (0, 4)
Megjegyzés: Ha most a Mozgás módban az A ponttal együtt a képet elmozdítjuk, a<br />
mérete nem fog változni.<br />
Beállítható egy adott kép Háttérképként is a Tulajdonságok ablak Alap fülén. A háttérkép a<br />
koordinátatengelyek mögött helyezkedik el, és a beállítása után egérrel már többé nem<br />
jelölhető ki.<br />
Megjegyzés: A háttérkép beállításainak változtatása a Szerkesztés menü Tulajdonságok<br />
menüpontjában tehető meg.<br />
Egy kép átlátszóságát is beállíthatjuk, hogy a mögötte lévő objektumok vagy tengelyek<br />
láthatóvá váljanak ezáltal. Az átlátszóságot a Tulajdonságok ablak Stílus fülén található<br />
Kitöltés 0 % és 100 % közötti értéke határozza meg.<br />
30
3. Algebrai adatok bevitele<br />
3.1. Általános megjegyzések<br />
A matematikai objektumok algebrai leírása (pl. értékek, koordináták, egyenletek) az Algebra<br />
ablakban jelenik meg. Az alakzatok létrehozásához és módosításához a <strong>GeoGebra</strong>-‐ablakának<br />
alsó részében található Parancssort használjuk (lásd a Közvetlen adatbevitel és Parancsok<br />
fejezetet).<br />
Megjegyzés: Mindig le kell ütni az Enter billentyűt, miután az algebrai adatokat begépeltük a<br />
Parancssorba.<br />
Megjegyzés: Az Enter billentyű lenyomásával bármikor váltani tudunk a Parancssor és a<br />
Rajzlap között. Ekkor a kifejezéseket vagy parancsokat egyből írhatjuk a Parancssorba<br />
anélkül, hogy előzőleg az egérrel kattintottunk volna rá.<br />
Alakzatok elnevezése<br />
Ha a Parancssorban létrehozunk egy alakzatot, csak meghatározott nevet rendelhetünk<br />
hozzá:<br />
• Pontok: A GeoGebrában a pontokat mindig nagybetű, vagy nagybetűvel kezdődő név<br />
jelöli. Csak gépeljük be a nevet (pl. A vagy P), majd az egyenlőségjelet és végül a<br />
koordinátákat vagy parancsokat.<br />
Példák: C = (2, 4); P = (1; 180°); Komplex = 2 + i<br />
• Vektorok: Azért, hogy meg tudjuk különböztetni a pontokat és a vektorokat, a<br />
<strong>GeoGebra</strong> mindig kisbetűt, vagy kisbetűvel kezdődő nevet használ a vektorok<br />
jelölésére. Ismét gépeljük be a nevet (pl. v vagy u), majd az egyenlőségjel után a<br />
koordinátákat vagy parancsokat.<br />
Példák: v = (1, 3); u = (3; 90°); komplex = 1 – 2i<br />
• Egyenesek, körök és kúpszeletek: Ezeknek az alakzatoknak gépeljük be a nevét, majd<br />
kettőspont után az egyenletüket vagy parancsokat.<br />
Példák: g: y = x + 3; c:(x-1)^2 + (y – 2)^2 = 4;<br />
hyp: x^2 – y^2 = 2<br />
• Függvények: Függvényt elnevezhetünk úgy, hogy begépeljük a nevét pl. f(x)= vagy<br />
g(x)= a függvény egyenlete vagy parancsa elé.<br />
Példák: h(x) = 2 x + 4; q(x) = x^2; trig(x) = sin(x)<br />
Megjegyzés:<br />
• Ha nem adunk nevet egy alakzatnak, akkor a <strong>GeoGebra</strong> automatikusan ábécé<br />
sorrendben nevezi el az új alakzatokat. Az alakzatok átnvezhetők.<br />
• Használhatunk indexet is az alakzatok nevében, ezt aláhúzással kell hozzáfűzni.<br />
Például ahhoz, hogy A1 jelenjen meg A_1-‐et kell begépelnünk, sAB megjelenéséhez<br />
s_{AB}-t.<br />
31
32<br />
• Ha egy elnevezést újból használunk, az eredeti objektum nevét automatikusan<br />
indexszel egészíti ki a program.<br />
Értékek módosítása<br />
Két mód van arra, hogy egy szabad alakzat értékét megváltoztassuk:<br />
• Változtassuk meg az alakzat értékét a Parancssor segítségével úgy, hogy beírjuk az<br />
alakzat nevét és új értékét (lásd a Közvetlen adatbevitel részt).<br />
Példa: Ha egy létező a = 3 szám értékét akarjuk megváltoztatni, akkor gépeljük be a<br />
Parancssorba azt, hogy a = 5 , majd üssünk Entert.<br />
• Módosítsuk az alakzat algebrai leírását: Válasszuk ki a Mozgatás eszközt, majd<br />
kattintsunk kettőt az alakzatra az Algebra ablakban. Ez megnyitja azt a szövegdobozt,<br />
ahol az alakzat értékét módosíthatjuk. Üssük le az Enter billentyűt a változtatás<br />
jóváhagyásához.<br />
Megjegyzés: Míg a szabad alakzatok értékét közvetlenül módosíthatjuk, addig a függő<br />
alakzatokra csak az ősalakzataik megváltoztatásával tudunk hatni vagy a függő alakzat<br />
újradefiniálásával.<br />
Parancssor előzményeinek megtekintése<br />
Ha a kurzort a Parancssorba helyezzük, a ↑ fel-‐ és a ↓ lefelé mutató nyílbillentyűkkel a<br />
korábbi bemeneteket, parancsokat tekinthetjük meg lépésről lépésre.<br />
Megjegyzés: Kattintsunk a Parancssor bal oldalán található kis kérdőjelre , ha szeretnénk<br />
megjeleníteni a Parancssor súgóját.<br />
Név, Érték vagy Alakzat definíciójának beszúrása a Parancssorba<br />
Alakzat nevének beszúrása : Válasszuk ki a Mozgatás eszközt, majd kattintsunk arra az<br />
alakzatra, amelyiknek a nevét be akarjuk szúrni a Parancssorba. Végül nyomjuk le az F5<br />
billentyűt.<br />
Megjegyzés: Ha a Parancssorban szerepel már valamilyen kifejezés az F5 billentyű<br />
lenyomása előtt, akkor a név ahhoz a kifejezéshez fűződik hozzá.<br />
Alakzat értékének beszúrása: Két mód van arra, hogy egy alakzat értékét (pl. (1, 3); 3x – 5y =<br />
12) beszúrjuk a Parancssorba.<br />
• Jobb egérgombbal (Mac OS: Ctrl-‐gomb) kattintsunk az alakzatra és a felugró Helyi<br />
Menüből válasszuk a Másolás a parancssorba menüpontot.<br />
• Válasszuk ki a Mozgatás eszközt, majd ezzel azt az alakzatot, amelyiknek az<br />
értékét be akarjuk szúrni a Parancssorba. Utána nyomjuk le az F4 billentyűt.<br />
Megjegyzés: Ha az F4 billentyű lenyomása előtt a Parancssorban szerepel már<br />
valamilyen kifejezés, akkor ahhoz hozzáfűződik az alakzat értéke.<br />
Alakzat definíciójának beszúrása: Egy alakzat definíciójának (pl. A = (4, 2); c = Kör[A, B]) a<br />
Parancssorba való beszúrására két mód van.<br />
• Tartsuk lenyomva az Alt gombot, majd kattintsunk a beszúrni kívánt alakzatra. Ezzel<br />
egyben ki is törlünk mindent, ami előtte a Parancssorban volt.
33<br />
• Válasszuk ki a Mozgatás eszközt, majd ezzel azt az alakzatot, amelyiknek a<br />
definícióját be akarjuk szúrni a Parancssorba. Utána nyomjuk le az F3 billentyűt.<br />
Megjegyzés: Az alakzat definíciója felülír bármilyen kifejezést, ami előzőleg az F3<br />
billentyű lenyomása előtt a Parancssorban szerepelt.<br />
<strong>3.2</strong>. Közvetlen adatbevitel<br />
A <strong>GeoGebra</strong> számokat, szögeket, pontokat, vektorokat, szakaszokat, kúpszeleteket,<br />
függvényeket és paraméteres görbéket tud kezelni.<br />
Ezeket megadhatjuk a Parancssorban úgy, hogy beírjuk a koordinátáikat vagy egyenletüket,<br />
majd Entert ütünk.<br />
<strong>3.2</strong>.1. Számok és szögek<br />
Számok<br />
A Parancssorban létrehozhatunk számokat. Ha csak egy számot gépelünk be (pl. 3), a<br />
<strong>GeoGebra</strong> egy kisbetűt rendel hozzá névként. Amennyiben speciális nevet szeretnénk adni a<br />
számnak, a kívánt név után egyenlőségjellel kell beírnunk a számot (pl. r nevű tizedes törtet<br />
a következőképpen hozzuk létre: r = 5.32).<br />
Megjegyzés: A GeoGebrában a számok és szögek esetében a tizedesjelet a pont (.) jelöli.<br />
Használhatjuk a π és az e (Euler) konstansokat is kifejezésekben számításokban. Ehhez vagy<br />
a Parancssor legördülő menüjéből válasszuk ki őket, vagy használjuk a megfelelő<br />
gyorsbillentyűt.<br />
Megjegyzés: Amennyiben az e változót még nem használtuk létező alakzat neveként, addig a<br />
<strong>GeoGebra</strong> Euler-‐konstansnak fogja azt felismerni, ha egy új kifejezésben használjuk.<br />
Szögek<br />
A szögeket fokban (°) vagy radiánban (rad) adhatjuk meg. A π konstanst célszerű radián<br />
értékek megadásánál használni és pi-‐ként beírni.<br />
Megjegyzés: A következő billentyűkombinációkkal vihetjük be a ° vagy a pi (π) jelét:<br />
• Fok szimbólum (°): Alt-‐O (Mac OS: Ctrl-‐O)<br />
• Pi (π): Alt-‐P (Mac OS: Ctrl-‐P)<br />
Megjegyzés: A <strong>GeoGebra</strong> az összes belső számítást radiánban végzi. A fok (°) jel nem más,<br />
mint a π/180 konstans, melynek segítségével átalakítja a szöget radiánná.<br />
Példák:<br />
• Ha adott az a = 30 szám, akkor az α = a° parancs a számot α = 30° szöggé<br />
konvertálja, a értékének megváltoztatása nélkül.<br />
• A b = α / ° parancs beírása az α szöget visszaalakítja b = 30 számmá, értékének<br />
megváltoztatása nélkül.
Csúszkák és nyilak<br />
A szabad számok és szögek megjeleníthetőek a Rajzlapon csúszka segítségével (lásd a<br />
Csúszka eszközt). Az Algebra ablakban a nyílbillentyűk segítségével megváltoztathatjuk a<br />
számok és szögek értékét is (lásd Kézi animáció).<br />
Érték korlátozása adott intervallumra<br />
A szabad számok és szögek értékét akár korlátozhatjuk is egy intervallumra [min, max] a<br />
Tulajdonságok párbeszédablak Csúszka fülén (lásd a Csúszka eszközt).<br />
Megjegyzés: A függő szögekhez beállíthatjuk, a reflex (konkáv) szögek lehetőséget<br />
Tulajdonságok Alap fülén.<br />
<strong>3.2</strong>.2. Pontok és vektorok<br />
Pontokat és vektorokat megadhatunk Descartes-‐ vagy polár koordinátákkal (lásd a Számok<br />
és Szögek fejezetet).<br />
Megjegyzés: A nyomtatott nagybetűk pontokat jelölnek, míg a kisbetűk vektorokat.<br />
Példák:<br />
• A P pont vagy a v vektor Descartes-‐koordinátákkal való megadása P = (1, 0) vagy<br />
v = (0, 5).<br />
• Polár koordináták használatához gépeljük be P = (1; 0°) vagy v = (5; 90°)<br />
alakokat.<br />
Megjegyzés: A két polár koordinátát pontosvesszővel választjuk el. Ha a fok<br />
szimbólumot nem gépeljük be, a <strong>GeoGebra</strong> radiánban megadott szögként értelmezi.<br />
A GeoGebrában a pontokkal és vektorokkal számításokat is végezhetünk.<br />
Példák:<br />
• Az A és B pontok által meghatározott szakasz F felezőpontját létrehozhatjuk úgy,<br />
hogy a Parancssorba beírjuk:<br />
F = (A + B) / 2.<br />
• Vektor hosszát kiszámíthatjuk a hossz = sqrt(v * v)kifejezéssel.<br />
<strong>3.2</strong>.3. Egyenesek és Tengelyek<br />
Egyenesek<br />
Egy egyenest megadhatunk a Parancssorban x-‐et és y-‐t tartalmazó lineáris egyenlettel vagy<br />
paraméteres vektoregyenlettel. Mindkét esetben felhasználhatunk előzőleg már definiált<br />
változókat (pl. számokat, pontokat, vektorokat).<br />
Megjegyzés: A beírást az egyenes nevével és utána kettősponttal kell kezdenünk.<br />
Példák:<br />
• g egyenes megadásához gépeljük be a g: 3x + 4y = 2 lineáris egyenletet.<br />
34
35<br />
• Definiálhatjuk a t paramétert (pl. t = 3) mielőtt az egyenes paraméteres alakját<br />
használnánk, vagy közvetlenül beírhatjuk<br />
g: X = (-5, 5) + t * (4, -3)<br />
• Definiáljuk az m = 2 és a b = -1 paramétereket, ezután adjuk meg a h egyenest<br />
h: y = m*x + b alakban.<br />
Tengelyek<br />
A két koordinátatengely xTengely és yTengely néven használható parancsokban.<br />
Példa: A Merőleges[A, xTengely] parancs az A adott ponton áthaladó x tengelyre<br />
merőleges egyenest hoz létre.<br />
<strong>3.2</strong>.4. Kúpszeletek<br />
A kúpszeleteket megadhatjuk x-‐et és y-‐t tartalmazó másodfokú egyenleteikkel. A korábban<br />
definiált változók (pl. számok, pontok, vektorok) is használhatók ehhez.<br />
Megjegyzés: A beírást a kúpszeletnek adott névvel és utána kettősponttal kell kezdenünk.<br />
Példák:<br />
• ell ellipszis: ell: 9 x^2 + 16 y^2 = 144<br />
• hyp hiperbola: hyp: 9 x^2 – 16 y^2 = 144<br />
• par parabola: par: y^2 = 4 x<br />
• c1 kör: c1: x^2 + y^2 = 25<br />
• c2 kör: c2: (x – 5)^2 + (y + 2)^2 = 25<br />
Megjegyzés: Ha előre definiálunk két paramétert, legyen a = 4 és b = 3, megadhatunk<br />
például egy ellipszist mint ell: b^2 x^2 + a^2 y^2 = a^2 b^2.<br />
<strong>3.2</strong>.5. Függvény<br />
Függvények beviteléhez használhatunk korábban definiált változókat (pl. számokat,<br />
pontokat, vektorokat) és más függvényeket.<br />
Példák:<br />
• f függvény: f(x) = 3 x^3 – x^2<br />
• g függvény g(x) = tan(f(x))<br />
• Függvény név nélkül: sin(3 x) + tan(x)<br />
Megjegyzés: Valamennyi belső függyvény (pl. sin, cos, tan) leírása megtalálható a Beépített<br />
függvények és aritmetikai műveletek fejezetben.<br />
A GeoGebrában használhatunk parancsokat is, pl. függvény integráljának és deriváltjának<br />
kiszámításához is.<br />
Megjegyzés: Használhatóak az f'(x) vagy f''(x),… parancsok is az előzőleg definiált f(x)<br />
függvény deriváltjának kiszámításához.
Példa: Definiáljuk az f függvényt a következőképpen: f(x) = 3 x^3 – x^2. Utána a g<br />
függvényt megadhatjuk g(x) = cos(f' (x + 2)) alakban.<br />
Eltolhatjuk továbbá a függvényeket vektorok segítségével (lásd az Eltolás parancsot) és a<br />
szabad függvényeket mozgathatjuk az egérrel a Mozgatás eszközzel.<br />
Függvény leszűkítése intervallumra<br />
Ahhoz, hogy a függvényt az [a, b] intervallumra szűkítsük, használjuk a Függvény parancsot.<br />
<strong>3.2</strong>.6. Beépített függvények és aritmetikai műveletek<br />
Számok, koordináták vagy egyenletek létrehozásához használhatjuk a következő belső<br />
függvényeket, műveleteket (lásd a Közvetlen adatbevitel fejezetet) .<br />
Megjegyzés: A belső függvényekhez zárójeleket kell használnunk. Szóközt a függvény neve<br />
és a zárójel közé nem szabad tennünk.<br />
36<br />
Művelet / Függvény Bemenet<br />
Összeadás<br />
+<br />
Kivonás<br />
-<br />
Szorzás * vagy Szóköz<br />
Skaláris szorzat * vagy Szóköz<br />
Osztás<br />
/<br />
Hatványozás<br />
^ vagy 2<br />
Faktoriális<br />
!<br />
Gamma függvény<br />
Gamma( )<br />
Zárójelek<br />
( )<br />
x koordináta<br />
x( )<br />
y koordináta<br />
y( )<br />
Abszolútérték<br />
abs( )<br />
Előjel<br />
sgn( )<br />
Négyzetgyök<br />
sqrt( )<br />
Köbgyök<br />
cbrt( )<br />
Véletlen szám 0 és 1 között<br />
random( )<br />
Exponenciális függvény exp( ) vagy e^x<br />
Logaritmus (e alapú, természetes) ln( ) vagy log( )<br />
2-‐es alapú logaritmus<br />
ld( )<br />
10-‐es alapú logaritmus<br />
lg( )<br />
Koszinusz<br />
cos( )<br />
Szinusz<br />
sin( )<br />
Tangens<br />
tan( )<br />
Arkusz koszinusz<br />
acos( )<br />
Arkusz szinusz<br />
asin( )<br />
Arkusz tangens<br />
atan( )<br />
Koszinusz hiperbolikusz<br />
cosh( )<br />
Szinusz hiperbolikusz<br />
sinh( )
37<br />
Művelet / Függvény Bemenet<br />
Tangens hiperbolikusz<br />
tanh( )<br />
Koszinusz antihiperbolikusz<br />
acosh( )<br />
Szinusz antihiperbolikusz<br />
asinh( )<br />
Tangens antihiperbolikusz<br />
atanh( )<br />
Alsó egészrész (a legnagyobb kisebb vagy egyenlő egész) floor( )<br />
Felső egészrész (a legkisebb nagyobb vagy egyenlő egész) ceil( )<br />
Kerekítés<br />
round( )<br />
<strong>3.2</strong>.7. Logikai változók és műveletek<br />
A true (igaz) és a false (hamis) logikai változókat használhatjuk a GeoGebrában. Csak be kell<br />
írnunk a Parancssorba pl. a = true vagy b = false, majd üssünk Enter.<br />
Jelölőnégyzet és nyílbillentyűk<br />
Szabad logikai változót a rajzlapon jelölőnégyzet segítségével jeleníthetünk meg (lásd<br />
Jelölőnégyzet alakzatok elrejtéséhez és megjelenítéséhez).<br />
Billentyűzetünk kurzornyilait használva az Algebra ablakban is megváltoztathatjuk a logikai<br />
változókat (lásd a Kézi animáció fejezetet).<br />
Megjegyzés: A logikai változókat számként is használhatjuk (0 vagy 1 érték). Ez lehetővé<br />
teszi, hogy a jelölődobozzal indítsunk vagy állítsunk le egy animációt, ha egy animált csúszka<br />
dinamikus sebességét logikai változóval adjuk meg. Ebben az esetben az animációs gomb<br />
(lejátszás/szünet) csak akkor látszódik a rajzlapon, ha egy másik animációs csúszkát is<br />
felvettünk statikus (azaz nem dinamikus) sebességgel.<br />
Műveletek<br />
A GeoGebrában az alábbi táblázatban leírt logikai műveleteket és feltételeket használhatjuk.<br />
Begépelhetjük őket a billentyűzetről, vagy kiválaszthatjuk a Parancssor végén található<br />
listából.<br />
Lista Billentyűzet Példa Objektum típusa<br />
Egyenlő ≟ == a ≟ b vagy a == b<br />
a, b számok, pontok,<br />
egyenesek,<br />
kúpszeletek<br />
Nemegyenlő ≠ != a ≠ b vagy a != b<br />
a, b számok, pontok,<br />
egyenesek, kúpszeletek<br />
Kisebb < < a < b a, b számok<br />
Nagyobb > > a > b a, b számok<br />
Kisebb vagy<br />
egyenlő<br />
≤ = b a, b számok<br />
egyenlő<br />
És && a b vagy a && b a, b logikai változók<br />
Vagy || a b vagy a || b a, b logikai változók
Lista Billentyűzet Példa Objektum típusa<br />
Tagadás ¬ ! ¬a vagy !a a logikai változó<br />
Párhuzamos a b a, b egyenesek<br />
Merőleges a b a, b egyenesek<br />
A hiányzó jelek és a görög betűk a parancssor legördülő menüjéből választhatók ki.<br />
<strong>3.2</strong>.8. Alakzatok és műveletek listái<br />
Létrehozhatunk listát pl. pontokból, szakaszokból, körökből, ha kapcsos zárójelben<br />
felsoroljuk őket.<br />
Példák:<br />
• L = {A, B, C} az előzőleg definiált A, B és C pontokból álló lista.<br />
• L = {(0, 0), (1, 1), (2, 2)} a megadott három névtelen pontból álló lista.<br />
Megjegyzés: Alapértelmezésben, ezek a listaelemek nem jelennek meg a Rajzlapon.<br />
Alakzatok listáinak összehasonlítása<br />
Az alábbi szintaxisok használatával összehasonlíthatunk két alakzatlistát:<br />
• Lista1 == Lista2: Eredménye true (igaz), ha a két lista egyenlő, különben false<br />
(hamis) értéket ad.<br />
• Lista1 != Lista2: Eredménye true (igaz), ha a két lista nem egyenlő, különben<br />
false (hamis) értéket ad.<br />
Beépített műveletek és függvények alkalmazása listáknál<br />
Megjegyzés: Beépített műveletek és függvények alkalmazása listáknál mindig új listát<br />
eredményez.<br />
Példák az összeadásra és kivonásra:<br />
• Lista1 + Lista2: A megfelelő listaelemeket összeadja.<br />
Megjegyzés: A két listának ugyanolyan hosszúságúnak kell lennie.<br />
• Lista + Szám: Hozzáadja a számot a lista valamennyi eleméhez.<br />
• Lista1 – Lista2: Az első lista elemeiből kivonja a második lista megfelelő<br />
elemeit.<br />
Megjegyzés: A listáknak ugyanolyan hosszúságúaknak kell lenniük.<br />
• Lista – Szám: Kivonja az adott számot a lista minden eleméből.<br />
Példák szorzásra és osztásra:<br />
• Lista1 * Lista2: Összeszorozza a két lista megfelelő elemeit.<br />
Megjegyzés: A listáknak ugyanolyan hosszúságúaknak kell lenniük. Ha a két lista<br />
egymással kompatibilis mátrix, akkor mátrixszorzást alkalmaz.<br />
• Lista * Szám: A lista minden elemét megszorozza a számmal.<br />
• Lista1 / Lista2: Az első lista megfelelő elemeit elosztja a második lista<br />
megfelelő elemivel.<br />
Megjegyzés: A listáknak ugyanolyan hosszúságúaknak kell lenniük.<br />
• Lista / Szám: A lista minden elemét elosztja a számmal.<br />
• Szám / Lista: A számot a lista minden elemével elosztja.<br />
38
Példák a függvények használatára:<br />
• Lista^2: Négyzetre emeli a lista minden elemét.<br />
• sin(lista): A lista minden elemére alkalmazza a szinusz függvényt.<br />
<strong>3.2</strong>.9. Mátrixok és műveleteik<br />
A <strong>GeoGebra</strong> támogatja a mátrixokat is, melyeket a mátrix soraiból alkotott listák listáiként<br />
értelmez.<br />
Például: A GeoGebrában az {{1, 2, 3}, {4, 5, 6}, {7, 8, 9}} lista jelenti a mátrixot.<br />
Mátrixműveletek<br />
Példák összeadásra és kivonásra:<br />
• Mátrix1 + Mátrix2: Két azonos típusú mátrix megfelelő elemeit összeadja.<br />
• Mátrix1 – Mátrix2: Két azonos típusú mátrix megfelelő elemeit kivonja.<br />
Példák szorzásra:<br />
• Mátrix * Szám: A mátrix minden elemét megszorozza az adott számmal.<br />
• Mátrix1 * Mátrix2: Az eredménymátrixot mátrixszorzással számolja.<br />
Megjegyzés: Az első mátrix sorainak és a második oszlopainak elemszáma meg kell<br />
egyezzen.<br />
Példa: {{1, 2}, {3, 4}, {5, 6}} * {{1, 2, 3}, {4, 5, 6}} szorzat<br />
eredménye a {{9, 12, 15}, {19, 26, 33}, {29, 40, 51}} mátrix.<br />
• 2x2 Mátrix * Pont (vagy Vektor): Összeszorozza a mátrixot az adott<br />
ponttal/vektorral és eredményül egy pontot ad.<br />
Példa: {{1, 2}, {3, 4}} * (3, 4) szorzat eredménye A = (11, 25) pont.<br />
• 3x3 Mátrix * Pont (vagy Vektor): Összeszorozza a mátrixot az adott<br />
ponttal/vektorral és eredményül egy pontot ad.<br />
• Példa: {{1, 2, 3}, {4, 5, 6}, {0, 0, 1}} * (1, 2) szorzat eredménye<br />
A = (8, 20) pont.<br />
Megjegyzés: Ez az affin transzformációk speciális esete, ahol homogén koordinátákat<br />
használunk: (x, y, 1) jelöli a pontokat és (x, y, 0) a vektorokat. Ez a példa equvivalens<br />
a következővel:<br />
• {{1, 2, 3}, {4, 5, 6}, {0, 0, 1}} * {1, 2, 1}.<br />
Egyéb példák: (lásd még a Mátrix Parancsokat)<br />
• Determináns[mátrix]: Kiszámítja az adott mátrix determinánsát.<br />
• Inverz[mátrix]: Megadja az adott mátrix inverzét<br />
• Transzponált[mátrix]: Transzponálja a megadott mátrixot<br />
39
<strong>3.2</strong>.10. Komplex számok és műveleteik<br />
A <strong>GeoGebra</strong> nem támogatja közvetlenül a komplex számokat, de pontokkal szimulálhatjuk a<br />
komplex számokkal végzett műveleteket.<br />
Példa: Ha beírjuk a 3 + 4i komplex számot a Parancssorba, akkor a (3, 4) pontot kapjuk a<br />
Rajzlapon. Ennek a pontnak a koordinátái az Algebra nézetben 3 + 4i -‐ként kerülnek<br />
megjelenítésre.<br />
Megjegyzés: Az Algebra nézetben minden pontot megjeleníthetünk komplex számként.<br />
Nyissuk meg a pont Tulajdonságait, majd az Algebra fülön található Koordináták közül<br />
válasszuk ki a Komplex számot.<br />
Amennyiben még i változót nem definiáltunk, azt i = (0, 1) rendezett párként vagy 0 + 1i<br />
komplex számként kezeli a <strong>GeoGebra</strong>. Ez azt is jelenti, hogy az i változót ekkor arra is<br />
használhatjuk, hogy a Parancssorba komplex számot írjunk be (pl. q = 3 + 4i).<br />
Példák összeadásra és kivonásra:<br />
• (2 + 1i) + (1 – 2i) eredményül a 3 – 1i komplex számot adja.<br />
• (2 + 1i) - (1 – 2i) eredményül az 1 + 3i komplex számot adja.<br />
Példák szorzásra és osztásra:<br />
• (2 + 1i) * (1 – 2i) eredményül a 4 – 3i komplex számot adja.<br />
• (2 + 1i) / (1 – 2i) eredményül a 0 + 1i komplex számot adja.<br />
Megjegyzés: A (2, 1)*(1, -2) szorzás szokásosan a két vektor skaláris szorzatát adja<br />
eredményül.<br />
Egyéb példák:<br />
A <strong>GeoGebra</strong> felismeri a valós és komplex számokat is tartalmazó kifejezéseket.<br />
• 3 + (4 + 5i) eredményül a 7 + 5i komplex számot adja.<br />
• 3 - (4 + 5i) eredményül a -‐1 – 5i komplex számot adja.<br />
• 3 / (0 + 1i) eredményül a 0 – 3i komplex számot adja.<br />
• 3 * (1 + 2i) eredményül a 3 + 6i komplex számot adja<br />
3.3. Parancsok<br />
Parancsok alkalmazásával új alakzatokat hozhatunk létre, illetve a már meglévőket<br />
módosíthatjuk.<br />
Megjegyzés: A parancsban új elnevezés is alkalmazhatunk, melyet egyenlőség jel (=) követ.<br />
Az alábbi példában az új pont neve S.<br />
Például: Ahhoz, hogy két egyenes, g és h, metszéspontját megkapjuk, gépeljük be az<br />
S = Metszéspont[g, h] utasítást (lásd a Metszéspont parancsot).<br />
Megjegyzés: Az alakzatok nevében indexet is használhatunk: ha A1 -‐et akarunk írni, A_1 -‐et<br />
kell begépelnünk, SAB megjelenítéséhez pedig S_{AB} -‐t.<br />
40
Parancsok automatikus felismerése és kiegészítése<br />
Amikor a Parancssorban elkezdünk beírni egy utasítást, a szoftver megpróbálja<br />
automatikusan kiegészíteni. Ez azt jelenti, hogy az első két betű beírása után a <strong>GeoGebra</strong><br />
egy ábécé sorrendbe rendezett listából megjeleníti az első ilyen kezdetű parancsot.<br />
• Ennek elfogadásához továbbá, hogy a kurzorunk a zárójelek közé kerüljön, üssük le<br />
az Enter-‐t.<br />
• Ha a javasolt parancs nem megfelelő, csak folytassuk a gépelést. A <strong>GeoGebra</strong> ehhez<br />
igazítja további javaslatait.<br />
3.3.1. Általános parancsok<br />
Szerkesztési lépések<br />
SzerkesztésiLépés[]: Az aktuális lépés számát adja meg a Szerkesztési lépések<br />
listájából.<br />
SzerkesztésiLépés[objektum]: Az adott objektumot létrehozó Szerkesztési lépés<br />
sorszámát adja meg.<br />
Törlés<br />
Törlés[objektum]: Törli az adott objektumot és az attól függőket is.<br />
Megjegyzés: Lásd még a Törlés eszközt.<br />
Kapcsolat<br />
Kapcsolat[a objektum, b objektum]: A parancs hatására megjelenő ablakban az a<br />
és b alakzatok viszonyáról kapunk információt.<br />
Megjegyzés: Ez a parancsot használhatjuk arra, hogy eldöntsük, két alakzat egyenlő-‐e, rajta<br />
van-‐e az adott pont az adott egyenesen vagy kúpszeleten, illetve, hogy az egyenes<br />
érintője vagy szelője-‐e a kúpszeletnek.<br />
Megjegyzés: Lásd még a Kapcsolat eszközt.<br />
3.<strong>3.2</strong>. Logikai parancsok<br />
Ha<br />
Ha[feltétel, objektum]: Ha a feltétel értéke igaz, az alakzat másolatát eredményezi a<br />
parancs hamis érték esetén nem definiált objektumot kapunk.<br />
Ha[feltétel, a objektum, b objektum]: Ha a feltétel értéke igaz , az a objektum,<br />
hamis érték esetén a b objektum másolatát kapjuk.<br />
Definiált_e<br />
Definiált_e[objektum]: Igaz vagy hamis értéket ad eredményül aszerint, hogy az<br />
objektum definiált-‐e vagy sem.<br />
41
Egész_e<br />
Egész-e[Szám]: Igaz vagy hamis értéket ad eredményül aszerint, hogy az adott szám<br />
egész vagy sem.<br />
3.3.3. Numerikus parancsok<br />
AffinOsztóviszony<br />
AffinOsztóviszony[A pont, B pont, C pont]: A, B és C három egy egyenesen<br />
fekvő pont esetén megadja azt a λ arányossági tényezőt, melyre C = A + λ * AB,<br />
vagyis az AC és AB előjeles szakaszok aránya.<br />
Terület<br />
Terület[A pont, B pont, C pont, ...]: Kiszámolja a megadott A, B, C,… pontok<br />
által meghatározott sokszög területét.<br />
Terület[c kúpszelet]: Kiszámolja a c kör vagy ellipszis területét.<br />
Megjegyzés:<br />
• Két függvény grafikonja által közrezárt területet az Integrál parancs segítségével<br />
határozhatjuk meg.<br />
• Lásd még a Terület eszközt.<br />
TengelyBeosztás<br />
TengelyBeosztásX[]: Az x tengely aktuális beosztását adja meg.<br />
TengelyBeosztásY[]: Az y tengely aktuális beosztását adja meg.<br />
Megjegyzés: A Sarok és Sorozat parancsokkal együtt, a TengelyBeosztás parancs lehetővé<br />
teszi a tengelyek egyéni beállítását (lásd még a Tengelyek és rács testreszabása menü<br />
pontot).<br />
BinomiálisEgyüttható<br />
BinomiálisEgyüttható[n szám, r szám]: Kiszámolja az n alatt az r binomiális<br />
együtthatót.<br />
Kúpszelet kerülete<br />
KúpszeletKerület[c kúpszelet]: Kiszámolja a c kör vagy ellipszis kerületét.<br />
Kettősviszony<br />
Kettősviszony[A pont,B pont,C pont,D Pont]: A, B, C és D négy egy egyenesen<br />
lévő pont esetén kiszámolja azt a λ arányszámot, melyre<br />
λ = Osztóviszony[B, C, D] /Osztóviszony[A, C, D].<br />
42
Görbület<br />
Görbület[pont, függvény]: Kiszámítja a függvény adott pontbeli görbületét.<br />
Görbület[pont, görbe]: Kiszámítja egy görbe adott pontbeli görbületét.<br />
Távolság<br />
Távolság[A pont,B pont]: Az A és B pontok távolságát adja.<br />
Távolság[pont, egyenes]: Adott pont és egyenes távolságát adja meg.<br />
Távolság[g egyenes, h egyenes]: A g és h párhuzamos egyenesek távolságát adja.<br />
Megjegyzés: Két metsző egyenes távolsága 0. Így ez a parancs csak párhuzamos<br />
egyenesekre érdekes.<br />
Megjegyzés: Lásd még a Távolság vagy hossz eszközt.<br />
LNKO<br />
LNKO[a szám,b szám]: Kiszámolja az a és b számok legnagyobb közös osztóját.<br />
LNKO[számlista]: A listában szereplő számok legnagyobb közös osztóját adja.<br />
HányadosEgészRésze<br />
HányadosEgészRésze[a szám, b szám]: Megadja az a számnak b-‐vel való osztásakor<br />
keletkező egész hányadost (maradékos osztás).<br />
Integrál<br />
Integrál[függvény,a szám,b szám]: Az adott függvény [a , b] intervallumhoz tartozó<br />
határozott integrálját adja.<br />
Megjegyzés: Ez a parancs használható az f függvény grafikonja és az x tengely által<br />
bezárt terület kiszámolására is.<br />
Integrál[f függvény, g függvény, a szám, b szám]: Az f(x) -‐ g(x) függyvény<br />
határozott integrálját adja az [a, b] intervallumon.<br />
Megjegyzés: Ez a parancs használható arra, hogy az f és g függyvények grafikonja<br />
által közrezárt területet kiszámoljuk.<br />
Megjegyzés: Lásd még a határozatlan Integrál parancsot.<br />
Iteráció<br />
Iteráció[függvény, x0 kezdőérték, n szám]: Az x0 kezdőértékkel indítva n-‐szer<br />
alkalmazza a függvényt.<br />
Például: Az f(x) = x^2 függvénydefiníció után az Iteráció[f, 3, 2] parancs<br />
eredménye (3 2 ) 2 = 81.<br />
LKKT<br />
LKKT[a szám, b szám]: Kiszámolja az a és b számok legkisebb közös többszörösét.<br />
LKKT[számlista]: A listában szereplő számok legkisebb közös többszörösét adja.<br />
43
Hossz<br />
Hossz[vektor]: A vektor hosszát adja meg.<br />
Hossz[A pont]: Adott pont helyvektorának hosszát adja .<br />
Hossz[függvény, x1 kezdőérték, x2 lezáró érték]: A függvény [x1, x2]<br />
intervallumhoz tartozó grafikonjának hosszát adja.<br />
Hossz[függvény, A Pont, B Pont]: A függvény grafikon A és B pontok közötti<br />
részének hosszát adja.<br />
Megjegyzés: Ha a megadott pontok nem illeszkednek a függvényre, akkor ezek x<br />
koordinátái határozzák meg az intervallumot.<br />
Hossz[c görbe, t1 kezdőérték, t2 lezáró érték]: A c görbe t1 és t2<br />
paraméterek közé eső részének hosszát adja.<br />
Hossz[c görbe, A Pont, B Pont]: A c görbének a rajta fekvő A és B pontok közé eső<br />
részének hosszát adja.<br />
Hossz[lista]: A lista hosszát adja, ami a lista elemeinek számát jelenti.<br />
Megjegyzés: Lásd még a Távolság vagy Hossz eszközt.<br />
Excentricitás<br />
Excentricitás[kúpszelet]: Kúpszelet lineáris excentricitását adja.<br />
Megjegyzés: A lineáris excentricitás a kúpszelet középpontjának és valamely<br />
fókuszpontjának távolsága.<br />
Alsóösszeg<br />
Alsóösszeg[függvény, a, b, n]: Kiszámolja az adott függvény [a, b] intarvallumához<br />
tartozó n téglalapból álló alsóösszegét.<br />
Megjegyzés: Ez a parancs egyben kirajzolja az alsóösszegben szereplő téglalapokat is.<br />
Minimum és Maximum<br />
Minimum[a szám, b szám]: Az a és b számok minimumát adja.<br />
Maximum[a szám, b szám]: Az a és b számok maximumát adja.<br />
Maradék függvény (mod)<br />
Maradék[a osztandó, b osztó]: Megadja az a egész számnak a b egész számmal való<br />
osztásakor keletkező maradékot.<br />
Paraméter<br />
Paraméter[parabola]: Megadja a parabola paraméterét, vagyis a vezéregyenes és a<br />
fókusz távolságát.<br />
Kerület<br />
Kerület[sokszög]: A sokszög kerületét adja eredményül.<br />
44
Sugár<br />
Sugár[kör]: A kör sugarát adja eredményül.<br />
Véletlenszám<br />
Véletlenszám[minimum egész, maximum egész]: Véletlenszámot generál a<br />
megadott minimum és maximum tartományban (határokat is beleértve).<br />
VéletlenszámBinomiálisEloszlás[n, p]: Binomiális eloszlású véletlen számot<br />
generál n számú kísérlet p valószínűség esetére.<br />
VéletlenszámNormálisEloszlás[átlag, szórás]: A megadott átlagnak és<br />
szórásnak megfelelő normális eloszlású véletlenszámot generál.<br />
VéletlenszámPoissonEloszlás[lambda]: A megadott várható értéknek megfelelő<br />
Poisson-‐eloszlású véletlenszámot generál.<br />
NagyTengelyHossz<br />
NagyTengelyHossz[kúpszelet]: Az ellipszis nagytengelyénak, a hiprbola valós<br />
tengelyének felét adja eredményül.<br />
KisTengelyHossz<br />
KisTengelyHossz[kúpszelet]: Az ellipszis kistengelyének,a hiperbola képzetes<br />
tengelyének felét adja eredményül.<br />
Meredekség<br />
Meredekség[Egyenes]: Adott egyenes meredekségét adja eredményül.<br />
Megjegyzés: Ez a parancs kirajzolja a meredekséget mutató háromszöget is, melynek<br />
mérete a Tulajdonságok Ablak Stílus fülén állítható be.<br />
Megjegyzés: Lásd a Meredekség eszközt.<br />
Trapézösszeg<br />
Trapézösszeg[függvény, a, b, n]: Kiszámolja az adott függvény [a, b]<br />
intervallumához tartozó n trapézból álló közelítőösszegét.<br />
Megjegyzés: Ez a parancs egyben kirajzolja az összegben szereplő trapézokat is.<br />
Felsőösszeg<br />
Felsőösszeg[függvény, a, b, n]: Kiszámolja az adott függvény [a, b]<br />
intarvallumához tartozó n téglalapból álló felsőösszegét.<br />
Megjegyzés: Ez a parancs egyben kirajzolja a felsőösszegben szereplő téglalapokat is.<br />
45
3.3.4. Szög parancs<br />
Szög<br />
Szög[v1 vektor, v2 vektor]: A v1 és v2 vektorok szögét adja meg (0° és 360° közötti<br />
érték, a vektorok sorrendjétől függően) .<br />
Szög[g egyenes, h egyenes]: A g és h egyenesek irányvektorainak szögét adja (0° és<br />
360° közötti érték, az egyenesek sorrendjétől függően).<br />
Szög[A pont, B pont, C pont]: A BA és BC szakaszok által meghatározott B csúcsú<br />
szög (0° és 360° közötti érték, a pontok sorrendjétől függően pozitív irányban).<br />
Szög[A pont, B pont, α szög]: Eredményül az A pontból B csúcsú α szöget rajzol.<br />
Megjegyzés: Ugyancsak létrejön az A pontnak B körüli α szögű elforgatottja A’<br />
(Forgatás[A, α, B] ).<br />
Szög[kúpszelet]: A kúpszelet nagytengelyének forgásszögét adja (Lásd a Tengelyek<br />
parancsot) .<br />
Szög[Vektor]: Az adott vektor x tengellyel bezárt szögét adja.<br />
Szög[Pont]: Az adott pont helyvektorának x tengellyel bezárt szögét adja.<br />
Szög[Szám]: Számot (radián értéket) fokká (fokban mért szöggé) alakít (az eredmény 0° és<br />
360° közötti).<br />
Szög[Sokszög]: A sokszög valamennyi szögét megadja.<br />
Megjegyzés: Ha a sokszöget az óramutató járásával ellentétes (pozitív) körüljárással<br />
hoztuk létre, a belső szögeket kapjuk. Negatív körüljárásnál a belső szögeket 360°-‐ra<br />
kiegészítő szögeket láthatjuk.<br />
Megjegyzés: Lásd még a Szög és Szög adott mérettel eszközöket.<br />
3.3.5. Pont parancsok<br />
Középpont<br />
Középpont[kúpszelet]: Kör, ellipszis vagy hiperbola középpontját adja meg.<br />
Megjegyzés: Lásd még a Felező vagy Középpont eszközt.<br />
Súlypont<br />
Súlypont[sokszög]: A sokszög súlypontját adja eredményül.<br />
Sarok<br />
Sarok[n sarokszám]: Létrehoz egy pontot a Rajzlap megfelelő (n = 1, 2, 3, 4) csúcsában,<br />
amely azonban nem lesz látható a képernyőn.<br />
Sarok[Kép, n sarokszám]: Létrehoz egy pontot a kép megfelelő (n = 1, 2, 3, 4)<br />
sarkában.<br />
Sarok[Szöveg, n sarokszám]: Létrehoz egy pontot a szöveg megfelelő (n = 1, 2, 3, 4)<br />
sarkában.<br />
46
Megjegyzés: A pontok számozása az óramutató járásával ellentétes irányban történik,<br />
kezdve a bal alsóval.<br />
Szélsőérték<br />
Szélsőérték[polinom]: Az adott polinom helyi szélsőértékeinek megfelelő pontokat<br />
rajzolja meg a függvény grafikonján.<br />
Fókusz<br />
Fókusz[kúpszelet]: Megadja a kúpszelet valamennyi fókuszát.<br />
Inflexiós pont<br />
Inflexióspont[polinom]: Az adott polinom inflexiós pontjait rajzolja meg a függvény<br />
grafikonján.<br />
Metszéspont<br />
Metszéspont[g, h]: A g és h egyenesek metszéspontját adja meg.<br />
Metszéspont[egyenes, kúpszelet]: Az egyenes és a kúpszelet metszéspontjait<br />
adja meg.<br />
Metszéspont[egyenes, kúpszelet, n]: Megadja az egyenes és a kúpszelet<br />
n. metszéspontját.<br />
Metszéspont[c1, c2]: A c1 és c2 kúpszeletek metszéspontjait (max. 4) adja meg.<br />
Metszéspont[c1, c2, n]: A c1 és c2 kúpszeletek n. metszéspontját adja.<br />
Metszéspont[f1, f2]: Az f1 és f2 polinomok metszéspontjait adja meg.<br />
Metszéspont[f1, f2, n]: Az f1 és f2 polinomok n. metszéspontját adja.<br />
Metszéspont[polinom, egyenes]: Az egyenes és a polinom összes metszéspontját<br />
adja meg.<br />
Metszéspont[polinom, egyenes, n]: Az egyenes és a polinom n. metszéspontját<br />
adja.<br />
Metszéspont[f, g, A]: Az f és g függvények metszéspontját számolja ki Newton-‐<br />
módszerrel. Az A kiindulási pontot válasszuk a lehetséges metszéspont közeléből.<br />
Metszéspont[függvény, egyenes, A]: A függvények és az egyenes metszéspontját<br />
számolja ki Newton-‐módszerrel. Az A kiindulási pontot válasszuk a lehetséges<br />
metszéspont közeléből.<br />
Megjegyzés: Lásd még a Két alakzat metszéspontja eszközt.<br />
Középpont<br />
Középpont[A, B]: Az AB szakasz felezőpontját adja.<br />
Középpont[szakasz]: A szakasz felezőpontját adja meg.<br />
Megjegyzés: Lásd még a Felező vagy középpont eszközt.<br />
Pont<br />
Pont[egyenes]: Az egyenes egy pontját adja.<br />
47
Pont[kúpszelet]: A kúpszelet egy pontját adja.<br />
Pont[függvény]: A függvény egy pontját adja.<br />
Pont[sokszög]: A sokszög egy pontját adja.<br />
Pont[vektor]: A vektor egy pontját adja.<br />
Pont[pont, vektor]: Létrehozza azt az új pontot, melybe az adott pontból indított adott<br />
vektor mutat.<br />
Megjegyzés: Lásd még az Új Pont eszközt.<br />
Gyök<br />
Gyök[polinom]: A polinom összes gyökét megadja a függyvénygörbe és az x tengely<br />
metszéspontjaként.<br />
Gyök[függvény, a]: A Newton-‐módszert az a kezdőértékkel indítva meghatározza a<br />
függvény egyik gyökét.<br />
Gyök[függvény, a szám, b szám]: Meghatározza a függvény [a, b] intervallumba eső<br />
egyik gyökét (regula falsi).<br />
Csúcspont<br />
Csúcspont[kúpszelet]: Megadja a kúpszelet valamennyi csúcspontját (tengelypontját).<br />
3.3.6. Vektor parancsok<br />
GörbületVektor<br />
GörbületVektor[pont, függvény]: A függvény adott pontbeli görbületvektorát adja.<br />
GörbületVektor[pont, görbe]: A görbe adott pontbeli görbületvektorát adja.<br />
Irány<br />
Irány[egyenes]: Az egyenes egy irányvektorát adja.<br />
Megjegyzés: Az ax + by = c egyenletű egyenes irányvektora (b, -‐ a).<br />
NormálVektor<br />
NormálVektor[EEgyenes]: Az egyenes egy normálvektorát adja.<br />
Megjegyzés: Az ax + by = c egyenletű egyenes normálvektora (a, b).<br />
NormálVektor[v]: Az adott vektor normálvektorát (merőleges) adja.<br />
Megjegyzés: Az (a, b) vektor normálvektora (-‐b, a).<br />
EgységnyiNormálVektor<br />
EgységnyiNormálVektor[egyenes]: Az egyenes egy egység hosszúságú normálvektorát<br />
adja.<br />
EgységnyiNormálVektor[Vektor]: Az adott vektor egységnyi hosszúságú<br />
normálvektorát adja.<br />
48
EgységVektor<br />
EgységVektor[egyenes]: Az adott egyenes egy egység hosszúságú irányvektorát adja.<br />
EgységVektor[vektor]: Az adott vektorral egyállású, megegyező irányú egységnyi<br />
hosszúságú vektort ad.<br />
Vektor<br />
Vektor[A, B]: Létrehozza az A pontból B pontba mutató vektort.<br />
Vektor[pont]: Az adott pont helyvektorát adja.<br />
Megjegyzés: Lásd még a Vektor két pont között eszközt.<br />
3.3.7. Szakasz parancs<br />
Szakasz<br />
Szakasz[A pont, B pont]: Az A és B pontokat összekötő szakaszt adja meg. Az algebra<br />
ablakban a szakasz neve mellett hossza is megjelenik.<br />
Szakasz[A pont, a szám]: Az A pontból induló a hosszúságú szakaszt adja.<br />
Megjegyzés: A szakasz végpontja is létrejön ekkor.<br />
Megjegyzés: Lásd még a Szakasz két pont között vagy Szakasz pontból adott<br />
távolsággal eszközöket.<br />
3.3.8. Félegyenes parancs<br />
Félegyenes<br />
Félegyenes[A pont, B pont]: Az A pontból induló B ponton átmenő félegyenest adja.<br />
Félegyenes[pont, v vektor]: Adott pontból induló v irányvektorú félegyenest<br />
eredményezi.<br />
Megjegyzés: Lásd még a Félegyenes eszközt.<br />
3.3.9. Sokszög parancs<br />
Sokszög<br />
Sokszög[A pont, B pont, C pont,...]: A megadott A, B, C,… pontok alkotta<br />
sokszöget adja.<br />
Sokszög[A pont, B pont, n szám]: n csúcsú (köztük A és B) szabályos sokszöget<br />
eredményezi.<br />
Megjegyzés: Lásd még a Sokszög és Szabályos sokszög eszközöket.<br />
49
3.3.10. Egyenes parancsok<br />
Szögfelező<br />
Szögfelező[A pont, B pont, C pont]: A, B és C pontok által meghatározott szög<br />
felezőjét adja.<br />
Megjegyzés: B a szög csúcsa.<br />
Szögfelező[g egyenes, h egyenes]: Megadja az egyenesek mindkét szögfelezőjét.<br />
Megjegyzés: Lásd még a Szögfelező eszközt.<br />
Aszimptota<br />
Aszimptota[hiperbola]: Megadja a hiperbola mindkét aszimptotáját.<br />
Tengelyek<br />
Tengelyek[kúpszelet]: A kúpszelet szimmetriatengelyeit, illetve parabolánál még a<br />
csúcsponti érintőt adja meg.<br />
Átmérő<br />
Átmérő[egyenes, kúpszelet]: Az adott egyenessel párhuzamos átmérő (kúpszelethez<br />
viszonyított) konjugált párját adja meg.<br />
Átmérő[vektor, kúpszelet]: Az adott vektorral párhuzamos átmérő (kúpszelethez<br />
viszonyított) konjugált párját adja meg.<br />
Vezéregyenes<br />
Vezéregyenes[parabola]: A parabola vezéregyenesét adja meg.<br />
Egyenes<br />
Egyenes[A pont, B pont]: Az A és B pontokon átmenő egyenest adja. Iránvektora<br />
AB=B-A<br />
Egyenes[pont, párhuzamos egyenes]: Adott ponton átmenő adott egyenessel<br />
párhuzamos egyenest eredményez.<br />
Egyenes[pont, v irányvektor]: Adott ponton átmenő v irányvektorú egyenest ad.<br />
Megjegyzés: Lásd még az Egyenes két ponton keresztül eszközt.<br />
NagyTengely<br />
NagyTengely[kúpszelet]: A kúpszelet nagytengelyét adja.<br />
KisTengely<br />
KisTengely[kúpszelet]: A kúpszelet kistengelyét adja.<br />
50
Merőleges egyenes<br />
Merőleges[pont, egyenes]: Adott ponton átmenő adott egyenesre merőleges<br />
egyenest ad.<br />
Merőleges[pont, vektor]: Adott ponton átmenő adott vektorra merőleges egyenest<br />
ad.<br />
Megjegyzés: Lásd még a Merőleges eszközt.<br />
Szakaszfelező merőleges<br />
Szakaszfelező[A pont, B pont]: Az AB szakasz felező merőleges egyenesét adja.<br />
Szakaszfelező[szakasz]: A szakasz felező merőleges egyenesét adja.<br />
Megjegyzés: Lásd még a Szakaszfelező eszközt.<br />
Poláris<br />
Poláris[pont, kúpszelet]: Megadja a pontnak a kúpszeletre vonatkozó poláris<br />
egyenesét.<br />
Megjegyzés: Lásd még a Poláris eszközt.<br />
Érintő<br />
Érintő[pont, kúpszelet]: Megadja a kúpszelet adott ponton átmenő valamennyi<br />
érintőjét.<br />
Érintő[egyenes, kúpszelet]: Megadja a kúpszelet adott egyenessel párhuzamos<br />
valamennyi érintőjét.<br />
Érintő[a szám, függvény]: Megadja a függvény érintőjét x = a-‐ban.<br />
Érintő[A pont, függvény]: Megadja a függvény érintőjét x = x(A)-‐ban.<br />
Megjegyzés: x(A) az A pont x koordinátája.<br />
Érintő[pont, görbe]: Megadja a görbe adott ponbeli érintőjét.<br />
Megjegyzés: Lásd még az Érintők eszközt.<br />
3.3.11. Kúpszelet parancsok<br />
Kör<br />
Kör[C pont, r szám]: C középpontú r sugarú kört ad.<br />
Kör[C pont, szakasz]: Olyan C középpontú kört ad, melynek sugara az adott szakasszal<br />
egyenlő hosszú.<br />
Kör[C pont, A pont]: C középpontú A ponton áthaladó kört ad.<br />
Kör[A pont, B pont, C pont]: Az A, B és C pontokon áthaladó kört adja eredményül.<br />
Megjegyzés: Lásd még a Körző, Kör középponttal és kerületi ponttal, Kör<br />
középponttal és sugárral és Köré írt kör eszközöket.<br />
51
Kúpszelet<br />
Kúpszelet[A pont, B pont, C pont, D pont, E pont]: Az öt megadott ponton<br />
áthaladó kúpszeletet eredményezi.<br />
Megjegyzés: Ha a pontok közül négy egy egyenesen van, a kúpszelet nem<br />
definiálható.<br />
Megjegyzés: Lásd még a Kúpszelet öt ponton keresztül eszközt.<br />
Ellipszis<br />
Ellipszis[F pont, G pont, a szám]: Az F és G fókuszpontú a fél nagytengelyű<br />
ellipszist adja.<br />
Megjegyzés: Feltétel: 2a > Távolság[F, G]<br />
Ellipszis[F pont, G pont , s szakasz]: Azt az F és G fókuszpontú ellipszist<br />
eredményezi, melynek fél nagytengelye a megadott s szakasszal egyenlő hosszú.<br />
Ellipszis[F pont, G pont, A pont]: Az F és G fókuszpontú A ponton áthaladó<br />
ellipszist adja.<br />
Megjegyzés: Lásd még az Ellipszis eszközt.<br />
Hiperbola<br />
Hiperbola[F pont, G pont, a szám]: Az F és G fókuszpontú a fél nagytengelyű<br />
hiperbolát adja.<br />
Megjegyzés: Feltétel: 0 < 2a < Távolság[F, G]<br />
Hiperbola[F pont, G pont, s szakasz]: Azt az F és G fókuszpontú hiperbolát<br />
eredményezi, melynek fél nagytengelye a megadott s szakasszal egyenlő hosszú.<br />
Hiperbola[F pont, G pont, A pont]: Az F és G fókuszpontú A ponton áthaladó<br />
hiperbolát adja<br />
Megjegyzés: Lásd még a Hiperbola eszközt<br />
Simulókör<br />
SimulóKör[pont, függvény]: A függvény adott pontbeli simulókörét adja.<br />
SimulóKör[pont, görbe]: A görbe adott pontbeli simulókörét adja.<br />
Parabola<br />
Parabola[F pont, g egyenes]: Az F fókuszpontú g vezéregyenesű parabolát<br />
eredményezi.<br />
Megjegyzés: Lásd még a Parabola eszközt.<br />
3.3.12. Függvény parancsok<br />
Feltételes függvények<br />
Feltételes függvények létrehozásakor használhatjuk a Ha logikai parancsot.<br />
52
Megjegyzés: Az ilyen függvényeknek ugyanúgy meghatározható a deriváltja, integrálja vagy<br />
a metszéspontjuk, mint más “normális” függvényeknek.<br />
Példák:<br />
• f(x) = Ha[x < 3, sin(x), x^2] parancs olyan függvényt ad, mely x < 3<br />
esetén sin(x)-‐ szel egyenlő, x ≥ 3 esetén x 2 -‐tel.<br />
• a 3 ˄ b ≥ 0 kifejezés, akkor igaz, ha a egyenlő 3-‐mal és b nagyobb vagy<br />
egyenlő, mint 0.<br />
Megjegyzés: A feltételes műveletek jelei (pl. , ˄, ≥) közvetlenül a Parancssort követő<br />
listából érhetők el.<br />
Derivált<br />
Derivált[függvény]: A függvény deriváltját adja.<br />
Derivált[függvény, n szám]: A függvény n. deriváltját adja.<br />
Megjegyzés: Derivált[f]helyett használható f'(x), Derivált[f, 2] helyett f''(x)<br />
is.<br />
Kifejtés<br />
Kifejtés[függvény]: A kifejezésekben szereplő zárójeleket felbontja.<br />
Példa: [(x + 3)(x - 4)] kifejezést f(x) = x 2 -‐ x – 12-‐vé alakítja.<br />
SzorzatAlak<br />
SzorzatAlak[polinom]: Tényezőkre bontja a polinomot.<br />
Például: SzorzatAlak[x^2 + x - 6] eredménye f(x) = (x-‐2)(x+3).<br />
Függvény<br />
Függvény[f függvény, a szám, b szám]: Az [a, b] intervallumra leszűkített f<br />
függvény grafikonját eredményezi.<br />
Megjegyzés: Csak ez a parancs használható arra, hogy függvényeket leszűkítsünk egy adott<br />
intervallumra.<br />
Példa: f(x) = Függvény[x^2, -1, 1] parancs az x 2 függvény [-‐1, 1] intervallumhoz<br />
tartozó grafikonját adja. Ha begépeljük, hogy g(x) = 2 f(x), akkor a g(x) = 2 x 2 függvényt<br />
kapjuk, azonban ez nem lesz leszűkítve a [-‐1, 1] intervallumra.<br />
Integrál<br />
Integrál[Függvény]: Az adott függvény határozatlan integrálját adja.<br />
Megjegyzés: Lásd még a határozott Integrál parancsot.<br />
53
Polinom<br />
Polinom[függvény]: A megfelelő polinom függvényt eredményezi.<br />
Példa: Polinom[(x - 3)^2] az x 2 -‐ 6x + 9 függvényt adja<br />
Polinom[n pontból álló lista]: A megadott n ponton átmenő n-‐1-‐ed fokú<br />
polinomot ad.<br />
Egyszerűsít<br />
Egyszerűsít[függvény]: Egyszerűsíti a megadott függvényutasítást, ha lehet.<br />
Példák:<br />
• Egyszerűsít[x + x + x] eredménye az f(x) = 3x függvény.<br />
• Egyszerűsít[sin(x) / cos(x)] eredménye az f(x) = tan(x) függvény.<br />
• Egyszerűsít[-2 sin(x) cos(x)] eredménye az f(x) = sin(-‐2 x) függvény.<br />
TaylorPolinom<br />
TaylorPolinom[függvény, a szám, n szám]: A megadott függvény n-‐ed rendű<br />
hatványsorát adja az x = a pont környezetében.<br />
3.3.13. Paraméteres görbék parancsai<br />
Görbe<br />
GörbeParaméteres[e1 kifejezés, e2 kifejezés, t paraméter, a szám, b<br />
szám]: A paraméteres görbe x koordinátáit az e1, y koordinátáit az e2 kifejezés adja<br />
meg. A kifejezésekben szereplő t paraméter az [a, b] intervallum értékeit veheti fel.<br />
Példa: A beírt c = GörbeParaméteres[2 cos(t), 2 sin(t), t, 0, 2 pi]<br />
parancs origó középpontú 2 sugarú kört ad.<br />
Megjegyzés: A paraméteres görbék megadásakor használhatjuk a belső függvényeket és az<br />
aritmetikai műveleteket.<br />
Példa: c(3) a c görbe azon pontját eredményezi, amelyik a 3 paraméterértékhez tartozik.<br />
Megjegyzés: Az egeret használva az Új pont eszköz segítségével vagy a Pont paranccsal is<br />
felvehetünk pontot egy görbén. Az a és b paraméterek dinamikus változtatásához csúszkát is<br />
felvehetünk (lásd a Csúszka eszközt).<br />
Paraméteres görbék parancsai<br />
Görbület[pont, görbe]: Kiszámolja a görbe adott pontbeli görbületét.<br />
GörbületVektor[pont, görbe]: A görbe adott pontbeli görbület vektorát adja.<br />
Derivált[görbe]: A paraméteres görbe deriváltját adja.<br />
Derivált[görbe, n szám]: A paraméteres görbe n-‐edik deriváltját adja.<br />
Hossz[görbe, t1 szám, t2 szám]: A paraméteres görbe t1 és t2 paraméterértékek<br />
közötti szakaszának hosszát adja.<br />
Hossz[c görbe, A pont, B pont]: A c görbe A és B pontok közé eső szakaszának<br />
hosszát adja.<br />
54
SimulóKör[pont, görbe]: A görbe adott pontbeli simulókörét adja.<br />
Érintő[pont, görbe]: A görbe adott pontbeli érintőjét adja.<br />
3.3.14. Körív és körcikk parancsok<br />
Megjegyzés: A körívek algebrai értékén a hosszukat értjük, míg a körcikkek esetében a<br />
területüket.<br />
Ív<br />
Ív[c kúpszelet, A pont, B pont]: A c kúpszelet A és B pontok közötti ívét adja.<br />
Megjegyzés: Ez a parancs csak kör vagy ellipszis esetén használható.<br />
Ív[kúpszelet, t1 szám, t2 szám]: A kúpszelet t1 és t2 paraméter értékek közötti<br />
ívét adja.<br />
Megjegyzés: A következő belső függvényeket használja ehhez:<br />
• Kör: (r cos(t), r sin(t)) ahol r a kör sugara.<br />
• Ellipszis: (a cos(t), b sin(t)), ahol a és b az ellipszis fél nagy-‐ illetve kistengelyének<br />
hossza.<br />
Körív<br />
Körív[C pont, A pont, B pont]: C középpontú A és B pontok által meghatározott<br />
körívet eredményez.<br />
Megjegyzés: A B pont nem feltétlenül fekszik az íven, a körív középponti szögét<br />
határozza meg.<br />
Megjegyzés: Lásd még a Körív középponttal és két pontjával eszközt.<br />
Körcikk<br />
Körcikk[C pont, A pont, B pont]: C középpontú A és B pontok által meghatározott<br />
körcikket eredményez.<br />
Megjegyzés: A B pont nem feltétlenül fekszik a körcikket határoló íven.<br />
Megjegyzés: Lásd még a Körcikk középponttal és két pontjával eszközt.<br />
Körív2<br />
Körív2[A pont, B pont, C pont]: Az A, B és C pontokra illeszkedő körívet adja, ahol<br />
A és C a körív végpontjai.<br />
Megjegyzés: Lásd még a Három pontra illeszkedő körív eszközt.<br />
Körcikk2<br />
Körcikk2[A pont, B pont, C pont]: Az A, B és C pontokra illeszkedő körív által<br />
meghatározott körcikket eredményezi, ahol A a körív kezdőpontja, C a végpontja.<br />
55
Megjegyzés: Lásd még a Három pontra illeszkedő körcikk eszközt.<br />
Cikk<br />
Cikk[kúpszelet, A pont, B pont]: A kúpszelet A és B pontja közötti cikkét adja.<br />
Megjegyzés: Ez a parancs csak kör vagy ellipszis esetén használható.<br />
Cikk[kúpszelet, t1 szám, t2 szám]: A kúpszelet t1 és t2 paraméter értékek közötti<br />
cikkét adja.<br />
Megjegyzés: A következő belső függvényeket használja ehhez:<br />
• Kör: (r cos(t), r sin(t)) ahol r a kör sugara.<br />
• Ellipszis: (a cos(t), b sin(t)), ahol a és b az ellipszis fél nagy-‐ illetve kistengelyének<br />
hossza.<br />
Félkör<br />
Félkör[A pont, B pont]: Az A pontból a B-‐be húzott negatív forgássl kapott félkört<br />
eredményezi.<br />
Megjegyzés: Lásd még a Két pontra illeszkedő félkör eszközt.<br />
3.3.15. Szöveg parancsok<br />
LaTeX<br />
LaTeX[objektum]: Az alakzatot leíró LaTeX formulát adja.<br />
Példa: Ha a = 2 és f(x) = a x 2 , akkor LaTeX[f] eredménye 2 x 2 (LaTeX formula).<br />
LaTeX[objektum, logikai érték]: Az alakzatot leíró LaTeX formulát adja. A Logikai<br />
érték határozza meg, hogy a szövegben a változó behelyettesített értéke (true) vagy<br />
a változó neve (false) jelenjen meg.<br />
Példák: Ha a = 2 és f(x) = a x 2 , akkor<br />
LaTeX[f, true] eredménye 2 x 2 (LaTeX formula).<br />
LaTeX[f, false] eredménye a x 2 (LaTeX formula).<br />
Tört<br />
Tört[szám]: A megadott számot törtté alakítva (LaTeX) szövegként jeleníti meg a<br />
Rajzlapon.<br />
Példa: Ha adott az y = 1.5 x + 2 egyenes, akkor a Tört[Meredekség[a]] parancs<br />
eredményeként a 3/2 felirat jelenik meg.<br />
BetűtUnicode<br />
BetűtUnicode["betű"]: Egy karaktert alakít Unikóddá.<br />
Megjegyzés: A betűt idézőjelek között kell megadni.<br />
Példa: BetűtUnicode["a"] eredménye 97.<br />
56
Név<br />
Név[objektum]: Az objektum nevét adja meg szövegként a Rajzlapon.<br />
Megjegyzés: Használhatjuk ezt a parancsot dinamikus szövegben olyan<br />
objektumoknál, melyek neve megváltozhat. A Név és az Objektum parancs<br />
ellentétesek.<br />
Objektum<br />
Objektum[alakzat neve szövegként]: Adott névhez tartozó objektumot<br />
eredményezi. Az eredmény objektum mindig függő alakzat.<br />
Megjegyzés: Az Objektum és a Név parancs ellentétesek.<br />
Példa: Ha léteznek az A1, A2, ... , A20 pontok és az n = 2 csúszka, akkor<br />
Objektum["A" + n] az A2 pont másolatát adja.<br />
TáblázatSzöveg<br />
TáblázatSzöveg[lista1, lista2, lista3,...]: A megadott listákból létrehoz egy<br />
táblázatot, amelyet szövegként jelenít meg.<br />
Megjegyzés: Alapértelmezésben minden lista a táblázat egy új soraként jelenik meg.<br />
Példák:<br />
• TáblázatSzöveg[{x^2, 4}, {x^3, 8}, {x^4, 16}] létrehoz egy három<br />
soros két oszlopos táblázatot, melynek minden eleme balra igazított.<br />
• TáblázatSzöveg[Sorozat[i^2, i, 1, 10]] létrehoz egy egysoros táblázatot,<br />
melynek minden eleme balra igazított.<br />
TáblázatSzöveg[Lista 1, Lista 2, Lista 3,..., "Szöveg igazítása"]:<br />
A megadott listákból létrehoz egy táblázatot, amelyet szövegként jelenít meg. A<br />
szöveg iránya és igazítása adható meg a “Szöveg igazítása” paraméterekkel.<br />
Megjegyzés: A következő paraméterek adhatók meg: "vl", "vc", "vr", "v", "h", "hl",<br />
"hc", "hr". Alapértelmezett a "hl" beállítás.<br />
• "v" = függőleges, minden lista egy oszlop<br />
• "h" = vízszintes, minden lista egy sor<br />
• "l" = balra igazított<br />
• "r" = jobbra igazított<br />
• "c" = középrezárt<br />
Példák:<br />
• TáblázatSzöveg[{1,2,3,4},{1,4,9,16},"v"] szövegként megjelenít egy két<br />
oszlopból, négy sorból álló táblázatot, melynek elemei balra igazítottak.<br />
• TáblázatSzöveg[{1,2,3,4},{1,4,9,16},"h"] szövegként megjelenít egy két<br />
sorból, négy oszlopból álló táblázatot, melynek elemei balra igazítottak.<br />
• TáblázatSzöveg[{11.2,123.1,32423.9,"234.0"},"vr"] létrehoz egy egy<br />
jobbra igazított oszlopból álló szöveget.<br />
Szöveg<br />
Szöveg[objektum]: Az objektumnak megfelelő kifejezést vagy értéket adja meg<br />
szövegként.<br />
Megjegyzés: Alapértelmezésben a behelyettesített értéket kapjuk.<br />
Példa: Ha a = 2 és c = a 2 , akkor Szöveg[c] eredménye "4" (szövegként).<br />
57
Szöveg[objektum, logikai érték]: Az objektumnak megfelelő kifejezést vagy<br />
értéket adja meg szövegként. A Logikai érték határozza meg, hogy a szövegben az<br />
objektum értéke (true) vagy az objektum formulája (false) jelenjen meg.<br />
Példa: Ha a = 2 és c = a 2 , akkor<br />
Szöveg[c, true] eredménye a "4" szöveg.<br />
Szöveg[c, false] eredménye az "a 2 " szöveg.<br />
Szöveg[objektum, pont]: Az alakzat formuláját szövegként jeleníti meg a megadott<br />
pont pozíciójától kezdődően.<br />
Példa: Szöveg["hello", (2, 3)] a szöveget a (2, 3) pozíciótól jeleníti meg.<br />
Szöveg[objektum, pont, logikai érték]: Az alakzat formuláját szövegként jeleníti<br />
meg a megadott pont pozíciójától kezdődően. A Logikai érték határozza meg, hogy a<br />
szövegben az objektum értéke (true) vagy az objektum formulája (false) jelenjen<br />
meg.<br />
SzövegetUnicode<br />
SzövegetUnicode["szöveg"]: A szöveg karaktereinek megfelelő Unikódokból álló listát<br />
eredményezi.<br />
Példák:<br />
• SzövegetUnicode["Some text"] a következő Unikódok listáját adja:<br />
{83, 111, 109, 101, 32, 116, 101, 120, 116}.<br />
• Ha text1 a "hello" szöveget jelenti, akkor SzövegetUnicode[text1] a következő<br />
számokból álló listát adja {104, 101, 108, 108, 111}.<br />
UnicodeBetűvé<br />
UnicodeBetűvé[egész szám]: Egy Unicode számot karakterré alakít, s ezt szöveg<br />
objektumként jeleníti meg a Rajzlapon.<br />
Példa: UnicodeBetűvé[97] az "a" szöveget adja.<br />
UnicodeSzöveggé<br />
UnicodeSzöveggé[egészszámok listája]: A megadott számkódokat szöveggé<br />
alakítja.<br />
Példa: UnicodeSzöveggé[{104, 101, 108, 108, 111}] a "hello" szöveget<br />
eredményezi.<br />
3.3.16. Mértani hely parancs<br />
MértaniHely<br />
MértaniHely[Q pont, P pont]: A P ponttól függő Q pont mértani helyét adja.<br />
Megjegyzés: P-‐nek valamely alakzaton (pl. egyenes, szakasz, kör) kell lennie.<br />
Megjegyzés: Lásd még a Mértani hely eszközt.<br />
58
3.3.17. Listák és sorozatok parancsai<br />
Hozzáfűz<br />
Hozzáfűz[lista, alakzat]: Hozzáfűzi az alakzatot a listához.<br />
Példa: Hozzáfűz[{1, 2, 3}, 4] eredménye {1, 2, 3, 4}.<br />
Hozzáfűz[alakzat, lista]: Hozzáfűzi a listát az alakzathoz.<br />
Példa: Hozzáfűz[4, {1, 2, 3}] eredménye {4, 1, 2, 3}.<br />
SzámolásHa<br />
SzámolásHa[feltétel, lista]: Megszámolja a listában a feltételnek eleget tévő<br />
elemek számát.<br />
Példák:<br />
• SzámolásHa[x < 3, {1, 2, 3, 4, 5}] eredménye 2.<br />
• SzámolásHa[x < 3, A1:A10] megadja az A1:A10 táblázat azon celláinak számát,<br />
melyekben szereplő érték kisebb, mint 3.<br />
Elem<br />
Elem[lista, n szám]: A lista n-‐edik elemét adja.<br />
Megjegyzés: A lista mindig csak azonos típusú elemeket tartalmazhat (pl. csak számot<br />
vagy csak pontokat).<br />
Első<br />
Első[lista]: A lista első elemét adja.<br />
Első[lista, n]: A lista első n eleméből álló új listát adja eredményül.<br />
Beszúr<br />
Beszúr[alakzat, lista, pozíció]: Beszúr egy elemet a listába megadott<br />
pozíciójába.<br />
Példa: Beszúr[x^2, {1, 2, 3, 4, 5}, 3] x 2 -‐et beszúrja a harmadik helyre, az<br />
{1, 2, x 2 , 3, 4, 5} listát adja.<br />
Megjegyzés: Negatív számmal megadott pozíció jobbról (a lista végéről) számolandó.<br />
Példa: Beszúr[x^2, {1, 2, 3, 4, 5}, -1] x 2 –et a lista végére helyezi, az<br />
{1, 2, 3, 4, 5, x 2 } listát eredményezi.<br />
Beszúr[lista1, lista2, pozíció]: Lista1 valamennyi elemét beszúrja Lista2-‐be a<br />
megadott pozíciótól.<br />
Példa: Beszúr[{11, 12}, {1, 2, 3, 4, 5}, 3] a Lista1 valamennyi elemét<br />
elhelyezi Lista2-‐ben a harmadik helytől kezdődően, eredménye {1, 2, 11, 12, 3, 4, 5}.<br />
Megjegyzés: Negatív számmmal megadott pozíció jobbról (a lista végéről)<br />
számolandó.<br />
Példa: Beszúr[{11, 12}, {1, 2, 3, 4, 5}, -2] Lista1 valamennyi elemét<br />
Lista2 utolsó eleme elé szúrja be {1, 2, 3, 4, 11, 12, 5}.<br />
59
Metszet<br />
Metszet[lista1, lista2]: Azt az új listát adja eredményül, melyben a két lista közös<br />
elemei szerepelnek.<br />
Listaiteráció<br />
Listaiteráció[függvény, x0, n]:<br />
Egy n+1 elemből álló listát eredményez, melyben a függvény x0 kezdőértékkel induló<br />
n lépésű iterációjának eredményei találhatók.<br />
Példa: Ha adott az f(x) = x^2 függvény, akkor<br />
L = Listaiteráció[f, 3, 2] parancs eredménye a következő lista:<br />
L = {3, 9, 81}.<br />
Egyesít<br />
Egyesít[lista1, lista2, ...]: Egyesít két vagy több listát.<br />
Megjegyzés: Az új lista az eredeti listák valamennyi elemét tartalmazza, az<br />
azonosakat többször is. Az elemek az új listában nem lesznek újrarendezve.<br />
Példa: Egyesít[{5, 4, 3}, {1, 2, 3}] eredménye {5, 4, 3, 1, 2, 3}.<br />
Egyesít[listák listája]: Az allisták valamennyi elemét egy hosszabb listában<br />
egyesíti.<br />
Megjegyzés: Az új lista az eredeti listák valamennyi elemét tartalmazza, az<br />
azonosakat többször is. Az elemek az új listában nem lesznek újrarendezve.<br />
Példák:<br />
• Egyesít[{{1, 2}}] eredménye {1, 2}.<br />
• Egyesít[{{1, 2, 3}, {3, 4}, {8, 7}}] eredménye {1, 2, 3, 3, 4, 8, 7}.<br />
MegtartHa<br />
MegtartHa[feltétel, lista]: Egy új listát eredményez, melyben csak azok az elemek<br />
szerepelnek, amelyek a feltételt kielégítik.<br />
Példa: MegtartHa[x
Szorzat<br />
Szorzat[számok listája]: A listában szereplő számok szorzatát adja eredményül.<br />
NemDefiniáltTörlése<br />
NemDefiniáltTörlése[lista]: Törli a nemdefiniált objektumokat a listából.<br />
Példa: NemDefiniáltTörlése[Sorozat[(-1)^i, i, -3, -1, 0.5]] törli a<br />
sorozat második és negyedik elemét, mivel ezeknél a (-1) kitevője nem egész szám<br />
és ez nincs értelmezve.<br />
Fordít<br />
Fordít[lista]: Az ellentétes sorrendű listát adja eredményül.<br />
Sorozat<br />
Sorozat[kifejezés, i változó, a, b]: Objektumok listáját hozza létre a kifejezés<br />
alapján, melyben az i értéke a-‐tól b-‐ig változhat.<br />
Példa: L = Sorozat[(2, i), i, 1, 5] olyan pontok listáját adja, melyeknek y<br />
koordinátája 1-‐től 5-‐ig változik: L = {(2, 1), (2, 2), (2, 3), (2, 4), (2, 5)}.<br />
Sorozat[kifejezés, i változó, a, b, lépésköz]: Objektumok listáját hozza<br />
létre a kifejezés alapján, melyben az i értéke a-‐tól b-‐ig változhat adott lépésközzel.<br />
61<br />
Példa: L = Sorozat[(2, i), i, 1, 3, 0.5] olyan pontok listáját adja,<br />
melyeknek y koordinátája 1-‐től 3-‐ig változik 0.5-‐es lépésközzel:<br />
L = {(2, 1), (2, 1.5), (2, 2), (2, 2.5), (2, 3)}.<br />
Megjegyzés: Az a és b paraméterek dinamikus változtatásához csúszkát is használhatunk.<br />
Rendezés<br />
Rendezés[lista]: Rendezi a számokból, szövegből vagy pontokból álló listát.<br />
Megjegyzés: A pontokat x koordinátájuk alapján rendezi.<br />
Példák:<br />
• Rendezés[{3, 2, 1}] eredménye az {1, 2, 3} lista.<br />
• Rendezés[{"körte", "alma", "füge"}] abécé sorrendben rendezett listát<br />
eredményez.<br />
• Rendezés[{(3, 2), (2, 5), (4, 1)}] eredménye {(2, 5), (3, 2), (4, 1)}.<br />
Összeg<br />
Összeg[lista]: A lista elemeinek összegét adja.<br />
Megjegyzés: Ez a parancs számok, pontok, vektorok, szövegek és függvények esetén<br />
is használható.<br />
Példák:<br />
Összeg[{1, 2, 3}] eredménye a =6 szám.<br />
Összeg[{x^2, x^3}] eredménye f(x) = x 2 + x 3 függvény.<br />
Összeg[sorozat[i,i,1,100]] eredménye a = 5050 szám.
Összeg[{(1, 2), (2, 3)}] eredménye A = (3, 5) pont.<br />
Összeg[{(1, 2), 3}] eredménye B = (4, 2) pont.<br />
Összeg[{"a","b","c"}] eredménye az "abc" szöveg.<br />
Összeg[lista, n szám]: A lista első n elemének összegét adja.<br />
Megjegyzés: Ez a parancs számok, pontok, vektorok, szövegek és függvények esetén<br />
is használható.<br />
Példa: Összeg[{1, 2, 3, 4, 5, 6}, 4] eredménye a = 10 szám.<br />
ListaRész<br />
ListaRész[lista, m, n]: Létrehoz egy új listát, mely az eredeti lista m-‐edik elmétől<br />
kezdődik és az n-‐edikkel fejeződik be (n
Tükrözés[sokszög, egyenes]: A sokszöget tükrözi a megadott egyenesre.<br />
Megjegyzés: A szükséges csúcsok és szakaszok is létrejönnek.<br />
Tükrözés[kép, egyenes]: A képet tükrözi a megadott egyenesre.<br />
Tükrözés[pont, kör]: A pontot invertálja a körre.<br />
Megjegyzés: Lásd még a Centrális tükrözés; Tengelyes tükrözés és Inverzió<br />
eszközöket.<br />
Forgatás<br />
Forgatás[pont, szög]: A pontot elforgatja az origó körül adott szöggel. A szöget<br />
megadhatjuk radiánban (puszta szám) vagy fokban (°) is.<br />
Forgatás[vektor, szög]: A vektort elforgatja adott szöggel a vektor kezdőpontja körül.<br />
Forgatás[egyenes, szög]: Az egyenest elforgatja az origó körül adott szöggel.<br />
Forgatás[kúpszelet, szög]: A kúpszeletet elforgatja az origó körül adott szöggel.<br />
Forgatás[sokszög, szög]: A sokszöget elforgatja az origó körül adott szöggel.<br />
Megjegyzés: A szükséges csúcsok és szakaszok is létrejönnek.<br />
Forgatás[kép, szög]: A képet elforgatja az origó körül adott szöggel.<br />
Forgatás[A pont, szög, B pont]: A pontot elforgatja B pont körül.<br />
Forgatás[egyenes, szög, pont]: Az egyenest elforgatja az adott pont körül adott<br />
szöggel.<br />
Forgatás[vektor, szög, pont]: A vektort elforgatja az adott pont körül adott<br />
szöggel.<br />
Forgatás[kúpszelet, szög, pont]: A kúpszeletet elforgatja az adott pont körül adott<br />
szöggel.<br />
Forgatás[sokszög, szög, pont]: A sokszöget elforgatja az adott pont körül adott<br />
szöggel.<br />
Megjegyzés: A szükséges csúcsok és szakaszok is létrejönnek.<br />
Forgatás[kép, szög, pont]: A képet elforgatja az adott pont körül adott szöggel.<br />
Megjegyzés: Lásd még a Pont körüli forgatás adott szöggel eszközt.<br />
Eltolás<br />
Eltolás[pont, vektor]: A pontot eltolja a megadott vektorral.<br />
Eltolás[egyenes, vektor]: Az egyenest eltolja a megadott vektorral.<br />
Eltolás[kúpszelet, vektor]: A kúpszeletet eltolja a megadott vektorral.<br />
Eltolás[függvény, vektor]: A függvényt eltolja a megadott vektorral.<br />
Eltolás[sokszög, vektor]: A sokszöget eltolja a megadott vektorral.<br />
Megjegyzés: A szükséges csúcsok és szakaszok is létrejönnek.<br />
Eltolás[kép, vektor]: A képet eltolja a megadott vektorral.<br />
Eltolás[v vektor, pont]: A v vektort eltolja a megadott pontba.<br />
Megjegyzés: Lásd még az Alakzat eltolása vektorral eszközt.<br />
63
3.3.19. Statisztikai parancsok<br />
Oszlopdiagram<br />
Oszlopdiagram[kezdőérték, végérték, magasságok listája]: Létrehoz egy<br />
oszlopdiagramot a megadott intervallumon. Az oszlopok számát a lista hossza,<br />
magasságukat a listaelemek határozzák meg.<br />
Példa: Oszlopdiagram[10, 20, {1,2,3,4,5}] eredménye öt oszlopból álló<br />
lista a [10, 20] intervallumon. Az oszlopok magassága 1, 2, 3, 4, 5.<br />
Oszlopdiagram[a kezdőérték, b végérték, Kifejezés, k változó, c szám<br />
mettől, d szám meddig] eredménye egy oszlopdiagram az [a, b] intervallumon.<br />
Az oszlopok magasságát a kifejezés határozza meg, melynek k paramétere c-‐től d-‐ig<br />
változhat.<br />
Példa: Ha adottak p = 0.1, q = 0.9 és n = 10 számok, akkor<br />
Oszlopdiagram[-0.5, n + 0.5,<br />
BinomiálisEgyüttható[n,k]*p^k*q^(n-k), k, 0, n] eredménye egy<br />
oszlopdiagram a [-‐0.5, n+0.5] intervallumon. Az oszlopok magasságát a megadott<br />
kifejezés alapján számított valószínűségek adják.<br />
Oszlopdiagram[a kezdőérték, b végérték, Kifejezés, k változó, c szám<br />
mettől, d szám meddig, s lépésköz nagysága] eredménye egy<br />
oszlopdiagram az adott [a, b] intervallumon. Az oszlopok magasságát a kifejezés<br />
határozza meg, melynek k paramétere c-‐től d-‐ig változhat s lépésközzel.<br />
Oszlopdiagram[nyers adatok listája, oszlopok szélessége]:<br />
Oszlpodiagramot hoz létre a nyers adatokból, megadott oszlopszélességgel.<br />
Példa: Oszlopdiagram[ {1,1,1,2,2,2,2,2,3,3,3,5,5,5,5}, 1]<br />
Oszlopdiagram[adatok listája, gyakoriságok listája]: A listában szereplő<br />
adatokból és a hozzájuk tartozó gyakoriságokból oszlopdiagramot készít.<br />
Megjegyzés: Az adatlistában szereplő számok növekedése konstans (számtani<br />
sorozatot alkotnak).<br />
Példák:<br />
Oszlopdiagram[{10,11,12,13,14}, {5,8,12,0,1}]<br />
Oszlopdiagram[{5, 6, 7, 8, 9}, {1, 0, 12, 43, 3}]<br />
Oszlopdiagram[{0.3, 0.4, 0.5, 0.6}, {12, 33, 13, 4}]<br />
Oszlopdiagram[adatok listája, gyakoriságok listája, w oszlopok<br />
szélessége]: A listában szereplő adatokból és a hozzájuk tartozó gyakoriságokból<br />
w szélességű oszlopokból álló diagramot készít.<br />
Megjegyzés: Az adatlistában szereplő számok növekedése konstans (számtani<br />
sorozatot alkotnak).<br />
Példák:<br />
Oszlopdiagram[{10,11,12,13,14}, {5,8,12,0,1}, 0.5] az oszlopok között üres<br />
helyet hagy.<br />
Oszlopdiagram[{10,11,12,13,14}, {5,8,12,0,1}, 0] eredménye vonalakból álló<br />
diagram.<br />
BoxPlot (vagy dobozábra)<br />
BoxPlot[yEltolás, yMéret, nyers adatok listája]: A nyers adatokból box plot<br />
diagramot készít, melynek függőleges pozícióját yEltolás, magasságát yMéret<br />
64
határozza meg.<br />
Példa: BoxPlot[0, 1, {2,2,3,4,5,5,6,7,7,8,8,8,9}]<br />
BoxPlot[yEltolás, yMéret, a kezdőérték, Q1 első kvartilis, median,<br />
Q3 harmadik kvartilis, b végérték]: Box plot diagramot hoz létre az<br />
[a, b] intervallumon a megadott statisztikai értékeknek megfelelően.<br />
Korrelációs együttható (PMCC)<br />
PMCC[x értékek listája, y értékek listája]: Kiszámítja a megadott x és y<br />
értékek korrelációs együtthatóját..<br />
PMCC[pontok listája]: Kiszámítja az adott pontok x és y koordinátáinak korrelációs<br />
együtthatóját.<br />
Kovariancia<br />
Kovariancia[számok listája, számok listája]: Kiszámítja a két lista elemeinek<br />
kovarianciáját.<br />
Kovariancia[pontok listája]: Kiszámítja az adott pontok x és y koordinátáinak<br />
kovarianciáját.<br />
Egyenes illesztése<br />
GörbeillesztésEgyenes[pontok listája]: Meghatározza a megadott pontok y<br />
koordinátáinak x-‐től függő regressziós egyenesét.<br />
GörbeillesztésEgyenesX[pontok listája]: Meghatározza a megadott pontok x<br />
koordinátáinak y-‐tól függő regressziós egyenesét.<br />
Megjegyzés: Lásd még a Legjobban illeszkedő egyenes parancsot.<br />
Egyéb görbék illesztése<br />
GörbeillesztésExp[pontok listája]: Meghatározza a pontok exponenciális<br />
regressziós görbéjét.<br />
GörbeillesztésLogaritmikus[pontok listája]: Meghatározza a pontok<br />
logaritmikus regressziós görbéjét.<br />
GörbeillesztésLogisztikus[pontok listája]: Meghatározza a pontok<br />
a/(1+b x^(-‐kx)) alakú regressziós görbéjét .<br />
Megjegyzés: Az első és az utolsó adatnak nagyjából a görbe közelében kell lennie. A<br />
listának legalább 3 pontból kell állnia, de ennél több ajánlott.<br />
GöbeillesztésPolinom[pontok listája, n fokszám]: Meghatározza a pontok n-‐<br />
ed fokú polinomiális regressziós görbéjét.<br />
GörbeillesztésHatvány[pontok listája]: Meghatározza a pontok a⋅ x b alakú<br />
regressziós görbéjét.<br />
Megjegyzés: Minden pontnak a koordinátarendszer első síknegyedében kell<br />
elhelyezkednie.<br />
GörbeillesztésSin[pontok listája]: Meghatározza a pontok<br />
a + b sin(cx + d) alakú regressziós görbéjét.<br />
Megjegyzés: A listának legalább 4 pontból kell állnia, de ennél több ajánlott. Legalább<br />
két szélsőértékpontot is tartalmaznia. Az első két helyi szélsőérték pont nem lehet túl<br />
távol a görbe abszolút szélsőérték pontjaitól.<br />
65
Hisztogram<br />
Hisztogram[osztályok határainak listája, magasságok listája]: Létrehoz<br />
egy hisztogramot az adott magasságoknak megfelelő oszlopokkal. Az osztályok<br />
határai adják meg az oszlopok szélességét és pozícióját.<br />
Példa: Hisztogram[{0, 1, 2, 3, 4, 5}, {2, 6, 8, 3, 1}] eredménye az<br />
öt megadot magasságú oszlopból álló hisztogram. Az első oszlop a [0, 1], a második<br />
az [1, 2] intervallumhoz tartozik és így tovább.<br />
Hisztogram[osztályok határainak listája, nyers adatok listája]: A nyers<br />
adatokból hisztogramot hoz létre. Az osztályok határai adják meg az oszlopok<br />
szélességét és pozícióját, és meghatározzák, hány adat tartozik az egyes osztályokba.<br />
66<br />
Példa: Hisztogram[{1, 2, 3, 4},{1.0, 1.1, 1.1, 1.2, 1.7, 2.2,<br />
2.5, 4.0}] létrehoz egy 3 oszlopból álló hisztogramot, ahol az oszlopok<br />
magasságai rendre 5, 2 és 1.<br />
InverzNormáliseloszlás<br />
InverzNormáliseloszlás[µ átlag, σ szórás, P valószínűség]: Kiszámítja a<br />
Φ -‐1 (P) * σ + μ értéket, ahol Φ -‐1 az N(0,1) normális eloszlású valószínűségi változó Φ<br />
sűrűség függvényének inverze.<br />
Megjegyzés: A normális eloszlás görbe adott valószínűséghez (görbe alatti, baloldali<br />
terület) tartozó pontjának x koordinátáját eredményezi.<br />
Átlag parancsok<br />
Átlag[számok listája]: Kiszámítja a lista elemeinek átlagát.<br />
ÁtlagX[pontok listája]: Kiszámítja a pontok x koordinátáinak átlagát.<br />
ÁtlagY[pontok listája]: Kiszámítja a pontok y koordinátáinak átlagát.<br />
Medián<br />
Medián[számok listája]: Megadja a lista elemeinek mediánját.<br />
Módusz<br />
Módusz[számok listája]: Megadja a lista elemeinek móduszát vagy móduszait.<br />
Példák:<br />
Módusz[{1,2,3,4}] eredménye üres lista {}.<br />
Módusz[{1,1,1,2,3,4}] eredménye az {1} lista .<br />
Módusz[{1,1,2,2,3,3,4}] eredménye az {1, 2, 3} lista.<br />
NormálisEloszlás<br />
NormálisEloszlás[µ átlag, σ szórás, x szám]: Kiszámítja a Φ((x – μ) / σ)<br />
függvényértéket, ahol Φ az N(0,1) normális eloszlású valószínűségi változó<br />
sűrűségfüggvénye.<br />
Megjegyzés: A megadott x számhoz tartozó valószínűséget (vagyis a normális eloszlás<br />
görbéje alatti, a megadott x koordinátától balra eső területet) eredményezi.
Kvartilisek<br />
Q1[számok listája]: A lista elemeinek alsó kvartilisát adja eredményül.<br />
Q3[számok listája]: A lista elemeinek felső kvartilisát adja eredményül.<br />
Szórás parancs<br />
Szórás[számok listája]: Kiszámítja a listában szereplő számok szórását.<br />
Négyzetösszeg parancsok<br />
NégyzetösszegXX[számok listája]: Kiszámítja a megadott számok négyzetösszegét.<br />
Példa: A szórásnégyzet meghatározására is használhatjuk a<br />
NégyzetösszegXX[lista]/Hossz[lista] - Átlag[lista]^2 képletet.<br />
NégyzetösszegXX[pontok listája]: Kiszámítja a megadott pontok x koordinátáinak<br />
négyzetösszegét.<br />
NégyzetösszegXY[x koordináták listája, y koordináták listája]:<br />
Kiszámítja az x és y koordináták szorzatának összegét.<br />
NégyzetösszegXY[pontok listája]: Kiszámítja a megadott pontok x és y<br />
koordinátáinak szorzatösszegét.<br />
Példa: A lista pontjainak kovarianciáját is kiszámíthatjuk a<br />
NégyzetösszegXY[lista]/Hossz[lista] - ÁtlagX[lista] *<br />
ÁtlagY[lista] képlettel.<br />
NégyzetösszegYY[pontok listája]: Kiszámítja a megadott pontok y koordinátáinak<br />
négyzetösszegét.<br />
Statisztikai mutatók parancsai<br />
Sxx[számok listája]: Kiszámítja Σ(x 2 ) -‐ Σ(x) * Σ(x)/n értékét.<br />
Sxx[pontok listája]: Kiszámítja a megadott pontok x koordinátátinak Σ(x 2 ) -‐ Σ(x) *<br />
Σ(x)/n értékét.<br />
Sxy[számok listája, Számok listája]: Kiszámítja Σ(xy) -‐ Σ(x) * Σ(y)/n értékét.<br />
Sxy[pontok listája]: Kiszámítja a megadott pontok x-‐és y koordinátátinak Σ(xy) -‐ Σ(x) *<br />
Σ(y)/n értékét.<br />
Syy[pontok listája]: Kiszámítja a megadott pontok y koordinátátinak Σ(y 2 ) -‐ Σ(y) *<br />
Σ(y)/n értékét.<br />
Megjegyzés: Ezek a mennyiségek egyszerű nem normalizált formái X és Y kovarianciájának<br />
és szórásnégyzetének: Sxx = N var(X), Syy = N var(Y), and Sxy = N cov(X, Y).<br />
Példa: Egy lista pontjainak korrelációs együtthatóját kiszámíthatjuk a<br />
Sxy[Lista] / sqrt(Sxx[Lista] Syy[Lista]) képlettel.<br />
Szórásnégyzet<br />
SzórásNégyzet[Számok listája]: Kiszámítja a lista elemeinek szórásnégyzetét.<br />
67
3.<strong>3.2</strong>0. Táblázatkezelő parancsok<br />
CellaTartomány<br />
CellaTartomány[kezdő cella, befejező Cella]: A megadott cellákban lévő<br />
értékekből egy listát hoz létre.<br />
Példa: Írjuk a következő értékeket a megfelelő cellákba:<br />
A1 = 1, A2 = 4, A3 = 9. Ekkor a CellaTartomány[A1, A3] parancs az {1, 4, 9}<br />
listát adja.<br />
Oszlop<br />
Oszlop[cella neve]: A megadott cella oszlopszámát adja meg (1-‐től kezdődően).<br />
Példa: Oszlop[B3] eredménye az a = 2 szám, mivel B a második oszlop a<br />
táblázatban.<br />
Oszlopnév<br />
Oszlopnév[cella neve]: A cella oszlopának nevét adja meg szövegként.<br />
Példa: Oszlopnév[A1] eredménye az “A” szöveg a Rajzlapon.<br />
Sor<br />
Sor[cella neve]: A megadott cella sorszámát adja meg (1-‐től kezdődően).<br />
Példa: Sor[B3] eredménye az a = 3 szám.<br />
3.<strong>3.2</strong>1. Mátrix parancsok<br />
Determináns<br />
Determináns[Mátrix]: A mátrix determinánsának értékét adja.<br />
Példa: Determináns[{{1, 2}, {3, 4}}] eredménye a = -‐2 szám.<br />
Inverz<br />
Inverz[Mátrix]: Megadja a mátrix inverzét.<br />
Példa: Inverz[{{1, 2}, {3, 4}}] eredménye {{-‐2, 1}, {1.5, -‐0.5}}.<br />
Transzponált<br />
Transzponált[Mátrix]: A mátrix transzponáltját adja.<br />
Példa: Transzponált[{{1, 2}, {3, 4}}] eredménye {{1, 3}, {2, 4}}.<br />
68
4. Menüpontok<br />
4.1. Fájl menü<br />
69<br />
Új ablak<br />
Gyors billentyű: Ctrl-‐N (Mac OS: Cmd-‐N)<br />
Ez a menüpont egy új <strong>GeoGebra</strong>-‐ablakot hoz létre az aalpértelmezett beállításoknak<br />
megfelelő kezelőfelülettel.<br />
Megjegyzés: Ha valamely beállítást megváltoztatunk és mentjük, az új <strong>GeoGebra</strong>-‐ablak<br />
ezekkel a testreszabott beállításokkal nyílik meg.<br />
Új<br />
Ez a menüpont egy új, üres felületet hoz létre ugyanabban a <strong>GeoGebra</strong>-‐ablakban. Mielőtt az<br />
új felület létrejönne, rákérdez, hogy az előző szerkesztést szeretnénk-‐e menteni.<br />
Megjegyzés: Az új felületen az előző szerkesztés beállításai lesznek érvényesek. Például, ha<br />
elrejtettük a tengelyeket mielőtt az Új menüpontot kiválasztottuk, az új felületen is rejtettek<br />
maradnak.<br />
Megnyitás…<br />
Gyors billentyű: Ctrl-‐O (Mac OS: Cmd-‐O)<br />
Ez a menüpont egy már korábban a számítógépre mentett <strong>GeoGebra</strong>-‐fájl (kiterjesztése GGB)<br />
megnyitását teszi lehetővé.<br />
Megjegyzés: Egy <strong>GeoGebra</strong>-‐fájlt megnyithatunk úgy is, hogy az egérrel a <strong>GeoGebra</strong>-‐ablakba<br />
húzzuk, majd elengedjük.<br />
Mentés<br />
Gyors billentyű: Ctrl-‐S (Mac OS: Cmd-‐S)<br />
Ez a menüpont lehetővé teszi, hogy <strong>GeoGebra</strong>-‐fájlként (kiterjesztése GGB) mentsük az<br />
aktuális szerkesztést a számítógépünkre.<br />
Megjegyzés: Ha a fájlt már korábban mentettük, a mentés parancs a régi fájlt felülírja<br />
ugyanazon a néven.<br />
Mentés mint…<br />
Ez a menüpont lehetővé teszi, hogy <strong>GeoGebra</strong>-‐fájlként (kiterjesztése GGB) mentsük az<br />
aktuális szerkesztést a számítógépünkre. Mentés előtt aprogram rákérdez a fájl nevére.
70<br />
Nyomtatási Kép<br />
Gyors billentyű: Ctrl-‐P (Mac OS: Cmd-‐P)<br />
Ez a menüpont a Geometria ablak Nyomtatási képét mutatja. Beállítható a Cím, Szerző,<br />
Dátum, a nyomtatás Aránya (cm-‐ben).<br />
Megjegyzés: Ahhoz, hogy a változtatások a nyomtatási képen érvényesüljenek, Entert kell<br />
ütnünk.<br />
Exportálás -‐ Dinamikus munkalap mint weblap (html)…<br />
Gyors billentyű: Ctrl-‐Shift-‐W (Mac OS: Cmd-‐Shift-‐W)<br />
Ez a menüpont lehetővé teszi, hogy az aktuális szerkesztést weblapként (HTML),<br />
úgynevezett Dinamikus munkalapként mentsük.<br />
További információk keresése javasolt interaktív weblapok készítéséhez.<br />
Exportálás -‐ Rajzlap mint kép (png, eps)…<br />
Gyors billentyű: Ctrl-‐Shift-‐P (Mac OS: Cmd-‐Shift-‐P)<br />
Ez a menüpont lehetővé teszi, hogy a Geogebra Rajzlapját képfájlként mentsük<br />
számítógépünkre. A megjelenő párbeszédablakban beállítható a képfájl Formátuma,<br />
megadható a kép Aránya (cm-‐ben) és a Felbontása (dpi-‐ben).<br />
Ha a Rajzlapot mint képet exportáljuk, a következő formátumok közül választhatunk:<br />
• PNG – Portable Network Graphics: Ez egy pixelgrafikus formátum. Minél nagyobb a<br />
felbontás (dpi), annál jobb a minőség (300 dpi általában elegendő). Hogy elkerüljük a<br />
minőség romlását a PNG-‐képet később már ne méretezzük át!<br />
A PNG képfájlok jól használhatóak weblapokon (HTML) és szövegszerkesztő-‐<br />
alkalmazásokban egyaránt.<br />
Megjegyzés: Ha egy PNG képfájlt beszúrunk egy szövegszerkesztő-‐alkalmazásba<br />
(Beszúrás menü, Kép fájlból); győződjünk meg róla, hogy a méret 100 %-‐ra van<br />
beállítva. Ellenkező esetben a megadott arányon (cm-‐ben) kell változtatnunk.<br />
• EPS – Encapsulated Postscript: Ez egy vektorgrafikus formátum. Az EPS-‐képek<br />
minőségvesztés nélkül átméretezhetők. Az EPS képfájlok jól használhatók<br />
vektorgrafikus képszerkesztőprogramokban (például Corel Draw) és professzionális<br />
szövegszerkesztő rendszerekben (például LaTeX).<br />
Egy EPS-‐kép felbontása mindig 72 dpi. Ezt az értéket csak arra használjuk, hogy a kép<br />
valódi méretét centiméterben megadhassuk, a kép minőségére nincs hatással.<br />
Megjegyzés: EPS formátumú kép esetében a sokszögek és kúpszeletek átlátszóságát<br />
nem befolyásolja a kitöltés.<br />
• PDF – Portable Document Format (lásd fent az EPS formátumot)<br />
Megjegyzés: Ha SVG vagy PDF-‐formátumban exportálunk, beállíthatjuk, hogy a<br />
szöveg szerkeszthető szövegként vagy alakzatként kerüljön exportálásra. A szöveget<br />
vagy csak szövegként tárolja (ekkor lehetőség van a szöveg szerkesztésére például
71<br />
InkScape-‐pel) vagy Bézier görbék formájában (ez biztosítja, hogy pontosan ugyanaz a<br />
szöveg jelenjék meg, még akkor is, ha a megfelelő betűkészlet nincs telepítve).<br />
• SVG – Scaleable Vector Graphic (lásd fent az EPS formátumot)<br />
• EMF – Enhanced Meta Format (lásd fent az EPS formátumot)<br />
Exportálás -‐ Rajzlap vágólapra másolása<br />
Gyors billentyű: Ctrl-‐Shift-‐C (Mac OS: Cmd-‐Shift-‐C)<br />
Ez a menüpont a Rajzlapot a számítógépünk vágólapjára másolja. Ezek után ez a kép<br />
könnyen beilleszthető más dokumentumokba (például szövegszerkesztő-‐alkalmazásokba).<br />
Exportálás – Rajzlap mint PSTricks…<br />
Gyors billentyű: Ctrl-‐Shift-‐T (Mac OS: Cmd-‐Shift-‐T)<br />
Ez a menüpont lehetővé teszi, hogy a Rajzlapot PSTricks-‐képfájlként mentsük, ami egy<br />
LaTeX-‐képformátum.<br />
Exportálás – Rajzlap mint PGF/TikZ……<br />
Ez a menüpont lehetővé teszi, hogy a Rajzlapot PGF/TikZ-‐képfájlként mentsük, ami egy<br />
LaTeX-‐képformátum.<br />
Bezárás<br />
Gyors billentyű: Alt-‐F4 (Mac OS: Cmd-‐W)<br />
Ez a menüpont bezárja a <strong>GeoGebra</strong>-‐ablakot. Ha az előző szerkesztés még nem került<br />
mentésre a Bezárás parancsot megelőzően, a program rákérdez, hogy szeretnénk-‐e<br />
menteni.<br />
4.2. Szerkesztés menü<br />
Visszavonás<br />
Gyors billentyű: Ctrl-‐Z (Mac OS: Cmd-‐Z)<br />
Ezzel a menüponttal viszavonhatjuk az előző műveleteket lépésről lépésre.<br />
Megjegyzés: Ugyanerre használható az Eszköztártól jobbra található Visszavonás gomb is.<br />
Újra<br />
Gyors billentyű: Ctrl-‐Y (Mac OS: Cmd-‐Shift-‐Z)<br />
Ezzel a menüponttal lépésről lépésre újra végrehajthatjuk az előző műveleteket.<br />
Megjegyzés: Ugyanerre használható az Eszköztártól jobbra található Újra gomb is.
72<br />
Törlés<br />
Gyors billentyű: Delete gomb<br />
Ezzel a paranccsal törölhetünk egy kijelölt alakzatot és vele együtt az összes tőle függő<br />
alakzatot.<br />
Megjegyzés: Ki kell jelölni a törlendő alakzatot, mielőtt ezt a parancsot választjuk (például<br />
kijelölő kerettel).<br />
Az összes kijelölése<br />
Gyors billentyű: Ctrl-‐A (Mac OS: Cmd-‐A)<br />
Ez a parancs lehetővé teszi a szerkesztés során használt valamennyi alakzat kijelölését.<br />
Aktuális réteg kijelölése<br />
Gyors billentyű: Ctrl-‐L (Mac OS: Cmd-‐L)<br />
Ezzel a paranccsal kijelölhető minden olyan objektum, amely a már kijelölt alakzattal azonos<br />
rétegben van.<br />
Megjegyzés: Ki kell jelölni egy alakzatot a kívánt rétegből, mielőtt kiválasztjuk ezt a<br />
parancsot.<br />
Utódok kiválasztása<br />
Gyors billentyű: Ctrl-‐Shift-‐Q (Mac OS: Cmd-‐Shift-‐Q)<br />
Ezzel a paranccsal minden olyan alakzat kijelölhető, amely a már kijelölt alakzattól függ.<br />
Megjegyzés: Ki kell jelölni az ős alakzatot, mielőtt ezt a parancsot választjuk.<br />
Ősök kiválasztása<br />
Gyors billentyű: Ctrl-‐Q<br />
Ezzel a paranccsal minden olyan alakzat kijelölhető, amely a már kijelölt alakzat őse, vagyis<br />
amelytől az adott alakzat függ.<br />
Megjegyzés: Ki kell jelölni a függő alakzatot, mielőtt ezt a parancsot választjuk.<br />
Rajzlap vágólapra másolása<br />
Gyors billentyű: Ctrl-‐Shift-‐C (Mac OS: Cmd-‐Shift-‐C)<br />
Ezzel a paranccsal a Rajzlapot a számítógépünk vágólapjára másolhatjuk. Ezek után könnyen<br />
beilleszthetjük bármely dokumentumba (például szövegszerkesztő-‐alkalmazásba).<br />
Tulajdonságok…<br />
Gyors billentyű: Ctrl-‐E (Mac OS: Cmd-‐E)
Ez a menüpont kinyitja a Tulajdonságok párbeszédablakot, amelyben bármely a <strong>GeoGebra</strong>-‐<br />
fájlban használt objektum tulajdonságai módosíthatóak.<br />
4.3. Nézet menü<br />
73<br />
Tengelyek<br />
Ezzel a paranccsal elrejthetők vagy megjeleníthetők a Rajzlapon a koordinátatengelyek.<br />
Megjegyzés: A Rajzlap Tulajdonságok párbeszédablakában ugyancsak beállíthatók a<br />
tengelyek jellemzői.<br />
Rács<br />
Ezzel a paranccsal elrejthető vagy megjeleníthető a Rajzlap rácsozata.<br />
Megjegyzés: A Rajzlap Tulajdonságok párbeszédablakában ugyancsak beállíthatók a rács<br />
jellemzői.<br />
Algebra ablak<br />
Gyors billentyű: Ctrl-‐Shift-‐A (Mac OS: Cmd-‐Shift-‐A)<br />
Ezzel a paranccsal elrejthető vagy megjeleníthető az Algebra ablak.<br />
Táblázatkezelő<br />
Gyors billentyű: Ctrl-‐Shift-‐S (Mac OS: Cmd-‐Shift-‐S)<br />
Ezzel a paranccsal elrejthető vagy megjeleníthető a Táblázatkezelő ablaka.<br />
Segédalakzatok<br />
Ezzel a paranccsal elrejthetők vagy megjeleníthetők a segédalakzatok az Algebra ablakban.<br />
Vízszintes vágás<br />
Ezzel a paranccsal beállíthatjuk, hogy a <strong>GeoGebra</strong>-‐ablaka vízszintesen vagy függőlegesen<br />
legyen felosztva két nézetre.<br />
Parancssor<br />
Ezzel a paranccsal elrejthető vagy megjeleníthető a Parancssor a <strong>GeoGebra</strong>-‐ablak alján.<br />
Parancslista<br />
Ezzel a paranccsal elrejthető vagy megjeleníthető a parancsok listája a <strong>GeoGebra</strong>-‐ablak alján<br />
a Parancssor mellett.
74<br />
A szerkesztés lépései…<br />
Ezzel a paranccsal A szerkesztés lépéseit jeleníthetjük meg egy új ablakban.<br />
Navigációs eszköztár a szerkesztési lépésekhez<br />
Ezzel a paranccsal elrejthető vagy megjeleníthető a Navigációs eszköztár a Geometria ablak<br />
alján.<br />
Nézet frissítése<br />
Gyors billentyű: Ctrl-‐F (Mac OS: Cmd-‐F)<br />
Ez a parancs a képernyőn látható valamennyi nézetet frissíti.<br />
Megjegyzés: Arra is alkalmas, hogy töröljük vele a Rajzlapról a nyomvonalak pontjait.<br />
Minden alakzat újraszámolása<br />
Gyors billentyű: F9<br />
Hatására valamennyi a <strong>GeoGebra</strong>-‐fájlban alkalmazott objektum újraszámolásra kerül.<br />
Megjegyzés: Újragenerálja a fájlban használt véletlenszámokat.<br />
4.4. Beállítások menü<br />
Általános érvényű beállítások a Beállítások menüben tehetők.<br />
Megjegyzés: Az objektumok tulajdonságainak beállításához használjuk a Helyi menüt és a<br />
Tulajdonságok párbeszédablakot.<br />
Pont elfogás<br />
Ezen menüpont alatt a pont elfogás Be-‐ vagy Kikapcsolható illetve beállítható a pontok<br />
rácshoz illesztése (Be (Rács) menüpont).<br />
Megjegyzés: Az Automatikus beállítás Bekapcsolja a pont elfogást, ha a rács vagy a<br />
koordinátatengelyek láthatóak és Kikapcsolja, ha ezek rejtettek.<br />
Szög egysége<br />
Meghatározhatjuk, hogy a szögek Fokban (°) vagy Radiánban (rad) jelenjenek meg.<br />
Megjegyzés: Mindkét módon bevihetők adatok (fokban és radiánban is).<br />
Kerekítés<br />
Ebben a menüpontban megadható a képernyőn megjelenített tizedes jegyek és az értékes<br />
jegyek száma.
Folytonosság<br />
A <strong>GeoGebra</strong> lehetőséget ad a folytonosság Be-‐ vagy Kikapcsolására. A szoftverben<br />
heorisztikus eljárást alkalmaznak a metszéspontok (pl. egyenes-‐kúpszelet, kúpszelet-‐<br />
kúpszelet) mozgásának folytonos követésére, igazodva a korábbi pozíciókhoz, elkerülve a<br />
metszéspontok ugrását.<br />
Megjegyzés: Az alapértelmezett beállításban ez a funkció ki van kapcsolva. A felhasználó<br />
által definiált eszközök alkalmazásakor ugyancsak kikapcsolt a folytonosság.<br />
75<br />
Pont stílusa<br />
Meghatározhatjuk, hogy alapértelmezésben a pontok pont (●), kör (○) vagy kereszt (x)<br />
jelöléssel jelenjenek meg.<br />
Jelölőnégyzet mérete<br />
Beállíthatjuk a jelölőnégyzet méretét Szokásos vagy Nagy méretre.<br />
Megjegyzés: Ha a GeoGebrát prezentációs eszközként használjuk vagy interaktív táblával<br />
dolgozunk, állítsuk a jelölőnégyzet méretét nagyra, így könnyebb lesz kezelni.<br />
Derékszög stílusa<br />
Beállíthatjuk, hogy a derékszöget jelölje-‐e egy téglalap □, egy pont •, vagy ugyanúgy jelenjék<br />
meg mint a többi szög (Ki).<br />
Koordináták<br />
Meghatározhatjuk, hogy a koordináták A = (x, y) vagy A(x | y) alakban jelenjenek-‐e meg .<br />
Feliratozás<br />
Beállítható, hogy egy új alakzathoz tartozó felirat látható legyen vagy sem. Választhatunk az<br />
Összes új alakzatra, Új alakzatokra nem, Csak új pontokra és az Automatikus opciók közül.<br />
Megjegyzés: Az Automatikus beállítás csak akkor jeleníti meg az újonnan létrehozott<br />
alakzatok feliratait, ha az Algebra ablak látható.<br />
Betűméret<br />
Megadhatjuk a feliratok és szövegek betűinek méretét pontban (pt).<br />
Megjegyzés: Ha a GeoGebrát prezentációs eszközként használjuk, a betűméret növelése<br />
könnyebbé teszi a szövegek, feliratok olvasását közönségünk számára, s számunkra az<br />
adatok algebrai megadását.<br />
Nyelv<br />
A <strong>GeoGebra</strong> többnyelvű szoftver, megválaszthatjuk a használni kívánt nyelvet. Ez a beállítás<br />
minden bemenő adatra, köztük a parancsok neveire és a kimenő adatok megjelenésére is<br />
hatással van.
Megjegyzés: Bármely nyelv is került kiválasztásra a glóbusz ikon segítségével könnyen<br />
visszatalálhatunk a nyelv beállítása menüponthoz. Valamennyi nyelv megnevezése angolul<br />
olvasható.<br />
76<br />
Rajzlap<br />
Kinyitja a Rajzlap tulajdonságai ablakot, amelyben pl. a rács, a tengelyek, a háttérszín<br />
beállítható.<br />
Megjegyzés: Jobb gombbal (Mac OS: Ctrl-‐gomb) kattintva a rajzlapon, ugyanez az ablak<br />
nyílik meg.<br />
Beállítások mentése<br />
A <strong>GeoGebra</strong> megjegyzi a kedvelt beállításokat (úgy, mint Beállítások menü állapota, aktuális<br />
Eszköztár és a Rajzlap beállításai), ha a Beállítások menüben ezt a parancsot választjuk.<br />
Alap beállítások visszaállítása<br />
Ezzel a paranccsal visszaállíthatjuk a GeoGebrában eredetileg használt beállításokat.<br />
4.5. Eszközök menü<br />
Új eszköz létrehozása…<br />
Új eszközt egy már létező szerkesztés alapján hozhatunk létre a GeoGebrában. Miután<br />
elkészítettük a szerkesztést, válasszuk az Eszközök menü Új eszköz létrehozása parancsot. A<br />
megjelenő párbeszédablakban megadhatjuk az eszközhöz tartozó kimenő és bemenő<br />
alakzatokat, választhatunk nevet, ikont az Eszköztárba és megfelelő parancsszót.<br />
Megjegyzés: Az így létrehozott eszközt használhatjuk az egér segítségével vagy a<br />
Parancssorba beírt paranccsal. Minden eszköz automatikusan mentődik a szerkesztés (GGB<br />
kiterjesztésű) fájljába.<br />
Eszközök kezelése…<br />
Ebben a menüpontban törölhető egy eszköz vagy módosítható a neve és ikonja. A kijelölt<br />
eszközök el is menthetők egy <strong>GeoGebra</strong> eszköz fájlba (<strong>GeoGebra</strong> Tools File-‐ GGT). Ezt a fájlt<br />
később megnyitva (Fájl menü, Megnyitás parancs) betölthetjük az eszközöket egy másik<br />
szerkesztéshez.<br />
Megjegyzés: A GGT-‐fájl megnyitása nem befolyásolja az adott szerkesztést, míg egy GGB-‐fájl<br />
megnyitása igen.<br />
Eszköztár testreszabása…<br />
Ebben a menüpontban beállíthatjuk a <strong>GeoGebra</strong> eszköztárban szereplő eszközöket. Ez<br />
különösen akkor hasznos, ha korlátozni kívánjuk az Eszköztárból használható eszközöket,<br />
például Dinamikus munkalapok létrehozásakor.
Megjegyzés: Az aktuális Eszköztár beállítások a szerkesztéssel együtt mentésre kerülnek a<br />
GGB-‐fájlba.<br />
4.6. Ablak menü<br />
77<br />
Új ablak<br />
Gyors billentyű: Ctrl-‐N (Mac OS: Cmd-‐N)<br />
Ez a parancs egy új <strong>GeoGebra</strong>-‐ablakot nyit meg az alapértelmezett felülettel.<br />
Megjegyzés: Ha valamely megváltoztatott beállítást elmentettünk, akkor az új <strong>GeoGebra</strong>-‐<br />
ablakban ezek a beállítások lesznek érvényesek.<br />
Nyitott <strong>GeoGebra</strong>-‐ablakok listája<br />
Ha több <strong>GeoGebra</strong>-‐ablak van nyitva, ezzel a paranccsal válthatunk a különböző ablakok<br />
között.<br />
Megjegyzés: Ez különösen hasznos lehet, ha a GeoGebrát prezentációs eszközként<br />
használjuk, s így válthatunk az egy időben megnyitott ablakok között.<br />
4.7. Súgó menü<br />
Súgó<br />
Segítségével elérhető a <strong>GeoGebra</strong> súgó HTML-‐változata. A <strong>GeoGebra</strong> telepítésétől függően<br />
ezen funkció használatához szükség lehet internet-‐elérésre:<br />
• Ha a GeoGebrát a weblapról letöltött installáló fájllal telepítettük, akkor nincs<br />
szükség internet-‐elérésre ezen funkció használatához. A telepítéskor a <strong>GeoGebra</strong><br />
súgó HTML változata is mentésre került a számítógépünkön.<br />
• Ha a <strong>GeoGebra</strong>Webstarttal telepítettük gépünkre a GeoGebrát, akkor a Súgó<br />
használatához internet-‐elérésre van szükségünk. Amennyiben ezzel nem<br />
rendelkezünk, hibaüzenetet kapunk.<br />
Megjegyzés: A <strong>GeoGebra</strong>-‐súgó HTML-‐változata elérhető a http://www.geogebra.org/help<br />
címen.<br />
www.geogebra.org<br />
Az alapértelmezett web böngészőben megnyílik a <strong>GeoGebra</strong> honlapja<br />
(http://www.geogebra.org), ha rendelkezünk internet-‐eléréssel.<br />
<strong>GeoGebra</strong> fórum<br />
Ez a menüpont a <strong>GeoGebra</strong> online felhasználói fórumát (http://www.geogebra.org/forum)<br />
nyitja meg az alapértelmezett web böngészőben, ha rendelkezünk Internet eléréssel.
Megjegyzés: A <strong>GeoGebra</strong> felhasználói fórumra a GeoGebrával kapcsolatban felmerülő<br />
kérdések és válaszok küldhetők.<br />
78<br />
<strong>GeoGebra</strong>Wiki<br />
Ez a menüpont a <strong>GeoGebra</strong>Wiki weboldalt (http://www.geogebra.org/wiki) nyitja meg az<br />
alapértelmezett web böngészőben, ha rendelkezünk internet-‐eléréssel.<br />
Megjegyzés: A <strong>GeoGebra</strong> Wiki a felhasználók által a GeoGebrával, GeoGebráról készített<br />
anyagokat, útmutatásokat tartalmazza világ minden tájáról.<br />
Névjegy / Licensz<br />
A kinyíló ablakban információkat találunk a <strong>GeoGebra</strong> licenszéről, továbbá a <strong>GeoGebra</strong><br />
projectben bármi módon (pl. programozóként, fordítóként…) résztvevő személyekről.
5. A <strong>GeoGebra</strong> speciális lehetőségei<br />
5.1. Animáció<br />
5.1.1. Automatikus animáció<br />
A <strong>GeoGebra</strong> lehetővé teszi, hogy animáljunk néhány olyan szabad számot és/vagy szöget<br />
egy időben, melyeket a Geometria Ablakban csúszkákkal jelenítettünk meg.<br />
Ha a GeoGebrában animálni szeretnénk egy szabad számot vagy szöget, csak jobb klikkel<br />
(Mac OS: Ctrl-‐gomb) rá kell kattintanunk, majd válasszuk a legördülő Helyi menüből az<br />
Animálás be parancsot. Az animáció leállítása úgyanígy lehetséges, az Animálás be parancs<br />
ismételt kiválasztásával.<br />
Megjegyzés: Egy szabad szám vagy szög animálása közben a Rajzlap bal sarkában megjelenik<br />
az animciós gomb, amellyel leállíthatjuk vagy lejátszhatjuk az animációt.<br />
A Tulajdonságok ablak Csúszka fülén megvátoztathatók az animáció jellemzői.<br />
Beállítható többek között az animáció Sebessége.<br />
Megjegyzés: Az 1-‐es sebesség azt jelenti, hogy a beállított intervallumon 10 másodperc alatt<br />
fut le az animáció egyszer.<br />
Beállítható az animáció ismétlődésének módja is:<br />
• Oszcilláló:<br />
Az animációs ciklus felváltva csökkenő illetve növekvő.<br />
• => Növekvő:<br />
A csúszka értéke mindig nő. A maximum elérése után visszaugrik a minimális értékre,<br />
és onnét folytatódik az animáció.<br />
•
Példa: Ha egy pont koordinátái k-‐tól függnek, mint pl. P = (2 k, k) esetén, akkor k értékének<br />
folyamatos változtatásakor a P pont egy egyenesen mozog.<br />
Megjegyzés: A Csúszka Tulajdonság ablakában állítható a lépésköz.<br />
Gyors billentyűk:<br />
• Shift + nyíl billentyű 0.1 egység lépésközt jelent.<br />
• Ctrl + nyíl billentyű 10 egység lépésközt jelent.<br />
• Alt + nyíl billentyű 100 egység lépésközt jelent.<br />
Megjegyzés: Egy pontot szintén mozgathatunk egy egyenesen a + vagy – billentyűkkel.<br />
5.2. Feltételes láthatóság<br />
Azonkívül, hogy megjeleníthetjük vagy elrejthetjük az objektumokat, láthatóságukat<br />
bizonyos feltételekkel is megadhatjuk. Például azt, hogy egy alakzat megjelenjen a<br />
képernyőn a Rajzlapon elhelyezett jelölőnégyzet állapotához vagy egy csúszka<br />
meghatározott értékre váltásához köthetjük.<br />
Létező objektumok mutatása vagy elrejtése<br />
Használhatjuk a Jelölőnégyzet alakzatok mutatásához vagy elrejtéséhez eszközt ahhoz,<br />
hogy létrehozzunk egy jelölőnégyzetet, amellyel egy vagy több már létező objektum<br />
láthatóságát állítjuk be. Másrészt, létrehozhatunk egy Logikai változót (pl. b = true) a<br />
Parancssorban, majd ezt jelölőnégyzetként láthatóvá tesszük a Rajzlapon (pl. az Alakzat<br />
mutatása /elrejtése eszközzel vagy a Helyi menüt használva). Ha bizonyos alakzatok<br />
láthatóságának feltételét logikai változóval akarjuk megadni, a továbbiakban leírt lépéseket<br />
kell tennünk.<br />
Újonnan létrehozott alakzatok láthatóságának megváltoztatása<br />
A Tulajdonságok ablak Haladó fülén állíthatók be az alakzat láthatóságának feltételei.<br />
Megjegyzés: Használhatjuk a legördülő menü logikai műveleteket leíró jeleit (pl. ≠, ≥, , ) a<br />
feltételes állítások szerkesztéséhez.<br />
Példák:<br />
• Ha adott az a csúszka, akkor az a < 2 feltétel azt jelenti, hogy az alakzat csak akkor<br />
látható a Rajzlapon, ha a csúszka értéke 2-‐nél kisebb.<br />
• Ha adott a b logikai változó, használható b mint feltételes állítás. A megfelelő<br />
alakzat látható lesz, ha b értéke true, rejtett, ha b false.<br />
• Ha adottak a g és h egyenesek és szeretnénk egy feliratot megjeleníteni, ha a két<br />
egyenes párhuzamos, használjuk a g h feltételt a szöveg megjelenítéséhez.<br />
80
5.3. A felhasználó által definiált eszközök<br />
A <strong>GeoGebra</strong> lehetőséget ad arra, hogy egy meglévő szerkesztés alapján új eszközt hozzunk<br />
létre. A létrehozott eszköz a későbbiekben használható lesz mind egérrel, mind pedig a<br />
Parancssorból. A <strong>GeoGebra</strong> automatikusan menti az eszközöket is az adott fájllal együtt.<br />
Saját eszköz létrehozása<br />
Először végezzük el a szerkesztést, amelyet az eszközzel meg szeretnénk valósítani. Az<br />
Eszközök menüben kattintsunk az Új eszköz létrehozása menüpontra, hogy megjelenjen a<br />
szükséges párbeszédablak. Ebben ki kell töltenünk a Kimenő alakzatok, Bemenő alakzatok<br />
illetve Név és Ikon füleken a szükséges adatokat az új eszköz létrehozásához.<br />
Példa:<br />
Hozzuk létre a Négyzet eszközt, amely négyzetet rajzol, ha két létező ponton, vagy a Rajzlap<br />
két üres pontján kattintunk:<br />
• Szerkesszük meg a négyzetet. Vegyük fel az A és B pontokat, szerkesszük meg a másik<br />
két csúcsot, kössük össze őket a Sokszög eszközzel, s így megkapjuk a poligon1<br />
elnevezésű négyzetet.<br />
• Válasszuk az Új eszköz létrehozása menüpontot az Eszközök menüből.<br />
• Állítsuk be a Kimenő alakzatokat: kattintsunk a négyzeten vagy válasszuk ki a<br />
legördülő menüből. A négyzet csúcsait is állítsuk be a Kimenő Alakzatokban.<br />
• Állítsuk be a Bemenő Alakzatokat: A <strong>GeoGebra</strong> automatikusan kiválasztja a Bemenő<br />
alakzatokat (itt ezek az A és B pontok). Ez a beállítás módosítható, ha a legördülő<br />
menüből, vagy a szerkesztés megfelelő részére kattintva választunk ki alakzatokat.<br />
• Állítsunk be az új Eszközhöz nevet és Parancsszót.<br />
Megjegyzés: Az Eszköz neve megjelenik a <strong>GeoGebra</strong> Eszköztárában, a Parancsszó<br />
pedig a <strong>GeoGebra</strong> Parancssorában használható.<br />
• Megadható szöveg, amely az Eszköz súgójában lesz olvasható.<br />
• Választhatunk számítógépünkről képet az új eszköz ikonjának. A kiválasztott képet a<br />
<strong>GeoGebra</strong> automatikusan méretezi az Eszköztárhoz.<br />
Saját eszköz elmentése<br />
Az új eszköz elmenthető és későbbi szerkesztésekben újból használható. Ehhez válasszuk az<br />
Eszközök menü, Eszközök kezelése menüpontot. A megjelenő listából válasszuk a menteni<br />
kívánt eszközt, majd a Mentés mint… parancsot.<br />
Megjegyzés: A felhasználó által definiált eszközöket a Geogebra GGT kiterjesztésű fájlként<br />
menti, így megkülönböztethető a többi (GGB) fájltól.<br />
Saját eszköz alkalmazása<br />
Ha a Fájl menü Új parancsával megnyitunk egy új <strong>GeoGebra</strong> felületet, az Eszköztárnak része<br />
marad a létrehozott eszköz. Ha azonban a Fájl menü Új ablak parancsát választjuk, vagy<br />
egy másik napon indítjuk a GeoGebrát, az Eszköztárban már nem szerepel a létrehozott<br />
eszköz.<br />
81
Többféle módon is elérhetjük, hogy egy saját eszköz megjelenjen a <strong>GeoGebra</strong> Eszköztárában<br />
egy új ablak megnyitásakor:<br />
• Miután az új eszközt létrehoztuk, elmenthetjük a beállításokat a Beállítások menü<br />
Beállítások mentése parancsával. Ettől kezdve, a saját eszköz része lesz a <strong>GeoGebra</strong><br />
Eszköztárnak.<br />
Megjegyzés: A saját eszköz eltávolítható az Eszköztárból az Eszközök menü Eszköztár<br />
testreszabása… menüpont megnyitása után. Jelöljük ki a megfelelő eszközt a<br />
megjelenő párbeszédablak bal oldali listájában, majd kattintsunk az Eltávolítás ><br />
gombra. Ne felejtsük el ezután menteni a beállításokat.<br />
• Ha a saját eszközt elmentettük a számítógépünkre (GGT fájlként), bármikor<br />
importálhatjuk egy új <strong>GeoGebra</strong>-‐ablakba. Csak a Fájl menü Megnyitás parancsával<br />
meg kell nyitnunk az eszközt tartalmazó fájlt.<br />
Megjegyzés: Egy <strong>GeoGebra</strong> eszközfájl (GGT) megnyitása nem befolyásolja az aktuális<br />
szerkesztést. Csak az új eszközt illeszti be a <strong>GeoGebra</strong> Eszköztárba.<br />
5.4. Dinamikus színek<br />
A GeoGebrában az alakzatok színét a Tulajdonságok ablak Szín fülén állíthatjuk be.<br />
Mindamellet az alakzatok színét dinamikusan is változtathatjuk: nyissuk meg az alakzat<br />
Tulajdonságok ablakát és válasszuk a Haladó fület. Itt található a Dinamikus Színek szekció,<br />
melyben a szín Piros, Zöld és Kék komponense beállítható.<br />
Megjegyzés: Valamennyi mezőbe [0, 1] intervallumba tartozó érték kerülhet.<br />
Példa:<br />
• Adjuk meg az a, b és c csúszkákat [0, 1] intervallummal.<br />
• Hozzunk létre egy sokszöget, melynek színét a csúszkák értéke határozza meg.<br />
• Nyissuk meg a poligon1 sokszög Tulajdonságok ablakát, írjuk be a színkomponensek<br />
mezőjébe a csúszkákat.<br />
• Csukjuk be a Tulajdonságok ablakot, majd figyeljük meg, hogyan befolyásolja az<br />
egyes csúszkák értékének megváltozása a sokszög színét.<br />
Megjegyzés: A csúszkákat animálhatjuk is különböző sebességgel, hogy lássuk a<br />
sokszög színének automatikus változását.<br />
5.5. JavaScript Interface<br />
Megjegyzés: A <strong>GeoGebra</strong> JavaScript interface azon felhasználók számára érdekes, akiknek<br />
van némi gyakorlatuk a HTML-‐szerkesztésben.<br />
Dinamikus Munkalapok interaktivításának fokozását teszi lehetővé a <strong>GeoGebra</strong> által<br />
biztosított JavaScript interface. Létrehozhatunk például olyan gombot, mely véletlen<br />
kiindulási adatokat generál egy dinamikus szerkesztéshez.<br />
JavaScript alkalmazásáról <strong>GeoGebra</strong> appletekben további példák és információk találhatók a<br />
<strong>GeoGebra</strong> Applets and JavaScript dokumentumban (http://www.geogebra.org weblap Help<br />
részeként).<br />
82
5.6. Gyors billentyűk<br />
Billentyű<br />
A<br />
83<br />
Ctrl<br />
(Mac OS:<br />
Cmd)<br />
Összes<br />
kijelölése<br />
Ctrl-‐Shift<br />
(Mac OS:<br />
Cmd-‐Shift)<br />
Alt<br />
(Mac OS: Ctrl)<br />
Mutat / rejt<br />
Algebra nézet alpha α<br />
B beta β<br />
C<br />
Másolás<br />
(Táblázatkezelő<br />
nézet)<br />
Exportálja a<br />
Rajzlapot a<br />
vágólapra<br />
D delta δ<br />
E<br />
Tulajdonság<br />
ablak<br />
Euler ℯ<br />
F<br />
Nézetek<br />
frissítése<br />
phi φ<br />
G<br />
H<br />
I<br />
J<br />
K<br />
gamma γ<br />
L<br />
Aktuális réteg<br />
kijelölése<br />
lambda λ<br />
M mu μ<br />
N Új ablak<br />
O Megnyitás fok jel °<br />
P<br />
Nyomtatási<br />
kép<br />
A Rajzlapot<br />
képként (png,<br />
eps…)<br />
exportálja<br />
pi π<br />
Q<br />
R<br />
Származtatott<br />
alakzatok<br />
kijejölése<br />
Ősök<br />
kijelölése<br />
S Mentés<br />
T<br />
U<br />
V<br />
Beillesztés<br />
(Táblázatkezelő<br />
nézet)<br />
Mutat / rejt<br />
Táblázatkezelő<br />
nézet<br />
Exportálás<br />
PSTricks<br />
sigma σ<br />
theta θ
Billentyű<br />
W<br />
84<br />
Ctrl<br />
(Mac OS:<br />
Cmd)<br />
Bezárás<br />
(csak Mac OS)<br />
Ctrl-‐Shift<br />
(Mac OS:<br />
Cmd-‐Shift)<br />
Exportálás<br />
dinamikus<br />
weblapként<br />
(html)<br />
Alt<br />
(Mac OS: Ctrl)<br />
omega ω<br />
X<br />
Y Újra<br />
Z Visszavonás<br />
0 kitevő 0<br />
1 kitevő 1<br />
2 kitevő 2<br />
3 kitevő 3<br />
4 kitevő 4<br />
5 kitevő 5<br />
6 kitevő 6<br />
7 kitevő 7<br />
8 kitevő 8<br />
9 kitevő 9<br />
-‐<br />
Kijelölt szám /<br />
szög csökkentése<br />
Kicsinyítés mínusz vagy plusz<br />
+<br />
Kijelölt szám /<br />
szög növelése<br />
Nagyítás plusz vagy mínusz ±<br />
=<br />
Kijelölt szám /<br />
szög növelése<br />
Nagyítás nem egyenlő ≠<br />
< kisebb vagy egyenlő ≤<br />
, (vessző) kisebb vagy egyenlő ≤<br />
><br />
nagyobb vagy egyenlő<br />
≥<br />
. (pont)<br />
*<br />
nagyobb vagy egyenlő<br />
≥<br />
F1 Súgó<br />
F2<br />
F3<br />
F4<br />
Kijelölt alakzat<br />
szerkesztése<br />
(Algebra nézet)<br />
Kijelölt alakzat<br />
definíciójának<br />
beszúrása<br />
(Parancssor)<br />
Kijelölt alakzat<br />
értékének<br />
beszúrása<br />
(Parancssor)
Billentyű<br />
F5<br />
F9<br />
Enter<br />
Bal gomb<br />
Jobb gomb<br />
(Mac OS:<br />
Ctrl-‐gomb) a<br />
Rajzlapon<br />
Görgető<br />
Delete<br />
Backspace<br />
Nyíl felfelé↑<br />
85<br />
Kijelölt alakzat<br />
nevének<br />
beszúrása<br />
(Parancssor)<br />
Véletlenszámok<br />
frissítése<br />
Váltás a Rajzlap és<br />
a Parancssor<br />
között<br />
Kattintás:<br />
Megnyitja a Helyi<br />
menüt (alakzatnál)<br />
Rajzlap<br />
tulajdonság ablaka<br />
(háttéren)<br />
Kattintás és húzás:<br />
Gyors húzás<br />
(alakzatnál)<br />
Átméretezés<br />
(háttéren)<br />
Nagyítás /<br />
kicsinyítés<br />
Törli az aktuális<br />
kijelölést<br />
Törli az aktuális<br />
kijelölést<br />
Növeli a kijelölt<br />
számot / szöget<br />
A kijelölt pontot<br />
felfelé mozgatja<br />
A Parancssor<br />
előzményeiben<br />
visszafelé lép<br />
Szerkesztési<br />
lépésekben felfelé<br />
lép<br />
Ctrl<br />
(Mac OS:<br />
Cmd)<br />
Nagyítás /<br />
kicsinyítés<br />
(Applet)<br />
10-‐szeres<br />
sebesség<br />
szorzó<br />
Ctrl-‐Shift<br />
(Mac OS:<br />
Cmd-‐Shift)<br />
0.1-‐szeres<br />
sebesség<br />
szorzó<br />
(csak a Shift<br />
lenyomásával)<br />
Alt<br />
(Mac OS: Ctrl)<br />
Nagyítás / kicsinyítés<br />
100-‐szoros sebesség<br />
szorzó
Billentyű<br />
Nyíl jobbra<br />
→<br />
Nyíl balra ←<br />
Nyíl lefelé ↓<br />
Home/PgUp<br />
End/PgDn<br />
86<br />
Növeli a kijelölt<br />
számot/szöget<br />
A kijelölt pontot<br />
jobbra mozgatja<br />
Szerkesztési<br />
lépésekben felfelé<br />
lép<br />
Csökkenti a<br />
kijelölt<br />
számot/szöget<br />
A kijelölt pontot<br />
balra mozgatja<br />
Szerkesztési<br />
lépésekben lefelé<br />
lép<br />
Csökkenti a<br />
kijelölt<br />
számot/szöget<br />
A kijelölt pontot<br />
lefelé mozgatja<br />
A Parancssor<br />
előzményeiben<br />
továbblép<br />
Szerkesztési<br />
lépésekben lefelé<br />
lép<br />
Szerkesztési<br />
lépésekben az elsőre<br />
ugrik<br />
Szerkesztési<br />
lépésekben az<br />
utolsóra ugrik<br />
Ctrl<br />
(Mac OS:<br />
Cmd)<br />
10-‐szeres<br />
sebesség<br />
szorzó<br />
10-‐szeres<br />
sebesség<br />
szorzó<br />
10-‐szeres<br />
sebesség<br />
szorzó<br />
Ctrl-‐Shift<br />
(Mac OS:<br />
Cmd-‐Shift)<br />
10-‐szeres<br />
sebesség<br />
szorzó<br />
(csak a Shift<br />
lenyomásával)<br />
10-‐szeres<br />
sebesség<br />
szorzó<br />
(csak a Shift<br />
lenyomásával)<br />
10-‐szeres<br />
sebesség<br />
szorzó<br />
(csak a Shift<br />
lenyomásával)<br />
További billentyű parancsok:<br />
• Alt-‐Shift (Mac OS: Ctrl-‐Shift): görög nagy betűk<br />
• Táblázatkezelő Nézetben: Ctrl-‐Alt-‐C értékek (nem képlet) másolása<br />
Alt<br />
(Mac OS: Ctrl)<br />
100-‐szoros sebesség<br />
szorzó<br />
100-‐szoros sebesség<br />
szorzó<br />
100-‐szoros sebesség<br />
szorzó
Megjegyzés: A fok jel ° (Alt-‐O, Mac OS: Ctrl-‐O) és a π (pi) szimbólum (Alt-‐P, Mac OS: Ctrl-‐P) is<br />
használható a csúszkák párbeszédablakában intervallum (min, max) vagy lépésköz<br />
megadására.<br />
5.7. Címkék és feliratok<br />
Feliratok megjelenítése<br />
Az alakzatok feliratait elrejthetjük vagy mutathatjuk a Rajzlapon többféle módon is:<br />
• Válasszuk a Felira mutatása / rejtése parancsot, és kattintsunk a kívánt alakzatra.<br />
• Nyissuk ki a megfelelő alakzat Helyi menüjét, válasszuk a Felirat megjelenítése<br />
parancsot.<br />
• Nyissuk ki a megfelelő alakzat Tulajdonságok ablakát, az Alap fülön kapcsoljuk ki<br />
vagy be a Felirat megjelenítése jelölőnégyzetet.<br />
Név és érték<br />
A GeoGebrában minden alakzatnak egyedi neve van, mellyel feliratozható a Rajzlapon.<br />
Emellett feliratként szerepelhet az alakzat értéke vagy a név és érték együtt is. A felirat<br />
beállítható az alakzat Tulajdonságok ablakának Alap fülén a Felirat megjelenítése<br />
jelölőnégyzet bekapcsolása után lenyíló menü megfelelő Név, Érték vagy Név és Érték<br />
elemének kiválasztásával.<br />
Megjegyzés: Pont értéke a koordinátáit jelenti, míg egy függvény értéke az egyenlete.<br />
Felirat<br />
Előfordulhat továbbá, hogy néhány alakzathoz ugyanazt a feliratot szeretnénk rendelni,<br />
például egy négyzet minden oldalát a-‐val jelöljük. A fenti három lehetőségen túl a <strong>GeoGebra</strong><br />
erre az esetre is biztosít feliratozási lehetőséget. A kívánt feliratot beírhatjuk az alakzat<br />
Tulajdonságok ablakának Alap fülén található Felirat szövegdobozba. Ezután kapcsoljuk be a<br />
Felirat megjelenítése jelölőnégyzetet, majd a legördülő menüből válasszuk a Felirat opciót.<br />
5.8. Rétegek<br />
Megjegyzés: A GeoGebrában a rétegek határozzák meg, mely alakzat lesz kijelölve vagy<br />
vonszolva, ha a felhasználó egyszerre több alakzaton kattint.<br />
Alapértelmezésben valamennyi alakzatot a 0-‐dik rétegben rajzoljuk, mely a Rajzlap<br />
háttérrétege. Összesen 10 réteg használható (0-‐tól 9-‐ig), a magassabb számúak mindig az<br />
alacsonyabb számúak fölött.<br />
Egy alakzat rétegét beállíthatjuk (0-‐tól 9-‐ig) a Tulajdonságok ablakának Haladó fülén. Ha<br />
legalább egy alakzat rétegét megváltoztattuk 0-‐ról (pl 3-‐ra), akkor valamennyi új alakzat<br />
ebben, a használt rétegek közül a legmagasabb számú rétegben jön létre.<br />
87
Megjegyzés: Miután kijelöltünk egy alakzatot, rétegének valamennyi alakzatát kijelölhetjük,<br />
ha a Szerkesztés menüből az Aktuális réteg kiválasztása elemet választjuk (Gyors billentyű:<br />
Ctrl-‐L). Ez a parancs csak akkor használható, ha valamennyi kijelölt alakzat azonos rétegben<br />
van.<br />
Rétegek további felhasználása:<br />
• SVG fájlba exportáláskor az alakzatok rétegek szerint kerülnek csoprtosításra.<br />
• A <strong>GeoGebra</strong> JavaScript Interface lehetővé teszi a rétegek kezelését.<br />
5.9. Újradefiniálás<br />
Egy szerkesztés megváltoztatásának ügyes módja az alakzatok újradefiniálása. Ne felejtsük<br />
el, hogy ekkor megváltozhat a Szerkesztési lépések sorrendje is.<br />
A GeoGebrában egy alakzat újradefiniálásának többféle módja lehet:<br />
• Válasszuk a Mozgatás eszközt és kattintsunk duplán az alakzaton az Algebra<br />
ablakban.<br />
• Szabad alakzatok esetén egy üres szerkesztő mező nyílik meg, amiben<br />
közvetlenül megadhatjuk az alakzat algebrai leírását. Az Enter-‐gomb leütése<br />
után érvényesek lesznek a változtatások.<br />
• Függő alakzatok esetén az Újradefiniál ablakban lehet az alakzatot újból<br />
meghatározni.<br />
• Válasszuk a Mozgatás eszközt és kattintsunk duplán az alakzaton a Geometria<br />
nézetben. Ekkor megnyílik az Újradefiniál ablak, melyben az alakzat<br />
megváltoztatható.<br />
• Megváltoztatható bármely alakzat, ha a Parancssorba beírjuk a nevét, majd az új<br />
definíciót.<br />
• Nyissuk ki a Tulajdonságok ablakot és az Alap fülön adjuk meg az új definíciót.<br />
Megjegyzés: Fix alakzatok nem definiálhatók újra. Újradefiniálás előtt először szabad<br />
alakzattá kell alakítani a Tulajdonságok ablak Alap fülén.<br />
Példák:<br />
• Ha egy adott A szabad pontot egy létező h egyenesre akarunk helyezni, kattintsunk<br />
kettőt az A ponton, hogy megnyíljon az Újradefiniál ablak. Ekkor írjuk be a Pont[h]<br />
parancsot a szövegmezőbe, majd üssünk Enter-‐t. Ha az A pontot el akarjuk távolítani<br />
a h egyenesről és ismét szabad alakzattá tenni, újradefiniálhatjuk tetszőleges szabad<br />
koordinátákkal, mint pl. (1, 2).<br />
• Másik példaként alakítsuk át az A és B pontokon áthaladó h egyenest szakasszá.<br />
Nyissuk meg a h egyenes Újradefiniál ablakát, majd írjuk be a Szakasz[A, B]<br />
parancsot.<br />
88
5.10. Nyomvonal és mértani hely<br />
Az alakzatok mozgáskor nyomvonalat hagyhatnak a Rajzlapon. Használjuk a Helyi menü<br />
Nyomvonal parancsát ennek bekapcsolásához. Ezután változtassunk a szerkesztésen, úgy<br />
hogy az alakzat elmozduljon és nyomvonalat hagyjon.<br />
Megjegyzés: A nyomvonalat ugyancsak a Helyi menü Nyomvonal parancsának<br />
kiválasztásával kapcsolhatjuk ki. A Nézet menü Nézet frissítése parancs minden<br />
nyomvonalat töröl.<br />
A <strong>GeoGebra</strong> automatikusan is megadhatja egy pont mértani helyét , ha a<br />
Mértani hely eszközt vagy a Parancssor MértaniHely parancsát használjuk.<br />
Megjegyzés: Annak a pontnak, amelynek a mértani helyét meg akarjuk adni, egy alakzaton<br />
(pl. egyenes, szakasz, kör…) mozgó másik ponttól függően kell változnia.<br />
Példa:<br />
• Hozzuk létre az a szakaszt az A = (-‐1, -‐1) és B = (1, -‐1) végpontokkal.<br />
• Helyezzük el a C pontot a szakaszon, így ez csak a szakaszon mozoghat.<br />
• Hozzuk létre a P pontot, C-‐től függően (pl. P = (x(C), x(C)^2)).<br />
• Használjuk a Mértani hely eszközt vagy parancsot, hogy meghatározzuk a C ponttól<br />
függő P pont mértani helyét.<br />
• Mértani hely eszköz: kattintsunk előbb a P, majd a C ponton.<br />
• MértaniHely parancs: írjuk be MértaniHely[P, C] parancsot a Parancssorba,<br />
majd üssünk Enter-‐t.<br />
• Megjegyzés: A példában szereplő mértani hely képe egy parabola az adott [-‐1, 1]<br />
intervallumon.<br />
89
6. Tárgymutató<br />
A<br />
A felhasználó által definiált eszközök ........................... 81<br />
Létrehozás ............................................................... 81<br />
Megnyitás................................................................ 81<br />
Mentés .................................................................... 81<br />
A szerkesztés lépései .................................................... 11<br />
Exportálás weblapként............................................ 12<br />
Lépés beszúrása ...................................................... 11<br />
Módosítás................................................................ 11<br />
Navigációs eszköztár ............................................... 10<br />
Navigálás ................................................................. 11<br />
Nézet menü............................................................. 74<br />
Nyomtatás............................................................... 13<br />
Oszlopok .................................................................. 13<br />
Sorrend módosítása ................................................ 11<br />
Színezett szeksztés lépéseinek exportálása............. 12<br />
Töréspont ................................................................ 12<br />
Ablak menü................................................................... 77<br />
Új ablak.................................................................... 77<br />
Abszolútérték, közvetlen adatbevitel ........................... 36<br />
Alakzat<br />
Algebrai leírás.......................................................... 10<br />
Animáció bekapcsolása ........................................... 10<br />
Átnevezés ................................................................ 10<br />
Függő alakzat............................................................. 7<br />
Gyors átnevezés ...................................................... 16<br />
Kijelölés ................................................................... 16<br />
Kitöltés ...................................................................... 9<br />
Láthatóság................................................................. 9<br />
Másolás a parancssorba.......................................... 10<br />
Méret......................................................................... 9<br />
Mutat / rejt................................................................ 8<br />
Nyomvonal bekapcsolása........................................ 10<br />
Segéd alakzat............................................................. 7<br />
Szabad alakzat ........................................................... 7<br />
Szín ............................................................................ 9<br />
Több alakzat kijelölése ............................................ 16<br />
Törlés....................................................................... 10<br />
Vonal stílus ................................................................ 9<br />
Vonal vastagság......................................................... 9<br />
Alakzatok elnevezése.................................................... 31<br />
Algebra ablak.................................................................. 7<br />
Alakzatok módosítása................................................ 7<br />
Mutat / rejt, Nézet menü ........................................ 73<br />
Algebrai adatok bevitele, Parancssor ........................... 31<br />
Algebraic input, Input Bar............................................. 31<br />
Alsóösszeg, parancs...................................................... 44<br />
Animáció....................................................................... 79<br />
Animáció bekapcsolása, Helyi menü ....................... 10<br />
Animáció indítása.................................................... 79<br />
Animáció lejátszása gomb ....................................... 79<br />
Automatikus animáció............................................. 79<br />
Ciklus ....................................................................... 79<br />
90<br />
Csökkenő..................................................................79<br />
Ismétlés ....................................................................79<br />
Kézi...........................................................................79<br />
Leállítás ....................................................................79<br />
Lépésköz...................................................................80<br />
Növekvő ...................................................................79<br />
Nyíl billentyűk...........................................................79<br />
Oszcilláló ..................................................................79<br />
Plusz / Mínusz billentyűk..........................................79<br />
Sebesség...................................................................79<br />
Animáció leállítása.........................................................79<br />
Antihiperbolikusz<br />
Koszinusz antihiperbolikusz, közvetlen adatbevitel .37<br />
Szinusz antihiperbolikusz, közvetlen adatbevitel.....37<br />
Tangens antihiperbolikusz, közvetlen adatbevitel ...37<br />
Aritmetikai műveletek...................................................36<br />
Arkusz<br />
Arkusz koszinusz, közvetlen adatbevitel ..................36<br />
Arkusz szinusz, közvetlen adatbevitel ......................36<br />
Arkusz tangens, közvetlen adatbevitel.....................36<br />
Aszimptota, parancs ......................................................50<br />
Átlag<br />
ÁtlagX, parancs.........................................................66<br />
ÁtlagY, parancs.........................................................66<br />
Parancs.....................................................................66<br />
Átnevezés<br />
Alakzatok gyors átnevezése .....................................16<br />
Helyi menü ...............................................................10<br />
Automatikus animáció...................................................79<br />
B<br />
Beállítások<br />
Alap beállítások visszaállítása...................................12<br />
Betűméret növelése.................................................12<br />
Derékszög stílusa......................................................12<br />
Feliratozás ................................................................12<br />
Jelölő négyzet mérete ..............................................12<br />
Koordináták stílusa...................................................12<br />
Mentés .....................................................................12<br />
Pont stílusa...............................................................12<br />
Szög egysége ............................................................12<br />
Testreszabás.............................................................12<br />
Beállítások menü ...........................................................74<br />
Alap beállítások visszaállítása...................................76<br />
Beállítások mentése .................................................76<br />
Betűméret ................................................................75<br />
Derékszög stílusa......................................................75<br />
Értékes jegyek ..........................................................74<br />
Feliratozás ................................................................75<br />
Folytonosság ............................................................75<br />
Jelölőnégyzet mérete...............................................75<br />
Kerekítés ..................................................................74<br />
Koordináták stílusa...................................................75<br />
Nyelv ........................................................................75
Pont elfogás............................................................. 74<br />
Pont stílusa.............................................................. 75<br />
Rajzlap ..................................................................... 76<br />
Szög egysége ........................................................... 74<br />
Tizedes helyek ......................................................... 74<br />
Beépített függvények ................................................... 36<br />
Beszúr<br />
Parancs .................................................................... 59<br />
Beszúrás<br />
Definíció parancssorba............................................ 32<br />
Érték parancssorba.................................................. 32<br />
Kép beszúrása, eszköz ............................................. 29<br />
Név parancssorba.................................................... 32<br />
Szöveg beszúrása, eszköz ........................................ 27<br />
Betűméret<br />
Beállítások menü..................................................... 75<br />
Növelés.................................................................... 12<br />
Betűt unikóddá, parancs............................................... 56<br />
Bezárás, Fájl menü........................................................ 71<br />
Binomiális együttható, parancs .................................... 42<br />
Box Plot, parancs .......................................................... 64<br />
C<br />
Cella<br />
Adatbevitel................................................................ 8<br />
Cella tartomány, parancs ........................................ 68<br />
Név ............................................................................ 8<br />
Centrális nyújtás<br />
Objektum adott arányú centrális nyújtása, eszköz . 26<br />
Cikk<br />
Körcikk parancs ....................................................... 55<br />
Parancs .................................................................... 56<br />
Csúcspont, parancs....................................................... 48<br />
Csúszka ......................................................................... 34<br />
Eszköz ...................................................................... 25<br />
D<br />
Definiált_e, parancs...................................................... 41<br />
Definíció, beszúrás parancssorba ................................. 32<br />
Derékszög stílusa<br />
Beállítások ............................................................... 12<br />
Beállítások menü..................................................... 75<br />
Derivált, parancs......................................................53, 54<br />
Descartes koordináták.................................................. 34<br />
Determináns, parancs................................................... 68<br />
Dinamikus munkalap<br />
Alkalmazás szerksztése............................................ 15<br />
Exportálás................................................................ 14<br />
Java.......................................................................... 15<br />
Szöveg szerkesztésa ................................................ 15<br />
Dinamikus színek .......................................................... 82<br />
Dinamikus szöveg ......................................................... 27<br />
Dinmikus munkalap<br />
Exportálás, Fájl menü .............................................. 70<br />
E<br />
Egész osztás, parancs.................................................... 43<br />
Egész_e, parancs........................................................... 42<br />
Egyenes<br />
Egyenes két ponton keresztül, eszköz..................... 21<br />
91<br />
Közvetlen adatbevitel...............................................34<br />
Merőleges egyenes, eszköz......................................21<br />
Merőleges egyenes, parancs....................................51<br />
Név .....................................................................31, 34<br />
Parancs.....................................................................50<br />
Egyenes illesztése<br />
Parancs.....................................................................65<br />
Egyenes illesztése X, parancs.........................................65<br />
Egyesít, parancs.............................................................60<br />
Egységnyi normálvektor, parancs..................................48<br />
Egységvektor, parancs...................................................49<br />
Egyszerűsít<br />
Parancs.....................................................................54<br />
Polinom ....................................................................54<br />
Elem, parancs ................................................................59<br />
Ellipszis<br />
Eszköz.......................................................................22<br />
Parancs.....................................................................52<br />
Előjel, közvetlen adatbevitel..........................................36<br />
Első tengely<br />
Parancs.....................................................................50<br />
Első, parancs..................................................................59<br />
Elsp tengely<br />
Első tengely hossz, parancs......................................45<br />
Eltolás<br />
Alakzat eltolása vektorral, eszköz ............................27<br />
Parancs.....................................................................63<br />
EMF formátum ..............................................................71<br />
EPS formátum................................................................70<br />
Érintő<br />
Eszköz.......................................................................21<br />
Parancs...............................................................51, 55<br />
Érték<br />
Beszúrás parancssorba.............................................32<br />
Módosítás.................................................................32<br />
Értékes jegyek, Beállítások menü ..................................74<br />
Eszköz<br />
Alakzat eltolása vektorral.........................................27<br />
Alakzat mutatása/rejtése .........................................18<br />
Alakzat törlése..........................................................17<br />
Centrális tükrözés.....................................................26<br />
Csúszka.....................................................................25<br />
Egyenes két ponton keresztül ..................................21<br />
Ellipszis .....................................................................22<br />
Érintő........................................................................21<br />
Félegyenes két ponton át.........................................20<br />
Felező merőleges .....................................................21<br />
Felező-‐ vagy középpont............................................19<br />
Felirat mutatása/rejtése...........................................18<br />
Félkör .......................................................................24<br />
Három pontra illeszkedő körcikk..............................23<br />
Három pontra illeszkedő körív .................................23<br />
Hiperbola..................................................................23<br />
Inverzió (tükrözés körre) ..........................................26<br />
Jelölőnégyzet alakzatok elrejtéséhez és<br />
megjelenítéséhez................................................25<br />
Kapcsolat..................................................................17<br />
Kép beszúrása ..........................................................29<br />
Két alakzat metszéspontja .......................................18<br />
Kicsinyítés.................................................................18<br />
Kör középponttal és kerületi ponttal........................22<br />
Kör középponttal és sugárral....................................22<br />
Körcikk középponttal és két pontjával .....................23
Köré írt kör .............................................................. 22<br />
Körív középponttal és két pontjával........................ 23<br />
Körző ....................................................................... 22<br />
Kúpszelet öt ponton keresztül................................. 22<br />
Legjobban illeszkedő egyenes ................................. 20<br />
Meredekség............................................................. 25<br />
Merőleges egyenes ................................................. 21<br />
Mértani hely............................................................ 25<br />
Mozgatás................................................................. 17<br />
Nagyítás................................................................... 18<br />
Objektum adott arányú centrális nyújtása.............. 26<br />
Parabola .................................................................. 23<br />
Párhuzamos egyenes............................................... 21<br />
Poláris vagy átmérő egyenes................................... 21<br />
Pont körüli forgatás................................................. 18<br />
Pont körüli forgatás adott szöggel .......................... 27<br />
Rajzlap mozgatása................................................... 17<br />
Sokszög.................................................................... 20<br />
Szabályos sokszög.................................................... 20<br />
Szakasz két pont között........................................... 19<br />
Szakasz pontból adott távolsággal .......................... 19<br />
Szög adott mérettel................................................. 24<br />
Szögfelező ............................................................... 20<br />
Szöveg beszúrása..................................................... 27<br />
Táblázatba mentés .................................................. 17<br />
Távolság vagy hossz................................................. 24<br />
Tengelyes tükrözés.................................................. 26<br />
Terület..................................................................... 24<br />
Új pont..................................................................... 19<br />
Vektor két pont között ............................................ 19<br />
Vektor pontból ........................................................ 19<br />
Eszközkészlet .................................................................. 7<br />
Megnyitás................................................................ 16<br />
Eszközök ....................................................................... 16<br />
A felhasználó által definiált eszközök...................... 81<br />
Aktiválás .................................................................. 16<br />
Általános eszközök .................................................. 17<br />
Egyenes eszközök .................................................... 20<br />
Eszközök kezelése.................................................... 76<br />
Félegyenes eszköz ................................................... 20<br />
Felhasználó által definiált eszközök ........................ 76<br />
Geometriai transzformáció eszközök...................... 26<br />
Kép beszúrása.......................................................... 29<br />
Körcikk eszközök...................................................... 23<br />
Körív eszközök......................................................... 23<br />
Kúpszelet eszközök.................................................. 22<br />
Logikai változó eszköz ............................................. 25<br />
Mértani hely eszköz................................................. 25<br />
Pont eszközök.......................................................... 18<br />
Sokszög eszközök .................................................... 20<br />
Szakasz eszközök ..................................................... 19<br />
Szám eszközök......................................................... 24<br />
Szög eszköz.............................................................. 24<br />
Szög eszközök.......................................................... 24<br />
Szöveg beszúrása eszköz ......................................... 27<br />
Transzformáció eszközök ........................................ 26<br />
Vektor eszközök ...................................................... 19<br />
Eszközök kezelése, Eszközök menü .............................. 76<br />
Eszközök menü ............................................................. 76<br />
Eszközök kezelése.................................................... 76<br />
Testreszabás Eszköztár............................................ 76<br />
Új eszköz létrehozása .............................................. 76<br />
Eszköztár......................................................................... 6<br />
92<br />
Alap beállítás visszaállítása ........................................9<br />
Súgó............................................................................6<br />
Testreszabás.........................................................9, 76<br />
Euler Konstans...............................................................33<br />
Exponenciális függvény, közvetlen adatbevitel.............36<br />
Exportálás<br />
A szerkesztés lépései weblapként............................12<br />
Dinamikus munkalap................................................14<br />
Általános lap .......................................................14<br />
Eszköztár mutatása .............................................14<br />
GGB fájlok ...........................................................14<br />
Haladó lap ...........................................................14<br />
HTML fájl.............................................................14<br />
JAR fájlok.............................................................15<br />
Létrehozott fájlok................................................14<br />
Magasság / szélesség..........................................14<br />
Reset gomb mutatása .........................................14<br />
Dinamikus munkalap, Fájl menü ..............................70<br />
Fájl menü..................................................................70<br />
Geometria ablak<br />
adott arányban ...................................................14<br />
képként ...............................................................13<br />
képként, Fájl menü .............................................70<br />
vágólapra ............................................................14<br />
Interaktív munkalap .................................................14<br />
Interaktív weblap .....................................................14<br />
Rajzlap<br />
mint PGF/TikZ, Fájl menü....................................71<br />
mint PSTricks, Fájl menü .....................................71<br />
vágólapra, Szerkesztés menü..............................72<br />
vágólaprato Clipboard, Fájl menü.......................71<br />
F<br />
Fájl menü<br />
Bezárás .....................................................................71<br />
Exportálás<br />
Dinamikus munkalap (html)................................70<br />
Geometria ablak képkéntas Picture (png, eps)...70<br />
Rajzlap mint PGF/TikZ .........................................71<br />
Rajzlap mint PSTricks ..........................................71<br />
Rajzlap vágólapra ................................................71<br />
Megnyitás.................................................................69<br />
Mentés .....................................................................69<br />
Mentés mint.............................................................69<br />
Nyomtatási kép ........................................................70<br />
Új 69<br />
Új ablak ....................................................................69<br />
Fájl Menü.......................................................................69<br />
Faktoriális, közvetlen adatbevitel..................................36<br />
Félegyenes<br />
Eszköz.......................................................................20<br />
Félegyenes két ponton át, eszköz ............................20<br />
Parancs.....................................................................49<br />
Felező<br />
Felező merőleges, eszköz.........................................21<br />
Szakaszfelező merőleges, parancs ...........................51<br />
Szögfelező, eszköz....................................................20<br />
Szögfelező, parancs..................................................50<br />
Felezőpont<br />
Felező-‐ vagy középpont, eszköz ...............................19<br />
Parancs.....................................................................47<br />
Felhasználó által definiált eszközök...............................76
Felhasználói felület, testreszabás................................... 8<br />
Felirat............................................................................ 87<br />
Felirat ...................................................................... 87<br />
Név .......................................................................... 87<br />
Név és érték ............................................................ 87<br />
Feliratok........................................................................ 87<br />
Felirat ...................................................................... 87<br />
Mutat / rejt.............................................................. 87<br />
Név és érték ............................................................ 87<br />
Feliratozás<br />
Beállítások ............................................................... 12<br />
Beállítások menü..................................................... 75<br />
Félkör<br />
Eszköz ...................................................................... 24<br />
Parancs .................................................................... 56<br />
Felső egészrész, közvetlen adatbevitel......................... 37<br />
Felsőösszeg, parancs .................................................... 45<br />
Feltételes függvények................................................... 52<br />
Feltételes láthatóság .................................................... 80<br />
Létező objektumok.................................................. 80<br />
Új objektumok......................................................... 80<br />
Felület, testreszabás....................................................... 8<br />
Floor, közvetlen adatbevitel ......................................... 37<br />
Fok<br />
Szimbólum............................................................... 25<br />
Fókusz, parancs ............................................................ 47<br />
Folytonosság, Beállítások menü ................................... 75<br />
Fordít, parancs.............................................................. 61<br />
Forgatás<br />
Parancs .................................................................... 63<br />
Pont körüli forgatás adott szöggel, eszköz .............. 27<br />
Pont körüli forgatás, eszköz .................................... 18<br />
Formázás, Vizuális stílus másolása ............................... 17<br />
Formula ........................................................................ 28<br />
Főtengely<br />
Főtengely hossz, parancs......................................... 45<br />
Parancs .................................................................... 50<br />
Függő alakzat.................................................................. 7<br />
Függvény<br />
Név .......................................................................... 31<br />
Függvény, parancs ........................................................ 53<br />
Függvények<br />
Adott intervallumon................................................ 36<br />
Beépített függvények .............................................. 36<br />
Exponenciális függvéna ........................................... 36<br />
Közvetlen adatbevitel.............................................. 35<br />
G<br />
Gamma függvény, közvetlen adatbevitel ..................... 36<br />
<strong>GeoGebra</strong> Forum, Súgó menü ...................................... 77<br />
<strong>GeoGebra</strong>Wiki, Súgó menü .......................................... 78<br />
Geometria ablak ............................................................. 6<br />
Alakzatok mozgatása................................................. 7<br />
Exportálás adott arányban ...................................... 14<br />
Exportálás képként.................................................. 13<br />
Geometriai adatok bevitele..................................... 16<br />
Kép létrehozása....................................................... 13<br />
Nyomtatás............................................................... 13<br />
Nyomtatási kép frissítése ........................................ 13<br />
Testreszabás.............................................................. 8<br />
Vágólapra másolás .................................................. 14<br />
Zoom ......................................................................... 8<br />
93<br />
Geometriai transzformációk<br />
Eszközök ...................................................................26<br />
Görbe<br />
Parancs.....................................................................54<br />
Görbeillesztés parancsok<br />
GörbeillesztésExp, parancs.......................................65<br />
GörbeillesztésHatvány, parancs ...............................65<br />
GörbeillesztésLogaritmikus, parancs........................65<br />
GörbeillesztésLogisztikus, parancs...........................65<br />
GörbeillesztésPolinom, parancs ...............................65<br />
GörbeillesztésSin, parancs .......................................65<br />
Görbület<br />
Görbületvektor, parancs ....................................48, 54<br />
Parancs...............................................................43, 54<br />
Görög nagy betűk ..........................................................86<br />
Gyök, parancs ................................................................48<br />
Gyorsbillentyűk..............................................................83<br />
H<br />
Ha<br />
Feltételes függvény ..................................................52<br />
Parancs...............................................................41, 52<br />
Hányados egész része, parancs .....................................43<br />
Határozott integrál ........................................................43<br />
Két fügvény grafikonja közötti terület......................43<br />
Terület......................................................................43<br />
Háttérkép ......................................................................30<br />
Hatványozás, közvetlen adatbevitel..............................36<br />
Helyi menü ....................................................................10<br />
Animáció bekapcsolása ............................................10<br />
Átnevezés.................................................................10<br />
Másolás a parancssorba...........................................10<br />
Nyomvonal ...............................................................89<br />
Nyomvonal bekapcsolása.........................................10<br />
Táblázatba mentés...................................................10<br />
Törlés........................................................................10<br />
Hiperbola<br />
Eszköz.......................................................................23<br />
Parancs.....................................................................52<br />
Hiperbolikusz<br />
Koszinusz hiperbolikusz, közvetlen adatbevitel .......36<br />
Szinusz hiperbolikusz, közvetlen adatbevitel ...........36<br />
Tangens hiperbolikusz, közvetlen adatbevitel .........37<br />
Hisztogram, parancs ......................................................66<br />
Hossz<br />
Parancs.........................................................44, 54, 60<br />
Távolság vagy hossz, eszköz .....................................24<br />
Hozzáfűz, parancs..........................................................59<br />
I<br />
Indexek ....................................................................31, 40<br />
Inflexiós pont, parancs ..................................................47<br />
Input Bar........................................................................31<br />
Integrál<br />
Határozatlan integrál ...............................................53<br />
Határozott integrál...................................................43<br />
Parancs...............................................................43, 53<br />
Interaktív munkalap, Exportálás....................................14<br />
Interaktív weblap, Exportálás........................................14<br />
Inverz Normáliseloszlás, parancs...................................66<br />
Inverz, parancs ..............................................................68
Irány, parancs ............................................................... 48<br />
Iteráció<br />
Listaiteráció, parancs............................................... 60<br />
Parancs .................................................................... 43<br />
Ív<br />
Körív, parancs.......................................................... 55<br />
Parancs .................................................................... 55<br />
J<br />
JavaScript interface ...................................................... 82<br />
Jelölő négyzet mérete<br />
Méret, Beállítások ................................................... 12<br />
Jelölőnégyzet<br />
Jelölőnégyzet alakzatok elrejtéséhez és<br />
megjelenítéséhez, eszköz................................... 25<br />
Méret, Beállítások menü ......................................... 75<br />
K<br />
Kapcsolat<br />
Eszköz ...................................................................... 17<br />
Parancs .................................................................... 41<br />
Kép<br />
Átlátszóság .............................................................. 30<br />
EMF formátum ........................................................ 71<br />
EPS formátum.......................................................... 70<br />
Forgatás................................................................... 29<br />
Háttérkép ................................................................ 30<br />
Kép beszúrása, eszköz ............................................. 29<br />
Méretezés ............................................................... 29<br />
PDF formátum ......................................................... 70<br />
PGF/TikZ .................................................................. 71<br />
PNG formátum ........................................................ 70<br />
PSTricks formátum .................................................. 71<br />
Sarokpont................................................................ 46<br />
Sarokpontok beállítása........................................... 29<br />
SVG formátum......................................................... 71<br />
Torzítás.................................................................... 29<br />
Tulajdonságok párbeszédablak ............................... 29<br />
Kép átlátszósága ........................................................... 30<br />
Kép beszúrása, eszköz .................................................. 29<br />
Kép exportálása, Fájl menü .......................................... 70<br />
Képek<br />
Forgatás................................................................... 29<br />
Méretezés ............................................................... 29<br />
Torzítás.................................................................... 29<br />
Képzetes egység ........................................................... 40<br />
Kerekítés<br />
Beállítások menü..................................................... 74<br />
Közvetlen adatbevitel.............................................. 37<br />
Kerület, parancs............................................................ 44<br />
Kettősviszony, parancs ................................................. 42<br />
Kézi ............................................................................... 79<br />
Kifejtés<br />
Parancs .................................................................... 53<br />
Polinom ................................................................... 54<br />
Kijelölés<br />
Aktuális réteg kijelölése, Szerkesztés menü............ 72<br />
Alakzat..................................................................... 16<br />
Ősök kiválasztása, Szerkesztés menü ...................... 72<br />
Összes kijelölése, Szerkesztés menü ....................... 72<br />
Több alakzat ............................................................ 16<br />
94<br />
Utódok kiválasztása, Szerkesztés menü ...................72<br />
Kijelölő keret .................................................................16<br />
Kistengely hossz, parancs ..............................................45<br />
Kistengely, parancs........................................................50<br />
Kitöltés, Tulajdonságok párbeszédablak .........................9<br />
Kivonás, közvetlen adatbevitel......................................36<br />
Köbgyök, közvetlen adatbevitel ....................................36<br />
Komplex szám<br />
Kivonás .....................................................................40<br />
Összeadás.................................................................40<br />
Szorzás......................................................................40<br />
Komplex számok<br />
Közvetlen adatbevitel...............................................40<br />
Műveletek ................................................................40<br />
Konjugált átmérő, parancs ............................................50<br />
Konvertálás<br />
Fokot radiánra..........................................................33<br />
Radiánt fokra............................................................33<br />
Koordinaáta tengelyek<br />
Nézet menü..............................................................73<br />
Koordináta rács<br />
Testreszabás...............................................................9<br />
Koordináta tengely<br />
Nézet menü..............................................................73<br />
Koordináták ...................................................................34<br />
Descartes koordináták .............................................34<br />
Koordináták stílusa...................................................12<br />
Koordináták stílusa, Beállítások menü .....................75<br />
Polár koordináták.....................................................34<br />
x-‐koordináta.............................................................36<br />
y-‐koordináta.............................................................36<br />
Koordinátatengelyek<br />
Mutat / rejt ................................................................9<br />
Testreszabás...............................................................9<br />
Koorrdináta rács<br />
Mutat / rejt ................................................................9<br />
Kör<br />
Kör középponttal és kerületi ponttal, eszköz ...........22<br />
Kör középponttal és sugárral, eszköz .......................22<br />
Köré írt kör, eszköz...................................................22<br />
Parancs.....................................................................51<br />
Simulókör, parancs...................................................52<br />
Körcikk<br />
Három pontra illeszkedő körcikk, eszköz .................23<br />
Körcikk középponttal és két pontjával<br />
Eszköz..................................................................23<br />
Körcikk, parancs .......................................................55<br />
Körív<br />
Három pontra illeszkedő körív, eszköz.....................23<br />
Körív középponttal és két pontjával, eszköz ............23<br />
Korrelációs együttható, parancs....................................65<br />
Körző, eszköz .................................................................22<br />
Koszinusz, közvetlen adatbevitel...................................36<br />
Kovariancia, parancs......................................................65<br />
Középpont, parancs.......................................................46<br />
Közvetlen adatbevitel<br />
Egyenesek ................................................................34<br />
Függvények ..............................................................35<br />
Kúpszeletek ..............................................................35<br />
Pontok ......................................................................34<br />
Számok .....................................................................33<br />
Szögek ......................................................................33<br />
Tengelyek .................................................................35
Vektorok.................................................................. 34<br />
Kúpszelet<br />
Közvetlen adatbevitel.............................................. 35<br />
Kúpszelet öt ponton keresztül, eszköz .................... 22<br />
Kúpszelet, parancs................................................... 52<br />
Név .....................................................................31, 35<br />
Kúpszelet kerülete, parancs.......................................... 42<br />
Kvartilisek<br />
Q1, parancs ............................................................. 67<br />
Q3, parancs ............................................................. 67<br />
L<br />
LaTeX formula............................................................... 28<br />
LaTeX formula, parancs ................................................ 56<br />
Láthatóság<br />
Feltételes................................................................. 80<br />
Tulajdonságok párbeszédablak ................................. 9<br />
Legjobban illeszkedő egyenes, eszköz .......................... 20<br />
Legkisebb közös többszörös, parancs........................... 43<br />
Legnagyobb közös osztó, parancs ................................ 43<br />
Lépésköz, kézi animáció ............................................... 80<br />
Licensz, Súgó menü ...................................................... 78<br />
Limit<br />
Függvény adott intervallumon ............................... 36<br />
Szám értéke............................................................. 34<br />
Szög értéke.............................................................. 34<br />
Lineáris excentricitás, parancs...................................... 44<br />
Lista<br />
Közvetlen adatbevitel.............................................. 38<br />
Műveletek ............................................................... 38<br />
Listák<br />
Aritmetikai műveletek alkalmazása ........................ 38<br />
Beépített függvények .............................................. 39<br />
Beépített függvények alkalmazása.......................... 38<br />
Kivonás .................................................................... 38<br />
Összeadás................................................................ 38<br />
Összehasonlítás ....................................................... 38<br />
Osztás ...................................................................... 38<br />
Szorzás..................................................................... 38<br />
Listarész, parancs.......................................................... 62<br />
LKKT, parancs................................................................ 43<br />
LNKO, parancs .............................................................. 43<br />
Logaritmus<br />
10 alapú, közvetlen adatbevitel .............................. 36<br />
2 alapú, közvetlen adatbevitel ................................ 36<br />
természetes, közvetlen adatbevitel ........................ 36<br />
Logikai<br />
Alakzat mutatása/rejtése ........................................ 37<br />
Logikai változó, eszköz ............................................ 25<br />
Műveletek ............................................................... 37<br />
Változók................................................................... 37<br />
M<br />
Maradék függvény, parancs ......................................... 44<br />
Maradék, parancs......................................................... 44<br />
Második tengely<br />
Második tengely hossz, parancs.............................. 45<br />
Parancs .................................................................... 50<br />
Másolás<br />
Másolás a parancssorba, Helyi menü...................... 10<br />
Vizuális stílus másolása, eszköz ............................... 17<br />
95<br />
Mátrixok<br />
Aritmetikai műveletek alkalmazása .........................39<br />
Kivonás .....................................................................39<br />
Közvetlen adatbevitel...............................................39<br />
Műveletek ................................................................39<br />
Összeadás.................................................................39<br />
Parancsok .................................................................39<br />
Szorzás......................................................................39<br />
Max, parancs ...........................................................44, 60<br />
Maximum, parancs..................................................44, 60<br />
Medián, parancs............................................................66<br />
Megnyitás, Menü...........................................................69<br />
MegtartHa, parancs.......................................................60<br />
Mentés<br />
Beállítások ................................................................12<br />
Beállítások mentése, Beállítások menü....................76<br />
Menü........................................................................69<br />
Mentés mint, menü.......................................................69<br />
Menü<br />
Ablak ........................................................................77<br />
Beállítások ................................................................74<br />
Eszközök ...................................................................76<br />
Fájl............................................................................69<br />
Nézet ........................................................................73<br />
Súgó..........................................................................77<br />
Szerkesztés...............................................................71<br />
Menüpontok..................................................................69<br />
Meredekség<br />
Eszköz.......................................................................25<br />
Parancs.....................................................................45<br />
Méret, Tulajdonságok párbeszédablak............................9<br />
Merőleges<br />
Felező merőleges, eszköz.........................................21<br />
Merőleges egyenes, eszköz......................................21<br />
Normálvektor, parancs.............................................48<br />
Szakaszfelező merőleges, parancs ...........................51<br />
Merőleges egyenes, parancs .........................................51<br />
Mértani hely ..................................................................89<br />
Eszköz.......................................................................25<br />
Parancs.....................................................................58<br />
Metszéspont<br />
Egy metszéspont ......................................................18<br />
Két ............................................................................18<br />
Kieső metszéspontok engedélyezése.......................18<br />
Összes metszéspont .................................................18<br />
Parancs.....................................................................47<br />
Metszet, parancs ...........................................................60<br />
Min, parancs............................................................44, 60<br />
Minden alakzat újraszámolása, Nézet menü.................74<br />
Mindent kijelöl, Tulajdonságok párbeszédablak ...........10<br />
Minimum, parancs...................................................44, 60<br />
Mod, parancs.................................................................44<br />
Módusz, parancs............................................................66<br />
Mozgatás<br />
Eszköz.......................................................................17<br />
Rajzlap mozgatása, eszköz .......................................17<br />
Mutat / Rejt<br />
Alakzat........................................................................8<br />
Mutat/rejt<br />
Alakzat mutatása/rejtése, eszköz.............................18<br />
Felirat mutatása/rejtése, eszköz ..............................18
N<br />
Nagytengely hossz, parancs.......................................... 45<br />
Nagytengely, parancs ................................................... 50<br />
Navigációs eszköztár................................................10, 11<br />
Nézet menü............................................................. 74<br />
Négyzetgyök, közvetlen adatbevitel............................. 36<br />
Négyzetösszeg<br />
NégyzetösszegXX, parancs ...................................... 67<br />
NégyzetösszegXY, parancs ...................................... 67<br />
NégyzetösszegYY, parancs....................................... 67<br />
Nem definiált elem törlése, parancs ............................ 61<br />
Név<br />
Beszúrás parancssorba............................................ 32<br />
Egyenes ................................................................... 34<br />
Egyenesé ................................................................. 31<br />
Függvényé ............................................................... 31<br />
Kúpszelet ................................................................. 35<br />
Kúpszeleté ............................................................... 31<br />
Parancs .................................................................... 57<br />
Pont ......................................................................... 34<br />
Vektor...................................................................... 34<br />
Vektoré.................................................................... 31<br />
Névjegy / Licensz, Súgó menü ...................................... 78<br />
Nézet menü .................................................................. 73<br />
A szerkesztés lépései............................................... 74<br />
Algebra ablak........................................................... 73<br />
Koordináta rács ....................................................... 73<br />
Koordináta tengelyek .............................................. 73<br />
Minden alakzat újraszámolása ................................ 74<br />
Navigációs eszköztár ............................................... 74<br />
NézeteK frissítése.................................................... 74<br />
Parancslista ............................................................. 73<br />
Parancssor............................................................... 73<br />
Rács ......................................................................... 73<br />
Segédalakzatok........................................................ 73<br />
Táblázatkezelő nézet............................................... 73<br />
Tengelyek ................................................................ 73<br />
Vízszintes vágás....................................................... 73<br />
Nézetek<br />
Algebra ablak............................................................. 7<br />
Geometria ablak........................................................ 6<br />
Táblázatkezelő nézet................................................. 8<br />
Nézetek frissítése, Nézet menü.................................... 74<br />
Normáliseloszlás, parancs ............................................ 66<br />
Nyelv, Beállítások menü ............................................... 75<br />
Nyíl billentyűk............................................................... 34<br />
Animáció.................................................................. 79<br />
Nyomtatás<br />
A szerkesztés lépései............................................... 13<br />
Beállítások ............................................................... 13<br />
Geometria ablak...................................................... 13<br />
Nyomtatási kép<br />
Frissítés.................................................................... 13<br />
Menü ....................................................................... 70<br />
Nyomvonal ................................................................... 89<br />
Nyomvonal bekapcsolása, Helyi menü.................... 10<br />
Nyomvonal, Helyi menü .......................................... 89<br />
Törlés....................................................................... 74<br />
Nyomvonal táblázatba, Helyi menü.............................. 10<br />
Nyújtás<br />
Parancs .................................................................... 62<br />
96<br />
O<br />
Objektum<br />
Beszúrás<br />
Definíció parancssorba........................................32<br />
Érték parancssorba .............................................32<br />
Név parancssorba ...............................................32<br />
Érték módosítása......................................................32<br />
Név ...........................................................................31<br />
Parancs.....................................................................57<br />
Szerkesztés...............................................................32<br />
Objektum szerkesztése..................................................32<br />
Összeadás, közvetlen adatbevitel..................................36<br />
Összeg, parancs .............................................................61<br />
Oszlop<br />
Oszlopnév, parancs ..................................................68<br />
Parancs.....................................................................68<br />
Oszlopdiagram, parancs ................................................64<br />
Osztás, közvetlen adatbevitel........................................36<br />
Osztóviszony, parancs ...................................................42<br />
P<br />
Parabola<br />
Eszköz.......................................................................23<br />
Parancs.....................................................................52<br />
Paraméter, parancs .......................................................44<br />
Paraméteres görbe, parancs .........................................54<br />
Parancs<br />
Alsóösszeg ................................................................44<br />
Aszimptota ...............................................................50<br />
Átlag .........................................................................66<br />
ÁtlagX .......................................................................66<br />
ÁtlagY .......................................................................66<br />
Beszúr.......................................................................59<br />
Betű unikóddá..........................................................56<br />
Binomiális együttható ..............................................42<br />
Binomiális eloszlású véletlenszám ...........................45<br />
BoxPlot .....................................................................64<br />
Cella tartomány........................................................68<br />
Cikk...........................................................................56<br />
Csúcspont.................................................................48<br />
Definiált_e................................................................41<br />
Derivált...............................................................53, 54<br />
Determináns.............................................................68<br />
Egész osztás..............................................................43<br />
Egész_e.....................................................................42<br />
Egyenes ....................................................................50<br />
Egyenes illesztése.....................................................65<br />
Egyenes illesztése X..................................................65<br />
Egyesít ......................................................................60<br />
Egységnyi normálvektor...........................................48<br />
Egységvektor ............................................................49<br />
Egyszerűsít................................................................54<br />
Elem .........................................................................59<br />
Ellipszis .....................................................................52<br />
Első...........................................................................59<br />
Eltolás.......................................................................63<br />
Érintő..................................................................51, 55<br />
Félegyenes................................................................49<br />
Felezőpont................................................................47<br />
Félkör .......................................................................56<br />
Felsőösszeg...............................................................45
97<br />
Fókusz...................................................................... 47<br />
Fordít....................................................................... 61<br />
Forgatás................................................................... 63<br />
Függvény ................................................................. 53<br />
Görbe....................................................................... 54<br />
GörbeillesztésExp .................................................... 65<br />
GörbeillesztésHatvány............................................. 65<br />
GörbeillesztésLogaritmikus ..................................... 65<br />
GörbeillesztésLogisztikus......................................... 65<br />
GörbeillesztésPolinom............................................. 65<br />
GörbeillesztésSin ..................................................... 65<br />
Görbület .............................................................43, 54<br />
Görbületvektor...................................................48, 54<br />
Gyök ........................................................................ 48<br />
Ha (Logikai parancs) ................................................ 41<br />
Hányados egész része (Division).............................. 43<br />
Hiperbola................................................................. 52<br />
Hisztogram .............................................................. 66<br />
Hossz ............................................................44, 54, 60<br />
Hozzáfűz .................................................................. 59<br />
Inflexiós pont........................................................... 47<br />
Integrál ...............................................................43, 53<br />
Inverz....................................................................... 68<br />
Inverz Normaliseloszlás........................................... 66<br />
Irány ........................................................................ 48<br />
Iteráció .................................................................... 43<br />
Ív 55<br />
Kapcsolat ................................................................. 41<br />
Kerület................................................................42, 44<br />
Kettősviszony .......................................................... 42<br />
Kifejtés..................................................................... 53<br />
Kistengely ................................................................ 50<br />
Kistengely hossz ...................................................... 45<br />
Konjugált átmérő..................................................... 50<br />
Kör ........................................................................... 51<br />
Körcikk..................................................................... 55<br />
Körív ........................................................................ 55<br />
Korrelációs együttható............................................ 65<br />
Kovariancia.............................................................. 65<br />
Középpont ............................................................... 46<br />
Kúpszelet ................................................................. 52<br />
LaTeX formula ......................................................... 56<br />
Legkisebb közös többszörös.................................... 43<br />
Legnayobb közös osztó............................................ 43<br />
Lineáris excentricitás............................................... 44<br />
Listaiteráció ............................................................. 60<br />
Listarész................................................................... 62<br />
LKKT......................................................................... 43<br />
LNKO........................................................................ 43<br />
Maradék .................................................................. 44<br />
Maradék függvény................................................... 44<br />
Max.....................................................................44, 60<br />
Maximum ...........................................................44, 60<br />
Medián .................................................................... 66<br />
MegtartHa ............................................................... 60<br />
Meredekség............................................................. 45<br />
Merőleges egyenes ................................................. 51<br />
Metszéspont............................................................ 47<br />
Metszet ................................................................... 60<br />
Min .....................................................................44, 60<br />
Minimum............................................................44, 60<br />
Mod......................................................................... 44<br />
Módusz.................................................................... 66<br />
Nagytengely .............................................................50<br />
Nagytengely hossz....................................................45<br />
NégyzetösszegXX......................................................67<br />
NégyzetösszegXY......................................................67<br />
NégyzetösszegYY......................................................67<br />
Nem definiált elem törlése.......................................61<br />
Név ...........................................................................57<br />
Normális eloszlású véletlenszám..............................45<br />
Normáliseloszlás.......................................................66<br />
Normálvektor ...........................................................48<br />
Nyújtás .....................................................................62<br />
Objektum .................................................................57<br />
Összeg ......................................................................61<br />
Oszlop.......................................................................68<br />
Oszlopdiagram .........................................................64<br />
Oszlopnév.................................................................68<br />
Osztóviszony ............................................................42<br />
Parabola ...................................................................52<br />
Paraméter ................................................................44<br />
Poisson eloszlású véletlenszám................................45<br />
Poláris.......................................................................51<br />
Polinom ....................................................................54<br />
Pont..........................................................................47<br />
Q1 (1. Kvartilis).........................................................67<br />
Q3 (3. Kvartilis).........................................................67<br />
Rendezés ..................................................................61<br />
Sarok ........................................................................46<br />
Simulókör ...........................................................52, 55<br />
Sokszög.....................................................................49<br />
Sor ............................................................................68<br />
Sorozat .....................................................................61<br />
Sugár ........................................................................45<br />
Súlypont ...................................................................46<br />
Sxx. ...........................................................................67<br />
Sxy ............................................................................67<br />
Syy ............................................................................67<br />
Szakasz .....................................................................49<br />
Szakaszfelező merőleges..........................................51<br />
Számolás ha..............................................................59<br />
Szélsőérték ...............................................................47<br />
Szerkesztési lépések.................................................41<br />
Szög ..........................................................................46<br />
Szögfelező ................................................................50<br />
Szórás (standard deviáció) .......................................67<br />
Szórásnégyzet...........................................................67<br />
Szorzat................................................................53, 61<br />
Szöveg ......................................................................57<br />
Szöveget unikóddá ...................................................58<br />
Táblázat szövegként .................................................57<br />
Távolság....................................................................43<br />
Taylor-‐polinom.........................................................54<br />
Tengelybeosztás.......................................................42<br />
Tengelyek .................................................................50<br />
Terület......................................................................42<br />
Törlés........................................................................41<br />
Tört szövegként........................................................56<br />
Transzponált.............................................................68<br />
Trapézösszeg ............................................................45<br />
Tükrözés ...................................................................62<br />
Unikódot betűvé ......................................................58<br />
Unikódot szöveggé...................................................58<br />
Unió..........................................................................62<br />
Utolsó.......................................................................60
Vektor...................................................................... 49<br />
Véletlenszám ........................................................... 45<br />
Véletlenszám adott intervallumon.......................... 45<br />
Vezéregyenes .......................................................... 50<br />
Parancsok ..................................................................7, 40<br />
Általános parancsok ................................................ 41<br />
Automatikus kiegészítés.......................................... 41<br />
Egyenes parancsok .................................................. 50<br />
Félegyenes parancs ................................................. 49<br />
Függvény parancsok................................................ 52<br />
Geometriai transzformáció parancsok.................... 62<br />
Görbe parancs ......................................................... 54<br />
Ív parancsok ............................................................ 55<br />
Javaslat elfogadása.................................................. 41<br />
Javaslat figyelmen kívül hagyása ............................. 41<br />
Körcikk parancsok ................................................... 55<br />
Kúpszelet parancsok................................................ 51<br />
Lista parancsok........................................................ 59<br />
Logikai parancsok .................................................... 41<br />
Mátrix parancsok..................................................... 68<br />
Mértani hely parancs .............................................. 58<br />
Paraméteres görbe parancs .................................... 54<br />
Parancslista, Nézet menü........................................ 73<br />
Parancsok súgója....................................................... 7<br />
Parancsok szintaxisa, Súgó ........................................ 7<br />
Pont Parancsok........................................................ 46<br />
Sokszög parancs ...................................................... 49<br />
Sorozat parancsok ................................................... 59<br />
Statistikai parancsok................................................ 64<br />
Szakasz parancs....................................................... 49<br />
Szám parancsok....................................................... 42<br />
Szög parancs............................................................ 46<br />
Szöveg parancsok .................................................... 56<br />
Táblázatkezelő parancsok ....................................... 68<br />
Transzformáció parancsok ...................................... 62<br />
Vektor parancsok .................................................... 48<br />
Parancssor .................................................................7, 31<br />
Előzmények ............................................................. 32<br />
Előzmények mutatása ............................................. 32<br />
Közvetlen adatbevitel.............................................. 33<br />
Nézet menü............................................................. 73<br />
Súgó......................................................................7, 32<br />
Párhuzamos egyenes, eszköz........................................ 21<br />
PDF formátum .............................................................. 70<br />
PGF/TikZ<br />
Exportálás, Fájl menü .............................................. 71<br />
Formátum................................................................ 71<br />
Pi<br />
Konstans.................................................................. 33<br />
Szimbólum..........................................................25, 33<br />
Plusz / Minusz billentyűk, Animáció ............................. 79<br />
PMCC, parancs.............................................................. 65<br />
PNG formátum.............................................................. 70<br />
Polár koordináták ......................................................... 34<br />
Poláris<br />
Parancs .................................................................... 51<br />
Poláris vagy átmérő egyenes, eszköz ...................... 21<br />
Polinom, parancs .......................................................... 54<br />
Pont<br />
Közvetlen adatbevitel.............................................. 34<br />
Név .....................................................................31, 34<br />
Parancs .................................................................... 47<br />
Pont elfogás, Beállítások menü .................................... 74<br />
98<br />
Pont neve ......................................................................31<br />
Pont stílusa<br />
Beállítások ................................................................12<br />
Pont Stílusa<br />
Beállítások menü......................................................75<br />
Protokoll ........................................................................11<br />
Protokoll, exportálás weblapként..................................12<br />
PSTricks<br />
Exportálás, Fájl menü...............................................71<br />
Formátum.................................................................71<br />
R<br />
Rács<br />
Izometrikus.................................................................9<br />
Mutat / rejt ................................................................9<br />
Nézet menü..............................................................73<br />
Testreszabás...............................................................9<br />
Radián, kontertálás fokra ..............................................33<br />
Rajzlap<br />
Exportálás vágólapra, Szerkesztés menü .................72<br />
Rajzlap, Beállítások menü..............................................76<br />
Reflex (konkáv) szög ......................................................34<br />
Rendezés, parancs.........................................................61<br />
Rétegek..........................................................................87<br />
S<br />
Sarok, parancs ...............................................................46<br />
Segéd alakzatok...............................................................7<br />
Segédalakzatok................................................................8<br />
Nézet menü..............................................................73<br />
Simulókör, parancs ........................................................55<br />
Skaláris szorzat, közvetlen adatbevitel..........................36<br />
Sokszög<br />
Eszköz.......................................................................20<br />
Parancs.....................................................................49<br />
Szögek ......................................................................46<br />
Sor, parancs...................................................................68<br />
Sorozat<br />
Parancs.....................................................................61<br />
Standard deviáció, parancs ...........................................67<br />
Statikus szöveg ..............................................................27<br />
Sugár, parancs ...............................................................45<br />
Súgó<br />
Eszköztár ....................................................................6<br />
Parancsok szintaxisa...................................................7<br />
Parancssor............................................................7, 32<br />
Súgó menü.....................................................................77<br />
<strong>GeoGebra</strong> Forum......................................................77<br />
<strong>GeoGebra</strong>Wiki..........................................................78<br />
Licensz ......................................................................78<br />
Névjegy / Licensz......................................................78<br />
www.geogebra.org ..................................................77<br />
Súlypont, parancs ..........................................................46<br />
SVG formátum...............................................................71<br />
Sxx, parancs ...................................................................67<br />
Sxy, parancs...................................................................67<br />
Syy, parancs...................................................................67<br />
Szabad alakzat .................................................................7<br />
Szabályos sokszög, eszköz .............................................20<br />
Szakasz<br />
Parancs.....................................................................49
Szakasz két pont között, eszköz .............................. 19<br />
Szakasz pontból adott távolsággal, eszköz.............. 19<br />
Szám<br />
Adott intervallumban .............................................. 34<br />
Közvetlen adatbevitel.............................................. 33<br />
Név .......................................................................... 33<br />
Számolás ha, parancs.................................................... 59<br />
Szélsőérték, parancs ..................................................... 47<br />
Szerkesztés menü ......................................................... 71<br />
Aktuális réteg kijelölése .......................................... 72<br />
Ősök kiválasztása..................................................... 72<br />
Összes kijelölése...................................................... 72<br />
Rajzlap vágólapra másolása..................................... 72<br />
Törlés....................................................................... 72<br />
Tulajdonságok párbeszédablak ............................... 72<br />
Újra.......................................................................... 71<br />
Utódok kiválasztása................................................. 72<br />
Visszavonás ............................................................. 71<br />
Szerkesztési lépések<br />
A szerkesztés lépései............................................... 11<br />
Parancs .................................................................... 41<br />
Szerkesztő eszközök ..................................................... 16<br />
Aktiválás .................................................................. 16<br />
Színek<br />
Dinamikus színek..................................................... 82<br />
Tulajdonságok párbeszédablak ................................. 9<br />
Szinusz, közvetlen adatbevitel...................................... 36<br />
Szög<br />
Adott intervallumban .............................................. 34<br />
Eszköz ...................................................................... 24<br />
Konvertálás randiánra ............................................. 33<br />
Korlátozott mérettel................................................ 24<br />
Közvetlen adatbevitel.............................................. 33<br />
Parancs .................................................................... 46<br />
Reflex (konkáv)........................................................ 34<br />
Reflex szög engedélyezése ...................................... 24<br />
Sokszög szögei......................................................... 46<br />
Szimbólum............................................................... 33<br />
Szög adott mérettel, eszköz .................................... 24<br />
Szögfelező, eszköz ................................................... 20<br />
Szögfelező, parancs ................................................. 50<br />
Szög egysége<br />
Beállítások ............................................................... 12<br />
Beállítások menü..................................................... 74<br />
Szórás, parancs ............................................................. 67<br />
Szórásnégyzet, parancs................................................. 67<br />
Szorzás, közvetlen adatbevitel...................................... 36<br />
Szorzat, parancs.......................................................53, 61<br />
Szöveg<br />
Dinamikus szöveg.................................................... 27<br />
Formula ................................................................... 28<br />
LaTeX formula ......................................................... 28<br />
Parancs .................................................................... 57<br />
Statikus szöveg ........................................................ 27<br />
Szöveg beszúrása, eszköz ........................................ 27<br />
Vegyes szöveg ......................................................... 27<br />
Szöveg beszúrása, eszköz ............................................. 27<br />
Szöveget unikóddá, parancs ......................................... 58<br />
T<br />
Táblázat szövegként, parancs....................................... 57<br />
Táblázatba mentés<br />
99<br />
Eszköz.......................................................................17<br />
Helyi menü ...............................................................10<br />
Táblázatkezelő nézet .......................................................8<br />
Adatbevitel cellába.....................................................8<br />
Cella név.....................................................................8<br />
Nézet menü..............................................................73<br />
Tangens, közvetlen adatbevitel.....................................36<br />
Távolság<br />
Parancs.....................................................................43<br />
Távolság vagy hossz, eszköz .....................................24<br />
Taylor-‐polinom, parancs................................................54<br />
Téglalap exportáláshoz..................................................13<br />
Tengelybeosztás, parancs..............................................42<br />
Tengelyek<br />
Arány..........................................................................9<br />
Közvetlen adatbevitel...............................................35<br />
Mutat / rejt ................................................................9<br />
Mutat / rejt külön-‐külön ............................................9<br />
Nézet menü..............................................................73<br />
Parancs.....................................................................50<br />
Skála beállítása.........................................................17<br />
Testreszabás...............................................................9<br />
x-‐tengely és y-‐tengely ..............................................35<br />
Terület<br />
Eszköz.......................................................................24<br />
Határozott integrál.............................................42, 43<br />
Két függvény grafikonja közötti terület....................43<br />
Parancs.....................................................................42<br />
Testreszabás<br />
Beállítások ................................................................12<br />
Eszköztár ..............................................................9, 76<br />
Felhasználói felület ....................................................8<br />
Geometria ablak.........................................................8<br />
Tizedes helyek, Beállítások menü..................................74<br />
Tizedespont ...................................................................33<br />
Töréspont ......................................................................12<br />
Törlés<br />
Alakzat törlése, eszköz .............................................17<br />
Helyi menü ...............................................................10<br />
Nyomvonal ...............................................................74<br />
Parancs.....................................................................41<br />
Szerkesztés menü.....................................................72<br />
Tört szövegként, parancs...............................................56<br />
Transzformáció, eszközök..............................................26<br />
Transzponált, parancs ...................................................68<br />
Trapézösszeg, parancs...................................................45<br />
Trigonometrikus függvények.........................................35<br />
Arkusz koszinusz.......................................................36<br />
Arkusz szinusz...........................................................36<br />
Arkusz tangens .........................................................36<br />
Koszinusz..................................................................36<br />
Koszinusz antihiperbolikusz .....................................37<br />
Koszinusz hiperbolikusz............................................36<br />
Szinusz......................................................................36<br />
Szinusz antihiperbolikusz .........................................37<br />
szinusz hiperbolikusz................................................36<br />
Tangens ....................................................................36<br />
Tangens antihiperbolikusz........................................37<br />
Tangens hiperbolikusz..............................................37<br />
Tükrözés<br />
Centrális tükrözés, eszköz ........................................26<br />
Inverzió (tükrözés körre), eszköz..............................26<br />
Parancs.....................................................................62
Tengelyes tükrözés, eszköz ..................................... 26<br />
Tulajdonságok párbeszédablak....................................... 9<br />
Alakzatok................................................................... 9<br />
Fülek........................................................................ 10<br />
Geometria ablak........................................................ 9<br />
Kép .......................................................................... 29<br />
Minden alakzat kijelölése........................................ 10<br />
Szerkesztés menü.................................................... 72<br />
U<br />
Új ablak<br />
Ablak menü ............................................................. 77<br />
Menü ....................................................................... 69<br />
Új eszköz, Eszközök menü ............................................ 76<br />
Új pont, eszköz ............................................................. 19<br />
Új, menü ....................................................................... 69<br />
Újra, Szerkesztés menü................................................. 71<br />
Újradefiniálás................................................................ 88<br />
Fix alakzat................................................................ 88<br />
Unikód<br />
Unikódot betűvé, parancs ....................................... 58<br />
Unikódot szöveggé, parancs.................................... 58<br />
Unió, parancs................................................................ 62<br />
Utolsó, parancs............................................................. 60<br />
V<br />
Vegyes szöveg............................................................... 27<br />
Vektor<br />
Közvetlen adatbevitel.............................................. 34<br />
Név .....................................................................31, 34<br />
Normálvektor, parancs............................................ 48<br />
Parancs .................................................................... 49<br />
Vektor két pont között, eszköz................................ 19<br />
Vektor pontból, eszköz............................................ 19<br />
Véletlenszám<br />
Binomiális eloszlású véletlenszám, parancs ............ 45<br />
Közvetlen adatbevitel.............................................. 36<br />
Normális eloszlású véletlenszám, parancs .............. 45<br />
100<br />
Parancs.....................................................................45<br />
Poisson eloszlású véletlenszám, parancs .................45<br />
Véletlenszám adott intervallumon, parancs ............45<br />
Véletlenszámok újragenerálása ...............................74<br />
Vezéregyenes, parancs..................................................50<br />
Visszaállítás<br />
Alap beállítások ........................................................12<br />
Alap beállítások, Beállítások menü...........................76<br />
Alap eszköztár ............................................................9<br />
Visszavonás, Szerkesztés menü .....................................71<br />
Vízszintes vágás, Nézet menü........................................73<br />
Vizuális stílus, Másolás ..................................................17<br />
Vonal<br />
Vonal stílus, Tulajdonságok párbeszédablak..............9<br />
Vonal vastagság, Tulajdonságok párbeszédablak.......9<br />
W<br />
www.geogebra.org, Súgó menü....................................77<br />
X<br />
x-‐koordináta, közvetlen adatbevitel..............................36<br />
x-‐tenegly........................................................................35<br />
Y<br />
y-‐koordináta, közvetlen adatbevitel..............................36<br />
y-‐tengely........................................................................35<br />
Z<br />
Zárójelek, közvetlen adatbevitel ...................................36<br />
Zoom................................................................................8<br />
Kicsinyítés, eszköz ....................................................18<br />
Nagyítás, eszköz .......................................................18<br />
Téglalap zoomoláshoz................................................9<br />
Zoomolás középpontja...............................................8